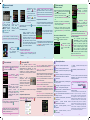Kapsys SmartVision Guía del usuario
- Categoría
- Teléfonos móviles
- Tipo
- Guía del usuario
Este manual también es adecuado para

GUÍA RÁPIDA
Introducción
SmartVision es el primer smartphone Android
diseñado especícamente para personas
con discapacidad visual. SmartVision es la
primera tecnología verdaderamente accesible
y de gran asistencia en un smartphone todo-
en-uno, con teclado físico, pantalla táctil y la
interfaz de usuario totalmente controlada por
voz. La interfaz de usuario y funciones han
sido totalmente adaptadas para asegurar que
el SmartVision es fácil de manejar y fácil de
usar. Las Aplicaciones se organizan con iconos
y fuentes de gran tamaño para permitir una
forma sencilla de acceder.
El interfaz de usuario de SmartVision, incluye
también comandos activados por voz, la voz
controlada «modo de dictado» para escribir
mensajes. Además, las aplicaciones como
navegación peatonal turn-by-turn, giro por,
(*), lupa digital con ltros de contraste, OCR (*)
con modo de detección automática de páginas
y NFC (*) máxima tecnología se incluyen en
SmartVision.
SmartVision ofrece las mejores características
que los smartphones ofrecen, fácil de usar y
con excelente accesibilidad.
Esta Guía rápida sólo describe las funciones de
uso más frecuentes. Para obtener información
más detallada sobre SmartVision, por favor
consulte el Manual de usuario en «www.kapsys.
com» en la sección de Soporte.
Pantalla de Incio
La pantalla de inicio, muestra las principales
características y aplicaciones del SmartVision.
Teclado, pantalla táctil o los co-
mandos de voz
El SmartVision ofrece tres modos de operación
o interfaces diferentes, el teclado, la pantalla
táctil y comandos de voz:
• Modo Teclado, permite introducir datos como
el número o texto usando el modo multi-tap
(multi-pulsación) Para familiarizarse con
el teclado, consulte la traducción anterior,
donde las funciones de cada tecla y el botón
se describen con detalle.
• Modo de Pantalla Táctil es la forma estándar
de usar los smartphones. Permite a los
usuarios navegar a través de los distintos
menús con sus dedos. Tocar en la pantalla
para seleccionar un elemento o conrmar
una acción. En el modo de accesibilidad
avanzada, el SmartVision incluye gestos
adicionales orientados a la navegación entre
pantallas e interacción con su terminal.
• Modo Comando de Voz permite
el uso del dispositivo liberando
a la persona del uso del teclado
físico o virtual. Para activar el
comando de voz pulse la tecla del
borde derecho del teléfono.
Empezamos
Inserción de la tarjeta SIM y la batería
SIM
1
Apague el teléfono,
busque una muesca
en la esquina inferior
izquierda y levante la
tapa.
2
Inserte la tarjeta
SIM hacia abajo y con
esquina recortada en la
parte inferior derecha.
Y deslice la tarjeta SIM
hacia arriba.
Encendido del SmartVision on / off
Encienda el SmartVision pulsación larga en el
botón ON/OFF que se encuentra en la parte
superior del teléfono.
La función de reconocimiento de voz es el
resultado de las últimas tecnologías. Todos los
elementos que se muestran en la pantalla se
pueden vocalizar. Así que usted puede controlar
completamente su teléfono por voz.
Una pulsación corta seguida de un pitido,
activa un elemento pronunciado o en pantalla
(Por ejemplo para iniciar una aplicación o
habilitar una conguración, etc.), o para usar
una palabra clave
(1)
para obtener información
sobre el estado del SmartVision (por ejemplo
«¿Nivel de Batería?» o «¿Qué hora es?»).
Al pulsar y mantener pulsado el botón de
comando de voz permite dictar texto (Como
«Hola, ¿Cómo estás?») en cualquier área de
entrada. Suelte el botón para nalizar el dictado.
Tenga en cuenta que esta función requiere una
conexión a la red 3G o Wi-Fi.
Puede combinar los diferentes modos de
ingreso de datos. Por ejemplo, usted puede
empezar a introducir un texto en modo entrada
de voz a continuación, utilizar la pantalla táctil
o el teclado para agregar texto o números o
corregir los datos con la tecla C.
1
Encendido/Apagado (pulsación larga)
Modo en espera (pulsación corta)
2
Botones de volumen +/-
3
Mini conector USB (carga y conexión al
PC)
4
Toma de auriculares 3.5 mm
5
Menú de pantalla actual
Pantalla de inicio
Volver (pantalla anterior)
6
OK Responder llamada o conrmar
entradas del usuario
▲▼ Navegar por los menús o por la
pantalla que se visualiza
C Colgar una llamada o borrar la
entrada del usuario
7
Botón SOS. Deslizar hacia abajo para
activar el procedimiento de urgencia.
8
Cámara
9
Flash
10
Clavijas de contacto para estación de
carga
Accesorios
SmartVision by KAPSYS est livré avec :
3 Una batería
3 Un cargador de red 220/110 – 5 voltios USB
3 Una base de carga(*)
3 Un cable USB / micro-USB
3 Una cinta para colgar al cuello
3 Un auricular estéreo con micrófono y botón
3 Una funda(*)
3 Documentación
Cuando el teléfono se enciende por primera
vez, por favor, siga las instrucciones de
conguración.
SmartVision está listo para ser utilizado cuando
se muestra la pantalla de inicio.
Para desactivas SmartVision, pulsación larga
ON/OFF.
La aplicación teléfono
permite realizar llamadas,
comprobar las llamadas
perdidas y acceder a su
correo electrónico
La aplicación de mensajes,
permite el envío y recepción
de SMS y MMS
La aplicación de correo electrónico le
permite enviar y recibir correo, suponiendo
que haya congurado su cuenta de correo
El icono aplicaciones, permite una lista de
todas las aplicaciones disponibles en su
SmartVision.
El icono Favoritos, permite acceder a
aplicaciones de uso frecuente.
El icono Ajustes, permite congurar el
teléfono.
La barra de estado en la parte superior de la
pantalla de inicio, da información del nivel de
recepción de la red, nivel de batería, etc.
-1- -2- -3- -4-
-5- -6- -7- -8- -9-
Parte Frontal
3
Introducir la batería
colocando primero la
parte inferior, con los
conectores en la parte
inferior derecha y hacer
clic.
4
Por último, cierre
el teléfono colocando
la tapa y presionando
hasta hacer clic.
Resumen SmartVision de KAPSYS
Parte Posterior
Pantalla
táctil
Comandos
de voz
Teclado
alfa-
numérico
Si su SmartVision cambia en modo espera,
pulse brevemente el botón ON/OFF,
encendido/apagado, para activar la pantalla
Carga de la batería
Antes de usar SmartVision, se recomienda
cargar la batería durante al menos cuatro horas.
Utilice la estación de carga o enchufe el cable,
incluido en la caja, directamente al conector
SmartVision quite la funda protectora de la
base de carga antes de ponerlo a cargar(*)
Si el equipo no arrancase, compruebe que
la batería está bien puesta y de no ser así,
repita el proceso de instalación.
Para volver a la pantalla de inicio en
cualquier momento, pulse .
(1) La lista completa de palabras clave,
está disponible en la guía de usuario del
SmartVision
1
2
3
4
5
6
7
8
9
10

Enviar mensaje
La función SOS
Para su seguridad, SmartVision incluye
una función de SOS que le permite iniciar
automáticamente las llamadas y/o enviar
mensajes de emergencia basado en la
localización de contactos predenidos (con
un límite de 10 contactos) cuando se activa el
botón SOS.
Durante un caso de
emergencia, activar esta
función mediante el botón
de SOS en la parte posterior
del teléfono, presionando y
deslizando el botón hacia
abajo.
Antes de utilizar el botó SOS, necesita congurar
la aplicación.
Conjunto de Aplicaciones
Desde la pantalla de inicio, seleccione el icono
“Aplicaciones”
y símbolo “SOS” y
establezca las siguientes opciones.
Otras aplicaciones
Calendario : permite programar citas
Alarma : permite programar la alarma
Cámara : permite hacer fotografías o gravar
videos
Asistencia : permite que una tercera persona
pueda controlar el teléfono a distancia
Calculadora
Galería : permite ordenar y ver las imágenes,
fotos y vídeos
Navegador : permite navegar por internet
Kapten
(*)
: Navegador GPS integrado
Reproducir Vídeo : permite disfrutar de sus
vídeos grabados con el teléfono
Lupa : permite aumentar el tamaño de una
imagen o un texto
Grabadora : permite grabar y reproducir las
notas de voz
Música : permite escuchar música
almacenada en el teléfono
NFC
(*)
: permite programar y leer sus
etiquetas
OCR
(*)
: permite escanear y leer sus
documentos
Crear contacto
1
En la pantalla de inicio, seleccione primero el
icono “Aplicaciones”
y luego “Contactos”
para iniciar la aplicación Contactos.
2
Seleccione Añadir
contacto, y la pantalla de
Contacto nuevo aparece.
3
Introduzca los campos
relevantes de su nuevo
contacto (Apellidos, nombre,
dirección, número de
teléfono, etc) Pulse Aceptar
en la parte inferior de la
pantalla para crear y guardar
el contacto.
4
También puede adjuntar una imagen a este
contacto. SmartVision sugiere o bien tomar una
foto o elegir una de la Galería .
Hacer una llamada
In Keypad mode
1
Toque el icono
de la pantalla y siga
las instrucciones que
aparecen en ella.
4
Seleccione el icono “Historial” para ver el
listado de llamadas.
2
Seleccione el icono
“Contactos” para
acceder y llamar a sus
contactos almacenados.
3
Seleccione el icono
“Favoritos” para
acceder y llamar a sus
contactos establecidos en
«Favoritos».
En el modo de Voz
Desde la pantalla de inicio, dar
pulsación corta en el botón de
comando de voz. Después del pitido,
introducir la palabra clave «Llamar»
seguida del nombre de la persona
que desea llamar. Tenga en cuenta
que el contacto debe estar en la lista
de contactos. Siga las instrucciones
para conrmar la llamada.
Ejemplos de comandos de voz:
1. «Llamar a Carlos Garcia»
3. «Llamar a Carlos Garcia Móvil» (Si ha
guardado más de un número para este
contacto)
Respuesta a una llamada
Cuando recibe una llamada, la pantalla muestra
el número o el nombre de la persona que llama
si está guardado en la lista de contactos.
También puede contestar una llamada pulsando
en la pantalla el botón de color verde Acceptar
o rechazar la llamada pulsando el botón
Rechazar de color rojo.
2
Introduzca el número del
destinatario o seleccione
un nombre de la lista de
Contactos o Favoritos.
Botón SOS: Permite activar o desactivar el
botón en la parte trasera del SmartVision.
Activar una alarma: activa una señal de
advertencia por el altavoz.
Seleccionar número de teléfono: Selecciona los
números de teléfono a los que desea llamar o
enviar un mensaje al activar el botón SOS.
Llamadas: permite llamadas a los números de
destino seleccionados.
Enviar mensaje: permite enviar mensajes a los
números de destino seleccionados.
Enviar ubicación: SmartVision permite informar
de sus coordenadas geográcas en el mensaje,
si la información está disponible en el envío de
la emergencia.
Texto del mensaje: es un campo donde puede
escribir el contenido del mensaje que se enviará
a sus contactos de la lista de emergencias.
1
Seleccione el campo
Mensaje Nuevo para
crear un nuevo SMS o
MMS..
-11- -12- -13- -14-
-15- -16- -17- -18- -19-
-10-
2
Introduzca el
número al que
desea llamar y
pulse OK para
conrmar y hacer la
llamada.
En el modo de pantalla táctil
1
En la pantalla
de inicio, utilice las
teclas arriba y abajo
▲▼ hasta llegar a la
aplicación Teléfono
, pulse OK para
abrir la aplicación.
En el Modo Teclado
Desde la pantalla de inicio, utilice las teclas arriba
y abajo ▲▼ hasta llegar al icono Mensajes
, y pulse OK para abrir la aplicación.
1. Utilice las teclas arriba y abajo ▲▼ para
seleccionar el botón Nuevo Mensaje y pulse
OK.
2. Introduzca el número del destinatario y
seleccione el botón Escribir mensaje, haga
click en OK para validar
3. Escriba el mensaje usando el teclado
alfanumérico. Una vez que el mensaje se ha
escrito seleccione Enviar, y conrme usando
OK.
En el modo de Pantalla Táctil
En la pantalla de inicio, seleccione el icono
Mensajes . La aplicación se iniciará.
3
Seleccione Escribir
Mensaje, y escriba su
mensaje con el teclado virtual,
y luego pulse Enviar para
enviar el mensaje.
En el modo de Voz
En la pantalla de inicio, pulse
brevemente el botón de comando
de voz. Después de un pitido, diga
«Enviar un mensaje» seguido del
nombre de la persona a la que desea
enviar el mensaje. Tenga en cuenta
que el nombre del contacto debe
estar en la lista de contactos. Siga las
instrucciones para escribir el mensaje
Ejemplo de comando de voz:
«Enviar un mensaje a Carlos Garcia».
Por favor consulte el manual de usuario del
SmartVision para obtener más información
sobre las aplicaciones
Acerca de esta guía
La información publicada en este documento puede
cambiar sin previo aviso. Kapsys se reserva el
derecho a modicar el contenido de este documento
sin la obligación de noticar a ninguna persona o
entidad de los cambios realizados. Kapsys no se hace
responsable de cualquier error u omisiones técnicas
o esta publicación. Kapsys hace todo lo posible por
mejorar continuamente la calidad y funciones de sus
productos y, en consecuencia Kapsys sugiere que
visite su sitio web www.kapsys.com para las últimas
actualizaciones de la documentación en relación con el
uso y el funcionamiento de sus productos
Si ha introducido un número incorrecto,
pulse la tecla C para borrar el último carácter.
También puede iniciar una llamada
directamente desde la lista de Contactos,
Contactos Favoritos o Historial de llamadas,
simplemente diciendo el nombre del contacto.
Para introducir dígitos, pulse la tecla ?123, y
para introducir letras pulse la tecla ABC.
Usted puede crear sus contactos utilizando
cualquiera de las tres modalidades, es decir,
teclado, pantalla táctil y voz
(*) : No está disponible en el SmartVision
LITE
Buscar : permite encontrar algo en su
teléfono
FM Radio : permite escuchar la radio
Con el teclado utilice la tecla
OK para responder o la tecla
C para rechazar la llamada.
Transcripción de documentos
Introducción Resumen SmartVision de KAPSYS SmartVision es el primer smartphone Android diseñado específicamente para personas con discapacidad visual. SmartVision es la primera tecnología verdaderamente accesible y de gran asistencia en un smartphone todoen-uno, con teclado físico, pantalla táctil y la interfaz de usuario totalmente controlada por voz. La interfaz de usuario y funciones han sido totalmente adaptadas para asegurar que el SmartVision es fácil de manejar y fácil de usar. Las Aplicaciones se organizan con iconos y fuentes de gran tamaño para permitir una forma sencilla de acceder. El interfaz de usuario de SmartVision, incluye también comandos activados por voz, la voz controlada «modo de dictado» para escribir mensajes. Además, las aplicaciones como navegación peatonal turn-by-turn, giro por, (*), lupa digital con filtros de contraste, OCR (*) con modo de detección automática de páginas y NFC (*) máxima tecnología se incluyen en SmartVision. Parte Frontal 1 Encendido/Apagado (pulsación larga) 1 4 Modo en espera (pulsación corta) Comandos de voz 2 5 6 10 Parte Posterior 8 9 7 Esta Guía rápida sólo describe las funciones de uso más frecuentes. Para obtener información más detallada sobre SmartVision, por favor consulte el Manual de usuario en «www.kapsys. com» en la sección de Soporte. -1- -2- Pantalla de Incio Antes de usar SmartVision, se recomienda cargar la batería durante al menos cuatro horas. Utilice la estación de carga o enchufe el cable, incluido en la caja, directamente al conector Encienda el SmartVision pulsación larga en el botón ON/OFF que se encuentra en la parte superior del teléfono. La pantalla de inicio, muestra las principales características y aplicaciones del SmartVision. Accesorios SmartVision by KAPSYS est livré avec : 3 Una batería 3 Un cargador de red 220/110 – 5 voltios USB 3 Una base de carga(*) 3 Un cable USB / micro-USB Para desactivas SmartVision, pulsación larga ON/OFF. 3 Una cinta para colgar al cuello 3 Un auricular estéreo con micrófono y botón 3 Una funda(*) 3 Documentación -5- La aplicación teléfono permite realizar llamadas, comprobar las llamadas perdidas y acceder a su correo electrónico La aplicación de mensajes, permite el envío y recepción de SMS y MMS La aplicación de correo electrónico le permite enviar y recibir correo, suponiendo que haya configurado su cuenta de correo SmartVision está listo para ser utilizado cuando se muestra la pantalla de inicio. Menú de pantalla actual Pantalla de inicio Volver (pantalla anterior) 6 OK Responder llamada o confirmar entradas del usuario ▲▼ Navegar por los menús o por la pantalla que se visualiza C Colgar una llamada o borrar la entrada del usuario 1 Apague el teléfono, busque una muesca en la esquina inferior izquierda y levante la tapa. 2 Inserte la tarjeta SIM hacia abajo y con esquina recortada en la parte inferior derecha. Y deslice la tarjeta SIM hacia arriba. 3 Introducir la batería colocando primero la parte inferior, con los conectores en la parte inferior derecha y hacer clic. 4 Por último, cierre el teléfono colocando la tapa y presionando hasta hacer clic. 7 Botón SOS. Deslizar hacia abajo para activar el procedimiento de urgencia. 8 Cámara Clavijas de contacto para estación de carga Si su SmartVision cambia en modo espera, pulse brevemente el botón ON/OFF, encendido/apagado, para activar la pantalla Encendido del SmartVision on / off Cuando el teléfono se enciende por primera vez, por favor, siga las instrucciones de configuración. SIM 4 Toma de auriculares 3.5 mm 10 Carga de la batería SmartVision quite la funda protectora de la base de carga antes de ponerlo a cargar(*) PC) 9 Flash SmartVision ofrece las mejores características que los smartphones ofrecen, fácil de usar y con excelente accesibilidad. GUÍA RÁPIDA 3 Mini conector USB (carga y conexión al 5 Teclado alfanumérico Inserción de la tarjeta SIM y la batería 2 Botones de volumen +/- 3 Pantalla táctil Empezamos El icono aplicaciones, permite una lista de todas las aplicaciones disponibles en su SmartVision. El icono Favoritos, permite acceder a aplicaciones de uso frecuente. El icono Ajustes, permite configurar el teléfono. La barra de estado en la parte superior de la pantalla de inicio, da información del nivel de recepción de la red, nivel de batería, etc. Si el equipo no arrancase, compruebe que la batería está bien puesta y de no ser así, repita el proceso de instalación. Para volver a la pantalla de inicio en cualquier momento, pulse . -6- -7- -3- -4- La función de reconocimiento de voz es el resultado de las últimas tecnologías. Todos los elementos que se muestran en la pantalla se pueden vocalizar. Así que usted puede controlar El SmartVision ofrece tres modos de operación completamente su teléfono por voz. o interfaces diferentes, el teclado, la pantalla Una pulsación corta seguida de un pitido, táctil y comandos de voz: activa un elemento pronunciado o en pantalla • Modo Teclado, permite introducir datos como (Por ejemplo para iniciar una aplicación o el número o texto usando el modo multi-tap habilitar una configuración, etc.), o para usar (multi-pulsación) Para familiarizarse con una palabra clave(1) para obtener información el teclado, consulte la traducción anterior, sobre el estado del SmartVision (por ejemplo donde las funciones de cada tecla y el botón «¿Nivel de Batería?» o «¿Qué hora es?»). se describen con detalle. Al pulsar y mantener pulsado el botón de • Modo de Pantalla Táctil es la forma estándar comando de voz permite dictar texto (Como de usar los smartphones. Permite a los «Hola, ¿Cómo estás?») en cualquier área de usuarios navegar a través de los distintos entrada. Suelte el botón para finalizar el dictado. menús con sus dedos. Tocar en la pantalla Tenga en cuenta que esta función requiere una para seleccionar un elemento o confirmar conexión a la red 3G o Wi-Fi. una acción. En el modo de accesibilidad Puede combinar los diferentes modos de avanzada, el SmartVision incluye gestos ingreso de datos. Por ejemplo, usted puede adicionales orientados a la navegación entre empezar a introducir un texto en modo entrada pantallas e interacción con su terminal. de voz a continuación, utilizar la pantalla táctil • Modo Comando de Voz permite o el teclado para agregar texto o números o el uso del dispositivo liberando corregir los datos con la tecla C. a la persona del uso del teclado físico o virtual. Para activar el (1) La lista completa de palabras clave, comando de voz pulse la tecla del está disponible en la guía de usuario del borde derecho del teléfono. SmartVision Teclado, pantalla táctil o los comandos de voz -8- -9- Hacer una llamada In Keypad mode Enviar mensaje Seleccione el icono “Contactos” para acceder y llamar a sus contactos almacenados. 2 1 En la pantalla de inicio, utilice las teclas arriba y abajo ▲▼ hasta llegar a la aplicación Teléfono , pulse OK para abrir la aplicación. 2 Introduzca el número al que desea llamar y pulse OK para confirmar y hacer la llamada. Si ha introducido un número incorrecto, pulse la tecla C para borrar el último carácter. En el modo de pantalla táctil 1 Toque el icono de la pantalla y siga las instrucciones que aparecen en ella. -10- Crear contacto 1 En la pantalla de inicio, seleccione primero el icono “Aplicaciones” y luego “Contactos” para iniciar la aplicación Contactos. Seleccione Añadir contacto, y la pantalla de Contacto nuevo aparece. 2 3 Introduzca los campos relevantes de su nuevo contacto (Apellidos, nombre, dirección, número de teléfono, etc) Pulse Aceptar en la parte inferior de la pantalla para crear y guardar el contacto. 4 También puede adjuntar una imagen a este contacto. SmartVision sugiere o bien tomar una foto o elegir una de la Galería . 3 Seleccione el icono “Favoritos” para acceder y llamar a sus contactos establecidos en «Favoritos». 4 Seleccione el icono “Historial” listado de llamadas. para ver el En el modo de Voz Desde la pantalla de inicio, dar pulsación corta en el botón de comando de voz. Después del pitido, introducir la palabra clave «Llamar» seguida del nombre de la persona que desea llamar. Tenga en cuenta que el contacto debe estar en la lista de contactos. Siga las instrucciones para confirmar la llamada. También puede iniciar una llamada directamente desde la lista de Contactos, Contactos Favoritos o Historial de llamadas, simplemente diciendo el nombre del contacto. Respuesta a una llamada Cuando recibe una llamada, la pantalla muestra el número o el nombre de la persona que llama si está guardado en la lista de contactos. Con el teclado utilice la tecla OK para responder o la tecla C para rechazar la llamada. También puede contestar una llamada pulsando en la pantalla el botón de color verde Acceptar o rechazar la llamada pulsando el botón Rechazar de color rojo. -12- Durante un caso de emergencia, activar esta función mediante el botón de SOS en la parte posterior del teléfono, presionando y deslizando el botón hacia abajo. Antes de utilizar el botó SOS, necesita configurar la aplicación. Conjunto de Aplicaciones Desde la pantalla de inicio, seleccione el icono “Aplicaciones” y símbolo “SOS” y establezca las siguientes opciones. Botón SOS: Permite activar o desactivar el botón en la parte trasera del SmartVision. Activar una alarma: activa una señal de advertencia por el altavoz. Seleccionar número de teléfono: Selecciona los números de teléfono a los que desea llamar o enviar un mensaje al activar el botón SOS. Llamadas: permite llamadas a los números de destino seleccionados. Enviar mensaje: permite enviar mensajes a los números de destino seleccionados. Enviar ubicación: SmartVision permite informar de sus coordenadas geográficas en el mensaje, si la información está disponible en el envío de la emergencia. Texto del mensaje: es un campo donde puede escribir el contenido del mensaje que se enviará a sus contactos de la lista de emergencias. 2. Introduzca el número del destinatario y seleccione el botón Escribir mensaje, haga click en OK para validar 3. Escriba el mensaje usando el teclado alfanumérico. Una vez que el mensaje se ha escrito seleccione Enviar, y confirme usando OK. En el modo de Pantalla Táctil 1 Seleccione el campo Mensaje Nuevo para crear un nuevo SMS o MMS.. Calendario : permite programar citas Alarma : permite programar la alarma Cámara : permite hacer fotografías o gravar videos 3 Seleccione Escribir Mensaje, y escriba su mensaje con el teclado virtual, y luego pulse Enviar para enviar el mensaje. Para introducir dígitos, pulse la tecla ?123, y para introducir letras pulse la tecla ABC. En el modo de Voz En la pantalla de inicio, pulse brevemente el botón de comando de voz. Después de un pitido, diga «Enviar un mensaje» seguido del nombre de la persona a la que desea enviar el mensaje. Tenga en cuenta que el nombre del contacto debe estar en la lista de contactos. Siga las instrucciones para escribir el mensaje -17- Buscar : permite encontrar algo en su teléfono FM Radio : permite escuchar la radio Asistencia : permite que una tercera persona Por favor consulte el manual de usuario del pueda controlar el teléfono a distancia SmartVision para obtener más información Calculadora sobre las aplicaciones Galería : permite ordenar y ver las imágenes, fotos y vídeos Navegador : permite navegar por internet (*) : No está disponible en el SmartVision LITE Kapten(*) : Navegador GPS integrado Reproducir Vídeo : permite disfrutar de sus vídeos grabados con el teléfono Lupa : permite aumentar el tamaño de una imagen o un texto Grabadora : permite grabar y reproducir las notas de voz música NFC(*) : permite programar y leer sus etiquetas -16- destinatario o seleccione un nombre de la lista de Contactos o Favoritos. Ejemplo de comando de voz: «Enviar un mensaje a Carlos Garcia». -14- -13- Música : permite escuchar almacenada en el teléfono Usted puede crear sus contactos utilizando cualquiera de las tres modalidades, es decir, teclado, pantalla táctil y voz -15- 1. Utilice las teclas arriba y abajo ▲▼ para seleccionar el botón Nuevo Mensaje y pulse OK. 2 Introduzca el número del Otras aplicaciones La función SOS Para su seguridad, SmartVision incluye una función de SOS que le permite iniciar automáticamente las llamadas y/o enviar mensajes de emergencia basado en la localización de contactos predefinidos (con un límite de 10 contactos) cuando se activa el botón SOS. Desde la pantalla de inicio, utilice las teclas arriba y abajo ▲▼ hasta llegar al icono Mensajes , y pulse OK para abrir la aplicación. En la pantalla de inicio, seleccione el icono Mensajes . La aplicación se iniciará. Ejemplos de comandos de voz: 1. «Llamar a Carlos Garcia» 3. «Llamar a Carlos Garcia Móvil» (Si ha guardado más de un número para este contacto) -11- En el Modo Teclado OCR(*) : permite escanear y leer sus documentos -18- Acerca de esta guía La información publicada en este documento puede cambiar sin previo aviso. Kapsys se reserva el derecho a modificar el contenido de este documento sin la obligación de notificar a ninguna persona o entidad de los cambios realizados. Kapsys no se hace responsable de cualquier error u omisiones técnicas o esta publicación. Kapsys hace todo lo posible por mejorar continuamente la calidad y funciones de sus productos y, en consecuencia Kapsys sugiere que visite su sitio web www.kapsys.com para las últimas actualizaciones de la documentación en relación con el uso y el funcionamiento de sus productos -19--
 1
1
-
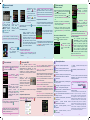 2
2
Kapsys SmartVision Guía del usuario
- Categoría
- Teléfonos móviles
- Tipo
- Guía del usuario
- Este manual también es adecuado para