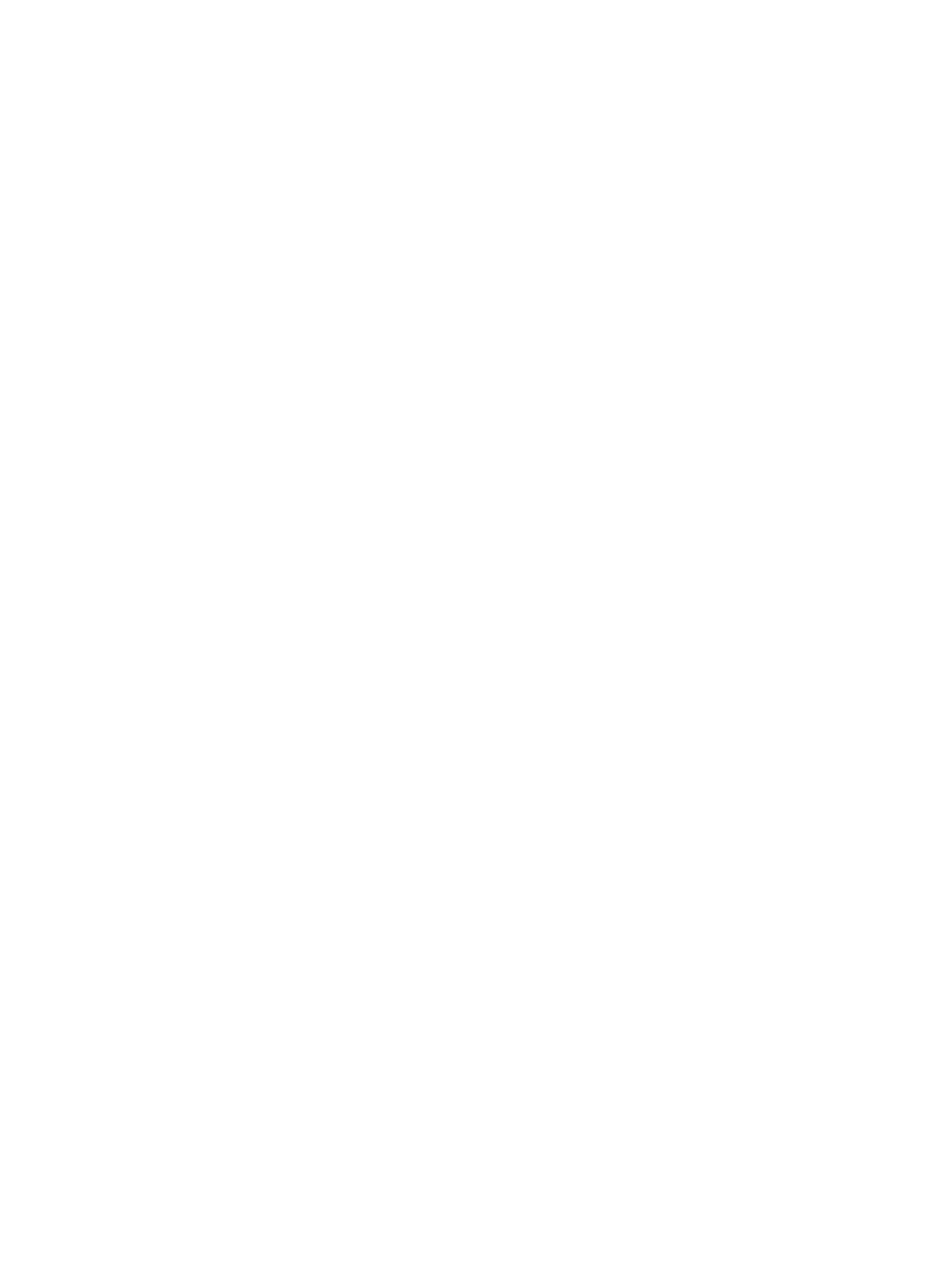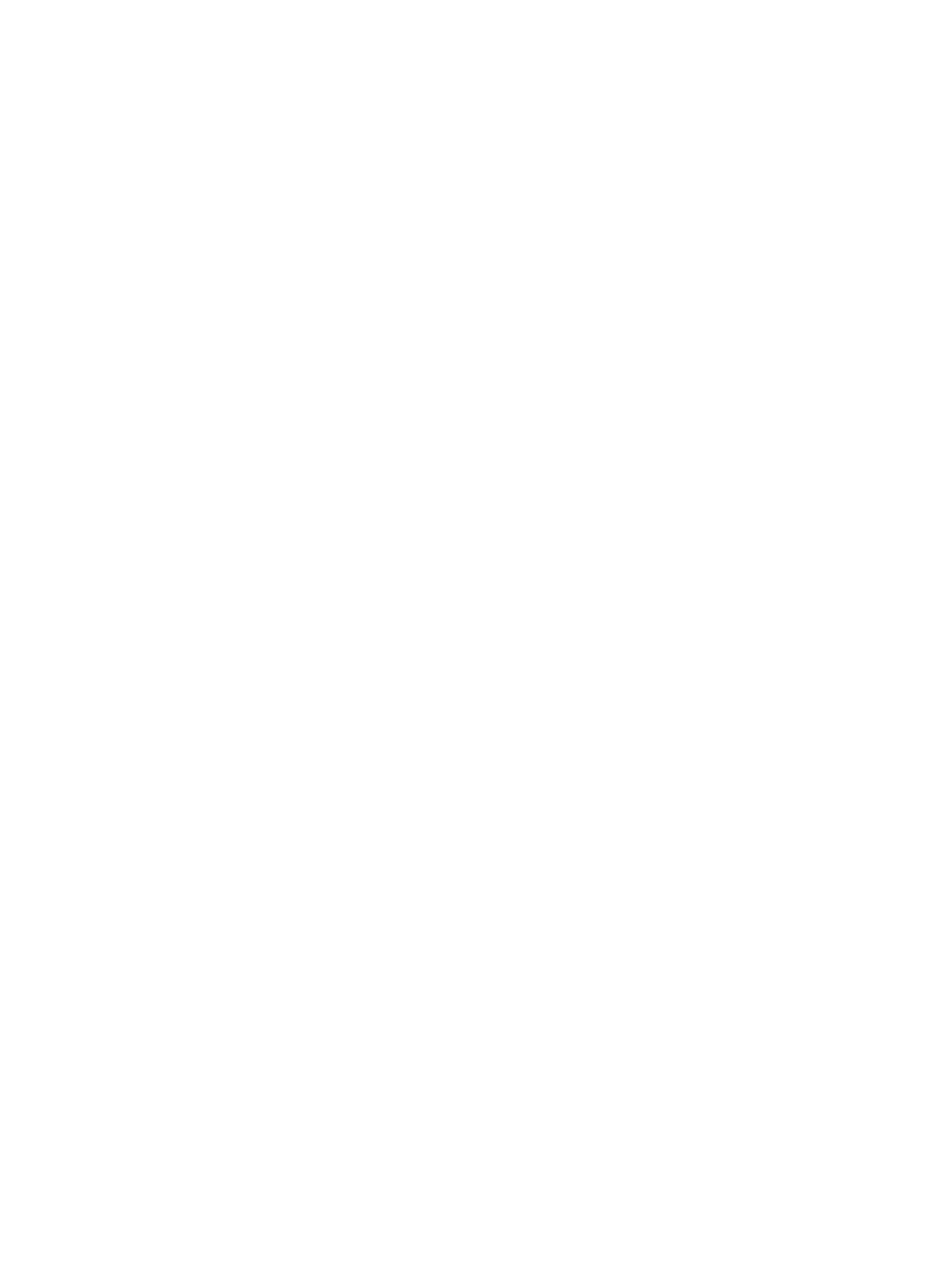
Licencia de uso para el usuario final
LEER DETENIDAMENTE ANTES DE USAR ESTE PRODUCTO DE SOFTWARE: Esta licencia de
uso para el usuario final (“Licencia”) es un contrato entre (a) usted (ya sea una persona física o la
persona jurídica a la que representa) y (b) Hewlett-Packard Company ("HP"), que regula el uso, por
su parte, del producto de software ("Software"). Esta licencia no será de aplicación si existe un
contrato de licencia distinto entre usted y HP o sus proveedores para el Software, incluyendo
aquellos contratos de licencia en la documentación en línea. El término "Software" puede incluir (i) el
soporte asociado, (ii) la guía del usuario y otros materiales impresos y (iii) documentación electrónica
o "en línea" (conjuntamente denominada "Documentación del usuario").
LOS DERECHOS SOBRE EL SOFTWARE SÓLO SE OFRECEN CON LA CONDICIÓN DE QUE
ACEPTE TODOS LOS TÉRMINOS Y CONDICIONES DE ESTA LICENCIA. MEDIANTE LA
INSTALACIÓN, COPIA, DESCARGA O CUALQUIER OTRO USO DEL SOFTWARE USTED
ACEPTA QUEDAR VINCULADO POR ESTA LICENCIA. SI NO ACEPTA ESTA LICENCIA, NO
INSTALE, DESCARGUE O USE EL SOFTWARE DE CUALQUIER OTRO MODO. SI COMPRÓ EL
SOFTWARE, PERO NO ESTÁ DE ACUERDO CON ESTA LICENCIA, DEVUÉLVALO AL LUGAR
DONDE LO COMPRÓ ANTES DE CATORCE DÍAS PARA OBTENER EL REEMBOLSO DEL
PRECIO DE COMPRA; SI EL SOFTWARE ESTÁ INSTALADO O HA SIDO PUESTO A
DISPOSICIÓN JUNTO CON OTRO PRODUCTO DE HP, PODRÁ DEVOLVER EL PRODUCTO
COMPLETO SIN USAR.
1. SOFTWARE DE TERCEROS. El Software puede incluir, además del software propiedad de HP
("Software de HP"), otro software sujeto a licencias de terceros ("Software de terceros" y "Licencia de
terceros"). Cualquier Software de terceros se le concede bajo una licencia sujeta a los términos y
condiciones de la Licencia de terceros correspondiente. Normalmente, podrá encontrar la Licencia de
terceros en un archivo tal como “license.txt”; si no puede encontrar dicha licencia, póngase en
contacto con el servicio de asistencia técnica de HP. Si las Licencias de terceros incluyen licencias
que estipulan la disponibilidad del código fuente (como puede ser la Licencia Pública General de
GNU) y el código fuente correspondiente no se incluye junto con el Software, consulte las páginas de
asistencia del producto en el sitio web de HP (hp.com) para averiguar cómo obtener dicho código
fuente.
2. DERECHOS DE LA LICENCIA. Siempre y cuando usted cumpla con todos los términos y
condiciones de esta licencia, se le conceden con los siguientes derechos:
a. Uso. HP le otorga una licencia para usar una copia del Software de HP. "Uso" significa instalar,
copiar, almacenar, cargar, ejecutar, visualizar o usar de cualquier otra manera el Software de HP.
Usted no puede modificar el Software de HP ni desactivar ninguna de las funciones de control y
concesión de licencia del mismo. Si HP le ha proporcionado este Software para usarlo junto con un
producto de tratamiento de imágenes o impresión (por ejemplo, el Software es un controlador de una
impresora u otro producto, programación fija o un complemento), el Software de HP sólo podrá
usarse con dicho producto ("Producto de HP"). La Documentación del usuario puede contener ciertas
restricciones adicionales en cuanto al uso. No podrá separar las partes integrantes del
Software de HP para su Uso. No tiene permiso para distribuir el Software de HP.
b. Copia. Su derecho a copiar significa que puede hacer copias de seguridad o para archivo del
Software de HP, siempre y cuando dichas copias contengan todos los avisos de propiedad del
Software de HP y sólo se utilicen con finalidades de copia de seguridad.
3. ACTUALIZACIONES. Para usar un Software de HP proporcionado por HP como una
actualización, mejora o un complemento (en general "Actualización"), primeramente deberá disponer
de la licencia del Software de HP original identificado por HP como apto para la actualización. En la
medida que la Actualización reemplace al Software de HP original, ya no podrá usar dicho
Software de HP. Esta Licencia se aplica a cada una de las Actualizaciones, a menos que HP estipule
260 Apéndice B Servicio y asistencia ESWW