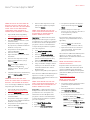INICIO RÁPIDO
Xerox
®
Connect App for RMail
®
Guía de inicio rápido para usar con Xerox
®
Connect App for
RMail
®
DESCRIPCIÓN
Xerox
®
Connect App for RMail es una aplicación de Xerox
®
App Gallery que le permite a los
usuarios escanear documentos y enviarlos como un correo electrónico cifrado desde cualquier
dispositivo Xerox
®
a cualquier dirección de correo electrónico. Para usar Connect for RMail, los
usuarios deben tener una cuenta de servicio de RMail (consulte "Cómo obtener una cuenta de
servicio de RMail", a continuación). La aplicación le permite al usuario escanear documentos,
convertirlos a formato PDF y enviarlos como un correo electrónico cifrado a cualquier dirección de
correo electrónico. También se encuentran disponibles varias características de seguridad como
la protección de contraseñas, el seguimiento de lectura y seguimiento abierto, y la capacidad de
cambiar las propiedades del documento digital.
Xerox
®
Connect App for RMail es compatible con Xerox
®
Workplace Solutions (Xerox
®
Workplace
Suite y Xerox
®
Workplace Cloud con el servicio de autenticación única). Esto hace que iniciar
sesión sea rápido y fácil, ya que los usuarios pueden iniciar sesión con solo pulsar la ID de
proximidad.
Connect App for RMail está disponible para cualquier persona que disponga de una cuenta en
Xerox App Gallery.
REQUISITOS DE LOS DISPOSITIVOS
A lo largo de esta guía, se usa la palabra "dispositivo" como sinónimo de impresora multifunción,
a su vez, estos términos se pueden intercambiar entre sí. (Esta aplicación no funciona con
dispositivos de solo impresión).
Compatibilidad
: Connect App for RMail puede utilizarse con las impresoras multifunción Xerox
®
AltaLink
®
y Xerox
®
VersaLink
®
únicamente
. Los dispositivos compatibles deben ejecutar EIP 3.7
o una versión más reciente.
Todos los dispositivos requieren la siguiente configuración:
• Xerox Extensible Interface Platform
®
(EIP) debe estar habilitada para permitir que se instale
la aplicación.
• A fin de permitir que se instale la aplicación, la opción Xerox
®
ConnectKey
®
App Installation
debe estar habilitada (Política de instalación de weblet).
• Acceso a Internet.
Nota: Algunas redes requieren un proxy para comunicarse con la Internet. Si es el caso de
su organización, asegúrese de que el
servidor proxy
esté habilitado en la sección de
configuración
Conectividad
.
Si la opción
Verificar certificados del servidor
está habilitada en el dispositivo, asegúrese de
que se carguen los certificados de seguridad en el dispositivo.
De manera predeterminada, los certificados de las soluciones Xerox
®
están preinstalados en
todos los dispositivos AltaLink
®
y VersaLink
®
Para obtener más información acerca de la
configuración anterior, consulte los enlaces de
documentación que se proporcionan al final de
esta guía.
CÓMO INSTALAR XEROX
®
CONNECT
APP FOR RMAIL
En el siguiente procedimiento, se presupone que
se creó una cuenta Xerox
®
App Gallery. Si no
tiene acceso a una cuenta Xerox App Gallery,
consulte la Guía de inicio rápido de Xerox
®
App
Gallery para obtener instrucciones sobre cómo
crear una.
Nota:
Para obtener instrucciones detalladas sobre
cómo agregar un dispositivo y cómo agregar o
instalar aplicaciones en su cuenta de Xerox
®
App Gallery, consulte los enlaces de
documentación que se encuentran al final de
esta guía.

INICIO RÁPIDO
Xerox
®
Connect App for RMail
®
CÓMO INSTALAR APLICACIONES DE
GALLERY DESDE EL PORTAL WEB DE
XEROX APP GALLERY (APLICACIÓN DE
PAGO: SIGA LAS INSTRUCCIONES
SIGUIENTES PARA OBTENER LA
PRUEBA GRATIS DURANTE 30 DÍAS)
1. Vaya a la URL de Xerox App Gallery:
https://appgallery.services.xerox.com
2. Seleccione
Iniciar sesión
.
3. Introduzca un Correo electrónico y una
Contraseña válidos.
4. En la pestaña de dispositivos, agregue
la(s) impresora(s) multifunción AltaLink o
VersaLink, si corresponde.
5. En la pestaña Todas las aplicaciones,
seleccione RMail App.
6. Seleccione el botón
Comprar
.
7. Acepte el Acuerdo de licencia de usuario
final (EULA).
8. Seleccione el/los dispositivo/s en que
quiere instalar la aplicación y, luego,
seleccione
Pagar.
Nota
Connect App for RMail solo es
compatible con las impresoras
multifunción Xerox
®
AltaLink
®
y Xerox
®
VersaLink
®
.
9. Complete la información de facturación y
seleccione
Realizar pedido
. Seleccione
Listo
.
CÓMO INSTALAR GALLERY APPS
DESDE EL PORTAL WEB DE XEROX APP
GALLERY (APLICACIÓN DE PRUEBA)
Xerox
®
Connect App for RMail tiene disponible
una prueba gratis durante 30 días.
1. Vaya a la URL de Xerox App Gallery:
https://appgallery.services.xerox.com
2. Seleccione
Iniciar sesión
.
3. Introduzca un Correo electrónico y una
Contraseña válidos.
4. En la pestaña de dispositivos, agregue
la(s) impresora(s) multifunción AltaLink o
VersaLink, si corresponde.
5. En la pestaña Todas las aplicaciones,
seleccione RMail App.
6. Seleccione el botón
Probar
.
7. Seleccione el/los dispositivo/s en que
quiere probar la aplicación y después
seleccione
Instalar.
CÓMO CONFIGURAR GALLERY APP
PARA LA AUTENTICACIÓN ÚNICA: LA
APLICACIÓN SE ENCUENTRA EN
XEROX
®
WORKPLACE SUITE
Importante:
Los administradores de Xerox
Workplace Suite deben seguir los siguientes
procedimientos. Si no cuenta con los permisos
de administrador de Xerox Workplace Suite,
póngase en contacto con el administrador
correspondiente para realizar los siguientes
pasos de configuración:
1. Inicie
Xerox
®
Workplace Suite
.
2. Haga clic en
Ajustes
.
3. Seleccione
Inicio de sesión único
.
4. Si la aplicación que acaba de adquirir
aparece en la lista, haga clic en ella y
seleccione
Intercambiar claves
.
5. Esto enviará un correo electrónico a Xerox.
6. Luego, un miembro del equipo de Xerox
enviará por correo electrónico la clave
solicitada al administrador de Xerox
Workplace Suite.
7. Ingrese la clave pública para la aplicación.
Ahora, la función SSO estará habilitada para la
aplicación. Los usuarios podrán optar por
utilizar la función de Autenticación única en su
primer inicio de sesión.
CÓMO CONFIGURAR GALLERY APP
PARA LA AUTENTICACIÓN ÚNICA: LA
APLICACIÓN NO SE ENCUENTRA EN
XEROX
®
WORKPLACE SUITE
Importante: Los administradores de Xerox
Workplace Suite deben realizar los siguientes
procedimientos. Si no tiene permisos de
administrador de Xerox Workplace Suite,
póngase en contacto con el administrador
correspondiente para realizar los siguientes
pasos de configuración:
1. Inicie
Xerox
®
Workplace Suite
.
2. Haga clic en
Ajustes
.
3. Seleccione
Inicio de sesión único
.
4. Si la aplicación que acaba de comprar no
aparece en la lista, haga clic en
Acción
->
Nueva
.
5. Rellene la descripción, el editor y la
dirección de correo electrónico del editor, el
ID de la aplicación y la URL de
redireccionamiento.
Esta información debe formar parte de la
descripción en la pantalla Detalles de Xerox
App Gallery.
6. Seleccione
Enviar
. (Esto enviará una
solicitud por correo electrónico a Xerox).
7. Espere hasta recibir el correo electrónico
con la clave adjunta. Ingrese la clave
pública para la aplicación.
Ahora, la función SSO estará habilitada para la
aplicación. Los usuarios podrán optar por
utilizar la función de Autenticación única en su
primer inicio de sesión.
CÓMO OBTENER UNA CUENTA DE
SERVICIO DE RMAIL
Importante: Antes de iniciar sesión y usar
Connect for RMail, debe obtener una cuenta
de servicio de RMail a través del siguiente
enlace. (El servicio de RMail posee una prueba
gratis limitada). Obtenga su cuenta de servicio
de RMail aquí:
https://www.rmail.com/Xerox
CÓMO ENVIAR UN CORREO
ELECTRÓNICO CIFRADO
1. Coloque el documento que desea escanear
y envíe la bandeja de alimentación
automática.
2. Desde la pantalla de inicio del dispositivo,
pulse
Connect for iManage
.
3. Inicie sesión en Connect for RMail.
a) Si es la primera vez que inicia sesión en
Connect for RMail, pulse
Nuevo
usuario
. Ingrese su dirección de correo
electrónico y pulse
Entrar.
Ingrese la
contraseña y presione
Entrar
o
Aceptar
.
Nota:
Para su comodidad, puede
seleccionar la opción
Guardar correo

©2018 Xerox Corporation. Todos los derechos reservados. Xerox
®
, ConnectKey
®
, AltaLink
®
, VersaLink
®
y Extensible Interface Platform
®
son marcas comerciales de Xerox Corporation en los
Estados Unidos y/u otros países. La marca comercial del servicio RMail es propiedad de RCom Limited o su subsidiaria RPost Communications Limited (“RPost”). BR28344
INICIO RÁPIDO
Xerox
®
Connect App for RMail
®
electrónico
. De esta manera, la
próxima vez que inicie sesión en la
aplicación de este dispositivo, podrá
seleccionar su dirección de correo
electrónico (sin la necesidad de volver a
ingresarla).
b) También puede desplazarse en la lista
de usuarios y seleccionar su dirección
de correo electrónico. Ingrese la
contraseña y presione
Entrar
o
Aceptar
.
c) Si configuró la función SSO, solo debe
pulsar su ID de proximidad en el lector
de tarjeta y abrir la aplicación RMail.
4. Junto a
Sin destinatarios
, pulse
Agregar
.
5. Pulse para ingresar la dirección de correo
electrónico de los destinatarios y pulse
Entrar
. Si desea agregar más direcciones
de correos electrónicos, pulse
Agregar
destinatario.
Al finalizar, pulse
Aceptar
.
Nota: Cuando ingrese los destinatarios,
después de la dirección de correo
electrónico y antes de pulsar
Entrar
,
puede pulsar “
Para:
” y cambiarlo a
Cc:
o
Bcc:
6.
Opcional
: Pulse
Asunto: Xerox Scan
y
pulse para ingresar la línea de asunto,
luego pulse
Entrar
. En el mensaje del
correo electrónico para los destinatarios,
la línea del asunto se procesará con la
palabra
Registrado
en el mensaje del
correo electrónico que se genera.
7.
Opcional
: Pulse
Ingresar un mensaje
para escribir un mensaje de texto en el
correo electrónico (junto con el
documento adjunto que desea escanear),
luego pulse
Entrar
.
8.
Opcional
: Ajuste la configuración de
cifrado del servicio RMail. De manera
predeterminada, el cifrado está habilitado
y las contraseñas (si corresponde) se
generan automáticamente. Si desea
cambiar la configuración del servicio
RMail, pulse
Configuración del correo
electrónico registrado
.
9.
Opcional
: Para cambiar el nombre del
archivo del documento escaneo, pulse
Xerox Scan [Fecha y hora]
y, luego, pulse
para ingresar el nuevo nombre del archivo.
Pulse
Entrar
. (La fecha y hora de la
digitalización se agregará al nombre que
ingresó).
10. Seleccione Opciones de escaneo.
Opcional
: Pulse para cambiar cualquiera
de las opciones de escaneo.
11.
Opcional
: Para guardar el correo
electrónico registrado o la configuración
del escaneo pulse
Guardar configuración
en la parte inferior de la pantalla, antes de
pulsar
Enviar
. Si hace esto, lo que
seleccionó se guardará como su
configuración predeterminada para el
dispositivo en el que está trabajando (no
afectará la configuración de otros
dispositivos).
12. Pulse
Enviar
.
ASISTENCIA
Base de conocimientos de Xerox
®
App
Gallery
https://www.support.xerox.com/support/xer
ox-app-gallery/support/enus.html
Documentación de Xerox
®
App Gallery
https://www.support.xerox.com/support/xer
ox-app-gallery/documentation/enus.html
Foro de asistencia al cliente
https://forum.support.xerox.com/t5/Xerox-
App-Gallery/bd-p/XeroxAppGallery
Asistencia técnica general
https://www.support.xerox.com/.
En www.xerox.com/security encontrará una
guía para la instalación y el funcionamiento
seguros de los equipos de oficina Xerox
®
.
Cuando ingrese al sitio, busque su
dispositivo en la lista y seleccione el enlace
Guías de instalación y funcionamiento
seguros para los productos Xerox
®
.
-
 1
1
-
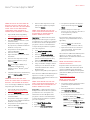 2
2
-
 3
3
Xerox App Gallery Guía de instalación
- Tipo
- Guía de instalación
- Este manual también es adecuado para
Documentos relacionados
-
Xerox Note Converter App Guía de instalación
-
Xerox Connect App for Sage Accounting Guía de inicio rápido
-
Xerox App Gallery Guía de instalación
-
Xerox Connect App for iManage Guía de instalación
-
Xerox App Gallery Guía del usuario
-
Xerox App Gallery Guía del usuario
-
Xerox Workflow Central Guía de instalación
-
Xerox Translate and Print App Guía de instalación
-
Xerox App Gallery Guía de instalación
-
Xerox Content Hub App Guía del usuario