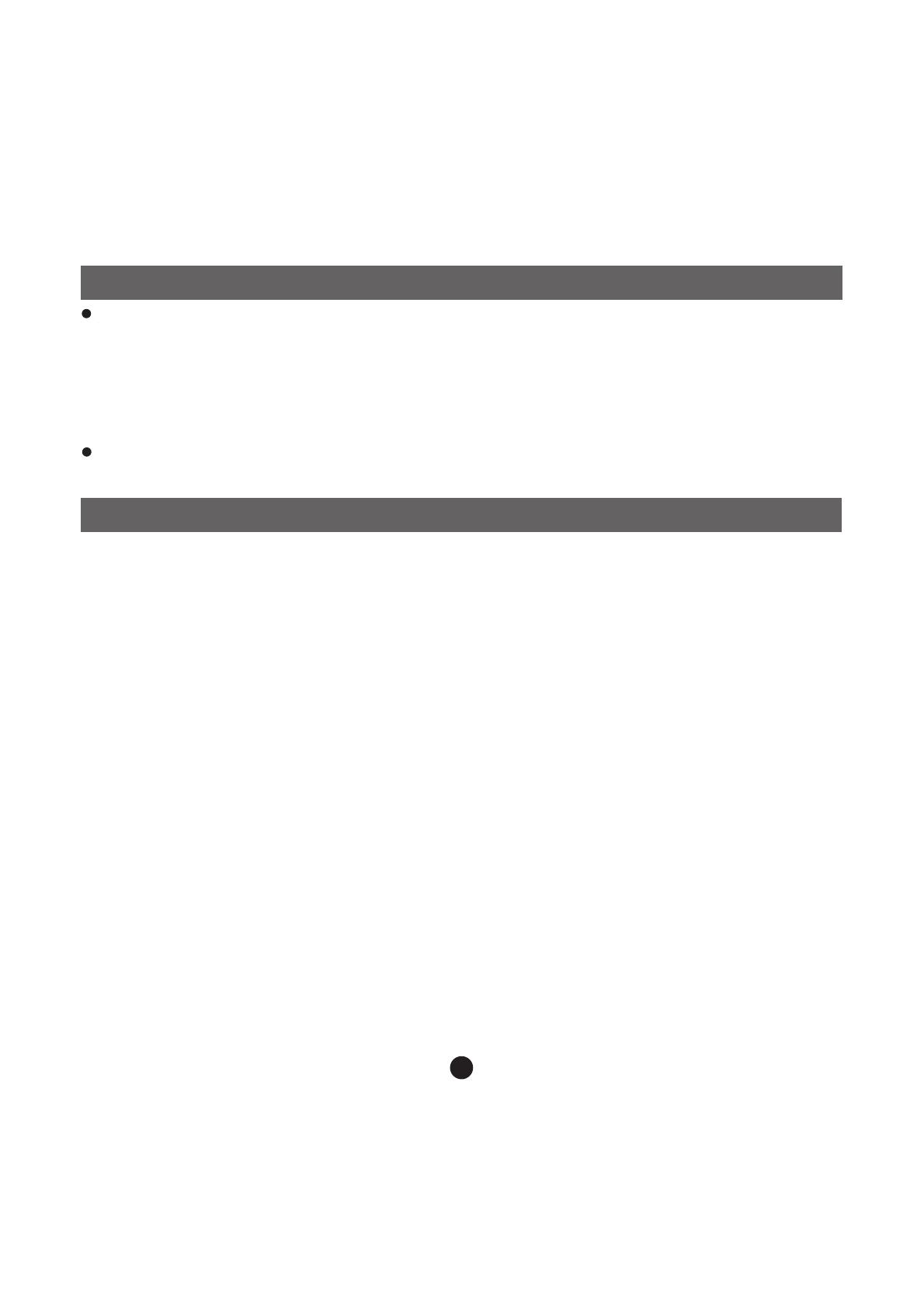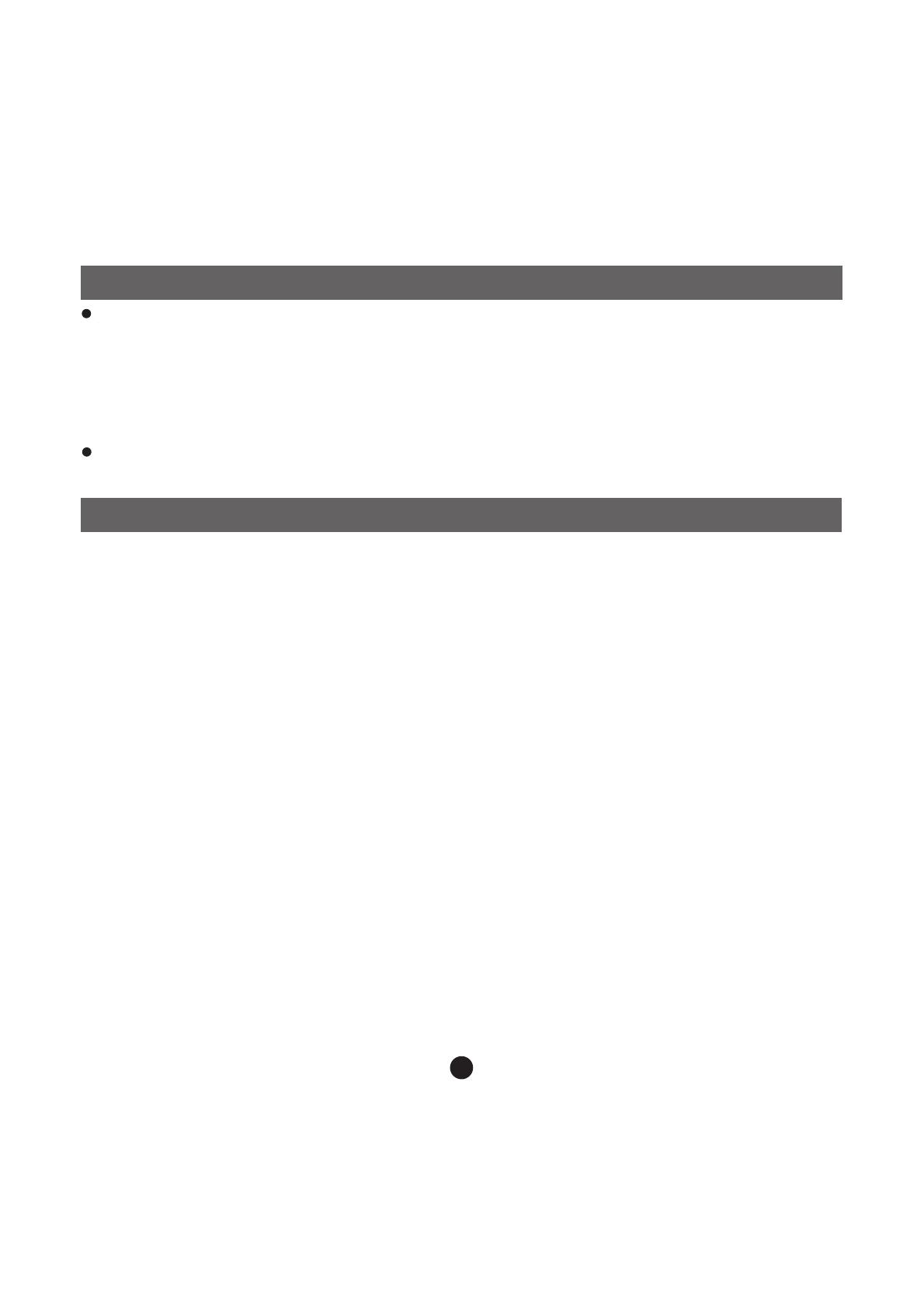
Fehlerbehebung
Wenn während der Installation die Fehlermeldung „Device not connected“
erscheint, gehen Sie bitte auf folgendende Weise vor, um das Problem
zu beheben:
Erklärung zu elektromagnetischer Strahlung
Dieses Gerät erfüllt die Anforderungen des Paragrafen 15 der FCC-Verordnung und
die Anforderungen des CE-Standards. Zum Betrieb des Geräts müssen folgende
Bedingungenerfüllt sein:
(1)Das Gerät darf keine schädigenden Störstrahlungen verursachen.
(2)Das Gerät muss alle eingehenden Störstrahlungen tolerieren, einschließlich
solcher Störstrahlungen, durch die der Betrieb in ungewollter Weise
beeinträchtigt werden könnte.
This class b digital apparatus complies with canadian ices-003. / cet appareil
numÉrique de la classe b est conforme À la norme nmb -003 du canada.
HINWEIS: Schließen Sie das USB-Kabel NICHT an den Computer an,
bevor Sie die Software installiert haben.
B.Hardwareproblem (Gerät wird nicht erkannt)
1. Schließen Sie das Fotoalbum über das USB-Kabel an den Computer
und gehen Sie auf Start -> Systemkonfiguration -> Hardware hinzufügen.
2. Sobald ein Dialogfenster erscheint, klicken Sie auf die Option „Ja, die
Hardware ist bereits angeschlossen.“.
3. Klicken Sie in der Geräteliste auf „Photo Viewer“ und dann auf WEITER.
Danach erscheint der Status des Geräts. Wenn ein Warnsymbol neben
dem
Fotoalbum erscheint, klicken Sie auf das Symbol und wählen Sie
“Treiber neu installieren”.
A.Softwareproblem (die Photo Viewer Software kann nicht gestartet werden)
1. Legen Sie die Installations-CD erneut ein und wählen Sie im
Installationsmenü „Remove“ oder „Uninstall“.
2. Trennen Sie das USB-Kabel und das Gerät vom Computer und führen
Sie einen Neustart aus.
3. Nach dem Neustart des Computers starten Sie den Installationsdialog
und installieren Sie die Software erneut.
23