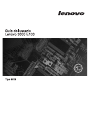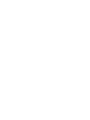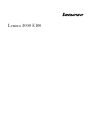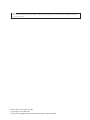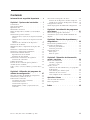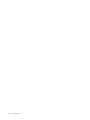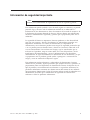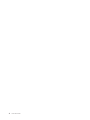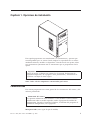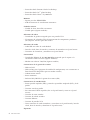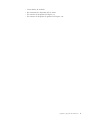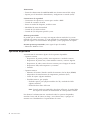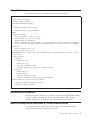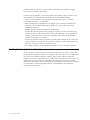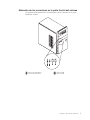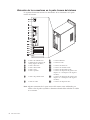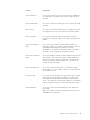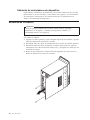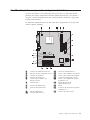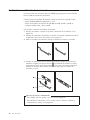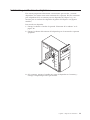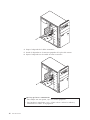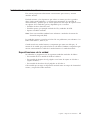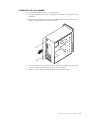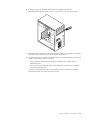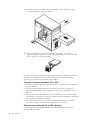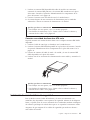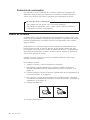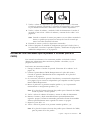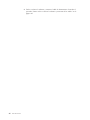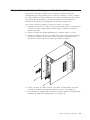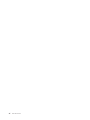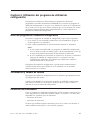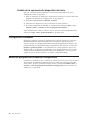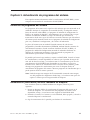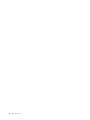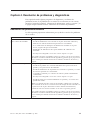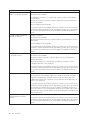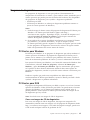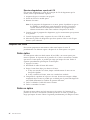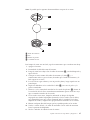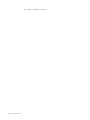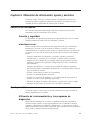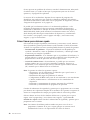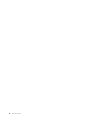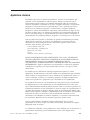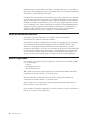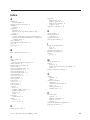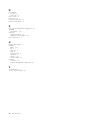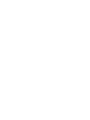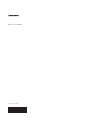Lenovo 3000 E100

Nota
Antes de usar esta información y el producto al cual da soporte, asegúrese de leer la información de seguridad de la Guía
de seguridad y garantía.
Primera edición (noviembre de 2008)
© Copyright Lenovo 2005, 2008.
Partes del © Copyright International Business Machines Corporation 2005.

Contenido
Información de seguridad importante . .v
Capítulo 1. Opciones de instalación . . .1
Características . . . . . . . . . . . . . .1
Opciones disponibles . . . . . . . . . . .4
Especificaciones . . . . . . . . . . . . .5
Herramientas necesarias . . . . . . . . . .5
Manejo de dispositivos sensibles a la electricidad
estática . . . . . . . . . . . . . . . .5
Instalación de opciones externas . . . . . . . .6
Ubicación de los conectores en la parte frontal del
sistema . . . . . . . . . . . . . . .7
Ubicación de los conectores en la parte trasera del
sistema . . . . . . . . . . . . . . .8
Obtención de controladores de dispositivo . . .10
Extracción de la cubierta . . . . . . . . . .10
Identificación de los componentes de la placa del
sistema . . . . . . . . . . . . . . . .11
Instalación o sustitución de la memoria . . . . .12
Instalación y sustitución de adaptadores . . . . .13
Instalación de unidades internas . . . . . . .15
Especificaciones de la unidad . . . . . . .15
Instalación de una unidad . . . . . . . .17
Instalación de características de seguridad . . . .21
Protección de contraseñas . . . . . . . .22
Cambio de la batería . . . . . . . . . . .22
Borrado de una contraseña que ha perdido u
olvidado (borrar el CMOS) . . . . . . . . .23
Cómo volver a colocar la cubierta y conexión de los
cables . . . . . . . . . . . . . . . .25
Capítulo 2. Utilización del programa de
utilidad de configuración . . . . . . .27
Inicio del programa de utilidad de configuración . .27
Visualización y cambio de valores . . . . . . .27
Utilización de contraseñas . . . . . . . . .27
Consideraciones sobre contraseñas . . . . . .28
Contraseña de usuario . . . . . . . . . .28
Contraseña de supervisor . . . . . . . . .28
Establecimiento, cambio y supresión de una
contraseña . . . . . . . . . . . . . .28
Selección de un dispositivo de inicio . . . . . .29
Selección de un dispositivo de inicio temporal . .29
Cambio de la secuencia del dispositivo de inicio 30
Configuración avanzada . . . . . . . . . .30
Salida del programa de utilidad de configuración .30
Capítulo 3. Actualización de programas
del sistema . . . . . . . . . . . . .31
Utilización de programas del sistema . . . . . .31
Actualización (renovación) de BIOS mediante un
disquete . . . . . . . . . . . . . . .31
Capítulo 4. Resolución de problemas y
diagnósticos . . . . . . . . . . . .33
Resolución de problemas básicos . . . . . . .33
Programa de diagnóstico . . . . . . . . . .35
PC-Doctor para Windows . . . . . . . . .35
PC-Doctor para DOS . . . . . . . . . .35
Limpieza del ratón . . . . . . . . . . . .36
Ratón óptico . . . . . . . . . . . . .36
Ratón no óptico . . . . . . . . . . . .36
Capítulo 5. Obtención de información,
ayuda y servicios . . . . . . . . . .39
Recursos de información . . . . . . . . . .39
Garantía y seguridad . . . . . . . . . .39
www.lenovo.com . . . . . . . . . . .39
Ayuda y servicio . . . . . . . . . . . .39
Utilización de la documentación y los programas
de diagnóstico . . . . . . . . . . . .39
Cómo llamar para obtener ayuda . . . . . .40
Utilización de otros servicios . . . . . . .41
Cómo adquirir servicios adicionales . . . . .41
Apéndice. Avisos . . . . . . . . . .43
Aviso de salida de televisión . . . . . . . . .44
Marcas registradas . . . . . . . . . . . .44
Índice . . . . . . . . . . . . . . .45
© Lenovo 2005, 2008. Partes del © IBM Corp. 2005. iii

iv Guía del usuario

Información de seguridad importante
Nota
Primero, lea la información de seguridad de la Guía de seguridad y garantía.
Esta información puede ayudarle a usar de modo seguro su escritorio y su portátil
personal. Siga y conserve toda la información incluida en su ordenador. La
información de este documento no altera los términos del acuerdo de compra o de
la declaración de garantía limitada de Lenovo. Si desea obtener más información,
consulte la información de seguridad y garantía que se proporciona junto con su
ordenador.
La seguridad del cliente es importante. Nuestros productos se han desarrollado
para que sean seguros y eficaces. No obstante, los ordenadores personales son
dispositivos electrónicos. Los cables de alimentación, los adaptadores de
alimentación y otros elementos pueden crear riesgos de seguridad potenciales que
a su vez pueden provocar heridas físicas y daños en el material, sobre todo si no
se usan correctamente. Para reducir estos riesgos, siga las instrucciones que se
incluyen en el producto, tenga en cuenta todos los avisos del producto y de las
instrucciones de funcionamiento, y revise la información de este documento
detenidamente. Si sigue detenidamente la información de este documento y la que
se proporciona con su producto, puede ayudar a protegerse a sí mismo de los
riesgos y crear un entorno de trabajo más seguro.
Esta información incluye referencias a adaptadores de alimentación y baterías.
Además de los portátiles, algunos productos (por ejemplo altavoces y pantallas) se
proporcionan junto con adaptadores de alimentación externos. Si dispone de este
tipo de producto, esta información hace referencia a su producto. Asimismo, los
productos informáticos contienen una batería interna del tamaño de una moneda
que proporciona alimentación al reloj del sistema incluso cuando el ordenador está
desconectado, de modo que la información de seguridad de la batería hace
referencia a todos los productos informáticos.
© Lenovo 2005, 2008. Partes del © IBM Corp. 2005. v

vi Guía del usuario

Capítulo 1. Opciones de instalación
Este capítulo proporciona una introducción a las características y opciones que
están disponibles para su sistema. Puede ampliar las capacidades de su sistema
añadiendo memoria, unidades o adaptadores. Cuando instale una opción, utilice
estas instrucciones juntamente con las instrucciones que se proporcionan con la
opción.
Importante
Antes de instalar o eliminar una opción, lea el apartado “Información de
seguridad importante” en la página v. Estas precauciones y orientaciones le
ayudarán a trabajar de forma segura.
Nota: Utilice sólo los componentes suministrados por Lenovo.
Características
Esta sección proporciona una visión general de las características del sistema y del
software preinstalado.
Información del sistema
La siguiente información hace referencia a varios modelos. Si desea obtener
información sobre su modelo específico, utilice el programa de utilidad de
configuración. Consulte el apartado Capítulo 2, “Utilización del programa de
utilidad de configuración”, en la página 27.
Microprocesador (varia según el tipo de modelo)
© Lenovo 2005, 2008. Partes del © IBM Corp. 2005. 1

v Procesador Intel
®
Pentium
®
Dual-Core Desktop
v Procesador Intel Core
™
2 Duo Desktop
v Procesador Intel Celeron
®
D y 400 Series
Memoria
v Soporte para dos DIMM DDR2
v 4 Mb de memoria de actualización instantánea
Unidades
internas
v Unidad de disco duro ATA serie interna
v Unidad óptica (algunos modelos)
Subsistema
de vídeo
v Controlador de gráficos integrado para una pantalla VGA
v Un conector de adaptador VGA de interconexión de componentes periféricos
(PCI) Express x16 en la placa del sistema
Subsistema
de audio
v Audio HD con codec de audio Realtek
v Línea de salida, línea de entrada y conectores de micrófono en el panel trasero
v Conectores de auriculares y micrófono en el panel frontal
Conectividad
v Controlador Ethernet de 10/100/1000 Mbps integrado que da soporte a la
característica Wake on LAN
®
(algunos modelos)
v Módem con software V.90/V.44 (algunos modelos)
Características de la gestión de sistemas
v Wake on LAN
v Wake on Ring (en el programa de utilidad de configuración, esta característica se
llama Serial Port Ring Detect para un módem externo)
v Administración remota
v Inicio automático
v Software SM y BIOS de la gestión de sistemas (SM)
Características
de entrada/salida
v Puerto paralelo ampliado (EEP)/ puerto de capacidades ampliadas (ECP), de 25
patillas
v Conector serie de 9 patillas
v Seis conectores USB de 4 patillas (dos en el panel frontal y cuatro en el panel
trasero)
v Conector de ratón estándar
v Conector de teclado estándar
v Conector Ethernet
v Conector de pantalla VGA
v Cinco conectores de audio (micrófono y auriculares en el panel frontal y línea de
salida, línea de entrada y micrófono en el panel trasero)
Expansión
2 Guía del usuario

v Cuatro bahías de unidades
v Dos conectores de adaptador PCI de 32 bits
v Un conector de adaptador PCI Express x1
v Un conector de adaptador de gráficos PCI Express x16
Capítulo 1. Opciones de instalación 3

Alimentación
v Fuente de alimentación de 280W 50/60Hz con selección manual del voltaje
v Soporte para la Interfaz de alimentación y configuración avanzada (ACPI)
Características de seguridad
v Contraseñas de supervisor y usuario para acceder a BIOS
v Control de secuencia de inicio
v Inicio sin unidad de disquetes, teclado o ratón
v Modalidad de inicio desatendida
v Control de E/S del disco duro
v Control de E/S del puerto paralelo y serie
Software
preinstalado
Es posible que su sistema no venga con ningún software instalado. Si ya tiene
instalado un sistema operativo, ya están incluidos los controladores de dispositivo
que dan soporte a las características incorporadas y otros programas de soporte.
Sistema operativo preinstalado (varía según el tipo de modelo)
v Microsoft
®
Windows Vista
®
Opciones disponibles
A continuación le mostramos algunas de las opciones disponibles:
v Opciones externas
– Dispositivos de puerto paralelo, como impresoras o unidades externas
– Dispositivos de puerto serie, como módems externos y cámaras digitales
– Dispositivos de audio, como altavoces externos para el equipo de sonido
– Dispositivos USB, como impresoras y escáneres
– Pantallas
v
Opciones internas
– Memoria del sistema, llamada módulo de memoria dual en línea (DIMM)
– Adaptadores de interconexión de componentes periféricos (PCI)
– Lector de tarjetas (algunos modelos)
– Unidades internas, por ejemplo:
- Unidades ópticas, por ejemplo unidades de CD y unidades de DVD
(algunos modelos)
- Unidad de disco duro ATA serie
Nota: Cuando añada una unidad de disco duro ATA serie, la unidad debe
dar soporte al conector de alimentación de cuatro patillas existente.
Para
obtener la información más actualizada sobre las opciones disponibles,
consulte el sitio web de Lenovo en http://www.lenovo.com/ o póngase en
contacto con el distribuidor o el representante de ventas.
4 Guía del usuario

Especificaciones
Esta sección contiene las especificaciones físicas de su ordenador.
Dimensiones
Altura: 390 mm (15,35 pulg.)
Anchura: 180 mm (7,09 pulg.)
Profundidad: 440 mm (17,32 pulg.)
Peso
Configuración mínima: 9,1 kg 20,06 libras)
Configuración máxima: 9,75 kg (21,50 libras)
Entorno
Temperatura del aire:
Sistema encendido: 10° a 35°C (50° a 95° F)
Sistema apagado: 10° a 60°C (50° a 140° F)
Altitud máxima: 914 m (3000 pies)
Nota: La altitud máxima, 914 m (3000 pies), es la altitud máxima a la que hacen referencia las temperaturas
del aire especificadas. En altitudes superiores, la máxima temperatura del aire es menor que la especificada.
Humedad:
Sistema encendido: de 10% a 80%
Sistema apagado: de 10% a 90%
Entrada
eléctrica: todos los modelos tiene una fuente de alimentación conmutable que da soporte tanto a voltajes
altos como bajos.
Voltaje de entrada:
Voltaje bajo:
Mínimo: 100 V CA
Máximo: 127 V CA
Frecuencia de entrada: 50/60 Hz
Valor del conmutador de voltaje: 115 V CA (algunos modelos)
Rango alto:
Mínimo: 200 V CA
Máximo: 240 V CA
Frecuencia de entrada: 50/60 Hz
Valor del conmutador de voltaje: 230 V CA (algunos modelos)
Entrada en kilovoltios amperios (kVA) (aproximada):
Configuración mínima de suministro: 0.180 kVA
Configuración máxima: 0.210 kVA
Herramientas necesarias
Para instalar algunas opciones en su sistema, necesitará un destornillador Phillips
o de punta plana. Es posible que necesite otras herramientas para algunas
opciones. Consulte las instrucciones que se proporcionan con la opción.
Manejo de dispositivos sensibles a la electricidad estática
La electricidad estática, además de ser dañina para uno mismo, puede dañar
gravemente componentes y opciones del sistema.
Capítulo 1. Opciones de instalación 5

Cuando añade una opción, no abra la bolsa antiestática que contiene la opción
hasta que se le indique que lo haga.
Cuando maneja opciones y otros componentes del sistema, tenga en cuenta estas
precauciones para evitar daños provocados por la electricidad estática:
v Limite sus movimientos. Los movimientos pueden hacer que se acumule
electricidad estática a su alrededor.
v Maneje siempre los componentes con cuidad. Coja y maneje los módulos de
memoria y de los adaptadores por los bordes. No toque nunca un circuito
electrónico expuesto.
v Impida que otras personas toquen los componentes.
v Cuando instale una opción nueva, ponga en contacto la bolsa antiestática que
contiene la opción con una tapa de la ranura de expansión u otra superficie de
metal sin pintar durante al menos dos segundos. Esto reduce la electricidad
estática del paquete y su cuerpo.
v Cuando sea posible, elimine la opción e instálela directamente en el sistema sin
apagar la opción. Cuando eso no sea posible, coloque la bolsa antiestática en la
que venía la opción sobre una superficie suave.
v No coloque la opción en la cubierta del sistema o en otra superficie de metal.
Instalación de opciones externas
En esta sección se muestran varios conectores externos de su sistema a los cuales
puede conectar opciones externas; por ejemplo, altavoces externos, una impresora o
un escáner. Para algunas opciones externas, debe instalar software adicional
además de realizar la conexión física. Cuando añada una opción externa, utilice la
información de esta sección para identificar los conectores necesarios, y luego
utilice las instrucciones que se proporcionan con la opción para ayudarle a realizar
las conexiones e instalar cualquier software o controladores de dispositivo
necesarios para la opción.
6 Guía del usuario

Ubicación de los conectores en la parte frontal del sistema
La siguiente ilustración muestra las ubicaciones de los conectores en la parte
frontal del sistema.
1Conector de auriculares 3Conector USB
2Conector de micrófono 4Conector USB
Capítulo 1. Opciones de instalación 7

Ubicación de los conectores en la parte trasera del sistema
La siguiente ilustración muestra las ubicaciones de los conectores en la parte
trasera del sistema.
1 Conector de alimentación 9 Conector Ethernet
2 Conmutador de selección de
voltaje (algunos modelos)
10 Conectores USB
3 Conector del ratón 11 Conector de micrófono
4 Conector del teclado 12 Conector de salida de audio
5 Conector serie 13 Conector de entrada de audio
6 Conector paralelo 14 Conector de adaptador de gráficos PCI
Express x1 o PCI Express x16 (algunos
modelos)
7 Conector de pantalla VGA 15 Conector de adaptador de gráficos PCI
Express x1 o PCI Express x16 (algunos
modelos)
8 Conectores USB 16 Conector de adaptador PCI
Nota: Algunos conectores de la parte trasera del sistema están codificados por
colores a fin de poder ayudarle a determinar dónde debe enchufar los cables
en su sistema.
8 Guía del usuario

Conector Descripción
Conector del ratón Se usa para conectar un ratón, un ratón de esfera (trackball) u
otros dispositivos de puntero que usan un conector de ratón
estándar.
Conector del teclado Se usa para conectar un teclado que usa un conector de teclado
estándar.
Serie conector Se usa para conectar un módem externo, una impresora serie u
otros dispositivos que usar un conector de serie de 9 patillas.
Conector paralelo Se usa para conectar una impresora paralela, un escáner
paralelo u otro dispositivo que use un conector paralelo de 25
patillas.
Conector de salida de
audio
Se usa para enviar señales de audio desde el sistema a los
dispositivos externos; por ejemplo, altavoces estéreo (altavoces
con amplificadores integrados), auriculares, teclados
multimedia, o un conector de entrada de audio en un equipo
de sonido o en otro dispositivo de grabación externo.
Conector de entrada de
audio
Se usa para recibir las señales de audio desde un dispositivo de
audio externo, como un sistema estéreo. Cuando enchufa un
dispositivo de audio externo, un cable está conectado entre el
conector de salida de audio del dispositivo y el conector de
entrada de audio del sistema.
Conector de micrófono Se usa para conectar un micrófono a su ordenador cuando
desea grabar voz u otros sonidos, o bien si usa un software de
reconocimiento de voz.
Conectores USB Se usa para conectar un dispositivo que necesita una conexión
de bus serie universal (USB), por ejemplo un escáner USB o
una impresora USB. En función del modelo, si tiene más de
cuatro o seis dispositivos USB, puede comprar un concentrador
USB, el cual puede usar para conectar más dispositivos USB.
conector Ethernet Se usa para conectar un cable Ethernet para una red de área
local (LAN).
Nota: Para utilizar el sistema en límites FCC Class B, use un
cable Ethernet de categoría 5.
Capítulo 1. Opciones de instalación 9

Obtención de controladores de dispositivo
Puede obtener controladores de dispositivo para sistemas operativos que no estén
preinstalados en el sitio web http://www.lenovo.com/support/. Las instrucciones
de instalación se encuentran en los archivos léame que se suministran en los
archivos del controlador de dispositivo.
Extracción de la cubierta
Importante
Antes de extraer la cubierta lea la sección “Información de seguridad
importante” en la página v y “Manejo de dispositivos sensibles a la
electricidad estática” en la página 5.
Para extraer la cubierta:
1. Apague el sistema operativo, saque cualquier soporte de las unidades y apague
todos los dispositivos conectados al sistema.
2. Desenchufe todos los cables de alimentación de las tomas de corriente eléctrica.
3. Desenchufe todos los cables conectados al sistema. Esto incluye los cables de
alimentación, los cables de entrada/salida (E/S), y cualquier otro cable que esté
conectado al sistema.
4. Retire los dos tornillos de la cubierta del lado izquierdo de la parte trasera y
deslice la cubierta hacia atrás para extraerla.
10 Guía del usuario

Identificación de los componentes de la placa del sistema
La placa del sistema (a veces llamada placa o placa base) es la placa del circuito
principal del sistema. Proporciona funciones informáticas básicas y da soporte a
una gran variedad de dispositivos que vienen instalados de fábrica o que puede
instalar posteriormente.
La ilustración siguiente muestra la ubicación de los componentes en la placa del
sistema (algunos modelos).
1 Conector de alimentación de 12 V 11 Conectores USB frontales (2)
2 Microprocesador y disipador de calor 12 Conector del ventilador del sistema
3 Conector de memoria 1 13 Conector de la unidad de disquetes
4 Conector de memoria 2 14 Conectores de adaptador PCI (2)
5 Conector del ventilador del
microprocesador
15 Conector de adaptador de gráficos
PCI Express x16
6 Conector IDE 16 Puente de borrado de
CMOS/Recuperación
7 Conector de alimentación 17 Batería
8 Conector del panel frontal 18 conectores de adaptador de gráficos
PCI Express x1
9 LED de alimentación 19 Conector de audio frontal
10 Conector IDE SATA (4)
Capítulo 1. Opciones de instalación 11

Instalación o sustitución de la memoria
Su sistema tiene dos conectores para los DIMM que proporcionan como máximo
hasta 2,0 GB de la memoria del sistema.
Cuando instale los módulos de memoria, tenga en cuenta las siguientes reglas:
v Utilice SDRAM DDR2 de 240 patillas y 1,8 V.
v Utilice los módulos de memoria de 256 MB, 512 MB, 1,0 GB o 2,0 GB en
cualquier combinación y hasta 2,0 GB.
Para
instalar o sustituir un módulo de memoria:
1. Extraiga la cubierta. Consulte el apartado “Extracción de la cubierta” en la
página 10.
2. Coloque los conectores de memoria. Consulte el apartado “Identificación de los
componentes de la placa del sistema” en la página 11.
3. Abra las arandelas de retención. Extraiga la memoria existente, si procede.
4. Coloque la cubierta del nuevo módulo de memoria encima del conector de
memoria. Asegúrese de que la muesca 1 del módulo de memoria se alinea
correctamente con la pieza del conector2 en la placa del sistema. Empuje el
módulo de memoria hacia dentro del conector hasta que la arandela de
retención se cierre.
Qué hay que hacer a continuación:
v Para trabajar con otra opción, vaya a la sección apropiada.
v Para finalizar la instalación, vaya a “Cómo volver a colocar la cubierta y
conexión de los cables” en la página 25.
12 Guía del usuario

Instalación y sustitución de adaptadores
Esta sección proporciona información e instrucciones para instalar y sustituir
adaptadores. Su sistema tiene cuatro conectores de expansión. Hay dos conectores
para adaptadores PCI, un conector para un adaptador PCI Express x1, y un
conector para un conector de adaptador de gráficos PCI Express x16 (algunos
modelos).
Para instalar un adaptador:
1. Extraiga la cubierta. Consulte el apartado “Extracción de la cubierta” en la
página 10.
2. Extraiga la cubierta del conector del adaptador para el conector de expansión
apropiado.
3. Si lo sustituye, extraiga el tornillo que sujeta el adaptador en el conector, y
extraiga el adaptador que tiene que sustituir.
Capítulo 1. Opciones de instalación 13

4. Saque el adaptador de la bolsa antiestática.
5. Instale el adaptador en el conector apropiado de la placa del sistema.
6. Sujete el adaptador con el tornillo tal como se muestra.
Qué hay que hacer a continuación:
v Para trabajar con otra opción, vaya a la sección apropiada.
v Para finalizar la instalación, vaya a “Cómo volver a colocar la cubierta y
conexión de los cables” en la página 25.
14 Guía del usuario

Instalación de unidades internas
Esta sección proporciona información e instrucciones para extraer y sustituir
unidades internas.
Unidades internas y los dispositivos que utiliza su sistema para leer y guardar
datos. Puede añadir unidades a su sistema para incrementar la capacidad de
almacenamiento y permitir que su sistema pueda leer otros tipos de soportes. Estas
son algunas de las unidades que hay disponibles para su sistema:
v Unidades de disco duro ATA serie
v Unidades ópticas, por ejemplo unidades de CD y unidades de DVD
v Soportes extraíbles unidades
Nota:
Estas otras unidades también hacen referencia a unidades de entorno de
desarrollo integrado (IDE).
Las unidades internas se instalan en bahías. En esta publicación, nos referimos a las
bahías como bahía 1, bahía 2, etc.
Cuando instale una unidad interna, es importante que tome nota del tipo y el
tamaño de la unidad que puede instalar en cada bahía. También es importante que
conecte correctamente los cables de la unidad interna a la unidad instalada.
Especificaciones de la unidad
Su ordenador se proporciona con las siguientes unidades instaladas de fábrica:
v Una unidad de CD o unidad de DVD en la bahía 1
v Una unidad de disquetes de 3,5 pulgadas o un lector de tarjetas en la bahía 3
(algunos modelos)
v Una unidad de disco duro de 3,5 pulgadas en la bahía 4
Cada
unidad que no tenga un dispositivo instalado tiene un campo de electricidad
estática y un panel de bahía instalado.
Capítulo 1. Opciones de instalación 15

La ilustración siguiente muestra las ubicaciones de las bahías de unidades.
La tabla siguiente describe algunas de las unidades que puede instalar en cada
bahía y sus requisitos de altura.
1Bahía 1 - Altura máxima: 43,0 mm (1,7
pulgadas)
Unidad de CD o de DVD (preinstalada en
algunos modelos)
2Bahía 2 - Altura máxima: 43,0 mm (1,7
pulgadas)
Unidad de disco duro de 3,5 pulgadas
(requiere un delimitador de adaptador
universal, de 5,25 a 3,5 pulgadas)*
unidad de CD
unidad de DVD
3Bahía 3 - Altura máxima: 25,8 mm (1,0
pulgadas)
Unidad de disquetes de 3,5 pulgadas
4Bahía 4 - Altura máxima: 25,8 mm (1,0
pulgadas)
Unidad de disco duro de 3,5 pulgadas
* Puede adquirir un delimitador de adaptador universal, de 5,25 a 3.5 pulgadas, en un
vendedor informático local o bien poniéndose en contacto con el Centro de atención al
cliente.
Notas:
1. Las unidades que superan los 43,0 mm (1,7 pulgadas) de altura no se pueden
instalar.
2. Instale unidades de soportes extraíbles (cinta o CD) en una bahía accesible
(bahía 1 o 2).
16 Guía del usuario

Instalación de una unidad
Para instalar una unidad interna, siga estos pasos:
1. Extraiga la cubierta. Consulte el apartado “Extracción de la cubierta” en la
página 10.
2. Retire los dos tornillos de la cubierta del lado derecho de la parte trasera y
deslice la cubierta hacia atrás para extraerla.
3. Si su sistema tiene una unidad de CD o de DVD, es posible que tenga que
sacar los cables de alimentación y de señal de la unidad.
4. Retire los cables LED de alimentación de la placa del sistema.
Capítulo 1. Opciones de instalación 17

5. Retire la cubierta frontal extrayendo los dos tornillos y liberando las seis
pestañas de plástico situadas dentro del chasis y, a continuación, extraiga el
frontal completamente. Introduzca el cable LED de alimentación en el chasis
frontal que está abierto, puesto que se ha extraído el frontal.
Nota: Realice estos pasos con cuidado y evite romper el cable LED de
alimentación, puesto que el cable está conectado con el conjunto del
frontal.
18 Guía del usuario

6. Extraiga la capa de metal de la bahía de la unidad insertando un
destornillador de punta plana en una de las ranuras y hasta dejarla suelta.
7. Extraiga el panel de plástico del frontal para la bahía 2, apretando las pestañas
de plástico que sujetan el panel en el interior del frontal.
8. Asegúrese de que la unidad que desea instalar está correctamente colocada, tal
como un dispositivo esclavo o maestro.
v Si es la primera unidad de CD o DVD, establezca esta unidad como la
unidad maestra.
v Si se trata de una unidad de CD o DVD adicional, establezca esta unidad
como una unidad esclava.
Consulte
la documentación que se proporciona con su unidad para obtener
información sobre un puente maestro/esclavo.
Capítulo 1. Opciones de instalación 19

9. Instale la unidad en la bahía. Alinee los agujeros de los tornillos y ponga
cuatro tornillos para sujetar la unidad.
10. Para una unidad de disco duro se necesitan dos cables; un cable de
alimentación que se conecta a la fuente de alimentación y un cable de señal
que se conecta a la placa del sistema.
Los pasos que hay que seguir para conectar una unidad son distintos en función
del tipo de la unidad que desee conectar. Utilice uno de los procedimientos
siguientes para realizar las conexiones de la unidad.
Conectar la primera unidad de CD o DVD
1. Localice el cable de señal de tres conectores que se distribuye con su sistema o
la nueva unidad.
2. Localice el conector IDE secundario en la placa del sistema. Consulte el
apartado “Identificación de los componentes de la placa del sistema” en la
página 11.
3. Conecte un extremo del cable de señal a la unidad y el otro al conector IDE
secundario en la placa del sistema. Para reducir el ruido electrónico, utilice sólo
los conectores del extremo del cable.
4. Su sistema dispone de más conectores de alimentación para las unidades
adicionales. Conecte un conector de alimentación a la unidad.
Conectar una unidad de CD o DVD adicional
Se puede conectar una unidad adicional al conector IDE primario o bien al
conector IDE secundario.
20 Guía del usuario

1. Localice un conector IDE disponible del cable de señal de tres conectores
conectado al conector IDE primario o al conector IDE secundario en la placa
del sistema. Consulte el apartado “Identificación de los componentes de la
placa del sistema” en la página 11.
2. Conecte el conector extra del cable de señal a la unidad nueva.
3. Su sistema dispone de más conectores de alimentación para las unidades
adicionales. Conecte un conector de alimentación a la unidad.
Qué hay que hacer a continuación
v Para trabajar con otra opción, vaya a la sección apropiada.
v Para finalizar la instalación, vaya a “Cómo volver a colocar la cubierta y
conexión de los cables” en la página 25.
Conectar una unidad de disco duro ATA serie
Se puede conectar una unidad de disco duro serie a cualquier conector IDE SATA
disponible.
1. Localice el cable de señal que se distribuye con la unidad nueva.
2. Localice el conector IDE SATA disponible en la placa base del sistema. Consulte
el apartado “Identificación de los componentes de la placa del sistema” en la
página 11.
3. Conecte un extremo del cable de señal a la unidad y el otro al conector IDE
SATA disponible en la placa del sistema.
4. Localice uno de los conectores de alimentación de cuatro cables y conéctelo a la
unidad.
Qué hay que hacer a continuación
v Para trabajar con otra opción, vaya a la sección apropiada.
v Para finalizar la instalación, vaya a “Cómo volver a colocar la cubierta y
conexión de los cables” en la página 25.
Instalación de características de seguridad
Para ayudarle a evitar el robo de hardware y el acceso no autorizado a su
ordenador, hay disponibles varias opciones de seguridad. Además de los bloqueos
físicos, se puede evitar el uso no autorizado de su ordenador mediante un bloqueo
de software que bloquea el teclado hasta que no se especifica la contraseña válida.
Asegúrese de que ninguno de los cables de seguridad que instale no afecten a
otros cables del sistema.
Capítulo 1. Opciones de instalación 21

Protección de contraseñas
Para impedir el uso no autorizado de su sistema, puede usar el programa de
utilidad de configuración para establecer una contraseña. Cuando encienda el
sistema se le solicitará que teclee la contraseña para desbloquear el teclado.
Qué hay que hacer a continuación
v Para trabajar con otra opción, vaya a la sección apropiada.
v Para finalizar la instalación, vaya a “Cómo volver a colocar la cubierta y
conexión de los cables” en la página 25.
Cambio de la batería
Su sistema tiene un tipo de memoria especial que mantiene la fecha, la hora y los
valores de las características incorporadas, por ejemplo las asignaciones de puertos
paralelos (configuración). Una batería conserva esta información activa cuando
apaga el sistema.
Normalmente no es necesario cargar o realizar trabajos de mantenimiento de la
batería durante su ciclo de vida; no obstante, no hay ninguna batería que dure
para siempre. Si la batería falla, la fecha, la información relativa a la configuración
(incluyendo las contraseñas), la fecha y la hora se pierde. Aparece un mensaje de
error cuando enciende el sistema.
Consulte la Guía de seguridad y garantía para obtener información sobre cómo
sustituir y desechar la batería.
Para cambiar la batería:
1. Apague el sistema y todos los dispositivos conectados.
2. Desenchufe el cable de alimentación y extraiga la cubierta. Consulte el
apartado “Identificación de los componentes de la placa del sistema” en la
página 11.
3. Localice la batería. Consulte el apartado “Identificación de los componentes de
la placa del sistema” en la página 11.
4. Si es necesario, extraiga los adaptadores que le impidan acceder a la batería.
Para obtener más información, consulte la sección “Instalación y sustitución de
adaptadores” en la página 13.
5. Extraiga la batería vieja.
6. Instale la batería nueva.
22 Guía del usuario

7. Vuelva a colocar los adaptadores que quitó para poder acceder a la batería.
Consulte el apartado “Instalación y sustitución de adaptadores” en la página
13 para obtener instrucciones sobre cómo volver a colocar adaptadores.
8. Vuelva a colocar la cubierta, y enchufe el cable de alimentación. Consulte el
apartado “Cómo volver a colocar la cubierta y conexión de los cables” en la
página 25.
Nota: Cuando se enciende el sistema por primera vez, tras haber sustituido la
batería, es posible que aparezca un mensaje de error. Es normal que
ocurra tras haber sustituido la batería.
9. Encienda el sistema y todos los dispositivos conectados.
10. Utilice el programa de utilidad de configuración para fijar la fecha y hora y
las contraseñas. Consulte el apartado Capítulo 2, “Utilización del programa de
utilidad de configuración”, en la página 27.
Borrado de una contraseña que ha perdido u olvidado (borrar el
CMOS)
Esta sección hace referencia a las contraseñas perdidas u olvidadas. Si desea
obtener más información sobre contraseñas perdidas u olvidadas, vaya al
programa Lenovo Care
sm
.
Para borrar una contraseña olvidada:
1. Extraiga la cubierta. Consulte el apartado “Extracción de la cubierta” en la
página 10.
2. Localice el puente Borrar CMOS/Recuperación en la placa del sistema.
Consulte el apartado “Identificación de los componentes de la placa del
sistema” en la página 11.
3. Si es necesario, consulte el apartado “Instalación y sustitución de adaptadores”
en la página 13 para extraer los adaptadores que le impidan acceder al puente
Borrar CMOS/Recuperación.
4. Mueva el puente de su posición estándar (patillas 1 y 2) a la posición de
mantenimiento o configuración (patillas 2 y 3).
Nota: Si la placa del sistema sólo tiene dos patillas para el borrado de CMOS,
añada un puente a las dos patillas.
5. Vuelva a colocar la cubierta del sistema y conecte el cable de alimentación.
6. Reinicie el sistema y déjele encendido durante aproximadamente diez
segundos. Apague el sistema manteniendo presionado el botón de encendido
durante aproximadamente cinco segundos. El sistema se apagará.
7. Repita los pasos del 1 a 3.
8. Vuelva a colocar el puente en su posición estándar (patillas 1 y 2).
Nota: Si la placa del sistema sólo tiene dos patillas para el borrado de CMOS,
quite el puente de las dos patillas.
Capítulo 1. Opciones de instalación 23

9. Vuelva a colocar la cubierta y conecte el cable de alimentación. Consulte el
apartado “Cómo volver a colocar la cubierta y conexión de los cables” en la
página 25.
24 Guía del usuario

Cómo volver a colocar la cubierta y conexión de los cables
Cuando haya acabado de trabajar con las opciones, necesitará instalar los
componentes que se han quitado, volver a colocar la cubierta y volver a conectar
los cables, incluidas las líneas telefónicas y los cables de alimentación. En función
de la opción que ha instalado, es posible que también necesite confirmar la
información actualizada en el programa de utilidad de configuración.
Para volver a colocar la cubierta y conectar los cables a su sistema:
1. Asegúrese de que se han vuelto a montar correctamente todos los componentes
y de que no se haya dejado ningún tornillo suelto o ninguna herramienta
dentro del sistema.
2. Aparte los cables que puedan dificultar que la cubierta vuelva a su sitio.
3. Coloque la cubierta en el chasis, de modo que las guías del extremo superior e
inferior de la cubierta encajen con el chasis y presione la cubierta hasta la
posición de cerrado. Inserte los tornillos que sujetan la cubierta.
4. Vuelva a conectar los cables externos y los cables de alimentación al sistema.
Consulte el apartado “Instalación de opciones externas” en la página 6.
5. Para actualizar la configuración, consulte la sección Capítulo 2, “Utilización del
programa de utilidad de configuración”, en la página 27.
Capítulo 1. Opciones de instalación 25

26 Guía del usuario

Capítulo 2. Utilización del programa de utilidad de
configuración
El programa de utilidad está almacenado en la memoria de sólo lectura
programable y borrable eléctricamente (EEPROM) de su sistema. El programa de
utilidad de configuración se usa para ver y cambiar los valores de la configuración
de su sistema, sea el que sea el sistema operativo que use. No obstante, los valores
del sistema operativo pueden alterar temporalmente los valores similares del
programa de utilidad de configuración.
Inicio del programa de utilidad de configuración
Para iniciar el programa de utilidad de configuración, siga los pasos siguientes:
1. Si su sistema ya está encendido cuando inicia este procedimiento, apague el
sistema operativo y el ordenador.
2. Pulse y libere repetidamente la tecla F1 mientras enciende su ordenador.
Notas:
a. Si está usando un teclado USB y el programa de utilidad de configuración
no se visualiza usando este método, pulse y libere repetidamente la tecla F1
en lugar de mantenerla presionada cuando encienda el ordenador.
b. Si se ha establecido una contraseña de supervisor o de usuario, el menú del
programa de utilidad de configuración no se visualizará hasta que
especifique una contraseña. Para obtener más información, consulte la
sección “Utilización de contraseñas”.
El
programa de utilidad de configuración se puede iniciar automáticamente
cuando la POST detecta que el hardware se ha eliminado o se ha instalado
hardware nuevo en su sistema.
Visualización y cambio de valores
El programa de utilidad de configuración lista los elementos que identifican temas
de configuración del sistema.
Cuando esté trabajando con el menú del programa de utilidad de configuración,
debe utilizar el teclado. Las teclas que se usan para llevar a cabo las tareas se
muestran en la parte inferior de cada pantalla.
Utilización de contraseñas
Si usa el programa de utilidad de configuración, puede establecer contraseñas para
evitar que personas no autorizadas puedan acceder a su sistema y sus datos. Hay
disponibles los siguientes tipos de contraseña:
v Contraseña de usuario
v Contraseña de supervisor
No
tiene que establecer ninguna contraseña para usar su sistema. No obstante, si
decide establecer contraseñas, lea las secciones siguientes.
© Lenovo 2005, 2008. Partes del © IBM Corp. 2005. 27

Consideraciones sobre contraseñas
Una contraseña puede ser una combinación de hasta ocho caracteres (a-z y 0-9) y
símbolos. Por motivos de seguridad, se recomienda usar una contraseña sólida que
no se pueda averiguar fácilmente. Las contraseñas sólidas normalmente cumplen
con las reglas siguientes:
v Tiene ocho caracteres de longitud
v Las contraseñas del programa de utilidad de configuración y del disco duro no
hacen distinción entre mayúsculas y minúsculas
v No puede ser su nombre o su nombre de usuario
v No puede ser una palabra normal o un nombre normal
v Debe ser bastante diferente de la contraseña anterior
Contraseña de usuario
Cuando se establece una contraseña de usuario, se le solicita al usuario que teclee
una contraseña válida cada vez que enciende el sistema. El sistema no se podrá
usar hasta que se especifique mediante el teclado una contraseña válida.
Contraseña de supervisor
Si establecer una contraseña de supervisor impide que personas no autorizadas
realicen cambios en los valores de la configuración. Si es el responsable del
mantenimiento de los valores de varios sistemas, es posible que desee establecer
una contraseña de supervisor.
Tras haber establecido una contraseña de supervisor, se le solicitará que especifique
su contraseña cada vez que intente acceder al programa de utilidad de
configuración.
Si se ha establecido la contraseña de usuario y la contraseña de supervisor, puede
especificar cualquiera de las dos contraseñas. No obstante, si desea cambiar los
valores de la configuración, deberá especificar la contraseña de supervisor.
Establecimiento, cambio y supresión de una contraseña
Para establecer, cambiar o suprimir una contraseña, realice lo siguiente:
Nota: Una contraseña puede ser una combinación de hasta ocho caracteres (A-Z,
a-z y 0-9). Para obtener más información, consulte la sección
“Consideraciones sobre contraseñas”.
1. Inicie el programa de utilidad de configuración (consulte la sección Capítulo 2,
“Utilización del programa de utilidad de configuración”, en la página 27).
2. En el menú del programa de utilidad de configuración, seleccione Establecer
contraseña de supervisor o Establecer contraseña de usuario. Lea la
información que se muestra en la parte derecha de la pantalla.
28 Guía del usuario

Selección de un dispositivo de inicio
Si su ordenador no se inicia (arrancar) mediante un dispositivo como un CD-ROM,
un disquete o el disco duro, utilice uno de los siguientes procedimientos para
seleccionar un dispositivo de inicio.
Selección de un dispositivo de inicio temporal
Utilice este procedimiento para iniciar el sistema mediante cualquier dispositivo de
arranque.
Nota: No todos los CD, discos duros y disquetes son iniciables (arrancables).
1. Apague el sistema.
2. Mantenga pulsada la tecla F12 y encienda el sistema. Cuando aparezca el menú
Dispositivo de inicio, deje de pulsar la tecla F12.
Nota: Si está usando un teclado USB y el menú Dispositivo de inicio no se
visualiza usando este método, pulse y libere repetidamente la tecla F12
en lugar de mantenerla presionada cuando encienda el sistema.
3. En el menú Dispositivo de inicio, seleccione el dispositivo de inicio deseado y
pulse Intro para empezar.
Nota:
Seleccionar un dispositivo de inicio del menú Dispositivo de inicio no
cambia de forma permanente la secuencia de inicio.
Capítulo 2. Utilización del programa de utilidad de configuración 29

Cambio de la secuencia del dispositivo de inicio
Para ver o cambiar permanentemente la secuencia del dispositivo de inicio
configurada, realice lo siguiente:
1. Inicie el programa de utilidad de configuración (consulte la sección “Inicio del
programa de utilidad de configuración” en la página 27).
2. Seleccione Características avanzadas de BIOS.
3. Seleccione los dispositivos para la secuencia de inicio primaria
4. En el menú Programa de utilidad de configuración, seleccione Salir y luego
Guardar valores o Guardar y salir del programa de utilidad.
Si ha cambiado estos valores y desea volver a tener los valores predeterminados,
seleccione Cargar valores predeterminados en el menú Salir.
Configuración avanzada
En algunos modelos el menú de Configuración avanzada incluye un valor para
Habilitar/Inhabilitar HyperThreading. Esta característica sólo funciona con
sistemas operativos con HyperThreading, como Microsoft Windows XP. El valor
predeterminado para HyperThreading es Inhabilitado. No obstante, si selecciona
Establecer predeterminados y está utilizando un sistema operativo que no sea
Windows XP, es posible que el rendimiento de su sistema empeore. Por lo tanto,
siempre debería establecer HyperThreading como Habilitado, a no ser que esté
seguro de que su sistema operativo da soporte a HyperThreading.
Salida del programa de utilidad de configuración
Cuando haya acabado de ver y cambiar los valores, pulse Esc para volver al menú
del programa de utilidad de configuración (es posible que tenga que pulsar Esc
varias veces). Si desea guardar los valores nuevos, seleccione Guardar valores o
Guardar y salir del programa de utilidad de configuración. De lo contrario, los
cambios no se guardarán.
30 Guía del usuario

Capítulo 3. Actualización de programas del sistema
Este capítulo contiene información sobre la actualización de POST/BIOS y cómo
recuperar una anomalía de actualización de POST/BIOS.
Utilización de programas del sistema
Los programas del sistema son la capa base del software que está construido en el
ordenador. Incluyen la autoprueba de encendido (POST), el código del sistema
básico de entrada/salida (BIOS) y el programa de utilidad de configuración. La
POST es un conjunto de pruebas y procedimientos que se realizan cada vez que
enciende el ordenador. El BIOS es la capa del software que convierte las
instrucciones desde otras capas del software en señales eléctricas que el hardware
del sistema pueda entender. Puede usar el programa de utilidad de configuración
para ver y modificar la configuración y los valores del ordenador.
La placa del sistema tiene un módulo llamado memoria de sólo lectura
programable y borrable eléctricamente (EEPROM, también llamada memoria de
actualización instantánea). Puede actualizar fácilmente la POST, el BIOS y el
programa de utilidad de configuración iniciando el ordenador mediante un
disquete de actualización instantánea o bien ejecutando un programa de
actualización especial desde el sistema operativo.
Es posible que Lenovo haga cambios y mejoras en POST/BIOS. Cuando se lancen
las actualizaciones, estarán disponibles en archivos que se pueden descargar del
sitio web de Lenovo en http://www.lenovo.com. Las instrucciones para usar las
actualizaciones de POST/BIOS están disponibles en un archivo .txt que está
incluido en los archivos de actualización. Para la mayoría de los modelos, puede
descargar un programa de actualización para crear un disquete (flash) de
actualización del programa del sistema o bien un programa de actualización que se
puede ejecutar desde el sistema operativo.
Nota: Puede descargar una imagen de CD autoiniciable (conocida como imagen
.iso) del programa de diagnósticos desde http://www.lenovo.com para dar
soporte a sistemas que no tengan unidad de disquetes.
Actualización (renovación) de BIOS mediante un disquete
Para actualizar (renovar) el BIOS mediante un disquete, realice los pasos
siguientes:
1. Inserte un disquete (flash) de actualización del programa del sistema en la
unidad de disquetes. Las actualizaciones del programa del sistema están
disponibles en http://www.lenovo.com/support en World Wide Web.
2. Encienda el sistema. Si el sistema ya está encendido, debe apagarlo y volverlo a
encender. Empieza la actualización.
3. Siga las instrucciones de la pantalla para finalizar la actualización.
© Lenovo 2005, 2008. Partes del © IBM Corp. 2005. 31

32 Guía del usuario

Capítulo 4. Resolución de problemas y diagnósticos
Este capítulo describe algunos programas de diagnóstico y resolución de
problemas básicos. Si el problema de su sistema no está descrito en esta sección,
consulte el apartado Capítulo 5, “Obtención de información, ayuda y servicios”, en
la página 39 para obtener recursos adicionales de resolución de problemas.
Resolución de problemas básicos
La tabla siguiente proporciona información para ayudarle a resolver los problemas
de su sistema.
Síntoma Acción
El ordenador no se inicia cuando
pulsa el botón de encendido.
Verifique lo siguiente:
v El cable de alimentación está conectado en la parte trasera del ordenador y
dentro de una toma de alimentación que funciona correctamente.
v Si su sistema tiene un interruptor de alimentación secundario en la parte
trasera, asegúrese de que está encendido.
v El indicador de alimentación de la parte delantera del ordenador está
encendido.
v El voltaje está configurado con el valor correcto respecto a su país.
Si
no puede solucionar el problema, póngase en contacto con un servicio técnico
del sistema. Consulte la información de seguridad y garantía que se proporciona
con su sistema para obtener una lista de los números de teléfono de Servicio y
soporte.
No aparece nada en la pantalla. Verifique lo siguiente:
v El cable de la pantalla está conectado firmemente en la parte trasera de la
pantalla y en la parte trasera del ordenador.
v El cable de alimentación de la pantalla está conectado a la pantalla y a la toma
de conexión que funciona correctamente.
v La pantalla se enciende y los controles de contraste y brillo están definidos
correctamente.
v El voltaje está configurado con el valor correcto respecto a su país.
v El cable de señal está conectado firmemente a la pantalla y al conector de la
pantalla del sistema.
Nota:
Si su sistema tiene dos conectores de pantalla, verifique que su pantalla
esté conectada en uno de los conectores PCIe x16 en lugar de estar conectado en
la parte trasera de la placa del sistema. Si desea obtener más información,
consulte la sección "Conectar el sistema" en la Guía de seguridad y garantía.
Si no puede solucionar el problema, póngase en contacto con un servicio técnico
del sistema. Consulte la información de seguridad y garantía que se proporciona
con su sistema para obtener una lista de los números de teléfono de Servicio y
soporte.
© Lenovo 2005, 2008. Partes del © IBM Corp. 2005. 33

Síntoma Acción
El teclado no funciona. El
sistema no responde al teclado.
Verifique lo siguiente:
v El sistema está encendido.
v La pantalla se enciende y los controles de contraste y brillo están definidos
correctamente.
v El teclado está bien conectado al conector del teclado en la parte delantera o
trasera del sistema.
v No hay ninguna tecla bloqueada.
Si no puede solucionar el problema, póngase en contacto con un servicio técnico
del sistema. Consulte la información de seguridad y garantía que se proporciona
con su sistema para obtener una lista de los números de teléfono de Servicio y
soporte.
El teclado USB de rendimiento
ampliado no funciona.
Verifique lo siguiente:
v El sistema está encendido.
v El teclado está bien conectado al conector USB en la parte delantera o trasera
del sistema.
v No hay ninguna tecla bloqueada.
Si
no puede solucionar el problema, póngase en contacto con un servicio técnico
del sistema. Consulte la información de seguridad y garantía que se proporciona
con su sistema para obtener una lista de los números de teléfono de Servicio y
soporte.
El ratón no funciona. El sistema
no responde al ratón.
Verifique lo siguiente:
v El sistema está encendido.
v El ratón está bien conectado al conector del ratón en la parte delantera o
trasera del sistema.
v El ratón está limpio. Para obtener más información, consulte la sección
“Limpieza del ratón” en la página 36.
Si
no puede solucionar el problema, póngase en contacto con un servicio técnico
del sistema. Consulte la información de seguridad y garantía que se proporciona
con su sistema para obtener una lista de los números de teléfono de Servicio y
soporte.
No se inicia el sistema operativo. Verifique lo siguiente:
v La secuencia de inicio incluye el dispositivo donde se encuentra el sistema
operativo. Normalmente, el sistema operativo está en el disco duro. Para
obtener más información, consulte la sección “Selección de un dispositivo de
inicio” en la página 29.
Si
no puede solucionar el problema, póngase en contacto con un servicio técnico
del sistema. Consulte la información de seguridad y garantía que se proporciona
con su sistema para obtener una lista de los números de teléfono de Servicio y
soporte. Si el Servicio y Soporte determina que tiene que sustituir el disco duro y
la garantía está vigente, puede obtener un soporte de recuperación mediante su
servicio técnico local.
El sistema emite varios pitidos
antes de iniciarse el sistema
operativo.
Verifique que no haya ninguna tecla bloqueada.
Si no puede solucionar el problema, póngase en contacto con un servicio técnico
del sistema. Consulte la información de seguridad y garantía que se proporciona
con su sistema para obtener una lista de los números de teléfono de Servicio y
soporte.
34 Guía del usuario

Programa de diagnóstico
Los programas de diagnóstico se usan para probar el funcionamiento de
componentes de hardware de su sistema y para notificar valores controlados por el
sistema operativo que pueden provocar anomalías del hardware. Hay disponibles
dos programas de diagnóstico para ayudarle a diagnosticar problemas:
v PC-Doctor para DOS
v PC-Doctor para Windows (se utiliza para diagnosticar problemas mientras se
ejecuta el sistema operativo de Windows).
Notas:
1. Puede descargar la última versión del programa de diagnóstico PC-Doctor para
Windows o PC-Doctor para DOS desde la página web http://
www.lenovo.com/support/. Especifique el tipo y el modelo de máquina en el
campo Especificar un número de producto y pulse Ir para encontrar los
archivos descargables específicos para su sistema.
2. Si no puede aislar o reparar el problema usted mismo, tras ejecutar PC-Doctor
para Windows y en función del modelo y el tipo de máquina, ejecute
PC-Doctor para DOS, guarde e imprima los archivos de registro que han creado
los dos programas de diagnóstico. Necesitará los archivos de registro cuando
hable con representante del servicio técnico de Lenovo.
PC-Doctor para Windows
PC-Doctor para Windows es un programa de diagnóstico que trabaja mediante el
sistema operativo de Windows. El programa de diagnóstico PC-Doctor para le
permite ver los síntomas y las soluciones para problemas del sistema, acceder al
centro de resolución de problemas de Lenovo y revisar la información del sistema.
Para ejecutar PC-Doctor para Windows, en el menú del escritorio de Windows abra
el menú Inicio, seleccione Todos los programas, seleccione PC-Doctor para
Windows, y pulse PC-Doctor para Windows. Siga las instrucciones que aparecen
en la pantalla. Si desea obtener información adicional sobre cómo ejecutar un
programa de diagnóstico, consulte la ayuda del sistema referente a PC-Doctor para
Windows.
Si todavía sospecha que pueda tener un problema tras haber ejecutado
satisfactoriamente PC-Doctor para Windows, ejecute PC-Doctor para DOS a fin de
ayudarle a diagnosticar su problema informático.
PC-Doctor para DOS
El programa de diagnóstico PC-Doctor para DOS se ejecuta sea cual sea el sistema
operativo de Windows. Utilice PC-Doctor para DOS si no puede iniciar el sistema
operativo de Windows o si PC-Doctor para Windows no ha podido aislar el
posible problema. Puede ejecutar PC-Doctor para DOS desde una imagen de CD
de diagnóstico que haya creado.
Nota: No olvide crear una imagen de CD de diagnóstico.
Crear una imagen de CD de diagnóstico
Para crear una imagen de CD de diagnóstico, descargue una imagen de CD
autoiniciable (conocida como una imagen .iso) del programa de diagnóstico desde
http://www.lenovo.com/support/. Tras haber descargado la imagen, puede crear
el CD usando cualquier software de grabación de CD.
Capítulo 4. Resolución de problemas y diagnósticos 35

Ejecutar diagnósticos a partir del CD
Para ejecutar diagnósticos a partir de la imagen de CD de diagnóstico que ha
creado, utilice el procedimiento siguiente:
1. Asegúrese de que su sistema está apagado.
2. Inserte un CD en la unidad óptica.
3. Reinicie el sistema.
Nota: Si el programa de diagnóstico no se inicia, quizás el problema es que no
ha definido su unidad óptica como dispositivo de inicio. Consulte la
sección “Selección de un dispositivo de inicio” en la página 29 para
obtener instrucciones sobre cómo cambiar el dispositivo de inicio.
4. Cuando se abra el programa de diagnóstico, siga las instrucciones que aparecen
en la pantalla.
5. Cuando el programa acabe, asegúrese de sacar el CD de la unidad.
6. Seleccione la prueba de diagnóstico que desee ejecutar. Pulse la tecla F1 para
obtener ayuda adicional.
Limpieza del ratón
Esta sección proporciona instrucciones sobre cómo limpiar el ratón. El
procedimiento será diferente según si dispone de un ratón óptico o no óptico.
Ratón óptico
Un ratón óptico utiliza un diodo emisor de luz (LED) y un sensor óptico para
mover el puntero. Si el puntero de la pantalla no se mueve suavemente a medida
que mueve el ratón óptico, es posible que tenga que limpiar el ratón. Utilice el
siguiente procedimiento para limpiar el ratón óptico:
1. Apague el sistema.
2. Desenchufe el cable del ratón del sistema.
3. Ponga el ratón boca abajo para observar la lente.
a. Si hay una mancha en la lente, limpie cuidadosamente la zona con un
hisopo de algodón.
b. Si hay suciedad en la lente, retire esta suciedad con cuidado.
4.
Compruebe la superficie en la que usa el ratón. Si tiene una imagen o dibujo
complicado bajo el ratón es posible que sea difícil para el procesador digital de
señal (DSP) determinar los cambios de posición del ratón.
5. Vuelva a enchufar el cable del ratón al sistema.
6. Vuelva a encender el sistema.
Ratón no óptico
El ratón no óptico utiliza una bola para mover el puntero. Si el puntero de la
pantalla no se mueve suavemente a medida que mueve el ratón, es posible que
tenga que limpiar el ratón. Utilice el siguiente procedimiento para limpiar el ratón:
36 Guía del usuario

Nota: Es posible que la siguiente ilustración difiera un poco de su ratón.
1 Anillo de retención
2 Bola
3 Ruedas de plástico
4 Cavidad de la bola
Para limpiar el ratón con una bola, siga las instrucciones que se indican más abajo:
1. Apague el sistema.
2. Desenchufe el cable del ratón del sistema.
3. Ponga el ratón boca abajo. Gire el anillo de retención 1 para desbloquearlo y
quitar la bola.
4. Coloque su mano encima del anillo de retención y la bola 2, y a
continuación vuelva a girar el ratón, de modo que el anillo de retención y la
bola caigan en su mano.
5. Lave la bola en agua caliente y con un poco de jabón y luego séquela con un
paño limpio.
6. Sople con delicadeza en la cavidad de la bola 4 para sacar el polvo y la
pelusa acumulados.
7. Observa si se ha acumulado suciedad en las ruedas de plástico 3, dentro de
la cavidad de la bola. Esta acumulación normalmente aparece como una raya
que se extiende en medio de las ruedas.
8. Si las ruedas están sucias, límpielas utilizando un hisopo de algodón
empapado con alcohol isopropílico (frotando). Gire las ruedas con el dedo y
siga frotándolos hasta que se haya eliminado toda la suciedad. Tras haber
limpiado las ruedas, asegúrese de que permanecen centradas en sus canales.
9. Elimine cualquier fibra del hisopo que haya podido quedar en las ruedas.
10. Vuelva a colocar la bola y el anillo de retención. Gire el anillo de retención
hasta la posición de bloqueado.
11. Vuelva a enchufar el cable del ratón al sistema.
Capítulo 4. Resolución de problemas y diagnósticos 37

12. Vuelva a encender el sistema.
38 Guía del usuario

Capítulo 5. Obtención de información, ayuda y servicios
Si necesita ayuda, servicios o asistencia técnica o simplemente necesita más
información sobre los productos fabricados por Lenovo, encontrará una gran
variedad de fuentes disponibles de Lenovo para ayudarle.
Recursos de información
Esta sección proporciona información sobre cómo acceder a recursos útiles
relacionados con las necesidades de su sistema.
Garantía y seguridad
La información de seguridad y garantía que se proporciona junto con su sistema
contiene información sobre avisos de seguridad y garantía.
www.lenovo.com
El sitio web de Lenovo (www.lenovo.com) proporciona una gran cantidad de
información y servicios a fin de ayudarle a comprar, actualizar y realizar el
mantenimiento de su sistema. Puede acceder a la información más actualizada de
su sistema en el sitio web de Lenovo. En el sitio web www.lenovo.com también
puede:
v Comprar ordenadores de sobremesa y portátiles, pantallas, proyectores,
actualizaciones y accesorios para su sistema, y, además, ofertas especiales.
v Adquirir servicios adicionales, por ejemplo soporte para hardware, sistemas
operativos, programas de aplicación, configuración de la red e instalaciones
personalizadas.
v Comprar actualizaciones y servicios de reparación de hardware ampliados.
v Descargar los últimos controladores de dispositivo y actualizaciones de software
para su modelo de sistema.
v Acceder a los manuales en línea de sus productos.
v Acceder a la garantía limitada de Lenovo.
v Acceder a la resolución de problemas y a la información de soporte para su
modelo de sistema y otros productos soportados.
v Encontrar el número de teléfono del Servicio y soporte para su país o región.
v Encontrar un proveedor de servicios cerca de donde se encuentra.
Ayuda y servicio
Si necesita ayuda y servicio para su sistema, encontrará una gran variedad de
fuentes disponibles para ayudarle.
Utilización de la documentación y los programas de
diagnóstico
Muchos de los problemas de su sistema se pueden resolver sin necesidad de
asistencia técnica externa. Si tiene algún problema con su ordenador, consulte
Capítulo 4, “Resolución de problemas y diagnósticos”, en la página 33. Si desea
obtener información sobre recursos adicionales para ayudarle a resolver problemas
de su sistema, consulte “Recursos de información”.
© Lenovo 2005, 2008. Partes del © IBM Corp. 2005. 39

Si cree que tiene un problema de software, consulte la documentación, incluyendo
el archivo léame y la ayuda en línea que se proporciona junto con el sistema
operativo y el programa de aplicación.
La mayoría de los ordenadores disponen de un conjunto de programas de
diagnóstico que puede usar para ayudarle a identificar problemas de hardware.
Para obtener instrucciones sobre cómo usar los programas de diagnóstico, consulte
“Programa de diagnóstico” en la página 35.
Es posible que la información relativa a la resolución de problemas o a los
programas de diagnóstico le diga que necesita controladores de dispositivo
actualizados o adicionales u otro tipo de software. Lenovo mantiene páginas en
World Wide Web, donde puede encontrar la información técnica más actual y
desde donde podrá descargarse controladores de dispositivo y actualizaciones.
Para acceder a estas páginas, visite la página web http://www.lenovo.com/
support/
y siga las instrucciones.
Cómo llamar para obtener ayuda
Si ha intentado arreglar el problema usted mismo y aún necesita ayuda, mientras
dure el período de garantía puede obtener ayuda llamando al Centro de atención
al cliente. Los siguientes servicios están disponibles durante el período de garantía:
v Determinación de problemas - El personal cualificado está disponible para
ayudarle a determinar si tiene un problema de hardware y a decidir qué acción
es necesaria para arreglar el problema.
v Reparación de hardware - Si se determina que es un problema de hardware y la
garantía todavía es vigente, el servicio técnico cualificado estará disponible para
proporcionarle el nivel de aplicación del servicio que necesite.
v Gestión de cambio técnico - Ocasionalmente, es posible que sea necesario
realizar cambios una vez ya sea haya comprado el producto. Lenovo o su
distribuidor, si está autorizado por Lenovo, realizará algunos cambios técnicos
(EC) concretos que se deben hacer en su hardware.
Nota:
La garantía no cubre los siguientes aspectos:
v Sustitución o uso de componentes no fabricados por o para Lenovo o
componentes de Lenovo sin garantía
v Identificación del origen de problemas de software
v Configuración del BIOS como parte de una instalación o una actualización
v Cambios, modificaciones o actualizaciones en los controladores de
dispositivo
v Instalación y mantenimiento de sistemas operativos de red (NOS)
v Instalación y mantenimiento de programas de aplicación
Consulte
la información de seguridad y garantía que se proporciona con su sistema
para obtener una explicación completa de los términos de la garantía. Asegúrese de
conservar el comprobante de compra para poder recibir el servicio de garantía.
Si desea obtener una lista de los teléfonos del Servicio y soporte para su país o
región, visite la página http://www.lenovo.com/support/ y pulse Lista de
teléfonos de soporte o bien consulte la información de seguridad y garantía que se
proporciona con su sistema.
Nota: Los números de teléfono pueden cambiar sin previo aviso. Si no se
proporciona el número de su país o región, póngase en contacto con el
distribuidor de Lenovo o el representante de ventas de Lenovo.
40 Guía del usuario

Si es posible, permanezca delante de su ordenador cuando realice la llamada y
tenga disponible la siguiente información:
v Modelo y tipo de máquina
v Números de serie de sus productos de hardware
v Descripción del problema
v Texto exacto del mensaje de error
v Información de configuración del software y el hardware
Utilización de otros servicios
Si viaja con su ordenador o lo traslada a un país donde se vende el tipo de
máquina de su portátil u ordenador de sobremesa, es posible que su ordenador
esté cubierto por el Servicio internacional de garantía, que automáticamente le da
derecho a recibir el servicio de garantía durante el período de vigencia de la
garantía. Los proveedores de servicio autorizados para realizar el servicio de
garantía llevarán a cabo este servicio.
Los procedimientos y métodos de servicio varían según el país, y es posible que
algunos servicios no estén disponibles en todos los países. El Servicio internacional
de garantía se proporciona a través del método de servicio (por ejemplo, depósito,
transporte o servicio in situ) que se da en el país correspondiente. En algunos
países, es posible que los centros de servicio no puedan proporcionar servicio a
todos los modelos de un tipo de máquina concreto. En algunos países, se pueden
aplicar tasas y restricciones para un servicio.
Para determinar si su sistema está cubierto por el Servicio internacional de garantía
y ver la lista de países donde este servicio está disponible, visite la página
http://www.lenovo.com/support/, pulse Garantía, y siga las instrucciones de la
pantalla.
Para obtener asistencia técnica con la instalación de Service Pack de su producto de
Microsoft Windows preinstalado o preguntas relacionadas con éstos, consulte el
sitio web de Microsoft Product Support Services en http://support.microsoft.com/
directory/, o bien póngase en contacto con el Centro de atención al cliente. Es
posible que se le aplique alguna tarifa.
Cómo adquirir servicios adicionales
Durante y después del período de garantía, puede adquirir servicios adicionales,
por ejemplo soporte para hardware, sistemas operativos, programas de aplicación;
configuración de la red; servicios de reparación de hardware ampliados o
actualizados; e instalaciones personalizadas. La disponibilidad y el nombre del
servicio pueden varían en función del país o la región. Si desea obtener más
información sobre estos servicios, consulte el sitio web de Lenovo en
http://www.lenovo.com.
Capítulo 5. Obtención de información, ayuda y servicios 41

42 Guía del usuario

Apéndice. Avisos
Es posible que Lenovo no ofrezca los productos, servicios o características que
aparecen en este documento en todos los países. Póngase en contacto con su
representante local de Lenovo para obtener información sobre los productos y
servicios disponibles actualmente en su zona. Cualquier referencia a un producto,
programa o servicio de Lenovo no pretende decir o dar a entender que sólo se
puede usar ese producto, programa o servicio Lenovo. Cualquier producto,
programa o servicio funcionalmente equivalente puede utilizarse en lugar de este
producto, siempre que no se infrinjan los derechos de la propiedad intelectual de
Lenovo. De todos modos, es responsabilidad del usuario evaluar y comprobar el
funcionamiento de cualquier producto, programa o servicio que no sea de Lenovo.
Lenovo puede tener patentes o solicitudes de patente en tramitación que cubran
algunos de los temas que se tratan en este documento. La posesión de este
documento no confiere ninguna licencia sobre dichas patentes. Puede enviar
consultas sobre licencias, por escrito, a:
Lenovo (United States), Inc.
1009 Think Place - Building One
Morrisville, NC 27560
U.S.A.
Attention: Lenovo Director of Licensing
LENOVO
PROPORCIONA ESTA PUBLICACIÓN “TAL CUAL” SIN NINGÚN
TIPO DE GARANTÍA, EXPLÍCITAS NI IMPLÍCITAS, INCLUYENDO PERO NO
LIMITÁNDOSE A ELLAS, LAS GARANTÍAS IMPLÍCITAS DE NO
VULNERACIÓN, COMERCIALIZACIÓN O IDONEIDAD PARA UN PROPÓSITO
DETERMINADO. Algunas legislaciones no contemplan la exclusión de garantías,
ni implícitas ni explícitas, por lo que puede haber usuarios a los que no afecte
dicha norma.
Es posible que esta información contenga imprecisiones técnicas o errores
tipográficos. Periódicamente se efectúan cambios en la información aquí contenida;
dichos cambios se incorporarán en nuevas ediciones de la publicación. Lenovo se
reserva el derecho a realizar, si lo considera oportuno, cualquier modificación o
mejora en los productos o programas que se describen en esta publicación.
Los productos descritos en este documento no están previstos para su utilización
en implantaciones ni otras aplicaciones para el mantenimiento de la vida en las
que el funcionamiento incorrecto podría provocar daños o la muerte a personas. La
información contenida en este documento no afecta ni cambia las especificaciones o
garantías del producto de Lenovo. Ninguna parte de este documento deberá regir
como licencia explícita o implícita o indemnización bajo los derechos de propiedad
intelectual de Lenovo o de terceros. Toda la información contenida en este
documento se ha obtenido en entornos específicos y se presenta como ilustración.
Los resultados obtenidos en otros entornos operativos pueden variar.
Lenovo puede utilizar o distribuir cualquier información que el usuario
proporcione en el modo en que crea Lenovo conveniente, sin incurrir en ninguna
obligación frente al usuario.
Las referencias realizadas en esta publicación a sitios Web que no son de Lenovo se
proporcionan únicamente para comodidad del usuario y de ningún modo
© Lenovo 2005, 2008. Partes del © IBM Corp. 2005. 43

pretenden ser un aval de dichos sitios Web. La información de esos sitios Web no
forma parte de la información para este producto Lenovo. La utilización de dichos
sitios Web es responsabilidad del usuario.
Cualquier dato relacionado con el rendimiento que aquí se presente se ha obtenido
en un entorno controlado. Por lo tanto, los resultados obtenidos en otros entornos
operativos podrían variar significativamente. Algunas mediciones podrían haberse
realizado en sistemas de desarrollo y, por ello, no existe ninguna garantía de que
vayan a obtenerse estas mismas mediciones en sistemas de disponibilidad general.
Asimismo, algunas mediciones podrían haberse obtenido por extrapolación. Los
resultados reales podrían variar. Los usuarios que consulten este documento
deberán verificar los datos que se apliquen a su entorno específico.
Aviso de salida de televisión
El siguiente aviso hace referencia a los modelos que tiene instalada la
características de salida de televisión de fábrica.
Este producto incorpora tecnología de protección de copyright que está protegida
por reclamaciones de métodos de algunas patentes de Estados Unidos y otros
derechos de la propiedad intelectual de Macrovision Corporation y de otros
propietarios de derechos. El uso de esta tecnología de protección de copyright debe
ser autorizado por Macrovision Corporation, y está dirigido para el uso personal
en casa o en otros modos limitados, siempre que Macrovision Corporation no lo
autorice de otro modo. El desmontaje y la ingeniería inversa están prohibidos.
Marcas registradas
Los términos que siguen son marcas registradas de Lenovo en los Estados Unidos
y/o en otros países:
Lenovo
El logotipo de Lenovo
Rescue and Recovery
IBM y Wake on LAN son marcas registradas de International Business Machines
Corporation en Estados Unidos y/o en otros países.
Microsoft, Windows y Windows Vista son marcas registradas de Microsoft
Corporation en Estados Unidos y/o en otros países.
Intel, Celeron, Core, y Pentium son marcas registradas de Intel Corporation en
Estados Unidos y/o en otros países.
Otros nombres de empresas, productos o servicios pueden ser marcas registradas o
marcas de servicio de otros fabricantes.
44 Guía del usuario

Índice
A
actualización
(renovación) BIOS 31
actualizar programas del sistema 31
adaptador
conectores
13
adaptadores
instalación
13
interconexión de componentes periféricos (PCI) 4
ranuras 13
alimentación
Soporte
avanzado para la gestión de la alimentación 4
Soporte para la Interfaz de alimentación y configuración
avanzada (ACPI) 4
audio, subsistema 2
autoprueba de encendido (POST) 31
avisos 43
ayuda y servicio 39
B
BIOS, actualización (renovación) 31
C
cables, conectar 25
cambiar
secuencia del dispositivo de inicio 30
cambiar la batería 22
Centro de atención al cliente 40
Conector AGP 8
conector de entrada de audio 8, 9
conector de micrófono 8, 9
conector de pantalla VGA 8
conector de salida de audio 8, 9
conector del ratón 8, 9
conector del teclado 8, 9
Conector Ethernet 9
conector paralelo 8, 9
Conector PCI 8
conector serie 8, 9
conectores USB 9
Conectores USB 8
contraseña
borrar
23
establecer, cambiar, suprimir 28
perdida u olvidada 23
supervisor 28
usuario 28
contraseñas
consideraciones 28
cubierta
extracción
10
volver a colocar 25
D
descripción del conector 9
diagnóstico
Imagen
de CD 35, 36
PC-Doctor para DOS 35
PC-Doctor para Windows 35
programas 35, 39
dispositivos, controladores 10
E
entorno, operativo 5
entrada/salida (E/S)
características
2
especificaciones físicas 5
extracción de la cubierta 10
I
imagen de CD de diagnóstico
crear
35
ejecutar 36
información de garantía 39
Información de seguridad v
internas
opciones 4
M
marcas registradas 44
memoria
instalación 12
módulos de memoria dual en línea (DIMM) 12
sistema 12
módulos de memoria, instalación 12
O
opciones
disponibles
4
externas 4
opciones de instalación
adaptadores
13
características de seguridad 21
memoria 12
módulos de memoria 12
unidades internas 17
P
placa del sistema
conectores
11
identificar componentes 11
memoria 4, 11, 12
ubicación 11
Programa de utilidad de configuración 27
programas del sistema 31
© Lenovo 2005, 2008. Partes del © IBM Corp. 2005. 45

R
ratón, limpiar
no óptico 36
ratón óptico 36
ratón no óptico 36
ratón óptico 36
recursos de información 39
resolución de problemas 33
S
salir, programa de utilidad de configuración 30
seguridad
características
4, 21
seleccionar
dispositivo de inicio 29
dispositivo de inicio temporal 29
Sitio web de Lenovo 39
U
ubicación de la batería 11
unidades
bahías 3, 15
CD 4
disco duro 4
DVD 4
especificaciones 15
instalación 17
internas 2, 15
soporte extraíble 15
utilización
contraseñas
27
Programa de utilidad de configuración 27
V
vídeo, subsistema 2
volver a colocar la cubierta 25
46 Guía del usuario


Número Pieza: LC00049
(1P) P/N: LC00049
-
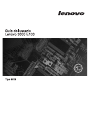 1
1
-
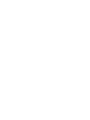 2
2
-
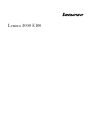 3
3
-
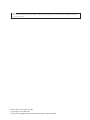 4
4
-
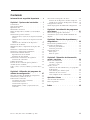 5
5
-
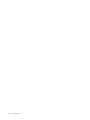 6
6
-
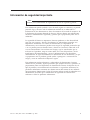 7
7
-
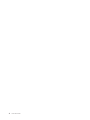 8
8
-
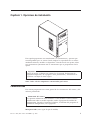 9
9
-
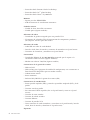 10
10
-
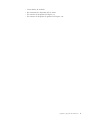 11
11
-
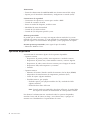 12
12
-
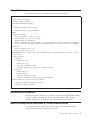 13
13
-
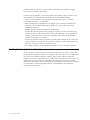 14
14
-
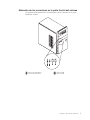 15
15
-
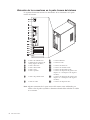 16
16
-
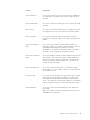 17
17
-
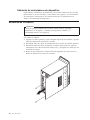 18
18
-
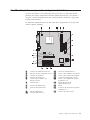 19
19
-
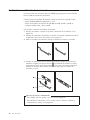 20
20
-
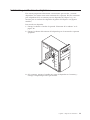 21
21
-
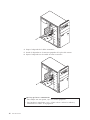 22
22
-
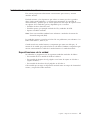 23
23
-
 24
24
-
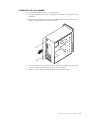 25
25
-
 26
26
-
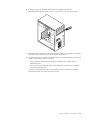 27
27
-
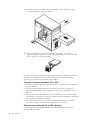 28
28
-
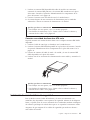 29
29
-
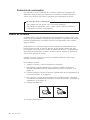 30
30
-
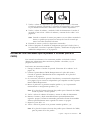 31
31
-
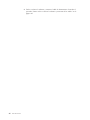 32
32
-
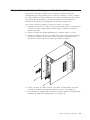 33
33
-
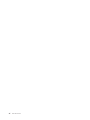 34
34
-
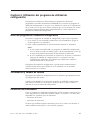 35
35
-
 36
36
-
 37
37
-
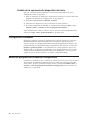 38
38
-
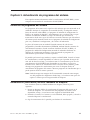 39
39
-
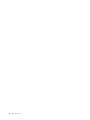 40
40
-
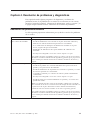 41
41
-
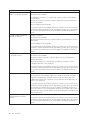 42
42
-
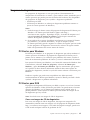 43
43
-
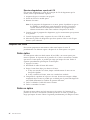 44
44
-
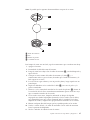 45
45
-
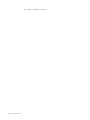 46
46
-
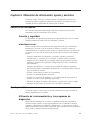 47
47
-
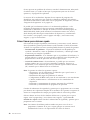 48
48
-
 49
49
-
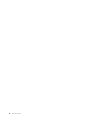 50
50
-
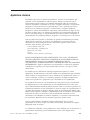 51
51
-
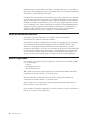 52
52
-
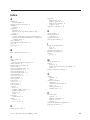 53
53
-
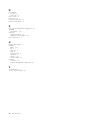 54
54
-
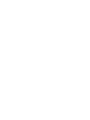 55
55
-
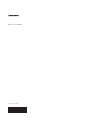 56
56
Lenovo 3000 E100 Guías Del Usuario Manual
- Tipo
- Guías Del Usuario Manual
- Este manual también es adecuado para
Artículos relacionados
-
Lenovo ThinkCentre A53 Manual de usuario
-
Lenovo ThinkCentre E50 Manual de usuario
-
Lenovo ThinkCentre M55p Guías Del Usuario Manual
-
Lenovo ThinkCentre M55 Guías Del Usuario Manual
-
Lenovo 7057 Manual de usuario
-
Lenovo ThinkServer TD100 Manual de usuario
-
Lenovo ThinkCentre M51e Manual de usuario
-
Lenovo ThinkServer TD100 Guía de instalación
-
Lenovo ThinkServer 1105 Manual de usuario