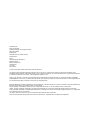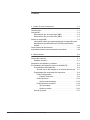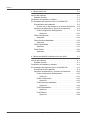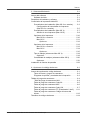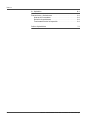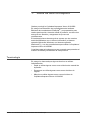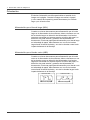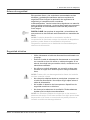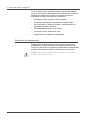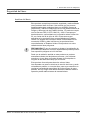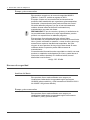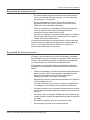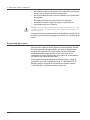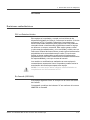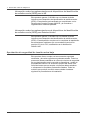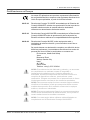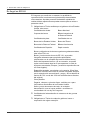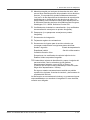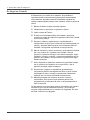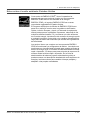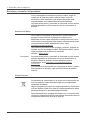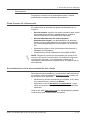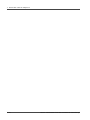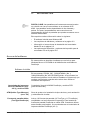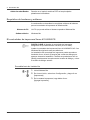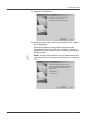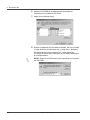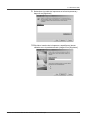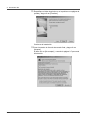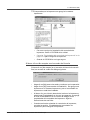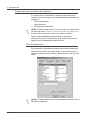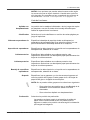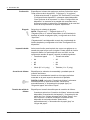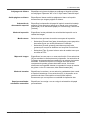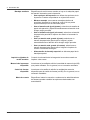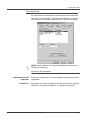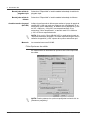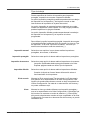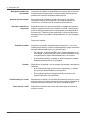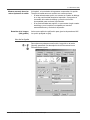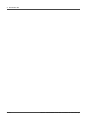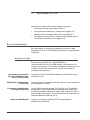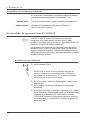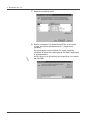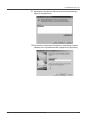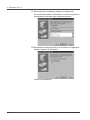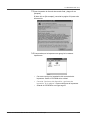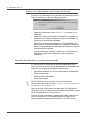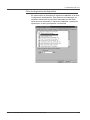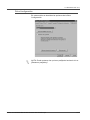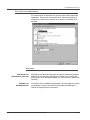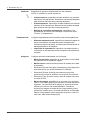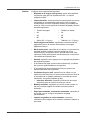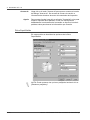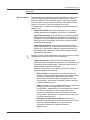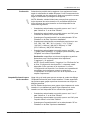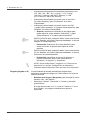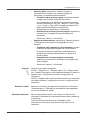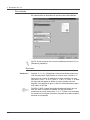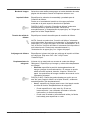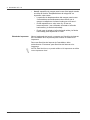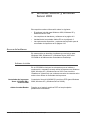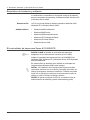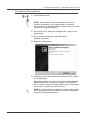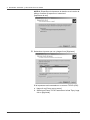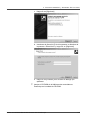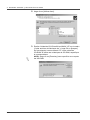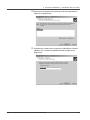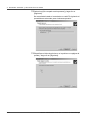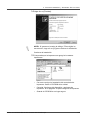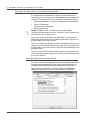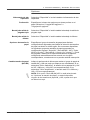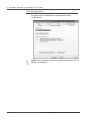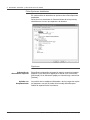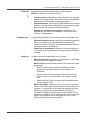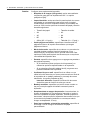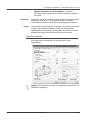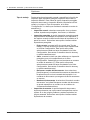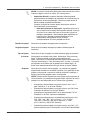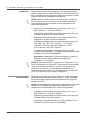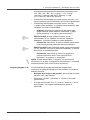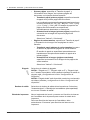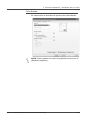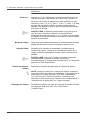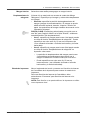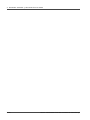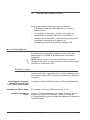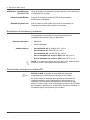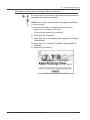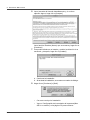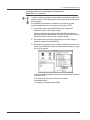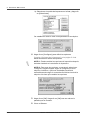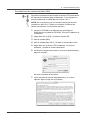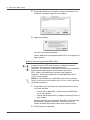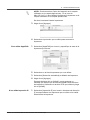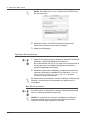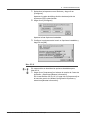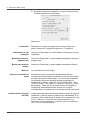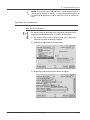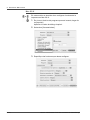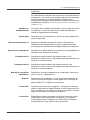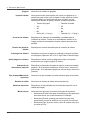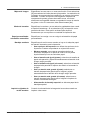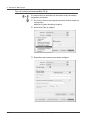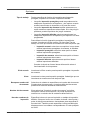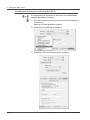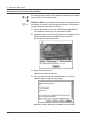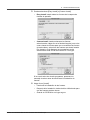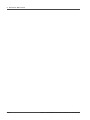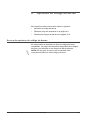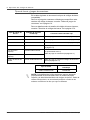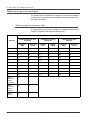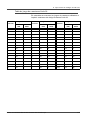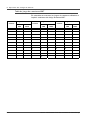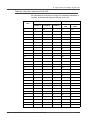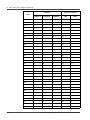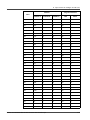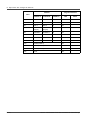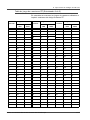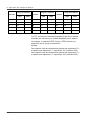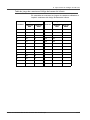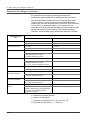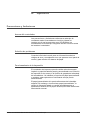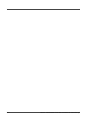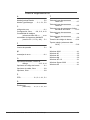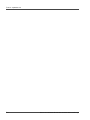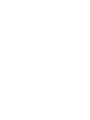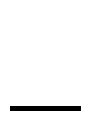Xerox 4110 Guía del usuario
- Categoría
- Impresión
- Tipo
- Guía del usuario
Este manual también es adecuado para

Copiadora/Impresora Xerox 4590
Copiadora/Impresora Xerox 4110
Guía del usuario de
PostScript
Versión 2.2
Enero 2008

Preparado por:
Xerox Corporation
Global Knowledge & Language Services
800 Phillips Road
Building
218
Webster, New York 14580, EE.UU.
Traducido por:
Xerox
GKLS European Operations
Bessemer Road
Welwyn Garden City
Hertfordshire
AL7 1BU
Reino Unido
© Xerox Corporation,
2008. Reservados todos los derechos.
Los derechos de propiedad intelectual (copyright) incluyen en forma y fondo todo el material e información registrable como
propiedad intelectual según la legislación actual y futura, incluido sin limitación, el material generado por los programas de software
y mostrado en pantalla, como iconos, vistas de pantalla, apariencia, etc.
Xerox
®
y los nombres y números de los productos Xerox mencionados en este documento son marcas comerciales de XEROX
CORPORATION. Las marcas y nombres de productos de otras empresas pueden ser marcas comerciales o marcas registradas de
sus respectivas empresas y también se reconocen en esta publicación.
Microsoft, MS-DOS, Windows, Windows NT, Microsoft Network y Windows Server son marcas comerciales o marcas registradas de
Microsoft Corporation en los Estados Unidos y/o otros países.
Novell, NetWare, IntranetWare y NDS son marcas registradas de Novell, Inc. en los Estados Unidos y otros países.
Adobe, Acrobat, PostScript, PostScript3 y el logotipo de PostScript son marcas comerciales de Adobe Systems Incorporated.
Apple, AppleTalk, EtherTalk, LocalTalk, Macintosh, MacOS y TrueType son marcas comerciales de Apple Computer, Inc., registradas
en los Estados Unidos y otros países.
HP, HPGL, HPGL/2 y HP-UX son marcas comerciales de Hewlett-Packard Corporation.
Todos los nombres/marcas del producto son marcas comerciales o registradas de sus respectivos propietarios.

Xerox 4110/4590 Guía del usuario de PostScript
i
Índice
1. Antes de usar la máquina 1-1
Terminología . . . . . . . . . . . . . . . . . . . . . . . . . . . . . . . . . . . . . . . 1-1
Orientación . . . . . . . . . . . . . . . . . . . . . . . . . . . . . . . . . . . . . . . . 1-2
Alimentación por el borde largo (ABL) . . . . . . . . . . . . . . . . 1-2
Alimentación por el borde corto (ABC) . . . . . . . . . . . . . . . . 1-2
Avisos de seguridad . . . . . . . . . . . . . . . . . . . . . . . . . . . . . . . . . 1-3
Información sobre las reglamentaciones de dispositivos de
identificación de radiofrecuencia (RFID) para Estados
Unidos. . . . . . . . . . . . . . . . . . . . . . . . . . . . . . . . . . . . . . . . 1-10
Otras fuentes de información . . . . . . . . . . . . . . . . . . . . . . . . . 1-18
Actualizaciones de la documentación del cliente . . . . . . . . . . 1-18
2. Windows Me 2-1
Acerca del software . . . . . . . . . . . . . . . . . . . . . . . . . . . . . . . . . 2-1
Software incluido. . . . . . . . . . . . . . . . . . . . . . . . . . . . . . . . . 2-1
Requisitos de hardware y software. . . . . . . . . . . . . . . . . . . . . . 2-2
El controlador de impresora Xerox 4110/4590 PS . . . . . . . . . . 2-2
Procedimiento de instalación . . . . . . . . . . . . . . . . . . . . . . . 2-2
Si hace clic en No aceptar en el acuerdo de licencia . . 2-7
Propiedades del controlador de impresora. . . . . . . . . . . . . 2-8
Ficha Configuración . . . . . . . . . . . . . . . . . . . . . . . . . . . 2-8
Lista de funciones . . . . . . . . . . . . . . . . . . . . . . . . . . 2-9
Ficha Opciones. . . . . . . . . . . . . . . . . . . . . . . . . . . . . . 2-13
Opciones de hardware . . . . . . . . . . . . . . . . . . . . . 2-13
Ficha Opciones de salida . . . . . . . . . . . . . . . . . . . . . . 2-14
Tipo de trabajo . . . . . . . . . . . . . . . . . . . . . . . . . . . 2-15
Opciones varias . . . . . . . . . . . . . . . . . . . . . . . . . . 2-16
Uso de la Ayuda . . . . . . . . . . . . . . . . . . . . . . . . . . . . . . . . 2-17

Xerox 4110/4590 Guía del usuario de PostScript
ii
Índice
3. Windows NT 4.0 3-1
Acerca del software . . . . . . . . . . . . . . . . . . . . . . . . . . . . . . . . . 3-1
Software incluido. . . . . . . . . . . . . . . . . . . . . . . . . . . . . . . . . 3-1
Requisitos de hardware y software. . . . . . . . . . . . . . . . . . . . . . 3-2
El controlador de impresora Xerox 4110/4590 PS . . . . . . . . . . 3-2
Procedimiento de instalación . . . . . . . . . . . . . . . . . . . . . . . 3-2
Si hace clic en No aceptar en el acuerdo de licencia . . 3-8
Opciones del dispositivo y opciones de impresión . . . . . . . 3-8
Ficha Configuración de dispositivo . . . . . . . . . . . . . . . . 3-9
Opciones. . . . . . . . . . . . . . . . . . . . . . . . . . . . . . . . 3-10
Ficha Configuración . . . . . . . . . . . . . . . . . . . . . . . . . . . . . 3-11
Opciones. . . . . . . . . . . . . . . . . . . . . . . . . . . . . . . . . . . 3-12
Ficha Opciones detalladas . . . . . . . . . . . . . . . . . . . . . . . . 3-13
Opciones. . . . . . . . . . . . . . . . . . . . . . . . . . . . . . . . . . . 3-13
Ficha Papel/Salida . . . . . . . . . . . . . . . . . . . . . . . . . . . . . . 3-16
Opciones. . . . . . . . . . . . . . . . . . . . . . . . . . . . . . . . . . . 3-17
Ficha Diseño. . . . . . . . . . . . . . . . . . . . . . . . . . . . . . . . . . . 3-22
Opciones. . . . . . . . . . . . . . . . . . . . . . . . . . . . . . . . . . . 3-22
4. Windows 2000/XP y Windows Server 2003 4-1
Acerca del software . . . . . . . . . . . . . . . . . . . . . . . . . . . . . . . . . 4-1
Software incluido. . . . . . . . . . . . . . . . . . . . . . . . . . . . . . . . . 4-1
Requisitos de hardware y software. . . . . . . . . . . . . . . . . . . . . . 4-2
El controlador de impresora Xerox 4110/4590 PS . . . . . . . . . . 4-2
Procedimiento de instalación . . . . . . . . . . . . . . . . . . . . . . . 4-3
Opciones del dispositivo y opciones de impresión . . . . . . 4-10
Ficha Configuración de dispositivo . . . . . . . . . . . . . . . 4-10
Opciones. . . . . . . . . . . . . . . . . . . . . . . . . . . . . . . . 4-11
Ficha Configuración . . . . . . . . . . . . . . . . . . . . . . . . . . 4-12
Opciones. . . . . . . . . . . . . . . . . . . . . . . . . . . . . . . . 4-13
Ficha Opciones detalladas . . . . . . . . . . . . . . . . . . . . . 4-14
Opciones. . . . . . . . . . . . . . . . . . . . . . . . . . . . . . . . 4-14
Ficha Papel/Salida . . . . . . . . . . . . . . . . . . . . . . . . . . . 4-17
Opciones. . . . . . . . . . . . . . . . . . . . . . . . . . . . . . . . 4-18
Ficha Diseño . . . . . . . . . . . . . . . . . . . . . . . . . . . . . . . . 4-23
Opciones. . . . . . . . . . . . . . . . . . . . . . . . . . . . . . . . 4-24

Xerox 4110/4590 Guía del usuario de PostScript
iii
Índice
5. Sistemas Macintosh 5-1
Acerca del software . . . . . . . . . . . . . . . . . . . . . . . . . . . . . . . . . 5-1
Software incluido. . . . . . . . . . . . . . . . . . . . . . . . . . . . . . . . . 5-1
Requisitos de hardware y software. . . . . . . . . . . . . . . . . . . . . . 5-2
Controlador de impresora AdobePS. . . . . . . . . . . . . . . . . . . . . 5-2
Procedimiento de instalación (Mac OS 9.x o anterior) . . . . 5-3
Configuración del controlador de impresora
(Mac OS 9.x o anterior). . . . . . . . . . . . . . . . . . . . . . . . . 5-5
Procedimiento de instalación (Mac OS X) . . . . . . . . . . . . . 5-7
Adición de una impresora (Mac OS X) . . . . . . . . . . . . . 5-8
Opciones de la impresora. . . . . . . . . . . . . . . . . . . . . . . . . 5-10
Mac OS 9.x o anterior . . . . . . . . . . . . . . . . . . . . . . . . . 5-10
Mac OS X . . . . . . . . . . . . . . . . . . . . . . . . . . . . . . . . . . 5-11
Opciones. . . . . . . . . . . . . . . . . . . . . . . . . . . . . . . . 5-12
Opciones de la impresora. . . . . . . . . . . . . . . . . . . . . . . . . 5-13
Mac OS 9.x o anterior . . . . . . . . . . . . . . . . . . . . . . . . . 5-13
Mac OS X . . . . . . . . . . . . . . . . . . . . . . . . . . . . . . . . . . 5-14
Opciones. . . . . . . . . . . . . . . . . . . . . . . . . . . . . . . . 5-15
Tipo de trabajo (solamente Mac OS X). . . . . . . . . . . . . . . 5-18
Opciones. . . . . . . . . . . . . . . . . . . . . . . . . . . . . . . . . . . 5-19
Contabilidad de trabajos (solamente Mac OS X) . . . . . . . 5-20
Opciones. . . . . . . . . . . . . . . . . . . . . . . . . . . . . . . . . . . 5-21
Instalación de fuentes de pantalla . . . . . . . . . . . . . . . . . . . . . 5-22
6. Opciones de código de barras 6-1
Acerca de opciones de código de barras . . . . . . . . . . . . . . . . . 6-1
Tipos de fuente y juegos de caracteres . . . . . . . . . . . . . . . 6-2
Programa de prueba y resultados de la impresión . . . . . . . 6-3
Tablas de juegos de caracteres . . . . . . . . . . . . . . . . . . . . . . . . 6-4
Tabla de juego de caracteres JAN. . . . . . . . . . . . . . . . . . . 6-4
Tabla de juego de caracteres Code 39 . . . . . . . . . . . . . . . . 6-5
Tabla de juego de caracteres NW7. . . . . . . . . . . . . . . . . . . 6-6
Tabla de juego de caracteres Code 128 . . . . . . . . . . . . . . . 6-7
Tabla de juego de caracteres ITF (Entrelazado 2 de 5) . . 6-11
Tabla de juego de caracteres Código de barras del
cliente . . . . . . . . . . . . . . . . . . . . . . . . . . . . . . . . . . . . . . . . 6-13
Tamaños de códigos de barras. . . . . . . . . . . . . . . . . . . . . . . . 6-14

Xerox 4110/4590 Guía del usuario de PostScript
iv
Índice
A. Apéndice A-1
Precauciones y limitaciones . . . . . . . . . . . . . . . . . . . . . . . . . . . A-1
Acerca del controlador . . . . . . . . . . . . . . . . . . . . . . . . . . . . A-1
Solución de problemas . . . . . . . . . . . . . . . . . . . . . . . . . . . . A-1
Funcionamiento de la impresión . . . . . . . . . . . . . . . . . . . . . A-1
Índice Alphabético Í-1

Xerox 4110/4590 Guía del usuario de PostScript
1-1
1. Antes de usar la máquina
Gracias por elegir la Copiadora/Impresora Xerox 4110/4590.
En esta guía se describen los procedimientos del software
Biblioteca de controladores PostScript
®
y su preparación para
usarlos para imprimir. Antes de utilizar el producto, conviene leer
esta guía con atención y asegurarse de que se usa
correctamente.
En las descripciones de esta guía se supone que los usuarios
están familiarizados con su entorno informático (el sistema
operativo Microsoft
®
Windows
®
o el sistema operativo
Macintosh™) y con los procedimientos para utilizar la Copiadora/
Impresora Xerox 4110/4590.
Consúltese esta guía siempre que sea necesario para potenciar al
máximo la utilidad y rendimiento de este producto.
Terminología
En esta guía, observará que algunos términos se utilizan
indistintamente:
• Papel se utiliza algunas veces como sinónimo de material de
impresión.
• Documento se utiliza algunas veces como sinónimo de
original.
• Máquina se utiliza algunas veces como sinónimo de
Copiadora/Impresora Xerox 4110/4590.

Xerox 4110/4590 Guía del usuario de PostScript
1-2
1. Antes de usar la máquina
Orientación
El término Orientación se utiliza para indicar el sentido de la
imagen en la página. Cuando la imagen es vertical, el papel
(u otro material de impresión) puede alimentarse por el borde
largo o por el borde corto.
Alimentación por el borde largo (ABL)
Cuando se colocan documentos para alimentación por el borde
largo en el alimentador de documentos, deben colocarse con uno
de los bordes largos en dirección del alimentador. Los bordes
cortos se encuentran en la parte superior e inferior del papel, en
dirección a la parte anterior y posterior del alimentador de
documentos. Al colocar papel para alimentación por el borde largo
en la bandeja de papel, debe hacerse con uno de los bordes
largos hacia el lateral izquierdo y uno de los bordes cortos hacia
la parte delantera de la bandeja.
Alimentación por el borde corto (ABC)
Cuando se colocan documentos para alimentación por el borde
corto en el alimentador de documentos, deben colocarse con uno
de los bordes cortos en dirección del alimentador. Los bordes
largos se encuentran en la parte superior e inferior del papel, en
dirección a la parte anterior y posterior del alimentador de
documentos. Al colocar papel para alimentación por el borde corto
en la bandeja de papel, debe hacerse con uno de los bordes
cortos hacia el lateral izquierdo y uno de los bordes largos hacia
la parte delantera de la bandeja.
Orientación ABL Orientación ABC
Dirección del papel Dirección del papel

Xerox 4110/4590 Guía del usuario de PostScript
1-3
1. Antes de usar la máquina
Avisos de seguridad
Este producto Xerox y los suministros recomendados se han
diseñado y probado para satisfacer estrictos requisitos de
seguridad. Éstos incluyen la aprobación de organismos de
seguridad y el cumplimiento de normativas
medioambientales. Lea las instrucciones siguientes con atención
antes de utilizar el producto y vuelva a ellas cuando sea necesario
para garantizar el funcionamiento continuado del producto de
modo seguro.
PUNTO CLAVE: Las pruebas de seguridad y el rendimiento de
este producto se ha verificado exclusivamente con materiales de
Xerox.
AVISO: Cualquier alteración no autorizada, incluida la
incorporación de funciones nuevas o la conexión de dispositivos
externos, puede afectar a la certificación del producto.
Póngase en contacto con su distribuidor local autorizado para
obtener más información.
Seguridad eléctrica
• Utilice únicamente el cable de alimentación suministrado con
el equipo.
• Enchufe el cable de alimentación directamente en un enchufe
con conexión a tierra. No utilice un cable prolongador. Si no
sabe si el enchufe incluye conexión a tierra, consúltelo con un
electricista cualificado.
• No utilice un enchufe adaptador con conexión a tierra para
conectar el equipo a un enchufe que no incluya conexión a
tierra.
AVISO: Puede sufrir una descarga eléctrica fuerte si el enchufe
no tiene conexión a tierra.
• No coloque la máquina donde se pueda pisar o tropezar con
el cable de alimentación. No coloque ningún objeto sobre el
cable de alimentación.
• No invalide ni desactive los interruptores o dispositivos de
seguridad mecánicos o eléctricos.
• No obstruya las aberturas de ventilación. Dichas aberturas
impiden que la máquina se sobrecaliente.
AVISO: No introduzca objetos de ningún tipo en las ranuras o
aberturas del equipo. Si se hace contacto con algún punto donde
haya tensión o se forma un cortocircuito se puede provocar un
incendio o recibir una descarga eléctrica.

Xerox 4110/4590 Guía del usuario de PostScript
1-4
1. Antes de usar la máquina
Si se da alguno de los siguientes casos, corte la alimentación
eléctrica a la máquina inmediatamente y desconecte el cable de
alimentación del enchufe. Llame a un técnico de servicio
autorizado de Xerox para resolver el problema.
• La máquina emite sonidos u olores extraños.
• El cable de alimentación está dañado o deshilachado.
• Se ha activado un disyuntor, fusible u otro dispositivo de
seguridad del tablero de pared.
• Se ha derramado líquido en la prensa.
• La máquina se ha expuesto al agua.
• Alguna parte de la máquina está dañada.
Dispositivo de desconexión
El dispositivo de desconexión de este equipo es el cable de
alimentación que está enchufado en la parte posterior de la
máquina. Para cortar por completo la alimentación eléctrica de la
máquina, desconecte el cable de alimentación del enchufe.
AVISO: Este producto debe estar conectado a un circuito de
puesta a tierra de protección.

Xerox 4110/4590 Guía del usuario de PostScript
1-5
1. Antes de usar la máquina
Seguridad del láser
América del Norte
Este producto cumple las normas de seguridad y está certificado
como producto láser de Clase 1 de acuerdo con las normas
implementadas para productos láser por el CDRH (Centro de
Dispositivos y Salud en Radiología) de la FDA (Administración de
Drogas y Alimentos) de los Estados Unidos. El producto cumple
con las normas FDA 21 CFR 1940.10 y 1040.11 excepto por
desviaciones en conformidad con la normativa sobre el láser No.
50, con fecha del 26 de julio de 2001. Estas normas son
aplicables a los productos láser comercializados en Estados
Unidos. La etiqueta de la máquina indica conformidad con las
normas del CDRH y debe incluirse en los productos láser
comercializados en Estados Unidos. Este producto no emite
radiaciones de láser peligrosas.
PRECAUCIÓN: El uso de controles o ajustes o la realización de
procedimientos distintos a los aquí especificados pueden producir
una exposición peligrosa a la luz del láser.
Dado que la radiación emitida en este producto se produce
enteramente dentro del alojamiento protector y las cubiertas
exteriores, el rayo láser no puede escapar de la máquina en
ninguna de las fases de manejo por el usuario.
Este producto lleva etiquetas de aviso sobre el láser.
Las etiquetas son para los técnicos de servicio de Xerox y están
colocadas en paneles, o cerca de ellos, para cuya extracción se
requieren herramientas especiales. No quite ninguno de esos
paneles. No hay ningún área detrás de esas cubiertas donde el
operador pueda realizar tareas de mantenimiento.

Xerox 4110/4590 Guía del usuario de PostScript
1-6
1. Antes de usar la máquina
Europa y otros mercados
Este producto cumple con la norma de seguridad 60825-1
(Edition 1.2) del IEC, emitida en agosto de 2001.
El equipo cumple con la normativa de funcionamiento de
productos láser establecida por organismos gubernamentales,
nacionales e internacionales para productos láser de Clase 1.
No emite radiación peligrosa, ya que el haz está totalmente
cubierto durante todas las fases de funcionamiento y
mantenimiento por parte del cliente.
PRECAUCIÓN: El uso de controles, ajustes o el rendimiento de
los procedimientos distintos a los aquí especificados, pueden
producir una exposición a la radiación peligrosa.
Este producto lleva etiquetas de aviso sobre el láser.
Las etiquetas son principalmente para los técnicos de servicio de
Xerox y están colocadas en paneles, o cerca de ellos, para cuya
extracción se requieren herramientas especiales. No quite
ninguno de esos paneles. No hay ningún área detrás de esas
cubiertas donde el operador puede realizar tareas de
mantenimiento.
Si necesita más información sobre seguridad en relación con este
producto o materiales suministrados por Xerox, puede llamar al
número de teléfono de abajo. En América Latina, llame al
distribuidor local de Xerox.
+44 (0) 1707 353434
Normas de seguridad
América del Norte
Este producto Xerox está certificado como seguro por
Underwriters Laboratories Incorporated según las normas
UL60950 (primera edición) y CSA International CAN/CSA C22.2
No. 60950-1-03 (primera edición).
Europa y otros mercados
Este producto Xerox está certificado como seguro por
Underwriters Laboratories Incorporated según el documento
IEC60950-1 (2001), primera edición.

Xerox 4110/4590 Guía del usuario de PostScript
1-7
1. Antes de usar la máquina
Seguridad de mantenimiento
• No intente realizar ningún procedimiento de mantenimiento
que no se describa de forma expresa en la documentación
suministrada con el producto.
• No use limpiadores en aerosol. El uso de suministros no
aprobados puede hacer que la prensa funcione de forma
deficiente o crear situaciones de peligro.
• Utilice los suministros y materiales de limpieza únicamente
como se indica en este manual. Mantenga todos los
materiales fuera del alcance de los niños.
• No quite las cubiertas ni las protecciones fijadas con tornillos.
No hay piezas detrás de estas cubiertas en las que pueda
realizar tareas de mantenimiento.
No realice procedimientos de mantenimiento a menos que haya
recibido formación específica por parte de un representante de
Xerox, o que el procedimiento se describa en uno de los
manuales suministrados con la prensa.
Seguridad de funcionamiento
El equipo y los suministros Xerox fueron diseñados y probados
para satisfacer estrictos requisitos de seguridad. Éstos incluyen el
examen y la aprobación por parte de organismos de seguridad
y el cumplimiento con normativas medioambientales.
El seguimiento de estas directrices de seguridad contribuirá a
garantizar el funcionamiento continuado del producto de modo
seguro.
• Utilice los materiales y suministros diseñados específicamente
para el producto. El uso de materiales inapropiados puede
hacer que la máquina funcione de forma deficiente y
posiblemente crear una situación de peligro.
• Siga todos los avisos e instrucciones marcados en la máquina
o suministrados con ella.
• Coloque la máquina en una sala con espacio suficiente para
su ventilación y para realizar las tareas de mantenimiento.
• Coloque la máquina en una superficie sólida plana (no encima
de una alfombra gruesa) capaz de soportar bien el peso de la
máquina.
• No intente mover la máquina. El dispositivo de nivelación que
se bajó cuando se instaló la máquina podría dañar la alfombra
o el suelo.
• No instale la máquina cerca de una fuente de calor.
• No exponga la máquina a la luz directa del sol.

Xerox 4110/4590 Guía del usuario de PostScript
1-8
1. Antes de usar la máquina
• No instale la máquina de manera que reciba una corriente de
aire frío de un sistema de aire acondicionado.
• No coloque tazas de café u otros recipientes con líquido sobre
la máquina.
• No obstruya las ranuras y aberturas de la máquina.
• No intente invalidar ningún interruptor o dispositivo de
seguridad mecánico o eléctrico.
AVISO: Tenga cuidado al trabajar en áreas identificadas con este
símbolo de aviso. Dichas áreas pueden estar muy calientes y no
deben tocarse.
Si necesita más información sobre la seguridad en relación con la
máquina o los materiales, póngase en contacto con el personal de
Xerox.
Seguridad del ozono
Este producto produce ozono durante el funcionamiento normal.
El ozono generado es más pesado que el aire y depende del
volumen de impresión. El cumplimiento con las condiciones
medioambientales especificadas en las instrucciones de
instalación de Xerox garantiza que los niveles de concentración
no superen los límites de seguridad.
Si necesita información adicional acerca del ozono, solicite la
publicación de Xerox OZONE llamando al 1-800-828-6571 en
Estados Unidos. Si desea el documento en francés, llame al
1-800-828-6571 en Estados Unidos y pulse el 2.

Xerox 4110/4590 Guía del usuario de PostScript
1-9
1. Antes de usar la máquina
Avisos
Emisiones radioeléctricas
FCC en Estados Unidos
Este equipo se ha probado y cumple con los límites de los
dispositivos digitales de Clase A, conforme a la sección 15 de las
normas de la FCC (Comisión Federal de Comunicaciones).
Estos límites están diseñados para proporcionar una protección
razonable frente a interferencias perjudiciales cuando el equipo
se utiliza en un entorno comercial. Este equipo genera, utiliza
y emite energía radioeléctrica y, si no se instala y utiliza como se
indica en el manual de instrucciones, puede causar interferencias
perjudiciales a las comunicaciones por radio. El uso de este
equipo en áreas residenciales puede producir interferencias
perjudiciales; en este caso, la eliminación de dichas interferencias
es responsabilidad y corre por cuenta del usuario.
Los cambios o modificaciones realizados en este equipo sin
consentimiento expreso de Xerox Corporation pueden anular la
autorización del usuario para operar este equipo.
AVISO: Con este equipo deben utilizarse cables blindados en
cumplimiento con las normas de la FCC.
En Canadá (ICES-003)
Este equipo digital de Clase "A" cumple con la norma ICES-003
de Canadá.
Cet appareil numérique de la classe "A" est conforme á la norme
NMB-003 du Canada.

Xerox 4110/4590 Guía del usuario de PostScript
1-10
1. Antes de usar la máquina
Información sobre las reglamentaciones de dispositivos de identificación
de radiofrecuencia (RFID) para la UE
Este producto genera 13.56 MHz con un sistema de bucle
inductivo como dispositivo de identificación de radiofrecuencia
(RFID). Este sistema está certificado en cumplimiento con la
Directiva del Consejo Europeo 99/5/CE y la normativa o
reglamentación nacional aplicable.
Información sobre las reglamentaciones de dispositivos de identificación
de radiofrecuencia (RFID) para Estados Unidos
Este producto genera 13.56 MHz con un sistema de bucle
inductivo como dispositivo de identificación de radiofrecuencia
(RFID). Este dispositivo cumple con los requisitos de aprobación
de transmisores modulares que no necesitan licencia de la
sección 15C de la FCC, establecidos en la Notificación
DSA00-1407.
Aprobación de seguridad de tensión extra baja
Este producto Xerox cumple con las normas de seguridad
nacionales y de varios organismos gubernamentales. Todos los
puertos del sistema satisfacen la norma de circuitos de seguridad
de muy baja tensión para la conexión a dispositivos y redes de
propiedad del cliente. Los accesorios propios del cliente o de
otros fabricantes que se acoplen a la prensa deben satisfacer
o sobrepasar los requisitos previamente listados. Todos los
módulos que precisen conexión externa deben instalarse
siguiendo el procedimiento de instalación.

Xerox 4110/4590 Guía del usuario de PostScript
1-11
1. Antes de usar la máquina
Certificaciones en Europa
La marca CE aplicada a este producto representa la Declaración
de conformidad de Xerox respecto a las siguientes directivas de la
Unión Europea aplicables, a partir de la fecha indicada:
22.07.93 Directiva del Consejo 73/23/CEE enmendada por la Directiva del
Consejo 93/68/CEE, relativa a la aproximación de las leyes de los
estados miembros sobre el material eléctrico destinado a
utilizarse con determinados límites de tensión.
22.07.93 Directiva del Consejo 89/336/CEE enmendada por la Directiva del
Consejo 93/68/CEE sobre la aproximación de las leyes de los
Estados miembros relativas a la compatibilidad electromagnética.
09.03.99 Directiva del Consejo 99/5/CE, sobre equipos de radio y
terminales de telecomunicación y reconocimiento mutuo de su
conformidad.
Se puede obtener una declaración completa, con definición de las
directivas pertinentes y los estándares de referencia a través del
personal de Xerox Limited o poniéndose en contacto con:
Environment, Health and Safety
Xerox
Bessemer Road
Welwyn Garden City
Herts
AL7 1BU
Reino Unido
Teléfono: +44 (0) 1707 353434
AVISO: Este sistema ha sido fabricado y probado, y se encuentra
en cumplimiento con estrictas normas de seguridad e
interferencia de radiofrecuencia. Cualquier alteración no
autorizada, incluida la incorporación de funciones nuevas o la
conexión de dispositivos externos, puede afectar a esta
certificación. Póngase en contacto con el personal local de Xerox
Limited para obtener una lista de los accesorios aprobados.
AVISO: Para que este equipo funcione cerca de equipos médicos,
científicos o industriales, puede que sea preciso limitar o tomar
medidas de atenuación de la radiación externa de los equipos
médicos, científicos o industriales.
AVISO: Éste es un producto de Clase A en un entorno doméstico.
Puede causar interferencias de radiofrecuencia, en cuyo caso el
usuario deberá tomar las medidas necesarias.
AVISO: Con este equipo deben utilizarse cables blindados en
cumplimiento con la Directiva del Consejo 89/336/CEE.

Xerox 4110/4590 Guía del usuario de PostScript
1-12
1. Antes de usar la máquina
Es ilegal en EE.UU.
El Congreso, por medio de un estatuto, ha prohibido la
reproducción de los elementos siguientes bajo determinadas
circunstancias. Aquellas personas declaradas culpables de
realizar dichas reproducciones pueden estar sujetas a multas o
penas de cárcel.
1. Obligaciones o Títulos emitidos por el gobierno de los Estados
Unidos, tales como:
Bonos y obligaciones de ciertos organismos gubernamentales,
tales como FHA, etc.
Bonos. (Los bonos de ahorro de EE. UU. se pueden
fotografiar solamente para propósitos publicitarios
relacionados con la campaña de venta de dichos bonos).
Sellos de impuestos internos. (Si es necesario, se puede
copiar un documento legal en el que aparezca un sello de
impuestos cancelados, siempre y cuando la reproducción sea
con fines legales).
Estampillas postales, canceladas o sin cancelar. (Para fines
filatélicos, los sellos de correo se pueden fotografiar, siempre
que la reproducción sea en blanco y negro y de un tamaño de
menos del 75% o más del 150% de las dimensiones lineales
del original).
Giros postales.
Pagarés, cheques o giros de dinero, emitidos por o para
funcionarios autorizados de los Estados Unidos.
Sellos y otros documentos de valor, de cualquier
denominación, que se hayan emitido o se emitan en
conformidad con una ley del Congreso.
2. Certificados de indemnización de veteranos de las guerras
mundiales.
3. Obligaciones o Títulos de cualquier gobierno, banco o
corporación de origen extranjero.
Certificados de deuda Banco Nacional
Cupones de bonos Billetes bancarios de
la Reserva Federal
Certificados de plata Certificados de oro
Bonos de los Estados Unidos Bonos del Tesoro
Bonos de la Reserva Federal Billetes fraccionarios
Certificados de Depósito Papel moneda

Xerox 4110/4590 Guía del usuario de PostScript
1-13
1. Antes de usar la máquina
4. Material protegido por las leyes de derechos de autor, salvo
que se haya obtenido permiso del propietario de los derechos
de autor, o la reproducción pueda considerarse dentro del
"uso leal" o de las disposiciones de derechos de reproducción
de bibliotecas en virtud de la ley de derechos de autor. Se
puede obtener más información sobre esas disposiciones en
la Oficina de Derechos de Autor de la Biblioteca del Congreso,
Washington, D.C. 20559. Solicite la Circular R21.
5. Certificados de ciudadanía o naturalización. (Los certificados
de naturalización extranjeros se pueden fotografiar).
6. Pasaportes. (Los pasaportes extranjeros se pueden
fotografiar).
7. Documentos de inmigración.
8. Tarjetas de registro de reclutamiento.
9. Documentos de ingreso para el servicio selectivo que
contengan cualquiera de los siguientes datos del titular:
Sueldo o ingresos Estado de dependencia
Expediente judicial Servicio militar anterior
Condición mental o física
Excepciones: los certificados de retiro del ejército de los
Estados Unidos se pueden fotografiar.
10.Credenciales, tarjetas de identificación, pases o insignias del
personal militar o de los miembros de los distintos
departamentos federales, como el FBI, el Tesoro, etc.
(a menos que la copia se haya realizado por orden de quien
dirige dicho departamento u oficina).
En algunos estados norteamericanos también se prohibe
reproducir lo siguiente: licencias de conducir y documentos de
propiedad del vehículo.
La lista anterior no es totalmente inclusiva y no se asume ninguna
responsabilidad por su exactitud ni integridad. En caso de duda,
consulte a su abogado.

Xerox 4110/4590 Guía del usuario de PostScript
1-14
1. Antes de usar la máquina
Es ilegal en Canadá
El Parlamento, por medio de un estatuto, ha prohibido la
reproducción de los elementos siguientes bajo determinadas
circunstancias. Aquellas personas declaradas culpables de
realizar copias ilegales pueden estar sujetas a multas o penas de
cárcel.
1. Billetes de banco o papel moneda vigentes.
2. Obligaciones o valores de un gobierno o banco.
3. Vales o letras del Tesoro.
4. El sello de la autoridad pública de Canadá o de alguna
provincia o el sello de cualquier organismo público de Canadá
o tribunal de justicia.
5. Decretos, órdenes, regulaciones o nombramientos o
notificaciones de ellos (con la intención de hacerlos pasar por
válidos y de haber sido impresos por la imprenta oficial de
Canadá, o la imprenta equivalente de una provincia).
6. Marcas, distintivos, sellos, envolturas y otros diseños utilizado
por o en nombre de: el gobierno de Canadá o de una
provincia, el gobierno de algún otro estado extranjero, algún
ministerio, consejo, comisión u organismo establecido por el
gobierno de Canadá o una provincia o el gobierno de algún
estado extranjero.
7. Sellos impresos o adhesivos usados con propósitos fiscales
por el gobierno de Canadá o de una provincia, o por el
gobierno de algún estado extranjero.
8. Documentos, registros o expedientes guardados por
funcionarios públicos encargados de hacer o emitir copias
certificadas de ellos, cuando la reproducción falsamente
pretende ser una copia certificada del documento.
9. Material protegido por derechos de autor o marcas
comerciales, salvo que se haya obtenido permiso del
propietario de los derechos de autor o del propietario de la
marca comercial.
La lista anterior se proporciona para su comodidad y de manera
informativa, pero no es totalmente inclusiva y no se asume
ninguna responsabilidad por su exactitud ni integridad. En caso
de duda, consulte a su abogado.

Xerox 4110/4590 Guía del usuario de PostScript
1-15
1. Antes de usar la máquina
Notas sobre el medio ambiente: Estados Unidos
Como socio de ENERGY STAR
®
, Xerox Corporation ha
determinado que este producto cumple con las normas de
ENERGY STAR sobre el uso eficiente de la energía.
ENERGY STAR y el logotipo ENERGY STAR son marcas
comerciales registradas en Estados Unidos.
El Programa de Equipos de Oficina de ENERGY STAR forma
parte de un esfuerzo común entre los gobiernos de Estados
Unidos, la Unión Europea y Japón y la industria de equipos de
oficina para promover copiadoras, impresoras, máquinas de fax,
máquinas multifuncionales, PC y monitores que sean eficientes
en el uso de energía. La reducción del consumo de energía ayuda
a combatir la polución, lluvia ácida y los cambios climatológicos a
largo plazo al reducir las emisiones que resultan de la generación
de electricidad.
Los equipos Xerox que cumplen con las normas de ENERGY
STAR se suministran ya configurados de fábrica. La máquina se
suministra con el temporizador ajustado para cambiar al modo de
ahorro de energía a los 15 minutos de inactividad desde la última
copia o impresión. El tiempo para pasar al modo de reposo es 60
minutos desde la última copia o impresión. En la Guía de
administración del sistema (system administration guide) se
puede encontrar una descripción detallada del modo de ahorro de
energía y las instrucciones para cambiar el tiempo prefijado y
adaptarlo a las propias necesidades.

Xerox 4110/4590 Guía del usuario de PostScript
1-16
1. Antes de usar la máquina
Reciclaje y desecho del producto
Si es el encargado de desechar el producto Xerox, tenga en
cuenta que el producto puede contener plomo, mercurio,
perclorato y otros materiales cuya destrucción puede estar
regulada debido a consideraciones del medio ambiente.
La presencia de plomo y perclorato es coherente con las normas
globales aplicables en el momento en que se comercializó el
producto.
América del Norte
Xerox opera un programa de devolución y reuso/reciclaje de
equipos en todo el mundo. Póngase en contacto con el
distribuidor de Xerox para determinar si este producto de Xerox
está incluido en el programa. Para obtener más información sobre
los programas del medio ambiente de Xerox, visite
www.xerox.com/environment
.
Para obtener información sobre reciclaje y desecho, póngase en
contacto con las autoridades locales. En Estados Unidos, puede
visitar la página web de Electronic Industries
Alliance: www.eiae.org
.
Perclorato La presencia de plomo y perclorato es coherente con las normas
globales aplicables en el momento en que se comercializó el
producto. Quizá se apliquen normas especiales para su
manipulación; visite www.dtsc.ca.gov/hazardouswaste/
perchlorate.
Si su producto no está incluido en el programa de Xerox y usted y
debe gestionar su desecho, siga las instrucciones del párrafo
anterior.
Unión Europea
La aplicación de este símbolo en el equipo es la confirmación de
que este equipo se debe desechar según los procedimientos
nacionales acordados.
Según la legislación europea, los equipos eléctricos y electrónicos
que han llegado al final de su vida útil y deben desecharse, deben
gestionarse según los procedimientos acordados.
Antes de desecharlos, póngase en contacto con el concesionario
local o con el personal de Xerox para obtener información sobre la
recogida de productos al final de su vida útil.

Xerox 4110/4590 Guía del usuario de PostScript
1-17
1. Antes de usar la máquina
Otros países
Póngase en contacto con las autoridades locales y solicite
asesoramiento respecto al desecho de productos.
Otras fuentes de información
En esta sección se describen las guías suministradas con la
máquina.
• Guía del usuario: describe los pasos necesarios para copiar/
imprimir/escanear trabajos, despejar atascos, realizar el
mantenimiento diario e información de seguridad.
• Guía del administrador del sistema (System
Administration Guide): los administradores de sistemas
utilizan esta guía (disponible sólo en inglés) para configurar
los valores prefijados/ajustes de la máquina y el entorno de
red.
• Sistemas de ayuda en línea (controladores de impresión y
utilidades de CentreWare)
• Documentación de las utilidades de CentreWare (HTML)
NOTA: Téngase en cuenta que las pantallas que aparecen en
esta guía de usuario corresponden a una máquina configurada
con todas las opciones y, por consiguiente, puede que no
representen exactamente la configuración de la máquina que se
esté utilizando.
Actualizaciones de la documentación del cliente
Para obtener la documentación y la información más reciente de
su producto, visite la página web www.xerox.com
y realice una
de las operaciones siguientes:
• Introduzca su número de producto (por ejemplo, 4110, 4595)
en el campo Buscar y seleccione Buscar.
• Seleccione el vínculo Asistencia y controladores
y luego
utilice las opciones de búsqueda para localizar la impresora
específica.
Visite el sitio web www.xerox.com
con regularidad para obtener
la información más reciente sobre el producto.
La página se está cargando...

Xerox 4110/4590 Guía del usuario de PostScript
2-1
2. Windows Me
PUNTO CLAVE: Las pantallas que ilustran este manual pueden
no coincidir con las que se muestran en su sistema 4110/
4590. Las pantallas varían dependiendo de los sistemas y
países. Por tanto, las pantallas de este manual son una
representación del tipo de pantallas que pueden mostrarse en un
sistema determinado.
Este capítulo contiene información sobre lo siguiente:
• El software incluido para Windows ME
• Los requisitos de hardware y software en la página 2-2
• Información e instrucciones de instalación del controlador
Adobe PS en la página 2-2
• Las opciones de dispositivo y opciones de impresión para el
controlador PS en la página 2-8
Acerca del software
En esta sección se describe el software que se incluye para
Windows Me en el CD-ROM de la biblioteca de controladores
PostScript.
Software incluido
En las carpetas “PS\Win_Me”, “Utility\ATM\Win_Me, y
“Utility\SfontsWin_Me” del CD-ROM incluido, se encuentran los
elementos siguientes. Lea el archivo “Readme.txt” (léame.txt) que
contiene una serie de notas de aviso sobre cómo utilizar el
controlador de impresora.
Controlador de impresora
Xerox 4110/4590 PS (vers.
4.5.3) y archivos PPD
Controlador Xerox 4110/4590 PostScript y archivos PPD
(para Windows Me).
ATM (Adobe Type Manager)
(vers. 4.0)
Sirve de ayuda en la instalación de tipos de letra y en la activación
y administración de ellas.
Fuentes de pantalla Adobe
(TrueType/PostScript)
Incluye 136 fuentes de pantalla (19 TrueType y 117 PostScript)
compatibles con las fuentes de la impresora. Para instalar las
fuentes de pantalla PostScript se utiliza ATM. Cuando se utilicen
estas fuentes para imprimir, se recomienda usar el controlador de
impresora Adobe PostScript (4.5.3).

Xerox 4110/4590 Guía del usuario de PostScript
2-2
2. Windows Me
Adobe Acrobat Reader Permite ver e imprimir archivos PDF en las principales
plataformas informáticas.
Requisitos de hardware y software
A continuación se describen los requisitos mínimos del sistema
para el controlador de impresora de Windows Me.
Sistema de PC Un PC que pueda utilizar el sistema operativo Windows Me
Software básico Windows Me
El controlador de impresora Xerox 4110/4590 PS
PUNTO CLAVE: Al instalar el controlador de impresora,
asegúrese de que selecciona el correcto (4110 o 4590).
Instale el controlador de impresora Xerox 4110/4590 PS 4.5.3 en
Windows Me siguiendo este procedimiento.
La instalación del controlador de impresora puede cancelarse
haciendo clic en el botón [Cancelar] del cuadro de diálogo que
aparece durante la instalación. También se puede hacer clic en
[Atrás] para descartar las opciones del cuadro de diálogo y volver
al cuadro de diálogo anterior.
Procedimiento de instalación
1. Inicie Windows Me.
2. En el menú Inicio, seleccione Configuración y haga clic en
[Impresoras].
3. En la ventana Impresoras, haga doble clic en
[Agregar impresora].

Xerox 4110/4590 Guía del usuario de PostScript
2-3
2. Windows Me
4. Haga clic en [Siguiente].
5. Seleccione cómo está conectada la impresora al PC y haga
clic en [Siguiente].
Seleccione [Impresora local] cuando la impresora esté
conectada directamente al PC. De lo contrario, seleccione
[Impresora en red]. A continuación se muestra un ejemplo de
impresora local.
NOTA: Al seleccionar [Impresora en red], debe especificar la
ruta a la impresora en el cuadro Ruta de acceso o nombre de
cola.

Xerox 4110/4590 Guía del usuario de PostScript
2-4
2. Windows Me
6. Inserte el CD-ROM de la biblioteca de controladores
PostScript en la unidad de CD-ROM.
7. Haga clic en [Utilizar disco].
8. Escriba “Unidad de CD:\PrinterDriver\Win9x_Me” en el cuadro
“Copiar archivos del fabricante de:” y haga clic en [Aceptar].
En este ejemplo, hemos utilizado "D:" como unidad de
CD-ROM. Si utiliza otra unidad para el CD-ROM, especifique
la correspondiente.
NOTA: Haga clic en [Examinar] para especificar una carpeta
del CD-ROM.

Xerox 4110/4590 Guía del usuario de PostScript
2-5
2. Windows Me
9. Seleccione el modelo de impresora en la lista Impresoras y
haga clic en [Siguiente].
10.Escriba el nombre de la impresora, especifique si desea
utilizarla como la predeterminada y haga clic en [Siguiente].

Xerox 4110/4590 Guía del usuario de PostScript
2-6
2. Windows Me
11.Especifique si debe imprimirse o no imprimirse una página de
prueba y haga clic en [Finalizar].
Comienza la instalación.
12.Lea el acuerdo de licencia de usuario final y haga clic en
[Aceptar].
Si hace clic en [No aceptar], consulte la página 2-7 para más
información.

Xerox 4110/4590 Guía del usuario de PostScript
2-7
2. Windows Me
13.Compruebe que la impresora se agregó a la ventana
Impresoras.
• Con esto concluye la instalación del controlador de
impresora. Quite el CD-ROM de la unidad.
• Consulte “Propiedades del controlador de impresora” en la
página 2-8 para configurar la impresora.
• Guarde el CD-ROM en un lugar seguro.
Si hace clic en No aceptar en el acuerdo de licencia
Si hace clic en [No aceptar] en el acuerdo de licencia de usuario
final, se muestra el cuadro de diálogo siguiente.
• Haga clic en [No] para volver atrás y continuar con la operación.
• Haga clic en [Sí] para cancelar la instalación. Se agrega una
impresora en la ventana Impresoras, pero el controlador de
impresora no está bien instalado.
• Al hacer clic con el botón derecho del ratón en la impresora y
seleccionar [Propiedades] en el menú que aparece, se agrega
la ficha de reinstalación en el cuadro de diálogo de las
propiedades del controlador de impresora. Siga las
instrucciones de esa ficha.
• Cuando termine de reinstalar el controlador de impresora,
consulte la sección “Propiedades del controlador de
impresora" para configurar la impresora.

Xerox 4110/4590 Guía del usuario de PostScript
2-8
2. Windows Me
Propiedades del controlador de impresora
En esta sección se describen los opciones específicas de la
impresora que se incluyen en las propiedades del controlador de
impresora.
• Ficha Configuración
• Ficha Opciones
• Ficha Opciones de salida
NOTA: También puede recurrir a la Ayuda para ver explicaciones
de estas opciones. Consulte “Uso de la Ayuda” en la página 2-17
si desea más información sobre cómo utilizar la Ayuda.
Para ver las propiedades del controlador de impresora,
seleccione el icono de la impresora en la ventana Impresoras y
haga clic en [Propiedades] del menú Archivo.
Ficha Configuración
En esta sección se describen las opciones de la ficha Configuración.
Seleccione la función que desee definir en Lista de funciones y
cambie las opciones en el cuadro "Opciones para:" que hay más
abajo.
NOTA 1: Puede restaurar las opciones prefijadas haciendo clic en
[Restaurar prefijados].

Xerox 4110/4590 Guía del usuario de PostScript
2-9
2. Windows Me
NOTA 2: Las opciones que pueden seleccionarse varían según
los accesorios que se hayan instalado. Cambie estas opciones
sólo después de comprobar se han completado las opciones de
los accesorios. Consulte “Ficha Opciones” en la página 2-13.
Lista de funciones
Apilado con
desplazamiento
La posición de los trabajos individuales o de los juegos de copias
se desplaza a uno de los lados de la bandeja de salida para
facilitar la separación de los mismos.
Clasificadas Selecciona si ha de clasificarse un archivo de varias páginas por
juego al imprimirse.
Alimentar separadores de Especifica la bandeja de papel de donde se alimentan los
separadores de transparencias Si se selecciona [Auto], se usa
para la alimentación la bandeja definida en la máquina.
Impresión de separadores Especifica si se debe imprimir o no imprimir en los separadores de
transparencias, además de en éstas.
Cubierta anterior Especifica si debe añadirse una cubierta anterior a las
impresiones. Seleccione una bandeja de papel para alimentar las
hojas de la cubierta anterior.
Cubierta posterior Especifica si debe añadirse una cubierta posterior a las
impresiones. Seleccione una bandeja de papel para alimentar las
hojas de la cubierta posterior.
Bandeja 8: especificar
separadores
Especifica si se debe imprimir o no imprimir en los separadores de
transparencias, además de en éstas.
Grapado Especifica si van a graparse o no los documentos impresos así
como la posición de la grapa. Puede grapar de 2 a 50 hojas de
papel de 80 g/m
2
o de papel de menos peso.
NOTA: No se pueden utilizar grapas en las situaciones siguientes:
– Si se selecciona una opción que no sea Bandeja de la
acabadora como Destino de salida en la ficha
Avanzadas.
– Si se selecciona Apilado con desplazamiento.
Perforación Seleccione la posición de perforación.
Los agujeros se hacen según la orientación de salida del
papel. Como consecuencia de ello, es posible que los
agujeros no estén en la posición correcta según la orientación
que tengan las imágenes.

Xerox 4110/4590 Guía del usuario de PostScript
2-10
2. Windows Me
Perforación Especifique el número de agujeros a perforar. Seleccione entre
"Usar opciones de la impresora", "2 agujeros" y "4 agujeros".
Si está seleccionado "3 agujeros" en "Perforación" en la ficha
"Configuración de dispositivo", solamente estará disponible
"Usar opciones de la impresora". La ficha “Configuración de
dispositivo” se muestra en la pantalla del controlador de la
impresora cuando se selecciona “Propiedades” en el menú del
icono de la impresora de la carpeta “Impresoras”.
Plegado Seleccione el método de plegado.
NOTA: "Plegado en Z ", "Plegado triple en Z" y
"Plegado triple en C" estarán disponibles si está instalada la
bandeja de salida de plegado triple y configurada en la ficha
“Opciones”.
“Plegado doble” está disponible cuando hay una bandeja de
folletos instalada y configurada en la ficha “Configuración de
dispositivo”.
Impresión doble Active esta función para imprimir dos veces una página en un
tamaño de papel mayor que el original. Puede utilizar la función
Impresión doble si el porcentaje de zoom es 100% con las
opciones de tamaño de papel y tamaño de salida siguientes.
• Tamaño del papel • Tamaño de salida
•A4 •A3
•A5 •A4
•B5 •B4
• Oficio (8.5 x 11 pulg.) • Tabloide (11 x 17 pulg.)
Creación de folletos Especifique los métodos de ensamblaje y acabado para la
creación de folletos.
Puede ver el resultado del cambio en la imagen preliminar
mostrada en la parte superior derecha de la pantalla.
PUNTO CLAVE: La función "Creación de folletos" solamente
estará disponible si está seleccionado "Seleccionar
automáticamente" o "Autoselección de papel (tipo)" en
"Origen del papel" de la ficha "Papel".
Tamaño de salida de
folletos
Especifique el tamaño de salida para la creación de folletos.
Cuando se selecciona “Creación de folletos” solamente están
disponibles "Autoselección de bandeja" y "Autoselección de
papel (tipo)" en “Origen del papel” de la ficha "Papel". A su
vez, la función "Creación de folletos" solamente está
disponible si está seleccionado "Seleccionar
automáticamente" o "Autoselección de papel (tipo)" en
“Origen del papel”.

Xerox 4110/4590 Guía del usuario de PostScript
2-11
2. Windows Me
Subjuegos de folletos Especifique el número de hojas por subjuego al imprimir el folleto
en subjuegos. Elija entre "No" o de "1 hoja" hasta "Cada 20 hojas".
Omitir páginas en blanco Especifique si desea omitir las páginas en blanco al imprimir
documentos que tengan páginas en blanco.
Orientación de
alimentación especial
Especifica la orientación del papel al imprimir usando la bandeja
especial. Si se alimenta el papel por el borde corto, seleccione
[Horizontal]. Si se alimenta el papel por el borde largo, seleccione
[Vertical].
Modo de impresión Especifica si se da prioridad a la velocidad de impresión o a la
calidad de imagen.
Medios tonos Seleccione las opciones de medios tonos para la impresión.
• Seleccione [Puntos finos] para el tamaño de puntos pequeños
de medios tonos que suele utilizarse en PostScript.
• Seleccione [Puntos gruesos] para obtener puntos más
gruesos que los que se obtienen con la opción Puntos finos.
• Seleccione [Tipo 3] para el mismo valor de medios tonos que
se utiliza en PCL.
Mejora de imagen Especifica si se va a usar o no usar esta función. Si se selecciona
[Sí] se suavizan los límites durante la impresión. La resolución de
la imagen se aumenta de forma artificial y se reducen los bordes
dentados. Cuando se imprime una imagen de mapa de bits
compuesta de puntos gruesos de medios tonos, en ciertas
situaciones es imposible obtener una gradación suave de escala
de grises o color. En este caso, debe seleccionarse [No].
Modo de borrador Especifica si se reduce o no se reduce la cantidad de tóner usado
al imprimir borradores. Si se selecciona [Sí], la impresión es en
general más clara. Esta opción es buena para imprimir
documentos que no requieren una calidad de impresión alta.
Papel personalizado:
orientación automática
Especifica si se corrige o no se corrige la orientación del papel
personalizado.

Xerox 4110/4590 Guía del usuario de PostScript
2-12
2. Windows Me
Bandeja sustituta Especifica qué acción tomar cuando no hay en la máquina papel
del tamaño necesario para la impresión.
• Usar opciones de impresora: se utilizan las opciones de la
impresora. Pueden comprobarse en el panel de control.
• Mostrar mensaje: se muestran mensajes relativos al
suministro de papel en el panel de control. No se puede
imprimir hasta que no se suministre papel.
• Usar el tamaño más igual (ajustar): selecciona el tamaño de
papel más parecido y ajusta automáticamente el tamaño de la
imagen según proceda.
• Usar el tamaño más igual (sin zoom): selecciona el tamaño
de papel más parecido e imprime sin reducir ni aumentar la
imagen.
• Usar un tamaño más grande (ajustar): selecciona un
tamaño de papel más grande que el original y ajusta
automáticamente el tamaño de la imagen según proceda.
• Usar un tamaño más grande (sin zoom): selecciona un
tamaño de papel más grande que el original e imprime sin
reducir ni aumentar la imagen.
• Alimentación de bandeja especial: se alimenta papel de la
bandeja especial.
Imprimir originales de
varios tamaños
Controla la orientación de la imagen de la cara dos cuando se
imprime a dos caras.
Memoria de impresora
disponible
Introduzca en la casilla de edición la cantidad de memoria (en KB)
que puede utilizarse. Por lo general, no es necesario cambiarla.
Caché de fuentes
disponible
Introduzca en la casilla de edición la cantidad de memoria
disponible para la caché de fuentes (en KB). Por lo general, no es
necesario cambiarla.
Modo de cuenta Especifica si todos los usuarios o solamente los administradores
del sistema pueden cambiar las opciones relacionadas con
autenticación.

Xerox 4110/4590 Guía del usuario de PostScript
2-13
2. Windows Me
Ficha Opciones
En esta sección se describen las opciones de la ficha Opciones.
Seleccione los elementos en "Opciones de hardware" y cambie
las opciones en el cuadro "Opciones para:" que hay más abajo.
NOTA: Puede restaurar las opciones prefijadas haciendo clic en
[Restaurar prefijados].
Opciones de hardware
Alimentador de alta
capacidad
Seleccione "Disponible" si se ha instalado el alimentador de alta
capacidad.
Perforación Especifique el número de agujeros que desea perforar en el papel.
Seleccione "2 agujeros/4 agujeros" o "2 agujeros/3 agujeros".

Xerox 4110/4590 Guía del usuario de PostScript
2-14
2. Windows Me
Bandeja de salida de
plegado triple
Seleccione "Disponible" si está instalada la bandeja de salida de
plegado triple.
Bandeja de salida de
folletos
Seleccione "Disponible" si está instalada la bandeja de folletos.
Cambiar tamaño de papel
(8K/16K)
Indique la preferencia de idioma para activar el grupo de papel de
tamaño 8K y 16K que mejor se adapte a sus necesidades. Si se
selecciona "Chino tradicional", el tamaño de los papeles 8K y 16K
es 267 x 388 mm y 194 x 267 mm respectivamente. Si se
selecciona "Chino simplificado", el tamaño será 270 x 390 mm
y 195 x 270 mm respectivamente.
NOTA: Si la opción "Serie AB (8K/16K" no está seleccionada en
"Opciones de tamaño de papel", no estará disponible ninguno de los
tamaños de papel 8K y 16K, a pesar de lo que se seleccione aquí.
Memoria La memoria interna es 512 MB.
Ficha Opciones de salida
En esta sección se describen las opciones de la ficha Opciones
de salida.
NOTA: Puede restaurar las opciones prefijadas haciendo clic en
[Restaurar prefijados].

Xerox 4110/4590 Guía del usuario de PostScript
2-15
2. Windows Me
Tipo de trabajo
Puede especificar la función de impresión para Impresión
protegida, Impresión de muestra e Impresión diferida.
La opción Impresión protegida guarda temporalmente los trabajos
de impresión en la impresora, y los imprime cuando se dan
instrucciones de impresión en el panel de control.
La opción Impresión de muestra imprime solamente una copia
cuando se especifican varias copias. Si no hay ningún problema,
pueden imprimirse los juegos restantes.
La opción Impresión diferida guarda temporalmente los trabajos
de impresión en la impresora y se imprimen a la hora
programada.
Para utilizar la opción Impresión protegida, Impresión de muestra
o Impresión diferida, introduzca la ID de usuario y la clave en Tipo
de impresión, en la ficha "Opciones de salida". La clave que
escriba se mostrará en modo de asteriscos (*).
Impresión normal Seleccione esa opción si no se desea realizar impresiones
protegidas, de muestra, ni diferidas.
Impresión protegida Seleccione esta opción si desea realizar impresiones protegidas.
Impresión de muestra Seleccione esta opción si desea realizar impresiones de muestra.
La opción Clasificadas debe estar seleccionada en la ficha
Preparar página cuando se utiliza Tipo de impresión.
Impresión diferida Seleccione esta opción si desea realizar impresiones diferidas.
Consulte la Ayuda en línea si desea información sobre el
funcionamiento de la impresora.
ID de usuario Muestra la ID de usuario para Tipo de trabajo. La ID de usuario
que aparece es la especificada en la ficha Configuración. Esta
opción sólo puede seleccionarse cuando se haya completado en
la ficha Configuración. Se trata de un elemento de sólo lectura y
no puede cambiarse aquí.
Clave Muestra la clave que debe utilizarse con Impresión protegida y
que se ha especificado en la ficha Configuración. Cada dígito que
se introduce se muestra en modo de asterisco (*). Esta opción
sólo puede seleccionarse cuando se haya completado en la ficha
Configuración. Se trata de un elemento de sólo lectura y no puede
cambiarse aquí.

Xerox 4110/4590 Guía del usuario de PostScript
2-16
2. Windows Me
Recuperar nombre del
documento
Seleccione el método de especificarse el nombre del documento.
Si selecciona Autorrecuperar, el nombre válido del documento
puede tener hasta 24 caracteres alfanuméricos.
Nombre del documento Si se selecciona "Introducir nombre documento" en la lista
Recuperar nombre del documento, se puede especificar un
nombre con un máximo de 24 caracteres alfanuméricos.
Hora de comienzo de
impresión
Especifica la hora a la que se imprimirá un trabajo de impresión
diferida. Coloque el cursor en el cuadro de horas o de minutos y
pulse el triángulo ascendente o descendente para especificar la
hora de inicio. También puede especificar la hora escribiéndola
directamente en los cuadros correspondientes. El valor prefijado
es 00:00.
Opciones varias
Tamaño de salida Seleccione el tamaño del papel para la impresión. Lo que va a
imprimirse se amplía o reduce automáticamente, según el tamaño
de papel seleccionado aquí y en la ficha Papel.
• Por ejemplo, si selecciona [B5] como Tamaño de papel en la
ficha Papel, y selecciona [A4] como Tamaño de salida, lo que
va imprimirse se amplía automáticamente y se imprime.
• Si se selecciona [No], el trabajo se imprime según el tamaño
de papel seleccionado en el programa.
Portada Especifica si se agrega o no se agrega una portada a las páginas
impresas.
• Si se selecciona [Usar opciones de la impresora], se utilizan
las opciones especificadas en la impresora.
• Si se selecciona [Imprimir página inicial], se genera una
portada utilizando una hoja inicial.
Confirmación por e-mail Especifica si se utiliza o no se utiliza la función de aviso por correo
para comunicar el final de la impresión de un trabajo mediante un
mensaje de correo electrónico. La opción prefijada es [No].
Dirección de e-mail Especifica la dirección de correo electrónico para la función de
aviso por correo.

Xerox 4110/4590 Guía del usuario de PostScript
2-17
2. Windows Me
Mostrar mensaje de aviso
sobre Opciones de salida
Al imprimir, el controlador de impresora comprueba si la opción
Tamaño de salida entra en conflicto con otras opciones.
• Si esta activada esta opción, se muestra un cuadro de diálogo
si no hay conformidad durante la impresión. Compruebe el
contenido del cuadro de diálogo y resuelva la función
incompatible para continuar imprimiendo.
• Si no está activada esta opción, no se muestra ningún cuadro
de diálogo, pero la opción incompatible se resuelve
automáticamente y continúa la impresión.
Rotación de la imagen
(180 grados)
Active esta casilla de verificación para girar las impresiones 180°.
La opción prefijada es [No].
Uso de la Ayuda
Para obtener ayuda para una función, haga clic en el botón
[Ayuda]; aparecerá una descripción de la ficha actual como
información de Ayuda.
La página se está cargando...

Xerox 4110/4590 Guía del usuario de PostScript
3-1
3. Windows NT 4.0
Este capítulo contiene información sobre lo siguiente:
• El software incluido para Windows NT 4.0
• Los requisitos de hardware y software en la página 3-2
• Instalación del controlador Adobe PS en la página 3-2
• Las opciones de dispositivo y opciones de impresión para el
controlador de impresora en la página 3-8
Acerca del software
En esta sección se describe el software que se incluye para
Windows NT 4.0 en el CD-ROM de la biblioteca de controladores
PostScript.
Software incluido
En las carpetas “PS\NT40”, “Utility\ATM\NT40, y
“Utility\Sfonts\NT40” del CD-ROM incluido, se encuentran los
elementos siguientes. Lea el archivo “Readme.txt” (léame.txt) que
contiene una serie de notas de aviso sobre cómo utilizar el
controlador de impresora.
Controlador de impresora
Xerox 4110/4590 PS (vers.
5.2.2) y archivos PPD
Controlador Xerox 4110/4590 PostScript y archivos PPD (para
Windows NT 4.0).
ATM (Adobe Type Manager,
versión 4.0)
Sirve de ayuda en la instalación de tipos de letra y en la activación
y administración de ellas.
Fuentes de pantalla Adobe
(TrueType/PostScript)
Incluye 136 fuentes de pantalla (19 TrueType y 117 PostScript)
compatibles con las fuentes de la impresora. Para instalar las
fuentes de pantalla PostScript se utiliza ATM. Cuando se utilicen
estas fuentes para imprimir, se recomienda usar el controlador de
impresora Adobe PostScript (5.2.2).
Adobe Acrobat Reader Permite ver e imprimir archivos PDF en las principales
plataformas informáticas.

Xerox 4110/4590 Guía del usuario de PostScript
3-2
3. Windows NT 4.0
Requisitos de hardware y software
A continuación se describen los requisitos mínimos de sistema
para el controlador de impresora de Windows NT 4.0.
Sistema de PC Un PC que pueda utilizar el sistema operativo Windows NT 4.0
Software básico Windows NT Workstation 4.0/Windows NT Server 4.0
(Service Pack 6a o superior).
El controlador de impresora Xerox 4110/4590 PS
PUNTO CLAVE: Al instalar el controlador de impresora,
asegúrese de que selecciona el correcto (4110 o 4590).
Instale el controlador de impresora Xerox 4110/4590 PS 5.2.2 en
Windows NT siguiendo este procedimiento.
La instalación del controlador de impresora puede cancelarse
haciendo clic en el botón [Cancelar] del cuadro de diálogo que
aparece durante la instalación. También se puede hacer clic en
[Atrás] para eliminar las opciones del cuadro de diálogo y volver al
cuadro de diálogo anterior.
Procedimiento de instalación
1. Inicie Windows NT 4.0.
NOTA: Inicie la sesión como un miembro del grupo de
usuarios avanzados o como administrador. Consulte la
documentación de Windows NT 4.0 si desea información
sobre el grupo de usuarios avanzados.
2. En el menú Inicio, seleccione Configuración y haga clic en
[Impresoras].
3. En la ventana Impresoras, haga doble clic en [Agregar
impresora].
4. Seleccione cómo está conectada la impresora al PC y haga
clic en [Siguiente]. Seleccione [Mi equipo] si la impresora está
conectada directamente al PC o a la red en el entorno
TCP/IP(LPD). Seleccione [Servidor de impresora de red] en
los demás casos. A continuación se muestra un ejemplo de
impresora local.

Xerox 4110/4590 Guía del usuario de PostScript
3-3
3. Windows NT 4.0
NOTA: Especifique la impresora de destino en el cuadro de
diálogo Conectar a impresora si seleccionó [Servidor de
impresora de red].
5. Seleccione el puerto que use y haga clic en [Siguiente].
6. Inserte el CD-ROM de la biblioteca de controladores
PostScript en la unidad de CD-ROM.

Xerox 4110/4590 Guía del usuario de PostScript
3-4
3. Windows NT 4.0
7. Haga clic en [Utilizar disco].
8. Escriba “Unidad de CD:\PrinterDriver\NT40” en el cuadro
“Copiar los archivos del fabricante de:” y haga clic en
[Aceptar].
En este ejemplo, hemos utilizado "D:" como unidad de
CD-ROM. Si utiliza otra unidad para el CD-ROM, especifique
la correspondiente.
NOTA: Haga clic en [Examinar] para especificar una carpeta
del CD-ROM.

Xerox 4110/4590 Guía del usuario de PostScript
3-5
3. Windows NT 4.0
9. Seleccione el modelo de impresora en la lista Impresoras y
haga clic en [Siguiente].
10.Introduzca el nombre de la impresora, especifique si desea
utilizarla como la predeterminada y haga clic en [Siguiente].

Xerox 4110/4590 Guía del usuario de PostScript
3-6
3. Windows NT 4.0
11.Seleccione [No compartida] y haga clic en [Siguiente].
Se recomienda instalar el controlador en cada PC siguiendo el
procedimiento adecuado para el sistema operativo.
12.Especifique si debe imprimirse o no imprimirse una página de
prueba y haga clic en [Finalizar].
Comienza la instalación.

Xerox 4110/4590 Guía del usuario de PostScript
3-7
3. Windows NT 4.0
13.Lea el acuerdo de licencia de usuario final y haga clic en
[Aceptar].
Si hace clic en [No aceptar], consulte la página 3-8 para más
información.
14.Compruebe que la impresora se agregó a la ventana
Impresoras.
• Con esto concluye la instalación del controlador de
impresora. Quite el CD-ROM de la unidad.
• Consulte “Opciones del dispositivo y opciones de
impresión” en la página 3-8 para configurar la impresora.
• Guarde el CD-ROM en un lugar seguro.

Xerox 4110/4590 Guía del usuario de PostScript
3-8
3. Windows NT 4.0
Si hace clic en No aceptar en el acuerdo de licencia
Si hace clic en [No aceptar] en el acuerdo de licencia de usuario
final, se muestra el cuadro de diálogo siguiente.
• Haga clic en [No] para volver a Paso 13. y continuar con la
operación.
• Haga clic en [Sí] para cancelar la instalación. Se agrega una
impresora en la ventana Impresoras, pero el controlador de
impresora no se está bien instalado.
• Seleccione la impresora y haga clic en [Propiedades] en el
menú Archivo. La ficha Reinstalación se agrega al cuadro de
diálogo de propiedades del controlador de impresora. Siga las
instrucciones de esa ficha.
• Cuando termine de reinstalar, continúe en el "Opciones del
dispositivo y opciones de impresión" para configurar la
impresora.
Opciones del dispositivo y opciones de impresión
En esta sección se describen las opciones específicas de la
impresora que se incluyen en las propiedades del controlador de
impresora y las opciones prefijadas de documento.
• Opciones instalables en la ficha Configuración de dispositivo
• Ficha Configuración
• Ficha Opciones detalladas
• Ficha Papel/Salida
NOTA: También puede consultar la Ayuda para obtener
información sobre estas opciones. Consulte “Ficha Configuración
de dispositivo” en la página 3-9.
Para ver la ficha Configuración de dispositivo o Configuración,
seleccione el icono de impresora en la ventana Impresoras y haga
clic en Propiedades en el menú Archivo.
Para ver la ficha Avanzadas u Opciones de salida, seleccione el
icono de impresora en la ventana Impresoras y haga clic en
Valores predeterminados del documento en el menú Archivo.

Xerox 4110/4590 Guía del usuario de PostScript
3-9
3. Windows NT 4.0
Ficha Configuración de dispositivo
En esta sección se describen las Opciones instalables en la ficha
Configuración de dispositivo. Para imprimir correctamente, es
necesario seleccionar las opciones adecuadas en esta ficha.
Seleccione los elementos en Opciones instalables y cambie las
opciones en el menú que aparece a la derecha.

Xerox 4110/4590 Guía del usuario de PostScript
3-10
3. Windows NT 4.0
Opciones
Alimentador de alta
capacidad
Seleccione "Disponible" si se ha instalado el alimentador de alta
capacidad.
Perforación Especifique el número de agujeros que desea perforar en el papel.
Seleccione "2 agujeros/4 agujeros" o "2 agujeros/3 agujeros".
Bandeja de salida de
plegado triple
Seleccione "Disponible" si está instalada la bandeja de salida de
plegado triple.
Bandeja de salida de
folletos
Seleccione "Disponible" si está instalada la bandeja de folletos.
Opciones de tamaño de
papel
Especifique el grupo de tamaños de papel para distintas
configuraciones regionales para facilitar la selección de tamaños
de papel corrientes en dicha región. Se encuentran disponibles
los siguientes grupos de tamaños de papel agrupados por
configuración regional: "Serie AB", "Serie AB (8K/16K)", "Serie AB
(8 x 13 pulg.)", "Serie AB (8 x 13 pulg./8 x 14 pulg.)" y "Serie de
pulgadas". Dado que las opciones de tamaño de papel se
configurarán automáticamente de acuerdo con la región
correspondiente, normalmente no es preciso cambiar esta opción.
Cambiar tamaño de papel
(8K/16K)
Indique la preferencia de idioma para activar el grupo de papel de
tamaño 8K y 16K que mejor se adapte a sus necesidades. Si se
selecciona "Chino tradicional", el tamaño de los papeles 8K y 16K
es 267 x 388 mm y 194 x 267 mm respectivamente. Si se
selecciona "Chino simplificado", el tamaño será 270 x 390 mm y
195 x 270 mm respectivamente.
NOTA: Si la opción "Serie AB (8K/16K" no está seleccionada
en "Opciones de tamaño de papel", no estará disponible ninguno
de los tamaños de papel 8K y 16K, a pesar de lo que se
seleccione aquí.

Xerox 4110/4590 Guía del usuario de PostScript
3-11
3. Windows NT 4.0
Ficha Configuración
En esta sección se describen las opciones de la ficha
Configuración.
NOTA: Puede restaurar las opciones prefijadas haciendo clic en
[Restaurar prefijados].

Xerox 4110/4590 Guía del usuario de PostScript
3-12
3. Windows NT 4.0
Opciones
Modo de cuenta Especifica si todos los usuarios o solamente los administradores
del sistema pueden cambiar las opciones relacionadas con
autenticación.
Opciones detalladas de
usuario
Define la información de autenticación.
• Usar opciones prefijadas del usuario: los valores definidos
en esta función se emplean como parámetros de
autenticación.
• Especificar nombre del propietario del trabajo: seleccione
cómo especificar una ID de usuario.
– Nombre del propietario del trabajo: introduzca una ID de
usuario.
– Clave: introduzca una clave que se asocie a la ID de
usuario.
– ID de cuenta: introduzca una ID de cuenta.
– ID de facturación: introduzca una ID de usuario para
realizar impresiones de cobro.
– Clave: introduzca una clave que se asocie a la ID de
facturación.
• Solicitar opciones al usuario: seleccione esta opción para
que se muestre el cuadro de diálogo [Introducir detalles de
usuario] cada vez que inicie una impresión. Se le solicitará al
usuario que introduzca los datos de autenticación, tales como
la ID de usuario.
– Mostrar detalles del usuario anterior: Seleccione esta
opción para guardar los detalles de usuario introducidos
en el cuadro de diálogo [Introducir detalles del usuario],
y mostrarlos la próxima vez en el cuadro como opciones
prefijadas.
– Ocultar ID de usuario (***): seleccione esta opción para
especificar si al introducir una ID de usuario ésta se
muestra o queda oculta.
– Ocultar ID de usuario (***): seleccione esta opción para
especificar si al introducir una ID de cuenta ésta se
muestra o queda oculta.
Impresión a alta velocidad Seleccione esta función para mejorar la velocidad de impresión,
cuando se utilice un programa que genere PostScript directamente.
Obtener información de
impresora
Al hacer clic en [Obtener información de impresora] cuando la
máquina se utiliza como impresora de red, se verifica el estado de
los componentes de la impresora a través del puerto de impresión
en el que está conectada. Esa información queda reflejada en
Opciones de hardware.

Xerox 4110/4590 Guía del usuario de PostScript
3-13
3. Windows NT 4.0
Ficha Opciones detalladas
En esta sección se describen las opciones de la ficha Opciones
detalladas. Seleccione los elementos en Características de la
impresora y cambie las opciones en el menú que aparece a la
derecha.
Opciones
Orientación de
alimentación especial
Especifica la orientación del papel al imprimir usando la bandeja
especial. Si se alimenta el papel por el borde corto, seleccione
[Horizontal]. Si se alimenta el papel por el borde largo, seleccione
[Vertical].
Apilado con
desplazamiento
La posición de los trabajos individuales o de los juegos de copias
se desplaza a uno de los lados de la bandeja de salida para
facilitar la separación de los mismos.

Xerox 4110/4590 Guía del usuario de PostScript
3-14
3. Windows NT 4.0
Cubiertas Especifica las opciones relacionadas con las cubiertas.
NOTA: La cubierta no puede imprimirse.
• Cubierta anterior: especifique si debe añadirse una cubierta
delantera a las impresiones. Seleccione una bandeja de papel
para alimentar las hojas de la cubierta delantera.
• Cubierta posterior: especifique si debe añadirse una cubierta
posterior a las impresiones. Seleccione una bandeja de papel
para alimentar las hojas de la cubierta posterior.
• Bandeja 8: especificar separadores: especifique si los
separadores se colocan en la bandeja 8. Seleccione entre
"Común" y "Separadores".
Transparencias Configura separadores para insertarlos entre las transparencias.
• Alimentar separadores de: especifica la bandeja de papel de
donde se alimentan los separadores de transparencias.
Cuando se selecciona [Auto], se utiliza para la alimentación la
bandeja definida en la máquina.
• Impresión de separadores: especifica si se debe imprimir o
no imprimir en los separadores de transparencias además de
en éstas.
Imágenes Configura opciones relacionadas con la imagen.
• Modo de impresión: especifica si da prioridad a la velocidad
de impresión o a la calidad de imagen.
• Medios tonos: selecciona las opciones de medios tonos para
la impresión.
• Seleccione [Puntos finos] para el tamaño de puntos pequeños
de medios tonos que suele utilizarse en PostScript.
• Seleccione [Puntos gruesos] para obtener puntos más
gruesos que los que se obtienen con la opción Puntos finos.
• Seleccione [Tipo 3] para el mismo valor de medios tonos que
se utiliza en PCL.
• Mejora de imagen: especifica si se va a usar o no usar esta
función. Si se selecciona [Sí] se suavizan los límites durante la
impresión. La resolución de la imagen se aumenta de forma
artificial y se reducen los bordes dentados. Cuando se
imprime una imagen de mapa de bits compuesta de puntos
gruesos de medios tonos, en ciertas situaciones es imposible
obtener una gradación suave de escala de grises o color. En
este caso, debe seleccionarse [No].

Xerox 4110/4590 Guía del usuario de PostScript
3-15
3. Windows NT 4.0
Detalles Configure otras opciones de impresión.
• Rotación de la imagen (180 grados): active esta casilla de
verificación para girar las impresiones 180°. La opción
prefijada es [No].
• Impresión doble: active esta función para imprimir dos veces
una página en un tamaño de papel mayor que el original.
Puede utilizar la función Impresión doble si el porcentaje de
zoom es 100% con las opciones de tamaño de papel y tamaño
de salida siguientes.
• Tamaño del papel • Tamaño de salida
•A4 •A3
•A5 •A4
•B5 •B4
• Oficio (8.5 x 11 pulg.) • Tabloide (11 x 17 pulg.)
• Omitir páginas en blanco: especifique si desea omitir las
páginas en blanco al imprimir documentos que tengan
páginas en blanco.
• Modo de borrador: especifica si se reduce o no se reduce la
cantidad de tóner usado al imprimir borradores. Si se
selecciona [Sí], la impresión es en general más clara. Esta
opción es buena para imprimir documentos que no requieren
una calidad de impresión alta.
• Portada: especifica si se agrega o no se agrega una portada a
las páginas impresas.
• Si se selecciona [Usar opciones de la impresora], se utilizan
las opciones especificadas en la impresora.
• Si se selecciona [Imprimir página inicial], se genera una
portada utilizando una hoja inicial.
• Confirmación por e-mail: especifica si se utiliza o no se
utiliza la función de aviso por correo para comunicar el final de
la impresión de un trabajo mediante un mensaje de correo
electrónico. La opción prefijada es [No].
– Introducir dirección: especifica la dirección de correo
electrónico para la función de aviso por correo.
• Bandeja sustituta: especifica qué acción tomar cuando no
hay en la máquina papel del tamaño necesario para la
impresión.
• Papel personalizado: orientación automática: especifica si
se corrige o no se corrige la orientación del papel
personalizado.
• Imprimir originales de varios tamaños: controla la
orientación de la imagen de la cara dos cuando se imprime a
dos caras.

Xerox 4110/4590 Guía del usuario de PostScript
3-16
3. Windows NT 4.0
Acerca de Haga clic en el botón "Acerca de" para que se muestre el cuadro
de diálogo "Acerca de". Se muestra el número de versión e
información de derechos de autor del controlador de impresión.
Ayuda Para mostrar Ayuda, haga clic en el botón "Contenido" en la parte
superior izquierda de la pantalla. Puede ver descripciones
detalladas de los elementos del contenido en Ayuda o introducir
palabras clave para buscar la información que necesite.
Ficha Papel/Salida
En esta sección se describen las opciones de la ficha
Papel/Salida.
NOTA: Puede restaurar las opciones prefijadas haciendo clic en
[Restaurar prefijados].

Xerox 4110/4590 Guía del usuario de PostScript
3-17
3. Windows NT 4.0
Opciones
Tipo de trabajo Puede seleccionar Impresión normal o especificar la función de
impresión para Impresión protegida, Impresión de muestra e
Impresión diferida. Para utilizar la opción Impresión protegida,
Impresión de muestra o Impresión diferida, introduzca la ID de
usuario y la clave en Tipo de impresión, en la ficha
"Configuración". La clave que escriba se mostrará en modo de
asteriscos (*).
• Impresión normal: seleccione esa opción si no se desea
realizar impresiones protegidas, de muestra, ni diferidas.
• Impresión protegida: la opción Impresión protegida guarda
temporalmente los trabajos de impresión en la impresora, y
los imprime cuando se dan instrucciones de impresión en el
panel de control. Seleccione esta opción si desea realizar
impresiones protegidas.
• Impresión de muestra: la opción Impresión de muestra
imprime solamente una copia cuando se especifican varias
copias. Si no hay ningún problema, pueden imprimirse los
juegos restantes. Seleccione esta opción si desea realizar
impresiones de muestra.
NOTA: La opción Clasificadas debe estar seleccionada en la ficha
Papel/Salida cuando se utiliza Tipo de impresión.
• Impresión diferida: la opción Impresión diferida guarda
temporalmente los trabajos de impresión en la impresora y se
imprimen a la hora programada. Seleccione esta opción si
desea realizar impresiones diferidas.
Consulte la Ayuda en línea si desea información sobre el
funcionamiento de la impresora.
– ID de usuario: muestra la ID de usuario para Tipo de
trabajo. La ID de usuario que aparece es la especificada
en la ficha Configuración. Esta opción sólo puede
seleccionarse cuando se haya completado en la ficha
Configuración. Se trata de un elemento de sólo lectura y
no puede cambiarse aquí.
– Clave: muestra la clave que debe utilizarse con Impresión
protegida y que se ha especificado en la ficha
Configuración. Cada dígito que se introduzca se muestra
en modo de asterisco (*). Esta opción sólo puede
seleccionarse cuando se haya completado en la ficha
Configuración. Se trata de un elemento de sólo lectura y
no puede cambiarse aquí.
– Recuperar nombre del documento: selecciona el
método de especificarse el nombre del documento. Si se
seleccionó Autorrecuperar, el nombre válido del
documento puede tener hasta 24 caracteres
alfanuméricos.

Xerox 4110/4590 Guía del usuario de PostScript
3-18
3. Windows NT 4.0
– Nombre del documento: si selecciona "Introducir nombre
documento" en la lista Recuperar nombre del documento,
se puede especificar un nombre con un máximo de
24 caracteres alfanuméricos.
– Hora de comienzo de impresión: especifica la hora a la
que se imprimirá un trabajo de impresión diferida. Coloque
el cursor en el cuadro de horas o de minutos y pulse el
triángulo ascendente o descendente para especificar la
hora de inicio. También puede especificar la hora
escribiéndola directamente en los cuadros
correspondientes. El valor prefijado es 00:00.
Tamaño de papel Seleccione el tamaño del papel para la impresión.
Origen del papel Seleccione la bandeja de papel que debe utilizarse para la
impresión.
Tipo de papel Seleccione el tipo de papel que debe utilizarse para la impresión.
A 2 caras La impresión se realiza a dos caras. Seleccione "Giro por borde
largo" o "Giro por borde corto" para la impresión a dos caras.
Seleccione una de estas opciones según sea necesario. En "Giro
por borde largo" y "Giro por borde corto", la cara 1 y la cara 2 se
imprimen de tal forma que al girarlas con el borde largo y el borde
corto respectivamente como eje, tienen el mismo sentido.
Grapado Seleccione la posición de las grapas. La posición de grapado
especificada se basa en los datos impresos. Si la posición de las
grapas es incorrecta, consulte el manual del kit de PostScript y
ajuste la opción de grapado como corresponda.
NOTA: Pueden existir limitaciones para grapar hojas impresas de
varios tamaños. La posibilidad de grapar hojas impresas de varios
tamaños no está disponible en las situaciones siguientes.
• Cuando hay seleccionada una opción que no sea "1 en 1"
para "Varias en 1" en la ficha "Diseño"
• Cuando hay seleccionada una opción que no sea "No" para
"Creación de folletos" en la ficha "Diseño"
• Cuando para "Impresión doble" se ha seleccionado "Sí" en
"Detalles" en la ficha "Opciones detalladas"
• Cuando está seleccionado un tamaño de papel que no sea
"A3", "B4", "A4”, "B5”, "8.5 x 11 pulg.", "11 x 17 pulg.",
"16K (267 x 194 mm) / 8K (267 x 388 mm)" o "16K
(270 x 195 mm) / 8K (270 x 390 mm)"
• Cuando hay seleccionada una opción que no sea "No" o
"Sí (varios tamaños)" para "Perforación" en la ficha
"Papel/Salida"

Xerox 4110/4590 Guía del usuario de PostScript
3-19
3. Windows NT 4.0
Perforación Seleccione la posición de los agujeros. Los agujeros se hacen
según la orientación de salida del papel. Como consecuencia de
ello, es posible que los agujeros no estén en la posición correcta
según la orientación que tengan las imágenes.
NOTA: Además, existen limitaciones para perforar agujeros en
hojas impresas de varios tamaños. La posibilidad de perforar
hojas impresas de varios tamaños no está disponible en las
situaciones siguientes.
• Cuando hay seleccionada una opción que no sea "1 en 1"
para "Varias en 1" en la ficha "Diseño"
• Cuando hay seleccionada una opción que no sea "No" para
"Creación de folletos" en la ficha "Diseño"
• Cuando para "Impresión doble" se ha seleccionado "Sí" en
"Detalles" en la ficha "Opciones detalladas"
• Cuando está seleccionado un tamaño de papel que no sea
"A3", "B4", "A4”, "B5”, "8.5 x 11 pulg.", "11 x 17 pulg.",
"16K (267 x 194 mm) / 8K (267 x 388 mm)" o "16K
(270 x 195 mm) / 8K (270 x 390 mm)"
• Cuando hay seleccionada una opción que no sea "No",
"1 grapa (varios tamaños)" o "2 grapas (varios tamaños)" para
"Grapado" en la ficha "Papel/Salida"
Perforación: especifique el número de agujeros a perforar.
Seleccione entre "Usar opciones de la impresora",
"2 agujeros" y "4 agujeros".
NOTA: Si está seleccionado "3 agujeros" en "Perforación" en
la ficha "Configuración de dispositivo", solamente estará
disponible "Usar opciones de la impresora". La ficha
“Configuración de dispositivo” se muestra en la pantalla del
controlador de la impresora cuando se selecciona
“Propiedades” en el menú del icono de la impresora de la
carpeta “Impresoras”.
Grapado/Perforación para
Varios tamaños
Haga clic en el botón para que se muestre el cuadro de diálogo
"Grapado/Perforación para Varios tamaños". Puede especificar
las opciones para grapar o perforar documentos con hojas de
distintos tamaños.
NOTA: Existen limitaciones para grapar hojas impresas de varios
tamaños. La posibilidad de grapar hojas impresas de varios
tamaños no está disponible en las situaciones siguientes.
• Cuando hay seleccionada una opción que no sea "1 en 1"
para "Varias en 1" en la ficha "Diseño"
• Cuando hay seleccionada una opción que no sea "No" para
"Imprimir folleto" en la ficha "Diseño"
• Cuando para "Impresión doble" se ha seleccionado "Sí" en
"Detalles" en la ficha "Opciones detalladas"

Xerox 4110/4590 Guía del usuario de PostScript
3-20
3. Windows NT 4.0
• Cuando está seleccionado un tamaño de papel que no sea
"A3", "B4", "A4”, "B5”, "8.5 x 11 pulg.", "11 x 17 pulg.",
"16K (267 x 194 mm) / 8K (267 x 388 mm)" o "16K
(270 x 195 mm) / 8K (270 x 390 mm)"
• Cuando hay seleccionada una opción que no sea "No" o
"Sí (varios tamaños)" para "Perforación" en la ficha
"Papel/Salida"
• Cuando hay seleccionada una opción que no sea "No",
"1 grapa (varios tamaños)" o "2 grapas (varios tamaños)" para
"Grapado" en la ficha "Papel/Salida"
– Grapado: especifique la posición de las grapas para
grapar hojas de varios tamaños. Seleccione "1 grapa
(varios tamaños)" o "2 grapas (varios tamaños)".
PUNTO CLAVE:Si para "Impresión doble" se ha seleccionado
"Sí" en "Detalles" en la ficha "Opciones detalladas", la función
Grapado no estará disponible.
– Perforación: Seleccione "Sí (varios tamaños)" para
activar la función de perforar para hojas de varios
tamaños.
PUNTO CLAVE:Si para "Impresión doble" se ha seleccionado
"Sí" en "Detalles" en la ficha "Opciones detalladas", la función
Perforación no estará disponible.
– Perforación: especifique el número de agujeros a
perforar. Seleccione entre "Usar opciones de la
impresora", "2 agujeros" y "4 agujeros".
NOTA: Si está seleccionado "3 agujeros" en "Opciones de
perforación" en la ficha "Configuración de dispositivo",
solamente estará disponible "Usar opciones de la impresora".
Plegado (plegado en Z) Si está instalada la bandeja de salida de plegado triple,
seleccione la casilla para plegar en Z documentos con hojas de
distintos tamaños.
• Rotación de la imagen (180 grados): gira las hojas de varios
tamaños 180° y las imprime.
• Seleccione "Vertical", "Horizontal" o "Vertical y horizontal
(para sobres)".
Si se ha seleccionado "2 en 1" o más en "Varias en 1" en la
ficha "Diseño", las páginas individuales se girarán e
imprimirán.

Xerox 4110/4590 Guía del usuario de PostScript
3-21
3. Windows NT 4.0
• Primera página: especifica el "Tamaño de papel" y
"Orientación de la imagen" de la primera página del
documento con hojas de distintos tamaños.
– Tamaño de papel (primera página): especifica el tamaño
de papel de la primera página del documento.
Las combinaciones de tamaños de papel para originales
de varios tamaños son "A3 y A4," "B4 y B5," "8.5 x 11 pulg.
y 11 x 17 pulg." y "16K y 8K". El tamaño de papel de las
páginas de varios tamaños se especificará
automáticamente basándose en esta opción.
– Orientación de la imagen (primera página): especifica la
orientación de la imagen de la primera página del
documento.
Seleccione "Vertical" u "Horizontal".
• Páginas de varios tamaños: especifica el "Tamaño de papel"
y "Orientación de la imagen" de las páginas de varios
tamaños.
– Tamaño de papel (páginas de varios tamaños): muestra
el tamaño de papel de las páginas de varios tamaños.
El tamaño de papel se especificará automáticamente
basándose en las opciones de tamaño de papel de la
primera página.
– Orientación de la imagen (páginas mezcladas):
especifica la orientación de la imagen de las páginas de
varios tamaños.
Seleccione "Vertical" u "Horizontal".
Plegado Seleccione el método de plegado.
NOTA 1: "Plegado en Z ", "Plegado triple en Z" y "Plegado triple
en C" estarán disponibles si está instalada la bandeja de salida de
plegado triple y configurada en la ficha “Configuración de
dispositivo”.
NOTA 2: “Plegado doble” está disponible cuando hay una bandeja
de folletos instalada y configurada en la ficha “Configuración de
dispositivo”.
Destino de salida Seleccione el destino de salida de las impresiones. Seleccione
"Autoseleccionar" o "Bandeja de la acabadora (alta capacidad)"
en el menú "Destino de salida".
Estado de impresora Abre el explorador de la web y se conecta con Servicios de
Internet de CentreWare de la impresora para mostrar el estado de
la impresora.
Para usar Servicios de Internet de CentreWare, debe
seleccionarse "Comenzar" para Servicios de Internet en la
impresora.

Xerox 4110/4590 Guía del usuario de PostScript
3-22
3. Windows NT 4.0
Ficha Diseño
En esta sección se describen las opciones de la ficha Diseño.
NOTA: Puede restaurar las opciones prefijadas haciendo clic en
[Restaurar prefijados].
Opciones
Varias en 1 Imprime 2, 4, 6, 9 o 16 páginas consecutivas del documento en
una cara del papel. Esta función se conoce como "Varias en 1".
Seleccione el número de páginas que debe imprimirse en una
cara entre "2 en 1", "4 en 1", "6 en 1", "9 en 1" o "16 en 1", El área
de impresión del papel se divide en partes iguales entre las
páginas y las páginas se giran y reducen automáticamente para
que entren en la hoja.
PUNTO CLAVE: Cuando hay seleccionada una opción que no
sea "No" para "Creación de folletos" en la ficha "Diseño",
solamente se puede seleccionar "1 en 1". Puede ver el resultado
del cambio en la imagen preliminar mostrada en la parte superior
derecha de la pantalla.

Xerox 4110/4590 Guía del usuario de PostScript
3-23
3. Windows NT 4.0
Borde de imagen Seleccione esta casilla para agregar un borde alrededor de cada
página del documento cuando se impriman varias en una.
Imprimir folleto Especifique los métodos de ensamblaje y acabado para la
Creación de folletos.
Puede ver el resultado del cambio en la imagen preliminar
mostrada en la parte superior derecha de la pantalla.
PUNTO CLAVE: La función "Creación de folletos" solamente
estará disponible si está seleccionado "Seleccionar
automáticamente" o "Autoselección de papel (tipo)" en "Origen del
papel" de la ficha "Papel/Salida".
Tamaño de salida de
folletos
Especifique el tamaño de salida para la creación de folletos.
NOTA: Cuando se selecciona “Creación de folletos” solamente
están disponibles "Autoselección de bandeja" y "Autoselección de
papel (tipo)" en “Origen del papel” de la ficha "Papel/Salida". A su
vez, la función "Creación de folletos" solamente está disponible si
está seleccionado "Seleccionar automáticamente" o
"Autoselección de papel (tipo)" en “Origen del papel”.
Subjuegos de folletos Especifique el número de hojas por subjuego al imprimir el folleto
en subjuegos. Elija entre "No" o de "1 hoja" hasta
"Cada 20 hojas".
Desplazamiento de
márgenes
Al hacer clic en este botón se muestra el cuadro de diálogo
"Márgenes". Especifique qué margen y cuánto debe desplazarse
en el papel.
• Posición: especifica la posición de desplazamiento del
margen (margen de encuadernación). El margen se puede
añadir al borde izquierdo, derecho, superior o inferior del
papel. Las posiciones del margen cambian de acuerdo con la
orientación del papel.
PUNTO CLAVE: Cuando hay seleccionada una opción que no
sea "No" para "Imprimir folleto" en la ficha "Diseño", solamente
estará disponible "Sin desplazamiento".
• Cara 1: especifica el margen para la cara 1 del papel cuando
se utiliza la función "Desplazamiento de márgenes".
– Puede especificar un valor entre 0 y 50 mm en
incrementos de 1 mm utilizando el teclado o la flecha
hacia arriba y la flecha hacia abajo.
– Puede usar el teclado o la flecha hacia arriba y la flecha
hacia abajo para especificar un valor.

Xerox 4110/4590 Guía del usuario de PostScript
3-24
3. Windows NT 4.0
• Cara 2: especifica el margen para la cara 2 del papel cuando
se utiliza la función "Desplazamiento de márgenes" en
impresión a dos caras.
– La posición de desplazamiento del margen para la cara
2 se establece automáticamente de manera que el
margen se añada en el mismo borde que en la cara 1.
– Puede especificar un valor entre 0 y 50 mm en
incrementos de 1 mm utilizando el teclado o la flecha
hacia arriba y la flecha hacia abajo.
– Puede usar el teclado o la flecha hacia arriba y la flecha
hacia abajo para especificar un valor.
Estado de impresora Abra el explorador de la web y conecte con Servicios de Internet
de CentreWare de la impresora para mostrar el estado de la
impresora.
Para usar Servicios de Internet de CentreWare, debe
seleccionarse "Comenzar" para Servicios de Internet en la
impresora.
NOTA: Esta función no se puede utilizar si la impresora se utiliza
como impresora local.

Xerox 4110/4590 Guía del usuario de PostScript
4-1
4. Windows 2000/XP y Windows
Server 2003
Este capítulo contiene información sobre lo siguiente:
• El software incluido para Windows 2000, Windows XP y
Windows Server 2003
• Los requisitos de hardware y software en la página 4-2
• Instalación del controlador Adobe PS en la página 4-3
• Las opciones de dispositivo y opciones de impresión para el
controlador de impresora en la página 4-10
Acerca del software
En esta sección se describe el software que se incluye para
Windows 2000, Windows XP y Windows Server 2003 en el
CD-ROM de la biblioteca de controladores PostScript.
Software incluido
En el CD-ROM se incluyen los elementos que se indican a
continuación, necesarios cuando utilice la impresora en Windows
2000, Windows XP y Windows Server 2003. Lea el archivo
“Readme.txt” (léame.txt) que contiene una serie de notas de aviso
sobre cómo utilizar el controlador de impresora.
Controlador de impresora
Xerox 4110/4590 PS y
archivos PPD
Controlador Xerox 4110/4590 PS y archivos PPD (para Windows
2000, Windows XP y Windows Server 20003).
Adobe Acrobat Reader Permite ver e imprimir archivos PDF en las principales
plataformas informáticas.

Xerox 4110/4590 Guía del usuario de PostScript
4-2
4. Windows 2000/XP y Windows Server 2003
Requisitos de hardware y software
A continuación se describen los requisitos mínimos del sistema
para el controlador de impresora de Windows 2000, Windows XP
y Windows Server 2003.
Sistema de PC Un PC que pueda utilizar el sistema operativo Windows 2000,
Windows XP o Windows Server 2003.
Software básico • Windows 2000 Professional
• Windows 2000 Server
• Windows 2000 Advanced Server
• Windows XP Professional Edition
• Windows XP Home Edition
• Windows Server 2003
El controlador de impresora Xerox 4110/4590 PS
PUNTO CLAVE: Al instalar el controlador de impresora,
asegúrese de que selecciona el correcto (4110 o 4590).
Instale el controlador de impresora Xerox 4110/4590 PS en
Windows 2000, Windows XP y Windows Server 2003 siguiendo
este procedimiento.
En esta sección se describe cómo instalar el controlador de
impresora para Windows 2000 como ejemplo.
NOTA 1: La instalación del controlador de impresora puede
cancelarse haciendo clic en el botón [Cancelar] del cuadro de
diálogo que aparece durante la instalación. También se puede
hacer clic en [Atrás] para eliminar las opciones del cuadro de
diálogo y volver al cuadro de diálogo anterior.
NOTA 2: Si desea configurar Port 9100, consulte la Guía de
administración del sistema (system administration guide).

Xerox 4110/4590 Guía del usuario de PostScript
4-3
4. Windows 2000/XP y Windows Server 2003
Procedimiento de instalación
1. Inicie Windows 2000.
NOTA: Inicie la sesión como un miembro del grupo de
usuarios avanzados o como administrador. Consulte la
documentación de Windows 2000 si desea información sobre
el grupo de usuarios avanzados.
2. En el menú Inicio, seleccione Configuración y haga clic en
[Impresoras].
3. En la ventana Impresoras, haga doble clic en
[Agregar impresora].
4. Haga clic en [Siguiente].
5. Seleccione cómo está conectada la impresora al PC y haga
clic en [Siguiente].
Seleccione [Impresora local] si la impresora está conectada
directamente al PC o a la red en el entorno TCP/IP(LPD).
De lo contrario, seleccione [Impresora de red]. A continuación
se muestra un ejemplo de impresora local.
NOTA 1: Cuando seleccione [Impresora local], quite la marca
de la casilla de verificación “Detectar e instalar mi impresora
Plug and Play automáticamente”.

Xerox 4110/4590 Guía del usuario de PostScript
4-4
4. Windows 2000/XP y Windows Server 2003
NOTA 2: Especifique la impresora de destino en el cuadro de
diálogo Conectar a impresora si seleccionó
[Impresora de red].
6. Seleccione el puerto que use y haga clic en [Siguiente].
Si la impresora está conectada en un entorno TCP/IP (LDP):
a. Haga clic en [Crear nuevo puerto].
b. Seleccione Puerto TCP/IP estándar en la lista Tipo y haga
clic en [Siguiente].

Xerox 4110/4590 Guía del usuario de PostScript
4-5
4. Windows 2000/XP y Windows Server 2003
c. Haga clic en [Siguiente].
d. Introduzca la dirección IP de la impresora en Nombre de
impresora o Dirección IP y haga clic en [Siguiente].
e. Haga clic en [Finalizar] en el cuadro de diálogo que
aparezca.
7. Inserte el CD-ROM de la biblioteca de controladores
PostScript en la unidad de CD-ROM.

Xerox 4110/4590 Guía del usuario de PostScript
4-6
4. Windows 2000/XP y Windows Server 2003
8. Haga clic en [Utilizar disco].
9. Escriba “Unidad de CD:\PrinterDriver\Win2K_XP” en el cuadro
“Copiar archivos del fabricante de:” y haga clic en [Aceptar].
En este ejemplo, hemos utilizado "D:" como unidad de
CD-ROM. Si utiliza otra unidad para el CD-ROM, especifique
la correspondiente.
NOTA: Haga clic en [Examinar] para especificar una carpeta
del CD-ROM.

Xerox 4110/4590 Guía del usuario de PostScript
4-7
4. Windows 2000/XP y Windows Server 2003
10.Seleccione el modelo de impresora de la lista Impresoras y
haga clic en [Siguiente].
11.Introduzca el nombre de la impresora, especifique si desea
utilizarla como impresora predeterminada y haga clic en
[Siguiente].

Xerox 4110/4590 Guía del usuario de PostScript
4-8
4. Windows 2000/XP y Windows Server 2003
12.Seleccione [No compartir esta impresora] y haga clic en
[Siguiente].
Se recomienda instalar el controlador en cada PC siguiendo el
procedimiento adecuado para el sistema operativo.
13.Especifique si debe imprimirse o no imprimirse una página de
prueba y haga clic en [Siguiente].

Xerox 4110/4590 Guía del usuario de PostScript
4-9
4. Windows 2000/XP y Windows Server 2003
14.Haga clic en [Finalizar].
NOTA: Si aparece el cuadro de diálogo "Firma digital no
encontrada", haga clic en [Sí] para continuar la instalación.
Comienza la instalación.
15.Compruebe que la impresora se agregó a la ventana
Impresoras.
• Con esto concluye la instalación del controlador de
impresora. Quite el CD-ROM de la unidad.
• Consulte “Opciones del dispositivo y opciones de
impresión” en la página 4-10 para configurar la impresora.
• Guarde el CD-ROM en un lugar seguro.

Xerox 4110/4590 Guía del usuario de PostScript
4-10
4. Windows 2000/XP y Windows Server 2003
Opciones del dispositivo y opciones de impresión
En esta sección se describen los opciones específicas de la
impresora que se incluyen en las propiedades del controlador de
impresora. En relación con otros elementos, consulte la Ayuda.
• Opciones instalables en la ficha Configuración de dispositivo
• Ficha Configuración
• Ficha Opciones detalladas
• Ficha Papel/Salida
NOTA: También puede consultar la Ayuda para obtener
información sobre estas opciones. Consulte “Ficha Configuración
de dispositivo” en la página 4-10.
Para ver la ficha Configuración de dispositivo o Configuración,
seleccione la impresora en la ventana Impresoras y haga clic en
[Propiedades] en el menú Archivo.
Para ver el cuadro de diálogo Opciones avanzadas, seleccione la
impresora en la ventana Impresoras y haga clic en [Preferencias
de impresión] en el menú Archivo. Haga clic en [Avanzadas] en la
pantalla Diseño.
Para ver la ficha Opciones de salida, seleccione la impresora en
la ventana Impresoras y haga clic en [Preferencias de impresión]
en el menú Archivo.
Ficha Configuración de dispositivo
En esta sección se describen las opciones instalables en la ficha
Configuración de dispositivo. Para imprimir correctamente, es
necesario seleccionar las opciones adecuadas en esta ficha.
Seleccione los elementos en el área Opciones instalables y
cambie las opciones en el menú que aparece a la derecha.

Xerox 4110/4590 Guía del usuario de PostScript
4-11
4. Windows 2000/XP y Windows Server 2003
Opciones
Alimentador de alta
capacidad
Seleccione "Disponible" si se ha instalado el alimentador de alta
capacidad.
Perforación Especifique el número de agujeros que desea perforar en el
papel. Seleccione "2 agujeros/4 agujeros" o
"2 agujeros/3 agujeros".
Bandeja de salida de
plegado triple
Seleccione "Disponible" si está instalada la bandeja de salida de
plegado triple.
Bandeja de salida de
folletos
Seleccione "Disponible" si está instalada la bandeja de folletos.
Opciones de tamaño de
papel
Especifique el grupo de tamaños de papel para distintas
configuraciones regionales para facilitar la selección de tamaños
de papel corrientes en dicha región. Se encuentran disponibles
los siguientes grupos de tamaños de papel agrupados por
configuración regional: "Serie AB," "Serie AB (8K / 16K)," "Serie
AB (8 x 13 pulg.)," "Serie AB (8 x 13 pulg./ 8 x 14 pulg.)," y "Serie
de pulgadas." Dado que las opciones de tamaño de papel se
configurarán automáticamente de acuerdo con la región
correspondiente, normalmente no es preciso cambiar esta opción.
Cambiar tamaño de papel
(8K/16K)
Indique la preferencia de idioma para activar el grupo de papel de
tamaño 8K y 16K que mejor se adapte a sus necesidades. Si se
selecciona "Chino tradicional", el tamaño de los papeles 8K y 16K
es 267 x 388 mm y 194 x 267 mm respectivamente. Si se
selecciona "Chino simplificado", el tamaño será 270 x 390 mm y
195 x 270 mm respectivamente.
NOTA: Si la opción "Serie AB (8K/16K" no está seleccionada
en "Opciones de tamaño de papel", no estará disponible
ninguno de los tamaños de papel 8K y 16K, a pesar de lo que
se seleccione aquí.

Xerox 4110/4590 Guía del usuario de PostScript
4-12
4. Windows 2000/XP y Windows Server 2003
Ficha Configuración
En esta sección se describen las opciones de la ficha
Configuración.
NOTA: Puede restaurar las opciones prefijadas haciendo clic en
[Restaurar prefijados].

Xerox 4110/4590 Guía del usuario de PostScript
4-13
4. Windows 2000/XP y Windows Server 2003
Opciones
Modo de cuenta Especifica si todos los usuarios o solamente los administradores
del sistema pueden cambiar las opciones relacionadas con
autenticación.
Opciones detalladas de
usuario
Define la información de autenticación.
• Usar opciones prefijadas del usuario: los valores definidos
en esta función se emplean como parámetros de autenticación.
– Especificar nombre del propietario del trabajo:
seleccione cómo especificar una ID de usuario.
– Nombre del propietario del trabajo: introduzca una ID de
usuario.
– Clave: introduzca una clave que se asocie a la ID de
usuario.
– ID de cuenta: introduzca una ID de cuenta.
– ID de facturación: introduzca una ID de usuario para
realizar impresiones de cobro.
– Clave: introduzca una clave que se asocie a la ID de
facturación.
• Solicitar opciones al usuario: seleccione esta opción para
que se muestre el cuadro de diálogo [Introducir detalles de
usuario] cada vez que inicie una impresión. Se le solicitará al
usuario que introduzca los datos de autenticación, tales como
la ID de usuario.
– Mostrar detalles del usuario anterior: seleccione esta
opción para guardar los detalles de usuario introducidos
en el cuadro de diálogo [Introducir detalles del usuario],
y mostrarlos la próxima vez en el cuadro como opciones
prefijadas.
– Ocultar ID de usuario (***): seleccione esta opción para
especificar si al introducir una ID de cuenta ésta se
muestra o queda oculta.
– Ocultar ID de usuario (***): seleccione esta opción para
especificar si al introducir una ID de cuenta ésta se
muestra o queda oculta.
Impresión a alta velocidad Seleccione esta función para mejorar la velocidad de impresión,
cuando se utilice un programa que genere PostScript
directamente.
Obtener información de
impresora
Al hacer clic en [Obtener información de impresora] cuando la
máquina se utiliza como impresora de red, se verifica el estado de
los componentes de la impresora a través del puerto de impresión
en el que está conectada y queda reflejado en Opciones de
hardware.

Xerox 4110/4590 Guía del usuario de PostScript
4-14
4. Windows 2000/XP y Windows Server 2003
Ficha Opciones detalladas
En esta sección se describen las opciones de la ficha Opciones
detalladas.
Seleccione los elementos de Características de la impresora y
cámbielos en el menú que aparece a la derecha.
Opciones
Orientación de
alimentación especial
Especifica la orientación del papel al imprimir usando la bandeja
especial. Si se alimenta el papel por el borde corto, seleccione
[Horizontal]. Si se alimenta el papel por el borde largo, seleccione
[Vertical].
Apilado con
desplazamiento
La posición de los trabajos individuales o de los juegos de copias
se desplaza a uno de los lados de la bandeja de salida para
facilitar la separación de los mismos.

Xerox 4110/4590 Guía del usuario de PostScript
4-15
4. Windows 2000/XP y Windows Server 2003
Cubiertas Especifica las opciones relacionadas con las cubiertas.
NOTA: La cubierta no puede imprimirse.
• Cubierta anterior: especifique si debe añadirse una cubierta
delantera a las impresiones. Seleccione una bandeja de papel
para alimentar las hojas de la cubierta delantera.
• Cubierta posterior: especifique si debe añadirse una cubierta
posterior a las impresiones. Seleccione una bandeja de papel
para alimentar las hojas de la cubierta posterior.
• Bandeja 8: especificar separadores: especifique si los
separadores se colocan en la bandeja 8. Seleccione entre
"Común" y "Separadores".
Transparencias Configura separadores para insertarlos entre las transparencias.
• Alimentar separadores de: especifica la bandeja de papel de
donde se alimentan los separadores de transparencias.
Cuando se selecciona [Auto], se utiliza para la alimentación la
bandeja definida en la máquina.
• Impresión de separadores: especifica si se debe imprimir o
no imprimir en los separadores de transparencias además de
en éstas.
Imágenes Configura opciones relacionadas con la imagen.
• Modo de impresión: especifica si da prioridad a la velocidad
de impresión o a la calidad de imagen.
• Medios tonos: selecciona las opciones de medios tonos para
la impresión.
– Seleccione [Puntos finos] para el tamaño de puntos
pequeños de medios tonos que suele utilizarse en
PostScript.
– Seleccione [Puntos gruesos] para obtener puntos más
gruesos que los que se obtienen con la opción Puntos
finos.
– Seleccione [Tipo 3] para el mismo valor de medios tonos
que se utiliza en PCL.
• Mejora de imagen: especifica si se va a usar o no usar esta
función. Si se selecciona [Sí] se suavizan los límites durante la
impresión. La resolución de la imagen se aumenta de forma
artificial y se reducen los bordes dentados. Cuando se
imprime una imagen de mapa de bits compuesta de puntos
gruesos de medios tonos, en ciertas situaciones es imposible
obtener una gradación suave de escala de grises o color.
En este caso, debe seleccionarse [No].

Xerox 4110/4590 Guía del usuario de PostScript
4-16
4. Windows 2000/XP y Windows Server 2003
Detalles Configure otras opciones de impresión.
• Rotación de la imagen (180 grados): active esta casilla de
verificación para girar las impresiones 180°. La opción
prefijada es [No].
• Impresión doble: active esta función para imprimir dos veces
una página en un tamaño de papel mayor que el original.
Puede utilizar la función Impresión doble si el porcentaje de
zoom es 100% con las opciones de tamaño de papel y tamaño
de salida siguientes.
• Tamaño del papel • Tamaño de salida
•A4 •A3
•A5 •A4
•B5 •B4
• Oficio (8.5 x 11 pulg.) • Tabloide (11 x 17 pulg.)
• Omitir páginas en blanco: especifique si desea omitir las
páginas en blanco al imprimir documentos que tengan
páginas en blanco.
• Modo de borrador: especifica si se reduce o no se reduce la
cantidad de tóner usado al imprimir borradores. Si se
selecciona [Sí], la impresión es en general más clara. Esta
opción es buena para imprimir documentos que no requieren
una calidad de impresión alta.
• Portada: especifica si se agrega o no se agrega una portada a
las páginas impresas.
– Si se selecciona [Usar opciones de la impresora], se
utilizan las opciones especificadas en la impresora.
– Si se selecciona [Imprimir página inicial], se genera una
portada utilizando una hoja inicial.
• Confirmación por e-mail: especifica si se utiliza o no se
utiliza la función de aviso por correo para comunicar el final de
la impresión de un trabajo mediante un mensaje de correo
electrónico. La opción prefijada es [No].
Introducir dirección: especifica la dirección de correo
electrónico para la función de aviso por correo.
• Bandeja sustituta: especifica qué acción tomar cuando no
hay en la máquina papel del tamaño necesario para la
impresión.
• Desplazamiento a margen de pestaña: si se selecciona, la
imagen se desplaza 13 mm durante la impresión e imprime
texto en la pestaña del papel separador. Cuando prepare un
documento, coloque texto en la parte del documento en la que
se encuentra la pestaña (teniendo en cuenta que toda la
imagen se desplazará 13 mm).
• Papel personalizado: orientación automática: especifica si
se corrige o no se corrige la orientación del papel
personalizado.

Xerox 4110/4590 Guía del usuario de PostScript
4-17
4. Windows 2000/XP y Windows Server 2003
• Imprimir originales de varios tamaños: controla la
orientación de la imagen de la cara dos cuando se imprime a
dos caras.
Acerca de Haga clic en el botón "Acerca de" para que se muestre el cuadro
de diálogo "Acerca de". Se muestra el número de versión y
información de derechos de autor del controlador de impresión.
Ayuda Para mostrar Ayuda, haga clic en el botón "Contenido" en la parte
superior izquierda de la pantalla. Puede ver descripciones
detalladas de los elementos del contenido en Ayuda o introducir
palabras clave para buscar la información que necesite.
Ficha Papel/Salida
En esta sección se describen las opciones de la ficha
Papel/Salida.
NOTA: Puede restaurar las opciones prefijadas haciendo clic en
[Restaurar prefijados].

Xerox 4110/4590 Guía del usuario de PostScript
4-18
4. Windows 2000/XP y Windows Server 2003
Opciones
Tipo de trabajo Puede seleccionar Impresión normal o especificar la función de
impresión para Impresión protegida, Impresión de muestra e
Impresión diferida. Para utilizar la opción Impresión protegida,
Impresión de muestra o Impresión diferida, introduzca la ID de
usuario y la clave en Tipo de impresión, en la ficha
"Configuración". La clave que escriba se mostrará en modo de
asteriscos (*).
• Impresión normal: seleccione esa opción si no se desea
realizar impresiones protegidas, de muestra, ni diferidas.
• Impresión protegida: la opción Impresión protegida guarda
temporalmente los trabajos de impresión en la impresora, y
los imprime cuando se dan instrucciones de impresión en el
panel de control. Seleccione esta opción si desea realizar
impresiones protegidas.
– ID de usuario: muestra la ID de usuario para Tipo de
trabajo. La ID de usuario que aparece es la especificada
en la ficha Configuración. Esta opción sólo puede
seleccionarse cuando se haya completado en la ficha
Configuración. Se trata de un elemento de sólo lectura y
no puede cambiarse aquí.
– Clave: muestra la clave que debe utilizarse con Impresión
protegida y que se ha especificado en la ficha
Configuración. Cada dígito que se introduzca se muestra
en modo de asterisco (*). Esta opción sólo puede
seleccionarse cuando se haya completado en la ficha
Configuración. Se trata de un elemento de sólo lectura y
no puede cambiarse aquí.
– Recuperar nombre del documento: si se selecciona
[Autorrecuperar], el nombre del documento se obtendrá de
la aplicación que envía el comando de impresión. Los
nombres de documento que tengan más de 24 caracteres
se truncan.
– Nombre del documento: si selecciona "Introducir nombre
documento" en la lista Recuperar nombre del documento,
se puede especificar un nombre con un máximo de
24 caracteres alfanuméricos.
• Impresión de muestra: la opción Impresión de muestra
imprime solamente una copia cuando se especifican varias
copias. Si no hay ningún problema, pueden imprimirse los
juegos restantes. Seleccione esta opción si desea realizar
impresiones de muestra.
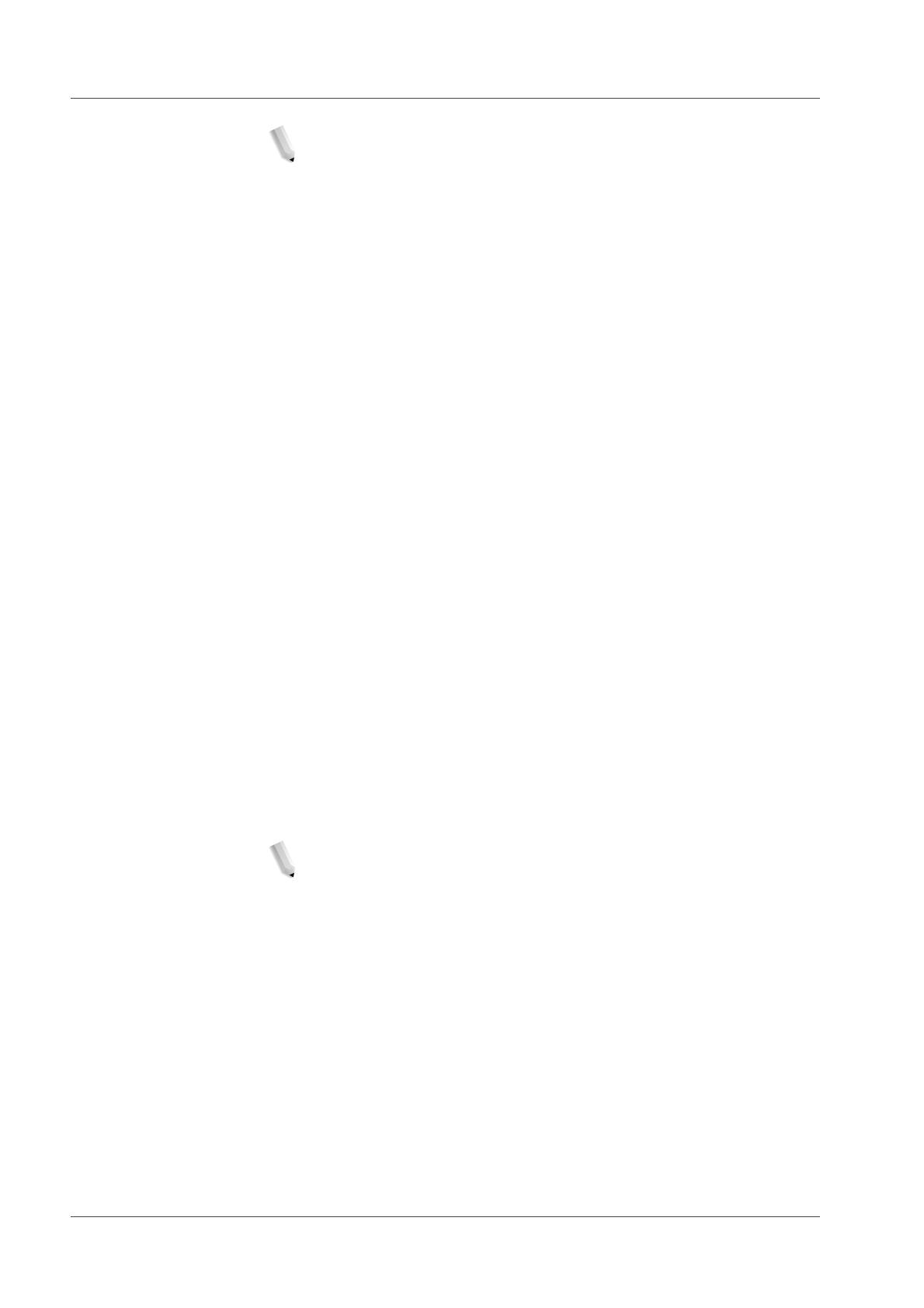
Xerox 4110/4590 Guía del usuario de PostScript
4-19
4. Windows 2000/XP y Windows Server 2003
NOTA: La opción Clasificadas debe estar seleccionada en la ficha
Preparar página cuando se utiliza Tipo de impresión.
• Impresión diferida: la opción Impresión diferida guarda
temporalmente los trabajos de impresión en la impresora y se
imprimen a la hora programada. Seleccione esta opción si
desea realizar impresiones diferidas.
Consulte la Ayuda en línea si desea información sobre el
funcionamiento de la impresora.
– Hora de comienzo de impresión: especifica la hora a la
que se imprimirá un trabajo de impresión diferida. Coloque
el cursor en el cuadro de horas o de minutos y pulse el
triángulo ascendente o descendente para especificar la
hora de inicio. También puede especificar la hora
escribiéndola directamente en los cuadros
correspondientes. El valor prefijado es 00:00.
Tamaño de papel Seleccione el tamaño del papel para la impresión.
Origen del papel Seleccione la bandeja de papel que debe utilizarse para la
impresión.
Tipo de papel Seleccione el tipo de papel que debe utilizarse para la impresión.
A 2 caras La impresión se realiza a dos caras. Seleccione "Giro por borde
largo" o "Giro por borde corto" para la impresión a dos
caras. Seleccione una de estas opciones según sea necesario. En
"Giro por borde largo" y "Giro por borde corto", la cara 1 y la cara 2
se imprimen de tal forma que al girarlas con el borde largo y el
borde corto respectivamente como eje, tienen el mismo sentido.
Grapado Seleccione la posición de las grapas. La posición de grapado
especificada se basa en los datos impresos. Si la posición de las
grapas es incorrecta, consulte el manual del kit de PostScript y
ajuste la opción de grapado como corresponda.
NOTA: Pueden existir limitaciones para grapar hojas impresas de
varios tamaños. La posibilidad de grapar hojas impresas de varios
tamaños no está disponible en las situaciones siguientes.
• Cuando hay seleccionada una opción que no sea "1 en 1"
para "Varias en 1" en la ficha "Diseño"
• Cuando hay seleccionada una opción que no sea "No" para
"Creación de folletos" en la ficha "Diseño"
• Cuando para "Impresión doble" se ha seleccionado "Sí" en
"Detalles" en la ficha "Opciones detalladas"
• Cuando está seleccionado un tamaño de papel que no sea
"A3", "B4", "A4”, "B5”, "8.5 x 11 pulg.", "11 x 17 pulg.",
"16K (267 x 194 mm) / 8K (267 x 388 mm)" o "16K
(270 x 195 mm) / 8K (270 x 390 mm)"
• Cuando hay seleccionada una opción que no sea "No" o "Sí
(varios tamaños)" para "Perforación" en la ficha "Papel/Salida"

Xerox 4110/4590 Guía del usuario de PostScript
4-20
4. Windows 2000/XP y Windows Server 2003
Perforación Seleccione la posición de los agujeros. Los agujeros se hacen
según la orientación de salida del papel. Como consecuencia de
ello, es posible que los agujeros no estén en la posición correcta
según la orientación que tengan las imágenes.
NOTA: Además, existen limitaciones para perforar agujeros en
hojas impresas de varios tamaños. La posibilidad de perforar
hojas impresas de varios tamaños no está disponible en las
situaciones siguientes.
• Cuando hay seleccionada una opción que no sea "1 en 1"
para "Varias en 1" en la ficha "Diseño"
• Cuando hay seleccionada una opción que no sea "No" para
"Creación de folletos" en la ficha "Diseño"
• Cuando para "Impresión doble" se ha seleccionado "Sí" en
"Detalles" en la ficha "Opciones detalladas"
• Cuando está seleccionado un tamaño de papel que no sea
"A3", "B4", "A4”, "B5”, "8.5 x 11 pulg.", "11 x 17 pulg.",
"16K (267 x 194 mm) / 8K (267 x 388 mm)" o "16K
(270 x 195 mm) / 8K (270 x 390 mm)"
• Cuando hay seleccionada una opción que no sea "No",
"1 grapa (varios tamaños)" o "2 grapas (varios tamaños)" para
"Grapado" en la ficha "Papel/Salida"
Perforación: especifique el número de agujeros a perforar.
Seleccione entre "Usar opciones de la impresora",
"2 agujeros" y "4 agujeros".
NOTA: Si está seleccionado "3 agujeros" en "Perforación" en la
ficha "Configuración de dispositivo", solamente estará disponible
"Usar opciones de la impresora". La ficha “Configuración de
dispositivo” se muestra en la pantalla del controlador de la
impresora cuando se selecciona “Propiedades” en el menú del
icono de la impresora de la carpeta “Impresoras”.
Grapado/Perforación para
Varios tamaños
Haga clic en el botón para que se muestre el cuadro de diálogo
"Grapado/Perforación para Varios tamaños". Puede especificar
las opciones para grapar o perforar documentos con hojas de
distintos tamaños.
NOTA: Existen limitaciones para grapar hojas impresas de varios
tamaños. La posibilidad de grapar hojas impresas de varios
tamaños no está disponible en las situaciones siguientes.
• Cuando hay seleccionada una opción que no sea "1 en 1"
para "Varias en 1" en la ficha "Diseño"
• Cuando hay seleccionada una opción que no sea "No" para
"Imprimir folleto" en la ficha "Diseño"
• Cuando para "Impresión doble" se ha seleccionado "Sí" en
"Detalles" en la ficha "Opciones detalladas"

Xerox 4110/4590 Guía del usuario de PostScript
4-21
4. Windows 2000/XP y Windows Server 2003
• Cuando está seleccionado un tamaño de papel que no sea
"A3", "B4", "A4”, "B5”, "8.5 x 11 pulg.", "11 x 17 pulg.",
"16K (267 x 194 mm) / 8K (267 x 388 mm)" o "16K
(270 x 195 mm) / 8K (270 x 390 mm)"
• Cuando hay seleccionada una opción que no sea "No" o "Sí
(varios tamaños)" para "Perforación" en la ficha "Papel/Salida"
• Cuando hay seleccionada una opción que no sea "No",
"1 grapa (varios tamaños)" o "2 grapas (varios tamaños)" para
"Grapado" en la ficha "Papel/Salida"
– Grapado: especifique la posición de las grapas para
grapar hojas de varios tamaños. Seleccione "1 grapa
(varios tamaños)" o "2 grapas (varios tamaños)".
PUNTO CLAVE: Si para "Impresión doble" se ha
seleccionado "Sí" en "Detalles" en la ficha "Opciones
detalladas", la función Grapado no estará disponible.
– Perforación: Seleccione "Sí (varios tamaños) para activar
la función de perforar para hojas de varios tamaños.
PUNTO CLAVE:Si para "Impresión doble" se ha seleccionado
"Sí" en "Detalles" en la ficha "Opciones detalladas", la función
Perforación no estará disponible.
– Perforación: especifique el número de agujeros a
perforar. Seleccione entre "Usar opciones de la
impresora", "2 agujeros" y "4 agujeros".
NOTA: Si está seleccionado "3 agujeros" en "Opciones de
perforación" en la ficha "Configuración de dispositivo", solamente
estará disponible "Usar opciones de la impresora".
Plegado (plegado en Z) Si está instalada la bandeja de salida de plegado triple,
seleccione la casilla para plegar en Z documentos con hojas de
distintos tamaños.
• Rotación de la imagen (180 grados): gira las hojas de varios
tamaños 180° y las imprime.
• Seleccione "Vertical", "Horizontal" o "Vertical y horizontal
(para sobres)".
• Si se ha seleccionado "2 en 1" o más en "Varias en 1" en la
ficha "Diseño", las páginas individuales se girarán e
imprimirán.

Xerox 4110/4590 Guía del usuario de PostScript
4-22
4. Windows 2000/XP y Windows Server 2003
• Primera página: especifica el "Tamaño de papel" y
"Orientación de la imagen" de la primera página del
documento con hojas de distintos tamaños.
– Tamaño de papel (primera página): especifica el tamaño
de papel de la primera página del documento.
Las combinaciones de tamaños de papel para impresiones
de varios tamaños son "A3 y A4," "B4 y B5," "8.5 x 11 pulg.
y 11 x 17 pulg." y "16K y 8K." El tamaño de papel de las
páginas de varios tamaños se especificará
automáticamente basándose en esta opción.
– Orientación de la imagen (primera página): especifica la
orientación de la imagen de la primera página del
documento.
Seleccione "Vertical" u "Horizontal".
• Páginas de varios tamaños: especifica el "Tamaño de papel"
y "Orientación de la imagen" de las páginas de varios
tamaños.
– Tamaño de papel (páginas de varios tamaños): muestra
el tamaño de papel de las páginas de varios tamaños.
El tamaño de papel se especificará automáticamente
basándose en las opciones de tamaño de papel de la
primera página.
– Orientación de la imagen (páginas mezcladas):
especifica la orientación de la imagen de las páginas de
varios tamaños.
Seleccione "Vertical" u "Horizontal".
Plegado Seleccione el método de plegado.
NOTA 1: "Plegado en Z ", "Plegado triple en Z" y "Plegado triple
en C" estarán disponibles si está instalada la bandeja de salida de
plegado triple y configurada en la ficha “Configuración de
dispositivo”.
NOTA 2: “Plegado doble” está disponible cuando hay una bandeja
de folletos instalada y configurada en la ficha “Configuración de
dispositivo”.
Destino de salida Seleccione el destino de salida de las impresiones. Seleccione
"Autoseleccionar" o "Bandeja de la acabadora (alta capacidad)"
en el menú "Destino de salida".
Estado de impresora Abra el explorador de la web y conecte con Servicios de Internet
de CentreWare de la impresora para mostrar el estado de la
impresora.
Para usar Servicios de Internet de CentreWare, debe
seleccionarse "Comenzar" para Servicios de Internet en la
impresora.

Xerox 4110/4590 Guía del usuario de PostScript
4-23
4. Windows 2000/XP y Windows Server 2003
Ficha Diseño
En esta sección se describen las opciones de la ficha Diseño.
NOTA: Puede restaurar las opciones prefijadas haciendo clic en
[Restaurar prefijados].

Xerox 4110/4590 Guía del usuario de PostScript
4-24
4. Windows 2000/XP y Windows Server 2003
Opciones
Varias en 1 Imprime 2, 4, 6, 9 o 16 páginas consecutivas del documento en
una cara del papel. Esta función se conoce como "Varias en 1".
Seleccione el número de páginas que debe imprimirse en una
cara entre "2 en 1", "4 en 1", "6 en 1", "9 en 1" o "16 en 1", El área
de impresión del papel se divide en partes iguales entre las
páginas y las páginas se giran y reducen automáticamente para
que entren en la hoja.
PUNTO CLAVE: Cuando hay seleccionada una opción que no
sea "No" para "Creación de folletos" en la ficha "Diseño",
solamente se puede seleccionar "1 en 1". Puede ver el resultado
del cambio en la imagen preliminar mostrada en la parte superior
derecha de la pantalla.
Borde de imagen Seleccione esta casilla para agregar un borde alrededor de cada
página del documento cuando se impriman varias en una.
Imprimir folleto Especifique los métodos de ensamblaje y acabado para la
Creación de folletos. Puede ver el resultado del cambio en la
imagen preliminar mostrada en la parte superior derecha de la
pantalla.
PUNTO CLAVE: La función "Creación de folletos" solamente
estará disponible si está seleccionado "Seleccionar
automáticamente" o "Autoselección de papel (tipo)" en "Origen del
papel" de la ficha "Papel/Salida".
Tamaño de salida de
folletos
Especifique el tamaño de salida para la creación de folletos.
NOTA: Cuando se selecciona “Creación de folletos” solamente
están disponibles "Autoselección de bandeja" y "Autoselección de
papel (tipo)" en “Origen del papel” de la ficha "Papel/Salida".
A su vez, la función "Creación de folletos" solamente está
disponible si está seleccionado "Seleccionar automáticamente" o
"Autoselección de papel (tipo)" en “Origen del papel”.
Subjuegos de folletos Especifique el número de hojas por subjuego al imprimir el folleto
en subjuegos. Elija entre "No" o de "1 hoja" hasta
"Cada 20 hojas".

Xerox 4110/4590 Guía del usuario de PostScript
4-25
4. Windows 2000/XP y Windows Server 2003
Margen interior Seleccione esta casilla para agregar un margen interior.
Desplazamiento de
márgenes
Al hacer clic en este botón se muestra el cuadro de diálogo
"Márgenes". Especifique qué margen y cuánto debe desplazarse
en el papel.
• Posición: especifica la posición de desplazamiento del
margen (margen de encuadernación). El margen se puede
añadir al borde izquierdo, derecho, superior o inferior del
papel. Las posiciones del margen cambian de acuerdo con la
orientación del papel.
PUNTO CLAVE: Cuando hay seleccionada una opción que no
sea "No" para "Imprimir folleto" en la ficha "Diseño", solamente
estará disponible "Sin desplazamiento".
• Cara 1: especifica el margen para la cara 1 del papel cuando
se utiliza la función "Desplazamiento de márgenes". Puede
especificar una valor entre 0 y 50 mm en incrementos de
1 mm utilizando el teclado o la flecha hacia arriba y la flecha
hacia abajo.
• Cara 2: especifica el margen para la cara 2 del papel cuando
se utiliza la función "Desplazamiento de márgenes" en
impresión a dos caras.
– La posición de desplazamiento del margen para la cara
2 se establece automáticamente de manera que el
margen se añada en el mismo borde que en la cara 1.
– Puede especificar una valor entre 0 y 50 mm en
incrementos de 1 mm utilizando el teclado o la flecha
hacia arriba y la flecha hacia abajo.
Estado de impresora Abra el explorador de la web y conecte con Servicios de Internet
de CentreWare de la impresora para mostrar el estado de la
impresora.
Para usar Servicios de Internet de CentreWare, debe
seleccionarse "Comenzar" para Servicios de Internet en la
impresora.
NOTA: Esta función no se puede utilizar si la impresora se utiliza
como impresora local.
La página se está cargando...

Xerox 4110/4590 Guía del usuario de PostScript
5-1
5. Sistemas Macintosh
Este capítulo contiene información sobre lo siguiente:
• El software incluido para Macintosh OS 9.x o anterior y
Macintosh OS X
• Los requisitos de hardware y software en la página 5-2
• Instalación del controlador Adobe PS en la página 5-2
• Las opciones de dispositivo y opciones de impresión para el
controlador de impresora en la página 5-10
• Instalación de fuentes de pantalla en la página 5-22
Acerca del software
En esta sección se describe el software que se incluye para
Macintosh en el CD-ROM de la biblioteca de controladores
PostScript.
NOTA: Cuando se use el protocolo AppleTalk para imprimir
usando un Macintosh, se debe seleccionar Activar para el puerto
EtherTalk en el panel de control.
Software incluido
Inserte el CD-ROM y haga doble clic en el icono Adobe para que
se muestre la ventana. En la carpeta se encuentran los elementos
siguientes:
Controlador de impresora
AdobePS (versión 8.5.1,
8.7.0 y 8.8) y archivos PPD
Controlador Adobe PostScript y archivos PPD (para Macintosh).
Instalador de PPD de Xerox El instalador de archivos PPD para Mac OS X, 10.3.
Fuentes de pantalla de
Adobe
Incluye 117 fuentes PostScript y 19 fuentes TrueType, que son
estándar en impresoras PostScript 3. Además, se incluyen
37 fuentes PostScript para los juegos de caracteres de países del
centro de Europa.

Xerox 4110/4590 Guía del usuario de PostScript
5-2
5. Sistemas Macintosh
ATM (Adobe Type Manager)
(versión 4.5.2)
Sirve de ayuda en la instalación de tipos de letra y en la activación
y administración de ellas.
Adobe Acrobat Reader Permite ver e imprimir archivos PDF en las principales
plataformas informáticas.
Readme.txt (léame.txt) Incluye notas de aviso sobre cómo usar el controlador de
impresora. Lea este archivo antes de comenzar.
Requisitos de hardware y software
A continuación se describen los requisitos mínimos del
controlador de impresora para el Macintosh.
Sistema informático •Macintosh
• Power Macintosh
Software básico • Para AdobePS 8.5.1: de Mac OS 7.1 a 8.1
• Para AdobePS 8.7: Mac OS 8.5 y 8.5.1
• Para AdobePS 8.8: de Mac OS 8.6 a 9.2.2
• Para el instalador de archivos PPD: Mac OS X 10.2.x
• Para el instalador de archivos PPD: Mac OS X 10.3.3
NOTA: Si se utiliza el sistema operativo Mac OS X, debe iniciarse
el entorno Clásico para ejecutar las aplicaciones.
Controlador de impresora AdobePS
PUNTO CLAVE: Al instalar el controlador de impresora,
asegúrese de que selecciona el correcto (4110 o 4590).
En esta sección se describe cómo instalar el controlador de
impresora Adobe y cómo configurarlo en esta máquina. La
instalación del controlador de impresora se compone de dos
pasos. En primer lugar, utilice el instalador incluido en el CD-ROM
para instalar la impresora en el Macintosh. Después, configure el
controlador según la impresora que se utilice.

Xerox 4110/4590 Guía del usuario de PostScript
5-3
5. Sistemas Macintosh
Procedimiento de instalación (Mac OS 9.x o anterior)
En esta sección se describen los procedimientos para instalar el
controlador de impresora AdobePS.
NOTA: Aquí se sigue el procedimiento de instalar en AdobePS
8.8 como ejemplo.
1. Inserte el CD-ROM de la biblioteca de controladores
PostScript en la unidad de CD-ROM.
El icono Adobe aparece en el escritorio.
2. Haga doble clic en [Adobe].
3. Haga doble clic en la carpeta [4100] y después en la carpeta
"AdobePS880".
4. Haga doble clic en [AdobePS Installer 8.8] (AdobePS 8.8
Instalador).
5. Haga clic en [Continuar].

Xerox 4110/4590 Guía del usuario de PostScript
5-4
5. Sistemas Macintosh
6. Lea el acuerdo de licencia detenidamente y, si no tiene
objeción alguna, haga clic en [Aceptar].
Lea el archivo Readme (léame) que se muestra y haga clic en
[Continuar].
7. Compruebe dónde se va instalar y cambie la ubicación si es
necesario y, después, haga clic en [Instalar].
a. Comienza la instalación.
b. Al terminar la instalación, se muestra un cuadro de diálogo.
8. Haga clic en [Continuar] o [Salir].
• Con esto concluye la instalación.
• Vaya a “Configuración del controlador de impresora (Mac
OS 9.x o anterior)” en la página 5-5 para continuar.

Xerox 4110/4590 Guía del usuario de PostScript
5-5
5. Sistemas Macintosh
Configuración del controlador de impresora
(Mac OS 9.x o anterior)
Cuando termine de instalar el controlador de impresora AdobePS,
defina el archivo PPD (descripción de impresora PostScript) para
esta máquina.
El controlador de impresora controla las funciones de esta
máquina basándose en la información del archivo PPD.
1. Compruebe que el puerto EtherTalk de la Copiadora/
Impresora Xerox 4110 esté activado.
Puede comprobar las opciones de EtherTalk en la lista de
opciones o ajustes del sistema. Consulte la Guía del usuario si
desea información sobre cómo imprimir la lista.
2. En el Macintosh, seleccione [Selector] en el menú Apple y,
después, haga clic en [AdobePS].
3. Seleccione la impresora en el cuadro de lista Seleccionar una
impresora PostScript, situada a la derecha del selector, y haga
clic en [Configurar].
El Macintosh automáticamente busca la impresora y establece
el archivo PPD.
Si la búsqueda del archivo PPD no se realiza
automáticamente:
a) Haga clic en [Seleccionar PPD].

Xerox 4110/4590 Guía del usuario de PostScript
5-6
5. Sistemas Macintosh
b) Seleccione el modelo de impresora en la lista y haga clic
en [Seleccionar].
Se establece el archivo PPD correspondiente a la máquina.
4. Haga clic en [Configurar] para definir las opciones.
Consulte “Opciones de la impresora” en la página 5-10 si
desea información sobre las opciones.
NOTA 1: Puede cambiar las opciones de impresión después
de haber instalado el controlador de impresora.
NOTA 2: Para usar las opciones, es necesario seleccionar
Configurar. Hágalo siempre según la configuración de la
máquina. Asimismo, Opciones instalables se definirá
automáticamente según la comunicación bidireccional de la
máquina. No tiene que cambiar las opciones.
5. Haga clic en [OK]. Haga clic en [OK] una vez más en la
pantalla que se muestre.
6. Cierre el Selector.

Xerox 4110/4590 Guía del usuario de PostScript
5-7
5. Sistemas Macintosh
Procedimiento de instalación (Mac OS X)
Siga este procedimiento para instalar el archivo PPD (descripción
de impresora PostScript) para el Macintosh. Como ejemplo en
este procedimiento se utiliza Mac OS versión 10.2.x.
NOTA: No es necesario que el controlador de impresora esté
instalado en Mac OS X. Utiliza el controlador PostScript de
Adobe suministrado con el sistema operativo.
1. Inserte el CD-ROM de la biblioteca de controladores
PostScript en la unidad de CD-ROM. El icono PS aparece en
el escritorio.
2. Haga doble clic en [PS]. Se abre la ventana PS.
3. Abra la carpeta [Mac].
4. Abra la carpeta [Mac OS X]. Se abre la ventana Mac OS X.
5. Haga doble clic en [Xerox PPD Instalador]. Se inicia el
instalador y se abre la ventana Autenticar.
6. Introduzca el nombre de usuario y la clave de administrador y
haga clic en [OK].
Se abre la ventana de la licencia.
7. Lea el acuerdo de licencia detenidamente y, si no tiene
objeción alguna, haga clic en [Aceptar].

Xerox 4110/4590 Guía del usuario de PostScript
5-8
5. Sistemas Macintosh
8. Compruebe dónde se va instalar y cambie la ubicación si es
necesario y, después, haga clic en [Instalar].
9. Haga clic en [Salir].
Con esto concluye la instalación.
Vaya a “Adición de una impresora (Mac OS X)” en la página 5-8
para continuar.
Adición de una impresora (Mac OS X)
Cuando el archivo PPD esté instalado, establézcalo para el
controlador de impresora y después agregue la
impresora. El controlador de impresora controla las funciones de
esta máquina basándose en la información del archivo
PPD. Utilice el procedimiento siguiente para agregar la
impresora. En este procedimiento se utiliza Macintosh OS X
v10.2.8 como ejemplo.
NOTA: Los procedimientos y elementos de los menús pueden
variar un poco en el caso de Mac OS X v10.3.3 u otras versiones
del sistema operativo.
1. Compruebe que el puerto de la Copiadora/Impresora Xerox
4110 esté activado.
• Cuando utilice AppleTalk, configure el puerto EtherTalk
con el valor Activar.
• Cuando utilice Impresión IP, configure el puerto LPD con el
valor Activar.
Puede comprobar las opciones de EtherTalk y LPD en la lista
de opciones o ajustes del sistema. Consulte la Guía del
usuario si desea información sobre cómo imprimir la lista.
2. Inicie [Centro de impresión].

Xerox 4110/4590 Guía del usuario de PostScript
5-9
5. Sistemas Macintosh
NOTA: Puede encontrar Centro de impresión en la carpeta
Utilidades en la carpeta Aplicaciones. En el caso de
Mac OS X 10.3.3, abra Utilidad Configuración Impresora en la
carpeta Utilidades en la carpeta Aplicaciones.
Se abre la ventana Lista de impresoras.
3. Haga clic en [Agregar].
4. Seleccione el protocolo que se utiliza para conectar la
impresora.
Si se utiliza AppleTalk
1. Seleccione [AppleTalk] en el menú y especifique la zona de la
impresora que se usa.
2. Seleccione en la lista la impresora que va a utilizar.
3. Seleccione [Selección automática] en Modelo de impresora.
4. Haga clic en [Agregar].
Después de hacer clic en [Añadir], puede aparecer un
mensaje que indique que se han encontrado varios archivos
de impresora. Seleccione el archivo PPD que utilizará y haga
clic en [Añadir].
Si se utiliza Impresión IP
1. Seleccione [Impresión IP] en el menú e introduzca la dirección
IP correspondiente a la impresora que se utilice en la casilla
Dirección de la impresora.

Xerox 4110/4590 Guía del usuario de PostScript
5-10
5. Sistemas Macintosh
NOTA: Para Mac OS X v10.3.3, seleccione LPD/LPR como
tipo de impresora.
2. Seleccione [Xerox 4110 PS] en Modelo de impresora y
seleccione la impresora que vaya a utilizarse.
3. Haga clic en [Agregar].
Opciones de la impresora
1. Haga clic en [Impresoras] en la barra de menús del Centro de
impresión y seleccione [Mostrar información], o
En el caso de Mac OS X v10.3.3, haga clic en [Impresoras] en
la barra de menús de Utilidad Configuración Impresora y
seleccione [Mostrar información].
2. Seleccione [Opciones instalables] y después seleccione las
opciones (accesorios) instaladas en la impresora. Consulte
“Opciones de la impresora” en la página 5-10 si desea
información sobre las opciones.
En esta sección se describen el cuadro de diálogo Configurar del
Selector y las opciones de la impresora que aparecen en el
controlador.
Mac OS 9.x o anterior
En esta sección se describen las opciones instalables para Mac
OS 9.x y sistemas operativos anteriores.
NOTA: Por lo general, las opciones instalables se configuran
automáticamente según la comunicación bidireccional de la
máquina. No tiene que cambiar las opciones.

Xerox 4110/4590 Guía del usuario de PostScript
5-11
5. Sistemas Macintosh
1. Seleccione la impresora con el Selector y haga clic en
[Configurar].
Aparece el cuadro de diálogo Archivo de descripción de
impresora (PPD) seleccionado.
2. Haga clic en [Configurar].
Aparece la lista Opciones instalables.
3. Configure los elementos del menú en Opciones instalables y
haga clic en [OK].
Mac OS X
En esta sección se describen las opciones instalables para
Mac OS X.
1. Haga clic en [Impresoras] en la barra de menús de Centro de
impresión y seleccione [Mostrar información].
En el caso de Mac OS X v10.3.3, haga clic en [Impresoras] en
la barra de menús de Utilidad Configuración Impresora y
seleccione [Mostrar información].

Xerox 4110/4590 Guía del usuario de PostScript
5-12
5. Sistemas Macintosh
2. Seleccione [Opciones instalables], y luego las opciones que
se hayan instalado en la impresora.
Opciones
Perforación Especifique el número de agujeros que desea perforar en el
papel. Seleccione "2 agujeros/4 agujeros" o "3 agujeros".
Alimentador de alta
capacidad
Seleccione "Disponible" si se ha instalado el alimentador de alta
capacidad.
Bandeja de salida de
plegado triple
Seleccione "Disponible" si está instalada la bandeja de salida de
plegado triple.
Bandeja de salida de
folletos
Seleccione "Disponible" si está instalada la bandeja de folletos.
Memoria La memoria interna es 512 MB.
Opciones de tamaño de
papel
Especifique el grupo de tamaños de papel para distintas
configuraciones regionales para facilitar la selección de tamaños
de papel corrientes en dicha región. Se encuentran disponibles
los siguientes grupos de tamaños de papel agrupados por
configuración regional: "Serie AB", "Serie AB (8K/16K)", "Serie
AB (8 x 13 pulg.)", "Serie AB (8 x 13 pulg./8 x 14 pulg.)" y "Serie
de pulgadas". Dado que las opciones de tamaño de papel se
configurarán automáticamente de acuerdo con la región
correspondiente, normalmente no es preciso cambiar esta opción.
Cambiar tamaño de papel
(8K/16K)
Indique la preferencia de idioma para activar el grupo de papel de
tamaño 8K y 16K que mejor se adapte a sus necesidades. Si se
selecciona "Chino tradicional", el tamaño de los papeles 8K y 16K
es 267 x 388 mm y 194 x 267 mm respectivamente. Si se
selecciona "Chino simplificado", el tamaño será 270 x 390 mm y
195 x 270 mm respectivamente.

Xerox 4110/4590 Guía del usuario de PostScript
5-13
5. Sistemas Macintosh
NOTA: Si la opción "Serie AB (8K/16K" no está seleccionada en
"Opciones de tamaño de papel", no estará disponible ninguno de
los tamaños de papel 8K y 16K, a pesar de lo que se seleccione
aquí.
Opciones de la impresora
Mac OS 9.x o anterior
En esta sección se describe cómo configurar funciones de la
impresora en Macintosh OS 9.x y versiones anteriores.
1. En el menú Archivo del programa, haga clic en [Imprimir].
Aparece el cuadro de diálogo Imprimir.
2. Seleccione [Opciones de la impresora].
3. Especifique las funciones que desea configurar.

Xerox 4110/4590 Guía del usuario de PostScript
5-14
5. Sistemas Macintosh
Mac OS X
En esta sección se describe cómo configurar funciones de la
impresora en Mac OS X.
1. En el menú Archivo del programa que esté usando, haga clic
en [Imprimir].
Aparece el cuadro de diálogo Imprimir.
2. Seleccione [Características].
3. Especifique las funciones que desea configurar.

Xerox 4110/4590 Guía del usuario de PostScript
5-15
5. Sistemas Macintosh
Opciones
En esta sección se describen las opciones de la lista Opciones de
la impresora. Las opciones que pueden seleccionarse dependen
de los accesorios que se hayan instalado. Realice estas
configuraciones después de especificar las opciones (accesorios)
instaladas en Configurar. Consulte “Opciones de la impresora” en
la página 5-10
Apilado con
desplazamiento
La posición de los trabajos individuales o de los juegos de copias
se desplaza a uno de los lados de la bandeja de salida para
facilitar la separación de los mismos.
Clasificadas Selecciona si ha de clasificarse un archivo de varias páginas por
juego al imprimirse.
Alimentar separadores de Especifica la bandeja de papel de donde se alimentan los
separadores de transparencias Cuando se selecciona [Auto],
se utiliza para la alimentación la bandeja definida en la máquina.
Impresión de separadores Especifica si se debe imprimir o no imprimir en los separadores de
transparencias, además de en éstas.
Cubierta anterior Especifique si desea añadir una cubierta anterior a las
impresiones. Seleccione una bandeja de papel para alimentar las
hojas de la cubierta anterior.
Cubierta posterior Especifique si desea añadir una cubierta posterior a las
impresiones. Seleccione una bandeja de papel para alimentar las
hojas de la cubierta posterior.
Bandeja 8: especificar
separadores
Especifica si se ponen separadores en la bandeja 8. Seleccione
entre "Común" y "Separadores."
Grapado Especifica si van a graparse o no los documentos impresos así
como la posición de la grapa. Puede grapar de 2 a 50 hojas de
papel de 80 g/m
2
o de papel de menos peso.
Perforación Seleccione la posición de los agujeros. Los agujeros se hacen
según la orientación de salida del papel. Como consecuencia de
ello, es posible que los agujeros no estén en la posición correcta
según la orientación que tengan las imágenes.
Perforación Especifique el número de agujeros a perforar. Seleccione entre
"Usar opciones de la impresora", "2 agujeros" y "4 agujeros".
Si está seleccionado "3 agujeros" en "Perforación", solamente
estará disponible "Usar opciones de la impresora".

Xerox 4110/4590 Guía del usuario de PostScript
5-16
5. Sistemas Macintosh
Plegado Seleccione el método de plegado.
Impresión doble Active esta función para imprimir dos veces una página en un
tamaño de papel mayor que el original. Puede utilizar la función
Impresión doble si el porcentaje de zoom es 100% con las
opciones de tamaño de papel y tamaño de salida siguientes.
• Tamaño del papel • Tamaño de salida
•A4 •A3
•A5 •A4
•B5 •B4
• Oficio (8.5 x 11 pulg.) • Tabloide (11 x 17 pulg.)
Creación de folletos Especifique los métodos de ensamblaje y acabado para la
Creación de folletos. Puede ver el resultado del cambio en la
imagen preliminar mostrada en la parte superior derecha de la
pantalla.
Tamaño de salida de
folletos
Especifique el tamaño de salida para la creación de folletos.
Subjuegos de folletos Especifique el número de hojas por subjuego al imprimir el folleto
en subjuegos. Elija entre "No" o de "1 hoja" hasta "Cada 20 hojas".
Omitir páginas en blanco Especifique si desea omitir las páginas en blanco al imprimir
documentos que tengan páginas en blanco.
Orientación de
alimentación especial
Especifica la orientación del papel al imprimir usando la bandeja
especial. Si se alimenta el papel por el borde corto, seleccione
[Horizontal]. Si se alimenta el papel por el borde largo, seleccione
[Vertical].
Tipo de papel/Material de
impresión
Seleccione el tipo de papel que debe utilizarse para la impresión.
Destino de salida Seleccione el destino de salida de las impresiones.
Modo de impresión Especifica si se da prioridad a la velocidad de impresión o a la
calidad de imagen.
Medios tonos Seleccione las opciones de medios tonos para la impresión.
• Seleccione [Puntos finos] para el tamaño de puntos pequeños
de medios tonos que suele utilizarse en PostScript.
• Seleccione [Puntos gruesos] para obtener puntos más
gruesos que los que se obtienen con la opción Puntos finos.
• Seleccione [Tipo 3] para el mismo valor de medios tonos que
se utiliza en PCL.

Xerox 4110/4590 Guía del usuario de PostScript
5-17
5. Sistemas Macintosh
Mejora de imagen Especifica si se va a usar o no usar esta función. Si se selecciona
[Sí] se suavizan los límites durante la impresión. La resolución de
la imagen se aumenta de forma artificial y se reducen los bordes
dentados. Cuando se imprime una imagen de mapa de bits
compuesta de puntos gruesos de medios tonos, en ciertas
situaciones es imposible obtener una gradación suave de escala
de grises o color. En este caso, debe seleccionarse [No].
Modo de borrador Especifica si se reduce o no se reduce la cantidad de tóner usado
al imprimir borradores. Si se selecciona [Sí], la impresión es en
general más clara. Esta opción es buena para imprimir
documentos que no requieren una calidad de impresión alta.
Papel personalizado:
orientación automática
Especifica si se corrige o no se corrige la orientación del papel
personalizado.
Bandeja sustituta Especifica qué acción tomar cuando no hay en la máquina papel
del tamaño necesario para la impresión.
• Usar opciones de impresora: se utilizan las opciones de la
impresora. Pueden comprobarse en el panel de control.
• Mostrar mensaje: se muestran mensajes relativos al
suministro de papel en el panel de control. No se puede
imprimir hasta que no se suministre papel.
• Usar el tamaño más igual (ajustar): selecciona el tamaño de
papel más parecido y ajusta automáticamente el tamaño de la
imagen según proceda.
• Usar el tamaño más igual (sin zoom): selecciona el tamaño
de papel más parecido e imprime sin reducir ni aumentar la
imagen.
• Usar un tamaño más grande (ajustar): selecciona un
tamaño de papel más grande que el original y ajusta
automáticamente el tamaño de la imagen según proceda.
• Usar un tamaño más grande (sin zoom): selecciona un
tamaño de papel más grande que el original e imprime sin
reducir ni aumentar la imagen.
• Alimentación de bandeja especial: se alimenta papel de la
bandeja especial.
Imprimir originales de
varios tamaños
Controla la orientación de la imagen de la cara dos cuando se
imprime a dos caras.

Xerox 4110/4590 Guía del usuario de PostScript
5-18
5. Sistemas Macintosh
Tipo de trabajo (solamente Mac OS X)
En esta sección se describen las funciones de tipo de trabajo
disponibles al imprimir.
1. En el menú Archivo del programa que esté usando, haga clic
en [Imprimir].
Aparece el cuadro de diálogo Imprimir.
2. Seleccione [Tipo de trabajo].
3. Especifique las funciones que desea configurar.

Xerox 4110/4590 Guía del usuario de PostScript
5-19
5. Sistemas Macintosh
Opciones
Tipo de trabajo Puede especificar la función de impresión para Impresión
protegida, Impresión de muestra e Impresión diferida.
• La opción Impresión protegida guarda temporalmente los
trabajos de impresión en la impresora, y los imprime cuando
se dan instrucciones de impresión en el panel de control.
• La opción Impresión de muestra imprime solamente una
copia cuando se especifican varias copias. Si no hay ningún
problema, pueden imprimirse los juegos restantes.
• La opción Impresión diferida guarda temporalmente los
trabajos de impresión en la impresora y se imprimen a la hora
programada.
Para utilizar la función Impresión protegida o Impresión de
muestra, introduzca la ID de usuario y la clave para Tipo de
trabajo. La clave que escriba se mostrará en modo de puntos (z).
• Impresión normal: seleccione esa opción si no se desea
realizar impresiones protegidas, de muestra, ni diferidas.
• Impresión protegida: seleccione esta opción si desea
realizar impresiones protegidas.
• Impresión de muestra: seleccione esta opción si desea
realizar impresiones de muestra.
• Impresión diferida: seleccione esta opción si desea
realizar impresiones diferidas.
Consulte la Ayuda en línea si desea información sobre el
funcionamiento de la impresora.
ID de usuario Introduzca la ID de usuario para Impresión protegida o Impresión
de muestra.
Clave Introduzca la clave para Impresión protegida. Cada dígito que se
introduzca se muestra en modo de punto (z).
Recuperar nombre del
documento
Seleccione el método de especificarse el nombre del documento.
Si selecciona Autorrecuperar, el nombre válido del documento
puede tener hasta 24 caracteres alfanuméricos.
Nombre del documento Si se selecciona "Introducir nombre documento" en la lista
Recuperar nombre del documento, se puede especificar un
nombre con un máximo de 24 caracteres alfanuméricos.
Hora de comienzo de
impresión
Especifica la hora a la que se imprimirá un trabajo de impresión
diferida. Coloque el cursor en el cuadro de horas o de minutos y
pulse el triángulo ascendente o descendente para especificar la
hora de inicio. También puede especificar la hora escribiéndola
directamente en los cuadros correspondientes. El valor prefijado
es 00:00.

Xerox 4110/4590 Guía del usuario de PostScript
5-20
5. Sistemas Macintosh
Contabilidad de trabajos (solamente Mac OS X)
En esta sección se describen las funciones de contabilidad de
trabajos disponibles al imprimir.
1. En el menú Archivo del programa que esté usando, haga clic
en [Imprimir].
Aparece el cuadro de diálogo Imprimir.
2. Seleccione [Contabilidad de trabajos].
3. Especifique las funciones que desea configurar.

Xerox 4110/4590 Guía del usuario de PostScript
5-21
5. Sistemas Macintosh
Opciones
Modo de cuenta Especifica si todos los usuarios o solamente los administradores
del sistema pueden cambiar las opciones relacionadas con
autenticación.
Opciones detalladas de
usuario
Abre el cuadro de diálogo Opciones detalladas de usuario que se
utiliza para definir la información de autenticación.
Usar detalles prefijados del usuario: los valores definidos en
esta función se emplean como parámetros de autenticación.
• Especificar nombre del propietario del trabajo: seleccione
cómo especificar una ID de usuario.
• Nombre del propietario del trabajo: introduzca una ID de
usuario.
• Clave: introduzca una clave que se asocie a la ID de usuario.
La clave que escriba se mostrará en modo de puntos (z).
• ID de cuenta: introduzca una ID de cuenta.
• ID de facturación: introduzca una ID de usuario para realizar
impresiones de cobro.
• Clave: introduzca una clave que se asocie a la ID de
facturación. La clave que escriba se mostrará en modo de
puntos (z).
• Solicitar opciones al usuario: seleccione esta opción para
que se muestre el cuadro de diálogo [Introducir detalles de
usuario] cada vez que inicie una impresión. Se le solicitará al
usuario que introduzca los datos de autenticación, tales como
la ID de usuario.
• Mostrar detalles del usuario anterior: seleccione esta
casilla para guardar los detalles de usuario introducidos en el
cuadro de diálogo [Introducir detalles del usuario], y
mostrarlos la próxima vez en el cuadro como opciones
prefijadas.
• Ocultar ID de usuario: seleccione esta casilla para
especificar si al introducir una ID de usuario ésta se muestra o
queda oculta.
• Ocultar ID de cuenta: seleccione esta casilla para especificar
si al introducir una ID de cuenta ésta se muestra o queda
oculta.

Xerox 4110/4590 Guía del usuario de PostScript
5-22
5. Sistemas Macintosh
Instalación de fuentes de pantalla
En esta sección se explica cómo instalar las fuentes de la carpeta
Screen Fonts (fuentes de pantalla).
PUNTO CLAVE: Se recomienda cerrar todos los programas antes
de instalar las fuentes. Si hay programas abiertos, se muestra un
mensaje de aviso entre Paso 5 y Paso 6.
1. Inicie el Macintosh e inserte el CD-ROM de la biblioteca de
controladores PostScript en la unidad de CD-ROM.
2. Haga doble clic en el icono [PS], después en la carpeta de las
fuentes y finalmente en el instalador de fuentes PS3.
Se muestra la ventana siguiente:
3. Haga clic en [Continuar].
Aparece el acuerdo de licencia.
4. Lea el acuerdo de licencia detenidamente y, si no tiene
objeción alguna, haga clic en [Aceptar].
Aparece el cuadro de diálogo Instalador de fuentes PS3.

Xerox 4110/4590 Guía del usuario de PostScript
5-23
5. Sistemas Macintosh
5. Puede seleccionar [Easy Install] o [Custom Install].
• Easy Install: instala todas las fuentes de la carpeta de
fuentes de pantalla.
• Custom Install: instala solamente las fuentes
seleccionadas. Haga clic en la flecha triangular junto a las
cuatro clases de fuentes para que se muestren las fuentes
de cada clase y seleccione las fuentes que desee instalar.
Por ejemplo, en el diagrama se muestra que se ha
seleccionado Arial CE de las fuentes CE TrueType.
Si no cerró todos los demás programas, aparecerá un
mensaje de aviso antes de efectuarse la instalación de
fuentes.
6. Haga clic en [Install].
• Comienza la instalación de las fuentes.
• Después de la instalación, debe reiniciar el Macintosh para
que las fuentes puedan usarse.
• Guarde el CD-ROM en un lugar seguro.
La página se está cargando...

Xerox 4110/4590 Guía del usuario de PostScript
6-1
6. Opciones de código de barras
Este capítulo contiene información sobre lo siguiente:
• Opciones de código de barras
• Tablas de juego de caracteres en la página 6-4
• Tamaños de códigos de barras en la página 6-14
Acerca de opciones de código de barras
En esta sección se describen los tipos de códigos de barra
compatibles, los juegos de caracteres designados para códigos
de barra y los tamaños de los códigos de barra impresos.
NOTA: En esta guía se supone que el operador tiene
conocimientos básicos sobre códigos de barra.

Xerox 4110/4590 Guía del usuario de PostScript
6-2
6. Opciones de código de barras
Tipos de fuente y juegos de caracteres
En la tabla siguiente se enumeran los tipos de códigos de barra
compatibles.
Para ver el juego de caracteres utilizado para especificar cada
carácter del código de barras, consulte “Tablas de juegos de
caracteres” en la página 6-4.
Para ver detalles sobre el tamaño del código de barras impreso,
consulte “Tamaños de códigos de barras” en la página 6-14.
NOTA: La legibilidad del código de barras impreso depende
principalmente de factores tales como la calidad del papel
utilizado y la efectividad del lector de códigos de barras. Antes de
utilizar este producto, se recomienda probarlo a fondo en las
mismas condiciones en las que vaya a utilizarse.
Tipo de código de
barras
Nombre de la fuente
PostScript
Consulte la tabla indicada aquí
JAN HitachiITHINJANH8-RG Tabla de juego de caracteres JAN (la página 6-4)
Code 39 HitachiIT-C39H8 Tabla de juego de caracteres Code 39 (la página 6-5)
NW7 HitachiITHINNW7H8-RG Tabla de juego de caracteres NW7 (la página 6-6)
Code 128 HitachiITHINC128H8-RG Tabla de juego de caracteres Code 128
(la página 6-7)
ITF (sin marco
soporte)
HitachiITHINITFH8-RG
ITF (Entrelazado 2 de 5)
Tabla de juego de caracteres (la página 6-11)
ITF (con marco
soporte)
HitachiITHINITFB-RG
Código de barras del
cliente
HitachiITHINPOSTBC-RG Tabla de juego de caracteres Código de barras del
cliente (la página 6-13)
Tipo de fuente
Nombre de la fuente
PostScript
OCR B LetterPress M OCRBLetM

Xerox 4110/4590 Guía del usuario de PostScript
6-3
6. Opciones de código de barras
Programa de prueba y resultados de la impresión
Se suministra un programa que imprime una muestra de cada tipo
de código de barras y un archivo PDF que muestra los resultados.
Utilice estas muestras como referencia cuando imprima códigos
de barras.
• Ubicación del programa de muestra y los resultados en
archivos PDF
Se encuentran en la carpeta [manual] > [sample] del CD-ROM
de la biblioteca de controladores PostScript.
• Nombre del programa de prueba
Sample.ps
• Nombre del archivo PDF con los resultados
Sample.pdf

Xerox 4110/4590 Guía del usuario de PostScript
6-4
6. Opciones de código de barras
Tablas de juegos de caracteres
En esta sección se describen los juegos de caracteres utilizados
al especificar los caracteres del código de barras para cada tipo
de código de barras.
Tabla de juego de caracteres JAN
En esta tabla se enumeran los juegos de caracteres utilizados al
imprimir caracteres del código de barras JAN.
Carácter
Juego de caracteres
Paridad impar del lado
izquierdo
Paridad par del lado
izquierdo
Paridad par del lado
derecho
Notación
HEX
Notación
ASCII
Notación
HEX
Notación
ASCII
Notación
HEX
Notación
ASCII
030 041A 4BK
131 142B 4CL
232 243C 4DM
333 344D 4EN
434 445E 4FO
535 546F 50P
636 647G51Q
737 748H 52R
838 849I 53S
939 94AJ 54T
Barra
sincroniz-
adora
izquierda
22 "
Barra
sincroniz-
adora
derecha
23 #
Barra
central
21 !

Xerox 4110/4590 Guía del usuario de PostScript
6-5
6. Opciones de código de barras
Tabla de juego de caracteres Code 39
En esta tabla se enumeran los juegos de caracteres utilizados al
imprimir caracteres del código de barras Code 39.
Carácter
Juego de caracteres
Carácter
Juego de caracteres
Carácter
Juego de caracteres
Notación
HEX
Notación
ASCII
Notación
HEX
Notación
ASCII
Notación
HEX
Notación
ASCII
$24$8388M 4DM
%25%9 399 N 4EN
*2A*(Esp)20EspO4FO
+2B+A41AP 50P
-2D-B42BQ51Q
.2E.C43CR52R
/2F/D44DS53S
0300E45ET 54T
1311F46FU 55U
2322G47GV 56V
3333H48HW57W
4344I 49I X 58X
5355J4AJY 59Y
6366K4BKZ 5AZ
7377L4CL(Esp)40@

Xerox 4110/4590 Guía del usuario de PostScript
6-6
6. Opciones de código de barras
Tabla de juego de caracteres NW7
En esta tabla se enumeran los juegos de caracteres utilizados al
imprimir caracteres del código de barras NW7.
Carácter
Juego de caracteres
Carácter
Juego de caracteres
Carácter
Juego de caracteres
Notación
HEX
Notación
ASCII
Notación
HEX
Notación
ASCII
Notación
HEX
Notación
ASCII
$ 24$ 0 300 A 41A
+2B+1 311B 42B
-2D-2322C43C
.2E.3333D44D
/2F/4344A61a
5355B62b
6366C63c
7377D64d
8388
9399
:3A:

Xerox 4110/4590 Guía del usuario de PostScript
6-7
6. Opciones de código de barras
Tabla de juego de caracteres Code 128
En esta tabla se enumeran los juegos de caracteres utilizados al
imprimir caracteres del código de barras Code 128.
Valor
Carácter Juego de caracteres
CÓDIGO A CÓDIGO B CÓDIGO C
Notación
HEX
Notación
ASCII
0 Esp Esp 00 20 Esp
1! ! 0121!
2" " 0222"
3##0323#
4$$0424$
5%%0525%
6&&0626&
7' ' 0727'
8( ( 0828(
9) ) 0929)
10 * * 10 2A *
11 + + 11 2B +
12 , , 12 2C ,
13 - - 13 2D -
14 . . 14 2E .
15 / / 15 2F /
16 0 0 16 30 0
17 1 1 17 31 1
18 2 2 18 32 2
19 3 3 19 33 3
20 4 4 20 34 4
21 5 5 21 35 5
22 6 6 22 36 6
23 7 7 23 37 7
24 8 8 24 38 8
25 9 9 25 39 9
26 : : 26 3A :
27 ; ; 27 3B ;
28 < < 28 3C <
La página se está cargando...

Xerox 4110/4590 Guía del usuario de PostScript
6-9
6. Opciones de código de barras
62 ^ ^ 62 5E ^
63 _ _ 63 5F _
64 NUL ` 64 60 `
65 SOH a 65 61 a
66 STX b 66 62 b
67 ETX c 67 63 c
68 EOT d 68 64 d
69 ENQ e 69 65 e
70 ACK f 70 66 f
71 BEL g 71 67 g
72 BS h 72 68 h
73 HT I 73 69 I
74 LF j 74 6A j
75 VT k 75 6B k
76 FF l 76 6C l
77 CR m 77 6D m
78 SO n 78 6E n
79 SI o 79 6F o
80 DLE p 80 70 p
81 DC1 q 81 71 q
82 DC2 r 82 72 r
83 DC3 s 83 73 s
84 DC4 t 84 74 t
85 NAK u 85 75 u
86 SYN v 86 76 v
87 ETB w 87 77 w
88 CAN x 88 78 x
89 EM y 89 79 y
90 SUB z 90 7A z
91 ESC { 91 7B {
92 FS | 92 7C |
93 GS } 93 7D }
94 RS ~ 94 7E ~
Valor
Carácter Juego de caracteres
CÓDIGO A CÓDIGO B CÓDIGO C
Notación
HEX
Notación
ASCII

Xerox 4110/4590 Guía del usuario de PostScript
6-10
6. Opciones de código de barras
95 US DEL 95 7F DEL
96 FNC 3 FNC 3 96 A1
97 FNC 2 FNC 2 97 A2
98 SHIFT
(mayús)
SHIFT
(mayús)
98 A3
99 CÓDIGO C CÓDIGO C 99 A4
100 CÓDIGO B FNC 4 CÓDIGO B A5
101 FNC 4 CÓDIGO A CÓDIGO A A6
102 FNC 1 FNC 1 FNC 1 A7
103 START(CODE A) A8
104 START(CODE B) A9
105 START(CODE C) AA
106 STOP AB
Valor
Carácter Juego de caracteres
CÓDIGO A CÓDIGO B CÓDIGO C
Notación
HEX
Notación
ASCII

Xerox 4110/4590 Guía del usuario de PostScript
6-11
6. Opciones de código de barras
Tabla de juego de caracteres ITF (Entrelazado 2 de 5)
En esta tabla se enumeran los juegos de caracteres utilizados al
imprimir caracteres del código de barras ITF.
Carácter
Juego de caracteres
Carácter
Juego de caracteres
Carácter
Juego de caracteres
Notación
HEX
Notación
ASCII
Notación
HEX
Notación
ASCII
Notación
HEX
Notación
ASCII
00 21 ! 30 3F ? 60 5D ]
01 22 " 31 40 @ 61 5E ^
02 23 # 32 41 A 62 5F _
03 24 $ 33 42 B 63 60 `
04 25 % 34 43 C 64 61 a
05 26 & 35 44 D 65 62 b
06 27 ' 36 45 E 66 63 c
07 28 ( 37 46 F 67 64 d
08 29 ) 38 47 G 68 65 E
09 2A * 39 48 H 69 66 F
10 2B + 40 49 I 70 67 G
11 2C , 41 4A J 71 68 H
12 2D - 42 4B K 72 69 I
13 2E . 43 4C L 73 6A J
14 2F / 44 4D M 74 6B K
15 30 0 45 4E N 75 6C L
16 31 1 46 4F O 76 6D M
17 32 2 47 50 P 77 6E N
18 33 3 48 51 Q 78 6F O
19 34 4 49 52 R 79 70 P
20 35 5 50 53 S 80 71 Q
21 36 6 51 54 T 81 72 R
22 37 7 52 55 U 82 73 S
23 38 8 53 56 V 83 74 T
24 39 9 54 57 W 84 75 U
25 3A : 55 58 X 85 76 V
26 3B ; 56 59 Y 86 77 W
27 3C < 57 5A Z 87 78 X
28 3D = 58 5B [ 88 79 Y

Xerox 4110/4590 Guía del usuario de PostScript
6-12
6. Opciones de código de barras
Con ITF, un juego de caracteres especifica el par de un carácter
denotado por una barra y un carácter denotado por un espacio.
No obstante, el carácter START (inicio) y STOP (término) se
especifican por un juego de caracteres.
Ejemplo:
Para imprimir el par de caracteres de la barra que representa "3" y
el espacio que representa "7", especifique "46" (notación HEX).
Para imprimir el par de caracteres de la barra que representa "7" y
el espacio que representa "3", especifique "6A" (notación HEX).
29 3E > 59 5C \ 89 7A Z
90 7B { 94 A1 DEL 98 A5
91 7C | 95 A2 99 A6
92 7D } 96 A3 START A7
93 7E ~ 97 A4 STOP A8
Carácter
Juego de caracteres
Carácter
Juego de caracteres
Carácter
Juego de caracteres
Notación
HEX
Notación
ASCII
Notación
HEX
Notación
ASCII
Notación
HEX
Notación
ASCII

Xerox 4110/4590 Guía del usuario de PostScript
6-13
6. Opciones de código de barras
Tabla de juego de caracteres Código de barras del cliente
En esta tabla se enumeran los juegos de caracteres utilizados al
imprimir caracteres del código de barras del cliente.
Carácter
Juego de caracteres
Carácter
Juego de caracteres
Notación
HEX
Notación
ASCII
Notación
HEX
Notación
ASCII
START 3C < CC1 61 a
STOP 3E > CC2 62 b
- 2D - CC3 63 c
0 30 0 CC4 64 d
1 31 1 CC5 65 e
2 32 2 CC6 65 f
3 33 3 CC7 67 g
4 34 4 CC8 68 h
5355
6366
7377
8388
9399

Xerox 4110/4590 Guía del usuario de PostScript
6-14
6. Opciones de código de barras
Tamaños de códigos de barras
En esta tabla se enumeran fórmulas para calcular las
dimensiones aproximadas de los códigos de barra impresos.
Las dimensiones del código de barras impreso puede variar,
incluso cuando se usa el mismo programa, dependiendo de
condiciones como las características y resolución de la impresora
que se utilice, la calidad del papel y otros factores. No se
garantiza que las dimensiones derivadas de las fórmulas de esta
tabla sean las dimensiones reales de los códigos de barras
impresos. Use esta tabla como referencia al calcular el tamaño.
P: tamaño de la fuente (puntos)
C: Número de caracteres
C1: Número de caracteres (0,1,2,3,4,5,6,7,8,9,-,$)
C2: Número de caracteres (:,/,.,+,A,B,C,D)
Códigos de barras
tipo
Fórmula
Anchura Altura
JAN (estándar) P × 0.502 P × 0.352
Márgenes laterales no incluidos. Indica la altura de la barra sincronizadora.
JAN (versión corta) P × 0.354 P × 0.352
Márgenes laterales no incluidos. Indica la altura de la barra sincronizadora.
Code 39 P × (C + 2) × 0.106 P × 0.352
Espacio entre caracteres del lado izquierdo
y del lado derecho no incluido.
“C” incluye el dígito de control.
NW7 P × (C1 × 0.132 + C2 × 0.148 − 0.026) P × 0.352
Espacio entre caracteres del lado izquierdo
y del lado derecho no incluido.
“C1” y “C2” incluyen el dígito de control.
Code 128 P × (C × 0.081 + 0.096) P × 0.352
Fórmula para CÓDIGO C.
ITF
(sin marco soporte)
P × ((C/2 × 0.175) +0.093) P × 0.352
Zona blanca no incluida.
“C” incluye el dígito de control.
ITF
(con marco soporte)
P × ((C/2 × 0.137) + 0.323) P × 0.352
Marco soporte y zona blanca incluidas.
“C” incluye el dígito de control.
Cuadro soporte incluido.
Código de barras del
cliente
P × 7.297 P × 0.342
Espacio delante de la barra negra del
código START (inicio) y espacio después
de la barra negra del código STOP
(término) no incluidos.
Indica la altura de la barra larga.

Xerox 4110/4590 Guía del usuario de PostScript
A-1
A. Apéndice
Precauciones y limitaciones
Acerca del controlador
Las precauciones y limitaciones referentes a cada tipo de
controlador están enumeradas en el archivo Léame.txt
(readme.txt) el cual se encuentra en el CD-ROM de los
controladores de PostScript. Asegúrese de leer el archivo antes
de instalar el controlador.
Solución de problemas
Consulte la Guía del usuario para ver información sobre los
códigos de error y mensajes de error que aparecen en el panel de
control y para resolver los atascos de papel.
Funcionamiento de la impresión
El controlador de impresora permite realizar selecciones para
imprimir en papel de tamaño postal y personalizado con la función
de impresión a dos caras y/o la función de grapado de la bandeja
de la acabadora. No obstante, si imprime en papel personalizado
o postales, estas opciones no funcionarán aunque pueda
seleccionarlas.
El papel personalizado sólo puede alimentarse de la bandeja
especial. Sin embargo, al seleccionar papel personalizado, la
opción de Origen del papel no cambia automáticamente a
alimentación manual. Es el propio usuario quien debe seleccionar
Alimentación manual.
La página se está cargando...

Xerox 4110/4590 Guía del usuario de PostScript
Í-1
A
Adobe Acrobat Reader . . . . . . . . . .5-2
Adobe Type Manager . . . .2-1, 3-1, 5-2
C
códigos de error . . . . . . . . . . . . . . .A-1
Configuración, ficha . . . .2-8, 3-11, 4-12
Contabilidad de trabajos
(solamente Mac OS X) . . . 5-20
controlador de impresora AdobePS
(versión 8.5.1, 8.7.0 y 8.8) . . 5-1
F
fuentes de pantalla . . . . . . . . . . . . . 5-1
M
mensajes de error . . . . . . . . . . . . . .A-1
O
Opciones avanzadas, cuadro de
diálogo . . . . . . . . . . . 3-13, 4-14
Opciones de código de barras . . . . 6-1
Opciones de salida, ficha . . . . . . . .2-8
Opciones, ficha . . . . . . . . . . . . . . . .2-8
P
PPD . . . . . . . . . . . . . . 2-1, 3-1, 4-1, 5-1
R
Readme.txt
(léame.txt) . . . 2-1, 3-1, 4-1, 5-2
T
Tabla de juego de caracteres
Code 128 . . . . . . . . . . . . . . 6-7
Tabla de juego de caracteres
Code 39 . . . . . . . . . . . . . . . 6-5
Tabla de juego de caracteres Código
de barras del cliente . . . . . 6-13
Tabla de juego de caracteres
JAN . . . . . . . . . . . . . . . . . . . 6-4
Tabla de juego de caracteres
NW7 . . . . . . . . . . . . . . . . . . 6-6
Tamaños de código de barras . . . 6-14
Tipo de trabajo (solamente Mac
OS X) . . . . . . . . . . . . . . . . 5-18
W
Windows 2000 . . . . . . . . . . . . . . . . 4-1
Windows 95 . . . . . . . . . . . . . . . . . . 2-2
Windows 98 . . . . . . . . . . . . . . . . . . 2-2
Windows Me . . . . . . . . . . . . . . . . . . 2-2
Windows NT 4.0 . . . . . . . . . . . . . . . 3-1
Windows Server 2003 . . . . . . . . . . 4-1
Windows XP . . . . . . . . . . . . . . . . . . 4-1
Índice Alphabético
La página se está cargando...
La página se está cargando...
La página se está cargando...
Transcripción de documentos
Versión 2.2 Enero 2008 Copiadora/Impresora Xerox 4590 Copiadora/Impresora Xerox 4110 Guía del usuario de PostScript Preparado por: Xerox Corporation Global Knowledge & Language Services 800 Phillips Road Building 218 Webster, New York 14580, EE.UU. Traducido por: Xerox GKLS European Operations Bessemer Road Welwyn Garden City Hertfordshire AL7 1BU Reino Unido © Xerox Corporation, 2008. Reservados todos los derechos. Los derechos de propiedad intelectual (copyright) incluyen en forma y fondo todo el material e información registrable como propiedad intelectual según la legislación actual y futura, incluido sin limitación, el material generado por los programas de software y mostrado en pantalla, como iconos, vistas de pantalla, apariencia, etc. Xerox® y los nombres y números de los productos Xerox mencionados en este documento son marcas comerciales de XEROX CORPORATION. Las marcas y nombres de productos de otras empresas pueden ser marcas comerciales o marcas registradas de sus respectivas empresas y también se reconocen en esta publicación. Microsoft, MS-DOS, Windows, Windows NT, Microsoft Network y Windows Server son marcas comerciales o marcas registradas de Microsoft Corporation en los Estados Unidos y/o otros países. Novell, NetWare, IntranetWare y NDS son marcas registradas de Novell, Inc. en los Estados Unidos y otros países. Adobe, Acrobat, PostScript, PostScript3 y el logotipo de PostScript son marcas comerciales de Adobe Systems Incorporated. Apple, AppleTalk, EtherTalk, LocalTalk, Macintosh, MacOS y TrueType son marcas comerciales de Apple Computer, Inc., registradas en los Estados Unidos y otros países. HP, HPGL, HPGL/2 y HP-UX son marcas comerciales de Hewlett-Packard Corporation. Todos los nombres/marcas del producto son marcas comerciales o registradas de sus respectivos propietarios. Índice 1. Antes de usar la máquina 1-1 Terminología . . . . . . . . . . . . . . . . . . . . . . . . . . . . . . . . . . . . . . . 1-1 Orientación . . . . . . . . . . . . . . . . . . . . . . . . . . . . . . . . . . . . . . . . 1-2 Alimentación por el borde largo (ABL) . . . . . . . . . . . . . . . . 1-2 Alimentación por el borde corto (ABC) . . . . . . . . . . . . . . . . 1-2 Avisos de seguridad . . . . . . . . . . . . . . . . . . . . . . . . . . . . . . . . . 1-3 Información sobre las reglamentaciones de dispositivos de identificación de radiofrecuencia (RFID) para Estados Unidos. . . . . . . . . . . . . . . . . . . . . . . . . . . . . . . . . . . . . . . . 1-10 Otras fuentes de información . . . . . . . . . . . . . . . . . . . . . . . . . 1-18 Actualizaciones de la documentación del cliente . . . . . . . . . . 1-18 2. Windows Me 2-1 Acerca del software . . . . . . . . . . . . . . . . . . . . . . . . . . . . . . . . . 2-1 Software incluido. . . . . . . . . . . . . . . . . . . . . . . . . . . . . . . . . 2-1 Requisitos de hardware y software. . . . . . . . . . . . . . . . . . . . . . 2-2 El controlador de impresora Xerox 4110/4590 PS . . . . . . . . . . 2-2 Procedimiento de instalación . . . . . . . . . . . . . . . . . . . . . . . 2-2 Si hace clic en No aceptar en el acuerdo de licencia . . 2-7 Propiedades del controlador de impresora . . . . . . . . . . . . . 2-8 Ficha Configuración . . . . . . . . . . . . . . . . . . . . . . . . . . . 2-8 Lista de funciones . . . . . . . . . . . . . . . . . . . . . . . . . . 2-9 Ficha Opciones . . . . . . . . . . . . . . . . . . . . . . . . . . . . . . 2-13 Opciones de hardware . . . . . . . . . . . . . . . . . . . . . 2-13 Ficha Opciones de salida . . . . . . . . . . . . . . . . . . . . . . 2-14 Tipo de trabajo . . . . . . . . . . . . . . . . . . . . . . . . . . . 2-15 Opciones varias . . . . . . . . . . . . . . . . . . . . . . . . . . 2-16 Uso de la Ayuda . . . . . . . . . . . . . . . . . . . . . . . . . . . . . . . . 2-17 X er o x 4 110 /4 5 90 G uí a de l u s u ar i o d e P o s tS c r i p t i Ín d ic e 3. Windows NT 4.0 3-1 Acerca del software . . . . . . . . . . . . . . . . . . . . . . . . . . . . . . . . . 3-1 Software incluido. . . . . . . . . . . . . . . . . . . . . . . . . . . . . . . . . 3-1 Requisitos de hardware y software. . . . . . . . . . . . . . . . . . . . . . 3-2 El controlador de impresora Xerox 4110/4590 PS . . . . . . . . . . 3-2 Procedimiento de instalación . . . . . . . . . . . . . . . . . . . . . . . 3-2 Si hace clic en No aceptar en el acuerdo de licencia . . 3-8 Opciones del dispositivo y opciones de impresión . . . . . . . 3-8 Ficha Configuración de dispositivo . . . . . . . . . . . . . . . . 3-9 Opciones . . . . . . . . . . . . . . . . . . . . . . . . . . . . . . . . 3-10 Ficha Configuración . . . . . . . . . . . . . . . . . . . . . . . . . . . . . 3-11 Opciones. . . . . . . . . . . . . . . . . . . . . . . . . . . . . . . . . . . 3-12 Ficha Opciones detalladas . . . . . . . . . . . . . . . . . . . . . . . . 3-13 Opciones. . . . . . . . . . . . . . . . . . . . . . . . . . . . . . . . . . . 3-13 Ficha Papel/Salida . . . . . . . . . . . . . . . . . . . . . . . . . . . . . . 3-16 Opciones. . . . . . . . . . . . . . . . . . . . . . . . . . . . . . . . . . . 3-17 Ficha Diseño . . . . . . . . . . . . . . . . . . . . . . . . . . . . . . . . . . . 3-22 Opciones. . . . . . . . . . . . . . . . . . . . . . . . . . . . . . . . . . . 3-22 4. Windows 2000/XP y Windows Server 2003 4-1 Acerca del software . . . . . . . . . . . . . . . . . . . . . . . . . . . . . . . . . 4-1 Software incluido. . . . . . . . . . . . . . . . . . . . . . . . . . . . . . . . . 4-1 Requisitos de hardware y software. . . . . . . . . . . . . . . . . . . . . . 4-2 El controlador de impresora Xerox 4110/4590 PS . . . . . . . . . . 4-2 Procedimiento de instalación . . . . . . . . . . . . . . . . . . . . . . . 4-3 Opciones del dispositivo y opciones de impresión . . . . . . 4-10 Ficha Configuración de dispositivo . . . . . . . . . . . . . . . 4-10 Opciones . . . . . . . . . . . . . . . . . . . . . . . . . . . . . . . . 4-11 Ficha Configuración . . . . . . . . . . . . . . . . . . . . . . . . . . 4-12 Opciones . . . . . . . . . . . . . . . . . . . . . . . . . . . . . . . . 4-13 Ficha Opciones detalladas . . . . . . . . . . . . . . . . . . . . . 4-14 Opciones . . . . . . . . . . . . . . . . . . . . . . . . . . . . . . . . 4-14 Ficha Papel/Salida . . . . . . . . . . . . . . . . . . . . . . . . . . . 4-17 Opciones . . . . . . . . . . . . . . . . . . . . . . . . . . . . . . . . 4-18 Ficha Diseño . . . . . . . . . . . . . . . . . . . . . . . . . . . . . . . . 4-23 Opciones . . . . . . . . . . . . . . . . . . . . . . . . . . . . . . . . 4-24 ii X er o x 4 11 0/ 4 59 0 G uí a de l us u a r i o d e P os t S c r ip t Índice 5. Sistemas Macintosh 5-1 Acerca del software . . . . . . . . . . . . . . . . . . . . . . . . . . . . . . . . . 5-1 Software incluido. . . . . . . . . . . . . . . . . . . . . . . . . . . . . . . . . 5-1 Requisitos de hardware y software. . . . . . . . . . . . . . . . . . . . . . 5-2 Controlador de impresora AdobePS. . . . . . . . . . . . . . . . . . . . . 5-2 Procedimiento de instalación (Mac OS 9.x o anterior) . . . . 5-3 Configuración del controlador de impresora (Mac OS 9.x o anterior). . . . . . . . . . . . . . . . . . . . . . . . . 5-5 Procedimiento de instalación (Mac OS X) . . . . . . . . . . . . . 5-7 Adición de una impresora (Mac OS X) . . . . . . . . . . . . . 5-8 Opciones de la impresora . . . . . . . . . . . . . . . . . . . . . . . . . 5-10 Mac OS 9.x o anterior . . . . . . . . . . . . . . . . . . . . . . . . . 5-10 Mac OS X . . . . . . . . . . . . . . . . . . . . . . . . . . . . . . . . . . 5-11 Opciones . . . . . . . . . . . . . . . . . . . . . . . . . . . . . . . . 5-12 Opciones de la impresora . . . . . . . . . . . . . . . . . . . . . . . . . 5-13 Mac OS 9.x o anterior . . . . . . . . . . . . . . . . . . . . . . . . . 5-13 Mac OS X . . . . . . . . . . . . . . . . . . . . . . . . . . . . . . . . . . 5-14 Opciones . . . . . . . . . . . . . . . . . . . . . . . . . . . . . . . . 5-15 Tipo de trabajo (solamente Mac OS X). . . . . . . . . . . . . . . 5-18 Opciones. . . . . . . . . . . . . . . . . . . . . . . . . . . . . . . . . . . 5-19 Contabilidad de trabajos (solamente Mac OS X) . . . . . . . 5-20 Opciones. . . . . . . . . . . . . . . . . . . . . . . . . . . . . . . . . . . 5-21 Instalación de fuentes de pantalla . . . . . . . . . . . . . . . . . . . . . 5-22 6. Opciones de código de barras 6-1 Acerca de opciones de código de barras . . . . . . . . . . . . . . . . . 6-1 Tipos de fuente y juegos de caracteres . . . . . . . . . . . . . . . 6-2 Programa de prueba y resultados de la impresión . . . . . . . 6-3 Tablas de juegos de caracteres . . . . . . . . . . . . . . . . . . . . . . . . 6-4 Tabla de juego de caracteres JAN . . . . . . . . . . . . . . . . . . . 6-4 Tabla de juego de caracteres Code 39 . . . . . . . . . . . . . . . . 6-5 Tabla de juego de caracteres NW7. . . . . . . . . . . . . . . . . . . 6-6 Tabla de juego de caracteres Code 128 . . . . . . . . . . . . . . . 6-7 Tabla de juego de caracteres ITF (Entrelazado 2 de 5) . . 6-11 Tabla de juego de caracteres Código de barras del cliente . . . . . . . . . . . . . . . . . . . . . . . . . . . . . . . . . . . . . . . . 6-13 Tamaños de códigos de barras. . . . . . . . . . . . . . . . . . . . . . . . 6-14 X er o x 4 110 /4 5 90 G uí a de l u s u ar i o d e P o s tS c r i p t iii Ín d ic e A. Apéndice A-1 Precauciones y limitaciones . . . . . . . . . . . . . . . . . . . . . . . . . . . A-1 Acerca del controlador . . . . . . . . . . . . . . . . . . . . . . . . . . . . A-1 Solución de problemas . . . . . . . . . . . . . . . . . . . . . . . . . . . . A-1 Funcionamiento de la impresión . . . . . . . . . . . . . . . . . . . . . A-1 Índice Alphabético iv Í-1 X er o x 4 11 0/ 4 59 0 G uí a de l us u a r i o d e P os t S c r ip t 1. Antes de usar la máquina Gracias por elegir la Copiadora/Impresora Xerox 4110/4590. En esta guía se describen los procedimientos del software Biblioteca de controladores PostScript® y su preparación para usarlos para imprimir. Antes de utilizar el producto, conviene leer esta guía con atención y asegurarse de que se usa correctamente. En las descripciones de esta guía se supone que los usuarios están familiarizados con su entorno informático (el sistema operativo Microsoft® Windows® o el sistema operativo Macintosh™) y con los procedimientos para utilizar la Copiadora/ Impresora Xerox 4110/4590. Consúltese esta guía siempre que sea necesario para potenciar al máximo la utilidad y rendimiento de este producto. Terminología En esta guía, observará que algunos términos se utilizan indistintamente: • Papel se utiliza algunas veces como sinónimo de material de impresión. • Documento se utiliza algunas veces como sinónimo de original. • Máquina se utiliza algunas veces como sinónimo de Copiadora/Impresora Xerox 4110/4590. X er o x 4 110 /4 5 90 G uí a de l u s u ar i o d e P o s tS c r i p t 1-1 1. A n te s de u s a r l a m áq u i na Orientación El término Orientación se utiliza para indicar el sentido de la imagen en la página. Cuando la imagen es vertical, el papel (u otro material de impresión) puede alimentarse por el borde largo o por el borde corto. Alimentación por el borde largo (ABL) Cuando se colocan documentos para alimentación por el borde largo en el alimentador de documentos, deben colocarse con uno de los bordes largos en dirección del alimentador. Los bordes cortos se encuentran en la parte superior e inferior del papel, en dirección a la parte anterior y posterior del alimentador de documentos. Al colocar papel para alimentación por el borde largo en la bandeja de papel, debe hacerse con uno de los bordes largos hacia el lateral izquierdo y uno de los bordes cortos hacia la parte delantera de la bandeja. Alimentación por el borde corto (ABC) Cuando se colocan documentos para alimentación por el borde corto en el alimentador de documentos, deben colocarse con uno de los bordes cortos en dirección del alimentador. Los bordes largos se encuentran en la parte superior e inferior del papel, en dirección a la parte anterior y posterior del alimentador de documentos. Al colocar papel para alimentación por el borde corto en la bandeja de papel, debe hacerse con uno de los bordes cortos hacia el lateral izquierdo y uno de los bordes largos hacia la parte delantera de la bandeja. Orientación ABL Dirección del papel 1- 2 Orientación ABC Dirección del papel X er o x 4 11 0/ 4 59 0 G uí a de l us u a r i o d e P os t S c r ip t 1 . A nt e s d e u s a r la m áq ui n a Avisos de seguridad Este producto Xerox y los suministros recomendados se han diseñado y probado para satisfacer estrictos requisitos de seguridad. Éstos incluyen la aprobación de organismos de seguridad y el cumplimiento de normativas medioambientales. Lea las instrucciones siguientes con atención antes de utilizar el producto y vuelva a ellas cuando sea necesario para garantizar el funcionamiento continuado del producto de modo seguro. PUNTO CLAVE: Las pruebas de seguridad y el rendimiento de este producto se ha verificado exclusivamente con materiales de Xerox. AVISO: Cualquier alteración no autorizada, incluida la incorporación de funciones nuevas o la conexión de dispositivos externos, puede afectar a la certificación del producto. Póngase en contacto con su distribuidor local autorizado para obtener más información. Seguridad eléctrica • Utilice únicamente el cable de alimentación suministrado con el equipo. • Enchufe el cable de alimentación directamente en un enchufe con conexión a tierra. No utilice un cable prolongador. Si no sabe si el enchufe incluye conexión a tierra, consúltelo con un electricista cualificado. • No utilice un enchufe adaptador con conexión a tierra para conectar el equipo a un enchufe que no incluya conexión a tierra. AVISO: Puede sufrir una descarga eléctrica fuerte si el enchufe no tiene conexión a tierra. • No coloque la máquina donde se pueda pisar o tropezar con el cable de alimentación. No coloque ningún objeto sobre el cable de alimentación. • No invalide ni desactive los interruptores o dispositivos de seguridad mecánicos o eléctricos. • No obstruya las aberturas de ventilación. Dichas aberturas impiden que la máquina se sobrecaliente. AVISO: No introduzca objetos de ningún tipo en las ranuras o aberturas del equipo. Si se hace contacto con algún punto donde haya tensión o se forma un cortocircuito se puede provocar un incendio o recibir una descarga eléctrica. X er o x 4 110 /4 5 90 G uí a de l u s u ar i o d e P o s tS c r i p t 1-3 1. A n te s de u s a r l a m áq u i na Si se da alguno de los siguientes casos, corte la alimentación eléctrica a la máquina inmediatamente y desconecte el cable de alimentación del enchufe. Llame a un técnico de servicio autorizado de Xerox para resolver el problema. • La máquina emite sonidos u olores extraños. • El cable de alimentación está dañado o deshilachado. • Se ha activado un disyuntor, fusible u otro dispositivo de seguridad del tablero de pared. • Se ha derramado líquido en la prensa. • La máquina se ha expuesto al agua. • Alguna parte de la máquina está dañada. Dispositivo de desconexión El dispositivo de desconexión de este equipo es el cable de alimentación que está enchufado en la parte posterior de la máquina. Para cortar por completo la alimentación eléctrica de la máquina, desconecte el cable de alimentación del enchufe. AVISO: Este producto debe estar conectado a un circuito de puesta a tierra de protección. 1- 4 X er o x 4 11 0/ 4 59 0 G uí a de l us u a r i o d e P os t S c r ip t 1 . A nt e s d e u s a r la m áq ui n a Seguridad del láser América del Norte Este producto cumple las normas de seguridad y está certificado como producto láser de Clase 1 de acuerdo con las normas implementadas para productos láser por el CDRH (Centro de Dispositivos y Salud en Radiología) de la FDA (Administración de Drogas y Alimentos) de los Estados Unidos. El producto cumple con las normas FDA 21 CFR 1940.10 y 1040.11 excepto por desviaciones en conformidad con la normativa sobre el láser No. 50, con fecha del 26 de julio de 2001. Estas normas son aplicables a los productos láser comercializados en Estados Unidos. La etiqueta de la máquina indica conformidad con las normas del CDRH y debe incluirse en los productos láser comercializados en Estados Unidos. Este producto no emite radiaciones de láser peligrosas. PRECAUCIÓN: El uso de controles o ajustes o la realización de procedimientos distintos a los aquí especificados pueden producir una exposición peligrosa a la luz del láser. Dado que la radiación emitida en este producto se produce enteramente dentro del alojamiento protector y las cubiertas exteriores, el rayo láser no puede escapar de la máquina en ninguna de las fases de manejo por el usuario. Este producto lleva etiquetas de aviso sobre el láser. Las etiquetas son para los técnicos de servicio de Xerox y están colocadas en paneles, o cerca de ellos, para cuya extracción se requieren herramientas especiales. No quite ninguno de esos paneles. No hay ningún área detrás de esas cubiertas donde el operador pueda realizar tareas de mantenimiento. X er o x 4 110 /4 5 90 G uí a de l u s u ar i o d e P o s tS c r i p t 1-5 1. A n te s de u s a r l a m áq u i na Europa y otros mercados Este producto cumple con la norma de seguridad 60825-1 (Edition 1.2) del IEC, emitida en agosto de 2001. El equipo cumple con la normativa de funcionamiento de productos láser establecida por organismos gubernamentales, nacionales e internacionales para productos láser de Clase 1. No emite radiación peligrosa, ya que el haz está totalmente cubierto durante todas las fases de funcionamiento y mantenimiento por parte del cliente. PRECAUCIÓN: El uso de controles, ajustes o el rendimiento de los procedimientos distintos a los aquí especificados, pueden producir una exposición a la radiación peligrosa. Este producto lleva etiquetas de aviso sobre el láser. Las etiquetas son principalmente para los técnicos de servicio de Xerox y están colocadas en paneles, o cerca de ellos, para cuya extracción se requieren herramientas especiales. No quite ninguno de esos paneles. No hay ningún área detrás de esas cubiertas donde el operador puede realizar tareas de mantenimiento. Si necesita más información sobre seguridad en relación con este producto o materiales suministrados por Xerox, puede llamar al número de teléfono de abajo. En América Latina, llame al distribuidor local de Xerox. +44 (0) 1707 353434 Normas de seguridad América del Norte Este producto Xerox está certificado como seguro por Underwriters Laboratories Incorporated según las normas UL60950 (primera edición) y CSA International CAN/CSA C22.2 No. 60950-1-03 (primera edición). Europa y otros mercados Este producto Xerox está certificado como seguro por Underwriters Laboratories Incorporated según el documento IEC60950-1 (2001), primera edición. 1- 6 X er o x 4 11 0/ 4 59 0 G uí a de l us u a r i o d e P os t S c r ip t 1 . A nt e s d e u s a r la m áq ui n a Seguridad de mantenimiento • No intente realizar ningún procedimiento de mantenimiento que no se describa de forma expresa en la documentación suministrada con el producto. • No use limpiadores en aerosol. El uso de suministros no aprobados puede hacer que la prensa funcione de forma deficiente o crear situaciones de peligro. • Utilice los suministros y materiales de limpieza únicamente como se indica en este manual. Mantenga todos los materiales fuera del alcance de los niños. • No quite las cubiertas ni las protecciones fijadas con tornillos. No hay piezas detrás de estas cubiertas en las que pueda realizar tareas de mantenimiento. No realice procedimientos de mantenimiento a menos que haya recibido formación específica por parte de un representante de Xerox, o que el procedimiento se describa en uno de los manuales suministrados con la prensa. Seguridad de funcionamiento El equipo y los suministros Xerox fueron diseñados y probados para satisfacer estrictos requisitos de seguridad. Éstos incluyen el examen y la aprobación por parte de organismos de seguridad y el cumplimiento con normativas medioambientales. El seguimiento de estas directrices de seguridad contribuirá a garantizar el funcionamiento continuado del producto de modo seguro. • Utilice los materiales y suministros diseñados específicamente para el producto. El uso de materiales inapropiados puede hacer que la máquina funcione de forma deficiente y posiblemente crear una situación de peligro. • Siga todos los avisos e instrucciones marcados en la máquina o suministrados con ella. • Coloque la máquina en una sala con espacio suficiente para su ventilación y para realizar las tareas de mantenimiento. • Coloque la máquina en una superficie sólida plana (no encima de una alfombra gruesa) capaz de soportar bien el peso de la máquina. • No intente mover la máquina. El dispositivo de nivelación que se bajó cuando se instaló la máquina podría dañar la alfombra o el suelo. • No instale la máquina cerca de una fuente de calor. • No exponga la máquina a la luz directa del sol. X er o x 4 110 /4 5 90 G uí a de l u s u ar i o d e P o s tS c r i p t 1-7 1. A n te s de u s a r l a m áq u i na • No instale la máquina de manera que reciba una corriente de aire frío de un sistema de aire acondicionado. • No coloque tazas de café u otros recipientes con líquido sobre la máquina. • No obstruya las ranuras y aberturas de la máquina. • No intente invalidar ningún interruptor o dispositivo de seguridad mecánico o eléctrico. AVISO: Tenga cuidado al trabajar en áreas identificadas con este símbolo de aviso. Dichas áreas pueden estar muy calientes y no deben tocarse. Si necesita más información sobre la seguridad en relación con la máquina o los materiales, póngase en contacto con el personal de Xerox. Seguridad del ozono Este producto produce ozono durante el funcionamiento normal. El ozono generado es más pesado que el aire y depende del volumen de impresión. El cumplimiento con las condiciones medioambientales especificadas en las instrucciones de instalación de Xerox garantiza que los niveles de concentración no superen los límites de seguridad. Si necesita información adicional acerca del ozono, solicite la publicación de Xerox OZONE llamando al 1-800-828-6571 en Estados Unidos. Si desea el documento en francés, llame al 1-800-828-6571 en Estados Unidos y pulse el 2. 1- 8 X er o x 4 11 0/ 4 59 0 G uí a de l us u a r i o d e P os t S c r ip t 1 . A nt e s d e u s a r la m áq ui n a Avisos Emisiones radioeléctricas FCC en Estados Unidos Este equipo se ha probado y cumple con los límites de los dispositivos digitales de Clase A, conforme a la sección 15 de las normas de la FCC (Comisión Federal de Comunicaciones). Estos límites están diseñados para proporcionar una protección razonable frente a interferencias perjudiciales cuando el equipo se utiliza en un entorno comercial. Este equipo genera, utiliza y emite energía radioeléctrica y, si no se instala y utiliza como se indica en el manual de instrucciones, puede causar interferencias perjudiciales a las comunicaciones por radio. El uso de este equipo en áreas residenciales puede producir interferencias perjudiciales; en este caso, la eliminación de dichas interferencias es responsabilidad y corre por cuenta del usuario. Los cambios o modificaciones realizados en este equipo sin consentimiento expreso de Xerox Corporation pueden anular la autorización del usuario para operar este equipo. AVISO: Con este equipo deben utilizarse cables blindados en cumplimiento con las normas de la FCC. En Canadá (ICES-003) Este equipo digital de Clase "A" cumple con la norma ICES-003 de Canadá. Cet appareil numérique de la classe "A" est conforme á la norme NMB-003 du Canada. X er o x 4 110 /4 5 90 G uí a de l u s u ar i o d e P o s tS c r i p t 1-9 1. A n te s de u s a r l a m áq u i na Información sobre las reglamentaciones de dispositivos de identificación de radiofrecuencia (RFID) para la UE Este producto genera 13.56 MHz con un sistema de bucle inductivo como dispositivo de identificación de radiofrecuencia (RFID). Este sistema está certificado en cumplimiento con la Directiva del Consejo Europeo 99/5/CE y la normativa o reglamentación nacional aplicable. Información sobre las reglamentaciones de dispositivos de identificación de radiofrecuencia (RFID) para Estados Unidos Este producto genera 13.56 MHz con un sistema de bucle inductivo como dispositivo de identificación de radiofrecuencia (RFID). Este dispositivo cumple con los requisitos de aprobación de transmisores modulares que no necesitan licencia de la sección 15C de la FCC, establecidos en la Notificación DSA00-1407. Aprobación de seguridad de tensión extra baja Este producto Xerox cumple con las normas de seguridad nacionales y de varios organismos gubernamentales. Todos los puertos del sistema satisfacen la norma de circuitos de seguridad de muy baja tensión para la conexión a dispositivos y redes de propiedad del cliente. Los accesorios propios del cliente o de otros fabricantes que se acoplen a la prensa deben satisfacer o sobrepasar los requisitos previamente listados. Todos los módulos que precisen conexión externa deben instalarse siguiendo el procedimiento de instalación. 1- 1 0 X er o x 4 11 0/ 4 59 0 G uí a de l us u a r i o d e P os t S c r ip t 1 . A nt e s d e u s a r la m áq ui n a Certificaciones en Europa La marca CE aplicada a este producto representa la Declaración de conformidad de Xerox respecto a las siguientes directivas de la Unión Europea aplicables, a partir de la fecha indicada: 22.07.93 Directiva del Consejo 73/23/CEE enmendada por la Directiva del Consejo 93/68/CEE, relativa a la aproximación de las leyes de los estados miembros sobre el material eléctrico destinado a utilizarse con determinados límites de tensión. 22.07.93 Directiva del Consejo 89/336/CEE enmendada por la Directiva del Consejo 93/68/CEE sobre la aproximación de las leyes de los Estados miembros relativas a la compatibilidad electromagnética. 09.03.99 Directiva del Consejo 99/5/CE, sobre equipos de radio y terminales de telecomunicación y reconocimiento mutuo de su conformidad. Se puede obtener una declaración completa, con definición de las directivas pertinentes y los estándares de referencia a través del personal de Xerox Limited o poniéndose en contacto con: Environment, Health and Safety Xerox Bessemer Road Welwyn Garden City Herts AL7 1BU Reino Unido Teléfono: +44 (0) 1707 353434 AVISO: Este sistema ha sido fabricado y probado, y se encuentra en cumplimiento con estrictas normas de seguridad e interferencia de radiofrecuencia. Cualquier alteración no autorizada, incluida la incorporación de funciones nuevas o la conexión de dispositivos externos, puede afectar a esta certificación. Póngase en contacto con el personal local de Xerox Limited para obtener una lista de los accesorios aprobados. AVISO: Para que este equipo funcione cerca de equipos médicos, científicos o industriales, puede que sea preciso limitar o tomar medidas de atenuación de la radiación externa de los equipos médicos, científicos o industriales. AVISO: Éste es un producto de Clase A en un entorno doméstico. Puede causar interferencias de radiofrecuencia, en cuyo caso el usuario deberá tomar las medidas necesarias. AVISO: Con este equipo deben utilizarse cables blindados en cumplimiento con la Directiva del Consejo 89/336/CEE. X er o x 4 110 /4 5 90 G uí a de l u s u ar i o d e P o s tS c r i p t 1-11 1. A n te s de u s a r l a m áq u i na Es ilegal en EE.UU. El Congreso, por medio de un estatuto, ha prohibido la reproducción de los elementos siguientes bajo determinadas circunstancias. Aquellas personas declaradas culpables de realizar dichas reproducciones pueden estar sujetas a multas o penas de cárcel. 1. Obligaciones o Títulos emitidos por el gobierno de los Estados Unidos, tales como: Certificados de deuda Banco Nacional Cupones de bonos Billetes bancarios de la Reserva Federal Certificados de plata Certificados de oro Bonos de los Estados Unidos Bonos del Tesoro Bonos de la Reserva Federal Billetes fraccionarios Certificados de Depósito Papel moneda Bonos y obligaciones de ciertos organismos gubernamentales, tales como FHA, etc. Bonos. (Los bonos de ahorro de EE. UU. se pueden fotografiar solamente para propósitos publicitarios relacionados con la campaña de venta de dichos bonos). Sellos de impuestos internos. (Si es necesario, se puede copiar un documento legal en el que aparezca un sello de impuestos cancelados, siempre y cuando la reproducción sea con fines legales). Estampillas postales, canceladas o sin cancelar. (Para fines filatélicos, los sellos de correo se pueden fotografiar, siempre que la reproducción sea en blanco y negro y de un tamaño de menos del 75% o más del 150% de las dimensiones lineales del original). Giros postales. Pagarés, cheques o giros de dinero, emitidos por o para funcionarios autorizados de los Estados Unidos. Sellos y otros documentos de valor, de cualquier denominación, que se hayan emitido o se emitan en conformidad con una ley del Congreso. 1- 1 2 2. Certificados de indemnización de veteranos de las guerras mundiales. 3. Obligaciones o Títulos de cualquier gobierno, banco o corporación de origen extranjero. X er o x 4 11 0/ 4 59 0 G uí a de l us u a r i o d e P os t S c r ip t 1 . A nt e s d e u s a r la m áq ui n a 4. Material protegido por las leyes de derechos de autor, salvo que se haya obtenido permiso del propietario de los derechos de autor, o la reproducción pueda considerarse dentro del "uso leal" o de las disposiciones de derechos de reproducción de bibliotecas en virtud de la ley de derechos de autor. Se puede obtener más información sobre esas disposiciones en la Oficina de Derechos de Autor de la Biblioteca del Congreso, Washington, D.C. 20559. Solicite la Circular R21. 5. Certificados de ciudadanía o naturalización. (Los certificados de naturalización extranjeros se pueden fotografiar). 6. Pasaportes. (Los pasaportes extranjeros se pueden fotografiar). 7. Documentos de inmigración. 8. Tarjetas de registro de reclutamiento. 9. Documentos de ingreso para el servicio selectivo que contengan cualquiera de los siguientes datos del titular: Sueldo o ingresos Estado de dependencia Expediente judicial Servicio militar anterior Condición mental o física Excepciones: los certificados de retiro del ejército de los Estados Unidos se pueden fotografiar. 10.Credenciales, tarjetas de identificación, pases o insignias del personal militar o de los miembros de los distintos departamentos federales, como el FBI, el Tesoro, etc. (a menos que la copia se haya realizado por orden de quien dirige dicho departamento u oficina). En algunos estados norteamericanos también se prohibe reproducir lo siguiente: licencias de conducir y documentos de propiedad del vehículo. La lista anterior no es totalmente inclusiva y no se asume ninguna responsabilidad por su exactitud ni integridad. En caso de duda, consulte a su abogado. X er o x 4 110 /4 5 90 G uí a de l u s u ar i o d e P o s tS c r i p t 1-13 1. A n te s de u s a r l a m áq u i na Es ilegal en Canadá El Parlamento, por medio de un estatuto, ha prohibido la reproducción de los elementos siguientes bajo determinadas circunstancias. Aquellas personas declaradas culpables de realizar copias ilegales pueden estar sujetas a multas o penas de cárcel. 1. Billetes de banco o papel moneda vigentes. 2. Obligaciones o valores de un gobierno o banco. 3. Vales o letras del Tesoro. 4. El sello de la autoridad pública de Canadá o de alguna provincia o el sello de cualquier organismo público de Canadá o tribunal de justicia. 5. Decretos, órdenes, regulaciones o nombramientos o notificaciones de ellos (con la intención de hacerlos pasar por válidos y de haber sido impresos por la imprenta oficial de Canadá, o la imprenta equivalente de una provincia). 6. Marcas, distintivos, sellos, envolturas y otros diseños utilizado por o en nombre de: el gobierno de Canadá o de una provincia, el gobierno de algún otro estado extranjero, algún ministerio, consejo, comisión u organismo establecido por el gobierno de Canadá o una provincia o el gobierno de algún estado extranjero. 7. Sellos impresos o adhesivos usados con propósitos fiscales por el gobierno de Canadá o de una provincia, o por el gobierno de algún estado extranjero. 8. Documentos, registros o expedientes guardados por funcionarios públicos encargados de hacer o emitir copias certificadas de ellos, cuando la reproducción falsamente pretende ser una copia certificada del documento. 9. Material protegido por derechos de autor o marcas comerciales, salvo que se haya obtenido permiso del propietario de los derechos de autor o del propietario de la marca comercial. La lista anterior se proporciona para su comodidad y de manera informativa, pero no es totalmente inclusiva y no se asume ninguna responsabilidad por su exactitud ni integridad. En caso de duda, consulte a su abogado. 1- 1 4 X er o x 4 11 0/ 4 59 0 G uí a de l us u a r i o d e P os t S c r ip t 1 . A nt e s d e u s a r la m áq ui n a Notas sobre el medio ambiente: Estados Unidos Como socio de ENERGY STAR®, Xerox Corporation ha determinado que este producto cumple con las normas de ENERGY STAR sobre el uso eficiente de la energía. ENERGY STAR y el logotipo ENERGY STAR son marcas comerciales registradas en Estados Unidos. El Programa de Equipos de Oficina de ENERGY STAR forma parte de un esfuerzo común entre los gobiernos de Estados Unidos, la Unión Europea y Japón y la industria de equipos de oficina para promover copiadoras, impresoras, máquinas de fax, máquinas multifuncionales, PC y monitores que sean eficientes en el uso de energía. La reducción del consumo de energía ayuda a combatir la polución, lluvia ácida y los cambios climatológicos a largo plazo al reducir las emisiones que resultan de la generación de electricidad. Los equipos Xerox que cumplen con las normas de ENERGY STAR se suministran ya configurados de fábrica. La máquina se suministra con el temporizador ajustado para cambiar al modo de ahorro de energía a los 15 minutos de inactividad desde la última copia o impresión. El tiempo para pasar al modo de reposo es 60 minutos desde la última copia o impresión. En la Guía de administración del sistema (system administration guide) se puede encontrar una descripción detallada del modo de ahorro de energía y las instrucciones para cambiar el tiempo prefijado y adaptarlo a las propias necesidades. X er o x 4 110 /4 5 90 G uí a de l u s u ar i o d e P o s tS c r i p t 1-15 1. A n te s de u s a r l a m áq u i na Reciclaje y desecho del producto Si es el encargado de desechar el producto Xerox, tenga en cuenta que el producto puede contener plomo, mercurio, perclorato y otros materiales cuya destrucción puede estar regulada debido a consideraciones del medio ambiente. La presencia de plomo y perclorato es coherente con las normas globales aplicables en el momento en que se comercializó el producto. América del Norte Xerox opera un programa de devolución y reuso/reciclaje de equipos en todo el mundo. Póngase en contacto con el distribuidor de Xerox para determinar si este producto de Xerox está incluido en el programa. Para obtener más información sobre los programas del medio ambiente de Xerox, visite www.xerox.com/environment. Para obtener información sobre reciclaje y desecho, póngase en contacto con las autoridades locales. En Estados Unidos, puede visitar la página web de Electronic Industries Alliance: www.eiae.org. Perclorato La presencia de plomo y perclorato es coherente con las normas globales aplicables en el momento en que se comercializó el producto. Quizá se apliquen normas especiales para su manipulación; visite www.dtsc.ca.gov/hazardouswaste/ perchlorate. Si su producto no está incluido en el programa de Xerox y usted y debe gestionar su desecho, siga las instrucciones del párrafo anterior. Unión Europea La aplicación de este símbolo en el equipo es la confirmación de que este equipo se debe desechar según los procedimientos nacionales acordados. Según la legislación europea, los equipos eléctricos y electrónicos que han llegado al final de su vida útil y deben desecharse, deben gestionarse según los procedimientos acordados. Antes de desecharlos, póngase en contacto con el concesionario local o con el personal de Xerox para obtener información sobre la recogida de productos al final de su vida útil. 1- 1 6 X er o x 4 11 0/ 4 59 0 G uí a de l us u a r i o d e P os t S c r ip t 1 . A nt e s d e u s a r la m áq ui n a Otros países Póngase en contacto con las autoridades locales y solicite asesoramiento respecto al desecho de productos. Otras fuentes de información En esta sección se describen las guías suministradas con la máquina. • Guía del usuario: describe los pasos necesarios para copiar/ imprimir/escanear trabajos, despejar atascos, realizar el mantenimiento diario e información de seguridad. • Guía del administrador del sistema (System Administration Guide): los administradores de sistemas utilizan esta guía (disponible sólo en inglés) para configurar los valores prefijados/ajustes de la máquina y el entorno de red. • Sistemas de ayuda en línea (controladores de impresión y utilidades de CentreWare) • Documentación de las utilidades de CentreWare (HTML) NOTA: Téngase en cuenta que las pantallas que aparecen en esta guía de usuario corresponden a una máquina configurada con todas las opciones y, por consiguiente, puede que no representen exactamente la configuración de la máquina que se esté utilizando. Actualizaciones de la documentación del cliente Para obtener la documentación y la información más reciente de su producto, visite la página web www.xerox.com y realice una de las operaciones siguientes: • Introduzca su número de producto (por ejemplo, 4110, 4595) en el campo Buscar y seleccione Buscar. • Seleccione el vínculo Asistencia y controladores y luego utilice las opciones de búsqueda para localizar la impresora específica. Visite el sitio web www.xerox.com con regularidad para obtener la información más reciente sobre el producto. X er o x 4 110 /4 5 90 G uí a de l u s u ar i o d e P o s tS c r i p t 1-17 2. Windows Me PUNTO CLAVE: Las pantallas que ilustran este manual pueden no coincidir con las que se muestran en su sistema 4110/ 4590. Las pantallas varían dependiendo de los sistemas y países. Por tanto, las pantallas de este manual son una representación del tipo de pantallas que pueden mostrarse en un sistema determinado. Este capítulo contiene información sobre lo siguiente: • El software incluido para Windows ME • Los requisitos de hardware y software en la página 2-2 • Información e instrucciones de instalación del controlador Adobe PS en la página 2-2 • Las opciones de dispositivo y opciones de impresión para el controlador PS en la página 2-8 Acerca del software En esta sección se describe el software que se incluye para Windows Me en el CD-ROM de la biblioteca de controladores PostScript. Software incluido En las carpetas “PS\Win_Me”, “Utility\ATM\Win_Me, y “Utility\SfontsWin_Me” del CD-ROM incluido, se encuentran los elementos siguientes. Lea el archivo “Readme.txt” (léame.txt) que contiene una serie de notas de aviso sobre cómo utilizar el controlador de impresora. Controlador de impresora Xerox 4110/4590 PS (vers. 4.5.3) y archivos PPD Controlador Xerox 4110/4590 PostScript y archivos PPD (para Windows Me). ATM (Adobe Type Manager) (vers. 4.0) Sirve de ayuda en la instalación de tipos de letra y en la activación y administración de ellas. Fuentes de pantalla Adobe (TrueType/PostScript) Incluye 136 fuentes de pantalla (19 TrueType y 117 PostScript) compatibles con las fuentes de la impresora. Para instalar las fuentes de pantalla PostScript se utiliza ATM. Cuando se utilicen estas fuentes para imprimir, se recomienda usar el controlador de impresora Adobe PostScript (4.5.3). X er o x 4 110 /4 5 90 G uí a de l u s u ar i o d e P o s tS c r i p t 2-1 2. W i n do w s M e Adobe Acrobat Reader Permite ver e imprimir archivos PDF en las principales plataformas informáticas. Requisitos de hardware y software A continuación se describen los requisitos mínimos del sistema para el controlador de impresora de Windows Me. Sistema de PC Software básico Un PC que pueda utilizar el sistema operativo Windows Me Windows Me El controlador de impresora Xerox 4110/4590 PS PUNTO CLAVE: Al instalar el controlador de impresora, asegúrese de que selecciona el correcto (4110 o 4590). Instale el controlador de impresora Xerox 4110/4590 PS 4.5.3 en Windows Me siguiendo este procedimiento. La instalación del controlador de impresora puede cancelarse haciendo clic en el botón [Cancelar] del cuadro de diálogo que aparece durante la instalación. También se puede hacer clic en [Atrás] para descartar las opciones del cuadro de diálogo y volver al cuadro de diálogo anterior. Procedimiento de instalación 2- 2 1. Inicie Windows Me. 2. En el menú Inicio, seleccione Configuración y haga clic en [Impresoras]. 3. En la ventana Impresoras, haga doble clic en [Agregar impresora]. X er o x 4 11 0/ 4 59 0 G uí a de l us u a r i o d e P os t S c r ip t 2 . W i nd ow s M e 4. Haga clic en [Siguiente]. 5. Seleccione cómo está conectada la impresora al PC y haga clic en [Siguiente]. Seleccione [Impresora local] cuando la impresora esté conectada directamente al PC. De lo contrario, seleccione [Impresora en red]. A continuación se muestra un ejemplo de impresora local. NOTA: Al seleccionar [Impresora en red], debe especificar la ruta a la impresora en el cuadro Ruta de acceso o nombre de cola. X er o x 4 110 /4 5 90 G uí a de l u s u ar i o d e P o s tS c r i p t 2-3 2. W i n do w s M e 6. Inserte el CD-ROM de la biblioteca de controladores PostScript en la unidad de CD-ROM. 7. Haga clic en [Utilizar disco]. 8. Escriba “Unidad de CD:\PrinterDriver\Win9x_Me” en el cuadro “Copiar archivos del fabricante de:” y haga clic en [Aceptar]. En este ejemplo, hemos utilizado "D:" como unidad de CD-ROM. Si utiliza otra unidad para el CD-ROM, especifique la correspondiente. NOTA: Haga clic en [Examinar] para especificar una carpeta del CD-ROM. 2- 4 X er o x 4 11 0/ 4 59 0 G uí a de l us u a r i o d e P os t S c r ip t 2 . W i nd ow s M e 9. Seleccione el modelo de impresora en la lista Impresoras y haga clic en [Siguiente]. 10.Escriba el nombre de la impresora, especifique si desea utilizarla como la predeterminada y haga clic en [Siguiente]. X er o x 4 110 /4 5 90 G uí a de l u s u ar i o d e P o s tS c r i p t 2-5 2. W i n do w s M e 11.Especifique si debe imprimirse o no imprimirse una página de prueba y haga clic en [Finalizar]. Comienza la instalación. 12.Lea el acuerdo de licencia de usuario final y haga clic en [Aceptar]. Si hace clic en [No aceptar], consulte la página 2-7 para más información. 2- 6 X er o x 4 11 0/ 4 59 0 G uí a de l us u a r i o d e P os t S c r ip t 2 . W i nd ow s M e 13.Compruebe que la impresora se agregó a la ventana Impresoras. • Con esto concluye la instalación del controlador de impresora. Quite el CD-ROM de la unidad. • Consulte “Propiedades del controlador de impresora” en la página 2-8 para configurar la impresora. • Guarde el CD-ROM en un lugar seguro. Si hace clic en No aceptar en el acuerdo de licencia Si hace clic en [No aceptar] en el acuerdo de licencia de usuario final, se muestra el cuadro de diálogo siguiente. • Haga clic en [No] para volver atrás y continuar con la operación. • Haga clic en [Sí] para cancelar la instalación. Se agrega una impresora en la ventana Impresoras, pero el controlador de impresora no está bien instalado. • Al hacer clic con el botón derecho del ratón en la impresora y seleccionar [Propiedades] en el menú que aparece, se agrega la ficha de reinstalación en el cuadro de diálogo de las propiedades del controlador de impresora. Siga las instrucciones de esa ficha. • Cuando termine de reinstalar el controlador de impresora, consulte la sección “Propiedades del controlador de impresora" para configurar la impresora. X er o x 4 110 /4 5 90 G uí a de l u s u ar i o d e P o s tS c r i p t 2-7 2. W i n do w s M e Propiedades del controlador de impresora En esta sección se describen los opciones específicas de la impresora que se incluyen en las propiedades del controlador de impresora. • Ficha Configuración • Ficha Opciones • Ficha Opciones de salida NOTA: También puede recurrir a la Ayuda para ver explicaciones de estas opciones. Consulte “Uso de la Ayuda” en la página 2-17 si desea más información sobre cómo utilizar la Ayuda. Para ver las propiedades del controlador de impresora, seleccione el icono de la impresora en la ventana Impresoras y haga clic en [Propiedades] del menú Archivo. Ficha Configuración En esta sección se describen las opciones de la ficha Configuración. Seleccione la función que desee definir en Lista de funciones y cambie las opciones en el cuadro "Opciones para:" que hay más abajo. NOTA 1: Puede restaurar las opciones prefijadas haciendo clic en [Restaurar prefijados]. 2- 8 X er o x 4 11 0/ 4 59 0 G uí a de l us u a r i o d e P os t S c r ip t 2 . W i nd ow s M e NOTA 2: Las opciones que pueden seleccionarse varían según los accesorios que se hayan instalado. Cambie estas opciones sólo después de comprobar se han completado las opciones de los accesorios. Consulte “Ficha Opciones” en la página 2-13. Lista de funciones Apilado con desplazamiento La posición de los trabajos individuales o de los juegos de copias se desplaza a uno de los lados de la bandeja de salida para facilitar la separación de los mismos. Clasificadas Selecciona si ha de clasificarse un archivo de varias páginas por juego al imprimirse. Alimentar separadores de Especifica la bandeja de papel de donde se alimentan los separadores de transparencias Si se selecciona [Auto], se usa para la alimentación la bandeja definida en la máquina. Impresión de separadores Especifica si se debe imprimir o no imprimir en los separadores de transparencias, además de en éstas. Cubierta anterior Especifica si debe añadirse una cubierta anterior a las impresiones. Seleccione una bandeja de papel para alimentar las hojas de la cubierta anterior. Cubierta posterior Especifica si debe añadirse una cubierta posterior a las impresiones. Seleccione una bandeja de papel para alimentar las hojas de la cubierta posterior. Bandeja 8: especificar separadores Especifica si se debe imprimir o no imprimir en los separadores de transparencias, además de en éstas. Grapado Especifica si van a graparse o no los documentos impresos así como la posición de la grapa. Puede grapar de 2 a 50 hojas de papel de 80 g/m2 o de papel de menos peso. NOTA: No se pueden utilizar grapas en las situaciones siguientes: Perforación – Si se selecciona una opción que no sea Bandeja de la acabadora como Destino de salida en la ficha Avanzadas. – Si se selecciona Apilado con desplazamiento. Seleccione la posición de perforación. Los agujeros se hacen según la orientación de salida del papel. Como consecuencia de ello, es posible que los agujeros no estén en la posición correcta según la orientación que tengan las imágenes. X er o x 4 110 /4 5 90 G uí a de l u s u ar i o d e P o s tS c r i p t 2-9 2. W i n do w s M e Perforación Especifique el número de agujeros a perforar. Seleccione entre "Usar opciones de la impresora", "2 agujeros" y "4 agujeros". Si está seleccionado "3 agujeros" en "Perforación" en la ficha "Configuración de dispositivo", solamente estará disponible "Usar opciones de la impresora". La ficha “Configuración de dispositivo” se muestra en la pantalla del controlador de la impresora cuando se selecciona “Propiedades” en el menú del icono de la impresora de la carpeta “Impresoras”. Plegado Seleccione el método de plegado. NOTA: "Plegado en Z ", "Plegado triple en Z" y "Plegado triple en C" estarán disponibles si está instalada la bandeja de salida de plegado triple y configurada en la ficha “Opciones”. “Plegado doble” está disponible cuando hay una bandeja de folletos instalada y configurada en la ficha “Configuración de dispositivo”. Impresión doble Creación de folletos Active esta función para imprimir dos veces una página en un tamaño de papel mayor que el original. Puede utilizar la función Impresión doble si el porcentaje de zoom es 100% con las opciones de tamaño de papel y tamaño de salida siguientes. • Tamaño del papel • Tamaño de salida • A4 • A3 • A5 • A4 • B5 • B4 • Oficio (8.5 x 11 pulg.) • Tabloide (11 x 17 pulg.) Especifique los métodos de ensamblaje y acabado para la creación de folletos. Puede ver el resultado del cambio en la imagen preliminar mostrada en la parte superior derecha de la pantalla. PUNTO CLAVE: La función "Creación de folletos" solamente estará disponible si está seleccionado "Seleccionar automáticamente" o "Autoselección de papel (tipo)" en "Origen del papel" de la ficha "Papel". Tamaño de salida de folletos 2- 1 0 Especifique el tamaño de salida para la creación de folletos. Cuando se selecciona “Creación de folletos” solamente están disponibles "Autoselección de bandeja" y "Autoselección de papel (tipo)" en “Origen del papel” de la ficha "Papel". A su vez, la función "Creación de folletos" solamente está disponible si está seleccionado "Seleccionar automáticamente" o "Autoselección de papel (tipo)" en “Origen del papel”. X er o x 4 11 0/ 4 59 0 G uí a de l us u a r i o d e P os t S c r ip t 2 . W i nd ow s M e Subjuegos de folletos Omitir páginas en blanco Orientación de alimentación especial Modo de impresión Medios tonos Especifique el número de hojas por subjuego al imprimir el folleto en subjuegos. Elija entre "No" o de "1 hoja" hasta "Cada 20 hojas". Especifique si desea omitir las páginas en blanco al imprimir documentos que tengan páginas en blanco. Especifica la orientación del papel al imprimir usando la bandeja especial. Si se alimenta el papel por el borde corto, seleccione [Horizontal]. Si se alimenta el papel por el borde largo, seleccione [Vertical]. Especifica si se da prioridad a la velocidad de impresión o a la calidad de imagen. Seleccione las opciones de medios tonos para la impresión. • Seleccione [Puntos finos] para el tamaño de puntos pequeños de medios tonos que suele utilizarse en PostScript. • Seleccione [Puntos gruesos] para obtener puntos más gruesos que los que se obtienen con la opción Puntos finos. • Seleccione [Tipo 3] para el mismo valor de medios tonos que se utiliza en PCL. Mejora de imagen Especifica si se va a usar o no usar esta función. Si se selecciona [Sí] se suavizan los límites durante la impresión. La resolución de la imagen se aumenta de forma artificial y se reducen los bordes dentados. Cuando se imprime una imagen de mapa de bits compuesta de puntos gruesos de medios tonos, en ciertas situaciones es imposible obtener una gradación suave de escala de grises o color. En este caso, debe seleccionarse [No]. Modo de borrador Especifica si se reduce o no se reduce la cantidad de tóner usado al imprimir borradores. Si se selecciona [Sí], la impresión es en general más clara. Esta opción es buena para imprimir documentos que no requieren una calidad de impresión alta. Papel personalizado: orientación automática Especifica si se corrige o no se corrige la orientación del papel personalizado. X er o x 4 110 /4 5 90 G uí a de l u s u ar i o d e P o s tS c r i p t 2-11 2. W i n do w s M e Bandeja sustituta • Usar opciones de impresora: se utilizan las opciones de la impresora. Pueden comprobarse en el panel de control. • Mostrar mensaje: se muestran mensajes relativos al suministro de papel en el panel de control. No se puede imprimir hasta que no se suministre papel. • Usar el tamaño más igual (ajustar): selecciona el tamaño de papel más parecido y ajusta automáticamente el tamaño de la imagen según proceda. • Usar el tamaño más igual (sin zoom): selecciona el tamaño de papel más parecido e imprime sin reducir ni aumentar la imagen. • Usar un tamaño más grande (ajustar): selecciona un tamaño de papel más grande que el original y ajusta automáticamente el tamaño de la imagen según proceda. • Usar un tamaño más grande (sin zoom): selecciona un tamaño de papel más grande que el original e imprime sin reducir ni aumentar la imagen. • Alimentación de bandeja especial: se alimenta papel de la bandeja especial. Imprimir originales de varios tamaños Controla la orientación de la imagen de la cara dos cuando se imprime a dos caras. Memoria de impresora disponible Introduzca en la casilla de edición la cantidad de memoria (en KB) que puede utilizarse. Por lo general, no es necesario cambiarla. Caché de fuentes disponible Introduzca en la casilla de edición la cantidad de memoria disponible para la caché de fuentes (en KB). Por lo general, no es necesario cambiarla. Modo de cuenta 2- 1 2 Especifica qué acción tomar cuando no hay en la máquina papel del tamaño necesario para la impresión. Especifica si todos los usuarios o solamente los administradores del sistema pueden cambiar las opciones relacionadas con autenticación. X er o x 4 11 0/ 4 59 0 G uí a de l us u a r i o d e P os t S c r ip t 2 . W i nd ow s M e Ficha Opciones En esta sección se describen las opciones de la ficha Opciones. Seleccione los elementos en "Opciones de hardware" y cambie las opciones en el cuadro "Opciones para:" que hay más abajo. NOTA: Puede restaurar las opciones prefijadas haciendo clic en [Restaurar prefijados]. Opciones de hardware Alimentador de alta capacidad Perforación Seleccione "Disponible" si se ha instalado el alimentador de alta capacidad. Especifique el número de agujeros que desea perforar en el papel. Seleccione "2 agujeros/4 agujeros" o "2 agujeros/3 agujeros". X er o x 4 110 /4 5 90 G uí a de l u s u ar i o d e P o s tS c r i p t 2-13 2. W i n do w s M e Bandeja de salida de plegado triple Seleccione "Disponible" si está instalada la bandeja de salida de plegado triple. Bandeja de salida de folletos Seleccione "Disponible" si está instalada la bandeja de folletos. Cambiar tamaño de papel (8K/16K) Indique la preferencia de idioma para activar el grupo de papel de tamaño 8K y 16K que mejor se adapte a sus necesidades. Si se selecciona "Chino tradicional", el tamaño de los papeles 8K y 16K es 267 x 388 mm y 194 x 267 mm respectivamente. Si se selecciona "Chino simplificado", el tamaño será 270 x 390 mm y 195 x 270 mm respectivamente. NOTA: Si la opción "Serie AB (8K/16K" no está seleccionada en "Opciones de tamaño de papel", no estará disponible ninguno de los tamaños de papel 8K y 16K, a pesar de lo que se seleccione aquí. Memoria La memoria interna es 512 MB. Ficha Opciones de salida En esta sección se describen las opciones de la ficha Opciones de salida. NOTA: Puede restaurar las opciones prefijadas haciendo clic en [Restaurar prefijados]. 2- 1 4 X er o x 4 11 0/ 4 59 0 G uí a de l us u a r i o d e P os t S c r ip t 2 . W i nd ow s M e Tipo de trabajo Puede especificar la función de impresión para Impresión protegida, Impresión de muestra e Impresión diferida. La opción Impresión protegida guarda temporalmente los trabajos de impresión en la impresora, y los imprime cuando se dan instrucciones de impresión en el panel de control. La opción Impresión de muestra imprime solamente una copia cuando se especifican varias copias. Si no hay ningún problema, pueden imprimirse los juegos restantes. La opción Impresión diferida guarda temporalmente los trabajos de impresión en la impresora y se imprimen a la hora programada. Para utilizar la opción Impresión protegida, Impresión de muestra o Impresión diferida, introduzca la ID de usuario y la clave en Tipo de impresión, en la ficha "Opciones de salida". La clave que escriba se mostrará en modo de asteriscos (*). Impresión normal Impresión protegida Impresión de muestra Seleccione esa opción si no se desea realizar impresiones protegidas, de muestra, ni diferidas. Seleccione esta opción si desea realizar impresiones protegidas. Seleccione esta opción si desea realizar impresiones de muestra. La opción Clasificadas debe estar seleccionada en la ficha Preparar página cuando se utiliza Tipo de impresión. Impresión diferida Seleccione esta opción si desea realizar impresiones diferidas. Consulte la Ayuda en línea si desea información sobre el funcionamiento de la impresora. ID de usuario Muestra la ID de usuario para Tipo de trabajo. La ID de usuario que aparece es la especificada en la ficha Configuración. Esta opción sólo puede seleccionarse cuando se haya completado en la ficha Configuración. Se trata de un elemento de sólo lectura y no puede cambiarse aquí. Clave Muestra la clave que debe utilizarse con Impresión protegida y que se ha especificado en la ficha Configuración. Cada dígito que se introduce se muestra en modo de asterisco (*). Esta opción sólo puede seleccionarse cuando se haya completado en la ficha Configuración. Se trata de un elemento de sólo lectura y no puede cambiarse aquí. X er o x 4 110 /4 5 90 G uí a de l u s u ar i o d e P o s tS c r i p t 2-15 2. W i n do w s M e Recuperar nombre del documento Nombre del documento Hora de comienzo de impresión Seleccione el método de especificarse el nombre del documento. Si selecciona Autorrecuperar, el nombre válido del documento puede tener hasta 24 caracteres alfanuméricos. Si se selecciona "Introducir nombre documento" en la lista Recuperar nombre del documento, se puede especificar un nombre con un máximo de 24 caracteres alfanuméricos. Especifica la hora a la que se imprimirá un trabajo de impresión diferida. Coloque el cursor en el cuadro de horas o de minutos y pulse el triángulo ascendente o descendente para especificar la hora de inicio. También puede especificar la hora escribiéndola directamente en los cuadros correspondientes. El valor prefijado es 00:00. Opciones varias Tamaño de salida Portada Confirmación por e-mail Dirección de e-mail 2- 1 6 Seleccione el tamaño del papel para la impresión. Lo que va a imprimirse se amplía o reduce automáticamente, según el tamaño de papel seleccionado aquí y en la ficha Papel. • Por ejemplo, si selecciona [B5] como Tamaño de papel en la ficha Papel, y selecciona [A4] como Tamaño de salida, lo que va imprimirse se amplía automáticamente y se imprime. • Si se selecciona [No], el trabajo se imprime según el tamaño de papel seleccionado en el programa. Especifica si se agrega o no se agrega una portada a las páginas impresas. • Si se selecciona [Usar opciones de la impresora], se utilizan las opciones especificadas en la impresora. • Si se selecciona [Imprimir página inicial], se genera una portada utilizando una hoja inicial. Especifica si se utiliza o no se utiliza la función de aviso por correo para comunicar el final de la impresión de un trabajo mediante un mensaje de correo electrónico. La opción prefijada es [No]. Especifica la dirección de correo electrónico para la función de aviso por correo. X er o x 4 11 0/ 4 59 0 G uí a de l us u a r i o d e P os t S c r ip t 2 . W i nd ow s M e Mostrar mensaje de aviso sobre Opciones de salida Rotación de la imagen (180 grados) Al imprimir, el controlador de impresora comprueba si la opción Tamaño de salida entra en conflicto con otras opciones. • Si esta activada esta opción, se muestra un cuadro de diálogo si no hay conformidad durante la impresión. Compruebe el contenido del cuadro de diálogo y resuelva la función incompatible para continuar imprimiendo. • Si no está activada esta opción, no se muestra ningún cuadro de diálogo, pero la opción incompatible se resuelve automáticamente y continúa la impresión. Active esta casilla de verificación para girar las impresiones 180°. La opción prefijada es [No]. Uso de la Ayuda Para obtener ayuda para una función, haga clic en el botón [Ayuda]; aparecerá una descripción de la ficha actual como información de Ayuda. X er o x 4 110 /4 5 90 G uí a de l u s u ar i o d e P o s tS c r i p t 2-17 3. Windows NT 4.0 Este capítulo contiene información sobre lo siguiente: • El software incluido para Windows NT 4.0 • Los requisitos de hardware y software en la página 3-2 • Instalación del controlador Adobe PS en la página 3-2 • Las opciones de dispositivo y opciones de impresión para el controlador de impresora en la página 3-8 Acerca del software En esta sección se describe el software que se incluye para Windows NT 4.0 en el CD-ROM de la biblioteca de controladores PostScript. Software incluido En las carpetas “PS\NT40”, “Utility\ATM\NT40, y “Utility\Sfonts\NT40” del CD-ROM incluido, se encuentran los elementos siguientes. Lea el archivo “Readme.txt” (léame.txt) que contiene una serie de notas de aviso sobre cómo utilizar el controlador de impresora. Controlador de impresora Xerox 4110/4590 PS (vers. 5.2.2) y archivos PPD Controlador Xerox 4110/4590 PostScript y archivos PPD (para Windows NT 4.0). ATM (Adobe Type Manager, versión 4.0) Sirve de ayuda en la instalación de tipos de letra y en la activación y administración de ellas. Fuentes de pantalla Adobe (TrueType/PostScript) Incluye 136 fuentes de pantalla (19 TrueType y 117 PostScript) compatibles con las fuentes de la impresora. Para instalar las fuentes de pantalla PostScript se utiliza ATM. Cuando se utilicen estas fuentes para imprimir, se recomienda usar el controlador de impresora Adobe PostScript (5.2.2). Adobe Acrobat Reader Permite ver e imprimir archivos PDF en las principales plataformas informáticas. X er o x 4 110 /4 5 90 G uí a de l u s u ar i o d e P o s tS c r i p t 3-1 3. W i n do w s N T 4 .0 Requisitos de hardware y software A continuación se describen los requisitos mínimos de sistema para el controlador de impresora de Windows NT 4.0. Sistema de PC Software básico Un PC que pueda utilizar el sistema operativo Windows NT 4.0 Windows NT Workstation 4.0/Windows NT Server 4.0 (Service Pack 6a o superior). El controlador de impresora Xerox 4110/4590 PS PUNTO CLAVE: Al instalar el controlador de impresora, asegúrese de que selecciona el correcto (4110 o 4590). Instale el controlador de impresora Xerox 4110/4590 PS 5.2.2 en Windows NT siguiendo este procedimiento. La instalación del controlador de impresora puede cancelarse haciendo clic en el botón [Cancelar] del cuadro de diálogo que aparece durante la instalación. También se puede hacer clic en [Atrás] para eliminar las opciones del cuadro de diálogo y volver al cuadro de diálogo anterior. Procedimiento de instalación 1. Inicie Windows NT 4.0. NOTA: Inicie la sesión como un miembro del grupo de usuarios avanzados o como administrador. Consulte la documentación de Windows NT 4.0 si desea información sobre el grupo de usuarios avanzados. 3- 2 2. En el menú Inicio, seleccione Configuración y haga clic en [Impresoras]. 3. En la ventana Impresoras, haga doble clic en [Agregar impresora]. 4. Seleccione cómo está conectada la impresora al PC y haga clic en [Siguiente]. Seleccione [Mi equipo] si la impresora está conectada directamente al PC o a la red en el entorno TCP/IP(LPD). Seleccione [Servidor de impresora de red] en los demás casos. A continuación se muestra un ejemplo de impresora local. X er o x 4 11 0/ 4 59 0 G uí a de l us u a r i o d e P os t S c r ip t 3. W in d ow s N T 4. 0 NOTA: Especifique la impresora de destino en el cuadro de diálogo Conectar a impresora si seleccionó [Servidor de impresora de red]. 5. Seleccione el puerto que use y haga clic en [Siguiente]. 6. Inserte el CD-ROM de la biblioteca de controladores PostScript en la unidad de CD-ROM. X er o x 4 110 /4 5 90 G uí a de l u s u ar i o d e P o s tS c r i p t 3-3 3. W i n do w s N T 4 .0 7. Haga clic en [Utilizar disco]. 8. Escriba “Unidad de CD:\PrinterDriver\NT40” en el cuadro “Copiar los archivos del fabricante de:” y haga clic en [Aceptar]. En este ejemplo, hemos utilizado "D:" como unidad de CD-ROM. Si utiliza otra unidad para el CD-ROM, especifique la correspondiente. NOTA: Haga clic en [Examinar] para especificar una carpeta del CD-ROM. 3- 4 X er o x 4 11 0/ 4 59 0 G uí a de l us u a r i o d e P os t S c r ip t 3. W in d ow s N T 4. 0 9. Seleccione el modelo de impresora en la lista Impresoras y haga clic en [Siguiente]. 10.Introduzca el nombre de la impresora, especifique si desea utilizarla como la predeterminada y haga clic en [Siguiente]. X er o x 4 110 /4 5 90 G uí a de l u s u ar i o d e P o s tS c r i p t 3-5 3. W i n do w s N T 4 .0 11.Seleccione [No compartida] y haga clic en [Siguiente]. Se recomienda instalar el controlador en cada PC siguiendo el procedimiento adecuado para el sistema operativo. 12.Especifique si debe imprimirse o no imprimirse una página de prueba y haga clic en [Finalizar]. Comienza la instalación. 3- 6 X er o x 4 11 0/ 4 59 0 G uí a de l us u a r i o d e P os t S c r ip t 3. W in d ow s N T 4. 0 13.Lea el acuerdo de licencia de usuario final y haga clic en [Aceptar]. Si hace clic en [No aceptar], consulte la página 3-8 para más información. 14.Compruebe que la impresora se agregó a la ventana Impresoras. • Con esto concluye la instalación del controlador de impresora. Quite el CD-ROM de la unidad. • Consulte “Opciones del dispositivo y opciones de impresión” en la página 3-8 para configurar la impresora. • Guarde el CD-ROM en un lugar seguro. X er o x 4 110 /4 5 90 G uí a de l u s u ar i o d e P o s tS c r i p t 3-7 3. W i n do w s N T 4 .0 Si hace clic en No aceptar en el acuerdo de licencia Si hace clic en [No aceptar] en el acuerdo de licencia de usuario final, se muestra el cuadro de diálogo siguiente. • Haga clic en [No] para volver a Paso 13. y continuar con la operación. • Haga clic en [Sí] para cancelar la instalación. Se agrega una impresora en la ventana Impresoras, pero el controlador de impresora no se está bien instalado. • Seleccione la impresora y haga clic en [Propiedades] en el menú Archivo. La ficha Reinstalación se agrega al cuadro de diálogo de propiedades del controlador de impresora. Siga las instrucciones de esa ficha. • Cuando termine de reinstalar, continúe en el "Opciones del dispositivo y opciones de impresión" para configurar la impresora. Opciones del dispositivo y opciones de impresión En esta sección se describen las opciones específicas de la impresora que se incluyen en las propiedades del controlador de impresora y las opciones prefijadas de documento. • Opciones instalables en la ficha Configuración de dispositivo • Ficha Configuración • Ficha Opciones detalladas • Ficha Papel/Salida NOTA: También puede consultar la Ayuda para obtener información sobre estas opciones. Consulte “Ficha Configuración de dispositivo” en la página 3-9. Para ver la ficha Configuración de dispositivo o Configuración, seleccione el icono de impresora en la ventana Impresoras y haga clic en Propiedades en el menú Archivo. Para ver la ficha Avanzadas u Opciones de salida, seleccione el icono de impresora en la ventana Impresoras y haga clic en Valores predeterminados del documento en el menú Archivo. 3- 8 X er o x 4 11 0/ 4 59 0 G uí a de l us u a r i o d e P os t S c r ip t 3. W in d ow s N T 4. 0 Ficha Configuración de dispositivo En esta sección se describen las Opciones instalables en la ficha Configuración de dispositivo. Para imprimir correctamente, es necesario seleccionar las opciones adecuadas en esta ficha. Seleccione los elementos en Opciones instalables y cambie las opciones en el menú que aparece a la derecha. X er o x 4 110 /4 5 90 G uí a de l u s u ar i o d e P o s tS c r i p t 3-9 3. W i n do w s N T 4 .0 Opciones Alimentador de alta capacidad Perforación Seleccione "Disponible" si se ha instalado el alimentador de alta capacidad. Especifique el número de agujeros que desea perforar en el papel. Seleccione "2 agujeros/4 agujeros" o "2 agujeros/3 agujeros". Bandeja de salida de plegado triple Seleccione "Disponible" si está instalada la bandeja de salida de plegado triple. Bandeja de salida de folletos Seleccione "Disponible" si está instalada la bandeja de folletos. Opciones de tamaño de papel Especifique el grupo de tamaños de papel para distintas configuraciones regionales para facilitar la selección de tamaños de papel corrientes en dicha región. Se encuentran disponibles los siguientes grupos de tamaños de papel agrupados por configuración regional: "Serie AB", "Serie AB (8K/16K)", "Serie AB (8 x 13 pulg.)", "Serie AB (8 x 13 pulg./8 x 14 pulg.)" y "Serie de pulgadas". Dado que las opciones de tamaño de papel se configurarán automáticamente de acuerdo con la región correspondiente, normalmente no es preciso cambiar esta opción. Cambiar tamaño de papel (8K/16K) Indique la preferencia de idioma para activar el grupo de papel de tamaño 8K y 16K que mejor se adapte a sus necesidades. Si se selecciona "Chino tradicional", el tamaño de los papeles 8K y 16K es 267 x 388 mm y 194 x 267 mm respectivamente. Si se selecciona "Chino simplificado", el tamaño será 270 x 390 mm y 195 x 270 mm respectivamente. NOTA: Si la opción "Serie AB (8K/16K" no está seleccionada en "Opciones de tamaño de papel", no estará disponible ninguno de los tamaños de papel 8K y 16K, a pesar de lo que se seleccione aquí. 3- 1 0 X er o x 4 11 0/ 4 59 0 G uí a de l us u a r i o d e P os t S c r ip t 3. W in d ow s N T 4. 0 Ficha Configuración En esta sección se describen las opciones de la ficha Configuración. NOTA: Puede restaurar las opciones prefijadas haciendo clic en [Restaurar prefijados]. X er o x 4 110 /4 5 90 G uí a de l u s u ar i o d e P o s tS c r i p t 3-11 3. W i n do w s N T 4 .0 Opciones Modo de cuenta Opciones detalladas de usuario Especifica si todos los usuarios o solamente los administradores del sistema pueden cambiar las opciones relacionadas con autenticación. Define la información de autenticación. • Usar opciones prefijadas del usuario: los valores definidos en esta función se emplean como parámetros de autenticación. • Especificar nombre del propietario del trabajo: seleccione cómo especificar una ID de usuario. • – Nombre del propietario del trabajo: introduzca una ID de usuario. – Clave: introduzca una clave que se asocie a la ID de usuario. – ID de cuenta: introduzca una ID de cuenta. – ID de facturación: introduzca una ID de usuario para realizar impresiones de cobro. – Clave: introduzca una clave que se asocie a la ID de facturación. Solicitar opciones al usuario: seleccione esta opción para que se muestre el cuadro de diálogo [Introducir detalles de usuario] cada vez que inicie una impresión. Se le solicitará al usuario que introduzca los datos de autenticación, tales como la ID de usuario. – Mostrar detalles del usuario anterior: Seleccione esta opción para guardar los detalles de usuario introducidos en el cuadro de diálogo [Introducir detalles del usuario], y mostrarlos la próxima vez en el cuadro como opciones prefijadas. – Ocultar ID de usuario (***): seleccione esta opción para especificar si al introducir una ID de usuario ésta se muestra o queda oculta. – Ocultar ID de usuario (***): seleccione esta opción para especificar si al introducir una ID de cuenta ésta se muestra o queda oculta. Impresión a alta velocidad Seleccione esta función para mejorar la velocidad de impresión, cuando se utilice un programa que genere PostScript directamente. Obtener información de impresora Al hacer clic en [Obtener información de impresora] cuando la máquina se utiliza como impresora de red, se verifica el estado de los componentes de la impresora a través del puerto de impresión en el que está conectada. Esa información queda reflejada en Opciones de hardware. 3- 1 2 X er o x 4 11 0/ 4 59 0 G uí a de l us u a r i o d e P os t S c r ip t 3. W in d ow s N T 4. 0 Ficha Opciones detalladas En esta sección se describen las opciones de la ficha Opciones detalladas. Seleccione los elementos en Características de la impresora y cambie las opciones en el menú que aparece a la derecha. Opciones Orientación de alimentación especial Especifica la orientación del papel al imprimir usando la bandeja especial. Si se alimenta el papel por el borde corto, seleccione [Horizontal]. Si se alimenta el papel por el borde largo, seleccione [Vertical]. Apilado con desplazamiento La posición de los trabajos individuales o de los juegos de copias se desplaza a uno de los lados de la bandeja de salida para facilitar la separación de los mismos. X er o x 4 110 /4 5 90 G uí a de l u s u ar i o d e P o s tS c r i p t 3-13 3. W i n do w s N T 4 .0 Cubiertas Especifica las opciones relacionadas con las cubiertas. NOTA: La cubierta no puede imprimirse. Transparencias Imágenes 3- 1 4 • Cubierta anterior: especifique si debe añadirse una cubierta delantera a las impresiones. Seleccione una bandeja de papel para alimentar las hojas de la cubierta delantera. • Cubierta posterior: especifique si debe añadirse una cubierta posterior a las impresiones. Seleccione una bandeja de papel para alimentar las hojas de la cubierta posterior. • Bandeja 8: especificar separadores: especifique si los separadores se colocan en la bandeja 8. Seleccione entre "Común" y "Separadores". Configura separadores para insertarlos entre las transparencias. • Alimentar separadores de: especifica la bandeja de papel de donde se alimentan los separadores de transparencias. Cuando se selecciona [Auto], se utiliza para la alimentación la bandeja definida en la máquina. • Impresión de separadores: especifica si se debe imprimir o no imprimir en los separadores de transparencias además de en éstas. Configura opciones relacionadas con la imagen. • Modo de impresión: especifica si da prioridad a la velocidad de impresión o a la calidad de imagen. • Medios tonos: selecciona las opciones de medios tonos para la impresión. • Seleccione [Puntos finos] para el tamaño de puntos pequeños de medios tonos que suele utilizarse en PostScript. • Seleccione [Puntos gruesos] para obtener puntos más gruesos que los que se obtienen con la opción Puntos finos. • Seleccione [Tipo 3] para el mismo valor de medios tonos que se utiliza en PCL. • Mejora de imagen: especifica si se va a usar o no usar esta función. Si se selecciona [Sí] se suavizan los límites durante la impresión. La resolución de la imagen se aumenta de forma artificial y se reducen los bordes dentados. Cuando se imprime una imagen de mapa de bits compuesta de puntos gruesos de medios tonos, en ciertas situaciones es imposible obtener una gradación suave de escala de grises o color. En este caso, debe seleccionarse [No]. X er o x 4 11 0/ 4 59 0 G uí a de l us u a r i o d e P os t S c r ip t 3. W in d ow s N T 4. 0 Detalles Configure otras opciones de impresión. • Rotación de la imagen (180 grados): active esta casilla de verificación para girar las impresiones 180°. La opción prefijada es [No]. • Impresión doble: active esta función para imprimir dos veces una página en un tamaño de papel mayor que el original. Puede utilizar la función Impresión doble si el porcentaje de zoom es 100% con las opciones de tamaño de papel y tamaño de salida siguientes. • Tamaño del papel • Tamaño de salida • A4 • A3 • A5 • A4 • B5 • B4 • Oficio (8.5 x 11 pulg.) • Tabloide (11 x 17 pulg.) • Omitir páginas en blanco: especifique si desea omitir las páginas en blanco al imprimir documentos que tengan páginas en blanco. • Modo de borrador: especifica si se reduce o no se reduce la cantidad de tóner usado al imprimir borradores. Si se selecciona [Sí], la impresión es en general más clara. Esta opción es buena para imprimir documentos que no requieren una calidad de impresión alta. • Portada: especifica si se agrega o no se agrega una portada a las páginas impresas. • Si se selecciona [Usar opciones de la impresora], se utilizan las opciones especificadas en la impresora. • Si se selecciona [Imprimir página inicial], se genera una portada utilizando una hoja inicial. • Confirmación por e-mail: especifica si se utiliza o no se utiliza la función de aviso por correo para comunicar el final de la impresión de un trabajo mediante un mensaje de correo electrónico. La opción prefijada es [No]. – Introducir dirección: especifica la dirección de correo electrónico para la función de aviso por correo. • Bandeja sustituta: especifica qué acción tomar cuando no hay en la máquina papel del tamaño necesario para la impresión. • Papel personalizado: orientación automática: especifica si se corrige o no se corrige la orientación del papel personalizado. • Imprimir originales de varios tamaños: controla la orientación de la imagen de la cara dos cuando se imprime a dos caras. X er o x 4 110 /4 5 90 G uí a de l u s u ar i o d e P o s tS c r i p t 3-15 3. W i n do w s N T 4 .0 Acerca de Haga clic en el botón "Acerca de" para que se muestre el cuadro de diálogo "Acerca de". Se muestra el número de versión e información de derechos de autor del controlador de impresión. Ayuda Para mostrar Ayuda, haga clic en el botón "Contenido" en la parte superior izquierda de la pantalla. Puede ver descripciones detalladas de los elementos del contenido en Ayuda o introducir palabras clave para buscar la información que necesite. Ficha Papel/Salida En esta sección se describen las opciones de la ficha Papel/Salida. NOTA: Puede restaurar las opciones prefijadas haciendo clic en [Restaurar prefijados]. 3- 1 6 X er o x 4 11 0/ 4 59 0 G uí a de l us u a r i o d e P os t S c r ip t 3. W in d ow s N T 4. 0 Opciones Tipo de trabajo Puede seleccionar Impresión normal o especificar la función de impresión para Impresión protegida, Impresión de muestra e Impresión diferida. Para utilizar la opción Impresión protegida, Impresión de muestra o Impresión diferida, introduzca la ID de usuario y la clave en Tipo de impresión, en la ficha "Configuración". La clave que escriba se mostrará en modo de asteriscos (*). • Impresión normal: seleccione esa opción si no se desea realizar impresiones protegidas, de muestra, ni diferidas. • Impresión protegida: la opción Impresión protegida guarda temporalmente los trabajos de impresión en la impresora, y los imprime cuando se dan instrucciones de impresión en el panel de control. Seleccione esta opción si desea realizar impresiones protegidas. • Impresión de muestra: la opción Impresión de muestra imprime solamente una copia cuando se especifican varias copias. Si no hay ningún problema, pueden imprimirse los juegos restantes. Seleccione esta opción si desea realizar impresiones de muestra. NOTA: La opción Clasificadas debe estar seleccionada en la ficha Papel/Salida cuando se utiliza Tipo de impresión. • Impresión diferida: la opción Impresión diferida guarda temporalmente los trabajos de impresión en la impresora y se imprimen a la hora programada. Seleccione esta opción si desea realizar impresiones diferidas. Consulte la Ayuda en línea si desea información sobre el funcionamiento de la impresora. – ID de usuario: muestra la ID de usuario para Tipo de trabajo. La ID de usuario que aparece es la especificada en la ficha Configuración. Esta opción sólo puede seleccionarse cuando se haya completado en la ficha Configuración. Se trata de un elemento de sólo lectura y no puede cambiarse aquí. – Clave: muestra la clave que debe utilizarse con Impresión protegida y que se ha especificado en la ficha Configuración. Cada dígito que se introduzca se muestra en modo de asterisco (*). Esta opción sólo puede seleccionarse cuando se haya completado en la ficha Configuración. Se trata de un elemento de sólo lectura y no puede cambiarse aquí. – Recuperar nombre del documento: selecciona el método de especificarse el nombre del documento. Si se seleccionó Autorrecuperar, el nombre válido del documento puede tener hasta 24 caracteres alfanuméricos. X er o x 4 110 /4 5 90 G uí a de l u s u ar i o d e P o s tS c r i p t 3-17 3. W i n do w s N T 4 .0 – Nombre del documento: si selecciona "Introducir nombre documento" en la lista Recuperar nombre del documento, se puede especificar un nombre con un máximo de 24 caracteres alfanuméricos. – Hora de comienzo de impresión: especifica la hora a la que se imprimirá un trabajo de impresión diferida. Coloque el cursor en el cuadro de horas o de minutos y pulse el triángulo ascendente o descendente para especificar la hora de inicio. También puede especificar la hora escribiéndola directamente en los cuadros correspondientes. El valor prefijado es 00:00. Tamaño de papel Seleccione el tamaño del papel para la impresión. Origen del papel Seleccione la bandeja de papel que debe utilizarse para la impresión. Tipo de papel Seleccione el tipo de papel que debe utilizarse para la impresión. A 2 caras La impresión se realiza a dos caras. Seleccione "Giro por borde largo" o "Giro por borde corto" para la impresión a dos caras. Seleccione una de estas opciones según sea necesario. En "Giro por borde largo" y "Giro por borde corto", la cara 1 y la cara 2 se imprimen de tal forma que al girarlas con el borde largo y el borde corto respectivamente como eje, tienen el mismo sentido. Grapado Seleccione la posición de las grapas. La posición de grapado especificada se basa en los datos impresos. Si la posición de las grapas es incorrecta, consulte el manual del kit de PostScript y ajuste la opción de grapado como corresponda. NOTA: Pueden existir limitaciones para grapar hojas impresas de varios tamaños. La posibilidad de grapar hojas impresas de varios tamaños no está disponible en las situaciones siguientes. 3- 1 8 • Cuando hay seleccionada una opción que no sea "1 en 1" para "Varias en 1" en la ficha "Diseño" • Cuando hay seleccionada una opción que no sea "No" para "Creación de folletos" en la ficha "Diseño" • Cuando para "Impresión doble" se ha seleccionado "Sí" en "Detalles" en la ficha "Opciones detalladas" • Cuando está seleccionado un tamaño de papel que no sea "A3", "B4", "A4”, "B5”, "8.5 x 11 pulg.", "11 x 17 pulg.", "16K (267 x 194 mm) / 8K (267 x 388 mm)" o "16K (270 x 195 mm) / 8K (270 x 390 mm)" • Cuando hay seleccionada una opción que no sea "No" o "Sí (varios tamaños)" para "Perforación" en la ficha "Papel/Salida" X er o x 4 11 0/ 4 59 0 G uí a de l us u a r i o d e P os t S c r ip t 3. W in d ow s N T 4. 0 Perforación Seleccione la posición de los agujeros. Los agujeros se hacen según la orientación de salida del papel. Como consecuencia de ello, es posible que los agujeros no estén en la posición correcta según la orientación que tengan las imágenes. NOTA: Además, existen limitaciones para perforar agujeros en hojas impresas de varios tamaños. La posibilidad de perforar hojas impresas de varios tamaños no está disponible en las situaciones siguientes. • Cuando hay seleccionada una opción que no sea "1 en 1" para "Varias en 1" en la ficha "Diseño" • Cuando hay seleccionada una opción que no sea "No" para "Creación de folletos" en la ficha "Diseño" • Cuando para "Impresión doble" se ha seleccionado "Sí" en "Detalles" en la ficha "Opciones detalladas" • Cuando está seleccionado un tamaño de papel que no sea "A3", "B4", "A4”, "B5”, "8.5 x 11 pulg.", "11 x 17 pulg.", "16K (267 x 194 mm) / 8K (267 x 388 mm)" o "16K (270 x 195 mm) / 8K (270 x 390 mm)" • Cuando hay seleccionada una opción que no sea "No", "1 grapa (varios tamaños)" o "2 grapas (varios tamaños)" para "Grapado" en la ficha "Papel/Salida" Perforación: especifique el número de agujeros a perforar. Seleccione entre "Usar opciones de la impresora", "2 agujeros" y "4 agujeros". NOTA: Si está seleccionado "3 agujeros" en "Perforación" en la ficha "Configuración de dispositivo", solamente estará disponible "Usar opciones de la impresora". La ficha “Configuración de dispositivo” se muestra en la pantalla del controlador de la impresora cuando se selecciona “Propiedades” en el menú del icono de la impresora de la carpeta “Impresoras”. Grapado/Perforación para Varios tamaños Haga clic en el botón para que se muestre el cuadro de diálogo "Grapado/Perforación para Varios tamaños". Puede especificar las opciones para grapar o perforar documentos con hojas de distintos tamaños. NOTA: Existen limitaciones para grapar hojas impresas de varios tamaños. La posibilidad de grapar hojas impresas de varios tamaños no está disponible en las situaciones siguientes. • Cuando hay seleccionada una opción que no sea "1 en 1" para "Varias en 1" en la ficha "Diseño" • Cuando hay seleccionada una opción que no sea "No" para "Imprimir folleto" en la ficha "Diseño" • Cuando para "Impresión doble" se ha seleccionado "Sí" en "Detalles" en la ficha "Opciones detalladas" X er o x 4 110 /4 5 90 G uí a de l u s u ar i o d e P o s tS c r i p t 3-19 3. W i n do w s N T 4 .0 • Cuando está seleccionado un tamaño de papel que no sea "A3", "B4", "A4”, "B5”, "8.5 x 11 pulg.", "11 x 17 pulg.", "16K (267 x 194 mm) / 8K (267 x 388 mm)" o "16K (270 x 195 mm) / 8K (270 x 390 mm)" • Cuando hay seleccionada una opción que no sea "No" o "Sí (varios tamaños)" para "Perforación" en la ficha "Papel/Salida" • Cuando hay seleccionada una opción que no sea "No", "1 grapa (varios tamaños)" o "2 grapas (varios tamaños)" para "Grapado" en la ficha "Papel/Salida" – Grapado: especifique la posición de las grapas para grapar hojas de varios tamaños. Seleccione "1 grapa (varios tamaños)" o "2 grapas (varios tamaños)". PUNTO CLAVE:Si para "Impresión doble" se ha seleccionado "Sí" en "Detalles" en la ficha "Opciones detalladas", la función Grapado no estará disponible. – Perforación: Seleccione "Sí (varios tamaños)" para activar la función de perforar para hojas de varios tamaños. PUNTO CLAVE:Si para "Impresión doble" se ha seleccionado "Sí" en "Detalles" en la ficha "Opciones detalladas", la función Perforación no estará disponible. – Perforación: especifique el número de agujeros a perforar. Seleccione entre "Usar opciones de la impresora", "2 agujeros" y "4 agujeros". NOTA: Si está seleccionado "3 agujeros" en "Opciones de perforación" en la ficha "Configuración de dispositivo", solamente estará disponible "Usar opciones de la impresora". Plegado (plegado en Z) Si está instalada la bandeja de salida de plegado triple, seleccione la casilla para plegar en Z documentos con hojas de distintos tamaños. • Rotación de la imagen (180 grados): gira las hojas de varios tamaños 180° y las imprime. • Seleccione "Vertical", "Horizontal" o "Vertical y horizontal (para sobres)". Si se ha seleccionado "2 en 1" o más en "Varias en 1" en la ficha "Diseño", las páginas individuales se girarán e imprimirán. 3- 2 0 X er o x 4 11 0/ 4 59 0 G uí a de l us u a r i o d e P os t S c r ip t 3. W in d ow s N T 4. 0 • Primera página: especifica el "Tamaño de papel" y "Orientación de la imagen" de la primera página del documento con hojas de distintos tamaños. – Tamaño de papel (primera página): especifica el tamaño de papel de la primera página del documento. Las combinaciones de tamaños de papel para originales de varios tamaños son "A3 y A4," "B4 y B5," "8.5 x 11 pulg. y 11 x 17 pulg." y "16K y 8K". El tamaño de papel de las páginas de varios tamaños se especificará automáticamente basándose en esta opción. – Orientación de la imagen (primera página): especifica la orientación de la imagen de la primera página del documento. Seleccione "Vertical" u "Horizontal". • Páginas de varios tamaños: especifica el "Tamaño de papel" y "Orientación de la imagen" de las páginas de varios tamaños. – Tamaño de papel (páginas de varios tamaños): muestra el tamaño de papel de las páginas de varios tamaños. El tamaño de papel se especificará automáticamente basándose en las opciones de tamaño de papel de la primera página. – Orientación de la imagen (páginas mezcladas): especifica la orientación de la imagen de las páginas de varios tamaños. Seleccione "Vertical" u "Horizontal". Plegado Seleccione el método de plegado. NOTA 1: "Plegado en Z ", "Plegado triple en Z" y "Plegado triple en C" estarán disponibles si está instalada la bandeja de salida de plegado triple y configurada en la ficha “Configuración de dispositivo”. NOTA 2: “Plegado doble” está disponible cuando hay una bandeja de folletos instalada y configurada en la ficha “Configuración de dispositivo”. Destino de salida Estado de impresora Seleccione el destino de salida de las impresiones. Seleccione "Autoseleccionar" o "Bandeja de la acabadora (alta capacidad)" en el menú "Destino de salida". Abre el explorador de la web y se conecta con Servicios de Internet de CentreWare de la impresora para mostrar el estado de la impresora. Para usar Servicios de Internet de CentreWare, debe seleccionarse "Comenzar" para Servicios de Internet en la impresora. X er o x 4 110 /4 5 90 G uí a de l u s u ar i o d e P o s tS c r i p t 3-21 3. W i n do w s N T 4 .0 Ficha Diseño En esta sección se describen las opciones de la ficha Diseño. NOTA: Puede restaurar las opciones prefijadas haciendo clic en [Restaurar prefijados]. Opciones Varias en 1 Imprime 2, 4, 6, 9 o 16 páginas consecutivas del documento en una cara del papel. Esta función se conoce como "Varias en 1". Seleccione el número de páginas que debe imprimirse en una cara entre "2 en 1", "4 en 1", "6 en 1", "9 en 1" o "16 en 1", El área de impresión del papel se divide en partes iguales entre las páginas y las páginas se giran y reducen automáticamente para que entren en la hoja. PUNTO CLAVE: Cuando hay seleccionada una opción que no sea "No" para "Creación de folletos" en la ficha "Diseño", solamente se puede seleccionar "1 en 1". Puede ver el resultado del cambio en la imagen preliminar mostrada en la parte superior derecha de la pantalla. 3- 2 2 X er o x 4 11 0/ 4 59 0 G uí a de l us u a r i o d e P os t S c r ip t 3. W in d ow s N T 4. 0 Borde de imagen Imprimir folleto Seleccione esta casilla para agregar un borde alrededor de cada página del documento cuando se impriman varias en una. Especifique los métodos de ensamblaje y acabado para la Creación de folletos. Puede ver el resultado del cambio en la imagen preliminar mostrada en la parte superior derecha de la pantalla. PUNTO CLAVE: La función "Creación de folletos" solamente estará disponible si está seleccionado "Seleccionar automáticamente" o "Autoselección de papel (tipo)" en "Origen del papel" de la ficha "Papel/Salida". Tamaño de salida de folletos Especifique el tamaño de salida para la creación de folletos. NOTA: Cuando se selecciona “Creación de folletos” solamente están disponibles "Autoselección de bandeja" y "Autoselección de papel (tipo)" en “Origen del papel” de la ficha "Papel/Salida". A su vez, la función "Creación de folletos" solamente está disponible si está seleccionado "Seleccionar automáticamente" o "Autoselección de papel (tipo)" en “Origen del papel”. Subjuegos de folletos Especifique el número de hojas por subjuego al imprimir el folleto en subjuegos. Elija entre "No" o de "1 hoja" hasta "Cada 20 hojas". Desplazamiento de márgenes Al hacer clic en este botón se muestra el cuadro de diálogo "Márgenes". Especifique qué margen y cuánto debe desplazarse en el papel. • Posición: especifica la posición de desplazamiento del margen (margen de encuadernación). El margen se puede añadir al borde izquierdo, derecho, superior o inferior del papel. Las posiciones del margen cambian de acuerdo con la orientación del papel. PUNTO CLAVE: Cuando hay seleccionada una opción que no sea "No" para "Imprimir folleto" en la ficha "Diseño", solamente estará disponible "Sin desplazamiento". • Cara 1: especifica el margen para la cara 1 del papel cuando se utiliza la función "Desplazamiento de márgenes". – Puede especificar un valor entre 0 y 50 mm en incrementos de 1 mm utilizando el teclado o la flecha hacia arriba y la flecha hacia abajo. – Puede usar el teclado o la flecha hacia arriba y la flecha hacia abajo para especificar un valor. X er o x 4 110 /4 5 90 G uí a de l u s u ar i o d e P o s tS c r i p t 3-23 3. W i n do w s N T 4 .0 • Estado de impresora Cara 2: especifica el margen para la cara 2 del papel cuando se utiliza la función "Desplazamiento de márgenes" en impresión a dos caras. – La posición de desplazamiento del margen para la cara 2 se establece automáticamente de manera que el margen se añada en el mismo borde que en la cara 1. – Puede especificar un valor entre 0 y 50 mm en incrementos de 1 mm utilizando el teclado o la flecha hacia arriba y la flecha hacia abajo. – Puede usar el teclado o la flecha hacia arriba y la flecha hacia abajo para especificar un valor. Abra el explorador de la web y conecte con Servicios de Internet de CentreWare de la impresora para mostrar el estado de la impresora. Para usar Servicios de Internet de CentreWare, debe seleccionarse "Comenzar" para Servicios de Internet en la impresora. NOTA: Esta función no se puede utilizar si la impresora se utiliza como impresora local. 3- 2 4 X er o x 4 11 0/ 4 59 0 G uí a de l us u a r i o d e P os t S c r ip t 4. Windows 2000/XP y Windows Server 2003 Este capítulo contiene información sobre lo siguiente: • El software incluido para Windows 2000, Windows XP y Windows Server 2003 • Los requisitos de hardware y software en la página 4-2 • Instalación del controlador Adobe PS en la página 4-3 • Las opciones de dispositivo y opciones de impresión para el controlador de impresora en la página 4-10 Acerca del software En esta sección se describe el software que se incluye para Windows 2000, Windows XP y Windows Server 2003 en el CD-ROM de la biblioteca de controladores PostScript. Software incluido En el CD-ROM se incluyen los elementos que se indican a continuación, necesarios cuando utilice la impresora en Windows 2000, Windows XP y Windows Server 2003. Lea el archivo “Readme.txt” (léame.txt) que contiene una serie de notas de aviso sobre cómo utilizar el controlador de impresora. Controlador de impresora Xerox 4110/4590 PS y archivos PPD Adobe Acrobat Reader Controlador Xerox 4110/4590 PS y archivos PPD (para Windows 2000, Windows XP y Windows Server 20003). Permite ver e imprimir archivos PDF en las principales plataformas informáticas. X er o x 4 110 /4 5 90 G uí a de l u s u ar i o d e P o s tS c r i p t 4-1 4. W i n do w s 2 00 0 /X P y W i nd o ws S e r v e r 2 0 03 Requisitos de hardware y software A continuación se describen los requisitos mínimos del sistema para el controlador de impresora de Windows 2000, Windows XP y Windows Server 2003. Sistema de PC Software básico Un PC que pueda utilizar el sistema operativo Windows 2000, Windows XP o Windows Server 2003. • Windows 2000 Professional • Windows 2000 Server • Windows 2000 Advanced Server • Windows XP Professional Edition • Windows XP Home Edition • Windows Server 2003 El controlador de impresora Xerox 4110/4590 PS PUNTO CLAVE: Al instalar el controlador de impresora, asegúrese de que selecciona el correcto (4110 o 4590). Instale el controlador de impresora Xerox 4110/4590 PS en Windows 2000, Windows XP y Windows Server 2003 siguiendo este procedimiento. En esta sección se describe cómo instalar el controlador de impresora para Windows 2000 como ejemplo. NOTA 1: La instalación del controlador de impresora puede cancelarse haciendo clic en el botón [Cancelar] del cuadro de diálogo que aparece durante la instalación. También se puede hacer clic en [Atrás] para eliminar las opciones del cuadro de diálogo y volver al cuadro de diálogo anterior. NOTA 2: Si desea configurar Port 9100, consulte la Guía de administración del sistema (system administration guide). 4- 2 X er o x 4 11 0/ 4 59 0 G uí a de l us u a r i o d e P os t S c r ip t 4 . W i n do ws 2 0 00 /X P y W i n do w s S er v e r 2 00 3 Procedimiento de instalación 1. Inicie Windows 2000. NOTA: Inicie la sesión como un miembro del grupo de usuarios avanzados o como administrador. Consulte la documentación de Windows 2000 si desea información sobre el grupo de usuarios avanzados. 2. En el menú Inicio, seleccione Configuración y haga clic en [Impresoras]. 3. En la ventana Impresoras, haga doble clic en [Agregar impresora]. 4. Haga clic en [Siguiente]. 5. Seleccione cómo está conectada la impresora al PC y haga clic en [Siguiente]. Seleccione [Impresora local] si la impresora está conectada directamente al PC o a la red en el entorno TCP/IP(LPD). De lo contrario, seleccione [Impresora de red]. A continuación se muestra un ejemplo de impresora local. NOTA 1: Cuando seleccione [Impresora local], quite la marca de la casilla de verificación “Detectar e instalar mi impresora Plug and Play automáticamente”. X er o x 4 110 /4 5 90 G uí a de l u s u ar i o d e P o s tS c r i p t 4-3 4. W i n do w s 2 00 0 /X P y W i nd o ws S e r v e r 2 0 03 NOTA 2: Especifique la impresora de destino en el cuadro de diálogo Conectar a impresora si seleccionó [Impresora de red]. 6. Seleccione el puerto que use y haga clic en [Siguiente]. Si la impresora está conectada en un entorno TCP/IP (LDP): a. Haga clic en [Crear nuevo puerto]. b. Seleccione Puerto TCP/IP estándar en la lista Tipo y haga clic en [Siguiente]. 4- 4 X er o x 4 11 0/ 4 59 0 G uí a de l us u a r i o d e P os t S c r ip t 4 . W i n do ws 2 0 00 /X P y W i n do w s S er v e r 2 00 3 c. Haga clic en [Siguiente]. d. Introduzca la dirección IP de la impresora en Nombre de impresora o Dirección IP y haga clic en [Siguiente]. e. Haga clic en [Finalizar] en el cuadro de diálogo que aparezca. 7. Inserte el CD-ROM de la biblioteca de controladores PostScript en la unidad de CD-ROM. X er o x 4 110 /4 5 90 G uí a de l u s u ar i o d e P o s tS c r i p t 4-5 4. W i n do w s 2 00 0 /X P y W i nd o ws S e r v e r 2 0 03 8. Haga clic en [Utilizar disco]. 9. Escriba “Unidad de CD:\PrinterDriver\Win2K_XP” en el cuadro “Copiar archivos del fabricante de:” y haga clic en [Aceptar]. En este ejemplo, hemos utilizado "D:" como unidad de CD-ROM. Si utiliza otra unidad para el CD-ROM, especifique la correspondiente. NOTA: Haga clic en [Examinar] para especificar una carpeta del CD-ROM. 4- 6 X er o x 4 11 0/ 4 59 0 G uí a de l us u a r i o d e P os t S c r ip t 4 . W i n do ws 2 0 00 /X P y W i n do w s S er v e r 2 00 3 10.Seleccione el modelo de impresora de la lista Impresoras y haga clic en [Siguiente]. 11.Introduzca el nombre de la impresora, especifique si desea utilizarla como impresora predeterminada y haga clic en [Siguiente]. X er o x 4 110 /4 5 90 G uí a de l u s u ar i o d e P o s tS c r i p t 4-7 4. W i n do w s 2 00 0 /X P y W i nd o ws S e r v e r 2 0 03 12.Seleccione [No compartir esta impresora] y haga clic en [Siguiente]. Se recomienda instalar el controlador en cada PC siguiendo el procedimiento adecuado para el sistema operativo. 13.Especifique si debe imprimirse o no imprimirse una página de prueba y haga clic en [Siguiente]. 4- 8 X er o x 4 11 0/ 4 59 0 G uí a de l us u a r i o d e P os t S c r ip t 4 . W i n do ws 2 0 00 /X P y W i n do w s S er v e r 2 00 3 14.Haga clic en [Finalizar]. NOTA: Si aparece el cuadro de diálogo "Firma digital no encontrada", haga clic en [Sí] para continuar la instalación. Comienza la instalación. 15.Compruebe que la impresora se agregó a la ventana Impresoras. • Con esto concluye la instalación del controlador de impresora. Quite el CD-ROM de la unidad. • Consulte “Opciones del dispositivo y opciones de impresión” en la página 4-10 para configurar la impresora. • Guarde el CD-ROM en un lugar seguro. X er o x 4 110 /4 5 90 G uí a de l u s u ar i o d e P o s tS c r i p t 4-9 4. W i n do w s 2 00 0 /X P y W i nd o ws S e r v e r 2 0 03 Opciones del dispositivo y opciones de impresión En esta sección se describen los opciones específicas de la impresora que se incluyen en las propiedades del controlador de impresora. En relación con otros elementos, consulte la Ayuda. • Opciones instalables en la ficha Configuración de dispositivo • Ficha Configuración • Ficha Opciones detalladas • Ficha Papel/Salida NOTA: También puede consultar la Ayuda para obtener información sobre estas opciones. Consulte “Ficha Configuración de dispositivo” en la página 4-10. Para ver la ficha Configuración de dispositivo o Configuración, seleccione la impresora en la ventana Impresoras y haga clic en [Propiedades] en el menú Archivo. Para ver el cuadro de diálogo Opciones avanzadas, seleccione la impresora en la ventana Impresoras y haga clic en [Preferencias de impresión] en el menú Archivo. Haga clic en [Avanzadas] en la pantalla Diseño. Para ver la ficha Opciones de salida, seleccione la impresora en la ventana Impresoras y haga clic en [Preferencias de impresión] en el menú Archivo. Ficha Configuración de dispositivo En esta sección se describen las opciones instalables en la ficha Configuración de dispositivo. Para imprimir correctamente, es necesario seleccionar las opciones adecuadas en esta ficha. Seleccione los elementos en el área Opciones instalables y cambie las opciones en el menú que aparece a la derecha. 4- 1 0 X er o x 4 11 0/ 4 59 0 G uí a de l us u a r i o d e P os t S c r ip t 4 . W i n do ws 2 0 00 /X P y W i n do w s S er v e r 2 00 3 Opciones Alimentador de alta capacidad Perforación Seleccione "Disponible" si se ha instalado el alimentador de alta capacidad. Especifique el número de agujeros que desea perforar en el papel. Seleccione "2 agujeros/4 agujeros" o "2 agujeros/3 agujeros". Bandeja de salida de plegado triple Seleccione "Disponible" si está instalada la bandeja de salida de plegado triple. Bandeja de salida de folletos Seleccione "Disponible" si está instalada la bandeja de folletos. Opciones de tamaño de papel Especifique el grupo de tamaños de papel para distintas configuraciones regionales para facilitar la selección de tamaños de papel corrientes en dicha región. Se encuentran disponibles los siguientes grupos de tamaños de papel agrupados por configuración regional: "Serie AB," "Serie AB (8K / 16K)," "Serie AB (8 x 13 pulg.)," "Serie AB (8 x 13 pulg./ 8 x 14 pulg.)," y "Serie de pulgadas." Dado que las opciones de tamaño de papel se configurarán automáticamente de acuerdo con la región correspondiente, normalmente no es preciso cambiar esta opción. Cambiar tamaño de papel (8K/16K) Indique la preferencia de idioma para activar el grupo de papel de tamaño 8K y 16K que mejor se adapte a sus necesidades. Si se selecciona "Chino tradicional", el tamaño de los papeles 8K y 16K es 267 x 388 mm y 194 x 267 mm respectivamente. Si se selecciona "Chino simplificado", el tamaño será 270 x 390 mm y 195 x 270 mm respectivamente. NOTA: Si la opción "Serie AB (8K/16K" no está seleccionada en "Opciones de tamaño de papel", no estará disponible ninguno de los tamaños de papel 8K y 16K, a pesar de lo que se seleccione aquí. X er o x 4 110 /4 5 90 G uí a de l u s u ar i o d e P o s tS c r i p t 4-11 4. W i n do w s 2 00 0 /X P y W i nd o ws S e r v e r 2 0 03 Ficha Configuración En esta sección se describen las opciones de la ficha Configuración. NOTA: Puede restaurar las opciones prefijadas haciendo clic en [Restaurar prefijados]. 4- 1 2 X er o x 4 11 0/ 4 59 0 G uí a de l us u a r i o d e P os t S c r ip t 4 . W i n do ws 2 0 00 /X P y W i n do w s S er v e r 2 00 3 Opciones Modo de cuenta Opciones detalladas de usuario Especifica si todos los usuarios o solamente los administradores del sistema pueden cambiar las opciones relacionadas con autenticación. Define la información de autenticación. • • Impresión a alta velocidad Obtener información de impresora Usar opciones prefijadas del usuario: los valores definidos en esta función se emplean como parámetros de autenticación. – Especificar nombre del propietario del trabajo: seleccione cómo especificar una ID de usuario. – Nombre del propietario del trabajo: introduzca una ID de usuario. – Clave: introduzca una clave que se asocie a la ID de usuario. – ID de cuenta: introduzca una ID de cuenta. – ID de facturación: introduzca una ID de usuario para realizar impresiones de cobro. – Clave: introduzca una clave que se asocie a la ID de facturación. Solicitar opciones al usuario: seleccione esta opción para que se muestre el cuadro de diálogo [Introducir detalles de usuario] cada vez que inicie una impresión. Se le solicitará al usuario que introduzca los datos de autenticación, tales como la ID de usuario. – Mostrar detalles del usuario anterior: seleccione esta opción para guardar los detalles de usuario introducidos en el cuadro de diálogo [Introducir detalles del usuario], y mostrarlos la próxima vez en el cuadro como opciones prefijadas. – Ocultar ID de usuario (***): seleccione esta opción para especificar si al introducir una ID de cuenta ésta se muestra o queda oculta. – Ocultar ID de usuario (***): seleccione esta opción para especificar si al introducir una ID de cuenta ésta se muestra o queda oculta. Seleccione esta función para mejorar la velocidad de impresión, cuando se utilice un programa que genere PostScript directamente. Al hacer clic en [Obtener información de impresora] cuando la máquina se utiliza como impresora de red, se verifica el estado de los componentes de la impresora a través del puerto de impresión en el que está conectada y queda reflejado en Opciones de hardware. X er o x 4 110 /4 5 90 G uí a de l u s u ar i o d e P o s tS c r i p t 4-13 4. W i n do w s 2 00 0 /X P y W i nd o ws S e r v e r 2 0 03 Ficha Opciones detalladas En esta sección se describen las opciones de la ficha Opciones detalladas. Seleccione los elementos de Características de la impresora y cámbielos en el menú que aparece a la derecha. Opciones 4- 1 4 Orientación de alimentación especial Especifica la orientación del papel al imprimir usando la bandeja especial. Si se alimenta el papel por el borde corto, seleccione [Horizontal]. Si se alimenta el papel por el borde largo, seleccione [Vertical]. Apilado con desplazamiento La posición de los trabajos individuales o de los juegos de copias se desplaza a uno de los lados de la bandeja de salida para facilitar la separación de los mismos. X er o x 4 11 0/ 4 59 0 G uí a de l us u a r i o d e P os t S c r ip t 4 . W i n do ws 2 0 00 /X P y W i n do w s S er v e r 2 00 3 Cubiertas Especifica las opciones relacionadas con las cubiertas. NOTA: La cubierta no puede imprimirse. Transparencias Imágenes • Cubierta anterior: especifique si debe añadirse una cubierta delantera a las impresiones. Seleccione una bandeja de papel para alimentar las hojas de la cubierta delantera. • Cubierta posterior: especifique si debe añadirse una cubierta posterior a las impresiones. Seleccione una bandeja de papel para alimentar las hojas de la cubierta posterior. • Bandeja 8: especificar separadores: especifique si los separadores se colocan en la bandeja 8. Seleccione entre "Común" y "Separadores". Configura separadores para insertarlos entre las transparencias. • Alimentar separadores de: especifica la bandeja de papel de donde se alimentan los separadores de transparencias. Cuando se selecciona [Auto], se utiliza para la alimentación la bandeja definida en la máquina. • Impresión de separadores: especifica si se debe imprimir o no imprimir en los separadores de transparencias además de en éstas. Configura opciones relacionadas con la imagen. • Modo de impresión: especifica si da prioridad a la velocidad de impresión o a la calidad de imagen. • Medios tonos: selecciona las opciones de medios tonos para la impresión. • – Seleccione [Puntos finos] para el tamaño de puntos pequeños de medios tonos que suele utilizarse en PostScript. – Seleccione [Puntos gruesos] para obtener puntos más gruesos que los que se obtienen con la opción Puntos finos. – Seleccione [Tipo 3] para el mismo valor de medios tonos que se utiliza en PCL. Mejora de imagen: especifica si se va a usar o no usar esta función. Si se selecciona [Sí] se suavizan los límites durante la impresión. La resolución de la imagen se aumenta de forma artificial y se reducen los bordes dentados. Cuando se imprime una imagen de mapa de bits compuesta de puntos gruesos de medios tonos, en ciertas situaciones es imposible obtener una gradación suave de escala de grises o color. En este caso, debe seleccionarse [No]. X er o x 4 110 /4 5 90 G uí a de l u s u ar i o d e P o s tS c r i p t 4-15 4. W i n do w s 2 00 0 /X P y W i nd o ws S e r v e r 2 0 03 Detalles Configure otras opciones de impresión. • Rotación de la imagen (180 grados): active esta casilla de verificación para girar las impresiones 180°. La opción prefijada es [No]. • Impresión doble: active esta función para imprimir dos veces una página en un tamaño de papel mayor que el original. Puede utilizar la función Impresión doble si el porcentaje de zoom es 100% con las opciones de tamaño de papel y tamaño de salida siguientes. • Tamaño del papel • Tamaño de salida • A4 • A3 • A5 • A4 • B5 • B4 • Oficio (8.5 x 11 pulg.) • Tabloide (11 x 17 pulg.) • Omitir páginas en blanco: especifique si desea omitir las páginas en blanco al imprimir documentos que tengan páginas en blanco. • Modo de borrador: especifica si se reduce o no se reduce la cantidad de tóner usado al imprimir borradores. Si se selecciona [Sí], la impresión es en general más clara. Esta opción es buena para imprimir documentos que no requieren una calidad de impresión alta. • Portada: especifica si se agrega o no se agrega una portada a las páginas impresas. • – Si se selecciona [Usar opciones de la impresora], se utilizan las opciones especificadas en la impresora. – Si se selecciona [Imprimir página inicial], se genera una portada utilizando una hoja inicial. Confirmación por e-mail: especifica si se utiliza o no se utiliza la función de aviso por correo para comunicar el final de la impresión de un trabajo mediante un mensaje de correo electrónico. La opción prefijada es [No]. Introducir dirección: especifica la dirección de correo electrónico para la función de aviso por correo. 4- 1 6 • Bandeja sustituta: especifica qué acción tomar cuando no hay en la máquina papel del tamaño necesario para la impresión. • Desplazamiento a margen de pestaña: si se selecciona, la imagen se desplaza 13 mm durante la impresión e imprime texto en la pestaña del papel separador. Cuando prepare un documento, coloque texto en la parte del documento en la que se encuentra la pestaña (teniendo en cuenta que toda la imagen se desplazará 13 mm). • Papel personalizado: orientación automática: especifica si se corrige o no se corrige la orientación del papel personalizado. X er o x 4 11 0/ 4 59 0 G uí a de l us u a r i o d e P os t S c r ip t 4 . W i n do ws 2 0 00 /X P y W i n do w s S er v e r 2 00 3 • Imprimir originales de varios tamaños: controla la orientación de la imagen de la cara dos cuando se imprime a dos caras. Acerca de Haga clic en el botón "Acerca de" para que se muestre el cuadro de diálogo "Acerca de". Se muestra el número de versión y información de derechos de autor del controlador de impresión. Ayuda Para mostrar Ayuda, haga clic en el botón "Contenido" en la parte superior izquierda de la pantalla. Puede ver descripciones detalladas de los elementos del contenido en Ayuda o introducir palabras clave para buscar la información que necesite. Ficha Papel/Salida En esta sección se describen las opciones de la ficha Papel/Salida. NOTA: Puede restaurar las opciones prefijadas haciendo clic en [Restaurar prefijados]. X er o x 4 110 /4 5 90 G uí a de l u s u ar i o d e P o s tS c r i p t 4-17 4. W i n do w s 2 00 0 /X P y W i nd o ws S e r v e r 2 0 03 Opciones Tipo de trabajo Puede seleccionar Impresión normal o especificar la función de impresión para Impresión protegida, Impresión de muestra e Impresión diferida. Para utilizar la opción Impresión protegida, Impresión de muestra o Impresión diferida, introduzca la ID de usuario y la clave en Tipo de impresión, en la ficha "Configuración". La clave que escriba se mostrará en modo de asteriscos (*). • Impresión normal: seleccione esa opción si no se desea realizar impresiones protegidas, de muestra, ni diferidas. • Impresión protegida: la opción Impresión protegida guarda temporalmente los trabajos de impresión en la impresora, y los imprime cuando se dan instrucciones de impresión en el panel de control. Seleccione esta opción si desea realizar impresiones protegidas. • 4- 1 8 – ID de usuario: muestra la ID de usuario para Tipo de trabajo. La ID de usuario que aparece es la especificada en la ficha Configuración. Esta opción sólo puede seleccionarse cuando se haya completado en la ficha Configuración. Se trata de un elemento de sólo lectura y no puede cambiarse aquí. – Clave: muestra la clave que debe utilizarse con Impresión protegida y que se ha especificado en la ficha Configuración. Cada dígito que se introduzca se muestra en modo de asterisco (*). Esta opción sólo puede seleccionarse cuando se haya completado en la ficha Configuración. Se trata de un elemento de sólo lectura y no puede cambiarse aquí. – Recuperar nombre del documento: si se selecciona [Autorrecuperar], el nombre del documento se obtendrá de la aplicación que envía el comando de impresión. Los nombres de documento que tengan más de 24 caracteres se truncan. – Nombre del documento: si selecciona "Introducir nombre documento" en la lista Recuperar nombre del documento, se puede especificar un nombre con un máximo de 24 caracteres alfanuméricos. Impresión de muestra: la opción Impresión de muestra imprime solamente una copia cuando se especifican varias copias. Si no hay ningún problema, pueden imprimirse los juegos restantes. Seleccione esta opción si desea realizar impresiones de muestra. X er o x 4 11 0/ 4 59 0 G uí a de l us u a r i o d e P os t S c r ip t 4 . W i n do ws 2 0 00 /X P y W i n do w s S er v e r 2 00 3 NOTA: La opción Clasificadas debe estar seleccionada en la ficha Preparar página cuando se utiliza Tipo de impresión. • Impresión diferida: la opción Impresión diferida guarda temporalmente los trabajos de impresión en la impresora y se imprimen a la hora programada. Seleccione esta opción si desea realizar impresiones diferidas. Consulte la Ayuda en línea si desea información sobre el funcionamiento de la impresora. – Hora de comienzo de impresión: especifica la hora a la que se imprimirá un trabajo de impresión diferida. Coloque el cursor en el cuadro de horas o de minutos y pulse el triángulo ascendente o descendente para especificar la hora de inicio. También puede especificar la hora escribiéndola directamente en los cuadros correspondientes. El valor prefijado es 00:00. Tamaño de papel Seleccione el tamaño del papel para la impresión. Origen del papel Seleccione la bandeja de papel que debe utilizarse para la impresión. Tipo de papel Seleccione el tipo de papel que debe utilizarse para la impresión. A 2 caras La impresión se realiza a dos caras. Seleccione "Giro por borde largo" o "Giro por borde corto" para la impresión a dos caras. Seleccione una de estas opciones según sea necesario. En "Giro por borde largo" y "Giro por borde corto", la cara 1 y la cara 2 se imprimen de tal forma que al girarlas con el borde largo y el borde corto respectivamente como eje, tienen el mismo sentido. Grapado Seleccione la posición de las grapas. La posición de grapado especificada se basa en los datos impresos. Si la posición de las grapas es incorrecta, consulte el manual del kit de PostScript y ajuste la opción de grapado como corresponda. NOTA: Pueden existir limitaciones para grapar hojas impresas de varios tamaños. La posibilidad de grapar hojas impresas de varios tamaños no está disponible en las situaciones siguientes. • Cuando hay seleccionada una opción que no sea "1 en 1" para "Varias en 1" en la ficha "Diseño" • Cuando hay seleccionada una opción que no sea "No" para "Creación de folletos" en la ficha "Diseño" • Cuando para "Impresión doble" se ha seleccionado "Sí" en "Detalles" en la ficha "Opciones detalladas" • Cuando está seleccionado un tamaño de papel que no sea "A3", "B4", "A4”, "B5”, "8.5 x 11 pulg.", "11 x 17 pulg.", "16K (267 x 194 mm) / 8K (267 x 388 mm)" o "16K (270 x 195 mm) / 8K (270 x 390 mm)" • Cuando hay seleccionada una opción que no sea "No" o "Sí (varios tamaños)" para "Perforación" en la ficha "Papel/Salida" X er o x 4 110 /4 5 90 G uí a de l u s u ar i o d e P o s tS c r i p t 4-19 4. W i n do w s 2 00 0 /X P y W i nd o ws S e r v e r 2 0 03 Perforación Seleccione la posición de los agujeros. Los agujeros se hacen según la orientación de salida del papel. Como consecuencia de ello, es posible que los agujeros no estén en la posición correcta según la orientación que tengan las imágenes. NOTA: Además, existen limitaciones para perforar agujeros en hojas impresas de varios tamaños. La posibilidad de perforar hojas impresas de varios tamaños no está disponible en las situaciones siguientes. • Cuando hay seleccionada una opción que no sea "1 en 1" para "Varias en 1" en la ficha "Diseño" • Cuando hay seleccionada una opción que no sea "No" para "Creación de folletos" en la ficha "Diseño" • Cuando para "Impresión doble" se ha seleccionado "Sí" en "Detalles" en la ficha "Opciones detalladas" • Cuando está seleccionado un tamaño de papel que no sea "A3", "B4", "A4”, "B5”, "8.5 x 11 pulg.", "11 x 17 pulg.", "16K (267 x 194 mm) / 8K (267 x 388 mm)" o "16K (270 x 195 mm) / 8K (270 x 390 mm)" • Cuando hay seleccionada una opción que no sea "No", "1 grapa (varios tamaños)" o "2 grapas (varios tamaños)" para "Grapado" en la ficha "Papel/Salida" Perforación: especifique el número de agujeros a perforar. Seleccione entre "Usar opciones de la impresora", "2 agujeros" y "4 agujeros". NOTA: Si está seleccionado "3 agujeros" en "Perforación" en la ficha "Configuración de dispositivo", solamente estará disponible "Usar opciones de la impresora". La ficha “Configuración de dispositivo” se muestra en la pantalla del controlador de la impresora cuando se selecciona “Propiedades” en el menú del icono de la impresora de la carpeta “Impresoras”. Grapado/Perforación para Varios tamaños Haga clic en el botón para que se muestre el cuadro de diálogo "Grapado/Perforación para Varios tamaños". Puede especificar las opciones para grapar o perforar documentos con hojas de distintos tamaños. NOTA: Existen limitaciones para grapar hojas impresas de varios tamaños. La posibilidad de grapar hojas impresas de varios tamaños no está disponible en las situaciones siguientes. 4- 2 0 • Cuando hay seleccionada una opción que no sea "1 en 1" para "Varias en 1" en la ficha "Diseño" • Cuando hay seleccionada una opción que no sea "No" para "Imprimir folleto" en la ficha "Diseño" • Cuando para "Impresión doble" se ha seleccionado "Sí" en "Detalles" en la ficha "Opciones detalladas" X er o x 4 11 0/ 4 59 0 G uí a de l us u a r i o d e P os t S c r ip t 4 . W i n do ws 2 0 00 /X P y W i n do w s S er v e r 2 00 3 • Cuando está seleccionado un tamaño de papel que no sea "A3", "B4", "A4”, "B5”, "8.5 x 11 pulg.", "11 x 17 pulg.", "16K (267 x 194 mm) / 8K (267 x 388 mm)" o "16K (270 x 195 mm) / 8K (270 x 390 mm)" • Cuando hay seleccionada una opción que no sea "No" o "Sí (varios tamaños)" para "Perforación" en la ficha "Papel/Salida" • Cuando hay seleccionada una opción que no sea "No", "1 grapa (varios tamaños)" o "2 grapas (varios tamaños)" para "Grapado" en la ficha "Papel/Salida" – Grapado: especifique la posición de las grapas para grapar hojas de varios tamaños. Seleccione "1 grapa (varios tamaños)" o "2 grapas (varios tamaños)". PUNTO CLAVE: Si para "Impresión doble" se ha seleccionado "Sí" en "Detalles" en la ficha "Opciones detalladas", la función Grapado no estará disponible. – Perforación: Seleccione "Sí (varios tamaños) para activar la función de perforar para hojas de varios tamaños. PUNTO CLAVE:Si para "Impresión doble" se ha seleccionado "Sí" en "Detalles" en la ficha "Opciones detalladas", la función Perforación no estará disponible. – Perforación: especifique el número de agujeros a perforar. Seleccione entre "Usar opciones de la impresora", "2 agujeros" y "4 agujeros". NOTA: Si está seleccionado "3 agujeros" en "Opciones de perforación" en la ficha "Configuración de dispositivo", solamente estará disponible "Usar opciones de la impresora". Plegado (plegado en Z) Si está instalada la bandeja de salida de plegado triple, seleccione la casilla para plegar en Z documentos con hojas de distintos tamaños. • Rotación de la imagen (180 grados): gira las hojas de varios tamaños 180° y las imprime. • Seleccione "Vertical", "Horizontal" o "Vertical y horizontal (para sobres)". • Si se ha seleccionado "2 en 1" o más en "Varias en 1" en la ficha "Diseño", las páginas individuales se girarán e imprimirán. X er o x 4 110 /4 5 90 G uí a de l u s u ar i o d e P o s tS c r i p t 4-21 4. W i n do w s 2 00 0 /X P y W i nd o ws S e r v e r 2 0 03 • Primera página: especifica el "Tamaño de papel" y "Orientación de la imagen" de la primera página del documento con hojas de distintos tamaños. – Tamaño de papel (primera página): especifica el tamaño de papel de la primera página del documento. Las combinaciones de tamaños de papel para impresiones de varios tamaños son "A3 y A4," "B4 y B5," "8.5 x 11 pulg. y 11 x 17 pulg." y "16K y 8K." El tamaño de papel de las páginas de varios tamaños se especificará automáticamente basándose en esta opción. – Orientación de la imagen (primera página): especifica la orientación de la imagen de la primera página del documento. Seleccione "Vertical" u "Horizontal". • Páginas de varios tamaños: especifica el "Tamaño de papel" y "Orientación de la imagen" de las páginas de varios tamaños. – Tamaño de papel (páginas de varios tamaños): muestra el tamaño de papel de las páginas de varios tamaños. El tamaño de papel se especificará automáticamente basándose en las opciones de tamaño de papel de la primera página. – Orientación de la imagen (páginas mezcladas): especifica la orientación de la imagen de las páginas de varios tamaños. Seleccione "Vertical" u "Horizontal". Plegado Seleccione el método de plegado. NOTA 1: "Plegado en Z ", "Plegado triple en Z" y "Plegado triple en C" estarán disponibles si está instalada la bandeja de salida de plegado triple y configurada en la ficha “Configuración de dispositivo”. NOTA 2: “Plegado doble” está disponible cuando hay una bandeja de folletos instalada y configurada en la ficha “Configuración de dispositivo”. Destino de salida Estado de impresora Seleccione el destino de salida de las impresiones. Seleccione "Autoseleccionar" o "Bandeja de la acabadora (alta capacidad)" en el menú "Destino de salida". Abra el explorador de la web y conecte con Servicios de Internet de CentreWare de la impresora para mostrar el estado de la impresora. Para usar Servicios de Internet de CentreWare, debe seleccionarse "Comenzar" para Servicios de Internet en la impresora. 4- 2 2 X er o x 4 11 0/ 4 59 0 G uí a de l us u a r i o d e P os t S c r ip t 4 . W i n do ws 2 0 00 /X P y W i n do w s S er v e r 2 00 3 Ficha Diseño En esta sección se describen las opciones de la ficha Diseño. NOTA: Puede restaurar las opciones prefijadas haciendo clic en [Restaurar prefijados]. X er o x 4 110 /4 5 90 G uí a de l u s u ar i o d e P o s tS c r i p t 4-23 4. W i n do w s 2 00 0 /X P y W i nd o ws S e r v e r 2 0 03 Opciones Varias en 1 Imprime 2, 4, 6, 9 o 16 páginas consecutivas del documento en una cara del papel. Esta función se conoce como "Varias en 1". Seleccione el número de páginas que debe imprimirse en una cara entre "2 en 1", "4 en 1", "6 en 1", "9 en 1" o "16 en 1", El área de impresión del papel se divide en partes iguales entre las páginas y las páginas se giran y reducen automáticamente para que entren en la hoja. PUNTO CLAVE: Cuando hay seleccionada una opción que no sea "No" para "Creación de folletos" en la ficha "Diseño", solamente se puede seleccionar "1 en 1". Puede ver el resultado del cambio en la imagen preliminar mostrada en la parte superior derecha de la pantalla. Borde de imagen Imprimir folleto Seleccione esta casilla para agregar un borde alrededor de cada página del documento cuando se impriman varias en una. Especifique los métodos de ensamblaje y acabado para la Creación de folletos. Puede ver el resultado del cambio en la imagen preliminar mostrada en la parte superior derecha de la pantalla. PUNTO CLAVE: La función "Creación de folletos" solamente estará disponible si está seleccionado "Seleccionar automáticamente" o "Autoselección de papel (tipo)" en "Origen del papel" de la ficha "Papel/Salida". Tamaño de salida de folletos Especifique el tamaño de salida para la creación de folletos. NOTA: Cuando se selecciona “Creación de folletos” solamente están disponibles "Autoselección de bandeja" y "Autoselección de papel (tipo)" en “Origen del papel” de la ficha "Papel/Salida". A su vez, la función "Creación de folletos" solamente está disponible si está seleccionado "Seleccionar automáticamente" o "Autoselección de papel (tipo)" en “Origen del papel”. Subjuegos de folletos 4- 2 4 Especifique el número de hojas por subjuego al imprimir el folleto en subjuegos. Elija entre "No" o de "1 hoja" hasta "Cada 20 hojas". X er o x 4 11 0/ 4 59 0 G uí a de l us u a r i o d e P os t S c r ip t 4 . W i n do ws 2 0 00 /X P y W i n do w s S er v e r 2 00 3 Margen interior Desplazamiento de márgenes Seleccione esta casilla para agregar un margen interior. Al hacer clic en este botón se muestra el cuadro de diálogo "Márgenes". Especifique qué margen y cuánto debe desplazarse en el papel. • Posición: especifica la posición de desplazamiento del margen (margen de encuadernación). El margen se puede añadir al borde izquierdo, derecho, superior o inferior del papel. Las posiciones del margen cambian de acuerdo con la orientación del papel. PUNTO CLAVE: Cuando hay seleccionada una opción que no sea "No" para "Imprimir folleto" en la ficha "Diseño", solamente estará disponible "Sin desplazamiento". Estado de impresora • Cara 1: especifica el margen para la cara 1 del papel cuando se utiliza la función "Desplazamiento de márgenes". Puede especificar una valor entre 0 y 50 mm en incrementos de 1 mm utilizando el teclado o la flecha hacia arriba y la flecha hacia abajo. • Cara 2: especifica el margen para la cara 2 del papel cuando se utiliza la función "Desplazamiento de márgenes" en impresión a dos caras. – La posición de desplazamiento del margen para la cara 2 se establece automáticamente de manera que el margen se añada en el mismo borde que en la cara 1. – Puede especificar una valor entre 0 y 50 mm en incrementos de 1 mm utilizando el teclado o la flecha hacia arriba y la flecha hacia abajo. Abra el explorador de la web y conecte con Servicios de Internet de CentreWare de la impresora para mostrar el estado de la impresora. Para usar Servicios de Internet de CentreWare, debe seleccionarse "Comenzar" para Servicios de Internet en la impresora. NOTA: Esta función no se puede utilizar si la impresora se utiliza como impresora local. X er o x 4 110 /4 5 90 G uí a de l u s u ar i o d e P o s tS c r i p t 4-25 5. Sistemas Macintosh Este capítulo contiene información sobre lo siguiente: • El software incluido para Macintosh OS 9.x o anterior y Macintosh OS X • Los requisitos de hardware y software en la página 5-2 • Instalación del controlador Adobe PS en la página 5-2 • Las opciones de dispositivo y opciones de impresión para el controlador de impresora en la página 5-10 • Instalación de fuentes de pantalla en la página 5-22 Acerca del software En esta sección se describe el software que se incluye para Macintosh en el CD-ROM de la biblioteca de controladores PostScript. NOTA: Cuando se use el protocolo AppleTalk para imprimir usando un Macintosh, se debe seleccionar Activar para el puerto EtherTalk en el panel de control. Software incluido Inserte el CD-ROM y haga doble clic en el icono Adobe para que se muestre la ventana. En la carpeta se encuentran los elementos siguientes: Controlador de impresora AdobePS (versión 8.5.1, 8.7.0 y 8.8) y archivos PPD Instalador de PPD de Xerox Fuentes de pantalla de Adobe Controlador Adobe PostScript y archivos PPD (para Macintosh). El instalador de archivos PPD para Mac OS X, 10.3. Incluye 117 fuentes PostScript y 19 fuentes TrueType, que son estándar en impresoras PostScript 3. Además, se incluyen 37 fuentes PostScript para los juegos de caracteres de países del centro de Europa. X er o x 4 110 /4 5 90 G uí a de l u s u ar i o d e P o s tS c r i p t 5-1 5. S i s t em a s M ac i n to s h ATM (Adobe Type Manager) (versión 4.5.2) Sirve de ayuda en la instalación de tipos de letra y en la activación y administración de ellas. Adobe Acrobat Reader Permite ver e imprimir archivos PDF en las principales plataformas informáticas. Readme.txt (léame.txt) Incluye notas de aviso sobre cómo usar el controlador de impresora. Lea este archivo antes de comenzar. Requisitos de hardware y software A continuación se describen los requisitos mínimos del controlador de impresora para el Macintosh. Sistema informático Software básico • Macintosh • Power Macintosh • Para AdobePS 8.5.1: de Mac OS 7.1 a 8.1 • Para AdobePS 8.7: Mac OS 8.5 y 8.5.1 • Para AdobePS 8.8: de Mac OS 8.6 a 9.2.2 • Para el instalador de archivos PPD: Mac OS X 10.2.x • Para el instalador de archivos PPD: Mac OS X 10.3.3 NOTA: Si se utiliza el sistema operativo Mac OS X, debe iniciarse el entorno Clásico para ejecutar las aplicaciones. Controlador de impresora AdobePS PUNTO CLAVE: Al instalar el controlador de impresora, asegúrese de que selecciona el correcto (4110 o 4590). En esta sección se describe cómo instalar el controlador de impresora Adobe y cómo configurarlo en esta máquina. La instalación del controlador de impresora se compone de dos pasos. En primer lugar, utilice el instalador incluido en el CD-ROM para instalar la impresora en el Macintosh. Después, configure el controlador según la impresora que se utilice. 5- 2 X er o x 4 11 0/ 4 59 0 G uí a de l us u a r i o d e P os t S c r ip t 5 . Si s t em a s M ac i n to s h Procedimiento de instalación (Mac OS 9.x o anterior) En esta sección se describen los procedimientos para instalar el controlador de impresora AdobePS. NOTA: Aquí se sigue el procedimiento de instalar en AdobePS 8.8 como ejemplo. 1. Inserte el CD-ROM de la biblioteca de controladores PostScript en la unidad de CD-ROM. El icono Adobe aparece en el escritorio. 2. Haga doble clic en [Adobe]. 3. Haga doble clic en la carpeta [4100] y después en la carpeta "AdobePS880". 4. Haga doble clic en [AdobePS Installer 8.8] (AdobePS 8.8 Instalador). 5. Haga clic en [Continuar]. X er o x 4 110 /4 5 90 G uí a de l u s u ar i o d e P o s tS c r i p t 5-3 5. S i s t em a s M ac i n to s h 6. Lea el acuerdo de licencia detenidamente y, si no tiene objeción alguna, haga clic en [Aceptar]. Lea el archivo Readme (léame) que se muestra y haga clic en [Continuar]. 7. Compruebe dónde se va instalar y cambie la ubicación si es necesario y, después, haga clic en [Instalar]. a. Comienza la instalación. b. Al terminar la instalación, se muestra un cuadro de diálogo. 8. 5- 4 Haga clic en [Continuar] o [Salir]. • Con esto concluye la instalación. • Vaya a “Configuración del controlador de impresora (Mac OS 9.x o anterior)” en la página 5-5 para continuar. X er o x 4 11 0/ 4 59 0 G uí a de l us u a r i o d e P os t S c r ip t 5 . Si s t em a s M ac i n to s h Configuración del controlador de impresora (Mac OS 9.x o anterior) Cuando termine de instalar el controlador de impresora AdobePS, defina el archivo PPD (descripción de impresora PostScript) para esta máquina. El controlador de impresora controla las funciones de esta máquina basándose en la información del archivo PPD. 1. Compruebe que el puerto EtherTalk de la Copiadora/ Impresora Xerox 4110 esté activado. Puede comprobar las opciones de EtherTalk en la lista de opciones o ajustes del sistema. Consulte la Guía del usuario si desea información sobre cómo imprimir la lista. 2. En el Macintosh, seleccione [Selector] en el menú Apple y, después, haga clic en [AdobePS]. 3. Seleccione la impresora en el cuadro de lista Seleccionar una impresora PostScript, situada a la derecha del selector, y haga clic en [Configurar]. El Macintosh automáticamente busca la impresora y establece el archivo PPD. Si la búsqueda del archivo PPD no se realiza automáticamente: a) Haga clic en [Seleccionar PPD]. X er o x 4 110 /4 5 90 G uí a de l u s u ar i o d e P o s tS c r i p t 5-5 5. S i s t em a s M ac i n to s h b) Seleccione el modelo de impresora en la lista y haga clic en [Seleccionar]. Se establece el archivo PPD correspondiente a la máquina. 4. Haga clic en [Configurar] para definir las opciones. Consulte “Opciones de la impresora” en la página 5-10 si desea información sobre las opciones. NOTA 1: Puede cambiar las opciones de impresión después de haber instalado el controlador de impresora. NOTA 2: Para usar las opciones, es necesario seleccionar Configurar. Hágalo siempre según la configuración de la máquina. Asimismo, Opciones instalables se definirá automáticamente según la comunicación bidireccional de la máquina. No tiene que cambiar las opciones. 5- 6 5. Haga clic en [OK]. Haga clic en [OK] una vez más en la pantalla que se muestre. 6. Cierre el Selector. X er o x 4 11 0/ 4 59 0 G uí a de l us u a r i o d e P os t S c r ip t 5 . Si s t em a s M ac i n to s h Procedimiento de instalación (Mac OS X) Siga este procedimiento para instalar el archivo PPD (descripción de impresora PostScript) para el Macintosh. Como ejemplo en este procedimiento se utiliza Mac OS versión 10.2.x. NOTA: No es necesario que el controlador de impresora esté instalado en Mac OS X. Utiliza el controlador PostScript de Adobe suministrado con el sistema operativo. 1. Inserte el CD-ROM de la biblioteca de controladores PostScript en la unidad de CD-ROM. El icono PS aparece en el escritorio. 2. Haga doble clic en [PS]. Se abre la ventana PS. 3. Abra la carpeta [Mac]. 4. Abra la carpeta [Mac OS X]. Se abre la ventana Mac OS X. 5. Haga doble clic en [Xerox PPD Instalador]. Se inicia el instalador y se abre la ventana Autenticar. 6. Introduzca el nombre de usuario y la clave de administrador y haga clic en [OK]. Se abre la ventana de la licencia. 7. Lea el acuerdo de licencia detenidamente y, si no tiene objeción alguna, haga clic en [Aceptar]. X er o x 4 110 /4 5 90 G uí a de l u s u ar i o d e P o s tS c r i p t 5-7 5. S i s t em a s M ac i n to s h 8. Compruebe dónde se va instalar y cambie la ubicación si es necesario y, después, haga clic en [Instalar]. 9. Haga clic en [Salir]. Con esto concluye la instalación. Vaya a “Adición de una impresora (Mac OS X)” en la página 5-8 para continuar. Adición de una impresora (Mac OS X) Cuando el archivo PPD esté instalado, establézcalo para el controlador de impresora y después agregue la impresora. El controlador de impresora controla las funciones de esta máquina basándose en la información del archivo PPD. Utilice el procedimiento siguiente para agregar la impresora. En este procedimiento se utiliza Macintosh OS X v10.2.8 como ejemplo. NOTA: Los procedimientos y elementos de los menús pueden variar un poco en el caso de Mac OS X v10.3.3 u otras versiones del sistema operativo. 1. Compruebe que el puerto de la Copiadora/Impresora Xerox 4110 esté activado. • Cuando utilice AppleTalk, configure el puerto EtherTalk con el valor Activar. • Cuando utilice Impresión IP, configure el puerto LPD con el valor Activar. Puede comprobar las opciones de EtherTalk y LPD en la lista de opciones o ajustes del sistema. Consulte la Guía del usuario si desea información sobre cómo imprimir la lista. 2. 5- 8 Inicie [Centro de impresión]. X er o x 4 11 0/ 4 59 0 G uí a de l us u a r i o d e P os t S c r ip t 5 . Si s t em a s M ac i n to s h NOTA: Puede encontrar Centro de impresión en la carpeta Utilidades en la carpeta Aplicaciones. En el caso de Mac OS X 10.3.3, abra Utilidad Configuración Impresora en la carpeta Utilidades en la carpeta Aplicaciones. Se abre la ventana Lista de impresoras. Si se utiliza AppleTalk 3. Haga clic en [Agregar]. 4. Seleccione el protocolo que se utiliza para conectar la impresora. 1. Seleccione [AppleTalk] en el menú y especifique la zona de la impresora que se usa. 2. Seleccione en la lista la impresora que va a utilizar. 3. Seleccione [Selección automática] en Modelo de impresora. 4. Haga clic en [Agregar]. Después de hacer clic en [Añadir], puede aparecer un mensaje que indique que se han encontrado varios archivos de impresora. Seleccione el archivo PPD que utilizará y haga clic en [Añadir]. Si se utiliza Impresión IP 1. Seleccione [Impresión IP] en el menú e introduzca la dirección IP correspondiente a la impresora que se utilice en la casilla Dirección de la impresora. X er o x 4 110 /4 5 90 G uí a de l u s u ar i o d e P o s tS c r i p t 5-9 5. S i s t em a s M ac i n to s h NOTA: Para Mac OS X v10.3.3, seleccione LPD/LPR como tipo de impresora. 2. Seleccione [Xerox 4110 PS] en Modelo de impresora y seleccione la impresora que vaya a utilizarse. 3. Haga clic en [Agregar]. Opciones de la impresora 1. Haga clic en [Impresoras] en la barra de menús del Centro de impresión y seleccione [Mostrar información], o En el caso de Mac OS X v10.3.3, haga clic en [Impresoras] en la barra de menús de Utilidad Configuración Impresora y seleccione [Mostrar información]. 2. Seleccione [Opciones instalables] y después seleccione las opciones (accesorios) instaladas en la impresora. Consulte “Opciones de la impresora” en la página 5-10 si desea información sobre las opciones. En esta sección se describen el cuadro de diálogo Configurar del Selector y las opciones de la impresora que aparecen en el controlador. Mac OS 9.x o anterior En esta sección se describen las opciones instalables para Mac OS 9.x y sistemas operativos anteriores. NOTA: Por lo general, las opciones instalables se configuran automáticamente según la comunicación bidireccional de la máquina. No tiene que cambiar las opciones. 5- 1 0 X er o x 4 11 0/ 4 59 0 G uí a de l us u a r i o d e P os t S c r ip t 5 . Si s t em a s M ac i n to s h 1. Seleccione la impresora con el Selector y haga clic en [Configurar]. Aparece el cuadro de diálogo Archivo de descripción de impresora (PPD) seleccionado. 2. Haga clic en [Configurar]. Aparece la lista Opciones instalables. 3. Configure los elementos del menú en Opciones instalables y haga clic en [OK]. Mac OS X En esta sección se describen las opciones instalables para Mac OS X. 1. Haga clic en [Impresoras] en la barra de menús de Centro de impresión y seleccione [Mostrar información]. En el caso de Mac OS X v10.3.3, haga clic en [Impresoras] en la barra de menús de Utilidad Configuración Impresora y seleccione [Mostrar información]. X er o x 4 110 /4 5 90 G uí a de l u s u ar i o d e P o s tS c r i p t 5-11 5. S i s t em a s M ac i n to s h 2. Seleccione [Opciones instalables], y luego las opciones que se hayan instalado en la impresora. Opciones Perforación Especifique el número de agujeros que desea perforar en el papel. Seleccione "2 agujeros/4 agujeros" o "3 agujeros". Alimentador de alta capacidad Seleccione "Disponible" si se ha instalado el alimentador de alta capacidad. Bandeja de salida de plegado triple Seleccione "Disponible" si está instalada la bandeja de salida de plegado triple. Bandeja de salida de folletos Seleccione "Disponible" si está instalada la bandeja de folletos. Memoria La memoria interna es 512 MB. Opciones de tamaño de papel Especifique el grupo de tamaños de papel para distintas configuraciones regionales para facilitar la selección de tamaños de papel corrientes en dicha región. Se encuentran disponibles los siguientes grupos de tamaños de papel agrupados por configuración regional: "Serie AB", "Serie AB (8K/16K)", "Serie AB (8 x 13 pulg.)", "Serie AB (8 x 13 pulg./8 x 14 pulg.)" y "Serie de pulgadas". Dado que las opciones de tamaño de papel se configurarán automáticamente de acuerdo con la región correspondiente, normalmente no es preciso cambiar esta opción. Cambiar tamaño de papel (8K/16K) Indique la preferencia de idioma para activar el grupo de papel de tamaño 8K y 16K que mejor se adapte a sus necesidades. Si se selecciona "Chino tradicional", el tamaño de los papeles 8K y 16K es 267 x 388 mm y 194 x 267 mm respectivamente. Si se selecciona "Chino simplificado", el tamaño será 270 x 390 mm y 195 x 270 mm respectivamente. 5- 1 2 X er o x 4 11 0/ 4 59 0 G uí a de l us u a r i o d e P os t S c r ip t 5 . Si s t em a s M ac i n to s h NOTA: Si la opción "Serie AB (8K/16K" no está seleccionada en "Opciones de tamaño de papel", no estará disponible ninguno de los tamaños de papel 8K y 16K, a pesar de lo que se seleccione aquí. Opciones de la impresora Mac OS 9.x o anterior En esta sección se describe cómo configurar funciones de la impresora en Macintosh OS 9.x y versiones anteriores. 1. En el menú Archivo del programa, haga clic en [Imprimir]. Aparece el cuadro de diálogo Imprimir. 2. Seleccione [Opciones de la impresora]. 3. Especifique las funciones que desea configurar. X er o x 4 110 /4 5 90 G uí a de l u s u ar i o d e P o s tS c r i p t 5-13 5. S i s t em a s M ac i n to s h Mac OS X En esta sección se describe cómo configurar funciones de la impresora en Mac OS X. 1. En el menú Archivo del programa que esté usando, haga clic en [Imprimir]. Aparece el cuadro de diálogo Imprimir. 5- 1 4 2. Seleccione [Características]. 3. Especifique las funciones que desea configurar. X er o x 4 11 0/ 4 59 0 G uí a de l us u a r i o d e P os t S c r ip t 5 . Si s t em a s M ac i n to s h Opciones En esta sección se describen las opciones de la lista Opciones de la impresora. Las opciones que pueden seleccionarse dependen de los accesorios que se hayan instalado. Realice estas configuraciones después de especificar las opciones (accesorios) instaladas en Configurar. Consulte “Opciones de la impresora” en la página 5-10 Apilado con desplazamiento La posición de los trabajos individuales o de los juegos de copias se desplaza a uno de los lados de la bandeja de salida para facilitar la separación de los mismos. Clasificadas Selecciona si ha de clasificarse un archivo de varias páginas por juego al imprimirse. Alimentar separadores de Especifica la bandeja de papel de donde se alimentan los separadores de transparencias Cuando se selecciona [Auto], se utiliza para la alimentación la bandeja definida en la máquina. Impresión de separadores Especifica si se debe imprimir o no imprimir en los separadores de transparencias, además de en éstas. Cubierta anterior Especifique si desea añadir una cubierta anterior a las impresiones. Seleccione una bandeja de papel para alimentar las hojas de la cubierta anterior. Cubierta posterior Especifique si desea añadir una cubierta posterior a las impresiones. Seleccione una bandeja de papel para alimentar las hojas de la cubierta posterior. Bandeja 8: especificar separadores Grapado Especifica si se ponen separadores en la bandeja 8. Seleccione entre "Común" y "Separadores." Especifica si van a graparse o no los documentos impresos así como la posición de la grapa. Puede grapar de 2 a 50 hojas de papel de 80 g/m2 o de papel de menos peso. Perforación Seleccione la posición de los agujeros. Los agujeros se hacen según la orientación de salida del papel. Como consecuencia de ello, es posible que los agujeros no estén en la posición correcta según la orientación que tengan las imágenes. Perforación Especifique el número de agujeros a perforar. Seleccione entre "Usar opciones de la impresora", "2 agujeros" y "4 agujeros". Si está seleccionado "3 agujeros" en "Perforación", solamente estará disponible "Usar opciones de la impresora". X er o x 4 110 /4 5 90 G uí a de l u s u ar i o d e P o s tS c r i p t 5-15 5. S i s t em a s M ac i n to s h Plegado Impresión doble Seleccione el método de plegado. Active esta función para imprimir dos veces una página en un tamaño de papel mayor que el original. Puede utilizar la función Impresión doble si el porcentaje de zoom es 100% con las opciones de tamaño de papel y tamaño de salida siguientes. • Tamaño del papel • Tamaño de salida • A4 • A3 • A5 • A4 • B5 • B4 • Oficio (8.5 x 11 pulg.) • Tabloide (11 x 17 pulg.) Creación de folletos Especifique los métodos de ensamblaje y acabado para la Creación de folletos. Puede ver el resultado del cambio en la imagen preliminar mostrada en la parte superior derecha de la pantalla. Tamaño de salida de folletos Especifique el tamaño de salida para la creación de folletos. Subjuegos de folletos Omitir páginas en blanco Especifique el número de hojas por subjuego al imprimir el folleto en subjuegos. Elija entre "No" o de "1 hoja" hasta "Cada 20 hojas". Especifique si desea omitir las páginas en blanco al imprimir documentos que tengan páginas en blanco. Orientación de alimentación especial Especifica la orientación del papel al imprimir usando la bandeja especial. Si se alimenta el papel por el borde corto, seleccione [Horizontal]. Si se alimenta el papel por el borde largo, seleccione [Vertical]. Tipo de papel/Material de impresión Seleccione el tipo de papel que debe utilizarse para la impresión. Destino de salida Modo de impresión Medios tonos 5- 1 6 Seleccione el destino de salida de las impresiones. Especifica si se da prioridad a la velocidad de impresión o a la calidad de imagen. Seleccione las opciones de medios tonos para la impresión. • Seleccione [Puntos finos] para el tamaño de puntos pequeños de medios tonos que suele utilizarse en PostScript. • Seleccione [Puntos gruesos] para obtener puntos más gruesos que los que se obtienen con la opción Puntos finos. • Seleccione [Tipo 3] para el mismo valor de medios tonos que se utiliza en PCL. X er o x 4 11 0/ 4 59 0 G uí a de l us u a r i o d e P os t S c r ip t 5 . Si s t em a s M ac i n to s h Mejora de imagen Especifica si se va a usar o no usar esta función. Si se selecciona [Sí] se suavizan los límites durante la impresión. La resolución de la imagen se aumenta de forma artificial y se reducen los bordes dentados. Cuando se imprime una imagen de mapa de bits compuesta de puntos gruesos de medios tonos, en ciertas situaciones es imposible obtener una gradación suave de escala de grises o color. En este caso, debe seleccionarse [No]. Modo de borrador Especifica si se reduce o no se reduce la cantidad de tóner usado al imprimir borradores. Si se selecciona [Sí], la impresión es en general más clara. Esta opción es buena para imprimir documentos que no requieren una calidad de impresión alta. Papel personalizado: orientación automática Bandeja sustituta Imprimir originales de varios tamaños Especifica si se corrige o no se corrige la orientación del papel personalizado. Especifica qué acción tomar cuando no hay en la máquina papel del tamaño necesario para la impresión. • Usar opciones de impresora: se utilizan las opciones de la impresora. Pueden comprobarse en el panel de control. • Mostrar mensaje: se muestran mensajes relativos al suministro de papel en el panel de control. No se puede imprimir hasta que no se suministre papel. • Usar el tamaño más igual (ajustar): selecciona el tamaño de papel más parecido y ajusta automáticamente el tamaño de la imagen según proceda. • Usar el tamaño más igual (sin zoom): selecciona el tamaño de papel más parecido e imprime sin reducir ni aumentar la imagen. • Usar un tamaño más grande (ajustar): selecciona un tamaño de papel más grande que el original y ajusta automáticamente el tamaño de la imagen según proceda. • Usar un tamaño más grande (sin zoom): selecciona un tamaño de papel más grande que el original e imprime sin reducir ni aumentar la imagen. • Alimentación de bandeja especial: se alimenta papel de la bandeja especial. Controla la orientación de la imagen de la cara dos cuando se imprime a dos caras. X er o x 4 110 /4 5 90 G uí a de l u s u ar i o d e P o s tS c r i p t 5-17 5. S i s t em a s M ac i n to s h Tipo de trabajo (solamente Mac OS X) En esta sección se describen las funciones de tipo de trabajo disponibles al imprimir. 1. En el menú Archivo del programa que esté usando, haga clic en [Imprimir]. Aparece el cuadro de diálogo Imprimir. 5- 1 8 2. Seleccione [Tipo de trabajo]. 3. Especifique las funciones que desea configurar. X er o x 4 11 0/ 4 59 0 G uí a de l us u a r i o d e P os t S c r ip t 5 . Si s t em a s M ac i n to s h Opciones Tipo de trabajo Puede especificar la función de impresión para Impresión protegida, Impresión de muestra e Impresión diferida. • La opción Impresión protegida guarda temporalmente los trabajos de impresión en la impresora, y los imprime cuando se dan instrucciones de impresión en el panel de control. • La opción Impresión de muestra imprime solamente una copia cuando se especifican varias copias. Si no hay ningún problema, pueden imprimirse los juegos restantes. • La opción Impresión diferida guarda temporalmente los trabajos de impresión en la impresora y se imprimen a la hora programada. Para utilizar la función Impresión protegida o Impresión de muestra, introduzca la ID de usuario y la clave para Tipo de trabajo. La clave que escriba se mostrará en modo de puntos (z). • Impresión normal: seleccione esa opción si no se desea realizar impresiones protegidas, de muestra, ni diferidas. • Impresión protegida: seleccione esta opción si desea realizar impresiones protegidas. • Impresión de muestra: seleccione esta opción si desea realizar impresiones de muestra. • Impresión diferida: seleccione esta opción si desea realizar impresiones diferidas. Consulte la Ayuda en línea si desea información sobre el funcionamiento de la impresora. ID de usuario Introduzca la ID de usuario para Impresión protegida o Impresión de muestra. Clave Introduzca la clave para Impresión protegida. Cada dígito que se introduzca se muestra en modo de punto (z). Recuperar nombre del documento Seleccione el método de especificarse el nombre del documento. Si selecciona Autorrecuperar, el nombre válido del documento puede tener hasta 24 caracteres alfanuméricos. Nombre del documento Hora de comienzo de impresión Si se selecciona "Introducir nombre documento" en la lista Recuperar nombre del documento, se puede especificar un nombre con un máximo de 24 caracteres alfanuméricos. Especifica la hora a la que se imprimirá un trabajo de impresión diferida. Coloque el cursor en el cuadro de horas o de minutos y pulse el triángulo ascendente o descendente para especificar la hora de inicio. También puede especificar la hora escribiéndola directamente en los cuadros correspondientes. El valor prefijado es 00:00. X er o x 4 110 /4 5 90 G uí a de l u s u ar i o d e P o s tS c r i p t 5-19 5. S i s t em a s M ac i n to s h Contabilidad de trabajos (solamente Mac OS X) En esta sección se describen las funciones de contabilidad de trabajos disponibles al imprimir. 1. En el menú Archivo del programa que esté usando, haga clic en [Imprimir]. Aparece el cuadro de diálogo Imprimir. 5- 2 0 2. Seleccione [Contabilidad de trabajos]. 3. Especifique las funciones que desea configurar. X er o x 4 11 0/ 4 59 0 G uí a de l us u a r i o d e P os t S c r ip t 5 . Si s t em a s M ac i n to s h Opciones Modo de cuenta Opciones detalladas de usuario Especifica si todos los usuarios o solamente los administradores del sistema pueden cambiar las opciones relacionadas con autenticación. Abre el cuadro de diálogo Opciones detalladas de usuario que se utiliza para definir la información de autenticación. Usar detalles prefijados del usuario: los valores definidos en esta función se emplean como parámetros de autenticación. • Especificar nombre del propietario del trabajo: seleccione cómo especificar una ID de usuario. • Nombre del propietario del trabajo: introduzca una ID de usuario. • Clave: introduzca una clave que se asocie a la ID de usuario. La clave que escriba se mostrará en modo de puntos (z). • ID de cuenta: introduzca una ID de cuenta. • ID de facturación: introduzca una ID de usuario para realizar impresiones de cobro. • Clave: introduzca una clave que se asocie a la ID de facturación. La clave que escriba se mostrará en modo de puntos (z). • Solicitar opciones al usuario: seleccione esta opción para que se muestre el cuadro de diálogo [Introducir detalles de usuario] cada vez que inicie una impresión. Se le solicitará al usuario que introduzca los datos de autenticación, tales como la ID de usuario. • Mostrar detalles del usuario anterior: seleccione esta casilla para guardar los detalles de usuario introducidos en el cuadro de diálogo [Introducir detalles del usuario], y mostrarlos la próxima vez en el cuadro como opciones prefijadas. • Ocultar ID de usuario: seleccione esta casilla para especificar si al introducir una ID de usuario ésta se muestra o queda oculta. • Ocultar ID de cuenta: seleccione esta casilla para especificar si al introducir una ID de cuenta ésta se muestra o queda oculta. X er o x 4 110 /4 5 90 G uí a de l u s u ar i o d e P o s tS c r i p t 5-21 5. S i s t em a s M ac i n to s h Instalación de fuentes de pantalla En esta sección se explica cómo instalar las fuentes de la carpeta Screen Fonts (fuentes de pantalla). PUNTO CLAVE: Se recomienda cerrar todos los programas antes de instalar las fuentes. Si hay programas abiertos, se muestra un mensaje de aviso entre Paso 5 y Paso 6. 1. Inicie el Macintosh e inserte el CD-ROM de la biblioteca de controladores PostScript en la unidad de CD-ROM. 2. Haga doble clic en el icono [PS], después en la carpeta de las fuentes y finalmente en el instalador de fuentes PS3. Se muestra la ventana siguiente: 3. Haga clic en [Continuar]. Aparece el acuerdo de licencia. 4. Lea el acuerdo de licencia detenidamente y, si no tiene objeción alguna, haga clic en [Aceptar]. Aparece el cuadro de diálogo Instalador de fuentes PS3. 5- 2 2 X er o x 4 11 0/ 4 59 0 G uí a de l us u a r i o d e P os t S c r ip t 5 . Si s t em a s M ac i n to s h 5. Puede seleccionar [Easy Install] o [Custom Install]. • Easy Install: instala todas las fuentes de la carpeta de fuentes de pantalla. • Custom Install: instala solamente las fuentes seleccionadas. Haga clic en la flecha triangular junto a las cuatro clases de fuentes para que se muestren las fuentes de cada clase y seleccione las fuentes que desee instalar. Por ejemplo, en el diagrama se muestra que se ha seleccionado Arial CE de las fuentes CE TrueType. Si no cerró todos los demás programas, aparecerá un mensaje de aviso antes de efectuarse la instalación de fuentes. 6. Haga clic en [Install]. • Comienza la instalación de las fuentes. • Después de la instalación, debe reiniciar el Macintosh para que las fuentes puedan usarse. • Guarde el CD-ROM en un lugar seguro. X er o x 4 110 /4 5 90 G uí a de l u s u ar i o d e P o s tS c r i p t 5-23 6. Opciones de código de barras Este capítulo contiene información sobre lo siguiente: • Opciones de código de barras • Tablas de juego de caracteres en la página 6-4 • Tamaños de códigos de barras en la página 6-14 Acerca de opciones de código de barras En esta sección se describen los tipos de códigos de barra compatibles, los juegos de caracteres designados para códigos de barra y los tamaños de los códigos de barra impresos. NOTA: En esta guía se supone que el operador tiene conocimientos básicos sobre códigos de barra. X er o x 4 110 /4 5 90 G uí a de l u s u ar i o d e P o s tS c r i p t 6-1 6. O pc i o ne s d e c ó di g o d e ba r r a s Tipos de fuente y juegos de caracteres En la tabla siguiente se enumeran los tipos de códigos de barra compatibles. Para ver el juego de caracteres utilizado para especificar cada carácter del código de barras, consulte “Tablas de juegos de caracteres” en la página 6-4. Para ver detalles sobre el tamaño del código de barras impreso, consulte “Tamaños de códigos de barras” en la página 6-14. Tipo de código de barras Nombre de la fuente PostScript Consulte la tabla indicada aquí JAN HitachiITHINJANH8-RG Tabla de juego de caracteres JAN (la página 6-4) Code 39 HitachiIT-C39H8 Tabla de juego de caracteres Code 39 (la página 6-5) NW7 HitachiITHINNW7H8-RG Tabla de juego de caracteres NW7 (la página 6-6) Code 128 HitachiITHINC128H8-RG Tabla de juego de caracteres Code 128 (la página 6-7) ITF (sin marco soporte) HitachiITHINITFH8-RG ITF (con marco soporte) HitachiITHINITFB-RG Código de barras del cliente HitachiITHINPOSTBC-RG ITF (Entrelazado 2 de 5) Tabla de juego de caracteres (la página 6-11) Tabla de juego de caracteres Código de barras del cliente (la página 6-13) Tipo de fuente Nombre de la fuente PostScript OCR B LetterPress M OCRBLetM NOTA: La legibilidad del código de barras impreso depende principalmente de factores tales como la calidad del papel utilizado y la efectividad del lector de códigos de barras. Antes de utilizar este producto, se recomienda probarlo a fondo en las mismas condiciones en las que vaya a utilizarse. 6- 2 X er o x 4 11 0/ 4 59 0 G uí a de l us u a r i o d e P os t S c r ip t 6 . O p c io n es d e c ó d ig o d e ba r r a s Programa de prueba y resultados de la impresión Se suministra un programa que imprime una muestra de cada tipo de código de barras y un archivo PDF que muestra los resultados. Utilice estas muestras como referencia cuando imprima códigos de barras. • Ubicación del programa de muestra y los resultados en archivos PDF Se encuentran en la carpeta [manual] > [sample] del CD-ROM de la biblioteca de controladores PostScript. • Nombre del programa de prueba Sample.ps • Nombre del archivo PDF con los resultados Sample.pdf X er o x 4 110 /4 5 90 G uí a de l u s u ar i o d e P o s tS c r i p t 6-3 6. O pc i o ne s d e c ó di g o d e ba r r a s Tablas de juegos de caracteres En esta sección se describen los juegos de caracteres utilizados al especificar los caracteres del código de barras para cada tipo de código de barras. Tabla de juego de caracteres JAN En esta tabla se enumeran los juegos de caracteres utilizados al imprimir caracteres del código de barras JAN. Juego de caracteres Carácter Paridad impar del lado izquierdo Notación HEX Notación ASCII Paridad par del lado izquierdo Notación HEX Notación ASCII Paridad par del lado derecho Notación HEX Notación ASCII 0 30 0 41 A 4B K 1 31 1 42 B 4C L 2 32 2 43 C 4D M 3 33 3 44 D 4E N 4 34 4 45 E 4F O 5 35 5 46 F 50 P 6 36 6 47 G 51 Q 7 37 7 48 H 52 R 8 38 8 49 I 53 S 9 39 9 4A J 54 T Barra sincronizadora izquierda 22 " Barra sincronizadora derecha 23 # Barra central 21 ! 6- 4 X er o x 4 11 0/ 4 59 0 G uí a de l us u a r i o d e P os t S c r ip t 6 . O p c io n es d e c ó d ig o d e ba r r a s Tabla de juego de caracteres Code 39 En esta tabla se enumeran los juegos de caracteres utilizados al imprimir caracteres del código de barras Code 39. Juego de caracteres Carácter Notación HEX Notación ASCII $ 24 $ % 25 * Juego de caracteres Carácter Notación HEX Notación ASCII 8 38 8 % 9 39 2A * (Esp) + 2B + - 2D . Juego de caracteres Carácter Notación HEX Notación ASCII M 4D M 9 N 4E N 20 Esp O 4F O A 41 A P 50 P - B 42 B Q 51 Q 2E . C 43 C R 52 R / 2F / D 44 D S 53 S 0 30 0 E 45 E T 54 T 1 31 1 F 46 F U 55 U 2 32 2 G 47 G V 56 V 3 33 3 H 48 H W 57 W 4 34 4 I 49 I X 58 X 5 35 5 J 4A J Y 59 Y 6 36 6 K 4B K Z 5A Z 7 37 7 L 4C L (Esp) 40 @ X er o x 4 110 /4 5 90 G uí a de l u s u ar i o d e P o s tS c r i p t 6-5 6. O pc i o ne s d e c ó di g o d e ba r r a s Tabla de juego de caracteres NW7 En esta tabla se enumeran los juegos de caracteres utilizados al imprimir caracteres del código de barras NW7. Juego de caracteres Carácter Notación HEX Notación ASCII $ 24 $ + 2B - Juego de caracteres Carácter Notación HEX Notación ASCII 0 30 0 + 1 31 2D - 2 . 2E . / 2F / 6- 6 Juego de caracteres Carácter Notación HEX Notación ASCII A 41 A 1 B 42 B 32 2 C 43 C 3 33 3 D 44 D 4 34 4 A 61 a 5 35 5 B 62 b 6 36 6 C 63 c 7 37 7 D 64 d 8 38 8 9 39 9 : 3A : X er o x 4 11 0/ 4 59 0 G uí a de l us u a r i o d e P os t S c r ip t 6 . O p c io n es d e c ó d ig o d e ba r r a s Tabla de juego de caracteres Code 128 En esta tabla se enumeran los juegos de caracteres utilizados al imprimir caracteres del código de barras Code 128. Carácter Juego de caracteres Valor Notación HEX Notación ASCII CÓDIGO A CÓDIGO B CÓDIGO C 0 Esp Esp 00 20 Esp 1 ! ! 01 21 ! 2 " " 02 22 " 3 # # 03 23 # 4 $ $ 04 24 $ 5 % % 05 25 % 6 & & 06 26 & 7 ' ' 07 27 ' 8 ( ( 08 28 ( 9 ) ) 09 29 ) 10 * * 10 2A * 11 + + 11 2B + 12 , , 12 2C , 13 - - 13 2D - 14 . . 14 2E . 15 / / 15 2F / 16 0 0 16 30 0 17 1 1 17 31 1 18 2 2 18 32 2 19 3 3 19 33 3 20 4 4 20 34 4 21 5 5 21 35 5 22 6 6 22 36 6 23 7 7 23 37 7 24 8 8 24 38 8 25 9 9 25 39 9 26 : : 26 3A : 27 ; ; 27 3B ; 28 < < 28 3C < X er o x 4 110 /4 5 90 G uí a de l u s u ar i o d e P o s tS c r i p t 6-7 6 . O p c io n es d e c ó d ig o d e ba r r a s Carácter Juego de caracteres Valor Notación HEX Notación ASCII CÓDIGO A CÓDIGO B CÓDIGO C 62 ^ ^ 62 5E ^ 63 _ _ 63 5F _ 64 NUL ` 64 60 ` 65 SOH a 65 61 a 66 STX b 66 62 b 67 ETX c 67 63 c 68 EOT d 68 64 d 69 ENQ e 69 65 e 70 ACK f 70 66 f 71 BEL g 71 67 g 72 BS h 72 68 h 73 HT I 73 69 I 74 LF j 74 6A j 75 VT k 75 6B k 76 FF l 76 6C l 77 CR m 77 6D m 78 SO n 78 6E n 79 SI o 79 6F o 80 DLE p 80 70 p 81 DC1 q 81 71 q 82 DC2 r 82 72 r 83 DC3 s 83 73 s 84 DC4 t 84 74 t 85 NAK u 85 75 u 86 SYN v 86 76 v 87 ETB w 87 77 w 88 CAN x 88 78 x 89 EM y 89 79 y 90 SUB z 90 7A z 91 ESC { 91 7B { 92 FS | 92 7C | 93 GS } 93 7D } 94 RS ~ 94 7E ~ X er o x 4 110 /4 5 90 G uí a de l u s u ar i o d e P o s tS c r i p t 6-9 6. O pc i o ne s d e c ó di g o d e ba r r a s Carácter Juego de caracteres Valor 6- 1 0 Notación HEX CÓDIGO A CÓDIGO B CÓDIGO C 95 US DEL 95 7F 96 FNC 3 FNC 3 96 A1 97 FNC 2 FNC 2 97 A2 98 SHIFT (mayús) SHIFT (mayús) 98 A3 99 CÓDIGO C CÓDIGO C 99 A4 100 CÓDIGO B FNC 4 CÓDIGO B A5 101 FNC 4 CÓDIGO A CÓDIGO A A6 102 FNC 1 FNC 1 FNC 1 A7 103 START(CODE A) A8 104 START(CODE B) A9 105 START(CODE C) AA 106 STOP AB Notación ASCII DEL X er o x 4 11 0/ 4 59 0 G uí a de l us u a r i o d e P os t S c r ip t 6 . O p c io n es d e c ó d ig o d e ba r r a s Tabla de juego de caracteres ITF (Entrelazado 2 de 5) En esta tabla se enumeran los juegos de caracteres utilizados al imprimir caracteres del código de barras ITF. Juego de caracteres Carácter Notación HEX Notación ASCII 00 21 ! 01 22 02 Juego de caracteres Carácter Notación HEX Notación ASCII 30 3F ? " 31 40 23 # 32 03 24 $ 04 25 05 Juego de caracteres Carácter Notación HEX Notación ASCII 60 5D ] @ 61 5E ^ 41 A 62 5F _ 33 42 B 63 60 ` % 34 43 C 64 61 a 26 & 35 44 D 65 62 b 06 27 ' 36 45 E 66 63 c 07 28 ( 37 46 F 67 64 d 08 29 ) 38 47 G 68 65 E 09 2A * 39 48 H 69 66 F 10 2B + 40 49 I 70 67 G 11 2C , 41 4A J 71 68 H 12 2D - 42 4B K 72 69 I 13 2E . 43 4C L 73 6A J 14 2F / 44 4D M 74 6B K 15 30 0 45 4E N 75 6C L 16 31 1 46 4F O 76 6D M 17 32 2 47 50 P 77 6E N 18 33 3 48 51 Q 78 6F O 19 34 4 49 52 R 79 70 P 20 35 5 50 53 S 80 71 Q 21 36 6 51 54 T 81 72 R 22 37 7 52 55 U 82 73 S 23 38 8 53 56 V 83 74 T 24 39 9 54 57 W 84 75 U 25 3A : 55 58 X 85 76 V 26 3B ; 56 59 Y 86 77 W 27 3C < 57 5A Z 87 78 X 28 3D = 58 5B [ 88 79 Y X er o x 4 110 /4 5 90 G uí a de l u s u ar i o d e P o s tS c r i p t 6-11 6. O pc i o ne s d e c ó di g o d e ba r r a s Juego de caracteres Carácter Notación HEX Notación ASCII 29 3E > 90 7B 91 Juego de caracteres Carácter Notación HEX Notación ASCII 59 5C \ { 94 A1 DEL 7C | 95 92 7D } 93 7E ~ Juego de caracteres Carácter Notación HEX Notación ASCII 89 7A Z 98 A5 A2 99 A6 96 A3 START A7 97 A4 STOP A8 Con ITF, un juego de caracteres especifica el par de un carácter denotado por una barra y un carácter denotado por un espacio. No obstante, el carácter START (inicio) y STOP (término) se especifican por un juego de caracteres. Ejemplo: Para imprimir el par de caracteres de la barra que representa "3" y el espacio que representa "7", especifique "46" (notación HEX). Para imprimir el par de caracteres de la barra que representa "7" y el espacio que representa "3", especifique "6A" (notación HEX). 6- 1 2 X er o x 4 11 0/ 4 59 0 G uí a de l us u a r i o d e P os t S c r ip t 6 . O p c io n es d e c ó d ig o d e ba r r a s Tabla de juego de caracteres Código de barras del cliente En esta tabla se enumeran los juegos de caracteres utilizados al imprimir caracteres del código de barras del cliente. Juego de caracteres Carácter Notación HEX Notación ASCII START 3C < STOP 3E - Juego de caracteres Carácter Notación HEX Notación ASCII CC1 61 a > CC2 62 b 2D - CC3 63 c 0 30 0 CC4 64 d 1 31 1 CC5 65 e 2 32 2 CC6 65 f 3 33 3 CC7 67 g 4 34 4 CC8 68 h 5 35 5 6 36 6 7 37 7 8 38 8 9 39 9 X er o x 4 110 /4 5 90 G uí a de l u s u ar i o d e P o s tS c r i p t 6-13 6. O pc i o ne s d e c ó di g o d e ba r r a s Tamaños de códigos de barras En esta tabla se enumeran fórmulas para calcular las dimensiones aproximadas de los códigos de barra impresos. Las dimensiones del código de barras impreso puede variar, incluso cuando se usa el mismo programa, dependiendo de condiciones como las características y resolución de la impresora que se utilice, la calidad del papel y otros factores. No se garantiza que las dimensiones derivadas de las fórmulas de esta tabla sean las dimensiones reales de los códigos de barras impresos. Use esta tabla como referencia al calcular el tamaño. Fórmula Códigos de barras tipo JAN (estándar) JAN (versión corta) Code 39 Anchura Altura P × 0.502 P × 0.352 Márgenes laterales no incluidos. Indica la altura de la barra sincronizadora. P × 0.354 P × 0.352 Márgenes laterales no incluidos. Indica la altura de la barra sincronizadora. P × (C + 2) × 0.106 P × 0.352 Espacio entre caracteres del lado izquierdo y del lado derecho no incluido. “C” incluye el dígito de control. NW7 P × (C1 × 0.132 + C2 × 0.148 − 0.026) P × 0.352 Espacio entre caracteres del lado izquierdo y del lado derecho no incluido. “C1” y “C2” incluyen el dígito de control. Code 128 P × (C × 0.081 + 0.096) P × 0.352 Fórmula para CÓDIGO C. ITF (sin marco soporte) P × ((C/2 × 0.175) +0.093) P × 0.352 ITF (con marco soporte) P × ((C/2 × 0.137) + 0.323) P × 0.352 Marco soporte y zona blanca incluidas. “C” incluye el dígito de control. Cuadro soporte incluido. Código de barras del cliente P × 7.297 P × 0.342 Espacio delante de la barra negra del código START (inicio) y espacio después de la barra negra del código STOP (término) no incluidos. Indica la altura de la barra larga. Zona blanca no incluida. “C” incluye el dígito de control. P: tamaño de la fuente (puntos) C: Número de caracteres C1: Número de caracteres (0,1,2,3,4,5,6,7,8,9,-,$) C2: Número de caracteres (:,/,.,+,A,B,C,D) 6- 1 4 X er o x 4 11 0/ 4 59 0 G uí a de l us u a r i o d e P os t S c r ip t A. Apéndice Precauciones y limitaciones Acerca del controlador Las precauciones y limitaciones referentes a cada tipo de controlador están enumeradas en el archivo Léame.txt (readme.txt) el cual se encuentra en el CD-ROM de los controladores de PostScript. Asegúrese de leer el archivo antes de instalar el controlador. Solución de problemas Consulte la Guía del usuario para ver información sobre los códigos de error y mensajes de error que aparecen en el panel de control y para resolver los atascos de papel. Funcionamiento de la impresión El controlador de impresora permite realizar selecciones para imprimir en papel de tamaño postal y personalizado con la función de impresión a dos caras y/o la función de grapado de la bandeja de la acabadora. No obstante, si imprime en papel personalizado o postales, estas opciones no funcionarán aunque pueda seleccionarlas. El papel personalizado sólo puede alimentarse de la bandeja especial. Sin embargo, al seleccionar papel personalizado, la opción de Origen del papel no cambia automáticamente a alimentación manual. Es el propio usuario quien debe seleccionar Alimentación manual. X er o x 4 110 /4 5 90 G uí a de l u s u ar i o d e P o s tS c r i p t A-1 Índice Alphabético A T Adobe Acrobat Reader . . . . . . . . . . 5-2 Adobe Type Manager . . . .2-1, 3-1, 5-2 Tabla de juego de caracteres Code 128 . . . . . . . . . . . . . . 6-7 Tabla de juego de caracteres Code 39 . . . . . . . . . . . . . . . 6-5 Tabla de juego de caracteres Código de barras del cliente . . . . . 6-13 Tabla de juego de caracteres JAN . . . . . . . . . . . . . . . . . . . 6-4 Tabla de juego de caracteres NW7 . . . . . . . . . . . . . . . . . . 6-6 Tamaños de código de barras . . . 6-14 Tipo de trabajo (solamente Mac OS X) . . . . . . . . . . . . . . . . 5-18 C códigos de error . . . . . . . . . . . . . . .A-1 Configuración, ficha . . . . 2-8, 3-11, 4-12 Contabilidad de trabajos (solamente Mac OS X) . . . 5-20 controlador de impresora AdobePS (versión 8.5.1, 8.7.0 y 8.8) . . 5-1 F fuentes de pantalla . . . . . . . . . . . . . 5-1 W M Windows 2000 . . . . . . . . . . . . . . . . Windows 95 . . . . . . . . . . . . . . . . . . Windows 98 . . . . . . . . . . . . . . . . . . Windows Me . . . . . . . . . . . . . . . . . . Windows NT 4.0 . . . . . . . . . . . . . . . Windows Server 2003 . . . . . . . . . . Windows XP . . . . . . . . . . . . . . . . . . mensajes de error . . . . . . . . . . . . . .A-1 O Opciones avanzadas, cuadro de diálogo . . . . . . . . . . . 3-13, 4-14 Opciones de código de barras . . . . 6-1 Opciones de salida, ficha . . . . . . . . 2-8 Opciones, ficha . . . . . . . . . . . . . . . . 2-8 4-1 2-2 2-2 2-2 3-1 4-1 4-1 P PPD . . . . . . . . . . . . . . 2-1, 3-1, 4-1, 5-1 R Readme.txt (léame.txt) . . . 2-1, 3-1, 4-1, 5-2 X er o x 4 110 /4 5 90 G uí a de l u s u ar i o d e P o s tS c r i p t Í-1-
 1
1
-
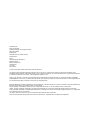 2
2
-
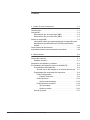 3
3
-
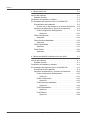 4
4
-
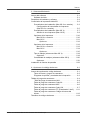 5
5
-
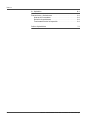 6
6
-
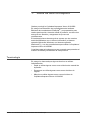 7
7
-
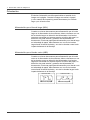 8
8
-
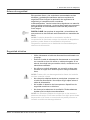 9
9
-
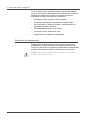 10
10
-
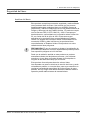 11
11
-
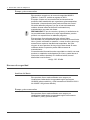 12
12
-
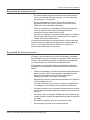 13
13
-
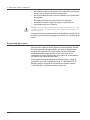 14
14
-
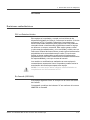 15
15
-
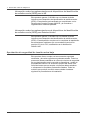 16
16
-
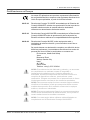 17
17
-
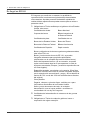 18
18
-
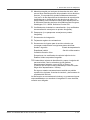 19
19
-
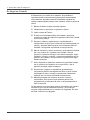 20
20
-
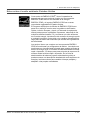 21
21
-
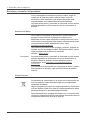 22
22
-
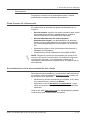 23
23
-
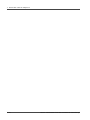 24
24
-
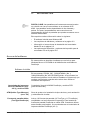 25
25
-
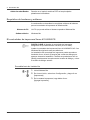 26
26
-
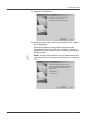 27
27
-
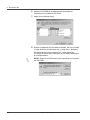 28
28
-
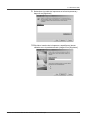 29
29
-
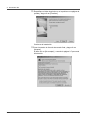 30
30
-
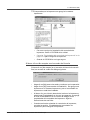 31
31
-
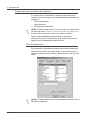 32
32
-
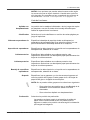 33
33
-
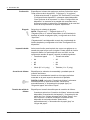 34
34
-
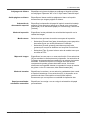 35
35
-
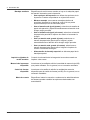 36
36
-
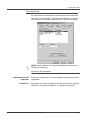 37
37
-
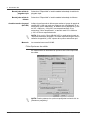 38
38
-
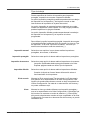 39
39
-
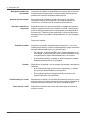 40
40
-
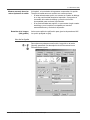 41
41
-
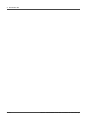 42
42
-
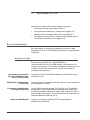 43
43
-
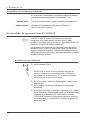 44
44
-
 45
45
-
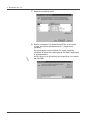 46
46
-
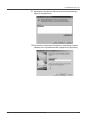 47
47
-
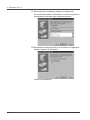 48
48
-
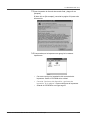 49
49
-
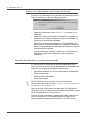 50
50
-
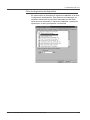 51
51
-
 52
52
-
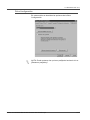 53
53
-
 54
54
-
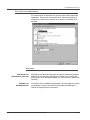 55
55
-
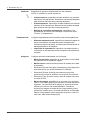 56
56
-
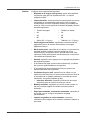 57
57
-
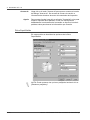 58
58
-
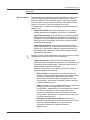 59
59
-
 60
60
-
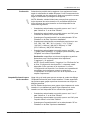 61
61
-
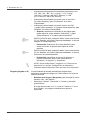 62
62
-
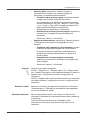 63
63
-
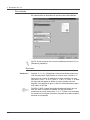 64
64
-
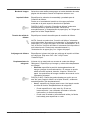 65
65
-
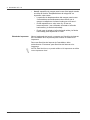 66
66
-
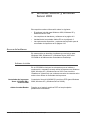 67
67
-
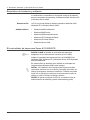 68
68
-
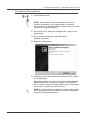 69
69
-
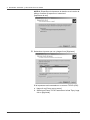 70
70
-
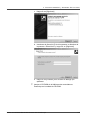 71
71
-
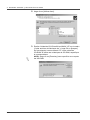 72
72
-
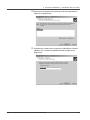 73
73
-
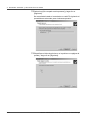 74
74
-
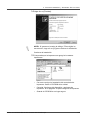 75
75
-
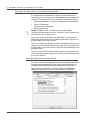 76
76
-
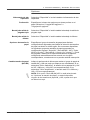 77
77
-
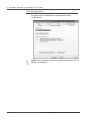 78
78
-
 79
79
-
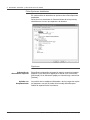 80
80
-
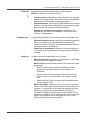 81
81
-
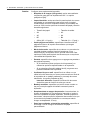 82
82
-
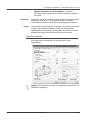 83
83
-
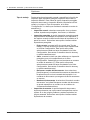 84
84
-
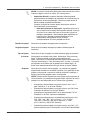 85
85
-
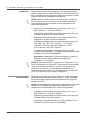 86
86
-
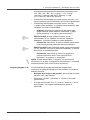 87
87
-
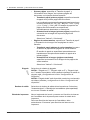 88
88
-
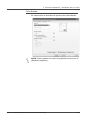 89
89
-
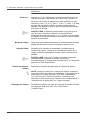 90
90
-
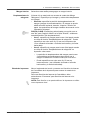 91
91
-
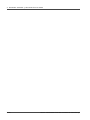 92
92
-
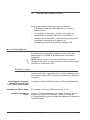 93
93
-
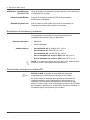 94
94
-
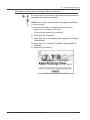 95
95
-
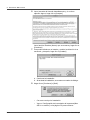 96
96
-
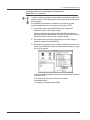 97
97
-
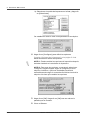 98
98
-
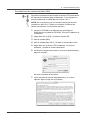 99
99
-
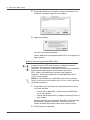 100
100
-
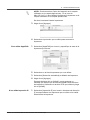 101
101
-
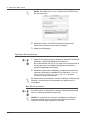 102
102
-
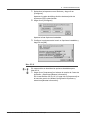 103
103
-
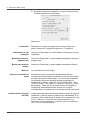 104
104
-
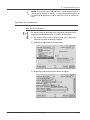 105
105
-
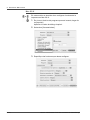 106
106
-
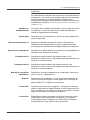 107
107
-
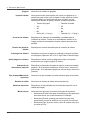 108
108
-
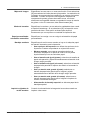 109
109
-
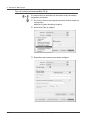 110
110
-
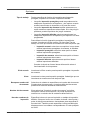 111
111
-
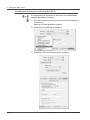 112
112
-
 113
113
-
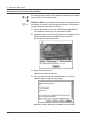 114
114
-
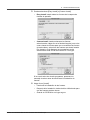 115
115
-
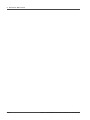 116
116
-
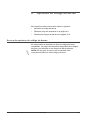 117
117
-
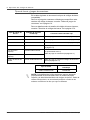 118
118
-
 119
119
-
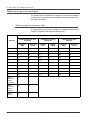 120
120
-
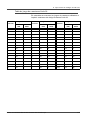 121
121
-
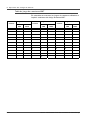 122
122
-
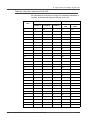 123
123
-
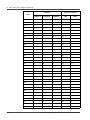 124
124
-
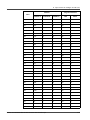 125
125
-
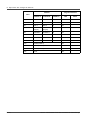 126
126
-
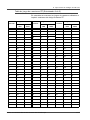 127
127
-
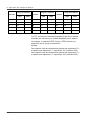 128
128
-
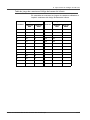 129
129
-
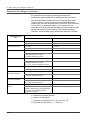 130
130
-
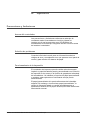 131
131
-
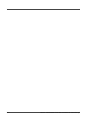 132
132
-
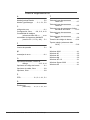 133
133
-
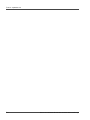 134
134
-
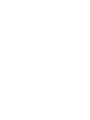 135
135
-
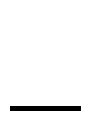 136
136
Xerox 4110 Guía del usuario
- Categoría
- Impresión
- Tipo
- Guía del usuario
- Este manual también es adecuado para
Artículos relacionados
-
Xerox 4590 Guía del usuario
-
Xerox 4590 Guía del usuario
-
Xerox 4590 Guía de instalación
-
Xerox C118 Guía del usuario
-
Xerox 4595 Guía del usuario
-
Xerox 4590 Guía del usuario
-
Xerox 4595 Guía del usuario
-
Xerox NUVERA 144 Guía de instalación
-
Xerox FreeFlow Scanner 665e Guía del usuario
-
Xerox 4595 Guía del usuario