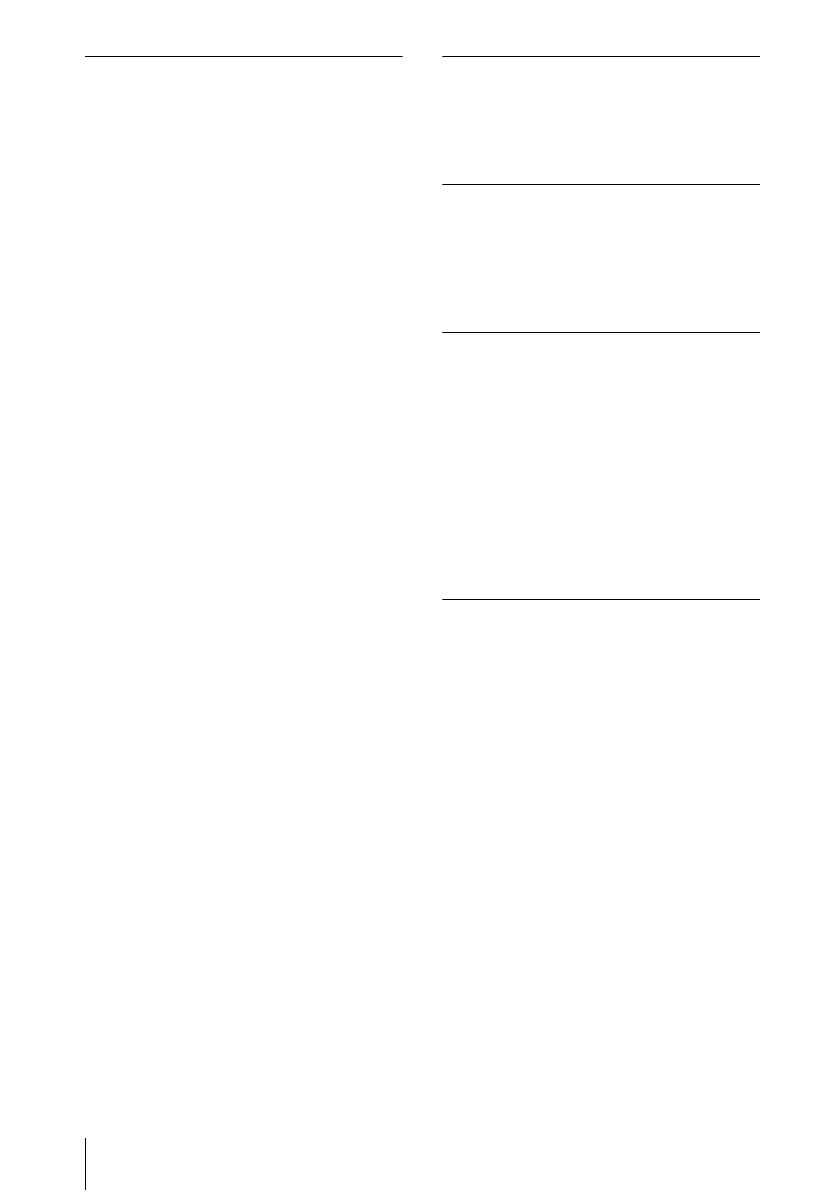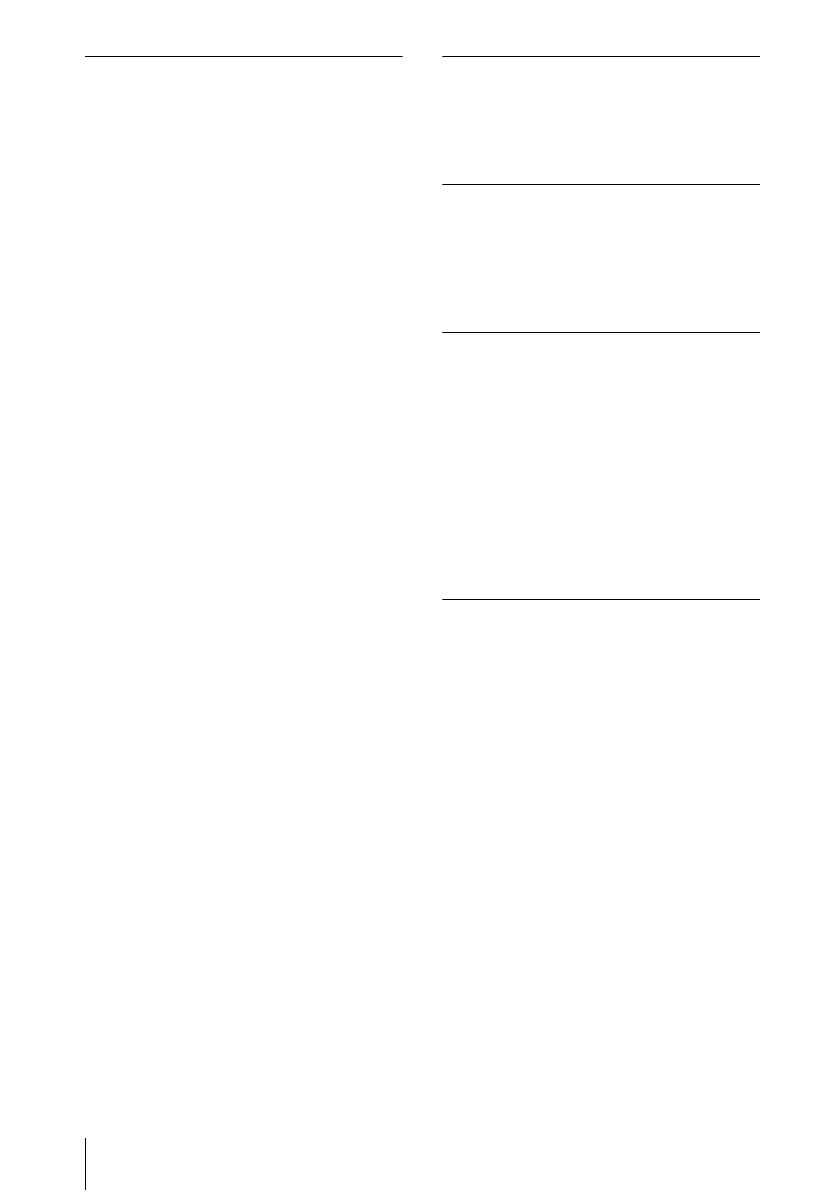
8
Acerca del “Memory Stick”
Nota sobre “Memory Stick Duo”/
“Memory Stick PRO Duo”
Para VPL-CX86:
• Para utilizar un “Memory Stick Duo”/
“Memory Stick PRO Duo” con esta
unidad, instálelo en un adaptador Memory
Stick Duo antes de insertarlo en la unidad.
Si inserta un “Memory Stick Duo”/
“Memory Stick PRO Duo” sin el
adaptador Memory Stick Duo, es posible
que no pueda retirar el “Memory Stick
Duo”/“Memory Stick PRO Duo”.
• Asegúrese de insertar el “Memory Stick
Duo”/“Memory Stick PRO Duo” en el
adaptador con la orientación correcta.
• Asegúrese de insertar el adaptador
Memory Stick Duo con la orientación
correcta. Si no lo hace así, la unidad puede
dañarse.
• No inserte un adaptador Memory Stick
Duo que no tenga instalado un “Memory
Stick Duo”/“Memory Stick PRO Duo”. Si
lo hace así, puede provocar que la unidad
se averíe.
Para VPL-CX76:
Este producto dispone de una ranura que
acepta tanto el tamaño estándar como el
tamaño Duo. Todos los productos que tienen
una ranura como ésta incorporan un sistema
que mide automáticamente el tamaño del
soporte que se inserta. Por este motivo, con
este producto es posible utilizar tanto
“Memory Stick” de tamaño estándar como
“Memory Stick Duo”, de tamaño menor, sin
necesidad de adaptador Memory Stick Duo.
• No inserte varios “Memory Stick” al
mismo tiempo. Podrían dañar el producto.
• Cuando utilice “Memory Stick Duo” en
este producto, asegúrese de insertarlos con
la orientación correcta. Si los inserta con la
orientación equivocada podría causar
daños al producto.
• Los “Memory Stick Duo” deben
conservarse fuera del alcance de niños
pequeños, para evitar que se los traguen
accidentalmente.
• Cuando utilice un “Memory Stick Duo”
con esta unidad, no utilice con él el
adaptador Memory Stick Duo.
Capacidad de archivo disponible
Esta unidad se ha diseñado para poder
reproducir archivos de capacidad inferior a
los 2 GB almacenados en el “Memory
Stick”.
Nota sobre la velocidad de lectura y
escritura de datos
La velocidad de lectura y escritura de datos
puede variar según la combinación de
“Memory Stick” y producto compatible con
“Memory Stick” que utilice.
Nota sobre el control de acceso
Esta función habilita la clave única que
posee cada producto para proteger los
“Memory Stick” frente a lectura y escritura,
de modo que nadie pueda acceder a datos
confidenciales ni borrarlos.
Este producto no puede leer ni escribir datos
en un “Memory Stick” bloqueado por el
control de acceso de otro producto. Si
necesita que este producto lea o escriba
datos en un soporte así, deberá desbloquear
el soporte en el producto que lo bloqueó.
Nota sobre “Memory Stick” (con
función de selección de memoria)
• No es posible utilizar toda la memoria
disponible al mismo tiempo o
continuamente.
• No utilice el conmutador de selección de
memoria mientras el “Memory Stick” está
conectado a cualquiera de los dispositivos
compatibles que permiten el uso de esta
función, ya que puede provocar una avería.
Si utiliza la función de selección de
memoria mientras el “Memory Stick” está
conectado a un dispositivo compatible y se
produce una avería, no se aplicará la
garantía.
• Cuando utilice el conmutador de selección
de memoria, asegúrese de mover
firmemente el conmutador hasta el
extremo. Si no lo desplaza completamente,
puede provocar problemas o averías.
• Compruebe la selección de memoria del
“Memory Stick” antes de insertarlo en la
ranura Memory Stick del dispositivo
compatible.