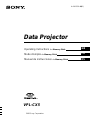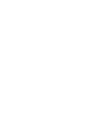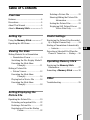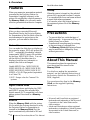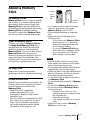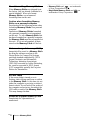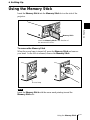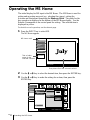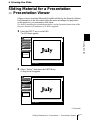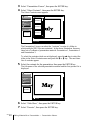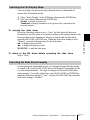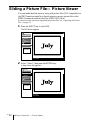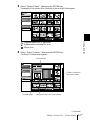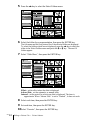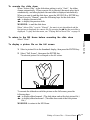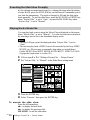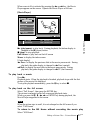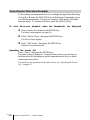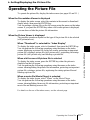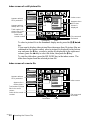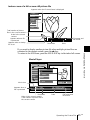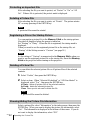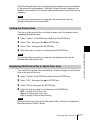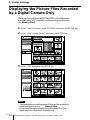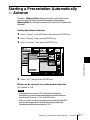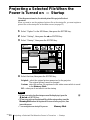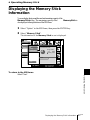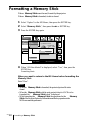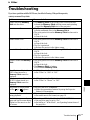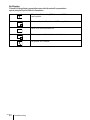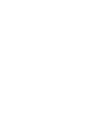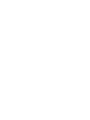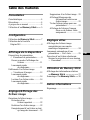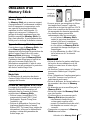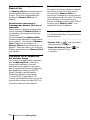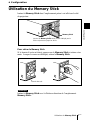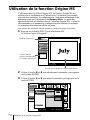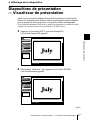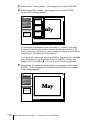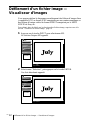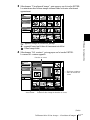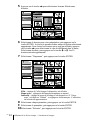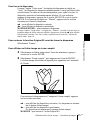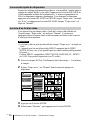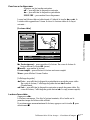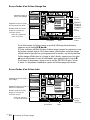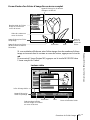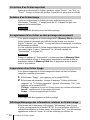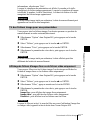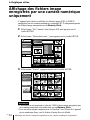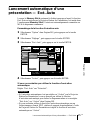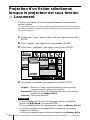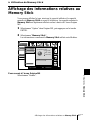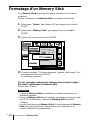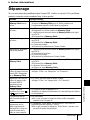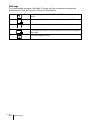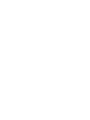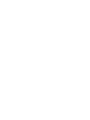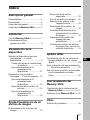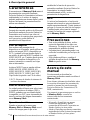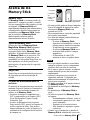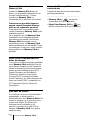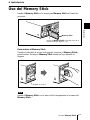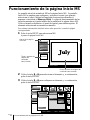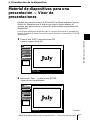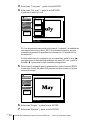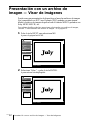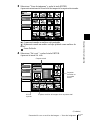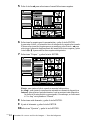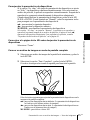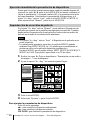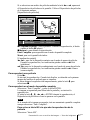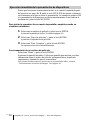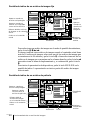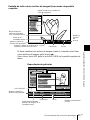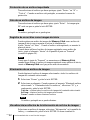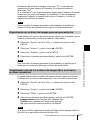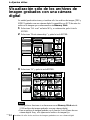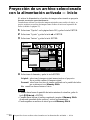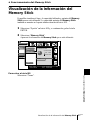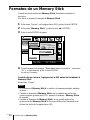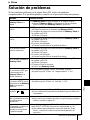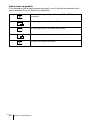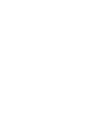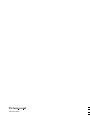4-090-336-41(1)
2002 Sony Corporation
Operating Instructions for Memory Stick
Mode d’emploi du Memory Stick
Manual de instrucciones de Memory Stick
VPL-CX5
Data Projector
GB
FR
ES
La página se está cargando ...
La página se está cargando ...
La página se está cargando ...
La página se está cargando ...
La página se está cargando ...
La página se está cargando ...
La página se está cargando ...
La página se está cargando ...
La página se está cargando ...
La página se está cargando ...
La página se está cargando ...
La página se está cargando ...
La página se está cargando ...
La página se está cargando ...
La página se está cargando ...
La página se está cargando ...
La página se está cargando ...
La página se está cargando ...
La página se está cargando ...
La página se está cargando ...
La página se está cargando ...
La página se está cargando ...
La página se está cargando ...
La página se está cargando ...
La página se está cargando ...
La página se está cargando ...
La página se está cargando ...
La página se está cargando ...
La página se está cargando ...
La página se está cargando ...
La página se está cargando ...
La página se está cargando ...
La página se está cargando ...
La página se está cargando ...
La página se está cargando ...
La página se está cargando ...
La página se está cargando ...
La página se está cargando ...
La página se está cargando ...
La página se está cargando ...
La página se está cargando ...
La página se está cargando ...
La página se está cargando ...
La página se está cargando ...
La página se está cargando ...
La página se está cargando ...
La página se está cargando ...
La página se está cargando ...
La página se está cargando ...
La página se está cargando ...
La página se está cargando ...
La página se está cargando ...
La página se está cargando ...
La página se está cargando ...
La página se está cargando ...
La página se está cargando ...
La página se está cargando ...
La página se está cargando ...
La página se está cargando ...
La página se está cargando ...
La página se está cargando ...

3
ES
ES
Descripción general
Características.....................................4
Precauciones .......................................4
Acerca de este manual ........................4
Acerca de los Memory Stick ......... 5
Instalación
Uso del Memory Stick.................. 7
Funcionamiento de la
página Inicio MS .............................8
Visualización de la
diapositiva
Material de diapositivas para una
presentación — Visor de
presentación ....................................9
Cambio del modo de visualización
de archivos.......................11
Ejecución inmediata de la
presentación de
diapositivas ......................11
Presentación con un archivo
de imagen — Visor de imágenes ..12
Ejecución inmediata de la
presentación de
diapositivas ......................16
Reproducción de un archivo de
película ............................16
Ejecución inmediata de la
presentación de
diapositivas ......................18
Ajuste/Visualización de un
archivo de imagen
Funcionamiento de un archivo de
imagen ...........................................19
Protección de un archivo
importante........................22
Giro de un archivo de imagen.....22
Registro de un archivo como
imagen de inicio ..............22
Eliminación de un archivo de
imagen .............................22
Visualización/ocultación de la
información de un archivo
de imagen.........................22
Organización de archivos de
imagen para una
presentación .....................23
Visualización sólo de los archivos
de imagen fija o sólo de los
archivos de película .........23
Ajustes útiles
Visualización sólo de los archivos de
imagen grabados con una cámara
digital ............................................24
Inicio automático de una presentación
— Ejecución automática ...............25
Proyección de un archivo seleccionado
con la alimentación activada —
Inicio .............................................26
Funcionamiento del
Memory Stick
Visualización de la información del
Memory Stick..........................27
Formateo de un Memory Stick .....28
Otros
Solución de problemas .....................29
Índice

ES
4
B
Descripción general
Características
Si memoriza en el Memory Stick material
de presentación convertido mediante
Projector Station for Presentation (software
suministrado) o el archivo de imagen
grabado mediante una cámara digital, podrá
realizar fácilmente las presentaciones sin
utilizar un ordenador.
Visor de presentaciones
Después de convertir archivos de Microsoft
PowerPoint mediante Projector Station for
Presentation en el archivo que ofrece el
mayor número de ventajas para proyectarlo
en el proyector, podrá realizar la
presentación de diapositivas.
Visor de imágenes
Para realizar una presentación de
diapositivas en la pantalla, puede utilizar un
archivo de imagen JPEG (compatible con
DCF
1)
) grabado con una cámara digital y
un archivo de película MPEG1 grabado con
MPEG MOVIE, etc. También puede ajustar
el efecto al visualizar la diapositiva y la
manera (automática o manual) en la que
ésta se intercambia.
Archivos MPEG1 que se pueden utilizar:
MPEG MOVIE, MPEG MOVIE AD,
MPEG MOVIE EX, MPEG MOVIE HQ,
MPEG MOVIE CV, MPEG1 de VAIO
Giga Pocket (equivale a un CD de vídeo)
1) DCF: Normas de diseño de sistemas de
archivos de cámara
Modo de cámara digital
La unidad puede utilizarse para seleccionar
y visualizar archivos de imagen JPEG y
MPEG1 grabados con una cámara digital
(compatible con DCF) pero únicamente de
entre los archivos de imagen almacenados
en un Memory Stick.
Ejecución automática
Cuando se inserta en la ranura para
Memory Stick el Memory Stick con el
archivo de imagen para el que se ha
establecido la función de ejecución
automática mediante Projector Station for
Presentation, la entrada cambia
automáticamente a MS y se inicia la
presentación de diapositivas.
Inicio
Al activar la alimentación, el archivo de
imagen seleccionado se proyecta durante 1
minuto aproximadamente. Puede ajustar el
enfoque y el zoom sin señal de otro equipo.
También puede seleccionar la imagen
original o el archivo de imagen registrado
en un Memory Stick.
Precauciones
• Para evitar pérdidas de datos, realice
copias de seguridad de los datos con
frecuencia. En ningún caso Sony será
responsable de pérdidas de datos.
• La grabación no autorizada puede ir en
contra de lo establecido por las leyes de
copyright.
• Sony puede modificar o cambiar el
software de aplicación de los Memory
Stick sin previo aviso.
Acerca de este
manual
En este manual se describen las
operaciones realizadas cuando se utiliza el
Memory Stick.
Para obtener información detallada sobre
la creación del material de presentación,
consulte el manual de instrucciones de
Projector Station for Presentation (CD-
ROM, suministrado).
Con respecto a operaciones que no realice
el Memory Stick, consulte las
instrucciones de funcionamiento
suministradas.
• Microsoft y PowerPoint son marcas
comerciales registradas y marcas
comerciales de Microsoft Corporation en
Estados Unidos y/u otros países.
• Adobe y Photoshop son marcas comerciales
registradas de Adobe Systems Incorporated
en Estados Unidos y/u otros países.
Características/Precauciones/Acerca de este manual
......................................................................

5
ES
Descripción general
Acerca de los
Memory Stick
Memory Stick
El Memory Stick es un nuevo medio de
grabación IC compacto, portátil y versátil
con una capacidad de datos superior a la de
un disquete. El Memory Stick está
especialmente diseñado para intercambiar y
compartir datos digitales entre productos
compatibles con Memory Stick. Puesto
que es extraíble, el Memory Stick
también puede utilizarse para el
almacenamiento externo de datos.
Tipos de Memory Stick
Existen dos tipos de Memory Stick:
MagicGate Memory Stick equipados
con la tecnología de protección de
copyright MagicGate y Memory Stick
generales. Es posible utilizar ambos tipos
de Memory Stick con el proyector. Sin
embargo, puesto que el proyector no es
compatible con las normas MagicGate, los
datos grabados con dicho proyector no
están sujetos a la protección de copyright
MagicGate.
MagicGate
MagicGate es una tecnología de protección
de copyright que utiliza tecnología de
cifrado.
Formato de almacenamiento de
archivos
El material de las presentaciones convertido
mediante Projector Station for Presentation
se guarda en los siguientes formatos de
archivo en el Memory Stick.
• Archivos de imagen (compatibles con
DCF) comprimidos en el formato JPEG
(Joint Photographic Experts Group)
(extensión .jpg).
• Archivo de presentación de proyector
Sony (archivo SPP), que es un formato de
archivo original de Sony. Este archivo
integra información, como el destino y la
información de configuración del archivo
de imagen, etc.
Antes de utilizar un Memory Stick
• No será posible grabar ni borrar imágenes
fijas si la lengüeta de protección contra
escritura del Memory Stick está
ajustada en LOCK.
• Se recomienda hacer copias de seguridad
de los datos importantes.
• Los datos de imagen pueden dañarse en
los siguientes casos:
– Si extrae el Memory Stick,
desactiva la alimentación o retira la
batería para su sustitución mientras
el indicador de acceso parpadea.
– Si utiliza un Memory Stick cerca
de electricidad estática o campos
magnéticos.
– Si desconecta el cable USB
mientras se leen o se graban datos.
Notas
• Evite que objetos metálicos o sus dedos
entren en contacto con los componentes
metálicos de la sección de conexión.
• En el espacio para la etiqueta, no adhiera
ningún material que no sea la etiqueta
suministrada.
• Adhiera la etiqueta en la posición de
etiquetado indicada. Compruebe que
adhiere adecuadamente la etiqueta en la
posición de etiquetado.
• No doble, deje caer ni dé golpes fuertes a
los Memory Stick.
• No desmonte ni modifique los Memory
Stick.
• No permita que el Memory Stick se
moje.
• No utilice ni guarde los Memory Stick
en lugares:
– Extremadamente calientes, como en
un automóvil aparcado al sol o bajo
un sol abrasador.
– Expuestos a la luz solar directa.
– Muy húmedos o expuestos a gases
corrosivos.
• Cuando vaya a transportar o guardar el
Memory Stick, introdúzcalo en su caja.
Terminal
Lengüeta
de
protección
contra
escritura
Posición de
etiquetado
Acerca de los Memory Stick

ES
6
Acerca del formateo de los
Memory Stick
Cuando los Memory Stick salen de
fábrica, se encuentran formateados en un
formato estándar especial. Cuando
formatee un Memory Stick, se
recomienda que lo realice en esta unidad.
Precauciones que debe tener en
cuenta cuando formatee Memory
Stick en un ordenador personal
Preste atención a los siguientes puntos
cuando formatee un Memory Stick en un
ordenador personal.
No se garantiza que los Memory Stick
formateados en un ordenador personal
funcionen en esta unidad. Para utilizar
Memory Stick formateados en un
ordenador personal, los Memory Stick
deben reformatearse en esta unidad. Tenga
en cuenta que, en este caso, todos los datos
almacenados en los Memory Stick se
perderán.
Notas sobre compatibilidad de
datos de imagen
Los archivos de datos de imagen guardados
en un Memory Stick mediante el uso de
este software cumplen con las Normas de
diseño de sistemas de archivos de cámara,
norma universal establecida por JEITA
(Japan Electronics and Information
Technology Industries Association).
El archivo JPEG convertido mediante
Adobe Photoshop, etc. debe convertirse de
nuevo en formato JPEG (compatible con
DCF) mediante Projector Station for
Presentation.
Indicador de acceso
Si el indicador de acceso está iluminado o
parpadeando, se están leyendo o
escribiendo datos en el Memory Stick. No
mueva el ordenador ni el proyector ni los
someta a sacudidas. No desactive la
alimentación del ordenador ni del
proyector, ni tampoco el cable USB ni
extraiga el Memory Stick. Esto podría
dañar los datos.
Acerca de los Memory Stick
Acerca del Memory Stick
suministrado
Dispone de datos de muestra memorizados
para una presentación.
• Memory Stick y son marcas
comerciales de Sony Corporation.
• MagicGate Memory Stick y son
marcas comerciales de Sony Corporation.
......................................................................

7
ES
Instalación
Uso del Memory Stick
Inserte el Memory Stick en la ranura para Memory Stick del lateral del
proyector.
Para extraer el Memory Stick
Cuando el indicador de acceso esté apagado, presione el Memory Stick y
retire la mano. Extraiga el Memory Stick cuando se haya liberado el
bloqueo.
Nota
Inserte el Memory Stick con la marca de flecha apuntando a la ranura del
Memory Stick.
Uso del Memory Stick
ACCESS
AUDIO
ACCESS
AUDIO
Lámpara de acceso
ACCESS
AUDIO VIDEO
POWER
SAVING
MENU
PUSH
ENTER
S VIDEO
TEMP/FAN
LAMP/COVER
IN
P
U
T A
Memory Stick
Inserte el Memory Stick en la dirección de la
flecha hasta que oiga un “clic”.
B
Instalación

ES
8
Funcionamiento de la página Inicio MS
La pantalla inicial de entrada de MS es la página Inicio MS. La pantalla
Inicio MS se emplea para configurar y ejecutar el evento (por ejemplo,
seleccionar el visor), definir las funciones de ejecución automática y
arranque e inicializar el Memory Stick. La guía de funcionamiento de las
teclas se muestra en la parte inferior de la pantalla de la página Inicio MS.
Utilice el mando a distancia o el panel de control para realizar ajustes. El
elemento seleccionado se muestra en amarillo.
Para obtener información detallada sobre cada operación, consulte la página
correspondiente.
1 Pulse la tecla INPUT para seleccionar MS.
Aparece la página Inicio MS.
Selec.
Visor pres.
Diapos.
Opción
Present. Índice
Normal
Sel. cont.
Presentation1
Num.: 1/1234
Tamaño: 1024x768
Inicio MS
2 Utilice la tecla M o m para seleccionar el elemento y, a continuación,
pulse la tecla ENTER.
3 Utilice la tecla M o m para configurar un elemento y, a continuación,
pulse la tecla ENTER.
Inicio MS
Selec.
Visor de imágenes
MS Home
MS Home
Diapos.
Opción
Sel. cont.
Num.: 1/1234
Tamaño: 1024x768
Archivo: SPJP0001.JPG
Fecha: 15/7/2002 12:34
Cerrar
Archivo
Ajuste
Memory Stick
Eje. Auto
Sí
Iniciar
Original
Funcionamiento de la página Inicio MS
Marca de la página
Inicio MS
Primer archivo de imagen del
contenido seleccionado
Título o nombre de
carpeta del
contenido
seleccionado

9
ES
Visualización de la diapositiva
Material de diapositivas para una
presentación — Visor de
presentaciones
Después de convertir archivos de Microsoft PowerPoint mediante Projector
Station for Presentation en el archivo que ofrece el mayor número de
ventajas para proyectarlo en el proyector, podrá realizar la presentación de
diapositivas.
Para obtener información detallada sobre la creación del material de presentación,
consulte el manual de instrucciones de Projector Station for Presentation (CD-ROM,
suministrado).
1 Pulse la tecla INPUT para seleccionar MS.
Aparece la página Inicio MS.
Selec.
Visor pres.
Diapos.
Opción
Present. Índice
Normal
Sel. cont.
Presentation1
Num.: 1/1234
Tamaño: 1024x768
Inicio MS
2 Seleccione “Selec.” y pulse la tecla ENTER.
Aparecerá una lista desplegable.
Selec.
Visor pres.
Diapos.
Opción
Present. Índice
Normal
Sel. cont.
Presentation1
Num.: 1/1234
Tamaño: 1024x768
Inicio MS
Visor pres.
Visor de imágenes
B
Visualización de la diapositiva
(Continúa)
Material de diapositivas para una presentación — Visor de presentaciones

ES
10
Material de diapositivas para una presentación — Visor de presentaciones
3 Seleccione “Visor pres.” y pulse la tecla ENTER.
4 Seleccione “Sel. cont.” y pulse la tecla ENTER.
Aparecerá el menú Sel. cont.
Selec.
Visor pres.
Diapos.
Opción
Present. Índice
Normal
Sel. cont.
Presentation1
Num.: 1/1234
Tamaño: 1024x768
Inicio MS
Presentation1
Presentation2
Presentation3
El Visor de presentaciones puede seleccionar el “contenido” en unidades de
una carpeta con varios archivos JPEG. En la ilustración anterior, hay tres
contenidos de material de presentación: Presentación 1, Presentación 2 y
Presentación 3.
Si desea seleccionar los contenidos que no se muestran, pulse la tecla ,
para seleccionar la barra de desplazamiento del menú Sel. cont. y pulse la
tecla m o M. Aparecerán los tres contenidos subsiguientes.
5 Seleccione el contenido para la presentación y pulse la tecla ENTER.
Aparecerán el título del material de presentación seleccionado y el primer
archivo de imagen.
Selec.
Visor pres.
Diapos.
Opción
Present. Índice
Normal
Sel. cont.
Presentation2
Num.: 1/1234
Tamaño: 1024x768
Inicio MS
6 Seleccione “Diapos.” y pulse la tecla ENTER.
7 Seleccione “Ejecutar” y pulse la tecla ENTER.

11
ES
Visualización de la diapositiva
Cambio del modo de visualización de archivos
Puede visualizar un solo archivo de imagen (modo Normal) o miniaturas de
los archivos de imagen (modo Miniatura).
1 Seleccione la opción “Present. Índice” en Inicio MS y, a continuación,
pulse la tecla ENTER.
2 Seleccione el ajuste y pulse la tecla ENTER.
Normal: para visualizar un archivo de imagen
Miniatura: para visualizar miniaturas de los archivos de imagen en los
contenidos seleccionados.
Para ejecutar la presentación de diapositivas
Cuando el ajuste de presentación de diapositivas está ajustado en “Auto”
mediante Projector Station for Presentation, la presentación de diapositivas
se ejecuta en función de los ajustes en Projector Station for Presentation.
Cuando desee finalizar la presentación de diapositivas, pulse la tecla MS
SLIDE o ENTER. Si está ajustada en “Manual”, pulse las siguientes teclas
para realizar la presentación de diapositivas.
,: para mostrar la siguiente diapositiva
<: para mostrar la diapositiva anterior
MS SLIDE: para finalizar la presentación de diapositivas
Para volver a la página Inicio MS antes de ejecutar la presentación de
diapositivas
Seleccione “Cerrar”.
Ejecución inmediata de la presentación de diapositivas
Puesto que los ajustes se memorizan aunque cambie la entrada después del
ajuste de los pasos 1 a 5, pulse la tecla MS SLIDE del mando a distancia al
iniciar la presentación. La entrada cambia a MS y la presentación se inicia
de forma inmediata. Para finalizar la presentación de diapositivas cuando el
ajuste de la presentación de diapositivas está en “Auto”, pulse la tecla MS
SLIDE o ENTER; si dicho ajuste está en “Manual”, pulse la tecla MS
SLIDE.
Material de diapositivas para una presentación — Visor de presentaciones

ES
12
Presentación con un archivo de
imagen — Visor de imágenes
Puede crear una presentación de diapositivas al mezclar archivos de imagen
fija (compatibles con DCF) en el formato JPEG grabado con una cámara
digital o archivos de imagen de película en el formato MPEG1 grabados con
Sony MPEG MOVIE, etc.
Para obtener detalles sobre las operaciones relacionadas con archivos de imagen,
consulte “Funcionamiento del archivo de imagen” en la página 19.
1 Pulse la tecla INPUT para seleccionar MS.
Aparece la página Inicio MS.
Selec.
Visor pres.
Diapos.
Opción
Present. Índice
Normal
Sel. cont.
Presentation1
Num.: 1/1234
Tamaño: 1024x768
Inicio MS
2 Seleccione “Selec.” y pulse la tecla ENTER.
Aparecerá una lista desplegable.
Selec.
Visor pres.
Diapos.
Opción
Present. Índice
Normal
Sel. cont.
Presentation1
Num.: 1/1234
Tamaño: 1024x768
Inicio MS
Visor pres.
Visor de imágenes
Presentación con un archivo de imagen — Visor de imágenes

13
ES
Visualización de la diapositiva
3 Seleccione “Visor de imágenes” y pulse la tecla ENTER.
Aparecerán miniaturas de los archivos de imagen de la carpeta seleccionada.
Selec.
Diapos.
Opción
Index display
Normal
Sel. cont.
100MSDCF
Num.: 1/1234
Tamaño: 1024x768
Inicio MS
Picture viewer
Visor de imágenes
Archivo: SPJP0001.JPG
Fecha: 15/7/2002 12:34
: Aparecerá cuando un archivo esté protegido
: Aparecerá cuando un archivo se haya ajustado como archivo de
inicio
: Icono Película
4 Seleccione “Sel. cont.” y pulse la tecla ENTER.
Aparecerá el menú Sel. cont.
Selec.
Diapos.
Opción
Sel. cont.
Num.: 1/1234
Tamaño: 1024x768
Inicio MS
Visor de imágenes
Modo cámara digi.
No
SPJP0001.JPG
15/7/2002 12:34
Archivo:
Fecha:
Presentación con un archivo de imagen — Visor de imágenes
El primer archivo de imagen de la carpeta actual
Carpeta actual
Carpetas
incluidas en
la carpeta
actual
(Continúa)
Al nivel
superior

ES
14
5 Pulse la tecla , para seleccionar el menú Seleccionar carpetas.
Num.: 1/1234
Tamaño: 1024x768
No
Archivo: SPJP0001.JPG
Fecha: 15/7/2002 12:34
Modo cámara digi.
Selec.
Diapos.
Opción
Sel. cont.
Inicio MS
Visor de imágenes
6 Seleccione la carpeta para la presentación y pulse la tecla ENTER.
Aparecerán el título y el primer archivo de imagen de la carpeta seleccionada.
Si desea seleccionar las carpetas que no se muestran, pulse la tecla , para
seleccionar la barra de desplazamiento del menú Seleccionar carpetas y pulse
la tecla m o M. Aparecerán las diez carpetas subsiguientes.
7 Seleccione “Diapos.” y pulse la tecla ENTER.
Selec.
Diapos.
Opción
Sel. cont.
Inicio MS
Visor de imágenes
Num.: 1/1234
Tamaño: 1024x768
Archivo: SPJP0001.JPG
Fecha: 15/7/2002 12:34
Ejecutar
Efecto
No
Av. diap.
Auto
Interval
5seg
Cerrar
Efecto: para ajustar el efecto cuando se muestra la diapositiva
Av. diap.: para ajustar la visualización automática o manual de diapositivas
Interval: para ajustar el período durante el cual se mostrará cada diapositiva
(la duración de este período es aproximada). Sin embargo, no funcionará
si “Av. diap” está ajustado en “Manual”.
8 Seleccione cada elemento y pulse la tecla ENTER.
9 Ajuste el elemento y pulse la tecla ENTER.
10Seleccione “Ejecutar” y pulse la tecla ENTER.
Presentación con un archivo de imagen — Visor de imágenes

15
ES
Visualización de la diapositiva
Para ejecutar la presentación de diapositivas
Si la opción “Av. diap.” del ajuste de presentación de diapositivas se ajusta
en “Auto”, las diapositivas cambian automáticamente. Si se selecciona un
archivo de película, la película se reproduce automáticamente. Después de la
reproducción, aparecerá automáticamente la diapositiva subsiguiente.
Cuando desee finalizar la presentación de diapositivas, pulse la tecla MS
SLIDE o ENTER. Si está ajustada en “Manual”, pulse las siguientes teclas
para proseguir con la presentación de diapositivas.
,: para mostrar la siguiente diapositiva
<: para mostrar la diapositiva anterior
MS SLIDE: para finalizar la presentación de diapositivas
Si la opción “Av. diap.” se ajusta en “Manual”, la película no se reproduce y
aparecerá la primera imagen de un archivo de película. Al pulsar la tecla ,,
aparecerá la diapositiva subsiguiente. Para reproducir la película, consulte
“Reproducción del archivo de película” en la página 16.
Para volver a la página Inicio MS antes de ejecutar la presentación de
diapositivas
Seleccione “Cerrar”.
Para ver un archivo de imagen en modo de pantalla completa
1 Seleccione un archivo de imagen de la pantalla de miniaturas y pulse la
tecla ENTER.
2 Seleccione la opción “Pant. Completa” y pulse la tecla ENTER.
El archivo de imagen seleccionado se agranda para llenar toda la pantalla.
Num.: 1/1234
Tamaño: 1024x768
Archivo: SPJP0001.JPG
Fecha: 15/7/2002 12:34
Pulse las teclas siguientes para ejecutar la presentación de diapositivas con la
imagen en la pantalla completa.
,: para ver las diapositivas hacia adelante. (La presentación de diapositivas
se finaliza con el último archivo de imagen.)
<: para ver las diapositivas hacia atrás. (La presentación de diapositivas se
finaliza con el primer archivo de imagen.)
MS SLIDE: para volver a Inicio MS
Presentación con un archivo de imagen — Visor de imágenes

ES
16
Ejecución inmediata de la presentación de diapositivas
Puesto que los ajustes se memorizan aunque cambie la entrada después del
ajuste de los pasos 1 a 9, pulse la tecla MS SLIDE del mando a distancia al
iniciar la presentación. La entrada cambia a MS y la presentación se inicia
de forma inmediata. Para finalizar la presentación de diapositivas, si el
ajuste “Av. diap.” está en “Auto”, pulse la tecla MS SLIDE o ENTER. Si
dicho ajuste está en “Manual”, pulse la tecla MS SLIDE.
Reproducción de un archivo de película
Si el ajuste “Av. diap.” está en “Manual”, puede utilizar el Reproductor de
películas que aparece en la pantalla para reproducir una película. También
puede iniciar la reproducción de una película al seleccionar un archivo de
película en el modo de visualización de miniaturas.
Notas
• Si el ajuste “Av. diap.” está en “Auto”, el Reproductor de películas no se
puede visualizar.
• La unidad puede reproducir un archivo de película MPEG1 grabado
mediante Sony MPEG MOVIE, etc. (Es posible que ocasionalmente se
produzcan saltos en las películas durante su reproducción.)
Archivos MPEG1 que se pueden utilizar: MPEG MOVIE AD/EX/HQ/CV,
MPEG1 de VAIO Giga pocket (equivalente a un CD de vídeo)
1 Realice los pasos 1 a 7 que se describen en “Presentación con un archivo
de imagen — Visor de imágenes”.
2 Ajuste la opción “Av. diap.” del menú de ajustes Diapos.
Selec.
Diapos.
Opción
Sel. cont.
Inicio MS
Visor de imágenes
Num.: 1/1234
Tamaño: 1024x768
Archivo: SPJP0001.JPG
Fecha: 15/7/2002 12:34
Efecto
No
Av. diap.
Manual
Interval
5seg
Cerrar
Ejecutar
3 Pulse la tecla ENTER.
4 Seleccione “Ejecutar” y pulse la tecla ENTER.
Para ejecutar la presentación de diapositivas
Pulse las teclas siguientes.
,: para visualizar la diapositiva subsiguiente
<: para visualizar la diapositiva anterior
MS SLIDE: para finalizar la presentación de diapositivas
Presentación con un archivo de imagen — Visor de imágenes

17
ES
Visualización de la diapositiva
Si se selecciona un archivo de película mediante la tecla < o ,, aparecerá
el Reproductor de películas en la pantalla. Utilice el Reproductor de películas
de la siguiente manera:
[Reproductor de películas]
Num.: 1/1234
Tamaño: 320x240
Archivo: BASEBALL.MPG
Fecha: 15/7/2002 12:34
Ant.
Sig.
Pant. Completa
Menú
Inicio MS
N(reproducir/pausa): para reproducir. Durante la reproducción, el botón
cambia al botón X (pausa).
x(detener): para detener la reproducción
Pant. Completa: para reproducir en el modo de pantalla completa
Menú: para ver la pantalla de índice
[Visualización guiada]
< Ant.: para ver la diapositiva anterior en el modo de pausa de película.
Durante la reproducción, la visualización guiada cambia a < Reb
(rebobinar).
, Sig: para ver la diapositiva subsiguiente en el modo de pausa de película.
Durante la reproducción, la visualización guiada cambia a , Avance
(avance rápido).
Para reproducir una película
Pulse N.
Se iniciará la reproducción. Cuando ésta finalice, se detendrá en la primera
imagen del archivo de película que se visualiza.
Si desea detener la reproducción temporalmente, pulse la tecla m para
seleccionar x.
Para reproducir en el modo de pantalla completa
Seleccione “Pant. Completa” y pulse la tecla ENTER.
La imagen se agrandará para llenar toda la pantalla y se iniciará la
reproducción.
Si pulsa la tecla M , m , <, , o ENTER durante la reproducción, el
Reproductor de películas volverá a aparecer en la pantalla.
Nota
Si el tamaño de la imagen es pequeño, éste no aumentará a pantalla completa
aunque seleccione “Pant. Completa”.
Para volver a Inicio MS sin ejecutar la reproducción de la
película
Seleccione “Inicio MS”.
Presentación con un archivo de imagen — Visor de imágenes

ES
18
Ejecución inmediata de la presentación de diapositivas
Puesto que los ajustes se memorizan incluso si se cambia la entrada después
del ajuste de los pasos 1 a 3, pulse la tecla MS SLIDE del mando a distancia
en el momento en el que se inicia la presentación. La entrada se cambia a MS
y la presentación de diapositivas se inicia inmediatamente. Para finalizar la
presentación, pulse la tecla MS SLIDE.
Para iniciar la reproducción en modo de pantalla completa cuando se
visualizan miniaturas
1 Seleccione un archivo de película y pulse la tecla ENTER.
Aparecerá la pantalla de índice. (Consulte la página 20.)
2 Seleccione “Repr. de películas” y pulse la tecla ENTER.
Aparecerá el Reproductor de películas.
3 Seleccione “Pant. Completa” y pulse la tecla ENTER.
La reproducción se inicia automáticamente.
Funcionamiento de un archivo de película
Seleccione “Menú” y pulse la tecla ENTER.
Aparecerá la pantalla de índice. Utilice esta pantalla para mostrar u ocultar
información sobre el archivo de película, proteger archivos de película
importantes o eliminar los que no se necesiten.
Para obtener detalles sobre las operaciones de la pantalla de índice, consulte
“Funcionamiento del archivo de imagen” en la página 19.
Presentación con un archivo de imagen — Visor de imágenes

19
ES
Ajuste/Visualizaci
ón de un archivo de imagen
Funcionamiento de un archivo de
imagen
Para utilizar un archivo de imagen, visualice la pantalla de índice. (Consulte
las páginas 20 y 21.)
Si se visualiza el Visor de presentaciones
Para visualizar la pantalla de índice, seleccione el contenido en el modo de
visualización Normal o Miniatura y pulse la tecla ENTER.
Puede utilizar el menú de la pantalla de índice para agrandar un archivo de
imagen en modo de pantalla completa. Si pulsa la tecla ENTER al visualizar
una imagen en este modo, puede mostrar u ocultar la información del archivo
de imagen.
Si se visualiza el Visor de imágenes
Las operaciones disponibles dependen del tipo de archivo de imagen que se
seleccionará (imagen fija/película).
Si la opción “Miniatura” se selecciona para “Present. Índice”
Para mostrar la pantalla de índice, seleccione una miniatura y pulse la tecla
ENTER. Podrá realizar las siguientes operaciones mediante el menú que
aparece en la pantalla de índice: visualizar un archivo de imagen en modo de
pantalla completa, proteger un archivo de imagen importante, girar un
archivo de imagen (únicamente una imagen fija), registrar el archivo de
imagen de inicio (únicamente una imagen fija) y eliminar un archivo de
imagen.
Cuando se selecciona un archivo de imagen en modo de pantalla
completa
Para mostrar la pantalla de índice, pulse la tecla ENTER cuando la imagen
aparezca en el modo de pantalla completa.
Podrá realizar las siguientes operaciones mediante el menú de la pantalla de
índice: visualizar/ocultar información de un archivo de imagen, proteger un
archivo de imagen importante, girar un archivo de imagen, registrar el
archivo de imagen de inicio y eliminar un archivo de imagen.
Cuando se selecciona un archivo de película (Reproductor de
películas)
Para visualizar la pantalla de índice, seleccione la opción “Menú” del
Reproductor de películas.
Podrá realizar las siguientes operaciones mediante el menú de la pantalla de
índice: visualizar/ocultar la información de un archivo de película, proteger
un archivo de película importante y eliminar un archivo de película.
Para obtener detalles sobre el uso de la pantalla de índice, consulte la página
correspondiente.
Funcionamiento de un archivo de imagen
B
Ajuste/Visualización de un archivo de imagen

ES
20
Pantalla de índice de un archivo de imagen fija
Selec.
Diapos.
Opción
Sel. cont.
Inicio MS
Visor de imágenes
Num.: 1/1234
Tamaño: 1024x768
Archivo: SPJP0001.JPG
Fecha: 15/7/2002 12:34
Pant. Complet
Protec.
Rotar
Iniciar
Borrar
Cerrar
Para seleccionar un archivo de imagen en el modo de pantalla de miniaturas,
pulse la tecla M/m/</,.
Si desea visualizar otros archivos de imagen cuando el contenido actual tiene
más de 16 archivos de imagen, seleccione uno de los archivos de imagen que
se muestran en la fila inferior y pulse la tecla m, o bien seleccione uno de los
archivos de imagen que se muestran en la columna derecha, pulse la tecla ,
para seleccionar la barra de desplazamiento y, a continuación, pulse la tecla
m.
Para iniciar la presentación de diapositivas, pulse la tecla MS SLIDE en la
pantalla de índice. La presentación se inicia a partir del archivo de imagen
seleccionado.
Pantalla de índice de un archivo de película
Selec.
Diapos.
Opción
Sel. cont.
Inicio MS
Visor de imágenes
Num.: 1/1234
Tamaño: 1024x768
Archivo: SPJP0001.JPG
Fecha: 15/7/2002 12:34
Repr. de películas
Protec.
Rotar
Iniciar
Borrar
Cerrar
Funcionamiento de un archivo de imagen
Aparece cuando un
archivo está protegido
Aparece cuando un
archivo se ha ajustado
como archivo de inicio
Número total de archivos
de imagen en el contenido
actual
Orden en el contenido
actual
Resolución Fecha
Pantalla de
índice
Aparece
cuando se
visualiza el
Visor de
imágenes
Nombre y
formato del
archivo
Aparece cuando
se selecciona un
archivo de película
Número total de
archivos de imagen
en el contenido actual
Orden en el contenido
actual
Resolución Fecha
Pantalla de
índice
Nombre y
formato del
archivo
Aparece cuando un
archivo está protegido

21
ES
Ajuste/Visualizaci
ón de un archivo de imagen
Pantalla de índice de un archivo de imagen fija en modo de pantalla
completa
Num.: 1/1234
Tamaño: 1024x768
Archivo: SPJP0001.JPG
Fecha: 15/7/2002 12:34
Protect
Rotar
Iniciar
Borrar
Cerrar
Protec.
Sí
Information
Inicio MS
Si desea visualizar otro archivo de imagen cuando el contenido actual tiene
varios archivos de imagen, pulse la tecla ,.
Para volver a Inicio MS, pulse la tecla MS SLIDE en la pantalla completa de
índice.
Reproductor de películas
Num.: 1/1234
Tamaño: 320x240
Archivo: BASEBALL.MPG
Fecha: 15/7/2002 12:34
Ant.
Sig.
Pant. Complet
Menú
Inicio MS
Información
Sí
Protec.
Borrar
Cerrar
Funcionamiento de un archivo de imagen
Resolución
Fecha
Nombre y
formato
del
archivo
Aparece cuando se visualiza el
Visor de imágenes
Icono Película
Aparece cuando un
archivo está protegido
Orden/número total de
archivos de imagen en el
contenido actual
Resolución Fecha
Nombre y formato del
archivo
Aparece cuando un archivo se ha
ajustado como archivo de inicio
Número total de
archivos de imagen
en el contenido actual
Aparece cuando un
archivo está protegido
Orden en el
contenido actual

ES
22
Protección de un archivo importante
Tras seleccionar el archivo que desee proteger, ajuste “Protec.” en “Sí” o
“Todo sí”. Cuando un archivo está protegido, se muestra la marca de
protección.
Giro de un archivo de imagen
Tras seleccionar el archivo que desee girar, ajuste “Rotar”. La imagen gira
90° cada vez que se pulsa la tecla ENTER.
Nota
Un archivo protegido no se puede girar.
Registro de un archivo como imagen de inicio
Puede registrar un archivo de imagen del Memory Stick como archivo de
imagen de inicio que se muestra al activar la alimentación.
Ajuste “Iniciar” en “Intro”. Cuando el archivo está registrado, se muestra la
marca de inicio.
Cuando desee utilizar el archivo de imagen registrado como archivo de
inicio, ajuste el elemento “Iniciar” de la pantalla Ajuste en “Personal”
(consulte la página 26).
Nota
Puesto que el ajuste de “Personal” se memoriza en el Memory Stick,
cuando desee utilizar el archivo de imagen registrado como archivo de inicio,
inserte el Memory Stick en el proyector antes de encenderlo.
Eliminación de un archivo de imagen
Puede eliminar el archivo de imagen seleccionado o todos los archivos de
imagen del contenido seleccionado.
1 Seleccione “Borrar” y pulse la tecla ENTER.
2 Seleccione un elemento. Cuando aparezca el mensaje “Eliminado archivo
seleccionado” o “Eliminados todos los archivos”, seleccione “Sí” y, a
continuación, pulse la tecla ENTER.
Todo Im.: elimina todos los archivos de imagen del contenido seleccionado
Sel. Img.: elimina el archivo de imagen seleccionado
Cerrar: cuando no desee eliminar el archivo
Nota
Un archivo protegido no se puede eliminar.
Visualización/ocultación de la información de archivo de imagen
Seleccione un archivo de imagen, seleccione “Información” en la pantalla de
índice y, a continuación, pulse la tecla ENTER. Si desea visualizar la
Funcionamiento de un archivo de imagen

23
ES
Ajuste/Visualizaci
ón de un archivo de imagen
información del archivo de imagen, seleccione “Sí”. La información
aparecerá en la parte inferior de la pantalla. Si no desea visualizarla,
seleccione “No”.
Si se visualiza el Visor de presentaciones, aparecerán el número y el tamaño
(resolución) del archivo de imagen. Si se muestra el Visor de imágenes,
aparecerán el número, el tamaño (resolución), el formato y la fecha de
grabación del archivo de imagen.
Nota
Para un archivo de imagen procesado en un ordenador, es posible que
aparezca la fecha de actualización en lugar de la fecha de grabación.
Organización de archivos de imagen para una presentación
Puede ordenar los archivos de imagen en una carpeta por su nombre o por su
fecha de actualización, en orden ascendente o descendente.
1 Seleccione “Opción” en Inicio MS y, a continuación, pulse la tecla
ENTER.
2 Seleccione “Archivo” y pulse la tecla , o ENTER.
3 Seleccione “Ordenar” y pulse la tecla ENTER.
4 Seleccione el elemento que desee ajustar y pulse la tecla ENTER.
Nota
Para un archivo de imagen procesado en un ordenador, es posible que la
fecha que se visualiza sea diferente a la fecha de actualización.
Visualización sólo de los archivos de imagen fija o sólo de los
archivos de película
Es posible filtrar todos los archivos de imagen de una carpeta con el fin de
visualizar sólo los archivos de imagen fija o sólo los archivos de película.
1 Seleccione “Opción” en Inicio MS y, a continuación, pulse la tecla
ENTER.
2 Seleccione “Archivo” y pulse la tecla , o ENTER.
3 Seleccione “Filtrar” y pulse la tecla ENTER.
4 Seleccione el elemento que desee ajustar y pulse la tecla ENTER.
Imagen estática: para visualizar sólo imágenes fijas
Película: para visualizar sólo archivos de película
No: para visualizar todos los archivos sin filtrado
Nota
Si se ajusta el filtro, aparecerá el nombre del filtro actual (Imagen estática o
Película) en la parte inferior derecha de Inicio MS.
Funcionamiento de un archivo de imagen

ES
24
B
Ajustes útiles
Visualización sólo de los archivos de
imagen grabados con una cámara
digital
La unidad puede seleccionar y visualizar sólo los archivos de imagen JPEG y
MPEG1 grabados con una cámara digital (compatible con DCF) de entre los
archivos de imagen que se almacenan en un Memory Stick.
1 Seleccione “Sel. cont” en Inicio MS y, a continuación, pulse la tecla
ENTER.
2 Seleccione “Modo cámara digi.” y pulse la tecla ENTER.
No
Sí
No
Modo cámara digi.
Num.: 1/1234
Tamaño: 1024x768
Archivo: SPJP0001.JPG
Fecha: 15/7/2002 12:34
Selec.
Diapos.
Opción
Sel. cont.
Inicio MS
Visor de imágenes
3 Seleccione “Sí” y pulse la tecla ENTER.
Modo cámara digi.
Num.: 1/1234
Tamaño: 1024x768
Archivo: SPJP0001.JPG
Fecha: 15/7/2002 12:34
Selec.
Diapos.
Opción
Sel. cont.
Inicio MS
Visor de imágenes
Notas
• Esta opción no funciona si se almacenan en un Memory Stick más de
2.000 archivos de imagen grabados con una cámara digital.
• Para un archivo de imagen grabado con la función Voice Memo de una
cámara digital Sony, sólo aparecerá el archivo de imagen fija.
Visualización sólo de los archivos de imagen grabados con una cámara digital

25
ES
Ajustes útiles
Inicio automático de una presentación
— Ejecución automática
Cuando se inserta en la ranura para Memory Sticks el Memory Stick con
el archivo de imagen para el que se ha establecido la función de ejecución
automática mediante Projector Station for Presentation, la entrada cambia
automáticamente a MS y se inicia la presentación de diapositivas.
Configuración de la función de ejecución automática
1 Seleccione “Opción” en la página Inicio MS y pulse la tecla ENTER.
2 Seleccione “Ajuste” y pulse la tecla ENTER.
3 Seleccione “Eje. Auto” y pulse la tecla ENTER.
Num.: 1/1234
Tamaño: 1024x768
Inicio MS
Selec.
Visor pres.
Diapos
Opción
Sel. cont.
Present. Índice
Miniatura
Archivo
Ajuste
Memory Stick
Cerrar
Sí
No
Eje. Auto
Sí
Iniciar
Original
4 Seleccione “Sí” y pulse la tecla ENTER.
Cuando no desee utilizar la función de ejecución automática
Ajuste “Eje. Auto” en “No”.
Notas
• Cuando la ejecución automática no está ajustada en “Sí” mediante
Projector Station for Presentation, la función de ejecución automática no
puede utilizarse para iniciar la presentación de diapositivas aunque ajuste
“Eje. Auto” en “Sí” en la página Inicio MS.
• Cuando desee utilizar la función de ejecución automática para un archivo
de imagen de formato JPEG, cree el material de presentación mediante
Projector Station for Presentation y ajuste la función de ejecución
automática en “Sí”.
Inicio automático de una presentación — Ejecución automática

ES
26
Proyección de un archivo seleccionado
con la alimentación activada — Inicio
Al activar la alimentación, el archivo de imagen seleccionado se proyecta
durante un minuto aproximadamente.
Cuando desee utilizar el archivo de imagen registrado como archivo de inicio, es
preciso registrar un archivo de imagen como archivo de inicio en la pantalla de
índice (consulte la página 22).
1 Seleccione “Opción” en la página Inicio MS y pulse la tecla ENTER.
2 Seleccione “Ajuste” y pulse la tecla , o ENTER.
3 Seleccione “Iniciar” y pulse la tecla ENTER.
Inicio MS
Selec.
Visor de imágenes
Diapos.
Opción
Sel. cont.
Num.: 1/1234
Tamaño: 1024x768
Archivo: SPJP0001.JPG
Fecha: 15/7/2002 12:34
Archivo
Ajuste
Memory Stick
Eje. Auto
Sí
Iniciar
Original
Cerrar
Original
Personal
No
4 Seleccione el elemento y pulse la tecla ENTER.
Original: selecciona la imagen original memorizada en el proyector
No es posible cambiar la imagen original
Personal: selecciona el archivo de imagen registrado en la pantalla de índice
que se almacenó en el Memory Stick
No: cuando no desee eliminar el inicio
Notas
• Cuando desee borrar la pantalla de inicio mientras la visualiza, pulse la
tecla M/m/</, o ENTER.
• Cuando desee utilizar el archivo registrado, inserte el Memory Stick
donde está guardado dicho archivo y active la alimentación.
• Puede registrar un archivo de inicio por cada Memory Stick.
Proyección de un archivo seleccionado con la alimentación activada — Inicio

27
ES
Funcionamiento del Memory Stick
Visualización de la información del
Memory Stick
Es posible visualizar el tipo y la capacidad utilizada y restante del Memory
Stick que se está utilizando. La capacidad restante del Memory Stick
también se muestra en la parte inferior derecha de Inicio MS.
1 Seleccione “Opción” en Inicio MS y, a continuación, pulse la tecla
ENTER.
2 Seleccione “Memory Stick”.
Aparecerá la información del Memory Stick que se está utilizando.
Inicio MS
Selec.
Visor de imágenes
Diapos.
Opción
Sel. cont.
Num.: 1/1234
Tamaño: 1024x768
Archivo: SPJP0001.JPG
Fecha: 15/7/2002 12:34
Archivo
Ajuste
Memory Stick
Cerrar
Tipo: MEMORYSTICK 128M
Capacidad: 123.3MB
Usada: 30.8MB
Restante: 92.5MB
Formato
Para volver a Inicio MS
Seleccione “Cerrar”.
B
Funcionamiento del Memory Stick
Visualización de la información del Memory Stick

ES
28
Formateo de un Memory Stick
Cuando no pueda utilizar un Memory Stick, formatéelo mediante el
proyector.
Los datos se borran al formatear el Memory Stick.
1 Seleccione “Opción” en la página Inicio MS y pulse la tecla ENTER.
2 Seleccione “Memory Stick” y pulse la tecla , o ENTER.
3 Pulse la tecla ENTER de nuevo.
Inicio MS
Selec.
Visor de imágenes
Diapos.
Opción
Sel. cont.
Num.: 1/1234
Tamaño: 1024x768
Archivo: SPJP0001.JPG
Fecha: 15/7/2002 12:34
Archivo
Ajuste
Memory Stick
Cerrar
Tipo: MEMORYSTICK 128M
Capacidad: 123.3MB
Usada: 30.8MB
Restante: 92.5MB
Formato
Eliminados todos los archivos
Sí
No
4 Cuando aparezca el mensaje “Eliminados todos los archivos”, seleccione
“Sí” y, a continuación, pulse la tecla ENTER.
Se inicia el formateo.
Cuando desee volver a la página Inicio MS antes de formatear el
Memory Stick
Seleccione “Cerrar”.
Notas
• Al formatear el Memory Stick, el archivo de imagen protegido también
se borra.
• Cuando se formatea el Memory Stick con la lengüeta de protección
contra escritura ajustada en LOCK, aparece el mensaje “Memory Stick
bloqueado”.
• Durante el formateo del Memory Stick, no es posible realizar las
operaciones del Memory Stick de Projector Station for Presentation ni
utilizar las teclas de la página Inicio MS.
Formateo de un Memory Stick

29
ES
Otros
Solución de problemas
Si tiene cualquier problema con la página Inicio MS, realice las siguientes
comprobaciones. Si el problema persiste, consulte con el proveedor Sony más próximo.
Problema Causa y solución
• El Memory Stick no está orientado en el sentido correcto.
c Inserte el Memory Stick con la marca de flecha orientada
hacia la ranura para Memory Stick del proyector.
• El Memory Stick está lleno.
c Elimine los archivos no deseados del Memory Stick.
• La lengüeta de protección contra escritura del Memory Stick se
ha ajustado en LOCK.
c Cancele el bloqueo.
• La lengüeta de protección contra escritura del Memory Stick se
ha ajustado en LOCK.
c Cancele el bloqueo.
• El archivo está protegido.
c Cancele la protección en la pantalla de índice.
• La lengüeta de protección contra escritura del Memory Stick se
ha ajustado en LOCK.
c Cancele el bloqueo.
• El archivo está protegido.
c Cancele la protección en la pantalla de índice.
• La lengüeta de protección contra escritura del Memory Stick se
ha ajustado en LOCK.
c Cancele el bloqueo.
• El Memory Stick no funciona.
c Utilice otro Memory Stick.
• Se ha ajustado la opción “Filtrar” en el menú “Opción”.
c Ajuste la opción “Filtrar” en “Imagen estática” o “No”.
• Se ha ajustado la opción “Filtrar” en el menú “Opción”.
c Ajuste la opción “Filtrar” en “Película” o “No”.
• El archivo no es compatible con DCF.
c Cree el material de presentación mediante Projector Station for
Presentation.
• No se trata de un fallo de funcionamiento de la unidad.
c Para conocer los formatos de archivo de película que se pueden
utilizar, consulte la página 16.
• Es posible que el ajuste de “Wide Mode” (Modo panorámico) del
menú INPUT SETTING del proyector esté ajustado en “Sí”.
c Para obtener más información acerca del ajuste de “Wide
Mode”, consulte las instrucciones de funcionamiento del
proyector.
B
Otros
Solución de problemas
No es posible insertar el
Memory Stick en la
unidad.
No es posible guardar un
archivo.
No es posible eliminar un
archivo.
No es posible eliminar
todos los materiales.
No es posible formatear el
Memory Stick.
Los archivos de imagen
fija en formato JPEG que
se almacenan en un
Memory Stick no se
pueden visualizar.
Los archivos de película
en formato MPEG1 que se
almacenan en un Memory
Stick no se pueden
visualizar.
La imagen no se proyecta
y aparece
o .
Es posible que se produzcan
saltos o perturbaciones en las
películas durante su
reproducción.
Aparecerán bandas negras en
la parte superior e inferior de
la pantalla durante la
reproducción de la película
en pantalla completa.

ES
30
Indicaciones en pantalla
Si las siguientes indicaciones aparecen en pantalla, cree el material de presentación de
nuevo mediante Projector Station for Presentation.
El archivo de imagen está en un formato JPEG o MPEG no
compatible.
Hay una que no es compatible con DCF.
No hay ningún archivo de imagen seleccionado.
Hay un archivo de imagen, pero la miniatura está dañada.
El archivo de imagen está dañado.
Solución de problemas
La página se está cargando ...
La página se está cargando ...
Transcripción de documentos
4-090-336-41(1) Data Projector Operating Instructions for Memory Stick GB Mode d’emploi du Memory Stick FR Manual de instrucciones de Memory Stick ES VPL-CX5 2002 Sony Corporation Índice Descripción general Características ..................................... 4 Precauciones ....................................... 4 Acerca de este manual ........................ 4 Acerca de los Memory Stick ......... 5 Instalación Uso del Memory Stick .................. 7 Funcionamiento de la página Inicio MS ............................. 8 Visualización de la diapositiva Material de diapositivas para una presentación — Visor de presentación .................................... 9 Cambio del modo de visualización de archivos ....................... 11 Ejecución inmediata de la presentación de diapositivas ...................... 11 Presentación con un archivo de imagen — Visor de imágenes .. 12 Ejecución inmediata de la presentación de diapositivas ...................... 16 Reproducción de un archivo de película ............................ 16 Ejecución inmediata de la presentación de diapositivas ...................... 18 Ajuste/Visualización de un archivo de imagen Protección de un archivo importante ........................ 22 Giro de un archivo de imagen ..... 22 Registro de un archivo como imagen de inicio .............. 22 Eliminación de un archivo de imagen ............................. 22 Visualización/ocultación de la información de un archivo de imagen ......................... 22 Organización de archivos de imagen para una presentación ..................... 23 Visualización sólo de los archivos de imagen fija o sólo de los archivos de película ......... 23 Ajustes útiles Visualización sólo de los archivos de imagen grabados con una cámara digital ............................................ 24 Inicio automático de una presentación — Ejecución automática ............... 25 Proyección de un archivo seleccionado con la alimentación activada — Inicio ............................................. 26 Funcionamiento del Memory Stick Visualización de la información del Memory Stick .......................... 27 Formateo de un Memory Stick ..... 28 Otros Solución de problemas ..................... 29 Funcionamiento de un archivo de imagen ........................................... 19 3 ES ES B Descripción general Características Si memoriza en el Memory Stick material de presentación convertido mediante Projector Station for Presentation (software suministrado) o el archivo de imagen grabado mediante una cámara digital, podrá realizar fácilmente las presentaciones sin utilizar un ordenador. Visor de presentaciones Después de convertir archivos de Microsoft PowerPoint mediante Projector Station for Presentation en el archivo que ofrece el mayor número de ventajas para proyectarlo en el proyector, podrá realizar la presentación de diapositivas. Visor de imágenes Para realizar una presentación de diapositivas en la pantalla, puede utilizar un archivo de imagen JPEG (compatible con DCF 1)) grabado con una cámara digital y un archivo de película MPEG1 grabado con MPEG MOVIE, etc. También puede ajustar el efecto al visualizar la diapositiva y la manera (automática o manual) en la que ésta se intercambia. Archivos MPEG1 que se pueden utilizar: MPEG MOVIE, MPEG MOVIE AD, MPEG MOVIE EX, MPEG MOVIE HQ, MPEG MOVIE CV, MPEG1 de VAIO Giga Pocket (equivale a un CD de vídeo) 1) DCF: Normas de diseño de sistemas de archivos de cámara Modo de cámara digital La unidad puede utilizarse para seleccionar y visualizar archivos de imagen JPEG y MPEG1 grabados con una cámara digital (compatible con DCF) pero únicamente de entre los archivos de imagen almacenados en un Memory Stick. Ejecución automática Cuando se inserta en la ranura para Memory Stick el Memory Stick con el archivo de imagen para el que se ha ES 4 establecido la función de ejecución automática mediante Projector Station for Presentation, la entrada cambia automáticamente a MS y se inicia la presentación de diapositivas. Inicio Al activar la alimentación, el archivo de imagen seleccionado se proyecta durante 1 minuto aproximadamente. Puede ajustar el enfoque y el zoom sin señal de otro equipo. También puede seleccionar la imagen original o el archivo de imagen registrado en un Memory Stick. Precauciones • Para evitar pérdidas de datos, realice copias de seguridad de los datos con frecuencia. En ningún caso Sony será responsable de pérdidas de datos. • La grabación no autorizada puede ir en contra de lo establecido por las leyes de copyright. • Sony puede modificar o cambiar el software de aplicación de los Memory Stick sin previo aviso. Acerca de este manual En este manual se describen las operaciones realizadas cuando se utiliza el Memory Stick. Para obtener información detallada sobre la creación del material de presentación, consulte el manual de instrucciones de Projector Station for Presentation (CDROM, suministrado). Con respecto a operaciones que no realice el Memory Stick, consulte las instrucciones de funcionamiento suministradas. ...................................................................... • Microsoft y PowerPoint son marcas comerciales registradas y marcas comerciales de Microsoft Corporation en Estados Unidos y/u otros países. • Adobe y Photoshop son marcas comerciales registradas de Adobe Systems Incorporated en Estados Unidos y/u otros países. Características/Precauciones/Acerca de este manual Acerca de los Memory Stick El Memory Stick es un nuevo medio de grabación IC compacto, portátil y versátil con una capacidad de datos superior a la de un disquete. El Memory Stick está especialmente diseñado para intercambiar y compartir datos digitales entre productos compatibles con Memory Stick. Puesto que es extraíble, el Memory Stick también puede utilizarse para el almacenamiento externo de datos. Tipos de Memory Stick Existen dos tipos de Memory Stick: MagicGate Memory Stick equipados con la tecnología de protección de copyright MagicGate y Memory Stick generales. Es posible utilizar ambos tipos de Memory Stick con el proyector. Sin embargo, puesto que el proyector no es compatible con las normas MagicGate, los datos grabados con dicho proyector no están sujetos a la protección de copyright MagicGate. MagicGate MagicGate es una tecnología de protección de copyright que utiliza tecnología de cifrado. Formato de almacenamiento de archivos El material de las presentaciones convertido mediante Projector Station for Presentation se guarda en los siguientes formatos de archivo en el Memory Stick. • Archivos de imagen (compatibles con DCF) comprimidos en el formato JPEG (Joint Photographic Experts Group) (extensión .jpg). • Archivo de presentación de proyector Sony (archivo SPP), que es un formato de archivo original de Sony. Este archivo integra información, como el destino y la información de configuración del archivo de imagen, etc. Terminal Lengüeta de protección contra escritura Posición de etiquetado • No será posible grabar ni borrar imágenes fijas si la lengüeta de protección contra escritura del Memory Stick está ajustada en LOCK. • Se recomienda hacer copias de seguridad de los datos importantes. • Los datos de imagen pueden dañarse en los siguientes casos: – Si extrae el Memory Stick, desactiva la alimentación o retira la batería para su sustitución mientras el indicador de acceso parpadea. – Si utiliza un Memory Stick cerca de electricidad estática o campos magnéticos. – Si desconecta el cable USB mientras se leen o se graban datos. Notas • Evite que objetos metálicos o sus dedos entren en contacto con los componentes metálicos de la sección de conexión. • En el espacio para la etiqueta, no adhiera ningún material que no sea la etiqueta suministrada. • Adhiera la etiqueta en la posición de etiquetado indicada. Compruebe que adhiere adecuadamente la etiqueta en la posición de etiquetado. • No doble, deje caer ni dé golpes fuertes a los Memory Stick. • No desmonte ni modifique los Memory Stick. • No permita que el Memory Stick se moje. • No utilice ni guarde los Memory Stick en lugares: – Extremadamente calientes, como en un automóvil aparcado al sol o bajo un sol abrasador. – Expuestos a la luz solar directa. – Muy húmedos o expuestos a gases corrosivos. • Cuando vaya a transportar o guardar el Memory Stick, introdúzcalo en su caja. Acerca de los Memory Stick 5 ES Descripción general Memory Stick Antes de utilizar un Memory Stick Acerca del formateo de los Memory Stick Acerca del Memory Stick suministrado Cuando los Memory Stick salen de fábrica, se encuentran formateados en un formato estándar especial. Cuando formatee un Memory Stick, se recomienda que lo realice en esta unidad. Dispone de datos de muestra memorizados para una presentación. Precauciones que debe tener en cuenta cuando formatee Memory Stick en un ordenador personal Preste atención a los siguientes puntos cuando formatee un Memory Stick en un ordenador personal. No se garantiza que los Memory Stick formateados en un ordenador personal funcionen en esta unidad. Para utilizar Memory Stick formateados en un ordenador personal, los Memory Stick deben reformatearse en esta unidad. Tenga en cuenta que, en este caso, todos los datos almacenados en los Memory Stick se perderán. Notas sobre compatibilidad de datos de imagen Los archivos de datos de imagen guardados en un Memory Stick mediante el uso de este software cumplen con las Normas de diseño de sistemas de archivos de cámara, norma universal establecida por JEITA (Japan Electronics and Information Technology Industries Association). El archivo JPEG convertido mediante Adobe Photoshop, etc. debe convertirse de nuevo en formato JPEG (compatible con DCF) mediante Projector Station for Presentation. Indicador de acceso Si el indicador de acceso está iluminado o parpadeando, se están leyendo o escribiendo datos en el Memory Stick. No mueva el ordenador ni el proyector ni los someta a sacudidas. No desactive la alimentación del ordenador ni del proyector, ni tampoco el cable USB ni extraiga el Memory Stick. Esto podría dañar los datos. ES 6 Acerca de los Memory Stick ...................................................................... • Memory Stick y son marcas comerciales de Sony Corporation. • MagicGate Memory Stick y son marcas comerciales de Sony Corporation. B Instalación Uso del Memory Stick Inserte el Memory Stick en la ranura para Memory Stick del lateral del proyector. ER POW SAVING MENU TA INPU O S VIDEO VIDE SS ACCE PUSHR ENTE Instalación O AUDI /FAN TEMP ER /COV LAMP Memory Stick Inserte el Memory Stick en la dirección de la flecha hasta que oiga un “clic”. Para extraer el Memory Stick Cuando el indicador de acceso esté apagado, presione el Memory Stick y retire la mano. Extraiga el Memory Stick cuando se haya liberado el bloqueo. IO AUD E ACC IO AUD SS E ACC SS Lámpara de acceso Nota Inserte el Memory Stick con la marca de flecha apuntando a la ranura del Memory Stick. Uso del Memory Stick 7 ES Funcionamiento de la página Inicio MS La pantalla inicial de entrada de MS es la página Inicio MS. La pantalla Inicio MS se emplea para configurar y ejecutar el evento (por ejemplo, seleccionar el visor), definir las funciones de ejecución automática y arranque e inicializar el Memory Stick. La guía de funcionamiento de las teclas se muestra en la parte inferior de la pantalla de la página Inicio MS. Utilice el mando a distancia o el panel de control para realizar ajustes. El elemento seleccionado se muestra en amarillo. Para obtener información detallada sobre cada operación, consulte la página correspondiente. 1 Pulse la tecla INPUT para seleccionar MS. Aparece la página Inicio MS. Marca de la página Inicio MS Inicio MS Selec. Visor pres. Diapos. Opción Present. Índice Normal Sel. cont. Título o nombre de carpeta del contenido seleccionado Presentation1 Num.: 1/1234 Tamaño: 1024x768 Primer archivo de imagen del contenido seleccionado 2 Utilice la tecla M o m para seleccionar el elemento y, a continuación, pulse la tecla ENTER. 3 Utilice la tecla M o m para configurar un elemento y, a continuación, pulse la tecla ENTER. Inicio MS Selec. Visor de imágenes Diapos. Opción Archivo MS Home Eje. Auto Sí Ajuste Memory MS Stick Home Iniciar Original Sel. cont. Cerrar Num.: 1/1234 Tamaño: 1024x768 ES 8 Funcionamiento de la página Inicio MS Archivo: SPJP0001.JPG Fecha: 15/7/2002 12:34 B Visualización de la diapositiva Material de diapositivas para una presentación — Visor de presentaciones Después de convertir archivos de Microsoft PowerPoint mediante Projector Station for Presentation en el archivo que ofrece el mayor número de ventajas para proyectarlo en el proyector, podrá realizar la presentación de diapositivas. Para obtener información detallada sobre la creación del material de presentación, consulte el manual de instrucciones de Projector Station for Presentation (CD-ROM, suministrado). 1 Pulse la tecla INPUT para seleccionar MS. Visualización de la diapositiva Aparece la página Inicio MS. Inicio MS Selec. Visor pres. Diapos. Opción Present. Índice Normal Sel. cont. Presentation1 Num.: 1/1234 Tamaño: 1024x768 2 Seleccione “Selec.” y pulse la tecla ENTER. Aparecerá una lista desplegable. Inicio MS Selec. Visor pres. Visor pres. Visor de imágenes Diapos. Opción Present. Índice Normal Sel. cont. Presentation1 Num.: 1/1234 Tamaño: 1024x768 (Continúa) Material de diapositivas para una presentación — Visor de presentaciones 9 ES 3 Seleccione “Visor pres.” y pulse la tecla ENTER. 4 Seleccione “Sel. cont.” y pulse la tecla ENTER. Aparecerá el menú Sel. cont. Inicio MS Selec. Visor pres. Presentation1 Diapos. Opción Present. Índice Normal Presentation2 Sel. cont. Presentation1 Presentation3 Num.: 1/1234 Tamaño: 1024x768 El Visor de presentaciones puede seleccionar el “contenido” en unidades de una carpeta con varios archivos JPEG. En la ilustración anterior, hay tres contenidos de material de presentación: Presentación 1, Presentación 2 y Presentación 3. Si desea seleccionar los contenidos que no se muestran, pulse la tecla , para seleccionar la barra de desplazamiento del menú Sel. cont. y pulse la tecla m o M. Aparecerán los tres contenidos subsiguientes. 5 Seleccione el contenido para la presentación y pulse la tecla ENTER. Aparecerán el título del material de presentación seleccionado y el primer archivo de imagen. Inicio MS Selec. Visor pres. Diapos. Opción Present. Índice Normal Sel. cont. Presentation2 Num.: 1/1234 Tamaño: 1024x768 ES 10 6 Seleccione “Diapos.” y pulse la tecla ENTER. 7 Seleccione “Ejecutar” y pulse la tecla ENTER. Material de diapositivas para una presentación — Visor de presentaciones Cambio del modo de visualización de archivos Puede visualizar un solo archivo de imagen (modo Normal) o miniaturas de los archivos de imagen (modo Miniatura). 1 Seleccione la opción “Present. Índice” en Inicio MS y, a continuación, pulse la tecla ENTER. 2 Seleccione el ajuste y pulse la tecla ENTER. Normal: para visualizar un archivo de imagen Miniatura: para visualizar miniaturas de los archivos de imagen en los contenidos seleccionados. Para volver a la página Inicio MS antes de ejecutar la presentación de diapositivas Seleccione “Cerrar”. Ejecución inmediata de la presentación de diapositivas Puesto que los ajustes se memorizan aunque cambie la entrada después del ajuste de los pasos 1 a 5, pulse la tecla MS SLIDE del mando a distancia al iniciar la presentación. La entrada cambia a MS y la presentación se inicia de forma inmediata. Para finalizar la presentación de diapositivas cuando el ajuste de la presentación de diapositivas está en “Auto”, pulse la tecla MS SLIDE o ENTER; si dicho ajuste está en “Manual”, pulse la tecla MS SLIDE. Material de diapositivas para una presentación — Visor de presentaciones 11 ES Visualización de la diapositiva Para ejecutar la presentación de diapositivas Cuando el ajuste de presentación de diapositivas está ajustado en “Auto” mediante Projector Station for Presentation, la presentación de diapositivas se ejecuta en función de los ajustes en Projector Station for Presentation. Cuando desee finalizar la presentación de diapositivas, pulse la tecla MS SLIDE o ENTER. Si está ajustada en “Manual”, pulse las siguientes teclas para realizar la presentación de diapositivas. ,: para mostrar la siguiente diapositiva <: para mostrar la diapositiva anterior MS SLIDE: para finalizar la presentación de diapositivas Presentación con un archivo de imagen — Visor de imágenes Puede crear una presentación de diapositivas al mezclar archivos de imagen fija (compatibles con DCF) en el formato JPEG grabado con una cámara digital o archivos de imagen de película en el formato MPEG1 grabados con Sony MPEG MOVIE, etc. Para obtener detalles sobre las operaciones relacionadas con archivos de imagen, consulte “Funcionamiento del archivo de imagen” en la página 19. 1 Pulse la tecla INPUT para seleccionar MS. Aparece la página Inicio MS. Inicio MS Selec. Visor pres. Diapos. Opción Present. Índice Normal Sel. cont. Presentation1 Num.: 1/1234 Tamaño: 1024x768 2 Seleccione “Selec.” y pulse la tecla ENTER. Aparecerá una lista desplegable. Inicio MS Selec. Visor pres. Visor pres. Visor de imágenes Diapos. Opción Present. Índice Normal Sel. cont. Presentation1 Num.: 1/1234 Tamaño: 1024x768 ES 12 Presentación con un archivo de imagen — Visor de imágenes 3 Seleccione “Visor de imágenes” y pulse la tecla ENTER. Aparecerán miniaturas de los archivos de imagen de la carpeta seleccionada. Inicio MS Selec. Visor de imágenes Picture viewer Diapos. Opción Index display Normal Sel. cont. 100MSDCF Num.: 1/1234 Tamaño: 1024x768 Archivo: SPJP0001.JPG Fecha: 15/7/2002 12:34 Visualización de la diapositiva : Aparecerá cuando un archivo esté protegido : Aparecerá cuando un archivo se haya ajustado como archivo de inicio : Icono Película 4 Seleccione “Sel. cont.” y pulse la tecla ENTER. Aparecerá el menú Sel. cont. Carpeta actual Inicio MS Selec. Visor de imágenes Modo cámara digi. No Diapos. Opción Carpetas incluidas en la carpeta actual Sel. cont. Num.: 1/1234 Tamaño: 1024x768 Al nivel superior Archivo: SPJP0001.JPG 15/7/2002 12:34 Fecha: El primer archivo de imagen de la carpeta actual (Continúa) Presentación con un archivo de imagen — Visor de imágenes 13 ES 5 Pulse la tecla , para seleccionar el menú Seleccionar carpetas. Inicio MS Selec. Visor de imágenes Modo cámara digi. No Diapos. Opción Sel. cont. Num.: 1/1234 Tamaño: 1024x768 6 Archivo: SPJP0001.JPG Fecha: 15/7/2002 12:34 Seleccione la carpeta para la presentación y pulse la tecla ENTER. Aparecerán el título y el primer archivo de imagen de la carpeta seleccionada. Si desea seleccionar las carpetas que no se muestran, pulse la tecla , para seleccionar la barra de desplazamiento del menú Seleccionar carpetas y pulse la tecla m o M. Aparecerán las diez carpetas subsiguientes. 7 Seleccione “Diapos.” y pulse la tecla ENTER. Inicio MS Selec. Visor de imágenes Ejecutar Diapos. Opción Efecto No Av. diap. Auto Sel. cont. Interval 5seg Cerrar Num.: 1/1234 Tamaño: 1024x768 Archivo: SPJP0001.JPG Fecha: 15/7/2002 12:34 Efecto: para ajustar el efecto cuando se muestra la diapositiva Av. diap.: para ajustar la visualización automática o manual de diapositivas Interval: para ajustar el período durante el cual se mostrará cada diapositiva (la duración de este período es aproximada). Sin embargo, no funcionará si “Av. diap” está ajustado en “Manual”. 8 Seleccione cada elemento y pulse la tecla ENTER. 9 Ajuste el elemento y pulse la tecla ENTER. 10Seleccione “Ejecutar” y pulse la tecla ENTER. ES 14 Presentación con un archivo de imagen — Visor de imágenes Para ejecutar la presentación de diapositivas Si la opción “Av. diap.” del ajuste de presentación de diapositivas se ajusta en “Auto”, las diapositivas cambian automáticamente. Si se selecciona un archivo de película, la película se reproduce automáticamente. Después de la reproducción, aparecerá automáticamente la diapositiva subsiguiente. Cuando desee finalizar la presentación de diapositivas, pulse la tecla MS SLIDE o ENTER. Si está ajustada en “Manual”, pulse las siguientes teclas para proseguir con la presentación de diapositivas. ,: para mostrar la siguiente diapositiva <: para mostrar la diapositiva anterior MS SLIDE: para finalizar la presentación de diapositivas Si la opción “Av. diap.” se ajusta en “Manual”, la película no se reproduce y aparecerá la primera imagen de un archivo de película. Al pulsar la tecla ,, aparecerá la diapositiva subsiguiente. Para reproducir la película, consulte “Reproducción del archivo de película” en la página 16. Para ver un archivo de imagen en modo de pantalla completa 1 Seleccione un archivo de imagen de la pantalla de miniaturas y pulse la tecla ENTER. 2 Seleccione la opción “Pant. Completa” y pulse la tecla ENTER. El archivo de imagen seleccionado se agranda para llenar toda la pantalla. Num.: 1/1234 Tamaño: 1024x768 Archivo: SPJP0001.JPG Fecha: 15/7/2002 12:34 Pulse las teclas siguientes para ejecutar la presentación de diapositivas con la imagen en la pantalla completa. ,: para ver las diapositivas hacia adelante. (La presentación de diapositivas se finaliza con el último archivo de imagen.) <: para ver las diapositivas hacia atrás. (La presentación de diapositivas se finaliza con el primer archivo de imagen.) MS SLIDE: para volver a Inicio MS Presentación con un archivo de imagen — Visor de imágenes 15 ES Visualización de la diapositiva Para volver a la página Inicio MS antes de ejecutar la presentación de diapositivas Seleccione “Cerrar”. Ejecución inmediata de la presentación de diapositivas Puesto que los ajustes se memorizan aunque cambie la entrada después del ajuste de los pasos 1 a 9, pulse la tecla MS SLIDE del mando a distancia al iniciar la presentación. La entrada cambia a MS y la presentación se inicia de forma inmediata. Para finalizar la presentación de diapositivas, si el ajuste “Av. diap.” está en “Auto”, pulse la tecla MS SLIDE o ENTER. Si dicho ajuste está en “Manual”, pulse la tecla MS SLIDE. Reproducción de un archivo de película Si el ajuste “Av. diap.” está en “Manual”, puede utilizar el Reproductor de películas que aparece en la pantalla para reproducir una película. También puede iniciar la reproducción de una película al seleccionar un archivo de película en el modo de visualización de miniaturas. Notas • Si el ajuste “Av. diap.” está en “Auto”, el Reproductor de películas no se puede visualizar. • La unidad puede reproducir un archivo de película MPEG1 grabado mediante Sony MPEG MOVIE, etc. (Es posible que ocasionalmente se produzcan saltos en las películas durante su reproducción.) Archivos MPEG1 que se pueden utilizar: MPEG MOVIE AD/EX/HQ/CV, MPEG1 de VAIO Giga pocket (equivalente a un CD de vídeo) 1 Realice los pasos 1 a 7 que se describen en “Presentación con un archivo de imagen — Visor de imágenes”. 2 Ajuste la opción “Av. diap.” del menú de ajustes Diapos. Inicio MS Selec. Visor de imágenes Ejecutar Diapos. Opción Efecto No Av. diap. Manual Sel. cont. Interval 5seg Cerrar Num.: 1/1234 Tamaño: 1024x768 3 4 Archivo: SPJP0001.JPG Fecha: 15/7/2002 12:34 Pulse la tecla ENTER. Seleccione “Ejecutar” y pulse la tecla ENTER. Para ejecutar la presentación de diapositivas Pulse las teclas siguientes. ,: para visualizar la diapositiva subsiguiente <: para visualizar la diapositiva anterior MS SLIDE: para finalizar la presentación de diapositivas ES 16 Presentación con un archivo de imagen — Visor de imágenes Si se selecciona un archivo de película mediante la tecla < o ,, aparecerá el Reproductor de películas en la pantalla. Utilice el Reproductor de películas de la siguiente manera: [Reproductor de películas] Ant. Sig. Pant. Completa Menú Inicio MS Archivo: BASEBALL.MPG Fecha: 15/7/2002 12:34 N(reproducir/pausa): para reproducir. Durante la reproducción, el botón cambia al botón X (pausa). x(detener): para detener la reproducción Pant. Completa: para reproducir en el modo de pantalla completa Menú: para ver la pantalla de índice [Visualización guiada] < Ant.: para ver la diapositiva anterior en el modo de pausa de película. Durante la reproducción, la visualización guiada cambia a < Reb (rebobinar). , Sig: para ver la diapositiva subsiguiente en el modo de pausa de película. Durante la reproducción, la visualización guiada cambia a , Avance (avance rápido). Para reproducir una película Pulse N. Se iniciará la reproducción. Cuando ésta finalice, se detendrá en la primera imagen del archivo de película que se visualiza. Si desea detener la reproducción temporalmente, pulse la tecla m para seleccionar x. Para reproducir en el modo de pantalla completa Seleccione “Pant. Completa” y pulse la tecla ENTER. La imagen se agrandará para llenar toda la pantalla y se iniciará la reproducción. Si pulsa la tecla M , m , <, , o ENTER durante la reproducción, el Reproductor de películas volverá a aparecer en la pantalla. Nota Si el tamaño de la imagen es pequeño, éste no aumentará a pantalla completa aunque seleccione “Pant. Completa”. Para volver a Inicio MS sin ejecutar la reproducción de la película Seleccione “Inicio MS”. Presentación con un archivo de imagen — Visor de imágenes 17 ES Visualización de la diapositiva Num.: 1/1234 Tamaño: 320x240 Ejecución inmediata de la presentación de diapositivas Puesto que los ajustes se memorizan incluso si se cambia la entrada después del ajuste de los pasos 1 a 3, pulse la tecla MS SLIDE del mando a distancia en el momento en el que se inicia la presentación. La entrada se cambia a MS y la presentación de diapositivas se inicia inmediatamente. Para finalizar la presentación, pulse la tecla MS SLIDE. Para iniciar la reproducción en modo de pantalla completa cuando se visualizan miniaturas 1 Seleccione un archivo de película y pulse la tecla ENTER. Aparecerá la pantalla de índice. (Consulte la página 20.) 2 Seleccione “Repr. de películas” y pulse la tecla ENTER. Aparecerá el Reproductor de películas. 3 Seleccione “Pant. Completa” y pulse la tecla ENTER. La reproducción se inicia automáticamente. Funcionamiento de un archivo de película Seleccione “Menú” y pulse la tecla ENTER. Aparecerá la pantalla de índice. Utilice esta pantalla para mostrar u ocultar información sobre el archivo de película, proteger archivos de película importantes o eliminar los que no se necesiten. Para obtener detalles sobre las operaciones de la pantalla de índice, consulte “Funcionamiento del archivo de imagen” en la página 19. ES 18 Presentación con un archivo de imagen — Visor de imágenes B Ajuste/Visualización de un archivo de imagen Funcionamiento de un archivo de imagen Para utilizar un archivo de imagen, visualice la pantalla de índice. (Consulte las páginas 20 y 21.) Si se visualiza el Visor de presentaciones Para visualizar la pantalla de índice, seleccione el contenido en el modo de visualización Normal o Miniatura y pulse la tecla ENTER. Puede utilizar el menú de la pantalla de índice para agrandar un archivo de imagen en modo de pantalla completa. Si pulsa la tecla ENTER al visualizar una imagen en este modo, puede mostrar u ocultar la información del archivo de imagen. Si se visualiza el Visor de imágenes Las operaciones disponibles dependen del tipo de archivo de imagen que se seleccionará (imagen fija/película). Cuando se selecciona un archivo de imagen en modo de pantalla completa Para mostrar la pantalla de índice, pulse la tecla ENTER cuando la imagen aparezca en el modo de pantalla completa. Podrá realizar las siguientes operaciones mediante el menú de la pantalla de índice: visualizar/ocultar información de un archivo de imagen, proteger un archivo de imagen importante, girar un archivo de imagen, registrar el archivo de imagen de inicio y eliminar un archivo de imagen. Cuando se selecciona un archivo de película (Reproductor de películas) Para visualizar la pantalla de índice, seleccione la opción “Menú” del Reproductor de películas. Podrá realizar las siguientes operaciones mediante el menú de la pantalla de índice: visualizar/ocultar la información de un archivo de película, proteger un archivo de película importante y eliminar un archivo de película. Para obtener detalles sobre el uso de la pantalla de índice, consulte la página correspondiente. Funcionamiento de un archivo de imagen 19 ES Ajuste/Visualización de un archivo de imagen Si la opción “Miniatura” se selecciona para “Present. Índice” Para mostrar la pantalla de índice, seleccione una miniatura y pulse la tecla ENTER. Podrá realizar las siguientes operaciones mediante el menú que aparece en la pantalla de índice: visualizar un archivo de imagen en modo de pantalla completa, proteger un archivo de imagen importante, girar un archivo de imagen (únicamente una imagen fija), registrar el archivo de imagen de inicio (únicamente una imagen fija) y eliminar un archivo de imagen. Pantalla de índice de un archivo de imagen fija Inicio MS Selec. Visor de imágenes Pant. Complet Aparece cuando un archivo está protegido Diapos. Opción Protec. Pantalla de índice Rotar Aparece cuando un archivo se ha ajustado como archivo de inicio Iniciar Sel. cont. Borrar Cerrar Número total de archivos de imagen en el contenido actual Orden en el contenido actual Num.: 1/1234 Tamaño: 1024x768 Archivo: SPJP0001.JPG Fecha: 15/7/2002 12:34 Resolución Fecha Aparece cuando se visualiza el Visor de imágenes Nombre y formato del archivo Para seleccionar un archivo de imagen en el modo de pantalla de miniaturas, pulse la tecla M/m/</,. Si desea visualizar otros archivos de imagen cuando el contenido actual tiene más de 16 archivos de imagen, seleccione uno de los archivos de imagen que se muestran en la fila inferior y pulse la tecla m, o bien seleccione uno de los archivos de imagen que se muestran en la columna derecha, pulse la tecla , para seleccionar la barra de desplazamiento y, a continuación, pulse la tecla m. Para iniciar la presentación de diapositivas, pulse la tecla MS SLIDE en la pantalla de índice. La presentación se inicia a partir del archivo de imagen seleccionado. Pantalla de índice de un archivo de película Inicio MS Selec. Visor de imágenes Aparece cuando un archivo está protegido Aparece cuando se selecciona un archivo de película Número total de archivos de imagen en el contenido actual Orden en el contenido actual Repr. de películas Diapos. Opción Protec. Rotar Iniciar Sel. cont. Borrar Cerrar Num.: 1/1234 Tamaño: 1024x768 Archivo: SPJP0001.JPG Fecha: 15/7/2002 12:34 Resolución ES 20 Pantalla de índice Funcionamiento de un archivo de imagen Fecha Nombre y formato del archivo Pantalla de índice de un archivo de imagen fija en modo de pantalla completa Aparece cuando se visualiza el Visor de imágenes Inicio MS Information Sí Protec. Protect Rotar Iniciar Borrar Cerrar Número total de archivos de imagen en el contenido actual Orden en el contenido actual Num.: 1/1234 Tamaño: 1024x768 Aparece cuando un archivo está protegido Aparece cuando un archivo se ha ajustado como archivo de inicio Resolución Archivo: SPJP0001.JPG Fecha: 15/7/2002 12:34 Nombre y formato del archivo Fecha Reproductor de películas Ant. Sig. Información Sí Pant. Complet Protec. Menú Borrar Inicio MS Cerrar Icono Película Aparece cuando un archivo está protegido Num.: 1/1234 Tamaño: 320x240 Resolución Orden/número total de archivos de imagen en el contenido actual Archivo: BASEBALL.MPG Fecha: 15/7/2002 12:34 Fecha Nombre y formato del archivo Funcionamiento de un archivo de imagen 21 ES Ajuste/Visualización de un archivo de imagen Si desea visualizar otro archivo de imagen cuando el contenido actual tiene varios archivos de imagen, pulse la tecla ,. Para volver a Inicio MS, pulse la tecla MS SLIDE en la pantalla completa de índice. Protección de un archivo importante Tras seleccionar el archivo que desee proteger, ajuste “Protec.” en “Sí” o “Todo sí”. Cuando un archivo está protegido, se muestra la marca de protección. Giro de un archivo de imagen Tras seleccionar el archivo que desee girar, ajuste “Rotar”. La imagen gira 90° cada vez que se pulsa la tecla ENTER. Nota Un archivo protegido no se puede girar. Registro de un archivo como imagen de inicio Puede registrar un archivo de imagen del Memory Stick como archivo de imagen de inicio que se muestra al activar la alimentación. Ajuste “Iniciar” en “Intro”. Cuando el archivo está registrado, se muestra la marca de inicio. Cuando desee utilizar el archivo de imagen registrado como archivo de inicio, ajuste el elemento “Iniciar” de la pantalla Ajuste en “Personal” (consulte la página 26). Nota Puesto que el ajuste de “Personal” se memoriza en el Memory Stick, cuando desee utilizar el archivo de imagen registrado como archivo de inicio, inserte el Memory Stick en el proyector antes de encenderlo. Eliminación de un archivo de imagen Puede eliminar el archivo de imagen seleccionado o todos los archivos de imagen del contenido seleccionado. 1 Seleccione “Borrar” y pulse la tecla ENTER. 2 Seleccione un elemento. Cuando aparezca el mensaje “Eliminado archivo seleccionado” o “Eliminados todos los archivos”, seleccione “Sí” y, a continuación, pulse la tecla ENTER. Todo Im.: elimina todos los archivos de imagen del contenido seleccionado Sel. Img.: elimina el archivo de imagen seleccionado Cerrar: cuando no desee eliminar el archivo Nota Un archivo protegido no se puede eliminar. Visualización/ocultación de la información de archivo de imagen Seleccione un archivo de imagen, seleccione “Información” en la pantalla de índice y, a continuación, pulse la tecla ENTER. Si desea visualizar la ES 22 Funcionamiento de un archivo de imagen información del archivo de imagen, seleccione “Sí”. La información aparecerá en la parte inferior de la pantalla. Si no desea visualizarla, seleccione “No”. Si se visualiza el Visor de presentaciones, aparecerán el número y el tamaño (resolución) del archivo de imagen. Si se muestra el Visor de imágenes, aparecerán el número, el tamaño (resolución), el formato y la fecha de grabación del archivo de imagen. Nota Para un archivo de imagen procesado en un ordenador, es posible que aparezca la fecha de actualización en lugar de la fecha de grabación. Organización de archivos de imagen para una presentación Puede ordenar los archivos de imagen en una carpeta por su nombre o por su fecha de actualización, en orden ascendente o descendente. Seleccione “Opción” en Inicio MS y, a continuación, pulse la tecla ENTER. 2 Seleccione “Archivo” y pulse la tecla , o ENTER. 3 Seleccione “Ordenar” y pulse la tecla ENTER. 4 Seleccione el elemento que desee ajustar y pulse la tecla ENTER. Nota Para un archivo de imagen procesado en un ordenador, es posible que la fecha que se visualiza sea diferente a la fecha de actualización. Visualización sólo de los archivos de imagen fija o sólo de los archivos de película Es posible filtrar todos los archivos de imagen de una carpeta con el fin de visualizar sólo los archivos de imagen fija o sólo los archivos de película. 1 Seleccione “Opción” en Inicio MS y, a continuación, pulse la tecla ENTER. 2 Seleccione “Archivo” y pulse la tecla , o ENTER. 3 Seleccione “Filtrar” y pulse la tecla ENTER. 4 Seleccione el elemento que desee ajustar y pulse la tecla ENTER. Imagen estática: para visualizar sólo imágenes fijas Película: para visualizar sólo archivos de película No: para visualizar todos los archivos sin filtrado Nota Si se ajusta el filtro, aparecerá el nombre del filtro actual (Imagen estática o Película) en la parte inferior derecha de Inicio MS. Funcionamiento de un archivo de imagen 23 ES Ajuste/Visualización de un archivo de imagen 1 B Ajustes útiles Visualización sólo de los archivos de imagen grabados con una cámara digital La unidad puede seleccionar y visualizar sólo los archivos de imagen JPEG y MPEG1 grabados con una cámara digital (compatible con DCF) de entre los archivos de imagen que se almacenan en un Memory Stick. 1 Seleccione “Sel. cont” en Inicio MS y, a continuación, pulse la tecla ENTER. 2 Seleccione “Modo cámara digi.” y pulse la tecla ENTER. Inicio MS Selec. Visor de imágenes Modo cámara digi. No Sí No Diapos. Opción Sel. cont. Num.: 1/1234 Tamaño: 1024x768 3 Archivo: SPJP0001.JPG Fecha: 15/7/2002 12:34 Seleccione “Sí” y pulse la tecla ENTER. Inicio MS Selec. Visor de imágenes Diapos. Opción Sel. cont. Modo cámara digi. Num.: 1/1234 Tamaño: 1024x768 Archivo: SPJP0001.JPG Fecha: 15/7/2002 12:34 Notas • Esta opción no funciona si se almacenan en un Memory Stick más de 2.000 archivos de imagen grabados con una cámara digital. • Para un archivo de imagen grabado con la función Voice Memo de una cámara digital Sony, sólo aparecerá el archivo de imagen fija. ES 24 Visualización sólo de los archivos de imagen grabados con una cámara digital Inicio automático de una presentación — Ejecución automática Cuando se inserta en la ranura para Memory Sticks el Memory Stick con el archivo de imagen para el que se ha establecido la función de ejecución automática mediante Projector Station for Presentation, la entrada cambia automáticamente a MS y se inicia la presentación de diapositivas. Configuración de la función de ejecución automática 1 Seleccione “Opción” en la página Inicio MS y pulse la tecla ENTER. 2 Seleccione “Ajuste” y pulse la tecla ENTER. 3 Seleccione “Eje. Auto” y pulse la tecla ENTER. Inicio MS Selec. Visor pres. Diapos Archivo Opción Ajuste Present. Índice Miniatura Memory Stick Eje. Auto Sí Sí No Iniciar Original Sel. cont. Ajustes útiles Cerrar Num.: 1/1234 Tamaño: 1024x768 4 Seleccione “Sí” y pulse la tecla ENTER. Cuando no desee utilizar la función de ejecución automática Ajuste “Eje. Auto” en “No”. Notas • Cuando la ejecución automática no está ajustada en “Sí” mediante Projector Station for Presentation, la función de ejecución automática no puede utilizarse para iniciar la presentación de diapositivas aunque ajuste “Eje. Auto” en “Sí” en la página Inicio MS. • Cuando desee utilizar la función de ejecución automática para un archivo de imagen de formato JPEG, cree el material de presentación mediante Projector Station for Presentation y ajuste la función de ejecución automática en “Sí”. Inicio automático de una presentación — Ejecución automática 25 ES Proyección de un archivo seleccionado con la alimentación activada — Inicio Al activar la alimentación, el archivo de imagen seleccionado se proyecta durante un minuto aproximadamente. Cuando desee utilizar el archivo de imagen registrado como archivo de inicio, es preciso registrar un archivo de imagen como archivo de inicio en la pantalla de índice (consulte la página 22). 1 Seleccione “Opción” en la página Inicio MS y pulse la tecla ENTER. 2 Seleccione “Ajuste” y pulse la tecla , o ENTER. 3 Seleccione “Iniciar” y pulse la tecla ENTER. Inicio MS Selec. Visor de imágenes Diapos. Archivo Opción Eje. Auto Sí Ajuste Memory Stick Iniciar Original Sel. cont. Original Personal No Cerrar Num.: 1/1234 Tamaño: 1024x768 4 Archivo: SPJP0001.JPG Fecha: 15/7/2002 12:34 Seleccione el elemento y pulse la tecla ENTER. Original: selecciona la imagen original memorizada en el proyector No es posible cambiar la imagen original Personal: selecciona el archivo de imagen registrado en la pantalla de índice que se almacenó en el Memory Stick No: cuando no desee eliminar el inicio Notas • Cuando desee borrar la pantalla de inicio mientras la visualiza, pulse la tecla M/m/</, o ENTER. • Cuando desee utilizar el archivo registrado, inserte el Memory Stick donde está guardado dicho archivo y active la alimentación. • Puede registrar un archivo de inicio por cada Memory Stick. ES 26 Proyección de un archivo seleccionado con la alimentación activada — Inicio B Funcionamiento del Memory Stick Visualización de la información del Memory Stick Es posible visualizar el tipo y la capacidad utilizada y restante del Memory Stick que se está utilizando. La capacidad restante del Memory Stick también se muestra en la parte inferior derecha de Inicio MS. 1 Seleccione “Opción” en Inicio MS y, a continuación, pulse la tecla ENTER. 2 Seleccione “Memory Stick”. Aparecerá la información del Memory Stick que se está utilizando. Inicio MS Selec. Visor de imágenes Diapos. Archivo Opción Ajuste Tipo: MEMORYSTICK 128M Capacidad: 123.3MB Memory Stick Usada: 30.8MB Restante: 92.5MB Sel. cont. Formato Cerrar Num.: 1/1234 Tamaño: 1024x768 Archivo: SPJP0001.JPG Fecha: 15/7/2002 12:34 Funcionamiento del Memory Stick Para volver a Inicio MS Seleccione “Cerrar”. Visualización de la información del Memory Stick 27 ES Formateo de un Memory Stick Cuando no pueda utilizar un Memory Stick, formatéelo mediante el proyector. Los datos se borran al formatear el Memory Stick. 1 Seleccione “Opción” en la página Inicio MS y pulse la tecla ENTER. 2 Seleccione “Memory Stick” y pulse la tecla , o ENTER. 3 Pulse la tecla ENTER de nuevo. Inicio MS Selec. Visor de imágenes Diapos. Archivo Opción Tipo: MEMORYSTICK 128M Ajuste Capacidad: 123.3MB Memory Stick Usada: Eliminados todos los archivos Sel. cont. 30.8MB Restante: 92.5MB No Sí Formato Cerrar Num.: 1/1234 Tamaño: 1024x768 4 Archivo: SPJP0001.JPG Fecha: 15/7/2002 12:34 Cuando aparezca el mensaje “Eliminados todos los archivos”, seleccione “Sí” y, a continuación, pulse la tecla ENTER. Se inicia el formateo. Cuando desee volver a la página Inicio MS antes de formatear el Memory Stick Seleccione “Cerrar”. Notas • Al formatear el Memory Stick, el archivo de imagen protegido también se borra. • Cuando se formatea el Memory Stick con la lengüeta de protección contra escritura ajustada en LOCK, aparece el mensaje “Memory Stick bloqueado”. • Durante el formateo del Memory Stick, no es posible realizar las operaciones del Memory Stick de Projector Station for Presentation ni utilizar las teclas de la página Inicio MS. ES 28 Formateo de un Memory Stick B Otros Solución de problemas Si tiene cualquier problema con la página Inicio MS, realice las siguientes comprobaciones. Si el problema persiste, consulte con el proveedor Sony más próximo. Problema No es posible insertar el Memory Stick en la unidad. Causa y solución No es posible guardar un archivo. • El Memory Stick está lleno. c Elimine los archivos no deseados del Memory Stick. • La lengüeta de protección contra escritura del Memory Stick se ha ajustado en LOCK. c Cancele el bloqueo. No es posible eliminar un archivo. • La lengüeta de protección contra escritura del Memory Stick se ha ajustado en LOCK. c Cancele el bloqueo. • El archivo está protegido. c Cancele la protección en la pantalla de índice. No es posible eliminar todos los materiales. • La lengüeta de protección contra escritura del Memory Stick se ha ajustado en LOCK. c Cancele el bloqueo. • El archivo está protegido. c Cancele la protección en la pantalla de índice. No es posible formatear el Memory Stick. • La lengüeta de protección contra escritura del Memory Stick se ha ajustado en LOCK. c Cancele el bloqueo. • El Memory Stick no funciona. c Utilice otro Memory Stick. Los archivos de imagen fija en formato JPEG que se almacenan en un Memory Stick no se pueden visualizar. • Se ha ajustado la opción “Filtrar” en el menú “Opción”. c Ajuste la opción “Filtrar” en “Imagen estática” o “No”. • El Memory Stick no está orientado en el sentido correcto. c Inserte el Memory Stick con la marca de flecha orientada hacia la ranura para Memory Stick del proyector. La imagen no se proyecta o . y aparece Es posible que se produzcan saltos o perturbaciones en las películas durante su reproducción. Aparecerán bandas negras en la parte superior e inferior de la pantalla durante la reproducción de la película en pantalla completa. • El archivo no es compatible con DCF. c Cree el material de presentación mediante Projector Station for Presentation. • No se trata de un fallo de funcionamiento de la unidad. c Para conocer los formatos de archivo de película que se pueden utilizar, consulte la página 16. • Es posible que el ajuste de “Wide Mode” (Modo panorámico) del menú INPUT SETTING del proyector esté ajustado en “Sí”. c Para obtener más información acerca del ajuste de “Wide Mode”, consulte las instrucciones de funcionamiento del proyector. Solución de problemas 29 ES Otros Los archivos de película • Se ha ajustado la opción “Filtrar” en el menú “Opción”. en formato MPEG1 que se c Ajuste la opción “Filtrar” en “Película” o “No”. almacenan en un Memory Stick no se pueden visualizar. Indicaciones en pantalla Si las siguientes indicaciones aparecen en pantalla, cree el material de presentación de nuevo mediante Projector Station for Presentation. El archivo de imagen está en un formato JPEG o MPEG no compatible. Hay una que no es compatible con DCF. No hay ningún archivo de imagen seleccionado. Hay un archivo de imagen, pero la miniatura está dañada. El archivo de imagen está dañado. ES 30 Solución de problemas-
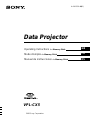 1
1
-
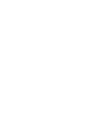 2
2
-
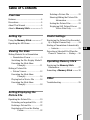 3
3
-
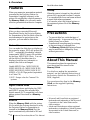 4
4
-
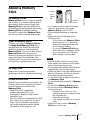 5
5
-
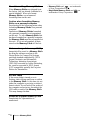 6
6
-
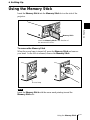 7
7
-
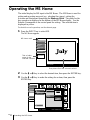 8
8
-
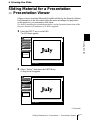 9
9
-
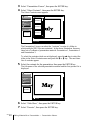 10
10
-
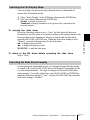 11
11
-
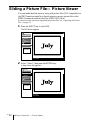 12
12
-
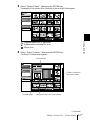 13
13
-
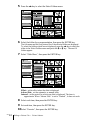 14
14
-
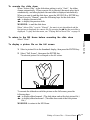 15
15
-
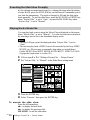 16
16
-
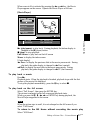 17
17
-
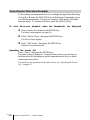 18
18
-
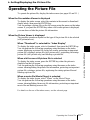 19
19
-
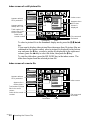 20
20
-
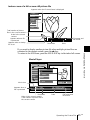 21
21
-
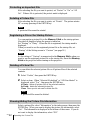 22
22
-
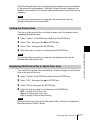 23
23
-
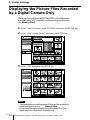 24
24
-
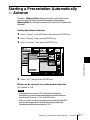 25
25
-
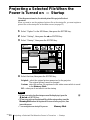 26
26
-
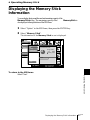 27
27
-
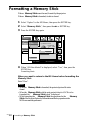 28
28
-
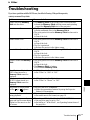 29
29
-
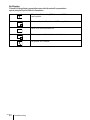 30
30
-
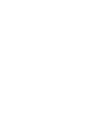 31
31
-
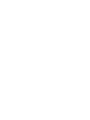 32
32
-
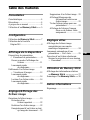 33
33
-
 34
34
-
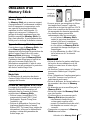 35
35
-
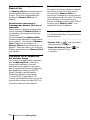 36
36
-
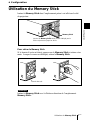 37
37
-
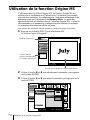 38
38
-
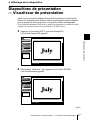 39
39
-
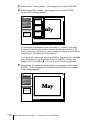 40
40
-
 41
41
-
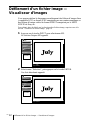 42
42
-
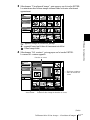 43
43
-
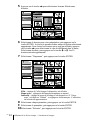 44
44
-
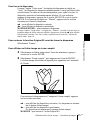 45
45
-
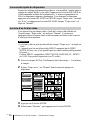 46
46
-
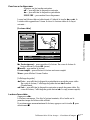 47
47
-
 48
48
-
 49
49
-
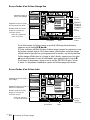 50
50
-
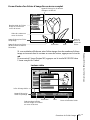 51
51
-
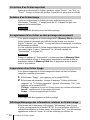 52
52
-
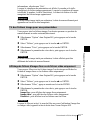 53
53
-
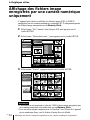 54
54
-
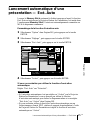 55
55
-
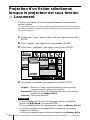 56
56
-
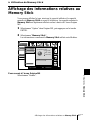 57
57
-
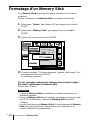 58
58
-
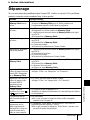 59
59
-
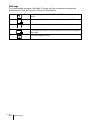 60
60
-
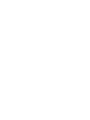 61
61
-
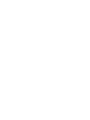 62
62
-
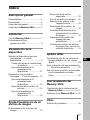 63
63
-
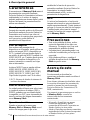 64
64
-
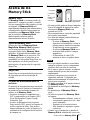 65
65
-
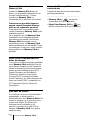 66
66
-
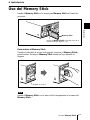 67
67
-
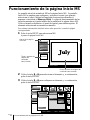 68
68
-
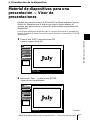 69
69
-
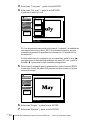 70
70
-
 71
71
-
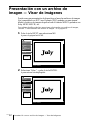 72
72
-
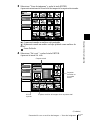 73
73
-
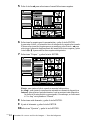 74
74
-
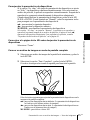 75
75
-
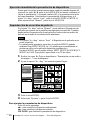 76
76
-
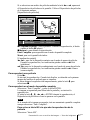 77
77
-
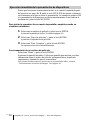 78
78
-
 79
79
-
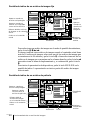 80
80
-
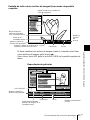 81
81
-
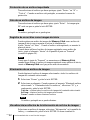 82
82
-
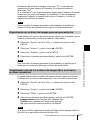 83
83
-
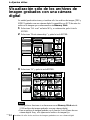 84
84
-
 85
85
-
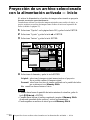 86
86
-
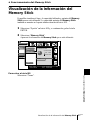 87
87
-
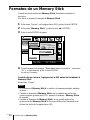 88
88
-
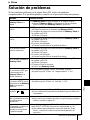 89
89
-
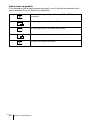 90
90
-
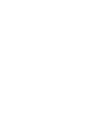 91
91
-
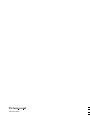 92
92
En otros idiomas
- français: Sony VPL-CX5 Manuel utilisateur
- English: Sony VPL-CX5 User manual
Documentos relacionados
-
Sony VPL-CX6 Instrucciones de operación
-
Sony Memory Stick VPL-CX6 El manual del propietario
-
Sony VPL-CX75 Instrucciones de operación
-
Sony VPL-CX76 Instrucciones de operación
-
Sony MEX-1GP Instrucciones de operación
-
Sony VPL-HS10 Cineza Manual de usuario
-
Sony VPL-HS10 Cineza Manual de usuario
-
Sony Cineza VPL-HS20 Manual de usuario
-
Sony VPL-HS1 Manual de usuario
-
Sony Cyber-shot DSC-F505 Manual de usuario