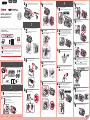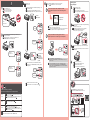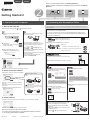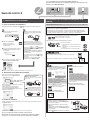2
(A)
(C)
(B)
(D)
b Haga clic en Congurar.
a Acceda a la URL siguiente desde
su navegador web.
Los usuarios de un PC Windows: también
pueden abrir el archivo desde el CD-ROM
de instalación.
1.Inicieelarchivodeinstalación.
Seleccione un método de conexión de la
impresora y haga clic en Siguiente(Next).
Siga las instrucciones en pantalla para continuar
con la conguración.
Cuando aparezca la pantalla siguiente,
la impresora estará lista para utilizarse.
Haga clic en Siguiente(Next) para seguir con
la instalación del software.
3.Instaleelsoftware.
Cuando aparezca la pantalla de abajo, seleccione el software que desee instalar y haga clic
en Siguiente(Next).
Ahora su ordenador estará conectado a la impresora.
Si también conecta la impresora a su teléfono inteligente o tableta,
prosiga con "2. Conexión con el teléfono inteligente o la tableta".
Conecte la impresora a una red sin utilizar
ningún cable.
ConexiónUSB(USBConnection)
Conecte la impresora a su ordenador con
un cable USB. Esta es la forma más fácil.
Solamente puede conectar una impresora.
e Siga las instrucciones en pantalla para continuar con la conguración.
¿Ha completado todos los pasos de la Guíadeinicio1?
Lea este manual después de completar la instalación de la impresora de
acuerdo con la Guíadeinicio1.
Guíadeinicio2
1.Conexiónconelordenador
2.Conexiónconelteléfonointeligenteola
Necesitará congurar la conexión de cada teléfono inteligente/tableta. Repita la conguración de a para otro
teléfono inteligente o tableta, si procede.
: Busque "Canon PRINT" en App Store.
: Busque "Canon PRINT" en Google Play.
a Instale Canon PRINT Inkjet/SELPHY en su teléfono inteligente/tableta.
Preparativos
• Active Wi-Fi en su teléfono inteligente/tableta.
• Si dispone de un router inalámbrico, conecte su teléfono inteligente/tableta a este.
* Por cuestiones del funcionamiento, consulte los manuales de su teléfono inteligente
o tableta y del router inalámbrico o póngase en contacto con los fabricantes.
Solucióndeproblemas
a Mantenga pulsado el botón Wi-Fi (B) de la
impresora hasta que la luz de ACTIVADO(ON)
(A) comience a parpadear.
b Pulse el botón Color (D) y, después, el botón
Wi-Fi (B).
c Asegúrese de que la luz de Wi-Fi (C) parpadee
rápidamente y que la luz de ACTIVADO(ON) (A)
esté encendida.
d Vuelva a
- c para continuar con la instalación.
c Puntee en PRINT que se instaló.
Siga las instrucciones en pantalla para continuar con la conguración.
d Si aparece la pantalla siguiente, la conguración se habrá completado.
d Puntee en PRINT que se instaló.
Siga las instrucciones en pantalla para
continuar con la conguración.
e Si aparece la pantalla siguiente,
la conguración se habrá completado.
c Puntee Ajustes(Settings) en la pantalla
principal de su teléfono inteligente/tableta
y, a continuación, en Canon_ij_XXXX en la
conguración de Wi-Fi.
Si no aparece Canon_ij_XXXX en la lista,
consulte la sección "Solución de problemas"
que aparece a continuación sobre el
funcionamiento de la impresora y espere hasta
que Canon_ij_XXXX aparezca.
c Puntee en PRINT que se instaló.
Siga las instrucciones en pantalla para continuar
con la conguración.
d Si aparece la pantalla siguiente,
la conguración se habrá completado.
Si no aparece el mensaje "Impresora
no registrada. ¿Realizar preparación de
impresora? (Printer is not registered. Perform
printer setup?)" durante un tiempo, consulte la
sección "Solución de problemas" que aparece
a continuación sobre el funcionamiento de la
impresora y espere a que el mensaje aparezca.
b Compruebe el estado de la luz de Wi-Fi en la impresora.
• La impresora está conectada mediante un router
inalámbrico.
Ordenador y teléfono inteligente/
tableta
Solo ordenador Solo teléfono
inteligente o tableta
Seleccione uno de los siguientes pasos, o , para iniciar el archivo de instalación.
Router
Siga las instrucciones en pantalla para continuar con la conguración.
ConexióndeLANinalámbrica
(WirelessLANConnection)
2.Seleccioneunmétododeconexión.
La luz está parpadeando o se encuentra apagada.
• La impresora no está conectada a ningún router
inalámbrico.
La luz de está encendida:
Cuando utilice Windows 10, Windows 8.1
o Windows 8, siga el procedimiento que se
indica a continuación para iniciar el archivo de
instalación tras insertar el CD de instalación.
a Haga clic en
o en el Explorador
dearchivos(FileExplorer) en la barra de
herramientas.
b Seleccione EstePC(ThisPC) u Equipo
(Computer) en el margen izquierdo de la
ventana abierta.
c Haga doble clic en el icono del
CD-ROM
que se encuentra en el margen derecho de
la ventana.
Si aparece el contenido del CD-ROM,
haga doble clic en MSETUP4.EXE.
Siga las instrucciones en
pantalla para continuar con
la conguración.
d Abra el archivo descargado y haga clic en
Iniciarconguración(StartSetup).
c Si aparece la pantalla siguiente, haga clic
en Descargar para descargar el archivo
de instalación.




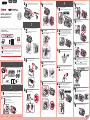 1
1
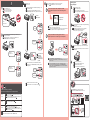 2
2
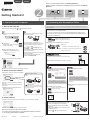 3
3
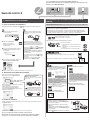 4
4
Canon PIXMA G1200 El manual del propietario
Canon PIXMA G2200 El manual del propietario
Canon PIXMA G3200 El manual del propietario
Canon PIXMA MG3000/MG3022 El manual del propietario
Canon PIXMA G4200 El manual del propietario
Canon PIXMA G4400 - Windows El manual del propietario
Canon PIXMA G4210 El manual del propietario
Canon PIXMA MG3620 El manual del propietario
Canon PIXMA TS9020 Manual de usuario
Canon PIXMA TS8020 El manual del propietario