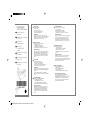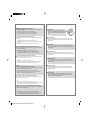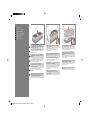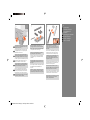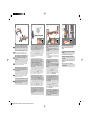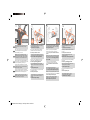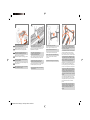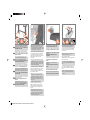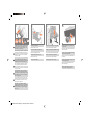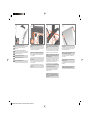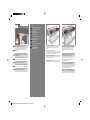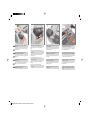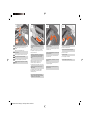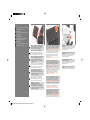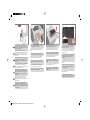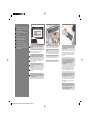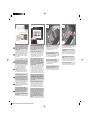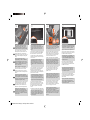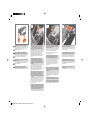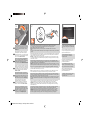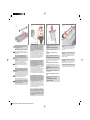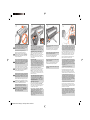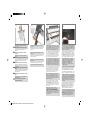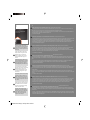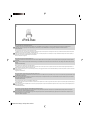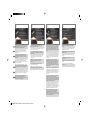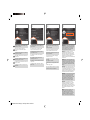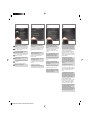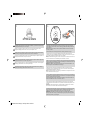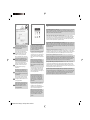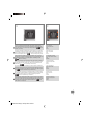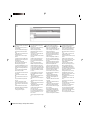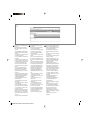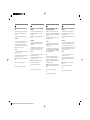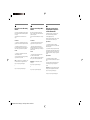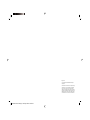© 2012 Hewlett-Packard Company
Large Format Division
Camí de Can Graells 1-21 · 08174
Sant Cugat del Vallès
Barcelona · Spain
All rights reserved
Printed in XXX
HP DESIGNJET
T2300 eMFP series
Product Assembly
Instructions
Instructions d’assemblage
du produit
Anleitung zur
Produktmontage
Istruzioni per
l’installazione del
prodotto
Instrucciones de montaje
del producto
Instruções de montagem
do produto
Инструкции по сборке
продуктов
EN
EN
FR
FR
IT
IT
ES
ES
PT
PT
RU
RU
DE
DE
Hardware Setup:
1- open the printer box
2- Stand assembly
3- Unpack more components
4- Power and network conguration
5- Printhead and cartridge setup
Software setup:
Experience HP Designjet cloud printing, using free HP
Designjet ePrint & Share. Now, it’s easy to print large-format
documents from virtually anywhere, using your laptop,
printer touchscreen, iPhone®, or iPad®.
Installation du matériel :
1- Ouverture du carton de l’imprimante
2- Assemblage du support
3- Déballage des autres composants
4- Conguration réseau et alimentation
5- Installation des têtes d’impression et des cartouches
Installation du logiciel :
Découvrez l’impression sur le Cloud HP Designjet avec le
logiciel gratuit HP Designjet ePrint & Share. Il est désormais
facile d’imprimer des documents grand format depuis
quasiment n’importe où à l’aide d’un ordinateur portable,
de l’écran tactile de l’imprimante, d’un iPhone® ou d’un
iPad®.
Hardware-Setup:
1: Öffnen des Druckerkartons
2: Zusammenbauen des Standfußes
3: Auspacken weiterer Komponenten
4: Stromversorgungs- und Netzwerkkonguration
5: Einrichten von Druckköpfen und Patronen
Software-Setup:
Drucken in der Cloud mit HP Designjet und dem kostenlosen
HP Designjet ePrint & Share. Das Drucken großformatiger
Dokumente
von nahezu jedem Standort aus mit Ihrem Notebook,
Drucker-Touchscreen, iPhone® oder iPad® ist nun einfacher
denn je.
Installazione dell’hardware:
1 - Apertura della scatola della stampante
2 - Assemblaggio del piedistallo
3 - Disimballaggio di altri componenti
4 - Congurazione dell’alimentazione e della rete
5 - Installazione delle cartucce e delle testine di stampa
Impostazione del software:
Utilizzo della stampa cloud con HP Designjet tramite
l’applicazione gratuita HP Designjet ePrint & Share. Ora
è semplice stampare documenti di grande formato da
praticamente qualsiasi posizione utilizzando il laptop,
lo schermo a soramento della stampante, l’iPhone® o
l’iPad®.
Instalación del hardware:
1- Apertura de la caja de la impresora
2- Montaje del soporte
3- Desembalaje de más componentes
4- Conguración de red y alimentación
5- Instalación del cabezal de impresión y el cartucho
Instalación del software:
Experimente la impresión remota de HP Designjet, mediante
la solución gratuita HP Designjet ePrint & Share. Ahora
resulta muy fácil imprimir documentos de gran formato
desde prácticamente cualquier lugar mediante un portátil,
la pantalla táctil de la impresora, un iPhone® o un iPad®.
Conguração de hardware:
1- Abra a caixa da impressora
2 - Levante a montagem
3 - Retire mais componentes da embalagem
4 - Conguração de rede e energia
5 - Conguração de cartucho de tinta e cabeçotes de
impressão
Conguração de software:
Experimente a impressão na nuvem HP Designjet usando o
HP Designjet ePrint & Share gratuito. Agora, é fácil
imprimir documentos em grandes formatos de praticamente
qualquer lugar usando olaptop, a tela sensível ao toque da
impressora, o iPhone® ou o iPad®.
Настройка оборудования:
1. Откройте коробку с принтером.
2. Сборка основания.
3. Распаковка других компонентов.
4. Настройка питания и сети.
5. Настройка печатающих головок и картриджей.
Настройка программного обеспечения:
Испытайте новые возможности облачной печати HP
Designjet, используя бесплатное решение
HP Designjet ePrint & Share. Теперь можно легко печатать
крупноформатные документы практически в любом
месте, используя ноутбук, сенсорный экран принтера,
приложение для iPhone® или iPad®.
Hewlett-Packard Company - Learning Products - Barcelona

3m
2m
Read these instructions carefully...What you will need for this procedure
• Because the product is heavy, you may need three people to unpack it. When more than one person
is needed, this symbol is displayed.
• To assemble the product you will need at least 3 x 2 m of empty oor space.
• You will also need a roll of 24 in (minimum) paper, in order to align the printheads
• You will need a LAN connection near in order to connect your printer to the internet.
Lisez ces consignes avec attention...Conditions requises pour cette procédure
• Trois personnes pour le déballage du produit, qui est lourde. Symbole indiquant une opération nécessitant
plusieurs personnes.
• Pour assembler le produit, vous devez disposer d’un espace libre d’au moins 3 x 2 m.
• Vous aurez également besoin d’un rouleau de papier de 60,96 cm (24 pouces) minimum, an d’aligner les
têtes d’impression.
• Vous devrez disposer d’une connexion réseau à proximité pour connecter l’imprimante à Internet.
Lesen Sie diese Anleitung aufmerksam durch...Was Sie zum Aufstellen des Produkts benötigen
• Das Produkt ist schwer, deshalb werden zum Auspacken drei Personen benötigt. Wenn mehr als eine Person
erforderlich ist, sehen Sie dieses Symbol.
• Zum Aufstellen des Produkts benötigen Sie eine freie Fläche von mindestens 3 x 2 m.
• Für die Ausrichtung der Druckköpfe ist auch eine Rolle mit 24 Zoll (Mindestgröße) erforderlich.
• Sie benötigen lediglich eine LAN-Verbindung, um Ihren Drucker an das Internet anzuschließen.
Leggere queste istruzioni attentamente...Cosa è necessario per questa procedura
• Dato il peso del prodotto, potrebbero essere necessarie tre persone per disimballarlo. Quando è necessaria
più di una persona, viene visualizzato il seguente simbolo.
• Per assemblare il prodotto è necessario uno spazio di almeno 3 × 2 metri.
• Per allineare le testine di stampa è inoltre necessario un rotolo di carta di almeno 610 mm (24 pollici).
• Per poter collegare la stampante a Internet, è necessario disporre di una connessione LAN.
Lea atenta
mente estas instrucciones...Qué necesitará durante el proceso de instalación
• Debido al elevado peso del producto, es posible que se necesiten tres personas para desembalarlo. Si se requiere
la intervención de más de una persona, se muestra este símbolo.
• Para montar el producto necesitará al menos un espacio libre en el suelo de 3 x 2 m.
• Necesitará un rollo de papel de 24 pulgadas como mínimo para alinear los cabezales de impresión
• Necesitará una conexión LAN cerca para conectar la impresora a Internet.
Leia estas instruções com atenção...O que será necessário para esse procedimento
• Como o produto é pesado, são necessárias três pessoas para retirá-lo da embalagem. Quando mais de uma
pessoa for necessária, esse símbolo será exibido.
• Para montar o produto, você precisará de um espaço de pelo menos 3 x 2 m no chão.
• Você também precisará de um rolo de 24 pol. (mínimo) de papel para alinhar os cabeçotes de impressão
• Você precisará de uma conexão LAN próxima para conectar sua impressora à Internet.
Внимательно прочтите эти инструкции...Что необходимо знать для выполнения этой процедуры
• Ввиду большого веса принтера для его распаковки может потребоваться три человека. Когда требуется
более одного человека, отображается этот символ.
• Для сборки принтера потребуется свободное пространство на полу (не менее 3 на 2 м).
• Вам также потребуется рулон бумаги в 24 дюйма (минимум) для выравнивания печатающих головок
• Для подключения принтера к Интернету вам потребуется подключение к локальной сети.
Product working area
Before you start unpacking, consider where you are going to put the
assembled product. You should allow some clear space on all sides of the
product box. The recommended clearances are shown in the illustration
above.
Zone de travail du produit
Avant de commencer le déballage, pensez à l’emplacement où le produit sera installée. Prévoir de
l’espace autour de la boîte du produit, sur tout son périmètre. L’espace recommandé est indiqué dans
l’illustration ci-dessus.
Standort des Produkts
Bevor Sie mit dem Auspacken beginnen, überlegen Sie sich, wo das fertige Produkt aufgestellt werden
soll. Zu allen Seiten des Produktkartons sollte noch freier Platz sein. Die empfohlenen Abstände sind in der
Abbildung oben vermerkt.
Area operativa del prodotto
Prima di cominciare a disimballare il prodotto, considerare lo spazio in cui verrà sistemata una volta as-
semblato. È necessario lasciare dello spazio su tutti i lati della scatola del prodotto. Lo spazio consigliato
è illustrato nella gura.
Área de trabajo del producto
Antes de comenzar el desembalaje, piense dónde va a colocar el producto una vez montado. Deberá
dejar un espacio libre en todos los lados de la caja del producto. El espacio libre aconsejable se muestra
en la ilustración anterior.
Área de trabalho do produto
Antes de começar a desembalar o produto, dena o local onde você colocará o produto depois de
montado. É necessário também deixar algum espaço livre nas laterais do produto. Esses espaços são
mostrados na ilustração acima.
Рабочая зона принтера.
Прежде чем начать распаковку, определите место для собранного принтера. С каждой стороны
от коробки с принтером должно оставаться свободное пространство. Рекомендуемая величина
свободного пространства приводится на рисунке выше.
EN
EN
FR
FR
IT
IT
ES
ES
PT
PT
RU
RU
DE
DE
1 2
Hewlett-Packard Company - Learning Products - Barcelona

EN
FR
IT
ES
PT
RU
DE
Remove the accessories from the product box.
You will nd the documentation and software for your
product on top of the product.
Sortez les accessoires du carton du produit.
Vous trouverez la documentation et le logiciel sur la
partie supérieure du produit.
Nehmen Sie das Zubehör aus dem Produktkarton.
Die Dokumentation und die Software nden Sie oben
im Karton.
Rimuovere gli accessori dalla scatola del prodotto.
La documentazione e il software sono disponibili
sulla parte superiore del prodotto .
Retire los accesorios de la caja del producto.
Encontrará la documentación y el software en la
parte superior del producto.
Retire os acessórios da caixa do produto.
A documentação e o software estão em cima
do produto.
Извлеките принадлежности из коробки с принтером.
Сверху на принтере находится документация и диск
с программным обеспечением для принтера.
Remove the stand box. To do so you may need two
people, one at each end.
Retirez le carton du support. Pour ce faire, vous
pouvez avoir besoin de deux personnes, une
à chaque extrémité.
Nehmen Sie die Schachtel mit dem Standfuß heraus.
Sie benötigen dazu zwei Personen, eine an jedem
Ende.
Rimuovere la scatola del piedistallo. Per eseguire
questa operazione, potrebbero essere necessarie due
persone, una a ciascuna estremità.
Retire la caja del soporte. Para ello, se necesitarán
dos personas, una en cada extremo.
Retire a caixa do suporte. Para fazer isso, talvez você
precise da ajuda de outra pessoa, uma em cada
extremidade.
Извлеките коробку с основанием. Для
этого понадобятся два человека — по одному
с каждой стороны.
Lift up the sides and top of the product box, and
remove them from the product.
Soulevez les parties supérieures et latérales du carton
du produit et retirez-les du produit.
Heben Sie die Seitenächen und die Oberseite
des Produktkartons an, und ziehen Sie diese vom
Gerät ab.
Sollevare le parti laterali e superiore della scatola del
prodotto e rimuoverle.
Levante llos lados y la parte superior de la caja del
producto hasta dejar el producto libre.
Levante os laterais e a parte superior da caixa
do produto e retire-os.
Поднимите боковые стенки и крышку коробки
с принтером.
1
Open the box
Ouverture du carton
Öffnen des Kartons
Apertura della scatola
Apertura de la caja
Abra a caixa
Откройте коробку
EN
FR
IT
ES
PT
RU
DE
3 4 5
Hewlett-Packard Company - Learning Products - Barcelona

EN
FR
IT
ES
PT
RU
DE
Dismantle the bottom of the product box by disengag-
ing each corner and then folding down the sides so
that they are out of the way.
Démontez la partie inférieure du carton du produit
en dégageant chaque coin et en pliant les parties
latérales de manière à les sortir.
Zerlegen Sie den unteren Teil des Produktkartons,
indem Sie die Eckverbindungen lösen und die Seiten
nach unten klappen, damit diese nicht im Weg sind.
Smontare la parte inferiore della scatola del prodotto
aprendo tutti gli angoli e ripiegando i lati verso
l’esterno in modo che non siano di intralcio.
Desarme la parte inferior de la caja del producto
separando cada una de las esquinas y doblando
después los laterales para que no estorben.
Desmonte a parte inferior da caixa do produto
desencaixando cada canto e dobrando os lados
para baixo para que eles quem fora do caminho.
Разберите нижнюю часть коробки с принтером —
для этого необходимо разъединить углы и отогнуть
стороны вниз, чтобы они не мешали.
Go to the stand box. Note: you will nd a
calibration sheet and a cleaning cloth (to be used
for cleaning the scanner glass) inside a tube. Do not
discard them.
Vous trouverez une feuille d’étalonnage et un chiffon
de nettoyage (à utiliser pour nettoyer la vitre du
scanner) à l’intérieur d’un tube. Ne les jetez pas.
Im Lieferumfang sind ein Kalibrierungsblatt und
ein verpacktes Reinigungstuch (zur Reinigung
des Scannerglases) enthalten. Werfen Sie diese
Gegenstände nicht weg.
È presente un foglio di calibrazione e un panno per
la pulizia (da utilizzare per il vetro dello scanner)
all’interno di un tubo. Non gettarli.
Encontrará una hoja de calibración y un paño
limpiador (que deberá utilizar para limpiar el vidrio
del escáner) dentro de un tubo. No los tire.
Você encontrará uma folha de calibração e um pano
de limpeza (a serem usados para limpar o vidro do
scanner) dentro de um tubo. Não os descarte.
В трубке вы найдете лист калибровки и чистящую
ткань (используется для очистки стеклянных
стаканов). Не выбрасывайте их.
Remove the cross-brace and the two pieces of
packaging material from each end of the stand box.
Retirez la traverse et les deux éléments d’emballage
à chaque extrémité du carton du support.
Nehmen Sie die Querverstrebung und die beiden
Verpackungsstücke an jedem Ende heraus.
Rimuovere il controvento e le due parti di materiale
di imballaggio da ogni estremità della scatola del
piedistallo.
Extraiga el anclaje transversal y las dos piezas de
material de embalaje de cada extremo de la caja
del soporte.
Retire o suporte transversal e as duas partes de material
da embalagem de cada extremidade da caixa
do suporte.
Извлеките из коробки с основанием поперечную
опору и два фрагмента упаковочного материала,
размещенных в противоположных концах коробки.
2
Stand assembly
Assemblage du support
Zusammenbauen des
Standfußes
Assemblaggio del piedistallo
Montaje del soporte
Levante a montagem
Сборка основания
EN
FR
IT
ES
PT
RU
DE
6
87
Hewlett-Packard Company - Learning Products - Barcelona

1
2
22x
8x
4+4=8
EN
FR
IT
ES
PT
RU
DE
Place the two pieces of packaging material on the
oor, and slot in the 3rd piece to join them (1). Insert
the cross-brace on top of them where shown above
(2).
Placez les deux éléments d’emballage sur le sol et
faites-y rentrer le troisième élément (1). Insérez la
traverse par-dessus à l’endroit indiqué ci-dessus (2).
Legen Sie die beiden Verpackungsstücke auf den
Boden und verbinden Sie sie mit dem dritten Stück
(1). Befestigen Sie darüber die Querstrebe wie
abgebildet (2).
Collocare le due parti del materiale di imballaggio
sul pavimento e inserire la terza parte per unirle
(1). Inserire il controvento al di sopra di esse nella
posizione mostrata in precedenza (2).
Coloque las dos piezas de material de embalaje en
el suelo e inserte la tercera pieza para unirlas (1).
Inserte el anclaje transversal sobre ellas, tal y como
se muestra arriba (2).
Coloque as duas partes de material de embalagem
no chão e encaixe a terceira parte para juntá-las
(1). Insira o suporte transversal na parte superior,
conforme mostrado acima (2).
Положите два фрагмента упаковочного материала
на пол и вставьте в соответствующий разъем третий
фрагмент (1). Вставьте поперечную опору поверх
них, как показано выше (2).
A screwdriver and 22 screws are provided in the stand
box: 16 screws to assemble the stand, 4 to attach it to
the product, and 2 are spare. Do not try to remove the
washers from the screws. Note: All the screws are for
the stand. The basket does not need screws.
Vous trouverez un tournevis et 22 vis dans le carton du
support : 16 vis pour assembler le support, 4 vis pour le
xer à le produit et 2 vis de rechange. N’essayez pas
de retirer les rondelles des vis. Remarque : toutes les
vis sont destinées au support. Le bac de réception ne
nécessite aucune vis.
In der Schachtel des Standfußes benden sich ein
Schraubendreher und 22 Schrauben. 16 Schrauben
werden für den Zusammenbau des Standfußes und
4 Schrauben für die Befestigung des Produkts benötigt.
Die restlichen 2 sind Ersatzschrauben. Versuchen
Sie auf keinen Fall, die Unterlegscheiben von den
Schrauben zu entfernen. Hinweis: Alle Schrauben
gehören zum Standfuß. Für die Ablage werden keine
Schrauben benötigt.
Nella scatola del piedistallo sono disponibili un cac-
ciavite e 22 viti: 16 viti per assemblare il piedistallo, 4
per ssarlo al prodotto e 2 di ricambio. Non cercare di
rimuovere le rondelle dalle viti. Nota: tutte le viti sono
destinate al piedistallo. Il cesto non richiede viti.
En la caja del soporte, se incluyen 22 tornillos y un
destornillador: 16 tornillos para montar el soporte,
4 para jarlo al producto y 2 de repuesto. No intente
retirar las arandelas de los tornillos. Nota: Todos los tor-
nillos son para el soporte. La cesta no necesita tornillos.
Uma chave de parafuso e 22 parafusos são fornecidos na
caixa do suporte: 16 parafusos para montar o suporte, 4
para xá-lo no produto e 2 de reserva. Não tente retirar as
arruelas dos parafusos.
Observação:
todos os parafusos
são para o suporte. A cesta não precisa de parafusos.
В коробке с основанием имеется отвертка и 22 винта:
16 винтов для сборки стойки, 4 — для прикрепления ее
к принтеру и 2 запасных. Не пытайтесь снимать шайбы
с винтов. Примечание. Все винты предназначены для
крепления основания. Для установки приемника винты
не требуются.
Attach each leg of the stand to the cross-brace, using
two screws on the outside of the leg and then two on
the inside.
First t all four screws loosely, then tighten up the
screws on the outside of the leg, followed by the screws
on the inside.
Assemblez chaque montant à la traverse, en utilisant
deux vis sur l’extérieur de chaque montant et deux vis
sur l’intérieur.
Fixez d’abord les quatre vis de manière lâche, puis ser-
rez les vis sur l’extérieur du montant, et ensuite serrez
les vis sur l’intérieur.
Befestigen Sie jedes Bein des Standfußes an der
Querverstrebung. Sie benötigen zwei Schrauben
an der Außenseite des Beins und zwei Schrauben
an der Innenseite.
Ziehen Sie alle vier Schrauben zunächst nur leicht an.
Ziehen Sie dann zuerst die Schrauben an der Außen-
seite des Beins fest, danach die Schrauben an der
Innenseite.
Fissare ogni piede del piedistallo al controvento,
utilizzando due viti sulla parte esterna del piede
e quindi due sulla parte interna. Avvitare dapprima
tutte e quattro le viti senza stringerle, quindi avvitare
completamente quelle sulla parte esterna del piede e
successivamente quelle sulla parte interna.
Fije cada pata del soporte al anclaje transversal
con dos tornillos en la parte exterior de la pata y otros
dos en la parte interior. Primero, ajuste los cuatro
tornillos sin apretarlos y, a continuación, apriete los
tornillos del exterior de la pata y, nalmente, los
tornillos del interior.
Encaixe cada perna do suporte no suporte transversal
usando dois parafusos na parte externa da perna e
dois na parte interna. Primeiramente, posicione os
quatro parafusos deixando-os soltos e depois aperte os
parafusos na parte externa da perna, seguidos pelos
parafusos da parte interna.
Прикрепите каждую стойку к поперечной опоре
при помощи двух винтов с внешней стороны ножки и
двух винтов с внутренней стороны. Сперва неплотно
вверните все четыре винта, а затем затяните их
накрепко — сначала с внешней стороны стойки,
потом с внутренней.
Make sure you have used 4 screws in each leg.
Vériez que vous avez utilisé 4 vis sur chaque
montant.
Achten Sie darauf, dass jeder Fuß mit vier Schrauben
befestigt ist.
Assicurarsi di utilizzare 4 viti per ogni piede.
Asegúrese de que ha utilizado cuatro tornillos
en cada pata.
Certique-se de que você usou quatro parafusos em
cada perna.
Убедитесь, что каждая стойка закреплена
четырьмя винтами.
109
1211
Hewlett-Packard Company - Learning Products - Barcelona

180°
4x
EN
FR
IT
ES
PT
RU
DE
Attach a foot to each leg, using four screws in each
foot. First t all four screws loosely, then tighten
them up.
Fixez un pied à chaque montant, en utilisant quatre
vis pour chaque pied. Fixez d’abord les quatre vis
de manière lâche, puis serrez-les.
Befestigen Sie an jedem Standbein einen Fuß.
Sie benötigen dabei für jeden Fuß vier Schrauben.
Drehen Sie alle vier Schrauben zunächst nur locker
ein, und ziehen Sie sie dann der Reihe nach fest.
Fissare un piedino a ciascun piede utilizzando quat-
tro viti per ciascuno. Avvitare dapprima tutte e quattro
le viti non completamente, quindi stringerle.
Fije los pies a las patas utilizando cuatro tornillos
en cada pie. Primero, ajuste los cuatro tornillos sin
apretar y después, apriételos.
Fixe o pé em cada uma das pernas usando quatro
parafusos para cada pé. Primeiro, posicione os quatro
parafusos deixando-os soltos e depois aperte-os.
Прикрепите к каждой стойке ножку четырьмя
винтами. Сначала неплотно вверните все четыре
винта, а затем затяните их накрепко.
Remove the packing tape. Remove the small aps
from each of the foam end pieces.
Do not remove the foam end pieces.
Retirez le ruban adhésif d’emballage. Retirez les
petits rabats de chacun des embouts en mousse.
Ne retirez pas les embouts en mousse.
Ziehen Sie das Verpackungsband ab. Nehmen Sie
die kleinen Einlagen von den Styroporendstücken ab.
Entfernen Sie aber nicht die Styroporendstücke.
Rimuovere il nastro di imballaggio. Rimuovere le
alette da ognuno degli imballaggi di polistirolo.
Non rimuovere gli imballaggi di polistirolo.
Retire la cinta del embalaje. Retire las pequeñas
solapas de cada una de las piezas de espuma de los
extremos.
No retire las piezas de espuma.
Remova a ta retentora. Retire as pequenas bordas
de cada parte de espuma.
Não retire as partes de espuma.
Снимите упаковочную ленту. Удалите небольшие
клапаны с каждой из пенопластовых концевых
накладок.
Не снимайте концевые накладки.
Remove the small aps from each of the foam
end pieces.
Do not remove the foam end pieces.
Retirez les petits rabats de chacun des embouts
en mousse.
Ne retirez pas les embouts en mousse.
Nehmen Sie die kleinen Einlagen von den
Styroporendstücken ab.
Entfernen Sie aber nicht die Styroporendstücke.
Rimuovere le alette da ognuno degli imballaggi
di polistirolo.
Non rimuovere gli imballaggi di polistirolo.
Retire las pequeñas solapas de cada una de las
piezas de espuma de los extremos.
No retire las piezas de espuma.
Retire as pequenas bordas de cada parte de
espuma.
Não retire as partes de espuma.
Удалите небольшие клапаны с каждой
из пенопластовых концевых накладок.
Не снимайте концевые накладки.
Return to the main body of the product, carefully turn
the product upside down in order to attach the legs.
You may need a third person.
Revenez sur la partie principale du produit et
retournez cette dernière avec soin an de xer
les montants. Vous pourriez avoir besoin d’une tierce
personne.
Begeben Sie sich wieder zur Basiseinheit. Drehen Sie
das Produkt vorsichtig herum, damit die Standbeine
montiert werden können. Bitten Sie ggf. eine dritte
Person um Hilfe.
Tornare al corpo principale del prodotto
e capovolgerlo con cautela per il montaggio
dei piedi. Potrebbe essere necessaria una terza
persona.
Vuelva al cuerpo principal del producto,
con mucho cuidado gírelo boca abajo para jar las
patas. Puede que necesite la ayuda de otra persona.
Recoloque o corpo principal do produto e vire-o de
cabeça para baixo para prender as pernas. Pode ser
necessário obter ajuda de outra pessoa.
Вернитесь к корпусу принтера и осторожно
переверните его, чтобы прикрепить стойки.
Может потребоваться третий человек.
16
13
14
15
16
Hewlett-Packard Company - Learning Products - Barcelona

EN
FR
IT
ES
PT
RU
DE
Remove the orange tape from the transparent
covering that protects the product.
Retirez la bande adhésive de couleur orange
du couvercle transparent qui protège le produit.
Entfernen Sie das orangefarbene Band von der
transparenten Schutzabdeckung des Produkts.
Rimuovere il nastro di colore arancione
dal rivestimento trasparente che protegge il prodotto.
Retire la cinta naranja de la cubierta transparente
que protege el producto.
Retire a tampa laranja da cobertura transparente que
protege o produto.
Удалите оранжевую клейкую ленту с прозрачного
чехла, защищающего принтер.
Open the transparent covering and remove the
desiccant bag from the top of the product.
Ouvrez le couvercle transparent et retirez le sachet
déshydratant du haut du produit.
Öffnen Sie die transparente Abdeckung,
und entfernen Sie den auf dem Produkt
liegenden Antikondensationsbeutel.
Aprire il rivestimento trasparente e rimuovere la busti-
na di essiccante dalla parte superiore del prodotto .
Abra la cubierta transparente y retire la bolsa
desecante de la parte superior del producto.
Abra a cobertura transparente e retire a embalagem
anti-umidade da parte superior do produto.
Откройте прозрачную упаковку и извлеките пакет
с влагопоглотителем.
Lift the stand, keeping it upside down.
Relevez le support, en le laissant à l’envers.
Heben Sie den Standfuß verkehrt herum an.
Sollevare il piedistallo, tenendolo capovolto.
Levante el soporte, manteniéndolo boca abajo.
Levante o suporte, mantendo-o de cabeça
para baixo.
Поднимите основание, держа его вверх дном.
There is a round yellow button protruding from the
top of one stand leg, and a square green button
protruding from the top of the other leg. Each button
ts into a hole in the product.
A l’extrémité d’un des montants se trouve un bouton
jaune rond et saillant et à l’extrémité de l’autre
montant se trouve un bouton vert carré et saillant.
Chaque bouton correspond à un trou dans le produit.
Am oberen Ende des einen Fußes bendet sich ein
runder gelber Knopf, am oberen Ende des anderen
Fußes ein quadratischer grüner Knopf. Jeder Knopf
passt genau in eine Aussparung des Produkts.
Dall’estremità di uno dei piedi del piedistallo sporge
un bottone giallo rotondo mentre dall’estremità
di un altro piede sporge un bottone verde quadrato.
Ciascuno di essi corrisponde a un foro del prodotto.
Observe un botón redondo de color amarillo que
sobresale de la parte superior de una de las patas
del soporte y un botón cuadrado de color verde
que sobresale de la parte superior de la otra pata.
Cada uno de estos botones encaja en un oricio del
producto.
Há um botão amarelo redondo saliente na parte
superior de uma das pernas do suporte e um botão
verde quadrado saliente na parte superior de outra
perna. Cada botão encaixa em um buraco do
produto.
В верхней части одной из стоек имеется круглый
желтый выступ, а в верхней части другой стойки —
квадратный зеленый выступ. Каждый из выступов
вставляется в соответствующее отверстие на
принтере.
18
17
19 20
Hewlett-Packard Company - Learning Products - Barcelona

90°
20x
EN
FR
IT
ES
PT
RU
DE
Place the stand on the product slowly and carefully,
so that the colored buttons on the legs t into the
corresponding holes in the product. Notice that the
product body is upside down.
Placez doucement et avec précaution le support sur
le produit, en faisant en sorte que les boutons de
couleur des montants correspondent aux trous dans
le produit. Vous remarquerez que la partie principale
du produit est à l’envers.
Setzen Sie den Standfuß langsam und vorsichtig
so auf den Produkt, dass die farbigen Zapfen
genau in die entsprechenden Aussparungen
am Produkt greifen. Beachten Sie, dass die Basisein-
heit des Produkts verkehrt herum liegt.
Collocare il piedistallo sul prodotto lentamente e
con cautela, in modo che i bottoni colorati dei piedi
vengano inseriti correttamente nei fori del prodotto
corrispondenti. Il corpo del prodotto è capovolto.
Coloque el soporte en el producto lentamente y con
cuidado de tal forma que los botones de colores de
la patas encajen en los correspondientes oricios
de el producto. Observe que el cuerpo del producto se
encuentra boca abajo.
Coloque o suporte no produto lenta e cuidadosamente
para que os botões coloridos se encaixem nos orifícios
correspondentes do produto
Observe que o corpo do produto está de cabeça
para baixo.
Поставьте основание на принтер так, чтобы
цветные выступы стоек вошли в соответствующие
отверстия принтера. Обратите внимание, что
корпус принтера лежит вверх дном.
When the legs are correctly located on the product,
attach them to the product using two screws for
each leg. Check that you have used a total of twenty
screws, and that all have been tightened. You should
have two screws left over, which are spare.
Lorsque les montants sont correctement positionnés
sur le produit, xez-les à le produit en utilisant deux
vis pour chaque montant. Vériez que vous avez
utilisé les vingt vis et qu’elles sont toutes correctement
vissées. Il devrait vous rester les deux vis de
remplacement.
Wenn die Beine richtig auf den Produkt aufgesetzt
sind, befestigen Sie sie mit jeweils zwei Schrauben.
Vergewissern Sie sich, dass Sie 20 Schrauben ange-
bracht und alle fest angezogen haben. Die beiden
Reserveschrauben sollten übrig sein.
Quando i piedi sono posizionati correttamente sul
prodotto, ssarli utilizzando due viti per ogni piede.
Vericare di aver utilizzato un totale di venti viti
e che tutte siano ben strette. Dovrebbero rimanere
due viti inutilizzate di ricambio.
Cuando las patas estén situadas correctamente en
el producto, fíjelas a ella utilizando dos tornillos
para cada pata. Compruebe que ha utilizado un
total de veinte tornillos y que todos ellos han sido
apretados. Deberían quedar dos tornillos, que son
los de repuesto.
Quando as pernas estiverem localizadas
corretamente no produto, xe-as usando dois
parafusos para cada perna. Verique se foram
usados vinte parafusos no total e se todos foram
apertados. Devem sobrar dois parafusos, que são
de reserva.
Правильно расположив стойки на корпусе
принтера, прикрепите каждую стойку к корпусу
двумя винтами. Убедитесь, что всего использовано
двадцать винтов и каждый из них плотно затянут.
Должно остаться два запасных винта.
Check that the wheels on the stand are locked.
At this point you will have two spare screws.
Vériez que les roulettes du support sont verrouillées.
À cette étape, vous disposez de deux vis de réserve.
Vergewissern Sie sich, dass die Rollen des Standfußes
blockiert sind.
An dieser Stelle verfügen Sie über zwei Er-
satzschrauben.
Vericare che le ruote del piedistallo siano bloccate.
A questo punto saranno disponibili due viti di
ricambio.
Compruebe que las ruedas del soporte estén
bloqueadas.
En este momento dispondrá de dos tornillos de
repuesto.
Verique se as rodas do suporte estão travadas.
Então, você terá dois parafusos de reposição.
Убедитесь, что колесики основания застопорены.
На этот момент у вас будет два свободных винта
Rotate the product 90 degrees. IMPORTANT:make
sure that the roll feeds are facing downwards.
Faites pivoter le produit à 90 degrés. IMPORTANT
: vériez que les supports d’impression se trouvent
face vers le bas.
Drehen Sie das Gerät um 90 °. WICHTIG: Die Rol-
lenfüße müssen nach unten zeigen.
Ruotare il prodotto di 90 gradi.
IMPORTANTE:accertarsi che gli alimentatori a rotolo
siano rivolti verso il basso.
Gire el producto 90 grados. IMPORTANTE: aseg-
úrese de que los alimentadores del rollo miren hacia
abajo.
Gire o produto 90°. IMPORTANTE: Verique se
todas as alimentações do rolo estão voltadas para
baixo.
Поверните продукт на 90 градусов. ВАЖНО:
убедитесь, что бумага расположена лицевой
стороной вниз.
21 22
2423
Hewlett-Packard Company - Learning Products - Barcelona

101.2kg
EN
FR
IT
ES
PT
RU
DE
Hold the product by the foam end pieces and by the
center rear, and rotate it until it stands on its feet,
with all four wheels in contact with the oor. The
product weighs 101.2 kg (223 lb).
Tenez le produit par les embouts en mousse et par la
partie arrière centrale et faites-le pivoter jusqu’à ce
qu’il soit positionné sur ses pieds, les quatre roulettes
devant être en contact avec le sol. Le produit pèse
101,2 kg (223 libbre).
Fassen Sie das Gerät an den Schaumstoffendstücken
und an der Mitte der Rückseite, und drehen Sie es
weiter, bis es auf den Füßen steht und alle vier Rollen
den Boden berühren. Das Gerät wiegt 101,2 kg.
Tenere il prodotto per gli imballaggi in polistirolo
e per la parte centrale posteriore e ruotarlo no a
collocarlo verticalmente sui piedi, con tutte e quattro
le ruote a contatto con il pavimento. Il prodotto pesa
101,2 kg (223 libbre).
Sostenga el producto por las piezas de espuma
de los extremos y por la parte posterior central, y
gírelo hasta que se mantenga sobre sus pies, con las
cuatro ruedas en contacto con el suelo. El producto
pesa 101,2 kg (223 lb).
Segure o produto pelas partes de espuma e pela
parte posterior central e gire-o até apoiá-lo nos pés,
com as quatro rodas em contato com o chão. O
produto pesa 101,2 kg (223 lb).
Держа продукт за пенопластовые концевые
накладки и середину задней части, продолжайте
переворачивать его, пока он не встанет на ножки
и все четыре колеса не коснутся пола. Продукт
весит 101,2 кг.
Remove the foam end pieces.
Retirez les embouts en mousse.
Nehmen Sie die beiden Styroporendstücke ab.
Rimuovere gli imballaggi di polistirolo.
Retire las piezas de espuma de los extremos.
Retire as partes de espuma.
Снимите концевые накладки.
Remove the transparent covering from the product.
Retirez le couvercle transparent du produit.
Entfernen Sie die transparente Schützhülle vom Produkt.
Rimuovere il rivestimento trasparente del prodotto.
Retire la cubierta transparente del producto.
Retire a cobertura transparente do produto.
Снимите прозрачный чехол с принтера.
Unlock the brake lever on each of the four wheels
by lifting the lever.
Déverrouillez le levier de frein de chacune des quatre
roulettes en le relevant.
Lösen Sie an jedem der vier Räder den Bremshebel,
indem Sie ihn nach oben drücken.
Sollevare la leva freno su ognuna delle quattro ruote
per sbloccarle.
Desbloquee la palanca de freno de cada una de las
cuatro ruedas levantándola.
Destrave a alavanca de freio das quatro rodas
levantando a alavanca.
Поднимите тормозной рычажок на каждом
из четырех колес, чтобы расстопорить их.
2625
27 28
Hewlett-Packard Company - Learning Products - Barcelona

EN
FR
IT
ES
PT
RU
DE
Lay out the components of the basket.
Déposez par terre les composants du bac
de réception.
Legen Sie die Bestandteile der Ablage bereit.
Estrarre i componenti del cesto.
Prepare los componentes de la cesta.
Coloque os componentes da cesta.
Выложите компоненты приемника.
Fit the basket supports to the stand legs, one to
each leg.
Fixez les supports du bac de réception aux montants
du support, un sur chaque montant.
Bringen Sie an jedem Standbein eine Halterung an.
Fissare i supporti del cesto ai piedi del piedistallo,
uno a ogni piede.
Fije los soportes de la cesta a las patas, uno en cada
una de ellas.
Encaixe os apoios da cesta nas pernas do suporte,
um em cada perna.
Смонтируйте опору приемника на каждой из стоек
основания.
Fit the two short tubes to the product’s feet, one on
the front of each foot. Each tube should click into
place.
Fixez les deux petits tubes aux supports du produit,
sur la partie avant de chaque support. Vous devez
entendre un clic lorsque le tube se met en place.
Befestigen Sie jede der beiden kurzen Streben an der
Vorderseite von jedem Fuss. Die Streben rasten ein,
wenn sie richtig sitzen.
Fissare i due tubi corti nei piedini del prodotto ,
nella parte anteriore di ciascun piedino. Posizionare
ciascun tubo in modo da sentire uno scatto.
Fije los dos tubos cortos a los pies del producto,
cada uno de ellos en la parte delantera de cada pie.
Cada tubo deberá encajar en su sitio.
Ajuste os dois tubos curtos nos pés do produto,
na parte frontal de cada pé. Cada tubo deve
encaixar no local.
Прикрепите две короткие трубки к ножкам
принтера — по одной к передней части каждой
ножки. Каждая трубка должна встать на место
со щелчком.
Attach the basket’s front tube to the two short tubes
on each foot.
Fixez le tube avant du bac de réception aux deux
petits tubes de chaque support.
Schieben Sie die vordere Stange der Ablage auf die
beiden kurzen Stangen an den Füßen.
Fissare il tubo anteriore del cesto ai due tubi corti
su ogni piedino.
Fije el tubo delantero de la cesta a los dos tubos
cortos de cada pie.
Fixe o tubo frontal da cesta nos dois tubos pequenos
de cada pé.
Прикрепите переднюю трубку приемника к двум
коротким трубкам, закрепленным на ножках.
29
30
31
32
Hewlett-Packard Company - Learning Products - Barcelona

EN
EN
FR
FR
IT
IT
ES
ES
PT
PT
RU
RU
DE
DE
Rest the basket’s rear tube on the supports that you
have just tted to each leg of the stand.
Posez le tube arrière du bac de réception sur les
supports que vous venez de xer à chaque montant
du support.
Setzen Sie die hintere Stange der Ablage in die
Halterungen ein, die Sie zuvor an den Standbeinen
angebracht haben.
Posizionare il tubo posteriore del cesto sui supporti
appena ssati su ogni piede del piedistallo.
Apoye el tubo posterior de la cesta sobre los
soportes que acaba de jar a cada pata.
Coloque o tubo traseiro da cesta nos suportes que
você acabou de encaixar em cada perna da base.
Положите заднюю трубку приемника на опоры,
смонтированные на стойках основания.
The basket is now complete.
L’installation du bac de réception est maintenant
terminée.
Die Ablage ist jetzt angebracht.
L’assemblaggio del cesto è stato completato.
La cesta habrá quedado montada.
A cesta está completa agora.
Приемник собран.
Remove all the orange tape pieces from the product,
except for the ones coming from inside the product.
Retirez la bande adhésive orange du produit,
excepté les morceaux provenant de l’intérieur du
produit.
Entfernen Sie alle orangefarbenen Bandreste vom
Produkt. Aber entfernen Sie nicht die orangefarbenen
Bandreste aus dem Inneren des Geräts.
Rimuovere tutte le parti di nastro arancione dal
prodotto ad eccezione di quelle posizionate
all’interno del prodotto.
Retire todos los trozos de cinta naranja del producto,
excepto los que están en el interior del mismo.
Remova todas as tas laranjas, exceto aquelas que
estão no interior do produto.
Снимите все оранжевые ленты с устройства, за
исключением тех, которые выходят из устройства.
3
Unpack more components
Déballage des autres
composants
Auspacken weiterer
Komponenten
Disimballaggio di altri
componenti
Desembalaje de más
componentes
Retire mais componentes
da embalagem
Распаковка других
компонентов
33 34 35
Hewlett-Packard Company - Learning Products - Barcelona

EN
FR
IT
ES
PT
RU
DE
Press the ink cover rmly into place until you hear
that it clicks.
Appuyez fermement sur le capot de l’encre jusqu’à
ce qu’il s’enclenche.
Drücken Sie die Patronenabdeckung fest in ihre
Halterung, bis sie hörbar einrastet.
Premere il coperchio inchiostro no a che non scatta
in posizione.
Empuje rmemente la cubierta de tinta hasta que
encaje en su sitio.
Pressione rmemente a tampa da tinta até ouvir um
clique, que indica o encaixe correto no local.
Нажимайте на крышку чернил, пока она не
встанет на место со щелчком.
Check that the ink cover is properly placed.
Vériez que le capot de l’encre est correctement
inséré.
Überprüfen Sie, ob die Patronenabdeckung richtig
angebracht ist.
Controllare che il coperchio inchiostro sia nella
posizione corretta.
Compruebe que la cubierta de tinta se haya
colocado correctamente.
Verique se a tampa da tinta está corretamente
colocada.
Убедитесь, что крышка чернил правильно
расположена.
Raise the scanner by lifting the lever on the left hand-
side of the product.
Relevez le scanner en remontant le levier situé sur le
côté gauche du produit.
Richten Sie den Scanner durch Anheben des Hebels
auf der linken Seite des Geräts auf.
Sollevare lo scanner alzando la leva sul lato sinistro
del prodotto.
Levante el escáner subiendo la palanca situada en
el lado izquierdo del producto.
Eleve o scanner levantando a alavanca no lado
esquerdo do produto.
Поднимите сканер с помощью рычага в левой
части продукта.
You will see a cardboard support attached to the
product with tape. Remove the tape.
Vous verrez un support en carton xé au produit par
de l’adhésif. Retirez l’adhésif.
Am Gerät ist eine Transportsicherung aus Pappe mit
Klebeband befestigt. Ziehen Sie das Klebeband ab.
È presente un supporto di cartone ssato al prodotto
con del nastro adesivo. Rimuovere il nastro.
Observará un soporte de cartón pegado al producto
con cinta. Retire la cinta.
Há um suporte de papelão preso ao produto com
ta. Remova a ta.
Вы увидите картонную опору, прикрепленную к
принтеру при помощи клейкой ленты. Снимите
ленту.
37
36 38 39
Hewlett-Packard Company - Learning Products - Barcelona

90º90º
EN
FR
IT
ES
PT
RU
DE
Turn the cardboard support 90° to the right.
Faites pivoter le support en carton à 90° sur
la droite.
Drehen Sie die Transportsicherung um
90° nach rechts.
Girare il supporto di cartone di 90° verso destra.
Gire el soporte de cartón 90° a la derecha.
Gire o suporte de papelão 90° para a direita.
Поверните картонную опору на 90° по часовой
стрелке.
Carefully lift the cardboard support up and out of
the product. It will not be needed again; you can
discard it.
Relevez et sortez le support en carton du produit
avec précaution. Vous pouvez le jeter car vous n’en
aurez plus aucune utilité.
Ziehen Sie die Transportsicherung vorsichtig nach
oben, und nehmen Sie diese aus dem Gerät heraus.
Sie wird nicht mehr benötigt und kann entsorgt
werden.
Sollevare con cautela il supporto di cartone ed
estraetelo del prodotto. Il supporto non è più
necessario e quindi può essere eliminato.
Con cuidado, levante el soporte de cartón y sáquelo
del producto. No lo volverá a necesitar, así que
puede desecharlo.
Com cuidado, levante o suporte de papelão e
retire-o do produto. O suporte não será mais
necessário; descarte-o.
Осторожно потяните картонную опору вверх и
извлеките ее из принтера. Поскольку она больше
не понадобится, ее можно выбросить.
Inside the right-hand side of the product, you will see
a piece of cardboard.
À l’intérieur, sur le côté droit du produit, se trouve un
morceau de carton.
Im Inneren des Produkts bendet sich auf der rechten
Seite ein Kartonstück.
All’interno del prodotto, è presente sulla destra un
supporto di cartone.
Dentro del producto, a mano derecha, verá un trozo
de cartón.
Na parte interna da lateral direita do produto, há
um pedaço de papelão.
В правой части принтера можно увидеть часть
картонной опоры.
Remove the cardboard carefully.
Retirez le carton avec précaution.
Nehmen Sie das Kartonstück vorsichtig heraus.
Rimuoverlo con cautela.
Retírelo con cuidado.
Remova o papelão com cuidado.
Осторожно удалите картонную опору.
40 41 42 43
Hewlett-Packard Company - Learning Products - Barcelona

EN
EN
FR
FR
IT
IT
ES
ES
PT
PT
RU
RU
DE
DE
Connect the network cable or a certied USB 2.0
cable to the appropriate socket on the rear right
of the product, and secure the cable with the clip
provided, to prevent accidental unplugging.
Connectez le câble réseau ou un câble USB 2.0
certié à la prise appropriée à l’arrière du produit,
sur la droite, et sécurisez le câble à l’aide du clip
fourni pour éviter de le débrancher par accident.
Stecken Sie das Netzwerkkabel oder ein geeignetes
USB-2.0-Kabel in die vorgesehene Buchse an
der rechten Seit des Geräts, und sichern Sie das
Kabel mit dem Clip, damit es nicht versehentlich
herausgezogen wird.
Connettere il cavo di rete o un cavo certicato USB
2.0 fornito nella presa corretta nella parte posteriore
destra del prodotto e assicurare il cavo con i ganci
forniti per evitare disconnessioni accidentali
Conecte el cable de red o un cable USB 2.0
certicado al conector adecuado de la parte
posterior derecha del producto y asegure el cable
con el gancho que se incluye, para evitar así una
posible desconexión accidental.
Conecte o cabo de rede ou um cabo USB 2.0
certicado no soquete correto na parte posterior
direita do produto e prenda o cabo com o clipe
fornecido para evitar a desconexão acidental.
Подсоедините сетевой кабель или
сертифицированный кабель USB 2.0 к
соответствующему гнезду на правой стороне
задней панели продукта. Чтобы кабель случайно
не отсоединился, зафиксируйте его зажимом, также
входящим в комплект поставки.
Connect the power cable to the product’s
power socket.
Connectez le câble d’alimentation à la prise
d’alimentation du produit.
Schließen Sie das Netzkabel an den Netzanschluss
des Produkts an.
Collegare il cavo di alimentazione alla presa
corrispondente del prodotto .
Conecte el cable de alimentación al conector
de alimentación del producto.
Conecte o cabo de alimentação ao soquete
de energia do produto.
Подсоедините кабель питания к гнезду питания
принтера.
If you nd a USB ash drive in a plastic bag inside
the box, it contains the latest Firmware. Please follow
the instructions in the bag. Otherwise, please ignore
this step. * The USB drive is only needed in some
products.
Vous trouverez peut-être un lecteur ash USB dans
le sac en plastique. Il contient la dernière version
du microprogramme.Veuillez suivre les instructions
spéciées sur le sachet. Dans le cas contraire,
ignorez cette étape.
*La clé USB n’est nécessaire que pour certaines
produits.
Wenn sich im Karton ein Plastikbeutel mit einem
USB-Stick bendet, enthält dieser die aktuelle
Firmware. Folgen Sie den im Plastikbeutel enthaltenen
Anweisungen. Andernfalls ignorieren Sie diesen
Schritt.
*Der USB--Stick wird nur für manche Produkts
benötigt.
L’unità ash USB nel sacchetto di plastica all’interno
della confezione contiene il Firmware più recente.
Seguire le istruzioni all’interno del sacchetto,
altrimenti ignorare questo passo. * L’unità USB è
richiesta solo per alcune stampanti.
Si encuentra una unidad ash USB en una bolsa de
plástico dentro de la caja, esta incluye el rmware
más reciente. Siga las instrucciones que aparecen
en la bolsa. De lo contrario, ignore este paso. * La
unidad USB sólo es necesaria en algunos productos.
Talvez haja um pacote plástico com uma unidade
ash USB contendo o rmware mais recente dentro
da caixa. Siga as instruções do pacote. Se não
encontrar esse pacote, ignore essa etapa. * A
unidade USB só é necessária a alguns produtos.
Если вы обнаружили в упаковке в пластиковом
пакете накопитель USB, то это последняя версия
микропрограммного обеспечения. Следуйте
инструкциям, находящимся в пакете. В противнмос
лучае пропустите этот шаг. * Дисковод USB
требуется только на некоторых принтерах.
4
Power and network conguration
Conguration réseau et
alimentation
Stromversorgungs- und Netzwerk-
konguration
Congurazione
dell’alimentazione e della rete
Conguración de red y
alimentación
Conguração de rede e energia
Настройка питания и сети
45*44 46
Hewlett-Packard Company - Learning Products - Barcelona

EN
FR
IT
ES
PT
RU
DE
54
Look for a product number label and stick it at the
back right-hand side of the product.
Cherchez une étiquette comportant un numéro de
produit et collez-la à l’arrière du produit, du côté
droit.
Suchen Sie nach dem Etikett mit der Produktnummer,
und kleben Sie es hinten rechts auf das gerät.
Ricercare l’etichetta con il codice del prodotto e
incollarla sul retro del prodotto sulla destra.
Busque una etiqueta con el número de producto y
péguela en la parte posterior del producto, a mano
derecha.
Procure uma etiqueta com o número do produto e
cole-a na lateral direita traseira do produto.
Найдите этикетку с номером модели и приклейте
ее в правой задней части принтера.
Look for the product name plate and stick it at the
front right-hand side of the product.
Prenez la plaque indiquant le nom du produit et
collez-la sur la face avant du produit, à droite.
Suchen Sie nach dem Etikett mit dem Produktnamen,
und kleben Sie es vorne rechts auf das Produkt.
Cercare la targhetta del prodotto e incollarla sulla
parte anteriore destra del prodotto .
Busque la placa con el nombre del producto y
péguela en la parte frontal del producto, a mano
derecha.
Procure a placa com o nome do produto e xe-o na
parte frontal direita do produto.
Найдите пластину с заводской информацией об
изделии и наклейтее ее на переднюю панель
принтера справа.
Switch on power to the product using the switch just
above the power socket. Remove the plastic lm
covering the window and the plastic lm covering the
front panel (LCD display).
Mettez le produit sous tension à l’aide de
l’interrupteur se trouvant juste au dessus de la prise
d’alimentation. Retirez le lm plastique couvrant la
vitre et le lm plastique couvrant le panneau avant
(l’écran LCD).
Schalten Sie das Produkt mit dem Netzschalter direkt
über dem Netzanschluss ein. Ziehen Sie von der
Sichtscheibe und vom Bedienfeld (LCD-Display) die
Schutzfolie ab.
Accendere il prodotto utilizzando l’interruttore posto
sopra la presa di alimentazione. Rimuovere la
copertura in plastica dalla nestra del prodotto e dal
pannello frontale (schermo LCD).
Encienda el producto con el interruptor situado
justo encima del conector de alimentación. Retire
la película de plástico que cubre la ventana y la
película de plástico que cubre el panel frontal
(pantalla LCD).
Ligue o produto usando o botão de energia
localizado em cima do soquete. Retire o lme
plástico que cobre a janela e o que cobre o painel
frontal (visor LCD).
Включите питание принтера выключателем,
расположенным непосредственно над гнездом
питания. Удалите пластиковую пленку с верхней
крышки, а также с жидкокристаллического экрана
на передней панели.
On the front panel, the HP logo appears. Please
wait a while. You will then be prompted to select
the language of the product.
Sur le panneau avant, le logo HP s’afche. Patientez
un instant. Vous serez ensuite invité à sélectionner
la langue du produit.
Auf dem Bedienfeld wird das HP Logo eingeblendet.
Warten Sie einen Augenblick. Sie werden dann
aufgefordert, die Menüsprache des Produkts
auszuwählen.
Sul pannello anteriore, viene visualizzato il logo HP.
Attendere. Verrà richiesto di selezionare la lingua del
prodotto .
En el panel frontal, aparecerá el logotipo de HP.
Espere unos segundos. Le pedirá que seleccione
el idioma del producto.
No painel frontal, aparece o logotipo HP. Aguarde
alguns minutos. Em seguida, será solicitada a seleção
do idioma da produto.
На передней панели появится эмблема HP.
Подождите некоторое время. После этого появится
сообщение с предложением выбрать язык.
47
50
4948
Hewlett-Packard Company - Learning Products - Barcelona

EN
FR
IT
ES
PT
RU
DE
EN
FR
IT
ES
PT
RU
DE
The product checks for the presence of ink cartridges.
On nding none, it prompts you to install the ink
cartridges.
Le produit vérie la présence des cartouches d’encre.
Lorsque le produit ne trouve aucune cartouche
d’encre, elle vous invite les installer.
Das Produkt überprüft, ob Tintenpatronen eingesetzt
sind. Wenn keine gefunden werden können, werden
Sie aufgefordert, die Tintenpatronen einzusetzen.
Il prodotto verica la presenza delle cartucce di in-
chiostro. In assenza di cartucce di inchiostro, viene
richiesto di installarle.
El producto comprobará los cartuchos de tinta.
Si no encuentra ninguno, le pedirá que instale
los cartuchos.
O produto verica a presença de cartuchos de tinta.
Se não os encontrar, solicitará que os cartuchos sejam
instalados.
Затем начнется проверка принтером наличия
картриджей с чернилами. Если картриджи не будут
обнаружены, появится сообщение с предложением
установить картриджи.
Insert the ink cartridges one by one. Each cartridge
is marked with its own color, and should be inserted
only into the slot of the same color. Avoid touching
pins, leads or circuits.
Insérez les cartouches d’encre une par une. Chaque
cartouche est marquée avec la couleur correspond-
ante et ne doit être insérée que dans le logement de
même couleur. Évitez tout contact avec les broches,
ls et circuits.
Setzen Sie die Tintenpatronen nacheinander ein.
Jede Patrone ist mit der enthaltenen Farbe markiert
und darf nur in den gleichfarbig gekennzeichneten
Schacht eingesetzt werden. Berühren Sie auf
keinen Fall die Steckkontakte, Leitungen und
Schaltungsbauteile.
Inserire le cartucce di inchiostro una per una. Ogni
cartuccia è contrassegnata da un colore e deve
essere inserita solo nell’alloggiamento dello stesso
colore. Non toccare i pioli, le guide o i circuiti.
Inserte los cartuchos de tinta uno por uno. Cada
cartucho está marcado con su propio color y sólo
deberá insertarse en la ranura de ese mismo color.
No toque las patillas, cables o circuitos.
Insira os cartuchos de tinta um por um. Cada cartucho
é marcado com sua própria cor e deve ser inserido
somente no slot da mesma cor. Evite tocar nos pinos,
guias ou circuitos.
Вставляйте картриджи с чернилами по одному.
Каждый картридж имеет собственную цветовую
маркировку и должен вставляться только в гнездо
того же цвета. Избегайте прикосновения
к контактам, проводам или цепям.
Open the cover on the left-hand side of the product.
Ouvrez le capot sur le côté gauche de le produit.
Öffnen Sie die Abdeckung an der linken Seite des
Produkts.
Aprire il coperchio sulla parte sinistra del prodotto .
Abra la cubierta del lado izquierdo del producto.
Abra a tampa no lado esquerdo da produto.
Откройте крышку с левой стороны принтера.
5
Printhead and cartridge setup
Installation des têtes d’impression
et des cartouches
Einrichten von Druckköpfen und
Patronen
Installazione delle cartucce e
delle testine di stampa
Instalación del cabezal de
impresión y el cartucho
Conguração de cartucho de
tinta e cabeçotes de impressão
Настройка печатающих головок
и картриджей
51 5352
Hewlett-Packard Company - Learning Products - Barcelona

EN
FR
IT
ES
PT
RU
DE
When you have inserted all of the ink cartridges cor-
rectly, the product must prepare the ink system for its rst
use. It will do this immediately if you press the OK key, or
after a 60-second pause if you do not press the OK key.
When the ink system is ready, the front panel will prompt
you to open the window.
Après que vous ayez inséré correctement toutes les
cartouches d’impression, le produit doit préparer le kit
encreur pour sa première utilisation. Pour qu’elle le fasse
immédiatement, appuyer sur la touche OK. Sinon, elle
le fait après 60 secondes. Lorsque le kit encreur est prêt,
le panneau avant vous invite à ouvrir la vitre.
Nachdem Sie alle Tintenpatronen richtig eingesetzt
haben, muss das Produkt das Tintensystem für den
ersten Gebrauch vorbereiten. Dies geschieht entweder,
sobald Sie die Taste „OK“ drücken, oder spätestens
nach 60 Sekunden. Wenn das Tintensystem einsatzbereit
ist, fordert Sie eine Meldung am Bedienfeld auf, die
Sichtscheibe zu öffnen.
Quando tutte le cartucce di inchiostro sono state inserite
correttamente, il prodotto deve preparare il sistema
di inchiostro per il primo utilizzo. L’operazione verrà
eseguita immediatamente se si preme il tasto OK o dopo
una pausa di 60 secondi se non si preme il tasto OK.
Quando il sistema di inchiostro è pronto, sul pannello
frontale verrà visualizzata la richiesta di aprire la nestra.
Cuando haya insertado correctamente todos los cartuchos
de tinta, el producto deberá preparar el sistema de tinta
para utilizarlo por primera vez. Esta operación se realizará
inmediatamente si pulsa la tecla OK, y si no la pulsa,
cuando transcurra una pausa de 60 segundos. Cuando
el sistema de tinta esté listo, en el panel frontal se le pedirá
que abra la ventana.
Depois que você inserir todos os cartuchos de tinta
corretamente, o produto deve preparar o sistema de tinta
para o primeiro uso. Se você pressionar a tecla OK, isso
será feito imediatamente ou, caso contrário, após uma
pausa de 60 segundos. Quando o sistema de tinta estiver
pronto, o painel frontal solicitará a abertura da janela.
Если картриджи с чернилами вставлены надлежащим
образом, должна последовать автоматическая подготовка
системы подачи чернил к первому использованию. Эта
подготовка начнется немедленно, если нажать клавишу
OK, или по истечении 60-секундной паузы, если не
нажимать эту клавишу. Когда система подачи чернил
будет готова к использованию, на передней панели
появится сообщение с предложением открыть крышку
принтера.
Pull the blue handle towards you as far as it will go.
Tirez la poignée vers vous au maximum.
Ziehen Sie den blauen Griff so weit wie möglich
in Ihre Richtung.
Estrarre al massimo la maniglia blu tirandola verso di
sé.
Tire del tirador azul hacia usted lo máximo que
se pueda.
Puxe a alça azul na sua direção o máximo possível.
Потяните эту ручку на себя до упора.
Open the window and grasp the blue handle of the
printhead cover.
Ouvrez la fenêtre et tirez sur la poignée bleue
du capot des têtes d’impression.
Öffnen Sie die Sichtscheibe, und fassen Sie den
blauen Griff der Druckkopfabdeckung.
Aprire la nestra del prodotto e afferrare la maniglia
blu del coperchio della testina di stampa.
Abra la ventana y agarre el tirador azul
de la cubierta de los cabezales de impresión.
Abra a janela e segure a alça azul da tampa
do cabeçote de impressão.
Откройте крышку принтера и возьмитесь за синюю
ручку крышки печатающей головки.
The cartridges must be inserted the right way around:
the ink outlet in the catridge should meet the ink inlet
in the slot. Push the cartridge into the slot until it clicks
into place. The product beeps whenever a cartridge is
successfully inserted.
Les cartouches doivent être insérées dans le bon sens :
la sortie d’encre de la cartouche doit correspondre
à l’entrée d’encre du logement. Enfoncez la cartouche
dans son logement jusqu’à ce qu’elle soit bien en
place. Le produit émet un son lorsqu’une cartouche est
insérée avec succès.
Die Patronen müssen richtig herum eingesetzt werden:
der Tintenauslass an der Patrone muss dem Einlass
im Schacht gegenüberliegen. Drücken Sie die Patrone
in den Schacht, bis sie einrastet. Das Produkt gibt
einen Signalton aus, wenn die Patrone richtig sitzt.
Le cartucce devono essere inserite nel modo
corretto: l’uscita dell’inchiostro della cartuccia
deve corrispondere all’ingresso dell’inchiostro
nell’alloggiamento. Spingere la cartuccia
nell’alloggiamento no a quando si posiziona con
uno scatto. Il prodotto emette un segnale acustico
quando la cartuccia viene inserita correttamente.
Los cartuchos deberán insertarse en el sentido correcto:
la salida de tinta del cartucho deberá estar en
contacto con la entrada de tinta de la ranura. Presione
el cartucho hacia el interior de la ranura hasta que
éste encaje en su sitio. Cada vez que un cartucho
se inserta correctamente, el producto emite un sonido.
Os cartuchos devem ser inseridos de modo correto:
a saída de tinta do cartucho deve coincidir com
a entrada de tinta no slot. Empurre o cartucho para o
slot até encaixá-lo. O produto emite um clique quando
o cartucho é inserido com êxito.
Картриджи необходимо вставлять правильной
стороной: выпускное отверстие картриджа должно
располагаться напротив впускного отверстия гнезда.
Вставьте картридж в гнездо и нажмите на него,
чтобы он встал на место со щелчком. После
успешной установки картриджа раздастся звуковой
сигнал принтера.
56
55
57
54
Hewlett-Packard Company - Learning Products - Barcelona

EN
FR
IT
ES
PT
RU
DE
Lift the handle up to open the printhead cover.
The front panel prompts you for the next step:
removing the printheads. Do not press OK until
you have removed all the orange setup printheads.
Tirez sur la poignée pour ouvrir le capot des
têtes d’impression. Le panneau frontal vous invite
à exécuter l’étape suivante : le retrait des têtes
d’impression. Ne pas appuyer sur OK avant d’avoir
retiré toutes les têtes d’impression de conguration
orange.
Ziehen Sie den Griff nach oben, um die
Druckkopfabdeckung zu öffnen. Das Bedienfeld
fordert zur Ausführung des nächsten Schritts auf:
Entfernen der Druckköpfe. Entfernen Sie zuerst alle
orangefarbenen Druckköpfe für die Einrichtung,
bevor Sie “”OK”” drücken.
Sollevare la maniglia verso l’alto per aprire il
coperchio della testina. Sul pannello frontale viene
visualizzata la richiesta di rimuovere le testine
di stampa. Non premere OK no a quando non
sono state rimosse tutte le testine di congurazione
arancioni.
Levante la palanca para abrir la cubierta del
producto. El panel frontal le solicitará que continúe
con el paso siguiente: la extracción de los cabezales
de impresión. No pulse OK hasta que haya retirado
los cabezales de conguración naranjas.
Levante a alavanca para abrir a tampa do produto.
O painel frontal o direciona à próxima etapa:
removendo os cabeçotes de impressão. Não
pressione OK até que tenha removido todos os
cabeçotes de impressão de conguração laranja.
Поднимите рычаг, чтобы открыть крышку
печатающей головки. На передней панели
появится запрос на следующий шаг: извлечение
печатающих головок. Не нажимайте ОК, пока
не будут извлечены все оранжевые печатающие
головки настройки.
The setup printheads exist only to prevent the
escape of ink during ink cartridge installation. The
front panel now prompts you to remove the setup
printheads and press the OK key when you have
nished.
Les têtes d’impression de conguration n’existent que
pour éviter toute perte d’encre pendant l’installation
des cartouches d’encre. Le panneau avant vous
invite maintenant à retirer les têtes d’impression de
conguration et à appuyer sur la touche OK lorsque
vous avez terminé.
Die werkseitig eingesetzten Druckköpfe dienen
lediglich dazu, das Austreten von Tinte beim
Einsetzen der Tintenpatronen zu verhindern. Eine
Meldung am Bedienfeld fordert Sie auf, alle diese
Druckköpfe zu entfernen und anschließend die Taste
„OK“
Le testine di impostazione servono solo a prevenire
la fuoriuscita di inchiostro durante l’installazione
delle cartucce. Sul pannello frontale viene
visualizzata correntemente la richiesta di rimuovere
le testine di impostazione. Al termine dell’operazione
premere il tasto OK. zu drücken.
Los cabezales de conguración existen sólo para
evitar un escape de tinta durante la instalación de
los cartuchos de tinta. En el panel frontal, ahora
se le pedirá que extraiga los cabezales de impresión
y que pulse la tecla OK cuando haya nalizado.
Os cabeçotes de impressão de conguração
existem apenas para impedir o vazamento de tinta
durante a instalação do cartucho de tinta. O painel
frontal agora solicita a remoção dos cabeçotes
de conguração; pressione a tecla OK quando
terminar.
Установочные печатающие головки предназначены
только для того, чтобы предотвратить утечку
чернил при установке картриджей. На передней
панели появится сообщение, предлагающее снять
установочные печатающие головки. Сделав это,
нажмите клавишу OK.
Press the OK key on the front panel when you have
removed all of the setup printheads. The front panel
then prompts you to install the new printheads.
Appuyez sur la touche OK sur le panneau avant
lorsque vous avez retiré toutes les têtes d’impression
de conguration. Le panneau avant vous invite alors
à installer les nouvelles têtes d’impression.
Drücken Sie die Taste „OK“ am Bedienfeld, wenn
Sie alle werkseitigen Druckköpfe entfernt haben.
Sie werden am Bedienfeld aufgefordert, die neuen
Druckköpfe einzusetzen.
Premere il tasto OK sul pannello frontale dopo
la rimozione di tutte le testine di impostazione.
Sul pannello frontale verrà visualizzata la richiesta
di installare le nuove testine.
Pulse la tecla OK del panel frontal cuando haya
retirado todos los cabezales de conguración.
En el panel frontal, se le pedirá que instale los
nuevos cabezales de impresión.
Pressione a tecla OK no painel frontal quando
tiver removido todos os cabeçotes de conguração.
O painel frontal solicitará que novos cabeçotes
sejam instalados.
Удалив все установочные печатающие головки,
нажмите клавишу OK на передней панели.
Появится сообщение, предлагающее установить
новые печатающие головки.
Remove and discard all orange setup printheads.
You may need to use force to extract each printhead.
The setup printheads contain ink, which could leak
out. Avoid touching pins, leads or circuits.
Retirez et jetez toutes les têtes d’impression de con-
guration orange. Vous pouvez devoir forcer pour
extraire les têtes d’impression. Les têtes d’impression
contiennent de l’encre, qui peut couler. Évitez tout
contact avec les broches, ls et circuits.
Entfernen und entsorgen Sie alle orangefarbenen
Druckköpfe. Eventuell ist beim Herausnehmen der
Druckköpfe ein gewisser Kraftaufwand erforderlich.
Die werkseitigen Druckköpfe enthalten Tinte, die
auslaufen könnte. Berühren Sie auf keinen Fall die
Steckkontakte, Leitungen und Schaltungsbauteile.
Rimuovere ed eliminare tutte le testine di impostazi-
one di colore arancione estraendole con forza.
Le testine di impostazione contengono inchiostro,
che potrebbe fuoriuscire. Non toccare i pioli,
le guide o i circuiti.
Extraiga y deseche todos los cabezales de congu-
ración naranjas. Es posible que necesite hacer fuer-
za para extraer cada uno de los cabezales. Los ca-
bezales de conguración contienen tinta, que podría
gotear. No toque las patillas, cables o circuitos.
Retire e descarte todos os cabeçotes de impressão
laranja de conguração. Talvez seja necessário
aplicar um pouco de força para extrair cada ca-
beçote. Os cabeçotes contêm tinta, que pode vazar.
Evite tocar nos pinos, guias ou circuitos.
Снимите все установочные печатающие
головки оранжевого цвета (их можно выбросить).
Для их извлечения может потребоваться
значительное усилие. В установочных печатающих
головках находятся чернила, которые могут вытечь.
Избегайте прикосновения к контактам, проводам
или цепям.
58
59
61
60
Hewlett-Packard Company - Learning Products - Barcelona

EN
FR
IT
ES
PT
RU
DE
Unwrap each printhead and remove all orange
parts.
Déballez chaque tête d’impression et retirez les
parties de couleur orange.
Nehmen Sie die einzelnen Druckköpfe aus der
Umhüllung. Entfernen Sie alle orangefarbenen Teile.
Estrarre ogni testina di stampa dalla confezione
e rimuovere tutte le parti di colore arancione.
Quite el envoltorio de cada cabezal y retire todas las
piezas naranjas.
Desembale cada cabeçote de impressão e retire
todas as partes laranja.
Разверните каждую печатающую головку
и удалите все детали оранжевого цвета.
Insert the printheads one by one. Each printhead
is marked with its own colors, and should be inserted
only into the correct slot marked with the same
colors. Insert the printheads with the blue handle
towards you.
Insérez les têtes d’impression une par une. Chaque
tête d’impression est marquée avec les couleurs
correspondantes et ne doit être insérée que dans
le logement approprié marqué des mêmes couleurs.
Insérez les têtes d’impression, la poignée bleue
vers vous.
Setzen Sie die Druckköpfe der Reihe nach ein.
Jeder Druckkopf ist mit seinen eigenen Farben
gekennzeichnet und darf nur in den Schacht mit
den gleichen Farben eingesetzt werden. Setzen Sie
die Druckköpfe so ein, dass der blaue Griff in Ihre
Richtung zeigt.
Inserire le testine di stampa una per una. Ogni
testina di stampa è contrassegnata da un colore
e deve essere inserita solo nell’alloggiamento
corretto contrassegnato dallo stesso colore. Inserire le
testine con la levetta blu rivolta verso di voi.
Inserte los cabezales de impresión uno a uno. Cada
cabezal está marcado con sus propios colores y sólo
deberá insertarse en la ranura marcada con esos
mismos colores. Inserte los cabezales de impresión
de tal forma que el tirador azul quede orientado
hacia usted.
Insira os cabeçotes de impressão um por um. Cada
cabeçote é marcado com suas próprias cores e deve
ser inserido somente no slot correto marcado com
as mesmas cores. Insira os cabeçotes com a alça
azul em sua direção.
Вставляйте печатающие головки по одной. Каждая
печатающая головка имеет собственную цветовую
маркировку и должна вставляться только в гнездо
того же цвета. Вставляйте печатающие головки так,
чтобы синяя ручка была направлена к вам.
Pull the blue handle towards you as far as it will go,
picking up the latch in the process.
Tirez la poignée vers vous au maximum, en soulevant
le loquet en même temps.
Ziehen Sie den blauen Griff so weit wie möglich in
Ihre Richtung, damit der Bügel aufgenommen wird.
Estrarre al massimo la maniglia blu tirandola verso
di sé, afferrando la levetta nel corso dell’operazione.
Tire del tirador azul hacia usted lo máximo que
se pueda, levantando el pestillo al mismo tiempo.
Puxe a alça azul na sua direção o máximo possível,
recolhendo a trava.
Потяните синюю ручку на себя до упора, по ходу
зацепив защелку.
Push each printhead into the slot until it clicks into
place. The front panel tells you whether the printhead
has been inserted correctly.
Enfoncez la tête d’impression dans son logement
jusqu’à ce qu’elle s’enclenche. L’écran du
panneau vous indique si la tête d’impression
a été correctement insérée.
Drücken Sie jeden Druckkopf in den Schacht,
bis er einrastet. Am Bedienfeld wird bestätigt,
dass ein Druckkopf richtig eingesetzt wurde.
Spingere ciascuna testina nell’alloggiamento
no a quando si posiziona con uno scatto. Sul
pannello frontale viene visualizzato un messaggio
che conferma se le testine sono state inserite
correttamente.
Presione cada cabezal hacia el interior de la ranura
hasta que encajen en su sitio. En el panel frontal se
indicará si el cabezal de impresión se ha insertado
correctamente.
Empurre cada cabeçote para o slot até encaixá-lo.
O painel frontal informa se o cabeçote foi inserido
corretamente.
Вставьте каждую печатающую головку в гнездо
и нажмите на нее, чтобы она встала на место со
щелчком. Сообщение на передней панели укажет,
правильно ли вставлена печатающая головка.
62 6563 64
Hewlett-Packard Company - Learning Products - Barcelona

© 2010 Hewlett-Packard Development Company, L.P.
DESIGNJET
T2300 eMFP series
start-up
EN
FR
IT
ES
PT
RU
DE
Push the handle down on top of the printhead cover.
The product checks and prepares the new printheads,
which may take 30 to 40 minutes depending on the
condition of the printheads and of the environment.
Close the cover.
Poussez la poignée vers le bas sur le capot de la
tête d’impression. Le produit vérie et prépare les
nouvelles têtes d’impression, ce qui peut prendre entre
30 et 40 minutes, suivant l’état des têtes d’impression
et l’environnement. Fermez la couverture.
Klappen Sie den Griff auf der Druckkopfabdeckung
nach unten. Die neuen Druckköpfe werden jetzt
überprüft und vorbereitet. Dies kann je nach Zustand
der Druckköpfe und Umgebungsbedingungen
30 bis 40 Minuten dauern. Schließen Sie den Deckel.
Spingere verso il basso la levetta sulla parte superiore
del coperchio delle testine di stampa. Il prodotto veri-
ca e prepara le nuove testine di stampa. L’operazione
può richiedere dai 30 ai 40 minuti a seconda delle
condizioni delle testine di stampa e dell’ambiente.
Chiudere il coperchio.
Presione el tirador hacia abajo en la parte superior
de la cubierta de los cabezales. El producto comprobará
y preparará los nuevos cabezales de impresión, proceso
que tardará de unos 30 a 40 minutos, en función del
estado de los cabezales y del entorno. Cierre la tapa.
Empurre a alça para baixo na parte superior
da tampa do cabeçote. O produto verica e
prepara os novos cabeçotes, o que pode levar de
30 a 40 minutos dependendo da condição dos
cabeçotes e do meio ambiente. Feche a cobertura.
Потяните вниз ручку, расположенную на крышке
печатающей головки. Новые печатающие головки
будут проверены и подготовлены к работе принтером.
Этот процесс может занять от 30 до 40 минут, в
зависимости от состояния печатающих головок
и окружающих условий. Закройте покрытие.
Once the printhead check has nished the product
will be ready to load paper for the printhead align-
ment.
Lorsque le contrôle des têtes d’impression est terminé,
vous pouvez charger du papier dans le produit pour
l’alignement des têtes d’impression.
Nach dem Überprüfen der Druckköpfe ist
das gerät bereit, Papier zum Ausrichten der
Druckköpfe zu laden.
Al termine del controllo delle testine di stampa,
il prodotto sarà pronta per caricare la carta
per l’allineamento delle testine.
Una vez nalizada la comprobación de los
cabezales, el producto estará lista para cargar
papel y realizar la alineación de los cabezales.
Quando a vericação do cabeçote terminar,
a produto estará pronta para carregar papel
para o alinhamento do cabeçote.
По завершении проверки печатающих головок
принтер будет готов к загрузке бумаги для
выравнивания головок.
While the product is preparing the printheads, you could spend the time installing the product software
on your computer. Be sure to follow the software installation instructions. Connecting your product
before installing the software can lead to product errors.
Note: for HP Designjet ePrint & Share you will need to perform the installation with the PC connected to
Internet.
On the DVD you will nd: Software installation (drivers with HP Designjet ePrint & Share, HP Utility) / Documentation
/ Support
Pendant que le produit prépare les têtes d’impression, vous pouvez installer le logiciel du produit sur votre ordinateur.
Suivez scrupuleusement les consignes d’installation du logiciel. la connexion de votre produit avant l’installation du
logiciel peut entraîner des erreurs au niveau du produit.
Remarque : L’installation de HP Designjet ePrint & Share nécessite que le PC soit connecté à l’Internet. Sur le DVD,
vous trouverez les éléments suivants : Installation des logiciels (pilotes pour HP Designjet ePrint & Share, HP Utility) /
Documentation / Assistance
Während der Drucker die Druckköpfe vorbereitet, können Sie die Zeit nutzen, um die Produktsoftware auf Ihrem
Computer zu installieren. Beachten Sie dabei genau die Installationsanweisungen. Das Anschließen des Druckers vor
der Installation der Software kann zu Druckerfehlern führen.
Hinweis: Bei der Installation von HP Designjet ePrint & Share muss der PC mit dem Internet verbunden sein. Die DVD
enthält Folgendes: Softwareinstallation (Treiber mit HP Designjet ePrint & Share, HP Utility) / Dokumentation / Support
Mentre è in corso la preparazione delle testine di stampa, è possibile dedicarsi all’installazione del software del
prodotto nel computer. Seguire attentamente le istruzioni per l’installazione del software. La connessione del prodotto
prima dell’installazione del software può causare errori.
Nota: per HP Designjet ePrint & Share, è necessario eseguire l’installazione con il PC collegato a Internet. Il DVD
contiene: software (driver con HP Designjet ePrint & Share e HP Utility) / documentazione / assistenza
Mientras el producto prepara los cabezales de impresión, puede emplear ese tiempo para instalar el software del
producto en el ordenador. Asegúrese de seguir las instrucciones de instalación del software. Si conecta el producto
antes de instalar el software, se podrían producir errores en el producto.
Nota: para HP Designjet ePrint & Share necesitará realizar la instalación con el PC conectado a Internet. En el DVD
encontrará: Instalación del software (controladores con HP Designjet ePrint & Share, HP Utility) / Documentación /
Asistencia
Enquanto o produto prepara os cabeçotes, instale o software do produto no computador. Siga as instruções de
instalação do software. Conectar o produto antes de instalar o software pode levar a erros do produto.
Observação: para o HP Designjet ePrint & Share, você precisará realizar a instalação com o PC conectado à
Internet. No DVD, você encontrará: Instalação do software (drivers com HP Designjet ePrint & Share, HP Utility)/
Documentação/Suporte
Пока идет процесс подготовки печатающих головок к работе, можно установить на компьютер программное
обеспечение принтера. Внимательно следуйте инструкциям по установке программного обеспечения.
Подключение продукта без установки программного обеспечения может привести к ошибкам в его работе.
Примечание. Для использования службы HP Designjet ePrint & Share необходимо выполнить установку на
компьютере, подключенном к Интернету. На DVD вы найдете следующее: файлы установки программного
обеспечения (драйверы для HP Designjet ePrint & Share, HP Utility), документация, ресурсы поддержки.
66
67 68
Hewlett-Packard Company - Learning Products - Barcelona

EN
FR
IT
ES
PT
RU
DE
When the front panel prompts you to load paper for
printhead alignment: Take the spindle, and use it to
load the paper the rst time.
Lorsque le panneau avant vous invite à charger le
papier pour l’alignement des têtes d’impression :
prenez la bobine et utilisez-la pour charger le papier
la première fois.
Wenn Sie am Bedienfeld aufgefordert werden,
Papier für die Druckkopfausrichtung zu laden:
Verwenden Sie zum erstmaligen Laden des Papiers
die Spindel.
Quando appare il messaggio sul pannello
frontale con la richiesta di caricare la carta per
l’allineamento delle testine di stampa: prendere il
mandrino e utilizzarlo per caricare la carta per la
prima volta.
Cuando el panel frontal indique que debe cargar
papel para alinear el cabezal de impresión: Coja el
eje incluido y utilícelo para cargar por primera vez
el papel.
Quando o painel frontal solicitar o carregamento de
papel para alinhamento dos cabeçotes: Use o eixo
para carregar o papel pela primeira vez.
Когда на передней панели появится сообщение с
предложением загрузить бумагу для выравнивания
печатающих головок: возьмите ось и используйте
ее для первой загрузки бумаги.
If the blue removable stop is on the spindle, remove it.
Put the roll onto the spindle, making sure to put it on
the right way round: the leading edge of the paper
should go into the product from the top of the roll.
Add the removable stop to the spindle to keep the
roll in place.
Si la butée amovible de couleur bleue se trouve sur la
bobine, retirez-la. Mettez le rouleau sur la bobine en
vériant de bien le mettre dans le bon sens : le bord
avant du papier doit entrer dans le produit à partir
du haut du rouleau. Mettez la butée amovible sur la
bobine pour maintenir le rouleau en place.
Wenn sich der blaue abnehmbare Anschlag auf der
Spindel bendet, entfernen Sie ihn. Setzen Sie die
Rolle richtig auf die Spindel: die Vorderkante des
Papiers sollte die Rolle von oben verlassen, nicht von
unten. Setzen Sie den Anschlag auf die Spindel auf,
damit die Rolle gehalten wird.
Se il dispositivo di arresto di colore blu è sul
mandrino, rimuoverlo. Collocare il rotolo nel mandrino,
assicurandovi di farlo nel modo corretto: il bordo
iniziale della carta dovrebbe entrare nel prodotto
dalla parte superiore del rotolo. Aggiungere il fermo
rimovibile al mandrino per mantenere il rotolo in sede.
Si el tope extraíble azul se encuentra en el eje,
retírelo. Coloque el rollo en el eje y asegúrese de que
queda posicionado en el sentido correcto: el extremo
del papel deberá introducirse en el producto desde
la parte superior del rollo. Coloque el tope extraíble
en el eje para mantener el rollo en su sitio.
Se a parada azul removível estiver no eixo, retire-a.
Coloque o rolo no eixo corretamente: a borda da
frente do papel deve car na produto a partir da parte
superior do rolo. Adicione a parada removível ao eixo
para manter o rolo na posição.
Если на оси имеется съемный стопор синего цвета,
удалите его. Насадите рулон на ось, соблюдая
правильную его ориентацию: передний край бумаги
должен входить в принтер с верхней части рулона.
Установите съемный стопор обратно на ось, чтобы
закрепить рулон.
Push the removable stop towards the roll as far
as it will go.
No gap should be left between stop and paper.
Poussez au maximum la butée amovible sur
le rouleau.
Il ne doit y avoir aucun espace entre la butée
et le papier.
Schieben Sie den Anschlag so weit wie möglich
nach innen.
Zwischen Anschlag und Papier darf keine Lücke sein.
Spingere al massimo il fermo rimovibile verso
il rotolo.
Non lasciare alcuno spazio tra il fermo e la carta.
Presione el tope extraíble hacia el rollo lo máximo
que se pueda.
No debería quedar ningún espacio entre el tope y
el papel.
Empurre a parada removível na direção do rolo
o máximo possível.
Não deve haver nenhuma folga entre a parada e o
papel.
Передвиньте съемный стопор в направлении
рулона до упора.
После этого между стопором и бумагой
не должно остаться зазора.
From the front of the product, place the spindle into
the product.
Depuis l’avant du produit, placez la bobine dans
cette dernière.
Legen Sie die Spindel von der Vorderseite aus in das
Produkt ein.
Dalla parte anteriore del prodotto , posizionare il
mandrino nel prodotto .
Desde la parte frontal del producto, coloque el eje
en el producto.
Pela parte frontal, coloque o eixo no produto.
С передней части принтера вставьте ось в принтер.
69 70
71 72
Hewlett-Packard Company - Learning Products - Barcelona

EN
FR
IT
ES
PT
RU
DE
Feed the leading edge of the paper into the product
until the product takes hold of it. Do not insert the roll
paper into the cutsheet slot. Note: do not close the
roll cover until the front panel noties you.
Insérez le bord avant du papier dans le pro-
duit jusqu’à ce que celle-ci le maintienne en
place. N’insérez pas le papier en rouleau dans
l’emplacement de découpe du papier. Remarque :
Ne fermez pas le capot du rouleau avant d’y être
invité par le panneau avant.
Führen Sie die vordere Rollenkante in den Produkt
ein, bis es erfasst wird. Führen Sie den Rollenanfang
auf keinen Fall in die Einzelblattzufuhr ein. Hinweis:
Schließen Sie die Rollenabdeckung erst, wenn Sie
am Bedienfeld dazu aufgefordert werden.
Caricare il bordo iniziale della carta nel prodotto
no a che sia ben inserito. Non inserire la carta del
rotolo nell’alloggiamento dei fogli singoli. Nota: non
chiudere il coperchio del rotolo no a quando non
viene richiesto nel pannello frontale.
Introduzca el extremo del papel en el producto hasta
que ésta lo tome. No inserte el rollo de papel en la
ranura para hojas sueltas. Nota: no cierre la cubierta
del rollo hasta que se lo soliciten en el panel frontal.
Alimente a borda da frente do papel até o produto
recolhê-la. Não insira o rolo de papel no comparti-
mento para folhas. Observação: Não feche a tampa
do rolo até ser solicitado pelo painel frontal.
Вставьте передний край бумаги в принтер и
проталкивайте ее вперед, пока она не будет
захвачена принтером. Не вставляйте рулонную
бумагу в гнездо обрезки листа. Примечание. Не
закрывайте крышку рулона пока на передней
панели не появится уведомление.
Media load for lower roll
Go to the rear of the product, and remove the orange
stoppers from each end of the spindle. Note: It is
not necessary to install the 2nd roll to start using the
product. If you prefer to install the 2nd roll later, please
go directly to step 80.
Chargement du support pour le rouleau inférieur
Accédez à l’arrière du produit et retirez les butées de
couleur orange de chaque extrémité de la bobine.
Remarque : Vous pouvez commencer à utiliser le produit
sans avoir installé le 2e rouleau. Si vous prévoyez
d’installer le 2e rouleau ultérieurement, passez directe-
ment à l’étape 80.
Laden der unteren Rolle
Begeben Sie sich zur Rückseite des Produkts, und
entfernen Sie die orangefarbene Transportsicherung an
beiden Enden der Spindel. Hinweis: Um das Produkt zu
verwenden, ist es nicht notwendig, die zweite Rolle zu
installieren. Machen Sie mit Schritt 80 weiter, wenn Sie
die zweite Rolle erst später installieren möchten.
Caricamento dei supporti per il rotolo inferiore
Dalla parte posteriore del prodotto rimuovere tutti i fermi
di colore arancione da ogni estremità del mandrino.
Nota: Non è necessario installare il secondo rotolo per
cominciare a utilizzare il prodotto. Se si desidera insta-
llare il secondo rotolo in un secondo momento, passare
direttamente al punto 80.
Carga de material de impresión para el rollo inferior
Vaya a la parte posterior del producto y retire los
topes naranjas de cada extremo del eje. Nota: No es
necesario instalar el 2º rollo para empezar a utilizar el
producto. Si preere instalar el 2º rollo más adelante,
vaya directamente al paso 80.
Mídia carregada para rolo inferior
Vá até a parte posterior do produto e retire as paradas
laranja de cada extremidade do eixo. Observação:
Não é necessário instalar o segundo rolo para começar
a usar o produto. Se preferir instalar o segundo rolo
mais tarde, vá para a etapa 80.
Загрузка носителя на нижний рулон в T2300eMFP
Пройдите к задней панели принтера и снимите
оранжевые стопоры с каждой стороны оси.
Примечание. Нет необходимости в установке 2-ого
рулона, чтобы использовать устройство. Если вы
хотите установить 2-ой рулон позднее, переходите
напрямую к шагу 80.
If the blue removable stop is on the spindle, remove it.
Put the roll onto the spindle, making sure to put it on the
right way round: the leading edge of the paper should
go into the product from the top of the roll. Add the
removable stop to the spindle to keep the roll in place.
Si la butée amovible de couleur bleue se trouve sur la
bobine, retirez-la. Mettez le rouleau sur la bobine en
vériant de bien le mettre dans le bon sens : le bord
avant du papier doit entrer dans le produit à partir
du haut du rouleau. Mettez la butée amovible sur la
bobine pour maintenir le rouleau en place.
Wenn sich der blaue abnehmbare Anschlag auf der
Spindel bendet, entfernen Sie ihn. Setzen Sie die Rolle
richtig auf die Spindel: die Vorderkante des Papiers
sollte die Rolle von oben verlassen, nicht von unten.
Setzen Sie den Anschlag auf die Spindel auf, damit die
Rolle gehalten wird.
Se il dispositivo di arresto di colore blu è sul
mandrino, rimuoverlo. Collocare il rotolo nel mandrino,
assicurandovi di farlo nel modo corretto: il bordo
iniziale della carta dovrebbe entrare nel prodotto
dalla parte superiore del rotolo. Aggiungere il fermo
rimovibile al mandrino per mantenere il rotolo in sede.
Si el tope extraíble azul se encuentra en el eje,
retírelo. Coloque el rollo en el eje y asegúrese de que
queda posicionado en el sentido correcto: el extremo
del papel deberá introducirse en el producto desde
la parte superior del rollo. Coloque el tope extraíble en
el eje para mantener el rollo en su sitio.
Se a parada azul removível estiver no eixo, retire-a.
Coloque o rolo no eixo corretamente: a borda da
frente do papel deve car na produto a partir da parte
superior do rolo. Adicione a parada removível ao eixo
para manter o rolo na posição.
Если на оси имеется съемный стопор синего цвета,
удалите его. Насадите рулон на ось, соблюдая
правильную его ориентацию: передний край бумаги
должен входить в принтер с верхней части рулона.
Установите съемный стопор обратно на ось, чтобы
закрепить рулон.
Remove the spindle by lifting out rst the right-hand
end, then the left.
Retirez la bobine du produit en commençant par
l’extrémité droite, puis par l’extrémité gauche.
Nehmen Sie die Spindel zuerst auf der rechten Seite
und dann auf der linken Seite heraus.
Rimuovere il mandrino sollevando dapprima
l’estremità destra e quindi quella sinistra.
Retire el eje levantando primero el extremo derecho
y después, el izquierdo.
Remova o eixo do produto levantando primeiro
a extremidade direita, depois a esquerda.
Снимите ось, приподняв сначала правый ее конец,
затем левый.
73 74
75
76
Hewlett-Packard Company - Learning Products - Barcelona

EN
FR
IT
ES
PT
RU
DE
Push the removable stop towards the roll as far
as it will go.
No gap should be left between stop and paper.
Poussez au maximum la butée amovible sur
le rouleau.
Il ne doit y avoir aucun espace entre la butée
et le papier.
Schieben Sie den Anschlag so weit wie möglich
nach innen.
Zwischen Anschlag und Papier darf keine Lücke sein.
Spingere al massimo il fermo rimovibile verso
il rotolo.
Non lasciare alcuno spazio tra il fermo e la carta.
Presione el tope extraíble hacia el rollo lo máximo
que se pueda.
No debería quedar ningún espacio entre el tope y
el papel.
Empurre a parada removível na direção do rolo
o máximo possível.
Não deve haver nenhuma folga entre a parada e o
papel.
Передвиньте съемный стопор в направлении
рулона до упора.
После этого между стопором и бумагой
не должно остаться зазора.
From the back of the product, place the spindle into
the product.
Depuis l’arrière du produit, placez la bobine dans
le produit.
Legen Sie die Spindel von der Rückseite aus in das
Produkt ein.
Dalla parte posteriore del prodotto , posizionare il
mandrino nel prodotto .
Desde la parte posterior del producto, coloque el eje
en el producto.
Pela parte posterior, coloque o eixo no produto.
С задней части принтера вставьте ось в принтер.
The product will proceed to align the printheads. This
process involves printing, and therefore needs to use
paper with a straight leading edge. Note: printhead
alignment requires paper at least 24in (61cm) wide.
Roll paper is recommended.
Le produit va procéder à l’alignement des têtes
d’impression. Ce processus implique une impression
et doit donc utiliser du papier avec un bord avant
droit. Remarque : l’alignement des têtes d’impression
requiert du papier d’une largeur de 61 cm minimum
(24 po). Le papier en rouleau est recommandé.
Das Produkt fährt dann mit der Ausrichtung der
Druckköpfe fort. Da während des Vorgangs ein
Testmuster gedruckt wird, muss die Vorderkante
des Papiers gerade sein. Hinweis: Für die
Druckkopfausrichtung wird Papier mit einer
Mindestbreite von 61 cm (24 Zoll) benötigt. Wir
empfehlen Rollenpapier.
Il prodotto procederà con l’allineamento delle testine.
Questo processo implica anche la stampa, pertanto
sarà necessario l’utilizzo di carta con un bordo
iniziale diritto. Nota: L’allineamento delle testine di
stampa richiede carta di larghezza di almeno 61 cm
(24 poll.). Si consiglia l’utilizzo di un rotolo di carta.
El producto continuará alineando los cabezales de
impresión. En este proceso se imprimirá, por lo que
se necesitará papel que tenga un borde frontal recto.
Nota: la alineación de los cabezales de impresión
requiere un papel que tenga como mínimo 24
pulgadas (61 cm) de ancho. Se recomienda utilizar
papel en rollo.
O produto continuará alinhando os cabeçotes de
impressão. Esse processo envolve impressão e,
portanto, usa papel com a borda da frente esticada.
Observação: O alinhamento dos cabeçotes de
impressão requer pelo menos 61 cm (24 pol.) de
largura. É recomendado usar papel do rolo.
После этого начнется выравнивание печатающих
головок. Этот процесс включает печать, поэтому для
него требуется бумага с ровным передним краем.
Примечание. Для выравнивания печатающих
головок требуется бумага шириной не менее 61 см
(24 дюйм). Рекомендуется рулонная бумага.
Feed the leading edge of the paper into the product
until the product takes hold of it. Then move to the front
of the product. Note: do not close the roll cover until the
front panel noties you. If the paper types of the two
rolls differ, go to step 98 and calibrate the paper.
Insérez le bord avant du papier dans le produit jusqu’à
ce que celle-ci le maintienne en place. Passez ensuite
sur l’avant du produit. Remarque : ne fermez pas le
capot du rouleau avant d’y être invité par le panneau
frontal. Si le type de papier des deux rouleaux est dif-
férent, passez à l’étape 98 et étalonnez le papier.
Führen Sie die vordere Kante des Papiers in das Produkt
ein, bis dieser das Papier erfasst hat. Begeben Sie sich
dann zur Vorderseite des Produkts. Hinweis: Schließen
Sie die Rollenabdeckung erst, wenn Sie am Bedienfeld
dazu aufgefordert werden. Wenn sich auf den beiden
Rollen unterschiedliche Druckmedien benden, fahren
Sie mit Schritt 98 fort und führen die Kalibrierung durch.
Caricare il bordo iniziale della carta nel prodotto no a
che sia ben inserito. Passare quindi alla parte anteriore
del prodotto . Nota: non chiudere il coperchio del
rotolo no a quando non viene richiesto nel pannello
frontale. Se i tipi di carta dei due rotoli sono diversi,
andare al passaggio 98 e calibrare la carta.
Introduzca el extremo del papel en el producto hasta
que ésta lo tome. A continuación, vaya a la parte
frontal de el producto. Nota: no cierre la cubierta del
rollo hasta que se lo soliciten en el panel frontal. Si los
tipos de papel de los dos rollos son distintos, vaya al
paso 98 y calibre el papel.
Alimente a borda da frente do papel até a produto
recolhê-la. Em seguida, transporte-a para frente do
produto. Observação: Não feche a tampa do rolo até
ser solicitado pelo painel frontal. Se os tipos de papel
dos dois rolos forem diferentes, vá para a etapa 98 e
calibre o papel.
Вставьте передний край бумаги в принтер
и проталкивайте ее вперед, пока она не будет
захвачена принтером. После этого перейдите
к передней части принтера. Примечание. Не
закрывайте крышку рулона пока на передней панели
не появится уведомление. Если типы бумаги на двух
рулонах разные, перейдите к шагу 98 и выполните
калибровку бумаги.
78
77
79 80
Hewlett-Packard Company - Learning Products - Barcelona

EN
FR
IT
ES
PT
RU
DE
The front panel will display a series of messages
showing the progress of the printhead alignment. There
is no need to take any action until the alignment has
nished, when you will see the message shown below.
Press the OK key.
Le panneau avant afche une série de messages
indiquant l’avancement de l’alignement de la tête
d’impression. Aucune action ne doit être prise
jusqu’à ce que l’alignement soit terminé, lorsque
le message ci-dessous s’afche. Appuyez sur la
touche OK.
Das Bedienfeld zeigt eine Reihe von Meldungen über
den Fortschritt der Druckkopfausrichtung an. Sie brauchen
bis zum Ende der Ausrichtung nicht einzugreifen. Wenn
die Druckköpfe fertig ausgerichtet sind, wird die unten
stehende Meldung angezeigt. Drücken Sie die Taste OK.
Sul pannello frontale viene visualizzata una serie di
messaggi che illustrano l’avanzamento dell’allineamento
delle testine di stampa. Non è necessario alcun
intervento no al termine dell’allineamento, quando
viene visualizzato il messaggio riportato di seguito.
Premere il tasto OK.
En el panel frontal, aparecerán una serie de mensajes
que mostrarán el progreso de la alineación de los
cabezales. No es necesario realizar ninguna acción
hasta que la alineación haya nalizado, momento en
el que aparecerá el mensaje mostrado a continuación.
Pulse la tecla OK.
O do painel frontal mostrará uma série de mensagens
mostrando o progresso do alinhamento do cabeçote.
Não é necessário realizar nenhuma ação até o nal
do alinhamento, quando será exibida a mensagem
mostrada abaixo. Pressione a tecla OK.
На передней панели появится ряд сообщений,
информирующих о ходе процесса выравнивания
печатающих головок. До окончания выравнивания,
о котором информирует изображенное ниже
сообщение, никаких действий предпринимать
не требуется. Нажмите клавишу OK.
EN
FR
IT
ES
PT
RU
DE
6
Enable web services to enjoy the benets of cloud printing:
HP Designjet ePrint & Share and HP ePrint:
1 - HP Designjet ePrint & Share is an HP web service that allows you to automatically save a copy of all your prints in your private account in the cloud. This free service
makes it easy to access, view, and re-print an exact copy of projects from virtually anywhere, using smartphones or tablets.
2 - HP ePrint is a HP web service that allows you to print by simply attaching a PDF, or other print-ready le, to an email and send it to your printer’s dedicated address. To
start printing by email you need the printer’s email address and printer code.
3 - Automatic Firmware Upgrade.
Activez les services Web pour tirer prot de l’impression dans le Cloud :
HP Designjet ePrint & Share et HP ePrint :
1 - HP Designjet ePrint & Share est un service web HP qui vous permet d’enregistrer automatiquement une copie de toutes vos impressions dans votre compte privé dans le Cloud.
Ce service gratuit facilite l’accès, l’afchage et la réimpression de copies exactes de projets à l’aide de Smartphones ou de tablettes, virtuellement de n’importe où.
2 - HP ePrint est un service Web de HP qui vous permet d’imprimer en joignant simplement un PDF ou un autre chier prêt à imprimer à un courrier électronique et en l’envoyant
à l’adresse dédiée à votre imprimante. Pour commencer l’impression par courrier électronique, vous avez besoin de l’adresse électronique et du code de l’imprimante.
3 - Mise à niveau automatique du microprogramme.
Aktivieren Sie Web-Services, um die Vorteile von Cloud Printing nutzen zu können.
HP Designjet ePrint & Share und HP ePrint:
1 - HP Designjet ePrint & Share ist ein Web-Service mit dem Sie automatisch eine Kopie all Ihrer Drucke in Ihrer privaten Cloud speichern können. Mit diesem kostenlosen
Service können Sie von fast jedem Ort aus über Ihr Smartphone oder Tablet auf Ihre Projekte zugreifen und exakte Kopien problemlos erneut ausdrucken.
2 - HP ePrint ist ein HP Web-Service, mit dem Sie PDFs oder andere druckbare Dateien einfach als E-Mail-Anhang an Ihre Druckeradresse senden und so ausdrucken können.
Um diese Funktion nutzen zu können, benötigen Sie die E-Mail-Adresse des Druckers und den Druckercode.
3 - Automatische Firmware-Aktualisierung
Abilitare i servizi Web per sfruttare i vantaggi della stampa cloud:
HP Designjet ePrint & Share e HP ePrint:
1 - HP Designjet ePrint & Share è un servizio Web HP che consente all’utente di salvare automaticamente una copia di tutte le stampe nel suo account privato nel cloud.
Questo servizio gratuito semplica l’uso, la visualizzazione e la ristampa di una copia identica dei progetti da praticamente qualsiasi posizione, utilizzando smartphone o
tablet.
2 - HP ePrint è un servizio Web HP che consente di stampare allegando un PDF o un qualsiasi altro le pronto per la stampa, a un messaggio di posta elettronica e di
inviarlo all’indirizzo dedicato della stampante. Per iniziare a stampare tramite e-mail, occorrono l’indirizzo e-mail e il codice della stampante.
3 - Aggiornamento automatico del rmware.
Active los servicios web para disfrutar de todas las ventajas de la impresión en la nube:
HP Designjet ePrint & Share y HP ePrint:
1 - HP Designjet ePrint & Share es un servicio web de HP que le permite guardar automáticamente una copia de todas sus impresiones en su cuenta privada de la nube. Con
este servicio gratuito podrá acceder, consultar y volver a imprimir fácilmente una copia exacta de los proyectos prácticamente desde cualquier lugar, utilizando teléfonos
inteligentes o tabletas.
2 - HP ePrint es un servicio web de HP que le permite imprimir simplemente adjuntando un PDF o cualquier otro archivo listo para imprimir a un mensaje de correo
electrónico y enviarlo a la dirección dedicada de su impresora. Para empezar a imprimir por correo electrónico necesita la dirección de correo electrónico y el código de la
impresora.
3 - Actualización automática de rmware.
Habilite os serviços da web para usufruir dos benefícios da impressão em nuvem:
HP Designjet ePrint & Share e HP ePrint:
1 - HP Designjet ePrint & Share é um serviço da web da HP que permite que você salve automaticamente uma cópia de todas as suas impressões em sua conta privada na
nuvem. Esse serviço gratuito torna fácil acessar, visualizar e reimprimir uma cópia exata de projetos de praticamente qualquer lugar, usando smartphones ou tablets.
2 - O HP ePrint é um serviço da web da HP que permite que você imprima ao simplesmente anexar um PDF ou outro arquivo pronto para impressão e o envie para o
endereço dedicado de sua impressora. Para começar a imprimir por e-mail, você precisará do código da impressora e endereço de e-mail da impressora.
3 - Atualizações automáticas de rmware.
Включите Web-службы, чтобы воспользоваться преимуществами облачной печати.
HP Designjet ePrint & Share и HP ePrint:
1. HP Designjet ePrint & Share — это Web-служба HP, которая позволяет автоматически сохранять копию всех пущенных на печать документов в закрытой учетной
записи в облаке. Эта бесплатная служба облегчает просмотр и повторную печать точной копии проектов практически из любого места с использованием смартфонов
и планшетных ПК.
2. HP ePrint — это Web-служба HP, которая позволяет вам выполнять печать, вкладывая PDF-файл или другой готовый к печати файл в электронное письмо и отправляя
его на выделенный принтеру адрес электронной почты. Чтобы начать печать по электронной почте, вам требуется адрес электронной почты принтера и код принтера.
3. Автоматическое обновление микропрограммы.
81
Hewlett-Packard Company - Learning Products - Barcelona

ePrint & Share
EN
FR
IT
ES
PT
RU
DE
Enable your web connected printer to enjoy the benets of cloud printing:
1 - HP Designjet ePrint & Share allows you to automatically save a copy of all your prints in a cloud. Additionally, now it is easy to access, view, and re-print an exact copy of projects from virtually anywhere, using smartphones or tablets.
2 - HP ePrint allows you to print by simply attaching a PDF, or other print-ready le, to an email and send it to your printer’s dedicated address. To start printing by email you need the printer’s email address and printer code.
3- Automatic rmware updates.
Activez votre imprimante connectée au Web pour tirer prot de l’impression dans le Cloud :
1 - HP Designjet ePrint & Share est un service web HP qui vous permet d’enregistrer automatiquement une copie de toutes vos impressions dans votre compte privé dans le Cloud. De plus, il est désormais facile d’accéder, d’afcher et de réimprimer des
copies exactes de projets à l’aide de Smartphones ou de tablettes, virtuellement de n’importe où.
2 - HP ePrint est un service Web de HP qui vous permet d’imprimer en joignant simplement un PDF ou un autre chier prêt à imprimer à un courrier électronique et en l’envoyant à l’adresse dédiée à votre imprimante. Pour commencer l’impression par
courrier électronique, vous avez besoin de l’adresse électronique et du code de l’imprimante.
3- Mises à jour automatiques du microprogramme.
Nutzen Sie die Vorteile von Cloud Printing mit Ihrem internetbasierten Drucker:
1 - Mit HP Designjet ePrint & Share können Sie automatisch eine Kopie all Ihrer Drucke in einer Cloud speichern. Außerdem können Sie von fast jedem Ort aus über Ihr Smartphone oder Tablet auf Ihre Projekte zugreifen und exakte Kopien problemlos
erneut ausdrucken.
2 - Mit HP ePrint können Sie PDFs oder andere druckbare Dateien einfach als E-Mail-Anhang an Ihre Druckeradresse senden und auf diese Weise ausdrucken. Um diese Funktion nutzen zu können, benötigen Sie die E-Mail-Adresse des Druckers und den
Druckercode.
3- Automatische Firmware-Aktualisierungen.
Abilitare la stampante connessa al Web per sfruttare i vantaggi della stampa cloud:
1 - HP Designjet ePrint & Share consente all’utente di salvare automaticamente una copia di tutte le stampe nel suo account privato nel cloud. Inoltre, questo servizio consente all’utente di visualizzare e ristampare agevolmente copie identiche dei suoi
progetti da praticamente qualsiasi posizione, utilizzando uno smartphone o un tablet.
2 - HP ePrint consente di stampare allegando un PDF o un qualsiasi altro le pronto per la stampa, a un messaggio di posta elettronica e di inviarlo all’indirizzo dedicato della stampante. Per iniziare a stampare tramite e-mail, occorrono l’indirizzo e-mail
e il codice della stampante.
3- Aggiornamenti automatici del rmware.
Active su impresora conectada a la web para disfrutar de todas las ventajas de la impresión en la nube:
1 - HP Designjet ePrint & Share le permite guardar automáticamente una copia de todas sus impresiones en una nube. Además, ahora es muy sencillo acceder, consultar y volver a imprimir una copia exacta de los proyectos prácticamente desde cualquier
lugar, utilizando teléfonos inteligentes o tabletas.
2 - HP ePrint que le permite imprimir simplemente adjuntando un PDF o cualquier otro archivo listo para imprimir a un mensaje de correo electrónico y enviarlo a la dirección dedicada de su impresora. Para empezar a imprimir por correo electrónico
necesita la dirección de correo electrónico y el código de la impresora.
3- Actualizaciones automáticas de rmware.
Habilite sua impressora conectada à web para usufruir dos benefícios da impressão em nuvem:
1 - O HP Designjet ePrint & Share permite que você salve automaticamente uma cópia de todas as suas impressões em uma nuvem. Além disso, agora é fácil de acessar, visualizar e reimprimir uma cópia exata de projetos de praticamente qualquer lugar,
usando smartphones ou tablets.
2 - O HP ePrint permite que você imprima ao simplesmente anexar um PDF ou outro arquivo pronto para impressão e o envie para o endereço dedicado de sua impressora. Para começar a imprimir por e-mail, você precisará do código da impressora e
endereço de e-mail da impressora.
3 - Atualizações automáticas de rmware.
Включите ваш принтер, подключенный к Web-службам, чтобы воспользоваться преимуществами облачной печати.
1. HP Designjet ePrint & Share позволяет автоматически сохранять копию всех пущенных на печать документов в закрытой учетной записи в облаке. Кроме того, эта служба облегчает просмотр и повторную печать точной копии проектов
практически из любого места с использованием смартфонов и планшетных ПК.
2. HP ePrint позволяет вам выполнять печать, вкладывая PDF-файл или другой готовый к печати файл в электронное письмо и отправляя его на выделенный принтеру адрес электронной почты. Чтобы начать печать по электронной почте, вам
требуется адрес электронной почты принтера и код принтера.
3. Автоматическое обновление микропрограммы.
82
Hewlett-Packard Company - Learning Products - Barcelona

EN
FR
IT
ES
PT
RU
DE
The connectivity wizard will now start and take you
step by step through connecting your printer to the
internet. Click continue to follow the steps.
L’Assistant de connectivité va maintenant démarrer
et vous guider pas à pas pour connecter votre
imprimante à Internet. Cliquez sur Continuer pour
suivre les étapes.
Der Konnektivitätsassistent führt Sie Schritt für
Schritt durch den Anschluss des Druckers an das
Internet. Klicken Sie auf „Weiter“, um die Schritte
auszuführen.
Verrà avviata la connettività guidata in cui verranno
eseguiti tutti i passaggi necessari per collegare
la stampante a Internet. Fare clic su Continua per
eseguire questi passaggi.
Se iniciará el Asistente de conectividad y le guiará
paso a paso durante la conexión de la impresora a
Internet. Haga clic en Continuar para seguir esos
pasos.
O assistente de conectividade será iniciado agora e o
guiará passo a passo pela conexão de sua impressora
com a Internet. Clique para continuar seguindo as
etapas.
Сейчас будет запущен мастер подключения
принтера к сети, который поможет вам
подключить принтер к Интернету. Нажмите кнопку
“”Продолжить”” для продолжения.
A screen appears explaining what steps you will
need to complete, click ´Continue´.
Un écran s’afche avec des explications sur les étapes
à suivre. Cliquez sur ´Continuer´.
Es wird ein Bildschirm angezeigt, in dem erläutert
wird, welche Schritte Sie durchführen müssen. Klicken
Sie auf „Weiter“.
Viene visualizzata una schermata con la descrizione
dei passaggi che sarà necessario completare. Fare
clic su Continua.
Aparecerá una pantalla en la que se explican
los pasos que se deben seguir, haga clic en
“Continuar”.
Uma tela explicará quais etapas você deverá
executar, clique em “Continuar”.
Появится экран с объяснениями шагов, которые
необходимо выполнить, нажмите “Продолжить”.
The connectivity wizard will help you congure your
LAN and Internet connection, verify the automatic
Firmware upgrade conguration, and also help you
with the ePrint & Share conguration so that you
have its settings enabled, such as remote printing and
eprint.
L’assistant connectivité vous aidera à congurer votre
connexion LAN et Internet, à vérier la conguration
de la mise à niveau automatique du microprogramme,
ainsi qu’à congurer ePrint & Share an que ses
paramètres, tels que l’impression distante et ePrint,
soient activés.
Der Konnektivitätsassistent führt Sie durch die
Konguration Ihrer LAN- und Internetverbindung,
hilft Ihnen bei der Bestätigung der automatischen
Firmware-Aktualisierungen und unterstützt Sie bei
der Einrichtung von ePrint & Share, sodass Ihnen
alle Funktionen wie z. B. Remotedruck und ePrint zur
Verfügung stehen.
La procedura di connettività guidata assiste l’utente
nella congurazione della connessione LAN e Internet,
degli aggiornamenti del rmware automatici e di
ePrint & Share in modo che possa disporre di tutte le
sue impostazioni abilitate, tra cui stampa remota e
via e-mail.
El asistente de conectividad le ayudará a congurar
su conexión LAN y de Internet, a vericar la
conguración de las actualizaciones automáticas del
rmware y también le ayudará con la conguración
de ePrint & Share para que tenga activadas funciones
como la impresión remota y eprint.
O assistente de conectividade o ajudará a congurar
sua conexão com a Internet e LAN, vericar a
conguração de atualização automática de rmware
e também ajudá-lo com a conguração do ePrint &
Share, a m de que você tenha suas congurações
habilitadas, como impressão remota e eprint.
Мастер подключения поможет вам настроить
подключение к локальной сети и Интернету,
проверить конфигурацию автоматического
обновления микропрограммы и настроить службу
ePrint & Share, чтобы включить такие ее параметры,
как удаленная печать и ePrint.
Your information will be veried, when complete,
click ´OK´.
Vos informations seront vériées. Une fois que vous
avez terminé, cliquez sur ´OK´.
Ihre Informationen werden überprüft. Klicken Sie nach
Abschluss auf „OK“.
Verranno vericate le informazioni. Al termine, fare
clic su OK.
Se comprobará su información; una vez terminado,
haga clic en “OK”.
As informações serão vericadas. Ao concluir, clique
em “OK”.
По окончании проверки данной информации
нажмите “ОК”.
83
84 85
86
Hewlett-Packard Company - Learning Products - Barcelona

EN
FR
IT
ES
PT
RU
DE
Your internet connection will now be enabled, when
complete, click ´Continue´.
Votre connexion Internet va à présent être
activée. Lorsque vous aurez terminé, cliquez sur
´Continuer´.
Die Internetkonnektivität wird jetzt aktiviert. Klicken Sie
nach Abschluss auf „Weiter“.
Verrà abilitata la connessione Internet. Al termine, fare
clic su Continua.
Su conexión a Internet estará ahora activada; una vez
terminado, haga clic en “Continuar”.
A conexão com a Internet será habilitada. Ao concluir,
clique em “Continuar”.
По завершении подключения к Интернету нажмите
“Продолжить”.
Your internet connection will now be veried, when
complete, click ´OK´.
Votre connexion Internet va à présent être vériée.
Lorsque vous aurez terminé, cliquez sur ´OK´.
Die Internetkonnektivität wird jetzt überprüft. Klicken
Sie nach Abschluss auf „OK“.
Verrà vericata la connessione Internet. Al termine,
fare clic su OK.
Se va a vericar su conexión a Internet; una vez
terminado, haga clic en “OK”.
A conexão com a Internet será vericada. Ao concluir,
clique em “OK”.
По завершении проверки подключения к Интернету
нажмите “ОК”.
Your HP Designjet ePrint & Share connectivity will
now be
veried, please continue.
Votre connectivité à HP Designjet ePrint & Share va
maintenant être vériée ; cliquez sur Continuer.
Die Konnektivität zu HP Designjet ePrint & Share wird
überprüft, bitte fortfahren.
Verrà ora vericata la connettività di HP Designjet
ePrint & Share. Continuare.
La conectividad de HP Designjet ePrint & Share se
comprobará
ahora, haga clic en Continuar.
A conectividade com o HP Designjet ePrint & Share
será
vericada agora, prossiga.
Сейчас будет проверено подключение HP Designjet
ePrint & Share, пожалуйста, продолжайте.
IMPORTANT: Take note of the printer’s email address
for email printing. If you are the printer administrator,
also take note of the printer code, you may need
it later to manage your ePrinter’s security and to
customize your printer’s email address.
IMPORTANT : Pour l’impression en ligne, notez
l’adresse électronique de l’imprimante. Si vous êtes
l’administrateur de l’imprimante, prenez également
note du code de l’imprimante. Il peut être nécessaire
ultérieurement pour gérer la sécurité de votre
imprimante et pour personnaliser l’adresse électronique
de l’imprimante.
WICHTIG: Notieren Sie sich die E-Mail-Adresse des
Druckers für E-Mail-Druck. Als Administrator sollten Sie
sich auch den Druckercode notieren, da Sie ihn später
zur Verwaltung der ePrinter-Sicherheitseinstellungen
und zum Anpassen der E-Mail-Adresse des Druckers
benötigen.
IMPORTANTE: prendere nota dell’indirizzo e-mail della
stampante per la stampa tramite posta elettronica. Se
si è l’amministratore della stampante, annotarne anche
il codice che potrebbe essere necessario in un secondo
momento per gestire la protezione della eprinter e per
personalizzare l’indirizzo e-mail della stampante.
IMPORTANTE: Anote la dirección de correo electrónico
de la impresora para la impresión de los correos
electrónicos. Si usted es el administrador de la
impresora, anote también el código de la impresora,
podría necesitarlo más tarde para gestionar la
seguridad de su ePrinter y para personalizar la
dirección de correo electrónico de la impresora.
IMPORTANTE: Anote o endereço de e-mail da
impressora para impressão por e-mail. Se você for
o administrador da impressora, anote também o
código da impressora, pois você pode precisar dele
posteriormente para gerenciar a segurança da ePrinter
e para personalizar o endereço de e-mail de sua
impressora.
ВАЖНО! Запишите адрес электронной почты
принтера для печати по электронной почте.
Если вы являетесь администратором принтера,
также запишите код принтера, так как он может
потребоваться для управления безопасностью
принтера и настройки адреса электронной почты.
87
88 89
90
Hewlett-Packard Company - Learning Products - Barcelona

EN
FR
IT
ES
PT
RU
DE
The rmware update screen will now appear, click
´Continue´.
L’écran de mise à jour du microprogramme s’afche à
présent. Cliquez sur ´Continuer´.
Der Firmwareaktualisierungsbildschirm wird jetzt
angezeigt. Klicken Sie auf „Weiter“.
Verrà visualizzata la schermata di aggiornamento del
rmware. Fare clic su Continua.
Aparecerá la pantalla de actualización del rmware,
haga clic en “Continuar”.
A tela de atualização de rmware será exibida, clique
em “Continuar”.
Появится экран с обновлением программного
обеспечения, нажмите “Продолжить”.
Your rmware update will now be veried, when
complete, click ´OK´.
La mise à jour de votre microprogramme va à présent
être vériée. Lorsque vous aurez terminé, cliquez sur
´OK´.
Die Firmewareaktualisierung wird jetzt überprüft.
Klicken Sie nach Abschluss auf „OK“.
Verrà vericato l’aggiornamento del rmware. Al
termine, fare clic su OK.
Se va a vericar la actualización de su rmware; una
vez terminado, haga clic en “OK”.
A atualização do rmware será vericada. Ao concluir,
clique em “OK”.
По завершении проверки обновления
микропрограммного обеспечения нажмите “ОК”.
A nal conrmation screen appears, telling
you that you have completed the process, click
´Continue´.
Un dernier écran de conrmation s’afche
indiquant que le processus est terminé. Cliquez sur
´Continuer´.
Es wird ein letzter Bestätigungsbildschirm angezeigt,
in dem mitgeteilt wird, dass Sie den Vorgang
abgeschlossen haben. Klicken Sie auf „Weiter“.
Viene visualizzata una schermata di conferma nale
indicante il completamento del processo. Fare clic su
Continua.
Aparecerá una pantalla nal de conrmación
informándole de que ha completado el proceso, haga
clic en “Continuar”.
Uma tela nal de conrmação o informará que o
processo foi concluído, clique em “Continuar”.
Появится экран с предложением окончательного
подтверждения и сообщением о том, что процесс
завершен, нажмите “Продолжить”.
Any rmware updates will automatically download and
install on your system. Note: If during the verication
process an error occurs you can always modify the
settings and click continue to run the verication again.
Les mises à jour du microprogramme seront
automatiquement téléchargées et installées sur votre
système. Remarque : Si, au cours du processus de
vérication, une erreur se produit, vous pouvez toujours
modier les paramètres, puis cliquer sur Continuer pour
réexécuter la vérication.
Alle Firmware-Updates werden automatisch
heruntergeladen und in Ihrem System installiert.
Hinweis: Sollte während der Verikation ein Fehler
auftreten, können Sie die Einstellungen ändern und
auf ‘Fortfahren’ klicken, um die Verikation wieder
auszuführen.
Tutti gli aggiornamenti del rmware verranno
automaticamente scaricati e installati nel sistema in uso.
Nota: se si verica un errore durante la procedura di
verica, è sempre possibile modicare le impostazioni
e fare clic su Continua per eseguire di nuovo la
verica.
Las actualizaciones del rmware se descargarán e
instalarán automáticamente en su sistema. Nota: si
durante el proceso de vericación se produce un error,
siempre puede modicar la conguración y hacer clic
en continuar para volver a ejecutar la vericación.
Qualquer atualização de rmware será
automaticamente baixada e instalada em seu sistema.
Nota: caso ocorra um erro durante o processo de
vericação, você pode modicar as congurações e
clicar em Continuar para executá-la novamente.
Все обновления микропрограммного обеспечения
будут автоматически загружены и установлены в
систему. Примечание. Если во время
проверки подлинности возникает ошибка, всегда
можно изменить параметры и нажать “”Продолжить””
для повторного запуска проверки подлинности.
91
92
93
94
Hewlett-Packard Company - Learning Products - Barcelona

ePrint & Share
© 2010 Hewlett-Packard Development Company, L.P.
DESIGNJET
T2300 eMFP series
start-up
EN
FR
IT
ES
PT
RU
DE
Congratulations! HP Designjet ePrint & Share and HP ePrint are enabled on your printer. Please complete the setup of
HP Designjet ePrint & Share on your PC, see next step 96.
Félicitations ! HP Designjet ePrint & Share et HP ePrint sont activés sur votre imprimante. Veuillez terminer la
conguration de HP Designjet ePrint & Share sur votre PC ; consultez l’étape 96 suivante.
Herzlichen Glückwunsch! HP Designjet ePrint & Share und HP ePrint wurden für Ihren Drucker aktiviert. Schließen Sie
die Einrichtung von HP Designjet ePrint & Share auf Ihrem PC ab wie in Schritt 96 beschrieben.
Congratulazioni! HP Designjet ePrint & Share e HP ePrint sono abilitati sulla stampante. Completare l’impostazione di
HP Designjet ePrint & Share sul PC; vedere il passo successivo 96.
Enhorabuena. HP Designjet ePrint & Share y HP ePrint están activados en su impresora. Complete la conguración de
HP Designjet ePrint & Share en su PC, consulte el paso siguiente: 96.
Parabéns! O HP Designjet ePrint & Share e o HP ePrint estão habilitados em sua impressora. Conclua a conguração
do HP Designjet ePrint & Share em seu PC; consulte a próxima etapa 96.
Поздравляем вас! Службы HP Designjet ePrint & Share и HP ePrint включены на вашем компьютере. Завершите
настройку службы HP Designjet ePrint & Share на вашем ПК. См. шаг 96.
Install the product software from the DVD that came with your printer onto your computer. Be sure to follow the
software installation instructions. For USB connections: Connecting your product before installing the software can
lead to product errors.
Note: for HP Designjet ePrint & Share you will need to perform the installation with the PC connected to Internet.
On the DVD you will nd:
Software installation (drivers with HP Designjet ePrint & Share, HP Utility) / Documentation / Support
À l’aide du DVD livré avec votre imprimante, installez le logiciel du produit sur votre ordinateur. Suivez
scrupuleusement les consignes d’installation du logiciel. Pour les connexions USB : la connexion de votre produit
avant l’installation du logiciel peut entraîner des erreurs au niveau du produit.
Remarque : L’installation de HP Designjet ePrint & Share nécessite que le PC soit connecté à l’Internet. Sur le DVD,
vous trouverez les éléments suivants : Installation du logiciel / Documentation / Assistance
Installieren Sie auf Ihrem Computer die Produktsoftware, die Sie beim Kauf des Druckers auf DVD erhalten haben.
Beachten Sie dabei genau die Installationsanweisungen. USB-Verbindungen: Das Anschließen des Druckers vor der
Installation der Software kann zu Druckerfehlern führen.
Hinweis: Bei der Installation von HP Designjet ePrint & Share muss der PC mit dem Internet verbunden sein. Die
DVD enthält Folgendes: Softwareinstallation/Dokumentation/Support
Installare il software del prodotto nel computer dal DVD fornito in dotazione con la stampante. Seguire
attentamente le istruzioni per l’installazione del software. Per le connessioni USB: La connessione del prodotto
prima dell’installazione del software può causare errori.
Nota: per HP Designjet ePrint & Share, è necessario eseguire l’installazione con il PC collegato a Internet. Il DVD
contiene: software / documentazione / supporto
Instale en el ordenador el software del producto desde el DVD que se suministra con su impresora. Asegúrese de
seguir las instrucciones de instalación del software. Para conexiones USB: Si conecta el producto antes de instalar
el software, se podrían producir errores en el producto.
Nota: para HP Designjet ePrint & Share necesitará realizar la instalación con el PC conectado a Internet. En el
DVD encontrará: Instalación del software / Documentación / Asistencia
Instale no computador o software do produto do DVD fornecido com sua impressora. Siga as instruções de
instalação do software. Para conexões USB: Conectar o produto antes de instalar o software pode levar a erros
do produto.
Observação: para o HP Designjet ePrint & Share, você precisará realizar a instalação com o PC conectado à
Internet. No DVD, você encontrará: Instalação do software/Documentação/Suporte
Установите программное обеспечение с DVD-диска, который поставляется вместе с принтером. Внимательно
следуйте инструкциям по установке программного обеспечения. Для USB-подключений: Подключение
продукта без установки программного обеспечения может привести к ошибкам в его работе.
Примечание. Для использования службы HP Designjet ePrint & Share необходимо выполнить установку на
компьютере, подключенном к Интернету. На DVD вы найдете следующее: файлы установки программного
обеспечения, документация, ресурсы поддержки
95 96
Hewlett-Packard Company - Learning Products - Barcelona

ePrint & Share
© 2010 Hewlett-Packard Development Company, L.P.
DESIGNJET
T2300 eMFP series
start-up
EN
FR
IT
ES
PT
RU
DE
In order to enjoy all the benets of your new
ePrinter each user needs to create an HP Designjet
ePrint & Share account. Lean more at www.
hp.com/go/eprintandshare
Pour tirer prot de votre nouvelle imprimante
ePrinter, il est nécessaire de créer un compte HP
Designjet ePrint & Share. Pour en savoir plus,
consultez www.hp.com/go/eprintandshare
Damit Sie alle Vorteile Ihres neuen ePrinters nutzen
können, müssen Sie für jeden Benutzer ein HP
Designjet ePrint & Share-Konto erstellen. Weitere
Infos unter www.hp.com/go/eprintandshare
Per poter sfruttare tutti i vantaggi della nuova
ePrinter, ogni utente deve creare un account HP
Designjet ePrint & Share. Ulteriori informazioni
disponibili alla pagina www.hp.com/go/
eprintandshare
Para disfrutar de todas las ventajas de su nueva
ePrinter, todos los usuarios necesitan crear una
cuenta de HP Designjet ePrint & Share. Si desea
obtener más información, acceda a www.hp.com/
go/eprintandshare
Para usufruir de todos os benefícios de sua nova
ePrinter, cada usuário precisa criar uma conta do
HP Designjet ePrint & Share. Saiba mais em www.
hp.com/go/eprintandshare
Чтобы воспользоваться всеми преимуществами
принтера ePrinter, пользователь должен создать
учетную запись HP Designjet ePrint & Share.
Дополнительные сведения см. на сайте www.
hp.com/go/eprintandshare
For mobile printing: download the HP Designjet
ePrint & Share App by accessing the iTunes App
store (for iOS), or ‘Google Play’ (for Android). Log
in to HP Designjet ePrint & Share, and follow the
instructions on your mobile device.
Pour l’impression mobile : téléchargez l’application
HP Designjet ePrint & Share en accédant à l’App
store d’iTunes (pour iOS) ou à « Google Play » (pour
Android). Connectez-vous à HP Designjet ePrint &
Share et suivez les instructions sur votre périphérique
mobile.
Mobiles Drucken: Laden Sie die HP Designjet
ePrint & Share-Anwendung über den iTunes App
Store (für iOS) oder ‘Google Play’ (für Android)
herunter. Melden Sie sich bei HP Designjet ePrint &
Share an und folgen Sie den Anleitungen auf Ihrem
Mobilgerät.
Per la stampa mobile: scaricare l’app HP Designjet
ePrint & Share accedendo al negozio iTunes App
(per iOS) o a Google Play (per Android). Eseguire
l’accesso a HP Designjet ePrint & Share e seguire le
istruzioni sul dispositivo mobile.
Para la impresión desde dispositivos móviles:
descargue la aplicación de HP Designjet ePrint
& Share accediendo a la tienta de aplicaciones
de iTunes (para iOS), o a “Google Play” (para
Android). Inicie sesión en HP Designjet ePrint &
Share y siga las instrucciones que aparecen en su
dispositivo móvil
Para impressão do celular: faça download do HP
Designjet ePrint & Share App acessando a iTunes
App Store (para iOS) ou ‘Google Play’ (para
Android). Faça login no HP Designjet ePrint & Share
e siga as instruções em seu dispositivo móvel
Мобильная печать: загрузите приложение HP
Designjet ePrint & Share из магазина iTunes App
Store (для iOS) или Google Play (для Android).
Войдите в HP Designjet ePrint & Share и следуйте
инструкциям, показываемым на мобильном
устройстве
Optional: Managing eprinter security in ePrint Center. When you enable web services the printer is in unlock mode
meaning everyone who knows the printer’s email address can print. If you are the printer administrator you can
change the status to lock mode, customize your printer’s email address, or manage the eprinter security (you will
need the printer code and an account at the HP ePrint Center).
Facultatif : Gestion de la sécurité de l’imprimante ePrinter dans ePrint Center. Lorsque vous activez les services
Web, l’imprimante est en mode déverrouillé, ce qui signie que quiconque connaissant l’adresse électronique de
l’imprimante peut imprimer. Si vous êtes l’administrateur de l’imprimante, vous pouvez modier l’état en mode
verrouillé, personnaliser l’adresse électronique de l’imprimante ou gérer la sécurité de l’imprimante ePrinter (vous
aurez besoin du code de l’imprimante et d’un compte HP ePrint Center).
Optional: Verwaltung der ePrinter-Sicherheitseinstellungen über das ePrint Center Wenn Web-Services aktiviert sind,
bendet sich der Drucker im entsperrten Modus und jeder, dem die E-Mail-Adresse des Druckers bekannt ist, kann
damit drucken. Als Administrator können Sie den Drucker in den gesperrten Modus versetzen, die E-Mail-Adresse
des Druckers ändern und die ePrinter-Sicherheitseinstellungen verwalten (dazu benötigen Sie den Druckercode und
ein HP ePrint Center-Konto).
Facoltativo: Gestione della protezione della eprinter in ePrint Center. Quando si abilitano i servizi Web, la stampante
è in modalità sblocco, ovvero chiunque che ne conosce l’indirizzo e-mail può stampare. Se si è l’amministratore
della stampante, è possibile cambiare lo stato in modalità blocco, personalizzare l’indirizzo e-mail della stampante
o gestire la protezione dell’e-printer (occorreranno il codice della stampante e un account HP ePrint Center).
Opcional: Gestión de la seguridad de la eprinter en ePrint Center. Al activar los servicios web, la impresora se
encuentra en modo de desbloqueo, lo que signica que cualquier usuario que conozca la dirección de correo
electrónico de la impresora puede imprimir con ella. Si usted es el administrador de la impresora, puede cambiar
el estado al modo de bloqueo, personalizar la dirección de correo electrónico de la impresora o gestionar la
seguridad de la eprinter (necesitará el código de la impresora y una cuenta en HP ePrint Center).
Opcional: gerenciamento da segurança da eprinter no ePrint Center. Quando você habilita os serviços da web,
a impressora está no modo desbloqueado, o que signica que todos que souberem o endereço de e-mail da
impressora poderão imprimir. Se você for o administrador da impressora, poderá alterar o status para o modo
bloqueado, personalizar o endereço de e-mail da impressora ou gerenciar a segurança da eprinter (você precisará
do código da impressora e de uma conta no HP ePrint Center).
Дополнительно: Управление безопасностью функции печати через электронную почту в ePrint Center. После
активации Web-служб принтер находится в разблокированном режиме, т. е. все, кто знает адрес электронной
почты принтера, могут выполнять печать. Если вы являетесь администратором принтера, вы можете изменить
состояние на режим блокировки, настроить адрес электронной почты принтера или изменить настройки
безопасности (вам потребуется код принтера и учетная запись HP ePrint Center).
97
98
99
Hewlett-Packard Company - Learning Products - Barcelona

1
2
3
4
EN
FR
IT
ES
PT
RU
DE
1. Return to home screen
2. Go back to previous screen
3. Help
4. Cancel
1. Retour à l’écran d’accueil
2. Retour à l’écran précédent
3. Aide
4. Annuler
1. Zum Home-Bildschirm zurückkehren
2. Zum vorherigen Bildschirm zurückkehren
3. Hilfe
4. Abbrechen
1. Torna alla schermata iniziale
2. Torna alla schermata precedente
3. Guida
4. Annulla
1. Volver a la pantalla de inicio
2. Volver a la pantalla anterior
3. Ayuda
4. Cancelar
1. Retornar à tela inicial
2. Retornar à tela anterior
3. Ajuda
4. Cancelar
1. Вернитесь на начальный экран
2. Вернитесь на предыдущий экран
3. Справка
4. Отмена
You can now, or at some later time, color-calibrate the paper type that you intend to use in the product. Color
calibration is recommended for accurate color printing. It can be started from the Product Utility program installed as
part of your product software, or from the front panel’s Image Quality Maintenance menu ( > > image quality
maintenance > color calibration).
Vous pouvez dès à présent effectuer un calibrage des couleurs du type de papier que vous avez l’intention d’utiliser ou
vous pourrez effectuer ce calibrage plus tard. Le calibrage des couleurs est recommandé pour l’impression de couleurs
précises. Ce processus peut être lancé depuis l’Utilitaire d’impression installé avec le logiciel du produit ou depuis le
menu Entretien qualité d’image du panneau avant ( > > Entretien qualité d’image > calibrage des couleurs).
Sie können jetzt oder später eine Farbkalibrierung für die Papiersorte durchführen, die Sie verwenden wollen. Die
Farbkalibrierung ist für eine originalgetreue Farb wiedergabe wichtig. Sie kann über das Produktdienstprogramm, das als
Teil der Produktsoftware installiert wird, oder über das Menü „Bildqualität“ des Bedienfelds gestartet werden
( > > Bildqualität > Farbkalibrierung).
È possibile ora o successivamente, calibrare il colore del tipo di carta da utilizzare nel prodotto . La calibrazione del
colore è consigliata per ottenere un’accurata stampa del colore. È possibile avviare questa operazione dal programma
Product Utility installato come parte del software del prodotto , oppure dal menu del pannello frontale relativo alla
qualità dell’immagine ( > > Impost. qualità immagine > Calibrazione colore).
Ahora ya puede calibrar el color para el tipo de papel que vaya a utilizar en el producto. La calibración del color se
recomienda para obtener una impresión en color de gran precisión. Puede iniciarse desde el programa Product Utility
instalado como parte del software del producto, o desde el menú de mantenimiento de la calidad de imagen del panel
frontal ( > > mantenimiento de calidad de la imagen > calibración del color).
Agora, ou posteriormente, é possível calibrar as cores do tipo de papel que deseja usar no produto. A calibragem de
cores é recomendada para obtenção de impressões com cores precisas. É possível iniciá-la no programa Product Utility,
instalado como parte do software do produto, ou no menu Manut. qualidade da imagem do painel frontal
( > > manutenção de qualidade da imagem > calibração de cor).
Теперь (или позже) можно произвести цветовую калибровку того типа бумаги, который планируется использовать в
принтере. Цветовая калибровка рекомендуется для точной цветопередачи при цветной печати. Данную процедуру
можно запустить из программы Product Utility, входящей в состав программного обеспечения принтера, или из меню
Image Quality Maintenance (Управление качеством изображения) передней панели ( > > управление
качеством изображения > калибровка цвета).
101
100
Hewlett-Packard Company - Learning Products - Barcelona

EN
FR
If you want to scan to a folder on your network; follow
these instructions:
Go to your operating system´s help, to learn how to
create a shared folder.
Once you have created the shared folder, please go
to the EWS>Setup>Scan to Network and ll in the
blanks:
1. Create a folder on a computer that the scanner can
access through the network.
2. Create a user account on the same computer for
the product.
3. Change the sharing options of the folder so that it is
shared with the ‘scanner user’, and assign full control
of the folder to that user.
4. Create a share name for the folder.
NOTE: It is important to complete the above steps
before starting the remaining steps below.
5. In the product’s Embedded Web Server, select the
Setup tab and then Scan to network. Alternatively, In
the HP Utility, select the Settings tab and then Scan to
network.
6. On the Scan to Network page, click Add folder
details, and ll in the various elds.
- Server name should contain the network name of the
remote computer.
- Folder name should contain the share name of the
folder.
- User name should contain the name of the ‘scanner
user’.
- User password should contain the password of the
‘scanner user’.
- Domain name should contain the name of the
domain in which the user name exists. If the ‘scanner
user’ does not belong to any domain, leave this eld
empty.
The server and folder names are used to connect to
the shared folder by building a network folder path as
follows: \\server name\folder name
7. Click Apply to save the conguration.
Si vous souhaitez numériser vers un dossier réseau,
procédez comme suit :
Consultez l’aide de votre système d’exploitation pour
apprendre à créer un dossier partagé.
Une fois le dossier partagé créé, allez dans
EWS>Conguration>Numériser vers un dossier et
remplissez les zones vides :
1. Créez un dossier sur un ordinateur auquel le scan-
ner peut accéder via le réseau.
2. Créez un compte utilisateur sur le même ordinateur
pour le produit.
3. Modiez les options de partage du dossier de
façon à ce qu’il soit partagé avec l’utilisateur du
scanner et octroyez le contrôle complet du dossier à
cet utilisateur.
4. Créez un nom de partage pour le dossier.
REMARQUE : Il est important de terminer les étapes
précédentes avant d’entamer les étapes ci-dessous.
5. Dans le serveur Web incorporé du produit, cliquez
sur l’onglet Conguration, puis sélectionnez Numériser
vers un dossier. Dans HP Utility, vous pouvez égale-
ment sélectionner l’onglet Paramètres, puis Numériser
vers un dossier.
6. Dans la page Numériser vers un dossier, cliquez
sur Ajouter les détails du dossier et remplissez les
différents champs.
- Nom du serveur doit contenir l’adresse IP ou le nom
de réseau de l’ordinateur distant.
- Nom du dossier doit contenir le nom de partage du
dossier.
- Nom utilisateur doit contenir le nom de l’utilisateur
du scanner.
- Mot de passe utilisateur doit contenir le mot de passe
de l’utilisateur du scanner.
- Nom de domaine doit contenir le nom du domaine
dans lequel le nom utilisateur existe.
Si l’utilisateur du scanner n’appartient à aucun do-
maine, laissez ce champ vide.
Les noms du serveur et du dossier sont utilisés pour
se connecter au dossier partagé en créant un chemin
d’accès vers le dossier réseau comme suit : \\nom
serveur\nom dossier
7. Cliquez sur Appliquer pour enregistrer la congura-
tion.
Zum Scannen von Ordnern aus dem Netzwerk:
Informieren Sie sich in der Hilfe des Betriebssystems
darüber, wie Sie eine Ordnerfreigabe erstellen.
Nachdem Sie die Freigabe erstellt haben, gehen Sie zu
“”EWS””>””Einrichtung””>””Scannen in Netzwerk””
und füllen Sie die leeren Felder aus:
1. Erstellen Sie einen Ordner auf einem Computer, auf
den der Scanner über das Netzwerk zugreifen kann.
2. Erstellen Sie auf dem gleichen Computer ein Benut-
zerkonto für das Gerät.
3. Ändern Sie die Freigabeoptionen des Ordners so,
dass er für den “”Scannerbenutzer”” freigegeben ist,
und weisen Sie diesem Benutzer den vollen Zugriff auf
den Ordner zu.
4. Erstellen Sie einen Freigabenamen für den Ordner.
HINWEIS: Die obigen Schritte müssen unbedingt vor
den folgenden Schritten ausgeführt werden.
5. Wählen Sie im integrierten Web-Server auf der
Registerkarte “”Einrichtung”” die Option “”Scannen in
Netzwerk”” aus. Alternativ hierzu können Sie auch im
HP Utility auf der Registerkarte “”Einstellungen”” die
Option “”Scannen in Netzwerk”” auswählen.
6. Klicken Sie auf der Seite “”Scannen in Netzwerk
auf “”Ordnerdetails hinzufügen”” und füllen Sie die
verschiedenen Felder aus.
- “”Servername”” sollte die IP-Adresse oder den
Netzwerknamen des Remote-Computers enthalten.
- “”Ordnername”” sollte den Freigabenamen des
Ordners enthalten.
- “”Benutzername”” sollte den Namen des Scannerbe-
nutzers enthalten.
- “”Benutzerkennwort”” sollte das Kennwort des Scan-
nerbenutzers enthalten.
- “”Domänenname”” sollte den Namen der Domäne
enthalten, in der sich der Benutzername bendet.
Wenn der Scannerbenutzer keiner Domäne angehört,
lassen Sie das Feld leer.
Der Server- und der Ordnername werden bei der
Verbindungsherstellung zum freigegebenen Ordner
verwendet, indem wie folgt ein Netzwerkordnerpfad
gebildet wird: \\Servername\Ordnername
7. Speichern Sie die Konguration mit “”Übernehmen””.
Se si desidera scansionare una cartella di rete; at-
tenersi alle istruzioni riportate di seguito:
accedere alla guida del sistema operativo, leggere le
istruzioni su come creare una cartella condivisa.
Una volta creata la cartella condivisa, accedere a
EWS>Impostazione>Scansione a cartella e riempire
i vuoti:
1. Creare una cartella in un computer che si acces-
sibile allo scanner tramite la rete.
2. Creare un account utente nello stesso computer per
il prodotto.
3. Modicare le opzioni di condivisione della
cartella, in modo che venga condivisa con l’””utente
scanner”” e assegnare a tale utente il controllo
completo della cartella.
4. Creare un nome condiviso per la cartella.
NOTA: prima di passare ai seguenti punti, è impor-
tante avere completato quelli descritti sopra.
5. In Embedded Web Server del prodotto, selezi-
onare la scheda Impostazione, quindi Scansione su
rete. In alternativa, in HP Utility, selezionare la scheda
Impostazioni, quindi Scansione su rete.
6. Nella pagina Scansione su rete, fare clic su Ag-
giungi dettagli cartella e riempire i vari campi.
- Nome server deve contenere l’indirizzo IP o il nome
della rete del computer remoto.
- Nome cartella deve contenere il nome di condivi-
sione della cartella.
- Nome utente deve contenere il nome dell’””utente
scanner””.
- Password utente deve contenere la password
dell’””utente scanner””.
- Nome dominio deve contenere il nome del dominio
in cui è presente il nome utente.
Se l’””utente scanner”” non appartiene ad alcun
dominio, lasciare questo campo vuoto.
I nomi del server e della cartella vengono utilizzati
per connettersi alla cartella condiviso tramite la
creazione di un percorso della cartella di rete come
questo: \\nome server \nome cartella
7. Fare clic su Applica per salvare la congurazione.
ITDE
102
Hewlett-Packard Company - Learning Products - Barcelona

ES PT
Если вы хотите сохранить результаты сканирования в
папку в сети, выполните следующие инструкции:
Перейдите к справке операционной системы, чтобы
изучить способ создания общей папки.
После создания общей папки выберите EWS >
Настройка >Сканировать в сеть и заполните пустые
поля:
1. Создайте папку на компьютере, который доступен
для сканера по сети.
2. На этом же компьютере создайте учетную запись
пользователя для устройства.
3. Измените параметры общего доступа к папке,
чтобы ее мог использовать «пользователь сканера»,
и предоставьте этому пользователю возможность
полного управления папкой.
4. Создайте имя общего ресурса для папки.
ПРИМЕЧАНИЕ. Важно выполнить указанные выше
действия перед тем, как приступить к выполнению
оставшихся действий, которые приведены ниже.
5. На встроенном Web-сервере устройства выберите
вкладку “”Настройка”” и нажмите “”Сканировать
в сеть””. Либо в HP Utility выберите вкладку
“”Параметры”” и нажмите “”Сканировать в сеть””.
6. На странице “”Сканировать в сеть”” нажмите
кнопку “”Добавить сведения о папке”” и заполните
различные поля.
- Имя сервера должно содержать IP-адрес или
сетевое имя удаленного компьютера.
- Имя папки должно содержать общее имя папки.
- Имя пользователя должно содержать имя
“”пользователя сканера””.
- Пароль должен содержать пароль “”пользователя
сканера””.
- Доменное имя должно содержать имя домена, в
котором существует данное имя пользователя.
Если “”пользователь сканера”” не принадлежит ни к
одному домену, оставьте это поле пустым.
Имена сервера и папки используются для
подключения к общей папки построением пути к
сетевой папке следующим образом: \\имя сервера\
название папки
7. Щелкните Применить, чтобы сохранить
конфигурацию.
Si desea escanear a una carpeta de la red, siga estas
instrucciones:
Acceda a la ayuda de su sistema operativo para
obtener información sobre cómo crear una carpeta
compartida.
Una vez que haya creado la carpeta compartida, ac-
ceda a EWS>Conguración>Escanear a red y rellene
los espacios:
1. Cree una carpeta en un ordenador a la que pueda
acceder el escáner mediante la red.
2. En el mismo ordenador, cree una cuenta de usuario
para el producto.
3. Cambie las opciones de uso compartido de la carp-
eta para que se comparta con el “usuario del escáner”
y asigne a dicho usuario control total sobre la carpeta.
4. Cree un nombre compartido para la carpeta.
NOTA: Antes de continuar con los pasos siguientes,
es importante que complete los pasos que se acaban
de indicar.
5. En el servidor web incorporado del producto,
seleccione la cha Conguración y, a continuación,
Escanear a red. O bien, en la HP Utility, puede
seleccionar la cha Conguración y, a continuación,
Escanear a red.
6. En la página Escanear a red, haga clic en Agregar
detalles de carpeta y rellene los campos anteriores.
- El nombre del servidor debe incluir la dirección IP o
el nombre de red del ordenador remoto.
- El nombre de la carpeta debe incluir el nombre
compartido de la carpeta.
- El nombre del usuario debe incluir el nombre del
“usuario del escáner”.
- La contraseña del usuario debe incluir la contraseña
del “”usuario del escáner””.
- El nombre de dominio debe incluir el nombre del
dominio en el que se encuentra el nombre del usuario.
Si el “”usuario del escáner”” no pertenece a ningún
dominio, deje este campo vacío.
El nombre del servidor y de la carpeta se utiliza para
establecer una conexión con la carpeta compartida
mediante la creación de una ruta a la carpeta de red
de la siguiente forma: \\nombre del servidor\nombre
de la carpeta
7. Haga clic en Aplicar para guardar la conguración.
Para digitalizar para uma pasta em sua rede, siga
estas instruções:
Vá até a ajuda do sistema operacional para saber
como criar uma pasta compartilhada.
Uma vez criada, vá até EWS>Congurar>Digitalizar
para rede e preencha os campos em branco:
1. Crie uma pasta no computador acessado pelo
scanner por meio da rede.
2. Crie uma conta do usuário no mesmo computador
do produto.
3. Altere as opções de compartilhamento da pasta,
de forma que ela seja compartilhada com o “usuário
do scanner” e atribua ao usuário controle total sobre
a pasta.
4. Crie um nome do compartilhamento para a pasta.
NOTE: É importante concluir as etapas mencionadas
antes de iniciar as outras etapas descritas a seguir.
5. No Servidor da Web Incorporado, selecione a
guia Conguração e, então, Digitalizar para rede.
Como alternativa, no HP Utility, selecione a guia
Congurações e, então, Digitalizar para rede.
6. Na página Digitalizar para rede, clique em
Adicionar detalhes da pasta e preencha os diversos
campos.
– O nome do servidor deve conter o endereço IP ou
o nome de rede do computador remoto.
– O nome da pasta deve conter o nome compartil-
hado da pasta.
– O nome do usuário deve conter o nome do
“usuário do scanner”.
– A senha do usuário deve conter a senha do
“usuário do scanner”.
– O nome do domínio deve conter o nome do
domínio no qual o nome do usuário existe.
Se o “usuário do scanner” não pertencer a nenhum
domínio, deixe esse campo em branco.
Os nomes do servidor e da pasta são usados para
conectar a pasta compartilhada desenvolvendo um
caminho de pasta de rede da seguinte forma: \\
nome do servidor\nome da pasta
7. Clique em Aplicar para salvar a conguração.
RU
102
Hewlett-Packard Company - Learning Products - Barcelona

Note for MAC & Windows USB connec-
tion:
Do not connect the computer to the product yet. You
must rst install the product driver software on the
computer.
Insert the HP Start Up Kit DVD into your computer.
For Windows:
* If the DVD does not start automatically, run autorun.
exe program on the root folder on the DVD.
* To install a Network Product, click on Express
Network Install, otherwise click on Custom Install and
follow the instructions on your screen.
For Mac:
* If the DVD does not start automatically, open the
DVD icon on your desktop.
* Open the Mac OS X HP Designjet Installer icon and
follow the instructions on your screen.
NOTE: If the installation failed, reinstall the software
from:
http://www.hp.com/go/T2300/support
or
http://www.hp.com/go/T2300ps/support
Remarque pour la connexion USB MAC &
Windows :
Ne connectez pas encore l’ordinateur à le produit.
Vous devez d’abord installer le pilote du produit
sur l’ordinateur.
Insérez le DVD du Kit de démarrage HP dans votre
ordinateur.
Pour Windows :
* Si le DVD ne s’exécute pas automatiquement,
exécutez le programme autorun.exe dans le dossier
racine du DVD.
* Pour installer une produit réseau, cliquez sur Instal-
lation réseau express ; sinon cliquez sur Installation
personnalisée et suivez les instructions à l’écran.
Pour Mac :
* Si le DVD ne s’exécute pas automatiquement, ouvrez
l’icône du DVD sur votre Bureau.
* Ouvrez l’icône Mac OS X HP Designjet Installer et
suivez les instructions à l’écran.
Remarque : Si l’installation échoue, réinstallez le
logiciel à partir des adresses suivantes :
http://www.hp.com/go/T2300/support
ou
http://www.hp.com/go/T2300ps/support
Hinweis zur USB-Verbindung auf Mac-
und Windows-Computern:
Schließen Sie das Produkt jetzt noch nicht an den
Computer an. Sie müssen zuerst den Produkttreiber auf
dem Computer installieren. Gehen Sie dazu folgender-
maßen vor:
Legen Sie die DVD mit dem HP Start-up Kit in das
Laufwerk des Computers ein.
Windows:
* Wenn die DVD nicht automatisch gestartet wird,
doppelklicken Sie im Stammverzeichnis der DVD auf
die Datei autorun.exe.
* Zur Installation eines NetzwerkProdukts klicken Sie
auf “Express-Netzwerkinstallation”. Andernfalls klicken
Sie auf “Benutzerdenierte Installation” und folgen der
Anleitung auf dem Bildschirm.
Mac:
* Wenn die DVD nicht automatisch gestartet wird,
öffnen Sie das DVD-Symbol auf dem Desktop.
* Öffnen Sie das Symbol für das Mac OS X HP
Designjet-Installationsprogramm, und folgen Sie der
Anleitung auf dem Bildschirm.
Hinweis: Wenn bei der Installation Probleme auftreten,
installieren Sie die neuesten Versionen von unserer
Website:
http://www.hp.com/go/T2300/support
oder
http://www.hp.com/go/T2300ps/support
Nota per la connessione USB per MAC e
Windows:
Non collegare ancora il computer al prodotto. È
necessario prima installare il software del driver del
prodotto nel computer.
Inserire il DVD HP Start-Up Kit nella relativa unità del
computer.
Per Windows:
* se il DVD non si avvia automaticamente, eseguire il
programma autorun.exe nella cartella root del DVD.
* Per installare un prodotto di rete, fare clic su
Express Network Install ((Installazione di rete rapida);
altrimenti, fare clic su Installazione personalizzata e
seguire le istruzioni a video.
Per Mac:
* se il DVD non si avvia automaticamente aprire
l’icona del DVD sul desktop.
* Aprire l’icona del programma di installazione HP
Designjet per Mac OS X e seguire le istruzioni a
video.
NOTA: Se l’installazione non riesce, reinstallare il
software da:
http://www.hp.com/go/T2300/support
oppure
http://www.hp.com/go/T2300ps/support
EN FR ITDE
Hewlett-Packard Company - Learning Products - Barcelona

Nota para la conexión USB en MAC y
Windows:
No conecte aún el ordenador al producto. Primero de-
berá instalar el software del controlador del producto
en el equipo.
Inserte el DVD del Kit de iniciación de HP en el
equipo.
Para Windows:
* Si el DVD no se inicia automáticamente, ejecute el
programa autorun.exe desde la carpeta raíz del DVD.
* Para instalar un producto en red, haga clic en
Express Network Install, de lo contrario, haga clic en
Custom Install y siga las instrucciones en pantalla.
Para Mac:
* Si el DVD no se inicia automáticamente, abra el
icono del DVD del escritorio.
* Abra el icono de Mac OS X HP Designjet Installer y
siga las instrucciones en pantalla.
NOTA: Si se produce un error en la instalación, vuelva
a instalar el software en las siguientes direcciones:
http://www.hp.com/go/T2300/support
o
http://www.hp.com/go/T2300ps/support
Nota para conexão USB para MAC e
Windows:
Não conecte o computador ao produto ainda.
Primeiro, você deve instalar o software do driver do
produto no computador.
Insira o DVD do Kit de inicialização HP no computa-
dor.
Para o Windows:
* Se o DVD não iniciar automaticamente, execute o
programa autorun.exe na pasta raiz do DVD.
* Para instalar um produto de rede, clique em
Instalação expressa de rede, caso contrário, clique
em Instalação personalizada e siga as instruções que
aparecem na tela.
Para Mac:
* Se o DVD não iniciar automaticamente, abra o
ícone DVD em sua área de trabalho.
* Abra o ícone Instalador da HP Designjet para Mac
OS X e siga as instruções que aparecem na tela.
OBSERVAÇÃO: Se a instalação falhar, reinicie o
software por:
http://www.hp.com/go/T2300/support
ou
http://www.hp.com/go/T2300ps/support
Примечание к подключению по
интерфейсу USB в операционных
системах MAC и Windows:
Не подключайте принтер к компьютеру на этом
этапе. Сначала необходимо установить на
компьютер драйвер принтера.
Вставьте в дисковод компьютера компакт- или DVD-
диск стартового комплекта HP Start-Up Kit.
Для ОС Windows:
* Если автоматический запуск не работает,
запустите программу autorun.exe из корневой папки
DVD/компакт-диска.
* Для установки сетевого принтера нажмите кнопку
Express Network Install (Сетевая экспресс-установка),
в противном случае нажмите кнопку Custom Install
(Специальная установка) и следуйте инструкциям на
экране.
Для ОС Macintosh:
* Если автоматический запуск не работает,
щелкните на значке DVD/компакт-диска на рабочем
столе.
* Щелкните на значке программы установки Mac
OS X HP Designjet и следуйте инструкциям на
экране.
Примечание. Если не удалось выполнить установку,
повторно установите программное обеспечение с:
http://www.hp.com/go/T2300/support
или http://www.hp.com/go/T2300ps/support
ES PT RU
Hewlett-Packard Company - Learning Products - Barcelona

Legal notices
© Copyright 2012 Hewlett-Packard Development
Company, L.P.
The information contained herein is subject to change
without notice. The only warranties for HP products
and services are set forth in the express warranty
statements accompanying such products and services.
Nothing herein should be construed as constituting an
additional warranty. HP shall not be liable for techni-
cal or editorial errors or omissions contained herein.
Hewlett-Packard Company - Learning Products - Barcelona
Transcripción de documentos
HP DESIGNJET T2300 eMFP series EN FR DE IT ES PT RU EN Product Assembly Instructions FR Istruzioni per l’installazione del prodotto Installation du matériel : 1- Ouverture du carton de l’imprimante 2- Assemblage du support 3- Déballage des autres composants 4- Configuration réseau et alimentation 5- Installation des têtes d’impression et des cartouches DE Инструкции по сборке продуктов Hardware-Setup: 1: Öffnen des Druckerkartons 2: Zusammenbauen des Standfußes 3: Auspacken weiterer Komponenten 4: Stromversorgungs- und Netzwerkkonfiguration 5: Einrichten von Druckköpfen und Patronen Software-Setup: Drucken in der Cloud mit HP Designjet und dem kostenlosen HP Designjet ePrint & Share. Das Drucken großformatiger Dokumente von nahezu jedem Standort aus mit Ihrem Notebook, Drucker-Touchscreen, iPhone® oder iPad® ist nun einfacher denn je. IT © 2012 Hewlett-Packard Company Large Format Division Camí de Can Graells 1-21 · 08174 Sant Cugat del Vallès Barcelona · Spain All rights reserved Printed in XXX Hewlett-Packard Company - Learning Products - Barcelona Installazione dell’hardware: 1 - Apertura della scatola della stampante 2 - Assemblaggio del piedistallo 3 - Disimballaggio di altri componenti 4 - Configurazione dell’alimentazione e della rete 5 - Installazione delle cartucce e delle testine di stampa Impostazione del software: Utilizzo della stampa cloud con HP Designjet tramite l’applicazione gratuita HP Designjet ePrint & Share. Ora è semplice stampare documenti di grande formato da praticamente qualsiasi posizione utilizzando il laptop, lo schermo a sfioramento della stampante, l’iPhone® o l’iPad®. Instalación del hardware: 1- Apertura de la caja de la impresora 2- Montaje del soporte 3- Desembalaje de más componentes 4- Configuración de red y alimentación 5- Instalación del cabezal de impresión y el cartucho Instalación del software: Experimente la impresión remota de HP Designjet, mediante la solución gratuita HP Designjet ePrint & Share. Ahora resulta muy fácil imprimir documentos de gran formato desde prácticamente cualquier lugar mediante un portátil, la pantalla táctil de la impresora, un iPhone® o un iPad®. PT Installation du logiciel : Découvrez l’impression sur le Cloud HP Designjet avec le logiciel gratuit HP Designjet ePrint & Share. Il est désormais facile d’imprimer des documents grand format depuis quasiment n’importe où à l’aide d’un ordinateur portable, de l’écran tactile de l’imprimante, d’un iPhone® ou d’un iPad®. Instrucciones de montaje del producto Instruções de montagem do produto ES Software setup: Experience HP Designjet cloud printing, using free HP Designjet ePrint & Share. Now, it’s easy to print large-format documents from virtually anywhere, using your laptop, printer touchscreen, iPhone®, or iPad®. Instructions d’assemblage du produit Anleitung zur Produktmontage Hardware Setup: 1- open the printer box 2- Stand assembly 3- Unpack more components 4- Power and network configuration 5- Printhead and cartridge setup Configuração de hardware: 1- Abra a caixa da impressora 2 - Levante a montagem 3 - Retire mais componentes da embalagem 4 - Configuração de rede e energia 5 - Configuração de cartucho de tinta e cabeçotes de impressão Configuração de software: Experimente a impressão na nuvem HP Designjet usando o HP Designjet ePrint & Share gratuito. Agora, é fácil imprimir documentos em grandes formatos de praticamente qualquer lugar usando olaptop, a tela sensível ao toque da impressora, o iPhone® ou o iPad®. RU Настройка оборудования: 1. Откройте коробку с принтером. 2. Сборка основания. 3. Распаковка других компонентов. 4. Настройка питания и сети. 5. Настройка печатающих головок и картриджей. Настройка программного обеспечения: Испытайте новые возможности облачной печати HP Designjet, используя бесплатное решение HP Designjet ePrint & Share. Теперь можно легко печатать крупноформатные документы практически в любом месте, используя ноутбук, сенсорный экран принтера, приложение для iPhone® или iPad®. 1 Read these instructions carefully...What you will need for this procedure EN • Because the product is heavy, you may need three people to unpack it. When more than one person is needed, this symbol is displayed. 2 EN • To assemble the product you will need at least 3 x 2 m of empty floor space. • You will also need a roll of 24 in (minimum) paper, in order to align the printheads • You will need a LAN connection near in order to connect your printer to the internet. FR Lisez ces consignes avec attention...Conditions requises pour cette procédure • Trois personnes pour le déballage du produit, qui est lourde. Symbole indiquant une opération nécessitant plusieurs personnes. • Pour assembler le produit, vous devez disposer d’un espace libre d’au moins 3 x 2 m. • Vous aurez également besoin d’un rouleau de papier de 60,96 cm (24 pouces) minimum, afin d’aligner les têtes d’impression. • Vous devrez disposer d’une connexion réseau à proximité pour connecter l’imprimante à Internet. DE Leggere queste istruzioni attentamente...Cosa è necessario per questa procedura • Dato il peso del prodotto, potrebbero essere necessarie tre persone per disimballarlo. Quando è necessaria più di una persona, viene visualizzato il seguente simbolo. Lea atenta mente estas instrucciones...Qué necesitará durante el proceso de instalación • Debido al elevado peso del producto, es posible que se necesiten tres personas para desembalarlo. Si se requiere la intervención de más de una persona, se muestra este símbolo. • Para montar el producto necesitará al menos un espacio libre en el suelo de 3 x 2 m. • Necesitará un rollo de papel de 24 pulgadas como mínimo para alinear los cabezales de impresión • Necesitará una conexión LAN cerca para conectar la impresora a Internet. PT Leia estas instruções com atenção...O que será necessário para esse procedimento • Como o produto é pesado, são necessárias três pessoas para retirá-lo da embalagem. Quando mais de uma pessoa for necessária, esse símbolo será exibido. • Para montar o produto, você precisará de um espaço de pelo menos 3 x 2 m no chão. • Você também precisará de um rolo de 24 pol. (mínimo) de papel para alinhar os cabeçotes de impressão • Você precisará de uma conexão LAN próxima para conectar sua impressora à Internet. RU Внимательно прочтите эти инструкции...Что необходимо знать для выполнения этой процедуры • Ввиду большого веса принтера для его распаковки может потребоваться три человека. Когда требуется более одного человека, отображается этот символ. • Для сборки принтера потребуется свободное пространство на полу (не менее 3 на 2 м). • Вам также потребуется рулон бумаги в 24 дюйма (минимум) для выравнивания печатающих головок • Для подключения принтера к Интернету вам потребуется подключение к локальной сети. Hewlett-Packard Company - Learning Products - Barcelona 2m Zone de travail du produit Avant de commencer le déballage, pensez à l’emplacement où le produit sera installée. Prévoir de l’espace autour de la boîte du produit, sur tout son périmètre. L’espace recommandé est indiqué dans l’illustration ci-dessus. Standort des Produkts Bevor Sie mit dem Auspacken beginnen, überlegen Sie sich, wo das fertige Produkt aufgestellt werden soll. Zu allen Seiten des Produktkartons sollte noch freier Platz sein. Die empfohlenen Abstände sind in der Abbildung oben vermerkt. IT Area operativa del prodotto Prima di cominciare a disimballare il prodotto, considerare lo spazio in cui verrà sistemata una volta assemblato. È necessario lasciare dello spazio su tutti i lati della scatola del prodotto. Lo spazio consigliato è illustrato nella figura. ES Área de trabajo del producto Antes de comenzar el desembalaje, piense dónde va a colocar el producto una vez montado. Deberá dejar un espacio libre en todos los lados de la caja del producto. El espacio libre aconsejable se muestra en la ilustración anterior. PT Área de trabalho do produto Antes de começar a desembalar o produto, defina o local onde você colocará o produto depois de montado. É necessário também deixar algum espaço livre nas laterais do produto. Esses espaços são mostrados na ilustração acima. RU Рабочая зона принтера. Прежде чем начать распаковку, определите место для собранного принтера. С каждой стороны от коробки с принтером должно оставаться свободное пространство. Рекомендуемая величина свободного пространства приводится на рисунке выше. • Per assemblare il prodotto è necessario uno spazio di almeno 3 × 2 metri. • Per allineare le testine di stampa è inoltre necessario un rotolo di carta di almeno 610 mm (24 pollici). • Per poter collegare la stampante a Internet, è necessario disporre di una connessione LAN. ES 3m DE Lesen Sie diese Anleitung aufmerksam durch...Was Sie zum Aufstellen des Produkts benötigen • Das Produkt ist schwer, deshalb werden zum Auspacken drei Personen benötigt. Wenn mehr als eine Person erforderlich ist, sehen Sie dieses Symbol. • Zum Aufstellen des Produkts benötigen Sie eine freie Fläche von mindestens 3 x 2 m. • Für die Ausrichtung der Druckköpfe ist auch eine Rolle mit 24 Zoll (Mindestgröße) erforderlich. • Sie benötigen lediglich eine LAN-Verbindung, um Ihren Drucker an das Internet anzuschließen. IT FR Product working area Before you start unpacking, consider where you are going to put the assembled product. You should allow some clear space on all sides of the product box. The recommended clearances are shown in the illustration above. EN FR DE IT ES PT RU 3 1 Open the box Ouverture du carton Öffnen des Kartons Apertura della scatola Apertura de la caja Abra a caixa Откройте коробку EN Remove the accessories from the product box. You will find the documentation and software for your product on top of the product. FR Sortez les accessoires du carton du produit. Vous trouverez la documentation et le logiciel sur la partie supérieure du produit. DE Nehmen Sie das Zubehör aus dem Produktkarton. Die Dokumentation und die Software finden Sie oben im Karton. IT Rimuovere gli accessori dalla scatola del prodotto. La documentazione e il software sono disponibili sulla parte superiore del prodotto . ES Retire los accesorios de la caja del producto. Encontrará la documentación y el software en la parte superior del producto. PT Retire os acessórios da caixa do produto. A documentação e o software estão em cima do produto. RU Извлеките принадлежности из коробки с принтером. Сверху на принтере находится документация и диск с программным обеспечением для принтера. Hewlett-Packard Company - Learning Products - Barcelona 4 5 Remove the stand box. To do so you may need two people, one at each end. Lift up the sides and top of the product box, and remove them from the product. Retirez le carton du support. Pour ce faire, vous pouvez avoir besoin de deux personnes, une à chaque extrémité. Soulevez les parties supérieures et latérales du carton du produit et retirez-les du produit. Nehmen Sie die Schachtel mit dem Standfuß heraus. Sie benötigen dazu zwei Personen, eine an jedem Ende. Rimuovere la scatola del piedistallo. Per eseguire questa operazione, potrebbero essere necessarie due persone, una a ciascuna estremità. Retire la caja del soporte. Para ello, se necesitarán dos personas, una en cada extremo. Retire a caixa do suporte. Para fazer isso, talvez você precise da ajuda de outra pessoa, uma em cada extremidade. Извлеките коробку с основанием. Для этого понадобятся два человека — по одному с каждой стороны. Heben Sie die Seitenflächen und die Oberseite des Produktkartons an, und ziehen Sie diese vom Gerät ab. Sollevare le parti laterali e superiore della scatola del prodotto e rimuoverle. Levante llos lados y la parte superior de la caja del producto hasta dejar el producto libre. Levante os laterais e a parte superior da caixa do produto e retire-os. Поднимите боковые стенки и крышку коробки с принтером. 6 7 8 EN FR DE IT ES PT RU EN Dismantle the bottom of the product box by disengaging each corner and then folding down the sides so that they are out of the way. FR Démontez la partie inférieure du carton du produit en dégageant chaque coin et en pliant les parties latérales de manière à les sortir. DE Zerlegen Sie den unteren Teil des Produktkartons, indem Sie die Eckverbindungen lösen und die Seiten nach unten klappen, damit diese nicht im Weg sind. IT Smontare la parte inferiore della scatola del prodotto aprendo tutti gli angoli e ripiegando i lati verso l’esterno in modo che non siano di intralcio. ES Desarme la parte inferior de la caja del producto separando cada una de las esquinas y doblando después los laterales para que no estorben. PT Desmonte a parte inferior da caixa do produto desencaixando cada canto e dobrando os lados para baixo para que eles fiquem fora do caminho. RU Разберите нижнюю часть коробки с принтером — для этого необходимо разъединить углы и отогнуть стороны вниз, чтобы они не мешали. Remove the cross-brace and the two pieces of packaging material from each end of the stand box. Retirez la traverse et les deux éléments d’emballage à chaque extrémité du carton du support. Nehmen Sie die Querverstrebung und die beiden Verpackungsstücke an jedem Ende heraus. Rimuovere il controvento e le due parti di materiale di imballaggio da ogni estremità della scatola del piedistallo. Extraiga el anclaje transversal y las dos piezas de material de embalaje de cada extremo de la caja del soporte. Retire o suporte transversal e as duas partes de material da embalagem de cada extremidade da caixa do suporte. Извлеките из коробки с основанием поперечную опору и два фрагмента упаковочного материала, размещенных в противоположных концах коробки. Hewlett-Packard Company - Learning Products - Barcelona Go to the stand box. Note: you will find a calibration sheet and a cleaning cloth (to be used for cleaning the scanner glass) inside a tube. Do not discard them. Vous trouverez une feuille d’étalonnage et un chiffon de nettoyage (à utiliser pour nettoyer la vitre du scanner) à l’intérieur d’un tube. Ne les jetez pas. Im Lieferumfang sind ein Kalibrierungsblatt und ein verpacktes Reinigungstuch (zur Reinigung des Scannerglases) enthalten. Werfen Sie diese Gegenstände nicht weg. È presente un foglio di calibrazione e un panno per la pulizia (da utilizzare per il vetro dello scanner) all’interno di un tubo. Non gettarli. Encontrará una hoja de calibración y un paño limpiador (que deberá utilizar para limpiar el vidrio del escáner) dentro de un tubo. No los tire. Você encontrará uma folha de calibração e um pano de limpeza (a serem usados para limpar o vidro do scanner) dentro de um tubo. Não os descarte. В трубке вы найдете лист калибровки и чистящую ткань (используется для очистки стеклянных стаканов). Не выбрасывайте их. 2 Stand assembly Assemblage du support Zusammenbauen des Standfußes Assemblaggio del piedistallo Montaje del soporte Levante a montagem Сборка основания 9 10 11 12 1 2 22x EN Place the two pieces of packaging material on the floor, and slot in the 3rd piece to join them (1). Insert the cross-brace on top of them where shown above (2). A screwdriver and 22 screws are provided in the stand box: 16 screws to assemble the stand, 4 to attach it to the product, and 2 are spare. Do not try to remove the washers from the screws. Note: All the screws are for the stand. The basket does not need screws. FR Placez les deux éléments d’emballage sur le sol et faites-y rentrer le troisième élément (1). Insérez la traverse par-dessus à l’endroit indiqué ci-dessus (2). DE Legen Sie die beiden Verpackungsstücke auf den Boden und verbinden Sie sie mit dem dritten Stück (1). Befestigen Sie darüber die Querstrebe wie abgebildet (2). Vous trouverez un tournevis et 22 vis dans le carton du support : 16 vis pour assembler le support, 4 vis pour le fixer à le produit et 2 vis de rechange. N’essayez pas de retirer les rondelles des vis. Remarque : toutes les vis sont destinées au support. Le bac de réception ne nécessite aucune vis. IT Collocare le due parti del materiale di imballaggio sul pavimento e inserire la terza parte per unirle (1). Inserire il controvento al di sopra di esse nella posizione mostrata in precedenza (2). ES Coloque las dos piezas de material de embalaje en el suelo e inserte la tercera pieza para unirlas (1). Inserte el anclaje transversal sobre ellas, tal y como se muestra arriba (2). PT Coloque as duas partes de material de embalagem no chão e encaixe a terceira parte para juntá-las (1). Insira o suporte transversal na parte superior, conforme mostrado acima (2). RU Положите два фрагмента упаковочного материала на пол и вставьте в соответствующий разъем третий фрагмент (1). Вставьте поперечную опору поверх них, как показано выше (2). In der Schachtel des Standfußes befinden sich ein Schraubendreher und 22 Schrauben. 16 Schrauben werden für den Zusammenbau des Standfußes und 4 Schrauben für die Befestigung des Produkts benötigt. Die restlichen 2 sind Ersatzschrauben. Versuchen Sie auf keinen Fall, die Unterlegscheiben von den Schrauben zu entfernen. Hinweis: Alle Schrauben gehören zum Standfuß. Für die Ablage werden keine Schrauben benötigt. 8x Attach each leg of the stand to the cross-brace, using two screws on the outside of the leg and then two on the inside. First fit all four screws loosely, then tighten up the screws on the outside of the leg, followed by the screws on the inside. Assemblez chaque montant à la traverse, en utilisant deux vis sur l’extérieur de chaque montant et deux vis sur l’intérieur. Fixez d’abord les quatre vis de manière lâche, puis serrez les vis sur l’extérieur du montant, et ensuite serrez les vis sur l’intérieur. Befestigen Sie jedes Bein des Standfußes an der Querverstrebung. Sie benötigen zwei Schrauben an der Außenseite des Beins und zwei Schrauben an der Innenseite. Ziehen Sie alle vier Schrauben zunächst nur leicht an. Ziehen Sie dann zuerst die Schrauben an der Außenseite des Beins fest, danach die Schrauben an der Innenseite. Nella scatola del piedistallo sono disponibili un cacciavite e 22 viti: 16 viti per assemblare il piedistallo, 4 per fissarlo al prodotto e 2 di ricambio. Non cercare di rimuovere le rondelle dalle viti. Nota: tutte le viti sono destinate al piedistallo. Il cesto non richiede viti. Fissare ogni piede del piedistallo al controvento, utilizzando due viti sulla parte esterna del piede e quindi due sulla parte interna. Avvitare dapprima tutte e quattro le viti senza stringerle, quindi avvitare completamente quelle sulla parte esterna del piede e successivamente quelle sulla parte interna. En la caja del soporte, se incluyen 22 tornillos y un destornillador: 16 tornillos para montar el soporte, 4 para fijarlo al producto y 2 de repuesto. No intente retirar las arandelas de los tornillos. Nota: Todos los tornillos son para el soporte. La cesta no necesita tornillos. Fije cada pata del soporte al anclaje transversal con dos tornillos en la parte exterior de la pata y otros dos en la parte interior. Primero, ajuste los cuatro tornillos sin apretarlos y, a continuación, apriete los tornillos del exterior de la pata y, finalmente, los tornillos del interior. Uma chave de parafuso e 22 parafusos são fornecidos na caixa do suporte: 16 parafusos para montar o suporte, 4 para fixá-lo no produto e 2 de reserva. Não tente retirar as arruelas dos parafusos. Observação: todos os parafusos são para o suporte. A cesta não precisa de parafusos. В коробке с основанием имеется отвертка и 22 винта: 16 винтов для сборки стойки, 4 — для прикрепления ее к принтеру и 2 запасных. Не пытайтесь снимать шайбы с винтов. Примечание. Все винты предназначены для крепления основания. Для установки приемника винты не требуются. Hewlett-Packard Company - Learning Products - Barcelona Encaixe cada perna do suporte no suporte transversal usando dois parafusos na parte externa da perna e dois na parte interna. Primeiramente, posicione os quatro parafusos deixando-os soltos e depois aperte os parafusos na parte externa da perna, seguidos pelos parafusos da parte interna. Прикрепите каждую стойку к поперечной опоре при помощи двух винтов с внешней стороны ножки и двух винтов с внутренней стороны. Сперва неплотно вверните все четыре винта, а затем затяните их накрепко — сначала с внешней стороны стойки, потом с внутренней. 4+4=8 Make sure you have used 4 screws in each leg. Vérifiez que vous avez utilisé 4 vis sur chaque montant. Achten Sie darauf, dass jeder Fuß mit vier Schrauben befestigt ist. Assicurarsi di utilizzare 4 viti per ogni piede. Asegúrese de que ha utilizado cuatro tornillos en cada pata. Certifique-se de que você usou quatro parafusos em cada perna. Убедитесь, что каждая стойка закреплена четырьмя винтами. 13 14 15 16 180° 4x EN Attach a foot to each leg, using four screws in each foot. First fit all four screws loosely, then tighten them up. Remove the packing tape. Remove the small flaps from each of the foam end pieces. Do not remove the foam end pieces. Return to the main body of the product, carefully turn the product upside down in order to attach the legs. You may need a third person. Remove the small flaps from each of the foam end pieces. Do not remove the foam end pieces. FR Fixez un pied à chaque montant, en utilisant quatre vis pour chaque pied. Fixez d’abord les quatre vis de manière lâche, puis serrez-les. Retirez le ruban adhésif d’emballage. Retirez les petits rabats de chacun des embouts en mousse. Ne retirez pas les embouts en mousse. Retirez les petits rabats de chacun des embouts en mousse. Ne retirez pas les embouts en mousse. DE Befestigen Sie an jedem Standbein einen Fuß. Sie benötigen dabei für jeden Fuß vier Schrauben. Drehen Sie alle vier Schrauben zunächst nur locker ein, und ziehen Sie sie dann der Reihe nach fest. Ziehen Sie das Verpackungsband ab. Nehmen Sie die kleinen Einlagen von den Styroporendstücken ab. Entfernen Sie aber nicht die Styroporendstücke. Revenez sur la partie principale du produit et retournez cette dernière avec soin afin de fixer les montants. Vous pourriez avoir besoin d’une tierce personne. IT Fissare un piedino a ciascun piede utilizzando quattro viti per ciascuno. Avvitare dapprima tutte e quattro le viti non completamente, quindi stringerle. ES Fije los pies a las patas utilizando cuatro tornillos en cada pie. Primero, ajuste los cuatro tornillos sin apretar y después, apriételos. Retire la cinta del embalaje. Retire las pequeñas solapas de cada una de las piezas de espuma de los extremos. No retire las piezas de espuma. PT Fixe o pé em cada uma das pernas usando quatro parafusos para cada pé. Primeiro, posicione os quatro parafusos deixando-os soltos e depois aperte-os. Remova a fita retentora. Retire as pequenas bordas de cada parte de espuma. Não retire as partes de espuma. RU Прикрепите к каждой стойке ножку четырьмя винтами. Сначала неплотно вверните все четыре винта, а затем затяните их накрепко. Снимите упаковочную ленту. Удалите небольшие клапаны с каждой из пенопластовых концевых накладок. Не снимайте концевые накладки. Rimuovere il nastro di imballaggio. Rimuovere le alette da ognuno degli imballaggi di polistirolo. Non rimuovere gli imballaggi di polistirolo. Hewlett-Packard Company - Learning Products - Barcelona Begeben Sie sich wieder zur Basiseinheit. Drehen Sie das Produkt vorsichtig herum, damit die Standbeine montiert werden können. Bitten Sie ggf. eine dritte Person um Hilfe. Tornare al corpo principale del prodotto e capovolgerlo con cautela per il montaggio dei piedi. Potrebbe essere necessaria una terza persona. Vuelva al cuerpo principal del producto, con mucho cuidado gírelo boca abajo para fijar las patas. Puede que necesite la ayuda de otra persona. Recoloque o corpo principal do produto e vire-o de cabeça para baixo para prender as pernas. Pode ser necessário obter ajuda de outra pessoa. Вернитесь к корпусу принтера и осторожно переверните его, чтобы прикрепить стойки. Может потребоваться третий человек. Nehmen Sie die kleinen Einlagen von den Styroporendstücken ab. Entfernen Sie aber nicht die Styroporendstücke. Rimuovere le alette da ognuno degli imballaggi di polistirolo. Non rimuovere gli imballaggi di polistirolo. Retire las pequeñas solapas de cada una de las piezas de espuma de los extremos. No retire las piezas de espuma. Retire as pequenas bordas de cada parte de espuma. Não retire as partes de espuma. Удалите небольшие клапаны с каждой из пенопластовых концевых накладок. Не снимайте концевые накладки. 17 18 19 Lift the stand, keeping it upside down. EN Remove the orange tape from the transparent covering that protects the product. Open the transparent covering and remove the desiccant bag from the top of the product. FR Retirez la bande adhésive de couleur orange du couvercle transparent qui protège le produit. Ouvrez le couvercle transparent et retirez le sachet déshydratant du haut du produit. DE Entfernen Sie das orangefarbene Band von der transparenten Schutzabdeckung des Produkts. Sollevare il piedistallo, tenendolo capovolto. IT Rimuovere il nastro di colore arancione dal rivestimento trasparente che protegge il prodotto. Öffnen Sie die transparente Abdeckung, und entfernen Sie den auf dem Produkt liegenden Antikondensationsbeutel. Levante o suporte, mantendo-o de cabeça para baixo. ES Retire la cinta naranja de la cubierta transparente que protege el producto. Aprire il rivestimento trasparente e rimuovere la bustina di essiccante dalla parte superiore del prodotto . Поднимите основание, держа его вверх дном. PT Retire a tampa laranja da cobertura transparente que protege o produto. Abra la cubierta transparente y retire la bolsa desecante de la parte superior del producto. RU Удалите оранжевую клейкую ленту с прозрачного чехла, защищающего принтер. Abra a cobertura transparente e retire a embalagem anti-umidade da parte superior do produto. Откройте прозрачную упаковку и извлеките пакет с влагопоглотителем. Relevez le support, en le laissant à l’envers. Heben Sie den Standfuß verkehrt herum an. Levante el soporte, manteniéndolo boca abajo. 20 There is a round yellow button protruding from the top of one stand leg, and a square green button protruding from the top of the other leg. Each button fits into a hole in the product. A l’extrémité d’un des montants se trouve un bouton jaune rond et saillant et à l’extrémité de l’autre montant se trouve un bouton vert carré et saillant. Chaque bouton correspond à un trou dans le produit. Am oberen Ende des einen Fußes befindet sich ein runder gelber Knopf, am oberen Ende des anderen Fußes ein quadratischer grüner Knopf. Jeder Knopf passt genau in eine Aussparung des Produkts. Dall’estremità di uno dei piedi del piedistallo sporge un bottone giallo rotondo mentre dall’estremità di un altro piede sporge un bottone verde quadrato. Ciascuno di essi corrisponde a un foro del prodotto. Observe un botón redondo de color amarillo que sobresale de la parte superior de una de las patas del soporte y un botón cuadrado de color verde que sobresale de la parte superior de la otra pata. Cada uno de estos botones encaja en un orificio del producto. Há um botão amarelo redondo saliente na parte superior de uma das pernas do suporte e um botão verde quadrado saliente na parte superior de outra perna. Cada botão encaixa em um buraco do produto. В верхней части одной из стоек имеется круглый желтый выступ, а в верхней части другой стойки — квадратный зеленый выступ. Каждый из выступов вставляется в соответствующее отверстие на принтере. Hewlett-Packard Company - Learning Products - Barcelona 21 22 23 24 90° 20x EN Place the stand on the product slowly and carefully, so that the colored buttons on the legs fit into the corresponding holes in the product. Notice that the product body is upside down. FR Placez doucement et avec précaution le support sur le produit, en faisant en sorte que les boutons de couleur des montants correspondent aux trous dans le produit. Vous remarquerez que la partie principale du produit est à l’envers. DE Setzen Sie den Standfuß langsam und vorsichtig so auf den Produkt, dass die farbigen Zapfen genau in die entsprechenden Aussparungen am Produkt greifen. Beachten Sie, dass die Basiseinheit des Produkts verkehrt herum liegt. IT Collocare il piedistallo sul prodotto lentamente e con cautela, in modo che i bottoni colorati dei piedi vengano inseriti correttamente nei fori del prodotto corrispondenti. Il corpo del prodotto è capovolto. ES Coloque el soporte en el producto lentamente y con cuidado de tal forma que los botones de colores de la patas encajen en los correspondientes orificios de el producto. Observe que el cuerpo del producto se encuentra boca abajo. PT Coloque o suporte no produto lenta e cuidadosamente para que os botões coloridos se encaixem nos orifícios correspondentes do produto Observe que o corpo do produto está de cabeça para baixo. RU Поставьте основание на принтер так, чтобы цветные выступы стоек вошли в соответствующие отверстия принтера. Обратите внимание, что корпус принтера лежит вверх дном. When the legs are correctly located on the product, attach them to the product using two screws for each leg. Check that you have used a total of twenty screws, and that all have been tightened. You should have two screws left over, which are spare. Check that the wheels on the stand are locked. At this point you will have two spare screws. Rotate the product 90 degrees. IMPORTANT:make sure that the roll feeds are facing downwards. Vérifiez que les roulettes du support sont verrouillées. À cette étape, vous disposez de deux vis de réserve. Lorsque les montants sont correctement positionnés sur le produit, fixez-les à le produit en utilisant deux vis pour chaque montant. Vérifiez que vous avez utilisé les vingt vis et qu’elles sont toutes correctement vissées. Il devrait vous rester les deux vis de remplacement. Vergewissern Sie sich, dass die Rollen des Standfußes blockiert sind. An dieser Stelle verfügen Sie über zwei Ersatzschrauben. Faites pivoter le produit à 90 degrés. IMPORTANT : vérifiez que les supports d’impression se trouvent face vers le bas. Wenn die Beine richtig auf den Produkt aufgesetzt sind, befestigen Sie sie mit jeweils zwei Schrauben. Vergewissern Sie sich, dass Sie 20 Schrauben angebracht und alle fest angezogen haben. Die beiden Reserveschrauben sollten übrig sein. Quando i piedi sono posizionati correttamente sul prodotto, fissarli utilizzando due viti per ogni piede. Verificare di aver utilizzato un totale di venti viti e che tutte siano ben strette. Dovrebbero rimanere due viti inutilizzate di ricambio. Cuando las patas estén situadas correctamente en el producto, fíjelas a ella utilizando dos tornillos para cada pata. Compruebe que ha utilizado un total de veinte tornillos y que todos ellos han sido apretados. Deberían quedar dos tornillos, que son los de repuesto. Quando as pernas estiverem localizadas corretamente no produto, fixe-as usando dois parafusos para cada perna. Verifique se foram usados vinte parafusos no total e se todos foram apertados. Devem sobrar dois parafusos, que são de reserva. Правильно расположив стойки на корпусе принтера, прикрепите каждую стойку к корпусу двумя винтами. Убедитесь, что всего использовано двадцать винтов и каждый из них плотно затянут. Должно остаться два запасных винта. Hewlett-Packard Company - Learning Products - Barcelona Verificare che le ruote del piedistallo siano bloccate. A questo punto saranno disponibili due viti di ricambio. Compruebe que las ruedas del soporte estén bloqueadas. En este momento dispondrá de dos tornillos de repuesto. Verifique se as rodas do suporte estão travadas. Então, você terá dois parafusos de reposição. Убедитесь, что колесики основания застопорены. На этот момент у вас будет два свободных винта Drehen Sie das Gerät um 90 °. WICHTIG: Die Rollenfüße müssen nach unten zeigen. Ruotare il prodotto di 90 gradi. IMPORTANTE:accertarsi che gli alimentatori a rotolo siano rivolti verso il basso. Gire el producto 90 grados. IMPORTANTE: asegúrese de que los alimentadores del rollo miren hacia abajo. Gire o produto 90°. IMPORTANTE: Verifique se todas as alimentações do rolo estão voltadas para baixo. Поверните продукт на 90 градусов. ВАЖНО: убедитесь, что бумага расположена лицевой стороной вниз. 25 26 27 28 101.2kg EN FR Hold the product by the foam end pieces and by the center rear, and rotate it until it stands on its feet, with all four wheels in contact with the floor. The product weighs 101.2 kg (223 lb). Tenez le produit par les embouts en mousse et par la partie arrière centrale et faites-le pivoter jusqu’à ce qu’il soit positionné sur ses pieds, les quatre roulettes devant être en contact avec le sol. Le produit pèse 101,2 kg (223 libbre). DE Fassen Sie das Gerät an den Schaumstoffendstücken und an der Mitte der Rückseite, und drehen Sie es weiter, bis es auf den Füßen steht und alle vier Rollen den Boden berühren. Das Gerät wiegt 101,2 kg. IT Tenere il prodotto per gli imballaggi in polistirolo e per la parte centrale posteriore e ruotarlo fino a collocarlo verticalmente sui piedi, con tutte e quattro le ruote a contatto con il pavimento. Il prodotto pesa 101,2 kg (223 libbre). ES Sostenga el producto por las piezas de espuma de los extremos y por la parte posterior central, y gírelo hasta que se mantenga sobre sus pies, con las cuatro ruedas en contacto con el suelo. El producto pesa 101,2 kg (223 lb). PT Segure o produto pelas partes de espuma e pela parte posterior central e gire-o até apoiá-lo nos pés, com as quatro rodas em contato com o chão. O produto pesa 101,2 kg (223 lb). RU Держа продукт за пенопластовые концевые накладки и середину задней части, продолжайте переворачивать его, пока он не встанет на ножки и все четыре колеса не коснутся пола. Продукт весит 101,2 кг. Remove the foam end pieces. Remove the transparent covering from the product. Retirez les embouts en mousse. Retirez le couvercle transparent du produit. Nehmen Sie die beiden Styroporendstücke ab. Entfernen Sie die transparente Schützhülle vom Produkt. Rimuovere gli imballaggi di polistirolo. Rimuovere il rivestimento trasparente del prodotto. Retire las piezas de espuma de los extremos. Retire la cubierta transparente del producto. Retire as partes de espuma. Retire a cobertura transparente do produto. Снимите концевые накладки. Снимите прозрачный чехол с принтера. Hewlett-Packard Company - Learning Products - Barcelona Unlock the brake lever on each of the four wheels by lifting the lever. Déverrouillez le levier de frein de chacune des quatre roulettes en le relevant. Lösen Sie an jedem der vier Räder den Bremshebel, indem Sie ihn nach oben drücken. Sollevare la leva freno su ognuna delle quattro ruote per sbloccarle. Desbloquee la palanca de freno de cada una de las cuatro ruedas levantándola. Destrave a alavanca de freio das quatro rodas levantando a alavanca. Поднимите тормозной рычажок на каждом из четырех колес, чтобы расстопорить их. 29 EN Lay out the components of the basket. FR Déposez par terre les composants du bac de réception. DE Legen Sie die Bestandteile der Ablage bereit. IT Estrarre i componenti del cesto. ES Prepare los componentes de la cesta. PT Coloque os componentes da cesta. RU Выложите компоненты приемника. 30 Fit the basket supports to the stand legs, one to each leg. Fixez les supports du bac de réception aux montants du support, un sur chaque montant. Bringen Sie an jedem Standbein eine Halterung an. Fissare i supporti del cesto ai piedi del piedistallo, uno a ogni piede. Fije los soportes de la cesta a las patas, uno en cada una de ellas. Encaixe os apoios da cesta nas pernas do suporte, um em cada perna. Смонтируйте опору приемника на каждой из стоек основания. 31 Fit the two short tubes to the product’s feet, one on the front of each foot. Each tube should click into place. Fixez les deux petits tubes aux supports du produit, sur la partie avant de chaque support. Vous devez entendre un clic lorsque le tube se met en place. Befestigen Sie jede der beiden kurzen Streben an der Vorderseite von jedem Fuss. Die Streben rasten ein, wenn sie richtig sitzen. Fissare i due tubi corti nei piedini del prodotto , nella parte anteriore di ciascun piedino. Posizionare ciascun tubo in modo da sentire uno scatto. Fije los dos tubos cortos a los pies del producto, cada uno de ellos en la parte delantera de cada pie. Cada tubo deberá encajar en su sitio. Ajuste os dois tubos curtos nos pés do produto, na parte frontal de cada pé. Cada tubo deve encaixar no local. Прикрепите две короткие трубки к ножкам принтера — по одной к передней части каждой ножки. Каждая трубка должна встать на место со щелчком. Hewlett-Packard Company - Learning Products - Barcelona 32 Attach the basket’s front tube to the two short tubes on each foot. Fixez le tube avant du bac de réception aux deux petits tubes de chaque support. Schieben Sie die vordere Stange der Ablage auf die beiden kurzen Stangen an den Füßen. Fissare il tubo anteriore del cesto ai due tubi corti su ogni piedino. Fije el tubo delantero de la cesta a los dos tubos cortos de cada pie. Fixe o tubo frontal da cesta nos dois tubos pequenos de cada pé. Прикрепите переднюю трубку приемника к двум коротким трубкам, закрепленным на ножках. 33 EN FR DE IT ES PT 3 Unpack more components Déballage des autres composants Auspacken weiterer Komponenten Disimballaggio di altri componenti Desembalaje de más componentes Retire mais componentes da embalagem Распаковка других компонентов 34 EN Rest the basket’s rear tube on the supports that you have just fitted to each leg of the stand. FR Posez le tube arrière du bac de réception sur les supports que vous venez de fixer à chaque montant du support. DE Setzen Sie die hintere Stange der Ablage in die Halterungen ein, die Sie zuvor an den Standbeinen angebracht haben. L’assemblaggio del cesto è stato completato. IT Posizionare il tubo posteriore del cesto sui supporti appena fissati su ogni piede del piedistallo. A cesta está completa agora. ES Apoye el tubo posterior de la cesta sobre los soportes que acaba de fijar a cada pata. PT Coloque o tubo traseiro da cesta nos suportes que você acabou de encaixar em cada perna da base. RU Положите заднюю трубку приемника на опоры, смонтированные на стойках основания. RU Hewlett-Packard Company - Learning Products - Barcelona The basket is now complete. L’installation du bac de réception est maintenant terminée. Die Ablage ist jetzt angebracht. La cesta habrá quedado montada. Приемник собран. 35 Remove all the orange tape pieces from the product, except for the ones coming from inside the product. Retirez la bande adhésive orange du produit, excepté les morceaux provenant de l’intérieur du produit. Entfernen Sie alle orangefarbenen Bandreste vom Produkt. Aber entfernen Sie nicht die orangefarbenen Bandreste aus dem Inneren des Geräts. Rimuovere tutte le parti di nastro arancione dal prodotto ad eccezione di quelle posizionate all’interno del prodotto. Retire todos los trozos de cinta naranja del producto, excepto los que están en el interior del mismo. Remova todas as fitas laranjas, exceto aquelas que estão no interior do produto. Снимите все оранжевые ленты с устройства, за исключением тех, которые выходят из устройства. 36 EN Press the ink cover firmly into place until you hear that it clicks. FR Appuyez fermement sur le capot de l’encre jusqu’à ce qu’il s’enclenche. DE Drücken Sie die Patronenabdeckung fest in ihre Halterung, bis sie hörbar einrastet. IT Premere il coperchio inchiostro fino a che non scatta in posizione. ES Empuje firmemente la cubierta de tinta hasta que encaje en su sitio. PT Pressione firmemente a tampa da tinta até ouvir um clique, que indica o encaixe correto no local. RU Нажимайте на крышку чернил, пока она не встанет на место со щелчком. 37 Check that the ink cover is properly placed. Vérifiez que le capot de l’encre est correctement inséré. Überprüfen Sie, ob die Patronenabdeckung richtig angebracht ist. Controllare che il coperchio inchiostro sia nella posizione corretta. Compruebe que la cubierta de tinta se haya colocado correctamente. Verifique se a tampa da tinta está corretamente colocada. Убедитесь, что крышка чернил правильно расположена. Hewlett-Packard Company - Learning Products - Barcelona 38 39 Raise the scanner by lifting the lever on the left handside of the product. You will see a cardboard support attached to the product with tape. Remove the tape. Relevez le scanner en remontant le levier situé sur le côté gauche du produit. Vous verrez un support en carton fixé au produit par de l’adhésif. Retirez l’adhésif. Richten Sie den Scanner durch Anheben des Hebels auf der linken Seite des Geräts auf. Am Gerät ist eine Transportsicherung aus Pappe mit Klebeband befestigt. Ziehen Sie das Klebeband ab. Sollevare lo scanner alzando la leva sul lato sinistro del prodotto. È presente un supporto di cartone fissato al prodotto con del nastro adesivo. Rimuovere il nastro. Levante el escáner subiendo la palanca situada en el lado izquierdo del producto. Observará un soporte de cartón pegado al producto con cinta. Retire la cinta. Eleve o scanner levantando a alavanca no lado esquerdo do produto. Há um suporte de papelão preso ao produto com fita. Remova a fita. Поднимите сканер с помощью рычага в левой части продукта. Вы увидите картонную опору, прикрепленную к принтеру при помощи клейкой ленты. Снимите ленту. 40 41 42 43 90º EN Turn the cardboard support 90° to the right. FR Faites pivoter le support en carton à 90° sur la droite. DE Drehen Sie die Transportsicherung um 90° nach rechts. IT Girare il supporto di cartone di 90° verso destra. ES Gire el soporte de cartón 90° a la derecha. PT Gire o suporte de papelão 90° para a direita. RU Поверните картонную опору на 90° по часовой стрелке. Carefully lift the cardboard support up and out of the product. It will not be needed again; you can discard it. Relevez et sortez le support en carton du produit avec précaution. Vous pouvez le jeter car vous n’en aurez plus aucune utilité. Ziehen Sie die Transportsicherung vorsichtig nach oben, und nehmen Sie diese aus dem Gerät heraus. Sie wird nicht mehr benötigt und kann entsorgt werden. Sollevare con cautela il supporto di cartone ed estraetelo del prodotto. Il supporto non è più necessario e quindi può essere eliminato. Con cuidado, levante el soporte de cartón y sáquelo del producto. No lo volverá a necesitar, así que puede desecharlo. Com cuidado, levante o suporte de papelão e retire-o do produto. O suporte não será mais necessário; descarte-o. Осторожно потяните картонную опору вверх и извлеките ее из принтера. Поскольку она больше не понадобится, ее можно выбросить. Hewlett-Packard Company - Learning Products - Barcelona Inside the right-hand side of the product, you will see a piece of cardboard. À l’intérieur, sur le côté droit du produit, se trouve un morceau de carton. Im Inneren des Produkts befindet sich auf der rechten Seite ein Kartonstück. All’interno del prodotto, è presente sulla destra un supporto di cartone. Dentro del producto, a mano derecha, verá un trozo de cartón. Na parte interna da lateral direita do produto, há um pedaço de papelão. В правой части принтера можно увидеть часть картонной опоры. Remove the cardboard carefully. Retirez le carton avec précaution. Nehmen Sie das Kartonstück vorsichtig heraus. Rimuoverlo con cautela. Retírelo con cuidado. Remova o papelão com cuidado. Осторожно удалите картонную опору. EN FR DE IT ES PT RU 44 4 Power and network configuration Configuration réseau et alimentation Stromversorgungs- und Netzwerkkonfiguration Configurazione dell’alimentazione e della rete Configuración de red y alimentación Configuração de rede e energia Настройка питания и сети EN Connect the network cable or a certified USB 2.0 cable to the appropriate socket on the rear right of the product, and secure the cable with the clip provided, to prevent accidental unplugging. FR Connectez le câble réseau ou un câble USB 2.0 certifié à la prise appropriée à l’arrière du produit, sur la droite, et sécurisez le câble à l’aide du clip fourni pour éviter de le débrancher par accident. DE Stecken Sie das Netzwerkkabel oder ein geeignetes USB-2.0-Kabel in die vorgesehene Buchse an der rechten Seit des Geräts, und sichern Sie das Kabel mit dem Clip, damit es nicht versehentlich herausgezogen wird. 45* If you find a USB flash drive in a plastic bag inside the box, it contains the latest Firmware. Please follow the instructions in the bag. Otherwise, please ignore this step. * The USB drive is only needed in some products. Connect the power cable to the product’s power socket. Vous trouverez peut-être un lecteur flash USB dans le sac en plastique. Il contient la dernière version du microprogramme.Veuillez suivre les instructions spécifiées sur le sachet. Dans le cas contraire, ignorez cette étape. *La clé USB n’est nécessaire que pour certaines produits. Schließen Sie das Netzkabel an den Netzanschluss des Produkts an. Connettere il cavo di rete o un cavo certificato USB 2.0 fornito nella presa corretta nella parte posteriore destra del prodotto e assicurare il cavo con i ganci forniti per evitare disconnessioni accidentali Wenn sich im Karton ein Plastikbeutel mit einem USB-Stick befindet, enthält dieser die aktuelle Firmware. Folgen Sie den im Plastikbeutel enthaltenen Anweisungen. Andernfalls ignorieren Sie diesen Schritt. *Der USB--Stick wird nur für manche Produkts benötigt. ES Conecte el cable de red o un cable USB 2.0 certificado al conector adecuado de la parte posterior derecha del producto y asegure el cable con el gancho que se incluye, para evitar así una posible desconexión accidental. L’unità flash USB nel sacchetto di plastica all’interno della confezione contiene il Firmware più recente. Seguire le istruzioni all’interno del sacchetto, altrimenti ignorare questo passo. * L’unità USB è richiesta solo per alcune stampanti. PT Conecte o cabo de rede ou um cabo USB 2.0 certificado no soquete correto na parte posterior direita do produto e prenda o cabo com o clipe fornecido para evitar a desconexão acidental. Si encuentra una unidad flash USB en una bolsa de plástico dentro de la caja, esta incluye el firmware más reciente. Siga las instrucciones que aparecen en la bolsa. De lo contrario, ignore este paso. * La unidad USB sólo es necesaria en algunos productos. RU Подсоедините сетевой кабель или сертифицированный кабель USB 2.0 к соответствующему гнезду на правой стороне задней панели продукта. Чтобы кабель случайно не отсоединился, зафиксируйте его зажимом, также входящим в комплект поставки. Talvez haja um pacote plástico com uma unidade flash USB contendo o firmware mais recente dentro da caixa. Siga as instruções do pacote. Se não encontrar esse pacote, ignore essa etapa. * A unidade USB só é necessária a alguns produtos. IT Hewlett-Packard Company - Learning Products - Barcelona 46 Если вы обнаружили в упаковке в пластиковом пакете накопитель USB, то это последняя версия микропрограммного обеспечения. Следуйте инструкциям, находящимся в пакете. В противнмос лучае пропустите этот шаг. * Дисковод USB требуется только на некоторых принтерах. Connectez le câble d’alimentation à la prise d’alimentation du produit. Collegare il cavo di alimentazione alla presa corrispondente del prodotto . Conecte el cable de alimentación al conector de alimentación del producto. Conecte o cabo de alimentação ao soquete de energia do produto. Подсоедините кабель питания к гнезду питания принтера. 47 EN FR Switch on power to the product using the switch just above the power socket. Remove the plastic film covering the window and the plastic film covering the front panel (LCD display). Mettez le produit sous tension à l’aide de l’interrupteur se trouvant juste au dessus de la prise d’alimentation. Retirez le film plastique couvrant la vitre et le film plastique couvrant le panneau avant (l’écran LCD). DE Schalten Sie das Produkt mit dem Netzschalter direkt über dem Netzanschluss ein. Ziehen Sie von der Sichtscheibe und vom Bedienfeld (LCD-Display) die Schutzfolie ab. IT Accendere il prodotto utilizzando l’interruttore posto sopra la presa di alimentazione. Rimuovere la copertura in plastica dalla finestra del prodotto e dal pannello frontale (schermo LCD). ES Encienda el producto con el interruptor situado justo encima del conector de alimentación. Retire la película de plástico que cubre la ventana y la película de plástico que cubre el panel frontal (pantalla LCD). PT Ligue o produto usando o botão de energia localizado em cima do soquete. Retire o filme plástico que cobre a janela e o que cobre o painel frontal (visor LCD). RU Включите питание принтера выключателем, расположенным непосредственно над гнездом питания. Удалите пластиковую пленку с верхней крышки, а также с жидкокристаллического экрана на передней панели. 48 49 54 Look for a product number label and stick it at the back right-hand side of the product. Look for the product name plate and stick it at the front right-hand side of the product. Cherchez une étiquette comportant un numéro de produit et collez-la à l’arrière du produit, du côté droit. Prenez la plaque indiquant le nom du produit et collez-la sur la face avant du produit, à droite. Suchen Sie nach dem Etikett mit der Produktnummer, und kleben Sie es hinten rechts auf das gerät. Ricercare l’etichetta con il codice del prodotto e incollarla sul retro del prodotto sulla destra. Busque una etiqueta con el número de producto y péguela en la parte posterior del producto, a mano derecha. Procure uma etiqueta com o número do produto e cole-a na lateral direita traseira do produto. Найдите этикетку с номером модели и приклейте ее в правой задней части принтера. Hewlett-Packard Company - Learning Products - Barcelona Suchen Sie nach dem Etikett mit dem Produktnamen, und kleben Sie es vorne rechts auf das Produkt. Cercare la targhetta del prodotto e incollarla sulla parte anteriore destra del prodotto . Busque la placa con el nombre del producto y péguela en la parte frontal del producto, a mano derecha. Procure a placa com o nome do produto e fixe-o na parte frontal direita do produto. Найдите пластину с заводской информацией об изделии и наклейтее ее на переднюю панель принтера справа. 50 On the front panel, the HP logo appears. Please wait a while. You will then be prompted to select the language of the product. Sur le panneau avant, le logo HP s’affiche. Patientez un instant. Vous serez ensuite invité à sélectionner la langue du produit. Auf dem Bedienfeld wird das HP Logo eingeblendet. Warten Sie einen Augenblick. Sie werden dann aufgefordert, die Menüsprache des Produkts auszuwählen. Sul pannello anteriore, viene visualizzato il logo HP. Attendere. Verrà richiesto di selezionare la lingua del prodotto . En el panel frontal, aparecerá el logotipo de HP. Espere unos segundos. Le pedirá que seleccione el idioma del producto. No painel frontal, aparece o logotipo HP. Aguarde alguns minutos. Em seguida, será solicitada a seleção do idioma da produto. На передней панели появится эмблема HP. Подождите некоторое время. После этого появится сообщение с предложением выбрать язык. EN FR DE IT ES PT RU 5 Printhead and cartridge setup Installation des têtes d’impression et des cartouches Einrichten von Druckköpfen und Patronen Installazione delle cartucce e delle testine di stampa Instalación del cabezal de impresión y el cartucho Configuração de cartucho de tinta e cabeçotes de impressão Настройка печатающих головок и картриджей 51 52 The product checks for the presence of ink cartridges. On finding none, it prompts you to install the ink cartridges. Open the cover on the left-hand side of the product. EN FR Le produit vérifie la présence des cartouches d’encre. Lorsque le produit ne trouve aucune cartouche d’encre, elle vous invite les installer. Öffnen Sie die Abdeckung an der linken Seite des Produkts. DE Das Produkt überprüft, ob Tintenpatronen eingesetzt sind. Wenn keine gefunden werden können, werden Sie aufgefordert, die Tintenpatronen einzusetzen. IT Il prodotto verifica la presenza delle cartucce di inchiostro. In assenza di cartucce di inchiostro, viene richiesto di installarle. ES El producto comprobará los cartuchos de tinta. Si no encuentra ninguno, le pedirá que instale los cartuchos. PT O produto verifica a presença de cartuchos de tinta. Se não os encontrar, solicitará que os cartuchos sejam instalados. RU Затем начнется проверка принтером наличия картриджей с чернилами. Если картриджи не будут обнаружены, появится сообщение с предложением установить картриджи. Ouvrez le capot sur le côté gauche de le produit. Aprire il coperchio sulla parte sinistra del prodotto . Abra la cubierta del lado izquierdo del producto. Abra a tampa no lado esquerdo da produto. Откройте крышку с левой стороны принтера. 53 Insert the ink cartridges one by one. Each cartridge is marked with its own color, and should be inserted only into the slot of the same color. Avoid touching pins, leads or circuits. Insérez les cartouches d’encre une par une. Chaque cartouche est marquée avec la couleur correspondante et ne doit être insérée que dans le logement de même couleur. Évitez tout contact avec les broches, fils et circuits. Setzen Sie die Tintenpatronen nacheinander ein. Jede Patrone ist mit der enthaltenen Farbe markiert und darf nur in den gleichfarbig gekennzeichneten Schacht eingesetzt werden. Berühren Sie auf keinen Fall die Steckkontakte, Leitungen und Schaltungsbauteile. Inserire le cartucce di inchiostro una per una. Ogni cartuccia è contrassegnata da un colore e deve essere inserita solo nell’alloggiamento dello stesso colore. Non toccare i pioli, le guide o i circuiti. Inserte los cartuchos de tinta uno por uno. Cada cartucho está marcado con su propio color y sólo deberá insertarse en la ranura de ese mismo color. No toque las patillas, cables o circuitos. Insira os cartuchos de tinta um por um. Cada cartucho é marcado com sua própria cor e deve ser inserido somente no slot da mesma cor. Evite tocar nos pinos, guias ou circuitos. Вставляйте картриджи с чернилами по одному. Каждый картридж имеет собственную цветовую маркировку и должен вставляться только в гнездо того же цвета. Избегайте прикосновения к контактам, проводам или цепям. Hewlett-Packard Company - Learning Products - Barcelona 54 EN FR DE IT ES 55 56 The cartridges must be inserted the right way around: the ink outlet in the catridge should meet the ink inlet in the slot. Push the cartridge into the slot until it clicks into place. The product beeps whenever a cartridge is successfully inserted. When you have inserted all of the ink cartridges correctly, the product must prepare the ink system for its first use. It will do this immediately if you press the OK key, or after a 60-second pause if you do not press the OK key. When the ink system is ready, the front panel will prompt you to open the window. Open the window and grasp the blue handle of the printhead cover. Les cartouches doivent être insérées dans le bon sens : la sortie d’encre de la cartouche doit correspondre à l’entrée d’encre du logement. Enfoncez la cartouche dans son logement jusqu’à ce qu’elle soit bien en place. Le produit émet un son lorsqu’une cartouche est insérée avec succès. Après que vous ayez inséré correctement toutes les cartouches d’impression, le produit doit préparer le kit encreur pour sa première utilisation. Pour qu’elle le fasse immédiatement, appuyer sur la touche OK. Sinon, elle le fait après 60 secondes. Lorsque le kit encreur est prêt, le panneau avant vous invite à ouvrir la vitre. Öffnen Sie die Sichtscheibe, und fassen Sie den blauen Griff der Druckkopfabdeckung. Die Patronen müssen richtig herum eingesetzt werden: der Tintenauslass an der Patrone muss dem Einlass im Schacht gegenüberliegen. Drücken Sie die Patrone in den Schacht, bis sie einrastet. Das Produkt gibt einen Signalton aus, wenn die Patrone richtig sitzt. Nachdem Sie alle Tintenpatronen richtig eingesetzt haben, muss das Produkt das Tintensystem für den ersten Gebrauch vorbereiten. Dies geschieht entweder, sobald Sie die Taste „OK“ drücken, oder spätestens nach 60 Sekunden. Wenn das Tintensystem einsatzbereit ist, fordert Sie eine Meldung am Bedienfeld auf, die Sichtscheibe zu öffnen. Le cartucce devono essere inserite nel modo corretto: l’uscita dell’inchiostro della cartuccia deve corrispondere all’ingresso dell’inchiostro nell’alloggiamento. Spingere la cartuccia nell’alloggiamento fino a quando si posiziona con uno scatto. Il prodotto emette un segnale acustico quando la cartuccia viene inserita correttamente. Los cartuchos deberán insertarse en el sentido correcto: la salida de tinta del cartucho deberá estar en contacto con la entrada de tinta de la ranura. Presione el cartucho hacia el interior de la ranura hasta que éste encaje en su sitio. Cada vez que un cartucho se inserta correctamente, el producto emite un sonido. PT Os cartuchos devem ser inseridos de modo correto: a saída de tinta do cartucho deve coincidir com a entrada de tinta no slot. Empurre o cartucho para o slot até encaixá-lo. O produto emite um clique quando o cartucho é inserido com êxito. RU Картриджи необходимо вставлять правильной стороной: выпускное отверстие картриджа должно располагаться напротив впускного отверстия гнезда. Вставьте картридж в гнездо и нажмите на него, чтобы он встал на место со щелчком. После успешной установки картриджа раздастся звуковой сигнал принтера. Quando tutte le cartucce di inchiostro sono state inserite correttamente, il prodotto deve preparare il sistema di inchiostro per il primo utilizzo. L’operazione verrà eseguita immediatamente se si preme il tasto OK o dopo una pausa di 60 secondi se non si preme il tasto OK. Quando il sistema di inchiostro è pronto, sul pannello frontale verrà visualizzata la richiesta di aprire la finestra. Cuando haya insertado correctamente todos los cartuchos de tinta, el producto deberá preparar el sistema de tinta para utilizarlo por primera vez. Esta operación se realizará inmediatamente si pulsa la tecla OK, y si no la pulsa, cuando transcurra una pausa de 60 segundos. Cuando el sistema de tinta esté listo, en el panel frontal se le pedirá que abra la ventana. Depois que você inserir todos os cartuchos de tinta corretamente, o produto deve preparar o sistema de tinta para o primeiro uso. Se você pressionar a tecla OK, isso será feito imediatamente ou, caso contrário, após uma pausa de 60 segundos. Quando o sistema de tinta estiver pronto, o painel frontal solicitará a abertura da janela. Если картриджи с чернилами вставлены надлежащим образом, должна последовать автоматическая подготовка системы подачи чернил к первому использованию. Эта подготовка начнется немедленно, если нажать клавишу OK, или по истечении 60-секундной паузы, если не нажимать эту клавишу. Когда система подачи чернил будет готова к использованию, на передней панели появится сообщение с предложением открыть крышку принтера. Hewlett-Packard Company - Learning Products - Barcelona Ouvrez la fenêtre et tirez sur la poignée bleue du capot des têtes d’impression. Aprire la finestra del prodotto e afferrare la maniglia blu del coperchio della testina di stampa. Abra la ventana y agarre el tirador azul de la cubierta de los cabezales de impresión. Abra a janela e segure a alça azul da tampa do cabeçote de impressão. Откройте крышку принтера и возьмитесь за синюю ручку крышки печатающей головки. 57 Pull the blue handle towards you as far as it will go. Tirez la poignée vers vous au maximum. Ziehen Sie den blauen Griff so weit wie möglich in Ihre Richtung. Estrarre al massimo la maniglia blu tirandola verso di sé. Tire del tirador azul hacia usted lo máximo que se pueda. Puxe a alça azul na sua direção o máximo possível. Потяните эту ручку на себя до упора. 58 EN FR Lift the handle up to open the printhead cover. The front panel prompts you for the next step: removing the printheads. Do not press OK until you have removed all the orange setup printheads. Tirez sur la poignée pour ouvrir le capot des têtes d’impression. Le panneau frontal vous invite à exécuter l’étape suivante : le retrait des têtes d’impression. Ne pas appuyer sur OK avant d’avoir retiré toutes les têtes d’impression de configuration orange. 59 The setup printheads exist only to prevent the escape of ink during ink cartridge installation. The front panel now prompts you to remove the setup printheads and press the OK key when you have finished. Les têtes d’impression de configuration n’existent que pour éviter toute perte d’encre pendant l’installation des cartouches d’encre. Le panneau avant vous invite maintenant à retirer les têtes d’impression de configuration et à appuyer sur la touche OK lorsque vous avez terminé. DE Ziehen Sie den Griff nach oben, um die Druckkopfabdeckung zu öffnen. Das Bedienfeld fordert zur Ausführung des nächsten Schritts auf: Entfernen der Druckköpfe. Entfernen Sie zuerst alle orangefarbenen Druckköpfe für die Einrichtung, bevor Sie “”OK”” drücken. Die werkseitig eingesetzten Druckköpfe dienen lediglich dazu, das Austreten von Tinte beim Einsetzen der Tintenpatronen zu verhindern. Eine Meldung am Bedienfeld fordert Sie auf, alle diese Druckköpfe zu entfernen und anschließend die Taste „OK“ IT Sollevare la maniglia verso l’alto per aprire il coperchio della testina. Sul pannello frontale viene visualizzata la richiesta di rimuovere le testine di stampa. Non premere OK fino a quando non sono state rimosse tutte le testine di configurazione arancioni. Le testine di impostazione servono solo a prevenire la fuoriuscita di inchiostro durante l’installazione delle cartucce. Sul pannello frontale viene visualizzata correntemente la richiesta di rimuovere le testine di impostazione. Al termine dell’operazione premere il tasto OK. zu drücken. ES Levante la palanca para abrir la cubierta del producto. El panel frontal le solicitará que continúe con el paso siguiente: la extracción de los cabezales de impresión. No pulse OK hasta que haya retirado los cabezales de configuración naranjas. Los cabezales de configuración existen sólo para evitar un escape de tinta durante la instalación de los cartuchos de tinta. En el panel frontal, ahora se le pedirá que extraiga los cabezales de impresión y que pulse la tecla OK cuando haya finalizado. PT Levante a alavanca para abrir a tampa do produto. O painel frontal o direciona à próxima etapa: removendo os cabeçotes de impressão. Não pressione OK até que tenha removido todos os cabeçotes de impressão de configuração laranja. Os cabeçotes de impressão de configuração existem apenas para impedir o vazamento de tinta durante a instalação do cartucho de tinta. O painel frontal agora solicita a remoção dos cabeçotes de configuração; pressione a tecla OK quando terminar. RU Поднимите рычаг, чтобы открыть крышку печатающей головки. На передней панели появится запрос на следующий шаг: извлечение печатающих головок. Не нажимайте ОК, пока не будут извлечены все оранжевые печатающие головки настройки. Установочные печатающие головки предназначены только для того, чтобы предотвратить утечку чернил при установке картриджей. На передней панели появится сообщение, предлагающее снять установочные печатающие головки. Сделав это, нажмите клавишу OK. Hewlett-Packard Company - Learning Products - Barcelona 60 Remove and discard all orange setup printheads. You may need to use force to extract each printhead. The setup printheads contain ink, which could leak out. Avoid touching pins, leads or circuits. Retirez et jetez toutes les têtes d’impression de configuration orange. Vous pouvez devoir forcer pour extraire les têtes d’impression. Les têtes d’impression contiennent de l’encre, qui peut couler. Évitez tout contact avec les broches, fils et circuits. Entfernen und entsorgen Sie alle orangefarbenen Druckköpfe. Eventuell ist beim Herausnehmen der Druckköpfe ein gewisser Kraftaufwand erforderlich. Die werkseitigen Druckköpfe enthalten Tinte, die auslaufen könnte. Berühren Sie auf keinen Fall die Steckkontakte, Leitungen und Schaltungsbauteile. Rimuovere ed eliminare tutte le testine di impostazione di colore arancione estraendole con forza. Le testine di impostazione contengono inchiostro, che potrebbe fuoriuscire. Non toccare i pioli, le guide o i circuiti. Extraiga y deseche todos los cabezales de configuración naranjas. Es posible que necesite hacer fuerza para extraer cada uno de los cabezales. Los cabezales de configuración contienen tinta, que podría gotear. No toque las patillas, cables o circuitos. Retire e descarte todos os cabeçotes de impressão laranja de configuração. Talvez seja necessário aplicar um pouco de força para extrair cada cabeçote. Os cabeçotes contêm tinta, que pode vazar. Evite tocar nos pinos, guias ou circuitos. Снимите все установочные печатающие головки оранжевого цвета (их можно выбросить). Для их извлечения может потребоваться значительное усилие. В установочных печатающих головках находятся чернила, которые могут вытечь. Избегайте прикосновения к контактам, проводам или цепям. 61 Press the OK key on the front panel when you have removed all of the setup printheads. The front panel then prompts you to install the new printheads. Appuyez sur la touche OK sur le panneau avant lorsque vous avez retiré toutes les têtes d’impression de configuration. Le panneau avant vous invite alors à installer les nouvelles têtes d’impression. Drücken Sie die Taste „OK“ am Bedienfeld, wenn Sie alle werkseitigen Druckköpfe entfernt haben. Sie werden am Bedienfeld aufgefordert, die neuen Druckköpfe einzusetzen. Premere il tasto OK sul pannello frontale dopo la rimozione di tutte le testine di impostazione. Sul pannello frontale verrà visualizzata la richiesta di installare le nuove testine. Pulse la tecla OK del panel frontal cuando haya retirado todos los cabezales de configuración. En el panel frontal, se le pedirá que instale los nuevos cabezales de impresión. Pressione a tecla OK no painel frontal quando tiver removido todos os cabeçotes de configuração. O painel frontal solicitará que novos cabeçotes sejam instalados. Удалив все установочные печатающие головки, нажмите клавишу OK на передней панели. Появится сообщение, предлагающее установить новые печатающие головки. 62 EN Unwrap each printhead and remove all orange parts. FR Déballez chaque tête d’impression et retirez les parties de couleur orange. DE Nehmen Sie die einzelnen Druckköpfe aus der Umhüllung. Entfernen Sie alle orangefarbenen Teile. IT Estrarre ogni testina di stampa dalla confezione e rimuovere tutte le parti di colore arancione. ES Quite el envoltorio de cada cabezal y retire todas las piezas naranjas. PT Desembale cada cabeçote de impressão e retire todas as partes laranja. RU Разверните каждую печатающую головку и удалите все детали оранжевого цвета. 63 Insert the printheads one by one. Each printhead is marked with its own colors, and should be inserted only into the correct slot marked with the same colors. Insert the printheads with the blue handle towards you. Insérez les têtes d’impression une par une. Chaque tête d’impression est marquée avec les couleurs correspondantes et ne doit être insérée que dans le logement approprié marqué des mêmes couleurs. Insérez les têtes d’impression, la poignée bleue vers vous. Setzen Sie die Druckköpfe der Reihe nach ein. Jeder Druckkopf ist mit seinen eigenen Farben gekennzeichnet und darf nur in den Schacht mit den gleichen Farben eingesetzt werden. Setzen Sie die Druckköpfe so ein, dass der blaue Griff in Ihre Richtung zeigt. Inserire le testine di stampa una per una. Ogni testina di stampa è contrassegnata da un colore e deve essere inserita solo nell’alloggiamento corretto contrassegnato dallo stesso colore. Inserire le testine con la levetta blu rivolta verso di voi. Inserte los cabezales de impresión uno a uno. Cada cabezal está marcado con sus propios colores y sólo deberá insertarse en la ranura marcada con esos mismos colores. Inserte los cabezales de impresión de tal forma que el tirador azul quede orientado hacia usted. Insira os cabeçotes de impressão um por um. Cada cabeçote é marcado com suas próprias cores e deve ser inserido somente no slot correto marcado com as mesmas cores. Insira os cabeçotes com a alça azul em sua direção. Вставляйте печатающие головки по одной. Каждая печатающая головка имеет собственную цветовую маркировку и должна вставляться только в гнездо того же цвета. Вставляйте печатающие головки так, чтобы синяя ручка была направлена к вам. Hewlett-Packard Company - Learning Products - Barcelona 64 Push each printhead into the slot until it clicks into place. The front panel tells you whether the printhead has been inserted correctly. Enfoncez la tête d’impression dans son logement jusqu’à ce qu’elle s’enclenche. L’écran du panneau vous indique si la tête d’impression a été correctement insérée. Drücken Sie jeden Druckkopf in den Schacht, bis er einrastet. Am Bedienfeld wird bestätigt, dass ein Druckkopf richtig eingesetzt wurde. Spingere ciascuna testina nell’alloggiamento fino a quando si posiziona con uno scatto. Sul pannello frontale viene visualizzato un messaggio che conferma se le testine sono state inserite correttamente. Presione cada cabezal hacia el interior de la ranura hasta que encajen en su sitio. En el panel frontal se indicará si el cabezal de impresión se ha insertado correctamente. Empurre cada cabeçote para o slot até encaixá-lo. O painel frontal informa se o cabeçote foi inserido corretamente. Вставьте каждую печатающую головку в гнездо и нажмите на нее, чтобы она встала на место со щелчком. Сообщение на передней панели укажет, правильно ли вставлена печатающая головка. 65 Pull the blue handle towards you as far as it will go, picking up the latch in the process. Tirez la poignée vers vous au maximum, en soulevant le loquet en même temps. Ziehen Sie den blauen Griff so weit wie möglich in Ihre Richtung, damit der Bügel aufgenommen wird. Estrarre al massimo la maniglia blu tirandola verso di sé, afferrando la levetta nel corso dell’operazione. Tire del tirador azul hacia usted lo máximo que se pueda, levantando el pestillo al mismo tiempo. Puxe a alça azul na sua direção o máximo possível, recolhendo a trava. Потяните синюю ручку на себя до упора, по ходу зацепив защелку. 66 67 68 DESIGNJET T2300 eMFP series start-up © 2010 Hewlett-Packard Development Company, L.P. EN Push the handle down on top of the printhead cover. The product checks and prepares the new printheads, which may take 30 to 40 minutes depending on the condition of the printheads and of the environment. Close the cover. FR Poussez la poignée vers le bas sur le capot de la tête d’impression. Le produit vérifie et prépare les nouvelles têtes d’impression, ce qui peut prendre entre 30 et 40 minutes, suivant l’état des têtes d’impression et l’environnement. Fermez la couverture. DE Klappen Sie den Griff auf der Druckkopfabdeckung nach unten. Die neuen Druckköpfe werden jetzt überprüft und vorbereitet. Dies kann je nach Zustand der Druckköpfe und Umgebungsbedingungen 30 bis 40 Minuten dauern. Schließen Sie den Deckel. IT Spingere verso il basso la levetta sulla parte superiore del coperchio delle testine di stampa. Il prodotto verifica e prepara le nuove testine di stampa. L’operazione può richiedere dai 30 ai 40 minuti a seconda delle condizioni delle testine di stampa e dell’ambiente. Chiudere il coperchio. ES Presione el tirador hacia abajo en la parte superior de la cubierta de los cabezales. El producto comprobará y preparará los nuevos cabezales de impresión, proceso que tardará de unos 30 a 40 minutos, en función del estado de los cabezales y del entorno. Cierre la tapa. PT Empurre a alça para baixo na parte superior da tampa do cabeçote. O produto verifica e prepara os novos cabeçotes, o que pode levar de 30 a 40 minutos dependendo da condição dos cabeçotes e do meio ambiente. Feche a cobertura. RU Потяните вниз ручку, расположенную на крышке печатающей головки. Новые печатающие головки будут проверены и подготовлены к работе принтером. Этот процесс может занять от 30 до 40 минут, в зависимости от состояния печатающих головок и окружающих условий. Закройте покрытие. While the product is preparing the printheads, you could spend the time installing the product software on your computer. Be sure to follow the software installation instructions. Connecting your product before installing the software can lead to product errors. Note: for HP Designjet ePrint & Share you will need to perform the installation with the PC connected to Internet. On the DVD you will find: Software installation (drivers with HP Designjet ePrint & Share, HP Utility) / Documentation / Support Pendant que le produit prépare les têtes d’impression, vous pouvez installer le logiciel du produit sur votre ordinateur. Suivez scrupuleusement les consignes d’installation du logiciel. la connexion de votre produit avant l’installation du logiciel peut entraîner des erreurs au niveau du produit. Remarque : L’installation de HP Designjet ePrint & Share nécessite que le PC soit connecté à l’Internet. Sur le DVD, vous trouverez les éléments suivants : Installation des logiciels (pilotes pour HP Designjet ePrint & Share, HP Utility) / Documentation / Assistance Während der Drucker die Druckköpfe vorbereitet, können Sie die Zeit nutzen, um die Produktsoftware auf Ihrem Computer zu installieren. Beachten Sie dabei genau die Installationsanweisungen. Das Anschließen des Druckers vor der Installation der Software kann zu Druckerfehlern führen. Hinweis: Bei der Installation von HP Designjet ePrint & Share muss der PC mit dem Internet verbunden sein. Die DVD enthält Folgendes: Softwareinstallation (Treiber mit HP Designjet ePrint & Share, HP Utility) / Dokumentation / Support Mentre è in corso la preparazione delle testine di stampa, è possibile dedicarsi all’installazione del software del prodotto nel computer. Seguire attentamente le istruzioni per l’installazione del software. La connessione del prodotto prima dell’installazione del software può causare errori. Nota: per HP Designjet ePrint & Share, è necessario eseguire l’installazione con il PC collegato a Internet. Il DVD contiene: software (driver con HP Designjet ePrint & Share e HP Utility) / documentazione / assistenza Mientras el producto prepara los cabezales de impresión, puede emplear ese tiempo para instalar el software del producto en el ordenador. Asegúrese de seguir las instrucciones de instalación del software. Si conecta el producto antes de instalar el software, se podrían producir errores en el producto. Nota: para HP Designjet ePrint & Share necesitará realizar la instalación con el PC conectado a Internet. En el DVD encontrará: Instalación del software (controladores con HP Designjet ePrint & Share, HP Utility) / Documentación / Asistencia Enquanto o produto prepara os cabeçotes, instale o software do produto no computador. Siga as instruções de instalação do software. Conectar o produto antes de instalar o software pode levar a erros do produto. Observação: para o HP Designjet ePrint & Share, você precisará realizar a instalação com o PC conectado à Internet. No DVD, você encontrará: Instalação do software (drivers com HP Designjet ePrint & Share, HP Utility)/ Documentação/Suporte Пока идет процесс подготовки печатающих головок к работе, можно установить на компьютер программное обеспечение принтера. Внимательно следуйте инструкциям по установке программного обеспечения. Подключение продукта без установки программного обеспечения может привести к ошибкам в его работе. Примечание. Для использования службы HP Designjet ePrint & Share необходимо выполнить установку на компьютере, подключенном к Интернету. На DVD вы найдете следующее: файлы установки программного обеспечения (драйверы для HP Designjet ePrint & Share, HP Utility), документация, ресурсы поддержки. Hewlett-Packard Company - Learning Products - Barcelona Once the printhead check has finished the product will be ready to load paper for the printhead alignment. Lorsque le contrôle des têtes d’impression est terminé, vous pouvez charger du papier dans le produit pour l’alignement des têtes d’impression. Nach dem Überprüfen der Druckköpfe ist das gerät bereit, Papier zum Ausrichten der Druckköpfe zu laden. Al termine del controllo delle testine di stampa, il prodotto sarà pronta per caricare la carta per l’allineamento delle testine. Una vez finalizada la comprobación de los cabezales, el producto estará lista para cargar papel y realizar la alineación de los cabezales. Quando a verificação do cabeçote terminar, a produto estará pronta para carregar papel para o alinhamento do cabeçote. По завершении проверки печатающих головок принтер будет готов к загрузке бумаги для выравнивания головок. 69 EN When the front panel prompts you to load paper for printhead alignment: Take the spindle, and use it to load the paper the first time. FR Lorsque le panneau avant vous invite à charger le papier pour l’alignement des têtes d’impression : prenez la bobine et utilisez-la pour charger le papier la première fois. DE Wenn Sie am Bedienfeld aufgefordert werden, Papier für die Druckkopfausrichtung zu laden: Verwenden Sie zum erstmaligen Laden des Papiers die Spindel. IT Quando appare il messaggio sul pannello frontale con la richiesta di caricare la carta per l’allineamento delle testine di stampa: prendere il mandrino e utilizzarlo per caricare la carta per la prima volta. ES Cuando el panel frontal indique que debe cargar papel para alinear el cabezal de impresión: Coja el eje incluido y utilícelo para cargar por primera vez el papel. PT Quando o painel frontal solicitar o carregamento de papel para alinhamento dos cabeçotes: Use o eixo para carregar o papel pela primeira vez. RU Когда на передней панели появится сообщение с предложением загрузить бумагу для выравнивания печатающих головок: возьмите ось и используйте ее для первой загрузки бумаги. 70 If the blue removable stop is on the spindle, remove it. Put the roll onto the spindle, making sure to put it on the right way round: the leading edge of the paper should go into the product from the top of the roll. Add the removable stop to the spindle to keep the roll in place. Si la butée amovible de couleur bleue se trouve sur la bobine, retirez-la. Mettez le rouleau sur la bobine en vérifiant de bien le mettre dans le bon sens : le bord avant du papier doit entrer dans le produit à partir du haut du rouleau. Mettez la butée amovible sur la bobine pour maintenir le rouleau en place. Wenn sich der blaue abnehmbare Anschlag auf der Spindel befindet, entfernen Sie ihn. Setzen Sie die Rolle richtig auf die Spindel: die Vorderkante des Papiers sollte die Rolle von oben verlassen, nicht von unten. Setzen Sie den Anschlag auf die Spindel auf, damit die Rolle gehalten wird. Se il dispositivo di arresto di colore blu è sul mandrino, rimuoverlo. Collocare il rotolo nel mandrino, assicurandovi di farlo nel modo corretto: il bordo iniziale della carta dovrebbe entrare nel prodotto dalla parte superiore del rotolo. Aggiungere il fermo rimovibile al mandrino per mantenere il rotolo in sede. Si el tope extraíble azul se encuentra en el eje, retírelo. Coloque el rollo en el eje y asegúrese de que queda posicionado en el sentido correcto: el extremo del papel deberá introducirse en el producto desde la parte superior del rollo. Coloque el tope extraíble en el eje para mantener el rollo en su sitio. Se a parada azul removível estiver no eixo, retire-a. Coloque o rolo no eixo corretamente: a borda da frente do papel deve ficar na produto a partir da parte superior do rolo. Adicione a parada removível ao eixo para manter o rolo na posição. Если на оси имеется съемный стопор синего цвета, удалите его. Насадите рулон на ось, соблюдая правильную его ориентацию: передний край бумаги должен входить в принтер с верхней части рулона. Установите съемный стопор обратно на ось, чтобы закрепить рулон. Hewlett-Packard Company - Learning Products - Barcelona 71 Push the removable stop towards the roll as far as it will go. No gap should be left between stop and paper. Poussez au maximum la butée amovible sur le rouleau. Il ne doit y avoir aucun espace entre la butée et le papier. Schieben Sie den Anschlag so weit wie möglich nach innen. Zwischen Anschlag und Papier darf keine Lücke sein. Spingere al massimo il fermo rimovibile verso il rotolo. Non lasciare alcuno spazio tra il fermo e la carta. Presione el tope extraíble hacia el rollo lo máximo que se pueda. No debería quedar ningún espacio entre el tope y el papel. Empurre a parada removível na direção do rolo o máximo possível. Não deve haver nenhuma folga entre a parada e o papel. Передвиньте съемный стопор в направлении рулона до упора. После этого между стопором и бумагой не должно остаться зазора. 72 From the front of the product, place the spindle into the product. Depuis l’avant du produit, placez la bobine dans cette dernière. Legen Sie die Spindel von der Vorderseite aus in das Produkt ein. Dalla parte anteriore del prodotto , posizionare il mandrino nel prodotto . Desde la parte frontal del producto, coloque el eje en el producto. Pela parte frontal, coloque o eixo no produto. С передней части принтера вставьте ось в принтер. 73 EN FR Feed the leading edge of the paper into the product until the product takes hold of it. Do not insert the roll paper into the cutsheet slot. Note: do not close the roll cover until the front panel notifies you. Insérez le bord avant du papier dans le produit jusqu’à ce que celle-ci le maintienne en place. N’insérez pas le papier en rouleau dans l’emplacement de découpe du papier. Remarque : Ne fermez pas le capot du rouleau avant d’y être invité par le panneau avant. DE Führen Sie die vordere Rollenkante in den Produkt ein, bis es erfasst wird. Führen Sie den Rollenanfang auf keinen Fall in die Einzelblattzufuhr ein. Hinweis: Schließen Sie die Rollenabdeckung erst, wenn Sie am Bedienfeld dazu aufgefordert werden. IT Caricare il bordo iniziale della carta nel prodotto fino a che sia ben inserito. Non inserire la carta del rotolo nell’alloggiamento dei fogli singoli. Nota: non chiudere il coperchio del rotolo fino a quando non viene richiesto nel pannello frontale. ES Introduzca el extremo del papel en el producto hasta que ésta lo tome. No inserte el rollo de papel en la ranura para hojas sueltas. Nota: no cierre la cubierta del rollo hasta que se lo soliciten en el panel frontal. PT Alimente a borda da frente do papel até o produto recolhê-la. Não insira o rolo de papel no comparti mento para folhas. Observação: Não feche a tampa do rolo até ser solicitado pelo painel frontal. RU Вставьте передний край бумаги в принтер и проталкивайте ее вперед, пока она не будет захвачена принтером. Не вставляйте рулонную бумагу в гнездо обрезки листа. Примечание. Не закрывайте крышку рулона пока на передней панели не появится уведомление. 74 75 Media load for lower roll Go to the rear of the product, and remove the orange stoppers from each end of the spindle. Note: It is not necessary to install the 2nd roll to start using the product. If you prefer to install the 2nd roll later, please go directly to step 80. Remove the spindle by lifting out first the right-hand end, then the left. Chargement du support pour le rouleau inférieur Accédez à l’arrière du produit et retirez les butées de couleur orange de chaque extrémité de la bobine. Remarque : Vous pouvez commencer à utiliser le produit sans avoir installé le 2e rouleau. Si vous prévoyez d’installer le 2e rouleau ultérieurement, passez directement à l’étape 80. Nehmen Sie die Spindel zuerst auf der rechten Seite und dann auf der linken Seite heraus. Laden der unteren Rolle Begeben Sie sich zur Rückseite des Produkts, und entfernen Sie die orangefarbene Transportsicherung an beiden Enden der Spindel. Hinweis: Um das Produkt zu verwenden, ist es nicht notwendig, die zweite Rolle zu installieren. Machen Sie mit Schritt 80 weiter, wenn Sie die zweite Rolle erst später installieren möchten. Caricamento dei supporti per il rotolo inferiore Dalla parte posteriore del prodotto rimuovere tutti i fermi di colore arancione da ogni estremità del mandrino. Nota: Non è necessario installare il secondo rotolo per cominciare a utilizzare il prodotto. Se si desidera installare il secondo rotolo in un secondo momento, passare direttamente al punto 80. Carga de material de impresión para el rollo inferior Vaya a la parte posterior del producto y retire los topes naranjas de cada extremo del eje. Nota: No es necesario instalar el 2º rollo para empezar a utilizar el producto. Si prefiere instalar el 2º rollo más adelante, vaya directamente al paso 80. Retirez la bobine du produit en commençant par l’extrémité droite, puis par l’extrémité gauche. Rimuovere il mandrino sollevando dapprima l’estremità destra e quindi quella sinistra. Retire el eje levantando primero el extremo derecho y después, el izquierdo. Remova o eixo do produto levantando primeiro a extremidade direita, depois a esquerda. Снимите ось, приподняв сначала правый ее конец, затем левый. 76 If the blue removable stop is on the spindle, remove it. Put the roll onto the spindle, making sure to put it on the right way round: the leading edge of the paper should go into the product from the top of the roll. Add the removable stop to the spindle to keep the roll in place. Si la butée amovible de couleur bleue se trouve sur la bobine, retirez-la. Mettez le rouleau sur la bobine en vérifiant de bien le mettre dans le bon sens : le bord avant du papier doit entrer dans le produit à partir du haut du rouleau. Mettez la butée amovible sur la bobine pour maintenir le rouleau en place. Wenn sich der blaue abnehmbare Anschlag auf der Spindel befindet, entfernen Sie ihn. Setzen Sie die Rolle richtig auf die Spindel: die Vorderkante des Papiers sollte die Rolle von oben verlassen, nicht von unten. Setzen Sie den Anschlag auf die Spindel auf, damit die Rolle gehalten wird. Se il dispositivo di arresto di colore blu è sul mandrino, rimuoverlo. Collocare il rotolo nel mandrino, assicurandovi di farlo nel modo corretto: il bordo iniziale della carta dovrebbe entrare nel prodotto dalla parte superiore del rotolo. Aggiungere il fermo rimovibile al mandrino per mantenere il rotolo in sede. Si el tope extraíble azul se encuentra en el eje, retírelo. Coloque el rollo en el eje y asegúrese de que queda posicionado en el sentido correcto: el extremo del papel deberá introducirse en el producto desde la parte superior del rollo. Coloque el tope extraíble en el eje para mantener el rollo en su sitio. Mídia carregada para rolo inferior Vá até a parte posterior do produto e retire as paradas laranja de cada extremidade do eixo. Observação: Não é necessário instalar o segundo rolo para começar a usar o produto. Se preferir instalar o segundo rolo mais tarde, vá para a etapa 80. Se a parada azul removível estiver no eixo, retire-a. Coloque o rolo no eixo corretamente: a borda da frente do papel deve ficar na produto a partir da parte superior do rolo. Adicione a parada removível ao eixo para manter o rolo na posição. Загрузка носителя на нижний рулон в T2300eMFP Пройдите к задней панели принтера и снимите оранжевые стопоры с каждой стороны оси. Примечание. Нет необходимости в установке 2-ого рулона, чтобы использовать устройство. Если вы хотите установить 2-ой рулон позднее, переходите напрямую к шагу 80. Если на оси имеется съемный стопор синего цвета, удалите его. Насадите рулон на ось, соблюдая правильную его ориентацию: передний край бумаги должен входить в принтер с верхней части рулона. Установите съемный стопор обратно на ось, чтобы закрепить рулон. Hewlett-Packard Company - Learning Products - Barcelona 77 EN Push the removable stop towards the roll as far as it will go. No gap should be left between stop and paper. FR Poussez au maximum la butée amovible sur le rouleau. Il ne doit y avoir aucun espace entre la butée et le papier. DE Schieben Sie den Anschlag so weit wie möglich nach innen. Zwischen Anschlag und Papier darf keine Lücke sein. IT Spingere al massimo il fermo rimovibile verso il rotolo. Non lasciare alcuno spazio tra il fermo e la carta. ES Presione el tope extraíble hacia el rollo lo máximo que se pueda. No debería quedar ningún espacio entre el tope y el papel. PT Empurre a parada removível na direção do rolo o máximo possível. Não deve haver nenhuma folga entre a parada e o papel. RU 78 From the back of the product, place the spindle into the product. Depuis l’arrière du produit, placez la bobine dans le produit. Legen Sie die Spindel von der Rückseite aus in das Produkt ein. Dalla parte posteriore del prodotto , posizionare il mandrino nel prodotto . Desde la parte posterior del producto, coloque el eje en el producto. Pela parte posterior, coloque o eixo no produto. С задней части принтера вставьте ось в принтер. Передвиньте съемный стопор в направлении рулона до упора. После этого между стопором и бумагой не должно остаться зазора. 79 Feed the leading edge of the paper into the product until the product takes hold of it. Then move to the front of the product. Note: do not close the roll cover until the front panel notifies you. If the paper types of the two rolls differ, go to step 98 and calibrate the paper. The product will proceed to align the printheads. This process involves printing, and therefore needs to use paper with a straight leading edge. Note: printhead alignment requires paper at least 24in (61cm) wide. Roll paper is recommended. Insérez le bord avant du papier dans le produit jusqu’à ce que celle-ci le maintienne en place. Passez ensuite sur l’avant du produit. Remarque : ne fermez pas le capot du rouleau avant d’y être invité par le panneau frontal. Si le type de papier des deux rouleaux est différent, passez à l’étape 98 et étalonnez le papier. Le produit va procéder à l’alignement des têtes d’impression. Ce processus implique une impression et doit donc utiliser du papier avec un bord avant droit. Remarque : l’alignement des têtes d’impression requiert du papier d’une largeur de 61 cm minimum (24 po). Le papier en rouleau est recommandé. Führen Sie die vordere Kante des Papiers in das Produkt ein, bis dieser das Papier erfasst hat. Begeben Sie sich dann zur Vorderseite des Produkts. Hinweis: Schließen Sie die Rollenabdeckung erst, wenn Sie am Bedienfeld dazu aufgefordert werden. Wenn sich auf den beiden Rollen unterschiedliche Druckmedien befinden, fahren Sie mit Schritt 98 fort und führen die Kalibrierung durch. Das Produkt fährt dann mit der Ausrichtung der Druckköpfe fort. Da während des Vorgangs ein Testmuster gedruckt wird, muss die Vorderkante des Papiers gerade sein. Hinweis: Für die Druckkopfausrichtung wird Papier mit einer Mindestbreite von 61 cm (24 Zoll) benötigt. Wir empfehlen Rollenpapier. Caricare il bordo iniziale della carta nel prodotto fino a che sia ben inserito. Passare quindi alla parte anteriore del prodotto . Nota: non chiudere il coperchio del rotolo fino a quando non viene richiesto nel pannello frontale. Se i tipi di carta dei due rotoli sono diversi, andare al passaggio 98 e calibrare la carta. Introduzca el extremo del papel en el producto hasta que ésta lo tome. A continuación, vaya a la parte frontal de el producto. Nota: no cierre la cubierta del rollo hasta que se lo soliciten en el panel frontal. Si los tipos de papel de los dos rollos son distintos, vaya al paso 98 y calibre el papel. Alimente a borda da frente do papel até a produto recolhê-la. Em seguida, transporte-a para frente do produto. Observação: Não feche a tampa do rolo até ser solicitado pelo painel frontal. Se os tipos de papel dos dois rolos forem diferentes, vá para a etapa 98 e calibre o papel. Вставьте передний край бумаги в принтер и проталкивайте ее вперед, пока она не будет захвачена принтером. После этого перейдите к передней части принтера. Примечание. Не закрывайте крышку рулона пока на передней панели не появится уведомление. Если типы бумаги на двух рулонах разные, перейдите к шагу 98 и выполните калибровку бумаги. Hewlett-Packard Company - Learning Products - Barcelona 80 Il prodotto procederà con l’allineamento delle testine. Questo processo implica anche la stampa, pertanto sarà necessario l’utilizzo di carta con un bordo iniziale diritto. Nota: L’allineamento delle testine di stampa richiede carta di larghezza di almeno 61 cm (24 poll.). Si consiglia l’utilizzo di un rotolo di carta. El producto continuará alineando los cabezales de impresión. En este proceso se imprimirá, por lo que se necesitará papel que tenga un borde frontal recto. Nota: la alineación de los cabezales de impresión requiere un papel que tenga como mínimo 24 pulgadas (61 cm) de ancho. Se recomienda utilizar papel en rollo. O produto continuará alinhando os cabeçotes de impressão. Esse processo envolve impressão e, portanto, usa papel com a borda da frente esticada. Observação: O alinhamento dos cabeçotes de impressão requer pelo menos 61 cm (24 pol.) de largura. É recomendado usar papel do rolo. После этого начнется выравнивание печатающих головок. Этот процесс включает печать, поэтому для него требуется бумага с ровным передним краем. Примечание. Для выравнивания печатающих головок требуется бумага шириной не менее 61 см (24 дюйм). Рекомендуется рулонная бумага. 81 6 EN Enable web services to enjoy the benefits of cloud printing: HP Designjet ePrint & Share and HP ePrint: 1 - HP Designjet ePrint & Share is an HP web service that allows you to automatically save a copy of all your prints in your private account in the cloud. This free service makes it easy to access, view, and re-print an exact copy of projects from virtually anywhere, using smartphones or tablets. 2 - HP ePrint is a HP web service that allows you to print by simply attaching a PDF, or other print-ready file, to an email and send it to your printer’s dedicated address. To start printing by email you need the printer’s email address and printer code. 3 - Automatic Firmware Upgrade. FR Activez les services Web pour tirer profit de l’impression dans le Cloud : HP Designjet ePrint & Share et HP ePrint : 1 - HP Designjet ePrint & Share est un service web HP qui vous permet d’enregistrer automatiquement une copie de toutes vos impressions dans votre compte privé dans le Cloud. Ce service gratuit facilite l’accès, l’affichage et la réimpression de copies exactes de projets à l’aide de Smartphones ou de tablettes, virtuellement de n’importe où. 2 - HP ePrint est un service Web de HP qui vous permet d’imprimer en joignant simplement un PDF ou un autre fichier prêt à imprimer à un courrier électronique et en l’envoyant à l’adresse dédiée à votre imprimante. Pour commencer l’impression par courrier électronique, vous avez besoin de l’adresse électronique et du code de l’imprimante. 3 - Mise à niveau automatique du microprogramme. EN The front panel will display a series of messages showing the progress of the printhead alignment. There is no need to take any action until the alignment has finished, when you will see the message shown below. Press the OK key. FR Le panneau avant affiche une série de messages indiquant l’avancement de l’alignement de la tête d’impression. Aucune action ne doit être prise jusqu’à ce que l’alignement soit terminé, lorsque le message ci-dessous s’affiche. Appuyez sur la touche OK. DE Das Bedienfeld zeigt eine Reihe von Meldungen über den Fortschritt der Druckkopfausrichtung an. Sie brauchen bis zum Ende der Ausrichtung nicht einzugreifen. Wenn die Druckköpfe fertig ausgerichtet sind, wird die unten stehende Meldung angezeigt. Drücken Sie die Taste OK. IT Sul pannello frontale viene visualizzata una serie di messaggi che illustrano l’avanzamento dell’allineamento delle testine di stampa. Non è necessario alcun intervento fino al termine dell’allineamento, quando viene visualizzato il messaggio riportato di seguito. Premere il tasto OK. ES En el panel frontal, aparecerán una serie de mensajes que mostrarán el progreso de la alineación de los cabezales. No es necesario realizar ninguna acción hasta que la alineación haya finalizado, momento en el que aparecerá el mensaje mostrado a continuación. Pulse la tecla OK. PT RU O do painel frontal mostrará uma série de mensagens mostrando o progresso do alinhamento do cabeçote. Não é necessário realizar nenhuma ação até o final do alinhamento, quando será exibida a mensagem mostrada abaixo. Pressione a tecla OK. На передней панели появится ряд сообщений, информирующих о ходе процесса выравнивания печатающих головок. До окончания выравнивания, о котором информирует изображенное ниже сообщение, никаких действий предпринимать не требуется. Нажмите клавишу OK. DE Aktivieren Sie Web-Services, um die Vorteile von Cloud Printing nutzen zu können. HP Designjet ePrint & Share und HP ePrint: 1 - HP Designjet ePrint & Share ist ein Web-Service mit dem Sie automatisch eine Kopie all Ihrer Drucke in Ihrer privaten Cloud speichern können. Mit diesem kostenlosen Service können Sie von fast jedem Ort aus über Ihr Smartphone oder Tablet auf Ihre Projekte zugreifen und exakte Kopien problemlos erneut ausdrucken. 2 - HP ePrint ist ein HP Web-Service, mit dem Sie PDFs oder andere druckbare Dateien einfach als E-Mail-Anhang an Ihre Druckeradresse senden und so ausdrucken können. Um diese Funktion nutzen zu können, benötigen Sie die E-Mail-Adresse des Druckers und den Druckercode. 3 - Automatische Firmware-Aktualisierung IT Abilitare i servizi Web per sfruttare i vantaggi della stampa cloud: HP Designjet ePrint & Share e HP ePrint: 1 - HP Designjet ePrint & Share è un servizio Web HP che consente all’utente di salvare automaticamente una copia di tutte le stampe nel suo account privato nel cloud. Questo servizio gratuito semplifica l’uso, la visualizzazione e la ristampa di una copia identica dei progetti da praticamente qualsiasi posizione, utilizzando smartphone o tablet. 2 - HP ePrint è un servizio Web HP che consente di stampare allegando un PDF o un qualsiasi altro file pronto per la stampa, a un messaggio di posta elettronica e di inviarlo all’indirizzo dedicato della stampante. Per iniziare a stampare tramite e-mail, occorrono l’indirizzo e-mail e il codice della stampante. 3 - Aggiornamento automatico del firmware. ES Active los servicios web para disfrutar de todas las ventajas de la impresión en la nube: HP Designjet ePrint & Share y HP ePrint: 1 - HP Designjet ePrint & Share es un servicio web de HP que le permite guardar automáticamente una copia de todas sus impresiones en su cuenta privada de la nube. Con este servicio gratuito podrá acceder, consultar y volver a imprimir fácilmente una copia exacta de los proyectos prácticamente desde cualquier lugar, utilizando teléfonos inteligentes o tabletas. 2 - HP ePrint es un servicio web de HP que le permite imprimir simplemente adjuntando un PDF o cualquier otro archivo listo para imprimir a un mensaje de correo electrónico y enviarlo a la dirección dedicada de su impresora. Para empezar a imprimir por correo electrónico necesita la dirección de correo electrónico y el código de la impresora. 3 - Actualización automática de firmware. PT Habilite os serviços da web para usufruir dos benefícios da impressão em nuvem: HP Designjet ePrint & Share e HP ePrint: 1 - HP Designjet ePrint & Share é um serviço da web da HP que permite que você salve automaticamente uma cópia de todas as suas impressões em sua conta privada na nuvem. Esse serviço gratuito torna fácil acessar, visualizar e reimprimir uma cópia exata de projetos de praticamente qualquer lugar, usando smartphones ou tablets. 2 - O HP ePrint é um serviço da web da HP que permite que você imprima ao simplesmente anexar um PDF ou outro arquivo pronto para impressão e o envie para o endereço dedicado de sua impressora. Para começar a imprimir por e-mail, você precisará do código da impressora e endereço de e-mail da impressora. 3 - Atualizações automáticas de firmware. RU Включите Web-службы, чтобы воспользоваться преимуществами облачной печати. HP Designjet ePrint & Share и HP ePrint: 1. HP Designjet ePrint & Share — это Web-служба HP, которая позволяет автоматически сохранять копию всех пущенных на печать документов в закрытой учетной записи в облаке. Эта бесплатная служба облегчает просмотр и повторную печать точной копии проектов практически из любого места с использованием смартфонов и планшетных ПК. 2. HP ePrint — это Web-служба HP, которая позволяет вам выполнять печать, вкладывая PDF-файл или другой готовый к печати файл в электронное письмо и отправляя его на выделенный принтеру адрес электронной почты. Чтобы начать печать по электронной почте, вам требуется адрес электронной почты принтера и код принтера. 3. Автоматическое обновление микропрограммы. Hewlett-Packard Company - Learning Products - Barcelona 82 ePrint & Share EN Enable your web connected printer to enjoy the benefits of cloud printing: 1 - HP Designjet ePrint & Share allows you to automatically save a copy of all your prints in a cloud. Additionally, now it is easy to access, view, and re-print an exact copy of projects from virtually anywhere, using smartphones or tablets. 2 - HP ePrint allows you to print by simply attaching a PDF, or other print-ready file, to an email and send it to your printer’s dedicated address. To start printing by email you need the printer’s email address and printer code. 3- Automatic firmware updates. FR Activez votre imprimante connectée au Web pour tirer profit de l’impression dans le Cloud : 1 - HP Designjet ePrint & Share est un service web HP qui vous permet d’enregistrer automatiquement une copie de toutes vos impressions dans votre compte privé dans le Cloud. De plus, il est désormais facile d’accéder, d’afficher et de réimprimer des copies exactes de projets à l’aide de Smartphones ou de tablettes, virtuellement de n’importe où. 2 - HP ePrint est un service Web de HP qui vous permet d’imprimer en joignant simplement un PDF ou un autre fichier prêt à imprimer à un courrier électronique et en l’envoyant à l’adresse dédiée à votre imprimante. Pour commencer l’impression par courrier électronique, vous avez besoin de l’adresse électronique et du code de l’imprimante. 3- Mises à jour automatiques du microprogramme. DE Nutzen Sie die Vorteile von Cloud Printing mit Ihrem internetbasierten Drucker: 1 - Mit HP Designjet ePrint & Share können Sie automatisch eine Kopie all Ihrer Drucke in einer Cloud speichern. Außerdem können Sie von fast jedem Ort aus über Ihr Smartphone oder Tablet auf Ihre Projekte zugreifen und exakte Kopien problemlos erneut ausdrucken. 2 - Mit HP ePrint können Sie PDFs oder andere druckbare Dateien einfach als E-Mail-Anhang an Ihre Druckeradresse senden und auf diese Weise ausdrucken. Um diese Funktion nutzen zu können, benötigen Sie die E-Mail-Adresse des Druckers und den Druckercode. 3- Automatische Firmware-Aktualisierungen. IT Abilitare la stampante connessa al Web per sfruttare i vantaggi della stampa cloud: 1 - HP Designjet ePrint & Share consente all’utente di salvare automaticamente una copia di tutte le stampe nel suo account privato nel cloud. Inoltre, questo servizio consente all’utente di visualizzare e ristampare agevolmente copie identiche dei suoi progetti da praticamente qualsiasi posizione, utilizzando uno smartphone o un tablet. 2 - HP ePrint consente di stampare allegando un PDF o un qualsiasi altro file pronto per la stampa, a un messaggio di posta elettronica e di inviarlo all’indirizzo dedicato della stampante. Per iniziare a stampare tramite e-mail, occorrono l’indirizzo e-mail e il codice della stampante. 3- Aggiornamenti automatici del firmware. ES Active su impresora conectada a la web para disfrutar de todas las ventajas de la impresión en la nube: 1 - HP Designjet ePrint & Share le permite guardar automáticamente una copia de todas sus impresiones en una nube. Además, ahora es muy sencillo acceder, consultar y volver a imprimir una copia exacta de los proyectos prácticamente desde cualquier lugar, utilizando teléfonos inteligentes o tabletas. 2 - HP ePrint que le permite imprimir simplemente adjuntando un PDF o cualquier otro archivo listo para imprimir a un mensaje de correo electrónico y enviarlo a la dirección dedicada de su impresora. Para empezar a imprimir por correo electrónico necesita la dirección de correo electrónico y el código de la impresora. 3- Actualizaciones automáticas de firmware. PT Habilite sua impressora conectada à web para usufruir dos benefícios da impressão em nuvem: 1 - O HP Designjet ePrint & Share permite que você salve automaticamente uma cópia de todas as suas impressões em uma nuvem. Além disso, agora é fácil de acessar, visualizar e reimprimir uma cópia exata de projetos de praticamente qualquer lugar, usando smartphones ou tablets. 2 - O HP ePrint permite que você imprima ao simplesmente anexar um PDF ou outro arquivo pronto para impressão e o envie para o endereço dedicado de sua impressora. Para começar a imprimir por e-mail, você precisará do código da impressora e endereço de e-mail da impressora. 3 - Atualizações automáticas de firmware. RU Включите ваш принтер, подключенный к Web-службам, чтобы воспользоваться преимуществами облачной печати. 1. HP Designjet ePrint & Share позволяет автоматически сохранять копию всех пущенных на печать документов в закрытой учетной записи в облаке. Кроме того, эта служба облегчает просмотр и повторную печать точной копии проектов практически из любого места с использованием смартфонов и планшетных ПК. 2. HP ePrint позволяет вам выполнять печать, вкладывая PDF-файл или другой готовый к печати файл в электронное письмо и отправляя его на выделенный принтеру адрес электронной почты. Чтобы начать печать по электронной почте, вам требуется адрес электронной почты принтера и код принтера. 3. Автоматическое обновление микропрограммы. Hewlett-Packard Company - Learning Products - Barcelona 83 EN The connectivity wizard will now start and take you step by step through connecting your printer to the internet. Click continue to follow the steps. FR L’Assistant de connectivité va maintenant démarrer et vous guider pas à pas pour connecter votre imprimante à Internet. Cliquez sur Continuer pour suivre les étapes. DE Der Konnektivitätsassistent führt Sie Schritt für Schritt durch den Anschluss des Druckers an das Internet. Klicken Sie auf „Weiter“, um die Schritte auszuführen. IT Verrà avviata la connettività guidata in cui verranno eseguiti tutti i passaggi necessari per collegare la stampante a Internet. Fare clic su Continua per eseguire questi passaggi. ES Se iniciará el Asistente de conectividad y le guiará paso a paso durante la conexión de la impresora a Internet. Haga clic en Continuar para seguir esos pasos. PT O assistente de conectividade será iniciado agora e o guiará passo a passo pela conexão de sua impressora com a Internet. Clique para continuar seguindo as etapas. RU Сейчас будет запущен мастер подключения принтера к сети, который поможет вам подключить принтер к Интернету. Нажмите кнопку “”Продолжить”” для продолжения. 84 A screen appears explaining what steps you will need to complete, click ´Continue´. Un écran s’affiche avec des explications sur les étapes à suivre. Cliquez sur ´Continuer´. Es wird ein Bildschirm angezeigt, in dem erläutert wird, welche Schritte Sie durchführen müssen. Klicken Sie auf „Weiter“. Viene visualizzata una schermata con la descrizione dei passaggi che sarà necessario completare. Fare clic su Continua. Aparecerá una pantalla en la que se explican los pasos que se deben seguir, haga clic en “Continuar”. Uma tela explicará quais etapas você deverá executar, clique em “Continuar”. Появится экран с объяснениями шагов, которые необходимо выполнить, нажмите “Продолжить”. 85 The connectivity wizard will help you configure your LAN and Internet connection, verify the automatic Firmware upgrade configuration, and also help you with the ePrint & Share configuration so that you have its settings enabled, such as remote printing and eprint. L’assistant connectivité vous aidera à configurer votre connexion LAN et Internet, à vérifier la configuration de la mise à niveau automatique du microprogramme, ainsi qu’à configurer ePrint & Share afin que ses paramètres, tels que l’impression distante et ePrint, soient activés. Der Konnektivitätsassistent führt Sie durch die Konfiguration Ihrer LAN- und Internetverbindung, hilft Ihnen bei der Bestätigung der automatischen Firmware-Aktualisierungen und unterstützt Sie bei der Einrichtung von ePrint & Share, sodass Ihnen alle Funktionen wie z. B. Remotedruck und ePrint zur Verfügung stehen. La procedura di connettività guidata assiste l’utente nella configurazione della connessione LAN e Internet, degli aggiornamenti del firmware automatici e di ePrint & Share in modo che possa disporre di tutte le sue impostazioni abilitate, tra cui stampa remota e via e-mail. El asistente de conectividad le ayudará a configurar su conexión LAN y de Internet, a verificar la configuración de las actualizaciones automáticas del firmware y también le ayudará con la configuración de ePrint & Share para que tenga activadas funciones como la impresión remota y eprint. O assistente de conectividade o ajudará a configurar sua conexão com a Internet e LAN, verificar a configuração de atualização automática de firmware e também ajudá-lo com a configuração do ePrint & Share, a fim de que você tenha suas configurações habilitadas, como impressão remota e eprint. Мастер подключения поможет вам настроить подключение к локальной сети и Интернету, проверить конфигурацию автоматического обновления микропрограммы и настроить службу ePrint & Share, чтобы включить такие ее параметры, как удаленная печать и ePrint. Hewlett-Packard Company - Learning Products - Barcelona 86 Your information will be verified, when complete, click ´OK´. Vos informations seront vérifiées. Une fois que vous avez terminé, cliquez sur ´OK´. Ihre Informationen werden überprüft. Klicken Sie nach Abschluss auf „OK“. Verranno verificate le informazioni. Al termine, fare clic su OK. Se comprobará su información; una vez terminado, haga clic en “OK”. As informações serão verificadas. Ao concluir, clique em “OK”. По окончании проверки данной информации нажмите “ОК”. 87 88 EN Your internet connection will now be enabled, when complete, click ´Continue´. Your internet connection will now be verified, when complete, click ´OK´. FR Votre connexion Internet va à présent être activée. Lorsque vous aurez terminé, cliquez sur ´Continuer´. Votre connexion Internet va à présent être vérifiée. Lorsque vous aurez terminé, cliquez sur ´OK´. DE Die Internetkonnektivität wird jetzt aktiviert. Klicken Sie nach Abschluss auf „Weiter“. IT Verrà abilitata la connessione Internet. Al termine, fare clic su Continua. ES PT RU Su conexión a Internet estará ahora activada; una vez terminado, haga clic en “Continuar”. A conexão com a Internet será habilitada. Ao concluir, clique em “Continuar”. По завершении подключения к Интернету нажмите “Продолжить”. Die Internetkonnektivität wird jetzt überprüft. Klicken Sie nach Abschluss auf „OK“. Verrà verificata la connessione Internet. Al termine, fare clic su OK. Se va a verificar su conexión a Internet; una vez terminado, haga clic en “OK”. A conexão com a Internet será verificada. Ao concluir, clique em “OK”. По завершении проверки подключения к Интернету нажмите “ОК”. 89 Your HP Designjet ePrint & Share connectivity will now be verified, please continue. Votre connectivité à HP Designjet ePrint & Share va maintenant être vérifiée ; cliquez sur Continuer. Die Konnektivität zu HP Designjet ePrint & Share wird überprüft, bitte fortfahren. Verrà ora verificata la connettività di HP Designjet ePrint & Share. Continuare. La conectividad de HP Designjet ePrint & Share se comprobará ahora, haga clic en Continuar. A conectividade com o HP Designjet ePrint & Share será verificada agora, prossiga. Сейчас будет проверено подключение HP Designjet ePrint & Share, пожалуйста, продолжайте. 90 IMPORTANT: Take note of the printer’s email address for email printing. If you are the printer administrator, also take note of the printer code, you may need it later to manage your ePrinter’s security and to customize your printer’s email address. IMPORTANT : Pour l’impression en ligne, notez l’adresse électronique de l’imprimante. Si vous êtes l’administrateur de l’imprimante, prenez également note du code de l’imprimante. Il peut être nécessaire ultérieurement pour gérer la sécurité de votre imprimante et pour personnaliser l’adresse électronique de l’imprimante. WICHTIG: Notieren Sie sich die E-Mail-Adresse des Druckers für E-Mail-Druck. Als Administrator sollten Sie sich auch den Druckercode notieren, da Sie ihn später zur Verwaltung der ePrinter-Sicherheitseinstellungen und zum Anpassen der E-Mail-Adresse des Druckers benötigen. IMPORTANTE: prendere nota dell’indirizzo e-mail della stampante per la stampa tramite posta elettronica. Se si è l’amministratore della stampante, annotarne anche il codice che potrebbe essere necessario in un secondo momento per gestire la protezione della eprinter e per personalizzare l’indirizzo e-mail della stampante. IMPORTANTE: Anote la dirección de correo electrónico de la impresora para la impresión de los correos electrónicos. Si usted es el administrador de la impresora, anote también el código de la impresora, podría necesitarlo más tarde para gestionar la seguridad de su ePrinter y para personalizar la dirección de correo electrónico de la impresora. IMPORTANTE: Anote o endereço de e-mail da impressora para impressão por e-mail. Se você for o administrador da impressora, anote também o código da impressora, pois você pode precisar dele posteriormente para gerenciar a segurança da ePrinter e para personalizar o endereço de e-mail de sua impressora. ВАЖНО! Запишите адрес электронной почты принтера для печати по электронной почте. Если вы являетесь администратором принтера, также запишите код принтера, так как он может потребоваться для управления безопасностью принтера и настройки адреса электронной почты. Hewlett-Packard Company - Learning Products - Barcelona 91 92 EN The firmware update screen will now appear, click ´Continue´. Your firmware update will now be verified, when complete, click ´OK´. FR L’écran de mise à jour du microprogramme s’affiche à présent. Cliquez sur ´Continuer´. DE Der Firmwareaktualisierungsbildschirm wird jetzt angezeigt. Klicken Sie auf „Weiter“. La mise à jour de votre microprogramme va à présent être vérifiée. Lorsque vous aurez terminé, cliquez sur ´OK´. IT Verrà visualizzata la schermata di aggiornamento del firmware. Fare clic su Continua. ES Aparecerá la pantalla de actualización del firmware, haga clic en “Continuar”. PT A tela de atualização de firmware será exibida, clique em “Continuar”. RU Появится экран с обновлением программного обеспечения, нажмите “Продолжить”. Die Firmewareaktualisierung wird jetzt überprüft. Klicken Sie nach Abschluss auf „OK“. Verrà verificato l’aggiornamento del firmware. Al termine, fare clic su OK. Se va a verificar la actualización de su firmware; una vez terminado, haga clic en “OK”. A atualização do firmware será verificada. Ao concluir, clique em “OK”. По завершении проверки обновления микропрограммного обеспечения нажмите “ОК”. 93 A final confirmation screen appears, telling you that you have completed the process, click ´Continue´. Un dernier écran de confirmation s’affiche indiquant que le processus est terminé. Cliquez sur ´Continuer´. Es wird ein letzter Bestätigungsbildschirm angezeigt, in dem mitgeteilt wird, dass Sie den Vorgang abgeschlossen haben. Klicken Sie auf „Weiter“. Viene visualizzata una schermata di conferma finale indicante il completamento del processo. Fare clic su Continua. Aparecerá una pantalla final de confirmación informándole de que ha completado el proceso, haga clic en “Continuar”. Uma tela final de confirmação o informará que o processo foi concluído, clique em “Continuar”. Появится экран с предложением окончательного подтверждения и сообщением о том, что процесс завершен, нажмите “Продолжить”. 94 Any firmware updates will automatically download and install on your system. Note: If during the verification process an error occurs you can always modify the settings and click continue to run the verification again. Les mises à jour du microprogramme seront automatiquement téléchargées et installées sur votre système. Remarque : Si, au cours du processus de vérification, une erreur se produit, vous pouvez toujours modifier les paramètres, puis cliquer sur Continuer pour réexécuter la vérification. Alle Firmware-Updates werden automatisch heruntergeladen und in Ihrem System installiert. Hinweis: Sollte während der Verifikation ein Fehler auftreten, können Sie die Einstellungen ändern und auf ‘Fortfahren’ klicken, um die Verifikation wieder auszuführen. Tutti gli aggiornamenti del firmware verranno automaticamente scaricati e installati nel sistema in uso. Nota: se si verifica un errore durante la procedura di verifica, è sempre possibile modificare le impostazioni e fare clic su Continua per eseguire di nuovo la verifica. Las actualizaciones del firmware se descargarán e instalarán automáticamente en su sistema. Nota: si durante el proceso de verificación se produce un error, siempre puede modificar la configuración y hacer clic en continuar para volver a ejecutar la verificación. Qualquer atualização de firmware será automaticamente baixada e instalada em seu sistema. Nota: caso ocorra um erro durante o processo de verificação, você pode modificar as configurações e clicar em Continuar para executá-la novamente. Все обновления микропрограммного обеспечения будут автоматически загружены и установлены в систему. Примечание. Если во время проверки подлинности возникает ошибка, всегда можно изменить параметры и нажать “”Продолжить”” для повторного запуска проверки подлинности. Hewlett-Packard Company - Learning Products - Barcelona 95 96 DESIGNJET T2300 eMFP series start-up ePrint & Share EN Congratulations! HP Designjet ePrint & Share and HP ePrint are enabled on your printer. Please complete the setup of HP Designjet ePrint & Share on your PC, see next step 96. FR Félicitations ! HP Designjet ePrint & Share et HP ePrint sont activés sur votre imprimante. Veuillez terminer la configuration de HP Designjet ePrint & Share sur votre PC ; consultez l’étape 96 suivante. DE Herzlichen Glückwunsch! HP Designjet ePrint & Share und HP ePrint wurden für Ihren Drucker aktiviert. Schließen Sie die Einrichtung von HP Designjet ePrint & Share auf Ihrem PC ab wie in Schritt 96 beschrieben. IT Congratulazioni! HP Designjet ePrint & Share e HP ePrint sono abilitati sulla stampante. Completare l’impostazione di HP Designjet ePrint & Share sul PC; vedere il passo successivo 96. ES Enhorabuena. HP Designjet ePrint & Share y HP ePrint están activados en su impresora. Complete la configuración de HP Designjet ePrint & Share en su PC, consulte el paso siguiente: 96. PT Parabéns! O HP Designjet ePrint & Share e o HP ePrint estão habilitados em sua impressora. Conclua a configuração do HP Designjet ePrint & Share em seu PC; consulte a próxima etapa 96. RU Поздравляем вас! Службы HP Designjet ePrint & Share и HP ePrint включены на вашем компьютере. Завершите настройку службы HP Designjet ePrint & Share на вашем ПК. См. шаг 96. © 2010 Hewlett-Packard Development Company, L.P. Install the product software from the DVD that came with your printer onto your computer. Be sure to follow the software installation instructions. For USB connections: Connecting your product before installing the software can lead to product errors. Note: for HP Designjet ePrint & Share you will need to perform the installation with the PC connected to Internet. On the DVD you will find: Software installation (drivers with HP Designjet ePrint & Share, HP Utility) / Documentation / Support À l’aide du DVD livré avec votre imprimante, installez le logiciel du produit sur votre ordinateur. Suivez scrupuleusement les consignes d’installation du logiciel. Pour les connexions USB : la connexion de votre produit avant l’installation du logiciel peut entraîner des erreurs au niveau du produit. Remarque : L’installation de HP Designjet ePrint & Share nécessite que le PC soit connecté à l’Internet. Sur le DVD, vous trouverez les éléments suivants : Installation du logiciel / Documentation / Assistance Installieren Sie auf Ihrem Computer die Produktsoftware, die Sie beim Kauf des Druckers auf DVD erhalten haben. Beachten Sie dabei genau die Installationsanweisungen. USB-Verbindungen: Das Anschließen des Druckers vor der Installation der Software kann zu Druckerfehlern führen. Hinweis: Bei der Installation von HP Designjet ePrint & Share muss der PC mit dem Internet verbunden sein. Die DVD enthält Folgendes: Softwareinstallation/Dokumentation/Support Installare il software del prodotto nel computer dal DVD fornito in dotazione con la stampante. Seguire attentamente le istruzioni per l’installazione del software. Per le connessioni USB: La connessione del prodotto prima dell’installazione del software può causare errori. Nota: per HP Designjet ePrint & Share, è necessario eseguire l’installazione con il PC collegato a Internet. Il DVD contiene: software / documentazione / supporto Instale en el ordenador el software del producto desde el DVD que se suministra con su impresora. Asegúrese de seguir las instrucciones de instalación del software. Para conexiones USB: Si conecta el producto antes de instalar el software, se podrían producir errores en el producto. Nota: para HP Designjet ePrint & Share necesitará realizar la instalación con el PC conectado a Internet. En el DVD encontrará: Instalación del software / Documentación / Asistencia Instale no computador o software do produto do DVD fornecido com sua impressora. Siga as instruções de instalação do software. Para conexões USB: Conectar o produto antes de instalar o software pode levar a erros do produto. Observação: para o HP Designjet ePrint & Share, você precisará realizar a instalação com o PC conectado à Internet. No DVD, você encontrará: Instalação do software/Documentação/Suporte Установите программное обеспечение с DVD-диска, который поставляется вместе с принтером. Внимательно следуйте инструкциям по установке программного обеспечения. Для USB-подключений: Подключение продукта без установки программного обеспечения может привести к ошибкам в его работе. Примечание. Для использования службы HP Designjet ePrint & Share необходимо выполнить установку на компьютере, подключенном к Интернету. На DVD вы найдете следующее: файлы установки программного обеспечения, документация, ресурсы поддержки Hewlett-Packard Company - Learning Products - Barcelona 97 DESIGNJET T2300 eMFP series start-up ePrint & Share 98 99 © 2010 Hewlett-Packard Development Company, L.P. Optional: Managing eprinter security in ePrint Center. When you enable web services the printer is in unlock mode meaning everyone who knows the printer’s email address can print. If you are the printer administrator you can change the status to lock mode, customize your printer’s email address, or manage the eprinter security (you will need the printer code and an account at the HP ePrint Center). Facultatif : Gestion de la sécurité de l’imprimante ePrinter dans ePrint Center. Lorsque vous activez les services Web, l’imprimante est en mode déverrouillé, ce qui signifie que quiconque connaissant l’adresse électronique de l’imprimante peut imprimer. Si vous êtes l’administrateur de l’imprimante, vous pouvez modifier l’état en mode verrouillé, personnaliser l’adresse électronique de l’imprimante ou gérer la sécurité de l’imprimante ePrinter (vous aurez besoin du code de l’imprimante et d’un compte HP ePrint Center). EN In order to enjoy all the benefits of your new ePrinter each user needs to create an HP Designjet ePrint & Share account. Lean more at www. hp.com/go/eprintandshare FR Pour tirer profit de votre nouvelle imprimante ePrinter, il est nécessaire de créer un compte HP Designjet ePrint & Share. Pour en savoir plus, consultez www.hp.com/go/eprintandshare DE Damit Sie alle Vorteile Ihres neuen ePrinters nutzen können, müssen Sie für jeden Benutzer ein HP Designjet ePrint & Share-Konto erstellen. Weitere Infos unter www.hp.com/go/eprintandshare IT Per poter sfruttare tutti i vantaggi della nuova ePrinter, ogni utente deve creare un account HP Designjet ePrint & Share. Ulteriori informazioni disponibili alla pagina www.hp.com/go/ eprintandshare ES Para disfrutar de todas las ventajas de su nueva ePrinter, todos los usuarios necesitan crear una cuenta de HP Designjet ePrint & Share. Si desea obtener más información, acceda a www.hp.com/ go/eprintandshare PT Para usufruir de todos os benefícios de sua nova ePrinter, cada usuário precisa criar uma conta do HP Designjet ePrint & Share. Saiba mais em www. hp.com/go/eprintandshare RU Чтобы воспользоваться всеми преимуществами принтера ePrinter, пользователь должен создать учетную запись HP Designjet ePrint & Share. Дополнительные сведения см. на сайте www. hp.com/go/eprintandshare For mobile printing: download the HP Designjet ePrint & Share App by accessing the iTunes App store (for iOS), or ‘Google Play’ (for Android). Log in to HP Designjet ePrint & Share, and follow the instructions on your mobile device. Pour l’impression mobile : téléchargez l’application HP Designjet ePrint & Share en accédant à l’App store d’iTunes (pour iOS) ou à « Google Play » (pour Android). Connectez-vous à HP Designjet ePrint & Share et suivez les instructions sur votre périphérique mobile. Mobiles Drucken: Laden Sie die HP Designjet ePrint & Share-Anwendung über den iTunes App Store (für iOS) oder ‘Google Play’ (für Android) herunter. Melden Sie sich bei HP Designjet ePrint & Share an und folgen Sie den Anleitungen auf Ihrem Mobilgerät. Per la stampa mobile: scaricare l’app HP Designjet ePrint & Share accedendo al negozio iTunes App (per iOS) o a Google Play (per Android). Eseguire l’accesso a HP Designjet ePrint & Share e seguire le istruzioni sul dispositivo mobile. Para la impresión desde dispositivos móviles: descargue la aplicación de HP Designjet ePrint & Share accediendo a la tienta de aplicaciones de iTunes (para iOS), o a “Google Play” (para Android). Inicie sesión en HP Designjet ePrint & Share y siga las instrucciones que aparecen en su dispositivo móvil Para impressão do celular: faça download do HP Designjet ePrint & Share App acessando a iTunes App Store (para iOS) ou ‘Google Play’ (para Android). Faça login no HP Designjet ePrint & Share e siga as instruções em seu dispositivo móvel Мобильная печать: загрузите приложение HP Designjet ePrint & Share из магазина iTunes App Store (для iOS) или Google Play (для Android). Войдите в HP Designjet ePrint & Share и следуйте инструкциям, показываемым на мобильном устройстве Hewlett-Packard Company - Learning Products - Barcelona Optional: Verwaltung der ePrinter-Sicherheitseinstellungen über das ePrint Center Wenn Web-Services aktiviert sind, befindet sich der Drucker im entsperrten Modus und jeder, dem die E-Mail-Adresse des Druckers bekannt ist, kann damit drucken. Als Administrator können Sie den Drucker in den gesperrten Modus versetzen, die E-Mail-Adresse des Druckers ändern und die ePrinter-Sicherheitseinstellungen verwalten (dazu benötigen Sie den Druckercode und ein HP ePrint Center-Konto). Facoltativo: Gestione della protezione della eprinter in ePrint Center. Quando si abilitano i servizi Web, la stampante è in modalità sblocco, ovvero chiunque che ne conosce l’indirizzo e-mail può stampare. Se si è l’amministratore della stampante, è possibile cambiare lo stato in modalità blocco, personalizzare l’indirizzo e-mail della stampante o gestire la protezione dell’e-printer (occorreranno il codice della stampante e un account HP ePrint Center). Opcional: Gestión de la seguridad de la eprinter en ePrint Center. Al activar los servicios web, la impresora se encuentra en modo de desbloqueo, lo que significa que cualquier usuario que conozca la dirección de correo electrónico de la impresora puede imprimir con ella. Si usted es el administrador de la impresora, puede cambiar el estado al modo de bloqueo, personalizar la dirección de correo electrónico de la impresora o gestionar la seguridad de la eprinter (necesitará el código de la impresora y una cuenta en HP ePrint Center). Opcional: gerenciamento da segurança da eprinter no ePrint Center. Quando você habilita os serviços da web, a impressora está no modo desbloqueado, o que significa que todos que souberem o endereço de e-mail da impressora poderão imprimir. Se você for o administrador da impressora, poderá alterar o status para o modo bloqueado, personalizar o endereço de e-mail da impressora ou gerenciar a segurança da eprinter (você precisará do código da impressora e de uma conta no HP ePrint Center). Дополнительно: Управление безопасностью функции печати через электронную почту в ePrint Center. После активации Web-служб принтер находится в разблокированном режиме, т. е. все, кто знает адрес электронной почты принтера, могут выполнять печать. Если вы являетесь администратором принтера, вы можете изменить состояние на режим блокировки, настроить адрес электронной почты принтера или изменить настройки безопасности (вам потребуется код принтера и учетная запись HP ePrint Center). 100 101 1 3 2 4 You can now, or at some later time, color-calibrate the paper type that you intend to use in the product. Color calibration is recommended for accurate color printing. It can be started from the Product Utility program installed as part of your product software, or from the front panel’s Image Quality Maintenance menu ( > > image quality maintenance > color calibration). 1. Return to home screen 2. Go back to previous screen 3. Help 4. Cancel FR Vous pouvez dès à présent effectuer un calibrage des couleurs du type de papier que vous avez l’intention d’utiliser ou vous pourrez effectuer ce calibrage plus tard. Le calibrage des couleurs est recommandé pour l’impression de couleurs précises. Ce processus peut être lancé depuis l’Utilitaire d’impression installé avec le logiciel du produit ou depuis le menu Entretien qualité d’image du panneau avant ( > > Entretien qualité d’image > calibrage des couleurs). 1. Retour à l’écran d’accueil 2. Retour à l’écran précédent 3. Aide 4. Annuler DE Sie können jetzt oder später eine Farbkalibrierung für die Papiersorte durchführen, die Sie verwenden wollen. Die Farbkalibrierung ist für eine originalgetreue Farbwiedergabe wichtig. Sie kann über das Produktdienstprogramm, das als Teil der Produktsoftware installiert wird, oder über das Menü „Bildqualität“ des Bedienfelds gestartet werden ( > > Bildqualität > Farbkalibrierung). 1. Zum Home-Bildschirm zurückkehren 2. Zum vorherigen Bildschirm zurückkehren 3. Hilfe 4. Abbrechen IT È possibile ora o successivamente, calibrare il colore del tipo di carta da utilizzare nel prodotto . La calibrazione del colore è consigliata per ottenere un’accurata stampa del colore. È possibile avviare questa operazione dal programma Product Utility installato come parte del software del prodotto , oppure dal menu del pannello frontale relativo alla qualità dell’immagine ( > > Impost. qualità immagine > Calibrazione colore). 1. Torna alla schermata iniziale 2. Torna alla schermata precedente 3. Guida 4. Annulla ES Ahora ya puede calibrar el color para el tipo de papel que vaya a utilizar en el producto. La calibración del color se recomienda para obtener una impresión en color de gran precisión. Puede iniciarse desde el programa Product Utility instalado como parte del software del producto, o desde el menú de mantenimiento de la calidad de imagen del panel frontal ( > > mantenimiento de calidad de la imagen > calibración del color). 1. Volver a la pantalla de inicio 2. Volver a la pantalla anterior 3. Ayuda 4. Cancelar PT Agora, ou posteriormente, é possível calibrar as cores do tipo de papel que deseja usar no produto. A calibragem de cores é recomendada para obtenção de impressões com cores precisas. É possível iniciá-la no programa Product Utility, instalado como parte do software do produto, ou no menu Manut. qualidade da imagem do painel frontal ( > > manutenção de qualidade da imagem > calibração de cor). 1. Retornar à tela inicial 2. Retornar à tela anterior 3. Ajuda 4. Cancelar RU Теперь (или позже) можно произвести цветовую калибровку того типа бумаги, который планируется использовать в принтере. Цветовая калибровка рекомендуется для точной цветопередачи при цветной печати. Данную процедуру можно запустить из программы Product Utility, входящей в состав программного обеспечения принтера, или из меню Image Quality Maintenance (Управление качеством изображения) передней панели ( > > управление качеством изображения > калибровка цвета). 1. Вернитесь на начальный экран 2. Вернитесь на предыдущий экран 3. Справка 4. Отмена EN Hewlett-Packard Company - Learning Products - Barcelona 102 EN If you want to scan to a folder on your network; follow these instructions: Go to your operating system´s help, to learn how to create a shared folder. Once you have created the shared folder, please go to the EWS>Setup>Scan to Network and fill in the blanks: 1. Create a folder on a computer that the scanner can access through the network. 2. Create a user account on the same computer for the product. 3. Change the sharing options of the folder so that it is shared with the ‘scanner user’, and assign full control of the folder to that user. 4. Create a share name for the folder. NOTE: It is important to complete the above steps before starting the remaining steps below. 5. In the product’s Embedded Web Server, select the Setup tab and then Scan to network. Alternatively, In the HP Utility, select the Settings tab and then Scan to network. 6. On the Scan to Network page, click Add folder details, and fill in the various fields. - Server name should contain the network name of the remote computer. - Folder name should contain the share name of the folder. - User name should contain the name of the ‘scanner user’. - User password should contain the password of the ‘scanner user’. - Domain name should contain the name of the domain in which the user name exists. If the ‘scanner user’ does not belong to any domain, leave this field empty. The server and folder names are used to connect to the shared folder by building a network folder path as follows: \\server name\folder name 7. Click Apply to save the configuration. FR Si vous souhaitez numériser vers un dossier réseau, procédez comme suit : Consultez l’aide de votre système d’exploitation pour apprendre à créer un dossier partagé. Une fois le dossier partagé créé, allez dans EWS>Configuration>Numériser vers un dossier et remplissez les zones vides : 1. Créez un dossier sur un ordinateur auquel le scanner peut accéder via le réseau. 2. Créez un compte utilisateur sur le même ordinateur pour le produit. 3. Modifiez les options de partage du dossier de façon à ce qu’il soit partagé avec l’utilisateur du scanner et octroyez le contrôle complet du dossier à cet utilisateur. 4. Créez un nom de partage pour le dossier. REMARQUE : Il est important de terminer les étapes précédentes avant d’entamer les étapes ci-dessous. 5. Dans le serveur Web incorporé du produit, cliquez sur l’onglet Configuration, puis sélectionnez Numériser vers un dossier. Dans HP Utility, vous pouvez également sélectionner l’onglet Paramètres, puis Numériser vers un dossier. 6. Dans la page Numériser vers un dossier, cliquez sur Ajouter les détails du dossier et remplissez les différents champs. - Nom du serveur doit contenir l’adresse IP ou le nom de réseau de l’ordinateur distant. - Nom du dossier doit contenir le nom de partage du dossier. - Nom utilisateur doit contenir le nom de l’utilisateur du scanner. - Mot de passe utilisateur doit contenir le mot de passe de l’utilisateur du scanner. - Nom de domaine doit contenir le nom du domaine dans lequel le nom utilisateur existe. Si l’utilisateur du scanner n’appartient à aucun domaine, laissez ce champ vide. Les noms du serveur et du dossier sont utilisés pour se connecter au dossier partagé en créant un chemin d’accès vers le dossier réseau comme suit : \\nom serveur\nom dossier 7. Cliquez sur Appliquer pour enregistrer la configuration. Hewlett-Packard Company - Learning Products - Barcelona DE Zum Scannen von Ordnern aus dem Netzwerk: Informieren Sie sich in der Hilfe des Betriebssystems darüber, wie Sie eine Ordnerfreigabe erstellen. Nachdem Sie die Freigabe erstellt haben, gehen Sie zu “”EWS””>””Einrichtung””>””Scannen in Netzwerk”” und füllen Sie die leeren Felder aus: 1. Erstellen Sie einen Ordner auf einem Computer, auf den der Scanner über das Netzwerk zugreifen kann. 2. Erstellen Sie auf dem gleichen Computer ein Benutzerkonto für das Gerät. 3. Ändern Sie die Freigabeoptionen des Ordners so, dass er für den “”Scannerbenutzer”” freigegeben ist, und weisen Sie diesem Benutzer den vollen Zugriff auf den Ordner zu. 4. Erstellen Sie einen Freigabenamen für den Ordner. HINWEIS: Die obigen Schritte müssen unbedingt vor den folgenden Schritten ausgeführt werden. 5. Wählen Sie im integrierten Web-Server auf der Registerkarte “”Einrichtung”” die Option “”Scannen in Netzwerk”” aus. Alternativ hierzu können Sie auch im HP Utility auf der Registerkarte “”Einstellungen”” die Option “”Scannen in Netzwerk”” auswählen. 6. Klicken Sie auf der Seite “”Scannen in Netzwerk auf “”Ordnerdetails hinzufügen”” und füllen Sie die verschiedenen Felder aus. - “”Servername”” sollte die IP-Adresse oder den Netzwerknamen des Remote-Computers enthalten. - “”Ordnername”” sollte den Freigabenamen des Ordners enthalten. - “”Benutzername”” sollte den Namen des Scannerbenutzers enthalten. - “”Benutzerkennwort”” sollte das Kennwort des Scannerbenutzers enthalten. - “”Domänenname”” sollte den Namen der Domäne enthalten, in der sich der Benutzername befindet. Wenn der Scannerbenutzer keiner Domäne angehört, lassen Sie das Feld leer. Der Server- und der Ordnername werden bei der Verbindungsherstellung zum freigegebenen Ordner verwendet, indem wie folgt ein Netzwerkordnerpfad gebildet wird: \\Servername\Ordnername 7. Speichern Sie die Konfiguration mit “”Übernehmen””. IT Se si desidera scansionare una cartella di rete; attenersi alle istruzioni riportate di seguito: accedere alla guida del sistema operativo, leggere le istruzioni su come creare una cartella condivisa. Una volta creata la cartella condivisa, accedere a EWS>Impostazione>Scansione a cartella e riempire i vuoti: 1. Creare una cartella in un computer che si accessibile allo scanner tramite la rete. 2. Creare un account utente nello stesso computer per il prodotto. 3. Modificare le opzioni di condivisione della cartella, in modo che venga condivisa con l’””utente scanner”” e assegnare a tale utente il controllo completo della cartella. 4. Creare un nome condiviso per la cartella. NOTA: prima di passare ai seguenti punti, è importante avere completato quelli descritti sopra. 5. In Embedded Web Server del prodotto, selezionare la scheda Impostazione, quindi Scansione su rete. In alternativa, in HP Utility, selezionare la scheda Impostazioni, quindi Scansione su rete. 6. Nella pagina Scansione su rete, fare clic su Aggiungi dettagli cartella e riempire i vari campi. - Nome server deve contenere l’indirizzo IP o il nome della rete del computer remoto. - Nome cartella deve contenere il nome di condivisione della cartella. - Nome utente deve contenere il nome dell’””utente scanner””. - Password utente deve contenere la password dell’””utente scanner””. - Nome dominio deve contenere il nome del dominio in cui è presente il nome utente. Se l’””utente scanner”” non appartiene ad alcun dominio, lasciare questo campo vuoto. I nomi del server e della cartella vengono utilizzati per connettersi alla cartella condiviso tramite la creazione di un percorso della cartella di rete come questo: \\nome server \nome cartella 7. Fare clic su Applica per salvare la configurazione. 102 ES Si desea escanear a una carpeta de la red, siga estas instrucciones: Acceda a la ayuda de su sistema operativo para obtener información sobre cómo crear una carpeta compartida. Una vez que haya creado la carpeta compartida, acceda a EWS>Configuración>Escanear a red y rellene los espacios: 1. Cree una carpeta en un ordenador a la que pueda acceder el escáner mediante la red. 2. En el mismo ordenador, cree una cuenta de usuario para el producto. 3. Cambie las opciones de uso compartido de la carpeta para que se comparta con el “usuario del escáner” y asigne a dicho usuario control total sobre la carpeta. 4. Cree un nombre compartido para la carpeta. NOTA: Antes de continuar con los pasos siguientes, es importante que complete los pasos que se acaban de indicar. 5. En el servidor web incorporado del producto, seleccione la ficha Configuración y, a continuación, Escanear a red. O bien, en la HP Utility, puede seleccionar la ficha Configuración y, a continuación, Escanear a red. 6. En la página Escanear a red, haga clic en Agregar detalles de carpeta y rellene los campos anteriores. - El nombre del servidor debe incluir la dirección IP o el nombre de red del ordenador remoto. - El nombre de la carpeta debe incluir el nombre compartido de la carpeta. - El nombre del usuario debe incluir el nombre del “usuario del escáner”. - La contraseña del usuario debe incluir la contraseña del “”usuario del escáner””. - El nombre de dominio debe incluir el nombre del dominio en el que se encuentra el nombre del usuario. Si el “”usuario del escáner”” no pertenece a ningún dominio, deje este campo vacío. El nombre del servidor y de la carpeta se utiliza para establecer una conexión con la carpeta compartida mediante la creación de una ruta a la carpeta de red de la siguiente forma: \\nombre del servidor\nombre de la carpeta 7. Haga clic en Aplicar para guardar la configuración. PT Para digitalizar para uma pasta em sua rede, siga estas instruções: Vá até a ajuda do sistema operacional para saber como criar uma pasta compartilhada. Uma vez criada, vá até EWS>Configurar>Digitalizar para rede e preencha os campos em branco: 1. Crie uma pasta no computador acessado pelo scanner por meio da rede. 2. Crie uma conta do usuário no mesmo computador do produto. 3. Altere as opções de compartilhamento da pasta, de forma que ela seja compartilhada com o “usuário do scanner” e atribua ao usuário controle total sobre a pasta. 4. Crie um nome do compartilhamento para a pasta. NOTE: É importante concluir as etapas mencionadas antes de iniciar as outras etapas descritas a seguir. 5. No Servidor da Web Incorporado, selecione a guia Configuração e, então, Digitalizar para rede. Como alternativa, no HP Utility, selecione a guia Configurações e, então, Digitalizar para rede. 6. Na página Digitalizar para rede, clique em Adicionar detalhes da pasta e preencha os diversos campos. – O nome do servidor deve conter o endereço IP ou o nome de rede do computador remoto. – O nome da pasta deve conter o nome compartilhado da pasta. – O nome do usuário deve conter o nome do “usuário do scanner”. – A senha do usuário deve conter a senha do “usuário do scanner”. – O nome do domínio deve conter o nome do domínio no qual o nome do usuário existe. Se o “usuário do scanner” não pertencer a nenhum domínio, deixe esse campo em branco. Os nomes do servidor e da pasta são usados para conectar a pasta compartilhada desenvolvendo um caminho de pasta de rede da seguinte forma: \\ nome do servidor\nome da pasta 7. Clique em Aplicar para salvar a configuração. Hewlett-Packard Company - Learning Products - Barcelona RU Если вы хотите сохранить результаты сканирования в папку в сети, выполните следующие инструкции: Перейдите к справке операционной системы, чтобы изучить способ создания общей папки. После создания общей папки выберите EWS > Настройка >Сканировать в сеть и заполните пустые поля: 1. Создайте папку на компьютере, который доступен для сканера по сети. 2. На этом же компьютере создайте учетную запись пользователя для устройства. 3. Измените параметры общего доступа к папке, чтобы ее мог использовать «пользователь сканера», и предоставьте этому пользователю возможность полного управления папкой. 4. Создайте имя общего ресурса для папки. ПРИМЕЧАНИЕ. Важно выполнить указанные выше действия перед тем, как приступить к выполнению оставшихся действий, которые приведены ниже. 5. На встроенном Web-сервере устройства выберите вкладку “”Настройка”” и нажмите “”Сканировать в сеть””. Либо в HP Utility выберите вкладку “”Параметры”” и нажмите “”Сканировать в сеть””. 6. На странице “”Сканировать в сеть”” нажмите кнопку “”Добавить сведения о папке”” и заполните различные поля. - Имя сервера должно содержать IP-адрес или сетевое имя удаленного компьютера. - Имя папки должно содержать общее имя папки. - Имя пользователя должно содержать имя “”пользователя сканера””. - Пароль должен содержать пароль “”пользователя сканера””. - Доменное имя должно содержать имя домена, в котором существует данное имя пользователя. Если “”пользователь сканера”” не принадлежит ни к одному домену, оставьте это поле пустым. Имена сервера и папки используются для подключения к общей папки построением пути к сетевой папке следующим образом: \\имя сервера\ название папки 7. Щелкните Применить, чтобы сохранить конфигурацию. EN FR DE IT Note for MAC & Windows USB connection: Remarque pour la connexion USB MAC & Windows : Hinweis zur USB-Verbindung auf Macund Windows-Computern: Nota per la connessione USB per MAC e Windows: Do not connect the computer to the product yet. You must first install the product driver software on the computer. Ne connectez pas encore l’ordinateur à le produit. Vous devez d’abord installer le pilote du produit sur l’ordinateur. Non collegare ancora il computer al prodotto. È necessario prima installare il software del driver del prodotto nel computer. Insert the HP Start Up Kit DVD into your computer. Insérez le DVD du Kit de démarrage HP dans votre ordinateur. Schließen Sie das Produkt jetzt noch nicht an den Computer an. Sie müssen zuerst den Produkttreiber auf dem Computer installieren. Gehen Sie dazu folgendermaßen vor: For Windows: * If the DVD does not start automatically, run autorun. exe program on the root folder on the DVD. * To install a Network Product, click on Express Network Install, otherwise click on Custom Install and follow the instructions on your screen. For Mac: * If the DVD does not start automatically, open the DVD icon on your desktop. * Open the Mac OS X HP Designjet Installer icon and follow the instructions on your screen. NOTE: If the installation failed, reinstall the software from: Pour Windows : * Si le DVD ne s’exécute pas automatiquement, exécutez le programme autorun.exe dans le dossier racine du DVD. * Pour installer une produit réseau, cliquez sur Installation réseau express ; sinon cliquez sur Installation personnalisée et suivez les instructions à l’écran. Pour Mac : * Si le DVD ne s’exécute pas automatiquement, ouvrez l’icône du DVD sur votre Bureau. * Ouvrez l’icône Mac OS X HP Designjet Installer et suivez les instructions à l’écran. Legen Sie die DVD mit dem HP Start-up Kit in das Laufwerk des Computers ein. Windows: * Wenn die DVD nicht automatisch gestartet wird, doppelklicken Sie im Stammverzeichnis der DVD auf die Datei autorun.exe. * Zur Installation eines NetzwerkProdukts klicken Sie auf “Express-Netzwerkinstallation”. Andernfalls klicken Sie auf “Benutzerdefinierte Installation” und folgen der Anleitung auf dem Bildschirm. Mac: * Wenn die DVD nicht automatisch gestartet wird, öffnen Sie das DVD-Symbol auf dem Desktop. * Öffnen Sie das Symbol für das Mac OS X HP Designjet-Installationsprogramm, und folgen Sie der Anleitung auf dem Bildschirm. http://www.hp.com/go/T2300/support Remarque : Si l’installation échoue, réinstallez le logiciel à partir des adresses suivantes : or http://www.hp.com/go/T2300/support http://www.hp.com/go/T2300ps/support ou Hinweis: Wenn bei der Installation Probleme auftreten, installieren Sie die neuesten Versionen von unserer Website: http://www.hp.com/go/T2300ps/support http://www.hp.com/go/T2300/support oder http://www.hp.com/go/T2300ps/support Hewlett-Packard Company - Learning Products - Barcelona Inserire il DVD HP Start-Up Kit nella relativa unità del computer. Per Windows: * se il DVD non si avvia automaticamente, eseguire il programma autorun.exe nella cartella root del DVD. * Per installare un prodotto di rete, fare clic su Express Network Install ((Installazione di rete rapida); altrimenti, fare clic su Installazione personalizzata e seguire le istruzioni a video. Per Mac: * se il DVD non si avvia automaticamente aprire l’icona del DVD sul desktop. * Aprire l’icona del programma di installazione HP Designjet per Mac OS X e seguire le istruzioni a video. NOTA: Se l’installazione non riesce, reinstallare il software da: http://www.hp.com/go/T2300/support oppure http://www.hp.com/go/T2300ps/support ES PT Nota para la conexión USB en MAC y Windows: Nota para conexão USB para MAC e Windows: No conecte aún el ordenador al producto. Primero deberá instalar el software del controlador del producto en el equipo. Não conecte o computador ao produto ainda. Primeiro, você deve instalar o software do driver do produto no computador. Inserte el DVD del Kit de iniciación de HP en el equipo. Insira o DVD do Kit de inicialização HP no computador. Para Windows: Para o Windows: * Si el DVD no se inicia automáticamente, ejecute el programa autorun.exe desde la carpeta raíz del DVD. * Se o DVD não iniciar automaticamente, execute o programa autorun.exe na pasta raiz do DVD. * Para instalar un producto en red, haga clic en Express Network Install, de lo contrario, haga clic en Custom Install y siga las instrucciones en pantalla. * Para instalar um produto de rede, clique em Instalação expressa de rede, caso contrário, clique em Instalação personalizada e siga as instruções que aparecem na tela. Para Mac: * Si el DVD no se inicia automáticamente, abra el icono del DVD del escritorio. * Abra el icono de Mac OS X HP Designjet Installer y siga las instrucciones en pantalla. NOTA: Si se produce un error en la instalación, vuelva a instalar el software en las siguientes direcciones: http://www.hp.com/go/T2300/support o http://www.hp.com/go/T2300ps/support Para Mac: * Se o DVD não iniciar automaticamente, abra o ícone DVD em sua área de trabalho. * Abra o ícone Instalador da HP Designjet para Mac OS X e siga as instruções que aparecem na tela. OBSERVAÇÃO: Se a instalação falhar, reinicie o software por: http://www.hp.com/go/T2300/support ou http://www.hp.com/go/T2300ps/support RU Примечание к подключению по интерфейсу USB в операционных системах MAC и Windows: Не подключайте принтер к компьютеру на этом этапе. Сначала необходимо установить на компьютер драйвер принтера. Вставьте в дисковод компьютера компакт- или DVDдиск стартового комплекта HP Start-Up Kit. Для ОС Windows: * Если автоматический запуск не работает, запустите программу autorun.exe из корневой папки DVD/компакт-диска. * Для установки сетевого принтера нажмите кнопку Express Network Install (Сетевая экспресс-установка), в противном случае нажмите кнопку Custom Install (Специальная установка) и следуйте инструкциям на экране. Для ОС Macintosh: * Если автоматический запуск не работает, щелкните на значке DVD/компакт-диска на рабочем столе. * Щелкните на значке программы установки Mac OS X HP Designjet и следуйте инструкциям на экране. Примечание. Если не удалось выполнить установку, повторно установите программное обеспечение с: http://www.hp.com/go/T2300/support или http://www.hp.com/go/T2300ps/support Hewlett-Packard Company - Learning Products - Barcelona Legal notices © Copyright 2012 Hewlett-Packard Development Company, L.P. The information contained herein is subject to change without notice. The only warranties for HP products and services are set forth in the express warranty statements accompanying such products and services. Nothing herein should be construed as constituting an additional warranty. HP shall not be liable for technical or editorial errors or omissions contained herein. Hewlett-Packard Company - Learning Products - Barcelona-
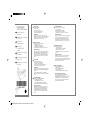 1
1
-
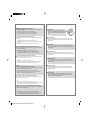 2
2
-
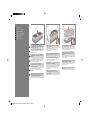 3
3
-
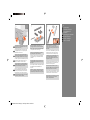 4
4
-
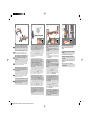 5
5
-
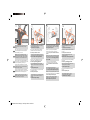 6
6
-
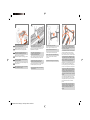 7
7
-
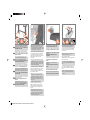 8
8
-
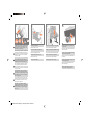 9
9
-
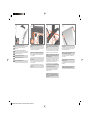 10
10
-
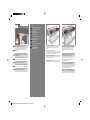 11
11
-
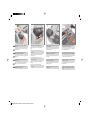 12
12
-
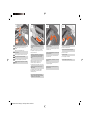 13
13
-
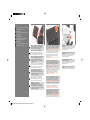 14
14
-
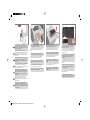 15
15
-
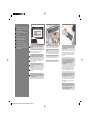 16
16
-
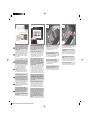 17
17
-
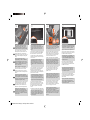 18
18
-
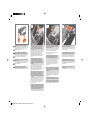 19
19
-
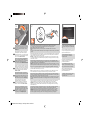 20
20
-
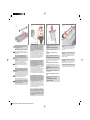 21
21
-
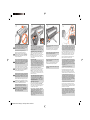 22
22
-
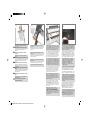 23
23
-
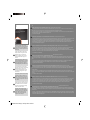 24
24
-
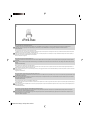 25
25
-
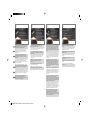 26
26
-
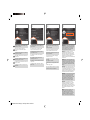 27
27
-
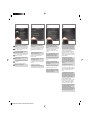 28
28
-
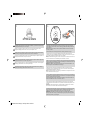 29
29
-
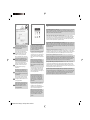 30
30
-
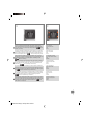 31
31
-
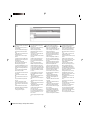 32
32
-
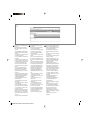 33
33
-
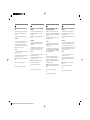 34
34
-
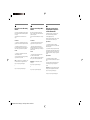 35
35
-
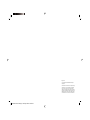 36
36
HP DesignJet T2300 Multifunction Printer series Instrucciones de operación
- Tipo
- Instrucciones de operación
- Este manual también es adecuado para
en otros idiomas
- français: HP DesignJet T2300 Multifunction Printer series Mode d'emploi
- italiano: HP DesignJet T2300 Multifunction Printer series Istruzioni per l'uso
- English: HP DesignJet T2300 Multifunction Printer series Operating instructions
- Deutsch: HP DesignJet T2300 Multifunction Printer series Bedienungsanleitung
- русский: HP DesignJet T2300 Multifunction Printer series Инструкция по эксплуатации
- português: HP DesignJet T2300 Multifunction Printer series Instruções de operação
Artículos relacionados
-
HP DesignJet Z5400 PostScript Printer Instrucciones de operación
-
HP DesignJet T1120 Printer series Assembly Instructions
-
HP DesignJet T770 Printer series Assembly Instructions
-
HP DesignJet Z5200 Photo Printer Assembly Instructions
-
HP DesignJet 111 Printer series Instrucciones de operación
-
HP DesignJet Z5200 Photo Printer Instrucciones de operación
-
HP DesignJet T2300 Multifunction Printer series Guía del usuario
-
HP Designjet 130 Serie Guía de inicio rápido
-
HP 5100 Series Guía del usuario
-
HP Designjet 510 Series Assembly And Setup Instructions