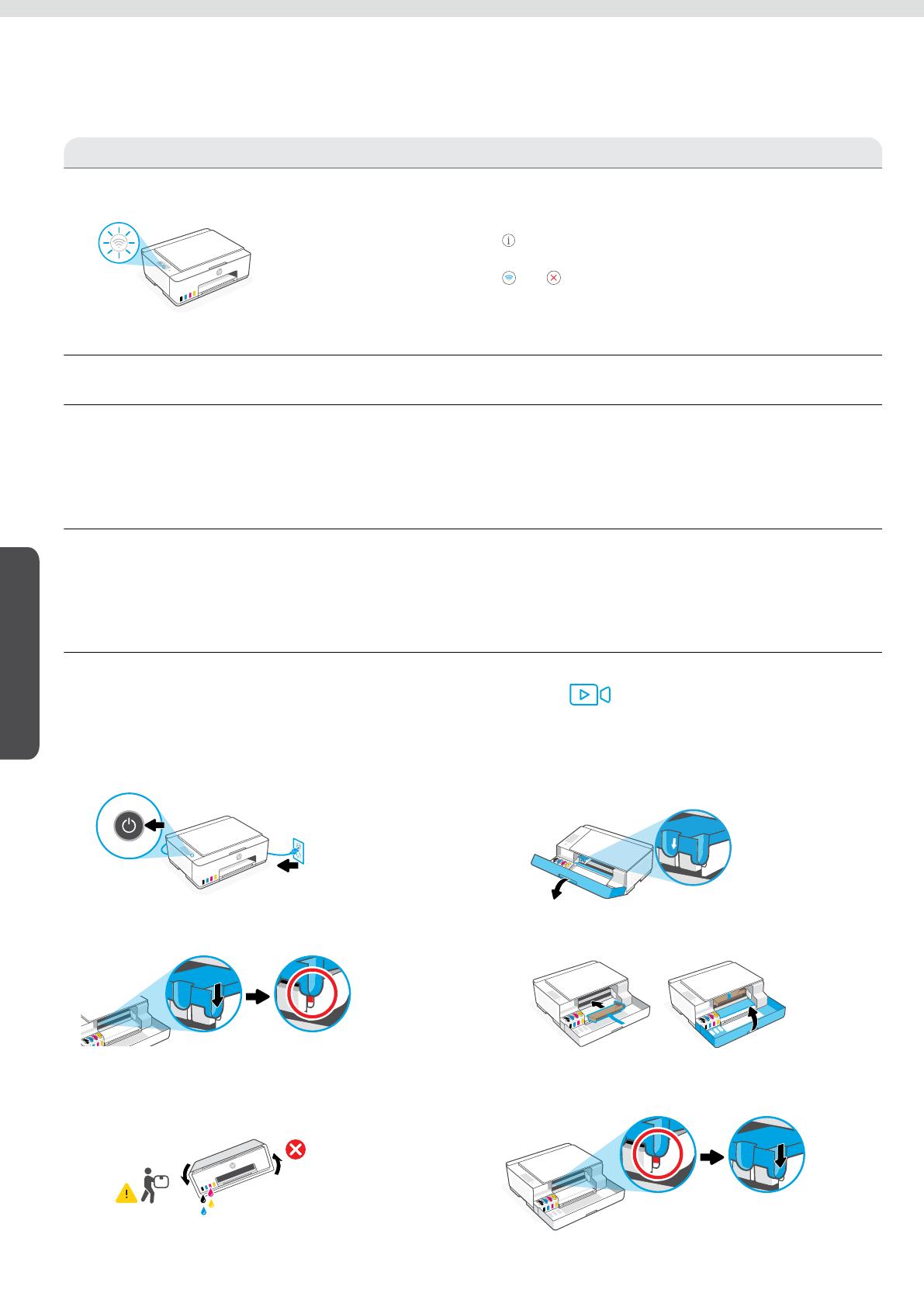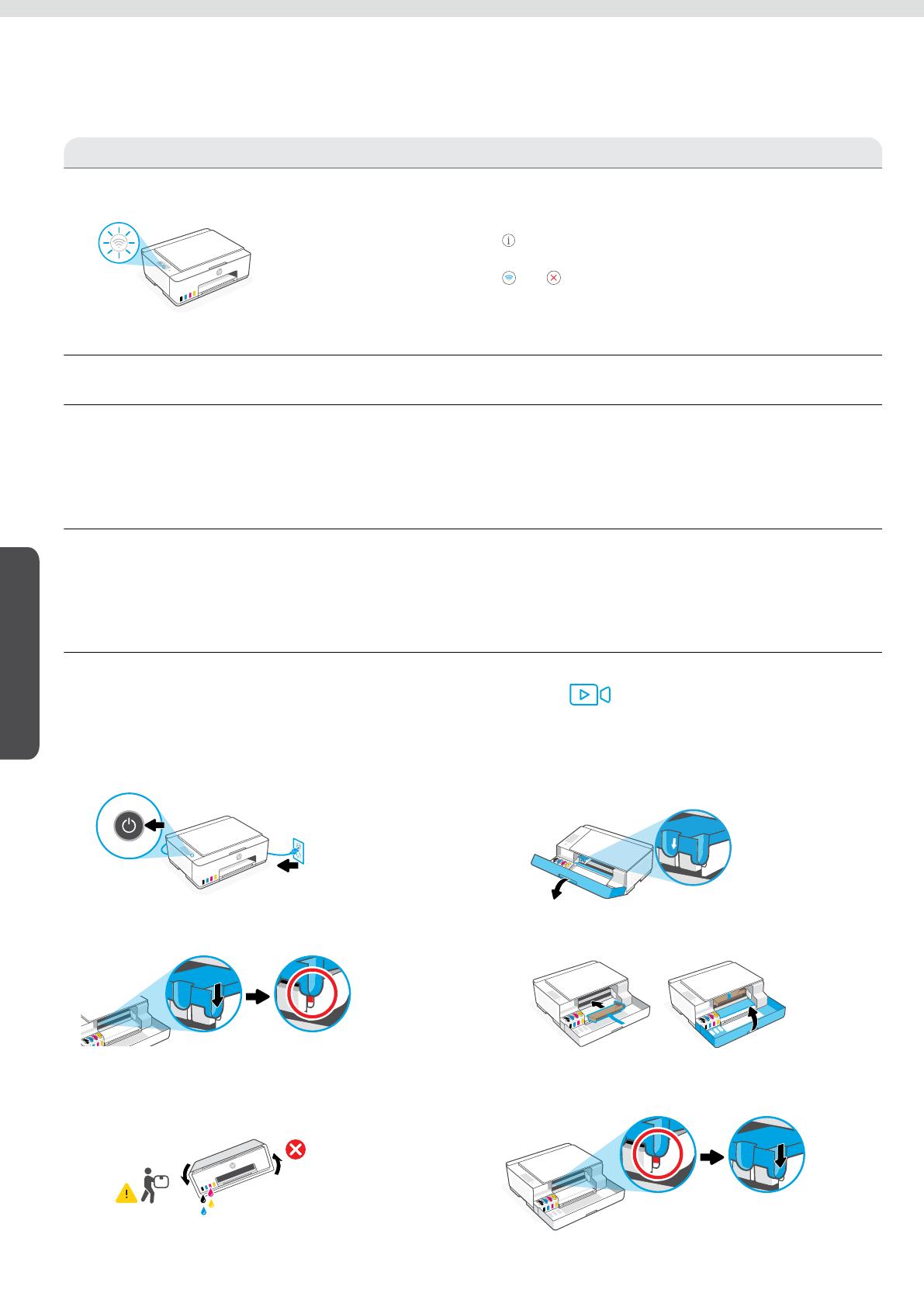
14
Deutsch
Hilfe und Tipps zu Wi-Fi und Konnektivität
Wenn die Software Ihren Drucker während der Einrichtung nicht nden kann, prüfen Sie zur Behebung des Problems die folgenden
Bedingungen.
Hinweis: Dieser Drucker unterstützt nur eine 2,4 GHz Wi-Fi-Verbindung.
Mögliches Problem Lösung
Zeitüberschreitung im Wi-Fi-
Einrichtungsmodus des Druckers
Wenn die Wi-Fi-LED nicht leuchtet, bendet sich der Drucker möglicherweise nicht im
Wi-Fi-Einrichtungsmodus.
Starten Sie erneut den Wi-Fi-Einrichtungsmodus:
1. Drücken und halten Sie 5 Sekunden lang gedrückt, bis die LED am Bedienfeld
leuchtet.
2. Drücken und halten Sie und 5Sekunden lang gedrückt, bis das
Wi-Fi-Licht blau blinkt.
3. Warten Sie eine Minute lang. Schließen und önen Sie HP Smart neu und versuchen
Sie dann erneut eine Verbindung herzustellen.
Computer oder mobiles Gerät zu weit
vom Drucker entfernt
Bewegen Sie den Computer bzw. das mobile Geräte näher zum Drucker. Ihr Gerät
bendet sich möglicherweise außerhalb der Reichweite des Wi-Fi-Signals des Druckers.
Computer verbunden mit einem
Virtual Private Network (VPN)
oder entfernten Arbeitsnetzwerk
Trennen Sie die Verbindung zum VPN, bevor Sie die HP Smart Software installieren.
Das Installieren von Apps aus dem Microsoft Store ist nicht möglich, solange eine
Verbindung zu einem VPN besteht. Sie können die Verbindung zum VPN nach Abschluss
der Druckereinrichtung wieder herstellen.
Hinweis: Berücksichtigen Sie Ihren Standort und die Sicherheit des Wi-Fi-Netzwerks,
bevor Sie die Verbindung zum VPN trennen.
Bluetooth ist auf Ihrem
Computer oder mobilen Gerät
ausgeschaltet
Der Ortungsdienst ist auf Ihrem
mobilen Gerät ausgeschaltet
Schalten Sie das Bluetooth für den Computer oder das mobile Gerät ein, mit dem
die Druckereinrichtung abgeschlossen wurde. Aktivieren Sie für mobile Geräte auch
die Ortungsdienste. Mithilfe von Bluetooth und Ortungsdienst kann die Software Ihr
Netzwerk und Ihren Drucker nden.
Hinweis: Ihr Standort wird nicht ermittelt und es werden keine Standortinformationen
im Rahmen des Einrichtungsvorgangs an HP gesendet.
Bewegen Sie den Drucker vorsichtig, um
ein Auslaufen der Tinte zu vermeiden.
5. Packen Sie den Drucker in eine Box (falls verfügbar).
Halten Sie den Drucker beim Transport waagerecht, um
ein Auslaufen der Tinte zu vermeiden.
6. Drücken Sie nach dem Auspacken die blaue Verriegelung nach
unten, um die Druckkopfabdeckung zu schließen. Stellen Sie sicher,
dass die Abdeckung richtig geschlossen ist.
1. Schalten Sie den Drucker aus, und ziehen Sie das Netzkabel ab. 2. Önen Sie die vordere Klappe. Stellen Sie sicher, dass der
Patronenwagen vollständig nach links gefahren ist; Wenn
nicht, den Wagen mit der Hand nach links verschieben.
7. Schließen Sie das Netzkabel wieder an und schalten Sie
den Drucker ein.
Für Informationen zur Fehlerbeseitigung und Videos besuchen Sie
hp.com/support
3. Drücken Sie die Seite der Druckkopfabdeckung nach
unten, um die Abdeckung zu lösen.
4. Setzen Sie eine Halterung aus Karton ein. Schließen Sie die
Frontklappe.
hp.com/support/movingsmarttank