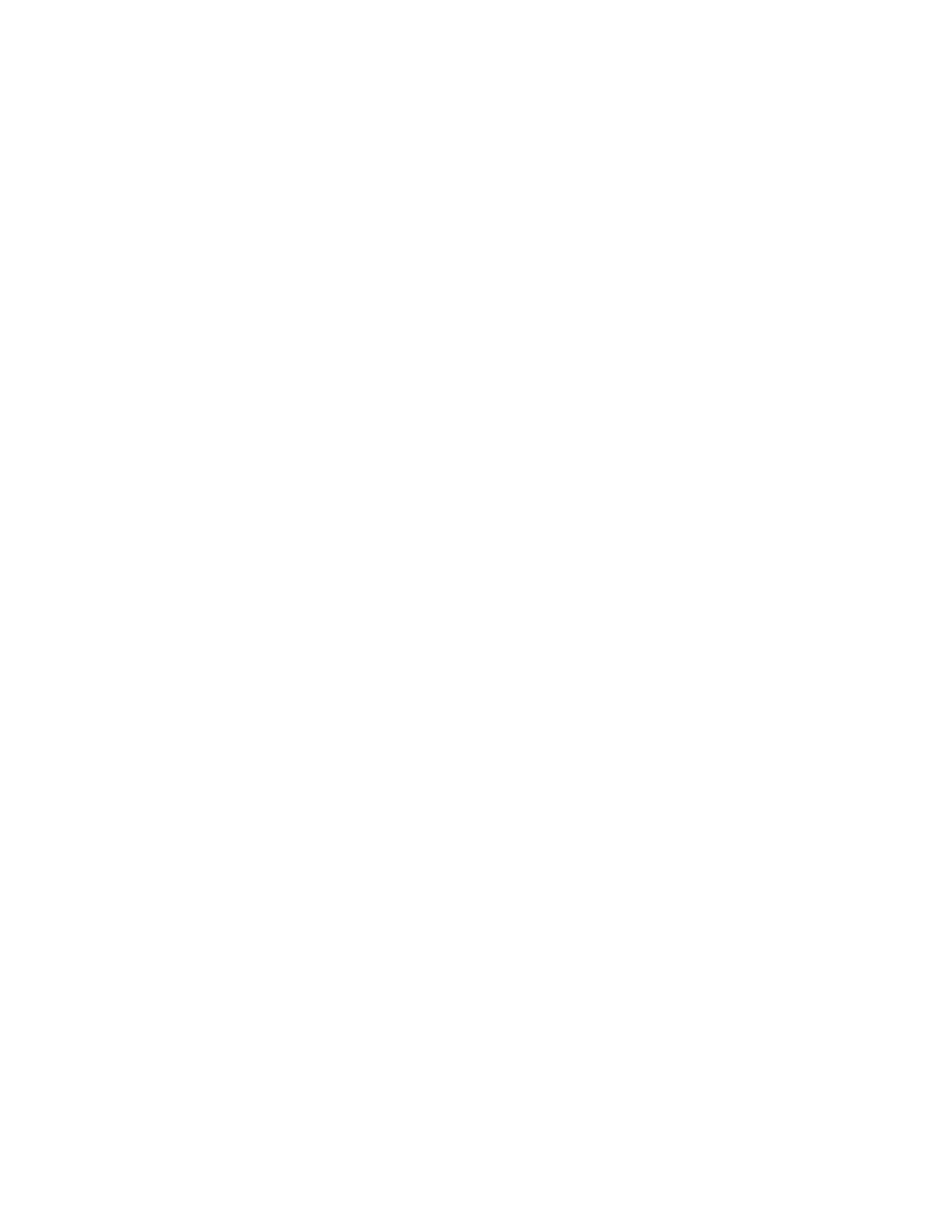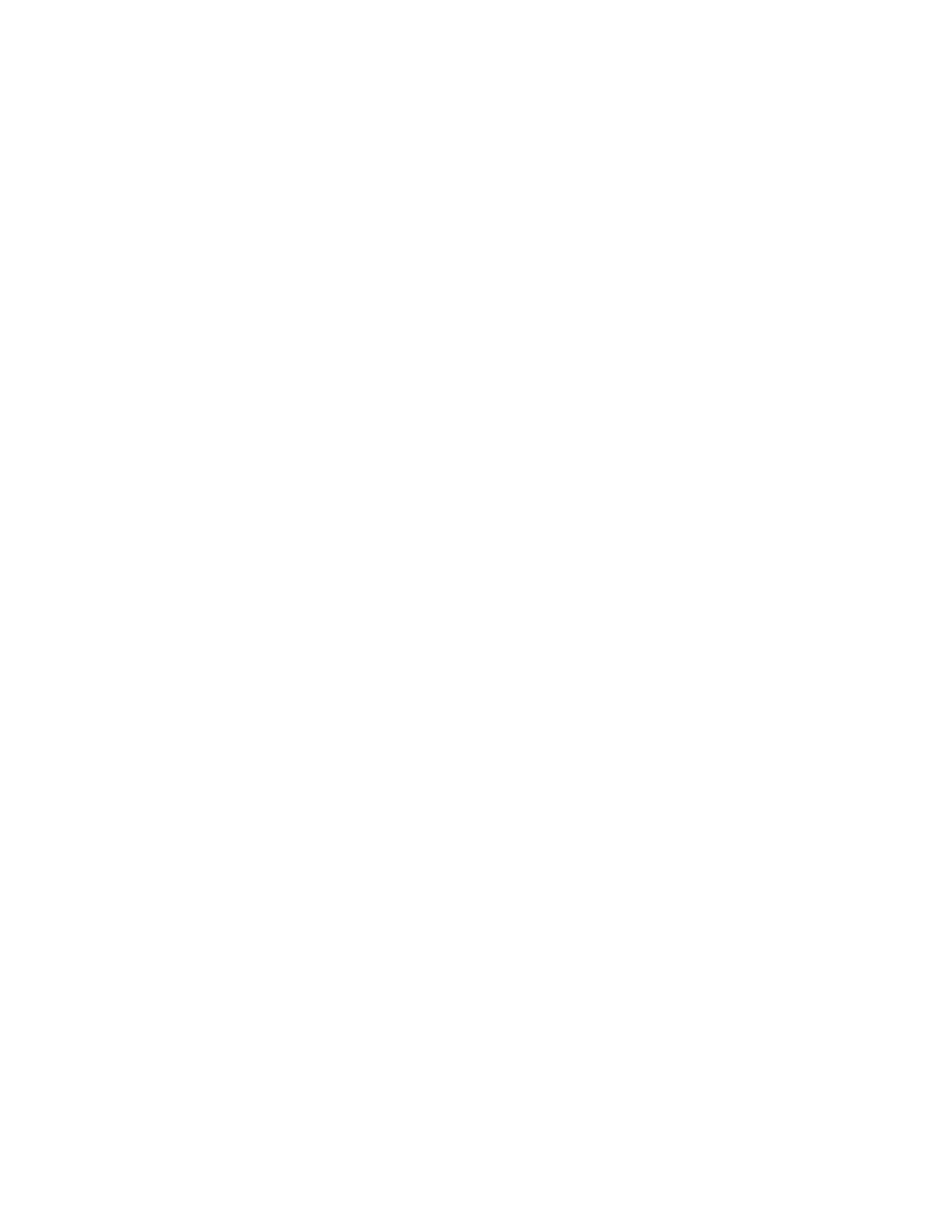
SECTION 24
| 142
SOFTWARE DE INTERFAZ REMOTA DE OMNIA.7
Controles Client-Only (Cliente solamente)
Hay algunos controles que no están disponibles en la interfaz del menú del panel frontal, sino solo cuando se
conecta remotamente a través de NfRemote. Se encuentran en el menú Client Audio (Audio Cliente) que contiene
menús adicionales para Client Audio Output (Salida Audio Cliente), Client Microphone Input (Entrada Micrófo-
no Cliente) y Client File Recorder (Grabador Archivo Cliente).
Además, los menús Save Preset (Guardar Preconfiguración) y Load Preset (Cargar Preconfiguración) para cada
uno de los núcleos de procesamiento en el software cliente tienen la capacidad adicional de poder guardar una
preconfiguración en el lugar que usted elija en la misma PC remota, o cargar una preconfiguración desde la PC
remota a su Omnia.7. Esto incluye unidades flash y unidades flash USB externas, que proporcionan una excelente
manera para realizar una copia de seguridad de cualquier preconfiguración personalizada o copiar fácilmente esas
preconfiguraciones en otra unidad Omnia.7.
Cuando use la función Load Preset tenga en cuenta que la preconfiguración se cargará en la posición Current Preset
(Preconfiguración Actual) y, por lo tanto, saldrá inmediatamente al aire. Además, para que la preconfiguración
aparezca en la lista, tendrá que guardarla usando la función Save Preset.
Menú Client Audio Output
El Menú Client Audio Output contiene controles adicionales similares a los de los menús Monitor Output de Om-
nia.7 (con algunas diferencias) y una ventana de TCP Link Status (Estado del Link TCP) para brindar información
sobre la conexión remota.
Menú Patch Points (Puntos de Parche)
El Menú Patch Point proporciona controles adicionales para habilitar Client Audio y SRC, elegir un Output Device
(Dispositivo de Salida), ajustar Client Volume y configurar el Audio Buffer. También está disponible un punto de
parche adicional para monitorear el Client Mic Input (Entrada Micrófono Cliente).
Cuando está seleccionada, la función Audio Enable (Habilitar Audio) permite que el audio procesado
proveniente de distintos puntos de parche dentro de Omnia.7 sea enviado directamente a la PC cliente.
Tenga en cuenta que los flujos de audio requieren ancho de banda, al igual que la visualización de los
puntos de parche en el osciloscopio, el analizador del espectro mediante FFT o el RTA. Cuando se dan la
mano, el software de control remoto mide el ancho de banda de red disponible. Si está en una red local,
tendrá un streaming PCM (NICAM). Si se conecta a Internet con suficiente ancho de banda, obtendrá un
streaming con menos datos. Si el ancho de banda es marginal, algunos puntos de parche como MPX Input/
Output (Entrada/Salida de MPX) (que requiere como mínimo 800 kbps) o L/R Pre-emph Input/Output
(Entrada/Salida Preénfasis I/D) (que requiere como mínimo 400 kbps), estarán en gris. Puede todavía
monitorear los puntos de parche en “MPX Decoded”, que hace la descodificación y desenfatización en
Omnia.7 y transporta audio plano, que requiere solo 200 kbps.
La habilitación del control SRC permite al software cliente ajustar dinámicamente la velocidad de muestra
de la reproducción del cliente. Si tiene interrupciones o desvanecimiento del stream del audio del cliente,
la habilitación SRC dará como resultado una conexión más estable, aunque a un costo más leve para el uso
de la CPU. Independientemente de ello, el software cliente determinará automáticamente si hacer el stream
del audio del cliente en formato PCM lineal (no comprimido) o en formato de datos reducidos que, aunque
comprimido, aún puede proporcionar una excelente calidad de audio.
El software cliente reconoce cualquier entrada de audio (parlantes, auriculares, tarjetas de sonido)
instalada en la PC de control remoto y los pone a disponibilidad en el menú desplegable Output Device
(Dispositivo de Salida).