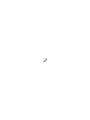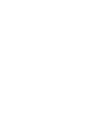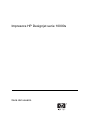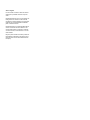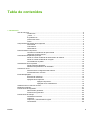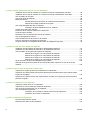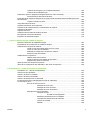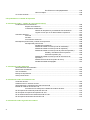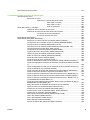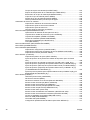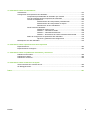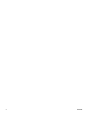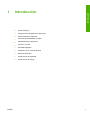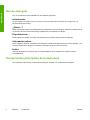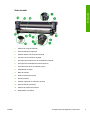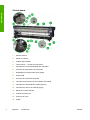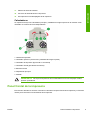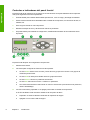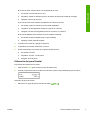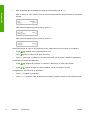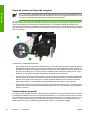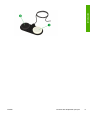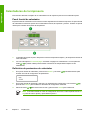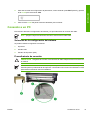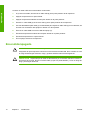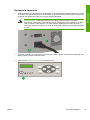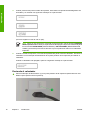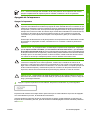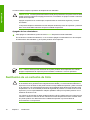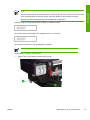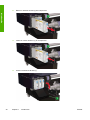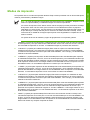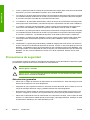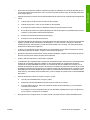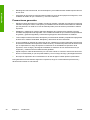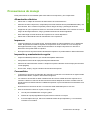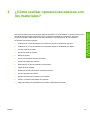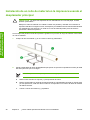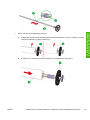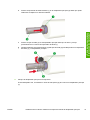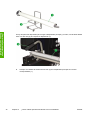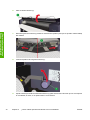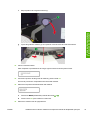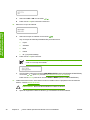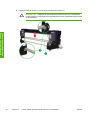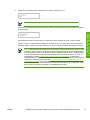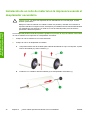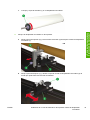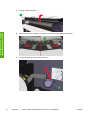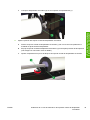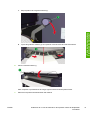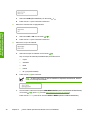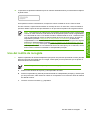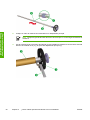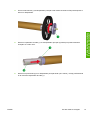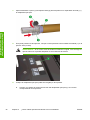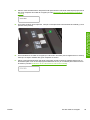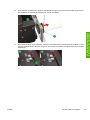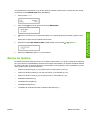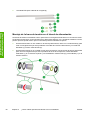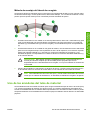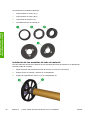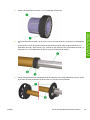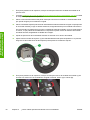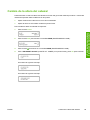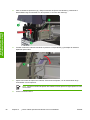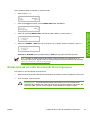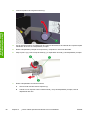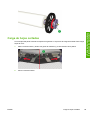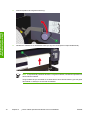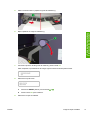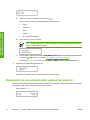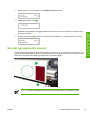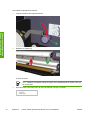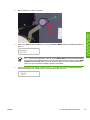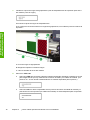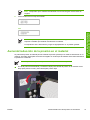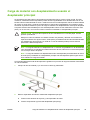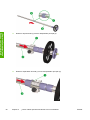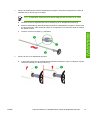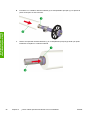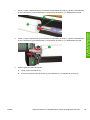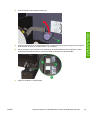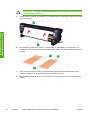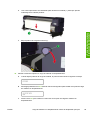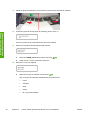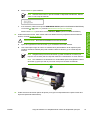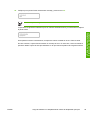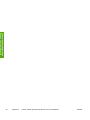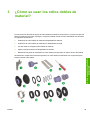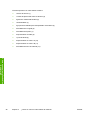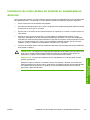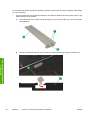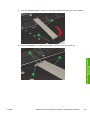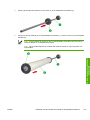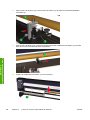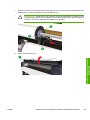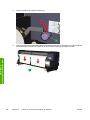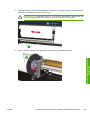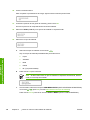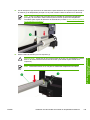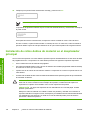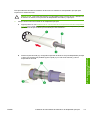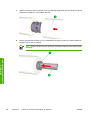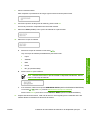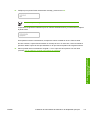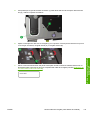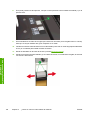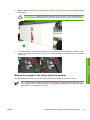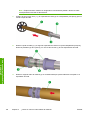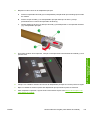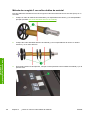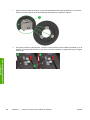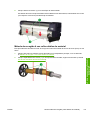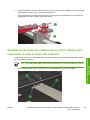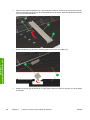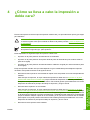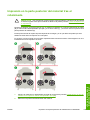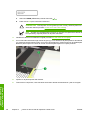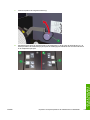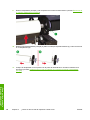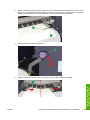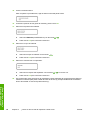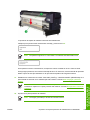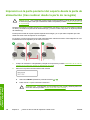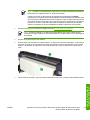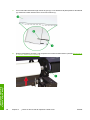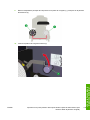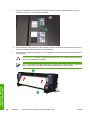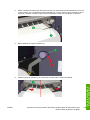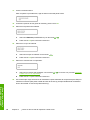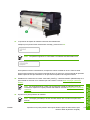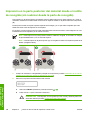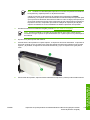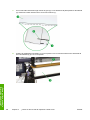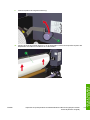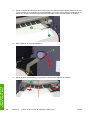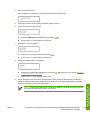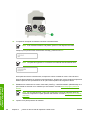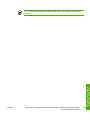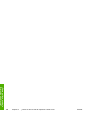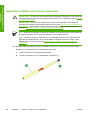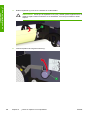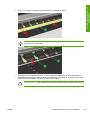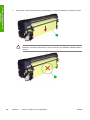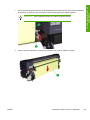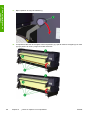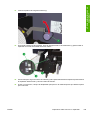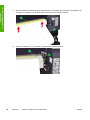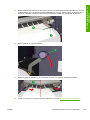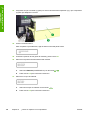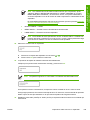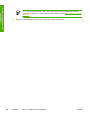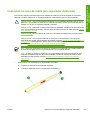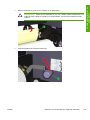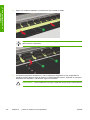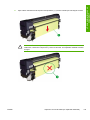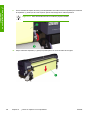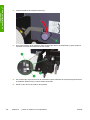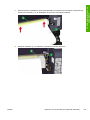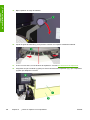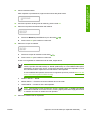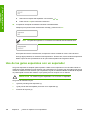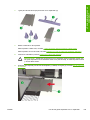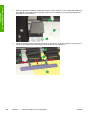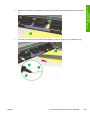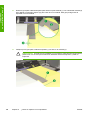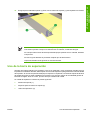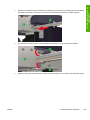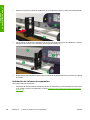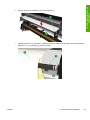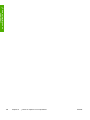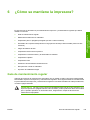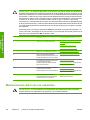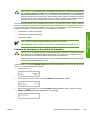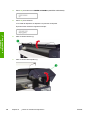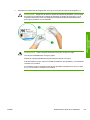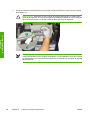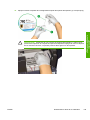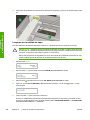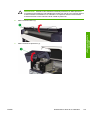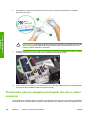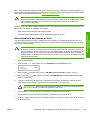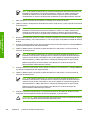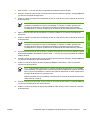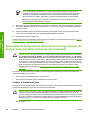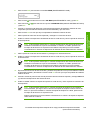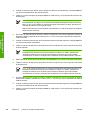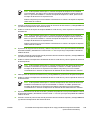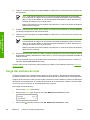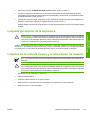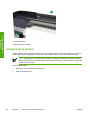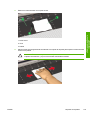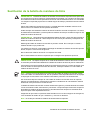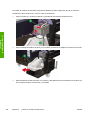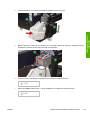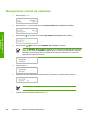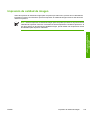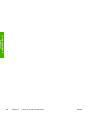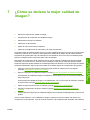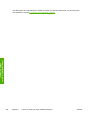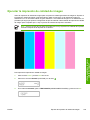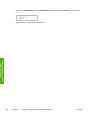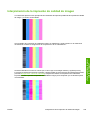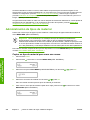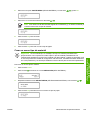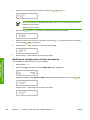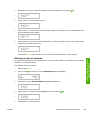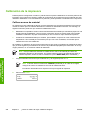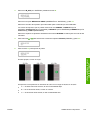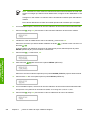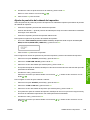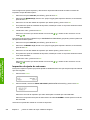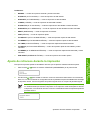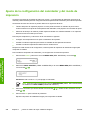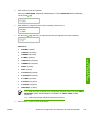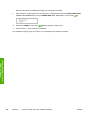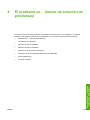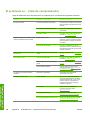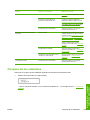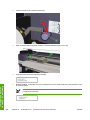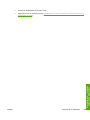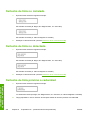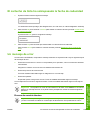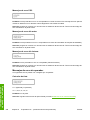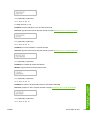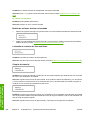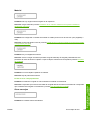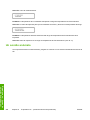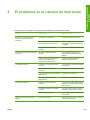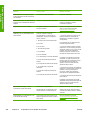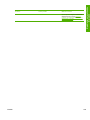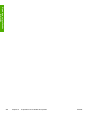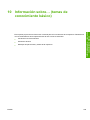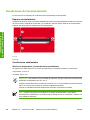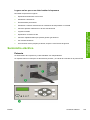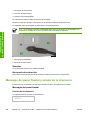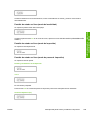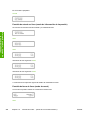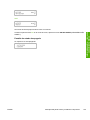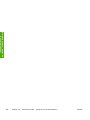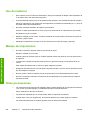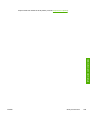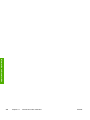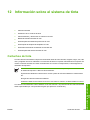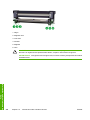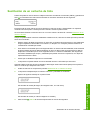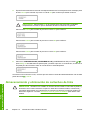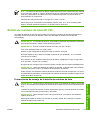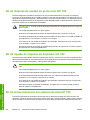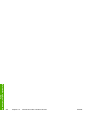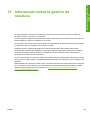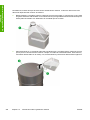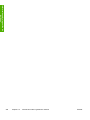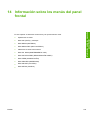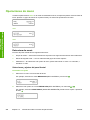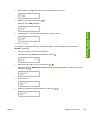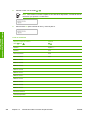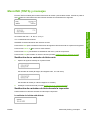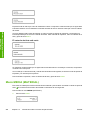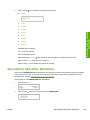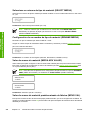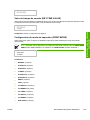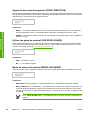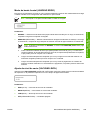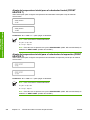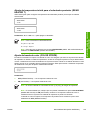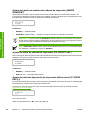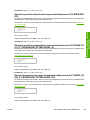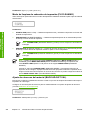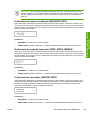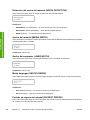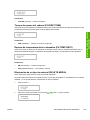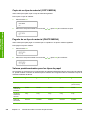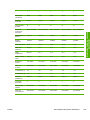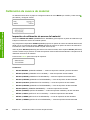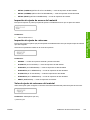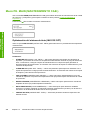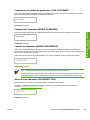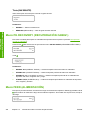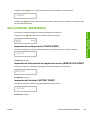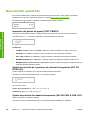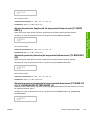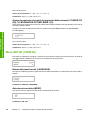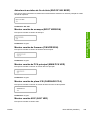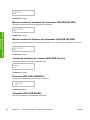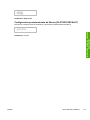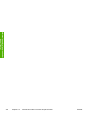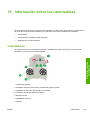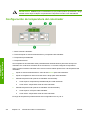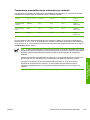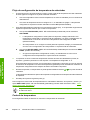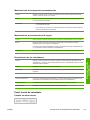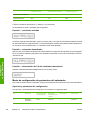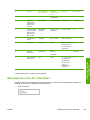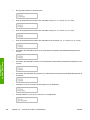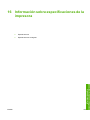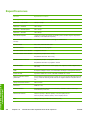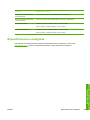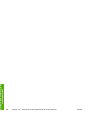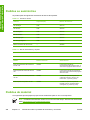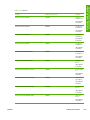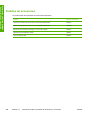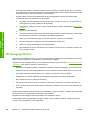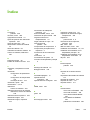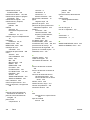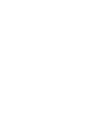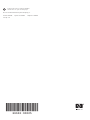HP DesignJet 10000s Printer series Guía del usuario
- Tipo
- Guía del usuario



Impresora HP Designjet serie 10000s
Guía del usuario

Avisos legales
La información incluida en este documento
está sujeta a posibles cambios sin previo
aviso.
Hewlett-Packard renuncia a la concesión de
toda garantía en relación a este material,
incluidas sin carácter limitativo, las garantías
implícitas de comerciabilidad e idoneidad
para un determinado fin.
Hewlett-Packard no se responsabiliza de los
errores contenidos en este material ni de
ningún daño directo o indirecto en relación
con el suministro, funcionamiento o uso de
este material.
Ninguna parte de este documento puede ser
fotocopiada o traducida a otro idioma sin el
permiso previo escrito de Hewlett-Packard
Company.

Tabla de contenidos
1 Introducción
Uso de esta guía..................................................................................................................................2
Introducción .................................................................................................................2
¿Cómo…? ...................................................................................................................2
El problema es… .........................................................................................................2
Información sobre… ....................................................................................................2
Índice............................................................................................................................2
Componentes principales de la impresora ..........................................................................................2
Vista frontal...................................................................................................................3
Vista trasera ................................................................................................................4
Calentadores................................................................................................................5
Panel frontal de la impresora...............................................................................................................5
Controles e indicadores del panel frontal ....................................................................6
Utilización del panel frontal...........................................................................................7
Controles del desplazador principal.....................................................................................................9
Panel de control del lateral de alimentación de material..............................................9
Panel de control del lateral de recogida.....................................................................10
Conmutadores de pedal.............................................................................................10
Calentadores de la impresora............................................................................................................12
Panel frontal de calentador.........................................................................................12
Definición de parámetros de calentador ....................................................................12
Conexión a un PC..............................................................................................................................13
Selección de la configuración del sistema .................................................................13
Procedimiento de conexión........................................................................................13
Encendido/apagado...........................................................................................................................14
Encienda la impresora................................................................................................15
Encienda el calentador...............................................................................................16
Apagado de la impresora...........................................................................................17
Apagar la impresora............................................................................17
Apagado de los calentadores.............................................................18
Sustitución de un cartucho de tinta....................................................................................................18
Modos de impresión...........................................................................................................................21
Precauciones de seguridad ...............................................................................................................22
Advertencias generales..............................................................................................22
Precauciones generales.............................................................................................24
Precauciones de manejo ...................................................................................................................25
Alimentación eléctrica.................................................................................................25
Impresora...................................................................................................................25
Inspección y mantenimiento regular ..........................................................................25
Consumibles...............................................................................................................25
ESWW iii

2 ¿Cómo realizar operaciones básicas con los materiales?
Instalación de un rollo de material en la impresora usando el desplazador principal........................28
Instalación de un rollo de material en la impresora usando el desplazador secundario....................42
Uso del rodillo de recogida.................................................................................................................49
Uso de las guías de material..............................................................................................................58
Barras de tensión...............................................................................................................................59
Montaje de la barra de tensión en el lateral de alimentación ....................................60
Método de montaje del lateral de recogida ...............................................................61
Uso de las arandelas del tubo de material.........................................................................................61
Instalación de las arandelas de tubo de material ......................................................62
Cambio de la altura del cabezal.........................................................................................................65
Extracción de un rollo de material de la impresora............................................................................67
Carga de hojas cortadas....................................................................................................................69
Realización de una alimentación manual de material........................................................................72
Uso del agrupamiento manual...........................................................................................................73
Aumento/reducción de la presión en el material ...............................................................................77
Pausa o cancelación de trabajos de impresión..................................................................................78
Carga de material con desplazamiento usando el desplazador principal..........................................79
3 ¿Cómo se usan los rollos dobles de material?
Instalación de rollos dobles de material en desplazadores distintos.................................................97
Instalación de rollos dobles de material en el desplazador principal...............................................110
Uso del rodillo de recogida (rollos dobles de material)....................................................................118
Método de recogida 1 con rollos dobles de material ...............................................118
Método de recogida 2 con rollos dobles de material ...............................................121
Método de recogida 3 con rollos dobles de material ...............................................124
Método de recogida 4 con rollos dobles de material ...............................................127
Ajuste la tensión posterior del desplazador secundario...................................................................128
Retirada de las guías de material de los rollos dobles para impresión en todo el ancho del
material............................................................................................................................................129
4 ¿Cómo se lleva a cabo la impresión a doble cara?
Impresión en la parte posterior del material tras el rebobinado.......................................................133
Impresión en la parte posterior del soporte desde la parte de alimentación (tras reubicar desde
la parte de recogida)........................................................................................................................140
Impresión en la parte posterior del material desde el rodillo de recogida (sin reubicar desde la
parte de recogida)............................................................................................................................148
5 ¿Cómo se imprime con un separador?
Impresión a doble cara con un separador .......................................................................................158
Impresión en lona de malla (sin separador dedicado).....................................................................171
Uso de las guías especiales con un separador...............................................................................182
Uso de la barra de separación ........................................................................................................187
Instalación de la unidad de soporte de la barra de separación................................188
Instalación de la barra de separación ......................................................................190
6 ¿Cómo se mantiene la impresora?
Guía de mantenimiento regular........................................................................................................193
Mantenimiento diario de los cabezales ...........................................................................................194
iv ESWW

Limpieza de la esponja y la cuchilla del limpiador ...................................................195
Limpieza de la unidad de tapa..................................................................................200
Preparación para un apagado prolongado (de dos a cuatro semanas)...........................................202
Almacenamiento del sistema de tinta.......................................................................203
Encendido de la impresora después de un largo período de tiempo desconectada (menos de
dos semanas)...................................................................................................................................206
Limpiar el sistema de tinta........................................................................................206
Carga del sistema de tinta...............................................................................................................210
Limpieza del exterior de la impresora .............................................................................................211
Limpieza de la cubierta trasera y el alimentador de material...........................................................211
Limpieza de la platina......................................................................................................................212
Limpieza del carro............................................................................................................................214
Sustitución de la botella de residuos de tinta...................................................................................215
Recuperación normal de cabezales.................................................................................................218
Impresión de calidad de imagen......................................................................................................219
7 ¿Cómo se obtiene la mejor calidad de imagen?
Ejecutar la impresión de calidad de imagen....................................................................................223
Interpretación de la impresión de calidad de imagen ......................................................................225
Administración de tipos de material.................................................................................................226
Copiar un tipo de material para crear uno nuevo ....................................................226
Crear un nuevo tipo de material...............................................................................227
Modificar la configuración de tipos de material .......................................................228
Eliminar un tipo de material......................................................................................229
Calibración de la impresora ............................................................................................................230
Calibrar avance de material .....................................................................................230
Ajuste de posición del cabezal de impresión............................................................233
Impresión de ajuste de retroceso ............................................................................234
Ajuste de retroceso durante la impresión ........................................................................................235
Ajuste de la configuración del calentador y del modo de impresión................................................236
8 El problema es… (temas de solución de problemas)
El problema es… (lista de comprobación) ......................................................................................240
Choques de los cabezales...............................................................................................................241
Cartucho de tinta no instalado ........................................................................................................244
Cartucho de tinta no detectado .......................................................................................................244
Cartucho de tinta próximo a caducidad ...........................................................................................244
El cartucho de tinta ha sobrepasado la fecha de caducidad............................................................245
Un mensaje de error........................................................................................................................245
Errores de servicio técnico.......................................................................................245
Mensajes de error POC....................................................................246
Mensajes de error del motor.............................................................246
Mensajes de error del sistema..........................................................246
Mensajes de error de operador................................................................................246
Cartucho de tinta...............................................................................246
EL LED de tinta parpadea.........................................248
Botella de residuos de tinta no instalada .........................................248
La botella de residuos de tinta está llena .........................................248
Choque de material...........................................................................248
Material.............................................................................................249
ESWW v

El LED de error está parpadeando............................249
Otros mensajes.................................................................................249
Un sonido anómalo..........................................................................................................................250
9 El problema es la calidad de impresión
10 Información sobre… (temas de conocimiento básico)
Condiciones de funcionamiento.......................................................................................................256
Espacio de instalación..............................................................................................256
Condiciones ambientales ........................................................................................256
Niveles de temperatura y humedad de funcionamiento....................256
Lugares en los que no se debe instalar la impresora.......................257
Suministro eléctrico..........................................................................................................................257
Potencia ...................................................................................................................257
Secador....................................................................................................................258
Accesorio de extracción...........................................................................................258
Mensajes del panel frontal y estado de la impresora ......................................................................258
Mensajes del panel frontal .......................................................................................258
Pantalla de inicialización...................................................................258
Pantalla de estado en línea (modo de inactividad) ..........................259
Pantalla de estado en línea (modo de impresión) ...........................259
Pantalla de estado en línea (modo de pausa de impresión).............259
Parada y reanudación de la impresión......................259
Cancelar impresión (fin)............................................259
Pantalla de estado en línea (modo de información de
impresión).........................................................................................260
Pantalla de fuera de línea (modo de menú) .....................................260
Pantalla de estado de apagado........................................................261
11 Información sobre materiales
Almacenamiento de materiales........................................................................................................263
Eliminación del material...................................................................................................................263
Uso del material...............................................................................................................................264
Manejo de impresiones....................................................................................................................264
Otras precauciones..........................................................................................................................264
12 Información sobre el sistema de tinta
Cartuchos de tinta............................................................................................................................267
Sustitución de un cartucho de tinta .................................................................................................269
Almacenamiento y eliminación de cartuchos de tinta .....................................................................270
Botella de residuos de tinta HP 790.................................................................................................271
Precauciones de manejo de la botella de residuos de tinta.....................................271
Kit de limpieza de unidad de protección HP 790.............................................................................272
Kit de líquido de limpieza de limpiador HP 790 ...............................................................................272
Kit de almacenamiento del sistema de tinta HP 790 .......................................................................272
Kit de limpieza del sistema de tinta HP 790 ....................................................................................273
13 Información sobre la gestión de residuos
vi ESWW

Recomendaciones generales...........................................................................................................277
14 Información sobre los menús del panel frontal
Operaciones de menú......................................................................................................................280
Estructura de menú..................................................................................................280
Selecciones y ajustes del panel frontal.............................................280
Para definir un ajuste................................................280
Para definir un valor..................................................281
Lista de caracteres ................................................... 282
Menú INK (TINTA) y mensajes........................................................................................................283
Sustitución de un cartucho de tinta vacío ................................................................283
Sustitución de cartuchos de tinta durante la impresión............................................283
La cubierta de la tinta está abierta....................................................283
El cartucho de tinta está vacío .........................................................284
Menú MEDIA (MATERIAL)..............................................................................................................284
Menú MEDIA REG (REG. MATERIAL)............................................................................................285
Seleccione un número de tipo de material (SELECT MEDIA).................................286
Configuración de un nombre de tipo de material (RENAME MEDIA)...................... 286
Valor de avance de material (MEDIA ADV VALUE) ................................................286
Valor de avance de material predeterminado de fábrica (MFNG VAL)....................286
Valor de tiempo de secado (DRY TIME VALUE) ....................................................287
Configuración de modo de impresión (PRINT MODE) ............................................287
Ajuste de dirección de impresión (PRINT DIRECTION)...........................................288
Utilizar las guías de material (USE EDGE GUARD) ...............................................288
Modo de avance de material (MEDIA ADV MODE) ................................................288
Modo de borde frontal (LEADING EDGE) ...............................................................289
Ajuste de nivel de vacío (VACUUM LEVEL) ...........................................................289
Ajuste de temperatura inicial para el calentador frontal (FRONT HEATER T).........290
Ajuste de temperatura inicial para el calentador de impresión (PRINT HEATER
T)..............................................................................................................................290
Ajuste de temperatura inicial para el calentador posterior (REAR HEATER T).......291
Ajuste de banda de color (COLOR STRIPE) ...........................................................291
Ajuste del modo de emisión del cabezal de impresión (IMAGE GRADIENT)..........292
Ajuste de altura de cabezal de impresión (PH HEIGHT VAL)..................................292
Ajuste de posición (izquierda) de impresión bidireccional (YY BIDIR DEF(L))........292
Ajuste de posición (derecha) de impresión bidireccional (YY BIDIR DEF(R))......... 293
Ajuste de posición (izquierda) de impresión bidireccional (YY BIDIR F.D (L))
(YY BORRADOR OPTIMO BIDIR. (I)).....................................................................293
Ajuste de posición (derecha) de impresión bidireccional (YY BIDIR F.D (R)) (YY
BORRADOR OPTIMO BIDIR. (D))...........................................................................293
Modo de limpieza de cabezales de impresión (PH CLEANING) .............................294
Ajuste de retroceso del material (BACK ADJUST VAL)...........................................294
Preferencia de avance de material (ADVANCE PREF)...........................................295
Preferencia de modo de impresión (PREF. MODO IMPRES.).................................295
Preferencia de calentador (HEATER PREF) ...........................................................295
Detección del ancho del material (WIDTH DETECTION)........................................296
Ancho del material (MEDIA WIDTH) .......................................................................296
Ancho del separador (LINER WIDTH) .....................................................................296
Modo despegar (UNSTICK MODE) .........................................................................296
Período de reposo del cabezal (PH REST PERIOD) .............................................. 296
ESWW vii

Tiempo de reposo del cabezal (PH REST TIME) ....................................................297
Reposo de temperatura de los cabezales (PH TEMP REST)..................................297
Eliminación de un tipo de material (ELIMINAR PAPEL) ..........................................297
Copia de un tipo de material (COPY MEDIA) ..........................................................298
Pegado de un tipo de material (PASTE MEDIA) .....................................................298
Valores predeterminados para los tipos de papel....................................................298
Calibración de avance de material ..................................................................................................300
Impresión de calibración de avance del material ....................................................300
Impresión de ajuste de avance del material ............................................................301
Impresión de ajuste de retroceso ............................................................................301
Valor de ajuste de retroceso del material ................................................................301
Menú PH. MAIN (MANTENIMIENTO CAB.)....................................................................................302
Optimización del sistema de tinta (INK SYS OPT)...................................................302
Limpieza de la unidad de protección (CAP CLEANING)..........................................303
Limpieza del limpiador (WIPER CLEANING)...........................................................303
Lavado de cabezales (WASH PRINTHEADS).........................................................303
Altura de los cabezales (PH HEIGHT ADJ)..............................................................303
Tinta (INK WASTE)..................................................................................................304
Menú PH.RECOVERY (RECUPERACIÓN CABEZ.).......................................................................304
Menú FEED (ALIMENTACIÓN).......................................................................................................304
Menú PRINTER (IMPRESORA)......................................................................................................305
Impresión de configuración (CONFIG PRINT) ........................................................305
Impresión de información del registro de errores (ERROR LOG PRINT)................305
Impresión del historial (HISTORY PRINT) ..............................................................305
Menú ADJUST (AJUSTAR).............................................................................................................306
Impresión del patrón de ajuste (TEST PRINTS) .....................................................306
Ajuste de posición de inyectores de cabezal de impresión (#YY PH ROW
VAL)..........................................................................................................................306
Ajuste de posición de cabezal de impresión (VALOR CAB. A CAB. #YY)...............306
Ajuste de posición (izquierda) de impresión bidireccional (YY BIDIR DEF(L))........307
Ajuste de posición (derecha) de impresión bidireccional (YY BIDIR DEF(R)).........307
Ajuste de posición (izquierda) de impresión bidireccional (YY BIDIR F.D (L))
(YY BORRADOR OPTIMO BIDIR. (I)).....................................................................307
Ajuste de posición (derecha) de impresión bidireccional (YY BIDIR F.D (R)) (YY
BORRADOR OPTIMO BIDIR. (D))...........................................................................308
Menú SETUP (CONFIG.) ................................................................................................................308
Idioma del panel frontal (LANGUAGE) ....................................................................308
Advertencia acústica (BEEP)...................................................................................308
Advertencia acústica de fin de tinta (END OF INK BEEP).......................................309
Mostrar versión de arranque (BOOT VERSION) .....................................................309
Mostrar versión de firmware (F/M VERSION) .........................................................309
Mostrar versión de PCA principal (MAIN PCA VER)................................................309
Mostrar versión de placa ICB (CARRIAGE PCA).....................................................309
Mostrar versión ASIC (ASIC VER) ..........................................................................309
Mostrar versión de hardware del calentador (HEATER HW VER)...........................310
Mostrar versión de firmware del calentador (HEATER HW VER)............................310
Versión de hardware de la tarjeta HEB (HEB Version) ...........................................310
Dirección USB (USB ADDRESS) ............................................................................310
Velocidad USB (USB SPEED).................................................................................310
Configuración predeterminada de fábrica (FACTORY DEFAULT)..........................311
viii ESWW

15 Información sobre los calentadores
Calentadores....................................................................................................................................313
Configuración de temperatura del calentador..................................................................................314
Temperatura preestablecida de calentador por material .........................................315
Flujo de configuración de temperatura de calentador .............................................316
Control de temperatura.............................................................................................316
Mantenimiento de la temperatura preestablecida ............................317
Mantenimiento de la temperatura de espera ...................................317
Desactivación de los calentadores...................................................317
Panel frontal de calentador.......................................................................................317
Pantalla en modo normal..................................................................317
Pantalla — calentador activado .......................................................318
Pantalla — calentador desactivado .................................................318
Pantalla — alimentación de CA del calentador desactivada............318
Modo de configuración de parámetros del calentador.............................................318
Opciones y parámetros de configuración ........................................318
Mensajes de error del calentador ....................................................................................................319
16 Información sobre especificaciones de la impresora
Especificaciones..............................................................................................................................322
Especificaciones ecológicas............................................................................................................323
17 Información sobre los pedidos de suministros y accesorios
Pedidos se suministros....................................................................................................................326
Pedidos de material.........................................................................................................................326
Pedidos de accesorios.....................................................................................................................328
18 Información sobre la obtención de ayuda
Servicio de atención al cliente de HP...............................................................................................329
HP Designjet Online.........................................................................................................................330
Índice.......................................................................................................................................................................331
ESWW ix

x ESWW

1 Introducción
●
Uso de esta guía
●
Componentes principales de la impresora
●
Panel frontal de la impresora
●
Controles del desplazador principal
●
Calentadores de la impresora
●
Conexión a un PC
●
Encendido/apagado
●
Sustitución de un cartucho de tinta
●
Modos de impresión
●
Precauciones de seguridad
●
Precauciones de manejo
ESWW 1
Introducción

Uso de esta guía
Uso de su impresora está organizado en los capítulos siguientes.
Introducción
En este capítulo, se proporciona a los nuevos usuarios una breve introducción de la impresora y la
documentación que incluye.
¿Cómo…?
Estos capítulos le ayudan a realizar distintos procedimientos como la carga de material o la sustitución de
un cartucho de tinta. Muchos de estos procedimientos se muestran con dibujos.
El problema es…
Estos capítulos le ayudan a resolver los problemas que puedan surgir durante la impresión.
Información sobre…
Estos capítulos contienen información de referencia, incluidos las especificaciones de la impresora, y los
números de referencia de tipos de material, suministros de tinta y otros accesorios.
Índice
Además de la tabla de contenido, hay un índice alfabético que le ayudará a encontrar los temas
inmediatamente.
Componentes principales de la impresora
Las siguientes vistas frontal y trasera de la impresora muestran los componentes principales.
2 Capítulo 1 Introducción ESWW
Introducción

Vista frontal
1. Palanca de carga de material
2. Panel frontal de la impresora
3. Estación derecha de suministro de tinta
4. Conexión del conmutador de pedal
5. Interruptor para la dirección de enrollado del material
6. Interruptor de rebobinado de material (blanco)
7. Interruptor de avance de material (negro)
8. Desplazador principal
9. Barra de tensión
10. Guía de la barra de tensión
11. Rueda pivotante
12. Estación izquierda de suministro de tinta
13. Panel frontal de calentador
14. Palanca de presión de material
15. Desplazador secundario
ESWW Componentes principales de la impresora 3
Introducción

Vista trasera
1. Cubierta trasera
2. Salida de material
3. Cubierta del limpiador
4. Teclas Online — Cancel de la impresora
5. Interruptor de encendido/apagado del calentador
6. Conector de alimentación del calentador
7. Desplazador principal (rodillo de recogida)
8. Puerto USB
9. Conector del conmutador de pedal
10. Interruptor para la dirección de enrollado del material
11. Interruptor de rebobinado de material (blanco)
12. Interruptor de avance de material (negro)
13. Botella de residuos de tinta
14. Cubierta de protección
15. Protector del carro
16. Cepillo
4 Capítulo 1 Introducción ESWW
Introducción

17. Palanca de altura de cabezal
18. Conector de alimentación de la impresora
19. Interruptor de encendido/apagado de la impresora
Calentadores
La impresora incluye tres calentadores para fijar y estabilizar la imagen impresa en el material. Cada
calentador se controla de forma independiente.
1. Cabezal de impresión
2. Calentador posterior (seca la tinta y estabiliza la imagen impresa)
3. Calentador de impresión (fija la tinta en el material)
4. Calentador frontal (precalienta el material)
5. Barra de tensión
6. Desplazador principal
7. Material
ADVERTENCIA No toque las superficies de los calentadores en la ruta del papel. Pueden
producir quemaduras.
Panel frontal de la impresora
Esta sección describe los diversos controles e indicadores del panel frontal de la impresora y la forma de
usarlos para controlar funciones básicas de la impresora.
ESWW Panel frontal de la impresora 5
Introducción

Controles e indicadores del panel frontal
El panel frontal de la impresora se encuentra en el lado derecho de la parte delantera de la impresora.
Incluye las siguientes funciones importantes:
●
Se debe utilizar para realizar determinadas operaciones, como la carga y descarga del material.
●
Puede mostrar información actualizada sobre el estado de la impresora, los cartuchos de tinta, el
material, etc.
●
Sirve de guía cuando se usa la impresora.
●
Muestra mensajes de error y advertencias cuando es pertinente.
●
Se puede utilizar para cambiar la configuración, modificándose también el funcionamiento de la
impresora.
El panel frontal dispone de los siguientes componentes:
1. Advertencia acústica.
2. Las teclas para configurar las funciones de la impresora.
●
La tecla Online alterna entre en línea y fuera de línea y proporciona acceso a los grupos de
menús del panel frontal.
●
La tecla Shift se utiliza para cambiar entre los grupos de menús.
●
La tecla Cancel cancela un parámetro de entrada.
●
La tecla OK selecciona un menú o confirma un parámetro.
●
Las cuatro teclas de flecha seleccionan un menú o seleccionan opciones de menú (selección,
número arriba/abajo).
3. Los LED se iluminan, parpadean o se apagan para indicar el estado de la impresora.
A. El LED de Datos verde muestra el estado de la recepción de datos.
●
Parpadeo: se están recibiendo comandos de impresión del equipo
●
Apagado: no se recibe nada del equipo
6 Capítulo 1 Introducción ESWW
Introducción

B. El LED de Error naranja indica si se ha producido un error.
●
Encendido: se ha producido un error
●
Parpadeo: estado de advertencia (error de tiempo de espera de rodillo de recogida)
●
Apagado: normal (sin errores)
C. El LED de Tinta verde muestra el estado de los cartuchos de tinta.
●
Encendido: todos los cartuchos de tinta están instalados
●
Parpadeo: se está agotando la tinta en al menos un cartucho
●
Apagado: sin tinta (se ha agotado la tinta en al menos un cartucho)
D. El LED de Material verde muestra si se ha cargado el material.
●
Encendido: material cargado (rollo u hojas cortadas)
●
Apagado: ningún material cargado
4. La tecla Power enciende y apaga la impresora.
5. La pantalla LCD muestra información y menús.
6. El LED verde de En Línea indica si la impresora está en línea.
●
Encendido: en línea
●
Parpadeo: en línea - modo Pausa
●
Apagado: fuera de línea
Utilización del panel frontal
Para activar las operaciones de menú:
1. Pulse la tecla Online para acceder al modo Fuera de línea.
2. Cuando la impresora entra en modo Fuera de línea, aparece una pantalla de grupo de menús.
Selección de grupo de menús:
●
Seleccione un grupo de menús usando las teclas
, , y .
ESWW Panel frontal de la impresora 7
Introducción

●
Para desplazarse por las pantallas del grupo de menús utilice la tecla Shift.
Para acceder a un menú, utilice la tecla de flecha correspondiente al grupo de menús al que desea
acceder.
Para avanzar al siguiente grupo de menús, pulse Shift.
Para avanzar al siguiente grupo de menús, pulse Shift.
Si ha seleccionado un menú en los grupos de menús, puede seleccionar una opción o un submenú:
●
Teclas
y : cambian entre menús del mismo nivel.
●
Tecla
: regresa a la selección de grupo de menús.
●
Tecla OK: selecciona un submenú o una opción de forma que se pueden cambiar los parámetros.
Configuración o cambio de parámetros:
●
Teclas
y : cambian de parámetro, o aumentan o disminuyen un valor seleccionado.
●
Teclas
y : cambian el dígito que desea modificar cuando se introduce un valor.
Configuración o cancelación de un parámetro:
●
Tecla OK: configura un parámetro.
●
Tecla Cancel: cancela un valor de parámetro de entrada y regresa a la selección de submenú/opción.
8 Capítulo 1 Introducción ESWW
Introducción

Controles del desplazador principal
Esta sección describe los controles de las unidades del desplazador lateral de alimentación y recogida y
los conmutadores de pedal remotos asociados.
Panel de control del lateral de alimentación de material
Nota El avance y rebobinado del material siempre hace referencia a su desplazamiento por el
recorrido del material desde el lateral de alimentación hasta el de recogida de la impresora y NO
al avance y rebobinado del material en los desplazadores principales.
Los controles de alimentación de material están situados en el panel de control junto a la unidad del
desplazador principal en el lateral de alimentación de la impresora. Este panel de control incorpora todos
los interruptores necesarios para controlar el avance o rebobinado manual del material por el recorrido
(desde el lateral de alimentación al de recogida de la impresora). También proporciona un método para
seleccionar la parte del desplazador principal que se va a usar para enrollar el material (interior o exterior).
Controles de la unidad del desplazador principal:
1. El interruptor blanco de dos posiciones para la dirección de enrollado del material (1) que se emplea
para seleccionar la parte del desplazador principal que se va a usar para enrollar el material (interior
o exterior).
2. El interruptor negro de avance del material (2) que se utiliza para introducir el material desde el
desplazador principal a lo largo del recorrido de impresión (desde el lateral de alimentación hasta el
de recogida de la impresora) en la dirección ajustada con el interruptor para la dirección de enrollado.
La misma operación también puede controlarse usando el botón negro situado en el conmutador de
pedal del lateral de alimentación de la impresora.
3. El interruptor blanco de rebobinado del material (3) que se utiliza para rebobinar el material en el
desplazador principal a lo largo del recorrido de impresión (desde el lateral de alimentación hasta el
de recogida de la impresora). La misma operación también puede controlarse usando el botón negro
situado en el conmutador de pedal del lateral de alimentación de la impresora.
ESWW Controles del desplazador principal 9
Introducción

Panel de control del lateral de recogida
Nota El avance y rebobinado del material siempre hace referencia a su desplazamiento por el
recorrido del material desde el lateral de alimentación hasta el de recogida de la impresora y NO
al avance y rebobinado del material en los desplazadores principales.
Los controles de recogida de material está situados en el panel de control junto a la unidad del desplazador
principal (rodillo de recogida) en el lateral de recogida de la impresora. Este panel de control incorpora
todos los interruptores necesarios para controlar el avance o rebobinado manual del material por el
recorrido (desde el lateral de alimentación al de recogida de la impresora). También proporciona un método
para seleccionar la parte del desplazador principal (para recoger) que se va a usar para enrollar el material
(interior o exterior).
Controles de la unidad del desplazador:
1. El interruptor blanco de rebobinado del material (1) que se utiliza para rebobinar el material desde el
desplazador principal (rodillo de recogida) a lo largo del recorrido de impresión (desde el lateral de
alimentación hasta el de recogida de la impresora) en la dirección ajustada con el interruptor para la
dirección de enrollado (3). La misma operación también puede controlarse usando el botón negro
situado en el conmutador de pedal del lateral de alimentación de la impresora.
2. El interruptor negro de avance del material (2) que se utiliza para alimentar el material al desplazador
principal (rodillo de recogida) a lo largo del recorrido de impresión (desde el lateral de alimentación
hasta el de recogida de la impresora). La misma operación también puede controlarse usando el
botón negro situado en el conmutador de pedal del lateral de alimentación de la impresora.
3. El interruptor de tres posiciones para la dirección de enrollado del material (3) que se emplea para
desactivar la unidad y seleccionar la parte del desplazador que se va a usar para enrollar el material
(interior o exterior).
Conmutadores de pedal
La impresora está equipada con dos conmutadores de pedal remotos, uno para controlar las funciones de
la unidad del desplazador principal en el lateral de alimentación y el otro para controlar dichas funciones
en el lateral de recogida. Ambos conmutadores son idénticos y disponen de un interruptor negro (2) y uno
blanco (1). Estos interruptores tienen exactamente las mismas funciones que sus equivalentes en los
paneles de control de las unidades principales de alimentación y de rollillo de recogida.
10 Capítulo 1 Introducción ESWW
Introducción

ESWW Controles del desplazador principal 11
Introducción

Calentadores de la impresora
Esta sección describe el empleo de los calentadores de la impresora para secar el material impreso.
Panel frontal de calentador
El panel frontal de calentador se encuentra en el lado izquierdo del frontal de la impresora. El panel frontal
del calentador muestra los ajustes de los calentadores frontal, de impresión y trasero. También se puede
utilizar para controlar los ajustes de temperatura.
1. La pantalla de la parte superior del panel muestra la temperatura objetivo y la temperatura actual de
cada calentador.
2. Los tres interruptores Encender/Apagar encienden o apagan los calentadores. Los tres pares de
teclas
o se pueden utilizar para aumentar o disminuir las temperaturas objetivo de los
calentadores.
Definición de parámetros de calentador
1. En el panel frontal del calentador, pulse la tecla On/Off y las teclas y simultáneamente para
acceder al modo de configuración de parámetros.
2. En el panel frontal de calentador, seleccione un parámetro de configuración con las teclas y y
pulse la tecla On/Off para modificar el elemento de configuración mostrado.
3. Utilice las teclas
y para seleccionar el valor y pulse la tecla On/Off para confirmarlo.
Nota Si ha seleccionado un valor de configuración incorrecto, vuelva a pulsar la tecla On/
Off para cancelar el ajuste y repita desde el paso 2.
12 Capítulo 1 Introducción ESWW
Introducción

4. Para salir del modo de configuración de parámetros, avance hasta la opción EXIT (SALIR) y pulse la
tecla On/Off para seleccionar YES.
5. Pulse la tecla On/Off del panel frontal de calentador para confirmar.
Conexión a un PC
Esta sección describe la configuración del sistema y los procedimientos de conexión del cable.
Nota Apague la impresora antes de conectar o desconectar el cable USB.
Selección de la configuración del sistema
Se pueden realizar las siguientes conexiones.
1. Impresora
2. Interfaz USB
3. Servidor de impresión (RIP)
Procedimiento de conexión
PRECAUCIÓN Asegúrese de conducir correctamente el cable USB para evitar el contacto con
el material.
Nota Antes de conectar el cable USB, compruebe que RIP está instalado de forma que su
sistema operativo puede detectar la impresora. Consulte las instrucciones suministradas con RIP
para obtener información sobre la instalación.
ESWW Conexión a un PC 13
Introducción

Conecte un cable USB como se describe a continuación:
1. Si ya está conectado, desconecte el cable USB (2) de la parte posterior de la impresora.
2. Apague la impresora en el panel frontal.
3. Apague la impresora mediante el interruptor situado en la parte posterior.
4. Enchufe un cable USB (2) al conector USB (1) de la parte posterior de la impresora.
5. Use las abrazaderas para cable (4) suministradas para sujetar el cable USB (2) en los laterales, de
acuerdo con la ubicación del equipo en relación con la impresora.
6. Enchufe un cable USB al conector USB del equipo (3).
7. Encienda la impresora mediante el interruptor situado en la parte posterior.
8. Encienda la impresora en el panel frontal.
9. En su equipo, seleccione la impresora.
Encendido/apagado
ADVERTENCIA Utilice sólo un voltaje de suministro de alimentación de CA de 200-240 V.
Asegúrese de que la impresora cuenta con una toma de tierra adecuada. De lo contrario se corre
el riesgo de descargas eléctricas, fuego y posibles interferencias electromagnéticas.
PRECAUCIÓN Sujete siempre el cable de alimentación por el enchufe cuando lo conecte o
desconecte de la toma. No tire nunca del cable ya que eso puede dañarlo y crear un riesgo de
fuego y descargas eléctricas.
14 Capítulo 1 Introducción ESWW
Introducción

Encienda la impresora
1. Apague (posición 0) la impresora con el interruptor (1) de la parte posterior de la impresora y conecte
un extremo del cable de alimentación suministrado en el zócalo de alimentación (2) de la impresora.
Inserte el otro extremo del cable en una toma eléctrica adecuada.
ADVERTENCIA Evite sobrecargar la toma eléctrica de la impresora con varios
dispositivos. Utilice sólo el cable eléctrico de HP suministrado con la impresora. No dañe,
corte ni repare el cable eléctrico. Un cable eléctrico dañado genera riesgo de fuego y
descargas eléctricas. Sustituya un cable de alimentación dañado por otro cable aprobado
por HP.
2. Encienda (posición 1) la impresora con el interruptor (1) de la parte posterior (lateral izquierdo visto
desde la parte posterior de la impresora).
3. Pulse la tecla POWER ON/OFF (1) en el panel frontal.
ESWW Encendido/apagado 15
Introducción

4. Cuando pulsa la tecla para encender la impresora, ésta realiza una prueba de autodiagnóstico de
encendido y se muestran los siguientes mensajes en el panel frontal.
(Si se ha cargado un rollo de 162 cm (64").
Nota Salvo en una emergencia, encienda la impresora sólo cuando aparezca PRINTER
READY (IMPRESORA LISTA) en el panel frontal. No apague la impresora mientras el panel
frontal muestra INITIALIZING (INICIALIZANDO) o PH RECOVERY (RECUPERACIÓN
CABEZ.) para evitar que la tinta se derrame o que se produzcan daños en el cabezal de
impresión.
5. Cuando enciende la impresora, se enciende la pantalla del panel frontal de calentador. Encienda el
calentador con el interruptor de alimentación de la parte posterior de la impresora para utilizar el
calentador.
Cuando el calentador está apagado, aparece el siguiente mensaje en el panel frontal.
Encienda el calentador
▲
Pulse el interruptor de alimentación (1) en la parte posterior de la impresora (lateral derecho visto
desde la parte posterior de la impresora).
16 Capítulo 1 Introducción ESWW
Introducción

Nota Utilice el interruptor del calentador de la parte posterior de la impresora sólo cuando
apague completamente la impresora para su traslado, instalación o envío a reparación.
Apagado de la impresora
Apagar la impresora
ADVERTENCIA La impresora dispone de un reloj interno que permite limpiar los cabezales de
impresión automáticamente mediante el purgado de cierta cantidad de tinta en el cabezal, lo que
mantiene los cabezales en buenas condiciones. Esto se realiza después de las primeras 20 horas
sin impresión y cada tres días. Si la impresora está apagada durante un largo período de tiempo,
este proceso no se lleva a cabo. Si la tinta no fluye a través de los cabezales con cierta frecuencia,
se secará en el interior de los inyectores hasta un punto en que el cabezal no funcionará
correctamente y será imposible de recuperar. Esto implicará un gasto por la sustitución del
cabezal.
El interruptor de alimentación de la parte posterior de la impresora sólo se debe utilizar cuando
la impresora se apaga para moverla, conectarla a un PC o instalar o mantener piezas de la
impresora.
PRECAUCIÓN Si, por alguna razón, necesita dejar la impresora sin supervisión, compruebe
que la impresora está encendida, que los cartuchos de tinta están llenos y que la botella
de residuos de tinta está vacía para que el mantenimiento automático (que se efectúa después
de las primeras 20 horas sin impresión y cada tres días) pueda realizarse correctamente durante
el tiempo que no se encuentre presente. Si fuera necesario, instale cartuchos de tinta nuevos.
Los cartuchos de tinta que reemplace pueden volver a utilizarse si aún tienen tinta.
ADVERTENCIA Apague la impresora y desenchufe el cable de alimentación de la toma de
corriente en cualquiera de los casos siguientes: cuando vaya a introducir las manos en la
impresora, si sale humo de la impresora o se desprende un olor inusual, si la impresora hace
algún ruido no habitual durante el funcionamiento, si un trozo de metal o un líquido (excepto los
de las rutinas de limpieza y mantenimiento) entra en contacto con las piezas internas de la
impresora, durante una tormenta eléctrica (truenos/rayos), durante un corte de corriente.
PRECAUCIÓN Sujete siempre el cable de alimentación por el enchufe cuando lo conecte o
desconecte de la toma. No tire nunca del cable ya que eso puede dañarlo y crear un riesgo de
fuego y descargas eléctricas.
▲
Apague la impresora pulsando la tecla ON/OFF del panel frontal durante un par de segundos.
El panel frontal muestra el mensaje anterior para indicar que se está realizando el proceso de apagado.
Una vez finalizado el proceso, la alimentación se desactiva.
Si desea apagar la impresora durante un breve espacio de tiempo, puede desactivar la operación de
limpieza de los cabezales; para ello, pulse la tecla de encendido/apagado mientras mantiene pulsada la
tecla Cancel.
ESWW Encendido/apagado 17
Introducción

Conviene realizar siempre la operación de limpieza de los cabezales.
PRECAUCIÓN El interruptor de alimentación de la parte posterior de la impresora sólo se debe
utilizar cuando la impresora se apaga para moverla, conectarla a un equipo o instalar o mantener
piezas de la impresora.
Apague la impresora con el interruptor, espere durante al menos diez segundos y vuelva a
encenderla.
La impresora limpia los cabezales 20 horas después del último proceso de impresión y cada tres
días. Es recomendable mantener siempre encendida la impresora.
Apagado de los calentadores
▲
Para apagar los calentadores, pulse las teclas On/Off del panel frontal de calentador.
En condiciones normales de utilización, no es necesario apagar los calentadores con el interruptor
de alimentación del calentador (1) de la parte posterior de la impresora.
Nota Utilice el interruptor del calentador de la parte posterior de la impresora sólo cuando
apague completamente la impresora para su traslado, instalación o envío a reparación.
Sustitución de un cartucho de tinta
PRECAUCIÓN Utilice siempre cartuchos de tinta HP originales. Están diseñados para facilitar
el rendimiento de la generación de imágenes de alta calidad y un funcionamiento fiable de la
impresora. El uso de tintas no HP puede causar una baja calidad de impresión y fallos o averías
en la impresora. Las características de riesgo de las distintas tintas disolventes pueden variar
ampliamente. HP no ha realizado pruebas de seguridad de producto con tintas no HP en esta
impresora y no se responsabiliza de cualquier pérdida o daño que se puedan producir con la
utilización de tintas no HP.
Los cartuchos de tinta HP se deben instalar antes de la fecha “Instalar antes de” impresa en los
cartuchos. Utilizar un cartucho de tinta más de tres meses después de la fecha “Instalar antes
de” puede producir una disminución de la calidad de impresión o provocar fallos de
funcionamiento en la impresora.
18 Capítulo 1 Introducción ESWW
Introducción

Nota
Si no se puede insertar un cartucho de tinta, compruebe que el color coincide con la ranura. Una
llave mecánica impide la inserción de los cartuchos de tinta en las ranuras incorrectas.
No agite los cartuchos de tinta antes de insertarlos en la impresora.
El panel frontal le avisará cuando deba cambiar un cartucho de tinta.
XX: Nombre de la tinta (N: Negro, Mc: Magenta claro, Cc: Cián claro)
XX: Nombre de la tinta (C: Cián M: Magenta A: Amarillo)
Nota La impresora continúa imprimiendo mientras se sustituye un cartucho de tinta.
Para sustituir un cartucho de tinta vacío:
1. Pulse el clip (1) para abrir la cubierta de la tinta (2).
ESWW Sustitución de un cartucho de tinta 19
Introducción

2. Retire un cartucho de tinta (1) de la impresora.
3. Inserte un nuevo cartucho (1) en la impresora.
4. Cierre la cubierta de la tinta (1).
20 Capítulo 1 Introducción ESWW
Introducción

Modos de impresión
La impresora ofrece 14 modos de impresión distintos. Elija el modo que desea usar en función del tipo de
material, productividad y calidad de imagen.
Nota El modo de impresión recomendado para esta impresora es “NORMAL”. Emplee los otros
modos si la productividad y la calidad de imagen son factores importantes.
Los modos de impresión FAST deben usarse cuando el equipo que está procesando el trabajo
de impresión tiene una CPU lenta, poca memoria o una unidad de disco duro de pequeña
capacidad. Con estos modos, se hace énfasis en la velocidad de procesamiento del equipo, por
lo que disminuye el tiempo del RIP pero la resolución de salida es de 360 x 360 dpi. Como
consecuencia, la calidad de la imagen impresa puede verse degradada en comparación con los
modos normales.
Los ajustes de ancho del material y origen de agrupamiento no se pueden guardar.
1. “NORMAL” (4 pases para productividad y calidad de imagen) Se trata del modo de impresión estándar
de esta impresora y es el que debería usar habitualmente. Ofrece una resolución de 720 x 720 dpi a
una velocidad de impresión de 16 m2/h. La calidad de imagen se procesa a alta resolución.
2. “H-QUALITY” (8 pases para calidad de imagen) Este modo se emplea con materiales de bajo
rendimiento de secado o que presentan una impresión claramente irregular en el modo NORMAL.
La resolución de impresión es la mima que la del modo NORMAL, 720 x 720 dpi, y la velocidad es la
mitad de la del modo NORMAL.
3. “H-DENSITY” (8 pases para impresión de alta densidad) Este modo está diseñado para impresión
en materiales transparentes, como FF, cloruro de vinilo transparente y otros materiales similares que
precisan alta densidad. Si utiliza materiales con bajo rendimiento de secado, resulta eficaz el empleo
de la impresión unidireccional. Una imagen sólida con una densidad del 100% se imprime con una
densidad del 200%. La velocidad de impresión es la misma que con H-QUALITY.
4. “3 TIMES” (12 pases para impresión de alta densidad) Este modo está diseñado para impresión en
materiales transparentes, como FF, cloruro de vinilo transparente y otros materiales similares que
precisan alta densidad. Una imagen sólida con una densidad del 100% se imprime con una densidad
del 300%. La velocidad de impresión es tres veces inferior a la del modo NORMAL.
5. “H-QUALITY2” (16 pases para calidad de imagen) Este modo se emplea con materiales de bajo
rendimiento de secado o que presentan una impresión claramente irregular en el modo H-QUALITY.
La resolución de impresión es la mima que la del modo NORMAL, 720 x 720 dpi, y la velocidad es la
mitad de la del modo H-QUALITY.
6. “H-DENSITY2” (16 pases para impresión de alta densidad) Este modo está diseñado para impresión
en materiales transparentes, como FF, cloruro de vinilo transparente y otros materiales similares que
precisan alta densidad. Utilice este modo con materiales de bajo rendimiento de secado o que
presentan una impresión claramente irregular en el modo H-DENSITY. Una imagen sólida con una
densidad del 100% se imprime con una densidad del 200%. La velocidad de impresión es la mitad
de la del modo H-DENSITY.
7. “DRAFT” (2 pases para productividad) Este modo ofrece una resolución de 360 x 720 dpi a una
velocidad de impresión de 30 m2/h pero con mucha menos densidad que en el modo NORMAL. Por
lo tanto, en función del tipo de material empleado, podrá apreciarse una impresión irregular. Una
imagen sólida con una densidad del 100% se imprime con una densidad del 50% del modo NORMAL.
Este modo resulta muy útil para comprobar el diseño.
ESWW Modos de impresión 21
Introducción

8. “FAST” (4 pases para reducir el tiempo de procesamiento del equipo) Este modo tiene una densidad
equivalente y la misma velocidad de impresión que el modo NORMAL.
9. “F-H-QUALITY” (8 pases para reducir el tiempo de procesamiento del equipo) Este modo se emplea
con materiales de bajo rendimiento de secado o que presentan una impresión claramente irregular
en el modo FAST pero a la mitad de la velocidad del modo FAST.
10. “F-H-DENSITY” (8 pases para alta densidad y reducir el tiempo de procesamiento del equipo) Este
modo proporciona una densidad y velocidad de impresión equivalentes a las del modo H-DENSITY.
11. “F-3 TIMES” (12 pases para alta densidad y reducir el tiempo de procesamiento del equipo) Este
modo ofrece una densidad y velocidad de impresión equivalentes a las del modo 3–TIMES.
12. “F-H-QUAL2” (16 pases para reducir el tiempo de procesamiento del equipo) Este modo se emplea
con materiales de bajo rendimiento de secado o que presentan una impresión claramente irregular
en el modo F-H-QUALITY. La velocidad de impresión es la mitad de la del modo F-H-QUALITY.
13. “F-H-DENS2” (16 pases para alta densidad y reducir el tiempo de procesamiento del equipo) Este
modo proporciona una densidad equivalente a la del modo H-DENSITY pero a la mitad de la
velocidad.
14. “FINE DRAFT” (4 pases para productividad y calidad de imagen) Este modo ofrece una resolución
de 540 x 720 dpi a una velocidad de impresión de 20 m2/h, es decir, un 20% más rápido que el modo
NORMAL. La calidad de imagen de las fotografías es casi equivalente a la del modo NORMAL, pero
una imagen sólida con una densidad del 100% se imprime con una densidad del 75% de la del modo
NORMAL. Por ello, si la oscuridad de los colores es un factor importante, debería usar el modo
NORMAL.
Precauciones de seguridad
Los siguientes símbolos se utilizan en este manual para asegurar el uso adecuado de la impresora y para
prevenir daños. Siga las instrucciones marcadas con estos símbolos.
ADVERTENCIA Si no se siguen las directrices marcadas con este símbolo se pueden producir
lesiones graves o mortales.
PRECAUCIÓN Si no se siguen las directrices marcadas con este símbolo se pueden producir
lesiones leves o averías en el producto.
Advertencias generales
●
Utilice sólo un voltaje de suministro de alimentación de CA de 200-240 V. Evite sobrecargar la toma
eléctrica de la impresora con varios dispositivos.
●
Asegúrese de que la impresora cuenta con una toma de tierra adecuada. De lo contrario se corre el
riesgo de descargas eléctricas, fuego y posibles interferencias electromagnéticas.
●
No desmonte ni intente reparar la impresora usted mismo. No intente instalar la impresora en otra
ubicación. Póngase en contacto con el representante de servicios de HP para solicitar asistencia.
●
Utilice sólo el cable eléctrico de HP suministrado con la impresora. No dañe, corte ni repare el cable
eléctrico. Un cable eléctrico dañado puede producir fuego y descargas eléctricas. Sustituya un cable
de alimentación dañado por otro cable aprobado por HP.
22 Capítulo 1 Introducción ESWW
Introducción

●
No permita el contacto de metales ni líquidos (excepto los utilizados en los kits de limpieza de HP)
con piezas internas de la impresora. De lo contrario se puede producir fuego, descargas eléctricas u
otros riesgos graves.
●
Apague la impresora y desconecte el cable de alimentación de la toma en cualquiera de los siguientes
casos:
●
Cuando toque con las manos el interior de la impresora.
●
Cuando haya humo o note un olor extraño en la impresora.
●
Si la impresora emite ruidos no habituales durante el funcionamiento normal.
●
Si una pieza de metal o un líquido (aparte de las rutinas de limpieza y mantenimiento) entra en
contacto con las piezas internas de la impresora.
●
Durante una tormenta eléctrica (truenos/rayos).
●
Durante un corte de suministro eléctrico.
●
Las tintas utilizadas en la impresora y los líquidos de los kits de limpieza de HP contienen un disolvente
orgánico (acetato de éter monobutílico de etilenglicol, nº CAS 112-07-2). Cumpla con todas las
normativas locales, autonómicas y nacionales relacionadas con el manejo, uso, almacenamiento y
eliminación de disolventes orgánicos.
●
La tinta y los líquidos de los kits de limpieza son combustibles. No los utilice ni almacene a menos
de 8 metros (25 pies) de llamas, chispas u otras fuentes de ignición.
●
No utilice la impresora a menos de 8 metros (25 pies) de llamas, chispas u otras fuentes de ignición.
No fume a menos de 8 metros (25 pies) de la impresora.
●
Instale y utilice la impresora en áreas bien ventiladas.
●
La instalación de la impresora debe cumplir las normativas locales, autonómicas y nacionales sobre
emisión de compuestos orgánicos volátiles en el lugar de trabajo. El cumplimiento de dichas
normativas es responsabilidad del usuario. HP recomienda que las instalaciones cuenten con un
sistema de extracción de vapor de tinta o de escape o un sistema de purificación de aire de HP. Antes
de instalar un sistema para la extracción de vapores de tinta a la atmósfera exterior, consulte con las
autoridades de control de calidad del aire locales. El cumplimiento de todas las normativas locales,
autonómicas y nacionales sobre contaminación y de los códigos de construcción es responsabilidad
del usuario.
●
Evite el contacto de la tinta con la piel, los ojos o la ropa.
●
Lave la piel inmediatamente con agua y jabón.
●
Quítese la ropa impregnada de tinta para evitar el contacto con la piel.
●
Si la tinta salpica los ojos, utilice una unidad de lavado de ojos aprobada y, si es necesario,
consulte con un médico.
Si no dispone de una unidad de lavado de ojos aprobada, enjuáguese los ojos con agua fría y,
si es necesario, consulte con un médico.
●
No ingiera la tinta. Si ingiere tinta, no intente vomitar y busque atención médica inmediatamente.
ESWW Precauciones de seguridad 23
Introducción

●
Mantenga los cartuchos de tinta, los kits de limpieza y las botellas de tinta usadas lejos del alcance
de los niños.
●
Asegúrese de que todos los operarios están formados en el uso de los equipos de emergencia, como
unidades de lavado de ojos o extintores, y conocen la ubicación.
Precauciones generales
●
Maneje los rollos de material con cuidado. Pueden ser pesados y dificultar el movimiento en espacios
reducidos. En algunos casos, el transporte y la instalación de los rollos de material debe ser realizada
por dos personas. La caída de un rollo de material puede provocar lesiones personales o dañar la
impresora.
●
Establezca y mantenga un espacio adecuado alrededor de la impresora que permita el acceso
inmediato al equipamiento de seguridad, como unidades de lavado de ojos, extintores, dispensadores
de guantes y gafas de seguridad y contenedores ignífugos de almacenamiento de residuos.
●
Trate cualquier material, suministro de limpieza y mantenimiento utilizado y limpiadores impregnados
de tinta como material combustible. Manéjelos y deséchelos de forma adecuada.
●
Si se ha instalado un sistema de purificación de aire, establezca un espacio adecuado para los tubos
de extracción alrededor de la impresora. Instale los tubos y el sistema de purificación de aire de forma
que no representen un riesgo de tropiezo ni interfieran en las actividades de operación de la
impresora, como la carga y descarga de materiales, la sustitución de los cartuchos de tinta y la
inspección y sustitución de las botellas de tinta gastadas.
●
Sujete siempre el cable de alimentación por el enchufe cuando lo conecte o desconecte de la toma.
No tire nunca del cable ya que eso puede dañarlo y crear un riesgo de fuego y descargas eléctricas.
●
No toque las superficies de los calentadores en la ruta del papel. Pueden producir quemaduras.
Para garantizar el funcionamiento seguro de la impresora, tenga en cuenta todas las precauciones y
advertencias incluidas en este manual.
24 Capítulo 1 Introducción ESWW
Introducción

Precauciones de manejo
Estas precauciones se recomiendan para evitar daños en la impresora y los componentes.
Alimentación eléctrica
●
Utilice sólo un voltaje de suministro de alimentación de CA de 200-240 V.
●
Antes de conectar la impresora, compruebe que la toma eléctrica tiene la polaridad adecuada y una
toma de tierra. De lo contrario se pueden producir riesgos de fuego y descargas eléctricas.
●
Asegúrese de que la impresora cuenta con una toma de tierra adecuada. De lo contrario se corre el
riesgo de descargas eléctricas, fuego y posibles interferencias electromagnéticas.
●
Evite sobrecargar la toma eléctrica de la impresora con varios dispositivos.
●
Utilice sólo el cable eléctrico de HP suministrado con la impresora.
Impresora
●
Limpie la impresora con un paño suave. Se puede utilizar un paño humedecido con un detergente
neutro. No permita la entrada de líquidos en la impresora. De lo contrario se corre el riesgo de
descargas eléctricas, fuego y fallos de funcionamiento. No limpie la impresora con benceno o
disolventes. Eso puede dañar a la pintura.
●
No toque nunca los inyectores de los cabezales de impresión. Se pueden dañar u obstruir fácilmente.
Inspección y mantenimiento regular
●
Limpie la unidad de protección y la cuchilla del limpiador diariamente.
●
Compruebe la mezcla de la esponja del limpiador diariamente.
●
Almacene el sistema de tinta cuando no emplee la impresora durante mucho tiempo (dos semanas
o más apagada).
●
En ese caso, limpie y cargue el sistema de tinta antes de imprimir.
Consumibles
●
La tinta de los cartuchos es inflamable. No exponga los cartuchos ni los almacene en lugares donde
pudiera haber llamas, chispas u otras fuentes de ignición.
●
Los cartuchos de tinta HP se deben instalar antes de la fecha “Instalar antes de” impresa en los
cartuchos. Utilizar un cartucho de tinta más de tres meses después de la fecha “Instalar antes de”
puede producir una disminución de la calidad de impresión o provocar fallos de funcionamiento en la
impresora.
●
No desmonte los cartuchos de tinta. Los cartuchos están diseñados para un solo uso.
●
Evite el contacto de la tinta con la piel, los ojos o la ropa.
●
Lave la piel inmediatamente con agua y jabón.
●
Quítese la ropa impregnada de tinta para evitar el contacto con la piel.
●
Si la tinta salpica los ojos, utilice una unidad de lavado de ojos aprobada y, si es necesario,
consulte con un médico.
ESWW Precauciones de manejo 25
Introducción

Si no dispone de una unidad de lavado de ojos aprobada, enjuáguese los ojos con agua fría y,
si es necesario, consulte con un médico.
●
Utilice sólo botellas de residuos de tinta HP. La botella debe estar instalada conforme a las
instrucciones o los residuos de tinta pueden derramarse. Instale siempre una botella de residuos de
tinta HP antes de encender la impresora. Los ciclos de mantenimiento automático y manual producen
residuos de tinta que se deben recoger en una botella de residuos de tinta HP. No separe el tapón
de su cordel de la botella de residuos de tinta HP. El tapón es necesario para sellar adecuadamente
la botella de residuos de tinta HP para su eliminación. Mantenga la botella de residuos de tinta HP
en posición vertical. No la coloque en mesas o estantes desde los que pueda caer. Los residuos de
tinta son combustibles. Mantenga las botellas de residuos de tinta HP lejos de llamas, chispas u otras
fuentes de ignición. Compruebe el nivel de la botella de residuos de tinta HP para prevenir el vertido
de líquido. Si el nivel de residuo de tinta supera la línea de indicación, sustituya la botella con una
botella de residuos de tinta HP vacía.
●
Coloque una hoja de papel en el suelo bajo la botella de residuos de tinta HP cuando retire una botella
con residuos de tinta. Eso le ayudará a evitar salpicaduras de tinta. Si el papel se impregna de tinta,
trátelo como material combustible y elimínelo convenientemente.
●
No almacene los cartuchos de tinta HP en zonas con exposición directa a la luz del sol. Guárdelos
en un lugar fresco y seco. De este modo, evitará que la tinta se deteriore mientras esté almacenada.
26 Capítulo 1 Introducción ESWW
Introducción

2 ¿Cómo realizar operaciones básicas con
los materiales?
Este capítulo explica la forma de realizar operaciones básicas con los materiales y le guía por la secuencia
normal de tareas necesarias para cargar rollos y hojas de materiales en la impresora. Así mismo,
proporciona detalles sobre cualquier otra tarea asociada con la manipulación de los materiales.
Se describen las tareas siguientes:
●
Instalación de un rollo de material en la impresora usando el desplazador principal
●
Instalación de un rollo de material en la impresora usando el desplazador secundario
●
Uso del rodillo de recogida
●
Uso de las guías de material
●
Barras de tensión
●
Uso de las arandelas del tubo de material
●
Cambio de la altura del cabezal
●
Extracción de un rollo de material de la impresora
●
Carga de hojas cortadas
●
Realización de una alimentación manual de material
●
Uso del agrupamiento manual
●
Aumento/reducción de la presión en el material
●
Pausa o cancelación de trabajos de impresión
●
Carga de material con desplazamiento usando el desplazador principal
ESWW 27
¿Cómo realizar operaciones
básicas con los materiales?

Instalación de un rollo de material en la impresora usando el
desplazador principal
PRECAUCIÓN No toque las superficies de los calentadores en la ruta del papel. Pueden
producir quemaduras.
Maneje los rollos de material con cuidado. Pueden ser pesados y dificultar el movimiento en
espacios reducidos. En algunos casos, el transporte y la instalación de los rollos de material debe
ser realizada por dos personas. La caída de un rollo de material puede provocar lesiones
personales o dañar la impresora.
Los mensajes del panel frontal de la impresora le guiarán en el proceso de carga de material. Para instalar
un rollo de material:
1. Coloque el rollo de material (1) en una mesa o carrito (2) adecuados.
2. Ajuste el espaciador de rollos del desplazador principal en una posición equivalente al centro (la mitad
del ancho) del rollo que va a cargar.
Nota El espaciador evita que el peso del rollo haga que éste se combe en el centro.
a. Retire los dos tornillos de sujeción (1) del espaciador de rollos.
b. Deslice el espaciador (3) hasta la posición deseada en el desplazador principal (2). Puede optar
por tres posiciones, cada una de las cuales se corresponde con el centro de rollos de material
de distinta anchura.
c. Vuelva a colocar los tornillos (1) y apriételos.
28 Capítulo 2 ¿Cómo realizar operaciones básicas con los materiales? ESWW
¿Cómo realizar operaciones
básicas con los materiales?

3. Coloque el rollo en el desplazador principal.
a. Compruebe la dirección de enrollado para el lateral del material en el que va a imprimir, la parte
interior del material (1) o bien la exterior (2).
b. Introduzca con cuidado el tubo del material (2) en el desplazador principal (1).
ESWW Instalación de un rollo de material en la impresora usando el desplazador principal 29
¿Cómo realizar operaciones
básicas con los materiales?

c. Use la herramienta de colocación del material (2) para establecer la distancia correcta entre el
borde del material (3) y el ajuste del desplazador principal (1).
d. Gire la rueda manual (1) del desplazador principal hacia la derecha hasta el final para bloquear
el rollo en el desplazador.
30 Capítulo 2 ¿Cómo realizar operaciones básicas con los materiales? ESWW
¿Cómo realizar operaciones
básicas con los materiales?

e. Deslice el espaciador de brida dentado (1) en el desplazador principal (2) hasta que quede
totalmente encajado en el tubo del material.
f. Deslice el tope de brida (2) en el desplazador principal hasta que lo alinee y encaje
perfectamente en la ranura del espaciador de brida (1).
g. Apriete totalmente el pomo de bloqueo (3) del tope de brida (2) para bloquearlo en el espaciador
de brida (1) y el desplazador principal.
4. Coloque el desplazador principal en la impresora.
Si está trabajando solo, necesitará un carrito de transporte (2) para colocar el desplazador principal
(1).
ESWW Instalación de un rollo de material en la impresora usando el desplazador principal 31
¿Cómo realizar operaciones
básicas con los materiales?

Si hay dos personas disponibles para cargar el desplazador principal (1) a mano, una de ellas deberá
hacer uso del asa (2) para sujetar el desplazador (1).
a. Coloque con cuidado el extremo de tracción (2) del desplazador principal en la ranura
correspondiente (1).
32 Capítulo 2 ¿Cómo realizar operaciones básicas con los materiales? ESWW
¿Cómo realizar operaciones
básicas con los materiales?

b. Baje con cuidado el extremo opuesto (4) del desplazador principal hasta el punto de retención
(3).
5. Ajuste la guía de la barra de tensión.
a. Afloje el pomo de bloqueo (2).
b. Mueva la guía de la barra de tensión (1) para alinearla con su etiqueta de posición (3).
c. Apriete totalmente el pomo de bloqueo de la guía de la barra de tensión (2) para bloquear la
guía (1).
ESWW Instalación de un rollo de material en la impresora usando el desplazador principal 33
¿Cómo realizar operaciones
básicas con los materiales?

6. Abra la cubierta trasera (1).
7. Mueva las guías de material (1) hasta los extremos de la platina para que no queden ocultas debajo
del material.
8. Levante la palanca de carga de material (1).
9. Ajuste el interruptor de dirección de alimentación (1) para seleccionar la forma en que se va a imprimir
en el material, es decir, en su parte interior o en la exterior.
34 Capítulo 2 ¿Cómo realizar operaciones básicas con los materiales? ESWW
¿Cómo realizar operaciones
básicas con los materiales?

10. Use el interruptor negro de avance de material (2) de la parte delantera de la impresora o el del
conmutador de pedal para liberar suficiente material e introducirlo en el alimentador.
11. Cargue el material en el alimentador.
PRECAUCIÓN Si inserta el material de forma oblicua o con arrugas, podría provocar un
atasco o una alimentación sesgada.
a. Inserte el bordes superior del material (1) en el alimentador (2) mientras los estira hacia afuera
para evitar arrugas.
ESWW Instalación de un rollo de material en la impresora usando el desplazador principal 35
¿Cómo realizar operaciones
básicas con los materiales?

b. Si el material se dobla hacia arriba (1) o hacia abajo (2), dificultando su introducción en el
alimentador, coloque una hoja de refuerzo (3) encima o debajo del material doblado para facilitar
la carga.
c. Use el interruptor negro de avance de material de la parte delantera de la impresora para
introducir material en el alimentador hasta que casi llegue al suelo.
d. Alise el material desde el centro hacia los bordes de la platina para tensar el área central del
material.
e. Use el interruptor blanco de rebobinado (1) de la parte delantera de la impresora para rebobinarlo
hasta que apenas sobresalga de la cubierta posterior.
Nota El rebobinado del material garantiza que no se torcerá.
36 Capítulo 2 ¿Cómo realizar operaciones básicas con los materiales? ESWW
¿Cómo realizar operaciones
básicas con los materiales?

f. Baje la palanca de carga de material (1).
g. Ajuste las guías de material (1) en la posición correcta sobre el borde del material.
12. Cierre la cubierta trasera.
Para completar el procedimiento de carga, siga las instrucciones del panel frontal.
13. Confirme la posición de las guías de material y pulse la tecla OK.
Se inicia el proceso de comprobación del ancho del material.
14. Seleccione la posición de alimentación del material.
a. Seleccione MAIN (PRINCIPAL) usando las teclas o .
b. Pulse la tecla OK para confirmar la selección.
15. Seleccione si desea usar el agrupamiento.
ESWW Instalación de un rollo de material en la impresora usando el desplazador principal 37
¿Cómo realizar operaciones
básicas con los materiales?

a. Seleccione OFF o ON con las teclas o .
b. Pulse la tecla OK para confirmar la selección.
16. Seleccione un tipo de material.
a. Seleccione el tipo de material con las teclas o .
Hay cinco tipos de material preestablecidos para seleccionar:
●
Papel
●
Satinado
●
Mate
●
Rótulo
●
BLT_B (retroiluminada)
b. Pulse la tecla OK para confirmar.
Nota Si desea seleccionar un tipo de material no disponible actualmente, deberá
crear un nuevo tipo de material.
c. Si es necesario, seleccione la opción NEW MEDIA ENTRY (NUEVA ENTRADA DE MATERIAL)
con la tecla
o y pulse OK (consulte Administración de tipos de material).
Pulse la tecla Cancel para volver al menú SELECT MEDIA (SELECCIONAR MATERIAL).
17. Instale la barra de tensión. Para obtener todos los detalles sobre la preparación de las barras de
tensión, consulte
Barras de tensión.
PRECAUCIÓN No monte las arandelas en la barra de tensión.
a. Ajuste la longitud de la barra de tensión (1) a la mitad del ancho del material.
38 Capítulo 2 ¿Cómo realizar operaciones básicas con los materiales? ESWW
¿Cómo realizar operaciones
básicas con los materiales?

b. Use el interruptor negro de avance de material de la parte delantera de la impresora para
introducir suficiente material para poder instalar la barra de tensión (1) en el área floja del
material.
Nota Asegúrese de que la barra de tensión (1) está colocada en el centro (con
respecto a la anchura) del área floja del material o la alimentación no será uniforme.
Nota Si el material no se desenrolla con uniformidad, ajuste la longitud de la barra
de tensión (1) para que sea un poco más corta que la anchura del material.
18. Instale otra barra de tensión (barra de fijación) en la guía correspondiente de la parte frontal de la
impresora (lateral de alimentación).
Nota Consulte Barras de tensión para obtener todos los detalles relacionados con el
ajuste de la longitud de la barra de tensión (barra de fijación).
a. Ajuste la longitud de la barra de tensión (1) para que coincida con el ancho del material.
b. Coloque arandelas en cada extremo de la barra de tensión.
c. Compruebe que la guía de la barra de tensión (2) está en la posición correcta para la anchura
real de la barra y realice los ajustes necesarios.
ESWW Instalación de un rollo de material en la impresora usando el desplazador principal 39
¿Cómo realizar operaciones
básicas con los materiales?

d. Monte la barra de tensión (1) en las guías de la barra de tensión (1).
PRECAUCIÓN Asegúrese de que instala la barra de tensión con la arandela de
contacto ESD en el extremo derecho de la barra de tensión (visto desde la parte frontal
de la impresora).
40 Capítulo 2 ¿Cómo realizar operaciones básicas con los materiales? ESWW
¿Cómo realizar operaciones
básicas con los materiales?

19. Verifique que el panel frontal muestra este mensaje y pulse la tecla OK.
Nota La operación siguiente no comenzará si el material está demasiado tenso.
La operación de ajuste del material se pone en marcha automáticamente y muestra este mensaje en
el panel frontal.
Si la operación termina correctamente, la impresora vuelve al estado en línea o fuera de línea.
En caso contrario, el panel frontal muestra un mensaje de error. En este caso, vuelva a intentar la
operación desde el paso de este procedimiento en el que levantó la palanca de carga de material.
Nota La temperatura de cada extremo de la platina es ligeramente inferior a la de la zona
central. En raras ocasiones, esta diferencia de temperatura podría causar irregularidades
en la densidad del color en los bordes cuando el material tarda en secar. La diferencia de
color es más aparente cuando se utiliza material de cloruro de vinilo (PVC). Si elevar la
temperatura (consulte
Configuración de temperatura del calentador) no elimina las
irregularidades en los bordes, puede solucionar el problema usando la opción de carga de
material con desplazamiento (consulte
Carga de material con desplazamiento usando el
desplazador principal). Esta opción desplaza el soporte fuera del área afectada pero sólo
está disponible cuando se usa material de cloruro de vinilo (PVC), en un solo rollo, con un
ancho inferior a 2.000 mm instalado en el desplazador principal.
ESWW Instalación de un rollo de material en la impresora usando el desplazador principal 41
¿Cómo realizar operaciones
básicas con los materiales?

Instalación de un rollo de material en la impresora usando el
desplazador secundario
PRECAUCIÓN No toque las superficies de los calentadores en la ruta del papel. Pueden
producir quemaduras.
Maneje los rollos de material con cuidado. Pueden ser pesados y dificultar el movimiento en
espacios reducidos. En algunos casos, el transporte y la instalación de los rollos de material debe
ser realizada por dos personas. La caída de un rollo de material puede provocar lesiones
personales o dañar la impresora.
Los mensajes del panel frontal de la impresora le guiarán en el proceso de carga de material. Para instalar
un rollo de material en la impresora en el desplazador secundario:
1. Coloque el rollo de material en una mesa adecuada.
2. Coloque el rollo en el desplazador secundario.
a. Compruebe la dirección de enrollado para el lateral del material en el que va a imprimir, la parte
interior del material (2) o bien la exterior (1).
b. Introduzca con cuidado el tubo del material (2) en el desplazador secundario (1).
42 Capítulo 2 ¿Cómo realizar operaciones básicas con los materiales? ESWW
¿Cómo realizar operaciones
básicas con los materiales?

c. Coloque y sujete la arandela (1) en el desplazador secundario.
3. Coloque el desplazador secundario en la impresora.
a. Afloje el pomo de sujeción (2) y retire el brazo de tensión (3) del soporte central de desplazador
secundario (1).
b. Afloje el pomo de bloqueo (1) y deslice el soporte central del desplazador secundario (2) de
modo que quede fuera del recorrido del material.
ESWW Instalación de un rollo de material en la impresora usando el desplazador
secundario
43
¿Cómo realizar operaciones
básicas con los materiales?

c. Abra la cubierta trasera (1).
d. Mueva las guías de material (1) para que no queden ocultas debajo del material.
e. Levante la palanca de carga de material (1).
44 Capítulo 2 ¿Cómo realizar operaciones básicas con los materiales? ESWW
¿Cómo realizar operaciones
básicas con los materiales?

f. Coloque el desplazador secundario (2) en sus soportes correspondientes (1).
4. Ajuste la posición del soporte central del desplazador secundario.
a. Deslice el soporte central del desplazador secundario (1) tan cerca como sea posible de la
arandela de ajuste de dicho desplazador.
b. Empuje el soporte central del desplazador secundario (1) hacia la parte posterior de la impresora
(esto asegura su colocación como es debido).
c. Apriete completamente el pomo de bloqueo del soporte central del desplazador secundario.
ESWW Instalación de un rollo de material en la impresora usando el desplazador
secundario
45
¿Cómo realizar operaciones
básicas con los materiales?

5. Cargue el material.
a. Introduzca el material (1) en el alimentador casi hasta que llegue al suelo.
b. Gire manualmente el desplazador secundario (1) para rebobinar el material (2) hasta que apenas
sobresalga de la cubierta posterior.
Nota Sujete el área central del material con la mano para evitar que quede flojo.
46 Capítulo 2 ¿Cómo realizar operaciones básicas con los materiales? ESWW
¿Cómo realizar operaciones
básicas con los materiales?
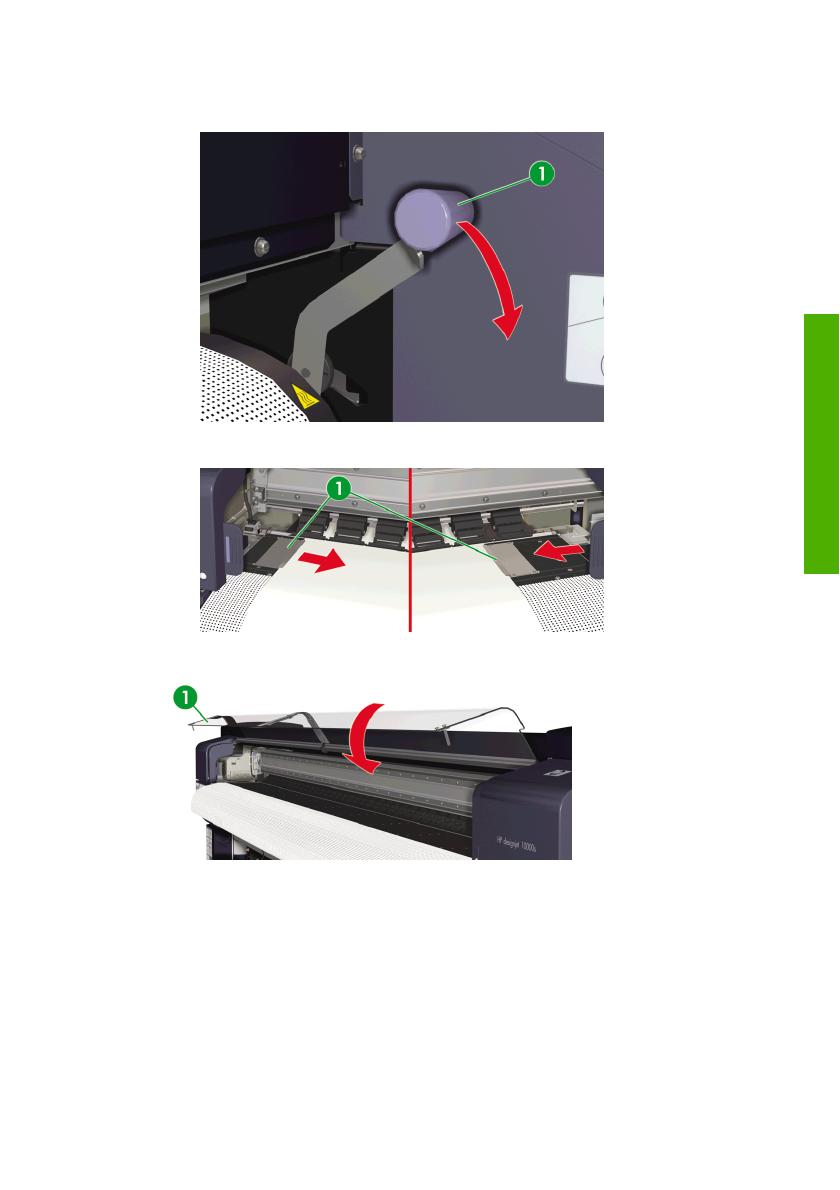
c. Baje la palanca de carga de material (1).
d. Ajuste las guías de material (1) en la posición correcta sobre el borde del material.
6. Cierre la cubierta trasera (1).
Para completar el procedimiento de carga, siga las instrucciones del panel frontal.
7. Seleccione la posición de alimentación del material.
ESWW Instalación de un rollo de material en la impresora usando el desplazador
secundario
47
¿Cómo realizar operaciones
básicas con los materiales?

a. Seleccione SUB (SECUNDARIO) con las teclas o .
b. Pulse la tecla OK para confirmar la selección.
8. Seleccione si desea usar el agrupamiento.
a. Seleccione OFF o ON con las teclas o .
b. Pulse la tecla OK para confirmar la selección.
9. Seleccione un tipo de material.
a. Seleccione el tipo de material con las teclas o .
Hay cinco tipos de material preestablecidos para seleccionar:
●
Papel
●
Satinado
●
Mate
●
Rótulo
●
BLT_B (retroiluminada)
b. Pulse la tecla OK para confirmar.
Nota Si desea seleccionar un tipo de material no disponible actualmente, deberá
crear un nuevo tipo de material.
c. Si es necesario, seleccione la opción NEW MEDIA ENTRY (NUEVA ENTRADA DE MATERIAL)
con la tecla
o y pulse OK (consulte Administración de tipos de material).
Pulse la tecla Cancel para volver al menú SELECT MEDIA (SELECCIONAR MATERIAL).
48 Capítulo 2 ¿Cómo realizar operaciones básicas con los materiales? ESWW
¿Cómo realizar operaciones
básicas con los materiales?

10. La operación de ajuste del material se pone en marcha automáticamente y muestra este mensaje en
el panel frontal.
Si la operación termina correctamente, la impresora vuelve al estado en línea o fuera de línea.
En caso contrario, el panel frontal muestra un mensaje de error. En este caso, vuelva a intentar la
operación desde el paso de este procedimiento en el que levantó la palanca de carga de material.
Nota La temperatura de cada extremo de la platina es ligeramente inferior a la de la zona
central. En raras ocasiones, esta diferencia de temperatura podría causar irregularidades
en la densidad del color en los bordes cuando el material tarda en secar. La diferencia de
color es más aparente cuando se utiliza material de cloruro de vinilo (PVC). Si elevar la
temperatura (consulte
Configuración de temperatura del calentador) no elimina las
irregularidades en los bordes, puede solucionar el problema usando la opción de carga de
material con desplazamiento (consulte
Carga de material con desplazamiento usando el
desplazador principal). Esta opción desplaza el soporte fuera del área afectada pero sólo
está disponible cuando se usa material de cloruro de vinilo (PVC), en un solo rollo, con un
ancho inferior a 2.000 mm instalado en el desplazador principal.
Uso del rodillo de recogida
1. Ajuste el espaciador de rollos del desplazador principal en una posición equivalente al centro (la mitad
del ancho) del tubo de material que va a cargar. Puede optar por tres posiciones que se ajustan a
diferentes anchos de materiales.
Nota El espaciador evita que el peso del rollo haga que éste se combe en el centro.
a. Retire los dos tornillos de sujeción (1) del espaciador de rollos.
b. Deslice el espaciador (3) hasta la posición deseada en el desplazador principal (2). Puede optar
por tres posiciones, cada una de las cuales se corresponde con el centro de rollos de material
de distinta anchura.
c. Vuelva a colocar los tornillos (1) y apriételos.
ESWW Uso del rodillo de recogida 49
¿Cómo realizar operaciones
básicas con los materiales?

2. Coloque un tubo de material vacío adecuado en el desplazador principal.
Nota Coloque la guía de la barra de tensión de forma que no cause ninguna interferencia
mecánica.
3. Use la herramienta de colocación del material (2) para establecer la distancia correcta entre el borde
del tubo de material vacío (3) y el ajuste del desplazador principal (1).
50 Capítulo 2 ¿Cómo realizar operaciones básicas con los materiales? ESWW
¿Cómo realizar operaciones
básicas con los materiales?

4. Gire la rueda manual (1) del desplazador principal hacia la derecha hasta el final para bloquear el
tubo en el desplazador.
5. Deslice el espaciador de brida (1) en el desplazador principal (2) hasta que quede totalmente
encajado en el tubo vacío.
6. Deslice el tope de brida (2) en el desplazador principal hasta que lo alinee y encaje perfectamente
en la ranura del espaciador de brida (1).
ESWW Uso del rodillo de recogida 51
¿Cómo realizar operaciones
básicas con los materiales?

7. Apriete totalmente el pomo (3) del tope de brida (2) para bloquearlo en el espaciador de brida (1) y
el desplazador principal.
8. En la parte posterior de la impresora, coloque el interruptor blanco de enrollado de material (1) en la
posición OFF (central).
ADVERTENCIA Si no lo hace antes de instalar el rodillo de recogida, corre el riesgo de
que las manos se le queden atrapadas en el mecanismo de tracción.
9. Coloque el desplazador principal (rodillo de recogida) en la impresora.
a. Coloque con cuidado el extremo de tracción del desplazador principal (1) en la ranura
correspondiente de la impresora.
52 Capítulo 2 ¿Cómo realizar operaciones básicas con los materiales? ESWW
¿Cómo realizar operaciones
básicas con los materiales?

b. Baje con cuidado el extremo opuesto del desplazador principal (1) hasta el punto de retención.
10. Utilice el menú de alimentación del panel frontal para introducir el material (1) en el alimentador hasta
que quede recogido por el desplazador principal (rodillo de recogida).
11. Coloque material en el tubo de material del desplazador principal (rodillo de recogida).
a. Confirme la dirección de recogida, interior o exterior.
b. Fije el borde del material al tubo del rodillo de recogida con cinta adhesiva (1) en el centro de la
posición central.
ESWW Uso del rodillo de recogida 53
¿Cómo realizar operaciones
básicas con los materiales?

c. Asegúrese de que el material está totalmente derecho y fije los bordes exteriores con cinta
adhesiva (1).
12. Compruebe que la guía de la barra de tensión (1) está dentro del área de recepción del sensor de
luz (2) y realice los ajustes necesarios.
13. En la parte posterior de la impresora, coloque el interruptor blanco de enrollado de material (1) en la
posición correcta para la forma en que se va a recoger el material, recogida interna (A) o recogida
externa (B).
54 Capítulo 2 ¿Cómo realizar operaciones básicas con los materiales? ESWW
¿Cómo realizar operaciones
básicas con los materiales?

14. Utilice el menú de alimentación del panel frontal para introducir suficiente material para proporcionar
dos giros completos del rodillo de recogida (consulte
Realización de una alimentación manual de
material).
15. En la parte posterior de la impresora, coloque el interruptor blanco de enrollado de material (1) en la
posición OFF (central).
16. Gire manualmente el rodillo de recogida (en la dirección necesaria: para recogida interior o exterior)
hasta que se hayan realizado dos giros completos en el tubo.
17. Utilice el menú de alimentación del panel frontal para introducir suficiente material adicional en el
alimentador para crear un área floja (aproximadamente 30 cm) en el material para instalar la barra
de tensión (consulte
Realización de una alimentación manual de material).
ESWW Uso del rodillo de recogida 55
¿Cómo realizar operaciones
básicas con los materiales?

18. Coloque la barra de tensión (1) en sus guías (2) en la zona floja del material.
PRECAUCIÓN Asegúrese de que instala la barra de tensión con la arandela de contacto
ESD en el extremo derecho de la barra de tensión (visto desde la parte posterior de la
impresora).
19. En el extremo del limpiador de la barra de tensión (1), ajuste la posición de la arandela de la barra
de recogida (3) para la anchura del material, dejando un espacio de 2 mm, y bloquéela con dos
arandelas (2).
56 Capítulo 2 ¿Cómo realizar operaciones básicas con los materiales? ESWW
¿Cómo realizar operaciones
básicas con los materiales?

20. En el extremo de protección, ajuste la arandela de recogida (1) en la barra de tensión (2) de forma
que quede frente al borde del material (sin colocar arandelas).
21. En la parte posterior de la impresora, coloque el interruptor blanco de enrollado de material (1) en la
posición correcta para la dirección en que se va a recoger el material, recogida interna (A) o recogida
externa (B).
ESWW Uso del rodillo de recogida 57
¿Cómo realizar operaciones
básicas con los materiales?

22. Si utiliza material de cloruro de vinilo (PVC) (1), no emplee la barra de tensión completa como se ha
explicado anteriormente. En su lugar, ajuste la longitud de la barra de tensión (2) a aproximadamente
la mitad del ancho del material y colóquela en el área floja sin las arandelas.
Nota Si utiliza material de cloruro de vinilo (PVC), no se recomienda el empleo de
arandelas de tubos de materiales para evitar el ondeado. Consulte
Uso de las arandelas
del tubo de material
Uso de las guías de material
Ajuste las guías de material (1) en la parte izquierda y derecha del material en el recorrido de impresión
para reducir el riesgo de choque con el cabezal.
Nota Cuando se utilizan las guías de material, los márgenes izquierdo y derecho aumentan de
5 a 10 mm.
58 Capítulo 2 ¿Cómo realizar operaciones básicas con los materiales? ESWW
¿Cómo realizar operaciones
básicas con los materiales?

Si necesita activar o desactivar el uso de las guías de material, puede hacerlo a través del panel frontal
accediendo al menú MEDIA REG (REG. MATERIAL):
1. Pulse la tecla Online.
2. Pulse la tecla para ver las opciones del menú MEDIA REG.
3. Seleccione el material con el que desea utilizar (o no utilizar) las guías de material y pulse la tecla
OK.
Este ajuste se aplica sólo al material seleccionado.
4. Desplácese hasta USE EDGE GUARD (USAR GUÍAS) con las teclas
o y pulse OK.
5. Seleccione YES o NO y pulse OK para confirmar.
Barras de tensión
Se utilizan las mismas barras de tensión en el lateral de alimentación y en el de recogida de la impresora
pero, para eliminar la posibilidad de generación de energía electrostática, se emplean arandelas distintas
en cada uno de ellos. Las barras de tensión se suministran en tres paquetes, dos con arandelas y uno sin
ellas y proporcionan las piezas siguientes:
●
3 barras de tensión largas (1) con juntas macho en cada extremo (123 cm)
●
3 barras de tensión medias (2) con una junta macho y una hembra (61 cm)
●
6 barras de tensión cortas (3) con una junta macho y una hembra (41 cm)
●
6 arandelas estándares (4)
●
2 arandelas de recogida (5)
●
2 arandelas de fijación (6)
●
1 arandela de contacto ESD para el lateral de alimentación (7)
ESWW Barras de tensión 59
¿Cómo realizar operaciones
básicas con los materiales?

●
1 arandela ESD para el lateral de recogida (8)
Montaje de la barra de tensión en el lateral de alimentación
Las barras de tensión se atornillan entre sí para ofrecer una longitud total de 266 cm si se usan las cuatro.
La barra de tensión larga, con dos juntas macho, debe usarse siempre, con o sin barras medianas o cortas,
puesto que tiene juntas macho que son necesarias para las arandelas de fijación.
●
Si la barra de tensión se va a instalar en el área floja del material, utilice una o varias barras (3) para
crear una longitud total que sea equivalente a la mitad de la anchura del material y no instale las
arandelas (1) ni la de contacto ESD (2).
●
Si la barra de tensión se va a instalar en las guías de la barra, use las barras de tensión adecuadas
para crear una longitud total que sea equivalente al ancho de la impresora, instale arandelas
estándares (1) en el extremo izquierdo y una arandela de contacto ESD (2) y otra estándar (1) en el
extremo derecho.
60 Capítulo 2 ¿Cómo realizar operaciones básicas con los materiales? ESWW
¿Cómo realizar operaciones
básicas con los materiales?

Método de montaje del lateral de recogida
Las barras de tensión se atornillan entre sí para ofrecer una longitud total de 266 cm si se usan las cuatro.
La barra de tensión larga, con dos juntas macho, debe usarse siempre, con o sin barras medianas o cortas,
puesto que tiene juntas macho que son necesarias para las arandelas de fijación.
●
Si la barra de tensión se va a instalar en el área floja del material, utilice una o varias barras (3) para
crear una longitud total que sea equivalente a la mitad de la anchura del material y no instale las
arandelas (1), la arandela ESD (4) ni las de recogida y sus arandelas de fijación correspondientes
(2).
●
Si la barra de tensión se va a instalar en las guías de la barra, use las barras de tensión adecuadas
para crear una longitud total que sea equivalente al ancho de la impresora, en el extremo izquierdo
instale una arandela estándar (1) y una ESD (4), coloque las arandelas de recogida (3) y sus
arandelas de fijación correspondiente en la barra de tensión e instale dos arandelas estándares (1)
en el extremo derecho.
PRECAUCIÓN Debe limpiar siempre la arandela de fijación y la barra de fijación con
alcohol para eliminar cualquier tipo de suciedad puesto que podría provocar el
desplazamiento de la arandela durante la recogida, con lo que el material se enrollaría sin
uniformidad.
●
Coloque las arandelas en cada extremo de la barra de tensión. Cuando inserte la barra de tensión
en la arandela, alinee los orificios de la esta última con las cabezas de los tornillos de la barra.
Nota Para materiales de cloruro de vinilo (PVC), monte la barra de tensión de la misma
forma que en el lateral de alimentación, sin arandelas, arandelas de recogida ni de fijación.
Uso de las arandelas del tubo de material
Las arandelas del tubo de material se utilizan para recoger materiales del tipo del cloruro de vinilo (PVC)
y FF, ambos susceptibles al ondeado. En algunos casos, se necesitan espaciadores especiales para
colocar las arandelas del tubo de material. Estos espaciadores son necesarios cuando el tubo no puede
encajarse totalmente en las arandelas de los extremos porque el diámetro interior del tubo es demasiado
pequeño.
ESWW Uso de las arandelas del tubo de material 61
¿Cómo realizar operaciones
básicas con los materiales?

Se suministran las arandelas siguientes:
●
3 espaciadores de caucho A (1)
●
3 espaciadores de caucho B (2)
●
1 espaciador de caucho C (3)
●
4 arandelas de tubo de material (4)
Instalación de las arandelas de tubo de material
Este procedimiento describe la instalación de las arandelas para tubos de material en el desplazador
principal (rodillo de recogida).
1. Ajuste la posición del espaciador del tubo de acuerdo con el ancho del material.
2. Prepare el tubo de material y deslícelo en el desplazador.
3. Coloque el espaciador de caucho C (1) en el desplazador (2).
62 Capítulo 2 ¿Cómo realizar operaciones básicas con los materiales? ESWW
¿Cómo realizar operaciones
básicas con los materiales?

4. Coloque el espaciador de caucho A (1) en espaciador de brida (2).
5. Encaje el espaciador de brida y el de caucho A (2) con el tope de brida y móntelos en el desplazador
(1).
Si el diámetro interno del tubo de material es demasiado pequeño para encajar totalmente en el
espaciador de brida y el de caucho A (2), creando un gran espacio entre el espaciador de brida y el
borde del tubo, use el espaciador de caucho B (3) para rellenar este espacio.
6. Coloque temporalmente las arandelas del tubo de material (1) en los espaciadores de caucho. Ajuste
la posición de éstas posteriormente de acuerdo con el ancho real del material.
ESWW Uso de las arandelas del tubo de material 63
¿Cómo realizar operaciones
básicas con los materiales?

7. En la parte posterior de la impresora, coloque el interruptor blanco de enrollado de material en la
posición OFF.
8. Consulte
Instalación de un rollo de material en la impresora usando el desplazador principal e instale
el desplazador principal de la impresora.
9. Utilice el menú de alimentación del panel frontal para introducir el material en el alimentador hasta
que quede recogido por el rodillo de recogida.
10. Utilice cinta adhesiva para fijar el borde de cada material al tubo del rodillo de recogida. Acople primero
el centro del material y luego los bordes exteriores, asegurándose de que el material está derecho.
Se recomienda la recogida interior porque la cantidad de material enrollado con la recogida exterior
es menor, lo que podría causar abrasión en la superficie impresa cuando el diámetro del material
enrollado aumenta, degradando la calidad de la imagen.
11. Ajuste las posiciones de las arandelas del tubo de acuerdo con el ancho del material.
12. Apriete los tres tornillos de sujeción (1) de cada arandela del tubo para bloquearlas en su posición.
Haga uso de las indicaciones de las etiquetas para apretar los tornillos de sujeción.
13. En la parte posterior de la impresora, coloque el interruptor blanco de enrollado de material (1) de
acuerdo con la dirección de enrollado de recogida necesaria, interior (A) o exterior (B).
64 Capítulo 2 ¿Cómo realizar operaciones básicas con los materiales? ESWW
¿Cómo realizar operaciones
básicas con los materiales?

Cambio de la altura del cabezal
Puede aumentar o reducir la altura del cabezal en función del grosor del material que utilice. La altura del
cabezal de impresión debe modificarse en dos pasos:
●
Ajuste mecánico de la altura en el carro de los cabezales.
●
Ajuste de altura en el firmware mediante el panel frontal.
Para cambiar la altura del cabezal de impresión:
1. Pulse la tecla Online.
2. Pulse la tecla Shift para mostrar el menú PH. MAIN (MANTENIMIENTO CAB.).
3. Pulse la tecla para entrar en el menú PH. MAIN (MANTENIMIENTO CAB.).
4. Pase a PH HEIGHT ADJUST (AJUSTE ALT. CABEZ.) en el panel frontal y pulse OK para confirmar.
Se muestra el siguiente mensaje.
Se muestra el siguiente mensaje.
ESWW Cambio de la altura del cabezal 65
¿Cómo realizar operaciones
básicas con los materiales?

5. Abra la cubierta de protección (3) y afloje los tornillos de fijación del cabezal (1) insertando el
destornillador largo suministrado con la impresora en el orificio del chasis (2).
6. Cambie la altura del cabezal levantando la palanca correspondiente (1) para bajar el cabezal o
bajándola para subirlo.
7. Apriete los tornillos de fijación del cabezal, anteriormente aflojados, con el destornillador largo
suministrado con la impresora.
Nota Apriete los tornillos de fijación del cabezal mientras aplica una ligera presión al carro
con la mano.
8. Cierre la cubierta trasera.
66 Capítulo 2 ¿Cómo realizar operaciones básicas con los materiales? ESWW
¿Cómo realizar operaciones
básicas con los materiales?

Para cambiar la altura del cabezal en el panel frontal:
1. Pulse la tecla Online.
2. Pulse la tecla para mostrar el menú MEDIA REG (REG. MATERIAL).
3. Pase a la opción PH HEIGHT VAL (VALOR ALTURA CABEZ.) y pulse la tecla OK .
4. Seleccione NORMAL o HIGH (ALTO), de acuerdo con el cambio mecánico realizado y pulse OK.
Parámetros: NORMAL (valor predeterminado) o HIGH (ALTO) (para materiales gruesos).
Nota Cuando se cambia la altura del cabezal, puede producirse una interrupción en la
impresión bidireccional. Ajuste el valor de corrección para la impresión bidireccional (consulte
Ajuste de posición del cabezal de impresión).
Extracción de un rollo de material de la impresora
Para retirar un rollo de material de la impresora:
1. Retire las barras de tensión del lateral de alimentación de material y del de recogida de la impresora.
2. Si es necesario, corte el material.
PRECAUCIÓN En el lateral de alimentación de material y en el de recogida de la
impresora hay instalada una malla para evitar que el material se adhiera a la platina. No
retire esta malla. Cuando corte el material, tenga cuidado de no dañar la malla.
ESWW Extracción de un rollo de material de la impresora 67
¿Cómo realizar operaciones
básicas con los materiales?

3. Levante la palanca de carga de material (1).
4. Use el interruptor blanco de rebobinado de la parte de alimentación de material de la impresora para
rebobinarlo de nuevo en el desplazador principal.
5. Retire el desplazador principal de la impresora y colóquelo en una mesa adecuada.
6. Afloje el pomo (3) y retire el tope de brida (2) y el espaciador de brida (1) del desplazador principal.
7. Retire el desplazador del rollo de material.
a. Gire la rueda manual hacia la izquierda (1).
b. Cuando vea un espacio entre la rueda manual y el eje del desplazador principal, retire el
desplazador del rollo.
68 Capítulo 2 ¿Cómo realizar operaciones básicas con los materiales? ESWW
¿Cómo realizar operaciones
básicas con los materiales?

Carga de hojas cortadas
Los mensajes del panel frontal de la impresora le guiarán en el proceso de carga de material. Para cargar
hojas de corte:
1. Abra la cubierta trasera y deslice las guías del material (1) a cada extremo de la platina.
2. Cierre la cubierta trasera.
ESWW Carga de hojas cortadas 69
¿Cómo realizar operaciones
básicas con los materiales?

3. Levante la palanca de carga de material (1).
4. Introduzca el material en el alimentador hasta que oiga una señal (200 mm aproximadamente).
Nota Si experimenta problemas durante la carga del material, introdúzcalo sujetando los
dos bordes del material.
Tenga cuidado de que el material no se doble dentro de la cubierta trasera y que las guías
del material no obstruyan el recorrido del material.
70 Capítulo 2 ¿Cómo realizar operaciones básicas con los materiales? ESWW
¿Cómo realizar operaciones
básicas con los materiales?

5. Abra la cubierta trasera y ajuste las guías de material (1).
6. Baje la palanca de carga de material (1).
7. Confirme la posición de las guías de material y pulse la tecla OK.
Para completar el procedimiento de carga, siga las instrucciones del panel frontal.
8. Seleccione hoja de corte.
a. Seleccione SHEET (HOJA) con las teclas o .
b. Pulse la tecla OK para confirmar.
9. Seleccione un tipo de material.
ESWW Carga de hojas cortadas 71
¿Cómo realizar operaciones
básicas con los materiales?

a. Seleccione el tipo de material con las teclas o .
Hay cinco tipos de material preestablecidos para seleccionar:
●
Papel
●
Satinado
●
Mate
●
Rótulo
●
BLT_B (retroiluminada)
b. Pulse la tecla OK para confirmar.
Nota Si desea seleccionar un tipo de material no disponible actualmente, deberá
crear un nuevo tipo de material.
c. Si es necesario, seleccione la opción NEW MEDIA ENTRY (NUEVA ENTRADA DE MATERIAL)
con la tecla
o y pulse OK (consulte Administración de tipos de material).
Pulse la tecla Cancel para volver al menú SELECT MEDIA (SELECCIONAR MATERIAL).
10. El material se cargará automáticamente.
Si aparece un mensaje de error, retire el material y repita la tarea.
Realización de una alimentación manual de material
En esta sección se describe cómo se introduce manualmente el papel a lo largo del recorrido de impresión,
por ejemplo, para cortar las hojas sin provocar el sesgado.
1. Pulse la tecla Online.
72 Capítulo 2 ¿Cómo realizar operaciones básicas con los materiales? ESWW
¿Cómo realizar operaciones
básicas con los materiales?

2. Pulse la tecla Shift para mostrar el menú FEED (ALIMENTACIÓN).
3. Mantenga pulsada la tecla .
;Mientras tiene pulsada la tecla , el material del rollo avanza. Si se ha cargado una hoja de corte,
la hoja se descarga.
4. Cuando suelta la tecla
, se detiene la alimentación de material y se muestra el grupo de menús.
Uso del agrupamiento manual
Cuando se imprimen imágenes de pequeño tamaño (2), como A4, en un rollo de 162 cm (64 pulg.), una
gran parte del material queda en blanco. Para rebobinar el rollo y agrupar una imagen en un área en blanco
utilice la función Origin Point Setting (Configuración de punto de origen).
Nota La función de agrupamiento manual sólo se puede utilizar con material en rollos.
ESWW Uso del agrupamiento manual 73
¿Cómo realizar operaciones
básicas con los materiales?

Para utilizar el agrupamiento manual:
1. Levante la palanca de carga de material.
2. Rebobine el material (1).
A. Área en blanco
Nota Rebobine el material cuando la imagen esté completamente seca para evitar que
se corra la tinta.
3. El panel frontal le informará sobre la carga del material. Cargue el material.
74 Capítulo 2 ¿Cómo realizar operaciones básicas con los materiales? ESWW
¿Cómo realizar operaciones
básicas con los materiales?

4. Baje la palanca de carga de material.
5. Seleccione NEST (AGRUPAMIENTO) en el menú SELECT MEDIA (SELECCIONAR MATERIAL) y
pulse OK.
Nota En los pasos siguientes, utilice la opción MEDIA WIDTH (ANCHO DE MATERIAL)
si ha cortado el material para retirar la imagen impresa previamente. Utilice la opción NEST
ORIGIN (ORIGEN AGRUPAM.) si no ha cortado el papel e inicie la impresión desde un
punto en el que no aparezca imagen impresa previamente.
6. Introduzca el ancho del material y pulse la tecla OK. Se muestra el ancho del material detectado
anteriormente(Rango de entrada de ancho del material: 290 a 1635 mm).
ESWW Uso del agrupamiento manual 75
¿Cómo realizar operaciones
básicas con los materiales?

7. Introduzca el punto de origen del agrupamiento (valor de desplazamiento de impresión para ancho
del material: punto de origen).
Se muestra el ajuste de origen de desplazamiento.
Si se configura el ancho de material o el origen de agrupamiento, se modifica la posición inicial de la
impresión.
A. Punto de origen de agrupamiento
B. Margen de impresión incluida la imagen
C. Valor de entrada de ancho del material
8. Seleccione YES o NO.
●
Seleccione YES para aumentar el área de impresión disponible. Rebobine el material en el rollo
para asegurarse de que hay material entre el sensor de salida y los rodillos de material. (Los
primeros 20 – 30 mm desde el borde delantero no estarán disponibles para impresión.)
●
Seleccione NO si el área comprendida entre la posición del sensor de salida de material y la
posición de inicio de impresión (los rodillos de material) no estará disponible para la impresión.
76 Capítulo 2 ¿Cómo realizar operaciones básicas con los materiales? ESWW
¿Cómo realizar operaciones
básicas con los materiales?

Nota Compruebe que el material está alineado con la línea de guía vertical antes de
cargarlo.
9. Vuelva a seleccionar un tipo de material.
Shift
Nota Compruebe que existe el espacio suficiente en los márgenes delantero, derecho e
izquierdo a medida que rebobina manualmente el material.
Los ajustes de ancho del material y origen de agrupamiento no se pueden guardar.
Aumento/reducción de la presión en el material
La palanca de presión de material permite cambiar la presión ejercida por el rodillo de transmisión en el
material. Se puede utilizar para solucionar el sesgado en ciertos tipos de material. Para aumentar/reducir
la presión en el material:
Nota La posición de presión baja debe usarse para materiales de tipo textil.
▲
Tire de la palanca hacia delante y levántela o bájela para cambiar la presión en el material. Hacia
abajo para presión normal y hacia arriba para presión baja.
ESWW Aumento/reducción de la presión en el material 77
¿Cómo realizar operaciones
básicas con los materiales?

Pausa o cancelación de trabajos de impresión
Puede detener o cancelar la impresión desde la parte posterior de la impresora. Esto puede resultar útil si
hay problemas con la salida del material desde la parte posterior de la impresora.
Sugerencia Se recomienda que siempre detenga o cancele la impresión a través del RIP de
software.
1. Botones de pausa/reinicio (1) y cancelación (2) de la impresión.
2. Mientas imprime, pulse el botón Pause/Restart (1) para interrumpir la impresión y el botón Restart
para continuar la impresión tras una interrupción.
3. Para reanudar la impresión, pulse Print Pause/Restart (1).
4. Pulse el botón Cancel (2) para cancelar la impresión.
78 Capítulo 2 ¿Cómo realizar operaciones básicas con los materiales? ESWW
¿Cómo realizar operaciones
básicas con los materiales?

Carga de material con desplazamiento usando el
desplazador principal
La temperatura de cada extremo de la platina es ligeramente inferior a la de la zona central. En raras
ocasiones, esta diferencia de temperatura podría causar irregularidades en la densidad del color en los
bordes cuando el material tarda en secar. La diferencia de color es más aparente cuando se utiliza material
de cloruro de vinilo (PVC). Si elevar la temperatura no elimina las irregularidades en los bordes, puede
solucionar el problema usando la opción de carga de material con desplazamiento. Esta opción desplaza
el soporte fuera del área afectada pero sólo está disponible cuando se usa material de cloruro de vinilo
(PVC), en un solo rollo, con un ancho inferior a 2.000 mm instalado en el desplazador principal.
PRECAUCIÓN No toque las superficies de los calentadores en la ruta del papel. Pueden
producir quemaduras.
Maneje los rollos de material con cuidado. Pueden ser pesados y dificultar el movimiento en
espacios reducidos. En algunos casos, el transporte y la instalación de los rollos de material debe
ser realizada por dos personas. La caída de un rollo de material puede provocar lesiones
personales o dañar la impresora.
Nota La carga de material con desplazamiento no evita las irregularidades en la densidad del
color que aparecen en toda la anchura del material. En tal caso, seleccione un modo de impresión
con un mayor número de pases.
Nota La carga de material con desplazamiento sólo está disponible para materiales de cloruro
de vinilo (PVC) instalados en el desplazador principal. No está disponible para ninguno de los
otros métodos de carga de material.
Los mensajes del panel frontal de la impresora le guiarán en el proceso de carga de material. Para instalar
un rollo de material:
1. Coloque el rollo de material (1) en una mesa o carrito (2) adecuados.
2. Retire el espaciador del rollo de material del desplazador principal.
a. Retire los dos tornillos de sujeción (1) del espaciador de rollos.
b. Deslice el espaciador (3) fuera del desplazador principal (2).
ESWW Carga de material con desplazamiento usando el desplazador principal 79
¿Cómo realizar operaciones
básicas con los materiales?

3. Deslice el tope de brida (1) hacia el desplazador principal (2).
4. Deslice el espaciador de brida (1) hacia el desplazador principal (2).
80 Capítulo 2 ¿Cómo realizar operaciones básicas con los materiales? ESWW
¿Cómo realizar operaciones
básicas con los materiales?

5. Coloque el espaciador de rollos del desplazador principal en una posición equivalente al centro (la
mitad del ancho) del rollo que va a cargar.
Nota El espaciador evita que el peso del rollo haga que éste se combe en el centro.
a. Vuelva a colocar el espaciador del rollo de material (3) en el desplazador principal (2).
b. Deslice el espaciador (3) hasta la posición deseada en el desplazador principal (2). Puede optar
por tres posiciones, cada una de las cuales se corresponde con el centro de rollos de material
de distinta anchura.
c. Vuelva a colocar los tornillos (1) y apriételos.
6. Coloque el rollo en el desplazador principal.
a. Compruebe la dirección de enrollado para el lateral del material en el que va a imprimir, la parte
interior del material (2) o bien la exterior (1).
ESWW Carga de material con desplazamiento usando el desplazador principal 81
¿Cómo realizar operaciones
básicas con los materiales?

b. Introduzca con cuidado el tubo del material (2) en el desplazador principal (1). No apriete el
pomo de bloqueo en este momento.
c. Deslice el espaciador de brida dentado (1) en el desplazador principal (2) hasta que quede
totalmente encajado en el tubo del material.
82 Capítulo 2 ¿Cómo realizar operaciones básicas con los materiales? ESWW
¿Cómo realizar operaciones
básicas con los materiales?

d. Deslice el tope de brida (2) en el desplazador principal hasta que lo alinee y encaje
perfectamente en la ranura del espaciador de brida (1). No apriete el pomo de bloqueo en este
momento.
7. Coloque el desplazador principal en la impresora.
Si está trabajando solo, necesitará un carrito de transporte (2) para colocar el desplazador principal
(1).
Si hay dos personas disponibles para cargar el desplazador principal (1) a mano, una de ellas deberá
hacer uso del asa (2) para sujetar el desplazador (1).
ESWW Carga de material con desplazamiento usando el desplazador principal 83
¿Cómo realizar operaciones
básicas con los materiales?

a. Coloque con cuidado el extremo de tracción (2) del desplazador principal en la ranura
correspondiente (1).
b. Baje con cuidado el extremo opuesto (4) del desplazador principal hasta el punto de retención
(3).
8. Alinee el borde del material (2) con la etiqueta (1) de la impresora.
84 Capítulo 2 ¿Cómo realizar operaciones básicas con los materiales? ESWW
¿Cómo realizar operaciones
básicas con los materiales?

9. Alinee y encaje el tope de brida (2) en la ranura del espaciador de brida (3) y apriete completamente
el pomo de bloqueo (1) para bloquearlo en el espaciador de brida (1) y el desplazador principal.
10. Alinee y encaje el tope de brida (2) en la ranura del espaciador de brida (1) y apriete completamente
el pomo de bloqueo (3) para bloquearlo en el espaciador de brida (1) y el desplazador principal.
11. Ajuste la guía de la barra de tensión.
a. Afloje el pomo de bloqueo (2).
b. Mueva la guía de la barra de tensión (1) para alinearla con su etiqueta de posición (3).
ESWW Carga de material con desplazamiento usando el desplazador principal 85
¿Cómo realizar operaciones
básicas con los materiales?

c. Apriete totalmente el pomo de bloqueo de la guía de la barra de tensión (2) para bloquear la
guía (1).
12. Abra la cubierta trasera (1).
13. Mueva las guías de material (1) hasta los extremos de la platina para que no queden ocultas debajo
del material.
86 Capítulo 2 ¿Cómo realizar operaciones básicas con los materiales? ESWW
¿Cómo realizar operaciones
básicas con los materiales?

14. Levante la palanca de carga de material (1).
15. Ajuste el interruptor de dirección de alimentación (1) para seleccionar la forma en que se va a imprimir
en el material, es decir, en su parte interior o en la exterior.
16. Use el interruptor negro de avance de material (2) de la parte delantera de la impresora o el del
conmutador de pedal para liberar suficiente material e introducirlo en el alimentador.
17. Cargue el material en el alimentador.
ESWW Carga de material con desplazamiento usando el desplazador principal 87
¿Cómo realizar operaciones
básicas con los materiales?

PRECAUCIÓN Si inserta el material de forma oblicua o con arrugas, provocará un atasco
o una alimentación sesgada.
a. Inserte el bordes superior del material (1) en el alimentador (2) mientras los estira hacia afuera
para evitar arrugas.
b. Si el material se dobla hacia arriba (1) o hacia abajo (2), dificultando su introducción en el
alimentador, coloque una hoja de refuerzo (3) encima o debajo del material doblado para facilitar
la carga.
c. Use el interruptor negro de avance de material de la parte delantera de la impresora para
introducir material en el alimentador hasta que casi llegue al suelo.
d. Alise el material desde el centro hacia los bordes de la platina para tensar el área central del
material.
88 Capítulo 2 ¿Cómo realizar operaciones básicas con los materiales? ESWW
¿Cómo realizar operaciones
básicas con los materiales?

e. Use el interruptor blanco de rebobinado para rebobinar el material (1) hasta que apenas
sobresalga de la cubierta posterior.
f. Baje la palanca de carga de material (1).
18. Cambie el modo de impresión a carga de material con desplazamiento.
a. Cuando baja la palanca de carga de material, el panel frontal muestra el siguiente mensaje.
b. Mantenga pulsada la tecla Shift durante más de dos segundos para cambiar a la opción de carga
de material con desplazamiento.
c. Pulse la tecla OK para confirmar la selección de la opción de carga de material con
desplazamiento.
ESWW Carga de material con desplazamiento usando el desplazador principal 89
¿Cómo realizar operaciones
básicas con los materiales?

19. Ajuste las guías de material (1) en la posición correcta sobre el borde del material.
20. Confirme la posición de las guías de material y pulse la tecla OK.
Se inicia el proceso de comprobación del ancho del material.
21. Seleccione la posición de alimentación del material.
a. Seleccione MAIN (PRINCIPAL) usando las teclas o .
b. Pulse la tecla OK para confirmar la selección.
22. Seleccione un tipo de material.
a. Seleccione el tipo de material con las teclas o .
Hay cinco tipos de material preestablecidos para seleccionar:
●
Papel
●
Satinado
●
Mate
●
Rótulo
●
BLT_B (retroiluminada)
90 Capítulo 2 ¿Cómo realizar operaciones básicas con los materiales? ESWW
¿Cómo realizar operaciones
básicas con los materiales?

b. Pulse la tecla OK para confirmar.
Nota Si desea seleccionar un tipo de material no disponible actualmente, deberá
crear un nuevo tipo de material.
c. Si es necesario, seleccione la opción NEW MEDIA ENTRY (NUEVA ENTRADA DE MATERIAL)
con la tecla
o y pulse OK (consulte Administración de tipos de material).
Pulse la tecla Cancel para volver al menú SELECT MEDIA (SELECCIONAR MATERIAL).
23. Instale la barra de tensión. Para obtener todos los detalles sobre la preparación de las barras de
tensión, consulte
Barras de tensión.
PRECAUCIÓN No monte las arandelas en la barra de tensión.
a. Ajuste la longitud de la barra de tensión (1) a la mitad del ancho del material.
b. Use el interruptor negro de avance de material de la parte delantera de la impresora para
introducir suficiente material para poder instalar la barra de tensión (1) en el área floja del
material.
Nota Asegúrese de que la barra de tensión (1) está colocada en el centro (con
respecto a la anchura) del área floja del material o la alimentación no será uniforme.
Nota Si el material no se desenrolla con uniformidad, ajuste la longitud de la barra
de tensión (1) para que sea un poco más corta que la anchura del material.
24. Instale otra barra de tensión (barra de fijación) en la guía correspondiente de la parte frontal de la
impresora (lateral de alimentación).
ESWW Carga de material con desplazamiento usando el desplazador principal 91
¿Cómo realizar operaciones
básicas con los materiales?

Nota Consulte Barras de tensión para obtener todos los detalles relacionados con el
ajuste de la longitud de la barra de tensión (barra de fijación).
a. Ajuste la longitud de la barra de tensión (1) para que coincida con el ancho del material.
b. Coloque arandelas en cada extremo de la barra de tensión.
c. Compruebe que la guía de la barra de tensión (2) está en la posición correcta para la anchura
real de la barra y realice los ajustes necesarios.
d. Monte la barra de tensión (1) en las guías de la barra de tensión (1).
PRECAUCIÓN Asegúrese de que instala la barra de tensión con la arandela de
contacto ESD en el extremo derecho de la barra de tensión (visto desde la parte frontal
de la impresora).
92 Capítulo 2 ¿Cómo realizar operaciones básicas con los materiales? ESWW
¿Cómo realizar operaciones
básicas con los materiales?

25. Verifique que el panel frontal muestra este mensaje y pulse la tecla OK.
Nota La operación siguiente no comenzará si el material está demasiado tenso.
La operación de ajuste del material se pone en marcha automáticamente y muestra este mensaje en
el panel frontal.
Si la operación termina correctamente, la impresora vuelve al estado en línea o fuera de línea.
En caso contrario, el panel frontal muestra un mensaje de error. En este caso, vuelva a intentar la
operación desde el paso de este procedimiento en el que levantó la palanca de carga de material.
ESWW Carga de material con desplazamiento usando el desplazador principal 93
¿Cómo realizar operaciones
básicas con los materiales?

94 Capítulo 2 ¿Cómo realizar operaciones básicas con los materiales? ESWW
¿Cómo realizar operaciones
básicas con los materiales?

3 ¿Cómo se usan los rollos dobles de
material?
En esta sección se describe el empleo de rollos dobles de material en la impresora. Le guía por las diversas
tareas necesarias para cargar, descargar y recoger el material cuando se usan rollos dobles. Se describen
las siguientes operaciones:
●
Instalación de rollos dobles de material en desplazadores distintos
●
Instalación de rollos dobles de material en el desplazador principal
●
Uso del rodillo de recogida (rollos dobles de material)
●
Ajuste la tensión posterior del desplazador secundario.
●
Retirada de las guías de material de los rollos dobles para impresión en todo el ancho del material
Necesitará los componentes del kit de impresión con rollos dobles suministrado con la impresora para
imprimir usando rollos dobles.
ESWW 95
¿Cómo se usan los rollos dobles
de material?

El kit de impresión con rollos dobles contiene:
●
1 brazo de tensión (1)
●
1 tornillo de fijación del brazo de tensión (2)
●
2 guías de material adicionales (3)
●
1 destornillador (4)
●
2 grupos de arandelas para el desplazador secundario (5)
●
2 arandelas de recogida (6)
●
4 arandelas de fijación (7)
●
2 espaciadores de brida (8)
●
1 junta de brida (9)
●
2 espaciadores de caucho A (10)
●
2 espaciadores de caucho B (11)
●
2 arandelas de tubo de material (12)
96 Capítulo 3 ¿Cómo se usan los rollos dobles de material? ESWW
¿Cómo se usan los rollos dobles
de material?

Instalación de rollos dobles de material en desplazadores
distintos
Las funciones de impresión con rollos dobles le permiten imprimir simultáneamente en dos rollos de hasta
50 pulgadas de ancho. La impresión con rollos dobles presenta los siguientes requisitos especiales:
●
Ancho máximo del rollo de material: 50 pulgadas.
●
Use rollos de material idénticos: tipo y ancho. El diámetro de enrollado (longitud del material restante)
de cada rollo no tiene que ser el mismo.
●
Imprima sólo en el exterior de los rollos de material. La impresión en el interior no puede usarse con
rollos dobles.
●
Cuando se usa la opción de impresión con rollos dobles en desplazadores distintos, no hay
supervisión automática del fin del material del desplazador secundario. Si el rollo del desplazador
secundario se acaba mientras queda material en el principal, la impresión continuará incluso a pesar
de que no queda material. Por lo tanto, es recomendable comprobar siempre que hay la misma
cantidad, o más, de material en el desplazador secundario y en el primario.
●
Comience el enrollado de dos rollos de material simultáneamente para asegurarse de que el diámetro
de enrollado es idéntico.
PRECAUCIÓN La impresora no compensa automáticamente el espacio entre los rollos: Si no
tiene este en cuenta cuando envía un trabajo de impresión, los datos de este espacio se
imprimirán en la platina. Esto también ocurre en las impresiones de prueba.
PRECAUCIÓN No toque las superficies de los calentadores en la ruta del papel. Pueden
producir quemaduras.
Maneje los rollos de material con cuidado. Pueden ser pesados y dificultar el movimiento en
espacios reducidos. En algunos casos, el transporte y la instalación de los rollos de material debe
ser realizada por dos personas. La caída de un rollo de material puede provocar lesiones
personales o dañar la impresora.
ESWW Instalación de rollos dobles de material en desplazadores distintos 97
¿Cómo se usan los rollos dobles
de material?

Los mensajes del panel frontal de la impresora le guiarán en el proceso de carga de material. Para instalar
un rollo de material:
1. Si es la primera vez que instala rollos dobles en la impresora, deberá colocar en primer lugar un par
adicional de guías de material.
a. Fije el deslizador (2) a la parte inferior de la guía (3) con los dos tornillos (1), pero no los apriete
aún totalmente.
b. Coloque el deslizador superior (2) en el riel de montaje posterior de la guía de la platina (1).
98 Capítulo 3 ¿Cómo se usan los rollos dobles de material? ESWW
¿Cómo se usan los rollos dobles
de material?

c. Inserte el deslizador fijado a la guía (2) en el riel de montaje frontal de la guía (1) de la platina.
d. Alinee el deslizador (2) y la guía (1) de la platina y fíjelos con los dos tornillos (3).
ESWW Instalación de rollos dobles de material en desplazadores distintos 99
¿Cómo se usan los rollos dobles
de material?

e. Repita los pasos anteriores para montar la otra guía (1) necesaria para la impresión en rollos
dobles.
2. Coloque el rollo de material en el desplazador principal (1) y móntelo en la impresora. Consulte
Instalación de un rollo de material en la impresora usando el desplazador principal y siga el
procedimiento hasta el paso antes de bajar la palanca de carga de material (inclusive).
3. Retire la arandela extraíble (2) del desplazador secundario (1).
100 Capítulo 3 ¿Cómo se usan los rollos dobles de material? ESWW
¿Cómo se usan los rollos dobles
de material?

4. Coloque la arandela de impresión en dos rollos (1) en el desplazador secundario (1).
5. Coloque el rollo de material (2) en el desplazador secundario (1) y vuelva a colocar y fije la arandela
extraíble (3).
Nota Tenga cuidado de colocar el rollo en el desplazador secundario de forma que no
solape al situado en el desplazador principal.
Nota No es posible imprimir en el interior del material cuando se usa la impresión con
rollos dobles.
ESWW Instalación de rollos dobles de material en desplazadores distintos 101
¿Cómo se usan los rollos dobles
de material?

6. Afloje el pomo de sujeción (2) y retire el brazo de tensión (1) del soporte central de desplazador
secundario (3).
7. Afloje el pomo de bloqueo (2) y deslice el soporte central del desplazador secundario (1) fuera del
área de recorrido del material de dicho desplazador.
8. Coloque el desplazador secundario (1) en la impresora.
102 Capítulo 3 ¿Cómo se usan los rollos dobles de material? ESWW
¿Cómo se usan los rollos dobles
de material?

9. Deslice el soporte central del desplazador secundario (2) a 10 mm de la arandela de ajuste de dicho
desplazador (1) y apriete totalmente el pomo de bloqueo (3).
PRECAUCIÓN Asegúrese de que el soporte central del desplazador secundario no toca
la arandela de ajuste de dicho desplazador. Ello podría causar fricción que aumentaría la
tensión en el material y degradaría la calidad de la impresión.
10. Abra la cubierta trasera (1).
ESWW Instalación de rollos dobles de material en desplazadores distintos 103
¿Cómo se usan los rollos dobles
de material?

11. Levante la palanca de carga de material (1).
12. Inserte el borde superior del material de los desplazadores principal y secundario en los alimentadores
correspondientes e introduzca el material en la impresora hasta que casi llegue al suelo.
104 Capítulo 3 ¿Cómo se usan los rollos dobles de material? ESWW
¿Cómo se usan los rollos dobles
de material?

13. Afloje las arandelas de ajuste del desplazador segundario (1) y ajuste la posición del rollo dejando
más de 4 cm de distancia (A) entre los dos rollos.
PRECAUCIÓN Si deja menos de 4 cm, no se pueden usar las guías. Sin las guías, los
bordes del material podrían levantarse y provocar un choque con el cabezal.
14. Coloque el brazo de tensión del desplazador secundario (1) previamente retirado.
ESWW Instalación de rollos dobles de material en desplazadores distintos 105
¿Cómo se usan los rollos dobles
de material?

15. Use el eje de ajuste hexagonal (1) del brazo de tensión para ajustar manualmente la tensión trasera
del material en el desplazador secundario (2) (consulte
Ajuste la tensión posterior del desplazador
secundario.).
16. Use el interruptor blanco de rebobinado (frontal de la impresora) para rebobinar el desplazador
principal hasta que el material (1) apenas sobresalga de la cubierta posterior.
106 Capítulo 3 ¿Cómo se usan los rollos dobles de material? ESWW
¿Cómo se usan los rollos dobles
de material?

17. Rebobine manualmente el desplazador secundario hasta que el material (1) apenas sobresalga de
la cubierta posterior.
18. Baje la palanca de carga de material (1).
19. Ajuste las guías de material (1) de forma que cada par esté correctamente colocado en el borde del
material.
ESWW Instalación de rollos dobles de material en desplazadores distintos 107
¿Cómo se usan los rollos dobles
de material?

20. Cierre la cubierta trasera.
Para completar el procedimiento de carga, siga las instrucciones del panel frontal.
21. Confirme la posición de las guías de material y pulse la tecla OK.
Se inicia el proceso de comprobación del ancho del material.
22. Seleccione DUAL (DOBLE) como opción de material en el panel frontal.
23. Seleccione un tipo de material.
a. Seleccione el tipo de material con las teclas o .
Hay cinco tipos de material preestablecidos para seleccionar:
●
Papel
●
Satinado
●
Mate
●
Rótulo
●
BLT_B (retroiluminada)
b. Pulse la tecla OK para confirmar.
Nota Si desea seleccionar un tipo de material no disponible actualmente, deberá
crear un nuevo tipo de material.
c. Si es necesario, seleccione la opción NEW MEDIA ENTRY (NUEVA ENTRADA DE MATERIAL)
con la tecla
o y pulse OK (consulte Administración de tipos de material).
Pulse la tecla Cancel para volver al menú SELECT MEDIA (SELECCIONAR MATERIAL).
108 Capítulo 3 ¿Cómo se usan los rollos dobles de material? ESWW
¿Cómo se usan los rollos dobles
de material?

24. Use el interruptor negro de avance de material de la parte delantera de la impresora para introducir
el material (1) del desplazador principal a fin de poder instalar la barra de tensión en el área floja.
Nota Si hay una diferencia apreciable entre la cantidad de material del desplazador
principal y del secundario, debe intentar ajustar la tensión posterior del desplazador
secundario para mejorar la diferencia de alimentación (consulte
Ajuste la tensión posterior
del desplazador secundario.).
25. Monte la barra de tensión (2) en los soportes (1).
PRECAUCIÓN Asegúrese de que instala la barra de tensión con la arandela de contacto
ESD en el extremo derecho de la barra de tensión (visto desde la parte frontal de la
impresora).
Nota La barra de tensión no se usa para el material del desplazador secundario.
ESWW Instalación de rollos dobles de material en desplazadores distintos 109
¿Cómo se usan los rollos dobles
de material?

26. Verifique que el panel frontal muestra este mensaje y pulse la tecla OK.
Nota La operación siguiente no comenzará si el material está demasiado tenso.
La operación de ajuste del material se pone en marcha automáticamente y muestra este mensaje en
el panel frontal.
Si la operación termina correctamente, la impresora vuelve al estado en línea o fuera de línea.
En caso contrario, el panel frontal muestra un mensaje de error. En este caso, vuelva a intentar la
operación desde el paso de este procedimiento en el que levantó la palanca de carga de material.
Instalación de rollos dobles de material en el desplazador
principal
Las funciones de impresión con rollos dobles le permiten imprimir simultáneamente en dos rollos de hasta
50 pulgadas de ancho. La impresión con rollos dobles presenta los siguientes requisitos especiales:
●
Ancho máximo del rollo de material: 50 pulgadas.
●
Use rollos de material idénticos: tipo y ancho. El diámetro de enrollado (longitud del material restante)
de cada rollo no tiene que ser el mismo.
●
Imprima sólo en el exterior de los rollos de material. La impresión en el interior no puede usarse con
rollos dobles.
●
Comience el enrollado de dos rollos de material simultáneamente para asegurarse de que el diámetro
de enrollado es idéntico.
PRECAUCIÓN La impresora no compensa automáticamente el espacio entre los rollos: Si no
tiene este en cuenta cuando envía un trabajo de impresión, los datos de este espacio se
imprimirán en la platina. Esto también ocurre en las impresiones de prueba.
PRECAUCIÓN No toque las superficies de los calentadores en la ruta del papel. Pueden
producir quemaduras.
Maneje los rollos de material con cuidado. Pueden ser pesados y dificultar el movimiento en
espacios reducidos. En algunos casos, el transporte y la instalación de los rollos de material debe
ser realizada por dos personas. La caída de un rollo de material puede provocar lesiones
personales o dañar la impresora.
110 Capítulo 3 ¿Cómo se usan los rollos dobles de material? ESWW
¿Cómo se usan los rollos dobles
de material?

Este procedimiento describe la instalación de dos rollos de material en el desplazador principal para
imprimir en el exterior del rollo.
PRECAUCIÓN Para usar este proceso, los rollos deben tener el mismo ancho y diámetro. Si
el diámetro es distinto, use el proceso del desplazador secundario y el principal.
1. Coloque los dos rollos de material en el desplazador principal.
a. Siga los pasos 1 a 3 de
Instalación de un rollo de material en la impresora usando el desplazador
principal para instalar el primer rollo (1) y el espaciador de brida (3) en el desplazador principal
(2). No monte el tope de brida (no se muestra) en este momento.
b. Deslice la junta de brida (3) y el segundo espaciador de brida en el eje del desplazador principal
y alinee con precisión las pestañas (2) de la junta (3) con una de las ranuras (1) de los
espaciadores de brida.
ESWW Instalación de rollos dobles de material en el desplazador principal 111
¿Cómo se usan los rollos dobles
de material?

c. Deslice el segundo rollo de material (1) en la unidad del desplazador principal hasta que quede
totalmente encajado en el espaciador de brida.
d. Deslice el espaciador de brida (1) en el desplazador principal (2) hasta que quede totalmente
encajado con el rollo de material.
Nota Coloque los dos rollos de forma que los bordes superiores del material estén
alineados.
112 Capítulo 3 ¿Cómo se usan los rollos dobles de material? ESWW
¿Cómo se usan los rollos dobles
de material?

e. Alinee las pestañas del tope de brida (1) para que encajen totalmente en el espaciador de brida
y apriete el pomo (2) del tope (1) para bloquearlo en el espaciador de brida (3) y en el desplazador
principal.
2. Coloque el desplazador principal con los dos rollos de material en la impresora (consulte Instalación
de un rollo de material en la impresora usando el desplazador principal).
3. Inserte el borde superior de cada rollo del desplazador principal en el alimentador e introduzca cada
material (1) en la impresora hasta que casi lleguen al suelo.
ESWW Instalación de rollos dobles de material en el desplazador principal 113
¿Cómo se usan los rollos dobles
de material?

4. Use el interruptor blanco de rebobinado de la parte delantera de la impresora para rebobinar el
desplazador principal hasta que cada material (1) apenas sobresalga de la cubierta posterior.
5. Baje la palanca de carga de material (1).
6. Ajuste las guías de material de forma que cada par esté correctamente colocado en el borde del cada
material.
114 Capítulo 3 ¿Cómo se usan los rollos dobles de material? ESWW
¿Cómo se usan los rollos dobles
de material?

7. Cierre la cubierta trasera.
Para completar el procedimiento de carga, siga las instrucciones del panel frontal.
8. Confirme la posición de las guías de material y pulse la tecla OK.
Se inicia el proceso de comprobación del ancho del material.
9. Seleccione DUAL (DOBLE) como opción de material en el panel frontal.
10. Seleccione un tipo de material.
a. Seleccione el tipo de material con las teclas o .
Hay cinco tipos de material preestablecidos para seleccionar:
●
Papel
●
Satinado
●
Mate
●
Rótulo
●
BLT_B (retroiluminada)
b. Pulse la tecla OK para confirmar.
Nota Si desea seleccionar un tipo de material no disponible actualmente, deberá
crear un nuevo tipo de material.
c. Si es necesario, seleccione la opción NEW MEDIA ENTRY (NUEVA ENTRADA DE MATERIAL)
con la tecla
o y pulse OK (consulte Administración de tipos de material).
Pulse la tecla Cancel para volver al menú SELECT MEDIA (SELECCIONAR MATERIAL).
11. Prepare dos barras de tensión, cada una de ellas con una longitud igual a la mitad del ancho del
material. Retire las arandelas de las barras de tensión.
ESWW Instalación de rollos dobles de material en el desplazador principal 115
¿Cómo se usan los rollos dobles
de material?

12. Use el interruptor negro de avance de material de la parte delantera de la impresora para aflojar el
material del desplazador principal lo suficiente poder instalar las barras de tensión (2) en el área floja
del material (1).
13. Monte la barra de tensión (2) en las guías correspondientes (1).
PRECAUCIÓN Asegúrese de que instala la barra de tensión con la arandela de contacto
ESD en el extremo derecho de la barra de tensión (visto desde la parte frontal de la
impresora).
116 Capítulo 3 ¿Cómo se usan los rollos dobles de material? ESWW
¿Cómo se usan los rollos dobles
de material?

14. Verifique que el panel frontal muestra este mensaje y pulse la tecla OK.
Nota La operación siguiente no comenzará si el material está demasiado tenso.
La operación de ajuste del material se pone en marcha automáticamente y muestra este mensaje en
el panel frontal.
Si la operación termina correctamente, la impresora vuelve al estado en línea o fuera de línea.
En caso contrario, el panel frontal muestra un mensaje de error. En este caso, vuelva a intentar la
operación desde el paso de este procedimiento en el que levantó la palanca de carga de material.
15. Sólo es posible usar los métodos de recogida 1 o 3 en el proceso de impresión con dos rollos
(consulte
Uso del rodillo de recogida (rollos dobles de material)).
ESWW Instalación de rollos dobles de material en el desplazador principal 117
¿Cómo se usan los rollos dobles
de material?

Uso del rodillo de recogida (rollos dobles de material)
Existen cuatro métodos distintos para usar un rodillo de recogida con material en dos rollos.
●
Método 1: Recoger el material en un solo rodillo cuando se usa material de lona.
●
Método 2: Recoger el material en dos rodillos cuando se usa material de lona.
●
Método 3: Recoger el material en un solo rodillo cuando se usa material de cloruro de vinilo (PVC).
●
Método 4: Recoger el material en dos rodillos cuando se usa material de cloruro de vinilo (PVC).
Método de recogida 1 con rollos dobles de material
Este procedimiento describe la forma de recoger dos rollos de material de lona en un solo tubo.
1. Coloque los rollos de material en el desplazador principal y móntelo en la impresora (consulte
Instalación de rollos dobles de material en el desplazador principal).
2. Coloque un tubo de material vacío adecuado en el rodillo de recogida.
3. Utilice el menú de alimentación del panel frontal para introducir el material (1) en el alimentador hasta
que quede recogido por el rodillo de recogida.
4. Utilice cinta adhesiva (2) para fijar el borde del material de cada rollo (3) al tubo del rodillo de recogida
(1).
118 Capítulo 3 ¿Cómo se usan los rollos dobles de material? ESWW
¿Cómo se usan los rollos dobles
de material?

5. Compruebe que la guía de la barra de tensión (1) está dentro del área de recepción del sensor de
luz (2) y realice los ajustes necesarios.
6. Ajuste el interruptor de dirección de recogida (1) en la posición correcta para la dirección en que se
va a recoger el material, recogida interna (A) o recogida externa (B).
7. Utilice el menú de alimentación del panel frontal para introducir suficiente material adicional en el
alimentador para proporcionar dos giros completos del rodillo de recogida (consulte
Realización de
una alimentación manual de material).
ESWW Uso del rodillo de recogida (rollos dobles de material) 119
¿Cómo se usan los rollos dobles
de material?

8. En la parte posterior de la impresora, coloque el interruptor blanco de enrollado de material (1) en la
posición OFF.
9. Gire manualmente el rodillo de recogida (en la dirección necesaria: para recogida interior o exterior)
hasta que se hayan realizado dos giros completos en el rodillo.
10. Introduzca suficiente material adicional en el alimentador para crear un área floja (aproximadamente
30 cm) en el material para instalar la barra de tensión.
11. Monte las arandelas en la barra de tensión (consulte
Barras de tensión).
12. Ajuste las posiciones de las arandelas (1) en la barra de tensión, en el lateral de recogida, de acuerdo
con el ancho del material.
120 Capítulo 3 ¿Cómo se usan los rollos dobles de material? ESWW
¿Cómo se usan los rollos dobles
de material?

13. Monte la barra de tensión (1), en el área floja del material, y ajuste las arandelas de recogida al ancho
del material.
PRECAUCIÓN Asegúrese de que instala la barra de tensión con la arandela ESD en el
extremo izquierdo de la barra de tensión (visto desde la parte posterior de la impresora).
14. En la parte posterior de la impresora, coloque el interruptor blanco de enrollado de material (1) en la
posición correcta para la dirección en que se va a recoger el material, recogida interna (A) o recogida
externa (B).
Método de recogida 2 con rollos dobles de material
Este procedimiento describe la forma de recoger dos rollos de material de lona en dos tubos.
Nota Utilice tubos de material con diámetros internos lo más iguales posible dado que una
pequeña diferencia en el diámetro afecta en gran medida a la longitud de los rollos de material,
provocando un funcionamiento anormal.
ESWW Uso del rodillo de recogida (rollos dobles de material) 121
¿Cómo se usan los rollos dobles
de material?

Nota Emplee tubos de material con longitudes lo más similares posible a las de los tubos
correspondientes del lado de alimentación.
1. Coloque el primer tubo vacío (1) y el espaciador de brida (3) en el desplazador principal (2) pero no
monte el tope de brida.
2. Deslice la junta de brida (3) y el segundo espaciador de brida en el eje del desplazador principal y
alinee las pestañas (2) de la junta (3) con una de las ranuras (1) de los espaciadores de brida.
3. Deslice el segundo tubo de material (1) en la unidad hasta que quede totalmente encajado en el
espaciador de brida.
122 Capítulo 3 ¿Cómo se usan los rollos dobles de material? ESWW
¿Cómo se usan los rollos dobles
de material?

4. Bloquee los rollos vacíos en el desplazador principal.
a. Deslice el espaciador de brida (3) en el desplazador principal hasta que se detenga junto al tubo
de material.
b. Deslice el tope de brida (1) en el desplazador principal hasta que lo alinee y encaje
perfectamente en la ranura del espaciador de brida (3).
c. Apriete totalmente el pomo (2) del tope de brida (1) para bloquearlo en el espaciador de brida
(3) y el desplazador principal.
5. En la parte posterior de la impresora, coloque el interruptor blanco de enrollado de material (1) en la
posición OFF.
6. Coloque con cuidado el extremo de tracción del desplazador principal en la ranura para la recogida.
7. Baje con cuidado el extremo opuesto del desplazador principal hasta el punto de retención.
8. Para completar la operación, siga las instrucciones desde el paso 3 de
Método de recogida 1 con
rollos dobles de material.
ESWW Uso del rodillo de recogida (rollos dobles de material) 123
¿Cómo se usan los rollos dobles
de material?

Método de recogida 3 con rollos dobles de material
Este procedimiento describe la forma de recoger dos rollos de material de cloruro de vinilo (PVC) en un
solo tubo.
1. Coloque un tubo de material vacío adecuado y los espaciadores de caucho (1) en el desplazador
principal (consulte
Uso de las arandelas del tubo de material).
2. Coloque las cuatro arandelas del tubo de material (1) en los espaciadores de caucho en ambos
extremos y en el centro del tubo.
3. En la parte posterior de la impresora, coloque el interruptor blanco de enrollado de material (1) en la
posición OFF.
124 Capítulo 3 ¿Cómo se usan los rollos dobles de material? ESWW
¿Cómo se usan los rollos dobles
de material?

4. Utilice el menú de alimentación del panel frontal para introducir el material (1) en el alimentador hasta
que quede recogido por el rodillo de recogida.
5. Utilice cinta adhesiva para fijar el borde de cada rollo al tubo de material (1) en el rodillo de recogida.
Recogida exterior:
Recogida interior:
6. Ajuste las posiciones de las arandelas del tubo de acuerdo con el ancho del material.
ESWW Uso del rodillo de recogida (rollos dobles de material) 125
¿Cómo se usan los rollos dobles
de material?

7. Apriete los tres tornillos de sujeción (1) de cada arandela del tubo para bloquearlas en su posición.
Haga uso de las indicaciones de las etiquetas para apretar los tornillos de sujeción.
8. En la parte posterior de la impresora, coloque el interruptor blanco de enrollado de material (1) en la
posición correcta para la dirección en que se va a recoger el material, recogida interna (A) o recogida
externa (B).
126 Capítulo 3 ¿Cómo se usan los rollos dobles de material? ESWW
¿Cómo se usan los rollos dobles
de material?

9. Coloque barras de tensión (1) en el área floja de cada material.
Use barras de tensión de aproximadamente la mitad del ancho del material, colocándolas en el centro
(con respecto a la anchura) del área floja del material.
Método de recogida 4 con rollos dobles de material
Este procedimiento describe la forma de recoger dos rollos de material de cloruro de vinilo (PVC) en dos
tubos.
1. Coloque dos tubos de material vacíos adecuados en el desplazador principal, como se describe
en
Método de recogida 1 con rollos dobles de material.
2. Coloque espaciadores de caucho (1) en los espaciadores de brida, según sea necesario (consulte
Uso de las arandelas del tubo de material).
ESWW Uso del rodillo de recogida (rollos dobles de material) 127
¿Cómo se usan los rollos dobles
de material?

3. Coloque temporalmente las cuatro arandelas del tubo de material (1) en los espaciadores de caucho
en ambos extremos del tubo. Ajuste la posición de éstas posteriormente de acuerdo con el ancho
real del material.
4. Para completar la operación, siga las instrucciones desde el paso 3 de Método de recogida 1 con
rollos dobles de material.
Ajuste la tensión posterior del desplazador secundario.
Si hay una diferencia apreciable entre la cantidad de material del desplazador principal y del secundario,
debe intentar ajustar la tensión posterior del desplazador secundario para mejorar esta diferencia de
alimentación.
PRECAUCIÓN Antes de ajustar la tensión posterior del desplazador secundario, ajuste primero
la alimentación del desplazador principal.
1. Inserte un destornillador (1) en el orificio del eje hexagonal que sobresale de la parte superior del
brazo superior (2).
Nota También puede usar una llave del tamaño adecuado o una herramienta similar para
girar el eje de ajuste.
128 Capítulo 3 ¿Cómo se usan los rollos dobles de material? ESWW
¿Cómo se usan los rollos dobles
de material?

2. Si está intentando corregir las bandas oscuras que generan las juntas solapadas en el recorrido del
desplazador secundario, gire el eje hacia la izquierda (1).
Si lo que intenta es corregir las bandas claras que generan las juntas distantes en el recorrido del
desplazador secundario, gírelo hacia la derecha (2).
Retirada de las guías de material de los rollos dobles para
impresión en todo el ancho del material
Si desea usar todo el ancho del material, 2641 mm, primero debe retirar las guías utilizadas para impresión
en rollos dobles de material.
Nota Las guías pueden dejarse para cualquier material con un ancho de 2590 mm o menos.
1. Quite los dos tornillos (3) que sujetan la guía (1) al deslizador (2) en el riel de la platina.
ESWW Retirada de las guías de material de los rollos dobles para impresión en todo el
ancho del material
129
¿Cómo se usan los rollos dobles
de material?

2. Afloje los dos tornillos delanteros (2) y levante la parte posterior de la guía (1) de forma que pueda
retirar el deslizador frontal del riel de montaje delantero de la platina, dejando el deslizador posterior
(3) en su riel correspondiente.
3. Retire el deslizador (2) del riel de montaje posterior de la guía de la platina (1).
4. Guarde las piezas que ha retirado en un lugar seguro para su empleo en el futuro con rollos dobles
de material.
130 Capítulo 3 ¿Cómo se usan los rollos dobles de material? ESWW
¿Cómo se usan los rollos dobles
de material?

4 ¿Cómo se lleva a cabo la impresión a
doble cara?
Esta sección explica los diversos tipos de impresión a doble cara y los procedimientos que hay que seguir
para utilizarlos.
PRECAUCIÓN Use el separador cuando imprima a alta velocidad (o cuando la tinta del material
no esté seca) para evitar que el material se adhiera a la platina (consulte ¿Cómo se imprime con
Nota La superficie del material que se imprime primero recibe el nombre de “parte superior” y
la impresa en segundo lugar, “parte posterior”.
Están disponibles los siguientes tipos de impresión a doble cara:
●
Impresión en la parte posterior del material tras el rebobinado
●
Impresión en la parte posterior del soporte desde la parte de alimentación (tras reubicar desde la
parte de recogida)
●
Impresión en la parte posterior del material desde el rodillo de recogida (sin reubicar desde la parte
de recogida)
El tipo de impresión a doble cara que utiliza depende en gran medida del tipo de trabajo de impresión
necesario. Esto puede resumirse de la siguiente forma:
●
Necesita una sola copia de un solo trazado tan rápido como sea posible con el menor desperdicio de
material.
Para este tipo de impresión, el mejor método de impresión a doble cara es
Impresión en la parte
posterior del material tras el rebobinado porque minimiza el desperdicio de material y el trazado que
se imprime en la parte posterior no debe rotarse. Este método genera aproximadamente 100 cm de
desperdicio de material al principio del trabajo de impresión y ninguno al final.
●
Necesita varias copias de un solo trazado.
Para este tipo de impresión, el mejor método de impresión a doble cara es
Impresión en la parte
posterior del soporte desde la parte de alimentación (tras reubicar desde la parte de recogida) porque
debido a la longitud del material utilizado aumenta el riesgo de degradación de la imagen por arañazos
en la parte superior durante el proceso de rebobinado. La distribución del material se ve simplificada
porque se trata de múltiples copias de un solo trazado, por lo que sólo es necesario rotar un trazado
para imprimir en la parte posterior del material. Este método genera aproximadamente 130 cm de
desperdicio de material al principio del trabajo de impresión y 80 cm al final.
●
Necesita una sola copia de varios trazados.
ESWW 131
¿Cómo se lleva a cabo la
im
p
resión a doble cara?
un separador?).

Para este tipo de impresión, el mejor método de impresión a doble cara es Impresión en la parte
posterior del soporte desde la parte de alimentación (tras reubicar desde la parte de recogida) porque
debido a la longitud del material utilizado aumenta el riesgo de degradación de la imagen por arañazos
en la parte superior durante el proceso de rebobinado. La cantidad relativa de desperdicio de material
también se reduce a un nivel aceptable en comparación con la longitud mucho mayor de material que
se emplea para todo el trabajo de impresión. Este método genera aproximadamente 130 cm de
desperdicio de material al principio del trabajo de impresión y 80 cm al final.
●
Trabaja en una zona con acceso limitado o con rollos de material muy pesados, por lo que la
manipulación debe reducirse al mínimo.
Para este tipo de impresión, el mejor método de impresión a doble cara es
Impresión en la parte
posterior del material desde el rodillo de recogida (sin reubicar desde la parte de recogida) porque
debido a la longitud del material utilizado aumenta el riesgo de degradación de la imagen por arañazos
en la parte superior durante el proceso de rebobinado. La cantidad relativa de desperdicio de material
también se reduce a un nivel aceptable en comparación con la longitud mucho mayor de material que
se emplea para todo el trabajo de impresión. Este método genera aproximadamente 30 cm de
desperdicio de material al principio del trabajo de impresión y 180 cm al final.
132 Capítulo 4 ¿Cómo se lleva a cabo la impresión a doble cara? ESWW
¿Cómo se lleva a cabo la
im
p
resión a doble cara?

Impresión en la parte posterior del material tras el
rebobinado
PRECAUCIÓN Use el separador cuando imprima a alta velocidad (o cuando la tinta del material
no esté seca) para evitar que el material se adhiera a la platina (consulte
¿Cómo se imprime con
Después de imprimir en la parte superior (A), el material se rebobina en el rollo del alimentador de papel
(B), el rollo se retira del desplazador principal y se le da la vuelta (C), y se lleva a cabo la impresión en la
parte posterior del material (D).
El tiempo de secado de la parte impresa depende de la imagen, por lo que debe comprobar que está
totalmente seca antes de imprimir en la otra parte.
En general, lo mejor es dejar secar la parte impresa durante más de tres horas. Para imágenes con una
intensidad oscura se requieren 24 horas.
1. Coloque el material en el desplazador principal de la impresora (consulte Instalación de un rollo de
material en la impresora usando el desplazador principal).
2. Seleccione la posición de alimentación del material.
ESWW Impresión en la parte posterior del material tras el rebobinado 133
¿Cómo se lleva a cabo la
im
p
resión a doble cara?
un separador?).

a. Seleccione MAIN (PRINCIPAL) usando las teclas o .
b. Pulse la tecla OK para confirmar la selección.
PRECAUCIÓN Para imprimir en lona gruesa (0,5 mm o más), aumente primero la
altura del cabezal (consulte
Cambio de la altura del cabezal).
Nota Si utiliza lona diseñada para impresión en una sola cara (diferente acabado de
las superficies), imprima primero en la parte más basta.
3. Introduzca material en el rodillo de recogida (consulte Uso del rodillo de recogida).
4. Con un marcador adecuado haga marcas de guía (1), en los bordes de la parte posterior del material
(3), donde los bordes interseccionan con el surco de la platina (2). Estas marcas son de utilidad para
alinear la parte superior a la hora de colocar el material para imprimir en la parte posterior.
5. Imprima en la parte superior del material.
6. Tras terminar la impresión, retire las barras de tensión del lado de alimentación y del de recogida.
134 Capítulo 4 ¿Cómo se lleva a cabo la impresión a doble cara? ESWW
¿Cómo se lleva a cabo la
im
p
resión a doble cara?

7. Levante la palanca de carga de material (1).
8. Simultáneamente pulse el interruptor blanco de rebobinado (1) de la parte de alimentación (A) y el
interruptor blanco de rebobinado (2) de la parte de salida (B) para rebobinar todo el material de nuevo
en el desplazador principal.
ESWW Impresión en la parte posterior del material tras el rebobinado 135
¿Cómo se lleva a cabo la
im
p
resión a doble cara?

9. Retire el desplazador principal (1) de la impresora en el lado de alimentación (consulte Extracción de
un rollo de material de la impresora).
10. Retire el rollo del desplazador principal (A), déle la vuelta (de izquierda a derecha) y vuelva a colocarlo
en el desplazador (B).
11. Coloque el desplazador en la impresora en la parte de alimentación e introduzca material en la
impresora (consulte
Instalación de un rollo de material en la impresora usando el desplazador
principal).
136 Capítulo 4 ¿Cómo se lleva a cabo la impresión a doble cara? ESWW
¿Cómo se lleva a cabo la
im
p
resión a doble cara?

12. Ajuste el material de manera que la marca que hizo anteriormente esté alineada con el surco de la
platina. Si no se alinea en ambos laterales con el surco, alinee primero cualquiera de los extremos y
después, mientras sujeta el extremo alineado, tire del otro para ajustar su posición.
13. Baje la palanca de carga de material (1).
14. Ajuste las guías de material (1) en la posición correcta sobre el borde del material.
ESWW Impresión en la parte posterior del material tras el rebobinado 137
¿Cómo se lleva a cabo la
im
p
resión a doble cara?

15. Cierre la cubierta trasera.
Para completar el procedimiento, siga las instrucciones del panel frontal.
16. Confirme la posición de las guías de material y pulse la tecla OK.
17. Seleccione la posición del material.
a. Seleccione BACKm (POSTERIOR m) con las teclas o .
b. Pulse la tecla OK para confirmar la selección.
18. Seleccione un tipo de material.
a. Seleccione el tipo de material con las teclas o .
b. Pulse la tecla OK para confirmar la selección.
19. Seleccione si desea usar un separador.
a. Seleccione el empleo del separador con las teclas o si va a usar uno.
b. Pulse la tecla OK para confirmar la selección.
20. Use el interruptor negro de avance de material de la parte delantera de la impresora para aflojar el
material lo suficiente para poder instalar la barra de tensión (2) de aproximadamente la mitad del
ancho del material en el área floja del material (1).
138 Capítulo 4 ¿Cómo se lleva a cabo la impresión a doble cara? ESWW
¿Cómo se lleva a cabo la
im
p
resión a doble cara?

La operación de ajuste del material comienza automáticamente.
Verifique que el panel frontal muestra este mensaje y pulse la tecla OK.
Nota La operación siguiente no comenzará si el material está demasiado tenso.
Si la operación termina correctamente, la impresora vuelve al estado en línea o fuera de línea.
Si surge algún problema, se muestra un mensaje de error. En este caso, vuelva a intentar la operación
desde el paso de este procedimiento en el que levantó la palanca de carga de material.
21. Establezca los valores de los modos “VACUUM” (VACÍO) y “UNSTICK MODE” (DESPEGAR) en el
panel frontal de acuerdo con el material que esté usando. Consulte
Modo despegar (UNSTICK
MODE).
Nota Se recomienda llevar a cabo una recuperación normal de cabezales antes de
comenzar a imprimir en la parte posterior del material. Consulte
Recuperación normal de
cabezales.
22. Imprima en la parte posterior del material.
Nota La imagen generada por el RIP NO necesita rotarse.
ESWW Impresión en la parte posterior del material tras el rebobinado 139
¿Cómo se lleva a cabo la
im
p
resión a doble cara?

Impresión en la parte posterior del soporte desde la parte de
alimentación (tras reubicar desde la parte de recogida)
PRECAUCIÓN Use el separador cuando imprima a alta velocidad (o cuando la tinta del material
no esté seca) para evitar que el material se adhiera a la platina (consulte
¿Cómo se imprime con
Después de imprimir en la parte superior (A), el desplazador principal en el que se ha recogido el material
se retira y se instala en la posición de alimentación (B), y se lleva a cabo la impresión en la parte posterior
del material (C).
El tiempo de secado de la parte impresa depende de la imagen, por lo que debe comprobar que está
totalmente seca antes de imprimir en la otra parte.
En general, lo mejor es dejar secar la parte impresa durante más de tres horas. Para imágenes con una
intensidad oscura se requieren por lo menos 24 horas.
1. Coloque el material en el desplazador principal de la impresora (consulte Instalación de un rollo de
material en la impresora usando el desplazador principal).
2. Seleccione la posición de alimentación del material.
a. Seleccione FRONT (FRONTAL) usando las teclas o .
b. Pulse la tecla OK para confirmar la selección.
PRECAUCIÓN Para imprimir en lona gruesa (0,5 mm o más), aumente primero la
altura del cabezal (consulte
Cambio de la altura del cabezal).
140 Capítulo 4 ¿Cómo se lleva a cabo la impresión a doble cara? ESWW
¿Cómo se lleva a cabo la
im
p
resión a doble cara?
un separador?).

Nota Si utiliza lona diseñada para impresión en una sola cara (diferente acabado de
las superficies), imprima primero en la parte más basta.
cuando la posición de alimentación del material está configurado en FRONT
(FRONTAL), se imprimen dos líneas adicionales al final del trabajo de impresión para
que el proceso de alineación del material cuando se vuelve a cargar para imprimir por
el otro lado resulte más sencillo. Para asegurarse de que estas líneas se impriman en
la posición correcta, compruebe que todos los trabajos de impresión para la parte
superior del material se envía inmediatamente desde la aplicación de impresión.
3. Introduzca material en el rodillo de recogida (consulte Uso del rodillo de recogida).
Nota Enrolle el material en el rodillo de recogida dando unas cuatro vueltas porque
necesita un margen superior de aproximadamente 2,5 m para imprimir en la parte superior
del material.
4. Imprima en la parte superior del material.
5. Cuando termine la impresión en la parte superior, se imprimen dos líneas adicionales. La primera es
una línea continua (2) que se utiliza como guía para alinear la posición de impresión entre la parte
superior y la posterior; la segunda es una línea discontinua (1) que se emplea como guía para el
corte.
6. Tras terminar la impresión, saque suficiente material de la impresora y córtelo por la línea discontinua.
ESWW Impresión en la parte posterior del soporte desde la parte de alimentación (tras
reubicar desde la parte de recogida)
141
¿Cómo se lleva a cabo la
im
p
resión a doble cara?

7. Con un marcador adecuado haga marcas de guía (2), en los bordes de la parte posterior del material
(3), donde los bordes interseccionan en la línea continua (1).
8. Retire el desplazador principal (1) de la impresora en el lado de alimentación (consulte Extracción de
un rollo de material de la impresora).
142 Capítulo 4 ¿Cómo se lleva a cabo la impresión a doble cara? ESWW
¿Cómo se lleva a cabo la
im
p
resión a doble cara?

9. Retire el desplazador principal de la impresora en la parte de recogida (1) y colóquelo en la parte de
alimentación (2).
10. Levante la palanca de carga de material (1).
ESWW Impresión en la parte posterior del soporte desde la parte de alimentación (tras
reubicar desde la parte de recogida)
143
¿Cómo se lleva a cabo la
im
p
resión a doble cara?

11. En la parte delantera de la impresora, ajuste el interruptor de dirección de alimentación (1) para
imprimir en el interior o en el exterior del material.
12. Use el interruptor negro de avance de material de la parte delantera de la impresora para aflojar el
material lo suficiente para introducirlo en el alimentador.
13. Inserte el borde superior del material (1) en el alimentador (2) mientras los estira hacia afuera para
evitar arrugas.
PRECAUCIÓN Si inserta el material de forma oblicua o con arrugas, podría provocar un
atasco o una alimentación sesgada.
Nota Si el material se dobla, dificultando su introducción en el alimentador, coloque una
hoja de refuerzo encima o debajo del material doblado para facilitar la carga.
144 Capítulo 4 ¿Cómo se lleva a cabo la impresión a doble cara? ESWW
¿Cómo se lleva a cabo la
im
p
resión a doble cara?

14. Ajuste el material de manera que las marcas (2) que hizo anteriormente estén alineadas con el surco
(1) de la platina. Si no se alinean en ambos laterales con el surco, alinee primero cualquiera de los
extremos y después, mientras sujeta el extremo alineado, tire del otro para ajustar su posición.
15. Baje la palanca de carga de material (1).
16. Ajuste las guías de material (1) en la posición correcta sobre el borde del material.
ESWW Impresión en la parte posterior del soporte desde la parte de alimentación (tras
reubicar desde la parte de recogida)
145
¿Cómo se lleva a cabo la
im
p
resión a doble cara?

17. Cierre la cubierta trasera.
Para completar el procedimiento, siga las instrucciones del panel frontal.
18. Confirme la posición de las guías de material y pulse la tecla OK.
19. Seleccione la posición del material.
a. Seleccione BACKm (POSTERIOR m) con las teclas o .
b. Pulse la tecla OK para confirmar la selección.
20. Seleccione un tipo de material.
a. Seleccione el tipo de material con las teclas o .
b. Pulse la tecla OK para confirmar la selección.
21. Seleccione si desea usar un separador.
a. Seleccione el empleo del separador con las teclas o si va a usar uno (consulte Impresión
a doble cara con un separador).
b. Pulse la tecla OK para confirmar la selección.
22. Use el interruptor negro de avance de material de la parte delantera de la impresora para aflojar el
material lo suficiente para poder instalar la barra de tensión (2) de aproximadamente la mitad del
ancho del material en el área floja del material (1).
146 Capítulo 4 ¿Cómo se lleva a cabo la impresión a doble cara? ESWW
¿Cómo se lleva a cabo la
im
p
resión a doble cara?

23. La operación de ajuste del material comienza automáticamente.
Verifique que el panel frontal muestra este mensaje y pulse la tecla OK.
Nota La operación siguiente no comenzará si el material está demasiado tenso.
Si la operación termina correctamente, la impresora vuelve al estado en línea o fuera de línea.
Si surge algún problema, se muestra un mensaje de error. En este caso, vuelva a intentar la operación
desde el paso de este procedimiento en el que levantó la palanca de carga de material.
24. Establezca los valores de los modos “VACUUM” (VACÍO) y “UNSTICK MODE” (DESPEGAR) en el
panel frontal de acuerdo con el material que esté usando. Consulte
Modo despegar (UNSTICK
MODE).
Nota Se recomienda llevar a cabo una recuperación normal de cabezales antes de
comenzar a imprimir en la parte posterior del material. Consulte
Recuperación normal de
cabezales.
25. Imprima en la parte posterior del material.
Nota La imagen generada por el RIP necesita rotarse 180º cuando se emplea este
método.
ESWW Impresión en la parte posterior del soporte desde la parte de alimentación (tras
reubicar desde la parte de recogida)
147
¿Cómo se lleva a cabo la
im
p
resión a doble cara?

Impresión en la parte posterior del material desde el rodillo
de recogida (sin reubicar desde la parte de recogida)
Para imprimir en la parte posterior del material, primero debe imprimir en la parte superior (A), cortar el
material e insertarlo en el alimentador a través de un espacio situado en la parte inferior de la impresora
(B).
El tiempo de secado de la parte impresa depende de la imagen, por lo que debe comprobar que está
totalmente seca antes de imprimir en la otra parte.
En general, lo mejor es dejar secar la parte impresa durante más de tres horas. Para imágenes con una
intensidad oscura se requieren por lo menos 24 horas.
Nota Para imprimir en la parte posterior desde el rodillo de recogida, es necesario un margen
de aproximadamente 2,5 m en el borde superior.
Nota Cuando imprime en la parte superior (A), la recogida se realiza con la parte impresa hacia
afuera (recogida exterior).
1. Coloque el material en el desplazador principal de la impresora (consulte Instalación de un rollo de
material en la impresora usando el desplazador principal).
2. Seleccione la posición de alimentación del material.
a. Seleccione FRONT (FRONTAL) usando las teclas o .
b. Pulse la tecla OK para confirmar la selección.
PRECAUCIÓN Para imprimir en lona gruesa (0,5 mm o más), aumente primero la
altura del cabezal (consulte
Cambio de la altura del cabezal).
148 Capítulo 4 ¿Cómo se lleva a cabo la impresión a doble cara? ESWW
¿Cómo se lleva a cabo la
im
p
resión a doble cara?

Nota Si utiliza lona diseñada para impresión en una sola cara (diferente acabado de
las superficies), imprima primero en la parte más basta.
cuando la posición de alimentación del material está configurado en FRONT
(FRONTAL), se imprimen dos líneas adicionales al final del trabajo de impresión para
que el proceso de alineación del material cuando se vuelve a cargar para imprimir por
el otro lado resulte más sencillo. Para asegurarse de que estas líneas se impriman en
la posición correcta, compruebe que todos los trabajos de impresión para la parte
superior del material se envía inmediatamente desde la aplicación de impresión.
3. Introduzca material en el rodillo de recogida (consulte Uso del rodillo de recogida).
Nota Enrolle el material en el rodillo de recogida dando unas cuatro vueltas porque
necesita un margen superior de aproximadamente 2,5 m para imprimir en la parte superior
del material.
4. Imprima en la parte superior del material.
5. Cuando termine la impresión en la parte superior, se imprimen dos líneas adicionales. La primera es
una línea continua (2) que se utiliza como guía para alinear la posición de impresión entre la parte
superior y la posterior; la segunda es una línea discontinua (1) que se emplea como guía para el
corte.
6. Tras terminar la impresión, saque suficiente material de la impresora y córtelo por la línea discontinua.
ESWW Impresión en la parte posterior del material desde el rodillo de recogida (sin reubicar
desde la parte de recogida)
149
¿Cómo se lleva a cabo la
im
p
resión a doble cara?

7. Con un marcador adecuado haga marcas de guía (2), en los bordes de la parte posterior del material
(3), donde los bordes interseccionan en la línea continua (1).
8. Coloque el desplazador secundario (1) en la impresora con un tubo de material vacío adecuado al
acho del material (2) que se va a imprimir.
150 Capítulo 4 ¿Cómo se lleva a cabo la impresión a doble cara? ESWW
¿Cómo se lleva a cabo la
im
p
resión a doble cara?

9. Levante la palanca de carga de material (1).
10. Coloque el borde del material impreso (1) en el alimentador a través de la superficie superior del
desplazador secundario e introdúzcalo en el alimentador.
ESWW Impresión en la parte posterior del material desde el rodillo de recogida (sin reubicar
desde la parte de recogida)
151
¿Cómo se lleva a cabo la
im
p
resión a doble cara?

11. Ajuste el material de manera que las marcas (2) que hizo anteriormente estén alineadas con el surco
(1) de la platina. Si no se alinean en ambos laterales con el surco, alinee primero cualquiera de los
extremos y después, mientras sujeta el extremo alineado, tire del otro para ajustar su posición.
12. Baje la palanca de carga de material (1).
13. Ajuste las guías de material (1) en la posición correcta sobre el borde del material.
152 Capítulo 4 ¿Cómo se lleva a cabo la impresión a doble cara? ESWW
¿Cómo se lleva a cabo la
im
p
resión a doble cara?

14. Cierre la cubierta trasera.
Para completar el procedimiento, siga las instrucciones del panel frontal.
15. Confirme la posición de las guías de material y pulse la tecla OK.
16. Seleccione la posición del material.
a. Seleccione BACKt (POSTERIOR t) con las teclas o .
b. Pulse la tecla OK para confirmar la selección.
17. Seleccione un tipo de material.
a. Seleccione el tipo de material con las teclas o .
b. Pulse la tecla OK para confirmar la selección.
18. Seleccione si desea usar un separador.
a. Seleccione el empleo del separador con las teclas o si va a usar uno (consulte Impresión
a doble cara con un separador).
b. Pulse la tecla OK para confirmar la selección.
19. Use el interruptor negro de avance de material de la parte trasera de la impresora para aflojar el
material lo suficiente para poder instalar la barra de tensión (1) de aproximadamente la mitad del
ancho del material en el área floja del material.
Nota Si resulta difícil desenrollar el material de rodillo de recogida, aumente la longitud
de la barra de tensión para aplicar más presión.
ESWW Impresión en la parte posterior del material desde el rodillo de recogida (sin reubicar
desde la parte de recogida)
153
¿Cómo se lleva a cabo la
im
p
resión a doble cara?

20. La operación de ajuste del material comienza automáticamente.
Nota Si el material se adhiere a la platina, ajuste un valor bajo de VACUUM.
Verifique que el panel frontal muestra este mensaje y pulse la tecla OK.
Nota La operación siguiente no comenzará si el material está demasiado tenso.
Si la operación termina correctamente, la impresora vuelve al estado en línea o fuera de línea.
Si surge algún problema, se muestra un mensaje de error. En este caso, vuelva a intentar la operación
desde el paso de este procedimiento en el que levantó la palanca de carga de material.
21. Establezca los valores de los modos “VACUUM” (VACÍO) y “UNSTICK MODE” (DESPEGAR) en el
panel frontal de acuerdo con el material que esté usando. Consulte
Modo despegar (UNSTICK
MODE).
Nota Se recomienda llevar a cabo una recuperación normal de cabezales antes de
comenzar a imprimir en la parte posterior del material. Consulte
Recuperación normal de
cabezales.
22. Imprima en la parte posterior del material.
154 Capítulo 4 ¿Cómo se lleva a cabo la impresión a doble cara? ESWW
¿Cómo se lleva a cabo la
im
p
resión a doble cara?

Nota La imagen generada por el RIP necesita rotarse 180º cuando se emplea este
método.
ESWW Impresión en la parte posterior del material desde el rodillo de recogida (sin reubicar
desde la parte de recogida)
155
¿Cómo se lleva a cabo la
im
p
resión a doble cara?

156 Capítulo 4 ¿Cómo se lleva a cabo la impresión a doble cara? ESWW
¿Cómo se lleva a cabo la
im
p
resión a doble cara?

5 ¿Cómo se imprime con un separador?
En esta sección se describe cómo se usa un separador.
●
Impresión a doble cara con un separador
●
Impresión en lona de malla (sin separador dedicado)
●
Uso de las guías especiales con un separador
●
Uso de la barra de separación
La impresión en la parte posterior del material, en función del tipo de material que use, puede precisar el
empleo de un separador. Existen dos tareas de impresión que exigen un separador: la impresión a doble
cara y la impresión en materiales de malla.
ESWW 157
¿Cómo se imprime con un
se
p
arador?

Impresión a doble cara con un separador
PRECAUCIÓN Para evitar un daño potencial de los cabezales, asegúrese de que la altura del
carro está ajustada en la posición más alta antes de imprimir con un separador (consulte
Cambio
de la altura del cabezal).
PRECAUCIÓN Si el ancho del material es menor que el del separador: utilice las guías
especiales para sujetar ambos laterales del material (consulte
Uso de las guías especiales con
un separador) y ajuste DETECT WIDTH (DETECTAR ANCHURA) en NONE (NINGUNA)
(consulte
Detección del ancho del material (WIDTH DETECTION)).
Nota Dado que el separador se arruga con facilidad, se recomienda que si está enrollado en
el rodillo de recogida, sólo se recoja el separador y no el material impreso.
Nota Cuando se emplea un separador, es recomendable usar la barra de separación para
separarlo del material impreso. Si no está instalada la unidad de soporte de la barra, debe
instalarla para usar la barra (consulte
Instalación de la unidad de soporte de la barra de
separación).
La explicación siguiente asume que ya se ha realizado la impresión en la parte superior del material.
1. Montaje de un rollo separador en el desplazador secundario.
a. Confirme la dirección de recogida del separador.
b. Coloque el separador (1) en el desplazador secundario (2).
158 Capítulo 5 ¿Cómo se imprime con un separador? ESWW
¿Cómo se imprime con un
se
p
arador?

2. Deslice la arandela izquierda (2) en el eje del desplazador secundario (1) y gírela hacia la derecha
para bloquearla.
3. Coloque el desplazador secundario (2) en el soporte (1).
ESWW Impresión a doble cara con un separador 159
¿Cómo se imprime con un
se
p
arador?

4. Doble el separador (1) unos 5 cm e insértelo en el alimentador.
PRECAUCIÓN Puesto que el separador es muy fino y flexible, podría engancharse en el
rodillo de rejilla cuando se introduce en el alimentador, a menos que se doble el borde
superior.
5. Levante la palanca de carga de material (1).
160 Capítulo 5 ¿Cómo se imprime con un separador? ESWW
¿Cómo se imprime con un
se
p
arador?

6. Saque con cuidado el separador (1) tirando de él por el lateral de salida.
Sugerencia Si resulta difícil tirar del material (1), gire el rodillo de rejilla (1) con los dedos
para introducir el separador.
7. Compruebe el lateral de alimentación y el de recogida para asegurarse de que el separador se
introduce derecho desde el rodillo de rejilla. Si no está totalmente derecho, levántelo un poco para
desplazarlo a la izquierda o a la derecha, según sea necesario.
PRECAUCIÓN Tenga cuidado de no arrugar el separador porque podría causar atascos.
ESWW Impresión a doble cara con un separador 161
¿Cómo se imprime con un
se
p
arador?

8. Coja el área central del borde superior del separador (1) y tire de él hasta que casi llegue al suelo.
PRECAUCIÓN Si el separador (1) se ondula en exceso en la platina, rebobínelo
totalmente, retírelo de la impresora y vuelva a colocarlo. Un separador ondulado causará
arrugas.
162 Capítulo 5 ¿Cómo se imprime con un separador? ESWW
¿Cómo se imprime con un
se
p
arador?

9. Gire la arandela de ajuste derecha (2) del desplazador secundario hacia la izquierda para rebobinar
el separador (1) hasta que el borde superior apenas sobresalga de la cubierta posterior
Sugerencia Este rebobinado elimina las ondas de pequeño tamaño.
10. Saque suficiente separador (1) para que pueda fijarse con cinta al rodillo de recogida.
ESWW Impresión a doble cara con un separador 163
¿Cómo se imprime con un
se
p
arador?

11. Baje la palanca de carga de material (1).
12. Compruebe la dirección de recogida, estire el separador (1) y fíjelo al rodillo de recogida (3) con cinta
(2). Fije primero el centro y luego los bordes exteriores.
164 Capítulo 5 ¿Cómo se imprime con un separador? ESWW
¿Cómo se imprime con un
se
p
arador?

13. Levante la palanca de carga de material (1).
14. En la parte posterior de la impresora, pulse el interruptor blanco de rebobinado (1) para enrollar el
separador en el tubo de material unas dos vueltas.
15. Use el interruptor negro de avance de material (2) de la parte delantera de la impresora para introducir
el separador desde el tubo y colocar la barra de tensión.
16. Si aún no lo ha hecho, coloque el desplazador principal con el material impreso que desea imprimir
por la otra cara.
ESWW Impresión a doble cara con un separador 165
¿Cómo se imprime con un
se
p
arador?

17. Mientras sujeta la arandela de ajuste del desplazador secundario para inmovilizar el separador (2),
introduzca el material (1) en el alimentador de forma que sólo salga el material.
18. Solape el separador (2) y el material (1) alineando los bordes derechos.
166 Capítulo 5 ¿Cómo se imprime con un separador? ESWW
¿Cómo se imprime con un
se
p
arador?

19. Ajuste el material de manera que las marcas (2) que hizo anteriormente estén alineadas con el surco
(1) de la platina. Si no se alinean en ambos laterales con el surco, alinee primero cualquiera de los
extremos y después, mientras sujeta el extremo alineado, tire del otro para ajustar su posición.
20. Baje la palanca de carga de material.
21. Ajuste las guías de material (1) en la posición correcta con respecto al borde del material.
22. Si aún no lo ha hecho, monte la barra de separación. Consulte Uso de la barra de separación.
ESWW Impresión a doble cara con un separador 167
¿Cómo se imprime con un
se
p
arador?

23. Asegúrese de que el material (1) pasa por encima de la barra de separación (3) y que el separador
(2) pasa por debajo de la misma.
24. Cierre la cubierta trasera.
Para completar el procedimiento, siga las instrucciones del panel frontal.
25. Confirme la posición de las guías de material y pulse la tecla OK.
26. Seleccione la posición de alimentación del material.
a. Seleccione BACKm (POSTERIOR m) con las teclas o .
b. Pulse la tecla OK para confirmar la selección.
27. Seleccione un tipo de material.
a. Seleccione el tipo de material con las teclas o .
b. Pulse la tecla OK para confirmar la selección.
168 Capítulo 5 ¿Cómo se imprime con un separador? ESWW
¿Cómo se imprime con un
se
p
arador?

Nota Si el material de lona de malla es más estrecho que el separador, ajuste
“DETECT WIDTH” (DETECTAR ANCHURA) en “NONE” (NINGUNA) en el menú
MEDIA REG (REG. MATERIAL). Si selecciona “AUTO”, la impresora detectará el
ancho del separador como el de la lona de malla e imprimirá en el borde derecho del
separador.
El menú MEDIA REG permite seleccionar las siguientes opciones (consulte
Detección
del ancho del material (WIDTH DETECTION)):
●
DETECT WIDTH — NONE
●
MEDIA WIDTH — Escriba el ancho del material de lona de malla.
●
LINER WIDTH — Escriba el ancho del separador.
Nota Para cambiar el modo operativo de “AUTO” a “RIGHT ONLY” o “NONE” tras
haberse detectado el material con el modo “AUTO”, levante y baje la palanca de carga
para reiniciar el material. Con esto se cambia el modo operativo.
28. Seleccione si desea usar un separador.
a. Seleccione el empleo del separador con las teclas o .
b. Pulse la tecla OK para confirmar la selección.
29. La operación de ajuste del material comienza automáticamente.
Verifique que el panel frontal muestra este mensaje y pulse la tecla OK.
Nota La operación siguiente no comenzará si el material está demasiado tenso.
Si la operación termina correctamente, la impresora vuelve al estado en línea o fuera de línea.
Si surge algún problema, se muestra un mensaje de error. En este caso, vuelva a intentar la operación
desde el paso de este procedimiento en el que levantó la palanca de carga de material.
30. Establezca “VACUUM” (VACÍO) en “HIGH” (ALTO) en el panel frontal de acuerdo con el material que
esté usando.
ESWW Impresión a doble cara con un separador 169
¿Cómo se imprime con un
se
p
arador?

Nota Se recomienda llevar a cabo una recuperación normal de cabezales antes de
comenzar a imprimir en la parte posterior del material. Consulte
Recuperación normal de
cabezales.
31. Ahora ya está preparado para imprimir en la parte posterior del material.
170 Capítulo 5 ¿Cómo se imprime con un separador? ESWW
¿Cómo se imprime con un
se
p
arador?

Impresión en lona de malla (sin separador dedicado)
Esta sección explica la forma de imprimir con material de malla que no tiene asignado un separador
dedicado. Si utiliza material con un separador dedicado, estas instrucciones no son necesarias.
PRECAUCIÓN Si la lona de malla se suministra con un separador dedicado, éste es el que
debe usar. La impresión en materiales de malla sin separador permite que la tinta atraviese el
material, con lo que se mancha el material y la platina.
PRECAUCIÓN Para evitar un daño potencial de los cabezales, asegúrese de que la altura del
carro está ajustada en la posición más alta antes de imprimir en lona de malla (consulte
Cambio
de la altura del cabezal).
PRECAUCIÓN No use material de malla fino y demasiado flexible porque producirá fricción
con los cabezales.
PRECAUCIÓN Si el ancho del material es menor que el del separador: utilice las guías
especiales para sujetar ambos laterales del material (consulte
Uso de las guías especiales con
un separador) y ajuste DETECT WIDTH (DETECTAR ANCHURA) en NONE (NINGUNA)
(consulte
Detección del ancho del material (WIDTH DETECTION)).
Nota Dado que el separador se arruga con facilidad, se recomienda que si está enrollado en
el rodillo de recogida, sólo se recoja el separador y no el material impreso.
Nota Cuando se emplea un separador, es recomendable usar la barra de separación para
separarlo del material impreso. Si no está instalada la unidad de soporte de la barra, debe
instalarla para usar la barra (consulte
Instalación de la unidad de soporte de la barra de
separación).
1. Montaje de un rollo separador en el desplazador secundario
a. Confirme la dirección de recogida del separador.
b. Coloque el separador (2) en el desplazador secundario (1).
ESWW Impresión en lona de malla (sin separador dedicado) 171
¿Cómo se imprime con un
se
p
arador?

2. Deslice la arandela izquierda (2) en el eje del desplazador secundario (1) y gírela hacia la derecha
para bloquearla.
3. Coloque el desplazador secundario (2) en el soporte inferior de dicho desplazador (1).
172 Capítulo 5 ¿Cómo se imprime con un separador? ESWW
¿Cómo se imprime con un
se
p
arador?

4. Doble el separador (1) unos 5 cm e insértelo en el alimentador.
PRECAUCIÓN Puesto que el separador es muy fino y flexible, podría engancharse en el
rodillo de rejilla cuando se introduce en el alimentador, a menos que se doble el borde
superior.
5. Levante la palanca de carga de material (1).
ESWW Impresión en lona de malla (sin separador dedicado) 173
¿Cómo se imprime con un
se
p
arador?

6. Saque con cuidado el separador (1) tirando de él por el lateral de salida.
Sugerencia Si resulta difícil tirar del separador (1), gire el rodillo de rejilla (2) con los dedos
para introducir el separador.
7. Compruebe el lateral de alimentación y el de recogida para asegurarse de que el separador se
introduce derecho desde el rodillo de rejilla. Si no está totalmente derecho, levántelo un poco para
desplazarlo a la izquierda o a la derecha, según sea necesario.
PRECAUCIÓN Tenga cuidado de no arrugar el separador porque podría causar atascos.
174 Capítulo 5 ¿Cómo se imprime con un separador? ESWW
¿Cómo se imprime con un
se
p
arador?

8. Coja el área central del borde superior del separador (1) y tire de él hasta que casi llegue al suelo.
PRECAUCIÓN Si el separador (1) se ondula en exceso en la platina, rebobínelo
totalmente, retírelo de la impresora y vuelva a colocarlo. Un separador ondulado causará
arrugas.
ESWW Impresión en lona de malla (sin separador dedicado) 175
¿Cómo se imprime con un
se
p
arador?

9. Gire la arandela de ajuste derecha (2) del desplazador secundario hacia la izquierda para rebobinar
el separador (1) hasta que el borde superior apenas sobresalga de la cubierta posterior
Sugerencia Este rebobinado elimina las ondas de pequeño tamaño.
10. Saque suficiente separador (1) para que pueda fijarse con cinta al rodillo de recogida.
176 Capítulo 5 ¿Cómo se imprime con un separador? ESWW
¿Cómo se imprime con un
se
p
arador?

11. Baje la palanca de carga de material (1).
12. Compruebe la dirección de recogida, estire el separador (1) y fíjelo al rodillo de recogida (3) con cinta
(2). Fije primero el centro y luego los bordes exteriores.
ESWW Impresión en lona de malla (sin separador dedicado) 177
¿Cómo se imprime con un
se
p
arador?

13. Levante la palanca de carga de material (1).
14. En la parte posterior de la impresora, pulse el interruptor blanco de rebobinado (1) para enrollar el
separador en el tubo de material unas dos vueltas.
15. Use el interruptor negro de avance de material de la parte delantera de la impresora para introducir
el separador desde el tubo y colocar la barra de tensión.
16. Monte el rollo de lona de malla en la impresora.
178 Capítulo 5 ¿Cómo se imprime con un separador? ESWW
¿Cómo se imprime con un
se
p
arador?

17. Mientras sujeta la arandela de ajuste del desplazador secundario para inmovilizar el separador (2),
introduzca el material (1) en el alimentador de forma que sólo salga el material.
18. Solape el separador (2) y el material (1) alineando los bordes derechos.
ESWW Impresión en lona de malla (sin separador dedicado) 179
¿Cómo se imprime con un
se
p
arador?

19. Baje la palanca de carga de material.
20. Ajuste las guías de material (1) en la posición correcta con respecto al borde del material.
21. Si aún no lo ha hecho, monte la barra de separación. Consulte Uso de la barra de separación.
22. Asegúrese de que el material (1) pasa por encima de la barra de separación (3) y que el separador
(2) pasa por debajo de la misma.
180 Capítulo 5 ¿Cómo se imprime con un separador? ESWW
¿Cómo se imprime con un
se
p
arador?

23. Cierre la cubierta trasera.
Para completar el procedimiento, siga las instrucciones del panel frontal.
24. Confirme la posición de las guías de material y pulse la tecla OK.
25. Seleccione la posición de alimentación del material.
a. Seleccione BACKm (POSTERIOR m) con las teclas o .
b. Pulse la tecla OK para confirmar la selección.
26. Seleccione un tipo de material.
a. Seleccione el tipo de material con las teclas o .
b. Pulse la tecla OK para confirmar la selección.
Si aún no ha registrado el material de lona de malla, hágalo ahora.
Nota Si el material de lona de malla es más estrecho que el separador, ajuste “DETECT
WIDTH” (DETECTAR ANCHURA) en “NONE” (NINGUNA) en el menú MEDIA REG (REG.
MATERIAL). Si selecciona “AUTO”, la impresora detectará el ancho del separador como el
de la lona de malla e imprimirá en el borde derecho del separador.
El menú MEDIA REG permite seleccionar las siguientes opciones (consulte
Detección del
ancho del material (WIDTH DETECTION)):
●
DETECT WIDTH — NONE
●
MEDIA WIDTH — Escriba el ancho del material de lona de malla.
●
LINER WIDTH — Escriba el ancho del separador.
Nota Para cambiar el modo operativo de “AUTO” a “RIGHT ONLY” o “NONE” tras haberse
detectado el material con el modo “AUTO”, levante y baje la palanca de carga para reiniciar
el material. Con esto se cambia el modo operativo.
27. Seleccione si desea usar un separador.
ESWW Impresión en lona de malla (sin separador dedicado) 181
¿Cómo se imprime con un
se
p
arador?

a. Seleccione el empleo del separador con las teclas o
b. Pulse la tecla OK para confirmar la selección.
28. La operación de ajuste del material comienza automáticamente.
Verifique que el panel frontal muestra este mensaje y pulse la tecla OK.
Nota La operación siguiente no comenzará si el material está demasiado tenso.
Si la operación termina correctamente, la impresora vuelve al estado en línea o fuera de línea.
Si surge algún problema, se muestra un mensaje de error. En este caso, vuelva a intentar la operación
desde el paso de este procedimiento en el que levantó la palanca de carga de material.
Uso de las guías especiales con un separador
Las guías especiales se emplean para impresión a doble cara o impresión en lona de malla cuando el
material que está utilizando es más estrecho que el separador. Es necesario que use estas guías porque
cuando el material es más estrecho que el separador, la guía de material estándar del lateral de limpieza
no puede sujetar el borde del material, lo que puede provocar choques con el cabezal.
PRECAUCIÓN No monte las guías especiales si no va a usar un separador.
Las guías de material incluyen:
●
1 gancho para las guías especiales (1)
●
1 guía para el lado del limpiador para usar con el separador (2)
●
3 imanes de sujeción (3)
182 Capítulo 5 ¿Cómo se imprime con un separador? ESWW
¿Cómo se imprime con un
se
p
arador?

●
1 guía para el lado de la tapa para usar con el separador (4)
1. Monte el material en la impresora.
Para impresión a doble cara, consulte
¿Cómo se lleva a cabo la impresión a doble cara?.
Para impresión en lona de malla, consulte
Impresión en lona de malla (sin separador dedicado).
2. Levante los cabezales (consulte
Cambio de la altura del cabezal).
PRECAUCIÓN Asegúrese siempre de que los cabezales están levantados cuando use
las guías especiales. Si los cabezales están en la posición baja, el material puede tocarlos
y causar daños serios.
3. Inserte la guía especial para el lado del limpiador (1) debajo de la guía (2); consulte Uso de las guías
de material.
ESWW Uso de las guías especiales con un separador 183
¿Cómo se imprime con un
se
p
arador?

4. Deslice la guía para el lado de la tapa para alinear su parte saliente (1) con el borde del material (2)
pero dejando un pequeño espacio (A) para evitar torcer el material (2). Esta guía protege tanto el
separador como el material.
5. Aplique una ligera presión para abrir los brazos (3) del gancho de la guía y deslice la guía (2) en la
ranura (4) del rodillo tensor hasta enganchar los brazos en las orejetas (1).
184 Capítulo 5 ¿Cómo se imprime con un separador? ESWW
¿Cómo se imprime con un
se
p
arador?

6. Libere la presión de los brazos para que el gancho de la guía (2) quede bloqueado en la rueda tensora
(1).
7. Inserte la punta de la guía para el lado del limpiador (1) entre el gancho (3) y el rodillo tensor (2).
ESWW Uso de las guías especiales con un separador 185
¿Cómo se imprime con un
se
p
arador?

8. Deslice la guía para el lado de limpieza para alinear su parte saliente (1) con el borde del material (2)
pero dejando un pequeño espacio (A) para evitar torcer el material. Esta guía protege tanto el
separador como el material.
9. Verifique que la guía para el lado del limpiador (1) no flota en el material (2).
PRECAUCIÓN Si la placa (guía, limpiador) no se mantiene sujeta firmemente al material,
podría rozar con el carro que contiene los cabezales durante la impresión y dañar la
impresora.
186 Capítulo 5 ¿Cómo se imprime con un separador? ESWW
¿Cómo se imprime con un
se
p
arador?

10. Si la guía para el lado del limpiador (1) flota, use los imanes de sujeción (1) para sujetarla con firmeza.
Nota Use la cantidad mínima de imanes para sujetar la placa. Demasiados imanes
innecesarios pueden entorpecer la alimentación de material, causándole arrugas.
No coloque imanes fuera del área especificada porque podrían tocar el cabezal, dañando
la impresora.
No use las guías laterales si presentan cualquier tipo de deformación.
Limpie los laterales de las guías si se manchan de tinta.
Uso de la barra de separación
Siempre que imprima trabajos que requieran el uso de un separador, como la impresión a doble cara o la
impresión en materiales de malla, debe emplear una barra de separación para garantizar la máxima calidad
de impresión. Si nunca ha imprimido trabajos que requieran un separador, la unidad de soporte de la barra
de separación puede no estar instalada en la impresora con el fin de mejorar la accesibilidad general al
lateral de recogida. Si tal es el caso, primero tiene que instalar esta unidad.
La unidad de separación contiene las piezas siguientes:
●
2 brazos de soporte (1)
●
2 tapones para los brazos de soporte (2)
●
1 barra de separación (3)
ESWW Uso de la barra de separación 187
¿Cómo se imprime con un
se
p
arador?

●
2 soportes para la barra de separación (4)
Instalación de la unidad de soporte de la barra de separación
Este proceso describe la forma de instalar la unidad de soporte de la barra de separación.
1. Localice el kit de instalación de la unidad de soporte de la barra de separación suministrado con la
impresora.
2. Retire y guarde los tornillos de sujeción (1) y (3) del chasis de la impresora en el lateral de recogida
(extremo del limpiador). Tire de la cubierta del orificio (2).
188 Capítulo 5 ¿Cómo se imprime con un separador? ESWW
¿Cómo se imprime con un
se
p
arador?

3. Deslice con cuidado el brazo de soporte (1), hasta el final, en el orificio de montaje (2) correspondiente
del chasis. El soporte de sujeción con el orificio mayor debe encontrarse en la parte superior.
4. Fije el brazo de soporte (3) con los dos tornillos de sujeción (1) y (2) previamente retirados.
5. Repita los tres pasos anteriores para montar la barra de soporte en el chasis en el lateral de la tapa.
ESWW Uso de la barra de separación 189
¿Cómo se imprime con un
se
p
arador?

6. Deslice el soporte de la barra de separación (2) en la barra de soporte (1) del extremo del limpiador.
7. Fije el soporte de la barra de separación (4) con los dos tornillos (2) del kit de instalación y coloque
los tapones de caucho (3) en el extremo de la barra de soporte (1).
8. Repita los tres pasos anteriores para montar el soporte de la barra de soporte en el chasis en el lateral
de la tapa.
Instalación de la barra de separación
Para usar la barra de separación:
1. Asegúrese de que la unidad de montaje de la barra de separación ya se ha instalado en la impresora;
si no lo está, proceda a su instalación (consulte
Instalación de la unidad de soporte de la barra de
separación).
190 Capítulo 5 ¿Cómo se imprime con un separador? ESWW
¿Cómo se imprime con un
se
p
arador?

2. Coloque la barra de separación (2) en sus soportes (1).
3. Cuando imprima con un separador, asegúrese de que el material (3) pasa por encima de la barra de
separación (1) y el separador (2) pasa por debajo.
ESWW Uso de la barra de separación 191
¿Cómo se imprime con un
se
p
arador?

192 Capítulo 5 ¿Cómo se imprime con un separador? ESWW
¿Cómo se imprime con un
se
p
arador?

6 ¿Cómo se mantiene la impresora?
En esta sección se describen los procedimientos de inspección y mantenimiento regulares que deben
realizar los usuarios.
●
Guía de mantenimiento regular
●
Mantenimiento diario de los cabezales
●
Preparación para un apagado prolongado (de dos a cuatro semanas)
●
Encendido de la impresora después de un largo período de tiempo desconectada (menos de dos
semanas)
●
Carga del sistema de tinta
●
Limpieza del exterior de la impresora
●
Limpieza de la cubierta trasera y el alimentador de material
●
Limpieza de la platina
●
Limpieza del carro
●
Sustitución de la botella de residuos de tinta
●
Recuperación normal de cabezales
●
Impresión de calidad de imagen
Guía de mantenimiento regular
Además de las tareas de mantenimiento automático que se realizan cuando la impresora está apagada,
ésta también requiere una inspección y mantenimiento regulares. En la siguiente tabla se muestran todos
los procedimientos de inspección y mantenimiento regulares. Para obtener detalles de cada procedimiento,
consulte la página indicada.
ADVERTENCIA No deje nunca la impresora apagada durante más de cuatro semanas. Si la
impresora permanece apagada más de cuatro semanas, pueden producirse daños irreversibles
que no podrían repararse. En los demás casos, asegúrese de cumplir las directrices de
mantenimiento apropiadas.
ESWW Guía de mantenimiento regular 193
¿Cómo se mantiene la
im
p
resora?

PRECAUCIÓN La impresora dispone de un reloj interno que permite limpiar los cabezales de
impresión automáticamente mediante el purgado de cierta cantidad de tinta en el cabezal, lo que
mantiene los cabezales en buenas condiciones. Esto se realiza después de las primeras 20 horas
sin impresión y cada tres días. Si la impresora está apagada durante un largo período de tiempo,
este proceso no se lleva a cabo. Si la tinta no fluye a través de los cabezales con cierta frecuencia,
se secará en el interior de los inyectores hasta un punto en que el cabezal no funcionará
correctamente y será imposible de recuperar. Si la impresora debe permanecer apagada durante
un largo período de tiempo, el cliente puede utilizar el kit de limpieza del sistema de tinta HP 790
o el kit de almacenamiento del sistema de tinta HP 790 (opcionales) para recuperar o proteger
los cabezales.
El mantenimiento y la limpieza automáticos SÓLO se realizarán si se apaga la impresora y se
vuelve a encender. Si la apaga en el panel frontal o con el interruptor de la parte posterior de la
impresora, este mantenimiento NO se llevará a cabo.
Categoría Inspección/Mantenimiento
1 Inspección y mantenimiento diario Limpieza de la esponja y la cuchilla del
limpiador
Limpieza de la unidad de tapa
Impresión de calidad de imagen
2 Inspección y mantenimiento mensual Recuperación normal de cabezales
3 Dejar la impresora desconectada
durante un largo período de tiempo (más
de dos semanas pero menos de cuatro)
Almacenamiento del sistema de tinta
4 Encendido de la impresora después de
un largo período de tiempo
desconectada (más de dos semanas
pero menos de cuatro)
Limpiar el sistema de tinta
Carga del sistema de tinta después de la
limpieza del sistema de tinta
5 Encendido de la impresora después de
un largo período de tiempo
desconectada (menos de dos semanas)
Limpiar el sistema de tinta
Carga del sistema de tinta después de la
limpieza del sistema de tinta
6 Dejar la impresora desconectada o
encenderla después de estar apagada
durante más de cuatro semanas
Póngase en contacto con los servicios de
Asistencia técnica de HP.
Mantenimiento diario de los cabezales
ADVERTENCIA Si no se realizan los procedimientos de mantenimiento diario se pueden
producir daños en los cabezales de la impresora y se anulará la garantía.
194 Capítulo 6 ¿Cómo se mantiene la impresora? ESWW
¿Cómo se mantiene la
im
p
resora?

PRECAUCIÓN Si, por alguna razón, necesita dejar la impresora sin supervisión, asegúrese de
que la impresora está encendida, que los cartuchos de tinta están llenos y que la botella de
residuos de tinta está vacía para que el mantenimiento automático (que se efectúa después
de las primeras 20 horas sin impresión y cada tres días) pueda realizarse correctamente durante
el tiempo que no se encuentre presente. Si fuera necesario, instale cartuchos de tinta nuevos.
Los cartuchos de tinta que reemplace pueden volver a utilizarse si aún tienen tinta.
Use el mantenimiento diario de los cabezales para asegurar una calidad de impresión óptima y alargar la
vida de los cabezales. La tinta de la impresora HP Designjet 10000s se seca muy rápidamente, por lo que
los procedimientos de mantenimiento aseguran que la tinta no se secará en la unidad de tapa, en las
cuchillas del limpiador, en los tubos de tinta y en los cabezales de impresión.
●
Limpieza de la cuchilla del limpiador
●
Limpieza de la esponja del limpiador
●
Limpieza de la tapa
Nota Realice la limpieza anterior diariamente antes de la impresión.
Utilice siempre el líquido de limpieza especificado y los bastoncillos de limpieza de HP.
Limpieza de la esponja y la cuchilla del limpiador
PRECAUCIÓN Asegúrese de que el líquido de limpieza del limpiador no salpica otras partes
de la impresora. Si el líquido de limpieza del limpiador impregna la cinta o cualquiera de los
sensores cercanos, se pueden producir daños graves en la impresora.
Utilice siempre guantes de seguridad con el kit de limpieza del limpiador HP 790 cuando emplee
líquido de limpieza del limpiador HP 790.
Cuando aparece el mensaje PRINTER READY (IMPRESORA PREPARADA) en el panel frontal, pulse la
tecla Online para desconectar la impresora.
1. Pulse la tecla Online.
2. Pulse la tecla Shift para mostrar el menú PH. MAIN (MANTENIMIENTO CAB.).
3. Pulse la tecla para entrar en el menú PH. MAIN (MANTENIMIENTO CAB.) y pase a la opción
WIPER CLEANING (LIMPIEZA LIMPIADOR) con la tecla
.
ESWW Mantenimiento diario de los cabezales 195
¿Cómo se mantiene la
im
p
resora?

4. Pulse OK para seleccionar WIPER CLEANING (LIMPIEZA LIMPIADOR).
5. Pulse OK para confirmar.
La cuchilla del limpiador se desplaza a la posición de limpieza.
El panel frontal muestra el siguiente mensaje:
6. Abra la cubierta trasera (1).
7. Abra la cubierta del limpiador (1).
196 Capítulo 6 ¿Cómo se mantiene la impresora? ESWW
¿Cómo se mantiene la
im
p
resora?

8. Humedezca un bastoncillo de limpieza HP nuevo (2) en el líquido de limpieza del limpiador (1).
PRECAUCIÓN Asegúrese de utilizar el líquido de limpieza del limpiador y no el líquido
de protección para limpiar las cuchillas del limpiador. El líquido de protección no es lo
suficientemente fuerte como para limpiar las cuchillas del limpiador adecuadamente y
puede provocar daños en los cabezales.
ADVERTENCIA Evite el contacto de la tinta con la piel, los ojos o la ropa.
Lave la piel inmediatamente con agua y jabón.
Quítese la ropa impregnada de tinta para evitar el contacto con la piel.
Si la tinta salpica los ojos, utilice una unidad de lavado de ojos aprobada y, si es necesario,
consulte con un médico.
Si no dispone de una unidad de lavado de ojos aprobada, enjuáguese los ojos con agua
fría y, si es necesario, consulte con un médico.
ESWW Mantenimiento diario de los cabezales 197
¿Cómo se mantiene la
im
p
resora?

9. Utilice un bastoncillo de limpieza HP (2) para limpiar las partes delantera y trasera de las cuchillas
del limpiador (1).
PRECAUCIÓN Asegúrese de que el líquido de limpieza del limpiador no salpica otras
partes de la impresora. Si el líquido de limpieza del limpiador impregna la cinta o cualquiera
de los sensores cercanos, se pueden producir daños graves en la impresora.
Nota Compruebe que no haya salpicaduras de tinta en las cuchillas del limpiador.
Compruebe también que las cuchillas del limpiador no están dañadas. Limpie las cuchillas
por ambos lados con un bastoncillo de limpieza HP humedecido con el líquido de limpieza
del limpiador HP.
198 Capítulo 6 ¿Cómo se mantiene la impresora? ESWW
¿Cómo se mantiene la
im
p
resora?

10. Aplique una dosis completa del cuentagotas del líquido de limpieza del limpiador (1) a la esponja (2).
PRECAUCIÓN Asegúrese de que el líquido de limpieza del limpiador no salpica otras
partes de la impresora. Si el líquido de limpieza del limpiador impregna la cinta o cualquiera
de los sensores cercanos, se pueden producir daños graves en la impresora.
ESWW Mantenimiento diario de los cabezales 199
¿Cómo se mantiene la
im
p
resora?

11. Asegúrese de humedecer los dos extremos laterales de la esponja (1) que se encuentran bajo la cinta
(2).
Limpieza de la unidad de tapa
Este procedimiento de limpieza eliminará la tinta seca y las partículas de la unidad de protección.
PRECAUCIÓN Asegúrese de que el líquido de limpieza de la tapa no salpica otras partes de
la impresora. Si el líquido de limpieza del limpiador impregna la cinta o cualquiera de los sensores
cercanos, se pueden producir daños graves en la impresora.
Utilice siempre guantes de seguridad con el kit de limpieza de la unidad de protección HP 790
cuando emplee líquido de limpieza de la unidad de protección HP 790.
1. Pulse la tecla Online.
2. Pulse la tecla Shift para mostrar el menú PH. MAIN (MANTENIMIENTO CAB.).
3. Pulse la tecla para seleccionar el menú PH. MAIN (MANTENIMIENTO CAB.).
4. Pase a la opción CAP CLEANING (LIMPIEZA UNID. PROTEC.) con la tecla
y pulse OK para
seleccionarla.
5. Vuelva a pulsar OK para confirmar la selección.
El carro se desplazará automáticamente al lateral de limpieza de la impresora y permitirá un fácil
acceso a la unidad de protección. El panel frontal muestra CARRIAGE MOVING — PLEASE WAIT
(CARRO EN MOVIMIENTO — ESPERE).
200 Capítulo 6 ¿Cómo se mantiene la impresora? ESWW
¿Cómo se mantiene la
im
p
resora?

PRECAUCIÓN Cuando el carro sale de la unidad de protección, se debe ejecutar el
procedimiento de limpieza lo más rápidamente posible (no más de cinco minutos) para no
ocasionar daños irreversibles en los cabezales. La impresora emitirá una advertencia
acústica mientras el carro está fuera de la unidad de protección.
6. Abra la cubierta trasera (1).
7. Abra la cubierta de protección (1).
ESWW Mantenimiento diario de los cabezales 201
¿Cómo se mantiene la
im
p
resora?

8. Humedezca un bastoncillo de limpieza HP nuevo (2) en el líquido de limpieza de la unidad de
protección HP 790 (1).
PRECAUCIÓN Asegúrese de utilizar el líquido de limpieza de la unidad de protección HP
790 y no el líquido de limpieza del limpiador para limpiar la unidad de protección; de lo
contrario, podrían dañarse los cabezales.
9. Limpie los extremos superiores externos y las superficies superiores de todas las (6) tapas (2). Utilice
un lado del bastoncillo (1) para cada color y cámbielo para el siguiente color.
10. Cierre la cubierta de protección y la cubierta trasera. El carro del cabezal regresará automáticamente
a la posición de la unidad de protección (posición inicial).
Preparación para un apagado prolongado (de dos a cuatro
semanas)
Se recomienda que siempre deje la impresora encendida para que funcione el procedimiento automático
de limpieza de los cabezales para que sigan siendo operativos. No obstante, si tiene que apagarla entre
202 Capítulo 6 ¿Cómo se mantiene la impresora? ESWW
¿Cómo se mantiene la
im
p
resora?

dos y cuatro semanas por alguna causa externa (como vacaciones o mantenimiento de la ubicación), el
siguiente procedimiento especial le permitirá hacerlo. Cuando vuelva a usar la impresora, primero tendrá
que realizar el procedimiento descrito en
Carga del sistema de tinta.
ADVERTENCIA No deje nunca la impresora apagada durante más de cuatro semanas. Si la
impresora permanece apagada más de cuatro semanas, pueden producirse daños irreversibles
que no podrían repararse. En los demás casos, asegúrese de cumplir las directrices de
mantenimiento apropiadas.
Tenga a mano una botella vacía de residuos de tinta y el kit de almacenamiento del sistema de tinta HP
790 (número de referencia CB297A). El kit incluye:
●
Seis cartuchos de depuración del sistema de tinta
●
Seis cartuchos de líquido para el almacenamiento del sistema de tinta
Almacenamiento del sistema de tinta
Este procedimiento permite vaciar el sistema de tinta y rellenarlo con líquido de almacenamiento que
conserva el sistema de tinta cuando la impresora no se utiliza durante un determinado período de tiempo
(entre dos y cuatro semanas).
PRECAUCIÓN No abra ni cierre las cubiertas traseras ni cambie la posición de las palancas
mientras se realiza el proceso de almacenamiento del sistema de tinta o deberá comenzar de
nuevo la operación desde el principio. De ser así, desperdiciaría el líquido de almacenamiento.
Si tiene que iniciar de nuevo el proceso de almacenamiento del sistema de tinta, necesitará
nuevos cartuchos de líquido de almacenamiento (es decir, un nuevo kit de almacenamiento del
sistema de tinta HP 790).
1. Pulse la tecla ONLINE.
2. Pulse la tecla SHIFT para mostrar el menú PH. MAIN (MANTENIMIENTO CAB.).
3. Pulse la tecla para seleccionar el menú PH. MAIN (MANTENIMIENTO CAB.) y pulse OK.
4. Pulse las teclas
o para seleccionar la opción STORE INK SYS (ALMACENAR SISTEMA DE
TINTA) y pulse OK.
5. Cuando en el panel frontal aparezca el mensaje de advertencia de botella de residuos de tinta,
compruebe que la botella de residuos de tinta está instalada y que está vacía.
PRECAUCIÓN Este proceso generará aproximadamente 3 litros de líquido de residuos,
por lo que la botella de residuos de tinta debe estar vacía.
6. Pulse la tecla OK una vez que haya comprobado la botella de residuos de tinta.
7. Abra la puerta de cartuchos de tinta izquierda y extraiga los 3 cartuchos de tinta.
8. Instale un cartucho de depuración del sistema de tinta en cada ranura y cierre la puerta de cartuchos
de tinta izquierda.
ESWW Preparación para un apagado prolongado (de dos a cuatro semanas) 203
¿Cómo se mantiene la
im
p
resora?

Nota Si la impresora detecta que un cartucho de depuración del sistema de tinta se ha
instalado incorrectamente o que se ha instalado un cartucho no válido, aparecerá un
mensaje de advertencia en el panel frontal. Deberá comprobar que se ha instalado
correctamente un cartucho de depuración del sistema de tinta válido antes de continuar.
9. Abra la puerta de cartuchos de tinta derecha y extraiga los 3 cartuchos de tinta.
10. Instale un cartucho de depuración del sistema de tinta en cada ranura y cierre la puerta de cartuchos
de tinta derecha.
Nota Si la impresora detecta que un cartucho de depuración del sistema de tinta se ha
instalado incorrectamente o que se ha instalado un cartucho no válido, aparecerá un
mensaje de advertencia en el panel frontal. Deberá comprobar que se ha instalado
correctamente un cartucho de depuración del sistema de tinta válido antes de continuar.
11. El proceso de extracción de tinta se iniciará, y deberá comprobar de nuevo que la botella de residuos
de tinta está instalada y vacía. Pulse la tecla OK una vez que haya comprobado la botella de residuos
de tinta.
12. Cuando lo solicite el panel frontal, abra la puerta de cartuchos de tinta izquierda y extraiga todos los
(3) cartuchos de depuración del sistema de tinta.
13. Instale un nuevo cartucho de líquido de almacenamiento en cada ranura y cierre la puerta de
cartuchos de tinta izquierda.
Nota Si la impresora detecta que un cartucho de líquido de almacenamiento se ha
instalado incorrectamente, que alguno de los cartuchos de líquido de almacenamiento
contiene menos de 500 cc de líquido o que se ha instalado un cartucho de líquido de
almacenamiento no válido, aparecerá un mensaje de advertencia en el panel frontal.
Deberá comprobar que se ha instalado correctamente un cartucho de líquido de
almacenamiento válido antes de continuar.
14. Cuando lo solicite el panel frontal, abra la puerta de cartuchos de tinta derecha y extraiga todos los
(3) cartuchos de depuración del sistema de tinta.
15. Instale un nuevo cartucho de líquido de almacenamiento en cada ranura y cierre la puerta de
cartuchos de tinta derecha.
Nota Si la impresora detecta que un cartucho de líquido de almacenamiento se ha
instalado incorrectamente, que alguno de los cartuchos de líquido de almacenamiento
contiene menos de 500 cc de líquido o que se ha instalado un cartucho de líquido de
almacenamiento no válido, aparecerá un mensaje de advertencia en el panel frontal.
Deberá comprobar que se ha instalado correctamente un cartucho de líquido de
almacenamiento válido antes de continuar.
16. Cuando en el panel frontal aparezca el mensaje de advertencia de botella de residuos de tinta,
compruebe que la botella de residuos de tinta está instalada y que está vacía.
PRECAUCIÓN Este proceso generará aproximadamente 3 litros de líquido de residuos,
por lo que la botella de residuos de tinta debe estar vacía.
204 Capítulo 6 ¿Cómo se mantiene la impresora? ESWW
¿Cómo se mantiene la
im
p
resora?

17. Pulse la tecla OK una vez que haya comprobado la botella de residuos de tinta.
18. Cuando lo solicite el panel frontal, abra la puerta de cartuchos de tinta izquierda y extraiga todos los
(3) cartuchos de líquido de depuración.
19. Instale un cartucho de depuración del sistema de tinta en cada ranura y cierre la puerta de cartuchos
de tinta izquierda.
Nota Si la impresora detecta que un cartucho de depuración del sistema de tinta se ha
instalado incorrectamente o que se ha instalado un cartucho no válido, aparecerá un
mensaje de advertencia en el panel frontal. Deberá comprobar que se ha instalado
correctamente un cartucho de depuración del sistema de tinta válido antes de continuar.
20. Abra la puerta de cartuchos de tinta derecha y extraiga TODOS los (3) cartuchos de líquido de
depuración.
21. Instale un cartucho de depuración del sistema de tinta en cada ranura y cierre la puerta de cartuchos
de tinta derecha.
Nota Si la impresora detecta que un cartucho de depuración del sistema de tinta se ha
instalado incorrectamente o que se ha instalado un cartucho no válido, aparecerá un
mensaje de advertencia en el panel frontal. Deberá comprobar que se ha instalado
correctamente un cartucho de depuración del sistema de tinta válido antes de continuar.
22. El proceso de extracción de tinta se iniciará, y deberá comprobar de nuevo que la botella de residuos
de tinta está instalada y no está llena. Pulse la tecla OK una vez que haya comprobado la botella de
residuos de tinta.
23. Cuando lo solicite el panel frontal, abra la puerta de cartuchos de tinta izquierda y extraiga todos los
(3) cartuchos de depuración del sistema de tinta.
24. Instale un cartucho de líquido de almacenamiento usado en cada ranura y cierre la puerta de
cartuchos de tinta izquierda.
Nota Si la impresora detecta que un cartucho de líquido de depuración se ha instalado
incorrectamente, que alguno de los cartuchos de líquido de depuración contiene menos de
350 cc o que se ha instalado un cartucho de líquido de depuración no válido, aparecerá un
mensaje de advertencia en el panel frontal.
Deberá comprobar que se ha instalado correctamente un cartucho de líquido de depuración
válido antes de continuar.
25. Cuando lo solicite el panel frontal, abra la puerta de cartuchos de tinta derecha y extraiga todos los
(3) cartuchos de depuración del sistema de tinta.
26. Instale un cartucho de líquido de depuración usado en cada ranura y cierre la puerta de cartuchos
de tinta derecha.
ESWW Preparación para un apagado prolongado (de dos a cuatro semanas) 205
¿Cómo se mantiene la
im
p
resora?

Nota Si la impresora detecta que un cartucho de líquido de almacenamiento se ha
instalado incorrectamente, que alguno de los cartuchos de líquido de almacenamiento
contiene menos de 350 cc de líquido o que se ha instalado un cartucho de líquido de
almacenamiento no válido, aparecerá un mensaje de advertencia en el panel frontal.
Deberá comprobar que se ha instalado correctamente un cartucho de líquido de
almacenamiento válido antes de continuar.
27. El proceso de carga de tinta se iniciará, y deberá comprobar de nuevo que la botella de residuos de
tinta está instalada y no está llena. Pulse la tecla OK una vez que haya comprobado la botella de
residuos de tinta.
28. Una vez finalizado el proceso de almacenamiento del sistema de tinta, el panel frontal vuelve a
mostrar el menú STORE INK SYS (ALMACENAR SISTEMA DE TINTA).
29. Ahora puede apagar la impresora.
Cuando vuelva a usar la impresora, primero tendrá que realizar los procedimientos descritos en
Limpiar
el sistema de tinta y Carga del sistema de tinta.
Encendido de la impresora después de un largo período de
tiempo desconectada (menos de dos semanas)
PRECAUCIÓN Si, por alguna razón, necesita dejar la impresora sin supervisión, compruebe
que la impresora está encendida, que los cartuchos de tinta están llenos y que la botella
de residuos de tinta está vacía para que el mantenimiento automático (que se efectúa después
de las primeras 20 horas sin impresión y cada tres días) pueda realizarse correctamente durante
el tiempo que no se encuentre presente. Si fuera necesario, instale cartuchos de tinta nuevos.
Los cartuchos de tinta que reemplace pueden volver a utilizarse si aún tienen tinta. Si tiene que
dejar la impresora sin supervisión durante un largo periodo (hasta cuatro semanas), debe
emplear el proceso descrito en
Preparación para un apagado prolongado (de dos a cuatro
semanas).
Para limpiar el sistema de tinta necesitará el kit de limpieza del sistema de tinta HP 790 (número de
referencia CB296A). El kit incluye:
●
Seis cartuchos de depuración del sistema de tinta
●
Seis cartuchos de líquido para la limpieza del sistema de tinta
Limpiar el sistema de tinta
Esta opción permite limpiar la tinta seca del sistema de tinta con el líquido de limpieza cuando se enciende
la impresora después de menos de dos semanas de inactividad.
PRECAUCIÓN No abra ni cierre las cubiertas traseras ni cambie la posición de las palancas
mientras se realiza el proceso de limpieza de mantenimiento o deberá iniciar de nuevo la
operación desde el principio. De ser así, desperdiciaría el líquido de limpieza. Si tiene que iniciar
de nuevo el proceso de limpieza de mantenimiento, necesitará nuevos cartuchos de líquido de
limpieza (es decir, un nuevo kit de limpieza del sistema de tinta HP 790).
1. Pulse la tecla Online.
206 Capítulo 6 ¿Cómo se mantiene la impresora? ESWW
¿Cómo se mantiene la
im
p
resora?

2. Pulse la tecla Shift para mostrar el menú PH. MAIN (MANTENIMIENTO CAB.).
3. Pulse la tecla para seleccionar el menú PH. MAIN (MANTENIMIENTO CAB.) y pulse OK.
4. Pulse las teclas
o para seleccionar la opción CLEAN INK SYS (LIMPIAR SISTEMA DE TINTA)
y pulse OK.
5. Cuando en el panel frontal aparezca el mensaje de advertencia de botella de residuos de tinta,
compruebe que la botella de residuos de tinta está instalada y que está vacía.
6. Pulse la tecla OK una vez que haya comprobado la botella de residuos de tinta.
7. Abra la puerta de cartuchos de tinta izquierda y extraiga los 3 cartuchos de tinta.
8. Instale un cartucho de depuración del sistema de tinta en cada ranura y cierre la puerta de cartuchos
de tinta izquierda.
Nota Si la impresora detecta que un cartucho de depuración del sistema de tinta se ha
instalado incorrectamente o que se ha instalado un cartucho no válido, aparecerá un
mensaje de advertencia en el panel frontal. Deberá comprobar que se ha instalado
correctamente un cartucho de depuración del sistema de tinta válido antes de continuar.
9. Abra la puerta de cartuchos de tinta derecha y extraiga los 3 cartuchos de tinta.
10. Instale un cartucho de depuración del sistema de tinta en cada ranura y cierre la puerta de cartuchos
de tinta derecha.
Nota Si la impresora detecta que un cartucho de depuración del sistema de tinta se ha
instalado incorrectamente o que se ha instalado un cartucho no válido, aparecerá un
mensaje de advertencia en el panel frontal. Deberá comprobar que se ha instalado
correctamente un cartucho de depuración del sistema de tinta válido antes de continuar.
11. El proceso de extracción de tinta se iniciará, y deberá comprobar de nuevo que la botella de residuos
de tinta está instalada y no está llena. Pulse la tecla OK una vez que haya comprobado la botella de
residuos de tinta.
12. Cuando lo solicite el panel frontal, abra la puerta de cartuchos de tinta izquierda y extraiga todos los
(3) cartuchos de depuración del sistema de tinta.
13. Instale un nuevo cartucho de líquido de limpieza en cada ranura y cierre la puerta de cartuchos de
tinta izquierda.
Nota Si la impresora detecta que un cartucho de líquido de limpieza se ha instalado
incorrectamente, que alguno de los cartuchos de líquido de limpieza contiene menos de
500 cc o que se ha instalado un cartucho de líquido de limpieza no válido, aparecerá un
mensaje de advertencia en el panel frontal.
Deberá comprobar que se ha instalado correctamente un cartucho de líquido de limpieza
válido antes de continuar.
ESWW Encendido de la impresora después de un largo período de tiempo desconectada
(menos de dos semanas)
207
¿Cómo se mantiene la
im
p
resora?

14. Cuando lo solicite el panel frontal, abra la puerta de cartuchos de tinta derecha y extraiga todos los
(3) cartuchos de depuración del sistema de tinta.
15. Instale un cartucho de líquido de limpieza nuevo en cada ranura y cierre la puerta de cartuchos de
tinta derecha.
Nota Si la impresora detecta que un cartucho de líquido de limpieza se ha instalado
incorrectamente, que alguno de los cartuchos de líquido de limpieza contiene menos de
500 cc o que se ha instalado un cartucho de líquido de limpieza no válido, aparecerá un
mensaje de advertencia en el panel frontal.
Deberá comprobar que se ha instalado correctamente un cartucho de líquido de limpieza
válido antes de continuar.
16. El proceso de carga de tinta se iniciará, y deberá comprobar de nuevo que la botella de residuos de
tinta está instalada y no está llena. Pulse la tecla OK una vez que haya comprobado la botella de
residuos de tinta.
17. Cuando lo solicite el panel frontal, abra la puerta de cartuchos de tinta izquierda y extraiga todos los
(3) cartuchos de líquido de limpieza.
18. Instale un cartucho de depuración del sistema de tinta en cada ranura y cierre la puerta de cartuchos
de tinta izquierda.
Nota Si la impresora detecta que un cartucho de depuración del sistema de tinta se ha
instalado incorrectamente o que se ha instalado un cartucho no válido, aparecerá un
mensaje de advertencia en el panel frontal. Deberá comprobar que se ha instalado
correctamente un cartucho de depuración del sistema de tinta válido antes de continuar.
19. Abra la puerta de cartuchos de tinta derecha y extraiga todos los (3) cartuchos de líquido de limpieza.
20. Instale un cartucho de depuración del sistema de tinta en cada ranura y cierre la puerta de cartuchos
de tinta derecha.
Nota Si la impresora detecta que un cartucho de depuración del sistema de tinta se ha
instalado incorrectamente o que se ha instalado un cartucho no válido, aparecerá un
mensaje de advertencia en el panel frontal. Deberá comprobar que se ha instalado
correctamente un cartucho de depuración del sistema de tinta válido antes de continuar.
21. El proceso de extracción de tinta se iniciará, y deberá comprobar de nuevo que la botella de residuos
de tinta está instalada y no está llena. Pulse la tecla OK una vez que haya comprobado la botella de
residuos de tinta.
22. Cuando lo solicite el panel frontal, abra la puerta de cartuchos de tinta izquierda y extraiga todos los
(3) cartuchos de depuración del sistema de tinta.
23. Instale un cartucho de líquido de limpieza usado en cada ranura y cierre la puerta de cartuchos de
tinta izquierda.
208 Capítulo 6 ¿Cómo se mantiene la impresora? ESWW
¿Cómo se mantiene la
im
p
resora?

Nota Si la impresora detecta que un cartucho de líquido de limpieza se ha instalado
incorrectamente, que alguno de los cartuchos de líquido de limpieza contiene menos de
350 cc o que se ha instalado un cartucho de líquido de limpieza no válido, aparecerá un
mensaje de advertencia en el panel frontal.
Deberá comprobar que se ha instalado correctamente un cartucho de líquido de limpieza
válido antes de continuar.
24. Cuando lo solicite el panel frontal, abra la puerta de cartuchos de tinta derecha y extraiga todos los
(3) cartuchos de depuración del sistema de tinta.
25. Instale un cartucho de líquido de limpieza usado en cada ranura y cierre la puerta de cartuchos de
tinta derecha.
Nota Si la impresora detecta que un cartucho de líquido de limpieza se ha instalado
incorrectamente, que alguno de los cartuchos de líquido de limpieza contiene menos de
350 cc o que se ha instalado un cartucho de líquido de limpieza no válido, aparecerá un
mensaje de advertencia en el panel frontal.
Deberá comprobar que se ha instalado correctamente un cartucho de líquido de limpieza
válido antes de continuar.
26. El proceso de carga de tinta se iniciará, y deberá comprobar de nuevo que la botella de residuos de
tinta está instalada y no está llena. Pulse la tecla OK una vez que haya comprobado la botella de
residuos de tinta.
27. Cuando lo solicite el panel frontal, abra la puerta de cartuchos de tinta izquierda y extraiga todos los
(3) cartuchos de líquido de limpieza.
28. Instale un cartucho de depuración del sistema de tinta en cada ranura y cierre la puerta de cartuchos
de tinta izquierda.
Nota Si la impresora detecta que un cartucho de depuración del sistema de tinta se ha
instalado incorrectamente o que se ha instalado un cartucho no válido, aparecerá un
mensaje de advertencia en el panel frontal. Deberá comprobar que se ha instalado
correctamente un cartucho de depuración del sistema de tinta válido antes de continuar.
29. Abra la puerta de cartuchos de tinta derecha y extraiga todos los (3) cartuchos de líquido de limpieza.
30. Instale un cartucho de depuración del sistema de tinta en cada ranura y cierre la puerta de cartuchos
de tinta derecha.
Nota Si la impresora detecta que un cartucho de depuración del sistema de tinta se ha
instalado incorrectamente o que se ha instalado un cartucho no válido, aparecerá un
mensaje de advertencia en el panel frontal. Deberá comprobar que se ha instalado
correctamente un cartucho de depuración del sistema de tinta válido antes de continuar.
31. El proceso de extracción de tinta se iniciará, y deberá comprobar de nuevo que la botella de residuos
de tinta está instalada y no está llena. Pulse la tecla OK una vez que haya comprobado la botella de
residuos de tinta.
32. Cuando lo solicite el panel frontal, abra la puerta de cartuchos de tinta izquierda y extraiga todos los
(3) cartuchos de depuración del sistema de tinta.
ESWW Encendido de la impresora después de un largo período de tiempo desconectada
(menos de dos semanas)
209
¿Cómo se mantiene la
im
p
resora?

33. Instale un cartucho de líquido de limpieza usado en cada ranura y cierre la puerta de cartuchos de
tinta izquierda.
Nota Si la impresora detecta que un cartucho de líquido de limpieza se ha instalado
incorrectamente, que alguno de los cartuchos de líquido de limpieza contiene menos de
350 cc o que se ha instalado un cartucho de líquido de limpieza no válido, aparecerá un
mensaje de advertencia en el panel frontal.
Deberá comprobar que se ha instalado correctamente un cartucho de líquido de limpieza
válido antes de continuar.
34. Cuando lo solicite el panel frontal, abra la puerta de cartuchos de tinta derecha y extraiga todos los
(3) cartuchos de depuración del sistema de tinta.
35. Instale un cartucho de líquido de limpieza usado en cada ranura y cierre la puerta de cartuchos de
tinta derecha.
Nota Si la impresora detecta que un cartucho de líquido de limpieza se ha instalado
incorrectamente, que alguno de los cartuchos de líquido de limpieza contiene menos de
350 cc o que se ha instalado un cartucho de líquido de limpieza no válido, aparecerá un
mensaje de advertencia en el panel frontal.
Deberá comprobar que se ha instalado correctamente un cartucho de líquido de limpieza
válido antes de continuar.
36. El proceso de extracción de tinta se iniciará, y deberá comprobar de nuevo que la botella de residuos
de tinta está instalada y no está llena. Pulse la tecla OK una vez que haya comprobado la botella de
residuos de tinta.
Una vez finalizado el proceso de limpieza del sistema de tinta, el panel frontal vuelve a mostrar el
menú PH. MAIN (MANTENIMIENTO CAB.).
Cuando vuelva a usar la impresora, primero tendrá que realizar el procedimiento descrito en
Carga del
sistema de tinta.
Carga del sistema de tinta
Cuando la impresora se ha dejado inactiva durante un largo período y debe limpiar el sistema de tinta,
necesitará cargar la tinta en el sistema. Necesitará cartuchos de tinta con más de 350 cc de tinta disponible.
Si alguno de los cartuchos contiene menos de 350 cc de tinta o si se ha instalado un cartucho de depuración
del sistema de tinta, aparecerá un mensaje de advertencia en el panel frontal. Instale un cartucho válido
con más de 350 cc de tinta en la ranura apropiada para continuar.
Para cargar el sistema de tinta:
1. Pulse la tecla ONLINE (EN LÍNEA).
2. Pulse la tecla SHIFT para mostrar el menú PH. MAIN (MANTENIMIENTO CAB.).
3. Pulse la tecla para seleccionar el menú PH. MAIN (MANTENIMIENTO CAB.).
210 Capítulo 6 ¿Cómo se mantiene la impresora? ESWW
¿Cómo se mantiene la
im
p
resora?

4. Seleccione la opción CHARGE INK SYS (CARGAR SIST. TINTA) y pulse OK.
5. Cuando en el panel frontal aparezca el mensaje de advertencia de botella de residuos de tinta,
compruebe que la botella de residuos de tinta está instalada y no está llena. Compruebe la botella
de residuos de tinta y pulse la tecla OK.
6. Se inicia el proceso de carga. Asegúrese de que la botella de residuos de tinta está instalada y no
está llena. Compruebe la botella de residuos de tinta y pulse la tecla OK.
Cuando finaliza el proceso de carga de tinta, en el panel frontal aparece la opción Ink Charge (Carga
de tinta).
Limpieza del exterior de la impresora
PRECAUCIÓN Limpie la impresora con un paño suave. Se puede utilizar un paño humedecido
con un detergente neutro. No permita la entrada de líquidos en la impresora. De lo contrario se
corre el riesgo de descargas eléctricas, fuego y fallos de funcionamiento. No limpie la impresora
con benceno o disolventes. Eso puede dañar a la pintura.
Limpie el exterior de la impresora y todas las partes de la misma que suela tocar como parte del manejo
normal (p. ej., puertas de los cartuchos de tinta), cuando lo considere oportuno, con una esponja húmeda
o un paño suave y un producto de limpieza doméstico suave, como jabón líquido no abrasivo.
Limpieza de la cubierta trasera y el alimentador de material
Nota No intente eliminar el polvo del material soplando. Eso puede afectar a la calidad de la
impresión.
PRECAUCIÓN Limpie la impresora con un paño suave. Se puede utilizar un paño humedecido
con un detergente neutro. No permita la entrada de líquidos en la impresora. De lo contrario se
corre el riesgo de descargas eléctricas, fuego y fallos de funcionamiento. No limpie la impresora
con benceno o disolventes. Eso puede dañar a la pintura.
1. Descargue todo el material de la impresora.
2. Abra la cubierta trasera.
3. Limpie la cubierta trasera con un paño húmedo.
4. Elimine todos los restos de tinta en el alimentador de material con un paño húmedo.
5. Elimine el polvo con una aspiradora.
ESWW Limpieza del exterior de la impresora 211
¿Cómo se mantiene la
im
p
resora?

1. Cubierta trasera
2. Alimentación de material
Limpieza de la platina
Limpie la platina de la impresora regularmente, cada varios meses o cuando sea necesario. Cuando la
platina tenga restos de pegamento o marcas de tinta, límpiela según los siguientes procedimientos:
Nota Si imprime en un material ancho después de utilizar un material más estrecho durante
algún tiempo, puede que el lado izquierdo de la platina se ensucie y deje marcas en el dorso del
material si no se limpia.
Para limpiar la platina:
1. Descargue todo el material de la impresora.
2. Abra la cubierta trasera.
212 Capítulo 6 ¿Cómo se mantiene la impresora? ESWW
¿Cómo se mantiene la
im
p
resora?

3. Elimine los restos de tinta con un paño suave.
1. Paño suave
2. Tinta
3. Platina
4. Utilice un paño suave ligeramente humedecido con líquido de limpieza para limpiar los restos de tinta
sueltos en la platina.
PRECAUCIÓN No utilice productos de limpieza comerciales o abrasivos. No humedezca
la platina directamente, ya que se acumulará demasiada humedad.
ESWW Limpieza de la platina 213
¿Cómo se mantiene la
im
p
resora?

5. Si hay restos de tinta en los orificios de aspiración (2) de la platina, límpielos con bastoncillos de
algodón de 3 mm (1) de uso doméstico y, a continuación, elimine los restos de tinta sueltos con un
bastoncillo de algodón ligeramente humedecido con líquido de limpieza.
Limpieza del carro
Debe limpiar el protector y el cepillo del carro de la impresora regularmente, cada varios meses o cuando
sea necesario. Cuando se adhiera polvo manchado de tinta a cualquiera de los dos, podría transferirse a
la superficie del trabajo de impresión provocando problemas de calidad.
Para limpiar la platina:
1. Descargue todo el material de la impresora.
2. Abra la cubierta trasera.
3. Elimine todos los restos de tinta del protector (2) y del cepillo (1) del carro con un paño suave.
214 Capítulo 6 ¿Cómo se mantiene la impresora? ESWW
¿Cómo se mantiene la
im
p
resora?

Sustitución de la botella de residuos de tinta
ADVERTENCIA La botella de residuos de tinta HP se ha diseñado específicamente para verter
los residuos de tinta de la impresora. Está diseñada para trabajar con el sistema de estimación
de cantidad de residuos de tinta para alertar al usuario cuando la botella se llena. Una vez sellada
con el tapón incorporado proporciona un método seguro de manejo y eliminación de los residuos
de tinta.
Utilice sólo botellas de residuos de tinta HP. La botella debe estar instalada conforme a las
instrucciones o los residuos de tinta pueden derramarse.
Instale siempre una botella de residuos de tinta HP antes de encender la impresora. Los ciclos
de mantenimiento automático y manual producen residuos de tinta que se deben recoger en una
botella de residuos de tinta HP.
ADVERTENCIA Use guantes de seguridad desechables de látex o nitrilo (R) para manejar la
botella de residuos de tinta HP. Utilice siempre las dos manos para eliminar y transportar una
botella de residuos de tinta HP.
Mantenga la botella de residuos de tinta HP en posición vertical. No la coloque en mesas o
estantes desde los que pueda caer.
Los residuos de tinta son combustibles. Mantenga las botellas de residuos de tinta HP lejos de
llamas, chispas u otras fuentes de ignición.
Nunca almacene residuos de tinta en un recipiente de cristal.
Nunca vierta residuos de tinta en recipientes que contengan otros productos químicos.
PRECAUCIÓN No separe el tapón de su cordel de la botella de residuos de tinta HP. El tapón
es necesario para sellar adecuadamente la botella de residuos de tinta HP para su eliminación.
Compruebe el nivel de la botella de residuos de tinta HP para prevenir el vertido de líquido. Si el
nivel de residuo de tinta supera la línea de indicación, sustituya la botella con una botella de
residuos de tinta HP vacía.
Nota Coloque una hoja de papel en el suelo bajo la botella de residuos de tinta HP cuando
retire una botella con residuos de tinta. Eso le ayudará a evitar salpicaduras de tinta. Si el papel
se impregna de tinta, trátelo como material combustible y elimínelo convenientemente.
HP recomienda disponer siempre de una botella de residuos de tinta HP vacía de repuesto.
Algunos procedimientos de mantenimiento requieren la instalación de una botella de residuos
de tinta HP vacía para evitar el vertido de tinta.
La botella de residuos de tinta HP contiene disolventes orgánicos y se debe eliminar de acuerdo
con las normativas locales, autonómicas y nacionales. Coloque siempre firmemente el tapón en
las botellas de residuos de tinta HP llenas o parcialmente llenas después de extraerlas de la
impresora para evitar salpicaduras de tinta.
Asegúrese de que todos los operarios están formados en el uso de los equipos de emergencia,
como unidades de lavado de ojos o extintores, y conocen su ubicación.
Nota No sustituya la botella de residuos de tinta durante la impresión.
ESWW Sustitución de la botella de residuos de tinta 215
¿Cómo se mantiene la
im
p
resora?

La botella de residuos de tinta debe comprobarse diariamente para asegurarse de que no está llena.
Si está llena, debe vaciarse tal y como se indica a continuación:
1. Afloje el tornillo (2) y levante la palanca (1) para liberar la botella de residuos de tinta.
2. Saque la botella de residuos de tinta (1) con cuidado, procurando no salpicar la impresora ni el suelo.
3. Selle la botella de residuos de tinta con su tapón y deshágase de ella correctamente de acuerdo con
las normativas locales, autonómicas y nacionales.
216 Capítulo 6 ¿Cómo se mantiene la impresora? ESWW
¿Cómo se mantiene la
im
p
resora?

4. Levante la palanca (1) e instale la botella de residuos de tinta vacía (2).
5. Baje la palanca (2), inserte el tubo de tinta (1) en la botella y apriete el tornillo (3). Asegúrese de que
la botella de residuos de tinta está colocada correctamente.
6. El panel frontal le solicitará que restablezca el contador de residuos de tinta.
7. Seleccione YES y pulse la tecla OK para restablecer el contador de residuos de tinta.
ESWW Sustitución de la botella de residuos de tinta 217
¿Cómo se mantiene la
im
p
resora?

Recuperación normal de cabezales
1. Pulse la tecla Online.
2. Pulse la tecla Shift para mostrar el menú PH. RECOVERY (RECUPERACIÓN CABEZ.).
3. Pulse la tecla para acceder al menú PH. RECOVERY (RECUPERACIÓN CABEZ.).
4. Pulse la teclas o para seleccionar NORMAL ALL (NORMAL TODOS).
Nota Si NORMAL ALL (NORMAL TODOS) no es suficiente para limpiar los inyectores,
inténtelo con la opción STRONG (FUERTE) para el conjunto de cabezales de impresión
afectados. Ejecute la impresión de calidad de imagen para determinar el conjunto de
cabezales de impresión afectado.
5. Pulse la tecla OK.
6. Asegúrese de que la botella de residuos de tinta no está llena y vuelva a pulsar la tecla OK.
Nota El proceso de recuperación de los cabezales puede durar varios minutos.
7. Cuando finalice la limpieza, pulse la tecla Online.
218 Capítulo 6 ¿Cómo se mantiene la impresora? ESWW
¿Cómo se mantiene la
im
p
resora?

Impresión de calidad de imagen
Utilice la impresión de calidad de imagen para comprobar que todos los inyectores de los cabezales de
impresión funcionan correctamente. Ejecute la impresión de calidad de imagen todos los días antes de
utilizar la impresora.
Nota Utilice la impresión de calidad de imagen para comprobar que todos los inyectores de los
cabezales de impresión funcionan correctamente tras la limpieza de la unidad de protección. Si
hay algún defecto en la impresión de calidad de imagen, puede realizar una recuperación normal
de cabezales para limpiar los cabezales.
ESWW Impresión de calidad de imagen 219
¿Cómo se mantiene la
im
p
resora?

220 Capítulo 6 ¿Cómo se mantiene la impresora? ESWW
¿Cómo se mantiene la
im
p
resora?

7 ¿Cómo se obtiene la mejor calidad de
imagen?
●
Ejecutar la impresión de calidad de imagen
●
Interpretación de la impresión de calidad de imagen
●
Administración de tipos de material
●
Calibración de la impresora
●
Ajuste de retroceso durante la impresión
●
Ajuste de la configuración del calentador y del modo de impresión
Los distintos tipos de material pueden ofrecer una mejor calidad de imagen en función de la configuración
mecánica y eléctrica de su impresora. Para optimizar la calidad de la imagen puede realizar diversas
impresiones de prueba para el tipo de material que está utilizando. En función de los resultados puede
ajustar la configuración de la impresora para el tipo de material.
Para ajustar la configuración de la impresora para un tipo de material, modifique los tipos de material
existentes o cree otros nuevos. Antes de crear o modificar un tipo para el material que desea utilizar,
imprima la impresión IQ para determinar la calidad general que se obtiene con uno de los tipos de material
existentes predefinidos. Algunos tipos de material no necesitan ajustes de configuración de impresora.
●
Cargue el nuevo tipo de material y seleccione el tipo similar al material que se ha cargado
(consulte
Administración de tipos de material).
●
Ejecute la impresión de calidad de imagen (consulte
Ejecutar la impresión de calidad de imagen).
Si la impresión de calidad de imagen es satisfactoria, puede utilizar el tipo de material preestablecido
para la impresión.
Si la impresión de calidad de imagen no es satisfactoria, cree un nuevo tipo de material o modifique
el seleccionado (consulte
Administración de tipos de material).
●
Calibre la impresora para el tipo de material (consulte
Calibración de la impresora).
●
Cambie la configuración de tipo de material (consulte
Modificar la configuración de tipos de
material).
●
Vuelva a ejecutar la impresión de calidad de imagen para comprobar la calidad general con los nuevos
ajustes.
Si aún no está satisfecho con la calidad de la imagen, puede que necesite realizar más ajustes a la
configuración de la impresora, como el modo de impresión o la temperatura del calentador. Para obtener
ESWW 221
¿Cómo se obtiene la mejor
calidad de ima
g
en?

una descripción de los problemas de calidad de imagen que puede experimentar y de las soluciones
recomendadas, consulte
El problema es la calidad de impresión.
222 Capítulo 7 ¿Cómo se obtiene la mejor calidad de imagen? ESWW
¿Cómo se obtiene la mejor
calidad de ima
g
en?

Ejecutar la impresión de calidad de imagen
Utilice la impresión de calidad de imagen para comprobar la calidad general de las imágenes. Ejecute la
impresión de calidad de imagen cada día antes de utilizar la impresora. Si la calidad de imagen es
satisfactoria, no es necesario realizar ninguna calibración. Si la calidad de imagen no es satisfactoria, es
probable que tenga que ajustar la configuración de tipo de material. Utilice también la impresión de calidad
de imagen para comprobar que no hay inyectores de cabezal de impresión averiados.
Nota Utilice la opción IQ print para comprobar que no hay inyectores de cabezal de impresión
averiados después de la limpieza de la cubierta.
Para ejecutar la impresión de calidad de imagen:
1. Pulse la tecla Online y la tecla Shift dos veces.
2. Seleccione el menú ADJUST (AJUSTAR) con la tecla
.
3. En el submenú ADJUST, pase a TEST PRINTS (IMPRESIONES PRUEBA) y pulse la tecla OK.
ESWW Ejecutar la impresión de calidad de imagen 223
¿Cómo se obtiene la mejor
calidad de ima
g
en?

4. En el menú TEST PRINTS, pase a IQ PRINT(IMPRIMIR CALIDAD DE IMAGEN) y pulse la tecla
OK.
5. Pulse la tecla OK para iniciar la impresión.
224 Capítulo 7 ¿Cómo se obtiene la mejor calidad de imagen? ESWW
¿Cómo se obtiene la mejor
calidad de ima
g
en?

Interpretación de la impresión de calidad de imagen
A continuación aparecen unos ejemplos de los resultados de impresión posibles de la impresión de calidad
de imagen y la acción recomendada.
Si el resultado de la impresión de calidad de imagen es satisfactorio, puede imprimir en el material sin
necesidad de cambiar la configuración de la impresora o de los calentadores.
Si observa bandas en uno de los colores (en el color negro en la imagen anterior), significa que hay
inyectores de cabezal de impresión averiados y deberá realizar una recuperación del cabezal de impresión
(consulte
Recuperación normal de cabezales). Después de realizar la recuperación del cabezal de
impresión, vuelva a ejecutar la impresión de calidad de imagen para comprobar que el cabezal imprime
correctamente.
ESWW Interpretación de la impresión de calidad de imagen 225
¿Cómo se obtiene la mejor
calidad de ima
g
en?

Si observa bandas en todos los colores, debe calibrar la impresora para el material cargado. Si ha
seleccionado un tipo de papel preestablecido, es conveniente que cree un nuevo tipo de papel antes de
modificar la configuración (consulte
Crear un nuevo tipo de material) y calibre luego la impresora
(consulte
Calibración de la impresora). Las bandas pueden aparecer como líneas blancas (como en la
imagen superior) o como líneas oscuras.
Si sigue observando bandas en todos los colores después de realizar las calibraciones, intente ajustar la
temperatura de los calentadores y/o la configuración del modo de impresión (consulte
Ajuste de la
configuración del calentador y del modo de impresión).
Administración de tipos de material
Puede crear nuevos tipos de papel o puede modificar o eliminar tipos de papel existentes mediante el
menú MEDIA REG. (REG. MATERIAL).
Sugerencia Se recomienda que no modifique los tipos de material preestablecidos
proporcionados con la impresora. Puede copiar un tipo de material preestablecido con
características similares a las del nuevo material que desea utilizar y utilizar la copia para crear
un nuevo tipo antes de cambiar la configuración. De esa forma, sólo deberá realizar cambios en
uno o dos parámetros y no tendrá que establecer nuevos valores para el resto de los parámetros.
Para obtener una lista completa de las opciones disponibles en el menú MEDIA REG (REG. MATERIAL),
consulte
Menú MEDIA REG (REG. MATERIAL).
Copiar un tipo de material para crear uno nuevo
1. Pulse la tecla Online.
2. Pulse la tecla
para entrar en el menú MEDIA REG (REG. MATERIAL).
3. Seleccione la opción COPY MEDIA (COPIAR MATERIAL) con las teclas y y pulse OK.
4. Seleccione el número de material con las teclas y y pulse OK.
Sólo se muestran números para los tipos de material ya existentes.
5. Para crear un nuevo tipo de material a partir de la copia, pulse la tecla
para entrar en el menú
MEDIA REG (REG. MATERIAL).
226 Capítulo 7 ¿Cómo se obtiene la mejor calidad de imagen? ESWW
¿Cómo se obtiene la mejor
calidad de ima
g
en?

6. Seleccione la opción PASTE MEDIA (PEGAR MATERIAL) con las teclas y y pulse OK.
7. Seleccione un número de material con las teclas y .
Nota Si el número de la derecha está seguido de un asterisco (*), el número mostrado ya
contiene información de tipo de material.
8. Pulse la tecla OK para confirmar.
9. Pulse la tecla OK para crear el nuevo tipo de papel.
Crear un nuevo tipo de material
Sugerencia Se recomienda que no modifique los tipos de material preestablecidos
proporcionados con la impresora. Puede copiar un tipo de material preestablecido con
características similares a las del nuevo material que desea utilizar y utilizar la copia para crear
un nuevo tipo antes de cambiar la configuración. De esa forma, sólo deberá realizar cambios en
uno o dos parámetros y no tendrá que establecer nuevos valores para el resto de los parámetros.
Para crear un nuevo tipo de material:
1. Pulse la tecla Online.
2. Pulse la tecla
para entrar en el menú MEDIA REG (REG. MATERIAL).
3. Desplácese hasta el menú SELECT MEDIA (SELECCIONAR MATERIAL) con las teclas y .
4. Pulse la tecla OK para seleccionar un número de tipo de papel.
ESWW Administración de tipos de material 227
¿Cómo se obtiene la mejor
calidad de ima
g
en?

5. Seleccione un número de tipo de material con las teclas y y pulse OK.
Nota Si un número no está disponible significa que ya se ha creado un nuevo tipo de
material con ese número.
*Seleccione otro número.
6. Pulse la tecla y la tecla OK para definir el nombre del nuevo tipo de material.
7. Defina el nombre del nuevo tipo de material con las teclas y ► para seleccionar los caracteres y
use las teclas
y para cambiarlos.
8. Pulse la tecla OK para confirmar el nombre del tipo de papel.
9. Pulse la tecla OK para confirmar el nuevo tipo de papel.
Modificar la configuración de tipos de material
Para modificar la configuración de un tipo de material:
1. Pulse la tecla Online.
2. Pulse la tecla
para entrar en el menú MEDIA REG (REG. MATERIAL).
3. Desplácese hasta el menú SELECT MEDIA (SELECCIONAR MATERIAL) con las teclas y .
4. Pulse la tecla OK para seleccionar un número de papel.
228 Capítulo 7 ¿Cómo se obtiene la mejor calidad de imagen? ESWW
¿Cómo se obtiene la mejor
calidad de ima
g
en?

5. Desplácese a la opción de tipo de material que desea modificar con las teclas y .
6. Pulse la tecla OK para modificar el valor.
7. Pulse la tecla OK para confirmar. El mensaje que aparece a continuación sólo se mostrará para los
tipos de material recién creados.
8. Pulse la tecla OK para crear el tipo de material 02; * (asterisco) indica que ya se ha creado ese tipo
de papel. La pantalla regresa a (1).
Pulse la tecla Cancel para cancelar el proceso. El panel frontal muestra el menú superior.
Eliminar un tipo de material
Se pueden seleccionar tipos de material entre 02 y 20. El tipo de material 01 está definido como material
estándar y no se puede eliminar.
Para eliminar un tipo de material:
1. Pulse la tecla Online.
2. Pulse la tecla
para entrar en el menú MEDIA REG (REG. MATERIAL).
3. Seleccione la opción DELETE MEDIA (ELIMINAR MATERIAL).
4. Pulse la tecla OK para seleccionar TYPE (TIPO) con las teclas y .
5. Pulse la tecla OK para confirmar.
ESWW Administración de tipos de material 229
¿Cómo se obtiene la mejor
calidad de ima
g
en?

Calibración de la impresora
Puede ajustar la configuración mecánica y eléctrica de la impresora basándose en diversos patrones de
impresión. Esos patrones le permiten calibrar la configuración de la impresora para el material que está
utilizando. Basándose en los resultados de los patrones, puede optimizar el rendimiento de la impresora.
Calibrar avance de material
La impresora ha sido calibrada en fábrica con para garantizar que el material avanza de forma precisa
cuando se utilizan tipos de material admitidos en condiciones ambientales normales. Sin embargo, en
algunas ocasiones puede ser que resulte útil calibrarla de nuevo:
●
Materiales no soportados: existen numerosos fabricantes de material que suministran papel con una
amplia gama de propiedades, como el grosor o la dureza, del que se puede sacar mayor partido
mediante la calibración. El papel recomendado por HP le ofrece la mejor calidad de impresión.
●
Condiciones medioambientales poco usuales, pero estables: si imprime en unas condiciones de
temperatura o de humedad poco frecuentes pero que van a ser constantes, convendría que se
realizara de nuevo otra calibración.
Sin embargo, la calibración de avance de material asume que existe un problema de calidad de imagen y
que ya se ha seguido el procedimiento de solución de problemas apropiado para solventarlo. Si no hay
ningún problema, no es necesario realizar la calibración.
Nota Este procedimiento describe la calibración de avance de material para todos los
materiales cargados en la impresora. Si necesita calibrar el avance de material sólo para un
material específico, defina el avance mediante la opción MEDIA REG (REG. MATERIAL).
1. Cargue materiales más anchos que el tamaño A1 y de longitud superior a 1 m.
Nota Si desea utilizar el rebobinado TENSION (TENSIÓN) en el rodillo de recogida,
configure el avance de material en el modo de rebobinado tenso.
El modo de rebobinado tenso requiere una mayor longitud de impresión.
2. Pulse la tecla Online.
230 Capítulo 7 ¿Cómo se obtiene la mejor calidad de imagen? ESWW
¿Cómo se obtiene la mejor
calidad de ima
g
en?

3. Seleccione M_ADV (AV. MATERIAL) mediante la tecla ►.
Seleccione la opción MEDIA ADV PRINT (IMPRESIÓN AV. MATERIAL) y pulse OK.
Seleccione el modo de impresión que suele utilizar para el material que está calibrando.
Los modos de impresión que se pueden seleccionar son NORMAL, H-QUALITY (ALTA
CALIDAD), H-QUALITY2 (ALTA CALIDAD2), H-DENSITY (ALTA DENSIDAD),H-DENSITY2 (ALTA
DENSIDAD2) y DRAFT (BORRADOR).
Seleccione el patrón de ajuste de alimentación de material NORMAL cuando ajuste el modo de alta
velocidad.
4. Pulse las teclas
o para seleccionar el modo de impresión ROUGH (ESBOZO) y pulse OK.
5. Pulse la tecla OK para imprimir el patrón.
En este ejemplo, el color es negro.
Se imprimen nueve patrones en intervalos de 0,25% en un rango de 99,00% a 101,00%.
●
A — Se observan líneas oscuras; el valor es demasiado bajo.
●
B — No se observan líneas; el valor es correcto.
●
C — Se observan líneas claras; el valor es demasiado alto.
ESWW Calibración de la impresora 231
¿Cómo se obtiene la mejor
calidad de ima
g
en?

Nota Seleccione un valor medio si el valor de avance de material es distinto en cada color.
Si tiene una imagen que utiliza un dolor determinado, configure el valor basándose en ese
color.
Configure un valor medio si el valor de avance del material es distinto para cada lado del
material.
Esos valores distintos de los lados del material pueden estar causados por el sesgado.
6. Con el resultado impreso, seleccione el valor de calibración de avance de material más adecuado.
7. Pulse la tecla
y luego OK para mostrar el valor actual de calibración de avance de material.
8. Introduzca el valor de calibración de avance de material y pulse la tecla OK.
Seleccione el número que desea cambiar mediante las teclas
y y cambie el valor numérico con
las teclas
y .
Si desea realizar una calibración de avance de material más precisa, deberá imprimir el patrón
DETAIL (DETALLE) tal y como se indica a continuación:
9. Pulse la tecla
y, a continuación, OK.
10. Pulse las teclas o para seleccionar el patrón DETAIL (DETALLE).
Seleccione el mismo modo de impresión que el patrón ROUGH (ESBOZO) impreso anteriormente.
11. Pulse la tecla OK dos veces para imprimir el patrón DETAIL (DETALLE).
12. Con el resultado impreso, seleccione el valor de calibración de avance de material más adecuado.
Se imprimen cinco patrones en intervalos de 0,06% en un rango de -0,12% a +0,12%.
13. Pulse la tecla
y luego OK para mostrar el valor de calibración de avance de material.
232 Capítulo 7 ¿Cómo se obtiene la mejor calidad de imagen? ESWW
¿Cómo se obtiene la mejor
calidad de ima
g
en?

14. Introduzca el valor de ajuste de avance de material y pulse la tecla OK.
Defina un valor numérico con las teclas
y .
15. Pulse la tecla OK para confirmar.
Ajuste de posición del cabezal de impresión
Utilice los patrones de prueba de posición de impresión de cabezal de impresión para calibrar la posición
del cabezal de impresión:
●
Posiciones izquierda y derecha del cabezal de impresión.
●
Posición del cabezal — ajusta la posición del cabezal para el eje de escaneo utilizando el cabezal de
tinta negra como referencia.
●
Posiciones izquierda y derecha de impresión bidireccional.
Para imprimir los patrones de posición del cabezal de impresión:
1. En el menú TEST PRINTS (IMPRESIONES PRUEBA) desplácese hasta la opción deseada (PH
ROW, PH TO PH, BIDIR DEF y BIDIR F.D.) y pulse la tecla OK.
2. Pulse la tecla OK para iniciar la impresión.
Para configurar los valores de ajuste de las posiciones izquierda y derecha del cabezal de impresión:
1. Seleccione la opción ADJUST (AJUSTAR) y pulse la tecla OK.
2. Seleccione YY PH ROW VALUE y pulse la tecla OK.
3. Seleccione el color del cabezal que desea ajustar y pulse la tecla OK.
4. En el patrón de ajuste de cabezal, identifique el valor de las 2 líneas del color seleccionado que están
perfectamente alineadas.
5. Introduzca el valor y pulse la tecla OK.
Seleccione el número que desea cambiar con las teclas
y y cambie el valor numérico con las
teclas
y .
Para configurar el valor de ajuste cabezal a cabezal:
1. Seleccione la opción ADJUST (AJUSTAR) y pulse la tecla OK.
2. Seleccione YY PH TO PH VAL y pulse la tecla OK.
3. Seleccione el color del cabezal de impresión que desea ajustar y pulse la tecla OK.
4. En el patrón de ajuste de cabezal de impresión, identifique el valor en el que la línea negra vertical y
las líneas de cabezal de impresión de color están perfectamente alineadas.
5. Introduzca el valor y pulse la tecla OK.
Seleccione el número que desea cambiar con las teclas
y y cambie el valor numérico con las
teclas
y .
ESWW Calibración de la impresora 233
¿Cómo se obtiene la mejor
calidad de ima
g
en?

Para configurar los ajustes izquierdo y derecho de la impresión bidireccional de todos los modos de
impresión excepto Borrador óptimo:
1. Seleccione la opción ADJUST (AJUSTAR) y pulse la tecla OK.
2. Seleccione YY BIDIR DEF(X), donde X es L (left) o R (right) para izquierda o derecha; a continuación,
pulse la tecla OK.
3. Seleccione el color del cabezal de impresión que desea ajustar y pulse la tecla OK.
4. En el patrón de ajuste de cabezales de impresión, identifique el valor en el que dos líneas del mismo
color están alineadas.
5. Introduzca el valor y pulse la tecla OK.
Seleccione el número que desea cambiar con las teclas
y y cambie el valor numérico con las
teclas
y .
Para seleccionar el ajuste YY BIDIR F.D (YY BORRADOR OPTIMO BIDIR.) (izquierdo y derecho) del modo
de impresión Borrador óptimo:
1. Seleccione la opción ADJUST (AJUSTAR) y pulse la tecla OK.
2. Seleccione YY BIDIR F.D.(X), donde X es L (left) o R (right) para izquierda o derecha; a continuación,
pulse la tecla OK.
3. Seleccione el color del cabezal de impresión que desea ajustar y pulse la tecla OK.
4. En el patrón de ajuste de cabezales de impresión, identifique el valor en el que dos líneas del mismo
color están alineadas.
5. Introduzca el valor y pulse la tecla OK.
Seleccione el número que desea cambiar con las teclas
y y cambie el valor numérico con las
teclas
y .
Impresión de ajuste de retroceso
Esta opción imprime un patrón que permite ajustar la cantidad de retroceso que se aplica al tipo de material
que está cargando.
1. Pulse la tecla Online.
2. Pulse la tecla ►, seleccione BACK ADJ PRINT (IMPRESIÓN REAJUSTE) y pulse la tecla OK.
Seleccione el modo de impresión que suele utilizar para el material que está calibrando.
Seleccione la impresión de ajuste de alimentación de material NORMAL cuando ajuste el modo de
alta velocidad.
Seleccione un parámetro basado en el modo de impresión.
234 Capítulo 7 ¿Cómo se obtiene la mejor calidad de imagen? ESWW
¿Cómo se obtiene la mejor
calidad de ima
g
en?

Parámetros:
●
NORMAL — modos de impresión estándar y de alta velocidad
●
H-QUALITY (ALTA CALIDAD) — modo de impresión de alta calidad
●
H-DENSITY (ALTA DENSIDAD) — modo de impresión de alta densidad
●
3 TIMES (3 VECES) — modo de impresión de densidad extraalta
●
H-QUALITY2 (ALTA CALIDAD2) — modo de impresión de alta calidad a media velocidad
●
H-DENSITY2 (ALTA DENSIDAD2) — modo de impresión de alta densidad a media velocidad
●
DRAFT (BORRADOR) — modo de impresión de borrador
●
FAST (RÁPIDO) — modo de impresión rápida
●
F-H-QUALITY (ALTA CALIDAD RÁPIDA) — modo de impresión rápido de alta calidad
●
F-H-DENSITY (ALTA DENSIDAD RÁPIDA) — modo de impresión rápido de alta densidad
●
F-3 TIMES (3 VECES RÁPIDO) — modo de impresión rápido de densidad extraalta
●
F-H-QUAL2 (ALTA CALIDAD RÁPIDA2) — modo de impresión rápido de alta calidad y media
velocidad
●
F-H-DENS2 (ALTA DENSIDAD RÁPIDA2) — modo de impresión rápido de alta densidad y media
velocidad
●
FINE DRAFT (BORRADOR ÓPTIMO) — modo de impresión de borrador óptimo
Ajuste de retroceso durante la impresión
Esta opción le permite ajustar la cantidad de retroceso que se aplica al material mientras imprime.
1. Pulse la tecla
o cuando se muestre “PRINTING” (IMPRIMIENDO) en el panel frontal.
2. Use las teclas y para cambiar el valor de corrección actual de la alimentación en incrementos
del 0,01%. El valor mostrado en la segunda línea de la pantalla se aplica inmediatamente al trabajo
de impresión actual. Tras tres segundos sin pulsar ninguna tecla, se recupera la pantalla original.
Nota El valor de corrección al principio de la impresión se muestra en la primera línea y
no cambiará hasta que termine la impresión. Si se ejecuta el modo de limpieza 2 durante
la impresión, se muestra el valor de corrección modificado durante la limpieza después de
que ésta termine.
ESWW Ajuste de retroceso durante la impresión 235
¿Cómo se obtiene la mejor
calidad de ima
g
en?

Ajuste de la configuración del calentador y del modo de
impresión
Si observa la presencia de bandas de todos los colores y ya ha ejecutado la calibración de avance de
material, puede intentar ajustar las configuraciones de temperatura del calentador y de modo de impresión.
Las bandas de todos los colores se pueden deber a los siguientes factores:
●
Tamaño del punto de impresión pequeño: el calor puede ocasionar un tamaño de punto menor.
Cuanto más alto es el ajuste de la temperatura del calentador, más pequeño es el tamaño del punto.
●
Absorción de tinta por el material: pueden aparecer bandas si el material utilizado no es capaz de
absorber la tinta a medida que la recibe.
Para mejorar la aplicación y la absorción de la tinta intente lo siguiente:
●
Configure una temperatura menor para el calentador de impresión.
●
Cambie el modo de impresión para reducir la cantidad de tinta aplicada al material.
●
Cambie el modo de impresión de bidireccional a unidireccional.
Después de cada cambio de la configuración, intente ejecutar la impresión de calidad de imagen para
comprobar la calidad.
Para cambiar la temperatura de calentador y la configuración del modo de impresión:
1. Pulse la tecla Online y seleccione el menú MEDIA REG (REG. MATERIAL) con la tecla
.
2. Seleccione PRINT HEATER T (TEMP. CABEZALES) en el menú MEDIA REG (REG. MATERIAL)
con las teclas
y .
Parámetros: 15 °C a 55 °C o ** para apagar el calentador.
Nota Este valor sólo se aplicará si la opción HEATER PREF (PREF. DE CALENTADOR)
se establece en HEAT PANEL (PANEL DE CALENT.).
3. Seleccione el número que desea cambiar con las teclas y y cambie el valor numérico con las
teclas
y .
4. Pulse la tecla OK para confirmar el parámetro.
Ejecute la impresión de calidad de imagen para comprobar la calidad.
236 Capítulo 7 ¿Cómo se obtiene la mejor calidad de imagen? ESWW
¿Cómo se obtiene la mejor
calidad de ima
g
en?

5. Para cambiar el modo de impresión:
Seleccione PRINT MODE. (MODO DE IMPRESIÓN) en el menú MEDIA REG (REG. MATERIAL)
con las teclas
y .
6. Para cambiar la configuración de la opción mostrada, pulse la tecla OK.
7. Con las teclas y , seleccione un modo de impresión que aplique menos tinta al material.
Parámetros:
●
NORMAL (4 pases)
●
H-QUALITY (8 pases)
●
H-DENSITY (8 pases)
●
3 TIMES (12 pases)
●
H-QUALITY2 (16 pases)
●
H-DENSITY2 (16 pases)
●
DRAFT (2 pases)
●
FAST (4 pases)
●
F-H-QUALITY (8 pases)
●
F-H-DENSITY (8 pases)
●
F-3 TIMES (12 pases)
●
F-H-QUAL2 (16 pases)
●
F-H-DENS2 (16 pases)
●
FINE DRAFT (4 pases)
Nota Este valor sólo se aplicará en la configuración del panel frontal si la opción PRINT
MODE PREF (PREF. MODO IMPRES.) se establece en FRONT PANEL (PANEL
FRONTAL).
Nota Modos de impresión del panel frontal de la impresora
8. Pulse la tecla OK para confirmar el parámetro.
ESWW Ajuste de la configuración del calentador y del modo de impresión 237
¿Cómo se obtiene la mejor
calidad de ima
g
en?

Ejecute la impresión de calidad de imagen para comprobar la calidad.
9. Para cambiar el modo de dirección de impresión a unidireccional, seleccione PRINT DIRECTION.
(DIRECCIÓN IMPRESIÓN) en el menú MEDIA REG (REG. MATERIAL) con las teclas
y .
10. Seleccione UNIDIR con las teclas y para impresión unidireccional.
11. Pulse la tecla OK para confirmar el parámetro.
Si la calidad de imagen sigue sin mejorar, le recomendamos que cambie el material.
238 Capítulo 7 ¿Cómo se obtiene la mejor calidad de imagen? ESWW
¿Cómo se obtiene la mejor
calidad de ima
g
en?

8 El problema es… (temas de solución de
problemas)
En esta sección se describe la solución de problemas de la impresora. Si el problema no se puede
solucionar, póngase en contacto con su distribuidor o con nuestro centro de asistencia técnica.
●
El problema es… (lista de comprobación)
●
Choques de los cabezales
●
Cartucho de tinta no instalado
●
Cartucho de tinta no detectado
●
Cartucho de tinta próximo a caducidad
●
El cartucho de tinta ha sobrepasado la fecha de caducidad
●
Un mensaje de error
●
Un sonido anómalo
ESWW 239
El problema es… (temas de
solución de
p
roblemas
)

El problema es… (lista de comprobación)
Antes de determinar que la impresora tiene un problema grave, compruebe los siguientes elementos.
Síntoma Elementos a comprobar Medidas correctivas
No hay alimentación Conexión del cable de alimentación Comprobar que el cable de alimentación
está conectado correctamente a la toma
eléctrica.
Suministro de alimentación a la toma Proporcionar electricidad a la toma de
alimentación.
Interruptor ON/OFF Encender el interruptor de alimentación
(consulte
Encendido/apagado).
La guía de material no se calienta incluso
cuando el calentador está encendido.
Estado de la impresora La guía de material se calienta durante la
impresión. Imprimir el patrón de prueba
para comprobar que la guía de material
se calienta.
Panel frontal de calentador Encender el calentador (frontal, de
impresión o trasero) e imprimir el patrón
de prueba para comprobar que la guía de
material se calienta.
La impresora no se inicia o no funciona
correctamente
LED de ERROR y mensajes del panel
frontal
Consulte: El problema es… Un mensaje
de error.
No se puede imprimir Conexión del cable USB Conectar el cable USB correctamente
(consulte
Conexión a un PC).
LED de ERROR y mensajes del panel
frontal
Consulte: El problema es… Un mensaje
de error.
LED de ERROR apagado Imprimir el patrón de ajuste de los
inyectores (consulte
Ajuste de posición
del cabezal de impresión).
Los datos no se procesan de forma
inmediata
DATA LED (¿parpadea?) Compruebe las condiciones de
comunicación con el PC.
Calidad de impresión baja Tipo de material Comprobar si mejora cambiando los
ajustes de temperatura del calentador,
modo de impresión, RIP, etc. Si no se
producen mejoras, comprobar si el
material está soportado. Sustituir el
material por otro tipo.
Tipo de tinta Utilizar la tinta recomendada por
(consulte: Información sobre…
Cartuchos de tinta).
Limpieza de los cabezales Limpie los cabezales (consulte
Recuperación normal de cabezales).
No se ha configurado la banda de color. Configurar la banda de color. Consulte
Ajuste de banda de color (COLOR
240 Capítulo 8 El problema es… (temas de solución de problemas) ESWW
El problema es… (temas de
solución de
p
roblemas
)

Síntoma Elementos a comprobar Medidas correctivas
STRIPE) en el menú MEDIA REG. (REG.
MATERIAL).
Inyectores mal orientados en la
impresión de baja tasa de color.
Configurar el modo de cabezal en
HIGHLIGHT (RESALTADO). Consulte
Ajuste del modo de emisión del cabezal
de impresión (IMAGE GRADIENT) en el
menú MEDIA REG. (REG. MATERIAL).
Temperatura de funcionamiento Utilice la impresora en un rango de
temperaturas de 20 a 25 °C.
Se producen atascos de material con
frecuencia
Tipo de material Comprobar si la configuración de tipo de
material coincide con el tipo de material
cargado (consulte
Instalación de un rollo
de material en la impresora usando el
desplazador principal y Extracción de un
rollo de material de la impresora).
Utilizar el material recomendado
(consulte: Información sobre
Pedidos de
material).
Configuración de material Cargue el material correctamente
(consulte: El problema es …
Choques de
los cabezales).
Comprobar si hay obstrucciones en la
ruta del carro o del material.
Eliminar cualquier obstrucción (consulte:
El problema es …
Choques de los
cabezales).
La impresión es lenta Temperatura de funcionamiento Utilice la impresora en un rango de
temperaturas de 20 a 25 °C.
Choques de los cabezales
Solucione los choques de los cabezales siguiendo las instrucciones del panel frontal.
1. Aparece una instrucción en el panel frontal.
* : tipo de choque de cabezal 1 o 2 (consulte: El problema es… un mensaje de error — Choque de
material).
ESWW Choques de los cabezales 241
El problema es… (temas de
solución de
p
roblemas
)

2. Levante la palanca de carga de material (1).
3. Abra la cubierta trasera (2) para acceder al material atascado bajo el carro (2).
4. El panel frontal muestra el siguiente mensaje:
5. Retire el material, compruebe que no hay obstáculos en los recorridos del carro y del material y cierre
la cubierta trasera.
Nota Evite dañar los cabezales cuando retire el material situado entre el carro del cabezal
y la platina de impresión.
242 Capítulo 8 El problema es… (temas de solución de problemas) ESWW
El problema es… (temas de
solución de
p
roblemas
)

6. El carro se desplazará a su posición inicial.
7. Cargue de nuevo el material (consulte
Instalación de un rollo de material en la impresora usando el
desplazador principal).
ESWW Choques de los cabezales 243
El problema es… (temas de
solución de
p
roblemas
)

Cartucho de tinta no instalado
1. El panel frontal muestra el siguiente mensaje.
XX: Nombre de la tinta (N: Negro, Mc: Magenta claro, Cc: Cián claro)
XX: Nombre de la tinta (C: Cián M: Magenta A: Amarillo)
2. Sustituya el cartucho de tinta (consulte
Sustitución de un cartucho de tinta).
Cartucho de tinta no detectado
1. El panel frontal muestra el siguiente mensaje.
XX: Nombre de la tinta (N: Negro, Mc: Magenta claro, Cc: Cián claro)
XX: Nombre de la tinta (C: Cián M: Magenta A: Amarillo)
2. Sustituya el cartucho de tinta (consulte
Sustitución de un cartucho de tinta).
Cartucho de tinta próximo a caducidad
1. El panel frontal muestra el siguiente mensaje.
YY: Nombre de la tinta (N: Negro, Mc: Magenta claro, Cc: Cián claro; C: Cián M: Magenta A: Amarillo)
2. Tenga preparado un nuevo cartucho de tinta para sustituir el cartucho próximo a la caducidad.
244 Capítulo 8 El problema es… (temas de solución de problemas) ESWW
El problema es… (temas de
solución de
p
roblemas
)

El cartucho de tinta ha sobrepasado la fecha de caducidad
1. El panel frontal muestra el siguiente mensaje.
YY: Nombre de la tinta (N: Negro, Mc: Magenta claro, Cc: Cián claro; C: Cián M: Magenta A: Amarillo)
2. Pulse la tecla OK para continuar o Cancel para sustituir el cartucho de tinta (consulte
Sustitución de
un cartucho de tinta).
Si pulsa la tecla OK, aparece el siguiente mensaje:
3. Pulse la tecla OK para confirmar que desea utilizar un cartucho de tinta caducado.
Pulse la tecla Cancel para sustituir el cartucho de tinta (consulte
Sustitución de un cartucho de
tinta).
Un mensaje de error
Si se ilumina la luz ERROR, compruebe el mensaje mostrado en el panel frontal. Hay los siguientes tipos
de mensajes de error.
●
Errores de servicio técnico: errores no recuperables por el operador, como los errores de hardware
o de software
Póngase en contacto con los servicios de Asistencia técnica de HP.
●
Errores de protocolo de comunicación
Tome las medidas adecuadas según el código de error o el mensaje.
●
Errores de operador
El operador puede corregir esos errores. Tome las medidas adecuadas según el mensaje.
Los mensajes de error tienen el siguiente formato. Tome las medidas adecuadas según el mensaje de
error.
Sugerencia Si se produce un error de comunicación o de datos, la luz ERROR no se ilumina.
Aparece un mensaje de error en el panel frontal y desaparece cuando se realiza la siguiente
operación.
Errores de servicio técnico
Sugerencia Si aparece alguno de los siguientes mensajes de error de servicio técnico, apague
y vuelva a encender la unidad con el interruptor de alimentación. Eso puede liberar el error.
ESWW El cartucho de tinta ha sobrepasado la fecha de caducidad 245
El problema es… (temas de
solución de
p
roblemas
)

Mensajes de error POC
Problema: se ha producido un error no recuperable en la zona del motor. Este mensaje de error aparece
cuando se detecta un error durante el auto-diagnóstico al encender la unidad.
Solución: póngase en contacto con los servicios de Asistencia técnica de HP. Tome nota del código de
error mostrado en el panel frontal.
Mensajes de error del motor
Problema: se ha producido un error no recuperable en la zona del controlador de red (fallo de hardware).
Solución: póngase en contacto con los servicios de Asistencia técnica de HP. Tome nota del código de
error mostrado en el panel frontal.
Mensajes de error del sistema
Problema: se ha producido un error no recuperable (fallo de firmware).
Solución: póngase en contacto con los servicios de Asistencia técnica de HP. Tome nota del código de
error mostrado en el panel frontal.
Mensajes de error de operador
Los siguientes errores pueden ser corregidos por el operador.
Cartucho de tinta
X: L (izquierda), R (derecha)
YY: Y, M, C, K, Lm, Lc
Problema: no hay tinta.
Solución: siga las instrucciones del panel frontal (consulte
Sustitución de un cartucho de tinta).
246 Capítulo 8 El problema es… (temas de solución de problemas) ESWW
El problema es… (temas de
solución de
p
roblemas
)

X: L (izquierda), R (derecha)
YY: Y, M, C, K, Lm, Lc
Z: código de error (1 a 9)
Problema: se ha producido un error de cartucho de tinta.
Solución: siga las instrucciones del panel frontal (consulte
Sustitución de un cartucho de tinta).
X: L (izquierda), R (derecha)
YY: Y, M, C, K, Lm, Lc
Problema: no se ha instalado un cartucho de tinta.
Solución: siga las instrucciones del panel frontal (consulte
Sustitución de un cartucho de tinta).
X: L (izquierda), R (derecha)
Problema: la cubierta de la tinta está abierta.
Medida: siga las instrucciones del panel frontal.
X: L (izquierda), R (derecha)
YY: Y, M, C, K, Lm, Lc
Problema: el cartucho de tinta está próximo a la fecha de caducidad.
Solución: prepare un nuevo cartucho de tinta (consulte
Sustitución de un cartucho de tinta).
X: L (izquierda), R (derecha)
YY: Y, M, C, K, Lm, Lc
ESWW Un mensaje de error 247
El problema es… (temas de
solución de
p
roblemas
)

Problema: el cartucho de tinta ha sobrepasado la fecha de caducidad.
Solución: pulse OK y siga las instrucciones del panel frontal (consulte
Sustitución de un cartucho de
tinta).
EL LED de tinta parpadea
Problema: tinta agotada (advertencia).
Solución: prepare un nuevo cartucho de tinta.
Botella de residuos de tinta no instalada
1. Aparece el siguiente mensaje en el panel frontal. No se ha instalado la botella de residuos de tinta.
2. Instale una nueva botella de residuos de tinta en la impresora e instale la cubierta de la botella de
residuos de tinta (consulte
Sustitución de la botella de residuos de tinta).
La botella de residuos de tinta está llena
Problema: la botella de residuos de tinta está llena.
Solución: siga las instrucciones del panel frontal (consulte
Sustitución de la botella de residuos de tinta).
Choque de material
Problema: un choque de material (1) indica que el carro está bloqueado por obstáculos en los recorridos
del carro o del alimentador de material.
Solución: siga las instrucciones del panel frontal. Si se producen atascos de material (1) con frecuencia
y no hay atascos ni obstrucciones en los recorridos del carro y del alimentador de material, póngase en
contacto con los servicios de Asistencia técnica de HP.
Problema: un atasco de material (2) indica que el material no se ha detectado correctamente. Es posible
que se haya seleccionado un tipo de material incorrecto al cargar el material o que se esté utilizando una
hoja de corte de tamaño irregular.
Solución: siga las instrucciones del panel frontal y compruebe la configuración del material.
248 Capítulo 8 El problema es… (temas de solución de problemas) ESWW
El problema es… (temas de
solución de
p
roblemas
)

Material
Problema: No hay ningún material cargado en la impresora.
Solución: Cargue material (consulte
Instalación de un rollo de material en la impresora usando el
desplazador principal).
Problema: ha configurado un tamaño de material no válido (ancho menor de 297 mm (104 pulgadas) o
más).
Solución: configure el tamaño correcto (consulte
Instalación de un rollo de material en la impresora usando
el desplazador principal).
Problema: hay un sesgado de material.
Solución: Vuelva a cargar el material (consulte Carga de material). El sesgado puede deberse a la
presencia de restos de tinta en la platina. Limpie cualquier resto de tinta en la platina (consulte
Limpieza
de la platina).
Problema: no se ha bajado la palanca de material.
Solución: baje la palanca de material.
El LED de error está parpadeando
Problema: el rodillo de recogida no está enrollando el material correctamente.
Solución: Compruebe que el sensor del rodillo de recogida detecta el material correctamente. Compruebe
que el material está cargado correctamente (consulte
Uso del rodillo de recogida).
Otros mensajes
Problema: la cubierta trasera está abierta.
ESWW Un mensaje de error 249
El problema es… (temas de
solución de
p
roblemas
)

Solución: cierre la cubierta trasera.
Problema: la temperatura de los cabezales sobrepasa el rango de temperaturas de funcionamiento.
Solución: no utilice la impresora para que los cabezales se enfríen y alcancen una temperatura del rango.
Problema: la temperatura ambiente está fuera del rango de temperaturas de funcionamiento de la
impresora.
Solución: utilice la impresora en el rango de temperaturas de funcionamiento (15 a 30 °C).
Un sonido anómalo
Si su impresora emite un sonido anómalo, póngase en contacto con los servicios de Asistencia técnica de
HP.
250 Capítulo 8 El problema es… (temas de solución de problemas) ESWW
El problema es… (temas de
solución de
p
roblemas
)

9 El problema es la calidad de impresión
En esta sección se explica cómo solucionar los problemas de calidad de impresión.
Síntoma Causa posible Medida correctiva
Se imprime una hoja de material en
blanco o la imagen impresa está
descolorida.
La impresora no recibe datos. Comprobar los datos de impresión.
Las condiciones ambientales no cumplen
las especificaciones de la impresora.
Utilizar la impresora en las condiciones
ambientales especificadas (temperatura
y humedad).
La configuración del material es
incorrecta.
Comprobar la configuración del material.
Faltan partes de la imagen o la impresión
no es clara.
Hay objetos extraños pegados al
cabezal.
Limpiar el cabezal desde el menú
PH.RECOVERY (RECUPERACIÓN
CABEZ.).
El patrón de ratio de impresión bajo se
imprime constantemente a una
temperatura ambiental elevada.
Configurar el modo de cabezal en
HIGHLIGHT (RESALTADO).
La impresión es borrosa. El material se ha cargado por el lado
incorrecto.
Comprobar que el material se ha cargado
correctamente.
La configuración del material es
incorrecta.
Comprobar la configuración del material.
La guía de material no está configurada
correctamente.
Configurarlas correctamente.
La temperatura del calentador es
demasiado baja.
Aumentar la temperatura del calentador.
La impresión es borrosa. El borde frontal del material está
ondulado.
Comprobar si el borde frontal del material
está ondulado. Si está ondulado, recortar
el borde frontal.
El material está ligeramente doblado o
arrugado.
Si el material está arrugado, introduzca
el material y recorte la parte arrugada.
La platina está manchada. Limpiar la platina (consulte Inspección y
mantenimiento).
Falta la primera parte de una imagen
impresa.
Temperatura ambiental. Utilizar la impresora en las condiciones
ambientales especificadas.
ESWW 251
El problema es la calidad de
im
p
resión

Síntoma Causa posible Medida correctiva
Faltan partes de una imagen impresa
incluso después de varias limpiezas de
los cabezales.
Los inyectores están obstruidos. Limpiar los cabezales.
No se puede mejorar una baja calidad de
impresión incluso después de realizar la
limpieza.
La tapa o el limpiador están manchados. Comprobar la presencia de manchas en
la tapa y el limpiador. Si están
manchados, limpiarlos.
Hay bandas en el nuevo material La impresora necesita una calibración
del nuevo material.
Ajustar la configuración de la impresora
para el nuevo material (consulte
Calibración de la impresora).
Hay bandas en un material que se ha
calibrado y que no presentaba bandas
anteriormente.
Si es cierta alguna de las siguientes
opciones, intentar la solución
correspondiente y si las bandas no
desaparecen, avanzar a la siguiente
causa y solución:
1. El fichero que se está imprimiendo:
a) es nuevo
b) no es nuevo
2. El modo de impresión:
a) ha cambiado
b) no ha cambiado
3. La recuperación normal de cabezales:
a) no ha solucionado la presencia de
bandas
b) ha mejorado la presencia de bandas
4. La recuperación profunda de
cabezales:
a) no ha solucionado la presencia de
bandas
b) ha mejorado la presencia de bandas
Intentar una de las siguientes opciones:
1. a) Intentar utilizar un archivo que no
presente bandas. Si las bandas no
desaparecen, consultar la siguiente
causa posible.
b) Comprobar que se utiliza el mismo
modo de impresión anterior.
2. a) Intentar utilizar el mismo modo de
impresión. Si no se mejora la presencia
de bandas, probar con un nuevo rollo de
material. Si se siguen observando
bandas, ponerse en contacto con los
servicios de Asistencia técnica de HP.
b) Intentar la recuperación normal de
cabezales. Si mejora la presencia de
bandas, repetir la recuperación normal
de cabezales hasta que dejen de
aparecer. Llamar a los servicios de
Asistencia técnica de HP
3. a) Ejecutar la impresión de calidad de
imagen si no funciona algún inyector del
cabezal. Si hay inyectores que no
funcionan, intentar la recuperación
profunda de los cabezales afectados.
4. a) Llamar a los servicios de Asistencia
técnica de HP
b) Repetir la recuperación normal de
cabezales hasta que las bandas dejen de
aparecer. Llamar a los servicios de
Asistencia técnica de HP
Poca calidad de imagen, colores
incorrectos o imagen descolorida.
Uso de tinta no original de HP.
Uso de tinta con una fecha tres o más
meses posterior a “Instalar antes de”.
Sustituya la tinta por tinta HP original.
Sustituya la tinta por tinta HP original
antes de que caduque la fecha “Instalar
antes de”.
Irregularidades en la densidad del color
en los bordes del material.
La temperatura de cada extremo de la
platina es ligeramente inferior a la de la
zona central.
Eleve la temperatura (consulte
Configuración de temperatura del
calentador).
252 Capítulo 9 El problema es la calidad de impresión ESWW
El problema es la calidad de
im
p
resión

Síntoma Causa posible Medida correctiva
Use la opción de carga de material con
desplazamiento (consulte
Carga de
material con desplazamiento usando el
desplazador principal).
ESWW 253
El problema es la calidad de
im
p
resión

254 Capítulo 9 El problema es la calidad de impresión ESWW
El problema es la calidad de
im
p
resión

10 Información sobre… (temas de
conocimiento básico)
Este capítulo proporciona la información necesaria para el funcionamiento de la impresora. Familiarícese
con los temas básicos de la impresora antes de leer el resto de esta Guía.
●
Condiciones de funcionamiento
●
Suministro eléctrico
●
Mensajes del panel frontal y estado de la impresora
ESWW 255
Información sobre… (temas de
conocimiento básico
)

Condiciones de funcionamiento
En esta sección se describen las condiciones de funcionamiento de la impresora.
Espacio de instalación
Asegúrese de que hay espacio suficiente alrededor de la impresora para posibilitar la sustitución de piezas
de uso frecuente, la salida de la impresión y la ventilación. Además, deje el espacio de mantenimiento
indicado más abajo para las reparaciones de mantenimiento.
A. 1 m
B. 0,4 m
Condiciones ambientales
Niveles de temperatura y humedad de funcionamiento
La impresora se debe utilizar en los niveles de temperatura y humedad mostrados a continuación.
Temperatura: 15 a 30 °C
Humedad: 30% a 70%
Sugerencia Para obtener la mejor calidad de impresión, maneje la impresora a temperaturas
ambientes comprendidas entre 20 – 25 °C.
Cuando la temperatura de funcionamiento es inferior a 20 °C, la velocidad de impresión se puede
reducir en un tercio para mantener una buena calidad de impresión.
Cuando los cabezales alcanzan temperaturas elevadas, la impresión se retrasa.
Nota Cuando la impresora no se utiliza en los rangos de temperatura y humedad de
funcionamiento especificados, se pueden producir interrupciones en la impresión y obtener una
peor calidad de impresión.
256 Capítulo 10 Información sobre… (temas de conocimiento básico) ESWW
Información sobre… (temas de
conocimiento básico
)

Lugares en los que no se debe instalar la impresora
No instale la impresora en lugares:
●
Expuestos directamente a la luz solar
●
Sometidos a vibraciones
●
Excesivamente polvorientos
●
Sometidos a cambios extremos de las condiciones de temperatura o humedad
●
Cerca de aparatos calefactores o de aire acondicionado
●
Lugares húmedos
●
Expuestos a corrientes de aire
●
Cerca de copiadoras diazo que pueden generar gas amónico
●
Con escasa ventilación
●
A menos de 8 metros (25 pies) de llamas, chispas u otras fuentes de ignición
Suministro eléctrico
Potencia
La alimentación de la impresora y la del calentador son independientes.
La impresora tiene un interruptor de alimentación posterior y una tecla de encendido en el panel frontal.
ESWW Suministro eléctrico 257
Información sobre… (temas de
conocimiento básico
)

1. Interruptor de la impresora
2. Conector de alimentación
3. Tecla de encendido/apagado
La impresora se activa cuando se enciende el interruptor.
Después, encienda o apague la impresora con el interruptor ON/OFF del panel frontal.
El calentador tiene un interruptor de alimentación en la parte posterior.
Nota Es necesario encender el calentador antes de hacer lo propio con la impresora o se
mostrará un mensaje de error en el panel frontal al encender la impresora.
1. Interruptor del calentador
2. Conector de alimentación
Secador
La secadora opcional seca el material de salida.
Accesorio de extracción
El accesorio de extracción permite la conexión de tubos de extracción a la impresora.
Mensajes del panel frontal y estado de la impresora
En esta sección se describen los mensajes del panel frontal y las operaciones de menú.
Mensajes del panel frontal
Pantalla de inicialización
La impresora está en proceso de inicialización.
258 Capítulo 10 Información sobre… (temas de conocimiento básico) ESWW
Información sobre… (temas de
conocimiento básico
)

Cuando el sistema se inicia normalmente, los dos controladores se activan y pasan a modo inactivo
automáticamente.
Pantalla de estado en línea (modo de inactividad)
La impresora puede recibir datos del equipo.
Cuando se pulsa la tecla OK en el modo de menú, aparece el menú PH.RECOVERY (RECUPERACIÓN
CABEZ.).
Pantalla de estado en línea (modo de impresión)
La impresora está imprimiendo.
Pantalla de estado en línea (modo de pausa de impresión)
La impresora está en pausa.
Parada y reanudación de la impresión
Online
EL LED Online parpadea.
Pulse la tecla OK en el modo de pausa de impresión para iniciar la limpieza de los cabezales.
Cancelar impresión (fin)
ESWW Mensajes del panel frontal y estado de la impresora 259
Información sobre… (temas de
conocimiento básico
)

EL LED Online parpadea.
Cancel
Pantalla de estado en línea (modo de información de impresión)
Se muestra el recuento total del material y la cantidad de tinta.
Shift
Shift
Intervalos de tres segundos o Shift
Intervalos de tres segundos o Shift
A continuación la impresora regresa al estado de inactividad en línea.
Pantalla de fuera de línea (modo de menú)
Los menús se pueden utilizar en el modo de fuera de línea.
Shift
260 Capítulo 10 Información sobre… (temas de conocimiento básico) ESWW
Información sobre… (temas de
conocimiento básico
)

Shift
Las teclas de flecha proporcionan acceso a los menús.
Cuando se pulsa la tecla OK en el modo de menú, aparece el menú PH RECOVERY (RECUPERACIÓN
CABEZ.).
Pantalla de estado de apagado
La impresora se está apagando.
ESWW Mensajes del panel frontal y estado de la impresora 261
Información sobre… (temas de
conocimiento básico
)

262 Capítulo 10 Información sobre… (temas de conocimiento básico) ESWW
Información sobre… (temas de
conocimiento básico
)

11 Información sobre materiales
●
Almacenamiento de materiales
●
Eliminación del material
●
Uso del material
●
Manejo de impresiones
●
Otras precauciones
La selección del tipo de material adecuado para sus necesidades es un paso esencial para asegurar una
buena calidad de impresión. Para obtener resultados óptimos, utilice únicamente los tipos de papel
recomendados, cuya fiabilidad y rendimiento se ha perfeccionado y sometido a prueba. Todos los
componentes de la impresión (impresora, sistema de tinta y materiales) se han diseñado para trabajar
conjuntamente a fin de ofrecer un rendimiento sin incidencias y una calidad de impresión óptima.
La impresora HP Designjet 10000s soporta los siguientes tipos de material:
●
Cloruro de vinilo satinado
●
Cloruro de vinilo mate
●
Rótulo
Almacenamiento de materiales
●
Mantenga siempre los rollos no utilizados dentro del envoltorio de plástico para así evitar la
decoloración. Vuelva a envolver los rollos parcialmente utilizados si no se van a usar más.
●
Evite cambios bruscos de las condiciones de temperatura y humedad y almacene el material en
entornos libres de condensación.
●
No ponga el material en posición vertical sobre su extremo.
●
No apile los rollos.
Eliminación del material
Elimine el material de acuerdo con las normativas y directrices locales si es pertinente.
ESWW Almacenamiento de materiales 263
Información sobre materiales

Uso del material
●
Evite cambios en las condiciones ambientales y deje que el material se adapte a ellas sacándolo de
su envoltorio tres horas antes de la impresión.
●
Una humedad baja puede provocar la ondulación del material y una humedad alta puede arrugarlo.
Utilice los materiales en las condiciones de temperatura y humedad recomendadas (23 °C y 50% de
humedad relativa aproximadamente).
●
No utilice materiales arañados, arrugados ni polvorientos.
Procure no dañar los bordes de los rollos ya que eso puede afectar a la alimentación del material.
No salpique ni moje el material.
●
Maneje el material por los bordes. Aceites procedentes de la piel pueden transferirse al soporte de
impresión y dejar huellas.
●
Mantenga el material bien envuelto en el rollo durante los procesos de carga y descarga.
Manejo de impresiones
●
No toque la superficie impresa antes de que la tinta se seque.
Maneje el material por los bordes.
Cuando maneje el material, tenga un cuidado especial durante las primeras 24 horas posteriores a
la impresión.
●
La fricción de la superficie impresa puede provocar el desvanecimiento o la transferencia de los
colores.
Para impedir la transferencia de colores no apile imágenes impresas.
●
No apile las impresiones junto con fotocopias o impresiones láser. La tinta o el tóner pueden provocar
que las imágenes se peguen.
●
No frote, arañe ni doble el material porque eso puede provocar el desprendimiento de la tinta.
●
No frote ni exponga el material a condiciones de humedad porque eso puede producir imágenes
impresas borrosas.
Otras precauciones
●
Las características de impresión del material pueden cambiar después de un largo período de tiempo
y los colores se pueden apagar y la calidad de impresión se puede deteriorar.
Utilice materiales en buenas condiciones.
●
Las partículas originadas por los cortes pueden dañar la superficie del material.
●
Cuando utilice vinilo (con pegamento), las materias adhesivas se pueden pegar en la platina.
Las sustancias adhesivas en la platina pueden provocar atascos del material.
264 Capítulo 11 Información sobre materiales ESWW
Información sobre materiales

Limpiar sustancias adhesivas de la platina (consulte Limpieza de la platina).
ESWW Otras precauciones 265
Información sobre materiales

266 Capítulo 11 Información sobre materiales ESWW
Información sobre materiales

12 Información sobre el sistema de tinta
●
Cartuchos de tinta
●
Sustitución de un cartucho de tinta
●
Almacenamiento y eliminación de cartuchos de tinta
●
Botella de residuos de tinta HP 790
●
Kit de limpieza de unidad de protección HP 790
●
Kit de líquido de limpieza de limpiador HP 790
●
Kit de almacenamiento del sistema de tinta HP 790
●
Kit de limpieza del sistema de tinta HP 790
Cartuchos de tinta
Los seis cartuchos de tinta de la impresora suministran tintas de color amarillo, magenta, negro, cián, cián
claro y magenta claro a los cabezales. Los cartuchos de tinta no requieren mantenimiento ni limpieza. En
cuanto el cartucho de tinta se inserta correctamente en la ranura correspondiente, la tinta llegará a los
cabezales de impresión.
Nota Si no se utilizan los cartuchos de tinta recomendados se puede producir un deterioro de
la calidad de impresión o fallos de funcionamiento.
El período de validez de la tinta es de 3 meses a partir de la fecha indicada en “Instalar antes
de”.
No agite los cartuchos antes de utilizarlos.
Se deben instalar los seis cartuchos de color. Si se retira un cartucho, se debe instalar uno nuevo.
Los cartuchos de tinta deben estar instalados en las seis ranuras. Las posiciones de los cartuchos de tinta
están especificadas por color(Consulte la figura que aparece a continuación).
ESWW Cartuchos de tinta 267
Información sobre el sistema de
tinta

1. Negro
2. Magenta claro
3. Cián claro
4. Amarillo
5. Magenta
6. Cián
ADVERTENCIA La tinta de los cartuchos es inflamable. No exponga los cartuchos ni los
almacene en lugares donde pudiera haber llamas, chispas u otras fuentes de ignición.
ADVERTENCIA No ingiera la tinta. Si ingiere tinta, no intente vomitar y busque atención médica
inmediatamente.
268 Capítulo 12 Información sobre el sistema de tinta ESWW
Información sobre el sistema de
tinta

Sustitución de un cartucho de tinta
Puede comprobar el nivel de tinta en cualquier momento accediendo al menú INK (TINTA) y pulsando la
tecla
. La información de cada cartucho de tinta se muestra a intervalos de tres segundos.
El panel frontal le avisa cuando el nivel de tinta de un cartucho es bajo o está agotado. La impresión
continuará sin interrupción si sustituye la tinta cuando lo solicita el panel frontal.
Se recomienda sustituir el cartucho vacío con un nuevo cartucho de tinta HP: consulte
Sustitución de un
cartucho de tinta.
Aunque es posible utilizar cartuchos reutilizados o distintos a HP, cada una de estas opciones presentan
serios inconvenientes:
●
Existe el riesgo de dañar la impresora. En este caso, la garantía de la impresora no será válida para
ninguna reparación relacionada con el cartucho, ni tampoco con cualquier problema relativo a la
contaminación causada por la tinta.
●
Si se utiliza un consumible que no sea original de HP o un cartucho de tinta reutilizado, todo el sistema
de tinta (incluidos los tubos) deberá limpiarse ya que si el daño o fallo de la impresora se debe al
empleo de consumibles que no sean originales de HP o a cartuchos reutilizados, HP cargará sus
honorarios estándares por tiempo y materiales para prestar servicio a la impresora, con objeto de
reparar dicha avería o daño.
●
Puede que la calidad de impresión se vea afectada.
●
La impresora no podrá estimar el nivel de tinta del cartucho e informará que está vacío.
Si decide utilizar cartuchos de tinta reutilizados, debe seguir estas instrucciones para que la impresora
utilice un cartucho que interpreta como vacío.
1. Instale el cartucho en la impresora (consulte
Sustitución de un cartucho de tinta).
2. La impresora interpretará que el cartucho está vacío y solicitará su sustitución.
Aparece el siguiente mensaje en el panel frontal.
XX: Nombre de la tinta (N: Negro, Mc: Magenta claro, Cc: Cián claro)
XX: Nombre de la tinta (C: Cián M: Magenta A: Amarillo)
3. Pulse la tecla
y Cancel al mismo tiempo durante al menos dos segundos.
ESWW Sustitución de un cartucho de tinta 269
Información sobre el sistema de
tinta

4. El panel frontal mostrará una serie de mensajes de advertencia. Para responder a los mensajes, pulse
la tecla Cancel para cancelar el proceso o la tecla OK para confirmar que desea continuar.
PRECAUCIÓN Pulse la tecla OK en el siguiente paso sólo si ha leído y entendido
completamente el modo en que la utilización de tinta no HP afecta a la garantía.
Pulse la tecla Cancel para cancelar el proceso o la tecla OK para confirmar.
Pulse la tecla Cancel para cancelar el proceso o la tecla OK para confirmar.
Pulse la tecla Cancel para cancelar el proceso o la tecla OK para confirmar.
5. Seleccione CONFIRM NON-HP (CONFIRMAR NO HP) (CONFIRMAR NO HP) con teclas o y
pulse Shift y OK simultáneamente para aceptar y finalizar el proceso. A continuación, el cartucho es
aceptado pero la información sobre el nivel de tinta no estará disponible.
Si inserta un nuevo cartucho no HP, el mismo proceso anterior comenzará automáticamente. No necesita
pulsar las teclas
y Cancel.
Almacenamiento y eliminación de cartuchos de tinta
PRECAUCIÓN Introduzca con cuidado un cartucho de tinta usado en una bolsa de plástico y
deséchelo como residuo industrial. Cumpla con todas las normativas locales, autonómicas y
nacionales relacionadas con la eliminación de cartuchos de tinta que contengan residuos de
disolventes orgánicos. Consulte
Información sobre la gestión de residuos para obtener más
detalles.
270 Capítulo 12 Información sobre el sistema de tinta ESWW
Información sobre el sistema de
tinta

Nota Los cartuchos de tinta HP se deben instalar antes de la fecha “Instalar antes de” impresa
en los cartuchos. Utilizar un cartucho de tinta más de tres meses después de la fecha “Instalar
antes de” puede producir una disminución de la calidad de impresión o provocar fallos de
funcionamiento en la impresora.
Almacene los cartuchos de tinta en un lugar seco, fresco y oscuro.
Utilice siempre los consumibles recomendados (material, tinta, etc.). De lo contrario puede
obtener una baja calidad de impresión o se puede producir una avería.
Botella de residuos de tinta HP 790
La botella de residuos de tinta HP 790 se utiliza para recoger los residuos de tinta descargados de la
impresora durante los procesos de limpieza. Utilice sólo la botella de residuos de tinta HP 790
recomendada.
ADVERTENCIA Los residuos de tinta son combustibles. Mantenga las botellas de residuos de
tinta HP lejos de llamas, chispas u otras fuentes de ignición.
ADVERTENCIA Evite el contacto de la tinta con la piel, los ojos o la ropa.
Lave la piel inmediatamente con agua y jabón.
Quítese la ropa impregnada de tinta para evitar el contacto con la piel.
Si la tinta salpica los ojos, utilice una unidad de lavado de ojos aprobada y, si es necesario,
consulte con un médico.
Si no dispone de una unidad de lavado de ojos aprobada, enjuáguese los ojos con agua fría y,
si es necesario, consulte con un médico.
No ingiera la tinta. Si ingiere tinta, no intente vomitar y busque atención médica inmediatamente.
ADVERTENCIA Utilice sólo botellas de residuos de tinta HP. La botella debe estar instalada
conforme a las instrucciones o los residuos de tinta pueden derramarse.
Instale siempre una botella de residuos de tinta HP antes de encender la impresora. Los ciclos
de mantenimiento automático y manual producen residuos de tinta que se deben recoger en una
botella de residuos de tinta HP.
Precauciones de manejo de la botella de residuos de tinta
ADVERTENCIA Coloque siempre firmemente el tapón en las botellas de residuos de tinta HP
llenas o parcialmente llenas después de extraerlas de la impresora para evitar salpicaduras de
tinta.
La botella de residuos de tinta HP contiene disolventes orgánicos y se debe eliminar de acuerdo
con las normativas locales, autonómicas y nacionales.
ADVERTENCIA Utilice siempre las dos manos para eliminar y transportar una botella de
residuos de tinta HP.
Mantenga la botella de residuos de tinta HP en posición vertical. No la coloque en mesas o
estantes desde los que pueda caer.
ESWW Botella de residuos de tinta HP 790 271
Información sobre el sistema de
tinta

Kit de limpieza de unidad de protección HP 790
El kit de limpieza de la unidad de protección HP 790 se utiliza para limpiar y mantener la unidad de
protección. El kit de limpieza de la unidad de protección HP 790 está formado por una botella de 100 ml
de líquido de limpieza del limpiador, 100 bastoncillos y cuatro guantes (dos pares). Los bastoncillos HP se
utilizan para limpiar las piezas de la impresora y están diseñados para no dejar partículas ni fibras en la
impresora durante los procedimientos de limpieza.
ADVERTENCIA Evite el contacto del líquido de limpieza de la unidad protectora con la piel, los
ojos o la ropa.
Lave la piel inmediatamente con agua y jabón.
Quítese la ropa impregnada de líquido de limpieza para evitar el contacto con la piel.
Si el líquido de limpieza de la unidad protectora salpica los ojos, utilice una unidad de lavado de
ojos aprobada y, si es necesario, consulte con un médico.
Si no dispone de una unidad de lavado de ojos aprobada, enjuáguese los ojos con agua fría y,
si es necesario, consulte con un médico.
No ingiera el líquido de limpieza de la unidad de protección. Si ingiere tinta, no intente vomitar y
busque atención médica inmediatamente.
Kit de líquido de limpieza de limpiador HP 790
El kit de limpieza del limpiador HP 790 se utilizan para limpiar y mantener las cuchillas del limpiador. El kit
de limpieza de limpiador HP 790 está formado por una botella de 100 ml de líquido de limpieza del limpiador,
30 bastoncillos, cuatro cuentagotas y cuatro guantes (dos pares).
ADVERTENCIA Evite el contacto del líquido de limpieza del limpiador con la piel, los ojos o la
ropa.
Lave la piel inmediatamente con agua y jabón.
Quítese la ropa impregnada de líquido de limpieza para evitar el contacto con la piel.
Si el líquido de limpieza del limpiador salpica los ojos, utilice una unidad de lavado de ojos
aprobada y, si es necesario, consulte con un médico.
Si no dispone de una unidad de lavado de ojos aprobada, enjuáguese los ojos con agua fría y,
si es necesario, consulte con un médico.
No ingiera el líquido de limpieza del limpiador. Si ingiere tinta, no intente vomitar y busque
atención médica inmediatamente.
Kit de almacenamiento del sistema de tinta HP 790
El kit de almacenamiento del sistema de tinta HP 790 se utiliza para proteger los tubos de tinta y los
cabezales cuando la impresora permanece inactiva entre dos y cuatro semanas y para purgar el sistema
de tinta cuando se vuelve a activar la impresora. El kit de almacenamiento del sistema de tinta HP 790
272 Capítulo 12 Información sobre el sistema de tinta ESWW
Información sobre el sistema de
tinta

contiene seis cartuchos de líquido de almacenamiento del sistema de tinta y seis cartuchos de depuración
del sistema de tinta.
Kit de limpieza del sistema de tinta HP 790
El kit de limpieza del sistema de tinta HP 790 se utiliza para limpiar el sistema de tinta con líquido de
limpieza cuando la impresora ha estado apagada entre dos y cuatro semanas, o para recuperar los
cabezales y limpiar los tubos de tinta cuando ha estado apagada menos de dos semanas. El kit de limpieza
del sistema de tinta HP 790 contiene seis cartuchos de líquido de limpieza del sistema de tinta y seis
cartuchos de depuración para limpieza del sistema de tinta.
ESWW Kit de limpieza del sistema de tinta HP 790 273
Información sobre el sistema de
tinta

274 Capítulo 12 Información sobre el sistema de tinta ESWW
Información sobre el sistema de
tinta

13 Información sobre la gestión de
residuos
Es responsabilidad del usuario asegurarse de que la eliminación de residuos cumple con todas las
normativas locales, autonómicas y nacionales.
Existen empresas de gestión de residuos certificadas y autorizadas por las administraciones locales que
pueden gestionar y eliminar los residuos en su nombre.
Se recomienda que solicite una lista de las empresas autorizadas en la administración local o que busque
la empresa de gestión de residuos más cercana en la Web.
Asegúrese de que la empresa de gestión de residuos seleccionada puede proporcionarle toda la
documentación necesaria que certifique su autorización legal para la gestión y eliminación de residuos.
El usuario será responsable de cualquier incumplimiento de las normativas locales, autonómicas y
nacionales en la eliminación de los residuos.
Una vez seleccionada, la empresa de gestión de residuos autorizada preguntará por el tipo de productos
químicos que se deben eliminar y usted deberá determinar el tipo de acuerdo que mejor se adapte a sus
requisitos.
Deberá facilitar a la empresa el nombre común o el número CAS de los principales disolventes contenidos
en los suministros. Esa información se puede obtener en las Hojas de datos de seguridad de material
(MSDS) disponibles para todos los suministros en
http://www.hp.com/hpinfo/globalcitizenship/
environment/productdata/index.html
ESWW 275
Información sobre la gestión de
residuos

Normalmente, existen dos tipos de servicios de eliminación de residuos. La elección del servicio más
adecuado dependerá del volumen de residuos:
●
Botella a botella y recogida a petición: puede ser la mejor opción para un volumen bajo ya que evita
los gastos indirectos relacionados con el mantenimiento y la seguridad del almacenamiento temporal.
Puede pedir las botellas a su distribuidor HP a medida que las necesita.
●
Almacenamiento en un recipiente adecuado para disolventes y recogida regular: puede ser la mejor
opción para un volumen alto de residuos. Cumpla con todas las normativas locales, autonómicas y
nacionales relacionadas con el manejo, uso, almacenamiento y eliminación de disolventes orgánicos.
276 Capítulo 13 Información sobre la gestión de residuos ESWW
Información sobre la gestión de
residuos

Recomendaciones generales
●
La botella de residuos de tinta HP 790 se ha diseñado específicamente para resistir la interacción
química con la tinta gastada. No utilice ningún otro tipo de contenedor o botella para recoger los
líquidos. Consulte con su empresa de gestión de residuos para asegurarse de que sigue los
procedimientos correctos y seguros.
●
No elimine los materiales a través de aparatos sanitarios ni de sumideros. La eliminación de residuos
peligrosos está regulada por normativas locales, autonómicas y nacionales.
●
Almacene la botella llena en una zona preparada para este propósito hasta que sea eliminada por
una empresa de gestión de residuos. Consulte los requisitos o avisos sobre almacenamiento de
residuos peligrosos a las autoridades locales.
●
La botella se suministra con una tapa no desmontable que permite cerrar la botella con seguridad
para evitar salpicaduras durante el manejo o el transporte.
●
Use guantes de seguridad desechables de látex o nitrilo (R) para manejar o transportar la botella
cuando esté llena.
●
Si vacía la botella suministrada por HP en un contenedor de mayor tamaño, utilice el contenedor sólo
para ese producto químico. Nunca lo mezcle con otros productos químicos en el mismo contenedor.
Selle el bidón con un tapón tras verter la tinta en él, almacénelo a 8 m de fuentes de ignición, no lo
almacene en zonas con altas temperaturas y guárdelo lejos de la luz solar directa. Eso representa
un riesgo de seguridad grave.
ESWW Recomendaciones generales 277
Información sobre la gestión de
residuos

278 Capítulo 13 Información sobre la gestión de residuos ESWW
Información sobre la gestión de
residuos

14 Información sobre los menús del panel
frontal
En este capítulo se describen la estructura y las operaciones de menú.
●
Operaciones de menú
●
Menú INK (TINTA) y mensajes
●
Menú MEDIA (MATERIAL)
●
Menú MEDIA REG (REG. MATERIAL)
●
Calibración de avance de material
●
Menú PH. MAIN (MANTENIMIENTO CAB.)
●
Menú PH.RECOVERY (RECUPERACIÓN CABEZ.)
●
Menú FEED (ALIMENTACIÓN)
●
Menú PRINTER (IMPRESORA)
●
Menú ADJUST (AJUSTAR)
●
Menú SETUP (CONFIG.)
ESWW 279
Información sobre los menús del
p
anel frontal

Operaciones de menú
Cuando se pulsa la tecla Online en el modo de inactividad en línea, la impresora pasa a modo de fuera de
línea. Aparece un grupo de menús en el panel frontal y se activan las operaciones de menú.
Shift
Shift
Estructura de menú
El menú del panel frontal tiene la siguiente estructura:
●
Grupo de menús — este menú se muestra en el primer nivel. Algunos menús tienen varios submenús.
●
Menús de segundo nivel — son los submenús del grupo de menús superior.
●
Parámetros — al seleccionar una opción de menú, puede seleccionar un valor o un comando, o
introducir un valor.
Selecciones y ajustes del panel frontal
Para definir un ajuste
1. Seleccione un menú con las teclas de flecha.
Por ejemplo, seleccione el menú MEDIA REG (REG. MATERIAL) con la tecla
.
2. Seleccione una opción en el menú MEDIA REG (REG. MATERIAL) con las teclas y .
Por ejemplo, seleccione PRINT MODE (MODO DE IMPRESIÓN). Puede volver al paso 1 pulsando
la tecla
.
280 Capítulo 14 Información sobre los menús del panel frontal ESWW
Información sobre los menús del
p
anel frontal

3. Para cambiar la configuración de la opción mostrada, pulse la tecla OK.
4. Seleccione un valor con las teclas y .
Seleccione 01 : FINE (ÓPTIMO).
5. Pulse la tecla OK para confirmar el parámetro y volver al paso 2.
Para definir un valor
En el siguiente ejemplo se describe la opción MEDIA ADV. (VALOR AVANCE PAPEL) del menú
ADJUST (AJUSTAR).
1. Seleccione un menú con las teclas de flecha.
Seleccione el menú ADJUST (AJUSTAR) con la tecla
.
2. Seleccione una opción de menú con las teclas y .
Seleccione la opción MEDIA ADV. VALUE (VALOR AVANCE MATERIAL). Puede volver al paso 1
pulsando la tecla
.
3. Pulse la tecla OK.
4. Seleccione el dígito que desea modificar con las teclas y .
ESWW Operaciones de menú 281
Información sobre los menús del
p
anel frontal

5. Cambie el valor con las teclas y .
Nota Para obtener una lista completa de los caracteres disponibles, consulte la lista de
caracteres que aparece a continuación.
6. Pulse la tecla OK para confirmar el valor y volver al paso 2.
Lista de caracteres
Grupo de códigos de carácter
SHIFT
, SHIFT
Carácter
,
Símbolos espacio, !, …
Números 0 a 9
Letras mayúsculas A a Z
Letras minúsculas a a z
Katakana: línea ア
Katakana: línea カ
Katakana: línea サ
Katakana: línea タ
Katakana: línea ナ
Katakana: línea ハ
Katakana: línea マ
Katakana: línea ヤ
Katakana: línea ラ
Katakana: línea ワ
Minúsculas Katakana
Caracteres especiales
282 Capítulo 14 Información sobre los menús del panel frontal ESWW
Información sobre los menús del
p
anel frontal

Menú INK (TINTA) y mensajes
El menú TINTA se utiliza para mostrar información de la tinta o para sustituir la tinta. Cuando se pulsa la
tecla
aparece la información de cada cartucho de tinta en intervalos de tres segundos.
XX: Nombre del color — N, Ml, Cl, A, M y C.
YYY: Cantidad de tinta restante.
ZZ/ZZ/ZZ: Fecha de fabricación del cartucho de tinta.
Pulse la tecla Shift para consultar la información del siguiente cartucho de tinta sin esperar tres segundos.
Pulse la tecla Cancel o
para volver al menú anterior.
Pulse la tecla Online para finalizar la visualización del menú y activar la impresora.
Pulse la tecla OK para sustituir un cartucho de tinta (consulte
Sustitución de un cartucho de tinta).
Sustitución de un cartucho de tinta vacío
1. Aparece el siguiente mensaje en el panel frontal.
XX: Nombre de la tinta (N: Negro, Mc: Magenta claro, Cc: Cián claro)
XX: Nombre de la tinta (C: Cián M: Magenta A: Amarillo)
2. Sustituya el cartucho de tinta (consulte
Sustitución de un cartucho de tinta).
Sustitución de cartuchos de tinta durante la impresión
Puede sustituir los cartuchos de tinta sin interrumpir la impresión.
La cubierta de la tinta está abierta
ESWW Menú INK (TINTA) y mensajes 283
Información sobre los menús del
p
anel frontal

El panel frontal le indica que cierre la cubierta de la tinta. La impresión continúa hasta que se agote toda
la tinta del sistema. No se realizará el suministro de tinta del nuevo cartucho hasta que cierre la cubierta
de la tinta.
Si se ha agotado toda la tinta del sistema, se activa el modo de pausa de impresión y la impresión se
interrumpe hasta que se cierre la cubierta de la tinta. Para reanudar la impresión, cierre la cubierta de la
tinta y pulse la tecla Online.
El cartucho de tinta está vacío
La impresión continúa hasta que se agote toda la tinta del sistema. Si sustituye el cartucho, la impresión
continuará sin interrupción.
Si no sustituye el cartucho de tinta y toda la tinta del sistema está agotada, se activa el modo de pausa de
impresión y se interrumpe la impresión.
Para reanudar la impresión, cierre la cubierta de la tinta y pulse la tecla Online.
Menú MEDIA (MATERIAL)
Este menú se utiliza para mostrar información del material o para sustituir el material. Cuando se pulsa la
tecla
, se muestra la información del material en intervalos de tres segundos.
Para acceder al menú MEDIA (MATERIAL):
1. Pulse la tecla Online.
284 Capítulo 14 Información sobre los menús del panel frontal ESWW
Información sobre los menús del
p
anel frontal

2. Pulse la tecla para consultar la información de material.
●
MAIN
●
SUB
●
MAINN
●
SUB N
●
SHEET
●
DUAL
●
FRONT
●
BACKm
●
BACKt
XXXXXX: tipo de material.
YYY: ancho del material.
ZZZ: longitud del material.
Pulses las teclas Cancel y
para mostrar el menú principal en estado de fuera de línea.
Pulse la tecla Online para activar la impresora.
Pulse la tecla OK para cambiar los ajustes de material.
Menú MEDIA REG (REG. MATERIAL)
Utilice el menú MEDIA REG (REG. MATERIAL) para registrar o modificar los parámetros de tipo de material
o para crear nuevos tipos de material en la impresora. Para obtener información detallada sobre este
procedimiento, consulte
Administración de tipos de material.
Para acceder al menú MEDIA REG (RE. MATERIAL):
1. Pulse la tecla Online.
2. Pulse la tecla para ver las opciones del menú MEDIA REG.
ESWW Menú MEDIA REG (REG. MATERIAL) 285
Información sobre los menús del
p
anel frontal

Seleccione un número de tipo de material (SELECT MEDIA)
Seleccione el número de tipo de material que desea modificar o crear. Puede seleccionar un valor entre
01 y 20.
Parámetros: número de tipo de material (01 a 20).
Nota Todos los cambios que se realicen en los valores del menú MEDIA REG (REG.
MATERIAL) se aplicarán al papel que seleccione o cree en la opción SELECT MEDIA
(SELECCIONAR MATERIAL).
Configuración de un nombre de tipo de material (RENAME MEDIA)
Renombre un tipo de material que desea modificar o crear.
Asigne un nombre al tipo de material de hasta 6 caracteres (o símbolos). Consulte
Lista de caracteres
para ver la lista de caracteres.
Parámetros: un carácter de seis dígitos (símbolos, alfanumérico, katakana, otros).
Valor de avance de material (MEDIA ADV VALUE)
Utilice esta opción para configurar el valor de avance del material para el tipo de material seleccionado.
Este valor se obtiene de la impresión de avance de material (consulte
Calibrar avance de material para
ver el procedimiento paso a paso).
Nota Este valor sólo se aplicará en la configuración del panel frontal si la opción ADVANCE
PREF (PREF. DE AVANCE.) se establece en FRONT PANEL (PANEL FRONTAL).
Parámetros: XXX.XX% (97,00 a 103,00%)
Valor de avance de material predeterminado de fábrica (MFNG VAL)
Esta opción muestra el valor de avance de papel predeterminado, que es la configuración de fábrica. El
usuario no puede modificarlo. Pulse OK para acceder a la opción de ajuste del valor de avance del material
definible por el usuario.
286 Capítulo 14 Información sobre los menús del panel frontal ESWW
Información sobre los menús del
p
anel frontal

Valor de tiempo de secado (DRY TIME VALUE)
Utilice esta opción para definir la cantidad de tiempo que el carro del cabezal de impresión se detiene entre
los distintos pases de impresión para el tipo de material seleccionado.
Parámetros: tiempo en segundos (tres dígitos).
Configuración de modo de impresión (PRINT MODE)
Utilice esta opción para configurar la calidad de impresión predeterminada para el tipo de material
seleccionado.
Nota Este valor sólo se aplicará en la configuración del panel frontal si la opción PRINT MODE
PREF (PREF. MODO IMPRES.) se establece en FRONT PANEL (PANEL FRONTAL).
Parámetros:
●
NORMAL (4 pases)
●
H-QUALITY (8 pases)
●
H-DENSITY (8 pases)
●
3 TIMES (12 pases)
●
H-QUALITY2 (16 pases)
●
H-DENSITY2 (16 pases)
●
DRAFT (2 pases)
●
FAST (4 pases)
●
F-H-QUALITY (8 pases)
●
F-H-DENSITY (8 pases)
●
F-3 TIMES (12 pases)
●
F-H-QUAL2 (16 pases)
●
F-H-DENS2 (16 pases)
●
FINE DRAFT (4 pases)
ESWW Menú MEDIA REG (REG. MATERIAL) 287
Información sobre los menús del
p
anel frontal

Ajuste de dirección de impresión (PRINT DIRECTION)
Para el tipo de material seleccionado, utilice esta opción para configurar la impresión bidireccional (el carro
de impresión deposita tinta en el material en cada paso) o la impresión unidireccional (el carro de impresión
deposita tinta en el material una vez cada dos pases).
Parámetros:
●
BIDIR — La impresión bidireccional ofrece una mayor velocidad de impresión con una calidad de
imagen ligeramente inferior y está indicada para la impresión de imágenes de líneas y texto.
●
UNIDIR — La impresión unidireccional ofrece una velocidad de impresión inferior, pero la calidad de
imagen es mayor.
Utilizar las guías de material (USE EDGE GUARD)
Utilice esta opción para activar o desactivar las guías de material para el tipo de material seleccionado.
Los márgenes de impresión izquierdo y derecho son de 10 mm cuando se utilizan las guías y de 5 mm,
cuando no se utilizan (consulte
Uso de las guías de material).
Parámetros:
●
YES — se utilizan las guías.
●
NO — no se utilizan las guías.
Modo de avance de material (MEDIA ADV MODE)
Utilice esta opción para configurar el modo de avance del material para el tipo de material seleccionado.
Parámetros:
●
FWD ONLY (SÓLO AVANZAR) — El papel se introduce en la impresora de la forma estándar.
●
BACK & FWD (RETR. Y AVANZAR) — Este ajuste avanza y rebobina el papel para comprobar que
se puede desplazar libremente a través del recorrido antes del inicio de la impresión. Esto resulta
muy útil con materiales de superficies adhesivas que, en combinación con el calor, se pueden pegar
a la platina.
Nota BACK & FWD (RETR. Y AVANZAR) puede provocar la aparición de bandas en la
imagen.
288 Capítulo 14 Información sobre los menús del panel frontal ESWW
Información sobre los menús del
p
anel frontal

Modo de borde frontal (LEADING EDGE)
Esta opción permite definir la forma en que la impresora detecta la posición del material durante la carga
o realizar cambios en la configuración del material en el panel frontal.
Nota Este ajuste no se aplica cuando utiliza el rodillo de recogida.
Parámetros:
●
NORMAL — Detecta el borde anterior del papel cuando éste se sustituye o se carga; a continuación,
completa la carga tras comprobar el sesgado.
●
REDUCED (REDUCIDO) — Detecta el borde anterior del papel cuando éste se sustituye o se carga;
a continuación, completa la carga después de detectar el borde del papel mediante su rebobinado.
Nota El ajuste recomendado es NORMAL. Si selecciona REDUCED (REDUCIDO), siga
estas instrucciones:
●
Corte el borde del material de forma que quede paralelo a la línea de guía y, a continuación,
cargue el material. Si el borde del material no es recto, la impresora depositará tinta en la platina,
lo que puede provocar choques con el cabezal.
●
Cargue el material después de comprobar que no hay arrugas en el borde del material. Los
materiales arrugados pueden provocar choques con el cabezal.
●
Cargue el material después de comprobar que no hay cintas ni pegamento en el borde del
material. Si utiliza materiales con cinta adhesiva o pegamento, se pueden producir atascos de
material.
Ajuste de nivel de vacío (VACUUM LEVEL)
Utilice la opción VACUUM LEVEL (NIVEL DE VACÍO) para configurar la potencia de succión del ventilador
de aspiración en la platina de impresión en función del tipo de papel seleccionado.
Parámetros:
●
HIGH (ALTO) — Nivel alto de succión del ventilador.
●
MIDDLE (MEDIO) — Nivel medio de succión del ventilador.
●
LOW (BAJO) — Nivel bajo de succión del ventilador.
●
OFF (DESCONECTADO) — Ventilador apagado.
ESWW Menú MEDIA REG (REG. MATERIAL) 289
Información sobre los menús del
p
anel frontal

Ajuste de temperatura inicial para el calentador frontal (FRONT
HEATER T)
Utilice esta opción para configurar la temperatura del calentador frontal para el tipo de material
seleccionado.
Parámetros: 15 °C a 55 °C o ** para apagar el calentador.
Nota Para conversiones Celsius/Fahrenheit:
F = (9 × C / 5) + 32
C = 5 × (F - 32) / 9
Nota Este valor sólo se aplicará si la opción HEATER PREF (PREF. DE CALENTADOR) se
establece en HEAT PANEL (PANEL DE CALENT.).
Ajuste de temperatura inicial para el calentador de impresión (PRINT
HEATER T)
Utilice esta opción para configurar la temperatura del calentador de impresión para el tipo de material
seleccionado.
Parámetros: 15 °C a 55 °C o ** para apagar el calentador.
Nota Para conversiones Celsius/Fahrenheit:
F = (9 × C / 5) + 32
C = 5 × (F - 32) / 9
Nota Este valor sólo se aplicará si la opción HEATER PREF (PREF. DE CALENTADOR) se
establece en HEAT PANEL (PANEL DE CALENT.).
290 Capítulo 14 Información sobre los menús del panel frontal ESWW
Información sobre los menús del
p
anel frontal

Ajuste de temperatura inicial para el calentador posterior (REAR
HEATER T)
Utilice esta opción para configurar la temperatura del calentador posterior para el tipo de material
seleccionado.
Parámetros: 15 °C a 55 °C o ** para apagar el calentador.
Nota Para conversiones Celsius/Fahrenheit:
F = (9 × C / 5) + 32
C = 5 × (F - 32) / 9
Nota Este valor sólo se aplicará si la opción HEATER PREF (PREF. DE CALENTADOR) se
establece en HEAT PANEL (PANEL DE CALENT.).
Ajuste de banda de color (COLOR STRIPE)
En todos los trazados se imprime una banda de color. Eso asegura que todos los inyectores de cabezal
de impresión se utilizan en todas las impresiones, incluso si la imagen impresa no incluye determinados
colores. La banda de color evita el secado de los inyectores incluso cuando no se utilizan durante un cierto
tiempo porque no se necesitan para las imágenes impresas. Esta opción activa o desactiva la impresión
de la banda de color para el tipo de material seleccionado.
Parámetros:
●
OFF (DESACTIVADO) — No se imprime la banda de color.
●
ON (ACTIVADO) — Se imprime la banda de color.
Nota El uso de la banda de color añade 40 mm (1,57 pulg.) al margen de impresión.
Nota Es recomendable que, siempre que sea posible, establezca la opción COLOR STRIPE
(BANDA DE COLOR) en ON (ACTIVADO). Cuando no se imprime la banda de color el
rendimiento de los inyectores de cabezal de impresión se puede ver afectado.
La banda de color se imprime en la impresión de prueba incluso cuando la opción está
establecida en OFF (DESACTIVADO).
ESWW Menú MEDIA REG (REG. MATERIAL) 291
Información sobre los menús del
p
anel frontal

Ajuste del modo de emisión del cabezal de impresión (IMAGE
GRADIENT)
Utilice esta opción para el tipo de medio seleccionado cuando observe la presencia de bandas o los
inyectores del cabezal de impresión estén mal orientados y desee una aplicación más gradual de la tinta.
Esta aplicación modifica el modo de emisión del cabezal de impresión.
Parámetros:
●
NORMAL — Predeterminado
●
HIGHLIGHT (RESALTADO) — Modifica el modo de emisión del cabezal de impresión
Sugerencia La acción del modo HIGHLIGHT (RESALTADO) de los cabezales de impresión
puede resultar útil para evitar la desactivación de los inyectores de un color específico cuando
se imprime una gran cantidad de imágenes que no utilizan dicho color.
Nota HIGHLIGHT (RESALTADO) reduce la velocidad de impresión. Es recomendable limpiar
los cabezales y restablecer la opción en NORMAL.
Ajuste de altura de cabezal de impresión (PH HEIGHT VAL)
Utilice esta opción para configurar la altura del cabezal de impresión para el tipo de material seleccionado.
Modifique esta opción cuando cambie la altura del carro de impresión.
Parámetros:
●
NORMAL — Predeterminado
●
HIGH (ALTO) — Para materiales gruesos.
Ajuste de posición (izquierda) de impresión bidireccional (YY BIDIR
DEF(L))
En el tipo de material seleccionado, utilice esta opción para ajustar la posición de todos los cabezales del
lateral izquierdo cuando utilice la impresión bidireccional.
Introduzca un valor de ajuste en función de la impresión del patrón de ajuste de cabezal (consulte
Calibración de la impresora).
YY: Color de la tinta
Orden de presentación: N -> Mc -> Cc -> A -> M -> C
292 Capítulo 14 Información sobre los menús del panel frontal ESWW
Información sobre los menús del
p
anel frontal

Parámetros: signo (+/-), valor (-32 a +31)
Ajuste de posición (derecha) de impresión bidireccional (YY BIDIR DEF
(R))
En el tipo de material seleccionado, utilice esta opción para ajustar la posición de todos los cabezales del
lateral derecho cuando utilice la impresión bidireccional.
Introduzca un valor de ajuste basado en la impresión de la calibración bidireccional (consulte
Calibración
de la impresora).
YY: Color de la tinta
Orden de presentación: N -> Mc -> Cc -> A -> M -> C
Parámetros: signo (+/-), valor (-32 a +31)
Ajuste de posición (izquierda) de impresión bidireccional (YY BIDIR F.D
(L)) (YY BORRADOR OPTIMO BIDIR. (I))
En el tipo de material seleccionado, utilice esta opción para ajustar la posición de todos los cabezales del
lateral izquierdo cuando utilice la impresión bidireccional.
Introduzca un valor de ajuste en función de la impresión del patrón de ajuste de cabezal (consulte
Calibración de la impresora).
YY: Color de la tinta
Orden de presentación: N -> Mc -> Cc -> A -> M -> C
Parámetros: signo (+/-), valor (-32 a +31)
Ajuste de posición (derecha) de impresión bidireccional (YY BIDIR F.D
(R)) (YY BORRADOR OPTIMO BIDIR. (D))
En el tipo de material seleccionado, utilice esta opción para ajustar la posición de todos los cabezales del
lateral derecho cuando utilice la impresión bidireccional.
Introduzca un valor de ajuste basado en la impresión de la calibración bidireccional (consulte
Calibración
de la impresora).
YY: Color de la tinta
Orden de presentación: N -> Mc -> Cc -> A -> M -> C
ESWW Menú MEDIA REG (REG. MATERIAL) 293
Información sobre los menús del
p
anel frontal

Parámetros: signo (+/-), valor (-32 a +31)
Modo de limpieza de cabezales de impresión (PH CLEANING)
Utilice esta opción para seleccionar un modo de limpieza de cabezales automático para el tipo de material
seleccionado.
Parámetros:
●
START & END (INICIO Y FIN) — Realiza la limpieza al inicio y al final de la impresión en función del
historial de impresiones.
●
DURING PRINT (DURANTE IMPRES.) — Realiza la limpieza después de un determinado período
de tiempo, incluso durante la impresión.
Nota DURING PRINT (DURANTE IMPRES.) puede provocar la aparición de bandas en
la imagen.
●
DURING PRT2 (DURANTE IMPRES.2) — Realiza la limpieza después de un determinado período
de tiempo, incluso durante la impresión cuando un pase no se ha completado.
Nota DURING PRT2 (DURANTE IMPRES.2) puede provocar la aparición de bandas en
la imagen.
Nota Cuando se selecciona enrollado TENSION (TENSIÓN) o BACK & FWD (RETR. Y
AVANZAR) (modo MEDIA ADV MODE [MODO AVANCE MATERIAL]), la impresora sólo
usará START & END (INICIO Y FIN) incluso si ha elegido DURING PRINT (DURANTE
IMPRES.).
Cuando se selecciona DURING PRINT (DURANTE IMPRES.) y la limpieza interrumpe la
impresión de una imagen, el papel retrocede de forma que pueda continuar la impresión de la
imagen iniciada antes de la limpieza. El recorrido del retroceso se puede configurar mediante la
opción BACK ADJUST VAL. (VALOR DE REAJUSTE).
Ajuste de retroceso del material (BACK ADJUST VAL)
Esta opción configura la cantidad de retroceso cuando un proceso de limpieza automática interrumpe la
impresión de una imagen.
Configure un valor de ajuste de retroceso para el material basado en el patrón de ajuste de retroceso
(consulte
Calibración de la impresora).
Parámetros: ±2000 pulsos (+5 mm), 1 pulso=2,5 µm
294 Capítulo 14 Información sobre los menús del panel frontal ESWW
Información sobre los menús del
p
anel frontal

Sugerencia Una vez impreso el patrón de ajuste de retroceso, mida la distancia de inicio.
Intente configurar el valor en 0005, repita la impresión del patrón de ajuste de retroceso, vuelva
a medir la distancia y modifique el valor si es necesario. Al aumentar el valor se aumenta la
distancia.
Preferencia de avance de material (ADVANCE PREF)
Utilice esta opción para definir la prioridad del panel frontal de la impresora o del RIP de software en la
configuración de avance del material para el tipo de material seleccionado. Si selecciona la prioridad del
RIP de software, la impresora ignora la configuración de avance del material definida en el panel frontal y
utiliza la configuración del RIP.
Parámetros:
●
SOFTWARE — Establece la prioridad del RIP.
●
FRONT PANEL (PANEL FRONTAL) — Establece la prioridad del panel frontal de la impresora.
Preferencia de modo de impresión (PREF. MODO IMPRES.)
Utilice esta opción para definir la prioridad del panel frontal de la impresora o del RIP de software en la
configuración del modo de impresión para el tipo de material seleccionado. Si selecciona la prioridad del
RIP de software, la impresora ignora la configuración de modo de impresión definida en el panel frontal y
utiliza la configuración del RIP.
Parámetros:
●
SOFTWARE — Establece la prioridad del RIP.
●
FRONT PANEL (PANEL FRONTAL) — Establece la prioridad del panel frontal de la impresora.
Preferencia de calentador (HEATER PREF)
Utilice esta opción para definir la prioridad del panel frontal de la impresora o del RIP de software en la
configuración del calentador para el tipo de material seleccionado. Si selecciona la prioridad del RIP de
software, la impresora ignora la configuración del calentador definida en los paneles frontales de la
impresora y el calentador y utiliza la configuración del RIP.
Parámetros:
●
SOFTWARE — Establece la prioridad del RIP.
●
HEAT PANEL (PANEL DE CALENT.) — Establece la prioridad del panel frontal de la impresora.
ESWW Menú MEDIA REG (REG. MATERIAL) 295
Información sobre los menús del
p
anel frontal

Detección del ancho del material (WIDTH DETECTION)
Utilice esta opción para definir el método de detección del acho del material.
Parámetros:
●
AUTOMATIC (AUTOMÁTICO)— El modo normal que usa el sensor de línea.
●
RIGHT ONLY (SÓLO DERECHO) — Sólo detecta el lateral derecho.
●
NONE (ninguno) — No detecta el borde del material.
Ancho del material (MEDIA WIDTH)
Utilice esta opción para definir el ancho del material cuando WIDTH DETECTION está definido para ajuste
manual (RIGHT ONLY o NONE).
Parámetros: valor en mm
Ancho del separador (LINER WIDTH)
Utilice esta opción para definir el ancho del separador para el ventilador de aspiración.
Parámetros: valor en mm
Modo despegar (UNSTICK MODE)
Utilice esta opción para ejecutar la secuencia para despegar el material cuando comienza la impresión.
Parámetros:
●
OFF (DESACTIVADO) — No ejecuta la secuencia de despegado.
●
ON (ACTIVADO) — Ejecuta la secuencia de despegado.
Período de reposo del cabezal (PH REST PERIOD)
Utilice esta opción para definir el número de pases que realiza el carro de cabezales antes de detenerse
de acuerdo con el tipo de papel seleccionado.
296 Capítulo 14 Información sobre los menús del panel frontal ESWW
Información sobre los menús del
p
anel frontal

Parámetros:
●
CYCLES (CICLOS) — Número de pases
Tiempo de reposo del cabezal (PH REST TIME)
Utilice esta opción para definir la cantidad de tiempo que el carro del cabezal de impresión se detiene entre
los distintos pases de impresión para el tipo de papel seleccionado.
Parámetros:
●
TIME (TIEMPO) — Tiempo en minutos y segundos
Reposo de temperatura de los cabezales (PH TEMP REST)
Utilice esta opción si desea que la impresión se detenga cuando existe un desfase importante entre la
temperatura establecida para el calentador de impresión de papel y la temperatura de los cabezales.
Parámetros:
●
ON (ACTIVADO) — Detiene la impresión
●
OFF (DESACTIVADO) — La impresión continúa
Eliminación de un tipo de material (DELETE MEDIA)
Utilice esta opción para eliminar un tipo de material registrado.
Se pueden seleccionar tipos de material entre 02 y 20. El tipo de material 01 está definido como material
estándar y no se puede eliminar. Para eliminar un tipo de material:
1. Pulse la tecla OK.
2. Seleccione el tipo de material con las teclas y y pulse OK para confirmar.
ESWW Menú MEDIA REG (REG. MATERIAL) 297
Información sobre los menús del
p
anel frontal

Copia de un tipo de material (COPY MEDIA)
Utilice esta opción para copiar un tipo de material registrado.
Para copiar un tipo de material:
1. Pulse la tecla OK.
2. Seleccione el tipo de material con las teclas y y pulse OK para confirmar la copia.
Pegado de un tipo de material (PASTE MEDIA)
Utilice esta opción para pegar un material que ha copiado en un tipo de material registrado.
Para pegar un tipo de material:
1. Pulse la tecla OK.
2. Seleccione el tipo de material con las teclas y y pulse OK para confirmar.
Valores predeterminados para los tipos de papel
La impresora se suministra con un juego de tipos de material instalados de fábrica. Salvo el tipo de material
01, puede modificar o eliminar el resto de tipos de material. En la siguiente tabla se muestran los tipos de
material instalados de fábrica.
1 2 3 4 5
NOMBRE PAPEL Satinado Mate Rótulo BLT_B
(retroiluminada)
MODO DE
AVANCE DE
MATERIAL
99.80% 99.96% 99.96% 99.94% 99.94%
VALOR DE
TIEMPO DE
SECADO
0 seg. 0 seg. 0 seg. 0 seg. 0 seg.
MODO DE
IMPRESIÓN
NORMAL NORMAL NORMAL NORMAL NORMAL
298 Capítulo 14 Información sobre los menús del panel frontal ESWW
Información sobre los menús del
p
anel frontal

1 2 3 4 5
DIRECCIÓN
IMPRESIÓN
BIDIR. BIDIR. BIDIR. BIDIR. BIDIR.
TIEMPO
APLANAM.
Ninguno Ninguno Ninguno Ninguno Ninguno
USAR PROTEC.
BORDES
SÍ SÍ SÍ SÍ SÍ
MODO DE
AVANCE DE
MATERIAL
SÓLO AVANZAR SÓLO AVANZAR SÓLO AVANZAR SÓLO AVANZAR SÓLO AVANZAR
MODO RODILLO
RECOG.
SUELTO SUELTO SUELTO SUELTO SUELTO
BORDE
FRONTAL
NORMAL NORMAL NORMAL NORMAL NORMAL
NIVEL DE VACÍO ALTO ALTO ALTO ALTO ALTO
TEMP. CAL.
FRONTAL
Ninguno 45 °C 45 °C 45 °C 45 °C
TEMP.
CABEZALES
Ninguno 40 °C 40 °C 40 °C 40 °C
TEMP. CALENT.
POST.
Ninguno 45 °C 45 °C 45 °C 45 °C
BANDA DE
COLOR
ACTIVADO ACTIVADO ACTIVADO ACTIVADO ACTIVADO
PREF. DE
AVANCE
SOFTWARE SOFTWARE SOFTWARE SOFTWARE SOFTWARE
YY BIDIR DEF (L) +00 +00 +00 +00 +00
YY BIDIR DEF (R) +00 +00 +00 +00 +00
LIMPIEZA
CABEZALES
MODO 1 MODO 1 MODO 1 MODO 1 MODO 1
VALOR DE
REAJUSTE
0 0 0 0 0
PREF. MODO
IMPRES.
SOFTWARE SOFTWARE SOFTWARE SOFTWARE SOFTWARE
PREF. DE
CALENTADOR
SOFTWARE SOFTWARE SOFTWARE SOFTWARE SOFTWARE
ESWW Menú MEDIA REG (REG. MATERIAL) 299
Información sobre los menús del
p
anel frontal

Calibración de avance de material
La calibración de avance de papel se configura mediante el menú M.ADV (AV. PAPEL). Pulse la tecla
para definir y configurar valores.
Impresión de calibración de avance del material
Seleccione MEDIA ADV PRINT (IMPRESIÓN AV. MATERIAL) para imprimir un patrón de calibración que
indique los valores de avance de material óptimos.
Hay dos patrones disponibles: ROUGH (ESBOZO) imprime un patrón de avance de material desde 99,0%
hasta 101.0% en intervalos de 0,25%; DETAIL (DETALLE) imprime un patrón de avance de material en
intervalos de 0,06% comenzando desde el ajuste actual ±0,12%.
Utilice el patrón ROUGH (ESBOZO) para obtener los valores iniciales; utilice el patrón DETAIL (DETALLE)
cuando necesite mayor precisión. El modo de impresión seleccionado afectará también a los patrones de
calibración de avance del material.
Pulse la tecla Cancel para interrumpir la impresión.
Parámetros:
●
ROUGH NORMAL (ESBOZO NORMAL — modos de impresión estándar y de alta velocidad
●
ROUGH (H-QUAL) (ESBOZO ALTA CALIDAD) — modo de impresión de alta calidad
●
ROUGH (H-DENS) (ESBOZO ALTA DENSIDAD) — modo de impresión de alta densidad
●
ROUGH (H-DENS3) (ESBOZO ALTA DENSIDAD3) — modo de impresión de alta densidad
●
ROUGH (H-QUAL2) (ESBOZO ALTA CALIDAD2) — modo de impresión de alta calidad
●
ROUGH (H-DENS2) (ESBOZO ALTA DENSIDAD2) — modo de impresión de alta densidad
●
ROUGH (DRAFT) (ESBOZO BORRADOR) — modo de impresión de borrador
●
DETAIL (NORMAL) (DETALLE NORMAL — modos de impresión estándar y de alta velocidad
●
DETAIL (H-QUAL) (DETALLE ALTA CALIDAD) — modo de impresión de alta calidad
●
DETAIL (H-DENS) (DETALLE ALTA DENSIDAD) — modo de impresión de alta densidad
●
DETAIL (H-DENS3) (DETALLE ALTA DENSIDAD3) — modo de impresión de alta densidad
300 Capítulo 14 Información sobre los menús del panel frontal ESWW
Información sobre los menús del
p
anel frontal

●
DETAIL (H-QUAL2) (DETALLE ALTA CALIDAD2) — modo de impresión de alta calidad
●
DETAIL (H-DENS2) (DETALLE ALTA DENSIDAD2) — modo de impresión de alta densidad
●
DETAIL (DRAFT) (DETALLE BORRADOR) — modo de impresión de borrador
Impresión de ajuste de avance del material
Esta opción imprime un patrón que permite ajustar la cantidad de avance que se aplica al material.
Parámetros:
●
Valor de avance en %
Impresión de ajuste de retroceso
Esta opción imprime un patrón que permite ajustar la cantidad de retroceso que se aplica al tipo de material
que está cargando.
Seleccione un parámetro basado en el modo de impresión.
Parámetros:
●
NORMAL — modos de impresión estándar y de alta velocidad
●
H-QUALITY (ALTA CALIDAD) — modo de impresión de alta calidad
●
H-DENSITY (ALTA DENSIDAD) — modo de impresión de alta densidad
●
H-DENSITY3 (ALTA DENSIDAD3) — modo de impresión de alta densidad
●
H-QUALITY2 (ALTA CALIDAD2) — modo de impresión de alta calidad
●
H-DENSITY2 (ALTA DENSIDAD2) — modo de impresión de alta densidad
●
DRAFT (BORRADOR) — modo de impresión de borrador
Valor de ajuste de retroceso del material
Utilice esta opción para configurar el retroceso del material obtenido del patrón de ajuste de retroceso.
Parámetros: ±2000 pulsos (±5 mm)
1 pulso=2,5 µm
ESWW Calibración de avance de material 301
Información sobre los menús del
p
anel frontal

Menú PH. MAIN (MANTENIMIENTO CAB.)
Use el menú PH. MAIN (MANTENIMIENTO CAB.) para realizar las tareas de mantenimiento de la unidad
de protección y el limpiador y para limpiar el sistema de tinta (consulte
¿Cómo se mantiene la
impresora?).
Pulse la tecla
para acceder al menú de mantenimiento.
Optimización del sistema de tinta (INK SYS OPT)
Utilice la opción INK SYS OPT (OPTIM. SIST. TINTA) para seleccionar un procedimiento de limpieza de
mantenimiento.
Parámetros:
●
STORE INK SYS (ALMAC. SIS. TINTA) — utilice este parámetro para limpiar los cabezales de
impresión y el recorrido de la tinta con el líquido de mantenimiento mientras se purga el sistema de
tinta; a continuación, recargue el líquido de mantenimiento en la impresora para garantizar un
almacenamiento de larga duración. Se necesitan seis cartuchos de líquido de mantenimiento y seis
cartuchos de depuración.
●
CLEAN INK SYS (LIMP. SIST. TINTA) — utilice este parámetro para limpiar los cabezales con el
líquido de limpieza tras un largo período de almacenamiento. Se necesitan seis cartuchos de líquido
de limpieza y seis cartuchos de imprimación.
●
CAP CLEANING (LIMPIEZA UNID. PROTEC.) — utilice esta opción para desplazar el carro del
cabezal de impresión a la posición de limpieza de forma que permite limpiar manualmente la unidad
de protección.
●
WIPER CLEANING (LIMPIEZA DEL LIMPIADOR) —Utilice esta opción para elevar la cuchilla del
limpiador de forma que puede limpiarla manualmente.
●
WASH PRINTHEADS (LAVAR CABEZALES) — utilice esta opción para rellenar la unidad de
protección con tinta e impregnar el cabezal de impresión (superficie de inyectores) con la tinta de 1
a 2 horas a fin de eliminar las obstrucciones de los inyectores.
●
CHARGE INK SYS (CARGAR SIST. TINTA) — utilice este parámetro durante la depuración del
sistema de tinta.
302 Capítulo 14 Información sobre los menús del panel frontal ESWW
Información sobre los menús del
p
anel frontal

Limpieza de la unidad de protección (CAP CLEANING)
Utilice esta opción para desplazar el carro del cabezal de impresión a la posición de limpieza, de forma
que permita la limpieza manual de la unidad de protección.
Parámetros: ninguno.
Limpieza del limpiador (WIPER CLEANING)
Utilice esta opción para elevar la cuchilla del limpiador de forma que puede limpiarla manualmente.
Parámetros: ninguno.
Lavado de cabezales (WASH PRINTHEADS)
Utilice esta opción para rellenar la tapa con tinta e impregnar el cabezal de impresión (superficie de
inyectores) en la tinta de 1 a 2 horas para eliminar las obstrucciones de los inyectores. Si es posible, deje
este proceso durante toda la noche.
Utilice esta opción cuando no pueda arreglar los inyectores mediante varios procesos de limpieza.
Parámetros: ninguno.
Nota Realice siempre la limpieza (normal) después de rellenar la tapa.
Si la superficie del cabezal de impresión no queda limpia incluso después de la limpieza de los
cabezales durante la noche, póngase en contacto los servicios de Asistencia técnica de HP.
Altura de los cabezales (PH HEIGHT ADJ)
Utilice esta opción de menú para ajustar la altura del cabezal de impresión.
Después de realizar esta operación, se abre la protección y se puede ajustar la altura del carro
(consulte
Cambio de la altura del cabezal).
Parámetros: ninguno.
ESWW Menú PH. MAIN (MANTENIMIENTO CAB.) 303
Información sobre los menús del
p
anel frontal

Tinta (INK WASTE)
Utilice esta opción de menú para controlar el gasto de tinta.
Parámetros:
●
NORMAL — Gasto normal de tinta
●
REDUCED (REDUCIDO) — Nivel de gasto de tinta reducido
Menú PH.RECOVERY (RECUPERACIÓN CABEZ.)
Este menú se utiliza para limpiar los cabezales de impresión de la impresora (consulte Recuperación
normal de cabezales).
Pulse la tecla
para seleccionar las opciones del menú PH RECOVERY (RECUPERACIÓN CABEZ.).
Tecla
Parámetros:
●
NORMAL ALL (NORMAL TODOS) — realiza la limpieza normal de todos los cabezales.
●
STRONG ALL (FUERTE TODOS) — realiza la limpieza profunda de todos los cabezales.
●
STRONG K, Lm, Lc (FUERTE Cc,Mc,N) — realiza una limpieza profunda de los cabezales de
impresión cián claro, magenta claro y negro.
●
STRONG Y,M,C (FUERTE A,M,C) — realiza una limpieza profunda de los cabezales de impresión
cián, magenta y amarillo.
Menú FEED (ALIMENTACIÓN)
Esta opción permite introducir el material a lo largo del recorrido de impresión. Mantenga pulsada la tecla
para introducir el material a lo largo del recorrido de impresión. Si se utiliza una hoja de corte, la hoja se
descarga.
304 Capítulo 14 Información sobre los menús del panel frontal ESWW
Información sobre los menús del
p
anel frontal

Al pulsar la tecla , aparece un mensaje de alimentación de material en el panel frontal.
Al soltar la tecla se detiene la alimentación del material y aparece el menú superior en el panel frontal
en modo de fuera de línea.
Menú PRINTER (IMPRESORA)
Este menú su utiliza para imprimir informes del estado de la impresora.
Al pulsar la tecla
, puede seleccionar el informe que desea imprimir.
Impresión de configuración (CONFIG PRINT)
Esta opción imprime información sobre la impresora, los ajustes del panel y el tipo de material.
Parámetros: ninguno.
Impresión de información del registro de errores (ERROR LOG PRINT)
Esta opción imprime la información del registro de errores guardada en la impresora.
Parámetros: ninguno.
Impresión del historial (HISTORY PRINT)
Esta opción imprime información del mantenimiento de la impresora.
Parámetros: ninguno.
ESWW Menú PRINTER (IMPRESORA) 305
Información sobre los menús del
p
anel frontal

Menú ADJUST (AJUSTAR)
Este menú se utiliza para configurar los parámetros de ajuste mecánico. Para obtener información
detallada acerca de cómo imprimir los patrones, consulte
Calibración de la impresora.
Al pulsar la tecla
se pueden configurar los parámetros de ajuste mecánico.
Impresión del patrón de ajuste (TEST PRINTS)
Este menú se utiliza para imprimir los patrones de ajuste eléctricos y mecánicos de la impresora.
Al pulsar la tecla Cancel durante la impresión, se puede detener la impresión.
Parámetros:
●
IQ PRINT (IMPRES. CALID. IMAGEN). Imprime un patrón de bloque con negro y otro color.
●
PH ROW (FILA CABEZ.). Imprime el patrón de alineación del cabezal de impresión.
●
PH TO PH (CABEZAL A CABEZAL). Imprime el patrón de alineación de cabezal a cabezal.
●
BIDIRECTION DEF (DEF. BIDIRECT.). Imprime el patrón de ajuste de impresión bidireccional.
●
BIDIRECTION F.D (BORRADOR OPTIMO BIDIR.) Imprime el patrón de ajuste de impresión para el
modo de impresión Borrador óptimo.
Ajuste de posición de inyectores de cabezal de impresión (#YY PH
ROW VAL)
Ajusta el ángulo de expulsión de los inyectores del cabezal de impresión.
Introduzca un valor de ajuste de acuerdo con el patrón PH ROW.
YY: Color de la tinta
Orden de presentación: N -> Mc -> Cc -> A -> M -> C
Parámetros: signo (+/-), valor (-32 a +31)
Ajuste de posición de cabezal de impresión (VALOR CAB. A CAB. #YY)
Ajusta la posición de cabezal a cabezal.
Introduzca un valor de ajuste de acuerdo con el patrón de ajuste CABEZAL A CABEZAL.
306 Capítulo 14 Información sobre los menús del panel frontal ESWW
Información sobre los menús del
p
anel frontal

YY: Color de la tinta
Orden de presentación: N -> Mc -> Cc -> A -> M -> C
Parámetros: signo (+/-), valor (-32 a +31)
Ajuste de posición (izquierda) de impresión bidireccional (YY BIDIR
DEF(L))
Utilice esta opción para ajustar la posición (izquierda) de impresión bidireccional del cabezal.
Introduzca un valor de ajuste de acuerdo con el patrón de ajuste BIDIRECTION DEF.
YY: Color de la tinta
Orden de presentación: N -> Mc -> Cc -> A -> M -> C
Parámetros: signo (+/-), valor (-32 a +31)
Ajuste de posición (derecha) de impresión bidireccional (YY BIDIR DEF
(R))
Utilice esta opción para ajustar la posición (derecha) de impresión bidireccional del cabezal.
Introduzca un valor de ajuste de acuerdo con el patrón de ajuste BIDIRECTION DEF.
YY: Color de la tinta
Orden de presentación: N -> Mc -> Cc -> A -> M -> C
Parámetros: signo (+/-), valor (-32 a +31)
Ajuste de posición (izquierda) de impresión bidireccional (YY BIDIR F.D
(L)) (YY BORRADOR OPTIMO BIDIR. (I))
Utilice esta opción para ajustar la posición (izquierda) de impresión bidireccional del cabezal en el modo
de impresión Borrador óptimo.
Introduzca un valor de ajuste de acuerdo con el patrón de ajuste BIDIRECTION F.D. (BORRADOR
OPTIMO BIDIR.).
ESWW Menú ADJUST (AJUSTAR) 307
Información sobre los menús del
p
anel frontal

YY: Color de la tinta
Orden de presentación: N -> Mc -> Cc -> A -> M -> C
Parámetros: signo (+/-), valor (-32 a +31)
Ajuste de posición (derecha) de impresión bidireccional (YY BIDIR F.D
(R)) (YY BORRADOR OPTIMO BIDIR. (D))
Utilice esta opción para ajustar la posición (derecha) de impresión bidireccional del cabezal en el modo de
impresión Borrador óptimo.
Introduzca un valor de ajuste de acuerdo con el patrón de ajuste BIDIRECTION F.D. (BORRADOR
OPTIMO BIDIR.).
YY: Color de la tinta
Orden de presentación: N -> Mc -> Cc -> A -> M -> C
Parámetros: signo (+/-), valor (-32 a +31)
Menú SETUP (CONFIG.)
Este menú se utiliza para configurar o mostrar las opciones de configuración de la impresora. Al pulsar la
tecla se pueden establecer las opciones de configuración de la impresora.
Idioma del panel frontal (LANGUAGE)
Esta opción establece japonés o inglés para los mensajes mostrados en el panel frontal. El valor inicial es
English.
Parámetros: ENGLISH, JAPANESE.
Advertencia acústica (BEEP)
Este opción activa o desactiva la emisión de una advertencia acústica.
Parámetros: ON, OFF
308 Capítulo 14 Información sobre los menús del panel frontal ESWW
Información sobre los menús del
p
anel frontal

Advertencia acústica de fin de tinta (END OF INK BEEP)
Este opción activa o desactiva la emisión de una advertencia acústica si el cartucho principal se acaba
durante la impresión.
Parámetros: ON, OFF
Mostrar versión de arranque (BOOT VERSION)
Esta opción muestra la versión de arranque.
Parámetros: ninguno.
Mostrar versión de firmware (F/M VERSION)
Esta opción muestra la versión de firmware de la máquina.
Parámetros: ninguno.
Mostrar versión de PCA principal (MAIN PCA VER)
Esta opción muestra el número de versión del PCA principal.
Parámetros: ninguno.
Mostrar versión de placa ICB (CARRIAGE PCA)
Esta opción muestra el número de versión de PCA del carro de la impresora.
Parámetros: ninguno.
Mostrar versión ASIC (ASIC VER)
Esta opción muestra la versión ASIC.
ESWW Menú SETUP (CONFIG.) 309
Información sobre los menús del
p
anel frontal

Parámetros: ninguno.
Mostrar versión de hardware del calentador (HEATER HW VER)
Esta opción muestra la versión del hardware del calentador.
Parámetros: ninguno.
Mostrar versión de firmware del calentador (HEATER HW VER)
Esta opción muestra la versión de firmware del calentador. Si no se reconoce el calentador, se muestra
"--.-".
Parámetros: ninguno.
Versión de hardware de la tarjeta HEB (HEB Version)
Esta opción muestra la versión del hardware HEB.
Parámetros: ninguno.
Dirección USB (USB ADDRESS)
Esta opción muestra la dirección USB de la impresora.
Parámetros:ninguno.
Velocidad USB (USB SPEED)
Esta opción establece la velocidad del puerto USB.
310 Capítulo 14 Información sobre los menús del panel frontal ESWW
Información sobre los menús del
p
anel frontal

Parámetros: HIGH, FULL
Configuración predeterminada de fábrica (FACTORY DEFAULT)
Esta opción configura todos los parámetros a los ajustes predeterminados de fábrica.
Parámetros: ninguno.
ESWW Menú SETUP (CONFIG.) 311
Información sobre los menús del
p
anel frontal

312 Capítulo 14 Información sobre los menús del panel frontal ESWW
Información sobre los menús del
p
anel frontal

15 Información sobre los calentadores
En este capítulo se describen el control de la temperatura, el panel frontal del calentador, las operaciones
de modo de configuración de parámetros y los mensajes de error del controlador del calentador.
●
Calentadores
●
Configuración de temperatura del calentador
●
Mensajes de error del calentador
Calentadores
La impresora incluye tres calentadores para fijar y estabilizar la imagen impresa en el material. Cada
calentador se controla de forma independiente.
1. Cabezal de impresión
2. Calentador posterior (seca la tinta y estabiliza la imagen impresa)
3. Calentador de impresión (fija la tinta en el material)
4. Calentador frontal (precalienta el material)
5. Barra de tensión
6. Desplazador principal
7. Material
ESWW Calentadores 313
Información sobre los
calentadores

ADVERTENCIA Nunca toque los calentadores ya que pueden producir quemaduras y tenga
cuidado cuando toque cualquier componente de la impresora cercano a los calentadores.
Configuración de temperatura del calentador
1. Panel frontal de calentador
2. Teclas de ajuste de activación/desactivación y temperatura del calentador.
3. Temperatura preestablecida
4. Temperatura actual
Las temperaturas del calentador están preestablecidas automáticamente para todos los tipos de
materiales. En condiciones normales de funcionamiento, no necesita configurar la temperatura.
Utilice el panel frontal del calentador sólo cuando necesite realizar ajustes finos a la temperatura del
calentador.
●
Ajuste de activación/desactivación: utilice la tecla On/Off para cada calentador.
●
Ajuste de temperatura: utilice las teclas arriba o abajo para cada calentador.
●
Pantalla del panel frontal (cuando el calentador está activado):
●
Línea superior: temperatura preestablecida para cada calentador
●
Línea inferior: temperatura actual de cada calentador
●
Pantalla del panel frontal (cuando el calentador está desactivado):
●
Línea superior: OFF para cada calentador
●
Línea inferior: temperatura actual de cada calentador
El rango de temperaturas predeterminado está configurado entre 15 y 55 °C.
314 Capítulo 15 Información sobre los calentadores ESWW
Información sobre los
calentadores

Temperatura preestablecida de calentador por material
A continuación se muestran las temperaturas preestablecidas de calentador por cada tipo de material.
Preestablezca la temperatura de calentador según el material utilizado.
Material Tipo de material Delantero Imprimir Trasero Modo de
impresión
Cloruro de vinilo
satinado
Satinado 45 °C 40 °C 45 °C 4 pases -
bidireccional
Cloruro de vinilo
mate
Mate 45 °C 40 °C 45 °C 4 pases -
bidireccional
Rótulo Rótulo 45 °C 40 °C 45 °C 4 pases -
bidireccional
Se recomienda que los calentadores delantero, de impresión y trasero se configuren a temperaturas
inferiores a 50 °C, 45 °C y 50 °C, respectivamente. Cuando el calentador de impresión está configurado
por encima de 45 °C, se recomienda que el modo de movimiento del cabezal de impresión se configure
en HIGHLIGHT (RESALTADO).
Nota Cuando la temperatura del calentador de impresión se configura demasiado alta, mejora
la fijación de la tinta en el material, pero se pueden producir arrugas en el material o impresiones
borrosas. Ajuste la temperatura del calentador según el tipo de material y la temperatura
ambiente.
Cuando la temperatura del calentador de impresión se configura demasiado alta, la impresora
puede imprimir a una velocidad menor para asegurar una calidad de impresión estable.
Configure la temperatura de los calentadores delantero/trasero 5 °C por encima de la
temperatura del calentador de impresión. Un mal equilibrio de temperaturas entre los
calentadores delantero/trasero y el calentador de impresión puede producir arrugas en el
material.
ESWW Configuración de temperatura del calentador 315
Información sobre los
calentadores

Flujo de configuración de temperatura de calentador
1. Si selecciona el tipo de papel durante la carga, el valor inicial de la temperatura de cada calentador
de dicho papel se configura en el panel frontal del calentador:
●
Si se ha configurado el valor inicial de temperatura, se activa el calentador pero no comienza el
calentamiento.
●
Si el valor de temperatura inicial se configura en **, el calentador se apaga. La temperatura
configurada en el panel frontal del calentador muestra OFF (DESACTIVADO).
2. Si los datos del trabajo de impresión se envían desde el equipo (PC), no se ejecutará ninguna de las
siguientes operaciones antes de que comience la impresión:
a. Si la opción HEATER PREF (PREF. DE CALENTADOR) establecida para el material es
SOFTWARE:
●
La temperatura configurada en el RIP (datos de impresión, trabajo) sobrescribe a la
temperatura configurada en el panel frontal de calentador y se inicia el calentamiento. El
calentamiento no se inicia si el valor de la temperatura está configurado en OFF
(DESACTIVADO).
●
Si la temperatura no se configura en el RIP (datos de impresión, trabajo), el calentamiento
se inicia con la configuración de la temperatura en el panel frontal de calentador.
b. Si la opción HEATER PREF (PREF. DE CALENTADOR) establecida para el material es HEAT
PANEL (PANEL DE CALENT.):
●
Se ignora la temperatura configurada en el RIP y el calentamiento se inicia con la
configuración de la temperatura en el panel frontal de calentador.
3. La impresión se inicia cuando las temperaturas actuales de todos los calentadores (frontal, de
impresión y posterior) alcanzan un valor superior a la temperatura configurada –2 °C.
Si la temperatura actual es mayor que la temperatura configurada, la impresión se inicia sin esperar
el descenso de temperatura. El control de temperatura garantiza que los calentadores mantienen la
temperatura configurada incluso después de haber comenzado la impresión.
4. Durante la impresión, la temperatura se puede ajustar mediante la teclas
o en el panel frontal de
calentador.
La temperatura modificada se aplica a la temperatura configurada incluso después de haber finalizado
la impresión.
5. El trabajo de impresión regresa al paso (2).
Para configurar el valor inicial de temperatura de los calentadores delantero, de impresión y trasero y el
ajuste HEAT PREF (PREF. DE CALENTADOR) (calentador) (consulte “Más información sobre...
Menú
MEDIA REG (REG. MATERIAL)“).
Sugerencia El panel frontal de calentador muestra la temperatura configurada del calentador
en todos los casos.
Control de temperatura
En las siguientes tablas se describe el control de la temperatura de calentador.
316 Capítulo 15 Información sobre los calentadores ESWW
Información sobre los
calentadores

Mantenimiento de la temperatura preestablecida
Función: Calentar el material, reducir el tiempo de secado de la tinta, mejorar la fijación de la tinta al
material y evitar las arrugas en el material.
Estado: Estado del mantenimiento de la temperatura de cada calentador a la temperatura preestablecida
en el panel frontal de calentador.
Condiciones: 1. Si el ajuste ON/OFF del panel frontal del calentador está configurado en ON y se ha recibido
un comando de impresión.
2. En la condición (1) anterior y a la hora especificada por el tiempo de retraso después de
recibir el comando de fin de impresión.
Mantenimiento de la temperatura de espera
Función: Reducir el tiempo necesario para alcanzar la temperatura preestablecida de inicio de impresión.
Estado: Estado de mantenimiento de la temperatura de calentador a la temperatura de espera
especificada (35 °C) para todos los calentadores.
Cuando la temperatura preestablecida es inferior a la temperatura de espera especificada (35 °
C), la impresora mantiene la temperatura preestablecida.
Condiciones: Después de alcanzar la temperatura preestablecida, si se ha configurado el tiempo de retraso.
Desactivación de los calentadores
Función: Prevenir el consumo excesivo de corriente, proteger el material de daños producidos por el
calentamiento y proteger al usuario de quemaduras al tocar los calentadores cuando no se está
realizando ninguna impresión.
Estado: Estado de alcance lento de la temperatura ambiente.
Condiciones: En todos los casos, excepto el mantenimiento de la temperatura preestablecida o la temperatura
de espera.
Inicio de calentamiento: Se recibe el comando de inicio de impresión y se inicia el calentamiento. La impresión no se
inicia hasta que los calentadores han alcanzado la temperatura preestablecida.
Inicio de impresión: Los calentadores alcanzan la temperatura preestablecida y se inicia la impresión.
Fin de impresión: Se recibe el comando de fin de impresión y finaliza la impresión.
Panel frontal de calentador
Pantalla en modo normal
ESWW Configuración de temperatura del calentador 317
Información sobre los
calentadores

Calentador frontal Calentador de impresión Calentador posterior
Temperatura preestablecida AAA BBB CCC
Temperatura actual XXX YYY ZZZ
U indica la unidad de temperatura: C (Celsius) o F (Fahrenheit).
La temperatura se mide y actualiza cada 5 segundos.
Pantalla — calentador activado
Cuando se calienta cada calentador, aparece un signo más (+) en lugar de la unidad de temperatura actual
de cada calentador en la segunda línea. La unidad mostrada se restaura a la finalización del calentamiento.
En el ejemplo de la pantalla anterior, el calentador frontal está calentado.
Pantalla — calentador desactivado
Aparece OFF en el área de visualización de temperatura de configuración del calentador que esta apagado.
No se muestra la unidad de temperatura del calentador desactivado. El área de la temperatura actual se
muestra tal cual.
Pantalla — alimentación de CA del calentador desactivada
Aparece TURN ON HEATER POWER SWITCH en el panel frontal.
Modo de configuración de parámetros del calentador
Este modo se utiliza cuando el operador configura los parámetros del sistema de control de calentadores.
Opciones y parámetros de configuración
Las opciones y los parámetros de configuración se muestran en la siguiente tabla.
Nº. Elemento Opción mostrada
(línea superior)
Parámetros
mostrados (línea
inferior)
Descripción Valor inicial
1 Unidad de
temperatura
UNIT CELSIUS – CELSIUS
318 Capítulo 15 Información sobre los calentadores ESWW
Información sobre los
calentadores

Nº. Elemento Opción mostrada
(línea superior)
Parámetros
mostrados (línea
inferior)
Descripción Valor inicial
FAHRENHEIT
2 Tiempo de
suspensión de
calentamiento
después de la
impresión
DELAY TIME 00 a 30 MINUTOS Unidad: minutos 05 MINUTOS
3 Tiempo de espera
de calentamiento
después de la
finalización de
DELAY TIME
TIEMPO DE
ESPERA
0, 30, 60, 90, 120,
CONTINUO
Unidad: minutos 30
4 Visualización de
versión
VERSION FW=vv.r HW=vv.r Sólo visualización –
5 Diagnóstico DIAGNÓSTICO NO, SÍ NO: No se realizan
los diagnósticos.
SÍ: Se realizan los
diagnósticos.
NO
6 Idioma de
visualización
LANGUAGE ENGLISH
JAPANESE
– ENGLISH
7 Salir de modo de
configuración
EXIT SÍ, NO SÍ: Cierra el modo
de configuración
de parámetros.
NO: No cierra el
modo de
configuración de
parámetros.
SÍ
*1 Sólo visualización, se ignora la tecla ON/OFF.
Mensajes de error del calentador
Si aparece alguno de los siguientes mensajes de error en el panel frontal de calentador, póngase en
contacto con los servicios de asistencia técnica de HP.
●
Error del sistema
ESWW Mensajes de error del calentador 319
Información sobre los
calentadores

●
No se puede detectar la tarjeta de relés
●
Error de temperatura del termistor del calentador frontal (-10 °C o menos, 70 °C o más)
●
Error de temperatura del termistor del calentador frontal (-10 °C o menos, 70 °C o más)
●
Error de temperatura del termistor del calentador de la impresora (-10 °C o menos, 70 °C o más)
●
El termistor del calentador frontal no ha alcanzado la temperatura preestablecida después de 30
minutos
●
El termistor del calentador posterior no ha alcanzado la temperatura preestablecida después de 30
minutos
●
El termistor del calentador de impresión no ha alcanzado la temperatura preestablecida después de
30 minutos
●
Se produce un error de prueba de interruptores en el diagnóstico
●
Se ha producido un error de cruce de cero en el diagnóstico
320 Capítulo 15 Información sobre los calentadores ESWW
Información sobre los
calentadores

16 Información sobre especificaciones de la
impresora
●
Especificaciones
●
Especificaciones ecológicas
ESWW 321
Información sobre
es
p
ecificaciones de la im
p
resora

Especificaciones
Elemento Especificación / Función
Tecnología de impresión Cabezales de inyección de tinta piezoeléctricos
Resolución — Alta calidad 720 dpi × 720 dpi
Resolución — Estándar 720 x 720 dpi
Resolución — Borrador óptimo 540 x 720 dpi
Resolución — Borrador 720 x 360 dpi
Velocidad de impresión 16 m2/h con 4 pases de impresión (se pueden producir cambios según la temperatura
ambiente y la del cabezal de impresión)
Alimentación de material/dirección
de carga
Suministro de material delantero, entrega de material trasera
Tipo de material PVC, rótulo, cloruro de vinilo, lona
Ancho del material Máximo 2640 mm/104 pulgadas
Ancho de material mínimo admitido 36 pulgadas / 914 mm
Ancho de material máximo admitido Desplazador principal: 243 lb / 110 kg
Desplazador secundario: 53 lb / 24 kg
Diámetros externos máximos Desplazador principal: 10,5 pulgadas / 270 mm
Desplazador secundario: 6,5 pulgadas / 165 mm
Cartucho de tinta Capacidad de 1000 ml de seis colores (negro, cián, magenta, amarillo, magenta claro,
cián claro)
Ruido En espera: 45 dB(A) o menos, en funcionamiento: 60 dB(A) o menos (sonido continuo)
Emisión de calor Impresora: 720000 J/H o menos, calentador: 6480000 J/H o menos
Rango de impresión máximo
garantizado
Área excluidos los márgenes superior e inferior (5 mm) y los márgenes derecho e izquierdo
(5 mm); cuando se utiliza la guía de material, los márgenes derecho e izquierdo son 10
mm
Voltaje de suministro eléctrico 200 a 240 VCA
Frecuencia 50/60 Hz ±1 Hz
Consumo eléctrico Impresora: 200 W o menos (en funcionamiento), calentador: 1800 W o menos (en
funcionamiento) a 230 VCA
Dimensiones externas 370,84 cm (ancho) × 88,90 cm (fondo) × 121,92 cm (alto) ±10 mm
3710 mm (ancho) × 890 mm (fondo) × 1210 mm (alto) ±10 mm
Peso 380 kg o menos (sin incluir rollo de material y tinta)
322 Capítulo 16 Información sobre especificaciones de la impresora ESWW
Información sobre
es
p
ecificaciones de la im
p
resora

Elemento Especificación / Función
Rango de temperaturas/humedad
de funcionamiento
15 a 30 °C/30% a 70% de humedad relativa (sin condensación)
Rango de temperaturas/humedad
sin funcionamiento
5 a 35 °C/10% a 80% de humedad relativa o menos (sin condensación)
Espacio de instalación 449,58 cm (ancho) × 449,58 cm (fondo) × 170,18 cm (alto)
4500 mm (ancho) × 2900 mm (fondo) × 1700 mm (alto)
Espacio de mantenimiento 449,58 cm (ancho) × 449,58 cm (fondo) × 170,18 cm (alto)
4500 mm (ancho) × 2900 mm (fondo) × 1700 mm (alto)
Especificaciones ecológicas
Para obtener las especificaciones ecológicas actualizadas sobre su impresora, visite el sitio
http://www.hp.com/ y busque “ecological specifications“ (especificaciones ecológicas).
ESWW Especificaciones ecológicas 323
Información sobre
es
p
ecificaciones de la im
p
resora

324 Capítulo 16 Información sobre especificaciones de la impresora ESWW
Información sobre
es
p
ecificaciones de la im
p
resora

17 Información sobre los pedidos de
suministros y accesorios
●
Pedidos se suministros
●
Pedidos de material
●
Pedidos de accesorios
ESWW 325
Información sobre los pedidos
de suministros
y
accesorios

Pedidos se suministros
Se pueden pedir los siguientes suministros de tinta de la impresora.
Tabla 17-1 Cartuchos de tinta
Cartucho Capacidad (cm³) Número de referencia
HP 790 Negro 1000 CB271A
HP 790 Cián 1000 CB272A
HP 790 Magenta 1000 CB273A
HP 790 Amarillo 1000 CB274A
HP 790 Light Cyan 1000 CB275A
HP 790 Light Magenta 1000 CB276A
Botella de residuos de tinta HP 790 — CB299A
Tabla 17-2 Kits de mantenimiento y limpieza
Nombre Número de artículo Observaciones
Kit de almacenamiento del sistema de
tinta HP 790
CB297A 6 cartuchos de líquido de
almacenamiento del sistema de tinta, 6
cartuchos de purga del sistema de tinta
Kit de limpieza del sistema de tinta HP
790
CB296A 6 cartuchos de líquido de limpieza del
sistema de tinta, 6 cartuchos de purga del
sistema de tinta
Kit de limpieza de unidad de protección
HP 790
CB294A 1 botella de líquido de limpieza de la
unidad de protección (100 ml), 100
bastoncillos, 4 guantes (2 pares)
Kit de limpieza de limpiador HP 790 CB293A 1 botella de líquido de limpieza del
limpiador (100 ml), 30 bastoncillos, 4
cuentagotas y 4 guantes (2 pares)
Pedidos de material
Los siguientes tipos de papel se proporcionan actualmente para su uso con la impresora.
Nota Probablemente esta lista cambie con el transcurso del tiempo. Si desea más información,
visite
http://www.hp.com/go/designjet/supplies/.
326 Capítulo 17 Información sobre los pedidos de suministros y accesorios ESWW
Información sobre los pedidos
de suministros
y
accesorios

Tabla 17-3 Papel HP
Nombre Número de referencia Tamaño
HP Premium Scrim Banner Q8678A 914 mm x
4.998,72 cm
(36 pulgadas
x 164 pies)
HP Premium Scrim Banner Q8679A 137,16 cm x
3.048,00 cm
(54 pulgadas
x 100 pies)
HP Universal Scrim Banner Q8680A 914 mm x
4.998,72 cm
(36 pulgadas
x 164 pies)
HP Universal Scrim Banner Q8681A 137,16 cm x
3.048,00 cm
(54 pulgadas
x 100 pies)
HP Premium Self Adhesive Vinyl Q8682A 137,16 cm x
4.572,00 cm
(54 pulgadas
x 150 pies)
HP Premium Self Adhesive Vinyl Q8683A 1542 mm x
45,7 m
(60 pulgadas
x 150 pies)
Película retroiluminada HP Premium Q8684A 914 mm x 20,1
m
(36 pulgadas
x 66 pies)
Película retroiluminada HP Premium Q8685A 1372 mm x
2.011,68 cm
(54 pulgadas
x 66 pies)
HP Universal Photo-Realistic Paper Q8686A 91,44 cm x
45,7 m
(36 pulgadas
x 150 pies)
HP Universal Photo-Realistic Paper Q8687A 1372 mm x
45,7 m
(54 pulgadas
x 150 pies)
ESWW Pedidos de material 327
Información sobre los pedidos
de suministros
y
accesorios

Pedidos de accesorios
Se pueden pedir los siguientes accesorios de la impresora.
Nombre Número de producto
Sistema de purificación de aire de 220 V HP Designjet 9000s/10000s Q6668C
Sistema de purificación de aire de 110 V HP Designjet 9000s/10000s Q6668D
Secador de alta velocidad HP Designjet - 264 mm/104 pulgadas Q6694A
Separador para HP Designjet 10000s Q6694A
Filtro HP Designjet APS Q6679A
328 Capítulo 17 Información sobre los pedidos de suministros y accesorios ESWW
Información sobre los pedidos
de suministros
y
accesorios

18 Información sobre la obtención de ayuda
●
Servicio de atención al cliente de HP
●
HP Designjet Online
Servicio de atención al cliente de HP
Como su socio de asistencia estratégica, es nuestro deber ayudarle a mantener el buen funcionamiento
de su negocio. El servicio de atención al cliente de HP le ofrece la mejor ayuda posible para garantizar el
máximo rendimiento de su HP Designjet.
El servicio de atención al cliente de HP es un sistema de ayuda experta muy completo y de probada eficacia
que ofrece a los clientes un servicio exclusivo mediante el uso de las nuevas tecnologías. Entre los
servicios disponibles se incluyen servicios de configuración e instalación, herramientas para la solución
de problemas, actualizaciones de garantías, reparaciones y servicios de intercambio, asistencia telefónica
y en la Web, actualizaciones de software y servicios de automantenimiento. Para obtener más información
sobre el servicio de atención al cliente de HP, visite la siguiente dirección:
http://www.hp.com/go/designjet/
o llame al número de teléfono que figura en la Guía de servicio al cliente de HP suministrada con la
impresora.
Qué debe hacer antes de llamar:
●
Revisar las sugerencias de solución de problemas de los apartados “El problema es…” de esta guía.
●
Revisar la documentación del controlador correspondiente suministrada con la impresora (para los
usuarios que envíen archivos PostScript o para los que utilicen Microsoft Windows).
●
Si utiliza controladores y RIP de software de terceros, consulte la documentación correspondiente.
●
Si el problema parece estar relacionado con la aplicación de software, póngase en contacto con el
proveedor de software.
ESWW Servicio de atención al cliente de HP 329
Información sobre la obtención
de a
y
uda

●
Si aún tiene dificultades, consulte el folleto Servicio de atención al cliente de HP que se suministra
con la impresora. En este documento se incluye una lista de todos los servicios de asistencia al cliente
disponibles para resolver los problemas con la impresora.
●
Si llama a alguna oficina de Hewlett-Packard, tenga preparada la siguiente información para
ayudarnos a resolver el problema lo antes posible:
●
Impresora que está utilizando (número del producto y número de serie, que se encuentran en
una etiqueta en la parte posterior de la impresora).
●
Si aparece un código de error en el panel frontal, anótelo (consulte “El problema es
Un mensaje
de error”).
●
Equipo que está utilizando.
●
Accesorios o software especial que esté utilizando (por ejemplo, colas de impresión, redes, cajas
de interruptores, módems o controladores de software especiales).
●
Cable que se está utilizando (por número de referencia) y dónde se ha adquirido.
●
Tipo de interfaz que se utiliza en la impresora (FireWire, USB o red).
●
Nombre y versión del software que se está utilizando.
●
Si el problema es un error del sistema, se indicará un número de error. Registre el número de
error y téngalo a mano.
HP Designjet Online
Disfrute de un mundo de servicios y recursos que ponemos a su disposición para asegurar que siempre
saque el máximo partido de sus productos y soluciones HP Designjet.
Regístrese en HP Designjet Online, su comunidad de impresión en gran formato, en
http://www.hp.com/
go/designjet/ para obtener acceso sin restricciones a:
●
Descargas: los últimos firmware, controladores, software, perfiles de materiales, etc. para impresoras
●
Asistencia técnica: solución de problemas en línea, servicios de asistencia al cliente y mucho más
●
Foros para establecer contacto directo con expertos, tanto de HP como los colegas
●
Seguimiento en línea de reparaciones cubiertas por la garantía, para mayor tranquilidad
●
Documentación técnica y vídeos de formación
●
Información más reciente sobre los productos: impresoras, suministros, accesorios, software, etc.
●
Centro de suministros para obtener toda la información necesaria sobre la tinta y los materiales de
impresión
Si personaliza el registro de los productos que ha adquirido y el tipo de negocio, y si define las preferencias
de la comunicación: usted decide la información que necesita.
Regístrese en HP Designjet Online para obtener un rendimiento óptimo.
HP Designjet Online está disponible en inglés, alemán, francés, italiano, español, portugués, japonés,
coreano, chino simplificado y chino tradicional.
330 Capítulo 18 Información sobre la obtención de ayuda ESWW
Información sobre la obtención
de a
y
uda

Índice
A
accesorios
pedidos 328
ADJUST, menú 306
agrupamiento manual 73
ajuste de posición del cabezal de
impresión 233
ajuste de retroceso 235
alimentación manual de material
72
altura del cabezal 65
arandelas del tubo de material 61
avance de material, calibración
300
B
barras de tensión 59
botella de residuos de tinta 215
C
cabezales, recuperación normal
218
calentador
configuración de parámetros
318
configuración de temperatura
314
mensajes de error 319
calentador, ajuste 236
calentadores 5, 313
calibración
avance de material 300
calibración de avance de material
calibración; avance de material
230
calibración de la impresora 230
calidad de imagen 221
calidad de imagen, impresión
219
cancelación de trabajos de
impresión 78
CAP CLEANING, menú 303
caracteres del panel frontal 282
carga de material con
desplazamiento 79
cargar material en hojas 69
cartucho de tinta
pedidos 326
componentes de la impresora 2
componentes principales de la
impresora 2
condiciones de funcionamiento
256
conexiones 13
conmutadores de pedal 10
controles del desplazador principal
9
D
descarga de material 67
Designjet Online 330
E
encendido/apagado 14
especificaciones
ecológicas 323
especificaciones ecológicas 323
F
FEED, menú 304
G
guías 58
H
HP Designjet Online 330
I
impresión a doble cara 131
impresión de calidad de imagen,
interpretación 225
impresora
panel frontal 5, 6
información de la impresora,
informes 305
INK, menú 283
INK SYS OPT, menú 302
instalación de materiales 97, 110
instalación de materiales con el
desplazador principal 28
instalación de materiales con el
desplazador secundario 42
IQ print 223
K
kits de limpieza
pedidos 326
L
limpieza de la cubierta trasera
211
limpieza del alimentador de material
211
limpieza de la platina 212
limpieza del carro 214
limpieza exterior 211
M
mantenimiento
menú CAP CLEANING 303
menú INK SYS OPT 302
menú WASH PRINTHEADS
303
menú WIPER CLEANING
303
pedidos de consumibles 326
ESWW Índice 331

mantenimiento, menú
PH.RECOVERY 304
mantenimiento diario 194, 206
mantenimiento para un apagado
prolongado 202
mantenimiento regular 193
mantenimiento y limpieza,
consumibles
pedidos 326
material
descarga 67
información del panel frontal
284
instalación 97, 110
material, carga con desplazamiento
79
materiales
instalación 28, 42
MEDIA, menú 284
MEDIA REG, menú 285
mensajes de error
calentador 319
mensajes del panel frontal 258
menú
ADJUST 306
CAP CLEANING 303
FEED 304
INK 283
INK SYS OPT 302
MEDIA 284
MEDIA REG 285
PH. MAIN 302
PH.RECOVERY 304
PH HEIGHT ADJ 303, 304
PRINTER 305
SETUP 308
WASH PRINTHEADS 303
WIPER CLEANING 303
menú, utilización 280
menús del panel frontal 279
modo de impresión, configuración
236
P
panel de control del lateral de
alimentación de material 9
panel de control del lateral de
recogida 10
panel frontal
componentes 6
controles 6
indicadores 6
introducción 5
lista de caracteres 282
panel frontal, calentador 12
papel
carga de hojas 69
patrones de ajuste 223
patrones de ajuste; posición del
cabezal de impresión 233
pedidos
accesorios 328
cartuchos de tinta 326
limpieza y mantenimiento,
consumibles 326
material 326
PH. MAIN, menú 302
PH.RECOVERY, menú 304
PH HEIGHT ADJ, menú 303, 304
precauciones de manejo 25
precauciones de seguridad 22
presión en el material, ajuste 77
PRINTER, menú 305
R
residuos, gestión 275
rodillo de recogida 49
rollos dobles de material 95
S
Servicio de atención al cliente
329
Servicio de atención al cliente de
HP 329
servicios de asistencia técnica
HP Designjet Online 330
servicio de atención al cliente
de HP 329
SETUP, menú 308
sistema de tinta, carga 210
solución de problemas 239
suministro eléctrico 257
T
tinta
información en el panel frontal
283
tipos de material
anchos 326
pedidos 326
pesos 326
tipos de material, administración
226
tipos de papel
valores predeterminados
298
U
uso de esta guía 2
uso de un separador 157
V
vista frontal 3
vista trasera 0 , 0
W
WASH PRINTHEADS, menú 303
WIPER CLEANING, menú 303
332 Índice ESWW


Printed on at least 50% total recycled fiber
with at least 10% post-consumer paper
© 2005 Hewlett-Packard Development Company, L.P.
Printed in XXXXXX Imprimé en XXXXXX Stampato in XXXXXX
www.hp.com
-
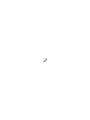 1
1
-
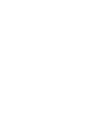 2
2
-
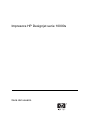 3
3
-
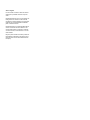 4
4
-
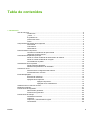 5
5
-
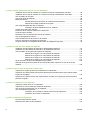 6
6
-
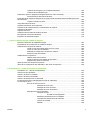 7
7
-
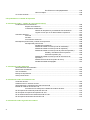 8
8
-
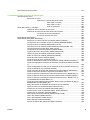 9
9
-
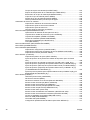 10
10
-
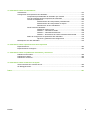 11
11
-
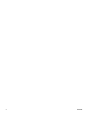 12
12
-
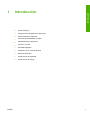 13
13
-
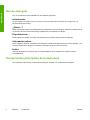 14
14
-
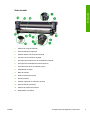 15
15
-
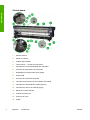 16
16
-
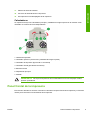 17
17
-
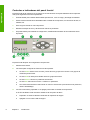 18
18
-
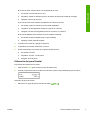 19
19
-
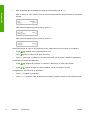 20
20
-
 21
21
-
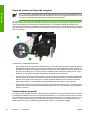 22
22
-
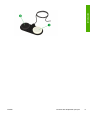 23
23
-
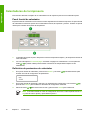 24
24
-
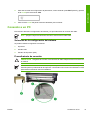 25
25
-
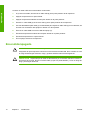 26
26
-
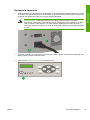 27
27
-
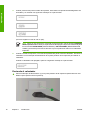 28
28
-
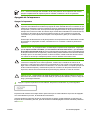 29
29
-
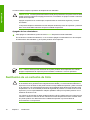 30
30
-
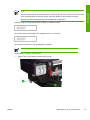 31
31
-
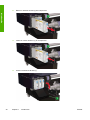 32
32
-
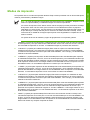 33
33
-
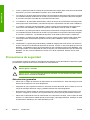 34
34
-
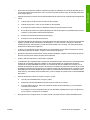 35
35
-
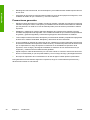 36
36
-
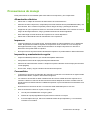 37
37
-
 38
38
-
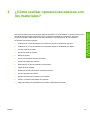 39
39
-
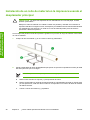 40
40
-
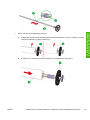 41
41
-
 42
42
-
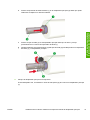 43
43
-
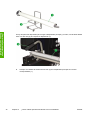 44
44
-
 45
45
-
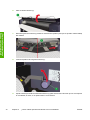 46
46
-
 47
47
-
 48
48
-
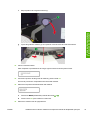 49
49
-
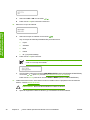 50
50
-
 51
51
-
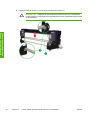 52
52
-
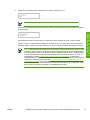 53
53
-
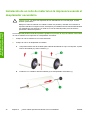 54
54
-
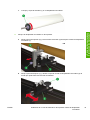 55
55
-
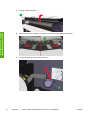 56
56
-
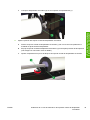 57
57
-
 58
58
-
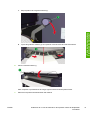 59
59
-
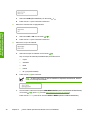 60
60
-
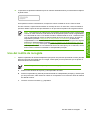 61
61
-
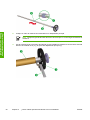 62
62
-
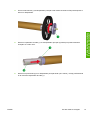 63
63
-
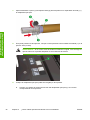 64
64
-
 65
65
-
 66
66
-
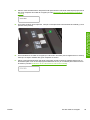 67
67
-
 68
68
-
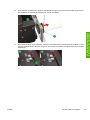 69
69
-
 70
70
-
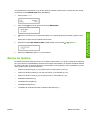 71
71
-
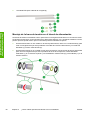 72
72
-
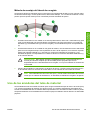 73
73
-
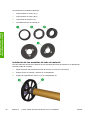 74
74
-
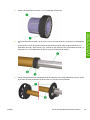 75
75
-
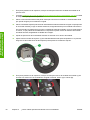 76
76
-
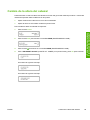 77
77
-
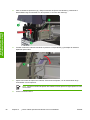 78
78
-
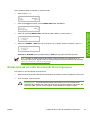 79
79
-
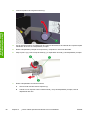 80
80
-
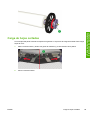 81
81
-
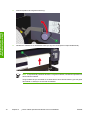 82
82
-
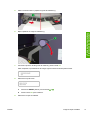 83
83
-
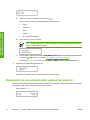 84
84
-
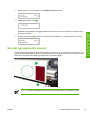 85
85
-
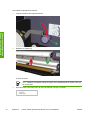 86
86
-
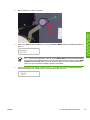 87
87
-
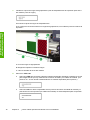 88
88
-
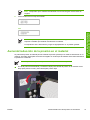 89
89
-
 90
90
-
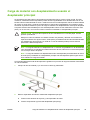 91
91
-
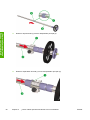 92
92
-
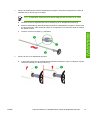 93
93
-
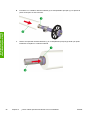 94
94
-
 95
95
-
 96
96
-
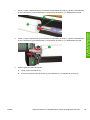 97
97
-
 98
98
-
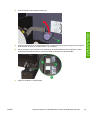 99
99
-
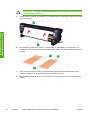 100
100
-
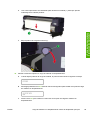 101
101
-
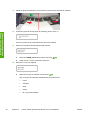 102
102
-
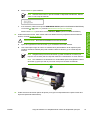 103
103
-
 104
104
-
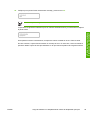 105
105
-
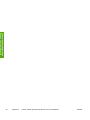 106
106
-
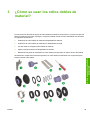 107
107
-
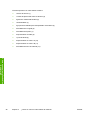 108
108
-
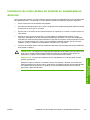 109
109
-
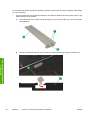 110
110
-
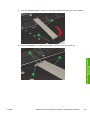 111
111
-
 112
112
-
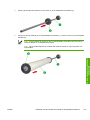 113
113
-
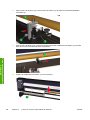 114
114
-
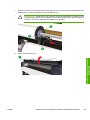 115
115
-
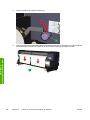 116
116
-
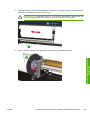 117
117
-
 118
118
-
 119
119
-
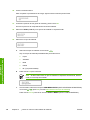 120
120
-
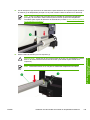 121
121
-
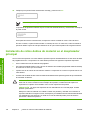 122
122
-
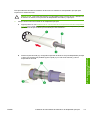 123
123
-
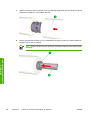 124
124
-
 125
125
-
 126
126
-
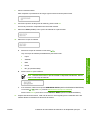 127
127
-
 128
128
-
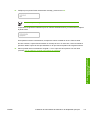 129
129
-
 130
130
-
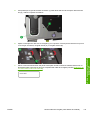 131
131
-
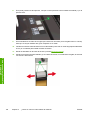 132
132
-
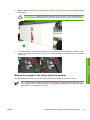 133
133
-
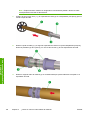 134
134
-
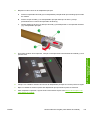 135
135
-
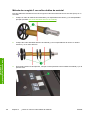 136
136
-
 137
137
-
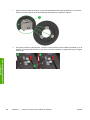 138
138
-
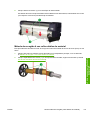 139
139
-
 140
140
-
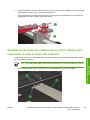 141
141
-
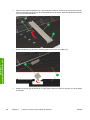 142
142
-
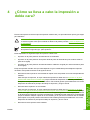 143
143
-
 144
144
-
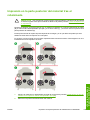 145
145
-
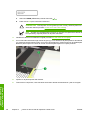 146
146
-
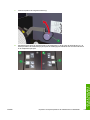 147
147
-
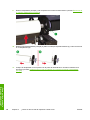 148
148
-
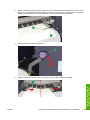 149
149
-
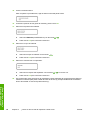 150
150
-
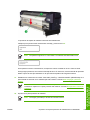 151
151
-
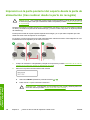 152
152
-
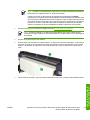 153
153
-
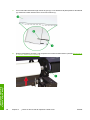 154
154
-
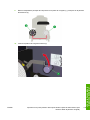 155
155
-
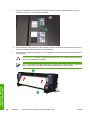 156
156
-
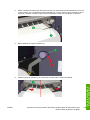 157
157
-
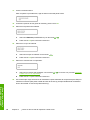 158
158
-
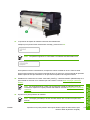 159
159
-
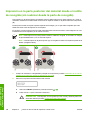 160
160
-
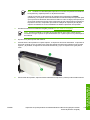 161
161
-
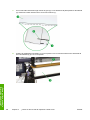 162
162
-
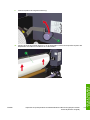 163
163
-
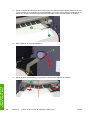 164
164
-
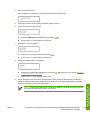 165
165
-
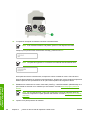 166
166
-
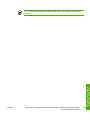 167
167
-
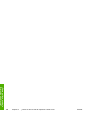 168
168
-
 169
169
-
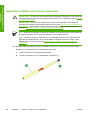 170
170
-
 171
171
-
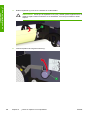 172
172
-
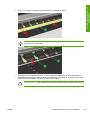 173
173
-
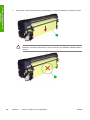 174
174
-
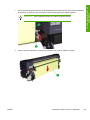 175
175
-
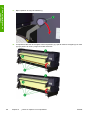 176
176
-
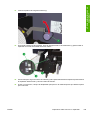 177
177
-
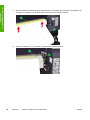 178
178
-
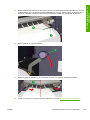 179
179
-
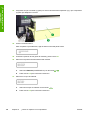 180
180
-
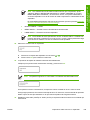 181
181
-
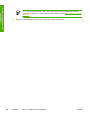 182
182
-
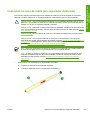 183
183
-
 184
184
-
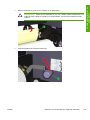 185
185
-
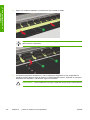 186
186
-
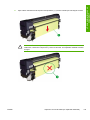 187
187
-
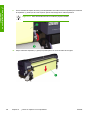 188
188
-
 189
189
-
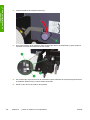 190
190
-
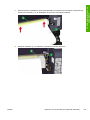 191
191
-
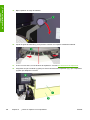 192
192
-
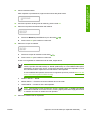 193
193
-
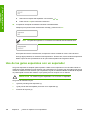 194
194
-
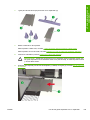 195
195
-
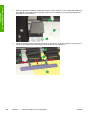 196
196
-
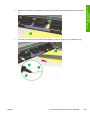 197
197
-
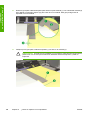 198
198
-
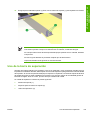 199
199
-
 200
200
-
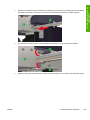 201
201
-
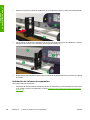 202
202
-
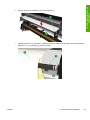 203
203
-
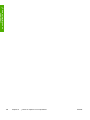 204
204
-
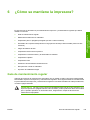 205
205
-
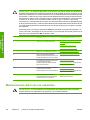 206
206
-
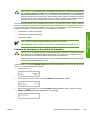 207
207
-
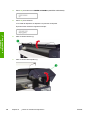 208
208
-
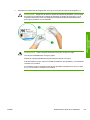 209
209
-
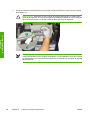 210
210
-
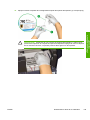 211
211
-
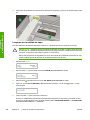 212
212
-
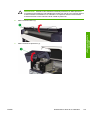 213
213
-
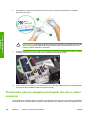 214
214
-
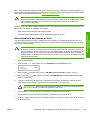 215
215
-
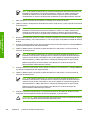 216
216
-
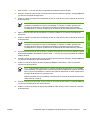 217
217
-
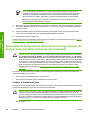 218
218
-
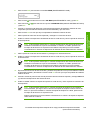 219
219
-
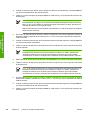 220
220
-
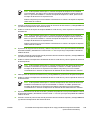 221
221
-
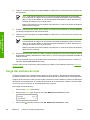 222
222
-
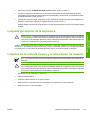 223
223
-
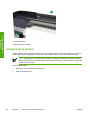 224
224
-
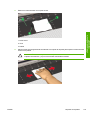 225
225
-
 226
226
-
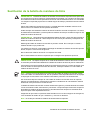 227
227
-
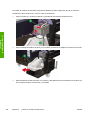 228
228
-
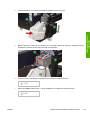 229
229
-
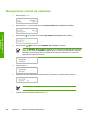 230
230
-
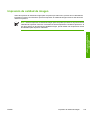 231
231
-
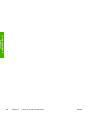 232
232
-
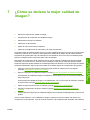 233
233
-
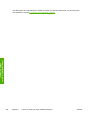 234
234
-
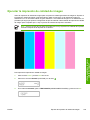 235
235
-
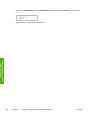 236
236
-
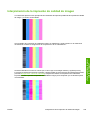 237
237
-
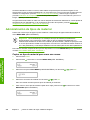 238
238
-
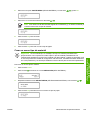 239
239
-
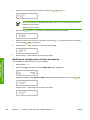 240
240
-
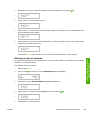 241
241
-
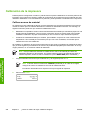 242
242
-
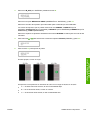 243
243
-
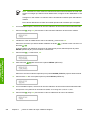 244
244
-
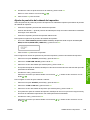 245
245
-
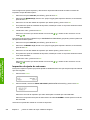 246
246
-
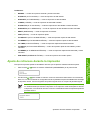 247
247
-
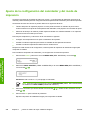 248
248
-
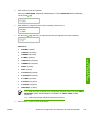 249
249
-
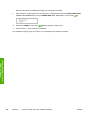 250
250
-
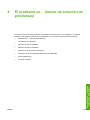 251
251
-
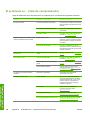 252
252
-
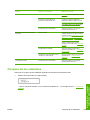 253
253
-
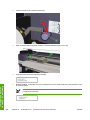 254
254
-
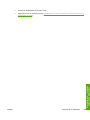 255
255
-
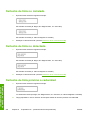 256
256
-
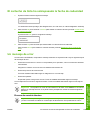 257
257
-
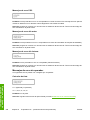 258
258
-
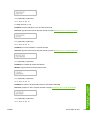 259
259
-
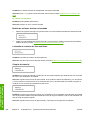 260
260
-
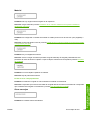 261
261
-
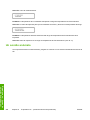 262
262
-
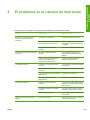 263
263
-
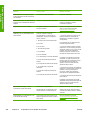 264
264
-
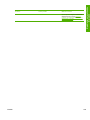 265
265
-
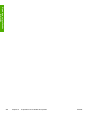 266
266
-
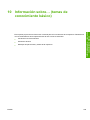 267
267
-
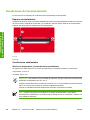 268
268
-
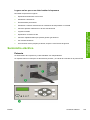 269
269
-
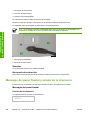 270
270
-
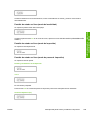 271
271
-
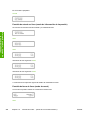 272
272
-
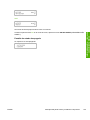 273
273
-
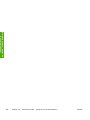 274
274
-
 275
275
-
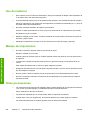 276
276
-
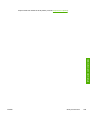 277
277
-
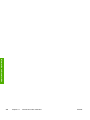 278
278
-
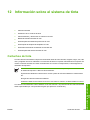 279
279
-
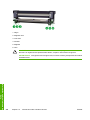 280
280
-
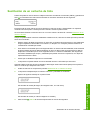 281
281
-
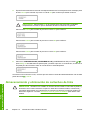 282
282
-
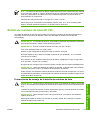 283
283
-
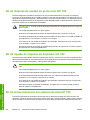 284
284
-
 285
285
-
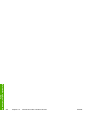 286
286
-
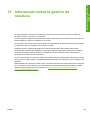 287
287
-
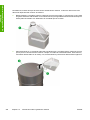 288
288
-
 289
289
-
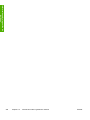 290
290
-
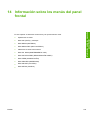 291
291
-
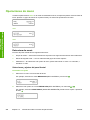 292
292
-
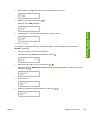 293
293
-
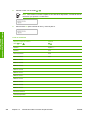 294
294
-
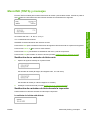 295
295
-
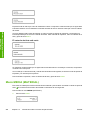 296
296
-
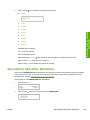 297
297
-
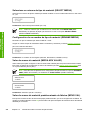 298
298
-
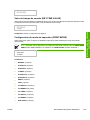 299
299
-
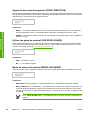 300
300
-
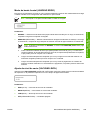 301
301
-
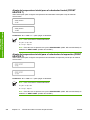 302
302
-
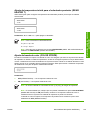 303
303
-
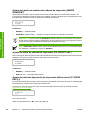 304
304
-
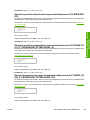 305
305
-
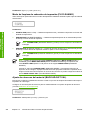 306
306
-
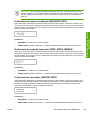 307
307
-
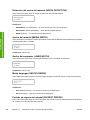 308
308
-
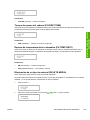 309
309
-
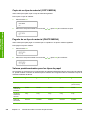 310
310
-
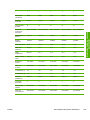 311
311
-
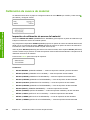 312
312
-
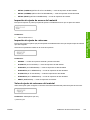 313
313
-
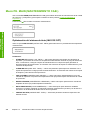 314
314
-
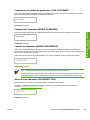 315
315
-
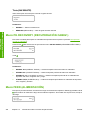 316
316
-
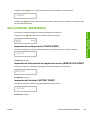 317
317
-
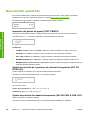 318
318
-
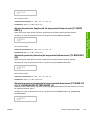 319
319
-
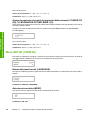 320
320
-
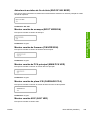 321
321
-
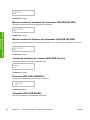 322
322
-
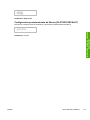 323
323
-
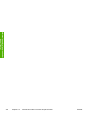 324
324
-
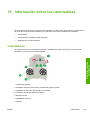 325
325
-
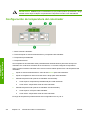 326
326
-
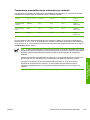 327
327
-
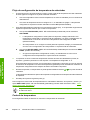 328
328
-
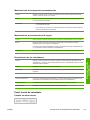 329
329
-
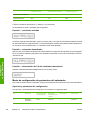 330
330
-
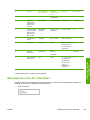 331
331
-
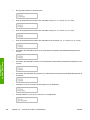 332
332
-
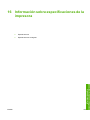 333
333
-
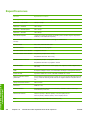 334
334
-
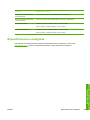 335
335
-
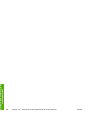 336
336
-
 337
337
-
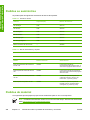 338
338
-
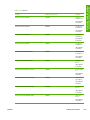 339
339
-
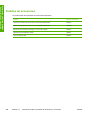 340
340
-
 341
341
-
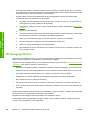 342
342
-
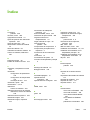 343
343
-
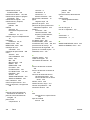 344
344
-
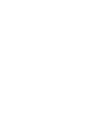 345
345
-
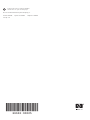 346
346
HP DesignJet 10000s Printer series Guía del usuario
- Tipo
- Guía del usuario
Artículos relacionados
-
HP DesignJet 9000s Printer series Guía del usuario
-
HP DesignJet 8000 Printer series El manual del propietario
-
HP DesignJet 9000s Printer series Guía de instalación
-
HP DesignJet 10000s Printer series Guía de instalación
-
HP DesignJet L25500 El manual del propietario
-
HP Latex 210 Printer (HP Designjet L26100 Printer) El manual del propietario
-
HP Stitch S300 Printer El manual del propietario
-
HP Latex 570 Printer El manual del propietario
-
HP Latex 280 Printer (HP Designjet L28500 Printer) El manual del propietario
-
HP Latex 360 Printers Manual de usuario