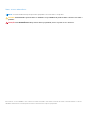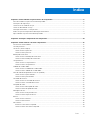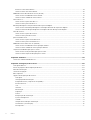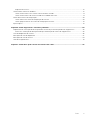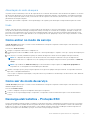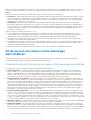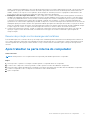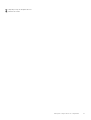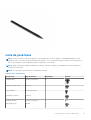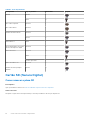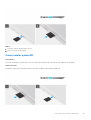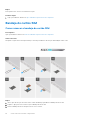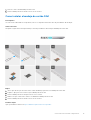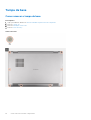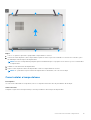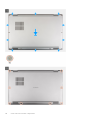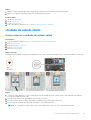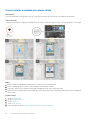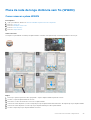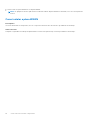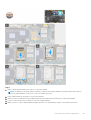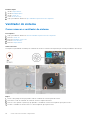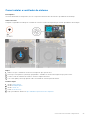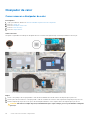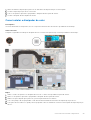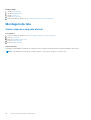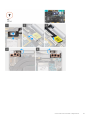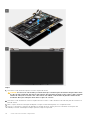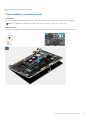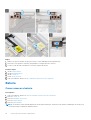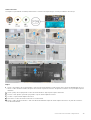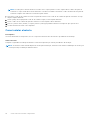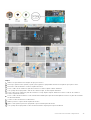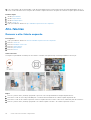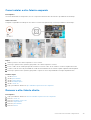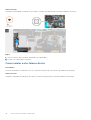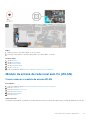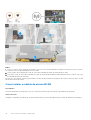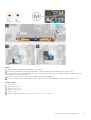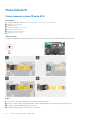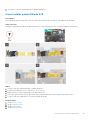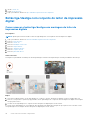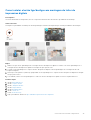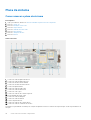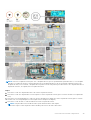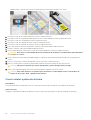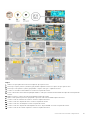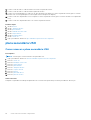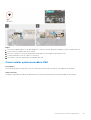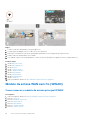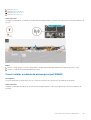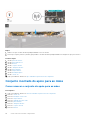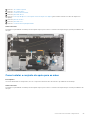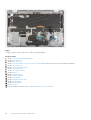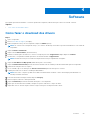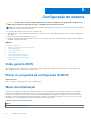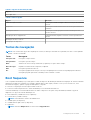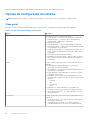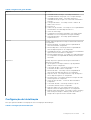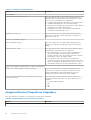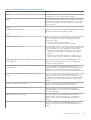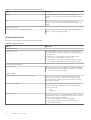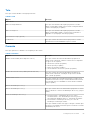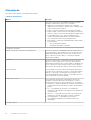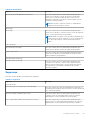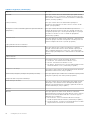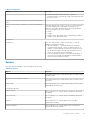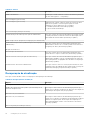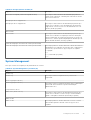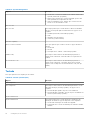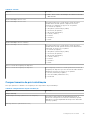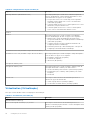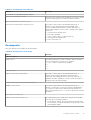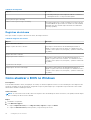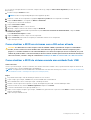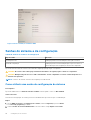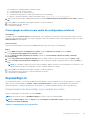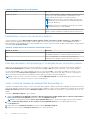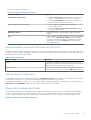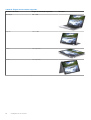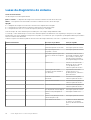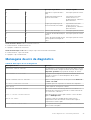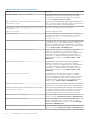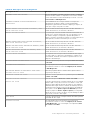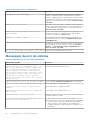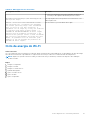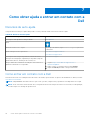Dell Latitude 9420 El manual del propietario
- Tipo
- El manual del propietario

Latitude 9420
Manual de serviço
Modelo normativo: P141G
Tipo normativo: P141G001
Março 2021
Rev. A00

Notas, avisos e advertências
NOTA: Uma NOTA indica informações importantes que ajudam você a usar melhor o seu produto.
CUIDADO: um AVISO indica possíveis danos ao hardware ou a possibilidade de perda de dados e informa como evitar o
problema.
ATENÇÃO: uma ADVERTÊNCIA indica possíveis danos à propriedade, lesões corporais ou risco de morte.
© 2021 Dell Inc. ou suas subsidiárias. Todos os direitos reservados. Dell, EMC e outras marcas comerciais são marcas comerciais da Dell Inc. ou de suas
subsidiárias. Outras marcas comerciais podem ser marcas comerciais de seus respectivos proprietários.

Capítulo 1: Como trabalhar na parte interna do computador................................................................6
Antes de trabalhar na parte interna do computador.........................................................................................................6
Precauções de segurança.....................................................................................................................................................6
Como entrar no modo de serviço........................................................................................................................................ 7
Como sair do modo de serviço.............................................................................................................................................7
Descarga eletrostática - Proteção ESD..............................................................................................................................7
Kit de serviço em campo contra descargas eletrostáticas ..............................................................................................8
Após trabalhar na parte interna do computador................................................................................................................9
Capítulo 2: Principais componentes do computador..........................................................................10
Capítulo 3: Como remover e instalar componentes........................................................................... 12
Ferramentas recomendadas............................................................................................................................................... 12
Lista de parafusos................................................................................................................................................................ 13
Cartão SD (Secure Digital)..................................................................................................................................................14
Como remover a placa SD.............................................................................................................................................14
Como instalar a placa SD...............................................................................................................................................15
Bandeja do cartão SIM........................................................................................................................................................ 16
Como remover a bandeja do cartão SIM.....................................................................................................................16
Como instalar a bandeja do cartão SIM.......................................................................................................................17
Tampa da base......................................................................................................................................................................18
Como remover a tampa da base.................................................................................................................................. 18
Como instalar a tampa da base.................................................................................................................................... 19
Unidade de estado sólido.....................................................................................................................................................21
Como remover a unidade de estado sólido................................................................................................................. 21
Como instalar a unidade de estado sólido...................................................................................................................22
Placa de rede de longa distância sem fio (WWAN)........................................................................................................ 23
Como remover a placa WWAN....................................................................................................................................23
Como instalar a placa WWAN...................................................................................................................................... 24
Ventilador do sistema..........................................................................................................................................................26
Como remover o ventilador do sistema......................................................................................................................26
Como instalar o ventilador do sistema........................................................................................................................ 27
Dissipador de calor.............................................................................................................................................................. 28
Como remover o dissipador de calor...........................................................................................................................28
Como instalar o dissipador de calor.............................................................................................................................29
Montagem da tela............................................................................................................................................................... 30
Como remover o conjunto da tela...............................................................................................................................30
Como instalar o conjunto da tela................................................................................................................................. 33
Bateria...................................................................................................................................................................................34
Como remover a bateria............................................................................................................................................... 34
Como instalar a bateria................................................................................................................................................. 36
Alto-falantes.........................................................................................................................................................................38
Remover o alto-falante esquerdo................................................................................................................................38
Como instalar o alto-falante esquerdo........................................................................................................................39
Índice
Índice 3

Remover o alto-falante direito..................................................................................................................................... 39
Como instalar o alto-falante direito.............................................................................................................................40
Módulo da antena de rede local sem fio (WLAN)............................................................................................................41
Como remover o módulo da antena WLAN................................................................................................................ 41
Como instalar o módulo da antena WLAN..................................................................................................................42
Placa-filha E/S.....................................................................................................................................................................44
Como remover a placa filha de E/S............................................................................................................................ 44
Como instalar a placa filha de E/S.............................................................................................................................. 45
Botão liga/desliga com conjunto do leitor de impressão digital.....................................................................................46
Como remover o botão liga/desliga com montagem do leitor de impressões digitais......................................... 46
Como instalar o botão liga/desliga com montagem do leitor de impressões digitais............................................47
Placa de sistema..................................................................................................................................................................48
Como remover a placa de sistema.............................................................................................................................. 48
Como instalar a placa de sistema................................................................................................................................ 50
placa secundária USH.........................................................................................................................................................52
Como remover a placa secundária USH.....................................................................................................................52
Como instalar a placa secundária USH....................................................................................................................... 53
Módulo da antena WAN sem fio (WWAN)...................................................................................................................... 54
Como remover o módulo da antena principal WWAN.............................................................................................. 54
Como instalar o módulo da antena principal WWAN................................................................................................ 55
Conjunto montado do apoio para as mãos.......................................................................................................................56
Como remover o conjunto do apoio para as mãos....................................................................................................56
Como instalar o conjunto do apoio para as mãos...................................................................................................... 57
Capítulo 4: Software..................................................................................................................... 59
Como fazer o download dos drivers................................................................................................................................. 59
Capítulo 5: Configuração do sistema...............................................................................................60
Visão geral do BIOS.............................................................................................................................................................60
Entrar no programa de configuração do BIOS................................................................................................................ 60
Menu de inicialização.......................................................................................................................................................... 60
Teclas de navegação........................................................................................................................................................... 61
Boot Sequence..................................................................................................................................................................... 61
Opções de configuração do sistema.................................................................................................................................62
Visão geral...................................................................................................................................................................... 62
Configuração de inicialização....................................................................................................................................... 63
Integrated Devices (Dispositivos integrados)............................................................................................................ 64
Armazenamento............................................................................................................................................................ 66
Tela.................................................................................................................................................................................. 67
Conexão.......................................................................................................................................................................... 67
Alimentação....................................................................................................................................................................68
Segurança.......................................................................................................................................................................69
Senhas..............................................................................................................................................................................71
Recuperação de atualização.........................................................................................................................................72
System Management.................................................................................................................................................... 73
Teclado............................................................................................................................................................................74
Comportamento de pré-inicialização...........................................................................................................................75
Virtualization (Virtualização)........................................................................................................................................ 76
Desempenho...................................................................................................................................................................77
4
Índice

Registros do sistema..................................................................................................................................................... 78
Como atualizar o BIOS no Windows................................................................................................................................. 78
Como atualizar o BIOS em sistemas com o BitLocker ativado................................................................................79
Como atualizar o BIOS de sistema usando uma unidade flash USB....................................................................... 79
Senhas do sistema e de configuração.............................................................................................................................. 80
Como atribuir uma senha de configuração do sistema.............................................................................................80
Como apagar ou alterar uma senha de configuração existente............................................................................... 81
ExpressSign-in......................................................................................................................................................................81
Capítulo 6: Como diagnosticar e solucionar problemas..................................................................... 85
Diagnósticos de verificação do desempenho do sistema de pré-inicialização do Dell SupportAssist...................... 85
Executar a verificação de desempenho de pré-inicialização do sistema do SupportAssist.................................85
Luzes de diagnóstico do sistema.......................................................................................................................................86
Mensagens de erro de diagnóstico....................................................................................................................................87
Mensagens de erro do sistema..........................................................................................................................................90
Ciclo de energia do Wi-Fi.................................................................................................................................................... 91
Capítulo 7: Como obter ajuda e entrar em contato com a Dell............................................................ 92
Índice 5

Como trabalhar na parte interna do
computador
Tópicos:
• Antes de trabalhar na parte interna do computador
• Precauções de segurança
• Como entrar no modo de serviço
• Como sair do modo de serviço
• Descarga eletrostática - Proteção ESD
• Kit de serviço em campo contra descargas eletrostáticas
• Após trabalhar na parte interna do computador
Antes de trabalhar na parte interna do computador
Etapas
1. Salve e feche todos os arquivos abertos e saia de todos os aplicativos abertos.
2. Desligue o computador. Clique em Iniciar >
Energia > Desligar.
NOTA:
Se estiver usando um sistema operacional diferente, consulte a documentação de seu sistema operacional para obter
instruções de desligamento.
3. Desconecte o computador e todos os dispositivos conectados de suas tomadas elétricas.
4. Desconecte todos os dispositivos de rede e periféricos conectados ao computador, como o teclado, mouse, monitor e assim por
diante.
5. Remova qualquer placa de mídia e de disco óptico do computador, se aplicável.
6. Depois que o computador estiver desligado, pressione e mantenha pressionado o botão liga/desliga por 5 segundos para aterrar a
placa de sistema.
CUIDADO: Coloque o computador sobre uma superfície plana, macia e limpa para evitar arranhões na tela.
7. Coloque o computador voltado para baixo.
Precauções de segurança
O capítulo sobre precauções de segurança apresenta em detalhes as principais etapas que devem ser adotadas antes de executar
qualquer instrução de desmontagem.
Veja as precauções de segurança a seguir antes de executar qualquer procedimento de reparo ou instalação que envolvam desmontagem
ou remontagem:
● Desligue o sistema e todos os periféricos a ele conectado.
● Desconecte o sistema e todos os periféricos conectados da energia CA.
● Desconecte todos os cabos de rede, o telefone ou as linhas de telecomunicações do sistema.
● Use um kit de serviço em campo contra descargas eletrostáticas quando for trabalhar na parte interna de um notebook para evitar
danos causados por descargas eletrostáticas.
● Após remover um componente do sistema, coloque-o com cuidado em um tapete antiestático.
● Use calçados com sola de borracha que não seja condutiva para reduzir a chance de ser eletrocutado.
1
6 Como trabalhar na parte interna do computador

Alimentação do modo de espera
Os produtos Dell com alimentação em modo de espera devem ser totalmente desconectados antes da abertura do gabinete. Os sistemas
que incorporam alimentação em modo de espera são essencialmente alimentados enquanto estão desligados. A energia interna permite
que o sistema seja ativado (Wake on LAN) e colocado em modo de suspensão remotamente, além de contar com outros recursos para
gerenciamento de energia avançados.
Desconecte, pressionando e segurando o botão liga/desliga por 15 segundos, para descarregar a energia residual na placa do sistema.
União
A ligação é um método para conectar dois ou mais condutores de aterramento ao mesmo potencial elétrico. Isso é feito com um kit de
serviço de ESD (ElectroStatic Discharge, Descarga eletrostática) em campo. Ao conectar um fio de ligação, certifique-se de que está
conectado a uma superfície bare-metal, e nunca a uma superfície pintada ou que não seja de metal. A pulseira antiestática deve estar
presa e em total contato com sua pele. Além disso, não se esqueça de remover qualquer tipo de joia, como relógios, braceletes ou anéis,
antes de se conectar ao aparelho.
Como entrar no modo de serviço
O modo de serviço permite que os usuários cortem imediatamente a energia do computador e realize reparos sem desconectar o cabo
da bateria da placa de sistema.
Para entrar no modo de serviço:
1. Desligue o computador e desconecte o adaptador CA.
2. Mantenha pressionada a tecla <B> no teclado e pressione o botão liga/desliga por 3 segundos ou até que o logotipo da Dell apareça na
tela.
3. Press any key to continue (Inicializando a partição do utilitário de diagnóstico da Dell. Pressione qualquer tecla para continuar).
NOTA:
Se o adaptador de energia não tiver sido desconectado, uma mensagem solicitando a remoção do adaptador CA
aparecerá na tela. Remova o adaptador CA e, em seguida, pressione qualquer tecla para continuar o procedimento do Modo de
serviço.
NOTA: O procedimento do Modo de serviço ignora automaticamente a etapa seguinte se a etiqueta do proprietário do
computador não for configurada com antecedência pelo fabricante.
4. Quando a mensagem "pronto para prosseguir" aparecer na tela, pressione qualquer tecla para continuar. O computador emitirá três
bipes curtos e desligará imediatamente.
Uma vez que o computador seja desligado, você pode executar os procedimentos de substituição sem desconectar o cabo da bateria
da placa de sistema.
Como sair do modo de serviço
O modo de serviço permite que os usuários cortem imediatamente a energia do computador e realize reparos sem desconectar o cabo
da bateria da placa de sistema.
Para sair do modo de serviço:
1. Conecte o adaptador CA à porta do adaptador de energia no computador.
2. Pressione o botão Liga/Desliga para ligar o computador. O computador voltará automaticamente para o modo de funcionamento
normal.
Descarga eletrostática - Proteção ESD
A ESD é uma grande preocupação quando você lida com componentes eletrônicos, especialmente componentes sensíveis, como placas
de expansão, processadores, DIMMs de memória e placas de sistema. Cargas muito leves podem danificar os circuitos de maneiras que
podem não ser óbvias, como problemas intermitentes ou uma vida útil do produto encurtada. À medida que a indústria exige menores
requisitos de energia e maior densidade, a proteção contra ESD é uma preocupação crescente.
Como trabalhar na parte interna do computador
7

Devido ao aumento da densidade de semicondutores usados em produtos recentes da Dell, a sensibilidade a danos estáticos é agora maior
do que em produtos Dell anteriores. Por esse motivo, alguns métodos previamente aprovados de manipulação de peças não são mais
aplicáveis.
Dois tipos reconhecidos de danos por descargas eletrostáticas são falhas catastróficas e intermitentes.
● Catastrófica – falhas catastróficas representam aproximadamente 20% das falhas relacionadas a descargas eletrostáticas. Os danos
causam uma imediata e completa perda de funcionalidade do dispositivo. Um exemplo de falha catastrófica é um DIMM de memória
que tenha recebido um choque estático e imediatamente gera um sintoma "Falha de POST/Falha de vídeo" com um código de bipe
emitido para memória ausente ou não funcional.
● Intermitente – falhas intermitentes representam aproximadamente 80% das falhas relacionadas a ESD. A alta taxa de falhas
intermitentes significa que, na maioria das vezes, quando ocorre um dano, ele não é imediatamente reconhecível. O DIMM recebe um
choque estático, mas o traçado é apenas enfraquecido e não produz imediatamente sintomas externos relacionados ao dano. O traço
enfraquecido pode levar semanas ou meses para derreter e, entretanto, pode causar degradação da integridade da memória, erros
intermitentes de memória, etc.
Execute as etapas a seguir para evitar danos ao ESD:
● Use uma pulseira contra descargas eletrostáticas com fio devidamente aterrada. O uso de pulseiras antiestáticas sem fio não é
mais permitido; elas não fornecem proteção adequada. Tocar o chassi antes de manusear peças não garante uma proteção contra
descargas eletrostáticas adequada em peças com maior sensibilidade para danos decorrentes de descargas eletrostáticas.
● Manuseie todos os componentes sensíveis à estática em uma área com proteção antiestática. Se possível, use almofadas de piso
antiestáticas e almofadas de bancada de trabalho.
● Ao desembalar um componente sensível à estática da embalagem de remessa, não remova o componente do material de embalagem
antiestático até que esteja pronto para instalar o componente. Antes de desembrulhar a embalagem antiestática, assegure-se de
descarregar a eletricidade estática do seu corpo.
● Antes de transportar um componente sensível a estática, coloque-o em um recipiente ou embalagem antiestático.
Kit de serviço em campo contra descargas
eletrostáticas
O kit de Serviço em campo não monitorado é o kit de serviço mais comumente usado. Cada kit de Serviço em campo inclui três
componentes principais: tapete antiestático, pulseira antiestática e fio de união.
Componentes de um kit de serviço em campo contra descargas eletrostáticas
Os componentes de um kit de serviço em campo contra descargas eletrostáticas são:
● Tapete antiestático - o tapete antiestático é dissipativo, as peças podem ser colocadas sobre ele durante os procedimentos de
serviço. Quando for usar um tapete antiestático, sua pulseira antiestática deve ser ajustada e o fio de união deve ser conectado ao
tapete e ao metal descoberto no sistema sendo trabalhado. Depois de implementar o tapete adequadamente, as peças de serviço
podem ser removidas do invólucro contra descargas eletrostáticas e colocadas diretamente no tapete. Itens sensíveis a descargas
eletrostáticas estão seguros em sua mão, no tapete contra descargas eletrostáticas ou dentro de uma bolsa.
● Pulseira antiestática e fio de união - a pulseira antiestática e o fio de união podem ser conectados diretamente entre seu pulso e
o metal descoberto no hardware se o tapete contra descargas eletrostáticas não for necessário, ou conectados ao tapete antiestático
para proteger o hardware temporariamente colocado no tapete. A conexão física da pulseira antiestática e do fio de união entre a sua
pele, o tapete contra descargas eletrostáticas e o hardware é conhecida como união. Use somente kits de Serviço em campo com
uma pulseira antiestática, tapete e fio de união. Nunca use pulseiras antiestáticas sem fio. Saiba que os fios internos de uma pulseira
antiestática estão propensos a danos devido a desgaste e uso normal, e precisam ser verificados regularmente com um testador de
pulseira antiestática para evitar danos acidentais de hardware devido a descargas eletrostáticas. É recomendável testar a pulseira
antiestática e o fio de união no mínimo uma vez por semana.
● Testador de pulseira antiestática - os fios no interior de uma pulseira antiestática são propensos a danos com o passar do tempo.
Quando você for usar um kit não monitorado, uma prática recomendada é testar regularmente a pulseira antes de cada chamada de
serviço e, no mínimo, uma vez por semana. Um testador de pulseira antiestática é o melhor método para fazer esse teste. Se você não
tiver seu próprio testador de pulseira antiestática, verifique com o escritório regional para saber se eles têm um. Para executar o teste,
conecte o fio de união da pulseira ao testador com a pulseira presa ao seu pulso e pressione o botão para testar. Um LED verde acende
se o teste for bem-sucedido; um LED vermelho acende e um alarme soa se o teste falhar.
● Elementos isolantes - é essencial manter os dispositivos sensíveis a descargas eletrostáticas, como invólucros plásticos de dissipador
de calor, afastados de peças internas isolantes e que muitas vezes estão altamente carregadas.
● Ambiente de trabalho - antes da implementação do kit de serviço em campo contra descargas eletrostáticas, avalie a situação nas
instalações do cliente. Por exemplo, implementar o kit em um ambiente de servidor é diferente de em um desktop ou em um ambiente
portátil. Servidores normalmente estão instalados em um rack dentro de um data center; desktops ou dispositivos portáteis geralmente
são colocados em mesas de escritórios ou baias. Procure sempre uma área de trabalho grande, plana e aberta, livre de desordem e
8
Como trabalhar na parte interna do computador

grande o suficiente para implementar o kit contra descargas eletrostáticas, com espaço adicional para acomodar o tipo de sistema que
será reparado. O espaço deve também estar livre de isolantes que podem causar um evento de descarga eletrostática. Na área de
trabalho, isolantes, como isopores e outros plásticos, devem sempre ser afastados pelo menos 12 polegadas ou 30 centímetros das
peças sensíveis antes de você manusear fisicamente quaisquer componentes de hardware.
● Embalagem contra descargas eletrostáticas - todos os dispositivos sensíveis a descargas eletrostáticas precisam ser enviados e
recebidos em embalagem antiestática. De preferência invólucros metálicos blindados contra estática. No entanto, você deve sempre
retornar a peça danificada usando o mesmo invólucro contra descargas eletrostáticas e embalagem na qual a nova peça foi recebida.
O invólucro contra descargas eletrostáticas deve ser dobrado e fechado com fita adesiva, e o mesmo material de embalagem de
espuma deve ser usado na caixa original da peça recebida. Os dispositivos sensíveis a descargas eletrostáticas devem ser removidos da
embalagem apenas para serem colocados uma superfície de trabalho protegida contra descargas eletrostáticas, e as peças não devem
jamais ser colocadas em cima do invólucro contra descargas eletrostáticas, pois apenas a parte interna do invólucro é blindada. Sempre
coloque as peças em sua mão, no tapete contra descargas eletrostáticas, no sistema ou dentro do invólucro antiestático.
● Transporte de componentes sensíveis - quando for transportar componentes sensíveis a descargas eletrostáticas, como peças de
reposição ou peças a serem devolvidas à Dell, é essencial colocar essas peças nos invólucros antiestáticos para assegurar um
transporte seguro.
Resumo da proteção contra descargas eletrostáticas
É recomendável que todos os técnicos de serviço em campo usem a tradicional pulseira antiestática contra descargas eletrostáticas com
fio e o tapete antiestático sempre que forem trabalhar em produtos da Dell. Além disso, é essencial que os técnicos mantenham as peças
sensíveis separadas de todas as peças isolantes durante o serviço e usem invólucros antiestáticos para o transporte de componentes
sensíveis.
Após trabalhar na parte interna do computador
Sobre esta tarefa
NOTA: Deixar parafusos soltos na parte interna do computador pode danificar gravemente o computador.
Etapas
1. Recoloque todos os parafusos e verifique se nenhum parafuso foi esquecido dentro do computador.
2. Conecte todos os dispositivos externos, periféricos e cabos que removeu antes de trabalhar no computador.
3. Recoloque todas as placas de mídia, discos e quaisquer outras peças que tenham sido removidas antes de trabalhar no computador.
4. Conecte o computador e todos os dispositivos conectados às suas tomadas elétricas.
5. Ligue o computador.
Como trabalhar na parte interna do computador
9

Principais componentes do computador
1. Tampa da base
2. Bateria
3. Tampa de proteção da unidade de estado sólido
4. Tampa de proteção da WAN sem fio (WWAN)
5. Unidade de estado sólido
6. Placa WAN sem fio (WWAN)
7. Placa de sistema
8. Módulo da antena de rede local sem fio (WLAN)
9. Alto-falante esquerdo
10. Conjunto do apoio para as mãos
11. Montagem da tela
12. Alto-falante direito
13. Módulo da antena WAN sem fio (WWAN)
14. Botão liga/desliga com montagem do leitor de impressões digitais/montagem do botão liga/desliga
15. placa secundária USH
16. Placa-filha E/S
17. Dissipador de calor
2
10 Principais componentes do computador

18. Tampa de proteção do dissipador de calor
19. Ventilador do sistema
Principais componentes do computador 11

Como remover e instalar componentes
NOTA: As imagens neste documento podem diferir do seu computador, dependendo da configuração que você encomendou.
Tópicos:
• Ferramentas recomendadas
• Lista de parafusos
• Cartão SD (Secure Digital)
• Bandeja do cartão SIM
• Tampa da base
• Unidade de estado sólido
• Placa de rede de longa distância sem fio (WWAN)
• Ventilador do sistema
• Dissipador de calor
• Montagem da tela
• Bateria
• Alto-falantes
• Módulo da antena de rede local sem fio (WLAN)
• Placa-filha E/S
• Botão liga/desliga com conjunto do leitor de impressão digital
• Placa de sistema
• placa secundária USH
• Módulo da antena WAN sem fio (WWAN)
• Conjunto montado do apoio para as mãos
Ferramentas recomendadas
Os procedimentos descritos neste documento podem exigir as seguintes ferramentas:
● Chave Phillips nº 0
● Chave de fenda Phillips nº 1
● Estilete de plástico – recomendado para técnico em campo
3
12 Como remover e instalar componentes

Lista de parafusos
NOTA:
Ao remover parafusos de um componente, é recomendável anotar o tipo do parafuso, a quantidade de parafusos e, em
seguida, coloque-os em uma caixa de armazenamento de parafusos. Isto é feito para garantir que o número correto de parafusos e
tipo correto de parafuso sejam recuperados quando o componente for recolocado.
NOTA: Alguns sistemas têm superfícies magnéticas. Certifique-se de que os parafusos não fiquem presos nessas superfícies ao
recolocar um componente.
NOTA: A cor do parafuso pode variar com a configuração solicitada.
Tabela 1. Lista de parafusos
Componente Tipo do parafuso Quantidade Imagem
Tampa da base Parafusos prisioneiros 8
Unidade de estado sólido M1.6x2.5 1
Cartão WWAN Parafuso prisioneiro 1
Ventilador do sistema M1.6x2.5 2
Dissipador de calor Parafusos prisioneiros 3
N/D
Montagem da tela M2,5x3 6
Como remover e instalar componentes 13

Tabela 1. Lista de parafusos
Componente Tipo do parafuso Quantidade Imagem
Bateria M1.6x3 1
M2x4 4
Alto-falante esquerdo M1.6x1.8 1
Alto-falante direito M1.6x1.8 1
Módulo da antena WLAN M1.6x1.8 1
M1.6x3 2
Placa-filha E/S M2x4 1
Botão liga/desliga com conjunto
do leitor de impressão digital
M1.6x2.5 3
Placa de sistema M1.6x2.5 4
M2x4 3
Parafuso prisioneiro 1 N/D
placa secundária USH M1.2x2.5 2
Módulo da antena principal
WWAN
M1.6x3 4
Cartão SD (Secure Digital)
Como remover a placa SD
Pré-requisitos
Siga o procedimento descrito em Antes de trabalhar na parte interna do computador.
Sobre esta tarefa
A imagem a seguir fornece uma representação visual do procedimento de remoção da placa SD.
14
Como remover e instalar componentes

Etapas
1. Pressione o cartão SD para ejetá-lo do slot.
2. Remova o cartão SD do sistema.
Como instalar a placa SD
Pré-requisitos
Se estiver substituindo um componente, remova o componente existente antes de executar o procedimento de instalação.
Sobre esta tarefa
A imagem a seguir fornece uma representação visual do procedimento de instalação da placa SD.
Como remover e instalar componentes
15

Etapas
Insira a placa SD no seu slot até encaixá-la no lugar.
Próximas etapas
1. Siga o procedimento descrito em Após trabalhar na parte interna do computador.
Bandeja do cartão SIM
Como remover a bandeja do cartão SIM
Pré-requisitos
Siga o procedimento descrito em Antes de trabalhar na parte interna do computador.
Sobre esta tarefa
A imagem a seguir fornece uma representação visual do procedimento de remoção da bandeja do cartão SIM.
Etapas
1. Insira o pino de remoção do cartão SIM no orifício de liberação para liberar a bandeja do cartão SIM.
2. Empurre o pino para soltar a trava e ejetar a bandeja do cartão SIM.
3. Deslize a bandeja do cartão SIM para fora do slot no sistema.
16
Como remover e instalar componentes

4. Remova o micro-SIM da bandeja do cartão SIM.
5. Deslize a bandeja do cartão SIM de volta no slot do sistema.
Como instalar a bandeja do cartão SIM
Pré-requisitos
Se você estiver substituindo um componente, remova o componente necessário antes do procedimento de instalação.
Sobre esta tarefa
A imagem a seguir fornece uma representação visual do procedimento de instalação da bandeja do cartão SIM.
Etapas
1. Insira o pino de remoção do cartão SIM no orifício de liberação para remover a bandeja do cartão SIM.
2. Empurre o pino para soltar a trava e ejetar a bandeja do cartão SIM.
3. Deslize a bandeja do cartão SIM para fora do slot no sistema.
4. Alinhe e coloque o cartão micro-SIM no slot dedicado na bandeja do cartão SIM.
5. Deslize a bandeja do cartão SIM de volta no slot do sistema.
Próximas etapas
Siga o procedimento descrito em Após trabalhar na parte interna do computador.
Como remover e instalar componentes
17

Etapas
1. Solte os oito parafusos prisioneiros que prendem a tampa da base ao sistema.
2. Usando um estilete de plástico, abra a tampa da base a partir dos recessos que estão localizados nos recortes em forma de U, perto
das dobradiças na borda superior da tampa da base.
NOTA:
Não eleve a tampa da base pela parte superior imediatamente após forçar para fora dos recessos, pois isso causará danos
à tampa da base.
3. Trabalhe ao redor das laterais da tampa da base.
4. Segure os lados esquerdo e direito da tampa da base e remova a tampa da base do sistema.
NOTA: Se o pad térmico na parte traseira da tampa da base for desafixado, cole-o de volta na tampa.
Como instalar a tampa da base
Pré-requisitos
Se você estiver substituindo um componente, remova o componente necessário antes do procedimento de instalação.
Sobre esta tarefa
A imagem a seguir fornece uma representação visual do procedimento de instalação da tampa da base.
Como remover e instalar componentes
19

20 Como remover e instalar componentes

Etapas
1. Alinhe e coloque a tampa da base na montagem do apoio para as mãos, e encaixe a tampa da base no lugar.
2. Aperte os oito parafusos prisioneiros para fixar a tampa da base ao sistema.
Próximas etapas
1. Instale a bandeja da placa.
2. Instale o cartão SD.
3. Sair do modo de serviço.
4. Siga o procedimento descrito em Após trabalhar na parte interna do computador.
Unidade de estado sólido
Como remover a unidade de estado sólido
Pré-requisitos
1. Siga o procedimento descrito em Antes de trabalhar na parte interna do computador.
2. Remova o cartão SD.
3. Remova a bandeja do cartão SIM
4. Entre no modo de serviço.
5. Remova a tampa da base.
Sobre esta tarefa
As imagens a seguir indicam a localização da unidade de estado sólido e fornecem uma representação visual do procedimento de remoção.
Etapas
1. Usando um estilete de plástico, levante a tampa de proteção da unidade de estado sólido do recesso na borda inferior da tampa de
proteção da unidade de estado sólido.
2. Remova a tampa de proteção da unidade de estado sólido do sistema.
3. Remova o parafuso único (M1.6x2.5) que prende a unidade de estado sólido à placa de sistema.
4. Deslize e remova a unidade de estado sólido do respectivo slot na placa de sistema.
NOTA: Se o pad térmico localizado abaixo da SSD M.2 2230 for desafixado, cole-o de volta na placa de sistema.
Como remover e instalar componentes 21

Como instalar a unidade de estado sólido
Pré-requisitos
Se estiver substituindo um componente, remova o componente existente antes de executar o procedimento de instalação.
Sobre esta tarefa
A imagem a seguir indica a localização da unidade de estado sólido e fornece uma representação visual do procedimento de instalação.
Etapas
1. Alinhe o entalhe da unidade de segunda geração com a aba do conector da placa M.2.
2. Deslize a unidade de estado sólido no conector da placa M.2 na placa de sistema.
3. Recoloque o parafuso único (M1.6x2.5) que prende a unidade de estado sólido à placa de sistema.
4. Alinhe e coloque a tampa de proteção da unidade de estado sólido, pressione para encaixá-la firmemente para cobrir a unidade de
estado sólido.
Próximas etapas
1. Instale a tampa da base.
2. Instale a bandeja da placa.
3. Instale o cartão SD.
4. Sair do modo de serviço.
5. Siga o procedimento descrito em Após trabalhar na parte interna do computador.
22
Como remover e instalar componentes

Placa de rede de longa distância sem fio (WWAN)
Como remover a placa WWAN
Pré-requisitos
1. Siga o procedimento descrito em Antes de trabalhar na parte interna do computador.
2. Remova o cartão SD.
3. Remova a bandeja do cartão SIM
4. Entre no modo de serviço.
5. Remova a tampa da base.
Sobre esta tarefa
As imagens a seguir indicam a localização da placa WWAN e fornecem uma representação visual do procedimento de remoção.
Etapas
1. Recoloque o parafuso prisioneiro único que prende o suporte da placa WWAN na placa de sistema.
2. Levante o suporte da placa WWAN do sistema.
3. Desconecte os cabos da antena dos conectores na placa WWAN.
4. Usando um estilete de plástico, levante a tampa de proteção da placa WWAN da borda inferior da tampa de proteção da placa WWAN.
5. Usando um estilete de plástico, levante a proteção da placa WWAN que cobre a placa WWAN.
6. Levante a tampa de proteção da placa WWAN do sistema.
Como remover e instalar componentes
23

7. Deslize e remova a placa WWAN do slot da placa WWAN.
NOTA: Se qualquer um dos dois pads térmicos localizados embaixo da placa WWAN for desafixado, cole-o de volta na placa de
sistema.
Como instalar a placa WWAN
Pré-requisitos
Se estiver substituindo um componente, remova o componente existente antes de executar o procedimento de instalação.
Sobre esta tarefa
A imagem a seguir indica a localização da placa WWAN e fornece uma representação visual do procedimento de instalação.
24 Como remover e instalar componentes

Etapas
1. Alinhe o entalhe da placa WWAN com a aba no slot de cartão WWAN.
NOTA:
Se qualquer um dos pads térmicos localizados na parte inferior da placa WWAN for desafixado da placa de sistema ao
remover a placa WWAN do sistema, cole-os de volta na placa de sistema.
2. Deslize a placa WWAN em um ângulo no slot de cartão WWAN.
3. Alinhe e posicione a tampa de proteção da placa WWAN, pressione para encaixá-la firmemente e cobrir a placa WWAN.
4. Conecte os cabos da antena nos respectivos conectores na placa WWAN.
5. Alinhe e posicione o suporte da placa WWAN na placa de sistema e no a placa WWAN e aperte o único parafuso prisioneiro.
Como remover e instalar componentes
25

Próximas etapas
1. Instale a tampa da base.
2. Instale a bandeja da placa.
3. Instale o cartão SD.
4. Sair do modo de serviço.
5. Siga o procedimento descrito em Após trabalhar na parte interna do computador.
Ventilador do sistema
Como remover o ventilador do sistema
Pré-requisitos
1. Siga o procedimento descrito em Antes de trabalhar na parte interna do computador.
2. Remova o cartão SD.
3. Remova a bandeja do cartão SIM
4. Entre no modo de serviço.
5. Remova a tampa da base.
Sobre esta tarefa
As imagens a seguir indicam a localização do ventilador do sistema e fornecem uma representação visual do procedimento de remoção.
Etapas
1. Retire o único pedaço de fita que prende o cabo do ventilador do sistema à placa de sistema.
2. Desconecte o cabo do ventilador do sistema do conector na placa de sistema.
3. Remova os dois parafusos (M1.6x2,5) que prendem o ventilador do sistema à montagem do apoio para as mãos.
4. Levante o ventilador do sistema e remova-o da montagem do apoio para as mãos.
26
Como remover e instalar componentes

Como instalar o ventilador do sistema
Pré-requisitos
Se estiver substituindo um componente, remova o componente existente antes de executar o procedimento de instalação.
Sobre esta tarefa
A imagem a seguir indica a localização do ventilador do sistema e fornece uma representação visual do procedimento de instalação.
Etapas
1. Alinhe e coloque o ventilador do sistema na montagem do apoio para as mãos.
2. Recoloque os dois parafusos (M1.6x2,5) que prendem o ventilador do sistema à montagem do apoio para as mãos.
3. Conecte o cabo do ventilador do sistema ao conector na placa de sistema.
4. Cole o único pedaço de fita que prende o cabo do ventilador do sistema à placa de sistema.
Próximas etapas
1. Instale a tampa da base.
2. Instale a bandeja da placa.
3. Instale o cartão SD.
4. Sair do modo de serviço.
5. Siga o procedimento descrito em Após trabalhar na parte interna do computador.
Como remover e instalar componentes
27

Dissipador de calor
Como remover o dissipador de calor
Pré-requisitos
1. Siga o procedimento descrito em Antes de trabalhar na parte interna do computador.
2. Remova o cartão SD.
3. Remova a bandeja do cartão SIM
4. Entre no modo de serviço.
5. Remova a tampa da base.
Sobre esta tarefa
A imagem a seguir indica a localização do dissipador de calor e fornece uma representação visual do procedimento de remoção.
Etapas
1. Retire os dois pedaços de fita que prendem o cabo da antena WWAN cinza do lado inferior da tampa de proteção da CPU.
2. Retire a parte da fita condutora e a fita que prende o cabo do ventilador do sistema no lado esquerdo da tampa de proteção da CPU.
3. Retire a tampa de proteção da CPU do ponto de alavancagem indicado no canto superior direito da tampa de proteção da CPU.
CUIDADO:
Não remova a tampa de proteção imediatamente após erguer a tampa, pois isso pode danificar a tampa de
proteção.
28 Como remover e instalar componentes

4. Abra com cuidado a tampa de proteção da CPU do lado direito da tampa em direção ao lado esquerdo.
5. Levante a tampa de proteção da CPU do sistema.
6. Solte os três parafusos prisioneiros que prendem o dissipador de calor à placa de sistema.
7. Levante o dissipador de calor da placa de sistema.
Como instalar o dissipador de calor
Pré-requisitos
Se estiver substituindo um componente, remova o componente existente antes de executar o procedimento de instalação.
Sobre esta tarefa
A imagem a seguir indica a localização do dissipador de calor e fornece uma representação visual do procedimento de instalação.
Etapas
1. Alinhe os orifícios dos parafusos no dissipador de calor com os orifícios correspondentes na placa de sistema.
2. Aperte os três parafusos prisioneiros que prendem o dissipador de calor à placa de sistema.
3. Alinhe e coloque a tampa de proteção da CPU, pressione para encaixá-la com firmeza.
4. Cole os dois pedaços de fita que prendem o cabo cinza da antena WWAN do lado inferior da tampa de proteção da CPU.
5. Cole a parte da fita condutora e o pedaço de fita que prende o cabo do ventilador do sistema no lado esquerdo da tampa de proteção
da CPU.
Como remover e instalar componentes
29

Próximas etapas
1. Instale a tampa da base.
2. Instale a bandeja da placa.
3. Instale o cartão SD.
4. Sair do modo de serviço.
5. Siga o procedimento descrito em Após trabalhar na parte interna do computador.
Montagem da tela
Como remover o conjunto da tela
Pré-requisitos
1. Siga o procedimento descrito em Antes de trabalhar na parte interna do computador.
2. Remova o cartão SD.
3. Remova a bandeja do cartão SIM
4. Entre no modo de serviço.
5. Remova a tampa da base.
Sobre esta tarefa
As imagens a seguir indicam a localização do conjunto da tela e fornecem uma representação visual do procedimento de remoção.
NOTA: O procedimento de remoção do conjunto da tela é o mesmo para o notebook e o chassi 2 em 1.
30 Como remover e instalar componentes

Como remover e instalar componentes 31

Etapas
1. Desconecte o cabo da tela do respectivo conector na placa de sistema.
CUIDADO:
O conector do cabo de vídeo possui uma trava que o encaixa na placa de sistema. Vire para abrir a trava
do cabo de vídeo a partir das duas abas no lado superior da trava. Depois de abrir a trava, segure os lados esquerdo
e direito da cabeça do conector do cabo e desconecte com cuidado o cabo de vídeo da placa de sistema em um
movimento direto para cima para evitar danos aos pinos do conector.
2. Desconecte o cabo da câmera do conector na placa de sistema e retire os cabos da câmera e de vídeo das guias de roteamento na
placa de sistema.
3. Abra o conjunto da tela em um ângulo de 180 graus e coloque a tela de maneira plana; vire o computador inteiro.
4. Remova os seis parafusos (M2.5x3) que prendem a montagem da tela ao sistema, pressione as bordas do sistema perto das
dobradiças e levante as dobradiças na direção para cima, longe do computador.
32
Como remover e instalar componentes

5. Levante o conjunto da tela do computador.
Como instalar o conjunto da tela
Pré-requisitos
Se estiver substituindo um componente, remova o componente existente antes de executar o procedimento de instalação.
NOTA: O procedimento de instalação do conjunto da tela é o mesmo para o notebook e o chassi 2 em 1.
Sobre esta tarefa
A imagem a seguir indica a localização do conjunto da tela e fornece uma representação visual do procedimento de instalação.
Como remover e instalar componentes 33

Etapas
1. Alinhe e coloque a montagem do apoio para as mãos sob as dobradiças da montagem da tela.
2. Recoloque os seis parafusos (M2.5x3) que prendem a montagem da tela ao sistema.
3. Conecte o cabo de vídeo e da câmera ao conector na placa de sistema.
Próximas etapas
1. Instale a tampa da base.
2. Instale a bandeja da placa.
3. Instale o cartão SD.
4. Sair do modo de serviço.
5. Siga o procedimento descrito em Após trabalhar na parte interna do computador.
Bateria
Como remover a bateria
Pré-requisitos
1. Siga o procedimento descrito em Antes de trabalhar na parte interna do computador.
2. Remova o cartão SD.
3. Remova a bandeja do cartão SIM
4. Remova a tampa da base.
5. Remova a placa WWAN.
NOTA:
Se a bateria foi desconectada da placa do sistema para manutenção, haverá um atraso durante a inicialização do sistema, pois
o sistema passará por redefinição da bateria de RTC.
34 Como remover e instalar componentes

Sobre esta tarefa
As imagens a seguir indicam a localização das baterias e fornecem uma representação visual do procedimento de remoção.
Etapas
1. Retire os dois pedaços de fita que prendem o cabo cinza da antena WWAN no lugar na parte inferior da tampa de blindagem da CPU e
desvie os cabos da antena wireless das guias de roteamento na placa de sistema e das guias de roteamento ao longo da parte superior
da bateria.
2. Retire o pedaço de fita que prende os cabos da antena WLAN no lugar na parte superior da bateria.
3. Afrouxe o único parafuso prisioneiro que prende o suporte WLAN à placa de sistema.
4. Levante o suporte WLAN da placa de sistema.
5. Desconecte os cabos da antena conectados ao módulo WLAN.
6. Retire os cabos da antena WLAN e o cabo azul da antena WWAN dos clipes de metal na placa de sistema e as guias de roteamento
nas laterais da bateria.
Como remover e instalar componentes
35

NOTA: Os cabos para as antenas WLAN são roteados sobre o suporte plástico no canto superior direito e dentro das guias de
roteamento ao longo do lado direito inferior da bateria. Você deve ter cuidado ao desenrolar os cabos da antena de suas guias de
roteamento enquanto eles ainda estão conectados à placa wireless.
7. Desconecte o cabo do alto-falante do conector na placa de sistema e retire o cabo do alto-falante das guias de roteamento ao longo
da parte superior da bateria.
8. Retire o pedaço de fita que prende o cabo do alto-falante no lugar, no lado esquerdo da bateria.
9. Retire os cabos do alto-falante das guias de roteamento no lado esquerdo e direito da bateria.
10. Remova o parafuso único (M1.6x3) e os quatro parafusos (M2x4) que prendem a bateria à montagem do apoio para as mãos.
11. Levante a bateria removendo-a do computador .
Como instalar a bateria
Pré-requisitos
Se estiver substituindo um componente, remova o componente existente antes de executar o procedimento de instalação.
Sobre esta tarefa
A imagem a seguir indica a localização da bateria e fornece uma representação visual do procedimento de instalação.
NOTA: Se a bateria foi desconectada da placa do sistema para manutenção, haverá um atraso durante a inicialização do sistema, pois
o sistema passará por redefinição da bateria de RTC.
36 Como remover e instalar componentes

Etapas
1. Alinhe e coloque a bateria na montagem do apoio para as mãos.
2. Recoloque o parafuso único (M1.6x3) e quatro (M2x4) parafusos para prender a bateria à montagem do apoio para as mãos.
3. Reconecte o cabo da bateria ao conector na placa de sistema.
4. Passe os cabos do alto-falante nas guias de roteamento nos lados esquerdo e direito da bateria.
5. Cole o pedaço de fita que prende o cabo do alto-falante no lugar, no lado esquerdo da bateria.
6. Passe o cabo do alto-falante nas guias de roteamento ao longo da parte superior da bateria e conecte o cabo do alto-falante ao
conector na placa de sistema.
7. Passe os cabos da antena WLAN e o cabo azul da antena WWAN pelos clipes de metal da placa de sistema e as guias de roteamento
nas laterais da bateria.
8. Conecte os cabos da antena ao módulo WLAN.
9. Alinhe e posicione o suporte WLAN na placa de sistema.
10. Aperte o único parafuso prisioneiro que prende o suporte WLAN à placa de sistema.
11. Cole o pedaço de fita que prende os cabos da antena WLAN no lugar na parte superior da bateria.
Como remover e instalar componentes
37

12. Cole os dois pedaços de fita que prendem o cabo da antena WWAN cinza no lugar na parte inferior da tampa de blindagem da CPU e
roteie os cabos da antena sem fio nas guias de roteamento na placa de sistema e nas guias de roteamento na parte superior da bateria.
Próximas etapas
1. Instale a placa WWAN.
2. Instale a tampa da base.
3. Instale a bandeja da placa.
4. Instale o cartão SD.
5. Siga o procedimento descrito em Após trabalhar na parte interna do computador.
Alto-falantes
Remover o alto-falante esquerdo
Pré-requisitos
1. Siga o procedimento descrito em Antes de trabalhar na parte interna do computador.
2. Remova o cartão SD.
3. Remova a bandeja do cartão SIM
4. Remova a tampa da base.
5. Remova a placa WWAN.
6. Remova a bateria.
Sobre esta tarefa
As imagens a seguir indicam a localização do alto-falante e fornecem uma representação visual do procedimento de remoção.
Etapas
1. Remova o parafuso único (M1.6x1.8) que prende o suporte do sensor de proximidade à montagem da palma da mão.
2. Desconecte o cabo do sensor de proximidade para o módulo de antena WWAN do alto-falante esquerdo da placa de RF.
3. Desconecte o cabo do alto-falante esquerdo do conector na placa de sistema e retire o cabo do alto-falante das guias de roteamento.
4. Remova o parafuso único (M1.6x1.8) que prende o alto-falante esquerdo e levante o alto-falante esquerdo do sistema.
38
Como remover e instalar componentes

Como instalar o alto-falante esquerdo
Pré-requisitos
Se estiver substituindo um componente, remova o componente existente antes de executar o procedimento de instalação.
Sobre esta tarefa
A imagem a seguir indica a localização do alto-falante e fornece uma representação visual do procedimento de instalação.
Etapas
1. Alinhe e posicione o alto-falante esquerdo no slot no sistema.
2. Recoloque o parafuso único (M1.6x1.8) que prende o alto-falante esquerdo ao sistema.
3. Passe os cabos do alto-falante pela guia de roteamento e conecte o cabo do alto-falante ao conector na placa de sistema.
4. Conecte o cabo do sensor de proximidade do módulo da antena WWAN do alto-falante esquerdo à placa de radiofrequência.
5. Recoloque o parafuso único (M1.6x1.8) que prende o suporte do sensor de proximidade à montagem da palma da mão.
Próximas etapas
1. Instale a bateria.
2. Instale a placa WWAN.
3. Instale a tampa da base.
4. Instale a bandeja da placa.
5. Instale o cartão SD.
6. Siga o procedimento descrito em Após trabalhar na parte interna do computador.
Remover o alto-falante direito
Pré-requisitos
1. Siga o procedimento descrito em Antes de trabalhar na parte interna do computador.
2. Remova o cartão SD.
3. Remova a bandeja do cartão SIM
4. Remova a tampa da base.
5. Remova a placa WWAN.
6. Remova a bateria.
Como remover e instalar componentes
39

Sobre esta tarefa
As imagens a seguir indicam a localização do alto-falante e fornecem uma representação visual do procedimento de remoção.
Etapas
1. Remova o parafuso único (M1.6x1.8) que prende o alto-falante direito.
2. Levante o alto-falante direito do sistema.
Como instalar o alto-falante direito
Pré-requisitos
Se estiver substituindo um componente, remova o componente existente antes de executar o procedimento de instalação.
Sobre esta tarefa
A imagem a seguir indica a localização do alto-falante e fornece uma representação visual do procedimento de instalação.
40
Como remover e instalar componentes

Etapas
1. Alinhe e posicione o alto-falante direito no slot no sistema.
2. Recoloque o único parafuso (M1.6x1.8) que prende o alto-falante direito ao sistema.
Próximas etapas
1. Instale a bateria.
2. Instale a placa WWAN.
3. Instale a tampa da base.
4. Instale a bandeja da placa.
5. Instale o cartão SD.
6. Siga o procedimento descrito em Após trabalhar na parte interna do computador.
Módulo da antena de rede local sem fio (WLAN)
Como remover o módulo da antena WLAN
Pré-requisitos
1. Siga o procedimento descrito em Antes de trabalhar na parte interna do computador.
2. Remova o cartão SD.
3. Remova a bandeja do cartão SIM
4. Remova a tampa da base.
5. Remova a placa WWAN.
6. Remova a bateria.
Sobre esta tarefa
As imagens a seguir indicam a localização do módulo da antena WLAN e fornecem uma representação visual do procedimento de remoção.
Como remover e instalar componentes
41

Etapas
1. Remova o parafuso único (M1.6x1.8) que prende o suporte do sensor de proximidade à montagem do apoio para as mãos e levante o
suporte do sensor de proximidade para fora do sistema.
2. Retire o pedaço de fita que prende o cabo do sensor de proximidade do módulo de antena WLAN no lugar.
3. Desconecte o cabo do sensor de proximidade do módulo de antena WLAN da placa de radiofrequência e desvie o cabo do sensor de
proximidade das guias de roteamento.
4. Remova os dois parafusos (M1.6x3) que prendem o módulo da antena WLAN à montagem do apoio para as mãos e levante o módulo
da antena WLAN do sistema.
Como instalar o módulo da antena WLAN
Pré-requisitos
Se estiver substituindo um componente, remova o componente existente antes de executar o procedimento de instalação.
Sobre esta tarefa
A imagem a seguir indica a localização do módulo da antena WLAN e fornece uma representação visual do procedimento de instalação.
42
Como remover e instalar componentes

Etapas
1. Alinhe e coloque o módulo da antena WLAN no slot no sistema.
2. Recoloque os dois parafusos (M1.6x3) que prendem o módulo da antena WLAN à montagem do apoio para as mãos.
3. Conecte o cabo do sensor de proximidade do módulo da antena WLAN à placa de radiofrequência e direcione o cabo do sensor de
proximidade nas guias de roteamento.
4. Alinhe e coloque o suporte do sensor de proximidade na placa de radiofrequência.
5. Recoloque o parafuso único (M1.6x1.8) que prende o suporte do sensor de proximidade à montagem do apoio para as mãos.
Próximas etapas
1. Instale a bateria.
2. Instale a placa WWAN.
3. Instale a tampa da base.
4. Instale a bandeja da placa.
5. Instale o cartão SD.
6. Siga o procedimento descrito em Após trabalhar na parte interna do computador.
Como remover e instalar componentes
43

Placa-filha E/S
Como remover a placa filha de E/S
Pré-requisitos
1. Siga o procedimento descrito em Antes de trabalhar na parte interna do computador.
2. Entre no modo de serviço.
3. Remova o cartão SD.
4. Remova a bandeja do cartão SIM
5. Remova a tampa da base.
6. Remova o dissipador de calor.
7. Remova o conjunto da tela.
Sobre esta tarefa
A imagem a seguir indica a localização da placa de E/S e fornece uma representação visual do procedimento de remoção.
Etapas
1. Desconecte o cabo FPC auxiliar de E/S do conector na placa de sistema.
2. Remova o parafuso único (M2x4) que prende o suporte da placa filha de E/S à montagem do apoio para as mãos.
3. Levante o suporte da placa filha de E/S do sistema.
4. Levante a placa filha de E/S com o cabo FPC do sistema.
44
Como remover e instalar componentes

5. Desconecte o cabo FPC da placa filha de E/S da placa filha de E/S.
Como instalar a placa filha de E/S
Pré-requisitos
Se estiver substituindo um componente, remova o componente existente antes de executar o procedimento de instalação.
Sobre esta tarefa
A imagem a seguir indica a localização da placa filha de E/S e fornece uma representação visual do procedimento de instalação.
Etapas
1. Conecte o cabo FPC da placa filha de E/S à placa filha de E/S.
2. Coloque a placa filha de E/S com o cabo FPC no slot no sistema.
3. Alinhe e posicione o suporte da placa de E/S na placa filha de E/S.
4. Recoloque o parafuso único (M2x4) que prende o suporte da placa filha de E/S à montagem do apoio para as mãos.
5. Conecte o cabo FPC auxiliar de E/S ao conector na placa de sistema.
Próximas etapas
1. Instale o conjunto da tela.
2. Instale o dissipador de calor.
3. Instale a tampa da base.
4. Instale a bandeja da placa.
Como remover e instalar componentes
45

5. Instale o cartão SD.
6. Sair do modo de serviço.
7. Siga o procedimento descrito em Após trabalhar na parte interna do computador.
Botão liga/desliga com conjunto do leitor de impressão
digital
Como remover o botão liga/desliga com montagem do leitor de
impressões digitais
Pré-requisitos
NOTA: Apenas para sistemas enviados com botão liga/desliga com a montagem do leitor de impressões digitais.
1. Siga o procedimento descrito em Antes de trabalhar na parte interna do computador.
2. Entre no modo de serviço.
3. Remova o cartão SD.
4. Remova a bandeja do cartão SIM
5. Remova a tampa da base.
6. Remova o dissipador de calor.
7. Remova o conjunto da tela.
8. Remova a placa filha de E/S.
Sobre esta tarefa
As imagens a seguir indicam a localização do botão liga/desliga e fornecem uma representação visual do procedimento de remoção.
Etapas
1. Desconecte cuidadosamente o botão liga/desliga com o cabo FPC do leitor de impressão digital do conector na placa filha USH.
2. Remova os três parafusos (M1.6x2.5) que prendem o botão liga/desliga com o suporte do leitor de impressões digitais na montagem
do apoio para as mãos.
3. Levante o botão liga/desliga com o suporte do leitor de impressões digitais para fora do sistema.
4. Retire o botão liga/desliga com a montagem do leitor de impressões digitais da montagem do apoio para as mãos e levante o botão
liga/desliga com a montagem do leitor de impressões digitais para fora do sistema.
46
Como remover e instalar componentes

Como instalar o botão liga/desliga com montagem do leitor de
impressões digitais
Pré-requisitos
Se estiver substituindo um componente, remova o componente existente antes de executar o procedimento de instalação.
Sobre esta tarefa
As imagens a seguir indicam a localização do botão liga/desliga e fornecem uma representação visual do procedimento de instalação.
Etapas
1. Alinhe e coloque o botão liga/desliga com a montagem do leitor de impressões digitais no sistema. Cole o botão liga/desliga com a
montagem do leitor de impressões digitais na montagem do apoio para as mãos.
2. Coloque o botão liga/desliga com o suporte do leitor de impressões digitais no botão liga/desliga com a montagem do leitor de
impressões digitais.
3. Recoloque os três parafusos (M1.6x2.5) que prendem o botão liga/desliga com o suporte do leitor de impressões digitais à montagem
do apoio para as mãos.
4. Com cuidado, conecte o botão liga/desliga com o cabo FPC do leitor de impressões digitais ao conector na placa filha USH.
Próximas etapas
1. Instale a placa filha de E/S.
2. Instale o conjunto da tela.
3. Instale o dissipador de calor.
4. Instale a tampa da base.
5. Instale a bandeja da placa.
6. Instale o cartão SD.
7. Sair do modo de serviço.
8. Siga o procedimento descrito em Após trabalhar na parte interna do computador.
Como remover e instalar componentes
47

Placa de sistema
Como remover a placa de sistema
Pré-requisitos
1. Siga o procedimento descrito em Antes de trabalhar na parte interna do computador.
2. Remova o cartão SD.
3. Remova a bandeja do cartão SIM
4. Remova a tampa da base.
5. Remova a unidade de estado sólido.
6. Remova a placa WWAN.
7. Remova o dissipador de calor.
8. Remova a bateria.
Sobre esta tarefa
1. Conector do cabo da placa filha de E/S
2. Conector do cabo da placa filha USH
3. Conectores de cabo Darwin WWAN
4. Conector do módulo da antena WLAN
5. Conector da placa WWAN
6. Conector do cabo de vídeo/eDP
7. Conector do cabo da câmera/IR
8. Conectores USB Type-C
9. Conector do cabo do alto-falante esquerdo
10. Slot da unidade de estado sólido
11. Conector do cabo de clickpad
12. Conector do cabo da bateria
13. conector da placa de LED
14. Conector do cabo do alto-falante direito
15. Conector do cabo do ventilador do sistema
As imagens a seguir indicam a localização do conjunto da placa de sistema e fornecem uma representação visual do procedimento de
remoção.
48
Como remover e instalar componentes

NOTA: Não remova a placa de sistema junto com o dissipador de calor, pois isso pode danificar a placa filha de E/S, o FPC da placa
filha de E/S e a placa de sistema. O sistema apresenta um FPC da placa filha de E/S que está conectado à placa de sistema sob o
dissipador de calor, como resultado, o dissipador de calor precisa ser removido primeiro para desconectar o FPC da placa filha de E/S
da placa de sistema e, em seguida, remover a placa de sistema.
Etapas
1. Desconecte o cabo FPC da placa filha de E/S do conector na placa de sistema.
2. Desconecte o cabo FPC da placa filha USH do respectivo conector na placa de sistema (para os sistemas enviados com a placa filha
USH).
3. Desconecte o botão liga/desliga com o cabo FPC do leitor de impressões digitais do conector na placa de sistema (para os sistemas
enviados com o botão liga/desliga com a montagem do leitor de impressões digitais).
4. Desconecte o cabo de vídeo e o cabo da câmera do conector na placa de sistema.
NOTA:
Vire para abrir a trava do cabo de vídeo a partir das duas abas no lado superior
da trava. Segure os lados esquerdo e direito da cabeça do conector do cabo e desconecte
Como remover e instalar componentes 49

cuidadosamente o cabo de vídeo em um movimento direto para cima para evitar danos ao conector.
5. Desconecte o cabo do alto-falante esquerdo do conector na placa de sistema.
6. Desconecte o cabo FPC da placa de radiofrequência do sensor de proximidade do conector na placa de sistema.
7. Desconecte o cabo FPC do clickpad do conector na placa de sistema.
8. Desconecte o cabo FPC da placa de LED do conector na placa de sistema.
9. Desconecte o cabo do ventilador do sistema do conector na placa de sistema.
10. Solte o único parafuso prisioneiro que prende o suporte do cabo Darwin WWAN à placa de sistema.
11. Levante o suporte do cabo Darwin WWAN da placa de sistema.
12. Use um estilete de plástico e desconecte os dois cabos Darwin WWAN dos conectores na placa de sistema.
CUIDADO:
Desconecte os cabos Darwin da placa de sistema em um movimento ascendente direto para evitar danos
aos pinos do conector.
13. Retire o cabo branco/cinza da antena principal WWAN e o cabo preto/cinza da antena WWAN dos clipes de metal na placa de
sistema.
14. Remova os três parafusos (M2x4) que prendem o suporte USB Type-C à placa de sistema.
15. Remova os quatro parafusos (M1.6x2.5) que prendem a placa de sistema à montagem do apoio para as mãos.
CUIDADO: Não remova o parafuso que é usado para prender o gancho da tampa da base no lugar.
16. Segure o lado esquerdo da placa de sistema e levante parcialmente a placa de sistema do sistema.
CUIDADO:
Para evitar obstruções ao levantar a placa de sistema, você deve limpar a área ao redor da placa de
sistema de cabos, FFCs, FPCs e quaisquer itens adesivos.
Como instalar a placa de sistema
Pré-requisitos
Se estiver substituindo um componente, remova o componente existente antes de executar o procedimento de instalação.
Sobre esta tarefa
A imagem a seguir indica a localização da placa de sistema e fornece uma representação visual do procedimento de instalação.
50
Como remover e instalar componentes

Etapas
1. Alinhe e coloque a placa de sistema na montagem do apoio para as mãos.
2. Recoloque os quatro parafusos (M1.6x2.5) que prendem a placa de sistema ao conjunto do apoio para as mãos.
3. Recoloque os três parafusos (M2x4) que prendem o suporte USB Type-C à placa de sistema.
4. Conecte os dois cabos Darwin WWAN aos conectores na placa de sistema.
5. Passe o cabo branco/cinza da antena principal WWAN e o cabo preto/cinza da antena WWAN dos clipes de metal na placa de
sistema.
6. Alinhe e posicione o suporte do cabo Darwin WWAN na placa de sistema.
7. Aperte o único parafuso prisioneiro que prende o suporte do cabo Darwin WWAN à placa de sistema.
8. Conecte o cabo do ventilador do sistema ao conector na placa de sistema.
9. Conecte o cabo FPC da placa de LED ao conector na placa de sistema.
10. Conecte o cabo FPC do clickpad ao conector na placa de sistema.
11. Conecte o cabo FPC da placa de radiofrequência do sensor de proximidade ao conector na placa de sistema.
12. Conecte o cabo do alto-falante esquerdo ao conector na placa de sistema.
Como remover e instalar componentes
51

13. Conecte o cabo de vídeo e o cabo da câmera ao conector na placa de sistema.
14. Conecte o cabo de vídeo e o cabo da câmera à placa de sistema.
15. Conecte o botão liga/desliga com o cabo FPC do leitor de impressões digitais ao conector na placa de sistema (para os sistemas
enviados com o botão liga/desliga com a montagem do leitor de impressões digitais).
16. Conecte o cabo FPC da placa filha USH ao respectivo conector na placa de sistema (para os sistemas enviados com a placa filha
USH).
17. Conecte o cabo FPC da placa filha de E/S ao conector na placa de sistema.
Próximas etapas
1. Instale a bateria.
2. Instale o dissipador de calor.
3. Instale a placa WWAN.
4. Instale a unidade de estado sólido.
5. Instale a tampa da base.
6. Instale a bandeja da placa.
7. Instale o cartão SD.
8. Siga o procedimento descrito em Após trabalhar na parte interna do computador.
placa secundária USH
Como remover a placa secundária USH
Pré-requisitos
NOTA: Somente para o sistema enviado com a placa filha USH.
1. Siga o procedimento descrito em Antes de trabalhar na parte interna do computador.
2. Remova o cartão SD.
3. Remova a bandeja do cartão SIM
4. Remova a tampa da base.
5. Remova a placa WWAN.
6. Remova o dissipador de calor.
7. Remova o conjunto da tela.
8. Remova a bateria.
9. Remova a placa filha de E/S.
10. Remova a placa do sistema.
Sobre esta tarefa
A imagem a seguir indica a localização da placa filha USH e fornece uma representação visual do procedimento de remoção.
52
Como remover e instalar componentes

Etapas
1. Desconecte cuidadosamente o botão liga/desliga com o cabo FPC do leitor de impressão digital do conector na placa filha USH.
2. Retire o cabo FPC da placa filha USH do teclado.
3. Remova os 2 parafusos (M1.2x2.5) que prendem a placa filha USH à montagem do apoio para as mãos.
4. Levante a placa filha USH com o cabo FPC do sistema.
5. Desconecte o cabo FPC da placa filha USH da placa filha USH.
Como instalar a placa secundária USH
Pré-requisitos
Se estiver substituindo um componente, remova o componente existente antes de executar o procedimento de instalação.
Sobre esta tarefa
A imagem a seguir indica a localização da placa filha USH e fornece uma representação visual do procedimento de instalação.
Como remover e instalar componentes
53

Etapas
1. Conecte o cabo FPC da placa filha USH à placa filha USH.
2. Coloque a placa secundária USH com o cabo FPC no slot de sistema.
3. Recoloque os dois parafusos (M1.2x2.5) que prendem a placa filha USH à montagem do apoio para as mãos
4. Prenda o cabo FPC da placa filha USH ao teclado.
5. Com cuidado, conecte o botão liga/desliga com o cabo FPC do leitor de impressões digitais ao conector na placa filha USH.
Próximas etapas
1. Instale a placa de sistema.
2. Instale a placa filha de E/S.
3. Instale a bateria.
4. Instale o conjunto da tela.
5. Instale o dissipador de calor.
6. Instale a placa WWAN.
7. Instale a tampa da base.
8. Instale a bandeja da placa.
9. Instale o cartão SD.
10. Siga o procedimento descrito em Após trabalhar na parte interna do computador.
Módulo da antena WAN sem fio (WWAN)
Como remover o módulo da antena principal WWAN
Pré-requisitos
1. Siga o procedimento descrito em Antes de trabalhar na parte interna do computador.
2. Remova o cartão SD.
3. Remova a bandeja do cartão SIM
4. Remova a tampa da base.
5. Remova a placa WWAN.
6. Remova o dissipador de calor.
7. Remova o conjunto da tela.
54
Como remover e instalar componentes

8. Remova a bateria.
9. Remova a placa filha de E/S.
10. Remova a placa do sistema.
11. Remova a placa filha USH.
Sobre esta tarefa
As imagens a seguir indicam a localização do módulo da antena principal WWAN e fornecem uma representação visual do procedimento de
remoção.
Etapas
1. Remova os quatro parafusos (M1.6X3) que prendem o módulo da antena principal WWAN à montagem do apoio para as mãos.
2. Levante o módulo da antena principal WWAN do sistema.
Como instalar o módulo da antena principal WWAN
Pré-requisitos
Se estiver substituindo um componente, remova o componente existente antes de executar o procedimento de instalação.
Sobre esta tarefa
A imagem a seguir indica a localização do módulo da antena principal WWAN e fornece uma representação visual do procedimento de
instalação.
Como remover e instalar componentes
55

Etapas
1. Alinhe e coloque o módulo da antena principal WWAN no slot do sistema.
2. Recoloque os quatro parafusos (M1.6x3) que prendem o módulo da antena principal WWAN à montagem do apoio para as mãos.
Próximas etapas
1. Instale a placa de sistema.
2. Instale a placa filha de E/S.
3. Instale a bateria.
4. Instale o conjunto da tela.
5. Instale o dissipador de calor.
6. Instale a placa WWAN.
7. Instale a tampa da base.
8. Instale a bandeja da placa.
9. Instale o cartão SD.
10. Siga o procedimento descrito em Após trabalhar na parte interna do computador.
Conjunto montado do apoio para as mãos
Como remover o conjunto do apoio para as mãos
Pré-requisitos
1. Siga o procedimento descrito em Antes de trabalhar na parte interna do computador.
2. Remova o cartão SD.
3. Remova a bandeja do cartão SIM
4. Remova a tampa da base.
5. Remova a unidade de estado sólido.
6. Remova a placa WWAN.
7. Remova o dissipador de calor.
8. Remova o conjunto da tela.
9. Remova a bateria.
56
Como remover e instalar componentes

10. Remova o alto-falante esquerdo.
11. Remova o alto-falante direito.
12. Remova o módulo da antena WLAN.
13. Remova a placa filha de E/S.
14. Remova o botão liga/desliga com a montagem do leitor de impressões digitais (para sistemas enviados com leitor de impressões
digitais).
15. Remova a placa do sistema.
16. Remova a placa filha USH.
17. Remova o módulo da antena principal WWAN.
Sobre esta tarefa
As imagens a seguir indicam a localização da montagem do apoio para as mãos e fornecem uma representação visual do procedimento de
remoção.
Como instalar o conjunto do apoio para as mãos
Pré-requisitos
Se estiver substituindo um componente, remova o componente existente antes de executar o procedimento de instalação.
Sobre esta tarefa
As imagens a seguir indicam a localização da montagem do apoio para as mãos e fornecem uma representação visual do procedimento de
remoção.
Como remover e instalar componentes
57

Etapas
Coloque o conjunto do apoio para as mãos sobre uma superfície plana.
Próximas etapas
1. Instale o módulo da antena principal WWAN.
2. Instale a placa filha USH.
3. Instale a placa de sistema.
4. Instale o botão liga/desliga com leitor de impressões digitais (para sistemas enviados com leitor de impressões digitais).
5. Instale a placa filha de E/S.
6. Instale o módulo da antena WLAN.
7. Instale o alto-falante direito.
8. Instale o alto-falante esquerdo.
9. Instale a bateria.
10. Instale o conjunto da tela.
11. Instale o dissipador de calor.
12. Instale a placa WWAN.
13. Instale a unidade de estado sólido.
14. Instale a tampa da base.
15. Instale a bandeja da placa.
16. Instale o cartão SD.
17. Siga o procedimento descrito em Após trabalhar na parte interna do computador.
58
Como remover e instalar componentes

Software
Este capítulo apresenta em detalhes os sistemas operacionais compatíveis, além de instruções sobre como instalar os drivers.
Tópicos:
• Como fazer o download dos drivers
Como fazer o download dos drivers
Etapas
1. Ligue o computador.
2. Acesse www.dell.com/support (em inglês).
3. Digite a Etiqueta de Serviço do seu computador e clique em Submit (Enviar).
NOTA: Se você não tiver a etiqueta de serviço, use o recurso de detecção automática ou procure manualmente no seu modelo de
computador.
4. Clique em Drivers e Downloads.
5. Clique no botão Detect Drivers (Detectar Drivers).
6. Examine e confirme que concorda com os Termos e condições para usar o SupportAssist, depois clique em Continue.
7. Se necessário, o computador é iniciado para fazer o download e instalar o SupportAssist.
NOTA: Examine as instruções mostradas na tela para obter instruções específicas do navegador.
8. Clique em View Drivers for My System (Exibir drivers para o meu sistema).
9. Clique em Download and Install para fazer download e instalar todas as atualizações de driver detectadas para seu computador.
10. Selecione um local para salvar os arquivos.
11. Se for solicitado, aprove as solicitações do User Account Control para fazer alterações no sistema.
12. A aplicação instala todos os drivers e atualizações identificados.
NOTA:
Nem todos os arquivos podem ser instalados automaticamente. Examine o resumo da instalação para identificar se a
instalação manual é necessária.
13. Para fazer download e instalação manual, clique em Category.
14. Na lista suspensa, selecione o driver preferencial.
15. Clique em Download para fazer download do driver para o seu computador.
16. Depois que o download estiver concluído, navegue até a pasta onde salvou o arquivo do driver.
17. Clique duas vezes no ícone do arquivo do driver e siga as instruções na tela para instalar o driver.
4
Software 59

Configuração do sistema
CUIDADO: A menos que você seja um usuário experiente, não altere as configurações no programa de configuração do
BIOS. Certas alterações podem fazer com que o computador funcione de modo incorreto.
NOTA: Antes de alterar o programa de configuração do BIOS, recomenda-se que você anote as informações da tela do programa de
configuração do BIOS para referência futura.
Use o programa de configuração do BIOS para os seguintes fins:
● Obter informações sobre o hardware instalado em seu computador, como a quantidade de memória RAM e o tamanho da unidade de
disco rígido.
● Alterar as informações de configuração do sistema.
● Definir ou alterar uma opção selecionável pelo usuário, como a senha do usuário, tipo da unidade de disco rígido instalada e habilitar ou
desabilitar os dispositivos de base.
Tópicos:
• Visão geral do BIOS
• Entrar no programa de configuração do BIOS
• Menu de inicialização
• Teclas de navegação
• Boot Sequence
• Opções de configuração do sistema
• Como atualizar o BIOS no Windows
• Senhas do sistema e de configuração
• ExpressSign-in
Visão geral do BIOS
O BIOS gerencia o fluxo de dados entre o sistema operacional do computador e os dispositivos conectados como, por exemplo, disco
rígido, adaptador de vídeo, teclado, mouse e impressora.
Entrar no programa de configuração do BIOS
Sobre esta tarefa
Ligue (ou reinicie) o computador e pressione F2 imediatamente.
Menu de inicialização
Pressione <F12> quando o logotipo Dell for exibido para iniciar um menu de inicialização a ser executado uma única vez com uma lista
de dispositivos de inicialização válidos para o sistema. As opções de diagnóstico e de configuração do BIOS também estão incluídas
neste menu. Os dispositivos que são listados no menu de inicialização dependem dos dispositivos inicializáveis no sistema. Este menu é
útil quando você estiver tentando inicializar para um dispositivo específico ou visualizar os diagnósticos do sistema. O uso do menu de
inicialização não faz nenhuma alteração na ordem de inicialização armazenada no BIOS.
Tabela 2. Opções de inicialização UEFI
Opções
Gerenciador de Inicialização do Windows
5
60 Configuração do sistema

Tabela 2. Opções de inicialização UEFI
Opções
Disco rígido UEFI
Tabela 3. Outras opções
Opções Descrição
CONFIGURAÇÃO DO BIOS Permite que o usuário configure o BIOS e as funções do sistema de
controle
Diagnóstico Permite que o usuário execute testes do sistema para identificar
problemas
Atualizações do BIOS Permite que o usuário pesquise e instale as atualizações mais
recentes do BIOS
Recuperação de SO SupportAssist Usado para analisar, reparar e restaurar o sistema operacional no
sistema
Atualização do BIOS - Remota
Configuração do dispositivo
Teclas de navegação
NOTA:
Para a maioria das opções de configuração do sistema, as alterações efetuadas são registradas, mas elas só serão aplicadas
quando o sistema for reiniciado.
Teclas Navegação
Seta para cima Passa para o campo anterior.
Seta para baixo Passa para o próximo campo.
Enter Seleciona um valor no campo selecionado (se aplicável) ou segue o link no campo.
Barra de espaço Expande ou recolhe uma lista suspensa, se aplicável.
Guia Passa para a próxima área de foco.
Esc Passa para a página anterior até que você veja a tela principal. Pressione Esc na tela principal para exibir uma
mensagem que pede para salvar as mudanças feitas e reiniciar o sistema.
Boot Sequence
Com a sequência de inicialização, é possível ignorar a ordem do dispositivo de inicialização definida na configuração do sistema e inicializar
diretamente um dispositivo específico (por exemplo: unidade óptica ou disco rígido). Durante o POST (Power-On Self Test, Teste
Automático de Ligação), quando o logotipo da Dell aparece, você pode:
● Acessar a Configuração do sistema pressionando a tecla F2
● Pressionar a tecla F12 para acessar o menu de inicialização a ser executada uma única vez.
O menu de inicialização a ser executada uma única vez exibe os dispositivos dos quais você pode inicializar, incluindo a opção de
diagnóstico. As opções do menu de inicialização são:
● Removable Drive (Unidade removível, se aplicável)
● STXXXX Drive (Unidade STXXXX)
NOTA: XXXX identifica o número da unidade SATA.
● Unidade óptica (se disponível)
● Unidade de disco rígido SATA (se disponível)
● Diagnóstico
NOTA: Selecionar Diagnósticos mostrará a tela do SupportAssist.
Configuração do sistema 61

A tela de sequência de inicialização exibe também a opção de acessar a tela da configuração do sistema.
Opções de configuração do sistema
NOTA: Dependendo do notebook e dos dispositivos instalados, os itens listados nesta seção poderão ser exibidos ou não.
Visão geral
Esta seção fornece a especificação de hardware para o sistema e contém as configurações que não podem ser modificadas.
Tabela 4. Página Visão geral do BIOS (continuação)
Opções Descrição
Número de série e de modelo do sistema
Este campo mostra as seguintes informações:
● Versão do BIOS - a versão do BIOS instalada no computador.
● Etiqueta de serviço - o exclusivo número de identificação
hexadecimal de 7 dígitos para o computador.
● Etiqueta de inventário
● Data de fabricação – a data em que a unidade foi fabricada.
● Data de propriedade – a data em que a propriedade da unidade
foi transferida para o usuário final.
● Código de serviço expresso - uma alternativa à etiqueta de
serviço, número de identificação numérica de 11 dígitos para o
computador.
● Ownership Tag (Etiqueta de propriedade)
● Atualização de firmware assinado - ajuda a verificar se apenas
BIOS assinados e lançados pela Dell podem ser instalados no
computador.
Bateria
O campo Bateria fornece informações relacionadas à bateria e ao
adaptador:
● Bateria principal - ajuda a identificar se o sistema está
funcionando com a bateria principal.
● Nível da bateria - fornece a porcentagem de bateria de reserva
restante para o computador.
● Estado da bateria - ajuda a identificar se a bateria está sendo
carregada ou em uso ativo.
● Integridade - ajuda a identificar a integridade da bateria. Ele
mostraria um dos seguintes estados com base na vida restante
da bateria:
○ Excelente
○ Bom
○ Considerável
○ Ruim
● Adaptador CA - ajuda a identificar se o carregador está
conectado e menciona a potência do carregador conectado.
● Tipo de vida útil da bateria – isso ajuda a identificar o tipo de
vida útil da bateria.
Processador
O campo Processador fornece informações relacionadas à CPU no
computador:
● Tipo de processador - este campo menciona o modelo de CPU
e informações de geração.
● Velocidade máxima do relógio - este campo menciona a
velocidade máxima do relógio que a CPU é capaz de atingir.
62 Configuração do sistema

Tabela 4. Página Visão geral do BIOS
Opções Descrição
● Velocidade mínima do relógio - este campo menciona a
velocidade mínima do relógio que a CPU é capaz de atingir.
● Velocidade atual do relógio - este campo menciona a
velocidade do relógio em que a CPU está sendo executada no
momento.
● Contagem de núcleos - este campo fornece o número de
núcleos físicos na CPU.
● Processor ID
● Cache L3 do processador - este campo mostra a quantidade de
armazenamento em cache disponível na CPU.
●
Versão do microcódigo
● Compatível com Intel Hyper-Threading - este campo ajuda a
identificar se a CPU é compatível com Hyper-Threading.
● Tecnologia de 64 bits - este campo ajuda a identificar a
arquitetura da CPU.
Memória
O campo Memória apresenta informações relacionadas à memória
no computador:
● Memória instalada - este campo informa a quantidade de
memória instalada no computador.
● Memória disponível - este campo informa a quantidade de
memória disponível para uso no computador.
● Velocidade da memória - este campo menciona a velocidade na
qual a memória é executada no computador.
● Modo de canal de memória - este campo nos ajuda a identificar
se o computador tem capacidade de utilização de memória de
dois canais.
Dispositivos
O campo Dispositivos apresenta informações relacionadas à
memória no computador:
● Tipo de painel - este campo menciona o tipo de painel de
exibição usado no computador.
● Controlador de vídeo - este campo menciona o tipo de
controlador de vídeo usado no computador.
● Memória de vídeo - este campo oferece a capacidade da
memória de vídeo disponível para uso no computador.
● Dispositivo Wi-Fi - este campo menciona o tipo de dispositivo
sem fio disponível para uso no computador.
● Resolução nativa - este campo menciona a resolução de vídeo
nativa compatível no computador.
● Versão do BIOS de vídeo - a versão do BIOS instalada no
computador.
● Controlador de áudio - este campo menciona o tipo do
controlador de áudio usado no computador.
● Dispositivo Bluetooth - este campo menciona o tipo de
dispositivo Bluetooth disponível para uso no computador.
● Endereço MAC de passagem - este campo fornece o endereço
MAC usado para sobrepor o endereço MAC de encaixe ou
dongle toda vez que ele estiver conectado à rede.
Configuração de inicialização
Esta seção apresenta detalhes e configurações sobre a configuração de inicialização.
Tabela 5. Configuração de inicialização:
Configuração do sistema 63

Tabela 5. Configuração de inicialização:
Opções Descrição
Boot Sequence
Modo de inicialização: somente UEFI
Esta seção permite que o usuário escolha o primeiro dispositivo
inicializável que o computador deve usar para inicializar o sistema.
Lista todos os possíveis dispositivos inicializáveis.
● Gerenciador de Inicialização do Windows (ativado por padrão)
● Unidade de inicialização da UEFI (ativada por padrão)
● Adicionar opção de inicialização: permite que o usuário adicione
manualmente um caminho de inicialização.
● Inicialização HTTPs UEFI - Permite que o usuário adicione
manualmente uma inicialização HTTPs.
Inicialização do cartão SD
Esta seção contém um botão de alternância que permite que o
usuário ative ou desative a opção de inicializar o computador a
partir de um cartão SD.
Secure Boot (Inicialização segura)
Ativar a inicialização segura
Esta seção contém um botão de alternância que permite que o
usuário ative ou desative a inicialização segura. (desativado por
padrão)
Modo inicialização segura
Esta seção permite que o usuário selecione uma das duas opções
de inicialização segura disponíveis no computador:
● Modo implementado: este modo verifica a integridade dos
drivers e carregadores de inicialização da UEFI antes de
permitir a execução. Esta opção permite a proteção completa
da inicialização segura (ativada por padrão).
● Modo auditoria: este modo executa uma verificação de
assinatura, mas nunca faz uma execução em bloco de todos os
drivers e carregadores de inicialização da UEFI. Este modo só é
usado durante alterações em chaves de inicialização segura.
Expert Key Management (Gerenciamento de chaves especializadas)
Enable Custom Mode (Habilitar modo personalizado)
Esta seção contém um botão de alternância que permite que
o usuário ative ou desative o Modo personalizado. Este modo
permite a manipulação dos bancos de dados de chaves de
segurança PK, KEK, db e dbx. (desativado por padrão)
Custom Mode Key Management (Gerenciamento de chaves do
modo personalizado)
Esta seção ajuda o usuário a selecionar o banco de dados de
chaves para permitir modificações. As opções disponíveis são as
seguintes:
● PK (selecionada por padrão)
● KEK
● db
● dbx
Integrated Devices (Dispositivos integrados)
Esta seção apresenta os detalhes e as configurações dos dispositivos integrados.
Tabela 6. Integrated Devices (Dispositivos integrados)
Opções Descrição
Data/Hora
64 Configuração do sistema

Tabela 6. Integrated Devices (Dispositivos integrados)
Opções Descrição
Data
Esta seção permite que o usuário altere a data que entra em vigor
imediatamente. O formato usado é MM/DD/AAAA
tempo
Esta seção permite que o usuário altere a hora que entra em vigor
imediatamente. O formato usado é HH/MM/SS no formato de 24
horas. O usuário também tem a opção de alternar entre o relógio
de 12 ou 24 horas.
Câmera
Enable Camera (Ativar câmera)
Esta seção contém um botão de alternância que permite ao usuário
ativação da webcam interna (ativado por padrão).
Audio
Enable Audio (Habilitar áudio)
Esta seção contém uma opção de alternância que permite ao
usuário ativar ou desativar o áudio no computador. Também
permite que o usuário:
● Ativar microfone (ativado por padrão).
● Ativar altos-falantes internos (ativado por padrão).
USB/Thunderbolt Configuration
Esta seção ajuda o usuário a fazer alterações nas configurações de
USB no computador. As opções disponíveis são as seguintes:
● Ativar suporte de inicialização USB: permite que o sistema
inicialize a partir de um dispositivo USB externo (ativado por
padrão).
● Ativar portas USB externas: permite que o usuário ative ou
desative as portas USB do computador (ativada por padrão)
Enable Thunderbolt Boot Support (Habilitar suporte à inicialização
via Thunderbolt)
Esta seção contém um botão de alternância para ativar ou
desativar a tecnologia Thunderbolt e as portas e adaptadores
associados (ativado por padrão).
Enable Thunderbolt Boot Support (Habilitar suporte a inicialização
via Thunderbolt)
Esta seção contém um botão de alternância para ativar ou
desativar o suporte ao Thunderbolt Boot (desativado por padrão).
Quando ativado, o sistema pode usar periféricos adaptadores
Thunderbolt e dispositivos USB durante a pré-inicialização do BIOS.
Ativa módulos de pré-inicialização via Thunderbolt (e PCIe por trás
de TBT)
Esta seção contém um botão de alternância para ativar ou
desativar os dispositivos PCIe que estão conectados por meio de
um adaptador Thunderbolt para executar os ROMs de opção UEFI
dos dispositivos PCIe durante a pré-inicialização (desativado por
padrão).
Desativar o tunelamento PCIE USB4
Esta seção contém um botão de alternância para ativar ou
desativar o túnel USB4 PCIE (desativado por padrão).
Vídeo/alimentação apenas em portas Type-C
Esta seção contém um botão de alternância para limitar a
funcionalidade da porta Type-C para vídeo ou energia apenas
(desativado por padrão).
Substituição de dock station Type-C
Esta seção contém um botão de alternância para ativar ou
desativar a opção de usar o Dock Dell Type-C conectado ao
manter as portas USB externas desativadas (desativado por
padrão).
Vídeo
Esta seção contém um botão de alternância para ativar ou
desativar o uso de vídeo nas portas externas Dell (desativado por
padrão).
Configuração do sistema 65

Tabela 6. Integrated Devices (Dispositivos integrados)
Opções Descrição
Audio
Esta seção contém um botão de alternância para ativar ou
desativar o uso de áudio nas portas externas Dell (desativado por
padrão).
Lan
Esta seção contém um botão de alternância para ativar ou
desativar o uso de LAN nas portas externas Dell (desativado por
padrão).
Dispositivos em geral
Ativar o dispositivo leitor de impressão digital
Esta opção permite que o usuário ative o leitor de impressões
digitais no sistema (ativada por padrão).
Armazenamento
Esta seção fornece detalhes e configurações de armazenamento.
Tabela 7. Armazenamento
Opções Descrição
Operação de SATA
Operação de SATA
Esta seção permite ao usuário selecionar o modo de operação do
controlador de disco rígido SATA integrado. As seguintes opções
estão disponíveis:
● Desativado - os controladores SATA estão desativados.
● AHCI - SATA está configurado no modo AHCI.
● RAID ativado - o SATA está configurado para suportar RAID
(Intel Rapid Storage Technology). (selecionado por padrão)
Interface de armazenamento
Ativação de porta
Esta seção permite ao usuário habilitar ou desabilitar as unidades
integradas no computador. As seguintes opções estão disponíveis:
● SSD-0 PCIe M.2 (ON por padrão)
Relatório SMART
Enable SMART Reporting (Ativar relatório SMART)
Esta seção contém um botão de alternância que permite que
o usuário ative ou desative a opção S.M.A.R.T (tecnologia de
automonitoramento, análise e geração de relatórios) no sistema
(desativado por padrão).
Informação da unidade
Esta seção contém informações sobre as unidades conectadas e
ativas no computador. As seguintes opções estão disponíveis:
● M.2 PCIe SSD-0
○ Tipo
○ Dispositivo
Ativar MediaCard
Esta seção permite que o usuário ligue/desligue todos os cartões
de mídia ou ative/desative o cartão de memória apenas no estado
de leitura. As opções são as seguintes:
● Cartão Secure Digital (SD) (ativado por padrão).
● Modo somente leitura do cartão Secure Digital (SD)
(desativado por padrão).
66 Configuração do sistema

Tela
Esta seção fornece detalhes e configurações da tela.
Tabela 8. Tela
Opções Descrição
Brilho da tela
Brilho na energia da bateria
Esta seção tem uma barra de rolagem que permite ao usuário
definir o nível de brilho quando estiver usando a energia da bateria
(a menor configuração por padrão).
Brilho na energia CA
Esta seção tem uma barra de rolagem que permite ao usuário
definir o nível de brilho quando o sistema estiver conectado ao
adaptador CA (configuração mais alta por padrão).
Tela sensível ao toque (opcional)
Touchscreen
Esta seção contém uma chave seletora que permite ao usuário
ativar/desativar a funcionalidade de toque no sistema.
Conexão
Esta seção apresenta os detalhes e as configurações de conexão.
Tabela 9. Conexão
Opções Descrição
Wireless Device Enable (Ativar dispositivo sem fio)
Esta seção contém uma chave de alternância que permite ao
usuário ativar ou desativar a WLAN e o Bluetooth no computador.
As opções são as seguintes:
● WLAN/GPS (ativado por padrão).
● WLAN (ativado por padrão).
● Bluetooth (ativado por padrão).
● SmartCard/NFC sem contato (ativado por padrão).
Enable UEFI Network Stack (Habilitar pilha de rede UEFI)
Esta seção contém uma chave de alternância que permite ao
usuário ativar ou desativar a instalação dos protocolos de rede
UEFI. (ativado por padrão)
Wireless Radio Control
Esta seção contém um comutador que permite ao usuário ativar
ou desativar um recurso em que o sistema detectará uma conexão
com uma rede com fio e desabilitar a conexão WLAN ou WWAN
(OFF por padrão).
Recurso de inicialização HTTP(s)
Recurso de inicialização HTTP(s)
Esta seção contém um botão de alternância que permite ao usuário
ativar ou desativar os recursos de inicialização de HTTP(s) (ON por
padrão).
Modos de inicialização de HTTP(s)
● Modo automático - a inicialização de HTTP(s) extrai
automaticamente o URL de inicialização do DHCP (protocolo
de configuração dinâmica de hosts) - selecionado por padrão.
● Modo manual - a inicialização de HTTP(s) lê o URL de
inicialização fornecido pelo usuário.
Esta seção também contém uma opção "Carregar" e "Excluir" para
provisionar os certificados necessários para se conectar ao servidor
de inicialização de HTTPs.
Configuração do sistema 67

Alimentação
Esta seção fornece detalhes e configurações de energia.
Tabela 10. Alimentação
Opções Descrição
Configuração da bateria
Esta seção fornece opções para habilitar diferentes modos de
energia no computador. As opções são as seguintes:
● Adaptativo: as configurações da bateria são otimizadas
adaptativamente com base nos padrões de uso da bateria pelo
usuário (selecionado por padrão).
● Padrão - carregue totalmente a bateria a uma taxa padrão.
● ExpressCharge - a bateria pode ser carregada por um período
mais curto usando a tecnologia de carregamento rápido da Dell.
● Uso principalmente em CA - A vida útil da bateria para
usuários que operam principalmente seu sistema enquanto
estão conectados a uma fonte de energia externa.
● Personalizado - seleção personalizada quando a bateria inicia e
para de carregar.
○ Início da carga personalizada
○ Interrupção da carga personalizada
Configuração avançada
Habilitar configuração avançada de carga da bateria
Esse recurso maximiza a integridade da bateria e ainda suporta o
uso pesado durante o dia de trabalho. A seção contém um botão
de alternância que permite que o usuário ative ou desative esse
recurso e defina os horários diários e os períodos de trabalho
(desativado por padrão).
Peak Shift
Esse recurso permite que o computador funcione com bateria
durante os horários de pico de uso. A seção contém um botão
de alternância que permite que o usuário habilite ou desabilite esse
recurso e defina os horários de início/término do turno de pico e
início/término da carga de turno de pico (desativado por padrão).
USB PowerShare
Essa configuração contém um botão de alternância que permite
ao usuário ativar ou desativar esse recurso. Permite que qualquer
dispositivo USB externo seja carregado através da porta USB
PowerShare designada, mesmo quando o computador estiver no
modo de suspensão (ativado por padrão).
Gerenciamento térmico
Esta configuração permite que o gerenciamento de calor do
ventilador e do processador ajuste o desempenho, o ruído e a
temperatura do sistema. As opções disponíveis são as seguintes:
● Otimização: configuração padrão do ventilador de resfriamento
e do gerenciamento de calor do processador (selecionada por
padrão).
● Frio - a velocidade do processador e do ventilador de
refrigeração é ajustada para uma temperatura da superfície do
sistema mais fria.
● Silencioso - a velocidade do processador e do ventilador de
refrigeração é ajustada para reduzir o ruído do ventilador.
● Ultra desempenho - a velocidade do processador e
do ventilador de refrigeração aumenta para obter mais
desempenho.
USB Wake Support
68 Configuração do sistema

Tabela 10. Alimentação
Opções Descrição
Ativar no ponto de acoplamento do Dell USB-C
Esta seção contém um botão de alternância que permite que o
usuário ative ou desative a opção de ativação com uma dock
station USB-C. Esse recurso permite que o sistema use um
acoplamento Dell USB-C para ativar o sistema a partir do modo
de espera (ativado por padrão).
NOTA: Esse recurso funciona somente se o adaptador de
energia estiver conectado ao sistema.
Block Sleep
Block Sleep
Esta seção contém um botão de alternância que permite que o
usuário ative ou desative o sistema a entrar no modo de suspensão
(S3) no sistema operacional (OFF por padrão).
NOTA: Quando esta opção estiver ativada, não permitirá que o
sistema entre no modo de suspensão e o IRST seja desativado,
e as opções de energia no sistema operacional ficarão em
branco.
Chave da tampa
Ativar interruptor de tampa
Esta seção contém um botão de alternância que permite que o
usuário ative ou desative a chave da tampa (ON por padrão).
Ligado, tampa aberta
Esta seção contém uma chave de alternância para permitir que o
usuário ative ou desative o sistema desde o momento em que a
tampa está aberta (ON por padrão).
Intel Speed Shift Technology
Intel Speed Shift Technology
Esta seção contém um botão de alternância que permite que
o usuário ative ou desative o suporte à tecnologia Intel Speed
Shift. Este recurso permite que o sistema operacional selecione
automaticamente o desempenho adequado do processador
(ativado por padrão).
Segurança
Esta seção fornece detalhes e configurações de segurança.
Tabela 11. Segurança
Opções Descrição
TPM 2.0 Security
TPM 2.0 Security On (Segurança do TPM 2.0 ligada)
Esta seção contém uma opção de alternância para selecionar se o
Trusted Platform Module (TPM) está visível no sistema operacional
(SO). (ativado por padrão)
Attestation Enable (Habilitar comprovação)
Esta seção contém um botão de alternância que permite que
o usuário controle se a hierarquia de aprovação do TPM está
disponível para o sistema operacional (OFF por padrão).
Key Storage Enable (Habilitar armazenamento da chave)
Esta seção contém um botão de alternância que permite que o
usuário controle se a hierarquia de armazenamento do TPM está
disponível para o sistema operacional (desativado por padrão).
Configuração do sistema 69

Tabela 11. Segurança (continuação)
Opções Descrição
SHA-256
Esta seção contém um botão de alternância que, quando ativado,
permite que o BIOS e o TPM usem o algoritmo de hash SHA-256
para estender as medidas nos PCRs do TPM durante a inicialização
do BIOS (ativado por padrão).
Clear (Desmarcar)
Esta seção contém um botão de alternância que limpa as
informações do proprietário do TPM e retorna o TPM ao estado
padrão (OFF por padrão).
PPI Bypass for Clear Commands (Ignorar PPI para comandos de
apagamento)
Esta seção contém uma chave de alternância que controla a
Interface de presença física do TPM (PPI). Quando ativada, essa
configuração permite que o sistema operacional ignore os prompts
do usuário PPI do BIOS ao usar o comando de apagamento
(desativado por padrão).
Estado do TPM
Esta seção permite ao usuário ativar ou desativar o TPM. Este é o
estado de operação normal do TPM quando você deseja usar suas
matrizes completas de recursos (ativado por padrão).
Criptografia de memória total da Intel
Criptografia de memória total (TME)
Esta seção permite que o usuário ative/desative o TME para
proteger a memória de conexões físicas, incluindo a proteção de
spray, sondagem DDR para ler os ciclos etc. Toda a memória do
sistema é criptografada pelo bloco TME anexado à controladora de
memória
Chassis Intrusion
Chassis Intrusion
Este campo controla o recurso da violação do chassi
● Desativado - não relatará invasões durante o POST
● Ativado - relatará invasões durante o POST
● Em silêncio - detecta invasões, mas não exibe nenhuma invasão
detectada durante o POST (selecionado por padrão)
Limpar aviso de violação
Este campo contém um botão de alternância para ativar/desativar
advertências sobre intrusão (OFF por padrão).
SMM Security Mitigation (Redução de segurança do SMM)
Esta seção permite que o usuário ative ou desative as proteções de
redução de segurança UEFI SMM (ativada por padrão).
Limpeza de dados na próxima inicialização
Iniciar eliminação de dados
Esta seção contém um botão de alternância que, quando ativado,
garante que o BIOS enfileire um ciclo de limpeza de dados para
dispositivos de armazenamento conectados à placa de sistema na
próxima reinicialização (OFF por padrão).
Absolute
Absolute
Esta seção permite ao usuário ativar, desativar ou desativar
permanentemente a interface do módulo BIOS do serviço opcional
Absolute Persistence Module da Absolute Software. As opções
disponíveis são as seguintes:
● Ativar absoluto - ativa a Persistência absoluta e carrega o
Módulo de persistência do firmware (selecionado por padrão)
● Desativar absoluto - Desativa a Persistência absoluta. O módulo
de persistência do firmware não está instalado.
70 Configuração do sistema

Tabela 11. Segurança
Opções Descrição
● Desativar permanentemente absoluto - Desativa
permanentemente a interface do módulo Persistência absoluta
para uso posterior.
UEFI Boot Path Security (Segurança do caminho de inicialização
UEFI)
UEFI Boot Path Security (Segurança do caminho de inicialização
UEFI)
Esta seção permite que o usuário controle se o sistema solicitará
a senha de administrador (se definida) ao inicializar em um
dispositivo de caminho de cabine UEFI no menu de inicialização
F12. As opções disponíveis são as seguintes:
● Nunca
● Sempre
● Sempre, exceto disco rígido interno (selecionado por padrão)
● Sempre, exceto HDD&PXE interno
SafeShutter
SafeShutter
Esta seção permite que o usuário escolha entre os controles
dinâmico e manual do obturador:
● Obturador dinâmico - o obturador da câmera será aberto
automaticamente quando o usuário conceder permissão ao
aplicativo e fechará quando a permissão for encerrada. Pode
ser desativado usando a tecla de mudo da câmera F9 (LED
acesa). Esta é a opção seçecionada padrão.
● Controle manual do obturador - o obturador abrirá quando a
tecla F9 for pressionada (LED apagada) e fechará quando a
tecla F9 for pressionada (LED acesa)
Senhas
Esta seção apresenta detalhes sobre as configurações de senha.
Tabela 12. Senhas
Opções Descrição
Admin Password (Senha do administrador)
Este campo permite que o usuário defina, altere ou exclua a senha
de administrador.
System Password (Senha do sistema)
Este campo permite que o usuário defina, altere ou exclua a senha
do sistema.
NVMe SSD0
Este campo permite que o usuário defina, altere ou exclua a senha
da unidade de armazenamento.
Configurador de senha
Letra maiúscula
Ativa ou desativa o uso forçado de letras maiúsculas (desativado
por padrão).
Letra minúscula
Ativa ou desativa o uso forçado de letras minúsculas (desativado
por padrão).
Números
Ativa ou desativa o uso forçado de pelo menos um dígito
(desativado por padrão).
Caractere especial
Ativa ou desativa o uso forçado de pelo menos um caractere
especial (desativado por padrão).
Configuração do sistema 71

Tabela 12. Senhas
Opções Descrição
Mínimo de caracteres
Permite que o usuário selecione o número de caracteres permitidos
em uma senha (quatro é o valor padrão).
Password Bypass (Ignorar senha)
Password Bypass (Ignorar senha)
Quando ativado, sempre solicita as senhas do sistema e do disco
rígido interno quando o sistema é ligado a partir do estado
Desligado. As opções disponíveis são as seguintes:
● Disabled (Desativada, selecionada por padrão)
● Ignorar senha na inicialização
Password Changes (Alterações de senha)
Permitir alterações de senha que não sejam do administrador
Esta seção contém uma chave de alternância que, quando ativada,
o usuário pode alterar a senha do sistema e do disco rígido sem a
necessidade de senha de admin (desativado por padrão).
Admin Setup Lockout (Bloqueio da configuração pelo administrador)
Enable Admin Setup Lockout (Habilitar bloqueio da configuração do
administrador)
Esta seção contém um botão de alternância que permite que o
administrador controle como os usuários podem ou não acessar a
configuração do BIOS (desativado por padrão).
Bloqueio da senha ativa
Ativar bloqueio da senha ativa
Esta seção contém um botão de alternância que permite que o
usuário desative o suporte à senha ativa (desativado por padrão).
Master Password Lockout (Bloqueio da senha mestra)
Esta seção contém uma chave de alternância que permite que o
administrador desabilite o suporte à senha principal. As senhas de
disco rígido precisam ser apagadas antes de alterar a configuração
(desativado por padrão).
Permitir inversão de PSID não administrativa
Esta seção controla o acesso ao PSID (Physical Security ID, ID da
segurança física) das unidades de disco rígido NVMe no prompt do
Dell Security Manager (prompt desativado por padrão).
Recuperação de atualização
Esta seção fornece detalhes sobre as configurações de recuperação de atualização.
Tabela 13. Recuperação de atualização
Opções Descrição
Atualizações de firmware da cápsula UEFI
Enable UEFI Capsule Firmware Updates (Ativar atualizações de
firmware da cápsula UEFI)
Este campo contém um botão de alternância que permite que o
usuário ative ou desative atualizações do BIOS por meio de pacotes
de atualização de cápsula UEFI (ON por padrão).
BIOS Recovery from Hard Drive
BIOS Recovery from Hard Drive
Este campo contém um botão de alternância que permite que o
usuário ative ou desative a recuperação de determinadas condições
de BIOS corrompido a partir de um arquivo de recuperação no
disco rígido principal do usuário ou em uma chave USB externa
(ativado por padrão).
BIOS Downgrade (Desatualização do BIOS)
72 Configuração do sistema

Tabela 13. Recuperação de atualização
Opções Descrição
Allow BIOS Downgrade (Permitir Downgrade do BIOS)
Este campo contém uma chave de alternância que permite ao
usuário ativar ou desativar a atualização do firmware do sistema
para revisões anteriores.
Recuperação de SO SupportAssist
Recuperação de SO SupportAssist
Este campo contém um botão de alternância que permite que o
usuário ative ou desative o fluxo de inicialização da ferramenta
SupportAssist OS Recovery em caso de determinados erros do
sistema (ativado por padrão).
BIOSConnect
BIOSConnect
Este campo contém um botão de alternância que permite que o
usuário ative ou desative a configuração do BIOSConnect para
tentar a recuperação do sistema operacional com um serviço em
nuvem caso o sistema operacional principal não inicialize após um
número definido de falhas (ativado por padrão).
Limite de recuperação automática do sistema operacional Dell
Limite de recuperação automática do sistema operacional Dell
Este campo permite ao usuário selecionar o número de tentativas
de inicialização com falha pelo sistema antes que o SupportAssist
OS Recovery seja acionado. As opções aqui são as seguintes:
● Apagado
● 1
● 2 (selecionado por padrão)
● 3
System Management
Esta seção fornece as configurações de gerenciamento do sistema.
Tabela 14. System Management (continuação)
Opções Descrição
Service Tag
Service Tag
Este campo fornece a etiqueta de serviço exclusiva do
computador.
Asset Tag (Etiqueta de ativo)
Asset Tag (Etiqueta de ativo)
Este campo fornece a etiqueta de inventário que é a identificação
exclusiva de até 64 caracteres e pode ser definida pelo
administrador de TI.
Comportamento de CA
Wake on AC (Ativar com CA)
Este campo contém um botão de alternância que permite que o
usuário ative ou desative o recurso em que o sistema inicializa
quando o carregador é detectado (desativado por padrão).
Wake on LAN
Wake on LAN
Este campo permite ao usuário selecionar se e como o sistema
deve inicializar quando conectado à LAN. As opções são as
seguintes:
Configuração do sistema 73

Tabela 14. System Management
Opções Descrição
● Desativado: o sistema não inicializa com nenhum sinal de LAN
especial (selecionado por padrão).
● Apenas LAN - permite que o sistema seja ligado por um sinal
LAN especial de um computador em rede.
● LAN com inicialização PXE - permite que o sistema ative do
estado S4 ou S5 e inicialize no PXE.
Auto On Time
Auto On Time
Este campo permite que o usuário defina os dias/horas definidos
em que o sistema pode ligar automaticamente. As opções são as
seguintes:
● Disabled (Desativada, selecionada por padrão)
● Diário
● Weekdays (Dias da semana)
● Select Days (Selecionar dias)
Intel AMT Capability
Ativar o recurso Intel AMT
Esta seção permite que o usuário controle as opções de AMT no
sistema:
● Desativada
● Ativada
● Restringir acesso a MEBx - selecionado por padrão
MEBx Hotkey
Este campo contém um botão de alternância que permite ao
usuário ativar ou desativar a tecla de atalho Ctrl-P para acessar
a MEBx.
Provisionamento USB
Este campo contém um botão de alternância que permite ao
usuário ativar ou desativar o Intel AMT de provisionar usando
arquivos locais via dispositivo de armazenamento USB (OFF por
padrão).
Teclado
Esta seção apresenta as configurações do teclado.
Tabela 15. Teclado (continuação)
Opções Descrição
Fn Lock Options
Fn Lock Options
Este campo contém um botão de alternância para alterar o modo
das teclas de função (ativado por padrão). As opções são as
seguintes:
● Modo de bloqueio padrão: funções F1-F12 tradicionais
● Modo de bloqueio secundário: ativa as funções secundárias nas
teclas Fn (selecionado por padrão)
Keyboard Illumination
Keyboard Illumination
Este campo permite que o usuário defina as configurações de
iluminação do teclado. As opções disponíveis são as seguintes:
● Desativada: a iluminação do teclado fica apagada
● Escurecida: ativa o recurso de iluminação do teclado com 50%
de brilho
74 Configuração do sistema

Tabela 15. Teclado
Opções Descrição
● Brilho - Ativa o recurso de iluminação do teclado com nível de
100% de brilho
Keyboard Backlight Timeout on AC
Keyboard Backlight Timeout on AC
Este campo permite que o usuário defina o tempo de espera
excedido da luz de fundo quando o adaptador CA estiver
conectado ao computador. As opções são as seguintes:
● 5 seconds (5 segundos)
● 10 segundos (selecionado por padrão)
● 15 seconds (15 segundos)
● 30 seconds (30 segundos)
● 1 minute (1 minuto)
● 5 minutos
● 15 minutos
●
Nunca
Keyboard Backlight Timeout on Battery
Keyboard Backlight Timeout on Battery
Este campo permite que o usuário defina o tempo de espera
excedido da luz de fundo quando a bateria estiver alimentando o
computador. As opções são as seguintes:
● 5 seconds (5 segundos)
● 10 segundos (selecionado por padrão)
● 15 seconds (15 segundos)
● 30 seconds (30 segundos)
● 1 minute (1 minuto)
● 5 minutos
● 15 minutos
●
Nunca
Acesso às teclas de configuração do dispositivo
Acesso às teclas de configuração do dispositivo
Esta configuração controla se o usuário pode acessar as telas de
configuração do dispositivo por meio de teclas de atalho durante a
inicialização do sistema. As opções são as seguintes:
● Ativado (selecionado por padrão)
● One Time Enable (Habilitar uma vez)
● Desativada
Comportamento de pré-inicialização
Esta seção apresenta os detalhes e as configurações do comportamento de pré-inicialização.
Tabela 16. Comportamento de pré-inicialização
Opções Descrição
Adapter Warnings
Enable Adapter Warnings (Habilitar avisos do adaptador)
Este campo contém um botão de alternância para ativar ou
desativar as mensagens de aviso durante a inicialização quando
adaptadores com baixa capacidade de energia forem detectados
(ativado por padrão).
Warnings and Errors (Advertências e erros)
Configuração do sistema 75

Tabela 16. Comportamento de pré-inicialização
Opções Descrição
Warnings and Errors (Advertências e erros)
Este campo permite que o usuário ative ou desative a pausa do
processo de inicialização somente quando advertências ou erros
forem detectados. As opções são as seguintes:
● Prompt sobre avisos e erros: interrompe, avisa e aguarda a
entrada do usuário quando avisos ou erros são detectados
(selecionado por padrão)
● Continuar quando houver avisos: continua quando avisos forem
detectados, mas pausa durante erros
● Continuar quando houver avisos ou erros: continua quando
avisos ou erros forem detectados durante o POST
Fastboot
Fastboot
Este campo permite que o usuário configure a velocidade do
processo de inicialização da UEFI. As opções são as seguintes:
● Mínima: reduz o tempo de inicialização ignorando certas
ativações de hardware e de configuração durante a inicialização
(selecionado por padrão)
● Completa: executa a ativação completa de hardware e de
configuração durante a inicialização
● Automática: permite que o BIOS decida quanto à ativação de
configuração executada durante a inicialização
Extend BIOS POST Time (Estender o tempo de POST do BIOS)
Extend BIOS POST Time (Estender o tempo de POST do BIOS)
Este campo permite que o usuário configure o tempo de carga do
POST do BIOS. As opções são as seguintes:
● 0 segundos (selecionado por padrão)
● 5 seconds (5 segundos)
● 10 seconds (10 segundos)
Passagem de endereço MAC
Passagem de endereço MAC
Este campo permite que o usuário configure o endereço MAC de
passagem substituindo o endereço NIC MAC externo.:
● Sistema de endereço MAC exclusivo (selecionado por padrão)
● Integrated NIC (NIC 1 endereço MAC (Endereço NIC 1 MAC
integrado)
● Desativada
Sinal de vida
Este campo contém uma chave de alternância para ativar ou
desativar as opções de sinal de vida.
● Tela do logotipo anterior (ativada por padrão)
● Luz de fundo do teclado anterior (ativada por padrão)
Virtualization (Virtualização)
Esta seção fornece detalhes sobre as configurações de virtualização.
Tabela 17. Virtualization (Virtualização)
Opções Descrição
Intel Virtualization Technology
Ativar a tecnologia de virtualização (VT) da Intel
Esse campo contém um botão de alternância para ativar ou
desativar a virtualização para executar o monitor de máquina virtual
(VMM) (ativado por padrão).
76 Configuração do sistema

Tabela 17. Virtualization (Virtualização)
Opções Descrição
VT for Direct I/O (Virtualização para E/S direta)
Ativar a VT da Intel para E/S direta
Este campo dá ao usuário a opção de permitir ou não que o sistema
execute a virtualização para E/S direta (ativada por padrão).
Intel Trusted Execution Technology (TXT)
Ativar Intel Trusted Execution Technology (TXT)
Este campo contém um botão de alternância para ativar ou
desativar a opção de permitir que um VMM medido utilize
os recursos adicionais de hardware fornecidos pela Intel TXT
(desativada por padrão). Deve-se ativar o seguinte para configurar
a Intel TXT:
● Trusted Platform Module (TPM)
● Intel Hyper-Threading
● Todos os núcleos da CPU (suporte multicore)
● Tecnologia de virtualização Intel
● Intel VT para Direct I/O
Desempenho
Esta seção apresenta as configurações de desempenho.
Tabela 18. Desempenho (continuação)
Opções Descrição
Multi Core Support
Núcleos ativos
Este campo permite que o usuário configure o número de núcleos
ativos no computador. As opções são as seguintes:
● Todos os núcleos (selecionado por padrão)
● 1
● 2
● 3
Intel SpeedStep
Habilitar a tecnologia Intel SpeedStep
Este campo contém um botão de alternância para ativar ou
desativar a tecnologia Intel SpeedStep, que permite que o
computador ajuste dinamicamente a tensão do processador e a
frequência do núcleo, diminuindo o consumo médio de energia e a
geração de calor (ativado por padrão).
C-States Control (Controle dos estados de energia)
Enable C-States Control
Este campo contém um botão de alternância para ativar ou
desativar o controle de C-States que configura a capacidade da
CPU de entrar e sair de estados de baixa energia. Quando essa
opção está desativada, todos os C-States são desativados (ativada
por padrão).
Intel Turbo Boost Technology
Habilitar a tecnologia Intel Turbo Boost
Este campo permite que o usuário ative ou desative a tecnologia
Intel Turbo Boost (ativada por padrão).
● Desativada: não permite que o driver da tecnologia Intel Turbo
Boost aumente o estado de desempenho do processador acima
do desempenho padrão.
Configuração do sistema 77

Tabela 18. Desempenho
Opções Descrição
● Ativada: permite que a tecnologia Intel Turbo Boost melhore o
desempenho da CPU ou do processador gráfico.
Tecnologia Intel Hyper-Threading
Habilitar a tecnologia Intel Hyper-Threading
Este campo permite que o usuário configure esse recurso em que
as funcionalidades do processador são usadas com mais eficiência,
permitindo que vários threads sejam executados em cada núcleo
(ativado por padrão).
Registros do sistema
Esta seção contém os registros de eventos do BIOS, de energia e térmicos.
Tabela 19. Registros do sistema
Opções Descrição
Registro de Eventos do BIOS
Limpar o registro de eventos do BIOS
Esse campo contém um botão de alternância para manter ou
apagar os registros de eventos do BIOS. Isso também lista todos
os eventos salvos (data, hora, mensagem) - ("Manter" selecionado
por padrão).
Registro de Eventos Térmicos
Limpar log de eventos térmicos
Este campo contém um botão de alternância para manter ou
apagar os registros de eventos térmicos. Isso também lista todos
os eventos salvos (data, hora, mensagem) - ("Manter" selecionado
por padrão).
Log de eventos de energia
Limpar registro de eventos de energia
Este campo contém um botão de alternância para manter ou
apagar os registros de eventos de energia. Isso também lista todos
os eventos salvos (data, hora, mensagem) - ("Manter" selecionado
por padrão).
Como atualizar o BIOS no Windows
Pré-requisitos
É recomendável atualizar o BIOS (configuração do sistema) ao substituir a placa de sistema ou se uma atualização estiver disponível. Em
notebooks, certifique-se de que a bateria do computador esteja com plena carga e que o computador esteja conectado a uma tomada
elétrica antes de iniciar a atualização do BIOS.
Sobre esta tarefa
NOTA:
Se o BitLocker estiver ativado, deverá ser suspenso antes da atualização do BIOS do sistema e, em seguida, reativado depois
que a atualização do BIOS estiver concluída.
Etapas
1. Reinicialize o computador.
2. Visite Dell.com/support.
● Digite a etiqueta de serviço ou o código de serviço expresso e clique em Enviar.
● Clique em Detect Product (Detectar produto) e siga as instruções na tela.
78
Configuração do sistema

3. Se você não conseguir detectar ou encontrar a etiqueta de serviço, clique em Choose from all products(Escolher de todos os
produtos).
4. Escolha a categoria Produtos na lista.
NOTA: Escolha a categoria adequada para ir até a página do produto.
5. Selecione o modelo de seu computador e a página de Suporte ao produto de seu computador será exibida.
6. Clique em Obter drivers e, em seguida, em Drivers e downloads.
A seção Drivers e downloads será aberta.
7. Clique em Encontrar sozinho.
8. Clique em BIOS para exibir as versões do BIOS.
9. Identifique o arquivo do BIOS mais recente e clique em Download.
10. Selecione o método de download de sua preferência na janela Selecione seu método de download abaixo , clique em Fazer
download do arquivo.
A janela Download de arquivo é exibida.
11. Clique em Salvar para salvar o arquivo em seu computador.
12. Clique em Executar para instalar as configurações atualizadas do BIOS em seu computador.
Siga as instruções na tela.
Como atualizar o BIOS em sistemas com o BitLocker ativado
CUIDADO: Se o BitLocker não estiver suspenso antes de atualizar o BIOS, na próxima vez em que você reinicializar o
sistema, ele não reconhecerá a chave do BitLocker. Será solicitado que seja inserida a chave de recuperação para o
progresso e o sistema solicitará isso em cada reinicialização. Se a chave de recuperação não for reconhecida, isso pode
resultar em perda de dados ou em uma reinstalação desnecessária do sistema operacional. Para obter mais informações
sobre este assunto, consulte o artigo de conhecimento: Atualização do BIOS em sistemas Dell com o BitLocker ativado
Como atualizar o BIOS de sistema usando uma unidade flash USB
Sobre esta tarefa
Se não for possível carregar o sistema no Windows, mas ainda for necessário atualizar o BIOS, faça download do arquivo do BIOS em um
outro sistema e salve-o em uma unidade flash USB inicializável.
NOTA:
Você precisará usar uma unidade flash USB inicializável. Para obter mais informações, consulte Como criar uma unidade flash
USB inicializável usando o Dell Diagnostic Deployment Package (DDDP)
Etapas
1. Faça download do arquivo .EXE de atualização do BIOS em outro sistema.
2. Copie o arquivo (por exemplo, O9010A12.exe) em uma unidade flash USB inicializável.
3. Insira a unidade flash USB no sistema que requer a atualização de BIOS.
4. Reinicie o sistema e pressione F12 quando o logotipo da Dell aparecer, para exibir o menu de inicialização única.
5. Usando as teclas de seta, selecione USB Storage Device e clique na tecla Enter.
6. O sistema será inicializado em um prompt de diálogo C:\>.
7. Digite o nome completo do arquivo (por exemplo, O9010A12.exe) para executá-lo e pressione a tecla Enter. O utilitário de atualização
do BIOS será carregado.
8. Siga as instruções exibidas na tela.
Configuração do sistema
79

Figura 1. Tela de atualização do BIOS no DOS
Senhas do sistema e de configuração
Tabela 20. Senhas do sistema e de configuração
Tipo de senha Descrição
System password Senha que precisa ser informada para fazer login no sistema.
Senha de configuração Senha que presisa ser informada para que se possa ter acesso e
efetuar alterações nas configurações do BIOS do computador.
É possível criar uma senha do sistema e uma senha de configuração para proteger o computador.
CUIDADO: Os recursos das senhas proporcionam um nível básico de segurança para os dados no computador.
CUIDADO: Qualquer um pode acessar os dados armazenados em seu computador se este não estiver bloqueado e for
deixado sem supervisão.
NOTA: O recurso de senha do sistema e de configuração está desativado.
Como atribuir uma senha de configuração do sistema
Pré-requisitos
É possível atribuir uma nova Senha do sistema ou admin somente quando o status for Não definida.
Sobre esta tarefa
Para entrar na configuração do sistema, pressione F2 imediatamente após uma ativação ou reinicialização.
Etapas
1. Na tela BIOS de sistema ou Configuração do sistema, selecione Segurança e pressione Enter.
A tela Security (Segurança) é exibida.
2. Selecione Senha do sistema/administrador e crie uma senha no campo Digite a nova senha.
80
Configuração do sistema

Use as diretrizes a seguir para atribuir a senha do sistema:
● Uma senha pode ter até 32 caracteres.
● A senha pode conter os números de 0 a 9.
● Somente letras minúsculas são válidas, letras maiúsculas não são permitidas.
● Apenas os caracteres especiais a seguir são permitidos: espaço, ("), (+), (,), (-), (.), (/), (;), ([), (\), (]), (`).
3. Digite a senha do sistema que foi digitada anteriormente no campo Confirm new password (Confirmar a nova senha) e clique em
OK.
4. Pressione Esc e será exibida uma mensagem solicitando-o a salvar as alterações.
5. Pressione Y para salvar as alterações.
O computador reinicializa.
Como apagar ou alterar uma senha de configuração existente
Pré-requisitos
Certifique-se de que o Status da senha esteja desbloqueado (na Configuração do sistema) antes de tentar excluir ou alterar a senha
do sistema e de configuração existente. Não é possível apagar ou alterar uma senha de sistema ou de configuração existente se a opção
Status da senha estiver Bloqueada.
Sobre esta tarefa
Para entrar na configuração do sistema, pressione F2 imediatamente após uma ativação ou reinicialização.
Etapas
1. Na tela BIOS de sistema ou Configuração do sistema, selecione Segurança do sistema e pressione Enter.
A tela System Security (Segurança do sistema) é exibida.
2. Na tela System Security (Segurança do sistema), verifique se o Password Status (Status da senha) é Unlocked
(desbloqueada).
3. Selecione System Password (Senha do sistema), altere ou apague a senha do sistema existente e pressione Enter ou Tab.
4. Selecione Setup Password (Senha de configuração), altere ou apague a senha de configuração existente e pressione Enter ou
Tab.
NOTA:
Se você alterar a senha do sistema e/ou de configuração, digite novamente a nova senha quando for solicitado. Se você
excluir a senha do sistema e de configuração, confirme a exclusão quando for solicitado.
5. Pressione Esc e será exibida uma mensagem solicitando-o a salvar as alterações.
6. Pressione Y para salvar as alterações e saia da configuração do sistema.
O computador será reinicializado.
ExpressSign-in
Nos sistemas Dell Latitude, o sensor de proximidade é acessado quando o sistema está ligado ou no modo de suspensão. Os estados
válidos do sensor de proximidade são Próximo, e Ativar com monitor externo. O recurso por proximidade é automaticamente
desativado enquanto o computador portátil está no estado ligado, e o restante da bateria do laptop for menor que 30 minutos.
Comportamento do ExpressSign com o estado de próximo
A tabela a seguir explica o comportamento do estado Próximo:
NOTA: A interface de usuário do Dell ExpressSign-in é o recurso com sensor de proximidade.
NOTA: No ExpressSign-in, clique em Seguir ao lado de Configurar reconhecimento facial para iniciar e configurar a opção
Autenticação facial do Windows.
Tabela 21. Comportamento do estado próximo
Configuração do sistema 81

Tabela 21. Comportamento do estado próximo
Estado do sistema Descrição
Ligado/em espera Aciona o sistema quando o usuário está dentro do campo de visão
do sensor (FoV) do sistema durante o estado ligado, e o LED
acende a luz branca contínua ou no estado de espera.
NOTA: O sensor não ativa o sistema a partir de estados de
energia baixa, que correspondem a uma vida útil da bateria de
menos de 30 minutos.
NOTA: O sensor não é compatível com ativação do sistema a
partir da hibernação e estado desligado.
Apagado Não ativa o sistema a partir de qualquer estado de energia mesmo
quando o usuário está dentro do campo de visão do sensor (FoV).
ExpressSign-in com o uso do monitor externo
Você pode selecionar a opção ExpressSign-in ativado enquanto estiver conectado ao monitor externo(s) em Yes (Sim) para
manter a função do ExpressSign em operação mesmo quando o monitor externo estiver conectado. Selecione Não para desativar
temporariamente a funcionalidade do sensor de proximidade com o monitor externo conectado. A tabela a seguir explica o comportamento
do estado de uso do monitor externo:
Tabela 22. Comportamento do estado de uso do monitor externo
Estado do sistema Descrição
Sim Se o sistema estiver conectado a um monitor externo, o sensor de
proximidade verificará se o usuário está dentro do sensor FoV.
Não Este é o estado padrão e o estado do sistema permanece
inalterado mesmo quando o usuário está fora do sensor FoV.
Interface de usuário do ExpressSign-in no estado de uso do monitor externo
Quando um ou mais monitores externos estiverem conectados ao sistema e o estado Próximo ou Ausente estiver ativado, a janela do
Sensor de Proximidade Dell será exibida e você poderá selecionar Sim ou Não para ativar ou desativar o sensor de proximidade.
Se você selecionar Sim, o sensor de proximidade é ativado. Se você selecionar Não, o sensor de proximidade não é ativado. se você
marcar a caixa de seleção Não mostrar novamente, uma mensagem de que o usuário deve estar dentro do sensor FoV para que os
recursos funcionem corretamente não será exibida até que a opção seja ativada novamente manualmente.
NOTA:
Se vários monitores estiverem conectados, a janela do Dell ExpressSign-in será exibida apenas para o primeiro monitor
externo conectado ao sistema e não para os monitores subsequentes.
Iniciar o ícone da bandeja de sistema/Dell ExpressSign-in
O aplicativo Dell ExpressSign-in suporta o recurso automático apenas quando o aplicativo permanece na bandeja do sistema Uma vez que
você saia do aplicativo Dell Proximity Sensor, é necessário reabrir o aplicativo e ativar o recurso manualmente. Você pode ativar o ícone da
bandeja do sistema para iniciar a janela do Dell ExpressSign-in na área de trabalho do sistema após o o Dell Proximity Sensor ter sido
iniciado.
Para iniciar o Dell ExpressSign-in , faça o seguinte:
1. Clique em Configurações do Windows > Sistema > Energia e Suspensão > Dell Proximity Sensor > Alterar comportamento
do PC com base em sua proximidade para iniciar a janela do Dell ExpressSign-in.
NOTA: Você pode iniciar a janela do Sensor de proximidade Dell quando o sistema estiver ligado ou em modo de suspensão.
2. Clique em Alterar Comportamento do PC com base na sua proximidade do PC que é mostrada na parte inferior da
telaConfigurações.
3. Clique duas vezes na bandeja do sistema para iniciar a janela do Dell ExpressSign-in.
4. Clique com o botão direito na bandeja do sistema para ver o menu de contexto.
82
Configuração do sistema

As opções do menu de contexto são:
Tabela 23. Opções do menu de contexto
Estado do sistema Opções
Proximidade e Afastamento
● Selecione Afastamento para permitir que o sistema trave e
desligue o monitor quando você se afastar do sistema.
● Desmarque Proximidade para desativar o travamento do
sistema quando você se afastar do sistema.
Ativar com monitor(es) externo(s)
● Selecione Ativar com monitor(es) externo(s) a fim de
ativar o ExpressSign-in.
● Desmarque ativar com monitor(es) externo(s) a fim de
desativar o ExpressSign-in.
Aplicativos abertos Selecione para iniciar o aplicativo ExpressSign-in na área de
trabalho.
Sair Fecha o aplicativo de área de trabalho do sensor de proximidade
e exclui o ícone da bandeja de sistema do sistema. Reinicie o
sensor de proximidade na página de configurações do sistema
operacional ou use a opção Pesquisar para exibir e iniciar o
sensor de proximidade.
Dell ExpressSign nos estados de Campo de Vista (FoV)
O Campo de Vista (FoV) define a distância e o ângulo que o sensor de proximidade podem detectar enquanto a proximidade recurso está
ativado. O FoV inclui o ângulo e a distância. A Dell recomenda que a distância entre você e a tela do laptop deve ser de 70 cm para obter o
desempenho ideal do sensor de proximidade.
Tabela 24. Estados do FoV
Nome do Campo Descrição
Ângulo O sensor de proximidade deve funcionar de maneira satisfatória
na detecção presença do usuário/ausência dentro de uma faixa de
27° cônico, conforme definido pelo centro do alvo.
Faixa de distância O sensor de proximidade deve funcionar de maneira satisfatória na
detecção presença do usuário / ausência <100 cm para removê-lo
Temporizador do travamento
O temporizador do travamento é o tempo aproximado para o Dell Express Sign-in para identificar que o usuário não seja mais na frente
do computador ou dentro do FoV. Este recurso irá reconhecer a sua ausência física e travar o sistema.
O temporizador do travamento variam entre os valores de 60 segundos (padrão), 90 segundos, e 120 segundos. Se estiver definido como
Afastamento como DESLIGADO, a opção do temporizador do travamento estiver esmaecido.
Ângulos de articulação suportados
O ExpressSign-in funciona como configurado em quatro ângulos de articulação suportados para um modo específico. O ExpressSign-in
não altera o estado existente se você estiver dentro do sensor FoV para um ângulo de articulação não suportado. Quando o sistema
estiver no ângulo de articulação suportado, o ExpressSign-in começará a alterar o estado. Os ângulos de articulação suportados são:
Tabela 25. Ângulos de articulação suportados
Configuração do sistema 83

Tabela 25. Ângulos de articulação suportados
Sistema com status Ângulo de articulação suportado Ilustração
Articulação 60˚ a 150˚
Suporte 210˚ a 300˚
Tablet Não suportado
Tenda Não suportado
84 Configuração do sistema

Como diagnosticar e solucionar problemas
Tópicos:
• Diagnósticos de verificação do desempenho do sistema de pré-inicialização do Dell SupportAssist
•
Luzes de diagnóstico do sistema
• Mensagens de erro de diagnóstico
• Mensagens de erro do sistema
• Ciclo de energia do Wi-Fi
Diagnósticos de verificação do desempenho do sistema
de pré-inicialização do Dell SupportAssist
Sobre esta tarefa
O diagnóstico do SupportAssist (também chamado de diagnóstico de sistema) executa uma verificação completa de seu hardware. O
diagnóstico de verificação do desempenho do sistema de pré-inicialização do Dell SupportAssist é incorporado ao BIOS e executado
internamente pelo BIOS. O diagnóstico de sistema incorporado fornece um conjunto de opções para determinados dispositivos ou grupos
de dispositivos que permite:
● Executar testes automaticamente ou em um modo interativo
● Repetir testes
● Exibir ou salvar os resultados dos testes
● Executar testes abrangentes de forma a introduzir opções de testes adicionais para fornecer informações suplementares sobre o(s)
dispositivo(s) com falha
● Exibir mensagens de status que informam se os testes foram concluídos com êxito
● Exibir mensagens de erro que informam sobre os problemas encontrados durante a realização dos testes
NOTA:
Alguns testes para dispositivos específicos exigem interação do usuário. Não se esqueça de sempre estar presente no
terminal do computador quando os testes de diagnóstico forem executados.
Para obter mais informações, consulte Como resolver problemas de hardware com diagnóstico integrado e on-line (SupportAssist ePSA,
ePSA ou códigos de erro PSA) .
Executar a verificação de desempenho de pré-inicialização do sistema
do SupportAssist
Etapas
1. Ligue o computador.
2. Na inicialização do computador, pressione a tecla F12 assim que o logotipo da Dell for exibido.
3. Na tela do boot menu (menu de inicialização), selecione a opção Diagnostics (Diagnóstico).
4. Clique na seta no canto inferior esquerdo.
A página inicial de diagnósticos é exibida.
5. Pressione a seta no canto inferior direito para ir para a listagem de páginas.
Os itens detectados são listados.
6. Para executar um teste de diagnóstico em um dispositivo específico, pressione Esc e clique em Yes (Sim) para interromper o teste de
diagnóstico.
7. Selecione o dispositivo no painel à esquerda e clique em Run Tests (Executar testes).
8. Se houver qualquer problema, códigos de erro serão exibidos.
Anote o código de erro e o número de validação e entre em contato com a Dell.
6
Como diagnosticar e solucionar problemas 85

Luzes de diagnóstico do sistema
Luz de status da bateria
Luz de energia e status da carga da bateria
Branco contínuo – O adaptador de energia está conectado e a bateria tem mais de 5% de carga.
Âmbar – O computador está funcionando com bateria e a bateria tem menos de 5% de carga.
Apagado
● O adaptador de energia está conectado e a bateria está completamente carregada.
●
O computador está funcionando com bateria e a bateria tem mais de 5% de carga.
● O computador encontra-se no estado de suspensão, hibernação ou desligado.
A luz de energia e de status da bateria pisca em âmbar junto com códigos de bipe indicando falhas.
Por exemplo, o cabo de alimentação e a luz de status da bateria piscam em âmbar duas vezes seguidas por uma pausa e, em seguida,
piscam branco três vezes seguidas por uma pausa. Este padrão, 2,3 continua até que o computador seja desligado indicando que nenhuma
memória ou RAM foram detectadas.
A tabela a seguir mostra diferentes padrões da luz de status de energia e da bateria, assim como os problemas associados.
Padrão intermitente Descrição do problema Solução sugerida
1 1 Falha na detecção do TPM Recoloque a placa do sistema.
1 2 Falha irrecuperável do SPI Flash Recoloque a placa do sistema.
1 5 Não é possível para a EC
programar o fusível-i
Recoloque a placa do sistema.
1 6 Abrangência genérica para todos
para erros de fluxo de código da
EC
Desconecte todas as fontes
de energia (CA, bateria, célula
tipo moeda) e se desfaça da
energia restante mantendo o
botão liga/desliga pressionado.
2 1 Falha na CPU Execute as ferramentas de
diagnóstico de CPU da Intel.
Se o problema persistir,
substitua a placa de sistema.
2 2 Falha na placa de sistema
(corrupção do BIOS incluída ou
erro de ROM)
Faça flash da versão mais
recente do BIOS. Se o
problema persistir, substitua a
placa de sistema.
2 3 Nenhuma memória/RAM
detectada
A memória está integrada,
substitua a placa de sistema
2 4 Falha de memória/RAM A memória está integrada,
substitua a placa de sistema
2 5 Memória inválida instalada A memória está integrada,
substitua a placa de sistema
2 6 Erro de placa de sistema/chipset Recoloque a placa do sistema.
2 7 Falha no LCD (mensagem do
SBIOS)
Recoloque o módulo LCD.
2 8 Falha no LCD (detecção CE de
falta de energia no rail)
Recoloque a placa do sistema.
3 1 Falha da bateria do CMOS Redefina a conexão da bateria
do CMOS. Se o problema
persistir, substitua a bateria do
RTC.
86 Como diagnosticar e solucionar problemas

Padrão intermitente Descrição do problema Solução sugerida
3 2 Falha de PCI ou placa de vídeo/
chip
Recoloque a placa do sistema.
3 3 Imagem para recuperação de
BIOS não encontrada
Faça flash da versão mais
recente do BIOS. Se o
problema persistir, substitua a
placa de sistema.
3 4 Imagem para recuperação de
BIOS encontrada, mas inválida
Faça flash da versão mais
recente do BIOS. Se o
problema persistir, substitua a
placa de sistema.
3 5 Falha no trilho de energia Recoloque a placa do sistema.
3 6 Corrupção de flash detectada pelo
SBIOS.
Recoloque a placa do sistema.
3 7 Tempo de espera excedido do ME
para responder à mensagem da
HECI.
Recoloque a placa do sistema.
Luz de status da câmera: indica se a câmera está em uso.
● Branca contínua - A câmera está em uso.
● Apagada - A câmera não está em uso.
Luz de status da Caps Lock: indica se a função Caps Lock está ativada ou desativada.
● Branca contínua - Caps Lock ativado.
● Apagada - Caps Lock desativado.
Mensagens de erro de diagnóstico
Tabela 26. Mensagens de erro de diagnóstico
Mensagens de erro Descrição
AUXILIARY DEVICE FAILURE
O touch pad ou o mouse externo pode estar com defeito. No caso
de um mouse externo, verifique a conexão do cabo. Ative a opção
Dispositivo apontador do programa de instalação do sistema.
BAD COMMAND OR FILE NAME
Certifique-se de ter digitado o comando corretamente, de ter
colocado os espaços nos locais adequados e de ter usado o
caminho correto.
CACHE DISABLED DUE TO FAILURE
Falha no cache principal interno do microprocessador. Entre em
contato com a Dell
CD DRIVE CONTROLLER FAILURE
A unidade óptica não responde aos comandos do computador.
DATA ERROR
O disco rígido não consegue ler os dados.
DECREASING AVAILABLE MEMORY
Um ou mais módulos de memória podem estar com defeito ou
encaixados de forma incorreta. Reinstale os módulos de memória
ou, se necessário, substitua-os.
DISK C: FAILED INITIALIZATION
Falha de inicialização do disco rígido. Execute os testes de disco
rígido no Dell Diagnostics.
DRIVE NOT READY
A operação exige que a unidade de disco rígido esteja no
compartimento antes de continuar. Instale um disco rígido no
compartimento do disco rígido.
ERROR READING PCMCIA CARD
O computador não consegue identificar a ExpressCard. Reinsira a
placa ou tente outra placa.
Como diagnosticar e solucionar problemas 87

Tabela 26. Mensagens de erro de diagnóstico
Mensagens de erro Descrição
EXTENDED MEMORY SIZE HAS CHANGED
A quantidade de memória registrada na memória não volátil
(NVRAM) não corresponde ao módulo de memória instalado
no computador. Reinicialize o computador. Se o erro aparecer
novamente, entre em contato com a Dell
THE FILE BEING COPIED IS TOO LARGE FOR THE
DESTINATION DRIVE
O arquivo que você está tentando copiar é grande demais para o
disco, ou o disco está cheio. Experimente copiar o arquivo para um
outro disco ou para um disco de maior capacidade.
A FILENAME CANNOT CONTAIN ANY OF THE FOLLOWING
CHARACTERS: \ / : * ? " < > | -
Não use esses caracteres em nomes de arquivos.
GATE A20 FAILURE
Recoloque a placa de sistema
GENERAL FAILURE
O sistema operacional não conseguiu executar o comando. A
mensagem é normalmente seguida de informações específicas.
Por exemplo, Printer out of paper. Take the
appropriate action.
HARD-DISK DRIVE CONFIGURATION ERROR
O computador não consegue identificar o tipo de unidade. Desligue
o computador, remova o disco rígido e inicialize o computador a
partir de uma unidade óptica. Em seguida, desligue o computador,
reinstale a unidade de disco rígido e reinicie o computador. Execute
os testes de disco rígido no Dell Diagnostics.
HARD-DISK DRIVE CONTROLLER FAILURE 0
O disco rígido não responde aos comandos do computador.
Desligue o computador, remova o disco rígido e inicialize o
computador a partir de uma unidade óptica. Em seguida, desligue
o computador, reinstale a unidade de disco rígido e reinicie o
computador. Se o problema continuar, experimente usar outra
unidade de disco. Execute os testes de disco rígido no Dell
Diagnostics.
HARD-DISK DRIVE FAILURE
O disco rígido não responde aos comandos do computador.
Desligue o computador, remova o disco rígido e inicialize o
computador a partir de uma unidade óptica. Em seguida, desligue
o computador, reinstale a unidade de disco rígido e reinicie o
computador. Se o problema continuar, experimente usar outra
unidade de disco. Execute os testes de disco rígido no Dell
Diagnostics.
HARD-DISK DRIVE READ FAILURE
A unidade de disco rígido pode estar com defeito. Desligue o
computador, remova o disco rígido e inicialize o computador a
partir de uma unidade óptica. Em seguida, desligue o computador,
reinstale a unidade de disco rígido e reinicie o computador. Se
o problema continuar, experimente usar outra unidade de disco.
Execute os testes de disco rígido no Dell Diagnostics.
INSERT BOOTABLE MEDIA
O sistema operacional está tentando inicializar em uma mídia não
inicializável, como uma unidade óptica. Insira uma mídia inicializável.
INVALID CONFIGURATION INFORMATION-PLEASE RUN
SYSTEM SETUP PROGRAM
As informações de configuração do sistema não correspondem à
configuração de hardware. É mais provável que esta mensagem
ocorra após a instalação de um módulo de memória. Corrija as
opções apropriadas no programa de configuração do sistema.
KEYBOARD CLOCK LINE FAILURE
No caso de teclados externos, verifique a conexão do cabo.
Execute o teste de controlador de teclado no Dell Diagnostics.
KEYBOARD CONTROLLER FAILURE
No caso de teclados externos, verifique a conexão do cabo.
Reinicie o computador e evite tocar no teclado ou no mouse
durante a rotina de inicialização. Execute o teste de controlador
de teclado no Dell Diagnostics.
KEYBOARD DATA LINE FAILURE
No caso de teclados externos, verifique a conexão do cabo.
Execute o teste de controlador de teclado no Dell Diagnostics.
88 Como diagnosticar e solucionar problemas

Tabela 26. Mensagens de erro de diagnóstico
Mensagens de erro Descrição
KEYBOARD STUCK KEY FAILURE
No caso de teclados ou teclados numéricos externos, verifique a
conexão do cabo. Reinicie o computador e evite tocar no teclado
ou nas teclas durante a rotina de inicialização. Execute o teste da
tecla travada no Dell Diagnostics.
LICENSED CONTENT IS NOT ACCESSIBLE IN
MEDIADIRECT
O Dell MediaDirect não consegue verificar as restrições de
gerenciamento de direitos digitais ou DRM (Digital Rights
Management [gerenciamento de direitos digitais]) no arquivo, de
modo que o arquivo não pode ser tocado.
MEMORY ADDRESS LINE FAILURE AT ADDRESS, READ
VALUE EXPECTING VALUE
Um dos módulos de memória pode estar com falha. Reinstale o
módulo de memória ou, se necessário, substitua-o.
MEMORY ALLOCATION ERROR
O software que você está tentando executar está entrando em
conflito com o sistema operacional, com outro programa ou com
um utilitário. Desligue o computador, aguarde 30 segundos e
reinicie-o. Execute o programa novamente. Se a mensagem de erro
ainda aparecer, consulte a documentação do software.
MEMORY DOUBLE WORD LOGIC FAILURE AT ADDRESS,
READ VALUE EXPECTING VALUE
Um dos módulos de memória pode estar com falha. Reinstale o
módulo de memória ou, se necessário, substitua-o.
MEMORY ODD/EVEN LOGIC FAILURE AT ADDRESS, READ
VALUE EXPECTING VALUE
Um dos módulos de memória pode estar com falha. Reinstale o
módulo de memória ou, se necessário, substitua-o.
MEMORY WRITE/READ FAILURE AT ADDRESS, READ
VALUE EXPECTING VALUE
Um dos módulos de memória pode estar com falha. Reinstale o
módulo de memória ou, se necessário, substitua-o.
NO BOOT DEVICE AVAILABLE
O computador não consegue localizar a unidade de disco rígido.
Se o disco rígido for o dispositivo de inicialização, verifique se ele
está instalado, encaixado corretamente e particionado como um
dispositivo de inicialização.
NO BOOT SECTOR ON HARD DRIVE
O sistema operacional pode estar corrompido. Entre em contato
com a Dell.
NO TIMER TICK INTERRUPT
Um chip da placa de sistema pode não estar funcionando
corretamente. Execute os testes de configuração do sistema
no Dell Diagnostics.
NOT ENOUGH MEMORY OR RESOURCES. EXIT SOME
PROGRAMS AND TRY AGAIN
Há muitos programas abertos. Feche todas as janelas e abra o
programa que deseja usar.
OPERATING SYSTEM NOT FOUND
Reinstale o sistema operacional. Se o problema persistir, entre em
contato com a Dell.
OPTIONAL ROM BAD CHECKSUM
Falha da ROM opcional. Entre em contato com a Dell.
SECTOR NOT FOUND
O sistema operacional não consegue localizar um setor na unidade
de disco rígido. Você pode ter um setor com defeito ou FAT (File
Allocation Table [tabela de alocação de arquivos]) corrompida na
unidade de disco rígido. Execute o utilitário de verificação de erros
do Windows para examinar a estrutura de arquivos da unidade de
disco rígido. Consulte Ajuda e suporte do Windows para obter
instruções (clique em Iniciar > Ajuda e suporte). Se um grande
número de setores estiver com defeito, faça um backup dos dados
(se possível) e formate o disco rígido.
SEEK ERROR
O sistema operacional não consegue localizar uma trilha específica
na unidade de disco rígido.
SHUTDOWN FAILURE
Um chip da placa de sistema pode não estar funcionando
corretamente. Execute os testes de configuração do sistema
no Dell Diagnostics. Caso a mensagem volte a aparecer, entre
em contato com a Dell.
Como diagnosticar e solucionar problemas 89

Tabela 26. Mensagens de erro de diagnóstico
Mensagens de erro Descrição
TIME-OF-DAY CLOCK LOST POWER
Os parâmetros de configuração do sistema estão corrompidos.
Conecte o computador a uma tomada elétrica para carregar a
bateria. Se o problema persistir, tente restaurar os dados entrando
no programa de instalação do sistema e saindo imediatamente do
programa. Caso a mensagem volte a aparecer, entre em contato
com a Dell.
TIME-OF-DAY CLOCK STOPPED
A bateria de reserva que suporta os parâmetros de configuração
do sistema pode precisar de recarga. Conecte o computador a uma
tomada elétrica para carregar a bateria. Se o problema persistir,
entre em contato com a Dell.
TIME-OF-DAY NOT SET-PLEASE RUN THE SYSTEM
SETUP PROGRAM
A hora ou a data armazenada no programa de configuração do
sistema não coincide com o relógio do computador. Corrija as
configurações das opções de Data e hora.
TIMER CHIP COUNTER 2 FAILED
Um chip da placa de sistema pode não estar funcionando
corretamente. Execute os testes de configuração do sistema
no Dell Diagnostics.
UNEXPECTED INTERRUPT IN PROTECTED MODE
O controlador do teclado pode estar com defeito ou um módulo
de memória pode estar solto. Execute os testes de memória do
sistema e do controlador do teclado no Dell Diagnostics ou
entre em contato com a Dell.
X:\ IS NOT ACCESSIBLE. THE DEVICE IS NOT READY
Insira um disco na unidade e tente novamente.
Mensagens de erro do sistema
Tabela 27. Mensagens de erro do sistema (continuação)
Mensagem do sistema Descrição
Alert! Previous attempts at booting this
system have failed at checkpoint [nnnn]. For
help in resolving this problem, please note
this checkpoint and contact Dell Technical
Support (Alerta! Tentativas anteriores de
inicialização deste sistema falharam no ponto
de verificação [nnnn]. Para obter ajuda na
solução desse problema, anote o ponto de
verificação e entre em contato com o suporte
técnico da Dell)
O computador apresentou uma falha na rotina de inicialização três
vezes consecutivas devido ao mesmo erro.
CMOS checksum error (Erro de checksum do CMOS)
RTC é redefinida, configuração do BIOS padrão foi carregada.
CPU fan failure (Falha no ventilador da CPU)
Ocorreu uma falha no ventilador da CPU
System fan failure (Falha no ventilador do
sistema)
Ocorreu uma falha no ventilador do sistema.
Hard-disk drive failure (Falha na unidade de
disco rígido).
Possível falha no disco rígido durante o POST.
Keyboard failure (Falha do teclado)
Falha do teclado ou cabo solto. Se reajustar o cabo não solucionar
o problema, substitua o teclado.
No boot device available (Nenhum dispositivo
de inicialização disponível)
Não há nenhuma partição inicializável no disco rígido, o cabo do
disco rígido está solto ou não existe nenhum dispositivo inicializável.
● Se o disco rígido é o dispositivo de inicialização, certifique-se
de que os cabos estão conectados e que a unidade está
instalada corretamente e particionada como um dispositivo de
inicialização.
90 Como diagnosticar e solucionar problemas

Tabela 27. Mensagens de erro do sistema
Mensagem do sistema Descrição
● Entre na configuração do sistema e certifique-se de que as
informações da sequência de inicialização estão corretas.
No timer tick interrupt (Sem interrupção de
marcação de tempo)
Um chip da placa de sistema pode não estar funcionando ou há
falha na placa-mãe.
NOTICE - Hard Drive SELF MONITORING SYSTEM
has reported that a parameter has exceeded
its normal operating range. Dell recommends
that you back up your data regularly. A
parameter out of range may or may not indicate
a potential hard drive problem (AVISO - O
SISTEMA DE AUTOMONITORAMENTO do disco rígido
reportou que um parâmetro ultrapassou o seu
intervalo de operação normal. A Dell recomenda
que você faça regularmente um backup dos seus
dados. Um parâmetro fora do intervalo pode
indicar ou não um problema em potencial da
unidade de disco rígido)
Erro de S.M.A.R.T, possível falha do disco rígido.
Ciclo de energia do Wi-Fi
Sobre esta tarefa
Se o seu computador não conseguir acessar a internet devido a problemas de conectividade Wi-Fi, um procedimento de ciclo de energia
Wi-Fi deverá ser executado. O procedimento a seguir fornece as instruções sobre como conduzir um ciclo de energia Wi-Fi:
NOTA:
Alguns ISPs (Internet Service Providers, provedores de serviços de internet) fornecem um dispositivo de combinação
modem/roteador.
Etapas
1. Desligue o computador.
2. Desligue o modem.
3. Desligue o roteador sem fio.
4. Aguarde 30 segundos.
5. Ligue o roteador sem fio.
6. Ligue o modem.
7. Ligue o computador.
Como diagnosticar e solucionar problemas
91

Como obter ajuda e entrar em contato com a
Dell
Recursos de auto-ajuda
Você pode obter informações e ajuda sobre produtos e serviços da Dell, usando estes recursos de auto-ajuda:
Tabela 28. Recursos de auto-ajuda
Recursos de auto-ajuda Local do recurso
Informações sobre produtos e serviços da Dell www.dell.com
Dicas
Entrar em contato com o suporte Na pesquisa do Windows, digite Contact Support e pressione
a tecla Enter.
Ajuda online para sistema operacional www.dell.com/support/windows
www.dell.com/support/linux
Informações sobre solução de problemas, manuais de usuário,
instruções de configuração, especificações do produto, blogs de
ajuda técnica, drivers, atualizações de software, etc.
www.dell.com/support
Artigos da base de conhecimento da Dell para solucionar diversos
problemas relacionados ao computador.
1. Vá para https://www.dell.com/support/home/?
app=knowledgebase.
2. Digite o assunto ou a palavra-chave na caixa Search.
3. Clique em Search para exibir os artigos relacionados.
Como entrar em contato com a Dell
Para entrar em contato com a Dell para tratar de assuntos de vendas, suporte técnico ou questões de atendimento ao cliente, consulte
www.dell.com/contactdell.
NOTA: A disponibilidade varia de acordo com o país e com o produto, e alguns serviços podem não estar disponíveis em seu país.
NOTA: Se não tiver uma conexão Internet ativa, você pode encontrar as informações de contato na sua fatura, nota de expedição,
nota de compra ou no catálogo de produtos Dell.
7
92 Como obter ajuda e entrar em contato com a Dell
-
 1
1
-
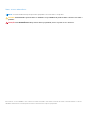 2
2
-
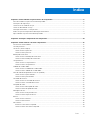 3
3
-
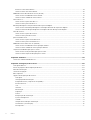 4
4
-
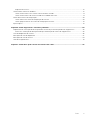 5
5
-
 6
6
-
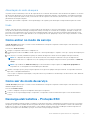 7
7
-
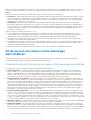 8
8
-
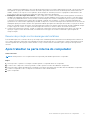 9
9
-
 10
10
-
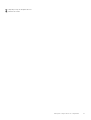 11
11
-
 12
12
-
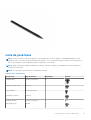 13
13
-
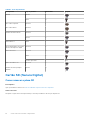 14
14
-
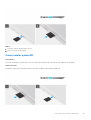 15
15
-
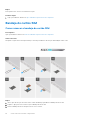 16
16
-
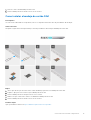 17
17
-
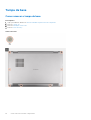 18
18
-
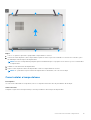 19
19
-
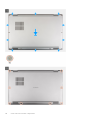 20
20
-
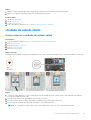 21
21
-
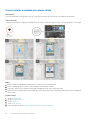 22
22
-
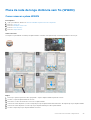 23
23
-
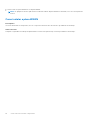 24
24
-
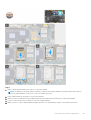 25
25
-
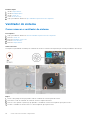 26
26
-
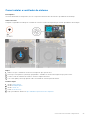 27
27
-
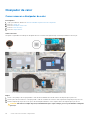 28
28
-
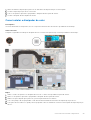 29
29
-
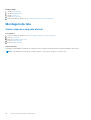 30
30
-
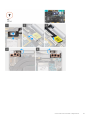 31
31
-
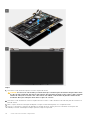 32
32
-
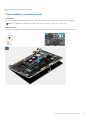 33
33
-
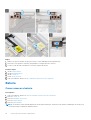 34
34
-
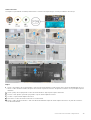 35
35
-
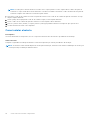 36
36
-
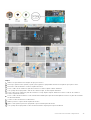 37
37
-
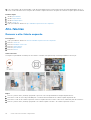 38
38
-
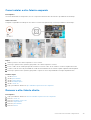 39
39
-
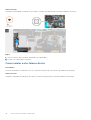 40
40
-
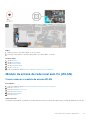 41
41
-
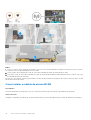 42
42
-
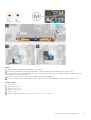 43
43
-
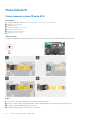 44
44
-
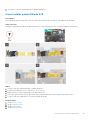 45
45
-
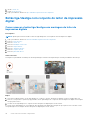 46
46
-
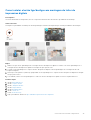 47
47
-
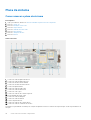 48
48
-
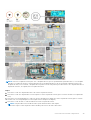 49
49
-
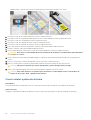 50
50
-
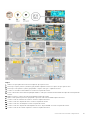 51
51
-
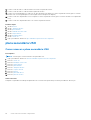 52
52
-
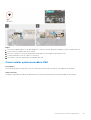 53
53
-
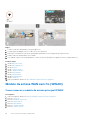 54
54
-
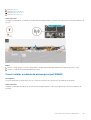 55
55
-
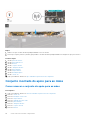 56
56
-
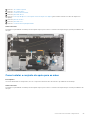 57
57
-
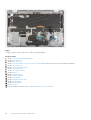 58
58
-
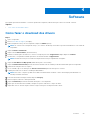 59
59
-
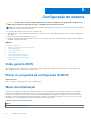 60
60
-
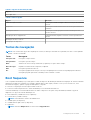 61
61
-
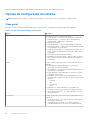 62
62
-
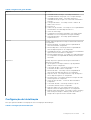 63
63
-
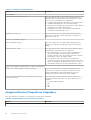 64
64
-
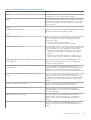 65
65
-
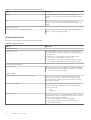 66
66
-
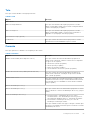 67
67
-
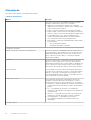 68
68
-
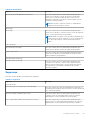 69
69
-
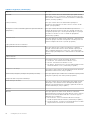 70
70
-
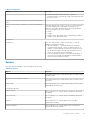 71
71
-
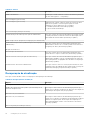 72
72
-
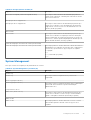 73
73
-
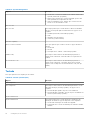 74
74
-
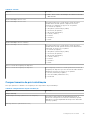 75
75
-
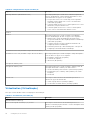 76
76
-
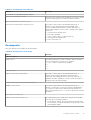 77
77
-
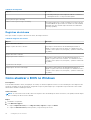 78
78
-
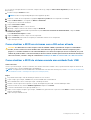 79
79
-
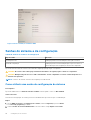 80
80
-
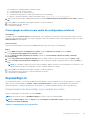 81
81
-
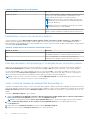 82
82
-
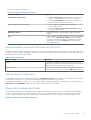 83
83
-
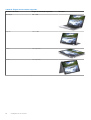 84
84
-
 85
85
-
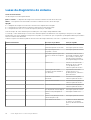 86
86
-
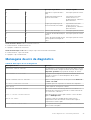 87
87
-
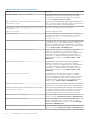 88
88
-
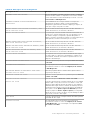 89
89
-
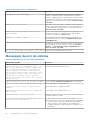 90
90
-
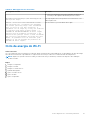 91
91
-
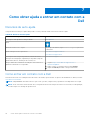 92
92
Dell Latitude 9420 El manual del propietario
- Tipo
- El manual del propietario
en otros idiomas
- português: Dell Latitude 9420 Manual do proprietário
Artículos relacionados
-
Dell Latitude 5495 El manual del propietario
-
Dell Precision Tower 5810 El manual del propietario
-
Dell Precision T7610 El manual del propietario
-
Dell Latitude 5491 Manual de usuario
-
Dell Encryption El manual del propietario
-
Dell Precision Tower 7810 El manual del propietario
-
Dell OptiPlex GX60 Guía del usuario
-
Dell Inspiron 14R N4110 Guía de inicio rápido