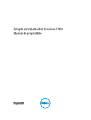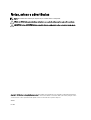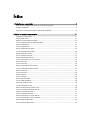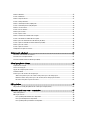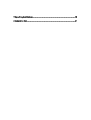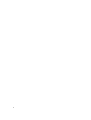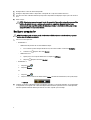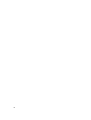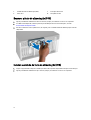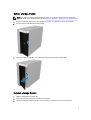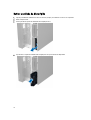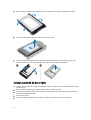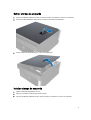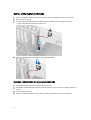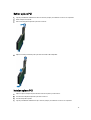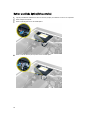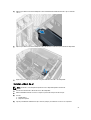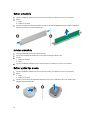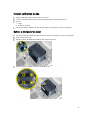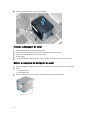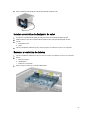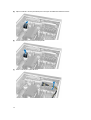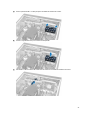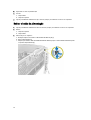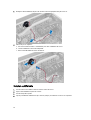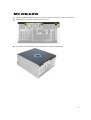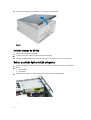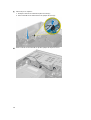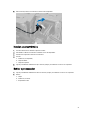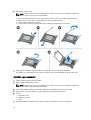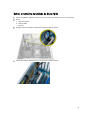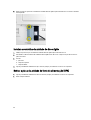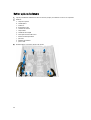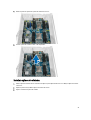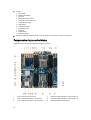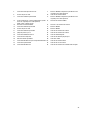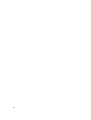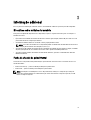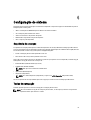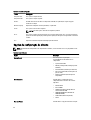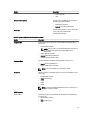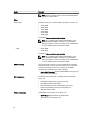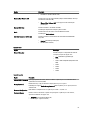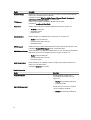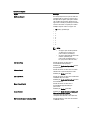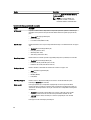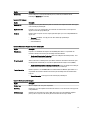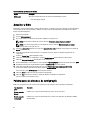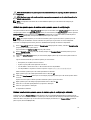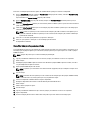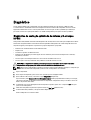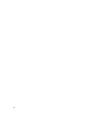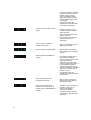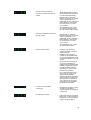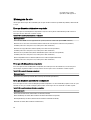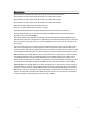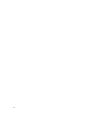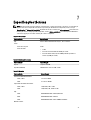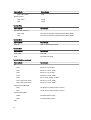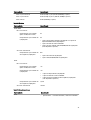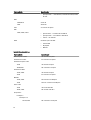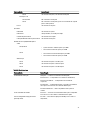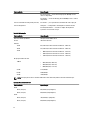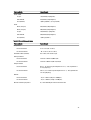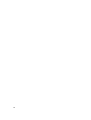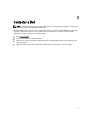Dell Precision T7610 El manual del propietario
- Tipo
- El manual del propietario

Estação de trabalho Dell Precision T7610
Manual do proprietário
Modelo regulamentar: D02X
Tipo regulamentar: D02X002

Notas, avisos e advertências
NOTA: Uma NOTA indica informações importantes para melhor utilizar o computador.
AVISO: Um AVISO indica potenciais danos do hardware ou a perda de dados e explica como evitar o problema.
ADVERTÊNCIA: Uma ADVERTÊNCIA indica potenciais danos no equipamento, lesões corporais ou mesmo morte.
Copyright © 2014 Dell Inc. Todos os direitos reservados. Este produto está protegido por leis de copyright e propriedade intelectual dos
EUA e internacionais.
Dell
™
e o logótipo da Dell são marcas comerciais da Dell Inc. nos Estados Unidos e/ou noutras jurisdições. Todas
as outras marcas e nomes aqui mencionados podem ser marcas comerciais das respectivas empresas.
2014–03
Rev. A01

Índice
1 Trabalhar no computador..........................................................................................................7
Antes de efectuar qualquer procedimento no interior do computador................................................................... 7
Desligar o computador............................................................................................................................................. 8
Após efectuar qualquer procedimento no interior do computador..........................................................................9
2 Retirar e instalar componentes.............................................................................................. 11
Ferramentas recomendadas...................................................................................................................................11
Visão geral do sistema............................................................................................................................................11
Remover a fonte de alimentação (PSU)..................................................................................................................12
Instalar a unidade de fonte de alimentação (UFA).................................................................................................12
Retirar a tampa frontal............................................................................................................................................13
Instalar a tampa frontal.......................................................................................................................................... 13
Retirar a unidade de disco rígido............................................................................................................................14
Instalar a unidade de disco rígido.......................................................................................................................... 16
Retirar a tampa da esquerda..................................................................................................................................17
Instalar a tampa da esquerda.................................................................................................................................17
Retirar o interruptor de intrusão.............................................................................................................................18
Instalar o interruptor do sensor de intrusão...........................................................................................................18
Retirar a placa PCI..................................................................................................................................................19
Instalar a placa PCI................................................................................................................................................ 19
Retirar a unidade óptica (linha estreita).................................................................................................................20
Instalar a unidade óptica (linha estreita)................................................................................................................22
Retirar o túnel de ar ...............................................................................................................................................22
Instalar o túnel de ar ..............................................................................................................................................23
Retirar a memória................................................................................................................................................... 24
Instalar a memória..................................................................................................................................................24
Retirar a pilha tipo moeda.......................................................................................................................................24
Instalar a pilha tipo moeda..................................................................................................................................... 25
Retirar o dissipador de calor.................................................................................................................................. 25
Instalar o dissipador de calor.................................................................................................................................26
Retirar a ventoinha do dissipador de calor............................................................................................................ 26
Instalar a ventoinha do dissipador de calor...........................................................................................................27
Remover a ventoinha do sistema............................................................................................................................27
Instalar a ventoinha do sistema..............................................................................................................................31
Retirar o painel de E/S e as portas USB 3.0............................................................................................................31
Instalar o painel de E/S e as portas USB 3.0.......................................................................................................... 33
Retirar o botão de alimentação.............................................................................................................................. 34
Instalar o botão de alimentação.............................................................................................................................35

Retirar o altifalante................................................................................................................................................. 35
Instalar o altifalante................................................................................................................................................36
Retirar a tampa da direita.......................................................................................................................................37
Instalar a tampa da direita......................................................................................................................................38
Retirar a unidade óptica de 5,25 polegadas........................................................................................................... 38
Instalar a unidade óptica de 5,25 polegadas..........................................................................................................39
Retirar o sensor térmico.........................................................................................................................................39
Instalar o sensor térmico........................................................................................................................................41
Retirar o processador.............................................................................................................................................41
Instalar o processador............................................................................................................................................42
Retirar a ventoinha da unidade de disco rígido......................................................................................................43
Instalar a ventoinha da unidade de disco rígido.................................................................................................... 44
Retirar a placa da unidade de fonte de alimentação (UFA)................................................................................... 44
Instalar a placa da unidade de fonte de alimentação (UFA)..................................................................................45
Retirar a placa de sistema......................................................................................................................................46
Instalar a placa de sistema.....................................................................................................................................47
Componentes da placa de sistema.........................................................................................................................48
3 Informação adicional................................................................................................................51
Directrizes sobre módulos de memória..................................................................................................................51
Fecho do chassis do painel frontal.........................................................................................................................51
Fecho da unidade de fonte de alimentação (UFA)................................................................................................. 52
4 Configuração do sistema.........................................................................................................53
Sequência de arranque.......................................................................................................................................... 53
Teclas de navegação..............................................................................................................................................53
Opções da configuração do sistema......................................................................................................................54
Actualizar o BIOS ...................................................................................................................................................62
Palavra-passe do sistema e de configuração........................................................................................................62
Atribuir uma palavra-passe do sistema e uma palavra-passe de configuração.............................................63
Eliminar ou alterar uma palavra-passe do sistema e/ou de configuração existente...................................... 63
Desactivar uma palavra-passe do sistema......................................................................................................64
5 Diagnóstico................................................................................................................................ 65
Diagnóstico de avaliação optimizada do sistema pré-arranque (ePSA)................................................................65
6 Resolver problemas com o computador............................................................................... 67
LEDs de diagnóstico............................................................................................................................................... 67
Mensagens de erro.................................................................................................................................................70
Erros que bloqueiam totalmente o computador...............................................................................................70
Erros que não bloqueiam o computador..........................................................................................................70
Erros que bloqueiam parcialmente o computador...........................................................................................70

6

1
Trabalhar no computador
Antes de efectuar qualquer procedimento no interior do
computador
Utilize as seguintes directrizes de segurança para ajudar a proteger o computador de potenciais danos e para ajudar a
garantir a sua segurança pessoal. Salvo indicação em contrário, cada procedimento neste documento pressupõe a
existência das seguintes condições:
• Leu as informações de segurança fornecidas com o computador.
• É possível substituir ou, se adquirido em separado, instalar um componente ao efectuar o procedimento de remoção
na ordem inversa.
ADVERTÊNCIA: Antes de efectuar qualquer procedimento no interior do computador, leia as informações de
segurança fornecidas com o mesmo. Para obter informações adicionais sobre os melhores procedimentos de
segurança, consulte a página inicial da conformidade de regulamentos em www.dell.com/
regulatory_compliance
.
AVISO: Muitas das reparações só podem ser efectuadas por um técnico de assistência qualificado. Apenas
deverá efectuar a resolução de problemas e algumas reparações simples, conforme autorizado na documentação
do produto ou como orientado pelo serviço de assistência on-line ou por telefone e pela equipa de suporte. Os
danos causados por assistência não autorizada pela Dell não são abrangidos pela garantia. Leia e siga as
instruções sobre segurança fornecidas com o produto.
AVISO: Para evitar descargas electrostáticas, ligue-se à terra utilizando uma pulseira antiestática com cabo de
ligação à terra ou tocando periodicamente numa superfície metálica não pintada, tal como uma entrada na parte
posterior do computador.
AVISO: Manuseie cuidadosamente os componentes e as placas. Não toque nos componentes ou nos contactos
da placa. Segure a placa pelas extremidades ou pelo suporte metálico de instalação. Segure nos componentes,
como um processador, pelas extremidades e não pelos pinos.
AVISO: Quando desligar um cabo, puxe pelo respectivo conector ou pela patilha e não pelo próprio cabo. Alguns
cabos possuem conectores com patilhas de bloqueio. Se estiver a desligar este tipo de cabo, pressione as
patilhas de bloqueio antes de desligar o cabo. À medida que puxa os conectores, mantenha-os alinhados para
evitar que os pinos do conector dobrem. Do mesmo modo, antes de ligar um cabo, certifique-se de que ambos os
conectores estão correctamente orientados e alinhados.
NOTA: Pode haver diferenças de aparência entre a cor do seu computador e determinados componentes em
relação aos apresentados nas ilustrações deste documento.
Para evitar danificar o computador, execute os seguintes passos antes de começar a efectuar qualquer procedimento
no interior do mesmo.
1. Certifique-se de que a superfície de trabalho é plana e que está limpa para evitar que a tampa do computador fique
riscada.
2. Desligue o computador (consulte Desligar o computador).
AVISO: Para desligar um cabo de rede, desligue primeiro o cabo do computador e, em seguida, desligue o
cabo do dispositivo de rede.
7

3. Desligue todos os cabos de rede do computador.
4. Desligue o computador e todos os dispositivos a ele ligados das respectivas tomadas eléctricas.
5. Pressione sem soltar o botão de alimentação enquanto o computador é desligado para ligar a placa de sistema à
terra.
6. Retire a tampa.
AVISO: Antes de tocar em qualquer parte interior do computador, ligue-se à terra tocando numa superfície
metálica não pintada, tal como o metal na parte posterior do computador. Enquanto trabalha, toque
periodicamente numa superfície metálica não pintada para dissipar a electricidade estática, uma vez que
esta pode danificar os componentes internos.
Desligar o computador
AVISO: Para evitar a perda de dados, guarde e feche todos os ficheiros abertos e saia de todos os programas
abertos antes de desligar o computador.
1. Encerrar o sistema operativo:
• No Windows 8:
– Utilizando um dispositivo com a funcionalidade de toque:
a. Passe o dedo a partir da margem direita do ecrã, abra o menu Atalhos e seleccione Definições.
b. Seleccione o e depois seleccione Encerrar
– Utilizando um rato:
a. Aponte para o canto superior direito do ecrã e clique em Definições.
b. Clique no e depois seleccione Encerrar.
• No Windows 7:
1. Clique em Iniciar .
2. Clique em Encerrar.
ou
1. Clique em Iniciar .
2. Clique na seta no canto inferior direito do menu Iniciar, conforme ilustrado abaixo e, em seguida, clique
em
Encerrar.
2. Certifique-se de que o computador e todos os dispositivos anexados se encontram desligados. Se o computador e
os dispositivos a estes ligados não se tiverem desligado automaticamente quando encerrou o sistema operativo,
mantenha premido o botão de alimentação durante cerca de 6 segundos para os desligar.
8

Após efectuar qualquer procedimento no interior do computador
Uma vez concluído o procedimento de reposição de componente, certifique-se de que liga os dispositivos externos,
placas e cabos antes de ligar o computador.
1. Volte a colocar a tampa.
AVISO: Para ligar um cabo de rede, ligue em primeiro lugar o cabo ao dispositivo de rede e, em seguida,
ligue-o ao computador.
2. Ligue todos os cabos de telefone ou de rede ao computador.
3. Ligue o computador e todos os dispositivos anexados às respectivas tomadas eléctricas.
4. Ligue o computador.
5. Se for necessário, verifique se o computador funciona correctamente, executando o Dell Diagnostics.
9

10

2
Retirar e instalar componentes
Esta secção fornece informações detalhadas sobre como retirar ou instalar os componentes do computador.
Ferramentas recomendadas
Os procedimentos descritos neste documento podem requerer as seguintes ferramentas:
• Chave de parafusos de ponta chata pequena
• Chave de parafusos Phillips
• Instrumento aguçado em plástico
Visão geral do sistema
Figura1. Vista interior do computador T7610
1.
tampa frontal 2. altifalante
3. fecho do chassis do painel frontal 4. ventoinha do sistema
5. bateria de célula tipo moeda 6. placa PCI
11

7. unidade de fonte de alimentação (UFA): 8. interruptor de intrusão
9. túneis de ar 10. dissipador de calor
Remover a fonte de alimentação (PSU)
1. Siga os procedimentos indicados em
Antes de efectuar qualquer procedimento no interior do computador
.
2. Se a UFA estiver bloqueada, remova o parafuso para desbloqueá-la. Para mais informações, consulte
Funcionalidade de bloqueio da UFA.
3. Pressione e mantenha assim a patilha azul e, em seguida, puxe a unidade de fonte de alimentação para fora do
computador.
Instalar a unidade de fonte de alimentação (UFA)
1. Segure na pega da PSU e empurre a unidade para dentro do respectivo compartimento até que encaixe no lugar.
2. Siga os procedimentos indicados em
Após efectuar qualquer procedimento no interior do computador
.
12

Retirar a tampa frontal
NOTA: É possível fixar a tampa frontal utilizando o fecho do chassis do painel frontal. Para mais informações
sobre o fecho do chassis do painel frontal, consulte Informação adicional — Fecho do chassis do painel frontal.
1. Siga os procedimentos indicados em
Antes de efectuar qualquer procedimento no interior do computador
.
2. Pressione o trinco de desbloqueio da tampa frontal.
3. Mantenha o trinco pressionado e puxe a tampa frontal para fora para retirá-la do computador.
Instalar a tampa frontal
1. Coloque a tampa frontal no computador.
2. Exerça pressão sobre a tampa frontal até que encaixe no lugar.
3. Siga os procedimentos indicados em
Após efectuar qualquer procedimento no interior do computador
.
13

Retirar a unidade de disco rígido
1. Siga os procedimentos indicados em
Antes de efectuar qualquer procedimento no interior do computador
.
2. Retire a tampa frontal.
3. Puxe o gancho do suporte da unidade de disco rígido para fora.
4. Faça deslizar o suporte da unidade de disco rígido para fora para retirá-la do computador.
14

5. Se estiver instalada uma segunda unidade de disco rígido, puxe para fora o gancho do suporte da segunda unidade
de disco rígido.
6. Faça deslizar o suporte da segunda unidade de disco rígido para fora para retirá-la do computador.
15

7. Flicta o suporte da unidade de disco rígido em ambas as extremidades para soltar a unidade de disco rígido.
8. Levante a unidade de disco rígido para retirá-la do respectivo suporte.
9. Se estiver instalada uma unidade de disco rígido de 2,5 polegadas, empurre os grampos de fixação para fora e
levante a unidade para a retirar do compartimento da unidade de disco rígido de 3,5 polegadas.
Instalar a unidade de disco rígido
1. Se houver uma unidade de disco rígido de 2,5 polegadas instalada, coloque-a no respectivo compartimento até que
encaixe no lugar.
2. Flicta o suporte da unidade de disco rígido e depois introduza a unidade no suporte.
3. Faça deslizar o suporte da unidade de disco rígido para dentro do respectivo compartimento e feche o gancho do
suporte da unidade de disco rígido.
4. Instale a tampa frontal.
5. Siga os procedimentos indicados em
Após efectuar qualquer procedimento no interior do computador
.
16

Retirar a tampa da esquerda
1. Siga os procedimentos indicados em
Antes de efectuar qualquer procedimento no interior do computador
.
2. Puxe o trinco de desbloqueio da tampa que se encontra na parte lateral do computador.
3. Levante a tampa num ângulo de 45 graus e retire-a do computador.
Instalar a tampa da esquerda
1. Coloque a tampa do computador no chassis.
2. Exerça pressão sobre a tampa até que encaixe no lugar.
3. Siga os procedimentos indicados em
Após efectuar qualquer procedimento no interior do computador
.
17

Retirar o interruptor de intrusão
1. Siga os procedimentos indicados em
Antes de efectuar qualquer procedimento no interior do computador
.
2. Retire a tampa da esquerda.
3. Pressione o trinco de desbloqueio do interruptor de intrusão e desligue o conector da placa de sistema.
a. Retire o cabo do interruptor de intrusão do chassis.
4. Empurre o interruptor de intrusão para baixo e retire-o do computador.
Instalar o interruptor do sensor de intrusão
1. Instale o interruptor de intrusão no respectivo suporte no chassis.
2. Encaminhe o cabo do interruptor de intrusão à volta dos grampos no chassis e instale o conector na placa de
sistema.
3. Instale a tampa da esquerda.
4. Siga os procedimentos indicados em
Após efectuar qualquer procedimento no interior do computador
.
18

Retirar a placa PCI
1. Siga os procedimentos indicados em
Antes de efectuar qualquer procedimento no interior do computador
.
2. Retire a tampa da esquerda.
3. Abra o trinco de plástico que fixa a placa PCI à ranhura.
4. Empurre o trinco para baixo e puxe a placa PCI afastando-a do computador.
Instalar a placa PCI
1. Empurre a placa de expansão para dentro da ranhura da placa e prenda o trinco.
2. Instale o trinco de plástico que fixa a placa PCI à ranhura.
3. Instale a tampa da esquerda.
4. Siga os procedimentos indicados em
Após efectuar qualquer procedimento no interior do computador
.
19

Retirar a unidade óptica (linha estreita)
1. Siga os procedimentos indicados em
Antes de efectuar qualquer procedimento no interior do computador
.
2. Retire a tampa da esquerda.
3. Retire o cabo da parte de trás da unidade óptica.
4. Retire o cabo de alimentação da parte de trás da unidade óptica.
20

5. Empurre para baixo a patilha de desbloqueio azul para abrir os trincos que fixam a unidade óptica.
6. Faça deslizar a unidade óptica para fora do respectivo compartimento e levante-a para retirá-la do computador.
7. Flicta os trincos do suporte da unidade óptica para fora, para soltar a unidade óptica do suporte.
21

8. Levante a unidade óptica e retire-a do suporte.
Instalar a unidade óptica (linha estreita)
1. Faça deslizar a unidade óptica para dentro do respectivo compartimento e certifique-se de que ficou bem
encaixada.
2. Ligue o cabo de alimentação e o cabo de dados à parte de trás da unidade óptica.
3. Instale a tampa da esquerda.
4. Siga os procedimentos indicados em
Após efectuar qualquer procedimento no interior do computador
.
Retirar o túnel de ar
NOTA: O túnel de ar é um componente opcional e o seu computador poderá não incluí-lo.
1. Siga os procedimentos indicados em
Antes de efectuar qualquer procedimento no interior do computador
.
2. Retirar:
a. tampa da esquerda
b. unidade óptica
3. Pressione as patilhas de fixação azuis em cada extremidade do túnel de ar e levante-o.
22

4. Empurre para baixo o trinco de desbloqueio na outra extremidade do módulo do túnel de ar para o soltar do
chassis.
5. Empurre para baixo o trinco de desbloqueio na base do túnel de ar e levante-o para retirá-lo do computador.
6. Repita os passos indicados para remover o segundo módulo do túnel de ar do computador.
Instalar o túnel de ar
NOTA: O túnel de ar é um componente opcional e o seu computador poderá não incluí-lo.
1. Instale a base do túnel de ar dentro do chassis do computador.
2. Monte o módulo do túnel de ar na base e empurre-o para baixo até que encaixe no lugar.
3. Instalar:
a. unidade óptica
b. tampa da esquerda
4. Siga os procedimentos indicados em
Após efectuar qualquer procedimento no interior do computador
.
23

Retirar a memória
1. Siga os procedimentos indicados em
Antes de efectuar qualquer procedimento no interior do computador
.
2. Retirar:
a. tampa
b. túnel de ar (se existir)
3. Pressione as patilhas de retenção da memória em cada um dos lados do módulo de memória e levante o módulo de
memória para cima para o retirar do computador.
Instalar a memória
1. Introduza o módulo de memória no respectivo encaixe.
2. Faça pressão no módulo de memória até que os grampos de fixação o fixem no sítio.
3. Instalar:
a. túnel de ar (se existir)
b. tampa
4. Siga os procedimentos indicados em
Após efectuar qualquer procedimento no interior do computador
.
Retirar a pilha tipo moeda
1. Siga os procedimentos indicados em
Antes de efectuar qualquer procedimento no interior do computador
.
2. Retirar:
a. tampa
b. túnel de ar (se existir)
3. Pressione e afaste o trinco de desbloqueio da bateria para que esta se solte do encaixe e, em seguida, retire a
pilha tipo moeda do computador.
24

Instalar a pilha tipo moeda
1. Coloque a pilha tipo moeda na ranhura da placa de sistema.
2. Pressione a pilha tipo moeda até que o trinco de desbloqueio volte ao sítio, fixando a bateria.
3. Instalar:
a. tampa
b. túnel de ar (se existir)
4. Siga os procedimentos indicados em
Após efectuar qualquer procedimento no interior do computador
.
Retirar o dissipador de calor
1. Siga os procedimentos indicados em
Antes de efectuar qualquer procedimento no interior do computador
.
2. Retire a tampa da esquerda.
3. Desligue o cabo da ventoinha do dissipador de calor da placa de sistema.
4. Retire os parafusos integrados que fixam o dissipador de calor.
25

5. Levante o dissipador de calor e retire-o do computador.
Instalar o dissipador de calor
1. Coloque o dissipador de calor dentro do computador.
2. Aperte os parafusos integrados para fixar o dissipador de calor à placa de sistema.
3. Ligue o cabo do dissipador de calor à placa de sistema.
4. Instale a tampa.
5. Siga os procedimentos indicados em
Após efectuar qualquer procedimento no interior do computador
.
Retirar a ventoinha do dissipador de calor
1. Siga os procedimentos indicados em
Antes de efectuar qualquer procedimento no interior do computador
.
2. Retirar:
a. tampa da esquerda
b. dissipador de calor
3. Empurre os ilhoses para fora para soltar a ventoinha do dissipador de calor do conjunto.
26

4. Retire a ventoinha do dissipador de calor do conjunto do dissipador de calor.
Instalar a ventoinha do dissipador de calor
1. Faça deslizar a ventoinha do dissipador de calor para dentro do conjunto do dissipador de calor.
2. Coloque os ilhoses para fixar a ventoinha do dissipador de calor ao conjunto do dissipador de calor.
3. Instalar:
a. dissipador de calor
b. tampa
4. Siga os procedimentos indicados em
Após efectuar qualquer procedimento no interior do computador
.
Remover a ventoinha do sistema
1. Siga os procedimentos indicados em
Antes de efectuar qualquer procedimento no interior do computador
.
2. Retirar:
a. tampa da esquerda
b. unidade óptica
c. túnel de ar (se disponível)
3. Retire os parafusos que fixam a caixa da unidade óptica.
27

4. Empurre o tubo de ar na direcção indicada para o desengatar do módulo da ventoinha do sistema.
5. Levante o tubo de ar para o remover do computador.
6. Retire o cabo da placa gráfica do trinco.
28

7. Puxe o segundo tubo de ar na direcção oposta ao módulo da ventoinha do sistema.
8. Levante o segundo tubo de ar para o remover do computador.
9. Encaminhe o cabo da ventoinha do sistema através da abertura no módulo da ventoinha do sistema.
29

10. Desconecte os conectores da ventoinha do sistema da placa de sistema.
11. Retire os parafusos que fixam o módulo da ventoinha do sistema ao chassis.
12. Introduza o cabo da ventoinha pela abertura para soltar o módulo da ventoinha do sistema.
30

13. Retire os ilhoses que fixam a ventoinha do sistema, levante a ventoinha e retire-a do conjunto em que está inserida.
Instalar a ventoinha do sistema
1. Aperte os ilhoses que fixam a ventoinha do sistema ao módulo da ventoinha do sistema.
2. Ligue o cabo da ventoinha do sistema ao módulo da ventoinha do sistema.
3. Coloque os parafusos que fixam o módulo da ventoinha do sistema ao chassis.
4. Ligue os cabos da ventoinha do sistema aos respectivos conectores na placa de sistema.
5. Encaminhe os cabos da ventoinha do sistema através da abertura no módulo da ventoinha do sistema na direcção
da placa de sistema.
6. Faça deslizar o tubo de ar maior para dentro das patilhas de fixação até ficar preso no módulo da ventoinha do
sistema.
7. Faça deslizar o tubo de ar mais pequeno para dentro das patilhas de fixação até ficar preso no módulo da
ventoinha do sistema.
8. Coloque os parafusos que fixam o suporte da unidade óptica ao chassis.
9. Instalar:
a. túnel de ar (se disponível)
b. unidade óptica
c. tampa da esquerda
10. Siga os procedimentos indicados em
Após efectuar qualquer procedimento no interior do computador
.
Retirar o painel de E/S e as portas USB 3.0
1. Siga os procedimentos indicados em
Antes de efectuar qualquer procedimento no interior do computador
.
2. Retirar:
a. tampa da esquerda
b. tampa frontal
31

3. Desligue todos os cabos do painel de E/S.
4. Retire os parafusos que fixam o painel de E/S ao chassis do computador.
5. Puxe o painel de E/S na direcção oposta ao computador para soltar a respectiva extremidade do grampo no
chassis.
32

6. Faça deslizar a extremidade oposta do painel de E/S para fora para desengatar o módulo de E/S do chassis.
7. Retire os parafusos que fixam o módulo USB 3.0 ao painel de E/S e retire-o do computador.
8. Retire os parafusos que fixam o painel de E/S e retire-o do computador.
Instalar o painel de E/S e as portas USB 3.0
1. Coloque o módulo USB 3.0 do painel de E/S e instale os parafusos para o fixar no lugar.
2. Coloque o painel de E/S e instale os parafusos para fixá-lo no lugar.
3. Volte a colocar o conjunto do painel de E/S no chassis e fixe-o aos grampos no chassis em ambas as
extremidades.
4. Instale os parafusos que fixam o painel de E/S ao chassis.
33

5. Ligue todos os cabos ao painel de E/S.
6. Instalar:
a. tampa frontal
b. tampa da esquerda
7. Siga os procedimentos indicados em
Após efectuar qualquer procedimento no interior do computador
.
Retirar o botão de alimentação
1. Siga os procedimentos indicados em
Antes de efectuar qualquer procedimento no interior do computador
.
2. Retirar:
a. tampa da esquerda
b. tampa frontal
3. Execute os passos seguintes:
a. Desligue da placa de sistema o cabo do botão de alimentação [1].
b. Retire o painel de E/S [2].
c. Empurre para baixo os lados do módulo do botão de alimentação para soltar o botão de alimentação do
respectivo compartimento [3].
34

4. Retire o botão de alimentação do computador.
Instalar o botão de alimentação
1. Ligue o cabo do botão de alimentação à placa de sistema.
2. Encaminhe o módulo do botão de alimentação através da abertura no painel frontal.
3. Pressione a patilha de fixação para fixar o botão de alimentação no lugar.
4. Instalar:
a. tampa frontal
b. tampa da esquerda
5. Siga os procedimentos indicados em
Após efectuar qualquer procedimento no interior do computador
.
Retirar o altifalante
1. Siga os procedimentos indicados em
Antes de efectuar qualquer procedimento no interior do computador
.
2. Retire a tampa da esquerda.
35

3. Desligue o cabo do altifalante da placa de sistema e retire-o do grampo de fixação no chassis.
4. Execute os passos seguintes:
a. Pressione o trinco em ambas as extremidades para soltar o altifalante do chassis.
b. Levante o altifalante e retire-o do computador.
c. Retire o cabo do altifalante através da abertura.
Instalar o altifalante
1. Instale a coluna e encaminhe o cabo das colunas através do chassis.
2. Ligue o cabo do altifalante à placa de sistema.
3. Instale a tampa da esquerda.
4. Siga os procedimentos indicados em
Após efectuar qualquer procedimento no interior do computador
.
36

Retirar a tampa da direita
1. Siga os procedimentos indicados em
Antes de efectuar qualquer procedimento no interior do computador
.
2. Retire os parafusos que fixam a tampa da direita ao chassis.
3. Faça deslizar a tampa da direita na direcção indicada para a remover do computador.
37

4. Levante a tampa da direita num ângulo de 45 graus e retire-a do computador.
Figura2.
Instalar a tampa da direita
1. Coloque a tampa frontal no computador.
2. Instale os parafusos que fixam a tampa da direita ao computador.
3. Siga os procedimentos indicados em
Após efectuar qualquer procedimento no interior do computador
.
Retirar a unidade óptica de 5,25 polegadas
1. Siga os procedimentos indicados em
Antes de efectuar qualquer procedimento no interior do computador
.
2. Retirar:
a. tampa da direita
b. tampa frontal
3. Desligue o cabo de dados e o cabo de alimentação da parte posterior da unidade óptica.
38

4. Prima a alavanca de libertação (1) e deslize a unidade óptica para fora, para libertá-la do compartimento da
unidade (2).
5. Retire os parafusos da unidade óptica e retire o suporte.
Instalar a unidade óptica de 5,25 polegadas
1. Coloque a unidade óptica no suporte e aperte os parafusos para fixar a unidade óptica.
2. Faça deslizar a unidade óptica para dentro do compartimento de unidade.
3. Ligue os cabos de alimentação e de dados à unidade óptica.
4. Instalar:
a. tampa frontal
b. tampa da direita
5. Siga os procedimentos indicados em
Após efectuar qualquer procedimento no interior do computador
.
Retirar o sensor térmico
1. Siga os procedimentos indicados em
Antes de efectuar qualquer procedimento no interior do computador
.
2. Retirar:
a. tampa da esquerda
b. tampa da direita
c. túnel de ar (se disponível)
39

3. Execute os passos seguintes:
a. Desligue o cabo do sensor térmico da placa de sistema [1].
b. Retire o cabo do sensor térmico através dos grampos do chassis [2].
4. Retire o cabo do sensor térmico dos respectivos grampos de fixação no chassis.
40

5. Abra o trinco que fixa o sensor térmico e remova-o do computador.
Instalar o sensor térmico
1. Instale o cabo do sensor térmico na placa de sistema.
2. Encaminhe o cabo do sensor térmico à volta do chassis do computador.
3. Prenda o trinco que fixa o cabo do sensor térmico.
4. Instalar:
a. túnel de ar (se disponível)
b. tampa da direita
c. tampa da esquerda
5. Siga os procedimentos indicados em
Após efectuar qualquer procedimento no interior do computador
.
Retirar o processador
1. Siga os procedimentos indicados em
Antes de efectuar qualquer procedimento no interior do computador
.
2. Retirar:
a. tampa
b. túnel de ar (se existir)
c. dissipador de calor
41

3. Para remover o processador:
NOTA: A tampa do processador está protegida por duas patilhas. Estas têm ícones que indicam a patilha que
deve ser aberta e a que deve ser fechada primeiro.
a. Pressione a primeira patilha que segura a tampa do processador e solte-a para o lado do gancho de fixação.
b. Repita o passo "a" para soltar a segunda patilha do respectivo gancho de fixação.
c. Levante e retire a tampa do processador.
d. Levante o processador para o remover do encaixe e coloque-o numa embalagem anti-estática.
4. Repita os passos indicados acima para remover o segundo processador (se existir) do computador.
Para verificar se o computador tem duas ranhuras para processador, consulte Componentes da placa de sistema.
Instalar o processador
1. Coloque o processador no respectivo encaixe.
2. Volte a colocar a tampa do processador.
NOTA: A tampa do processador está protegida por duas patilhas. Estas têm ícones que indicam a patilha que
deve ser aberta e a que deve ser fechada primeiro.
3. Faça deslizar a primeira patilha para o lado para dentro do gancho de fixação para fixar o processador.
4. Repita o passo "3" para fazer deslizar a segunda patilha para dentro do gancho de fixação.
5. Instalar:
a. dissipador de calor
b. túnel de ar (se existir)
c. tampa
6. Siga os procedimentos indicados em
Após efectuar qualquer procedimento no interior do computador
.
42

Retirar a ventoinha da unidade de disco rígido
1. Siga os procedimentos indicados em
Antes de efectuar qualquer procedimento no interior do computador
.
2. Retirar:
a. tampa da esquerda
b. tampa da direita
c. placa PCI
3. Desligue o cabo da ventoinha da unidade de disco rígido da placa de sistema.
4. Encaminhe o cabo por debaixo do chassis do computador conforme indicado.
43

5. Retire os parafusos que fixam a ventoinha da unidade de disco rígido à parte frontal do chassis e retire a ventoinha
do computador.
Instalar a ventoinha da unidade de disco rígido
1. Coloque os parafusos que a ventoinha da unidade de disco rígido à parte frontal do chassis.
2. Encaminhe o cabo da ventoinha da unidade de disco rígido através do chassis e ligue-o à respectiva ranhura na
placa de sistema.
3. Instalar:
a. placa PCI
b. tampa da esquerda
c. tampa da direita
4. Siga os procedimentos indicados em
Após efectuar qualquer procedimento no interior do computador
.
Retirar a placa da unidade de fonte de alimentação (UFA)
1. Siga os procedimentos indicados em
Antes de efectuar qualquer procedimento no interior do computador
.
2. Retire a tampa da direita.
44

3. Retire todos os cabos ligados à placa da UFA.
4. Retire os parafusos que fixam a placa da UFA ao chassis e remova-a do computador.
Instalar a placa da unidade de fonte de alimentação (UFA)
1. Coloque os parafusos que fixam a placa da UFA ao chassis.
2. Ligue todos os cabos à placa da UFA.
3. Instale a tampa da direita.
4. Siga os procedimentos indicados em
Após efectuar qualquer procedimento no interior do computador
.
45

Retirar a placa de sistema
1. Siga os procedimentos indicados em
Antes de efectuar qualquer procedimento no interior do computador
.
2. Remover:
a. tampa da esquerda
b. unidade óptica
c. túnel de ar
d. dissipador de calor
e. ventoinha do sistema
f. tampa frontal
g. unidade de disco rígido
h. interruptor de intrusão do chassis
i. bateria de célula tipo moeda
j. placa PCI
k. módulo(s) de memória
l. processador
3. Desligue todos os conectores da placa de sistema.
46

4. Retire os parafusos que fixam a placa de sistema ao chassis.
5. Levante a placa de sistema e retire-a do computador.
Instalar a placa de sistema
1. Alinhe a placa de sistema com os conectores da porta na parte posterior do chassis e coloque a placa de sistema
no chassis.
2. Aperte os parafusos que fixam a placa de sistema ao chassis.
3. Ligue os conectores à placa de sistema.
47

4. Instalar:
a. processador
b. módulo(s) de memória
c. placa PCI
d. bateria de célula tipo moeda
e. interruptor de intrusão do chassis
f. unidade de disco rígido
g. tampa frontal
h. ventoinha do sistema
i. dissipador de calor
j. túnel de ar
k. unidade óptica
l. tampa da esquerda
5. Siga os procedimentos indicados em
Após efectuar qualquer procedimento no interior do computador
.
Componentes da placa de sistema
A imagem seguinte apresenta os componentes da placa de sistema.
1. ranhura para placa PCI (ranhura 5) 2. ranhura para placa PCI Express 3.0 x16 (ranhura 4)
3. ranhura para placa PCI Express x4 (ranhura 3) 4. ranhura para placa PCI Express 3.0 x16 (ranhura 2)
5. ranhura para placa PCI Express 3.0 x4 (ranhura 1) 6. Conector USB 3.0 do painel frontal
48

7. conector do interruptor de intrusão 8. Ranhuras DIMM (só disponíveis quando existe um
segundo processador opcional)
9. encaixe do processador 10. conector da ventoinha CPU2
11. conector de áudio do painel frontal 12. Ranhuras DIMM (só disponíveis quando existe um
segundo processador opcional)
13. ranhuras PCI Express 3.0 x16 (só disponíveis quando
existe um segundo processador opcional)
(CPU2_SLOT1 e CPU2_SLOT2)
14. Conector da ventoinha HDD3
15. Conector da ventoinha HDD2 16. Conector 1 da ventoinha do sistema
17. conector de alimentação da CPU 18. Ranhuras DIMM
19. encaixe do processador 20. Ranhuras DIMM
21. conector de alimentação remoto 22. conector da ventoinha do sistema
23. jumper de palavra-passe 24. conector da ventoinha do sistema
25. conector do altifalante interno 26. conector SAS0 integrado
27. conector SAS1 integrado 28. conector de alimentação principal
29. bateria de célula tipo moeda 30. conectores SATA
31. conector USB 2.0 interno para compartimento flexível 32. conector da ventoinha CPU1
33. conector do painel frontal 34. conector do sensor térmico
35. conector USB 2.0 interno 36. conector da ventoinha da unidade de disco rígido
49

50

3
Informação adicional
Esta secção fornece informações adicionais sobre as funcionalidades adicionais que fazem parte do computador.
Directrizes sobre módulos de memória
Para garantir um óptimo desempenho do seu computador, respeite as seguintes directrizes gerais ao configurar a
memória do sistema:
• É possível misturar módulos de memória de diferentes tamanhos (por exemplo, 2 GB e 4 GB), mas todos os canais
preenchidos têm de ter configurações idênticas.
• Os módulos de memória têm de ser instalados a começar pelo primeiro encaixe.
NOTA: Os encaixes da memória do seu computador podem ser identificados de modo diferente consoante a
configuração do hardware. Por exemplo, A1, A2 ou 1,2,3.
• Se forem misturados módulos de memória de porta quádrupla com módulos de porta simples ou dupla, os módulos
de porta quádrupla têm de ser instalados nos encaixes com as patilhas de desbloqueio brancas.
• Se forem instalados módulos de memória com velocidades diferentes, prevalece a velocidade mais baixa dos
módulos de memória.
Fecho do chassis do painel frontal
O fecho do chassis do painel frontal permite bloquear o painel frontal. O fecho encontra-se no interior do chassis e
contém dois botões:
• botão cor-de-laranja — prima este botão para bloquear o painel frontal.
• botão verde — prima este botão para desbloquear o painel frontal.
NOTA: Para bloquear ou desbloquear o chassis do painel frontal, certifique-se sempre de que a tampa da
esquerda é removida primeiro. Para obter informações sobre como remover a tampa da esquerda, consulte
Retirar a tampa da esquerda.
51

Fecho da unidade de fonte de alimentação (UFA)
O fecho da UFA impede a remoção da UFA do chassis.
NOTA: Para bloquear ou desbloquear a UFA, certifique-se sempre de que a tampa do chassis é removida primeiro.
Para obter informações sobre como remover a túnel de ar (se existir), consulte Retirar a túnel de ar (se existir).
Para bloquear a UFA, retire o parafuso da posição de desbloqueio e aperte o parafuso até à posição de bloqueio. Do
mesmo modo, para desbloquear a UFA, retire o parafuso da posição de bloqueio e aperte o parafuso até à posição de
desbloqueio.
52

4
Configuração do sistema
A Configuração do sistema permite gerir o hardware do computador e especificar opções ao nível do BIOS. A partir da
Configuração do sistema, pode:
• Alterar as definições de NVRAM depois de adicionar ou remover hardware
• Ver a configuração de hardware do sistema
• Activar ou desactivar os dispositivos integrados
• Definir limites de gestão de energia e desempenho
• Gerir a segurança do computador
Sequência de arranque
A sequência de arranque permite ignorar a ordem dos dispositivos de arranque definida na Configuração do Sistema e
arrancar directamente com um dispositivo específico (por exemplo, unidade óptica ou unidade de disco rígido). Durante
o teste POST (Power-on Self Test), quando aparece o logótipo Dell, pode:
• Aceder à Configuração do Sistema premindo a tecla <F2>
• Abrir um menu de arranque único premindo a tecla <F12>
O menu de arranque único apresenta os dispositivos a partir dos quais pode arrancar o computador, incluindo a opção
de diagnóstico. As opções do menu de arranque são:
• Removable Drive (Unidade amovível) (se existir)
• STXXXX Drive (Unidade STXXXX)
NOTA: XXX representa o número da unidade SATA.
• Optical Drive (Unidade óptica)
• Diagnostics (Diagnóstico)
NOTA: Se escolher Diagnostics (Diagnóstico), surgirá o ecrã ePSA diagnostics (Diagnóstico ePSA).
O ecrã da sequência de arranque também apresenta a opção para aceder ao ecrã da Configuração do Sistema.
Teclas de navegação
A tabela seguinte apresenta as teclas de navegação na configuração do sistema.
NOTA: No caso da maioria das opções de configuração do sistema, as alterações que efectuar são guardadas
mas só produzem efeitos após reiniciar o sistema.
53

Tabela 1. Teclas de navegação
Teclas Navegação
Seta para cima Passa para o campo anterior.
Seta para baixo Passa para o campo seguinte.
<Enter> Permite seleccionar um valor no campo seleccionado (se aplicável) ou seguir a ligação
existente no campo.
Barra de espaço Expande ou comprime uma lista pendente, se aplicável.
<Tab> Passa para a área de foco seguinte.
NOTA: Funciona apenas no browser de gráficos padrão.
<Esc> Passa para a página anterior até aparecer o ecrã principal. Premir <Esc> no ecrã principal faz
aparecer uma mensagem que permite guardar quaisquer alterações não guardadas e reinicia o
sistema.
<F1> Apresenta o ficheiro de ajuda da Configuração do Sistema.
Opções da configuração do sistema
NOTA: Dependendo do computador e dos dispositivos instalados, os itens listados nesta secção podem ou não
aparecer.
Tabela 2. General (Geral)
Opção Descrição
System Board Esta secção lista as principais
funcionalidades de hardware do seu
computador.
• System Information
• Memory Configuration (Configuração da
memória)
• PCI Information (Informação sobre PCI)
• Processor Information (Informações do
processador)
• Device Information (Informações de
dispositivos)
Boot Sequence Permite alterar a ordem pela qual o
computador tenta encontrar um sistema
operativo.
• Diskette Drive
• Internal HDD
• USB Storage Device (Dispositivo de
armazenamento USB)
• CD/DVD/CD-RW Drive (Unidade de
CD/DVD/CD-RW)
• Onboard NIC (NIC incorporado)
• SATA
Boot List Option Permite alterar a opção da lista de arranque.
54

Opção Descrição
• Legacy (Legado)
• UEFI
Advanced Boot Options Permite activar as ROMs opcionais legadas
(Enable Legacy Option ROMs).
• Disabled (Desactivado)
• Enabled (Activado) (predefinição)
Date/Time Permite definir a data e a hora. As alterações
à data e hora do sistema entram
imediatamente em vigor.
Tabela 3. System Configuration (Configuração do sistema)
Opção Descrição
Integrated NIC Permite-lhe activar ou desactivar o controlador de rede integrado. As
opções são:
• Disabled (Desactivado)
NOTA: Só é possível usar a opção Disabled (Desactivado) se a
opção Active Management Technology (AMT) estiver
desactivada.
• Activar pilha de rede UEFI
• Enabled (Activado) (predefinição)
• Enabled w/PXE (Activado c/ PXE)
Integrated NIC 2 Permite controlar o controlador LAN integrado. As opções são:
• Enable (Activar) (predefinição)
• Enable w/PXE (Activar com PXE)
NOTA: Esta funcionalidade só é suportada no T7610
Serial Port Identifica e define as definições da porta série. É possível definir a porta
série como:
• Disabled (Desactivado)
• COM1 (predefinição)
• COM2
• COM3
• COM4
NOTA: O sistema operativo pode distribuir recursos mesmo que a
definição esteja desactivada.
SATA Operation
T3610 e T5610
Permite-lhe configurar o controlador da unidade de disco rígido SATA.
As opções são:
• Disabled (Desactivado)
• ATA
• AHCI (predefinição)
55

Opção Descrição
• RAID On (RAID activado)
NOTA: SATA está configurada para suportar o modo RAID. Não há
suporte para SATA no T7610.
Drives
T3610 e T5610
Permite-lhe configurar as unidades SATA incorporadas. As opções são:
• SATA3–HDD0
• SATA2–HDD2
• SATA2–ODD0
• SATA3–HDD1
• SATA2–HDD3
• SATA2–ODD1
Predefinição: todas as unidades estão activadas.
NOTA: Se as unidades de disco rígido estiverem ligadas a uma
placa controladora de RAID, as unidades apresentarão {none}
(nenhum) em todos os campos. As unidades de disco rígido podem
ser vistas no BIOS da placa controladora de RAID.
• T7610 • SATA2–ODD0
• SATA2–ODD1
Predefinição: todas as unidades estão activadas.
NOTA: Se as unidades de disco rígido estiverem ligadas a uma
placa controladora de RAID, as unidades apresentarão {none}
(nenhum) em todos os campos. As unidades de disco rígido podem
ser vistas no BIOS da placa controladora de RAID.
SMART Reporting Este campo controla o facto de os erros da unidade de disco rígido das
unidades integradas serem ou não comunicados durante o arranque do
sistema. Esta tecnologia faz parte das especificações de SMART
(tecnologia de automonitorização, análise e relatório).
• Enable SMART Reporting (Activar relatório SMART) - Esta opção está
desactivada por predefinição.
USB Configuration Permite-lhe activar ou desactivar a configuração interna de USB. As
opções são:
• Enable Boot Support (Activar suporte de arranque)
• Front USB Ports (Portas USB frontais)
• Back Quad USB Ports (Portas USB quádruplas posteriores)
• Enable internal USB ports (Activar portas USB internas)
• USB3 Ports (Portas USB3)
PCI Bus Configuration Permite definir os barramentos PCI. As opções são:
• 256 PCI Buses (256 barramentos PCI) (predefinição)
• 128 PCI Buses (128 barramentos PCI)
56

Opção Descrição
• 64 PCI Buses (64 barramentos PCI)
Memory Map IO above 4GB Permite activar ou desactivar Memory Map IO above 4GB (E/S de mapa
de memória acima de 4 GB).
• Memory Map IO above 4GB - Esta opção está desactivada por
predefinição.
Optional HDD Fans Permite controlar as ventoinhas da HDD.
Predefinição: depende da configuração do sistema
Audio Permite activar ou desactivar a funcionalidade de áudio.
Predefinição: áudio activado
SAS RAID Controller (T7610 only) Permite controlar o funcionamento do controlador SAS RAID HDD
integrado.
• Enabled (Activado) (predefinição)
• Disabled (Desactivado)
Tabela 4. Vídeo
Opção Descrição
Primary Video Slot Permite configurar o dispositivo de vídeo de
arranque principal. As opções são:
• Auto (Automático) (predefinição)
• SLOT 1
• SLOT 2: VGA Compatible (Compatível com
VGA)
• SLOT 3
• SLOT 4
• SLOT 5
• SLOT 6
Tabela 5. Security
Opção Descrição
Internal HDD-0 Password Esta opção permite-lhe definir, alterar ou eliminar a palavra-passe na unidade de disco
rígido interna do sistema (HDD).
Strong Password Permite-lhe forçar a opção de definir sempre palavras-passe seguras.
Predefinição: a opção Enable Strong Password (Activar palavra-passe segura) não está
seleccionada.
Password Configuration Pode definir o comprimento da sua palavra-passe. Mín. = 4 , Máx. = 32
Password Bypass Permite activar ou desactivar a permissão para ignorar a palavra-passe de sistema,
quando está definida. As opções são:
• Disabled (Desactivado) (predefinição)
• Reboot bypass (Ignorar reinício)
57

Opção Descrição
Password Change Permite-lhe activar a permissão para desactivar as palavras-passe de sistema quando a
palavra-passe de administrador está definida.
Predefinição: a opção Allow Non-Admin Password Changes (Permitir alterações de
palavra-passe não de administrador) está seleccionada
TPM Security Permite activar o TPM (Trusted Platform Module) durante o POST.
Predefinição: a opção está desactivada.
Computrace Permite activar ou desactivar o software Computrace opcional. As opções são:
• On-Silent (predefinição)
• Disable (Desactivar)
• Enable (Activar)
Chassis Intrusion Permite controlar a funcionalidade de intrusão do chassis. As opções são:
• Enable (Activar) (predefinição)
• One Time Enable (Activar uma vez)
• Disable (Desactivar)
CPU XD Support Permite-lhe activar o modo Execute Disable (Desactivação de execução) do processador.
Predefinição: Enable CPU XD Support (Activar suporte XD da CPU)
OROM Keyboard Access Permite determinar se os utilizadores podem aceder aos ecrãs de Configuração da Option
ROM através de teclas de acção directa durante o arranque. As opções são:
• Enable (Activar) (predefinição)
• One Time Enable (Activar uma vez)
• Disable (Desactivar)
Admin Setup Lockout Permite impedir que os utilizadores acedam à Configuração quando está definida uma
palavra-passe de administrador.
Predefinição: Disabled (Desactivado)
Tabela 6. Secure Boot
Opção Descrição
Secure Boot Enable Permite-lhe activar ou desactivar a
funcionalidade de arranque seguro. As
opções são:
• Disabled (Desactivado) (predefinição)
• Enabled (Activado)
Expert Key Management Permite activar ou desactivar a gestão de
chaves no modo personalizado.
• Disabled (Desactivado) (predefinição)
58

Tabela 7. Desempenho
Opção Descrição
Multi Core Support Este campo especifica se o processador tem
activados todos os núcleos ou apenas um. O
desempenho de algumas aplicações melhora
com a utilização de núcleos adicionais. Esta
opção está activada por predefinição. Permite
activar ou desactivar o suporte para núcleos
múltiplos do processador. As opções são:
• All (Todos) (predefinição)
• 1
• 2
• 4
• 5
• 6
• 7
• 8
• 9
NOTA:
• As opções apresentadas poderão
ser diferentes consoante o(s)
processador(es) instalado(s).
• As opções dependem do número de
núcleos suportados pelo
processador instalado (Todos, 1, 2,
N-1 para processadores N-Core)
Intel SpeedStep
Permite-lhe activar ou desactivar a
funcionalidade Intel SpeedStep.
Predefinição: Enable Intel SpeedStep (Activar
Intel SpeedStep)
C States Control Permite-lhe activar ou desactivar os estados
adicionais de suspensão do processador.
Predefinição: Enabled (Activado)
Intel TurboBoost Permite-lhe activar ou desactivar o modo Intel
TurboBoost do processador.
Predefinição: Enable Intel TurboBoost (Activar
Intel TurboBoost)
Hyper-Thread Control Permite-lhe activar ou desactivar a
funcionalidade HyperThreading no
processador.
Predefinição: Enabled (Activado)
Cache Prefetch
Predefinição: Enable Hardware Prefetch and
Adjacent Cache Line Prefetch (Activar pré-
carregamento de hardware e pré-
carregamento de linha de cache adjacente)
Dell Reliable Memory Technology (RMT) Permite identificar e isolar erros de memória
na RAM do sistema.
59

Opção Descrição
Predefinição: Enable Dell Reliable Memory
Technology (RMT)
NOTA: Esta funcionalidade só é
suportada no T3610 se estiverem
instalados módulos de memória ECC.
Tabela 8. Power Management (Gestão de energia)
Opção Descrição
AC Recovery Especifica o modo como o computador irá responder quando for aplicada a alimentação
CA depois de uma perda de energia CA. Pode definir AC Recovery (Recuperação de CA)
para:
• Power Off (Desligar) (predefinição)
• Power On (Ligar)
• Last Power State (Último estado)
Auto On Time Permite-lhe definir a hora a que o computador deverá ligar-se automaticamente. As opções
são:
• Disabled (Desactivado) (predefinição)
• Every Day (Todos os dias)
• Weekdays (Dias úteis)
• Select Days (Seleccionar dias)
Deep Sleep Control Permite definir os controlos quando a opção Deep Sleep (Pausa profunda) está activada.
• Disabled (Desactivado) (predefinição)
• Enabled in S5 only (Activado apenas em S5)
• Enabled in S4 and S5 (Activado em S4 e S5)
Fan Speed Control Permite controlar a velocidade da ventoinha do sistema. As opções são:
• Auto (Automático) (predefinição)
• High (Alta)
• Medium (Média)
• Low (Baixa)
USB Wake Support Permite activar os dispositivos USB para reactivar o sistema do modo de espera.
Predefinição: Disabled (Desactivado)
Wake on LAN Esta opção permite que o computador seja ligado por um sinal especial da LAN. A
reactivação após o estado de suspensão não é afectada por esta definição e tem de ser
activada no sistema operativo. Esta função só funciona se o computador estiver ligado à
corrente CA.
• Disabled (Desactivado) - Não permite que o sistema se ligue por sinais de LAN
especiais quando recebe um sinal de activação da LAN ou da LAN sem fios.
• LAN Only (Apenas LAN) - Permite que o sistema seja ligado por sinais de LAN
especiais.
Esta opção está desactivada por predefinição.
60

Opção Descrição
Block Sleep Permite bloquear a activação do modo de pausa (estado S3) no ambiente do SO.
Predefinição: Disabled (Desactivado)
Tabela 9. POST Behavior
Opção Descrição
Numlock LED Especifica se a função de NumLock pode ser activada no arranque do sistema. Esta opção
está activada por predefinição.
Keyboard Errors Especifica se os erros relacionados com o teclado são comunicados no arranque. Esta
opção está activada por predefinição.
Fastboot Permite acelerar o processo de arranque ignorando alguns passos de compatibilidade. As
opções são:
• Thorough (Completo) - Esta opção está seleccionada por predefinição.
• Minimal (Mínimo)
• Auto (Automático)
Tabela 10. Virtualization Support (Suporte de virtualização)
Opção Descrição
Virtualization Especifica se um Monitor de máquina virtual (VMM) pode utilizar as capacidades de
hardware adicionais fornecidas pela tecnologia Intel Virtualization.
• Enable Intel Virtualization Technology (Activar tecnologia de virtualização Intel) - Esta
opção está activada por predefinição.
VT for Direct I/O Activa ou desactiva a utilização das capacidades adicionais de hardware fornecidas pela
tecnologia Intel Virtualization para E/S directa pelo Monitor de máquina virtual (VMM).
• Enable Intel Virtualization Technology for Direct I/O (Activar tecnologia de virtualização
Intel para E/S directa) - Esta opção está activada por predefinição.
Trusted Execution Permite especificar se um MVMM (Measured Virtual Machine Monitor) pode utilizar as as
capacidades de hardware adicionais fornecidas pela tecnologia Intel Trusted Execution
Program.
• Trusted Execution - Esta opção está desactivada por predefinição.
Tabela 11. Maintenance (Manutenção)
Opção Descrição
Service Tag Mostra a etiqueta de serviço do computador.
Asset Tag Permite-lhe criar uma etiqueta de inventário do sistema se esta não existir. Esta opção não
está predefinida.
SERR Messages Controla o mecanismo de mensagens SERR. Esta opção não está predefinida. Algumas
placas gráficas requerem a desactivação do mecanismo de mensagens SERR.
61

Tabela 12. System Logs (Registos do sistema)
Opção Descrição
BIOS events Apresenta o registo de eventos do sistema e permite limpar o registo.
• Clear Log (Apagar registo)
Actualizar o BIOS
Recomenda-se que actualize o BIOS (configuração do sistema), se substituir a placa de sistema ou se estiver disponível
uma actualização. No caso dos portáteis, certifique-se de que a bateria do computador está totalmente carregada e
ligada a uma tomada eléctrica.
1. Reinicie o computador.
2. Aceda a dell.com/support.
3. No caso de conhecer a etiqueta de serviço ou o código de serviço expresso:
NOTA: Para localizar a etiqueta de serviço, clique em Onde está a minha etiqueta de serviço?
NOTA: Caso não consiga encontrar a sua etiqueta de serviço, clique em Detectar etiqueta de serviço.
Prossiga com as instruções no ecrã.
4. Introduza a Service Tag (Etiqueta de serviço) ou o Express Service Code (Código de serviço expresso) e clique em
Submit (Submeter).
5. Caso não consiga localizar nem encontrar a sua etiqueta de serviço, clique na categoria de produto do seu
computador.
6. Escolha o Product Type (Tipo de produto) na lista.
7. Seleccione o modelo do seu computador e a página Product Support (Suporte técnico) é apresentada.
8. Clique em Drivers & Downloads (Controladores e transferências).
9. No ecrã Controladores e Transferências, na lista pendente Operating System (Sistema operativo), seleccione BIOS.
10. Identifique o ficheiro mais recente do BIOS e clique em Download File (Transferir ficheiro).
11. Seleccione o modo de transferência que prefere na janela Please select your download method below
(Seleccionar abaixo o modo de transferência); clique em Download Now (Transferir agora).
É apresentada a janela File Download (Transferência de ficheiro).
12. Clique em Save (Guardar) para guardar o ficheiro no computador.
13. Clique em Run (Executar) para instalar as definições do BIOS actualizadas no computador.
Siga as instruções apresentadas no ecrã.
Palavra-passe do sistema e de configuração
Pode criar uma palavra-passe do sistema e uma palavra-passe de configuração para proteger o computador.
Tipo de palavra-
passe
Descrição
Palavra-passe do
sistema
A palavra-passe que tem de introduzir para iniciar sessão no sistema.
Palavra-passe de
configuração
A palavra-passe que tem de introduzir para aceder e fazer alterações às definições do BIOS
do computador.
62

AVISO: As funcionalidades de palavra-passe fornecem um nível básico de segurança dos dados existentes no
computador.
AVISO: Qualquer pessoa pode aceder aos dados armazenados no computador se não estiver bloqueado ou for
deixado sem supervisão.
NOTA: O computador é fornecido com a funcionalidade de palavra-passe do sistema e de configuração
desactivada.
Atribuir uma palavra-passe do sistema e uma palavra-passe de configuração
Só é possível atribuir uma nova System Password (Palavra-passe do sistema) e/ou Setup Password (Palavra-passe de
configuração) ou alterar uma System Password (Palavra-passe do sistema) e/ou Setup Password existentes quando o
Password Status (Estado da palavra-passe) é Unlocked (Desbloqueado). Se o Password Status (Estado da palavra-
passe) for Locked (Bloqueado), não é possível alterar a palavra-passe do sistema.
NOTA: Se o jumper de palavra-passe estiver desactivado, a palavra-passe do sistema e a palavra-passe de
configuração são eliminadas e não terá de fornecer a palavra-passe para iniciar sessão no computador.
Para entrar na configuração do sistema, prima <F2> imediatamente após ligar ou reiniciar o computador.
1. No ecrã System BIOS (BIOS do sistema) ou System Setup (Configuração do sistema), seleccione System Security
(Segurança do sistema) e prima <Enter>.
É apresentado o ecrã System Security (Segurança do sistema).
2. No ecrã System Security (Segurança do sistema), verifique se o Password Status (Estado da palavra-passe) é
Unlocked (Desbloqueado).
3. Seleccione System Password (Palavra-passe do sistema), digite a palavra-passe do sistema e prima <Enter> ou
<Tab>.
Siga as directrizes indicadas para atribuir a palavra-passe do sistema:
• Uma palavra-passe pode ter até 32 caracteres.
• A palavra-passe pode conter algarismos entre 0 e 9.
• Só são válidas as letras minúsculas, as letras maiúsculas não são permitidas.
• Só são permitidos os seguintes caracteres especiais: espaço, (”), (+), (,), (-), (.), (/), (;), ([), (\), (]), (`).
Volte a introduzir a palavra-passe do sistema quando lhe for solicitado.
4. Digite a palavra-passe do sistema que introduziu antes e clique em OK.
5. Seleccione Setup Password (Palavra-passe de configuração), digite a palavra-passe do sistema e prima <Enter>
ou <Tab>.
Aparece uma mensagem a solicitar que volte a introduzir a palavra-passe do sistema.
6. Digite a palavra-passe de configuração que introduziu antes e clique em OK.
7. Prima <Esc> e uma mensagem pedir-lhe-á que guarde as alterações.
8. Prima <Y> para guardar as alterações.
O computador é reiniciado.
Eliminar ou alterar uma palavra-passe do sistema e/ou de configuração existente
Certifique-se de que o Password Status (Estado da palavra-passe) é Unlocked (Desbloqueado) (na Configuração do
Sistema), antes de tentar eliminar ou alterar a palavra-passe do sistema e/ou de configuração existente. Não é possível
eliminar ou alterar uma palavra-passe do sistema e/ou de configuração existente, se o
Password Status (Estado da
palavra-passe) for Locked (Bloqueado).
63

Para entrar na Configuração do Sistema, prima <F2> imediatamente após ligar ou reiniciar o computador.
1. No ecrã System BIOS (BIOS do sistema) ou System Setup (Configuração do sistema), seleccione System Security
(Segurança do sistema) e prima <Enter>.
É apresentado o ecrã System Security (Segurança do sistema).
2. No ecrã System Security (Segurança do sistema), verifique se o Password Status (Estado da palavra-passe) é
Unlocked (Desbloqueado).
3. Seleccione System Password (Palavra-passe do sistema), altere ou elimine a palavra-passe do sistema existente e
prima <Enter> ou <Tab>.
4. Seleccione Setup Password (Palavra-passe de configuração), altere ou elimine a palavra-passe de configuração
existente e prima <Enter> ou <Tab>.
NOTA: Se alterar a palavra-passe do sistema e/ou de configuração, volte a introduzir a nova palavra-passe
quando for solicitado. Se eliminar a palavra-passe do sistema e/ou de configuração, confirme a eliminação
quando lhe for solicitado.
5. Prima <Esc> e uma mensagem pedir-lhe-á que guarde as alterações.
6. Prima <Y> para guardar as alterações e sair da Configuração do Sistema.
O computador é reiniciado.
Desactivar uma palavra-passe do sistema
As funcionalidades de segurança do software do sistema incluem uma palavra-passe do sistema e uma palavra-passe
de configuração. O jumper de palavra-passe desactiva quaisquer palavras-passe que estejam a ser usadas. O jumper
PSWD tem 2 pinos.
NOTA: O jumper de palavra-passe está desactivado por predefinição.
1. Siga os procedimentos indicados em
Antes de efectuar qualquer procedimento no interior do computador
.
2. Retire a tampa.
3. Identifique o jumper PSWD na placa de sistema. Para identificar o jumper PSWD na placa de sistema, consulte a
secção Componentes da placa de sistema.
4. Retire o jumper PSWD da placa de sistema.
NOTA: As palavras-passe existentes não são desactivadas (apagadas) até que o computer arranque sem o
jumper.
5. Instale a tampa.
NOTA: Se atribuir uma nova palavra-passe de sistema e/ou de configuração com o jumper PSWD instalado,
o sistema desactiva a(s) nova(s) palavra-passe(s) no próximo arranque.
6. Conecte o computador à tomada eléctrica e ligue o computador.
7. Desligue o computador e desconecte o cabo de alimentação da tomada eléctrica.
8. Retire a tampa.
9. Volte a colocar o jumper nos pinos.
10. Instale a tampa.
11. Siga os procedimentos indicados em
Após efectuar qualquer procedimento no interior do computador
.
12. Ligue o computador.
13. Aceda à configuração do sistema e atribua uma nova palavra-passe do sistema ou de configuração.
64

5
Diagnóstico
Se tiver algum problema com o computador, execute o diagnóstico ePSA antes de contactar a Dell para obter
assistência técnica. A finalidade de executar o diagnóstico é testar o hardware do computador sem necessitar de
equipamento adicional ou correr o risco de perder dados. Se não conseguir resolver o problema pessoalmente, o
pessoal de assistência e suporte pode utilizar os resultados do diagnóstico para ajudar a resolver o problema.
Diagnóstico de avaliação optimizada do sistema pré-arranque
(ePSA)
O diagnóstico ePSA (também conhecido como diagnóstico do sistema) efectua uma verificação completa do hardware.
O ePSA está integrado no BIOS e é iniciado internamente pelo BIOS. O diagnóstico de sistema integrado fornece um
conjunto de opções para dispositivos específicos ou grupos de dispositivos que permite:
• Realizar testes automaticamente ou em modo interactivo
• Repetir testes
• Visualizar ou guardar resultados dos testes
• Realizar testes detalhados para incluir opções de teste adicionais para fornecer informações extra sobre o(s)
dispositivo(s) com falha
• Ver mensagens de estado que indicam se os testes foram concluídos com sucesso
• Ver mensagens de erro que informam sobre problemas verificados durante os testes
AVISO: Utilize o diagnóstico do sistema para testar apenas o seu computador. Se for utilizado com outros
computadores, este programa pode causar resultados inválidos ou mensagens de erro.
NOTA: Alguns testes de dispositivos específicos requerem a interacção do utilizador. Certifique-se sempre de que
está presente no terminal do computador quando os testes de diagnóstico são realizados.
1. Ligue o computador.
2. No arranque do computador, prima a tecla <F12> quando aparecer o logótipo da Dell.
3. No ecrã do menu de arranque, seleccione a opção Diagnostics (Diagnóstico).
É apresentada a janela Enhanced Pre-boot System Assessment (Avaliação optimizada do sistema pré-arranque),
com uma lista de todos os dispositivos detectados no computador. O diagnóstico começa a realizar os testes em
todos os dispositivos detectados.
4. Se pretender fazer o teste de diagnóstico de um dispositivo específico, prima <Esc> e clique em Yes (Sim) para
parar o teste de diagnóstico.
5. Seleccione o dispositivo no painel da esquerda e clique em Run Tests (Realizar testes).
6. Se forem detectados problemas, são apresentados códigos de erro.
Anote o código de erro e contacte a Dell.
65

66

6
Resolver problemas com o computador
Pode detectar e resolver problemas com o computador através de alguns indicadores, como as luzes de diagnóstico, os
códigos de sinais sonoros e as mensagens de erro, durante o funcionamento do computador.
LEDs de diagnóstico
NOTA: Os LEDs de diagnóstico servem como indicador de progresso ao longo do processo de POST. Estes LEDs
não indicam o problema que causou a paragem da rotina de POST.
Os LEDs de diagnóstico encontram-se na parte anterior do chassis junto ao botão de activação. Estes LEDs de
diagnóstico só estão activos e visíveis durante o processo de POST. Assim que o sistema operativo começa a arrancar,
eles desligam-se e deixam de estar visíveis.
Cada LED tem dois estados possíveis: desligado ou ligado. O mais importante é identificado com o número 1, e os outros
três são identificados com 2, 3 e 4, na ordem que aparecem na pilha de LEDs. Após o POST, se estiverem a funcionar
correctamente, os quatro LEDs estão acesos e depois apagam quando o BIOS passa o controlo para o sistema
operativo.
NOTA: As luzes de diagnóstico piscam quando o botão de alimentação está âmbar ou desligado, e não piscam
quando está branco.
Tabela 13. Padrões dos LED de diagnóstico POST
LEDs de diagnóstico
• O computador está desligado ou
não está a receber energia.
• O computador está ligado e a
funcionar correctamente.
• Se o computador estiver
desligado, ligue a fonte de
alimentação CA e ligue o
computador.
Está a decorrer uma actividade de
configuração do dispositivo PCI ou foi
detectada uma falha do dispositivo
PCI.
• Remova todas as placas
periféricas das ranhuras PCI e
PCI-E e reinicie o computador. Se
o computador arrancar, adicione
as placas periféricas uma de cada
vez até encontrar a que está a
causar a falha.
Ocorreu uma possível falha do
processador.
• Volte a instalar o processador.
Os módulos de memória foram
detectados, mas ocorreu uma falha
de alimentação da memória.
• Se estiverem instalados dois ou
mais módulos de memória,
remova-os; depois, volte a instalar
um módulo e reinicie o
computador. Se o computador
arrancar normalmente, continue a
instalar módulos de memória
adicionais (um de cada vez), até
67

que consiga identificar um módulo
com falha ou reinstalar todos os
módulos sem erros. Se tiver
apenas um módulo instalado,
experimente movê-lo para outro
conector DIMM e depois reinicie
o computador.
• Se disponível, instale uma
memória funcional verificada do
mesmo tipo no computador.
Ocorreu uma possível falha na placa
gráfica.
• Certifique-se de que o ecrã/
monitor está ligado a uma placa
gráfica separada.
• Volte a colocar quaisquer placas
gráficas instaladas.
• Se disponível, instale uma placa
gráfica funcional no seu
computador.
Ocorreu uma possível falha na
unidade de disco rígido.
• Volte a instalar todos os cabos de
alimentação e de dados.
Ocorreu uma possível falha de USB.
• Reinstale todos os dispositivos
USB e verifique todas as ligações
de cabos.
Não foram detectados módulos de
memória.
• Se estiverem instalados dois ou
mais módulos de memória,
remova-os; depois, volte a instalar
um módulo e reinicie o
computador. Se o computador
arrancar normalmente, continue a
instalar módulos de memória
adicionais (um de cada vez), até
que consiga identificar um módulo
com falha ou reinstalar todos os
módulos sem erros.
• Se disponível, instale uma
memória funcional do mesmo tipo
no computador.
Conector de alimentação não
instalado correctamente.
• Volte a instalar o conector de
alimentação 2x2 da unidade da
fonte de alimentação.
Foram detectados módulos de
memória, mas ocorreu um erro de
configuração ou compatibilidade de
memória.
• Certifique-se de que não existem
requisitos especiais para a
colocação de módulos/
conectores de memória.
• Certifique-se de que a memória
em utilização é compatível com o
computador.
68

Ocorreu uma possível falha de
recurso e/ou hardware da placa de
sistema.
• Apagar CMOS (Volte a instalar a
pilha tipo moeda. Consulte Retirar
e instalar a pilha tipo moeda).
• Desligue todos os periféricos
internos e externos e, em seguida,
reinicie o computador. Se o
computador arrancar, adicione as
placas periféricas uma de cada
vez até encontrar a que está a
causar a falha.
• Se o problema persistir, a placa
de sistema/um componente da
placa de sistema estão avariados.
Ocorreu possivelmente uma falha da
placa de sistema.
• Desligue todos os periféricos
internos e externos e, em seguida,
reinicie o computador. Se o
computador arrancar, adicione as
placas periféricas uma de cada
vez até encontrar a que está a
causar a falha.
• Se o problema persistir, a placa
de sistema está avariada.
Ocorreu uma outra falha.
• Certifique-se de que o ecrã/
monitor está ligado a uma placa
gráfica separada.
• Certifique-se de que todas as
unidades de disco rígido e todos
os cabos da unidade óptica estão
correctamente ligados à placa de
sistema.
• Se aparecer uma mensagem de
erro no ecrã a identificar um
problema com um dispositivo (por
exemplo, a unidade de disquetes
ou de disco rígido), verifique o
dispositivo para saber se está a
funcionar correctamente.
• Se o sistema operativo estiver a
tentar arrancar a partir de um
dispositivo (por exemplo, a
unidade de disquetes ou unidade
óptica), verifique a configuração
do sistema para se certificar de
que a sequência de arranque é
apropriada para os dispositivos
instalados no computador.
O sistema está em modo de
recuperação.
• Foi detectada uma falha na soma
de verificação do BIOS e o
sistema encontra-se em modo de
recuperação.
Passagem para arranque
• Indica o fim do processo de POST.
Regra geral, os LED encontram-se
brevemente neste estado quando
o POST é concluído. Após a
69

passagem para o sistema
operativo, os LED apagam-se.
Mensagens de erro
Há três tipos de mensagens de erro do BIOS, que são apresentadas conforme a gravidade do problema, como indicado
a seguir:
Erros que bloqueiam totalmente o computador
Estas mensagens de erro bloqueiam o computador e requerem a execução do ciclo de alimentação do sistema. As
mensagens de erro são listadas na tabela seguinte.
Tabela 14. Erros que bloqueiam totalmente o computador
Mensagem de erro
Error! Non-ECC DIMMs are not supported on this system. (Erro! Este sistema não suporta DIMMs não ECC.)
Alert! Processor cache size is mismatched. (Alerta! Tamanho da cache do processador não correspondente.)
Install like processor or one processor. (Instalar processador semelhante.)
Alert! Processor type mismatch. (Alerta! Tipo de processador não correspondente.)
Install like processor or one processor. (Instalar processador semelhante.)
Alert! Processor speed mismatch (Alerta! Velocidade de processador não correspondente.)
Install like processor or one processor. (Instalar processador semelhante.)
Alert! Incompatible Processor detected. (Alerta! Processador incompatível detectado.)
Install like processor or one processor. (Instalar processador semelhante.)
Erros que não bloqueiam o computador
Estas mensagens de erro não bloqueiam o computador, mas fazem aparecer uma advertência, causam uma pausa
durante alguns segundos e depois o arranque continua. As mensagens de erro são listadas na tabela seguinte.
Tabela 15. Erros que não bloqueiam o computador
Mensagem de erro
Alert! Cover was previously removed. (Alerta! A tampa foi removida previamente.)
Erros que bloqueiam parcialmente o computador
Estas mensagens de erro causam um bloqueio parcial do computador e ser-lhe-á solicitado que prima a tecla <F1> para
continuar ou <F2 > para aceder à configuração do sistema. As mensagens de erro são listadas na tabela seguinte.
Tabela 16. Erros que bloqueiam parcialmente o computador
Mensagem de erro
Alert! Front I/O Cable failure. (Alerta! Falha no cabo de E/S frontal)
Alert! Left Memory fan failure. (Alerta! Falha da ventoinha da memória da esquerda.)
Alert! Right Memory fan failure. (Alerta! Falha da ventoinha da memória da direita.)
Alert! PCI fan failure. (Alerta! Falha da ventoinha PCI.)
70

Mensagem de erro
Alert! Chipset heat sink not detected. (Alerta! Dissipador de calor do chipset não detectado.)
Alert! Hard Drive fan1 failure. (Alerta! Falha da ventoinha 1 da unidade de disco rígido.)
Alert! Hard Drive fan2 failure. (Alerta! Falha da ventoinha 2 da unidade de disco rígido.)
Alert! Hard Drive fan3 failure. (Alerta! Falha da ventoinha 3 da unidade de disco rígido.)
Alert! CPU 0 fan failure. (Alerta! Falha da ventoinha 0 da CPU.)
Alert! CPU 1 fan failure. (Alerta! Falha da ventoinha 1 da CPU.)
Alert! Memory related failure detected. (Alerta! Foi detectada uma falha relacionada com a memória.)
Alert! Correctable memory error has been detected in memory slot DIMMx. (Alerta! Erro de memória corrigível
detectado na ranhura de memória DIMMx.)
Warning: Non-optimal memory population detected. For increased memory bandwidth populate DIMM connectors
with white latches before those with black latches. (Advertência: preenchimento de memória pouco eficaz detectado.
Para uma maior largura de banda, preencha os conectores DIMM com trincos brancos antes dos conectores com
trincos pretos.)
Your current power supply does not support the recent configuration changes made to your system. Please contact
Dell Technical support team to learn about upgrading to a higher wattage power supply. (A fonte de alimentação
actual não suporta as alterações da configuração efectuadas recentemente ao sistema. Contacte a equipa de suporte
técnico da Dell para obter informações sobre como actualizar para uma fonte de alimentação de potência superior.)
Dell Reliable Memory Technology (RMT) has discovered and isolated errors in system memory. You may continue to
work. Memory module replacement is recommended. Please refer to the RMT Event log screen in BIOS setup for
specific DIMM information. (A tecnologia RMT (Reliable Memory Technology) da Dell detectou e isolou erros na
memória do sistema. Pode continuar a trabalhar. É recomendada a substituição dos módulos de memória. Consulte o
ecrã de registos de eventos RMT na configuração do BIOS para obter informações específicas sobre os DIMM.)
Dell Reliable Memory Technology (RMT) has discovered and isolated errors in system memory. You may continue to
work. Additional errors will not be isolated. Memory module replacement is recommended. Please refer to the RMT
Event log screen in BIOS setup for specific DIMM information. (A tecnologia RMT (Reliable Memory Technology) da
Dell detectou e isolou erros na memória do sistema. Pode continuar a trabalhar. Não serão isolados quaisquer erros
adicionais. É recomendada a substituição dos módulos de memória. Consulte o ecrã de registos de eventos RMT na
configuração do BIOS para obter informações específicas sobre os DIMM.)
71

72

7
Especificações técnicas
NOTA: As ofertas pode variar por região. As especificações a seguir apresentadas são apenas as requeridas por
lei para envio com o computador. Para obter a especificações detalhadas do computador, aceda à secção
Especificações no Manual do Proprietário disponível no site de assistência em dell.com/support. Para obter mais
informações sobre a configuração do computador, aceda a Ajuda e assistência no sistema operativo Windows e
seleccione a opção para visualizar informações sobre o computador.
Tabela 17. Processador
Funcionalidade Especificação
Tipo Processador Intel Xeon E5 v2 de 4, 6, 8, 10 e 12 núcleos.
Cache
Cache de instruções 32 KB
Cache de dados
• 32 KB
• Cache de nível intermédio de 256 KB por núcleo
• Cache de último nível (LLC) até 30 MB partilhada por todos os
núcleos (2,5 MB por núcleo)
Tabela 18. Informação do sistema
Funcionalidade Especificação
Chipset Chipset Intel C600
Chip BIOS (NVRAM) EEPROM flash série de 8 MB + 4 MB
Tabela 19. Memória
Funcionalidade Especificação
Conector do módulo de memória
T3610 / T5610 8 ranhuras DIMM
T7610 16 ranhuras DIMM
Capacidade do módulo de memória
T3610 / T5610 2 GB, 4 GB, 8 GB e 16 GB
T7610 2 GB, 4 GB, 8 GB, 16 GB e 32 GB
Tipo
T3610 DDR3 RDIMM 1600 e 1866 ECC/Não ECC
T5610 DDR3 RDIMM 1600 e 1866 ECC
T7610 DDR3 RDIMM 1600 e 1866 e LRDIMM 32 GB ECC
Memória mínima
73

Funcionalidade Especificação
T3610 / T5610 / T7610 4 GB
Memória máxima
T3610 / T5610 128 GB
T7610 512 GB
Tabela 20. Vídeo
Funcionalidade Especificação
Separado (PCIe 3.0/2.0 x16)
T3610 / T5610 até 2 dimensão completa, comprimento total (máximo: 300 W)
T7610 até 4 dimensão completa, comprimento total (máximo: 600 W)
Tabela 21. Áudio
Funcionalidade Especificação
Integrada Codec de áudio Realtek ALC3220
Tabela 22. Rede
Funcionalidade Especificação
T3610 / T5610 Intel 82759
T7610 Intel 82759 e Intel 82754
Tabela 23. Interfaces de expansão
Funcionalidade Especificação
PCI:
SLOT1 PCI Express 3.0 x 4, 4 GB/s
SLOT2 PCI Express 3.0 x 16, 16 GB/s
SLOT3 PCI Express 2.0 x 4, 2 GB/s
SLOT4 PCI Express 3.0 x 16, 16 GB/s
SLOT5 PCI 2.3 (32 bits, 33 MHz), 133 MB/s
SLOT1_CPU2 (requer CPU2) PCI Express 3.0 x 16, 16 GB/s
SLOT2_CPU2 (requer CPU2) PCI Express 3.0 x 16, 16 GB/s
Armazenamento (HDD/SSD):
SAS0 LSI 2308 SAS 2.0, SATA 3.0, 6 Gbps (4 portas)
SAS1 LSI 2308 SAS 2.0, SATA 3.0, 6 Gbps (4 portas)
Armazenamento (ODD):
SATA0 Intel AHCI SATA 3.0, 6 Gbps
SATA1 Intel AHCI SATA 3.0, 6 Gbps
USB:
74

Funcionalidade Especificação
Portas na parte da frente USB 3.0, 5 Gbps (1 porta); USB 2.0, 480 Mbps (3 portas)
Portas na parte de trás USB 3.0, 5 Gbps (3 portas); USB 2.0, 480 Mbps (3 portas)
Portas internas USB 2.0, 480 Mbps (3 portas)
Tabela 24. Unidades
Funcionalidade Especificação
T3610 /T5610
De acesso externo:
Compartimentos para unidades
ópticas SATA (linha estreita)
um
Compartimentos para unidades de
5,25 polegadas
um:
• suporta um dispositivo SATA de 5,25 polegadas ou suporta um
dispositivo HDD SATA de 3,50 polegadas
• suporta um leitor de cartões multimédia
• suporta até duas unidades SAS/SATA/HDD/SSD de 2,5 polegadas
(com adaptadores opcionais)
Acessíveis internamente
Compartimentos para unidades de
disco rígido de 3,5 polegadas
dois:
• suporta duas SATA de 3,5 polegadas
• suporta SAS/SATA/HDD/SSD de 2,5 polegadas
T7610
De acesso externo:
Compartimentos para unidades
ópticas SATA (linha estreita)
um
Compartimentos para unidades de
5,25 polegadas
um:
• suporta um dispositivo de 5,25 polegadas
• suporta um leitor de cartões multimédia
• suporta até quatro unidades de disco rígido de 2,5 polegadas
(com adaptadores opcionais)
Compartimentos para unidades de
disco rígido de 3,5 polegadas
quatro
Acessíveis internamente nenhum
Tabela 25. Conectores externos
Funcionalidade Especificação
Áudio
• painel anterior — entrada de microfone, saída de auscultadores
75

Funcionalidade Especificação
• painel posterior — saída de linha, entrada de microfone/entrada
de linha
Rede
T3610/T5610 um RJ-45
T7610 dois RJ-45
Série um conector de 9 pinos
USB
T3610 / T5610 / T7610
• painel anterior — três USB 2.0 e um USB 3.0
• painel posterior — três USB 2.0 e um USB 3.0
• interno — três USB 2.0
Vídeo Conforme a placa de vídeo
• Conector DVI
• DisplayPort
• DMS-59
Tabela 26. Conectores internos
Funcionalidade Especificação
Alimentação do sistema um conector de 28 pinos
Ventoinhas do sistema três conectores de 4 pinos
Ventoinhas do processador
T3610 um conector de 5 pinos
T5610/T7610 dois conectores de 5 pinos
Ventoinhas da HDD
T3610 / T5610 um conector de 5 pinos
T7610 três conectores de 5 pinos
Memória
T3610 / T5610 oito conectores de 240 pinos
T7610 dezasseis conectores de 240 pinos
Processador
T3610 um encaixe LGA-2011
T5610 / T7610 dois encaixes LGA-2011
E/S posterior:
PCI Express
PCI Express x4
T3610 / T5610 dois conectores de 164 pinos
76

Funcionalidade Especificação
T7610 um conector de 98 pinos, um conector de 164 pinos
PCI Express x16
T3610 / T5610 dois conectores de 164 pinos
T7610 dois conectores de 164 pinos (quatro se for instalado um segundo
processador opcional)
PCI 2.3 um conector de 124 pinos
E/S frontal:
USB frontal um conector de 14 pinos
USB interno um tipo A fêmea, um 2x5 de porta dupla
Controlo do painel frontal um conector de 2x14 pinos
Cabeçalho HDA de áudio no painel frontal um conector de 2x5 pinos
Unidade de disco rígido/Unidade óptica:
SATA
T3610 / T5610
• quatro conectores SATA de 7 pinos para HDD
• dois conectores SATA de 7 pinos para ODD
T7610
• dois conectores mini-SAS de 36 pinos para HDD
• dois conectores SATA de 7 pinos para ODD
Alimentação
T3610 um conector de 24 pinos e um de 8 pinos
T5610 um conector de 24 pinos e dois de 8 pinos
T7610 um conector de 24 pinos e um de 20 pinos
Tabela 27. Controlos e luzes
Funcionalidade Especificação
Luz do botão de activação: desligada — o sistema está inactivo ou foi desligado;
luz branca fixa — o computador está a funcionar normalmente;
luz branca intermitente — o computador está em modo de
suspensão;
luz âmbar fixa — o computador não liga, o que indica um problema
com a placa de sistema ou com a fonte de alimentação;
luz âmbar intermitente — indica um problema com a placa de
sistema.
Luz de actividade da unidade luz branca — uma luz branca intermitente indica que o computador
está a ler ou a escrever dados na unidade de disco rígido.
Luzes de integridade da ligação de rede
(painel posterior)
luz verde — existe uma boa ligação de 10 Mbps entre a rede e o
computador;
77

Funcionalidade Especificação
luz cor-de-laranja — existe uma boa ligação de 100 Mbps entre a
rede e o computador;
luz amarela — existe uma boa ligação de 1000 Mbps entre a rede e o
computador.
Luzes de actividade da rede (painel posterior) luz amarela — pisca quando existe actividade de rede na ligação.
Luzes de diagnóstico: desligada — o computador está desligado ou terminou o POST;
luz âmbar/intermitente — consulte os códigos de diagnóstico
específicos no manual de serviço.
Tabela 28. Alimentação
Funcionalidade Especificação
Bateria de célula tipo moeda Lítio tipo moeda CR2032 de 3 V
Tensão 100 V CA a 240 V CA
Potência
T3610 685 / 425 W (tensão de entrada de 100 V CA – 240 V CA)
T5610 825 / 685 W (tensão de entrada de 100 V CA – 240 V CA)
T7610
• 1000 W (tensão de entrada de 100 V CA – 107 V CA)
• 1300 W (tensão de entrada de 181 V CA – 240 V CA)
• 1100 W (tensão de entrada de 108 V CA – 180 V CA)
Dissipação máxima de calor
1300 W
• 4015,3 BTU/H (a 100 V CA)
• 4365,5 BTU/H (a 107 V CA)
• 5099,9 BTU/H (a 181 V CA)
825 W 3312,6 BTU/H
685 W 2750,5 BTU/H
425 W 1706,5 BTU/H
NOTA: A dissipação de calor é calculada utilizando o valor nominal de potência da fonte de alimentação.
Tabela 29. Características físicas
Funcionalidade Especificação
T5610
Altura (com pés) 416,90 mm (16,41 polegadas)
Altura (sem pés) 414,00 mm (16,30 polegadas)
T3610
Altura (com pés) 175,50 mm (6,91 polegadas)
Altura (sem pés) 414,00 mm (16,30 polegadas)
78

Funcionalidade Especificação
T3610 / T5610
Largura 172,60 mm (6,79 polegadas)
Profundidade 471,00 mm (18,54 polegadas)
Peso (mínimo): 14,00 kg (30,86 lb) / 13,2 kg (29,10 lb)
T7610
Altura (com pés) 433,40 mm (17,06 polegadas)
Altura (sem pés) 430,50 mm (16,95 polegadas)
Largura 216,00 mm (8,51 polegadas)
Profundidade 525,00 mm (20,67 polegadas)
Peso (mínimo) 16,90 kg (37,26 lbs)
Tabela 30. Características ambientais
Funcionalidade Especificação
Temperatura:
Em funcionamento 10 °C a 35 °C (50 °F a 95 °F)
Em armazenamento –40 °C a 65 °C (–40 °F a 149 °F)
Humidade relativa (máxima) 20% a 80% (sem condensação)
Vibração máxima:
Em funcionamento entre 5 Hz e 350 Hz a 0,0002 G²/Hz
Em armazenamento entre 5 Hz e 500 Hz a 0,001 a 0,01 G²/Hz
Choque máximo:
Em funcionamento 40 G +/– 5% com duração de impulso de 2 ms +/– 10% (equivalente a
51 cm/s [20 pol./s])
Em armazenamento 105 G +/– 5% com duração de impulso de 2 ms +/– 10% (equivalente a
127 cm/s [50 pol./s])
Altitude:
Em funcionamento –15,2 m a 3.048 m (-50 pés a 10.000 pés)
Em armazenamento –15,2 m a 10.668 m (-50 pés a 35.000 pés)
Nível de contaminação pelo ar G1, como definido pela norma ISA-S71.04-1985
79

80

8
Contactar a Dell
NOTA: Se não tiver uma ligação activa à Internet, pode encontrar as informações de contacto na sua factura, na
nota de encomenda ou no catálogo de produtos Dell.
A Dell disponibiliza várias opções de serviço e suporte online e através de telefone. A disponibilidade varia de acordo
com o país e com o produto, e alguns serviços podem não estar disponíveis na sua área. Para contactar a Dell
relativamente a vendas, suporte técnico ou apoio a clientes:
1. Visite dell.com/support
2. Seleccione a categoria de suporte pretendida.
3. Seleccione o seu país ou região no menu pendente Choose a Country/Region (Escolher um país/região) na parte
superior da página.
4. Seleccione a ligação para o serviço apropriado ou apoio técnico de acordo com as suas necessidades.
81
-
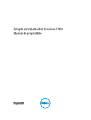 1
1
-
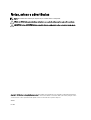 2
2
-
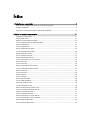 3
3
-
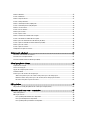 4
4
-
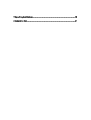 5
5
-
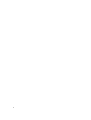 6
6
-
 7
7
-
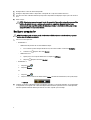 8
8
-
 9
9
-
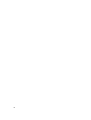 10
10
-
 11
11
-
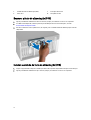 12
12
-
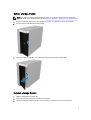 13
13
-
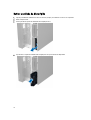 14
14
-
 15
15
-
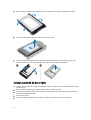 16
16
-
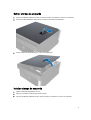 17
17
-
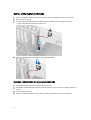 18
18
-
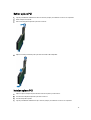 19
19
-
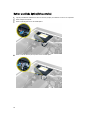 20
20
-
 21
21
-
 22
22
-
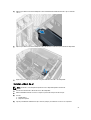 23
23
-
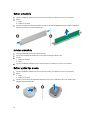 24
24
-
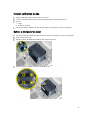 25
25
-
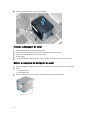 26
26
-
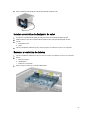 27
27
-
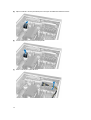 28
28
-
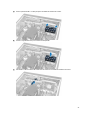 29
29
-
 30
30
-
 31
31
-
 32
32
-
 33
33
-
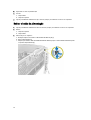 34
34
-
 35
35
-
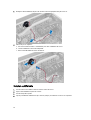 36
36
-
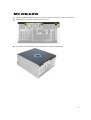 37
37
-
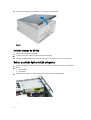 38
38
-
 39
39
-
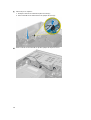 40
40
-
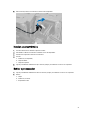 41
41
-
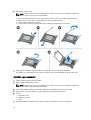 42
42
-
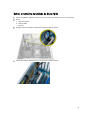 43
43
-
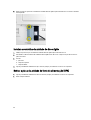 44
44
-
 45
45
-
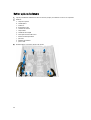 46
46
-
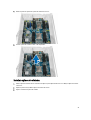 47
47
-
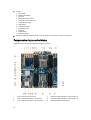 48
48
-
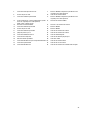 49
49
-
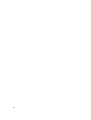 50
50
-
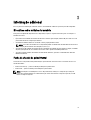 51
51
-
 52
52
-
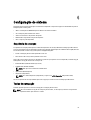 53
53
-
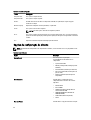 54
54
-
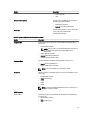 55
55
-
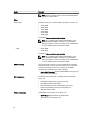 56
56
-
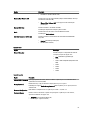 57
57
-
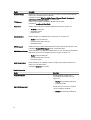 58
58
-
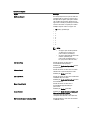 59
59
-
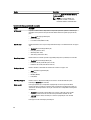 60
60
-
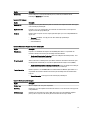 61
61
-
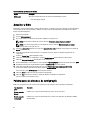 62
62
-
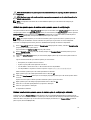 63
63
-
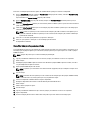 64
64
-
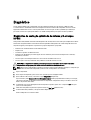 65
65
-
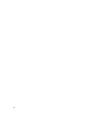 66
66
-
 67
67
-
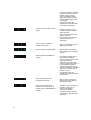 68
68
-
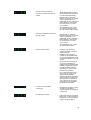 69
69
-
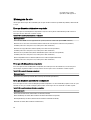 70
70
-
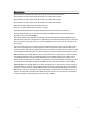 71
71
-
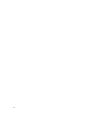 72
72
-
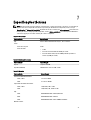 73
73
-
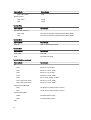 74
74
-
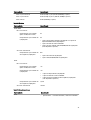 75
75
-
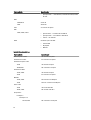 76
76
-
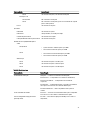 77
77
-
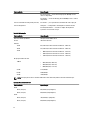 78
78
-
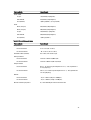 79
79
-
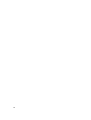 80
80
-
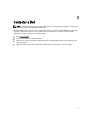 81
81
Dell Precision T7610 El manual del propietario
- Tipo
- El manual del propietario
en otros idiomas
- português: Dell Precision T7610 Manual do proprietário
Artículos relacionados
-
Dell Precision Tower 5810 El manual del propietario
-
Dell Precision Tower 7810 El manual del propietario
-
Dell Precision Tower 7810 El manual del propietario
-
Dell OptiPlex 780 Manual de usuario
-
Dell OptiPlex 780 Manual de usuario
-
Dell OptiPlex 780 Manual de usuario
-
Dell Latitude 5491 Manual de usuario
-
Dell Precision Tower 5810 El manual del propietario
-
Dell Precision T3610 Guía de inicio rápido
-
Dell Precision T5610 Guía de inicio rápido