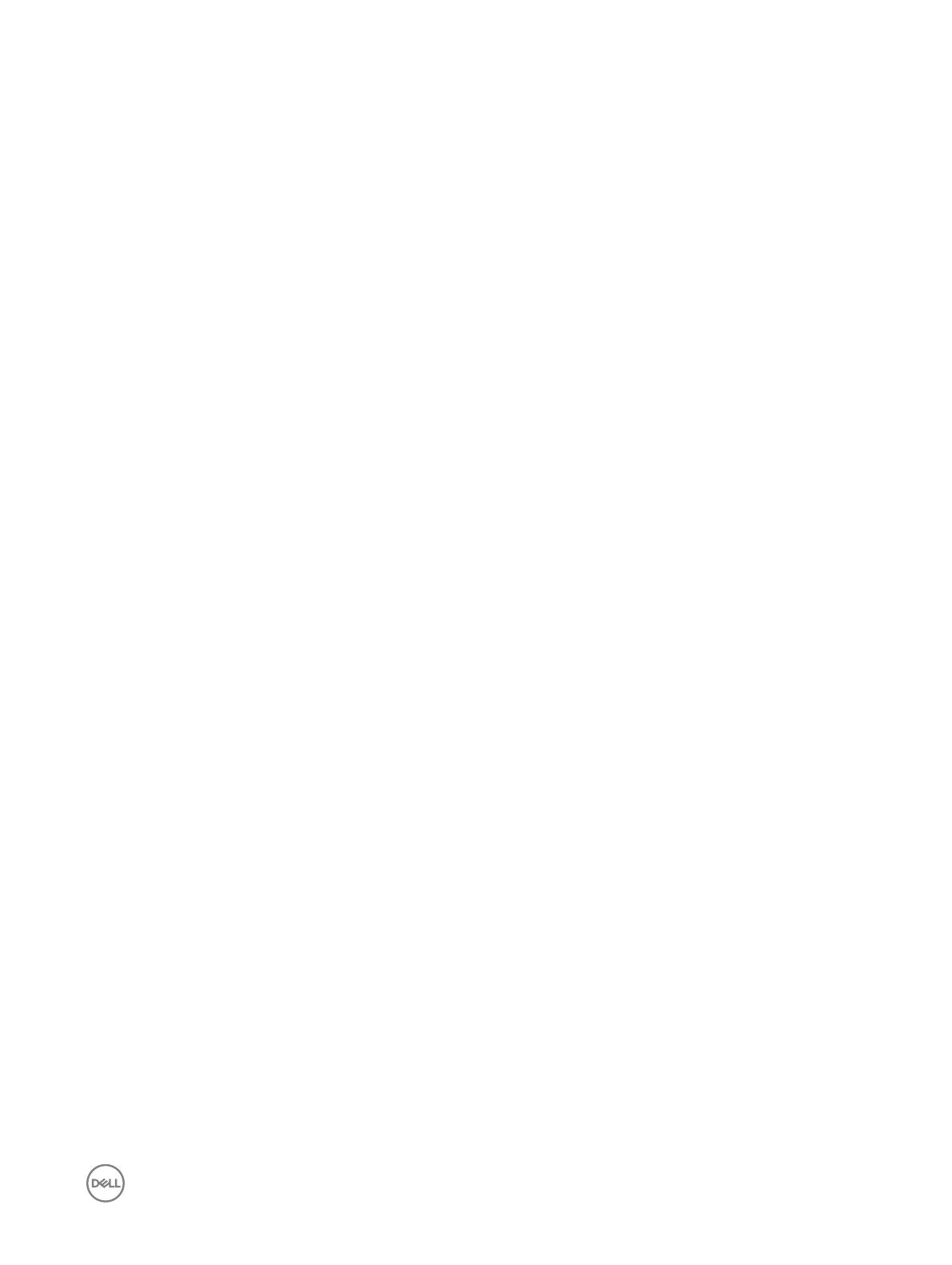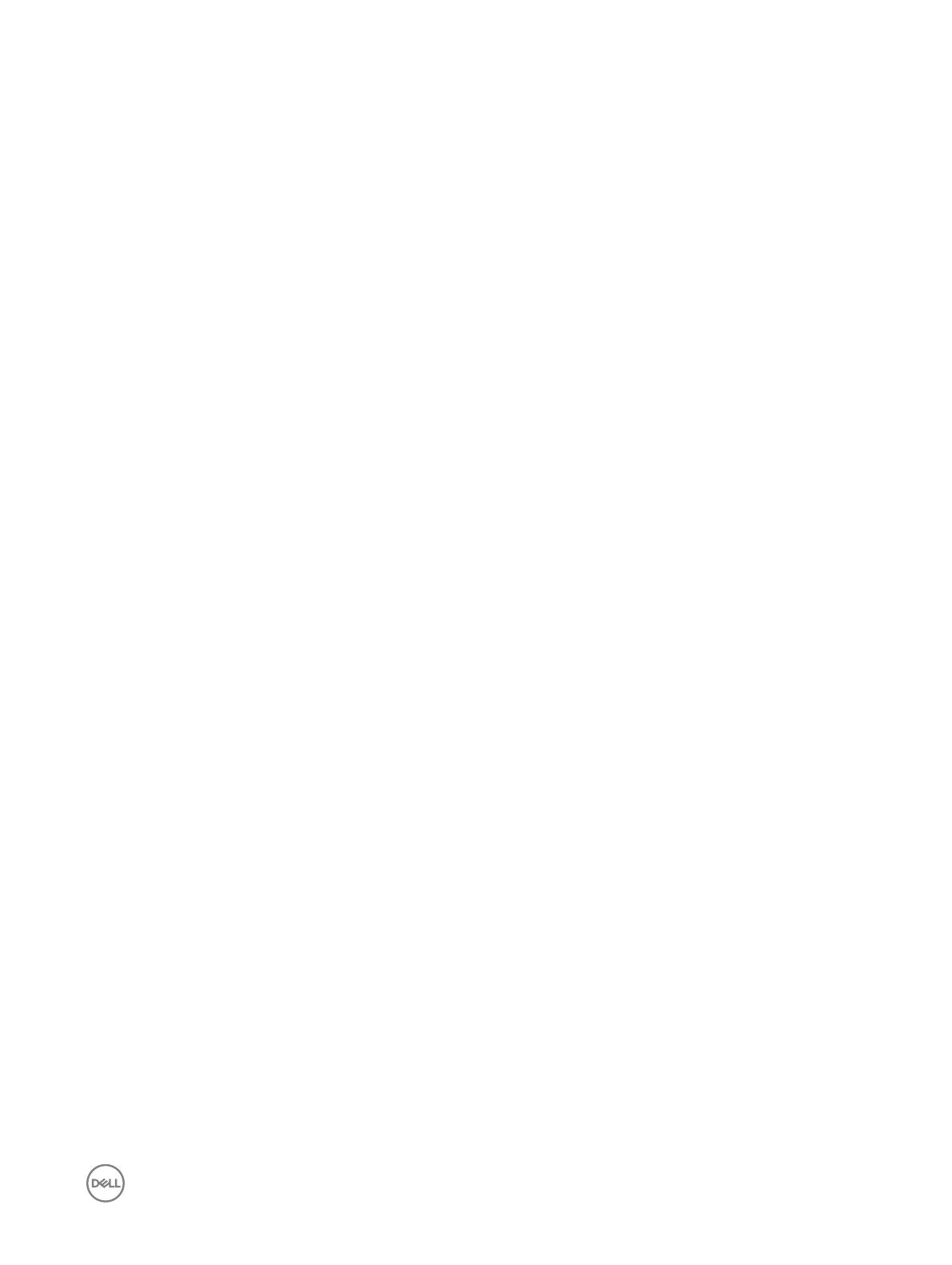
depois, volte a instalar um módulo e
reinicie o computador. Se o computador
arrancar normalmente, continue a instalar
módulos de memória adicionais (um de
cada vez), até que consiga identificar um
módulo com falha ou reinstalar todos os
módulos sem erros.
2,4
Ocorreu uma possível falha na bateria de
célula tipo moeda.
2,5
O sistema está em modo de recuperação.
Foi detectada uma falha na soma de
verificação do BIOS e o sistema encontra-
se em modo de recuperação.
2,6
Ocorreu uma possível falha do
processador.
Volte a instalar o processador.
2,7
Os módulos de memória foram
detectados, mas ocorreu uma falha de
alimentação da memória.
Se estiverem instalados dois ou mais
módulos de memória, remova-os e,
depois, volte a instalar um módulo e
reinicie o computador. Se o computador
arrancar normalmente, continue a instalar
módulos de memória adicionais (um de
cada vez), até que consiga identificar um
módulo com falha ou reinstalar todos os
módulos sem erros.
3,1
Está a decorrer uma actividade de
configuração do dispositivo PCI ou foi
detectada uma falha do dispositivo PCI.
Remova todas as placas periféricas das
ranhuras PCI e PCI-E e reinicie o
computador. Se o computador arrancar,
adicione as placas periféricas uma de cada
vez até encontrar a que está a causar a
falha.
3,2
Ocorreu uma possível falha na HDD ou
USB.
Reinstale todos os cabos de alimentação e
de dados na HDD. Reinstale todos os
dispositivos USB e verifique todas as
ligações de cabos.
3,3
Nenhum módulo de memória instalado
Se estiverem instalados dois ou mais
módulos de memória, remova-os e,
depois, volte a instalar um módulo e
reinicie o computador. Se o computador
arrancar normalmente, continue a instalar
módulos de memória adicionais (um de
cada vez), até que consiga identificar
todos os módulos sem erro. Se disponível,
instale a memória de trabalho do mesmo
tipo no computador.
3,4
Conector de alimentação não instalado
correctamente.
Volte a instalar o conector de alimentação
2x2 da unidade da fonte de alimentação.
3,5
Foram detectados módulos de memória,
mas ocorreu um erro de configuração ou
compatibilidade de memória.
Certifique-se de que não há requisitos
especiais para o módulo de memória ou
posicionamento do conector. Certifique-
se de que a memória que está a utilizar é
compatível pelo computador.
3,6
Ocorreu uma possível falha de recurso
e/ou hardware da placa de sistema.
Limpe a CMOS (Volte a instalar a bateria
de célula tipo moeda. Consulte Como
51