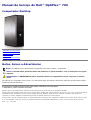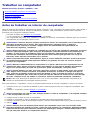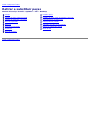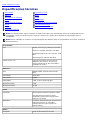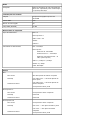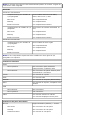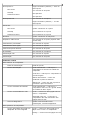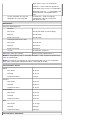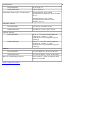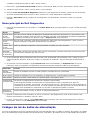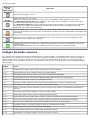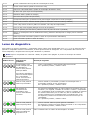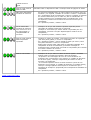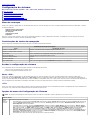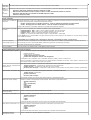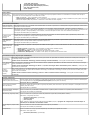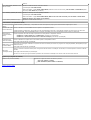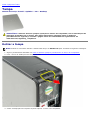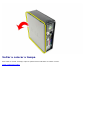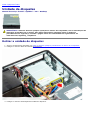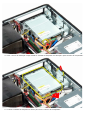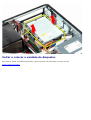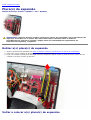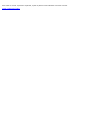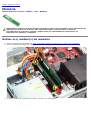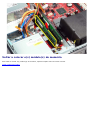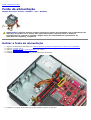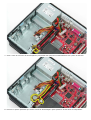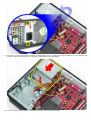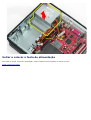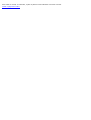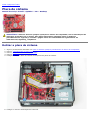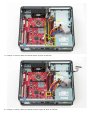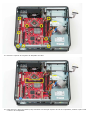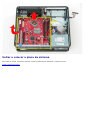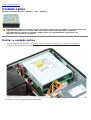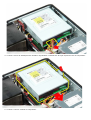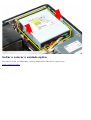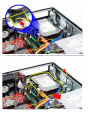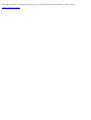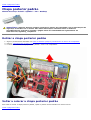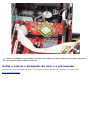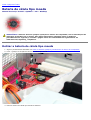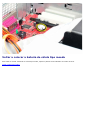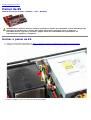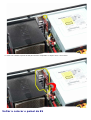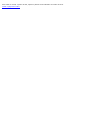Manual de Serviço do Dell™ OptiPlex™ 780
Computador Desktop
Trabalhar no computador
Retirar e substituir peças
Especificações
Diagnóstico
Configuração do sistema
Notas, Avisos e Advertências
NOTA: Uma NOTA fornece informações importantes para melhor utilizar o computador.
AVISO: O AVISO indica potenciais danos No hardware ou perda de dados, caso as instruções não sejam
seguidas.
ADVERTÊNCIA: A ADVERTÊNCIA indica potenciais danos no equipamento, lesões corporais ou mesmo
morte.
Se adquiriu um computador Dell™ Série n, as referências neste documento relativas aos sistemas operativos Microsoft®
Windows® não são aplicáveis.
As informações contidas neste documento estão sujeitas a alterações sem aviso prévio.
© 2009 Dell Inc. Todos os direitos reservados.
Qualquer tipo de reprodução destes materiais sem autorização por escrito da Dell Inc. é estritamente proibida.
Marcas comerciais utilizadas nestes texto: Dell, o logótipo DELL, OptiPlex são marcas comerciais da Dell Inc.; Intel, Core e Celeron são marcas
registadas da Intel Corporation nos EUA e noutros países; Microsoft, Windows, Windows Server, MS-DOS e Windows Vista são marcas
comerciais ou marcas registadas da Microsoft Corporation nos Estados Unidos e/ou noutros países.
Outros nomes e marcas comerciais podem ser mencionados neste documento como referência às entidades que invocam essas marcas e nomes
ou os seus produtos. A Dell Inc. renuncia a quaisquer interesses de propriedade relativamente a nomes e marcas comerciais de terceiros.
2012 - 10 Rev. A02

Trabalhar no computador
Manual de serviço do Dell™ OptiPlex™ 780
Antes de trabalhar no interior do computador
Ferramentas recomendadas
Desligar o computador
Depois de trabalhar no interior do computador
Antes de trabalhar no interior do computador
Utilize as seguintes directrizes de segurança para ajudar a proteger o seu computador de possíveis danos e para ajudar a
garantir a sua segurança pessoal. Excepto se indicado em contrário, cada procedimento incluído neste documento
pressupõe que as seguintes condições existem:
Executou os passos em Trabalhar no computador.
Leu as informações de segurança fornecidas com o computador.
Um componente pode voltar a ser colocado ou instalado (se adquirido em separado), bastando para isso executar o
procedimento de remoção pela ordem inversa.
ADVERTÊNCIA: Antes de efectuar qualquer operação no interior do computador, leia as informações de
segurança fornecidas com o mesmo. Para obter informações adicionais sobre os melhores
procedimentos de segurança, consulte a página inicial da conformidade de regulamentos em
www.dell.com/regulatory_compliance.
AVISO: Muitas reparações só podem ser realizadas por um técnico de assistência qualificado. Só deverá
efectuar reparações simples e para resolução de problemas conforme instruído na documentação do
produto, ou pelo serviço de assistência online ou por telefone e pela equipa de suporte. Os danos
causados por assistência não autorizada pela Dell não estão cobertos pela garantia. Leia e siga as
instruções sobre segurança fornecidas com o produto.
AVISO: Para evitar descargas electrostáticas, ligue-se à terra utilizando uma faixa de terra para pulso
ou tocando periodicamente numa superfície metálica não pintada, tal como um conector na parte
posterior do computador.
AVISO: Manuseie cuidadosamente os componentes e as placas. Não toque nos componentes ou nos
contactos da placa. Segure numa placa pelas extremidades ou pelo suporte metálico de instalação.
Segure nos componentes, tal como um processador, pelas extremidades e não pelos pinos.
AVISO: Quando desligar um cabo, puxe pelo respectivo conector ou pela patilha, e não pelo próprio
cabo. Alguns cabos contêm conectores com patilhas de bloqueio. Se estiver a desligar este tipo de
cabo, pressione as patilhas de bloqueio antes de desligar o cabo. À medida que puxa os conectores,
mantenha-os alinhados para evitar que os pinos do conector dobrem. Do mesmo modo, antes de ligar
um cabo, certifique-se de que ambos os conectores estão correctamente orientados e alinhados.
NOTA: Pode haver diferenças de aparência entre a cor do seu computador e determinados componentes em
relação aos apresentados nas ilustrações deste documento.
Para evitar danificar o computador, execute os seguintes passos antes de começar a trabalhar no interior do mesmo.
1. Certifique-se de que a superfície de trabalho é plana e está limpa para evitar que a tampa do computador fique
riscada.
2. Desligue o computador (consulte Desligar o computador
).
AVISO: Para desligar um cabo de rede, desligue primeiro o cabo do computador e, em seguida, desligue
o cabo do dispositivo de rede.
3. Desligue todos os cabos de rede do computador.
4. Desligue o computador e todos os dispositivos anexados das respectivas tomadas eléctricas.
5. Mantenha premido o botão de alimentação enquanto o sistema está desligado para ligar a placa de sistema à terra.
6. Retire a tampa
.
AVISO: Antes de tocar em qualquer parte interior do computador, ligue-se à terra tocando numa
superfície metálica não pintada, tal como o metal na parte posterior do computador. Enquanto trabalha,
toque periodicamente numa superfície metálica não pintada para dissipar a electricidade estática, uma
vez que esta pode danificar os componentes internos.

Ferramentas recomendadas
Os procedimentos descritos neste documento podem requerer as seguintes ferramentas:
Chave de fendas pequena
Chave de fendas Phillips
Pequeno instrumento aguçado em plástico
CD de programa de actualização do BIOS Flash (consulte o site de suporte da Dell em support.dell.com)
Desligar o computador
AVISO: Para evitar a perda de dados, guarde e feche todos os ficheiros abertos e saia de todos os
programas abertos antes de desligar o computador.
1. Encerrar o sistema operativo:
No Windows Vista®:
Clique em Iniciar
, em seguida, clique na seta no canto inferior direito do menu Iniciar, tal como é
indicado abaixo, e clique em Encerrar.
No Windows® XP:
Clique em Iniciar® Encerrar o computador® Encerrar.
O computador desliga-se após a conclusão do processo de encerramento do sistema operativo.
2. Certifique-se de que o computador e todos os dispositivos anexados se encontram desligados. Se o computador e
os dispositivos anexados não se tiverem desligado automaticamente quando encerrou o sistema operativo,
mantenha premido o botão de alimentação durante cerca de 6 segundos para os desligar.
Depois de trabalhar no interior do computador
Após ter concluído os procedimentos de substituição, certifique-se de que liga os dispositivos externos, placas e cabos
antes de ligar o computador.
1. Volte a colocar a tampa
.
AVISO: Para ligar um cabo de rede, ligue em primeiro lugar o cabo ao dispositivo de rede e, em
seguida, ligue-o ao computador.
2. Ligue ao computador quaisquer cabos de telefone ou de rede existentes.
3. Ligue o computador e todos os dispositivos anexados às respectivas tomadas eléctricas.
4. Ligue o computador.
5. Verifique se o computador está a funcionar correctamente, executando o Dell Diagnostics. Consulte Dell
Diagnostics.
Voltar à página do Índice

Voltar à página do Índice
Retirar e substituir peças
Manual de serviço do Dell™ OptiPlex™ 780 — Desktop
Tampa
Unidade de disco rígido principal
Unidade de disquetes (opcional)
Placa de expansão
Memória
Fonte de alimentação
Ventoinha
Placa de sistema
Unidade óptica
Unidade de disco rígido secundária (opcional)
Compartimento da placa riser
Chapa posterior padrão
Dissipador de calor e processador
Bateria de célula tipo moeda
Painel de ES
Voltar à página do Índice

Voltar à página do Índice
Especificações técnicas
Processador
Memória
Barramento de expansão
Vídeo
Informações do sistema
Placas
Unidades
Conectores externos
Controlos e luzes
Rede
Áudio
Alimentação
Conectores da placa de sistema
Características físicas
Características ambientais
NOTA: As ofertas podem variar consoante a região. Para obter mais informações acerca da configuração do seu
computador, clique em Iniciar® Ajuda e suporte e seleccione a opção para visualizar as informações sobre o
computador.
NOTA: Salvo indicação em contrário, as especificações são idênticas para os computadores mini-tower, desktop e
small form factor.
Processador
Tipo Intel® Core™2 Duo; FSB até 1333 MHz
Intel Core 2 Quad; FSB até 1333 MHz
Intel Pentium® Dual Core; FSB até 1066
MHz
Intel Celeron®; FSB até 800 MHz
Cache nível 2 (L2) conjunto associativo de oito vias de
SRAM de, pelo menos, 512 KB com
acesso sequencial de alta velocidade e
repetição de escrita
Memória
Tipo SDRAM DDR3 (apenas memória não
ECC)
Velocidade 1067 MHz
Conectores quatro
Capacidade 1 GB, 2 GB ou 8 GB não ECC
Memória mínima 1 GB
Memória máxima 16 GB
Vídeo
Integrado Intel Graphics Media Accelerator X4500
até 256 MB de memória de vídeo
partilhada (memória do sistema total
superior a 512 MB)
Separado a ranhura PCI Express x16 suporta uma
placa PCI Express ou uma placa
suplementar DVI (para suporte de
monitor duplo)
Áudio
Integrado áudio de alta definição da Intel

Rede
Integrado placa de interface de rede integrada da
Intel com capacidade para comunicação
a 10/100/1000 Mb/s
Informações do sistema
Chipset Chipset Intel® Q45 Express com
ICH10DO
Canais DMA oito
Níveis de interrupção 24
Chip BIOS (NVRAM) 64 Mb
Barramento de expansão
Tipo de barramento PCI 2.3
PCI Express 2.0
SATA 1.0A e 2.0
eSATA
USB 2.0
Velocidade de barramento PCI: 133 MB/s
PCI Express:
Ranhura de velocidade
bidireccional x1 — 250 MB/s
Ranhura x16 bidireccional — 8
GB/s (PCI Express)
SATA: 1,5 Gbps e 3,0 Gbps
eSATA: 3,0 Gbps
USB: 480 Mbps
Placas
PCI
Mini-tower
Desktop
Small form factor
até duas placas de altura completa
sem placa riser — até duas placas de
baixo perfil
com placa riser — até duas placas de
altura completa
uma placa de baixo perfil
PCI Express x1
Mini-tower
Desktop
Small form factor
uma placa de altura completa
nenhuma
nenhuma
PCI Express x16
Mini-tower
Desktop
Small form factor
uma placa de altura completa
sem riser — uma placa de baixo perfil
com riser — uma placa de altura
completa
uma placa de baixo perfil

NOTA: A ranhura PCI Express x16 fica desactivada quando um monitor é ligado ao
conector de vídeo integrado.
Unidades
Acessíveis externamente
compartimento(s) de unidade de
5,25 polegadas
Mini-tower
Desktop
Small form factor
para unidades SATA de DVD-ROM,
DVD+/–RW ou CD +/–RW
dois compartimentos
um compartimento
um compartimento slimline
compartimento de unidade de 3,5
polegadas
Mini-tower
Desktop
Small form factor
para leitores de cartões multimédia 19
em 1
um compartimento
um compartimento
um compartimento slimline
Acessíveis internamente
compartimento(s) de unidade de
3,5 polegadas
Mini-tower
Desktop
Small form factor
para unidades de disco rígido
dois compartimentos
um compartimento
um compartimento
NOTA: O seu computador suporta até duas unidades de disco rígido de 2,5
polegadas com suportes.
Conectores externos
Áudio
Painel posterior dois conectores para entrada de
linha/microfone e saída de linha
Painel anterior dois conectores de painel anterior para
auscultadores e microfone
eSATA um conector de 7 pinos
Rede um conector RJ45
Paralela um conector de 25 pinos (bidireccional)
Série um conector de 9 pinos; compatível com
16550C
USB
Painel anterior dois conectores
Painel posterior seis conectores
Vídeo um conector VGA de 15 orifícios
um conector DisplayPort de 20 pinos
Conectores da placa de sistema
PCI 2.3
Mini-tower
Desktop
Small form factor
largura de dados (máxima) — 32 bits
dois conectores de 120 pinos
dois conectores de 120 pinos
um conector de 120 pinos

PCI Express x1
Mini-tower
Desktop
Small form factor
largura de dados (máxima) — uma via
PCI Express
um conector de 36 pinos
não aplicável
não aplicável
PCI Express x16 um conector de 164 pinos
largura de dados (máxima) — 16 vias
PCI Express
Serial ATA
Mini-tower
Desktop
Small form factor
quatro conectores de 7 pinos
três conectores de 7 pinos
três conectores de 7 pinos
Memória quatro conectores de 240 pinos
Dispositivo USB interno um conector de 10 pinos (suporta duas
portas USB)
Ventoinha do processador um conector de 5 pinos
Ventoinha do disco rígido um conector de 5 pinos
Controlo do painel anterior um conector de 40 pinos
Processador um conector de 775 pinos
Alimentação 12V um conector de 4 pinos
Alimentação um conector de 24 pinos
Controlos e luzes
Parte anterior do computador
Botão de alimentação botão de premir
Luz de alimentação verde intermitente — indica que o
computador se encontra no estado de
suspensão
verde fixa — indica que o computador se
encontra ligado
âmbar intermitente — indica um
problema na placa de sistema
âmbar fixa — indica que não é possível
inicializar a placa de sistema
Luz de actividade da unidade verde intermitente — indica que o
computador está a ler ou a gravar dados
na unidade de disco rígido
Luz de conectividade de rede verde — indica uma boa ligação entre a
rede e o computador
desligada (sem luz) — indica que o
computador não está a detectar uma
ligação física à rede
Luzes de diagnóstico quatro luzes Para obter mais
informações, consulte Diagnóstico.
Parte posterior do computador
Luz de integridade da ligação em
adaptador de rede integrado
verde — existe uma boa ligação de 10
Mbps entre a rede e o computador.
laranja — existe uma boa ligação de 100

Mbps entre a rede e o computador.
amarela — existe uma boa ligação de
1000 Mbps entre a rede e o computador.
desligada (sem luz) — o computador não
está a detectar uma ligação física à
rede.
Luz de actividade de rede em
adaptador de rede integrado
luz amarela — Uma luz amarela
intermitente indica a presença de
actividade de rede.
Alimentação
Fonte de alimentação CC
Potência
Mini-tower
Desktop
Small form factor
305 W (não EPA) ou 255 W (EPA)
255 W (EPA)
235 W (EPA)
Dissipação máxima de calor
Mini-tower
Desktop
Small form factor
1041 BTU/h
955 BTU/h
938 BTU/h
Tensão 90–265 VAC, 50/60 Hz
Bateria de célula tipo moeda bateria de lítio CR2032 de 3 V
NOTA: A dissipação de calor é calculada utilizando o valor nominal de potência da
fonte de alimentação.
NOTA: Consulte as informações de segurança fornecidas com o seu computador
para obter informações importantes sobre a definição de tensão.
Características físicas
Altura
Mini-tower
Desktop
Small form factor
40,80 cm
11,40 cm
9,26 cm
Largura
Mini-tower
Desktop
Small form factor
18,70 cm
39,90 cm
31,40 cm
Profundidade
Mini-tower
Desktop
Small form factor
43,30 cm
35,30 cm
34,00 cm
Peso
Mini-tower
Desktop
Small form factor
11,70 kgs
8,26 kgs
6,80 kgs
Características ambientais

Temperatura
Funcionamento 10 °C a 35 °C
Armazenamento –40 °C a 65 °C
Humidade relativa (sem condensação) funcionamento: 20% a 80%
(temperatura máxima de ponto húmido:
29 °C)
armazenamento: 5% a 95%
(temperatura máxima de ponto
húmido: 38 °C)
Vibração máxima
Funcionamento
5 a 350 Hz a 0,0002 G
2
/Hz
Armazenamento
5 a 500 Hz, 0,001 a 0,01 G
2
/Hz
Choque máximo
Funcionamento 40 G +/– 5% com uma duração de
impulso de 2 mseg +/– 10%
(equivalente a 20 polegadas/seg [51
cm/seg])
Armazenamento 105 G +/– 5% com uma duração de
impulso de 2 mseg +/– 10%
(equivalente a 50 polegadas/seg [127
cm/seg])
Altitude
Funcionamento –15,2 a 3048 m (–50 a 10.000 pés)
Armazenamento –15,2 a 10.668 m (–50 a 35.000 pés)
Nível de contaminação pelo ar G2 ou inferior, conforme definido pela
ISA-S71.04-1985
Voltar à página do Índice

Voltar à página do Índice
Diagnóstico
Manual de Serviço do Dell™ OptiPlex™ 780
Dell Diagnostics
Códigos de luz do Botão de alimentação
Códigos de sinais sonoros
Luzes de diagnóstico
Dell Diagnostics
Quando utilizar o programa Dell Diagnostics
Recomenda-se que imprima estes procedimentos antes de começar.
NOTA: O software Dell Diagnostics funciona apenas nos computadores Dell.
NOTA: O suporte de dados Drivers and Utilities (Controladores e utilitários) é opcional e pode não ser fornecido
com o computador.
Aceda à configuração do sistema (consulte Aceder à configuração do sistema
), reveja a informação de configuração do seu
sistema e certifique-se de que o dispositivo que pretende testar aparece na configuração do sistema e que está activo.
Inicie o Dell Diagnostics a partir do disco rígido ou do suporte de dados Drivers and Utilities (Controladores e utilitários).
Iniciar o Dell Diagnostics a partir do disco rígido
1. Ligue (ou reinicie) o computador.
2. Quando o logótipo da Dell aparecer, prima <F12> imediatamente.
NOTA: Se aparecer uma mensagem a informar que não foi detectada qualquer partição do utilitário de diagnóstico,
execute o Dell Diagnostics a partir do suporte de dados Drivers and Utilities (Controladores e utilitários).
Se esperar demasiado tempo e o logótipo do sistema operativo for apresentado, continue a aguardar até
visualizar o ambiente de trabalho do Microsoft® Windows®. Em seguida, encerre o computador e tente
novamente.
3. Quando for apresentada a lista de dispositivos de inicialização, realce a opção Boot to Utility Partition (Arrancar a
partir da partição do utilitário) e prima <Enter>.
4. Quando o Main Menu (Menu principal) do Diagnostics for apresentado, seleccione o teste que pretende executar.
Iniciar o Dell Diagnostics a partir do CD Drivers and Utilities
(Controladores e utilitários)
1. Introduza o disco Drivers and Utilities (Controladores e utilitários).
2. Desligue e reinicie o computador.
Quando o logótipo da Dell aparecer, prima <F12> imediatamente.
Se esperar demasiado tempo e o logótipo do Windows for apresentado, continue a aguardar até visualizar o
ambiente de trabalho do Windows. Em seguida, encerre o computador e tente novamente.
NOTA: Os passos abaixo alteram a sequência de arranque apenas uma vez. No próximo arranque, o computador
arrancará de acordo com os dispositivos especificados no programa de configuração do sistema.
3. Quando a lista de dispositivos de arranque for apresentada, realce a opção Onboard or USB CD-ROM Drive

(Unidade CD-ROM incorporada ou USB) e prima <Enter>.
4. Seleccione a opção Boot from CD-ROM (Arrancar a partir do CD-ROM) no menu apresentado e prima <Enter>.
5. Introduza 1 para iniciar o menu e prima <Enter> para continuar.
6. Seleccione Run the 32 Bit Dell Diagnostics (Executar o Dell Diagnostics de 32 bits) a partir da lista numerada.
Se forem apresentadas várias versões na lista, seleccione a versão adequada ao computador.
7. Quando o Main Menu (Menu principal) do Dell Diagnostics for apresentado, seleccione o teste que pretende
executar.
Menu principal do Dell Diagnostics
1. Depois do Dell Diagnostics ser carregado e o ecrã Main Menu (Menu principal) aparecer, clique no botão da opção
desejada.
Opção Função
Express Test
(Teste
expresso)
Executa um teste rápido aos dispositivos. Normalmente este teste demora de 10 a 20 minutos e não
necessita de qualquer acção por parte do utilizador. Aumente as possibilidades de detectar rapidamente
o problema executando, em primeiro lugar, o Express Test (Teste expresso).
Extended Test
(Teste
completo)
Executa uma verificação completa dos dispositivos. Este teste demora tipicamente 1 hora ou mais e
obriga o utilizador a responder periodicamente a perguntas.
Custom Test
(Teste
personalizado)
Testa um dispositivo específico. Pode personalizar os testes que quer executar.
Symptom
Tree (Árvore
de sintomas)
Apresenta uma lista dos sintomas mais comuns encontrados e permite seleccionar um teste com base
no sintoma do problema que está a ocorrer.
2. Se for encontrado algum problema durante um teste, será apresentada uma mensagem com o código do erro e
uma descrição do problema. Anote esse código e a descrição do problema e siga as instruções apresentadas no
ecrã.
3. Se executar um teste utilizando a opção Custom Test (Teste personalizado) ou Symptom Tree (Árvore de
sintomas), clique no separador correspondente, descrito na seguinte tabela para obter mais informações.
Separador Função
Results
(Resultados)
Mostra os resultados do teste e todas quaisquer condições de erro encontradas.
Errors (Erros) Mostra as condições de erro encontradas, os códigos de erro e a descrição do problema.
Help (Ajuda) Descreve o teste e pode indicar os requisitos para a execução do teste.
Configuration
(Configuração)
Apresenta a configuração de hardware do dispositivo seleccionado.
O Dell Diagnostics obtém as informações de configuração de todos os dispositivos a partir da
configuração do sistema, da memória e de vários testes internos e apresenta-as na lista de dispositivos
localizada no painel esquerdo do ecrã. A lista de dispositivos pode não apresentar os nomes de todos os
componentes instalados no computador ou de todos os dispositivos ligados ao mesmo.
Parameters
(Parâmetros)
Permite personalizar o teste, ao alterar as respectivas definições.
4. Quando os testes estiverem concluídos, se estiver a executar o Dell Diagnostics a partir do disco Drivers and
Utilities (Controladores e utilitários) remova o disco.
5. Feche o ecrã de teste e volte ao ecrã do Main Menu (Menu principal). Para sair do Dell Diagnostics e reiniciar o
computador, feche o ecrã do Main Menu (Menu principal).
Códigos de luz do botão de alimentação
As luzes de diagnóstico fornecem consideravelmente mais informações sobre o estado do sistema. No entanto, os estados
da luz de alimentação antigos também são suportados pelo computador. Os estados da luz de alimentação são ilustrados

na seguinte tabela.
Estado da
luz de
alimentação
Descrição
Desligada
Computador desligado, sem luz.
Âmbar
intermitente
Estado inicial da luz no arranque.
Indica que o sistema está a receber energia, mas o sinal POWER_GOOD ainda não está activo.
Se a Hard Drive light is off (luz da unidade de disco rígido estiver desligada), é provável que seja
necessário substituir a fonte de alimentação.
Se a Hard Drive light on (luz da unidade de disco rígido estiver ligada), é provável que um regulador
incorporado ou o módulo de regulação de voltagem não esteja a funcionar. Verifique as luzes de
diagnóstico, para obter mais informações.
Âmbar fixa
Segundo estado da luz no arranque. Indica que o sinal POWER_GOOD está activo e que, provavelmente,
a fonte de alimentação está a funcionar correctamente. Verifique as luzes de diagnóstico, para obter mais
informações.
Verde
intermitente
O sistema está num estado de alimentação baixo, S1 ou S3. Verifique as luzes de diagnóstico, para
determinar em que estado está o sistema.
Verde fixa
O sistema encontra-se no estado S0, o estado de alimentação normal de um computador a funcionar
correctamente.
Quando o BIOS altera a luz para este estado, tal indica que começou a recolher op-codes.
Códigos de sinais sonoros
Se o monitor não conseguir apresentar mensagens de erro durante o POST, o computador poderá emitir uma série de
sinais sonoros que identificam o problema ou que podem ajudar a identificar um componente ou conjunto avariado. A
tabela seguinte indica os códigos de sinais sonoros que podem ser emitidos durante o POST. A maioria dos códigos
sonoros indica um erro fatal que impede que o computador complete a rotina de arranque até que a condição indicada
seja corrigida.
Código Causa
1-1-2 Microprocessor register failure (Falha de registo do microprocessador)
1-1-3 NVRAM read/write failure (Falha de leitura/escrita da NVRAM)
1-1-4 ROM BIOS checksum failure (Falha na soma de verificação de ROM BIOS)
1-2-1 Programmable interval timer failure (Falha do temporizador de intervalo programável)
1-2-2 DMA initialization failure (Falha de inicialização de DMA)
1-2-3 DMA page register read/write failure (Falha de gravação/leitura no registo de página DMA)
1-3 Video Memory Test failure (Falha no teste da memória de vídeo)
1-3-1 a 2-4-
4
Memory not being properly identified or used (A memória não está a ser devidamente identificada ou
utilizada)
3-1-1 Slave DMA register failure (Falha no registo secundário DMA)
3-1-2 Master DMA register failure (Falha no registo principal de DMA)
3-1-3 Master interrupt mask register failure (Falha no registo de máscara de interrupção principal)
3-1-4 Slave interrupt mask register failure (Falha no registo de máscara de interrupção secundária)
3-2-2 Interrupt vector loading failure (Falha no carregamento do vector de interrupção)
3-2-4 Keyboard Controller Test failure (Falha no teste do controlador do teclado)
3-3-1 NVRAM power loss (Perda de desempenho na NVRAM)
3-3-2 Invalid NVRAM configuration (Configuração da NVRAM inválida)
3-3-4 Video Memory Test failure (Falha no teste da memória de vídeo)

3-4-1 Screen initialization failure (Falha de inicialização de ecrã)
3-4-2 Screen retrace failure (Falha de retorno de ecrã)
3-4-3 Search for video ROM failure (Falha na localização da ROM de vídeo)
4-2-1 No timer tick (Sem tique de temporizador)
4-2-2 Shutdown failure (Falha ao desligar)
4-2-3 Gate A20 failure (Falha da porta A20)
4-2-4 Unexpected interrupt in protected mode (Interrupção inesperada no modo protegido)
4-3-1 Memory failure above address 0FFFFh (Falha de memória acima do endereço 0FFFFh)
4-3-3 Timer-chip counter 2 failure (Falha no contador 2 do chip do temporizador)
4-3-4 Time-of-day clock stopped (Relógio de hora do dia parado)
4-4-1 Serial or parallel port test failure (Falha no teste de porta de série ou paralela)
4-4-2 Failure to decompress code to shadowed memory (Falha ao descomprimir o código para a memória
shadow)
4-4-3 Math-coprocessor test failure (Falha no teste do coprocessador matemático)
4-4-4 Cache test failure (Falha no teste de cache)
Luzes de diagnóstico
Para ajudá-lo a resolver problemas, o computador possui quatro luzes identificadas como 1, 2, 3 e 4 no painel de banco.
Quando o computador arranca normalmente, as luzes piscam antes de desligarem. Se o computador não funcionar de
forma adequada, a sequência de luzes ajuda a identificar o problema.
NOTA: Após o computador ter concluído o POST, as quatro luzes apagam-se, antes do arranque do sistema
operativo.
Padrão de luz Descrição do
problema
Resolução sugerida
O computador está
numa condição normal
de desligado ou
ocorreu uma possível
falha pré-BIOS.
As luzes de diagnóstico
não se acendem depois
de o computador
iniciar com sucesso o
sistema operativo.
Ligue o computador a uma tomada eléctrica funcional.
Se o problema persistir, contacte a Dell.
Ocorreu uma possível
falha no processador.
Volte a instalar o processador (consulte a informação sobre o
processador relativa ao seu computador).
Se o problema persistir, contacte a Dell.
Os módulos de
memória foram
detectados, mas
ocorreu uma falha de
memória.
Se estiverem instalados dois ou mais módulos de memória, retire os
módulos e, em seguida, reinstale um módulo e reinicie o computador.
Se o computador iniciar normalmente, continue a instalar os módulos
de memória adicionais (um de cada vez) até ter identificado um
módulo avariado ou ter reinstalado todos os módulos sem erros.
Se disponível, instale uma memória funcional do mesmo tipo no
computador.
Se o problema persistir, contacte a Dell.
Ocorreu uma possível
falha na placa gráfica.
Volte a assentar todas as placas gráficas instaladas.
Se disponível, instale uma placa gráfica funcional no seu computador.
Se o problema persistir, contacte a Dell.
Ocorreu uma possível
falha na unidade de
disquetes ou na
Volte a instalar todos os cabos de alimentação e de dados.

unidade de disco
rígido.
Ocorreu uma possível
falha no USB.
Reinstale todos os dispositivos USB e verifique todas as ligações de cabos.
Não foram detectados
módulos de memória.
Se estiverem instalados dois ou mais módulos de memória, retire os
módulos e, em seguida, reinstale um módulo e reinicie o computador.
Se o computador iniciar normalmente, continue a instalar os módulos
de memória adicionais (um de cada vez) até ter identificado um
módulo avariado ou ter reinstalado todos os módulos sem erros.
Se disponível, instale uma memória funcional do mesmo tipo no
computador.
Se o problema persistir, contacte a Dell.
Foram detectados
módulos de memória,
mas ocorreu um erro
de configuração ou
compatibilidade de
memória.
Certifique-se de que não existem requisitos especiais para a
colocação de módulos/conectores de memória.
Verifique se a memória que está a utilizar é suportada pelo seu
computador (consulte a secção "Especificações" relativa ao seu
computador).
Se o problema persistir, contacte a Dell.
Ocorreu uma possível
falha na placa de
expansão.
Verifique se existe um conflito, removendo uma placa de expansão
(não uma placa gráfica) e reinicie o computador.
Se o problema persistir, volte a instalar a placa que retirou, retire
uma placa diferente e reinicie o computador.
Repita este processo para cada placa de expansão instalada. Se o
computador arrancar normalmente, proceda à resolução de
problemas para a última placa removida do computador para verificar
se existem conflitos de recursos.
Se o problema persistir, contacte a Dell.
Ocorreu outra falha. Certifique-se de que todos os cabos de discos rígidos e unidades
ópticas estão correctamente ligados à placa de sistema.
Se aparecer uma mensagem de erro no ecrã a identificar um
problema com um dispositivo (por exemplo, a unidade de disquetes
ou de disco rígido), verifique o dispositivo para saber se está a
funcionar correctamente.
Se o sistema operativo estiver a tentar arrancar a partir de um
dispositivo (por exemplo, a unidade de disquetes ou unidade óptica),
verifique a configuração do sistema para se certificar de que a
sequência de arranque é apropriada para os dispositivos instalados no
computador.
Se o problema persistir, contacte a Dell.
Voltar à página do Índice

Voltar à página do Índice
Configuração do sistema
Manual de serviço do Dell™ OptiPlex™ 780 — Mini-Tower, Desktop e Small Form Factor
Menu de arranque
Combinações de teclas de navegação
Aceder à configuração do sistema
Simulação da configuração do sistema
Opções de menu da configuração do sistema
Menu de arranque
Prima <F12> quando o logótipo Dell™ for apresentado para iniciar um menu de arranque único com uma lista de dispositivos de arranque válidos para o sistema.
As opções listadas são:
Unidade de disco rígido interna
Unidade de CD/DVD/CD-RW
NIC integrado
Configuração do BIOS
Diagnóstico
Este menu é útil ao tentar arrancar a partir de um determinado dispositivo ou abrir os diagnósticos do sistema. A utilização do menu de arranque não efectua
quaisquer alterações na ordem de arranque armazenada no BIOS.
Combinações de teclas de navegação
Utilize as seguintes combinações de teclas para navegar nos ecrãs da Configuração do Sistema.
Combinações de teclas de navegação
Acção Combinação de teclas
Expandir e contrair campo <Enter>, tecla de seta para a esquerda ou para a direita, ou +/–
Expandir ou contrair todos os campos < >
Sair do BIOS <Esc>—Permanecer na configuração, Guardar/Sair, Eliminar/Sair
Alterar uma definição Tecla de seta para a esquerda ou para a direita
Seleccionar campo a alterar <Enter>
Cancelar modificação <Esc>
Repor predefinições <Alt><F> ou a opção de menu Load Defaults (Predefinições de carregamento)
Aceder à configuração do sistema
O seu computador oferece as seguintes opções de BIOS e da Configuração do Sistema:
Abrir um menu de arranque único ao premir <F12>
Aceder à Configuração do Sistema premindo <F2>
Menu <F12>
Prima <F12> quando o logótipo Dell™ for apresentado para iniciar um menu de arranque único com uma lista de dispositivos de arranque válidos para o
computador. As opções Diagnostics (Diagnóstico) e Enter Setup (Aceder à configuração) também estão incluídas neste menu. Os dispositivos apresentados no
menu de arranque dependem dos dispositivos de arranque instalados no computador. Este menu é útil ao tentar arrancar a partir de um determinado dispositivo ou
abrir os diagnósticos do computador. As alterações efectuadas no menu de arranque não alteram a ordem de arranque armazenada no BIOS.
<F2>
Prima <F2> para entrar na Configuração do sistema e alterar as definições do utilizador. Se tiver dificuldade para aceder à Configuração do sistema utilizando esta
tecla, prima <F2> quando as luzes do teclado ficarem intermitentes pela primeira vez.
Opções de menu da Configuração do Sistema
NOTA: As opções da Configuração do Sistema podem variar em função do computador e podem não aparecer pela mesma ordem.
General (Geral)
System
Board
(Placa de
sistema)
Apresenta as seguintes informações:
Informação sobre o sistema: apresenta BIOS Info (Informação de BIOS), System Info (Informação do sistema), Service Tag (Etiqueta de
serviço), Express Service Code (Código de serviço expresso), Asset Tag (Etiqueta de inventário), Manufacture Date (Data de fabrico) e
Ownership Date (Data de propriedade).
Informação sobre a memória: apresenta Installed Memory (Memória instalada), Usable Memory (Memória utilizável), Memory Speed
(Velocidade da memória), Memory Channel Mode (Modo de canal da memória), Memory Technology (Tecnologia de memória), DIMM_1
Size (Tamanho DIMM_1), DIMM_2 Size (Tamanho DIMM_2), DIMM_3 Size (Tamanho DIMM_3) e DIMM_4 Size (Tamanho DIMM_4).
Informação sobre o processador: apresenta Processor Type (Tipo de processador), Processor Speed (Velocidade do processador),
Processor Bus Speed (Velocidade de barramento do processador), Processor L2 cache (Cache L2 do processador), Processor ID (ID do
processador), Microcode Version (Versão de microcódigo), Multi Core Capable (Compatibilidade com Multi Core) e HT Capable 64-bit
Technology (Tecnologia de 64 bits compatível com HT).
Informações sobre PCI: apresenta as ranhuras disponíveis na placa de sistema.

Date/Time
(Data/hora)
Apresenta a data e hora do sistema. As alterações à data e hora do sistema têm efeito imediato.
Boot
Sequence
(Sequência
de
arranque)
Especifica a ordem pela qual o computador tenta encontrar um sistema operativo a partir dos dispositivos especificados nesta lista.
Onboard or USB Floppy (Unidade de disquetes integrada ou USB)
HDD (will show the model currently in system) (mostra o modelo actualmente instalado no sistema)
Onboard or USB CD-Rom Drive (Unidade de CD-ROM integrada ou USB)
USB Device (Dispositivo USB)
Drives (Unidades)
Diskette drive (Unidade de
disquetes)
Este campo determina o modo como o BIOS configura as unidades de disquetes. Os sistemas operativos com suporte USB reconhecem
as unidades de disquetes USB, independentemente desta definição:
Disable - All Floppy drive are disable (Desactivar - Todas as unidades de disquetes são desactivadas)
Enable - All floppy drive are enable (Activar - Todas as unidades de disquetes são activadas)
A opção "USB Controller" (Controlador USB) afecta a operação das unidades de disquetes.
SATA Operation (Operação
de SATA)
Configura
o modo de operação do controlador da unidade de disco rígido integrado.
RAID Autodetect / AHCI = RAID se forem unidades assinadas, caso contrário AHCI
RAID Autodetect / ATA = RAID se forem unidades assinadas, caso contrário ATA
RAID On / ATA = a SATA é configurada para RAID em cada arranque
Legacy = O controlador da unidade de disco rígido é configurado para o modo legado
O modo Legacy fornece compatibilidade com alguns sistemas operativos mais antigos que não suportam os recursos nativos atribuídos
ao controlador da unidade.
O Modo RAID não é compatível com o ImageServer. Desactive o modo RAID se activar o Image Server.
S.M.A.R.T. Reporting
(Comunicação S.M.A.R.T.)
Este campo controla a comunicação de erros da unidade de disco rígido para as unidades integradas durante o arranque do sistema.
Esta tecnologia pertence à especificação SMART (Self Monitoring Analysis and Reporting Technology).
Esta opção está desactivada por predefinição.
Drives (Unidades) Activa ou desactiva as unidades SATA ou ATA ligadas à placa de sistema.
System Configuration (Configuração do sistema)
Integrated NIC (NIC integrado)
Activa
ou desactiva a placa de rede integrada. Pode definir o NIC integrado como:
Disable (Desactivar)
Enable (Activar) (predefinição)
Enable with PXE (Activar com PXE)
Enable with ImageSever (Activar com ImageSever)
O ImageServe não é compatível com o modo RAID. Desactive o RAID se activar o Image Server.
PXE só é necessário se pretender arrancar com um sistema operativo localizado num servidor, não se estiver a arrancar com um
SO localizado numa unidade de disco rígido neste sistema.
USB for Flex bay (Compartimento
USB para Flex)
Este campo activa e desactiva o Compartimento USB para Flex interno; pode definir as opções:
Disable (Desactivar) - Compartimento USB para Flex interno desactivado
Enable (Activar) - Compartimento USB para Flex interno activado
No Boot (Sem arranque) - Compartimento USB para Flex interno activado, mas não permite o arranque. (predefinição)
USB Controller (Controlador USB) Activa ou desactiva o controlador USB integrado. Pode definir o controlador USB como:
Enable (Activar) (predefinição)
Disable (Desactivar)
No boot (Sem arranque)
Os sistemas operativos com suporte para USB reconhecem o armazenamento USB
Parallel Port (Porta paralela) Identifica e define as configurações da porta paralela. Pode definir a porta paralela como:
Disable (Desactivar)
AT
PS/2 (predefinição)
EPP
ECP No DMA
ECP DMA 1
ECP DMA 3
Parallel Port Address (Endereço
de porta paralela)
Define o endereço da base E/S da porta paralela integrada.
Serial Port #1 (Porta série nº 1)
Identifica
e define as configurações da porta série. Pode definir a porta série como:
Disable (Desactivar)
Auto (predefinição)
COM1
COM3
O sistema operativo pode atribuir recursos inclusive se a definição estiver desactivada.
Serial Port #2 (Porta série nº 2)
Identifica
e define as configurações da porta série. Pode definir a porta série como:
Disable (Desactivar)
Auto (predefinição)
COM2
COM4
O sistema operativo pode atribuir recursos inclusive se a definição estiver desactivada.
Miscellaneous Devices
(Dispositivos diversos)
Activa ou desactiva os seguintes dispositivos integrados:

Front USB (USB frontal)
Rear Dual USB (USB duplo posterior)
Rear Quad USB (USB quádruplo posterior)
PCI slots (Ranhuras PCI)
Audio (Áudio)
Video (Vídeo)
Primary Video
(Vídeo principal)
Este campo determina que controlador de vídeo será definido como principal quando existirem 2 controladores no sistema. Esta selecção é
importante se estiverem disponíveis 2 controladores de vídeo.
Auto (predefinição) - Usa o controlador de vídeo adicional.
Onboard/Card (Integrado/Placa) - Usa o controlador de vídeo integrado, a menos que esteja instalada uma placa gráfica. Uma placa
PCI Express Graphic (PEG) irá prevalecer e desactivar o controlador de vídeo integrado.
Performance (Desempenho)
Multi Core Support
(Suporte Multi Core)
Este campo especifica se o processador tem activados todos os núcleos ou apenas um. O desempenho de algumas aplicações melhora com a
utilização de núcleos adicionais.
Intel® SpeedStep™ Esta opção activa ou desactiva o modo Intel® SpeedStep™ do processador. Quando desactivada, o sistema é colocado no estado de
desempenho mais elevado e o applet Intel® SpeedStep™ ou o controlador do sistema operativo nativo não podem ajustar o desempenho do
processador. Quando o Intel® SpeedStep™ está activado, a CPU activada pode funcionar com vários estados de desempenho.
Esta opção está desactivada por predefinição.
C States Control
(Controlo de
estados)
Esta opção activa ou desactiva os estados adicionais de pausa do processador. O sistema operativo pode (opcionalmente) utilizar estes
estados para uma poupança de energia adicional quando estiver inactivo.
Esta opção está desactivada por predefinição.
Limit CPUID Value
(Valor limite do
CPUID)
Este campo limita o valor máximo suportado pela Função CPUID padrão do processador. Alguns sistemas operativos não terminam a
instalação quando a Função CPUID máxima suportada é superior a 3.
Esta opção está desactivada por predefinição.
HDD Acoustic Mode
(Modo acústico da
unidade de disco
rígido)
Esta opção permite-lhe optimizar o desempenho da unidade de disco rígido e o nível de ruído acústico com base nas suas preferências
pessoais.
Bypass (Ignorar) (predefinição) - Sem actividade (necessário para unidades antigas).
Quiet (Baixo) - A unidade é mais lenta, mas faz menos ruído.
Suggested (Sugerido) - Permite ao fabricante da unidade seleccionar o modo.
Performance (Desempenho) - A unidade é mais rápida, mas possivelmente fará mais ruído.
Virtualization Support (Suporte para virtualização)
Virtualization
(Virtualização)
Esta opção especifica se um VMM (Virtual Machine Monitor) pode utilizar as capacidades de hardware adicionais fornecidas pela tecnologia de
virtualização Intel® Virtualization.
Enable Intel® Virtualization Technology (Activar tecnologia Intel Virtualization) - Esta opção está desactivada por predefinição.
VT for Direct I/O
(VT para E/S
directa)
Activa ou desactiva a utilização por parte do Virtual Machine Monitor (VMM) das capacidades de hardware adicionais fornecidas pela tecnologia
Intel® Virtualization for Direct I/O.
Enable Intel® Virtualization Technology for Direct I/O (Activar tecnologia Intel® Virtualization para E/S directa) - Esta opção está
desactivada por predefinição.
Trusted
Execution
(Execução
segura)
Este campo especifica se uma MVMM (Measured Virtual Machine) pode utilizar as capacidades de hardware adicionais fornecidas pela tecnologia
Intel® Trusted Execution. As opções TPM Virtualization Technology e Virtualization Technology for Direct I/O têm de estar activadas para poder
utilizar esta funcionalidade.
Enable Intel® Trusted Execution Technology (Activar a Intel® Trusted Execution Technology) - Esta opção está desactivada por
predefinição.
Security (Segurança)
Administrative Password
(Palavra-passe administrativa)
Fornece acesso restrito ao programa de configuração do sistema do computador da mesma forma que o acesso ao sistema pode
ser restringido através da opção System Password option (Palavra-passe do sistema).
Esta opção não é a predefinida.
System Password (Palavra-
passe de sistema)
Apresenta o estado actual da função de segurança da palavra-passe do sistema e permite a atribuição e verificação de uma nova
palavra-passe do sistema.
Esta opção não é a predefinida.
Password Changes (Alterações
da palavra-passe)
Activa ou desactiva a possibilidade do utilizador alterar a palavra-passe do sistema sem a palavra-passe administrativa.
Esta opção está activada por predefinição.
TPM Security (Segurança TPM) Activa ou desactiva a segurança do módulo de plataforma segura TPM (trusted platform module).
Pode definir a segurança TPM como:
Deactivate (Desactivar) (predefinição)
Activate (Activar)
Clear (Limpar)
NOTA: Quando a segurança do TPM está definida para Clear (Limpar) o programa de configuração do sistema limpa as
informações do utilizador armazenadas no TPM.
CPU XD Support (Suporte ACPI
APIC)
Activa ou desactiva o modo de desactivação da execução do processador.
Esta opção está activada por predefinição.
Computrace(R) Activa ou desactiva o serviço opcional Computrace® concebido para a gestão de recursos.
Pode definir esta opção como:
Deactivate (Desactivar) (predefinição)

Disable (Desactivar)
Activate (Activar)
SATA
-0 Password (Palavra-
passe SATA-0)
Apresenta o estado actual da palavra-passe definida para a unidade de disco rígido ligada ao conector SATA-0 na placa de
sistema.
Também é possível definir uma nova palavra-passe. Esta opção não é a predefinida.
NOTA: O programa de configuração do sistema apresenta uma palavra-passe para cada uma das unidades de disco rígido ligadas
à placa de sistema.
Power Management (Gestão de energia)
AC Recovery (Recuperação de
CA)
Determina a forma como o sistema responde quando a alimentação CA é reaplicada após uma perda de energia. Pode definir a
recuperação AC como:
Power Off (Desligada) (predefinição)
Power On (Ligada)
Last State (Último estado)
Auto On Time (Ligar
automaticamente)
Define
a hora para ligar automaticamente o computador.
A hora é mantida no formato padrão de 12 horas (horas:minutos:segundos).
Altere a hora de inicialização introduzindo os valores nos campos das horas e de AM/PM.
NOTA: Esta funcionalidade não funciona se desligar o computador utilizando o interruptor numa extensão ou um protector de
surtos de tensão ou se a opção Auto On Time (Ligar automaticamente) estiver definida como desactivado.
Low Power Mode (Modo de
baixa energia)
Activa
ou desactiva o modo de baixa energia.
Esta opção está desactivada por predefinição.
Quando o modo de baixa energia está activado, a placa de rede integrada é desactivada quando o sistema é desligado ou está em
modo de Hibernação. Apenas as placas NIC adicionais poderão activar remotamente o sistema.
Remote Wake up (Activação
remota)
Permite ao sistema arrancar quando um controlador de interface de rede receber um sinal de activação. Pode definir a activação
remota como:
Disable (Desactivar) (predefinição)
Enable (Activar)
Enable with Boot NIC (Activar com o NIC de arranque)
Suspend Mode (Modo de
suspensão)
Define o modo de suspensão da gestão de energia como:
S1
S3 (predefinição)
NOTA: Se o Motor de Gestão de AMT (ME) do sistema for desactivado, o modo de suspensão S1 fica indisponível na
configuração do sistema.
Fan Control Override
(Substituição do controlo da
ventoinha)
Controla a velocidade da ventoinha do sistema.
NOTA: Quando activada, a ventoinha funciona à velocidade máxima.
Maintenance (Manutenção)
Service Tag (Etiqueta de serviço) Apresenta a etiqueta de serviço do computador.
Asset Tag (Etiqueta de inventário) Permite criar uma etiqueta de identificação do sistema se ainda não estiver definida uma etiqueta de identificação.
Esta opção não é a predefinida.
SERR Messages (Mensagens SERR) Controla o mecanismo de mensagens SERR.
Esta opção está activada por predefinição.
Algumas placas gráficas precisam que o mecanismo de mensagens SERR esteja desactivado.
ImageServer
Lookup Method (Método de procura) Especifica de que forma o ImageServer procura o endereço do servidor.
Static IP (IP estático)
DNS
NOTA: Deve definir a opção Integrated NIC (NIC integrado) como Enable (Activar) com o ImageServer a definir o
Lookup Method (Método de procura).
ImageServer IP (IP do ImageServer) Especifica o endereço de IP estático principal do ImageServer com o qual o software do cliente comunica.
O endereço IP predefinido é 255.255.255.255
NOTA: Deve definir a opção Integrated NIC (NIC integrado) como Enable (Activar) com o ImageServer a definir o
ImageServer IP (IP do ImageServer).
ImageServer Port (Porta
ImageServer)
Especifica a porta de IP estático principal do ImageServer com o qual o software do cliente comunica.
A porta de IP predefinida é 06910.
Client DHCP (DHCP do cliente) Especifica a forma como o cliente obtém o endereço de IP.
Static IP (IP estático)
DHCP (predefinição)
Client IP (IP do cliente) Especifica o endereço de IP estático do cliente.
O endereço de IP predefinido é 255.255.255.255
NOTA: Para definir o Client IP (IP do cliente), tem de definir a opção Client DHCP (DHCP do cliente) como Static IP (IP

estático).
Client SubnetMask (Máscara de sub-
rede do cliente)
Especifica a máscara de sub-rede para o cliente.
A predefinição é 255.255.255.255
NOTA: Para definir a opção Client Subnet Mask (Máscara de sub-rede do cliente), tem de definir o Client DHCP (DHCP
do cliente) como Static IP (IP estático).
Client Gateway (Gateway do cliente) Especifica o endereço de IP da gateway do cliente.
A predefinição é 255.255.255.255
NOTA: Para definir a opção Client Subnet Mask (Máscara de sub-rede do cliente), tem de definir o Client DHCP
(DHCP do cliente) como Static IP (IP estático).
License Status (Estado da licença) Apresenta o estado actual da licença.
Post Behavior (Comportamento POST)
Fast Boot (Arranque
rápido)
Quando activado (predefinição), o computador arranca mais depressa porque ignora determinadas configurações e testes.
NumLock LED (LED
da tecla NumLock)
Activa ou desactiva a funcionalidade NumLock quando o computador arranca.
Quando activada (predefinição), esta opção activa as funcionalidades numéricas e matemáticas indicadas na parte superior de cada tecla.
Quando desactivada, esta funcionalidade activa as funções controladas pelo cursor identificadas na parte inferior de cada tecla.
POST Hotkeys
(Teclas de atalho
POST)
Permite especificar as teclas de função a apresentar no ecrã quando o computador arranca.
Enable F2 = Setup (Activar F2 = Configuração) (activada por predefinição)
Enable F12 = Boot menu (Activar F12 = Menu de arranque) (activada por predefinição)
Keyboard Errors
(Erros de teclado)
Activa ou desactiva os registos de erro do teclado quando o computador arranca.
Esta opção está activada por predefinição.
MEBx Hotkey (Tecla
de atalho MEBx)
Apresenta uma mensagem indicando a sequência de teclas necessária para aceder ao programa de configuração MEBx (Manageability Engine
BIOS Extensions).
Esta opção está activada por predefinição.
OS Install
(Instalação do SO)
Define a memória de sistema máxima para carregamento do SO durante a instalação. Se activada, a memória disponível máxima é 256 MB
de RAM.
Esta opção está desactivada por predefinição.
Isto deve-se ao facto que alguns sistemas operativos não terminam a instalação com mais de 2 GB de memória de sistema.
System Logs (Registos do sistema)
BIOS Events (Eventos do BIOS) Apresenta o registo de eventos do sistema e permite:
Clear Log (Limpar o registo)
Mark all Entries (Marcar todas as entradas)
Voltar à página do Índice

Voltar à página do Índice
Tampa
Manual de serviço do Dell™ OptiPlex™ 780 — Desktop
ADVERTÊNCIA: Antes de efectuar qualquer operação no interior do computador, leia as informações de
segurança fornecidas com o mesmo. Para obter informações adicionais sobre os melhores
procedimentos de segurança, consulte a página inicial da conformidade de regulamentos em
www.dell.com/regulatory_compliance.
Retirar a tampa
NOTA: Poderá ser necessário instalar o Adobe Flash Player em Adobe.com para visualizar as seguintes ilustrações.
1. Siga os procedimentos indicados em Antes de efectuar qualquer procedimento no interior do computador
.
2. Puxe o trinco de desbloqueio da tampa para trás.
3. Incline a tampa para fora a partir da parte superior e retire-a do computador.

Voltar à página do Índice
Unidade de disco rígido principal
Manual de serviço do Dell™ OptiPlex™ 780 — Desktop
ADVERTÊNCIA: Antes de efectuar qualquer operação no interior do computador, leia as informações de
segurança fornecidas com o mesmo. Para obter informações adicionais sobre os melhores
procedimentos de segurança, consulte a página inicial da conformidade de regulamentos em
www.dell.com/regulatory_compliance.
Retirar a unidade de disco rígido principal
1. Siga os procedimentos indicados em Antes de efectuar qualquer procedimento no interior do computador.
2. Retire a unidade óptica
do computador.
3. Se existir, retire a unidade de disco rígido secundária
do computador.
4. Desligue o cabo de dados da unidade de disco rígido.
5. Desligue o cabo de alimentação da unidade de disco rígido.

6. Aperte as presilhas de fixação azuis em cada lado da unidade e faça-a deslizar em direcção à parte de trás do
computador.
7. Levante a unidade de disco rígido e retire-a do sistema.

Voltar à página do Índice
Unidade de disquetes
Manual de serviço do Dell™ OptiPlex™ 780 — Desktop
ADVERTÊNCIA: Antes de efectuar qualquer operação no interior do computador, leia as informações de
segurança fornecidas com o mesmo. Para obter informações adicionais sobre os melhores
procedimentos de segurança, consulte a página inicial da conformidade de regulamentos em
www.dell.com/regulatory_compliance.
Retirar a unidade de disquetes
1. Siga os procedimentos indicados em Antes de efectuar qualquer procedimento no interior do computador.
2. Desligue o cabo de dados da unidade de disquetes.
3. Desligue o cabo de alimentação da unidade de disquetes.

4. Puxe o trinco de libertação e faça deslizar a unidade de disquetes em direcção à parte de trás do computador.
5. Levante a unidade de disquetes a direito para cima e retire-a do computador.

Voltar à página do Índice
Placa(s) de expansão
Manual de serviço do Dell™ OptiPlex™ 780 — Desktop
ADVERTÊNCIA: Antes de efectuar qualquer operação no interior do computador, leia as informações de
segurança fornecidas com o mesmo. Para obter informações adicionais sobre os melhores
procedimentos de segurança, consulte a página inicial da conformidade de regulamentos em
www.dell.com/regulatory_compliance.
Retirar a(s) placa(s) de expansão
1. Siga os procedimentos indicados em Antes de efectuar qualquer procedimento no interior do computador.
2. Rode para cima a presilha de libertação no trinco de fixação da placa.
3. Puxe com cuidado a alavanca de libertação para fora da placa e depois levante a placa para cima e para fora do
respectivo conector na placa de sistema.
Voltar a colocar a(s) placa(s) de expansão

Voltar à página do Índice
Memória
Manual de serviço do Dell™ OptiPlex™ 780 — Desktop
ADVERTÊNCIA: Antes de efectuar qualquer operação no interior do computador, leia as informações de
segurança fornecidas com o mesmo. Para obter informações adicionais sobre os melhores
procedimentos de segurança, consulte a página inicial da conformidade de regulamentos em
www.dell.com/regulatory_compliance.
Retirar o(s) módulo(s) de memória
1. Siga os procedimentos indicados em Antes de efectuar qualquer procedimento no interior do computador.
2. Prima os ganchos de fixação nas extremidades do conector do módulo de memória.
3. Levante o módulo de memória do conector e remova-o do computador.

Voltar à página do Índice
Fonte de alimentação
Manual de serviço do Dell™ OptiPlex™ 780 — Desktop
ADVERTÊNCIA: Antes de efectuar qualquer operação no interior do computador, leia as informações de
segurança fornecidas com o mesmo. Para obter informações adicionais sobre os melhores
procedimentos de segurança, consulte a página inicial da conformidade de regulamentos em
www.dell.com/regulatory_compliance.
Retirar a fonte de alimentação
1. Siga os procedimentos indicados em Antes de efectuar qualquer procedimento no interior do computador.
2. Retire a unidade óptica
.
3. Retire a unidade de disco rígido secundária
(se existir).
4. Retire a unidade de disco rígido
.
5. Desligue o conector de alimentação principal da placa de sistema.
6. Desligue o conector de alimentação do processador da placa de sistema.

7. Solte o cabo do conector de alimentação do processador das guias de encaminhamento sob a placa de sistema.
8. Remova os quatro parafusos que fixam a fonte de alimentação à parte posterior da estrutura do computador.

9. Carregue no trinco de libertação da fonte de alimentação que se encontra no fundo da estrutura e, em seguida, faça
deslizar a fonte de alimentação em direcção à parte anterior do computador.
10. Levante a fonte de alimentação a direito para cima e retire-a do computador.

Voltar à página do Índice
Ventoinha
Manual de serviço do Dell™ OptiPlex™ 780 — Desktop
ADVERTÊNCIA: Antes de efectuar qualquer operação no interior do computador, leia as informações de
segurança fornecidas com o mesmo. Para obter informações adicionais sobre os melhores
procedimentos de segurança, consulte a página inicial da conformidade de regulamentos em
www.dell.com/regulatory_compliance.
Retirar a ventoinha
1. Siga os procedimentos indicados em Antes de efectuar qualquer procedimento no interior do computador.
2. Desligue o cabo de alimentação da ventoinha da placa do sistema.
3. Puxe para fora a presilha de fixação da ventoinha e, em seguida, mova a ventoinha em direcção à placa de
sistema.

4. Levante a ventoinha e retire-a do computador.
Voltar a colocar a ventoinha

Voltar à página do Índice
Placa de sistema
Manual de serviço do Dell™ OptiPlex™ 780 — Desktop
ADVERTÊNCIA: Antes de efectuar qualquer operação no interior do computador, leia as informações de
segurança fornecidas com o mesmo. Para obter informações adicionais sobre os melhores
procedimentos de segurança, consulte a página inicial da conformidade de regulamentos em
www.dell.com/regulatory_compliance.
Retirar a placa de sistema
1. Siga os procedimentos indicados em Antes de efectuar qualquer procedimento no interior do computador.
2. Retire o compartimento da placa riser
.
3. Retire o dissipador de calor e o processador
.
4. Retire a memória
.
5. Desligue o cabo de dados da unidade de disquetes da placa de sistema.
6. Desligue o cabo de alimentação da ventoinha.

7. Desligue o cabo de alimentação principal da placa de sistema.
8. Desligue o cabo do painel de ES.

9. Desligue o cabo de dados da unidade óptica da placa de sistema.
10. Desligue o cabo de dados da unidade de disco rígido da placa de sistema.

11. Desligue o cabo de alimentação do processador.
12. Remova os parafusos que fixam a placa de sistema à estrutura do computador.

13. Remova o suporte do conjunto do dissipador de calor.
14. Para remover a placa de sistema, faça-a deslizar em direcção à parte de trás do computador, levante-a para cima
e retire-a do computador.

Voltar à página do Índice
Unidade óptica
Manual de serviço do Dell™ OptiPlex™ 780 — Desktop
ADVERTÊNCIA: Antes de efectuar qualquer operação no interior do computador, leia as informações de
segurança fornecidas com o mesmo. Para obter informações adicionais sobre os melhores
procedimentos de segurança, consulte a página inicial da conformidade de regulamentos em
www.dell.com/regulatory_compliance.
Retirar a unidade óptica
1. Siga os procedimentos indicados em Antes de efectuar qualquer procedimento no interior do computador.
2. Desligue o cabo de dados da unidade óptica.
3. Desligue o cabo de alimentação da unidade óptica.

4. Levante o trinco de desbloqueio da unidade e faça deslizar a unidade em direcção à parte de trás do computador.
5. Levante e retire a unidade do computador.

Voltar à página do Índice
Unidade de disco rígido secundária (opcional)
Manual de serviço do Dell™ OptiPlex™ 780 — Desktop
ADVERTÊNCIA: Antes de efectuar qualquer operação no interior do computador, leia as informações de
segurança fornecidas com o mesmo. Para obter informações adicionais sobre os melhores
procedimentos de segurança, consulte a página inicial da conformidade de regulamentos em
www.dell.com/regulatory_compliance.
Retirar a unidade de disco rígido secundária (opcional)
1. Siga os procedimentos indicados em Antes de efectuar qualquer procedimento no interior do computador.
2. Retire a unidade óptica
do computador.
3. Desligue o cabo de dados da unidade de disco rígido.
4. Desligue o cabo de alimentação da unidade de disco rígido.

5. Puxe o trinco de libertação e faça deslizar a unidade de disco rígido em direcção à parte de trás do computador.
6. Levante a unidade de disco rígido e retire-a do computador.

Voltar à página do Índice
Compartimento da placa riser
Manual de serviço do Dell™ OptiPlex™ 780 — Desktop
ADVERTÊNCIA: Antes de efectuar qualquer operação no interior do computador, leia as informações de
segurança fornecidas com o mesmo. Para obter informações adicionais sobre os melhores
procedimentos de segurança, consulte a página inicial da conformidade de regulamentos em
www.dell.com/regulatory_compliance.
Retirar o compartimento da placa riser
1. Siga os procedimentos indicados em Antes de efectuar qualquer procedimento no interior do computador.
2. Desligue o cabo da porta série PS/2 da placa de sistema.
3. Rode a alça do compartimento da placa riser para uma posição vertical.

4. Puxe cuidadosamente pela alça do compartimento da placa riser e levante-o para fora do computador.
5. No compartimento da placa riser, rode o trinco de fixação da placa para cima.

6. Puxe o trinco de libertação da placa na riser para fora da mesma e levante a placa do respectivo conector.
Voltar a colocar o compartimento da placa riser

Voltar à página do Índice
Chapa posterior padrão
Manual de serviço do Dell™ OptiPlex™ 780 — Desktop
ADVERTÊNCIA: Antes de efectuar qualquer operação no interior do computador, leia as informações de
segurança fornecidas com o mesmo. Para obter informações adicionais sobre os melhores
procedimentos de segurança, consulte a página inicial da conformidade de regulamentos em
www.dell.com/regulatory_compliance.
Retirar a chapa posterior padrão
1. Siga os procedimentos indicados em Antes de efectuar qualquer procedimento no interior do computador.
2. Retire o compartimento da placa riser
.
3. Levante com cuidado a chapa posterior padrão e retire-a do computador.
Voltar a colocar a chapa posterior padrão
Para voltar a colocar a chapa posterior padrão, repita os passos acima indicados na ordem inversa.
Voltar à página do Índice

Voltar à página do Índice
Dissipador de calor e processador
Manual de serviço do Dell™ OptiPlex™ 780 — Desktop
ADVERTÊNCIA: Antes de efectuar qualquer operação no interior do computador, leia as informações de
segurança fornecidas com o mesmo. Para obter informações adicionais sobre os melhores
procedimentos de segurança, consulte a página inicial da conformidade de regulamentos em
www.dell.com/regulatory_compliance.
Retirar o dissipador de calor e o processador
1. Siga os procedimentos indicados em Antes de efectuar qualquer procedimento no interior do computador.
2. Desaperte os parafusos integrados em cada lado do dissipador de calor.
3. Rode o dissipador de calor para cima.

4. Levante o dissipador de calor e retire-o do computador.
5. Abra a tampa do processador, deslizando a alavanca de desbloqueio por debaixo do fecho da tampa no encaixe. Em
seguida, puxe a alavanca para trás para soltar a tampa do processador.

6. Levante a tampa do processador.
7. Remova o processador do computador.

AVISO: Ao substituir o processador, não toque em nenhum dos pinos no interior do encaixe, nem deixe
cair objectos sobre os pinos no encaixe.
Voltar a colocar o dissipador de calor e o processador
Para voltar a colocar o dissipador de calor e o processador, repita os passos acima indicados na ordem inversa.
Voltar à página do Índice

Voltar à página do Índice
Bateria de célula tipo moeda
Manual de serviço do Dell™ OptiPlex™ 780 — Desktop
ADVERTÊNCIA: Antes de efectuar qualquer operação no interior do computador, leia as informações de
segurança fornecidas com o mesmo. Para obter informações adicionais sobre os melhores
procedimentos de segurança, consulte a página inicial da conformidade de regulamentos em
www.dell.com/regulatory_compliance.
Retirar a bateria de célula tipo moeda
1. Siga os procedimentos indicados em Antes de efectuar qualquer procedimento no interior do computador.
2. Puxe o grampo de fixação da bateria de célula tipo moeda.
3. Retire a bateria de célula tipo moeda do sistema.

Voltar à página do Índice
Painel de ES
Manual de serviço do Dell™ OptiPlex™ 780 — Desktop
ADVERTÊNCIA: Antes de efectuar qualquer operação no interior do computador, leia as informações de
segurança fornecidas com o mesmo. Para obter informações adicionais sobre os melhores
procedimentos de segurança, consulte a página inicial da conformidade de regulamentos em
www.dell.com/regulatory_compliance.
Retirar o painel de ES
1. Siga os procedimentos indicados em Antes de efectuar qualquer procedimento no interior do computador.
2. Desligue e remova o cabo do painel de ES.
3. Retire o parafuso que fixa o painel de ES ao computador.

4. Rode com cuidado o painel de ES para fora do computador e depois retire-o do mesmo.
Voltar a colocar o painel de ES
-
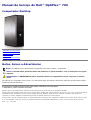 1
1
-
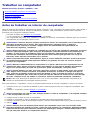 2
2
-
 3
3
-
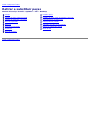 4
4
-
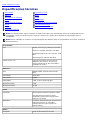 5
5
-
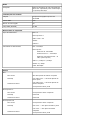 6
6
-
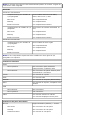 7
7
-
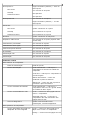 8
8
-
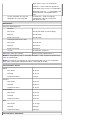 9
9
-
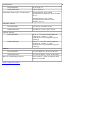 10
10
-
 11
11
-
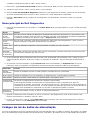 12
12
-
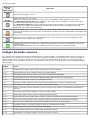 13
13
-
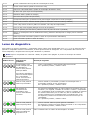 14
14
-
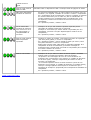 15
15
-
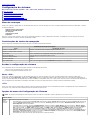 16
16
-
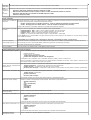 17
17
-
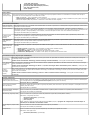 18
18
-
 19
19
-
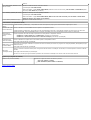 20
20
-
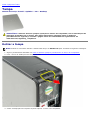 21
21
-
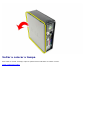 22
22
-
 23
23
-
 24
24
-
 25
25
-
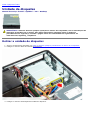 26
26
-
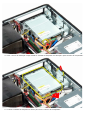 27
27
-
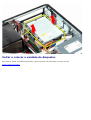 28
28
-
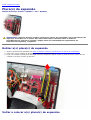 29
29
-
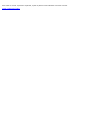 30
30
-
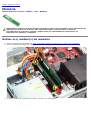 31
31
-
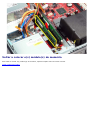 32
32
-
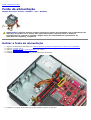 33
33
-
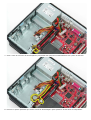 34
34
-
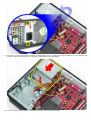 35
35
-
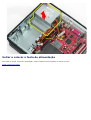 36
36
-
 37
37
-
 38
38
-
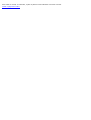 39
39
-
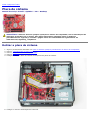 40
40
-
 41
41
-
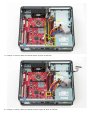 42
42
-
 43
43
-
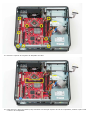 44
44
-
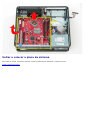 45
45
-
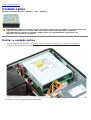 46
46
-
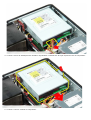 47
47
-
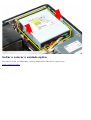 48
48
-
 49
49
-
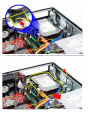 50
50
-
 51
51
-
 52
52
-
 53
53
-
 54
54
-
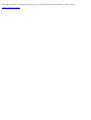 55
55
-
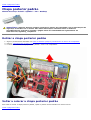 56
56
-
 57
57
-
 58
58
-
 59
59
-
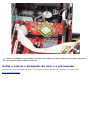 60
60
-
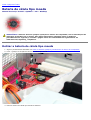 61
61
-
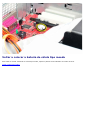 62
62
-
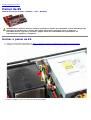 63
63
-
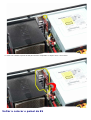 64
64
-
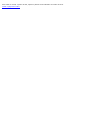 65
65
en otros idiomas
- português: Dell OptiPlex 780 Manual do usuário
Artículos relacionados
-
Dell OptiPlex 780 Manual de usuario
-
Dell OptiPlex 780 Manual de usuario
-
Dell DCCY Manual de usuario
-
Dell OptiPlex GX520 Guía de inicio rápido
-
Dell K7821 Manual de usuario
-
Dell OptiPlex 320 Guía de inicio rápido
-
Dell Precision Tower 7810 El manual del propietario
-
Dell Precision T7610 El manual del propietario
-
Dell Precision Tower 5810 El manual del propietario
-
Dell Precision Tower 7810 El manual del propietario