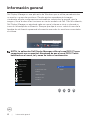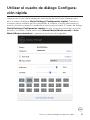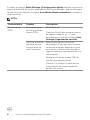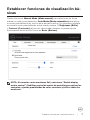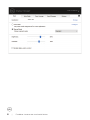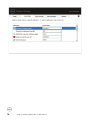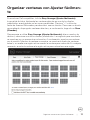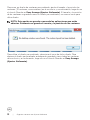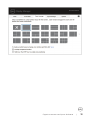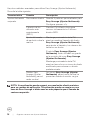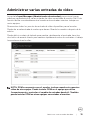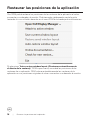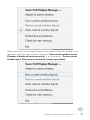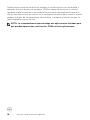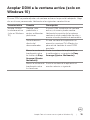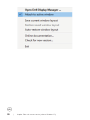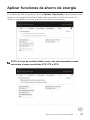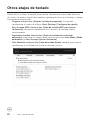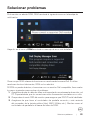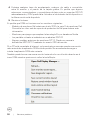El monitor Dell S3422DW es una pantalla curva de 34 pulgadas con una resolución de 3440x1440 píxeles, una relación de aspecto de 21:9 y una frecuencia de actualización de 100 Hz. Cuenta con un panel VA que ofrece una excelente relación de contraste y colores vivos. El monitor también tiene un tiempo de respuesta rápido de 1 milisegundo, lo que lo hace ideal para los juegos y las aplicaciones que requieren una respuesta rápida. Además, es compatible con la tecnología AMD FreeSync, que ayuda a eliminar el tearing y el stuttering en los juegos.
El monitor Dell S3422DW es una pantalla curva de 34 pulgadas con una resolución de 3440x1440 píxeles, una relación de aspecto de 21:9 y una frecuencia de actualización de 100 Hz. Cuenta con un panel VA que ofrece una excelente relación de contraste y colores vivos. El monitor también tiene un tiempo de respuesta rápido de 1 milisegundo, lo que lo hace ideal para los juegos y las aplicaciones que requieren una respuesta rápida. Además, es compatible con la tecnología AMD FreeSync, que ayuda a eliminar el tearing y el stuttering en los juegos.
























-
 1
1
-
 2
2
-
 3
3
-
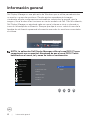 4
4
-
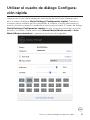 5
5
-
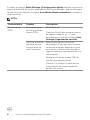 6
6
-
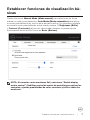 7
7
-
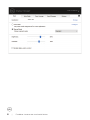 8
8
-
 9
9
-
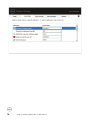 10
10
-
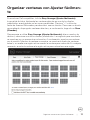 11
11
-
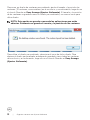 12
12
-
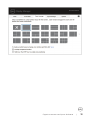 13
13
-
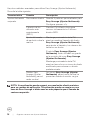 14
14
-
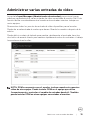 15
15
-
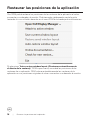 16
16
-
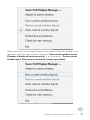 17
17
-
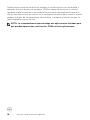 18
18
-
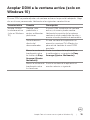 19
19
-
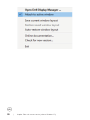 20
20
-
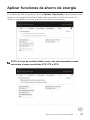 21
21
-
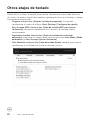 22
22
-
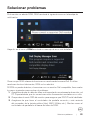 23
23
-
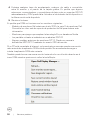 24
24
El monitor Dell S3422DW es una pantalla curva de 34 pulgadas con una resolución de 3440x1440 píxeles, una relación de aspecto de 21:9 y una frecuencia de actualización de 100 Hz. Cuenta con un panel VA que ofrece una excelente relación de contraste y colores vivos. El monitor también tiene un tiempo de respuesta rápido de 1 milisegundo, lo que lo hace ideal para los juegos y las aplicaciones que requieren una respuesta rápida. Además, es compatible con la tecnología AMD FreeSync, que ayuda a eliminar el tearing y el stuttering en los juegos.