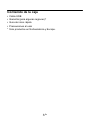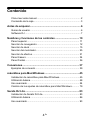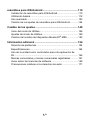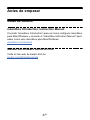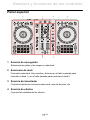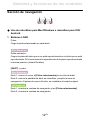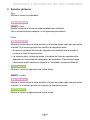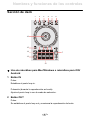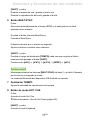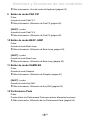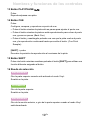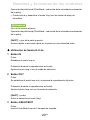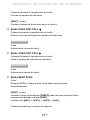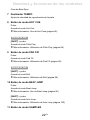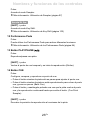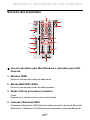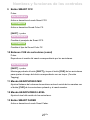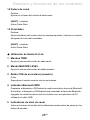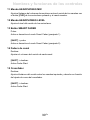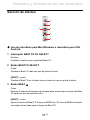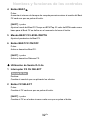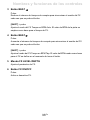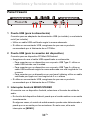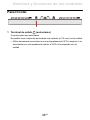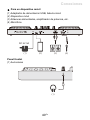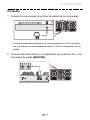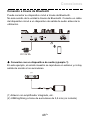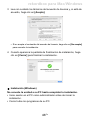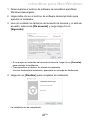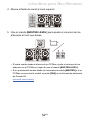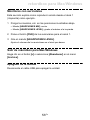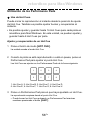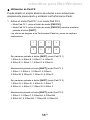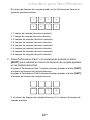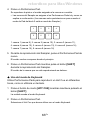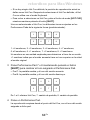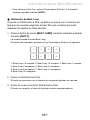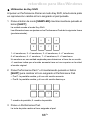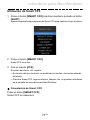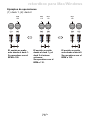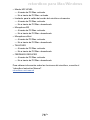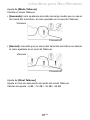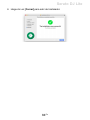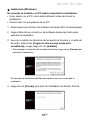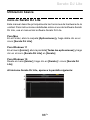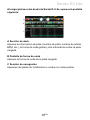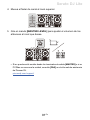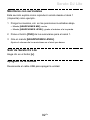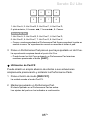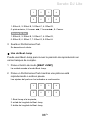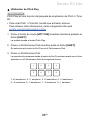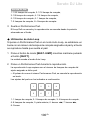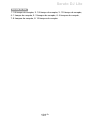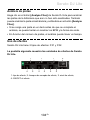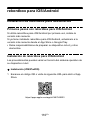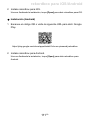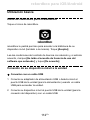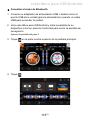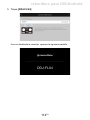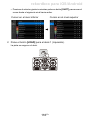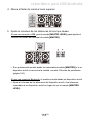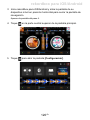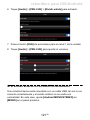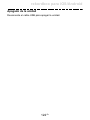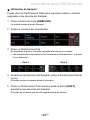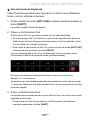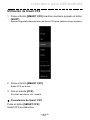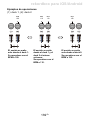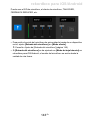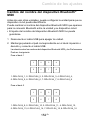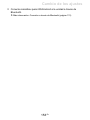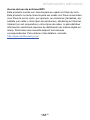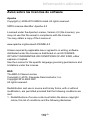Pioneer DDJ-FLX4 El manual del propietario
- Tipo
- El manual del propietario

2 Es
Cómo leer este manual
Gracias por elegir este producto Pioneer DJ.
Asegúrese de leer este manual, la “Guía de inicio rápido” y las
“Precauciones al usar”, que se incluyen con este producto. Estos
documentos contienen información importante que debe entender
antes de utilizar esta unidad. Lea con especial atención las
INSTRUCCIONES DE SEGURIDAD IMPORTANTES.
•En este manual, los nombres de los botones, mandos y terminales
que aparecen en este producto y los nombres de los botones,
menús, etc. del software de su PC/Mac o dispositivo móvil se indican
con paréntesis cuadrados ([ ]). (Por ejemplo, el botón [Archivo],
[CUE])
•Tenga en cuenta que las pantallas de software y sus
especificaciones, así como el aspecto externo y las especificaciones
del hardware, están sujetos a cambios sin previo aviso.
•Asimismo, tenga en cuenta que dependiendo de la versión del
sistema operativo, los ajustes del navegador web, etc., el
funcionamiento puede que sea distinto de los procedimientos
descritos en este manual.
•Tenga en cuenta que el idioma de las pantallas del software descrito
en este manual puede diferir del idioma de su pantalla.

3 Es
Contenido de la caja
•Cable USB
•Garantía (para algunas regiones)*
•Guía de inicio rápido
•Precauciones al usar
* Solo productos en Norteamérica y Europa.

4 Es
Contenido
Cómo leer este manual................................................................. 2
Contenido de la caja ..................................................................... 3
Antes de empezar...................................................................... 6
Guías de usuario .......................................................................... 6
Software DJ .................................................................................. 7
Nombres y funciones de los controles ................................. 10
Panel superior............................................................................. 11
Sección de navegación............................................................... 12
Sección de deck ......................................................................... 15
Sección del mezclador................................................................ 25
Sección de efectos ..................................................................... 31
Panel trasero .............................................................................. 34
Panel frontal................................................................................ 36
Conexiones.............................................................................. 37
Ejemplos de conexión................................................................. 39
rekordbox para Mac/Windows ............................................... 45
Instalación de rekordbox para Mac/Windows ............................. 45
Utilización básica ........................................................................ 48
Uso avanzado............................................................................. 54
Cambio de los ajustes de rekordbox para Mac/Windows........... 79
Serato DJ Lite .......................................................................... 83
Instalación de Serato DJ Lite...................................................... 83
Utilización básica ........................................................................ 86
Uso avanzado............................................................................. 93

5 Es
rekordbox para iOS/Android ................................................ 110
Instalación de rekordbox para iOS/Android .............................. 110
Utilización básica ...................................................................... 112
Uso avanzado........................................................................... 123
Cambio de los ajustes de rekordbox para iOS/Android............ 144
Cambio de los ajustes .......................................................... 148
Inicio del modo de Utilities ........................................................ 148
Ajustes del modo de Utilities..................................................... 149
Cambio del nombre del dispositivo Bluetooth® MIDI................ 152
Información adicional ........................................................... 154
Solución de problemas ............................................................. 154
Especificaciones ....................................................................... 164
Uso de la unidad como controlador para otra aplicación de
DJ ............................................................................................. 166
Marcas comerciales y marcas comerciales registradas ........... 167
Aviso sobre las licencias de software ....................................... 169
Precauciones relativas a los derechos de autor....................... 171

6 Es
Antes de empezar
Guías de usuario
rekordbox Introduction, Instruction Manual
Consulte “rekordbox Introduction” para ver cómo configurar rekordbox
para Mac/Windows y consulte el “rekordbox Instruction Manual” para
saber cómo usar rekordbox para Mac/Windows.
rekordbox.com/manual
Manual del software Serato DJ Lite
Visite el sitio web de Serato DJ Lite.
serato.com/dj/lite/downloads

Antes de empezar
7 Es
Software DJ
rekordbox para Mac/Windows
•rekordbox para Mac/Windows es una aplicación de DJ integral que
puede utilizar para gestionar su música y realizar actuaciones.
•Aunque no tenga un plan de suscripción de pago, puede usar el
modo Performance conectando esta unidad a un PC/Mac con
rekordbox para Mac/Windows instalado. Es lo que se conoce como
Hardware Unlock.
•Encontrará más información sobre las funciones disponibles a través
de Hardware Unlock en [Hardware Unlock] en [Soporte], en
rekordbox.com
•El software rekordbox para Mac/Windows no se incluye con la
unidad. Descargue el software de la siguiente URL.
rekordbox.com
•Para obtener información sobre los últimos requisitos del sistema,
compatibilidad y los sistemas operativos compatibles con rekordbox
para Mac/Windows, consulte [Requerimientos del sistema] en
[Soporte] en rekordbox.com.
•El funcionamiento no está garantizado en todos los modelos de PC/
Mac, aunque se cumplan los requisitos del sistema.
•Dependiendo de los ajustes de ahorro de energía del PC/Mac y otras
condiciones, es posible que la CPU y el disco duro no ofrezcan
funciones de procesamiento suficientes. Para ordenadores
portátiles en particular, asegúrese de que el PC/Mac está en las
condiciones adecuadas para ofrecer un alto rendimiento constante
(por ejemplo manteniendo la alimentación de CA conectada) cuando
se utiliza rekordbox para Mac/Windows.
•Para usar Internet, necesita contratar el servicio, que tal vez sea de
pago, con un proveedor de servicios de Internet.
•El soporte del sistema operativo asume que está utilizando la
versión más reciente.

Antes de empezar
8 Es
Serato DJ Lite
Serato DJ Lite es un software de DJ de Serato Limited.
Esta unidad desbloquea el software, que puede descargar desde el
sitio web de Serato.
serato.com/dj/lite/downloads
•Si todavía no ha registrado una cuenta, realice estos pasos.
– Siga las instrucciones de la pantalla para introducir su dirección de
correo electrónico y crear una contraseña; a continuación, haga
clic en el icono [Create account]. Siga las instrucciones de la
pantalla para descargar el software Serato DJ Lite.
– Una vez que haya registrado una cuenta, recibirá un correo
electrónico. Revise el contenido del correo electrónico.
•Tenga cuidado de no olvidar la dirección de correo electrónico y la
contraseña que utilizó para registrarse. Las necesitará para
actualizar el software en el futuro.
•La información personal introducida al registrar la cuenta de usuario
se puede recopilar, procesar y utilizar de acuerdo con la política de
privacidad publicada en el sitio web de Serato.
•Para obtener información sobre los últimos requisitos del sistema,
compatibilidad y los sistemas operativos compatibles con Serato DJ
Lite, visite el siguiente sitio web.
serato.com/dj/lite/downloads
•El funcionamiento no está garantizado en todos los modelos de PC/
Mac, aunque se cumplan los requisitos del sistema.
•Dependiendo de los ajustes de ahorro de energía del PC/Mac y otras
condiciones, es posible que la CPU y el disco duro no ofrezcan
funciones de procesamiento suficientes. Para ordenadores
portátiles en particular, asegúrese de que el PC/Mac está en las
condiciones adecuadas para ofrecer un alto rendimiento constante
(por ejemplo manteniendo la alimentación de CA conectada) cuando
se utiliza Serato DJ Lite.

Antes de empezar
9 Es
rekordbox para iOS/Android
•rekordbox para iOS/Android es una aplicación para dispositivos
móviles que puede utilizar para gestionar su música y realizar
actuaciones.
•Al conectar un dispositivo móvil con rekordbox para iOS/Android a la
unidad a través de un cable USB o Bluetooth, puede realizar
actuaciones con archivos de música guardados en el dispositivo o
desde un dispositivo de streaming compatible.
•Instale la última versión de rekordbox para iOS/Android desde el App
Store o Google Play (página 110).
•rekordbox para iOS puede usarse en dispositivos con iOS y iPad OS.
rekordbox para Android puede usarse en dispositivos Android. Para
obtener información sobre los últimos sistemas operativos y
dispositivos compatibles, consulte [Mobile] en [FEATURES] en
rekordbox.com.
•El funcionamiento no está garantizado en todos los dispositivos
móviles indicados en el sitio web anterior.
•Para la alimentación de la unidad, utilice un adaptador de
alimentación USB o una batería móvil.

10 Es
Nombres y funciones de los controles
Esta unidad es compatible con el siguiente software de DJ.
•rekordbox para Mac/Windows
•rekordbox para iOS/Android
•Serato DJ Lite
•Serato DJ Pro (requiere licencia de pago.)
El siguiente apartado presenta las funciones de rekordbox para Mac/
Windows, rekordbox para iOS/Android y Serato DJ Lite por separado.
Acerca de “ Uso de rekordbox para Mac/Windows o rekordbox
para iOS/Android”
Las funciones disponibles solo en rekordbox para Mac/Windows
aparecen con .
Las funciones disponibles solo en rekordbox para iOS/Android
aparecen con .
Las funciones disponibles solo en Mac/Windows/iOS/Android
aparecen sin los símbolos anteriores.
Acerca de “ Uso de Serato DJ Lite”
Este apartado tiene relación principalmente con Serato DJ Lite.
Las funciones disponibles solo en Serato DJ Pro aparecen con
.
Mac/Windows
iOS/Android
Serato DJ Pro

Nombres y funciones de los controles
11 Es
Panel superior
1 Sección de navegación
Selecciona las pistas y las carga en cada deck.
2 Secciones de deck
Controlan cada deck. Hay mandos y botones en el lado izquierdo para
controlar el deck 1 y en el lado derecho para controlar el deck 2.
3 Sección del mezclador
Controla el ajuste de nivel para cada canal, mezcla de pista, etc.
4 Sección de efectos
Controla las unidades de los efectos.
43
2213

Nombres y funciones de los controles
12 Es
Sección de navegación
Uso de rekordbox para Mac/Windows o rekordbox para iOS/
Android
1 Botones LOAD
Pulse:
Carga la pista seleccionada en cada deck.
Doble pulsación:
Cargue la pista del deck que no se está reproduciendo en el deck que se está
reproduciendo. Si lo hace durante la reproducción de la pista, reproduce desde
la misma posición (Instant Doubles).
[SHIFT] + pulse:
Deck 1: mueve el cursor a [Pistas relacionadas] en la vista de árbol.
Deck 2: reduce la pantalla del deck en rekordbox y amplía la zona de
navegación. Al pulsar de nuevo el botón, se restablece el estado original.
Deck 1: muestra la ventana de navegación y las [Pistas relacionadas].
Deck 2: muestra la ventana de navegación.
1 2 1
Mac/Windows
Mac/Windows
iOS/Android

Nombres y funciones de los controles
13 Es
2 Selector giratorio
Gire:
Mueve el cursor en rekordbox.
[SHIFT] + giro:
Amplía o reduce la forma de onda ampliada de rekordbox.
Gire a la derecha para ampliar o a la izquierda para reducir.
Pulse:
Mueve el cursor entre la vista de árbol y la lista de pistas cada vez que pulsa
el botón. Si el cursor apunta a la carpeta, la carpeta se abre.
•Si aparece la paleta de listas de reproducción también puede mover el
cursor a la lista de reproducción.
•La vista de árbol, la lista de pistas y la paleta de listas de reproducción
aparecen en la sección de navegación de rekordbox. Para obtener más
información sobre cada una, consulte el “rekordbox Instruction Manual”.
Mueve el cursor al siguiente nivel hacia abajo.
[SHIFT] + pulse:
Mueve el cursor entre la vista de árbol y la lista de pistas cada vez que pulsa
el botón. Si el cursor apunta a la carpeta, la carpeta se cierra.
Mueve el cursor al siguiente nivel hacia arriba.
Mac/Windows
Mac/Windows
iOS/Android
Mac/Windows
iOS/Android

Nombres y funciones de los controles
14 Es
Utilización de Serato DJ Lite
1 Botones LOAD
Pulse:
Carga la pista seleccionada en cada deck.
Doble pulsación:
Cargue la pista del deck que no se está reproduciendo en el deck que se está
reproduciendo. Si lo hace durante la reproducción de la pista, reproduce desde
la misma posición (Instant Doubles).
[SHIFT] + pulse:
Ordena la lista de pistas de la biblioteca de la forma siguiente, en función del
botón [LOAD] pulsado:
Deck 1: ordena por BPM.
Deck 2: ordena por nombre de artista.
2 Selector giratorio
Gire:
Mueve el cursor hacia arriba o abajo en la biblioteca o en el panel [crates].
Pulse:
Mueve el cursor entre la biblioteca y el panel [crates] cada vez que pulsa el
botón.
Si el cursor está en el panel [Files], se mueve al siguiente nivel hacia abajo.
[SHIFT] + pulse:
Si el cursor está en el panel [crates], se abre o se cierra el panel [subcrates].
Si el cursor está en la biblioteca, se mueve al panel [crates].
Si el cursor está en el panel [Files], se mueve un nivel hacia arriba.

Nombres y funciones de los controles
15 Es
Sección de deck
Uso de rekordbox para Mac/Windows o rekordbox para iOS/
Android
1 Botón IN
Pulse:
Establece el punto loop in.
Pulsación (durante la reproducción en bucle):
Ajusta el punto loop in con la rueda de selección.
2 Botón OUT
Pulse:
Se establece el punto loop out y comienza la reproducción de bucle.
1
16
15
7
14
13
12
2 3 4 5 6
88899101010 111111

Nombres y funciones de los controles
16 Es
Pulsación (durante la reproducción en bucle):
Ajusta el punto loop out con la rueda de selección.
3 Botón 4 BEAT/EXIT
Pulse:
Inicia el Auto Beat Loop de 4 tiempos de compás.
Pulsación (durante la reproducción en bucle):
Cancela la reproducción de bucle.
[SHIFT] + pulse:
Ajusta/cancela el bucle más cerca de la posición de reproducción como Active
Loop. Esta opción se habilita para los bucles guardados en la pista o definidos
en el modo Hot Cue.
•Si se ha ajustado un Active Loop, la reproducción del bucle empieza
automáticamente cuando la posición de reproducción llega al punto loop in.
4 Botón CUE/LOOP CALL
Pulse:
Selecciona y recupera un punto cue o un punto de bucle.
Pulsación (durante la reproducción en bucle):
Reduce a la mitad la longitud de reproducción del bucle.
[SHIFT] + pulse:
Elimina el punto cue o los puntos de bucle recuperados.
5 Botón CUE/LOOP CALL
Pulse:
Selecciona y recupera un punto cue o un punto de bucle.
Pulsación (durante la reproducción en bucle):
Dobla la longitud de reproducción del bucle.

Nombres y funciones de los controles
17 Es
[SHIFT] + pulse:
Durante la espera de cue, guarda el punto cue.
Durante la reproducción de bucle, guarda el bucle.
6 Botón BEAT SYNC
Pulse:
Sincroniza automáticamente el tempo (BPM) y el beat grid con el deck
ajustado como maestro.
Si pulsa el botón (durante Beat Sync):
Cancela el Beat Sync.
Pulsación durante por lo menos un segundo:
Ajusta el deck en cuestión como maestro.
[SHIFT] + pulse:
Cambia el rango del deslizador [TEMPO] cada vez que se pulsa el botón
mientras está pulsado el botón [SHIFT].
Cambio entre [±6%] [±10%] [±16%] [WIDE] [±6%].
Mantenga pulsados los botones [BEAT SYNC] del deck 1 y el deck 2 durante
por lo menos un segundo a la vez:
La conexión Bluetooth del dispositivo iOS/Android se cancela.
7 Deslizador TEMPO
Ajusta la velocidad de reproducción de la pista.
8 Botón de modo HOT CUE
Pulse:
Accede al modo Hot Cue.
Más información: Uso de Hot Cues (página 56)
[SHIFT] + pulse:
Accede al modo Keyboard.
iOS/Android

Nombres y funciones de los controles
18 Es
Más información: Uso del modo de Keyboard (página 63)
9 Botón de modo PAD FX1
Pulse:
Accede al modo Pad FX 1.
Más información: Utilización de Pad FX (página 58)
[SHIFT] + pulse:
Accede al modo Pad FX 2.
Más información: Utilización de Pad FX (página 58)
10 Botón de modo BEAT JUMP
Pulse:
Accede al modo Beat Jump.
Más información: Utilización de Beat Jump (página 59)
[SHIFT] + pulse:
Accede al modo Beat Loop.
Más información: Utilización de Beat Loop (página 65)
11 Botón de modo SAMPLER
Pulse:
Accede al modo Sampler.
Más información: Utilización de Sampler (página 61)
[SHIFT] + pulse:
Accede al modo Key Shift.
Más información: Utilización de Key Shift (página 66)
12 Performance Pads
Pulse:
Puede utilizar los Performance Pads para activar diferentes funciones.
Más información: Utilización de los Performance Pads (página 56)

Nombres y funciones de los controles
19 Es
13 Botón PLAY/PAUSE
Pulse:
Reproduce/pausa una pista.
14 Botón CUE
Pulse:
Configura, recupera y reproduce un punto de cue.
•Pulse el botón mientras la pista está en pausa para ajustar el punto cue.
•Pulse el botón mientras la pista se está reproduciendo para volver al punto
cue y poner en pausa. (Back Cue)
•Pulse el botón y manténgalo pulsado una vez que la pista vuelva al punto
cue y la reproducción continuará hasta que suelte el botón. (Cue Point
Sampler)
[SHIFT] + pulse:
Devuelve la posición de reproducción al comienzo de la pista.
15 Botón SHIFT
Pulse otro botón mientras mantiene pulsado el botón [SHIFT] para utilizar una
función diferente asignada al botón.
16 Rueda de selección
Gire la parte superior cuando esté activado el modo Vinyl:
Scratch en la pista.
Giro de la parte superior:
Scratch en la pista.
Giro de la sección exterior, o giro de la parte superior cuando el modo Vinyl
está desactivado:
Mac/Windows
iOS/Android
Mac/Windows

Nombres y funciones de los controles
20 Es
Operación de pitch bend (Pitch Bend – reducción de la velocidad o aceleración
de la pista).
•Puede activar y desactivar el modo Vinyl con las teclas de atajo de
rekordbox.
Giro de la sección exterior:
Operación de pitch bend (Pitch Bend – reducción de la velocidad o aceleración
de la pista).
[SHIFT] + giro de la parte superior:
Avance rápido o retroceso rápido en la pista con una velocidad extra.
Utilización de Serato DJ Lite
1 Botón IN
Pulse:
Establece el punto loop in.
Pulsación (durante la reproducción en bucle):
Ajusta el punto loop in con la rueda de selección.
2 Botón OUT
Pulse:
Se establece el punto loop out y comienza la reproducción de bucle.
Pulsación (durante la reproducción en bucle):
Ajusta el punto loop out con la rueda de selección.
[SHIFT] + pulse:
Activa o desactiva el modo Vinyl.
3 Botón 4 BEAT/EXIT
Pulse:
Inicia el Auto Beat Loop de 4 tiempos de compás.
iOS/Android

Nombres y funciones de los controles
21 Es
Pulsación (durante la reproducción en bucle):
Cancela la reproducción de bucle.
[SHIFT] + pulse:
Cambia el estado del bucle entre activo e inactivo.
4 Botón CUE/LOOP CALL
Pulsación (durante la reproducción en bucle):
Reduce a la mitad la longitud de reproducción del bucle.
Pulse:
Selecciona la ranura del bucle.
5 Botón CUE/LOOP CALL
Pulsación (durante la reproducción en bucle):
Dobla la longitud de reproducción del bucle.
Pulse:
Selecciona la ranura del bucle.
6 Botón BEAT SYNC
Pulse:
El tempo (BPM) y el beat grid de varios decks se sincronizan
automáticamente.
[SHIFT] + pulse:
Cambia el rango del deslizador [TEMPO] cada vez que se pulsa el botón
mientras está pulsado el botón [SHIFT].
Cambie entre [±8%] [±16%] [±50%] [±8%].
Pulsación durante por lo menos un segundo:
Serato DJ Pro
Serato DJ Pro

Nombres y funciones de los controles
22 Es
Cancela Beat Sync.
7 Deslizador TEMPO
Ajusta la velocidad de reproducción de la pista.
8 Botón de modo HOT CUE
Pulse:
Accede al modo Hot Cue.
Más información: Uso de Hot Cues (página 94)
[SHIFT] + pulse:
Accede al modo Pitch Play.
Más información: Utilización de Pitch Play (página 98)
9 Botón de modo PAD FX1
Pulse:
Accede al modo Pad FX.
Más información: Utilización de Pad FX (página 95)
[SHIFT] + pulse:
Accede al modo Roll.
Más información: Utilización de Roll (página 99)
10 Botón de modo BEAT JUMP
Pulse:
Accede al modo Beat Jump.
Más información: Uso de Beat Jump (página 96)
[SHIFT] + pulse:
Accede al modo Auto Loop.
Más información: Utilización de Auto Loop (página 100)
11 Botón de modo SAMPLER
Serato DJ Pro
Serato DJ Pro

Nombres y funciones de los controles
23 Es
Pulse:
Accede al modo Sampler.
Más información: Utilización de Sampler (página 97)
[SHIFT] + pulse:
Accede al modo Key Shift.
Más información: Utilización de Key Shift (página 102)
12 Performance Pads
Pulse:
Puede utilizar los Performance Pads para activar diferentes funciones.
Más información: Utilización de los Performance Pads (página 94)
13 Botón PLAY/PAUSE
Pulse:
Reproduce/pausa una pista.
[SHIFT] + pulse:
Vuelve al punto de cue temporal y se inicia la reproducción (Stutter).
14 Botón CUE
Pulse:
Configura, recupera y reproduce un punto de cue.
•Pulse el botón mientras la pista está en pausa para ajustar el punto cue.
•Pulse el botón mientras la pista se está reproduciendo para volver al punto
cue y poner en pausa. (Back Cue)
•Pulse el botón y manténgalo pulsado una vez que la pista vuelva al punto
cue y la reproducción continuará hasta que suelte el botón. (Cue Point
Sampler)
[SHIFT] + pulse:
Devuelve la posición de reproducción al comienzo de la pista.
Serato DJ Pro

Nombres y funciones de los controles
24 Es
15 Botón SHIFT
Pulse otro botón mientras mantiene pulsado el botón [SHIFT] para utilizar una
función diferente asignada al botón.
16 Rueda de selección
Gire la parte superior cuando esté activado el modo Vinyl:
Scratch en la pista.
Giro de la sección exterior, o giro de la parte superior cuando el modo Vinyl
está desactivado:
Operación de pitch bend (Pitch Bend – reducción de la velocidad o aceleración
de la pista).
[SHIFT] + giro de la parte superior:
Avance rápido o retroceso rápido en la pista con una velocidad extra si el modo
Vinyl está activado.
La posición de reproducción salta de forma sincronizada con el tiempo de
compás si el modo Vinyl está desactivado (modo Skip).
•El modo Skip no puede utilizarse con pistas que no tienen ningún beatgrid
definido. Para obtener información sobre cómo ajustar los beatgrids,
consulte el manual del software de Serato DJ Pro.
•Para usar el modo Skip, abra la pestaña [DJ PREFERENCE] del menú
[SETUP] en Serato DJ Pro > [SYNC MODE] y seleccione [Smart Sync].
Serato DJ Pro

Nombres y funciones de los controles
25 Es
Sección del mezclador
Uso de rekordbox para Mac/Windows o rekordbox para iOS/
Android
1 Mandos TRIM
Ajusta el volumen del sonido de cada canal.
2 Mando MASTER LEVEL
Ajusta el volumen del sonido de salida maestro.
3 Botón CUE de auriculares (maestro)
Pulse:
Reproduce el sonido maestro con los auriculares.
4 Indicador Bluetooth MIDI
Parpadea: el dispositivo iOS/Android no está conectado a través de Bluetooth.
Encendido: el dispositivo iOS/Android está conectado a través de Bluetooth.
1
2
3
15
4
7
9
11
12
13
8
10
14
6666
55

Nombres y funciones de los controles
26 Es
Apagado: la unidad ha reconocido la conexión con una aplicación de DJ
utilizando el cable USB.
•Al utilizar rekordbox para iOS/Android con la unidad alimentada a través del
puerto USB de su PC/Mac, no inicie una aplicación de DJ en su PC/Mac.
5 Indicadores de nivel de canal
Indica el volumen del sonido de los diferentes canales antes de pasar por los
faders de canales.
6 Mandos EQ (HI, MID, LOW)
Amplían o reducen la frecuencia correspondiente del canal seleccionado.
7 Mando MIC LEVEL
Ajusta el volumen del sonido de entrada del terminal de entrada [MIC].
8 Mandos CFX
Cuando el botón [SMART CFX] está apagado:
Controla Sound Color FX para cada canal.
Si un mando se establece en la posición central, el sonido no se modifica.
Cuando el botón [SMART CFX] está activado:
Controla Smart CFX para cada canal.
Si un mando se establece en la posición central, el sonido no se modifica.
Cuando el botón [SMART CFX] está apagado:
El sonido no experimenta cambios.
Cuando el botón [SMART CFX] está activado:
Controla Sound Color FX para cada canal.
Si un mando se establece en la posición central, el sonido no se modifica.
Mac/Windows
iOS/Android

Nombres y funciones de los controles
27 Es
9 Botón SMART CFX
Pulse:
Activa o desactiva el modo Smart CFX.
Activa o desactiva Sound Color FX.
[SHIFT] + pulse:
Cambia el preajuste de Smart CFX.
Cambia el tipo de Sound Color FX.
10 Botones CUE de auriculares (canal)
Pulse:
Reproduce el sonido del canal correspondiente por los auriculares.
[SHIFT] + pulse:
Mantenga pulsado el botón [SHIFT] y toque el botón [CUE] de los auriculares
para ajustar el tempo del deck correspondiente con su toque. (Función
Tapping)
11 Mando HEADPHONES MIX
Ajusta el balance del volumen de monitoreo entre el sonido de los canales con
el botón [CUE] de los auriculares pulsado y el canal maestro.
12 Mando HEADPHONES LEVEL
Ajusta el nivel del sonido de los auriculares.
13 Botón SMART FADER
Activa o desactiva el modo Smart Fader.
Mac/Windows
iOS/Android
Mac/Windows
iOS/Android
Mac/Windows

Nombres y funciones de los controles
28 Es
14 Faders de canal
Deslizar:
Ajustan el volumen del sonido de cada canal.
[SHIFT] + deslizar:
Activa Fader Start.
15 Crossfader
Deslizar:
Ajusta el balance del sonido entre los canales izquierdo y derecho en función
del ajuste de curva del crossfader.
[SHIFT] + deslizar:
Activa Fader Start.
Utilización de Serato DJ Lite
1 Mandos TRIM
Ajusta el volumen del sonido de cada canal.
2 Mando MASTER LEVEL
Ajusta el volumen del sonido de salida maestro.
3 Botón CUE de auriculares (maestro)
Pulse:
Reproduce el sonido maestro con los auriculares.
4 Indicador Bluetooth MIDI
Parpadea: el dispositivo iOS/Android no está conectado a través de Bluetooth.
Encendido: el dispositivo iOS/Android está conectado a través de Bluetooth.
Apagado: la unidad ha reconocido la conexión con una aplicación de DJ
utilizando el cable USB.
5 Indicadores de nivel de canal
Indica el volumen del sonido de los diferentes canales antes de pasar por los
faders de canales.

Nombres y funciones de los controles
29 Es
6 Mandos EQ (HI, MID, LOW)
Amplían o reducen la frecuencia correspondiente del canal seleccionado.
7 Mando MIC LEVEL
Ajusta el volumen del sonido de entrada del terminal de entrada [MIC].
8 Mandos CFX
Cuando el botón [SMART CFX] está apagado:
Controlan el efecto de filtro para cada canal.
Si un mando se establece en la posición central, el sonido no se modifica.
Giro a la izquierda:
Disminuye gradualmente la frecuencia de corte del filtro pasabajos.
Giro a la derecha:
Aumenta gradualmente la frecuencia de corte del filtro pasaaltos.
Cuando el botón [SMART CFX] está activado:
Controla Smart CFX para cada canal.
Si un mando se establece en la posición central, el sonido no se modifica.
9 Botón SMART CFX
Pulse:
Activa o desactiva el modo Smart CFX (preajuste 1).
[SHIFT] + pulse:
Activa o desactiva el modo Smart CFX (preajuste 2).
10 Botones CUE de auriculares (canal)
Pulse:
Reproduce el sonido del canal correspondiente por los auriculares.
[SHIFT] + pulse:
Mantenga pulsado el botón [SHIFT] y toque el botón [CUE] de los auriculares
para ajustar el tempo del deck correspondiente con su toque. (Función
Tapping)

Nombres y funciones de los controles
30 Es
11 Mando HEADPHONES MIX
Ajusta el balance del volumen de monitoreo entre el sonido de los canales con
el botón [CUE] de los auriculares pulsado y el canal maestro.
12 Mando HEADPHONES LEVEL
Ajusta el nivel del sonido de los auriculares.
13 Botón SMART FADER
Pulse:
Activa o desactiva el modo Smart Fader (preajuste 1).
[SHIFT] + pulse:
Activa o desactiva el modo Smart Fader (preajuste 2).
14 Faders de canal
Deslizar:
Ajustan el volumen del sonido de cada canal.
[SHIFT] + deslizar:
Activa Fader Start.
15 Crossfader
Deslizar:
Ajusta el balance del sonido entre los canales izquierdo y derecho en función
del ajuste de curva del crossfader.
[SHIFT] + deslizar:
Activa Fader Start.

Nombres y funciones de los controles
31 Es
Sección de efectos
Uso de rekordbox para Mac/Windows o rekordbox para iOS/
Android
1 Interruptor BEAT FX CH SELECT
Deslizar:
Cambia el canal al que se aplicará Beat FX.
2 Botón BEAT FX SELECT
Pulse:
Cambia el Beat FX cada vez que se pulsa el botón.
[SHIFT] + pulse:
Cambia el Beat FX en el orden inverso cada vez que se pulsa el botón.
3 Botón BEAT
Pulse:
Reduce el número de tiempos de compás para sincronizar el sonido del Beat
FX cada vez que se pulsa el botón.
[SHIFT] + pulse:
Ajusta el modo del Beat FX Tempo en BPM Auto. El valor de BPM de la pista
se emplea como base para el tempo de Beat FX.
3 4
5
6
1
2

Nombres y funciones de los controles
32 Es
4 Botón BEAT
Pulse:
Aumenta el número de tiempos de compás para sincronizar el sonido del Beat
FX cada vez que se pulsa el botón.
[SHIFT] + pulse:
Ajusta el modo del Beat FX Tempo en BPM Tap. El valor de BPM usado como
base para el Beat FX se define en el momento de tocar el botón.
5 Mando BEAT FX LEVEL/DEPTH
Ajusta el parámetro de Beat FX.
6 Botón BEAT FX ON/OFF
Pulse:
Activa o desactiva Beat FX.
[SHIFT] + pulse:
Activa o desactiva Release FX.
Utilización de Serato DJ Lite
1 Interruptor FX CH SELECT
Deslizar:
Cambia el canal al que se aplicarán los efectos.
2 Botón FX SELECT
Pulse:
Cambia el FX cada vez que se pulsa el botón.
[SHIFT] + pulse:
Cambia el FX en el orden inverso cada vez que se pulsa el botón.
Serato DJ Pro

Nombres y funciones de los controles
33 Es
3 Botón BEAT
Pulse:
Reduce el número de tiempos de compás para sincronizar el sonido del FX
cada vez que se pulsa el botón.
[SHIFT] + pulse:
Ajusta el modo del FX Tempo en BPM Auto. El valor de BPM de la pista se
emplea como base para el tempo de FX.
4 Botón BEAT
Pulse:
Aumenta el número de tiempos de compás para sincronizar el sonido del FX
cada vez que se pulsa el botón.
[SHIFT] + pulse:
Ajusta el modo del FX Tempo en BPM Tap. El valor de BPM usado como base
para el FX se define en el momento de tocar el botón.
5 Mando FX LEVEL/DEPTH
Ajusta el parámetro de FX.
6 Botón FX ON/OFF
Pulse:
Activa o desactiva FX.

Nombres y funciones de los controles
34 Es
Panel trasero
1 Puerto USB (para la alimentación)
Conexión para un adaptador de alimentación USB (no incluido) o una batería
móvil (no incluida).
•Utilice un cable USB certificado según la norma adecuada.
•Si utiliza un concentrador USB, asegúrese de que sea un producto
recomendado por el fabricante de su PC/Mac.
2 Puerto USB (para la conexión del dispositivo)
Conexión para un dispositivo PC/Mac/iOS/Android.
•Asegúrese de usar el cable USB especificado a continuación.
– Para conectar con un dispositivo con un puerto USB Type-C: utilice un
cable USB incluido con la unidad.
– Para conectar con un dispositivo con un puerto USB Type-A: utilice un
cable USB certificado según la norma adecuada con una longitud de 3 m
o menos
– Para conectar con un dispositivo con una toma Lightning: utilice un cable
certificado por Apple con una longitud de 3 m o menos
•Si utiliza un concentrador USB, asegúrese de que sea un producto
recomendado por el fabricante de su PC/Mac.
3 Interruptor Android MONO/STEREO
Al conectar con un dispositivo Android, seleccione el formato de salida de
audio.
•En función del dispositivo Android, puede que el sonido estéreo no se emita
correctamente.
En algunos casos, el sonido de salida maestro puede estar distorsionado o
puede que no se emita por los auriculares. En este caso, sitúe este
interruptor en [MONO].
432 75 61

Nombres y funciones de los controles
35 Es
• [MONO]: el sonido se reproduce en mono.
• [STEREO (Default)]: el sonido se reproduce en estéreo (Predeterminado).
4 Terminales de salida MASTER (tipo conector RCA)
Conexión para un altavoz activo, amplificador de potencia, etc.
•Compatible con salidas desbalanceadas tipo conector RCA.
5 Terminal de entrada MIC (toma TS 1/4")
Conexión para un micrófono.
•Solo se puede usar una clavija de auriculares (1/4").
•Solo se puede utilizar una entrada no balanceada.
6 Mando MIC ATT. (Atenuador)
Ajusta el volumen del sonido de entrada del terminal de entrada [MIC].
•En función del micrófono, la ganancia del sonido del micrófono es diferente.
Utilice este mando para ajustar el volumen de su micrófono antes de usarlo.
En una actuación de DJ, use el mando [MIC LEVEL] del panel superior para
ajustar el volumen del micrófono.
7 Ranura de seguridad Kensington
Conexión para un bloqueo para cables de seguridad.

Nombres y funciones de los controles
36 Es
Panel frontal
1 Terminal de salida (auriculares)
Conexión para sus auriculares.
Es posible usar clavijas de auriculares mini estéreo (ø 3,5 mm) con la unidad.
•Utilice únicamente auriculares con una impedancia de 32 Ω o superior. Los
auriculares con una impedancia inferior a 32 Ω no funcionarán con la
unidad.
1

37 Es
Conexiones
•Asegúrese de desconectar el cable USB antes de conectar
diferentes dispositivos o modificar las conexiones.
Consulte los manuales de instrucciones de los dispositivos que va a
conectar.
•Para la conexión con un PC/Mac o un dispositivo móvil, asegúrese
de usar el cable USB especificado a continuación.
– Para conectar con un dispositivo con un puerto USB Type-C: utilice
un cable USB incluido con la unidad.
– Para conectar con un dispositivo con un puerto USB Type-A: utilice
un cable USB certificado según la norma adecuada con una
longitud de 3 m o menos
– Para conectar con un dispositivo con una toma Lightning: utilice un
cable certificado por Apple con una longitud de 3 m o menos
•Si utiliza un concentrador USB, asegúrese de que sea un producto
recomendado por el fabricante de su PC/Mac.
•Al conectar con un PC/Mac, puede usar la unidad con una única
conexión a su ordenador (alimentación por bus USB). No se puede
utilizar esta unidad con la alimentación de bus USB en las siguientes
situaciones:
– La capacidad de suministro de alimentación del puerto USB de su
PC/Mac es demasiado baja.
– Su PC/Mac está conectado a otros dispositivos.
– La impedancia de los auriculares conectados es inferior a 32 Ω.
– En el terminal de salida de los auriculares se conecta un conector
de toma mono.
•Al usar la unidad con un dispositivo móvil, puede conectar un
adaptador de alimentación USB o una batería móvil para la
alimentación de la unidad.
•Al usar la unidad con un dispositivo móvil con puerto Micro USB
Type-B, conéctela a través de Bluetooth.

Conexiones
38 Es
Si conecta usando un cable USB, no podemos garantizar el correcto
funcionamiento de la unidad.
•Si utiliza la unidad con un adaptador de alimentación USB o una
batería móvil conectado al puerto USB (para la alimentación),
asegúrese de que tiene una tensión máxima de 24 V y CC de 9 V y
3 A.
Utilice un cable USB certificado según la norma adecuada.
Utilice una batería móvil sin función de ahorro de energía.
•La entrada [MIC] solo admite una entrada no balanceada.
Cuando no use el micrófono, gire el mando [MIC LEVEL] al nivel
mínimo.

Conexiones
39 Es
Ejemplos de conexión
Conexión de los terminales de entrada/salida
Panel trasero
Para PC/Mac
(1) PC/Mac
(2) Altavoces activos, amplificador de potencia, etc.
(3) Micrófono

Conexiones
40 Es
Para un dispositivo móvil
(1) Adaptador de alimentación USB, batería móvil
(2) Dispositivo móvil
(3) Altavoces alimentados, amplificador de potencia, etc.
(4) Micrófono
Panel frontal
(1) Auriculares
DC 9V 3A

Conexiones
41 Es
Conexión
1 Conecte los auriculares al terminal de salida de los auriculares.
.
•Conecte únicamente auriculares con una impedancia de 32 Ω o superior.
Los auriculares con una impedancia inferior a 32 Ω no funcionarán con la
unidad.
2 Conecte altavoces activos, un amplificador de potencia, etc, a los
terminales de salida [MASTER].

Conexiones
42 Es
3 Conecte su PC/Mac o dispositivo móvil al puerto USB (para la
conexión del dispositivo) con un cable USB.
4 Encienda su PC/Mac o dispositivo móvil.
5 Si lo utiliza con un dispositivo móvil, conecte un adaptador de
alimentación USB o una batería móvil al puerto USB (para la
alimentación).
6 Active los dispositivos conectados a los terminales (altavoces
activos, micrófono, etc.).

Conexiones
43 Es
Conexión a través de Bluetooth
Puede conectar su dispositivo móvil a través de Bluetooth.
No sale sonido de la unidad a través de Bluetooth. Conecte un cable
del dispositivo móvil a un dispositivo de salida de audio antes de la
utilización.
Conexión con un dispositivo de audio (ejemplo 1)
En este ejemplo, el sonido maestro se reproduce en estéreo y no hay
salida de sonido a los auriculares.
(1) Altavoz con amplificador integrado, etc.
(2) USB/Lightning a toma de auriculares de 3,5 mm (no incluido)
DC 9V 3A
(1)
(2)

Conexiones
44 Es
Conexión con un dispositivo de salida de audio (ejemplo 2)
En este ejemplo, el sonido maestro y el sonido de monitoreo de los
auriculares se reproducen en ambos casos en mono.
(1) Altavoz con amplificador integrado, etc.
(2) Auriculares
(3) Conexión para el altavoz con amplificador integrado, etc.
(4) Conector para auriculares
(5) Cable trenzado (no incluido)
(6) USB/Lightning a toma de auriculares de 3,5 mm (no incluido)
Al conectar a través de Bluetooth, deberá realizar el ajuste correcto en
rekordbox para iOS/Android.
Más información: Inicio de rekordbox para iOS/Android (página 112)
(6)
(2)
(1)
(3) (4)
(5)

45 Es
rekordbox para Mac/Windows
Instalación de rekordbox para Mac/Windows
Primeros pasos con rekordbox para Mac/Windows
Si utiliza rekordbox para Mac/Windows por primera vez, descargue la
última versión de rekordbox.com e instálela siguiendo los pasos
indicados a continuación.
Si ya tiene instalado rekordbox para Mac/Windows, actualice a la
última versión utilizando el Administrador de actualización, que
aparece al iniciar rekordbox para Mac/Windows.
•Debe responsabilizarse de preparar su PC/Mac, dispositivos de red
y otros elementos necesarios.
Instalación de rekordbox para Mac/Windows
Los procedimientos pueden variar en función del sistema operativo de
su PC/Mac.
Instalación (Mac)
No conecte la unidad a su Mac hasta completar la instalación.
•Cierre todos los programas de su Mac.
1 Descomprima el archivo de software de rekordbox para Mac/
Windows descargado.
2 Haga doble clic en el archivo de software descomprimido para
ejecutar el instalador.

rekordbox para Mac/Windows
46 Es
3 Lea con cuidado los términos del acuerdo de licencia y, si está de
acuerdo, haga clic en [Acepto].
•Si no acepta el contenido del acuerdo de licencia, haga clic en [No acepto]
para cancelar la instalación.
4 Cuando aparezca la pantalla de finalización de instalación, haga
clic en [Cerrar] para finalizar la instalación.
Instalación (Windows)
No conecte la unidad a su PC hasta completar la instalación.
•Inicie sesión en el PC como administrador antes de iniciar la
instalación.
•Cierre todos los programas de su PC.

rekordbox para Mac/Windows
47 Es
1 Descomprima el archivo de software de rekordbox para Mac/
Windows descargado.
2 Haga doble clic en el archivo de software descomprimido para
ejecutar el instalador.
3 Lea con cuidado los términos del acuerdo de licencia y, si está de
acuerdo, seleccione [De acuerdo] y luego haga clic en
[Siguiente].
•Si no acepta el contenido del acuerdo de licencia, haga clic en [Cancelar]
para cancelar la instalación.
•Tras especificar el destino, se iniciará la instalación.
Una vez finalizada la instalación, aparecerá un mensaje de finalización.
4 Haga clic en [Finalizar] para completar la instalación.
La instalación se ha completado.

rekordbox para Mac/Windows
48 Es
Utilización básica
Inicio de rekordbox para Mac/Windows
Tiene que registrar una cuenta Pioneer DJ para utilizar rekordbox para
Mac/Windows.
Para obtener más información, consulte “rekordbox Introduction”.
Para Mac
En el Finder, abra la carpeta [Aplicaciones] y haga doble clic en el
icono [rekordbox 6] > [rekordbox.app].
Para Windows 11
En el menú [Iniciar], abra la pantalla [Todas las aplicaciones] y haga
clic en el icono [rekordbox 6] en [Pioneer].
Para Windows 10
En el menú [Iniciar], haga clic en el icono [rekordbox 6] en [Pioneer].

rekordbox para Mac/Windows
49 Es
Comprobación de la configuración de audio
Compruebe que los ajustes de [Audio] en [Preferencias] de
rekordbox para Mac/Windows estén configurados de la siguiente
forma:
Para Mac
[Audio]: [DDJ-FLX4]
[Canales de salida]:
[Master Output]: [DDJ-FLX4 : MASTER + nombre de dispositivo
de audio en Mac]
[Headphones Output]: [DDJ-FLX4 : PHONES]
•Si PC MASTER OUT está desactivado, [Master Output] en el ajuste
[Audio] será [DDJ-FLX4 : MASTER].
Para Windows
[Audio]: [DDJ-FLX4 WASAPI]
[Canales de salida]:
[Master Output]: [DDJ-FLX4 WASAPI : MASTER + nombre de
dispositivo de audio en PC]
[Headphones Output]: [DDJ-FLX4 WASAPI : PHONES]
•Si PC MASTER OUT está desactivado, [Master Output] en el ajuste
[Audio] será [DDJ-FLX4 WASAPI : MASTER].
•PC MASTER OUT es una función que permite emitir el sonido
maestro de rekordbox para Mac/Windows desde los altavoces del
PC/Mac conectado. De forma predeterminada, PC MASTER OUT se
establece en activado.
•Para dejar de emitir el sonido maestro de rekordbox para Mac/
Windows desde los altavoces del PC/Mac conectado, haga clic en
en la esquina superior derecha de la pantalla de rekordbox para
Mac/Windows para que su luz se apague.

rekordbox para Mac/Windows
50 Es
Cómo añadir archivos de música a su Colección
La pantalla [Colección] incluye una lista de los archivos de música
gestionados por rekordbox para Mac/Windows.
Añada archivos de música de su PC/Mac a su Colección para que el
software pueda analizarlos y puedan utilizarse en rekordbox para Mac/
Windows.
1 Haga clic en [Colección] en la vista de árbol.
Aparece una lista de las pistas de su [Colección].
2 Abra el Finder (Mac) o el explorador (Windows) y arrastre y suelte
los archivos de música, o las carpetas con archivos de música,
hasta la lista de pistas.
Los archivos de música se añaden a [Colección] y empieza el análisis de los
archivos de música. Espere hasta que haya finalizado el análisis de todos los
archivos de música.
Carga de una pista de audio en un deck
Esta sección explica cómo cargar una pista en el deck 1 como
ejemplo.
Gire el selector giratorio para seleccionar una pista de su [Colección]
y pulse el botón [LOAD] para el deck 1 (izquierdo).
La pista se carga en el deck 1.

rekordbox para Mac/Windows
51 Es
Reproducción de una pista
Esta sección explica cómo reproducir sonido desde el deck 1
(izquierda) como ejemplo.
1 Ponga los mandos y demás en las posiciones mostradas abajo:
• Mando [TRIM]: girado al máximo a la izquierda
•Mandos EQ [HI/MID/LOW]: posición central (12 en punto)
•Mando [CFX]: posición central
•Fader de canal: posición inferior
•Mando [MASTER LEVEL]: girado al máximo a la izquierda
•Crossfader: posición central
2 Pulse el botón [PLAY/PAUSE ] para reproducir la pista.
3 Gire el mando [TRIM].
Ajuste el mando [TRIM] para que el indicador de nivel de canal se ilumine de
color naranja en la parte de la pista con el volumen más alto.

rekordbox para Mac/Windows
52 Es
4 Mueva el fader de canal al nivel superior.
5 Gire el mando [MASTER LEVEL] para ajustar el volumen de los
altavoces al nivel que desee.
•Si emite sonido desde el altavoz de su PC/Mac, ajuste el volumen de los
altavoces en el PC/Mac en lugar de usar el mando [MASTER LEVEL].
•Si no puede emitir sonido desde los terminales de salida [MASTER] o si su
PC/Mac no reconoce la unidad, consulte [FAQ] en el sitio web de asistencia
de Pioneer DJ.
pioneerdj.com/support/

rekordbox para Mac/Windows
53 Es
Monitoreo con auriculares
Esta sección explica cómo reproducir sonido desde el deck 1
(izquierda) como ejemplo.
1 Ponga los mandos, etc. en las posiciones mostradas abajo.
•Mando [HEADPHONES MIX]: centro
•Mando [HEADPHONES LEVEL]: girado al máximo a la izquierda
2 Pulse el botón [CUE] de los auriculares para el canal 1.
3 Gire el mando [HEADPHONES LEVEL].
Ajuste el volumen de los auriculares en el nivel que desee.
Salir de rekordbox para Mac/Windows
Haga clic en el botón [x] o seleccione [Abandonar] en el menú
[Archivo].
Apagado de la unidad
Desconecte el cable USB para apagar la unidad.

rekordbox para Mac/Windows
54 Es
Uso avanzado
Utilización de 4 Beat Loop
Mientras se reproduce una pista, pulse el botón [4 BEAT/EXIT].
La reproducción en bucle empieza con 4 tiempos de compás desde el
punto en el que ha pulsado el botón.
•Cuando está activada la función Quantize, podrá observar un ligero
retraso cuando el bucle se sincroniza con el compás.
Cancelación de la reproducción de bucle
Pulse el botón [4 BEAT/EXIT].
Cuando se alcance el punto de salida de bucle, el resto de la pista se
sigue reproduciendo sin volver al punto de entrada de bucle.
Utilización de Manual Loop
Puede usar Manual Loop para elegir la sección que desea convertir en
loop in en una pista.
•Cuando está activada la función Quantize, podrá observar un ligero
retraso cuando el bucle se sincroniza con el compás.
1 Durante la reproducción, pulse el botón [IN] en el punto en el que
desee empezar el bucle (punto de entrada de bucle).
2 Pulse el botón [OUT] en el punto en el que desee finalizar el bucle
(punto de salida de bucle).
Se inicia la reproducción de bucle.

rekordbox para Mac/Windows
55 Es
Interrupción del bucle
Pulse el botón [CUE/LOOP CALL ] durante la reproducción.
Cada vez que pulse el botón, el bucle se partirá por la mitad.
•Puede dividir la longitud del bucle a la mitad incluso durante la
reproducción de 4 Beat Loop.
Ampliación del bucle
Pulse el botón [CUE/LOOP CALL ] durante la reproducción del
bucle.
Cada vez que pulse el botón, el bucle se doblará.
•Puede doblar la longitud del bucle incluso durante la reproducción de
4 Beat Loop.
Cancelación de un bucle
Pulse el botón [4 BEAT/EXIT].
El resto de la pista se sigue reproduciendo sin volver al punto loop in.
Cambio del punto de entrada de bucle
Pulse el botón [IN] y gire la rueda de selección durante la reproducción
del bucle.
El punto de entrada de bucle cambia.
Cambio del punto de salida de bucle
Pulse el botón [OUT] y gire la rueda de selección durante la
reproducción del bucle.
El punto de salida de bucle cambia.

rekordbox para Mac/Windows
56 Es
Utilización de los Performance Pads
Uso de Hot Cues
Puede iniciar la reproducción al instante desde la posición de ajuste
del Hot Cue. También es posible ajustar bucles y recuperarlos al
instante.
•Es posible ajustar y guardar hasta 16 Hot Cues para cada pista en
rekordbox para Mac/Windows. En esta unidad, se pueden ajustar y
guardar hasta 8 Hot Cues por pista.
Ajuste y recuperación de un Hot Cue
1 Pulse el botón de modo [HOT CUE].
La unidad accede al modo Hot Cue.
2 Cuando la pista se está reproduciendo o está en pausa, pulse un
Performance Pad para ajustar el punto Hot Cue.
Los Hot Cues se ajustan en los Performance Pads de la forma siguiente:
1: Hot Cue A, 2: Hot Cue B, 3: Hot Cue C, 4: Hot Cue D,
5: Hot Cue E, 6: Hot Cue F, 7: Hot Cue G, 8: Hot Cue H
3 Pulse un Performance Pad para el que haya ajustado un Hot Cue.
La reproducción empieza desde el punto Hot Cue.
•Puede borrar los Hot Cues pulsando un Performance Pad mientras
mantiene presionado el botón [SHIFT].
1234
5678

rekordbox para Mac/Windows
57 Es
Ajuste y recuperación de un 4 Beat Loop
1 Pulse el botón de modo [HOT CUE].
La unidad accede al modo Hot Cue.
2 Mantenga pulsado el botón [4 BEAT/EXIT] durante la
reproducción.
Se define un bucle con 4 tiempos de compás en la posición en la que ha
pulsado el botón y se inicia la reproducción en bucle.
3 Pulse un Performance Pad para establecer un bucle durante la
reproducción de bucle.
4 Pulse el Performance Pad.
La reproducción Loop empieza desde el punto de entrada de bucle.
•Puede borrar el bucle pulsando el Performance Pad mientras mantiene
presionado el botón [SHIFT].
Ajuste y recuperación de un Manual Loop
1 Pulse el botón de modo [HOT CUE].
La unidad accede al modo Hot Cue.
2 Pulse el botón [IN] durante la reproducción y, a continuación, pulse
el botón [OUT].
Se inicia la reproducción de Loop.
3 Pulse un Performance Pad para establecer un bucle durante la
reproducción del bucle.
4 Pulse el Performance Pad.
La reproducción Loop empieza desde el punto de entrada de bucle.
•Puede borrar el bucle pulsando el Performance Pad mientras mantiene
presionado el botón [SHIFT].

rekordbox para Mac/Windows
58 Es
Utilización de Pad FX
Puede añadir un amplio abanico de efectos a sus actuaciones
simplemente presionando y soltando los Performance Pads.
1 Active el modo Pad FX 1 o el modo Pad FX 2.
•Modo Pad FX 1: pulse el botón de modo [PAD FX1].
•Modo Pad FX 2: pulse el botón de modo [PAD FX1] mientras mantiene
pulsado el botón [SHIFT].
Los efectos se asignan a los Performance Pads tal y como se explica a
continuación:
Sin mantener pulsado el botón [SHIFT] (modo Pad FX 1)
1: Effect A, 2: Effect B, 3: Effect C, 4: Effect D,
5: Effect E, 6: Effect F, 7: Effect G, 8: Effect H
Manteniendo pulsado el botón [SHIFT] (modo Pad FX 1)
1: Effect I, 2: Effect J, 3: Effect K, 4: Effect L,
5: Effect M, 6: Effect N, 7: Effect O, 8: Effect P
Sin mantener pulsado el botón [SHIFT] (modo Pad FX 2)
1: Effect Q, 2: Effect R, 3: Effect S, 4: Effect T,
5: Effect U, 6: Effect V, 7: Effect W, 8: Effect X
Manteniendo pulsado el botón [SHIFT] (modo Pad FX 2)
1: Effect Y, 2: Effect Z, 3: Effect AA, 4: Effect AB,
5: Effect AC, 6: Effect AD, 7: Effect AE, 8: Effect AF
1234
5678

rekordbox para Mac/Windows
59 Es
2 Mantenga pulsado un Performance Pad o mantenga pulsado un
Performance Pad mientras pulsa el botón [SHIFT].
Se activa el efecto. El sonido cambia según el tipo de efecto y el número de
compases de los ajustes asignados a dicho pad.
3 Suelte el Performance Pad.
Se desactiva el efecto.
Utilización de Release FX en Pad FX
Tiene que asignar un Release FX a un Performance Pad con
anterioridad.
1 Mantenga pulsado un Performance Pad con un efecto diferente de
un Release FX que tenga asignado o mantenga pulsado un
Performance Pad mientras pulsa el botón [SHIFT].
Se activa el efecto. El sonido cambia según el tipo de efecto y el número de
compases de los ajustes asignados a dicho pad.
2 Presione el Performance Pad que tenga asignado un Release FX
de liberación y suéltelo.
O bien pulse un Performance Pad mientras pulsa el botón [SHIFT]
y suéltelo.
El efecto se desactiva y se añade Release FX.
Utilización de Beat Jump
Puede mover al instante la posición de reproducción sin interrumpir el
ritmo de la pista que se está reproduciendo.
1 Pulse el botón de modo [BEAT JUMP].
La unidad accede al modo Beat Jump.

rekordbox para Mac/Windows
60 Es
El número de tiempos de compás ajustado en los Performance Pads es el
siguiente (predeterminado):
1: 1 tiempo de compás (dirección izquierda),
2: 1 tiempo de compás (dirección derecha),
3: 2 tiempos de compás (dirección izquierda),
4: 2 tiempos de compás (dirección derecha),
5: 4 tiempos de compás (dirección izquierda),
6: 4 tiempos de compás (dirección derecha),
7: 8 tiempos de compás (dirección izquierda),
8: 8 tiempos de compás (dirección derecha)
2 Pulse Performance Pad 7 u 8 manteniendo pulsado el botón
[SHIFT] para cambiar el número de tiempos de compás ajustado
en los Performance Pad.
Al pulsar el Performance Pad 7 mientras mantiene pulsado el botón [SHIFT],
el número de tiempos de compás disminuye.
Al pulsar el Performance Pad 8 mientras mantiene pulsado el botón [SHIFT],
el número de tiempos de compás aumenta.
7: el número de tiempos de compás disminuye, 8: el número de tiempos de
compás aumenta
1234
5678
78

rekordbox para Mac/Windows
61 Es
3 Pulse un Performance Pad.
•Pad 1, 3, 5 o 7: la posición de reproducción se mueve hacia la izquierda por
el número de tiempos de compás asignados al pad.
•Pad 2, 4, 6 u 8: la posición de reproducción se mueve hacia la derecha por
el número de tiempos de compás asignados al pad.
Utilización de Sampler
Puede usar los Performance Pads para reproducir pistas o sonidos
asignados a las ranuras del Sampler.
Preparativos para el uso del Sampler
Haga clic en el botón de la parte superior izquierda de la pantalla
rekordbox para Mac/Windows para mostrar el panel [SAMPLER].

rekordbox para Mac/Windows
62 Es
Carga de una pista en una ranura Sampler
1 Pulse el botón de modo [SAMPLER].
La unidad accede al modo Sampler.
2 Haga clic en el botón a la derecha de [BANK] en el panel
[SAMPLER] de rekordbox para Mac/Windows para cambiar el
banco del Sampler.
En rekordbox para Mac/Windows, el muestreador tiene 4 bancos y cada uno
tiene 16 ranuras.
3 Pulse el selector giratorio para mover el cursor a la lista de pistas.
4 Gire el selector giratorio.
Seleccione una pista que desee cargar en una ranura del Sampler.
5 Pulse un Performance Pad mientras pulsa el botón [SHIFT].
La pista seleccionada se carga en la ranura del Sampler.
•La carga de sonido en una ranura que ya tiene un sonido cargado tal vez no
sea posible en función de los ajustes de [Preferencias] en rekordbox para
Mac/Windows. Tal vez necesite borrar la ranura antes de cargar un nuevo
sonido.
Reproducción de sonidos del Sampler con Performance Pads
1 Pulse el botón de modo [SAMPLER].
La unidad accede al modo Sampler.
2 Haga clic en el botón a la derecha de [BANK] en el panel
[SAMPLER] de rekordbox para Mac/Windows para cambiar el
banco del Sampler.
3 Active la [GAIN] en el panel [SAMPLER] para ajustar el volumen
del Sampler.

rekordbox para Mac/Windows
63 Es
4 Pulse un Performance Pad.
Se reproduce la pista o el sonido asignado a la ranura en cuestión.
•Las ranuras del Sampler se asignan a los Performance Pads tal y como se
explica a continuación. (Las ranuras entre paréntesis son para cuando el
modo de Pad del deck 2 está en modo de Sampler.)
1: ranura 1 (ranura 9), 2: ranura 2 (ranura 10), 3: ranura 3 (ranura 11),
4: ranura 4 (ranura 12), 5: ranura 5 (ranura 13), 6: ranura 6 (ranura 14),
7: ranura 7 (ranura 15), 8: ranura 8 (ranura 16)
5 Durante la reproducción del Sampler, pulse el Performance Pad de
nuevo.
El sonido vuelve a empezar desde el principio.
6 Pulse un Performance Pad mientras pulsa el botón [SHIFT]
durante la reproducción del Sampler.
El sonido de la ranura que se está reproduciendo se detiene.
Uso del modo de Keyboard
Utilice Performance Pads para reproducir un Hot Cue en diferentes
tonos, como si utilizara un teclado.
1 Pulse el botón de modo [HOT CUE] mientras mantiene pulsado el
botón [SHIFT].
La unidad accede al modo Keyboard.
2 Pulse un Performance Pad.
Seleccione el Hot Cue que desee utilizar con el modo Keyboard.
1234
5678

rekordbox para Mac/Windows
64 Es
•Si no hay ningún Hot Cue definido, la posición de reproducción actual se
define como Hot Cue. Después de seleccionar el Hot Cue definido, el Hot
Cue se utiliza con el modo Keyboard.
•Para volver a seleccionar un Hot Cue, pulse el botón de modo [HOT CUE]
mientras mantiene pulsado el botón [SHIFT].
Una vez seleccionado el Hot Cue, los diferentes tonos se ajustan en los
Performance Pads de la siguiente forma (predeterminada):
1: +4 semitonos, 2: +5 semitonos, 3: +6 semitonos, 4: +7 semitonos,
5: ±0 semitonos, 6: +1 semitono, 7: +2 semitonos, 8: +3 semitonos
Un semitono es una unidad empleada para determinar el tono de un sonido.
+1 semitono indica que el sonido aumenta tiene un tono superior en la mitad
al sonido original.
3 Pulse Performance Pad 7 u 8 manteniendo pulsado el botón
[SHIFT] para cambiar el tono asignado al Performance Pad.
•Pad 7: la pantalla cambia y el tono del sonido aumenta.
•Pad 8: la pantalla cambia y el tono del sonido disminuye.
De 1 a 6: eliminar Hot Cue, 7: cambio de pantalla, 8: cambio de pantalla
4 Pulse un Performance Pad.
La reproducción empieza desde el punto del Hot Cue, con el tono del sonido
asignado a dicho pad.
1234
5678
1234
5678

rekordbox para Mac/Windows
65 Es
•Para eliminar el Hot Cue, pulse el Performance Pad de 1 a 6 mientras
mantiene pulsado el botón [SHIFT].
Utilización de Beat Loop
Si pulsa un Performance Pad, se define un bucle con el número de
tiempos de compás asignado al pad. El bucle continúa sonando
después de apartar el dedo del pad.
1 Pulse el botón de modo [BEAT JUMP] mientras mantiene pulsado
el botón [SHIFT].
La unidad accede al modo Beat Loop.
El número de compases ajustado en los Performance Pads es el siguiente:
1: Beat Loop 1/4 compás, 2: Beat Loop 1/2 compás, 3: Beat Loop 1 compás,
4: Beat Loop 2 compases, 5: Beat Loop 4 compases,
6: Beat Loop 8 compases, 7: Beat Loop 16 compases,
8: Beat Loop 32 compases
2 Pulse un Performance Pad.
El bucle se reproduce con el número de compases ajustado en ese pad.
3 Pulse de nuevo el mismo Performance Pad.
El bucle se cancela y el resto de la pista continúa reproduciéndose.
1234
5678

rekordbox para Mac/Windows
66 Es
Utilización de Key Shift
Al pulsar un Performance Pad en el modo Key Shift, la tecla de la pista
en reproducción cambia al tono asignado al pad pulsado.
1 Pulse el botón de modo [SAMPLER] mientras mantiene pulsado el
botón [SHIFT].
La unidad accede al modo Key Shift.
Los diferentes tonos se ajustan en los Performance Pads de la siguiente forma
(predeterminada):
1: +4 semitonos, 2: +5 semitonos, 3: +6 semitonos, 4: +7 semitonos,
5: ±0 semitonos, 6: +1 semitono, 7: +2 semitonos, 8: +3 semitonos
Un semitono es una unidad empleada para determinar el tono de un sonido.
+1 semitono indica que el sonido aumenta tiene un tono superior en la mitad
al sonido original.
2 Pulse Performance Pad 7 u 8 manteniendo pulsado el botón
[SHIFT] para cambiar el tono asignado al Performance Pad.
•Pad 7: la pantalla cambia y el tono del sonido aumenta.
•Pad 8: la pantalla cambia y el tono del sonido disminuye.
7: cambio de pantalla, 8: cambio de pantalla
3 Pulse un Performance Pad.
La tecla de pista cambia al tono asignado al pad.
1234
5678
78

rekordbox para Mac/Windows
67 Es
Ajuste y recuperación de un punto cue o un punto de
bucle
Ajuste de un punto cue o un punto de bucle
1 Ponga la pista en pausa y mueva la posición de reproducción hasta
donde desee ajustar un punto cue o un punto de bucle.
2 Pulse el botón [CUE] mientras la pista está en pausa.
3 Pulse el botón [CUE/LOOP CALL ] mientras mantiene pulsado el
botón [SHIFT].
Se guarda el punto cue o punto de bucle.
Recuperación de un punto cue o un punto de bucle
Pulse el botón [CUE/LOOP CALL ] o [CUE/LOOP CALL ].
Se recupera el punto cue o punto de bucle.
Eliminación de un punto cue o un punto de bucle
1 Pulse el botón [CUE/LOOP CALL ] o [CUE/LOOP CALL ].
Se recupera el punto cue o punto de bucle.
2 Pulse el botón [CUE/LOOP CALL ] mientras mantiene pulsado el
botón [SHIFT].
Se elimina el punto cue o punto de bucle.

rekordbox para Mac/Windows
68 Es
Utilización de Fader Start
Utilización de Channel Fader Start
1 Establezca el punto cue.
Ponga la pista en pausa en la posición desde la que desee iniciar la
reproducción y pulse el botón [CUE] en el deck en cuestión.
2 Mientras mantiene pulsado el botón [SHIFT], mueva el fader de
canal de abajo arriba.
La reproducción empieza desde el punto cue.
•Si vuelve a mover el fader de canal hacia abajo mientras mantiene pulsado
el botón [SHIFT] durante la reproducción, la pista salta al instante hasta el
punto cue y la reproducción se pone en pausa. (Back Cue)
Cuando no se ha establecido ningún punto cue, la reproducción comienza
desde el principio de la pista.
Utilización de Crossfader Start
1 Establezca el punto cue.
Ponga la pista en pausa en la posición desde la que desee iniciar la
reproducción y pulse el botón [CUE] en el deck en cuestión.
2 Mueva el crossfader al máximo a la izquierda o la derecha.
Si quiere utilizar Crossfader Start para activar la reproducción en el canal 2,
sitúe el crossfader en el lado izquierdo, y viceversa.
3 Manteniendo pulsado el botón [SHIFT], mueva el crossfader hacia
el lado contrario al punto en el que está ajustado.
La reproducción empieza desde el punto cue.
•Si vuelve a mover el crossfader mientras mantiene pulsado el botón [SHIFT]
durante la reproducción, la posición de reproducción salta al instante hasta
el punto cue y se pone en pausa. (Back Cue)
Cuando no se ha establecido ningún punto cue, la reproducción comienza
desde el principio de la pista.

rekordbox para Mac/Windows
69 Es
Análisis de pistas
El análisis de pistas empieza al arrastrar y soltar un archivo de música
o una carpeta que contiene archivos de música a la Track List de
rekordbox para Mac/Windows.
•Si se carga una pista en un deck antes de que se complete el
análisis, se puede tardar en mostrar los BPM y la forma de onda.
•En función del número de pistas, el análisis puede llevar un tiempo.
Utilización de Beat FX
Puede aplicar efectos sincronizados con el tempo (BPM) de la pista
cargada en el deck.
1 Haga clic en en la parte superior izquierda de la pantalla de
rekordbox para Mac/Windows para mostrar el panel FX y haga clic
en para elegir los ajustes del modo Multi.
2 Pulse el botón [BEAT FX SELECT] de la unidad.
El Beat FX seleccionado cambia cada vez que pulsa el botón:
Si pulsa el botón [BEAT FX SELECT] mientras mantiene pulsado el botón
[SHIFT], el Beat FX seleccionado cambia en el orden inverso.
3 Deslice el interruptor [BEAT FX CH SELECT].
El canal al que se aplicarán los Beat FX cambia cada vez que desliza el
interruptor.
–[1]: aplica Beat FX al sonido del canal 1.
–[2]: aplica Beat FX al sonido del canal 2.
–[1&2]: aplica Beat FX al sonido del canal 1 y el canal 2.
Para [1&2], el tiempo de compás, el tipo de efecto, etc. se sincronizan entre
la unidad 1 y la unidad 2 del Beat FX. Los ajustes de tiempo de compás tal
vez no se sincronicen a causa de las diferencias en el BPM de las pistas
cargadas en los decks. Además, la sincronización no funciona si el efecto
está ajustado en el modo Single.

rekordbox para Mac/Windows
70 Es
4 Pulse el botón [BEAT ] o [BEAT ].
Ajuste el número de tiempos de compás (o parámetros) sincronizados con el
efecto de sonido.
5 Pulse el botón [BEAT FX ON/OFF].
El Beat FX se aplica al sonido del canal definido en el paso 3.
Puede ajustar el parámetro de Beat FX girando el mando [BEAT FX LEVEL/
DEPTH].
Si Beat FX está activado, el botón parpadea.
•Pulse de nuevo el botón [BEAT FX ON/OFF] para desactivar Beat FX.
6 Pulse el botón [BEAT FX ON/OFF] y suéltelo mientras mantiene
pulsado el botón [SHIFT].
Beat FX está apagado y se aplica Release FX.
Cambio al modo Beat FX Tempo
Para ajustar el tempo de Beat FX puede usar 2 modos: el modo BPM
Auto y el modo BPM Tap.
•El ajuste predeterminado es el modo BPM Auto.
Modo BPM Auto
El valor de BPM de la pista se emplea como base para el tempo del
efecto.
Modo BPM Tap
El valor de BPM usado como base para Beat FX está ajustado para
sincronizarse con el tempo en el que toca el botón [BEAT ] mientras
mantiene pulsado el botón [SHIFT].
Ajuste en modo BPM Auto/BPM Tap
Pulse el botón [BEAT ] mientras mantiene pulsado el botón [SHIFT]
para ajustar el modo BPM Tap.
Pulse el botón [BEAT ] mientras mantiene pulsado el botón [SHIFT]
para ajustar el modo BPM Auto.

rekordbox para Mac/Windows
71 Es
Utilización de Smart CFX
1 Pulse el botón [SMART CFX] mientras mantiene pulsado el botón
[SHIFT].
Aparece la pantalla de preajustes de Smart CFX para cambiar el tipo de efecto.
2 Pulse el botón [SMART CFX].
Smart CFX se activa.
3 Gire el mando [CFX].
El sonido del efecto, etc. cambia.
•En función del tipo de efecto, se modifican los bucles y las teclas además
del efecto.
•Al activar Smart CFX, algunos efectos, tiempos, etc. no pueden controlarse
en la pantalla de rekordbox para Mac/Windows.
Cancelación de Smart CFX
Pulse el botón [SMART CFX].
Smart CFX se desactiva.

rekordbox para Mac/Windows
72 Es
Utilización de Smart Fader
1 Cargue las pistas en el deck 1 y el deck 2.
2 Pulse el botón [SMART FADER].
Smart Fader se activa.
•Cuando Smart Fader está activado, Beat Sync se activa. (Beat Sync no
puede cancelarse.)
•Al activar Smart Fader, algunos efectos, EQ LOW y Beat Sync no pueden
controlarse en la pantalla de rekordbox para Mac/Windows.
3 Deslice los faders de canal y crossfader para mezclar las pistas.
•Ajuste el BPM para la reproducción según la operación del fader y la pista.
•EQ LOW se ajusta automáticamente según la operación del fader.
•El efecto de eco se aplica automáticamente en función de la operación del
fader.
•Cuando solo se emite sonido del deck 1 a causa de una operación del fader,
el BPM se ajusta en el BPM real de la pista del deck 1. Cuando solo se emite
sonido del deck 2 a causa de una operación del fader, el BPM se ajusta en
el BPM real de la pista del deck 2. Cuando se emite sonido del deck 1 y el
deck 2 al mismo volumen, el BPM se ajusta para encontrar el punto medio
de la diferencia entre el BPM de las pistas en el deck 1 y el deck 2.
•Si el BPM de las pistas en el deck 1 y el deck 2 es considerablemente
diferente, Smart Fader tal vez no funcione correctamente porque está fuera
de la gama de tempo.

rekordbox para Mac/Windows
73 Es
Ejemplos de operaciones
(1): deck 1, (2): deck 2
120
BPM
100
BPM
120
BPM
120
BPM
100
BPM
110
BPM
120
BPM
100
BPM
110
BPM
100
BPM
El sonido se emite
solo desde el deck 1:
Se reproduce con el
BPM a 100.
El sonido se emite
desde el deck 1 y el
deck 2 al mismo
volumen:
Se reproduce con el
BPM a 110.
El sonido se emite
solo desde el deck 2:
Se reproduce con el
BPM a 120.

rekordbox para Mac/Windows
74 Es
En este ejemplo, el BPM cambia entre 100 y 120.
En este ejemplo, cambia de la siguiente forma.
•Canal 1: cuando la posición de crossfader es entre 1/3 y 2/3 desde
la izquierda, la posición del mando EQ LOW cambia de la posición
central al valor mínimo.
•Canal 2: cuando la posición de crossfader es entre 1/3 y 2/3 desde
la izquierda, la posición del mando EQ LOW cambia del valor mínimo
a la posición central.
* La curva de EQ LOW varía en función de la posición del mando EQ
LOW y la posición del fader y la mezcla se suaviza automáticamente.
El sonido se emite solo
desde el deck 1:
EQ LOW en el deck 2 está
ajustado en el valor mínimo.
El sonido se emite solo
desde el deck 2:
EQ LOW en el deck 1 está
ajustado en el valor mínimo.

rekordbox para Mac/Windows
75 Es
* La posición real del mando EQ LOW no se refleja en la pantalla de
rekordbox para Mac/Windows, sino que únicamente cambia el
sonido.
En este ejemplo, cambia de la siguiente forma.
•Deck 1: el efecto de eco se aplica cuando crossfader se mueve al
máximo hasta el borde derecho.
* El efecto de eco no se aplica cuando crossfader se mueve a la
izquierda empezando desde el borde derecho.
•Deck 2: el efecto de eco se aplica cuando crossfader se mueve hacia
el borde izquierdo.
* El efecto de eco no se aplica cuando crossfader se mueve a la
derecha empezando desde el borde izquierdo.
•Puede seleccionar el fader para el control de Smart Fader en
[Preferencias] > [Controlador] > [Mezclador] > [SMART FADER]
> [Fader usado con SMART FADER] en rekordbox para Mac/
Windows.
•Para Smart Fader, ajuste el lado izquierdo en el canal 1 y el lado
derecho en el canal 2 en la asignación de crossfader.
El sonido se emite solo
desde el deck 1:
El efecto de eco se aplica a
la pista del deck 2.
El sonido se emite solo
desde el deck 2:
El efecto de eco se aplica a
la pista del deck 1.
(1): efecto de eco aplicado

rekordbox para Mac/Windows
76 Es
Para obtener información sobre la asignación de crossfader,
consulte el “rekordbox Instruction Manual”.
rekordbox.com/manual
Cancelación de Smart Fader
Pulse el botón [SMART FADER].
Smart Fader se desactiva.
Grabación
rekordbox para Mac/Windows dispone de una función de grabación
que puede usar para grabar sus actuaciones. Para obtener
instrucciones detalladas sobre la grabación, consulte el rekordbox
Instruction Manual.
1 Haga clic en el botón de la parte superior izquierda de la
pantalla rekordbox para Mac/Windows para mostrar el panel
[REC].
2 Haga clic en en el panel [REC] de rekordbox para Mac/Windows
para iniciar la grabación.
•Si hace clic en de nuevo, la grabación se detiene.
•Una vez completada la grabación, el archivo se guarda automáticamente.
•Puede modificar el destino de almacenamiento de los archivos en la pestaña
[Preferencias] > [Controlador] > [Grabaciones] de rekordbox para Mac/
Windows.
•Si [Entrada del micrófono] en rekordbox para Mac/Windows está ajustado
en [Modo de baja latencia], el sonido del terminal de entrada [MIC] de la
unidad no puede grabarse. Para grabar el sonido del terminal de entrada
[MIC], ajuste [Entrada del micrófono] en rekordbox para Mac/Windows en
[Effect mode].

rekordbox para Mac/Windows
77 Es
Uso de un micrófono
1 Conecte un micrófono al terminal de entrada [MIC].
2 Haga clic en el botón de la parte superior derecha de la pantalla
de rekordbox para Mac/Windows para mostrar el panel del
mezclador y haga clic en para que se ilumine.
•Para emitir el sonido del micrófono de la unidad a través de un PC/Mac,
deberá seguir estos pasos. Para emitir el sonido del micrófono de la unidad
de otra forma, puede omitir este paso.
3 Gire el mando [MIC LEVEL].
Ajuste el volumen del sonido emitido desde el terminal de entrada [MIC].
•El sonido se emite a un volumen elevado si se gira el mando al máximo a la
derecha.
4 Entrada de audio en el micrófono.
Al emitir el sonido del micrófono de la unidad desde un PC/Mac, puede usar el
EQ de micrófono, el efecto de micrófono, TALKOVER, FEEDBACK
REDUCER, etc.
•Para emitir el sonido del micrófono de esta unidad a través de un PC/Mac,
ajuste [Entrada del micrófono] en [Effect mode].
Consulte: Ajuste de [Entrada del micrófono] (página 80)
•Si [Entrada del micrófono] se ha ajustado en [Modo de baja latencia] en
rekordbox para Mac/Windows, el sonido del micrófono se emite desde la
unidad de otra forma.
A continuación se presentan las diferencias en las funciones dependiendo
de los ajustes anteriores.

rekordbox para Mac/Windows
78 Es
•Mando MIC LEVEL
— A través de PC/Mac: activado
— No a través de PC/Mac: activado
•Limitador para la salida del sonido del micrófono al maestro
— A través de PC/Mac: activado
— No a través de PC/Mac: desactivado
•Microphone EQ
— A través de PC/Mac: activado
— No a través de PC/Mac: desactivado
•Microphone effect
— A través de PC/Mac: activado
— No a través de PC/Mac: desactivado
•TALKOVER
— A través de PC/Mac: activado
— No a través de PC/Mac: desactivado
•FEEDBACK REDUCER
— A través de PC/Mac: activado
— No a través de PC/Mac: desactivado
Para obtener información sobre las funciones del micrófono, consulte el
“rekordbox Instruction Manual”.
rekordbox.com/manual

rekordbox para Mac/Windows
79 Es
Cambio de los ajustes de rekordbox para Mac/
Windows
Puede cambiar los ajustes de la unidad en rekordbox para Mac/
Windows, en el apartado [Controlador] de [Preferencias].
Si conecta la unidad a rekordbox para Mac/Windows puede modificar
los siguientes ajustes:
[Controlador] > pestaña [Deck]:
Ajuste de [Back Spin Length]
Si utiliza la función Back Spin con la rueda de selección, la longitud de
Back Spin es diferente de la longitud de rotación de la rueda de
selección.
Puede elegir la longitud de Back Spin entre 3 opciones: corta, normal
o larga.
• [corta]: longitud de Back Spin corta
•[normal]: longitud de Back Spin normal
•[larga]: longitud de Back Spin larga
[Controlador] > pestaña [Mezclador]:
Ajuste de [Fader Start]
Cambie el ajuste de la función Fader Start.
Seleccione [Active el fader start cuando mueva un channel fader o
el CROSSFADER mientras mantiene pulsado el botón SHIFT.]
para activar el ajuste.
Ajuste de [CROSSFADER] > [REVERSE]
Asigne los decks a los diferentes lados de crossfader.
•[Activar]: el lado izquierdo de crossfader se asigna a [DECK2] y el
lado derecho a [DECK1].
• [Desactivar]: el lado izquierdo de crossfader se asigna a [DECK1]
y el lado derecho a [DECK2].

rekordbox para Mac/Windows
80 Es
Ajuste de [CROSSFADER] > [Cut Lag]
Ajuste el Cut Lag en ambos bordes del crossfader.
Las unidades de 0,1 mm se pueden ajustar entre 0,3 mm y 5,5 mm.
•El Cut Lag predeterminado es de 1,0 mm.
•El ajuste de Cut Lag es un valor orientativo que puede no ser exacto.
Ajuste de [Level Meter]
Seleccione el medidor de nivel de canal o medidor de nivel maestro
para ver en el medidor de nivel de la sección del mezclador.
El ajuste predeterminado es [Channel Level].
• [Channel Level]: medidor de nivel de canal
• [Master Level]: medidor de nivel maestro
Ajuste de [Entrada del micrófono]
• [Effect mode]: el sonido del micrófono puede emitirse desde la
unidad a través de un PC/Mac. Puede aplicar efectos como FX de
micrófono en rekordbox para Mac/Windows al sonido del micrófono.
• [Modo de baja latencia]: el sonido del micrófono puede emitirse
desde la unidad de otra forma (que no sea un PC/Mac). No puede
aplicar efectos como FX de micrófono en rekordbox para Mac/
Windows al sonido del micrófono, pero el retardo de tiempo
provocado por el retardo en la transmisión (latencia) de los datos
acústicos puede reducirse en comparación con el Effect mode.

rekordbox para Mac/Windows
81 Es
Ajuste de [Modo Talkover]
Cambie el modo Talkover.
• [Avanzado]: solo se atenúa el sonido de rango medio que no sea el
del canal del micrófono, al valor ajustado en el nivel de Talkover.
•[Normal]: el sonido que no sea el del canal del micrófono se atenúa
al valor ajustado en el nivel de Talkover.
Ajuste de [Nivel Talkover]
Ajuste el nivel de atenuación de audio del modo Talkover.
Valores de ajuste: -6 dB / -12 dB / -18 dB / -24 dB
Volumen
Frecuencia
Volumen
Frecuencia

rekordbox para Mac/Windows
82 Es
Ajuste de [SMART FADER]
Seleccione el fader que se utilizará para Smart Fader.
• [CROSSFADER y channel fader]: Smart Fader se activa al mover
crossfader o un fader de canal.
• [CROSSFADER]: Smart Fader se activa al mover crossfader.
• [Channel Fader]: Smart Fader se activa al mover un fader de canal.
Al ajustar [Usar el método recomendado SMART FADER curve], la
curva cambia a la recomendación para Smart Fader.
Si no se ha ajustado [Usar el método recomendado SMART FADER
curve], la curva cambia según el ajuste de [CROSSFADER Curve] o
[Channel Fader Curve] en [Preferencias] > [Controlador] >
[Mezclador].
[Controlador] > pestaña [Effect]:
Ajuste de [SMART CFX]
Cambie la posición de la ventana de preajuste de SMART CFX entre
[Superior izquierda], [Superior derecha], [Centro], [Inferior
izquierda] y [Inferior derecha].
El ajuste predeterminado es [Centro].
[Controlador] > pestaña [DDJ-FLX4]:
[Master output] > ajuste [Selección de monoaural/estéreo]
Cambie si se emite sonido mono o estéreo desde el terminal de salida
[MASTER].
• [Monoaural]: emisión en mono.
•[Estéreo]: emisión en estéreo.
Ajuste de [Master output] > [Limitador de picos]
Evite cortes digitales desagradables en la salida de audio del terminal
de salida [MASTER].
•[Activar]: el limitador de pico de salida maestra está habilitado.
• [Desactivar]: el limitador de pico de salida maestra está
deshabilitado.

83 Es
Serato DJ Lite
Instalación de Serato DJ Lite
Instalación (Mac)
No conecte la unidad a su Mac hasta completar la instalación.
•Cierre todos los programas de su Mac.
1 Descomprima el archivo de software de Serato DJ Lite descargado.
2 Haga doble clic en el archivo de software descomprimido para
ejecutar el instalador.
3 Lea con cuidado los términos del acuerdo de licencia y, si está de
acuerdo, haga clic en [Acepto].
•Si no acepta el contenido del acuerdo de licencia, haga clic en [No acepto]
para cancelar la instalación.
4 Haga clic en [Instalar].
5 Siga las instrucciones que aparecen en pantalla para instalar el
software.

Serato DJ Lite
84 Es
6 Haga clic en [Cerrar] para salir del instalador.

Serato DJ Lite
85 Es
Instalación (Windows)
No conecte la unidad a su PC hasta completar la instalación.
•Inicie sesión en el PC como administrador antes de iniciar la
instalación.
•Cierre todos los programas de su PC.
1 Descomprima el archivo de software de Serato DJ Lite descargado.
2 Haga doble clic en el archivo de software descomprimido para
ejecutar el instalador.
3 Lea con cuidado los términos del acuerdo de licencia y, si está de
acuerdo, seleccione [I agree to the license terms and
conditions] y luego haga clic en [Instalar].
•Si no acepta el contenido del acuerdo de licencia, haga clic en [Cerrar] para
cancelar la instalación.
El mensaje de instalación satisfactoria aparece una vez terminada la
instalación.
4 Haga clic en [Cerrar] para salir del instalador de Serato DJ Lite.

Serato DJ Lite
86 Es
Utilización básica
Inicio de Serato DJ Lite
Este manual describe principalmente las funciones de hardware de la
unidad. Para instrucciones detalladas sobre el uso del software Serato
DJ Lite, vea el manual del software Serato DJ Lite.
Para Mac
En el Finder, abra la carpeta [Aplicaciones] y haga doble clic en el
icono [Serato DJ Lite].
Para Windows 11
En el menú [Iniciar], abra la pantalla [Todas las aplicaciones] y haga
clic en el icono [Serato DJ Lite] en [Serato].
Para Windows 10
Desde el menú [Iniciar], haga clic en [Serato] > icono [Serato DJ
Lite].
Al iniciarse Serato DJ Lite, aparece la pantalla siguiente:
A
B
C

Serato DJ Lite
87 Es
Al cargar pistas en los decks de Serato DJ Lite, aparece la pantalla
siguiente:
A Sección de deck
Aparece la información de pista (nombre de pista, nombre de artista,
BPM, etc.), la forma de onda global y otra información sobre la pista
cargada.
B Pantalla de forma de onda
Aparece la forma de onda de la pista cargada.
C Sección de navegación
Aparecen las pistas de la biblioteca o crates con varias pistas.
A
B
C

Serato DJ Lite
88 Es
Importación de archivos de música (pistas)
•Hay varias formas de importar pistas a Serato DJ Lite. Para ver
detalles, consulte el manual del software Serato DJ Lite.
•Si ha utilizado previamente algún software de DJ de Serato Limited’s
(como Scratch Live, ITCH, Serato DJ Intro, Serato DJ o Serato DJ
Pro) y ya ha creado bibliotecas de pistas, puede usar estas
bibliotecas con Serato DJ Lite.
•Si ha utilizado previamente Serato DJ Intro y ya ha creado
bibliotecas de pistas, tal vez tenga que volver analizar las pistas para
usarlas con Serato DJ Lite.
La forma más habitual de importar archivos de música (pistas) es la
siguiente.
1 Haga clic en el botón [Files] de la pantalla Serato DJ Lite para abrir
el panel [Files].
Aparecen los contenidos de su PC/Mac o el disco duro/dispositivo conectado
al PC/Mac en el panel [Files].
2 Haga clic en la carpeta que contiene las pistas que desee añadir a
su biblioteca.
3 Arrastre y suelte la carpeta seleccionada al panel crates.
Se crea una crate y se añaden las pistas a su biblioteca.
a Panel [Files]
b Panel Crates
a
b

Serato DJ Lite
89 Es
Carga de una pista de audio en un deck
Esta sección explica cómo cargar una pista en el deck 1 como
ejemplo.
Gire el selector rotatorio para seleccionar una pista de la biblioteca y,
a continuación, pulse el botón [LOAD] del deck 1 (izquierda).
La pista se carga en el deck.

Serato DJ Lite
90 Es
Reproducción de una pista
Esta sección explica cómo reproducir sonido desde el deck 1
(izquierda) como ejemplo.
1 Ponga los mandos, etc. en las posiciones mostradas abajo.
•Mando [TRIM]: girado al máximo a la izquierda
•Mandos EQ [HI/MID/LOW]: posición central (12 en punto)
•Mando [CFX]: posición central
•Fader de canal: posición inferior
•Mando [MASTER LEVEL]: girado al máximo a la izquierda
•Crossfader: posición central
2 Pulse el botón [PLAY/PAUSE ] para reproducir la pista.
3 Gire el mando [TRIM].
Ajuste el mando [TRIM] para que el indicador de nivel de canal se ilumine de
color naranja en la parte de la pista con el volumen más alto.

Serato DJ Lite
91 Es
4 Mueva el fader de canal al nivel superior.
5 Gire el mando [MASTER LEVEL] para ajustar el volumen de los
altavoces al nivel que desee.
•Si no puede emitir sonido desde los terminales de salida [MASTER] o si su
PC/Mac no reconoce la unidad, consulte [FAQ] en el sitio web de asistencia
de Pioneer DJ.
pioneerdj.com/support/

Serato DJ Lite
92 Es
Monitoreo con auriculares
Esta sección explica cómo reproducir sonido desde el deck 1
(izquierda) como ejemplo.
1 Ponga los mandos, etc. en las posiciones mostradas abajo.
•Mando [HEADPHONES MIX]: centro
•Mando [HEADPHONES LEVEL]: girado al máximo a la izquierda
2 Pulse el botón [CUE] de los auriculares para el canal 1.
3 Gire el mando [HEADPHONES LEVEL].
Ajuste el volumen de los auriculares en el nivel que desee.
Salir de Serato DJ Lite
Haga clic en el botón [x].
Apagado de la unidad
Desconecte el cable USB para apagar la unidad.

Serato DJ Lite
93 Es
Uso avanzado
Utilización de 4 Beat Loop
Mientras se reproduce una pista, pulse el botón [4 BEAT/EXIT].
La reproducción en bucle empieza con 4 tiempos de compás desde el
punto en el que ha pulsado el botón.
Cancelación de la reproducción de bucle
Pulse el botón [4 BEAT/EXIT].
Cuando se alcance el punto de salida de bucle, el resto de la pista se
sigue reproduciendo sin volver al punto de entrada de bucle.
Utilización de Manual Loop
Puede usar Manual Loop para elegir la sección que desea convertir en
loop in en una pista.
1 Durante la reproducción, pulse el botón [IN] en el punto en el que
desee empezar el bucle (punto de entrada de bucle).
2 Pulse el botón Loop [OUT] en el punto en el que desee finalizar el
bucle (punto de salida de bucle).
Se inicia la reproducción de bucle.
Interrupción del bucle
Pulse el botón [CUE/LOOP CALL] durante la reproducción del
bucle.
Cada vez que pulse el botón, el bucle se partirá por la mitad.
•Puede dividir la longitud del bucle a la mitad incluso durante la
reproducción de 4 Beat Loop.

Serato DJ Lite
94 Es
Ampliación del bucle
Pulse el botón [CUE/LOOP CALL] durante la reproducción del
bucle.
Cada vez que pulse el botón, el bucle se doblará.
•Puede doblar la longitud del bucle incluso durante la reproducción de
4 Beat Loop.
Cancelación de un bucle
Pulse el botón [4 BEAT/EXIT].
El resto de la pista se sigue reproduciendo sin volver al punto loop in.
Utilización de los Performance Pads
Este apartado tiene relación principalmente con Serato DJ Lite. Las
funciones de Serato DJ Pro aparecen con .
Puede cambiar de función utilizando los botones de modo de pad
correspondientes: [HOT CUE], [PAD FX1], [BEAT JUMP] y
[SAMPLER].
Uso de Hot Cues
Puede iniciar la reproducción al instante desde la posición de ajuste
del Hot Cue.
•Es posible ajustar y guardar hasta 4 Hot Cues para cada pista en
Serato DJ Lite.
1 Pulse el botón de modo [HOT CUE].
La unidad accede al modo Hot Cue.
2 Cuando la pista se está reproduciendo o está en pausa, pulse un
Performance Pad para ajustar el punto Hot Cue.
Los ajustes del pad son los indicados a continuación.
Serato DJ Pro

Serato DJ Lite
95 Es
1: Hot Cue A, 2: Hot Cue B, 3: Hot Cue C, 4: Hot Cue D,
5: pista anterior, 6: buscar , 7: buscar , 8: Censor
1: Hot Cue A, 2: Hot Cue B, 3: Hot Cue C, 4: Hot Cue D,
5: Hot Cue E, 6: Hot Cue F, 7: Hot Cue G, 8: Hot Cue H
•Censor: mantenga pulsado el Performance Pad 8 para reproducir la pista en
sentido inverso. La reproducción normal se reanuda al soltar el pad.
3 Pulse un Performance Pad para el que haya ajustado un Hot Cue.
La reproducción empieza desde el punto Hot Cue.
•Puede borrar los Hot Cues pulsando un Performance Pad mientras
mantiene presionado el botón [SHIFT].
Utilización de Pad FX
Puede añadir un amplio abanico de efectos a sus actuaciones
simplemente presionando y soltando los Performance Pads.
1 Pulse el botón de modo [PAD FX1].
La unidad accede al modo Pad FX.
2 Mantenga pulsado un Performance Pad.
El efecto ajustado en el Performance Pad se activa.
Los ajustes del pad son los indicados a continuación.
1234
5678
Serato DJ Pro

Serato DJ Lite
96 Es
1: Effect A, 2: Effect B, 3: Effect C, 4: Effect D,
5: pista anterior, 6: buscar , 7: buscar , 8: Censor
1: Effect A, 2: Effect B, 3: Effect C, 4: Effect D,
5: Effect E, 6: Effect F, 7: Effect G, 8: Effect H
3 Suelte el Performance Pad.
Se desactiva el efecto.
Uso de Beat Jump
Puede usar Beat Jump para mover la posición de reproducción en
varios tiempos de compás.
1 Pulse el botón de modo [BEAT JUMP].
La unidad accede al modo Beat Jump.
2 Pulse un Performance Pad mientras una pista se está
reproduciendo o está en pausa.
Los ajustes del pad son los indicados a continuación.
1: Beat Jump a la izquierda,
2: mitad de longitud de Beat Jump,
3: doble de longitud de Beat Jump,
1234
5678
Serato DJ Pro
1234
5678

Serato DJ Lite
97 Es
4: Beat Jump a la derecha,
5: pista anterior, 6: buscar , 7: buscar , 8: Censor
Utilización de Sampler
Puede usar los Performance Pads para reproducir pistas o sonidos
asignados a las ranuras del Sampler.
1 Abra el panel [SAMPLER] en Serato DJ Lite.
2 Pulse el botón de modo [SAMPLER] de la unidad.
La unidad accede al modo Sampler.
3 Arrastre y suelte pistas o sonidos para cargarlos en las ranuras del
[SAMPLER].
Se guardan los ajustes del sampler y las pistas cargadas.
4 Pulse un Performance Pad.
Se reproduce la pista o el sonido asignado a la ranura en cuestión.
Los ajustes del pad son los indicados a continuación.
1: ranura 1, 2: ranura 2, 3: ranura 3, 4: ranura 4,
5: pista anterior, 6: buscar , 7: buscar , 8: Censor
1: ranura 1, 2: ranura 2, 3: ranura 3, 4: ranura 4,
5: ranura 5, 6: ranura 6, 7: ranura 7, 8: ranura 8
•Si pulsa un Performance Pad mientras mantiene pulsado el botón [SHIFT],
se detiene el sonido asignado a la ranura que se está reproduciendo.
1234
5678
Serato DJ Pro

Serato DJ Lite
98 Es
Utilización de Pitch Play
Pitch Play es una función del paquete de ampliación de Pitch ’n Time
DJ.
•Para usar Pitch ’n Time DJ, tendrá que activarlo primero.
Para obtener más información, visite el siguiente sitio web.
serato.com/activation/pitch-n-time
1 Pulse el botón de modo [HOT CUE] mientras mantiene pulsado el
botón [SHIFT].
La unidad accede al modo Pitch Play.
2 Pulse un Performance Pad mientras pulsa el botón [SHIFT].
Se selecciona el punto de Hot Cue en el Performance Pad.
3 Pulse un Performance Pad.
La reproducción empieza desde el punto de Hot Cue seleccionado con el tono
ajustado en el Performance Pad de la siguiente forma.
1: ±0 semitonos, 2: +1 semitono, 3: +2 semitonos, 4: +3 semitonos,
5: -4 semitonos, 6: -3 semitonos, 7: -2 semitonos, 8: -1 semitono
Serato DJ Pro
1234
5678

Serato DJ Lite
99 Es
Utilización de Roll
Si pulsa un Performance Pad cuando la unidad está en el modo Roll,
se ajusta un bucle con el número de tiempos de compás asignados al
pad y el bucle se reproduce hasta que suelta el pad.
Durante la reproducción Loop Roll, la reproducción normal con el ritmo
original continúa en segundo plano (aunque solo se escucha el Loop
Roll). Al cancelar el Loop Roll, la reproducción se reanuda desde la
posición alcanzada en el fondo.
1 Pulse el botón de modo [PAD FX1] mientras mantiene pulsado el
botón [SHIFT].
La unidad accede al modo Roll.
2 Mantenga pulsado un Performance Pad.
La reproducción Loop Roll empieza con el número de tiempos de compás de
los ajustes asignados a dicho pad.
La reproducción continúa en segundo plano durante la reproducción Loop Roll
(aunque solo se escucha el Loop Roll).
•Pulse el botón [CUE/LOOP CALL ] o [CUE/LOOP CALL ] durante el
Loop Roll para cambiar el número de tiempos de compás del Loop Roll que
se está reproduciendo.
Los ajustes del pad son los indicados a continuación.
1: 1/4 tiempo de compás, 2: 1/2 tiempo de compás, 3: 1 tiempo de compás,
4: 2 tiempos de compás, 5: pista anterior, 6: buscar , 7: buscar ,
8: Censor
1234
5678

Serato DJ Lite
100 Es
1: 1/32 tiempo de compás, 2: 1/16 tiempo de compás,
3: 1/8 tiempo de compás, 4: 1/4 tiempo de compás,
5: 1/2 tiempo de compás, 6: 1 tiempo de compás,
7: 2 tiempos de compás, 8: 4 tiempos de compás
3 Suelte el Performance Pad.
El Loop Roll se cancela y la reproducción se reanuda desde la posición
alcanzada en el fondo.
Utilización de Auto Loop
Si pulsa un Performance Pad en el modo Auto Loop, se establece un
bucle con el número de tiempos de compás asignados al pad y el bucle
se reproduce hasta que suelta el pad.
1 Pulse el botón de modo [BEAT JUMP] mientras mantiene pulsado
el botón [SHIFT].
La unidad accede al modo Auto Loop.
2 Pulse un Performance Pad durante la reproducción.
La reproducción Loop empieza con el número de tiempos de compás del
ajuste asignado a dicho pad.
•Al pulsar de nuevo el mismo Performance Pad, se cancela la reproducción
en bucle.
Los ajustes del pad son los indicados a continuación.
1: 1 tiempo de compás, 2: 2 tiempos de compás, 3: 4 tiempos de compás,
4: 8 tiempos de compás, 5: pista anterior, 6: buscar , 7: buscar ,
8: Censor
Serato DJ Pro
1234
5678

Serato DJ Lite
101 Es
1: 1/8 tiempo de compás, 2: 1/4 tiempo de compás, 3: 1/2 tiempo de compás,
4: 1 tiempo de compás, 5: 2 tiempos de compás, 6: 4 tiempos de compás,
7: 8 tiempos de compás, 8: 16 tiempos de compás
Serato DJ Pro

Serato DJ Lite
102 Es
Utilización de Key Shift
Key Shift es una función del paquete de ampliación de Pitch ’n Time
DJ.
•Para usar Pitch ’n Time DJ, tendrá que activarlo primero.
Para obtener más información, visite el siguiente sitio web.
serato.com/activation/pitch-n-time
Al pulsar un Performance Pad en el modo Key Shift, la tecla de la pista
en reproducción cambia al tono ajustado en el pad pulsado.
1 Pulse el botón de modo [SAMPLER] mientras mantiene pulsado el
botón [SHIFT].
La unidad accede al modo Key Shift.
Los ajustes del pad son los indicados a continuación.
1: ±0 semitonos, 2: +1 semitono, 3: +2 semitonos, 4: +3 semitonos,
5: -4 semitonos, 6: -3 semitonos, 7: -2 semitonos, 8: -1 semitono
Un semitono es una unidad empleada para determinar el tono de un sonido.
+1 semitono
indica que el sonido aumenta tiene un tono superior en la mitad al sonido
original.
2 Pulse un Performance Pad.
La tecla de pista cambia al tono asignado al pad.
Serato DJ Pro
1234
5678

Serato DJ Lite
103 Es
Utilización de Fader Start
Utilización de Channel Fader Start
1 Establezca el punto de temporary cue.
Ponga la pista en pausa en la posición desde la que desee iniciar la
reproducción y pulse el botón [CUE] en el deck en cuestión.
2 Mientras mantiene pulsado el botón [SHIFT], mueva el fader de
canal de abajo arriba.
La reproducción empieza desde el punto de temporary cue.
•Si vuelve a mover el fader de canal hacia abajo mientras mantiene pulsado
el botón [SHIFT] durante la reproducción, la pista salta inmediatamente al
punto de temporary cue y la reproducción se pone en pausa (Back Cue).
Cuando no se ha establecido ningún punto de temporary cue, la reproducción
comienza desde el principio de la pista.
Utilización de Crossfader Start
1 Establezca el punto de temporary cue.
Ponga la pista en pausa en la posición desde la que desee iniciar la
reproducción y pulse el botón [CUE] en el deck en cuestión.
2 Mueva el crossfader al máximo a la izquierda o la derecha.
Si quiere utilizar Crossfader Start para activar la reproducción en el canal 2,
sitúe el crossfader en el lado izquierdo, y viceversa.
3 Manteniendo pulsado el botón [SHIFT], mueva el crossfader hacia
el lado contrario al punto en el que está ajustado.
La reproducción empieza desde el punto de temporary cue.
•Si vuelve a mover el crossfader mientras mantiene pulsado el botón [SHIFT]
durante la reproducción, la posición de reproducción salta inmediatamente
al punto de temporary cue y se pone en pausa (Back Cue).
Cuando no se ha establecido ningún punto de temporary cue, la reproducción
comienza desde el principio de la pista.

Serato DJ Lite
104 Es
Análisis de pistas
Haga clic en el botón [Analyze Files] de Serato DJ Lite para analizar
las pistas de la biblioteca que aún no han sido analizadas. También
puede analizar la pista arrastrándola y soltándola en el botón [Analyze
Files].
•Si se carga una pista en un deck antes de que se complete el
análisis, se puede tardar en mostrar los BPM y la forma de onda.
•En función del número de pistas, el análisis puede llevar un tiempo.
Uso de efectos
Serato DJ Lite tiene 2 tipos de efectos: FX1 y FX2.
La pantalla siguiente muestra las unidades de efectos de Serato
DJ Lite.
1: tipo de efecto, 2: tiempos de compás de efecto, 3: nivel de efecto,
4: ON/OFF el efecto

Serato DJ Lite
105 Es
Uso de un efecto
A continuación se explica cómo manejar el efecto de la ranura 1 para
FX1 en la pantalla de Serato DJ Lite.
1 Muestre el panel [FX] panel en la pantalla de Serato DJ Lite.
2 Pulse el botón [FX SELECT].
El efecto cambia cada vez que pulsa el botón.
3 Deslice el interruptor [FX CH SELECT].
–[1]: aplica el efecto al sonido del canal 1.
–[2]: aplica el efecto al sonido del canal 2.
–[1&2]: aplica el efecto al sonido del canal 1 y el canal 2.
4 Pulse el botón [BEAT ] o el botón [BEAT ].
Ajuste el número de tiempos de compás sincronizados con el efecto de sonido.
5 Gire el mando [FX LEVEL/DEPTH] para ajustar el parámetro del
efecto.
Se aplica el parámetro de la ranura 1 de FX1 en la pantalla de Serato DJ Lite.
6 Pulse el botón [FX ON/OFF].
El efecto se aplica al sonido del canal definido en el paso 3.
Puede ajustar el parámetro del efecto girando el mando [FX LEVEL/DEPTH].

Serato DJ Lite
106 Es
Si el efecto está activado, el botón [FX ON/OFF] parpadea.
•Pulse de nuevo el botón [FX ON/OFF] para desactivar el efecto.
Utilización de Smart CFX
Con el mando [CFX] puede añadir un efecto dinámico para animar la
pista.
1 Pulse el botón [SMART CFX].
El preajuste 1 de Smart CFX (tipo de eco) está activado.
•Si pulsa el botón [SMART CFX] mientras mantiene pulsado el botón
[SHIFT], el preajuste 2 de Smart CFX (tipo de reverberación) se activa.
2 Gire el mando [CFX].
El efecto se aplica a la pista reproducida.
Gire el mando [CFX] para cambiar el sonido del efecto.
•Si el mando está en la posición central no se aplica el efecto.
3 Presione de nuevo el botón [SMART CFX].
Smart CFX se desactiva.

Serato DJ Lite
107 Es
Utilización de Smart Fader
Con Smart Fader, puede usar el crossfader o los faders de canal para
crear una transición elegante al mezclar entre una pista y la siguiente.
1 Pulse el botón [SMART FADER].
El preajuste 1 de Smart Fader (tipo de eco) está activado.
•Si pulsa el botón [SMART FADER] mientras mantiene pulsado el botón
[SHIFT], el preajuste 2 de Smart Fader (tipo de reverberación) se activa.
2 Deslice los faders de canal y crossfader.
El efecto se aplica automáticamente en función de la operación del fader.
3 Presione de nuevo el botón [SMART FADER].
Smart Fader se desactiva.

Serato DJ Lite
108 Es
Uso de un micrófono
1 Conecte un micrófono al terminal de entrada [MIC].
2 Gire el mando [MIC LEVEL].
Ajuste el volumen del sonido emitido desde el canal [MIC].
•El sonido se emite a un volumen elevado si se gira el mando al máximo a la
derecha.
3 Hable al micrófono.
•En esta unidad no es posible añadir efectos al sonido del micrófono.
Cambio de asignación del crossfader
Puede seleccionar [Reverse] o [Disable] en la pantalla de Serato DJ
Lite para cambiar la forma de actuar del crossfader.
1 Haga clic en en Serato DJ Lite.
2 Haga clic en la pestaña [Mixer].
• [Reverse]: invierte la asignación del crossfader.
• [Disable]: desactiva el crossfader y permite el paso de sonido de cualquier
canal.

Serato DJ Lite
109 Es
Ajuste de la curva de crossfader
Puede definir la curva del crossfader en la pantalla Serato DJ Lite.
1 Haga clic en en Serato DJ Lite.
2 Haga clic en la pestaña [Mixer].
3 Ajuste de la curva del crossfader.
•Cuanto más gire hacia [SLOW], más gradualmente subirá la curva.
•Cuanto más gire hacia [FAST], más pronunciadamente subirá la curva.

110 Es
rekordbox para iOS/Android
Instalación de rekordbox para iOS/Android
Primeros pasos con rekordbox para iOS/Android
Si utiliza rekordbox para iOS/Android por primera vez, instale la
versión más reciente.
Si ya tiene instalado rekordbox para iOS/Android, actualícelo a la
versión más reciente desde el App Store o Google Play.
•Debe responsabilizarse de preparar su dispositivo móvil y otros
elementos.
Instalación de rekordbox para iOS/Android
Los procedimientos pueden variar en función del sistema operativo de
su dispositivo móvil.
Instalación (iOS/iPadOS)
1 Escanee el código QR o visite la siguiente URL para abrir el App
Store.
https://apps.apple.com/app/id1487048203

rekordbox para iOS/Android
111 Es
2 Instale rekordbox para iOS.
Una vez finalizada la instalación, toque [Open] para abrir rekordbox para iOS.
Instalación (Android)
1 Escanee el código QR o visite la siguiente URL para abrir Google
Play.
2 Instale rekordbox para Android.
Una vez finalizada la instalación, toque [Open] para abrir rekordbox para
Android.
https://play.google.com/store/apps/details?id=com.pioneerdj.rekordbox

rekordbox para iOS/Android
112 Es
Utilización básica
Inicio de rekordbox para iOS/Android
Toque el icono de rekordbox.
rekordbox le pedirá permiso para acceder a la biblioteca de su
dispositivo móvil (también a la música). Toque [Aceptar].
Lea las condiciones del contrato de licencia con atención y, si está de
acuerdo, marque [He leído el acuerdo de licencia de uso del
software que antecede.] y toque [De acuerdo].
Conexión de su dispositivo móvil a la unidad
Conexión con un cable USB
1 Conecte su adaptador de alimentación USB o batería móvil al
puerto USB de la unidad (para la alimentación) usando un cable
USB para encender la unidad.
2 Conecte su dispositivo móvil al puerto USB de la unidad (para la
conexión del dispositivo) con un cable USB.

rekordbox para iOS/Android
113 Es
Conexión a través de Bluetooth
1 Conecte su adaptador de alimentación USB o batería móvil al
puerto USB de la unidad (para la alimentación) usando un cable
USB para encender la unidad.
2 Inicie rekordbox para iOS/Android y sitúe la pantalla de su
dispositivo móvil en posición horizontal para cerrar la pantalla de
navegación.
Aparece la pantalla del paso 3.
3 Toque en la parte central superior de la pantalla principal.
4 Toque .

rekordbox para iOS/Android
114 Es
5 Toque [DDJ-FLX4].
Una vez finalizada la conexión, aparece la siguiente pantalla.

rekordbox para iOS/Android
115 Es
Carga de una pista de audio en un deck
Esta sección explica cómo cargar una pista en el deck 1 como
ejemplo.
1 Gire el selector giratorio para seleccionar una pista.
•Presione el selector giratorio para mover el cursor hasta el siguiente nivel
hacia abajo.
Cursor en el nivel superior Cursor en el nivel inferior

rekordbox para iOS/Android
116 Es
•Presione el selector giratorio mientras pulsa en botón [SHIFT] para mover el
cursor hasta el siguiente nivel hacia arriba.
2 Pulse el botón [LOAD] para el deck 1 (izquierda).
La pista se carga en el deck.
Cursor en el nivel inferior Cursor en el nivel superior

rekordbox para iOS/Android
117 Es
Reproducción de una pista
Esta sección explica cómo reproducir sonido desde el deck 1
(izquierda) como ejemplo.
1 Ponga los mandos y demás en las posiciones mostradas abajo:
•Mando [TRIM]: girado al máximo a la izquierda
•Mandos EQ [HI/MID/LOW]: posición central (12 en punto)
•Mando [CFX]: posición central
•Fader de canal: posición inferior
•Mando [MASTER LEVEL]: girado al máximo a la izquierda
•Crossfader: posición central
2 Pulse el botón [PLAY/PAUSE ] para reproducir la pista.
3 Gire el mando [TRIM].
Ajuste el mando [TRIM] para que el indicador de nivel de canal se ilumine de
color naranja en la parte de la pista con el volumen más alto.

rekordbox para iOS/Android
118 Es
4 Mueva el fader de canal al nivel superior.
5 Ajuste el volumen de los altavoces al nivel que desee.
Al usar una conexión USB: gire el mando [MASTER LEVEL] para ajustar el
volumen de sonido del terminal de salida [MASTER].
•Si no puede emitir sonido desde los terminales de salida [MASTER] o si su
dispositivo móvil no reconoce la unidad, consulte: Solución de problemas
(página 154).
Al usar una conexión Bluetooth: el sonido se emite desde su dispositivo móvil.
•Ajuste el volumen de los altavoces del dispositivo móvil o los altavoces
conectados a su dispositivo móvil en lugar de usar el mando [MASTER
LEVEL].

rekordbox para iOS/Android
119 Es
Control con los auriculares al utilizar una conexión USB
Si su dispositivo móvil está conectado a la unidad con un cable USB,
puede controlarlo con los auriculares desde el terminal de salida de
auriculares de la unidad.
Esta sección explica cómo reproducir sonido desde el deck 1
(izquierda) como ejemplo.
1 Conecte los auriculares al terminal de salida de los auriculares de
la unidad.
2 Ponga los mandos, etc. en las posiciones mostradas abajo.
•Mando [HEADPHONES MIX]: centro
•Mando [HEADPHONES LEVEL]: girado al máximo a la izquierda
3 Pulse el botón [CUE] de los auriculares para el canal 1.
4 Gire el mando [HEADPHONES LEVEL].
Ajuste el volumen de los auriculares en el nivel que desee.
Control con los auriculares al utilizar una conexión
Bluetooth
Esta sección explica cómo reproducir sonido desde el deck 1
(izquierda) como ejemplo.
1 Conecte un cable trenzado (no incluido) a su dispositivo móvil.
El cable trenzado distribuye el sonido de la toma de auriculares estéreo entre
los canales izquierdo y derecho.
2 Conecte el altavoz al canal izquierdo del cable trenzado y los
auriculares al canal derecho.
El terminal de salida [MASTER] y el terminal de salida de los auriculares de la
unidad no podrán usarse.

rekordbox para iOS/Android
120 Es
3 Inicie rekordbox para iOS/Android y sitúe la pantalla de su
dispositivo móvil en posición horizontal para cerrar la pantalla de
navegación.
Aparece la pantalla del paso 4.
4 Toque en la parte central superior de la pantalla principal.
5 Toque para abrir la pantalla [Configuración].

rekordbox para iOS/Android
121 Es
6 Toque [Audio] > [PRE-CUE] > [Dividir salida] para activarlo.
7 Pulse el botón [CUE] de auriculares para el canal 1 de la unidad.
8 Toque [Audio] > [PRE-CUE] para ajustar el volumen.
Si el sonido estéreo no se emite correctamente
Si su Android device está conectado con un cable USB, tal vez no se
conecte correctamente y el sonido estéreo no se emita con
normalidad. En este caso, ajuste [Android MONO/STEREO] en
[MONO] en el panel posterior.

rekordbox para iOS/Android
122 Es
Apagado de la unidad
Desconecte el cable USB para apagar la unidad.

rekordbox para iOS/Android
123 Es
Uso avanzado
Utilización de 4 Beat Loop
Mientras se reproduce una pista, pulse el botón [4 BEAT/EXIT].
La reproducción en bucle empieza con 4 tiempos de compás desde el
punto en el que ha pulsado el botón.
•Cuando está activada la función Quantize, podrá observar un ligero
retraso cuando el bucle se sincroniza con el compás.
Cancelación de la reproducción de bucle
Pulse el botón [4 BEAT/EXIT].
Cuando se alcance el punto de salida de bucle, el resto de la pista se
sigue reproduciendo sin volver al punto de entrada de bucle.
Utilización de Manual Loop
Puede usar Manual Loop para elegir la sección que desea convertir en
loop in en una pista.
•Cuando está activada la función Quantize, podrá observar un ligero
retraso cuando el bucle se sincroniza con el compás.
1 Durante la reproducción, pulse el botón [IN] en el punto en el que
desee empezar el bucle (punto de entrada de bucle).
2 Pulse el botón [OUT] en el punto en el que desee finalizar el bucle
(punto de salida de bucle).
Se inicia la reproducción de bucle.

rekordbox para iOS/Android
124 Es
Interrupción del bucle
Pulse el botón [CUE/LOOP CALL ].
Cada vez que pulse el botón, el bucle se partirá por la mitad.
•Puede dividir la longitud del bucle a la mitad incluso durante la
reproducción de 4 Beat Loop.
Ampliación del bucle
Pulse el botón [CUE/LOOP CALL ].
Cada vez que pulse el botón, el bucle se doblará.
•Puede doblar la longitud del bucle incluso durante la reproducción de
4 Beat Loop.
Cancelación de un bucle
Pulse el botón [4 BEAT/EXIT].
El resto de la pista se sigue reproduciendo sin volver al punto loop in.
Cambio del punto de entrada de bucle
Pulse el botón [IN] y gire la rueda de selección durante la reproducción
del bucle.
El punto de entrada de bucle cambia.
Cambio del punto de salida de bucle
Pulse el botón [OUT] y gire la rueda de selección durante la
reproducción del bucle.
El punto de salida de bucle cambia.

rekordbox para iOS/Android
125 Es
Utilización de los Performance Pads
Uso de Hot Cues
Puede iniciar la reproducción al instante desde la posición de ajuste
del Hot Cue. También es posible ajustar bucles y recuperarlos al
instante.
•Es posible ajustar y guardar hasta 8 Hot Cues para cada pista en
rekordbox para iOS/Android.
Ajuste y recuperación de un Hot Cue
1 Pulse el botón de modo [HOT CUE].
La unidad accede al modo Hot Cue.
2 Cuando la pista se está reproduciendo o está en pausa, pulse un
Performance Pad para ajustar el punto Hot Cue.
Los Hot Cues se ajustan en los Performance Pads de la forma siguiente:
3 Pulse un Performance Pad para el que haya ajustado un Hot Cue.
La reproducción empieza desde el punto Hot Cue.
•Puede borrar los Hot Cues pulsando un Performance Pad mientras
mantiene presionado el botón [SHIFT].

rekordbox para iOS/Android
126 Es
Ajuste y recuperación de un 4 Beat Loop
1 Pulse el botón de modo [HOT CUE].
La unidad accede al modo Hot Cue.
2 Mantenga pulsado el botón [4 BEAT/EXIT] durante la
reproducción.
Se define un bucle con 4 tiempos de compás en la posición en la que ha
pulsado el botón y se inicia la reproducción en bucle.
3 Pulse un Performance Pad para establecer un bucle durante la
reproducción de bucle.
4 Pulse el Performance Pad.
La reproducción Loop empieza desde el punto de entrada de bucle.
•Puede borrar el bucle pulsando el Performance Pad mientras mantiene
presionado el botón [SHIFT].
Ajuste y recuperación de un Manual Loop
1 Pulse el botón de modo [HOT CUE].
La unidad accede al modo Hot Cue.
2 Pulse el botón [IN] durante la reproducción y, a continuación, pulse
el botón [OUT].
Se inicia la reproducción de Loop.
3 Pulse un Performance Pad para establecer un bucle durante la
reproducción del bucle.
4 Pulse el Performance Pad.
La reproducción Loop empieza desde el punto de entrada de bucle.
•Puede borrar el bucle pulsando el Performance Pad mientras mantiene
presionado el botón [SHIFT].

rekordbox para iOS/Android
127 Es
Utilización de Pad FX
Puede añadir un amplio abanico de efectos a sus actuaciones
simplemente presionando y soltando los Performance Pads.
1 Active el modo Pad FX 1 o el modo Pad FX 2.
•Modo Pad FX 1: pulse el botón de modo [PAD FX1].
•Modo Pad FX 2: pulse el botón de modo [PAD FX1] mientras mantiene
pulsado el botón [SHIFT].
Al cambiar entre los modos 1 y 2 de Pad FX, los efectos ajustados en los
Performance Pads se modifican.
Modo Pad FX 1.
Modo Pad FX 2.
2 Mantenga pulsado un Performance Pad.
Se activa el efecto. El sonido cambia según el tipo de efecto y el número de
compases de los ajustes asignados a dicho pad.
3 Suelte el Performance Pad.
Se desactiva el efecto.

rekordbox para iOS/Android
128 Es
Utilización de Release FX en Pad FX
Tiene que asignar un Release FX a un Performance Pad con
anterioridad.
1 Mantenga presionado un Performance Pad que tenga asignado un
efecto diferente de Release FX.
Se activa el efecto. El sonido cambia según el tipo de efecto y el número de
compases de los ajustes asignados a dicho pad.
2 Presione el Performance Pad que tenga asignado un Release FX
y suéltelo.
El efecto se desactiva y se añade Release FX.
Utilización de Beat Jump
Puede mover al instante la posición de reproducción sin interrumpir el
ritmo de la pista que se está reproduciendo.
1 Pulse el botón de modo [BEAT JUMP].
La unidad accede al modo Beat Jump.
El número y la dirección de compases ajustado en los Performance Pads son
los siguientes:
2 Pulse un Performance Pad.
La posición de reproducción se mueve en el número y la dirección de los
tiempos de compás definidos en el pad.

rekordbox para iOS/Android
129 Es
Utilización de Sampler
Puede usar los Performance Pads para reproducir pistas o sonidos
asignados a las ranuras del Sampler.
1 Pulse el botón de modo [SAMPLER].
La unidad accede al modo Sampler.
2 Ajuste el volumen del muestreador.
3 Pulse un Performance Pad.
Se reproduce la pista o el sonido asignado a la ranura en cuestión.
•Los muestreadores ajustados en los Performance Pads del deck 1 y el deck
2 son diferentes.
4 Durante la reproducción del Sampler, pulse el Performance Pad de
nuevo.
El sonido vuelve a empezar desde el principio.
5 Pulse un Performance Pad mientras pulsa el botón [SHIFT]
durante la reproducción del Sampler.
El sonido de la ranura que se está reproduciendo se detiene.
Deck 1 Deck 2

rekordbox para iOS/Android
130 Es
Uso del modo de Keyboard
Utilice Performance Pads para reproducir un Hot Cue en diferentes
tonos, como si utilizara un teclado.
1 Pulse el botón de modo [HOT CUE] mientras mantiene pulsado el
botón [SHIFT].
La unidad accede al modo Keyboard.
2 Pulse un Performance Pad.
Seleccione el Hot Cue que desee utilizar con el modo Keyboard.
•Si no hay ningún Hot Cue definido, la posición de reproducción actual se
define como Hot Cue. Después de seleccionar el Hot Cue definido, el Hot
Cue se utiliza con el modo Keyboard.
•Para volver a seleccionar un Hot Cue, pulse el botón de modo [HOT CUE]
mientras mantiene pulsado el botón [SHIFT].
Una vez seleccionado el Hot Cue, los diferentes tonos se ajustan en los
Performance Pads de la siguiente forma (predeterminada):
El número mostrado en cada pad muestra el número de semitonos.
Ejemplo +4: +4 semitonos
Un semitono es una unidad empleada para determinar el tono de un sonido.
+1 semitono indica que el sonido aumenta tiene un tono superior en la mitad
al sonido original.
3 Pulse un Performance Pad.
La reproducción empieza desde el punto del Hot Cue, con el tono del sonido
asignado a dicho pad.
•Puede borrar los Hot Cues pulsando un Performance Pad mientras
mantiene presionado el botón [SHIFT].

rekordbox para iOS/Android
131 Es
Utilización de Beat Loop
Si pulsa un Performance Pad, se define un bucle con el número de
tiempos de compás asignado al pad. El bucle continúa sonando
después de apartar el dedo del pad.
1 Pulse el botón de modo [BEAT JUMP] mientras mantiene pulsado
el botón [SHIFT].
La unidad accede al modo Beat Loop.
El número de compases ajustado en los Performance Pads es el siguiente:
El número mostrado en cada pad refleja el número de tiempos de compás de
Beat Jump.
2 Pulse un Performance Pad.
El bucle se reproduce con el número de compases ajustado en ese pad.
3 Pulse de nuevo el mismo Performance Pad.
El bucle se cancela y el resto de la pista continúa reproduciéndose.

rekordbox para iOS/Android
132 Es
Utilización de Key Shift
Al pulsar un Performance Pad en el modo Key Shift, la tecla de la pista
en reproducción cambia al tono asignado al pad pulsado.
1 Pulse el botón de modo [SAMPLER] mientras mantiene pulsado el
botón [SHIFT].
La unidad accede al modo Key Shift.
Los diferentes tonos se ajustan en los Performance Pads de la siguiente forma
(predeterminada):
El número mostrado en cada pad muestra el número de semitonos.
Ejemplo +4: +4 semitonos
Un semitono es una unidad empleada para determinar el tono de un sonido.
+1 semitono indica que el sonido aumenta tiene un tono superior en la mitad
al sonido original.
2 Pulse un Performance Pad.
La tecla de pista cambia al tono asignado al pad.

rekordbox para iOS/Android
133 Es
Ajuste y recuperación de un punto cue o un punto de
bucle
Ajuste de un punto cue o un punto de bucle
1 Ponga la pista en pausa y mueva la posición de reproducción hasta
donde desee ajustar un punto cue o un punto de bucle.
2 Pulse el botón [CUE] mientras la pista está en pausa.
3 Pulse el botón [CUE/LOOP CALL ] mientras mantiene pulsado el
botón [SHIFT].
Se guarda el punto cue o punto de bucle.
Recuperación de un punto cue o un punto de bucle
Pulse el botón [CUE/LOOP CALL ] o [CUE/LOOP CALL ].
Se recupera el punto cue o punto de bucle.
Eliminación de un punto cue o un punto de bucle
1 Pulse el botón [CUE/LOOP CALL ] o [CUE/LOOP CALL ].
Se recupera el punto cue o punto de bucle.
2 Pulse el botón [CUE/LOOP CALL ] mientras mantiene pulsado el
botón [SHIFT].
Se elimina el punto cue o punto de bucle.

rekordbox para iOS/Android
134 Es
Utilización de Fader Start
Utilización de Channel Fader Start
1 Establezca el punto cue.
Ponga la pista en pausa en la posición desde la que desee iniciar la
reproducción y pulse el botón [CUE] en el deck en cuestión.
2 Mientras mantiene pulsado el botón [SHIFT], mueva el fader de
canal de abajo arriba.
La reproducción empieza desde el punto cue.
•Si vuelve a mover el fader de canal hacia abajo mientras mantiene pulsado
el botón [SHIFT] durante la reproducción, la pista salta al instante hasta el
punto cue y la reproducción se pone en pausa. (Back Cue)
Cuando no se ha establecido ningún punto cue, la reproducción comienza
desde el principio de la pista.
Utilización de Crossfader Start
1 Establezca el punto cue.
Ponga la pista en pausa en la posición desde la que desee iniciar la
reproducción y pulse el botón [CUE] en el deck en cuestión.
2 Mueva el crossfader al máximo a la izquierda o la derecha.
Si quiere utilizar Crossfader Start para activar la reproducción en el canal 2,
sitúe el crossfader en el lado izquierdo, y viceversa.
3 Manteniendo pulsado el botón [SHIFT], mueva el crossfader hacia
el lado contrario al punto en el que está ajustado.
La reproducción empieza desde el punto cue.
•Si vuelve a mover el crossfader mientras mantiene pulsado el botón [SHIFT]
durante la reproducción, la posición de reproducción salta al instante hasta
el punto cue y se pone en pausa. (Back Cue)
Cuando no se ha establecido ningún punto cue, la reproducción comienza
desde el principio de la pista.

rekordbox para iOS/Android
135 Es
Análisis de pistas
Ajuste [Configuración] > [Configuración de reproductor dentro de
aplicación] > [Análisis de pistas] > [Autoanálisis] en la pantalla
vertical o [Configuración] > [General] > [Análisis de pistas] >
[Autoanálisis] en la pantalla horizontal para iniciar el análisis de
pistas.
•Si se carga una pista en un deck antes de que se complete el
análisis, se puede tardar en mostrar los BPM y la forma de onda.
•En función del número de pistas, el análisis puede llevar un tiempo.
Utilización de Beat FX
Puede aplicar efectos sincronizados con el tempo (BPM) de la pista
cargada en el deck.
1 Pulse el botón [BEAT FX SELECT] de la unidad.
El Beat FX seleccionado cambia cada vez que pulsa el botón:
Si pulsa el botón [BEAT FX SELECT] mientras mantiene pulsado el botón
[SHIFT], el Beat FX seleccionado cambia en el orden inverso.
2 Deslice el interruptor [BEAT FX CH SELECT].
El canal al que se aplicarán los Beat FX cambia cada vez que desliza el
interruptor.
–[1]: aplica Beat FX al sonido del canal 1.
–[2]: aplica Beat FX al sonido del canal 2.
–[1&2]: aplica Beat FX al sonido del canal 1 y el canal 2.
Para [1&2], el tiempo de compás, el tipo de efecto, etc. se sincronizan entre
la unidad 1 y la unidad 2 del Beat FX. Los ajustes de tiempo de compás tal
vez no se sincronicen a causa de las diferencias en el BPM de las pistas
cargadas en los decks.
3 Pulse el botón [BEAT ] o [BEAT ].
Ajuste el número de tiempos de compás (o parámetros) sincronizados con el
efecto de sonido.

rekordbox para iOS/Android
136 Es
4 Pulse el botón [BEAT FX ON/OFF].
El Beat FX se aplica al sonido del canal definido en el paso 2.
Puede ajustar el parámetro de Beat FX girando el mando [BEAT FX LEVEL/
DEPTH].
Si Beat FX está activado, el botón parpadea.
•Pulse de nuevo el botón [BEAT FX ON/OFF] para desactivar Beat FX.
5 Pulse el botón [BEAT FX ON/OFF] y suéltelo mientras mantiene
pulsado el botón [SHIFT].
Beat FX está apagado y se aplica Release FX.
Cambio al modo Beat FX Tempo
Para ajustar el tempo de Beat FX puede usar 2 modos: el modo BPM
Auto y el modo BPM Tap.
•El ajuste predeterminado es el modo BPM Auto.
Modo BPM Auto
El valor de BPM de la pista se emplea como base para el tempo del
efecto.
Modo BPM Tap
El valor de BPM usado como base para Beat FX está ajustado para
sincronizarse con el tempo en el que toca el botón [BEAT ] mientras
mantiene pulsado el botón [SHIFT].
Ajuste en modo BPM Auto/BPM Tap
Pulse el botón [BEAT ] mientras mantiene pulsado el botón [SHIFT]
para ajustar el modo BPM Tap.
Pulse el botón [BEAT ] mientras mantiene pulsado el botón [SHIFT]
para ajustar el modo BPM Auto.

rekordbox para iOS/Android
137 Es
Utilización de Smart CFX
1 Pulse el botón [SMART CFX] mientras mantiene pulsado el botón
[SHIFT].
Aparece la pantalla de preajustes de Smart CFX para cambiar el tipo de efecto.
2 Pulse el botón [SMART CFX].
Smart CFX se activa.
3 Gire el mando [CFX].
El sonido del efecto, etc. cambia.
Cancelación de Smart CFX
Pulse el botón [SMART CFX].
Smart CFX se desactiva.

rekordbox para iOS/Android
138 Es
Utilización de Smart Fader
1 Cargue las pistas en el deck 1 y el deck 2.
2 Pulse el botón [SMART FADER].
Smart Fader se activa.
•Cuando Smart Fader está activado, Beat Sync se activa. (Beat Sync no
puede cancelarse.)
•Al activar Smart Fader, algunos efectos, EQ LOW, Beat Sync, etc. no
pueden controlarse en la pantalla de rekordbox para iOS/Android.
3 Deslice los faders de canal y crossfader para mezclar las pistas.
•Ajuste el BPM para la reproducción según la operación del fader y la pista.
•EQ LOW se ajusta automáticamente según la operación del fader.
•El efecto de eco se aplica automáticamente en función de la operación del
fader.
•Cuando solo se emite sonido del deck 1 a causa de una operación del fader,
el BPM se ajusta en el BPM real de la pista del deck 1. Cuando solo se emite
sonido del deck 2 a causa de una operación del fader, el BPM se ajusta en
el BPM real de la pista del deck 2. Cuando se emite sonido del deck 1 y el
deck 2 al mismo volumen, el BPM se ajusta para encontrar el punto medio
de la diferencia entre el BPM de las pistas en el deck 1 y el deck 2.
•Si el BPM de las pistas en el deck 1 y el deck 2 es considerablemente
diferente, Smart Fader tal vez no funcione correctamente porque está fuera
de la gama de tempo.

rekordbox para iOS/Android
139 Es
Ejemplos de operaciones
(1): deck 1, (2): deck 2
120
BPM
100
BPM
120
BPM
120
BPM
100
BPM
110
BPM
120
BPM
100
BPM
110
BPM
100
BPM
El sonido se emite
solo desde el deck 1:
Se reproduce con el
BPM a 100.
El sonido se emite
desde el deck 1 y el
deck 2 al mismo
volumen:
Se reproduce con el
BPM a 110.
El sonido se emite
solo desde el deck 2:
Se reproduce con el
BPM a 120.

rekordbox para iOS/Android
140 Es
En este ejemplo, el BPM cambia entre 100 y 120.
En este ejemplo, cambia de la siguiente forma.
•Canal 1: cuando la posición de crossfader es entre 1/3 y 2/3 desde
la izquierda, la posición del mando EQ LOW cambia de la posición
central al valor mínimo.
•Canal 2: cuando la posición de crossfader es entre 1/3 y 2/3 desde
la izquierda, la posición del mando EQ LOW cambia del valor mínimo
a la posición central.
* La curva de EQ LOW varía en función de la posición del mando EQ
LOW y la posición del fader y la mezcla se suaviza automáticamente.
El sonido se emite solo
desde el deck 1:
EQ LOW en el deck 2 está
ajustado en el valor mínimo.
El sonido se emite solo
desde el deck 2:
EQ LOW en el deck 1 está
ajustado en el valor mínimo.

rekordbox para iOS/Android
141 Es
* La posición real del mando EQ LOW no se refleja en la pantalla de
rekordbox para iOS/Android, sino que únicamente cambia el sonido.
En este ejemplo, cambia de la siguiente forma.
•Deck 1: el efecto de eco se aplica cuando crossfader se mueve al
máximo hasta el borde derecho.
* El efecto de eco no se aplica cuando crossfader se mueve a la
izquierda empezando desde el borde derecho.
•Deck 2: el efecto de eco se aplica cuando crossfader se mueve hacia
el borde izquierdo.
* El efecto de eco no se aplica cuando crossfader se mueve a la
derecha empezando desde el borde izquierdo.
•Puede seleccionar el fader para controlar Smart Fader en
[Configuración] > [Ajustes de DDJ-FLX4] > [Fader usado con
SMART FADER] en rekordbox para iOS/Android.
Cancelación de Smart Fader
Pulse el botón [SMART FADER].
Smart Fader se desactiva.
El sonido se emite solo
desde el deck 1:
El efecto de eco se aplica a
la pista del deck 2.
El sonido se emite solo
desde el deck 2:
El efecto de eco se aplica a
la pista del deck 1.
(1): efecto de eco aplicado

rekordbox para iOS/Android
142 Es
Uso de un micrófono
Al conectar su dispositivo móvil a la unidad con un cable USB, el
sonido del micrófono se emite desde el terminal de salida [MASTER]
o el terminal de salida de auriculares de la unidad.
•Para el sonido del micrófono, [Modo efecto] aplica un efecto al
sonido y [Modo de baja latencia] no aplica ningún efecto al sonido.
Ajuste [Configuración] > [Ajustes de DDJ-FLX4] > [Entrada del
micrófono] en [Modo efecto] (predeterminado) o [Modo de baja
latencia].
Consulte: Ajuste de [Entrada del micrófono] (página 145)
•Al conectar su dispositivo móvil a la unidad mediante Bluetooth, el
sonido del micrófono no se emite desde el terminal de salida
[MASTER] o el terminal de salida de auriculares de la unidad.
Uso de Modo efecto
1 Conecte un micrófono al terminal de entrada [MIC].
2 Toque el botón en la pantalla rekordbox para iOS/Android para
mostrar el panel MIC y después toque .
3 Gire el mando [MIC LEVEL].
Ajuste el volumen del sonido emitido desde el terminal de entrada [MIC].
•El sonido se emite a un volumen elevado si se gira el mando al máximo a la
derecha.
4 Entrada de audio en el micrófono.

rekordbox para iOS/Android
143 Es
Puede usar el EQ de micrófono, el efecto de micrófono, TALKOVER,
FEEDBACK REDUCER, etc.
•Para emitir el sonido del micrófono de esta unidad a través de un dispositivo
móvil, ajuste [Entrada del micrófono] en [Modo efecto].
Consulte: Ajuste de [Entrada del micrófono] (página 145)
•Si [Entrada del micrófono] se ha ajustado en [Modo de baja latencia] en
rekordbox para iOS/Android, el sonido del micrófono se emite desde la
unidad de otra forma.

rekordbox para iOS/Android
144 Es
Cambio de los ajustes de rekordbox para iOS/
Android
Puede cambiar los ajustes de la unidad en rekordbox para iOS/
Android, en el apartado [Ajustes de DDJ-FLX4] de [Configuración].
Si conecta la unidad a rekordbox para iOS/Android puede modificar los
siguientes ajustes:
Ajuste [BACK SPIN LENGTH]
Si utiliza la función Back Spin con la rueda de selección, la longitud de
Back Spin es diferente de la longitud de rotación de la rueda de
selección.
Puede elegir la longitud de Back Spin entre 3 opciones: corta, normal
o larga.
• [corta]: longitud de Back Spin corta
•[normal]: longitud de Back Spin normal
•[larga]: longitud de Back Spin larga
Ajuste de [Fader Start]
Cambie el ajuste de la función Fader Start.
Ajuste de [CROSSFADER] > [Invertir]
Asigne los decks a los diferentes lados de crossfader.
•ON: el lado izquierdo de crossfader se asigna a [DECK2] y el lado
derecho a [DECK1].
•OFF: el lado izquierdo de crossfader se asigna a [DECK1] y el lado
derecho a [DECK2].
Ajuste de [CROSSFADER] > [Cut Lag]
Ajuste el Cut Lag en ambos bordes del crossfader.
Las unidades de 0,1 mm se pueden ajustar entre 0,3 mm y 5,5 mm.
•El Cut Lag predeterminado es de 1,0 mm.
•El ajuste de Cut Lag es un valor orientativo que puede no ser exacto.

rekordbox para iOS/Android
145 Es
Ajuste de [MEDIDOR DE NIVEL]
Seleccione el medidor de nivel de canal o medidor de nivel maestro
para ver en el medidor de nivel de la sección del mezclador.
El ajuste predeterminado es [Channel Level].
• [Channel Level]: medidor de nivel de canal
• [Master Level]: medidor de nivel maestro
Ajuste de [Entrada del micrófono]
• [Modo efecto]: el sonido del micrófono puede emitirse desde la
unidad a través de un dispositivo móvil. Puede aplicar efectos como
FX de micrófono en rekordbox para iOS/Android al sonido del
micrófono.
• [Modo de baja latencia]: el sonido del micrófono puede emitirse
desde la unidad de otra forma (que no sea un dispositivo móvil). No
puede aplicar efectos como FX de micrófono en rekordbox para iOS/
Android al sonido del micrófono, pero el retardo de tiempo provocado
por el retardo en la transmisión (latencia) de los datos acústicos
puede reducirse en comparación con el Modo efecto.
Ajuste de [Modo Talkover]
Cambie al modo MIC Talkover.
• [Advanced]: solo se atenúa el sonido de rango medio que no sea el
del canal del micrófono, al valor ajustado en el nivel de MIC talkover.
Volumen
Frecuencia

rekordbox para iOS/Android
146 Es
•[Normal]: el sonido que no sea el del canal del micrófono se atenúa
al valor ajustado en el nivel de MIC talkover.
Ajuste de [Nivel Talkover]
Ajuste el nivel de atenuación de audio del modo Mic talkover.
Valores de ajuste: -6 dB / -12 dB / -18 dB / -24 dB
Ajuste de SMART FADER
Seleccione el fader que se utilizará para Smart Fader.
• [CROSSFADER y Channel fader]: Smart Fader se activa al mover
crossfader o un fader de canal.
• [CROSSFADER]: Smart Fader se activa al mover crossfader.
• [Channel fader]: Smart Fader se activa al mover un fader de canal.
Al activar [Usar el método recomendado SMART FADER curve], la
curva cambia a la recomendación para Smart Fader.
[Salida Master] > ajuste [Selección de monoaural/estéreo]
Cambie si se emite sonido mono o estéreo desde el terminal de salida
[MASTER].
• [Monoaural]: emisión en mono.
•[Estéreo]: emisión en estéreo.
Volumen
Frecuencia

rekordbox para iOS/Android
147 Es
Ajuste de [Salida Master] > [Limitador de picos]
Evite cortes digitales desagradables en la salida de audio del terminal
de salida [MASTER].
•ON: el limitador de pico de salida maestra está habilitado.
•OFF: el limitador de pico de salida maestra está deshabilitado.

148 Es
Cambio de los ajustes
Inicio del modo de Utilities
Asegúrese de cerrar su aplicación de DJ e iniciar después el modo de
Utilidades.
Para usar el modo de Utilidades conectado a rekordbox para Mac/
Windows o rekordbox para iOS/Android, realice la configuración en la
pantalla de preferencias de rekordbox para Mac/Windows o rekordbox
para iOS/Android.
Consulte: Cambio de los ajustes de rekordbox para Mac/Windows
(página 79)
Consulte: Cambio de los ajustes de rekordbox para iOS/Android
(página 144)
(Para usar el modo Demo, ajústelo en la unidad.)
1 Desconecte el cable USB.
2 Mantenga pulsados los botones [SHIFT] y [PLAY/PAUSE ] en
el deck izquierdo y conecte el cable USB.
El modo de Utilities se inicia.
3 Cambie los ajustes.
Al cambiar los ajustes, se guardarán. Al guardar, la fila inferior de los
Performance Pads del deck izquierdo parpadea. Si se desconecta el cable
USB mientras los pads parpadean, es posible que no se guarde el ajuste.
4 Desconecte el cable USB para apagar la unidad.
El modo Utilities se desactiva.

Cambio de los ajustes
149 Es
Ajustes del modo de Utilities
Puede cambiar los siguientes ajustes en el modo de Utilities:
•Back Spin Length
•Fader Start
•Crossfader Reverse
•Crossfader Cut Lag
•Modo Demo
Back Spin Length
Cuando utiliza una rueda de control de la unidad para realizar un Back
Spin, puede conseguir un Back Spin más largo o más corto que la
cantidad de rotación de la rueda de control.
Puede ajustar la Back Spin Length en corta, normal o larga.
Pulse los Performance Pads 5 a 7 en el deck izquierdo.
•Pad 5 encendido: Back Spin Length corta.
•Pad 6 encendido: Back Spin Length normal (predeterminada)
•Pad 7 encendido: Back Spin Length larga
Fader Start
Pulse el botón de modo [HOT CUE] del deck izquierdo.
•El botón de modo [HOT CUE] está encendido: Fader Start está
activado. (Predeterminado)
•El botón de modo [HOT CUE] no está encendido: Fader Start está
desactivado.
Crossfader Reverse
Puede cambiar la parte izquierda o derecha del crossfader hacia el
lado opuesto.
Pulse el botón de modo [PAD FX1] del deck izquierdo.

Cambio de los ajustes
150 Es
•El botón de modo [PAD FX1] está encendido: Cross Reverse está
activado.
La parte izquierda del crossfader corresponde ahora al deck 2 y la
derecha al deck 1.
•El botón de modo [PAD FX1] no está encendido: Cross Reverse está
desactivado. (Predeterminado)
La parte izquierda del crossfader corresponde al deck 1 y la derecha
al deck 2.
Crossfader Cut Lag
Puede ajustar el cut lag (el intervalo en el que no se escucha sonido
del deck correspondiente) en ambos extremos del crossfader.
Puede realizar ajustes en incrementos de 0,1 mm en un margen de
0,3 mm a 5,5 mm. (Valor de ajuste: de 1 a 53)
•El número ajustado para el Cut Lag es un valor orientativo que puede
no ser exacto.
•La cantidad predeterminada de Cut Lag es 1,0 mm. (Valor de ajuste:
8)
Gire el selector giratorio.
El número de luces encendidas en los indicadores de nivel de canal y
Performance Pads indica el valor de ajuste (de 1 a 53).
•Número de luces encendidas en los Performance Pads del deck
derecho: decenas.
•Suma del número de luces encendidas en los indicadores de nivel
de canal de los canales 1 y 2: unidades.
Por ejemplo, 2 luces de Performance Pads en el deck derecho más
3 luces en el canal 1 más 5 luces en el canal 2 da un valor total de
28 (20 + 3 + 5 = 28).
Modo Demo
En condiciones normales, si no utiliza ninguna de las funciones
durante un tiempo definido, la unidad entrará en el modo Demo.

Cambio de los ajustes
151 Es
•Cuando se usa cualquier mando o botón de la unidad estando en el
modo Demo, el modo Demo se cancela.
Pulse los Performance Pads de 1 a 4 en el deck izquierdo.
•Pad 1 encendido: modo Demo desactivado.
•Pad 2 encendido: el modo Demo se inicia cuando no utiliza la unidad
durante 1 minuto.
•Pad 3 encendido: el modo Demo se inicia cuando no utiliza la unidad
durante 5 minutos.
•Pad 4 encendido: el modo Demo se inicia cuando no utiliza la unidad
durante 10 minutos. (Predeterminado)

Cambio de los ajustes
152 Es
Cambio del nombre del dispositivo Bluetooth®
MIDI
Antes de usar otras unidades, puede configurar la unidad para que su
dispositivo móvil pueda identificarla.
Puede cambiar el nombre del dispositivo Bluetooth MIDI que aparece
para la conexión Bluetooth entre la unidad y su dispositivo móvil.
•El ajuste del nombre del dispositivo Bluetooth MIDI no puede
guardarse.
1 Desconecte el cable USB para apagar la unidad.
2 Mantenga pulsado el pad correspondiente en el deck izquierdo o
derecho y conecte el cable USB.
La relación entre los nombres del dispositivo Bluetooth MIDI y los Performance
Pads es la siguiente.
Para el deck 1
1: DDJ-FLX4_1, 2: DDJ-FLX4_2, 3: DDJ-FLX4_3, 4: DDJ-FLX4_4,
5: DDJ-FLX4_5, 6: DDJ-FLX4_6, 7: DDJ-FLX4_7, 8: DDJ-FLX4_8
Para el deck 2
1: DDJ-FLX4_9, 2: DDJ-FLX4_10, 3: DDJ-FLX4_11, 4: DDJ-FLX4_12,
5: DDJ-FLX4_13, 6: DDJ-FLX4_14, 7: DDJ-FLX4_15, 8: DDJ-FLX4_16
1234
5678
1234
5678

154 Es
Información adicional
Solución de problemas
Si cree que la unidad tiene algún problema, compruebe la siguiente
información y consulte también las [FAQ] del DDJ-FLX4 en el sitio web
de Pioneer DJ.
pioneerdj.com/support/
A veces el problema puede estar provocado por otro dispositivo.
Revise los demás dispositivos y equipos eléctricos que utilice y
consulte sus manuales y FAQ si es necesario. Si los problemas
persisten, lea las “Precauciones al usar” y consulte con su empresa de
servicio o su distribuidor.
•La unidad puede no funcionar si está expuesta a la electricidad
estática o a otras influencias externas. En este caso, apague la
unidad y vuelva a encenderla para que funcione correctamente.
Alimentación
La unidad no se enciende.
•Conecte el adaptador de alimentación USB (o la batería móvil) y el
cable USB correctamente. Consulte: Conexiones (página 37)
•Cambie el adaptador de alimentación USB (o la batería móvil) o el
cable USB.
La unidad se apaga sin motivo aparente.
•Utilice una batería móvil sin función de ahorro de energía.
La tensión máxima de la batería móvil es de 24 V o menos y CC de
9 V y 3 A.
Utilice un cable USB certificado según la norma adecuada.

Información adicional
155 Es
El botón [IN] y el botón [OUT] de los dos decks parpadean y no
funcionan.
•La capacidad de suministro del adaptador de alimentación USB o la
batería móvil conectados al puerto USB de la unidad (para la
alimentación) puede ser insuficiente. Utilice un dispositivo con CC de
9 V y 3 A.
Conexión
Su PC/Mac no reconoce la unidad.
•Conecte correctamente el cable USB suministrado. Consulte:
Conexiones (página 37)
•Si utiliza un concentrador USB, asegúrese de que sea un producto
recomendado por el fabricante de su PC/Mac.
•Salga de cualquier otra aplicación abierta en su PC/Mac, incluyendo
protectores de pantalla y software antivirus. (Cuando cierre software
de seguridad antivirus, antes de hacerlo, desactive la conexión de
Internet para garantizar la seguridad de su PC/Mac.)
•Desconecte cualquier disco duro externo, teclado, etc. Utilice
únicamente el disco duro interno.
•Si su PC/Mac tiene varios puertos USB, pruebe a conectarlo a otro
puerto.
•Para Mac, inicie el software de utilidades para macOS
[Configuración de Audio MIDI], haga clic en [Ventana] en la barra
de menús y compruebe que se muestra > [Mostrar dispositivos de
audio] > [DDJ-FLX4 Audio Out].

Información adicional
156 Es
•En un Mac, tal vez el ajuste del sonido no sea el correcto.
Desconecte el cable USB, inicie las utilidades para macOS
[Configuración de Audio MIDI] y abra [ventana MIDI] o [Estudio
MIDI]. Seleccione el icono [DDJ-FLX4] y haga clic en [Eliminar
dispositivo]. (El icono tal vez sea [Dispositivo MIDI USB] en lugar
de [DDJ-FLX4]. En este caso, seleccione [Dispositivo MIDI USB].)
Conecte de nuevo la unidad con el cable USB. Aparece el icono
[DDJ-FLX4].
•En Windows, compruebe que aparezca [DDJ-FLX4] en
[Administrador de dispositivos] > [Controladoras de sonido y
vídeo y dispositivos de juego].
Al utilizar una conexión USB, un dispositivo móvil no
reconoce la unidad.
•Conecte el adaptador de alimentación USB (o la batería móvil) y el
cable USB correctamente. Consulte: Conexiones (página 37).
•Cambie el adaptador de alimentación USB (o la batería móvil) o el
cable USB.
La conexión Bluetooth no puede establecerse. / la conexión
Bluetooth se interrumpe.
•Si hay cerca dispositivos que generen ondas electromagnéticas en
la banda de 2,4 GHz (como un horno microondas, una LAN
inalámbrica u otro dispositivo Bluetooth), apártelos de la unidad o
deje de usarlos.
•Si su dispositivo móvil está lejos, acérquelo a la unidad. Si hay una
pared o un obstáculo que interrumpa la conexión, mueva su
dispositivo móvil o la unidad.

Información adicional
157 Es
Sonido
No se emite sonido o bien es demasiado bajo o está
distorsionado.
•Sitúe los mandos [TRIM], de fader de canal, de crossfader y
[MASTER LEVEL] en las posiciones correctas. Consulte:
Reproducción de una pista (página 51) (página 90) (página 117)
•Conecte correctamente el cable de conexión. Consulte: Conexiones
(página 37)
•Limpie los terminales y las clavijas antes de conectar el cable a la
unidad.
•Si el sonido sale distorsionado, modifique el tamaño de la memoria
intermedia de su software de DJ.
No se emite sonido del micrófono.
•Sitúe los mandos [MIC ATT.] y [MIC LEVEL] en las posiciones
correctas. Consulte: Sección del mezclador (página 25) Panel
trasero (página 34)
El sonido de los auriculares es demasiado bajo.
•Si la alimentación recibida del puerto USB es insuficiente, la unidad
limita el volumen de los auriculares. Desconecte los dispositivos que
no utilice para su sesión de DJ para que la unidad reciba más
energía.
rekordbox para Mac/Windows
rekordbox pierde estabilidad.
•Actualice rekordbox a la última versión. Consulte: Instalación de
rekordbox para Mac/Windows (página 45)

Información adicional
158 Es
•Salga de otras aplicaciones en su PC/Mac. Si rekordbox sigue
siendo inestable, pruebe a desactivar la red inalámbrica u otras
conexiones inalámbricas, el software antivirus, el salvapantallas, el
modo de bajo consumo, etc. (Antes de cerrar un software de
seguridad antivirus, desactive la conexión a Internet para garantizar
la seguridad de su PC/Mac).
•Si hay otro dispositivo USB conectado a su PC/Mac, desconéctelo.
•Si utiliza un concentrador USB, asegúrese de que sea un producto
recomendado por el fabricante de su PC/Mac.
•Si utiliza la alimentación por batería en su ordenador portátil, conecte
el ordenador a una fuente de alimentación de CA.
El valor de BPM y el beat grid no se visualizan correctamente./
El beat grid está mal alineado.
•Cambie el intervalo de análisis de BPM y analice de nuevo la pista.
Si no funciona, ajuste manualmente el beat grid y el BPM.
•Ajuste el beat grid. Para obtener más información sobre cómo
ajustar el beat grid, consulte el rekordbox Instruction Manual.
El sonido se interrumpe durante el uso de rekordbox para Mac/
Windows.
•Ajuste el tamaño de la memoria intermedia en [Preferencias] >
[Audio] en rekordbox para Mac/Windows.
Fader Start no funciona.
•Establezca un cue.
•Para activar Fader Start, marque la casilla [Fader Start] de
[Preferencias] > [Controlador] > pestaña [Mezclador] en
rekordbox para Mac/Windows.

Información adicional
159 Es
Al desconectar la unidad, la grabación deja de estar disponible
en rekordbox.
•Si no tiene contratado el plan de suscripción correspondiente no
puede grabar sin conectar con la unidad. Conecte la unidad u otro
dispositivo Hardware Unlock o contrate uno de los planes de
suscripción correspondientes para activar la grabación.

Información adicional
160 Es
Serato DJ Lite
Serato DJ Lite pierde estabilidad.
•Actualice Serato DJ Lite a la última versión. Consulte: Instalación de
Serato DJ Lite (página 83)
•Salga de otras aplicaciones en su PC/Mac. Si el funcionamiento de
Serato DJ Lite sigue siendo inestable, intente desactivar la red
inalámbrica u otras conexiones inalámbricas, software antivirus, el
protector de pantalla, el modo de bajo consumo, etc.
(Antes de cerrar el software de seguridad antivirus, desactive la
conexión a Internet para garantizar la seguridad de su PC/Mac).
•Si hay otro dispositivo USB conectado a su PC/Mac, desconéctelo.
•Si utiliza un concentrador USB, asegúrese de que sea un producto
recomendado por el fabricante de su PC/Mac.
•Si utiliza la alimentación por batería en su ordenador portátil, conecte
el ordenador a una fuente de alimentación de CA.
Las pistas no aparecen en la biblioteca.
•Importe archivos de música. Consulte: Importación de archivos de
música (pistas) (página 88)
•Si ha seleccionado una crate o subcrate que no contiene pistas,
seleccione otra crate o subcrate que contenga pistas o importe
pistas a la crate o subcrate.
Las pistas de iTunes no aparecen en la biblioteca.
•Active [Show iTunes Library] en la pestaña [Library + Display] del
menú [SETUP]. Si [Show iTunes Library] ya está seleccionado,
desactívelo y actívelo de nuevo. Para instrucciones detalladas sobre
la importación de archivos de música, vea el manual del software de
Serato DJ Lite.

Información adicional
161 Es
•Si ha seleccionado una crate o subcrate que no contiene pistas,
seleccione otra crate o subcrate que contenga pistas o importe
pistas a la crate o subcrate.
El deck virtual de Serato DJ Lite no aparece. (Se muestra el
modo Practice).
•Conecte correctamente el cable USB suministrado. Consulte:
Conexiones (página 37)
•Actualice Serato DJ Lite a la última versión. Consulte: Instalación de
Serato DJ Lite (página 83)
Fader Start no funciona.
•Establezca el temporary cue.
•Utilice el modo Utilities para activar Fader Start. Consulte: Fader
Start (página 149)
No aparece el valor de BPM./SYNC y Auto Loop no funcionan.
•Haga clic en el icono del engranaje situado junto al botón [Analyze
Files], active la casilla de verificación [Set BPM] y, a continuación,
analice la pista. Para obtener más información sobre cómo analizar
una pista, consulte el manual del software Serato DJ Lite.
Los BPM no se muestran correctamente.
•Cambie el intervalo de análisis de BPM y analice de nuevo la pista.
Si todavía no funciona, ajuste manualmente los BPM.
El crossfader no funciona.
•Cancele [Disable] en los ajustes del crossfader de Serato DJ Lite.

Información adicional
162 Es
rekordbox para iOS/Android
Al conectar un dispositivo Android, el sonido estéreo no se
emite correctamente, el sonido de salida MASTER está
distorsionado y no se emite sonido de los auriculares.
•Si su dispositivo Android está conectado con un cable USB, tal vez
no se conecte correctamente y el sonido estéreo no se emita con
normalidad. En este caso, ajuste [Android MONO/STEREO] en
[MONO] en el panel posterior.
Si se utiliza la conexión USB, no se emite sonido desde el
dispositivo móvil.
•No se emite sonido desde el dispositivo móvil cuando se utiliza la
conexión USB. Conecte un altavoz alimentado, un amplificador
alimentado, etc. al terminal de salida [MASTER] de la unidad.
Al conectar a través de Bluetooth, no se emite sonido desde
los terminales de salida [MASTER] o el terminal de salida de
auriculares de la unidad.
•Al conectar a través de una conexión Bluetooth, no se puede emitir
sonido desde los terminales de salida [MASTER] o el terminal de
salida de auriculares de la unidad. En este caso el sonido se emite
desde el dispositivo móvil.
Al conectar con un cable USB, no se puede emitir sonido desde los
terminales de salida [MASTER] o el terminal de salida de auriculares
de la unidad.

Información adicional
163 Es
Al utilizar una conexión Bluetooth, no se emite el sonido del
micrófono conectado a la unidad.
•No se puede emitir sonido del micrófono desde los terminales de
salida [MASTER] o el terminal de salida de auriculares de la unidad
cuando se utiliza la conexión Bluetooth.
Al usar la conexión USB, no se puede emitir sonido desde los
terminales de salida [MASTER] o el terminal de salida de auriculares
de la unidad.
rekordbox pierde estabilidad.
•Actualice rekordbox a la última versión. Consulte: Instalación de
rekordbox para iOS/Android (página 110)
•Salga de otras aplicaciones en su dispositivo móvil. Si rekordbox
sigue siendo inestable, pruebe a desactivar la red inalámbrica u
otras conexiones inalámbricas, la aplicación antivirus, el modo de
bajo consumo, etc. (Antes de cerrar un software de seguridad
antivirus, desactive la conexión a Internet para garantizar la
seguridad de su dispositivo móvil).
El valor de BPM y el beat grid no se visualizan correctamente./
El beat grid está mal alineado.
•Cambie el intervalo de análisis de BPM y analice de nuevo la pista.
Si no funciona, ajuste manualmente el beat grid y el BPM.
Fader Start no funciona.
•Establezca un cue.
•Para activar Fader Start, active [Fader Start] en [Configuración] >
[Ajustes de DDJ-FLX4] en rekordbox.

Información adicional
164 Es
Especificaciones
General – Unidad principal
Alimentación nominal
Si se utiliza un adaptador de alimentación USB..............CC 9 V, 3 A
Si se utiliza alimentación por bus USB.....................CC 5 V, 500 mA
Peso de la unidad principal ........................................................ 2,1 kg
Dimensiones máximas (An × Pr × Al).............. 482 × 272,8 × 59,2 mm
Temperatura de funcionamiento tolerable ....................+5 °C – +35 °C
Humedad de funcionamiento tolerable
.............................................................5 % – 85 % (sin condensación)
Sección de audio
Frecuencia de muestreo.............................................44,1 kHz/48 kHz
Convertidores A/D, D/A................................................... 16 bits/24 bits
Características de frecuencia
USB, MIC ..................................................................20 Hz – 20 kHz
Relación señal/ruido (salida nominal, A-WEIGHTED)
USB ........................................................................................103 dB
Distorsión armónica total (de 20 Hz a 20 kHz BW)
USB ...................................................................................... 0,005 %
Impedancia de entrada
MIC .................................................................................. 3 kΩ o más
Impedancia de salida
MASTER ..................................................................... 1 kΩ o menos
Headphones ................................................................10 Ω o menos
Nivel de salida nominal / Impedancia de carga
MASTER .................................................................. 2,1 Vrms/10 kΩ
Terminales entrada / salida
Terminal de entrada MIC
Toma TS 1/4” ......................................................................... 1 juego

Información adicional
165 Es
Terminal de salida MASTER
Conectores de contactos RCA .............................................. 1 juego
Terminales de salida de Headphones
Minitoma estéreo de 3,5 mm ................................................. 1 juego
Puerto USB
USB (Tipo C) ........................................................................2 juegos
Sección Bluetooth®
Sistema inalámbrico ................................. Bluetooth de baja energía
Distancia de transmisión máxima
.......................................Aproximadamente 10 m* sin obstrucciones
Banda de frecuencia utilizada .............................................. 2,4 GHz
Método de modulación
.....................FH-SS (Espectro ensanchado por salto de frecuencia)
* Las distancias de transmisión son orientativas. La distancia de
transmisión puede variar en función del entorno.
•Las especificaciones y el diseño de este producto están sujetos a
cambios sin previo aviso.

Información adicional
166 Es
Uso de la unidad como controlador para otra
aplicación de DJ
La unidad también da salida a datos de funcionamiento para los
botones y mandos en formato MIDI. Si conecta un PC/Mac con una
aplicación DJ compatible con MIDI integrada mediante un cable USB,
puede usar la aplicación DJ con la unidad. (Debe configurar los ajustes
de MIDI en la aplicación DJ.)
•Para conocer detalles, vea la guía del usuario de la aplicación DJ.
Acerca de los mensajes de MIDI
Para detalles de los mensajes MIDI de esta unidad, consulte la List of
MIDI Messages.
•Encontrará la List of MIDI Messages en el sitio web de Pioneer DJ:
pioneerdj.com/

Información adicional
167 Es
Marcas comerciales y marcas comerciales
registradas
•rekordboxTM es una marca comercial o marca comercial registrada
de AlphaTheta Corporation.
•Apple, Apple Logo, Apple Music, Finder, iPad, iPadOS, iTunes, Mac,
MacBook, MacBook Pro, macOS y OS X son marcas comerciales de
Apple Inc., registradas en Estados Unidos y otros países.
•App Store es una marca de servicio de Apple Inc.
•Windows es una marca registrada de Microsoft Corporation en los
Estados Unidos y en otros países.
•iOS es una marca comercial o una marca comercial registrada de
Cisco Systems, Inc. en EE. UU. y en otros países y se utiliza con
licencia.
•Google Play, el Google Play Logo y Android son marcas comerciales
registradas de Google LLC.
•Serato DJ Lite, Serato DJ Intro, Serato DJ Pro, Serato DJ y Scratch
Live son marcas comerciales registradas de Serato Limited.
•Los logotipos y la marca de la palabra Bluetooth® son marcas
comerciales registradas propiedad de Bluetooth SIG, Inc. y cualquier
uso de dichas marcas por parte de AlphaTheta Corporation se
realiza con licencia. Las demás marcas y nombres comerciales son
propiedad de sus respectivos propietarios.
Otros nombres de productos, tecnologías y compañías, etc.
mencionados aquí son marcas comerciales o marcas comerciales
registradas de sus respectivos propietarios.

Información adicional
168 Es
Acerca del uso de archivos MP3
Este producto cuenta con licencia para se usado sin fines de lucro.
Este producto no tiene licencia para ser usado con fines comerciales
(con fines de lucro) como, por ejemplo, en emisiones (terrestres, por
satélite, por cable u otros tipos de emisiones), streaming en Internet,
Intranet (un red corporativa) u otros tipos de redes, ni para distribuir
información electrónica (servicio de distribución de música digital en
línea). Para tales usos necesita adquirir las licencias
correspondientes. Para obtener más detalles, consulte
http://www.mp3licensing.com.

Información adicional
169 Es
Aviso sobre las licencias de software
Apache
Copyright (c) 2009-2019 ARM Limited. All rights reserved.
SPDX-License-Identifier: Apache-2.0
Licensed under the Apache License, Version 2.0 (the License); you
may not use this file except in compliance with the License.
You may obtain a copy of the License at
www.apache.org/licenses/LICENSE-2.0
Unless required by applicable law or agreed to in writing, software
distributed under the License is distributed on an AS IS BASIS,
WITHOUT WARRANTIES OR CONDITIONS OF ANY KIND, either
express or implied.
See the License for the specific language governing permissions and
limitations under the License.
BSD
The BSD-3-Clause License
Copyright (c) 2015, Freescale Semiconductor, Inc.
Copyright 2016-2020 NXP
All rights reserved.
Redistribution and use in source and binary forms, with or without
modification, are permitted provided that the following conditions are
met:
1. Redistributions of source code must retain the above copyright
notice, this list of conditions and the following disclaimer.

Información adicional
170 Es
2. Redistributions in binary form must reproduce the above copyright
notice, this list of conditions and the following disclaimer in the
documentation and/or other materials provided with the distribution.
3. Neither the name of the copyright holder nor the names of its
contributors may be used to endorse or promote products derived
from this software without specific prior written permission.
THIS SOFTWARE IS PROVIDED BY THE COPYRIGHT HOLDERS
AND CONTRIBUTORS "AS IS" AND ANY EXPRESS OR IMPLIED
WARRANTIES, INCLUDING, BUT NOT LIMITED TO, THE IMPLIED
WARRANTIES OF MERCHANTABILITY AND FITNESS FOR A
PARTICULAR PURPOSE ARE DISCLAIMED. IN NO EVENT SHALL
THE COPYRIGHT HOLDER OR CONTRIBUTORS BE LIABLE FOR
ANY DIRECT, INDIRECT, INCIDENTAL, SPECIAL, EXEMPLARY, OR
CONSEQUENTIAL DAMAGES (INCLUDING, BUT NOT LIMITED TO,
PROCUREMENT OF SUBSTITUTE GOODS OR SERVICES; LOSS
OF USE, DATA, OR PROFITS; OR BUSINESS INTERRUPTION)
HOWEVER CAUSED AND ON ANY THEORY OF LIABILITY,
WHETHER IN CONTRACT, STRICT LIABILITY, OR TORT
(INCLUDING NEGLIGENCE OR OTHERWISE) ARISING IN ANY
WAY OUT OF THE USE OF THIS SOFTWARE, EVEN IF ADVISED
OF THE POSSIBILITY OF SUCH DAMAGE.

Información adicional
171 Es
Precauciones relativas a los derechos de autor
rekordbox limita la reproducción y duplicación de contenidos
musicales protegidos por derechos de autor.
•Si hay incrustados datos codificados, etc., para proteger los
derechos de autor en el contenido musical, es posible que no
funcione el programa con normalidad.
•Si rekordbox detecta que hay incrustados datos codificados, etc.,
para proteger los derechos de autor en el contenido musical, es
posible que se detenga su procesamiento (reproducción, lectura,
etc.).
Las grabaciones que usted ha hecho son para su uso personal y,
según las leyes de los derechos de autor, no se pueden usar sin el
consentimiento del propietario de tales derechos.
•La música grabada de CD, etc., está protegida por leyes de
derechos de autor de países independientes y por tratados
internacionales. La persona que ha grabado la música es totalmente
responsable de asegurar el uso legal del mismo.
•Cuando maneje música descargada de Internet, etc., la persona que
la haya descargado será la responsable de asegurar que ésta se use
según el contrato concluido con el sitio de la descarga.
Las especificaciones y el diseño de este producto están sujetos a
cambios sin previo aviso.
© 2022 AlphaTheta Corporation
Todos los derechos reservados.
<DRI1809-A>
-
 1
1
-
 2
2
-
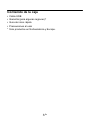 3
3
-
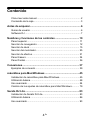 4
4
-
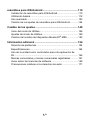 5
5
-
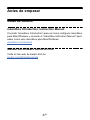 6
6
-
 7
7
-
 8
8
-
 9
9
-
 10
10
-
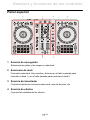 11
11
-
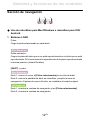 12
12
-
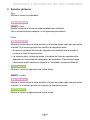 13
13
-
 14
14
-
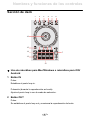 15
15
-
 16
16
-
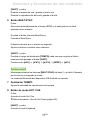 17
17
-
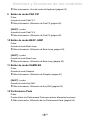 18
18
-
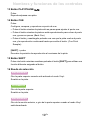 19
19
-
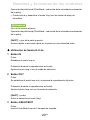 20
20
-
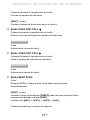 21
21
-
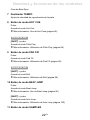 22
22
-
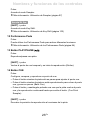 23
23
-
 24
24
-
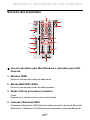 25
25
-
 26
26
-
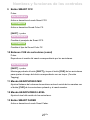 27
27
-
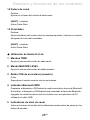 28
28
-
 29
29
-
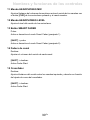 30
30
-
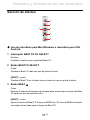 31
31
-
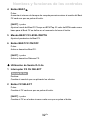 32
32
-
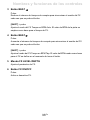 33
33
-
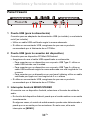 34
34
-
 35
35
-
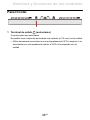 36
36
-
 37
37
-
 38
38
-
 39
39
-
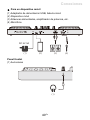 40
40
-
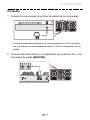 41
41
-
 42
42
-
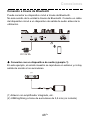 43
43
-
 44
44
-
 45
45
-
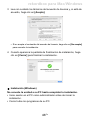 46
46
-
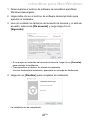 47
47
-
 48
48
-
 49
49
-
 50
50
-
 51
51
-
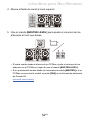 52
52
-
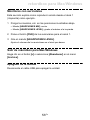 53
53
-
 54
54
-
 55
55
-
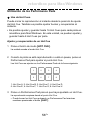 56
56
-
 57
57
-
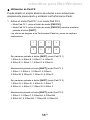 58
58
-
 59
59
-
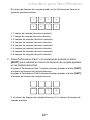 60
60
-
 61
61
-
 62
62
-
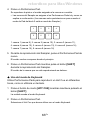 63
63
-
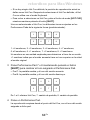 64
64
-
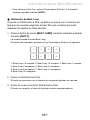 65
65
-
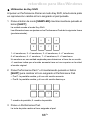 66
66
-
 67
67
-
 68
68
-
 69
69
-
 70
70
-
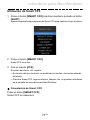 71
71
-
 72
72
-
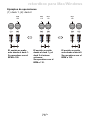 73
73
-
 74
74
-
 75
75
-
 76
76
-
 77
77
-
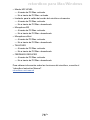 78
78
-
 79
79
-
 80
80
-
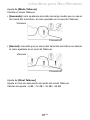 81
81
-
 82
82
-
 83
83
-
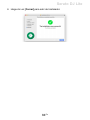 84
84
-
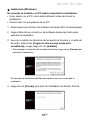 85
85
-
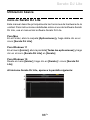 86
86
-
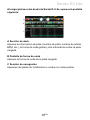 87
87
-
 88
88
-
 89
89
-
 90
90
-
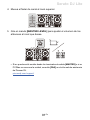 91
91
-
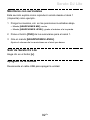 92
92
-
 93
93
-
 94
94
-
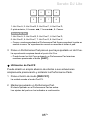 95
95
-
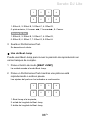 96
96
-
 97
97
-
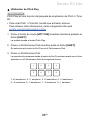 98
98
-
 99
99
-
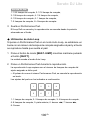 100
100
-
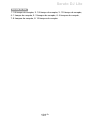 101
101
-
 102
102
-
 103
103
-
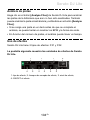 104
104
-
 105
105
-
 106
106
-
 107
107
-
 108
108
-
 109
109
-
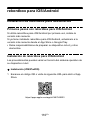 110
110
-
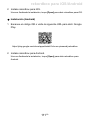 111
111
-
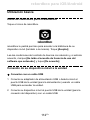 112
112
-
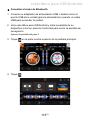 113
113
-
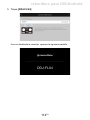 114
114
-
 115
115
-
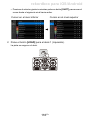 116
116
-
 117
117
-
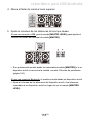 118
118
-
 119
119
-
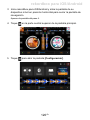 120
120
-
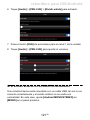 121
121
-
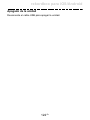 122
122
-
 123
123
-
 124
124
-
 125
125
-
 126
126
-
 127
127
-
 128
128
-
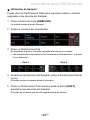 129
129
-
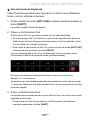 130
130
-
 131
131
-
 132
132
-
 133
133
-
 134
134
-
 135
135
-
 136
136
-
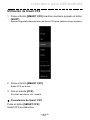 137
137
-
 138
138
-
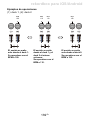 139
139
-
 140
140
-
 141
141
-
 142
142
-
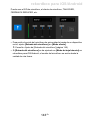 143
143
-
 144
144
-
 145
145
-
 146
146
-
 147
147
-
 148
148
-
 149
149
-
 150
150
-
 151
151
-
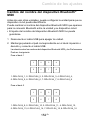 152
152
-
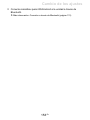 153
153
-
 154
154
-
 155
155
-
 156
156
-
 157
157
-
 158
158
-
 159
159
-
 160
160
-
 161
161
-
 162
162
-
 163
163
-
 164
164
-
 165
165
-
 166
166
-
 167
167
-
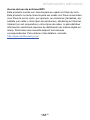 168
168
-
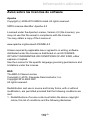 169
169
-
 170
170
-
 171
171
Pioneer DDJ-FLX4 El manual del propietario
- Tipo
- El manual del propietario
Artículos relacionados
-
Pioneer DDJ-FLX10 El manual del propietario
-
Pioneer DDJ-RR El manual del propietario
-
Pioneer OPUS-QUAD El manual del propietario
-
Pioneer DDJ-FLX10 El manual del propietario
-
Pioneer DDJ-XP2 El manual del propietario
-
Pioneer DDJ-REV7 El manual del propietario
-
Pioneer DDJ-XP2 Guía de inicio rápido
-
Pioneer DDJ-REV5 Guía de inicio rápido
-
Pioneer DDJ-REV5 El manual del propietario
-
Pioneer XDJ-RR Guía de inicio rápido