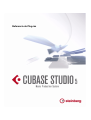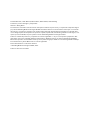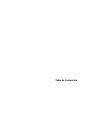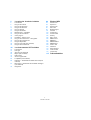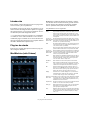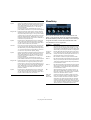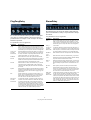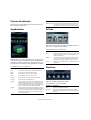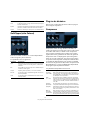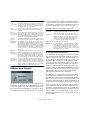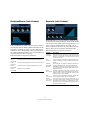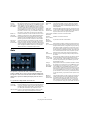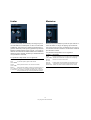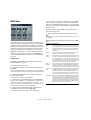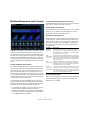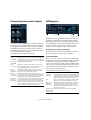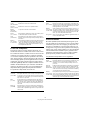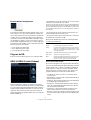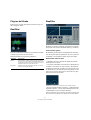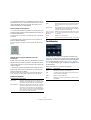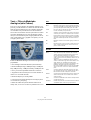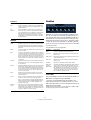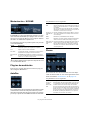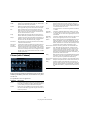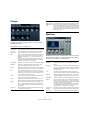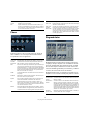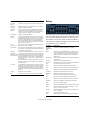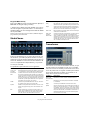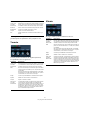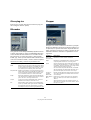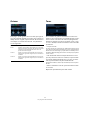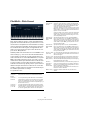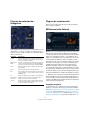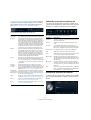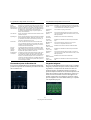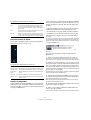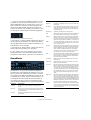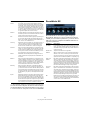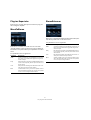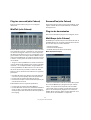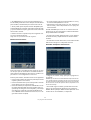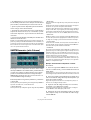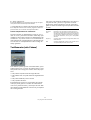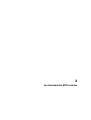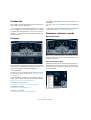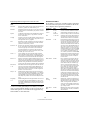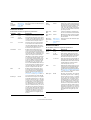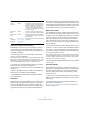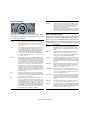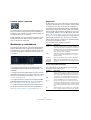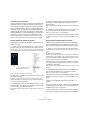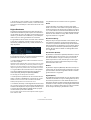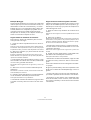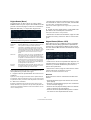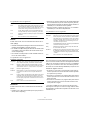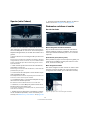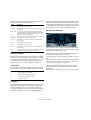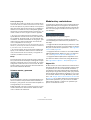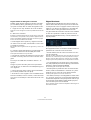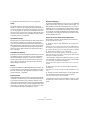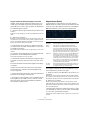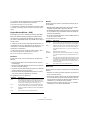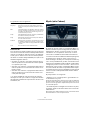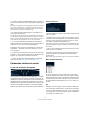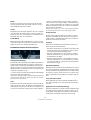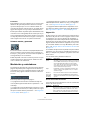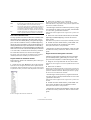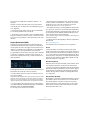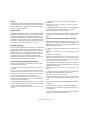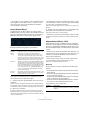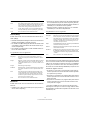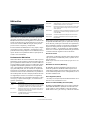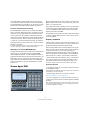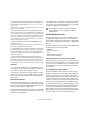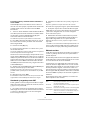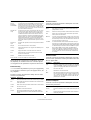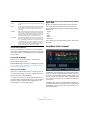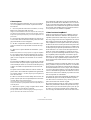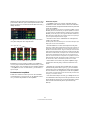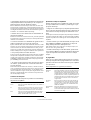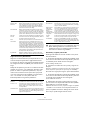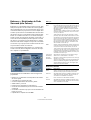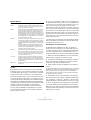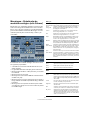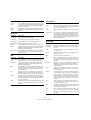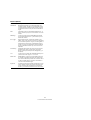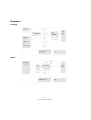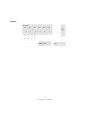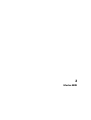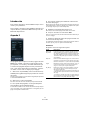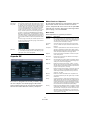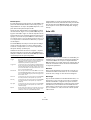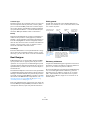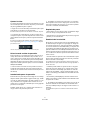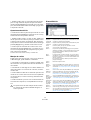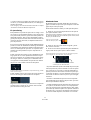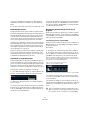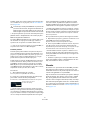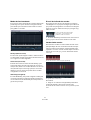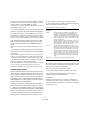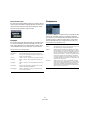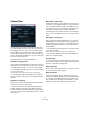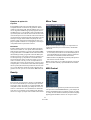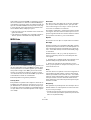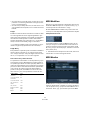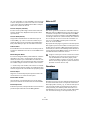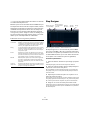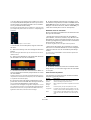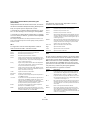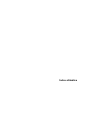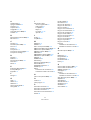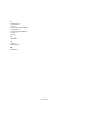Steinberg Cubase Studio 5.0 Guía del usuario
- Categoría
- Equipo musical
- Tipo
- Guía del usuario
Este manual también es adecuado para

Referencia de Plug-ins

Cristina Bachmann, Heiko Bischoff, Marion Bröer, Sabine Pfeifer, Heike Schilling
Traducción por Pere Amengual y Josep Llodrà
Gracias a: Georg Bruns
La información contenida en este documento está sujeta a cambios sin previo aviso y no representa compromiso alguno
por parte de Steinberg Media Technologies GmbH. El software descrito en este documento está sujeto a un Acuerdo
de Licencia y no podrá ser copiado a otros medios excepto del modo específicamente permitido en el Acuerdo de Li-
cencia. Ninguna parte de esta publicación podrá ser copiada, reproducida, transmitida o grabada en modo alguno, cual-
quiera que sea la finalidad, sin previo permiso escrito de Steinberg Media Technologies GmbH.
Todos los nombres de productos y compañías son marcas registradas ™ o ® por sus respectivos propietarios. Win-
dows XP es una marca registrada de Microsoft Corporation. Windows Vista es una marca registrada propiedad de
Microsoft Corporation en los Estados Unidos y/u otros países. El logotipo de Mac es una marca registrada usada bajo
licencia. Macintosh y Power Macintosh son marcas registradas.
Fecha de lanzamiento: 07 de Enero de 2009
© Steinberg Media Technologies GmbH, 2009.
Todos los derechos reservados.

Tabla de Contenidos

4
Tabla de Contenidos
5Los plug-ins de efecto incluidos
6Introducción
6Plug-ins de retardo
9Plug-ins de distorsión
10 Plug-ins de dinámica
19 Plug-ins de EQ
21 Plug-ins de filtrado
25 Masterización – UV22HR
25 Plug-ins de modulación
32 Otros plug-ins
34 PitchShift – Pitch Correct
35 Plug-ins de restauración – Grungelizer
35 Plug-ins de reverberación
41 Plug-ins Espaciales
42 Plug-ins surround (sólo Cubase)
42 Plug-ins de herramientas
46 Los Instrumentos VST incluidos
47 Introducción
47 Prologue
58 Spector (sólo Cubase)
66 Mystic (sólo Cubase)
75 HALionOne
76 Groove Agent ONE
80 LoopMash (sólo Cubase)
85 Embracer – Sintetizador de Pads Surround (sólo
Cubase)
87 Monologue – Sintetizador de modelado analógico
(sólo Cubase)
90 Diagramas
92 Efectos MIDI
93 Introducción
93 Arpache 5
94 Arpache SX
95 Auto LFO
96 Beat Designer
101 Chorder
104 Compressor
105 Context Gate
106 Density
106 Micro Tuner
106 MIDI Control
107 MIDI Echo
108 MIDI Modifiers
108 MIDI Monitor
109 Note to CC
109 Quantizer
110 Step Designer
112 Track Control
114 Transformer
115 Índice alfabético

1
Los plug-ins de efecto incluidos

6
Los plug-ins de efecto incluidos
Introducción
Este capítulo contiene descripciones de los plug-ins de
efecto incluidos y de sus parámetros.
En Cubase, los plug-ins de efecto se organizan en un di-
ferente número de categorías. Este capítulo se organiza
de la misma manera, con los plug-ins listados en seccio-
nes distintas para cada categoría de efecto.
ÖLa mayoría de los efectos incluidos son compatibles
con VST3, lo cual se indica mediante un icono frente al
nombre del plug-in mostrado en los menús de selección
de plug-ins (para más información vea el capítulo “Efectos
de Audio” del Manual de Operaciones).
Plug-ins de retardo
Esta sección contiene descripciones sobre los plug-ins
de la categoría “Retardo”.
ModMachine (sólo Cubase)
ModMachine combina modulación de retardo y modula-
ción de filtro de frecuencia/resonancia y puede ofrecerle
muchos efectos de modulación interesantes. También
tiene un parámetro Drive para efectos de distorsión.
Los parámetros son los siguientes:
Parámetro Descripción
Delay Aquí es donde especifica el valor de nota base para el re-
tardo si la sincronía de tempo está activada (1/1–1/32,
normal, tresillo o punteado). Si la sincronía de tempo está
desactivada, el tiempo de retardo se puede establecer en
milisegundos.
Tempo sync
Delay activado/
desactivado
El botón debajo del potenciómetro Delay activa o desac-
tiva la sincronía de tempo para el parámetro delay. Si está
desactivado, el tiempo de retardo se puede establecer li-
bremente con el potenciómetro Delay.
Rate El parámetro Rate establece el valor de nota base para la
sincronizar el tempo de la modulación del retardo (1/1 a
1/32, normal, tresillo o punteado).
Si la sincronía de tempo está desactivada, la frecuencia se
puede establecer libremente con el potenciómetro Rate.
Tempo sync
Rate activado/
desactivado
El botón debajo del potenciómetro Rate activa o desactiva
la sincronía de tempo para el parámetro rate. Si está des-
activado, el tiempo de Rate se puede establecer libre-
mente con el potenciómetro Rate.
Width Esto establece la cantidad de modulación de tono del re-
tardo. Tenga en cuenta que aunque la modulación afecta
al tiempo de retardo, el sonido se percibe mayormente
como un efecto vibrato o de tipo coro.
Feedback Esto establece el número de repeticiones del retardo.
Drive Este parámetro añade distorsión al bucle de realimenta-
ción. Cuanto mayor sea el valor de Feedback, más se van
a distorsionar las repeticiones de retardo en el tiempo.
Mix Ajusta el balance de nivel entre la señal sin efecto y el
efecto. Si se usa ModMachine como efecto de envío, de-
bería estar al máximo (100%) ya que puede controlar el
balance de señal con efecto/sin efecto en el envío.
Nudge Haciendo clic en el botón Nudge una vez, acelerará mo-
mentáneamente el audio que entra al plug-in, simulando
un efecto de tipo empuje de una cinta analógica.
Gráfico de ruta
de la señal Puede hacer clic sobre las secciones de Filtros mostradas
en el gráfico (en el centro del plug-in) para poner la sec-
ción de Filtro antes o después de los parámetros Drive y
Feedback en la ruta de la señal.
Output/Loop El Filtro se puede poner en el bucle de realimentación del
retardo o en su camino de salida (ver arriba).
Filter type Este botón alterna entre un filtro y otro. Los tipos de filtros
disponibles son Lowpass/bandpass/hipass, es decir,
paso bajo/paso banda/paso alto.
Freq Establece la frecuencia de corte del filtro. Sólo está dispo-
nible si la sincronía de tempo del LFO de frecuencia de fil-
tro está desactivado y el parámetro Speed (vea abajo)
está en “0”.

7
Los plug-ins de efecto incluidos
MonoDelay
Es un efecto de retardo mono que puede basarse en el
tempo o usar ajustes de tiempo de retardo especificados.
El retardo también puede ser controlado por una señal que
venga de otra fuente, a través de la entrada side-chain.
Los parámetros son los siguientes:
Speed Ajusta la velocidad de la modulación LFO de la frecuencia
del filtro. Si la sincronía de tempo está activada, el pará-
metro Speed establece el valor de nota base para sincro-
nizar el tempo de la modulación (1/1 a 1/32, normal,
tresillo o punteado).
Si la sincronía de tempo está desactivada, el valor se
puede establecer libremente con el potenciómetro Speed.
Range Lo/Hi Estos potenciómetros especifican el rango (en Hz) de la
modulación de la frecuencia del filtro. Los rangos se pue-
den poner ambos positivos (p.ej. Lo en 50 y Hi en 10000)
y negativos (p.ej. Lo en 5000 y Hi en 500). Si la sincronía
de tempo está desactivada y Speed está en cero, estos
parámetros estarán inactivos y la frecuencia de filtrado se
controlará con el parámetro Freq.
Spatial Esto introduce un desplazamiento entre los canales para
crear un efecto de panoramización estéreo a la modula-
ción de frecuencia. Gire en el sentido de las agujas del re-
loj para un efecto estéreo más pronunciado.
Q-Factor Esto controla la resonancia del filtro. Sólo está disponible
si la sincronía de tempo del LFO de resonancia de filtro
está desactivado y el parámetro Speed (vea abajo) está en
“0”. Si la sincronía de tempo está activada, la resonancia
se controla con los parámetros Speed y Range.
Speed Ajusta la velocidad de la modulación LFO de la resonancia
del filtro. Si la sincronía de tempo está activada, el pará-
metro Speed establece el valor de nota base para la sin-
cronizar el tempo de la modulación (1/1 a 1/32, normal,
tresillo o punteado).
Si la sincronía de tempo está desactivada, el valor se
puede establecer libremente con el potenciómetro Speed.
Range Lo/Hi Estos diales especifican el rango de la modulación de re-
sonancia del filtro. Los rangos se pueden poner ambos
positivos (p.ej. Lo en 50 y Hi en 100) y negativos (p.ej. Lo
en 100 y Hi en 50). Si la sincronía de tempo está desacti-
vada y Speed está en cero, estos parámetros estarán in-
activos y la resonancia de filtrado se controlará con el
parámetro Q-Factor.
Spatial Esto introduce un desplazamiento entre los canales para
crear un efecto de panoramización estéreo a la modula-
ción de resonancia. Gire en el sentido de las agujas del re-
loj para un efecto estéreo más pronunciado.
Parámetro Descripción
Parámetro Descripción
Delay Aquí es donde especifica el valor de nota base para el re-
tardo si la sincronía de tempo está activada (1/1–1/32,
normal, tresillo o punteado). Si la sincronía de tempo está
desactivada, pone el tiempo de retardo en milisegundos.
Tempo sync
activado/
desactivado
El botón debajo del potenciómetro Delay se usa para ac-
tivar o desactivar la sincronía de tempo. Si se desactiva,
el tiempo de retardo se puede ajustar libremente con el
potenciómetro Delay, sin sincronizar al tempo.
Feedback Esto establece el número de repeticiones del retardo.
Filter Lo Este filtro afecta al bucle de realimentación de la señal de
efecto y le permite pasar de frecuencias bajas desde los
10Hz hasta los 800Hz. El botón debajo del potencióme-
tro activa/desactiva el filtro.
Filter Hi Este filtro afecta al bucle de realimentación de la señal de
efecto y le permite pasar de frecuencias altas desde los
20 Hz hasta los 1.2 Hz. El botón debajo del potencióme-
tro activa/desactiva el filtro.
Mix Ajusta el balance de nivel entre la señal sin efecto y el
efecto. Si se usa MonoDelay como efecto de envío, de-
bería estar al máximo ya que puede controlar el balance
de señal con efecto/sin efecto en el envío.
Side-Chain
activado/
desactivado
Cuando está activado, el retardo se puede controlar a
través de una señal enrutada a la entrada de side-chain.
Cuando la señal de side-chain exceda de un determi-
nado umbral, las repeticiones de retardo se silenciarán.
Cuando la señal esté por debajo del umbral, las repeti-
ciones de retardo reaparecerán. Para una descripción de
cómo configurar enrutado de side-chain, vea el capítulo
“Efectos de audio” en el Manual de Operaciones.

8
Los plug-ins de efecto incluidos
PingPongDelay
Es un efecto de retardo estéreo que alterna cada repeti-
ción entre los canales izquierdo y derecho. El efecto
puede basarse en el tempo o usar un tiempo de retardo
libremente ajustado.
Los parámetros son los siguientes:
StereoDelay
StereoDelay tiene dos líneas de retardo independientes,
para usarse basadas en tempo o especificando el tiempo
de retardo.
Los parámetros son los siguientes:
Parámetro Descripción
Delay Aquí es donde especifica el valor de nota base para el re-
tardo si la sincronía de tempo está activada (1/1–1/32,
normal, tresillo o punteado). Si la sincronía de tempo está
desactivada, pone el tiempo de retardo en milisegundos.
Tempo sync
activado/
desactivado
El botón debajo del potenciómetro Delay se usa para ac-
tivar o desactivar la sincronía de tempo. Si se desactiva,
el tiempo de retardo se puede ajustar libremente con el
potenciómetro Delay, sin sincronizar al tempo.
Feedback Esto establece el número de repeticiones del retardo.
Filter Lo Este filtro afecta al bucle de realimentación y le permite ir
desde frecuencias bajas hasta los 800Hz. El botón de-
bajo del potenciómetro activa/desactiva el filtro.
Filter Hi Este filtro afecta al bucle de realimentación y le permite
pasar de frecuencias altas desde los 20 Hz hasta los
1.2Hz. El botón debajo del potenciómetro activa/desac-
tiva el filtro.
Spatial Este parámetro establece la amplitud del estéreo para las
repeticiones izquierda/derecha. Gire en el sentido de las
agujas del reloj para un efecto estéreo “ping-pong” más
pronunciado.
Mix Ajusta el balance de nivel entre la señal sin efecto y el
efecto. Si se usa PingPongDelay como efecto de envío,
debería estar al máximo ya que puede controlar el ba-
lance de señal con efecto/sin efecto en el envío.
Side-Chain
activado/
desactivado
Cuando está activado, el retardo se puede controlar a
través de una señal enrutada a la entrada de side-chain.
Cuando la señal de side-chain exceda de un determi-
nado umbral, las repeticiones de retardo se silenciarán.
Cuando la señal esté por debajo del umbral, las repeti-
ciones de retardo reaparecerán. Para una descripción de
cómo configurar enrutado de side-chain, vea el capítulo
“Efectos de audio” en el Manual de Operaciones.
Parámetro Descripción
Delay 1 Aquí es donde especifica el valor de nota base para el re-
tardo si la sincronía de tempo está activada (1/1–1/32,
normal, tresillo o punteado). Si la sincronía de tempo está
desactivada, pone el tiempo de retardo en milisegundos.
Delay 2 Como arriba.
Tempo sync
activado/
desactivado
Los botones debajo de cada potenciómetro de Delay, se
usan para activar o desactivar la sincronía de tempo del re-
tardo respectivo. Si está desactivado, el tiempo de retardo
se puede establecer libremente con los diales de Delay.
Feedback
1 & 2 Esto establece el número de repeticiones de cada retardo.
Filter Lo
1 & 2 Este filtro afecta al bucle de realimentación y le permite ir
desde frecuencias bajas hasta los 800Hz. El botón debajo
del potenciómetro activa/desactiva el filtro.
Filter Hi
1 & 2 Este filtro afecta al bucle de realimentación y le permite pa-
sar de frecuencias altas desde los 20 Hz hasta los 1.2 Hz.
El botón debajo del potenciómetro activa/desactiva el fil-
tro.
Pan1 & 2 Esto ajusta la posición del estéreo para cada retardo.
Mix Ajusta el balance de nivel entre la señal sin efecto y el
efecto. Si se usa StereoDelay como efecto de envío, debe-
ría estar al máximo (100%) ya que puede controlar el ba-
lance de señal con efecto/sin efecto en el envío.
Side-Chain
activado/
desactivado
Cuando está activado, el retardo se puede controlar a tra-
vés de una señal enrutada a la entrada de side-chain.
Cuando la señal de side-chain exceda de un determinado
umbral, las repeticiones de retardo se silenciarán. Cuando
la señal esté por debajo del umbral, las repeticiones de re-
tardo reaparecerán. Para una descripción de cómo confi-
gurar enrutado de side-chain, vea el capítulo “Efectos de
audio” en el Manual de Operaciones.

9
Los plug-ins de efecto incluidos
Plug-ins de distorsión
Esta sección contiene descripciones sobre los plug-ins
de la categoría “Distorsión”.
AmpSimulator
AmpSimulator es un efecto de distorsión, que emula el so-
nido de varios tipos de combinaciones de amplificadores
de guitarra y cabinas de altavoces. Tiene disponible una
amplia selección de modelos de amplificadores y cabinas.
Los parámetros son los siguientes:
DaTube
Este efecto emula el sonido cálido y exuberante caracte-
rístico de un amplificador de válvulas.
Los parámetros son los siguientes:
Distortion
Distortion añadirá crujidos a sus pistas.
Los parámetros son los siguientes:
Parámetro Descripción
Drive Determina la cantidad de overdrive de amplificación.
Bass Control de tono de las frecuencias bajas.
Middle Control de tono de las frecuencias medias.
Treble Control de tono de las frecuencias altas.
Presence Úselo para realzar o apagar las frecuencias altas.
Volumen Controla el nivel de salida general.
Amplifier Le permite seleccionar entre varios modelos de amplifi-
cador. Haga clic sobre el nombre del amplificador actual-
mente seleccionado para abrir un menú emergente con
todos los modelos de amplificadores disponibles. Esta
sección se puede eludir seleccionando “No Amp”.
Cabinet Varios modelos de cabina de altavoz. Haga clic sobre el
nombre de la cabina actualmente seleccionada para abrir
un menú emergente con todos los modelos de amplifica-
dores disponibles. Esta sección se puede eludir selec-
cionando “No Speaker”.
Damping Lo/Hi Más controles de tono para dar forma al sonido de la ca-
bina de altavoz seleccionada. Haga clic sobre los valo-
res, introduzca un nuevo valor y presione la tecla [Intro].
Parámetro Descripción
Drive Regula la ganancia previa del “amplificador”. Utilice valo-
res altos si quiere un sonido con mucha ganancia, al
borde de la distorsión.
Balance Controla el balance entre la señal procesada por el pará-
metro Drive y la señal de entrada sin procesar. Para un
efecto de drive máximo, póngalo a su valor más alto.
Output Ajusta la ganancia posterior, o el nivel de salida, del “am-
plificador”.
Parámetro Descripción
Boost Aumenta la cantidad de distorsión.
Feedback Este parámetro alimenta parte de la señal de salida de
nuevo en la entrada del efecto, incrementando el efecto de
distorsión.
Parámetro Descripción

10
Los plug-ins de efecto incluidos
SoftClipper (sólo Cubase)
Este efecto añade overdrive, con control independiente
sobre el segundo y tercer armónico.
Los parámetros son los siguientes:
Plug-ins de dinámica
Esta sección contiene descripciones sobre los plug-ins
de la categoría “Dynamics”.
Compressor
Compressor reduce el rango dinámico del audio, ha-
ciendo más fuertes los sonidos más suaves o más suaves
los sonidos más fuertes, o ambas cosas. Compressor
tiene controles separados para el umbral, ratio, ataque,
aguante, liberación y parámetros de realce de ganancia.
Compressor tiene un display aparte que ilustra gráfica-
mente la curva de compresión, que tiene la forma según
los ajustes Threshold y Ratio. Compressor también tiene
un medidor de Gain Reduction que muestra la cantidad
de reducción de ganancia en dB, modos compresión Soft
Knee/Hard Knee, y una funcionalidad Auto dependiente
del programa para el parámetro Release.
Los parámetros disponibles funcionan así:
Tone Le deja seleccionar un rango de frecuencias al que aplicar
el efecto de distorsión.
Spatial Cambia las características de distorsión del canal izquierdo
y derecho, creando de este modo un efecto de estéreo.
Output Aumenta o disminuye la señal que va a la salida del efecto.
Parámetro Descripción
Input Regula de nuevo la ganancia previa. Utilice valores altos
si quiere un sonido con mucha ganancia, al borde de la
distorsión.
Mix Si pone Mix a 0 quiere decir que no se añadirá señal pro-
cesada a la señal original.
Output Ajusta la ganancia posterior, o el nivel de la salida.
Second Le permite ajustar la cantidad del segundo armónico en
la señal procesada.
Third Le permite ajustar la cantidad del tercer armónico en la
señal procesada.
Parámetro Descripción
Parámetro Descripción
Threshold
(-60 a 0dB) Este ajuste determina el nivel en el que el Compressor
“entra en juego”. Los niveles de señal por encima del um-
bral establecido se ven afectados, y los niveles de señal
por debajo de él no se procesan.
Ratio
(1:1 a 8:1) El ratio determina la cantidad de reducción de ganancia
aplicada a las señales que sobrepasan el umbral estable-
cido. Un ratio de 3:1 significa que para cada 3dB que au-
mente el nivel de entrada, el nivel de salida disminuirá en
sólo 1dB.
Soft Knee
(Encendido/
Apagado)
Si está apagado, las señales por encima del umbral se
comprimirán instantáneamente según el ratio establecido
(Hard Knee). Cuando se active el Soft Knee, la aparición
de la compresión será más gradual, produciendo un resul-
tado menos drástico.
Make-up
(0–24dB o
“modo Auto”)
Este parámetro se usa para compensar la pérdida de ga-
nancia de salida, causada por la compresión. Si el botón
Auto está activado, el potenciómetro se oscurecerá y la sa-
lida se ajustará automáticamente para la ganancia perdida.

11
Los plug-ins de efecto incluidos
DeEsser (sólo Cubase)
Un de-esser se usa para reducir la excesiva sibilancia, ma-
yormente en grabaciones de voz. Básicamente es un tipo
especial de compresor que está preparado para ser sensi-
ble a las frecuencias producidas por el sonido “s”, de ahí
el nombre de-esser. La cercanía del micrófono y la ecuali-
zación pueden dar lugar a situaciones donde el sonido en
conjunto está bien, pero existe un problema de sibilancia.
La compresión convencional y/o ecualización no resolverá
fácilmente este problema, pero un de-esser puede.
El DeEsser SPL tiene los siguientes parámetros:
Acerca de la función Auto Threshold
Los dispositivos de de-essing convencionales tienen to-
dos un parámetro de umbral (threshold). Se usa para es-
tablecer un umbral para el nivel de la señal entrante, por
encima del cual el dispositivo empieza a procesar la señal.
El DeEsser SPL, sin embargo, ha sido diseñado dando
suma importancia a la facilidad de manejo. Con el Auto
Threshold activado (el botón encendido), se reajusta au-
tomática y constantemente el umbral para conseguir un
resultado óptimo. Si todavía desea determinar por usted
mismo a qué nivel de señal debería empezar a procesar el
DeEsser SPL, desactive el botón Auto Threshold. El
DeEsser SPL usará entonces un umbral fijo.
Al grabar una voz, normalmente la posición del de-esser
en la cadena de la señal deberá ser después de pre-am-
plificador de micrófono y antes del compresor/limitador.
Esto es útil, ya que evita que el compresor/limitador tenga
que limitar innecesariamente los dinámicos globales de la
señal reaccionando a sibilantes y fecuencias-s excesivas.
La función de Auto Threshold mantiene el procesado a un
nivel constante. El valor del umbral de entrada se ajusta
automática y constantemente al nivel de la entrada de au-
dio. Incluso las diferencias de digamos 20dB no tienen un
impacto negativo en el resultado del procesado. Los nive-
les de entrada pueden variar, pero el procesado perma-
nece constante.
Attack
(0.1–100ms) Determina lo rápido que el Compressor responderá a las
señales por encima del umbral establecido. Si el tiempo
de ataque es largo, un trozo más grande de la primera se-
ñal (ataque) pasará sin ser procesada.
Hold
(0–2000ms) Ajusta el tiempo durante el que la compresión aplicada
afectará a la señal después de sobrepasar el valor de
Threshold.
Release
(10–1000ms
o modo Auto)
Ajusta el tiempo que le llevará a la ganancia volver a su ni-
vel original, cuando la señal caiga por debajo del nivel de
Threshold. Si el botón “Auto” está activado, el Compres-
sor encontrará automáticamente un ajuste óptimo para el
Release, que variará dependiendo del audio.
Analysis
(0–100)
(Pure Peak a
Pure RMS)
Este parámetro determina si la señal de entrada se analiza
de acuerdo con los valores de pico o los RMS (o una mez-
cla de ambos). Un valor de 0 es pico puro, y un valor de
100 es RMS puro. El modo RMS opera usando como
base la potencia media de la señal, mientras que el modo
Peak opera más sobre los niveles de pico. Como regla ge-
neral, el modo RMS funciona mejor con audio que tenga
pocos transientes, como las voces, y el modo Peak es me-
jor para percusiones, ya que tienen muchos picos de tran-
siente.
Modo Live
(Activado/
Desactivado)
Cuando está activado, el modo Live desconecta la funcio-
nalidad “look ahead” (mirar hacia adelante) del Compres-
sor. Look ahead producirá un procesado más preciso pero
añadirá una cierta cantidad de latencia como contrapar-
tida. Cuando el modo Live esté activado, no habrá laten-
cia, lo que podría ser mejor para el procesado “en directo”.
Side-Chain
(Activado/Des-
activado)
Cuando está activado, la compresión se puede controlar a
través de una señal enrutada a la entrada de side-chain.
Cuando la señal de side-chain exceda de un determinado
umbral, se disparará la compresión. Para una descripción
de cómo configurar enrutado de side-chain, vea el capítulo
“Efectos de audio” en el Manual de Operaciones.
Parámetro Descripción
Parámetro Descripción
S-Reduction Controla la intensidad del efecto de de-esser. Le reco-
mendamos que empiece con un valor entre 4 y 7.
Visor de nivel Indica el valor en dB por el que se reduce el nivel de la si-
bilancia o frecuencia-s. El visor muestra valores entre
0dB (sin reducción) y menos 20dB (el nivel de la fre-
cuencia-s disminuye en 20dB). Cada segmento en el vi-
sor representa una reducción de nivel de 2dB.
Auto Threshold Vea la descripción aparte, abajo.
Male/Female Pone la frecuencia-s y el reconocimiento de sibilantes a
los rangos de frecuencia característicos de la voz feme-
nina o masculina. La frecuencia central del ancho de
banda en el que el DeEsser SPL opera se encuentra en
el rango de los 7kHz para la voz femenina, y en el rango
de los 6kHz para la voz masculina.

12
Los plug-ins de efecto incluidos
EnvelopeShaper (sólo Cubase)
El EnvelopeShaper se puede usar para cortar o realzar la
ganancia de la fase de Ataque y Release del audio. Puede
usar diales o arrastrar los puntos en el visor gráfico para
cambiar los valores del parámetro. Vaya con cuidado con
los niveles al realzar la ganancia, y si lo necesita reduzca el
nivel de Salida para evitar el clipping.
Están disponibles los siguientes parámetros:
Expander (sólo Cubase)
El Expander reduce el nivel de salida en relación al nivel
de entrada para señales por debajo del threshold estable-
cido. Es útil cuando quiere realzar el rango dinámico o re-
ducir el ruido en pasajes silenciosos. Puede usar los
diales o arrastrar los puntos en el visor gráfico para cam-
biar los valores de los parámetros Threshold y Ratio.
Están disponibles los siguientes parámetros:
Parámetro Descripción
Attack
(-20–20dB) Cambia la ganancia de la fase de Ataque de la señal.
Length
(5–200ms) Este parámetro determina la duración de la fase de Ataque.
Release
(-20–20dB) Cambia la ganancia de la fase de Release de la señal.
Output
(-24–12dB) Establece el nivel de salida.
Parámetro Descripción
Threshold
(-60–0dB) Este ajuste determina el nivel en el que la expansión “entra
en juego”. Los niveles de señal por debajo del umbral esta-
blecido se ven afectados, y los niveles de señal por encima
de él no se procesan.
Ratio
(1:1–8:1) El ratio determina la cantidad de realce de ganancia apli-
cada a las señales que están por debajo del umbral esta-
blecido.
Soft Knee
(Encendido/
Apagado)
Si está apagado, las señales por debajo del umbral se ex-
pandirán instantáneamente según el ratio establecido
(Hard Knee). Cuando se active el Soft Knee, la aparición
de la expansión será más gradual, produciendo un resul-
tado menos drástico.
Attack
(0.1–100ms) Determina lo rápido que el Expander responderá a las se-
ñales por debajo del umbral establecido. Si el tiempo de
ataque es largo, un trozo más grande de la primera señal
(ataque) pasará sin ser procesada.
Hold
(0–2000ms) Ajusta el tiempo durante el que la expansión aplicada afec-
tará a la señal por debajo del valor de Threshold.
Release
(10–1000ms
modo Auto)
Ajusta el tiempo que le llevará a la ganancia volver a su ni-
vel original, cuando la señal exceda el nivel de Threshold.
Si el botón “Auto” está activado, el Expander encontrará
automáticamente un ajuste óptimo para el Release, que va-
riará dependiendo del audio.

13
Los plug-ins de efecto incluidos
Gate
Las puertas, o puertas de ruido, silencian el audio que
está por debajo de un cierto nivel de umbral establecido.
Tan pronto como el nivel de la señal exceda el umbral es-
tablecido, la puerta se abrirá para dejar pasar la señal a
través.
Los parámetros disponibles funcionan así:
Analysis
(0–100)
(Pure Peak a
Pure RMS)
Este parámetro determina si la señal de entrada se analiza
de acuerdo con los valores de pico o los RMS (o una mez-
cla de ambos). Un valor de 0 es pico puro, y un valor de
100 es RMS puro. El modo RMS opera usando como base
la potencia media de la señal, mientras que el modo Peak
opera más sobre los niveles de pico. Como regla general,
el modo RMS funciona mejor con audio que tenga pocos
transientes, como las voces, y el modo Peak es mejor para
percusiones, ya que tienen muchos picos de transiente.
Modo Live
(Activado/
Desactivado)
Cuando está activado, el modo Live desconecta la funcio-
nalidad “look ahead” (mirar hacia adelante) del Expander.
Look ahead producirá un procesado más preciso pero
añadirá una cierta cantidad de latencia como contrapar-
tida. No hay latencia cuando el modo Live está activado.
Side-Chain
(Activado/
Desactivado)
Cuando está activado, la expansión se puede controlar a
través de una señal enrutada a la entrada de side-chain.
Cuando la señal de side-chain exceda de un determinado
umbral, se disparará la expansión. Para una descripción de
cómo configurar enrutado de side-chain, vea el capítulo
“Efectos de audio” en el Manual de Operaciones.
Parámetro Descripción
Threshold
(-60–0dB) Este ajuste determina el nivel en el que la Puerta (Gate) se
activa. Los niveles de señal por encima del umbral esta-
blecido hacen que la puerta se abra, y los niveles de señal
por debajo del umbral hacen que la puerta se cierre.
LED de estado Indica si la puerta está abierta (LED en verde), cerrada
(LED en rojo) o algo entremedio (LED en amarillo).
Parámetro Descripción
Botones de
filtro Cuando el botón Side-Chain (vea abajo) esté activado,
podrá usar estos botones para ajustar el tipo de filtro a
Paso Bajo (Low Pass), Paso Banda (Band Pass) o Paso
Alto (High Pass).
Side-Chain
(Activado/
Desactivado)
Este botón (debajo del potenciómetro Center) activa el fil-
tro. La señal de entrada se puede moldear según los pará-
metros Center y Q-Factor establecidos, lo que puede ser
útil para confeccionar cómo operará la Puerta.
Center (50Hz–
20000Hz) Establece la frecuencia central del filtro.
Q-Factor
(0.01–10000) Establece la resonancia del filtro.
Monitor
(Activado/
Desactivado)
Le permite monitorizar la señal filtrada.
Attack
(0.1–1000ms) Este parámetro establece el tiempo que tarda la puerta en
abrirse después de haberse activado. Si el botón Live (vea
abajo) está desactivado, se asegurará de que la puerta ya
esté abierta cuando se reproduzca una señal por encima
del nivel del umbral. La Puerta lo controla con el “looking
ahead” (mirada hacia adelante) del audio, buscando seña-
les lo suficientemente fuertes como para pasar la puerta.
Hold
(0–2000ms) Esto determina cuánto tiempo estará la puerta abierta
después de que la señal haya caído por debajo del nivel
del umbral.
Release
(10–1000ms
o modo Auto)
Este parámetro establece el tiempo que tardará la puerta
en cerrarse (después del tiempo de hold). Si el botón
“Auto” está activado, la Puerta (Gate) encontrará automá-
ticamente un ajuste óptimo para el Release, que variará
dependiendo del audio.
Analysis
(0–100)
(Pure Peak a
Pure RMS)
Este parámetro determina si la señal de entrada se analiza
de acuerdo con los valores de pico o los RMS (o una mez-
cla de ambos). Un valor de 0 es pico puro, y un valor de
100 es RMS puro. El modo RMS opera usando como
base la potencia media de la señal, mientras que el modo
Peak opera más sobre los niveles de pico. Como regla ge-
neral, el modo RMS funciona mejor con audio que tenga
pocos transientes, como las voces, y el modo Peak es me-
jor para percusiones, ya que tienen muchos picos de tran-
siente.
Modo Live
(Activado/
Desactivado)
Cuando está activado, el modo Live desconecta la funcio-
nalidad “look ahead” (mirar hacia adelante) de la Puerta.
Look ahead producirá un procesado más preciso pero
añadirá una cierta cantidad de latencia como contrapar-
tida. Cuando el modo Live esté activado, no habrá laten-
cia, lo que podría ser mejor para el procesado “en directo”.
Parámetro Descripción

14
Los plug-ins de efecto incluidos
Limiter
El Limiter (limitador) está diseñado para asegurar que el
nivel de salida nunca sobrepasa un cierto nivel de salida
establecido, para evitar así el clipping en dispositivos si-
guientes. El Limiter puede ajustar y optimizar el parámetro
Release automáticamente según el audio, o se puede es-
tablecer manualmente. El Limiter también tiene medidores
diferentes para la entrada, la salida y la cantidad de limita-
ción (medidores centrales).
Los parámetros disponibles son los siguientes:
Maximizer
El Maximizer (maximizador) se puede usar para subir el vo-
lumen del audio sin riesgo de clipping. Opcionalmente
hay una función de soft clip, que elimina los picos cortos
en la señal de entrada e introduce una distorsión cálida de
tipo válvulas a la señal.
Los parámetros disponibles son los siguientes:
Parámetro Descripción
Input
(-24–+24dB) Le permite ajustar la ganancia de entrada.
Output
(-24–+6dB) Este ajuste determina el nivel máximo de la salida.
Release
(0.1–1000ms
o modo Auto)
Este parámetro establece el tiempo que tardará la ganancia
en volver a su nivel original. Si el botón “Auto” está acti-
vado, el Limiter encontrará automáticamente un ajuste óp-
timo para el Release, que variará dependiendo del audio.
Parámetro Descripción
Output
(-24–+6dB) Este ajuste determina el nivel máximo de la salida. Debería
establecerse normalmente a 0 (para evitar el clipping).
Optimize
(0–100) Determina el volumen de la señal.
Soft Clip
(Activado/
Desactivado)
El Soft Clipper empieza limitando (o clipeando) la señal
“suavemente”, al mismo tiempo genera armónicos que
añaden una calidez al audio característica de válvulas.

15
Los plug-ins de efecto incluidos
MIDI Gate
Una puerta (gate), en su forma fundamental, silencia las
señales de audio por debajo de un cierto nivel de umbral
establecido. Esto quiere decir que cuando una señal so-
brepasa el nivel establecido, la puerta (Gate) se abre para
dejar pasar las señales a través de ella, mientras que las
señales por debajo del nivel establecido son cortadas.
MIDI Gate, sin embargo, es un efecto de puerta que no se
activa por niveles de umbral, sino por notas MIDI. Por lo
tanto necesita tanto datos de audio como datos MIDI para
funcionar.
Configuración
MIDI Gate requiere tanto una señal de audio como una
entrada MIDI para funcionar.
Para configurarla proceda así:
1. Seleccione el audio que quiere que sea afectado por
MIDI Gate.
Puede ser audio desde cualquier pista de audio, o incluso una entrada de
audio en directo (siempre que tenga una tarjeta de audio de baja latencia).
2. Seleccione MIDI Gate como un efecto de inserción
para la pista de audio.
Se abre el panel de control del efecto MIDI Gate.
3. Seleccione una pista MIDI para controlar MIDI Gate.
Puede ser una pista MIDI vacía, o una pista MIDI que contenga datos, no
importa. Sin embargo, si quiere usar MIDI Gate en tiempo real – en con-
traposición a tener una parte grabada y tocarla – la pista tiene que ser
seleccionada para que el efecto reciba la salida MIDI.
4. Abra el menú emergente Enrutado de Salida de la
pista MIDI y seleccione la opción MIDI Gate.
La salida MIDI de la pista ahora estará enrutada a MIDI Gate.
Lo que se hará a continuación depende de si está usando
audio en directo o grabado, y de si está usando MIDI en
tiempo real o grabado. Asumiremos para el propósito del
manual que está usando audio grabado, y reproduce MIDI
en tiempo real.
Asegúrese de que la pista MIDI está seleccionada y co-
mience la reproducción.
5. Ahora reproduzca unas pocas notas en su teclado
MIDI.
Como podrá oír, el audio de la pista se ve afectado por lo que toca en el
teclado MIDI.
Están disponibles los siguientes parámetros para la MIDI
Gate:
Parámetro Descripción
Attack Se usa para determinar cuánto tiempo tardará la puerta en
abrirse después de haber recibido una señal que la active.
Hold Regula cuánto tiempo la puerta permanecerá abierta des-
pués de un mensaje de Note On o Note Off (vea el Modo
Hold abajo).
Release Determina cuánto tiempo tardará la puerta en cerrarse (su-
mado al valor establecido en el parámetro Hold).
Note To
Attack El valor especificado aquí determina hasta qué punto los va-
lores de velocidad de las notas MIDI deberán afectar al ata-
que. A mayor valor, más incrementará el tiempo de ataque
con velocidades altas de nota. Los valores negativos darán
tiempos de ataque más cortos con velocidades altas. Si no
quiere usar este parámetro, póngalo en la posición 0.
Note To
Release El valor especificado aquí determina hasta qué punto los va-
lores de velocidad de las notas MIDI deberán afectar al re-
lease. A mayor valor, más incrementará el tiempo de release.
Si no quiere usar este parámetro, póngalo en la posición 0.
Velocity To
VCA Controla hasta qué punto los valores de velocidad de las no-
tas MIDI determinan el volumen de salida. Un valor de 127
significa que el volumen está controlado íntegramente por
los valores de velocidad, mientras que un valor de 0 significa
que las velocidades no tendrán efecto sobre el volumen.
Hold Mode Utilice este conmutador para establecer el modo de Hold.
En modo note on, la puerta sólo quedará abierta durante el
tiempo establecido en los parámetros Hold y Release, sin
importar la duración de la nota MIDI que activó la puerta. En
modo note off, sin embargo, la puerta permanecerá abierta
durante todo el tiempo que se toque la nota MIDI, y luego se
aplicarán los parámetros Hold y Release.

16
Los plug-ins de efecto incluidos
MultibandCompressor (sólo Cubase)
El MultibandCompressor permite que una señal se divida
en hasta cuatro bandas de frecuencia, cada una con su
propia característica de compresión ajustable libremente.
La señal se procesa en base a los ajustes que haya hecho
en las secciones de Bandas de Frecuencias y Compresor.
Puede especificar el nivel, ancho de banda y característi-
cas de compresión para cada banda usando los controles
varios.
El editor de Bandas de Frecuencias
En el editor de Bandas de Frecuencias en la mitad supe-
rior del panel es donde ajusta la amplitud de las bandas
de frecuencias así como sus niveles después de la com-
presión. Están disponibles dos escalas de valores y un
buen número de manecillas. La escala de valores vertical
en la izquierda muestra el nivel de ganancia de entrada de
cada banda de frecuencias. La escala horizontal muestra
el rango de frecuencias disponible.
Las manecillas del editor de Bandas de Frecuencia se
pueden arrastrar con el ratón. Úselas para poner el límite
del rango de frecuencias y los niveles de ganancia de en-
trada para cada una de las bandas de frecuencias.
• Las manecillas de los lados se usan para definir el rango de
frecuencias de las diferentes bandas de frecuencias.
• Usando la manecillas de la parte superior de cada banda de
frecuencias, puede cortar o realzar la ganancia de entrada en
+/- 15dB después de la compresión.
Circunvalando (bypass) bandas de frecuencias
Cada banda de frecuencia se puede circunvalar usando el
botón “B”, en cada sección del compresor.
Solo de bandas de frecuencias
Una banda de frecuencia se puede poner en solo usando
el botón “S”, en cada sección del compresor. Sólo se
puede poner en solo una banda a la vez.
Usando la sección Compresor
Puede especificar el Threshold y el Ratio usando los pun-
tos de ruptura o usando los diales correspondientes. El
primer punto de ruptura en el que la línea se desvíe de la
diagonal recta será el punto de umbral. Los parámetros
del compresor para cada una de las cuatro bandas son
los siguientes:
El potenciómetro Output
El potenciómetro Output controla el nivel total de la salida
que el MultibandCompressor pasa a Cubase. El rango
disponible es +/- 24dB.
Parámetro Descripción
Threshold
(-60–0dB) Este ajuste determina el nivel en el que el Compressor
“entra en juego”. Los niveles de señal por encima del um-
bral establecido se ven afectados, y los niveles de señal
por debajo de él no se procesan.
Ratio
(1000–8000)
(1:1 a 8:1)
El ratio determina la cantidad de reducción de ganancia
aplicada a las señales que sobrepasan el umbral estable-
cido. Un ratio de 3000 (3:1) significa que para cada 3dB
que aumente el nivel de entrada, el nivel de salida dismi-
nuirá en sólo 1dB.
Attack
(0.1–100ms) Determina lo rápido que el compresor responderá a las
señales por encima del umbral establecido. Si el tiempo
de ataque es largo, un trozo más grande de la primera se-
ñal (ataque) pasará sin ser procesada.
Release
(10–1000ms
o modo Auto)
Ajusta el tiempo que le llevará a la ganancia volver a su ni-
vel original, cuando la señal caiga por debajo del nivel de
Threshold. Si el botón “Auto” está activado, el compresor
encontrará automáticamente un ajuste óptimo para el Re-
lease, que variará dependiendo del audio.

17
Los plug-ins de efecto incluidos
VintageCompressor (sólo Cubase)
Es una reproducción basada en los compresores clásicos.
El compresor tiene controles diferentes para los paráme-
tros de ganancia de entrada, ataque, release, y ganancia
de salida. Es más, hay un modo Punch que conserva la
fase de ataque de la señal y una funcionalidad Auto para el
release que depende del programa.
Los parámetros disponibles funcionan así:
VSTDynamics
VSTDynamics es un procesador de dinámicas avanzado.
Combina tres procesadores separados: Gate (puerta),
Compressor (Compresor) y Limiter (limitador), cubriendo
una variedad de funciones de procesado de dinámica. La
ventana se divide en tres secciones, cada una conte-
niendo controles y medidores para cada procesador.
Activando los procesadores individuales
Puede activar los procesadores individuales usando los
botones de la parte inferior del panel del plug-in.
La sección Gate
Gate, o puerta de ruido, es un método de procesamiento
de dinámicas que silencia las señales de audio que están
por debajo de un determinado umbral establecido. Tan
pronto como el nivel de la señal exceda el umbral estable-
cido, la puerta se abrirá para dejar pasar la señal a través.
La entrada de activación de la puerta también se puede
filtrar usando un side-chain interno.
Los parámetros disponibles funcionan así:
Parámetro Descripción
Input gain
(-24–48dB) Este ajusta, junto con el parámetro Output gain, determina
la cantidad de compresión. Cuanto mayor sea el Input gain
y más bajo sea el Output gain, más compresión se aplicará.
Output gain
(-48–24dB) Establece la ganancia de salida.
Attack
(0.1–100ms) Determina lo rápido que responderá el compresor. Si el
tiempo de ataque es largo, un trozo más grande de la pri-
mera señal (ataque) pasará sin ser procesada.
Punch
(Activado/
Desactivado)
Cuando está activado, se conservará la primera fase de
ataque de la señal, reteniendo el “golpe” original del so-
nido, incluso con ajustes de Ataque cortos.
Release
(10–1000ms
o modo Auto)
Establece el tiempo que tardará la ganancia en volver a su
nivel original. Si el botón “Auto” está activado, el Vintage
Compressor encontrará automáticamente un ajuste óptimo
para el Release, que variará dependiendo del audio.
Side-Chain
(Activado/
Desactivado)
Cuando está activado, la compresión se puede controlar a
través de una señal enrutada a la entrada de side-chain.
Cuando la señal de side-chain exceda de un determinado
umbral, se disparará la compresión. Para una descripción
de cómo configurar enrutado de side-chain, vea el capítulo
“Efectos de audio” en el Manual de Operaciones.
Parámetro Descripción
Threshold
(-60–0dB) Este ajuste determina el nivel en el que la puerta (gate) se
activa. Los niveles de señal por encima del umbral esta-
blecido hacen que la puerta se abra, y los niveles de se-
ñal por debajo del umbral hacen que la puerta se cierre.
State Indica si la puerta está abierta (LED en verde), cerrada
(LED en rojo) o algo entremedio (LED en amarillo).
Side-Chain
(Activado/
Desactivado)
Este botón activa el filtro interno de side-chain. Le per-
mite filtrar partes de la señal que de otra forma dispara-
rían la puerta en lugares donde no quiere, o realzar
frecuencia que desee acentuar, dándole más control so-
bre la función de puerta.
LP (Paso bajo),
BP (Paso banda),
HP (Paso alto)
Estos botones establecen el modo de filtro básico.
Limiter
Routing selector
Gate Compressor

18
Los plug-ins de efecto incluidos
La sección Compressor
Compressor reduce el rango dinámico del audio, ha-
ciendo más fuertes los sonidos más suaves o más suaves
los sonidos más fuertes, o ambas cosas. Las funciones del
compresor son iguales a las de un compresor estándar,
con controles separados para los parámetros de umbral,
ratio, ataque, release y realce de la ganancia. El compresor
tiene un display aparte que ilustra gráficamente la curva de
compresión, que tiene la forma según los ajustes Thres-
hold, Ratio y MakeUp Gain. El compresor también tiene un
medidor de Gain Reduction que muestra la cantidad de
reducción de ganancia en dB, y una funcionalidad Auto
dependiente del programa para el parámetro Release.
Los parámetros disponibles funcionan así:
La sección Limiter
El Limiter (limitador) está diseñado para asegurar que el
nivel de salida nunca sobrepasa un cierto nivel de salida
establecido, para evitar así el clipping en dispositivos si-
guientes. Los limitadores convencionales requieren una
configuración muy precisa de los parámetros de ataque y
release, para que el nivel de salida no se vaya más allá del
umbral establecido. El limitador ajusta y optimiza estos
parámetros automáticamente, según el audio. También
puede ajustar el parámetro Release manualmente.
Los parámetros disponibles son los siguientes:
Center
(50–22000Hz) Establece la frecuencia central del filtro.
Q-Factor
(0.001–10000) Establece la resonancia o amplitud del filtro.
Monitor
(Activado/
Desactivado)
Le permite monitorizar la señal filtrada.
Attack
(0.1–100ms) Este parámetro establece el tiempo que tarda la puerta
en abrirse después de haberse activado.
Hold
(0–2000ms) Esto determina cuánto tiempo estará la puerta abierta
después de que la señal haya caído por debajo del nivel
del umbral.
Release
(10–1000ms
o modo Auto)
Este parámetro establece el tiempo que tardará la puerta
en cerrarse (después del tiempo de hold). Si el botón
“Auto” está activado, la puerta (gate) encontrará auto-
máticamente un ajuste óptimo para el Release, que va-
riará dependiendo del audio.
Parámetro Descripción
Threshold
(-60–0dB) Este ajuste determina el nivel en el que el Compressor “en-
tra en juego”. Los niveles de señal por encima del umbral
establecido se ven afectados, y los niveles de señal por de-
bajo de él no se procesan.
Ratio
(1:1–8:1) El ratio determina la cantidad de reducción de ganancia
aplicada a las señales que sobrepasan el umbral estable-
cido. Un ratio de 3:1 significa que para cada 3dB que au-
mente el nivel de entrada, el nivel de salida disminuirá en
sólo 1dB.
Make-Up
(0–24dB) Este parámetro se usa para compensar la pérdida de ga-
nancia de salida, causada por la compresión. Cuando Auto
está activado, la pérdida de ganancia se compensará auto-
máticamente.
Parámetro Descripción
Attack
(0.1–100ms) Determina lo rápido que el Compressor responderá a las
señales por encima del umbral establecido. Si el tiempo de
ataque es largo, un trozo más grande de la primera señal
(ataque) pasará sin ser procesada.
Release
(10–1000ms
o modo Auto)
Ajusta el tiempo que le llevará a la ganancia volver a su ni-
vel original, cuando la señal caiga por debajo del nivel de
Threshold. Si el botón “Auto” está activado, el Compressor
encontrará automáticamente un ajuste óptimo para el Re-
lease, que variará dependiendo del audio.
Visor gráfico Utilice el visor gráfico para establecer gráficamente los va-
lores de Threshold o Ratio.
Parámetro Descripción
Output
(-24–+6dB) Este ajuste determina el nivel máximo de la salida. Los nive-
les de señal por encima del umbral establecido se ven
afectados, y los niveles de señal por debajo de él no se
procesan.
Soft Clip
(Activado/
Desactivado)
El Soft Clipper actúa diferente comparado con el limitador.
Cuando el nivel de la señal excede los -6dB, el SoftClip
empiece a limitar (o clipear) la señal “suavemente”, y gene-
rando armónicos al mismo tiempo, añadiendo una calidez y
una característica de válvulas al audio.
Release
(10–1000ms
o modo Auto)
Este parámetro ajusta el tiempo que le llevará a la ganancia
volver a su nivel original, cuando la señal caiga por debajo
del nivel de Threshold. Si el botón “Auto” está activado, el
Limiter encontrará automáticamente un ajuste óptimo para
el Release, que variará dependiendo del audio.
Parámetro Descripción

19
Los plug-ins de efecto incluidos
El botón Module Configuration
En la esquina inferior derecha del panel del plug-in encon-
trará un botón con el que podrá establecer el orden del
cauce de la señal para los tres procesadores. Cambiando
el orden de los procesadores podrá producir diferentes
resultados, y las opciones disponibles le permiten compa-
rar rápidamente y saber lo que funciona mejor en una si-
tuación dada. Simplemente haga clic en el botón Module
Configuration para cambiar a una configuración diferente.
Hay tres opciones de enrutado:
• C-G-L (Compressor-Gate-Limit)
• G-C-L (Gate-Compressor-Limit)
• C-L-G (Compressor-Limit-Gate)
Plug-ins de EQ
Esta sección describe los plug-ins en la categoría “EQ”.
GEQ-10/GEQ-30 (sólo Cubase)
Estos ecualizadores gráficos son idénticos en todo ex-
cepto en el número de bandas de frecuencias disponibles
(10 y 30 respectivamente). Cada banda puede cortarse o
realzarse hasta 12dB permitiéndole un control fino de la
respuesta de frecuencia. Es más, hay varios modos de
preset disponibles que podrán añadir “color” al sonido del
GEQ-10/GEQ-30.
•Puede dibujar curvas de respuesta en el visor principal
haciendo clic y arrastrando con el ratón.
Tenga en cuenta que tiene que hacer clic en uno de los deslizadores pri-
mero antes de arrastrar a través del visor. También puede señalar y hacer
clic para cambiar bandas de frencuencias individuales, o introducir valo-
res numéricamente haciendo clic en un valor de ganancia en la parte su-
perior del visor.
•En la parte inferior de la ventana se muestran las res-
pectivas bandas de frecuencias en Hz.
•En la parte superior de la ventana del visor, se muestra
la cantidad de corte/realce en dB.
Aparte de las bandas de frecuencias, están disponibles
los siguientes parámetros:
Acerca de los modos de filtro
En el menú emergente en la esquina inferior derecha hay
varios modos de EQ diferentes disponibles. Estos modos
pueden añadir color o carácter a la salida ecualizada de
varias maneras, en algunas ocasiones deseable. Como
siempre, deje que sus oídos juzguen. Aquí siguen unas
pequeñas descripciones sobre los modos de filtro:
• True Response – filtros en serie con una respuesta de fre-
cuencia precisa.
• Digi Standard – la resonancia de la última banda depende de
la frecuencia de muestreo.
• Variable Q – filtros paralelos donde la resonancia depende de
la cantidad de ganancia. Sonido musical.
• Constant Q u – filtros paralelos donde la resonancia de la pri-
mera y de la última banda depende de la frecuencia de mues-
treo (u=unsymmetric, asimétrico).
• Constant Q s – filtros paralelos donde la resonancia se au-
menta al realzar la ganancia y viceversa (s=simétrico).
• Resonant – filtros en serie donde un aumento de ganancia de
una banda hará que bajen las ganancias de las bandas adya-
centes.
Parámetro Descripción
Output Controla la ganancia global del ecualizador.
Range Le permite ajustar relativamente cuánto corta o realza la
señal una curva ajustada. Si el parámetro Range se gira
totalmente en el sentido de las agujas del reloj, +/- 12dB
es el rango disponible.
Botón Flatten Reinicializa todas las bandas de frecuencias a 0dB.
Botón Invert Invierte la curva de respuesta actual.
Modo El modo filtro establecido aquí determina cómo los varios
controles de bandas de frecuencias interactúan para
crear una curva de respuesta. Vea también debajo.

20
Los plug-ins de efecto incluidos
StudioEQ (sólo Cubase)
Es un ecualizador paramétrico de 4 bandas de gran cali-
dad, con dos bandas paramétricas de rango medio com-
pletas. Las bandas bajas y altas pueden actuar como
filtros de shelving (realce) de tres tipos, o como un filtro
de pico (paso banda) o de corte (paso bajo/paso algo).
Haciendo ajustes
1. Haga clic en el correspondiente botón de Activar a la
izquierda del visor de la curva de EQ para activar cualquie-
ra o todas las bandas de ecualización (Low, Mid 1, Mid 2
o High).
Cuando se activa una banda, aparece el correspondiente punto de eq
en el visor de la curva de EQ.
2. Establezca los parámetros para una banda de EQ ac-
tivada.
Esto se puede hacer de varias maneras:
• Usando los potenciómetros.
• Haciendo clic en un campo de valor e introduciendo valores
numéricamente.
• Usando el ratón para arrastrar puntos en la ventana del visor
de la curva de EQ.
Usando este método controla los parámetros de Gain y
Frequency a la vez. Cuando arrastra puntos los potenció-
metros giran debidamente.
Están disponibles los siguientes parámetros:
Parámetro Descripción
Low Freq
(20 a 2000Hz) Establece la frecuencia de la banda baja.
Low Gain
(-20 a +24dB) Establece la cantidad de corte/realce para la banda
baja.
Low Q-Factor Controla la amplitud o resonancia de la banda baja.
Modo de Low Filter Para la banda baja puede seleccionar entre tres tipos
de filtros de shelving o filtros de pico (paso banda) o
de corte (paso bajo/paso alto). El parámetro Gain
será fijo si se selecciona el modo corte.
-Shelf I añade resonancia en la dirección contraria de
ganancia ligeramente por encima de la frecuencia es-
tablecida.
-Shelf II añade resonancia en la dirección de la ga-
nancia en la frecuencia establecida.
-Shelf III es una combinación entre Shelf I y II.
Mid 1 Freq
(20 a 20000Hz) Establece la frecuencia central de la banda Mid 1.
Mid 1 Gain
(+/- 24dB) Establece la cantidad de corte/realce para la banda
Mid 1.
Mid 1 Q-Factor
(0.5 a 10) Establece la amplitud de la banda Mid 1. Cuanto más
alto sea el valor, más “estrecho” será el ancho de
banda.
Mid 2 Freq
(20 a 20000Hz) Establece la frecuencia central de la banda Mid 2.
Mid 2 Gain
(-20 a +24dB) Establece la cantidad de corte/realce para la banda
Mid 2.
Mid 2 Q-Factor
(0.5 a 10) Establece la amplitud de la banda Mid 2. Cuanto más
alto sea el valor, más “estrecho” será el ancho de
banda.
High Freq
(200 a 20000Hz) Establece la frecuencia de la banda alta.
High Gain
(-20 a +24dB) Establece la cantidad de corte/realce para la banda
alta.
High Q-Factor Este parámetro controla la amplitud o resonancia de
la banda alta.
Modo High Filter Para la banda alta puede seleccionar entre tres tipos
de filtros de shelving, y filtros de pico o corte. El pará-
metro Gain será fijo si se selecciona el modo corte.
-Shelf I añade resonancia en la dirección contraria de
ganancia ligeramente por debajo de la frecuencia es-
tablecida.
-Shelf II añade resonancia en la dirección de la ga-
nancia en la frecuencia establecida.
-Shelf III es una combinación entre Shelf I y II.
Output
(-24 a +24dB) Este parámetro le permite ajustar el nivel global de la
salida.
Auto Gain Cuando está activado, la ganancia se ajusta automá-
ticamente, manteniendo el nivel de salida constante
sin importar los ajustes de EQ.
Parámetro Descripción

21
Los plug-ins de efecto incluidos
Plug-ins de filtrado
Esta sección contiene descripciones sobre los plug-ins
de la categoría “Filter”.
DualFilter
Este efecto filtra determinadas frecuencias para excluirlas
al tiempo que permite que otras pasen.
Están disponibles los siguientes parámetros:
StepFilter
StepFilter es un filtro multimodo controlado por patrones,
que puede crear efectos de filtrado rítmicos y oscilantes.
Funcionamiento general
El StepFilter puede producir simultáneamente dos patro-
nes de 16 pasos para los parámetros de corte y resonan-
cia del filtro, sincronizados al tempo del secuenciador.
Estableciendo valores de paso
•Haciendo clic en las ventanas de rejillas de patrones
puede ajustar los valores.
•Los pasos individuales se pueden mover libremente ha-
cia arriba o hacia abajo en el eje vertical, o directamente
establecerse haciendo clic sobre una caja vacía de la reji-
lla. Haciendo clic y arrastrando hacia la izquierda o la de-
recha, las posiciones de los pasos consecutivos se ajus-
tarán a la posición del puntero.
Estableciendo valores de corte del filtro en la ventana de rejilla.
•El eje horizontal muestra los pasos 1–16 del patrón de
izquierda a derecha, y el eje vertical determina la frecuen-
cia (relativa) de corte y resonancia del filtro.
Cuando más arriba esté en el eje vertical el valor de paso introducido, más
alta será la frecuencia relativa de corte del filtro o la resonancia del filtro.
Parámetro Descripción
Position Este parámetro establece la frecuencia de corte del filtro.
Si lo pone a un valor negativo, el DualFilter actuará como
un filtro de paso bajo. Los valores positivos hacen que el
DualFilter actúe como un filtro de paso alto.
Resonance Establece el sonido característico del filtro. Con valores
altos suena un sonido zumbante.

22
Los plug-ins de efecto incluidos
•Iniciando la reproducción y editando los patrones de los
parámetros de corte y resonancia podrá oír cómo sus pa-
trones de filtrado afectan a la fuente del sonido, conec-
tada directamente con el StepFilter.
Seleccionando nuevos patrones
•Los patrones creados se guardan con el proyecto, y se
pueden guardar hasta 8 patrones diferentes de corte y re-
sonancia internamente.
Los patrones de corte y resonancia se guardan juntos en las 8 memorias
de Patrones.
•Para seleccionar nuevos patrones use el selector de
patrones (Pattern Select).
Los nuevos patrones se establecen todos al mismo valor de paso, por
defecto.
Selector de patrones
Usando copiar y pegar de patrones para crear
variaciones
Puede usar los botones de Copy y Paste bajo el selector
de patrones para copiar un patrón a otra ubicación de la
memoria de patrones, lo que es útil para crear variaciones
sobre un patrón.
•Seleccione el patrón que desee copiar, haga clic en el
botón Copy, seleccione otra ubicación en la memoria de
patrones y haga clic en Paste.
El patrón se copia a la nueva ubicación, y ahora se puede editar para
crear variaciones usando el patrón original como punto de partida.
Parámetros StepFilter
ToneBooster
ToneBooster es un filtro que le permite aumentar la ga-
nancia en un rango de frecuencias seleccionado. Es parti-
cularmente útil cuando se inserta antes del AmpSimulator
en la cadena de plug-ins (vea “AmpSimulator” en la pá-
gina 9), aumentando en gran medida las variedades tona-
les disponibles.
Están disponibles los siguientes parámetros:
Parámetro/Valor Descripción
Base Cutoff Establece la frecuencia base de corte del filtro. Los
valores de corte establecidos en la ventana de la rejilla
de Cutoff son valores relativos al valor Base Cutoff.
Base Resonance Establece la resonancia base del filtro. Los valores de
resonancia establecidos en la ventana de la rejilla de
resonancia son valores relativos al valor Base Reso-
nance. Tenga en cuenta que un ajuste de Base Reso-
nance muy alto puede producir efectos zumbantes a
gran volumen en ciertas frecuencias.
Glide Aplicará una ligadura entre los valores de paso del pa-
trón, haciendo que los valores cambien más suave-
mente.
Modo del filtro Este deslizador selecciona entre los modos de filtro
paso bajo (LP), paso banda (BP) o paso alto (HP) (de
izquierda a derecha respectivamente).
Sync 1/1 a 1/32
(Normal, Tresillo o
Punteado)
Establece la resolución de tiempos del patrón, es de-
cir, qué valores de notas tocará el patrón en relación
con el tempo.
Output Establece el volumen global.
Mix Ajusta la mezcla entre la señal original y la procesada.
Parámetro Descripción
Tone Establece la frecuencia central del filtro.
Gain Le permite ajustar la ganancia del rango de frecuencias
seleccionado, en hasta 24dB.
Width Ajusta la resonancia del filtro.
Modo Establece el modo de operación básico del filtro; Pico o
Paso Banda.
Parámetro/Valor Descripción

23
Los plug-ins de efecto incluidos
Tonic – Filtro de Modelado
Analógico (sólo Cubase)
Tonic es un plug-in de filtro de modelado analógico muy
potente y versátil, basado en el diseño del filtro del sinteti-
zador monofónico Monologue. Sus variadas característi-
cas sumadas a las potentes funciones de modulación
hacen de él una excelente elección para todos los estilos
musicales. Diseñado para ser una herramienta creativa
más que una herramienta para arreglar problemas del so-
nido, puede añadir color y pegada a sus pistas y ser a la
vez ligero para la CPU.
El Filtro de Modelado Analógico Tonic tiene las siguientes
propiedades:
•Filtro analógico multimodo dinámico (mono/estéreo).
•Modos 24dB paso bajo, 18dB paso bajo, 12dB paso
bajo, 6dB paso bajo, 12dB paso banda y 12dB paso alto.
•Drive y resonancia ajustables hasta auto oscilación.
•Seguimiento de envolvente para el control del filtro di-
námico con una señal de audio.
•Modos de disparo por audio y MIDI.
•Potente LFO (oscilador de baja frecuencia) por pasos
con suavización y morphing.
•Matriz de celdas X/Y para modulación adicional en
tiempo real, con acceso a todos los parámetros de Tonic.
Filter
Env Mod
Parámetro Descripción
Mode Establece el tipo de filtro. Los tipos de filtro disponibles
son: paso bajo 24dB, paso bajo 18dB, paso bajo 12dB,
paso bajo 6dB, paso banda 12dB y paso alto 12dB.
Cutoff Frecuencia de corte. El modo en que opera este paráme-
tro está controlado por el tipo de filtro.
Res Cambia la resonancia del filtro multi-modo. La resonancia
al máximo pone el filtro en un estado de auto-oscilación.
Drive El drive añade una suave saturación al sonido, parecida a
las válvulas. Como para un filtro analógico, la cantidad de
saturación también depende del nivel de señal de la en-
trada.
Mix Establece el balance entre la señal original y la señal con
efecto.
Ch. Elija entre operar en mono o estéreo. Cuando se pone en
mono, la señal de salida de Tonic será en mono sin im-
portar la señal de entrada.
Parámetro Descripción
Mode Tonic ofrece tres tipos de modulación de envolvente:
“Follow” rastrea el envolvente del volumen de la señal
para controlar dinámicamente el corte del filtro.
“Trigger” usa la señal de entrada para disparar el envol-
vente y hace que realice una pasada por todo el ciclo de
envolvente.
“MIDI” usa cualquier nota MIDI para disparar el envol-
vente. El corte del filtro sigue las teclas tocadas en el te-
clado. Además, las velocidades más altas que 80
añadirán un acento al envolvente incrementando su pro-
fundidad y reduciendo el tiempo de decaimiento.
Para el control MIDI configure una pista de control MIDI
aparte y seleccione “Tonic” en el menú de salida de la
pista.
Attack Controla el tiempo de ataque del envolvente. Los tiem-
pos de ataque altos dan como resultado tiempos de su-
bida más lentos cuando se dispara el envolvente.
Release Controla el tiempo de release del envolvente. Tiempos de
release más altos dan como resultado colas de envol-
vente más lentas.
Depth Controla la cantidad de control de envolvente aplicada al
nivel del filtro de corte.
LFO Mod Usando este parámetro el nivel del envolvente modula la
velocidad del LFO. Un efecto muy impresionante.

24
Los plug-ins de efecto incluidos
Panel X/Y
LFO Mod
WahWah
WahWah es un filtro de paso banda de pendiente varia-
ble, que se puede ser controlado automáticamente por
una señal de side-chain o a través de MIDI, simulando el
sobradamente conocido pedal de efecto analógico (vea
abajo). Puede especificar la frecuencia, amplitud y ganan-
cia para las posiciones del Pedal Lo y Hi (baja y alta). El
punto de cruce (crossover) entre las posiciones de Pedal
Lo y Hi está en 50.
Los parámetros son los siguientes:
Control MIDI
Para control MIDI en tiempo real del parámetro Pedal, el
MIDI debe ser dirigido al plug-in WahWah.
•Siempre que el WahWah haya sido añadido como
efecto de inserción (para una pista de audio o un canal
FX), estará disponible en el menú emergente Enrutado de
Salida de las pistas MIDI.
Si WahWah está seleccionado en el menú Enrutado de Salida, el MIDI
se dirigirá al plug-in desde la pista seleccionada.
Parámetro Descripción
Par X Ajusta el parámetro a modular en el eje x del panel XY.
Todos los parámetros de Tonic están disponibles como
posibles destinos.
Par Y Ajusta el parámetro a modular en el eje y del panel XY.
Panel XY Use el ratón para controlar conjuntamente dos paráme-
tros cualesquiera del Tonic. Al desplazar el ratón horizon-
talmente, puede controlar el parámetro x, al moverlo
verticalmente, puede controlar el parámetro y. También
puede grabar movimientos del controlador como datos
de automatización.
Parámetro Descripción
Mode Establece la dirección de los pasos de modulación LFO.
Los modos disponibles son: Forward (hacia adelante),
Reverse (hacia atrás), Alternating (alternado), y Random
(aleatorio).
Depth Controla la cantidad de modulación LFO aplicada al nivel
de corte del filtro.
Rate Controla la velocidad de la modulación LFO. La frecuen-
cia del LFO siempre está en sincronía con el tempo de la
canción. Por ejemplo: una tasa de 4.00 pasos por tiempo
avanza el secuenciador de pasos en semicorcheas a un
tipo de compás 4/4. Una tasa de 4.00 tiempos por paso
avanzaría el LFO un solo paso por compás en un tipo de
compás 4/4.
Smooth El parámetro Smooth controla el suavizado de los pasos
del LFO. Funciona como un efecto de ligadura aplicado
al corte del filtro.
Morph El parámetro Morph controla el valor de reproducción del
secuenciador de pasos LFO. Hace que los pasos del
LFO se muevan aleatoriamente. Experimente libremente
con el parámetro morph. A medida que regrese el poten-
ciómetro a su posición de cero, el patrón de pasos vol-
verá a su ajuste original.
Steps Establece el número de pasos tocados en secuencia.
Los pasos desactivados se vuelven de color gris en la
ventana de pasos.
Preset Ofrece un número de patrones de forma de ondas para
el LFO de pasos. La selección incluye: Sine (seno),
Sine+, Cosine (coseno), Triangle (triángulo), Sawtooth
(diente de sierra), Square (cuadrado), Random (aleato-
rio) y User (usuario, que es el patrón guardado con el
programa respectivo).
Matriz de
pasos Haga clic en la matriz de pasos para establecer el nivel
para cada uno de los 16 pasos del LFO. Una cantidad
más alta dará como resultado una modulación del corte
del filtro más profunda. Haga clic y arrastre a través de la
matriz para “dibujar” una forma de onda.
Parámetro Descripción
Pedal Controla el barrido de la frecuencia del filtro.
Freq Lo/Hi Establece la frecuencia del filtro para las posiciones de
Pedal Lo y Hi.
Width Lo/Hi Establece la amplitud (resonancia) del filtro para las posi-
ciones de Pedal Lo y Hi.
Gain Lo/Hi Establece la ganancia del filtro para las posiciones de
Pedal Lo y Hi.
Pendiente Especifica la pendiente del filtro; 6dB o 12dB.
Side-Chain
activado/
desactivado
Una señal enrutada a la entrada de side-chain del efecto
puede controlar el parámetro Pedal cuando se activa.
Cuanto mayor sea la señal, más subirá la frecuencia del
filtro (Pedal) para que el pedal actúe como un efecto
“auto-wha”. Para una descripción de cómo configurar
enrutado de side-chain, vea el capítulo “Efectos de au-
dio” en el Manual de Operaciones.

25
Los plug-ins de efecto incluidos
Masterización – UV22HR
El UV22HR es un plug-in de dithering, basado en un algo-
ritmo avanzado desarrollado por Apogee. Para una intro-
ducción al concepto de dithering, vea el capítulo “Efectos
de Audio” en el Manual de Operaciones.
Las siguientes opciones se pueden ajustar en el panel de
control del UV22HR:
Plug-ins de modulación
Esta sección contiene descripciones sobre los plug-ins
de la categoría “Modulation”.
AutoPan
Es un simple efecto de panoramización automática. Puede
usar diferentes formas de onda para modular la posición
del estéreo izquierda-derecha (pan), usando sincronización
por tempo o ajustes de velocidad de modulación manuales.
Los parámetros son los siguientes:
Chorus
Es un efecto de coro de una única fase. Funciona dupli-
cando la señal enviada con una versión ligeramente desa-
finada. Vea también “StudioChorus” en la página 30.
Los parámetros son los siguientes:
Opción Descripción
Hi Pruebe esto primero, es el ajuste más “completo”.
Low Aplica un menor nivel de ruido dither.
Auto black Cuando está activado, el ruido dither se silencia (enmu-
dece) durante los pasajes silenciosos del audio.
Resolución de
Bits El UV22HR suporta dithering a múltiples resoluciones:
8, 16, 20 o 24 Bit. Seleccione la resolución deseada ha-
ciendo clic en el botón correspondiente.
!
El dither deberá siempre aplicarse después de la sa-
lida del fader del bus.
Parámetro Descripción
Rate Si la sincronía de tempo está activada, aquí es donde es-
pecifica el valor de nota base (1/1 a 1/32, normal, tresillo
o punteado).
Si la sincronía de tempo está desactivada, la velocidad
del AutoPan se podrá ajustar libremente con el potenció-
metro Rate, sin sincronizar con el tempo.
Tempo sync ac-
tivado/desacti-
vado
El botón de debajo del potenciómetro Rate se usa para
activar (la luz del botón se enciende) o desactivar la sin-
cronía de tempo.
Width Establece la profundidad del efecto Autopan.
Shape Establece la forma de onda de modulación. Están dispo-
nibles las formas de onda de Sinusoidal y Triángulo.
Side-Chain acti-
vado/desacti-
vado
Una señal enrutada a la entrada de side-chain del efecto
puede controlar el parámetro Width cuando se activa.
Para una descripción de cómo configurar enrutado de
side-chain, vea el capítulo “Efectos de audio” en el Ma-
nual de Operaciones.
Parámetro Descripción
Tempo sync
activado/
desactivado
El botón debajo del potenciómetro Rate se usa para acti-
var o desactivar la sincronía de tempo. El botón está en-
cendido cuando la sincronía de tempo está activada.
Rate Si la sincronía de tempo está activada, aquí es donde es-
pecifica el valor de nota base para sincronizar el tempo del
barrido del coro (1/1 a 1/32, normal, tresillo o punteado).
Si la sincronía de tempo está desactivada, la frecuencia
del barrido se podrá ajustar libremente con el potenció-
metro Rate, sin sincronizar con el tempo.

26
Los plug-ins de efecto incluidos
Cloner (sólo Cubase)
El plug-in Cloner añade a la señal hasta cuatro voces desa-
finadas y retardadas, para tener una modulación rica y efec-
tos de coro.
Los parámetros son los siguientes:
Width Determina la profundidad del efecto de coro. Valores altos
producirán un efecto más pronunciado.
Spatial Establece la amplitud estéreo del efecto. Gire en el sentido
de las agujas del reloj para un efecto estéreo más amplio.
Mix Ajusta el balance de nivel entre la señal sin efecto y el
efecto. Si se usa Chorus como efecto de envío, debería
estar al máximo ya que puede controlar el balance de se-
ñal con efecto/sin efecto en el envío.
Delay Este parámetro afecta al rango de frecuencias de la mo-
dulación del barrido, ajustando el tiempo de retardo inicial.
Shape Cambia la forma de la forma de onda de la modulación, al-
terando el carácter del barrido del Chorus. Están disponi-
bles las formas de onda de Sinusoidal y Triángulo.
Filter Lo/Hi Estos parámetros le permiten pasar de frecuencias bajas
a altas de la señal del efecto.
Side-Chain
activado/
desactivado
Cuando está activado, la modulación se puede controlar a
través de una señal enrutada a la entrada de side-chain.
Cuando la señal de side-chain exceda el umbral, la modu-
lación se controlará con el envolvente de la señal de side-
chain. Para una descripción de cómo configurar enrutado
de side-chain, vea el capítulo “Efectos de audio” en el Ma-
nual de Operaciones.
Parámetro Descripción
Voices Le permite seleccionar el número de voces (hasta cuatro).
Para cada voz añadida se añade un deslizador de Detune
y otro de Delay en la parte media derecha del panel.
Spatial Esparce las voces añadidas a través del espectro estéreo.
Gire en el sentido de las agujas del reloj para un efecto es-
téreo más profundo.
Parámetro Descripción
Mix Ajusta el balance de nivel entre la señal sin efecto y el
efecto. Si se usa Cloner como efecto de envío, debería es-
tar al máximo ya que puede controlar el balance de señal
con efecto/sin efecto en el envío.
Output Le permite reducir o incrementar la ganancia de salida en
+/- 12dB.
Deslizador
Detune 1–4 Controla la cantidad de desafinación relativa para cada
voz. Se pueden poner valores positivos y negativos, desde
-100 hasta 100. Un valor de cero significa que esa voz no
se desafinará.
Deslizador
Delay 1–4 Controla la cantidad de retardo relativo para cada voz. Un
valor de cero significa que esa voz no se retardará.
Detune Este parámetro gobierna la profundidad global de la desa-
finación en todas las voces. Si se establece en cero, no
habrá desafinación, sin importar los ajustes del deslizador
Detune. Haciendo clic en el botón natural, debajo de este
potenciómetro, podrá cambiar el algoritmo de tono.
Potenciómetro
Humanize
Detune
Humanize se activa y desactiva con el botón Static De-
tune, debajo de este potenciómetro. Cuando está acti-
vado, los ajustes de desafinación varían sutilmente, para
enriquecer el efecto. El rango de valores va de 0 a 100
(variación de la desafinación más pronunciada). Si está
desactivado, la cantidad de desafinación será estática, y el
potenciómetro estará oscurecido.
Delay Este parámetro gobierna la profundidad global del retardo
en todas las voces. Si se establece en cero, no habrá re-
tardo, sin importar los ajustes del deslizador Delay.
Potenciómetro
Humanize
Delay
Humanize se activa y desactiva con el botón Static Delay,
debajo de este potenciómetro. Cuando está activado, los
ajustes de retardo varían sutilmente, para enriquecer el
efecto. El rango de valores va de 0 a 100 (variación del re-
tardo más pronunciada). Si está desactivado, la cantidad
de retardo será estático, y el potenciómetro estará oscure-
cido.
Parámetro Descripción

27
Los plug-ins de efecto incluidos
Flanger
Flanger es un efecto de flanger clásico, con una mejora
añadida del estéreo.
Los parámetros son los siguientes:
Metalizer
El Metalizer alimenta la señal de audio a través de un filtro
de frecuencia variable, con control de sincronía de tempo
o modulación de tiempo y realimentación.
Parámetro Descripción
Tempo sync
activado/
desactivado
El botón debajo del potenciómetro Rate se usa para acti-
var o desactivar la sincronía de tempo. El botón está en-
cendido cuando la sincronía de tempo está activada.
Rate Si la sincronía de tempo está activada, aquí es donde es-
pecifica el valor de nota base para sincronizar el tempo
del barrido del flanger (1/1 a 1/32, normal, tresillo o pun-
teado).
Si la sincronía de tempo está desactivada, la frecuencia
del barrido se podrá ajustar libremente con el potenció-
metro Rate, sin sincronizar con el tempo.
Range Lo/Hi Establece las frecuencias límite para el barrido del flanger.
Feedback Determina el carácter del efecto flanger. Valores altos
producen un barrido que suena más “metálico”.
Spatial Establece la amplitud estéreo del efecto. Gire en el sentido
de las agujas del reloj para un efecto estéreo más amplio.
Mix Ajusta el balance de nivel entre la señal sin efecto y el
efecto. Si se usa el Flanger como efecto de envío, debería
estar al máximo ya que puede controlar el balance de se-
ñal con efecto/sin efecto en el envío.
Shape Cambia la forma de la forma de onda de la modulación, al-
terando el carácter del barrido del flanger.
Delay Este parámetro afecta al rango de frecuencias de la mo-
dulación del barrido, ajustando el tiempo de retardo inicial.
Manual Si está activado, el barrido del flanger será estático, es
decir, no habrá modulación. En lugar de ello puede cam-
biar la posición del barrido manualmente girando este po-
tenciómetro.
Filter Lo/Hi Estos parámetros le permiten pasar de frecuencias bajas
a altas de la señal del efecto.
Side-Chain ac-
tivado/desacti-
vado
Cuando está activado, la modulación se puede controlar a
través de una señal enrutada a la entrada de side-chain.
Cuando la señal de side-chain excede el umbral, la modu-
lación se controlará con el envolvente de la señal de side-
chain. Para una descripción de cómo configurar enrutado
de side-chain, vea el capítulo “Efectos de audio” en el Ma-
nual de Operaciones.
Parámetro Descripción
Feedback Cuanto más alto sea el valor, más “metálico” será el
sonido.
Sharpness Controla el carácter del efecto de filtro. Cuanto más alto
sea el valor, más estrecha será el área de las frecuencias
afectadas, produciendo un sonido más afilado y un efecto
más pronunciado.
Tone Controla la frecuencia de realimentación. El efecto de
esto será más perceptible con ajustes de Feedback altos.
Botón On Activa o desactiva la modulación del filtro. Cuando esté
apagada el Metalizer funcionará como un filtro estático.
Botón Mono Cuando esté activado, la salida del Metalizer será mono.
Speed Si la sincronía de tempo está activada, aquí es donde es-
pecifica el valor de nota base (1/1 a 1/32, normal, tresillo
o punteado). Tenga en cuenta que no hay ningún modifi-
cador de valor de nota para este efecto.
Si la sincronía de tempo está desactivada, la velocidad
de modulación se podrá ajustar libremente con el poten-
ciómetro Speed, sin sincronizar con el tempo.
Tempo sync
activado/
desactivado
El botón de encima del potenciómetro Speed se usa para
activar y desactivar la sincronía de tempo. El botón está
encendido cuando la sincronía de tempo está activada.
Parámetro Descripción

28
Los plug-ins de efecto incluidos
Phaser
El phaser produce el tan conocido efecto de ajuste de
fase “zumbante” con una mejora adicional del estéreo.
Los parámetros son los siguientes:
Ringmodulator
El Ringmodulator puede producir sonidos enarmónicos
complejos, del tipo campana. Los moduladores de anillo
funcionan multiplicando dos señales de audio. La salida
de una señal sujeta a modulación en anillo contiene fre-
cuencias añadidas generadas por la suma de, y la diferen-
cia entre, las frecuencias de las dos señales.
El Ringmodulator tiene un oscilador incorporado que se
multiplica con la señal de entrada para producir el efecto.
Output Establece el volumen global.
Mix Ajusta el balance de nivel entre la señal sin efecto y el
efecto. Si se usa Metalizer como efecto de envío, debería
estar al máximo ya que puede controlar el balance de se-
ñal con efecto/sin efecto en el envío.
Parámetro Descripción
Tempo sync
activado/
desactivado
El botón debajo del potenciómetro Rate se usa para activar
o desactivar la sincronía de tempo. El botón está encen-
dido cuando la sincronía de tempo está activada.
Rate Si la sincronía de tempo está activada, aquí es donde espe-
cifica el valor de nota base para sincronizar el tempo del
barrido del Phaser (1/1 a 1/32, normal, tresillo o punteado).
Si la sincronía de tempo está desactivada, la frecuencia del
barrido se podrá ajustar libremente con el potenciómetro
Rate, sin sincronizar con el tempo.
Width La amplitud del efecto de modulación entre frecuencias al-
tas y bajas.
Feedback Determina el carácter del efecto phaser. Valores altos pro-
ducirán un efecto más pronunciado.
Spatial Al usar audio multicanal, Spatial crea una impresión tridi-
mensional retardando la modulación de cada canal.
Mix Ajusta el balance de nivel entre la señal sin efecto y el
efecto. Si se usa el Phaser como efecto de envío, debería
estar al máximo ya que puede controlar el balance de señal
con efecto/sin efecto en el envío.
Manual Si está activado el barrido del phaser será estático, es decir,
no habrá modulación. En lugar de ello puede cambiar la po-
sición del barrido manualmente girando este potenciómetro.
Parámetro Descripción
Filter Lo/Hi Estos parámetros le permiten pasar de frecuencias bajas a
altas de la señal del efecto.
Side-Chain
activado/
desactivado
Cuando está activado, la modulación se puede controlar a
través de una señal enrutada a la entrada de side-chain.
Cuando la señal de side-chain exceda el umbral, la modula-
ción se controlará con el envolvente de la señal de side-
chain. Para una descripción de cómo configurar enrutado
de side-chain, vea el capítulo “Efectos de audio” en el Ma-
nual de Operaciones.
Parámetro Descripción
Oscillator LFO
Amount Controla cuánto se verá afectada la frecuencia del osci-
lador por el LFO.
Oscillator Env.
Amount Controla cuánto se verá afectada la frecuencia del osci-
lador por la envolvente (que se dispara con la señal de
entrada). Se pueden ajustar valores positivos y negativos,
la posición central representa que no hay modulación. A
la izquierda del centro, una señal de entrada de gran vo-
lumen hará que descienda el tono del oscilador, mientras
que a la derecha del centro el tono aumentará cuando se
alimente con una entrada de gran volumen.
Oscillator –
Tipo de onda Selecciona la forma de onda del oscilador: cuadrada, si-
nusoidal, diente de sierra o triangular.
Parámetro Descripción

29
Los plug-ins de efecto incluidos
Rotary
El plug-in Rotary simula el clásico efecto de un altavoz gira-
torio. Una cabina de altavoz giratorio tiene altavoces girato-
rios a velocidad variable para producir un efecto de coro
arremolinado, comúnmente usado en órganos. El Rotary
tiene todos los parámetros asociados con el artefacto real.
Los parámetros son los siguientes:
Oscillator –
Rango Determina el rango de frecuencias del oscilador en Hz.
Oscillator
Frequency Establece la frecuencia del oscilador en +/- 2 octavas
dentro del rango seleccionado.
Oscillator
Roll-Off Corta las frecuencias altas en la forma de onda del osci-
lador, para suavizar el sonido global. Es mejor usarlo
cuando se hayan seleccionado formas de onda armóni-
camente ricas (p.ej. cuadrada o diente de sierra).
LFO Speed Establece la velocidad del LFO.
LFO Env.
Amount Controla cuánto afectará el nivel de la señal de entrada –
a través del generador de envolventes – a la velocidad
del LFO. Se pueden ajustar valores positivos y negativos,
la posición central representa que no hay modulación.
Hacia la izquierda del centro, una señal alta reducirá el
LFO, mientras que a la derecha del centro una señal de
gran volumen lo acelerará.
LFO –
Tipo de onda Selecciona la forma de onda del LFO: cuadrada, sinusoi-
dal, diente de sierra o triangular.
Invert Stereo Invierte la forma de onda del LFO para el canal derecho
del oscilador, lo que produce una perspectiva de estéreo
más amplia en la modulación.
Envelope
Generator
(potenciómetros
Attack y Decay)
La sección de Envelope Generator controla cómo la se-
ñal de entrada se convierte a datos de la envolvente, que
se pueden usar luego para controlar el tono del oscilador
y la velocidad del LFO. Tiene dos controles principales:
El ataque establece lo rápido que el nivel de salida de la
envolvente aumenta en respuesta a un aumento de la se-
ñal de entrada.
El parámetro Decay controla lo rápido que el nivel de sa-
lida de la envolvente cae en respuesta a una caída de la
señal de entrada.
Lock L<R Cuando este botón está activado, se mezclan las señales
de entrada L y R, y produce el mismo nivel de salida del
envolvente para ambos canales del oscilador. Cuando
está desactivado, cada canal tiene su propia envolvente,
que afecta a los dos canales del oscilador independien-
temente.
Output Establece el volumen global.
Mix Ajusta la mezcla entre la señal original y la procesada.
Parámetro Descripción
Parámetro Descripción
Velocidad
(Stop/Slow/
Fast)
Controla la velocidad del Rotary en tres pasos.
Modo Selecciona si el ajuste Slow/Fast es un interruptor o un
control variable. Cuando está seleccionado el modo inte-
rruptor y el Pitchbend es el controlador, la velocidad
cambiará tocando el manipulador. Otros controladores
cambian a 64.
Speed Mod Selecciona la velocidad giratoria, desde 0 (parado) hasta
100 (rápido).
Overdrive Aplica un overdrive o distorsión suave.
Crossover
Freq. Establece la frecuencia de cruce (200–3000Hz) entre la
frecuencia alta y baja de los altavoces.
Slow Ajuste fino de la velocidad lenta del motor superior.
Accel. Ajuste fino del tiempo de aceleración del motor superior.
Fast Ajuste fino de la velocidad rápida del motor superior.
Amp Mod Modulación de amplitud del motor superior.
Freq Mod Modulación de frecuencia del motor superior.
Slow Ajuste fino de la velocidad lenta del motor inferior.
Fast Ajuste fino de la velocidad rápida del motor inferior.
Accel. Ajuste fino del tiempo de aceleración del motor inferior.
Amp Mod. Ajusta la profundidad de la modulación de amplitud.
Level Ajusta el nivel de bajos global.
Phase Ajusta la cantidad de fase en el sonido del motor superior.
Angle Establece al ángulo del micrófono simulado. 0 = mono,
180 = un micro en cada lado.
Distance Establece la distancia entre el micrófono simulado y el al-
tavoz, en pulgadas.
Output Ajusta el nivel de salida global.
Mix Ajusta la mezcla entre la señal original y la procesada.

30
Los plug-ins de efecto incluidos
Dirigiendo MIDI al Rotary
Para control MIDI en tiempo real del parámetro Speed, el
MIDI debe ser dirigido al plug-in Rotary.
•Siempre que el Rotary haya sido añadido como efecto
de inserción (para una pista de audio o un canal FX), es-
tará disponible en el menú emergente Enrutado de Salida
de las pistas MIDI.
Si Rotary está seleccionado en el menú “salida:”, el MIDI se dirigirá al
plug-in desde la pista seleccionada.
StudioChorus
El plug-in StudioChorus es un plug-in de efecto de coro
de dos fases, que añade pequeños retardos a la señal y
modula el tono de las señales retardadas para producir un
efecto de “doblado”. Las dos fases de la modulación del
coro son completamente independientes y se procesan
en serie (en cascada).
Los parámetros para cada fase son los siguientes:
Tranceformer
Tranceformer es un efecto de modulador de anillo, en que
el audio entrante es modulado en anillo por un oscilador
interno de frecuencia variable, produciendo nuevos armó-
nicos. Se puede usar un segundo oscilador para modular
la frecuencia del primer oscilador, sincronizado con el
tempo de la canción si fuese necesario.
Parámetro Descripción
Tempo sync
activado/
desactivado
El botón debajo del potenciómetro Rate se usa para acti-
var o desactivar la sincronía de tempo. El botón está en-
cendido cuando la sincronía de tempo está activada.
Rate Si la sincronía de tempo está activada, aquí es donde es-
pecifica el valor de nota base para sincronizar el tempo del
barrido del coro (1/1 a 1/32, normal, tresillo o punteado).
Si la sincronía de tempo está desactivada, la frecuencia
del barrido se podrá ajustar libremente con el potenció-
metro Rate, sin sincronizar con el tempo.
Width Determina la profundidad del efecto de coro. Valores al-
tos producirán un efecto más pronunciado.
Spatial Establece la amplitud estéreo del efecto. Gire en el sen-
tido de las agujas del reloj para un efecto estéreo más
amplio.
Mix Ajusta el balance de nivel entre la señal sin efecto y el
efecto. Si se usa StudioChorus como efecto de envío,
debería estar al máximo ya que puede controlar el ba-
lance de señal con efecto/sin efecto en el envío.
Delay Este parámetro afecta al rango de frecuencias de la mo-
dulación del barrido, ajustando el tiempo de retardo inicial.
Shape Cambia la forma de la forma de onda de la modulación,
alterando el carácter del barrido del coro. Están disponi-
bles las formas de onda de Sinusoidal y Triángulo.
Filter Lo/Hi Estos parámetros le permiten pasar de frecuencias bajas
a altas de la señal del efecto.
Side-Chain
activado/
desactivado
Cuando está activado, la modulación se puede controlar
a través de una señal enrutada a la entrada de side-
chain. Cuando la señal de side-chain exceda el umbral, la
modulación se controlará con el envolvente de la señal
de side-chain. Para una descripción de cómo configurar
enrutado de side-chain, vea el capítulo “Efectos de au-
dio” en el Manual de Operaciones.
Parámetro Descripción
Botones de
forma de onda Establece la forma de onda de modulación de tono.
Tone Establece la frecuencia (tono) del oscilador modulador
(1 a 5000Hz).
Depth Controla la profundidad de la modulación de tono.
Speed Si la sincronía de tempo está activada, aquí es donde es-
pecifica el valor de nota base (1/1 a 1/32, normal, tresillo
o punteado). Tenga en cuenta que no hay ningún modifi-
cador de valor de nota para este efecto. Si la sincronía de
tempo está desactivada, la velocidad de modulación se
podrá ajustar libremente con el potenciómetro Speed,
sin sincronizar con el tempo.
Parámetro Descripción

31
Los plug-ins de efecto incluidos
Ö¡Tenga en cuenta que hacer clic y arrastrar en el visor le
permitirá ajustar los parámetros Tone y Depth a la vez!
Tremolo
Tremolo produce modulación de amplitud (volumen).
Los parámetros son los siguientes:
Vibrato
El plug-in Vibrato produce modulación de tono.
Tempo sync
activado/
desactivado
El botón de encima del potenciómetro Speed se usa para
activar y desactivar la sincronía de tempo. El botón está
encendido cuando la sincronía de tempo está activada.
Botón On Activa o desactiva la modulación del parámetro de tono.
Botón Mono Controla si la salida será estéreo o mono.
Output Ajusta el nivel de salida del efecto.
Mix Ajusta el balance de nivel entre la señal sin efecto y el
efecto.
Parámetro Descripción
Tempo sync
activado/
desactivado
El botón debajo del potenciómetro Rate se usa para acti-
var o desactivar la sincronía de tempo. El botón está en-
cendido cuando la sincronía de tempo está activada.
Rate Si la sincronía de tempo está activada, aquí es donde es-
pecifica el valor de nota base (1/1 a 1/32, normal, tresillo
o punteado).
Si la sincronía de tempo está desactivada, la velocidad
de modulación se podrá ajustar libremente con el poten-
ciómetro Rate, sin sincronizar con el tempo.
Depth Controla la profundidad de la modulación de amplitud.
Spatial Añadirá un efecto estéreo a la modulación.
Output Ajusta el volumen de salida.
Side-Chain
activado/
desactivado
Cuando está activado, la modulación se puede controlar
a través de una señal enrutada a la entrada de side-
chain. Cuando la señal de side-chain exceda el umbral, la
modulación se controlará con el envolvente de la señal
de side-chain. Para una descripción de cómo configurar
enrutado de side-chain, vea el capítulo “Efectos de au-
dio” en el Manual de Operaciones.
Parámetro Descripción
Parámetro Descripción
Tempo sync
activado/
desactivado
El botón debajo del potenciómetro Rate se usa para acti-
var o desactivar la sincronía de tempo. El botón está en-
cendido cuando la sincronía de tempo está activada.
Rate Si la sincronía de tempo está activada, aquí es donde es-
pecifica el valor de nota base (1/1 a 1/32, normal, tresillo
o punteado).
Si la sincronía de tempo está desactivada, la velocidad
de modulación se podrá ajustar libremente con el poten-
ciómetro Rate, sin sincronizar con el tempo.
Depth Controla la profundidad de la modulación del tono.
Spatial Añadirá un efecto estéreo a la modulación.
Side-Chain
activado/
desactivado
Cuando está activado, la modulación se puede controlar
a través de una señal enrutada a la entrada de side-chain.
Cuando la señal de side-chain exceda el umbral, la modu-
lación se controlará con el envolvente de la señal de side-
chain. Para una descripción de cómo configurar enrutado
de side-chain, vea el capítulo “Efectos de audio” en el
Manual de Operaciones.

32
Los plug-ins de efecto incluidos
Otros plug-ins
Esta sección contiene descripciones sobre los plug-ins
de la categoría “Others” (otros).
Bitcrusher
Si le gusta el sonido de baja fidelidad (lo-fi), Bitcrusher es
el efecto para usted. Le ofrece la posibilidad de diezmar y
truncar la señal de audio entrante con una reducción de
bits, para tener un sonido más ruidoso y distorsionado.
Puede, p.ej., hacer que una señal de audio a 24 bits suene
como una señal de 8 o 4 bits, o incluso volcarla completa-
mente irreconocible y confusa. Los parámetros son:
Chopper
Chopper es un efecto combinación de tremolo y autopan.
Puede usar diferentes formas de onda para modular el ni-
vel (tremolo) o la posición del estéreo izquierda-derecha
(pan), usando sincronización por tempo o ajustes de velo-
cidad de modulación manuales. Los parámetros son los
siguientes:
Parámetro Descripción
Mode Selecciona uno de los cuatro modos de operación de Bi-
tcrusher. Cada modo producirá un resultado que sonará
un poco diferente. Los modos I y III son guarros y ruido-
sos, mientras que los modos II y IV son más sutiles.
Sample Divider Establece la cantidad por la que se diezmarán las mues-
tras de audio. En el valor más alto (65), casi toda la infor-
mación que describa la señal de audio original se elimi-
nará, convirtiendo la señal en un ruido irreconocible.
Depth Úselo para establecer la resolución de bits deseada. Un
valor de 24 le dará la calidad de audio más alta, mientras
que un valor de 1 creará mayormente ruido.
Output Controla el nivel de la salida del Bitcrusher. Arrastre el
deslizador hacia arriba para aumentar el nivel.
Mix Este deslizador regula el balance entre la salida del Bit-
crusher y la señal de audio original. Arrastre el deslizador
hacia arriba para un efecto más dominante, y arrástrelo
hacia abajo si quiere que la señal original predomine más.
Parámetro Descripción
Botones de
forma de onda Establece la forma de onda de modulación.
Depth Establece la profundidad del efecto Chopper. También
se puede ajustar haciendo clic en el visor gráfico.
Speed Si la sincronía de tempo está activada, aquí es donde es-
pecifica el valor de nota base (1/1 a 1/32, normal, tresillo
o punteado). Tenga en cuenta que no hay ningún modifi-
cador de valor de nota para este efecto.
Si la sincronía de tempo está desactivada, la velocidad
del tremolo/autopan se podrá ajustar libremente con el
potenciómetro Speed, sin sincronizar con el tempo.
Tempo sync
activado/
desactivado
El botón de arriba del potenciómetro Speed se usa para
activar (la luz del botón se enciende) o desactivar la sin-
cronía de tempo.
Botón Stereo/
Mono Determina si el Chopper funcionará como autopanner
(botón en “Stereo”) o como efecto tremolo (botón en
“Mono”).
Mix Ajusta el balance de nivel entre la señal sin efecto y el
efecto. Si se usa Chopper como efecto de envío, se de-
berá poner al máximo.

33
Los plug-ins de efecto incluidos
Octaver
Este plug-in puede generar dos voces más, que sigan el
tono de la señal de entrada una octava y dos octavas por
debajo del tono original, respectivamente. El Octaver fun-
ciona mejor con señales monofónicas. Los parámetros
son los siguientes:
Tuner
Es un afinador de guitarra. Sencillamente conecte una
guitarra u otro instrumento a una entrada de audio y selec-
cione el Tuner como efecto de inserción (asegúrese de
desactivar cualquier otro efecto que altere el tono, como
un coro o vibrato). Cuando el instrumento esté conectado
proceda así:
•Toque una nota.
La nota se muestra en el centro del visor. Además se muestra la frecuen-
cia en Hz en la esquina inferior izquierda y la octava en la esquina inferior
derecha. Si el tono está mal (p.ej. si quería afinar la cuerda MI y el tono
mostrado es Fb (Fa bemol)), primero afine la cuerda para que aparezca
el tono correcto.
•Las dos flechas indican cualquier desviación en tono
por sus posiciones. Si el tono es bemol, se posicionarán
en la parte media izquierda del visor, si el tono es soste-
nido se posicionarán en la parte media derecha.
La desviación también se muestra (en Centésimas) en el área superior
del visor.
•Afine el instrumento a fin de que las dos flechas estén
en el centro.
Repita este procedimiento para cada cuerda.
Parámetro Descripción
Direct Ajusta la mezcla entre la señal original y las voces gene-
radas. Un valor de 0 quiere decir que sólo se oirá la señal
generada y transpuesta. Subiendo este valor se irá
oyendo más la señal original.
Octave 1 Ajusta el nivel de la señal generada una octava por de-
bajo del tono original. En 0 significa que la voz estará en-
mudecida.
Octave 2 Ajusta el nivel de la señal generada dos octavas por de-
bajo del tono original. En 0 significa que la voz estará en-
mudecida.

34
Los plug-ins de efecto incluidos
PitchShift – Pitch Correct
Pitch Correct detecta, ajusta y corrige automáticamente
pequeñas inconsistencias de tono y entonación en voces
monofónicas e interpretaciones instrumentales en tiempo
real. Los algoritmos avanzados de este plug-in preservan
los formantes del sonido original, consiguiendo de este
modo una corrección de tono que suene natural sin el tí-
pico efecto “Micky Mouse”.
Además puede usar el Pitch Correct con finalidades crea-
tivas. Podría, p.ej., crear voces de fondo modificando las
voces solistas o sonidos de vocoder usando valores ex-
tremos. Puede usar un controlador MIDI externo, una pista
MIDI, o el teclado virtual para “tocar” una nota o una es-
cala de tonos destino que determinarán la escala de notas
a la que el audio se moverá. Esto le permite cambiar su
audio de una manera muy rápida y fácil, lo que es extrema-
damente útil para actuaciones en directo. En el visor del
teclado, el audio original se mostrará en azul mientras que
los cambios aparecerán en naranja.
Los parámetros son:
Parámetro Descripción
Correction –
Speed Este parámetro determina la sensibilidad del análisis.
Correction –
Tolerance Con este parámetro puede determinar la suavidad del
cambio de tono. Valores muy altos harán que el cambio
de tono sea instantáneo. 100 es un valor muy drástico
que se usa mayormente para efectos especiales (p.ej. el
famoso efecto “Cher”).
Correction –
Transpose
(-12 a 12)
Con este parámetro puede ajustar (o “reafinar”) el tono
del audio entrante en pasos de semitonos. Puede poner
valores positivos y negativos, desde -12 hasta 12. Un va-
lor de cero significa que la señal no está Transpuesta.
Scale Source –
Internal Si elige la opción Internal en el menú emergente Scale
Source, se abrirá otro menú emergente en la derecha, en
el que podrá elegir el tono al que se adaptará el audio
origen. Las opciones disponibles son:
Chromatic: El audio se moverá al semitono más cercano.
Major/minor: El audio se moverá a la escala mayor/menor
especificada en el menú emergente de la derecha. Se re-
flejará en el visor del teclado.
Custom: El audio se moverá a las notas que especifique
haciendo clic en las teclas que desee en el visor del te-
clado. Si quiere reinicializar el teclado, haga clic en la lí-
nea naranja debajo del visor.
Scale Source –
External MIDI
Scale
Aquí puede especificar cómo su controlador MIDI ex-
terno, el teclado virtual o su pista MIDI cambiarán el au-
dio. El audio se moverá a la escala de los tonos destino.
Tenga en cuenta que tiene que asignar la pista de audio
como salida a su pista MIDI y que el parámetro Correct
tiene que estar activado.
Scale Source –
External MIDI
Note
Aquí puede especificar cómo su controlador MIDI ex-
terno, el teclado virtual o su pista MIDI cambiarán el au-
dio. El audio se moverá a la escala de los tonos destino.
Tenga en cuenta que tiene que asignar la pista de audio
como salida a su pista MIDI y que el parámetro Tolerance
tiene que estar activado.
Formant – Shift
(-60 a 60) Con este parámetro puede cambiar el timbre natural, es
decir, los componentes característicos de la frecuencia
del audio de origen.
Formant – Opti-
mize (General,
Male, Female)
Aquí puede especificar las carácteristicas tonales de la
fuente de sonido. Mientras que General es el valor por
defecto, Male (Hombre) está pensado para tonos bajos y
Female (Mujer) para tonos altos.
Formant –
Preservation
(Activado/
Desactivado)
Si desactiva este botón, los formantes suben y bajan con
el tono, provocando efectos de voz extraños. Valores al-
tos dan como resultado efectos “Micky Mouse”, valores
bajos en sonidos de “Monstruo”.
Si activa este botón se mantendrán los formantes, man-
teniendo el carácter del audio.
Master Tuning Desafina la señal de salida. El valor por defecto es
440 Hz.
Parámetro Descripción

35
Los plug-ins de efecto incluidos
Plug-ins de restauración –
Grungelizer
El Grungelizer añade interferencias y ruido estático a sus
grabaciones – como oír una radio con mala recepción, o
un disco de vinilo rayado y usado. Los parámetros dispo-
nibles funcionan así:
Plug-ins de reverberación
Esta sección contiene descripciones sobre los plug-ins
de la categoría “Reverb”.
REVerence (sólo Cubase)
REVerence es una herramienta de convolución que le per-
mite aplicar características de habitaciones (reverbera-
ción) al audio. Esto se hace procesando la señal de audio
según una respuesta de impulso – una grabación de un
impulso en una habitación o en otra ubicación que se usa
como huella de la habitación. Como resultado, el audio
procesado sonará como si se hubiera tocado en la misma
ubicación. Con el plug-in se incluyen muestras de gran
calidad de espacios reales para crear reverberación.
REVerence también contiene un ecualizador integrado
con un filtro de shelving alto, un filtro paramétrico y un filtro
de shelving bajo. También puede invertir y recortar las res-
puestas de impulsos y usar la matriz integrada de progra-
mas para automatizar los cambios de parámetros suaves.
ÖREVerence es un plug-in que puede demandar mucha
memoria RAM. Esto es porque las respuestas de impul-
sos que carga en los slots de programa de REVerence se
cargan en la RAM, para garantizar cambios sin artefactos
entre los diferentes programas.
Cargando programas
Un programa es una combinación de una respuesta de
impulso y sus ajustes. Esto incluye ajustes de reverbera-
ción (vea “Cambiando los ajustes de reverberación” en la
página 36), ajustes de EQ (vea “Efectuando ajustes de
Ecualización” en la página 37), imágenes (vea “Cargando
imágenes” en la página 37) y ajustes de salida (vea “Ha-
Parámetro Descripción
Crackle Añade crujidos para crear el sonido de grabación de vi-
nilo vieja. Cuánto más hacia la derecha gire el potenció-
metro, más crujidos se añadirán.
Interruptor de
RPM Al emular el sonido de una grabación de vinilo, este inte-
rruptor le permite establecer la velocidad en RPM (revo-
luciones por minuto) de la grabación (33/45/78 RPM).
Noise Este potenciómetro regula la cantidad de ruido estático
que se añadirá.
Distort Use este potenciómetro para añadir distorsión.
EQ Gire este potenciómetro hacia la derecha para cortar las
frecuencias bajas, y crear un sonido más hueco y de baja
fidelidad (lo-fi).
AC Emula un zumbido bajo y constante de corriente alterna.
Interruptor de
frecuencia Establece la frecuencia de la corriente alterna (50 o
60Hz), y por lo tanto el tono del zumbido.
Timeline Este potenciómetro regula la cantidad global de efecto.
Cuánto más a la derecha (1900) gire este potencióme-
tro, más perceptible será el efecto.

36
Los plug-ins de efecto incluidos
ciendo ajustes de Salida” en la página 38). La matriz de
programas le permite cargar programas y ver el nombre
del programa actual, es decir, la respuesta de impulso
(vea “Gestión de programas” en la página 38).
Los parámetros disponibles funcionan así:
Cambiando los ajustes de reverberación
Los ajustes de reverberación le permiten cambiar las ca-
racterísticas de la habitación. Aquí puede invertir el archivo
de impulso y cambiar su volumen, duración o tamaño.
Los parámetros disponibles funcionan así:
Visualizando respuestas de impulsos
La sección del visor de impulsos le permite ver los detalles
de la respuesta del impulso y cambiar su duración (recor-
tando).
Parámetro Descripción
Nombre del
programa En la esquina superior izquierda del panel del plug-in se
mostrará el nombre del archivo de la respuesta de im-
pulso cargada, o el nombre del programa. Después de
haber cargado la respuesta de impulso, se mostrarán su
número de canales y duración en segundos durante un
corto tiempo. Si hace clic en otro slot de programa, se
mostrará el nombre de este programa debajo del nombre
del programa cargado. Si hace clic en el botón importar,
puede importar su propio archivo de respuesta de im-
pulso. En tal caso se mostrará el nombre del archivo.
Browse Abre una ventana de explorador mostrando los progra-
mas incluidos. Un programa consiste en un archivo de
respuesta de impulso, en sus ajustes y en su imagen.
Haga clic en el botón Categorías en el buscador para
abrir la sección filtro para ordenar las respuestas de im-
pulso, p.ej. Room Type (tipo de habitación), Channels
(canales) y Family Name (nombre de familia).
Import Haciendo clic en este botón podrá cargar su propio ar-
chivo de respuesta de impulso del disco. Deberán ser ar-
chivos wave o aiff comunes, con una duración máxima de
10 segundos. Los archivos más largos se cortarán auto-
máticamente.
Slots de
programas
(1 a 36)
El slot del programa activo se indica con un marco
blanco. Un slot armado de un programa se indica con un
marco blanco parpadeante. Un slot de programa con sus
ajustes guardados se indica con un fondo azul. Para más
detalles vea “Gestión de programas” en la página 38.
Indicador Im-
pulse Transition
Blending Active
Al cambiar respuestas de impulsos habrá un fundido cru-
zado entre el antiguo y el nuevo programa. El indicador
de mzcla de transición de impulso muestra el tiempo de
fundido entre les dos programas.
Store Guarda en un programa la respuesta de impulso activa y
sus ajustes, vea “Gestión de programas” en la página 38.
Recall Llama a un programa guardado del slot del programa,
vea “Gestión de programas” en la página 38.
Erase Elimina el programa guardado de la matriz, vea “Gestión
de programas” en la página 38.
Parámetro Descripción
Auto Gain Cuando esté activado, la respuesta de impulso se nor-
maliza automáticamente.
Reverse Cuando esté activado, la respuesta de impulso se in-
vierte.
Pre-Delay La cantidad de tiempo entre la señal original y el co-
mienzo de la reverberación. Esto le permite simular gran-
des espacios, eligiendo valores muy altos de pre-delay.
Time Scaling Este parámetro controla el tiempo de reverberación.
Size Determina el tamaño de la habitación simulada.
Level Un control de nivel para la respuesta de impulso. Normal-
mente controla el volumen de la reverberación.
ER Tail Split Establece un punto entre las primeras reflexiones y la
cola, permitiéndole determinar dónde empieza la cola. Un
valor de 60 significa que las primeras reflexiones se oirán
durante 60 ms.
ER Tail Mix Le permite establecer la relación entre las primeras re-
flexiones y la cola. Valores por encima de 50 atenúan las
primeras reflexiones, y valores por debajo de 50 atenua-
rán la cola.
Rear Si trabaja con pistas de surround hasta 5.1, puede esta-
blecer un desplazamiento (offset) para los canales trase-
ros (en relación con el parámetro superior).

37
Los plug-ins de efecto incluidos
Los parámetros disponibles funcionan así:
Efectuando ajustes de Ecualización
En la sección Equalizer/Pictures (ecualizador/imágenes)
puede hacer ajustes de ecualización para afinar el sonido
de la reverberación.
Los parámetros disponibles funcionan así:
Cargando imágenes
En la sección Equalizer/Pictures puede cargar o cambiar
imágenes para ilustrar el ajuste, es decir, la ubicación de
la grabación o la disposición de micrófonos de la res-
puesta de impulso cargada. Si importa su propia res-
puesta de impulso haciendo clic en el botón importar en la
matriz de programas, todas las carpetas que estén en el
mismo nivel se escanearán en busca de imágenes. Se
pueden cargar hasta cinco imágenes. Tenga en cuenta
que las imágenes sólo serán referenciadas, y no copiadas
a la carpeta del proyecto.
Parámetro Descripción
Botón
Reproducir/
Rueda de esca-
lado de tiempo
Al hacer clic en el botón de reproducción para aplicar la
respuesta de impulso cargada, se reproducirá un chas-
quido corto. Esto le da un sonido de prueba natural que
hará que le sea más fácil saber cómo los diferentes ajus-
tes afectan a las características de reverberación.
La rueda de escalado de tiempo le permite ajustar el
tiempo de reverberación.
Time domain El visor Time Domain muestra la forma de onda de la res-
puesta de impulso.
Spectrogram El visor de espectrograma muestra el espectro analizado
de la respuesta de impulso. El tiempo se muestra en el
eje horizontal, la frecuencia a través del eje vertical y el
volumen se representa por el color.
Information El visor de información muestra información adicional,
p.ej. el nombre del programa y la respuesta de impulso
cargada, el número de canales, la duración y la informa-
ción del archivo Broadcast Wave.
Activate
Impulse
trimming
(botón)
Cuando este botón está activado, se mostrará un desli-
zador debajo del visor del impulso que le permitirá esta-
blecer un valor de corte (trim) para el inicio y el final de la
respuesta de impulso, desde 1 hasta 100.
Deslizador de
corte (trim) Cuando el corte de impulso está activado, puede cortar
su respuesta de impulso. Arrastre la manecilla frontal
para cortar el inicio de la parte directa de la respuesta de
impulso, o la manecilla final para cortar la cola de la re-
verberación. También puede usar la rueda del ratón para
cortar. Tenga en cuenta que la respuesta de impulso se
cortará sin ningún fundido.
Parámetro Descripción
Visor de la curva
de EQ Muestra la curva de EQ. Puede hacer ajustes usando
los parámetros de EQ debajo del visor o cambiando la
curva manualmente arrastrando sus puntos.
Activate EQ
(botón) Activa la EQ en el plug-in de efectos.
Low Shelf On
(botón) Activa el filtro de shelf bajo que realza o corta las fre-
cuencias por debajo de la frecuencia de corte, la canti-
dad especificada.
Low Freq
(20 a 500) Establece la frecuencia de la banda baja.
Low Gain
(-24 a +24) Establece la cantidad de corte/realce para la banda
baja.
Mid Peak On
(botón) Activa el filtro de pico medio que crea un pico o
muesca en la respuesta de frecuencia.
Mid Freq
(100 a 10000) Establece la frecuencia central de la banda media.
Mid Gain
(-12 a +12) Establece la cantidad de corte/realce para la banda
media.
Hi Shelf On
(botón) Activa el filtro de shelf alto que realza o corta las fre-
cuencias por encima de la frecuencia de corte, la canti-
dad especificada.
Hi Freq
(5000 a 20000) Establece la frecuencia de la banda alta.
Hi Gain
(-24 a +24) Establece la cantidad de corte/realce para la banda
alta.

38
Los plug-ins de efecto incluidos
Los parámetros disponibles funcionan así:
Haciendo ajustes de Salida
En la sección de Salida puede controlar el nivel global y
determinar la mezcla con/sin efecto.
Los parámetros disponibles funcionan así:
Gestión de programas
Puede guardar sus ajustes de REVerence como presets
VST. Estos presets contendrán todas las respuestas de
impulsos cargadas, con todos sus ajustes de parámetros
en el plug-in REVerence.
Puede configurar y usar la matriz de programas de REVe-
rence, que le permite llamar rápida y fácilmente a sus res-
puestas de impulsos y ajustes. Esto tiene las siguientes
ventajas:
•Las respuestas de impulsos se precargan en la memo-
ria RAM, permitiéndole acortar los tiempos de carga.
•Al automatizar su proyecto puede guardar programas
con diferentes ajustes de respuestas de impulsos y dife-
rentes escenas y cargarlas, de nuevo ahorrando tiempo
de carga.
Si trabaja con programas no tiene que cargar un preset VST completo, lo
que le conduciría a escribir datos de automatización innecesarios com-
parado con los dos eventos de automatización que se escriben al cargar
un programa de REVerence.
Parámetros de automatización escritos al cambiar programas de
REVerence
Proceda como sigue para configurar programas de
REVerence:
1. Active un slot de programa haciendo clic sobre él.
Se mostrará un marco blanco para indicar que este slot de programa
está armado y que sus siguientes pasos tendrán efecto sobre este slot.
2. Haga clic en el botón Browse, o clic en el slot vacío de
nuevo para cargar una de las respuestas de impulso inclui-
das, o en el botón import si quiere abrir su propio archivo
de respuesta de impulso. En el buscador que aparece se-
leccione el archivo que quiera usar como respuesta de im-
pulso y haga clic en Aceptar.
El nombre de la respuesta de impulso cargada se mostrará en la esquina
superior izquierda del panel de REVerence.
3. Configure los parámetros de REVerence y haga clic
en el botón Store para guardar la respuesta de impulso y
sus ajustes actuales en un programa.
El slot de programa tendrá fondo azul para indicar que se ha cargado
una respuesta de impulso en este slot.
4. Configure tantos programas (hasta 36) como necesite
repitiendo los pasos de arriba.
5. Llame a un programa guardado haciendo doble clic
sobre el slot del programa.
Se mostrará un marco blanco para indicar que este programa está activo.
Parámetro Descripción
add Si hace clic en este botón aparecerá un diálogo de ar-
chivo, en el que podrá navegar hasta el archivo de ima-
gen a importar. Los archivos de imagen soportados son
jpg, gif y png.
Next Si se cargan varias imágenes, puede hacer clic en este
botón para mostrar la siguiente imagen.
Remove Si hace clic en este botón, la imagen activa se borrará.
Tenga en cuenta que esto no eliminará el archivo de ima-
gen de su disco duro (debe hacerlo en Explorer/Finder).
Parámetro Descripción
Indicador de acti-
vidad de salida Muestra el nivel de la salida, dándole una indicación del
nivel global de la respuesta de impulso y sus ajustes.
Deslizador de
salida Este deslizador le permite ajustar el nivel global de la
salida.
Out (-24 a +12) Aumenta o disminuye la señal de salida del plug-in.
Mix (0 a 100) Ajusta el balance de nivel entre la señal sin efecto y la
señal con efecto.

39
Los plug-ins de efecto incluidos
ÖTenga en cuenta que al cambiar programas, el nuevo
programa, es decir, la respuesta de impulso, no se car-
gará inmediatamente. En su lugar el plug-in crea un fun-
dido cruzado entre el antiguo y el nuevo programa. El
tiempo de fundido depende de la duración de las res-
puestas de impulsos y de su RAM, y se muestra en la ba-
rra de progreso a la derecha de la matriz de programas.
El indicador Impulse Transition Blending Active
•Haciendo clic en el botón Recall a la derecha de la ma-
triz de programas, podrá llamar a los ajustes guardados
de un programa. Esto es útil si cambió los parámetros y no
está satisfecho con el resultado.
•Haciendo clic en el botón Erase, a la derecha de la ma-
triz de programas, puede borrar un programa.
6. Si le gustaría usar sus programas en otro proyecto,
guarde sus ajustes como preset VST abriendo el menú
emergente correspondiente y proceda como es habitual.
RoomWorks
RoomWorks es un plug-in de reverberación altamente
ajustable, para crear ambientes de habitaciones muy rea-
lísticos y efectos de reverberación en estéreo y formatos
surround. El uso de CPU es ajustable para encajar con las
necesidades de cualquier sistema. Desde reflexiones cor-
tas de habitación hasta reverberaciones del tamaño de
una caverna, este plug-in ofrece una reverberación de
gran calidad. RoomWorks tiene los siguientes parámetros:
Parámetro Descripción
Low Freq Frecuencia en la que el filtro de shelving bajo tiene
efecto.
High Freq Frecuencia en la que el filtro de shelving alto tiene efecto.
Los filtros alto y bajo ecualizan la señal antes del proceso
de reverberación.
Low Gain Establece la cantidad de corte o realce para el filtro de
shelving bajo.
High Gain Establece la cantidad de corte o realce para el filtro de
shelving alto.
Pre-Delay La cantidad de tiempo antes de que empiece la reverbe-
ración. Le permite simular espacios más grandes incre-
mentando el tiempo que tardan las primeras reflexiones
en llegar al oyente.
Reverb Time Tiempo de reverberación en milisegundos.
Size Altera los tiempos de retardos de las primeras reflexiones
para simular espacios más grandes o más pequeños.
Diffusion Afecta al carácter de la cola de la reverberación. Mayor
difusión es más suave, mientras que menor difusión es
más claro. Emularía la acción de cambiar los tipos de las
superficies de una habitación (ladrillo vs. moqueta, p.ej.).
Width Controla la amplitud de la imagen estéreo. 100% le da
una reverberación totalmente estéreo. Al 0% la reverbe-
ración es toda en mono.
Variation Presionando este botón generará una nueva versión del
mismo programa de reverberación usando patrones de
reflexión alterados. Esto es útil cuando ciertos sonidos
están causando resultados zumbantes o indeseados.
Creando una nueva variación a menudo solucionará es-
tos problemas. Hay 1000 variaciones posibles.
Hold Presionando este botón congelará el búfer de reverbera-
ción en un bucle infinito (círculo amarillo alrededor del
botón). Puede crear algunos sonidos de pad interesan-
tes usando esta funcionalidad.
Low Range Determina la frecuencia por debajo de la cual ocurrirá
damping bajo.
High Range Determina la frecuencia por encima de la cual ocurrirá
damping en altas frecuencias.
Low Level Esto afecta al tiempo de decaimiento de las frecuencias
bajas. La reverberación de una habitación normal decae
más rápido en el rango de frecuencias altas y bajas que
no en el rango de frecuencias medias. Bajando el por-
centaje del nivel hará que las frecuencias bajas decaigan
más rápidamente. Valores por encima del 100% harán
que las frecuencias bajas decaigan más que el rango
medio.
High Level Esto afecta al tiempo de decaimiento de las frecuencias
altas. La reverberación de una habitación normal decae
más rápido en el rango de frecuencias altas y bajas que
no en el rango de frecuencias medias. Bajando el porcen-
taje del nivel hará que las frecuencias altas decaigan más
rápidamente. Valores por encima del 100% harán que las
frecuencias altas decaigan más que el rango medio.
Amount Determina cuánto efecto tendrán los controles de ataque
y release sobre la reverberación. Los números bajos tie-
nen un efecto más sutil, mientras que los números altos
suenan más drásticos.
Parámetro Descripción

40
Los plug-ins de efecto incluidos
ÖSólo Cubase: Tenga en cuenta que las opciones en la
sección Surround en la parte de más a la derecha del pa-
nel de RoomWorks sólo están disponibles al usar el plug-
in como inserción en una pista con el surround habilitado.
RoomWorks SE
RoomWorks SE es una versión “ligera” del plug-in
RoomWorks. Este plug-in ofrece reverberación de gran
calidad, pero tiene menos parámetros y consume menos
CPU que la versión completa. RoomWorks SE tiene los
siguientes parámetros:
Attack Los ajustes de envolvente en RoomWorks controlan
cómo la reverberación seguirá las dinámicas de la señal
de entrada, de una manera parecida a la puerta de ruido
o al expansor descendente. El ataque determina cuánto
tiempo tarda en milisegundos la reverberación en llegar a
su volumen máximo después de un pico de señal. Es pa-
recido al predelay, pero la reverberación crece cada vez
en lugar de empezar toda al mismo tiempo.
Release El release determina cuánto tiempo después de un pico
de señal se puede oír la reverberación antes de cortarse,
similar al tiempo de release de una puerta.
Mix Determina la mezcla de señal original (sin procesar) y se-
ñal con efecto (procesada). Al usar RoomWorks inser-
tado en un canal FX, seguramente querrá establecerlo al
valor 100% o usar el botón Enviar.
Wet only Este botón anula el parámetro mix, poniendo el efecto al
100% de señal con efecto. Esto botón deberá presio-
narse normalmente cuando se use RoomWork como
efecto de envío insertado en un canal FX o de grupo.
Distance Este control sólo está disponible en configuraciones su-
rround. Con este parámetro puede controlar el lugar del
oyente virtual en la habitación. Los valores positivos po-
nen al oyente cercano al frente de la habitación y los va-
lores negativos lo ponen hacia la parte trasera.
Rotate Este botón sólo está disponible en configuraciones su-
rround. Si está activo la perspectiva de la habitación se
mueve 90°.
Balance Este control sólo está disponible en configuraciones su-
rround. El balance controla los niveles relativos entre los
altavoces delanteros y traseros. Los valores positivos fa-
vorecen a los altavoces delanteros y los negativos a los
traseros. Tenga en cuenta que cuando la opción Rotate
esté activada, estas relaciones se moverán 90°.
Efficiency Este control único determina la cantidad de CPU que
usa RoomWorks. A menor porcentaje de eficiencia, ma-
yor será el consumo de recursos de CPU. Esto producirá
una reverberación de más calidad, más que los porcenta-
jes altos. Se pueden crear efectos interesantes con ajus-
tes de Efficiency muy altos (>90%). Experimente usted
mismo.
Export Este botón determina si durante la exportación de audio
el RoomWorks usará la máxima potencia de CPU para
tener la mayor calidad de reverb o no. Puede querer man-
tener un ajuste de eficiencia elevada para un determinado
efecto durante la exportación. Si quiere la mayor calidad
de reverb durante la exportación, asegúrese de que está
seleccionado (círculo amarillo alrededor del botón).
Parámetro Descripción
Parámetro Descripción
Pre-Delay La cantidad de tiempo antes de que empiece la reverbe-
ración. Le permite simular espacios más grandes incre-
mentando el tiempo que tardan las primeras reflexiones
en llegar al oyente.
Reverb Time Tiempo de reverberación en segundos.
Diffusion Afecta al carácter de la cola de la reverberación. Mayor
difusión es más suave, mientras que menor difusión es
más claro. Emularía la acción de cambiar los tipos de las
superficies de una habitación (ladrillo vs. moqueta, p.ej.).
High Level
Amount Esto afecta al tiempo de decaimiento de las frecuencias
altas. La reverberación de una habitación normal decae
más rápido en el rango de frecuencias altas y bajas que
no en el rango de frecuencias medias. Bajando el porcen-
taje del nivel hará que las frecuencias altas decaigan más
rápidamente. Valores por encima del 100% harán que las
frecuencias altas decaigan más que el rango medio.
Low Level
Amount Esto afecta al tiempo de decaimiento de las frecuencias
bajas. La reverberación de una habitación normal decae
más rápido en el rango de frecuencias altas y bajas que
no en el rango de frecuencias medias. Bajando el porcen-
taje del nivel hará que las frecuencias bajas decaigan más
rápidamente. Valores por encima del 100% harán que las
frecuencias bajas decaigan más que el rango medio.
Mix Determina la mezcla de señal original (sin procesar) y se-
ñal con efecto (procesada). Al usar RoomWorks SE in-
sertado en un canal FX, seguramente querrá establecerlo
al valor 100% o usar el botón Enviar.

41
Los plug-ins de efecto incluidos
Plug-ins Espaciales
Esta sección contiene descripciones sobre los plug-ins
de la categoría “Spatial”.
MonoToStereo
Este efecto convertirá una señal mono en una señal
“pseudo-estéreo”. Para que funcione el plug-in debe ser
insertado en una pista estéreo que reproduzca un archivo
mono.
Los parámetros son los siguientes:
StereoEnhancer
Este plug-in expandirá la amplitud estéreo del audio (esté-
reo). No se puede usar con archivos mono.
Los parámetros son los siguientes:
Parámetro Descripción
Width Controla la amplitud o la profundidad de la mejora de es-
téreo. Gire en el sentido de las agujas del reloj para au-
mentar la mejora.
Delay Este parámetro incrementa la cantidad de diferencias en-
tre los canales izquierdo y derecho para aumentar más el
efecto estéreo.
Color Este parámetro también genera diferencias entre los ca-
nales para incrementar el efecto estéreo.
Mono Cambia la salida a mono, para verificar posibles colorea-
dos no deseados del sonido, que muchas veces pueden
ocurrir al crear una imagen estéreo artificial.
Parámetro Descripción
Width Controla la amplitud o la profundidad de la mejora de es-
téreo. Gire en el sentido de las agujas del reloj para au-
mentar la mejora.
Delay Este parámetro incrementa la cantidad de diferencias en-
tre los canales izquierdo y derecho para aumentar más el
efecto estéreo.
Color Este parámetro también genera diferencias entre los ca-
nales para incrementar la mejora estéreo.
Mono Cambia la salida a mono, para verificar posibles colorea-
dos no deseados del sonido, que muchas veces pueden
ocurrir al mejorar la imagen estéreo.

42
Los plug-ins de efecto incluidos
Plug-ins surround (sólo Cubase)
Esta sección describe los plug-ins en la categoría
“Surround”.
Mix6To2 (sólo Cubase)
El efecto Mix6To2 le permite controlar los niveles de hasta
seis canales de surround, y mezclarlos en una señal esté-
reo. El menú emergente contiene un número de presets
de disposición de altavoces, que se corresponden con al-
gunos formatos de surround por defecto. Mix6To2 le per-
mite mezclar rápidamente su formato de mezcla surround
a estéreo, e incluir partes de canales surround en la mez-
cla resultante.
•Tenga en cuenta que Mix6To2 no simula una mezcla su-
rround ni añade ningún artefacto psico-acústico a la salida
resultante – es un simple mezclador. Tenga también en
cuenta que Mix6To2 se deberá situar en uno de los slots
de efecto de inserción post fader, en el bus de salida.
Cada uno de los canales de surround tiene los siguientes
parámetros:
• Dos faders de volumen que gobiernan los niveles del bus de
surround en la parte izquierda y derecha del bus (maestro).
• Un botón Link que enlaza los dos faders de volumen.
• Dos botones Invert para invertir la fase del lado izquierdo y de-
recho del bus de surround.
El bus Maestro tiene los siguientes parámetros:
• Un botón Link que enlaza los dos faders Maestros.
• Un botón Normalize. Si se activa se normalizará la salida de la
mezcla, es decir, el nivel de la salida se ajustará automática-
mente para que la señal más alta sea lo más fuerte posible sin
tener clipping.
SurroundPan (sólo Cubase)
Para una descripción sobre el plug-in SurroundPan, vea el
capítulo “Sonido Surround (sólo Cubase)” en el Manual
de Operaciones.
Plug-ins de herramientas
Esta sección describe los plug-ins en la categoría “Tools”.
MultiScope (sólo Cubase)
El MultiScope se puede usar para ver la forma de onda, la
linealidad de fase o el contenido contenido de frecuencias
de una señal. Hay tres modos diferentes:
• Osciloscopio (Ampl.)
• Correlación de Fase (Scope)
• Analizador del espectro de frecuencias (Freq.)
Modo Ampl (Osciloscopio)
•Para ver una forma de onda de una señal, abra el panel
de control de MultiScope y asegúrese de que el botón
“Ampl.”, en la parte inferior izquierda, está encendido.
•Si la señal origen es estéreo, puede seleccionar Left
para ver el canal izquierdo y Right para ver el derecho,
también Stereo para que ambos canales aparezcan en la
ventana. Si es una señal Mono, no importará.

43
Los plug-ins de efecto incluidos
•Si el MultiScope se usa con una pista multicanal o un
bus de salida, puede seleccionar cualquier canal de altavoz
para visualizar, o All Channels para verlos todos a la vez.
•Ahora puede ajustar el potenciómetro Amplitude para
aumentar/disminuir el tamaño vertical de la forma de onda,
y el potenciómetro Frequency para seleccionar el área de
frecuencias a mostrar.
•El botón “Freeze” se puede usar para congelar el visor
en los tres modos de Scope.
Haga clic de nuevo para salir del modo de congelación.
Modo Correlación de Fase
Para seleccionar el correlador de fase, haga clic en el bo-
tón “Scope” para se encienda. La correlación de fase in-
dica la relación de amplitud y fase entre los canales en un
par estéreo o una configuración en surround.
Para los pares estéreo, las indicaciones son las siguientes:
• Una línea vertical indica una señal mono perfecta (los canales
izquierdo y derecho son el mismo).
• Una línea horizontal indica que el canal izquierdo es el mismo
que el derecho, pero con una fase inversa.
• Una forma aleatoria pero mayormente redonda indica una se-
ñal estéreo bien balanceada. Si la forma “tiende” hacia la iz-
quierda, hay más energía en el canal izquierdo, y viceversa (el
caso extremo es cuando hay una parte enmudecida, en tal
caso el Medidor de Fase mostrará una línea recta, con un án-
gulo de 90° hacia la otra parte).
• Un círculo perfecto indica una onda sinusoidal en un canal, y
la misma onda desplazada 90° en el otro.
• Generalmente, cuanto más pueda ver un “hilo”, más bajos ha-
brá en la señal, y cuanto más parecido sea a un “spray”, más
frecuencias altas.
Cuando el MultiScope se usa con un canal surround en
modo Scope, el menú emergente a la derecha del botón
Scope determinará el resultado:
•Si está seleccionado “Stereo (Front)”, el visor indicará
la relación de fase y amplitud entre los canales estéreo
frontales.
•Si está seleccionado “Surround”, el visor indicará la dis-
tribución de energía en el campo del surround.
Analizador del Espectro de Frecuencias
•Haga clic en el botón “Freq” para que se ponga de co-
lor amarillo.
El MultiScope está ahora en modo Analizador de Espectro de Frecuen-
cias, y dividirá el espectro en bandas verticales, lo que le permitirá tener
una vista general de la amplitud relativa de las frecuencias. Las bandas
de frecuencias se muestran de izquierda a derecha, empezando con las
frecuencias más bajas.
•Si la señal origen es estéreo, puede seleccionar Left
para ver el canal izquierdo y Right para ver el derecho,
también Stereo para que ambos canales aparezcan en la
ventana. Si es una señal Mono, no importará.

44
Los plug-ins de efecto incluidos
•Si el MultiScope se usa con una pista multicanal o un
bus de salida, puede seleccionar cualquier canal de altavoz
para visualizar, o All Channels para verlos todos a la vez.
•Ajuste el potenciómetro Amplitude para aumentar/dis-
minuir el rango vertical de las bandas.
•Ajustando el potenciómetro Frecuency puede dividir el
espectro de frecuencias en 8, 15, o 31 bandas, o puede
seleccionar “Spectrum”, lo que muestra una vista de alta
resolución.
•Use los botones Mode A y Mode B para cambiar entre
diferentes modos de vista.
El Modo A es más detallado gráficamente, mostrando una barra de am-
plitud azul y sólida para cada banda. El Modo B es menos detallado, con
una línea azul continua que muestra los niveles de pico para cada banda.
Estos modos de vista no tienen ningún efecto si ha seleccionado “Spec-
trum” con el potenciómetro Frecuencia.
SMPTEGenerator (sólo Cubase)
Este plug-in no es un dispositivo de efectos. Envía código
de tiempo SMPTE a una salida de audio, permitiéndole sin-
cronizar otros equipos a Cubase (siempre que el equipo
puede sincronizarse directamente a código de tiempo
SMPTE). Esto puede ser muy útil si no tiene acceso a un
conversor MIDI-a-código de tiempo.
Están disponibles los siguientes parámetros y elementos:
•Botón Still
Actívelo para hacer que el dispositivo genere código de tiempo SMPTE en
la posición actual del cursor, en modo de detención.
•Botón Generate
Actívelo para hacer que el dispositivo genere código de tiempo SMPTE.
•Botón Link
Sincroniza la salida de código de tiempo a las posiciones de tiempo del
Transporte.
Cuando Link esté activado, la salida de código de tiempo encajará per-
fectamente con la posición de reproducción de Cubase.
Activando el botón Generate hará que el dispositivo envíe el código de
tiempo en modo “libre”, lo que significa que enviará códigos de tiempo
continuamente, independientemente del estado del transporte de Cu-
base. Si quiere “marcar” una cinta con SMPTE, deberá usar este modo.
•Start Time
Establece el tiempo en el que empezará el Generador SMPTE, al estar
en modo “libre” (el botón Link apagado). Para cambiar el tiempo de ini-
cio, haga clic en un dígito y mueva el ratón hacia arriba o hacia abajo.
•Current Time
Cuando Link está encendido, muestra la posición actual de Cubase. Si
Link está apagado, muestra el tiempo actual del generador SMPTE en
modo “libre”. No se puede establecer manualmente.
•Framerate
Es por defecto la velocidad de cuadro establecida en el diálogo Confi-
guración de Proyecto. Si desea generar códigos de tiempo con otra ve-
locidad de cuadro que no sea la establecida en el proyecto (p.ej. para
marcar una cinta), puede seleccionar otro formato en el menú emergente
Framerate (siempre que “Link” esté apagado).
Tenga en cuenta, sin embargo, que para que otros dispositivos se sin-
cronicen correctamente con Cubase, la velocidad de cuadro tiene que
ser la misma en el diálogo Configuración de Proyecto, en el generador
SMPTE y en el dispositivo receptor.
Ejemplo – Sincronizando un dispositivo a Cubase
Proceda así:
1. Conecte el generador SMPTE como efecto de inser-
ción en un canal de audio, y enrute la salida del canal a una
salida aparte.
Asegúrese de que no se usan otros efectos de inserción o envío en el ca-
nal de código de tiempo. Debería también desactivar la EQ, si está activa.
2. Conecte la salida correspondiente de la tarjeta de so-
nido a la entrada de código de tiempo del dispositivo que
quiera sincronizar a Cubase.
Haga todos los ajustes necesarios en el otro dispositivo, para que se
sincronice con el código de tiempo entrante.
3. Ajuste el nivel del código de tiempo si es necesario,
en Cubase o en el dispositivo receptor.
Active el botón Generate (haga que el dispositivo envíe el código de
tiempo SMPTE en modo “libre”) para probar el nivel.
4. Asegúrese de que la velocidad de cuadro en el dispo-
sitivo receptor encaja con la velocidad de cuadro del ge-
nerador SMPTE.

45
Los plug-ins de efecto incluidos
5. Active el botón Link.
El generador SMPTE ahora enviará códigos de tiempo que encajarán
con la posición de la barra de transporte de Cubase.
•Pulse Reproducir en la barra de transporte de Cubase.
El otro dispositivo estará ahora sincronizado y seguirá los cambios de
posición hechos con los controles de transporte de Cubase.
Arrastrar desplazamiento de visualización
Si quiere introducir un desplazamiento, haga clic con el
ratón en el visor y arrastre hacia arriba o hacia abajo para
cambiar los valores. Esto introduce un desplazamiento de
visualización – la posición actual no se verá afectada. En
modo Generate es un desplazamiento sobre el Start Time,
en modo Link es un desplazamiento sobre el código de
tiempo generado.
TestGenerator (sólo Cubase)
Esta utilidad le permite generar una señal de audio, que se
podrá guardar como un archivo de audio. El archivo resul-
tante puede usarse luego para un buen número de propó-
sitos:
• Para probar las especificaciones del equipo de audio.
• Para medidas varias, incluyendo calibración de grabadoras de
cinta.
• Para probar métodos de proceso de señal.
• Para propósitos educativos.
El TestGenerator se basa en un generador de forma de
onda que puede generar un número de ondas básicas
como seno y diente de sierra, y varios tipos de ruido. Ade-
más también puede establecer la frecuencia y la amplitud
de la señal generada.
Tan pronto como añada el TestGenerator como efecto a
una pista de audio y la active, se generará una señal.
Puede luego activar la grabación como de costumbre y
grabar un archivo de audio según las especificaciones de
la señal:
Parámetro Descripción
Formas de
onda Haciendo clic en estos botones puede seleccionar la
base para la señal generada por el generador de formas
de onda. Puede elegir entre cuatro formas de onda bási-
cas: Sinusoidal, Cuadrada, Diente de Sierra y Triángulo, o
tres tipos de ruido (blanco, marrón y rosa – de izquierda a
derecha).
Frequency Controla la frecuencia de la señal generada, desde 1Hz
hasta 20000Hz.
Gain Controla la amplitud de la señal. Cuanto más alto sea el
valor (hasta 0dB), más fuerte será la señal.

2
Los Instrumentos VST incluidos

47
Los Instrumentos VST incluidos
Introducción
Este capítulo contiene descripciones de los instrumentos
VST incluidos y de sus parámetros.
ÖLa mayoría de los instrumentos incluidos son compati-
bles con VST3, lo cual se indica mediante un icono frente
al nombre (para más información vea la sección “Acerca
de VST 3” en el capítulo “Efectos de Audio” del Manual
de Operaciones).
Prologue
Prologue sigue el modelo de la síntesis sustractiva, el mé-
todo usado en los sintetizadores analógicos clásicos. Dis-
pone de las siguientes características básicas:
•Filtro multimodo
Pasa-bajos y pasa-altos con pendiente variable, además de modos de
filtro pasa-banda y rechaza-banda (notch) – vea “Acerca de los tipos de
filtro” en la página 51.
•Tres osciladores, cada uno con 4 formas de onda es-
tándar, más un surtido de formas de onda especializadas.
Vea “Seleccionar Formas de Onda” en la página 47.
•Modulación de Frecuencia.
Vea “Acerca de la modulación de frecuencia” en la página 50.
•Modulación en Anillo.
Vea “Modulación en Anillo” en la página 50.
•Efectos incorporados.
Vea “Página Efectos (Effects – EFX)” en la página 56.
•Prologue recibe MIDI en modo Omni (en todos los ca-
nales MIDI).
No es preciso seleccionar un canal MIDI para dirigir la señal MIDI al Pro-
logue.
ÖEl flujo de señal del sintetizador Prologue se halla ilus-
trado en la sección “Diagramas” en la página 90.
Parámetros relativos al sonido
Sección Oscilador
Esta sección contiene parámetros que afectan a los 3 os-
ciladores. Éstos se encuentran en la mitad superior del
panel del instrumento.
Seleccionar Formas de Onda
Cada oscilador dispone de varias formas de onda, que
puede seleccionar haciendo clic sobre el nombre de la
forma de onda en la caja que se encuentra en la sección
de cada oscilador.
Seleccionar formas de onda.

48
Los Instrumentos VST incluidos
Están disponibles las siguientes formas de onda:
•Para oír la señal generada por el oscilador (u oscilado-
res), el correspondiente dial Osc en las secciones de os-
cilador debe girarse en el sentido de las agujas del reloj
hasta señalar un valor adecuado.
Parámetros de OSC 1
El Oscilador 1 actúa como oscilador maestro. Determina
el tono de referencia para los tres osciladores. El Oscila-
dor 1 dispone de los siguientes parámetros:
Forma de
onda Descripción
Sawtooth Diente de Sierra. Esta forma de onda contiene todos los
armónicos y produce un sonido brillante y rico.
Parabolic Parabólica. Podría ser descrita como una forma de onda
de diente de sierra “redondeada”, que produce un timbre
más suave.
Square Cuadrada. Las formas de onda cuadradas sólo contienen
armónicos de orden impar, lo que produce un sonido
hueco característico.
Triangle Triangular. La forma de onda triangular genera sólo unos
pocos armónicos de orden impar, lo que produce un so-
nido ligeramente hueco y apagado.
Sine Sinusoidal. La onda sinusoidal es la forma de onda más
simple, sin armónicos (sobretonos). La onda sinusoidal
produce un timbre suave y neutral.
Formant 1–12 Formante. Las formas de onda de tipo Formante presen-
tan un cierto énfasis sobre determinadas bandas de fre-
cuencia. Al igual que la voz humana, los instrumentos
musicales presentan un conjunto fijo de formantes, lo
que les proporciona un color tonal o timbre único y dife-
renciado, que no varía con el tono.
Vocal 1–7 Vocal. También son formas de onda de tipo formante,
pero orientadas específicamente a la producción de so-
nidos vocales. Los sonidos de las vocales (A/E/I/O/U) se
encuentran entre las formas de onda de esta categoría.
Partial 1–7 Parcial. Los Parciales, también llamados armónicos o so-
bretonos, son una serie de tonos que acompañan al tono
primario (fundamental). Estas formas de onda podrían ser
descritas como generadoras de intervalos producidos
por dos o más frecuencias simultáneas de igual amplitud.
Reso Pulse
1–12 Pulso Resonante. Esta categoría de formas de onda em-
pieza con una forma de onda compleja (Reso Pulse 1),
que enfatiza la frecuencia fundamental (primaria). Para
cada forma de onda consecutiva, se realza el siguiente
armónico en la serie armónica.
Slope 1–12 Pendiente. Esta categoría de formas de onda empieza
con una forma de onda compleja (Slope 1), y va disminu-
yendo progresivamente de complejidad armónica según
va aumentando el número de forma de onda seleccio-
nado. Slope 12 produce una onda sinusoidal (sin armóni-
cos).
Neg Slope
1–9 Pendiente Negativa. Esta categoría también se inicia con
una forma de onda compleja (NegSlope 1), pero va dis-
minuyendo gradualmente su contenido en bajas frecuen-
cias según va aumentando el número de forma de onda
seleccionado.
Parámetro Valor Descripción
Osc 1 0–100 Controla el nivel de salida del oscilador.
Coarse +/- 48
semitonos Ajuste Grueso. Determina el tono de re-
ferencia usado por todos los osciladores.
Fine +/- 50 cént. Ajuste Fino. Afina el tono del oscilador en
incrementos de centésima de semitono.
También afecta a todos los osciladores.
Wave Mod +/- 50 El dial de este parámetro sólo se encuen-
tra activo si el botón Wave Mod junto a la
caja de selección de forma de onda está
activado. La modulación de la forma de
onda funciona añadiendo al oscilador una
copia de sí mismo desplazada de fase, lo
que produce variaciones en la forma de
onda. Por ejemplo, si se usa la forma de
onda de diente de sierra, al activar la WM
se creará una onda de pulso o rectangu-
lar. Al modular el parámetro WM, p.ej.,
con un LFO, se produce el clásico PWM
(modulación de la anchura del pulso). La
modulación de la forma de onda puede,
de todos modos, aplicarse a cualquier
forma de onda.
Botón Phase On/Off Fase. Cuando la sincronización de fase
se encuentra activada, todos los oscila-
dores reiniciarán los ciclos de sus formas
de onda con cada nota reproducida. Con
la fase desactivada, los osciladores ge-
neran un ciclo de forma de onda conti-
nuo, lo que produce ligeras variaciones al
tocar puesto que cada nota empezará
desde una posición de fase aleatoria
dentro del ciclo, añadiendo calidez al so-
nido. Pero al sintetizar sonidos de bajo o
de percusión, normalmente se desea que
el ataque de cada nota suene igual, así
que para estos propósitos debería activar
la sincronización de fase. La sincroniza-
ción de fase también afecta al generador
de ruido (noise).
Botón
Tracking On/Off Seguimiento. Cuando el seguimiento se
encuentra activado, el tono del oscilador
dependerá de las notas tocadas en el te-
clado. Si el seguimiento está desacti-
vado, el tono del oscilador permanecerá
constante, con independencia de la nota
que se haya tocado.
Botón Wave
Mod On/Off Modulación de Onda. Cambia el estado
de la modulación de onda, activándola o
desactivándola.

49
Los Instrumentos VST incluidos
Parámetros de OSC 2
El Oscilador 2 tiene los siguientes parámetros:
Parámetros de OSC 3
El Oscilador 3 tiene los siguientes parámetros:
Menú
emergente
Waveform
Vea “Seleccio-
nar Formas de
Onda” en la
página 47.
Selecciona la forma de onda básica para
el oscilador.
Parámetro Valor Descripción
Osc 2 0–100 Controla el nivel de salida del oscilador.
Coarse +/- 48
semitonos Ajuste Grueso. Determina el tono para el
oscilador 2. Si la FM (modulación de fre-
cuencia) está activada, determina la rela-
ción de frecuencias respecto al Osc 1.
Fine +/- 50 cént. Ajuste Fino. Afina el tono del oscilador
en incrementos de centésima de semi-
tono. Si la FM (modulación de frecuen-
cia) está activada, determina la relación
de frecuencias respecto al Osc 1.
Wave Mod +/- 50 El dial de este parámetro sólo se en-
cuentra activo si el botón Wave Mod
junto a la caja de selección de forma de
onda está activado. La modulación de la
forma de onda funciona añadiendo al os-
cilador una copia de sí mismo despla-
zada de fase, lo que produce variaciones
en la forma de onda. Por ejemplo, si se
usa la forma de onda de diente de sierra,
al activar la WM se creará una onda de
pulso o rectangular. Al modular el pará-
metro WM, p.ej., con un LFO, se pro-
duce el clásico PWM (modulación de la
anchura del pulso). La modulación de la
forma de onda puede, de todos modos,
aplicarse a cualquier forma de onda.
Ratio 1–16 El dial de este parámetro (que sólo se
encuentra activo si el botón Freq Mod
está activado) ajusta la cantidad de mo-
dulación de frecuencia aplicada al osci-
lador 2. Vea “Acerca de la modulación
de frecuencia” en la página 50. Se le co-
noce normalmente como índice de FM.
Botón Sync On/Off Sincronía. Al activar Sync, Osc 2 queda
esclavizado respecto al Osc 1. Esto sig-
nifica que cada vez que Osc 1 completa
su ciclo, Osc 2 se ve forzado a reiniciali-
zarse (empezar su ciclo desde el princi-
pio). Esto produce un sonido caracterís-
tico, adecuado para tocar sonidos solis-
tas. Osc 1 determina el tono, y al variar el
tono del Osc 2 se producen cambios en
el timbre. Para obtener sonidos clásicos
que hagan uso de esta técnica, pruebe a
modular el tono del Osc 2 con una en-
volvente o un LFO. El tono del Osc 2
también debería ser más agudo que el
de Osc 1.
Parámetro Valor Descripción
Botón
Tracking On/Off Seguimiento. Cuando el seguimiento se
encuentra activado, el tono del oscilador
dependerá de las notas tocadas en el te-
clado. Si el seguimiento está desacti-
vado, el tono del oscilador permanecerá
constante, con independencia de la nota
que se haya tocado.
Botón Freq
Mod On/Off Cambia el estado de la modulación de
frecuencia, activándola o desactivándola.
Botón Wave
Mod On/Off Modulación de Onda. Cambia el estado
de la modulación de onda, activándola o
desactivándola.
Menú emer-
gente Wave-
form
Vea “Seleccio-
nar Formas de
Onda” en la pá-
gina 47.
Selecciona la forma de onda básica para
el oscilador.
Parámetro Valor Descripción
Osc 3 0–100 Controla el nivel de salida del oscilador.
Coarse +/- 48
semitonos Ajuste Grueso. Determina el tono del
Osc 3. Si la FM (modulación de frecuen-
cia) está activada, determina la relación
de frecuencias respecto a Osc 1/2.
Fine +/- 50 cént. Ajuste Fino. Afina el tono del oscilador en
incrementos de centésima de semitono.
Si la FM (modulación de frecuencia) está
activada, determina la relación de fre-
cuencias respecto a Osc 1/2.
Ratio 1–16 El dial de este parámetro (que sólo se en-
cuentra activo si el botón Freq Mod está
activado) ajusta la cantidad de modula-
ción de frecuencia aplicada al oscilador 2.
Vea “Acerca de la modulación de frecuen-
cia” en la página 50. Se le conoce normal-
mente como índice de FM.
Botón Sync On/Off Sincronía. Al activar Sync, Osc 2 queda
esclavizado respecto al Osc 1. Esto sig-
nifica que cada vez que Osc 1 completa
su ciclo, Osc 3 se ve forzado a reiniciali-
zarse (empezar su ciclo desde el princi-
pio). Esto produce un sonido caracterís-
tico, adecuado para tocar sonidos solis-
tas. Osc 1 determina el tono, y al variar el
tono del Osc 2 se producen cambios en
el timbre. Para obtener sonidos clásicos
que hagan uso de esta técnica, pruebe a
modular el tono del Osc 2 con una envol-
vente o un LFO. El tono del Osc 2 tam-
bién debería ser más agudo que el de
Osc 1.
Parámetro Valor Descripción

50
Los Instrumentos VST incluidos
Acerca de la modulación de frecuencia
La Modulación de Frecuencia, o FM, implica que la fre-
cuencia de un oscilador (denominado portadora) está
siendo modulada por la frecuencia de otro oscilador (de-
nominado modulador).
•En el Prologue, Osc 1 es el modulador, mientras que
Osc 2 y 3 son las portadoras.
Se podría decir de Osc 2 que actúa tanto como portadora como modu-
lador, ya que si se aplica modulación de frecuencia al Osc 2, éste es mo-
dulado por el Osc 3. Si el Osc 2 también usa modulación de frecuencia,
el Osc 3 será modulado tanto por el Osc 1 como por el Osc 2.
•El sonido “puro” de la modulación de frecuencia sigue
saliendo por los osciladores moduladores.
Ello significa que, al usar modulación de frecuencia, debería desactivar la
salida del Osc 1.
•El botón Freq Mod cambia el estado de la modulación
de frecuencia, activándolo o desactivándolo.
•El parámetro Ratio determina la cantidad de modula-
ción de frecuencia.
Portamento
Este parámetro hace que se deslice el tono al tocar notas
diferentes. El ajuste del parámetro determina el tiempo
que hace falta para que un tono se deslice desde una
nota hasta la siguiente. Gire el botón en el sentido de las
agujas del reloj para un mayor tiempo de deslizamiento.
El interruptor “Mode” le permite aplicar deslizamiento sólo
cuando toca una nota ligada (al situar el interruptor en po-
sición Legato). El Legato tiene lugar cuando toca una nota
sin dejar de pulsar la nota anterior. Tenga en cuenta que el
modo Legato sólo funciona con partes monofónicas.
Modulación en Anillo
Los moduladores de anillo multiplican dos señales de au-
dio. La salida de una señal sujeta a modulación en anillo
contiene frecuencias añadidas generadas por la suma de,
y la diferencia entre, las dos señales. En el Prologue, el
Osc 1 se multiplica por el Osc 2 para producir frecuen-
cias resultantes de la suma y la resta. La modulación en
anillo se usa a menudo para crear sonidos similares a los
de una campana.
•Para oír la modulación en anillo, debería disminuir el ni-
vel del Osc 1 y del 2, y subir el nivel de “R.Mod” al máximo.
•Si el Osc 1 y el 2 están afinados a la misma frecuencia,
y no se aplica ninguna modulación a la frecuencia del Osc
2, no ocurrirá nada en concreto.
Pero si cambia el tono del Osc 2, se oirán cambios drásticos en el tim-
bre. Si los osciladores se afinan a un intervalo armónico, como una quinta
u octava, la salida modulada en anillo sonará armónica, otros intervalos
producirán tonos enarmónicos y complejos.
•El parámetro Sync debería desactivarse al usar modula-
ción en anillo.
Generador de Ruido
Un generador de ruido genera una señal conocida tam-
bién como “noise” (todas las frecuencias a igual volumen).
Aplicaciones para este tipo de señal incluyen la simula-
ción de sonidos de percusión y de soplido para instru-
mentos de viento.
•Para oír sólo el sonido del generador de ruido, debería
bajar el nivel de salida de los osciladores, y subir el pará-
metro Noise.
•El generador de ruido está enrutado por defecto a la
Envolvente 1 (“Envelope 1”).
Vea “Página Envolvente” en la página 54 para una descripción de los
generadores de Envolvente.
Botón
Tracking On/Off Seguimiento. Cuando el seguimiento se
encuentra activado, el tono del oscilador
dependerá de las notas tocadas en el te-
clado. Si el seguimiento está desacti-
vado, el tono del oscilador permanecerá
constante, con independencia de la nota
que se haya tocado.
Botón Freq
Mod On/Off Cambia el estado de la modulación de
frecuencia, activándola o desactivándola.
Botón Wave
Mod On/Off Modulación de Onda. Cambia el estado
de la modulación de onda, activándola o
desactivándola.
Menú
emergente
Waveform
Vea “Seleccio-
nar Formas de
Onda” en la pá-
gina 47.
Selecciona la forma de onda básica para
el oscilador.
Parámetro Valor Descripción

51
Los Instrumentos VST incluidos
Sección de Filtro
El círculo central contiene los parámetros del filtro. El dial
central ajusta el parámetro de frecuencia de corte y el ani-
llo exterior el tipo de filtro:
Acerca de los tipos de filtro
Puede seleccionar el tipo de filtro que desea usar mediante
los botones que rodean el potenciómetro giratorio de la
frecuencia de corte. Están disponibles los siguientes tipos
de filtro (listados en el sentido de las agujas del reloj y em-
pezando desde la posición equivalente a las 9 en punto):
Parámetro Descripción
Filter type Tipo de filtro. Ajusta el tipo de filtro como pasa-bajos,
pasa-altos, pasa-banda o rechaza-banda. Los tipos de
filtro se describen en “Acerca de los tipos de filtro” en la
página 51.
Cutoff Frecuencia de corte. Este dial controla la frecuencia del
filtro, también llamada frecuencia de corte o “cutoff”. Si
se usa un filtro pasa-bajos, se podría decir que este pa-
rámetro controla la apertura y cierre del filtro, produ-
ciendo el clásico sonido sintetizado de “barrido”. El
modo en que opera este parámetro se halla gobernado
por el modo de tipo de filtro (vea “Acerca de los tipos de
filtro” en la página 51).
Emphasis Énfasis. Éste es el control de resonancia del filtro. Para
filtros pasa-bajos y pasa-altos, al elevar el valor de énfa-
sis se realzarán las frecuencias cercanas a frecuencia de
corte. Esto produce un sonido generalmente más débil,
pero más afilado y pronunciado al efectuar un barrido de
frecuencia de corte. Cuanto mayor sea el valor de énfasis
del filtro, más resonante se vuelve el sonido, hasta el
punto en el que éste empieza a acoplar (auto-oscilar),
generando un tono propio. Para los filtros pasa-banda o
rechaza-banda, el ajuste de énfasis ajusta la anchura de
la banda. Cuando eleva el valor, se estrecha la banda cu-
yas frecuencias se eliminan (rechaza-banda) o dejan pa-
sar (pasa-banda).
Drive Puede usarse para ajustar el nivel de entrada del filtro.
Niveles por encima de 0dB introducirán gradualmente
una distorsión suave de la señal de entrada, y una dismi-
nución de la resonancia del filtro.
Shift Desplazamiento. Internamente, cada filtro consiste en
dos o más “subfiltros” conectados en serie. Este pará-
metro desplaza la frecuencia de corte de los subfiltros. El
resultado depende del tipo de filtro seleccionado: Para
los tipos de filtro pasa-bajos y pasa-altos, cambia la pen-
diente del filtro. Para los tipos de filtro pasa-banda y re-
chaza-banda, cambia el ancho de banda. El parámetro
de desplazamiento no tiene efecto si están selecciona-
dos los tipos de filtro 12dB LP o 12dB HP.
Tracking Seguimiento. Si este parámetro está ajustado a calores
por encima de la posición de las 12 en punto, la frecuen-
cia de corte del filtro se incrementará según vaya to-
cando notas más agudas en el teclado. Los valores
negativos invertirán esta relación.
Si el parámetro de seguimiento está ajustado completa-
mente en el sentido de las agujas del reloj, la frecuencia
de corte seguirá al teclado un semitono por cada tecla.
Tipo Descripción
12db LP Este filtro pasa-bajos tiene una pendiente más suave
(12 dB/Octave por encima de la frecuencia de corte),
dejando una mayor cantidad de armónicos en el sonido
filtrado.
18dB LP Este filtro pasa-bajos también tiene un diseño en cas-
cada, atenuando las frecuencias por encima de la fre-
cuencia de corte con una pendiente de 18dB/Octava,
igual que en la clásica línea de bajos TB 303.
24dB LP Los filtros pasa-bajos dejan pasar las frecuencias bajas y
cortan las altas. Este tipo de filtro atenúa con una pen-
diente de 24dB/Octava las frecuencias por encima de la
frecuencia de corte, proporcionando un sonido cálido y
grueso.
24dB LP II Este filtro pasa-bajos posee un diseño en cascada, que
atenúa las frecuencias por encima de la frecuencia de
corte con una pendiente de 24dB/Octava, proporcio-
nando un sonido cálido y oscuro.
12dB Band Un filtro pasa-banda corta tanto las frecuencias bajas
como las altas, por encima y por debajo de su frecuencia
de corte, con una pendiente 12dB/Octava, proporcio-
nando un sonido débil y nasal.
12dB Notch Un filtro rechaza-banda corta las frecuencias cercanas a
la frecuencia de corte con una pendiente de 12dB/Oc-
tava, dejando pasar intactas las frecuencias inferiores y
superiores. Proporciona un sonido similar al del efecto
phaser.
12dB HP Este filtro pasa-altos tiene una pendiente de 12dB/Oc-
tava, proporcionando un sonido brillante y débil.
24dB HP Un filtro pasa-altos es lo contrario de un filtro pasa-bajos,
y corta las frecuencias más bajas dejando pasar las altas.
Este filtro tiene una pendiente de 24dB/Octava, propor-
cionando un sonido brillante y afilado.
Parámetro Descripción

52
Los Instrumentos VST incluidos
Volumen maestro y panorama
El volumen maestro controla el nivel (amplitud) del instru-
mento. Por defecto este parámetro está controlado por
Envelope 1, para generar una envolvente de amplitud a la
señal generada por los osciladores.
El dial etiquetado como Pan controla la posición en el pa-
norama estereofónico del instrumento. Puede usar Pan
como un destino de modulación.
Modulación y controladores
La mitad inferior del panel de control muestra las diversas
páginas disponibles para la asignación de modulación y
controladores, así como la página de efectos. Puede cam-
biar entre estas páginas usando los botones bajo la sec-
ción de filtro.
Están disponibles las siguientes páginas:
•La página LFO muestra dos osciladores de baja fre-
cuencia (LFOs) para modular diversos parámetros – vea
más abajo.
•La página de Envolvente (Envelope) contiene los cuatro
generadores de envolvente, los cuales pueden ser asigna-
dos para controlar diversos parámetros – vea “Página En-
volvente” en la página 54.
•La página de Eventos contiene los controladores MIDI
habituales (Mod wheel, Aftertouch, etc.) y sus asignacio-
nes – vea “Página Evento (Event)” en la página 56.
•La página de Efectos (Effect) tiene disponibles tres ti-
pos de efectos distintos: Distorsión, Delay y Modulación –
vea “Página Efectos (Effects – EFX)” en la página 56.
Página LFO
Se abre al hacer clic sobre el botón LFO encima de la mi-
tad inferior del panel de control. La página contiene todos
los parámetros, así como los destinos de modulación y
velocidad para dos LFOs independientes. Dependiendo
del preset que tenga seleccionado, puede que ya existan
algunos destinos de modulación asignados, en cuyo caso
se encontrarán listados en la caja “Mod Dest” para cada
LFO – vea “Asignar destinos de modulación del LFO” en
la página 53. Un oscilador de baja frecuencia (LFO) sirve
para modular parámetros, p.ej. el tono de un oscilador
(para producir vibrato), o cualquier otro parámetro donde
se precise una modulación cíclica.
Los dos LFOs tienen parámetros idénticos:
Acerca de los modos de sincronía
Los modos de Sincronía determinan cómo el ciclo del
LFO afecta a las notas que toca:
Parámetro Descripción
Speed Velocidad. Controla la frecuencia del LFO. Si MIDI Sync
se encuentra activado (vea más abajo), los valores de ve-
locidad disponibles son seleccionados como valores de
nota, es decir, incrementos de tiempo dependientes del
tempo del secuenciador de Cubase.
Depth Profundidad. Controla la cantidad de modulación apli-
cada por el LFO. Si está ajustada a cero, no se aplica
modulación alguna.
Waveform Forma de onda. Selecciona la forma de onda del LFO.
Sync mode
(Part/MIDI/
Voice/Key)
Modo de Sincronía (parte/MIDI/voz/teclado). Ajusta el
modo de sincronía del LFO. Vea más abajo para una des-
cripción.
Parámetro Descripción
Part Parte. En este modo, el ciclo del LFO se repite libremente
y afectará sincronizadamente a todas las voces. “Libre-
mente” significa que el LFO genera sus ciclos de forma
continuada y no se reinicializa cuando se toca una nota.
MIDI En este modo la velocidad del LFO se encuentra sincro-
nizada al reloj MIDI en varios incrementos de tiempo.
Voice Voz. En este modo cada voz en la Parte tiene su propio
ciclo de LFO independiente (el LFO es polifónico). Estos
ciclos también se repiten libremente – al pulsar cada te-
cla, el sonido es producido en cualquier fase del ciclo del
LFO.
Key Teclado, Igual que en Voz excepto que no se repite libre-
mente – al pulsar cada tecla se reinicia el ciclo del LFO.

53
Los Instrumentos VST incluidos
Acerca de las formas de onda
La mayor parte de formas de onda de LFO estándar están
disponibles para la modulación del LFO. Puede usar for-
mas de onda sinusoidales (Sine) y triangulares (Triangle)
para ciclos de modulación suaves; cuadradas (Square) y
dientes de sierra ascendentes y descendentes (Ramp up/
down) para diferentes tipos de modulación escalonada; y
aleatoria (Random) o muestra (Sample) para modulaciones
aleatorias. La forma de onda muestra (Sample) es dife-
rente. En este modo, un LFO de hecho muestrea y man-
tiene los valores del otro LFO en la frecuencia escogida.
Asignar destinos de modulación del LFO
Para asignar un destino de modulación para un LFO, pro-
ceda como sigue:
1. Haga clic en la caja “Mod Dest” de uno de los LFOs.
Aparecerá un menú emergente mostrando todos los posibles destinos
de modulación. Todos los parámetros sonoros, así como la mayor parte
de parámetros de LFO y Envolvente estarán disponibles como destinos.
El menú emergente de destino de modulación.
2. Seleccione un destino, p.ej. la frecuencia de corte del
filtro (Filter Cut Off).
El destino de modulación seleccionado se muestra ahora en la lista.
Además del destino, se ha ajustado un valor por defecto (50). Este valor
representa la cantidad de modulación.
•Puede asignar valores de modulación positivos y nega-
tivos haciendo clic sobre el valor en la lista, introduciendo
un nuevo valor y pulsando la tecla Intro.
Para introducir valores negativos teclee un signo menos y el valor a con-
tinuación.
3. Seleccione una forma de onda de LFO, la velocidad
(Speed), profundidad (Depth) y el modo de sincronía
(Sync mode).
Ahora debería oír la frecuencia de corte del filtro siendo modulada por el
LFO.
4. Usando el mismo método básico, puede añadir cual-
quier tipo de destinos de modulación para el LFO.
Todos aparecerán listados en la caja “Mod Dest”.
•Para eliminar un destino de modulación, haga clic sobre
el nombre en la lista y seleccione “Off” en el menú emer-
gente.
Asignar destinos de LFO ligados a velocidad
También puede asignar modulación de LFO controlada
por velocidad (es decir, gobernada por lo fuerte o flojo
que pulsa una tecla). Esto se realiza del siguiente modo:
1. Haga clic en la caja “Vel Dest” de uno de los LFOs.
Aparecerá un menú emergente con todos los posibles destinos de velo-
cidad.
2. Seleccione un destino.
El destino de velocidad seleccionado se muestra ahora en la lista. Ade-
más del destino, se ha ajustado un valor por defecto (50). Este valor re-
presenta la cantidad de modulación. Más abajo encontrará un ejemplo
de cómo funciona la modulación de velocidad.
•Puede asignar valores positivos y negativos haciendo
clic sobre el valor en la lista, introduciendo un nuevo valor
y pulsando la tecla Intro.
Para introducir valores negativos teclee un signo menos y el valor a con-
tinuación.
3. Usando el mismo método básico, puede añadir cual-
quier número de destinos de velocidad para el LFO.
Todos aparecerán listados en la caja “Vel Dest”.
•Para eliminar un destino de modulación, haga clic sobre
el nombre en la lista y seleccione “Off” en el menú emer-
gente.
Control por velocidad de la modulación del LFO – un
ejemplo:
Si sigue los pasos de arriba y selecciona el parámetro de
frecuencia de corte del filtro como un destino de Veloci-
dad (Velocity), ocurre lo siguiente:
•Cuanto más fuerte toque la tecla, más será modulado
por el LFO el parámetro de frecuencia de corte del filtro.
Haga clic aquí…
…para abrir el menú emergente
de destino de modulación.

54
Los Instrumentos VST incluidos
•Si introduce un valor negativo como cantidad de modu-
lación de velocidad, ocurre lo contrario; cuanto más fuerte
toca, menos se modula por el LFO la frecuencia de corte
del filtro.
Página Envolvente
La página Envolvente (Envelope) se abre haciendo clic
sobre el botón ENV de la parte superior de la mitad infe-
rior del panel de control. La página contiene todos los pa-
rámetros y los destinos de modulación y velocidad para
cada uno de los cuatro generadores de envolvente.
Los generadores de envolvente controlan cómo cambiará
el valor de un parámetro cuando se pulse una tecla, al
mantenerse pulsada dicha tecla y cuando, finalmente, se
deja de pulsarla.
La página Envolvente (Envelope).
En la página Envolvente, se muestran simultáneamente los
parámetros de una de las cuatro envolventes.
•Puede cambiar entre las cuatro envolventes en la sec-
ción de la izquierda.
Haciendo clic sobre cualquiera de los cuatro visores de mini curva nume-
rados del 1 al 4, lo seleccionará y mostrará sus parámetros correspon-
dientes en la sección de la derecha. Los visores de mini curva también
reflejan los ajustes de los parámetros de la correspondiente envolvente.
•Los generadores de envolvente tienen cuatro paráme-
tros; Ataque (Attack), Decaimiento (Decay), Sosteni-
miento (Sustain) y Relajación (Release) (ADSR).
Vea más abajo para una descripción de los mismos.
•Puede ajustar los parámetros de la envolvente de dos
modos; usando los deslizadores o haciendo clic y arras-
trando la curva en el visor de curva de la envolvente.
También puede ajustarlos en los visores de mini curva.
•Por defecto, Envelope 1 está asignada al volumen maes-
tro y, por tanto, actúa como una envolvente de amplitud. La
envolvente de amplitud se usa para ajustar el modo en que
el volumen del sonido debería cambiar desde que pulsa
una tecla hasta que la tecla es liberada.
Si no se asignase ninguna envolvente de amplitud no habría ninguna se-
ñal de audio a la salida.
Los parámetros de la envolvente son los siguientes:
Attack
La fase de ataque es el tiempo necesario para pasar
desde cero hasta el valor máximo. El ajuste de ataque es-
pecifica la duración de esta fase. Si el ataque se ajusta a
“0”, el valor máximo se alcanzará instantáneamente. Si se
eleva este valor, será preciso un tiempo determinado para
alcanzar el valor máximo. El rango abarca desde 0.0 mili-
segundos hasta 91.1 segundos.
Decaimiento (Decay)
Después de que se haya alcanzado el valor máximo, dicho
valor empieza a disminuir. La duración de esta fase se
controla con el parámetro llamado tiempo de decaimiento
(Decay). El tiempo de decaimiento no tiene efecto alguno
si el parámetro sostenimiento (Sustain) está ajustado al
máximo. El rango abarca desde 0.0 milisegundos hasta
91.1 segundos.
Sostenimiento (Sustain)
El parámetro sostenimiento (Sustain) determina el nivel al
que debería reposar la envolvente, una vez terminada la
fase de decaimiento. Tenga en cuenta que el sosteni-
miento representa un nivel, mientras que los otros pará-
metros de la envolvente representan tiempos. El rango
abarca desde 0 hasta 100.
Release
El parámetro relajación (Release) determina el tiempo ne-
cesario para que el valor decaiga nuevamente a cero des-
pués de soltar la tecla. El rango abarca desde 0.0 milise-
gundos hasta 91.1 segundos.
Pegada (Punch)
Si pegada (Punch) está activado, el inicio de la fase de de-
caimiento es retrasado unos pocos milisegundos (es decir,
la envolvente permanece a nivel máximo durante un ins-
tante antes de pasar a la fase siguiente de decaimiento). El
resultado es el de un ataque con más pegada similar al del
efecto de un compresor. Este efecto es más pronunciado
al usar tiempos de ataque y decaimiento cortos.

55
Los Instrumentos VST incluidos
Redisparo (Retrigger)
Si está activado el redisparo, la envolvente se re-disparará
cada vez que toque una nueva nota. De todos modos, con
determinados sonidos de colchón/texturas y un número
limitado de voces, se recomienda que deje el botón des-
activado, debido a los chasquidos que podrían ocurrir
cuando la envolvente es forzada a finalizar de forma
abrupta. Esto es causado por el re-disparo entrante que
fuerza a la envolvente a empezar de nuevo.
Asignar destinos de modulación de envolvente
Para asignar un destino de modulación para una envol-
vente, proceda como sigue:
1. Haga clic sobre la caja “Mod Dest” de una de las en-
volventes.
Aparecerá un menú emergente mostrando todos los posibles destinos
de modulación. Todos los parámetros sonoros, así como la mayor parte
de parámetros de LFO y envolvente estarán disponibles como destinos.
2. Seleccione un destino, p.ej. la frecuencia de corte del
filtro (Filter Cut Off).
El destino de modulación seleccionado se muestra ahora en la lista.
Además del destino, se ha ajustado un valor por defecto (50). Este valor
representa la cantidad de modulación.
•Puede asignar valores de modulación positivos y nega-
tivos haciendo clic sobre el valor en la lista, introduciendo
un nuevo valor y pulsando la tecla Intro.
Para introducir valores negativos teclee un signo menos y el valor a con-
tinuación.
3. Seleccione una curva envolvente adecuada para la
modulación.
Ahora debería oír, mientras va tocando, la frecuencia de corte del filtro
siendo modulada por la envolvente.
4. Usando el mismo método básico, puede añadir desti-
nos de modulación adicionales para la envolvente.
Todos aparecerán listados en la caja “Mod Dest”.
•Para eliminar un destino de modulación, haga clic sobre
el nombre en la lista y seleccione “Off” en el menú emer-
gente.
Asignar destinos de envolvente ligados a velocidad
También puede asignar modulación de envolvente contro-
lada por la velocidad de pulsación de tecla (es decir, go-
bernada por lo fuerte o flojo que pulsa una tecla). Esto se
realiza del siguiente modo:
1. Haga clic sobre la caja “Vel Dest” de una de las envol-
ventes.
Aparecerá un menú emergente con todos los posibles destinos de velo-
cidad.
2. Seleccione un destino.
El destino de velocidad seleccionado se muestra ahora en la lista. Ade-
más del destino, se ha ajustado un valor por defecto (50). Este valor re-
presenta la cantidad de modulación. Más abajo encontrará un ejemplo
de cómo funciona la modulación de velocidad.
•Puede asignar valores positivos y negativos haciendo
clic sobre el valor en la lista, introduciendo un nuevo valor
y pulsando la tecla Intro.
Para introducir valores negativos teclee un signo menos y el valor a con-
tinuación.
3. Usando el mismo método básico, puede añadir múlti-
ples destinos de velocidad para la envolvente.
Todos aparecerán listados en la caja “Vel Dest”.
•Para eliminar un destino de modulación, haga clic sobre
el nombre en la lista y seleccione “Off” en el menú emer-
gente.
Control de modulación de envolvente ligado a velocidad –
un ejemplo:
Si sigue los pasos de arriba y selecciona el parámetro corte
(Cut) como un destino de velocidad (Velocity), ocurre lo si-
guiente:
•Cuanto más fuerte toque la tecla, más modulada será
por el LFO el parámetro de frecuencia de corte del filtro.
•Si introduce un valor negativo como cantidad de modu-
lación de velocidad, ocurre lo contrario; cuanto más fuerte
toca, menos se modula por la envolvente la frecuencia de
corte del filtro.

56
Los Instrumentos VST incluidos
Página Evento (Event)
La página Evento se abre al hacer clic sobre el botón
EVENT situado en la parte superior de la mitad inferior del
panel de control. Esta página contiene los controladores
MIDI más habituales y sus respectivas asignaciones.
La página Evento (Event)
Están disponibles los siguientes controladores:
Para asignar cualquiera de estos controladores a uno o
varios parámetros, proceda como sigue:
1. Haga clic sobre la caja “Mod Dest” de uno de los con-
troladores.
Aparecerá un menú emergente mostrando todos los posibles destinos
de modulación. Todos los parámetros sonoros, así como la mayor parte
de parámetros de LFO y envolvente estarán disponibles como destinos.
2. Seleccione un destino.
El destino de modulación seleccionado se muestra ahora en la lista.
Además del destino, se ha ajustado un valor por defecto (50). Este valor
representa la cantidad de modulación cuando el controlador se encuen-
tra en su máxima posición.
•Puede asignar valores de modulación positivos y nega-
tivos haciendo clic sobre el valor en la lista, introduciendo
un nuevo valor y pulsando la tecla Intro.
Para introducir valores negativos teclee un signo menos y el valor a con-
tinuación.
3. Usando el mismo método básico, puede añadir múlti-
ples destinos de velocidad para la envolvente.
Todos aparecerán listados en la caja “Vel Dest”.
•Para eliminar un destino de modulación, haga clic sobre
el nombre en la lista y seleccione “Off” en el menú emer-
gente.
Página Efectos (Effects – EFX)
Esta página ofrece tres unidades de efectos separadas:
Distorsión, Retardo (Delay) y Modulación (Phaser/Flan-
ger/Chorus). La página Efectos (Effect) se abre al hacer
clic sobre el botón EFX situado en la mitad inferior del pa-
nel de control.
La página Efectos
•Cada sección de efectos separada está dispuesta con
una fila de botones que determinan el tipo de efecto o ca-
racterística y una fila de deslizadores para realizar los
ajustes de los parámetros.
•Para activar un efecto, haga clic sobre el botón “active”
(“activar”) de modo que aparezca un punto.
Al hacer clic nuevamente se desactiva el efecto.
Distorsión
Puede seleccionar entre 4 características de distorsión
básicas:
• Distorsión (Distortion) proporciona distorsión de corte dura
(hard clipping).
• Distorsión suave (Soft Distortion) proporciona una distorsión
de corte suave (soft clipping).
• Emulación de cinta (Tape Emulation) produce una distorsión
similar a la saturación de cinta magnética.
• Emulación de válvulas (Tube Emulation) produce una distor-
sión similar a la de los amplificadores de válvulas.
Controlador Descripción
Modulation
Wheel Rueda de Modulación. La rueda de modulación de su te-
clado puede ser usada para modular parámetros.
Velocity Velocidad. La velocidad de pulsación de tecla puede
usarse para controlar parámetros según lo fuerte o flojo
que toque las notas en su teclado. Una aplicación común
de la velocidad es la de hacer que los sonidos suenen
más brillantes o fuertes al tocar las teclas con mayor
fuerza.
Aftertouch Aftertouch, o presión por canal, es un dato MIDI enviado
al aplicar presión sobre el teclado después de que se
haya pulsado una tecla, y mientras se mantiene dicha te-
cla pulsada o sostenida. El aftertouch se enruta habitual-
mente de forma que controle la frecuencia de corte del
filtro, el volumen, y otros parámetros con la finalidad de
añadir expresión. La mayoría de los teclados MIDI (pero
no todos) pueden enviar Aftertouch.
Key Pitch
Tracking Seguimiento de notas del teclado. Puede cambiar el va-
lor de determinados parámetros linealmente en función
del lugar del teclado que se esté tocando.

57
Los Instrumentos VST incluidos
Los parámetros son los siguientes:
Retardo
Puede seleccionar entre 3 características básicas de re-
tardo (delay):
• Retardo estéreo (Stereo Delay) tiene dos líneas de retardo se-
paradas panoramizadas a izquierda y derecha.
• En retardo mono (Mono Delay) las dos líneas de retardo están
conectadas en serie para obtener efectos de retardo de pul-
sación dual (dual tap).
• En el retardo cruzado (Cross) el sonido retardado rebota en-
tre los dos canales estéreo.
Los parámetros son los siguientes:
Modulación
Puede seleccionar entre 3 características de modulación
básicas:
• El Phaser usa un filtro pasa-todo de 8 polos para producir el
efecto clásico de phasing.
• El Flanger se compone de dos líneas de retardo independien-
tes con realimentación para los canales izquierdo y derecho,
respectivamente. El tiempo de retardo de ambos retardos es
modulado por un LFO de frecuencia ajustable.
• El Chorus produce un efecto de chorus rico, con 4 retardos
modulados por cuatro LFOs independientes.
Los parámetros son los siguientes:
Parámetros SR
Con estos botones puede cambiar la frecuencia de mues-
treo. Las frecuencias de muestreo más bajas básicamente
reducen el contenido en altas frecuencias y la calidad de
sonido, pero no alteran el tono. ¡Es una manera perfecta
de emular los sonidos de baja fidelidad (“lo-fi”) de los sin-
tetizadores digitales clásicos!
• Si el botón “F” está activo, el programa de la parte seleccio-
nada se reproducirá con la frecuencia de muestreo ajustada
en la aplicación que lo aloja.
• Si el botón “1/2” está activo, el programa de la parte seleccio-
nada se reproducirá con una frecuencia de muestreo a la mi-
tad de la original.
• Si el botón “1/4” está activo, el programa de la parte seleccio-
nada se reproducirá con una frecuencia de muestreo a una
cuarta parte de la original.
•Un efecto añadido de usar frecuencias de muestreo
más bajas es el de que se reduce la carga sobre la CPU
del ordenador, permitiendo la reproducción de más voces
simultáneas, etc.
Parámetro Descripción
Filter Filtro. Este parámetro ajusta la frecuencia de cruce (cros-
sover) del filtro de distorsión. El filtro de distorsión con-
siste en un filtro pasa-bajos y un filtro pasa-altos con una
frecuencia de corte igual a la frecuencia de cruce.
Tone Timbre. Este parámetro controla la cantidad relativa de
señal procesada por los filtros pasa-bajos y pasa-altos.
Drive Amplifica la señal de entrada para ajustar la cantidad de
distorsión.
Level Nivel. Controla el nivel de salida del efecto.
Parámetro Descripción
Song Sync Sincronía con la canción. Intercambia la sincronía a tempo
de los tiempos de retardo, activándola o desactivándola.
Delay 1 Retardo 1. Ajusta el tiempo de retardo desde 0ms hasta
728ms. Si la sincronía con la canción está activada, el rango
abarca desde 1/32 a 1/1; normal, tresillos o con puntillo.
Delay 2 Retardo 2. Igual que Delay 1.
Feedback Realimentación. Controla el decaimiento de los retardos.
Con valores más altos los ecos se repiten durante más
tiempo.
Filter Filtro. En el bucle de realimentación del retardo se encuentra
integrado un filtro pasa-bajos. Este parámetro controla la
frecuencia de corte de dicho filtro de realimentación. Ajus-
tes más bajos proporcionan un sonido más oscuro a los su-
cesivos ecos.
Level Nivel. Controla el nivel de salida del efecto.
Parámetro Descripción
Song Sync Sincronía con la canción. Intercambia la sincronía a tempo
de los tiempos de retardo, activándola o desactivándola.
Rate Velocidad. Ajusta la velocidad de los LFOs que modulan
el tiempo de retardo. Si la sincronía con la canción está
activada la velocidad será sincronizada según varios in-
crementos de tiempo musical.
Depth Profundidad. Este parámetro controla la profundidad de la
modulación del tiempo de retardo.
Delay Retardo. Este parámetro ajusta el tiempo de retardo de
las cuatro líneas de retardo.
Feedback Realimentación. El parámetro de realimentación controla
la cantidad de realimentación positiva o negativa de las
cuatro líneas de retardo. El rango ajustable abarca desde
-1 hasta 1.
Level Nivel. Controla el nivel de salida del efecto.

58
Los Instrumentos VST incluidos
Spector (sólo Cubase)
La síntesis en este sintetizador está basada en torno a un
“filtro espectral”, que permite especificar la respuesta en
frecuencia dibujando su contorno en el visor de espectro.
Simplificando ligeramente, el enrutado de la señal es el si-
guiente:
•El punto de inicio es el sonido generado por hasta osci-
ladores.
Puede escoger entre diferentes cantidades de osciladores en diferentes
configuraciones (en octavas, en unísono, etc.). Los osciladores también
pueden ser desafinados para obtener sonidos más gruesos o efectos
especiales extremos.
•Cada oscilador produce dos formas de onda básicas,
etiquetadas como A y B.
Puede escoger entre seis formas de onda diferentes, a seleccionar inde-
pendientemente para A y B.
•Las dos formas de onda pasar a través de filtros espec-
trales separados (A y B).
Puede dibujar diferentes contornos espectrales para los dos filtros, o se-
leccionar un contorno entre los presets incluidos.
•Los parámetros Cut 1 y 2 le permiten desplazar el rango
de frecuencias del filtro espectral.
Esto facilita la creación de barridos de filtro con un sonido único.
•Finalmente, un control Morph le permite mezclar la sa-
lida de los filtros espectrales A y B.
Ya que puede controlarse con envolventes, LFOs etc. puede crear fácil-
mente efectos de morphing.
•También tiene a su disposición controladores y paráme-
tros de modulación (dos LFOs, cuatro envolventes y tres
efectos), vea “Modulación y controladores” en la página 60.
ÖEl flujo de señal del sintetizador Spector se halla ilus-
trado en la sección “Diagramas” en la página 90.
Parámetros relativos al sonido
Sección Oscilador
Menús emergentes de forma de onda A/B
Aquí es donde selecciona las formas de onda básicas
para las salidas A y B de los osciladores. Las opciones
están especialmente diseñadas para su uso con el filtro
espectral.
Ajuste Grueso y Fino (Coarse y Fine)
Estos parámetros proporcionan transposición global y afi-
nación de los osciladores (común para todos los oscila-
dores, formas de onda A y B).
Menú emergente Oscilador
Este menú emergente se abre al hacer clic sobre el trián-
gulo bajo la sección situada en el centro (que ilustra la
configuración del oscilador que se halle seleccionado).
Haga clic aquí para abrir el menú emergente Oscilador.

59
Los Instrumentos VST incluidos
Puede escoger una de las siguientes configuraciones en-
tre las que el menú emergente le ofrece:
Desafinación (Detune)
Desafina los osciladores (en todos los modos de oscilador
excepto “1Osc”). Valores bajos proporcionan una desafi-
nación suave parecida al efecto chorus; al elevar el control
se desafinarán los osciladores hasta varios semitonos
para proporcionar unos efectos especiales metálicos.
Trama (Raster)
Este parámetro reduce el número de armónicos presente
en las formas de onda del oscilador, del siguiente modo:
Portamento
Este parámetro hace que se deslice el tono al tocar notas
diferentes. El ajuste del parámetro determina el tiempo
que hace falta para que un tono se deslice desde una
nota hasta la siguiente. Gire el botón en el sentido de las
agujas del reloj para un mayor tiempo de deslizamiento.
El interruptor “Mode” le permite aplicar deslizamiento sólo
cuando toca una nota ligada (al situar el interruptor en po-
sición Legato). El Legato tiene lugar cuando toca una nota
sin dejar de pulsar la nota anterior. Tenga en cuenta que el
modo Legato sólo funciona con partes monofónicas.
Sección filtro espectral
Aquí es donde usted crea los contornos (características
de respuesta en frecuencia) de los dos filtros espectrales
resonantes de 128 polos “A” y “B”.
•Puede usar el menú emergente de preset para selec-
cionar un preset de contorno, si lo desea.
•Para cambiar el contorno, haga clic y “dibuje” con el ra-
tón.
Cuando haya cambiado el contorno seleccionado, aparecerá etiquetado
como "Custom" (personalizado) en el campo de preset sobre el visor, in-
dicando que ya no está usando uno de los presets.
•Si desea calcular al azar una curva de filtro espectral,
puede escoger la función Randomize del menú emer-
gente preset.
Cada vez que escoja esta función, aparecerá un nuevo espectro aleatorio.
Opción Descripción
6 Osc 6 osciladores con el mismo tono.
6 Osc 1:2 3 osciladores con el tono de referencia y 3 con un tono una
octava inferior.
6 Osc 1:2:3 Tres grupos de dos osciladores con la relación de tonos
1:2:3 (2 osciladores con el tono de referencia, 2 osciladores
a una frecuencia de un medio del tono de referencia y 2 osci-
ladores a un tercio de la frecuencia).
6 Osc
1:2:3:4:5:6 6 osciladores afinados con la relación de tonos 1:2:3:4:5:6
(conocido como la “serie sub-armónica”).
4 Osc 1:2 2 osciladores con el tono de referencia y 2 afinados una oc-
tava más abajo.
3 Osc 3 osciladores con el mismo tono.
2 Osc 2 osciladores con el mismo tono.
2 Osc 1:2 Un oscilador con el tono de referencia y uno afinado una oc-
tava más abajo.
1 Osc Un único oscilador. En este modo, los parámetros desafina-
ción (Detune) y corte II (Cut II) no están activos.
Ajuste Descripción
0 Todos los armónicos presentes.
1 Sólo presente cada segundo armónico.
2 Sólo presente cada tercer armónico.
… …y sucesivamente.

60
Los Instrumentos VST incluidos
Corte I y II (Cut I y II)
Funcionan de un modo muy similar a los controles de fre-
cuencia de corte en un filtro convencional: con los contro-
les de corte (Cut) en su posición máxima, se usará para el
filtro espectral el rango de frecuencias en su totalidad; al
disminuir los controles de corte, se desplazará gradual-
mente todo el contorno disminuyendo su frecuencia y “ce-
rrando” el filtro. Por favor, tenga en cuenta lo siguiente:
•Si se usa una configuración de 2 osciladores, puede
ajustar diferentes “frecuencias de corte” para cada uno de
los osciladores. De modo similar, si se usan más de dos
osciladores, se dividen internamente en dos grupos, para
cada uno de los cuales puede ajustar “frecuencias de
corte” independientes con Cut I y II.
Por ejemplo, en los modos de “6 Osc” Cut I afecta al sonido de los osci-
ladores 1, 3 y 5 mientras que Cut II afecta al sonido de los osciladores 2,
4 y 6. En modo “1 Osc”, el control Cut II no se usa.
•Si se activa el botón de sincronía espectral (Spectrum
Sync), con el símbolo de cadena entre los controles de
corte, los dos botones se sincronizan y se seguirán mu-
tuamente, situándose al mismo valor.
Morph
Controla la mezcla entre el sonido de los filtros espectra-
les A y B. Cuando el botón Morph se halla girado comple-
tamente a la izquierda, sólo se oirá el sonido “A”; cuando
está girado a la derecha sólo se oirá el sonido “B”. Esto
permite realizar un efecto de morph de forma fluida entre
dos sonidos totalmente diferentes.
Volumen maestro y panorama
El volumen maestro controla el nivel (amplitud) del instru-
mento. Por defecto este parámetro está controlado por
Envelope 1, para generar una envolvente de amplitud a la
señal generada por los osciladores.
El dial etiquetado como Pan controla la posición en el pa-
norama estereofónico del instrumento. Puede usar Pan
como un destino de modulación.
Modulación y controladores
La mitad inferior del panel de control muestra las diversas
páginas disponibles para la asignación de modulación y
controladores, así como la página de efectos. Puede cam-
biar entre estas páginas usando los botones bajo la sec-
ción de Morph.
Están disponibles las siguientes páginas:
•La página LFO muestra dos osciladores de baja fre-
cuencia (LFOs) para modular diversos parámetros – vea
más abajo.
•La página de Envolvente (Envelope) contiene los cuatro
generadores de envolvente, los cuales pueden ser asigna-
dos para controlar diversos parámetros – vea “Página En-
volvente” en la página 62.
•La página de Eventos contiene los controladores MIDI
habituales (Mod wheel, Aftertouch, etc.) y sus asignacio-
nes – vea “Página Evento (Event)” en la página 64.
•La página de Efectos (Effect) tiene disponibles tres ti-
pos de efectos distintos: Distorsión, Delay y Modulación –
vea “Página Efectos (Effects – EFX)” en la página 65.
Página LFO
Se abre al hacer clic sobre el botón LFO encima de la mi-
tad inferior del panel de control. La página contiene todos
los parámetros, así como los destinos de modulación y
velocidad para dos LFOs independientes. Dependiendo
del preset que tenga seleccionado, puede que ya existan
algunos destinos de modulación asignados, en cuyo caso
se encontrarán listados en la caja “Mod Dest” para cada
LFO – vea “Asignar destinos de modulación del LFO” en
la página 61. Un oscilador de baja frecuencia (LFO) sirve
para modular parámetros, p.ej. el tono de un oscilador
(para producir vibrato), o cualquier otro parámetro que
precise una modulación cíclica.

61
Los Instrumentos VST incluidos
Los dos LFOs tienen parámetros idénticos:
Acerca de los modos de sincronía
Los modos de sincronía determinan cómo el ciclo del LFO
afecta a las notas que toca:
Acerca de las formas de onda
La mayor parte de formas de onda de LFO estándar están
disponibles para la modulación del LFO. Puede usar for-
mas de onda sinusoidales (Sine) y triangulares (Triangle)
para ciclos de modulación suaves; cuadradas (Square) y
dientes de sierra ascendentes y descendentes (Ramp up/
down) para diferentes tipos de modulación escalonada; y
aleatoria (Random) o muestra (Sample) para modulacio-
nes aleatorias. La forma de onda muestra (Sample) es di-
ferente.
•En este modo, un LFO de hecho muestrea y mantiene
los valores del otro LFO en la frecuencia escogida.
Por ejemplo, si LFO 2 se ajusta para usar Sample el efecto resultante
también dependerán de la velocidad y forma de onda del LFO 1.
Asignar destinos de modulación del LFO
Para asignar un destino de modulación para un LFO, pro-
ceda como sigue:
1. Haga clic en la caja “Mod Dest” de uno de los LFOs.
Aparecerá un menú emergente mostrando todos los posibles destinos
de modulación. Todos los parámetros sonoros, así como la mayor parte
de parámetros de LFO y Envolvente estarán disponibles como destinos.
El menú emergente de destino de modulación.
2. Seleccione un destino, p.ej. corte (Cut).
El destino de modulación seleccionado se muestra ahora en la lista.
Además del destino, se ha ajustado un valor por defecto (50). Este valor
representa la cantidad de modulación.
•Puede asignar valores de modulación positivos y nega-
tivos haciendo clic sobre el valor en la lista, introduciendo
un nuevo valor y pulsando la tecla Intro.
Para introducir valores negativos teclee un signo menos y el valor a con-
tinuación.
3. Seleccione una forma de onda de LFO, la velocidad
(Speed), profundidad (Depth) y el modo de sincronía
(Sync mode).
Ahora debería oír el parámetro Corte (Cut) siendo modulado por el LFO.
4. Usando el mismo método básico, puede añadir cual-
quier tipo de destinos de modulación para el LFO.
Todos aparecerán listados en la caja “Mod Dest”.
•Para eliminar un destino de modulación, haga clic sobre
el nombre en la lista y seleccione “Off” en el menú emer-
gente.
Parámetro Descripción
Speed Velocidad. Controla la frecuencia del LFO. Si el modo de
sincronía MIDI está activado (vea más abajo), los valores
de velocidad disponibles podrán ser seleccionados
como valores de nota, de modo que la velocidad será
sincronizada al tempo del secuenciador en Cubase en
varios incrementos de tiempo musical.
Depth Profundidad. Controla la cantidad de modulación apli-
cada por el LFO. Si está ajustada a cero, no se aplica
modulación alguna.
Waveform Forma de onda. Selecciona la forma de onda del LFO.
Sync mode
(Part/MIDI/
Voice/Key)
Modo de Sincronía (parte/MIDI/voz/teclado). Ajusta el
modo de sincronía del LFO. Vea más abajo para una des-
cripción.
Parámetro Descripción
Part Parte. En este modo, el ciclo del LFO se repite libremente
y afectará sincronizadamente a todas las voces. “Libre-
mente” significa que el LFO genera sus ciclos de forma
continuada y no se reinicializa cuando se toca una nota.
MIDI En este modo la velocidad del LFO se encuentra sincroni-
zada al reloj MIDI en varios incrementos de tiempo.
Voice Voz. En este modo cada voz en la parte tiene su propio ci-
clo de LFO independiente (el LFO es polifónico). Estos ci-
clos también se repiten libremente – al pulsar cada tecla,
el sonido es producido en cualquier fase del ciclo del LFO.
Key Teclado. Igual que en Voz excepto que no se repite libre-
mente – al pulsar cada tecla se reinicia el ciclo del LFO.

62
Los Instrumentos VST incluidos
Asignar destinos de LFO ligados a velocidad
También puede asignar modulación de LFO controlada
por velocidad (es decir, gobernada por lo fuerte o flojo
que pulsa una tecla). Esto se realiza del siguiente modo:
1. Haga clic en la caja “Vel Dest” de uno de los LFOs.
Aparecerá un menú emergente con todos los posibles destinos de velo-
cidad.
2. Seleccione un destino.
El destino de velocidad seleccionado se muestra ahora en la lista. Ade-
más del destino, se ha ajustado un valor por defecto (50). Este valor re-
presenta la cantidad de modulación. Más abajo encontrará un ejemplo
de cómo funciona la modulación de velocidad.
•Puede asignar valores positivos y negativos haciendo
clic sobre el valor en la lista, introduciendo un nuevo valor
y pulsando la tecla Intro.
Para introducir valores negativos teclee un signo menos y el valor a con-
tinuación.
3. Usando el mismo método básico, puede añadir cual-
quier número de destinos de velocidad para el LFO.
Todos aparecerán listados en la caja “Vel Dest”.
•Para eliminar un destino de modulación, haga clic sobre
el nombre en la lista y seleccione “Off” en el menú emer-
gente.
Control por velocidad de la modulación del LFO – un
ejemplo:
Si sigue los pasos de arriba y selecciona el parámetro
corte (Cut) como un destino de velocidad (Velocity), ocu-
rre lo siguiente:
•Cuanto más fuerte toque la tecla, más será modulado
por el LFO el parámetro de corte (Cut).
•Si introduce un valor negativo como cantidad de modu-
lación de velocidad, ocurre lo contrario; cuanto más fuerte
toca, menos se modula por el LFO la frecuencia de corte
del filtro.
Página Envolvente
La página Envolvente (Envelope) se abre haciendo clic
sobre el botón ENV de la parte superior de la mitad infe-
rior del panel de control. La página contiene todos los pa-
rámetros y los destinos de modulación y velocidad para
cada uno de los cuatro generadores de envolvente.
Los generadores de envolvente controlan cómo cambiará
el valor de un parámetro cuando se pulse una tecla, al
mantenerse pulsada dicha tecla y cuando, finalmente, se
deja de pulsarla.
La página Envolvente (Envelope)
En la página Envolvente, se muestran simultáneamente los
parámetros de una de las cuatro envolventes.
•Puede cambiar entre las cuatro envolventes en la sec-
ción de la izquierda.
Haciendo clic sobre cualquiera de los cuatro visores de mini curva nume-
rados del 1 al 4, lo seleccionará y mostrará sus parámetros correspon-
dientes en la sección de la derecha. Los visores de mini curva también
reflejan los ajustes de los parámetros de la correspondiente envolvente.
•Los generadores de envolvente tienen cuatro paráme-
tros; ataque (Attack), decaimiento (Decay), sostenimiento
(Sustain) y relajación (Release) (ADSR).
Vea más abajo para una descripción de los mismos.
•Puede ajustar los parámetros de la envolvente de dos
modos; usando los deslizadores o haciendo clic y arras-
trando la curva en el visor de curva de la Envolvente.
También puede ajustarlos en los visores de mini curva.
•Por defecto, Envelope 1 está asignada al volumen maes-
tro y, por tanto, actúa como una envolvente de amplitud. La
envolvente de amplitud se usa para ajustar el modo en que
el volumen del sonido debería cambiar desde que pulsa
una tecla hasta que la tecla es liberada.
Si no se asignase ninguna envolvente de amplitud no habría ninguna se-
ñal de audio a la salida.

63
Los Instrumentos VST incluidos
Los parámetros de la Envolvente son los siguientes:
Attack
La fase de ataque es el tiempo necesario para pasar
desde cero hasta el valor máximo. El ajuste de Ataque es-
pecifica la duración de esta fase. Si el Ataque se ajusta a
“0”, el valor máximo se alcanzará instantáneamente. Si se
eleva este valor, será preciso un tiempo determinado para
alcanzar el valor máximo. El rango abarca desde 0.0 mili-
segundos hasta 91.1 segundos.
Decaimiento (Decay)
Después de que se haya alcanzado el valor máximo, dicho
valor empieza a disminuir. La duración de esta fase se
controla con el parámetro llamado tiempo de Decaimiento
(Decay). El tiempo de Decaimiento no tiene efecto alguno
si el parámetro Sostenimiento (Sustain) está ajustado al
máximo. El rango abarca desde 0.0 milisegundos hasta
91.1 segundos.
Sostenimiento (Sustain)
El parámetro Sostenimiento (Sustain) determina el nivel al
que debería reposar la envolvente, una vez terminada la
fase de Decaimiento. Tenga en cuenta que el Sosteni-
miento representa un nivel, mientras que los otros pará-
metros de la envolvente representan tiempos. El rango
abarca desde 0 hasta 100.
Release
El parámetro Relajación (Release) determina el tiempo ne-
cesario para que el valor decaiga nuevamente a cero des-
pués de soltar la tecla. El rango abarca desde 0.0 milise-
gundos hasta 91.1 segundos.
Pegada (Punch)
Si Pegada (Punch) está activado, el inicio de la fase de de-
caimiento es retrasado unos pocos milisegundos (es decir,
la envolvente permanece a nivel máximo durante un ins-
tante antes de pasar a la fase siguiente de decaimiento). El
resultado es el de un ataque con más pegada similar al del
efecto de un compresor. Este efecto es más pronunciado
al usar tiempos de ataque y decaimiento cortos.
Redisparo (Retrigger)
Si está activado el Redisparo, la envolvente se re-disparará
cada vez que toque una nueva nota. De todos modos, con
determinados sonidos de colchón/texturas y un número li-
mitado de voces, se recomienda que deje el botón desacti-
vado, debido a los chasquidos que podrían ocurrir cuando
la envolvente es forzada a finalizar de forma abrupta. Esto
es causado por el re-disparo entrante que fuerza a la envol-
vente a empezar de nuevo.
Asignar destinos de modulación de Envolvente
Para asignar un destino de modulación para una Envol-
vente, proceda como sigue:
1. Haga clic sobre la caja “Mod Dest” de una de las En-
volventes.
Aparecerá un menú emergente mostrando todos los posibles destinos
de modulación. Todos los parámetros sonoros, así como la mayor parte
de parámetros de LFO y Envolvente estarán disponibles como destinos.
2. Seleccione un destino, p.ej. corte (Cut).
El destino de modulación seleccionado se muestra ahora en la lista.
Además del destino, se ha ajustado un valor por defecto (50). Este valor
representa la cantidad de modulación.
•Puede asignar valores de modulación positivos y nega-
tivos haciendo clic sobre el valor en la lista, introduciendo
un nuevo valor y pulsando la tecla Intro.
Para introducir valores negativos teclee un signo menos y el valor a con-
tinuación.
3. Seleccione una curva envolvente adecuada para la
modulación.
Ahora debería oír, mientras va tocando, le siendo modulado por la envol-
vente.
4. Usando el mismo método básico, puede añadir desti-
nos de modulación adicionales para la envolvente.
Todos aparecerán listados en la caja “Mod Dest”.
•Para eliminar un destino de modulación, haga clic sobre
el nombre en la lista y seleccione “Off” en el menú emer-
gente.

64
Los Instrumentos VST incluidos
Asignar destinos de Envolvente ligados a velocidad
También puede asignar modulación de Envolvente con-
trolada por la velocidad de pulsación de tecla (es decir,
gobernada por lo fuerte o flojo que pulsa una tecla). Esto
se realiza del siguiente modo:
1. Haga clic sobre la caja “Vel Dest” de una de las envol-
ventes.
Aparecerá un menú emergente con todos los posibles destinos de velo-
cidad.
2. Seleccione un destino.
El destino de velocidad seleccionado se muestra ahora en la lista. Ade-
más del destino, se ha ajustado un valor por defecto (50). Este valor re-
presenta la cantidad de modulación. Más abajo encontrará un ejemplo
de cómo funciona la modulación de velocidad.
•Puede asignar valores positivos y negativos haciendo
clic sobre el valor en la lista, introduciendo un nuevo valor
y pulsando la tecla Intro.
Para introducir valores negativos teclee un signo menos y el valor a con-
tinuación.
3. Usando el mismo método básico, puede añadir múlti-
ples destinos de velocidad para la Envolvente.
Todos aparecerán listados en la caja “Vel Dest”.
•Para eliminar un destino de modulación, haga clic sobre
el nombre en la lista y seleccione “Off” en el menú emer-
gente.
Control de modulación de Envolvente ligado a velocidad –
un ejemplo:
Si sigue los pasos de arriba y selecciona el parámetro
Corte (Cut) como un destino de Velocidad (Velocity),
ocurre lo siguiente:
•Cuanto más fuerte pulsa la tecla, más será modulado el
parámetro Corte (Cut) por la Envolvente.
•Si introduce un valor negativo como cantidad de modu-
lación ligada a la velocidad, ocurre lo contrario; cuanto
más fuerte toque, menos será modulado el parámetro
Corte (Cut) por la Envolvente.
Página Evento (Event)
La página Evento se abre al hacer clic sobre el botón
EVENT situado en la parte superior de la mitad inferior del
panel de control. Esta página contiene los controladores
MIDI más habituales y sus respectivas asignaciones.
La página Evento (Event)
Están disponibles los siguientes controladores:
Para asignar cualquiera de estos controladores a uno o
varios parámetros, proceda como sigue:
1. Haga clic sobre la caja “Mod Dest” de uno de los con-
troladores.
Aparecerá un menú emergente mostrando todos los posibles destinos
de modulación. Todos los parámetros sonoros, así como la mayor parte
de parámetros de LFO y Envolvente estarán disponibles como destinos.
2. Seleccione un destino.
El destino de modulación seleccionado se muestra ahora en la lista.
Además del destino, se ha ajustado un valor por defecto (50). Este valor
representa la cantidad de modulación cuando el controlador se encuen-
tra en su máxima posición.
•Puede asignar valores de modulación positivos y nega-
tivos haciendo clic sobre el valor en la lista, introduciendo
un nuevo valor y pulsando la tecla Intro.
Para introducir valores negativos teclee un signo menos y el valor a con-
tinuación.
Controlador Descripción
Modulation
Wheel Rueda de Modulación. La rueda de modulación de su te-
clado puede ser usada para modular parámetros.
Velocity Velocidad. La velocidad de pulsación de tecla puede
usarse para controlar parámetros según lo fuerte o flojo
que toque las notas en su teclado. Una aplicación común
de la velocidad es la de hacer que los sonidos suenen más
brillantes o fuertes al tocar las teclas con mayor fuerza.
Aftertouch Aftertouch, o presión por canal, es un dato MIDI enviado
al aplicar presión sobre el teclado después de que se
haya pulsado una tecla, y mientras se mantiene dicha te-
cla pulsada o sostenida. El aftertouch se enruta habitual-
mente de forma que controle la frecuencia de corte del
filtro, el volumen, y otros parámetros con la finalidad de
añadir expresión. La mayoría de los teclados MIDI (pero
no todos) pueden enviar Aftertouch.
Key Pitch
Tracking Seguimiento de Notas del Teclado. Puede cambiar el va-
lor de determinados parámetros linealmente en función
del lugar del teclado que se esté tocando.

65
Los Instrumentos VST incluidos
3. Usando el mismo método básico, puede añadir múlti-
ples destinos de velocidad para la Envolvente.
Todos aparecerán listados en la caja “Vel Dest”.
•Para eliminar un destino de modulación, haga clic sobre
el nombre en la lista y seleccione “Off” en el menú emer-
gente.
Página Efectos (Effects – EFX)
Esta página ofrece tres unidades de efectos separadas:
Distorsión, Retardo (Delay) y Modulación (Phaser/Flan-
ger/Chorus). La página Efectos (Effect) se abre al hace
clic sobre el botón EFX situado en la mitad inferior del pa-
nel de control.
•Cada sección de efectos separada está dispuesta con
una fila de botones que determinan el tipo de efecto o ca-
racterística y una fila de deslizadores para realizar los
ajustes de los parámetros.
•Para activar un efecto, haga clic sobre el botón “Acti-
var” (“Active”) de modo que aparezca un punto.
Al hacer clic nuevamente se desactiva el efecto.
Distorsión
Puede seleccionar entre 4 características de distorsión
básicas:
• Distorsión (Distortion) proporciona distorsión de corte dura
(hard clipping).
• Distorsión Suave (Soft Distortion) proporciona una distorsión
de corte suave (soft clipping).
• Emulación de Cinta (Tape Emulation) produce una distorsión
similar la saturación de cinta magnética.
• Emulación de Válvulas (Tube Emulation) produce una distor-
sión similar a la de los amplificadores de válvulas.
Los parámetros son los siguientes:
Retardo
Puede seleccionar entre 3 características básicas de re-
tardo (delay):
• Retardo Estéreo (Stereo Delay) tiene dos líneas de retardo
separadas panoramizadas a izquierda y derecha.
• En Retardo Mono (Mono Delay) las dos líneas de retardo es-
tán conectadas en serie para obtener efectos de retardo de
pulsación dual (dual tap).
• En el retardo Cruzado (Cross) el sonido retardado rebota en-
tre los dos canales estéreo.
Los parámetros son los siguientes:
Modulación
Puede seleccionar entre 3 características de modulación
básicas:
• El Phaser usa un filtro pasa-todo de 8 polos para producir el
efecto clásico de phasing.
• El Flanger se compone de dos líneas de retardo independien-
tes con realimentación para los canales izquierdo y derecho,
respectivamente. El tiempo de retardo de ambos retardos es
modulado por un LFO de frecuencia ajustable.
• El Chorus produce un efecto de chorus rico con 4 retardos
modulados por cuatro LFOs independientes.
Parámetro Descripción
Filter Filtro. Este parámetro ajusta la frecuencia de cruce (cros-
sover) del filtro de distorsión. El filtro de distorsión con-
siste en un filtro pasa-bajos y un filtro pasa-altos con una
frecuencia de corte igual a la frecuencia de cruce.
Tone Timbre. Este parámetro controla la cantidad relativa de
señal procesada por los filtros pasa-bajos y pasa-altos.
Drive Amplifica la señal de entrada para ajustar la cantidad de
distorsión.
Level Nivel. Controla el nivel de salida del efecto.
Parámetro Descripción
Song Sync Sincronía con la Canción. Intercambia la sincronía a tempo
de los tiempos de retardo, activándola o desactivándola.
Delay 1 Retardo 1. Ajusta el tiempo de retardo desde 0ms hasta
728ms. Si la sincronía con la Canción está activada, el
rango abarca desde 1/32 a 1/1; normal, a tresillos o con
puntillo.
Delay 2 Retardo 2. Igual que Delay 1.
Feedback Realimentación. Controla el decaimiento de los retardos.
Con valores más altos los ecos se repiten durante más
tiempo.
Filter Filtro. En el bucle de realimentación del retardo se encuen-
tra integrado un filtro pasa-bajos. Este parámetro controla
la frecuencia de corte de dicho filtro de realimentación.
Ajustes más bajos proporcionan un sonido más oscuro a
los sucesivos ecos.
Level Nivel. Controla el nivel de salida del efecto.

66
Los Instrumentos VST incluidos
Los parámetros son los siguientes:
Parámetros SR
Con estos botones puede cambiar la frecuencia de mues-
treo. Las frecuencias de muestreo más bajas básicamente
reducen el contenido en altas frecuencias y la calidad de
sonido, pero no alteran el tono. ¡Es una manera perfecta
de emular los sonidos de baja fidelidad (“lo-fi”) de los sin-
tetizadores digitales clásicos!
• Si el botón “F” está activo, el programa de la Parte seleccio-
nada se reproducirá con la frecuencia de muestreo ajustada
en la aplicación que lo aloja.
• Si el botón “1/2” está activo, el programa de la Parte seleccio-
nada se reproducirá con una frecuencia de muestreo a la mi-
tad de la original.
• Si el botón “1/4” está activo, el programa de la Parte seleccio-
nada se reproducirá con una frecuencia de muestreo a una
cuarta parte de la original.
•Un efecto añadido de usar frecuencias de muestreo
más bajas es el de que se reduce la carga sobre la CPU
del ordenador, permitiendo la reproducción de más voces
simultáneas, etc.
Mystic (sólo Cubase)
El método de síntesis usado por el sintetizador Mystic se
basa en tres filtros en peine configurados en paralelo con
realimentación. Un filtro en peine es un filtro con varias
“hendiduras” en su respuesta en frecuencia, con la fre-
cuencia de sus hendiduras relacionada armónicamente
con la frecuencia de la hendidura fundamental (más grave).
Un ejemplo típico de filtro en peine ocurre al usar un
efecto de flanger o de delay con un tiempo de retardo muy
corto. Como probablemente ya sabe, al aumentar la reali-
mentación (la cantidad de señal enviada de vuelta al delay
o flanger) se produce un tono resonante – dicho tono es
básicamente el que produce el sintetizador Mystic. Como
verá, este método de síntesis sorprendentemente simple
es capaz de generar una gran variedad de sonidos, desde
suaves tonos de cuerda pinzada hasta extraños timbres
enarmónicos.
El principio básico es el siguiente:
•Empieza con un “sonido impulsivo”, generalmente con
un decaimiento muy corto.
El espectro del sonido impulsivo afectará en gran modo a la calidad tonal
del sonido resultante. Para ajustar un impulso en el Mystic tiene a su dis-
posición una versión ligeramente simplificada del tipo de síntesis usado
en el sintetizador Spector.
•El sonido impulsivo es dirigido a los tres filtros en peine,
en paralelo. Cada uno de dichos filtros tiene un bucle de
realimentación.
Esto significa que la salida de cada filtro en peine es enviada de vuelta al
filtro. El resultado es un tono de acople resonante.
Parámetro Descripción
Song Sync Sincronía con la Canción. Intercambia la sincronía a
tempo de los tiempos de retardo, activándola o desacti-
vándola.
Rate Velocidad. Ajusta la velocidad de los LFOs que modulan
el tiempo de retardo. Si la Sincronía con la Canción está
activada la velocidad será sincronizada según varios in-
crementos de tiempo musical.
Depth Profundidad. Este parámetro controla la profundidad de
la modulación del tiempo de retardo.
Delay Retardo. Este parámetro ajusta el tiempo de retardo de
las cuatro líneas de retardo.
Feedback Realimentación. El parámetro de realimentación controla
la cantidad de realimentación positiva o negativa de las
cuatro líneas de retardo. El rango ajustable abarca desde
-1 hasta 1.
Level Nivel. Controla el nivel de salida del efecto.

67
Los Instrumentos VST incluidos
•Cuando la señal es realimentada de vuelta en el filtro en
peine, lo hace mediante un filtro pasa-bajos variable sepa-
rado.
Este filtro se corresponde con la amortiguación de altas frecuencias que
ocurre en un instrumento físico – al ajustarlo a una frecuencia de corte
baja los armónicos superiores decaerán más rápido que los inferiores
(como al pinzar una cuerda en una guitarra, p.ej.).
•El nivel de la señal realimentada es controlado por un
control de realimentación.
Esto determina el decaimiento del tono de realimentación. Al ajustarlo a
un valor negativo se simula la onda progresiva en un tubo con un extremo
abierto y el otro cerrado. El resultado es un sonido más hueco, similar al
de una forma de onda cuadrada, con un tono una octava inferior.
•Un control de desafinación desplaza las frecuencias
fundamentales de los tres filtros en peine, para sonidos si-
milares al chorus o efectos especiales drásticos.
Finalmente, tiene acceso a los parámetros comunes del
sintetizador – dos LFOs, cuatro envolventes y una sec-
ción de efectos.
•Por defecto, la envolvente 2 controla el nivel del sonido
impulsivo – aquí es donde usted ajusta el decaimiento del
impulso corto al emular sonidos de cuerda, etc.
ÖEl flujo de señal del sintetizador Mystic se halla ilus-
trado en la sección “Diagramas” en la página 90.
Parámetros relativos al sonido
La sección de Control del Impulso
Aquí es donde se configura el sonido impulsivo – el sonido
que alimenta los filtros en peine, sirviendo como punto de
partida para el proceso de síntesis. La sección de Control
del Impulso tiene dos formas de onda básicas que son fil-
tradas por filtros espectrales separados con una frecuencia
de referencia ajustable; la salida es una mezcla ajustable
entre las dos señales, la forma de onda y el filtro espectral.
Visores de Espectro
Le permiten dibujar el contorno de los filtros espectrales A
y B con el ratón.
•Para ajustar el contorno, haga clic en uno de los visores
y arrastre el ratón para dibujar la curva deseada. Tenga en
cuenta que esto producirá el contorno inverso en el otro
visor, para una mayor versatilidad sonora.
Para ajustar el contorno de los dos filtros de forma independiente, man-
tenga apretado [Mayús] y haga clic arrastrando el ratón sobre cualquiera
de los visores.
•Use el menú emergente Preset para seleccionar un pre-
set de contorno si lo desea.
•Si desea calcular al azar una curva de filtro espectral,
puede escoger la función Randomize del menú emer-
gente Preset.
Cada vez que escoja esta función, aparecerá un nuevo espectro aleatorio.
Menú emergente Waveform
El menú emergente en la parte inferior de la sección de
forma de onda (la caja central en la parte superior del pa-
nel) le permite seleccionar una forma de onda básica para
enviarla a través del contorno de filtro A. Las opciones es-
tán especialmente diseñadas para su uso con el filtro es-
pectral.
Cut
Desplaza la frecuencia del contorno del filtro, trabajando
de un modo algo similar al de un control de frecuencia de
corte de un filtro estándar. Para usar el contorno del filtro
en su rango de frecuencias completo, ajuste el parámetro
corte (Cut) a su máximo valor.

68
Los Instrumentos VST incluidos
Morph
Ajusta la mezcla entre las dos trayectorias de la señal:
contorno espectral A de la forma de onda A y contorno
espectral B de la forma de onda B.
Coarse
Desplaza el tono del sonido impulsivo. En una “configura-
ción de sonido de cuerdas típica”, cuando el sonido im-
pulsivo es muy corto, este parámetro no cambiará el tono
del sonido final, sino su color tímbrico.
Trama (Raster)
Elimina armónicos del sonido impulsivo. Ya que el conte-
nido armónico del sonido impulsivo se refleja en el sonido
filtrado en peine, esto cambiará el timbre final.
Parámetros sonoros del filtro en peine
Amortiguación (Damping)
Se trata de un filtro pasa-bajos de 6dB/oct que afecta al
sonido siendo realimentado en los filtros en peine. Esto
significa que el sonido será gradualmente más suave al
decaer, es decir, los armónicos superiores decaerán más
rápidamente que los inferiores (como ocurre al pinzar una
cuerda en una guitarra, p.ej.).
•Cuanto menor sea el valor de amortiguación (Damping),
más pronunciado será este efecto.
Si abre el filtro completamente (girar el parámetro Damping al máximo) el
contenido armónico será estático – es decir, el sonido no se volverá pro-
gresivamente más suave al decaer.
Level
Determina el nivel del sonido impulsivo que está siendo en-
viado a los filtros en peine. Por defecto, este parámetro es
modulado por la envolvente 2. Es decir, la envolvente 2 se
usa como envolvente de volumen para el sonido impulsivo.
•Para un sonido parecido a los de cuerda, necesitará
una envolvente con un ataque rápido, un decaimiento muy
corto y ningún sostenimiento (un “impulso” en otras pala-
bras), pero también puede usar otro tipo de envolventes
para otros tipos de sonidos.
Pruebe a elevar el ataque, p.ej., o elevar el sostenimiento para permitir
que el impulso pueda oírse junto con el sonido del filtro en peine.
Crujido (Crackle)
Permite enviar ruido directamente a los filtros en peine.
Pequeñas cantidades de ruido producirán un efecto de
crujido errático; cantidades más altas proporcionarán un
sonido de ruido más pronunciado.
Feedback
Determina la cantidad de señal devuelta a los filtros en
peine (el nivel de realimentación).
• Al ajustar la realimentación a cero (las doce en punto) se des-
activará efectivamente el sonido de filtro en peine, ya que no
se producirá ningún timbre de realimentación.
• Al ajustar la realimentación a un valor positivo se creará un
timbre de realimentación, en el que valores mayores genera-
rán decaimientos más largos.
• Al ajustar la realimentación a un valor negativo se creará un
timbre de realimentación con un sonido más hueco, afinado
una octava más abajo, en el que ajustes inferiores generarán
decaimientos más largos.
Desafinación (Detune)
Desplaza las frecuencias de las hendiduras de los tres fil-
tros en peine paralelos, cambiando efectivamente la altura
tonal de sus timbres de realimentación. Con valores bajos,
se produce un efecto similar al chorus. Con valores más
altos, se desafinan los tres timbres en intervalos más am-
plios.
Tono y Fino (Pitch y Fine)
Ajuste global del tono del sonido final. Cambia tanto el
tono del sonido impulsivo como del sonido final del filtro
en peine.
Seguimiento de teclado (Key Tracking)
Este botón determina si el sonido impulsivo debería seguir
al teclado. Afecta al sonido de los filtros en peine en un
modo similar al interruptor de seguimiento de teclado en
el filtro de un sintetizador sustractivo convencional.

69
Los Instrumentos VST incluidos
Portamento
Este parámetro hace que se deslice el tono al tocar notas
diferentes. El ajuste del parámetro determina el tiempo
que hace falta para que un tono se deslice desde una
nota hasta la siguiente. Gire el botón en el sentido de las
agujas del reloj para un mayor tiempo de deslizamiento.
El interruptor “Mode” le permite aplicar deslizamiento sólo
cuando toca una nota ligada (al situar el interruptor en po-
sición Legato). El Legato tiene lugar cuando toca una nota
sin dejar de pulsar la nota anterior. Tenga en cuenta que el
modo Legato sólo funciona con partes monofónicas.
Volumen maestro y panorama
El volumen maestro controla el nivel (amplitud) del instru-
mento. Por defecto este parámetro está controlado por
Envelope 1, para generar una envolvente de amplitud a la
señal generada por los osciladores.
El dial etiquetado como Pan controla la posición en el pa-
norama estereofónico del instrumento. Puede usar Pan
como un destino de modulación.
Modulación y controladores
La mitad inferior del panel de control muestra las diversas
páginas disponibles para la asignación de modulación y
controladores, así como la página de efectos. Puede cam-
biar entre estas páginas usando los botones sobre esta
sección.
Están disponibles las siguientes páginas:
•La página LFO muestra dos osciladores de baja fre-
cuencia (LFOs) para modular diversos parámetros – vea
más abajo.
•La página de envolvente (Envelope) contiene los cuatro
generadores de envolvente, los cuales pueden ser asigna-
dos para controlar diversos parámetros – vea “Página En-
volvente (ENV)” en la página 71.
•La página de Eventos contiene los controladores MIDI
habituales (Mod wheel, Aftertouch, etc.) y sus asignacio-
nes – vea “Página Evento (Event)” en la página 73.
•La página de Efectos (Effect) tiene disponibles tres ti-
pos de efectos distintos: Distorsión, Delay y Modulación –
vea “Página Efectos (Effects – EFX)” en la página 73.
Página LFO
Se abre al hacer clic sobre el botón LFO encima de la mi-
tad inferior del panel de control. La página contiene todos
los parámetros, así como los destinos de modulación y
velocidad para dos LFOs independientes. Dependiendo
del preset que tenga seleccionado, puede que ya existan
algunos destinos de modulación asignados, en cuyo caso
se encontrarán listados en la caja “Mod Dest” para cada
LFO – vea “Asignar destinos de modulación del LFO” en
la página 70.
Un oscilador de baja frecuencia (LFO) sirve para modular
parámetros, p.ej. el tono de un oscilador (para producir vi-
brato), o cualquier otro parámetro que precise una modu-
lación cíclica.
Los dos LFOs tienen parámetros idénticos:
Acerca de los modos de sincronía
Los modos de sincronía determinan cómo el ciclo del LFO
afecta a las notas que toca:
Parámetro Descripción
Speed Velocidad. Controla la frecuencia del LFO. Si el modo de
sincronía MIDI está activado (vea más abajo), los valores
de velocidad disponibles podrán ser seleccionados
como valores de nota, de modo que la velocidad será
sincronizada al tempo del secuenciador en Cubase en
varios incrementos de tiempo musical.
Depth Profundidad. Controla la cantidad de modulación apli-
cada por el LFO. Si está ajustada a cero, no se aplica
modulación alguna.
Waveform Forma de onda. Selecciona la forma de onda del LFO.
Sync mode
(Part/MIDI/
Voice/Key)
Modo de sincronía (parte/MIDI/voz/teclado). Ajusta el
modo de sincronía del LFO. Vea más abajo para una des-
cripción.
Parámetro Descripción
Part Parte. En este modo, el ciclo del LFO se repite libremente
y afectará sincronizadamente a todas las voces. “Libre-
mente” significa que el LFO genera sus ciclos de forma
continuada y no se reinicializa cuando se toca una nota.

70
Los Instrumentos VST incluidos
Acerca de las formas de onda
La mayor parte de formas de onda de LFO estándar están
disponibles para la modulación del LFO. Puede usar for-
mas de onda sinusoidales (Sine) y triangulares (Triangle)
para ciclos de modulación suaves; cuadradas (Square) y
dientes de sierra ascendentes y descendentes (Ramp up/
down) para diferentes tipos de modulación escalonada; y
aleatoria (Random) o muestra (Sample) para modulaciones
aleatorias. La forma de onda muestra (Sample) es diferente.
•En este modo, un LFO de hecho muestrea y mantiene
los valores del otro LFO en la frecuencia escogida.
Por ejemplo, si LFO 2 se ajusta para usar Sample el efecto resultante
también dependerá de la velocidad y forma de onda del LFO 1.
Asignar destinos de modulación del LFO
Para asignar un destino de modulación para un LFO, pro-
ceda como sigue:
1. Haga clic en la caja “Mod Dest” de uno de los LFOs.
Aparecerá un menú emergente mostrando todos los posibles destinos
de modulación. Todos los parámetros sonoros, así como la mayor parte
de parámetros de LFO y envolvente estarán disponibles como destinos.
El menú emergente de destino de modulación.
2. Seleccione un destino, p.ej. corte (Cut).
El destino de modulación seleccionado se muestra ahora en la lista.
Además del destino, se ha ajustado un valor por defecto (50). Este valor
representa la cantidad de modulación.
•Puede asignar valores de modulación positivos y nega-
tivos haciendo clic sobre el valor en la lista, introduciendo
un nuevo valor y pulsando la tecla Intro.
Para introducir valores negativos teclee un signo menos y el valor a con-
tinuación.
3. Seleccione una forma de onda de LFO, la velocidad
(Speed), profundidad (Depth) y el modo de sincronía
(Sync mode).
Ahora debería oír el parámetro corte (Cut) siendo modulado por el LFO.
4. Usando el mismo método básico, puede añadir cual-
quier tipo de destinos de modulación para el LFO.
Todos aparecerán listados en la caja “Mod Dest”.
•Para eliminar un destino de modulación, haga clic sobre
el nombre en la lista y seleccione “Off” en el menú emer-
gente.
Asignar destinos de LFO ligados a velocidad
También puede asignar modulación de LFO controlada
por velocidad (es decir, gobernada por lo fuerte o flojo
que pulsa una tecla). Esto se realiza del siguiente modo:
1. Haga clic en la caja “Vel Dest” de uno de los LFOs.
Aparecerá un menú emergente con todos los posibles destinos de velo-
cidad.
2. Seleccione un destino.
El destino de velocidad seleccionado se muestra ahora en la lista. Ade-
más del destino, se ha ajustado un valor por defecto (50). Este valor re-
presenta la cantidad de modulación. Más abajo encontrará un ejemplo
de cómo funciona la modulación de velocidad.
•Puede asignar valores positivos y negativos haciendo
clic sobre el valor en la lista, introduciendo un nuevo valor
y pulsando la tecla Intro.
Para introducir valores negativos teclee un signo menos y el valor a con-
tinuación.
3. Usando el mismo método básico, puede añadir cual-
quier número de destinos de velocidad para el LFO.
Todos aparecerán listados en la caja “Vel Dest”.
•Para eliminar un destino de modulación, haga clic sobre
el nombre en la lista y seleccione “Off” en el menú emer-
gente.
MIDI En este modo la velocidad del LFO se encuentra sincroni-
zada al reloj MIDI en varios incrementos de tiempo.
Voice Voz. En este modo cada voz en la parte tiene su propio ci-
clo de LFO independiente (el LFO es polifónico). Estos ci-
clos también se repiten libremente – al pulsar cada tecla,
el sonido es producido en cualquier fase del ciclo del LFO.
Key Teclado. Igual que en Voz excepto que no se repite libre-
mente – al pulsar cada tecla se reinicia el ciclo del LFO.
Parámetro Descripción

71
Los Instrumentos VST incluidos
Control por velocidad de la modulación del LFO – un
ejemplo:
Si sigue los pasos de arriba y selecciona el parámetro
corte (Cut) como un destino de velocidad (Velocity), ocu-
rre lo siguiente:
•Cuanto más fuerte toque la tecla, más será modulado
por el LFO el parámetro de corte (Cut).
•Si introduce un valor negativo como cantidad de modu-
lación de velocidad, ocurre lo contrario; cuanto más fuerte
toca, menos se modula por el LFO la frecuencia de corte
del filtro.
Página Envolvente (ENV)
La página Envolvente (Envelope) se abre haciendo clic
sobre el botón ENV de la parte superior de la mitad infe-
rior del panel de control. La página contiene todos los pa-
rámetros y los destinos de modulación y velocidad para
cada uno de los cuatro generadores de envolvente.
Los generadores de envolvente controlan cómo cambiará
el valor de un parámetro cuando se pulse una tecla, al
mantenerse pulsada dicha tecla y cuando, finalmente, se
deja de pulsarla.
La página Envolvente (Envelope)
En la página Envolvente, se muestran simultáneamente los
parámetros de una de las cuatro envolventes.
•Puede cambiar entre las cuatro envolventes en la sec-
ción de la izquierda.
Haciendo clic sobre cualquiera de los cuatro visores de mini curva nume-
rados del 1 al 4, lo seleccionará y mostrará sus parámetros correspon-
dientes en la sección de la derecha. Los visores de mini curva también
reflejan los ajustes de los parámetros de la correspondiente envolvente.
•Los generadores de envolvente tienen cuatro paráme-
tros; ataque (Attack), decaimiento (Decay), sostenimiento
(Sustain) y relajación (Release) (ADSR).
Vea más abajo para una descripción de los mismos.
•Puede ajustar los parámetros de la envolvente de dos
modos; usando los deslizadores o haciendo clic y arras-
trando la curva en el visor de curva de la envolvente.
También puede ajustarlos en los visores de mini curva.
•Por defecto, Envelope 1 está asignada al volumen maes-
tro y, por tanto, actúa como una envolvente de amplitud. La
envolvente de amplitud se usa para ajustar el modo en que
el volumen del sonido debería cambiar desde que pulsa
una tecla hasta que la tecla es liberada.
Si no se asignase ninguna envolvente de amplitud no habría ninguna se-
ñal de audio a la salida.
•La Envolvente 2 está asignada por defecto al parámetro
Nivel (Level).
Vea “Level” en la página 68.
Los parámetros de la envolvente son los siguientes:
Attack
La fase de ataque es el tiempo necesario para pasar
desde cero hasta el valor máximo. El ajuste de ataque es-
pecifica la duración de esta fase. Si el ataque se ajusta a
“0”, el valor máximo se alcanzará instantáneamente. Si se
eleva este valor, será preciso un tiempo determinado para
alcanzar el valor máximo. El rango abarca desde 0.0 mili-
segundos hasta 91.1 segundos.
Decaimiento (Decay)
Después de que se haya alcanzado el valor máximo, dicho
valor empieza a disminuir. La duración de esta fase se
controla con el parámetro llamado tiempo de decaimiento
(Decay). El tiempo de decaimiento no tiene efecto alguno
si el parámetro sostenimiento (Sustain) está ajustado al
máximo. El rango abarca desde 0.0 milisegundos hasta
91.1 segundos.
Sostenimiento (Sustain)
El parámetro sostenimiento (Sustain) determina el nivel al
que debería reposar la envolvente, una vez terminada la
fase de decaimiento. Tenga en cuenta que el sosteni-
miento representa un nivel, mientras que los otros pará-
metros de la envolvente representan tiempos. El rango
abarca desde 0 hasta 100.

72
Los Instrumentos VST incluidos
Release
El parámetro relajación (Release) determina el tiempo ne-
cesario para que el valor decaiga nuevamente a cero des-
pués de soltar la tecla. El rango abarca desde 0.0 milise-
gundos hasta 91.1 segundos.
Pegada (Punch)
Si pegada (Punch) está activado, el inicio de la fase de de-
caimiento es retrasado unos pocos milisegundos (es decir,
la envolvente permanece a nivel máximo durante un ins-
tante antes de pasar a la fase siguiente de decaimiento). El
resultado es el de un ataque con más pegada similar al del
efecto de un compresor. Este efecto es más pronunciado
al usar tiempos de ataque y decaimiento cortos.
Redisparo (Retrigger)
Si está activado el redisparo, la envolvente se re-disparará
cada vez que toque una nueva nota. De todos modos, con
determinados sonidos de colchón/texturas y un número
limitado de voces, se recomienda que deje el botón des-
activado, debido a los chasquidos que podrían ocurrir
cuando la envolvente es forzada a finalizar de forma
abrupta. Esto es causado por el re-disparo entrante que
fuerza a la envolvente a empezar de nuevo.
Asignar destinos de modulación de envolvente
Para asignar un destino de modulación para una envol-
vente, proceda como sigue:
1. Haga clic sobre la caja “Mod Dest” de una de las en-
volventes.
Aparecerá un menú emergente mostrando todos los posibles destinos
de modulación. Todos los parámetros sonoros, así como la mayor parte
de parámetros de LFO y envolvente estarán disponibles como destinos.
2. Seleccione un destino, p.ej. corte (Cut).
El destino de modulación seleccionado se muestra ahora en la lista.
Además del destino, se ha ajustado un valor por defecto (50). Este valor
representa la cantidad de modulación.
•Puede asignar valores de modulación positivos y nega-
tivos haciendo clic sobre el valor en la lista, introduciendo
un nuevo valor y pulsando la tecla Intro.
Para introducir valores negativos teclee un signo menos y el valor a con-
tinuación.
3. Seleccione una curva envolvente adecuada para la
modulación.
Ahora debería oír, mientras va tocando, el parámetro de corte siendo
modulado por la envolvente.
4. Usando el mismo método básico, puede añadir desti-
nos de modulación adicionales para la envolvente.
Todos aparecerán listados en la caja “Mod Dest”.
•Para eliminar un destino de modulación, haga clic sobre
el nombre en la lista y seleccione “Off” en el menú emer-
gente.
Asignar destinos de envolvente ligados a velocidad
También puede asignar modulación de envolvente contro-
lada por la velocidad de pulsación de tecla (es decir, go-
bernada por lo fuerte o flojo que pulsa una tecla). Esto se
realiza del siguiente modo:
1. Haga clic sobre la caja “Vel Dest” de una de las envol-
ventes.
Aparecerá un menú emergente con todos los posibles destinos de velo-
cidad.
2. Seleccione un destino.
El destino de velocidad seleccionado se muestra ahora en la lista. Ade-
más del destino, se ha ajustado un valor por defecto (50). Este valor re-
presenta la cantidad de modulación. Más abajo encontrará un ejemplo
de cómo funciona la modulación de velocidad.
•Puede asignar valores positivos y negativos haciendo
clic sobre el valor en la lista, introduciendo un nuevo valor
y pulsando la tecla Intro.
Para introducir valores negativos teclee un signo menos y el valor a con-
tinuación.
3. Usando el mismo método básico, puede añadir múlti-
ples destinos de velocidad para la envolvente.
Todos aparecerán listados en la caja “Vel Dest”.
•Para eliminar un destino de modulación, haga clic sobre
el nombre en la lista y seleccione “Off” en el menú emer-
gente.
Control de modulación de envolvente ligado a velocidad –
un ejemplo:
Si sigue los pasos de arriba y selecciona el parámetro
corte (Cut) como un destino de velocidad (Velocity), ocu-
rre lo siguiente:
•Cuanto más fuerte pulsa la tecla, más será modulado el
parámetro corte (Cut) por la envolvente.

73
Los Instrumentos VST incluidos
•Si introduce un valor negativo como cantidad de modu-
lación ligada a la velocidad, ocurre lo contrario; cuanto
más fuerte toque, menos será modulado el parámetro
corte (Cut) por la envolvente.
Página Evento (Event)
La página Evento se abre al hacer clic sobre el botón
EVENT situado en la parte superior de la mitad inferior del
panel de control. Esta página contiene los controladores
MIDI más habituales y sus respectivas asignaciones.
La página Evento (Event)
Están disponibles los siguientes controladores:
Para asignar cualquiera de estos controladores a uno o
varios parámetros, proceda como sigue:
1. Haga clic sobre la caja “Mod Dest” de uno de los con-
troladores.
Aparecerá un menú emergente mostrando todos los posibles destinos
de modulación. Todos los parámetros sonoros, así como la mayor parte
de parámetros de LFO y envolvente estarán disponibles como destinos.
2. Seleccione un destino.
El destino de modulación seleccionado se muestra ahora en la lista.
Además del destino, se ha ajustado un valor por defecto (50). Este valor
representa la cantidad de modulación cuando el controlador se encuen-
tra en su máxima posición.
•Puede asignar valores de modulación positivos y nega-
tivos haciendo clic sobre el valor en la lista, introduciendo
un nuevo valor y pulsando la tecla Intro.
Para introducir valores negativos teclee un signo menos y el valor a con-
tinuación.
3. Usando el mismo método básico, puede añadir múlti-
ples destinos de velocidad para la envolvente.
Todos aparecerán listados en la caja “Vel Dest”.
•Para eliminar un destino de modulación, haga clic sobre
el nombre en la lista y seleccione “Off” en el menú emer-
gente.
Página Efectos (Effects – EFX)
Esta página ofrece tres unidades de efectos separadas:
distorsión, retardo (Delay) y modulación (Phaser/Flanger/
Chorus). La página Efectos (EFX) se abre al hacer clic so-
bre el botón EFX situado en la mitad inferior del panel de
control.
•Cada sección de efectos separada está dispuesta con
una fila de botones que determinan el tipo de efecto o ca-
racterística y una fila de deslizadores para realizar los
ajustes de los parámetros.
•Para activar un efecto, haga clic sobre el botón “Acti-
var” (“Active”) de modo que aparezca un punto.
Al hacer clic nuevamente se desactiva el efecto.
Distorsión
Puede seleccionar entre 4 características de distorsión
básicas:
• Distorsión (Distortion) proporciona distorsión de corte dura
(hard clipping).
• Distorsión suave (Soft Distortion) proporciona una distorsión
de corte suave (soft clipping).
• Emulación de cinta (Tape Emulation) produce una distorsión
similar a la saturación de cinta magnética.
• Emulación de válvulas (Tube Emulation) produce una distor-
sión similar a la de los amplificadores de válvulas.
Los parámetros son los siguientes:
Controlador Descripción
Modulation
Wheel Rueda de modulación. La rueda de modulación de su te-
clado puede ser usada para modular parámetros.
Velocity Velocidad. La velocidad de pulsación de tecla puede
usarse para controlar parámetros según lo fuerte o flojo
que toque las notas en su teclado. Una aplicación común
de la velocidad es la de hacer que los sonidos suenen más
brillantes o fuertes al tocar las teclas con mayor fuerza.
Aftertouch Aftertouch, o presión por canal. Es un dato MIDI enviado al
aplicar presión sobre el teclado después de que se haya
pulsado una tecla, y mientras se mantiene dicha tecla pul-
sada o sostenida. El aftertouch se enruta habitualmente de
forma que controle la frecuencia de corte del filtro, el volu-
men, y otros parámetros con la finalidad de añadir expre-
sión. La mayoría de los teclados MIDI (pero no todos)
pueden enviar Aftertouch.
Key Pitch
Tracking Seguimiento de notas del teclado. Puede cambiar el valor
de determinados parámetros linealmente en función del lu-
gar del teclado que se esté tocando.
Parámetro Descripción
Drive Amplifica la señal de entrada para ajustar la cantidad de
distorsión.

74
Los Instrumentos VST incluidos
Retardo (Delay)
Puede seleccionar entre 3 características básicas de re-
tardo (delay):
• Retardo estéreo (Stereo Delay) tiene dos líneas de retardo se-
paradas panoramizadas a izquierda y derecha.
• En retardo mono (Mono Delay) las dos líneas de retardo están
conectadas en serie para obtener efectos de retardo de pul-
sación dual (dual tap).
• En el retardo cruzado (Cross) el sonido retardado rebota en-
tre los dos canales estéreo.
Los parámetros son los siguientes:
Modulación
Puede seleccionar entre 3 características de modulación
básicas:
• El Phaser usa un filtro pasa-todo de 8 polos para producir el
efecto clásico de phasing.
• El Flanger se compone de dos líneas de retardo independien-
tes con realimentación para los canales izquierdo y derecho,
respectivamente. El tiempo de retardo de ambos retardos es
modulado por un LFO de frecuencia ajustable.
• El Chorus produce un efecto de chorus rico con 4 retardos
modulados por cuatro LFOs independientes.
Los parámetros son los siguientes:
Parámetros SR
Con estos botones puede cambiar la frecuencia de mues-
treo. Las frecuencias de muestreo más bajas básicamente
reducen el contenido en altas frecuencias y la calidad de
sonido, pero no alteran el tono. ¡Es una manera perfecta
de emular los sonidos de baja fidelidad (“lo-fi”) de los sin-
tetizadores digitales clásicos!
• Si el botón “F” está activo, el programa de la parte seleccio-
nada se reproducirá con la frecuencia de muestreo ajustada
en la aplicación que lo aloja.
• Si el botón “1/2” está activo, el programa de la parte seleccio-
nada se reproducirá con una frecuencia de muestreo a la mi-
tad de la original.
• Si el botón “1/4” está activo, el programa de la parte seleccio-
nada se reproducirá con una frecuencia de muestreo a una
cuarta parte de la original.
•Un efecto añadido de usar frecuencias de muestreo
más bajas es el de que se reduce la carga sobre la CPU
del ordenador, permitiendo la reproducción de más voces
simultáneas, etc.
Filter Filtro. Este parámetro ajusta la frecuencia de cruce (cros-
sover) del filtro de distorsión. El filtro de distorsión con-
siste en un filtro pasa-bajos y un filtro pasa-altos con una
frecuencia de corte igual a la frecuencia de cruce.
Tone Timbre. Este parámetro controla la cantidad relativa de
señal procesada por los filtros pasa-bajos y pasa-altos.
Level Nivel. Controla el nivel de salida del efecto.
Parámetro Descripción
Song Sync Sincronía con la canción. Intercambia la sincronía a
tempo de los tiempos de retardo, activándola o desacti-
vándola.
Delay 1 Retardo 1. Ajusta el tiempo de retardo desde 0ms hasta
728ms. Si la sincronía con la canción está activada, el
rango abarca desde 1/32 a 1/1; normal, a tresillos o con
puntillo.
Delay 2 Retardo 2. Igual que Delay 1.
Feedback Realimentación. Controla el decaimiento de los retardos.
Con valores más altos los ecos se repiten durante más
tiempo.
Filter Filtro. En el bucle de realimentación del retardo se en-
cuentra integrado un filtro pasa-bajos. Este parámetro
controla la frecuencia de corte de dicho filtro de reali-
mentación. Ajustes más bajos proporcionan un sonido
más oscuro a los sucesivos ecos.
Level Nivel. Controla el nivel de salida del efecto.
Parámetro Descripción
Parámetro Descripción
Song Sync Sincronía con la canción. Intercambia la sincronía a tempo
de los tiempos de retardo, activándola o desactivándola.
Rate Velocidad. Ajusta la velocidad de los LFOs que modulan
el tiempo de retardo. Si la sincronía con la canción está
activada la velocidad será sincronizada según varios in-
crementos de tiempo musical.
Depth Profundidad. Este parámetro controla la profundidad de la
modulación del tiempo de retardo.
Retardo Retardo. Este parámetro ajusta el tiempo de retardo de las
cuatro líneas de retardo.
Feedback Realimentación. El parámetro de realimentación controla
la cantidad de realimentación positiva o negativa de las
cuatro líneas de retardo. El rango ajustable abarca desde
-1 hasta 1.
Level Nivel. Controla el nivel de salida del efecto.

75
Los Instrumentos VST incluidos
HALionOne
HALionOne es un reproductor de muestras que puede
reproducir contenido en formato *.hsb (HALion Sound
Bank). Estas muestras tienen asignados unos archivos de
preset que almacenan los ajustes del panel y hacen refe-
rencia a las muestras HSB. Se incluyen varios presets
(como archivos *.vstpreset y *.trackpreset).
El funcionamiento de HALionOne es muy simple; cargue
un preset (un archivo *.vstpreset o *.trackpreset en una
pista de instrumento) ¡y empiece a tocar! Además, tiene la
opción de retocar los parámetros básicos para ajustar el
sonido a sus necesidades.
Parámetros del HALionOne
HALionOne difiere de otros Instrumentos VST en que los
parámetros que se muestran en el panel pueden variar se-
gún los parámetros almacenados en el archivo HSB. Los
archivos HSB no pueden crearse con HALionOne. Estan
asignados determinados parámetros como parte del ar-
chivo y el programa (o preset) asociado. Esto significa
que, para cada preset, sólo se muestran en el panel del
instrumento los parámetros asignados. Normalmente, se
muestran la frecuencia de corte del filtro, los parámetros
de los DCA y DCF así como cualquier parámetro de efec-
tos asignado (los efectos se encuentran “integrados”).
Si carga HALionOne en una pista de instrumento y selec-
ciona, p.ej., el preset “Draw Organ”, se muestran los si-
guientes parámetros:
Estas asignaciones de parámetros se usan en muchos de
los presets del HALionOne, pero no para todos. Como ya
se ha descrito, puede que se muestren otros parámetros;
dichos parámetros estarán correctamente etiquetados en
el panel. La mayor parte de los presets tienen también
efectos asociados – los parámetros se asignan habitual-
mente a los controles rápidos de la derecha y típicamente
controlan la mezcla original/con efecto del efecto.
Uso de los efectos
•Este botón, localizado en la parte inferior derecha de la
caja que muestra el nombre del preset, lo permite circun-
valar los efectos.
El LED azul junto al botón se enciende cuando hay algún efecto en uso
en el preset.
Deslizador de eficiencia (Efficiency)
El deslizador de eficiencia (Efficiency) proporciona un
modo de equilibrar la calidad de audio respecto de la
carga del procesador. Cuanto más bajo sea el ajuste, más
voces estarán disponibles. Como contrapartida, se ver re-
ducida la calidad sonora.
Voces asignadas (Voices)
•El campo voces (Voices) muestra dinámicamente el nú-
mero de voces actualmente en uso.
LEDs de actividad de MIDI y disco duro (Disk)
El LED de actividad MIDI indica que se están recibiendo
datos MIDI. El LED Disco (Disk) se encenderá de color
verde cuando se esté recibiendo un flujo de muestras
desde el disco duro, y de color rojo cuando las muestras
Parámetro Descripción
Cutoff Frecuencia de corte. Le permite ajustar la frecuencia de
corte del filtro (cutoff). El filtro usado en un filtro pasa-ba-
jos Waldorf Low Pass con una pendiente de 24dB.
Resonance Resonancia. Al elevar el valor de resonancia del filtro se
dará énfasis a las frecuencias cercanas a la frecuencia
del filtro que se halle ajustada.
DCF Amount Cantidad de DCF. Controla la cantidad de envolvente
asignada al DCF (filtro).
DCA Attack Ataque del DCA. Controla el tiempo necesario para que
la señal del DCA alcance su nivel máximo.
DCA Decay Decaimiento del DCA. Controla el tiempo necesario para
que la señal del DCA decaiga hasta el nivel de sosteni-
miento (sustain).
DCA Sustain Controla el nivel de la señal del DCA después de la fase
de decaimiento, mientras mantenga pulsada la tecla en
su teclado MIDI.
DCA Release Controla la señal del DCA después de soltar la tecla.
DCA Amount Controla la cantidad de envolvente asignada al DCA
(amplificador).
Parámetro Descripción

76
Los Instrumentos VST incluidos
no puedan llegar a tiempo desde el disco duro. En tal
caso, debería considerar disminuir el valor del deslizador
eficiencia (Efficiency). Si el LED no se enciende, se están
leyendo las muestras directamente desde la memoria.
Localizar contenido (Locate Contents)
Si ha desplazado los archivos de contenido del HALion-
One a un destino diferente (es decir, cualquier otro lugar
distinto al que fue usado durante la instalación), tendrá
que usar la función de localizar contenido (Locate Con-
tents) para informar a HALionOne sobre dónde puede en-
contrar sus archivos. Esto se realiza del siguiente modo:
•Haga clic con el botón derecho del ratón en cualquier
lugar del panel de control y seleccione “Locate Contents”
(localizar contenido).
Se abrirá un diálogo de archivo en el que podrá navegar hasta la ubica-
ción de la carpeta que contiene los archivos mencionados.
HALionOne y los archivos MIDI (MIDI files)
Cuando está activada la opción “Importar en las Pistas de
Instrumento” en las Preferencias (en la página MIDI–
Archivo MIDI), al importar un archivo MIDI en Cubase se
asignarán automáticamente las pistas de instrumento, con
HALionOne como el instrumento asociado. Esto le per-
mite evaluar de forma rápida cualquier archivo MIDI impor-
tado, para cambiar sus ajustes de parámetros o añadir
efectos, etc.
Groove Agent ONE
Groove Agent ONE es una caja de ritmos virtual al estilo
MPC, basada en muestras y muy fácil de usar, para crear
ritmos y reconstruir bucles.
Las muestras de audio se pueden asociar con las botone-
ras del Groove Agent ONE. Cada botón está asociada
con un tono MIDI, permitiéndole ejecutar botones indivi-
duales a través de notas MIDI.
Para facilitar la creación de sus propios patrones de bate-
ría, Groove Agent ONE le ofrece un buen número de fun-
ciones avanzadas.
Grupos y botoneras
Las botoneras y todas sus funciones relacionadas con la
escucha de sonidos se pueden encontrar en la parte me-
dia derecha del panel de Groove Agent ONE.
Groove Agent ONE le ofrece hasta 128 botones, organi-
zados en grupos de 16. Puede cambiar entre los diferen-
tes grupos haciendo clic en los botones de grupo
correspondientes (etiquetados del 1 al 8), encima de la
botonera. Cada botón está asignado a una nota MIDI en
particular (de C-2 a G8, lo que equivale a 128 notas).
•El botón del grupo activo destaca. Si uno o más botones
de un mismo grupo tienen muestras asignadas, se mos-
trará alrededor de los botones de grupo un marco rojo.
Por defecto, el grupo 3 está activo al abrir el Groove Agent ONE.
Funciones del botón
•Los botones muestran, en la esquina superior derecha,
la nota MIDI asociada.
Puede cambiar la nota MIDI haciendo clic derecho y seleccionando una
nota diferente en el menú emergente.
•Puede asignar hasta ocho muestras a un botón.
Vea “Arrastrar&Depositar audio” en la página 77.
•Si se han asignado una o más muestras a un botón, el
nombre de la primera de esas muestras aparecerá debajo
del botón.
Para cambiar el nombre haga clic en el campo nombre, introduzca uno
nuevo y presione [Intro]. Esto le permite, p.ej., indicar que hay más de
una muestra asignada a este botón.

77
Los Instrumentos VST incluidos
•Para eliminar una asignación, haga clic en el botón y
arrastre las muestras asociadas al icono de papelera en el
visor LCD de la izquierda (vea “Editando sonidos” en la
página 78).
Tenga en cuenta que el icono de papelera sólo se encuentra en las pá-
ginas Voice, Filter o Amplifier.
•El estado del botón se indica con diferentes colores.
Durante la reproducción, un botón permanecerá de color amarillo mien-
tras se esté reproduciendo una muestra asignada a él. Cuando el botón
Voice, Filter o Amplifier esté activado en la sección Pad Edit y haga clic
en un botón, se pondrá de color verde para indicar que está seleccio-
nado para editarse. Los botones no seleccionados que no reproduzcan
ninguna muestra estarán en color gris.
•Puede enmudecer un botón pulsando [Mayús.] y ha-
ciendo clic en él.
Un símbolo de prohibición se mostrará en el botón enmudecido. Para
desenmudecer, haga [Mayús.]-clic una vez más.
•Puede arrastrar una muestra de un botón a otro botón.
Si el segundo botón ya tiene una muestra asignada a él, la asignación de
muestra se intercambiará. Tenga en cuenta que también puede inter-
cambiar las notas MIDI de los dos botones presionando [Mayús.] mien-
tras deposita la muestra.
•Puede arrastrar y depositar muestras entre grupos.
Haga clic en un botón que tenga una muestra asignada a él, mantenga el
botón del ratón presionado y mueva el puntero sobre el botón de otro
grupo. Cuando cambie el visor de la botonera puede cambiar los boto-
nes del otro grupo. Arrastre y deposite la muestra en el botón que desee.
Velocidad
•La velocidad se determina por el lugar del botón en el
que haga clic: la velocidad es la más baja en la parte infe-
rior del botón, y la más alta en la parte superior.
•Puede hacer que todos los botones tengan una veloci-
dad de 127 activando el botón V-Max, en la sección Glo-
bal en la esquina superior derecha del panel de Groove
Agent ONE.
Reinicializando botones
Encontrará un botón Reset en la sección Global en la es-
quina superior derecha del panel de Groove Agent ONE.
Le permite borrar todas las asignaciones de botones de la
instancia actual del Groove Agent ONE.
El botón Reset está bloqueado por defecto, como medida
de precaución. Hacer clic en el botón Reset cuando está
bloqueado no tendrá efecto.
Para desbloquear el botón Reset, mantenga la tecla [Ma-
yús.] mientras hace clic. El color del botón pasará a ser
rojo. Al hacer clic en el botón Reset ahora, se reinicializa-
rán todas las asignaciones de botones.
Arrastrar&Depositar audio
Groove Agent ONE tiene un soporte avanzado de arras-
trar&depositar. Puede arrastrar una o más muestras al
mismo tiempo desde Cubase hasta Groove Agent ONE.
Las muestras se asignarán al mismo botón, o a diferentes
botones.
Se puede arrastrar archivos al Groove Agent ONE desde
las siguientes ubicaciones de Cubase:
•MediaBay
• Ventana de proyecto
• Pool
• Editor de Muestras (regiones)
• Editor de Partes de Audio
Colocando muestras en capas en el mismo botón
Cuando selecciona entre una y ocho muestras y las arras-
tra hasta el Groove Agent ONE, el hecho de depositarlas
en un botón (o en el indicador Layer – vea abajo) creará
automáticamente un número correspondiente de capas
en este botón.
Arrastrar&depositar a varios botones
Aparte de depositar varias muestras en el mismo botón,
también puede dejar que Groove Agent ONE distribuya las
muestras a través de uno o varios grupos. Para hacerlo
presione [Mayús.] y deposite las muestras en un botón. Las
muestras se asignarán a los botones disponibles, empe-
zando por el botón en el que depositó las muestras inicial-
mente, y luego hacia arriba según el tono MIDI del botón.
El número de muestras que se puedan depositar a varios
botones depende del número de botones disponibles en
su instancia actual del Groove Agent ONE. Si Groove
Agent ONE no tiene el número suficiente de botones li-
bres para las muestras depositadas, aparecerá un diálogo
en el que podrá confirmar o cancelar la operación.
!
El botón Reset se vuelve a bloquear automática-
mente después de cinco segundos de haberse
desbloqueado.

78
Los Instrumentos VST incluidos
Troceando un bucle y lanzando sonidos individuales a
través de MIDI
Arrastrar&depositar a varios botones tiene un buen nú-
mero de usos. Por ejemplo, le permite lanzar sonidos indi-
viduales desde un bucle de audio a través de MIDI.
Proceda así:
1. Trocee un bucle de batería usando el Editor de Mues-
tras. Abra la parte de audio resultante en el Editor de Par-
tes de Audio y presione [Ctrl]/[Comando]-[A] para
seleccionar todos los eventos de audio.
Vea el Manual de Operaciones para detalles acerca del troceado.
2. En el Editor de Partes de Audio, haga clic en uno de
los eventos seleccionados y arrástrelo a la ventana del
Groove Agent ONE.
3. Presione la tecla [Mayús.].
4. Ponga el puntero del ratón en un botón vacío y suél-
telo el botón del ratón.
Las muestras individuales de la parte de audio estarán ahora asignadas a
los botones disponibles del Groove Agent ONE.
Ahora mire la sección Exchange (a la izquierda de los bo-
tones): el botón MIDI Export (el campo que es una flecha
doble) en la parte inferior de la sección está encendido. Al
asignar varias muestras a varios botones, Groove Agent
ONE crea un archivo MIDI conteniendo toda la informa-
ción MIDI para lanzar estos botones, y asigna este archivo
al botón MIDI Export.
5. Arrastre este archivo MIDI desde el botón MIDI Export
hasta la ventana de proyecto de Cubase.
Depositando el archivo a otra ventana de proyecto creará una nueva
pista MIDI. También puede depositar el archivo MIDI en una pista MIDI
existente.
6. Reproduzca el archivo MIDI.
El archivo MIDI no editado tocará el mismo ritmo que el bucle de audio
original. Editando el archivo MIDI puede cambiar el ritmo original.
Guardando y cargando presets VST
Puede guardar su actual configuración de Groove Agent
ONE, incluyendo todos los ajustes de muestras, botones
y grupos, en un preset VST.
1. En la parte superior de la ventana del Groove Agent
ONE, haga clic en el icono de la derecha del menú Preset
y seleccione “Guardar preset” en el menú emergente.
Se abre el diálogo Guardar preset.
2. Introduzca el nombre del nuevo preset y haga clic en
Aceptar.
El preset se guardará en la carpeta User Content de su sistema.
Proceda como sigue para cargar un preset VST existente:
1. En la parte superior de la ventana del Groove Agent
ONE, haga clic en el icono de la derecha del menú Preset
y seleccione “Cargar Preset” en el menú emergente.
Se abre el buscador de presets.
2. El Buscador de Presets muestra todos los presets
que encuentra en la carpeta VST 3 Presets de Groove
Agent ONE. Haga doble clic en el preset deseado.
El Buscador de Presets se cerrará y el preset se cargará en Groove
Agent ONE.
•Cuando no se encuentre la muestra perteneciente a un
preset, el Groove Agent ONE mostrará un diálogo de ar-
chivo estándar en el que podrá navegar hasta el archivo.
Editando sonidos
Todas las funciones de edición de sonidos se pueden en-
contrar en y debajo del visor LCD, en la parte media iz-
quierda del panel.
El visor LCD puede mostrar cuatro páginas de edición de
sonido diferentes, seleccionadas haciendo clic en uno de
los cuatro botones de la sección Pad Edit.
La información en la página Play hace referencia a esta
instancia de Groove Agent ONE como un todo. Cuando
el botón Play está activado, el visor LCD muestra el nom-
bre del preset VST cargado, e información sobre el nú-
mero de muestras y botones usados en esta instancia de
Groove Agent ONE. El parámetro Size indica la cantidad
de memoria RAM ocupada por las muestras cargadas ac-
tualmente.
En las páginas Voice, Filter y Amplifier, se muestran los
datos específicos de la muestra:
Parámetro Descripción
Brillo Utilice el pequeño deslizador en la parte superior del vi-
sor LCD para establecer su brillo.
VST Preset El nombre del Preset VST se muestra en la parte superior
izquierda del visor LCD.
Sample/Pad El nombre de la muestra (y el botón al cual está asignada).
Icono Papelera Puede eliminar la asignación de la muestra actual ha-
ciendo clic en un botón o en el indicador de Capa (vea
abajo) y arrastrando al icono de la papelera.

79
Los Instrumentos VST incluidos
Dependiendo de la página seleccionada (Play, Voice, Fil-
ter, Amplifier), se muestran hasta seis controles rápidos
con asignaciones de parámetros específicas de botones.
Parámetros Play
ÖLos controles de parámetros que hay en la página Play
son los mismos parámetros que en las páginas Voice, Fil-
ter y Amplifier.
La fila de controles de parámetros debajo del visor LCD
muestra seis parámetros.
Parámetros Voice
La fila de controles de parámetros debajo del visor LCD
muestra seis parámetros:
Parámetros Filter
La fila de controles de parámetros debajo del visor LCD
muestra cuatro parámetros usados para editar el filtro del
Groove Agent ONE:
Parámetros Amplifier
La fila de controles de parámetros debajo del visor LCD
muestra seis parámetros:
Activar/
Desactivar
entrada MIDI
Cuando el botón de símbolo MIDI en la esquina superior
derecha del visor LCD está activado, el visor de LCD
mostrará la forma de onda y los valores de parámetros de
la muestra que se esté reproduciendo. Cuando este bo-
tón esté desactivado, el visor sólo mostrará los datos de
la muestra editada actualmente.
Indicador de
Capa La barra larga cercana a la parte superior del visor LCD
muestra la capa actual del botón actual. Si hay más de
una capa para el botón actual, la barra se dividirá ade-
cuadamente. Puede arrastrar la línea divisoria entre ca-
pas para cambiar los rangos de velocidad de las capas.
Puede arrastrar una nueva muestra desde el MediaBay y
depositarla directamente en la barra de indicador de
capa (es lo mismo que depositar una muestra en un bo-
tón). Puede arrastrar capas a diferentes posiciones sobre
la barra.
Número de
capa El número de capa indica cuál es la capa activa del botón
actual.
Sample Es el nombre del archivo de la muestra.
Velocity Aquí puede especificar un rango de velocidades para la
capa actual.
Coarse Aquí puede afinar la muestra hasta ±12 semitonos.
Fine Este parámetro le permite el ajuste fino de la muestra
hasta ±100 centésimas.
Volume Establece el volumen de la muestra.
Forma de onda La forma de onda de la muestra actual.
Parámetro Descripción
Volume El volumen del botón seleccionado actualmente para editar.
Pan El ajuste de panoramización del botón seleccionado actual-
mente para editar.
Coarse Utilice este control para afinar el botón hasta ±12 semitonos.
Cutoff Frecuencia de corte.
Q Establece la resonancia del filtro.
Output Groove Agent ONE le ofrece hasta 16 salidas estéreo.
Puede enrutar botones a salidas individuales usando este
control.
Parámetro Descripción
Parámetro Descripción
Mode Aquí puede invertir la muestra seleccionada actualmente
para poderla oír al revés.
Coarse Utilice este control para afinar el botón hasta ±12 semitonos.
Fine Utilice este control para realizar una afinación precisa del
botón, hasta ±100 semitonos.
Mute Gr. Con este control puede asignar un botón a uno de los ocho
grupos de enmudecido. Los botones dentro de un grupo de
enmudecido jamás se tocarán simultáneamente. Las nuevas
notas cancelarán las notas previas.
Tr. Mode La muestra del botón seleccionado actualmente se repro-
duce de inicio a fin (One Shot) o sólo mientras mantenga el
botón del ratón pulsado (Key Hold). Key Hold también puede
ser determinado por la duración de la nota MIDI en su pista.
Output Groove Agent ONE le ofrece hasta 16 salidas estéreo.
Puede enrutar botones a salidas individuales usando este
control. Vea el Manual de Operaciones para más informa-
ción acerca de cómo usar los instrumentos multitímbricos
en Cubase.
Parámetro Descripción
Type Establece el tipo de filtro: paso-bajo (LP), paso-alto (HP)
o paso-banda (BP). Cuando ponga este dial en OFF, los
ajustes en esta página de edición no tendrán efecto.
Cutoff Frecuencia de corte.
Q Establece la resonancia del filtro.
Mod Este parámetro determina la influencia que la velocidad
tiene en la frecuencia de corte. Cuando se establezca en
0%, el ajuste no tendrá efecto. Cuando se ponga a cual-
quier otro valor, los cambios de frecuencia de corte de-
penderán de la velocidad.
Parámetro Descripción
Volume El volumen del botón seleccionado actualmente para edi-
tar.
Pan El ajuste de panoramización del botón seleccionado ac-
tualmente para editar.

80
Los Instrumentos VST incluidos
Volumen Master (Maestro)
En la sección Master en la parte inferior izquierda del pa-
nel de Groove Agent ONE puede encontrar un deslizador
del volumen maestro que establecerá el volumen de salida
del instrumento.
La sección Exchange
Esta sección se usa para importar o exportar datos
desde/a Groove Agent ONE.
El botón MIDI Export se describe con detalle en la sección
“Troceando un bucle y lanzando sonidos individuales a
través de MIDI” en la página 78.
Importando archivos MPC
Hacer clic en el botón Import abre un diálogo de archivo
en el que podrá navegar a un archivo .pgm (.pgm es el for-
mato de intercambio de AKAI MPC).
ÖTenga en cuenta que el Groove Agent ONE sólo im-
portará los datos de mapeado del archivo .pgm. Cualquier
información adicional (sobre efectos MPC etc.) no se
puede importar en Groove Agent ONE.
Automatización de los parámetros de Groove
Agent ONE
Al abrir una subpista de automatización para una pista
que use Groove Agent ONE podrá seleccionar los si-
guientes parámetros del plug-in desde el diálogo Añadir
Parámetros:
•Volume
•Pan
•Mute
•Cutoff
• Resonance
Estos parámetros están disponibles para los botones C1
hasta B4.
LoopMash (sólo Cubase)
LoopMash es una herramienta muy potente para trocear y
volver a ensamblar instantáneamente cualquier tipo de au-
dio rítmico. Con LoopMash puede conservar el patrón rít-
mico de un bucle de audio, pero puede reemplazar todos
los sonidos de este bucle con los sonidos de hasta siete
otros bucles.
LoopMash está integrado completamente en Cubase, lo
que le permite arrastrar y depositar bucles de audio desde
el MediaBay o la ventana de proyecto directamente en el
panel de LoopMash.
Attack Controla el tiempo de ataque de la envolvente del ampli-
ficador.
Release Controla el tiempo de release de la envolvente del ampli-
ficador. Reduce el tiempo de release para reducir el de-
caimiento de los sonidos tocados en modo un toque
(one-shot).
Amp Mod Este parámetro determina la influencia que la velocidad
tiene en el ajuste del volumen del botón. Cuando se esta-
blezca al 100%, el botón sonará más fuerte cuanto más
alta sea la velocidad. Cuando se establezca al 0%, la ve-
locidad no tendrá efecto en el volumen del botón.
Attack Mod Este parámetro determina la influencia que la velocidad
tiene en el ajuste de Ataque. Cuando se establezca al
0%, la velocidad no tendrá efecto en el ataque. Cuando
se establezca al 100% y toque un botón con velocidad
alta, el tiempo de Ataque se incrementará en un 50%.
Cuanto más alto sea el valor de Attack Mod, más largo
será el tiempo de ataque adicional en el botón.
Parámetro Descripción

81
Los Instrumentos VST incluidos
Cómo empezar
Para darle una primera impresión de lo que se puede ha-
cer con LoopMash hemos creado un preset de tutorial.
Proceda así:
1. Cree una pista de instrumento en Cubase, con Loop-
Mash como instrumento VST asociado.
Haga clic en el botón Editar Instrumento en el Inspector de la nueva pista
para abrir el panel de LoopMash. Tiene dos áreas principales: la sección
de pistas en la parte superior del panel, y la sección de parámetros en la
parte inferior.
2. En la parte de arriba del panel del plug-in, haga clic en
el icono de la derecha del menú Preset y seleccione Car-
gar preset desde el menú emergente.
3. Se abre el explorador de Presets, mostrando los pre-
sets encontrados en la carpeta VST 3 Presets de Loop-
Mash.
4. Seleccione el preset llamado “A Good Start…(Tuto-
rial)88”.
El Buscador de Presets se cerrará y el preset se cargará en LoopMash.
5. En la parte inferior del panel asegúrese de que el bo-
tón Sync debajo de los controles de transporte está apa-
gado, e inicie la reproducción haciendo clic en el botón
reproducir.
En el panel de LoopMash puede ver la forma de onda del
bucle troceado en la pista superior (roja). Esta pista está
seleccionada (se indica con el color de fondo de la pista y
el botón encendido a la izquierda del visor de forma de
onda).
Las pistas seleccionadas mantienen el bucle maestro. El
patrón rítmico de la salida de LoopMash está gobernada
por el bucle maestro – es decir, lo que oye es el patrón rít-
mico de este bucle.
6. Mire en la fila de 12 botones debajo de la sección de
pistas: el primer (de más a la izquierda) botón está selec-
cionado. Seleccione el tercer botón.
Un nuevo bucle se mostrará en la segunda pista en el visor de pistas, y
oirá que el sonido de la caja del primer bucle ha sido reemplazado por un
sonido de palmas.
7. Seleccione el quinto, y luego el séptimo botón. Cada
vez se añade un nuevo bucle a la mezcla.
Vea que el patrón rítmico de la música sigue igual, aunque se haya co-
gido un cierto número de sonidos de otros bucles.
A la izquierda de cada pista encontrará el deslizador de
ganancia de similitud. Estos deslizadores son los elemen-
tos de control más importantes de LoopMash: cuanto más
a la derecha mueva el deslizador de ganancia de similitud
de una pista, más audibles serán los sonidos de este bu-
cle en particular en la salida de LoopMash.
¿Cómo funciona LoopMash?
Cada vez que importa un bucle en LoopMash, el plug-in
analiza el audio. Genera los llamados “descriptores per-
ceptuales” (información sobre tempo, ritmo, espectro, tim-
bre, etc.) y luego trocea el bucle en segmentos de corchea.
Esto significa que después de haber importado varios bu-
cles, LoopMash conocerá el patrón rítmico de cada bucle y
la ubicación de varios sonidos para formar este patrón den-
tro de cada bucle. Durante la reproducción, LoopMash usa
los descriptores perceptuales para determinar cómo es de
similar cada trozo con el trozo actual de la pista maestra.
Tenga en cuenta que LoopMash no categoriza los soni-
dos, sino que mira la similitud global del sonido. Por ejem-
plo, LoopMash podría reemplazar un sonido de caja de
batería por un sonido de bombo, incluso si hay disponible
otro sonido de caja. LoopMash siempre intenta crear un
bucle acústicamente similar al bucle maestro, pero usando
otros sonidos.
La similitud se muestra en el brillo de cada trozo en cada
pista, y también en la posición de cada trozo en el desliza-
dor de ganancia de similitud a la izquierda de cada pista.
Cuanto más brillante sea un trozo, mayor será su similitud
con el trozo de la pista maestra, y más a la derecha apare-
cerá en el deslizador de ganancia de similitud. Los trozos
más oscuros tienen menor similitud y se pueden encontrar
más a la izquierda en el deslizador.
Los ajustes de ganancia de similitud de las diferentes pis-
tas determinan qué trozo tendrá prioridad de reproduc-
ción. Esto crea un nuevo bucle, una y otra vez, pero con el
patrón rítmico del bucle maestro original.
En la siguiente figura puede ver cuatro pistas. La pista de
arriba es la pista maestra. Durante la reproducción Loop-
Mash se mueve por el bucle maestro paso-a-paso (lo que
se indica con una línea horizontal encima y debajo del
trozo actual) y automáticamente selecciona cuatro trozos

82
Los Instrumentos VST incluidos
diferentes de esas pistas para reemplazar los trozos de la
pista maestra. El trozo que se está reproduciendo actual-
mente se indica con una línea horizontal blanca encima y
debajo del trozo:
Lo siguiente muestra el resultado del proceso de selec-
ción para cada paso de la reproducción:
Experimente con los presets incluidos en LoopMash, y
con sus propios bucles de diferentes duraciones y con di-
ferentes ritmos, que contengan muchos sonidos distintos
– ¡LoopMash es como un instrumento, y le animamos a
que lo toque!
Parámetros de LoopMash
Puede tener influencia sobre el proceso de ensamblar
constantemente un nuevo bucle con las distintas funcio-
nes y controles de parámetros de LoopMash.
Funciones de pista
•LoopMash le ofrece un soporte avanzado de arras-
trar&soltar. Puede arrastrar archivos de bucles individua-
les desde Cubase o Explorador/Finder hasta las pistas del
panel de LoopMash.
La forma más rápida para encontrar el contenido de LoopMash es usar el
MediaBay: Abra el noto VST Sound y la carpeta LoopMash. Los archivos
se pueden arrastrar a LoopMash desde los siguientes sitios de Cubase:
MediaBay, ventana de proyecto, Pool, regiones del Editor de Muestras,
Editor de Partes de Audio. El hecho de arrastrar un bucle a una pista que
ya esté ocupada reemplazará el bucle original.
•Puede escuchar trozos individuales en cada pista ha-
ciendo clic sobre ellos.
También puede usar la función Step en los controles de transporte (vea
abajo) para escuchar trozos individuales.
•Puede establecer un valor de transposición de pista.
Haga clic en el botón de la izquierda de la forma de onda y seleccione el
intervalo de transposición deseado en el menú emergente. El valor esta-
blecido se muestra sobre el botón. Tenga en cuenta que esta función está
ligada al ajuste del parámetro Slice Timestretch (vea abajo). Cuando Slice
Timestretch está desactivado, la transposición se creará aumentando/dis-
minuyendo la velocidad de reproducción de los trozos (transponer una
pista una octava hacia arriba se corresponde con reproducir los trozos el
doble de rápido). Con Slice Timestretch activado, el resultado es un cam-
bio de tono real, es decir, la velocidad de reproducción no cambia.
•Para eliminar un bucle de una pista LoopMash, haga
clic derecho sobre la pista y seleccione “Remove from
track”.
•Siempre hay una pista seleccionada. Esta es la pista
maestra: da el patrón rítmico que oye, y es el sonido de
este bucle el que se reemplaza por trozos seleccionados
de otros bucles en la configuración actual de LoopMash.
Active el botón a la izquierda del visor de forma de onda para seleccionar
esta pista y convertirla en maestra.
•Una línea horizontal por encima y por debajo de los tro-
zos individuales indica la posición de reproducción actual
dentro del bucle maestro (en el color de la pista) y el trozo
seleccionado actualmente para la reproducción (en
blanco).
Trozos del 1 al 4 seleccionados para la reproducción.
Los trozos de la pista maestra durante la reproducción
de los pasos del 1 a 4.

83
Los Instrumentos VST incluidos
•El deslizador de ganancia de similitud (a la izquierda de
cada pista) determina lo importante que es una pista en
particular para la “mezcla” del bucle maestro.
Mueva el deslizador hacia la derecha para seleccionar más trozos de la
pista actual para su reproducción, y hacia la izquierda para reducir el nú-
mero de trozos para reproducir (está en una posición central por defecto).
Una delgada línea blanca intersecta todos los deslizadores de ganancia
de similitud – es el “umbral de similitud” (vea abajo).
•El brillo de los trozos cambia al mover el deslizador de
ganancia de similitud.
Cuando más a la derecha, más claro será el color, y más alta la prioridad
de reproducción de esos trozos. El trozo que se está reproduciendo ac-
tualmente es el más brillante.
•Las líneas verticales en el deslizador de ganancia de si-
militud corresponden a los trozos de este bucle.
El patrón cambiante de los trozos indica similitud de cada trozo, en todas
las pistas, con el trozo actual de la pista maestra. Cuanto más a la dere-
cha esté una línea, más alta será la similitud entre este trozo y el trozo
maestro. Un trozo debe estar a la derecha de la línea de umbral de simi-
litud (vea arriba) para que se tenga en consideración en la reproducción.
•Una puesta puede tener hasta 32 trozos.
Incluso si un bucle largo pudiera contener más de 32 trozos, LoopMash
sólo importará los 32 primeros. Idealmente usaría un archivo de bucle
cortado en las fronteras de los compases. Al importar su archivo desde
el MediaBay, LoopMash usará la información de tempo proporcionada
por el MediaBay para trocear el bucle.
•Si quiere acortar la duración de la reproducción del bu-
cle maestro, puede arrastrar el corchete de arriba de la
sección de pistas.
Puede arrastrar las manecillas de los corchetes, o arrastrar el corchete
como un todo. Esto le permite incluso seleccionar un rango muy pequeño
de reproducción dentro de su bucle maestro – el reto del bucle no se
toma en consideración. Tenga en cuenta que los rangos de bucle cortos
(menos de 1 compás) pueden entrar en conflicto con el ajuste de inter-
valo de salto (Jump), vea abajo.
Controles de transporte
Los controles de transporte se pueden encontrar debajo
del panel de LoopMash.
Ajustando el tempo en LoopMash
Durante la reproducción, LoopMash se puede sincronizar
al tempo establecido en Cubase, o puede seguir su pro-
pio ajuste de tempo:
•Haga clic en el botón Sync (en la parte izquierda inferior
de los controles de transporte) para activar o desactivar la
sincronización al tempo del proyecto establecido en Cu-
base.
Cuando Sync está activado, la reproducción puede empezar usando los
controles de transporte de Cubase. Con Sync desactivado, LoopMash
empezará a reproducir sólo cuando haga clic en el botón Reproducir de
LoopMash.
•Cuanto el botón sync está desactivado, el tempo actual
de LoopMash (en BPM) se visualizará en el campo de
tempo, debajo del botón de Reproducción.
Para cambiar el tempo “local”, haga clic en el campo de tempo, intro-
duzca un nuevo valor y presione [Intro].
•Cuando el botón Sync está desactivado, puede hacer
clic en el botón Master (a la derecha del botón Sync) para
copiar el tempo del bucle maestro actual en el campo
Tempo.
La página Edit
Haga clic en el botón Edit (a la derecha de los controles
de transporte) para abrir la página Edit. Estos controles le
permiten tener influencia sobre la forma en que LoopMash
va a reproducir.
Están disponibles los siguientes parámetros:
Botón Descripción
Iniciar Haga clic en el botón Reproducir para iniciar o detener la
reproducción.
Ir a Haga clic en el botón Localizar para volver al inicio del
bucle (compás 1/tiempo 1). La reproducción siempre
empieza automáticamente al hacer clic en este botón.
Paso Haga clic en la mitad izquierda/derecha de este botón
para avanzar hacia adelante/hacia atrás en la línea de
tiempo, reproduciendo un trozo a la vez.
Opción Descripción
Number of
Voices Aquí puede establecer el número total de trozos de to-
das las pistas que se usarán para reemplazar al trozo
maestro (según sus ajustes actuales de ganancia de
similitud). El rango va desde una (izquierda) hasta cua-
tro (derecha) voces, es decir, se pueden reproducir so-
nidos de hasta cuatro loops simultáneamente. El hecho
de incrementar el número de voces incrementará la
carga de CPU.
Voices per
Track Este es el número máximo de trozos que pueden ser
seleccionados de una única pista. El rango va desde
uno hasta cuatro. Cuantos menos trozos se puedan
elegir de una misma pista, más variedad tendrá en la
salida de LoopMash.
Slice Selection
Offset Mueva este deslizador hacia la derecha para que se
puedan seleccionar para su reproducción trozos de
menor similitud. Este ajuste afecta a todas las pistas de
esta escena (vea abajo).

84
Los Instrumentos VST incluidos
Página de Escenas y Rendimiento
Haga clic en el botón Perform (a la izquierda de los con-
troles de transporte) para abrir la página Performance.
Los ajustes que haga en esta página le permitirán guardar
las configuraciones de LoopMash, para volverlas a usar
luego.
Debajo de las pistas hay una fila con 12 botones. Puede
guardar una “escena”, una combinación de hasta cuatro
pistas con todos sus ajustes de parámetros, una para
cada uno de los botones. Esto quiere decir que puede
crear una configuración de LoopMash con hasta 96 bu-
cles – 12 escenas con ocho pistas cada una.
Están disponibles los siguientes parámetros:
Guardando y cargando presets VST
Puede guardar todas las escenas actuales como preset
VST. Proceda así:
1. En la parte de arriba de la ventana de LoopMash, haga
clic en el icono de la derecha del campo Preset y seleccio-
ne “Guardar preset” desde el menú emergente.
Se abre el diálogo Guardar preset.
2. Introduzca el nombre del nuevo preset y haga clic en
Aceptar.
El preset se guardará en la carpeta User Content de su sistema. Asegú-
rese de etiquetar sus presets para un mejor manejo en el MediaBay.
Proceda como sigue para cargar un preset VST existente:
1. En la parte de arriba de la ventana de LoopMash, haga
clic en el icono de la derecha del campo Preset y seleccio-
ne “Cargar preset” desde el menú emergente.
Se abre el Buscador de Presets.
2. El Buscador de Presets muestra todos los presets
que encuentra en la carpeta VST 3 Presets de LoopMash.
Haga doble clic en el preset deseado.
El Buscador de Presets se cerrará y el preset se cargará en LoopMash.
•Cuando no se encuentre un bucle perteneciente a un
preset, LoopMash mostrará un diálogo de archivo están-
dar en el que podrá navegar hasta el archivo.
Random Slice
Selection Mueva este deslizador hacia la derecha para permitir
más variación al seleccionar trozos para su reproduc-
ción, añadiendo una sensación de “aleatoriedad” al
proceso de selección. Este ajuste afecta a todas las
pistas de esta escena (vea abajo).
Slice Quantize Mueva este deslizador hacia la derecha para aplicar
cuantización a los trozos, es decir, los trozos se alinea-
rán en una rejilla de corcheas. Cuando este deslizador
esté lo máximo hacia la izquierda, los trozos seguirán el
patrón rítmico definido por el bucle maestro original.
Staccato
Amount Cuando mueva este deslizador hacia la derecha, la du-
ración de los trozos se reducirá gradualmente, dando a
la salida una sensación de staccato.
Slice
Timestretch Use esta opción para aplicar corrección de tiempo en
tiempo real a los trozos, rellenando los huecos o evi-
tando solapamientos entre trozos que no se reproduz-
can en sus tempos originales, o al combinando trozos
con tempos originales diferentes. Aplicar corrección de
tiempo aumentará la carga de CPU y puede afectar a la
calidad del sonido. Reduzca la necesidad de uso de la
corrección de tiempo usando bucles con tempos origi-
nales parecidos. Vea también la descripción del valor
de transposición de pista, arriba.
Dry/Wet Mix Establece el balance entre los volúmenes del bucle
maestro y los trozos seleccionados de las otras pistas.
Opción Descripción
Botón de
escena 1–12 Los botones con escenas vacías son de color negro,
los botones con escenas asociadas son de color gris.
La escena seleccionada actualmente es de color
blanco. Haga clic en un botón para invocar la escena
correspondiente.
Guardar Escena Para guardar una escena que haya configurado, primero
haga clic en el botón rojo y redondo (entre los botones
4 y 5, arriba) y luego en un botón. Esto guardará su con-
figuración en aquel botón.
Opción Descripción
Vaciar Escena Para eliminar una escena de un botón, primero haga
clic en el botón x rojo (entre los botones 4 y 5, abajo) y
luego en el botón deseado.
Saltar intervalo
(1/8: Ahora;
1/4: Siguiente
tiempo;
1/2: Siguiente
mitad de compás;
1: Siguiente
compás;
e: Fin)
Para establecer el comportamiento al cambiar de una
escena a la siguiente durante la reproducción, haga
clic en el botón entre los botones 8 y 9. Se abre un
menú emergente, en el que podrá establecer en qué
punto ocurrirá el cambio a la siguiente escena. Fin (e)
significa que el bucle actual se tocará hasta el final an-
tes de cambiar de escena. Al configurar un rango corto
de bucle (vea arriba), puede necesitar establecer el in-
tervalo a e para que se alcance el punto de salto.
Control MIDI Si tiene un teclado MIDI conectado a su ordenador,
puede cambiar entre escenas presionando las teclas
de su teclado. Los botones 1–12 están asignados a las
teclas C–B (en todas las octavas).
!
Una vez que haya hecho una configuración de Loop-
Mash, deberá guardarla en un botón de escena.
Cambiar de escena sin guardar significa que descar-
tará todos los cambios no guardados.
Opción Descripción

85
Los Instrumentos VST incluidos
Embracer – Sintetizador de Pads
Surround (sólo Cubase)
Embracer es un sintetizador simple, aunque potente, dise-
ñado para la producción de sonidos de colchón (pads) y
de acompañamiento. Con su envolvente fácil de usar y los
controles de timbre, le proporciona un acceso rápido a los
sonidos que necesita sin necesidad de buscar entre miles
de presets. Aun así, la característica más potente de Em-
bracer es su salida surround. Con un sencillo interruptor,
puede convertir el instrumento de estéreo a surround y el
control de anchura (width) le permite espaciar su sonido
de colchón en cualquier posición desde mono a estéreo
hasta surround a 360° completos. Un peculiar controlador
en forma de “ojo” le proporciona una idea exacta de cómo
se posicionará el sonido en la mezcla.
Si nunca ha trabajado anteriormente con un sistema de
sonido surround, ahora ha llegado el momento de empe-
zar a explorar sus posibilidades.
El Sintetizador Surround Embracer tiene las siguientes
propiedades:
• Embracer es un sintetizador surround polifónico de sonidos
de colchón (pad).
• 2 osciladores con 12 formas de onda.
• Controles independientes de envolvente y timbre.
• Salidas estéreo y surround.
• Hasta 32 voces de polifonía por cada instancia.
• Control de anchura dinámico para la creación de excitantes
sonidos 3D.
• Controlador en forma de “Ojo” para el control simultáneo del
timbre y la anchura.
• Implementación completa de control MIDI.
Osc 1 y 2
Envolvente y Volumen
Parámetro Descripción
Wave Forma de onda. Selecciona la forma de onda de cada os-
cilador. Las formas de onda disponibles son: Carpet, Di-
giPad, Choir, Ensemble, Metal Phaze, Phase Strings,
Sing Sing, Soft Wave, Spit Strynx, Step Floor, Submer-
ged, Wave Bellz.
Tenga en cuenta: Si desea usar sólo un oscilador, ajuste
la forma de onda como OFF. En tal caso, sólo se usará
una voz por cada nota.
Tone Timbre. Embracer ofrece un filtro pasa-altos y un filtro
pasa-bajos para cada oscilador. Ambos filtros se contro-
lan mediante un único botón llamado Timbre (Tone). En la
posición central de valor 50% la señal no es filtrada. Al
reducir el valor se añade un filtrado pasa-bajos. Los valo-
res por encima de 50% añaden un filtrado pasa-altos.
Este parámetro también puede ser controlado a través
del controlador en forma de “ojo”.
Width Anchura. Controla la distribución espacial de la señal en
el panorama estéreo. Un valor de 0% deja la señal mono
en la posición central. En modo estéreo, un valor de
100% resulta en una anchura estéreo máxima. En modo
surround, un valor de 100% crea una imagen surround
completa de 360°. El parámetro anchura puede ser con-
trolado por varias fuentes de modulación, así como por el
controlador en forma de “ojo”.
Coarse (sólo
Oscilador 2) Ajuste Grueso. Cambia el tono en semitonos. El rango
máximo es de +1/24 semitonos = 2 octavas.
Fine (sólo
Oscilador 2) Ajuste Fino. Cambia el tono en pasos finos con un rango
de hasta +/- 50 cents.
Tenga en cuenta: Si desea crear una ligera desafinación
entre los osciladores, asegúrese de que ajusta el pará-
metro de afinación maestra con un valor negativo para
mantener el instrumento afinado.
Parámetro Descripción
Attack Ataque. Controla el tiempo de ataque de cada oscilador.
Valores más altos proporcionan ataques más lentos.
Attack Vel Velocidad Ataque. Ajusta la cantidad de control de velo-
cidad sobre el tiempo de ataque. Valores más altos in-
crementarán la sensibilidad a la velocidad.
Level Nivel. Controla el nivel de salida del oscilador.
Level Vel Velocidad Nivel. Ajusta la cantidad de control de veloci-
dad del nivel del oscilador. Valores más altos incrementa-
rán la sensibilidad a la velocidad.

86
Los Instrumentos VST incluidos
Maestro (Master)
El “Ojo”
El controlador único en forma de “Ojo” del sintetizador
Embracer ofrece una nueva manera creativa de controlar
el carácter global del sonido y su forma. Este controlador
le proporciona acceso simultáneo a varios parámetros.
Para cada oscilador, hay un círculo que representa el tono
y anchura de cada sonido. Haga clic y arrastre el círculo
correspondiente para cambiar su forma. También hay dos
manecillas de oscilador (numeradas). Puede arrastrarlas
verticalmente para cambiar el tono u horizontalmente para
cambiar la anchura del oscilador correspondiente.
Cuando arrastra una manecilla, los botones de timbre
(Tone) y anchura (Width) correspondientes se ajustan
consecuentemente. Toque una nota mientras realiza la
edición para oír el efecto.
El “ojo” no sólo puede ser usado como controlador para
los parámetros de timbre y anchura, sino que también fun-
ciona como un osciloscopio para monitorizar cómo el so-
nido actual se integra en el espacio sonoro. El visor
representa la posición del sonido en el campo sonoro es-
téreo o surround. En modo estéreo, la posición del sonido
se muestra sólo en la mitad superior del visor y representa
la parte frontal del campo sonoro. En modo surround, la
posición del sonido se muestra en las mitades superior e
inferior del visor y éste representa las partes frontal y tra-
sera del campo sonoro.
•¡Puede usar la característica de automatización del Em-
bracer para grabar los movimientos del ratón dentro del
controlador en forma de “ojo”!
Usar Embracer en modo Surround
Si desea disfrutar de Embracer en 3D, configúrelo en
modo surround y escúchelo en un sistema de sonido su-
rround. Asumamos que tiene un sistema de monitorización
surround configurado con su mezclador VST y que sus
conexiones VST se encuentran correctamente asignadas.
1. Abra una instancia de Embracer en el rack de instru-
mentos VST y configúrelo en modo surround.
2. Cuando abra el mezclador encontrará dos canales es-
téreo separados para el Embracer. El primero se llama
“Embracer” y el segundo “Embracer rear”.
3. Asigne ambos canales de salida al bus de salida su-
rround.
Las dos tiras de canal ahora mostrarán panoramizadores surround inde-
pendientes. Por defecto, el primer par de salidas está asignado a los ca-
nales izquierdo y derecho y el segundo par a los canales izquierdo
trasero y derecho trasero. La anchura surround puede ser controlada
con el parámetro anchura (“width”).
4. Haga doble clic en el panoramizador surround para
abrir su panel de control. Ajuste el parámetro “Mono/Ste-
reo” a “Y-Mirror”, “X-mirror” o “XY-mirror”. Ahora puede
asignar libremente el panoramizador surround a su gusto.
5. Si su configuración surround incluye un canal central
o uno LFE, también puede mandar parte de la señal del
Embracer a los canales central o LFE. Tómese la libertad
de experimentar para descubrir lo que funciona mejor en
cada proyecto y mezcla.
Parámetro Descripción
Release Relajación. Controla el tiempo total de relajación de la
envolvente de volumen. Valores más altos proporcionan
tiempos de relajación más largos.
Mode Modo. Ajusta el modo de salida del Embracer. Puede es-
coger entre “Stereo” (estéreo) y “Surround”. En modo
estéreo, Embracer dispone de una salida estéreo en el
Mezclador VST. En modo Surround, Embracer tiene una
salida cuadrafónica de cuatro canales o dos salidas esté-
reo independientes en el mezclador. Vea más abajo para
más detalles sobre el uso del Embracer en una configu-
ración de mezclador surround.
Width Ctr Control de anchura. Use este parámetro para seleccionar
una fuente de modulación para el parámetro de anchura.
Las fuentes disponibles son: rueda de modulación (Mod
Wheel), aftertouch, velocidad (Velocity) y envolvente (En-
velope).
Ambos osciladores son controlados simultáneamente.
De todos modos, la profundidad de modulación es con-
trolada de forma independiente por el respectivo pará-
metro de anchura de cada oscilador.
Max Poly Polifonía máxima. Ajusta el número total de voces dispo-
nible. Cada oscilador usa una voz por nota reproducida.
Por tanto, un sonido de dos osciladores con 8 voces re-
sulta en una polifonía de 4 voces. El valor por defecto
para este parámetro es de 16.
Fine Tune Ajuste Fino. Úselo para ajustar globalmente el tono del
instrumento. El rango es de +/- 50 cents. Use Ajuste
Fino (Fine Tune) en combinación con el parámetro Ajuste
Fino (Fine Tune) desl OSC 2 para crear efectos suaves
de desafinación.
Master Out Salida maestra. Ajusta el volumen de salida general del
instrumento.

87
Los Instrumentos VST incluidos
Monologue – Sintetizador de
modelado analógico (sólo Cubase)
Monologue es un sintetizador analógico monofónico ba-
sado en tecnología de modelado físico. Ofrece sonidos
llenos, ricos y de gran colorido sin consumir demasiada
potencia de la CPU. El sintetizador Monologue es la he-
rramienta perfecta para sonidos de bajo, solistas y se-
cuenciados.
El sintetizador de modelado analógico monofónico tiene
las siguientes propiedades:
• 2 osciladores con formas de onda de diente de sierra, cua-
drada y triangular.
• Un generador adicional de ruido para generar ruido blanco.
• Monologue tiene dos filtros: un filtro pasa-altos y un versátil fil-
tro multimodo.
• Monologue tiene un único LFO.
• Monologue tiene 2 envolventes ADSR de cuatro fases deno-
minadas mod y amp.
• Monologue tiene una sección de efectos de chorus, phaser y
flanger, además de unidades separadas de delay y distorsión
(overdrive).
• Monologue tiene una superficie de matriz X/Y para modula-
ción adicional en tiempo real con acceso a todos los paráme-
tros del Monologue.
Osc 1 y 2
Mix
Filter
Parámetro Descripción
Forma de onda
(menú
emergente)
Aquí es donde selecciona la forma de onda: Diente de sie-
rra (Saw), Cuadrada (Square) y Sub para el oscilador 1 y
Diente de sierra (Saw), Cuadrada (Square) y Triangular
(Triangle) para el Oscilador 2.
Coarse Ajuste Grueso. Ajusta el tono en incrementos de semi-
tono. El rango disponible es +/- una octava.
Fine Ajuste Fino. Le permite afinar el tono en incrementos de
centésima. El rango disponible es +/- 50 cents.
Depth Profundidad. Controla la profundidad de modulación de
tono para la fuente de modulación definida en el campo
“mod src”. El rango disponible es +/- una octava.
Mod Src Define la fuente de modulación de frecuencia. Las fuentes
disponibles son: Rueda de Modulación (Modwheel), After-
touch, Pitchbend, Velocidad (Velocity), LFO, y Mod Env.
PWM
(sólo OSC2) Controla la anchura del pulso de la onda cuadrada. En su
posición central, la anchura del pulso es 50/50. Al girar el
botón PWM en el sentido de las agujas del reloj o en el
sentido contrario se crea un pulso de positivo a negativo,
respectivamente.
Sync
(sólo OSC2) Al activar el botón sync se sincroniza el tono del oscilador
2 al tono del oscilador 1. Cuando está activo, al cambiar o
modular el tono del oscilador 2 cambiará el timbre y no el
tono. Para un sonido clásico de osciladores sincronizados,
baje el volumen del oscilador 1 en la mezcla y use sólo el
oscilador 1.
Parámetro Descripción
Osc 1 Ajusta el nivel del pre-filtro para el oscilador 1.
Noise Ruido. Ajusta el nivel del pre-filtro del ruido.
Osc 2 Ajusta el nivel del pre-filtro del oscilador 2.
Parámetro Descripción
Mode Modo. Selecciona el tipo de filtro. Los tipos de filtro dis-
ponibles son pasa-bajos 24 dB, pasa-bajos 18dB, pasa-
bajos 12dB, pasa-bajos 6dB, pasa-banda 12dB y pasa-
altos 12dB.
Cutoff Frecuencia de corte. El modo en que opera este paráme-
tro está controlado por el tipo de filtro.
High Pass Pasa Altos. Ajusta la frecuencia de corte del filtro pasa-
altos adicional.
Res Cambia la resonancia del filtro multi-modo. La resonancia
al máximo pone el filtro en un estado de auto-oscilación.
Key Track Seguimiento de Teclado. Determina la cantidad de se-
guimiento de teclado aplicado a la frecuencia de corte
del filtro. El rango disponible es de 0 a 100%. Un rango
de 100% afina la frecuencia de corte con el tono del te-
clado en una relación de 1:1.

88
Los Instrumentos VST incluidos
Envolvente
LFO
Superficie X/Y
Efectos (FX)
Mod Src
(A+B) Fuente de Modulación. Define la fuente de modulación
del filtro. Las fuentes disponibles son: Rueda de Modula-
ción (Modwheel), Aftertouch, Pitchbend, Velocidad (Ve-
locity), LFO, y Mod Env.
Depth
(A+B) Profundidad. Controla la profundidad de modulación del
filtro para la fuente de modulación ajustada en el campo
“mod src”.
Parámetro Descripción
A – (Attack) Ataque. Ajusta el tiempo de ataque.
D – (Decay) Decaimiento. Ajusta el tiempo de decaimiento.
S – (Sustain) Sostenimiento. Ajusta el nivel de sostenimiento.
R – (Release) Relajación. Ajusta el tiempo de relajación.
Mod Src
(A+B) Fuente de Modulación. Define la fuente de modulación
de la envolvente. Las fuentes disponibles son: Rueda de
Modulación (Modwheel), Aftertouch, Pitchbend, Veloci-
dad (Velocity), LFO, y Mod Env.
Depth (A+B) Profundidad. Controla la profundidad de la modulación
de envolvente para la fuente de modulación definida en el
campo “mod src”.
Parámetro Descripción
Forma de onda
(menú
emergente)
Aquí puede seleccionar la forma de onda del oscilador de
baja frecuencia. Las formas de onda disponibles son:
Triangular (Triangle), Cuadrada (Square), Diente de Sie-
rra (Sawtooth), Muestreo y Sostenimiento (Sample &
Hold) y Aleatoria (Random).
Rate Velocidad. Ajusta la frecuencia del LFO, cambiado la ve-
locidad de la modulación. Dependiendo del parámetro de
sincronía del LFO, puede editar la velocidad en Hercios o
en valores de nota.
Sync Sincronía. Cuando “Sync” está activado (“on”) la veloci-
dad del LFO será sincronizada al tempo del secuencia-
dor. Esto también afecta al formato de velocidad del LFO.
Mod Src Fuente de Modulación. Define la fuente de modulación
del LFO. Las fuentes disponibles son: Rueda de Modula-
ción (Modwheel), Aftertouch, Pitchbend, Velocidad (Velo-
city), LFO, y Mod Env.
Depth Profundidad. Controla la profundidad de modulación del
LFO para la fuente de modulación definida en el campo
“mod src”.
Parámetro Descripción
Parámetro Descripción
X Par Ajusta el parámetro a modular en el eje x de la superficie
XY. Todos los parámetros del Monologue están disponi-
bles como posibles destinos.
Y Par Ajusta el parámetro a modular en el eje y de la superficie
XY.
Superficie XY Use el ratón para controlar conjuntamente dos paráme-
tros cualesquiera del Monologue. Al desplazar el ratón
horizontalmente, puede controlar el parámetro x, al mo-
verlo verticalmente, puede controlar el parámetro y. Tam-
bién puede grabar movimientos del controlador como
datos de automatización.
Parámetro Descripción
Tipo FX (menú
emergente) Selecciona el tipo de efecto para los efectos de tono del
Monologue. Los tipos disponibles son Chorus, Flanger y
Phaser.
Rate Velocidad. Úselo para ajustar la velocidad de la modula-
ción del efecto.
Depth Profundidad. Úselo para ajustar la profundidad de la mo-
dulación del efecto.
FBK Controla la realimentación del efecto.
Mix Mezcla. Controla el balance entre la señal original y con
efecto. Ajustado a 0, se desactivará el efecto. Ajustado a
50, asigna un balance entre señal original y con efecto
del 50/50.
Overdrive Distorsión. Controla la cantidad de distorsión (overdrive)
añadida a la señal. Una ligera cantidad de distorsión
creará pegada y buenos graves. Cantidades más altas
añadirán distorsión.
Delay Retardo. Ajusta el tiempo de retardo en valores musica-
les. El efecto de retardo siempre está en sincronía con el
tempo de la canción.
Spread Controla el modo en que la señal retrasada se distribuye
en el panorama estéreo. Si lo ajusta a 0, el retardo será
mono y centrado. Cantidades mayores de este paráme-
tro desplazarán los canales izquierdo y derecho del re-
tardo. Si lo ajusta a 100, los retrasos irán “de lado a lado”
entre los canales izquierdo y derecho a una velocidad
constante.
Tone Timbre. Añade un filtro pasa-bajos al retardo. Al incre-
mentar el parámetro “tone” hará que cada retardo suce-
sivo tenga un tono más oscuro.
FBK Controla la cantidad de realimentación del retardo. Nive-
les altos de realimentación crearán retardos infinitos. Use
este parámetro con cuidado.
Mix Mezcla. Controla el balance entre la señal original y con
efecto. Ajustado a 0, se desactivará el efecto. Ajustado a
50, asigna un balance entre señal original y con efecto
del 50/50.

89
Los Instrumentos VST incluidos
Maestro (Master)
Parámetro Descripción
Glide Mode Modo de deslizamiento. Los modos disponibles son:
mantener (“held”), activado (“on”) y desactivado (“off”).
Cuando mantener (“held”) está seleccionado, el efecto
de deslizamiento sólo ocurre para las notas tocadas en
legato.
Rate Velocidad. Controla la velocidad del deslizamiento – el
tiempo necesario para que una nota alcance su tono de
destino.
PB Range Controla el rango del controlador MIDI pitch bend. El
rango puede ajustarse entre 1 y 24 semitonos para un
total de dos octavas.
Env Trigger Disparo de Envolvente. Cuando esta ajustado como
“Multi”, cada vez que se pulsa una tecla se re-dispararán
las envolventes. Ajustado a “single”, las notas ligadas no
redispararán las envolventes, manteniéndolas efectiva-
mente en su nivel de sostenimiento hasta que todas las
teclas son liberadas antes de que una nueva nota sea
disparada.
Note Priority Prioridad de Nota. Define qué nota sonará al mantener
apretadas varias teclas. Las opciones son: Primera
(First), la más baja (Lowest), la más alta (Highest), y úl-
tima (Last).
Oct Controla el tono maestro del sintetizador Monoloque en
pasos de octava. El rango es +/- 4 octavas.
Master Out Salida Maestra. Controla el nivel de salida maestro que
es enviado al mezclador VST. Úselo para ajustar el ba-
lance entre los diferentes presets. Use el volumen del ca-
nal del mezclador VST para controlar o automatizar el
volumen maestro del Monologue.
Keyboard Teclado. Al pulsar el botón teclado (“keyboard”), se mos-
trará un teclado virtual de seis octavas. Al pulsar nueva-
mente el botón teclado (“keyboard”) se esconderá el
teclado y se visualizará nuevamente la sección maestra.

90
Los Instrumentos VST incluidos
Diagramas
Prologue
Mystic

91
Los Instrumentos VST incluidos
Spector

3
Efectos MIDI

93
Efectos MIDI
Introducción
Este capítulo describe los efectos MIDI en tiempo real in-
cluidos y sus parámetros.
Cómo aplicar y manejar los efectos MIDI se describe en el
capítulo “Efectos y parámetros MIDI en tiempo real” del
Manual de Operaciones.
Arpache 5
Un arpegiador típico acepta un acorde (un grupo de notas
MIDI) como entrada, y reproduce cada nota del acorde
por separado, con el orden y velocidad establecidos por
el usuario. El arpegiador Arpache 5 hace precisamente
esto, y más. Antes de describir los parámetros, echemos
un vistazo a cómo crear un simple y típico arpegio:
1. Seleccione una pista MIDI y active la monitorización (o
habilítela para la grabación) para que pueda tocar “a través”
de la pista.
Asegúrese de que la pista está correctamente configurada para reproducir
a un instrumento MIDI adecuado.
2. Seleccione y active el arpegiador.
Por ahora úselo como efecto de inserción para la pista seleccionada.
3. En el panel del arpegiador, use el ajuste Step Size
para establecer la velocidad del arpegio.
La velocidad se establece como valor de nota, relativa al tempo del pro-
yecto. Por ejemplo, poner el ajuste Step Size en “16” significa que el ar-
pegio será un patrón de semicorcheas.
4. Use el ajuste Length para establecer la duración de
las notas del arpegio.
Esto le permite crear arpegios staccato (valores de Length menores que
el ajuste Step Size), o notas en el arpegio que se solapen entre sí (valo-
res de Length mayores que el valor de Step Size).
5. Establezca el parámetro Key Range a 12.
Esto hará que las notas del arpegio estén dentro de una octava.
6. Toque un acorde en su instrumento MIDI.
Ahora, en vez de oír el acorde, oirá las notas del acorde tocadas una por
una, en un arpegio.
7. Pruebe los diferentes modos de arpegio haciendo clic
en los botones de Play Order.
Los símbolos de los botones indican el orden de reproducción de las no-
tas (Invert, Up only, etc.). Los ajustes se describen abajo.
Parámetros
El Arpache 5 tiene los siguientes ajustes:
Ajuste Descripción
Botones de
Play Order Le permiten seleccionar el orden de reproducción de las
notas arpegiadas. Las opciones son Normal, Invert, Up
only, Down only, Random, User. Si selecciona User (usua-
rio), puede establecer el orden manualmente usando las
12 ranuras de Play Order que se muestran en la parte infe-
rior del diálogo.
Step Size Determina la velocidad del arpegio, como valor de nota re-
lacionada con el tempo del proyecto. El rango es de 32T
(tresillos de fusas) hasta “1.” (valores de notas punteadas).
Length Establece la duración de las notas del arpegio, como va-
lor de nota relacionada con el tempo del proyecto. El
rango es el mismo para el ajuste de Step Size.
Key Range Determina el rango de las notas arpegiadas, en semito-
nos contando a partir de la nota más baja que toque.
Siga este procedimiento:
– Cualquier nota que toque que esté fuera de este rango
se transpondrá en pasos de octavas hasta encajar dentro
del rango.
– Si el rango es más de una octava, las copias transpues-
tas una octava de la nota que toque se añadirán al arpegio
(tantas octavas como quepan dentro del rango).

94
Efectos MIDI
Arpache SX
Es incluso un arpegiador más versátil y avanzado, capaz
de crear cualquier cosa desde arpegios tradicionales
hasta complejos patrones de secuenciador. El Arpache
SX tiene dos modos diferentes: Classic y Sequence.
Modo Classic vs. Sequence
El modo Classic determina el comportamiento básico de
Arpache SX. Cuando está seleccionado el modo Se-
quence, el Arpache SX usa los eventos de una parte MIDI
adicional como un patrón. Este patrón forma luego la base
para el arpegio, con la entrada MIDI.
Modo Classic
Están disponibles los siguientes parámetros:
Ranuras de
Play Order Si se ha seleccionado el orden de reproducción por Usua-
rio, puede usar estas “ranuras” para especificar un orden
de reproducción personalizado para las notas del arpegio:
Cada una de los 12 ranuras se corresponde a una posi-
ción en el patrón del arpegio. Para cada ranura especifi-
cará qué nota deberá tocar en qué posición seleccio-
nando un número. El número corresponde a la tecla que
toque, contando a partir de la tecla más baja pulsada.
Así pues, si toca las notas Do3-Mi3-Sol3 (el acorde Do
Mayor), “1” significará Do3, “2” significará Mi3, y “3” signi-
ficará Sol3. Tenga en cuenta que puede usar el mismo nú-
mero en varios slots, creando patrones de arpegio que no
serían posibles usando los modos de reproducción están-
dar.
Por favor, tenga en cuenta que necesita empezar con la
ranura de más hacia la izquierda y luego ir rellenando las
demás hasta la derecha.
MIDI Thru Si está activado, las notas enviadas al arpegiador (es de-
cir, el acorde que toque) pasarán a través del plug-in (en-
viado junto con las notas arpegiadas).
Ajuste Descripción
Parámetro Descripción
Direction Esto le permite elegir cómo se deberán arpegiar las notas
en el acorde que toque. En modo Classic puede elegir un
valor desde un menú emergente, en modo Sequence en-
contrará opciones adicionales, vea abajo.
One Shot
Mode Active esta opción si quiere que la frase se toque sólo
una vez. Cuando esta opción esté desactivada, la frase
bucleará.
Transpose Cuando un ajuste diferente a “Off” esté seleccionado, el
arpegio se expandirá hacia arriba, hacia abajo o ambos
(dependiendo del modo). Esto se hace añadiendo repeti-
ciones transpuestas del patrón de arpegio básico.
Repeats El ajuste de repeticiones establece el número de repeti-
ciones transpuestas.
Pitch Shift El ajuste de corrección de tono determina la transposi-
ción de cada repetición.
MIDI Thru Si está activado, las notas enviadas al arpegiador (es de-
cir, el acorde que toque) pasarán a través del plug-in (en-
viado junto con las notas arpegiadas).
Step Size Determina la resolución del arpegio, es decir, su “veloci-
dad” (en valores de nota fijos o en PPQ, si el botón PPQ
está activado). En modo Sequence también puede activar
la opción “from sequence”, vea abajo.
Length Determina la duración del arpegio en notas (en valores de
nota fijos o en PPQ, si el botón PPQ está activado). En
modo Sequence también puede activar la opción “from
sequence”, vea abajo.
Max. Po-
lyphony Determina cuántas notas deberán ser aceptadas en el
acorde de entrada. El ajuste “All” significa que no habrá
limitaciones.
Sort by Cuando reproduce un acorde en el Arpache SX, el arpe-
giador ordenará las notas del acorde en el orden especifi-
cado aquí. Por ejemplo, si toca un acorde Do-Mi-Sol con
la opción “Note Lowest” (la nota más baja) seleccionada,
el Do será la primera nota, el Mi será la segunda y el Sol la
tercera. Esto afecta al resultado del ajuste Arp Style.
Velocity Determina la velocidad de las notas en el arpegio. Usando
el deslizador puede establecer una velocidad fija, o puede
activar el botón “via Input” para usar los valores de veloci-
dad de las notas correspondientes en el acorde que to-
que. En modo Sequence también puede activar la opción
“from sequence”, vea abajo.

95
Efectos MIDI
Modo Sequence
En modo Sequence puede importar una parte MIDI en Ar-
pache SX arrastrándola desde la ventana de proyecto y
depositándola en el campo “Drop MIDI Sequence”, en la
parte derecha del panel de Arpache SX.
Ahora las notas depositadas en la parte MIDI se ordena-
rán internamente, según su tono (casilla “MIDI Seq. sort
by pitch” activada) o según su orden de reproducción en
la parte. Esto da como resultado una lista de números. Por
ejemplo, si las notas de la parte MIDI son C E G A E C y
se ordenan según su tono, la lista de números será 1 2 3
4 2 1. Aquí tiene 4 notas/números diferentes y 6 posicio-
nes de disparo.
La entrada MIDI (el acorde que envía al Arpache SX) ge-
nerará una lista de números, en la que cada nota del
acorde se corresponderá con un número dependiendo
del ajuste “Sort by” (ordenar por).
Además las dos listas de números encajarán – Arpache
SX intenta reproducir el patrón de la parte MIDI deposi-
tada pero usando las notas de la entrada MIDI (acorde). El
resultado depende del ajuste Play Mode:
Tenga también en cuenta que puede elegir mantener la
temporización de notas, la duración de notas y las velocida-
des de notas de la parte MIDI depositada, seleccionando
“from sequence” en las opciones de Step Size, Length y
Velocity.
Auto LFO
Este plug-in funciona como un LFO en un sintetizador, per-
mitiéndole enviar continuamente mensajes de cambios de
controladores MIDI. Un uso típico es la panoramización
MIDI automática, pero puede seleccionar cualquier tipo de
evento de controlador continuo. El efecto Auto LFO tiene
los siguientes parámetros:
Waveform
Estos ajustes determinan la forma de las curvas de con-
troladores enviadas. Puede hacer clic en un símbolo de
forma de onda, o elegir un valor del menú emergente.
Wavelength
Aquí es donde establece la velocidad del Auto LFO, o la
duración de un solo ciclo de la curva de un controlador.
Usando el deslizador o eligiendo una opción del menú
emergente puede establecerlo a valores de notas exactas
rítmicamente (o valores PPQ si el botón PPQ está acti-
vado). A menor valor de nota, menor velocidad. Por ejem-
plo, si lo establece a “1/8”, la forma de onda se repetirá
cada corchea.
Opción Descripción
Trigger Se reproducirá el patrón entero del archivo MIDI deposi-
tado, pero transpuesto según una de las notas de la en-
trada MIDI. La nota a usarse para la transposición
depende del ajuste Sort by (ordenar por).
Trigger Cnt. Como arriba, pero incluso cuando haya soltado todas las
teclas, la frase seguirá reproduciéndose desde la última
posición (donde se paró), cuando se pulse una nueva te-
cla en el teclado. Esto se usa típicamente al tocar “en di-
recto” a través del Arpache SX.
Sort Normal Hace encajar las notas en la entrada MIDI con las notas
de la parte MIDI depositadas. Si hay pocas notas (núme-
ros) en la entrada MIDI, algunos pasos del arpegio resul-
tante estarán vacíos.
Sort First Como arriba, pero si hay pocas notas en la entrada MIDI,
las notas que falten se reemplazarán por la primera.
Sort Any Como arriba, pero si hay pocas notas en la entrada MIDI,
las notas que falten se reemplazarán por cualquiera
(aleatorio).
Arp. Style Como arriba, pero si hay pocas notas en la entrada MIDI,
las notas que falten se reemplazarán por la última nota
válida del arpegio.
Repeat En este modo, los acordes no se separarán en notas. En
su lugar se usarán como están, y sólo se usará en la re-
producción el ritmo de la parte MIDI depositada.

96
Efectos MIDI
Controller Type
Determina qué tipo de controlador continuo se envía. Las
elecciones típicas serían el panorama, volumen y brillo,
pero su instrumento MIDI puede tener controles mapea-
dos a varios ajustes, permitiéndole modular el parámetro
que quiera del sintetizador – ¡consulte la tabla de imple-
mentación MIDI para detalles sobre su instrumento!
Density
Determina la densidad de las curvas de controladores en-
viadas. El valor puede ser “small” (pequeño), “medium”
(medio), o “large” (grande), o para extraer rítmicamente va-
lores de nota (eligiendo en el menú emergente). A mayor
valor de nota, más suave será la curva del controlador. Por
ejemplo, si lo pone al valor “1/16”, se enviará un nuevo
evento de controlador cada semicorchea.
Value Range
Estos dos deslizadores se usan para determinar el rango
de los valores de controlador enviados, es decir, el valor
más “bajo” y el más “alto” de las curvas de controladores.
Beat Designer
El Beat Designer es un secuenciador de patrones MIDI
que le permite crear sus propias partes de percusión o
“patrones” en un proyecto. Con el Beat Designer puede
configurar rápida y fácilmente las baterías de un proyecto,
experimentando y creando nuevas secuencias de percu-
sión desde cero.
Normalmente trabajará en una secuencia corta, ajustándola
y modificándola mientras la reproduce en bucle, hasta que
obtenga el resultado deseado. Los patrones de percusión
se pueden convertir a partes MIDI en una pista o ser lanza-
das usando notas MIDI durante la reproducción, vea “Con-
virtiendo patrones en partes MIDI” en la página 100 y
“Lanzando patrones” en la página 101.
Para usar el Beat Designer, selecciónelo como efecto de
inserción MIDI para una pista MIDI (enrutada a un VSTi o a
un dispositivo externo) o para una pista de instrumento.
Visión general
Cuando abre el panel de control de Beat Designer por
primera vez, mostrará un visor con 8 carriles vacíos, cada
uno contiene 16 pasos.
Patrones y subbancos
Los patrones del Beat Designer se guardan como bancos
de patterns. Un banco de patterns contiene 4 subbancos
que a su vez contienen 12 patrones cada uno.
En el visor de patrones en la parte inferior del Beat Desig-
ner, se visualizan gráficamente subbancos y patrones.
Para seleccionar un subbanco, haga clic en un número
(del 1 al 4) arriba del visor. Para seleccionar un patrón
dentro de este subbanco, haga clic en una “tecla” en el
teclado inferior.
Visor de
pasos
Ajustes de posi-
ción de flams,
vea “Añadiendo
flams” en la pá-
gina 99.
Visor de patrones. Aquí se
muestran los 12 patrones
para los 4 subbancos. Haga
clic en una “tecla” para se-
leccionar un patrón y sobre
un número para seleccionar
un subbanco.
Ajustes de Swing,
vea “El ajuste Swing”
en la página 99.
Controles de
Swing y Des-
plazamiento
Campos de nom-
bres de carriles Modo de
salto

97
Efectos MIDI
Ajustes iniciales
Los pasos representan las posiciones de tiempos en el pa-
trón. Puede especificar el número de pasos y la resolución
de pasos globalmente para un patrón:
•Haga clic en el valor del campo “Número de pasos para
este pattern” e introduzca el valor deseado.
El número máximo de pasos es 64. Por defecto se muestran 16 pasos.
•La duración de la reproducción, es decir, el valor de la
nota para los pasos, se puede especificar en el menú emer-
gente “Resolución de paso” próximo al ajuste Número de
Pasos.
En este menú también puede establecer valores de tresillos. También
afecta al ajuste Swing, vea “El ajuste Swing” en la página 99. El ajuste
por defecto es 1/16.
Seleccionando sonidos de percusión
Para especificar un sonido de percusión, haga clic en el
campo del nombre del instrumento de percusión en un
carril y seleccione el sonido de percusión deseado en el
menú emergente. Los sonidos de percusión disponibles
dependen del drum map seleccionado. Si no hay ningún
mapa seleccionado para esta pista, se usan los nombres
GM (General MIDI).
•Para encontrar el sonido correcto puede escuchar el
sonido del instrumento de percusión seleccionado ha-
ciendo clic en el botón Preescuchar Instrumento (el icono
de altavoz).
Introduciendo pasos de percusión
Para introducir un paso de percusión haga clic en el campo
del paso donde quiera añadir un golpe. Puede, p.ej., añadir
una caja en cada primer tiempo de cada compás en un ca-
rril y un bombo en un segundo carril. Al hacer clic en un
campo vacío, se “rellenará”, indicando que oirá un golpe de
percusión en este paso.
También puede hacer clic y arrastrar para introducir un
rango continuo de pasos de percusión.
ÖAl trabajar con patrones de percusión, es una buena
idea reproducir una sección del proyecto en bucle, mien-
tras inserta sonidos de percusión, ya que esto le permite
escuchar el resultado inmediatamente.
Suprimiendo pasos
•Para eliminar un paso de percusión, simplemente haga
clic en el campo correspondiente de nuevo.
•Para eliminar un rango de pasos de percusión, haga clic
y arrastre por encima de ellos.
Estableciendo la velocidad
Al introducir un paso de percusión, la velocidad del paso
se determinará por el lugar en el que haga clic: Haga clic
en la parte superior de un paso para la máxima velocidad,
en el centro tendrá una velocidad media, y en la parte infe-
rior tendrá la velocidad más baja. Esta es una manera rá-
pida de establecer la velocidad aproximadamente sobre la
marcha mientras introduce sonidos de percusión. En el vi-
sor, se indican los distintos ajustes de velocidad con dife-
rentes colores.
•Puede realizar un ajuste fino de la velocidad de un paso
de percusión existente haciendo clic sobre él y arrastrán-
dolo hacia arriba o hacia abajo.
La velocidad actual se indica numéricamente mientras arrastra, permi-
tiéndole encontrar el ajuste deseado fácilmente. El rango disponible va
desde 1 hasta 127.
•También puede realizar un ajuste fino de un rango de
pasos de percusión. Haga clic en el primer paso, arrás-
trelo hacia arriba o hacia abajo para entrar en modo de
edición de velocidades, y luego arrastre de lado y hacia
arriba o hacia abajo para modificar la velocidad de todos
los pasos.
•Si mantiene pulsado [Mayús.] mientras arrastra hacia
arriba o hacia abajo, puede cambiar la velocidad de todos
los pasos de un carril.
ÖSi cambia la velocidad de varios pasos a la vez, las di-
ferencias relativas de velocidades se mantendrán mien-
tras sea posible (hasta que se llegue al valor mínimo o al
máximo).
La velocidad de los pasos se incrementará o decrementará la misma
cantidad.
Resolución de pasoNúmero de pasos para este pattern

98
Efectos MIDI
•También puede crear un crescendo (o decrescendo)
para un rango existente de pasos de percusión mante-
niendo pulsado [Alt]/[Opción], haciendo clic en el primer
paso, arrastrando hacia arriba o hacia abajo y luego hacia
la izquierda o derecha.
Operaciones de edición
•Puede mover todos los pasos de percusión de un carril
manteniendo pulsado [Mayús.], haciendo clic en el carril y
arrastrando hacia la izquierda o derecha.
•También puede “invertir” un carril, es decir, añadir soni-
dos de percusión en todos los pasos que estaban vacíos
y eliminar todos los pasos ya existentes. Esto le permite
crear patrones rítmicos inusuales. Para hacerlo mantenga
pulsado [Alt]/[Opción] y arrastre el ratón sobre el carril.
•Puede copiar el contenido de un carril en otro carril
manteniendo pulsado [Alt]/[Opción], y haciendo clic en a
sección a la izquierda del carril que quiera copiar y arras-
trarlo a la posición deseada.
Al arrastrar se mostrará una línea vertical y un símbolo más.
Manejo de carriles
Puede pensar que tiene muchos o muy pocos carriles en
el Beat Designer, puede añadirlos o eliminarlos.
•Para añadir un carril haga clic en el botón “Añadir carril
de instrumento” en la parte inferior derecha del último ca-
rril mostrado.
•Para eliminar un carril haga clic en el botón “Eliminar ca-
rril de instrumento” en la sección de controles, a la dere-
cha del carril.
•Puede cambiar el orden de los carriles de percusión ha-
ciendo clic en un área vacía en la sección a la izquierda de
un carril (es decir, no sobre un botón) y arrastrarlo hasta
otra posición.
•Puede enmudecer o poner en solo un carril haciendo clic
en los botones respectivos, a la izquierda del visor de pa-
sos.
El menú Edición
Este menú contiene las siguientes funciones de edición:
!
Las operaciones de carril siempre afectan a todos
los patrones de la instancia de Beat Designer, no
sólo al que edite.
Opción Descripción
Desplazar a
la Izquierda Desplaza todos los pasos del patrón actual (todos los pasos
en todos los carriles) hacia la izquierda.
Desplazar a
la Derecha Desplaza todos los pasos del patrón actual (todos los pasos
en todos los carriles) hacia la derecha.
Invertir Invierte el patrón, para que se reproduzca al revés.
Copiar
Pattern Copia el patrón al portapapeles.
Los patrones copiados se pueden pegar en otro patrón de
subbanco (vea abajo), o incluso directamente en el proyecto.
El comando de teclado por defecto para esta función es
[Ctrl]/[Comando]-[C].
Pegar
Pattern Le permite pegar un patrón completo, p.ej. en otro patrón
de subbanco, o incluso en otra instancia de Beat Designer.
Esto es útil cuando quiere crear variaciones basadas en los
patrones existentes.
El comando de teclado por defecto para esta función es
[Ctrl]/[Comando]-[V].
Limpiar
Pattern Reinicializa el patrón actual.
Insertar
Pattern en
Cursor
Crea una parte MIDI para el patrón actual y lo inserta en la
ventana de proyecto, en la posición del cursor de proyecto.
Vea también “Convirtiendo patrones en partes MIDI” en la
página 100.
Insertar
Subbanco
en Cursor
Crea un cierto número de partes MIDI (una por cada patrón
usado en el subbanco) y las inserta una después de otra,
empezando en el cursor de proyecto. Vea también “Convir-
tiendo patrones en partes MIDI” en la página 100.
Insertar
Pattern en el
Localizador
Izquierdo
Crea una parte MIDI para el patrón actual y lo inserta en la
ventana de proyecto, en el localizador izquierdo. Vea también
“Convirtiendo patrones en partes MIDI” en la página 100.
Insertar Sub-
banco en
Localizador
Izquierdo
Crea un cierto número de partes MIDI (una por cada patrón
usado en el subbanco) y las inserta una después de otra,
empezando en el localizador izquierdo. Vea también “Con-
virtiendo patrones en partes MIDI” en la página 100.
Rellenar
Bucle con
Pattern
Crea una parte MIDI para el patrón actual y la inserta en la
ventana de proyecto siempre que sea necesario para relle-
nar el área del bucle actual (el espacio entre los localizado-
res izquierdo y derecho). Vea también “Convirtiendo
patrones en partes MIDI” en la página 100.

99
Efectos MIDI
•Puede configurar comandos de teclado para las opcio-
nes de ón y el comando Rellenar Bucle, en el diálogo Co-
mandos de Teclado.
Cómo configurar y usar comandos de teclado se describe en el capítulo
“Comandos de Teclado” del Manual de Operaciones.
El ajuste Swing
Este parámetro se puede usar para crear un swing o revol-
ver el ritmo, lo que le permitirá añadir un toque más humano
a los patrones de percusión, que de otra forma podrían ser
demasiado estáticos. Esto se hace desplazando cada se-
gundo paso de percusión del carril. Si ha seleccionado una
resolución de paso de tresillo, se desplazará cada tercer
paso de percusión.
En la sección inferior derecha del panel de Beat Designer
puede encontrar dos deslizadores de Swing. Arrastrando
un deslizador hacia la derecha retardará cada segundo (o
tercer, vea arriba) paso de percusión en el patrón. Arras-
trándolo hacia la izquierda hará que se reproduzcan un
poco antes.
Puede configurar dos ajustes en estos deslizadores para
luego pasar de uno a otro rápidamente durante la repro-
ducción. Por defecto se usa (está activo) el primer ajuste
de swing en todos los carriles, pero el deslizador está a
cero (posición central). Cambie el ajuste de este desliza-
dor para oír cómo cambia la sensación del patrón.
Arrastre el fader superior para establecer el ajuste del swing I y el fader
inferior para el swing II.
Puede cambiar entre los dos ajustes de swing usando los
botones de Swing a la derecha del visor de pasos.
Haga clic en estos botones para seleccionar el respectivo
ajuste de swing o haga clic en un botón seleccionado
para desactivar el swing del carril.
Añadiendo flams
El parámetro Flam le permite añadir flams (un pequeño
golpe secundario de percusión justo después o antes del
golpe de percusión principal).
Puede añadir hasta tres flams por cada paso del patrón:
1. Haga clic en la esquina izquierda inferior del paso al
que quiera añadirle un flam.
Aparecerán pequeños cuadrados en el paso cuando le apunte con el ra-
tón. Después de haber hecho clic se rellenará el primer cuadro, indicán-
dole que ya ha añadido un flam.
2. Haga clic de nuevo para añadir el segundo y tercer
flam, si fuera necesario.
3. En la sección inferior izquierda del panel de Beat De-
signer puede hacer ajustes para los flams creados.
•El primer deslizador (el de más arriba) de posición (Po-
sition) especifica la posición del flam en todos los pasos
que contengan un único flam, el segundo deslizador es
para las posiciones de los flams en todos los pasos que
contengan dos flams, y el tercer deslizador es para las po-
siciones de los flams en todos los pasos que contengan
tres flams.
•Arrastre un deslizador de posición hacia la izquierda
para añadir flams antes del paso de percusión y hacia la
derecha para añadirlos después.
•Cuando añada flams antes del primer paso de percusión
en un patrón, se indicará en el visor con una pequeña fle-
cha en la esquina superior izquierda del paso. Esto indica
que tendrá que tratar este patrón con especial cuidado en
la reproducción y colocación. Si empieza la reproducción
en el inicio normal del patrón, estos flams no se tocarán.
Haga clic aquí para añadir
hasta tres flams por paso.
Con estos deslizadores puede especificar la
velocidad para los diferentes flams.
Aquí puede especificar las posiciones de flam para todos los pasos
que contengan uno, dos y tres flams, respectivamente.

100
Efectos MIDI
•Utilice los deslizadores verticales a la derecha de los
deslizadores de flam para establecer la velocidad de los
flams.
4. Comience la reproducción para oír los flams que creó.
Desplazando carriles
A la derecha del visor de pasos puede encontrar los desli-
zadores de Desplazamiento (offset) de los carriles. Estos le
permiten desplazar todos los pasos de percusión en este
carril. Arrastre un deslizador hacia la izquierda para hacer
que los pasos de percusión comiencen un poco más tem-
prano y hacia la derecha para que empiecen más tarde.
Reproducir p.ej. el bombo o la caja un poco más temprano
le permite añadir más “urgencia” a las percusiones, retardar
la percusión dará como resultado un patrón de percusión
más relajado. Experimente con los ajustes para encontrar
qué encaja mejor en su proyecto.
Tenga en cuenta que esta función también se puede usar
para corregir muestras de percusión defectuosas: Si un
sonido de percusión tiene el ataque un poco tarde, ajuste
el deslizador de Desplazamiento del carril.
Guardando y cargando presets
Puede guardar todos los 48 patrones de Beat Designer en
un banco de patrones. Luego lo puede cargar en otros pro-
yectos. Los bancos de patrones (patterns) contienen todos
los pasos y configuraciones de carriles de un patrón (en-
mudecido y solo, número y orden de los carriles, tono, etc.).
Para guardar un banco de patrones, proceda así:
1. En el Beat Designer haga clic en el botón Gestión de
Presets, a la derecha del campo de nombre del preset.
2. Seleccione “Guardar preset” en el menú emergente.
Aparece un diálogo.
3. Introduzca el nombre del preset y haga clic en Aceptar.
El preset ahora estará disponible en el Buscador de Pre-
sets, en el MediaBay y en el menú emergente Aplicar pre-
set de pista en la lista de pistas.
Los bancos de patrones se manejan de forma parecida a
los presets de pista, en el MediaBay. Para más informa-
ción vea los capítulos “El MediaBay” y “Presets de Pista”
en el Manual de Operaciones.
Usando los patrones de percusión en su
proyecto
Puede usar los patrones de percusión creados con Beat
Designer de dos formas: convirtiéndolos a partes MIDI en
una pista MIDI o de instrumento, o lanzando los diferentes
patrones usando notas MIDI.
Convirtiendo patrones en partes MIDI
Puede convertir los patrones de percusión creados en el
Beat Designer en una parte MIDI arrastrándolos hasta la
ventana de proyecto.
Proceda así:
1. Configure uno o más patrones del mismo subbanco.
2. En la parte inferior de la ventana, haga clic en un pa-
trón o subbanco y arrástrelo a la posición deseada, en una
pista MIDI o de instrumento en la ventana de proyecto.
Si arrastra el patrón o subbanco a un área vacía en la ventana de pro-
yecto, se creará una nueva pista MIDI. Esta será una copia exacta de la
pista original en la que abrió el Beat Designer.
•Si arrastra un único patrón en la ventana de proyecto,
se creará una parte MIDI conteniendo los sonidos de per-
cusión del patrón.
•Si arrastra un subbanco en la ventana de proyecto, se
crearán varias partes MIDI (una por cada patrón usado del
subbanco) y se insertarán una detrás de otra en el pro-
yecto.
!
Sólo se insertarán los patrones usados de un sub-
banco, es decir, si no introdució pasos de percusión
en un patrón, no se convertirán en una parte MIDI.
Haga clic aquí y arrastre para convertir este
subbanco en partes MIDI separadas.
Haga clic aquí y arrastre para convertir este patrón en una parte MIDI.

101
Efectos MIDI
También puede usar el menú Edición para insertar patro-
nes o subbancos en un proyecto, vea “El menú Edición”
en la página 98.
•Si importa patrones que suenen antes del primer paso
(debido a flams o desplazamientos de carriles), la parte
MIDI se alargará adecuadamente.
Las partes MIDI insertadas ahora se pueden editar como
de costumbre en el proyecto. Puede p.ej. realizar un
ajuste fino de sus ajustes en el Editor de Percusión.
ÖUna vez se convierta un patrón en una parte MIDI, no
se podrá volver a abrir en el Beat Designer.
Lanzando patrones
Cuando quiera poder modificar sus patrones de percu-
sión en el Beat Designer mientras esté trabajando en el
proyecto, no podrá convertirlos en partes, ya que no se
podrán volver a abrir en el Beat Designer. En su lugar
puede lanzar los patrones desde el proyecto.
Puede lanzar los patrones del Beat Designer usando los
eventos de Note On. Estos pueden ser eventos en una
pista MIDI o tocarse en directo a través de un teclado
MIDI. El patrón que se lanzará depende del tono de las
notas MIDI. El rango de lanzamiento es de cuatro octavas,
empezando en Do1 (es decir, Do1 a Si4).
Proceda así:
1. Abra el Beat Designer de una pista.
De nuevo puede ser una pista MIDI o de instrumento.
2. Haga clic a la izquierda del campo de salto (Jump)
para activar el modo de salto (Jump Mode).
En este modo, un evento MIDI de Note On lanzará un nuevo patrón.
•Cuando quiera lanzar los patrones usando una parte
MIDI que contenga eventos de activación, puede especifi-
car si el patrón se cambiará directamente (en el momento
en que se reciba el evento) o en el próximo compás: Haga
clic en el campo de la derecha (donde dice “Now”) para
activar inmediatamente el cambio de patrones. Cuando
esto esté activado, la palabra Now aparecerá en blanco.
Cuando la palabra Now sea de color negro, los patrones se
cambiarán al inicio del siguiente compás en el proyecto.
•Cuando quiera lanzar los patrones “en directo” a través
de un teclado MIDI, los nuevos patrones siempre se repro-
ducirán cuando se llegue al siguiente compás del proyecto.
Un cambio inmediato siempre producirá una interrupción no deseada
durante la reproducción.
Ahora puede lanzar los patrones de la siguiente manera:
1. Reproduzca el proyecto y presione una tecla en su te-
clado MIDI para lanzar el siguiente patrón.
El patrón comenzará en el próximo separador de compás.
2. Cree una parte MIDI e introduzca notas en la posicio-
nes del proyecto en las que quiera cambiar patrones.
Dependiendo del ajuste del modo salto (Jump), el nuevo patrón se repro-
ducirá directamente o bien comenzará en el próximo compás.
•Puede también arrastrar un patrón o subbanco en el
proyecto cuando el modo salto (Jump) esté activo para
crear partes MIDI automáticamente que contengan even-
tos de activación.
ÖAl lanzar un patrón que contenga sonidos antes del
primer paso (debido a flams o desplazamientos de carri-
les), éstos también se tienen en cuenta.
Chorder
El Chorder es un procesador de acordes MIDI, permitién-
dole asignar acordes completos a teclas únicas en una
multitud de variaciones. Se pueden reproducir en directo o
usando notas grabadas en una pista MIDI.
Hay tres modos de funcionamiento principales: “All Keys”
(todas las teclas), “One Octave” (una octava), y “Global
Key” (tecla global). Puede cambiar entre estos modos
usando el menú emergente Chords (acordes), vea abajo.
Para cada tecla puede grabar hasta ocho acordes diferen-
tes o variaciones en los llamados “layers” (capas). Esto se
describe en detalle en la sección “Usando Layers (capas)”
en la página 103.
!
Cuando haya creado partes MIDI de sus patrones de
percusión de esta forma, asegúrese de desactivar el
Beat Designer, para evitar doblar las percusiones. El
Beat Designer se reproducirá mientras esté activado.
Haga clic aquí para activar
el modo salto (Jump).

102
Efectos MIDI
Modos de funcionamiento
En la sección inferior izquierda de la ventana del Chorder
puede elegir una opción del menú emergente Chords,
para decidir qué teclas del visor del teclado se usarán
para grabar sus acordes.
La ventana Chorder
All Keys (todas las teclas)
En este modo puede asignar acordes a cada tecla del vi-
sor del teclado. Cuando toque alguna de estas teclas oirá
en su lugar los acordes asignados.
One Octave (una octava)
El modo One Octave es similar al modo All Keys, pero
sólo puede asignar acordes a las teclas de una sola oc-
tava (es decir, hasta ocho acordes diferentes en doce te-
clas). Cuando toque una nota (p.ej. Do) en una octava
diferente, oirá una versión transpuesta de los acordes
configurados en esta tecla.
Global Key (tecla global)
En modo Global Key, sólo puede configurar acordes para
una única tecla. Estos acordes (que grabó en Do3) se to-
can en todas las teclas del teclado, pero transpuestos se-
gún la nota que toque.
El carril de indicador de acordes
En la parte superior del visor del teclado encontrará un
carril delgado con un pequeño rectángulo para cada tecla
que pueda usar para grabar un acorde. Estos rectángulos
aparecen en azul en todas las teclas que ya tengan asig-
nados acordes.
ÖEn modo Global Key la tecla Do3 tiene una marca es-
pecial, ya que es la única tecla usada en este modo.
Introduciendo acordes
Para introducir acordes necesita cambiar al modo Learn
(de aprendizaje). En este modo habrá una barra transpa-
rente que indicará qué elemento estará preparado para
“aprender” una nota o acorde. Cuando elija la nota de ac-
tivación de un acorde, p.ej., el visor del teclado será de
color rojo.
El visor del teclado en modo Learn (de aprendizaje)
La segunda capa en modo Learn
Proceda así:
1. Haga clic en el botón Learn (Aprender), arriba de la
ventana del Chorder, para activar el modo Learn.
El carril indicador de acordes será ahora de color rojo, indicando que está
activo.
El carril indicador de acorde en modo
One Octave, con los acordes confi-
gurados en 5 de las 12 teclas.

103
Efectos MIDI
2. Seleccione la tecla a la que quiera asignar un acorde
haciendo clic sobre ella en el visor del teclado, o presio-
nando la tecla en un teclado MIDI conectado.
La barra roja se moverá ahora a la primera capa, indicando que todo está
listo para grabar el primer acorde.
ÖEn modo Global Key no tiene que elegir una tecla de
activación. La primera capa está activada directamente.
3. Toque un acorde en el teclado MIDI y/o use el ratón
para introducir o cambiar el acorde en el visor de capas.
Cualquier nota que introduzca se mostrará inmediatamente en el visor de
Chorder. Las notas aparecen de diferentes colores, dependiendo del tono.
•Si está introduciendo acordes a través de un teclado
MIDI, el Chorder aprenderá el acorde tan pronto como
suelte todas las teclas de su teclado MIDI simultánea-
mente.
Mientras esté pulsada una tecla podrá seguir buscando el acorde co-
rrecto.
•Si se muestra más de una capa, Chorder saltará auto-
máticamente a la siguiente capa en la que pueda grabar
otro acorde.
Cuando estén llenas todas las capas de una tecla, la barra roja saltará
hacia atrás al visor del teclado para que pueda elegir una tecla de dis-
paro diferente (en modo Global Key el modo Learn está desactivado).
•Si está introduciendo acordes con el ratón, Chorder no
saltará a la siguiente capa automáticamente.
Puede seleccionar/deseleccionar todas las notas que desee y luego ha-
cer clic en otra capa o desactivar el modo Learn para continuar.
4. Repita lo de arriba con otras teclas que desee usar.
Usando Layers (capas)
El menú emergente Layers, abajo a la derecha de la ven-
tana, le permite configurar variaciones de acordes en el vi-
sor de capas, encima del teclado. Funciona con los tres
modos y le ofrece hasta ocho variaciones por cada tecla
asignable (es decir, un máximo de 8 acordes diferentes en
modo Global Key, 12 x 8 acordes en modo One Octave y
128 x 8 acordes en modo All Keys).
Las diferentes capas se pueden activar por velocidad o in-
tervalo. Proceda como sigue para configurar sus capas:
1. Abra el menú emergente Layers y seleccione Velocity
(velocidad) o Interval (intervalo). Póngalo en Single Modo
(modo único) si sólo quiere configurar un acorde por tecla.
2. Utilice el deslizador bajo el menú emergente Layers
para especificar cuántas variaciones (capas) va a usar.
3. Introduzca los acordes como se describió arriba.
4. Ahora puede tocar el teclado y activar las variaciones
según el modo de capa seleccionado.
Los modos de capas funcionan así:
Capas vacías
Si introduce menos acordes que capas presentes en una
tecla, estas capas se rellenarán automáticamente cuando
termine con el modo Learn (aprender).
Esto funciona según las siguientes reglas:
•Las capas vacías se rellenan de abajo hasta arriba.
•Si hay capas vacías debajo de la primera capa con
acorde, se rellenan de arriba a abajo.
Un ejemplo:
Si tiene una configuración con 8 capas e introduce el
acorde Do en la capa 3 y Sol7 en la capa 7, tendrá el si-
guiente resultado: el acorde Do en las capas 1 a 6 y Sol7
en las capas 7 y 8.
Modo de
activación Descripción
Velocity El rango total de la velocidad (1–127) se divide en “zo-
nas”, según el número de capas que especifique. Por
ejemplo, si está usando dos variaciones (Número de ca-
pas tiene el valor 2) habrá dos “zonas” de velocidad: 1–63
y 64–127. Tocando una nota con velocidad 64 o superior
lanzará la segunda capa, mientras que tocando más suave
lanzará la primera capa.
Usando el deslizador “Esparcir Velocidad”, en la parte in-
ferior derecha de la ventana, puede cambiar los rangos
de velocidad de las capas para que se active una capa
diferente usando el mismo valor de velocidad.
Interval En este modo, Chorder reproducirá un acorde a la vez –
no puede tocar varios acordes diferentes a la vez. Cuando
esté seleccionado el modo Interval, presione dos teclas en
su teclado para lanzar la capa deseada, con la tecla infe-
rior determinando la nota base del acorde. El número de
capa será la diferencia, es decir el intervalo, entre las dos
teclas. Para seleccionar la capa 1, presione una tecla un
semitono más alta que la nota base, para la capa 2, pre-
sione una tecla dos semitonos más alta, y así sucesiva-
mente.
Single Mode Selecciónelo si no quiere usar diferentes capas.

104
Efectos MIDI
Reinicializando capas
En modo Learn (aprendizaje), puede usar el botón “Reini-
cializar capas” de arriba a la izquierda de la ventana Chor-
der para borrar todas las notas de las diferentes capas
para la tecla de activación seleccionada.
Playstyle
En el menú emergente Playstyle (estilo de reproducción)
en la parte inferior del panel, puede elegir uno de entre
siete estilos diferentes que determinarán el orden de las
notas individuales de los acordes que se reproduzcan.
Las opciones son las siguientes:
Compressor
El compresor MIDI se usa para nivelar o expandir las dife-
rencias de velocidad. Aunque el resultado es similar al
que obtiene con el parámetro de pista Compresión de Ve-
locidad, el plug-in compresor presenta los controles de
manera más parecido a los compresores de audio con-
vencionales. Los parámetros son:
Playstyle Descripción
simultaneous En este modo todas las notas se tocarán a la vez.
fast up En este modo se añadirá un pequeño arpegio, empe-
zando en la nota más baja.
slow up Similar a “fast up”, pero usando un arpegio más lento.
fast down Similar a “fast up”, pero empezando en la nota más
alta.
slow down Similar a “slow up”, pero empezando en la nota más
alta.
fast random En este modo las notas se reproducen en un orden
aleatorio, cambiando rápidamente.
slow random Similar a “fast random”, pero los cambios de notas
ocurren más lentamente.
Parámetro Descripción
Umbral Sólo las notas que estén por encima de este valor se ve-
rán afectadas por el compresión/expansión.
Relación Determina la tasa de compresión aplicada a los valores
de velocidad por encima del nivel del umbral. Los relacio-
nes más grandes de 1:1 dan como resultado compresión
(es decir, menos diferencia de velocidad) mientras que
los relaciones menores a 1:1 dan como resultado expan-
sión (es decir, diferencias más grandes de velocidad).
Lo que en realidad ocurra es que la parte del valor de la
velocidad que está por encima del valor del umbral se di-
vide por el valor de relación.
Ganancia Añade o resta un valor fijo a las velocidades. Ya que el
rango máximo para las velocidades es 0–127, puede ne-
cesitar usar el ajuste de Ganancia para compensar, man-
teniendo las velocidades resultantes dentro del rango.
Típicamente usaría ajustes de Ganancia negativos al ex-
pandir, y positivos al comprimir.

105
Efectos MIDI
Context Gate
La Context Gate le permite el lanzamiento/filtrado selec-
tivo de datos MIDI. Tiene dos modos de funcionamiento:
en Poly Mode reconoce ciertos acordes reproducidos, y
en Mono Mode sólo se dejan pasar ciertas notas MIDI.
Estos modos se pueden usar para un control selectivo del
contexto de dispositivos MIDI y son, p.ej., muy útiles para
ciertos escenarios de directo.
Están disponibles los siguientes parámetros:
Poly Mode – Polyphony Gate
Esto le permite filtrar MIDI según el número de teclas pul-
sadas dentro de un rango de teclas dado. Esto se puede
usar independientemente o con la función Chord Gate.
•Los deslizadores Key Range Limit se usan para estable-
cer el rango de teclas.
Sólo las notas que estén dentro de este rango se dejarán pasar.
•El valor del campo “Minimum Polyphony” le permite es-
pecificar el mínimo número de notas requeridas para abrir
la puerta.
Poly Mode – Chord Gate
Cuando la Chord Gate está activada, sólo las notas de los
acordes reconocidos se dejan pasar.
•Hay dos modos de reconocimiento (Recognition) dis-
ponibles: Simple y Normal. En modo Simple, todos los
acordes estándar (mayor/menor/b5/dim/sus/maj7 etc.) se
reconocen, mientras que el modo Normal tiene en cuenta
más tensiones.
Mono Mode – Channel Gate
Cuando está activado, sólo se dejan pasar eventos únicos
de notas en un canal MIDI especificar, lo que puede usarse
con controladores MIDI que puedan enviar MIDI sobre va-
rios canales a la vez, p.ej. controladores de guitarra que en-
víen datos para cada cuerda en canales separados.
•Puede poner la opción Mono Channel a un canal especí-
fico (1–16), o a “Cualquiera”, es decir, no habrá puerta de
canal.
Mono Mode – Velocity Gate
Esto se puede usar independientemente o con la función
Channel Gate. Las notas tocadas sonarán (no habrá men-
saje note off) hasta que se toque una nota dentro del rango
establecido (y adicionalmente en el canal establecido en
Channel Gate).
•Los deslizadores Key Range Limit se usan para estable-
cer el rango de teclas.
Sólo las notas que estén dentro de este rango se dejarán pasar.
•Las notas por debajo del valor de umbral de Minimum
Velocity no se dejarán pasar.
Auto Gate Time
Si no hay actividad en la entrada, todas las notas resonan-
tes enviarán un mensaje note off después del tiempo esta-
blecido, en segundos o milisegundos.
Botón Panic Reset
Envía un mensaje de “All Notes Off” en todos los canales,
en el caso de tener notas colgando.
Botón Learn Reset
Cuando está activado puede especificar un evento de
lanzamiento de Reinicialización a través de MIDI. Cuando
se envíe este evento MIDI específico, se lanzará un men-
saje “All Notes Off”. Cuando haya establecido un evento
de Reset, el botón Learn deberá estar desactivado.

106
Efectos MIDI
Ejemplos de aplicación
Poly Mode
En Poly Mode puede usar la Context Gate para que le
acompañe durante una actuación de guitarra en directo
usando un instrumento VST. Para ello deberá usar un con-
versor de guitarra a MIDI: Luego podrá programar la Con-
text Gate para, p.ej., sólo permitir el paso a aquellas notas
que formen parte un acorde de cuatro notas. Durante su di-
recto tendría que tocar un acorde de cuatro notas cada vez
que quiera lanzar el instrumento VST. El instrumento tocará
hasta que se llegue al Auto Gate Time (tiempo de auto
puerta), y luego se desvanecerá. Para directos más com-
plejos se puede combinar con un arpegiador, sin tener que
usar pedales externos para lanzar el efecto.
Mono Mode
En Mono Mode puede usar la Context Gate para lanzar
variaciones tocadas con una caja de ritmos/instrumento
VST. Para ello necesitará un conversor de guitarra a MIDI:
Luego podrá filtrar el canal MIDI usando el Transformador
de Entrada (opcional) y programar la Context Gate para
permitir que pasen sólo ciertas notas de su guitarra a tra-
vés de la puerta (p.ej. empezando en la banda número
12). Cuando ahora toque una de esas notas, no se en-
viará el comando note off y la nota correspondiente so-
nará hasta que se toque la nota de nievo, una nueva nota
se dejará pasar, o se alcanzará el Auto Gate Time (tiempo
de auto puerta). De esta forma puede lanzar muchos efec-
tos o notas diferentes usando las notas más altas de su
guitarra sin tener que usar un instrumento MIDI adicional.
Density
Esto panel de control genérico afecta a la “densidad” de
las notas tocadas desde (o a través) de la pisa. Cuando
se ponga al 100%, las notas no se verán afectadas. Dis-
minuyendo el valor de Density por debajo del 100%, eli-
minará o “enmudecerá” notas aleatoriamente. Subiendo
este valor por encima del 100% añadirá notas aleatoria-
mente en su lugar, que hayan sido tocadas anteriormente.
Micro Tuner
El Micro Tuner le permite configurar un esquema de mi-
croafinación diferente para el instrumento, desafinando
cada tecla.
• Cada deslizador de Desafinación se corresponde con una tecla
en una octava (como se indica en el visor del teclado). Ajuste un
campo de Desafinación para aumentar o disminuir la afinación
de una tecla, en centésimas (centenas de semitono).
• Manteniendo la tecla [Alt]/[Opción] pulsada, puede ajustar to-
das las teclas la misma cantidad.
El Micro Tuner viene con un número de presets, incluyendo
tanto las escalas clásicas y experimentales de microafina-
ción.
MIDI Control
Este panel de control genérico le permite seleccionar hasta
ocho tipos de controlador MIDI diferente, y usar campos de
valores o deslizadores (que se muestran al hacer clic sobre
un campo de valor mientras mantiene pulsada la tecla [Alt]/
[Opción]) para establecer valores. Un uso típico sería si

107
Efectos MIDI
está usando un instrumento MIDI con parámetros que pue-
dan ser controlados con datos de controlador MIDI (p.ej.
corte del filtro, resonancia, niveles, etc.). Seleccionando los
tipos de controladores MIDI correctos puede usar el plug-
in como panel de control para ajustar el sonido del instru-
mento desde Cubase, siempre que quiera.
• Para seleccionar un tipo de controlador use los menús emer-
gentes de la derecha.
• Para desactivar un deslizador de un controlador, póngalo en
“Desact.” (arrastre el deslizador hasta abajo del todo).
MIDI Echo
Este efecto es un eco MIDI avanzado, que generará ecos
de notas adicionales en las notas MIDI que reciba. Crea
efectos parecidos a los retardos digitales, pero también
tiene puede corregir el tono MIDI y mucho más. Como
siempre, es importante recordar que el efecto no hace
“eco” del audio real, sino de las notas MIDI que producen
eventualmente el sonido en el sintetizador.
Están disponibles los siguientes parámetros:
Velocity offset
Este parámetro le permite subir o bajar los valores de ve-
locidades para cada repetición, para que los ecos se va-
yan difuminando o incrementen el volumen (siempre que
el sonido que utilice sea sensible a la velocidad). Para que
no haya cambios en la velocidad ajústelo al valor 0 (posi-
ción media).
Pitch offset
Si lo ajusta a otro valor distinto de 0, las notas repetidas
(con eco) se subirán o bajarán de tono, para que cada
nota sucesiva tenga un tono mayor o menor que la ante-
rior. El valor se establece en semitonos.
Por ejemplo, ajustándolo a -2 hará que la primera nota del
eco tenga un tono dos semitonos inferior que la nota ori-
ginal, la segunda nota del eco será dos semitonos inferior
que la primera nota del eco, y así sucesivamente.
Repeats
Es el número de ecos (de 1 a 12) de cada nota entrante.
Beat Align
Durante la reproducción, el parámetro Beat Align cuantiza
la posición de la primera nota de eco. Puede ajustarlo a va-
lores “rítmicamente exactas” (mostradas como valores de
nota – vea la tabla inferior) o activar el botón PPQ y elegir
un valor PPQ.
Estableciéndolo a “1/8”, p.ej., hará que el primer eco
suene en la primera posición de corche después de la
nota original.
ÖEl tiempo de eco también puede verse afectado por el
parámetro Delay Decay (decaimiento del retardo).
ÖDurante el modo directo este parámetro no tiene
efecto, ya que el primer eco siempre se tocará junto con el
evento de la nota en sí.
Delay
Las notas del eco se repetirán como esté configurado en
este parámetro. Puede ajustarlo a valores “rítmicamente
exactas” (mostradas como valores de nota – vea la tabla
inferior) o activar el botón PPQ y elegir un valor PPQ. Esto
hará que sea fácil encontrar valores de retardo rítmica-
mente relevantes, pero todavía le permitirá ajustes experi-
mentales en medio.
Delay Decay
Este parámetro le permite ajustar cómo el tiempo de eco
deberá cambiar con cada repetición sucesiva. Este valor
se pone como porcentaje.
• Cuando se ponga al 100% (posición central) el tiempo de
eco será el mismo para todas las repeticiones (como se esta-
bleció con el parámetro Delay).

108
Efectos MIDI
• Si el valor está por encima del 100%, las notas de eco se re-
producirán con intervalos gradualmente más largos (es decir,
el eco se volverá más lento).
• Si el valor está por debajo del 100%, las notas de eco se vol-
verán gradualmente más rápidas, como el sonido de una bola
botando.
Lenght
Establece la duración de las notas del eco. Puede ser idén-
tico a la longitud de las notas originales (parámetro ajus-
tado al valor más pequeño) o a la longitud que especifique
manualmente. Puede ajustarlo a valores “rítmicamente
exactas” (mostradas como valores de nota – vea la tabla in-
ferior) o activar el botón PPQ y elegir un valor PPQ.
ÖLa duración también puede verse afectado por el pa-
rámetro Length Decay (decaimiento de la duración).
Length Decay
Este parámetro le permite ajustar cómo deberá cambiar la
duración de las notas del eco en cada sucesiva repeti-
ción. A mayor valor (25–100), más largas serán las notas
de eco, en comparación con sus notas originales.
Acerca de los tics y valores de notas
Los parámetros relacionados con la temporización y la po-
sición (Delay, Length y Beat Align) se pueden ajustar en
tics (o PPQ, que denota lo mismo aquí). Hay 480 tics en
cada nota negra. Mientras que los parámetros le permiten
pasar entre valores relevantes rítmicamente (visualizados
como valores de notas), la siguiente tabla también le
puede ser de ayuda, mostrándole los valores de notas
más comunes y sus correspondientes números de tics:
MIDI Modifiers
Este plug-in es esencialmente un duplicador de la sección
Parámetros MIDI del Inspector. Le puede ser útil, p.ej., si
necesita ajustes extra de aleatorio o rango.
El efecto MIDI Modifiers también incluye una función adi-
cional que no está disponible entre los parámetros de pista:
Transposición de escala
Le permite transponer cada nota MIDI entrante, de ma-
nera que encaje en una determinada escala musical. La
escala se especifica seleccionando una tecla (Do, Do#,
Re, etc.) y un tipo de escala (mayor, melódica o armónica
menor, blues, etc.).
ÖPara desactivar la transposición de escala, seleccione
“Sin Escala” en el menú emergente Escala.
MIDI Monitor
El MIDI Monitor se usa para monitorizar los eventos MIDI
entrantes. Puede elegir si analizar los eventos del directo
o de la reproducción, y qué tipos de datos MIDI se van a
monitorizar. Úselo, p.ej., para analizar qué eventos MIDI
Valor de Nota Tics
1/32, fusa 60
1/16, semicorchea
con tresillo 90
1/16, semicorchea 120
1/8, corchea con
tresillo 160
1/8, corchea 240
Negra con tresillo 320
Negra 480
Blanca 960

109
Efectos MIDI
van a ser generados por una pista MIDI, o para encontrar
eventos “sospechosos”, tales como notas con velocidad
0 que ciertos dispositivos MIDI podrían fallar al interpre-
tarlas como eventos de note off.
Sección de Inputs (entradas)
En esta sección puede elegir si monitorizar Live Events
(eventos del directo) o Playback Events (eventos de la
reproducción).
Sección Show (mostrar)
Aquí puede activar/desactivar los diferentes tipos de
eventos MIDI, p.ej. notas o eventos de cambio de pro-
grama. Si elige la opción Controllers (controlador) tam-
bién puede definir qué tipo de controlador monitorizar.
Tabla de datos
En la tabla de la sección inferior de la ventana puede ver
información detallada acerca de los eventos MIDI monito-
rizados.
Menú emergente Buffer
En el menú emergente Buffer puede establecer el tamaño
del buffer a 100, 1000 o 10000 eventos. Es el número
máximo de eventos que se mantendrán en la lista de even-
tos monitorizados. Una vez esta lista esté llena, se borrarán
las entradas antiguas cuando se reciban nuevos eventos.
ÖCuanto mayor sea el buffer, más recursos se necesita-
rán. Para evitar un impacto negativo en el rendimiento de su
sistema, asegúrese de usar el buffer más pequeño posible.
Función Export
Haga clic en el botón Export para exportar los datos de
monitorización en un archivo de texto plano.
Botón Grabar eventos
Use este botón, a la izquierda de la sección de Inputs,
para iniciar o detener la monitorización de eventos MIDI.
Botón Limpiar lista
El botón Limpiar lista, a la izquierda de la sección Show, le
permite limpiar la tabla de eventos MIDI grabados.
Note to CC
Este efecto generará un evento de controlador continuo
MIDI para cada nota MIDI entrante. El valor del evento de
controlador corresponde a la velocidad de la nota MIDI,
que luego se usa para controlar el controlador MIDI selec-
cionado (por defecto CC 7, Main Volume). Por cada final
de nota siempre se envía un evento de controlador con
valor 0. Las notas MIDI entrantes pasan a través del
efecto sin verse afectadas.
El propósito de este plug-in es generar un efecto de puerta.
Esto significa que las notas tocadas se usarán para contro-
lar algo más. Por ejemplo, si Main Volume (CC 7) está se-
leccionado, las notas con velocidad baja harán disminuir el
volumen del instrumento MIDI, mientras que las notas con
velocidad alta harán aumentar el volumen.
Quantizer
Quantizing es una función que cambia la temporización de
las notas moviéndolas hacia una “rejilla de cuantización”.
Esta rejilla puede consistir, p.ej., en semicorcheas (en tal
caso las notas tendrían una temporización de semicor-
cheas perfecta), pero también podría relacionarse con
más libertad a posiciones de notas normales (obteniendo
una “sensación de swing” en la temporización, etc.).
!
Tenga en cuenta que se envía un evento de controla-
dor cada vez que se toca una nueva nota. Si se to-
can simultáneamente notas altas y bajas, puede
conllevar resultados confusos. Por lo tanto, el efecto
Note to CC es mejor aplicarlo a pistas monofónicas
(tocando una única nota a la vez).

110
Efectos MIDI
ÖLa función principal Cuantizar de Cubase se describe
en el Manual de Operaciones.
Mientras que la función Cuantizar del menú MIDI hace que
la temporización de las notas de una pista cambie, el efecto
Quantizer le permite aplicar cuantización “sobre la marcha”,
cambiando la temporización de las notas en tiempo real.
Esto hace que sea más fácil probar diferentes ajustes al
crear grooves y ritmos. Tenga en cuenta, sin embargo, que
la función Cuantizar principal contiene ajustes y funcionali-
dades que no están disponibles en el Quantizer.
El Quantizer tiene los siguientes parámetros:
Step Designer
El Step Designer es un secuenciador de patrones MIDI
que envía notas MIDI y datos de controlador adicionales
de acuerdo con el patrón que establezca. No hace uso de
los datos MIDI entrantes que no sean datos de automati-
zación (tales como cambios de patrones grabados).
Creando un patrón básico
1. Utilice el Selector de Patrones para elegir qué patrón
crear.
Cada Step Designer puede tener hasta 200 patrones distintos.
2. Utilice el ajuste de tamaño del paso (Step Size) para
especificar la “resolución” del patrón.
En otras palabras, este ajuste determina lo largo que será cada paso.
Por ejemplo, si se pone a “1/16” (semicorcheas), cada paso será una
nota semicorchea.
3. Especifique el número de pasos en el patrón con el
ajuste de número de pasos.
Como puede ver en el visor de notas, el número máximo de pasos es 32.
Por ejemplo, ajustando el tamaño del paso a 16 y el número de pasos a
32, crearía un patrón de dos compases con pasos de semicorcheas.
4. Haga clic en el visor de notas para insertar notas.
Puede insertar notas en cualquiera de los 32 pasos, pero el Step Desig-
ner sólo reproducirá el número de pasos establecido con el parámetro
de tamaño del paso.
Parámetro Descripción
Cuant. Nota Establece el valor de nota en la que se basará la rejilla de
cuantización. Tiene disponibles notas normales, tresillos
y punteadas. Por ejemplo, “16” significa semicorcheas
exactas y “8T” significa tresillos de corcheas.
Swing Le permite desplazar cada segunda posición de la rejilla,
creando un efecto de swing. El valor es un porcentaje – a
mayor valor, más hacia la derecha se moverá cada posi-
ción par de la rejilla.
Fuerza Determina lo cercanas que deberán estar las notas a la
rejilla de cuantización. Cuando se ponga al 100%, todas
las notas se forzarán a las posiciones más cercanas de la
rejilla; bajando el valor se relajará la temporización.
Retardo Retarda (valores positivos) o avanza (valores negativos)
las notas en milisegundos. A diferencia del ajuste Re-
tardo en los parámetros de pista, este retardo se puede
automatizar.
Cuant. en
tiempo real Durante el modo directo esta opción se puede usar para
cambiar la temporización de las notas tocadas, para que
encajen con la rejilla de cuantización.
Número
de pasos SwingTamaño
del paso
Selector de Patrones
Menú emergente controlador
Mover octava ha-
cia arriba/abajo
Mover pasos ha-
cia la izquierda/
derecha

111
Efectos MIDI
•El visor abarca una octava (como se indica con el tono
en la izquierda). Puede desplazar la octava que se mues-
tra hacia arriba o hacia abajo haciendo clic en la lista de
tonos y arrastrando arriba o abajo.
De esta manera puede insertar notas en cualquier tono. Tenga en cuenta
que cada paso sólo puede contener una única nota – el Step Designer es
monofónico.
Haga clic y arrastre para ver otras octavas.
•Para eliminar una nota del patrón, haga clic sobre ella
de nuevo.
5. Seleccione Velocity en el menú emergente de Contro-
ladores.
Este menú emergente determina lo que se mostrará en el visor de con-
troladores inferior.
6. Ajuste la velocidad de las notas arrastrando las barras
de velocidad en el visor de controladores.
7. Para hacer las notas más cortas seleccione “Gate” en
el menú emergente Controlador y baje las barras en el visor
de controladores.
Cuando una barra esté en su máximo valor (arriba del todo), la nota co-
rrespondiente tendrá la duración total del paso (como esté establecido
en el parámetro de tamaño del paso).
8. Para hacer notas más largas puede ligar dos notas
juntas. Esto se hace insertando dos notas y haciendo clic
en la columna Tie (ligadura) en la segunda nota.
Cuando dos notas estén ligadas, la segunda no se disparará – en su lu-
gar se alargará la nota anterior. La nota ligada (la segunda) tendrá auto-
máticamente el mismo tono que la primera. Puede añadir más notas y
ligarlas de la misma forma, creando así notas más largas.
9. Si ahora empieza la reproducción en Cubase, el pa-
trón también se reproducirá, enviando notas MIDI sobre la
salida MIDI de la pista y el canal (o, si ha activado el Step
Designer como efecto de envío, sobre la salida MIDI y el
canal seleccionado para el envío en el Inspector).
Añadiendo curvas de controlador
El menú emergente Controlador tiene dos elementos más:
dos tipos de controlador.
•Puede seleccionar qué dos tipos de controladores
(corte del filtro, resonancia, volumen, etc.) deberán estar
disponibles en el menú emergente haciendo clic en el bo-
tón Setup (configuración) y seleccionando controladores
de las listas que aparecerán.
La selección es global, es decir, se aplica a todos los patrones.
•Para insertar información de controlador en un patrón
seleccione el controlador deseado en el menú emergente
y haga clic sobre el visor de controladores para dibujar
eventos.
Los eventos de controlador MIDI se enviarán durante la reproducción
junto con las notas.
ÖSi arrastra una barra de evento de controlador hasta
abajo del tono, no se enviarán ningún valor de controlador
en ese paso.
Otras funciones de patrones
Las siguientes funciones hacer que sea más fácil editar,
manipular y gestionar patrones:
Función Descripción
Shift octave
up/down Estos botones le permiten mover todo el patrón hacia
arriba o hacia abajo en pasos de octava.
Shift steps
left/right Mueve el patrón un paso hacia la izquierda o hacia la de-
recha.
Reverse Invierte el patrón, para que se reproduzca al revés.
Copy/Paste Le permite copiar el patrón actual y pegarlo en otro pa-
trón (en la misma instancia de Step Designer o en otra).
Reset Limpia el patrón, eliminando todas las notas y estable-
ciendo los valores de controlador a sus valores por de-
fecto.

112
Efectos MIDI
Automatizando cambios de patrones
Puede crear hasta 200 patrones diferentes en cada Step
Designer – simplemente seleccione un nuevo patrón y
añada notas y controladores como se describió arriba.
Típicamente querrá que la selección del patrón cambie
durante el proyecto. Puede lograrlo automatizando el Se-
lector de Patrones, en tiempo real activando la automati-
zación de Escritura y cambiando los patrones durante la
reproducción, o dibujando en la subpista de automatiza-
ción de la pista MIDI del Step Designer. Tenga en cuenta
que también puede pulsar una tecla en su teclado MIDI
para cambiar patrones. Para ello tiene que configurar el
Step Designer como un efecto de inserción en una pista
que esté habilitada para la grabación. Presione C1 (Do1)
para seleccionar el patrón 1, C#1 (Do#1) para seleccio-
nar el patrón 2, D1 (Re1) para seleccionar el patrón 3,
D#1 (Re#1) para seleccionar el patrón 4 y así sucesiva-
mente. Si lo desea puede grabar estos cambios de patro-
nes como eventos de notas en una pista MIDI. Proceda
así:
1. Seleccione la pista MIDI deseada o cree una de nueva
y active el Step Designer como efecto de inserción.
2. Configure varios patrones como se describió arriba.
3. Presione el botón Grabar y presione las teclas desea-
das en su teclado para seleccionar los patrones corres-
pondientes.
Los cambios de patrones se grabarán en la pista MIDI.
4. Detenga la grabación y reproduzca la pista MIDI.
Ahora oirá los cambios de patrones grabados.
ÖEsto sólo funcionará para los primeros 92 patrones.
Track Control
El efecto Track Control (control de pista) contiene tres
paneles, ya construidos, para ajustar parámetros en un
dispositivo MIDI compatible con GS o XG. Los protocolos
Roland GS y Yamaha XG son extensiones del estándar
General MIDI, permitiéndole más sonidos y un mejor con-
trol de varios ajustes de instrumentos. Si su instrumento
es compatible con GS o XG, el efecto Track Control le
permite ajustar sonidos y efectos en su instrumento desde
dentro de Cubase.
Seleccionando un panel de control
En la parte superior de la ventana del efecto Track Control
encontrará un menú emergente. Aquí es donde seleccio-
nará cuál de los paneles de control disponibles va a usar:
Randomize Genera un patrón completamente aleatorio – útil para ex-
perimentar.
Swing El parámetro Swing le permite desplazar cada segundo
paso, creando un efecto de swing. El valor es un porcen-
taje – a mayor valor, más hacia la derecha se moverá
cada paso par.
Presets El manejo de Presets se describe en el capítulo “Efectos
y parámetros MIDI en tiempo real” en el Manual de Ope-
raciones. Tenga en cuenta que un Preset guardado con-
tiene todos los 200 patrones del Step Designer.
Función Descripción
Panel de con-
trol Descripción
GS 1 Efectos de envío y varios parámetros de control de so-
nido para usar con instrumentos compatibles con el es-
tándar Roland GS.
XG 1 Efectos de envío y varios parámetros de control de so-
nido para usar con instrumentos compatibles con el es-
tándar Yamaha XG.
XG 2 Ajustes globales (que afectan a todos los canales) para
instrumentos compatibles con el estándar Yamaha XG.

113
Efectos MIDI
Acerca de los botones Reset (reinicializar) y Off
(desactivado)
Independientemente del modo seleccionado, encontrará
dos botones llamados Off (desactivado) y Reset (reinicia-
lizar), en la parte superior del panel de control:
•Haciendo clic en el botón Off pondrá todos los contro-
les a su valor más bajo, sin enviar ningún mensaje MIDI.
•Haciendo en el botón Reset pondrá todos sus paráme-
tros a sus valores por defecto, y enviará los mensajes MIDI
correspondientes.
Para la mayoría de parámetros, los valores por defecto serán cero o “sin
ajuste”, aunque habrá excepciones a ello. Por ejemplo, el valor por defecto
de “Envío 1” es 64.
GS 1
Los siguientes controles están disponibles cuando el
modo Controles de GS 1 está seleccionado:
XG 1
Los siguientes controles están disponibles cuando el
modo XG 1 está seleccionado:
XG 2
En este modo los parámetros afectan a los ajustes globa-
les de los instrumentos. El hecho de cambiar uno de estos
ajustes para una pista afectará a todos los instrumentos
MIDI conectados a la misma salida MIDI, independiente-
mente del ajuste del canal MIDI de la pista. Por lo tanto,
para evitar una confusión puede ser una buena idea crear
una pista vacía y usarla sólo para ajustes globales.
Están disponibles los siguientes controles:
Control Descripción
Send 1 Nivel de envío para el efecto de reverberación.
Send 2 Nivel de envío para el efecto coro.
Send 3 Nivel de envío para el efecto “variación”.
Attack Ajusta el tiempo de ataque del sonido. Bajando el valor
acortará el ataque, mientras que subiéndolo dará lugar a
un ataque más lento. La posición media (64) significa
que no se hará ningún ajuste.
Decay Ajusta el tiempo de decaimiento del sonido. Bajando el
valor acortará el decaimiento, mientras que subiéndolo
hará que el decaimiento sea más largo.
Release Ajusta el tiempo de release del sonido. Bajando el valor
acortará el release, mientras que subiéndolo hará que el
tiempo de release sea más largo.
Cutoff Ajusta frecuencia de corte del filtro.
Resonance Ajusta la resonancia del filtro.
Express Le permite enviar mensajes de expresión de pedal en el
canal MIDI de la pista.
Ch. Press. Le permite enviar mensajes de aftertouch (presión de ca-
nal) sobre en canal MIDI de la pista. Esto es útil si su te-
clado no puede enviar aftertouch, pero usted tiene
módulos de sonido que pueden responder al aftertouch.
El valor por defecto para este parámetro es cero.
Breath Le permite enviar mensajes de control de respiración
(breath) en el canal MIDI de la pista.
Modul. Le permite enviar mensajes de modulación en el canal
MIDI de la pista (igual que lo haría normalmente con una
rueda de modulación en un teclado MIDI).
Control Descripción
Send 1 Nivel de envío para el efecto de reverberación.
Send 2 Nivel de envío para el efecto coro.
Send 3 Nivel de envío para el efecto “variación”.
Attack Ajusta el tiempo de ataque del sonido. Bajando este valor
acortará el ataque, mientras que subiéndolo dará lugar a
un ataque más lento. La posición media significa que no
se hará ningún ajuste.
Release Ajusta el tiempo de release del sonido. Bajando este va-
lor acortará el release, mientras que subiéndolo hará que
el tiempo de release sea más largo. La posición media
significa que no se hará ningún ajuste.
Harm.Cont Ajusta el contenido armónico del sonido.
Bright Ajusta el brillo del sonido.
Cutoff Ajusta frecuencia de corte del filtro.
Resonance Ajusta la resonancia del filtro.
Control Descripción
Eff. 1 Le permite seleccionar qué tipo de efecto de reverbera-
ción se deberá usar: Ningún efecto (la reverberación se
desactivará), Hall 1–2, Room 1–3, Stage 1–2 o Plate.
Eff. 2 Le permite seleccionar qué tipo de efecto de coro se de-
berá usar: Ningún efecto (el coro se desactivará), Chorus
1–3, Celeste 1–3 o Flanger 1–2.
Eff. 3 Esto le permite seleccionar uno de entre un gran número
de tipos de efecto de “variación”. El hecho de seleccio-
nar “Ningún Efecto” es lo mismo que desactivar el efecto
de variación.
Reset Envía un mensaje de reinicialización de XG.
MastVol Se usa para controla el volumen principal de un instru-
mento. Normalmente deberá dejarlo en su posición más
alta y establecer los volúmenes individualmente para
cada canal (con los faders de volumen del mezclador de
Cubase o en el Inspector).

114
Efectos MIDI
Transformer
El Transformer es una versión en tiempo real del Editor Ló-
gico. Con él puede realizar procesados MIDI muy potentes
sobre la marcha, sin afectar a los eventos MIDI reales de la
pista.
El Editor Lógico se describe en el capítulo correspondiente
del Manual de Operaciones. Ya que los parámetros y fun-
ciones son casi idénticas, las descripciones hechas para el
Editor Lógico son también aplicables al Transformer. En los
lugares en los que hay diferencias entre los dos, se expone
claramente.

Índice alfabético

116
Índice alfabético
A
AmpSimulator 9
Apogee UV22HR 25
Arpache 5 93
Arpache SX 94
Arpegiador 93, 94
Auto LFO (efecto MIDI) 95
AutoPan 25
B
Beat Designer (efecto MIDI) 96
Bitcrusher 32
C
Chopper 32
Chorder (efecto MIDI) 101
Chorus 25
Cloner 26
Compressor 10
Compressor (efecto MIDI) 104
Compressor Vintage 17
D
DaTube 9
DeEsser 11
Density (efecto MIDI) 106
Distortion 9
Dither 25
E
Embracer (Sintetizador) 85
EnvelopeShaper 12
Expander 12
F
Flanger 27
G
Gate 13
GEQ-10 19
GEQ-30 19
Groove Agent ONE 76
Grungelizer 35
I
Instrumentos VST
Groove Agent ONE 76
HALionOne 75
LoopMash 80
Mystic 66
Prologue 47, 66
Spector 58
L
Limiter 14
LoopMash 80
M
Maximizer 14
Metalizer 27
Micro Tuner (efecto MIDI) 106
MIDI Context Gate (efecto MIDI) 105
MIDI Control (efecto MIDI) 106
MIDI Echo (efecto MIDI) 107
MIDI Gate 15
MIDI Modifiers (efecto MIDI) 108
MIDI Monitor (efecto MIDI) 108
Mix6To2 42
ModMachine 6
MonoDelay 7
Monologue (Sintetizador) 87
MonoToStereo 41
MultibandCompressor 16
MultiScope 42
Mystic
Parámetros de modulación 69
Parámetros relativos al sonido 67
N
Note to CC (efecto MIDI) 109
O
Octaver 33
Otros plug-ins 32
P
Panel de Control GS 112
Panel de Control Roland GS 112
Panel de Control XG 112
Panel de Control Yamaha XG 112
Phaser 28
PingPongDelay 8
Pitch Correct 34
Plug-ins de dinámica 10
Plug-ins de distorsión 9
Plug-ins de EQ 19
Plug-ins de herramientas 42
Plug-ins de masterización 25
Plug-ins de modulación 25
Plug-ins de PitchShift 34
Plug-ins de restauración 35
Plug-ins de retardo 6
Plug-ins de reverberación 35
Plug-ins espaciales 41
Plug-ins surround 42
Prologue
Parámetros de modulación 52
Parámetros relativos al sonido 47
Q
Quantizer (efecto MIDI) 109
R
REVerence 35
Ringmodulator 28
RoomWorks 39
RoomWorks SE 40
Rotary 29
S
Secuenciador de Pasos MIDI 110
Secuenciador de Patrones 110
SMPTE Generator 44
SoftClipper 10
Spector
Parámetros de modulación 60
Parámetros relativos al sonido 58
Step Designer (efecto MIDI) 110
StepFilter 21
StereoDelay 8
StereoEnhancer 41
StudioChorus 30
StudioEQ 20
SurroundPan 42
-
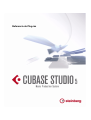 1
1
-
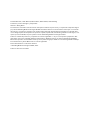 2
2
-
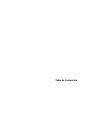 3
3
-
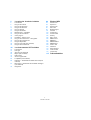 4
4
-
 5
5
-
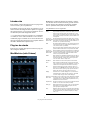 6
6
-
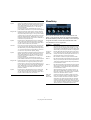 7
7
-
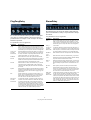 8
8
-
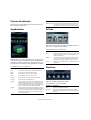 9
9
-
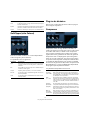 10
10
-
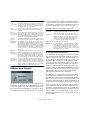 11
11
-
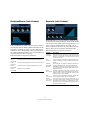 12
12
-
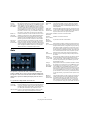 13
13
-
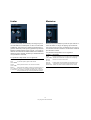 14
14
-
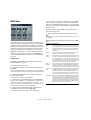 15
15
-
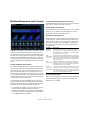 16
16
-
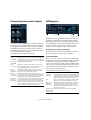 17
17
-
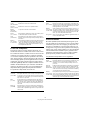 18
18
-
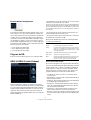 19
19
-
 20
20
-
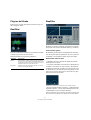 21
21
-
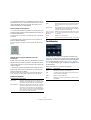 22
22
-
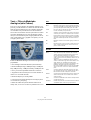 23
23
-
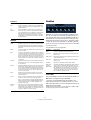 24
24
-
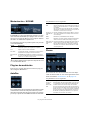 25
25
-
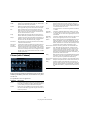 26
26
-
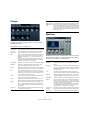 27
27
-
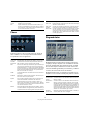 28
28
-
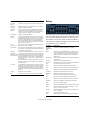 29
29
-
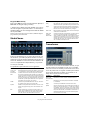 30
30
-
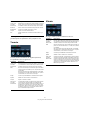 31
31
-
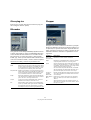 32
32
-
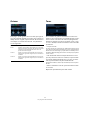 33
33
-
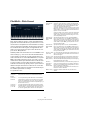 34
34
-
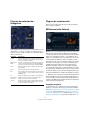 35
35
-
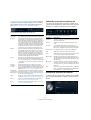 36
36
-
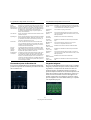 37
37
-
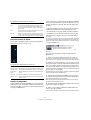 38
38
-
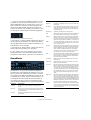 39
39
-
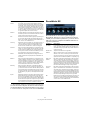 40
40
-
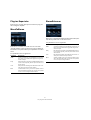 41
41
-
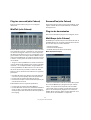 42
42
-
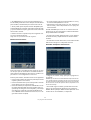 43
43
-
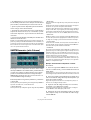 44
44
-
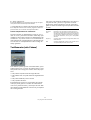 45
45
-
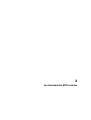 46
46
-
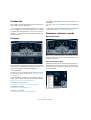 47
47
-
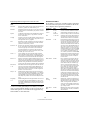 48
48
-
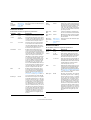 49
49
-
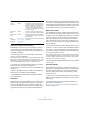 50
50
-
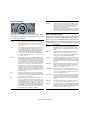 51
51
-
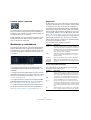 52
52
-
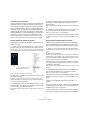 53
53
-
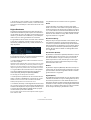 54
54
-
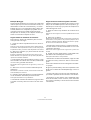 55
55
-
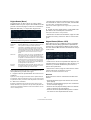 56
56
-
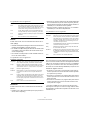 57
57
-
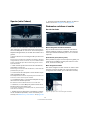 58
58
-
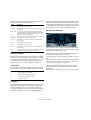 59
59
-
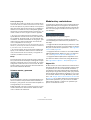 60
60
-
 61
61
-
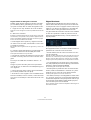 62
62
-
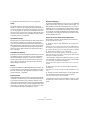 63
63
-
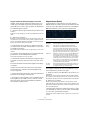 64
64
-
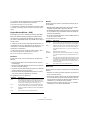 65
65
-
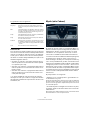 66
66
-
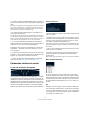 67
67
-
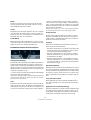 68
68
-
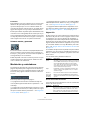 69
69
-
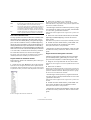 70
70
-
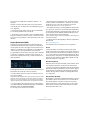 71
71
-
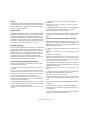 72
72
-
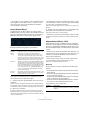 73
73
-
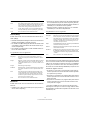 74
74
-
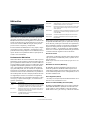 75
75
-
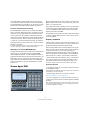 76
76
-
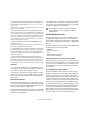 77
77
-
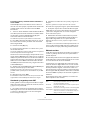 78
78
-
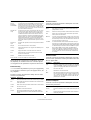 79
79
-
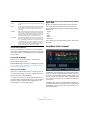 80
80
-
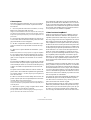 81
81
-
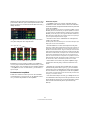 82
82
-
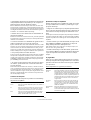 83
83
-
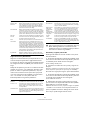 84
84
-
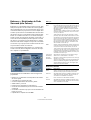 85
85
-
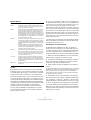 86
86
-
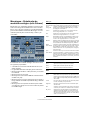 87
87
-
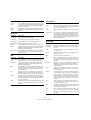 88
88
-
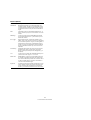 89
89
-
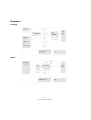 90
90
-
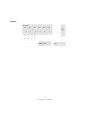 91
91
-
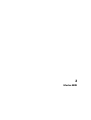 92
92
-
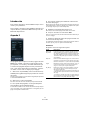 93
93
-
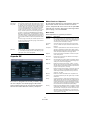 94
94
-
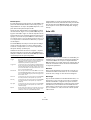 95
95
-
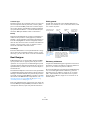 96
96
-
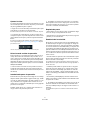 97
97
-
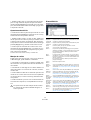 98
98
-
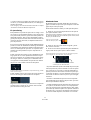 99
99
-
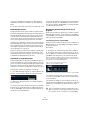 100
100
-
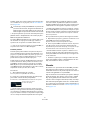 101
101
-
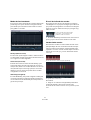 102
102
-
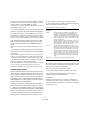 103
103
-
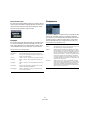 104
104
-
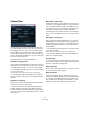 105
105
-
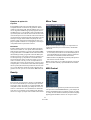 106
106
-
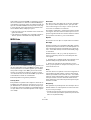 107
107
-
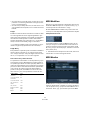 108
108
-
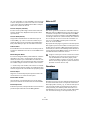 109
109
-
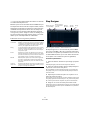 110
110
-
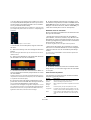 111
111
-
 112
112
-
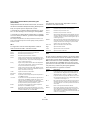 113
113
-
 114
114
-
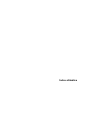 115
115
-
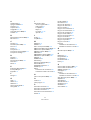 116
116
-
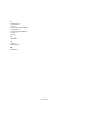 117
117
Steinberg Cubase Studio 5.0 Guía del usuario
- Categoría
- Equipo musical
- Tipo
- Guía del usuario
- Este manual también es adecuado para
Artículos relacionados
-
Steinberg Nuendo 5.0 Guía del usuario
-
Steinberg Cubase Elements 10.5 Guía del usuario
-
Steinberg Cubase Pro 10.5 Guía del usuario
-
Steinberg Cubase Artist 11.0 Guía del usuario
-
Steinberg Cubase LE 10.0 Guía del usuario
-
Steinberg Cubase Elements 9.0 Guía del usuario
-
Steinberg Cubase Pro 9.5 Guía del usuario
-
Steinberg Cubase Elements 7.0 Guía del usuario
-
Steinberg Cubase Artist 8.0 Guía del usuario
-
Steinberg Cubase Elements 12.0 Guía del usuario