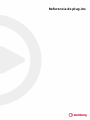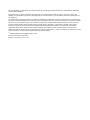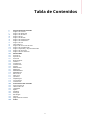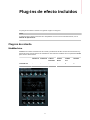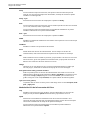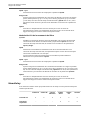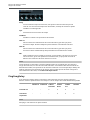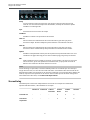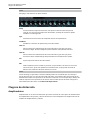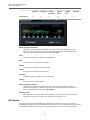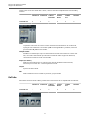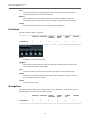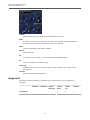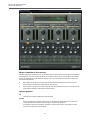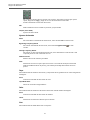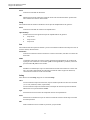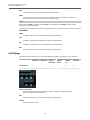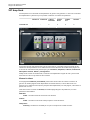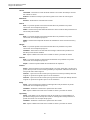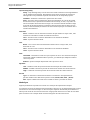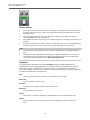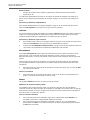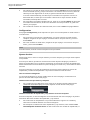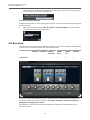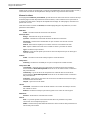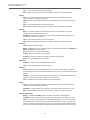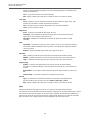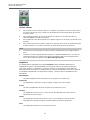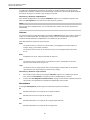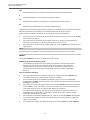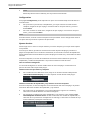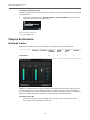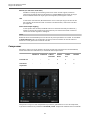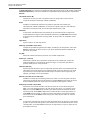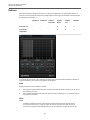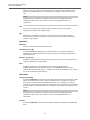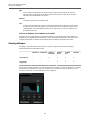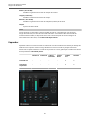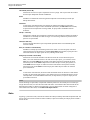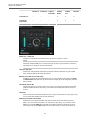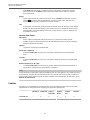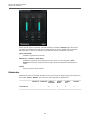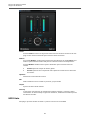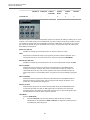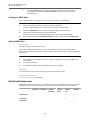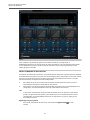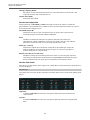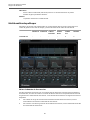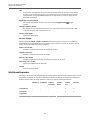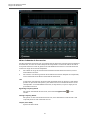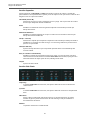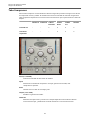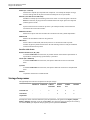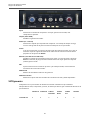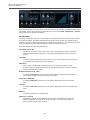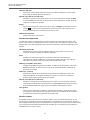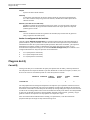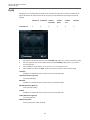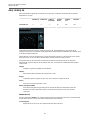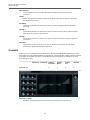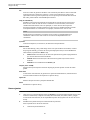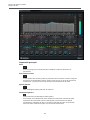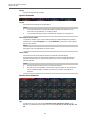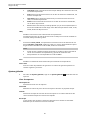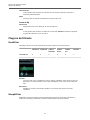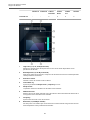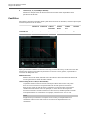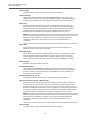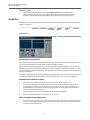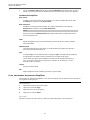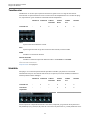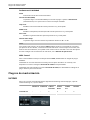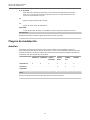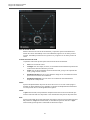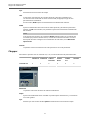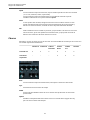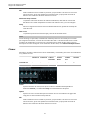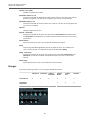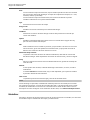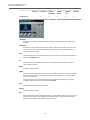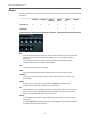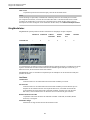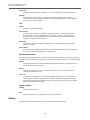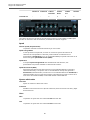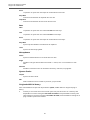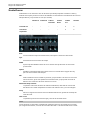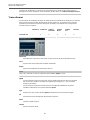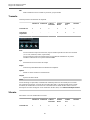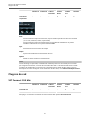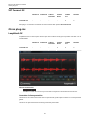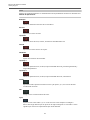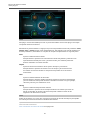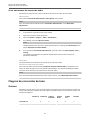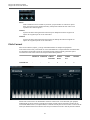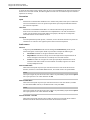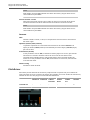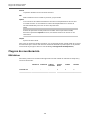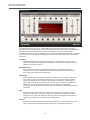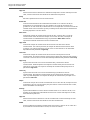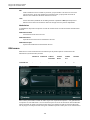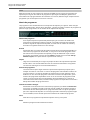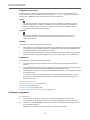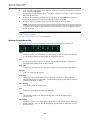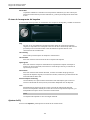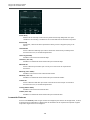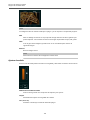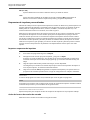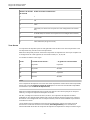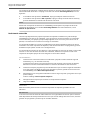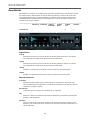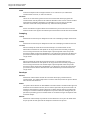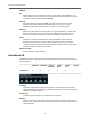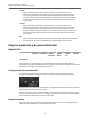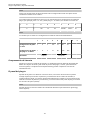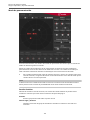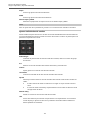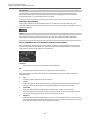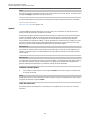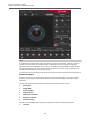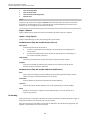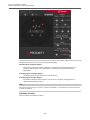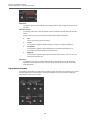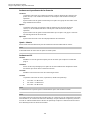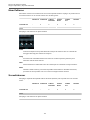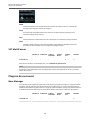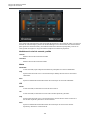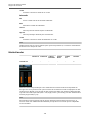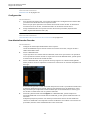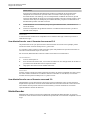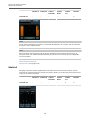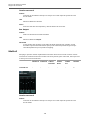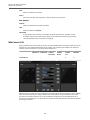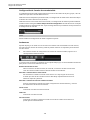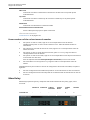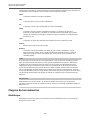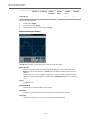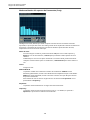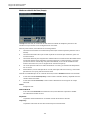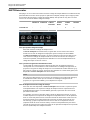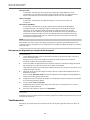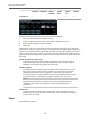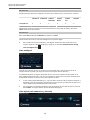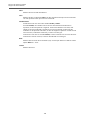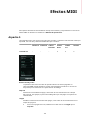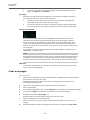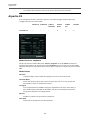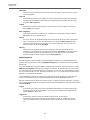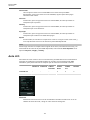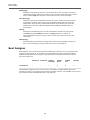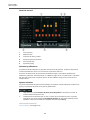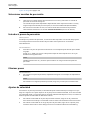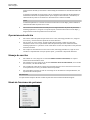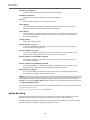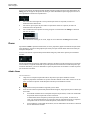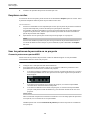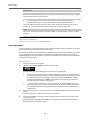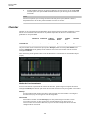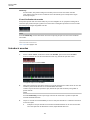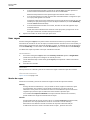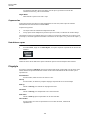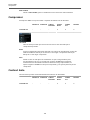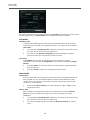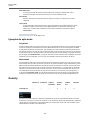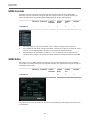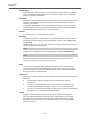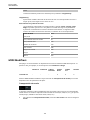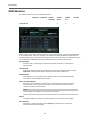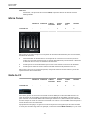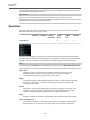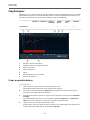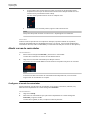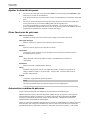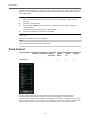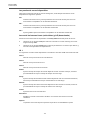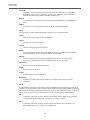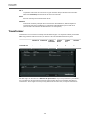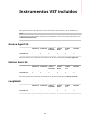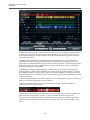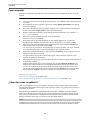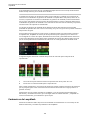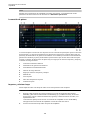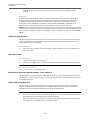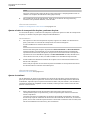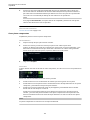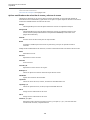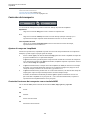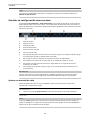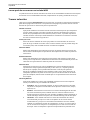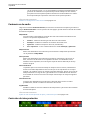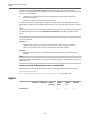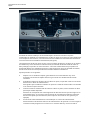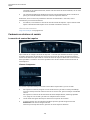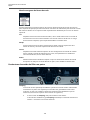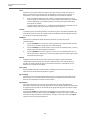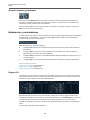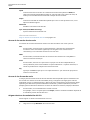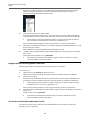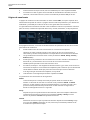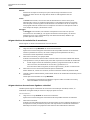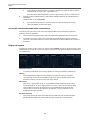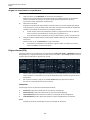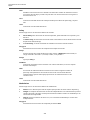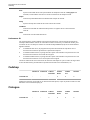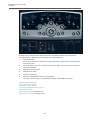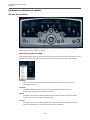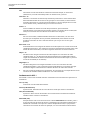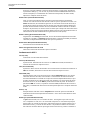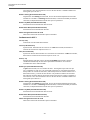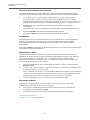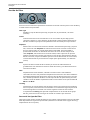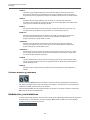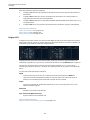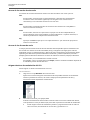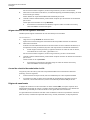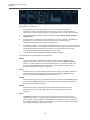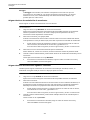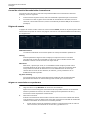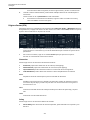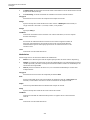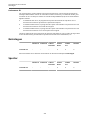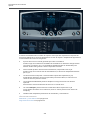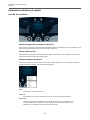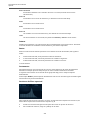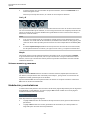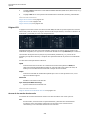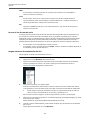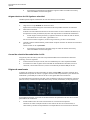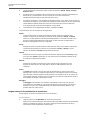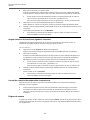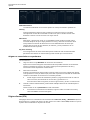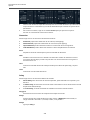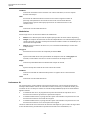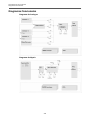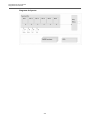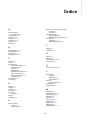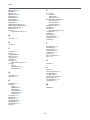Referencia de plug-ins

Cristina Bachmann, Heiko Bischoff, Christina Kaboth, Insa Mingers, Matthias Obrecht, Sabine Pfeifer, Benjamin
Schütte, Marita Sladek
Este PDF ofrece un acceso mejorado para usuarios con problemas de visión. Por favor, tenga en cuenta que
debido a la complejidad y al número de imágenes en este documento, no es posible incluir textos descriptivos a
las imágenes.
La información en este documento está sujeta a cambios sin notificación previa y no representa un compromiso
por parte de Steinberg Media Technologies GmbH. El software descrito en este documento está sujeto al Acuerdo
de Licencia y no se puede copiar a otros medios excepto que esté permitido específicamente en el Acuerdo de
Licencia. Ninguna parte de esta publicación se puede copiar, reproducir, retransmitir o grabar, bajo ningún
propósito, sin previo permiso escrito de Steinberg Media Technologies GmbH. Los titulares de una licencia
registrada del producto descrito aquí pueden imprimir una copia de este documento para su uso personal.
Todos los nombres de productos y compañías son marcas registradas ™ o ® por sus respectivos propietarios. Para
más información, visite por favor www.steinberg.net/trademarks.
© Steinberg Media Technologies GmbH, 2017.
Todos los derechos reservados.
Cubase_9.5.0_es-ES_2017-11-29

Tabla de Contenidos
4Plug-ins de efecto incluidos
4Plug-ins de retardo
9Plug-ins de distorsión
33 Plug-ins de dinámica
58 Plug-ins de EQ
67 Plug-ins de filtrado
74 Plug-ins de masterización
75 Plug-ins de modulación
91 Plug-ins de red
92 Otros plug-ins
96 Plug-ins de corrección de tono
100 Plug-ins de reverberación
116 Plug-ins espaciales y de panoramización
128 Plug-ins de surround
138 Plug-ins de herramientas
147 Efectos MIDI
147 Arpache 5
149 Arpache SX
151 Auto LFO
152 Beat Designer
160 Chorder
164 Compressor
164 Context Gate
166 Density
167 MIDI Control
167 MIDI Echo
169 MIDI Modifiers
170 MIDI Monitor
171 Micro Tuner
171 Note to CC
172 Quantizer
173 StepDesigner
176 Track Control
179 Transformer
180 Instrumentos VST incluidos
180 Groove Agent SE
180 HALion Sonic SE
180 LoopMash
193 Mystic
206 Padshop
206 Prologue
223 Retrologue
223 Spector
236 Diagramas funcionales
238 Índice
3

Plug-ins de efecto incluidos
Los plug-ins de efecto incluidos se organizan según su categoría.
NOTA
La mayoría de los efectos incluidos son compatibles con VST 3. Para más información, vea el
Manual de Operaciones.
Plug-ins de retardo
ModMachine
ModMachine combina modulación de retardo y modulación de filtro de frecuencia/resonancia y
puede ofrecerle muchos efectos de modulación interesantes. También tiene un parámetro Drive
para efectos de distorsión.
Cubase LE Cubase AI Cubase
Elements
Cubase
Artist
Cubase
Pro
Nuendo
Incluido con ––––XX
4

Plug-ins de efecto incluidos
Plug-ins de retardo
Delay
Si la sincronía de tempo está activada, esto ajusta el valor de nota base para el
retardo. Si la sincronía de tempo está desactivada, el tiempo de retardo se puede
establecer en milisegundos.
Delay – Sync
Activa/Desactiva la sincronía de tempo para el parámetro Delay.
Rate
Si la sincronía de tempo está activada, aquí es donde especifica el valor de nota base
(1/1 a 1/32, redonda, tresillo, o punteado).
Si la sincronía de tempo está desactivada, la velocidad de modulación se puede
establecer libremente con el potenciómetro Rate.
Rate – Sync
Activa/Desactiva la sincronía de tempo para el parámetro Rate.
Width
Establece la cantidad de modulación del retardo. Esto le permite crear un efecto tipo
vibrato o chorus.
Feedback
Establece el número de repeticiones del retardo.
Drive
Añade distorsión al bucle de realimentación. Cuanto mayor sea el valor de
realimentación, más se distorsionan las repeticiones de retardos en el tiempo.
Mix
Define el balance entre la señal sin procesar y la procesada. Si el efecto se usa como
efecto de envío, ajuste este parámetro al máximo valor ya que puede controlar el
balance de la señal con efecto/sin efecto en el envío.
Nudge
Haciendo clic en este botón una vez se acelera momentáneamente el audio que
entra al plug-in, simulando el comando de empuje de una cinta analógica.
Ruta gráfica de la señal y posición del Filtro
El filtro se puede poner en el bucle de realimentación del retardo o en la ruta de
salida del efecto (después de los parámetros Drive y Feedback). Para alternar entre
las posiciones loop y output, haga clic en la sección Filter que se muestra en el
gráfico o haga clic en el campo Position, en la parte inferior derecha del gráfico.
Type (en el visor gráfico)
Le permite alternar entre un filtro y otro. Puede elegir entre un filtro low-pass, band-
pass, y high-pass.
Modulación LFO de la frecuencia del filtro
Freq
Establece la frecuencia de corte del filtro. Solo está disponible si la sincronía de
tempo para el parámetro Speed está desactivada y el parámetro está a 0.
Speed
Determina la velocidad de la modulación LFO de la frecuencia del filtro. Si la
sincronía de tempo está activada, este parámetro ajusta el valor de nota base para
sincronizar la modulación al tempo de la aplicación huésped.
Si la sincronía de tempo está desactivada, la velocidad se puede establecer
libremente con el potenciómetro Speed.
5

Plug-ins de efecto incluidos
Plug-ins de retardo
Speed – Sync
Activa/Desactiva la sincronía de tempo para el parámetro Speed.
Range Lo/Hi
Ajusta el rango de la modulación de la frecuencia de filtrado. Los rangos se pueden
poner ambos positivos (p. ej. Lo en 50 y Hi en 10000) y negativos (p. ej. Lo en 5000
y Hi en 500). Si la sincronía de tempo está desactivada y Speed está en cero, estos
parámetros están inactivos y la frecuencia de filtrado se controla con el parámetro
Freq.
Spatial
Introduce un desplazamiento entre los canales para crear un efecto de
panoramización estéreo a la modulación de frecuencia. Gire en el sentido de las
agujas del reloj para un efecto estéreo más pronunciado.
Modulación LFO de la resonancia del filtro
Q-Factor
Establece la resonancia del filtro. Solo está disponible si la sincronía de tempo del
LFO de resonancia de filtro está desactivado y el parámetro Speed está a 0. Si la
sincronía de tempo está activada, la resonancia se controla con los parámetros
Speed y Range.
Speed
Determina la velocidad de la modulación LFO de la resonancia del filtro. Si la
sincronía de tempo está activada, este parámetro ajusta el valor de nota base para
sincronizar la modulación con el tempo.
Si la sincronía de tempo está desactivada, la velocidad se puede establecer
libremente con el potenciómetro Speed.
Speed – Sync
Activa/Desactiva la sincronía de tempo para el parámetro Speed.
Range Lo/Hi
Ajusta el rango de la modulación de la resonancia de filtrado. Los rangos se pueden
poner ambos positivos (p. ej. Lo en 50 y Hi en 100) y negativos (p. ej. Lo en 100 y Hi en
50). Si la sincronía de tempo está desactivada y Speed está en cero, estos parámetros
están inactivos y la resonancia de filtrado se controla con el parámetro Q-Factor.
Spatial
Introduce un desplazamiento entre los canales para crear un efecto de
panoramización estéreo a la modulación de resonancia. Gire en el sentido de las
agujas del reloj para un efecto estéreo más pronunciado.
MonoDelay
Es un efecto de retardo mono que puede basarse en el tempo o usar ajustes de tiempo de
retardo especificados.
Cubase LE Cubase AI Cubase
Elements
Cubase
Artist
Cubase
Pro
Nuendo
Incluido con XXXXXX
Side-chain
soportado
– – – X X X
6

Plug-ins de efecto incluidos
Plug-ins de retardo
Delay
Si la sincronía de tempo está activada, esto ajusta el valor de nota base para el
retardo. Si la sincronía de tempo está desactivada, el tiempo de retardo se puede
establecer en milisegundos.
Sync
Activa/Desactiva la sincronía de tempo.
Feedback
Establece el número de repeticiones del retardo.
Filter Lo
Afecta al bucle de realimentación de la señal de efecto y permite que pasen
frecuencias bajas. El botón debajo del potenciómetro activa/desactiva el filtro.
Filter Hi
Afecta al bucle de realimentación de la señal de efecto y permite que pasen
frecuencias altas. El botón debajo del potenciómetro activa/desactiva el filtro.
Mix
Define el balance entre la señal sin procesar y la procesada. Si el efecto se usa como
efecto de envío, ajuste este parámetro al máximo valor ya que puede controlar el
balance de la señal con efecto/sin efecto en el envío.
NOTA
Si side-chaining es soportado, el retardo también puede ser controlado por una señal que
venga de otra fuente, a través de la entrada side-chain. Si la señal de side-chain excede de un
determinado umbral, las repeticiones de retardos se silencian. Si la señal queda por debajo del
umbral, reaparecen las repeticiones de retardo. Para una descripción de cómo configurar el
enrutamiento de side-chain, vea el Manual de Operaciones.
PingPongDelay
Es un efecto de retardo estéreo que alterna cada repetición entre los canales izquierdo y
derecho. El efecto puede basarse en el tempo o usar un tiempo de retardo libremente ajustado.
Cubase LE Cubase AI Cubase
Elements
Cubase
Artist
Cubase
Pro
Nuendo
Incluido con – – X X X X
Side-chain
soportado
– – – X X X
NOTA
Este plug-in solo funciona en pistas estéreo.
7

Plug-ins de efecto incluidos
Plug-ins de retardo
Delay
Si la sincronía de tempo está activada, esto ajusta el valor de nota base para el
retardo. Si la sincronía de tempo está desactivada, el tiempo de retardo se puede
establecer en milisegundos.
Sync
Activa/Desactiva la sincronía de tempo.
Feedback
Establece el número de repeticiones del retardo.
Filter Lo
Afecta al bucle de realimentación de la señal de efecto y permite que pasen
frecuencias bajas. El botón debajo del potenciómetro activa/desactiva el filtro.
Filter Hi
Afecta al bucle de realimentación de la señal de efecto y permite que pasen
frecuencias altas. El botón debajo del potenciómetro activa/desactiva el filtro.
Spatial
Establece la amplitud del estéreo para las repeticiones izquierda/derecha. Gire en el
sentido de las agujas del reloj para un efecto estéreo ping-pong más pronunciado.
Mix
Define el balance entre la señal sin procesar y la procesada. Si el efecto se usa como
efecto de envío, ajuste este parámetro al máximo valor ya que puede controlar el
balance de la señal con efecto/sin efecto en el envío.
NOTA
Si side-chaining es soportado, el retardo también puede ser controlado por una señal que
venga de otra fuente, a través de la entrada side-chain. Si la señal de side-chain excede de un
determinado umbral, las repeticiones de retardos se silencian. Si la señal queda por debajo del
umbral, reaparecen las repeticiones de retardo. Para una descripción de cómo configurar el
enrutamiento de side-chain, vea el Manual de Operaciones.
StereoDelay
StereoDelay tiene dos líneas independientes de retardo con tiempos de retardo bien
especificados libremente, o bien basados en el tempo.
Cubase LE Cubase AI Cubase
Elements
Cubase
Artist
Cubase
Pro
Nuendo
Incluido con – – – X X X
Side-chain
soportado
– – – X X X
8

Plug-ins de efecto incluidos
Plug-ins de distorsión
NOTA
Este plug-in solo funciona en pistas estéreo.
Delay
Si la sincronía de tempo está activada, esto ajusta el valor de nota base para el
retardo. Si la sincronía de tempo está desactivada, el tiempo de retardo se puede
establecer en milisegundos.
Sync
Activa/Desactiva la sincronía de tempo del retardo correspondiente.
Feedback
Establecen el número de repeticiones para cada retardo.
Filter Lo
Afecta al bucle de realimentación de la señal de efecto y permite que pasen
frecuencias bajas. El botón debajo del potenciómetro activa/desactiva el filtro.
Filter Hi
Afecta al bucle de realimentación de la señal de efecto y permite que pasen
frecuencias altas. El botón debajo del potenciómetro activa/desactiva el filtro.
Pan
Ajusta la posición estéreo de cada retardo.
Mix
Define el balance entre la señal sin procesar y la procesada. Si el efecto se usa como
efecto de envío, ajuste este parámetro al máximo valor ya que puede controlar el
balance de la señal con efecto/sin efecto en el envío.
NOTA
Si side-chaining es soportado, el retardo también puede ser controlado por una señal que
venga de otra fuente, a través de la entrada side-chain. Si la señal de side-chain excede de un
determinado umbral, las repeticiones de retardos se silencian. Si la señal queda por debajo del
umbral, reaparecen las repeticiones de retardo. Para una descripción de cómo configurar el
enrutamiento de side-chain, vea el Manual de Operaciones.
Plug-ins de distorsión
AmpSimulator
AmpSimulator es un efecto de distorsión que emula el sonido de varios tipos de combinaciones
de amplificadores de guitarra y cabinas de altavoces. Tiene disponible una amplia selección de
modelos de amplificadores y cabinas.
9

Plug-ins de efecto incluidos
Plug-ins de distorsión
Cubase LE Cubase AI Cubase
Elements
Cubase
Artist
Cubase
Pro
Nuendo
Incluido con XXXXXX
Menú emergente Amplifier
Haga clic en el nombre del amplificador, arriba de la sección de amplificador, para
abrir este menú emergente. Le permite seleccionar un modelo de amplificador. Esta
sección se puede omitir (bypass) seleccionando No Amp.
Drive
Controla la cantidad de overdrive de amplificación.
Bass
Control de tono de las frecuencias bajas.
Middle
Control de tono de las frecuencias medias.
Treble
Control de tono de las frecuencias altas.
Presence
Úselo para realzar o apagar las frecuencias altas.
Volume
Controla el nivel de salida global.
Menú emergente Cabinet
Haga clic en el nombre de la cabina, arriba de la sección de la cabina, para abrir
este menú emergente. Le permite seleccionar una cabina de altavoz. Esta sección se
puede omitir (bypass) seleccionando No Speaker.
Damping Lo/Hi
Más controles de tono para dar forma al sonido de la cabina de altavoz seleccionada.
Haga clic en los valores, introduzca un nuevo valor y presione Enter.
BitCrusher
Si le gusta el sonido de baja fidelidad (lo-fi), BitCrusher es el efecto para usted. Le ofrece la
posibilidad de diezmar y truncar la señal de audio entrante con una reducción de bits, para tener
un sonido más ruidoso y distorsionado. Por ejemplo, puede hacer que una señal de audio a
10

Plug-ins de efecto incluidos
Plug-ins de distorsión
24 bits suene como una señal de 8 o 4 bits, o incluso volcarla completamente irreconocible y
confusa.
Cubase LE Cubase AI Cubase
Elements
Cubase
Artist
Cubase
Pro
Nuendo
Incluido con XXXXXX
Mode
Le permite seleccionar uno de los cuatro modos de funcionamiento. En cada modo,
el plug-in suena diferente. Los modos I y III son desagradables y ruidosos, mientras
que los modos II y IV son más sutiles.
Sample Divider
Establece la cantidad por la que se diezmarán las muestras de audio. En el valor más
alto, casi toda la información que describa la señal de audio original se eliminará,
convirtiendo la señal en ruido irreconocible.
Depth (0 a 24 bits)
Define la resolución de bit. Un valor de 24 le dará la calidad de audio más alta,
mientras que un valor de 1 creará mayormente ruido.
Output
Ajusta el nivel de salida.
Mix
Define el balance entre la señal sin procesar y la procesada.
DaTube
Este efecto emula el sonido cálido y exuberante característico de un amplificador de válvulas.
Cubase LE Cubase AI Cubase
Elements
Cubase
Artist
Cubase
Pro
Nuendo
Incluido con –XXXXX
11

Plug-ins de efecto incluidos
Plug-ins de distorsión
Drive
Ajusta la ganancia previa del amplificador. Utilice valores altos si quiere un sonido
con mucha ganancia, al borde de la distorsión.
Balance
Ajusta el balance entre la señal procesada por el parámetro Drive y la señal de
entrada sin procesar. Para un efecto de drive máximo, póngalo a su valor más alto.
Output
Ajusta la ganancia posterior, o el nivel de salida, del amplificador.
Distortion
Distortion añade crujidos a sus pistas.
Cubase LE Cubase AI Cubase
Elements
Cubase
Artist
Cubase
Pro
Nuendo
Incluido con XXXXXX
Boost
Aumenta la cantidad de distorsión.
Feedback
Alimenta parte de la salida de la señal de vuelta a la entrada del efecto. Ajustes más
altos aumentan el efecto de distorsión.
Tone
Le deja seleccionar un rango de frecuencias al que aplicar el efecto de distorsión.
Spatial
Cambia las características de distorsión de los canales izquierdo y derecho, creando
de este modo un efecto de estéreo.
Output
Ajusta el nivel de salida.
Grungelizer
Grungelizer añade interferencias y ruido estático a sus grabaciones – como oír una radio con
mala recepción, o un disco de vinilo rayado y usado.
Cubase LE Cubase AI Cubase
Elements
Cubase
Artist
Cubase
Pro
Nuendo
Incluido con XXXXXX
12

Plug-ins de efecto incluidos
Plug-ins de distorsión
Crackle
Añade crujidos para crear el sonido de grabación de vinilo vieja.
RPM
Al emular el sonido de una grabación de vinilo, este interruptor le permite establecer
la velocidad de la grabación en RPM (revoluciones por minuto).
Noise
Ajusta la cantidad de ruido estático añadido.
Distort
Añade distorsión.
EQ
Corta las frecuencias bajas, y crea un sonido hueco, de baja fidelidad.
AC
Emula un zumbido AC constante y bajo.
Frequency
Establece la frecuencia de la corriente alterna AC (50 o 60 Hz), y por lo tanto el tono
del zumbido.
Timeline
Ajusta la cantidad de efecto general.
Magneto II
Este efecto simula la saturación y compresión de las grabaciones en cintas magnéticas
analógicas.
Cubase LE Cubase AI Cubase
Elements
Cubase
Artist
Cubase
Pro
Nuendo
Incluido con – – – X X X
13

Plug-ins de efecto incluidos
Plug-ins de distorsión
Saturation
Determina la cantidad de saturación y la generación de sobretonos. Esto conduce a
un pequeño incremento de la ganancia de entrada.
Saturation On/Off
Activa/Desactiva el efecto de saturación.
Dual Mode
Simula el uso de dos magnetófonos.
Frequency Range Low/Hi
Estos parámetros ajustan el rango de frecuencias de la banda del espectro a la que
se aplica el efecto de cinta.
Por ejemplo, para evitar la saturación de frecuencias bajas, ajuste el valor Freq
Low a 200 Hz o 300 Hz. Para evitar la saturación de frecuencias muy altas, ajuste el
parámetro Freq Hi a valores por debajo de 10 kHz.
Solo
Le permite oír solo el rango de frecuencias establecido incluyendo el efecto de
simulación de cinta. Esto le ayuda a encontrar el rango de frecuencias apropiado.
HF-Adjust
Establece la cantidad de contenido de alta frecuencia de la señal saturada.
HF-Adjust On/Off
Activa/Desactiva el filtro HF-Adjust.
Quadrafuzz v2
Quadrafuzz v2 es un plug-in de distorsión multibanda y multiefecto para procesar percusiones
y loops, pero también para el tratamiento de voces, por ejemplo. Puede distorsionar hasta 4
bandas. Están disponibles 5 modos de distorsión diferentes con varios submodos.
Cubase LE Cubase AI Cubase
Elements
Cubase
Artist
Cubase
Pro
Nuendo
Incluido con – – – X X X
14

Plug-ins de efecto incluidos
Plug-ins de distorsión
Editor de bandas de frecuencias
El editor de bandas de frecuencias, en la mitad superior del panel, es donde ajusta la amplitud
de las bandas, así como el nivel de salida. La escala de valores vertical en la izquierda muestra
el nivel de ganancia de cada banda de frecuencias. La escala horizontal muestra el rango de
frecuencias disponible.
● Para definir el rango de frecuencias de las diferentes bandas de frecuencias, use las
manecillas de los lados de cada banda de frecuencias.
● Para atenuar o realzar el nivel de salida de cada banda de frecuencias en ±15 dB, use las
manecillas encima de cada banda de frecuencias.
Ajustes globales
SB
Cambia entre modo multibanda y monobanda.
Scenes
Puede guardar hasta 8 ajustes diferentes. Si el ajuste por defecto de una escena está
activo, el botón de la escena seleccionada se enciende en amarillo.
Si cambia los ajustes por defecto, el botón se enciende en verde, indicando que esta
escena tiene ajustes personalizados.
15

Plug-ins de efecto incluidos
Plug-ins de distorsión
Para copiar los ajustes de una escena a otra escena, seleccione la escena que quiera
copiar, haga clic en Copy, y haga clic en uno de los botones numerados.
Puede automatizar la selección de escenas.
Mix
Define el balance entre la señal sin procesar y la procesada.
Output (-24 a 24 dB)
Ajusta el nivel de salida.
Ajustes de bandas
Mute
Para enmudecer cada banda de frecuencias, active el botón M en cada sección.
Bypassing Frequency Bands
Para omitir cada banda de frecuencia, active el botón Bypass Band en cada
sección.
Soloing Frequency Bands
Para poner en solo una banda de frecuencias, active el botón S en cada sección. Solo
se puede poner en solo una banda a la vez.
Medidor In/Out
Muestra el nivel de entrada y de salida.
Gate
Determina el nivel en el que la puerta se activa. Los niveles de señal por encima del
umbral establecido abren la puerta, y las señales por debajo del umbral cierran la
puerta.
Tape
Este modo de banda simula la saturación y compresión de las grabaciones en cintas magnéticas
analógicas.
Drive
Controla la cantidad de saturación de cinta.
Tape Mode Dual
Simula el uso de dos magnetófonos.
Tube
Este modo de banda simula los efectos de saturación usando válvulas analógicas.
Drive
Controla la cantidad de saturación de válvulas.
Tubes
Determina el número de válvulas que se simulan.
Dist
Este modo de banda añade distorsión a sus pistas.
16

Plug-ins de efecto incluidos
Plug-ins de distorsión
Drive
Controla la cantidad de distorsión.
FBK
Alimenta parte de la salida de la señal de vuelta a la entrada del efecto. Ajustes más
altos aumentan el efecto de distorsión.
Amp
Este modo de banda simula el sonido de varios tipos de amplificadores de guitarra.
Drive
Controla la cantidad de overdrive de amplificación.
Tipos de Amp
Puede seleccionar los siguientes tipos de amplificadores de guitarra:
● Amp Clean
● Amp Crunch
● Amp Lead
Dec
Este modo de banda le permite diezmar y truncar la señal de audio de entrada para crear un
sonido ruidoso, distorsionado.
Decimator
Controla la resolución de bits resultante. A menor resolución, más alto es el efecto de
distorsión.
Mode
Le permite seleccionar uno de los cuatro modos de funcionamiento. En cada modo,
el plug-in suena diferente. Los modos I y III son desagradables y ruidosos, mientras
que los modos II y IV son más sutiles.
S&H
Establece la cantidad por la que se diezmarán las muestras de audio. En el valor más
alto, casi toda la información que describa la señal de audio original se eliminará,
convirtiendo la señal en ruido irreconocible.
Delay
Para abrir la sección Delay, haga clic en el botón Delay.
Time
Si la sincronía de tempo está activada, aquí es donde especifica el valor de nota base
(1/1 a 1/32, redonda, tresillo, o punteado).
Si la sincronía de tempo está desactivada, el tiempo de retardo se puede establecer
libremente con el potenciómetro Time.
Sync
Activa/Desactiva la sincronía de tempo del retardo correspondiente.
Duck
Determina la cantidad en la que se atenúa la señal de retardo cuando hay otra señal
de audio presente.
Mix
Define el balance entre la señal sin procesar y la procesada.
17

Plug-ins de efecto incluidos
Plug-ins de distorsión
FBK
Determina el número de repeticiones para cada retardo.
Mode
Si esta opción está activada, la señal de retardo se enruta de vuelta a la unidad de
distorsión para crear una realimentación con distorsión.
NOTA
Valores altos de FBK y valores bajos de Duck, en combinación con Mode activado, puede
conllevar un ruido no deseado.
Deslizador
Width
Establece la anchura de estéreo de la banda correspondiente.
Out
Establece la ganancia de salida de la banda correspondiente.
Pan
Establece la posición de estéreo de la banda correspondiente.
Mix
Define el balance entre la señal sin procesar y la procesada.
SoftClipper
Este efecto añade overdrive, con control independiente sobre el segundo y tercer armónico.
Cubase LE Cubase AI Cubase
Elements
Cubase
Artist
Cubase
Pro
Nuendo
Incluido con ––––XX
Input (-12 a 24 dB)
Ajusta la ganancia previa. Utilice valores altos si quiere un sonido con mucha
ganancia, al borde de la distorsión.
Mix
Define el balance entre la señal sin procesar y la procesada.
Output
Ajusta el nivel de salida.
18

Plug-ins de efecto incluidos
Plug-ins de distorsión
VST Amp Rack
VST Amp Rack es un simulador de amplificador de guitarra muy potente. Le ofrece una variedad
de amplificadores y altavoces que se pueden combinar con efectos de pedaleras.
Cubase LE Cubase AI Cubase
Elements
Cubase
Artist
Cubase
Pro
Nuendo
Incluido con – – X X X X
En la parte superior del panel del plug-in hay seis botones, colocados según la posición de los
elementos correspondientes en la cadena de señal. Estos botones abren diferentes páginas en
la sección de visualización del panel del plug-in: Pre-Effects, Amplifiers, Cabinets, Post-Effects,
Microphone Position, Master y Configuration.
Debajo de la sección de visualización, se muestra el amplificador elegido. El color y textura del
área inferior indica la caja acústica seleccionada.
Efectos Pre/Post
En las páginas Pre-Effects y Post-Effects puede seleccionar hasta seis efectos comunes de
guitarra. En ambas páginas están disponibles los mismos efectos, la única diferencia es la
posición en la cadena de señal (antes y después del amplificador). En cada página, cada efecto se
puede usar una vez.
Cada efecto tiene un botón de On/Off (encendido/apagado) típico de pedaleras, así como
parámetros individuales.
Wah Wah
Pedal – Controla el barrido de frecuencias del filtro.
Volume
Pedal – Controla el nivel de la señal que pasa a través del efecto.
Compressor
Intensity – Establece la cantidad por la que se comprime una señal entrante.
19

Plug-ins de efecto incluidos
Plug-ins de distorsión
Limiter
Threshold – Determina el nivel de salida máximo. Los niveles de señal por encima
del umbral se corten.
Release – Establece el tiempo que tarda la ganancia en volver al nivel original.
Maximizer
Amount – Determina la sonoridad de la señal.
Chorus
Rate – Le permite ajustar la frecuencia de barrido. Este parámetro se puede
sincronizar con el tempo del proyecto.
Width – Determina la profundidad del efecto de chorus. Valores altos producirán un
efecto más pronunciado.
Phaser
Rate – Le permite ajustar la frecuencia de barrido. Este parámetro se puede
sincronizar con el tempo del proyecto.
Width – Determina la amplitud del efecto de modulación entre frecuencias altas y
bajas.
Flanger
Rate – Le permite ajustar la frecuencia de barrido. Este parámetro se puede
sincronizar con el tempo del proyecto.
Feedback – Determina el carácter del efecto flanger. Valores altos producen un
barrido que suena más metálico.
Mix – Ajusta el balance de nivel entre la señal sin efecto y la señal con efecto.
Tremolo
Rate – Le permite ajustar la velocidad de modulación. Este parámetro se puede
sincronizar con el tempo del proyecto.
Depth – Controla la profundidad de la modulación de amplitud.
Octaver
Direct – Ajusta la mezcla entre la señal original y las voces generadas. Un valor de 0
quiere decir que solo se oirá la señal generada y transpuesta. Subiendo este valor se
irá oyendo más la señal original.
Octave 1 – Ajusta el nivel de la señal que se genera una octava por debajo del tono
original. Un ajuste de 0 significa que la voz se enmudece.
Octave 2 – Ajusta el nivel de la señal que se genera dos octavas por debajo del tono
original. Un ajuste de 0 significa que la voz se enmudece.
Delay
Delay – Ajusta el tiempo de retardo en milisegundos. Este parámetro se puede
sincronizar con el tempo del proyecto.
Feedback – Establece el número de repeticiones del retardo.
Mix – Ajusta el balance de nivel entre la señal sin efecto y la señal con efecto.
Tape Delay
Delay – Tape Delay crea un efecto de retardo conocido en los magnetófonos. El
parámetro Delay ajusta el tiempo de retardo en milisegundos. Este parámetro se
puede sincronizar con el tempo del proyecto.
Feedback – Establece el número de repeticiones del retardo.
Mix – Ajusta el balance de nivel entre la señal sin efecto y la señal con efecto.
20

Plug-ins de efecto incluidos
Plug-ins de distorsión
Tape Ducking Delay
Delay – Tape Ducking Delay crea un efecto de retardo conocido en los magnetófonos
con un parámetro de ducking. El parámetro Delay ajusta el tiempo de retardo en
milisegundos. Este parámetro se puede sincronizar con el tempo del proyecto.
Feedback – Establece el número de repeticiones del retardo.
Duck – Funciona como un parámetro de mezcla automático. Si el nivel de la señal
de entrada es alto, la porción de la señal de efecto se baja, es decir, se produce un
efecto duck (valor de mezcla interno bajo). Si el nivel de la señal de entrada es bajo,
la porción de la señal de efecto se aumenta (valor de mezcla interno alto). De esta
forma, la señal retardada permanece sin efecto durante pasajes con volumen alto o
tocados intensamente.
Overdrive
Drive – Overdrive crea un efecto de overdrive de tipo válvulas. A mayor valor, más
armónicos se añaden a la señal de salida de este efecto.
Tone – Funciona como un efecto de filtrado en los armónicos añadidos.
Level – Ajusta el nivel de salida.
Fuzz
Boost – Fuzz crea un efecto de distorsión bastante duro. A mayor valor, más
distorsión se crea.
Tone – Funciona como un efecto de filtrado en los armónicos añadidos.
Level – Ajusta el nivel de salida.
Gate
Threshold – Determina el nivel en el que la puerta se activa. Los niveles de señal por
encima del umbral establecido abren la puerta, y las señales por debajo del umbral
cierran la puerta.
Release – Ajusta el tiempo después del cual la puerta se cierra.
Equalizer
Low – Cambia el nivel de la porción de frecuencias bajas de la señal entrante.
Middle – Cambia el nivel de la porción de frecuencias medias de la señal entrante.
High – Cambia el nivel de la porción de frecuencias altas de la señal entrante.
Reverb
Type – Un efecto de reverberación basado en convolución. Este parámetro le
permite cambiar entre diferentes tipos de reverb (Studio, Hall, Plate, y Room).
Mix – Ajusta el balance de nivel entre la señal sin efecto y la señal con efecto.
Modo Sync
Algunos parámetros se pueden sincronizar con el tempo de la aplicación huésped.
Los nombres de estos parámetros están subrayados. Haga clic en un potenciómetro para activar
o desactivar la sincronía de tempo. Un LED en la parte superior derecha del potenciómetro le
indica que el modo de sincronía está activado. Luego puede seleccionar un valor de nota base
para sincronizar con el tempo desde el menú emergente de arriba del control.
21

Plug-ins de efecto incluidos
Plug-ins de distorsión
Utilizar efectos
● Para insertar un nuevo efecto, haga clic en el botón + que aparece si coloca el ratón sobre
una ranura de plug-in vacía, o sobre una de las flechas de antes o después de una ranura
de efecto usada.
● Para eliminar un efecto de una ranura de efecto, haga clic en el nombre del efecto y
seleccione None en el menú emergente.
● Para cambiar el orden de los efectos en la cadena, haga clic en un efecto y arrástrelo a otra
posición.
● Para activar o desactivar un efecto, haga clic en el botón que es como un pedal, debajo del
nombre del efecto. Si un efecto está activo, el LED próximo al botón se enciende.
NOTA
● Los efectos Pre y Post pueden ser mono o estéreo, dependiendo de la configuración de
pista.
● Usando los controles rápidos puede configurar un dispositivo MIDI externo, tal como un
controlador de pie, para controlar los efectos del VST Amp Rack. Para más información
acerca de los controles rápidos, vea el Manual de Operaciones.
Amplifiers
Los amplificadores disponibles en la página Amplifiers están modelados basándose en
amplificadores reales. Cada amplificador tiene los ajustes típicos para grabación de guitarras,
tales como ganancia, ecualizadores, y volumen maestro. Los parámetros relacionados con
sonido (Bass, Middle, Treble, y Presence) tienen un impacto considerable en el carácter general y
el sonido del amplificador correspondiente.
Plexi
Tono rock clásico británico; sonido muy transparente, muy sensible.
Plexi Lead
Tono rock británico de los 70 y 80.
Diamond
El último grito en sonidos metal y hard rock de los 90.
Blackface
Tono limpio clásico americano.
Tweed
Tono limpio y crujiente; originalmente desarrollado como un amplificador de bajo.
Deluxe
Sonido crujiente americano que proviene de un amplificador pequeño con un gran
tono.
22

Plug-ins de efecto incluidos
Plug-ins de distorsión
British Custom
Produce los sonidos rítmicos limpios y brillantes o distorsionados armónicamente
típicos de los 60.
Los diferentes amplificadores mantienen sus ajustes al cambiar de modelos. Sin embargo, si
quiere usar los mismos ajustes después de recargar el plug-in, es necesario que configure un
preset.
Seleccionar y desactivar amplificadores
Para cambiar amplificadores en la página Amplifiers, haga clic en el modelo que quiera usar.
Seleccione No Amplifier si solo quiere usar cajas acústicas y efectos.
Cabinets
Las cajas acústicas que están disponibles en la página Cabinets simulan cajas combo o altavoces
reales. Para cada amplificador está disponible su caja acústica correspondiente, pero puede
combinar también diferentes amplificadores con diferentes cajas acústicas.
Seleccionar y desactivar cajas acústicas
● Para cambiar cajas acústicas en la página Cabinets, haga clic en el modelo que quiera usar.
Seleccione No Cabinet si solo quiere usar los amplificadores y efectos.
● Si selecciona Link Amplifier & Cabinet Choice, el plug-in seleccionará automáticamente la
caja acústica correspondiente al modelo de amplificador seleccionado.
Microphones
En la página Microphones, puede elegir entre diferentes posiciones para el micrófono. Estas
posiciones dan como resultado dos ángulos diferentes (central y lateral) y tres distancias
diferentes del altavoz, así como una posición central adicional a una distancia incluso mayor del
altavoz.
Puede elegir entre dos tipos de micrófono: un micrófono de condensador de gran diafragma
y un micrófono dinámico. Puede realizar un fundido cruzado de las características de los dos
micrófonos.
● Para seleccionar uno de los tipos de micrófono o fusionar dos tipos, gire el control de Mix
entre los dos micrófonos.
Colocar el micrófono
● Para seleccionar una posición del micrófono, haga clic en la bola correspondiente en el
gráfico. La posición seleccionada se marca en rojo.
Master
Use la página Master para hacer un ajuste preciso del sonido.
Medidores de nivel de entrada y salida
Los medidores de nivel de entrada y salida, a la izquierda y derecha de la sección Master,
muestran el nivel de la señal de audio. El rectángulo en el medidor de entrada indica el rango de
nivel entrante óptimo. En la vista compacta, los niveles de entrada y salida vienen indicados por
dos LEDs arriba a la izquierda y derecha.
Usar los controles maestros
● Para activar/desactivar el ecualizador, haga clic en el botón estilo pedal On/Off. Si el
ecualizador está activo, el LED próximo al botón se enciende.
● Para activar/desactivar una banda del ecualizador, haga clic en el correspondiente
potenciómetro de Gain. Si una banda está activa, el LED a la izquierda del potenciómetro
de Gain está encendido.
23

Plug-ins de efecto incluidos
Plug-ins de distorsión
● Para afinar sus cuerdas de guitarra, haga clic en el botón On/Off en forma de pedal para
activar el afinador (Tuner), y toque una cuerda. Si se muestra el tono correcto y la fila de
LEDs bajo el visor digital están en verde, la guitarra está afinada correctamente.
Si el tono es demasiado bajo, los LEDs rojos se encienden a la izquierda. Si el tono es
demasiado alto, los LEDs rojos se encienden a la derecha. A mayor número de LEDs
encendidos, más bajo/alto es el tono.
● Para enmudecer la señal de salida del plug-in, haga clic en el botón Master de tipo pedal.
Si la salida está enmudecida, el LED no se enciende. Use esto para afinar su guitarra en
silencio, por ejemplo.
● Para cambiar el volumen de la señal de salida, use el control Level en la página Master.
Configuration
En la página Configuration, puede especificar si quiere usar VST Amp Rack en modo estéreo o
en modo mono.
● Para procesar los pre-efectos, el amplificador, y las cajas acústicas en modo estéreo
completo, asegúrese de que el plug-in está insertado en una pista estéreo, y active el
botón Stereo.
● Para usar el efecto en modo mono, asegúrese de que el plug-in se inserta en una pista
mono, y active el botón Mono.
NOTA
En modo estéreo, el efecto necesita más potencia de procesador.
Ajustes de vista
Puede elegir entre 2 vistas: la vista por defecto y una vista compacta, que ocupa menos espacio
en la pantalla.
En la vista por defecto, puede usar los botones de arriba del panel del plug-in para abrir la
página correspondiente en la sección de visualización, encima de los controles del amplificador.
Puede redimensionar horizontalmente el panel del plug-in haciendo clic y arrastrando los límites
o bordes.
En la vista compacta, la sección de visualización está oculta. Puede cambiar los ajustes del
amplificador y cambiar de amplificador o caja acústica usando la rueda del ratón.
Usar los controles inteligentes
Los controles inteligentes se vuelven visibles sobre el marco del plug-in cuando mueve el
puntero del ratón sobre el panel del plug-in.
Cambiar entre vista por defecto y compacta
● Para cambiar entre las diferentes vistas, haga clic en el botón de flecha abajo/arriba
(Show/Hide Extended Display) en la parte superior central del marco del plug-in.
Cambiar la selección de amplificador y caja acústica en la vista compacta
En la vista compacta, el control inteligente en el borde inferior del marco del plug-in le permite
seleccionar diferentes modelos de amplificador y caja acústica.
● Para seleccionar un amplificador o caja acústica diferente, haga clic en el nombre y
seleccione un modelo diferente en el menú emergente.
● Para bloquear la combinación entre amplificador y caja acústica, active el botón Link/
Unlink Amplifier & Cabinet Choice. Si ahora selecciona otro modelo de amplificador, la
24

Plug-ins de efecto incluidos
Plug-ins de distorsión
selección de la caja acústica le acompañará. Sin embargo, si selecciona un modelo de caja
acústica diferente, el bloqueo se desactivará.
Preescuchar ajustes de efectos
En ambas vistas puede ver una preescucha de los efectos pre y post seleccionados en las páginas
correspondientes:
● Haga clic y mantenga el botón Show Pre-Effects o Show Post-Effects en la parte inferior
izquierda o derecha del marco del plug-in.
VST Bass Amp
VST Bass Amp es un simulador de amplificador de bajo. Le ofrece una variedad de amplificadores
y altavoces que se pueden combinar con efectos de pedaleras.
Cubase LE Cubase AI Cubase
Elements
Cubase
Artist
Cubase
Pro
Nuendo
Incluido con – – – X X X
En la parte superior del panel del plug-in, los siguientes botones abren diferentes páginas en la
sección de visualización del panel de plug-in: Pre-Effects, Amplifiers, Cabinets, Post-Effects,
Microphones, Configuration y Master.
Estos botones se colocan de acuerdo a la posición de los elementos correspondientes en la
cadena de la señal.
25

Plug-ins de efecto incluidos
Plug-ins de distorsión
Debajo de la sección de visualización, se muestra el amplificador de bajo seleccionado. El color y
textura del área inferior del amplificador de bajo indican la caja acústica seleccionada.
Efectos Pre/Post
En las páginas Pre-Effects y Post-Effects, puede seleccionar hasta seis efectos comunes de bajo.
En ambas páginas están disponibles los mismos efectos, la única diferencia es la posición en
la cadena de señal (antes o después del amplificador de bajo). En cada página, cada efecto se
puede usar una vez.
Cada efecto tiene un botón de On/Off (encendido/apagado) típico de pedaleras, así como
parámetros individuales.
Wah Wah
Pedal – Controla el barrido de frecuencias del filtro.
Envelope Filter
Range – Determina el rango de frecuencias.
Q-Factor – Establece la intensidad del efecto de filtro de envolvente.
Sensitivity – Determina la sensibilidad con que el efecto reacciona al nivel del
instrumento.
Attack – Determina lo rápido que un efecto reacciona a la señal de entrada.
Mix – Ajusta el balance de nivel entre la señal sin efecto y la señal con efecto.
Type – Establece el tipo de filtro.
Release – Determina lo rápido que el efecto se funde después de que se detenga la
señal de entrada.
Volume
Pedal – Controla el nivel de la señal que pasa a través del efecto.
Compressor
Intensity – Establece la cantidad por la que se comprime una señal entrante.
Compressor MB
Lo Intensity – Ajusta el efecto de compresión en la banda de frecuencias bajas.
Active/desactive Auto Makeup Mode haciendo clic en el LED de arriba a la derecha
del potenciómetro.
Hi Intensity – Ajusta el efecto de compresión en la banda de frecuencias altas.
Active/desactive Auto Makeup Mode haciendo clic en el LED de arriba a la derecha
del potenciómetro.
Crossover – Determina la frecuencia de corte entre la banda de frecuencias bajas y
la banda de frecuencias altas.
Output – Ajusta el nivel de salida.
Limiter
Threshold – Determina el nivel de salida máximo. Los niveles de señal por encima
del umbral se corten.
Release – Establece el tiempo que tarda la ganancia en volver al nivel original.
Maximizer
Amount – Determina la sonoridad de la señal.
Chorus
Rate – Le permite ajustar la frecuencia de barrido. Este parámetro se puede
sincronizar con el tempo del proyecto.
Width – Determina la profundidad del efecto de chorus. Valores altos producirán un
efecto más pronunciado.
26

Plug-ins de efecto incluidos
Plug-ins de distorsión
Tone – Le permite atenuar frecuencias bajas.
Mix – Ajusta el balance de nivel entre la señal sin efecto y la señal con efecto.
Phaser
Rate – Le permite ajustar la frecuencia de barrido. Este parámetro se puede
sincronizar con el tempo del proyecto.
Width – Determina la amplitud del efecto de modulación entre frecuencias altas y
bajas.
Tone – Le permite atenuar las frecuencias bajas.
Mix – Ajusta el balance de nivel entre la señal sin efecto y la señal con efecto.
Flanger
Rate – Le permite ajustar la frecuencia de barrido. Este parámetro se puede
sincronizar con el tempo del proyecto.
Feedback – Determina el carácter del efecto flanger. Valores altos producen un
barrido que suena más metálico.
Tone – Le permite atenuar las frecuencias bajas.
Mix – Ajusta el balance de nivel entre la señal sin efecto y la señal con efecto.
DI Driver
Level – Ajusta el nivel de salida.
Blend – Mezcla entre la circuitería normal y la emulación de válvulas. Con Blend en 0,
Drive y Presence no están activos.
Bass – Realza o atenúa frecuencias bajas.
Treble – Realza o atenúa frecuencias altas.
Presence – Realza o atenúa los armónicos superiores y ataques.
Drive – Ajusta la ganancia y el overdrive.
Enhancer
Enhance – Simula el efecto del potenciador clásico.
Tone – Le permite atenuar frecuencias bajas.
Octaver
Direct – Ajusta el nivel de la señal original. Un valor de 0 quiere decir que solo se
oirá la señal generada y transpuesta. Subiendo este valor se irá oyendo más la señal
original.
Octave 1 – Ajusta el nivel de la señal que se genera una octava por debajo del tono
original. Un ajuste de 0 significa que la voz se enmudece.
Tone – Cambia el carácter del sonido de la señal generada.
Delay
Delay – Ajusta el tiempo de retardo en milisegundos. Este parámetro se puede
sincronizar con el tempo del proyecto.
Feedback – Cuanto mayor sea este ajuste, más repeticiones de retardo se crean.
Mix – Ajusta el balance de nivel entre la señal sin efecto y la señal con efecto.
Tape Ducking Delay
Delay – El parámetro Delay ajusta el tiempo de retardo en milisegundos.
Feedback – Cuanto mayor sea este ajuste, más repeticiones de retardo se crean.
Duck – Funciona como un parámetro de mezcla automático. Si el nivel de la señal
de entrada es alto, la porción de la señal de efecto se baja, es decir, se produce un
efecto duck (valor de mezcla interno bajo). Si el nivel de la señal de entrada es bajo,
la porción de la señal de efecto se aumenta (valor de mezcla interno alto). De esta
27

Plug-ins de efecto incluidos
Plug-ins de distorsión
forma, la señal retardada permanece sin efecto durante pasajes con volumen alto o
tocados intensamente.
Tone – Le permite atenuar las frecuencias bajas.
Mix – Ajusta el balance de nivel entre la señal sin efecto y la señal con efecto.
Overdrive
Drive – Overdrive crea un efecto de overdrive de tipo válvulas. A mayor valor, más
armónicos se añaden a la señal de salida de este efecto.
Tone – Funciona como un efecto de filtrado en los armónicos añadidos.
Level – Ajusta el nivel de salida.
Magneto II
Drive – Controla la cantidad de saturación de cinta.
Low/High – Estos parámetros ajustan el rango de frecuencias de la banda del
espectro a la que se aplica el efecto de cinta.
HF-Adjust – Establece la cantidad de contenido de alta frecuencia de la señal
saturada.
Gate
Threshold – Determina el nivel en el que la puerta se activa. Los niveles de señal por
encima del umbral establecido abren la puerta, y las señales por debajo del umbral
cierran la puerta.
Release – Ajusta el tiempo después del cual la puerta se cierra.
Equalizer
Low – Cambia el nivel de la porción de frecuencias bajas de la señal entrante.
Middle – Cambia el nivel de la porción de frecuencias medias de la señal entrante.
High – Cambia el nivel de la porción de frecuencias altas de la señal entrante.
Graphical EQ
Display – Consiste en 8 deslizadores que ajustan el nivel de cada banda de
frecuencias. Le permite dibujar curvas de respuesta haciendo clic y arrastrando con
el ratón.
Reset Sliders – En la esquina inferior derecha del visor. Aplana todos los valores a 0
dB.
Output Slider – Le permite controlar la respuesta de frecuencia.
Reverb
Type – Un efecto de reverberación basado en convolución. Este parámetro le
permite cambiar entre los tipos de reverb Studio, Hall, Plate, y Room.
Mix – Ajusta el balance de nivel entre la señal sin efecto y la señal con efecto.
Sync
Algunos parámetros se pueden sincronizar con el tempo de la aplicación huésped.
Los nombres de estos parámetros están subrayados. Haga clic en un potenciómetro para activar
o desactivar la sincronía de tempo. Un LED en la parte superior derecha del potenciómetro le
indica que el modo de sincronía está activado. Luego puede seleccionar un valor de nota base
para sincronizar con el tempo desde el menú emergente de arriba del control.
28

Plug-ins de efecto incluidos
Plug-ins de distorsión
Utilizar efectos
● Para insertar un nuevo efecto, haga clic en el botón + que aparece si coloca el ratón sobre
una ranura de plug-in vacía, o sobre una de las flechas de antes o después de una ranura
de efecto usada.
● Para eliminar un efecto de una ranura de efecto, haga clic en el nombre del efecto y
seleccione None en el menú emergente.
● Para cambiar el orden de los efectos en la cadena, haga clic en un efecto y arrástrelo a otra
posición.
● Para activar o desactivar un efecto, haga clic en el botón que es como un pedal, debajo del
nombre del efecto. Si un efecto está activo, el LED próximo al botón se enciende.
NOTA
● Los efectos Pre y Post pueden ser mono o estéreo, dependiendo de la configuración de
pista.
● Usando los controles rápidos puede configurar un dispositivo MIDI externo, tal como un
controlador de pie, para controlar los efectos del VST Bass Amp. Para más información
acerca de los controles rápidos, vea el Manual de Operaciones.
Amplifiers
Los amplificadores disponibles en la página Amplifiers están modelados basándose en
amplificadores reales. Cada amplificador tiene los ajustes típicos para grabación de bajos,
tales como ganancia, ecualizadores, y volumen maestro. Los parámetros relacionados con
sonido (bass, low mid, high mid, y treble) tienen un impacto considerable en el carácter general
y el sonido del amplificador correspondiente. Shape 1 y Shape 2 ofrecen modelado de tono
predefinido.
ValveAmp300
Un famoso amplificador de válvulas de los 70, útil para tocar estilos rock.
Greyhound
Un amplificador, famoso por su típico rugido, útil para tocar varios estilos.
GreenT
Un clásico amplificador de los 80, útil para tocar estilos funk y rock.
Paradise
Un amplificador de los 90, con un tono claro de alta fidelidad, lo que hace que sea
adecuado para varios estilos.
Tweed
Un amplificador vintage clásico de los 50, con un tono brillante y mucho carácter.
Originalmente creado para bajistas, también usado por muchos guitarristas.
iTech
Un amplificador moderno, con un sonido universal.
29

Plug-ins de efecto incluidos
Plug-ins de distorsión
Los diferentes amplificadores mantienen sus ajustes si cambia modelos, pero los ajustes de
amplificación se pierden cuando cierra VST Bass Amp. Si quiere usar los mismos ajustes después
de recargar el plug-in, es necesario que configure un preset.
Seleccionar y desactivar amplificadores
Para cambiar amplificadores en la página Amplifiers, haga clic en el modelo que quiera usar.
Seleccione No Amplifier si solo quiere usar cajas acústicas y efectos.
NOTA
Para navegar entre amplificadores, use la rueda del ratón cuando esté encima del panel del
amplificador.
Cabinets
Las cajas acústicas que están disponibles en la página Cabinets simulan cajas combo o altavoces
reales. Para cada amplificador está disponible su caja acústica correspondiente, pero puede
combinar también diferentes amplificadores con diferentes cajas acústicas.
Están disponibles las siguientes cajas acústicas:
4x10"
Los altavoces de 10" le ofrecen un sonido claro y con pegada que es adecuado para
un bajo «Slap» y para estilos normales.
Los altavoces de 10" tienen un sonido más claro y con más pegada que los altavoces
de 15".
8x10"
Comparado con 4x10", dobla la cantidad de altavoces.
4x12"
Los altavoces de 12" proporcionan un sonido dulce y lleno, haciéndolos una buena
elección entre altavoces de 10" y de 15".
1x15"
Los altavoces de 15" proporcionan más frecuencias bajas comparados con las demás
cajas acústicas. Son adecuados para estilos rock y vintage.
Seleccionar y desactivar cajas acústicas
● Para cambiar cajas acústicas en la página Cabinets, haga clic en el modelo que quiera
usar. Seleccione No Cabinet si solo quiere usar los amplificadores y efectos.
● Si selecciona Link Amplifier & Cabinet Choice, el plug-in seleccionará automáticamente la
caja acústica correspondiente al modelo de amplificador seleccionado.
Microphones
En la página Microphones, puede elegir entre diferentes tipos de micrófonos.
57
Micrófono dinámico con un patrón de recogida cardioide.
121
Micrófono de cinta con un patrón de figura-8.
409
Micrófono dinámico con un patrón de recogida supercardioide.
421
Micrófono dinámico con un patrón de recogida polar.
30

Plug-ins de efecto incluidos
Plug-ins de distorsión
545
Micrófono dinámico con un patrón cardioide que minimiza la realimentación.
5
Micrófono dinámico con un patrón de recogida cardioide.
30
Micrófono de referencia y medición con un patrón polar omnidireccional.
87
Micrófono de condensador con un patrón omnidireccional.
Puede elegir entre diferentes posiciones de micrófono. Estas posiciones resultan de dos ángulos
diferentes (alineado y no alineado) y tres distancias diferentes de la caja acústica.
Puede realizar un fundido cruzado de las características de los dos micrófonos.
● Para seleccionar uno de los tipos de micrófono o fusionar dos tipos, gire el control de Mix
entre los dos micrófonos.
● Para seleccionar una posición del micrófono, haga clic en la bola correspondiente en
frente de la caja acústica. La posición seleccionada se marca en rojo.
● Para determinar la proporción entre line y mic, gire el control Mix hacia la izquierda de la
caja acústica.
NOTA
Para cambiar entre micrófonos, use la rueda del ratón estando encima de un micrófono.
Master
Use la página Master para hacer un ajuste preciso del sonido.
Medidores de nivel de entrada y salida
Los medidores de nivel de entrada y salida, a la izquierda y derecha de la sección
Master, muestran el nivel de la señal de audio. El rectángulo en el medidor de
entrada indica el rango de nivel entrante óptimo. En todas las demás vistas, los
niveles de entrada y salida vienen indicados por dos LEDs arriba a la izquierda y
derecha.
Usar los controles maestros
● Para activar/desactivar el ecualizador, haga clic en el botón estilo pedal On/Off. Si el
ecualizador está activo, el LED próximo al botón se enciende.
● Para activar/desactivar una banda del ecualizador, haga clic en el correspondiente
potenciómetro de Gain. Si una banda está activa, el LED a la izquierda del potenciómetro
de Gain está encendido.
● Para afinar sus cuerdas de guitarra, haga clic en el botón On/Off en forma de pedal para
activar Tuner, y toque una cuerda. Si se muestra el tono correcto y la fila de LEDs bajo el
visor digital están en verde, la guitarra está afinada correctamente.
Si el tono es demasiado bajo, los LEDs rojos se encienden a la izquierda. Si el tono es
demasiado alto, los LEDs rojos se encienden a la derecha. A mayor número de LEDs
encendidos, más bajo/alto es el tono.
● Para enmudecer la señal de salida del plug-in, haga clic en el botón Master de tipo pedal.
Si la salida está enmudecida, el LED no se enciende. Use esto para afinar su guitarra en
silencio, por ejemplo.
● Para cambiar el volumen de la señal de salida, use el control Level en la página Master.
31

Plug-ins de efecto incluidos
Plug-ins de distorsión
●NOTA
Master EQ solo funciona cuando hay una caja acústica seleccionada.
Configuration
En la página Configuration, puede especificar si quiere usar VST Bass Amp en modo estéreo o
en modo mono.
● Para procesar los pre-efectos, el amplificador, y las cajas acústicas en modo estéreo
completo, asegúrese de que el plug-in está insertado en una pista estéreo, y active el
botón Stereo.
● Para usar el efecto en modo mono, asegúrese de que el plug-in se inserta en una pista
mono, y active el botón Mono.
NOTA
En modo estéreo, el efecto necesita más potencia de procesador. Use la configuración mono en
una pista estéreo para ahorrar potencia de procesador.
Ajustes de vista
Puede elegir entre 2 vistas: la vista por defecto y una vista compacta, que ocupa menos espacio
en la pantalla.
En la vista por defecto, puede usar los botones de arriba del panel del plug-in para abrir la
página correspondiente en la sección de visualización, encima de los controles del amplificador.
Puede redimensionar horizontalmente el panel del plug-in haciendo clic y arrastrando los límites
o bordes.
En la vista compacta, la sección de visualización está oculta. Puede cambiar los ajustes del
amplificador y cambiar de amplificador o caja acústica usando la rueda del ratón.
Usar los controles inteligentes
Los controles inteligentes se vuelven visibles sobre el marco del plug-in cuando mueve el
puntero del ratón sobre el panel del plug-in.
Cambiar entre vista por defecto y compacta
● Para cambiar entre las diferentes vistas, haga clic en el botón de flecha abajo/arriba
(Show/Hide Extended Display) en la parte superior central del marco del plug-in.
Cambiar la selección de amplificador y caja acústica en la vista compacta
En la vista compacta, el control inteligente en el borde inferior del marco del plug-in le permite
seleccionar diferentes modelos de amplificador y caja acústica.
● Para seleccionar un amplificador o caja acústica diferente, haga clic en el nombre y
seleccione un modelo diferente en el menú emergente.
● Para bloquear la combinación entre amplificador y caja acústica, active el botón Link/
Unlink Amplifier & Cabinet Choice. Si ahora selecciona otro modelo de amplificador, la
selección de la caja acústica le acompañará. Sin embargo, si selecciona un modelo de caja
acústica diferente, el bloqueo se desactivará.
32

Plug-ins de efecto incluidos
Plug-ins de dinámica
Preescuchar ajustes de efectos
En ambas vistas puede ver una preescucha de los efectos pre y post seleccionados en las páginas
correspondientes:
● Haga clic y mantenga el botón Show Pre-Effects o Show Post-Effects en la parte inferior
izquierda o derecha del marco del plug-in.
VÍNCULOS RELACIONADOS
Tuner en la página 144
Plug-ins de dinámica
Brickwall Limiter
Brickwall Limiter asegura que el nivel de salida nunca sobrepasa el límite establecido.
Cubase LE Cubase AI Cubase
Elements
Cubase
Artist
Cubase
Pro
Nuendo
Incluido con – – X X X X
Debido a su rápido tiempo de ataque, Brickwall Limiter puede reducir incluso los picos de nivel
de audio más cortos sin crear anomalías audibles. Sin embargo, este plug-in crea una latencia
de 1 ms. Brickwall Limiter ofrece medidores diferentes para la entrada, la salida, y la cantidad de
limitación. Coloque este plug-in al final de la cadena de señal, antes del dithering.
Threshold (-20 a 0 dB)
Determina el nivel en el que el limitador entra en juego. Solo se procesan los niveles
de señal por encima del umbral establecido.
33

Plug-ins de efecto incluidos
Plug-ins de dinámica
Release (3 a 1000 ms o modo Auto)
Establece el tiempo que tardará la ganancia en volver al nivel original, cuando la
señal caiga por debajo del nivel del umbral. Si el botón Auto está activado, el plug-in
busca automáticamente el mejor ajuste de relajación (release) para el audio.
Link
Si este botón está activado, Brickwall Limiter usa el canal que tenga el nivel más alto
para analizar la señal de entrada. Si el botón está desactivado, cada canal se analiza
por separado.
Detect Intersample Clipping
Si esta opción está activada, Brickwall Limiter usa sobremuestreado para detectar y
limitar los niveles de la señal entre dos muestras para evitar la distorsión cuando se
convierten señales digitales a analógicas.
NOTA
Brickwall Limiter está diseñado para la reducción de picos esporádicos en la señal. Si el medidor
de Gain Reduction indica una limitación constante, intente aumentar el nivel de umbral o
disminuir el nivel general de la señal de entrada.
Compressor
Este plug-in reduce el rango dinámico del audio, dando más sonoridad a los sonidos débiles,
menos sonoridad a los más fuertes, o realizando ambas operaciones.
Cubase LE Cubase AI Cubase
Elements
Cubase
Artist
Cubase
Pro
Nuendo
Incluido con – – X X X X
Side-chain
soportado
– – – X X X
Compressor incluye un visor independiente que ilustra gráficamente la curva de compresión,
cuya forma la definen los parámetros Threshold y Ratio. Compressor también tiene un medidor
34

Plug-ins de efecto incluidos
Plug-ins de dinámica
de Gain Reduction que muestra la cantidad de reducción de ganancia en dB, modos compresión
Soft Knee/Hard Knee y una funcionalidad Auto dependiente del programa para el parámetro
Release.
Threshold (-60 a 0 dB)
Determina el nivel en el que el compresor entra en juego. Solo se procesan los
niveles de señal por encima del umbral establecido.
Ratio
Establece la cantidad de reducción de ganancia aplicada a las señales que
sobrepasan el umbral establecido. Un ratio de 3:1 significa que por cada 3 dB que
aumente el nivel de entrada, el nivel de salida aumentará en 1 dB.
Soft Knee
Si este botón está desactivado, las señales por encima del umbral se comprimen
instantáneamente según el ratio establecido (hard knee). Si Soft Knee está activado,
la ejecución de la compresión es más gradual, lo que produce un resultado menos
drástico.
High Ratio
Ajuste el ratio a un valor fijo de 20:1.
Make-up (0 a 24 dB o modo Auto)
Compensa la pérdida de ganancia de salida, causada por la compresión. Si el botón
Auto está activado, el dial se oscurece y se ajusta automáticamente la pérdida de
ganancia de la salida.
Dry Mix
Mezcla la señal de entrada sin procesar con la señal comprimida.
Attack (0.1 a 100 ms)
Determina lo rápido que el compresor responderá a las señales por encima del
umbral establecido. Si el tiempo de ataque es largo, un trozo más grande de la
primera señal pasa sin ser procesado.
Hold (0 a 5000 ms)
Ajusta el tiempo durante el que la compresión aplicada afecta a la señal después de
sobrepasar el nivel del umbral. Los tiempos de hold cortos son útiles para un estilo
DJ, mientras que los tiempos de hold más largos son para música en general, por
ejemplo, al trabajar con un documental.
Release (10 a 1000 ms o modo Auto)
Establece el tiempo que tardará la ganancia en volver a su nivel original, cuando la
señal caiga por debajo del nivel del umbral. Si el botón Auto está activado, el plug-in
busca automáticamente el mejor ajuste de relajación (release) para el audio.
Analysis (Pure Peak a Pure RMS)
Determina si la señal de entrada se analiza de acuerdo con los valores de pico o
RMS, o con una mezcla de los dos. Un valor de 0 es pico puro, y un valor de 100 es
RMS puro. El modo RMS trabaja usando como base la potencia media de la señal,
mientras que el modo Peak trabaja más en niveles de pico. Como guía general, el
modo RMS funciona mejor en audio con menos transitorios como piezas vocales,
mientras que el modo Peak funciona mejor para audio de percusión con muchos
picos transitorios.
Live
Si este botón está activado, la función look-ahead del efecto se desactiva. Look-ahead
produce un procesado más preciso, pero añade una cierta cantidad de latencia como
contrapartida. Si el modo Live está activado, no hay latencia, lo que es mejor para el
procesado en directo.
35

Plug-ins de efecto incluidos
Plug-ins de dinámica
DeEsser
Este efecto reduce la sibilancia excesiva y se utiliza principalmente en grabaciones de voz. Se
trata de un tipo especial de compresor configurado de forma que sea sensible a las frecuencias
producidas por el sonido «s».
Cubase LE Cubase AI Cubase
Elements
Cubase
Artist
Cubase
Pro
Nuendo
Incluido con – – – X X X
Side-chain
soportado
– – – X X X
La cercanía del micrófono y la ecualización pueden dar lugar a situaciones donde el sonido en
conjunto está bien, pero existe un problema de sibilancia.
Visor
Muestra el espectro de la señal de entrada.
● Para ajustar la banda de frecuencias, arrastre las líneas de borde o haga clic en el centro
de la banda y arrastre.
● Para cambiar la amplitud de la banda de frecuencias, mantenga Shift y arrastre hacia la
izquierda o la derecha.
Filter
Lo/Hi
Establece el borde izquierdo y derecho de la banda de frecuencias. Puede ajustar
la frecuencia bien en Hz o como un valor de nota. Si introduce un valor de nota, la
frecuencia se muestra automáticamente en Hz. Por ejemplo, un valor de nota de A3
36

Plug-ins de efecto incluidos
Plug-ins de dinámica
ajusta la frecuencia a 440 Hz. Cuando introduce un valor de nota, también puede
introducir un desplazamiento en centésimas. Por ejemplo, introduzca A5 -23 o C4
+49.
NOTA
Asegúrese de que introduce un espacio entre la nota y el desplazamiento en
centésimas. Solo en este caso se tienen en cuenta los desplazamientos en
centésimas.
Solo
Pone en solo la banda de frecuencias. Esto le ayuda a encontrar la posición
apropiada y la amplitud de aquella banda.
Diff
Reproduce lo que DeEsser eliminó de la señal. Esto le ayuda a ajustar la banda
de frecuencias, umbral, y parámetros de reducción, para que solo se eliminen los
sonidos s, por ejemplo.
Dynamics
Reduction
Controla la intensidad del efecto de de-esser.
Threshold (-50 a 0 dB)
Si la opción Auto está desactivada, se puede utilizar este control para definir un
umbral para el nivel de señal entrante, por encima del cual el plug-in reducirá los
sonidos sibilantes.
Release (1 a 1000 ms)
Establece el tiempo que tardará el efecto de-esser en volver al cero, cuando la señal
caiga por debajo del nivel del umbral.
Auto
Establece automática y continuamente un ajuste de threshold óptimo
independientemente de la señal de entrada. La opción Auto no funciona para
señales de nivel bajo (nivel de pico <-30 db). Para reducir los sibilantes en un archivo
así, ajuste el threshold manualmente.
Side-Chain
Freq (25 Hz a 20 kHz)
Si el botón Side-Chain está activado, esta opción define la frecuencia del filtro. Puede
ajustar la frecuencia bien en Hz o como un valor de nota. Si introduce un valor de
nota, la frecuencia se muestra automáticamente en Hz. Por ejemplo, un valor de
nota de A3 ajusta la frecuencia a 440 Hz. Cuando introduce un valor de nota, también
puede introducir un desplazamiento en centésimas. Por ejemplo, introduzca A5 -23 o
C4 +49.
NOTA
Asegúrese de que introduce un espacio entre la nota y el desplazamiento en
centésimas. Solo en este caso se tienen en cuenta los desplazamientos en
centésimas.
Q-Factor
Si el botón Side-Chain está activado, esta opción define la resonancia o amplitud del
filtro.
37

Plug-ins de efecto incluidos
Plug-ins de dinámica
Side
Activa el filtro encadenado (side-chain) interno. Ahora puede moldear la señal de
entrada según los parámetros de filtro. El side-chaining interno puede ser útil para
adaptar el funcionamiento de la puerta.
Monitor
Le permite monitorizar la señal filtrada.
Live
Si este botón está activado, la función look-ahead del efecto se desactiva. Look-ahead
produce un procesado más preciso, pero añade una cierta cantidad de latencia como
contrapartida. Si el modo Live está activado, no hay latencia, lo que es mejor para el
procesado en directo.
Colocar el DeEsser en la cadena de la señal
Al grabar una voz, normalmente la posición del DeEsser en la cadena de la señal deberá ser
después de pre-amplificador de micrófono y antes del compresor/limitador. Esto hace que el
compresor/limitador no limite innecesariamente las dinámicas generales de la señal.
EnvelopeShaper
Este plug-in se puede utilizar para atenuar o realzar la ganancia de la fase de ataque y
desvanecimiento del material de audio.
Cubase LE Cubase AI Cubase
Elements
Cubase
Artist
Cubase
Pro
Nuendo
Incluido con – – X X X X
Side-chain
soportado
– – – X X X
Puede usar los potenciómetros o arrastrar los puntos de ruptura en el visor gráfico para cambiar
los valores de los parámetros. Vaya con cuidado con los niveles al realzar la ganancia, y si es
necesario reduzca el nivel de salida para evitar el clipping.
38

Plug-ins de efecto incluidos
Plug-ins de dinámica
Attack (-20 a 20 dB)
Establece la ganancia de la fase de ataque de la señal.
Length (5 a 200 ms)
Establece la duración de la fase de ataque.
Release (-20 a 20 dB)
Establece la ganancia de la fase de relajación (release) de la señal.
Output
Ajusta el nivel de salida.
NOTA
Si side-chaining es soportado, el efecto también puede ser controlado por una señal que
venga de otra fuente, a través de la entrada side-chain. Si la señal de side-chain excede de
un determinado umbral, se dispara el efecto. Para una descripción de cómo configurar el
enrutamiento de side-chain, vea el Manual de Operaciones.
Expander
Expander reduce el nivel de la salida en relación al nivel de entrada de las señales por debajo del
umbral. Es útil si quiere realzar el rango dinámico o reducir el ruido en pasajes silenciosos.
Puede usar los potenciómetros o arrastrar los puntos en el visor gráfico para cambiar los valores
de los parámetros Threshold y Ratio.
Cubase LE Cubase AI Cubase
Elements
Cubase
Artist
Cubase
Pro
Nuendo
Incluido con ––––XX
Side-chain
soportado
––––XX
39

Plug-ins de efecto incluidos
Plug-ins de dinámica
Threshold (-60 a 0 dB)
Determina el nivel en el que la expansión entra en juego. Solo se procesan los niveles
de señal por debajo del umbral establecido.
Ratio
Establece la cantidad de realce de ganancia aplicada a las señales que están por
debajo del umbral.
Soft Knee
Si este botón está desactivado, las señales por debajo del umbral se expanden
instantáneamente según el ratio establecido (hard knee). Si Soft Knee está activado,
la ejecución de la expansión es más gradual, lo que produce resultados menos
drásticos.
Fall (0.1 a 100 ms)
Determina lo rápido que el Expander responderá a las señales por debajo del umbral
establecido. Si el tiempo de caída es largo, un trozo más grande de la primera señal
pasa sin ser procesado.
Hold (0 a 2000 ms)
Ajusta el tiempo durante el que la expansión aplicada afecta a la señal debajo del
nivel de umbral.
Rise (10 a 1000 ms o modo Auto)
Establece el tiempo que tardará la ganancia en volver a su nivel original, cuando la
señal exceda el nivel del umbral. Si el botón Auto Rise está activado, el plug-in busca
automáticamente el mejor ajuste de rise (subida) para el audio.
Analysis (Pure Peak a Pure RMS)
Determina si la señal de entrada se analiza de acuerdo con los valores de pico o
RMS, o con una mezcla de los dos. Un valor de 0 es pico puro, y un valor de 100 es
RMS puro. El modo RMS trabaja usando como base la potencia media de la señal,
mientras que el modo Peak trabaja más en niveles de pico. Como guía general, el
modo RMS funciona mejor en audio con menos transitorios como piezas vocales,
mientras que el modo Peak funciona mejor para audio de percusión con muchos
picos transitorios.
Live
Si este botón está activado, la función look-ahead del efecto se desactiva. Look-ahead
produce un procesado más preciso, pero añade una cierta cantidad de latencia como
contrapartida. Si el modo Live está activado, no hay latencia, lo que es mejor para el
procesado en directo.
NOTA
Si side-chaining es soportado, la expansión también puede ser controlado por una señal que
venga de otra fuente, a través de la entrada side-chain. Si la señal de side-chain excede de un
determinado umbral, se dispara la expansión. Para una descripción de cómo configurar el
enrutamiento de side-chain, vea el Manual de Operaciones.
Gate
El gating, o puerta de ruido, silencia las señales de audio por debajo del umbral especificado. Tan
pronto como el nivel de la señal exceda el umbral, la puerta se abrirá para dejar pasar la señal a
través de ella.
40

Plug-ins de efecto incluidos
Plug-ins de dinámica
Cubase LE Cubase AI Cubase
Elements
Cubase
Artist
Cubase
Pro
Nuendo
Incluido con – – – X X X
Side-chain
soportado
– – – X X X
Attack (0.1 a 1000 ms)
Establece el tiempo que tardará la puerta en abrirse cuando se activa.
NOTA
Desactive el botón Live para cerciorarse de que la puerta ya está abierta cuando se
reproduzca una señal por encima del umbral.
Hold (0 a 2000 ms)
Determina cuánto tiempo permanecerá la puerta abierta después de que la señal
haya caído por debajo del nivel del umbral.
Release (10 a 1000 ms o modo Auto)
Establece el tiempo que tardará la puerta en cerrarse (después del tiempo de Hold).
Si Auto Release está activado, la puerta busca el mejor ajuste de relajación (release)
para el audio.
Threshold (-60 a 0 dB)
Determina el nivel en el que la puerta se activa. Los niveles de señal por encima del
umbral establecido abren la puerta, y las señales por debajo del umbral cierran la
puerta.
LED State
Indica si la puerta está abierta (LED de color verde), cerrada (LED de color rojo) o está
en un estado intermedio (LED de color amarillo).
Analysis (Pure Peak a Pure RMS)
Determina si la señal de entrada se analiza de acuerdo con los valores de pico o
RMS, o con una mezcla de los dos. Un valor de 0 es pico puro, y un valor de 100 es
RMS puro. El modo RMS trabaja usando como base la potencia media de la señal,
mientras que el modo Peak trabaja más en niveles de pico. Como guía general, el
41

Plug-ins de efecto incluidos
Plug-ins de dinámica
modo RMS funciona mejor en audio con menos transitorios como piezas vocales,
mientras que el modo Peak funciona mejor para audio de percusión con muchos
picos transitorios.
Range
Ajusta la atenuación de la puerta cuando se cierra. Si Range está ajustado a menos
infinito , la puerta está completamente cerrada. A mayor valor, más alto es el
nivel de la señal que pasa a través de la puerta cerrada.
Live
Si este botón está activado, la función look-ahead del efecto se desactiva. Look-ahead
produce un procesado más preciso, pero añade una cierta cantidad de latencia como
contrapartida. Si el modo Live está activado, no hay latencia, lo que es mejor para el
procesado en directo.
Sección Side-Chain
Side-Chain
Activa el filtro encadenado (side-chain) interno. La señal de entrada se puede
moldear según los parámetros de filtro. El side-chaining interno es útil para moldear
el funcionamiento de la puerta.
Monitor
Le permite monitorizar la señal filtrada.
Center (50 a 20000 Hz)
Si el botón Side-Chain está activado, esta opción define la frecuencia central del
filtro.
Q-Factor
Si el botón Side-Chain está activado, esta opción define la resonancia o amplitud del
filtro.
Botones de filtro (LP, BP y HP)
Si el botón Side-Chain está activado, se pueden utilizar estos botones para definir el
tipo de filtro como paso bajo, paso banda, o paso alto.
NOTA
Si side-chaining es soportado, la puerta también puede ser controlado por una señal que venga
de otra fuente, a través de la entrada side-chain. Si la señal de side-chain excede el umbral, la
puerta se abre. Para una descripción de cómo configurar el enrutamiento de side-chain, vea el
Manual de Operaciones.
Limiter
Este plug-in está diseñado para garantizar que el nivel de salida no supera el nivel de salida
especificado, lo cual puede evitar el clipping en posteriores dispositivos.
Cubase LE Cubase AI Cubase
Elements
Cubase
Artist
Cubase
Pro
Nuendo
Incluido con –XXXXX
42

Plug-ins de efecto incluidos
Plug-ins de dinámica
Limiter puede ajustar y optimizar automáticamente el parámetro Release según el material
de audio, pero también se puede ajustar manualmente. El Limiter también tiene medidores
diferentes para la entrada, la salida y la cantidad de limitación (medidores centrales).
Input (-24 a 24 dB)
Establece la ganancia de entrada.
Release (0.1 a 1000 ms o modo Auto)
Establece el tiempo que tardará la ganancia en volver a su nivel original. Si Auto
Release está activado, el plug-in busca el mejor ajuste de relajación (release) para el
audio.
Output
Ajusta el nivel de salida máximo.
Maximizer
El Maximizer sube la sonoridad del audio sin que haya riesgo de clipping. El plug-in proporciona
dos modos, Classic y Modern, que le ofrecen varios algoritmos y parámetros.
Cubase LE Cubase AI Cubase
Elements
Cubase
Artist
Cubase
Pro
Nuendo
Incluido con – – X X X X
43

Plug-ins de efecto incluidos
Plug-ins de dinámica
Classic
El modo Classic le ofrece los algoritmos clásicos de las versiones anteriores de este
plug-in. Este modo es adecuado para todos los estilos de música.
Modern
En el modo Modern, el algoritmo permite más sonoridad que el modo Classic. Este
modo es particularmente adecuado para los estilos de música contemporáneos.
El modo Modern también ofrece ajustes adicionales para controlar la fase de
release:
●Release ajusta el tiempo de release global.
●Recover permite una recuperación más rápida de la señal al inicio de la fase
de release.
Optimize
Determina la sonoridad de la señal.
Mix
Define el balance entre la señal sin procesar y la procesada.
Output
Ajusta el nivel de salida máximo.
Soft Clip
Si este botón está activado, el maximizador empieza a limitar o a clipear la señal
suavemente. Al mismo tiempo se generan armónicos, añadiendo la calidez típica de
las válvulas al audio.
MIDI Gate
Este plug-in puertea señales de audio. La puerta se activa con notas MIDI.
44

Plug-ins de efecto incluidos
Plug-ins de dinámica
Cubase LE Cubase AI Cubase
Elements
Cubase
Artist
Cubase
Pro
Nuendo
Incluido con – – – X X X
Una puerta (gate), en su forma fundamental, silencia las señales de audio por debajo de un cierto
umbral. Si una señal excede el nivel establecido, la puerta se abre y deja pasar la señal a través.
Las señales por debajo del nivel establecido se silencian. MIDI Gate, sin embargo, no se activa
por niveles de umbral, sino por notas MIDI. Por lo tanto, necesita tanto datos de audio como
datos MIDI para funcionar.
Attack (0 a 500 ms)
Establece el tiempo que tardará la puerta en abrirse cuando se activa.
Hold
Determina la cantidad de tiempo que la puerta permanece abierta después de un
mensaje de note-on o note-off. Se tienen en cuenta los ajustes de Hold Mode.
Release (0 a 3000 ms)
Establece el tiempo que tardará la puerta en cerrarse después del tiempo de Hold.
Note To Attack
Determina hasta qué punto los valores de velocidad de las notas MIDI afectan
al tiempo de ataque. A mayor valor, más incrementará el tiempo de ataque con
velocidades altas de nota. Los valores negativos dan como resultado tiempos de
ataque más cortos con velocidades altas. Si no quiere usar este parámetro, póngalo
a 0.
Note To Release
Determina hasta qué punto los valores de velocidad de las notas MIDI afectan al
tiempo de release. A mayor valor, más incrementará el tiempo de release. Si no
quiere usar este parámetro, póngalo a 0.
Velocity To VCA
Controla hasta qué punto los valores de velocidad de las notas MIDI determinan
el volumen de salida. Un valor de 127 significa que el volumen está controlado
íntegramente por los valores de velocidad, mientras que un valor de 0 significa que
las velocidades no tendrán efecto sobre el volumen.
Hold Mode
Ajusta el Hold Mode.
● En modo Note-On, la puerta solo quedará abierta durante el tiempo
establecido en los parámetros Hold y Release, sin importar la duración de la
nota MIDI que activó la puerta.
45

Plug-ins de efecto incluidos
Plug-ins de dinámica
● En modo Note-Off, la puerta permanecerá abierta mientras se reproduzca
la nota MIDI. Los parámetros Hold y Release se aplican una vez se reciba la
señal note-off.
Configurar MIDI Gate
Para usar MIDI Gate en su audio, necesita una pista de audio y una pista MIDI.
PROCEDIMIENTO
1. Seleccione la pista de audio a la que quiera aplicar MIDI Gate.
Puede ser audio grabado o en tiempo real, en cualquier pista de audio.
2. Seleccione MIDI Gate como un efecto de inserción para la pista de audio.
3. Seleccione una pista MIDI para controlar MIDI Gate.
Puede tocar notas en un teclado MIDI conectado o usar notas MIDI grabadas.
4. Abra el menú emergente Enrutado de salida de la pista MIDI y seleccione MIDI Gate.
Aplicar MIDI Gate
PREREQUISITO
Configure el plug-in de forma adecuada.
Cómo aplicar MIDI Gate depende de si está usando MIDI en tiempo real o MIDI grabado.
Asumiremos para el propósito del manual que está usando audio grabado y reproduce MIDI en
tiempo real.
PROCEDIMIENTO
1. Si usa MIDI en tiempo real para activar el plug-in, asegúrese de que la pista MIDI está
seleccionada.
2. Inicie la reproducción.
3. Si usa MIDI en tiempo real, toque algunas notas en su teclado.
RESULTADO
Las notas MIDI activan la puerta. El plug-in puertea las señales de audio.
VÍNCULOS RELACIONADOS
Configurar MIDI Gate en la página 46
MultibandCompressor
MultibandCompressor le permite a una señal dividirse en cuatro bandas de frecuencias. Puede
especificar el nivel, el ancho de banda y las características de compresión para cada banda.
Cubase LE Cubase AI Cubase
Elements
Cubase
Artist
Cubase
Pro
Nuendo
Incluido con ––––XX
Side-chain
soportado
––––XX
46

Plug-ins de efecto incluidos
Plug-ins de dinámica
NOTA
Para compensar la pérdida de ganancia de salida causada por la compresión, el
MultibandCompressor usa una ganancia de realce automática. Si el side-chaining está activado
en una banda de frecuencias en la sección de side-chain, se desactiva la ganancia de realce
(make-up) para esa banda.
Editor de bandas de frecuencias
En el editor de bandas de frecuencias, en la mitad superior del panel, es donde ajusta la amplitud
de las bandas de frecuencias así como sus niveles después de la compresión. La escala de valores
vertical en la izquierda muestra el nivel de ganancia de cada banda de frecuencias. La escala
horizontal muestra el rango de frecuencias disponible.
● Para definir el rango de frecuencias de las diferentes bandas de frecuencias, use las
manecillas de los lados de cada banda de frecuencias.
● Para atenuar o realzar la ganancia de las bandas de frecuencias en ±15 dB después de la
compresión, use las manecillas de arriba de cada banda de frecuencias.
Live
Si este botón está activado, la función look-ahead del efecto se desactiva. Look-ahead
produce un procesado más preciso, pero añade una cierta cantidad de latencia como
contrapartida. Si el modo Live está activado, no hay latencia, lo que es mejor para el
procesado en directo.
Bypassing Frequency Bands
Para omitir cada banda de frecuencia, active el botón Bypass Band en cada
sección.
47

Plug-ins de efecto incluidos
Plug-ins de dinámica
Soloing Frequency Bands
Para poner en solo una banda de frecuencias, active el botón S en cada sección. Solo
se puede poner en solo una banda a la vez.
Output (-24 a 24 dB)
Ajusta el nivel de salida.
Sección de compresión
Puede especificar el Threshold y el Ratio moviendo los puntos de ruptura o usando los
potenciómetros correspondientes. El umbral lo marca el primer punto de ruptura en el que la
línea se desvía de la diagonal recta.
Threshold (-60 a 0 dB)
Determina el nivel en el que el compresor entra en juego. Solo se procesan los
niveles de señal por encima del umbral establecido.
Ratio
Establece la cantidad de reducción de ganancia aplicada a las señales que
sobrepasan el umbral establecido. Un ratio de 3:1 significa que por cada 3 dB que
aumente el nivel de entrada, el nivel de salida aumentará en 1 dB.
Attack (0.1 a 100 ms)
Determina lo rápido que el compresor responderá a las señales por encima del
umbral establecido. Si el tiempo de ataque es largo, un trozo más grande de la
primera señal pasa sin ser procesado.
Release (10 a 1000 ms o modo Auto)
Establece el tiempo que tardará la ganancia en volver a su nivel original, cuando la
señal caiga por debajo del nivel del umbral. Si el botón Auto está activado, el plug-in
busca automáticamente el mejor ajuste de relajación (release) para el audio.
Sección Side-Chain
Para abrir la sección de side-chain, haga clic en el botón SC, en la esquina inferior izquierda de la
ventana del plug-in.
IMPORTANTE
Para poder usar la función de side-chain para las bandas, debe activar el side-chain global para el
plug-in.
Frequency
Si el botón Side-Chain está activado, esta opción define la frecuencia del filtro de
cadena lateral.
Q-Factor
Si el botón Side-Chain está activado, esta opción define la resonancia o amplitud del
filtro.
48

Plug-ins de efecto incluidos
Plug-ins de dinámica
Side-Chain
Activa el filtro encadenado (side-chain) interno. La señal de side-chain se puede
moldear según el parámetro de filtro.
Monitor
Le permite monitorizar la señal filtrada.
MultibandEnvelopeShaper
Este plug-in le permite a la señal dividirse en cuatro bandas de frecuencias. Puede atenuar o
realzar la ganancia de la fase de ataque y release del material de audio de cada banda.
Cubase LE Cubase AI Cubase
Elements
Cubase
Artist
Cubase
Pro
Nuendo
Incluido con ––––XX
Editor de bandas de frecuencias
El editor de bandas de frecuencias, en la mitad superior del panel, es donde ajusta la amplitud
de las bandas, así como sus niveles. La escala de valores vertical en la izquierda muestra el nivel
de ganancia de cada banda de frecuencias. La escala horizontal muestra el rango de frecuencias
disponible.
● Para definir el rango de frecuencias de las diferentes bandas de frecuencias, use las
manecillas de los lados de cada banda de frecuencias.
● Para atenuar o realzar la ganancia de la banda de frecuencias, use las manecillas de arriba
de cada banda de frecuencias.
49

Plug-ins de efecto incluidos
Plug-ins de dinámica
Live
Si este botón está activado, la función look-ahead del efecto se desactiva. Look-ahead
produce un procesado más preciso, pero añade una cierta cantidad de latencia como
contrapartida. Si el modo Live está activado, no hay latencia, lo que es mejor para el
procesado en directo.
Bypassing Frequency Bands
Para omitir cada banda de frecuencia, active el botón Bypass Band en cada
sección.
Soloing Frequency Bands
Para poner en solo una banda de frecuencias, active el botón S en cada sección. Solo
se puede poner en solo una banda a la vez.
Output (-24 a 24 dB)
Ajusta el nivel de salida.
Sección Shaper
Puede especificar Attack, Length, y Release moviendo los puntos de ruptura o usando los
potenciómetros correspondientes. Sea cuidadoso con los niveles al realzar la ganancia. Puede
reducir el nivel de salida para evitar el clipping.
Attack (-20 a 20 dB)
Establece la ganancia de la fase de ataque de la señal.
Length (5 a 200 ms)
Establece la duración de la fase de ataque.
Release (-20 a 20 dB)
Establece la ganancia de la fase de relajación (release) de la señal.
Sensitivity (-40 a -10 dB)
Ajusta la sensibilidad de la detección.
Output
Ajusta el nivel de salida.
MultibandExpander
Este plug-in le permite a la señal dividirse en cuatro bandas de frecuencias. Puede reducir el nivel
de la salida en relación al nivel de entrada de las señales por debajo del umbral en cada banda.
Es útil si quiere realzar el rango dinámico o reducir el ruido en pasajes silenciosos.
Cubase LE Cubase AI Cubase
Elements
Cubase
Artist
Cubase
Pro
Nuendo
Incluido con ––––XX
Side-chain
soportado
––––XX
50

Plug-ins de efecto incluidos
Plug-ins de dinámica
Editor de bandas de frecuencias
El editor de bandas de frecuencias, en la mitad superior del panel, es donde ajusta la amplitud
de las bandas, así como sus niveles después de la expansión. La escala de valores vertical en
la izquierda muestra el nivel de ganancia de cada banda de frecuencias. La escala horizontal
muestra el rango de frecuencias disponible.
● Para definir el rango de frecuencias de las diferentes bandas de frecuencias, use las
manecillas de los lados.
● Para atenuar o realzar la ganancia de la banda de frecuencias después de la expansión,
use las manecillas de arriba de cada banda de frecuencias.
Live
Si este botón está activado, la función look-ahead del efecto se desactiva. Look-ahead
produce un procesado más preciso, pero añade una cierta cantidad de latencia como
contrapartida. Si el modo Live está activado, no hay latencia, lo que es mejor para el
procesado en directo.
Bypassing Frequency Bands
Para omitir cada banda de frecuencia, active el botón Bypass Band en cada
sección.
Soloing Frequency Bands
Para poner en solo una banda de frecuencias, active el botón S en cada sección. Solo
se puede poner en solo una banda a la vez.
Output (-24 a 24 dB)
Ajusta el nivel de salida.
51

Plug-ins de efecto incluidos
Plug-ins de dinámica
Sección Expander
Puede especificar el Threshold y el Ratio moviendo los puntos de ruptura o usando los
potenciómetros correspondientes. El primer punto de ruptura en el que la línea se desvíe de la
diagonal recta es el punto de umbral.
Threshold (-60 a 0 dB)
Determina el nivel en el que la expansión entra en juego. Solo se procesan los niveles
de señal por debajo del umbral establecido.
Ratio
Establece la cantidad de realce de ganancia aplicada a las señales que están por
debajo del umbral.
Maximum Reduction
Establece la cantidad máxima por la que se reduce el nivel cuando la señal cae por
debajo del umbral establecido.
Fall (0.1 a 100 ms)
Determina lo rápido que el Expander responderá a las señales por debajo del umbral
establecido. Si el tiempo de caída es largo, un trozo más grande de la primera señal
pasa sin ser procesado.
Hold (0 a 2000 ms)
Ajusta el tiempo durante el que la expansión aplicada afecta a la señal debajo del
nivel de umbral.
Rise (10 a 1000 ms o modo Auto)
Establece el tiempo que tardará la ganancia en volver a su nivel original, cuando la
señal exceda el nivel del umbral. Si el botón Auto Rise está activado, el plug-in busca
automáticamente el mejor ajuste de rise (subida) para el audio.
Output
Ajusta el nivel de salida.
Sección Side-Chain
Frequency
Si el botón Side-Chain está activado, esta opción define la frecuencia del filtro de
cadena lateral.
Q-Factor
Si el botón Side-Chain está activado, esta opción define la resonancia o amplitud del
filtro.
Side-Chain
Activa el filtro encadenado (side-chain) interno. La señal de side-chain se puede
moldear según los parámetros de filtro. El side-chaining es útil para moldear el
funcionamiento del efecto.
Monitor
Le permite monitorizar la señal filtrada.
52

Plug-ins de efecto incluidos
Plug-ins de dinámica
Tube Compressor
Este versátil compresor con simulación de válvulas integrada le permite conseguir unos efectos
de compresión suaves y cálidos. El medidor VU muestra la cantidad de reducción de ganancia.
Tube Compressor dispone de una sección interna de side-chain que le permite filtrar la señal de
disparo.
Cubase LE Cubase AI Cubase
Elements
Cubase
Artist
Cubase
Pro
Nuendo
Incluido con – – X X X X
Side-chain
soportado
– – – X X X
Drive (1.0 a 6.0 dB)
Controla la cantidad de saturación de válvulas.
Input
Determina la cantidad de compresión. A mayor ganancia de entrada, más
compresión se aplicará.
Ratio
Cambia entre un valor de ratio bajo y alto.
Output (-12 a 12 dB)
Establece la ganancia de salida.
Character
Mantiene los bajos firmes y conserva sus ataques bajando la saturación de válvulas
en frecuencias bajas, y añade brillo creando armónicos en las frecuencias altas.
53

Plug-ins de efecto incluidos
Plug-ins de dinámica
Attack (0.1 a 100 ms)
Determina lo rápido que responderá el compresor. Si el tiempo de ataque es largo,
un trozo más grande de la parte inicial de la señal pasa sin ser procesado.
Release (10 a 1000 ms o modo Auto)
Establece el tiempo que tardará la ganancia en volver a su nivel original. Si el botón
Auto está activado, el plug-in busca automáticamente el mejor ajuste de relajación
(release) para el audio.
Mix
Ajusta la mezcla entre la señal sin procesar y la señal procesada, conservando los
transientes de la señal de entrada.
Medidores In/Out
Muestran los picos más altos de todos los canales de entrada y salida disponibles.
Medidor VU
Muestra la cantidad de reducción de ganancia.
Side-Chain
Activa el filtro encadenado (side-chain) interno. La señal de entrada se puede
moldear según los parámetros de filtro. El side-chaining interno es útil para moldear
el funcionamiento de la puerta.
Sección side-chain
Botones de filtro (LP, BP y HP)
Si el botón Side-Chain está activado, se pueden utilizar estos botones para definir el
tipo de filtro como paso bajo, paso banda, o paso alto.
Center (50 a 20000 Hz)
Si el botón Side-Chain está activado, esta opción define la frecuencia central del
filtro.
Q-Factor
Si el botón Side-Chain está activado, esta opción define la resonancia o amplitud del
filtro.
Monitor
Le permite monitorizar la señal filtrada.
VintageCompressor
VintageCompressor imita los compresores de tipo vintage.
Cubase LE Cubase AI Cubase
Elements
Cubase
Artist
Cubase
Pro
Nuendo
Incluido con – – X X X X
Side-chain
soportado
– – – X X X
El compresor tiene controles diferentes para los parámetros de ganancia de Input y Output,
Attack y Release. Además, existe el modo Punch, que conserva la fase de ataque de la señal, y
una función Auto, que depende del programa, para el parámetro Release.
54

Plug-ins de efecto incluidos
Plug-ins de dinámica
Input
Determina la cantidad de compresión. A mayor ganancia de entrada, más
compresión se aplicará.
Output (-48 a 24 dB)
Establece la ganancia de salida.
Attack (0.1 a 100 ms)
Determina lo rápido que responderá el compresor. Si el tiempo de ataque es largo,
un trozo más grande de la parte inicial de la señal pasa sin ser procesado.
Punch
Si se activa este botón, se conserva la fase inicial de ataque de la señal, con lo que se
mantiene el punch original del material de audio incluso cuando se utilizan valores
pequeños en los ajustes de Attack.
Release (10 a 1000 ms o modo Auto)
Establece el tiempo que tardará la ganancia en volver a su nivel original. Si el botón
Auto está activado, el plug-in busca automáticamente el mejor ajuste de relajación
(release) para el audio.
Mix
Ajusta la mezcla entre la señal sin procesar y la señal procesada, conservando los
transientes de la señal de entrada.
Medidor VU
Muestra la cantidad de reducción de ganancia.
Medidores In/Out
Muestran los picos más altos de todos los canales de entrada y salida disponibles.
VSTDynamics
VSTDynamics es un procesador de dinámicas avanzado. Combina tres procesadores
independientes: Gate, Compressor y Limiter, de forma que abarca gran variedad de funciones de
procesamiento.
Cubase LE Cubase AI Cubase
Elements
Cubase
Artist
Cubase
Pro
Nuendo
Incluido con XXXXXX
55

Plug-ins de efecto incluidos
Plug-ins de dinámica
La ventana se divide en tres secciones, cada una conteniendo controles y medidores para cada
procesador. Active cada uno de los procesadores con los botones Gate, Compressor, y Limiter
de la parte inferior del panel del plug-in.
Sección Gate
El gating, o puerta de ruido, es un método de procesamiento dinámico que silencia las señales
de audio por debajo del umbral especificado. Tan pronto como el nivel de la señal exceda el
umbral, la puerta se abrirá para dejar pasar la señal a través de ella. La entrada de activación de
la puerta también se puede filtrar usando una señal de side-chain interna.
Están disponibles los siguientes parámetros:
Threshold (-60 a 0 dB)
Determina el nivel en el que la puerta se activa. Los niveles de señal por encima del
umbral establecido abren la puerta, y las señales por debajo del umbral cierran la
puerta.
LED State
Indica si la puerta está abierta (LED de color verde), cerrada (LED de color rojo) o está
en un estado intermedio (LED de color amarillo).
Side-Chain
Activa el filtro encadenado (side-chain) interno. La señal de entrada se puede
moldear según los parámetros de filtro. El side-chaining interno es útil para moldear
el funcionamiento de la puerta.
Botones de filtro (LP, BP y HP)
Si el botón Side-Chain está activado, se pueden utilizar estos botones para definir el
tipo de filtro como paso bajo, paso banda, o paso alto.
Center (50 a 20000 Hz)
Si el botón Side-Chain está activado, esta opción define la frecuencia central del
filtro.
Q-Factor
Si el botón Side-Chain está activado, esta opción define la resonancia o amplitud del
filtro.
Monitor
Le permite monitorizar la señal filtrada.
Attack (0.1 a 100 ms)
Determina lo rápido que el compresor responderá a las señales por encima del
umbral establecido. Si el tiempo de ataque es largo, un trozo más grande de la
primera señal pasa sin ser procesado.
56

Plug-ins de efecto incluidos
Plug-ins de dinámica
Hold (0 a 2000 ms)
Determina cuánto tiempo permanecerá la puerta abierta después de que la señal
haya caído por debajo del nivel del umbral.
Release (10 a 1000 ms o modo Auto)
Establece el tiempo que tardará la puerta en cerrarse después del tiempo de Hold.
Si el botón Auto está activado, el plug-in busca automáticamente el mejor ajuste de
relajación (release) para el audio.
Range
Ajusta la atenuación de la puerta cuando se cierra. Si Range está ajustado a menos
infinito , la puerta está completamente cerrada. A mayor valor, más alto es el
nivel de la señal que pasa a través de la puerta cerrada.
Medidor de Input Gain
Muestra la ganancia de entrada.
Sección de compresión
El compresor reduce el rango dinámico del audio, haciendo más fuertes los sonidos más
suaves o más suaves los sonidos más fuertes, o ambas cosas. El compresor incluye un visor
independiente que ilustra gráficamente la curva de compresión, cuya forma depende de sus
ajustes.
Threshold (-60 a 0 dB)
Determina el nivel en el que el compresor entra en juego. Solo se procesan los
niveles de señal por encima del umbral establecido.
Ratio
Establece la cantidad de reducción de ganancia aplicada a las señales que
sobrepasan el umbral establecido. Un ratio de 3:1 significa que por cada 3 dB que
aumente el nivel de entrada, el nivel de salida aumentará en 1 dB.
Make-up (0 a 24 dB o modo Auto)
Compensa la pérdida de ganancia de salida, causada por la compresión. Si el botón
Auto está activado, el dial se oscurece y se ajusta automáticamente la pérdida de
ganancia de la salida.
Attack (0.1 a 100 ms)
Determina lo rápido que el compresor responderá a las señales por encima del
umbral establecido. Si el tiempo de ataque es largo, un trozo más grande de la
primera señal (ataque) pasará sin ser procesada.
Release (10 a 1000 ms o modo Auto)
Establece el tiempo que tardará la ganancia en volver a su nivel original, cuando la
señal caiga por debajo del nivel del umbral. Si el botón Auto está activado, el plug-in
busca automáticamente el mejor ajuste de relajación (release) para el audio.
Visor gráfico
Utilice el visor gráfico para establecer gráficamente los valores de threshold y ratio.
A la izquierda y la derecha del visor gráfico, encontrará dos medidores que muestran
la cantidad de reducción de ganancia expresada en dB.
Sección Limiter
El limitador garantiza que el nivel de salida no supere nunca el umbral especificado, lo cual
puede evitar el clipping en posteriores dispositivos. Los limitadores convencionales requieren
una configuración muy precisa de los parámetros de ataque y release, para que el nivel de salida
no se vaya más allá del umbral establecido. El limitador ajusta y optimiza estos parámetros
automáticamente, según el audio.
57

Plug-ins de efecto incluidos
Plug-ins de EQ
Output
Ajusta el nivel de salida máximo.
Soft Clip
Si este botón está activado, la señal se limita cuando el nivel de la señal sobrepasa
los -6 dB. Al mismo tiempo se generan armónicos, añadiendo la calidez típica de las
válvulas al audio.
Release (10 a 1000 ms o modo Auto)
Establece el tiempo que tardará la ganancia en volver a su nivel original. Si el botón
Auto está activado, el plug-in busca automáticamente el mejor ajuste de relajación
(release) para el audio.
Medidores
Los tres medidores muestran la ganancia de entrada (IN), la reducción de ganancia
(GR) y la ganancia de salida (OUT).
Botón de configuración del módulo
Usando el botón Module Configuration en la esquina inferior derecha del panel del plug-in
podrá establecer, podrá establecer el orden del cauce de la señal para los tres procesadores.
Cambiando el orden de los procesadores podrá producir diferentes resultados, y las opciones
disponibles le permiten comparar rápidamente para saber qué funciona mejor en una
situación dada. Simplemente haga clic en el botón Module Configuration para cambiar a una
configuración diferente. Hay tres opciones de enrutamiento:
● C-G-L (Compressor-Gate-Limit)
● G-C-L (Gate-Compressor-Limit)
● C-L-G (Compressor-Limit-Gate)
Plug-ins de EQ
CurveEQ
Voxengo CurveEQ es un ecualizador de spline para producción de audio y música profesional.
CurveEQ muestra la respuesta del filtro que está diseñando a través de una spline, es decir, una
línea curva suave. De esta forma puede ver cómo la EQ altera el sonido.
Cubase LE Cubase AI Cubase
Elements
Cubase
Artist
Cubase
Pro
Nuendo
Incluido con ––––XX
CurveEQ implementa tecnología de adaptación del espectro que le permite transferir la forma
del espectro de una grabación a otra. En otras palabras, puede copiar el balance de frecuencias
de mezclas reconocidas a través del paso del tiempo (o consagradas) para mejorar otras mezclas.
Los filtros de CurveEQ pueden variar entre los modos fase lineal y fase mínima. CurveEQ también
le ofrece un analizador de espectro personalizable. Además, puede mostrar, guardar y cargar
gráficos estáticos de espectros con el propósito de comparar o copiar.
Para una información detallada sobre CurveEQ y sus parámetros, ve la documentación
proporcionada por Voxengo en http://www.voxengo.com.
58

Plug-ins de efecto incluidos
Plug-ins de EQ
DJ-EQ
Este plug-in es un ecualizador paramétrico de 3 bandas muy fácil de usar que se asemeja a las
EQs de las mesas de mezcla típicas de DJ. Este plug-in está diseñado para arreglos de sonido
rápidos.
Cubase LE Cubase AI Cubase
Elements
Cubase
Artist
Cubase
Pro
Nuendo
Incluido con XXXXXX
● Para ajustar las bandas de frecuencias Low, Mid y Hi, haga clic y arrastre los puntos de EQ.
● Para un ajuste preciso de las bandas de frecuencia Low, Mid, y Hi, pulse Shift y arrastre
los puntos de EQ.
● Para establecer un parámetro a cero, pulse Ctrl/Cmd y haga clic en él.
● Para cambiar los valores de Gain, haga clic en ellos y mueva el ratón arriba o abajo.
Low Gain
Establece la cantidad de realce o atenuación para la banda baja.
Low Kill (Activates Low Cut)
Corta la banda baja.
Mid Gain
Establece la cantidad de atenuación/realce para la banda media.
Mid Kill (Activates Mid Cut)
Corta la banda media.
Hi Gain
Establece la cantidad de realce o atenuación para la banda alta.
Hi Kill (Activates High Cut)
Corta la banda alta.
Medidor de salida
Indica el nivel de la señal de salida.
59

Plug-ins de efecto incluidos
Plug-ins de EQ
GEQ-10/GEQ-30
Estos ecualizadores gráficos son idénticos, excepto por el número de bandas de frecuencias
disponibles (10 y 30).
Cubase LE Cubase AI Cubase
Elements
Cubase
Artist
Cubase
Pro
Nuendo
Incluido con –/– –/– –/– X/– X/X X/X
Cada banda puede atenuarse o realzarse hasta 12 dB, permitiéndole un control fino de la
respuesta de frecuencia. Además, están disponibles varios modos predefinidos que añaden color
al sonido de GEQ-10/GEQ-30.
Puede dibujar curvas de respuesta en el visor principal haciendo clic y arrastrando con el ratón.
Tiene que hacer clic en uno de los deslizadores antes de arrastrar sobre el visor.
En la parte inferior de la ventana se muestran las bandas de frecuencias en Hz de forma
individual. En la parte superior de la ventana del visor, se muestra la cantidad de atenuación/
realce en dB.
Output
Establece la ganancia global del ecualizador.
Flatten
Reinicializa todas las bandas de frecuencias a 0 dB.
Range
Le permite ajustar el grado en que una curva cortará o realzará la señal.
Invert
Invierte la curva de respuesta actual.
Menú emergente Mode
Este menú emergente le permite ajustar el modo de filtro que determina cómo los
distintos controles de bandas de frecuencias interactúan para crear una curva de
respuesta.
Modos de EQ
El menú emergente Mode en la esquina inferior derecha le permite seleccionar un modo de EQ,
lo que añade color o carácter a la salida ecualizada de varias formas.
True Response
Aplica filtros en serie con una respuesta de frecuencia precisa.
60

Plug-ins de efecto incluidos
Plug-ins de EQ
Digi Standard
En este modo, la resonancia de la última banda depende de la frecuencia de
muestreo.
Classic
Aplica una estructura de filtro paralela en la que la respuesta no sigue con precisión
los valores de ganancia.
VariableQ
Aplica filtros paralelos en sitios en los que la resonancia depende de la cantidad de
ganancia.
ConstQ u
Aplica filtros paralelos en sitios en los que la resonancia de la primera y última banda
depende de la frecuencia de muestreo.
ConstQ s
Aplica filtros paralelos en sitios en los que la resonancia aumenta al subir la ganancia
y viceversa.
Resonant
Aplica filtros en serie en sitios en los que un aumento de ganancia de una banda
disminuye la ganancia de bandas adyacentes.
StudioEQ
Studio EQ es un ecualizador estéreo paramétrico de cuatro bandas de alta calidad que incluye
dos bandas de rango medio totalmente paramétricas. Las bandas altas y bajas pueden funcionar
como filtros de escalón (tres tipos), o como filtro de pico (paso banda), o como filtro de corte
(paso bajo/paso alto).
Cubase LE Cubase AI Cubase
Elements
Cubase
Artist
Cubase
Pro
Nuendo
Incluido con – – X X X X
Gain (-20 a +24 dB)
Establece la cantidad de atenuación/realce para la banda correspondiente.
61

Plug-ins de efecto incluidos
Plug-ins de EQ
Inv
Invierte el valor de ganancia del filtro. Use este botón para filtrar ruido no deseado.
Cuando se busca la frecuencia a omitir, a veces es útil realzarla en primer lugar
(ajustando el filtro a ganancia positiva). Una vez que haya encontrado la frecuencia
del ruido, puede utilizar el botón Inv para anularla.
Freq (20 a 20000 Hz)
Establece la frecuencia de la banda correspondiente. Puede ajustar la frecuencia
bien en Hz o como un valor de nota. Si introduce un valor de nota, la frecuencia
cambia automáticamente a Hz. Por ejemplo, un valor de nota de A3 ajusta la
frecuencia a 440 Hz. Cuando introduce un valor de nota, también puede introducir
un desplazamiento en centésimas. Por ejemplo, introduzca A5 -23 o C4 +49.
NOTA
Asegúrese de que introduce un espacio entre la nota y el desplazamiento en
centésimas. Solo en este caso se tienen en cuenta los desplazamientos en
centésimas.
Q-Factor
Controla la amplitud, o resonancia, de la banda correspondiente.
Modo del filtro
Para la banda baja y alta, puede elegir entre tres tipos de filtros de escalón, un filtro
de pico (paso banda), y un filtro de corte (paso bajo/paso alto). Si el modo Cut está
seleccionado, el parámetro Gain es fijo.
●Shelf I añade resonancia (en la dirección opuesta de la ganancia) ligeramente
por encima de la frecuencia definida.
●Shelf II añade resonancia (en la dirección de la ganancia) en la frecuencia
definida.
●Shelf III es una combinación de Shelf I y II.
Output (-24 a +24 dB)
Este dial en la parte superior derecha del plug-in permite ajustar el nivel de salida
global.
Auto Gain
Si este botón está activado, la ganancia se ajusta automáticamente, manteniendo el
nivel de salida constante sin importar los ajustes de EQ.
Spectrum
Muestra el espectro antes y después del filtrado.
Reset
Restablece los ajustes de EQ.
Hacer ajustes
PROCEDIMIENTO
1. Haga clic en el correspondiente botón de On/Off, a la izquierda del panel del plug-in para
activar las 4 bandas (o cualquiera de ellas) de ecualización (Low, Mid 1, Mid 2, y High).
Si una banda está activada, el correspondiente punto de EQ aparece en el visor de curva
de EQ.
2. Establezca los parámetros para una banda de EQ activada.
Esto se puede hacer de varias maneras:
●Usando los potenciómetros.
62

Plug-ins de efecto incluidos
Plug-ins de EQ
●Haciendo clic en los valores numéricos e introduciendo nuevos valores.
●Arrastrando puntos en el visor de curva de EQ.
Usar teclas modificadoras
Cuando utilice el ratón para cambiar los ajustes de los parámetros, puede utilizar teclas
modificadoras. Cuando no se presiona ninguna tecla modificadora y arrastra un punto de EQ en
el visor, los parámetros de Gain y Frequency se ajustan simultáneamente.
Shift
Si mantiene pulsado Shift y arrastra con el ratón, se modifica el factor Q de la banda
de EQ correspondiente.
Alt
Si mantiene pulsado Alt y arrastra con el ratón, se modifica la frecuencia de la banda
de EQ correspondiente.
Ctrl/Cmd
Si mantiene pulsado Ctrl/Cmd y arrastra con el ratón, se modifica la ganancia de la
banda de EQ correspondiente.
Frequency
Frequency es un ecualizador de alta calidad con 8 bandas totalmente paramétricas. Las bandas
pueden funcionar como filtro de escalón, como filtro de pico (paso banda) o como filtro de corte
(paso bajo/paso alto).
Cubase LE Cubase AI Cubase
Elements
Cubase
Artist
Cubase
Pro
Nuendo
Incluido con ––––XX
63

Plug-ins de efecto incluidos
Plug-ins de EQ
Disposición principal
Reset
Pulse Alt y haga clic en este botón para restablecer todos los valores de los
parámetros.
Auto Listen for Filters
Si esta opción está activada y edita un parámetro de una banda, se aísla el rango de
frecuencias correspondiente. Esto le ayuda a centrarse en un rango de frecuencias
en particular, y le permite encontrar frecuencias no deseadas de su audio.
Ajustes globales
Abre el diálogo de ajustes del visor de espectro.
Show/Hide Keyboard
Muestra/Oculta el teclado bajo el editor gráfico.
En el teclado, los indicadores de color reflejan las frecuencias centrales de todas
las bandas de ecualización activas. Puede ajustar la frecuencia de una banda
arrastrando su indicador de color. Si arrastra el indicador de color de una banda
hasta una tecla, la banda se ajusta a su frecuencia exactamente.
64

Plug-ins de efecto incluidos
Plug-ins de EQ
Output
Ajusta el nivel global de la salida.
Ajustes de bandas
On/Off
Activa/Desactiva la banda correspondiente.
NOTA
● Para activar/desactivar una banda, también puede hacer doble clic en la
manecilla correspondiente en el editor gráfico.
● Si una banda está desactivada, todavía puede modificar sus parámetros.
Interruptores de procesado
Le permiten cambiar entre el procesado de left/right (izquierda/derecha), estéreo y
mid/side. En el modo Left/Right o en el modo Mid/Side, puede hacer varios ajustes
para los dos canales.
NOTA
Este ajuste solo está disponible en pistas estéreo.
Linear Phase
Activa/Desactiva el modo de fase lineal para la banda correspondiente.
El modo de fase lineal evita indeseados cambios de fase de la señal de audio que
dependen de la frecuencia, cosa que podrían ocurrir con la ecualización de fase
mínima estándar.
NOTA
● El modo de fase lineal acarrea un aumento de latencia.
● En casos raros, por ejemplo, al usar un filtro de paso bajo con una pendiente
alta en señales de bajos, también se puede oír un efecto de zumbido no
deseado.
Sección de ecualización
Tipo
Puede elegir entre los tipos de EQ Low Shelf, Peak, High Shelf y Notch. En las
bandas 1 y 8 también puede seleccionar los tipos Cut 6, Cut 12, Cut 24, Cut 48 y Cut
96.
65

Plug-ins de efecto incluidos
Plug-ins de EQ
●Low Shelf realza o atenúa las frecuencias por debajo de la frecuencia de corte,
la cantidad especificada.
●Peak realza o atenúa las frecuencias en el valor de frecuencia establecido, con
un filtro acampanado.
●High Shelf realza o atenúa las frecuencias por encima de la frecuencia de
corte, la cantidad especificada.
●Notch realza o atenúa las frecuencias en el valor de frecuencia establecido,
con un filtro muy estrecho.
●Cut atenúa las frecuencias por debajo (banda 1) o por encima (banda 8) de la
frecuencia establecida. Puede elegir entre diferentes pendientes: 6 dB, 12 dB,
24 dB, 48 dB o 96 dB por octava.
FREQ
Establece la frecuencia central de la banda correspondiente.
Si la banda está activa, el valor de la frecuencia se refleja con una tecla resaltada en
el teclado, debajo del editor gráfico.
Q
En los filtros Peak y Notch, este parámetro controla la anchura de la banda. En los
filtros Low Shelf y High Shelf, añade una caída o un realce, dependiendo del ajuste
de ganancia de la banda. En los filtros Cut, añade una resonancia.
NOTA
● Puede ajustar el parámetro Q de una banda en el editor gráfico colocando el
cursor en la manecilla correspondiente y girando la rueda del ratón.
● Este parámetro no está disponible en los filtros Cut 6.
Gain
Establece la cantidad de atenuación/realce para la banda correspondiente.
Invert Gain
Invierte el valor del parámetro de ganancia. Los valores de ganancia positivos se
vuelven negativos y viceversa.
Ajustes globales
● Para abrir los Ajustes globales, haga clic en Ajustes globales arriba del visor del
espectro.
Visor de espectro
Show Spectrum
Activa/Desactiva el visor de espectro.
Peak Hold
Mantiene los valores de picos del visor de espectro durante un pequeño tiempo.
Smooth
Determina el tiempo de reacción del visor de espectro. Los valores inferiores dan
como resultado tiempos de reacción más rápidos.
Bar Graph
Si esta opción está activada, la frecuencia del espectro se analiza en 60 bandas
diferentes que se muestran con líneas verticales.
66

Plug-ins de efecto incluidos
Plug-ins de filtrado
Two Channels
Si esta opción está activada, los espectros de los canales izquierdo y derecho se
muestran individualmente.
Slope
Inclina el visor de espectro alrededor de un pivote de 1 kHz.
Curva de EQ
Show Curve
Muestra/Oculta la curva de EQ en el visor de espectro.
Filled
Si esta opción está activada, se rellena la curva de EQ. Amount le permite especificar
el grado de cobertura, entre 10 y 80 %.
Plug-ins de filtrado
DualFilter
Este plug-in filtra frecuencias específicas y permite el paso de otras frecuencias.
Cubase LE Cubase AI Cubase
Elements
Cubase
Artist
Cubase
Pro
Nuendo
Incluido con XXXXXX
Position
Frecuencia de corte. Si establece un valor negativo, DualFilter actúa como un filtro de
paso bajo. Los valores positivos hacen que el DualFilter actúe como un filtro de paso
alto.
Resonance
Establece el sonido característico del filtro. Con valores altos suena un sonido
zumbante.
MorphFilter
MorphFilter le permite mezclar efectos de filtrado de paso bajo, paso alto, paso banda, y
reducción de banda, permitiendo creativas transformaciones entre dos filtros.
67

Plug-ins de efecto incluidos
Plug-ins de filtrado
Cubase LE Cubase AI Cubase
Elements
Cubase
Artist
Cubase
Pro
Nuendo
Incluido con – – X X X X
1 High Pass (6, 12, 18, 24 dB per decade)
Elimina las componentes de baja frecuencia de la señal. Están disponibles varias
pendientes de filtrado.
2 Band Rejection (12, 24 dB per decade)
Deja pasar todas las frecuencias, excepto las de la banda de rechazo. Están disponibles
varias pendientes de filtrado.
3 Resonance Factor
Cambia el valor de resonancia de los filtros.
4 Controlador x/y
Ajusta los parámetros Morph Factor y Frequency a la vez.
5 Morph Factor
Le permite mezclar la salida de los dos filtros seleccionados.
6 Medidor de nivel
Muestra el nivel de salida, dándole una indicación de cómo está afectando el filtrado al
nivel general de la señal del evento editado.
7 Frequency
Ajusta la frecuencia de corte de los filtros.
8 Band Pass (12, 24 dB per decade)
Permite pasar a las señales que estén dentro de un determinado rango de frecuencias.
Están disponibles varias pendientes de filtrado.
68

Plug-ins de efecto incluidos
Plug-ins de filtrado
9 Low Pass (6, 12, 18, 24 dB per decade)
Elimina las componentes de alta frecuencia de la señal. Están disponibles varias
pendientes de filtrado.
PostFilter
Este efecto le permite un filtrado rápido y fácil de frecuencias no deseadas, creando espacio para
sonidos importantes de su mezcla.
Cubase LE Cubase AI Cubase
Elements
Cubase
Artist
Cubase
Pro
Nuendo
Incluido con –––––X
El plug-in PostFilter combina un filtro de corte bajo, un filtro de notch y un filtro de corte alto.
Puede hacer ajustes arrastrando los puntos de la curva en el visor gráfico, o ajustando los
controles de debajo del visor.
Medidor de nivel
Muestra el nivel de salida, dándole una indicación de cómo está afectando el filtrado
al nivel general de la señal del audio editado.
Low Cut Freq (20 Hz a 1 kHz, o desactivado)
Le permite eliminar ruido en frecuencias bajas. El filtro está inactivo si el punto
de la curva se encuentra a la izquierda del todo. Puede ajustar la frecuencia
bien en Hz o como un valor de nota. Si introduce un valor de nota, la frecuencia
cambia automáticamente a Hz. Por ejemplo, un valor de nota de A3 ajusta la
frecuencia a 440 Hz. Cuando introduce un valor de nota, también puede introducir
un desplazamiento en centésimas. Por ejemplo, introduzca A5 -23 o C4 +49.
NOTA
Asegúrese de que introduce un espacio entre la nota y el desplazamiento en
centésimas. Solo en este caso se tienen en cuenta los desplazamientos en
centésimas.
69

Plug-ins de efecto incluidos
Plug-ins de filtrado
Low Cut Slope
Le permite elegir un valor de slope para el filtro de corte bajo.
Low Cut Preview
Utilice este botón ubicado entre el botón Low Cut Freq y el visor gráfico para
cambiar el filtro a un filtro de corte alto complementario. Esto desactiva cualquier
otro filtro, permitiéndole escuchar solamente las frecuencias que quiere filtrar.
Notch Freq
Establece la frecuencia del filtro de notch. Puede ajustar la frecuencia bien en
Hz o como un valor de nota. Si introduce un valor de nota, la frecuencia cambia
automáticamente a Hz. Por ejemplo, un valor de nota de A3 ajusta la frecuencia
a 440 Hz. Cuando introduce un valor de nota, también puede introducir un
desplazamiento en centésimas. Por ejemplo, introduzca A5 -23 o C4 +49.
NOTA
Asegúrese de que introduce un espacio entre la nota y el desplazamiento en
centésimas. Solo en este caso se tienen en cuenta los desplazamientos en
centésimas.
Notch Gain
Ajusta la ganancia de la frecuencia seleccionada. Use valores positivos para
identificar las frecuencias que quiere filtrar.
Notch Gain Invert
Este botón invierte el valor de ganancia del filtro notch. Use este botón para filtrar
ruido no deseado. Al buscar la frecuencia a omitir, algunas veces es de ayuda
realzarla primero (ajustar el filtro notch a ganancia positiva). Una vez que haya
encontrado la frecuencia del ruido, puede utilizar el botón Invert para anularla.
Notch Q-Factor
Establece la anchura del filtro de notch.
Preescucha de Notch
Utilice el botón de Vista previa, ubicado entre los botones de filtro de notch y el
visor gráfico, para crear un filtro de paso banda con la frecuencia y Q del filtro de
pico. Esto desactiva cualquier otro filtro, permitiéndole escuchar solamente las
frecuencias que quiere filtrar.
Botones de Notches (1, 2, 4, 8)
Estos botones añaden filtros de notch adicionales para filtrar armónicos.
High Cut Freq (3 Hz a 20 kHz, o desactivado)
Este filtro de corte alto le permite eliminar ruido de frecuencias altas. El filtro está
inactivo si el punto de la curva se encuentra a la derecha del todo. Puede ajustar
la frecuencia bien en Hz o como un valor de nota. Si introduce un valor de nota, la
frecuencia cambia automáticamente a Hz. Por ejemplo, un valor de nota de A3 ajusta
la frecuencia a 440 Hz. Cuando introduce un valor de nota, también puede introducir
un desplazamiento en centésimas. Por ejemplo, introduzca A5 -23 o C4 +49.
NOTA
Asegúrese de que introduce un espacio entre la nota y el desplazamiento en
centésimas. Solo en este caso se tienen en cuenta los desplazamientos en
centésimas.
High Cut Slope
Le permite elegir un valor de slope para el filtro de paso bajo.
70

Plug-ins de efecto incluidos
Plug-ins de filtrado
High Cut Preview
Utilice este botón ubicado entre el botón High Cut Freq y el visor gráfico para
cambiar el filtro a un filtro de corte bajo complementario. Esto desactiva cualquier
otro filtro, permitiéndole escuchar solamente las frecuencias que quiere filtrar.
StepFilter
Este plug-in es un filtro multimodo controlado por patrones, que puede crear efectos de filtrado
rítmicos y oscilantes.
Cubase LE Cubase AI Cubase
Elements
Cubase
Artist
Cubase
Pro
Nuendo
Incluido con – – X X X X
Funcionamiento general
El StepFilter puede producir simultáneamente dos patrones de 16 pasos para los parámetros de
corte y resonancia del filtro, sincronizados al tempo del secuenciador.
El eje horizontal muestra los pasos de 1 a 16 del patrón de izquierda a derecha, y el eje vertical
determina la frecuencia (relativa) de corte y la resonancia del filtro. Cuando más arriba esté en el
eje vertical el valor de paso introducido, más alta será la frecuencia relativa de corte del filtro o la
resonancia del filtro.
Iniciando la reproducción y editando los patrones de los parámetros de corte y resonancia podrá
oír cómo sus patrones de filtrado afectan a la fuente del sonido, conectada con el StepFilter.
Estableciendo valores de paso
● Para introducir un paso, haga clic en las ventanas de la rejilla de patrones.
● Los pasos individuales se pueden arrastrar hacia arriba o hacia abajo en el eje vertical,
o directamente establecerse haciendo clic en una caja vacía de la rejilla. Haciendo clic y
arrastrando hacia la izquierda o la derecha, las posiciones de los pasos consecutivos se
ajustarán a la posición del puntero.
● Cambie el valor de un paso arrastrándolo hacia arriba o hacia abajo.
● Dibuje una curva haciendo clic y arrastrando en el visor.
Seleccionando nuevos patrones
● Los patrones se guardan con el proyecto, y se pueden guardar hasta 8 patrones diferentes
de corte y resonancia internamente. Los ajustes de corte y resonancia se guardan juntos
en las 8 ranuras de patrones.
71

Plug-ins de efecto incluidos
Plug-ins de filtrado
● Use el dial Pattern Select debajo de la rejilla de Resonance para seleccionar un nuevo
patrón. Los nuevos patrones se establecen todos al mismo valor de paso, por defecto.
Parámetros StepFilter
Base Cutoff
Establece la frecuencia base de corte del filtro. Los valores establecidos en la rejilla
de Cutoff son relativos al valor Base Cutoff.
Base Resonance
Establece la resonancia base del filtro. Los valores establecidos en la rejilla de
Resonance son relativos al valor Base Resonance.
NOTA
Ajustes muy altos de Base Resonance pueden producir efectos zumbantes fuertes
en ciertas frecuencias.
Glide
Aplica una ligadura entre los pasos del patrón, haciendo que los valores cambien
más suavemente.
Modo del filtro
Use este deslizador para seleccionar un modo de filtro: paso bajo, paso banda, o
paso alto (de izquierda a derecha).
Sync
Si el botón Sync, a la derecha del menú emergente Sync, está activado (en amarillo),
la reproducción del patrón está sincronizada con el tempo del proyecto.
Use el menú emergente para establecer la resolución de tiempos del patrón, es
decir, qué valores de notas toca el patrón en relación con el tempo (1/1 a 1/32,
normal, tresillo, o puntillo).
Output
Ajusta el nivel de salida.
Mix
Define el balance entre la señal sin procesar y la procesada.
Crear variaciones de patrones StepFilter
Puede copiar un patrón del StepFilter a otra ranura de patrón. Esto es útil para crear variaciones
en un patrón de este plug-in.
PROCEDIMIENTO
1. Seleccione el patrón que quiera copiar.
2. Haga clic en el botón Copy.
3. Seleccione otra ranura de patrón.
4. Haga clic en el boton Paste.
RESULTADO
El patrón se copia a la nueva ranura, y ahora se puede editar para crear variaciones.
72

Plug-ins de efecto incluidos
Plug-ins de filtrado
ToneBooster
ToneBooster es un filtro que le permite aumentar la ganancia en un rango de frecuencias
seleccionado. Es particularmente útil si se inserta antes del AmpSimulator en la cadena de plug-
ins, mejorando en gran medida las variedades tonales disponibles.
Cubase LE Cubase AI Cubase
Elements
Cubase
Artist
Cubase
Pro
Nuendo
Incluido con –XXXXX
Tone
Ajusta la frecuencia del filtro central.
Gain
Ajusta la ganancia del rango de frecuencias seleccionado, en hasta 24 dB.
Width
Establece la resonancia del filtro.
Selector de modo
Establece el modo de operación básico del filtro: modo Peak o modo Band.
VÍNCULOS RELACIONADOS
AmpSimulator en la página 9
WahWah
Este plug-in es un filtro de paso banda de pendiente variable, que puede ser controlado
automáticamente por una señal de side-chain (si se soporta) o a través de MIDI, emulando el
famoso pedal de efecto analógico.
Cubase LE Cubase AI Cubase
Elements
Cubase
Artist
Cubase
Pro
Nuendo
Incluido con –XXXXX
Side-chain
soportado
– – – X X X
Puede especificar independientemente la frecuencia, amplitud, y la ganancia de las posiciones
del pedal bajas (Lo) y altas (Hi). El punto de cruce entre las posiciones Lo y Hi del pedal está en 50.
73

Plug-ins de efecto incluidos
Plug-ins de masterización
Parámetros de WahWah
Pedal
Controla el barrido de frecuencias del filtro.
Control de Pedal (MIDI)
Le permite elegir el controlador MIDI que controla el plug-in. Ajústelo a Automation
(automatización) si no quiere usar el control en tiempo real MIDI.
Freq Lo/Hi
Establece la frecuencia del filtro de las posiciones Lo y Hi del pedal.
Width Lo/Hi
Establece la amplitud (resonancia) del filtro de las posiciones Lo y Hi del pedal.
Gain Lo/Hi
Establece la ganancia del filtro para las posiciones Lo y Hi del pedal.
Selector Filter Slope
Le permite elegir entre dos valores de pendiente de filtro: 6 dB o 12 dB.
NOTA
Si se permite side-chaining, el parámetro Pedal también puede ser controlado por una señal
que proviene de otra fuente, a través de la entrada side-chain. Cuanto mayor sea la señal, más
subirá la frecuencia del filtro, así el pedal actúa como un efecto auto-wah. Para una descripción
de cómo configurar el enrutamiento de side-chain, vea el Manual de Operaciones.
MIDI Control
Para el control MIDI en tiempo real del parámetro Pedal, el MIDI debe ser dirigido al plug-in
WahWah.
Si WahWah se usa como efecto de inserción (para una pista de audio o un canal FX), está
disponible en el menú emergente Enrutado de salida de las pistas MIDI.
Si WahWah está seleccionado en el menú Enrutado de salida, los datos MIDI se redirigirán al
plug-in desde la pista seleccionada.
Plug-ins de masterización
UV22HR
Esta es una versión avanzada del famoso algoritmo de dithering UV22 de Apogee, capaz de
realizar dithering a 8, 16, 20 o 24 bits.
Cubase LE Cubase AI Cubase
Elements
Cubase
Artist
Cubase
Pro
Nuendo
Incluido con – – X X X X
74

Plug-ins de efecto incluidos
Plug-ins de modulación
8, 16, 20, 24 bit
Estos botones le permiten seleccionar la resolución de bits deseada para el audio
final. Tal y como sucede al utilizar el dithering interno, es importante definir esta
opción con la resolución correcta.
Hi
Aplica una ganancia de dither normal.
Lo
Aplica un menor nivel de ruido dither.
Auto black
Si esta opción está activada, el ruido dither se puertea durante pasajes silenciosos.
IMPORTANTE
El dithering siempre se debería aplicar post-fader a un bus de salida.
Plug-ins de modulación
AutoPan
Este efecto de panorama automático tiene varios parámetros para modular la posición
izquierda/derecha del estéreo. Puede usar presets o crear curvas individuales para la forma de
onda de modulación. El plug-in también permite efectos entrecortados (chopper) enlazando la
modulación del canal izquierdo y del derecho.
Cubase LE Cubase AI Cubase
Elements
Cubase
Artist
Cubase
Pro
Nuendo
Incluido con XXXXXX
Side-chain
soportado
– – – X X X
NOTA
El efecto de panorama de este plug-in solo funciona en pistas estéreo.
75

Plug-ins de efecto incluidos
Plug-ins de modulación
Visor de forma de onda
Muestra la forma de la onda de modulación y le permite ajustar manualmente la
forma de la onda. Para dibujar una curva individual, haga clic en un nodo y mueva
el ratón. Para dibujar una línea recta, pulse Shift y haga clic en un nodo y mueva el
ratón.
Presets de formas de onda
Le permite seleccionar presets para la forma de onda de modulación.
●Sine crea un barrido suave.
●Triangle crea una rampa, es decir, un movimiento lineal desde la izquierda del
todo hasta la derecha del todo y al revés.
●Pulse crea un salto inmediato a la derecha del todo, y luego a la izquierda del
todo, y luego vuelve al centro.
●Random One Shot crea una curva aleatoria. Haga clic en este botón de nuevo
para crear una nueva curva aleatoria.
●Random Continuous crea una nueva curva aleatoria automáticamente
después de cada periodo.
Phase
Ajusta el desplazamiento del punto de inicio de la curva. Si se usan varios plug-ins
AutoPan en pistas diferentes, por ejemplo, los ajustes de desplazamiento diferentes
en cada pista le dan un sonido global más orgánico.
Factor
Si Sync está activado, este parámetro multiplica la frecuencia de sincronización por
el factor seleccionado. Esto le permite crear movimientos muy lentos del panorama.
Rate
Ajusta la velocidad de la panoramización automática y muestra el movimiento dentro
del panorama. Si Sync está desactivado, la velocidad se ajusta en Hercios. Si Sync
está activado, puede ajustar la velocidad en valores de tempo.
76

Plug-ins de efecto incluidos
Plug-ins de modulación
Sync
Activa/Desactiva la sincronía de tempo.
Link
Si este botón está activado, los canales izquierdo y derecho se modulan a la
vez. Esto da como resultado un efecto entrecortado (chopped) en lugar de una
panoramización automática.
En este modo, Width ajusta la intensidad de la modulación del volumen.
Width
Ajusta la cantidad de refracción hacia los lados izquierdo y derecho del panorama
estéreo. Si Link está activado, este parámetro ajusta la intensidad de la modulación
del volumen.
NOTA
Si se permite side-chaining, el parámetro Width también puede ser controlado por
una señal que proviene de otra fuente, a través de la entrada side-chain. Para una
descripción de cómo configurar el enrutamiento de side-chain, vea el Manual de
Operaciones.
Smooth
Le permite suavizar la transición entre los pasos de la curva de panorama.
Chopper
Este efecto le permite crear un tremolo con, o sin, un efecto adicional de panoramización.
Cubase LE Cubase AI Cubase
Elements
Cubase
Artist
Cubase
Pro
Nuendo
Incluido con XXXXXX
Waveform
Le permite seleccionar la forma de onda de modulación.
Depth
Ajusta la intensidad del efecto. También se puede ajustar haciendo clic y arrastrando
en el visor gráfico.
Sync
El botón que está encima del dial Speed activa/desactiva la sincronía de tempo.
77

Plug-ins de efecto incluidos
Plug-ins de modulación
Speed
Si la sincronía de tempo está activada, aquí es donde especifica el valor de nota base
(1/1 a 1/32, redonda, tresillo, o punteado).
Si la sincronía de tempo está desactivada, la velocidad de tremolo se puede
establecer libremente con el potenciómetro Speed.
Mono
Si esta opción está activada, Chopper actúa solo como un efecto tremolo. Si esta
opción está desactivada, las formas de onda de modulación del canal izquierdo y
derecho se invierten de fase, creando un efecto de panoramización adicional.
Mix
Define el balance entre la señal sin procesar y la procesada. Si el efecto se usa como
efecto de envío, ajuste este parámetro al máximo valor ya que puede controlar el
balance de la señal con efecto/sin efecto en el envío.
Chorus
Este plug-in recrea un efecto de coro de una fase. Funciona doblando el audio que se le envía con
una versión ligeramente desafinada.
Cubase LE Cubase AI Cubase
Elements
Cubase
Artist
Cubase
Pro
Nuendo
Incluido con XXXXXX
Side-chain
soportado
– – – X X X
Rate
Si la sincronía de tempo está desactivada, esto ajusta la frecuencia de barrido.
Sync
Activa/Desactiva la sincronía de tempo.
Width
Ajusta la profundidad del efecto de coro. Valores altos producirán un efecto más
pronunciado.
Spatial
Establece la amplitud estéreo del efecto. Gire en el sentido de las agujas del reloj
para un efecto estéreo más amplio.
78

Plug-ins de efecto incluidos
Plug-ins de modulación
Mix
Define el balance entre la señal sin procesar y la procesada. Si el efecto se usa como
efecto de envío, ajuste este parámetro al máximo valor ya que puede controlar el
balance de la señal con efecto/sin efecto en el envío.
Waveform Shape selector
Le permite seleccionar la forma de onda de modulación, alterando el carácter del
barrido del coro. Están disponibles una forma de onda de seno y una de triángulo.
Delay
Afecta al rango de frecuencias de la modulación del barrido, ajustando el tiempo de
retardo inicial.
Filter Lo/Hi
Le permiten pasar de frecuencias bajas y altas de la señal del efecto.
NOTA
Si side-chaining es soportado, la modulación también puede ser controlado por una señal
que venga de otra fuente, a través de la entrada side-chain. Si la señal de side-chain excede
el umbral, la modulación se controla con el envolvente de la señal de side-chain. Para una
descripción de cómo configurar el enrutamiento de side-chain, vea el Manual de Operaciones.
Cloner
Este plug-in añade a la señal hasta 4 voces desafinadas y retardadas, para tener una modulación
rica y efectos de coro.
Cubase LE Cubase AI Cubase
Elements
Cubase
Artist
Cubase
Pro
Nuendo
Incluido con ––––XX
Voices
Ajusta el número de voces (hasta 4). Para cada voz añadida está disponible un
deslizador Detune y un deslizador Delay en la mitad derecha del panel.
Spatial
Esparce las voces a través del espectro estéreo. Gire en el sentido de las agujas del
reloj para un efecto estéreo más profundo.
Mix
Define el balance entre la señal sin procesar y la procesada. Si el efecto se usa como
efecto de envío, ajuste este parámetro al máximo valor ya que puede controlar el
balance de la señal con efecto/sin efecto en el envío.
79

Plug-ins de efecto incluidos
Plug-ins de modulación
Output (-12 a 12 dB)
Establece la ganancia de salida.
Deslizador Detune (1 a 4)
Controla la cantidad de desafinación relativa para cada voz. Se pueden usar valores
positivos y negativos. Un valor de cero significa que esa voz no se desafinará.
Deslizador Delay (1 a 4)
Controla la cantidad de retardo relativo para cada voz. Un valor de cero significa que
esa voz no se retardará.
Natural
Cambia el algoritmo de tono.
Detune – Humanize
Controla la cantidad de variación de la afinación si Static Detune está desactivado.
Con Humanize, la desafinación se modula constantemente para tener así un efecto
más natural.
Static Detune
Active este botón para usar una cantidad de desafinación estática.
Delay
Controla la profundidad global del retardo en todas las voces. Si se establece en
cero, no habrá retardo, sin importar los ajustes del deslizador Delay.
Delay – Humanize
Controla la cantidad de variación del retardo si está desactivado Static Delay. Con
Humanize, el retardo se modula constantemente para tener así un efecto más
natural.
Static Delay
Active este botón para usar una cantidad de retardo estática.
Flanger
Es un efecto de flanger clásico, con una mejora añadida del estéreo.
Cubase LE Cubase AI Cubase
Elements
Cubase
Artist
Cubase
Pro
Nuendo
Incluido con XXXXXX
Side-chain
soportado
– – – X X X
80

Plug-ins de efecto incluidos
Plug-ins de modulación
Rate
Si la sincronía de tempo está activada, aquí es donde especifica el valor de nota base
para sincronizar el barrido del flanger al tempo de la aplicación huésped (1/1 a 1/32,
redonda, tresillo, o punteado).
Si la sincronía de tempo está desactivada, la frecuencia del barrido se puede
establecer libremente con el potenciómetro Rate.
Sync
Activa/Desactiva la sincronía de tempo.
Range Lo/Hi
Establece las frecuencias límite para el barrido del flanger.
Feedback
Determina el carácter del efecto flanger. Valores altos producen un barrido que
suena más metálico.
Spatial
Establece la amplitud estéreo del efecto. Gire en el sentido de las agujas del reloj
para un efecto estéreo más amplio.
Mix
Define el balance entre la señal sin procesar y la procesada. Si el efecto se usa como
efecto de envío, ajuste este parámetro al máximo valor ya que puede controlar el
balance de la señal con efecto/sin efecto en el envío.
Waveform Shape selector
Le permite seleccionar la forma de onda de modulación, alterando el carácter del
barrido del flanger. Están disponibles una forma de onda de seno y una de triángulo.
Delay
Afecta al rango de frecuencias de la modulación del barrido, ajustando el tiempo de
retardo inicial.
Manual
Si esta opción está activada, el barrido del flanger será estático, es decir, no habrá
modulación.
Si el botón Manual está desactivado, hay un dial disponible, que le permite cambiar
la posición del barrido manualmente.
Filter Lo/Hi
Le permiten pasar de frecuencias bajas y altas de la señal del efecto.
NOTA
Si side-chaining es soportado, la modulación también puede ser controlado por una señal
que venga de otra fuente, a través de la entrada side-chain. Si la señal de side-chain excede
el umbral, la modulación se controla con el envolvente de la señal de side-chain. Para una
descripción de cómo configurar el enrutamiento de side-chain, vea el Manual de Operaciones.
Metalizer
Este plug-in alimenta la señal de audio a través de un filtro de frecuencia variable, con control de
sincronía de tempo o modulación de tiempo y realimentación.
81

Plug-ins de efecto incluidos
Plug-ins de modulación
Cubase LE Cubase AI Cubase
Elements
Cubase
Artist
Cubase
Pro
Nuendo
Incluido con –XXXXX
Feedback
Determina el carácter del efecto metálico. Valores altos producen un sonido más
metálico.
Sharpness
Controla el carácter del efecto de filtro. Cuanto más alto sea el valor, más estrecha
será el área de las frecuencias afectadas, produciendo un sonido más afilado y un
efecto más pronunciado.
Tone
Controla la frecuencia de realimentación. El efecto de esto será más perceptible con
ajustes de Feedback altos.
On
Activa/Desactiva la modulación de filtro. Si está desactivado, Metalizer funciona
como un filtro estático.
Mono
Cambia la salida a mono.
Speed
Si la sincronía de tempo está activada, aquí es donde especifica el valor de nota base
para sincronizar el efecto al tempo de la aplicación huésped (1/1 a 1/32, redonda,
tresillo, o punteado).
Si la sincronía de tempo está desactivada, la velocidad de modulación se puede
establecer libremente con el potenciómetro Speed.
Sync
Activa/Desactiva la sincronía de tempo.
Output
Ajusta el nivel de salida.
Mix
Define el balance entre la señal sin procesar y la procesada. Si el efecto se usa como
efecto de envío, ajuste este parámetro al máximo valor ya que puede controlar el
balance de la señal con efecto/sin efecto en el envío.
82

Plug-ins de efecto incluidos
Plug-ins de modulación
Phaser
Este plug-in produce el tan conocido efecto zumbante de ajuste de fase con una mejora adicional
del estéreo.
Cubase LE Cubase AI Cubase
Elements
Cubase
Artist
Cubase
Pro
Nuendo
Incluido con XXXXXX
Side-chain
soportado
– – – X X X
Rate
Si la sincronía de tempo está activada, aquí es donde especifica el valor de nota base
para sincronizar el tempo del barrido del phaser (1/1 a 1/32, redonda, tresillo, o
punteado).
Si la sincronía de tempo está desactivada, la frecuencia del barrido se puede
establecer libremente con el potenciómetro Rate.
Sync
Activa/Desactiva la sincronía de tempo.
Width
Ajusta la intensidad del efecto de modulación entre frecuencias altas y bajas.
Feedback
Determina el carácter del efecto phaser. Valores altos producirán un efecto más
pronunciado.
Spatial
Si está usando audio multicanal, el parámetro Spatial crea una impresión
tridimensional retardando la modulación de cada canal.
Mix
Define el balance entre la señal sin procesar y la procesada. Si el efecto se usa como
efecto de envío, ajuste este parámetro al máximo valor ya que puede controlar el
balance de la señal con efecto/sin efecto en el envío.
Manual
Si esta opción está activada, el barrido del flanger será estático, es decir, no habrá
modulación.
Si el botón Manual está desactivado, hay un dial disponible, que le permite cambiar
la posición del barrido manualmente.
83

Plug-ins de efecto incluidos
Plug-ins de modulación
Filter Lo/Hi
Le permiten pasar de frecuencias bajas y altas de la señal del efecto.
NOTA
Si side-chaining es soportado, la modulación también puede ser controlado por una señal
que venga de otra fuente, a través de la entrada side-chain. Si la señal de side-chain excede
el umbral, la modulación se controla con el envolvente de la señal de side-chain. Para una
descripción de cómo configurar el enrutamiento de side-chain, vea el Manual de Operaciones.
RingModulator
RingModulator puede producir sonidos enarmónicos complejos, del tipo campana.
Cubase LE Cubase AI Cubase
Elements
Cubase
Artist
Cubase
Pro
Nuendo
Incluido con –XXXXX
Los moduladores de anillo funcionan multiplicando dos señales de audio. La salida de una señal
sujeta a modulación en anillo contiene frecuencias añadidas generadas por la suma de, y la
diferencia entre, las frecuencias de las dos señales.
RingModulator tiene un oscilador incorporado que se multiplica con la señal de entrada para
producir el efecto.
Oscillator
LFO Amount
Controla cuánto se verá afectada la frecuencia del oscilador por el LFO.
Env. Amount
Controla cuánto se verá afectada la frecuencia del oscilador por la envolvente que se
dispara con la señal de entrada. A la izquierda del centro, una señal de entrada de
gran volumen hará que descienda el tono del oscilador, mientras que a la derecha
del centro, el tono aumentará si se alimenta con una entrada de gran volumen.
Botones de forma de onda
Le permite seleccionar la forma de onda del oscilador: cuadrada, sinusoidal, diente
de sierra, o triangular.
Deslizador Range
Determina el rango de frecuencias del oscilador en Hz.
84

Plug-ins de efecto incluidos
Plug-ins de modulación
Frequency
Establece la frecuencia del oscilador en ± 2 octavas dentro del rango seleccionado.
Roll-Off
Atenúa las frecuencias altas en la forma de onda del oscilador, para suavizar el
sonido global. Es mejor usarlo con formas de onda armónicamente ricas (cuadrada o
diente de sierra, por ejemplo).
LFO
Speed
Establece la velocidad del LFO.
Env. Amount
Controla cuánto afectará el nivel de la señal de entrada – a través del generador
de envolventes – a la velocidad del LFO. Con valores negativos, valores de señal
de entrada altos bajan la velocidad del LFO, mientras que los valores positivos la
aceleran en señales de entrada altas.
Waveform
Le permite seleccionar la forma de onda del LFO: cuadrada, sinusoidal, diente de
sierra o triangular.
Invert Stereo
Invierte la forma de onda del LFO para el canal derecho del oscilador, lo que produce
un efecto de estéreo más amplio en la modulación.
Envelope Generator
La sección de Envelope Generator controla cómo la señal de entrada se convierte a datos de la
envolvente, que se pueden usar luego para controlar el tono del oscilador y la velocidad del LFO.
Attack
Controla lo rápido que el nivel de salida de la envolvente aumenta en respuesta a un
aumento de la señal de entrada.
Decay
Controla lo rápido que el nivel de salida de la envolvente cae en respuesta a una
caída de la señal de entrada.
Lock L<R
Si este botón está activado, se mezclan las señales de entrada L y R, y producen el
mismo nivel de salida del envolvente para ambos canales del oscilador. Si el botón
está desactivado, cada canal tiene su propia envolvente que afecta a los dos canales
del oscilador independientemente.
Ajustes finales
Output
Ajusta el nivel de salida.
Mix
Define el balance entre la señal sin procesar y la procesada.
Rotary
Este efecto de modulación simula el clásico efecto de un altavoz rotatorio.
85

Plug-ins de efecto incluidos
Plug-ins de modulación
Cubase LE Cubase AI Cubase
Elements
Cubase
Artist
Cubase
Pro
Nuendo
Incluido con – – X X X X
Una cabina de altavoces giratorios tiene altavoces giratorios a velocidades variables para
producir un efecto de coro arremolinado, comúnmente usado en órganos.
Speed
Selector Speed (stop/slow/fast)
Le permite controlar la velocidad de Rotary en tres niveles.
Speed Change Mode
Si está ajustado a la izquierda, se tienen en cuenta los ajustes del selector de
velocidad. Si está ajustado a la derecha, puede modular la velocidad con el
potenciómetro Speed Mod y/o con un controlador MIDI que puede seleccionar en el
menú emergente Speed Mod Control (MIDI).
Speed Mod
Si el ajuste Speed Change Mode está establecido al lado derecho, este
potenciómetro le permite modular la velocidad de rotación.
Speed Mod Control (MIDI)
Este menú emergente le permite seleccionar el controlador MIDI que controla la
velocidad de Rotary. Si no quiere usar un control MIDI en tiempo real, ajústelo a
Automation (automatización). Si selecciona un controlador MIDI como Pitchbend, la
velocidad cambia con un toque hacia arriba o hacia abajo de la rueda o control. Si se
usan otros controladores MIDI, la velocidad cambia al valor MIDI 64.
Ajustes adicionales
Overdrive
Aplica un overdrive o distorsión suave.
CrossOver
Establece la frecuencia de cruce (de 200 a 3000 Hz) entre las frecuencias altas y bajas
de los altavoces.
Horn
Slow
Le permite un ajuste fino de la velocidad slow del rotor alto.
Fast
Le permite un ajuste fino de la velocidad fast del rotor alto.
86

Plug-ins de efecto incluidos
Plug-ins de modulación
Accel.
Le permite un ajuste fino del tiempo de aceleración del rotor alto.
Amp Mod
Controla la modulación de amplitud del rotor alto.
Freq Mod
Controla la modulación de frecuencia del rotor alto.
Bass
Slow
Le permite un ajuste fino de la velocidad slow del rotor bajo.
Fast
Le permite un ajuste fino de la velocidad fast del rotor bajo.
Accel.
Le permite un ajuste fino del tiempo de aceleración del rotor bajo.
Amp Mod
Ajusta la profundidad de la modulación de amplitud.
Level
Ajusta el nivel de bajos global.
Microphones
Phase
Ajusta la cantidad de fase en el sonido del rotor alto.
Angle
Establece al ángulo del micrófono simulado. 0 = mono, 180= un micrófono en cada
lado.
Distance
Establece la distancia entre el micrófono simulado y el altavoz, en pulgadas.
Ajustes finales
Output
Ajusta el nivel de salida.
Mix
Define el balance entre la señal sin procesar y la procesada.
Dirigiendo MIDI al Rotary
Para control MIDI en tiempo real del parámetro speed, el MIDI debe ser dirigido al plug-in
Rotary.
● Si Rotary se usa como efecto de inserción (para una pista de audio o un canal FX), está
disponible en el menú emergente Enrutado de salida de las pistas MIDI. Si Rotary está
seleccionado en el menú emergente Enrutado de salida, los datos MIDI se redirigirán al
plug-in desde la pista seleccionada.
87

Plug-ins de efecto incluidos
Plug-ins de modulación
StudioChorus
StudioChorus es un efecto de coro de dos fases que añade pequeños retardos a la señal y
modula el tono para producir un efecto de doblado. Las dos fases de la modulación del coro son
independientes y se procesan en serie (en cascada).
Cubase LE Cubase AI Cubase
Elements
Cubase
Artist
Cubase
Pro
Nuendo
Incluido con ––––XX
Side-chain
soportado
––––XX
Rate
Si la sincronía de tempo está desactivada, esto ajusta la frecuencia de barrido.
Sync
Activa/Desactiva la sincronía de tempo.
Width
Ajusta la profundidad del efecto de coro. Valores altos producirán un efecto más
pronunciado.
Spatial
Establece la amplitud estéreo del efecto. Gire en el sentido de las agujas del reloj
para un efecto estéreo más amplio.
Mix
Define el balance entre la señal sin procesar y la procesada. Si el efecto se usa como
efecto de envío, ajuste este parámetro al máximo valor ya que puede controlar el
balance de la señal con efecto/sin efecto en el envío.
Waveform Shape selector
Le permite seleccionar la forma de onda de modulación, alterando el carácter del
barrido del coro. Están disponibles una forma de onda de seno y una de triángulo.
Delay
Afecta al rango de frecuencias de la modulación del barrido, ajustando el tiempo de
retardo inicial.
Filter Lo/Hi
Le permiten pasar de frecuencias bajas y altas de la señal del efecto.
NOTA
Si side-chaining es soportado, la modulación también puede ser controlado por una señal
que venga de otra fuente, a través de la entrada side-chain. Si la señal de side-chain excede
88

Plug-ins de efecto incluidos
Plug-ins de modulación
el umbral, la modulación se controla con el envolvente de la señal de side-chain. Para una
descripción de cómo configurar el enrutamiento de side-chain, vea el Manual de Operaciones.
Tranceformer
En este efecto de modulador de anillo, el audio entrante es modulado en anillo por un oscilador
interno de frecuencia variable, produciendo nuevos armónicos. Se puede usar un segundo
oscilador para modular la frecuencia del primer oscilador, sincronizado con el tempo de la
canción si fuese necesario.
Cubase LE Cubase AI Cubase
Elements
Cubase
Artist
Cubase
Pro
Nuendo
Incluido con –XXXXX
Waveform
Estos botones le permiten seleccionar una forma de onda de modulación de tono.
Tone
Ajusta la frecuencia (tono) del oscilador modulador.
Depth
Ajusta la intensidad de la modulación de tono.
NOTA
Hacer clic y arrastrar en el visor le permite ajustar Tone y Depth a la vez.
Speed
Si la sincronía de tempo está activada, aquí es donde especifica el valor de nota base
para sincronizar el efecto al tempo de la aplicación huésped (1/1 a 1/32, redonda,
tresillo, o punteado).
Si la sincronía de tempo está desactivada, la velocidad de modulación se puede
establecer libremente con el potenciómetro Speed.
Sync
El botón que está encima del dial Speed activa/desactiva la sincronía de tempo.
On
Activa/Desactiva la modulación del parámetro de pitch.
Mono
Cambia la salida a mono.
Output
Ajusta el nivel de salida.
89

Plug-ins de efecto incluidos
Plug-ins de modulación
Mix
Define el balance entre la señal sin procesar y la procesada.
Tremolo
Tremolo produce modulación de amplitud.
Cubase LE Cubase AI Cubase
Elements
Cubase
Artist
Cubase
Pro
Nuendo
Incluido con XXXXXX
Side-chain
soportado
– – – X X X
Rate
Si la sincronía de tempo está activada, aquí es donde especifica el valor de nota base
(1/1 a 1/32, redonda, tresillo, o punteado).
Si la sincronía de tempo está desactivada, la velocidad de modulación se puede
establecer libremente con el potenciómetro Rate.
Sync
Activa/Desactiva la sincronía de tempo.
Depth
Controla la profundidad de la modulación de amplitud.
Spatial
Añade un efecto estéreo a la modulación.
Output
Ajusta el nivel de salida.
NOTA
Si side-chaining es soportado, la modulación también puede ser controlado por una señal
que venga de otra fuente, a través de la entrada side-chain. Si la señal de side-chain excede
el umbral, la modulación se controla con el envolvente de la señal de side-chain. Para una
descripción de cómo configurar el enrutamiento de side-chain, vea el Manual de Operaciones.
Vibrato
Este efecto crea una modulación en el tono.
Cubase LE Cubase AI Cubase
Elements
Cubase
Artist
Cubase
Pro
Nuendo
Incluido con XXXXXX
90

Plug-ins de efecto incluidos
Plug-ins de red
Cubase LE Cubase AI Cubase
Elements
Cubase
Artist
Cubase
Pro
Nuendo
Side-chain
soportado
– – – X X X
Rate
Si la sincronía de tempo está activada, aquí es donde especifica el valor de nota base
(1/1 a 1/32, redonda, tresillo, o punteado).
Si la sincronía de tempo está desactivada, la velocidad de modulación se puede
establecer libremente con el potenciómetro Rate.
Sync
Activa/Desactiva la sincronía de tempo.
Depth
Ajusta la intensidad de la modulación de tono.
Spatial
Añade un efecto estéreo a la modulación.
NOTA
Si side-chaining es soportado, la modulación también puede ser controlado por una señal
que venga de otra fuente, a través de la entrada side-chain. Si la señal de side-chain excede
el umbral, la modulación se controla con el envolvente de la señal de side-chain. Para una
descripción de cómo configurar el enrutamiento de side-chain, vea el Manual de Operaciones.
Plug-ins de red
VST Connect CUE Mix
Cubase LE Cubase AI Cubase
Elements
Cubase
Artist
Cubase
Pro
Nuendo
Incluido con ––––XX
Este plug-in se describe con detalle en el documento PDF aparte VSTConnectSE.
91

Plug-ins de efecto incluidos
Otros plug-ins
VST Connect SE
Cubase LE Cubase AI Cubase
Elements
Cubase
Artist
Cubase
Pro
Nuendo
Incluido con ––––XX
Este plug-in se describe con detalle en el documento PDF aparte VSTConnectSE.
Otros plug-ins
LoopMash FX
LoopMash FX es un efecto para directos que ofrece efectos de DJ que se pueden controlar con un
teclado MIDI.
Cubase LE Cubase AI Cubase
Elements
Cubase
Artist
Cubase
Pro
Nuendo
Incluido con – – – X X X
Nota de cuantización
Establece el valor de nota en la que se basará la rejilla de cuantización de los efectos.
Controles de Interpretación
Haciendo clic en estos botones durante la reproducción, podrá aplicar efectos a su interpretación
global.
Un efecto se aplicará mientras mantenga el botón presionado.
92

Plug-ins de efecto incluidos
Otros plug-ins
NOTA
El efecto se puede automatizar. La automatización de los parámetros de efecto se describe en el
Manual de Operaciones.
Backspin
Simula un efecto de retroceso de un tocadiscos.
Reverse
Reproduce el trozo al revés.
Tapestart
Simula un inicio de cinta, es decir, aumenta la velocidad del trozo.
Scratch
Reproduce el trozo como si se rayase.
Slowdown
Aplica una reducción de velocidad.
Tapestop 1
Simula un parón de cinta, es decir, baja la velocidad del trozo, primero ligeramente y
luego abruptamente.
Tapestop 2
Simula un parón de cinta, es decir, baja la velocidad del trozo, suavemente.
Stutter
Reproduce solo la porción inicial de un trozo y lo repite 2, 3, 4, 6 u 8 veces durante
una duración de trozo.
Slur
Alarga el trozo 2 o 4 duraciones de trozo.
Cycle
Ajusta un ciclo corto sobre 4, 2, o 1 trozo. Este ciclo corto siempre se configura
dentro del rango de bucle que se ajusta en la regla. Configurar un ciclo sobre 1 trozo
significa que el trozo se repetirá hasta que suelte el botón.
93

Plug-ins de efecto incluidos
Otros plug-ins
Staccato
Acorta el trozo.
Mute
Enmudece el trozo.
Lanzar controles de interpretación con su teclado MIDI
Puede lanzar los controles de interpretación con su teclado MIDI empezando en C3 (Do3) hacia
arriba. También puede usar el teclado virtual para disparar los controles de interpretación (para
más información acerca del teclado virtual vea el Manual de Operaciones).
Controlar LoopMash FX con un teclado MIDI
PROCEDIMIENTO
1. Cree una pista de audio e importe un archivo de audio, un loop de percusión, por ejemplo.
2. Inserte LoopMash FX como efecto de inserción.
3. Reproduzca el loop de percusión en un ciclo.
4. Cree una pista MIDI.
5. En el menú emergente Enrutado de salida para la pista MIDI seleccione LoopMash FX.
RESULTADO
Puede disparar los diferentes efectos de interpretación de LoopMash FX con un teclado MIDI.
Randomizer
Randomizer le permite crear variaciones de un sonido. Ajustando valores de parámetros
específicos puede determinar sus niveles de aleatoriedad. Esto es útil si quiere usar un archivo
de audio, por ejemplo, el sonido de una puerta que se cierra, varias veces en su proyecto y que
suene cada vez diferente.
Cubase LE Cubase AI Cubase
Elements
Cubase
Artist
Cubase
Pro
Nuendo
Incluido con –––––X
94

Plug-ins de efecto incluidos
Otros plug-ins
NOTA
Este plug-in está recomendado para usar en procesado offline. Usarlo como plug-in de tiempo
real podría aumentar la latencia.
Randomizer le permite definir el rango por el que le está permitido moverse al parámetro. Pitch,
Impact, Color y Timing actúan como metaparámetros. Esto significa que cuando modifica uno
de estos parámetros, se modifica un conjunto de completo de parámetros en segundo plano.
Pitch
Ajusta el cambio de tono máximo.
Este parámetro le permite unas variaciones de sonido muy básicas y efectivas. Está
especialmente indicado para voces y sonidos tonales, pero también puede dar
buenos resultados con ruidos atonales.
Impact
Ajusta las variaciones máximas de los ajustes de ataque y envolvente.
Este parámetro le permite variaciones en los arranques y las transiciones de
los sonidos. Incluso los sonidos sin ataques duros pueden tener variaciones
interesantes.
Color
Ajusta la cantidad máxima de coloración.
Este parámetro le permite cambiar el balance tonal de la frecuencia fundamental
y de sus armónicos. Esto puede dar buen resultado en sonidos ricos, por ejemplo,
chirridos y efectos, pero también en voces.
Timing
Ajusta el cambio de temporización máximo.
Este parámetro le permite variar la temporización de los sonidos que tienen un
patrón reconocible. En ajustes extremos esto puede cambiar el orden de los
segmentos de dentro de un sonido.
NOTA
Ajustar el parámetro a un valor de 5 causará una variación de sonido natural pero perceptible.
Los valores por encima de 8 alteran el sonido drásticamente.
VÍNCULOS RELACIONADOS
Crear variaciones de eventos de audio en la página 96
95

Plug-ins de efecto incluidos
Plug-ins de corrección de tono
Crear variaciones de eventos de audio
Randomizer le permite crear varias variaciones de eventos de audio de una tacada.
PREREQUISITO
En la ventana Procesado offline directo, Auto Aplicar está activado.
NOTA
Para una información detallada sobre el Procesado offline directo, vea el Manual de
operaciones.
PROCEDIMIENTO
1. Cree todas las copias del evento que necesite.
2. Seleccione todas las copias del evento.
3. Seleccione Audio> Plug-ins> Other> Randomizer.
4. En el diálogo, seleccione Nueva versión.
NOTA
También puede hacer que sea un ajuste permanente en el diálogo de Preferencias (en la
página Opciones de edición-Audio).
5. En la ventana de Procesado offline directo, ajuste los valores de Pitch, Impact, Color y
Timing.
Los eventos seleccionados se modifican aleatoriamente dentro de los valores de
parámetros definidos.
RESULTADO
Ha creado diferentes variaciones de sonidos de su evento de audio.
DESPUÉS DE COMPLETAR ESTA TAREA
Cree assets de audio usando el diálogo Exportar eventos seleccionados y transfiéralos a un
motor de audio de juegos, para una reproducción aleatoria. Si se trata de Audiokinetic Wwise,
use Game Audio Connect para transferir los assets de audio.
NOTA
Para una información detallada sobre Game Audio Connect, vea el Manual de operaciones.
Plug-ins de corrección de tono
Octaver
Este plug-in puede generar dos voces adicionales que siguen el tono de la señal de entrada una
octava y dos octavas por debajo del tono original, respectivamente. Octaver funciona mejor con
señales monofónicas.
Cubase LE Cubase AI Cubase
Elements
Cubase
Artist
Cubase
Pro
Nuendo
Incluido con –XXXXX
96

Plug-ins de efecto incluidos
Plug-ins de corrección de tono
Direct
Define el balance entre la señal sin procesar y la procesada. Un valor de 0 quiere
decir que solo se oirá la señal generada y transpuesta. Subiendo este valor se irá
oyendo más la señal original.
Octave 1
Ajusta el nivel de señal generada una octava por debajo de la altura original. Un
ajuste de 0 significa que la voz se enmudece.
Octave 2
Ajusta el nivel de señal generada dos octavas por debajo de la altura original. Un
ajuste de 0 significa que la voz se enmudece.
Pitch Correct
Pitch Correct detecta, ajusta, y corrige automáticamente en tiempo real pequeñas
inconsistencias de tono y entonación en voces monofónicas e interpretaciones instrumentales.
Los algoritmos avanzados conservan los formantes del sonido original y permiten que la
corrección de tono suene natural sin el típico efecto Mickey Mouse.
Cubase LE Cubase AI Cubase
Elements
Cubase
Artist
Cubase
Pro
Nuendo
Incluido con – – X X X X
Puede usar Pitch Correct con finalidades creativas. Puede crear voces de fondo, por ejemplo,
modificando las voces solistas o sonidos de vocoder usando valores extremos. Puede usar un
controlador MIDI externo, una pista MIDI, o el teclado virtual para tocar una nota o una escala de
tonos que determinarán la escala de notas a la que el audio se moverá. Esto le permite cambiar
97

Plug-ins de efecto incluidos
Plug-ins de corrección de tono
su audio de una manera muy rápida y fácil, lo que es extremadamente útil para actuaciones en
directo. En el visor del teclado, el audio original se muestra en azul mientras que los cambios
aparecen en naranja.
Correction
Speed
Determina la suavidad del cambio de tono. Valores muy altos harán que el cambio de
tono sea instantáneo. 100 es un ajuste muy drástico que está pensado básicamente
para efectos especiales.
Tolerance
Determina la sensibilidad del análisis. Un valor de Tolerance bajo le permitirá a
Pitch Correct encontrar los cambios de tono rápidamente. Si el valor de Tolerance
es alto, las variaciones de tono del audio (por ejemplo, vibrato) no se interpretan
automáticamente como cambios de nota.
Transpose
Con este parámetro puede ajustar, o reafinar, el tono del audio entrante en pasos de
semitonos. Un valor de cero significa que la señal no está transpuesta.
Scale source
Internal
Si elige la opción Internal desde el menú emergente Scale Source, puede usar el
menú emergente cercano para decidir a qué escala se adapta el audio origen.
●Chromatic: El audio se corrige al semitono más cercano.
●Major/Minor: El audio se corrige a la escala mayor/menor especificada en el
menú emergente de la derecha. Se refleja en el visor del teclado.
●Custom: El audio se corrige a las notas que especifique haciendo clic en las
teclas del visor del teclado. Para reinicializar el teclado, haga clic en la línea
naranja debajo del visor.
External MIDI Scale
Seleccione esta opción si quiere que el audio se mueva a una escala de los tonos
destino, usando un controlador MIDI externo, el teclado virtual o una pista MIDI.
NOTA
Tiene que asignar la pista de audio como salida a su pista MIDI y el parámetro Speed
tiene que ajustarse a un valor diferente de Off.
External MIDI Note
Seleccione esta opción si quiere que el audio se mueva a una nota destino, usando
un controlador MIDI externo, el Teclado virtual o una pista MIDI.
NOTA
Tiene que asignar la pista de audio como salida a su pista MIDI y el parámetro Speed
tiene que ajustarse a un valor diferente de Off.
Pista de acordes – Acordes
Seleccione esta opción si desea que el audio se mueva a una escala de los acordes
destino usando las informaciones de acordes de la Pista de acordes.
98

Plug-ins de efecto incluidos
Plug-ins de corrección de tono
NOTA
Debe añadir una pista MIDI además de la Pista de acordes y asignar Pitch Correct
como salida de la pista MIDI.
Pista de acordes – Escala
Seleccione esta opción si desea que el audio se mueva a una escala de las alturas
tonales de destino usando las informaciones de escala de la Pista de acordes.
NOTA
Debe añadir una pista MIDI además de la Pista de acordes y asignar Pitch Correct
como salida de la pista MIDI.
Formant
Shift
Cambia el timbre natural, es decir, los componentes de la frecuencia característica
del audio origen.
Optimize (General, Male, Female)
Le permite especificar las características de las fuentes de sonido. General es el
ajuste por defecto, Male (hombre) está diseñado para tonos bajos y Female (mujer)
para tonos altos.
Preservation (On/Off)
Si este parámetro está en Off, los formantes suben y bajan con el tono, provocando
efectos de voz extraños. Grandes valores de corrección de tono darán como
resultado efectos Mickey Mouse, valores bajos darán como resultado sonidos de
monstruo. Si este parámetro está en On, los formantes se conservan, manteniendo
el carácter del audio.
Master Tuning
Desafina la señal de salida.
PitchDriver
Este efecto permite el diseño de sonido en postproducción. Se puede usar para cambios de
tonos extremos de voces o muestras de efectos (por ejemplo, para crear sonidos de monstruos).
Cambiar el tono con este plug-in no mantendrá los formantes.
Cubase LE Cubase AI Cubase
Elements
Cubase
Artist
Cubase
Pro
Nuendo
Incluido con –––––X
99

Plug-ins de efecto incluidos
Plug-ins de reverberación
Detune
Le permite desafinar el tono del audio entrante.
Mix
Define el balance entre la señal sin procesar y la procesada.
Spatial
Crea una efecto de ambiente/atmósfera. Introduce un desplazamiento de tono leve
a la señal entrante. Se usan diferentes valores de desplazamiento en canales de
entrada individuales para crear un efecto de panorama.
NOTA
El efecto de panorama creado puede ser inestable. Para un panorama estable,
desactive el parámetro Spatial. Entonces, las señales entrantes se suman en una
señal mono.
Output
Ajusta el nivel de salida.
Para evitar oír artefactos (sonidos extraños), se le recomienda ajustar el búfer ASIO de su tarjeta
de audio hasta por lo menos 128 muestras. El tamaño del búfer se puede ajustar en el panel de
control de la tarjeta (que se abre a través del diálogo Configuración de dispositivos).
Plug-ins de reverberación
REVelation
Este efecto produce una reverberación algorítmica de alta calidad con reflexiones tempranas y
cola de reverberación.
Cubase LE Cubase AI Cubase
Elements
Cubase
Artist
Cubase Nuendo
Incluido con – – – X X X
100

Plug-ins de efecto incluidos
Plug-ins de reverberación
Las reflexiones tempranas son las responsables de la impresión espacial en los primeros
milisegundos de la reverberación. Para emular diferentes salas, puede elegir entre diferentes
patrones de reflexiones tempranas y ajustar sus tamaños. La cola de reverberación, o
reverberación tardía, le ofrece parámetros para controlar el tamaño de la habitación y el tiempo
de reverberación. Puede ajustar el tiempo de reverberación individualmente en 3 bandas de
frecuencia.
Pre-Delay
Determina cuánto tiempo pasa antes de aplicar la reverberación. Esto le permite
simular habitaciones más grandes incrementando el tiempo que tardan las primeras
reflexiones en llegar al oyente.
Early Reflections
Aquí selecciona un patrón de reflexiones tempranas. El patrón de reflexiones
tempranas contiene los retardos más importantes que ofrecen información clave
para la impresión espacial de la habitación.
ER/Tail Mix
Ajusta el balance de nivel entre las reflexiones tempranas y la cola de reverberación.
En un valor de 50 %, las reflexiones tempranas y la cola tienen el mismo volumen.
Valores por debajo de 50 % aumentan las reflexiones tempranas y disminuyen la
cola, como resultado la fuente de sonido se mueve hacia el frente de la habitación.
Valores por encima de 50 % aumentan la cola y disminuyen las reflexiones
tempranas, como resultado la fuente de sonido se mueve hacia la parte trasera de la
habitación.
Size
Ajusta la duración del patrón de las reflexiones tempranas. En un valor de 100 %,
el patrón se aplica con su duración original y los sonidos de la habitación suenan lo
más natural. En valores por debajo de 100 %, el patrón de reflexiones tempranas se
comprime y la habitación se percibe como más pequeña.
Low Cut
Atenúa las frecuencias bajas de las reflexiones tempranas. Cuanto más alto sea este
valor, menos frecuencias bajas estarán presentes en las primeras reflexiones.
101

Plug-ins de efecto incluidos
Plug-ins de reverberación
High Cut
Atenúa las frecuencias altas de las reflexiones tempranas. Cuanto más bajo sea este
valor, menos frecuencias altas tendrán las reflexiones tempranas.
Delay
Retrasa la aparición de la cola de reverberación.
Room Size
Controla las dimensiones de la habitación simulada. En un valor de 100 %, las
dimensiones se corresponden con una catedral o una sala de conciertos muy
grande. En un valor de 50 %, las dimensiones se corresponden con las de una sala de
tamaño medio o de un estudio. Ajustes por debajo de 50 % simulan las dimensiones
de salas pequeñas o de una cabina.
Main Time
Controla el tiempo de reverberación total de la cola. A mayor valor, la cola de
reverberación caerá durante más tiempo. En un valor de 100 %, el tiempo de
reverberación es indefinidamente largo. El parámetro Main Time también
representa la banda media de la cola de reverberación.
High Time
Controla el tiempo de reverberación de las frecuencias altas de la cola de
reverberación. Con valores positivos, el tiempo de caída de las frecuencias altas
es mayor. Con valores negativos, es más corto. Las frecuencias se ven afectadas
dependiendo del parámetro High Freq.
Low Time
Controla el tiempo de reverberación de las frecuencias bajas de la cola de
reverberación. En valores positivos, las frecuencias bajas caen durante más tiempo y
viceversa. Las frecuencias se verán afectadas dependiendo del parámetro Low Freq.
High Freq
Ajusta la frecuencia de cruce entre las bandas alta y media de la cola de
reverberación. Puede desplazar el tiempo de reverberación para las frecuencias
superiores a este valor con respecto al tiempo de reverberación principal con el
parámetro High Time.
Low Freq
Ajusta la frecuencia de cruce entre las bandas baja y media de la cola de
reverberación. El tiempo de reverberación para las frecuencias inferiores a este
valor se puede desplazar con respecto al tiempo de reverberación principal con el
parámetro Low Time.
Shape
Controla el ataque de la cola de reverberación. En un valor de 0 %, el ataque es más
inmediato, lo que es un buen ajuste para percusiones. Cuanto más alto sea el valor,
menos inmediato será el ataque.
Density
Ajusta la densidad de eco de la cola de reverberación. En un valor de 100 %, no se
pueden oír las reflexiones individuales de los muros. Cuanto más bajo sea el valor,
más reflexiones podrá oír.
High Cut
Atenúa las frecuencias altas de la cola de reverberación. Cuanto más bajo sea este
valor, menos frecuencias altas tendrá la cola de reverberación.
Width
Ajusta la salida de la señal de reverberación entre mono y estéreo. En un valor de 0
%, la salida de la reverberación es mono, en 100 % es estéreo.
102

Plug-ins de efecto incluidos
Plug-ins de reverberación
Mix
Define el balance entre la señal sin procesar y la procesada. Si el efecto se usa como
efecto de envío, ajuste este parámetro al máximo valor ya que puede controlar el
balance de la señal con efecto/sin efecto en el envío.
Lock
Active este botón (símbolo de candado) próximo al parámetro Mix para bloquear el
balance entre señal con/sin efecto mientras navega entre los presets disponibles.
Modulation
La modulación le permite enriquecer la cola de reverberación a través de sutiles modulaciones
de tono.
Modulation Enable
Activa/Desactiva el efecto de coro.
Modulation Rate
Especifica la frecuencia de la modulación de tono.
Modulation Depth
Ajusta la intensidad de la modulación de tono.
REVerence
REVerence es una herramienta de convolución que le permite aplicar características de
habitaciones (reverberación) al audio.
Cubase LE Cubase AI Cubase
Elements
Cubase
Artist
Cubase
Pro
Nuendo
Incluido con ––––XX
Esto se hace procesando la señal de audio según una respuesta de impulso – una grabación de
un impulso en una habitación o en otra ubicación que recrea las características de la habitación.
Como resultado, el audio procesado sonará como si se hubiera tocado en la misma ubicación.
Con el plug-in se incluyen muestras de gran calidad de espacios reales para crear reverberación.
103

Plug-ins de efecto incluidos
Plug-ins de reverberación
NOTA
REVerence puede ser muy exigente en términos de RAM. Esto es porque las respuestas de
impulsos que carga en las ranuras de programa se precargan en RAM para garantizar un
intercambio entre programas libre de artefactos. Por lo tanto, debería cargar siempre solo los
programas que necesite para una tarea en concreto.
Matriz de programas
Un programa es una combinación de una respuesta de impulso y sus ajustes. Estos incluyen
ajustes de reverberación, ajustes de EQ, imágenes, y ajustes de salida. La matriz de programas le
permite cargar programas o ver el nombre de la respuesta de impulso.
Nombre del programa
En la esquina superior izquierda del panel del plug-in se muestra el nombre del
archivo de la respuesta de impulso cargada, o el nombre del programa. Después
de haber cargado la respuesta de impulso, se mostrarán su número de canales y
duración en segundos durante un corto tiempo.
Browse
Este botón abre una ventana de buscador mostrando los programas disponibles. Si
selecciona un programa en el buscador, se carga en la ranura de programa activa.
Para filtrar la lista de respuestas de impulso por tipo de habitación o por número
de canales, por ejemplo, active la sección Filters (haciendo clic en el botón Set Up
Window Layout, en la parte inferior izquierda de la ventana).
Import
Haga clic en este botón para cargar sus propios archivos de respuesta de impulsos
desde el disco. Los archivos deberían tener una duración máxima de 10 segundos.
Los archivos más largos se cortan automáticamente.
Ranuras de programas
Use estas ranuras para cargar todas las respuestas de impulsos que quiera para
trabajar con ellas en una sesión. La ranura del programa seleccionado se indica con
un marco blanco. Las ranuras utilizadas se muestran de un color diferente. Hacer
doble clic en una ranura de programa vacía abre la ventana de exploración, que le
muestra los programas disponibles. Hacer clic en una ranura de programa usada
vuelve a cargar el programa correspondiente dentro de REVerence. Si mueve el
ratón sobre una ranura usada, el nombre del programa correspondiente se muestra
debajo del nombre del programa activo.
Smooth Parameter Changes
Este botón se encuentra entre las ranuras de programas y los botones Store/Erase.
Si lo activa, un fundido cruzado se efectúa cuando cambia de programa. Desactive
este botón durante la búsqueda de un programa adecuado o un ajuste apropiado
para una respuesta de impulso. Una vez haya ajustado la matriz de programa según
sus necesidades, active el botón para evitar artefactos al cambiar de programa.
Store
Guarda en un programa la respuesta de impulso activa y sus ajustes.
Erase
Elimina el programa seleccionado de la matriz.
104

Plug-ins de efecto incluidos
Plug-ins de reverberación
Programas vs. presets
Puede guardar sus ajustes de REVerence como presets de plug-in VST o como programas.
Tanto los presets como los programas usan la extensión .vstpreset y aparecen en la misma
categoría en el MediaBay, pero se representan con iconos diferentes.
Preset
Un preset de REVerence contiene todos los ajustes y parámetros del plug-in, que son
todas las respuestas de impulsos cargadas junto con sus parámetros y posiciones en
la matriz de programas. Los presets se cargan a través del menú emergente Presets,
en la parte superior del panel del plug-in.
Programa
Un programa de REVerence solo contiene los ajustes relacionados con una única
respuesta de impulso. Los programas se cargan y se administran a través de la
matriz de programas.
Presets
Los presets son útiles en las siguientes situaciones:
● Para guardar una configuración completa con sus diferentes respuestas de impulsos para
un uso posterior (por ejemplo, diferentes configuraciones para sonidos de explosión que
se pueden reutilizar en otras escenas o películas).
● Cuando quiere guardar diferentes conjuntos de parámetros para la misma respuesta de
impulso para que luego pueda elegir el conjunto que más se ajuste a sus necesidades.
Programas
Los programas le ofrecen las siguientes ventajas:
● Se pueden cargar hasta 36 programas en una matriz de programas, para llamarlos al
instante.
● Un programa proporciona una forma rápida y fácil de guardar y volver a cargar ajustes de
una única respuesta de impulso, permitiéndole tiempos de carga cortos.
● Al automatizar un proyecto y cargar un programa de REVerence, solo se escribe un evento
de automatización.
Si se carga un preset de plug-in en su lugar (que contiene muchos más ajustes que un
programa), se escriben un montón de datos de automatización innecesarios (para los
ajustes que no usó).
VÍNCULOS RELACIONADOS
Ajustes de reverberación en la página 106
Ajustes de EQ en la página 107
La sección Pictures en la página 108
Respuestas de impulsos personalizadas en la página 110
Configurar programas
PROCEDIMIENTO
1. En la matriz de programas, haga clic en una ranura de programa y selecciónela.
Un marco blanco y parpadeante indica que la ranura de programa está seleccionada.
2. Haga clic en el botón Browse o haga clic en la ranura vacía de nuevo para cargar uno de
los programas incluidos.
También puede importar un nuevo archivo de respuesta de impulso.
105

Plug-ins de efecto incluidos
Plug-ins de reverberación
3. En el buscador, seleccione el programa que contenga la respuesta de impulso que quiera
usar y haga clic en Aceptar.
El nombre de la respuesta de impulso cargada se muestra en la esquina superior izquierda
del panel de REVerence.
4. Configure los parámetros de REVerence y haga clic en el botón Store para guardar la
respuesta de impulso y sus ajustes actuales en un nuevo programa.
5. Configure tantos programas como necesite repitiendo los pasos de arriba.
NOTA
Si quiere usar un conjunto de programas en otros proyectos, guarde sus ajustes como un
preset de plug-in.
VÍNCULOS RELACIONADOS
Importar respuestas de impulsos en la página 110
Ajustes de reverberación
Los ajustes de reverberación le permiten cambiar las características de la habitación.
Main
Todos los valores que se muestran en la fila superior se aplican a todos los altavoces,
o a los canales frontales si está trabajando con pistas surround.
Rear
Si trabaja con pistas de surround hasta 5.1, puede usar esta fila para establecer un
desplazamiento (offset) de los canales traseros.
Auto Gain
Si este botón está activado, la respuesta de impulso se normaliza automáticamente.
Reverse
Invierte la respuesta de impulso.
Pre-Delay
Determina cuánto tiempo pasa antes de aplicar la reverberación. Esto le permite
simular habitaciones más grandes incrementando el tiempo que tardan las primeras
reflexiones en llegar al oyente.
Time Scaling
Controla el tiempo de reverberación.
Size
Determina el tamaño de la habitación simulada.
Level
Un control de nivel para la respuesta de impulso. Controla el volumen de la
reverberación.
ER Tail Split
Establece un punto entre las primeras reflexiones y la cola, permitiéndole determinar
dónde empieza la cola. Un valor de 60 significa que las primeras reflexiones se oyen
durante 60 ms.
106

Plug-ins de efecto incluidos
Plug-ins de reverberación
ER Tail Mix
Le permite establecer la relación entre las primeras reflexiones y la cola. Valores por
encima de 50 atenúan las primeras reflexiones, y valores por debajo de 50 atenuarán
la cola.
El visor de la respuesta del impulso
La sección del visor le permite ver los detalles de la respuesta del impulso y cambiar su duración.
Play
Al hacer clic en este botón de reproducción para aplicar la respuesta de impulso
cargada, se reproducirá un chasquido corto. Esto le da un sonido de prueba natural
que hará que le sea más fácil saber cómo los diferentes ajustes afectan a las
características de reverberación.
Time Scaling
Esta rueda le permite ajustar el tiempo de reverberación.
Time Domain
Este visor muestra la forma de onda de la respuesta de impulso.
Spectrogram
Este visor muestra el espectro analizado de la respuesta de impulso. El tiempo se
muestra en el eje horizontal, la frecuencia a través del eje vertical y el volumen se
representa por el color.
Information
Este visor muestra información adicional, tal como el nombre del programa y la
respuesta de impulso cargada, el número de canales, la duración y la información del
archivo Broadcast Wave File.
Activate Impulse Trimming
Use este botón, en la parte inferior derecha del visor del impulso, para activar el
recorte. El deslizador de Trim (recorte) se muestra debajo del visor de Impulso.
Trim
Este deslizador le permite recortar el inicio y final de la respuesta de impulso.
Arrastre el manipulador frontal para cortar el inicio de la respuesta de impulso, y el
manipulador final para cortar la cola de la reverberación.
NOTA
La respuesta del impulso se corta sin ningún fundido.
Ajustes de EQ
En la sección Equalizer, puede ajustar el sonido de la reverberación.
107

Plug-ins de efecto incluidos
Plug-ins de reverberación
Curva de EQ
Muestra la curva de EQ. Puede usar los parámetros de EQ debajo del visor para
cambiar la curva de EQ, o modificar la curva manualmente arrastrando sus puntos.
Activate EQ
Este botón, a la derecha de los parámetros de EQ, activa la EQ para el plug-in de
efecto.
Low Shelf On
Activa el filtro de shelf bajo que realza o atenúa las frecuencias por debajo de la
frecuencia de corte, la cantidad especificada.
Low Freq (20 a 500)
Establece la frecuencia de la banda baja.
Low Gain (-24 a +24)
Establece la cantidad de atenuación/realce para la banda baja.
Mid Peak On
Activa el filtro de pico medio que crea un pico o muesca en la respuesta de
frecuencia.
Mid Freq (100 a 10000)
Establece la frecuencia central de la banda media.
Mid Gain (-12 a +12)
Establece la cantidad de atenuación/realce para la banda media.
Hi Shelf On
Activa el filtro de shelf alto que realza o atenúa las frecuencias por encima de la
frecuencia de corte, la cantidad especificada.
Hi Freq (5000 a 20000)
Establece la frecuencia de la banda alta.
Hi Gain (-24 a +24)
Establece la cantidad de atenuación/realce para la banda alta.
La sección Pictures
En la sección Pictures puede cargar archivos de imágenes para ilustrar la configuración, es decir,
la ubicación de la grabación o la disposición de micrófonos de la respuesta de impulso cargada.
Se pueden cargar hasta cinco imágenes.
108

Plug-ins de efecto incluidos
Plug-ins de reverberación
NOTA
Las imágenes solo son referenciadas por el plug-in y no se copian a la carpeta del proyecto.
Add
Abre un diálogo de archivo en el que puede navegar hasta los archivos gráficos que
quiera importar. Los formatos de archivo de imagen soportados son JPG, GIF y PNG.
Next
Si se cargan varias imágenes, puede hacer clic en este botón para mostrar la
siguiente imagen.
Remove
Borra la imagen activa.
NOTA
Esto no borra el archivo de la imagen de su disco duro.
Ajustes de salida
En la sección de salida puede controlar el nivel global y determinar la mezcla con/sin efecto.
Medidor de actividad de salida
Indica el nivel general de la respuesta de impulso y sus ajustes.
Output
Este deslizador ajusta el nivel global de la salida.
Out (-24 a +12)
Aumenta o disminuye la señal de salida del plug-in.
109

Plug-ins de efecto incluidos
Plug-ins de reverberación
Mix (0 a 100)
Ajusta el balance de nivel entre la señal sin efecto y la señal con efecto.
Lock
Active este botón (símbolo de candado) cercano al parámetro Mix para bloquear el
balance con/sin efecto mientras explora los presets y programas disponibles.
Respuestas de impulsos personalizadas
Además de trabajar con las respuestas de impulsos incluidas con REVerence, puede importar sus
propias respuestas de impulsos y guardarlas como programas o presets. Se soportan archivos
WAVE y AIFF con configuraciones mono, estéreo, verdadero, o multicanal (hasta 5.0). Si un
archivo multicanal contiene un canal LFE, este canal se ignora.
REVerence usa la misma anchura de canal que la pista en la que se inserta. Al importar archivos
de respuestas de impulsos con más canales que la pista correspondiente, el plug-in solo lee
todos los canales que necesite. Si el archivo de respuesta de impulso contiene menos canales
que la pista, el REVerence genera los canales restantes (por ejemplo, el canal central como una
suma de los canales izquierdo y derecho). Si faltan los canales traseros (al importar un archivo
estéreo en una pista 4.0, por ejemplo), se usan los canales izquierdo y derecho para los canales
traseros. En este caso puede usar el parámetro de desplazamiento trasero para crear más
espacio.
Importar respuestas de impulsos
PROCEDIMIENTO
1. En la matriz de programas haga clic en Import.
2. Navegue hacia el archivo que quiera importar, y haga clic en Open.
El archivo se carga en REVerence. Los canales de un archivo entrelazado se importan en
el mismo orden que en otras áreas del programa (p. ej. la ventana Conexiones VST), vea
abajo.
3. Haga los ajustes adecuados y añada una imagen, si está disponible.
Las imágenes que residen en la misma carpeta que el archivo de respuesta de impulso o
en la carpeta superior, se muestran automáticamente.
4. Haga clic en el botón Store para guardar la respuesta de impulso y sus ajustes como un
programa. De esta forma puede volver a cargar la configuración en cualquier momento.
RESULTADO
La ranura del programa se vuelve azul, indicando que se ha cargado un programa.
NOTA
Al guardar un programa, solo se referencia el archivo de respuesta de impulso. Todavía reside en
el mismo sitio que antes y no se modifica de ninguna manera.
DESPUÉS DE COMPLETAR ESTA TAREA
Repita estos pasos para cualquier archivo de respuesta de impulso con el que quiera trabajar.
Orden de lectura de canales de entrada
REVerence lee los canales de entrada en el siguiente orden.
110

Plug-ins de efecto incluidos
Plug-ins de reverberación
Número de canales
de entrada
Orden de canales en REVerence
1 L
2 L/R
3 L/R/C
4 L/R/LS/RS (si se inserta en una pista con una configuración de canales
4.0)
4 LL/LR/RL/RR (si se inserta en una pista con una configuración estéreo)
5 L/R/C/LS/RS
6 L/R/C/LFE/LS/RS (se ignora el LFE.)
True Stereo
Las respuestas de impulsos que han sido grabadas como archivos true stereo le permiten crear
una impresión muy real de la sala correspondiente.
REVerence solo puede procesar archivos de respuestas de impulsos true stereo que cumplen con
la configuración de canal siguiente (en este mismo orden): LL, LR, RL, RR.
Los canales se definen como sigue:
Canal La señal de esta fuente… …se grabó con este micrófono
LL izquierda izquierda
LR izquierda derecha
RL derecha izquierda
RR derecha derecha
NOTA
Si sus respuestas de impulsos true stereo solo están disponibles como archivos mono separados,
puede usar la función Exportar mezcla de audio para crear archivos entrelazados compatibles
con REVerence (vea el Manual de Operaciones).
REVerence trabaja automáticamente en modo true stereo si se inserta el plug-in en una pista
estéreo y se carga una respuesta de impulso 4 canales.
Por ello, si trabaja con archivos surround, es decir, con respuestas de impulsos 4 canales
grabadas en una configuración Quadro (L/R, LS/RS), tendrá que insertar el plug-in en una pista
de audio en una configuración 4.0. En una pista estéreo, estos archivos también se procesarían
en modo true stereo.
¿Cómo puede evitar que REVerence procese equivocadamente archivos surround en modo
true stereo? La solución consiste en un atributo, Recording Method, que se escribe en la
información iXML del archivo de respuesta de impulso correspondiente. Siempre cuando cargue
111

Plug-ins de efecto incluidos
Plug-ins de reverberación
una respuesta de impulso en configuración 4 canales en una pista estéreo, REVerence busca la
información iXML del archivo. Si el plug-in encuentra el atributo Recording Method, ocurre lo
siguiente:
● Si el atributo está ajustado a TrueStereo, el plug-in trabaja en modo true stereo.
● Si el atributo está ajustado a A/B o Quadro, el plug-in trabaja en modo estéreo normal y
procesa solamente los canales L/R del archivo surround.
NOTA
Puede usar el Inspector de atributos en el MediaBay para etiquetar sus propios archivos de
respuestas de impulsos con el atributo Recording Method. Para más información, vea el
Manual de Operaciones.
Reubicando contenido
Una vez haya importado sus propias respuestas de impulsos en REVerence, podrá trabajar
cómodamente con ellas en su ordenador. ¿Pero qué pasa si necesita transferir sus contenidos
a otro ordenador, por ejemplo, porque trabaja algunas veces con un PC y otras veces con un
portátil, o necesita echar una mano a un amigo en el estudio?
Los contenidos de fábrica no serán un problema porque estarán también presentes en el otro
ordenador. Para estas respuestas de impulsos, solo necesita transferir sus programas y presets
de REVerence para poder acceder a sus configuraciones.
Los contenidos de usuario son otra historia. Si ha transferido sus archivos de audio a una unidad
externa o a otro sitio del disco duro del otro ordenador, REVerence no puede acceder a sus
respuestas de impulso porque las rutas antiguas se han vuelto inválidas.
PROCEDIMIENTO
1. Transfiera sus archivos de audio a una ubicación que podrá acceder desde el segundo
ordenador (p. ej., un disco duro externo).
Si mantiene los archivos con la misma estructura de carpetas que en primer ordenador,
REVerence encontrará automáticamente los archivos contenidos en esta estructura.
2. Transfiera cualquier programa o preset de REVerence que necesite al segundo ordenador.
Si no está seguro de dónde se tienen que guardar los presets, puede encontrar las rutas
en el MediaBay (vea el Manual de Operaciones).
3. Abra REVerence en el segundo ordenador e intente cargar el preset o programa con el que
quiera trabajar.
Se abre el diálogo Locate Impulse Response.
4. Navegue hasta la carpeta que contiene sus respuestas de impulsos.
5. Haga clic en Abrir.
RESULTADO
REVerence ahora puede acceder a todas las respuestas de impulsos guardadas en esta
ubicación.
IMPORTANTE
La nueva ruta a estos archivos de audio todavía no se ha guardado. Para hacer que los archivos
estén disponibles de forma permanente sin tener que usar el diálogo de buscar nuevo, necesita
guardar sus programas o presets bajo un nombre diferente.
112

Plug-ins de efecto incluidos
Plug-ins de reverberación
RoomWorks
RoomWorks es un plug-in de reverberación, altamente ajustable, para crear efectos realistas
de reverberación y ambientación de salas en formatos estéreo y surround. El uso de CPU
es ajustable para encajar con las necesidades de cualquier sistema. Desde reflexiones de
sala pequeña hasta reverberaciones del tamaño de una caverna, este plug-in ofrece una
reverberación de gran calidad.
Cubase LE Cubase AI Cubase
Elements
Cubase
Artist
Cubase
Pro
Nuendo
Incluido con ––––XX
Input Filters
Lo Freq
Determina la frecuencia en la que el filtro de shelving bajo tiene efecto. Los ajustes
alto y bajo filtran la señal antes del proceso de reverberación.
Hi Freq
Determina la frecuencia en la que el filtro de shelving alto tiene efecto. Los ajustes
alto y bajo filtran la señal antes del proceso de reverberación.
Lo Gain
Establece la cantidad de atenuación o realce para el filtro de shelving bajo.
Hi Gain
Establece la cantidad de atenuación o realce para el filtro de shelving alto.
Reverb Character
Pre-Delay
Determina cuánto tiempo pasa antes de aplicar la reverberación. Esto le permite
simular habitaciones más grandes incrementando el tiempo que tardan las primeras
reflexiones en llegar al oyente.
Reverb Time
Le permite ajustar el tiempo de reverberación en segundos.
Size
Altera los tiempos de retardo de las primeras reflexiones para simular espacios más
grandes o más pequeños.
Diffusion
Afecta al carácter de la cola de la reverberación. Valores más altos conducen a más
difusión y a un sonido más suave, mientras que los valores más bajos conducen a un
sonido más claro.
113

Plug-ins de efecto incluidos
Plug-ins de reverberación
Width
Controla la amplitud de la imagen estéreo. En un valor de 0 %, la salida de la
reverberación es mono, en 100 % es estéreo.
Variation
Hacer clic en este botón generará una nueva versión del mismo programa de
reverberación usando patrones de reflexión alterados. Esto es útil si ciertos sonidos
están dando resultados zumbantes o indeseados. Crear una nueva variación
soluciona a menudo estos problemas. Hay 1000 variaciones posibles.
Hold
Activar este botón congela el búfer de reverberación y lo hace entrar en un bucle
infinito. Puede crear algunos sonidos de pad interesantes usando esta funcionalidad.
Damping
Lo Freq
Determina la frecuencia por debajo de la cual ocurre damping en bajas frecuencias.
Hi Freq
Determina la frecuencia por debajo de la cual ocurre damping en altas frecuencias.
Lo Level
Afecta al tiempo de caída de las frecuencias bajas. La reverberación de una
habitación normal decae más rápido en el rango de frecuencias altas y bajas que
no en el rango de frecuencias medias. Bajar el porcentaje del nivel hace que las
frecuencias bajas caigan más rápidamente. Los valores por encima de 100 % hacen
que las frecuencias bajas se desvanezcan más lentamente que las frecuencias de
rango medio.
Hi Level
Afecta al tiempo de caída de las frecuencias altas. La reverberación de una
habitación normal decae más rápido en el rango de frecuencias altas y bajas que
no en el rango de frecuencias medias. Bajar el porcentaje del nivel hace que las
frecuencias altas caigan más rápidamente. Los valores por encima de 100 % hacen
que las frecuencias altas se desvanezcan más lentamente que las frecuencias de
rango medio.
Envelope
Amount
Determina cuánto efecto tendrán los controles de ataque y release sobre la
reverberación. Los valores bajos tienen un efecto más sutil, mientras que los valores
altos suenan más drásticos.
Attack
Los ajustes de envolvente en RoomWorks controlan cómo la reverberación sigue las
dinámicas de la señal de entrada, de una manera parecida a la puerta de ruido o al
expansor descendente. El ataque determina cuánto tiempo tarda la reverberación
en llegar a su volumen máximo después de un pico de señal (en milisegundos). Es
parecido al pre-delay, pero la reverberación va creciendo en lugar de empezar toda
al mismo tiempo.
Release
Determina cuánto tiempo se podrá oír la reverberación tras un pico de señal antes
de que quede cortada; parecido al tiempo de release de una puerta.
114

Plug-ins de efecto incluidos
Plug-ins de reverberación
Output
Mix
Define el balance entre la señal sin procesar y la procesada. Si RoomWorks se usa
como un efecto de inserción para un canal de efectos (FX), lo más habitual es ajustar
este valor en 100 % o utilizar el botón wet only.
Wet only
Este botón desactiva el parámetro Mix, ajustando el efecto al 100 % de señal
húmeda o procesada. El botón normalmente debería activarse si se utiliza
RoomWorks como efecto de envío para un canal FX o un canal de grupo.
Efficiency
Determina cuánta potencia de procesador se usa para RoomWorks. A menor valor,
más recursos de CPU se usan, y más alta será la calidad de la reverberación. Se
pueden crear efectos interesantes con ajustes de Efficiency muy altos (>90 %).
Export
Determina si, durante la exportación de audio, RoomWorks usará la máxima
potencia de CPU para tener la mayor calidad de reverb. Durante la exportación
puede que desee utilizar un ajuste de eficiencia más alto para lograr un efecto
concreto. Si quiere la calidad de reverberación más elevada durante la exportación,
asegúrese de que este botón está activado.
Medidor de salida
Indica el nivel de la señal de salida.
RoomWorks SE
RoomWorks SE es una versión más pequeña del plug-in RoomWorks. Este plug-in ofrece
reverberación de gran calidad, pero tiene menos parámetros y consume menos CPU que la
versión completa.
Cubase LE Cubase AI Cubase
Elements
Cubase
Artist
Cubase
Pro
Nuendo
Incluido con XXXXXX
Pre-Delay
Determina cuánto tiempo pasa antes de aplicar la reverberación. Esto le permite
simular habitaciones más grandes incrementando el tiempo que tardan las primeras
reflexiones en llegar al oyente.
Reverb Time
Le permite ajustar el tiempo de reverberación en segundos.
Diffusion
Afecta al carácter de la cola de la reverberación. Valores más altos conducen a más
difusión y a un sonido más suave, mientras que los valores más bajos conducen a un
sonido más claro.
115

Plug-ins de efecto incluidos
Plug-ins espaciales y de panoramización
Hi Level
Afecta al tiempo de caída de las frecuencias altas. La reverberación de una
habitación normal decae más rápido en el rango de frecuencias altas y bajas que
no en el rango de frecuencias medias. Bajar el porcentaje del nivel hace que las
frecuencias altas caigan más rápidamente. Los valores por encima de 100 % hacen
que las frecuencias altas se desvanezcan más lentamente que las frecuencias de
rango medio.
Lo Level
Afecta al tiempo de caída de las frecuencias bajas. La reverberación de una
habitación normal decae más rápido en el rango de frecuencias altas y bajas que
no en el rango de frecuencias medias. Bajar el porcentaje del nivel hace que las
frecuencias bajas caigan más rápidamente. Los valores por encima de 100 % hacen
que las frecuencias bajas se desvanezcan más lentamente que las frecuencias de
rango medio.
Mix
Define el balance entre la señal sin procesar y la procesada. Cuando use RoomWorks
SE insertado en un canal FX, probablemente querrá establecer esto al 100 %.
Plug-ins espaciales y de panoramización
Anymix Pro
Cubase LE Cubase AI Cubase
Elements
Cubase
Artist
Cubase
Pro
Nuendo
Incluido con –––––X
El plug-in Anymix Pro de IOSONO es un panoramizador surround muy sofisticado y un
procesador de mezclado (upmix/downmix) muy potente, que convierte cualquier tipo de audio
en formatos de salida que van desde mono hasta 8.1.
Configuración de entrada/salida
La configuración de entrada/salida del plug-in se puede seleccionar desde los menús
emergentes In y Out, que están en la esquina superior izquierda del panel del plug-in.
Si Anymix Pro se usa como efecto de inserción, la configuración máxima de entrada y salida no
puede superar la anchura de la pista actual.
Si Anymix Pro se usa como un panoramizador, la configuración máxima de entrada no puede
superar la anchura de la pista actual. La configuración máxima de la salida no puede superar la
anchura del bus de salida al que la pista está enrutada.
Orden de canales
El plug-in usa el orden de canales de la aplicación huésped a menos que la configuración de
salida seleccionada difiera de la configuración de la pista.
116

Plug-ins de efecto incluidos
Plug-ins espaciales y de panoramización
NOTA
Si elije una configuración de salida que difiera de la configuración actual de la pista tendrá
resultados inusuales en los canales.
Si la configuración de salida de la pista no es un subconjunto de la configuración de salida del
plug-in, por ejemplo, pista = 6.1 cine y salida plug-in = 7.0 música, los canales se enrutan así:
123456789
L R C LFE LS RS RSS/RC LSS/LC CS
NOTA
Los canales que no están en la configuración se salida se omiten automáticamente.
123456789
Configuración de pista:
6.1Cine
L R C LFE LS RS CS
Configuración de salida
del plug-in: 7.0 Music
L R C LS RS LSS RSS
Resultado Aceptar Desajuste
Compensación de latencia
Anymix Pro causa un retardo de procesado. La cantidad de latencia depende del tamaño del
buffer de la tarjeta de sonido y del modo de proceso del plug-in, es decir, panoramización
o mezcla (upmix). Las aplicaciones huésped Steinberg pueden compensar este retardo
automáticamente.
El panel del plug-in
El panel de Anymix Pro se divide en varias secciones, con la vista del escenario ocupando
el mayor espacio para mostrar la posición y el movimiento de los canales de entrada, la
configuración de salida, y los valores de filtro dependientes de la distancia. En la parte derecha
están los controles de posición y movimiento, y la sección inferior del panel del plug-in contiene
los controles de upmix (mezcla).
NOTA
El panel del plug-in tiene dos modos de visualización diferentes: panoramización (panning) y
mezcla (upmix).
117

Plug-ins de efecto incluidos
Plug-ins espaciales y de panoramización
Modo de panoramización
En la vista del escenario, los canales de entrada se representan con iconos rojos, los canales de
salida con altavoces grises en el fondo.
Mover los canales de entrada fuera de la configuración de altavoces da como resultado la
panoramización entre los dos altavoces de salida más cercanos. Los canales de entrada que
están colocados a distancias inferiores se distribuyen entre varios altavoces de salida.
● Para cambiar la posición del grupo de entrada, haga clic y arrastre en cualquier lugar de la
vista de escenario, o haga clic derecho en la vista de escenario. El clic derecho hace que los
canales salten a una nueva posición.
NOTA
La distancia entre los canales de entrada se reduce si se mueven hacia el borde del escenario.
Esto le permite crear la ilusión de profundidad al mover audio estéreo o multicanal.
Sección Position
Además de usando la vista de escenario, los canales de entrada también se pueden mover
usando los controles que están arriba a la derecha del panel del plug-in.
Rotation
Rotan el grupo de entrada sobre su punto central.
Enlazar Angle y Rotation
Cambian la rotación del grupo de entrada de centrada en sí misma a centrada en el
escenario.
118

Plug-ins de efecto incluidos
Plug-ins espaciales y de panoramización
Depth
Escala el grupo de entrada verticalmente.
Width
Escala el grupo de entrada horizontalmente.
Enlazar Depth y Width
Mantiene la proporción de aspecto entre los escalados Depth y Width.
NOTA
Para un ajuste fino de los parámetros, presione Shift mientras está usando los controles.
Ajustes individuales de canales
Puede cambiar las posiciones de los canales de entrada individualmente haciendo doble clic
en el correspondiente icono de entrada en la vista de escenario. Se abre un panel aparte con
parámetros específicos del canal.
Radius/Angle
Controlan la posición del canal de entrada seleccionado, relativa al centro del grupo
de entrada.
X/Y
Mueven el canal de entrada seleccionado horizontal y verticalmente.
Volume
Aplica ganancia al canal de entrada seleccionado.
LFE Volume
Controla la cantidad de LFE del canal de entrada seleccionado.
Spread
Distribuye el audio desde el canal de entrada seleccionado a más de dos canales de
salida.
● Al 0 % la fuente de audio se renderiza en el lugar en el que está el icono del
canal.
● Al 100 % el audio se distribuye equitativamente entre todos los altavoces de la
configuración de salida.
Manual Delay
Añade un retardo al canal de entrada seleccionado.
Link
Active estos botones para enlazar los parámetros correspondientes en la instancia
actual del plug-in. Ajustar el valor de un parámetro enlazado cambia también los
demás parámetros enlazados.
119

Plug-ins de efecto incluidos
Plug-ins espaciales y de panoramización
IMPORTANTE
Los parámetros individuales de los canales de entrada no se pueden automatizar desde la
aplicación huésped, pero se guardan los ajustes que hace a cada canal de entrada de cada
instancia del plug-in y a la panoramización en la sesión.
Restringir movimiento
Puede usar los botones de flecha doble, arriba a la derecha de la vista de escenario, para
restringir la dirección del movimiento del objeto en el escenario a ortogonal o diagonal, para una
automatización fácil.
NOTA
En la mayoría de casos, los objetos se mueven en rutas muy simples alrededor del público.
Restringiendo la dirección del movimiento puede crear movimientos precisos rápidamente.
Filtros dependientes de la distancia (Distance-Dependent)
Para crear mezclas inmersivas todavía más rápido, Anymix Pro viene equipado con una unidad
de filtrado dependiente de la distancia, que le permite ajustar automáticamente el volumen y la
amortiguación del aire de los objetos en movimiento.
Loudness
Disminuye el volumen de los objetos que están más lejos.
EQ
Amortigua las frecuencias altas de los objetos que están más lejos.
Para ambos filtros, puede seleccionar una de las siguientes opciones en el menú emergente
correspondiente:
●Off
Desactiva el filtro dependiente de la distancia.
●Linear
El filtrado empieza desde el punto central y se aplica linealmente. Seleccione este tipo de
curva si incluso los movimientos más pequeños deben tener impacto en el filtro.
●Sinusoidal
El filtrado empieza aproximadamente a la distancia del altavoz y se incrementa
exponencialmente con la distancia. Seleccione este tipo de curva si los movimientos en el
círculo central no deberían tener un impacto audible en el filtro.
●Elliptical
El filtrado empieza aproximadamente en dos terceras partes del escenario, con una curva
de atenuación exponencial. Seleccione este tipo de curva si solo los movimientos a lo largo
del borde del escenario deben tener impacto en el filtro.
120

Plug-ins de efecto incluidos
Plug-ins espaciales y de panoramización
NOTA
Los valores actuales se pueden mostrar en las etiquetas de los iconos de altavoz, usando el menú
emergente Display, encima del visor del escenario.
Los filtros dependientes de la distancia se pueden ajustar más usando las opciones avanzadas.
VÍNCULOS RELACIONADOS
Opciones avanzadas en la página 125
Upmix
La funcionalidad de upmix de Anymix Pro es muy útil si no es suficiente re colocar pistas con
menos canales de entrada a un formato surround.
El algoritmo de upmix analiza la señal de audio entrante y la separa en partes de sonido directo
y sonido de ambiente. Mientras que las partes de sonido directo se envían al flujo de sonido
directo y se pueden colocar en la configuración virtual de altavoces frontales, las partes de
sonido ambiente se pueden modificar y colocar alrededor del escenario virtual. Tenga en cuenta
que esto no añade ningún tipo de información adicional al flujo de audio. Todas las partes del
sonido que oye de sonido ambiental formaban parte ya del audio original.
IMPORTANTE
Si su audio no contiene información espacial, no puede haber un flujo de sonido ambiente. Por
ejemplo, no puede extraer un sonido ambiente de una grabación seca de un narrador sentado
en una cabina.
IMPORTANTE
La compresión con pérdida, tal como en los archivos MP3, u otras deficiencias del audio entrante,
no se pueden remediar usando el modo upmix. Por ejemplo, las anomalías de compresión se
pueden malinterpretar fácilmente y redistribuir al flujo de sonido ambiente.
Cambiar a modo Upmix
● Para cambiar a modo upmix, active la opción Enable en la sección Upmix, a la derecha de
la vista de escenario.
NOTA
El algoritmo upmix es muy sofisticado y puede consumir una gran cantidad de CPU. Por lo tanto,
no puede automatizar la opción Enable.
Vista del escenario
En el modo upmix, los parámetros se representan con segmentos de un círculo, en la vista de
escenario.
121

Plug-ins de efecto incluidos
Plug-ins espaciales y de panoramización
NOTA
Los parámetros de posición del grupo de entrada y cualquier información creada se conservan
cuando se activa el upmix. En el modo upmix, la imagen de sonido creada por el algoritmo
upmix se puede mover alrededor del escenario y es totalmente automatizable. Los parámetros
que haya ajustado para un único canal no tienen influencia en el upmix, pero se guardan y se
recargan automáticamente al desactivar el upmix.
Presets de Upmix
Anymix Pro viene con un conjunto de presets de upmix preconfigurados. Si se carga un preset,
el upmix y los parámetros avanzados se ajustan en consecuencia y todavía se pueden seguir
ajustando.
Un preset de upmix contiene ajustes para los siguientes parámetros de upmix:
●Divergence
●Stage Width
●Direct Dry/Wet
●Ambience Gain
●Ambience Front/Rear
●Ambience Low Pass
●Ambience Delay.
Además, se ven afectados por el preset los siguientes parámetros del panel Advanced:
●LFE Gain
122

Plug-ins de efecto incluidos
Plug-ins espaciales y de panoramización
●LFE Low Pass Enable
●LFE Low Pass Order
●LFE Low Pass Cutoff Frequency
●Output Gain.
NOTA
Los presets de upmix de la categoría Cinema están diseñados para ser usados en sistemas
de altavoces con afinación X-curve. Los demás presets están diseñados para escucharse en
entornos con una configuración de altavoces normal.
Input – Balance
Ajusta el balance de la señal de entrada si la señal de entrada es estéreo o superior.
Upmix – Orig./Upmix
Ajusta la salida del plug-in entre la señal original y la procesada.
Parámetros de flujo de sonido directo (Direct)
Divergence
Controla la fuerza de la señal central.
● Al 0 % los componentes mono del flujo de sonido directo se distribuyen al
canal central.
● Al 100 % los componentes mono del flujo de sonido directo se distribuyen a
los canales izquierdo y derecho.
Stage Width
Controla la posición de los canales frontales para ajustar la base estéreo.
Dry/Wet
Controla la cantidad de ambiente que permanece en el flujo de sonido directo
después de la extracción del ambiente.
Parámetros de flujo de sonido ambiente (Ambience)
Gain
Aplica ganancia al flujo de sonido ambiente para enfatizar (ganancia alta) o atenuar
(ganancia baja) la cantidad de ambiente en la mezcla.
Front/Rear
Ajusta el balance frontal/trasero del flujo de sonido ambiente.
Low Pass
Controla el flujo de sonido ambiente con un filtro paso bajo para evitar silbidos.
Delay
Añade un retardo extra al flujo de sonido ambiente para crear una ilusión de un
espacio muy grande.
Proximity
El plug-in Anymix Pro soporta el formato de surround Proximity. Proximity le permite coger un
sonido de los altavoces y colocarlo muy cerca del oyente.
Para que este efecto sea audible es necesario un dispositivo de reproducción apropiado, por
ejemplo, un sistema de auriculares Proximity.
123

Plug-ins de efecto incluidos
Plug-ins espaciales y de panoramización
Si usa el formato Proximity como configuración de entrada o de salida, puede seleccionar uno de
los siguientes patrones en los menús emergentes In y Out:
Variable Input, Proximity Output
Convierte las señales entrantes al formato Proximity. Esto le permite balancear las
señales entrantes entre una configuración 5.1 estándar y dos canales Proximity
adicionales.
Proximity Input, Proximity Output
Le permite ajustar el nivel de FX de la señal Proximity.
Proximity Input, Variable Output
Decodifica la señal Proximity entrante y la convierte a cualquier configuración de
salida estándar diferente de 5.1.
NOTA
Convierta las pistas 8.0 y 8.1 a pistas 7.1 antes de codificar a 7.1 Proximity. Esto evita errores en
el orden de canales.
Proximity FX Level
Ofrece los ajustes del efecto Proximity.
124

Plug-ins de efecto incluidos
Plug-ins espaciales y de panoramización
Maximum
Le permite ajustar el nivel del efecto Proximity máximo que se aplica a las fuentes de
entrada.
Distance Control
Le permite seleccionar cómo la posición de los canales de entrada afecta al nivel del
efecto.
Puede seleccionar una curva de atenuación desde el menú emergente:
●Off
Ofrece un nivel de efecto constante.
●Linear
La atenuación empieza desde la posición central y se aplica linealmente.
●Sinusoidal
La atenuación empieza aproximadamente a la distancia del altavoz y se
incrementa exponencialmente con la distancia.
●Elliptical
La atenuación empieza en dos terceras partes del escenario, con una curva de
atenuación exponencial.
Reference
Le permite seleccionar si la atenuación basada en distancia del nivel de Proximity
depende de la posición del icono central o de la posición de cada canal de entrada
individualmente.
Opciones avanzadas
Las opciones avanzadas se pueden abrir usando el botón de arriba a la izquierda, en el panel
principal del plug-in. Estas opciones se pueden establecer para esta instancia del plug-in,
ajustando los valores que necesite.
125

Plug-ins de efecto incluidos
Plug-ins espaciales y de panoramización
Parámetros dependientes de la distancia
Loudness
Le permite seleccionar si el cambio de volumen a aplicar depende de la posición del
punto central, o si el cambio de volumen se calcula para cada canal de entrada por
separado.
Ajusta la reducción de ganancia máxima que se aplica si el grupo de entrada o canal
llega al borde del escenario.
EQ Gain
Le permite seleccionar si el filtrado a aplicar depende de la posición del punto
central, o si la cantidad de filtrado se calcula para cada canal de entrada por
separado.
Ajusta la reducción de ganancia máxima del filtro que se aplica si el grupo o canal de
entrada llega al borde del escenario.
EQ Cutoff
Ajusta la frecuencia de corte de la EQ dependiente de la distancia.
Upmix – Matrix
Activa la matriz de decodificación para las señales de entrada codificadas en matriz.
NOTA
La decodificación de matriz solo se aplica en modo upmix.
Parámetros LFE
LFE Gain
Establece un nivel de ganancia aparte para el canal LFE que se aplica a la salida del
plug-in.
LP Enable
Activa un filtro de paso bajo que se aplica al canal de salida de LFE después de sumar
las señales que vienen de los canales de entrada.
LP Cutoff
Establece la frecuencia de corte del canal LFE generado.
LP Order
Le permite seleccionar el orden, o pendiente, del filtro de paso bajo.
● 2o orden = 12 dB/octava
● 3er orden = 18 dB/octava
● 4o orden = 24 dB/octava
NOTA
La cantidad de LFE se puede ajustar individualmente para cada canal de entrada.
NOTA
Si la configuración de entrada seleccionada incluye un canal LFE, pero la configuración de salida
seleccionada no, el canal de entrada LFE se distribuye a la parte delantera izquierda y derecha a
un nivel de -3 dB automáticamente. El filtro de paso bajo se aplica a la señal LFE entrante antes
de se distribuya hacia los altavoces frontales.
126

Plug-ins de efecto incluidos
Plug-ins espaciales y de panoramización
MonoToStereo
Este efecto convierte una señal mono en una señal pseudo-estéreo. El plug-in se puede usar en
un archivo mono o en un archivo estéreo con canales iguales.
Cubase LE Cubase AI Cubase
Elements
Cubase
Artist
Cubase
Pro
Nuendo
Incluido con –XXXXX
NOTA
Este plug-in solo funciona en pistas estéreo.
Width
Controla la amplitud o la profundidad de la mejora de estéreo. Gire en el sentido de
las agujas del reloj para aumentar la mejora.
Delay
Incrementa la cantidad de diferencias entre los canales izquierdo y derecho para
aumentar más el efecto estéreo.
Color
Genera diferencias adicionales entre los canales para incrementar la mejora estéreo.
Mono
Cambia la salida a mono, para verificar posibles coloreados no deseados del sonido,
que muchas veces pueden ocurrir al crear una imagen estéreo artificial.
StereoEnhancer
Este plug-in expande la amplitud estéreo del audio (estéreo). No se puede usar con archivos
mono.
Cubase LE Cubase AI Cubase
Elements
Cubase
Artist
Cubase
Pro
Nuendo
Incluido con – – X X X X
NOTA
Este plug-in solo funciona en pistas estéreo.
127

Plug-ins de efecto incluidos
Plug-ins de surround
Width
Controla la amplitud o la profundidad de la mejora de estéreo. Gire en el sentido de
las agujas del reloj para aumentar la mejora.
Delay
Incrementa la cantidad de diferencias entre los canales izquierdo y derecho para
aumentar más el efecto estéreo.
Color
Genera diferencias adicionales entre los canales para incrementar la mejora estéreo.
Mono
Cambia la salida a mono, para verificar posibles coloreados no deseados del sonido,
que muchas veces pueden ocurrir al mejorar la imagen estéreo.
VST MultiPanner
Cubase LE Cubase AI Cubase
Elements
Cubase
Artist
Cubase
Pro
Nuendo
Incluido con ––––XX
Para saber más sobre el VST MultiPanner, vea el Manual de operaciones.
NOTA
En Cubase, el VST MultiPanner solo está disponible como panoramizador de canal, y no como
efecto de inserción.
Plug-ins de surround
Bass Manager
Si sus altavoces principales son pequeños, este plug-in le permite conseguir un rango de sonido
completo usando el altavoz LFE del estudio como un subwoofer. Si su LFE es pequeño pero los
altavoces principales le proporcionan un rango de sonido completo, el plug-in le permite reforzar
el sonido del LFE enrutando las frecuencias altas desde el LFE hasta los altavoces principales.
Cubase LE Cubase AI Cubase
Elements
Cubase
Artist
Cubase
Pro
Nuendo
Incluido con –––––X
128

Plug-ins de efecto incluidos
Plug-ins de surround
Si su sistema de monitorización está conectado directamente a su interfaz de audio y no tiene un
sistema de control de bajos, puede usar el Bass Manager en las inserciones de la Control Room
para ajustar los niveles de señal y enrutado de señal de los altavoces principales y LFE. Por lo
tanto, puede conseguir un rango de sonido completo con altavoces pequeños.
Medidores de nivel de entrada y salida
Level In
Muestra el nivel de la señal de entrada.
Level Out
Muestra el nivel de la señal de salida.
Mains
Subwoofer
Si está activado, la parte baja de los altavoces principales se enruta al subwoofer.
Freq
Ajusta la frecuencia de cruce. Las frecuencias por debajo de este valor se enrutan al
subwoofer.
Gain
Ajusta la cantidad de atenuación/realce de la señal que se enruta al subwoofer.
LFE
Center
Si está activado, la señal LFE se enruta al canal central.
L/R
Si está activado, la señal LFE se enruta a los canales izquierdo y derecho.
Freq
Ajusta la frecuencia de cruce. Las frecuencias por encima de este valor se enrutan a
los canales izquierdo y derecho o al canal central.
Gain
Ajusta la cantidad de atenuación/realce de la señal que se enruta a los canales
izquierdo y derecho o al canal central.
129

Plug-ins de efecto incluidos
Plug-ins de surround
+10 dB
Aumenta el nivel de la señal LFE en 10 dB.
Subwoofer
Solo
Activa el modo solo de la señal del subwoofer.
Mute
Enmudece la señal del subwoofer.
Low Cut
Filtro de paso alto adicional para el subwoofer.
High Cut
Filtro de paso bajo adicional para el subwoofer.
+10 dB
Aumenta el nivel de la señal del subwoofer en 10 dB.
NOTA
También puede usar los visores gráficos para ajustar los parámetros, o introducir manualmente
los valores en los campos de valor.
MatrixEncoder
Cubase LE Cubase AI Cubase
Elements
Cubase
Artist
Cubase
Pro
Nuendo
Incluido con –––––X
El MatrixEncoder está pensado para una codificación de archivos multicanal compatible con
Pro Logic. Esto es un proceso en el que una mezcla de 4 canales surround se empaqueta en dos
canales para su difusión o una versión de dos canales para DVDs, por ejemplo. El MatrixEncoder
coge cuatro entradas separadas (LRCS = Left, Right, Center y Surround) y crea dos salidas finales:
Left-total y Right-total (Lt y Rt).
NOTA
Este manual no intenta explicar todo lo que hay detrás del funcionamiento de Pro Logic, se
centra en cómo usar el MatrixEncoder/Decoder para producir una mezcla que sea compatible
con este estándar.
130

Plug-ins de efecto incluidos
Plug-ins de surround
VÍNCULOS RELACIONADOS
MatrixDecoder en la página 132
Configuración
PROCEDIMIENTO
1. En la ventana Conexiones VST, cree un bus de salida con la configuración de canales LRCS
y enrútelo a las salidas físicas de la tarjeta de audio.
Esto es lo que quiere para hacer una mezcla surround de cuatro canales. Si desea hacer
una mezcla de cinco canales, use MatrixEncoder con el formato 5.0 Surround.
2. Ponga el MatrixEncoder en la primera ranura de inserción post fader (#7) del bus de
salida, seguido del MatrixDecoder (#8).
VÍNCULOS RELACIONADOS
Usar MatrixEncoder con el formato de surround 5.0 en la página 132
Usar MatrixEncoder/Decoder
PROCEDIMIENTO
1. Configure la mezcla aproximadamente como la quiera.
Use el VST MultiPanner para colocar canales en la mezcla surround, o asigne canales a
salidas individuales LRCS.
2. Active el MatrixEncoder.
Lo que oye ahora es la mezcla estéreo codificada, la forma en que sonará si se reproduce
en un reproductor estéreo normal. En el panel de control de MatrixEncoder, puede ajustar
la Ganancia de la salida Lt/Rt usando el fader.
3. Active el MatrixDecoder, abra el panel de control y haga clic en el botón Steering Mode.
Ahora puede oír cómo se reproducirá la mezcla en surround en un sistema compatible con
Pro Logic.
El visor Steering muestra una x dentro del campo de surround. La posición de esta x indica
la dirección dominante de la mezcla, algunas veces llamado vector de dominancia. Parte
del procesado que se aplica dará como resultado que el canal dominante se realce y que
los canales no dominantes vean su ganancia reducida.
4. Activando y desactivando el botón Bypass en el MatrixDecoder, puede comparar la
mezcla decodificada con la mezcla estéreo codificada, y hacer ajustes en MixConsole si es
necesario.
El objetivo principal es producir una mezcla que suene bien tanto la versión codificada
como la no codificada. Para comparar la mezcla codificada o sin codificar con la mezcla no
procesada, desactive tanto el MatrixEncoder como el Decoder.
131

Plug-ins de efecto incluidos
Plug-ins de surround
IMPORTANTE
El proceso de codificación/decodificación produce una pérdida de señal importante
comparado con la mezcla sin procesar. Esto es normal, e indica que algo no está
funcionando bien. Sin embargo, con una manipulación cuidadosa de la mezcla, puede
reducir la degradación de señal a un nivel más aceptable. Tiene que ajustar niveles y otros
controles antes de que la señal pase por el MatrixEncoder, porque ni el codificador ni el
decodificador pueden controlar la mezcla.
5. Si está satisfecho con el resultado, ponga en bypass MatrixDecoder, o elimínelo de su
ranura de efecto.
6. Conecte un dispositivo de grabación maestro a la salida de mezcla estéreo y realice el
volcado como siempre.
RESULTADO
La mezcla estéreo resultante es compatible con los sistemas de hogar comunes que usen el
estándar Pro Logic.
Usar MatrixEncoder con el formato de surround 5.0
Hay situaciones en las que quiere mezclar varios formatos de surround. Por ejemplo, puede
necesitar mezclar el mismo audio para 5.1 y para LRCS.
5.1 es similar a LRCS. Omitir el canal LFE es fácil, pero más problema es que LRCS solo tiene un
canal de surround mientras que 5.1 tiene dos.
Por esta razón, MatrixEncoder suma los canales surround en una señal mono.
PROCEDIMIENTO
1. Cree su mezcla para 5.1.
2. En la ventana Conexiones VST, cree un bus de salida con una configuración de canales 5.0
y enrútelo a las salidas físicas de la tarjeta de audio.
3. Haga pasar la mezcla a través del MatrixEncoder.
RESULTADO
Primero, los dos canales surround se mezclan para hacer la mezcla compatible con LRCS. Luego,
las cuatro señales resultantes se codifican como de costumbre. De esta forma, se necesitan
muchos menos ajustes al trabajar con 5.1 y LRCS a la vez.
Usar MatrixDecoder con el formato surround 5.0
Normalmente se usan dos altavoces surround, incluso al reproducir LRCS. Los dos altavoces
simplemente reproducen el mismo audio. MatrixDecoder lo simula enviando el canal surround
a dos salidas. Esto le permite moverse entre formatos y escuchar situaciones con menos
reparcheados de canales de altavoces.
MatrixDecoder
MatrixDecoder invierte el proceso de codificación realizado por MatrixEncoder. Se usa para
monitorizar cómo sonará la mezcla codificada al reproducirla con un sistema compatible con Pro
Logic.
132

Plug-ins de efecto incluidos
Plug-ins de surround
Cubase LE Cubase AI Cubase
Elements
Cubase
Artist
Cubase
Pro
Nuendo
Incluido con –––––X
NOTA
Si una mezcla codificada se reproduce a través del decodificador, los canales Lt/Rt se convierten
de nuevo a cuatro salidas (LRCS).
NOTA
Este manual no intenta explicar todo lo que hay detrás del funcionamiento de Pro Logic, se
centra en cómo usar el MatrixEncoder/Decoder para producir una mezcla que sea compatible
con este estándar.
VÍNCULOS RELACIONADOS
MatrixEncoder en la página 130
Mix6to2
Este plug-in permite mezclar rápidamente el formato de mezcla surround a estéreo. Puede
controlar los niveles de hasta seis canales surround y decidir, para cada canal, hasta qué nivel se
incluye en la mezcla resultante.
Cubase LE Cubase AI Cubase
Elements
Cubase
Artist
Cubase
Pro
Nuendo
Incluido con ––––XX
133

Plug-ins de efecto incluidos
Plug-ins de surround
Canales surround
Volume
Controlan la cantidad de señal que se incluye en el canal izquierdo y/o derecho del
bus de salida.
Link
Enlaza los faders de volumen.
Invert
Invierte la fase del canal izquierdo y derecho del bus de surround.
Bus Output
Volume
Define el volumen de la salida mezclada.
Link
Enlaza los faders de Output.
Normalize
Si esta opción está activada, se normaliza la salida mezclada. Por ejemplo, el nivel
de salida se ajusta automáticamente para que la señal más potente tenga la mayor
sonoridad posible sin que se produzca clipping.
Mix8to2
Este plug-in permite mezclar rápidamente el formato de mezcla surround a estéreo. Puede
controlar los niveles de hasta ocho canales surround y decidir, para cada canal, hasta qué nivel
se incluye en la mezcla resultante.
Cubase LE Cubase AI Cubase
Elements
Cubase
Artist
Cubase
Pro
Nuendo
Incluido con –––––X
Canales surround
Volume
Controlan la cantidad de señal que se incluye en el canal izquierdo y/o derecho del
bus de salida.
134

Plug-ins de efecto incluidos
Plug-ins de surround
Link
Enlaza los faders de volumen.
Invert
Invierte la fase del canal izquierdo y derecho del bus de surround.
Bus Output
Volume
Define el volumen de la salida mezclada.
Link
Enlaza los faders de Output.
Normalize
Si esta opción está activada, se normaliza la salida mezclada. Por ejemplo, el nivel
de salida se ajusta automáticamente para que la señal más potente tenga la mayor
sonoridad posible sin que se produzca clipping.
MixConvert V6
El plug-in MixConvertV6 se puede usar para convertir rápidamente una mezcla multicanal en un
formato con una configuración diferente de canales, por ejemplo, para rebajar una mezcla en
formato cinema surround 7.1 a formato home theater 5.1.
Cubase LE Cubase AI Cubase
Elements
Cubase
Artist
Cubase
Pro
Nuendo
Incluido con ––––XX
MixConvert V6 se puede usar como efecto de inserción al igual que otros plug-ins, pero también
tiene funciones especiales. El plug-in MixConvert V6 también se usa para convertir una canal
de audio a un formato diferente si la correspondiente configuración de entrada/salida no la
gestiona el VST MultiPanner. La aplicación secuenciador coloca MixConvert V6 automáticamente
en el lugar necesario.
135

Plug-ins de efecto incluidos
Plug-ins de surround
Configuración de Canales de entrada/salida
La configuración de entrada se determina por la anchura de canales de la pista, grupo, o bus de
salida en el que está insertado MixConvert V6.
Si MixConvert V6 reemplaza el panoramizador, la configuración de salida viene determinada por
el destino del canal o del envío cue (auxiliar).
Si MixConvertV6 se usa como efecto de inserción, la configuración de salida se puede modificar
usando el menú emergente Select Output Channel Configuration. Puede seleccionar cualquier
configuración de la especificación VST 3 que contenga altavoces que también estén presentes en
la configuración de entrada.
NOTA
Puede cambiar la configuración de salida cargando un preset.
Parámetros
El panel del plug-in se divide en tres secciones: Por defecto solo está visible la sección central,
los visores de los canales de entrada y salida se pueden mostrar a la izquierda y derecha de la
sección central.
● Para mostrar/ocultar la configuración de canales de entrada o salida, haga clic en el
correspondiente botón de flecha.
La sección central contiene los parámetros principales del plug-in, así como también los botones
para poner en solo varios altavoces a la vez.
Botones de Canales en Solo
Solo en todos los canales frontales, el canal LFE, o todos los canales surround del
visor de entrada o salida. Todos los demás canales se enmudecen.
Escuchar a canales solo en canal central
Enruta todos los canales en solo al canal central. Si no hay ningún canal central,
la señal que viene de los canales en solo se distribuye equitativamente entre los
altavoces izquierdo y derecho.
Escuchar a canales surround en canales frontales
Pone en solo todos los canales surround, incluyendo los canales laterales, y enruta o
los mezcla hacia los altavoces frontales.
Center Level
Controla el nivel del canal central frontal.
Fader LFE
Controla el nivel del canal LFE.
Surround Level
Controla el nivel de los canales surround. El nivel de los canales surround no se
puede ajustar individualmente.
136

Plug-ins de efecto incluidos
Plug-ins de surround
Side Level
Controla el nivel de los canales side. El nivel de los canales side no se puede ajustar
individualmente.
Top Level
Controla el nivel de los canales top. El nivel de los canales top no se puede ajustar
individualmente.
Global Gain
Controla el nivel de todos los canales de salida.
Activate/Deactivate Low-Pass Filter
Activa el filtro paso bajo que se aplica al canal LFE.
VÍNCULOS RELACIONADOS
VST MultiPanner en la página 128
Poner canales en Solo en los visores de canales
● Para poner en Solo un canal, haga clic en el correspondiente icono de altavoz.
También puede poner en Solo a varios canales a la vez. Todos los demás canales se
enmudecen.
● Para desactivar el estado de Solo de un canal, haga clic en el correspondiente icono de
altavoz de nuevo.
● Para poner en solo un canal de forma exclusiva, pulse Ctrl/Cmd y haga clic sobre el
correspondiente icono de altavoz.
● Para poner en Solo el canal LFE, haga clic en el correspondiente icono de punto de mira en
el centro del visor del canal.
Esto corresponde al botón Solo Input/Output LFE Channel, en la sección central.
● Para enmudecer un canal, pulse Shift y haga clic sobre el correspondiente icono de
altavoz.
Dependiendo de si pone a Solo un canal en la configuración de entrada o de salida, se aplica lo
siguiente:
● Para las configuraciones de salida solo puede oír el canal de altavoz en solo en la mezcla.
● Para los configuraciones de entrada puede oír la influencia del canal de altavoz en solo en
la mezcla.
MixerDelay
MixerDelay le permite ajustar y manipular cada canal individual de una pista, grupo, o bus
surround.
Cubase LE Cubase AI Cubase
Elements
Cubase
Artist
Cubase
Pro
Nuendo
Incluido con ––––XX
137

Plug-ins de efecto incluidos
Plug-ins de herramientas
Encima de los controles de canales individuales encontrará botones globales para desactivar los
conmutadores de Enmudecido, Solo e Invertir fase para todos los canales.
Mute
Le permite enmudecer canales individuales.
Solo
Le permite poner en solo canales individuales.
Inv
Le permite invertir la fase o polaridad de canales individuales.
Delay
Le permite retardar canales individuales de altavoz. Los tiempos de retardo se
muestran en milisegundos y centímetros, haciendo esta funcionalidad muy útil para
compensar la distancia al reproducir mezclas surround en diferentes configuraciones
de altavoces, etc.
Level
Le permite un ajuste fino del balance de volumen entre los canales surround.
Volume
Muestra el nivel de la señal de entrada.
Routing
Le permite seleccionar/cambiar las salidas para los canales rápidamente. Puede
asignar la misma salida a varios canales manteniendo pulsada la tecla Alt mientras
selecciona. Tenga en cuenta que también hay varios presets de enrutamiento de
canal disponibles.
NOTA
Es común que el canal central de una configuración 5.1 esté cercano a la posición de mezcla
para que tengan cabida monitores de video grandes o pantallas de proyección. MixerDelay
se puede usar para compensar el hecho de que el canal central esté demasiado próximo.
Simplemente ajuste el retardo del canal central con la diferencia en distancia (en cm) entre
él y los demás altavoces en la posición de mezcla. Debe retardar el altavoz más cercano para
que su sonido llegue al mismo tiempo que el sonido de los altavoces más distantes. Tenga en
cuenta que MixerDelay tiene un rango amplio (hasta 1000 ms) y los ajustes finos se hacen mejor
introduciendo numéricamente el tiempo de retardo en centímetros para el alineamiento de
altavoces.
IMPORTANTE
El MixerDelay no es un mezclador – el número de salidas es el mismo que el número de
entradas. Si necesita mezclar una señal surround a estéreo, use los plug-ins Mix6to2, Mix8to2 o
MixConvertV6.
Plug-ins de herramientas
MultiScope
MultiScope se puede usar para ver la forma de onda, la linealidad de fase, o el contenido de
frecuencias de una señal.
138

Plug-ins de efecto incluidos
Plug-ins de herramientas
Cubase LE Cubase AI Cubase
Elements
Cubase
Artist
Cubase
Pro
Nuendo
Incluido con ––––XX
Hay tres modos diferentes:
● Osciloscopio (Ampl)
● Correlador de fase (Scope)
● Analizador del espectro de frecuencias (Freq)
Modo osciloscopio (Ampl)
Si Ampl está activado, el visor muestra la forma de onda de la señal.
Menú de canal
Si la señal origen es estéreo, puede seleccionar Left para ver el canal izquierdo y
Right para ver el canal derecho, o Stereo para que ambos canales aparezcan en la
ventana.
Si MultiScope se usa con una pista multicanal o un bus de salida, puede seleccionar
cualquier canal de altavoz para su visualización, o All Channels para verlos todos a la
vez.
Freeze
Congela el visor.
Mode A/Mode B
Esta opción no está disponible en este modo.
Amplitude
Le permite aumentar/disminuir el tamaño vertical de las formas de onda.
Frequency
Le permite seleccionar el área de frecuencias para la visualización.
139

Plug-ins de efecto incluidos
Plug-ins de herramientas
Modo analizador del espectro de frecuencias (Freq)
Si Freq está activado, MultiScope divide el espectro de frecuencias en bandas verticales
separadas, lo que le permite tener una visión general de las amplitudes relativas de diferentes
frecuencias. Las bandas de frecuencias se muestran desde la izquierda hasta derecha,
empezando con las frecuencias más bajas.
Menú de canal
Si la señal origen es estéreo, puede seleccionar Left para ver el canal izquierdo y
Right para ver el canal derecho, o Stereo para que ambos canales aparezcan en la
ventana.
Si MultiScope se usa con una pista multicanal o un bus de salida, puede seleccionar
cualquier canal de altavoz para su visualización, o All Channels para verlos todos a la
vez.
Freeze
Congela el visor.
Mode A/Mode B
Le permite cambiar entre diferentes modos de visualización. Mode A es más
detallado gráficamente, muestra una sólida barra de amplitud azul para cada banda.
Mode B es menos detallado, muestra una línea continua azul que dibuja los niveles
de pico de cada banda.
Estos modos de vista no tienen ningún efecto si ha seleccionado Spectrum con el
potenciómetro Frequency.
Amplitude
Le permite aumentar/disminuir el rango vertical de las bandas.
Frequency
Le permite dividir el espectro de frecuencia en 8, 15, o 31 bandas, o ajustarlo a
Spectrum, lo que le da un visión de alta resolución.
140

Plug-ins de efecto incluidos
Plug-ins de herramientas
Modo correlación de fase (Scope)
Si Scope está activado, la correlación de fase indica la relación de amplitud y fase entre los
canales en un par estéreo o una configuración en surround.
Para los pares estéreo, las indicaciones son las siguientes:
● Una línea vertical indica una señal mono perfecta (los canales izquierdo y derecho son el
mismo).
● Una línea horizontal indica que el canal izquierdo es el mismo que el derecho, pero con
una fase inversa.
● Una forma aleatoria pero mayormente redonda indica una señal estéreo bien balanceada.
Si la forma tiende hacia la izquierda, hay más energía en el canal izquierdo, y viceversa
(el caso extremo es cuando hay una parte enmudecida, en tal caso el medidor de fase
muestra una línea recta, con un ángulo de 90° hacia la otra parte).
● Un círculo perfecto indica una onda sinusoidal en un canal, y la misma onda desplazada
90° en el otro.
● Generalmente, cuanto más pueda ver un hilo, más bajos habrá en la señal, y cuanto más
parecido sea a un spray, más frecuencias altas.
Cuando se usa MultiScope con un canal de surround, el menú Channel determina el resultado:
● Si está seleccionado Stereo (Front), el visor indica la relación de fase y amplitud entre los
canales estéreo frontales.
● Si está seleccionado Surround, el visor indica la distribución de energía en el campo
surround.
Freeze
Congela el visor.
Mode A/Mode B
Si se selecciona Surround como modo de canal, estos botones le permiten cambiar
entre diferentes modos de vista.
Amplitude
Le permite aumentar/disminuir el tamaño vertical de las formas de onda.
Frequency
Le permite seleccionar el área de frecuencias para la visualización.
141

Plug-ins de efecto incluidos
Plug-ins de herramientas
SMPTEGenerator
Este plug-in no es un efecto de audio real. Envía código de tiempo SMPTE a una salida de audio,
permitiéndole sincronizar otros equipos su aplicación huésped (siempre que el equipo pueda
sincronizarse directamente a código de tiempo SMPTE). Esto puede ser muy útil si no tiene
acceso a un conversor MIDI-a-código de tiempo.
Cubase LE Cubase AI Cubase
Elements
Cubase
Artist
Cubase
Pro
Nuendo
Incluido con ––––XX
Visor principal de código de tiempo
Este visor muestra el código de tiempo actual.
Si Link to Transport está desactivado, el generador está en modo carrera libre.
Puede usar el visor de código de tiempo para ajustar el tiempo de inicio SMPTE.
So Link to Transport está activado, no puede cambiar ninguno de los valores. Este
visor muestra el código de tiempo actual en sincronía con la barra de transporte.
Cuando es aplicable, el desplazamiento definido en el visor de desplazamiento de
código de tiempo se tiene en cuenta.
Visor y menú emergente de velocidad de cuadro
La velocidad de cuadro mostrada a la derecha del visor de código de tiempo se
corresponde con la velocidad de cuadro establecida en el diálogo Configuración de
proyecto. Para generar código de tiempo en una velocidad de cuadro diferente (p. ej.
para marcar o dividir una cinta), seleccione otro formato en el menú emergente (solo
disponible si Link to Transport está desactivado).
NOTA
Para que otros dispositivos se sincronicen correctamente con la aplicación huésped,
la velocidad de cuadro tiene que ser la misma en el diálogo Configuración de
proyecto, en el generador SMPTE, y en el dispositivo receptor.
Visor de desplazamiento de código de tiempo
Este visor solo está disponible si Link to Transport está activado. Le permite ajustar
un desplazamiento con respecto al código de tiempo usado en la aplicación host.
El desplazamiento afecta a la señal SMPTE generada, la posición del cursor actual
permanece inalterada.
Por ejemplo, use esto al reproducir video usando un dispositivo externo, en el que
el video empieza en una posición de código de tiempo diferente a la de la aplicación
host. Un escenario podría ser así: Usted ha colocado el mismo video varias veces en
la línea de tiempo, para grabar diferentes versiones de audio una detrás de otra.
Sin embargo, ya que la reproducción se hace a través de un dispositivo externo
(reproduciendo de nuevo el mismo video), necesita un desplazamiento para hacer
coincidir las posiciones de código de tiempo de su aplicación huésped con la posición
de inicio (inalterada) de la máquina externa.
142

Plug-ins de efecto incluidos
Plug-ins de herramientas
Generate Code
Si este botón está activado, el plug-in genera código de tiempo SMPTE en modo
carrera libre, lo que significa que envía código de tiempo continuo, independiente de
la barra de transporte. Use este modo si quiere marcar una cinta con SMPTE.
Link to Transport
Si este botón está activado, el código de tiempo se sincroniza con la barra de
transporte.
Timecode in Still Mode
Si este botón está activado, el plug-in también genera código de tiempo SMPTE
en modo detención. Sin embargo, tenga en cuenta que no será código de tiempo
continuo, si no el código de tiempo generado en la posición actual. Por ejemplo,
esto puede ser útil al trabajar con programas de edición de video que interpretan la
ausencia de código de tiempo como un comando de detención. Usando esta opción,
el programa de video puede entrar en modo still, para que se muestre un frame still
en vez de una pantalla negra.
NOTA
Para cambiar uno de los valores de código de tiempo (visor principal y de desplazamiento de
código de tiempo), haga doble clic en cualquiera de los campos de código de tiempo e introduzca
un nuevo valor.
Sincronizar un dispositivo a su aplicación huésped
PROCEDIMIENTO
1. Use el SMPTE Generator como un efecto de inserción en una pista de audio, y enrute la
pista a una salida aparte.
Asegúrese de que no se usa ningún otro efecto de envío o inserción en esta pista.
Desactive cualquier ajuste de EQ de esta pista.
2. Conecte la salida correspondiente de la tarjeta de audio a la entrada de código de tiempo
del dispositivo que quiera sincronizar con su aplicación huésped.
Haga todos los ajustes necesarios para el dispositivo externo, para que se sincronice con el
código de tiempo entrante.
3. Opcional: Ajuste el nivel del código de tiempo, bien en la aplicación huésped o bien en el
dispositivo receptor.
Active el botón Generate Code (hace que el dispositivo envíe código de tiempo SMPTE en
modo carrera libre) para probar el nivel.
4. Asegúrese de que la velocidad de cuadro en el dispositivo receptor encaja con la velocidad
de cuadro del generador SMPTE.
5. Active el botón Link to Transport.
El SMPTE Generator ahora envía código de tiempo que se corresponde con el visor de
tiempo de la aplicación host.
6. En la barra de transporte, haga clic en Reproducir.
RESULTADO
El dispositivo externo estará ahora sincronizado y seguirá los cambios de posición hechos con los
controles de transporte.
TestGenerator
Este plug-in le permite generar una señal de audio, que se podrá guardar como un archivo de
audio.
143

Plug-ins de efecto incluidos
Plug-ins de herramientas
Cubase LE Cubase AI Cubase
Elements
Cubase
Artist
Cubase
Pro
Nuendo
Incluido con ––––XX
El archivo resultante puede usarse luego para diferentes propósitos:
● Probar las especificaciones del equipo de audio
● Realizar mediciones de varios tipos, como calibrar grabadoras de cintas
● Probar métodos de procesamiento de señal
● Formación
TestGenerator se basa en un generador de forma de onda que puede generar un número de
ondas básicas como seno y diente de sierra, y varios tipos de ruido. Además puede establecer la
frecuencia y la amplitud de la señal generada. Tan pronto como añada el TestGenerator como
efecto a una pista de audio y la active, se generará una señal. Posteriormente puede activar la
grabación de la forma habitual para grabar un archivo de audio conforme a las especificaciones
de la señal.
Sección de formas de onda y ruido
Le permite ajustar la base para la señal generada por el generador de forma de
onda. Puede elegir entre cuatro formas de onda básicas (sine, triangle, square y
sawtooth) y tres tipos de ruido (white, pink, brownian).
Sección Frequency
Le permite ajustar la frecuencia de la señal generada. Puede ajustar la frecuencia
bien en Hz o como un valor de nota. Si introduce un valor de nota, la frecuencia
cambia automáticamente a Hz. Por ejemplo, un valor de nota de A3 ajusta la
frecuencia a 440 Hz. Cuando introduce un valor de nota, también puede introducir
un desplazamiento en centésimas. Por ejemplo, introduzca A5 -23 o C4 +49.
NOTA
Asegúrese de que introduce un espacio entre la nota y el desplazamiento en
centésimas. Solo en este caso se tienen en cuenta los desplazamientos en
centésimas.
Sección Gain
Le permite ajustar la amplitud de la señal. A mayor valor, más fuerte es la señal.
Puede seleccionar uno de los valores predefinidos, o usar el deslizador para ajustar
un valor entre -81 y 0 dB.
Tuner
Es un afinador de guitarra.
144

Plug-ins de efecto incluidos
Plug-ins de herramientas
IMPORTANTE
Asegúrese de que desactiva cualquier otro efecto que cambie el tono, como chorus o vibrato.
Cubase LE Cubase AI Cubase
Elements
Cubase
Artist
Cubase
Pro
Nuendo
Incluido con XXXXXX
Simplemente conecte una guitarra u otro instrumento a una entrada de audio y seleccione
Tuner como efecto de inserción.
IMPORTANTE
Para usar Tuner, debe activar Monitor en la pista con Tuner.
Puede mostrar el Tuner en una vista analógica o en una vista digital.
● Para cambiar entre vista analógica y vista digital, coloque el puntero del ratón en la
esquina superior izquierda del plug-in y haga clic en el botón Switch between analog
view and digital view .
Vista analógica
Cuando toca una nota, el tono se muestra en el centro del visor. La frecuencia en Hz en la
esquina inferior izquierda y el rango de octava en la esquina inferior derecha.
Las dos flechas indican cualquier desviación de tono. Si el tono es bemol, se posicionan en la
parte media izquierda del visor, si el tono es sostenido se posicionan en la parte media derecha.
La desviación también se muestra en el área superior del visor.
● Si una cuerda está desafinada (p. ej., si el tono de la cuerda E, o MI, se muestra como Eb, o
Mi bemol), afine la cuerda para que aparezca el tono correcto y las dos flechas estén en el
centro. Repita este procedimiento para cada cuerda.
● Para enmudecer la señal de salida para que pueda afinar las cuerdas en silencio, active el
botón Mute, en la parte inferior central del panel del plug-in.
Vista digital (solo Cubase Pro y Nuendo)
145

Plug-ins de efecto incluidos
Plug-ins de herramientas
Note
Muestra el tono tocado actualmente.
Cent
Muestra el valor, el desvío de Note. Un valor negativo indica que el tono es bemol.
Un valor positivo indica que el tono es sostenido.
Strobe/Classic
Puede alternar el visor entre dos modos: Strobe y Classic.
En modo Strobe, un indicador azul se mueve constantemente de derecha a
izquierda, es decir de positivo a negativo. Cuanto más bemol es una nota, más
rápido se mueve el indicador. Cuando toca un tono sostenido, la dirección del
indicador va de izquierda a derecha, es decir de negativo a positivo. Cuando toca el
tono correcto, el indicador se detiene y el visor se vuelve gris.
Cuando toca una nota en el modo Classic, el tono se muestra en el centro del visor.
Cuando toca el tono correcto, el centro del indicador se vuelve gris.
Base
Muestra la frecuencia de la nota base A (La). Su valor por defecto es 440 Hz. Puede
ajustar Base en ± 15 Hz.
Octave
Muestra la octava.
146

Efectos MIDI
Este capítulo describe los efectos MIDI en tiempo real incluidos y sus parámetros. El uso de los
efectos MIDI se describe con detalle en el Manual de Operaciones.
Arpache 5
Un arpegiador típico que acepta un acorde como entrada, y reproduce cada nota del acorde por
separado, con el orden y velocidad establecidos por el usuario.
Cubase LE Cubase AI Cubase
Elements
Cubase
Artist
Cubase
Pro
Nuendo
Incluido con – – – X X X
Botones de Play Order
Le permiten seleccionar el orden de reproducción de las notas arpegiadas. Si
selecciona User, puede establecer el orden manualmente usando las 12 ranuras de
Play Order que se muestran en la parte inferior del diálogo.
Step Size
Determina la velocidad del arpegio, como valor de nota relacionada con el tempo
del proyecto. Por ejemplo, ajustar esto a 16 significa que el arpegio es un patrón de
semicorcheas.
Length
Establece la duración de las notas del arpegio, como valor de nota relacionada con el
tempo del proyecto.
● Para crear arpegios staccato, establezca un valor menor en Length que en
Step Size.
147

Efectos MIDI
Arpache 5
● Para crear notas del arpegio que se solapen entre ellas, establezca un valor
mayor en Length que en Step Size.
Key Range
Determina el rango de las notas arpegiadas, en semitonos contando a partir de la
nota más baja que toque. Siga este procedimiento:
● Cualquier nota que toque que esté fuera de este rango se transpondrá en
pasos de octavas hasta encajar dentro del rango.
● Si el rango es más de una octava, se añadirán al arpegio copias transpuestas
de la nota que toque (las octavas necesarias para que esté dentro del rango).
Ranuras de Play Order
Si se selecciona el orden de reproducción User, puede usar estas ranuras para
especificar una reproducción personalizada de las notas de arpeggio: cada una
de las 12 ranuras se corresponde con una posición en el patrón del arpegio. Para
cada ranura especificará qué nota deberá tocar en qué posición seleccionando un
número. Los números se corresponden con la tecla que toca, contando a partir de la
tecla más baja.
Por ejemplo, si toca las notas Do3-Mi3-Sol3 (el acorde Do Mayor), 1 significa Do3, 2
significa Mi3, y 3 significa Sol3.
NOTA
Puede usar el mismo número en varias ranuras, creando patrones de arpegio que no
son posibles usando los modos de reproducción estándar. Necesita empezar desde
la ranura de más hacia la izquierda y luego ir rellenando las demás hacia la derecha.
MIDI Thru
Si este botón está activado, las notas que toca pasan a través del plug-in y se envían
junto con las notas arpegiadas.
Crear un arpegio
PROCEDIMIENTO
1. Seleccione una pista MIDI y active la monitorización (o habilítela para la grabación) para
que pueda tocar a través de la pista.
Asegúrese de que la pista está correctamente configurada para reproducir a un
instrumento MIDI adecuado.
2. Seleccione el arpegiador como un efecto de inserción para la pista.
3. Active el arpegiador.
4. En el panel del arpegiador, use el ajuste Step Size para establecer la velocidad del arpegio.
5. Use el ajuste Length para establecer la duración de las notas del arpegio.
6. Establezca el parámetro Key Range a 12.
Esto hace que las notas del arpegio estén dentro de una octava.
7. Toque un acorde en su instrumento MIDI.
Ahora, en vez de oír el acorde, oye las notas del acorde tocadas una por una, en un
arpegio.
8. Pruebe los diferentes modos de arpegio haciendo clic en los botones de Play Order.
148

Efectos MIDI
Arpache SX
Los símbolos de los botones indican el orden de reproducción de las notas.
Arpache SX
Es un arpegiador versátil y avanzado, capaz de crear desde arpegios tradicionales hasta
complejos patrones de secuenciador.
Cubase LE Cubase AI Cubase
Elements
Cubase
Artist
Cubase
Pro
Nuendo
Incluido con – – – X X X
Modo Classic vs. Sequence
Arpache SX tiene dos modos diferentes: Classic y Sequence. El modo Classic determina el
comportamiento básico de Arpache SX. El modo Sequence usa los eventos de una parte MIDI
adicional como patrón. Este patrón forma la base para el arpegio, en conjunción con la entrada
MIDI.
Modo Classic
Direction
Le permite elegir cómo se deberán arpegiar las notas en el acorde tocado.
One Shot Mode
Active esta opción si quiere que la frase se toque solo una vez. Si esta opción está
desactivada, la frase se reproducirá en bucle.
Transpose
Con un ajuste diferente de Off, el arpegio se expandirá hacia arriba, hacia abajo, o
hacia ambos lados (dependiendo del modo). Esto se hace añadiendo repeticiones
transpuestas del patrón de arpegio básico.
Repeats
Establece el número de repeticiones traspuestas.
Pitch Shift
Determina la transposición de cada repetición.
149

Efectos MIDI
Arpache SX
MIDI Thru
Si está activado, las notas tocadas pasan a través del plug-in y se envían junto con las
notas arpegiadas.
Step Size
Determina la resolución del arpegio, es decir, su velocidad (en valores de nota fijos o
en PPQ, si el botón PPQ está activado). En el modo Sequence también puede activar
la opción from sequence.
Length
Determina la duración del arpegio en notas (en valores de nota fijos o en PPQ, si el
botón PPQ está activado).
Max. Polyphony
Determina cuántas notas deberán ser aceptadas en el acorde de entrada. El ajuste
All significa que no hay limitaciones.
Sort by
Si toca un acorde, el arpegiador ordena las notas del acorde en el orden especificado
aquí. Por ejemplo, si toca un acorde Do-Mi-Sol, con la opción Note Lowest (la nota
más baja) seleccionada, Do es la primera nota, Mi la segunda y Sol la tercera. Esto
afecta al resultado del ajuste Arp Style.
Velocity
Determina la velocidad de las notas en el arpegio. Usando el deslizador puede
establecer una velocidad fija, o puede activar el botón via Input para usar los valores
de velocidad de las notas correspondientes en el acorde que toque. En el modo
Sequence también puede activar la opción from sequence.
Modo Sequence
En modo Sequence, puede importar una parte MIDI en Arpache SX arrastrándola desde la
ventana de proyecto hasta el campo Drop MIDI Sequence, en la parte derecha del panel de
Arpache SX.
Las notas depositadas en la parte MIDI se ordenan internamente, según sus tonos si la casilla
MIDI Seq. sort by pitch está activada, o según sus órdenes de reproducción en la parte. Esto
da como resultado una lista de números. Por ejemplo, si las notas de la parte MIDI son C E G A
E C y se ordenan según su tono, la lista de números es 1 2 3 4 2 1. Aquí tiene 4 notas/números
diferentes y 6 posiciones de disparo.
La entrada MIDI (el acorde que toca) genera una lista de números, en la que cada nota del
acorde se corresponde con un número dependiendo del ajuste Sort by (ordenar por).
Además, las dos listas de números se hacen encajar – Arpache SX intenta reproducir el patrón
de la parte MIDI depositada pero usando las notas de la entrada MIDI. El resultado depende del
ajuste Play Mode.
Trigger
Se reproduce el patrón entero del archivo MIDI depositado, pero transpuesto según
una de las notas de la entrada MIDI. La nota a usar en la transposición depende del
ajuste Sort by (ordenar por).
Trigger Cnt.
Como arriba, pero incluso si ha soltado todas las teclas, la frase sigue
reproduciéndose desde la última posición (donde se paró), si se pulsa una nueva
tecla en el teclado. Esto se usa típicamente al tocar en directo a través del Arpache
SX.
150

Efectos MIDI
Auto LFO
Sort Normal
Hace encajar las notas en la entrada MIDI con las notas de la parte MIDI
depositadas. Si hay pocas notas en la entrada MIDI, algunos pasos del arpegio
resultante están vacíos.
Sort First
Como arriba, pero si hay pocas notas en la entrada MIDI, las notas que faltan se
reemplazan por la primera.
Sort Any
Como arriba, pero si hay pocas notas en la entrada MIDI, las notas que faltan se
reemplazan por notas aleatorias.
Arp. Style
Como arriba, pero si hay pocas notas en la entrada MIDI, las notas que faltan se
reemplazan por la última nota válida del arpegio.
Repeat
En este modo, los acordes no se separan en notas. En su lugar se usan como están, y
en la reproducción solo se usa el ritmo de la parte MIDI depositada.
NOTA
Puede elegir mantener la temporización original de las notas, la duración de las notas, y las
velocidades de las notas de la parte MIDI depositada, seleccionando from sequence en las
opciones Step Size, Length, y Velocity.
Auto LFO
Este efecto funciona como un LFO en un sintetizador, permitiéndole enviar continuamente
mensajes de cambios de controladores MIDI. Un uso típico es la panoramización MIDI
automática, pero puede seleccionar cualquier tipo de evento de controlador continuo.
Cubase LE Cubase AI Cubase
Elements
Cubase
Artist
Cubase
Pro
Nuendo
Incluido con – – – X X X
Waveform
Determina la forma de las curvas de controladores enviadas. Puede hacer clic en un
símbolo de forma de onda, o elegir un valor del menú emergente.
151

Efectos MIDI
Beat Designer
Wavelength
Establece la velocidad de Auto LFO, o la duración de un solo ciclo de la curva de un
controlador. Puede establecerlo a valores de notas exactas rítmicamente o a valores
PPQ si el botón PPQ está activado. A menor valor de nota, menor velocidad.
Controller Type
Determina qué tipo de controlador continuo se envía. Las elecciones típicas serían
el panorama, volumen y brillo, pero su instrumento MIDI puede tener controles
mapeados a varios ajustes, permitiéndole modular el parámetro que quiera del
sintetizador. Consulte la tabla de implementación MIDI para detalles sobre su
instrumento.
Density
Determina la densidad de las curvas de controladores enviadas. El valor puede
ser small (pequeño), medium (mediano), o large (grande), o a valores de
notas rítmicamente exactas. A mayor valor de nota, más suave será la curva del
controlador.
Value Range
Estos deslizadores determinan el rango de los valores de controlador enviados, es
decir, el valor más bajo y el más alto de las curvas de controladores.
Beat Designer
Beat Designer es un secuenciador de patrones MIDI que le permite crear sus propias partes
o patrones de percusión en un proyecto. Con el Beat Designer puede configurar rápida y
fácilmente las baterías de un proyecto, experimentando y creando nuevas secuencias de
percusión desde cero.
Cubase LE Cubase AI Cubase
Elements
Cubase
Artist
Cubase
Pro
Nuendo
Incluido con – – – X X X
Normalmente trabajará en una secuencia corta, ajustándola y modificándola mientras la
reproduce en bucle. Los patrones de percusión se pueden convertir a partes MIDI en una pista o
ser lanzadas usando notas MIDI durante la reproducción.
152

Efectos MIDI
Beat Designer
Panel de control
1Visor de pasos
2Modo de salto
3Controles de swing y offset
4Ajustes de posición de flams
5Visor de patrones
6Ajustes de swing
Patrones y subbancos
Los patrones de Beat Designer se guardan como bancos de patrones. Un banco de patrones
contiene 4 subbancos que a su vez contienen 12 patrones cada uno.
En el visor de patrones en la parte inferior del Beat Designer, se visualizan gráficamente
subbancos y patrones. Para seleccionar un subbanco, haga clic en un número (de 1 al 4) arriba
del visor. Para seleccionar un patrón dentro de este subbanco, haga clic en una tecla en el
teclado inferior.
Ajustes iniciales
Los pasos representan las posiciones de tiempos en el patrón. Puede especificar el número de
pasos y la resolución de pasos de un patrón globalmente.
● Haga clic en el campo Número de pasos para este pattern e introduzca un valor. El
número máximo de pasos es 64.
● La duración de la reproducción, es decir, el valor de la nota para los pasos, se puede
especificar en el menú emergente Resolución de paso. En este menú también puede
establecer valores de tresillos. Esto también afecta al ajuste Swing.
VÍNCULOS RELACIONADOS
Lanzar patrones en la página 159
153

Efectos MIDI
Beat Designer
Ajuste de swing en la página 156
Seleccionar sonidos de percusión
PROCEDIMIENTO
1. Haga clic en el campo nombre de instrumento en un carril y seleccione un sonido de
percusión en el menú emergente.
Los sonidos de percusión disponibles dependen del drum map seleccionado. Si no hay
ningún mapa seleccionado para esta pista, se usan los nombres GM (General MIDI).
2. Para encontrar el sonido correcto, escuche el sonido del instrumento de percusión
seleccionado haciendo clic en el botón Preview Instrument (el icono de altavoz).
Introducir pasos de percusión
PREREQUISITO
Al trabajar con patrones de percusión, es una buena idea reproducir una sección del proyecto
en un loop mientras inserta los sonidos de percusión. Esto le permite oír el resultado
inmediatamente.
PROCEDIMIENTO
●Introduzca un paso de percusión haciendo clic en el campo del paso donde quiera añadir
un golpe.
Puede, p. ej., añadir una caja en cada primer tiempo de cada compás en un carril y un
bombo en un segundo carril.
NOTA
También puede hacer clic y arrastrar para introducir un rango continuo de pasos de
percusión.
Eliminar pasos
PROCEDIMIENTO
●Para eliminar un paso de percusión, simplemente haga clic en el campo correspondiente
de nuevo.
NOTA
Para eliminar un rango de pasos de percusión, haga clic y arrastre por encima de ellos.
Ajustes de velocidad
Al introducir un paso de percusión, la velocidad del paso se determinará por el lugar en el que
haga clic: Haga clic en la parte superior de un paso para la máxima velocidad, en el centro tendrá
una velocidad media, y en la parte inferior tendrá la velocidad más baja. En el visor, se indican los
distintos ajustes de velocidad con diferentes colores.
● Para afinar la velocidad de un paso de percusión existente, haga clic en él y arrástrelo
hacia arriba o hacia abajo. La velocidad actual se indica numéricamente mientras arrastra.
● Para afinar la velocidad de un rango de pasos de percusión, haga clic en el primer paso,
arrástrelo hacia arriba o hacia abajo para entrar en modo de edición de velocidades, y
154

Efectos MIDI
Beat Designer
luego arrastre de lado y hacia arriba o hacia abajo para modificar la velocidad de todos los
pasos.
Si cambia la velocidad de varios pasos a la vez, las diferencias relativas de velocidades se
mantendrán mientras sea posible (hasta que se llegue al valor mínimo o al máximo). La
velocidad de los pasos se incrementa o decrementa en la misma cantidad.
NOTA
Si mantiene pulsado Shift mientras arrastra hacia arriba o hacia abajo, puede cambiar la
velocidad de todos los pasos de un carril.
● Para crear un crescendo o decrescendo para un rango existente de pasos de percusión,
mantenga pulsado Alt, haga clic en el primer paso, arrastre hacia arriba o hacia abajo, y
luego arrastre hacia la izquierda o hacia la derecha.
Operaciones de edición
● Para mover todos los pasos de percusión de un carril, mantenga pulsado Shift, haga clic
en el carril, y arrastre hacia la izquierda o hacia la derecha.
● Para invertir un carril, es decir, añadir sonidos de percusión a todos los pasos que
estuvieran vacíos a la vez que eliminar todos los pasos de percusión existentes antes,
mantenga pulsado Alt y arrastre con el ratón sobre el carril. Esto le permite crear patrones
rítmicos inusuales.
● Para copiar el contenido de un carril a otro carril, mantenga pulsado Alt, haga clic en la
sección a la izquierda del carril que quiera copiar, y arrástrelo a la posición deseada.
Manejo de carriles
● Para añadir un carril, haga clic en el botón Añadir carril de instrumento, en la parte
inferior derecha del último carril.
● Para eliminar un carril, haga clic en el botón Eliminar carril de instrumento, en la sección
de controles, a la derecha del carril.
● Para cambiar el orden de los carriles de percusión haga clic en un área vacía en la sección
a la izquierda de un carril y arrástrelo hasta otra posición.
● Para enmudecer o poner en solo un carril haga clic en los botones correspondientes, a la
izquierda del visor de pasos.
IMPORTANTE
Las operaciones siempre afectan a todos los patrones de la instancia de Beat Designer.
Menú de funciones de patrones
155

Efectos MIDI
Beat Designer
Desplazar a la izquierda
Desplaza todos los pasos del patrón actual hacia la izquierda.
Desplazar a la derecha
Desplaza todos los pasos del patrón actual hacia la derecha.
Reverse
Invierte el patrón, para que se reproduzca al revés.
Copiar pattern
Copia el patrón al portapapeles. Los patrones copiados se pueden pegar en otro
patrón de subbanco o incluso directamente en el proyecto.
Pegar pattern
Le permite pegar un patrón completo, por ejemplo, en otro subbanco de patrones, o
en otra instancia de Beat Designer. Esto es útil si quiere crear variaciones basadas en
los patrones existentes.
Limpiar pattern
Reinicializa el patrón actual.
Insertar pattern en cursor
Crea una parte MIDI para el patrón actual y lo inserta en la ventana de proyecto, en
la posición del cursor de proyecto.
Insertar subbanco en cursor
Crea una parte MIDI para cada patrón usado en el subbanco e inserta las partes una
después de otra, empezando en la posición del cursor del proyecto.
Insertar pattern en el localizador izquierdo
Crea una parte MIDI para el patrón actual y la inserta en la ventana de proyecto, en
el localizador izquierdo.
Insertar subbanco en localizador izquierdo
Crea una parte MIDI para cada patrón usado en el subbanco e inserta las partes una
después de otra, empezando en la posición del localizador izquierdo.
Rellenar bucle con pattern
Crea una parte MIDI para el patrón actual y la inserta en la ventana de proyecto todo
lo necesario para rellenar el área de bucle actual.
NOTA
En el diálogo Comandos de teclado puede configurar comandos de teclado para las opciones
Insertar y el comando Rellenar Bucle. Cómo configurar y usar comandos de teclado se describe
en el Manual de Operaciones.
VÍNCULOS RELACIONADOS
Convertir patrones en partes MIDI en la página 158
Ajuste de swing
Este parámetro se puede usar para crear un ritmo swing o shuffle. Esto añade un toque más
humano a los patrones de percusión, que de otra forma serían demasiado estáticos.
Swing desplaza cada segundo paso de percusión de un carril. Si ha seleccionado una resolución
de paso de tresillo, se desplaza cada tercer paso de percusión.
156

Efectos MIDI
Beat Designer
En la sección inferior derecha del panel de Beat Designer puede encontrar dos deslizadores de
Swing. Puede configurar dos ajustes de swing en estos deslizadores para luego pasar de uno a
otro rápidamente durante la reproducción.
● Para retardar cada segundo o tercer paso de percusión en el patrón, arrastre un
deslizador hacia la derecha.
● Para hacer que un paso de percusión se reproduzca antes en el patrón, arrastre un
deslizador hacia la izquierda.
● Para cambiar entre los ajustes de swing, haga clic en los botones de Swing a la derecha
del visor de pasos.
● Para desactivar el swing en un carril, haga clic en los botones de Swing seleccionados.
Flams
El parámetro Flam le permite añadir flams, es decir, pequeños golpes secundarios de percusión
justo después o justo antes del golpe de percusión principal. Puede añadir hasta tres flams por
cada paso del patrón.
En la sección inferior izquierda del panel de Beat Designer puede hacer ajustes para los flams
creados.
El primer deslizador de posición especifica la posición del flam en todos los pasos que contienen
un único flam, el segundo deslizador es para las posiciones de los flams en todos los pasos que
contienen dos flams, y el tercer deslizador es para las posiciones de los flams en todos los pasos
que contienen tres flams.
Añadir flams
PROCEDIMIENTO
1. Haga clic en la esquina izquierda inferior del paso al que quiera añadirle un flam.
Aparecen pequeños cuadrados en el paso cuando lo señala con el ratón. Si hace clic en un
paso, se rellena el primer cuadrado para indicarle que ha añadido un flam.
2. Haga clic de nuevo para añadir el segundo y tercer flam.
3. En la sección inferior izquierda del panel de Beat Designer, haga ajustes para los flams que
ha creado.
●Para añadir los flams antes o después del paso de percusión, arrastre un deslizador
de posición hacia la izquierda o hacia la derecha.
Si añade flams antes del primer paso de percusión en un patrón, se indica en el
visor con una pequeña flecha en la esquina superior izquierda del paso. Si empieza
la reproducción en el inicio normal del patrón, estos flams no se tocarán.
●Para establecer la velocidad de los flams, use los deslizadores verticales a la derecha
de los deslizadores de flam.
157

Efectos MIDI
Beat Designer
4. Comience la reproducción para oír los flams que creó.
Desplazar carriles
A la derecha del visor de pasos, puede encontrar los deslizadores Desplaz. para los carriles. Estos
le permiten desplazar todos los pasos de percusión en este carril.
PROCEDIMIENTO
1. Arrastre un deslizador hacia la izquierda para hacer que los pasos de percusión comiencen
un poco más temprano y hacia la derecha para que empiecen más tarde.
Por ejemplo, reproducir el bombo o la caja un poco más temprano le permite añadir más
urgencia a las percusiones, mientras que retardar la percusión dará como resultado un
patrón de percusión más relajado.
2. Experimente con los ajustes para encontrar qué encaja mejor en su proyecto.
NOTA
Esta función también se puede usar para corregir muestras de percusión defectuosas: Si
un sonido de batería tiene el ataque un poco retardado, ajuste el deslizador de Desplaz.
del carril.
Usar los patrones de percusión en su proyecto
Convertir patrones en partes MIDI
Puede convertir los patrones de percusión creados en el Beat Designer en una parte MIDI
arrastrándolos hasta la ventana de proyecto.
PROCEDIMIENTO
1. Configure uno o más patrones del mismo subbanco.
2. En la parte inferior de la ventana, haga clic en un patrón o subbanco y arrástrelo a una
pista MIDI o de instrumento en la ventana de proyecto.
●Si arrastra el patrón o subbanco a un área vacía en la ventana de proyecto, se creará
una nueva pista MIDI. Esta es una copia exacta de la pista original en la que abrió el
Beat Designer.
●Si arrastra un único patrón en la ventana de proyecto, se creará una parte MIDI
conteniendo los sonidos de batería del patrón.
●Si arrastra un subbanco en la ventana de proyecto, se crearán varias partes MIDI
(una por cada patrón usado del subbanco) y se insertarán una detrás de otra en el
proyecto.
IMPORTANTE
Solo se insertarán los patrones usados de un subbanco. Si no introdujo pasos de percusión
en un patrón, no se convertirán en una parte MIDI.
También puede usar el menú Funciones de patterns para insertar patrones o subbancos
en el proyecto.
158

Efectos MIDI
Beat Designer
IMPORTANTE
Cuando haya creado partes MIDI de sus patrones de percusión de esta forma, asegúrese
de desactivar el Beat Designer, para evitar doblar las percusiones. Beat Designer seguirá
reproduciendo mientras esté activado.
●Si importa patrones que suenen antes del primer paso (debido a flams o
desplazamientos de carriles), la parte MIDI se alargará adecuadamente.
Las partes MIDI insertadas ahora se pueden editar como de costumbre en el proyecto.
Puede p. ej. realizar un ajuste fino de sus ajustes en el Editor de Percusión.
NOTA
Una vez se convierta un patrón en una parte MIDI, no se podrá volver a abrir en el Beat
Designer.
VÍNCULOS RELACIONADOS
Menú de funciones de patrones en la página 155
Lanzar patrones
Si quiere modificar sus patrones de percusión en Beat Designer mientras trabaja en el proyecto,
puede lanzar los patrones desde dentro del proyecto.
Puede lanzar los patrones de Beat Designer usando eventos note on. Estos pueden ser eventos
en una pista MIDI o tocarse en directo a través de un teclado MIDI. El patrón que se lanzará
depende del tono de las notas MIDI. El rango de lanzamiento es de cuatro octavas, empezando
en Do1 (es decir, Do1 a Si4).
PROCEDIMIENTO
1. Abra Beat Designer en una pista.
2. Haga clic en el campo Jump para activar el modo saltar.
En este modo, un evento MIDI de note on lanzará un nuevo patrón.
●Para lanzar los patrones usando una parte MIDI que contiene eventos de disparo,
puede especificar si el patrón se cambia instantáneamente (en el momento en que
se recibe el evento) o en el próximo compás: active el botón Now para cambiar
patrones inmediatamente. Si Now está desactivado, los patrones se cambian al
inicio del siguiente compás en el proyecto.
●Si quiere lanzar los patrones en directo a través de un teclado MIDI, los nuevos
patrones siempre se reproducen cuando se llega al siguiente compás del proyecto.
Un cambio inmediato siempre producirá una interrupción no deseada durante la
reproducción.
3. Reproduzca el proyecto y presione una tecla en su teclado MIDI para lanzar el siguiente
patrón.
El patrón comienza en el próximo separador de compás.
4. Cree una parte MIDI e introduzca notas en la posiciones del proyecto en las que quiera
cambiar patrones.
Dependiendo del ajuste del modo Jump, el nuevo patrón se reproduce directamente o
bien comienza en el próximo compás.
159

Efectos MIDI
Chorder
●Puede también arrastrar un patrón o subbanco en el proyecto con el modo Jump
activado para crear partes MIDI automáticamente que contengan los eventos de
activación.
NOTA
Al lanzar un patrón que contenga sonidos antes del primer paso (debido a flams o
desplazamientos de carriles), éstos también se tienen en cuenta.
Chorder
Chorder es un procesador de acordes MIDI, que le permite asignar acordes completos a teclas
únicas con una multitud de variaciones. Se pueden reproducir en directo o usando notas
grabadas en una pista MIDI.
Cubase LE Cubase AI Cubase
Elements
Cubase
Artist
Cubase
Pro
Nuendo
Incluido con – – – X X X
Hay tres modos de funcionamiento principales: All Keys (todas las teclas), One Octave (una
octava) y Global Key (tecla global). Puede cambiar entre estos tres modos usando el menú
emergente Chords.
Para cada tecla, puede grabar hasta 8 acordes diferentes o variaciones en los llamados layers
(capas).
Modos de funcionamiento
En la sección inferior izquierda de la ventana de Chorder, puede elegir una opción del menú
emergente Chords para decidir qué teclas del visor del teclado se usan para grabar sus acordes.
All Keys
En este modo puede asignar acordes a cada tecla del visor del teclado. Si toca alguna
de estas teclas, oye en su lugar los acordes asignados.
One Octave
Este modo es similar al modo All Keys, pero solo puede asignar acordes a teclas
en una única octava, es decir, hasta ocho acordes diferentes en doce teclas. Si
toca una nota en una octava diferente, oye una versión transpuesta de los acordes
configurados en esta tecla.
160

Efectos MIDI
Chorder
Global Key
En este modo, solo puede configurar acordes para una única tecla. Estos acordes
(que grabó en Do3) se tocan en todas las teclas del teclado, pero transpuestos según
la nota que toque.
El carril indicador de acordes
En la parte superior del visor del teclado, hay un carril delgado con un pequeño rectángulo en
cada tecla que puede usar para grabar un acorde. Estos rectángulos aparecen en azul en todas
las teclas que ya tengan asignadas acordes.
NOTA
En modo Global Key, la tecla Do3 tiene una marca especial, porque es la única tecla usada en
este modo.
VÍNCULOS RELACIONADOS
Usar capas en la página 162
Introducir acordes
PROCEDIMIENTO
1. Active el botón Learn, arriba de la ventana de Chorder, para activar el modo Learn.
El carril indicador de acordes será ahora de color rojo, indicando que está activo.
El visor de teclado en modo Learn
La segunda capa en modo Learn
2. Seleccione la tecla a la que quiera asignar un acorde haciendo clic sobre ella en el visor del
teclado o presionando la tecla en un teclado MIDI conectado.
La barra roja se mueve a la primera capa, indicando que todo está listo para grabar el
primer acorde.
NOTA
En modo Global Key, no tiene que elegir una tecla de activación. La primera capa está
activada automáticamente.
3. Toque un acorde en el teclado MIDI y/o use el ratón para introducir o cambiar el acorde en
el visor de capas.
●Cualquier nota que introduzca se mostrará inmediatamente en el visor de Chorder.
Las notas aparecen de diferentes colores, dependiendo del tono.
161

Efectos MIDI
Chorder
●Si está introduciendo acordes a través de un teclado MIDI, Chorder aprende el
acorde cuando usted suelta todas las teclas de su teclado MIDI.
Mientras esté pulsada una tecla podrá seguir buscando el acorde correcto.
●Si se muestra más de una capa, Chorder salta automáticamente a la siguiente capa
en la que puede grabar otro acorde.
Si todas las capas de una tecla están llenas, la barra roja salta hacia atrás al visor del
teclado para que pueda elegir una tecla de disparo diferente (en modo Global Key,
el modo Learn está desactivado).
●Si está introduciendo acordes con el ratón, Chorder no salta a la siguiente capa
automáticamente.
Puede seleccionar/deseleccionar todas las notas que quiera y luego hacer clic en
otra capa o desactivar el modo Learn para continuar.
4. Repita lo de arriba con otras teclas que quiera usar.
Usar capas
El menú emergente Layers, en la parte inferior derecha de la ventana, le permite configurar
variaciones de acordes en el visor de capas, encima del teclado. Funciona con los tres modos y le
ofrece hasta 8 variaciones por cada tecla asignable, es decir, un máximo de 8 acordes diferentes
en modo Global Key, 12 x 8 acordes en modo One Octave y 128 x 8 acordes en modo All Keys.
Las diferentes capas se pueden activar por velocidad o intervalo.
PROCEDIMIENTO
1. En el menú emergente Layers, seleccione Velocity o Interval. Ajústelo a Single Mode
(modo único) si solo quiere configurar un acorde por tecla.
2. Use el deslizador bajo el menú emergente Layers para especificar cuántas variaciones
quiere usar.
3. Introduzca los acordes.
RESULTADO
Ahora puede tocar el teclado y activar las variaciones según el modo de capa seleccionado.
VÍNCULOS RELACIONADOS
Capas vacías en la página 163
Modos de capas
Puede tocar el teclado y activar las variaciones según el modo de capa seleccionado.
Velocity
El rango total de la velocidad (1 a 127) se divide en zonas, según el número de capas
que especifique. Por ejemplo, si está usando 2 variaciones, se usan 2 zonas de
velocidad: 1 a 63 y 64 a 127. Tocando una nota con velocidad 64 o superior lanzará la
segunda capa, mientras que tocando más suave lanzará la primera capa.
Con el deslizador Esparcir velocidad en la esquina inferior derecha de la ventana,
puede cambiar los rangos de velocidad de las capas.
Interval
En este modo Chorder toca un acorde a la vez. Si el modo Interval está seleccionado,
puede lanzar una capa pulsando dos teclas en su teclado. La tecla más baja
determina la nota base del acorde. El número de capa viene determinado por
la diferencia entre las 2 teclas. Para seleccionar la capa 1, presione una tecla
162

Efectos MIDI
Chorder
un semitono más alta que la nota base, para la capa 2, presione una tecla dos
semitonos más alta, y así sucesivamente.
Single Mode
Selecciónelo si quiere usar solo 1 capa.
Capas vacías
Si introduce menos acordes que capas disponibles en una tecla, estas capas se rellenan
automáticamente al desactivar el modo Learn.
Se aplica lo siguiente:
● Las capas vacías se rellenan de abajo hasta arriba.
● Si hay capas vacías debajo de la primera capa con acorde, se rellenan de arriba a abajo.
Un ejemplo: Si tiene una configuración con 8 capas, e introduce el acorde Do en la capa 3 y Sol7
en la capa 7, tendrá el siguiente resultado: el acorde Do en las capas 1 a 6 y Sol7 en las capas 7 y
8.
Restablecer capas
PROCEDIMIENTO
●En modo Learn, haga clic en Reset layers, en la parte superior izquierda de la ventana de
Chorder.
RESULTADO
Todas las notas de las diferentes capas se eliminan para la tecla de disparo seleccionada.
Playstyle
En el menú emergente Playstyle, en la parte inferior del panel, puede elegir uno de entre siete
estilos diferentes que determinarán el orden de las notas individuales de los acordes que se
reproduzcan.
simultaneous
En este modo, todas las notas se tocan a la vez.
fast up
En este modo, se añade un pequeño arpegio, empezando en la nota más baja.
slow up
Similar a fast up, pero usando un arpegio más lento.
fast down
Similar a fast up, pero empezando con la nota más alta.
slow down
Similar a slow up, pero empezando con la nota más alta.
fast random
En este modo, las notas se reproducen en un orden aleatorio, cambiando
rápidamente.
163

Efectos MIDI
Compressor
slow random
Similar a fast random, pero los cambios de nota transcurren más lentamente.
Compressor
El compresor MIDI se usa para nivelar o expandir las diferencias de velocidad.
Cubase LE Cubase AI Cubase
Elements
Cubase
Artist
Cubase
Pro
Nuendo
Incluido con – – – X X X
Threshold
Solo las notas que estén por encima de este valor se ven afectadas por la
compresión/expansión.
Ratio
Ajusta la cantidad de compresión aplicada a los valores de velocidad por encima del
umbral establecido. Ratios por encima de 1:1 dan lugar a compresión. Ratios por
debajo de 1:1 dan lugar a expansión.
Gain
Añade o resta un valor fijo a las velocidades. Ya que el rango máximo para
las velocidades es de 0 a 127, puede usar el ajuste de Gain para compensar,
manteniendo las velocidades resultantes dentro del rango. Típicamente, los
ajustes negativos de Gain se usan para la expansión, y los ajustes positivos para la
compresión.
Context Gate
Context Gate le permite el lanzamiento/filtrado selectivo de datos MIDI.
Cubase LE Cubase AI Cubase
Elements
Cubase
Artist
Cubase
Pro
Nuendo
Incluido con – – – X X X
164

Efectos MIDI
Context Gate
Este efecto tiene dos modos de funcionamiento: en Poly Mode, Context Gate reconoce ciertos
acordes reproducidos, y en Mono Mode solo se dejan pasar ciertas notas MIDI.
Poly Mode
Polyphony Gate
Le permite filtrar MIDI según el número de teclas pulsadas dentro de un rango de
teclas dado. Esto se puede usar independientemente o en conjunción con la función
Chord Gate.
● Los deslizadores Key Range Limit establecen el rango de teclas. Solo las notas
que estén dentro de este rango se dejan pasar.
● El campo de valor Minimum Polyphony le permite especificar el número
mínimo de notas que se necesitan para abrir la puerta.
Chord Gate
Si Chord Gate está activada, solo se dejan pasar las notas de los acordes
reconocidos. Hay dos modos de Recognition (reconocimiento) disponibles: Simple y
Normal.
● En modo Simple, se reconocen todos los acordes estándar (major/minor/b5/
dim/sus/maj7 etc.).
● En modo Normal, se tienen en consideración más tensiones.
Mono Mode
Channel Gate
Si esto está activado solo se dejan pasar eventos de nota del canal MIDI especificado.
Esto se puede usar con controladores MIDI que pueden enviar MIDI sobre varios
canales a la vez, por ejemplo, controladores de guitarra que envían datos de cada
cuerda en un canal diferente.
● Puede ajustar Mono Channel a un canal específico (1 a 16), o a Any, es decir,
sin puerta de canal.
Velocity Gate
Esto se puede usar independientemente o en conjunción con la función Channel
Gate. Las notas se reproducen hasta que se toca otra nota dentro del rango
establecido.
● Los deslizadores Key Range Limit establecen el rango de teclas. Solo las notas
que estén dentro de este rango se dejan pasar.
● Las notas por debajo del valor de umbral de Minimum Velocity no se dejan
pasar.
165

Efectos MIDI
Density
Auto Gate Time
Si no hay actividad de entrada, puede especificar el tiempo, después del cual se
enviarán mensajes note-off a las notas que se estén reproduciendo.
Panic Reset
Envía un mensaje de «All Notes Off» en todos los canales, en caso de tener notas
colgando.
Learn Reset
Si está activado, puede especificar un evento de disparo de restablecimiento a través
de MIDI. Cuando se envíe este evento MIDI específico, se lanzará un mensaje «All
Notes Off». Cuando haya establecido el evento de restablecer, desactive el botón
Learn Reset.
VÍNCULOS RELACIONADOS
Ejemplos de aplicación en la página 166
Ejemplos de aplicación
Poly Mode
En este modo puede usar Context Gate para que le acompañe durante una actuación de guitarra
en directo usando un instrumento VST. Para ello deberá usar un conversor de guitarra a MIDI:
Luego podrá programar Context Gate, por ejemplo, para solo permitir el paso a aquellas notas
que formen parte un acorde de cuatro notas. Durante su directo tendría que tocar un acorde de
cuatro notas cada vez que quiera lanzar el instrumento VST. El instrumento se reproducirá hasta
que se llegue al Auto Gate Time, y luego se desvanecerá. Para directos más complejos se puede
combinar con un arpegiador, sin tener que usar pedales externos para lanzar el efecto.
Mono Mode
En este modo puede usar Context Gate para lanzar variaciones tocadas con una caja de ritmos/
instrumento VST. Para ello necesita un conversor de guitarra a MIDI: Luego podrá filtrar el canal
MIDI usando el Transformador de entrada (opcional) y programar la Context Gate para permitir
que pasen solo ciertas notas de su guitarra a través de la puerta (p. ej. empezando en la banda
número 12). Cuando ahora toque una de esas notas, no se envía el comando note off y la nota
correspondiente suena hasta que se toque la nota de nuevo, una nueva nota se deja pasar, o
se alcanza el Auto Gate Time. De esta forma puede lanzar muchos efectos o notas diferentes
usando las notas más altas de su guitarra sin tener que usar un instrumento MIDI adicional.
Density
Cubase LE Cubase AI Cubase
Elements
Cubase
Artist
Cubase
Pro
Nuendo
Incluido con – – – X X X
Este panel de control genérico afecta a la densidad de las notas reproducidas desde o a través
de la pista. Si se ajusta a 100 %, las notas no se ven afectadas. Ajustes de densidad por debajo de
100 % ignoran o enmudecen notas aleatoriamente. Ajustes por encima de 100 % añaden notas
aleatoriamente tocadas con anterioridad.
166

Efectos MIDI
MIDI Control
MIDI Control
Este panel de control genérico le permite seleccionar hasta 8 tipos de controlador MIDI
diferentes y ajustar sus valores. Luego puede usar el plug-in como un panel de control para
ajustar el sonido de un instrumento MIDI desde dentro de su aplicación huésped.
Cubase LE Cubase AI Cubase
Elements
Cubase
Artist
Cubase
Pro
Nuendo
Incluido con – – – X X X
● Para seleccionar un tipo de controlador, use los menús emergentes de la derecha.
● Para cambiar el valor de un tipo de controlador, introduzca un valor en el campo de valor o
haga clic en el campo de valor y arrastre el cursor hacia arriba o hacia abajo.
● Para desactivar un controlador, introduzca Off en el campo de valor o haga clic en el
campo de valor y arrastre el cursor hacia abajo hasta que el campo de valor muestre Off.
MIDI Echo
Este efecto es un eco MIDI avanzado, que genera ecos de notas adicionales en las notas MIDI
que reciba. Crea efectos parecidos a los retardos digitales, pero también tiene puede corregir el
tono MIDI y mucho más.
Cubase LE Cubase AI Cubase
Elements
Cubase
Artist
Cubase
Pro
Nuendo
Incluido con – – – X X X
Este efecto no hace eco del audio real, si no de las notas MIDI que al final producen el sonido en
el sintetizador.
167

Efectos MIDI
MIDI Echo
Velocity offset
Le permite subir o bajar los valores de velocidades para cada repetición, para que los
ecos se vayan difuminando o incrementen el volumen (siempre que el sonido que
utilice sea sensible a la velocidad).
Pitch offset
Si lo ajusta a otro valor distinto de 0, las notas del eco se suben o bajan de tono, para
que cada nota sucesiva tenga un tono mayor o menor que la anterior. El valor se
establece en semitonos.
Por ejemplo, ajustándolo a -2 hace que la primera nota del eco tenga un tono dos
semitonos inferior que la nota original, la segunda nota del eco será dos semitonos
inferior que la primera nota del eco, y así sucesivamente.
Repeats
El número de ecos (1 a 12) de cada nota entrante.
Beat Align
Durante la reproducción, este parámetro cuantiza la posición de la primera nota de
eco. Puede ajustarlo a valores exactos rítmicamente o activar el botón PPQ y elegir
un valor PPQ.
Estableciéndolo a 1/8, p. ej., hace que el primer eco suene en la primera posición de
corchea después de la nota original.
NOTA
El tiempo de eco también puede verse afectado por el parámetro Delay Decay.
NOTA
Durante el modo directo este parámetro no tiene efecto, ya que el primer eco
siempre se toca junto con el evento de la nota en sí.
Delay
Las notas de eco se repiten según este valor. Puede ajustarlo a valores exactos
rítmicamente o activar el botón PPQ y elegir un valor PPQ. Esto hace que sea fácil
encontrar valores de retardo rítmicamente relevantes, pero todavía le permite un
margen para ajustes experimentales.
Delay Decay
Ajusta cómo cambia el tiempo con cada repetición sucesiva. Este valor se pone como
porcentaje.
● Si se establece a 100 %, el tiempo de eco es el mismo para todas las
repeticiones.
● Si el valor está por encima del 100 %, las notas de eco se reproducen con
intervalos gradualmente más largos, es decir, el eco se vuelve más lento.
● Si el valor está por debajo del 100 %, las notas de eco se vuelven gradualmente
más rápidas, como el sonido de una bola botando.
Length
Establece la duración de las notas del eco. Puede ser idéntico a la longitud de
las notas originales (parámetro ajustado al valor más pequeño) o a la longitud
que especifique manualmente. Puede ajustarlo a valores rítmicamente exactas
(mostradas como valores de nota – vea la tabla inferior) o activar el botón PPQ y
elegir un valor PPQ.
168

Efectos MIDI
MIDI Modifiers
NOTA
La duración también puede verse afectada por el parámetro Length Decay.
Length Decay
Ajusta cómo cambia la duración de las notas de eco con cada repetición sucesiva. A
mayor ajuste, más largas son las notas con eco.
Acerca de los tics y valores de notas
Los parámetros relacionados con temporización y posición (Delay, Length, y Beat
Align) se pueden ajustar en tics. Hay 480 tics en cada nota negra. Los parámetros
le permiten ir saltando entre valores relevantes rítmicamente. La siguiente tabla
muestra los valores de nota más comunes y el número de tics correspondiente.
Valor de Nota Tics
1/32, fusa 60
1/16, semicorchea con tresillo 90
1/16, semicorchea 120
Tresillo de corcheas 160
1/8, corchea 240
Negra con tresillo 320
Negra 480
Blanca 960
MIDI Modifiers
Este plug-in es esencialmente un duplicado de la sección Parámetros MIDI del Inspector. Le
puede ser útil, por ejemplo, si necesita ajustes extra Aleatorio o Rango.
Cubase LE Cubase AI Cubase
Elements
Cubase
Artist
Cubase
Pro
Nuendo
Incluido con – – – X X X
El efecto MIDI Modifiers también incluye la función de Transposición de escala que no está
disponible entre los parámetros de pista.
Transposición de escala
Le permite transponer cada nota MIDI entrante, de manera que encaje en una determinada
escala musical. La escala se especifica seleccionando una tecla (Do, Do#, Re, etc.) y un tipo de
escala (mayor, melódica o armónica menor, blues, etc.).
● Para desactivar Transposición de escala, seleccione Sin escala en el menú emergente
Escala.
169

Efectos MIDI
MIDI Monitor
MIDI Monitor
Este efecto monitoriza los eventos MIDI entrantes.
Cubase LE Cubase AI Cubase
Elements
Cubase
Artist
Cubase
Pro
Nuendo
Incluido con – – – X X X
Puede elegir si analizar los eventos del directo o de la reproducción, y qué tipos de datos MIDI
se van a monitorizar. Úselo, por ejemplo, para analizar qué eventos MIDI son generados por
una pista MIDI, o para encontrar eventos sospechosos, tales como notas con velocidad 0 ya que
ciertos dispositivos MIDI podrían fallar al interpretarlas como eventos de note off.
Sección Inputs
En esta sección, puede elegir si monitorizar eventos del directo o eventos de la
reproducción.
Sección Show
Aquí puede activar/desactivar los diferentes tipos de eventos MIDI. Si elije la opción
Controller, también puede definir qué tipo de controlador monitorizar.
Tabla de datos
En la tabla de la sección inferior de la ventana puede ver información detallada
acerca de los eventos MIDI monitorizados.
Menú emergente Buffer
Este es el número máximo de eventos que se mantendrán en la lista de eventos
monitorizados. Una vez esta lista esté llena, se borrarán las entradas antiguas
cuando se reciban nuevos eventos.
NOTA
Cuanto mayor sea el búfer, más recursos se necesitarán.
Export
Le permite exportar los datos de monitorización en un archivo de texto simple.
Record Events
Este botón, a la izquierda de la sección Inputs, le permite iniciar o detener la
monitorización de eventos MIDI.
170

Efectos MIDI
Micro Tuner
Clear List
Este botón, a la izquierda de la sección Show, le permite eliminar la tabla de eventos
MIDI grabados.
Micro Tuner
Cubase LE Cubase AI Cubase
Elements
Cubase
Artist
Cubase
Pro
Nuendo
Incluido con – – – X X X
Micro Tuner le permite configurar un esquema de microafinación diferente para el instrumento,
desafinando cada tecla.
● Cada deslizador de desafinación se corresponde con una tecla en una octava (como se
indica en el visor del teclado). Ajuste un campo de desafinación para aumentar o disminuir
la afinación de una tecla, en centésimas de semitono.
● Puede ajustar la nota fundamental que se toma como referencia a la hora de desafinar.
● Puede ajustar todas las teclas la misma cantidad manteniendo pulsada la tecla Alt.
Micro Tuner viene con un número de presets, incluyendo tanto las escalas clásicas y como las
experimentales de microafinación.
Note to CC
Cubase LE Cubase AI Cubase
Elements
Cubase
Artist
Cubase
Pro
Nuendo
Incluido con – – – X X X
Este efecto genera un evento de controlador continuo MIDI para cada nota MIDI entrante. El
valor del evento de controlador corresponde a la velocidad de la nota MIDI, que luego se usa
para controlar el controlador MIDI seleccionado (por defecto CC 7, Main Volume). Por cada final
de nota siempre se envía un evento de controlador con valor 0. Las notas MIDI entrantes pasan a
través del efecto sin verse afectadas.
El propósito de este plug-in es generar un efecto de puerta. Esto significa que las notas tocadas
se usan para controlar algo más. Por ejemplo, si está seleccionado Main Volume (CC 7), las notas
171

Efectos MIDI
Quantizer
con velocidades bajas disminuyen el volumen del instrumento MIDI, mientras que las notas con
velocidades altas aumentan el volumen.
IMPORTANTE
Se envía un evento de controlador cada vez que se toca una nota nueva. Si se tocan
simultáneamente notas altas y bajas, puede conllevar resultados confusos. Por lo tanto, el efecto
Note to CC funciona mejor en pistas monofónicas.
Quantizer
Este efecto le permite aplicar cuantización en tiempo real. Esto hace que sea más fácil probar
diferentes ajustes al crear grooves y ritmos.
Cubase LE Cubase AI Cubase
Elements
Cubase
Artist
Cubase
Pro
Nuendo
Incluido con – – – X X X
Cuantizar (quantizing) es una función que cambia la temporización de las notas moviéndolas
hacia una rejilla de cuantización. Por ejemplo, esta rejilla puede consistir en notas semicorcheas
normales, en tal caso las notas tendrían todas una temporización de semicorchea exacta.
NOTA
La función principal Cuantizar de su DAW Steinberg se describe en el Manual de Operaciones.
Cuant. nota
Establece el valor de nota en la que se basará la rejilla de cuantización. Tiene
disponibles notas normales, tresillos, y puntillos. Por ejemplo, 16 significa
semicorcheas exactas y 8T significa tresillos de corcheas.
Swing
Le permite desplazar cada segunda posición de la rejilla, creando un efecto de swing.
El valor es un porcentaje – a mayor valor, más hacia la derecha se moverá cada
posición par de la rejilla.
Fuerza
Determina lo cercanas que deberán estar las notas a la rejilla de cuantización. Si se
establece a 100 %, todas las notas se fuerzan hacia la posición más cercana de la
rejilla. Disminuyendo el ajuste gradualmente se relaja la temporización.
Delay
Establece el tiempo de retardo en milisegundos. Este retardo se puede automatizar.
Cuant. en tiempo real
Durante el modo directo, esta opción se puede usar para cambiar la temporización
de las notas que se van tocando, para que encajen con la rejilla de cuantización.
172

Efectos MIDI
StepDesigner
StepDesigner
StepDesigner es un secuenciador de patrones MIDI que envía notas MIDI y datos de controlador
adicionales de acuerdo con el patrón definido. No hace uso de los datos MIDI entrantes que no
sean datos de automatización (tales como cambios de patrones grabados).
Cubase LE Cubase AI Cubase
Elements
Cubase
Artist
Cubase
Pro
Nuendo
Incluido con – – – X X X
1Desplazar octava arriba/abajo
2Desplazar pasos a la izquierda/derecha
3Número de pasos
4Tamaño de pasos
5Swing
6Menú emergente de controlador
7Selector de patrones
Crear un patrón básico
PROCEDIMIENTO
1. Utilice el Selector de Patrones para elegir qué patrón crear.
Cada StepDesigner puede tener hasta 200 patrones distintos.
2. Use el ajuste de tamaño del paso (Step size) para especificar la resolución del patrón.
Este ajuste determina la duración del paso.
3. Especifique el número de pasos en el patrón con el ajuste de número de pasos (Number
of steps).
El número máximo de pasos es 32. Por ejemplo, ajustando Step size a 16 y Number of
steps a 32 crea una patrón de 2 compases con pasos de semicorcheas.
4. Haga clic en el visor de notas para insertar notas.
Puede insertar notas en cualquiera de los 32 pasos, pero StepDesigner solo reproduce el
número de pasos establecido con el parámetro Step size.
173

Efectos MIDI
StepDesigner
●El visor abarca una octava (como se indica con el tono en la izquierda). Puede
desplazar la octava que se muestra hacia arriba o hacia abajo haciendo clic en la
lista de tonos y arrastrando arriba o abajo.
De esta manera puede insertar notas en cualquier tono.
●Para eliminar una nota del patrón, haga clic sobre ella de nuevo.
NOTA
Cada paso solo puede contener una única nota – StepDesigner es monofónico.
RESULTADO
Si ahora inicia la reproducción en la aplicación huésped, el patrón también se reproduce,
enviando notas MIDI sobre la salida MIDI de la pista y el canal (o, si ha activado StepDesigner
como efecto de envío, sobre la salida MIDI y el canal seleccionado para el envío en el Inspector).
Añadir curvas de controlador
PROCEDIMIENTO
1. Abra el menú emergente Controller y seleccione un controlador.
La selección se muestra en el visor de controlador inferior.
2. Haga clic en el visor del controlador para dibujar eventos.
Los eventos de controlador MIDI se envían durante la reproducción junto con las notas.
NOTA
Si arrastra una barra de evento de controlador hasta abajo del todo, no se enviarán
ningún valor de controlador en ese paso.
Configurar el menú de controlador
Puede especificar qué dos tipos de controlador (corte de filtro, resonancia, volumen, etc.)
deberían estar disponibles en el menú emergente Controller.
PROCEDIMIENTO
1. Haga clic en Setup.
2. Seleccione los controladores que quiera tener disponibles en el menú emergente
Controller y haga clic en OK.
La selección es global, es decir, se aplica a todos los patrones.
174

Efectos MIDI
StepDesigner
Ajustar la duración de pasos
●Para hacer las notas más cortas, seleccione Gate en el menú emergente Controller y baje
las barras en el visor de controladores.
Si se ajusta una barra a su máximo valor, la nota correspondiente es la duración entera del
paso.
●Para hacer notas más largas puede ligar dos notas juntas. Esto se hace insertando dos
notas y haciendo clic en la columna Tie (ligadura) de la segunda nota.
Si 2 notas están ligadas, la segunda nota no se dispara – en su lugar se alarga la nota
previa. También la segunda nota toma el tono de la primera nota. Puede añadir más notas
y ligarlas de la misma forma, creando así notas más largas.
Otras funciones de patrones
Shift octave up/down
Desplaza el patrón entero hacia arriba o hacia abajo en intervalos de octavas.
Shift steps left/right
Mueven el patrón un paso hacia la izquierda o hacia la derecha.
Reverse
Invierte el patrón, para que se reproduzca al revés.
Copy/Paste
Le permiten copiar el patrón actual y pegarlo en otro patrón (en la misma instancia
de StepDesigner o en otra).
Reset
Limpia el patrón, eliminando todas las notas y restableciendo los valores de
controlador.
Randomize
Genera un patrón completamente aleatorio.
Swing
Desplaza cada paso que esté en una segunda posición, creando una sensación de
swing o shuffle. El valor es un porcentaje – a mayor valor, más hacia la derecha se
moverá cada paso par.
Presets
Le permite cargar/guardar presets del efecto.
NOTA
Un preset guardado contiene todos los 200 patrones de StepDesigner.
Automatizar cambios de patrones
Puede crear hasta 200 patrones diferentes en cada instancia de StepDesigner.
Típicamente querrá que la selección del patrón cambie durante el proyecto. Puede lograrlo
automatizando el selector de patrones, en tiempo real activando la automatización Write
(escritura) y cambiando de patrones durante la reproducción, o dibujando en la pista de
automatización la pista MIDI de StepDesigner.
Tenga en cuenta que también puede pulsar una tecla en su teclado MIDI para cambiar patrones.
Para ello tiene que configurar el StepDesigner como un efecto de inserción en una pista que
esté habilitada para la grabación. Presione C1 (Do1) para seleccionar el patrón 1, C#1 (Do#1)
175

Efectos MIDI
Track Control
para seleccionar el patrón 2, D1 (Re1) para seleccionar el patrón 3, D#1 (Re#1) para seleccionar el
patrón 4 y así sucesivamente. Puede grabar estos cambios de patrones como eventos de notas
en una pista MIDI.
PROCEDIMIENTO
1. Seleccione una pista MIDI o cree una de nueva y active StepDesigner como efecto de
inserción.
2. Configure varios patrones.
3. Active el botón Grabar y presione teclas en su teclado para seleccionar los patrones
correspondientes.
Los cambios de patrones se graban en la pista MIDI.
4. Detenga la grabación y reproduzca la pista MIDI.
RESULTADO
Puede oír los cambios de patrones grabados.
NOTA
Solo puede automatizar los primeros 92 patrones.
Track Control
Cubase LE Cubase AI Cubase
Elements
Cubase
Artist
Cubase
Pro
Nuendo
Incluido con – – – X X X
El efecto Track Control contiene tres paneles de control para ajustar parámetros de un
dispositivo MIDI compatible con GS o XG. Los protocolos Roland GS y Yamaha XG son
extensiones del estándar General MIDI, permitiéndole más sonidos y un mejor control de varios
ajustes de instrumentos. Si su instrumento es compatible con GS o XG, el efecto Track Control le
permite ajustar sonidos y efectos en su instrumento desde dentro de su aplicación host.
176

Efectos MIDI
Track Control
Los paneles de control disponibles
Seleccione el panel de control en el menú emergente, arriba del panel de efecto. Están
disponibles los siguientes paneles:
GS 1
Contiene efectos de envío y varios parámetros de control de sonido para usar con
instrumentos compatibles con el estándar Roland GS.
XG 1
Contiene efectos de envío y varios parámetros de control de sonido para usar con
instrumentos compatibles con el estándar Yamaha XG.
XG 2
Ajustes globales para instrumentos compatibles con el estándar Yamaha XG.
Acerca de los botones Reset (reinicializar) y Off (desactivado)
Puede encontrar dos botones etiquetados como Off y Reset arriba del panel de control:
● Haciendo clic en el botón Off pone todos los controles a su valor más bajo, sin enviar
ningún mensaje MIDI.
● Haciendo clic en el botón Reset pone todos los parámetros a sus valores por defecto, y
envía los mensajes MIDI correspondientes.
GS 1
Los siguientes controles están disponibles si el modo de controles de GS 1 está seleccionado:
Send 1
Nivel de envío para el efecto de reverberación.
Send 2
Nivel de envío para el efecto coro.
Send 3
Nivel de envío para el efecto variación.
Attack
Ajusta el tiempo de ataque del sonido. Bajando el valor acortará el ataque, mientras
que subiéndolo hará que el tiempo de ataque sea más largo.
Decay
Ajusta el tiempo de decaimiento del sonido. Bajando el valor acortará el decaimiento,
mientras que subiéndolo hará que el decaimiento sea más largo.
Release
Ajusta el tiempo de release del sonido. Bajando el valor acortará el release, mientras
que subiéndolo hará que el tiempo de release sea más largo.
Cutoff
Ajusta frecuencia de corte del filtro.
Resonance
Establece el sonido característico del filtro. Con valores altos suena un sonido
zumbante.
Express
Le permite enviar mensajes de expresión de pedal en el canal MIDI de la pista.
177

Efectos MIDI
Track Control
Ch. Press
Le permite enviar mensajes de aftertouch (presión de canal) sobre en canal MIDI
de la pista. Esto es útil si su teclado no puede enviar aftertouch, pero usted tiene
módulos de sonido que pueden responder al aftertouch.
Breath
Le permite enviar mensajes de control de respiración (breath) en el canal MIDI de la
pista.
Modul.
Le permite enviar mensajes de modulación en el canal MIDI de la pista.
XG 1
Los siguientes controles están disponibles si el modo XG 1 está seleccionado.
Send 1
Nivel de envío para el efecto de reverberación.
Send 2
Nivel de envío para el efecto coro.
Send 3
Nivel de envío para el efecto variación.
Attack
Ajusta el tiempo de ataque del sonido. Bajando el valor acortará el ataque, mientras
que subiéndolo hará que el tiempo de ataque sea más largo.
Release
Ajusta el tiempo de release del sonido. Bajando este valor acortará el release,
mientras que subiéndolo hará que el tiempo de release sea más largo.
Harm.Cont
Ajusta el contenido armónico del sonido.
Bright
Ajusta el brillo del sonido.
Cutoff
Ajusta frecuencia de corte del filtro.
Resonance
Establece el sonido característico del filtro. Con valores altos suena un sonido
zumbante.
XG 2
En este modo los parámetros afectan a los ajustes globales de los instrumentos. El hecho de
cambiar uno de estos ajustes para una pista afecta a todos los instrumentos MIDI conectados
a la misma salida MIDI, independientemente del ajuste del canal MIDI de la pista. Por lo tanto,
podría ser una buena idea crear una pista vacía y usar esto solo para ajustes globales.
Eff. 1
Le permite seleccionar qué tipo de efecto de reverberación se deberá usar: No effect
(reverberación desactivada), Hall 1–2, Room 1–3, Stage 1–2 o Plate.
Eff. 2
Le permite seleccionar qué tipo de efecto de coro se deberá usar: No effect (coro
desactivado), Chorus 1–3, Celeste 1–3 o Flanger 1–2.
178

Efectos MIDI
Transformer
Eff. 3
Le permite seleccionar uno de entre un gran número de tipos de efecto de variación.
Seleccione No Effect para desactivar el efecto de variación.
Reset
Envía un mensaje de reinicialización de XG.
MastVol
Controla el volumen principal de un instrumento. Normalmente, deberá dejarlo en
su posición más alta y establecer los volúmenes individualmente para cada canal
(con los faders de volumen de MixConsole o en el Inspector).
Transformer
Transformer es una versión en tiempo real del Editor lógico. Con él puede realizar procesados
MIDI muy potentes sobre la marcha, sin afectar a los eventos MIDI reales de la pista.
Cubase LE Cubase AI Cubase
Elements
Cubase
Artist
Cubase
Pro
Nuendo
Incluido con – – – X X X
El Editor lógico se describe en el Manual de operaciones. Ya que los parámetros y funciones
son casi idénticas, las descripciones hechas para el Editor lógico son también aplicables al
Transformer. En los lugares en los que hay diferencias entre los dos, se expone claramente.
179

Instrumentos VST incluidos
Este capítulo contiene descripciones de los instrumentos VST incluidos y de sus parámetros.
NOTA
La mayoría de los instrumentos incluidos son compatibles con VST 3. Para más información, vea
el Manual de operaciones.
Groove Agent SE
Cubase LE Cubase AI Cubase
Elements
Cubase
Artist
Cubase
Pro
Nuendo
Incluido con –XXXXX
Este instrumento VST se describe con detalle en el documento PDF aparte Groove Agent SE.
HALion Sonic SE
Cubase LE Cubase AI Cubase
Elements
Cubase
Artist
Cubase
Pro
Nuendo
Incluido con XXXXXX
Este instrumento VST se describe con detalle en el documento PDF aparte HALion Sonic SE.
LoopMash
Cubase LE Cubase AI Cubase
Elements
Cubase
Artist
Cubase
Pro
Nuendo
Incluido con – – – X X X
180

Instrumentos VST incluidos
LoopMash
LoopMash es una herramienta muy potente para trocear y volver a ensamblar instantáneamente
cualquier tipo de material de audio rítmico. Con LoopMash puede conservar el patrón rítmico
de un loop de audio, pero puede reemplazar todos los sonidos de este loop con los sonidos de
hasta siete otros loops.
LoopMash le ofrece docenas de posibilidades para cambiar la forma en la que se vuelven a
ensamblar los trozos, dándole control total sobre los resultados de su interpretación. Puede
elegir entre una variedad de efectos y aplicarlos a trozos por separado, o a toda la interpretación.
Finalmente, puede guardar su configuración como escenas en pads de escena, y lanzar estos
pads de escenas con su teclado MIDI.
LoopMash está integrado completamente en la aplicación host, lo que le permite arrastrar y
depositar loops de audio desde el MediaBay o la ventana de proyecto directamente en el panel
de LoopMash. Además, puede arrastrar y soltar trozos desde LoopMash a los pads de muestras
de Groove Agent SE. Esto le permite extraer ciertos sonidos que le gusten de LoopMash y usarlos
con Groove Agent SE.
La ventana de LoopMash tiene dos áreas principales: la sección de pistas en la parte superior del
panel, y la sección de parámetros en la parte inferior.
La pista seleccionada se indica con el color de fondo de la pista y el botón encendido a la
izquierda del visor de forma de onda.
La pista seleccionada mantiene el loop maestro. El patrón rítmico de la salida de LoopMash está
gobernada por el loop maestro – es decir, lo que oye es el patrón rítmico de este loop.
A la izquierda de cada pista encontrará los deslizadores de ganancia de similitud. Cuanto más
a la derecha mueva el deslizador de ganancia de similitud, más trozos se reproducirán de esta
pista.
181

Instrumentos VST incluidos
LoopMash
Cómo empezar
Para tener una primera impresión de lo que se puede hacer con LoopMash, abra el preset de
tutorial.
PROCEDIMIENTO
1. Cree una pista de instrumento en la aplicación host, con LoopMash como instrumento VST
asociado.
2. En el Inspector de la nueva pista, haga clic en el botón Editar instrumento para abrir el
panel de LoopMash.
3. En la parte de arriba del panel del plug-in, haga clic en el icono a la derecha del campo de
preset y seleccione Cargar preset desde el menú emergente.
4. Se abre el Buscador de Presets, mostrando los presets encontrados en la carpeta VST 3
Presets de LoopMash.
5. Seleccione el preset llamado «A Good Start…(Tutorial) 88».
El preset se carga en LoopMash.
6. En la parte inferior del panel asegúrese de que el botón sync en los controles de
transporte está apagado, e inicie la reproducción haciendo clic en el botón de play.
7. Mire en los 24 botones de debajo de la sección de pistas: el pad llamado Original está
seleccionado. Seleccione el pad llamado Clap.
Un nuevo loop se mostrará en la segunda pista en el visor de pistas, y oirá que el sonido
de la caja del primer loop ha sido reemplazado por un sonido de palmas.
8. Seleccione el pad llamado Trio, y luego el pad llamado Section. Cada vez que hace clic, se
añade un nuevo loop a la mezcla.
Vea que el patrón rítmico de la música sigue igual, aunque se haya cogido un cierto
número de sonidos de otros loops.
9. Seleccione otros pads para encontrar cómo afectan los diferentes ajustes de parámetros a
la salida de LoopMash.
Algunos de los pads tienen la misma etiqueta, por ejemplo, Original y Replaced. Las
escenas que están asociadas con estos pads forman la base para las variaciones de la
escena. Las variaciones de una escena están asociadas con los pads de la escena a la
derecha de la escena original, es decir, la escena llamada SliceFX es una variación de la
escena llamada Original y muestra un ejemplo de uso de los efectos de troceado.
VÍNCULOS RELACIONADOS
Parámetros de LoopMash en la página 183
Aplicar modificadores de selección de trozos y efectos de trozos en la página 188
¿Cómo funciona LoopMash?
Cada vez que importa un loop en LoopMash, el plug-in analiza el audio. Genera descriptores
perceptuales (información sobre tempo, ritmo, espectro, timbre, etc.) y luego trocea el loop en
segmentos de corchea.
Esto significa que después de haber importado varios loops, LoopMash conocerá el patrón
rítmico de cada loop y la ubicación de varios sonidos para formar este patrón dentro de cada
loop. Durante la reproducción, LoopMash usa los descriptores perceptuales para determinar
cómo es de similar cada trozo con el trozo actual de la pista maestra.
NOTA
LoopMash no categoriza los sonidos, sino que mira la similitud general del sonido. Por ejemplo,
LoopMash podría reemplazar un sonido de caja de batería por un sonido de bombo, incluso
182

Instrumentos VST incluidos
LoopMash
si hay disponible otro sonido de caja. LoopMash siempre intenta crear un loop acústicamente
similar al loop maestro, pero usando otros sonidos.
La similitud se muestra con el brillo de cada trozo de cada pista, y también con la posición de
cada trozo en el deslizador de ganancia de similitud a la izquierda de cada pista (si hace clic en
un trozo, su posición se resalta en el deslizador de ganancia de similitud). Cuanto más brillante
sea un trozo, más similar será con el trozo de la pista maestra, y más a la derecha aparecerá en
el deslizador de ganancia de similitud. Los trozos más oscuros son menos similares y se pueden
encontrar más a la izquierda en el deslizador.
Los ajustes de ganancia de similitud de las diferentes pistas determinan qué trozo tendrá
prioridad de reproducción. Esto crea un nuevo loop, una y otra vez, pero con el patrón rítmico del
loop maestro original.
En la siguiente figura, puede ver cuatro pistas. La pista de arriba es la pista maestra. Durante
la reproducción, LoopMash se mueve por el loop maestro paso-a-paso (lo que se indica con
un rectángulo en el color de la pista, alrededor del trozo actual) y automáticamente selecciona
cuatro trozos diferentes de esas pistas para reemplazar los trozos de la pista maestra. El trozo
que se está reproduciendo actualmente se indica con un rectángulo blanco alrededor de él.
La siguiente figura muestra el resultado del proceso de selección para cada paso de la
reproducción.
1Los trozos de la pista maestra durante la reproducción de los pasos del 1 a 4.
2Trozos del 1 al 4 seleccionados para la reproducción.
Para el mejor rendimiento, use archivos de audio que tengan la misma frecuencia de muestreo
que su proyecto (para evitar conversiones de frecuencias de muestreo al cargar presets o al
guardar escenas).
Experimente con los presets incluidos en LoopMash, y con sus propios loops de diferentes
duraciones y con diferentes ritmos, que contengan muchos sonidos distintos – ¡LoopMash es
como un instrumento, y le animamos a que lo toque!
Parámetros de LoopMash
Puede tener influencia sobre el proceso de ensamblar constantemente un nuevo loop con las
distintas funciones y controles de parámetros de LoopMash.
183

Instrumentos VST incluidos
LoopMash
NOTA
Muchos de los parámetros de LoopMash se pueden automatizar. La automatización de los
parámetros de instrumento VST se describe en el Manual de Operaciones.
La sección de pistas
La sección de pistas contiene el visor de pistas con los controles de pistas para ajustar el volumen
de las mismas y un valor de transposición a la derecha de cada pista. A la izquierda del visor de
pistas hay los deslizadores de ganancia de similitud. Con el botón que está entre el deslizador de
ganancia de similitud y la pista, puede definir la pista maestra que servirá como referencia para
el ritmo y el timbre. Arriba del visor de pistas hay una regla que le muestra compases y tiempos y
el selector de rango de bucle.
1Control de umbral de similitud
2Deslizadores de ganancia de similitud
3Pista Maestra activada/desactivada
4Selector de rango de bucle
5Regla que muestra compases y tiempos
6Medidor VU
7Visor de pista
8Valor de transposición de pista
9Volumen de pista
Importar y eliminar loops
Puede importar hasta ocho loops de audio en las ocho pistas del visor de pistas.
PROCEDIMIENTO
1. Busque el loop de audio que quiere importar en una de las siguientes ubicaciones:
MediaBay y buscadores relacionados con MediaBay (p. ej. el Mini buscador), la ventana
de proyecto, la Pool, el Editor de Muestras (regiones), el Editor de Partes de Audio, o el
Explorador/Finder.
La forma más rápida para encontrar el contenido de LoopMash es usar el MediaBay:
Navegue hasta el contenido de LoopMash a través del nodo VST Sound.
2. Arrastre el archivo de loop sobre una pista de LoopMash.
184

Instrumentos VST incluidos
LoopMash
El hecho de arrastrar un loop a una pista que ya esté ocupada reemplazará el loop
original.
RESULTADO
LoopMash separa los loops en trozos, los analiza, y los muestra como una forma de onda en
la pista. Una pista puede tener hasta 32 trozos. Si un loop largo contiene más de 32 trozos,
LoopMash solo importa los 32 primeros. Idealmente usaría un archivo de loop cortado en
las fronteras de los compases. Si importa su archivo desde el MediaBay, LoopMash usa la
información de tempo proporcionada por el MediaBay a la hora de trocear el loop.
NOTA
Para eliminar un loop de una pista de LoopMash, haga clic derecho en la pista y seleccione Clear
track.
Definir el loop maestro
Siempre hay una pista seleccionada. Esta es la pista maestra: proporciona el patrón rítmico que
se oye. Los sonidos de este loop se reemplazan por trozos seleccionados de otros loops, en la
configuración actual de LoopMash.
PROCEDIMIENTO
●Para hacer que una pista sea la pista maestra, active el botón que está a la izquierda del
visor de la pista.
Escuchar trozos
PROCEDIMIENTO
1. Haga clic en el trozo que quiera oír.
2. Use la función Step, en los controles de transporte, para moverse a través de los trozos.
VÍNCULOS RELACIONADOS
Controles de transporte en la página 189
Indicadores de trozo reproduciendo y trozo maestro
Un rectángulo en el color de la pista, alrededor de un trozo, indica la posición actual dentro del
loop maestro, es decir, el trozo maestro. El trozo seleccionado para la reproducción se indica con
un rectángulo blanco.
Ajustar un rango de bucle
En la parte superior del visor de pistas, hay una regla que muestra los compases y tiempos
(usando el tipo de compás del proyecto). En la regla, también puede encontrar el selector de
rango de bucle (el corchete) que define la duración de la reproducción.
PROCEDIMIENTO
1. Para acortar la duración de la reproducción, haga clic y arrastre las manecillas del selector
de rango de bucle (el corchete) arriba del visor de pistas.
Esto le permite incluso seleccionar un rango muy pequeño de reproducción dentro de su
loop maestro – el resto del loop no se tiene en cuenta.
185

Instrumentos VST incluidos
LoopMash
NOTA
Tenga en cuenta que los rangos de bucle cortos (menos de 1 compás) pueden entrar en
conflicto con el ajuste de intervalo de salto (jump interval).
2. Para cambiar el rango de reproducción, haga clic en el selector de rango de bucle y
arrástrelo a una posición diferente, como un todo.
VÍNCULOS RELACIONADOS
Guardar su configuración como escenas en la página 190
Ajustar el valor de transposición de pista y volumen de pista
Los controles de pistas, a la derecha de cada pista, le permiten ajustar un valor de transposición
de pista y un volumen de pista para cada pista individualmente.
PROCEDIMIENTO
1. Para ajustar un valor de transposición de pista, haga clic en el botón a la derecha de la
pista y seleccione un intervalo de transposición en el menú emergente.
El valor establecido se muestra sobre el botón.
NOTA
Esta función está ligada al ajuste del parámetro Slice Timestretch. Si Slice Timestretch
está desactivado, la transposición se crea aumentando/disminuyendo la velocidad de
reproducción de los trozos (transponer una pista una octava hacia arriba corresponde a
reproducir los trozos el doble de rápido). Con Slice Timestretch activado, obtendrá una
corrección de tono real, es decir, no habrá cambios en la velocidad de reproducción.
2. Puede cambiar los volúmenes relativos de sus pistas con los controles de volumen a la
derecha de cada pista.
Esto es útil para ajustes de nivel entre las pistas. El medidor VU a la izquierda del control
de volumen indica el volumen actual de la pista.
VÍNCULOS RELACIONADOS
Parámetros de audio en la página 192
Ajustar la similitud
Con el deslizador de ganancia de similitud (a la izquierda de cada pista), puede determinar el
peso que tendrá una pista en particular a la hora de la confección del loop maestro. Moviendo
el deslizador, especifica que una pista es más/menos similar a la pista maestra, esto invalida el
resultado del análisis de LoopMash. Como resultado, se incluyen más o menos trozos de esta
pista en la mezcla actual.
PROCEDIMIENTO
1. Mueva el deslizador hacia la derecha para seleccionar más trozos de la pista
correspondiente para su reproducción, y hacia la izquierda para reducir el número de
trozos a reproducir.
Las líneas verticales en el deslizador de ganancia de similitud corresponden a los trozos
de este loop. El patrón cambiante de los trozos indica similitud de cada trozo, en todas las
pistas, con el trozo actual de la pista maestra. Cuanto más a la derecha esté una línea, más
alta será la similitud entre este trozo y el trozo maestro.
186

Instrumentos VST incluidos
LoopMash
2. Arrastre el control de umbral de similaridad (la línea con manecillas arriba y abajo que
entrecruza todos los deslizadores de nivel de similaridad) hacia la izquierda o la derecha
para determinar la similaridad mínima que deben tener los trozos para ser reproducidos.
Los trozos con una similitud por debajo de este umbral no se reproducen.
NOTA
En la página Slice Selection, en la parte inferior de LoopMash, puede hacer más ajustes
sobre la elección de los trozos a reproducir.
VÍNCULOS RELACIONADOS
Trocear selección en la página 191
Crear pistas compuestas
LoopMash le permite construir pistas compuestas.
PROCEDIMIENTO
1. Importe el loop del que quiera extraer sonidos.
2. Escuche los trozos y arrastre los trozos que quiera usar sobre la pista vacía.
Se abre un diálogo que le pide que confirme que quiere crear una pista compuesta, y que
determine el número de trozos que contendrá. Si introduce un número más grande de
trozos de los que contiene la pista, la pista se rellena con trozos vacíos.
3. Haga clic en Aceptar.
RESULTADO
La pista destino del trozo arrastrado se vuelve compuesta, se indica con una C a la izquierda de la
pista.
Puede usar esta funcionalidad de una forma muy versátil:
● Puede confeccionar una combinación de sonidos que más le gusten en una pista.
● Puede definir un cierto patrón rítmico combinando trozos de loops diferentes en una pista
compuesta, y haciendo de esta pista la pista maestra.
● Puede usar una pista compuesta como un portapapeles, permitiéndole incluir sonidos
desde más de ocho loops en su mezcla.
Puede usar una pista para importar y para eliminar los loops en los que quiera buscar
sonidos, y usar las siete pistas restantes como pistas compuestas. Esto le permite incluir
hasta 32 sonidos de hasta 32 archivos de loops diferentes en cada una de las siete pistas
compuestas.
NOTA
Las pistas compuestas se cuantizan con el tempo establecido.
187

Instrumentos VST incluidos
LoopMash
VÍNCULOS RELACIONADOS
Controles de transporte en la página 189
Aplicar modificadores de selección de trozos y efectos de trozos
Haciendo clic derecho en un trozo se abre un menú contextual, en el que puede cambiar la
selección de trozos individuales y qué efecto se les aplica. La parte superior del menú contextual
muestra los modificadores de selección de trozo.
Always
Solo disponible para trozos de pistas maestras. El trozo se reproduce siempre.
Always Solo
Solo disponible para trozos de pistas maestras. El trozo se reproduce siempre y de
forma exclusiva (independientemente del parámetro Voices que seleccione en la
página Slice Selection).
Exclude
El trozo nunca se selecciona para ser reproducido.
Boost
Aumenta la similitud para este trozo en particular, para que se reproduzca más a
menudo.
Debajo de los modificadores de selección, el menú contextual muestra los efectos de los trozos.
Mute
Enmudece el trozo.
Reverse
Reproduce el trozo al revés.
Staccato
Acorta el trozo.
Scratch A, B
Reproduce el trozo como si se rayase.
Backspin 4
Simula un plato con rotación hacia atrás que dura 4 trozos.
Slowdown
Aplica una reducción de velocidad.
Tapestart
Simula un inicio de cinta, es decir, aumenta la velocidad del trozo.
Tapestop 1, 2
Simula un parón de cinta, es decir, baja la velocidad del trozo.
Slur 4
Alarga el trozo 4 duraciones de trozo.
Slur 2
Alarga el trozo 2 duraciones de trozo.
Stutter 2, 3, 4, 6, 8
Reproduce solo la porción inicial de un trozo, y lo repite 2, 3, 4, 6, u 8 veces durante
una duración de trozo, respectivamente.
188

Instrumentos VST incluidos
LoopMash
VÍNCULOS RELACIONADOS
Trocear selección en la página 191
Controles de interpretación en la página 192
Controles de transporte
Los controles de transporte se pueden encontrar debajo del panel de LoopMash.
Reproducir
Haga clic en el botón Play para iniciar o detener la reproducción.
Ir a
Haga clic en el botón Locate para volver al inicio del loop (compás 1/tiempo 1). La
reproducción siempre empieza automáticamente al hacer clic en este botón.
Paso izquierdo/derecho
Hacer clic en el botón Step left/right avanza o retrocede en la línea de tiempo,
reproduciendo un trozo cada vez.
Ajustar el tempo en LoopMash
Durante la reproducción, LoopMash se puede sincronizar al tempo establecido en la aplicación
huésped, o puede seguir su propio ajuste de tempo.
● Active el botón sync (a la derecha del botón Play) para sincronizar LoopMash al tempo del
proyecto establecido en su aplicación huésped.
Si sync está activado, puede empezar la reproducción usando los controles de transporte
en su aplicación huésped. Con sync desactivado, LoopMash empieza a reproducir al hacer
clic en el botón Play de LoopMash.
● Si sync está desactivado, el tempo actual de LoopMash (en BPM) se muestra en el campo
de tempo, a la izquierda del botón maestro. Para cambiar el tempo local, haga clic en el
campo de tempo, introduzca un nuevo valor, y presione Enter.
● Si sync está desactivado, puede hacer clic en el botón maestro (a la derecha del campo de
tempo) para copiar el tempo del loop maestro actual al campo tempo.
El estado activado/desactivado del parámetro sync se puede automatizar. Esto es útil
para controlar LoopMash en un proyecto de – con la sincronía desactivada, se pausa la
reproducción de LoopMash dentro de un proyecto.
Controlar funciones de transporte con su teclado MIDI
Con su teclado MIDI puede controlar las funciones start, stop, sync on, y sync off.
C2
Iniciar
D2
Detener
E2
Activar sincronización
F2
Desactivar sincronización
189

Instrumentos VST incluidos
LoopMash
NOTA
Si no tiene un teclado MIDI conectado a su ordenador, puede usar el teclado virtual (vea el
Manual de Operaciones).
Guardar su configuración como escenas
En las páginas Slice Selection e Audio Parameters, hay una fila de 24 pads. En cada uno de los
pads puede guardar una escena, es decir, una combinación de hasta ocho pistas con todos sus
ajustes de parámetros. Activando los pads puede cambiar rápidamente entre diferentes escenas
durante su actuación.
1Guardar escena
2Eliminar escena
3Intervalo de salto
4Escena seleccionada
5Pad con escena asociada
6Pad con escena vacía
● Para guardar los ajustes actuales como una escena, haga clic en el botón redondo y luego
en un pad. Esto guarda su configuración en el botón.
● Para cargar una escena, haga clic en el pad de la escena correspondiente.
● Para eliminar una escena de un pad, haga clic en el botón x y luego en un pad.
● Para editar una etiqueta de pad de escena, haga doble clic en el pad de la escena e
introduzca un nombre.
● Para reordenar los pads de escenas, haga clic en un pad de escena y arrástrelo a una
nueva posición.
IMPORTANTE
Una vez que haya hecho una configuración de LoopMash, guárdela en un botón de escena.
Cambiar de escena sin guardar significa que descartará todos los cambios no guardados.
Ajustar un intervalo de salto
Puede determinar el punto en el que LoopMash cambia a la próxima escena durante la
reproducción cuando activa un pad.
PROCEDIMIENTO
●Haga clic en el botón Jump interval y seleccione una opción en el menú emergente.
RESULTADO
NOTA
La opción e: End significa que el loop actual se reproducirá hasta el final antes de cambiar de
escena. Al configurar un rango corto de loop, puede necesitar ajustar el intervalo a e: End para
asegurarse de que se alcanza el punto de salto.
190

Instrumentos VST incluidos
LoopMash
Lanzar pads de escenas con su teclado MIDI
Los pads de escena se colocan acordes a las teclas de un teclado MIDI. Puede lanzar los 24 pads
de escenas con un teclado MIDI conectado, empezando en C0 (Do0) y acabando en B1 (Si1).
Trocear selección
Haga clic en el botón Slice Selection (trocear selección, encima de los controles de transporte)
para abrir la página Slice Selection. Las opciones de esta página le permiten afectar más a la
decisión de qué trozos se seleccionan para la reproducción.
Number of Voices
Aquí puede establecer el número total de trozos de todas las pistas que reemplazan
al trozo maestro (según sus ajustes actuales de ganancia de similitud). El rango va
desde una (izquierda) hasta cuatro (derecha) voces, es decir, se pueden reproducir
sonidos de hasta cuatro loops simultáneamente. El hecho de incrementar el número
de voces incrementará la carga de CPU.
Voices per Track
Este es el número máximo de trozos que pueden ser seleccionados de una única
pista. El rango va desde uno hasta cuatro. Cuantos menos trozos se puedan elegir de
una misma pista, más variedad tendrá en la salida de LoopMash.
Selection Offset
Mueva este deslizador hacia la derecha para que se puedan seleccionar trozos que
tienen menor similitud para la reproducción. Este ajuste afecta a todas las pistas de
esta escena.
Random Selection
Mueva este deslizador hacia la derecha para permitir más variación al seleccionar
trozos para su reproducción, añadiendo una sensación de aleatoriedad al proceso de
selección. Este ajuste afecta a todas las pistas de esta escena.
Selection Grid
Determina la frecuencia con la que LoopMash busca trozos similares durante la
reproducción: siempre (posición izquierda), o solo cada 2, 4, u 8 pasos (posición
derecha). Por ejemplo, si ha ajustado Selection Grid a cada 8° paso (posición
derecha), LoopMash reemplaza trozos similares cada 8° paso. Entre dos pasos de
reemplazo reproduce las pistas de los trozos que se han seleccionado en el último
paso de reemplazo, dando como resultado que no se reproducirán más secuencias
de una pista.
Similarity Method
Aquí puede modificar el criterio que LoopMash considera a la hora de comparar
trozos por similitud. Hay tres métodos de similitud:
●Standard – Este es el método estándar, en el que todos los trozos de todas
las pistas se comparan considerando varios aspectos como el ritmo, tempo,
espectro, etc.
●Relative – Este método no solo tiene en cuenta la similitud general de todos
los trozos de todas las pistas, también tiene en cuenta la relación con los
demás trozos de la misma pista. Por ejemplo, LoopMash puede reemplazar el
sonido más bajo, alto de una pista, con el sonido más bajo, alto de otra pista.
●Harmonic – Este método solo tiene en cuenta la información de la altura
tonal analizada, para que un trozo se reemplace con otro trozo similar
armónicamente, y no por un trozo similar rítmicamente. Con este método,
también se considerará el valor de transposición, es decir, un trozo maestro
con un acorde en Do mayor no se reemplaza por un trozo con un acorde en
Re mayor. Pero se reemplaza si ajusta la transposición de la pista del trozo
191

Instrumentos VST incluidos
LoopMash
con el acorde Re mayor a -2. Es aconsejable que mantenga los deslizadores de
ganancia de similitud en una posición baja cuando trabaje con este método,
porque de otra forma podría producir disonancia. Puede modificar los valores
de transposición para reproducir más trozos de una pista específica.
VÍNCULOS RELACIONADOS
Guardar su configuración como escenas en la página 190
Parámetros de audio
Haga clic en el botón Audio Parameters (encima de los controles de transporte) para abrir la
página Audio Parameters. Con las opciones de esta página, puede afectar al sonido de la salida
de audio de LoopMash.
Adapt Mode
Con este modo, puede adaptar el sonido del trozo seleccionado al sonido del trozo
maestro. Las opciones disponibles son:
●Volume – cambia el volumen general del trozo seleccionado.
●Envelope – modifica los cambios de volumen dentro del trozo.
●Spectrum – modifica el espectro del trozo (ecualización).
●Env + Spectrum – es una combinación de los modos Envelope y Spectrum.
Adapt Amount
Mueva este deslizador hacia la derecha para aumentar la adaptación especificada
con el parámetro Adapt Mode.
Slice Quantize
Mueva este deslizador hacia la derecha para aplicar cuantización a los trozos, es
decir, los trozos se alinearán en una rejilla de corcheas. Si el deslizador está lo
máximo hacia la izquierda, los trozos siguen el patrón rítmico definido por el loop
maestro original.
Slice Timestretch
Le permite aplicar corrección de tiempo en tiempo real a los trozos, rellenando los
huecos o evitando solapamientos entre trozos que no se reproducen en su tempo
original, o al combinar trozos con tempos originales diferentes. Aplicar corrección de
tiempo aumentará la carga de CPU y puede afectar a la calidad del sonido. Reduzca
la necesidad de uso de la corrección de tiempo usando loops con tempos originales
parecidos.
Staccato Amount
Si mueve este deslizador hacia la derecha, la duración de los trozos se reduce
gradualmente, dando a la salida una sensación de staccato.
Dry/Wet Mix
Establece el balance entre los volúmenes del loop maestro y los trozos seleccionados
de las demás pistas.
VÍNCULOS RELACIONADOS
Ajustar el valor de transposición de pista y volumen de pista en la página 186
Controles de interpretación
192

Instrumentos VST incluidos
Mystic
Haga clic en el botón Performance Controls para abrir la página Performance Controls
(controles de interpretación). En esta página, encontrará una fila de botones colocados según las
teclas en un teclado MIDI.
● Haciendo clic en estos botones durante la reproducción, podrá aplicar efectos a su
interpretación global.
Un efecto se aplica mientras el botón está activado.
La mayoría de los efectos disponibles corresponden a efectos que se pueden aplicar a trozos
individuales, los botones verdes indican efectos stutter y slur, y los rojos Mute, Reverse, Stacatto,
etc.
NOTA
Los efectos lanzados con los botones Performance Controls sobrescriben los efectos de los
trozos.
Con los botones azules y el botón amarillo, puede aplicar más efectos que no se pueden aplicar a
trozos por separado:
Cycle 4, 2, 1
Ajusta un ciclo corto de 4, 2, y 1 trozo, respectivamente. Este ciclo corto siempre se
configura dentro del rango de bucle que se ajusta en la regla. Configurar un ciclo
sobre 1 trozo significa que el trozo se repetirá hasta que suelte el botón.
Continue
Reproduce las pistas de los trozos seleccionados de forma continua hasta que suelta
el botón.
NOTA
No puede guardar efectos globales en escenas. Para aplicar efectos y guardarlos en escenas, use
efectos de trozos.
Lanzar Controles de Rendimiento con su teclado MIDI
Puede lanzar los Controles de Rendimiento con su teclado MIDI desde C3 (Do3) hacia arriba.
VÍNCULOS RELACIONADOS
Aplicar modificadores de selección de trozos y efectos de trozos en la página 188
Mystic
Cubase LE Cubase AI Cubase
Elements
Cubase
Artist
Cubase
Pro
Nuendo
Incluido con – – – X X X
193

Instrumentos VST incluidos
Mystic
El método de síntesis usado por el sintetizador Mystic se basa en tres filtros en peine
configurados en paralelo con realimentación. Un filtro en peine es un filtro con varias hendiduras
en su respuesta en frecuencia, con la frecuencia de sus hendiduras relacionada armónicamente
con la frecuencia de la hendidura fundamental (más grave).
Un ejemplo típico de filtro en peine ocurre al usar un efecto de flanger o de delay con un tiempo
de retardo muy corto. Aumentar la realimentación (la cantidad de señal enviada de vuelta al
delay o flanger) se produce un tono resonante – este tono es básicamente lo que produce el
sintetizador Mystic. Este método de síntesis es capaz de generar una gran variedad de sonidos,
desde suaves tonos de cuerda pinzada hasta extraños timbres enarmónicos.
El principio básico es el siguiente:
● Empieza con un sonido de impulso, generalmente con un decaimiento muy corto.
El espectro del sonido de impulso afecta en gran modo a la calidad tonal del sonido
resultante.
● El sonido de impulso es dirigido a los tres filtros en peine, en paralelo. Cada uno de dichos
filtros tiene un bucle de realimentación.
Esto significa que la salida de cada filtro en peine es enviada de vuelta al filtro. El resultado
es un tono de acople resonante.
● Cuando la señal es realimentada de vuelta en el filtro en peine, lo hace mediante un filtro
pasa-bajos variable separado.
Este filtro se corresponde con la amortiguación de altas frecuencias que tiene lugar en un
instrumento físico – si se ajusta a una frecuencia de corte baja los armónicos superiores
decaen más rápido que los inferiores (como al pinzar una cuerda en una guitarra, por
ejemplo).
● El nivel de la señal realimentada es controlado por un control de realimentación.
Esto determina el decaimiento del tono de realimentación. Al ajustarlo a un valor negativo
se simula la onda progresiva en un tubo con un extremo abierto y el otro cerrado. El
194

Instrumentos VST incluidos
Mystic
resultado es un sonido más hueco, similar al de una forma de onda cuadrada, con un tono
una octava inferior.
● Un control de desafinación desplaza las frecuencias fundamentales de los tres filtros en
peine, para sonidos similares al chorus o efectos especiales drásticos.
Finalmente, tiene acceso a los parámetros comunes del sintetizador – dos LFOs, cuatro
envolventes y una sección de efectos.
● Por defecto, la envolvente 2 controla el nivel del sonido de impulso – aquí es donde usted
ajusta el decaimiento del impulso corto al emular sonidos de cuerda, etc.
VÍNCULOS RELACIONADOS
Diagrama de Mystic en la página 236
Parámetros relativos al sonido
La sección de control de impulso
Aquí es donde se configura el sonido de impulso – el sonido que alimenta los filtros en peine,
sirviendo como punto de partida para el proceso de síntesis. El control de impulso tiene dos
formas de onda básicas que se filtran a través de filtros de espectro diferentes con frecuencias
base ajustables. La salida es una mezcla ajustable entre las dos señales de filtro de forma de
onda/espectro.
Visores de espectro
Los visores le permiten dibujar el contorno de los filtros espectrales A y B con el ratón.
● Para ajustar el contorno, haga clic en uno de los visores y arrastre el ratón para dibujar
una curva. Esto produce el contorno inverso en el otro visor, para una mayor versatilidad
sonora.
Para ajustar el contorno de los dos filtros de forma independiente, mantenga pulsado
Shift, haga clic con el ratón y arrastre en cualquiera de los visores.
● Use el menú emergente Preset para seleccionar un preset de contorno.
● Si quiere calcular una curva aleatoria de filtro espectral, puede escoger la función
Randomize en el menú emergente Preset.
Cada vez que escoja esta función, aparece un nuevo espectro aleatorio.
195

Instrumentos VST incluidos
Mystic
Menú emergente de forma de onda
El menú emergente en la parte inferior de la sección de forma de onda (la caja central en la
parte superior del panel) le permite seleccionar una forma de onda básica para enviarla a través
del contorno de filtro A. Las opciones están especialmente diseñadas para su uso con el filtro
espectral.
Cut
Desplaza la frecuencia del contorno del filtro, de un modo similar al de un control de
frecuencia de corte de un filtro estándar. Para usar el contorno de filtro en su rango
de frecuencias completo, ajuste el parámetro Cut a su máximo valor.
Morph
Ajusta la mezcla entre las dos trayectorias de la señal: contorno espectral A de la
forma de onda A y contorno espectral B de la forma de onda B.
Coarse
Desplaza el tono del sonido de impulso. En una configuración de sonido de cuerdas
típica, cuando el sonido de impulso es muy corto, este parámetro no cambiará el
tono del sonido final, sino su color tímbrico.
Raster
Elimina armónicos del sonido de impulso. Ya que el contenido armónico del sonido
de impulso se refleja en el sonido filtrado en peine, esto cambiará el timbre final.
Parámetros de sonido del filtro en peine
Damping
Se trata de un filtro pasa-bajos de 6 dB/oct que afecta al sonido siendo realimentado
en los filtros en peine. Esto significa que el sonido será gradualmente más suave
al decaer, es decir, los armónicos superiores decaerán más rápidamente que los
inferiores (como ocurre al pinzar una cuerda en una guitarra).
● A menor valor de Damping, más pronunciado es este efecto.
Si abre el filtro totalmente (gira Damping al máximo) el contenido armónico es
estático – el sonido no se suaviza al decaer.
196

Instrumentos VST incluidos
Mystic
Level
Determina el nivel del sonido de impulso que está siendo enviado a los filtros en
peine. Por defecto, este parámetro es modulado por la envolvente 2. Es decir, la
envolvente 2 se usa como envolvente de volumen para el sonido de impulso.
● Para un sonido parecido a los de cuerda, necesitará una envolvente con un
ataque rápido, un decaimiento muy corto y ningún sostenimiento (un impulso
en otras palabras), pero también puede usar otro tipo de envolventes para
otros tipos de sonidos.
Pruebe a elevar el ataque, p. ej., o elevar el sostenimiento para permitir que el
impulso pueda oírse junto con el sonido del filtro en peine.
Crackle
Le permite enviar ruido directamente a los filtros en peine. Pequeñas cantidades de
ruido producirán un efecto de crujido errático, cantidades más altas proporcionarán
un sonido de ruido más pronunciado.
Feedback
Determina la cantidad de señal devuelta a los filtros en peine (el nivel de
realimentación).
● Ajustar Feedback a cero (doce en punto) desactiva el sonido de filtro en peine,
ya que no se produce ningún tono de realimentación.
● Ajustar Feedback a un valor positivo crea un tono de realimentación, y valores
mayores generan decaimientos más largos.
● Ajustar Feedback a un valor negativo crea un tono de realimentación con un
sonido más hueco, afinado una octava más abajo. Ajustes inferiores generarán
decaimientos más largos.
Detune
Desplaza las frecuencias de las muescas de los tres filtros en peine paralelos,
cambiando la altura tonal de sus tonos de realimentación. Con valores bajos, se
produce un efecto similar al chorus. Con valores más altos, se desafinan los tres
timbres en intervalos más amplios.
Pitch y Fine
Ajustes globales del tono del sonido final. Cambian tanto el tono del sonido de
impulso como del sonido final del filtro en peine.
Key Tracking
Determina si el sonido de impulso deberá seguir el teclado. Afecta al sonido de los
filtros en peine en un modo similar al interruptor de seguimiento de teclado en el
filtro de un sintetizador sustractivo convencional.
Portamento
Hace que se deslice el tono al tocar notas diferentes. El ajuste del parámetro
determina el tiempo que hace falta para que un tono se deslice desde una nota hasta
la siguiente. Gire el botón en el sentido de las agujas del reloj para un mayor tiempo
de deslizamiento.
El interruptor Mode le permite aplicar deslizamiento solo cuando toca una nota
ligada (al situar el interruptor en posición Legato). El Legato tiene lugar cuando toca
una nota sin dejar de pulsar la nota anterior. Tenga en cuenta que el modo Legato
solo funciona con partes monofónicas.
197

Instrumentos VST incluidos
Mystic
Volumen maestro y panorama
El potenciómetro Volume maestro controla el volumen maestro (amplitud) del instrumento.
Por defecto, este parámetro está controlado por Envelope 1, para generar una envolvente de
amplitud a la señal generada por los osciladores.
El potenciómetro Pan controla la posición del instrumento en el espectro estéreo. Puede usar
Pan como un destino de modulación.
Modulación y controladores
La mitad inferior del panel de control muestra las diversas páginas disponibles para la asignación
de modulación y controladores, así como la página EFX. Puede cambiar entre estas páginas
usando los botones sobre esta sección.
Están disponibles las siguientes páginas:
● La página LFO muestra dos osciladores de baja frecuencia (LFOs) para modular diversos
parámetros.
● La página ENV contiene los cuatro generadores de envolvente, los cuales pueden ser
asignados para controlar diversos parámetros.
● La página Event contiene los controladores MIDI habituales (Mod wheel, Aftertouch, etc.) y
sus asignaciones.
● La página EFX ofrece tres tipos de efectos diferentes: Distorsión, Retardo, y Modulación.
VÍNCULOS RELACIONADOS
Página de envolvente en la página 201
Página de evento en la página 203
Página efectos (EFX) en la página 204
Página LFO
La página LFO se abre al hacer clic sobre el botón LFO, situado en la parte superior de la mitad
inferior del panel de control. La página contiene todos los parámetros, así como los destinos de
modulación y velocidad para dos LFOs independientes.
Dependiendo del preset que tenga seleccionado, puede que ya existan algunos destinos de
modulación asignados, en cuyo caso se encontrarán listados en la caja Mod Dest para cada LFO.
Un oscilador de baja frecuencia (LFO) sirve para modular parámetros, p. ej. el tono de un
oscilador (para producir vibrato), o cualquier otro parámetro donde se precise una modulación
cíclica.
Los dos LFOs tienen parámetros idénticos.
198

Instrumentos VST incluidos
Mystic
Speed
Controla la frecuencia del LFO. Si el modo de sincronía está ajustado en MIDI, los
valores de velocidad disponibles pueden ser seleccionados como valores de nota, de
modo que la velocidad esté sincronizada al tempo del secuenciador.
Depth
Controla la cantidad de modulación aplicada por el LFO. Si está ajustada a cero, no se
aplica modulación alguna.
Waveform
Establece la forma de onda del LFO.
Sync mode (Part/MIDI/Voice/Key)
Ajusta el modo de sincronía del LFO.
VÍNCULOS RELACIONADOS
Asignar destinos de modulación del LFO en la página 199
Acerca de los modos de sincronía
Los modos de sincronía determinan cómo el ciclo del LFO afecta a las notas que toca.
Part
En este modo, el ciclo del LFO se repite libremente y afectará sincronizadamente
a todas las voces. Libremente significa que el LFO genera sus ciclos de forma
continuada y no se reinicializa cuando se toca una nota.
MIDI
En este modo, la velocidad del LFO se encuentra sincronizada con el reloj MIDI en
varios incrementos de tiempo.
Voice
En este modo, cada voz en la parte tiene su propio ciclo de LFO independiente (el
LFO es polifónico). Estos ciclos también se repiten libremente – al pulsar cada tecla, el
sonido es producido en cualquier fase del ciclo del LFO.
Key
Igual que en Voice excepto que no se repite libremente – por cada tecla que pulse se
reinicia el ciclo del LFO.
Acerca de las formas de onda
La mayor parte de formas de onda de LFO estándar están disponibles para la modulación del
LFO. Puede usar formas de onda sinusoidales (Sine) y triangulares (Triangle) para ciclos de
modulación suaves; cuadradas (Square) y dientes de sierra ascendentes y descendentes (Ramp
up/down) para diferentes tipos de modulación escalonada; y aleatoria (Random) o muestra
(Sample) para modulaciones aleatorias. La forma de onda de la muestra (sample) es diferente:
● En este modo, un LFO también hace uso del otro LFO.
Por ejemplo, si LFO 2 se ajusta para usar Sample, el efecto resultante también depende de
la velocidad y forma de onda del LFO 1.
Asignar destinos de modulación del LFO
Puede asignar un destino de modulación a un LFO.
PROCEDIMIENTO
1. Haga clic en la caja Mod Dest de uno de los LFOs.
199

Instrumentos VST incluidos
Mystic
Aparecerá un menú emergente mostrando todos los posibles destinos de modulación.
Todos los parámetros sonoros, así como la mayor parte de parámetros de LFO y
envolvente estarán disponibles como destinos.
2. Seleccione un destino, por ejemplo, Cut.
El destino de modulación seleccionado se muestra ahora en la lista. Además del destino,
se ha ajustado un valor por defecto (50). Este valor representa la cantidad de modulación.
●Puede asignar valores de modulación positivos y negativos haciendo clic sobre el
valor en la lista, introduciendo un nuevo valor, y pulsando Enter.
Para introducir valores negativos, teclee un signo menos y el valor a continuación.
3. Seleccione una forma de onda de LFO, la velocidad (Speed), profundidad (Depth) y el modo
de sincronía (Sync mode).
Ahora debería oír el parámetro Cut siendo modulado por el LFO.
4. Usando el mismo método básico, puede añadir cualquier tipo de destinos de modulación
para el LFO.
Todos aparecerán listados en la caja Mod Dest.
●Para eliminar un destino de modulación, haga clic sobre su nombre en la lista y
seleccione Off en el menú emergente.
Asignar destinos de LFO ligados a velocidad
También puede asignar modulación de LFO controlada por la velocidad.
PROCEDIMIENTO
1. Haga clic en la caja Vel Dest de uno de los LFOs.
Aparecerá un menú emergente mostrando todos los posibles destinos de velocidad.
2. Seleccione un destino.
El destino de velocidad seleccionado se muestra ahora en la lista. Además del destino, se
ha ajustado un valor por defecto (50). Este valor representa la cantidad de modulación.
●Puede asignar valores positivos y negativos haciendo clic sobre el valor en la lista,
introduciendo un nuevo valor, y pulsando Enter.
Para introducir valores negativos, teclee un signo menos y el valor a continuación.
3. Usando el mismo método básico, puede añadir cualquier número de destinos de velocidad
para el LFO.
Todos se listan en la caja Vel Dest.
●Para eliminar un destino de velocidad, haga clic sobre el nombre en la lista y
seleccione Off en el menú emergente.
Control de velocidad de modulación de LFO
Si sigue los pasos de arriba y selecciona el parámetro Cut como un destino de velocidad
(Velocity), ocurre lo siguiente:
200

Instrumentos VST incluidos
Mystic
● Cuanto más fuerte toque la tecla, más será modulado por el LFO el parámetro Cut.
● Si introduce un valor negativo como cantidad de modulación de velocidad, ocurre lo
contrario; cuanto más fuerte toca, menos se modula el parámetro Cut por el LFO.
Página de envolvente
La página de envolvente se abre haciendo clic sobre el botón ENV, en la parte superior de la
mitad inferior del panel de control. La página contiene todos los parámetros y los destinos de
modulación y velocidad para cada uno de los cuatro generadores de envolvente.
Los generadores de envolvente controlan cómo cambiará el valor de un parámetro cuando se
pulse una tecla, al mantenerse pulsada dicha tecla y cuando, finalmente, se deja de pulsarla.
En la página Envolvente, se muestran simultáneamente los parámetros de uno de los cuatro
generadores de envolvente.
● Puede cambiar entre las cuatro envolventes en la sección de la izquierda.
Haciendo clic sobre cualquiera de los cuatro visores de mini curva numerados, lo
seleccionará y mostrará sus parámetros correspondientes en la sección de la derecha.
● Los generadores de envolvente tienen cuatro parámetros: Attack, Decay, Sustain, y
Release (ADSR).
● Puede ajustar los parámetros de la envolvente de 2 modos: usando los deslizadores o
haciendo clic y arrastrando la curva en el visor de curva de la envolvente.
También puede ajustarlos en los visores de mini curva.
● Por defecto, Envelope 1 está asignado al volumen maestro y, por tanto, actúa como una
envolvente de amplitud. La envolvente de amplitud ajusta el modo en que el volumen del
sonido debería cambiar desde que pulsa una tecla hasta que la tecla es liberada.
Si se asigna ningún envolvente de amplitud, no hay salida.
● La Envolvente 2 está asignada por defecto al parámetro Level.
Los parámetros de la envolvente son los siguientes:
Attack
La fase de ataque es el tiempo necesario para pasar desde cero hasta el valor
máximo. La duración de esta fase se controla con el parámetro Attack. Si Attack
está en 0, el valor máximo se alcanza instantáneamente. Si se eleva este valor, será
preciso un tiempo determinado para alcanzar el valor máximo. El rango abarca
desde 0.0 milisegundos hasta 91.1 segundos.
Decay
Después de que se haya alcanzado el valor máximo, dicho valor empieza a disminuir.
La duración de esta fase se controla con el parámetro Decay. El Decay no tiene
efecto si el parámetro Sustain está ajustado al máximo.
Sustain
Determina el nivel en el que se queda la envolvente después de la fase Decay. Tenga
en cuenta que Sustain representa un nivel, mientras que los demás parámetros de
la envolvente representan tiempos.
201

Instrumentos VST incluidos
Mystic
Release
Determina el tiempo necesario para que el valor decaiga nuevamente a cero
después de soltar la tecla. El rango abarca desde 0.0 milisegundos hasta 91.1
segundos.
Punch
Si Punch está activado, el inicio de la fase de decaimiento se retrasa unos pocos
milisegundos, es decir, la envolvente permanece a nivel máximo durante un instante
antes de pasar a la fase siguiente de decaimiento. El resultado es el de un ataque con
más pegada similar al del efecto de un compresor. Este efecto es más pronunciado al
usar tiempos de ataque y decaimiento cortos.
Retrigger
Si Retrigger está activado, la envolvente se dispara de nuevo cada vez que toca
una nueva nota. Sin embargo, con algunos sonidos de texturas/pads y un número
limitado de voces, se le recomienda dejar este botón desactivado, debido a que
pueden aparecer ruidos o clics.
Asignar destinos de modulación de envolvente
Puede asignar un destino de modulación a una envolvente.
PROCEDIMIENTO
1. Haga clic sobre la caja Mod Dest de una de las envolventes.
Aparecerá un menú emergente mostrando todos los posibles destinos de modulación.
Todos los parámetros sonoros, así como la mayor parte de parámetros de LFO y
envolvente estarán disponibles como destinos.
2. Seleccione un destino, por ejemplo, Cut.
El destino de modulación seleccionado se muestra ahora en la lista. Además del destino,
se ha ajustado un valor por defecto (50). Este valor representa la cantidad de modulación.
●Puede asignar valores de modulación positivos y negativos haciendo clic sobre el
valor en la lista, introduciendo un nuevo valor, y pulsando Enter.
Para introducir valores negativos, teclee un signo menos y el valor a continuación.
3. Seleccione una curva envolvente adecuada para la modulación.
Ahora debería oír, mientras va tocando, cómo la envolvente modula el parámetro Cut.
4. Usando el mismo método básico, puede añadir destinos de modulación adicionales para la
envolvente.
Todos aparecerán listados en la caja Mod Dest.
●Para eliminar un destino de modulación, haga clic sobre su nombre en la lista y
seleccione Off en el menú emergente.
Asignar destinos de envolvente ligados a velocidad
También puede asignar modulación de envolvente controlada por velocidad, es decir, la
modulación está gobernada por lo fuerte o flojo que pulsa una tecla.
PROCEDIMIENTO
1. Haga clic en la caja Vel Dest de una de las envolventes.
Aparecerá un menú emergente mostrando todos los posibles destinos de velocidad.
2. Seleccione un destino.
El destino de velocidad seleccionado se muestra ahora en la lista. Además del destino, se
ha ajustado un valor por defecto (50). Este valor representa la cantidad de modulación.
Más abajo encontrará un ejemplo de cómo funciona la modulación de velocidad.
202

Instrumentos VST incluidos
Mystic
●Puede asignar valores positivos y negativos haciendo clic sobre el valor en la lista,
introduciendo un nuevo valor, y pulsando Enter.
Para introducir valores negativos, teclee un signo menos y el valor a continuación.
3. Usando el mismo método básico, puede añadir múltiples destinos de velocidad para la
envolvente.
Todos se listan en la caja Vel Dest.
●Para eliminar un destino de velocidad, haga clic sobre el nombre en la lista y
seleccione Off en el menú emergente.
Control de velocidad de modulación de envolvente
Si sigue los pasos de arriba y selecciona el parámetro Cut como un destino de velocidad
(Velocity), ocurre lo siguiente:
● Cuanto más fuerte pulsa la tecla, más será modulado el parámetro por la envolvente.
● Si introduce un valor negativo como cantidad de modulación de velocidad, ocurre lo
contrario; cuanto más fuerte toca, menos se modula el parámetro Cut por la envolvente
(Envelope).
Página de evento
La página de evento se abre al hacer clic sobre el botón EVENT, situado en la parte superior de la
mitad inferior del panel de control. Esta página contiene los controladores MIDI más habituales y
sus asignaciones.
Modulation Wheel
La rueda de modulación de su teclado puede ser usada para modular parámetros.
Velocity
Controla parámetros según lo fuerte o flojo que toque las notas en su teclado.
Una aplicación común de la velocidad es la de hacer que los sonidos suenen más
brillantes o fuertes al tocar las teclas con mayor fuerza.
Aftertouch
Aftertouch, o presión por canal, es un dato MIDI enviado al aplicar presión sobre
el teclado después de que se haya pulsado una tecla, y mientras se mantiene dicha
tecla pulsada o sostenida. El aftertouch se enruta habitualmente de forma que
controle la frecuencia de corte del filtro, el volumen, y otros parámetros con la
finalidad de añadir expresión.
Key Pitch Tracking
Con el seguimiento de notas del teclado puede cambiar el valor de determinados
parámetros linealmente en función del lugar del teclado que se esté tocando.
203

Instrumentos VST incluidos
Mystic
Asignar un controlador a un parámetro
PROCEDIMIENTO
1. Haga clic sobre la caja Mod Dest de uno de los controladores.
Aparecerá un menú emergente mostrando todos los posibles destinos de modulación.
Todos los parámetros sonoros, así como la mayor parte de parámetros de LFO y
envolvente estarán disponibles como destinos.
2. Seleccione un destino.
El destino de modulación seleccionado se muestra ahora en la lista. Además del destino,
se ha ajustado un valor por defecto (50). Este valor representa la cantidad de modulación
cuando el controlador se encuentra en su máxima posición.
●Puede asignar valores de modulación positivos y negativos haciendo clic sobre el
valor en la lista, introduciendo un nuevo valor, y pulsando Enter.
Para introducir valores negativos, teclee un signo menos y el valor a continuación.
3. Usando el mismo método básico, puede añadir múltiples destinos de velocidad para la
envolvente.
Todos se listan en la caja Mod Dest de cada controlador.
●Para eliminar un destino de modulación, haga clic sobre su nombre en la lista y
seleccione Off en el menú emergente.
Página efectos (EFX)
Está página ofrece tres unidades de efectos diferentes: Distortion, Delay, y Modulation (Phaser/
Flanger/Chorus). La página de efectos se abre al hacer clic sobre el botón EFX, situado en la parte
superior de la mitad inferior del panel de control.
● Cada sección de efectos separada está dispuesta con una fila de botones que determinan
el tipo de efecto o característica y una fila de deslizadores para realizar los ajustes de los
parámetros.
● Para activar un efecto, haga clic en el botón Active para que aparezca un punto.
Al hacer clic nuevamente se desactiva el efecto.
Distortion
Puede elegir entre 4 características de distorsión básicas:
●Distortion proporciona distorsión de corte dura (hard clipping).
●Soft Distortion proporciona distorsión de corte suave (soft clipping).
●Tape Emulation produce distorsión similar a la saturación de cinta magnética.
●Tube Emulation produce distorsión similar a la de los amplificadores de válvulas.
Drive
Amplifica la señal de entrada para ajustar la cantidad de distorsión.
204

Instrumentos VST incluidos
Mystic
Filter
Establece la frecuencia de cruce del filtro de distorsión. El filtro de distorsión consiste
en un filtro de paso bajo y un filtro de paso alto con una frecuencia de corte igual a la
frecuencia de cruce.
Tone
Controla la cantidad relativa de señal procesada por los filtros de paso bajo y de paso
alto.
Level
Controla el nivel de salida del efecto.
Delay
Puede elegir entre 3 características básicas de retardo:
●Stereo Delay tiene dos líneas de retardo separadas, panoramizadas a la izquierda y a la
derecha.
● En Mono Delay, las dos líneas de retardo están conectadas en series de efectos de retardo
de pulsación dual (dual tap).
● En Cross Delay, el sonido retardado va saltando entre los dos canales estéreo.
Song Sync
Activa/Desactiva la sincronía de tempo de los tiempos de retardo.
Delay 1
Ajusta el tiempo de retardo desde 0 ms hasta 728 ms. Si MIDI sync está activado, el
rango va desde 1/32 hasta 1/1; normal, tresillo, o con puntillo.
Delay 2
Igual que Delay 1.
Feedback
Controla el decaimiento de los retardos. Con valores más altos, los ecos se repiten
durante más tiempo.
Filter
En el bucle de realimentación del retardo se encuentra integrado un filtro de
paso bajo. Este parámetro controla la frecuencia de corte de dicho filtro de
realimentación. Ajustes más bajos proporcionan un sonido más oscuro a los
sucesivos ecos.
Level
Controla el nivel de salida del efecto.
Modulation
Puede elegir entre 3 características básicas de modulación:
●Phaser usa un filtro de paso todo de 8 polos para producir el efecto clásico de phasing.
●Flanger se compone de dos líneas de retardo independientes con realimentación para los
canales izquierdo y derecho. El tiempo de retardo de ambos retardos es modulado por un
LFO de frecuencia ajustable.
●Chorus produce un efecto de chorus rico, con 4 retardos modulados por cuatro LFOs
independientes.
Song Sync
Activa/Desactiva la sincronía de tempo del parámetro Rate.
205

Instrumentos VST incluidos
Padshop
Rate
Ajusta la velocidad de los LFOs que modulan el tiempo de retardo. Si Song Sync está
activado, la velocidad se sincroniza a varios incrementos de tiempo musical.
Depth
Controla la profundidad de la modulación del tiempo de retardo.
Delay
Ajusta el tiempo de retardo de las cuatro líneas de retardo.
Feedback
Controla la cantidad de realimentación positiva o negativa de las cuatro líneas de
retardo.
Level
Controla el nivel de salida del efecto.
Parámetros SR
Con estos botones, puede cambiar la frecuencia de muestreo. Las frecuencias de muestreo
más bajas básicamente reducen el contenido en altas frecuencias y la calidad de sonido, pero
no alteran el tono. Es útil para emular los sonidos de baja fidelidad (lo-fi) de los sintetizadores
digitales clásicos.
● Si el botón F está activo, el programa de la parte seleccionada se reproduce con la
frecuencia de muestreo ajustada en la aplicación huésped.
● Si el botón 1/2 está activo, el programa de la parte seleccionada se reproducirá con una
frecuencia de muestreo a la mitad de la original.
● Si el botón 1/4 está activo, el programa de la parte seleccionada se reproducirá con una
frecuencia de muestreo a una cuarta parte de la original.
Un efecto adicional de usar frecuencias de muestreo más bajas es que se reduce la carga sobre
la CPU del ordenador, permitiendo la reproducción de más voces simultáneas, etc.
Padshop
Cubase LE Cubase AI Cubase
Elements
Cubase
Artist
Cubase
Pro
Nuendo
Incluido con – – – X X X
Padshop se describe con detalle en un documento PDF aparte, al que se puede acceder a través
del botón ? en la interfaz del plug-in.
Prologue
Cubase LE Cubase AI Cubase
Elements
Cubase
Artist
Cubase
Pro
Nuendo
Incluido con – – X X X X
206

Instrumentos VST incluidos
Prologue
Prologue sigue el modelo de la síntesis sustractiva, el método usado en los sintetizadores
analógicos clásicos. Dispone de las siguientes características básicas:
● Filtro multimodo
Paso bajo y paso alto con pendiente variable, además de modos de filtro de paso banda y
un filtro de notch.
● Tres osciladores, cada uno con 4 formas de onda estándar, más un surtido de formas de
onda especializadas.
● Modulación de Frecuencia.
● Modulación en Anillo.
● Efectos incorporados.
● Prologue recibe MIDI de todos los canales MIDI.
No es preciso seleccionar un canal MIDI para dirigir la señal MIDI al Prologue.
VÍNCULOS RELACIONADOS
Acerca de los tipos de filtro
Seleccionar formas de onda
Acerca de la modulación de frecuencia
Modulación en Anillo
Página efectos (EFX) en la página 204
Diagramas funcionales en la página 236
207

Instrumentos VST incluidos
Prologue
Parámetros relativos al sonido
Sección de oscilación
Esta sección contiene parámetros que afectan a los 3 osciladores. Éstos se encuentran en la
mitad superior del panel del instrumento.
Seleccionar formas de onda
Cada oscilador dispone de varias formas de onda, que se pueden seleccionar haciendo clic sobre
el nombre de la forma de onda en la caja que se encuentra en la sección de cada oscilador.
Sawtooth
Diente de Sierra. Esta forma de onda contiene todos los armónicos y produce un
sonido brillante y rico.
Parabolic
Parabólica. Podría ser descrita como una forma de onda de diente de sierra
redondeada, que produce un timbre más suave.
Square
Cuadrada. Las formas de onda cuadradas solo contienen armónicos de orden impar,
lo que produce un sonido hueco característico.
Triangle
Triangular. La forma de onda triangular genera solo unos pocos armónicos de orden
impar, lo que produce un sonido ligeramente hueco y apagado.
208

Instrumentos VST incluidos
Prologue
Sine
Sinusoidal. La onda sinusoidal es la forma de onda más simple, sin armónicos
(sobretonos). La onda sinusoidal produce un timbre suave y neutral.
Formant 1–12
Formante. Las formas de onda de tipo Formante presentan un cierto énfasis sobre
determinadas bandas de frecuencia. Al igual que la voz humana, los instrumentos
musicales presentan un conjunto fijo de formantes, lo que les proporciona un color
tonal o timbre único y diferenciado, que no varía con el tono.
Vocal 1–7
Vocal. También son formas de onda de tipo formante, pero orientadas
específicamente a la producción de sonidos vocales. Los sonidos de las vocales (A/E/
I/O/U) se encuentran entre las formas de onda de esta categoría.
Partial 1–7
Parcial. Los Parciales, también llamados armónicos o sobretonos, son una serie
de tonos que acompañan al tono primario (fundamental). Estas formas de onda
producen intervalos con dos o más frecuencias que se oyen a la vez con igual
potencia.
Reso Pulse 1–12
Pulso Resonante. Esta categoría de formas de onda empieza con una forma de onda
compleja (Reso Pulse 1), que enfatiza la frecuencia fundamental (primaria). Para cada
forma de onda consecutiva, se realza el siguiente armónico en la serie armónica.
Slope 1–12
Pendiente. Esta categoría de formas de onda empieza con una forma de onda
compleja (Slope 1), y va disminuyendo progresivamente de complejidad armónica
según va aumentando el número de forma de onda seleccionado. Slope 12 produce
una onda sinusoidal (sin armónicos).
Neg Slope 1–9
Pendiente Negativa. Esta categoría también se inicia con una forma de onda
compleja (NegSlope 1), pero va disminuyendo gradualmente su contenido en bajas
frecuencias según va aumentando el número de forma de onda seleccionado.
● Para oír la señal generada por los osciladores, los controles Osc correspondientes en las
secciones de oscilador deben establecerse a un valor adecuado.
Parámetros de OSC 1
El Oscilador 1 actúa como oscilador maestro. Determina el tono de referencia para los tres
osciladores.
Osc 1 (0–100)
Controla el nivel de salida del oscilador.
Coarse (±48 semitonos)
Ajuste Grueso. Determina el tono de referencia usado por todos los osciladores.
Fine (±50 centésimas)
Ajuste Fino. Afina el tono del oscilador en incrementos de centésima de semitono.
También afecta a todos los osciladores.
Wave Mod (±50)
Este parámetro solo se encuentra activo si el botón Wave Mod está activado, junto a
la caja de selección de forma de onda. La modulación de la forma de onda funciona
añadiendo al oscilador una copia de sí mismo desplazada de fase, lo que produce
variaciones en la forma de onda. Por ejemplo, si se usa la forma de onda de diente
209

Instrumentos VST incluidos
Prologue
de sierra, al activar la WM se creará una onda de pulso o rectangular. Al modular
el parámetro WM, p. ej., con un LFO, se produce el clásico PWM (modulación de la
anchura del pulso). La modulación de la forma de onda puede, de todos modos,
aplicarse a cualquier forma de onda.
Botón Phase (Activado/Desactivado)
Fase. Si la sincronización de fase se encuentra activada, todos los osciladores
reinician los ciclos de sus formas de onda cada vez que se reproduce una nota. Con
Phase desactivada, los osciladores generan un ciclo de forma de onda continuo, lo
que produce ligeras variaciones al tocar puesto que cada nota empieza desde una
posición de fase aleatoria dentro del ciclo, añadiendo calidez al sonido. En sonidos
de bajo o de percusión, en muchos casos se desea que el ataque de cada nota suene
igual, por lo tanto, para estos propósitos debería activar la sincronización de fase. La
sincronización de fase también afecta al generador de ruido (noise).
Botón Tracking (Activado/Desactivado)
Seguimiento. Si Tracking está activado, el tono del oscilador depende de las notas
tocadas en el teclado. Si Tracking está desactivado, el tono del oscilador permanece
constante, independientemente de la nota que se reproduzca.
Botón Wave Mod (Activado/Desactivado)
Activa/Desactiva la modulación de onda.
Menú emergente de forma de onda
Selecciona la forma de onda básica para el oscilador.
Parámetros de OSC 2
Osc 2 (0–100)
Controla el nivel de salida del oscilador.
Coarse (±48 semitonos)
Ajuste Grueso. Determina el tono del Osc 2. Si FM está activado, determina la
relación de frecuencias respecto al Osc 1.
Fine (±50 centésimas)
Ajuste Fino. Afina el tono del oscilador en incrementos de centésima de semitono. Si
FM está activado, determina la relación de frecuencias respecto al Osc 1.
Wave Mod (±50)
Este parámetro solo se encuentra activo si el botón Wave Mod, junto a la caja de
selección de forma de onda, está activado. La modulación de la forma de onda
funciona añadiendo al oscilador una copia de sí mismo desplazada de fase, lo que
produce variaciones en la forma de onda. Por ejemplo, si se usa la forma de onda
de diente de sierra, al activar WM se producirá una onda de pulso. Al modular el
parámetro WM con un LFO, se produce el clásico PWM (modulación de la anchura
del pulso). La modulación de la forma de onda puede aplicarse a cualquier forma de
onda.
Ratio (1–16)
Este parámetro solo está activo si Freq Mod está activado. Ajusta la cantidad de
modulación de frecuencia aplicada al oscilador 2. Se le conoce normalmente como
«Índice de FM».
Botón Sync (Activado/Desactivado)
Si Sync está activado, Osc 2 es esclavo de Osc 1. Esto significa que cada vez que
Osc 1 completa su ciclo, Osc 2 se ve forzado a empezar su ciclo desde el principio.
Esto produce un sonido característico, adecuado para tocar sonidos solistas. Osc 1
determina el tono, y al variar el tono del Osc 2 se producen cambios en el timbre.
Para obtener sonidos clásicos que hagan uso de esta técnica, pruebe a modular el
210

Instrumentos VST incluidos
Prologue
tono del Osc 2 con una envolvente o un LFO. El tono del Osc 2 también debería ser
más agudo que el de Osc 1.
Botón Tracking (Activado/Desactivado)
Seguimiento. Si Tracking está activado, el tono del oscilador depende de las notas
tocadas en el teclado. Si Tracking está desactivado, el tono del oscilador permanece
constante, independientemente de la nota que se reproduzca.
Botón Freq Mod (Activado/Desactivado)
Activa/Desactiva la modulación de frecuencia.
Botón Wave Mod (Activado/Desactivado)
Activa/Desactiva la modulación de onda.
Menú emergente de forma de onda
Selecciona la forma de onda básica para el oscilador.
Parámetros de OSC 3
Osc 3 (0–100)
Controla el nivel de salida del oscilador.
Coarse (±48 semitonos)
Ajuste Grueso. Determina el tono del Osc 3. Si FM está activado, determina la
relación de frecuencias respecto al Osc 1/2.
Fine (±50 centésimas)
Ajuste fino del tono del oscilador en incrementos de centésimas. Si FM está activado,
determina la relación de frecuencias respecto al Osc 1/2.
Ratio (1–16)
Este parámetro solo está activo si el botón Freq Mod está activado. Ajusta la
cantidad de modulación de frecuencia aplicada al oscilador 3. Se le conoce
normalmente como «Índice de FM».
Botón Sync (Activado/Desactivado)
Si Sync está activado, Osc 3 es esclavo de Osc 1. Esto significa que cada vez que
Osc 1 completa su ciclo, Osc 3 se ve forzado a empezar su ciclo desde el principio.
Esto produce un sonido característico, adecuado para tocar sonidos solistas. Osc 1
determina el tono, y al variar el tono del Osc 3 se producen cambios en el timbre.
Para obtener sonidos clásicos que hagan uso de esta técnica, pruebe a modular el
tono del Osc 3 con una envolvente o un LFO. El tono del Osc 3 también debería ser
más agudo que el del Osc 1.
Botón Tracking (Activado/Desactivado)
Seguimiento. Si Tracking está activado, el tono del oscilador depende de las notas
tocadas en el teclado. Si Tracking está desactivado, el tono del oscilador permanece
constante, independientemente de la nota que se reproduzca.
Botón Freq Mod (Activado/Desactivado)
Activa/Desactiva la modulación de frecuencia.
Botón Wave Mod (Activado/Desactivado)
Activa/Desactiva la modulación de onda.
Menú emergente de forma de onda
Selecciona la forma de onda básica para el oscilador.
211

Instrumentos VST incluidos
Prologue
Acerca de la modulación de frecuencia
La modulación de frecuencia, o FM, implica que la frecuencia de un oscilador, denominado
portadora, está siendo modulada por la frecuencia de otro oscilador, denominado modulador.
● En el Prologue, Osc 1 es el modulador, mientras que Osc 2 y 3 son las portadoras.
Sin embargo, Osc 2 puede ser tanto portador como modulador, ya que si se aplica
modulación de frecuencia al Osc 2, éste es modulado por el Osc 3. Si el Osc 2 también usa
modulación de frecuencia, el Osc 3 será modulado tanto por el Osc 1 como por el Osc 2.
● El sonido puro de la modulación de frecuencia sale a través de los osciladores
moduladores.
Ello significa que, al usar modulación de frecuencia, debería desactivar la salida del Osc 1.
● El botón Freq Mod activa/desactiva la modulación de frecuencia.
● El parámetro Ratio determina la cantidad de modulación de frecuencia.
Portamento
Este parámetro hace que se deslice el tono al tocar notas diferentes. El ajuste del parámetro
determina el tiempo que hace falta para que un tono se deslice desde una nota hasta
la siguiente. Gire el botón en el sentido de las agujas del reloj para un mayor tiempo de
deslizamiento.
El interruptor Mode le permite aplicar deslizamiento solo si toca una nota legato. El modo Legato
solo funciona con partes monofónicas.
Modulación en Anillo
Los moduladores de anillo multiplican dos señales de audio. La salida de una señal sujeta a
modulación en anillo contiene frecuencias añadidas generadas por la suma de, y la diferencia
entre, las dos señales. En el Prologue, el Osc 1 se multiplica por el Osc 2 para producir
frecuencias resultantes de la suma y la resta. La modulación en anillo se usa a menudo para
crear sonidos similares a los de una campana.
● Para oír la modulación en anillo, disminuya el nivel del Osc 1 y del 2, y suba el nivel de
R.Mod al máximo.
● Si el Osc 1 y el 2 están afinados a la misma frecuencia y no se aplica ninguna modulación a
la frecuencia del Osc 2, no ocurre nada.
Pero si cambia el tono del Osc 2, se oirán cambios drásticos en el timbre. Si los osciladores
se afinan a un intervalo armónico, como una quinta u octava, la salida modulada en anillo
suena armónica, otros intervalos producen tonos enarmónicos y complejos.
● Desactive el parámetro sync del oscilador al usar modulación en anillo.
Generador de Ruido
Se puede usar un generador de ruido para simular sonidos de percusión y sonidos de
respiración para instrumentos de viento, por ejemplo.
● Para oír solo el sonido del generador de ruido, disminuya el nivel de salida de los
osciladores, y suba el parámetro Noise.
● El generador de ruido está enrutado por defecto a la Envolvente 1 (Envelope 1).
VÍNCULOS RELACIONADOS
Página de envolvente en la página 201
212

Instrumentos VST incluidos
Prologue
Sección de filtro
El círculo central contiene los parámetros de filtrado. El control central ajusta el corte del filtro y
el anillo exterior el tipo de filtro.
Filter type
Establece el tipo de filtro de paso bajo, de paso alto, de paso banda, o de notch
(rechazo).
Cutoff
Controla la frecuencia de corte del filtro. Si se usa un filtro de paso bajo, puede
controlar la apertura y cierre del filtro, produciendo el clásico sonido sintetizado de
barrido. El modo en que opera este parámetro está controlado por el tipo de filtro.
Emphasis
Énfasis. Éste es el control de resonancia del filtro. Para filtros de paso bajo y de paso
alto, al elevar el valor Emphasis se realzan las frecuencias cercanas a la frecuencia
de corte. Esto produce un sonido generalmente más débil, pero más afilado y
pronunciado al efectuar un barrido de frecuencia de corte. Cuanto mayor sea el
valor Emphasis, más resonante se vuelve el sonido, hasta el punto en el que éste
empieza a acoplar (auto-oscilar), generando un tono propio. Para los filtros de paso
banda o de notch, el ajuste de énfasis ajusta la anchura de la banda. Si eleva el valor,
se estrecha la banda cuyas frecuencias se dejan pasar (paso banda), o se eliminan
(notch).
Drive
Ajusta el nivel de entrada de filtro. Niveles por encima de 0 dB introducirán
gradualmente una distorsión suave de la señal de entrada, y una disminución de la
resonancia del filtro.
Shift
Desplazamiento. Internamente, cada filtro consiste en dos o más subfiltros
conectados en serie. Este parámetro desplaza la frecuencia de corte de los subfiltros.
El resultado depende del tipo de filtro: Para los tipos de filtro de paso bajo y de paso
alto, cambia la pendiente del filtro. Para los tipos de filtro de paso banda y de notch,
cambia el ancho de banda. El parámetro Shift no tiene efecto en los tipos de filtro 12
dB LP o 12 dB HP.
Tracking
Seguimiento. Si este parámetro está ajustado a calores por encima de la posición de
las 12 en punto, la frecuencia de corte del filtro se incrementará según vaya tocando
notas más agudas en el teclado. Los valores negativos invertirán esta relación.
Si el parámetro Tracking está ajustado completamente en el sentido de las agujas
del reloj, la frecuencia de corte sigue al teclado un semitono por cada tecla.
Acerca de los tipos de filtro
Seleccione el tipo de filtro usando los botones que rodean al potenciómetro del corte del filtro.
Están disponibles los siguientes tipos de filtro (listados en el sentido de las agujas del reloj y
empezando en las 9 en punto):
213

Instrumentos VST incluidos
Prologue
12 dB LP
Los filtros de paso bajo dejan pasar las frecuencias bajas y cortan las altas. Este
filtro de paso bajo tiene una pendiente más suave (12 dB/octava por encima de la
frecuencia de corte), dejando una mayor cantidad de armónicos en el sonido filtrado.
18 dB LP
Este filtro de paso bajo también tiene un diseño en cascada, atenuando las
frecuencias por encima de la frecuencia de corte con una pendiente de 18 dB/octava,
igual que en la clásica línea de bajos TB 303.
24 dB LP
Este tipo de filtro atenúa las frecuencias por encima de la frecuencia de corte, con
una pendiente de 24 dB/octava que produce un sonido cálido y grueso.
24 dB LP II
Este filtro de paso bajo posee un diseño en cascada, que atenúa las frecuencias
por encima de la frecuencia de corte con una pendiente de 24 dB/octava,
proporcionando un sonido cálido y oscuro.
12 dB Band
Este filtro de paso banda corta tanto las frecuencias bajas como las altas por
encima y por debajo de su frecuencia de corte con una pendiente 12 dB/octava,
proporcionando un sonido débil y nasal.
12 dB Notch
Este filtro de notch corta las frecuencias cercanas a la frecuencia de corte en 12 dB/
octava, dejando pasar intactas las frecuencias inferiores y superiores. Proporciona
un sonido similar al del efecto phaser.
12 dB HP
Un filtro de paso alto corta las frecuencias bajas y permite que las frecuencias altas
pasen. Este filtro de paso alto tiene una pendiente de 12 dB/octava, produciendo un
sonido brillante y fino.
24 dB HP
Este filtro tiene una pendiente de 24 dB/octava, produciendo un sonido brillante y
afilado.
Volumen maestro y panorama
El potenciómetro Volume maestro controla el volumen maestro (amplitud) del instrumento.
Por defecto, este parámetro está controlado por Envelope 1, para generar una envolvente de
amplitud a la señal generada por los osciladores.
El potenciómetro Pan controla la posición del instrumento en el espectro estéreo. Puede usar
Pan como un destino de modulación.
Modulación y controladores
La mitad inferior del panel de control muestra las diversas páginas disponibles para la asignación
de modulación y controladores, así como la página EFX. Puede cambiar entre estas páginas
usando los botones sobre esta sección.
214

Instrumentos VST incluidos
Prologue
Están disponibles las siguientes páginas:
● La página LFO muestra dos osciladores de baja frecuencia (LFOs) para modular diversos
parámetros.
● La página ENV contiene los cuatro generadores de envolvente, los cuales pueden ser
asignados para controlar diversos parámetros.
● La página Event contiene los controladores MIDI habituales (Mod wheel, Aftertouch, etc.) y
sus asignaciones.
● La página EFX ofrece tres tipos de efectos diferentes: Distorsión, Retardo, y Modulación.
VÍNCULOS RELACIONADOS
Página de envolvente en la página 201
Página de evento en la página 203
Página efectos (EFX) en la página 204
Página LFO
La página LFO se abre al hacer clic sobre el botón LFO, situado en la parte superior de la mitad
inferior del panel de control. La página contiene todos los parámetros, así como los destinos de
modulación y velocidad para dos LFOs independientes.
Dependiendo del preset que tenga seleccionado, puede que ya existan algunos destinos de
modulación asignados, en cuyo caso se encontrarán listados en la caja Mod Dest para cada LFO.
Un oscilador de baja frecuencia (LFO) sirve para modular parámetros, p. ej. el tono de un
oscilador (para producir vibrato), o cualquier otro parámetro donde se precise una modulación
cíclica.
Los dos LFOs tienen parámetros idénticos.
Speed
Controla la frecuencia del LFO. Si el modo de sincronía está ajustado en MIDI, los
valores de velocidad disponibles pueden ser seleccionados como valores de nota, de
modo que la velocidad esté sincronizada al tempo del secuenciador.
Depth
Controla la cantidad de modulación aplicada por el LFO. Si está ajustada a cero, no se
aplica modulación alguna.
Waveform
Establece la forma de onda del LFO.
Sync mode (Part/MIDI/Voice/Key)
Ajusta el modo de sincronía del LFO.
VÍNCULOS RELACIONADOS
Asignar destinos de modulación del LFO en la página 199
215

Instrumentos VST incluidos
Prologue
Acerca de los modos de sincronía
Los modos de sincronía determinan cómo el ciclo del LFO afecta a las notas que toca.
Part
En este modo, el ciclo del LFO se repite libremente y afectará sincronizadamente
a todas las voces. Libremente significa que el LFO genera sus ciclos de forma
continuada y no se reinicializa cuando se toca una nota.
MIDI
En este modo, la velocidad del LFO se encuentra sincronizada con el reloj MIDI en
varios incrementos de tiempo.
Voice
En este modo, cada voz en la parte tiene su propio ciclo de LFO independiente (el
LFO es polifónico). Estos ciclos también se repiten libremente – al pulsar cada tecla, el
sonido es producido en cualquier fase del ciclo del LFO.
Key
Igual que en Voice excepto que no se repite libremente – por cada tecla que pulse se
reinicia el ciclo del LFO.
Acerca de las formas de onda
La mayor parte de formas de onda de LFO estándar están disponibles para la modulación del
LFO. Puede usar formas de onda sinusoidales (Sine) y triangulares (Triangle) para ciclos de
modulación suaves; cuadradas (Square) y dientes de sierra ascendentes y descendentes (Ramp
up/down) para diferentes tipos de modulación escalonada; y aleatoria (Random) o muestra
(Sample) para modulaciones aleatorias. La forma de onda de la muestra (sample) es diferente:
● En este modo, un LFO también hace uso del otro LFO.
Por ejemplo, si LFO 2 se ajusta para usar Sample, el efecto resultante también depende de
la velocidad y forma de onda del LFO 1.
Asignar destinos de modulación del LFO
Puede asignar un destino de modulación a un LFO.
PROCEDIMIENTO
1. Haga clic en la caja Mod Dest de uno de los LFOs.
Aparecerá un menú emergente mostrando todos los posibles destinos de modulación.
Todos los parámetros sonoros, así como la mayor parte de parámetros de LFO y
envolvente estarán disponibles como destinos.
2. Seleccione un destino, por ejemplo, Cut.
El destino de modulación seleccionado se muestra ahora en la lista. Además del destino,
se ha ajustado un valor por defecto (50). Este valor representa la cantidad de modulación.
●Puede asignar valores de modulación positivos y negativos haciendo clic sobre el
valor en la lista, introduciendo un nuevo valor, y pulsando Enter.
216

Instrumentos VST incluidos
Prologue
Para introducir valores negativos, teclee un signo menos y el valor a continuación.
3. Seleccione una forma de onda de LFO, la velocidad (Speed), profundidad (Depth) y el modo
de sincronía (Sync mode).
Ahora debería oír el parámetro Cut siendo modulado por el LFO.
4. Usando el mismo método básico, puede añadir cualquier tipo de destinos de modulación
para el LFO.
Todos aparecerán listados en la caja Mod Dest.
●Para eliminar un destino de modulación, haga clic sobre su nombre en la lista y
seleccione Off en el menú emergente.
Asignar destinos de LFO ligados a velocidad
También puede asignar modulación de LFO controlada por la velocidad.
PROCEDIMIENTO
1. Haga clic en la caja Vel Dest de uno de los LFOs.
Aparecerá un menú emergente mostrando todos los posibles destinos de velocidad.
2. Seleccione un destino.
El destino de velocidad seleccionado se muestra ahora en la lista. Además del destino, se
ha ajustado un valor por defecto (50). Este valor representa la cantidad de modulación.
●Puede asignar valores positivos y negativos haciendo clic sobre el valor en la lista,
introduciendo un nuevo valor, y pulsando Enter.
Para introducir valores negativos, teclee un signo menos y el valor a continuación.
3. Usando el mismo método básico, puede añadir cualquier número de destinos de velocidad
para el LFO.
Todos se listan en la caja Vel Dest.
●Para eliminar un destino de velocidad, haga clic sobre el nombre en la lista y
seleccione Off en el menú emergente.
Control de velocidad de modulación de LFO
Si sigue los pasos de arriba y selecciona el parámetro Cut como un destino de velocidad
(Velocity), ocurre lo siguiente:
● Cuanto más fuerte toque la tecla, más será modulado por el LFO el parámetro Cut.
● Si introduce un valor negativo como cantidad de modulación de velocidad, ocurre lo
contrario; cuanto más fuerte toca, menos se modula el parámetro Cut por el LFO.
Página de envolvente
La página de envolvente se abre haciendo clic sobre el botón ENV, en la parte superior de la
mitad inferior del panel de control. La página contiene todos los parámetros y los destinos de
modulación y velocidad para cada uno de los cuatro generadores de envolvente.
Los generadores de envolvente controlan cómo cambiará el valor de un parámetro cuando se
pulse una tecla, al mantenerse pulsada dicha tecla y cuando, finalmente, se deja de pulsarla.
217

Instrumentos VST incluidos
Prologue
En la página Envolvente, se muestran simultáneamente los parámetros de uno de los cuatro
generadores de envolvente.
● Puede cambiar entre las cuatro envolventes en la sección de la izquierda.
Haciendo clic sobre cualquiera de los cuatro visores de mini curva numerados, lo
seleccionará y mostrará sus parámetros correspondientes en la sección de la derecha.
● Los generadores de envolvente tienen cuatro parámetros: Attack, Decay, Sustain, y
Release (ADSR).
● Puede ajustar los parámetros de la envolvente de 2 modos: usando los deslizadores o
haciendo clic y arrastrando la curva en el visor de curva de la envolvente.
También puede ajustarlos en los visores de mini curva.
● Por defecto, Envelope 1 está asignado al volumen maestro y, por tanto, actúa como una
envolvente de amplitud. La envolvente de amplitud ajusta el modo en que el volumen del
sonido debería cambiar desde que pulsa una tecla hasta que la tecla es liberada.
Si se asigna ningún envolvente de amplitud, no hay salida.
● La Envolvente 2 está asignada por defecto al parámetro Level.
Los parámetros de la envolvente son los siguientes:
Attack
La fase de ataque es el tiempo necesario para pasar desde cero hasta el valor
máximo. La duración de esta fase se controla con el parámetro Attack. Si Attack
está en 0, el valor máximo se alcanza instantáneamente. Si se eleva este valor, será
preciso un tiempo determinado para alcanzar el valor máximo. El rango abarca
desde 0.0 milisegundos hasta 91.1 segundos.
Decay
Después de que se haya alcanzado el valor máximo, dicho valor empieza a disminuir.
La duración de esta fase se controla con el parámetro Decay. El Decay no tiene
efecto si el parámetro Sustain está ajustado al máximo.
Sustain
Determina el nivel en el que se queda la envolvente después de la fase Decay. Tenga
en cuenta que Sustain representa un nivel, mientras que los demás parámetros de
la envolvente representan tiempos.
Release
Determina el tiempo necesario para que el valor decaiga nuevamente a cero
después de soltar la tecla. El rango abarca desde 0.0 milisegundos hasta 91.1
segundos.
Punch
Si Punch está activado, el inicio de la fase de decaimiento se retrasa unos pocos
milisegundos, es decir, la envolvente permanece a nivel máximo durante un instante
antes de pasar a la fase siguiente de decaimiento. El resultado es el de un ataque con
más pegada similar al del efecto de un compresor. Este efecto es más pronunciado al
usar tiempos de ataque y decaimiento cortos.
218

Instrumentos VST incluidos
Prologue
Retrigger
Si Retrigger está activado, la envolvente se dispara de nuevo cada vez que toca
una nueva nota. Sin embargo, con algunos sonidos de texturas/pads y un número
limitado de voces, se le recomienda dejar este botón desactivado, debido a que
pueden aparecer ruidos o clics.
Asignar destinos de modulación de envolvente
Puede asignar un destino de modulación a una envolvente.
PROCEDIMIENTO
1. Haga clic sobre la caja Mod Dest de una de las envolventes.
Aparecerá un menú emergente mostrando todos los posibles destinos de modulación.
Todos los parámetros sonoros, así como la mayor parte de parámetros de LFO y
envolvente estarán disponibles como destinos.
2. Seleccione un destino, por ejemplo, Cut.
El destino de modulación seleccionado se muestra ahora en la lista. Además del destino,
se ha ajustado un valor por defecto (50). Este valor representa la cantidad de modulación.
●Puede asignar valores de modulación positivos y negativos haciendo clic sobre el
valor en la lista, introduciendo un nuevo valor, y pulsando Enter.
Para introducir valores negativos, teclee un signo menos y el valor a continuación.
3. Seleccione una curva envolvente adecuada para la modulación.
Ahora debería oír, mientras va tocando, cómo la envolvente modula el parámetro Cut.
4. Usando el mismo método básico, puede añadir destinos de modulación adicionales para la
envolvente.
Todos aparecerán listados en la caja Mod Dest.
●Para eliminar un destino de modulación, haga clic sobre su nombre en la lista y
seleccione Off en el menú emergente.
Asignar destinos de envolvente ligados a velocidad
También puede asignar modulación de envolvente controlada por velocidad, es decir, la
modulación está gobernada por lo fuerte o flojo que pulsa una tecla.
PROCEDIMIENTO
1. Haga clic en la caja Vel Dest de una de las envolventes.
Aparecerá un menú emergente mostrando todos los posibles destinos de velocidad.
2. Seleccione un destino.
El destino de velocidad seleccionado se muestra ahora en la lista. Además del destino, se
ha ajustado un valor por defecto (50). Este valor representa la cantidad de modulación.
Más abajo encontrará un ejemplo de cómo funciona la modulación de velocidad.
●Puede asignar valores positivos y negativos haciendo clic sobre el valor en la lista,
introduciendo un nuevo valor, y pulsando Enter.
Para introducir valores negativos, teclee un signo menos y el valor a continuación.
3. Usando el mismo método básico, puede añadir múltiples destinos de velocidad para la
envolvente.
Todos se listan en la caja Vel Dest.
●Para eliminar un destino de velocidad, haga clic sobre el nombre en la lista y
seleccione Off en el menú emergente.
219

Instrumentos VST incluidos
Prologue
Control de velocidad de modulación de envolvente
Si sigue los pasos de arriba y selecciona el parámetro Cut como un destino de velocidad
(Velocity), ocurre lo siguiente:
● Cuanto más fuerte pulsa la tecla, más será modulado el parámetro por la envolvente.
● Si introduce un valor negativo como cantidad de modulación de velocidad, ocurre lo
contrario; cuanto más fuerte toca, menos se modula el parámetro Cut por la envolvente
(Envelope).
Página de evento
La página de evento se abre al hacer clic sobre el botón EVENT, situado en la parte superior de la
mitad inferior del panel de control. Esta página contiene los controladores MIDI más habituales y
sus asignaciones.
Modulation Wheel
La rueda de modulación de su teclado puede ser usada para modular parámetros.
Velocity
Controla parámetros según lo fuerte o flojo que toque las notas en su teclado.
Una aplicación común de la velocidad es la de hacer que los sonidos suenen más
brillantes o fuertes al tocar las teclas con mayor fuerza.
Aftertouch
Aftertouch, o presión por canal, es un dato MIDI enviado al aplicar presión sobre
el teclado después de que se haya pulsado una tecla, y mientras se mantiene dicha
tecla pulsada o sostenida. El aftertouch se enruta habitualmente de forma que
controle la frecuencia de corte del filtro, el volumen, y otros parámetros con la
finalidad de añadir expresión.
Key Pitch Tracking
Con el seguimiento de notas del teclado puede cambiar el valor de determinados
parámetros linealmente en función del lugar del teclado que se esté tocando.
Asignar un controlador a un parámetro
PROCEDIMIENTO
1. Haga clic sobre la caja Mod Dest de uno de los controladores.
Aparecerá un menú emergente mostrando todos los posibles destinos de modulación.
Todos los parámetros sonoros, así como la mayor parte de parámetros de LFO y
envolvente estarán disponibles como destinos.
2. Seleccione un destino.
El destino de modulación seleccionado se muestra ahora en la lista. Además del destino,
se ha ajustado un valor por defecto (50). Este valor representa la cantidad de modulación
cuando el controlador se encuentra en su máxima posición.
●Puede asignar valores de modulación positivos y negativos haciendo clic sobre el
valor en la lista, introduciendo un nuevo valor, y pulsando Enter.
220

Instrumentos VST incluidos
Prologue
Para introducir valores negativos, teclee un signo menos y el valor a continuación.
3. Usando el mismo método básico, puede añadir múltiples destinos de velocidad para la
envolvente.
Todos se listan en la caja Mod Dest de cada controlador.
●Para eliminar un destino de modulación, haga clic sobre su nombre en la lista y
seleccione Off en el menú emergente.
Página efectos (EFX)
Está página ofrece tres unidades de efectos diferentes: Distortion, Delay, y Modulation (Phaser/
Flanger/Chorus). La página de efectos se abre al hacer clic sobre el botón EFX, situado en la parte
superior de la mitad inferior del panel de control.
● Cada sección de efectos separada está dispuesta con una fila de botones que determinan
el tipo de efecto o característica y una fila de deslizadores para realizar los ajustes de los
parámetros.
● Para activar un efecto, haga clic en el botón Active para que aparezca un punto.
Al hacer clic nuevamente se desactiva el efecto.
Distortion
Puede elegir entre 4 características de distorsión básicas:
●Distortion proporciona distorsión de corte dura (hard clipping).
●Soft Distortion proporciona distorsión de corte suave (soft clipping).
●Tape Emulation produce distorsión similar a la saturación de cinta magnética.
●Tube Emulation produce distorsión similar a la de los amplificadores de válvulas.
Drive
Amplifica la señal de entrada para ajustar la cantidad de distorsión.
Filter
Establece la frecuencia de cruce del filtro de distorsión. El filtro de distorsión consiste
en un filtro de paso bajo y un filtro de paso alto con una frecuencia de corte igual a la
frecuencia de cruce.
Tone
Controla la cantidad relativa de señal procesada por los filtros de paso bajo y de paso
alto.
Level
Controla el nivel de salida del efecto.
Delay
Puede elegir entre 3 características básicas de retardo:
●Stereo Delay tiene dos líneas de retardo separadas, panoramizadas a la izquierda y a la
derecha.
221

Instrumentos VST incluidos
Prologue
● En Mono Delay, las dos líneas de retardo están conectadas en series de efectos de retardo
de pulsación dual (dual tap).
● En Cross Delay, el sonido retardado va saltando entre los dos canales estéreo.
Song Sync
Activa/Desactiva la sincronía de tempo de los tiempos de retardo.
Delay 1
Ajusta el tiempo de retardo desde 0 ms hasta 728 ms. Si MIDI sync está activado, el
rango va desde 1/32 hasta 1/1; normal, tresillo, o con puntillo.
Delay 2
Igual que Delay 1.
Feedback
Controla el decaimiento de los retardos. Con valores más altos, los ecos se repiten
durante más tiempo.
Filter
En el bucle de realimentación del retardo se encuentra integrado un filtro de
paso bajo. Este parámetro controla la frecuencia de corte de dicho filtro de
realimentación. Ajustes más bajos proporcionan un sonido más oscuro a los
sucesivos ecos.
Level
Controla el nivel de salida del efecto.
Modulation
Puede elegir entre 3 características básicas de modulación:
●Phaser usa un filtro de paso todo de 8 polos para producir el efecto clásico de phasing.
●Flanger se compone de dos líneas de retardo independientes con realimentación para los
canales izquierdo y derecho. El tiempo de retardo de ambos retardos es modulado por un
LFO de frecuencia ajustable.
●Chorus produce un efecto de chorus rico, con 4 retardos modulados por cuatro LFOs
independientes.
Song Sync
Activa/Desactiva la sincronía de tempo del parámetro Rate.
Rate
Ajusta la velocidad de los LFOs que modulan el tiempo de retardo. Si Song Sync está
activado, la velocidad se sincroniza a varios incrementos de tiempo musical.
Depth
Controla la profundidad de la modulación del tiempo de retardo.
Delay
Ajusta el tiempo de retardo de las cuatro líneas de retardo.
Feedback
Controla la cantidad de realimentación positiva o negativa de las cuatro líneas de
retardo.
Level
Controla el nivel de salida del efecto.
222

Instrumentos VST incluidos
Retrologue
Parámetros SR
Con estos botones, puede cambiar la frecuencia de muestreo. Las frecuencias de muestreo
más bajas básicamente reducen el contenido en altas frecuencias y la calidad de sonido, pero
no alteran el tono. Es útil para emular los sonidos de baja fidelidad (lo-fi) de los sintetizadores
digitales clásicos.
● Si el botón F está activo, el programa de la parte seleccionada se reproduce con la
frecuencia de muestreo ajustada en la aplicación huésped.
● Si el botón 1/2 está activo, el programa de la parte seleccionada se reproducirá con una
frecuencia de muestreo a la mitad de la original.
● Si el botón 1/4 está activo, el programa de la parte seleccionada se reproducirá con una
frecuencia de muestreo a una cuarta parte de la original.
Un efecto adicional de usar frecuencias de muestreo más bajas es que se reduce la carga sobre
la CPU del ordenador, permitiendo la reproducción de más voces simultáneas, etc.
Retrologue
Cubase LE Cubase AI Cubase
Elements
Cubase
Artist
Cubase
Pro
Nuendo
Incluido con – – – X X X
Este instrumento VST se describe con detalle en el documento PDF aparte Retrologue.
Spector
Cubase LE Cubase AI Cubase
Elements
Cubase
Artist
Cubase
Pro
Nuendo
Incluido con – – – X X X
223

Instrumentos VST incluidos
Spector
La síntesis está basada sobre un filtro de espectro. Esto le permite especificar la respuesta de
frecuencias dibujando un contorno de filtrado en el visor de espectro. Simplificando ligeramente,
el enrutamiento de la señal es el siguiente:
● El punto de inicio es el sonido generado por hasta 6 osciladores.
Puede escoger entre diferentes cantidades de osciladores en diferentes configuraciones
(en octavas, en unísono, etc.). Los osciladores también pueden ser desafinados para
obtener sonidos más gruesos o efectos especiales extremos.
● Cada oscilador produce dos formas de onda básicas, etiquetadas como A y B.
Puede escoger entre seis formas de onda diferentes, a seleccionar independientemente
para A y B.
● Las dos formas de onda pasar a través de filtros espectrales separados (A y B).
Puede dibujar diferentes contornos espectrales para los dos filtros, o seleccionar un
contorno entre los presets incluidos.
● Los parámetros Cut 1 & 2 le permiten desplazar el rango de frecuencias del filtro
espectral.
Esto facilita la creación de barridos de filtro con un sonido único.
● Un control Morph le permite mezclar la salida de los filtros espectrales A y B.
Ya que puede controlarse con envolventes, LFOs etc. Esto le permite crear efectos de
morphing.
● También están disponibles parámetros de modulación y controladores.
VÍNCULOS RELACIONADOS
Modulación y controladores en la página 198
Diagramas funcionales en la página 236
224

Instrumentos VST incluidos
Spector
Parámetros relativos al sonido
Sección de oscilación
Menús emergentes de forma de onda A/B
Aquí es donde selecciona las formas de onda básicas para las salidas A y B de los osciladores. Las
opciones están pensadas para su uso con el filtro espectral.
Ajuste Coarse y Fine
Estos parámetros proporcionan transposición global y afinación de los osciladores (común para
todos los osciladores, formas de onda A y B).
Menú emergente Oscillator
Este menú emergente se abre al hacer clic sobre la flecha bajo la sección central (que ilustra la
configuración del oscilador seleccionado actualmente).
6 Osc
6 osciladores con el mismo tono.
6 Osc 1:2
3 osciladores con el tono de referencia y 3 con un tono una octava inferior.
6 Osc 1:2:3
Tres grupos de dos osciladores con la relación de tonos 1:2:3 (2 osciladores con
el tono de referencia, 2 osciladores a una frecuencia de un medio del tono de
referencia y 2 osciladores a un tercio de la frecuencia).
225

Instrumentos VST incluidos
Spector
6 Osc 1:2:3:4:5:6
6 osciladores afinados con la relación de tonos 1:2:3:4:5:6 (conocido como la serie
sub-armónica).
4 Osc 1:2
2 osciladores con el tono de referencia y 2 afinados una octava más abajo.
3 Osc
3 osciladores con el mismo tono.
2 Osc
2 osciladores con el mismo tono.
2 Osc 1:2
Un oscilador con el tono de referencia y uno afinado una octava más abajo.
1 Osc
Un único oscilador. En este modo, los parámetros Detune y Cut II no están activos.
Detune
Desafina los osciladores. Los valores bajos dan una desafinación sutil al estilo chorus. Aumentar
el control desafina los osciladores varios semitonos, para efectos especiales.
Raster
Reduce el número de armónicos presentes en las formas de onda del oscilador, del siguiente
modo:
● Si 0 está seleccionado, están presentes todos los armónicos.
● Si 1 está seleccionado, solo están presentes los armónicos segundos.
● Si 2 está seleccionado, solo están presentes los armónicos terceros.
Y sucesivamente.
Portamento
Este parámetro hace que se deslice el tono al tocar notas diferentes. El ajuste del parámetro
determina el tiempo que hace falta para que un tono se deslice desde una nota hasta
la siguiente. Gire el botón en el sentido de las agujas del reloj para un mayor tiempo de
deslizamiento.
El interruptor Mode le permite aplicar deslizamiento solo si toca una nota legato. El modo Legato
solo funciona con partes monofónicas.
Secciones de filtro espectral
Aquí es donde usted crea los contornos, es decir, características de respuesta en frecuencia, de
los dos filtros espectrales resonantes de 128 polos A y B.
● Puede usar el menú emergente Preset para seleccionar un preset de contorno.
● Para cambiar el contorno, haga clic y dibuje con el ratón.
226

Instrumentos VST incluidos
Spector
● Si quiere calcular una curva de filtro de espectro aleatoria, seleccione Randomize en el
menú emergente Preset.
Cada vez que escoja esta función, se calcula un nuevo espectro aleatorio.
Cut I y II
Estos parámetros funcionan como los controles de frecuencia de corte de un filtro convencional:
Con los controles Cut al ajuste máximo, se usa el rango de frecuencias completo para el filtro de
espectro. Disminuir los controles de Cut mueve gradualmente todo el contorno hacia abajo en
frecuencia, cerrando el filtro.
NOTA
● Si se usa una configuración de 2 osciladores, puede ajustar cortes diferentes para cada
oscilador. Si se usan más de dos osciladores, se dividen internamente en dos grupos, para
cada uno de los cuales puede ajustar frecuencias de corte independientes con Cut I y Cut
II.
● Si el botón Spectrum Sync (símbolo de enlace) entre los controles de corte está activado,
los dos potenciómetros se enlazan y se siguen el uno al otro, y se ajustan al mismo valor.
Morph
Controla la mezcla entre el sonido de los filtros espectrales A y B. Si el potenciómetro Morph
se gira totalmente hacia la izquierda, solo se oye el sonido de A. Si se gira totalmente hacia la
derecha, solo se oye el sonido de B. Esto le permite ir pasando suavemente entre dos sonidos
totalmente diferentes.
Volumen maestro y panorama
El potenciómetro Volume maestro controla el volumen maestro (amplitud) del instrumento.
Por defecto, este parámetro está controlado por Envelope 1, para generar una envolvente de
amplitud a la señal generada por los osciladores.
El potenciómetro Pan controla la posición del instrumento en el espectro estéreo. Puede usar
Pan como un destino de modulación.
Modulación y controladores
La mitad inferior del panel de control muestra las diversas páginas disponibles para la asignación
de modulación y controladores, así como la página EFX. Puede cambiar entre estas páginas
usando los botones sobre esta sección.
Están disponibles las siguientes páginas:
● La página LFO muestra dos osciladores de baja frecuencia (LFOs) para modular diversos
parámetros.
● La página ENV contiene los cuatro generadores de envolvente, los cuales pueden ser
asignados para controlar diversos parámetros.
227

Instrumentos VST incluidos
Spector
● La página Event contiene los controladores MIDI habituales (Mod wheel, Aftertouch, etc.) y
sus asignaciones.
● La página EFX ofrece tres tipos de efectos diferentes: Distorsión, Retardo, y Modulación.
VÍNCULOS RELACIONADOS
Página de envolvente en la página 201
Página de evento en la página 203
Página efectos (EFX) en la página 204
Página LFO
La página LFO se abre al hacer clic sobre el botón LFO, situado en la parte superior de la mitad
inferior del panel de control. La página contiene todos los parámetros, así como los destinos de
modulación y velocidad para dos LFOs independientes.
Dependiendo del preset que tenga seleccionado, puede que ya existan algunos destinos de
modulación asignados, en cuyo caso se encontrarán listados en la caja Mod Dest para cada LFO.
Un oscilador de baja frecuencia (LFO) sirve para modular parámetros, p. ej. el tono de un
oscilador (para producir vibrato), o cualquier otro parámetro donde se precise una modulación
cíclica.
Los dos LFOs tienen parámetros idénticos.
Speed
Controla la frecuencia del LFO. Si el modo de sincronía está ajustado en MIDI, los
valores de velocidad disponibles pueden ser seleccionados como valores de nota, de
modo que la velocidad esté sincronizada al tempo del secuenciador.
Depth
Controla la cantidad de modulación aplicada por el LFO. Si está ajustada a cero, no se
aplica modulación alguna.
Waveform
Establece la forma de onda del LFO.
Sync mode (Part/MIDI/Voice/Key)
Ajusta el modo de sincronía del LFO.
VÍNCULOS RELACIONADOS
Asignar destinos de modulación del LFO en la página 199
Acerca de los modos de sincronía
Los modos de sincronía determinan cómo el ciclo del LFO afecta a las notas que toca.
Part
En este modo, el ciclo del LFO se repite libremente y afectará sincronizadamente
a todas las voces. Libremente significa que el LFO genera sus ciclos de forma
continuada y no se reinicializa cuando se toca una nota.
228

Instrumentos VST incluidos
Spector
MIDI
En este modo, la velocidad del LFO se encuentra sincronizada con el reloj MIDI en
varios incrementos de tiempo.
Voice
En este modo, cada voz en la parte tiene su propio ciclo de LFO independiente (el
LFO es polifónico). Estos ciclos también se repiten libremente – al pulsar cada tecla, el
sonido es producido en cualquier fase del ciclo del LFO.
Key
Igual que en Voice excepto que no se repite libremente – por cada tecla que pulse se
reinicia el ciclo del LFO.
Acerca de las formas de onda
La mayor parte de formas de onda de LFO estándar están disponibles para la modulación del
LFO. Puede usar formas de onda sinusoidales (Sine) y triangulares (Triangle) para ciclos de
modulación suaves; cuadradas (Square) y dientes de sierra ascendentes y descendentes (Ramp
up/down) para diferentes tipos de modulación escalonada; y aleatoria (Random) o muestra
(Sample) para modulaciones aleatorias. La forma de onda de la muestra (sample) es diferente:
● En este modo, un LFO también hace uso del otro LFO.
Por ejemplo, si LFO 2 se ajusta para usar Sample, el efecto resultante también depende de
la velocidad y forma de onda del LFO 1.
Asignar destinos de modulación del LFO
Puede asignar un destino de modulación a un LFO.
PROCEDIMIENTO
1. Haga clic en la caja Mod Dest de uno de los LFOs.
Aparecerá un menú emergente mostrando todos los posibles destinos de modulación.
Todos los parámetros sonoros, así como la mayor parte de parámetros de LFO y
envolvente estarán disponibles como destinos.
2. Seleccione un destino, por ejemplo, Cut.
El destino de modulación seleccionado se muestra ahora en la lista. Además del destino,
se ha ajustado un valor por defecto (50). Este valor representa la cantidad de modulación.
●Puede asignar valores de modulación positivos y negativos haciendo clic sobre el
valor en la lista, introduciendo un nuevo valor, y pulsando Enter.
Para introducir valores negativos, teclee un signo menos y el valor a continuación.
3. Seleccione una forma de onda de LFO, la velocidad (Speed), profundidad (Depth) y el modo
de sincronía (Sync mode).
Ahora debería oír el parámetro Cut siendo modulado por el LFO.
4. Usando el mismo método básico, puede añadir cualquier tipo de destinos de modulación
para el LFO.
Todos aparecerán listados en la caja Mod Dest.
229

Instrumentos VST incluidos
Spector
●Para eliminar un destino de modulación, haga clic sobre su nombre en la lista y
seleccione Off en el menú emergente.
Asignar destinos de LFO ligados a velocidad
También puede asignar modulación de LFO controlada por la velocidad.
PROCEDIMIENTO
1. Haga clic en la caja Vel Dest de uno de los LFOs.
Aparecerá un menú emergente mostrando todos los posibles destinos de velocidad.
2. Seleccione un destino.
El destino de velocidad seleccionado se muestra ahora en la lista. Además del destino, se
ha ajustado un valor por defecto (50). Este valor representa la cantidad de modulación.
●Puede asignar valores positivos y negativos haciendo clic sobre el valor en la lista,
introduciendo un nuevo valor, y pulsando Enter.
Para introducir valores negativos, teclee un signo menos y el valor a continuación.
3. Usando el mismo método básico, puede añadir cualquier número de destinos de velocidad
para el LFO.
Todos se listan en la caja Vel Dest.
●Para eliminar un destino de velocidad, haga clic sobre el nombre en la lista y
seleccione Off en el menú emergente.
Control de velocidad de modulación de LFO
Si sigue los pasos de arriba y selecciona el parámetro Cut como un destino de velocidad
(Velocity), ocurre lo siguiente:
● Cuanto más fuerte toque la tecla, más será modulado por el LFO el parámetro Cut.
● Si introduce un valor negativo como cantidad de modulación de velocidad, ocurre lo
contrario; cuanto más fuerte toca, menos se modula el parámetro Cut por el LFO.
Página de envolvente
La página de envolvente se abre haciendo clic sobre el botón ENV, en la parte superior de la
mitad inferior del panel de control. La página contiene todos los parámetros y los destinos de
modulación y velocidad para cada uno de los cuatro generadores de envolvente.
Los generadores de envolvente controlan cómo cambiará el valor de un parámetro cuando se
pulse una tecla, al mantenerse pulsada dicha tecla y cuando, finalmente, se deja de pulsarla.
En la página Envolvente, se muestran simultáneamente los parámetros de uno de los cuatro
generadores de envolvente.
● Puede cambiar entre las cuatro envolventes en la sección de la izquierda.
Haciendo clic sobre cualquiera de los cuatro visores de mini curva numerados, lo
seleccionará y mostrará sus parámetros correspondientes en la sección de la derecha.
230

Instrumentos VST incluidos
Spector
● Los generadores de envolvente tienen cuatro parámetros: Attack, Decay, Sustain, y
Release (ADSR).
● Puede ajustar los parámetros de la envolvente de 2 modos: usando los deslizadores o
haciendo clic y arrastrando la curva en el visor de curva de la envolvente.
También puede ajustarlos en los visores de mini curva.
● Por defecto, Envelope 1 está asignado al volumen maestro y, por tanto, actúa como una
envolvente de amplitud. La envolvente de amplitud ajusta el modo en que el volumen del
sonido debería cambiar desde que pulsa una tecla hasta que la tecla es liberada.
Si se asigna ningún envolvente de amplitud, no hay salida.
● La Envolvente 2 está asignada por defecto al parámetro Level.
Los parámetros de la envolvente son los siguientes:
Attack
La fase de ataque es el tiempo necesario para pasar desde cero hasta el valor
máximo. La duración de esta fase se controla con el parámetro Attack. Si Attack
está en 0, el valor máximo se alcanza instantáneamente. Si se eleva este valor, será
preciso un tiempo determinado para alcanzar el valor máximo. El rango abarca
desde 0.0 milisegundos hasta 91.1 segundos.
Decay
Después de que se haya alcanzado el valor máximo, dicho valor empieza a disminuir.
La duración de esta fase se controla con el parámetro Decay. El Decay no tiene
efecto si el parámetro Sustain está ajustado al máximo.
Sustain
Determina el nivel en el que se queda la envolvente después de la fase Decay. Tenga
en cuenta que Sustain representa un nivel, mientras que los demás parámetros de
la envolvente representan tiempos.
Release
Determina el tiempo necesario para que el valor decaiga nuevamente a cero
después de soltar la tecla. El rango abarca desde 0.0 milisegundos hasta 91.1
segundos.
Punch
Si Punch está activado, el inicio de la fase de decaimiento se retrasa unos pocos
milisegundos, es decir, la envolvente permanece a nivel máximo durante un instante
antes de pasar a la fase siguiente de decaimiento. El resultado es el de un ataque con
más pegada similar al del efecto de un compresor. Este efecto es más pronunciado al
usar tiempos de ataque y decaimiento cortos.
Retrigger
Si Retrigger está activado, la envolvente se dispara de nuevo cada vez que toca
una nueva nota. Sin embargo, con algunos sonidos de texturas/pads y un número
limitado de voces, se le recomienda dejar este botón desactivado, debido a que
pueden aparecer ruidos o clics.
Asignar destinos de modulación de envolvente
Puede asignar un destino de modulación a una envolvente.
PROCEDIMIENTO
1. Haga clic sobre la caja Mod Dest de una de las envolventes.
Aparecerá un menú emergente mostrando todos los posibles destinos de modulación.
Todos los parámetros sonoros, así como la mayor parte de parámetros de LFO y
envolvente estarán disponibles como destinos.
231

Instrumentos VST incluidos
Spector
2. Seleccione un destino, por ejemplo, Cut.
El destino de modulación seleccionado se muestra ahora en la lista. Además del destino,
se ha ajustado un valor por defecto (50). Este valor representa la cantidad de modulación.
●Puede asignar valores de modulación positivos y negativos haciendo clic sobre el
valor en la lista, introduciendo un nuevo valor, y pulsando Enter.
Para introducir valores negativos, teclee un signo menos y el valor a continuación.
3. Seleccione una curva envolvente adecuada para la modulación.
Ahora debería oír, mientras va tocando, cómo la envolvente modula el parámetro Cut.
4. Usando el mismo método básico, puede añadir destinos de modulación adicionales para la
envolvente.
Todos aparecerán listados en la caja Mod Dest.
●Para eliminar un destino de modulación, haga clic sobre su nombre en la lista y
seleccione Off en el menú emergente.
Asignar destinos de envolvente ligados a velocidad
También puede asignar modulación de envolvente controlada por velocidad, es decir, la
modulación está gobernada por lo fuerte o flojo que pulsa una tecla.
PROCEDIMIENTO
1. Haga clic en la caja Vel Dest de una de las envolventes.
Aparecerá un menú emergente mostrando todos los posibles destinos de velocidad.
2. Seleccione un destino.
El destino de velocidad seleccionado se muestra ahora en la lista. Además del destino, se
ha ajustado un valor por defecto (50). Este valor representa la cantidad de modulación.
Más abajo encontrará un ejemplo de cómo funciona la modulación de velocidad.
●Puede asignar valores positivos y negativos haciendo clic sobre el valor en la lista,
introduciendo un nuevo valor, y pulsando Enter.
Para introducir valores negativos, teclee un signo menos y el valor a continuación.
3. Usando el mismo método básico, puede añadir múltiples destinos de velocidad para la
envolvente.
Todos se listan en la caja Vel Dest.
●Para eliminar un destino de velocidad, haga clic sobre el nombre en la lista y
seleccione Off en el menú emergente.
Control de velocidad de modulación de envolvente
Si sigue los pasos de arriba y selecciona el parámetro Cut como un destino de velocidad
(Velocity), ocurre lo siguiente:
● Cuanto más fuerte pulsa la tecla, más será modulado el parámetro por la envolvente.
● Si introduce un valor negativo como cantidad de modulación de velocidad, ocurre lo
contrario; cuanto más fuerte toca, menos se modula el parámetro Cut por la envolvente
(Envelope).
Página de evento
La página de evento se abre al hacer clic sobre el botón EVENT, situado en la parte superior de la
mitad inferior del panel de control. Esta página contiene los controladores MIDI más habituales y
sus asignaciones.
232

Instrumentos VST incluidos
Spector
Modulation Wheel
La rueda de modulación de su teclado puede ser usada para modular parámetros.
Velocity
Controla parámetros según lo fuerte o flojo que toque las notas en su teclado.
Una aplicación común de la velocidad es la de hacer que los sonidos suenen más
brillantes o fuertes al tocar las teclas con mayor fuerza.
Aftertouch
Aftertouch, o presión por canal, es un dato MIDI enviado al aplicar presión sobre
el teclado después de que se haya pulsado una tecla, y mientras se mantiene dicha
tecla pulsada o sostenida. El aftertouch se enruta habitualmente de forma que
controle la frecuencia de corte del filtro, el volumen, y otros parámetros con la
finalidad de añadir expresión.
Key Pitch Tracking
Con el seguimiento de notas del teclado puede cambiar el valor de determinados
parámetros linealmente en función del lugar del teclado que se esté tocando.
Asignar un controlador a un parámetro
PROCEDIMIENTO
1. Haga clic sobre la caja Mod Dest de uno de los controladores.
Aparecerá un menú emergente mostrando todos los posibles destinos de modulación.
Todos los parámetros sonoros, así como la mayor parte de parámetros de LFO y
envolvente estarán disponibles como destinos.
2. Seleccione un destino.
El destino de modulación seleccionado se muestra ahora en la lista. Además del destino,
se ha ajustado un valor por defecto (50). Este valor representa la cantidad de modulación
cuando el controlador se encuentra en su máxima posición.
●Puede asignar valores de modulación positivos y negativos haciendo clic sobre el
valor en la lista, introduciendo un nuevo valor, y pulsando Enter.
Para introducir valores negativos, teclee un signo menos y el valor a continuación.
3. Usando el mismo método básico, puede añadir múltiples destinos de velocidad para la
envolvente.
Todos se listan en la caja Mod Dest de cada controlador.
●Para eliminar un destino de modulación, haga clic sobre su nombre en la lista y
seleccione Off en el menú emergente.
Página efectos (EFX)
Está página ofrece tres unidades de efectos diferentes: Distortion, Delay, y Modulation (Phaser/
Flanger/Chorus). La página de efectos se abre al hacer clic sobre el botón EFX, situado en la parte
superior de la mitad inferior del panel de control.
233

Instrumentos VST incluidos
Spector
● Cada sección de efectos separada está dispuesta con una fila de botones que determinan
el tipo de efecto o característica y una fila de deslizadores para realizar los ajustes de los
parámetros.
● Para activar un efecto, haga clic en el botón Active para que aparezca un punto.
Al hacer clic nuevamente se desactiva el efecto.
Distortion
Puede elegir entre 4 características de distorsión básicas:
●Distortion proporciona distorsión de corte dura (hard clipping).
●Soft Distortion proporciona distorsión de corte suave (soft clipping).
●Tape Emulation produce distorsión similar a la saturación de cinta magnética.
●Tube Emulation produce distorsión similar a la de los amplificadores de válvulas.
Drive
Amplifica la señal de entrada para ajustar la cantidad de distorsión.
Filter
Establece la frecuencia de cruce del filtro de distorsión. El filtro de distorsión consiste
en un filtro de paso bajo y un filtro de paso alto con una frecuencia de corte igual a la
frecuencia de cruce.
Tone
Controla la cantidad relativa de señal procesada por los filtros de paso bajo y de paso
alto.
Level
Controla el nivel de salida del efecto.
Delay
Puede elegir entre 3 características básicas de retardo:
●Stereo Delay tiene dos líneas de retardo separadas, panoramizadas a la izquierda y a la
derecha.
● En Mono Delay, las dos líneas de retardo están conectadas en series de efectos de retardo
de pulsación dual (dual tap).
● En Cross Delay, el sonido retardado va saltando entre los dos canales estéreo.
Song Sync
Activa/Desactiva la sincronía de tempo de los tiempos de retardo.
Delay 1
Ajusta el tiempo de retardo desde 0 ms hasta 728 ms. Si MIDI sync está activado, el
rango va desde 1/32 hasta 1/1; normal, tresillo, o con puntillo.
Delay 2
Igual que Delay 1.
234

Instrumentos VST incluidos
Spector
Feedback
Controla el decaimiento de los retardos. Con valores más altos, los ecos se repiten
durante más tiempo.
Filter
En el bucle de realimentación del retardo se encuentra integrado un filtro de
paso bajo. Este parámetro controla la frecuencia de corte de dicho filtro de
realimentación. Ajustes más bajos proporcionan un sonido más oscuro a los
sucesivos ecos.
Level
Controla el nivel de salida del efecto.
Modulation
Puede elegir entre 3 características básicas de modulación:
●Phaser usa un filtro de paso todo de 8 polos para producir el efecto clásico de phasing.
●Flanger se compone de dos líneas de retardo independientes con realimentación para los
canales izquierdo y derecho. El tiempo de retardo de ambos retardos es modulado por un
LFO de frecuencia ajustable.
●Chorus produce un efecto de chorus rico, con 4 retardos modulados por cuatro LFOs
independientes.
Song Sync
Activa/Desactiva la sincronía de tempo del parámetro Rate.
Rate
Ajusta la velocidad de los LFOs que modulan el tiempo de retardo. Si Song Sync está
activado, la velocidad se sincroniza a varios incrementos de tiempo musical.
Depth
Controla la profundidad de la modulación del tiempo de retardo.
Delay
Ajusta el tiempo de retardo de las cuatro líneas de retardo.
Feedback
Controla la cantidad de realimentación positiva o negativa de las cuatro líneas de
retardo.
Level
Controla el nivel de salida del efecto.
Parámetros SR
Con estos botones, puede cambiar la frecuencia de muestreo. Las frecuencias de muestreo
más bajas básicamente reducen el contenido en altas frecuencias y la calidad de sonido, pero
no alteran el tono. Es útil para emular los sonidos de baja fidelidad (lo-fi) de los sintetizadores
digitales clásicos.
● Si el botón F está activo, el programa de la parte seleccionada se reproduce con la
frecuencia de muestreo ajustada en la aplicación huésped.
● Si el botón 1/2 está activo, el programa de la parte seleccionada se reproducirá con una
frecuencia de muestreo a la mitad de la original.
● Si el botón 1/4 está activo, el programa de la parte seleccionada se reproducirá con una
frecuencia de muestreo a una cuarta parte de la original.
Un efecto adicional de usar frecuencias de muestreo más bajas es que se reduce la carga sobre
la CPU del ordenador, permitiendo la reproducción de más voces simultáneas, etc.
235

Instrumentos VST incluidos
Diagramas funcionales
Diagramas funcionales
Diagrama de Prologue
Diagrama de Mystic
236

Instrumentos VST incluidos
Diagramas funcionales
Diagrama de Spector
237

Índice
A
Amp Simulator
AmpSimulator 9
AmpSimulator 9
Anymix Pro 116
Arpache 5 147
Arpache SX 149
Auto LFO 151
AutoPan 75
B
Bass Manager 128
Beat Designer 152
BitCrusher 10
Brickwall Limiter 33
C
Chorder 160
Cloner 79
Compresores
Compresor (MIDI) 164
Compressor 34
DeEsser 36
Maximizer 43
MultibandCompressor 46
Tube Compressor 53
Vintage Compresor 54
VSTDynamics 55
Context Gate 164
CurveEQ 58
D
DaTube 11
DeEsser 36
Density 166
Distortion 12
Dithering
UV22HR 74
DJ-EQ 59
DualFilter 67
E
Efectos chorus
Chorus 78
StudioChorus 88
Efectos entrecortados (chopper)
AutoPan 75
Chopper 77
Envelope Shapers
EnvelopeShaper 38
MultibandEnvelopeShaper 49
Expansores
Expander 39
MultibandExpander 50
F
Flanger 80
Frequency 63
G
GEQ-10 60
GEQ-30 60
Groove Agent SE 180
Grungelizer 12
H
HALion Sonic SE 180
L
Limitadores
Limiter 42
Maximizer 43
VSTDynamics 55
Limiters
Brickwall Limiter 33
LoopMash 180
LoopMash FX 92
M
Magneto II 13
MatrixDecoder 132
MatrixEncoder 130
Maximizer 43
Metalizer 81
Micro Tuner 171
MIDI Control 167
MIDI Echo 167
MIDI Gate 44
MIDI Modifiers 169
238

Índice
MIDI Monitor 170
Mix6to2 133
Mix8to2 134
MixConvert V6 135
MixerDelay 137
ModMachine 4
MonoDelay 6
MonoToStereo 127
MorphFilter 67
MultibandCompressor 46
MultibandEnvelopeShaper 49
MultibandExpander 50
MultiScope 138
Mystic 193
Diagrama funcional 236
N
Note to CC 171
O
Octaver 96
P
Padshop 206
Phaser 83
PingPongDelay 7
Pitch Correct 97
PitchDriver 99
PostFilter 69
Prologue 206
Diagrama funcional 236
Puertas
Gate 40
Quadrafuzz v2 14
VSTDynamics 55
Q
Quadrafuzz v2 14
Quantizer 172
R
Randomizer 94
Retardos
Cloner 79
ModMachine 4
MonoDelay 6
PingPongDelay 7
Quadrafuzz v2 14
StereoDelay 8
Retrologue 223
REVelation 100
REVerence 103
RingModulator 84
RoomWorks 113
RoomWorks SE 115
Rotary 85
S
Saturación
DaTube 11
Magneto II 13
Quadrafuzz v2 14
Simulación de amplificador
Quadrafuzz v2 14
VST Amp Rack 19
VST Bass Rack 25
SMPTEGenerator 142
SoftClipper 18
Spector 223
Diagrama funcional 236
StepDesigner 173
StepFilter 71
StereoDelay 8
StereoEnhancer 127
StudioChorus 88
StudioEQ 61
T
TestGenerator 143
ToneBooster 73
Track Control 176
Tranceformer 89
Transformer 179
Tremolo 90
Tube Compressor 53
Tuner 144
U
UV22HR 74
V
Vibrato 90
Vintage Compresor 54
VST Amp Rack 19
VST Bass Amp 25
VST Connect CUE Mix 91
VST Connect SE 92
VST MultiPanner 128
VSTDynamics 55
W
WahWah 73
239
-
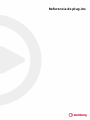 1
1
-
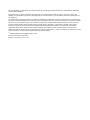 2
2
-
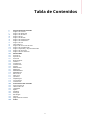 3
3
-
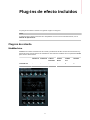 4
4
-
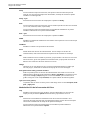 5
5
-
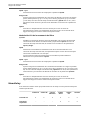 6
6
-
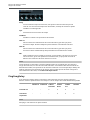 7
7
-
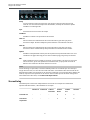 8
8
-
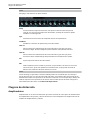 9
9
-
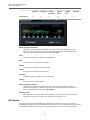 10
10
-
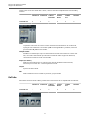 11
11
-
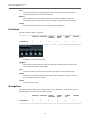 12
12
-
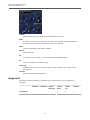 13
13
-
 14
14
-
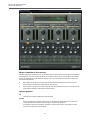 15
15
-
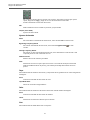 16
16
-
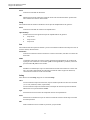 17
17
-
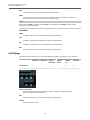 18
18
-
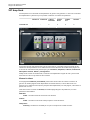 19
19
-
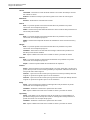 20
20
-
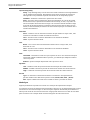 21
21
-
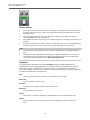 22
22
-
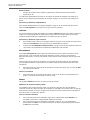 23
23
-
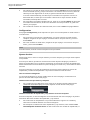 24
24
-
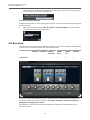 25
25
-
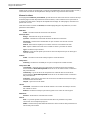 26
26
-
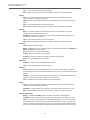 27
27
-
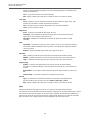 28
28
-
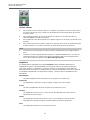 29
29
-
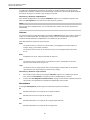 30
30
-
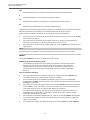 31
31
-
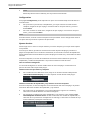 32
32
-
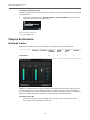 33
33
-
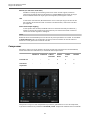 34
34
-
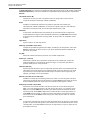 35
35
-
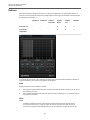 36
36
-
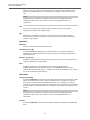 37
37
-
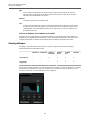 38
38
-
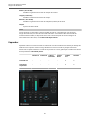 39
39
-
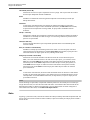 40
40
-
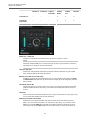 41
41
-
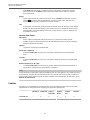 42
42
-
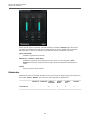 43
43
-
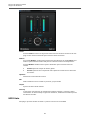 44
44
-
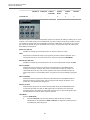 45
45
-
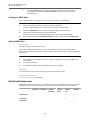 46
46
-
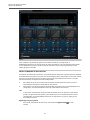 47
47
-
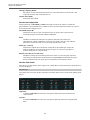 48
48
-
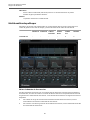 49
49
-
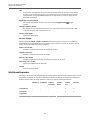 50
50
-
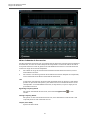 51
51
-
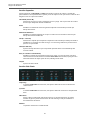 52
52
-
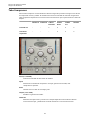 53
53
-
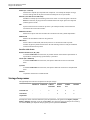 54
54
-
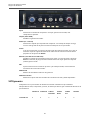 55
55
-
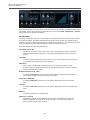 56
56
-
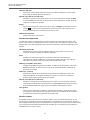 57
57
-
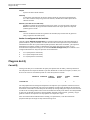 58
58
-
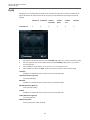 59
59
-
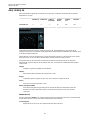 60
60
-
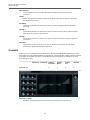 61
61
-
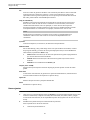 62
62
-
 63
63
-
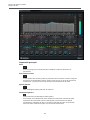 64
64
-
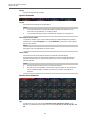 65
65
-
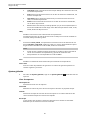 66
66
-
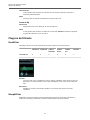 67
67
-
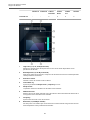 68
68
-
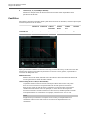 69
69
-
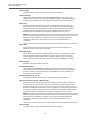 70
70
-
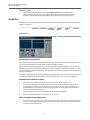 71
71
-
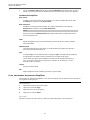 72
72
-
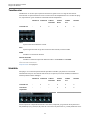 73
73
-
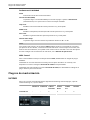 74
74
-
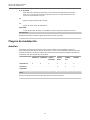 75
75
-
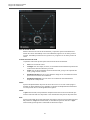 76
76
-
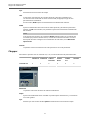 77
77
-
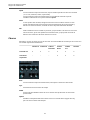 78
78
-
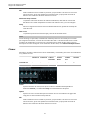 79
79
-
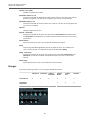 80
80
-
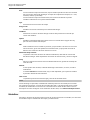 81
81
-
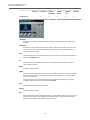 82
82
-
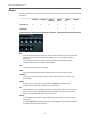 83
83
-
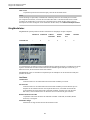 84
84
-
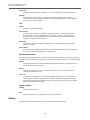 85
85
-
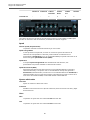 86
86
-
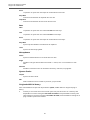 87
87
-
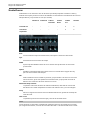 88
88
-
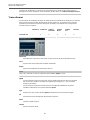 89
89
-
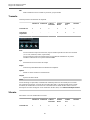 90
90
-
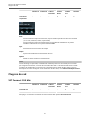 91
91
-
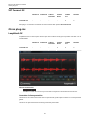 92
92
-
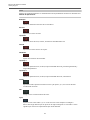 93
93
-
 94
94
-
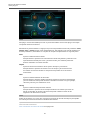 95
95
-
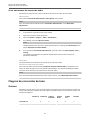 96
96
-
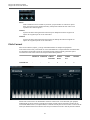 97
97
-
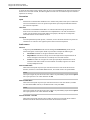 98
98
-
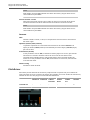 99
99
-
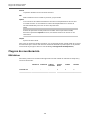 100
100
-
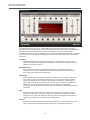 101
101
-
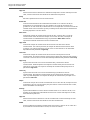 102
102
-
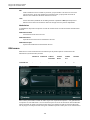 103
103
-
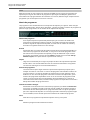 104
104
-
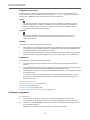 105
105
-
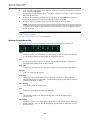 106
106
-
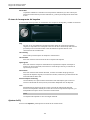 107
107
-
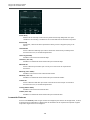 108
108
-
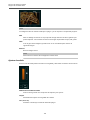 109
109
-
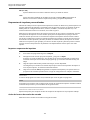 110
110
-
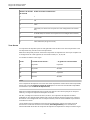 111
111
-
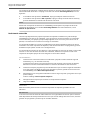 112
112
-
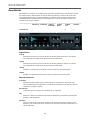 113
113
-
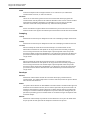 114
114
-
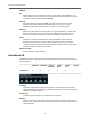 115
115
-
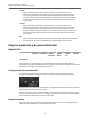 116
116
-
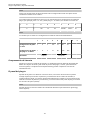 117
117
-
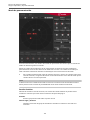 118
118
-
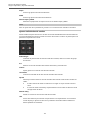 119
119
-
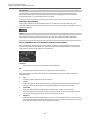 120
120
-
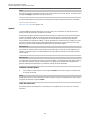 121
121
-
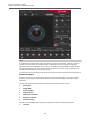 122
122
-
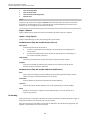 123
123
-
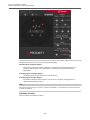 124
124
-
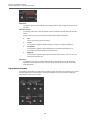 125
125
-
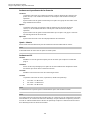 126
126
-
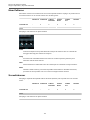 127
127
-
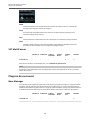 128
128
-
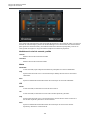 129
129
-
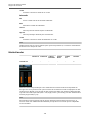 130
130
-
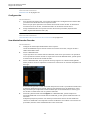 131
131
-
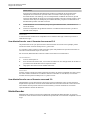 132
132
-
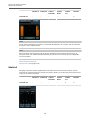 133
133
-
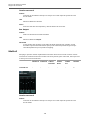 134
134
-
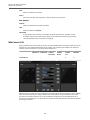 135
135
-
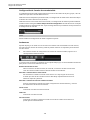 136
136
-
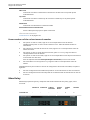 137
137
-
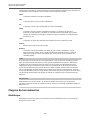 138
138
-
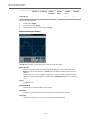 139
139
-
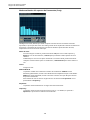 140
140
-
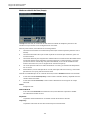 141
141
-
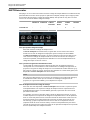 142
142
-
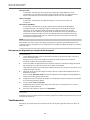 143
143
-
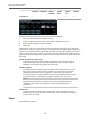 144
144
-
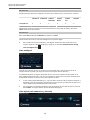 145
145
-
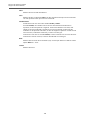 146
146
-
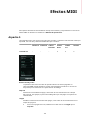 147
147
-
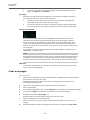 148
148
-
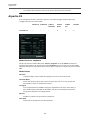 149
149
-
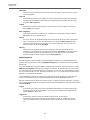 150
150
-
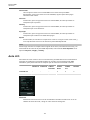 151
151
-
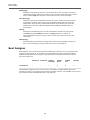 152
152
-
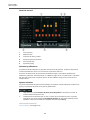 153
153
-
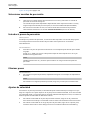 154
154
-
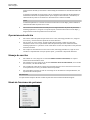 155
155
-
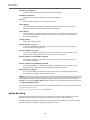 156
156
-
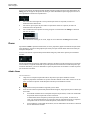 157
157
-
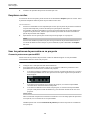 158
158
-
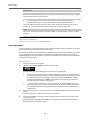 159
159
-
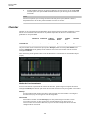 160
160
-
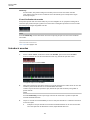 161
161
-
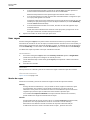 162
162
-
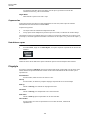 163
163
-
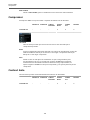 164
164
-
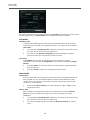 165
165
-
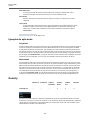 166
166
-
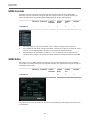 167
167
-
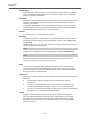 168
168
-
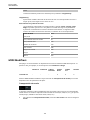 169
169
-
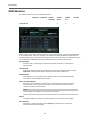 170
170
-
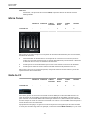 171
171
-
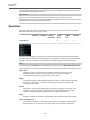 172
172
-
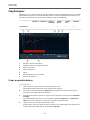 173
173
-
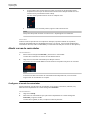 174
174
-
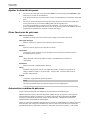 175
175
-
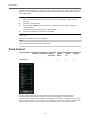 176
176
-
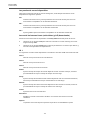 177
177
-
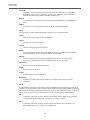 178
178
-
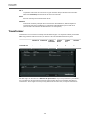 179
179
-
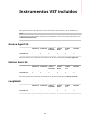 180
180
-
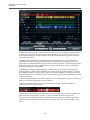 181
181
-
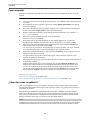 182
182
-
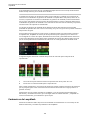 183
183
-
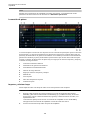 184
184
-
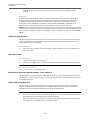 185
185
-
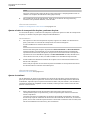 186
186
-
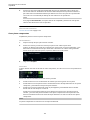 187
187
-
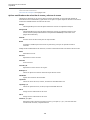 188
188
-
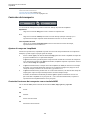 189
189
-
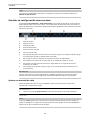 190
190
-
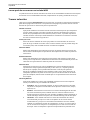 191
191
-
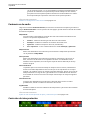 192
192
-
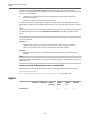 193
193
-
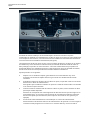 194
194
-
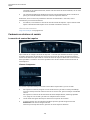 195
195
-
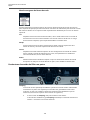 196
196
-
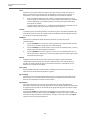 197
197
-
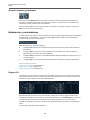 198
198
-
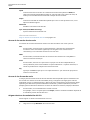 199
199
-
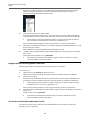 200
200
-
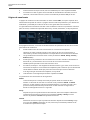 201
201
-
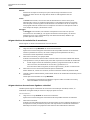 202
202
-
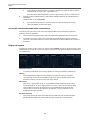 203
203
-
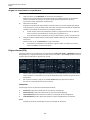 204
204
-
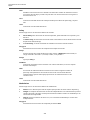 205
205
-
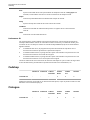 206
206
-
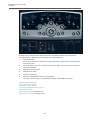 207
207
-
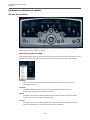 208
208
-
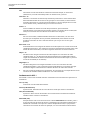 209
209
-
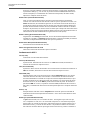 210
210
-
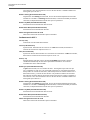 211
211
-
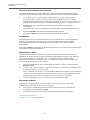 212
212
-
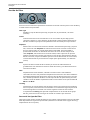 213
213
-
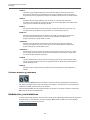 214
214
-
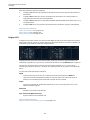 215
215
-
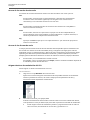 216
216
-
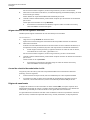 217
217
-
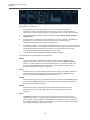 218
218
-
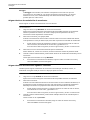 219
219
-
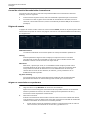 220
220
-
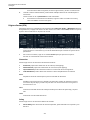 221
221
-
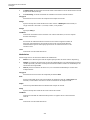 222
222
-
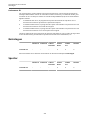 223
223
-
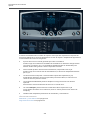 224
224
-
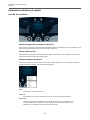 225
225
-
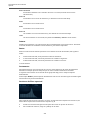 226
226
-
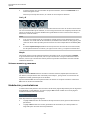 227
227
-
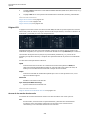 228
228
-
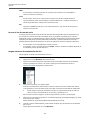 229
229
-
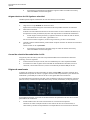 230
230
-
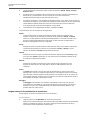 231
231
-
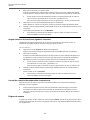 232
232
-
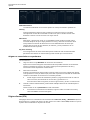 233
233
-
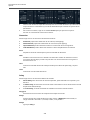 234
234
-
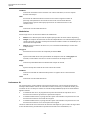 235
235
-
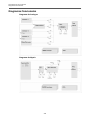 236
236
-
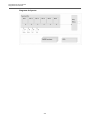 237
237
-
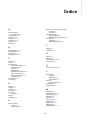 238
238
-
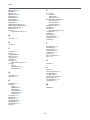 239
239
Steinberg Cubase Pro 9.5 Guía del usuario
- Tipo
- Guía del usuario
- Este manual también es adecuado para
Artículos relacionados
-
Steinberg Cubase Elements 9.0 Guía del usuario
-
Steinberg Nuendo 8.0 Guía del usuario
-
Steinberg Cubase Artist 8.0 Guía del usuario
-
Steinberg Cubase Artist 7.5 Guía del usuario
-
Steinberg Cubase Elements 7.0 Guía del usuario
-
Steinberg Cubase Elements 10.5 Guía del usuario
-
Steinberg Cubase Pro 10.5 Guía del usuario
-
Steinberg Cubase Studio 5.0 Guía del usuario
-
Steinberg Nuendo 5.0 Guía del usuario
-
Steinberg Cubase AI 5.0 Guía del usuario