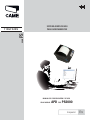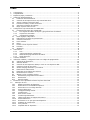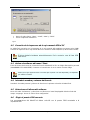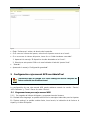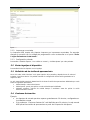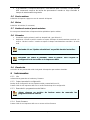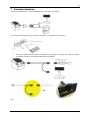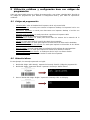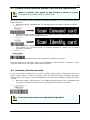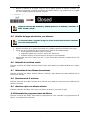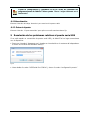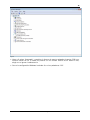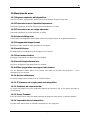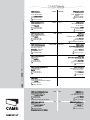Parkingline
E
spaño
l
E
S
CAJA MANUAL APD POR PS2000
SERIE PS
MANUAL DE CONFIGURACIÓN Y DE USO
SISTEMA SIMPLIFICADO
PARA APARCAMIENTOS
*F52ES

2
119GF52 – ver 1.0 – ES CAME ParkingLine 11/2011
2
Índice
1 Componentes................................................................................................................................3
2 Compatibilidad...............................................................................................................................3
3 Requisitos papel y sustitución.........................................................................................................3
4 Instalación del Kit AdminTool..........................................................................................................4
4.1 Instalación del kit AdminTool...................................................................................................4
4.2 Conexión de la impresora de la caja manual APD al PC..............................................................5
4.3 Activar el software del menú "Start..........................................................................................5
4.4 Introducir nombre y número de licencia ...................................................................................5
4.5 Seleccionar el idioma del software............................................................................................5
4.6 Elegir el puerto COM correcto..................................................................................................5
5 Configuración caja manual APD con AdminTool................................................................................6
5.1 Programaciones para caja manual APD.....................................................................................6
5.1.1 Pre-cargado del idioma del tiquete y programaciones del sistema........................................6
5.1.2 Impresoras conectadas ....................................................................................................7
5.1.3 Configuración pulsador.....................................................................................................7
5.2 Enviar logotipo al dispositivo....................................................................................................7
5.3 Definición de las tarifas de aparcamiento..................................................................................7
5.4 Comienzo facturación:.............................................................................................................7
5.5 Precio máximo........................................................................................................................8
5.6 Divisa ....................................................................................................................................8
5.7 Limitar el coste al precio máximo.............................................................................................8
5.8 Fórmulas................................................................................................................................8
5.9 Simulación .............................................................................................................................8
6 Instrumentos.................................................................................................................................8
6.1.1 Info................................................................................................................................8
6.1.2 Copiar/reanudación configuración .....................................................................................8
6.1.3 Reanudación programaciones de fábrica............................................................................8
6.1.4 Envíar firmware...............................................................................................................8
7 Conexión hardware........................................................................................................................9
8 Utilización cotidiana y configuración base con códigos de programación...........................................10
8.1 Códigos de programación......................................................................................................10
8.2 Selección idioma...................................................................................................................10
8.3 Conexión de una impresora desktop o local con una impresora APD.........................................11
8.4 Comienzo y final de una sesión..............................................................................................11
8.5 Gestión del pago electrónico y en efectivo ..............................................................................12
8.6 Historial de la última sesión...................................................................................................12
8.7 Historiales de las últimas dos sesiones....................................................................................12
8.8 Resúmenes de 5 sesiones......................................................................................................12
8.9 Abertura cajón con dinero efectivo.........................................................................................12
8.10 Reanudación programaciones de fábrica .............................................................................12
8.11 Reactivación: ....................................................................................................................13
8.12 Extravío tiquete:................................................................................................................13
9 Resolución de los problemas relativos al puerto serie USB...............................................................13
10 Mensajes de error ....................................................................................................................15
10.1 Ninguna respuesta del dispositivo.......................................................................................15
10.2 El barcode no es la Identidad Impresora:............................................................................15
10.3 El barcode no es un código abonado: .................................................................................15
10.4 Protocol dialog error..........................................................................................................15
10.5 Unsupported image format ................................................................................................15
10.6 Invalid license...................................................................................................................15
10.7 Error lectura archivo..........................................................................................................15
10.8 Invalid image dimensions: .................................................................................................15
10.9 Offline target does not support this feature.........................................................................15
10.10 Archivo defectuoso............................................................................................................15
10.11 El firmware no es apto para este dispositivo........................................................................15
10.12 Problema de comunicación: ...............................................................................................15
10.13 Proxy Timeout: .................................................................................................................15
10.14 Imposible abrir el dispositivo..............................................................................................15

3
119GF52 – ver 1.0 – ES CAME ParkingLine 11/2011
3
1 Componentes
La gama completa:
• Impresora Desktop
• Scanner Desktop
• Display
• Cajón efectivo (opcional)
• Cable Y
• Códigos de programación
• Kit AdminTool
Fig 01
2 Compatibilidad
La caja manual (APD) es compatible con las siguientes unidades de entrada y salida:
• PSE2000
• PSE2001
• PSU2000
3 Requisitos papel y sustitución
Requisitos papel:
• Papel térmico directo POS 79,5mm +/- 0,5mm
• Diámetro máx rollo: 83mm
• Espesor papel 53~60g/m²
• Cerciorarse que se cargue correctamente el papel, de lo contrario los tiquetes quedarán en
blanco.
• Alimentación 100~240 V 50-60 Hz

4
119GF52 – ver 1.0 – ES CAME ParkingLine 11/2011
4
Fig 02
4 Instalación del Kit AdminTool
La configuración de la caja manual APD es de tipo stand-alone, excepto para la configuración inicial
para la cual es necesario el uso del kit AdminTool .
4.1
Instalación del kit AdminTool
• El kit AdminTool contiene:
• Llave USB (flash drive) con software “Admintool” y driver necesarios
• Cable serial/USB
• Tarjeta con número de licencia para AdminTool
• Introducir la llave USB en el PC
• Hacer click sobre el icono para activar la instalación:
• Ignorar la advertencia de seguridad

5
119GF52 – ver 1.0 – ES CAME ParkingLine 11/2011
5
• Hacer clic sobre “Next”, “Next”, “Install”, “Next” y “Finish”
• Cerrar la aplicación AdminTool
Fig 03
4.2
Conexión de la impresora de la caja manual APD al PC
La AdminTool comunica con la impresora de la caja manual APD mediante un puerto serie (COM).
Conectar la impresora de la caja manual APD al PC usando el cable USB/serie (el driver está incluido).
El driver debería instalarse automáticamente. De lo contrario, usar la llave USB
flash drive.
4.3
Activar el software del menú "Start.
Tener al alcance de la mano el número de licencia del AdminTool. Es un código alfanumérico personal
(AAAA-BBBB-CCCC-DDDD-EEEE). Contactar al concesionaro si no se cuenta con este código.
AdminTool es una aplicación web. Cerciorarse que el puerto 7100 esté disponible y no bloqueado
por antivirus o firewall.
4.4
Introducir nombre y número de licencia
Introducir el nombre personal y número de licencia en la primera activación del AdminTool.
4.5
Seleccionar el idioma del software
Hacer clic sobre “Preferences” y seleccionar un idioma en el menú desplegable ubicado al lado del
campo “Language”. Hacer clic sobre “Save configuration”.
4.6
Elegir el puerto COM correcto
Las programaciones del AdminTool deben coincidir con el puerto COM conectado a la
impresora APD.

6
119GF52 – ver 1.0 – ES CAME ParkingLine 11/2011
6
Fig 05
• Elegir “Preferences” arriba a la derecha de la pantalla.
• Si se conoce el número del puerto, seleccionar el puerto correcto en el menú.
• Si no se conoce el número del puerto, hacer clic en “Hallar hardware conectado”.
1. Aparecerá el mensaje “El dispositivo ha sido detectado en la Com #”.
2. Seleccionar este puerto COM en el menú ubicado al lado del “puerto Serie”.
• “Guardar”
• Aparecerá el mensaje “Configuración guardada”.
5 Configuración caja manual APD con AdminTool
¡Cerciorarse que se guarda con “Save settings to device” después de
haber realizado las modificaciones!
La configuración de una caja manual APD puede realizarse usando los menús: “Device”,
“APD Calculator” y “Tools”. Hacer clic sobre “Device”.
5.1
Programaciones para caja manual APD
5.1.1 Pre-cargado del idioma del tiquete y programaciones del sistema
En “Preload ticket language” es posible seleccionar los mensajes traducidos para los tiquetes.
En “System settings” es posible cambiar fecha, huso horario, la indicación de la fecha en el
tiquete y el título del tiquete.

7
119GF52 – ver 1.0 – ES CAME ParkingLine 11/2011
7
Fig 05
5.1.2 Impresoras conectadas
La impresora APD acepta sólo tiquetes impresos por impresoras conectadas. Se aconseja
efectuar la conexión con los códigos de programación como se describe en el punto “Errore.
L'origine riferimento non è stata trovata.”.
5.1.3 Configuración pulsador
Personalizar “Subtítulo tiquete”, “Uso crédito en cuenta” y “Validez tiquete” por cada pulsador.
5.2
Enviar logotipo al dispositivo
Personalización de los tiquetes con un logotipo.
5.3
Definición de las tarifas de aparcamiento
Hacer clic sobre “APD Calculator” en la parte superior de la pantalla y después hacer clic sobre el
pulsador “Load from device”. Es posible visualizar la configuración de las tarifas guardadas en la
impresora APD.
La caja manual APD permite la determinación de hasta 3 tarifas de aparcamiento definiendo por cada
tarifa los siguientes parámetros:
• Unidad tiempo: número de minutos
• Unidad precio: precio para aplicar a cada unidad tiempo inicializada
• Unidades máximas: número de unidad tiempo a considerar antes de aplicar la tarifa
estacionamiento sucesiva
5.4
Comienzo facturación:
Ejemplo:
• Los tiquetes de entrada permiten aparcar gratuitamente 10 minutos, configurados en
la unidad de entrada
• Si el parámetro “Comienzo facturación” está definido para 10 minutos, la caja manual
APD aplicará las tarifas de aparcamiento a partir de la impresión del tiquete

8
119GF52 – ver 1.0 – ES CAME ParkingLine 11/2011
8
• Si el parámetro “Comienzo facturación” está definido para 0 minutos, la caja manual
APD comenzará a aplicar las tarifas de aparcamiento cuando se haya concluido el
tiempo de estacionamiento gratuito
5.5
Precio máximo
Definición del importe a pagar en caso de extravío del tiquete.
5.6
Divisa
Definición de la divisa (3 caracteres)
5.7
Limitar el coste al precio máximo
En caso que se desee limitar el importe máximo aplicable al precio máximo
5.8
Fórmulas
• Cumulativa: Aplica primero la tarifa A, después la B y por último la C.
• Switchover: Calcula la tarifa B cuando se supera el tiempo de estacionamiento asociado a la
tarifa A. Calcula la tarifa C cuando se supera el tiempo estacionamiento asociado a la tarifa
A+B.
Haciendo clic en “Update calculations” es posible simular las tarifas.
Haciendo clic sobre el pulsador “Save to device” será cargada la
configuración de las tarifas en la impresora APD.
5.9
Simulación
Iniciación de una preview del recibo incluyendo el tiempo de aparcamiento simulado.
6 Instrumentos
6.1.1 Info
Informaciones generales en hardware y firmware
6.1.2 Copiar/reanudación configuración
Backup de la configuración de una impresora APD y memorización en PC.
Puesta al día de una impresora APD con un archivo de backup de la configuración.
6.1.3 Reanudación programaciones de fábrica
¡Hacer siempre un archivo de backup antes de reanudar las
programaciones de fábrica!
6.1.4 Envíar firmware
Puesta al día de una impresora APD con un nuevo archivo firmware.

9
119GF52 – ver 1.0 – ES CAME ParkingLine 11/2011
9
7 Conexión hardware
Conectar el hardware de la caja manual APD como se indica en el dibujo:
En caso de utilización del cajón para dinero en efectivo, conectarlo a la impresora:
• Conectar el cable de alimentación a la impresora y al display. El scanner y el cajón para dinero
en efectivo (opcional) son alimentados desde la impresora.
Fig 08

10
119GF52 – ver 1.0 – ES CAME ParkingLine 11/2011
10
8 Utilización cotidiana y configuración base con códigos de
programación
Cada caja manual ADP cuenta con códigos de programación y una tarjeta “Identidad APD”. Barrido de
los códigos de programación para efectuar la configuración base y para todas las operaciones
cotidianas.
8.1
Códigos de programación
‐ Identidad APD: indica la identidad de la impresora de la caja manual APD.
‐ Conectar impresora: es usado para conectar la impresora desktop o la impresora local a una
impresora APD.
‐ Desconectar impresora: es usado para desconectar una impresora desktop o local de una
impresora APD.
‐ Reanudar programaciones: es usado para volver a posicionar la impresora APD.
‐ Reactivar: es usado para reactivar una impresora APD.
‐ Borrar memoria tiquetes: es usado para borrar todos los eventos de la memoria de la
impresora APD .
‐ Log off: es usado para terminar la sesión de trabajo de un operador.
‐ Historial última sesión: es usado para imprimir los historiales de la última sesión detallados
‐ Historiales de las últimas dos sesiones: es usado para imprimir los historiales de las últimas
dos sesiones detallados
‐ Extravío tiquete: es usado cuando debe ser aplicada la tarifa máxima de estacionamiento
‐ Resumen 5 sesiones: es usado para imprimir los totales de las últimas 5 sesiones
‐ Abertura cajón con dinero efectivo: es usado para abrir el cajón con dinero efectivo
‐ Logon operador 1 - 5: es usado para activar la sesión de un operador
8.2
Selección idioma
En este ejemplo, los mensajes aparecerán en inglés.
1. Barrido del código “APD Identity”. Aparecerá el mensaje “Barrido: Código de programación”.
2. Barrido del código “Programar idioma”. Aparecerá el mensaje “Definir idioma”.
3. Hacer el barrido del código “English”. Aparecerá el mensaje “EN” en el display.

11
119GF52 – ver 1.0 – ES CAME ParkingLine 11/2011
11
8.3
Conexión de una impresora desktop o local con una impresora APD
Realizar los siguientes pasos después de haber efectuado lo indicado en el punto,
“Configuración caja manual APD con AdminTool!”.
Los tiquetes de entrada no serán aceptados si la impresora desktop o la local y la impresora APD no
están conectadas.
• Barrido de la tarjeta “Identidad APD”. En el display aparece el mensaje “‘Barrido de código”.
• Barrido del código “Conectar impresora”. En el display aparece el mensaje “Barrido: código
Identidad” o bien “Barrido: Identidad impresora”.
• Barrido del código “Identidad impresora” o bien “Identidad Impresora Local” de la impresora
para conectar a la caja manual APD. La impresora imprimirá un tiquete con el mensaje
“Impresora conectada”.
• Repetir este procedimiento para cada impresora que debe ser conectada.
Para desconectar una impresora, repetir los procedimientos arriba descritos y sustituir el código
“Conectar impresora” por el código “Desconectar Impresora”.
8.4
Comienzo y final de una sesión
La caja manual APD se suministra con un set de 5 códigos “Logon usuario”. Efectuando el barrido, el
código “Logon usuario1”, comienza una sesión y todas las transacciones serán atribuidas al Operador1
hasta el logoff de la sesión por parte del Operador1, que se efectúa realizando el barrido del código
“Log off”.
• Barrido del código “Logon usuario1”. En el display aparecerán fecha y hora. L'Operador1 está
conectado. La impresora APD imprimirá un mensaje de confirmación “Conectado”.
Todas las transacciones serán atribuidas al Operador1.

12
119GF52 – ver 1.0 – ES CAME ParkingLine 11/2011
12
• Efectuar el barrido de la tarjeta “Log off”. En el display aparece el mensaje “Cerrado”. La
impresora comenzará a imprimir el informe de la última sesión y una confirmación de “Logged
off”. En el display aparece el mensaje “Cerrado”.
Según la versión del firmware, podría aparecer el mensaje “Cerrado” o
bien “Fecha y Hora”.
8.5
Gestión del pago electrónico y en efectivo
La lectura del tiquete y la gestión de pagos es posible recién después de haber comenzado
una sesión (véase punto 8.4)
• Efectuar el barrido de un tiquete de entrada. En el display aparecerá el importe para pagar.
• Pulsar uno de los pulsadores de la impresora para clasificar los distintos pagos:
o Primer pulsador (izquierda): pago al contado
o Segundo pulsador (en el centro): transacción electrónica
o Pulsador amarillo: borrar transacción (el pago no será registrado)
• Después del cierre de la sesión (log off), la caja manual APD resumirá los totales de las dos
categorías.
8.6
Historial de la última sesión
Efectuar el barrido del código “Historial Última Sesión” para obtener un listado detallado de la última
sesión.
8.7
Historiales de las últimas dos sesiones
Efectuar el barrido del código “Historial Últimas 2 Sesiones” para obtener un listado detallado de las
últimas dos sesiones.
8.8
Resúmenes de 5 sesiones
Efectuar el barrido del código “resumen de 5 sesiones” para obtener el resumen de los totales de las
últimas 5 sesiones.
8.9
Abertura cajón con dinero efectivo
Efectuar el barrido del código “Abrir cajón con dinero en efectivo” para abrir el cajón.
8.10
Reanudación programaciones de fábrica
Efectuar el barrido del código “Reanudación programaciones” para reanudar las programaciones de
fábrica. La configuración se perderá.

13
119GF52 – ver 1.0 – ES CAME ParkingLine 11/2011
13
Copiar la configuración y guardarla en el PC antes de reanudar las
programaciones de fábrica. Véase punto “Errore. L'origine riferimento non è
stata trovata.”.
8.11
Reactivación:
Efectuar el barrido del código “Reactivar” para reactivar la impresora APD.
8.12
Extravío tiquete:
Efectuar el barrido “Tiquete extraviado” para aplicar una tarifa estacionamiento fija.
9 Resolución de los problemas relativos al puerto serie USB
Si se está usando un convertidor de puerto serie USB y el AdminTool no logra comunicarse
con el dispositivo:
• Start>run introducir “devmgmt.msc” (puede ser introducido en la ventana de búsqueda en
el menú de iniciación de Windows Vista/7)
Fig 09
• Hacer doble clic sobre “USB Serial Port COM #” y hacer clic sobre “configuración puerto”

14
119GF52 – ver 1.0 – ES CAME ParkingLine 11/2011
14
Fig 10
• Hacer clic sobre “Avanzada” y cambiar el número de puerto asignado al puerto COM a un
número inferior de 10. Si todos los puertos con un número inferior de 10 están en uso,
elegir uno e ignorar la advertencia.
• Cerrar la configuración Windows haciendo clic en los pulsadores “OK”.

15
119GF52 – ver 1.0 – ES CAME ParkingLine 11/2011
15
10 Mensajes de error
10.1
Ninguna respuesta del dispositivo
Verificar los cables. Véase párrafo “Resolución de los problemas del puerto serie USB”.
10.2
El barcode no es la Identidad Impresora:
El barcode introducido en la lista Ticket source/Linked printers es errado
10.3
El barcode no es un código abonado:
El barcode introducido en la lista abonados es errado
10.4
Protocol dialog error
Comunicación con dispositivo interrumpida durante las programaciones de cargado/memorización
10.5
Unsupported image format
El tipo de archivo imagen no está soportado por el logotipo
10.6
Invalid license
El código licencia introducido durante el registro no es correcto
10.7
Error lectura archivo
El logotipo seleccionado o el firmware no son legibles
10.8
Invalid image dimensions:
El archivo del logotipo tiene dimensiones no correctas
10.9
Offline target does not support this feature
Con los dispositivos demo offline no es posible usar todas las funciones del AdminTool – se ha
intentado usar una de estas
10.10
Archivo defectuoso
El archivo firmware seleccionado no es un archivo firmware
10.11
El firmware no es apto para este dispositivo
10.12
Problema de comunicación:
La versión del firmware no se ha modificado después de la puesta al día, lo que implica que algo no
ha funcionado
10.13
Proxy Timeout:
Error de sistema (cerrar todas las demás ventanas del programa para reducir la carga del sistema)
10.14
Imposible abrir el dispositivo
El puerto serie seleccionado es utilizado actualmente por otro programa

CAME
CAME
France
France
S.a.
S.a. FRANCE
7, Rue Des Haras
Z.i. Des Hautes Patures
92737
Nanterre Cedex
Nanterre Cedex
(+33) 0 825 825 874
(+33) 1 46 13 05 00
GERMANY
CAME Gmbh Seefeld
CAME Gmbh Seefeld
Akazienstrasse, 9
16356
Seefeld
Seefeld Bei Berlin
(+49) 33 3988390
(+49) 33 39883985
CAME Automatismes S.a.
CAME Automatismes S.a. FRANCE
3, Rue Odette Jasse
13015
Marseille
Marseille
(+33) 0 825 825 874
(+33) 4 91 60 69 05
U.A.E.
CAME Gulf Fze
CAME Gulf Fze
O ce No: S10122a2o210
P.O. Box 262853
Jebel Ali Free Zone -
Dubai
Dubai
(+971) 4 8860046
(+971) 4 8860048
CAME Automatismos S.a.
CAME Automatismos S.a. SPAIN
C/juan De Mariana, N. 17-local
28045
Madrid
Madrid
(+34) 91 52 85 009
(+34) 91 46 85 442
RUSSIA
CAME Rus
CAME Rus
Umc Rus Llc
Umc Rus Llc
Ul. Otradnaya D. 2b, Str. 2, o ce 219
127273,
Moscow
Moscow
(+7) 495 739 00 69
(+7) 495 739 00 69 (ext. 226)
CAME United Kingdom Ltd.
CAME United Kingdom Ltd. GREAT BRITAIN
Unit 3 Orchard Business Park
Town Street, Sandiacre
Nottingham
Nottingham - Ng10 5bp
(+44) 115 9210430
(+44) 115 9210431
PORTUGAL
CAME Portugal
CAME Portugal
Ucj Portugal Unipessoal Lda
Ucj Portugal Unipessoal Lda
Rua Liebig, nº 23
2830-141
Barreiro
Barreiro
(+351) 21 207 39 67
(+351) 21 207 39 65
CAME Group Benelux S.a.
CAME Group Benelux S.a. BELGIUM
Zoning Ouest 7
7860
Lessines
Lessines
(+32) 68 333014
(+32) 68 338019
INDIA
CAME India
CAME India
Automation Solutions Pvt. Ltd
Automation Solutions Pvt. Ltd
A - 10, Green Park
110016 -
New Delhi
New Delhi
(+91) 11 64640255/256
(+91) 2678 3510
CAME Americas Automation Llc
CAME Americas Automation Llc U.S.A
11345 NW 122nd St.
Medley
Medley, FL 33178
(+1) 305 433 3307
(+1) 305 396 3331
ASIA
CAME Asia Pacific
CAME Asia Pacific
60 Alexandra Terrace #09-09
Block C, The ComTech
118 502
Singapore
Singapore
(+65) 6275 0249
(+65) 6274 8426
CAME Gmbh
CAME Gmbh GERMANY
Kornwestheimer Str. 37
70825
Korntal
Korntal Munchingen Bei Stuttgart
(+49) 71 5037830
(+49) 71 50378383
CAME Cancelli Automatici S.p.a.
CAME Cancelli Automatici S.p.a. ITALY
Via Martiri Della Libertà, 15
31030
Dosson Di Casier
Dosson Di Casier (Tv)
(+39) 0422 4940
(+39) 0422 4941
Informazioni Commerciali 800 848095
ITALY
CAME Sud s.r.l.
CAME Sud s.r.l.
Via F. Imparato, 198
Centro Mercato 2, Lotto A/7
80146
Napoli
Napoli
(+39) 081 7524455
(+39) 081 7529190
CAME Service Italia S.r.l.
CAME Service Italia S.r.l. ITALY
Via Della Pace, 28
31030
Dosson Di Casier
Dosson Di Casier (Tv)
(+39) 0422 383532
(+39) 0422 490044
Assistenza Tecnica 800 295830
Assistenza Tecnica 800 295830
ITALY
CAME Global Utilities s.r.l.
CAME Global Utilities s.r.l.
Via E. Fermi, 31
20060
Gessate
Gessate (Mi)
(+39) 02 95380366
(+39) 02 95380224
01_2011
www.came.com www.came.it
Español
Español - Código manual:
119GF52
119 G F52 véase
1.0
1.0 11/2011 © CAME cancelli automatici s.p.a.
Los datos y las informaciones contenidas en este manual pueden ser modificados en cualquier momento sin obligación de preaviso por parte de la firma Came Cancelli Automatici S.p.a.
-
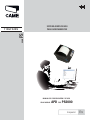 1
1
-
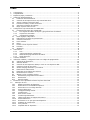 2
2
-
 3
3
-
 4
4
-
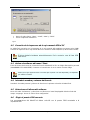 5
5
-
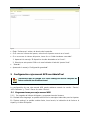 6
6
-
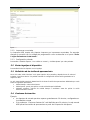 7
7
-
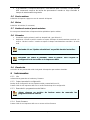 8
8
-
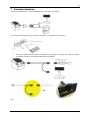 9
9
-
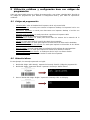 10
10
-
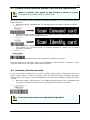 11
11
-
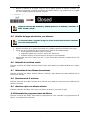 12
12
-
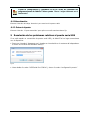 13
13
-
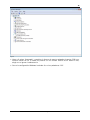 14
14
-
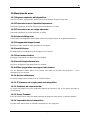 15
15
-
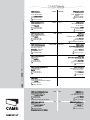 16
16
en otros idiomas
- italiano: CAME PS Guida d'installazione
Artículos relacionados
Otros documentos
-
HP DESIGNJET COLORPRO GA PRINTER Guía de instalación
-
Xerox C118 Administration Guide
-
Xerox M123/M128 Administration Guide
-
Visioneer Patriot H60 Guía del usuario
-
Navman PIN 570 El manual del propietario
-
Visioneer Patriot D40 Guía del usuario
-
Visioneer Patriot H60 Guía del usuario
-
Visioneer Patriot P15 Guía del usuario
-
Visioneer Patriot P15 Guía del usuario
-
Cambridge Audio Azur 851D Manual de usuario