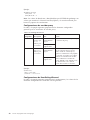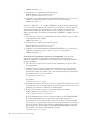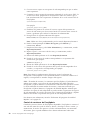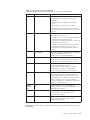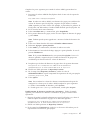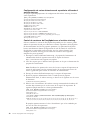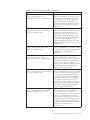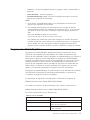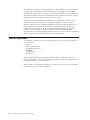Solución EasyUpd ate
Guía
de despliegue
Fecha: 29 Septiembre 2008
Una publicación de ThinkServer y ThinkVantage Technology

Primera edición (septiembre de 2008)
Esta publicación es la traducción del original inglés EasyUpdate Solution Deployment Guide.
© Copyright Lenovo 2008.

Contenido
Prefacio . . . . . . . . . . . . . . .v
Capítulo 1. Visión general . . . . . . .1
EasyUpdate . . . . . . . . . . . . . . .1
Update Retriever . . . . . . . . . . . . .1
Gestión del proceso de actualización . . . . . .2
EasyUpdate . . . . . . . . . . . . . .2
EasyUpdate y Update Retriever . . . . . . .3
Sistemas que no son Lenovo . . . . . . . . .5
Capítulo 2. Instalación . . . . . . . .7
Requisitos de instalación . . . . . . . . . .7
.Net . . . . . . . . . . . . . . . .8
Componentes de instalación . . . . . . . . .8
Idiomas de EasyUpdate . . . . . . . . . .8
Idiomas de Update Retriever . . . . . . . .9
Consideraciones de instalación . . . . . . . .9
Procedimientos de instalación estándar de
EasyUpdate y parámetros de línea de mandatos .10
Instalación de EasyUpdate o Update Retriever . . .13
Desinstalación . . . . . . . . . . . . .13
Capítulo 3. Configuraciones . . . . .15
Configuraciones de conexión . . . . . . . .15
Configuración de EasyUpdate . . . . . . . .16
Configuración de EasyUpdate con el registro . .16
Configuración de EasyUpdate con Active
Directory . . . . . . . . . . . . . .31
Configuración de EasyUpdate con el archivo
start.reg . . . . . . . . . . . . . .38
Capítulo 4. Cómo trabajar con
EasyUpdate . . . . . . . . . . . .43
Acerca de EasyUpdate . . . . . . . . . . .43
Pestaña Extras . . . . . . . . . . . .43
Cómo trabajar con paquetes de actualización . . .43
Descarga e instalación de actualizaciones . . .44
Cómo utilizar EasyUpdate . . . . . . . . .45
Planificación de la búsqueda de actualizaciones 46
Atajos de teclado . . . . . . . . . . .48
Capítulo 5. Cómo trabajar con Update
Retriever . . . . . . . . . . . . . .49
Acerca de Update Retriever . . . . . . . . .49
Configuración de Update Retriever . . . . . .49
Utilización de Update Retriever . . . . . . .50
Búsqueda de actualizaciones con Update
Retriever . . . . . . . . . . . . . .50
Búsqueda manual de nuevas actualizaciones . .50
Modificar valores . . . . . . . . . . .51
Configuración de la búsqueda automática de
nuevas actualizaciones . . . . . . . . . .51
Búsqueda automática y descarga de nuevas
actualizaciones . . . . . . . . . . . .51
Visualización del historial de descargas . . . .52
Cómo mostrar actualizaciones en un repositorio 52
Cómo ocultar actualizaciones . . . . . . .52
Importación de actualizaciones . . . . . . .52
Planificación de actualizaciones . . . . . . .53
Creación y modificación de un paquete de
actualización . . . . . . . . . . . . .54
Atajos de teclado . . . . . . . . . . .56
Capítulo 6. Cómo trabajar con
Mini-EasyUpdate . . . . . . . . . .57
Acerca de Mini-EasyUpdate . . . . . . . . .57
Descarga de Mini-EasyUpdate . . . . . . . .57
Requisitos de sistema . . . . . . . . . .57
.Net . . . . . . . . . . . . . . . .58
Utilización de Mini-EasyUpdate . . . . . . .58
Archivo de registro . . . . . . . . . . .61
Códigos de retorno . . . . . . . . . . .62
Atajos de teclado . . . . . . . . . . .62
Configuración de Mini-EasyUpdate . . . . . .62
Configuración de Mini-EasyUpdate con XML . .62
Desinstalación . . . . . . . . . . . . .66
Apéndice A. Parámetros de línea de
mandatos . . . . . . . . . . . . .67
Búsqueda automática . . . . . . . . . . .67
Scripts de línea de mandatos . . . . . . . .67
Modalidades de búsqueda . . . . . . . . .74
Parámetros de notificación . . . . . . . . .74
Programa de utilidad Map Drive . . . . . . .77
Interfaz de línea de mandatos . . . . . . .78
Utilización del programa de utilidad MapDrv . .78
Apéndice B. Avisos . . . . . . . . .81
Marcas registradas . . . . . . . . . . . .82
© Copyright Lenovo 2008 iii

iv Solución EasyUpdate Guía de despliegue

Prefacio
Esta guía de despliegue está pensada para los administradores de TI o aquellas
personas responsables del despliegue de actualizaciones en los sistemas de sus
organizaciones. Los programas documentados en esta guía de despliegue son
ThinkServer
™
EasyUpdate, ThinkVantage
®
Update Retriever y ThinkServer
Mini-EasyUpdate. EasyUpdate es un programa de software que puede utilizar para
mantener el sistema actualizado. Update Retriever es un programa administrativo
que puede utilizar para personalizar el proceso de actualización de la empresa.
Mini-EasyUpdate es una versión más pequeña de EasyUpdate, que se utiliza como
un programa de utilidad de instalación autónomo que se ejecuta sin un proceso de
instalación.
Esta guía le proporciona la información necesaria para instalar EasyUpdate en uno
o más sistemas, siempre y cuando estén disponibles las licencias de software para
cada uno de los sistemas cliente. La aplicación EasyUpdate proporciona ayuda
para la aplicación, que los administradores y los usuarios finales pueden consultar
para obtener información sobre el uso de la aplicación. La información que se
presenta en esta guía da soporte a los programas ThinkServer y ThinkVantage y no
da soporte a la tecnología Lenovo
®
3000.
Las tecnologías ThinkServer y ThinkVantage y las guías de despliegue que las
acompañan están desarrolladas para los profesionales de TI y los restos exclusivos
a los que se enfrentan. Si tiene sugerencias o comentarios, póngase en contacto con
su representante autorizado de Lenovo.
Para obtener más información sobre las tecnologías que pueden ayudarle a reducir
el coste total de propiedad y obtener las actualizaciones periódicas de esta guía,
visite el sitio Web de Lenovo:
http://www.lenovo.com
© Copyright Lenovo 2008 v

vi Solución EasyUpdate Guía de despliegue

Capítulo 1. Visión general
Los programas documentados en esta guía de despliegue son EasyUpdate y
Update Retriever. Esta guía de despliegue explica el proceso de actualización,
define cada programa y cómo puede configurarse cada programa para que
satisfaga sus necesidades. En esta guía de despliegue, también encontrará
procedimientos de instalación, configuraciones de aplicación y buenas prácticas
sobre cómo utilizar estos programas en distintos entornos. Si desea más
información sobre Mini-EasyUpdate, vaya a Capítulo 6, “Cómo trabajar con
Mini-EasyUpdate”, en la página 57.
EasyUpdate
EasyUpdate es un programa de software que le ayuda a mantener actualizado el
software de su sistema. Los paquetes de actualización están almacenados en los
servidores de Lenovo y pueden descargarse del sitio web del Centro de ayuda de
Lenovo. Los paquetes de actualización pueden ser aplicaciones, controladores de
dispositivo, actualizaciones flash de BIOS y actualizaciones de software. Cuando
EasyUpdate se conecta al sitio web del centro de ayuda de Lenovo, EasyUpdate
reconoce automáticamente el tipo de máquina del sistema, el número de modelo y
otra información del sistema para determinar si el sistema necesita las
actualizaciones disponibles. EasyUpdate mostrará una lista de selección de
paquetes de actualización en la que puede seleccionar los paquetes de
actualización para descargarlos e instalarlos. EasyUpdate se puede configurar para
instalar paquetes manualmente o automáticamente. EasyUpdate también
proporciona un método para diferir la instalación de paquetes de actualización.
EasyUpdate se puede configurar para buscar y descargar paquetes de actualización
desde cualquier combinación de las ubicaciones siguientes:
v Sitio web del Centro de ayuda de Lenovo
v Carpeta de repositorio en un sistema local
v Carpeta de repositorio en un espacio de red compartido
Update Retriever
Update Retriever es un programa de software que permite buscar actualizaciones
en el sitio web del Centro de ayuda de Lenovo y descargarlas en una carpeta del
espacio de red compartido. Puede configurar EasyUpdate para que busque
paquetes de actualización desde una carpeta de espacio de red compartido, en
lugar de buscar en el sitio web del centro de ayuda de Lenovo. Update Retriever
puede ayudarle en las acciones siguientes:
v Descargar actualizaciones para sistemas Lenovo, idiomas y sistemas operativos
específicos.
v Descargar paquetes de actualización para más de un tipo de máquina.
v Importación de paquetes de actualización.
Update
Retriever se puede ejecutar en sistemas Think, sistemas Lenovo y sistemas
OEM.
© Copyright Lenovo 2008 1

Gestión del proceso de actualización
El proceso de actualización es un método para obtener, configurar e instalar
paquetes de actualización. Para completar el proceso de actualización, utilice los
programas siguientes:
v “EasyUpdate” - Si solamente utiliza EasyUpdate, EasyUpdate se conectará al
sitio web del centro de ayuda de Lenovo a través de una conexión de Internet.
v “EasyUpdate y Update Retriever” en la página 3 - Si utiliza Update Retriever y
EasyUpdate, Update Retriever permite buscar en el sitio web del centro de
ayuda de Lenovo paquetes de actualización y después descargar estos paquetes
en la red.
v “EasyUpdate y Update Retriever con paquetes de actualización personalizados”
en la página 4 - Si utiliza Update Retriever y EasyUpdate, puede crear o editar
paquetes de actualización con Update Retriever para personalizar el contenido
de actualización pertinente para la empresa.
EasyUpdate
En la ilustración siguiente se muestra la vía de acceso de comunicación de los
paquetes de actualización desde el centro de ayuda de Lenovo hasta un sistema
cliente cuando sólo se utiliza EasyUpdate:
Internet
Sistema del
administrador
Centro de ayuda
de Lenovo
EasyUpdate
Figura 1. Proceso de actualización sólo mediante EasyUpdate
2 Solución EasyUpdate Guía de despliegue

EasyUpdate y Update Retriever
Para varios sistemas, puede utilizar Update Retriever en un sistema administrativo
para descargar paquetes del Centro de ayuda de Lenovo a su red. EasyUpdate se
puede configurar para obtener actualizaciones desde una carpeta de repositorio. La
carpeta de repositorio proporciona el almacenamiento para los paquetes de
actualización. Esto proporciona un mayor control sobre las actualizaciones que hay
disponibles en la red. La siguiente ilustración proporciona la vía de acceso de
comunicación de los paquetes de actualización desde el Centro de ayuda de
Lenovo hasta el sistema administrativo utilizando Update Retriever:
En la ilustración siguiente se proporciona la vía de acceso de comunicación de los
paquetes de actualización desde un sistema administrador con Update Retriever
hasta los sistemas cliente con EasyUpdate:
Para obtener más información sobre cómo configurar ubicaciones de repositorio
para el almacenamiento de paquetes, consulte el Capítulo 3, “Configuraciones”, en
la página 15.
Internet
Sistema del
administrador
Centro de ayuda
de Lenovo
Update
Retriever
Figura 2. Uso de Update Retriever para controlar el proceso de actualización
Sistema del
administrador
Update
Retriever
LAN
Espacio de red
compartido
Sistemas cliente con EasyUpdate
Carpeta del
repositorio
EasyUpdate
Figura 3. Uso de Update Retriever en una red local
Capítulo 1. Visión general 3

Despliegue de carpetas de repositorio en sistemas cliente
En lugar de utilizar un espacio de red compartido en una red de área local, puede
utilizar un sistema local como, por ejemplo, el sistema administrador, para el
almacenamiento de paquetes. Cuando haya creado una carpeta de repositorio,
podrá transferir la carpeta a sistemas cliente. Este método le permitirá utilizar
Update Retriever en una máquina designada para descargar actualizaciones en una
carpeta de repositorio y luego transferir la carpeta que contiene los paquetes de
actualización a sistemas cliente. Cuando los sistemas clientes ejecutan EasyUpdate,
EasyUpdate obtendrán las actualizaciones directamente desde la carpeta que se ha
desplegado. La siguiente ilustración proporciona la vía de acceso de comunicación
de los paquetes de actualización desde un sistema administrativo hasta sistemas
cliente:
EasyUpdate y Update Retriever con paquetes de actualización
personalizados
Para las empresas que optan por crear paquetes de actualización personalizados
para los sistemas cliente, utilice EasyUpdate y Update Retriever para gestionar el
proceso de actualización. Como administrador, puede utilizar Update Retriever
para descargar paquetes de actualización seleccionados del Centro de ayuda de
Lenovo a una carpeta de repositorio del espacio de red compartido. A
continuación, puede utilizar Update Retriever para editar un paquete existente o
crear un nuevo paquete en la carpeta de repositorio. Update Retriever utiliza un
archivo descriptor XML para definir cuándo resulta relevante un paquete de
actualización y cómo se instala el paquete de actualización. Por ejemplo, puede
crear un archivo descriptor XML que permita descargar e instalar una actualización
específica en un sistema cliente en función de la versión del software que ya se
haya instalado o de los dispositivos de hardware existentes encontrados en el
sistema. Después de utilizar Update Retriever para personalizar los paquetes de
actualización para adaptarse a las necesidades de la empresa, importe los paquetes
de actualización en la carpeta del repositorio del espacio de red compartido con
Update Retriever.
Sistema del administrador
con Update Retriever
Sistemas cliente con EasyUpdate
Carpeta del
repositorio
EasyUpdate
Figura 4. Transferencia de la carpeta de repositorio a sistemas cliente
4 Solución EasyUpdate Guía de despliegue

En los sistemas cliente, utilice EasyUpdate para buscar en la carpeta del repositorio
del espacio de red compartido los paquetes de actualización. EasyUpdate puede
descargar e instalar los paquetes pertinentes de la carpeta del repositorio del
espacio de red compartido hasta los sistemas cliente. En la ilustración siguiente se
muestra la relación entre el centro de ayuda de Lenovo, EasyUpdate y Update
Retriever cuando se utiliza Update Retriever para gestionar el proceso de
actualización:
Sistemas que no son Lenovo
Por diseño, EasyUpdate y Update Retriever se pueden utilizar con los sistemas que
no son Lenovo. Los sistemas que no son Lenovo no están configurados para
utilizar el sitio web del Centro de ayuda de Lenovo para descargar e instalar
paquetes. Si utiliza un sistema que no sea Lenovo con EasyUpdate, utilice Update
Retriever para descargar los paquetes de actualización en el repositorio del espacio
de red compartido o en el repositorio del sistema local y, a continuación, utilice
EasyUpdate para buscar los paquetes en la red.
Sistema del
administrador
Update
Retriever
LAN
Espacio de red
compartido
Centro de ayuda
de Lenovo
Internet
Sistemas cliente con EasyUpdate
EasyUpdate
Figura 5. El proceso de actualización para los sistemas cliente gestionados por
administradores mediante Update Retriever
Capítulo 1. Visión general 5

6 Solución EasyUpdate Guía de despliegue

Capítulo 2. Instalación
Este capítulo se proporciona con las instrucciones de instalación para EasyUpdate
y Update Retriever. Este capítulo también le indicará los requisitos, componentes y
consideraciones sobre la instalación. Puede descargar EasyUpdate y Update
Retriever desde el siguiente sitio de web de soporte de Lenovo:
http://www.lenovo.com/support/easyupdate
Si desea más información sobre cómo instalar Mini-EasyUpdate, vaya a “Descarga
de Mini-EasyUpdate” en la página 57.
Requisitos de instalación
EasyUpdate está soportado en los sistemas operativos siguientes:
v Microsoft
®
Windows
®
2000 Server
v Microsoft Windows 2000 Advanced Server
v Microsoft Windows Server
®
2003 Standard (32-bits y 64-bits)
v Microsoft Windows Server 2003 Enterprise (32-bits y 64-bits)
v Microsoft Windows Server 2003 SBS Standard (32-bits y 64-bits)
v Microsoft Windows Server 2003 SBS Premium (32-bits y 64-bits)
v Microsoft Windows Server 2003 R2 Standard (32-bits y 64-bits)
v Microsoft Windows Server 2003 R2 Enterprise (32-bits y 64-bits)
v Microsoft Windows Server 2008 Standard (32-bits y 64-bits)
v Microsoft Windows Server 2008 Standard sin Hyper-V (32-bits y 64-bits)
v Microsoft Windows Server 2008 Enterprise (32-bits y 64-bits)
v Microsoft Windows Server 2008 Enterprise sin Hyper-V (32-bits y 64-bits)
v Microsoft Windows Server 2008 DataCenter (32-bits y 64-bits)
v Microsoft Windows Server 2008 DataCenter sin Hyper-V (32-bits y 64-bits)
v Microsoft Windows Web Server 2008 (32-bits y 64-bits)
Update
Retriever está soportado en los sistemas operativos siguientes:
v Microsoft Windows 2000
v Microsoft Windows Vista
®
(32-bits y 64-bits)
v Microsoft Windows XP Professional
v Microsoft Windows XP Home
v Microsoft Windows 2000 Server
v Microsoft Windows 2000 Advanced Server
v Microsoft Windows Server 2003 Standard (32-bits y 64-bits)
v Microsoft Windows Server 2003 Enterprise (32-bits y 64-bits)
v Microsoft Windows Server 2003 SBS Standard (32-bits y 64-bits)
v Microsoft Windows Server 2003 SBS Premium (32-bits y 64-bits)
v Microsoft Windows Server 2003 R2 Standard (32-bits y 64-bits)
v Microsoft Windows Server 2003 R2 Enterprise (32-bits y 64-bits)
v Microsoft Windows Server 2008 Standard (32-bits y 64-bits)
v Microsoft Windows Server 2008 Standard sin Hyper-V (32-bits y 64-bits)
© Copyright Lenovo 2008 7

v Microsoft Windows Server 2008 Enterprise (32-bits y 64-bits)
v Microsoft Windows Server 2008 Enterprise sin Hyper-V (32-bits y 64-bits)
v Microsoft Windows Server 2008 DataCenter (32-bits y 64-bits)
v Microsoft Windows Server 2008 DataCenter sin Hyper-V (32-bits y 64-bits)
v Microsoft Windows Web Server 2008 (32-bits y 64-bits)
.Net
EasyUpdate requiere Microsoft .NET Framework 1.1 con el Service Pack 1 o
posterior (se recomienda 2.0 o posterior). Update Retriever requiere Microsoft .NET
Framework 2.0. Puede descargar una versión compatible de .NET Framework
desde el sitio web de Microsoft siguiente:
http://update.microsoft.com/windowsupdate
Componentes de instalación
En esta sección se proporciona información sobre cómo instalar componentes para
EasyUpdate y Update Retriever. Estos programas se instalan con InstallShield.
Idiomas de EasyUpdate
En la tabla siguiente se representan los idiomas y los códigos de idioma para
EasyUpdate:
Tabla 1. Códigos de idioma de EasyUpdate
Idioma Identificador
Código de alteración
temporal del idioma
Danés 1030 DA
Holandés (estándar) 1043 NL
Inglés 1033 EN
Finlandés 1035 FI
Francés 1036 FR
Alemán 1031 DE
Italiano 1040 IT
Japonés 1041 JP
Coreano 1042 KO
Noruego (Bokmal) 1044 NO
Portugués (brasileño) 1046 PT
Español 1034 ES
Sueco 1053 SV
Chino simplificado 2052 CHS
Chino tradicional 1028 CHT
EasyUpdate instala todos los paquetes de idioma NLS traducidos. Durante el
inicio, EasyUpdate busca un valor de idioma válido en el registro de Windows en
el campo LanguageOverride. Si el campo LanguageOverride tiene un valor válido
y el paquete de idioma está disponible en el sistema, el valor especificado en el
campo LanguageOverride determina la carga del idioma NLS para EasyUpdate. La
ubicación de registro del campo LanguageOverride es:
HKEY_LOCAL_MACHINE\SOFTWARE\Lenovo\EasyUpdate\LanguageOverride
8 Solución EasyUpdate Guía de despliegue

Si el valor LanguageOverride está vacío, tiene un valor no válido o el paquete de
idioma de NLS especificado en el campo LanguageOverride no está instalado en el
sistema, EasyUpdate obtiene el código de idioma a partir de los valores regionales
del sistema operativo. Si EasyUpdate carga satisfactoriamente el idioma de los
valores regionales, éste es el idioma que EasyUpdate muestra para el resto de la
sesión.
Si el paquete de idioma correspondiente al idioma de valores regionales no está en
el sistema, EasyUpdate intentará cargar el idioma predeterminado que el usuario
final ha seleccionado durante la instalación a través del instalador de EasyUpdate.
EasyUpdate obtiene el valor de idioma predeterminado del campo
DefaultLanguage en la ubicación de EasyUpdate del registro. Si el paquete de
idioma predeterminado está en el sistema, el idioma predeterminado se utilizará
para el resto de la sesión. Si el campo DefaultLanguage está vacío, tiene un valor
no válido o si el paquete de idioma que se corresponde con el idioma
predeterminado no está en el sistema, no se utiliza el idioma predeterminado.
Si EasyUpdate no es capaz de cargar el paquete de idioma definido en el campo
DefaultLanguage, intenta cargar el paquete del idioma inglés de EE.UU. Si el
paquete del idioma inglés de EE.UU. no está en el sistema, verá un mensaje que
indica: EasyUpdate ha encontrado un problema grave y debe cerrarse. Este
mensaje de error aparece en el idioma inglés de EE.UU.
Idiomas de Update Retriever
La función Update Retriever es similar a EasyUpdate pero soporta menos idiomas
traducidos. Update Retriever está disponible en los idiomas siguientes:
Tabla 2.
Idioma Identificador
Código de alteración
temporal del idioma
Inglés 1033 EN
Francés 1036 FR
Alemán 1031 DE
Japonés 1041 JP
Chino simplificado 2052 CHS
Las ubicaciones de registro de los campos LanguageOverride son:
HKEY_LOCAL_MACHINE\SOFTWARE\Lenovo\Update Retriever\LanguageOverride
Consideraciones de instalación
EasyUpdate y Update Retriever se instalan como aplicaciones autónomas y se
despliegan con las preferencias predeterminadas para todas las opciones de
configuración. Los escenarios de instalación enumerados a continuación están
soportados del siguiente modo:
v Instalación limpia
EasyUpdate y Update Retriever se instalan con las preferencias predeterminadas
para sus respectivas opciones configurables.
v Actualización o instalación sobre una instalación anterior (la versión actual ya
existe)
El instalador eliminará la versión antigua de EasyUpdate o Update Retriever e
instalará la nueva. La carpeta de repositorio del espacio de red compartido y el
contenido se conservarán.
Capítulo 2. Instalación 9

Durante la instalación, se añade un acceso directo a la siguiente carpeta del menú
Inicio para los sistemas ThinkServer:
v Para EasyUpdate:
Menú Inicio\Programas\ThinkServer
v Para Update Retriever:
Menú Inicio\Programas\ThinkVantage
Las preferencias se almacenan como valores en las siguientes claves de registro de
Windows:
v Para EasyUpdate:
HKLM\Software\Lenovo\EasyUpdate
v Para Update Retriever:
HKLM\Software\Lenovo\Update Retriever
La carpeta predeterminada donde se instalan los archivos de aplicación es la
siguiente:
v Para EasyUpdate:
%PROGRAMFILES%\Lenovo\EasyUpdate
v Para Update Retriever:
%PROGRAMFILES%\Lenovo\Update Retriever
Procedimientos de instalación estándar de EasyUpdate y
parámetros de línea de mandatos
EasyUpdate y Update Retriever usan ambos los mismos parámetros de línea de
mandatos para instalar las aplicaciones. El ejemplo siguiente inicia una instalación
de línea de mandatos no silenciosa para EasyUpdate y Update Retriever:
c:\>[nombre de archivo de instalación de EasyUpdate].exe
Para realizar una extracción desde línea de mandatos silenciosa seguida de una
instalación, debe utilizar el parámetro -s. La extracción utiliza la carpeta Temp de
Windows como la predeterminada.
c:\>[nombre de archivo de instalación de EasyUpdate].exe -s
Para realizar una extracción silenciosa en una carpeta específica seguida de una
instalación, debe realizar las siguientes acciones.
c:\>[nombre de archivo de instalación de EasyUpdate].exe -s -fc:\tvt\tseut
El parámetro f en -f hace que los archivos se extraigan en la carpeta c:\tvt\tseut.
10 Solución EasyUpdate Guía de despliegue

Puede utilizar el parámetro -e para extraer el contenido del archivo de instalación.
Si desea que el archivo de instalación inicie el ejecutable, especifique el nombre de
archivo después del parámetro –e (-e[nombre de archivo de instalación de
EasyUpdate]). Para ver ejemplos donde el nombre de archivo no está especificado,
consulte la tabla siguiente:
Tabla 3. Scripts de mandatos de extracción
Producto Ejemplo de línea de
mandatos para la
extracción
Comentario Archivo extraído que
se ejecuta para
iniciar la instalación
a partir del ejemplo
de la carpeta de
extracción
EasyUpdate EasyUpdate-
setup.exe
-fc:\tvt\tseufolder -e
Extrae EasyUpdate
en c:\tvt\tseufolder
c:\tvt\tseufolder\
UninstallEU.exe
Update Retriever UpdateRetriever-
setup.exe
-fc:\tvt\tvurfolder -e
Extrae Update
Retriever en
c:\tvt\tvurfolder
c:\tvt\tvurfolder\
setup.exe
Lista de parámetros
Las aplicaciones se empaquetan como archivos de instalación autoextraíbles. Por lo
tanto, el archivo de instalación de EasyUpdate especifica el ejecutable que se debe
iniciar después de la extracción. Si utiliza el parámetro -a, cualquier parámetro que
vaya a continuación de -a se pasará al ejecutable del archivo de instalación y luego
solicitará que la ejecución se inicie después de la extracción.
c:\>[nombre de archivo de instalación de EasyUpdate].exe –s –fc:\tvt\tseut –a
[lista de parámetros]
La siguiente tabla proporciona los valores de -a [lista de parámetros]:
Tabla 4. Lista de parámetros con -a
Parámetro Descripción Ejemplo
/s Este parámetro se utiliza para
la modalidad silenciosa.
Suprime la ventana de
inicialización definida en el
archivo de instalación para
que se ejecute después de la
extracción.
[nombre de archivo de
instalación de EasyUpdate].exe -s
-a /s
Capítulo 2. Instalación 11

Tabla 4. Lista de parámetros con -a (continuación)
Parámetro Descripción Ejemplo
/v Este parámetro pasa los
valores y conmutadores de
línea de mandatos de las
propiedades públicas al
archivo MSI incluido en el
archivo de instalación. Este
parámetro se utiliza para
desactivar la interfaz de
usuario del archivo MSI.
Deberá utilizar este parámetro,
junto con otros parámetros y
el archivo ejecutable que el
archivo de instalación iniciará
después de la extracción,
cuando desee realizar una
instalación silenciosa. Puede
pasar información al archivo
MSI utilizando la línea de
mandatos para ejecutar el
archivo de instalación. Todos
los parámetros incluidos entre
los símbolos de comillas
dobles (“ “) después del
parámetro /v se pasan al
archivo MSI.
[nombre de archivo de
instalación de EasyUpdate].exe -s
-a /s /v″ /qn"
/L Este parámetro especifica el
idioma utilizado por un
programa de instalación
multilingüe y requiere un ID
de idioma decimal (donde
xxxx es un código de ID de
idioma). Para conocer el
código de idioma, consulte la
Tabla 1 en la página 8.
[nombre de archivo de
instalación de EasyUpdate].exe -s
-a /s /v″ /qn" /L1033
La línea de mandatos anterior
utilizará el idioma inglés.
/w Este parámetro fuerza al
archivo ejecutable definido en
el archivo de instalación a que
se ejecute después de la
extracción y a esperar hasta
que se complete la instalación
antes de salir.
[nombre de archivo de
instalación de EasyUpdate].exe -a
/w
Si primero extrae el contenido
del archivo de instalación y
luego desea utilizar el parámetro
/w con el ejecutable, el archivo
de instalación apuntará a la
carpeta en la que se extrae el
contenido del archivo y, a
continuación, iniciará el archivo
ejecutable especificado en el
archivo de instalación como el
archivo ejecutable que se debe
iniciar tras la extracción.
Por ejemplo: Setup.exe /w
12 Solución EasyUpdate Guía de despliegue

Instalación de EasyUpdate o Update Retriever
Complete los pasos siguientes para instalar EasyUpdate o Update Retriever
utilizando un mandato silencioso:
1. Descargue Update Retriever en el sistema administrador desde el siguiente sitio
web de soporte de Lenovo:
http://www.lenovo.com/support/easyupdate
2. Descargue EasyUpdate para el sistema cliente desde el siguiente sitio web de
soporte de Lenovo:
http://www.lenovo.com/support/easyupdate
3. Instale EasyUpdate o Update Retriever de forma silenciosa especificando el
mandato siguiente para cada programa en el indicador de mandatos:
setup.exe -s -a /s /v"/qn" /L1033
En el ejemplo siguiente se proporciona el mandato de instalación con un
símbolo de barra vertical que representa cada espacio que hay en el mandato.
Sustituya cada uno de los símbolos de barra vertical por un espacio:
setup.exe│-s│-a│/s│/v"│/qn"│/L1033
L1033 es el código del idioma inglés. Para obtener información sobre cómo
utilizar otros códigos de idioma, consulte “Idiomas de EasyUpdate” en la
página 8.
Nota: Después de instalar EasyUpdate o Update Retriever, reinicie el sistema
para establecer la función del planificador para cada programa. Si no utiliza la
función del planificador de EasyUpdate o Update Retriever, no será necesario
un reinicio.
Desinstalación
Para desinstalar EasyUpdate y Update Retriever, utilice la opción Agregar o quitar
programas de Microsoft Windows. Cuando se completa la desinstalación, se
suprimen todos los valores y archivos de programas.
Para desinstalar EasyUpdate y Update Retriever, utilice la línea de mandatos. Los
siguientes mandatos de cada aplicación se utilizan para una desinstalación
silenciosa.
El mandato uninstall de EasyUpdate es:
MsiExec.exe /X{743FC604-48CF-4CF8-B99F-9C3F283442FD} /qn
El mandato de desinstalación de Update Retriever es:
MsiExec.exe /X{F25C538D-3F57-4AF4-80DD-B1DD1558F038} /qn
Capítulo 2. Instalación 13

14 Solución EasyUpdate Guía de despliegue

Capítulo 3. Configuraciones
Este capítulo proporciona información conceptual y procedimientos para configurar
los valores de conectividad, las ubicaciones de repositorio y la interfaz de usuario.
Configuraciones de conexión
EasyUpdate y Update Retriever soportan tres tipos de configuración de
conectividad: conexión directa, conexión proxy estática y script de configuración
automática.
v Conexión directa -
Este tipo de configuración se da cuando no es necesario ningún proxy para
conectarse a Internet. Significa que la aplicación puede conectarse directamente a
los servidores del Centro de ayuda de Lenovo.
v Conexión proxy estática -
EasyUpdate y Update Retriever soporta dos tipos de proxies: proxy HTTP y
proxy SOCKS.
– Conexión a través de un proxy HTTP -
En este tipo de configuración, EasyUpdate y Update Retriever se conectan a
un servidor proxy HTTP para acceder a Internet. El servidor proxy se conecta
al centro de ayuda de Lenovo.
Nota: se da soporte a las autenticaciones NTLM y HTTP básica.
Los siguientes elementos se obtienen a partir de la configuración del sistema:
- Nombre o dirección IP del servidor proxy
- Puerto del servidor proxy
Es posible que el servidor proxy requiera que se autentiquen todos los
clientes antes de obtener el acceso a Internet. En ese caso, el usuario final
debe proporcionar adicionalmente un nombre de usuario y una contraseña. El
administrador puede establecer los valores de nombre de usuario y
contraseña para el usuario final.
El autenticador de proxy HTTP utiliza el diálogo de inicio de sesión siempre
que necesita que el usuario final proporcione un nombre usuario y contraseña
para conectarse satisfactoriamente con el servidor proxy. No se da soporte a la
autenticación SOCKS.
– Conexión a través de un proxy SOCKS -
En este tipo de configuración, EasyUpdate y Update Retriever se conectan a
un servidor SOCKS y, a continuación, el servidor SOCKS se conecta al centro
de ayuda de Lenovo.
Deben configurarse los siguientes elementos:
- Nombre o dirección IP del servidor
- Puerto del servidor
Nota:
Sólo se da soporte a SOCKS 4 sin la autenticación.
© Copyright Lenovo 2008 15

Configuración de EasyUpdate
Las configuraciones de EasyUpdate se pueden realizar a través del registro, Active
Directory
®
, o el archivo start.reg. Si configura sólo un sistema, puede utilizar el
registro para configurar EasyUpdate. Si configura varios sistemas, puede utilizar
Active Directory para configurar políticas para EasyUpdate. Si su empresa no
utiliza Active Directory, Lenovo proporciona el archivo start.reg, que se puede
configurar y desplegar a continuación a múltiples sistemas. Para obtener más
información sobre cada método de configuración, consulte los apartados siguientes:
v “Configuración de EasyUpdate con el registro”
v “Configuración de EasyUpdate con Active Directory” en la página 31
v “Configuración de EasyUpdate con el archivo start.reg” en la página 38
Configuración de EasyUpdate con el registro
Para editar las configuraciones del registro, cierre la aplicación de EasyUpdate. Si
EasyUpdate se está ejecutando mientras se realizan cambios en el registro, se
recuperarán las entradas antiguas del registro. Después de iniciar EasyUpdate por
primera vez, los elementos configurables para EasyUpdate que se pueden
modificar se encuentran en las ubicaciones de registro siguientes:
Tabla 5. Ubicaciones del registro
Valor Ubicación del registro
Inhabilitar la interfaz de usuario de
EasyUpdate, consulte “Elementos
configurables de UCSettings” en la página
18.
HKLM\SOFTWARE\Lenovo\EasyUpdate\
Preferences\UCSettings\General
RetryLimit para HTTPSHelloSettings,
consulte el apartado “Elementos
configurables de
UCSettings\HTTPSHelloSettings” en la
página 18.
HKLM\SOFTWARE\Lenovo\EasyUpdate\
Preferences\UCSettings\
HTTPSHelloSettings
RetryWaitTime para HTTPSHelloSettings,
consulte el apartado “Elementos
configurables de
UCSettings\HTTPSHelloSettings” en la
página 18.
HKLM\SOFTWARE\Lenovo\EasyUpdate\
Preferences\UCSettings\
HTTPSHelloSettings
Inhabilitar la actualización de EasyUpdate
a través de la web (Update Thyself),
consulte “Elementos configurables de
UCSettings\HTTPSHelloSettings” en la
página 18.
HKLM\SOFTWARE\Lenovo\EasyUpdate\
Preferences\UCSettings\
HTTPSHelloSettings
RetryLimit para HTTPSPackageSettings,
consulte el apartado “Elementos
configurables de
UCSettings\HTTPSPackageSettings” en la
página 19.
HKLM\SOFTWARE\Lenovo\EasyUpdate\
Preferences\UCSettings\
HTTPSPackageSettings
RetryWaitTime para HTTPSPackageSettings,
consulte el apartado “Elementos
configurables de
UCSettings\HTTPSPackageSettings” en la
página 19.
HKLM\SOFTWARE\Lenovo\EasyUpdate\
Preferences\UCSettings\
HTTPSPackageSettings
Conexión del servidor proxy, consulte el
apartado “Configuraciones de servidor
proxy” en la página 20.
HKLM\Software\Lenovo\EasyUpdate\
Preferences\UserSettings\Connection
16 Solución EasyUpdate Guía de despliegue

Tabla 5. Ubicaciones del registro (continuación)
Valor Ubicación del registro
DebugEnable, consulte el apartado
“Configuraciones de UserSettings\General”
en la página 20.
HKLM\SOFTWARE\Lenovo\EasyUpdate\
Preferences\UserSettings\General
DisplayInformationScreen, consulte el
apartado “Configuraciones de
UserSettings\General” en la página 20.
HKLM\SOFTWARE\Lenovo\EasyUpdate\
Preferences\UserSettings\General
DisplayLicenseNotice, consulte el apartado
“Configuraciones de UserSettings\General”
en la página 20.
HKLM\SOFTWARE\Lenovo\EasyUpdate\
Preferences\UserSettings\General
DisplayLicenseNoticeSU, consulte el
apartado “Configuraciones de
UserSettings\General” en la página 20.
HKLM\SOFTWARE\Lenovo\EasyUpdate\
Preferences\UserSettings\General
ExtrasTab, consulte el apartado
“Configuraciones de UserSettings\General”
en la página 20.
HKLM\SOFTWARE\Lenovo\EasyUpdate\
Preferences\UserSettings\General
IgnoreLocalLicense, consulte el apartado
“Configuraciones de UserSettings\General”
en la página 20.
HKLM\SOFTWARE\Lenovo\EasyUpdate\
Preferences\UserSettings\General
IgnoreRMLicCRCSize, consulte el apartado
“Configuraciones de UserSettings\General”
en la página 20.
HKLM\SOFTWARE\Lenovo\EasyUpdate\
Preferences\UserSettings\General
NotifyInterval, consulte el apartado
“Configuraciones de UserSettings\General”
en la página 20.
HKLM\SOFTWARE\Lenovo\EasyUpdate\
Preferences\UserSettings\General
RepositoryLocation1, consulte el apartado
“Configuraciones de UserSettings\General”
en la página 20.
HKLM\SOFTWARE\Lenovo\EasyUpdate\
Preferences\UserSettings\General
UNCMaxAttempts, consulte el apartado
“Configuraciones de UserSettings\General”
en la página 20.
HKLM\SOFTWARE\Lenovo\EasyUpdate\
Preferences\UserSettings\General
Frecuencia del planificador, consulte el
apartado “UserSettings\Scheduler” en la
página 25.
HKLM\SOFTWARE\Lenovo\EasyUpdate\
Preferences\UserSettings\Scheduler
Opciones de notificación del planificador,
consulte el apartado
“UserSettings\Scheduler” en la página 25.
HKLM\SOFTWARE\Lenovo\EasyUpdate\
Preferences\UserSettings\Scheduler
RunAt del planificador, consulte el
apartado “UserSettings\Scheduler” en la
página 25.
HKLM\SOFTWARE\Lenovo\EasyUpdate\
Preferences\UserSettings\Scheduler
RunOn del planificador, consulte el
apartado “UserSettings\Scheduler” en la
página 25.
HKLM\SOFTWARE\Lenovo\EasyUpdate\
Preferences\UserSettings\Scheduler
SchedulerAbility, consulte el apartado
“UserSettings\Scheduler” en la página 25.
HKLM\SOFTWARE\Lenovo\EasyUpdate\
Preferences\UserSettings\Scheduler
SchedulerLock, consulte el apartado
“UserSettings\Scheduler” en la página 25.
HKLM\SOFTWARE\Lenovo\EasyUpdate\
Preferences\UserSettings\Scheduler
SearchMode, consulte el apartado
“UserSettings\Scheduler” en la página 25.
HKLM\SOFTWARE\Lenovo\EasyUpdate\
Preferences\UserSettings\Scheduler
Capítulo 3. Configuraciones 17

Atención: Para editar las configuraciones del registro, cierre la aplicación de
EasyUpdate. Si EasyUpdate se está ejecutando mientras se realizan cambios en el
registro, se recuperarán las entradas antiguas del registro.
Elementos configurables de UCSettings
La tabla y el ejemplo siguientes proporcionan la configuración y los valores para
los elementos configurables generales de la clave UCSettings:
Tabla 6. UCSettings\General
Elemento
configurable Descripción Valor Acción
General\Disable Inhabilita la interfaz
de usuario de
EasyUpdate. Utilice
este valor cuando
desee configurar
EasyUpdate
utilizando el
indicador de
mandatos.
Valor
predeterminado: NO
v Si el valor es YES, no
aparecerá la interfaz
de usuario de
EasyUpdate.
v Si el valor es NO, la
interfaz de usuario
de EasyUpdate no
estará inhabilitada.
Valores posibles:
v YES
v NO
Ejemplo:
\GENERAL
\Disable = NO
Elementos configurables de UCSettings\HTTPSHelloSettings
La tabla y el ejemplo siguientes proporcionan la configuración y los valores para
HTTPSHelloSettings para la clave UCSettings:
Tabla 7. \UCSettings\HTTPSHelloSettings
Elemento
configurable Descripción Valor Acción
RetryLimit Número máximo de
veces que
EasyUpdate
intentará conectarse
al sitio web del
centro de ayuda de
Lenovo.
Valor
predeterminado: 0
EasyUpdate dejará de
intentar conectarse al
sitio web del centro de
ayuda de Lenovo
después de que los
intentos de conexión
lleguen al número
máximo de intentos
especificado en este
valor.
Valores posibles:
cualquier entero
válido
RetryWaitTime Tiempo máximo
antes de que
EasyUpdate intente
conectarse al sitio
web del centro de
ayuda de Lenovo,
después de que falle
el intento anterior.
Valor
predeterminado: 0
EasyUpdate esperará el
número de segundos
especificado en este
valor cuando intente
conectarse al sitio web
del centro de ayuda de
Lenovo después de que
falle el intento anterior.
Valores posibles:
cualquier entero
válido
18 Solución EasyUpdate Guía de despliegue

Tabla 7. \UCSettings\HTTPSHelloSettings (continuación)
Elemento
configurable Descripción Valor Acción
ServerName Este valor
inhabilitará la
función de
actualización de la
aplicación
EasyUpdate
(Update Thyself).
El valor
predeterminado está
preconfigurado para
conectarse al sitio
web del Centro de
ayuda de Lenovo.
EasyUpdate busca
actualizaciones para sí
mismo en el sitio web
del centro de ayuda de
Lenovo, aunque esté
conectado a un sistema
local o a un repositorio
del espacio de red
compartido. Puede
inhabilitar la
actualización a través
de web para
EasyUpdate si borra
este valor.
Valores posibles:
nombre de servidor o
vacío
Ejemplo:
\HTTPSHelloSettings
\RetryLimit = 2
\RetryWaitTime = 2
\ServerName = https://
Nota: Cuando EasyUpdate se conecta al sitio web del centro de ayuda de Lenovo,
se comunica con distintos servidores. RetryLimit y RetryWaitTime para
HTTPSHelloSettings son los valores que controlan la conexión entre EasyUpdate y
el servidor del que descarga los paquetes de actualización.
Elementos configurables de UCSettings\HTTPSPackageSettings
La tabla y el ejemplo siguientes proporcionan la configuración y los valores para
HTTPSPackageSettings para la clave UCSettings:
Tabla 8. \UCSettings\HTTPSPackageSettings
Elemento
configurable Descripción Valor Acción
RetryLimit Número máximo de
veces que
EasyUpdate
intentará conectarse
al sitio web del
centro de ayuda de
Lenovo.
Valor
predeterminado: 0
EasyUpdate dejará de
intentar conectarse al
sitio web del centro de
ayuda de Lenovo
después que los
intentos de conexión
alcancen el número
máximo de intentos
especificados en este
valor.
Valores posibles:
cualquier entero
válido
RetryWaitTime Tiempo máximo
antes de que
EasyUpdate intente
conectarse al sitio
web del centro de
ayuda de Lenovo,
después de que falle
el intento anterior.
Valor
predeterminado: 0
EasyUpdate esperará el
número de segundos
especificado en este
valor cuando intente
conectarse al sitio web
del centro de ayuda de
Lenovo después de que
falle el intento anterior.
Valores posibles:
cualquier entero
válido
Capítulo 3. Configuraciones 19

Ejemplo:
\HTTPSHelloSettings
\RetryLimit = 2
\RetryWaitTime = 2
Nota: Los valores de RetryLimit y RetryWaitTime para HTTPSPackageSettings son
valores que controlan la conexión entre EasyUpdate y el servidor utilizado para
buscar los paquetes de actualización.
Configuraciones de servidor proxy
La tabla y el ejemplo siguientes proporcionan los elementos configurables
generales para las conexiones de servidor proxy:
Tabla 9. UserSettings\Connection
Elemento
configurable Descripción Valor Acción
User Nombre de
usuario que
se va a
utilizar para
la conexión.
Valor
predeterminado:
ninguno
Este valor se utilizará sólo para el tipo
de conexión de proxy.
Valores posibles:
cualquier serie
Password Contraseña
que se va a
utilizar para
la conexión.
Valor
predeterminado:
ninguno
Este elemento sólo se utiliza para un
tipo de conexión de proxy (Proxy
HTTP) cuando el servidor proxy
requiere la autenticación. EasyUpdate
se conectará al servidor proxy HTTP
definido en el elemento de servidor
anterior utilizando el nombre de
usuario definido en el elemento User.
Esta información se le solicita al
usuario final cuando es necesaria.
Valores posibles:
cualquier serie
Ejemplo:
\Connection\
\User = Guillermo
\Password = ************
Configuraciones de UserSettings\General
La tabla y el ejemplo siguientes proporcionan la configuración y los valores de los
elementos configurables de valores del usuario generales:
20 Solución EasyUpdate Guía de despliegue

Tabla 10. UserSettings\General
Elemento configurable Descripción Valor Acción
DebugEnable Este valor se
utiliza para
registrar
resultados de
procesos.
Valor
predeterminado: NO
v Si el valor es YES,
EasyUpdate
registrará los
resultados del
proceso en un
archivo
denominado
Applicability
RulesTrace.txt.
v Si el valor es NO,
EasyUpdate no
registrará los
resultados del
proceso.
Valores posibles:
v YES
v NO
DisplayInformationScreen Le permite omitir
el panel de
información de
usuario de
EasyUpdate.
Valor
predeterminado: YES
v Si el valor es YES,
el panel
Información de
usuario se
mostrará.
v Si el valor es NO,
el panel
Información de
usuario no se
mostrará.
Valores posibles:
v YES
v NO
DisplayLicenseNotice Permite omitir el
aviso de licencia
que se muestra
antes de que se
llene la lista de
selección de
paquetes de
actualización.
Valor
predeterminado: YES
v Si el valor es YES,
la pantalla del
aviso de licencia se
mostrará antes de
la lista de selección
de paquetes de
actualización.
v Si el valor es NO,
la pantalla del
aviso de licencia
no se mostrará.
Valores posibles:
v YES
v NO
DisplayLicenseNoticeSU Le permite omitir
el aviso de
licencia que se
muestra en el
panel Planificar
actualizaciones
de EasyUpdate.
Valor
predeterminado: YES
v Si el valor es YES,
el aviso de licencia
aparecerá antes de
guardar los
cambios en el
panel Planificar
actualizaciones.
v Si el valor es NO,
el aviso de licencia
no aparecerá y los
cambios se
guardarán
directamente en la
subclave del
registro de
Windows.
Valores posibles:
v YES
v NO
Capítulo 3. Configuraciones 21

Tabla 10. UserSettings\General (continuación)
Elemento configurable Descripción Valor Acción
ExtrasTab Mostrará u
ocultará la
pestaña Extras en
EasyUpdate.
Valor
predeterminado: YES
v Establezca el valor
en YES para
mostrar la pestaña
Extras.
v Establezca NO
como valor para
ocultar el
separador Extras.
Valores posibles:
v YES
v NO
IgnoreLocalLicense
Nota: Al implementar
este valor, acepta el
acuerdo de licencia de
usuario final y las
condiciones en nombre
del usuario final para
cada paquete instalado.
No utilice este valor si no
tiene autoridad para
aceptar el acuerdo de
licencia de usuario final y
las condiciones en
nombre del usuario final.
Mostrará u
ocultará el
diálogo de
licencia cuando
EasyUpdate
descargue e
instale un
paquete de
actualización
situado en una
carpeta de
repositorio como,
por ejemplo, el
repositorio del
espacio de red
compartido.
Valor
predeterminado: NO
v Establezca YES
como valor para
ocultar el diálogo
de licencia cuando
se utilice un
repositorio para
almacenar
paquetes de
actualización. Si
obtiene paquetes
directamente del
Centro de ayuda
de Lenovo y no
utiliza un
repositorio para el
almacenamiento de
paquetes de
actualización, se
pasará por alto el
valor de
IgnoreLocalLicense
y se mostrará el
diálogo de licencia.
v Establezca NO
como valor para
mostrar el diálogo
de licencia cuando
se utilice un
repositorio para
almacenar
paquetes de
actualización.
Valores posibles:
v YES
v NO
22 Solución EasyUpdate Guía de despliegue

Tabla 10. UserSettings\General (continuación)
Elemento configurable Descripción Valor Acción
IgnoreRMLicCRCSize Utilice este valor
para habilitar o
inhabilitar las
funciones
siguientes
cuando
EasyUpdate
descarga los
paquetes desde el
sitio web del
centro de ayuda
de Lenovo:
v CRC -
comprueba si
los archivos
léame y los
archivos de
acuerdos de
licencia están
dañados al
descargar los
paquetes del
sitio web del
centro de
ayuda de
Lenovo.
v Tamaño de
archivo -
comprueba el
tamaño de
archivo de los
archivos léame
y de acuerdo
de licencia.
Valor
predeterminado: YES
v Si establece el
valor en YES,
EasyUpdate
ignorará estos
archivos y no
comprobará el
tamaño ni los
daños.
v Si establece el
valor en NO,
EasyUpdate
comprobará el
tamaño y los
daños del archivo.
Nota:
EasyUpdate
no comprueba el
tamaño del archivo
ni los daños de los
archivos léame y los
del acuerdo de
licencia, cuando
descargue los
paquetes de un
repositorio local,
aunque establezca
este valor en NO.
Valores posibles:
v YES
v NO
Capítulo 3. Configuraciones 23

Tabla 10. UserSettings\General (continuación)
Elemento configurable Descripción Valor Acción
NotifyInterval Establece la
cantidad de
tiempo entre
notificaciones de
rearranque si se
descargan e
instalan paquetes
que requieren el
rearranque.
Valor
predeterminado: 300
(segundos)
Si se establece el
valor
predeterminado, que
es de 300 segundos,
se emitirá una
notificación de
reinicio cada 300
segundos cuando
empiece a descargar
e instalar un paquete
que fuerce un
rearranque y difiera
el proceso de
descarga e
instalación.
EasyUpdate utilizará
el valor
predeterminado
cuando se utilicen
valores no válidos.
Por ejemplo, si se
establece el valor en
cualquier valor
superior a 86.400
segundos (24 horas),
EasyUpdate utilizará
el valor
predeterminado de
300 segundos.
Valores posibles:
Entre 60 segundos y
86.400 segundos
RepositoryLocation1 Utilice este valor
para indicar la
vía de acceso de
la carpeta de
repositorio. El
nombre del valor
de la clave debe
ser “Repository
Location%N%”,
donde %N% es
un número entre
1 y 20 (inclusive).
Valor
predeterminado:
SUPPORTCENTER
EasyUpdate buscará
paquetes de
actualización en la
carpeta especificada
en este valor.
Valores posibles:
v SUPPORTCENTER
v Una vía de acceso
de una carpeta
UNCMaxAttempts Utilice este valor
para indicar el
número máximo
de intentos que
EasyUpdate
realizará al
conectarse a una
carpeta de
espacio de red
compartido antes
de fallar.
Valor
predeterminado: 2
EasyUpdate realizará
el número de
intentos establecido
en este valor al
conectarse a una
carpeta de espacio de
red compartido.
Valores posibles:
cualquier entero
válido
24 Solución EasyUpdate Guía de despliegue

Ejemplo:
\GENERAL
\CheckLocalCRC = YES
\DebugEnable = NO
\DisplayInformationScreen = YES
\DisplayLicenseNotice = YES
\DisplayLicenseNoticeSU = YES
\ExtrasTab = NO
\IgnoreLocalLicense = NO
\IgnoreRMLicCRCSize = NO
\NotifyInterval = 300
\RepositoryLocation1= SUPPORTCENTER
\UNCMaxAttempts = 2
UserSettings\Scheduler
Mediante el uso de la función del planificador, puede configurar EasyUpdate para
que busque paquetes de actualización a intervalos especificados. Para mejorar las
velocidades de descarga paquetes de los servidores de Lenovo, cambie el valor
RunOn por un día que se ajuste a las necesidades de su empresa. Hágalo al
instalar EasyUpdate.
En la tabla siguiente, se proporcionan los valores y la configuración
predeterminados para el planificador de EasyUpdate:
Tabla 11. UserSettings\Scheduler
Elemento
configurable Descripción Valor Acción
SchedulerAbility El valor de
esta propiedad
determina si el
planificador
está activado
para ejecutarse
de forma
automática o
no.
Valor predeterminado:
YES
Si el valor es YES, el
planificador se ejecutará en
función de los valores. Si el
valor es NO, el planificador no
se ejecutará.
Valores posibles:
v YES
v NO
SchedulerLock El valor de
esta propiedad
determina si el
elemento
Planificar
actualizaciones
está visible
para el usuario
o no.
Valor predeterminado:
SHOW
Si el valor es SHOW, la opción
Planificar actualizaciones está
disponible en el panel de
navegación izquierdo. Si el
valor es HIDE, la opción
Planificar actualizaciones no
está visible para el usuario
final. Si el valor es DISABLE, la
opción Planificar actualizaciones
del panel de navegación
izquierdo aparece en gris
(inhabilitada). Si el valor es
LOCK, podrá abrir el panel
Planificar actualizaciones, pero
los valores estarán inhabilitados
y no se podrán cambiar.
Valores posibles:
v SHOW
v HIDE
v DISABLE
v LOCK
Capítulo 3. Configuraciones 25

Tabla 11. UserSettings\Scheduler (continuación)
Elemento
configurable Descripción Valor Acción
SearchMode Tipo de
actualizaciones
que buscará el
planificador.
Valor predeterminado:
RECOMMENDED
Cuando se establece en
CRITICAL, las actualizaciones
que se buscarán serán sólo las
críticas. Si se establece en
RECOMMENDED, buscará las
actualizaciones críticas y
recomendadas. Si se establece
ALL como valor, se recuperarán
las actualizaciones relevantes.
Valores posibles:
v CRITICAL
v RECOMMENDED
v ALL
NotifyOptions Puede elegir
las opciones
de notificación
que desee
recibir del
planificador de
EasyUpdate.
Valor predeterminado:
NOTIFY
Cuando el valor sea
DOWNLOADANDINSTALL, el
planificador descargará e
instalará las actualizaciones sin
la intervención del usuario
final. Cuando el valor sea
DOWNLOAD, el planificador
descargará las actualizaciones y
cuando estén listas para la
instalación se lo notificará al
usuario.
Si el valor es NOTIFY, el
planificador buscará nuevas
actualizaciones y notificará al
usuario final cuando éstas estén
disponibles para la descarga e
instalación.
Nota: En el caso de
DOWNLOADANDINSTALL,
asegúrese de que no haya
espacios que separen el valor.
Si
se utiliza el valor
DOWNLOADANDINSTALL
-INCLUDEREBOOT,
EasyUpdate descargará e
instalará paquetes de
actualización y, a continuación,
le solicitará que reinicie el
sistema.
Valores posibles:
v DOWNLOAD
ANDINSTALL
v DOWNLOAD
v NOTIFY
v DOWNLOAD
ANDINSTALL
-INCLUDEREBOOT
Nota:
Si utiliza
’Recommended’ en la
modalidad de
búsqueda, ’NOTIFY’
será la única opción
disponible. Todos los
demás valores
detendrán la ejecución
de EasyUpdate.
Frequency Intervalo
durante el cual
el planificador
está
establecido
para
ejecutarse:
Weekly
(semanalmente)
o Monthly
(mensualmente).
Valor predeterminado:
MONTHLY
Este valor junto con
SchedulerRunEvery se utilizan
para establecer con qué
frecuencia debe ejecutarse
EasyUpdate. Si el valor es
"WEEKLY″, el intervalo se
calculará en semanas. Si el valor
es ″MONTHLY″, el intervalo se
calculará en meses.
Valores posibles:
v MONTHLY
v WEEKLY
26 Solución EasyUpdate Guía de despliegue

Tabla 11. UserSettings\Scheduler (continuación)
Elemento
configurable Descripción Valor Acción
RunOn El día
específico
cuando se
debe ejecutar
el planificador
de
EasyUpdate.
Valor predeterminado:
1
Cuando se alcanza el tiempo
planificado, EasyUpdate se
ejecuta en el día especificado.
Cuando la frecuencia es Weekly,
los valores posibles son:
SUNDAY, MONDAY,...
SATURDAY. Cuando la
frecuencia es Monthly, los
valores posibles son de 1 a 28.
Valores posibles: de 1
a 28
RunAt La hora
específica
cuando se
debe ejecutar
el planificador
de
EasyUpdate.
Este valor se
especifica en
intervalos de
una hora.
Valor predeterminado:
11
Cuando se alcanza la hora
planificada, EasyUpdate se
ejecuta en la hora especificada.
Valores posibles:
cualquier número de 0
a 23 (0 indica 12AM y
23 indica 11PM)
Ejemplo:
\SCHEDULER\
\SchedulerAbility = NO
\SchedulerLock = SHOW
\SearchMode = CRITICAL
\NotifyOptions = NOTIFY
\Frequency = WEEKLY
\RunOn = MONDAY
\RunAt = 12
Nota: Para editar las configuraciones del registro, cierre la aplicación de
EasyUpdate. Si EasyUpdate se está ejecutando mientras se realizan cambios en el
registro, se recuperarán las entradas antiguas del registro.
Configuraciones del repositorio
El valor predeterminado para EasyUpdate es obtener paquetes de actualización
desde el sitio web del centro de ayuda de Lenovo. Puede cambiar este valor para
habilitar EasyUpdate para que busque y descargue paquetes de actualización
desde la carpeta del repositorio del sistema local o una carpeta del repositorio del
espacio de red compartido individualmente. También puede configurar
EasyUpdate para que busque en varias ubicaciones paquetes utilizando el sitio
web del centro de ayuda de Lenovo, un repositorio del sistema local y una carpeta
del repositorio del espacio de red compartido.
Creación de un repositorio del sistema local: EasyUpdate tiene la capacidad de
buscar los paquetes de actualización almacenados localmente en un sistema cliente
o administrado, o en un soporte externo.
Utilizando %ANYDRV%: En lugar de especificar una letra de unidad al establecer
la vía de acceso del repositorio, se puede especificar la variable %ANYDRV%. Para
crear una carpeta de repositorio del sistema local utilizando %ANYDRV%,
complete los pasos siguientes:
1. Cree una nueva carpeta en una unidad de disco duro local para que se utilice
como repositorio, por ejemplo:
Capítulo 3. Configuraciones 27

%ANYDRV%\EasyUpdate1_x\
2. Navegue hasta la siguiente entrada del registro:
HKLM\SOFTWARE\Lenovo\EasyUpdate\Preferences\
UserSettings\General\RepositoryLocation1
3. Sustituya el valor predeterminado SUPPORTCENTER por la vía de acceso de
archivo del repositorio que haya creado en el Paso 1, por ejemplo:
%ANYDRV%\EasyUpdate1_x\
Utilizando %XMEDIA%: La variable %XMEDIA% se puede utilizar para detectar
la vía de acceso de la ubicación del repositorio en los soportes externos que están
conectados al sistema como, por ejemplo, un CD, un DVD, un dispositivo de
almacenamiento USB, una unidad de disco duro o disquetes. Para crear una
carpeta de repositorio del sistema local utilizando %XMEDIA%, complete los pasos
siguientes:
1. Cree una nueva carpeta en una unidad de disco duro local para que se utilice
como repositorio, por ejemplo:
%XMEDIA%\EasyUpdate1_x\
2. Navegue hasta la siguiente entrada del registro:
HKLM\SOFTWARE\Lenovo\EasyUpdate\Preferences\
UserSettings\General\RepositoryLocation1
3. Sustituya el valor predeterminado SUPPORTCENTER por la vía de acceso de
archivo del repositorio que haya creado en el Paso 1, por ejemplo:
%XMEDIA%\EasyUpdate1_x\
Creación de un repositorio del espacio de red compartido: Para crear una
carpeta de repositorio del espacio de red compartido que se utilizará para
almacenar paquetes de actualización en un espacio de red compartido, complete
los pasos siguientes:
1. Cree una nueva carpeta en un espacio de red compartido para que se utilice
como repositorio.
2. Comparta la nueva carpeta del repositorio utilizando la vía de acceso UNC
(convenio universal de nomenclatura). La vía de acceso UNC proporciona la
conectividad a todos los sistemas que se han correlacionado con el repositorio.
El formato de una vía de acceso UNC es:
\\Servidor\EspacioCompartido\
Por ejemplo:
\\Servidor_X\repositorio_TSEU\
3. Establezca los permisos de acceso de la nueva carpeta del repositorio en acceso
de sólo lectura para los usuarios finales. Es necesario tener acceso de lectura y
grabación para realizar las funciones de administrador.
4. En los sistemas cliente, navegue a la siguiente entrada del registro:
HKLM\SOFTWARE\Lenovo\EasyUpdate\Preferences\
UserSettings\General\RepositoryLocation1
El valor predeterminado para esta entrada del registro es SUPPORTCENTER.
Este valor predeterminado hace que EasyUpdate busque paquetes de
actualización en el sitio web del centro de ayuda de Lenovo. Cuando cambie
este valor por un repositorio del espacio de red compartido que haya creado en
la red, los sistemas cliente con EasyUpdate podrán buscar paquetes en la red.
Para cambiar este valor, sustituya el valor SUPPORTCENTER por el nombre
del servidor y del espacio compartido; por ejemplo:
\\Servidor_X\repositorio_TSEU\
28 Solución EasyUpdate Guía de despliegue

Nota: El sistema de archivos distribuido (DFS), una solución de gestión de
almacenamiento, puede utilizarse al configurar el repositorio del espacio de red
compartido.
Cómo trabajar con diversos repositorios: Esta posibilidad de repositorio múltiple
garantiza la obtención de la última versión de un paquete de actualización y, a la
vez, ofrece una mayor flexibilidad de almacenamiento de paquetes. Cuando se
utilicen varios repositorios, EasyUpdate busca paquetes de actualización en el
orden de los repositorios definidos en el registro. EasyUpdate busca en todas las
ubicaciones de repositorio y recupera la última versión de un paquete de
actualización. Los paquetes del sitio web del Centro de ayuda de Lenovo serán los
que tengan una versión más reciente. Si no se encuentra una ubicación de
repositorio, EasyUpdate buscará en la siguiente ubicación de repositorio numérica.
Por ejemplo, si elimina la carpeta que apunta a RepositoryLocation1, EasyUpdate
buscará en RepositoryLocation2 y, a continuación, en RepositoryLocation3.
En la siguiente ilustración se muestra la relación entre el centro de ayuda de
Lenovo, un sistema local, un espacio de red compartido y EasyUpdate cuando se
utilizan varios repositorios:
En este ejemplo, EasyUpdate buscará en primer lugar en el sitio web de centro de
ayuda de Lenovo, a continuación, en la carpeta del repositorio en el sistema local
y, a continuación, la carpeta de repositorio en el espacio de red compartido:
v RepositoryLocation1 - Sitio web del Centro de ayuda de Lenovo
v RepositoryLocation2 - Sistema local
v RepositoryLocation3 - Espacio de red compartido
Creación
y configuración de varios repositorios con el registro: Para crear y configurar
varias ubicaciones de repositorio, complete los pasos siguientes:
1. Cree una nueva carpeta en una unidad de disco duro local para que se utilice
como repositorio, por ejemplo:
%ANYDRV%\EasyUpdate1_x\
Sistema local
EasyUpdate
Internet
Centro de ayuda de Lenovo
Espacio de red
compartido
RepositoryLocation1
RepositoryLocation3
RepositoryLocation2
Capítulo 3. Configuraciones 29

2. Cree una nueva carpeta en un espacio de red compartido para que se utilice
como repositorio.
3. Comparta la nueva carpeta de repositorio utilizando la vía de acceso UNC. La
vía de acceso UNC proporciona la conectividad a todos los sistemas que se
han correlacionado con el repositorio. El formato de la vía de acceso UNC de
EasyUpdate:
\\Servidor\EspacioCompartido\
Por ejemplo:
\\Servidor_X\repositorio_TSEU\
4. Establezca los permisos de acceso de la nueva carpeta del repositorio en
acceso de sólo lectura para los usuarios finales. Es necesario tener acceso de
lectura y grabación para realizar las funciones de administrador.
5. Navegue hasta la siguiente ubicación del registro:
HKLM\SOFTWARE\Lenovo\EasyUpdate\Preferences\UserSettings\General\
Nota: Habrá una clave predeterminada para la entrada RepositoryLocation1.
6. Desde el menú principal del Editor del registro, pulse Edición y, a
continuación, Nuevo.
7. Desplácese hacia abajo y pulse Valor alfanumérico y, a continuación, escriba
RepositoryLocation2.
8. Repita el paso 5 y cree otro valor de serie y, a continuación, escriba
RepositoryLocation3.
9. Efectúe una doble pulsación en la serie RepositoryLocation2.
10. Escriba la vía de acceso de archivo correspondiente a su repositorio del
sistema local; por ejemplo:
%ANYDRV%\EasyUpdate1_x\
11. Efectúe una doble pulsación en la serie RepositoryLocation3.
12. Escriba la vía de acceso del repositorio del espacio de red compartido de su
servidor y su espacio de red compartido; por ejemplo:
\\Servidor_X\repositorio_TSEU\
Nota: Para editar las configuraciones del registro, cierre la aplicación de
EasyUpdate. Si EasyUpdate se está ejecutando mientras se realizan cambios en el
registro, se recuperarán las entradas antiguas del registro.
UNC: El nombre de usuario y la contraseña que EasyUpdate y Update Retriever
utilizan para acceder a un espacio de red compartido sólo deben utilizarlos
EasyUpdate y Update Retriever. Si correlaciona la ubicación del repositorio o inicia
la sesión utilizando el mismo nombre de usuario y contraseña utilizados por
EasyUpdate o Update Retriever, el programa de utilidad MapDrv utilizado para
conectarse al espacio de red compartido no podrá acceder al repositorio de espacio
de red compartido. En caso de que ocurra esto, el intento de EasyUpdate y Update
Retriever de acceder al repositorio del espacio de red compartido fallará.
Para obtener más información, consulte “Utilización del programa de utilidad
MapDrv” en la página 78.
Control de versiones de EasyUpdate
Cuando hay nuevos releases de EasyUpdate disponibles, EasyUpdate se conecta al
sitio web del centro de ayuda de Lenovo, detecta y descarga la nueva versión y, a
continuación, la instala. Este proceso se realiza automáticamente, sin interacción
del usuario, pero se puede inhabilitar. Para obtener información sobre cómo
30 Solución EasyUpdate Guía de despliegue

inhabilitar la actualización, consulte el apartado “Elementos configurables de
UCSettings\HTTPSHelloSettings” en la página 18.
Si desea controlar la versión de EasyUpdate disponible para los usuarios, puede
utilizar el repositorio de red para almacenar las versiones específicas de
EasyUpdate. El almacenamiento local de los paquetes permitirá a la aplicación
EasyUpdate buscar actualizaciones dentro del repositorio de red. Esta función de
control de versiones es compatible con EasyUpdate 1.0 y releases futuros.
Para configurar el registro del control de versiones de EasyUpdate, complete los
pasos siguientes:
1. Descargue el archivo SSClientCommon.zip del sitio web de soporte de Lenovo
siguiente:
http://www.lenovo.com/support/easyupdate
2. Cree una carpeta que se utilizará como repositorio en el que se almacenarán
los paquetes de actualización. Por ejemplo:
\\Servidor_X\repositorio_TSEU\
3. Extraiga los archivos del archivo SSClientCommon.zip en la carpeta del
repositorio. Por ejemplo:
\\Servidor_X\repositorio_TSEU\SSClientCommon\
4. Instale EasyUpdate en el sistema cliente.
Nota: Esta función de control de versiones es compatible con EasyUpdate 1.0
y releases futuros.
5. En el sistema cliente, navegue por el registro hasta la siguiente ubicación:
HKLM\SOFTWARE\Lenovo\EasyUpdate\Preferences\UCSettings\HTTPSHelloSettings
6. Efectúe una doble pulsación en ServerName.
7. En el campo Datos del valor en el recuadro de diálogo Editar cadena,
sustituya la dirección del servidor http por la vía de acceso UNC del
repositorio. Por ejemplo:
\\Servidor_X\repositorio_TSEU\
8. Pulse Aceptar.
9. En el sistema cliente, navegue por el registro hasta la siguiente ubicación:
HKLM\SOFTWARE\Lenovo\EasyUpdate\Preferences\UserSettings\General
10. Efectúe una doble pulsación en RepositoryLocation1.
11. En el campo Datos del valor en el recuadro de diálogo Editar cadena,
sustituya la dirección del servidor http por la vía de acceso UNC del
repositorio. Por ejemplo:
\\Servidor_X\repositorio_TSEU\
12. Pulse Aceptar.
Configuración de EasyUpdate con Active Directory
Active Directory es un servicio de directorio. El directorio es donde se almacena la
información sobre los usuarios finales y los recursos. El servicio de directorio
permite el acceso para que se puedan manipular esos recursos. Active Directory
proporciona un mecanismo que ofrece a los administradores la posibilidad de
gestionar sistemas, grupos, usuarios finales, dominios, directivas de seguridad y
cualquier tipo de objeto definido por el usuario. El mecanismo utilizado por Active
Directory para realizar esta tarea se conoce como Directiva de grupo. Con la
Directiva de grupo, los administradores definen los valores que pueden aplicarse a
los sistemas o usuarios del dominio.
Capítulo 3. Configuraciones 31

Los ejemplos siguientes son valores que Active Directory puede gestionar para
EasyUpdate:
v Valores del planificador
v Valores de la unidad de red asignada
Archivos de plantillas administrativas (ADM)
El archivo de plantillas ADM (administrativas) define los valores de política
utilizados por aplicaciones en un sistema cliente. Las directivas son valores
específicos que gobiernan el comportamiento de las aplicaciones. Los valores de
directivas también definen si el usuario final podrá establecer valores específicos a
través de la aplicación. El archivo ADM se puede descargar desde el siguiente sitio
web de soporte de Lenovo:
http://www.lenovo.com/support/easyupdate
Los valores especificados por un administrador en el servidor se definen como
directivas. Los valores definidos por un usuario final en el sistema cliente para una
aplicación se definen como preferencias. Como se define en Microsoft, los valores
de directivas tienen prioridad frente a las preferencias. Cuando EasyUpdate
consulta un valor, buscará el valor en el orden siguiente:
v Directivas del sistema
v Preferencias del sistema
Como se describe previamente, el administrador define las directivas del usuario y
del sistema. Estos valores pueden inicializarse mediante el archivo start.reg o a
través de una Directiva de grupo de Active Directory. El usuario final establece las
preferencias del sistema en el sistema cliente mediante las opciones de la interfaz
de la aplicación.
Nota: Si utiliza un archivo ADM y una directiva de grupo para establecer los
valores de política de EasyUpdate, asegúrese de que utiliza el release del archivo
ADM específico para cada versión. Por ejemplo, si personaliza políticas para
EasyUpdate 1.0, debe utilizar el archivo ADM diseñado para EasyUpdate 1.0.
Adición de Plantillas administrativas (archivo ADM): Para añadir un archivo
ADM a Directiva de grupo, complete los pasos siguientes:
1. En el servidor, inicie Active Directory.
2. Pulse servername.com y, a continuación, pulse Propiedades.
3. En la pestaña Directiva de grupo, resalte el nuevo objeto de directiva de grupo
y pulse el botón Editar.
Nota: También puede ejecutar gpedit.msc e iniciará el editor de directivas de
grupo.
4. Bajo Configuración del equipo, pulse el botón derecho del ratón en Plantillas
administrativas.
5. Pulse Añadir y, a continuación, seleccione el archivo ADM de EasyUpdate.
6. Pulse Cerrar en el recuadro de diálogo Agregar o quitar plantillas.
7. Pulse la pestaña Plantillas administrativas en la configuración del sistema.
Aparece una nueva pestaña llamada ThinkServer. En la pestaña ThinkServer
habrá una pestaña EasyUpdate. Todos los valores disponibles ahora pueden
configurarse para esta máquina.
Nota:
Si las políticas de configuración de usuario no son visibles en la directiva de
grupo al añadir un nuevo archivo ADM, cierre la directiva de grupo y, a
32 Solución EasyUpdate Guía de despliegue

continuación, vuelva a abrirla. Si las políticas de ThinkServer para EasyUpdate
están duplicadas al añadir un nuevo archivo ADM, cierre la directiva de grupo y, a
continuación, vuélvala a abrir.
Definición
de los valores gestionables: Los siguientes ejemplos muestran los
valores del editor de Directiva de grupo utilizando la siguiente jerarquía.
Configuración del equipo>Plantillas administrativas>ThinkServer>
EasyUpdate>UserSettings>General>RepositoryLocation1
Los archivos ADM indican en qué lugar del registro se reflejarán los valores. Estos
valores aparecerán en las siguientes ubicaciones del registro:
HKLM\Software\Lenovo\EasyUpdate
HKLM\Software\Lenovo\Update Retriever
Valores de Directiva de grupo
En la tabla siguiente se proporcionan los valores de política para la configuración
del sistema para EasyUpdate.
UserSettings: En esta tabla se proporcionan las políticas para los valores de
usuario de EasyUpdate.
Tabla 12. Configuración del sistema>Plantillas
administrativas>ThinkServer>EasyUpdate>Valores de usuario
Directiva Valor Descripción
Connection User Nombre de usuario que se va a utilizar para la
conexión.
Password Contraseña que se va a utilizar para la conexión.
Almacena la contraseña cifrada del proxy.
General Ubicación del repositorio Este valor determina de dónde se descargarán y
se instalarán los paquetes de actualización. El
valor predeterminado es SUPPORTCENTER y
permite a EasyUpdate descargar actualizaciones
desde el centro de ayuda de Lenovo. También
puede especificar una vía de acceso de repositorio
en una unidad compartida de red, que cuando se
especifique permitirá a EasyUpdate buscar
paquetes de actualización en el repositorio del
espacio de red compartido. Para obtener más
información sobre cómo configurar repositorios,
consulte el apartado “Configuraciones del
repositorio” en la página 27.
UNCMaxAttempts Número máximo de intentos de la autenticación
del repositorio local permitidos.
DisplayLicenseNoticeSU Utilice esta valor para omitir el aviso de licencia
que se muestra en el panel de planificar
actualizaciones. Si el valor es YES, el aviso de
licencia se muestra antes de guardar los cambios
en el panel Planificar actualizaciones de
EasyUpdate. Si el valor es NO, el aviso de licencia
no aparecerá.
Capítulo 3. Configuraciones 33

Tabla 12. Configuración del sistema>Plantillas
administrativas>ThinkServer>EasyUpdate>Valores de usuario (continuación)
Directiva Valor Descripción
IgnoreLocalLicense
v Establezca NO como valor para mostrar el
diálogo de licencia cuando se utilice un
repositorio para almacenar paquetes de
actualización.
v Establezca YES como dato del valor para
ocultar el diálogo de licencia cuando se utilice
un repositorio para almacenar paquetes de
actualización. Si obtiene paquetes directamente
del Centro de ayuda de Lenovo y no utiliza un
repositorio para el almacenamiento de paquetes
de actualización, se pasará por alto el valor de
IgnoreLocalLicense y se mostrará el diálogo de
licencia.
IgnoreRMLicCRCSize Utilice esta valor para habilitar o inhabilitar las
funciones siguientes cuando EasyUpdate descarga
paquetes del sitio web del centro de ayuda de
Lenovo:
v CRC - comprueba si los archivos léame y los
acuerdos de licencia están dañados cuando
descarga paquetes del sitio web del centro de
ayuda de Lenovo.
v Tamaño de archivo - comprueba el tamaño de
archivo de los archivos léame y de acuerdo de
licencia.
Si
establece el valor en YES, EasyUpdate ignorará
estos archivos y no comprobará el tamaño ni los
daños.
Si establece el valor en NO, EasyUpdate
comprobará el tamaño y los daños del archivo.
Nota: EasyUpdate no comprueba el tamaño del
archivo ni los daños de los archivos léame y los
del acuerdo de licencia, cuando descargue los
paquetes de un repositorio local, aunque
establezca este valor en NO.
NotifyInterval Si se establece el valor predeterminado, que es de
300 segundos, se emitirá una notificación de
reinicio cada 300 segundos cuando empiece a
descargar e instalar un paquete que fuerce un
rearranque y difiera el proceso de descarga e
instalación. EasyUpdate utiliza el valor
predeterminado cuando se utilizan valores no
válidos. Por ejemplo, si establece el valor en
cualquier número superior a 86.400 segundos (24
horas), EasyUpdate utiliza el valor
predeterminado de 300 segundos. Puede cambiar
el intervalo de tiempo de 60 segundos a hasta un
máximo de 86.400 segundos (24 horas).
Scheduler SchedulerAbility Activa o desactiva el planificador de EasyUpdate:
v YES establece EasyUpdate para ejecutarse según
la planificación especificada.
v NO establece EasyUpdate para no ejecutarse
según una planificación.
34 Solución EasyUpdate Guía de despliegue

Tabla 12. Configuración del sistema>Plantillas
administrativas>ThinkServer>EasyUpdate>Valores de usuario (continuación)
Directiva Valor Descripción
SchedulerLock Determina si la opción ’Planificar actualizaciones’
está disponible en la interfaz de usuario de
EasyUpdate:
v SHOW hace que el elemento esté visible y
activo.
v HIDE elimina el elemento de la interfaz.
v DISABLE hace que el elemento esté visible,
pero lo inhabilita (el elemento aparece atenuado
en gris).
Modalidad planificada Determina el tipo de paquetes sobre los que
EasyUpdate realiza la acción:
v Cuando este valor está establecido en Monthly
(Mensual), EasyUpdate buscará las
actualizaciones del día especificado en ’Day Of
The Month’ (Día del mes).
v Cuando este valor está establecido en Weekly
(Semanal), EasyUpdate las buscará el día
especificado en ’Day Of The Week’ (Día de la
semana).
DayOfMonth Utilice este valor para establecer el día del mes en
el que EasyUpdate buscará nuevas
actualizaciones. Valor predeterminado: 1
DayOfWeek Utilice este valor para establecer el día de la
semana en el que EasyUpdate buscará nuevas
actualizaciones. Valor predeterminado: Lunes
Hour Utilice esta valor para establecer la hora de día en
la que EasyUpdate buscará nuevas
actualizaciones. Valores válidos: 0 - 23. Valor
predeterminado: 0 equivale a medianoche,
mientras que 23 equivale a las 11 de la noche.
TaskParameters Los parámetros para pasar al mandato que se
ejecuta para la tarea de EasyUpdate planificada.
Valor predeterminado: ’/CM -search R -action
LIST -scheduler’ Para obtener más información
sobre los parámetros de la línea de mandatos,
consulte el Apéndice A, “Parámetros de línea de
mandatos”, en la página 67.
Mapped
Network
Drive
UNC Ubicación de UNC para la unidad de red
asignada (formato \\servidor\compartido). Valor
predeterminado: ninguno
User Utilice el mandato mapdrv.exe /view para crear
un valor cifrado para este campo. Valor
predeterminado: ninguno.
Password Utilice el mandato mapdrv.exe /view para crear
un valor cifrado para este campo. Valor
predeterminado: ninguno
UCSettings: En esta tabla se proporcionan los valores para la directiva general de
EasyUpdate.
Capítulo 3. Configuraciones 35

Tabla 13. Configuración del sistema>Plantillas
administrativas>ThinkServer>EasyUpdate>UCSettings>General
Directiva Valor Descripción
General Disable Este distintivo se utiliza para determinar si
EasyUpdate debe ignorar las peticiones para que se
ejecute EasyUpdate. Si este distintivo es NO,
EasyUpdate se ejecutará con normalidad. Si es YES,
EasyUpdate no se ejecutará.
General Extras Tab
v YES activa la
pestaña Extras.
v NO desactiva
la pestaña
Extras.
El separador Extras le permite encontrar fácilmente
el software, el hardware y las soluciones que son
adecuados para ayudarle a mantener actualizado el
sistema y que rinda a su máxima capacidad.
EasyUpdate analiza el sistema y, a continuación,
recomienda soluciones que se pueden utilizar para
mejorar el sistema. Cuando está habilitado, YES es
el valor predeterminado y le permitirá ver la
pestaña extra. Puede inhabilitar el separador Extras
si cambia el valor a NO.
En esta tabla se proporciona el valor de directiva de la función Update Thyself de
EasyUpdate.
Tabla 14. Configuración del sistema>Plantillas
administrativas>ThinkServer>EasyUpdate>UCSettings>HTTPSHelloSettings
Directiva Valor Descripción
HTTPSHelloSettings Update Thyself EasyUpdate consulta el sitio web del centro de
ayuda de Lenovo por sí mismo, aunque esté
conectado a un repositorio de espacio de red
compartido. Puede eliminar la función Update
Thyself de EasyUpdate borrando este valor.
Nota: Para transferir los valores de directivas inmediatamente después de
configurar los valores para el archivo ADM, complete los pasos siguientes:
1. Desde el menú Inicio de Windows, pulse Ejecutar.
2. Escriba gpedit.msc /force y, a continuación, escriba pulse Aceptar.
Gestión de repositorios de espacio de red compartido mediante
Active Directory
Este apartado proporciona una descripción de los valores de directiva del
repositorio del espacio de red compartido. El establecimiento de estas directivas
hará que se le solicite un usuario final y una contraseña cuando se lanza la interfaz
de usuario final de EasyUpdate o cuando se produce una actualización planificada.
Cuando un usuario final se autentica en un dominio y tiene los derechos
apropiados para acceder al repositorio de espacio de red compartido, no aparece
ninguna solicitud de nombre de usuario y contraseña en la interfaz de usuario
final de EasyUpdate. Complete los pasos siguientes para establecer las directivas
del repositorio del espacio de red compartido:
Active Directory le permite editar los valores de directivas con el editor de
Directiva de grupo. Para personalizar los valores de la carpeta del repositorio de
espacio de red compartido, añada la plantilla administrativa (archivo ADM) para
EasyUpdate en el editor de directiva de grupo.
36 Solución EasyUpdate Guía de despliegue

Complete los pasos siguientes para añadir el archivo ADM y personalizar los
valores:
1. Descargue el archivo ADM de EasyUpdate desde el sitio web de soporte de
Lenovo en:
http://www.lenovo.com/support/easyupdate
Nota: Si utiliza un archivo ADM y una directiva de grupo para establecer los
valores de directiva para EasyUpdate, asegúrese de que utiliza el archivo
ADM específico para cada versión. Por ejemplo, si personaliza las políticas de
EasyUpdate 1.0, debe utilizar el archivo ADM diseñado para EasyUpdate 1.0.
2. En el servidor, inicie Active Directory.
3. Pulse servername.com y, a continuación, pulse Propiedades.
4. En la pestaña Directiva de grupo, resalte el nuevo objeto de directiva de grupo
y pulse Editar.
Nota:
También puede ejecutar gpedit.msc e iniciará el editor de directivas de
grupo.
5. Pulse con el botón derecho del ratón en Plantillas administrativas.
6. Seleccione Agregar o quitar plantillas.
7. Pulse Añadir y, a continuación, seleccione el archivo tseu.adm.
8. Pulse Cerrar en el recuadro de diálogo Agregar o quitar plantillas. Se crea la
pestaña ThinkServer.
Nota: En la pestaña ThinkServer hay una pestaña EasyUpdate. Si no ve la
directiva aplicable, asegúrese de que el editor de Directiva de grupo esté
establecido para mostrar todos los valores de directivas.
9. Desplácese por el editor de Directiva de grupo hasta la siguiente ubicación:
Configuración del sistema\Plantillas administrativas\ThinkServer
\EasyUpdate\Valores de usuario\General\Ubicación de repositorio
10. Efectúe una doble pulsación en Repository Location.
11. En el campo Local Repository Location 1, cambie el valor de
SUPPORTCENTER al espacio compartido de repositorio de red, por ejemplo:
\\Servidor_X\repositorio_TSEU\
12. Pulse Aplicar.
Nota:
Para transferir los valores de directivas inmediatamente después de
configurar los valores para el archivo ADM, complete los pasos siguientes:
a. Desde el menú Inicio de Windows, pulse Ejecutar.
b. Escriba gpedit.msc /force y, a continuación, escriba pulse Aceptar.
Establecimiento
de directivas para diversos repositorios: Utilice el ejemplo
siguiente para establecer las directivas en Directiva de grupo al utilizar varios
repositorios:
1. Después de añadir la plantilla administrativa para EasyUpdate, vaya hasta el
editor de objetos de directiva de grupo en la ubicación siguiente:
Configuración del sistema\Plantillas administrativas\ThinkServer
\EasyUpdate\Valores de usuario\General\Ubicación de repositorio
2. Efectúe una doble pulsación en Repository Location.
3. En el campo Local Repository 2, escriba la vía de acceso del archivo para el
repositorio del sistema local, por ejemplo:
Capítulo 3. Configuraciones 37

%ANYDRV%\EasyUpdate1_x\
4. En el campo Local Repository 3, escriba la vía de acceso del repositorio del
espacio de red compartido del servidor y de su espacio compartido, por
ejemplo:
\\Servidor_X\repositorio_TSEU\
5. Pulse Aplicar.
Control de versiones de EasyUpdate mediante el uso de Active
Directory
Si desea controlar la versión de EasyUpdate disponible para los usuarios, puede
utilizar el repositorio de red para almacenar versiones específicas de EasyUpdate.
El almacenamiento local de los paquetes permitirá a la aplicación EasyUpdate
buscar actualizaciones dentro del repositorio de red. Para configurar el control de
versiones de Active Directory para EasyUpdate, complete los pasos siguientes:
1. Descargue el archivo SSClientCommon.zip del sitio web de soporte de Lenovo
siguiente:
http://www.lenovo.com/support/easyupdate
2. Extraiga el archivo SSClientCommon.zip a la carpeta del repositorio.
3. Después de añadir la plantilla administrativa para EasyUpdate, vaya hasta el
editor de objetos de directiva de grupo en la ubicación siguiente:
Configuración del sistema\Plantillas administrativas\ThinkServer
\EasyUpdate\UCSettings\HTTPSHelloSettings
4. Efectúe una doble pulsación en Update Thyself.
5. Pulse Activado.
6. En el recuadro de texto Update Thyself, escriba la vía de acceso UNC del
repositorio. Por ejemplo:
\\Servidor_X\repositorio_TSEU\
Nota: Si su carpeta de repositorio requiere autenticación, establezca las
directivas para la Unidad de red asignada. Para obtener información sobre las
directivas de unidad de red asignada, consulte el apartado “Valores de
Directiva de grupo” en la página 33.
7. Pulse Aceptar.
8. Despliegue estos valores en sistemas cliente.
Nota:
El control de versiones de EasyUpdate es compatible con EasyUpdate 1.0 y
los releases futuros.
Configuración de EasyUpdate con el archivo start.reg
Inicialmente, los elementos configurables se establecerán cuando se inicie
EasyUpdate. El archivo start.reg se utiliza para actualizar el registro de Windows y
se encuentra en la carpeta donde se ha instalado EasyUpdate. Los campos del
registro se establecen inicialmente en función del contenido del archivo start.reg. El
archivo start.reg instalado tiene la configuración predeterminada utilizada por
EasyUpdate.
Para las organizaciones que no tienen Active Directory, EasyUpdate se puede
configurar a través del registro utilizando el archivo start.reg. Complete los pasos
siguientes para cambiar las ubicaciones del repositorio en el registro:
1. Descargue la versión completa de EasyUpdate y el archivo start.reg desde el
siguiente sitio web de soporte de Lenovo:
http://www.lenovo.com/support/easyupdate
38 Solución EasyUpdate Guía de despliegue

2. Actualice RepositoryLocation1 en el archivo start.reg. Si no utiliza un
repositorio de red, el valor predeterminado será SUPPORTCENTER para el
valor RepositoryLocation1. El siguiente ejemplo muestra los valores
predeterminados:
[HKEY_LOCAL_MACHINE\SOFTWARE\Lenovo\EasyUpdate\
Preferences\UserSettings\General]
"DisplayInformationScreen"="YES"
"DisplayLicenseNotice"="YES"
"DisplayLicenseNoticeSU"="YES"
"AskBeforeClosing"="YES"
"UNCMaxAttempts"="2"
"DebugEnable"="NO""ExtrasTab"="YES"
"IgnoreLocalLicense"="NO"
"RepositoryLocation1"="SUPPORTCENTER"
"IgnoreRMLicCRCSize"="YES"
"NotifyInterval"="300"
[HKEY_LOCAL_MACHINE\SOFTWARE\Lenovo\EasyUpdate\
Preferences\UserSettings\Scheduler]
"SchedulerAbility"="YES"
"SchedulerLock"="SHOW"
"NotifyOptions"="NOTIFY"
"SearchMode"="RECOMMENDED"
"Frequency"="MONTHLY"
"RunOn"="1"
"RunAt"="11"
Para una configuración de repositorio de red, cambie el valor de
RepositoryLocation1 por la vía de acceso de su repositorio. El siguiente ejemplo
muestra una configuración de repositorio de red:
[HKEY_LOCAL_MACHINE\SOFTWARE\Lenovo\EasyUpdate
\Preferences\UserSettings\General]
"DisplayInformationScreen"="YES"
"DisplayLicenseNotice"="YES"
"DisplayLicenseNoticeSU"="YES"
"AskBeforeClosing"="YES"
"UNCMaxAttempts"="2"
"DebugEnable"="NO""ExtrasTab"="YES"
"IgnoreLocalLicense"="NO"
"RepositoryLocation1"="\\\\Server_X\\TSEU_repository\\"
"IgnoreRMLicCRCSize"="YES"
"NotifyInterval"="300"
Nota: Para establecer el directorio del repositorio del espacio de red
compartido en el registro utilizando el archivo start.reg, los caracteres de barra
inclinada invertida \ de la vía de acceso del directorio deben estar precedidos
por otra barra inclinada invertida. Por ejemplo:
\\\\Server_X\\TSEU_repository\\ en lugar de \\Server_X\TSEU_repository\
Atención: El archivo start.reg se suprimirá después de la primera ejecución de
EasyUpdate. Para que los valores de start.reg sean los valores predeterminados que
se restaurarán si los valores del registro se corrompen, cambie el nombre del
archivo start.reg file por default.reg y guárdelo en la vía de acceso siguiente:
C:\Archivos de programa\Lenovo\EasyUpdate\default
Capítulo 3. Configuraciones 39

Configuración de varias ubicaciones de repositorio utilizando el
archivo start.reg
El ejemplo siguiente proporciona la configuración del archivo start.reg al utilizar
varios repositorios:
[HKEY_LOCAL_MACHINE\SOFTWARE\Lenovo\EasyUpdate
\Preferences\UserSettings\General]
"DisplayInformationScreen"="YES"
"DisplayLicenseNotice"="YES"
"DisplayLicenseNoticeSU"="YES"
"AskBeforeClosing"="YES"
"UNCMaxAttempts"="2"
"DebugEnable"="NO""ExtrasTab"="YES"
"IgnoreLocalLicense"="NO"
"RepositoryLocation1"="SUPPORTCENTER"
"RepositoryLocation2"="%ANYDRV%\\EasyUpdate1_x\\"
"RepositoryLocation3"="\\\\Server_X\\TSEU_repository\\"
"IgnoreRMLicCRCSize"="YES"
"NotifyInterval"="300"
Control de versiones de EasyUpdate con el archivo start.reg
Si desea controlar la versión de EasyUpdate disponible para los usuarios, puede
utilizar el repositorio de red para almacenar versiones específicas de EasyUpdate.
El almacenamiento local de los paquetes permitirá a la aplicación EasyUpdate
buscar actualizaciones dentro del repositorio de red. El control de versiones de
EasyUpdate es compatible con EasyUpdate 1.0 y los releases futuros. Para
configurar el archivo start.reg para el control de versiones de EasyUpdate,
complete los pasos siguientes:
1. Descargue el archivo SSClientCommon.zip y el paquete de herramientas de
administrador desde el siguiente sitio web de soporte de Lenovo:
http://www.lenovo.com/support/easyupdate.
2. Cree una carpeta que se utilizará como repositorio en el que se almacenarán los
paquetes de actualización.
Nota:
Establezca los permisos de acceso de la nueva carpeta del repositorio en
acceso de sólo lectura para los usuarios finales. Es necesario tener acceso de
lectura y grabación para realizar las funciones de administrador.
3. Extraiga el archivo SSClientCommon.zip a la carpeta del repositorio.
4. Ejecute el paquete Administrator Tools. Cuando ejecute el paquete
Administrator Tools, el archivo start.reg se ubicará en la siguiente vía de acceso
de directorio:
C:\SWTOOLS\TOOLS\Z703_Admin003
5. Edite la serie "ServerName" del archivo start.reg sustituyendo del nombre del
servidor http existente por la vía de acceso de la carpeta de repositorio. El
siguiente ejemplo muestra los valores predeterminados:
[HKEY_LOCAL_MACHINE\SOFTWARE\Lenovo\EasyUpdate
\Preferences\UCSettings\HTTPSHelloSettings]
"RetryLimit"="0"
"RetryWaitTime"="0"
"ServerName"="https://download.boulder.ibm.com/ibmdl/pub/pc/pccbbs/agent/"
"BlockSize"="4096"
"Domains"=hex(7):2e,00,6c,00,65,00,6e,00,6f,00,76,00,6f,00,2e,00,63,00,6f,00,\
6d,00,00,00,2e,00,69,00,62,00,6d,00,2e,00,63,00,6f,00,6d,00,00,00,00,00
El ejemplo siguiente muestra el valor "ServerName" que se ha cambiado por
una vía de acceso de repositorio:
[HKEY_LOCAL_MACHINE\SOFTWARE\Lenovo\EasyUpdate
\Preferences\UCSettings\HTTPSHelloSettings]
"RetryLimit"="0"
40 Solución EasyUpdate Guía de despliegue

"RetryWaitTime"="0"
"ServerName"="\\\\Server_X\\TSEU_repository\\"
"BlockSize"="4096"
"Domains"=hex(7):2e,00,6c,00,65,00,6e,00,6f,00,76,00,6f,00,2e,00,63,00,6f,00,\
6d,00,00,00,2e,00,69,00,62,00,6d,00,2e,00,63,00,6f,00,6d,00,00,00,00,00
Nota: Para establecer la vía de acceso del repositorio en el registro utilizando el
archivo start.reg, los caracteres de barra inclinada invertida \ de la vía de
acceso del directorio deben estar precedidos por otra barra inclinada invertida.
Por ejemplo:
\\\\Server_X\\TSEU_repository\\ en lugar de \\Server_X\TSEU_repository\
Atención: El archivo start.reg se suprimirá después de la primera ejecución de
EasyUpdate. Para que los valores de start.reg sean los valores predeterminados que
se restaurarán si los valores del registro se corrompen, cambie el nombre del
archivo start.reg file por default.reg y guárdelo en la vía de acceso siguiente:
C:\Archivos de programa\Lenovo\EasyUpdate\default
Si ha terminado de personalizar el archivo start.reg, despliegue este archivo de
registro a los sistemas cliente utilizando soportes externos como, por ejemplo, un
lápiz de memoria o un CD.
Capítulo 3. Configuraciones 41

42 Solución EasyUpdate Guía de despliegue

Capítulo 4. Cómo trabajar con EasyUpdate
En este capítulo se proporciona información sobre cómo trabajar con los paquetes
de actualización, mediante el programa EasyUpdate y la actualización a través de
Web para EasyUpdate.
Acerca de EasyUpdate
Cuando se buscan actualizaciones utilizando EasyUpdate, la solicitud va a un
repositorio o al centro de ayuda de Lenovo (según cómo esté configurado
EasyUpdate). Como respuesta, EasyUpdate proporciona una lista de nuevas
actualizaciones candidatas. EasyUpdate realiza una comprobación para determinar
cuáles de las actualizaciones candidatas son aplicables al hardware y software en el
sistema y muestra una lista de actualizaciones aplicables. EasyUpdate también
mostrará los paquetes en el orden de gravedad que estén relacionados con otros
paquetes. Una vez seleccionadas las actualizaciones de interés, EasyUpdate
descarga las actualizaciones del repositorio o del centro de ayuda de Lenovo y, a
continuación, proporciona un método de instalación. Si están relacionados dos o
más paquetes, EasyUpdate descarga e instala todos los paquetes.
Diseñado para ayudarle a mantener el sistema actualizado, EasyUpdate
proporciona las funciones siguientes:
v Obtener nuevas actualizaciones
v Instalar actualizaciones diferidas
v Planificar actualizaciones
Pestaña Extras
Como característica del programa EasyUpdate, la pestaña Extras le permite
identificar fácilmente el software, hardware y las ofertas de soluciones aplicables
que le ayudarán a mantener todo el sistema a su máxima capacidad.
EasyUpdate analiza el sistema y, a continuación, recomienda soluciones que se
pueden utilizar para ampliarlo. Ejemplos de lo que puede recomendar la pestaña
Extras:
v Actualizaciones de memoria
v Recomendaciones de impresoras
v Recomendaciones de garantías
Cómo trabajar con paquetes de actualización
Un paquete de actualización se compone de varios archivos que se han
empaquetado juntos. Los paquetes de actualización se componen de un programa
instalador de autoextracción, un archivo descriptor XML que define la
actualización y uno o más archivos readme traducidos con soporte de idioma
nacional (NLS). Una actualización también puede incluir opcionalmente uno o más
archivos de licencia NLS traducidos y uno o más archivos de detección externos.
Los paquetes de actualización aplicables deben coincidir con el triplete del sistema
cliente. Los tripletes son la combinación del tipo de máquina, el sistema operativo
y el idioma.
© Copyright Lenovo 2008 43

Nota: Si tiene diversos números de tipo/modelo de máquina en la ventana
principal de Update Retriever, aparecerá una marca de selección en todos los
paquetes comunes a los distintos sistemas que seleccione en la ventana Applicable
Updates (Actualizaciones aplicables) junto a cada sistema. Si se borra la marca de
selección de un sistema, se borraran las marcas de selección de todos los sistemas.
Descarga e instalación de actualizaciones
La lista siguiente proporciona los tres distintos métodos que puede utilizar para
descargar e instalar paquetes de actualización:
v Sitio web del Centro de ayuda de Lenovo
v Localmente, en un sistema cliente
v Unidad compartida de red
En
los apartados siguientes se define cada uno de los métodos de forma detallada
para que pueda proporcionar la mejor configuración a su organización.
Utilización del sitio web del Centro de ayuda de Lenovo
Puede iniciar manualmente una comprobación de nuevas actualizaciones
utilizando EasyUpdate. EasyUpdate le notificará que se ha comunicado la
información siguiente para determinar los paquetes de actualización aplicables
para el sistema:
v Tipo de máquina
v Sistema operativo
v Idioma
A
continuación, EasyUpdate proporcionará una lista seleccionable de
actualizaciones. Tendrá la opción de diferir las actualizaciones, para que pueda
descargar el paquete de actualizaciones pero instalarlo más tarde, o que pueda
descargar e instalar los paquetes de actualización inmediatamente. Una vez que
haya seleccionado las actualizaciones que desea descargar y haya confirmado las
selecciones, las actualizaciones se descargan y se instalan en el sistema.
Utilización de un repositorio en un sistema cliente
Puede configurar el sistema para almacenar localmente los paquetes de
actualización. Para ello, cree una carpeta en el sistema con el fin de utilizarla como
repositorio y, a continuación, cambie la vía de acceso del repositorio en el registro
que apunta al repositorio del sistema local.
Utilización de un repositorio en un espacio de red compartido
Puede descargar e instalar nuevas actualizaciones desde un depósito que resida en
un espacio de red compartido. EasyUpdate recuperará las credenciales de usuario
final (nombre de usuario y contraseña) necesarias para la autenticación a partir de
las propiedades de la aplicación como series cifradas. Si no existe un nombre de
usuario y contraseña, EasyUpdate seguirá intentando conectarse al espacio de red
compartido, pero solicitará al usuario que proporcione un nombre de usuario y
una contraseña.
Nota: Active Directory puede gestionar las propiedades de nombre de usuario y
contraseña. Como el nombre de usuario y la contraseña deben estar cifrados
cuando se utilicen como una propiedad de la aplicación, un administrador puede
utilizar un programa de utilidad proporcionado por Lenovo denominado MapDrv
para generar series cifradas para el nombre de usuario y la contraseña utilizando
una clave de software. Para obtener más información sobre el programa de utilidad
MapDrv, consulte el apartado “Programa de utilidad Map Drive” en la página 77.
44 Solución EasyUpdate Guía de despliegue

Las claves siguientes se utilizan para almacenar el nombre de usuario y la
contraseña:
HKLM\Software\Lenovo\MND\TSEUAPPLICATION\UNC=<network share>
HKLM\Software\Policies\Lenovo\MND\TSEUAPPLICATION\UNC=
<espacio de red compartido>
HKLM\Software\Lenovo\MND\TSEUAPPLICATION\Pwd=
<contraseña cifrada>
Si se utiliza una directiva de Active Directory, estos valores se almacenan en:
HKLM\Software\Policies\Lenovo\MND\TSEUAPPLICATION\UNC=
<espacio de red compartido>
HKLM\Software\Policies\Lenovo\MND\TSEUAPPLICATION\User=
<nombre de usuario cifrado>
HKLM\Software\Policies\Lenovo\MND\TSEUAPPLICATION\Pwd=
<contraseña cifrada>
Cómo trabajar con acuerdos de licencia
Mientras busca los paquetes de actualización, EasyUpdate proporcionará los
paquetes de actualización para descargarlos e instalarlos. Los paquetes de
actualización pueden contener acuerdos de licencia. Si almacena paquetes de
actualización en un repositorio, puede ahorrar tiempo y esfuerzos utilizando los
scripts de mandato silenciosos y configurando EasyUpdate para que reconozca los
acuerdos de licencia automáticamente. Para configurar EasyUpdate para reconocer
los acuerdos de licencia automáticamente, establezca el valor de registro siguiente
en YES:
HKEY_LOCAL_MACHINE\SOFTWARE\Lenovo\EasyUpdate
\Preferences\UserSettings\General\IgnoreLocalLicense
Nota: El uso de scripts de mandato silenciosos para reconocer acuerdos de licencia
sólo funciona si se utiliza un repositorio para almacenar paquetes de actualización.
Si obtiene paquetes directamente del sitio web del Centro de ayuda de Lenovo, los
scripts de mandato silenciosos no tendrán ningún efecto.
Cómo utilizar EasyUpdate
Al utilizar EasyUpdate para buscar paquetes de actualización EasyUpdate mostrará
los resultados de la búsqueda en cuatro categorías: Crítico, Recomendado,
Opcional y Extra. Esta categorización también define el nivel de gravedad del
paquete. A continuación se ofrece una descripción de cada categoría:
v Los paquetes críticos se consideran obligatorios para que el sistema funcione
correctamente. Si no se instalan estos paquetes, se pueden producir pérdidas de
datos, un mal funcionamiento del sistema o anomalías del hardware. Puede
seleccionar que las actualizaciones críticas se descarguen y se instalen
automáticamente de forma planificada. Ejemplos de paquetes críticos:
– Una actualización de firmware de una unidad de disco duro que, en caso de
no aplicarse, podría tener como resultado una anomalía de la unidad de disco
duro.
– Una actualización del sistema básico de entrada/salida que, en caso de no
aplicarse, tendrá como resultado un funcionamiento más lento del sistema.
– Un parche de software para una aplicación que, en caso de no aplicarse,
podría tener como resultado la pérdida de datos en el sistema.
v
Los paquete recomendados son los que Lenovo recomienda y garantizarán que
el sistema funcione con un rendimiento óptimo. Este nivel de gravedad debe ser
el predeterminado para la mayor parte de los controladores. Ejemplos de
paquetes recomendados:
Capítulo 4. Cómo trabajar con EasyUpdate 45

– Un controlador de vídeo que corrige un problema que puede causar la
pantalla aparezca en color azul.
– Una actualización del sistema básico de entrada/salida que contenga arreglos
menores que puedan afectar a un pequeño conjunto de clientes.
– Un controlador de gestión de la alimentación que permitirá a un sistema
móvil obtener la máxima duración de su batería.
v
Los paquetes opcionales mejorarán el uso del sistema por parte del usuario, pero
no son necesarios. Ejemplos de paquetes opcionales:
– Una herramienta que permita migrar archivos de un sistema a otro como, por
ejemplo, ThinkVantage
®
Rescue and Recovery
®
. Rescue and Recovery no se
necesita para que el sistema funcione, pero ofrece ventajas si se instala.
– Cualquier actualización del sistema básico de entrada/salida o de un
controlador que se haya actualizado sólo para dar soporte a nuevos sistemas
y que no contenga arreglos.
v Los paquetes extra pueden consistir en software, hardware y ofertas de
soluciones que le ayudarán a mantener el rendimiento de todo el sistema a su
máxima capacidad. Ejemplos de paquetes extra:
– Actualizaciones de memoria
– Recomendaciones de impresoras
– Recomendaciones de garantías
Planificación de la búsqueda de actualizaciones
Tiene la opción de iniciar manualmente la búsqueda de nuevas actualizaciones o
planificar una búsqueda automática de nuevas actualizaciones durante un intervalo
de tiempo especificado. Cuando habilite la búsqueda automática de
actualizaciones, puede definir el tipo de paquete, la frecuencia y la hora del día
que EasyUpdate buscará nuevas actualizaciones. Si está realizando una búsqueda
automática, puede configurar la aplicación con una de las siguientes opciones de
notificación:
v Para las actualizaciones críticas:
– Proporciona la notificación cuando se encuentran nuevas actualizaciones para
que se pueda inicializar manualmente la descarga e instalación.
– Descarga e instala las nuevas actualizaciones y proporciona la notificación
cuando se completan.
– Descarga automáticamente las actualizaciones y le notifica cuando están listas
para la instalación.
v Para actualizaciones críticas y recomendadas:
– Proporciona la notificación cuando se encuentran nuevas actualizaciones para
que se pueda inicializar manualmente la descarga e instalación.
v
Para actualizaciones críticas, recomendadas y opcionales:
– Proporciona la notificación cuando se encuentran nuevas actualizaciones para
que se pueda inicializar manualmente la descarga e instalación.
Además,
los programas de ThinkVantage Technology sacan partido de EasyUpdate
para obtener actualizaciones específicas para dicho programa de ThinkVantage
Technology.
Búsqueda automática de nuevas actualizaciones
Puede configurar EasyUpdate para buscar nuevas actualizaciones disponibles en el
sistema según una planificación especificada. Si se encuentran nuevas
actualizaciones, se le notifica al usuario mediante un mensaje de globo. Cuando
46 Solución EasyUpdate Guía de despliegue

pulse el mensaje del globo, se lanza EasyUpdate y muestra las nuevas
actualizaciones. También puede lanzar EasyUpdate efectuando una doble pulsación
en el icono de la bandeja del sistema.
Si se pulsa con el botón derecho del ratón en el icono de la bandeja del sistema,
aparecen dos opciones: Iniciar y Salir. Si selecciona Iniciar se iniciará EasyUpdate
y aparecerán las nuevas actualizaciones. Si se selecciona Salir se eliminará el icono
de la bandeja del sistema, por lo que ya no recibirá ninguna notificación de que
hay nuevas actualizaciones hasta la siguiente comprobación planificada de nuevas
actualizaciones.
Cuando configure EasyUpdate para buscar nuevas actualizaciones
automáticamente de una forma planificada, están disponibles las opciones
siguientes:
v Planificar:
Puede optar por buscar nuevas actualizaciones semanalmente o mensualmente.
Para las búsquedas semanales, deben seleccionarse un día de la semana y la
hora. Para las búsquedas mensuales, deben seleccionarse una fecha del mes y la
hora.
v Notificación:
Puede optar por que se le notifique cuando se encuentren nuevas actualizaciones
y tiene la opción de descargar la actualización o diferirla hasta otro momento.
Para actualizaciones críticas únicamente, existen opciones adicionales disponibles
para descargar, para descargar e instalar automáticamente todas las nuevas
actualizaciones y recibir una notificación después de que finalice la descarga o la
instalación.
Búsqueda automática de nuevas actualizaciones con la descarga
Puede configurar EasyUpdate para buscar y descargar automáticamente nuevas
actualizaciones disponibles en el sistema según una planificación especificada. Si se
encuentran nuevas actualizaciones, se descargan automáticamente en la memoria
caché local de las actualizaciones diferidas y el usuario recibe una notificación
mediante un globo de ayuda. Al pulsar el globo, se inicia EasyUpdate y se
muestran las nuevas actualizaciones que se descargaron y que están preparadas
para instalar. También puede lanzar EasyUpdate efectuando una doble pulsación
en el icono de la bandeja del sistema.
Si se pulsa con el botón derecho del ratón en el icono de la bandeja del sistema,
aparecen dos opciones: Iniciar y Salir. Si selecciona Iniciar se lanzará EasyUpdate
y se mostrarán las nuevas actualizaciones. Si se selecciona Salir se eliminará el
icono de la bandeja del sistema, por lo que ya no recibirá ninguna notificación de
que se han descargado nuevas actualizaciones hasta la siguiente comprobación
planificada de nuevas actualizaciones.
Búsqueda automática de nuevas actualizaciones con descarga e
instalación
Puede configurar EasyUpdate para buscar, descargar e instalar automáticamente
las nuevas actualizaciones disponibles en el sistema según una planificación
especificada. Si se encuentran nuevas actualizaciones, se descargan e instalan
automáticamente en el sistema del usuario. Cuando finalizan las instalaciones, el
usuario recibe una notificación mediante un globo de ayuda. Cuando pulse el
globo, se lanza EasyUpdate y se muestran las actualizaciones que se han instalado
y los resultados. También puede lanzar EasyUpdate efectuando una doble
pulsación en el icono de la bandeja del sistema.
Capítulo 4. Cómo trabajar con EasyUpdate 47

Si pulsa con el botón derecho del ratón en el icono de la bandeja del sistema,
aparecerán dos opciones: Iniciar y Salir. Al seleccionar Iniciar se lanzará
EasyUpdate y aparecerá la pantalla de resultados. Si se selecciona Salir se
eliminará el icono de la bandeja del sistema, por lo que ya no recibirá ninguna
notificación de que se han instalado nuevas actualizaciones hasta la siguiente
comprobación planificada de nuevas actualizaciones.
Visualización del historial de descarga e instalación
Puede ver un historial de las actualizaciones que se han descargado e instalado en
el sistema. Para cada actualización, se indican los resultados de la descarga e
instalación como satisfactorios o fallidos.
Cómo ocultar y restaurar las actualizaciones ocultas
Las actualizaciones pueden estar ocultas, lo que significa que esas actualizaciones
concretas no se mostrarán como aplicables en el futuro. Puede ocultar versiones
específicas de la actualización.
Cómo trabajar con actualizaciones que fuerzan el rearranque
Cuando se instalen varias actualizaciones y una de las actualizaciones fuerza o
requiere un rearranque, EasyUpdate seguirá automáticamente con la instalación de
la siguiente actualización después del rearranque.
Atajos de teclado
En la tabla siguiente se proporcionan los atajos de teclado de las principales
funciones de EasyUpdate:
Tabla 15. Atajos de teclado
Función Atajo
Obtener nuevas actualizaciones CONTROL+U
Instalar actualizaciones diferidas CONTROL+D
Planificar actualizaciones CONTROL+S
Ver el historial de instalación CONTROL+H
Restaurar actualizaciones ocultas CONTROL+R
Cerrar CONTROL+E
Ayuda contextual F1
48 Solución EasyUpdate Guía de despliegue

Capítulo 5. Cómo trabajar con Update Retriever
En este capítulo se proporciona información sobre la configuración, actualización y
el uso de Update Retriever.
Acerca de Update Retriever
Update Retriever permite descargar paquetes de actualización del sitio web del
Centro de ayuda de Lenovo en un repositorio del espacio de red compartido. La
carpeta de repositorio proporciona el almacenamiento para los paquetes de
actualización. Una vez configurado, EasyUpdate puede buscar paquetes de
actualización en el repositorio. Esto proporciona un mayor control sobre las
actualizaciones que hay disponibles en la red.
Puede iniciar manualmente la búsqueda de actualizaciones o planificar una
búsqueda automática de nuevos paquetes durante un intervalo de tiempo
especificado. Si está realizando una búsqueda automática, puede configurar
Update Retriever para que proporcione una notificación cuando se encuentren
nuevas actualizaciones, para que pueda iniciar la descarga manualmente o para
que descargue las nuevas actualizaciones automáticamente y envíe la notificación
cuando la descarga se complete.
Configuración de Update Retriever
Complete los siguientes pasos para los requisitos de la configuración inicial de
Update Retriever:
1. Inicie Update Retriever.
Nota:
Cuando lance Update Retriever, debe iniciar una sesión como un usuario
que pertenece a un grupo administrador local.
2. En la pantalla Welcome (Bienvenido), complete los siguientes requisitos de la
First time setup (Configuración inicial):
a. Escriba la vía de acceso del repositorio de la unidad compartida utilizada
como repositorio del espacio de red compartido en el campo de vía de
acceso del repositorio.
El administrador puede configurar la ubicación de repositorio la primera
vez que se inicia Update Retriever. Puede modificarse en el futuro
utilizando Modify Settings (Modificar valores) en el panel de navegación.
b. Escriba el nombre de usuario y la contraseña para la unidad compartida
utilizada como repositorio del espacio de red compartido en los campos
nombre de usuario y contraseña.
3.
En el panel Get new updates (Obtener nuevas actualizaciones), pulse Add
(Añadir).
4. En el panel Add new systems (Añadir nuevos sistemas), complete los
siguientes pasos para los valores de triplete:
a. Escriba el tipo de máquina aplicable. Puede encontrar el tipo de máquina en
la parte inferior de un sistema portátil o en la parte trasera de un sistema
de sobremesa.
b. Seleccione el sistema operativo aplicable en el menú desplegable.
c. Seleccione el idioma aplicable en el menú desplegable.
© Copyright Lenovo 2008 49

d. Pulse Add (Añadir) y, a continuación, pulse Save (Guardar).
5.
En el panel Get New Updates (Obtener nuevas actualizaciones), seleccione el
recuadro de selección para el tipo de máquina aplicable. Para importar todos
los paquetes del tipo de máquina, seleccione el recuadro de selección Select All
(Seleccionar todos).
6. Pulse Next (Siguiente) y, a continuación, Finish (Finalizar) para buscar los
paquetes de actualización aplicables. Update Retriever colocará los paquetes de
actualización en la carpeta del repositorio designada.
Atención: Si encuentra paquetes de actualización duplicados en el repositorio del
espacio de red compartido, éstos tendrán distintos contenidos de paquete.
Seleccione todos los paquetes con los nombres correspondientes para un
determinado tipo de máquina cuando esté gestionando el contenido del repositorio
del espacio de red compartido.
Nota:
Si instala Update Retriever en un sistema portátil que ejecuta Microsoft
Vista en un país y descarga los paquetes cuando se encuentre en otro país, es
posible que los archivos de licencia de dicho paquete no se visualicen
correctamente. Para evitar este problema, no descargue paquetes en ningún país
que no sea el país en el que haya instalado Update Retriever.
Utilización de Update Retriever
En los apartados siguientes se proporciona información sobre el uso de Update
Retriever para buscar paquetes de actualización, ver el historial de descargas y
restaurar actualizaciones ocultas.
Búsqueda de actualizaciones con Update Retriever
Con Update Retriever, puede iniciar manualmente la búsqueda de paquetes de
actualización o planificar una búsqueda automática de nuevos paquetes de
actualización durante un intervalo de tiempo especificado. Si está realizando una
búsqueda automática de actualizaciones críticas, puede configurar la aplicación
para que proporcione una notificación cuando se encuentran nuevas
actualizaciones (para que pueda iniciar la descarga manualmente) o que descargue
las nuevas actualizaciones automáticamente y proporcione una notificación cuando
la descarga se complete.
Si está realizando una búsqueda automática de actualizaciones recomendadas,
puede configurar la aplicación para que proporcione una notificación cuando se
encuentren nuevas actualizaciones para que pueda iniciar manualmente la
descarga.
Búsqueda manual de nuevas actualizaciones
Puede iniciar manualmente una búsqueda de nuevas actualizaciones utilizando
una interfaz con aspecto de asistente. Los paquetes de actualización son específicos
del valor de triplete de cada sistema cliente. Un triplete es la combinación del tipo
de máquina (MT), el sistema operativo y el idioma del sistema operativo. En los
sistemas con varios tripletes, las actualizaciones se asignan a los tipos de máquina,
sistemas operativos y valores de idioma coincidentes. El valor de triplete de una
actualización se guarda en el repositorio cuando Update Retriever descarga la
actualización del sitio web del Centro de ayuda de Lenovo.
Un ejemplo de valor de triplete es: Windows XP, 2373, Inglés de EE.UU.
50 Solución EasyUpdate Guía de despliegue

Una vez que se ha especificado un valor de triplete, Update Retriever busca en el
sitio web del Centro de ayuda de Lenovo y muestra una lista de paquetes
destinados al valor de triplete especificado. Tras buscar las actualizaciones, habrá
un breve intervalo de tiempo antes de que pueda seleccionar las actualizaciones
aplicables para descargarlas. Una vez seleccionadas las actualizaciones que desea
descargar, puede revisar sus selecciones. Después de confirmar las selecciones, las
actualizaciones se descargan en un repositorio especificado.
Modificar valores
Puede establecer el estado predeterminado para las actualizaciones y personalizar
la ubicación de la carpeta del repositorio.
v Estado predeterminado de actualización
El estado de las actualizaciones se establecerá en el valor especificado cuando las
actualizaciones se recuperan del centro de ayuda de Lenovo o se importan en un
repositorio local.
v Repositorios
Puede personalizar la ubicación de la carpeta del repositorio. Si se especifica un
espacio de red compartido (utilizando el convenio universal de nomenclatura),
puede proporcionar un nombre de usuario y contraseña para la autenticación sin
que se le soliciten cuando se efectúe la conexión real.
Configuración de la búsqueda automática de nuevas
actualizaciones
El usuario final puede configurar la aplicación para que busque nuevas
actualizaciones automáticamente de forma planificada. Las siguientes opciones
están disponibles:
v Planificar
Puede optar por buscar nuevas actualizaciones semanalmente o mensualmente.
Para las búsquedas semanales, deben seleccionarse un día de la semana y la
hora. Para las búsquedas mensuales, deben seleccionarse una fecha del mes y la
hora.
v Notificación
Puede optar por que se le notifique cuando se encuentran nuevas actualizaciones
(sin la descarga). Para actualizaciones críticas únicamente, existe una opción
adicional disponible para descargar automáticamente todas las nuevas
actualizaciones y que se le notifique después de que finalice la descarga.
La notificación puede ser en forma de un globo emergente de un icono de la
bandeja del sistema o de correo electrónico. La notificación de correo electrónico
incluye la fecha y hora de la búsqueda, el número de paquetes encontrados y la
lista de actualizaciones.
Búsqueda automática y descarga de nuevas actualizaciones
El planificador inicia una búsqueda de nuevas actualizaciones. Al administrador se
le notifica en función de cómo esté configurado Update Retriever mediante correo
electrónico o un mensaje de globo a través del icono de la bandeja del sistema.
EasyUpdate sólo permitirá que se instalen actualizaciones en sistemas para los
cuales se haya designado la actualización.
Capítulo 5. Cómo trabajar con Update Retriever 51

Visualización del historial de descargas
La opción de ver el historial descargado muestra el estado de las actualizaciones
que se descargaron en el repositorio. Puede ordenar las actualizaciones en función
del título de las cabeceras de las columnas de la tabla.
Cómo mostrar actualizaciones en un repositorio
Puede ver las actualizaciones del repositorio si elige Manage repository (Gestionar
repositorio) y, a continuación, selecciona Update view (Mostrar actualizaciones).
Puede ver las actualizaciones del repositorio si aplica un filtro por sistema
operativo, idioma, tipo de máquina, gravedad y estado. En Update view (Mostrar
actualizaciones), puede clasificar la lista de actualizaciones por ID de actualización,
título, versión, tipo de arranque, gravedad, licencia o estado. Puede seleccionar uno
o más paquetes y modificarlos o suprimirlos. También puede seleccionar paquetes
que no sean de Lenovo y modificar los tripletes.
Cómo ocultar actualizaciones
Puede ocultar actualizaciones, lo que indica que las actualizaciones ocultas que
incluyen las versiones actuales y futuras no se visualizarán como relevantes (desde
el centro de ayuda de Lenovo) en el futuro.
Si en el futuro desea que se visualicen estas actualizaciones de nuevo, puede
volver a mostrarlas.
Importación de actualizaciones
La importación le permite añadir actualizaciones personalizadas que se crearon
utilizando Update Retriever. Cuando se importan actualizaciones, se marcan
automáticamente como no asignadas, lo que significa que EasyUpdate no
encontrará estas actualizaciones como actualizaciones candidatas para ningún
sistema. A continuación, puede asignar estas actualizaciones a uno o más valores
de triplete, de forma que EasyUpdate las pueda encontrar.
Para importar actualizaciones, cada una de ellas debe estar en su propia
subcarpeta. Si sólo se importa una actualización, el usuario final debe especificar la
carpeta que contiene esta actualización. Si se importan varias actualizaciones, el
usuario final debe colocar cada subcarpeta de actualización bajo una carpeta global
y especificar esta carpeta durante la operación de importación.
Importación de un paquete de actualización a un repositorio del
espacio de red compartido
Puede importar actualizaciones personalizadas creadas manualmente o
personalizadas con Update Retriever, en un repositorio de espacio de red
compartido utilizando Update Retriever. Cuando se importa una actualización, no
se asigna a un triplete. El valor del triplete se enumera como Unassigned (Sin
asignar) para el tipo de máquina. Debe asignar actualizaciones personalizadas a
uno o más sistemas antes de que EasyUpdate las reconozca.
Complete los siguientes pasos para importar un paquete de actualización de nuevo
al repositorio del espacio de red compartido y volver a asignar la información de
triplete:
1. Inicie Update Retriever.
2. Pulse Manage repository (Gestionar repositorio) en el panel izquierdo.
3. Pulse Import updates (Importar actualizaciones).
52 Solución EasyUpdate Guía de despliegue

4. Pulse Browse (Examinar) y vaya hasta al repositorio que contiene los paquetes
de actualización.
5. Seleccione el paquete de actualización aplicable y, a continuación, pulse OK
(Aceptar).
6. Marque el recuadro de selección para buscar en las subcarpetas (si los
archivos .xmls no están en la carpeta raíz).
7. Pulse Next (Siguiente).
8. Revise las actualizaciones que se han encontrado y, a continuación, pulse
Import (Importar).
9. En el panel Show updates (Mostrar actualizaciones), pulse Update view (Vista
de actualizaciones).
10. En el panel Update view (Vista de actualizaciones), pulse el menú desplegable
para Operating System File (Archivo del sistema operativo).
11. Cambie el valor a Unassigned (Sin asignar). Obtendrá una lista de tripletes sin
asignar.
12. Marque el recuadro de selección para el paquete de actualización y pulse
Assign Systems (Asignar sistemas).
13. Seleccione el recuadro de selección de los tripletes aplicables o seleccione el
recuadro de selección Select all (Seleccionar todos).
14. Pulse Save (Guardar).
Nota:
Todas las actualizaciones deben estar en su propia subcarpeta. Si está
importando una actualización, especifique la carpeta que contiene esa
actualización. Si está importando varias actualizaciones, coloque cada subcarpeta
en una carpeta principal y especifique la carpeta principal.
Planificación de actualizaciones
Puede configurar la aplicación para que busque nuevas actualizaciones
automáticamente de forma planificada. Un ejemplo de la utilidad de esta función
sería cuando desea configurar las actualizaciones críticas para que se descarguen
automáticamente o sólo se le notifique al usuario final si están disponibles nuevas
actualizaciones para las actualizaciones críticas o recomendadas.
Planificación de la búsqueda de actualizaciones críticas
Puede planificar una búsqueda automática de actualizaciones críticas seleccionando
una planificación y especificando cómo y cuándo deben notificarse.
Planificación de la búsqueda de actualizaciones críticas y
recomendadas
Puede planificar una búsqueda automática de actualizaciones críticas y
recomendadas seleccionando una planificación y especificando cómo y cuándo
deben notificarse.
Asignación de tripletes a una actualización
Puede asignar actualizaciones personalizadas a uno o más sistemas. Al visualizar
actualizaciones en el repositorio, puede seleccionar una o más actualizaciones y
asignarlas a uno o más sistemas seleccionando los tripletes relevantes.
Generación de un informe de contenido del repositorio del
espacio de red compartido
Puede generar un informe del contenido del repositorio del espacio de red
compartido que tenga el formato de hoja de cálculo Excel (archivo .CSV). En este
Capítulo 5. Cómo trabajar con Update Retriever 53

informe, puede optar por incluir actualizaciones activas, actualizaciones archivadas,
actualizaciones ocultas y actualizaciones de prueba.
Creación y modificación de un paquete de actualización
En esta sección se proporciona información sobre los paquetes de actualización y
sobre cómo crear y modificar un paquete de actualización.
Acerca de los paquetes de actualización
Update Retriever le permite modificar o crear paquetes de actualización. Un
paquete de actualización está formado por un archivo descriptor XML, la propia
actualización, un archivo léame, cualquier archivo de licencia de paquete y
cualquier módulo de detección opcional. Cada paquete de actualización tiene un
archivo descriptor XML que contiene los metadatos utilizados para describir las
condiciones que deben existir en el sistema cliente y cómo instalar la actualización
en este sistema. Si una actualización cumple los requisitos definidos con el archivo
descriptor XML, se la considera una actualización aplicable para el sistema de
destino. Un archivo descriptor XML contiene la información necesaria para que
EasyUpdate reconozca y maneje un paquete de actualización.
Nota: Para modificar un paquete de actualización, debe utilizar Update Retriever
para editar el archivo descriptor XML.
En la lista siguiente se proporcionan los metadatos de un paquete de actualización
que puede personalizar utilizando Update Retriever:
v Identidad del paquete
– Nombre
– Versión
– Proveedor
– Fecha de comercialización del software
– Espacio de disco necesario para instalar el paquete
– Título, descripción, resumen e idioma de un paquete
– Detección de versiones
– Aplicaciones de destino
v
Detección de la instalación
– Añadir o eliminar programas
– BIOS
– Fecha de la BIOS
– Longitud de la dirección de la CPU
– Controlador
– Versión del controlador incluido
– Detección externa
– Fecha del archivo
– El archivo existe
– Versión del archivo
– Unidad de disco duro
– Sistema operativo e idiomas del sistema operativo
- OS
- OSLang
- OSNLang
54 Solución EasyUpdate Guía de despliegue

– ID de adaptador conectar y listo (PnPID)
– Clave de registro
– Valor de la clave de registro
– Sistemas soportados
– Proveedor del sistema
v Asignación de niveles de gravedad
– Críticos
– Recomendados
– Opcionales
v
Configuración y detalles de la instalación
– Tipo de instalación
- Mandato
- Shell
- INF
–
Uno o varios códigos de retorno satisfactorios o anómalos
– Tipos de rearranque
– Mandato de extracción
– Idioma predeterminado
– Detalles de instalación manual
– Detalles de desinstalación
v
Definición de los archivos que componen el paquete de actualización:
– Archivo instalador
– Archivo externo
– Archivo readme
– Archivo de licencia y otros archivos específicos del sistema
Creación de un paquete de actualización
Puede crear un paquete de actualización si elige Manage repository (Gestionar
repositorio), selecciona Update view (Mostrar actualizaciones) y, a continuación,
pulsa Create an update (Crear una actualización).
Un paquete de actualización es una combinación de un instalador como, por
ejemplo, un ejecutable, un archivo de licencia, un archivo léame, cualquier archivo
de detección opcional y el archivo descriptor XML empaquetados juntos. Los
paquetes son autoextraíbles y autoinstalables.
Complete los siguientes pasos para crear un paquete de actualización:
1. Cree un único ejecutable para los archivos fuente con un instalador como, por
ejemplo, 7zip, WinZip, WinRar, PFTW (Paquete para la Web) o MSI.
2. De forma opcional, cree un archivo léame que describa los paquetes de
actualización que incluya lo siguiente:
v Informes con el historial de versión
v Requisitos mínimos de instalación
v Pasos para instalar y desinstalar
v Informes de cambios de una versión a la siguiente
v Aspectos que deben comunicarse al usuario final
Capítulo 5. Cómo trabajar con Update Retriever 55

Nota: Si un archivo léame no existe en los paquetes de actualización, la
actualización no se puede importar con Update Retriever.
3. Opcionalmente, cree un archivo que documente la licencia o el EULA con los
que debe estar de acuerdo el usuario final antes de que pueda instalar el
paquete. EasyUpdate presentará los contenidos de este archivo al usuario final
para que lo acepte antes de que el paquete se pueda descargar e instalar.
4. Pruebe el ejecutable que ha creado en el Paso 1.
5. Cree el archivo descriptor XML con Update Retriever. Si desea más
información, consulte el sistema de ayuda de Update Retriever.
6. Desde el panel Define files (Definir archivos), añada el instalador como, por
ejemplo, un ejecutable, un archivo de licencia, un archivo léame y cualquier
archivo opcional o necesario. Update Retriever crea automáticamente el paquete
cuando se completa el descriptor XML.
7. Verifique el paquete creado en el repositorio Update Retriever.
8. Importe el paquete en el repositorio del espacio de red compartido utilizando
Update Retriever; consulte “Importación de un paquete de actualización a un
repositorio del espacio de red compartido” en la página 52.
Nota:
Si desea más información sobre cómo crear un paquete de actualización,
consulte el sistema de ayuda de Update Retriever.
Modificación de un paquete de actualización
Puede modificar un paquete de actualización si elige Manage repository
(Gestionar repositorio), selecciona Update view (Mostrar actualizaciones) y, a
continuación, pulse el icono del lápiz que está a la derecha de todos los ID de
actualización en el panel Update View (Mostrar actualizaciones).
Atajos de teclado
La tabla siguiente proporciona los atajos de teclado de las principales funciones de
Update Retriever:
Tabla 16. Atajos de teclado
Función Atajo
Obtener nuevas actualizaciones CONTROL+G
Actualizar vista (Mostrar actualizaciones) CONTROL+U
Crear informes CONTROL+R
Importar actualizaciones CONTROL+I
Planificar actualizaciones CONTROL+S
Actualizar vista (Restaurar actualizaciones ocultas) CONTROL+H
Actualizar vista (Gestionar archivo) CONTROL+A
Modificar valores CONTROL+E
Ver el historial de descargas CONTROL+T
56 Solución EasyUpdate Guía de despliegue

Capítulo 6. Cómo trabajar con Mini-EasyUpdate
En este capítulo se proporciona información sobre el uso del programa
Mini-EasyUpdate, las instrucciones de descarga y sobre cómo se puede configurar
este programa para adaptarse a sus necesidades.
Acerca de Mini-EasyUpdate
Mini-EasyUpdate es una versión más pequeña de EasyUpdate, que se utiliza como
un programa de utilidad de instalación autónomo que se ejecuta sin un proceso de
instalación. Mini-EasyUpdate busca los paquetes de actualización en un repositorio
que ha creado. A menos que haya especificado lo contrario, la ubicación
predeterminada del repositorio está en la carpeta que se ha creado cuando se han
desempaquetado los archivos del paquete de Mini-EasyUpdate. El repositorio se
puede crear en la unidad de disco duro local, en sistema de compartición de red o
en un soporte externo como, por ejemplo, una unidad de CD, DVD o de disco
duro USB. Los paquetes de actualización pueden ser aplicaciones, controladores de
dispositivo, BIOS del tipo flash y actualizaciones de software. Cuando se lanza
Mini-EasyUpdate, busca los paquetes de actualización en el repositorio y, a
continuación, muestra una lista de los paquetes de actualización que puede
seleccionar para instalar en el sistema.
Descarga de Mini-EasyUpdate
Puede descargar Mini-EasyUpdate desde el sitio Web de soporte de Lenovo
siguiente:
http://www.lenovo.com/support/easyupdate
Nota: Necesita tener privilegios de administrador para utilizar Mini-EasyUpdate.
Requisitos de sistema
Mini-EasyUpdate está soportado en los sistemas operativos siguientes:
v Microsoft Windows 2000 Server
v Microsoft Windows 2000 Advanced Server
v Microsoft Windows Server 2003 Standard (32-bits y 64-bits)
v Microsoft Windows Server 2003 Enterprise (32-bits y 64-bits)
v Microsoft Windows Server 2003 SBS Standard (32-bits y 64-bits)
v Microsoft Windows Server 2003 SBS Premium (32-bits y 64-bits)
v Microsoft Windows Server 2003 R2 Standard (32-bits y 64-bits)
v Microsoft Windows Server 2003 R2 Enterprise (32-bits y 64-bits)
v Microsoft Windows Server 2008 Standard (32-bits y 64-bits)
v Microsoft Windows Server 2008 Standard sin Hyper-V (32-bits y 64-bits)
v Microsoft Windows Server 2008 Enterprise (32-bits y 64-bits)
v Microsoft Windows Server 2008 Enterprise sin Hyper-V (32-bits y 64-bits)
v Microsoft Windows Server 2008 DataCenter (32-bits y 64-bits)
v Microsoft Windows Server 2008 DataCenter sin Hyper-V (32-bits y 64-bits)
v Microsoft Windows Web Server 2008 (32-bits y 64-bits)
© Copyright Lenovo 2008 57

.Net
Mini-EasyUpdate requiere Microsoft .NET Framework 1.1 con el Service Pack 1 o
posterior (se recomienda el 2.0 o posterior). Puede descargar una versión
compatible de .NET Framework desde el sitio Web de Microsoft siguiente:
http://update.microsoft.com/windowsupdate
Utilización de Mini-EasyUpdate
En esta sección se proporciona información sobre el uso de Mini-EasyUpdate.
Existen dos modalidades para ejecutar Mini-EasyUpdate:
v La modalidad de GUI
– Si ejecuta el archivo MiniEasyUpdate.exe directamente, Mini-EasyUpdate
busca los paquetes de actualización en el repositorio predeterminado en la
carpeta donde se han desempaquetado los archivos de paquete de
Mini-EasyUpdate.
– Si ejecuta el archivo MiniEasyUpdate.exe con un directorio de repositorio
especificado como parámetro, Mini-EasyUpdate busca los paquetes de
actualización en el repositorio especificado.
Por ejemplo:
MiniEasyUpdate.exe -repository "C:\MyRepository"
La
carpeta C:\MyRepository es el repositorio de los paquetes de
actualización.
v Modalidad de línea de mandatos
En la tabla siguiente se muestran los scripts de la línea de mandatos para
Mini-EasyUpdate. %ANYPATH% denota el directorio donde se encuentran los
archivos de Mini-EasyUpdate.
Tabla 17. Scripts de la línea de mandatos
Scripts Descripción
%ANYPATH%\MiniEasyUpdate.exe /CM –search C
–action LIST
Busca el repositorio predeterminado
para los paquetes de actualización
críticas y se lo notifica con un globo
de la bandeja del sistema antes de la
instalación.
<otros archivos de Mini-EasyUpdate>
Repositorio
<Paquete 1>
<Paquete 2>
<Paquete 3>
Figura 6. Repositorio predeterminado
58 Solución EasyUpdate Guía de despliegue

Tabla 17. Scripts de la línea de mandatos (continuación)
Scripts Descripción
%ANYPATH%\MiniEasyUpdate.exe /CM –search R
–action INSTALL
Busca en el repositorio
predeterminado los paquetes de
actualización críticos y recomendados
e instala aquellos que no contienen un
acuerdo de licencia. Se le solicitará que
acepte un aviso de licencia antes de
que se visualice la lista de selección de
paquetes de actualización, si no ha
establecido el elemento configurable
DisplayLicenseNotice en NO. Se le
notificará a través de un globo de la
bandeja del sistema, después de que se
hayan instalado los paquetes de
actualización.
%ANYPATH%\MiniEasyUpdate.exe /CM –search A
–action INSTALL -noicon
Instala todos los paquetes críticos,
recomendados y opcionales que no
requieren el rearranque y elimina el
mensaje del globo después de que se
haya completado la instalación.
%ANYPATH%\MiniEasyUpdate.exe /CM –search C
–action INSTALL –noicon –includerebootpackages
1,3,4
Instala todos los paquetes críticos con
tipos de rearranque especificados sin
mostrar un mensaje de globo después
de que la instalación haya finalizado.
Los paquetes con un tipo de
rearranque forzarán el rearranque o la
conclusión del sistema.
%ANYPATH%\MiniEasyUpdate.exe /CM –search R
–action INSTALL –noicon –includerebootpackages
1,3,4 -noreboot
Instala todos los paquetes críticos y
recomendados con tipos de rearranque
especificados sin mostrar un mensaje
de globo después de que la instalación
haya finalizado y suprime el
rearranque del sistema para los
paquetes con el Tipo 3 de rearranque.
%ANYPATH%\MiniEasyUpdate.exe /CM –search A
–action LIST –repository "C:\MyRepository"
Busca en un repositorio los paquetes
de actualización críticos,
recomendados y opcionales y emite
una notificación con un globo de la
bandeja del sistema antes de realizar la
instalación.
%ANYPATH%\MiniEasyUpdate.exe /CM –search C
–action INSTALL –repository "C:\MyRepository"
Busca en un repositorio los paquetes
de actualización críticos e instala
aquellos que no contienen un acuerdo
de licencia. Se le solicitará que acepte
un aviso de licencia antes de que se
visualice la lista de selección de
paquetes de actualización, si no ha
establecido el elemento configurable
DisplayLicenseNotice en NO. Se le
notificará a través de un globo de la
bandeja del sistema, después de que se
hayan instalado los paquetes de
actualización.
Capítulo 6. Cómo trabajar con Mini-EasyUpdate 59

Tabla 17. Scripts de la línea de mandatos (continuación)
Scripts Descripción
%ANYPATH%\MiniEasyUpdate.exe /CM -search A
-action INSTALL -repository "C:\MyRepository"
-noicon -includerebootpackages 1,3,4 -noreboot
Busca en un repositorio los paquetes
de actualización críticos,
recomendados y opcionales y, a
continuación, instala aquellos con tipos
de rearranque especificados que no
contienen un acuerdo de licencia. Se le
solicitará que acepte un aviso de
licencia, antes de que se visualice la
lista de selección de paquetes de
actualización, si no ha establecido el
elemento configurable
DisplayLicenseNotice en NO. Se le
notificará a través de un globo de la
bandeja del sistema, después de que se
hayan instalado los paquetes de
actualización. El rearranque de Tipo 3
suprimirá un rearranque del sistema.
%ANYPATH%\MiniEasyUpdate.exe /CM –search C
–action INSTALL –repository "C:\MyRepository"
–log "C:\MyLogFolder\MyLogFile.txt"
Busca en un repositorio los paquetes
de actualización críticos e instala
aquellos que no contienen un acuerdo
de licencia. Se le solicitará que acepte
un aviso de licencia antes de que se
visualice la lista de selección de
paquetes de actualización, si no ha
establecido el elemento configurable
DisplayLicenseNotice en NO. Se le
notificará a través de un globo de la
bandeja del sistema, después de que se
hayan instalado los paquetes de
actualización.
La información del registro se escribe
en un archivo de registro especificado.
%ANYPATH%\MiniEasyUpdate.exe /CM –search R
–action INSTALL –repository "C:\MyRepository"
–noicon –includerebootpackages 1,3,4 -noreboot
Busca en un repositorio los paquetes
de actualización críticos y
recomendados y, a continuación,
instala aquellos con tipos de
rearranque especificados que no
contienen un acuerdo de licencia. Se le
solicitará que acepte un aviso de
licencia, antes de que se visualice la
lista de selección de paquetes de
actualización, si no ha establecido el
elemento configurable
DisplayLicenseNotice en NO. Se le
notificará a través de un globo de la
bandeja del sistema, después de que se
hayan instalado los paquetes de
actualización. El rearranque de Tipo 3
suprimirá un rearranque del sistema.
Si desea más información sobre la descripción de los parámetros de la línea de
mandatos, consulte el Apéndice A, “Parámetros de línea de mandatos”, en la
página 67 como referencia.
60 Solución EasyUpdate Guía de despliegue

Nota: Si utiliza los scripts de línea de mandatos silenciosos, establezca el
elemento configurable IgnoreLocalLicense en YES para reconocer los paquetes
de actualización con los acuerdos de licencia.
Archivo de registro
En la tabla siguiente se muestra cómo crear un archivo de registro para
Mini-EasyUpdate. El directorio activo es donde se desempaquetan los archivos de
paquete de Mini-EasyUpdate.
Tabla 18. Cómo crear un archivo de registro
Modalidad de ejecución
Tiene acceso de
grabación en el
directorio activo Descripción del archivo de registro
Modalidad de GUI: ejecute
MiniEasyUpdate.exe
directamente.
Sí Nombre del archivo de registro:
Update_log_AAMMDDHHMMSS.txt
Vía de acceso: directorio
activo\logs\
Modalidad de GUI: ejecute
MiniEasyUpdate.exe
directamente.
No Sin archivo de registro.
Modalidad de GUI: se especifica
un archivo de registro como uno
de los parámetros.
Ejemplo:
MiniEasyUpdate.exe /repository
"c:\local" -log
"c:\temp\logdir\tvsulog.txt"
Sí o No Nombre del archivo de registro:
tvsulog.txt
Vía de acceso: c:\temp\logdir\
Modalidad de línea de mandatos:
Ejemplo:
MiniEasyUpdate.exe /CM -search
A –action INSTALL
Sí Nombre del archivo de registro:
Update_log_AAMMDDHHMMSS.txt
Vía de acceso: directorio
activo\logs\
Modalidad de línea de mandatos:
Ejemplo:
MiniEasyUpdate.exe /CM -search
A –action INSTALL
No Sin archivo de registro.
Modalidad de línea de mandatos:
se especifica un archivo de
registro como uno de los
parámetros.
Ejemplo:
MiniEasyUpdate.exe /CM –search
A –action INSTALL -log
"c:\temp\logdir\tvsulog.txt"
Sí o No Nombre del archivo de registro:
tvsulog.txt
Vía de acceso: c:\temp\logdir\
Capítulo 6. Cómo trabajar con Mini-EasyUpdate 61

Códigos de retorno
Mini-EasyUpdate devuelve códigos en ambas modalidades, la de GUI y la de línea
de mandatos. Si se produce uno de los errores siguientes al utilizar
Mini-EasyUpdate, Mini-EasyUpdate devuelve el código 1. De lo contrario,
Mini-EasyUpdate devuelve el código 0.
v La validación del esquema XML falla para el paquete de actualización.
v La validación de CRC falla para el archivo ejecutable del paquete de
actualización.
v Falla la instalación del paquete de actualización.
v El propio Mini-EasyUpdate falla.
v No se ha encontrado el repositorio especificado.
Atajos de teclado
Si desea más información sobre los atajos de teclado para las principales funciones
de Mini-EasyUpdate, consulte “Atajos de teclado” en la página 48.
Configuración de Mini-EasyUpdate
En esta sección se proporciona información sobre cómo configurar
Mini-EasyUpdate con un archivo XML.
Configuración de Mini-EasyUpdate con XML
Puesto que no se han creado claves de registros para la configuración de
Mini-EasyUpdate, se proporciona un archivo XML llamado
MiniEasyUpdate.exe.config para configurar los valores de Mini-EasyUpdate. El
archivo XML se encuentra en la carpeta que se crea cuando se desempaquetan los
archivos de paquete de Mini-EasyUpdate. Puede cambiar manualmente los valores
de Mini-EasyUpdate a través del archivo XML para adaptarse a sus necesidades.
El contenido siguiente del archivo XML son ejemplos de las configuraciones de
Mini-EasyUpdate:
<Configuration>
<LanguageOverride>EN</LanguageOverride>
<BlockSize>4096</BlockSize>
<AskBeforeClosing>NO</AskBeforeClosing>
<DisplayLicenseNotice>NO</DisplayLicenseNotice>
<IgnoreLocalLicense>YES</IgnoreLocalLicense>
<IgnoreRMLicCRCSize>YES</IgnoreRMLicCRCSize>
<DebugEnable>NO</DebugEnable>
<ContentMode>Active</ContentMode>
</Configuration>
62 Solución EasyUpdate Guía de despliegue

En la tabla siguiente se muestran los elementos configurables del archivo XML
para Mini-EasyUpdate:
Tabla 19. Descripción de elementos de configurables
Elemento
configurable Descripción Valor Acción
LanguageOverride Especifica el idioma que se
debe utilizar.
Valor
predeterminado:
EN
Cambia el idioma
al que se haya
especificado.
Valores posibles:
v DA
v NL
v EN
v FI
v FR
v DE
v IT
v JP
v KO
v NO
v PT
v ES
v SV
v CHS
v CHT
BlockSize Especifica el número de
bytes que se deben leer
cada que vez que se
descargan los datos.
Valor
predeterminado:
4096
Establece el
número de bytes
leídos en el
número
especificado.
Valores posibles:
v 4096
v 8192
AskBeforeClosing Especifica si
Mini-EasyUpdate muestra
un recuadro de diálogo
para preguntarle antes del
cierre.
Valor
predeterminado:
NO
v Si YES,
aparecerá un
recuadro de
diálogo que le
preguntará
antes de su
cierre.
v Si NO, no
aparecerá
ningún
recuadro de
diálogo que le
pregunte antes
de su cierre.
Valores posibles:
v YES
v NO
Capítulo 6. Cómo trabajar con Mini-EasyUpdate 63

Tabla 19. Descripción de elementos de configurables (continuación)
Elemento
configurable Descripción Valor Acción
DisplayLicenseNotice Especifica si
Mini-EasyUpdate mostrará
el aviso de licencia antes
de que se muestre la
selección de los paquetes
de actualización.
Valor
predeterminado:
NO
v Si YES, la
pantalla del
aviso de
licencia
aparecerá antes
que la lista de
selección de
paquetes de
actualización.
v Si NO, no se
mostrará la
pantalla del
aviso de
licencia.
Valores posibles:
v YES
v NO
IgnoreLocalLicense Muestra o oculta el diálogo
de licencia cuando
Mini-EasyUpdate descarga
e instala un paquete de
actualización.
Valor
predeterminado:
YES
v Si YES, el
diálogo de
licencia no
aparecerá
cuando
Mini-
EasyUpdate
descargue e
instale un
paquete de
actualización.
v Si NO, el
diálogo de
licencia
aparecerá
cuando
Mini-
EasyUpdate
descargue e
instale un
paquete de
actualización.
Valores posibles:
v YES
v NO
IgnoreRMLicCRCSize Utilice este valor para
habilitar o inhabilitar las
funciones siguientes
cuando Mini-EasyUpdate
descargue los paquetes:
v CRC - comprueba si los
archivos léame y los
archivos de acuerdo de
licencia están dañados al
descargar los paquetes.
v Tamaño de archivo -
comprueba el tamaño de
archivo de los archivos
léame y de acuerdo de
licencia.
Valor
predeterminado:
YES
v Si YES,
Mini-
EasyUpdate
omite la
comprobación
de los daños y
del tamaño de
estos archivos.
v Si NO,
Mini-
EasyUpdate
realiza la
comprobación
de los daños y
el tamaño de
estos archivos.
Valores posibles:
v YES
v NO
64 Solución EasyUpdate Guía de despliegue

Tabla 19. Descripción de elementos de configurables (continuación)
Elemento
configurable Descripción Valor Acción
DebugEnable Especifica si
Mini-EasyUpdate crea el
archivo de registro
denominado
ApplicabilityRulesTrace.txt
Valor
predeterminado:
NO
v Si YES,
Mini-
EasyUpdate
creará el
archivo de
registro.
v Si NO,
Mini-
EasyUpdate
no
creará el
archivo de
registro.
Valores posibles:
v YES
v NO
ContentMode Especifica qué paquetes de
actualización buscará
Mini-EasyUpdate.
Valor
predeterminado:
Activo
v Si el valor es
Activo,
Mini-
EasyUpdate
buscará en el
repositorio de
Update
Retriever los
paquetes de
actualización
en estado
activo.
v Si el valor es
Prueba,
Mini-
EasyUpdate
buscará en el
repositorio de
Update
Retriever los
paquetes de
actualización
en estado de
prueba.
Nota:
Si no hay
ningún archivo
database.xml en
la carpeta del
repositorio de
Update Retriever,
Mini-EasyUpdate
ignorará el valor
de ContentMode y
buscará todos los
paquetes de
actualización.
Valores posibles:
v Activo
v Prueba
Nota: Para cambiar el idioma predeterminado de Mini-EasyUpdate, establezca el
elemento configurable LanguageOverride en un código de idioma pertinente. Si
desea más información sobre los idiomas y los códigos de idioma, consulte la
Tabla 1 en la página 8.
Capítulo 6. Cómo trabajar con Mini-EasyUpdate 65

Desinstalación
No se crea ninguna clave de registro ni archivo temporal en Mini-EasyUpdate
cuando Mini-EasyUpdate acaba de instalar los paquetes de actualización. Por lo
tanto, sólo debe suprimir la carpeta del repositorio y todos los archivos
relacionados para desinstalar Mini-EasyUpdate.
66 Solución EasyUpdate Guía de despliegue

Apéndice A. Parámetros de línea de mandatos
Este capítulo ofrece información sobre los parámetros de la línea de mandatos, las
modalidades de búsqueda, los parámetros de notificación y el programa de
utilidad Map Drive.
Búsqueda automática
Esta función realizará una búsqueda automática de nuevas actualizaciones desde
una carpeta de repositorio o desde el Centro de ayuda de Lenovo.
Tabla 20. RepositoryLocation y línea de mandatos
Entrada del registro
RepositoryLocation Línea de mandatos
Repositorio
examinado
RepositoryLocation<N>
Donde %N% es un
número entre 1 y 20.
SUPPORTCENTER Sitio web del Centro
de ayuda de Lenovo
RepositoryLocation<N>
Donde %N% es un
número entre 1 y 20.
\\Servidor_X\repositorio_TSEU\ Repositorio de
espacio de red
compartido
RepositoryLocation<N>
Donde %N% es un
número entre 1 y 20.
%ANYDRV%\EasyUpdate1_x Repositorio del
sistema local
RepositoryLocation<N>
Donde %N% es un
número entre 1 y 20.
%XMEDIA%\EasyUpdate1_x Repositorio en
cualquier dispositivo
extraíble
Nota: Al descargar o instalar paquetes que tengan licencias de paquete
individuales, no se procesarán ya que el usuario no puede aprobar dichas licencias
de paquete individuales. Asimismo, si no ha indicado previamente que no desea
ver el aviso de licencia, éste se mostrará antes de la descarga en el futuro.
Scripts de línea de mandatos
En la tabla siguiente se proporcionan los scripts de la línea de mandatos
soportados por EasyUpdate al utilizarse el valor SUPPORTCENTER
(predeterminado):
Tabla 21. Scripts de la línea de mandatos
Scripts: Descripción:
%PROGRAMFILES%\Lenovo\EasyUpdate\
Tseu.exe /CM -search C -action
DOWNLOAD
Busca en los servidores Lenovo las
actualizaciones críticas y descarga aquellas
que no contienen un acuerdo de licencia. Se
le solicitará que acepte un aviso de licencia
antes de que se realice la descarga. Se le
notificará mediante un globo de la bandeja
del sistema después de la descarga de las
actualizaciones.
© Copyright Lenovo 2008 67

Tabla 21. Scripts de la línea de mandatos (continuación)
Scripts: Descripción:
%PROGRAMFILES%\Lenovo\EasyUpdate\
Tseu.exe /CM -search C -action LIST
Busca en los servidores Lenovo las
actualizaciones críticas y se lo notifica con
un globo de la bandeja del sistema antes de
la descarga y la instalación.
%PROGRAMFILES%\Lenovo\EasyUpdate\
Tseu.exe /CM -search C -action INSTALL
Busca en los servidores Lenovo las
actualizaciones críticas e instala aquellas que
no contienen un acuerdo de licencia. Se le
solicitará que acepte un aviso de licencia
antes de que se realice la descarga si no ha
solicitado previamente que no se le muestre
el aviso de licencia en el futuro. Se le
notificará mediante un globo de la bandeja
del sistema después de la instalación de las
actualizaciones.
%PROGRAMFILES%\Lenovo\EasyUpdate\
Tseu.exe /CM -search R -action LIST
Busca en los servidores Lenovo las
actualizaciones críticas y recomendadas y se
lo notifica antes de la descarga y la
instalación.
%PROGRAMFILES%\Lenovo\EasyUpdate\
Tseu.exe /CM -search R -action
DOWNLOAD
Busca en los servidores Lenovo las
actualizaciones críticas y recomendadas y
descarga aquellas que no contienen un
acuerdo de licencia. Se le solicitará que
acepte un aviso de licencia antes de que se
realice la descarga si no ha solicitado
previamente que no se le muestre el aviso
de licencia en el futuro. Se le notificará
mediante un globo de la bandeja del sistema
después de la descarga de las
actualizaciones.
%PROGRAMFILES%\Lenovo\EasyUpdate\
Tseu.exe /CM -search R -action INSTALL
Busca en los servidores Lenovo las
actualizaciones críticas y recomendadas e
instala aquellas que no contienen un acuerdo
de licencia. Se le solicitará que acepte un
aviso de licencia antes de que se realice la
descarga si no ha solicitado previamente que
no se le muestre el aviso de licencia en el
futuro. Se le notificará mediante un globo de
la bandeja del sistema después de la
instalación de las actualizaciones.
%PROGRAMFILES%\Lenovo\EasyUpdate\
Tseu.exe /CM -search A -action LIST
Busca en los servidores Lenovo las
actualizaciones críticas, recomendadas y
opcionales y se lo notifica antes de la
descarga y la instalación.
%PROGRAMFILES%\Lenovo\EasyUpdate\
Tseu.exe /CM -search A -action
DOWNLOAD
Busca en los servidores Lenovo las
actualizaciones críticas, recomendadas y
opcionales y descarga las que no contienen
un acuerdo de licencia. Se le solicitará que
acepte un aviso de licencia antes de que se
realice la descarga si no ha solicitado
previamente que no se le muestre el aviso
de licencia en el futuro. Se le notificará
mediante un globo de la bandeja del sistema
después de la descarga de las
actualizaciones.
68 Solución EasyUpdate Guía de despliegue

Tabla 21. Scripts de la línea de mandatos (continuación)
Scripts: Descripción:
%PROGRAMFILES%\Lenovo\EasyUpdate\
Tseu.exe /CM -search A -action INSTALL
Busca en los servidores Lenovo las
actualizaciones críticas, recomendadas y
opcionales e instala las que no contienen un
acuerdo de licencia y no requieren el
rearranque del sistema. Se le solicitará que
acepte un aviso de licencia antes de que se
realice la descarga si no ha solicitado
previamente que no se le muestre el aviso
de licencia en el futuro. Se le notificará
mediante un globo de la bandeja del sistema
después de la instalación de las
actualizaciones.
%PROGRAMFILES%\Lenovo\EasyUpdate\
Tseu.exe /CM -search C -action INSTALL
-noicon
Instala todos los paquetes críticos que no
requieren el rearranque del sistema y
suprime el mensaje de globo después que
haya finalizado la instalación.
%PROGRAMFILES%\Lenovo\EasyUpdate\
Tseu.exe /CM -search R -action INSTALL
-noicon
Instala todos los paquetes críticos y
recomendados que no requieren el
rearranque del sistema y suprime el mensaje
de globo después que haya finalizado la
instalación.
%PROGRAMFILES%\Lenovo\EasyUpdate\
Tseu.exe /CM -search A -action INSTALL
-noicon
Instala todos los paquetes críticos,
recomendados y opcionales que no
requieren el rearranque del sistema y
suprime el mensaje de globo después que
haya finalizado la instalación.
%PROGRAMFILES%\Lenovo\EasyUpdate\
Tseu.exe /CM -search C -action INSTALL
-noicon -includerebootpackages 1, 3, 4
Instala todos los paquetes críticos con tipos
de rearranque especificados sin mostrar un
mensaje de globo después de que la
instalación haya finalizado. Los paquetes
con un tipo de rearranque forzarán el
rearranque o la conclusión del sistema.
%PROGRAMFILES%\Lenovo\EasyUpdate\
Tseu.exe /CM -search R -action INSTALL
-noicon -includerebootpackages 1, 3, 4
Instala todos los paquetes críticos y
recomendados con tipos de rearranque
especificados sin mostrar un mensaje de
globo después de que la instalación haya
finalizado. Los paquetes con un tipo de
rearranque forzarán el rearranque o la
conclusión del sistema.
%PROGRAMFILES%\Lenovo\EasyUpdate\
Tseu.exe /CM -search A -action INSTALL
-noicon -includerebootpackages 1, 3, 4
Instala todos los paquetes críticos,
recomendados y opcionales con tipos de
rearranque especificados sin mostrar un
mensaje de globo después de que la
instalación haya finalizado. Los paquetes
con un tipo de rearranque forzarán el
rearranque o la conclusión del sistema.
%PROGRAMFILES%\Lenovo\EasyUpdate\
Tseu.exe /CM -search C -action INSTALL
-noicon -includerebootpackages 1, 3, 4
-noreboot
Instala todos los paquetes críticos con tipos
de rearranque especificados sin mostrar un
mensaje de globo después de que la
instalación haya finalizado y suprime el
rearranque del sistema para los paquetes con
el Tipo 3 de rearranque.
Apéndice A. Parámetros de línea de mandatos 69

Tabla 21. Scripts de la línea de mandatos (continuación)
Scripts: Descripción:
%PROGRAMFILES%\Lenovo\EasyUpdate\
Tseu.exe /CM -search R -action INSTALL
-noicon -includerebootpackages 1, 3, 4
-noreboot
Instala todos los paquetes críticos y
recomendados con tipos de rearranque
especificados sin mostrar un mensaje de
globo después de que la instalación haya
finalizado y suprime el rearranque del
sistema para los paquetes con el Tipo 3 de
rearranque.
%PROGRAMFILES%\Lenovo\EasyUpdate\
Tseu.exe /CM -search A -action INSTALL
-noicon -includerebootpackages 1, 3, 4
-noreboot
Instala todos los paquetes críticos,
recomendados y opcionales con tipos de
rearranque especificados sin mostrar un
mensaje de globo después de que la
instalación haya finalizado y suprime el
rearranque del sistema para los paquetes con
el Tipo 3 de rearranque.
Scripts de la línea de mandatos: en la tabla siguiente se proporcionan los scripts
de la línea de mandatos soportados por EasyUpdate al utilizar un repositorio para
almacenar paquetes de actualización:
Tabla 22. Scripts de la línea de mandatos
Scripts: Descripción:
%PROGRAMFILES%\Lenovo\EasyUpdate\
Tseu.exe
/CM -search C -action LIST
-repository C:\MyRepository
Busca en un repositorio las actualizaciones
críticas y emite una notificación con un
globo de la bandeja del sistema antes de la
descarga e instalación.
%PROGRAMFILES%\Lenovo\EasyUpdate\
Tseu.exe /CM -search C -action
DOWNLOAD -repository C:\MyRepository
Busca en un repositorio las actualizaciones
críticas y descarga las que no contienen un
acuerdo de licencia. Se le solicitará que
acepte un aviso de licencia antes de que se
realice la descarga. Se le notificará mediante
un globo de la bandeja del sistema después
de la descarga de las actualizaciones.
%PROGRAMFILES%\Lenovo\EasyUpdate\
Tseu.exe /CM -search C -action INSTALL
-repository C:\MyRepository
Busca en los servidores Lenovo las
actualizaciones críticas e instala aquellas que
no contienen un acuerdo de licencia. Se le
solicitará que acepte un aviso de licencia
antes de que se realice la descarga si no ha
solicitado previamente que no se le muestre
el aviso de licencia en el futuro. Se le
notificará mediante un globo de la bandeja
del sistema después de la instalación de las
actualizaciones.
%PROGRAMFILES%\Lenovo\EasyUpdate\
Tseu.exe /CM -search R -action LIST
-repository C:\MyRepository
Busca en un repositorio las actualizaciones
críticas y recomendadas y emite una
notificación con un globo de la bandeja del
sistema antes de la descarga e instalación.
70 Solución EasyUpdate Guía de despliegue

Tabla 22. Scripts de la línea de mandatos (continuación)
Scripts: Descripción:
%PROGRAMFILES%\Lenovo\EasyUpdate\
Tseu.exe /CM -search R -action
DOWNLOAD -repository C:\MyRepository
Busca en un repositorio las actualizaciones
críticas y recomendadas y descarga las que
no contienen un acuerdo de licencia. Se le
solicitará que acepte un aviso de licencia
antes de que se realice la descarga. Se le
notificará mediante un globo de la bandeja
del sistema después de la descarga de las
actualizaciones.
%PROGRAMFILES%\Lenovo\EasyUpdate\
Tseu.exe /CM -search R -action INSTALL
-repository C:\MyRepository
Busca en un repositorio las actualizaciones
críticas y recomendadas e instala las que no
contienen un acuerdo de licencia. Se le
solicitará que acepte un aviso de licencia
antes de que se realice la descarga si no ha
solicitado previamente que no se le muestre
el aviso de licencia en el futuro. Se le
notificará mediante un globo de la bandeja
del sistema después de la instalación de las
actualizaciones.
%PROGRAMFILES%\Lenovo\EasyUpdate\
Tseu.exe /CM -search A -action LIST
-repository C:\MyRepository
Busca en un repositorio las actualizaciones
críticas, recomendadas y opcionales y emite
una notificación con un globo de la bandeja
del sistema antes de la descarga e
instalación.
%PROGRAMFILES%\Lenovo\EasyUpdate\
Tseu.exe
/CM -search A -action
DOWNLOAD -repository C:\MyRepository
Busca en un repositorio las actualizaciones
críticas, recomendadas y opcionales y
descarga las que no contienen un acuerdo de
licencia. Se le solicitará que acepte un aviso
de licencia antes de que se realice la
descarga. Se le notificará mediante un globo
de la bandeja del sistema después de la
descarga de las actualizaciones.
%PROGRAMFILES%\Lenovo\EasyUpdate\
Tseu.exe /CM -search A -action INSTALL
-repository C:\MyRepository
Busca en un repositorio las actualizaciones
críticas, recomendadas y opcionales e instala
las que no contienen un acuerdo de licencia
y no requieren el rearranque del sistema. Si
no ha marcado el recuadro para inhabilitar
el recuadro de diálogo de aviso de licencia,
se le solicitará que acepte un aviso de
licencia antes de que se realice la descarga.
También se le notificará mediante un globo
de la bandeja del sistema después de la
instalación de las actualizaciones.
%PROGRAMFILES%\Lenovo\EasyUpdate\
Tseu.exe
/CM -search C -action INSTALL
-repository C:\MyRepository -noicon
Busca en un repositorio las actualizaciones
críticas e instala las que no contienen un
acuerdo de licencia y no requieren el
rearranque del sistema. Si no ha marcado el
recuadro para inhabilitar el recuadro de
diálogo de aviso de licencia, se le solicitará
que acepte un aviso de licencia antes de que
se realice la descarga. No se le notificará
mediante un globo de la bandeja del sistema
después de la instalación de las
actualizaciones.
Apéndice A. Parámetros de línea de mandatos 71

Tabla 22. Scripts de la línea de mandatos (continuación)
Scripts: Descripción:
%PROGRAMFILES%\Lenovo\EasyUpdate\
Tseu.exe /CM -search R -action INSTALL
-repository C:\MyRepository -noicon
Busca en un repositorio las actualizaciones
críticas y recomendadas e instala las que no
contienen un acuerdo de licencia y no
requieren el rearranque del sistema. Si no ha
marcado el recuadro para inhabilitar el
recuadro de diálogo de aviso de licencia, se
le solicitará que acepte un aviso de licencia
antes de que se realice la descarga. No se le
notificará mediante un globo de la bandeja
del sistema después de la instalación de las
actualizaciones.
%PROGRAMFILES%\Lenovo\EasyUpdate\
Tseu.exe /CM -search A -action INSTALL
-repository C:\MyRepository -noicon
Busca en un repositorio las actualizaciones
críticas, recomendadas y opcionales e instala
las que no contienen un acuerdo de licencia
y no requieren el rearranque del sistema. Si
no ha marcado el recuadro para inhabilitar
el recuadro de diálogo de aviso de licencia,
se le solicitará que acepte un aviso de
licencia antes de que se realice la descarga.
No se le notificará mediante un globo de la
bandeja del sistema después de la
instalación de las actualizaciones.
%PROGRAMFILES%\Lenovo\EasyUpdate\
Tseu.exe
/CM -search C -action INSTALL
-repository C:\MyRepository -noicon
-includerebootpackages 1,3,4
Busca en un repositorio las actualizaciones
críticas y luego instala las que tienen los
tipos de rearranque especificados y que no
contienen un acuerdo de licencia. Si no ha
marcado el recuadro para inhabilitar el
recuadro de diálogo de aviso de licencia, se
le solicitará que acepte un aviso de licencia
antes de que se realice la descarga. No se le
notificará mediante un globo de la bandeja
del sistema después de la instalación de las
actualizaciones. Los paquetes con un tipo de
rearranque forzarán el rearranque o la
conclusión del sistema.
%PROGRAMFILES%\Lenovo\EasyUpdate\
Tseu.exe /CM -search R -action INSTALL
-repository C:\MyRepository -noicon
-includerebootpackages 1,3,4
Busca en un repositorio paquetes de
actualización críticos y recomendados y
luego instala los paquetes que tienen los
tipos de rearranque especificados y que no
contienen un acuerdo de licencia. Si no ha
marcado el recuadro para inhabilitar el
recuadro de diálogo de aviso de licencia, se
le solicitará que acepte un aviso de licencia
antes de que se realice la descarga. No se le
notificará mediante un globo de la bandeja
del sistema después de la instalación de las
actualizaciones. Los paquetes con un tipo de
rearranque forzarán el rearranque o la
conclusión del sistema.
72 Solución EasyUpdate Guía de despliegue

Tabla 22. Scripts de la línea de mandatos (continuación)
Scripts: Descripción:
%PROGRAMFILES%\Lenovo\EasyUpdate\
Tseu.exe /CM -search A -action INSTALL
-repository C:\MyRepository -noicon
-includerebootpackages 1,3,4
Busca en un repositorio paquetes de
actualización críticos, recomendados y
opcionales y luego instala los paquetes que
tienen los tipos de rearranque especificados
y que no contienen un acuerdo de licencia.
Si no ha marcado el recuadro para
inhabilitar el recuadro de diálogo de aviso
de licencia, se le solicitará que acepte un
aviso de licencia antes de que se realice la
descarga. No se le notificará mediante un
globo de la bandeja del sistema después de
la instalación de las actualizaciones. Los
paquetes con un tipo de rearranque forzarán
el rearranque o la conclusión del sistema.
%PROGRAMFILES%\Lenovo\EasyUpdate\
Tseu.exe /CM -search C -action INSTALL
-repository C:\MyRepository -noicon
-includerebootpackages 1,3,4 -noreboot
Busca en un repositorio las actualizaciones
críticas e instala las que tienen los tipos de
rearranque especificados y que no contienen
un acuerdo de licencia. Si no ha marcado el
recuadro para inhabilitar el recuadro de
diálogo de aviso de licencia, se le solicitará
que acepte un aviso de licencia antes de que
se realice la descarga. No se le notificará
mediante un globo de la bandeja del sistema
después de la instalación de las
actualizaciones. El rearranque de Tipo 3
suprimirá un rearranque del sistema.
%PROGRAMFILES%\Lenovo\EasyUpdate\
Tseu.exe /CM -search R -action INSTALL
-repository C:\MyRepository -noicon
-includerebootpackages 1,3,4 -noreboot
Busca en un repositorio las actualizaciones
críticas y recomendadas y luego instala las
que tienen los tipos de rearranque
especificados y que no contienen un acuerdo
de licencia. Si no ha marcado el recuadro
para inhabilitar el recuadro de diálogo de
aviso de licencia, se le solicitará que acepte
un aviso de licencia antes de que se realice
la descarga. No se le notificará mediante un
globo de la bandeja del sistema después de
la instalación de las actualizaciones. El
rearranque de Tipo 3 suprimirá un
rearranque del sistema.
%PROGRAMFILES%\Lenovo\EasyUpdate\
Tseu.exe
/CM -search A -action INSTALL
-repository C:\MyRepository -noicon
-includerebootpackages 1,3,4 -noreboot
Busca en un repositorio las actualizaciones
críticas, recomendadas y opcionales y luego
instala las que tienen los tipos de rearranque
especificados y que no contienen un acuerdo
de licencia. Si no ha marcado el recuadro
para inhabilitar el recuadro de diálogo de
aviso de licencia, se le solicitará que acepte
un aviso de licencia antes de que se realice
la descarga. No se le notificará mediante un
globo de la bandeja del sistema después de
la instalación de las actualizaciones. El
rearranque de Tipo 3 suprimirá un
rearranque del sistema.
Cuando EasyUpdate realiza una búsqueda automática a través de un servidor
proxy con autenticación y no se ha guardado ningún nombre de usuario ni
Apéndice A. Parámetros de línea de mandatos 73

contraseña, no se visualizará ningún diálogo en el usuario final. Se anotará un
error en el archivo de registro de EasyUpdate y EasyUpdate se cerrará. Si el
nombre de usuario y la contraseña se han guardado, EasyUpdate intentará
conectarse utilizando la información guardada de nombre de usuario y contraseña.
Si existen errores con la conexión o durante la realización de una búsqueda
automática, éstos se anotarán en el archivo de registro de EasyUpdate y
EasyUpdate se cerrará.
Siempre que EasyUpdate esté a punto de descargar e instalar un conjunto de
actualizaciones que contengan uno o más paquetes que requieren el rearranque
automático o el cierre del sistema de destino, no aparecerá ningún mensaje de
aviso que informe al usuario final sobre el rearranque o cierre.
Nota: Los scripts de línea de mandatos pueden variar en futuros releases. Si utiliza
scripts de línea de mandatos silenciosos y un repositorio para almacenar paquetes
de actualización, establezca el siguiente valor de registro en YES para reconocer
paquetes de actualización con acuerdos de licencia:
HKEY_LOCAL_MACHINE\SOFTWARE\Lenovo\EasyUpdate
\Preferences\UserSettings\General\IgnoreLocalLicense
Modalidades de búsqueda
En la tabla siguiente se proporciona una lista de modalidades de búsqueda
soportadas por EasyUpdate:
Tabla 23. Modalidades de búsqueda
Modalidad de búsqueda Descripción
-search C Hace que EasyUpdate busque sólo
actualizaciones críticas.
-search R Hace que EasyUpdate busque sólo
actualizaciones críticas y recomendadas.
-search A Hace que EasyUpdate busque
actualizaciones críticas, recomendadas y
opcionales cuando busque en el centro de
ayuda de Lenovo. Cuando utilice un
repositorio de red, EasyUpdate busca los
paquetes de actualización críticos,
recomendados y opcionales al utilizar el
mandato -search A.
Parámetros de notificación
El parámetro de notificación utilizado en la línea de mandatos especifica el modo
en que EasyUpdate maneja los paquetes de actualización y luego envía una
notificación cuando se han procesado los paquetes. La siguiente tabla proporciona
los parámetros y descripciones para cada parámetro:
74 Solución EasyUpdate Guía de despliegue

Tabla 24. Parámetro de notificación
Parámetro Descripción
-action LIST Hace que EasyUpdate le notifique con un
globo de la bandeja del sistema cuando haya
paquetes de actualización disponibles en el
sitio web del centro de ayuda de Lenovo. Si
pulse el globo de la bandeja del sistema,
EasyUpdate muestra el recuadro de diálogo
Aviso de licencia, o el panel
Actualizaciones del sistema. Si selecciona el
recuadro No volver a mostrar en el recuadro
de diálogo Aviso de licencia, EasyUpdate
no volverá a mostrar este recuadro de
diálogo.
-action DOWNLOAD Hace que EasyUpdate le notifique cuando se
han descargado los paquetes en el sistema y
están preparados para la instalación. Si no
ha marcado el recuadro de selección No
volver a mostrar, EasyUpdate le solicitará
que acepte un aviso de licencia antes de
realizar la descarga. Después de la descarga,
EasyUpdate se lo notificará con un globo de
la bandeja del sistema. Cuando pulse el
globo de la bandeja del sistema, EasyUpdate
mostrará el panel Instalar actualizaciones
diferidas y le permitirá instalar las
actualizaciones de interés.
-action INSTALL Hace que EasyUpdate le notifique que se
han descargado e instalado los paquetes. Si
no ha marcado el recuadro de selección No
volver a mostrar, EasyUpdate le solicitará
que acepte un aviso de licencia antes de
realizar la descarga. Después de descargar e
instalar los paquetes, EasyUpdate se lo
notifica con un globo de bandeja del
sistema. Para ver el estado del proceso de
descarga e instalación, pulse el globo de la
bandeja del sistema y EasyUpdate mostrará
el globo de la bandeja del sistema El sistema
se ha actualizado. Si un paquete tiene un
tipo de rearranque de 1 o 4, EasyUpdate
emitirá una solicitud con un globo de la
bandeja del sistema a intervalos designados
para notificarle que un paquete reiniciará el
sistema. El intervalo designado para la
notificación de reinicio se establece en el
registro mediante el valor 17. Si un paquete
tiene un tipo de rearranque de 3,
EasyUpdate descarga e instala el paquete y,
a continuación, emitirá una solicitud con
una notificación de reinicio, pero no seguirá
emitiendo notificaciones de reinicio a
intervalos designados. De lo contrario,
descargará e instalará los paquetes y luego
mostrará el resultado.
Apéndice A. Parámetros de línea de mandatos 75

Tabla 24. Parámetro de notificación (continuación)
Parámetro Descripción
-SCHEDULER Hace que EasyUpdate se ejecute desde la
función del planificador. Este parámetro es
una entrada del registro que se tiene que
actualizar en el registro y no en la interfaz
de usuario.
-repository <vía acceso> Si utiliza una carpeta de repositorio para
almacenar paquetes de actualización, debe
especificar la vía de acceso de la carpeta.
Para especificar la vía de acceso de la
carpeta, utilice este parámetro y EasyUpdate
buscará los paquetes de actualización
almacenados en la carpeta que se
especifique.
-NoIcon Al utilizar este parámetro se desactivará el
mensaje del globo que se muestra cuando
los paquetes se encuentran o instalan con
EasyUpdate.
-IncludeRebootPackages 1,3,4 Hace que EasyUpdate instale paquetes con
los tipos de rearranque especificado. El tipo
de rearranque puede ser 1, 3 ó 4 delimitado
por comas. En la lista siguiente se
proporciona el valor de los tipos de
rearranque soportados por EasyUpdate:
v Tipo 1 - El paquete fuerza el rearranque.
v Tipo 3 - El rearranque es necesario para
que el paquete tenga efecto. El cliente de
distribución de software forzará un
rearranque cuando todos los paquetes se
hayan instalado.
v Tipo 4 - El paquete fuerza el apagado.
-NoReboot Hace que EasyUpdate impida un rearranque
después de que el sistema instale un
paquete con el tipo de rearranque 3. Sin
embargo, este parámetro no puede suprimir
un rearranque ni una conclusión, cuando los
paquetes tengan un tipo de rearranque de 1
o 4.
-clearhistory Permite controlar si la carpetas de historial y
de sesión se conserva o se suprime durante
una actualización o una instalación sobre
una instalación anterior. El valor
predeterminado es el de conservar la carpeta
de historial y de sesión.
-clearsettings Permite controlar si los valores configurables
se conservan o se suprimen durante una
actualización o una instalación sobre una
instalación anterior. El valor predeterminado
es el de conservar los valores.
Ejemplo:
tseu.exe /CM -search A -action INSTALL -IncludeRebootPackages 1,3,4
La lista siguiente proporciona una descripción de la modalidad de búsqueda y de
los métodos de notificación utilizados:
76 Solución EasyUpdate Guía de despliegue

v -search A - hace que EasyUpdate busque los paquetes críticos, recomendados y
opcionales.
v -action INSTALL - instala los paquetes.
v -IncludeRebootPackages 1,3,4 - hace que EasyUpdate descargue e instale los
paquetes que requieren un rearranque.
Notas:
1. Si no incluye -IncludeRebootPackages 1,3,4; EasyUpdate no detectará los
paquetes que requieren un rearranque.
2. Para configurar EasyUpdate para que reconozca los acuerdos de licencia
automáticamente cuando esté utilizando un repositorio local, y no el sitio web
del centro de ayuda de Lenovo, establezca el valor del registro siguiente en
YES:
HKEY_LOCAL_MACHINE\SOFTWARE\Lenovo\EasyUpdate
\Preferences\UserSettings\General\IgnoreLocalLicense
Para obtener más información sobre cómo trabajar con acuerdos de licencia,
consulte el apartado “Cómo trabajar con acuerdos de licencia” en la página 45.
Si no establece este valor de registro en YES, EasyUpdate no detectará los
paquetes con los acuerdos de licencia cuando se utilicen los scripts de mandato.
Programa de utilidad Map Drive
El programa de utilidad MapDrv proporciona funciones relacionadas con el
espacio de red compartido para EasyUpdate. Para definir la información del
espacio de red compartido, utilice el programa de utilidad MapDrv para conectar o
desconectar los espacios de red compartidos. El programa de utilidad MapDrv
mantiene esta información de espacio de red compartido en una clave de registro
protegida mediante el acceso exclusivo del administrador. La información de
espacio de red compartido incluye el nombre de espacio de red compartido (en
formato UNC), el nombre de usuario (guardado en el registro como una serie
cifrada) y la contraseña (guardada en el registro como una serie cifrada).
El programa de utilidad MapDrv se puede encontrar en el directorio de instalación
de EasyUpdate. El directorio de instalación predeterminado se encuentra en
c:\Archivos de programa\Lenovo\EasyUpdate.
La información de espacio de red compartido se almacena en el registro en:
HKLM\Software\Lenovo\MND\TSEUAPPLICATION
Si se utiliza una directiva de Active Directory, estos valores se almacenan en:
HKLM\Software\Policies\Lenovo\MND\TSEUAPPLICATION
Los valores almacenados en esta ubicación son:
Tabla 25. Valores de MapDrv
Valor Descripción
UNC Espacio de red compartido almacenado.
User Nombre de usuario cifrado almacenado para este
espacio de red compartido.
Pwd Contraseña cifrada almacenada para este espacio
de red compartido.
Apéndice A. Parámetros de línea de mandatos 77

Tabla 25. Valores de MapDrv (continuación)
Valor Descripción
NetPath Salida de valor del programa de utilidad MapDrv
para indicar la vía de acceso de conexión real
(puede ser en formato IP separado por puntos si
el servidor de nombres no funciona). La vía de
acceso de conexión real puede ser distinta del
valor de UNC almacenado.
El programa de utilidad MapDrv también permite que un administrador utilice el
motor de cifrado para generar un nombre de usuario y contraseña cifrados, que
pueden utilizarse para rellenar previamente la información de espacio de red
compartido en varios sistemas. Al utilizar el motor de cifrado de este modo no se
actualiza el registro en el sistema en el que se está ejecutando.
Interfaz de línea de mandatos
La interfaz de línea de mandatos del programa de utilidad MapDrv es la siguiente:
mapdrv /<función> <id apl> /unc <nombrecompartido> /user <nombreusuario>
/pwd <contraseña> [/timeout <segundos>] [ /s]
Tabla 26. Parámetros
Parámetro Descripción
/<función> Identifica la función que se va a proporcionar. Los valores válidos
son store, connect, disconnect y display.
<id apl> Identifica la aplicación. El valor especificado se utiliza para crear el
nombre de clave de registro que contiene la información de
espacio de red compartido. Por ejemplo, TSEUAPPLICATION.
/unc
<nombrecompartido>
Identifica el nombre de espacio de red compartido que se va a
almacenar. El nombre compartido debe estar en formato UNC (por
ejemplo, \\miservidor\compartido).
/user
<nombreusuario>
Especifica el nombre de usuario que se debe almacenar.
/pw <contraseña> Especifica la contraseña que se va a almacenar.
/timeout <segundos> Valor de tiempo de espera de conexión que se va a almacenar. El
valor predeterminado es de 30 segundos.
/s Realiza la operación silenciosamente.
El código de retorno es 0 si la operación se ha realizado satisfactoriamente. De lo
contrario, el código de retorno es mayor que 0.
Cuando se inicia el programa de utilidad MapDrv sin parámetros, se le solicita al
usuario final el espacio de red compartido, el nombre de usuario y la contraseña y,
a continuación, MapDrv intenta conectarse al espacio de red compartido
especificado utilizando las credenciales especificadas.
Utilización del programa de utilidad MapDrv
En los apartados siguientes se indican los modos en los que puede utilizar el
mandato MapDrv:
78 Solución EasyUpdate Guía de despliegue

Visualización de las series de nombre de usuario y contraseña
cifradas
Esta función muestra la clave de registro de la información de espacio de red
compartido donde se almacenan el nombre de usuario y la contraseña cifrados. Al
utilizar la función /display, no se almacenará el nombre de usuario ni la
contraseña en el registro. Es necesario que copie el nombre de usuario y la
contraseña cifrados en la clave de registro adecuada.
mapdrv /view <id apl> /user <nombreusuario> /pwd <contraseña>Por ejemplo,
mapdrv /view TSEUAPPLICATION /user temp/pwd password
app id: TSEUAPPLICATION
user: temp
pwd: password
Este mandato captura el nombre de usuario y la contraseña cifrados para
configurar el repositorio con la vía de acceso UNC con la autenticación.
Almacenamiento de la información de espacio de red compartido
de una TVT
Esta función almacena la información de espacio de red compartido en el registro
utilizando <tvt> para definir la subclave a partir de la clave de registro principal
de MapDrv:
mapdrv /store <id apl> /unc <nombrecompartido> /user <nombreusuario>
/pwd <contraseña> [/timeout <segundos>]
De este modo se establecen los valores de UNC, nombre de usuario y contraseña
en el registro.
Cómo conectarse al espacio de red compartido de una TVT
Se conecta al espacio de red compartido de la TVT especificada:
mapdrv /connect <id apl> [ /s]
Se conecta con el espacio de red compartido utilizando los valores de UNC,
nombre de usuario y contraseña del registro. El UNC de conexión real es la salida
del valor de NetPath.
Cómo desconectarse del espacio de red compartido de una TVT
El mandato siguiente desconecta del espacio de red compartido de la TVT
especificada si está actualmente conectado:
mapdrv /disconnect <id apl>
Realiza un net use /d [NetPath almacenado en el registro] para desconectar la
conexión de red.
Apéndice A. Parámetros de línea de mandatos 79

80 Solución EasyUpdate Guía de despliegue

Apéndice B. Avisos
Podría ser que Lenovo no comercializase en todos los países los productos,
servicios o características a los que se hace referencia en este documento. Póngase
en contacto con su representante local de Lenovo para obtener información sobre
los productos y servicios disponibles actualmente en su zona. Las referencias a
productos, programas o servicios de Lenovo no pretenden afirmar ni implicar que
sólo puedan utilizarse esos productos, programas o servicios de Lenovo. En su
lugar, puede utilizarse cualquier producto, programa o servicio funcionalmente
equivalente que no infrinja ninguno de los derechos de propiedad intelectual de
Lenovo. Sin embargo, es responsabilidad del usuario evaluar y verificar el
funcionamiento de cualquier otro producto, programa o servicio.
Lenovo puede tener patentes o solicitudes de patentes pendientes que aborden
temas descritos en este documento. La posesión de éste no le otorga ninguna
licencia sobre dichas patentes. Puede enviar por escrito sus consultas sobre
licencias a:
Lenovo (United States), Inc
1009 Think Place
Building One
Morrisville, NC 27560
EE.UU.
Atención: Lenovo Director of Licensing
LENOVO
GROUP LTD. PROPORCIONA ESTA PUBLICACIÓN “TAL CUAL” SIN
GARANTÍA DE NINGUNA CLASE, NI EXPLÍCITA NI IMPLÍCITA, INCLUIDAS,
PERO SIN LIMITARSE A, LAS GARANTÍAS IMPLÍCITAS DE NO
VULNERACIÓN DE DERECHOS, COMERCIABILIDAD O IDONEIDAD PARA
UNA FINALIDAD DETERMINADA. Algunos países no contemplan la exclusión
de garantías; ni implícitas ni explícitas, por lo que puede haber usuarios a los que
no afecte dicha norma.
Es posible que esta información contenga imprecisiones técnicas o errores
tipográficos. La información aquí contenida está sometida a modificaciones
periódicas, las cuales se incorporarán en nuevas ediciones de la publicación.
Lenovo se reserva el derecho a realizar, si lo considera oportuno, cualquier
modificación o mejora en los productos o programas que se describen en esta
publicación.
Los productos descritos en este documento no están previstos para su utilización
en implantaciones ni otras aplicaciones para el mantenimiento de la vida en las
que el funcionamiento incorrecto podría provocar daños o la muerte a personas. La
información contenida en este documento no afecta ni cambia las especificaciones o
garantías del producto de Lenovo. Ninguna parte de este documento deberá regir
como licencia explícita o implícita o indemnización bajo los derechos de propiedad
intelectual de Lenovo o de terceros. Toda la información contenida en este
documento se ha obtenido en entornos específicos y se presenta como ilustración.
Los resultados obtenidos en otros entornos operativos pueden variar.
Lenovo puede utilizar o distribuir la información que le suministre el cliente de la
forma que crea oportuna, sin incurrir en ninguna obligación con el cliente.
© Copyright Lenovo 2008 81

Las referencias realizadas en esta publicación a sitios Web que no sean de Lenovo
se proporcionan únicamente a título informativo y de ningún modo pretenden
constituir un respaldo de los mismos. Los materiales incluidos en los mencionados
sitios Web no forman parte de los materiales de este producto de Lenovo y el uso
que haga de ellos el usuario será por su cuenta y riesgo.
Cualquier dato sobre rendimiento incluido en este documento se obtuvo en un
entorno controlado. Por lo tanto, los resultados obtenidos en otros entornos
operativos pueden variar significativamente. Es posible que algunas medidas se
hayan realizado en sistemas en desarrollo y no existen garantías de que estas
medidas sean las mismas en los sistemas de disponibilidad general. Es más, es
posible que la estimación de algunas medidas se haya realizado mediante
extrapolación. Los resultados reales pueden variar. Los usuarios de este documento
deben verificar los datos aplicables para su entorno específico.
Marcas registradas
Los términos siguientes son marcas registradas de Lenovo en Estados Unidos y/o
en otros países:
Lenovo
Rescue and Recovery
El logotipo de Lenovo
ThinkPad
ThinkVantage
ThinkServer
Active Directory, Microsoft, Windows, Windows Server y Windows Vista son
marcas comerciales o marcas comerciales registradas de Microsoft Corporation en
los Estados Unidos y/o en otros países.
Otros nombres de compañías, productos o servicios pueden ser marcas registradas
o marcas de servicio de otras compañías.
82 Solución EasyUpdate Guía de despliegue


-
 1
1
-
 2
2
-
 3
3
-
 4
4
-
 5
5
-
 6
6
-
 7
7
-
 8
8
-
 9
9
-
 10
10
-
 11
11
-
 12
12
-
 13
13
-
 14
14
-
 15
15
-
 16
16
-
 17
17
-
 18
18
-
 19
19
-
 20
20
-
 21
21
-
 22
22
-
 23
23
-
 24
24
-
 25
25
-
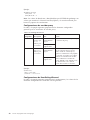 26
26
-
 27
27
-
 28
28
-
 29
29
-
 30
30
-
 31
31
-
 32
32
-
 33
33
-
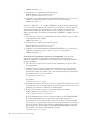 34
34
-
 35
35
-
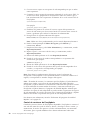 36
36
-
 37
37
-
 38
38
-
 39
39
-
 40
40
-
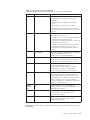 41
41
-
 42
42
-
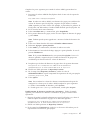 43
43
-
 44
44
-
 45
45
-
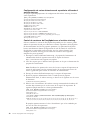 46
46
-
 47
47
-
 48
48
-
 49
49
-
 50
50
-
 51
51
-
 52
52
-
 53
53
-
 54
54
-
 55
55
-
 56
56
-
 57
57
-
 58
58
-
 59
59
-
 60
60
-
 61
61
-
 62
62
-
 63
63
-
 64
64
-
 65
65
-
 66
66
-
 67
67
-
 68
68
-
 69
69
-
 70
70
-
 71
71
-
 72
72
-
 73
73
-
 74
74
-
 75
75
-
 76
76
-
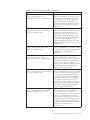 77
77
-
 78
78
-
 79
79
-
 80
80
-
 81
81
-
 82
82
-
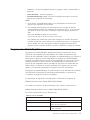 83
83
-
 84
84
-
 85
85
-
 86
86
-
 87
87
-
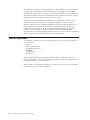 88
88
-
 89
89
-
 90
90
Lenovo ThinkServer TD100 Guía De Despliegue
- Tipo
- Guía De Despliegue
- Este manual también es adecuado para
Artículos relacionados
-
Lenovo ThinkServer 1105 Manual de usuario
-
Lenovo THINKSERVER TD230 Guía Del Usuario Y De Instalación Manual
-
Lenovo ThinkServer 4010 Manual de usuario
-
Lenovo ThinkServer RD530 Manual de usuario
-
Lenovo Power Manager Guía De Despliegue
-
Lenovo ThinkServer RD240 Manual de usuario
-
Lenovo ThinkServer RD330 Manual de usuario
-
Lenovo ThinkServer RD630 Manual de usuario
-
Lenovo THINKSERVER TD200x 3823 Guia Del Usuario De Instalacion Manual
-
Lenovo ThinkServer RD430 3071 Guías Del Usuario Manual