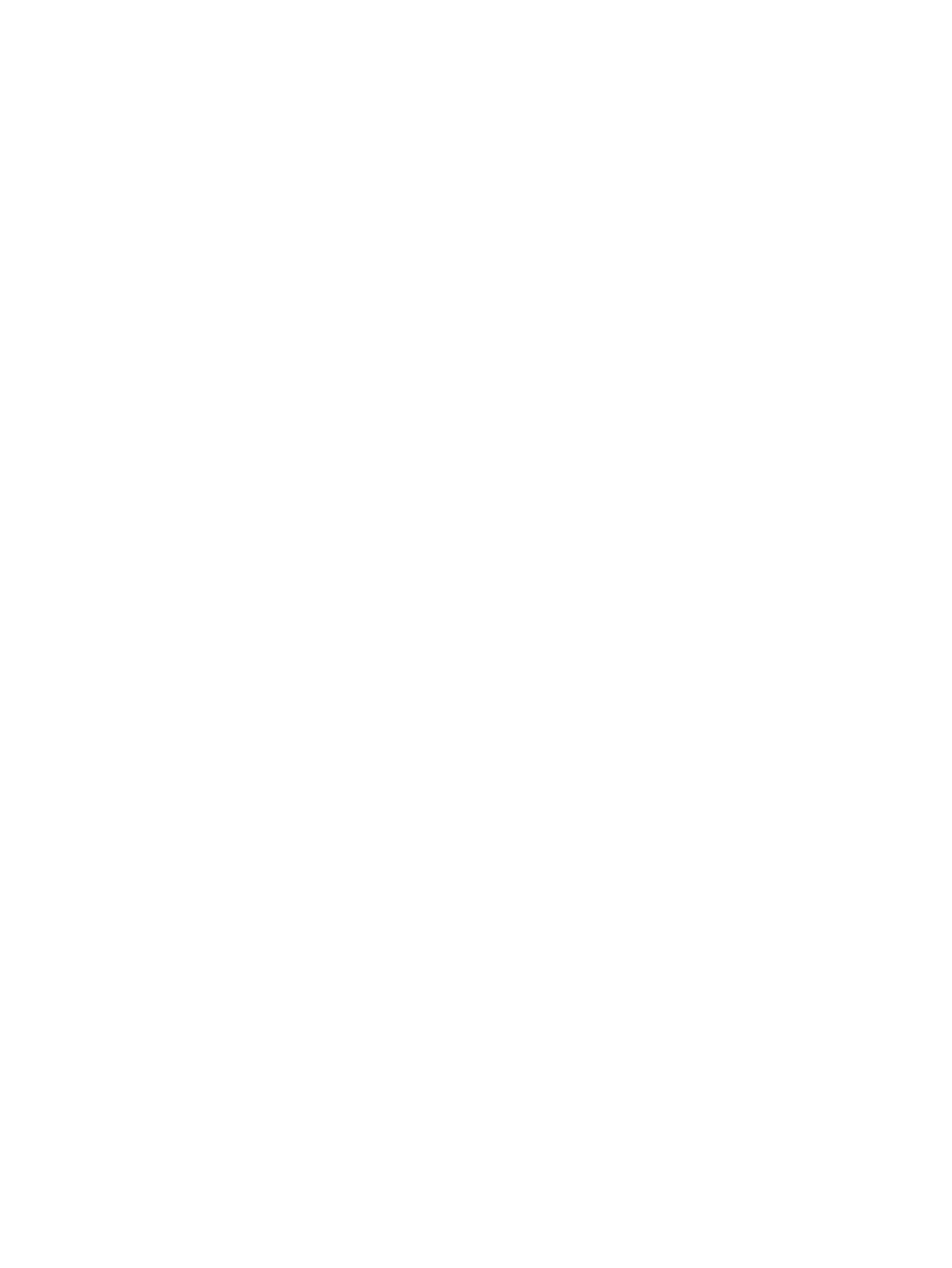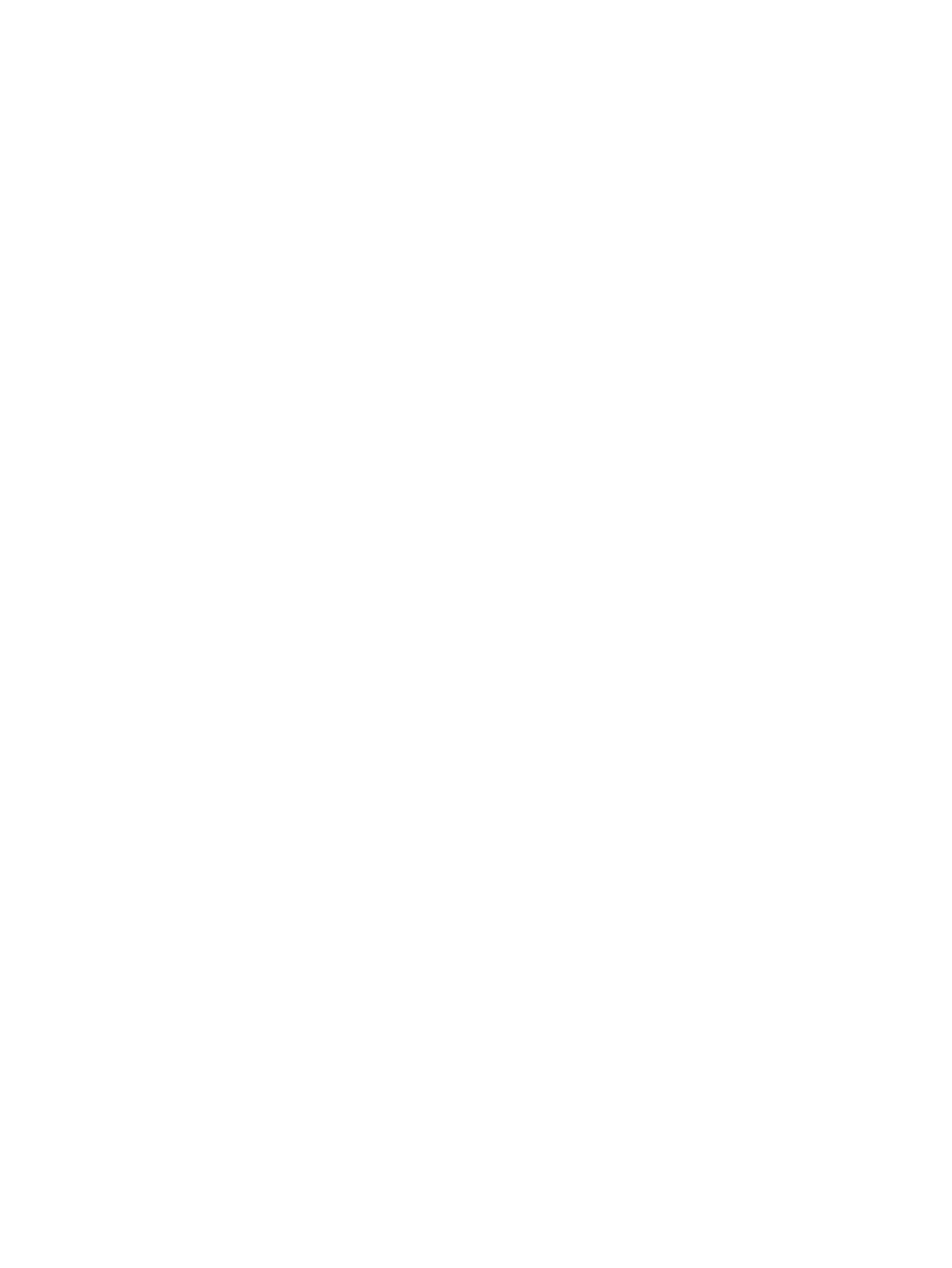
Introducción ........................................................................................................................................................ 75
Notas sobre seguridad ..................................................................................................................................... 75
Seguridad IP ....................................................................................................................................................... 75
Asignación o cambio de la contraseña del sistema con el servidor web incorporado de HP ............... 75
Soporte para el cifrado: Disco duro seguro de alto rendimiento de HP .................................................... 76
Bloqueo del formateador ................................................................................................................................. 76
Conguración de ahorro de energía .................................................................................................................................... 77
Introducción ........................................................................................................................................................ 77
Conguración de los parámetros de inactividad .......................................................................................... 77
Establezca el temporizador de reposo y congure la impresora para un consumo energético de
1 vatio como máximo ....................................................................................................................................... 77
Conguración del programa de reposo ......................................................................................................... 78
HP Web Jetadmin ................................................................................................................................................................... 79
Actualizaciones de software y rmware ............................................................................................................................ 80
6 Solución de problemas .......................................................................................................................................................................... 81
Soport para el cliente ............................................................................................................................................................ 82
Sistema de ayuda del panel de control .............................................................................................................................. 83
Restablecer conguración predeterminada de fábrica .................................................................................................... 84
Introducción ........................................................................................................................................................ 84
Método 1. Restablecimiento de la conguración de fábrica desde el panel de control de la
impresora ............................................................................................................................................................ 84
Método 2. Restablecimiento de la conguración de fábrica desde el servidor web incorporado
de HP (solo en impresoras conectadas a la red) .......................................................................................... 84
En el panel de control de la impresora se muestra el mensaje "Cartucho bajo" o "Cartucho muy bajo" ................. 85
La impresora no recoge el papel o se producen errores de alimentación .................................................................... 86
Introducción ........................................................................................................................................................ 86
La impresora no recoge el papel ..................................................................................................................... 86
La impresora recoge varias hojas de papel ................................................................................................... 88
Eliminación de atascos de papel ......................................................................................................................................... 92
Introducción ........................................................................................................................................................ 92
Ubicaciones de los atascos de papel .............................................................................................................. 92
Navegación automática para eliminar atascos de papel ............................................................................ 93
Atascos de papel frecuentes o que se repiten .............................................................................................. 93
Eliminación de atascos de papel en la bandeja de salida (13.E1) ............................................................. 93
Eliminación de atascos de papel en la bandeja 1 (13.A1) ........................................................................... 94
Eliminación de atascos de papel en la bandeja 2 (13.A2) ........................................................................... 96
Eliminación de atascos de papel en las bandejas 3, 4 y 5 (13.A3, 13.A4, 13.A5) ................................. 100
Eliminación de atascos de papel en la bandeja de papel de 2000 hojas (13.A) ................................... 105
Eliminación de atascos de papel en el fusor (13.B9, 13.B2, 13.FF) ........................................................ 109
Eliminación de atascos de papel en la puerta derecha (13.B2) ............................................................... 112
vi ESWW