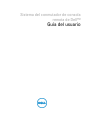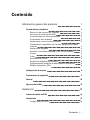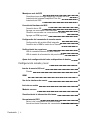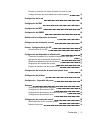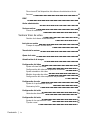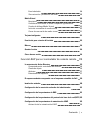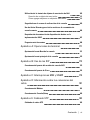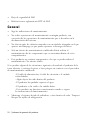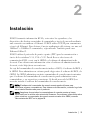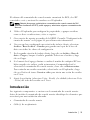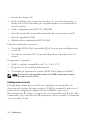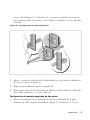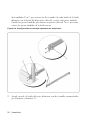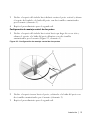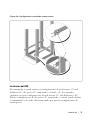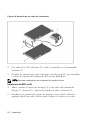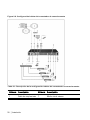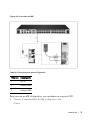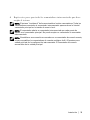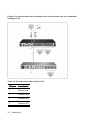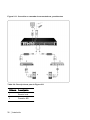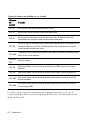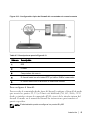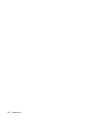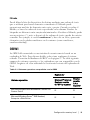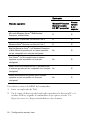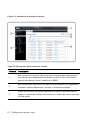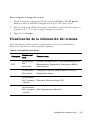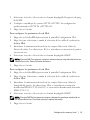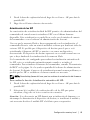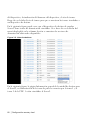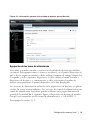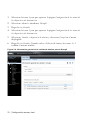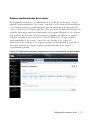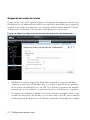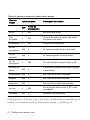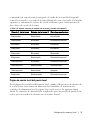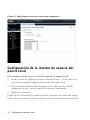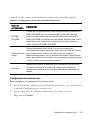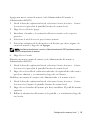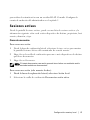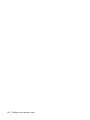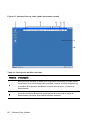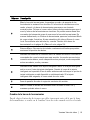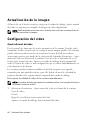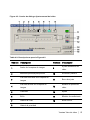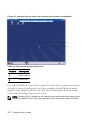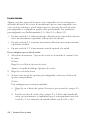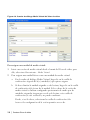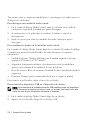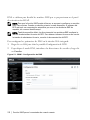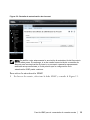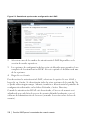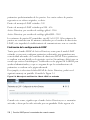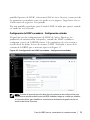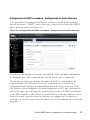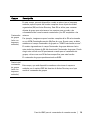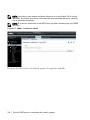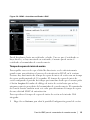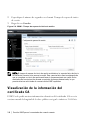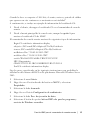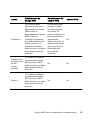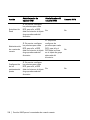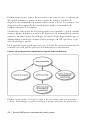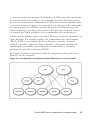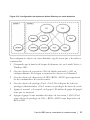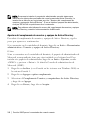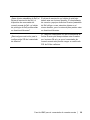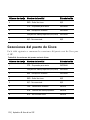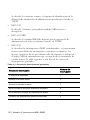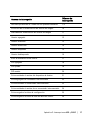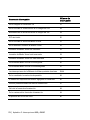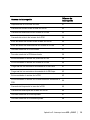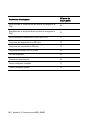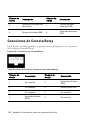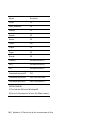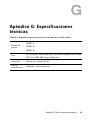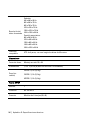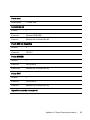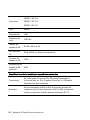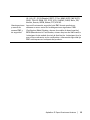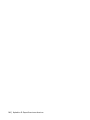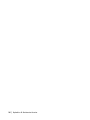Dell KVM 2162DS Guía del usuario
- Categoría
- Conmutadores KVM
- Tipo
- Guía del usuario

Sistema del conmutador de consola
remota de Dell™
Guía del usuario

Notas, precauciones y advertencias
NOTA: Una NOTA proporciona información importante que facilita un
mejor uso de la computadora.
PRECAUCIÓN: Una PRECAUCIÓN indica que se pueden producir
daños en el hardware o pérdida de datos si no se siguen las
instrucciones.
ADVERTENCIA: Una ADVERTENCIA indica que se pueden producir
daños materiales, lesiones personales o la muerte.
____________________
La información de este documento está sujeta a cambios sin previo aviso.
© 2012 Dell Inc. Todos los derechos reservados.
Queda estrictamente prohibida cualquier reproducción de estos documentos sin contar
con el permiso por escrito de Dell Inc.
Marcas comerciales usadas en este texto: Dell™ y el logotipo de DELL son marcas
comerciales de Dell Inc.
Es posible que en este documento se usen otras marcas y nombres comerciales para
hacer referencia a las entidades propietarias de dichas marcas, nombres o productos.
Dell Inc. renuncia a cualquier derecho de propiedad sobre aquellas marcas y nombres
comerciales que no sean los suyos.
590-1021-504C
Modelos del conmutador de consola remota 1082DS/2162DS/4322DS
Julio de 2012

Contenido | i
Información general del producto 1
Características y beneficios 1
Reducción del volumen del cableado 2
Funciones de conmutación KVM 2
Compatibilidad con varias plataformas 3
Conectividad serie auténtica 3
Interfaces de usuario locales y remotas 3
Conmutadores compatibles con tarjetas inteligentes y medios
virtuales 4
Interfaz Web integrada 4
Acceso al conmutador mediante la red TCP/IP estándar 5
Cifrado 5
Video 5
Actualizable por Flash 5
Ampliación mediante interconexión 6
Complemento del software de administración de Avocent 6
Módulo criptográfico FIPS 6
Configuración de muestra 8
Precauciones de seguridad 9
General 10
Opciones de la LAN 12
Instalación 13
Instalación rápida del RCS 14
Introducción 15
Configuración de la red 16
Contenido

Contenido | ii
Montaje en rack del RCS 17
Consideraciones de seguridad para el montaje en rack 17
Instalación del sistema ReadyRails™ de Dell 18
Instalación del RCS 23
Conexión del hardware del RCS 27
Conexión de un SIP 31
Agregar un conmutador interconectado 34
Conexión en cascada con conmutadores existentes 37
Agregar un PEM (opcional) 39
Configuración del conmutador de consola remota 41
Configuración del servidor Web integrado 41
Conexión de la OBWI a través de un firewall 41
Verificación de las conexiones 44
LED de conexión Ethernet del panel trasero 44
LED de estado de alimentación del panel trasero 44
Ajuste de la configuración del ratón en dispositivos de destino 45
Configuración remota y local 47
Interfaz de usuario (IU) local 47
Filtrado 49
OBWI 49
Uso de las interfaces de usuario 51
Inicio de una sesión 53
Modo de escaneo 54
Visualización de la información del sistema 55
Herramientas del RCS 56
Reinicio del conmutador de consola remota 56
Actualización del firmware del conmutador de consola remota 57

Contenido | iii
Guardar y restaurar las bases de datos de usuario y las
configuraciones del conmutador de consola remota 58
Configuración de la red 60
Configuración de DNS 62
Configuración del NTP 62
Configuración del SNMP 62
Auditoría de la configuración de sucesos 63
Configuración de destinos de sucesos 64
Puertos - Configuración de los SIP 64
Actualización de los SIP 65
Configuración del dispositivo de alimentación 66
Tomas de alimentación y servidores de destino asociados 67
Agrupación de las tomas de alimentación 69
Nombres predeterminados de las tomas 71
Asignación del nombre de la toma 72
Página de sesión local del puerto local 75
Configuración de la interfaz de usuario del puerto local 76
Configuración del módem 77
Configuración - Seguridad del puerto 78
Sesiones 78
Configuración general de sesiones 79
Configuración de sesiones KVM 79
Configuración de sesiones de medio virtual local 80
Configuración de sesiones serie 83
Configuración de cuentas de usuario 84
Administración de las cuentas locales 84
Niveles de acceso 84

Contenido | iv
Direcciones IP del dispositivo del software de administración de
Avocent 86
LDAP 86
Anular administrador 86
Sesiones activas 87
Cierre de una sesión 87
Ventana Visor de video 89
Cambio de la barra de herramientas 91
Inicio de una sesión 92
Tiempo de espera de una sesión 93
Tamaño de la ventana 93
Ajuste de la vista 94
Actualización de la imagen 96
Configuración del video 96
Ajuste adicional del video 96
Configuración del video del dispositivo de destino 98
Ajuste automático del video 98
Modelo de prueba de video 99
Configuración del video específica del proveedor 99
Configuración de color 99
Ajuste de la profundidad de color 99
Contraste y brillo 99
Configuración del ruido 100
Umbrales de detección 100
Configuración del ratón 101
Ajuste de las opciones del ratón 101
Tipo de cursor 101

Contenido | v
Escala delratón 104
Sincronización y alineación del ratón 105
Medio Virtual 105
Requisitos 106
Consideraciones sobre el modo compartido y preferencia 106
Cuadro de diálogo Medio Virtual 107
Inicio de una sesión de medio virtual 107
Cierre de una sesión de medio virtual 111
Tarjetas inteligentes 111
Función de paso a través del teclado 112
Macros 114
Guardar la vista 114
Cierre de una sesión 114
Función LDAP para el conmutador de consola remota 115
La estructura de Active Directory 115
Computadoras de controlador de dominio 116
Clases de objeto 116
Atributos 117
Extensiones de esquema 117
El esquema estándar comparado con el esquema extendido de Dell 119
Instalación estándar 120
Configuración de la cuenta de anulación del administrador 121
Configuración de los parámetros de DNS 121
Configuración de los parámetros del protocolo de hora de la red (NTP) 123
Configuración de los parámetros de autenticación LDAP 123
Activación de la autenticación LDAP 124

Contenido | vi
Introducción de los parámetros de autenticación - Modos
operativos 127
Introducción de opciones de extensión - LDAP de Active Directory128
Introducción de los parámetros de autenticación - LDAP estándar 128
Introducción de los parámetros de autenticación - Asignaciones
personalizadas de puertos IP 129
Finalización de la configuración de LDAP 130
Configuración de LDAP secundaria - Configuración estándar 131
Configuración del RCS para realizar consultas de LDAP estándar 132
Parámetros de configuración de búsqueda 132
Configuración de la selección del modo de consulta 134
Parámetros de configuración de grupo 135
Configuración de LDAP secundaria - Configuración de Active
Directory 137
Certificados SSL de LDAP 140
Activación de SSL en un controlador de dominio 141
Tiempo de espera de inicio de sesión 145
Visualización de la información del certificado CA 146
Configuración de los objetos de grupo 148
Resumen de los objetos de Active Directory con el esquema
estándar 151
Resumen de los objetos de Active Directory con el esquema
extendido de Dell 153
Configuración de Active Directory con las extensiones de esquema de
Dell para acceder al conmutador de consola remota 158
Extensión del esquema de Active Directory (opcional) 158
Instalación de la extensión de Dell al complemento de usuarios y
equipos de Active Directory (opcional) 159
Apertura del complemento de usuarios y equipos de Active
Directory 160
Agregar usuarios y privilegios a Active Directory con las extensiones
de esquema de Dell 161
Creación de un objeto SIP 161
Creación de un objeto de privilegio 161

Contenido | vii
Utilización de la sintaxis de objetos de asociación de Dell 162
Creación de un objeto de asociación 163
Cómo agregar objetos a un objeto de asociación 164
Seguridad con el acceso de redirección de la consola 165
Uso de Active Directory para iniciar sesión en el conmutador de
consola remota 166
Requisitos de denominación de dispositivo de destino en la
implementación LDAP 167
Preguntas más frecuentes 168
Apéndice A: Operaciones de terminal 171
Opciones del menú Boot de la consola 171
Opciones del menú principal de la consola 172
Apéndice B: Uso de los SIP 173
Conexiones del puerto del servidor de consola ACS 173
Conexiones del puerto de Cisco 174
Apéndice C: Interrupciones MIB y SNMP 175
Apéndice D: Información sobre las conexiones del
cable 181
Conexiones de Modem 181
Conexiones de Console/Setup 182
Apéndice E: Cableado UTP 183
Cableado de cobre UTP 183

1
Información general del producto | 1
Información general del producto
Los conmutadores 1082DS/2162DS/4322DS RCS (RCS) de Dell son
conmutadores de consola serie y de teclado, video y ratón (KVM) a través de IP
digitales que combinan la tecnología analógica y digital para proporcionar un
control centralizado y flexible de los servidores del centro de proceso de datos así
como facilitar las operaciones, la activación y el mantenimiento de las sucursales
remotas a las que no puedan acceder físicamente los operadores cualificados. El
RCS basado en IP ofrece un control flexible de la administración de los
dispositivos de destino y un acceso remoto seguro desde cualquier punto y en
cualquier momento a través del software del conmutador de consola remota o
desde la interfaz Web integrada (OBWI).
Características y beneficios
El RCS brinda a los clientes empresariales las siguientes características y
opciones:
• reducción considerable del volumen de los cables
• funciones de medio virtual (MV), configurables para la conectividad
analógica (local) o digital (remota)
• función de tarjeta inteligente/tarjeta de acceso común (CAC)
• capacidad serie real a través de Secure Shell (SSH) y Telnet
• compatibilidad con resolución de video mejorada, nativa de 1600 x 1200 ó
1680 x 1050 (panorámica) de dispositivo de destino a remoto
• modelos de alimentación doble opcional para disponer de redundancia

2 | Información general del producto
• compatibilidad opcional para la administración de dispositivos de
alimentación inteligentes
• rutas de video del puerto local independientes dobles (dedicadas a ACI)
• IPv4 (DHCP) e IPv6 (DHCPv6 y configuración automática sin estado) de
pila dual para acceso simultáneo
• accesibilidad a dispositivos de destino a través de puertos LAN
10/100/1000BaseT
• un puerto MODEM que admite módems compatibles V.34, V.90 o V.92
que pueden usarse para acceder al conmutador cuando no se dispone de
conexión Ethernet
• compatibilidad con FIPS
Reducción del volumen del cableado
Debido al constante aumento de las densidades de servidores, el volumen de los
cables sigue siendo uno de los principales problemas para los administradores de
redes. El RCS reduce notablemente el volumen de los cables KVM presentes en
el rack, gracias a que utiliza los innovadores módulos Server Interface Pod (SIP)
y un solo cable estándar de mercado de par trenzado sin protección (UTP). De
este modo, es posible aumentar la densidad de los servidores, con mayor
circulación del aire y mejor capacidad de refrigeración.
Funciones de conmutación KVM
El RCS admite SIP que se encienden directamente desde el dispositivo de
destino y proporcionan la función Keep Alive incluso si el conmutador no está
encendido. Los SIP con diseño CAT 5 reducen drásticamente la voluminosidad
de los cables, a la vez que proporcionan una configuración de video y una
resolución de visualización digital óptimas. La memoria integrada de los SIP
simplifica la configuración al asignar y retener los nombres y los números ID
electrónicos (EID) exclusivos de cada dispositivo conectado.
Los SIP PS/2 y USB están disponibles, de modo que permiten una conexión
mediante KVM directa a los dispositivos. También está disponible el SIP

Información general del producto | 3
USB2+CAC. El conmutador de consola remota cuenta con 8, 16 ó 32 puertos
de interfaz de rack analógicos (ARI) para conectar los módulos SIP. Gracias al
SIP, puede conectar conmutadores adicionales para ampliar el sistema del
conmutador de consola remota. Esta flexibilidad permite agregar más capacidad
a medida que el centro de proceso de datos vaya creciendo.
Compatibilidad con varias plataformas
Los SIP de Dell están disponibles para el uso con el conmutador de consola
remota y son compatibles con los entornos de dispositivos PS/2, USB, USB2 y
USB2+CAC. El uso de la OBWI junto con estos módulos facilita la
conmutación entre plataformas.
También se puede utilizar la interoperabilidad con el cableado inteligente de
módulo IQ de Avocent® para conectar los dispositivos al conmutador de
consola remota. Hay opciones de módulos PS/2, USB, Sun® y serie disponibles.
Para obtener más información, consulte la guía de uso e instalación de Avocent
adecuada para el producto o visite avocent.com/manuals donde encontrará más
información.
Conectividad serie auténtica
El RCS admite módulos SIP que permiten la conectividad serie auténtica a
través de Telnet. Con el SIP puede iniciar una sesión SSH o iniciar el visor serie
desde la OBWI para conectarse con los dispositivos de destino serie que están
conectados a un conmutador de consola remota
Interfaces de usuario locales y remotas
Puede utilizar la interfaz de usuario local (IU local) mediante la conexión directa
con el puerto local para administrar el RCS. También puede utilizar la OBWI
remota para administrar el conmutador. La OBWI está basada en un explorador
de Web y se inicia directamente desde el conmutador. Cualquier dispositivo
conectado al conmutador se detecta automáticamente.

4 | Información general del producto
Conmutadores compatibles con tarjetas inteligentes y medios virtuales
El RCS le permite ver, mover y copiar datos ubicados en un medio virtual hacia
y desde cualquier dispositivo de destino. Puede administrar los sistemas remotos
con mayor eficacia permitiendo la instalación del sistema operativo, la
recuperación del sistema operativo, la recuperación o reproducción del disco
duro, la actualización de la BIOS y la realización de una copia de seguridad del
dispositivo de destino.
El RCS también le permite usar tarjetas inteligentes junto con el sistema del
conmutador. Las tarjetas inteligentes son tarjetas muy pequeñas que almacenan
y procesan información. Las tarjetas inteligentes, como la CAC, se pueden
utilizar para almacenar los datos de identificación y autenticación que permiten
el acceso a las computadoras, redes y edificios o salas seguros.
El lector de tarjeta inteligente y medio virtual se pueden conectar directamente
a los puertos USB del conmutador. Además, los lectores de tarjeta inteligente y
medio virtual se pueden conectar a cualquier estación de trabajo remota que
esté ejecutando la OBWI remota, el software del RCS de Dell o el software de
administración de Avocent y que esté conectada al conmutador mediante una
conexión Ethernet.
NOTA: Si desea abrir una sesión de tarjeta inteligente o medio virtual con un
dispositivo de destino, primero debe conectar el dispositivo de destino a un
conmutador mediante un módulo SIP.
Interfaz Web integrada
La OBWI incluye funciones de administración similares a las del software del
RCS pero no requiere un servidor de software ni ninguna instalación. La OBWI
se inicia directamente desde el conmutador y los servidores conectados al
conmutador de consola remota se detectan automáticamente. Puede utilizar la
OBWI para configurar el conmutador de consola remota desde un explorador de
Web. Asimismo, puede iniciar el Visor desde la OBWI para establecer sesiones
KVM y de medio virtual en los dispositivos de destino. La OBWI también es
compatible con la autenticación LDAP que permite que los permisos para varios
conmutadores de consola remota se administren a través de una sola interfaz.

Información general del producto | 5
Acceso al conmutador mediante la red TCP/IP estándar
El conmutador permiten el acceso y control remoto sin agentes. No se requiere
ningún software ni controlador especial en los servidores acoplados ni en los
clientes.
NOTA: El cliente se conecta al conmutador a través de un explorador de Internet.
Puede acceder al conmutador y a todos los sistemas conectados mediante
Ethernet o con un módem V.34, V.90 o V.92 de un cliente. Los clientes pueden
ubicarse en cualquier lugar donde exista una conexión de red válida.
Cifrado
El conmutador de consola remota es compatible con el cifrado SSL(ARCFOUR)
de 128 bits, así como con los cifrados AES, DES y 3DES, de las sesiones de
teclado/ratón, video y medio virtual.
Video
El conmutador de consola remota proporciona una resolución óptima de video
analógico VGA, SVGA y XGA. Se pueden alcanzar resoluciones de hasta 1600 x
1200 ó 1680 x 1050 (panorámica), en función de la longitud del cable que
separe el conmutador de los servidores.
Actualizable por Flash
Actualice el conmutador de consola remota y los módulos SIP en cualquier
momento para asegurarse de que siempre disponga de la versión del firmware
más reciente disponible. Las actualizaciones Flash también puede iniciarse a
través de la OBWI o mediante la consola serie. El conmutador de consola
remota se puede configurar de modo que lleve a cabo automáticamente las
actualizaciones de firmware de los SIP. Consulte "Actualización del firmware del
conmutador de consola remota" en la página 57 para obtener más información.

6 | Información general del producto
Ampliación mediante interconexión
El conmutador de consola remota permite interconectar conmutadores de
consola remota de Dell adicionales en cada puerto de interfaz de rack analógico
(ARI) del conmutador. Los conmutadores interconectados están conectados de
la misma manera que cualquier otro dispositivo. Este nivel adicional de unidades
permite conectar hasta 1024 servidores en un sistema. Consulte "Agregar un
conmutador interconectado" en la página 34.
Complemento del software de administración de Avocent
El software de administración de Avocent se puede usar con el conmutador para
que los administradores informáticos puedan acceder, monitorizar y controlar
remotamente los dispositivos de destino en varias plataformas a través de una
única interfaz de usuario basada en Web. Para más información, consulte el
Boletín técnico para el software de administración de Avocent.
Módulo criptográfico FIPS
Los conmutadores de consola remota son compatibles con los requisitos de
seguridad criptográfica FIPS 140-2 nivel 1. El modo de funcionamiento FIPS se
puede activar o desactivar a través de la OBWI o del puerto local, y se puede
ejecutar después de reiniciar el equipo. Cuando FIPS está activado, el reinicio
del conmutador requiere de aproximadamente dos minutos adicionales para que
se pueda completar una comprobación de integridad en modo FIPS. Además,
cuando FIPS está activado, si el cifrado de teclado, ratón y video está
configurado en SSL (ARCFOUR) de 128 bits o DES, el nivel de cifrado se
cambia automáticamente al nivel de cifrado AES.
NOTA: El modo FIPS se encuentra desactivado inicialmente, por lo que es necesario
activarlo para que entre en funcionamiento.
NOTA: La configuración predeterminada de fábrica del puerto de configuración
desactivará automáticamente el módulo FIPS.
NOTA: El modo FIPS se puede configurar con el complemento de software DSView.

Información general del producto | 7
Los conmutadores RCS usan un módulo criptográfico FIPS 140-2 validado e
incorporado (Certificado n.º 1051) en una plataforma Linux PPC, según las
pautas de la sección G.5 de la Guía de implementación de FIPS 140-2.
El modo FIPS se puede activar/desactivar mediante la OBWI, mediante un
puerto local o mediante el complemento DSView. Es necesario reiniciar el
equipo para activar o desactivar el modo FIPS. La actualización del firmware a
esta versión o la configuración del estado en predeterminado (menú Puerto de
configuración) desactiva el modo FIPS.
En el modo FIPS, el cifrado está restringido a AES o 3DES. Cuando FIPS está
activado, si el cifrado de teclado, ratón y video está configurado en SSL de 128
bits o DES, el nivel de cifrado se cambia automáticamente a AES. Con FIPS
activado, estos archivos se guardan (o restauran) mediante un algoritmo
compatible con FIPS: AES. Cuando FIPS está desactivado, los archivos de base
de datos de usuario y configuración de equipo guardados desde el equipo o
restaurados a este como archivos externos se cifran (o descifran) mediante DES.
Esto es así aun cuando el usuario no completa el parámetro Contraseña en el
cuadro de diálogo Guardar (o Cargar) en la OBWI, en cuyo caso se usa una
contraseña predeterminada OEM para el cifrado o descifrado.
Uno de los resultados de la activación del módulo FIPS es que los archivos de
base de datos de usuario y configuración de equipo previamente guardados se
vuelven incompatibles. En este caso, puede desactivar temporalmente el módulo
FIPS, reiniciar el equipo, restaurar el archivo de configuración o base de datos
previamente guardado, volver a activar el módulo FIPS, reiniciar el equipo y
luego volver guardar el archivo externamente mientras el módulo FIPS está
activado. El nuevo archivo guardado externamente será compatible con el equipo
mientras este último se esté ejecutando con el modo FIPS activado.
La situación opuesta también es así. Los archivos de base de datos y
configuración guardados con el módulo FIPS activado no son compatibles para
restaurar a un equipo sin el módulo FIPS activado o a un equipo con firmware
antiguo que no es compatible con el módulo FIPS.

8 | Información general del producto
Configuración de muestra
Figura 1.1. Ejemplo de configuración del RCS

Información general del producto | 9
Tabla 1.1: Descripciones para la Figura 1.1
Número Descripción Número Descripción
1
Conexión
UTP
6 Red telefónica
2
Conexión
KVM con el
RCS
7 Ethernet
3
Conexión IP
remota
8
Servidor del software de administración de
Avocent
4 RCS 9 Usuario analógico (interfaz de usuario local)
5 Módem 10
Usuario digital (computadora con explorador de
Internet para una OBWI remota o software del RCS
de Dell)
Precauciones de seguridad
Observe las pautas de seguridad siguientes para garantizar, en la medida de lo
posible, su seguridad personal e intentar proteger el sistema y el entorno de
trabajo de posibles daños.
PRECAUCIÓN: Las fuentes de alimentación del sistema pueden producir voltajes y
niveles de energía altos que pueden provocar lesiones corporales. Solo los técnicos
de mantenimiento cualificados están autorizados para quitar las cubiertas y acceder a
los componentes internos del sistema. Esta advertencia es aplicable al conmutador de
consola remota de Dell™, a los servidores PowerEdge™ de Dell™ y a los sistemas de
almacenamiento PowerVault™ de Dell™.
Este documento se refiere únicamente a los conmutadores de consola remota
1082DS/2162DS/4322DS de Dell. También debe leer y seguir las instrucciones
de seguridad adicionales.
• Guía del usuario del conmutador de consola remota de Dell

10 | Información general del producto
• Hoja de seguridad de Dell
• Boletín técnico reglamentario RTF de Dell
General
• Siga las indicaciones de mantenimiento.
• No realice operaciones de mantenimiento en ningún producto, con
excepción de las operaciones de mantenimiento que se describen en la
documentación del sistema.
• No abra ni quite las cubiertas marcadas con un símbolo triangular en el que
aparece un relámpago ya que puede exponerse a descargas eléctricas.
• Solo un técnico de mantenimiento cualificado deberá realizar el
mantenimiento de los componentes que se encuentran dentro de estos
compartimentos.
• Este producto no contiene componentes a los que se pueda realizar el
mantenimiento. No intente abrirlo.
Si se produce alguna de las situaciones siguientes, desenchufe el producto de la
toma eléctrica y sustituya la pieza, o bien póngase en contacto con el proveedor
de mantenimiento cualificado:
- El cable de alimentación, el cable de extensión o el enchufe
están dañados.
- Algún objeto ha caído dentro del producto.
- El producto ha quedado expuesto al agua.
- El producto se ha caído o ha sufrido daños.
- Este producto no funciona correctamente cuando se siguen
las instrucciones de funcionamiento.
• Mantenga el sistema alejado de radiadores y otras fuentes de calor. Tampoco
bloquee las rejillas de refrigeración.

Información general del producto | 11
• No derrame comida ni líquidos sobre los componentes del sistema, ni utilice
nunca el producto en una zona donde haya humedad. Si el sistema se moja,
consulte la sección apropiada en la guía de resolución de problemas, o bien
póngase en contacto con el proveedor de mantenimiento cualificado.
• Use este producto solo con equipos homologados.
• Deje que el producto se enfríe antes de quitar las cubiertas o de tocar los
componentes internos.
• Use este producto solo con el tipo de fuente de alimentación externa
indicado en la etiqueta de especificaciones eléctricas. Si no está seguro del
tipo de fuente de alimentación necesaria, consulte con el proveedor de
mantenimiento o con la compañía eléctrica local.
NOTA: Para evitar daños en el sistema, asegúrese de que el interruptor selector de
voltaje (si está instalado) de la fuente de alimentación esté ajustado al voltaje que más
se aproxime a la alimentación de CA disponible en su localidad. Asegúrese también
de que el monitor y los dispositivos conectados tengan las especificaciones eléctricas
adecuadas para un funcionamiento correcto.
• Asegúrese de que el monitor y los dispositivos conectados tengan las
especificaciones eléctricas adecuadas para un funcionamiento correcto con
la alimentación disponible en su localidad.
• Use únicamente los cables de alimentación que se suministran con el
producto.
• Para evitar el riesgo de descargas eléctricas, enchufe los cables de
alimentación del sistema y de los periféricos a salidas eléctricas con
conexión a tierra. Estos cables están equipados con enchufes de tres clavijas
que proporcionan una conexión a tierra adecuada. No use enchufes
adaptadores ni quite la clavija de conexión a tierra del cable.
• Compruebe las especificaciones de los cables de extensión y de los enchufes
múltiples. Asegúrese de que el amperaje total de todos los productos
conectados al enchufe múltiple no supere el 80 por ciento del límite de
amperaje del enchufe múltiple.

12 | Información general del producto
• Para ayudar a proteger el sistema de aumentos o disminuciones repentinos y
momentáneos en el suministro eléctrico, use un eliminador de sobrevoltaje,
un acondicionador de línea o una fuente de alimentación ininterrumpida
(UPS).
• Coloque los cables del sistema y de alimentación con cuidado. Instale los
cables de modo que no se pueda tropezar con ellos, ni pisarlos. Asegúrese de
que no haya ningún objeto sobre los cables.
• No modifique los cables de alimentación ni los enchufes. En el caso de que
vaya a modificar la ubicación del sistema, consulte a un electricista
autorizado o a la compañía eléctrica. Cumpla siempre con las normas de
instalación eléctrica locales o nacionales.
Opciones de la LAN
• No la conecte ni la utilice durante tormentas eléctricas. Pueden producirse
descargas eléctricas como consecuencia de los relámpagos.
• No conecte ni use el sistema en una zona donde haya humedad.

2
Instalación | 13
Instalación
El RCS transmite información KVM y serie entre los operadores y los
dispositivos de destino conectados al conmutador a través de una red mediante
una conexión con módem o Ethernet. El RCS utiliza TCP/IP para comunicarse
a través de Ethernet. Para obtener el mejor rendimiento del sistema, use una red
100BaseT o 1000BaseT conmutada y especializada. También puede usar
Ethernet 10BaseT.
El RCS utiliza el protocolo de punto a punto (PPP) para la comunicación a
través de los módems V.34, V.90 o V.92. Puede llevar a cabo tareas de
conmutación KVM y serie con la OBWI o el software de administración de
Avocent. Para obtener más información sobre el software de administración de
Avocent, visite http://www.avocent.com.
La caja del conmutador de consola remota incluye el RCS, el software del RCS y
la OBWI. Para administrar su sistema puede elegir entre el software del RCS y la
OBWI. La OBWI administra un único conmutador de consola remota mientras
que el software del conmutador de consola remota puede administrar varios
conmutadores y sus respectivas conexiones. Si decide usar solo la OBWI, no
necesita instalar el software del conmutador de consola remota.
NOTA: El software del conmutador de consola remota puede utilizarse para
administrar algunos conmutadores. Para obtener más información, consulte la guía de
uso e instalación adecuada para el producto.
NOTA: Asegúrese de que todos los conmutadores de consola remota se hayan
actualizado con la versión más reciente del firmware. Para obtener información sobre
cómo actualizar un conmutador de consola remota a través de la OBWI, consulte
"Herramientas del RCS" en la página 56.

14 | Instalación
Instalación rápida del RCS
A continuación se muestra una lista de instalación rápida. Para empezar con el
montaje del conmutador de consola remota en el rack y para obtener las
instrucciones de instalación detalladas, consulte "Introducción" en la página 15.
1 Ajuste la aceleración del ratón de cada servidor a Lenta o Ninguna.
2 Instale el hardware del conmutador de consola remota y conecte un módulo
Server Interface Pod (SIP) o un módulo IQ de Avocent® a cada servidor o
conmutador interconectado. Conecte cada módulo SIP o IQ de Avocent al
conmutador de consola remota con cableado CAT 5 y conecte los
conectores del teclado, monitor y ratón al puerto analógico del conmutador
de consola remota.
3 Conecte los periféricos de puertos locales a los puertos adecuados del panel
posterior del conmutador de consola remota e instale la configuración de
red. La dirección IP se puede configurar aquí o desde el software del
conmutador de consola remota. Dell recomienda el uso de una dirección IP
estática para facilitar la configuración.
4 Mediante el puerto local, introduzca todos los nombres de servidor a través
de la interfaz OBWI.
Para instalar el software del conmutador de consola remota (consulte la Guía del
usuario del software del conmutador de consola remota):
1 Instale el software del RCS en cada estación de trabajo cliente.
2 Inicie el conmutador de consola remota en una estación de trabajo cliente.
3 Haga clic en el botón de tareas Nuevo conmutador de consola remota para
añadir el nuevo conmutador a la base de datos del software del conmutador
de consola remota. Si configuró la dirección IP como se especificó
anteriormente, seleccione Sí, el producto ya tiene una dirección IP; en caso
contrario, seleccione No, el producto no tiene una dirección IP.

Instalación | 15
El software del conmutador de consola remota encontrará los RCS y los SIP
conectados a este y mostrará los nombres en el Explorador.
NOTA: Además de agregar y administrar conmutadores de consola remota de Dell
mediante el software del RCS, podrá agregar y administrar algunos conmutadores de
Avocent.
4 Utilice el Explorador para configurar las propiedades y agrupar servidores
como se desee en ubicaciones, sitios o carpetas.
5 Cree cuentas de usuario por medio de la OBWI. Consulte "Configuración de
cuentas de usuario" en la página 84 para obtener más información.
6 Una vez que haya configurado una estación de trabajo cliente, seleccione
Archivo - Base de datos - Guardar para guardar una copia de la base de
datos con todos los valores de configuración.
7 En la segunda estación de trabajo cliente, haga clic en Archivo - Base de
datos - Cargar y busque el archivo guardado. Seleccione el archivo y haga
clic en Cargar.
8 Si el usuario local agrega, elimina o cambia el nombre de cualquier SIP tras
haber cargado este archivo, podrá resincronizar el conmutador local si
selecciona el conmutador de consola remota y hace clic en Resincronizar.
Para controlar un servidor conectado, selecciónelo en el Explorador y haga
clic en el botón de tareas Conectar video para iniciar una sesión de servidor
en el Visor.
9 Ajuste la resolución (seleccione Vista - Escala) y la calidad (seleccione Vista
- Color) del video del servidor en el Visor.
Introducción
Los siguientes componentes se envían con el conmutador de consola remota.
Antes de instalar el conmutador de consola remota identifique los elementos que
necesitará para una instalación adecuada.
• Conmutador de consola remota
• Cable(s) de acoplamiento

16 | Instalación
• Soporte de montaje 0U
• Kit de tornillería para el soporte de montaje 1U (en el kit de montaje se
incluyen dos raíles adicionales que van premontados en el conmutador de
consola remota)
• Cable y adaptadores para SETUP y MODEM
• Guía del usuario del sistema del conmutador de consola remota en CD
• Hoja de seguridad de Dell
• Boletín técnico reglamentario RTF de Dell
Elementos adicionales necesarios:
• Un módulo SIP de Dell o un módulo IQ de Avocent para cada dispositivo
conectado
• Un cable de conexión CAT 5 para cada dispositivo conectado (hasta 45
metros)
Componentes opcionales:
• Cables y módems compatibles con V.34, V.90 o V.92
• Dispositivo(s) de control de alimentación
• Un módulo de expansión de puertos (PEM, Port Expansion Module)
NOTA: Si el servidor está conectado a través de un PEM no podrá abrir ninguna
sesión de medio virtual ni de CAC.
Configuración de la red
El conmutador utiliza direcciones IP para identificar el conmutador y los
dispositivos de destino de forma exclusiva. El RCS es compatible tanto con el
protocolo de configuración dinámica de host (DHCP) como con el
direccionamiento IP estático. Asegúrese de reservar una dirección IP para cada
conmutador y que cada dirección IP permanezca estática cuando el conmutador
esté conectado a la red.

Instalación | 17
Teclados
Es posible conectar un teclado y ratón USB al puerto analógico del conmutador
de consola remota.
NOTA: El conmutador de consola remota también admite el uso de varios teclados y
ratones en el puerto analógico. Sin embargo, el uso de más de un dispositivo de
entrada de forma simultánea puede producir resultados imprevisibles.
Montaje en rack del RCS
Puede colocar el conmutador de consola remota en la estantería del rack o
montarlo directamente en un rack de 48,2 cm de ancho y que cumpla con la
norma EIA-310-E (métodos de cuatro postes, de dos postes o roscado). El
sistema ReadyRails™ de Dell se suministra para las instalaciones en rack
delanteras 1U, en rack traseras 1U y de dos postes. El sistema ReadyRails incluye
dos conjuntos de raíles envasados por separado y dos raíles que se envían
acoplados a los laterales del conmutador de consola remota. Además, se
suministra un soporte de montaje para las configuraciones 0U y un panel de
cierre para las instalaciones en rack traseras.
ADVERTENCIA: Esta referencia es un resumen. Antes de empezar, lea las
instrucciones de seguridad del folleto Información sobre la seguridad, el medio
ambiente y las normas.
NOTA: Las ilustraciones que aparecen en este documento no hacen referencia a
ningún conmutador específico.
Consideraciones de seguridad para el montaje en rack
• Carga del rack: La sobrecarga o carga desigual de racks pueden ocasionar un
fallo del rack o estantería, causando daños al equipo y posibles lesiones
personales. Estabilice los racks en una ubicación permanente antes de iniciar
la carga. Proceda con el montaje de los componentes empezando por la
parte inferior del rack y, a continuación, siga hacia la parte superior. No
supere la capacidad de carga del rack.

18 | Instalación
• Consideraciones sobre la alimentación: Realice conexiones solamente a la
fuente de alimentación especificada en la unidad. Cuando en un rack se
instalen varios componentes eléctricos, asegúrese de que los índices totales
de alimentación de los componentes no superen las capacidades del circuito.
Los cables alargadores y las fuentes de alimentación sobrecargados
representan un riesgo de descarga eléctrica e incendio.
• Temperatura ambiente elevada: Si se instala en un montaje en rack cerrado,
la temperatura de funcionamiento del entorno del rack puede ser superior a
la temperatura de la sala. Tenga cuidado de que el conmutador no supere la
temperatura ambiente máxima de 50 °C.
• Flujo de aire reducido: Instale el equipo en el rack de tal forma que exista la
cantidad de flujo de aire necesaria para que el equipo funcione de manera
segura.
• Toma de tierra fiable: Asegúrese de que los equipos montados en rack estén
conectados a una toma de tierra fiable. Preste especial atención a las
conexiones de alimentación que no sean conexiones directas con el circuito
derivado (por ejemplo, uso de enchufes múltiples).
• El producto no debería montarse con el panel posterior orientado hacia
abajo.
Instalación del sistema ReadyRails™ de Dell
El sistema ReadyRails se suministra para facilitarle la configuración del rack para
la instalación del conmutador de consola remota. El sistema ReadyRails se
puede instalar mediante el método sin herramientas 1U o con uno de los tres
métodos posibles con herramientas 1U (montaje empotrado de dos postes,
montaje central de dos postes o roscado de cuatro postes).
Configuración sin herramientas 1U (orificio cuadrado de cuatro postes u
orificio redondo roscado)
1 Con los bordes de la brida del sistema ReadyRails orientados hacia fuera,
coloque un raíl entre los postes verticales izquierdo y derecho. Alinee y
asiente las chavetas del raíl de la brida trasera en la brida del poste vertical

Instalación | 19
trasero. En la Figura 2.1, el elemento 1 y sus piezas extraídas muestran de
qué modo aparecen las chavetas en los orificios cuadrados y en los redondos
roscados.
Figura 2.1. Configuración sin herramientas 1U
2 Alinee y asiente las chavetas de la brida delantera en los orificios delanteros
del poste vertical (elemento 2).
3 Repita el procedimiento para el segundo raíl.
4 Para extraer cada raíl, tire del botón de liberación del pestillo de cada borde
de la brida (elemento 3) y retire cada raíl.
Configuración de montaje empotrado de dos postes
1 Para esta configuración, se deben retirar las piezas fundidas de la parte
delantera de cada conjunto ReadyRails (Figura 2.2, elemento 1). Use un

20 | Instalación
destornillador Torx™ para extraer los dos tornillos de cada borde de la brida
delantera (en el lateral del dispositivo del raíl) y retire cada pieza fundida.
Guarde las piezas fundidas para futuros requisitos del rack. No es necesario
extraer las piezas fundidas de la brida trasera.
Figura 2.2. Configuración de montaje empotrado de dos postes
2 Acople un raíl a la brida del poste delantero con dos tornillos suministrados
por el usuario (elemento 2).

Instalación | 21
3 Deslice el soporte del émbolo hacia delante contra el poste vertical y afiance
el soporte del émbolo a la brida del poste con dos tornillos suministrados
por el usuario (elemento 3).
4 Repita el procedimiento para el segundo raíl.
Configuración de montaje central de dos postes
1 Deslice el soporte del émbolo hacia atrás hasta que haga clic en su sitio y
afiance el soporte a la brida del poste delantero con dos tornillos
suministrados por el usuario (Figura 2.3, elemento 1).
Figura 2.3. Configuración de montaje central de dos postes
2 Deslice el soporte trasero hacia el poste y afiáncelo a la brida del poste con
dos tornillos suministrados por el usuario (elemento 2).
3 Repita el procedimiento para el segundo raíl.

22 | Instalación
Configuración roscada de cuatro postes
1 Para esta configuración, se deben extraer las piezas fundidas de los bordes de
la brida de cada extremo de los conjuntos ReadyRails. Use un destornillador
Torx™ para extraer los dos tornillos de cada borde de la brida y retire cada
pieza fundida (Figura 2.4, elemento 1). Guarde las piezas fundidas para
futuros requisitos del rack.
2 Para cada raíl, acople las bridas traseras y delanteras a las bridas de los postes
con dos tornillos suministrados por el usuario a cada extremo (elemento 2).

Instalación | 23
Figura 2.4. Configuración roscada de cuatro postes
Instalación del RCS
El conmutador se puede montar en configuraciones de rack traseras 1U, rack
delanteras 1U, dos postes 1U (empotrado y central) y 0U. Los ejemplos
siguientes son para configuraciones de rack traseras 1U, rack delanteras y 0U.
Para las configuraciones de dos postes 1U (empotrado y central), puede deslizar
el conmutador en los raíles del mismo modo que para las configuraciones de
cuatro postes.

24 | Instalación
Instalación en rack trasera 1U
1 Introduzca los extremos de los raíles que están acoplados al conmutador en
el conjunto ReadyRails y empuje el conmutador hacia el rack (Figura 2.5,
elemento 1).
Figura 2.5. Instalación en rack trasera 1U
2 Afiance cada raíl del conmutador con el tornillo de aletas (elemento 2).
3 (Opcional) Monte el panel de cierre en los raíles de la parte delantera del
rack y apriete los tornillos de aletas (elemento 3).
Para extraer el conmutador del rack:

Instalación | 25
1 Desenrosque los tornillos de aletas y saque el conmutador del rack hasta
alcanzar los topes de deslizamiento. La posición de tope de deslizamiento
está indicada para poder volver a colocar el retén del rail, no está indicado
para realizar el mantenimiento.
2 Localice las lengüetas azules en los laterales de los raíles del conmutador
(elemento 4).
3 Tire hacia adentro de las lengüetas y siga tirando del conjunto hasta que los
raíles del conmutador queden fuera de los conjuntos ReadyRails.
Instalación en rack delantera 1U
Antes de empezar la instalación, se deben volver a configurar los raíles que están
acoplados al conmutador.
1 En cada raíl del conmutador, levante la lengüeta de debajo del separador
delantero y deslice el raíl hacia delante a medida que lo levanta del
conmutador (Figura 2.6, elemento 1).

26 | Instalación
Figura 2.6. Rotación de los raíles del conmutador
2 Gire cada raíl a 180° (elemento 2) y vuelva a montarlos en el conmutador
(elemento 3).
3 Consulte las instrucciones para el montaje en rack trasero 1U para introducir
y extraer el conjunto del conmutador del sistema ReadyRails.
NOTA: Para esta configuración no es necesario el panel de cierre.
Instalación del RCS en 0U
1 Alinee y monte el soporte de montaje 0U en los raíles del conmutador
(Figura 2.7, elemento 1). Apriete los tornillos de aletas (elemento 2).
2 Introduzca los ganchos del soporte de montaje en los orificios del rack y
empújelos hasta que salte el botón azul y bloquee el soporte en su sitio.

Instalación | 27
Figura 2.7. Instalación en 0U
Para extraer el conjunto del conmutador, pulse el botón azul (elemento 3) para
descolocar el soporte y levante el conjunto de los postes.
Conexión del hardware del RCS
En el diagrama siguiente se muestra una posible configuración para el hardware
del conmutador de consola remota.

28 | Instalación
Figura 2.8. Configuración básica del conmutador de consola remota
Tabla 2.1: Descripción de la configuración básica del conmutador de consola remota
Número Descripción Número Descripción
1 Cable de acoplamiento 7 Medio virtual externo

Instalación | 29
Número Descripción Número Descripción
2 Usuario analógico 8 Dispositivo de control de alimentación
3 Módem 9 SIP
4 Red telefónica 10 Dispositivos de destino
5 Red 11 RCS (se muestra el modelo de 32 puertos)
6 Usuario digital
Para conectar y encender el conmutador:
PRECAUCIÓN: Para reducir el riesgo de descarga eléctrica o de causar daños en el
equipo, no desconecte el enchufe de toma de tierra del cable de acoplamiento. El
enchufe de toma de tierra es una característica de seguridad importante. Conecte el
cable de acoplamiento a un enchufe de toma de tierra al que se pueda acceder
fácilmente en todo momento. Desconecte la alimentación de la unidad desenchufando
el cable de acoplamiento del enchufe eléctrico o de la unidad.
NOTA: Si el edificio dispone de alimentación AV trifásica, asegúrese de que la
computadora y el monitor estén en la misma fase para evitar posibles problemas de
video o teclado relacionados con la fase.
NOTA: La máxima longitud compatible de cable desde el conmutador al dispositivo es
de 30 metros.
• No desactive el enchufe de toma de tierra de la alimentación. El
enchufe de toma de tierra es una característica de seguridad importante.
• Conecte el cable de acoplamiento a un enchufe de toma de tierra al que
se pueda acceder fácilmente en todo momento.
• Desconecte la alimentación del producto desenchufando el cable de
acoplamiento del enchufe eléctrico o del producto.
• La entrada de CA es la forma de desconexión principal para retirar la
alimentación del producto. En el caso de productos con más de una

30 | Instalación
entrada de CA, debe desconectar todos los cables de CA para eliminar
por completo la alimentación.
• Este producto no dispone de piezas a las que se pueda realizar el
mantenimiento dentro de la caja del producto. No abra o retire la
cubierta del producto.
1 Conecte un cable para el monitor VGA y los cables del teclado y el ratón en
los puertos adecuadamente etiquetados.
2 Conecte un extremo de un cable UTP (4 pares, hasta 45 m) en un puerto
numerado disponible. Conecte el otro extremo a un conector RJ-45 de un
SIP.
3 Conecte un SIP al puerto adecuado en la parte posterior del dispositivo de
destino. Repita los pasos 2 y 3 para todos los dispositivos de destino que
desee conectar.
NOTA: Cuando conecte un dispositivo de destino Microsystems Sun, debe usar un
monitor de sincronización múltiple en el puerto local para que sea posible utilizar
computadoras Sun compatibles con VGA y con sincronización en verde o
sincronización compuesta.
4 Conecte un cable UTP suministrado por el usuario desde la red Ethernet al
puerto LAN de la parte posterior del conmutador de consola remota. Los
usuarios de red tendrán acceso al conmutador de consola remota a través de
este puerto. Si conecta los puertos LAN restantes a otros conmutadores
Ethernet obtendrá redundancia adicional en caso de que falle un
conmutador Ethernet.
5 (Opcional) También es posible acceder al conmutador mediante un módem
que sea compatible con ITU V.92, V.90 o V.24. Conecte un extremo del
cable RJ-45 al puerto MODEM del conmutador. Conecte el otro extremo al
adaptador RJ-45 a DB-9 (macho) suministrado, el que luego se conectará al
puerto adecuado en la parte posterior del módem.
NOTA: Si se usa una conexión de módem en lugar de una conexión LAN, el
rendimiento del conmutador se verá limitado.

Instalación | 31
6 (Opcional) Conecte una PDU compatible al conmutador de consola remota
mediante la conexión de un extremo del cable CAT 5 al puerto PDU1 del
conmutador. Conecte el otro extremo a la PDU. Conecte los cables de
alimentación de los dispositivos de destino a la PDU. Conecte la PDU a
una fuente de alimentación. Repita este procedimiento con el puerto PDU2
si desea conectar una segunda PDU.
7 Encienda cada dispositivo de destino y localice el(los) cable(s) de
acoplamiento suministrados con el conmutador. Conecte un extremo a la
toma de alimentación situada en la parte posterior del conmutador. Conecte
el otro extremo en una fuente de alimentación apropiada. Si se usa un
conmutador de consola remota equipado con fuente de alimentación doble,
conecte el segundo cable de acoplamiento en la segunda toma de
alimentación de la parte posterior del conmutador de consola remota y
enchufe el otro extremo en una fuente de alimentación distinta.
NOTA: Enchufe las fuentes de alimentación redundantes en circuitos derivados
independientes para proporcionar redundancia adicional en el caso de que se
interrumpa alguna fuente de alimentación de CA externa.
8 (Opcional) Conecte los dispositivos de medio virtual o los lectores de
tarjetas inteligentes en cualquiera de los puertos USB del conmutador.
NOTA: Es necesario utilizar un SIP USB2+CAC o USB2 para todas las sesiones de
medio virtual.
Conexión de un SIP
Para conectar un SIP a cada servidor:
1 Localice los SIP para el conmutador de consola remota.
2 Si está utilizando una conexión SIP PS/2, conecte los extremos codificados
por colores del SIP a los puertos correspondientes del teclado, el monitor y
el ratón del primer servidor que conectará a este conmutador de consola
remota. Si está utilizando una conexión USB, acople el conector del SIP al
puerto USB del primer servidor que conectará a este conmutador de consola
remota.

32 | Instalación
3 Conecte un extremo del cableado CAT 5, que irá desde el SIP al
conmutador de consola remota, en el conector RJ-45 del SIP. Consulte la
Figura 2.9.
4 Conecte el otro extremo del cable CAT 5 al puerto ARI (interfaz de rack
analógico de Avocent) deseado en la parte posterior del conmutador de
consola remota.
5 Repita los pasos del 2 al 4 con todos los servidores que desee conectar.
NOTA: Antes de realizar cualquier mantenimiento, desactive la alimentación del
conmutador de consola remota. Desconecte siempre el cable de acoplamiento de la
fuente de alimentación.
NOTA: Además de los SIP de Dell, también es posible conectar el conmutador de
consola remota a dispositivos mediante módulos IQ de Avocent, entre los que se
incluyen IQ Sun y serie.

34 | Instalación
Conecte el SIP a un adaptador hembra de 9 clavijas para RJ-45.
Conecte el adaptador a un puerto serie del dispositivo serie.
2 Conecte un extremo de un cable UTP (4 pares, hasta 45 m) en un puerto
numerado disponible de la parte posterior del conmutador. Conecte el otro
extremo a un conector RJ-45 de un SIP.
3 Conecte un cable de alimentación de tipo USB a toma de barril al conector
de alimentación del SIP. Conecte el conector USB del cable de alimentación
de tipo USB a toma de barril en cualquier puerto USB disponible del
dispositivo de destino serie.
Agregar un conmutador interconectado
NOTA: El conmutador de consola remota no es compatible con EL80-DT.
NOTA: El gabinete modular M1000e es compatible en un configuración en niveles.
Acople un extremo de un cable CAT5 a uno de los puertos de destino de un
conmutador de consola remota. Acople el otro extremo al puerto RJ45 compatible con
la Interfaz de consola analógica (ACI) en el módulo iKVM, en la parte posterior del
chasis M1000e. Las actualizaciones de firmware de los componentes del gabinete
modular M1000e no son posibles en esta configuración en niveles.
Puede interconectar hasta dos niveles de conmutadores, de este modo, los
usuarios pueden llegar a conectar hasta 1024 servidores. En un sistema
interconectado, cada puerto de destino del conmutador principal puede
conectarse al puerto ACI en cada conmutador interconectado. Cada conmutador
interconectado puede conectarse a un dispositivo con un módulo SIP o IQ de
Avocent.
Para interconectar varios conmutadores:
1 Acople un extremo de un cable UTP a uno de los puertos de destino del
conmutador.
2 Conecte el otro extremo del cable UTP al puerto ACI situado en la parte
posterior del conmutador interconectado.
3 Conecte los dispositivos al conmutador interconectado.

Instalación | 35
4 Repita estos pasos para todos los conmutadores interconectados que desee
acoplar al sistema.
NOTA: El sistema “combinará” de forma automática los dos conmutadores. Todos los
conmutadores conectados al conmutador interconectado aparecerán en la lista del
conmutador principal en la interfaz de usuario local.
NOTA: El conmutador admite un conmutador interconectado por cada puerto de
destino en el conmutador principal. No puede acoplar un conmutador al conmutador
interconectado.
NOTA: Al establecer una conexión en cascada con un conmutador de consola remota,
no son compatibles los conmutadores de consola analógica de 8 ó 16 puertos como
unidad principal de la configuración interconectada. El conmutador de consola
remota debe ser la unidad principal.

Instalación | 37
Conexión en cascada con conmutadores existentes
Para agregar un conmutador existente (opcional):
1 Monte el conmutador en el rack. Localice un cable UTP para conectar el
conmutador de consola remota al conmutador existente.
2 Conecte un extremo del cableado UTP al puerto ARI del conmutador de
consola.
3 Conecte el otro extremo del cable UTP a un SIP PS/2.
4 Conecte el SIP al conmutador existente siguiendo las recomendaciones del
fabricante del conmutador.
5 Repita los pasos del 1 al 4 con cada conmutador existente que desee
conectar al conmutador.
NOTA: El conmutador de consola remota solo admite un conmutador por cada puerto
ARI. No se puede conectar en cascada un segundo conmutador bajo el primero.
NOTA: Cuando se efectúe una conexión en cascada con un conmutador de consola
remota, un conmutador de consola analógica de 8 ó 16 puertos no puede actuar como
unidad principal. El conmutador de consola remota debe ser la unidad principal.

Instalación | 39
Número Descripción
3 Conexión PS2
4 Conexión de destino
Agregar un PEM (opcional)
Un módulo de expansión de puertos (PEM) permite ampliar cada puerto ARI
para admitir hasta ocho dispositivos en lugar de uno. Consulte la figura siguiente
y la tabla de descripción de la figura.
NOTA: El PEM funciona de forma pasiva. Por lo tanto, una vez que un usuario accede
a un dispositivo conectado a un PEM, se bloqueará a cualquier usuario que
posteriormente intente acceder a cualquiera de los dispositivos conectados a ese
PEM.
NOTA: No es compatible el uso de SIP de MV o CAC detrás de un PEM.
NOTA: Un SIP True Serial no funciona detrás de un PEM.
Para agregar un PEM (opcional):
1 Monte el PEM en el rack. Puede utilizar hasta nueve cables UTP: uno
conecta el conmutador de consola remota al PEM, y los otros ocho
conectan el PEM al SIP conectado a cada dispositivo.
2 Conecte un extremo del cableado UTP, que va del PEM al conmutador de
consola remota, al conector RJ-45, que está ligeramente separado de los
otros conectores del PEM. Conecte el extremo restante del cable UTP al
puerto ARI deseado, que está situado en la parte posterior del RCS.
3 Conecte el cableado UTP, que va del PEM al SIP de cada dispositivo, a uno
de los ocho conectores RJ-45 que están agrupados en la parte posterior del
PEM.
4 Conecte el otro extremo del cable UTP al primer SIP.
5 Repita los pasos del 3 al 4 con todos los dispositivos que desee conectar.

Instalación | 41
Configuración del conmutador de consola
remota
Una vez establecidas todas las conexiones físicas, deberá configurar el
conmutador para poder usarlo en todo el sistema del conmutador. Esto puede
hacerse de dos modos.
Para configurar el conmutador mediante el software de administración de
Avocent, consulte la guía de uso e instalación de Avocent para obtener
instrucciones detalladas.
Para configurar el conmutador mediante la interfaz de usuario local:
Consulte "Configuración de la red" en la página 60 para obtener instrucciones
detalladas sobre el uso de la interfaz de usuario local para establecer la
configuración de la red inicial.
Configuración del servidor Web integrado
Puede acceder al conmutador desde el servidor Web integrado que gestiona gran
parte de las tareas diarias. Antes de usar el servidor Web para acceder al
conmutador, especifique primero una dirección IP a través del puerto SETUP de
la parte posterior del panel del conmutador o de la interfaz de usuario local.
Consulte el Capítulo 3 para obtener instrucciones detalladas sobre el uso de la
interfaz de usuario del conmutador.
Conexión de la OBWI a través de un firewall
En el caso de aquellas instalaciones del conmutador que usen la OBWI para
obtener acceso, será necesario abrir los siguientes puertos en un firewall si se
desea conseguir acceso externo.

42 | Instalación
Número
de
puerto
Función
TCP 22 Se usa para SSH para sesiones serie a un SIP.
TCP 23 Se usa para Telnet (cuando Telnet está habilitado).
TCP 80
Se usa para la descarga inicial del Visor de video. El Administrador del
conmutador de consola remota puede cambiar este valor.
TCP 443
Lo usa la interfaz del explorador de Web para administrar el conmutador y las
sesiones KVM que se inicien. El Administrador del conmutador de consola
remota puede cambiar este valor.
TCP 2068
Transmisión de los datos de la sesión KVM (ratón y teclado) o transmisión del
video en los conmutadores.
TCP/UDP
3211
Descubrimiento.
TCP 389
(Opcional) Usado por los servicios de directorios LDAP; puerto de acceso
estándar
TCP 636 (Opcional) Usado por los servicios de directorios LDAP; puerto seguro/SSL
TCP 3268
(Opcional) Usado por los servicios de Microsoft Active Directory; puerto de
acceso estándar
TCP 3269
(Opcional) Usado por los servicios de Microsoft Active Directory; puerto de
acceso seguro/SSL
Tabla 2.6: Puertos de la OBWI con un firewall
La tabla y figura siguientes muestran una configuración típica en la que la
computadora del usuario está ubicada fuera del firewall y el conmutador reside
dentro del firewall.

Instalación | 43
Figura 2.13. Configuración típica del firewall del conmutador de consola remota
Tabla 2.7: Descripciones para la Figura 2.13
Número Descripción
1 RCS
2 Firewall
3 Computadora del usuario
4 El firewall envía las solicitudes HTTP y el tráfico KVM al conmutador
5 El usuario selecciona la dirección IP externa del firewall
Para configurar el firewall:
Para acceder al conmutador desde fuera del firewall, configure el firewall de modo
que reenvíe los puertos 22, 23 (si Telnet está habilitado), 80, 443, 2068 y 3211
desde su interfaz externa al conmutador KVM a través de la interfaz interna del
firewall. Consulte en el manual del firewall las instrucciones para transferir el
puerto específico.
NOTA: El administrador puede reconfigurar los puertos 80 y 443.

44 | Instalación
Para obtener información sobre el inicio de la OBWI, consulte "OBWI" en la
página 49.
Verificación de las conexiones
LED de conexión Ethernet del panel trasero
En el RCS, el panel trasero dispone de dos LED que indican el estado de
conexión de Ethernet LAN1 y dos LED que indican el estado de conexión de
Ethernet LAN2.
• Los LED verdes se encenderán cuando se establezca una conexión válida a
la red y parpadearán cuando haya actividad en el puerto.
• Los LED de dos colores pueden encenderse en color verde o ámbar.
• Se encenderán en color verde cuando la velocidad de comunicación se
corresponda a 1000 M.
• Se encenderán en color ámbar cuando la velocidad de comunicación se
corresponda a 100 M.
• No se encenderán cuando la velocidad de comunicación sea de 10 M.
LED de estado de alimentación del panel trasero
El panel trasero de cada conmutador de consola remota dispone de uno para
cada fuente de alimentación. Hay dos LED de alimentación para los modelos
con fuente de alimentación doble (16 puertos y 32 puertos) y solo un LED para
el modelo de 8 puertos. Los LED se encenderán en color verde cuando se
encienda el conmutador y funcione correctamente.
• El LED está apagado si la fuente de alimentación no recibe alimentación o
ha fallado.
• El LED se enciende cuando la unidad está lista.
• El LED parpadea al iniciar el conmutador o si hay una actualización en
curso.

Instalación | 45
• El LED parpadea indicando "SOS" si se produce una condición de error,
como por ejemplo un fallo en la fuente de alimentación, existe una
temperatura ambiente elevada, o falla el ventilador. El LED continuará
indicando "SOS" mientras persista el fallo.
El conmutador impide que se produzca una interrupción serie del dispositivo
conectado en caso de que el módulo sufra un corte de alimentación. No
obstante, un usuario puede provocar una interrupción serie con el dispositivo
acoplado pulsando Serial Break en el visor de sesión serie.
Ajuste de la configuración del ratón en
dispositivos de destino
Antes de que un usuario remoto pueda llevar a cabo operaciones de control
desde una computadora conectada al conmutador, debe definir la velocidad del
ratón de destino y desactivar la aceleración. Para equipos que ejecuten
Microsoft
®
Windows
®
(Windows NT
®
, 2000, XP y Server 2003), utilice el
controlador de ratón PS/2 predeterminado.
Para asegurarse de que el movimiento del ratón local y la visualización del cursor
remoto estén sincronizados, es necesario definir la aceleración del ratón a “cero”
en todas las cuentas de usuario que accedan al sistema remoto a través de un
conmutador KVM. La aceleración del ratón también debe configurarse a “cero”
en cada sistema remoto. No deben utilizarse los cursores especiales y las
opciones de visibilidad del cursor como, por ejemplo, los rastros del puntero, las
animaciones de ubicación del cursor de activación con la tecla
Ctrl
, las sombras
del cursor y la ocultación del cursor también deben estar desactivadas.
NOTA: Si no puede desactivar la aceleración del ratón desde un sistema operativo
Windows o si no quiere ajustar la configuración de todos los dispositivos de destino,
puede utilizar el comando Herramientas - Modo de cursor simple que está disponible en la
ventana Visor de video. Este comando coloca la ventana Visor de video en el modo
“ratón invisible” que le permite alternar manualmente el control entre el puntero del
ratón del sistema de destino que se está visualizando y el puntero del ratón de la
computadora cliente.

46 | Instalación

3
Configuración remota y local | 47
Configuración remota y local
El RCS va equipado con dos interfaces “de un simple clic”: una interfaz de
usuario local (IU local) y una OBWI remota. Gracias a las opciones de
configuración que brindan estas interfaces, puede adaptar el conmutador a una
aplicación específica, controlar cualquier dispositivo conectado y gestionar todas
las necesidades básicas del conmutador serie o KVM.
NOTA: La interfaz de usuario local y la OBWI remota son prácticamente idénticas.
Salvo que se especifique lo contrario, toda la información recogida en este capítulo
se refiere a ambas interfaces.
Desde estas dos interfaces puede iniciar dos tipos de sesiones diferentes:
• La ventana Visor de video le permite controlar las funciones del teclado,
monitor y ratón de los dispositivos de destino individuales conectados al
conmutador en tiempo real. También puede utilizar macros globales
predefinidas para realizar operaciones dentro de la ventana Visor de video.
Para obtener instrucciones sobre cómo utilizar el Visor de video, consulte el
Capítulo 4.
• La ventana Visor serie le permite administrar los dispositivos de destino
serie individuales mediante los comandos o con las secuencias de comandos.
Interfaz de usuario (IU) local
El conmutador dispone de un puerto local en la parte posterior. Gracias a este
puerto es posible conectar directamente un teclado, monitor y ratón al
conmutador y utilizar la IU local.

48 | Configuración remota y local
Puede seleccionar cualquiera de las pulsaciones de tecla siguientes y configurarlas
para abrir la IU local o para conmutar entre la IU local y una sesión activa:
<Impr Pant>, <Ctrl + Ctrl>, <Mayús + Mayús> y <Alt + Alt>. Las
pulsaciones de tecla predeterminadas son: <Impr Pant> y <Ctrl-Ctrl>.
Para iniciar la interfaz de usuario local:
1 Conecte los cables del monitor, teclado y ratón al conmutador. Para obtener
más información, consulte "Conexión del hardware del RCS" en la página 27.
2 Pulse cualquiera de las pulsaciones de tecla activadas para iniciar la interfaz
de usuario local.
3 Si la autenticación de la interfaz de usuario local se ha activado, introduzca
el nombre de usuario y la contraseña.
NOTA: Si el conmutador se ha agregado a un servidor de software de administración
de Avocent, se deberá acceder al software de administración de Avocent para
autenticar el usuario. Si el conmutador no se ha agregado a un servidor de software
de administración de Avocent, o si no es posible llegar al servidor de software de
administración de Avocent, se deberá acceder a la base de datos de usuario local del
conmutador para autenticar el usuario. El nombre de usuario local predeterminado es
Admin y no existe contraseña. Los nombres de usuario en la base de datos del usuario
local distinguen entre mayúsculas y minúsculas.
Los dispositivos de destino conectados a la Interfaz de usuario del puerto local
se pueden visualizar y administrar desde dos pantallas individuales que se
seleccionan desde la barra de herramientas de exploración izquierda. Para menos
de 20 dispositivos de destino, se recomienda la pantalla Lista de destinos-Básica
para la exploración. Para más de 20 dispositivos de destino conectados, la
pantalla Lista de destinos-Completa proporciona herramientas de exploración
adicionales. Puede explorar la pantalla Lista de destinos-Completa mediante el
número de página, los botones de exploración de la página o el filtro. Tanto la
pantalla Básica como la pantalla Completa se pueden establecer como la pantalla
predeterminada para la selección de dispositivos de destino.

Configuración remota y local | 49
Filtrado
Puede filtrar la lista de dispositivos de destino mediante una cadena de texto
que se utilizará para buscar elementos coincidentes. El filtrado puede
proporcionar una lista de elementos más corta y precisa. Cuando se realiza el
filtrado, se busca la cadena de texto especificada en la columna Nombre. La
búsqueda no diferencia entre mayúsculas/minúsculas. Al realizar el filtrado, puede
usar un asterisco (*) antes o después de las cadenas de texto a modo de carácter
comodín. Por ejemplo, si escribe emailserver* y hace clic en
Filtro
, aparecerán
elementos con la palabra emailserver en el comienzo (como emailserver,
emailserverbackup).
OBWI
La OBWI del conmutador es una interfaz de usuario remota basada en un
explorador de Web. Para obtener detalles sobre cómo configurar el sistema,
consulte "Conexión del hardware del RCS" en la página 27. La tabla siguiente
enumera los sistemas operativos y los exploradores que son compatibles con la
OBWI. Asegúrese de estar utilizando la versión más reciente del explorador de
Web.
Tabla 3.1: Sistemas operativos compatibles con la OBWI
Sistema operativo
Explorador
Microsoft
®
Internet
Explorer versión
6.0 SP1 y superior
Firefox
versión
2.0 y
superior
Microsoft Windows 2000 Workstation o Server con
Service Pack 2
Sí Sí
Microsoft Windows Server
®
2003 Standard,
Enterprise o Web Edition
Sí Sí

50 | Configuración remota y local
Sistema operativo
Explorador
Microsoft
®
Internet
Explorer versión
6.0 SP1 y superior
Firefox
versión
2.0 y
superior
Microsoft Windows Server
®
2008 Standard,
Enterprise, o Web Edition
Sí Sí
Windows XP Professional con Service Pack 3 Sí Sí
Windows Vista
®
Business con Service Pack 1 Sí Sí
Red Hat Enterprise Linux
®
4 y 5 Standard, Enterprise
o Web Edition (es posible que el sistema operativo
no sea compatible con la tarjeta inteligente)
No Sí
Sun Solaris
®
9 y 10 (es posible que el sistema
operativo no sea compatible con la tarjeta
inteligente)
No Sí
Novell SUSE Linux Enterprise 10 y 11 (es posible que
el sistema operativo no sea compatible con la tarjeta
inteligente)
No Sí
Ubuntu 8 Workstation (es posible que el sistema
operativo no sea compatible con la tarjeta
inteligente)
No Sí
Para iniciar sesión en la OBWI del conmutador:
1 Inicie un explorador de Web.
2 En el campo de dirección del explorador, introduzca la dirección IP o el
nombre del host asignado al conmutador al que quiera acceder. Use
https://xxx.xx.xx.xx o https://nombredehost como formato.

Configuración remota y local | 51
NOTA: Si usa el modo IPv6, la dirección IP debe figurar entre corchetes. Use https://
[<direcciónip-] como formato.
3 Cuando el explorador establezca el contacto con el conmutador, introduzca
el nombre de usuario y la contraseña, y, a continuación, haga clic en
Iniciar
sesión
. Aparecerá la la OBWI del conmutador.
NOTA: El nombre de usuario predeterminado es Admin sin contraseña.
Para iniciar sesión en la OBWI del conmutador fuera del firewall, repita el
procedimiento anterior pero esta vez escriba la dirección IP externa del firewall.
NOTA: El conmutador de consola remota intentará detectar si Java ya está instalado
en la computadora. Si no está instalado, será necesario que lo instale para poder
utilizar la interfaz Web integrada. También es posible que deba asociar el archivo
JNLP con Java WebStart.
NOTA: Para poder usar la interfaz Web integrada (OBWI) es necesario utilizar el
entorno de ejecución de Java (JRE), versión 1.6.0_11 o posterior.
NOTA: Una vez que haya iniciado sesión en la interfaz Web integrada, no tendrá que
volver a iniciar sesión al abrir nuevas sesiones a menos que haya cerrado la sesión o
que la sesión haya superado el tiempo de espera de inactividad especificado por el
administrador.
Uso de las interfaces de usuario
Tras realizarse la autenticación, aparece la interfaz de usuario. Puede ver, acceder
y administrar el conmutador así como especificar la configuración del sistema y
cambiar los parámetros del perfil. La figura siguiente muestra las distintas zonas
de la ventana de la interfaz de usuario. En la tabla siguiente se describe la
pantalla.

52 | Configuración remota y local
Figura 3.1. Ventana de la interfaz de usuario
Tabla 3.2: Descripción de la interfaz de usuario
Número Descripción
1
Barra de opciones superior: Use la barra de opciones superior para ponerse
en contacto con el departamento de Asistencia técnica, ver la información
general del software y cerrar la sesión de la OBWI.
2
Barra de opciones secundaria: Use esta barra para imprimir una página Web,
actualizar la página Web actual o acceder a la herramienta Ayuda.
3
Bloque de la versión: En la parte izquierda de la barra de opciones superior
aparece la versión de firmware del producto y el nombre del usuario que haya
iniciado sesión.

Configuración remota y local | 53
Número Descripción
4
Barra de exploración lateral: Use la barra de exploración lateral para
seleccionar la información que se va a mostrar. Puede usar la barra de
exploración lateral para mostrar las ventanas en las que se pueden especificar
parámetros o realizar operaciones.
5
Fichas de exploración: La ficha seleccionada muestra la información del
sistema en el área de contenido. Algunas fichas tienen subfichas que, al hacer
clic sobre ellas, permiten mostrar y editar los detalles dentro de una categoría.
6
Área de contenido: Use el área de contenido para mostrar o cambiar el
sistema OBWI del conmutador.
Inicio de una sesión
NOTA: Para iniciar una sesión se requiere Java 1.6.0_11 o posterior.
Para iniciar una sesión:
1 Desde la barra de exploración lateral, seleccione Lista de destinos. Aparecerá
una lista con todos los dispositivos disponibles.
2 La acción pertinente, sesión KVM o sesión serie, aparecerá en la columna
Acción y dependerá del dispositivo de destino seleccionado en el momento
de iniciar la sesión. Si hay más de una acción disponible para un dispositivo
de destino, haga clic en la flecha del menú desplegable y seleccione en la
lista la acción pertinente.
Si se está usando el dispositivo de destino, es posible que pueda obtener acceso
al forzar una conexión con el dispositivo si su nivel de preferencia es igual o
superior al del usuario actual.
El conmutador de consola remota también permite sesiones serie a los SIP serie
a través de una aplicación SSH o Telnet externa como, por ejemplo, PuTTY. Las
sesiones Telnet y SSH solo se usan para conectar con SIP serie y no se puede

54 | Configuración remota y local
utilizar para acceder o administrar el conmutador de consola remota o
dispositivos de destino KVM.
Para iniciar una sesión serie desde una aplicación Telnet o SSH:
1 Escriba la dirección IP host del conmutador de consola remota a la que está
conectado el SIP serie.
2 Escriba <nombreusuario-RCS>:<nombre-SIP-serie>, por ejemplo,
jgomez:router.
3 Introduzca la contraseña para el usuario del conmutador de consola remota.
NOTA: La función Telnet predeterminada está deshabilitada. Para activar la
compatibilidad con Telnet, consulte "Configuración de sesiones serie" en la página 83.
Para conmutar a la sesión activa desde la IU local (solo usuarios locales)
1 Desde la barra de exploración lateral, seleccione Sesión local.
2 Seleccione la casilla de verificación Reanudar sesión activa. Aparece la
ventana Visor de video.
Modo de escaneo
En el modo de escaneo, el conmutador escanea varios dispositivos de destino. El
orden de escaneo se determina mediante la introducción del dispositivo de
destino en la lista. También puede configurar el intervalo de tiempo antes de
que el escaneo pase al siguiente dispositivo de destino de la secuencia.
NOTA: El botón Escaneo está desactivado si se ha conectado a través de un módem.
Para añadir dispositivos de destino a la lista de escaneo:
1 Desde la barra de exploración lateral, seleccione Vista de unidades - Lista de
destinos para abrir la pantalla Dispositivos de destino.
2 Seleccione las casillas de verificación de los nombres de los dispositivos de
destino que quiera escanear.
3 Haga clic en Escaneo.

Configuración remota y local | 55
Para configurar el tiempo de escaneo:
1 Desde la barra de exploración lateral, seleccione Puertos - IU del puerto
local para abrir la pantalla Configuración de la IU del puerto local.
2 Bajo el encabezado Modo de escaneo, introduzca el intervalo de tiempo en
segundos (de 3 a 255) en el campo Tiempo de escaneo.
3 Haga clic en Guardar.
Visualización de la información del sistema
En la interfaz de usuario puede ver información sobre los conmutadores y
dispositivos de destino en las pantallas siguientes.
Tabla 3.3: Información del sistema
Categoría
Seleccionar
esto:
Para ver esto:
RCS
Vista de unidades -
RCS -
Herramientas
El nombre y el tipo del RCS, y las herramientas del RCS
(Mantenimiento, Diagnósticos, Certificados y MIB de
interrupciones)
Vista de unidades -
RCS - Archivos
Configuración del RCS, Base de datos de usuario y
Dispositivo de destino
Vista de unidades -
RCS - Propiedades
- Identidad
Referencia, Número de serie y EID
Vista de unidades -
RCS - Propiedades
- Ubicación
Sitio, Departamento y Ubicación

56 | Configuración remota y local
Categoría
Seleccionar
esto:
Para ver esto:
Vista de unidades -
Configuración del
RCS - Versiones
Versiones actuales de aplicación y Boot
Dispositivo
de destino
Vista de unidades -
Lista de destinos
Lista de dispositivos de destino conectados, además del
nombre, el tipo, el estado y la acción de cada dispositivo
Haga clic en un dispositivo de destino para ver la
siguiente información adicional: nombre, tipo, EID,
opciones de sesión disponibles y la ruta de conexión
Herramientas del RCS
En la pantalla Herramientas - Mantenimiento - Información general puede ver el
nombre y el tipo del equipo. También puede realizar tareas del equipo básicas:
Reinicio del conmutador de consola remota
Para reiniciar el conmutador de consola remota:
1 En la barra de exploración lateral, seleccione la ficha Vista de unidades -
RCS - Herramientas - Mantenimiento - Información general para abrir la
pantalla Mantenimiento de la unidad.
2 Haga clic en
Reiniciar
.
3 Aparece un cuadro de diálogo avisándole de que todas las sesiones activas se
desconectarán. Haga clic en
Aceptar
.
NOTA: Si está utilizando la interfaz de usuario local, la pantalla se quedará en blanco
mientras el conmutador se reinicia. Si está utilizando la OBWI remota, aparecerá un
mensaje indicándole que la interfaz está esperando a que el equipo complete el
reinicio.

Configuración remota y local | 57
Actualización del firmware del conmutador de consola remota
Puede actualizar el conmutador de consola remota con el firmware más reciente.
Una vez que la memoria Flash se haya reprogramado con la actualización, el
conmutador llevará a cabo un reinicio mediante software que finalizará todas las
sesiones SIP. Es posible que el dispositivo de destino para el que se está
actualizando el firmware del SIP no se muestre o que se muestre como un
dispositivo desconectado. El dispositivo de destino aparecerá en su estado
normal una vez que se haya finalizado la actualización de la memoria Flash.
Atención: Si se desconecta un SIP durante una actualización de firmware o se
interrumpe la alimentación al dispositivo de destino, se inutilizará el módulo y
será necesario devolver el módulo SIP a la fábrica para su reparación.
Para actualizar el firmware del conmutador:
1 En la barra de exploración lateral, seleccione la ficha
Vista de unidades - RCS -
Herramientas - Mantenimiento - Actualización
para abrir la pantalla Actualizar
firmware del RCS.
2 Haga clic en
Actualizar
para abrir la ventana Actualizar el firmware del
equipo.
3 Seleccione uno de los siguientes métodos para cargar el archivo de firmware:
Sistema de archivos
,
TFTP
,
FTP
o
HTTP
.
NOTA: La opción Sistema de archivos solo está disponible en la OBWI remota.
4 Si ha seleccionado Sistema de archivos, seleccione
Examinar
para especificar
la ubicación del archivo de actualización del firmware.
O bien
Si ha seleccionado TFTP, introduzca la dirección IP del servidor y el
archivo de firmware que desea cargar.
O bien
Si ha seleccionado FTP o HTTP, introduzca la dirección IP del servidor
y el archivo de firmware que desea cargar, así como el nombre de
usuario y la contraseña de usuario.

58 | Configuración remota y local
5 Haga clic en
Actualizar
.
Guardar y restaurar las bases de datos de usuario y las configuraciones del
conmutador de consola remota
Puede guardar la configuración del conmutador en un archivo. El archivo de
configuración contendrá información sobre el equipo administrado. También
puede guardar la base de datos de usuario local en el conmutador. Tras guardar
cualquiera de los archivos, también puede restaurar un archivo de base de datos
de usuario local o un archivo de configuración que se haya guardado previamente
en el conmutador.
Para guardar una configuración de un equipo administrado o la base de datos
de usuario de un equipo administrado:
1 En la barra de exploración lateral, haga clic en la ficha
Vista de unidades - RCS
- Archivos
.
2 Haga clic en la ficha
Configuración del RCS
o
Base de datos de usuario
y, a
continuación, haga clic en la ficha
Guardar
.
3 Seleccione el método para guardar el archivo: Sistema de archivos, TFTP,
FTP o HTTP PUT.
4 Si ha seleccionado TFTP, introduzca la dirección IP del servidor y el
nombre de archivo de firmware que desea cargar.
O bien
Si ha seleccionado FTP o HTTP, introduzca la dirección IP del
servidor, el nombre de usuario, la contraseña de usuario y el nombre de
archivo de firmware que desea cargar.
5 Escriba una contraseña cifrada si desea cifrar los datos antes de descargarlos.
6 Haga clic en
Descargar
. El cuadro de diálogo Guardar como se abrirá.
7 Vaya a la ubicación deseada e introduzca un nombre para el archivo. Haga
clic en Guardar.

Configuración remota y local | 59
Para restaurar una configuración de un equipo administrado o la base de datos
de usuario de un equipo administrado:
1 En la barra de exploración lateral, haga clic en la ficha
Vista de unidades - RCS
- Archivos
.
2 Haga clic en la ficha
Configuración del RCS
o
Base de datos de usuario
y, a
continuación, haga clic en la ficha
Restaurar
.
3 Seleccione el método para guardar el archivo: Sistema de archivos, TFTP,
FTP o HTTP.
4 Si ha seleccionado Sistema de archivos, seleccione
Examinar
para especificar
la ubicación del archivo de actualización del firmware.
O bien
Si ha seleccionado TFTP, introduzca la dirección IP del servidor y el
nombre de archivo de firmware que desea cargar.
O bien
Si ha seleccionado FTP o HTTP, introduzca la dirección IP del
servidor, el nombre de usuario, la contraseña de usuario y el nombre de
archivo de firmware que desea cargar.
5 Haga clic en Examinar. Vaya a la ubicación deseada y seleccione el nombre
del archivo. Haga clic en Cargar.
6 Introduzca la contraseña de descifrado si el archivo original está cifrado.
7 Cuando aparezca la pantalla en la que se le comunica que la operación se ha
realizado correctamente, reinicie el equipo administrado para posibilitar la
configuración restaurada. Consulte "Reinicio del conmutador de consola
remota" en la página 56.
Para recuperar un fallo de la actualización de la memoria Flash:
Si después del procedimiento de actualización de la memoria Flash, el
conmutador de consola remota no se inicia en la nueva versión de firmware,
puede seguir los pasos siguientes para volver a la versión anterior de firmware.

60 | Configuración remota y local
1 Conecte un cable serie al puerto SETUP del panel posterior del conmutador
de consola remota.
2 Ejecute un programa de terminal en la computadora conectada al puerto
Setup. Los parámetros del puerto serie deben ser: 9600 baudios, 8 bits de
datos, 1 bit de parada, sin paridad y sin control de flujo.
3 Encienda el conmutador de consola remota.
4 Pulse cualquier tecla cuando aparezca el mensaje "Pulse cualquier tecla para
detener el inicio automático" en el programa de terminal. Aparecerá un
menú.
5 Introduzca <1> (Alternar inicio) y pulse <Entrar>. El conmutador de
consola remota se reiniciará automáticamente en la versión de firmware
anterior.
6 Cuando el conmutador de consola remota se haya reiniciado podrá intentar
realizar la actualización de la memoria Flash.
Configuración de la red
NOTA: Solo los administradores del conmutador pueden realizar cambios en la
configuración del cuadro de diálogo Red. Los demás usuarios tendrán acceso de solo
lectura.
Desde la barra de exploración lateral, haga clic en Red para ver las fichas General,
IPv4 y IPv6.
Para configurar los parámetros generales de red:
1 Haga clic en la ficha
Red
y, a continuación, en la ficha General para mostrar
la pantalla Configuración general de red del conmutador de consola remota.
2 Seleccione una de las opciones siguientes en el menú desplegable Velocidad
de la LAN:
Detección automática
,
10 Mbps de dúplex medio
,
10 Mbps de dúplex
completo
,
100 Mbps de dúplex medio
,
100 Mbps de dúplex completo
o 1
Gbps de
dúplex completo
.
NOTA: Debe reiniciar si cambia al modo Ethernet.

Configuración remota y local | 61
3 Seleccione
Activado
o
Desactivado
en el menú desplegable Respuesta de ping
de ICMP.
4 Verifique o modifique los puertos HTTP o HTTPS. La configuración
predeterminada es HTTP 80 y HTTPS 443.
5 Haga clic en
Guardar
.
Para configurar los parámetros de red IPv4:
1 Haga clic en la ficha IPv4 para mostrar la pantalla Configuración IPv4.
2 Haga clic para seleccionar o anular la selección de la casilla de verificación
Activar IPv4.
3 Introduzca la información deseada en los campos Dirección, Subred y
Puerta de enlace. Las direcciones IPv4 se introducen en notación de puntos
xxx.xxx.xxx.xxx.
4 Seleccione
Activado
o
Desactivado
en el menú desplegable DHCP.
NOTA: Si activa DHCP se ignorará cualquier información que haya introducido en los
campos Dirección, Subred y Puerta de enlace.
5 Haga clic en
Guardar
.
Para configurar los parámetros de red IPv6:
1 Haga clic en la ficha IPv6 para mostrar la pantalla Configuración IPv6.
2 Haga clic para seleccionar o anular la selección de la casilla de verificación
Activar IPv6.
3 Introduzca la información deseada en los campos Dirección, Subred y
Longitud del prefijo. Las direcciones IPv6 se introducen en notación
hexadecimal FD00:172:12:0:0:0:0:33 o en notación hexadecimal abreviada
FD00:172:12::33.
4 Seleccione
Activado
o
Desactivado
en el menú desplegable DHCP.
NOTA: Si activa DHCPv6 se ignorará cualquier información que haya introducido en
los campos Dirección, Puerta de enlace y Longitud del prefijo.
5 Haga clic en
Guardar
.

62 | Configuración remota y local
Configuración de DNS
Puede elegir entre asignar manualmente el servidor DNS o utilizar las direcciones
obtenidas mediante DHCP o DHCPv6.
Para configurar manualmente los parámetros de DNS:
1 Desde la barra de exploración lateral, seleccione
DNS
para mostrar la pantalla
Configuración DNS del conmutador de consola remota.
2 Seleccione
Manual
,
DHCP
(si IPv4 se ha activado) o
DHCPv6
(si IPv6 se ha
activado).
3 Si ha seleccionado
Manual
, escriba los números de servidor DNS en los
campos Primario, Secundario y Terciario.
4 Haga clic en
Guardar
.
Configuración del NTP
Es preciso que el conmutador pueda conocer la hora actual para poder
comprobar que los certificados no hayan caducado. Puede configurar el
conmutador para que solicite actualizaciones de la hora desde el NTP. Consulte
Configuración de los parámetros del protocolo de hora de la red (NTP) en el
capítulo 5.
Configuración del SNMP
El protocolo SNMP se utiliza para comunicar la información de administración
entre las aplicaciones de administración de red y el conmutador. Otros
administradores de SNMP pueden comunicarse con su conmutador si acceden a
MIB-II. Cuando abre la pantalla SNMP, la OBWI recupera los parámetros del
SNMP de la unidad.
En la pantalla SNMP, puede introducir la información del sistema y las cadenas
de comunidad. También puede determinar qué estaciones pueden administrar el

Configuración remota y local | 63
conmutador, así como recibir interrupciones SNMP del conmutador. Si
selecciona Activar SNMP, la unidad responderá a las solicitudes SNMP por el
puerto UDP 161.
Para configurar los parámetros generales del SNMP:
1 Haga clic en SNMP para abrir la pantalla SNMP.
2 Haga clic en la casilla de verificación Activar SNMP para que el conmutador
responda a las solicitudes de SNMP a través del puerto UDP 161.
3 Introduzca el nombre de dominio completo del sistema en el campo
Nombre, así como una persona de contacto para el nodo en el campo
Contacto.
4 Introduzca los nombres de comunidad: Leer, Escribir e Interrupción. Estos
datos especifican las cadenas de comunidad que deben utilizarse en las
operaciones de SNMP. Las cadenas de Leer y Escribir solo se utilizan en la
comunicación SNMP a través del puerto UDP 161 y sirven como
contraseñas para proteger el acceso al conmutador. Los valores pueden tener
una longitud máxima de 64 caracteres. Estos campos no pueden quedar en
blanco.
5 En los campos Administradores permitidos, escriba la dirección de hasta
cuatro estaciones de trabajo de administración que estén autorizadas a
administrar este conmutador. También puede dejar estos campos vacíos
para permitir que cualquier estación pueda administrar el conmutador de
consola remota.
6 Haga clic en Guardar.
Auditoría de la configuración de sucesos
Un suceso es una notificación enviada por el conmutador a una estación de
administración, para indicar que se ha producido un hecho que puede precisar
más atención.
Para activar sucesos individuales:
1 Haga clic en Auditoría para abrir la pantalla Sucesos.

64 | Configuración remota y local
2 Haga clic en las casillas de verificación de la lista para especificar qué
sucesos darán lugar a notificaciones.
O bien
Seleccione o cancele la selección de la casilla de verificación Nombre del
suceso para seleccionar o anular la selección de la lista completa.
3 Haga clic en Guardar.
Configuración de destinos de sucesos
Puede configurar sucesos de auditoría para enviar a los destinos de interrupción
de SNMP y a los servidores Syslog. Los sucesos activados en la pantalla Sucesos
se envían a todos los servidores enumerados en la pantalla Destinos de sucesos.
1 Haga clic en las fichas Auditoría y Destinos para abrir la pantalla Destinos
de sucesos.
2 En los campos Destinos de interrupción de SNMP, escriba la dirección de
hasta cuatro estaciones de trabajo de administración a las que el
conmutador enviará sucesos y también hasta cuatro servidores Syslog.
3 Haga clic en Guardar.
Puertos - Configuración de los SIP
Desde el conmutador puede ver una lista de los SIP acoplados así como la
información siguiente sobre cada SIP: EID (número de ID electrónico), Puerto,
Estado, Aplicación, Tipo de interfaz y Velocidad USB. Si desea ver la
información adicional siguiente, haga clic sobre uno de los SIP: Tipo de
conmutador, Versión de Boot, Versión de aplicación, Versión de hardware,
Versión FPGA, Versión disponible y Estado de la actualización.
También puede realizar las siguientes tareas: eliminar los SIP desconectados,
actualizar el firmware del SIP, establecer la velocidad USB o restablecer los
cables.
Para eliminar los SIP desconectados:

Configuración remota y local | 65
1 Desde la barra de exploración lateral, haga clic en
Puertos - SIP
para abrir la
pantalla SIP.
2 Haga clic en
Eliminar elementos desconectados
.
Actualización de los SIP
La característica de actualización flash del SIP permite a los administradores del
conmutador de consola remota actualizar el SIP con el último firmware
disponible. Esta actualización se puede llevar a cabo con la interfaz de usuario
del conmutador o con el software de administración de Avocent.
Una vez que la memoria Flash se haya reprogramado con la actualización, el
conmutador llevará a cabo un reinicio mediante software que finalizará todas las
sesiones SIP. Es posible que el dispositivo de destino para el que se está
actualizando el firmware del SIP se muestre o no como un dispositivo
desconectado. El dispositivo de destino aparecerá en su estado normal una vez
que se haya finalizado la actualización de la memoria Flash.
Si el conmutador está configurado para realizar la actualización automática de
los SIP, estos se actualizarán automáticamente cuando se actualice el
conmutador. Para actualizar el firmware del conmutador, consulte "Herramientas
del RCS" en la página 56 o la ayuda en pantalla del software de administración
de Avocent. Si durante el proceso de actualización normal ocurren problemas, es
posible que los SIP se actualicen a la fuerza cuando sea necesario.
NOTA: Consulte http://www.dell.com para los archivos de actualización del firmware.
Para cambiar la función Actualización automática del SIP:
1 Desde la barra de exploración lateral, haga clic en
Puertos - SIP
para abrir la
pantalla SIP.
2 Seleccione la(s) casilla(s) de verificación del o de los SIP que quiera
actualizar y haga clic en
Activar actualización automática
.
Atención: Si se desconecta un SIP durante una actualización de firmware o se
interrumpe la alimentación al dispositivo de destino, se inutilizará el módulo y
será necesario devolver el módulo SIP a la fábrica para su reparación.

66 | Configuración remota y local
Para actualizar el firmware del equipo:
1 Desde la barra de exploración lateral, haga clic en
Puertos - SIP
para abrir la
pantalla SIP.
2 Seleccione la(s) casilla(s) de verificación del o de los SIP(s) que quiera
modificar.
3 Seleccione
Elegir una operación
y seleccione
Actualizar
.
4 Si la configuración es correcta, haga clic en
Actualizar
.
Para establecer la velocidad USB:
NOTA: Esta sección solo hace referencia al SIP USB2.
1 Desde la barra de exploración lateral, haga clic en
Puertos - SIP
para abrir la
pantalla SIP.
2 Seleccione la(s) casilla(s) de verificación del o de los SIP(s) que quiera
modificar.
3 Seleccione
Elegir una operación
y seleccione
Definir velocidad USB 1.1
o Definir
velocidad
USB 2.0
.
Configuración del dispositivo de alimentación
NOTA: Debe tener privilegios de administrador para poder cambiar la configuración
del dispositivo de alimentación.
NOTA: Consulte www.dellkvm.com para obtener una lista de PDU compatibles.
Desde la pantalla Dispositivos de alimentación del conmutador de consola
remota puede ver una lista de los dispositivos de alimentación conectados, así
como la información siguiente sobre cada dispositivo de alimentación: nombre,
puerto, estado, versión, modelo, zumbador, alarma y temperatura. También
puede seleccionar un dispositivo de alimentación y, a continuación, seleccionar
Configuración para ver los datos siguientes del dispositivo de alimentación:
nombre, descripción, estado, versión, sockets, nombre del proveedor, modelo y
alimentadores de entrada.

Configuración remota y local | 67
Si un dispositivo de destino está conectado a una toma del dispositivo de
control de alimentación, puede encender, apagar o reactivar (apagar y después
encender) el dispositivo de destino.
Para encender, apagar o reactivar un dispositivo de destino:
1 Desde la barra de exploración lateral, haga clic en
Puertos - Dispositivos de
alimentación
para abrir la pantalla Dispositivos de alimentación.
2 Haga clic en el nombre de la unidad que quiera configurar y seleccione
Lista
de tomas
.
3 Seleccione la casilla de verificación de la(s) toma(s) que quiera configurar.
4 Haga clic en
Activar
,
Desactivar
o
Reactivar
, según desee.
Para eliminar dispositivos de alimentación desconectados:
1 Desde la barra de exploración lateral, haga clic en
Puertos - Dispositivos de
alimentación
para abrir la pantalla Dispositivos de alimentación.
2 Haga clic en
Eliminar elementos desconectados
.
Para cambiar el tiempo de actividad mínimo, el tiempo de inactividad o el
estado de reactivación:
1 Desde la barra de exploración lateral, haga clic en
Puertos - Dispositivos de
alimentación
para abrir la pantalla Dispositivos de alimentación.
2 Haga clic en el nombre de la unidad que desea configurar y seleccione
Tomas
.
3 Haga clic en el nombre de la toma que desea modificar.
4 Utilice las ventanas desplegables para modificar la configuración deseada y
haga clic en
Guardar
.
Tomas de alimentación y servidores de destino asociados
En la página Lista de destinos de la OBWI es posible seleccionar las acciones de
control de alimentación para un dispositivo de destino con tomas asociadas. Si
selecciona las fichas Puertos - Dispositivos de alimentación y, a continuación,
hace clic en el nombre de un dispositivo, se mostrarán las fichas Configuración

68 | Configuración remota y local
del dispositivo, Actualización del firmware del dispositivo y Lista de tomas.
Haga clic en la ficha Lista de tomas para que se muestren las tomas vinculadas a
un dispositivo de destino.
En la siguiente figura puede verse que el dispositivo de destino de nombre
Server2 tiene tomas de alimentación vinculadas. Si se hace clic en la flecha del
menú desplegable en la columna Acción se muestran las acciones de
alimentación adicionales disponibles.
Figura 3.2. Lista de destinos
En la siguiente figura, la página Información general de la unidad de destino para
el Server2, en Alimentación de la toma de pared se muestra que la toma 1 y la
toma 9 de la PDU 1 están vinculadas al Server2.

Configuración remota y local | 69
Figura 3.3. Información general de la unidad de destino para el Server2,
Agrupación de las tomas de alimentación
Las tomas se pueden vincular o asociar con el servidor de destino para facilitar
su control. Para agrupar tomas (o tomas a servidores), en el primer dispositivo al
que se desee asignar un nombre se debe utilizar el nombre de campo Manual. En
el segundo y en los siguientes dispositivos se debe utilizar el menú Vincular a
dispositivo de destino y, a continuación, se debe seleccionar el nombre de
destino correspondiente al primer dispositivo en la lista desplegable.
Las acciones de alimentación realizadas en la página Lista de destinos se aplican
a todas las tomas correspondientes. Las acciones de control de alimentación para
tomas de alimentación específicas pueden realizarse en la página Información
general de la unidad. En la siguiente figura, el dispositivo de destino de nombre
Group2 está compuesto por las tomas de alimentación 4 y 5 de la PDU 1.
Para agrupar las tomas 4 y 5:

70 | Configuración remota y local
1 Seleccione la toma 4 para que aparezca la página
Configuración de las tomas de
los dispositivos de alimentación
.
2 Seleccione
Manual
e introduzca Group2.
3 Haga clic en
Guardar
.
4 Seleccione la toma 5 para que aparezca la página
Configuración de las tomas de
los dispositivos de alimentación
.
5 Seleccione
Vincular a dispositivo de destino
y seleccione
Group2
en el menú
desplegable.
6 Haga clic en
Guardar
. Cuando vuelva a la Lista de tomas, las tomas 4 y 5
tendrán el mismo nombre.
Figura 3.4. Información general de la unidad de destino para el Group2

Configuración remota y local | 71
Nombres predeterminados de las tomas
En la página Dispositivos de alimentación, la casilla de verificación “Asigne
nombres predeterminados a las tomas” controla si a las tomas de alimentación
se les asignan nombres predeterminados para un dispositivo de alimentación
como se muestra en la figura siguiente. Solo las tomas de alimentación que han
recibido un nombre aparecen enumeradas en la página Dispositivos de destino.
Los nombres de las tomas de alimentación asignados por defecto se pueden
eliminar al anular la selección de la casilla de verificación "Asigne nombres
predeterminados a las tomas" y hacer clic en Guardar. A las tomas de
alimentación sin nombre se les asignan nombres predeterminados; para ello es
necesario seleccionar “Asigne nombres predeterminados a las tomas” y
seguidamente guardar.
Figura 3.5. Página Dispositivos de alimentación del conmutador de consola remota

72 | Configuración remota y local
Asignación del nombre de la toma
Como puede verse en la siguiente figura, en la página Configuración de la toma
del dispositivo de alimentación existen tres opciones disponibles para asignar el
nombre a una toma. Las opciones son: Asignación del nombre manual, Vínculo
al dispositivo de destino y No mostrar como dispositivo de destino.
Figura 3.6. Página Configuración de las tomas del dispositivo de alimentación
• Mediante la opción Asignación del nombre manual se asigna un nombre
exclusivo a una toma. El nombre debe ser exclusivo para todos los nombres
de las tomas de alimentación y los SIP. Si se intenta especificar un nombre
manual que no sea exclusivo se generará un error y el nombre no se grabará.
• La asignación mediante Vínculo a la lista de destinos vincula la toma a otro
nombre de dispositivo de destino (ya sea una toma o un SIP) para controlar
la alimentación del dispositivo de destino nombrado. Normalmente, cuando

Configuración remota y local | 73
la toma está vinculada al nombre del dispositivo de destino del SIP, la toma
suministra alimentación física al servidor conectado al SIP.
• La opción No mostrar como dispositivo de destino asigna un nombre vacío
a la toma, lo que evita que aparezca en la página Lista de destinos. Esta
opción puede utilizarse para las tomas adicionales, a fin de eliminarlas de la
página Lista de destinos.
Herencia del control de acceso
Cuando el nombre de una toma de alimentación cambia al vincularse a un
dispositivo de destino, la toma hereda el control de acceso previamente
configurado para el nombre de ese dispositivo de destino. Al agregar un SIP, si el
nombre recuperado del SIP coincide con el nombre de un dispositivo de destino
existente, el nuevo SIP hereda el control de acceso de ese dispositivo de destino.
Al cambiar el nombre de un dispositivo de destino, también cambia el nombre
de todas sus tomas y SIP, y disponen del control de acceso previamente
configurado para el nombre del dispositivo de destino antiguo.
Cambio de nombre del dispositivo de destino
En la página Lista de destinos - Información general es posible cambiar el
nombre del dispositivo de destino por un nombre de dispositivo de destino
exclusivo. El nombre debe ser exclusivo para el conjunto de dispositivos de
destino, incluidas las tomas de alimentación y los SIP. Cuando se cambia el
nombre de un dispositivo de destino, todas las tomas vinculadas a ese
dispositivo de destino reciben el mismo nombre.
Estado de prioridad de los dispositivos de destino
En la página Lista de destinos, un dispositivo de destino con tomas de
alimentación vinculadas controla varios dispositivos. El valor de estado mostrado
para un dispositivo de destino se elige como la prioridad más alta de todos los
valores de estado de los dispositivos. En la siguiente tabla se muestran los
valores de estado posibles en orden de prioridad (del más alto al más bajo) y los
tipos de dispositivo de destino aplicables.

74 | Configuración remota y local
Valor de
estado
Aplicable para: Descripción del estado
SIP
Toma de
alimentación
En uso x N/D Una sesión está activa
Ruta
bloqueada
x N/D
La ruta al dispositivo de destino está siendo
utilizada por otra sesión
Actualizando x N/D El SIP se está actualizando
Se está
encendiendo
N/D x Se está(n) encendiendo una o más tomas
Se está
apagando
N/D x Se está(n) apagando una o más tomas
No hay
alimentación
x N/D No se ha detectado alimentación en el SIP
Alimentación
parcial
N/D x
El dispositivo de destino tiene tomas activadas
y desactivadas
Desbloqueado N/D x Una o más tomas están bloqueadas
Apagado N/D x Una o más tomas están apagadas
Bloqueado N/D x Una o más tomas están desbloqueadas
Inactivo x N/D
No hay ninguna sesión activa; el SIP recibe
alimentación
Encendido N/D x Las tomas están encendidas
Tabla 3.4: Valores de estado del dispositivo de destino
Si un dispositivo de destino tiene varias tomas de alimentación vinculadas por el
nombre y no tienen un estado de alimentación común, es posible que el

Configuración remota y local | 75
conmutador de consola remota interprete el estado de la toma Desbloqueado
como Desactivado y el estado de la toma Bloqueado como Activado. En la tabla
siguiente se enumeran los valores de estado resultantes para combinaciones de
dos valores de estado de la toma.
Estado 1 de la toma Estado de la toma 2 Estados resultantes
Desactivado Desactivado Desactivado
Desactivado Encendido Alimentación parcial
Encendido Encendido Encendido
Bloqueado Encendido Encendido
Bloqueado Bloqueado Bloqueado
Bloqueado Desactivado Alimentación parcial
Desbloqueado Encendido Alimentación parcial
Desbloqueado Desbloqueado Desbloqueado
Desbloqueado Desactivado Apagado
Bloqueado Desbloqueado Alimentación parcial
Tabla 3.5: Varios valores de estado de la toma y estado visualizado
Página de sesión local del puerto local
En la página de sesión local del puerto local, cuando el dispositivo de destino de
la sesión activa tiene tomas de alimentación vinculadas, se muestran tres
controles de alimentación en la página bajo sesión activa. La siguiente figura
ilustra los controles de alimentación visualizados para una sesión de puerto local
activa para un servidor de destino con el nombre Server2.

76 | Configuración remota y local
Figura 3.7. Página Sesión local con controles de alimentación
Configuración de la interfaz de usuario del
puerto local
Para cambiar el modo en que se inicia la interfaz de usuario local:
1 Desde la barra de exploración lateral, seleccione
Puertos - IU del puerto local
para abrir la pantalla Configuración de la IU del puerto local.
2 Bajo el encabezado Iniciar IU del puerto local, seleccione la casilla de
verificación de uno o más de uno de los métodos enumerados.
3 Haga clic en
Guardar
.
Puede activar o desactivar la autenticación de la interfaz de usuario del puerto
local y seleccionar un nivel de acceso de usuario. Si activa la autenticación de la

Configuración remota y local | 77
interfaz de usuario del puerto local, se le pedirá que inicie sesión para poder usar
la interfaz.
También puede seleccionar el idioma del teclado del puerto local, el tiempo del
modo de escaneo, activar/desactivar la contraseña del puerto local y seleccionar
un nivel de preferencia del usuario. El nivel de preferencia de los usuarios
determina si estos pueden desconectar una sesión KVM o serie de otro usuario
con un dispositivo de destino. Los niveles de preferencia van del 1 al 4, siendo el
4 el nivel más alto. Por ejemplo, un usuario con un nivel de preferencia del 4
puede tener preferencia sobre otros usuarios de nivel 4, y también sobre aquellos
con un nivel 1, 2 ó 3.
Para cambiar la autenticación del usuario de puerto local (solo el
administrador):
1 Desde la barra de exploración lateral, seleccione Puertos - IU del puerto
local para abrir la pantalla Configuración de la IU del puerto local.
2 Marque o desmarque la casilla de verificación Desactivar autenticación del
usuario de puerto local.
3 Si está marcada la casilla Desactivar autenticación del usuario de puerto
local, seleccione una de las opciones siguientes del menú desplegable Nivel
de acceso del usuario:Usuario, Administrador del usuario o Administrador
del RCS.
4 Haga clic en Guardar.
Configuración del módem
Desde la pantalla Configuración del módem del conmutador de consola remota,
puede configurar distintas configuraciones del módem y también puede ver las
siguientes configuraciones del módem: Dirección local, Dirección remota,
Máscara de subred y Puerta de enlace.
Para más información sobre la conexión del conmutador al módem, consulte
"Conexión del hardware del RCS" en la página 27.

78 | Configuración remota y local
Para configurar los parámetros del módem:
1 Desde la barra de exploración lateral, seleccione Puertos - Módem para abrir
la pantalla Configuración del módem.
2 Active o desactive la casilla de verificación Las sesiones de módem pueden
tener preferencia sobre las sesiones digitales.
3 Seleccione un tiempo de espera de autenticación de 30 a 300 segundos y un
tiempo de espera de inactividad de 1 a 60 minutos.
4 Seleccione Guardar.
Configuración - Seguridad del puerto
Desde el puerto de configuración serie, puede modificar la configuración de red
del equipo, activar información de depuración y restablecer el equipo.
Para activar una contraseña destinada a limitar el acceso al puerto de
configuración serie:
1 En la barra de exploración lateral, seleccione Configuración del
RCS - Puertos
- Configuración
para que aparezca la página Parámetros del puerto de
configuración.
2 Haga clic para activar la casilla
Activar la seguridad del puerto de configuración
.
3 Introduzca su contraseña y confírmela.
4 Haga clic en
Guardar
.
Sesiones
Desde la pantalla Sesiones activas, puede ver una lista de sesiones activas y la
información siguiente sobre cada sesión: dispositivo de destino, propietario, host
remoto, duración y tipo.

Configuración remota y local | 79
Configuración general de sesiones
Para configurar los parámetros de sesiones generales:
1 Desde la barra de exploración lateral, seleccione
Sesiones - General
. Aparece la
pantalla Configuración general de sesión.
2 Marque o desmarque la casilla de verificación
Activar tiempo de espera de
inactividad
.
3 En el campo Tiempo de espera de inactividad, introduzca el intervalo de
tiempo de inactividad que quiera que transcurra antes de que se cierre la
sesión (entre 1 y 90 minutos).
4 En el campo Tiempo de espera de inicio de sesión, introduzca el intervalo
de tiempo de inactividad que quiera que transcurra antes de iniciar sesión
de nuevo (entre 21 y 120 segundos).
5 Marque o desmarque la casilla de verificación Activar tiempo de espera de
preferencia.
6 En el campo Tiempo de espera de preferencia, introduzca el intervalo de
tiempo (entre 1 y 120 segundos) que transcurre antes de que aparezca un
mensaje en el que se le informe de que otra sesión tiene preferencia sobre la
suya.
7 Seleccione las opciones de uso compartido de sesión correspondientes
(Activado, Automático, Exclusivo u Oculto).
8 Seleccione el Tiempo de espera del control de entrada entre 1 y 50, donde 1
representa una décima de segundo.
9 Haga clic en Guardar.
Configuración de sesiones KVM
Para configurar los parámetros de sesiones KVM:
1 Desde la barra de exploración lateral, seleccione Sesiones - KVM. Aparece la
pantalla Configuración de sesiones KVM.

80 | Configuración remota y local
2 Seleccione un nivel de cifrado para las señales de teclado y ratón (SSL de 128
bits (ARCFOUR), DES, 3DES o AES) y para las señales de video (SSL de 128
bits (ARCFOUR), DES, 3DES, AES o Ninguno).
3 Seleccione el idioma en el menú desplegable Teclado.
4 Si su hardware incluye el SIP USB2+CAC, seleccione la resolución de video.
5 Haga clic en Guardar.
Configuración de sesiones de medio virtual local
Para configurar las opciones de medio virtual:
1 Desde la barra de exploración lateral, seleccione Sesiones - Medio Virtual
para abrir la pantalla Configuración de la sesión de Medio Virtual.
2 Active o desactive la casilla de verificación
Medio Virtual vinculado a sesiones
KVM
.
3 Active o desactive la casilla de verificación Permitir sesiones reservadas.
4 Seleccione una de las siguientes opciones del modo de acceso de medio
virtual en el menú desplegable:
Sólo lectura
o
Sólo escritura
.
5 Seleccione uno de los niveles de cifrado que desee que sea compatible.
6 Haga clic en
Guardar
.
7 Seleccione la casilla de verificación de cada SIP para el que quiera activar el
medio virtual y haga clic en
Activar MV
.
O bien
Seleccione la casilla de verificación de cada SIP para el que quiera
desactivar el medio virtual y haga clic en
Desactivar MV
.
Opciones de la función medio virtual
Puede determinar el comportamiento del conmutador durante una sesión de
medio virtual por medio de las opciones de la pantalla Configuración de la
sesión de Medio Virtual. En la Tabla 3.4 se indican las opciones disponibles para
las sesiones de Medio Virtual.

Configuración remota y local | 81
Para obtener información acerca del uso del medio virtual en una sesión KVM,
consulte "Medio Virtual" en la página 105.
Valor de
configuración
Descripción
Configuración
de la sesión:
Medio Virtual
vinculado a
sesión KVM
La opción de vinculación especifica si la sesión de medio virtual está o
no vinculada a la sesión KVM en el dispositivo de destino. Cuando la
vinculación esté activada (opción predeterminada) y la sesión KVM se
cierre, la sesión de medio virtual también se cerrará. Por el contrario,
cuando la vinculación esté desactivada y la sesión KVM se cierre, la
sesión de medio virtual permanecerá activa.
Configuración
de la sesión:
Permitir
sesiones
reservadas
Mediante esta opción se garantiza que la conexión de medio virtual solo
sea accesible con su nombre de usuario y que ningún otro usuario
pueda establecer una conexión KVM con ese dispositivo de destino.
Cuando la sesión KVM asociada se desconecte, la sesión de medio
virtual también puede desconectarse, en función del ajuste Bloqueado
del cuadro de diálogo Medio Virtual.
Tabla 3.6: Configuración de la sesión de Medio Virtual

82 | Configuración remota y local
Valor de
configuración
Descripción
Asignaciones
de unidades:
Modo de
acceso de
Medio Virtual
Puede configurar el modo de acceso a las unidades asignadas como de
solo lectura o solo escritura. Cuando el modo de acceso sea de solo
lectura, el usuario no podrá escribir datos en la unidad asignada del
servidor cliente. Cuando el modo de acceso sea de lectura y escritura,
el usuario podrá leer y escribir datos desde/a la unidad asignada. Si
debido a su diseño, la unidad asignada es de solo lectura (como por
ejemplo una unidad de CD-ROM, una unidad de DVD-ROM o imágenes
ISO), el modo de acceso lectura y escritura configurado se omite. La
activación del modo de solo lectura puede resultar útil en el caso de
que se asignen unidades de lectura y escritura, como por ejemplo
dispositivos de almacenamiento masivo o medios extraíbles USB, y
desee impedir que el usuario pueda escribir datos en ese dispositivo.
Es posible asignar una unidad de DVD y un dispositivo de
almacenamiento masivo de forma simultánea. Puede asignar una
unidad de CD, una unidad de DVD o un archivo de imagen de disco ISO
como unidad de CD/DVD virtual.
Nivel de
cifrado
Puede definir niveles de cifrado para las sesiones de medio virtual. Las
opciones son las siguientes. Ninguno (opción predeterminada), SSL de
128 bits (ARCFOUR), DES, 3DES, y AES.
Acceso al
Medio Virtual
por SIP:
Activar
MV/Desactivar
VM
El acceso al Medio Virtual por la sección SIP enumera todos los SIP de
medio virtual. Esta lista incluye datos sobre cada cable, incluida la
opción para activar o desactivar el medio virtual para cada cable.
Usuarios locales
Los usuarios locales pueden determinar el comportamiento del medio virtual
desde la pantalla Sesión local. Además de poder conectar y desconectar una

Configuración remota y local | 83
sesión de medio virtual, puede definir la configuración en la tabla siguiente:
Tabla 3.7: Configuración de la sesión de medio virtual local
Valor de
configuración
Descripción
CD ROM/
DVD ROM
Permite las sesiones de medio virtual con las primeras unidades CD-
ROM o DVD-ROM (solo lectura) detectadas. Active esta casilla de
verificación para establecer una conexión de medio virtual de CD-
ROM o DVD-ROM con un dispositivo de destino. Desactive esta casilla
para finalizar una conexión con un dispositivo de destino desde un
medio virtual de CD-ROM o DVD-ROM.
Almacenamiento
masivo
Permite sesiones de medio virtual con la primera unidad de
almacenamiento masivo detectada. Active esta casilla de verificación
para establecer una conexión de medio virtual de unidad de
almacenamiento masivo con un dispositivo de destino. Desactive esta
casilla para finalizar una conexión con un dispositivo de destino desde
un medio virtual de almacenamiento masivo.
Reservado
Mediante esta opción se garantiza que la conexión de medio virtual
solo sea accesible con su nombre de usuario y que ningún otro
usuario pueda establecer una conexión KVM con ese dispositivo de
destino.
Configuración de sesiones serie
Para configurar los parámetros de sesiones serie:
1 Desde la barra de exploración lateral, haga clic en
Sesiones - Serie
para mostrar
la pantalla Configuración de sesiones serie.
2 Active o desactive la casilla de verificación
Acceso Telnet activado
.
3 Haga clic en Guardar.

84 | Configuración remota y local
Configuración de cuentas de usuario
Administración de las cuentas locales
La OBWI del conmutador ofrece un inicio de sesión local y seguro a través de
las cuentas de usuario definidas por el administrador. Al seleccionar
Cuentas de
usuario
en la barra de exploración lateral, los administradores pueden agregar y
eliminar usuarios, definir los niveles de acceso y de preferencia del usuario y
cambiar contraseñas.
Niveles de acceso
Tras agregar una cuenta de usuario, al usuario se le puede asignar uno de los
siguientes niveles de acceso: Administradores del RCS, Administradores de
usuarios o Usuarios.
Acción
Administrador
del RCS
Administrador del
usuario
Usuario
Configurar los parámetros a
nivel del sistema de la
interfaz
Sí No No
Configurar derechos de
acceso
Sí Sí No
Agregar, cambiar y eliminar
cuentas de usuario
Sí, para todos los
niveles de
acceso
Sí, solo para Usuarios y
Administradores de
usuarios
No
Cambiar la propia
contraseña
Sí Sí Sí
Acceder al dispositivo de
destino
Sí, todos los
dispositivos de
destino
Sí, todos los dispositivos
de destino
Sí, si
está
permitido
Tabla 3.8: Acciones permitidas en función del nivel de acceso

Configuración remota y local | 85
Agregar una nueva cuenta de usuario (solo Administrador del usuario o
Administrador del RCS):
1 Desde la barra de exploración lateral, seleccione
Cuentas de usuario - Cuentas
de usuario local
para abrir la pantalla Cuentas de usuario local.
2 Haga clic en el botón
Agregar
.
3 Introduzca el nombre y la contraseña del nuevo usuario en los espacios
provistos.
4 Seleccione el nivel de acceso para el nuevo usuario.
5 Seleccione cualquiera de los dispositivos de destino que desee asignar a la
cuenta de usuario y haga clic en Agregar.
NOTA: Los Administradores de usuarios y Administradores del RCS pueden acceder a
todos los dispositivos de destino.
6 Haga clic en
Guardar
.
Eliminar una nueva cuenta de usuario (solo Administrador del usuario o
Administrador del RCS):
1 Desde la barra de exploración lateral, seleccione
Cuentas de usuario - Cuentas
de usuario local
para abrir la pantalla Cuentas de usuario local.
2 Haga clic en la casilla de verificación ubicada a la izquierda de cada cuenta
que desee eliminar y, a continuación, haga clic en
Eliminar
.
Modificar una cuenta de usuario (solo Administrador o el usuario activo):
1 Desde la barra de exploración lateral, seleccione
Cuentas de usuario - Cuentas
de usuario local
. Aparece la pantalla Cuentas de usuario local.
2 Haga clic en el nombre del usuario que desee modificar. El perfil del usuario
aparecerá.
3 Rellene la información del usuario en la pantalla y, a continuación, haga clic
en
Guardar
.

86 | Configuración remota y local
Direcciones IP del dispositivo del software de administración de Avocent
Puede ponerse en contacto y registrar un conmutador sin administrar gracias al
servidor del software de administración de Avocent; para ello tiene que
especificar las direcciones IP del servidor del software de administración.
Para configurar las direcciones IP del servidor:
1 Desde la barra de exploración lateral, seleccione
Cuentas de usuario - A
vocent.
Aparece la pantalla Configuración del software de administración de
Avocent.
2 Escriba las direcciones IP del servidor con el que quiera ponerse en
contacto. Se permiten introducir hasta cuatro direcciones.
3 Utilice la barra de desplazamiento para seleccionar el intervalo de intentos.
4 Para desvincular un conmutador de consola remota que se haya registrado
con el servidor, haga clic en el botón Desvincular.
5 Haga clic en
Guardar
.
LDAP
En la gama de conmutadores de consola remota 1082DS/2162DS/4322D de
Dell, la autenticación y autorización de los usuarios puede realizarse mediante
una base de datos local o bien a través de un servicio de directorios externo,
escalable y distribuido a partir del software del conmutador de consola remota de
Dell o de la OBWI compatible con LDAP (protocolo ligero de acceso a
directorios). Consulte la sección LDAP para obtener más información sobre la
configuración y el uso del LDAP en el conmutador de consola remota.
Anular administrador
Para los casos en los que se produzca un fallo de la red, se proporciona una
cuenta que puede utilizarse independientemente de la capacidad de la unidad

Configuración remota y local | 87
para realizar la autenticación con un servidor LDAP. Consulte Configurar la
cuenta de anulación del administrador en el capítulo 5.
Sesiones activas
Desde la pantalla Sesiones activas, puede ver una lista de sesiones activas y la
información siguiente sobre cada sesión: dispositivo de destino, propietario, host
remoto, duración y tipo.
Cierre de una sesión
Para cerrar una sesión:
1 Desde la barra de exploración lateral, seleccione
Sesiones activas
para mostrar
la pantalla Sesiones activas del conmutador de consola remota.
2 Haga clic en la casilla de verificación para uno o más dispositivos de destino
que desee desconectar.
3 Haga clic en
Desconectar
.
NOTA: Si intenta desconectar una sesión que esté vinculada a una sesión de medio
virtual asociada también se desconectará.
Para cerrar una sesión (solo usuarios locales):
1 Desde la barra de exploración lateral, seleccione Sesión local.
2 Seleccione la casilla de verificación Desconectar sesión activa.

88 | Configuración remota y local

4
Ventana Visor de video | 89
Ventana Visor de video
La ventana Visor de video se utiliza para establecer una sesión KVM mediante la
OBWI con los dispositivos de destino acoplados al conmutador. Cuando se
conecta a un dispositivo a través del Visor de video, el escritorio del dispositivo
de destino aparece en una ventana independiente que contiene el cursor local y
el del dispositivo de destino.
El software de la OBWI del conmutador usa un programa basado en Java para
mostrar la ventana Visor de video. La OBWI del conmutador descarga e instala
automáticamente el Visor de video cuando se abre por primera vez.
NOTA: Para iniciar una sesión se requiere Java 1.6.0_11 o posterior.
NOTA: La OBWI del conmutador no instala el JRE (Java Resource Engine). Este puede
descargarse de modo gratuito desde http://www.sun.com.
NOTA: La OBWI del conmutador utiliza memoria de sistema para almacenar y mostrar
las imágenes de las ventanas Visor de video. Cada ventana Visor de video precisa de
una memoria de sistema adicional. Un ajuste de color de 8 bits en el servidor cliente
exige 1,4 MB de memoria por ventana Visor de video, un ajuste de color de 16 bits
precisa 2,4 MB y uno de 32 bits 6,8 MB. Si intenta abrir más ventanas Visor de video de
las permitidas por la memoria del sistema (normalmente cuatro) recibirá un error de
memoria insuficiente y la ventana Visor de video solicitada no se abrirá.
Si el dispositivo al que está intentando acceder está siendo visualizado por otro
usuario, se le pedirá que tome preferencia sobre el otro usuario si su nivel de
preferencia es igual o superior al nivel del otro usuario. El Administrador del
RCS también puede desconectar a un usuario activo a través de la página
Sesiones activas. Para obtener más información consulte "Sesiones activas" en la
página 87.

90 | Ventana Visor de video
Figura 4.1. Ventana Visor de video (modo de ventana normal)
Tabla 4.1: Descripción del Visor de video
Número Descripción
1
Barra de título: Muestra el nombre del dispositivo de destino que está siendo
visualizado. En el modo de pantalla completa, la barra de título desaparece y
el nombre del dispositivo de destino aparece entre el menú y la barra de
herramientas.
2
Icono de chincheta: Bloquea la visualización del menú y de la barra de
herramientas, para que sean visibles en todo momento.

Ventana Visor de video | 91
Número Descripción
3
Menú y barra de herramientas: Le permiten acceder a la mayoría de las
funciones de la ventana Visor de video. Si la función de chincheta no se ha
usado, el menú y la barra de herramientas permanecen en el estado
mostrar/ocultar. Coloque el cursor sobre la barra de herramientas para que el
menú y la barra de herramientas se visualicen. Es posible mostrar hasta diez
comandos y/o botones de grupo de macros en la barra de herramientas. De
manera determinada, en la barra de herramientas aparecen los botones Modo
de cursor simple, Actualizar, Ajuste automático del video y Alinear el cursor
local. Para obtener más información, consulte "Cambio de la barra de
herramientas" en la página 91 y "Macros" en la página 114.
4
Botones Macro: Secuencias de teclado comúnmente utilizadas que pueden
enviarse al dispositivo de destino.
5
Indicador de estado de la conexión: Indica el estado del usuario conectado al
conmutador de consola remota para este servidor. Los modos son: exclusivo,
conexión activa básica, modo compartido activo principal, modo compartido
activo secundario, oculto y escaneo.
6
Indicadores del estado de la tarjeta inteligente: Indica si la tarjeta inteligente
está o no en el lector de tarjeta inteligente. Cuando el icono de la tarjeta
inteligente en la pantalla Visor de video está atenuado indica que la opción de
tarjeta inteligente no está disponible o está desactivada. Si la tarjeta
inteligente está asignada, el icono estará de color verde.
7 Área de pantalla: Accede al equipo de escritorio del servidor.
8
Marco: Cambia el tamaño de la ventana Visor de video al hacer clic y
mantener pulsado sobre el marco.
Cambio de la barra de herramientas
Puede elegir el intervalo de tiempo que debe transcurrir antes de la que la barra
de herramientas se oculte en la ventana Visor de video cuando está en el estado

92 | Ventana Visor de video
mostrar/ocultar (es decir, cuando no ha sido bloqueada en posición por la
función de chincheta).
Para especificar el tiempo que la barra de herramientas va a permanecer
oculta:
1 Seleccione Herramientas - Opciones de sesión en el menú de la ventana Visor
de video.
O bien
Haga clic en el botón Opciones de sesión.
Aparece el cuadro de diálogo Opciones de sesión.
2 Haga clic en la ficha Barra de herramientas.
3 Use las teclas de flecha para especificar el número de segundos que han de
transcurrir antes de que se oculte la barra de herramientas.
4 Haga clic en Aceptar para guardar los cambios y, a continuación, cierre el
cuadro de diálogo.
Inicio de una sesión
NOTA: Cuando se use una conexión sin proxy, el rendimiento del video a través de una
conexión lenta puede dejar bastante que desear. Dado que ciertas configuraciones de
colores (como la escala de grises) utilizan menos ancho de banda que otros (como el
mejor color), al cambiar la configuración del color puede aumentar el rendimiento del
video. Para obtener un rendimiento del video óptimo a través de una conexión de red
más lenta, use una configuración de colores como escala de grises/mejor compresión
o color bajo/compresión alta. Consulte "Ajuste de la vista" en la página 94 para obtener
más información.
NOTA: Si un usuario se conecta a un dispositivo de destino con una resolución de
pantalla más alta que la de la computadora local, la ventana Visor de video mostrará
una sección de la pantalla del dispositivo de destino con barras de desplazamiento
para ver el resto de la pantalla. El usuario puede ver toda la pantalla ajustando la
resolución en el dispositivo de destino, la computadora local o ambos.

Ventana Visor de video | 93
Para iniciar una sesión KVM desde la ventana Explorador del conmutador:
1 Haga clic en un dispositivo enumerado en la pantalla Lista de destinos para
abrir la ventana de información general de la unidad.
2 Haga clic en el enlace
Sesión KVM
para abrir el Visor de video en una nueva
ventana.
Tiempo de espera de una sesión
El tiempo de espera de una sesión remota puede agotarse cuando no existe
actividad en una ventana de sesión durante un tiempo especificado. El valor del
tiempo de espera de la sesión puede configurarse en la ventana Configuración de
la sesión KVM del conmutador de consola remota. El valor del tiempo de espera
especificado se utilizará la próxima vez que se acceda a la OBWI del
conmutador.
Para activar, desactivar o configurar el tiempo de espera de la sesión:
1 En el menú lateral, seleccione
Vista de unidades - RCS - Configuración del RCS
- Sesiones - General
.
2 Seleccione la configuración deseada para la casilla
Activar tiempo de espera de
actividad
.
3 Si es necesario, seleccione el límite de tiempo para el tiempo de espera de
inactividad.
4 Haga clic en
Guardar
.
Tamaño de la ventana
NOTA: El comando Vista - Escala no está disponible si la ventana Visor de video está
en el modo de pantalla completa. Tampoco está disponible para los usuarios
secundarios de una sesión compartida.
Al usar la OBWI por primera vez, cualquier ventana abierta del Visor de video
aparece en una resolución de 1024 x 768 hasta que el usuario cambie el valor.
Cada ventana Visor de video puede configurarse a una resolución diferente.

94 | Ventana Visor de video
Siempre que la función Escala automática esté habilitada, la OBWI del
conmutador ajustará automáticamente la pantalla cuando cambie el tamaño de
la ventana durante una sesión. Si la resolución del dispositivo de destino cambia
en cualquier momento durante una sesión, la pantalla se ajusta
automáticamente.
Para cambiar la resolución de la ventana Visor de video:
1 Seleccione el comando
Vista - Escala
.
2 Seleccione la resolución deseada.
Ajuste de la vista
Mediante los menús y los botones de tarea de la ventana Visor de video, puede
hacer lo siguiente:
• Alinear los cursores del ratón.
• Actualizar la pantalla.
• Activar o desactivar el modo de pantalla completa. Cuando el modo de
pantalla completa está activado, la imagen se ajusta para adaptarse a un
tamaño del escritorio de hasta 1600 x 1200 ó 1680 x 1050 (panorámica). Si
el escritorio tiene una resolución más elevada, ocurre lo siguiente:
• La imagen de pantalla completa se centra en el escritorio y las zonas
que rodean la ventana Visor de video aparecen en blanco.
• El menú y la barra de herramientas están bloqueados de modo que sean
visibles en todo momento.
• Active la escala automática, completa o manual de la imagen de la sesión:
• Con la escala completa, la ventana del escritorio permanece fija y la
imagen del dispositivo se ajusta para caber en la ventana.
• Con la escala automática, el tamaño de la ventana del escritorio se
ajusta a la resolución del dispositivo de destino que se está
visualizando.

Ventana Visor de video | 95
• Con la escala manual, aparece un menú desplegable con las resoluciones
compatibles de escala de la imagen.
• Cambie la profundidad de color de la imagen de la sesión.
Para alinear los cursores del ratón:
Haga clic en el botón
Alinear el cursor local
en la barra de herramientas de la
ventana Visor de video. El cursor local se alineará con el del dispositivo remoto.
NOTA: Si los cursores se desalinean, desactive la aceleración del ratón en el
dispositivo acoplado.
Para actualizar la pantalla, haga clic en el botón
Actualizar imagen
en la ventana
Visor de video, o seleccione
Vista - Actualizar
en el menú de la ventana Visor de
video. La imagen de video digitalizada se regenera por completo.
Para activar el modo de pantalla completa, haga clic en el botón
Maximizar
, o
seleccione
Vista - Pantalla
completa en el menú de la ventana Visor de video. La
ventana del escritorio desaparece y solo permanece visible el escritorio del
dispositivo al que se ha accedido. El tamaño de la pantalla cambia a un máximo
de 1600 x 1200 ó 1680 x 1050 (panorámica). Si la resolución del escritorio es
mayor, la imagen de pantalla completa aparece rodeada por un fondo negro.
También aparece la barra de herramientas flotante.
Para desactivar el modo de pantalla completa, haga clic en el botón
Modo de
pantalla completa
de la barra de herramientas flotante para volver a la ventana del
escritorio.
Para activar la escala completa, seleccione
Vista - Escala
en el menú de la ventana
Visor de video y seleccione Escala completa. El tamaño de la imagen del
dispositivo se ajusta automáticamente a la resolución del dispositivo de destino
que se está visualizando.
Para activar la escala manual, seleccione
Vista - Escala
en el menú de la ventana
Visor de video. Elija la dimensión para cambiar el tamaño de la ventana. Los
tamaños de escalado manual disponibles varían en función del sistema.

96 | Ventana Visor de video
Actualización de la imagen
Al hacer clic en el botón
Actualizar imagen
en el cuadro de diálogo Ajuste manual
del video se regenera por completo la imagen de video digitalizada.
NOTA: También puede seleccionar Vista - Actualizar en el menú de la ventana Visor de
video para actualizar la imagen.
Configuración del video
Ajuste adicional del video
Por lo general, las funciones de ajuste automático de la ventana Visor de video
optimizan el video a fin de que se consiga la mejor imagen posible. No obstante,
puede solicitar ayuda al servicio de asistencia técnica de Dell para realizar
ajustes más precisos por medio de la selección del comando
Herramientas - Ajuste
manual del video
en el menú de la ventana Visor de video o haciendo clic en el
botón
Ajuste manual del video
. Aparece el cuadro de diálogo Ajuste manual del
video. El ajuste de video es una configuración que se realiza individualmente en
cada dispositivo de destino.
Los usuarios pueden también modificar el nivel de paquetes por segundo
requerido para una pantalla estática; para ello, deben observar la velocidad de
paquete ubicada en la esquina inferior izquierda del cuadro de diálogo.
Para ajustar la calidad de video de la ventana manualmente:
NOTA: Los ajustes de video siguientes solo se deben realizar con la ayuda del servicio
de asistencia técnica de Dell.
1 Seleccione
Herramientas - Ajuste manual del video
en el menú de la ventana
Visor de video.
O bien
Haga clic en el botón
Ajuste manual del video
.
Aparece el cuadro de diálogo Ajuste manual del video.

Ventana Visor de video | 97
Figura 4.2. Cuadro de diálogo Ajuste manual del video
Tabla 4.2: Descripciones para la Figura 4.2
Número Descripción Número Descripción
1 Ancho de la captura de imagen 9
Ajuste automático del
video
2 Muestreo píxeles/ajuste preciso 10 Actualizar pantalla
3
Posición horizontal de la captura de
imagen
11 Barra de ajuste
4
Posición vertical de la captura de
imagen
12
Modelo de prueba de
video
5 Contraste 13 Ayuda
6 Brillo 14 Monitor de rendimiento
7 Umbral de ruido 15 Botón Cerrar
8 Umbral de prioridad

98 | Ventana Visor de video
2 Haga clic en el icono correspondiente a la característica que desee ajustar.
3 Mueva la barra deslizante de contraste y, a continuación, ajuste el valor con
precisión mediante los botones
Mín
(-) o
Máx
(+) para ajustar el parámetro
de cada icono seleccionado. Los ajustes se mostrarán inmediatamente en la
ventana Visor de video.
4 Una vez realizados los ajustes, haga clic en
Cerrar
para salir del cuadro de
diálogo Ajuste manual del video.
Configuración del video del dispositivo de destino
Los ajustes Ancho de captura de imagen, Muestreo píxeles/ajuste preciso,
Posición horizontal de la captura de imagen, Posición vertical de la captura de
imagen afectan al modo en que el video del dispositivo de destino se captura y
digitaliza. Dichos ajustes no suelen modificarse.
El parámetro de captura de imagen se cambia automáticamente mediante la
función de ajuste automático. Se requiere una imagen especial en el dispositivo
de destino para hacer ajustes precisos independientemente.
Ajuste automático del video
En la mayoría de los casos, no le hará falta cambiar los ajustes predeterminados
de video. El sistema se ajustará automáticamente y usará los parámetros de
video óptimos. La OBWI del conmutador funciona mejor cuando los parámetros
de video están configurados de tal manera que no se transmite ningún paquete
(cero paquetes) de video para una pantalla estática.
Puede ajustar con facilidad los parámetros de video a la configuración ideal; para
ello, haga clic en el botón
Ajuste automático del video
en el cuadro de diálogo
Ajuste manual del video.
NOTA: También puede seleccionar Herramientas - Ajuste automático del video en el menú
de la ventana Visor de video o haga clic en el icono Ajuste automático del video de la
barra de herramientas para ajustar automáticamente el video.

Ventana Visor de video | 99
Modelo de prueba de video
Al hacer clic en el botón
Modelo de prueba de video
en el cuadro de diálogo Ajuste
manual del video se muestra un modelo de prueba de video. Haga clic en el
botón
Modelo de prueba de video
nuevamente para volver a la imagen de video
normal.
Configuración del video específica del proveedor
Los ajustes de video varían significativamente entre los distintos fabricantes.
Dell dispone de una base de datos en línea con la configuración de video
optimizada para distintas tarjetas de video, especialmente las de Sun. Esta
información está disponible en la base de datos en línea de Dell o puede llamar
al servicio de asistencia técnica de Dell.
Configuración de color
Ajuste de la profundidad de color
El algoritmo Dambrackas Video Compression® (DVC, Compresión de video
Dambrackas) permite a los usuarios ajustar el número de colores visibles en una
ventana de sesión remota. Puede elegir entre mostrar más colores para disfrutar
de una mejor fidelidad o menos colores para reducir el volumen de datos
transferidos en la red.
Las ventanas Visor de video pueden visualizarse mediante Mejor color disponible
(actualizaciones más lentas), Mejor compresión (actualizaciones más rápidas),
una combinación de Mejor color y Mejor compresión o en una escala de grises.
Puede especificar las profundidades de color de puertos y canales seleccionando
el comando
Ver color
en una ventana de sesión remota. Estos parámetros se
graban individualmente por canal.
Contraste y brillo
Si la imagen de la ventana Visor de video es demasiado oscura o demasiado
clara, seleccione
Herramientas - Ajuste automático del video
o haga clic en el botón

100 | Ventana Visor de video
Ajuste automático del video
. Este comando también está disponible en el cuadro de
diálogo Ajustes del video. En la mayoría de los casos, esto corregirá los
problemas de video.
Si al hacer clic varias veces en
Ajuste automático
no se ajusta el contraste y el
brillo tal y como se desea, es preferible hacerlo manualmente. Aumente el brillo.
No aumente en más de 10 unidades antes de mover el contraste. Por norma
general, el contraste debe moverse muy poco.
Configuración del ruido
Umbrales de detección
En algunos casos, la cuenta de paquetes por segundo sigue aumentando debido
al ruido en la transmisión de video, como puede verse por los pequeños puntos
que cambian en el área del cursor al moverlo. Si se cambian los valores límites se
pueden conseguir pantallas “más silenciosas” y un seguimiento de cursor
mejorado.
Puede modificar los valores Umbral de ruido y Umbral de prioridad si está
utilizando la compresión de video estándar. Puede restaurar los valores límites
predeterminados haciendo clic en
Ajuste automático del video
.
NOTA: Si el umbral de ruido se deja a cero, se activará la actualización constante de
la imagen de video, lo que, a su vez, provocará un elevado tráfico en la red y el
parpadeo de la imagen. Se recomienda que el umbral de ruido se ajuste al nivel más
alto que permita lograr un rendimiento eficaz del sistema, a la vez que se pueda
recuperar el color de los píxeles por encima de los cuales se desplace el ratón.
NOTA: Cuando se ajusta el umbral de ruido, la barra deslizante se usa para realizar
grandes ajustes y los botones Más (+) y Menos (-) situados en los extremos de la barra
deslizante para realizar ajustes más precisos.
Consulte "Ajuste de la vista" en la página 94 para obtener más información sobre
cómo cambiar la profundidad de color.

Ventana Visor de video | 101
Configuración del ratón
Ajuste de las opciones del ratón
Las opciones de ratón de la ventana Visor de video permiten modificar el tipo
de cursor, el modo de cursor, la escala y la alineación, y efectuar un
restablecimiento. Los valores de configuración del ratón son específicos para
cada dispositivo; es decir, pueden configurarse de forma diferente para cada
dispositivo.
NOTA: Si el dispositivo no admite la posibilidad de desconectar y volver a conectar el
ratón (la mayoría de las computadoras modernas lo permiten), el ratón se desactivará
y será necesario volver a iniciar el dispositivo.
Tipo de cursor
La ventana Visor de video ofrece cinco variantes para el cursor del ratón local.
Igualmente, puede seleccionar el cursor predeterminado o, si lo prefiere, no
seleccionar ninguno.
En el Modo de cursor simple, la visualización del cursor local (segundo) en la
ventana Visor de video se desactiva y solo es visible el puntero del ratón del
dispositivo de destino. Los únicos movimientos de ratón visibles son los del
cursor remoto del dispositivo de destino. Use el Modo de cursor simple cuando
no se necesite un cursor local.

102 | Ventana Visor de video
Figura 4.3. Ventana Visor de video con cursores local y remoto visualizables
Tabla 4.3: Descripciones para la Figura 4.3
Número Descripción
1 Cursor remoto
2 Cursor local
El estado del Modo de cursor de la ventana Visor de video se muestra en la barra
de título e incluye la pulsación de tecla que permitirá salir del Modo de cursor
simple. Puede definir la pulsación de tecla para salir del Modo de cursor simple
en el cuadro de diálogo Opciones de sesión.
NOTA: Cuando utilice un dispositivo que capture las pulsaciones de tecla antes de que
lleguen al servidor cliente, evite usar estas teclas para restaurar el puntero del ratón.

Ventana Visor de video | 103
Para activar el Modo de cursor simple, seleccione
Herramientas - Modo de cursor
simple
en el menú de la ventana Visor de video, o haga clic en el botón
Modo de
cursor simple
. El cursor local no aparece y todos los movimientos están
relacionados con el dispositivo de destino.
Para seleccionar una tecla para salir del Modo de cursor simple:
1 Seleccione
Herramientas - Opciones de sesión
en el menú de la ventana Visor de
video.
O bien
Haga clic en el botón
Opciones de sesión
.
Aparece el cuadro de diálogo Opciones de sesión.
2 Haga clic en la ficha
Ratón
.
3 Seleccione la pulsación de tecla de finalización en el menú desplegable de la
zona del Modo de cursor simple.
4 Haga clic en
Guardar
para guardar las configuraciones.
Cuando active el Modo de cursor simple puede pulsar la tecla específica para
volver al Modo de escritorio normal.
Para salir del Modo de cursor simple, pulse la tecla indicada en la barra de título.
Para cambiar la configuración del cursor del ratón:
1 Seleccione
Herramientas - Opciones de sesión
en el menú de la ventana Visor de
video.
O bien
Haga clic en el botón
Opciones de sesión
.
Aparece el cuadro de diálogo Opciones de sesión.
2 Haga clic en la ficha
Ratón
.
3 Seleccione un tipo de cursor de ratón en el panel Cursor local.
4 Haga clic en
Aceptar
para guardar la configuración.

104 | Ventana Visor de video
Escala delratón
Algunas versiones previas de Linux no son compatibles con las aceleraciones
ajustables del ratón. En el caso de instalaciones que no sean compatibles con
estas versiones anteriores, puede elegir entre tres opciones de escala de ratón
preconfiguradas o configurar su propia escala personalizada. Los parámetros
preconfigurados son Predeterminada (1:1), Alta (2:1) o Baja (1:2):
• En una escala de 1:1, cada movimiento del ratón en la ventana del escritorio
envía un movimiento equivalente al dispositivo de destino.
• En una escala de 2:1, el mismo movimiento del ratón envía un movimiento
equivalente al doble.
• En una escala de 1:2, el movimiento enviado equivale a la mitad.
Para configurar una escala de ratón:
1 Seleccione
Herramientas - Opciones
de sesión en el menú de la ventana Visor
de video.
O bien
Haga clic en el botón
Opciones de sesión
.
Aparece el cuadro de diálogo Opciones de sesión.
2 Haga clic en la ficha
Ratón
.
3 Si desea usar una de las opciones preconfiguradas, seleccione el botón de
opción correspondiente.
O bien
Para configurar una escala personalizada:
a. Haga clic en el botón de opción
Personalizar
para activar los campos X e
Y.
b. Escriba un valor de escala en los campos X e Y. Para cada entrada del
ratón, sus movimientos se multiplican por el correspondiente factor de
escala X e Y. Los intervalos de entrada válidos son de 0,25 a 3,00.

Ventana Visor de video | 105
Sincronización y alineación del ratón
Debido a que la OBWI del conmutador no puede recibir realimentación
constante desde el ratón, a veces el ratón en el conmutador puede perder
sincronización con el ratón en el sistema host. Si el ratón o el teclado dejan de
responder adecuadamente, puede alinear el ratón para que el desplazamiento
vuelva a ser correcto.
La alineación hace que el cursor local se alinee con el cursor del dispositivo de
destino remoto. Reconfigurar la conexión hace que el equipo simule una
reconexión del ratón y del teclado como si los hubiera desconectado y conectado
nuevamente.
Para volver a alinear los cursores del ratón, haga clic en el botón
Alinear el cursor
local
de la barra de herramientas de la ventana Visor de video.
Medio Virtual
La función de medio virtual permite al usuario del servidor cliente asignar una
unidad física en el equipo como una unidad virtual en un dispositivo de destino.
El servidor cliente también puede agregar y asignar un archivo de imagen de
disquete o ISO como una unidad virtual en un dispositivo de destino. Es posible
asignar una unidad de CD y un dispositivo de almacenamiento masivo de forma
simultánea.
• Puede asignar una unidad de CD/DVD o un archivo de imagen de disco
(como un archivo de imagen de disquete o ISO) como unidad de CD/DVD-
ROM virtual.
• Puede asignar una unidad de disquete, un dispositivo de memoria USB u
otros tipos de medios como un dispositivo de almacenamiento masivo
virtual.
Si desea obtener más información acerca de la configuración del medio virtual
mediante la OBWI, consulte "Configuración de sesiones de medio virtual local"
en la página 80.

106 | Ventana Visor de video
Requisitos
El dispositivo de destino debe ser compatible con la función de medio virtual y
estar conectado al conmutador KVM con un SIP USB2 o USB2+CAC.
El dispositivo de destino debe poder usar intrínsicamente los tipos de medios
compatibles con USB2 que se asignen de forma virtual. En otras palabras, si el
dispositivo de destino no admite un dispositivo de memoria USB portátil, no
podrá asignarlo en el servidor cliente como una unidad de medio virtual en el
dispositivo de destino.
El usuario (o el grupo de usuarios al que pertenece) debe contar con el permiso
necesario para establecer sesiones de medio virtual o sesiones reservadas de
medio virtual en el dispositivo de destino. Consulte "Configuración de cuentas
de usuario" en la página 84.
Solo una sesión de medio virtual podrá estar activa en un dispositivo de destino
al mismo tiempo.
Consideraciones sobre el modo compartido y preferencia
Las sesiones KVM y de medio virtual son independientes; no obstante, existen
numerosas opciones para compartir, tener preferencia o reservar sesiones. El
software de administración de Avocent se adapta a los requisitos del sistema.
Por ejemplo, las sesiones KVM y de medio virtual pueden vincularse entre sí. De
este modo, al desconectar una sesión KVM también se desconectará la sesión de
medio virtual asociada. Por el contrario, si las sesiones no están vinculadas,
aunque la sesión KVM se cierre, la sesión de medio virtual continuará activa.
Esto es útil en caso de que el usuario esté realizando una tarea que requiera un
tiempo considerable mediante la sesión de medio virtual (como cargar un
sistema operativo) y quiera establecer una sesión KVM con otro dispositivo de
destino para llevar a cabo otras funciones mientras se carga el sistema operativo.
Una vez que se haya establecido una sesión de medio virtual activa sin una
sesión KVM activa asociada en un dispositivo de destino, pueden pasar dos
cosas: el usuario original (Usuario A) podrá volver a conectarse o bien un usuario
diferente (Usuario B) podrá conectarse a ese mismo canal. Puede configurar una

Ventana Visor de video | 107
opción en el cuadro de diálogo Medio Virtual (Reservada) para que únicamente
el Usuario A pueda acceder al canal con una sesión KVM.
Si el Usuario B tiene acceso a dicha sesión (la opción Reservada no está activa),
el Usuario B podría controlar el medio utilizado en la sesión de medio virtual. Si
se usa la opción Reservada en un entorno con varios niveles, solo el Usuario A
puede acceder al conmutador inferior y el canal KVM ubicado entre el
conmutador superior y el inferior queda reservado para el Usuario A.
Cuadro de diálogo Medio Virtual
El cuadro de diálogo Medio Virtual le permite administrar la asignación y
desasignación del medio virtual. El cuadro de diálogo muestra todas las unidades
físicas del servidor cliente que pueden asignarse como unidades virtuales.
También puede agregar archivos de imagen ISO y de disquete, y asignarlos desde
el cuadro de diálogo Medio Virtual.
Una vez que se haya asignado un dispositivo, en la vista Detalles del cuadro de
diálogo Medio Virtual se mostrará información acerca de la cantidad de datos
transferidos y el tiempo transcurrido desde que se asignó el dispositivo.
Puede especificar que la sesión de medio virtual está reservada. Cuando una
sesión esté reservada y la sesión KVM asociada se cierre, ningún otro usuario
podrá iniciar una sesión KVM en ese dispositivo de destino. Si la sesión no está
reservada, es posible iniciar otra sesión KVM.
También puede restablecer el SIP desde el cuadro de diálogo Medio Virtual.
Mediante esta acción se restablecen todos los tipos de medios USB del
dispositivo de destino. Se debe utilizar con precaución y solo cuando el
dispositivo de destino deje de responder.
Inicio de una sesión de medio virtual
Inicio de una sesión de medio virtual:
Seleccione
Herramientas - Medio Virtual
en el menú del Visor de video. Aparece el
cuadro de diálogo Medio Virtual. Si quiere reservar la sesión, haga clic en
Detalles
y, a continuación, seleccione la casilla de verificación
Reservada
.

108 | Ventana Visor de video
Figura 4.4. Cuadro de diálogo Medio Virtual del Visor de video
Para asignar una unidad de medio virtual:
1 Inicie una sesión de medio virtual desde el menú del Visor de video; para
ello, seleccione
Herramientas - Medio Virtual
.
2 Para asignar una unidad física como una unidad de medio virtual:
a. En el cuadro de diálogo Medio Virtual, haga clic en la casilla de
verificación
Asignado
de la(s) unidad(es) que quiera asignar.
b. Si desea limitar la unidad asignada a solo lectura, haga clic en la casilla
de verificación
Sólo lectura
de la unidad. Si los valores de la sesión de
medio virtual se habían configurado previamente de modo que las
unidades asignadas tengan que ser de solo lectura, esta casilla de
verificación ya está activada y no puede cambiarse.
Puede, si así lo desea, seleccionar la casilla de verificación
Sólo
lectura
si la configuración de la sesión permite acceso de

Ventana Visor de video | 109
escritura y lectura, pero quiere limitar el acceso de una unidad
concreta a solo lectura.
3 Para agregar y asignar un archivo de imagen de disquete o ISO como una
unidad de medio virtual:
a. En el cuadro de diálogo Medio Virtual, haga clic en
Agregar imagen
.
b. Aparece el cuadro de diálogo de archivo común y mostrará el directorio
que contiene los archivos de imagen de disquete (es decir, aquellos
archivos con la extensión .iso o .img). Seleccione un archivo de imagen
ISO o de disquete y haga clic en
Abrir
.
O bien
Si el sistema operativo del servidor cliente admite la función
"arrastrar y soltar", seleccione el archivo de imagen ISO o de
disquete del cuadro de diálogo de archivo común y arrástrelo al
cuadro de diálogo Medio Virtual.
c. El encabezado del archivo se revisa para comprobar que sea correcto. En
caso afirmativo, el cuadro de diálogo de archivo común se cierra y el
archivo de imagen seleccionado aparece en el cuadro de diálogo Medio
Virtual; desde donde se puede asignar haciendo clic en la casilla de
verificación
Asignado
.
d. Repita los pasos a, b y c con cualquier otra imagen ISO o de disquete
que desee agregar. Puede agregar tantos archivos de imagen como desee
(hasta el límite impuesto por la memoria), pero solo podrá tener una
unidad de CD o DVD virtual o una unidad de almacenamiento masivo
virtual asignadas de forma simultánea.
Si intenta asignar demasiadas unidades (un CD o DVD y un dispositivo de
almacenamiento masivo) o demasiadas unidades de un tipo determinado (más
de un CD o DVD o más de un dispositivo de almacenamiento masivo), aparece
un mensaje. Si aún desea asignar una nueva unidad, debe, en primer lugar,
desasignar una de las unidades asignadas existentes y, a continuación, asignar la
nueva unidad.

110 | Ventana Visor de video
Tan pronto como se asigne una unidad física o una imagen, esta podrá usarse en
el dispositivo de destino.
Para desasignar una unidad de medio virtual:
1 En el cuadro de diálogo Medio Virtual, anule la selección en la casilla de
verificación
Asignado
de la unidad que quiera desasignar.
2 A continuación, se le pedirá que lo confirme. Confirme o cancele la
desasignación.
3 Repita los pasos para todas las unidades de medio virtual que quiera
desasignar.
Para visualizar los detalles de la unidad de medio virtual:
En el cuadro de diálogo Medio Virtual, haga clic en
Detalles
. El cuadro de diálogo
se amplía para mostrar la tabla Detalles. En cada fila aparece la siguiente
información:
• Unidad de destino: Nombre utilizado para la unidad asignada, como por
ejemplo CD Virtual 1 o CD Virtual 2.
• Asignado a: Información idéntica a la información sobre la unidad que
aparece en la columna de la unidad de la vista del cliente.
• Bytes de lectura y Bytes de escritura: Cantidad de datos transferidos desde la
asignación.
• Duración: Tiempo que ha transcurrido desde que se asignó la unidad.
Para cerrar la vista Detalles, vuelva a hacer clic en
Detalles
.
Para reiniciar los dispositivos USB en el dispositivo de destino:
NOTA: La característica de restablecimiento de USB restablece todos los dispositivos
USB del dispositivo de destino, incluidos el ratón y el teclado. Esta función solo debe
usarse en caso de que el dispositivo de destino no responda.
1 En el cuadro de diálogo Medio Virtual, haga clic en
Detalles.
2 Aparece la vista Detalles. Haga clic en
Reinicio USB
.

Ventana Visor de video | 111
3 Aparece un mensaje de advertencia en el que se indican los posibles efectos
de este reinicio. Confirme o cancele la operación.
4 Para cerrar la vista Detalles, vuelva a hacer clic en
Detalles
.
Cierre de una sesión de medio virtual
Para cerrar el cuadro de diálogo Medio Virtual:
1 Haga clic en
Salir
.
2 Si tiene unidades asignadas, aparece un mensaje que le indica que estas se
desasignarán. Confirme o cancele la operación.
Si un usuario intenta desconectar una sesión de medio virtual o una sesión KVM
activa que esté vinculada a una sesión de medio virtual asociada, aparecerá un
mensaje de confirmación en el que se indica que todos los medios virtuales
asignados se perderán.
Tarjetas inteligentes
Puede conectar un lector de tarjeta inteligente a un puerto USB disponible en el
servidor cliente y acceder a los dispositivos de destino del sistema del
conmutador. También puede iniciar una sesión KVM para abrir el Visor de video
y asignar una tarjeta inteligente.
NOTA: Para todos los lectores de tarjeta inteligente debe usar un SIP USB2+CAC de
Dell o un módulo IQ VMC de Avocent.
El estado de la tarjeta inteligente se indica mediante el icono de tarjeta
inteligente ubicado a la derecha de la barra de herramientas del Visor de video.
En la siguiente tabla se describen los iconos de estado de la tarjeta inteligente.

112 | Ventana Visor de video
Tabla 4.4: Iconos de la tarjeta inteligente
Icono Descripción
No hay tarjeta inteligente en el lector de tarjeta inteligente o no se ha acoplado
un lector de tarjeta inteligente.
Hay una tarjeta inteligente en el lector de tarjeta inteligente pero no se ha
asignado todavía.
La tarjeta inteligente se ha asignado (icono verde).
Para asignar una tarjeta inteligente:
1 Abra una sesión KVM para mostrar el menú de la ventana Visor de video.
2 Introduzca una tarjeta inteligente en el lector de tarjeta inteligente acoplado
al servidor cliente.
3 Haga clic en
Herramientas - Asignar tarjeta inteligente
en el menú de la ventana
Visor de video.
4 Si no se ha asignado ninguna tarjeta inteligente al dispositivo de destino,
aparecerá un punto junto a la opción No hay tarjeta asignada. Seleccione la
tarjeta inteligente, enumerada bajo esta opción, para asignar la tarjeta
inteligente.
Para desasignar la tarjeta inteligente, cierre la sesión KVM de los siguientes
modos: haga clic en
X
en el menú de la ventana Visor de video, seleccione
Herramientas - No hay tarjeta asignada
, extraiga la tarjeta inteligente del lector o
desconecte el lector de tarjeta inteligente del servidor cliente.
Función de paso a través del teclado
Las pulsaciones de tecla que un usuario introduce cuando utiliza la ventana
Visor de video pueden interpretarse de dos modos en función del modo de la
pantalla de la ventana Visor de video.

Ventana Visor de video | 113
• Si una ventana Visor de video está en el modo de pantalla completa, todas
las pulsaciones de tecla y combinaciones del teclado excepto
Ctrl-Alt-Supr
se
envían al dispositivo de destino remoto que se está visualizando.
• Si la ventana Visor de video está en el modo de escritorio normal, es posible
usar el modo de paso a través del teclado para controlar si el dispositivo de
destino remoto o la computadora local reconoce ciertas pulsaciones de tecla
y combinaciones del teclado.
El paso a través del teclado debe especificarse mediante el cuadro de diálogo
Opciones de sesión. Cuando está activado, el paso a través del teclado envía
todas las pulsaciones de tecla y combinaciones del teclado excepto
Ctrl-Alt-Supr
al dispositivo de destino remoto que se está visualizando cuando la ventana
Visor de video está activa. Cuando el escritorio local está activo, las pulsaciones
de tecla y combinaciones del teclado que ha introducido el usuario afectan a la
computadora local.
NOTA: La combinación de teclado Ctrl-Alt-Supr solo puede enviarse a un dispositivo
de destino remoto mediante el uso de una macro.
NOTA: La combinación de teclado japonés ALT-Han/pulsaciones de teclas Zen
siempre se envía a un dispositivo de destino remoto independientemente del modo de
pantalla o de la configuración del paso a través del teclado.
Para especificar el paso a través del teclado:
1 Seleccione
Herramientas - Opciones
de sesión en el menú de la ventana Visor
de video.
O bien
Haga clic en el botón
Opciones de sesión
.
Aparece el cuadro de diálogo Opciones de sesión.
2 Haga clic en la ficha
General
.
3 Seleccione
Paso de todas las pulsaciones de teclas en el modo de ventana normal
.
4 Haga clic en
Aceptar
para guardar la configuración.

114 | Ventana Visor de video
Macros
La OBWI del conmutador está preconfigurada con macros para plataformas
Windows, Linux y Sun.
Para enviar una macro, seleccione
Macros - <macro deseada>
en el menú de la
ventana Visor de video, o seleccione la macro que desee en los botones
disponibles en el menú Visor de video.
Guardar la vista
Puede guardar la pantalla de un Visor de video en un archivo o en el portapapeles
para luego pegarla en un procesador de textos o en otro programa.
Para capturar la ventana Visor de video en un archivo:
1 Seleccione
Archivo - Capturar a un archivo
en el menú de la ventana Visor de
video.
O bien
Haga clic en el botón
Capturar a un archivo
.
Aparece el cuadro de diálogo Guardar como.
2 Escriba un nombre para el archivo y seleccione una ubicación para guardarlo.
3 Haga clic en
Guardar
para guardar la pantalla en un archivo.
Para capturar la ventana Visor de video en el portapapeles, seleccione
Archivo -
Capturar al portapapeles
en el menú de la ventana Visor de video, o haga clic en el
botón
Capturar al portapapeles
. Los datos de la imagen se guardan en el
portapapeles.
Cierre de una sesión
Para cerrar una sesión en la ventana Visor de video:
Seleccione
Archivo - Salir
en la ventana Visor de video.

5
Función LDAP para el conmutador de consola remota | 115
Función LDAP para el
conmutador de consola remota
LDAP es un estándar de protocolo que se utiliza para acceder a un directorio y
actualizarlo mediante TCP/IP. El software del conmutador de consola remota de
Dell y la OBWI son compatibles con los esquemas estándar y extendido de Dell,
y cuentan con sólidas funciones de seguridad, entre las que destacan la
autenticación, la privacidad y la integridad.
NOTA: Para poder utilizar LDAP en modo IPv6 se necesita Windows 2008 Server.
NOTA: El uso de Active Directory para reconocer a usuarios de los conmutadores de
consola remota es posible en los sistemas operativos Microsoft Windows
®
2000 y
Windows Server 2003.
La estructura de Active Directory
Una infraestructura de Active Directory (AD) consta de una base de datos
distribuida que contiene estructuras jerárquicas de objetos. Cada uno de los
objetos se asocia a una clase de objeto que determina los tipos de datos que
pueden almacenarse en dicho objeto. Las estructuras jerárquicas empiezan con
objetos que representan dominios de AD, que se organizan de modo que formen
una jerarquía de nombres de dominio que pueda representarse en un diagrama de
árbol, de la misma manera que suelen describirse los espacios de nombres DNS.
La gama de conmutadores de consola remota de Dell se ha concebido para poder
admitir un único árbol de dominios que estén organizados en una estructura de
nombres jerárquica superficial o profunda.

116 | Función LDAP para el conmutador de consola remota
Computadoras de controlador de dominio
Asociada a la jerarquía de dominios, se encuentra la jerarquía correspondiente de
computadoras de controlador de dominio, en las que AD proporciona los
servicios LDAP. En cada uno de los dominios puede haber varios controladores
de dominio homólogos, y pueden estar distribuidos en varias ubicaciones
geográficas. La gama de conmutadores de consola remota de Dell se ha diseñado
de forma que sea compatible con estos dos aspectos de AD. El DNS se utiliza
para determinar las coordenadas de red de cada controlador de dominio, de
modo que los conmutadores de consola remota de Dell puedan solventar sin
ningún tipo de problema las situaciones en las que algunos controladores de
dominio no estén disponibles en la red. Los registros SRV de DNS se usan con
este propósito, de modo que los conmutadores de consola remota de Dell
siempre intenten ponerse en contacto en primer lugar con los controladores de
dominio alternativos situados en la ubicación más próxima, en función de los
parámetros administrativos que se hayan configurado en los registros SRV.
Clases de objeto
Dentro de cada dominio existe otra jerarquía de objetos diseñada para
almacenar información sobre varias entidades y agrupaciones de entidades.
Dichas entidades están representadas en AD mediante clases de objeto, que se
usan para definir “contenedores” que facilitan la organización de las
agrupaciones de objetos. Otras clases de objeto representan entidades como
usuarios de red, computadoras, impresoras o servicios de red. Hay dos clases de
objeto contenedor que revisten un interés especial: grupo y unidad organizativa
(OU). Estas dos clases de objeto permiten que el administrador de AD defina
agrupaciones de entidades con el fin de simplificar la aplicación de controles de
acceso y otras políticas administrativas. Por ejemplo, puede configurarse un
dominio que tenga un contenedor OU denominado Dept. técnico, en el que
existan varios objetos de grupo cuyo nombre dependa de su función, como
Hardware, Software, y Soporte; cada uno de los grupos se configura con una lista
de pertenencia de objetos de usuario y quizás también de objetos de
computadora. Es posible configurar otro nivel de jerarquía más mediante la
anidación de grupos; una anidación se forma por medio de la inclusión del

Función LDAP para el conmutador de consola remota | 117
nombre de un objeto de grupo en la lista de pertenencia de otro objeto de grupo.
Debe tenerse en cuenta que cada objeto de grupo de AD cuenta con un ámbito
asociado que se utiliza para configurar los tipos de relaciones de anidación que
se permiten con otros grupos; por ejemplo, cuando el ámbito se define como
Universal, el grupo puede formar parte de anidaciones que crucen los límites de
dominio, pero cuando el ámbito se define como Local, este tipo de anidación no
está autorizada. Las normas de anidación están disponibles en la documentación
de producto de AD que facilita Microsoft. La gama de conmutadores de consola
remota de Dell se ha diseñado de forma que sea compatible con todas las
normas de anidación definidas para AD.
Atributos
Existe otra jerarquía adicional que se utiliza en AD. Asociado con cada clase de
objeto, hay un conjunto de “atributos” que se utilizan para almacenar
información específica acerca de la entidad que se esté representando. Por
ejemplo, asociado con la clase de objeto de usuario hay un tipo de atributo
designado NOMBRE DE CUENTA SAM, y otros como PRIMER NOMBRE,
APELLIDO, CONTRASEÑA, etc. El conjunto de conmutadores de consola
remota de Dell utiliza los atributos NOMBRE DE CUENTA SAM y
CONTRASEÑA para autenticar un usuario (los nombres AD formales para estos
dos atributos son sAMAccountName y unicodePWD, respectivamente).
Extensiones de esquema
AD cuenta con un elevado número de clases de objeto, en las que se incluyen
contenedores predeterminados para objetos de usuario y computadora, así como
clases para contenedores OU y clases que representan entidades de computadora
y usuario. AD puede ampliarse para que puedan incluirse nuevas clases de
objeto, como por ejemplo las que proporciona Dell para simplificar la
administración de los controles de acceso; dichas extensiones suelen
denominarse “extensiones de esquema”, y forman el núcleo de la función del
esquema extendido de Dell que se describe en este documento. Estas
extensiones de esquema ofrecen clases de objeto personalizadas para poder
representar los RCS de Dell y tener acceso a información de control, además de

118 | Función LDAP para el conmutador de consola remota
un tipo de contenedor que se utiliza para asociar información de control de
acceso específica con instancias específicas de usuarios y RCS de Dell. Es
importante tener en cuenta que cada tipo de atributo y cada clase de objeto que
se utilice en AD debe poseer un identificador global exclusivo, que se conoce
como identificador del objeto (OID). La administración en última instancia de
estos identificadores exclusivos corre a cargo de autoridades reconocidas
internacionalmente. En el caso de AD, el espacio de OID se administra de
forma secundaria por Microsoft. Dell ha obtenido OID para las clases de objetos
y los tipos de atributo personalizados que se usan en la función del esquema
extendido de Dell. Éste es un resumen de los OID que ha obtenido Dell:
La extensión de Dell es: dell
El OID base de Dell es: 1.2.840.113556.1.8000.1280
El intervalo de identificación de vínculo del conmutador de consola remota es:
de 12070 a 12079
La gama de RCS de Dell también se ha concebido para que estos puedan
funcionar utilizando únicamente las clases de objeto presentes en las clases
incluidas en AD; esta opción se conoce como el esquema estándar. Con esta
opción, la clase de objeto de computadora se utiliza para representar a los RCS
de Dell, y también se usan objetos de grupo estándar para asociar información
de control de acceso específica con instancias específicas de conmutadores de
usuarios y RCS de Dell. En este caso, la información de control de acceso se
almacena en un tipo de atributo específico en el objeto de grupo.
Las estructuras jerárquicas presentes en AD pueden complicar el acceso a la
información almacenada en los objetos de directorio. A fin de evitar posibles
retrasos asociados con el desplazamiento por las jerarquías, la gama de
conmutadores de consola remota de Dell se han diseñado para que utilicen un
aspecto de AD conocido como el catálogo global (GC). El GC proporciona un
servicio de “consulta rápida”, ya que ofrece acceso a un subconjunto de los datos
que están almacenados en la base de datos completa de AD y “contrae” todas
las jerarquías y distribuciones geográficas en una estructura relativamente plana.
Las consultas en GC se realizan con las mismas consultas del directorio LDAP
que funcionan con la base de datos completa de AD. Con un producto de AD es

Función LDAP para el conmutador de consola remota | 119
necesario que por lo menos uno de los controladores de dominio de una empresa
también se configure para que proporcione servicios de GC, y las infraestructuras
de AD pueden contar con uno o todos los controladores de dominio
configurados para proporcionar servicios de GC. La gama de RCS de Dell utiliza
DNS para determinar las coordenadas de red de cada servidor de GC, de modo
que los RCS de Dell puedan solventar sin ningún tipo de problemas las
situaciones en las que algunos de los servidores de GC no estén disponibles en la
red. Los registros SRV de DNS se usan con este propósito, de modo que los
RCS de Dell en primer lugar siempre intenten ponerse en contacto con los
servidores de GC alternativos situados en la ubicación más próxima, en función
de los parámetros administrativos que se hayan configurado en los registros SRV.
El esquema estándar comparado con el
esquema extendido de Dell
Con el objetivo de proporcionar la mayor flexibilidad en un amplio abanico de
entornos de cliente, Dell aporta un grupo de objetos que el usuario puede
configurar en función de los resultados deseados. Dell ha ampliado el esquema
para poder incluir un objeto de asociación, dispositivo y privilegio. El objeto de
asociación se utiliza para vincular los usuarios o grupos con un conjunto de
privilegios específicos a uno o más SIP. El objeto de dispositivo define los RCS
individuales presentes en la estructura de Active Directory, y el objeto de
privilegio se vincula a objetos de dispositivo mediante objetos de asociación, a
fin de asignar permisos de uso.
Este modelo ofrece al administrador la máxima flexibilidad sobre las distintas
combinaciones de usuarios, privilegios y SIP del conmutador de consola remota
sin que ello suponga agregar una complejidad excesiva.
Antes de instalar las extensiones de esquema de Dell, los administradores deben
consultar las descripciones e instrucciones que aparecen en este capítulo para
poder determinar qué esquema es el adecuado para su instalación en particular.
Si un objeto del esquema se altera, se propagará por todo Active Directory para
que no se pueda eliminar una vez creado. La única posibilidad es su

120 | Función LDAP para el conmutador de consola remota
desactivación. Por este motivo, las ventajas de modificar el esquema deben
considerarse detenidamente antes de realizar la modificación.
La mayor ventaja que se gana con la instalación de las extensiones de esquema
de Dell es la de eliminar la confusión. Cuando se utilice el esquema estándar de
Active Directory, un conmutador de consola remota se configura como un
objeto de dispositivo de computadora ya que esta es la categoría a la que más se
parece. Debido a que el RCS no es una computadora, las funciones del esquema
no serán aplicables. Deberá prestarse la atención necesaria para poder configurar
de forma correcta un RCS que se haya diseñado de ese modo.
Además, la utilización de las extensiones de esquema de Dell facilita la búsqueda
e identificación de dispositivos de conmutación. Un conmutador que se haya
configurado con un objeto de dispositivo de computadora se incluirá en todas
las búsquedas que se realicen de dispositivo de computadora en el marco de la
estructura de Active Directory.
La eficacia de la función de autenticación del RCS sigue siendo igual de elevada
con cualquiera de los dos esquemas, y por el hecho de utilizar uno u otro
método no se pierde funcionalidad. Los administradores pueden elegir con total
libertad el método que mejor se ajuste a su instalación en particular. En este
documento se ofrecen instrucciones para realizar instalaciones con las
extensiones de esquema de Dell y sin ellas. Las secciones e instrucciones que
pertenezcan únicamente a uno de los esquemas se marcarán de forma apropiada
y pueden omitirse en las instalaciones en las que no vayan a usarse.
Instalación estándar
Antes de que un RCS de Dell pueda utilizar Active Directory para realizar la
autenticación, es necesario que:
1 Configuración de la cuenta de anulación del administrador
2 Configure los parámetros de DNS
3 Defina el protocolo de hora de la red
4 Configure los parámetros de autenticación

Función LDAP para el conmutador de consola remota | 121
5 Configure los objetos de grupo
6 Cree y descargue el certificado de raíz de CA
7 Defina el tiempo de espera de inicio de sesión
Configuración de la cuenta de anulación del
administrador
Para los casos en los que se produzca un fallo de la red, se proporciona una
cuenta que puede utilizarse independientemente de la capacidad de la unidad
para realizar la autenticación con un servidor LDAP. Antes de configurar otros
parámetros, es preciso configurar esta cuenta. Para configurar la cuenta de
anulación del administrador en la interfaz Web integrada:
1 Haga clic en
Cuentas de usuario
y, a continuación, en
Anular administrador
.
2 Introduzca el nombre de usuario y la contraseña que desea asignar al usuario
y verifique la contraseña introduciéndola de nuevo en el campo Verifique la
contraseña.
3 Haga clic en Guardar.
NOTA: Para esta opción, debe haber iniciado sesión como administrador.
Configuración de los parámetros de DNS
Antes de que el cliente de LDAP pueda decidir nombres, es necesario especificar
por lo menos un servidor DNS.
En la subcategoría Red aparece el nombre del RCS y pueden cambiarse los
parámetros de red, incluida la dirección IP, la máscara de subred, la puerta de
enlace, la velocidad de la LAN y el valor DHCP/BootP. El nombre que aparezca
para el RCS será el mismo que el nombre que se haya introducido en el campo
Nombre del sistema de la categoría SNMP.
En la subcategoría Red pueden introducirse hasta tres servidores DNS, y
también es posible realizar el mantenimiento de los mismos. Estos servidores

122 | Función LDAP para el conmutador de consola remota
DNS se utilizan para decidir los nombres DNS que se proporcionan en el panel
de autenticación LDAP.
NOTA: Para que la función LDAP pueda utilizarse, es necesario configurar un servidor
DNS como mínimo. Cuando un servidor primario no esté disponible, el software del
RCS realizará una conmutación automática por error a los servidores DNS de
respaldo, tal como se identifica aquí.
NOTA: También es posible definir las direcciones de los servidores DNS mediante la
interfaz de administración serie del RCS. Para obtener información acerca del uso de
la interfaz de administración serie, consulte la documentación del RCS.
Para configurar los parámetros de DNS en la interfaz Web integrada:
1 Haga clic en
DNS
para abrir la pantalla Configuración de DNS.
2 Especifique el modo DNS, introduzca las direcciones de servidor y haga clic
en Guardar.
Figura 5.1. OBWI - Configuración de DNS

Función LDAP para el conmutador de consola remota | 123
Configuración de los parámetros del protocolo
de hora de la red (NTP)
Es preciso que el conmutador pueda conocer la hora actual para poder
comprobar que los certificados no hayan caducado. Puede configurar el
conmutador para que solicite actualizaciones de la hora desde el NTP. Para
configurar los parámetros del NTP en la interfaz Web integrada:
1 Haga clic en
NTP
para abrir la pantalla NTP.
2 Haga clic en la casilla Activar NTP.
3 Introduzca el nombre del recurso de hora de la red en las casillas
suministradas. También puede definirse un intervalo horario para especificar
la frecuencia con la que se solicitan las actualizaciones de la hora. Si el
intervalo se ajusta a 0, las solicitudes solamente se producirán al iniciarse el
RCS o cuando se realicen modificaciones en el menú Global - NTP.
4 Haga clic en Guardar.
Configuración de los parámetros de
autenticación LDAP
El panel de autenticación permite a los administradores del RCS configurar los
parámetros requeridos para acceder a los servicios de directorios LDAP. Cuando
se reciben solicitudes de acceso por parte de usuarios, el RCS puede usar los
protocolos LDAP para enviar el nombre de usuario, la contraseña y otra
información al servicio de directorios, a fin de determinar qué permisos de
autorización tienen dichos usuarios.
NOTA: Los términos para establecer la configuración de LDAP son los siguientes:
Usuario KVM, Administrador del usuario KVM y Administrador de equipo KVM. Son
los equivalentes de Usuario, Administrador del usuario y Administrador del RCS,
respectivamente. Los niveles de acceso no han cambiado, pero utilice los nuevos
términos, tal como se le ha indicado.

124 | Función LDAP para el conmutador de consola remota
Activación de la autenticación LDAP
La sección de modos operativos en la pantalla Opciones de configuración de
LDAP permite elegir el tipo apropiado de servicios LDAP para utilizar en la
autenticación de usuario. Los modos disponibles son los siguientes:
• Servicios de directorios LDAP estándar (ajenos a Microsoft)
• Servicios de Microsoft Active Directory
• Desactivar autenticación LDAP
Si ya se ha seleccionado un método de autenticación (distinto a LDAP), la
autenticación LDAP se desactivará automáticamente. Para usar los servicios de
directorios LDAP es necesario anular la selección de este método.
Para restaurar la capacidad de usar la autenticación LDAP:
1 En Acceso de usuario, seleccione la ficha
Avocent
y consulte la Figura 5.2.
2 Haga clic en
Desvincular
para quitar la selección de la casilla que permite usar
el servidor de autenticación de administración de Avocent.
3 Haga clic en
Guardar
.

Función LDAP para el conmutador de consola remota | 125
Figura 5.2. Pantalla de autenticación de Avocent
NOTA: Es posible cortar externamente la asociación de autenticación de Avocent sin
realizar estos pasos. Sin embargo, si se ha creado la asociación de un servidor de
Avocent para la autenticación de usuario, es necesario removerla expresamente
mediante este procedimiento, a fin de permitir que la configuración de la
autenticación LDAP pueda continuar.
Para activar la autenticación LDAP:
1 En Acceso de usuario, seleccione la ficha LDAP y consulte la Figura 5.3.

126 | Función LDAP para el conmutador de consola remota
Figura 5.3. Pantalla de opciones de configuración de LDAP
2 Seleccione uno de los modos de autenticación LDAP disponibles en la
sección de modos operativos.
3 Las opciones de configuración deben estar establecidas para permitir el uso
completo de la autenticación LDAP. En este capítulo se detallan cada una
de las opciones.
4 Haga clic en
Guardar
.
Para desactivar la autenticación LDAP, seleccione la opción
No usar LDAP
, y
haga clic en
Guardar
. Se desactivarán todas las otras opciones de la pantalla. No
se podrá editar ningún campo. Además, también se desactivarán las pantallas de
configuración adicionales en las fichas Estándar y Active Directory.
Cuando la autenticación LDAP esté desactivada, el Acceso de usuario será
adjudicado por cada lista de acceso de usuario definida localmente o por el
software de administración de Avocent (consulte la sección sobre Acceso de
usuario).

Función LDAP para el conmutador de consola remota | 127
Cuando la autenticación LDAP esté activada, las listas de acceso de usuario
definidas localmente tendrán prioridad por sobre las solicitudes a los servidores
de directorios LDAP. Las solicitudes de acceso de usuario comprueban primero
los usuarios definidos por el RCS. Si no se encuentran coincidencias, las
solicitudes se envían a los servidores de directorios LDAP, según la
configuración establecida.
Introducción de los parámetros de autenticación - Modos operativos
Tipo de acceso
Se pueden configurar los servidores de directorios LDAP para que funcionen en
modo Abierto o Seguro (usando un cifrado SSL - Secure Socket Layer). El modo
seleccionado debe coincidir con el del servidor de directorio host. Al seleccionar
el modo Seguro/SSL, consulte la sección titulada Certificados SSL de LDAP
para obtener instrucciones sobre cómo cumplir con los requisitos de operaciones
cifradas.
Inicio de sesión del usuario en la memoria caché
Cuando se produce una autenticación de usuario satisfactoria a través de LDAP,
el RCS tiene la capacidad de retener los resultados obtenidos del servidor de
directorios LDAP durante un periodo de tiempo determinado. Si, durante ese
periodo de tiempo, se genera otra solicitud de acceso que normalmente resultaría
en una solicitud repetida del servidor de directorios, dichas solicitudes se
manejan localmente en el RCS. Esto resulta en una respuesta casi instantánea
que permite al usuario continuar trabajando casi sin demora.
Los tres parámetros para esta opción de configuración son Desactivar, Activar y
Tiempo de espera.
Desactivar: No permite el almacenamiento del usuario en la memoria caché y
siempre pide instrucciones al servidor de directorios LDAP acerca del estado de
autenticación para cada usuario y cada vez que se produce una solicitud. De
forma predeterminada, la opción Inicio de sesión de usuario en memoria caché
esta desactivada.

128 | Función LDAP para el conmutador de consola remota
Activar: Retiene los resultados de solicitudes de autorizaciones de usuarios
recientes, según lo que determina el servidor de directorios LDAP. Cuando
recibe solicitudes de autorización idénticas dentro de un periodo de tiempo
prestablecido, usa esos resultados previos para atender a la nueva solicitud.
Tiempo de espera: Establece la duración del periodo de tiempo. Los valores se
registran en minutos. Introduzca únicamente el número en el cuadro, o bien use
los controles de flecha.
• Valor de tiempo de espera predeterminado: 15 minutos
• Tiempo de espera mínimo: 1 minuto
• Tiempo de espera máximo: 1.000 minutos
NOTA: Al igual que con todas las actualizaciones de configuración, debe hacer clic
en Guardar para conservar sus cambios. Los cambios de configuración de LDAP
generalmente están disponibles para el RCS de forma inmediata, sin necesidad de
reiniciar el equipo.
Introducción de opciones de extensión - LDAP de Active Directory
Cuando está seleccionado el modo Active Directory, los administradores deben
determinar si se utilizará el esquema estándar o el extendido. Además, los
administradores deben declarar si se utilizará o no la opción de catálogo global
de Microsoft.
Introducción de los parámetros de autenticación - LDAP estándar
Cuando se utiliza la opción de LDAP estándar (no el LDAP de Microsoft
Active Directory), es necesario realizar la entrada directa de al menos una
dirección de servidor de directorios correspondiente. Introduzca las direcciones
en los campos Servidor primario y Servidor secundario. La entrada de servidor
primario es obligatoria.
Las direcciones de servidor se pueden ingresar de la siguiente manera:
• Dirección de DNS (ejemplo: miservidorldap.com)
• Dirección IPv4 (ejemplo: 10.20.255.255)
• Dirección IPv6 (ejemplo: fe80::200:f8af:fe20:76ce )

Función LDAP para el conmutador de consola remota | 129
Introducción de los parámetros de autenticación - Asignaciones
personalizadas de puertos IP
Esta sección permite realizar cambios en los números de puertos IP estándar de
la industria que son utilizados generalmente para LDAP. En la mayoría de los
casos, no es necesario cambiar estos valores. Sin embargo, si el administrador del
servidor de directorios LDAP que está utilizando necesita asignaciones de
puertos diferentes, es posible realizar esto en la siguiente sección.
Según la configuración exacta, LDAP puede utilizar hasta cuatro puertos IP
diferentes, e incluso de a dos simultáneamente. Se muestran ranuras para cada
uno de estos cuatro puertos en la pantalla Opciones de configuración de LDAP.
Los otros parámetros de configuración presentes en la misma pantalla se utilizan
para identificar los puertos que se pueden alterar. La siguiente tabla define las
condiciones en las cuales las ranuras de puertos disponibles están activadas y se
pueden editar.
Lista de ranuras de
puertos activadas
que se pueden
personalizar
Modo abierto Modo seguro/SSL
No se utiliza el
catálogo global
Puerto de mensajes LDAP
estándar
Puerto de mensajes LDAP estándar -
Modo seguro/SSL
Se utiliza el
catálogo global
Puerto de mensajes LDAP
estándar y Puerto de
catálogo global de Active
Directory
Puerto de mensajes LDAP estándar -
Modo seguro/SSL y Puerto de catálogo
global de Active Directory - Modo
seguro/SSL
Tabla 5.1: Edición de asignaciones de puertos IP
Si, en cualquier momento, es necesario restaurar las designaciones originales de
puertos IP estándar de la industria, haga clic en el botón Restaurar los

130 | Función LDAP para el conmutador de consola remota
parámetros predeterminados de los puertos. Los cuatro valores de puertos
regresarán a sus valores originales, es decir:
Puerto de mensajes LDAP estándar - 389
Puerto de mensajes LDAP estándar por SSL - 636
Active Directory por servidor de catálogo global - 3268
Active Directory por servidor de catálogo global/SSL - 3269
Los números de puertos IP permitidos van del 1 al 65535. Si los números de
puertos no coinciden con los números utilizados por el servidor de directorios
LDAP, esto impedirá el establecimiento de comunicaciones con ese servidor.
Finalización de la configuración de LDAP
Tanto para el modo LDAP de Active Directory como para el modo LDAP
estándar, es necesario configurar parámetros adicionales para garantizar una
conectividad adecuada a los servidores de directorios LDAP. Estos parámetros
se explican con más detalle en la siguiente sección. Sin embargo, debe tener en
cuenta que existen "interbloqueos" establecidos en las páginas de la OBWI para
ayudar al administrador, ya que se aseguran de que las actualizaciones de
parámetros se realicen en la página adecuada.
Por ejemplo, si selecciona la ficha LDAP de Active Directory, podrá ver el
siguiente mensaje en pantalla. Consulte la Figura 5.4
Figura 5.4. Mensaje de notificación -Modo LDAPno activado
Cuando esto ocurre, significa que el modo Active Directory no se encuentra
activado, o bien que ha sido activado pero no guardado. Debe regresar a la

Función LDAP para el conmutador de consola remota | 131
pantalla Opciones de LDAP, seleccionar
LDAP de Active Directory
, tomar nota de
los parámetros secundarios para este modo en esa página, y luego hacer clic en
Guardar
antes de regresar a esta pantalla.
Hay una pantalla equivalente para el modo LDAP estándar que aparece cuando
ese modo no está activado.
Configuración de LDAP secundaria - Configuración estándar
Al igual que con las configuraciones de LDAP de Active Directory, los
parámetros de autenticación, búsqueda y consulta de LDAP estándar se
configuran a través de la OBWI remota. A los parámetros de esta sección se
accede desde las fichas Acceso de usuario / LDAP / Estándar, a través de la
ventana de la OBWI que se muestra aquí en la Figura 5.5
Figura 5.5. Configuración de LDAP secundaria - Configuración estándar
NOTA: A pesar de que esta sección describe los parámetros de configuración para
conexiones a servidores de directorios LDAP estándar, tenga en cuenta que también
se la puede utilizar para establecer conexiones a versiones más genéricas de los
servicios de Active Directory.

132 | Función LDAP para el conmutador de consola remota
Configuración del RCS para realizar consultas de LDAP estándar
NOTA: Antes de poder utilizar cualquiera de los modos de consulta con Active
Directory, primero debe actualizar Active Directory, de forma que el modo de consulta
seleccionado pueda asignar el nivel de autorización correcto para el usuario.
Para configurar consultas de grupo:
1 Inicie sesión en su software de servidor de directorios LDAP con privilegios
de administrador.
2 Cree una unidad organizativa (OU) que se utilizará como contenedor de
grupo.
3 Cree un objeto de computadora cuyo nombre sea idéntico al nombre del
sistema de conmutación para realizar consultas en equipos idénticos a los
dispositivos de destino conectados para realizar consultas en los dispositivos
de destino. El nombre debe ser exactamente igual, incluidas las mayúsculas y
minúsculas.
4 Los nombres de los equipos y de los dispositivos de destino utilizados para
las consultas de grupo se almacenan en el equipo. El nombre del equipo
especificado en la pantalla de descripción general del equipo de la OBWI
remota y los nombres del dispositivo de destino deben estar formados por
una combinación de letras en mayúsculas y minúsculas, dígitos y guiones, y
deben coincidir con los nombres del objeto del servidor LDAP.
5 Cree uno o más grupos bajo la unidad organizativa del contenedor de
grupos.
6 Agregue los nombres de usuario, los objetos de equipo y los dispositivos de
destino a los grupos que se han creado en el paso 4 (cuatro).
7 Especifique el valor de cualquier atributo que se utilice para implementar el
Atributo de control de acceso.
Parámetros de configuración de búsqueda
Hay cuatro parámetros de configuración necesarios para establecer conexiones
LDAP satisfactorias. Ellos son Nombre completo de búsqueda, Contraseña de

Función LDAP para el conmutador de consola remota | 133
búsqueda, Base de búsqueda y Máscara ID usuario.
Nombre completo de búsqueda
En el campo Nombre completo de búsqueda se puede definir un usuario con
nivel de administrador que el dispositivo de destino usa para iniciar sesión en el
servicio de directorio. Una vez que la autenticación del dispositivo de destino
haya finalizado, el servicio de directorio le concederá acceso al directorio para
ejecutar las consultas de autenticación del usuario especificadas en la página de
consultas de LDAP. Cada valor de búsqueda debe separarse con una coma. Una
entrada típica se asemeja a la siguiente:
cn=Administrador,cn=Usuarios,dc=MiNombreDeDominio,dc=com
Contraseña de búsqueda
La contraseña de búsqueda se utiliza cuando se necesita una contraseña para las
opciones de búsqueda. Realiza la autenticación del administrador o del usuario
especificado en el campo Nombre completo de búsqueda. Se permite utilizar
cualquier carácter ASCII imprimible.
Base de búsqueda
El campo Base de búsqueda permite definir un punto de partida desde el cual se
iniciarán todas las búsquedas de LDAP. Los valores predeterminados son
dc=suNombredeDominio y dc=com. Cada componente de búsqueda debe
separarse con una coma. Por ejemplo, para definir una base de búsqueda para
test.com, escriba dc=test y dc=com.
Máscara ID usuario
En el campo Máscara ID usuario se especifican los criterios de búsqueda para las
búsquedas de ID de usuario de los dispositivos de destino LDAP. El formato es
<nombre>=<%1>. El valor predeterminado es sAMAccountName=%1, que es
el correspondiente al valor predeterminado para los servicios de Microsoft Active
Directory.

134 | Función LDAP para el conmutador de consola remota
Configuración de la selección del modo de consulta
Configure los parámetros del modo de consulta para el equipo y el dispositivo de
destino. El equipo se utiliza para autenticar administradores y usuarios que
intenten acceder al conmutador de consola. El dispositivo de destino se utiliza
para autenticar usuarios que intenten acceder a dispositivos de destino
conectados.
Hay tres modos de consulta disponibles. Ellos son: básico, atributo de usuario y
atributo de grupo.
Básico
Se realiza una consulta al servicio de directorio sobre el nombre de usuario y la
contraseña del usuario. Cuando ya haya sido autenticado como un usuario
válido, el usuario podrá tener acceso al equipo y a cualquier dispositivo de
destino conectado.
Atributo de usuario
Se realiza una consulta al servicio de directorio sobre el nombre de usuario, la
contraseña y el atributo de control de acceso del usuario. El Atributo de control
de acceso se lee desde el objeto de usuario en Active Directory. Si no se
encuentran valores, al usuario no se le concede acceso al equipo o a los
dispositivos de destino.
Atributo de grupo
Se realiza una consulta al servicio de directorio sobre el nombre de usuario, la
contraseña y el grupo para un equipo y los dispositivos de destino conectados
cuando se utiliza el modo de consulta Equipo, o para un dispositivo de destino
seleccionado cuando se usa el modo de consulta Dispositivo de destino. Si se
encuentra un grupo que contenga el usuario y el nombre del equipo, se concede
al usuario acceso al equipo o a los dispositivos de destino cuando se utiliza el
modo de consulta Equipo. Si se encuentra un grupo que contenga los ID del
usuario y del dispositivo de destino, se concede al usuario acceso al dispositivo
de destino seleccionado cuando se utiliza el modo de consulta Dispositivo de
destino.

Función LDAP para el conmutador de consola remota | 135
NOTA: Según el modo de consulta seleccionado, es posible que varios de los
elementos de configuración de esta pantalla estén activados o desactivados en base a
su aplicabilidad.
Parámetros de configuración de grupo
Hay varios parámetros de configuración de grupo disponibles.
Contenedor de grupos
En el parámetro Contenedor de grupos se especifica la unidad organizativa
creada en Active Directory por el administrador como la ubicación de los
objetos de grupo. Los objetos de grupo pueden contener usuarios, computadoras,
contactos y otros grupos, cada uno asignado a un nivel de acceso determinado.
Máscara del contenedor de grupos
El parámetro Máscara del contenedor de grupos define el tipo de objeto del
Contenedor de grupos, normalmente una OU. El valor predeterminado es
"ou=%1".
Máscara de dispositivo de destino
En el parámetro Máscara de dispositivo de destino se define un filtro de
búsqueda para el dispositivo de destino. El valor predeterminado es "cn=%1".
Atributo de control de acceso
En el parámetro Atributo de control de acceso se especifica el nombre del
atributo que se utiliza cuando los modos de consulta se configuran en Atributo
de usuario o Atributo de grupo. El valor predeterminado es "info".
Delimitadores del control de acceso
Los estándares de LDAP especifican que el carácter de punto y coma (;) se
utiliza para separar varias propiedades dentro de un único atributo nombrado.
En circunstancias normales, no es necesario cambiar esto. Por ejemplo,
supongamos que tenemos un objeto de marcador de pizarra en el directorio de
LDAP, y que el atributo “Color” se utiliza para identificar los colores que puede
tener este marcador.
Color: rojo;azul;verde;negro;púrpura

136 | Función LDAP para el conmutador de consola remota
"Color" es el nombre del atributo; el resto representa el valor del atributo, en este
caso, un valor compuesto. En el caso de valores compuestos, el punto y coma es
el delimitador utilizado para marcar el final de un componente y el comienzo del
próximo.
En algunos casos bastante inusuales, un administrador de LDAP puede necesitar
que el punto y coma sea parte del valor en sí mismo. En dichos casos, es
necesario cambiar el carácter delimitador. Si esto es así, utilice este campo para
especificar todos los caracteres (se necesita al menos un carácter, pero es posible
usar más de uno) que identificarán cómo debe dividirse el atributo de control de
acceso. Por ejemplo, el campo delimitador está establecido en #$; (tres
caracteres)
Color: rojo#azul$verde;negro#púrpura
Estos delimitadores encontrarían los mismos cinco valores indicados en el
primer ejemplo mencionado anteriormente. Los administradores de LDAP
deben asegurarse de que cualquier carácter delimitador del control de acceso
definido no aparezca como valor para algún otro atributo en otro lado, por algún
motivo que no sea el de actuar como delimitador.
Tal como se muestra más arriba, el Atributo de control de acceso (ACA)
consiste de una combinación de un nombre y un valor. En forma
predeterminada, se buscan entradas de directorios LDAP que coincidan con el
usuario y el dispositivo de destino, mediante la búsqueda de atributos
designados como "info". Cuando se encuentran, estos atributos nos indican el
nivel de autorización del usuario en ese dispositivo. Si el administrador de
servicios LDAP desea utilizar un atributo distinto a "info", se puede personalizar
dicho atributo mediante el campo indicado anteriormente.
Debido a que los usuarios pueden ser miembros de distintos grupos, y a que
cada grupo puede contar con diferentes niveles de autorización para diferentes
dispositivos, se lleva un registro de los resultados. Según los estándares de LDAP,
el nivel de autorización final informado es el nivel más alto (el más permisivo)
encontrado entre todos los resultados positivos correspondientes al usuario
específico y al dispositivo en cuestión.

Función LDAP para el conmutador de consola remota | 137
Configuración de LDAP secundaria - Configuración de Active Directory
A los parámetros de configuración de esta sección se accede desde las fichas
Acceso de usuario / LDAP / Active Directory, a través de la ventana de OBWI
que se muestra aquí en la Figura 5.6.
Figura 5.6. Configuración de LDAP secundaria - Configuración de Active Directory
Si tiene previsto instalar el esquema extendido de Dell, introduzca únicamente
los dominios raíz y del conmutador de consola remota que se utilizarán.
Si opta por no utilizar el esquema extendido de Dell, los conmutadores de
consola remota y los SIP cuyo acceso esté controlado en su instalación se
configurarán como objetos de computadora dentro de Active Directory. Para
ello, primero deberá configurar una unidad organizativa (OU) que contenga los
objetos de grupo que relacionan los usuarios para acceder a los RCS controlados
y a los SIP acoplados a ellos. Esta OU puede haberse creado previamente o bien
crearse de forma específica para esta función; en cualquiera de los dos casos,
tiene que ser exclusiva entre todos los objetos de OU del dominio de contenedor
de grupos.

138 | Función LDAP para el conmutador de consola remota
A continuación, seleccione el atributo del directorio LDAP que se usará para
contener la información de control de acceso discrecional. Este atributo no debe
haberse utilizado anteriormente y tiene que poder almacenar un valor de cadena
(el valor predeterminado es el atributo “info” del objeto de grupo).
Por último, tendrá que introducir la ubicación del contenedor de grupos, del
dominio del contenedor de grupos y del atributo de control de acceso en los
espacios en blanco que aparecen en la ventana de la OBWI.
Para ver descripciones más detalladas de los campos que aparecen en la Figura
5.6, consulte la Tabla 5.2.Tabla 5.2
Tabla 5.2: Descripciones de los campos de configuración de Active Directory
Campo Descripción
Dominio del
conmutador
de consola
remota
En el campo Dominio del conmutador de consola remota aparece el
dominio de Active Directory que se ha elegido para contener todos los
objetos que representan conmutadores de consola remota y SIP.
Dominio de
la raíz
El dominio superior dentro del bosque de Active Directory.

Función LDAP para el conmutador de consola remota | 139
Campo Descripción
Contenedor
de grupos
(solo con
esquema
estándar)
En este campo, que está disponible cuando se selecciona el esquema
estándar, aparece parte del nombre completo de un objeto de unidad
organizativa (OU) en Active Directory. Esta OU se utiliza para contener
objetos de grupo que relacionan a los usuarios para acceder a los
conmutadores de consola remota controlados y los SIP acoplados a los
mismos.
Por ejemplo, imaginemos que el nombre completo de la OU seleccionada
es: ou=KVM-ControlesAcceso,dc=MyCom,dc=com. En este caso, se debe
establecer el campo Contenedor de grupos en “KVM-Controles de acceso”.
El nombre ingresado en el campo Contenedor de grupos debe ser único
entre todos los objetos de OU del dominio del Contenedor de grupos. Puede
elegir entre utilizar una OU previamente creada para el contenedor de
grupos, o bien crear una OU de forma específica para esta función.
El contenedor de grupos predeterminado es KVM.
Dominio del
contenedor
de grupos
(solo con
esquema
estándar)
Este campo, que está disponible cuando se selecciona el esquema
estándar, es el nombre DNS del dominio de Active Directory en el que
reside el contenedor de grupos.

140 | Función LDAP para el conmutador de consola remota
Campo Descripción
Atributo de
control de
acceso
(solo con el
esquema
estándar)
El valor de este campo determina qué atributo del directorio LDAP debe
usarse para contener la información de control de acceso discrecional, y
solamente se activa cuando se selecciona el esquema estándar.
El Atributo de control de acceso se elige entre los atributos del objeto de
directorio LDAP que representa el grupo en cuyos miembros se incluyen
tanto el usuario como el RCS o la computadora acoplada a la que se esté
intentando obtener acceso.
Cuando se use el esquema estándar, es necesario que los objetos de grupo
del contenedor de grupos posean un atributo que se haya elegido para
contener el nivel de permisos asociados con el grupo. En el campo Atributo
de control de acceso, disponible cuando se selecciona el esquema
estándar, aparece el nombre del atributo seleccionado. El atributo
seleccionado debe poder almacenar un valor de cadena de caracteres; por
ejemplo, el atributo predeterminado es “info”, que es un atributo al que
puede tenerse acceso a través del complemento de usuarios y equipos de
Active Directory (ADUC). Con ADUC, se puede acceder a la propiedad
“Notas” del objeto de grupo para definir el valor del atributo "info".
Certificados SSL de LDAP
Todos los intercambios del protocolo LDAP (entre un RCS y los servidores de
Active Directory) están protegidos mediante SSL. Cuando el protocolo LDAP
está protegido mediante SSL, se denomina LDAPS (protocolo ligero de acceso a
directorios a través de SSL). Todas las conexiones LDAPS se inician con un
enlace del protocolo que activa la transmisión de un certificado de seguridad
desde el servidor de Active Directory de respuesta hasta el RCS. Una vez que se
haya recibido, el RCS se encarga de verificar el certificado. Para poder verificar el
certificado, el RCS tiene que estar configurado con una copia del certificado de
raíz de la entidad emisora de certificados (CA). Para que esto sea posible, en
primer lugar es preciso que se genere el certificado.

Función LDAP para el conmutador de consola remota | 141
Activación de SSL en un controlador de dominio
Si tiene previsto utilizar la CA raíz de Microsoft Enterprise para que asigne de
forma automática un certificado SSL a todos los controladores de dominio, debe
llevar a cabo los siguientes pasos para activar SSL en cada uno de los
controladores de dominio, si todavía no lo ha hecho.
1 Instale una CA raíz de Microsoft Enterprise en un controlador de dominio.
a. Seleccione Inicio - Panel de control - Agregar o Quitar programas.
b. Seleccione Agregar o quitar componentes de Windows.
c. En el Asistente para componentes de Windows, seleccione la casilla de
verificación Servicios de certificado.
d. Seleccione Entidad emisora raíz de la empresa como tipo de CA y
haga clic en Siguiente.
e. Escriba un nombre común para esta CA, haga clic en Siguiente y en
Finalizar.
2 Instale el certificado SSL para cada controlador para activar SSL en cada
uno de los controladores de dominio.
a. Haga clic en Inicio - Herramientas administrativas - Directiva de
seguridad de dominio.
b. Expanda la carpeta de directivas de clave pública, haga clic con el botón
derecho del ratón en Configuración de la petición de certificados
automática y haga clic en Petición de certificados automática.
c. En el Asistente para instalación de petición automática de certificado,
haga clic en Siguiente y seleccione Controlador de dominio.
3 Haga clic en Siguiente y en Finalizar.
Se puede crear un archivo de certificado/clave privada con openssl en Linux.
Openssl se puede descargar en openssl.org. En las instrucciones a continuación
en las que el texto aparezca entre <>, el usuario debe definir un valor basado en
los criterios que figuran al final de esa línea.

142 | Función LDAP para el conmutador de consola remota
NOTA: En las instrucciones a continuación en las que el texto aparezca entre
<símbolos de mayor y menor>, el usuario debe definir un valor basado en los criterios
que figuran al final de esa línea.
Para crear un certificado para su importación:
1 En el símbolo de sistema de Linux, escriba openssl y pulse <Entrar>.El
usuario debe acceder a la pantalla de OpenSSL.
OpenSSL> genrsa -out privatekey.pem <512>
Generating RSA private key, 512 bit long modulus
..........++++++++++++
.....++++++++++++
e es 65537 (0x10001)
OpenSSL> req -new -key privatekey.pem -x509 -out certificate.pem-
batch-days <365>
2 Introduzca la información que se incorporará a la solicitud de certificado en
el nombre completo o DN. Es posible que exista un valor predeterminado
en algunos campos. Si así lo desea, puede escribir "." para dejar un campo en
blanco.
-----
Nombre del país (código de 2 letras) [GB]:<US>
Nombre del estado o la provincia (nombre completo)
[Berkshire]:<Texas>
Nombre de la localidad (p. ej., la ciudad) [Newbury]:<Austin>
Nombre de la organización (p. ej., la empresa) [Mi Empresa Ltd]:<Dell,
Inc.>
Nombre de la unidad organizativa (p. ej., la sección) []:<Round Rock>
Nombre común (p. ej., su nombre o el nombre de host del servidor)
[]:<RCS
Nombre DNS o IP>
Dirección de correo electrónico []:<support@dell.com>
OpenSSL> quit

Función LDAP para el conmutador de consola remota | 143
3 En el símbolo de sistema de Linux, escriba cat certificate.pem
privatekey.pem > webserver.pem, y, a continuación, convierta el archivo de
avance de línea de UNIX a retorno de carro/avance de línea de DOS; para
ello, escriba unix2dos webserver.pem.
Para exportar el certificado CA:
1 Desde el sistema operativo Windows, abra la herramienta de administración
de la entidad emisora, haga clic en Inicio - Todos los programas -
Herramientas administrativas - Entidad emisora.
2 Para ver las propiedades de la entidad emisora, haga clic con el botón
derecho del ratón sobre la entidad en la vista de árbol y seleccione
Propiedades. Se abrirá el cuadro de diálogo Propiedades de CA.
3 Haga clic en la ficha General y en el botón Ver certificado para abrir el
cuadro de diálogo Certificado.
4 Haga clic en la ficha Detalles y, a continuación, en el botón Copiar a
archivo. Se abrirá el Asistente de exportación de certificados.
5 Haga clic en Siguiente para iniciar el asistente.
6 En la pantalla Formato de archivo de exportación, seleccione el botón de
opción X.509 codificado base 64 (.CER) y pulse el botón Siguiente.
7 En la pantalla Formato de archivo de exportación escriba un nombre de
archivo o especifique una ruta para el certificado exportado. Pulse el botón
Siguiente.
8 Pulse el botón Finalizar.
El certificado resultante tiene el formato correcto para la lectura del mismo por
parte de OpenSSL.
En general, solo será necesario cargar el certificado CA una vez; sin embargo, será
preciso volver a cargarlo si el certificado se revoca, si caduca o si se selecciona la
opción “Restauración de los valores predeterminados de fábrica” del menú de la
consola serie.

144 | Función LDAP para el conmutador de consola remota
NOTA: Las instrucciones anteriores hacen referencia a un certificado CA de raíz de
Microsoft. En caso de que utilice certificados de otras entidades emisoras, consulte
con el proveedor pertinente.
NOTA: El protocolo de hora de la red (NTP) tiene que estar activado para que LDAPS
funcione.
Figura 5.7. OBWI - Certificado LDAP
Después de hacer clic en Actualizar aparece la siguiente pantalla.

Función LDAP para el conmutador de consola remota | 145
Figura 5.8. OBWI - Actualizar certificado LDAP
Puede desplazarse hasta un certificado y abrirlo. Una vez que el certificado se
haya abierto y se haya mostrado su contenido, el usuario puede enviar el
certificado al conmutador de consola remota.
Tiempo de espera de inicio de sesión
Para aquellos casos en los que el árbol de directorios sea lo suficientemente
grande como para ralentizar el proceso de autenticación LDAP, en la ventana
Sesiones hay una función de tiempo de espera de inicio de sesión con un tiempo
de espera predeterminado de 30 segundos. El tiempo de espera de inicio de
sesión comprende el periodo de tiempo que transcurre desde que el usuario pulsa
el botón Aceptar del cuadro de diálogo de inicio de sesión hasta que no hay
ninguna respuesta procedente del conmutador de consola remota. El conmutador
de consola remota también usará este valor para determinar el tiempo de espera
de una solicitud LDAP de autenticación.
Para especificar el tiempo de espera de inicio de sesión en la interfaz Web
integrada:
1 Haga clic en Sesiones para abrir la pantalla Configuración general de sesión.

146 | Función LDAP para el conmutador de consola remota
2 Especifique el número de segundos en el menú Tiempo de espera de inicio
de sesión.
3 Haga clic en Guardar.
Figura 5.9. OBWI - Tiempo de espera de inicio de sesión
NOTA: El tiempo de espera de inicio de sesión es distinto a la característica de Inicio
de sesión del usuario en la memoria caché. Este característica funciona después de
que se completa un inicio de sesión mediante el almacenamiento en caché de los
resultados de la autorización durante un periodo de tiempo determinado, lo que
permite eliminar solicitudes de comunicación LDAP repetidas.
Visualización de la información del
certificado CA
El RCS solo podrá mostrar información exhaustiva del certificado CA en esta
ventana cuando la longitud de la clave pública sea igual o inferior a 2.048 bits.

Función LDAP para el conmutador de consola remota | 147
Cuando la clave sea superior a 2.048 bits, el asunto, emisor y periodo de validez
que aparecen en esta ventana no se mostrarán en su totalidad.
1
A continuación, se incluye un ejemplo de información del certificado CA:
1 Desde el cliente, descargue el certificado CA en el conmutador de consola
remota.
2 Desde el menú principal de la consola serie, marque la opción 8 para
mostrar el certificado CA de LDAP.
El conmutador de consola remota mostrará los siguientes tipos de información:
Begin CA certificate information display
subject= /DC=msft/DC=ldaptest/CN=MyCertificate
issuer= /DC=msft/DC=ldaptest/CN=MyCertificate
notBefore=Dec 7 20:09:56 2005 GMT
notAfter=Dec 7 20:18:34 2010 GMT
serial=7BA146C0221A08B447B989292074329F
MD5 Fingerprint=
CB:6D:70:30:31:E5:1B:C0:90:BB:DB:32:B2:C9:D1:5A
End CA certificate information display
Siga los pasos especificados en las siguientes instrucciones para posibilitar la
instalación del software del RCS en las plataformas Microsoft Windows Server
2003:
1 Seleccione el menú Inicio.
2 Haga clic con el botón derecho del ratón en Mi PC y seleccione
Propiedades.
3 Seleccione la ficha Avanzado.
4 Haga clic en el botón Configuración de rendimiento.
5 Seleccione la ficha Prev. de ejecución de datos.
6 Seleccione el botón de opción Activar DEP solo para los programas y
servicios de Windows esenciales.

148 | Función LDAP para el conmutador de consola remota
7 Haga clic en Aceptar.
8 Haga clic de nuevo en Aceptar en el cuadro de diálogo Propiedades del
sistema.
Configuración de los objetos de grupo
El control de acceso se aplica a una cuenta de usuario de Active Directory
específica mediante la inclusión de ese usuario en la lista de pertenencia de un
grupo o de un contenedor de grupos. La lista de pertenencia al grupo también
debe contener los objetos que representan el (los) conmutador(es) de consola
remota y los SIP a los que el usuario puede acceder. El nivel del acceso que se
concede viene determinado por el valor de un atributo específico del objeto de
grupo (esquema estándar) o del objeto de asociación (esquema extendido). Hay
tres niveles de permiso disponibles; en orden creciente de acceso, son: Usuario
KVM, Administrador del usuario KVM y, el nivel superior, Administrador de
equipo KVM.
NOTA: Si el nivel de acceso Usuario KVM no se utiliza, no será necesario configurar
los objetos SIP, ya que los dos niveles de permiso de administrador cuentan con
acceso a todos los SIP de forma predeterminada.

Función LDAP para el conmutador de consola remota | 149
Acción
Administrador de
equipo KVM
Administrador del
usuario KVM
Usuario KVM
Preferencia
Se le permite tener
preferencia sobre otro
Administrador de equipo
KVM o sobre un
Administrador del usuario
KVM. Es preciso
configurar los permisos
para cada dispositivo de
destino; para ello, el
dispositivo de destino
debe incluirse en el objeto
de grupo adecuado del
directorio.
Se le permite tener
preferencia sobre
otro Administrador
del usuario. Es
preciso configurar los
permisos para cada
dispositivo de
destino; para ello, el
dispositivo de destino
debe incluirse en el
objeto de grupo
adecuado del
directorio.
No
Configuración
de parámetros
de red y
ajustes
globales
Sí. Es preciso configurar
los permisos para cada
RCS; para ello, el RCS
debe incluirse en el objeto
de grupo adecuado del
directorio.
No No
Reinicio
Sí. Es preciso configurar
los permisos para cada
RCS; para ello, el RCS
debe incluirse en el objeto
de grupo adecuado del
directorio.
No No

150 | Función LDAP para el conmutador de consola remota
Acción
Administrador de
equipo KVM
Administrador del
usuario KVM
Usuario KVM
Actualización
Flash
Sí. Es preciso configurar
los permisos para cada
RCS; para ello, el RCS
debe incluirse en el objeto
de grupo adecuado del
directorio.
No No
Administración
de cuentas de
usuario
Sí. Es preciso configurar
los permisos para cada
RCS; para ello, el RCS
debe incluirse en el objeto
de grupo adecuado del
directorio.
Sí. Es preciso
configurar los
permisos para cada
RCS; para ello, el
RCS debe incluirse
en el objeto de grupo
adecuado del
directorio.
No
Configuración
de los
parámetros de
puerto
Sí. Es preciso configurar
los permisos para cada
RCS; para ello, el RCS
debe incluirse en el objeto
de grupo adecuado del
directorio.
No No

Función LDAP para el conmutador de consola remota | 151
Acción
Administrador de
equipo KVM
Administrador del
usuario KVM
Usuario KVM
Acceso a los
dispositivos de
destino
Sí. Es preciso configurar
los permisos para cada
RCS; para ello, el RCS
debe incluirse en el objeto
de grupo adecuado del
directorio.
Sí. Es preciso
configurar los
permisos para cada
RCS; para ello, el
RCS debe incluirse
en el objeto de grupo
adecuado del
directorio.
Sí, si así lo ha
configurado el
administrador. Es
preciso configurar
los permisos para
cada dispositivo de
destino; para ello,
el dispositivo de
destino debe
incluirse en el
objeto de grupo
adecuado del
directorio.
Una cuenta de usuario de AD debe estar configurada para recibir permisos del
Administrador del RCS (Administrador de equipo KVM) antes de que a esa
cuenta se le permita modificar alguno de los campos del panel de autenticación.
En concreto, solo un Administrador del RCS puede modificar los parámetros de
autenticación.
Resumen de los objetos de Active Directory con el esquema estándar
Para cada uno de los conmutadores de consola remota físicos que estén
presentes en la red que se desee integrar con Active Directory para realizar los
procesos de autenticación y autorización, es necesario crear por lo menos un
objeto de computadora para representarlo. También será preciso crear un objeto
de computadora para cada SIP que esté acoplado al conmutador de consola
remota y que vaya a controlarse con el nivel de privilegios de Usuario KVM. Los
objetos de computadora que representen los SIP no son necesarios para los
grupos de nivel de Administrador. Los usuarios que pertenezcan al grupo de
Usuarios KVM solamente tendrán acceso a los SIP que también pertenezcan a

152 | Función LDAP para el conmutador de consola remota
ese grupo. Los usuarios que dispongan de privilegios de Administrador tendrán
acceso a todos los SIP de forma determinada.
Para definir los objetos de grupo de un conmutador de consola remota:
1 Si aún no lo ha hecho, cree la unidad organizativa que contendrá los objetos
de grupo relacionados con la instalación de conmutación.
2 Dentro de esta unidad organizativa, cree tres objetos de grupo que
representen los niveles de privilegios de los usuarios: uno para los
Administradores de equipo KVM, uno para los Administradores del usuario
KVM y otro para los Usuarios KVM, respectivamente.
3 Con la herramienta MSADUC, abra el objeto de grupo de Administrador de
equipo KVM y seleccione la propiedad Notas. Escriba el nivel de acceso
("Administrador de equipo KVM") para ese grupo en el campo de notas y
guarde los cambios. Repita el mismo paso con los dos objetos de grupo
restantes con los nombres de usuario respectivos.
NOTA: La sintaxis simple de todos los valores de atributo de control de acceso es:
"[<cadena de texto arbitrario> <delimitador>] <nivel de privilegios>
[<delimitador> <cadena de texto arbitrario>]"
Donde: <nivel de privilegios> := "Usuario KVM" o "Administrador del
usuario KVM" o "Administrador de equipo KVM"
<delimitador> ::= uno o más de los siguientes elementos:
<nuevalínea> o <retorno> o <coma> o <puntoycoma> o
<tabulador>
<cadena de texto arbitrario> equivale a cualquier cadena de caracteres
alfanuméricos, y también puede ser una cadena nula (es decir, vacía).
Los corchetes indican elementos opcionales; por ejemplo, en la
siguiente plantilla se indica una cadena y un delimitador opcionales
seguidos de un nivel de privilegios requerido: "[<cadena de texto
arbitrario> <delimitador>] <nivel de privilegios1>"
4 Cree un objeto de computadora para representar el conmutador de consola
remota.

Función LDAP para el conmutador de consola remota | 153
5 Cree un objeto de computadora para cada SIP que esté acoplado a un
servidor cuyo acceso esté restringido en el nivel de privilegios de Usuario
KVM.
6 Agregue el objeto de computadora que representa el conmutador en los
objetos de grupo adecuados.
7 Agregue objetos de usuario al objeto de grupo adecuado para su nivel de
acceso.
8 Agregue los objetos de computadora de los SIP cuyo acceso esté controlado
al grupo de Usuario KVM.
Resumen de los objetos de Active Directory con el esquema extendido de
Dell
Para cada uno de los conmutadores de consola remota físicos que estén
presentes en la red que se desee integrar con Active Directory para realizar los
procesos de autenticación y autorización, es necesario crear por lo menos un
objeto de dispositivo de conmutador de consola remota para representar el
conmutador físico y un objeto de asociación. El objeto de asociación se utiliza
para vincular los usuarios o grupos con un conjunto de privilegios específicos a
uno o más SIP. Este modelo ofrece al administrador la máxima flexibilidad sobre
las distintas combinaciones de usuarios, privilegios del RCS y SIP en los
conmutadores de consola remota sin que ello suponga agregar una complejidad
excesiva.
El objeto de dispositivo de conmutador de consola remota constituye el vínculo
con el conmutador de consola remota a la hora de realizar consultas en Active
Directory durante los procesos de autenticación y autorización. Cuando se
agrega un conmutador de consola remota a la red, el administrador debe
configurar el conmutador y su objeto de dispositivo con su nombre de Active
Directory, de modo que los usuarios puedan realizar los procesos de
autenticación y autorización con Active Directory. El administrador también
tendrá que agregar el conmutador de consola remota a como mínimo un objeto
de asociación para que la autenticación de los usuarios pueda realizarse.

154 | Función LDAP para el conmutador de consola remota
Pueden crearse tantos objetos de asociación como sea necesario, y cada uno de
ellos puede vincularse a tantos usuarios, grupos de usuarios u objetos de
dispositivo de conmutador de consola remota como se desee. Los usuarios y los
dispositivos de conmutador de consola remota pueden ser miembros de
cualquier dominio de la empresa.
Sin embargo, cada objeto de asociación puede estar vinculado (o puede vincular
usuarios, grupos de usuarios u objetos de dispositivo de conmutador de consola
remota) a un único objeto de privilegio. Un objeto de privilegio permite que el
administrador controle qué usuarios tienen privilegios en SIP específicos y qué
clase de privilegios poseen.
En la siguiente figura puede apreciarse que el objeto de asociación constituye la
conexión necesaria para los procesos de autenticación y autorización.
Figura 5.10. Configuración habitual de los objetos de Active Directory
Pueden crearse tantos o tan pocos objetos de asociación como sea necesario o
se desee. Sin embargo, es preciso crear por lo menos un objeto de asociación, y

Función LDAP para el conmutador de consola remota | 155
es necesario contar con un objeto de dispositivo de RCS para cada conmutador
de consola remota de la red que se desee integrar con Active Directory para los
procesos de autenticación y autorización. El objeto de asociación admite tantos
o tan pocos usuarios y/o grupos, así como objetos de dispositivo de conmutador
de consola remota. No obstante, el objeto de asociación solamente posee un
objeto de privilegio por objeto de asociación. El objeto de asociación conecta
los usuarios que tienen privilegios en los conmutadores de consola remota.
Además, pueden definirse objetos de Active Directory en un único dominio o en
varios dominios. Por ejemplo, tenemos dos conmutadores de consola remota
(RCS1 y RCS2 ) y tres usuarios de Active Directory existentes (usuario1,
usuario2 y usuario3). Queremos darle al usuario1 y al usuario2 privilegios de
administrador para ambos conmutadores de consola remota, y al usuario3
privilegios de inicio de sesión para el RCS2.
En la figura siguiente se muestra el modo de configurar los objetos de Active
Directory en esta situación.
Figura 5.11. Configuración de objetos de Active Directory en un único dominio

156 | Función LDAP para el conmutador de consola remota
Para configurar los objetos en un único dominio, siga las tareas que se describen
a continuación:
1 Cree dos objetos de asociación.
2 Cree dos objetos de dispositivos de RCS (RCS1 y RCS2) para representar
los dos conmutadores de consola remota.
3 Cree dos objetos de privilegio, Priv1 y Priv2; Priv1 dispone de todos los
privilegios (administrador) y Priv2 cuenta con privilegios de inicio de sesión.
4 Agrupe el usuario1 y el usuario2 en el grupo1.
5 Agregue el grupo1 como miembro del objeto de asociación 1 (OA1), Priv1
como objetos de privilegio en OA1, y RCS1 y RCS2 como dispositivos de
conmutador de consola remota en OA1.
6 Agregue el usuario3 como miembro del objeto de asociación 2 (OA2), Priv2
como objetos de privilegio en OA2, y RCS2 como dispositivos de RCS en
OA2.
Consulte “Agregar usuarios y privilegios del conmutador de consola remota a
Active Directory con las extensiones de esquema de Dell” para obtener
instrucciones detalladas.
En la figura siguiente se muestra el modo de configurar los objetos de Active
Directory en varios dominios. En esta situación, tenemos dos conmutadores de
consola remota (RCS1 y RCS2) y tres usuarios de Active Directory existentes
(usuario1, usuario2 y usuario3).
El usuario1 se encuentra en el dominio1, y el usuario2 y el usuario3 están en el
dominio2. Queremos darle al usuario1 y al usuario2 privilegios de administrador
para ambos conmutadores de consola remota, y al usuario3 privilegios de inicio
de sesión para el RCS2.

Función LDAP para el conmutador de consola remota | 157
Figura 5.12. Configuración de objetos de Active Directory en varios dominios
Para configurar los objetos en varios dominios, siga las tareas que se describen a
continuación:
1 Compruebe que la función de bosque de dominio esté en el modo Nativo o
Windows 2003.
2 Cree dos objetos de asociación, OA1 (de ámbito universal) y OA2, en
cualquier dominio. En la figura se muestran los objetos en el dominio2.
3 Cree dos objetos de dispositivos de RCS (RCS1 y RCS2) para representar
los dos conmutadores de consola remota.
4 Cree dos objetos de privilegio, Priv1 y Priv2; Priv1 dispone de todos los
privilegios (administrador) y Priv2 cuenta con privilegios de inicio de sesión.
5 Agrupe el usuario1 y el usuario2 en el grupo1. El ámbito de grupo del grupo1
tiene que ser universal.
6 Agregue el grupo1 como miembro del objeto de asociación 1 (OA1), Priv1
como objetos de privilegio en OA1, y RCS1 y RCS2 como dispositivos de
RCS en OA1.

158 | Función LDAP para el conmutador de consola remota
7 Agregue el usuario3 como miembro del objeto de asociación 2 (OA2), Priv2
como objetos de privilegio en OA2, y RCS2 como dispositivos de RCS en
OA2.
Configuración de Active Directory con las
extensiones de esquema de Dell para acceder
al conmutador de consola remota
Antes de poder utilizar Active Directory para acceder al RCS, es necesario
configurar el software de Active Directory y el conmutador de consola remota;
para ello, siga los pasos que aparecen a continuación en el orden especificado:
1 Amplíe el esquema de Active Directory.
2 Amplíe el complemento de usuarios y equipos de Active Directory.
3 Agregue los usuarios del conmutador de consola remota y sus privilegios a
Active Directory.
Extensión del esquema de Active Directory (opcional)
Si se amplía el esquema de Active Directory, se agregarán una unidad
organizativa de Dell, clases y atributos del esquema, y objetos de privilegios y
asociación de ejemplo al esquema de Active Directory.
NOTA: Para poder ampliar el esquema, es necesario contar con privilegios de
administrador del esquema en el propietario de la función del esquema maestro de
operación de maestro único flexible (FSMO) del bosque del dominio.
Pueden utilizarse dos métodos distintos para ampliar el esquema: puede usarse la
utilidad Dell Schema Extender o bien el archivo de secuencia de comandos
LDIF.
NOTA: La unidad organizativa de Dell no se agregará si se utiliza el archivo de
secuencia de comandos LDIF.
Los archivos LDIF y la utilidad Dell Schema Extender se pueden obtener en
dell.com/support.

Función LDAP para el conmutador de consola remota | 159
Para usar los archivos LDIF, consulte las instrucciones del archivo léame que se
encuentra en el directorio de archivos LDIF. Para usar la utilidad Dell Schema
Extender para ampliar el esquema de Active Directory, siga los pasos que se
describen en “Uso de Dell Schema Extender.”
Puede copiar y ejecutar la utilidad Dell Schema Extender o los archivos LDIF
desde cualquier ubicación.
Uso de Dell Schema Extender
NOTA: Dell Schema Extender utiliza el archivo SchemaExtenderOem.ini. Para
asegurarse de que la utilidad Dell Schema Extender funciona correctamente, no
modifique el nombre de este archivo.
1 Haga clic en Siguiente en la pantalla de bienvenida.
2 Lea la advertencia y haga clic en Siguiente de nuevo.
3 Seleccione Usar las credenciales actuales de inicio de sesión o introduzca un
nombre de usuario y contraseña con derechos de administrador del esquema.
4 Haga clic en Siguiente para ejecutar Dell Schema Extender.
5 Haga clic en Finalizar.
Instalación de la extensión de Dell al complemento de usuarios y equipos
de Active Directory (opcional)
Cuando el esquema se amplía en Active Directory, también es necesario ampliar
el complemento de usuarios y computadoras de Active Directory para que los
administradores puedan administrar los dispositivos de conmutador de consola
remota, los usuarios y grupos de usuarios, las asociaciones con los conmutadores
de consola remota y los privilegios de SIP. La extensión de Dell para el
complemento de usuarios y equipos de Active Directory es una opción que
puede instalarse en el momento de instalar el software de administración de
sistemas a partir del CD de la consola de administración de sistemas de Dell.
Consulte la Guía de instalación rápida del software OpenManage de Dell para
obtener más instrucciones acerca de la instalación de software de administración
de sistemas.

160 | Función LDAP para el conmutador de consola remota
NOTA: Es necesario instalar el paquete de administrador en cada sistema que
administre los objetos de conmutador de consola remota de Active Directory. La
instalación se describe en la siguiente sección: “Apertura del complemento de
usuarios y equipos de Active Directory”. Si no se instala el paquete de administrador,
el objeto SIP de Dell no podrá verse en el contenedor.
NOTA: Para obtener más información acerca del complemento de usuarios y equipos
de Active Directory, consulte la documentación de Microsoft.
Apertura del complemento de usuarios y equipos de Active Directory
Para abrir el complemento de usuarios y equipos de Active Directory, siga los
pasos que aparecen a continuación:
Si se encuentra en el controlador de dominio, haga clic en Inicio - Herramientas
administrativas - Usuarios y equipos de Active Directory.
O bien
Si no se encuentra en el controlador de dominio, el paquete de administrador de
Microsoft correspondiente tiene que estar instalado en el sistema local. Para
instalar este paquete de administrador, haga clic en Inicio - Ejecutar, escriba
<MMC> y presione <Entrar>. Se abrirá la Consola de administración de
Microsoft (MMC).
1 Haga clic en Archivo (o en Consola en los sistemas con Windows 2000) en
la ventana Consola 1.
2 Haga clic en Agregar o quitar complemento.
3 Seleccione el Complemento Usuarios y computadoras de Active Directory
y haga clic en Agregar
4 Haga clic en Cerrar y haga clic en Aceptar.

Función LDAP para el conmutador de consola remota | 161
Agregar usuarios y privilegios a Active
Directory con las extensiones de esquema de
Dell
El complemento de usuarios y equipos de Active Directory extendido de Dell le
permite agregar usuarios y privilegios del conmutador de consola remota
mediante la creación de objetos SIP, de asociación y de privilegio. Para agregar
cada tipo de objeto, siga los pasos que aparecen en cada apartado.
Creación de un objeto SIP
1 En la ventana Raíz de la consola de MMC, haga clic con el botón derecho
del ratón sobre un contenedor.
2 Seleccione Nuevo - Objeto de SIP de Dell. Se abrirá la ventana Nuevo
objeto.
3 Escriba un nombre para el objeto nuevo. Este nombre debe coincidir con el
nombre del conmutador de consola remota que escribirá en el paso 4 de la
sección "Configuración del conmutador de consola remota" en la página 41.
4 Seleccione Objeto de dispositivo de SIP.
5 Haga clic en Aceptar.
Creación de un objeto de privilegio
Los objetos de privilegio deben crearse en el mismo dominio que el objeto de
asociación al que están relacionados.
1 En la ventana Raíz de la consola de MMC, haga clic con el botón derecho
del ratón sobre un contenedor.
2 Seleccione Nuevo - Objeto de SIP de Dell para abrir la ventana Nuevo
objeto.
3 Escriba un nombre para el objeto nuevo.
4 Seleccione Objeto de privilegio.

162 | Función LDAP para el conmutador de consola remota
5 Haga clic en Aceptar.
6 Haga clic con el botón derecho del ratón en el objeto de privilegio que ha
creado y seleccione Propiedades.
7 Haga clic en la ficha Privilegios del conmutador de consola remota y
seleccione los privilegios del conmutador de consola remota que desea que el
usuario tenga.
Utilización de la sintaxis de objetos de
asociación de Dell
Si se utiliza la sintaxis de objetos de asociación de Dell, los tipos de objetos
pasan a ser de forma predeterminada Usuario y Grupo en el esquema LDAP de
Dell. Dell ha incorporado a su esquema extendido identificadores de objeto
exclusivos para cuatro nuevas clases de objetos:
• Objetos de RCS KVM
• Objetos SIP de KVM
• Objetos de privilegio
• Objetos de asociación
Cada una de estas nuevas clases de objetos se define en función de varias
combinaciones (jerarquías) de clases predeterminadas de Active Directory, junto
con los tipos de atributo exclusivos de Dell. Cada uno de los tipos de atributo
exclusivos de Dell se define en función de una sintaxis de atributo
predeterminada de Active Directory.
Entre las clases de objetos predeterminadas de Active Directory de Microsoft
utilizadas se incluyen usuario y grupo. La clase de usuario suele hacer referencia a
objetos de Active Directory que contienen información sobre entidades únicas.
La clase de grupo representa contenedores utilizados para la anidación y
contiene información sobre recopilaciones de objetos.
Cada objeto de RCS KVM representa un conmutador de consola remota
individual en Active Directory. Puesto que se trata de entidades únicas, en el

Función LDAP para el conmutador de consola remota | 163
lenguaje predeterminado de LDAP se consideran objetos de usuario y no objetos
de grupo.
Cada objeto de privilegio define un conjunto compuesto de privilegios. Cada
conjunto se considera una entidad diferenciada y constituye, por ende, un objeto
de usuario y no un objeto de grupo.
Un objeto de asociación incorpora una recopilación de información relativa a los
privilegios otorgados a cuentas de usuario específicas en relación con uno o
varios RCS o SIP específicos. Las cuentas de usuario de un objeto de RCS se
pueden especificar a partir de una combinación de los siguientes elementos:
• Cuenta individual
• Grupo de seguridad de cuentas de usuario de Active Directory
• Múltiples grupos de seguridad de cuentas de usuario de Active Directory
Del mismo modo, para los RCS y/o los SIP de un objeto de asociación y puesto
que un objeto de asociación tiene la capacidad de utilizar grupos de seguridad
de idéntico modo, se define como un objeto de grupo en sí mismo.
Creación de un objeto de asociación
El objeto de asociación se deriva de un grupo y debe contener un tipo de grupo.
El ámbito de asociación especifica el tipo de grupo de seguridad del objeto de
asociación. Cuando se crea un objeto de asociación, debe elegir el alcance de la
asociación que se aplica al tipo de objetos que desea agregar. Por ejemplo, si
selecciona Universal, esto significa que los objetos de asociación solo estarán
disponibles cuando el dominio de Active Directory esté funcionando en modo
nativo o superior.
Para crear un objeto de asociación:
1 En la ventana Raíz de la consola de MMC, haga clic con el botón derecho
del ratón sobre un contenedor.
2 Seleccione Nuevo - Objeto de SIP de Dell para abrir la ventana Nuevo
objeto.
3 Escriba un nombre para el objeto nuevo.

164 | Función LDAP para el conmutador de consola remota
4 Seleccione Objeto de asociación.
5 Seleccione el ámbito del objeto de asociación.
6 Haga clic en Aceptar.
Cómo agregar objetos a un objeto de asociación
En la ventana Propiedades del objeto de asociación, puede asociar usuarios o
grupos de usuarios, objetos de privilegio y dispositivos de SIP o grupos de
dispositivos de SIP.
NOTA: Cuando se utilice el modo de Windows 2000 u otro superior, se deben usar
grupos universales para extender los dominios con los usuarios o los objetos SIP.
Pueden agregarse grupos de usuarios y de dispositivos de SIP. La creación de
grupos relacionados con Dell se realiza del mismo modo que para crear otros
grupos.
Para agregar usuarios o grupos de usuarios:
1 Haga clic con el botón derecho del ratón en el objeto de asociación y
seleccione Propiedades.
2 Seleccione la ficha Usuarios y haga clic en Agregar.
3 Escriba el nombre del usuario o del grupo de usuarios y haga clic en Aceptar.
Haga clic en la ficha Objeto de privilegio para agregar el objeto de privilegio a la
asociación que define los privilegios del usuario o del grupo de usuarios al
realizar la autenticación en un dispositivo de SIP.
NOTA: Solamente puede agregarse un objeto de privilegio a un objeto de asociación.
Para agregar un privilegio:
1 Seleccione la ficha Objeto de privilegios y haga clic en Agregar.
2 Escriba el nombre del objeto de privilegio y haga clic en Aceptar.
Haga clic en la ficha Productos para agregar uno o varios dispositivos de SIP a la
asociación. Los dispositivos asociados especifican los dispositivos de SIP

Función LDAP para el conmutador de consola remota | 165
conectados a la red que están disponibles para los usuarios o grupos de usuarios
definidos.
NOTA: Puede agregar varios dispositivos de SIP a un objeto de asociación.
Para agregar dispositivos de SIP o grupos de dispositivos de SIP:
1 Seleccione la ficha Productos y haga clic en Agregar.
2 Escriba el nombre del dispositivo de SIP o del grupo de dispositivos de SIP
y haga clic en Aceptar.
3 En la ventana Propiedades, haga clic en Aplicar y, a continuación, en
Aceptar.
Seguridad con el acceso de redirección de la
consola
En toda instalación de un conmutador de consola remota, cualquier privilegio de
usuario permite al usuario iniciar la interfaz Web integrada. La funcionalidad de
la interfaz Web integrada está limitada, para dicho usuario, según el nivel de
privilegios de usuario establecido en el conmutador de consola remota. El
protocolo LDAP con el esquema extendido de Dell añade un nivel más de
seguridad en la administración del conmutador de consola remota, ya que
permite que los administradores limiten el acceso de un usuario a la interfaz
Web integrada.
La autorización para usar dicha interfaz queda establecida según si el nivel de
privilegios del usuario se ha configurado o no en la pestaña Privilegios del
conmutador de consola remota KVM del Objeto de privilegio de Dell (DPO). La
casilla de verificación de acceso de redirección de la consola en la pestaña de
privilegios del SIP KVM del objeto de privilegio de Dell permite, al usuario que
no puede ver la interfaz Web integrada, iniciar sesiones de Visor de video para
un subconjunto de SIP a través del cliente del RCS. La autorización está
controlada por una combinación de los parámetros de configuración definidos en
el objeto de privilegio de Dell y de los objetos SIP contenidos en el objeto de
asociación de Dell.

166 | Función LDAP para el conmutador de consola remota
Si no desea que un usuario tenga autorización para acceder a la interfaz Web
integrada, pero sí que pueda iniciar las sesiones del visor con el cliente del RCS,
realice los pasos siguientes:
1 Cree un objeto SIP de Dell para cada SIP al que el usuario (o usuarios)
tendrá(n) acceso.
2 Cree una cuenta de usuario de Active Directory para cada usuario que se va
a controlar.
3 Cree un objeto de privilegio de Dell. No marque ninguna de las tres casillas
de la ficha "Privilegios del conmutador de consola remota KVM". Marque la
casilla de acceso de redirección de la consola en la ficha "Privilegios del SIP
KVM".
NOTA: Si marca una de las casillas de verificación de los privilegios del conmutador
de consola remota KVM y si marca la casilla de acceso de redirección de la consola,
los privilegios de usuario normales asociados con el nivel de privilegios marcado en
la casilla de privilegios del conmutador de consola remota KVM tendrán preferencia
sobre la casilla de verificación de acceso de redirección de la consola, y el usuario
seguirá pudiendo ver el panel de administración.
4 Cree un objeto de asociación de Dell.
5 Abra el diálogo de propiedades para el objeto de asociación de Dell del paso
4.
a. Agregue todas las cuentas de usuario que creó en el paso 2.
b. Añada el objeto de privilegio de Dell que creó en el paso 3.
c. Agregue los objetos SIP que creó en el paso 1.
Uso de Active Directory para iniciar sesión en
el conmutador de consola remota
Puede usarse Active Directory para iniciar sesión en el conmutador de consola
remota mediante el software del conmutador de consola remota o la interfaz
Web integrada (OBWI).
La sintaxis de inicio de sesión es coherente en los tres métodos:

Función LDAP para el conmutador de consola remota | 167
<nombredeusuario@dominio> o <dominio>\<nombredeusuario> o
<dominio>/<nombredeusuario> (donde nombredeusuario equivale a una
cadena ASCII de entre 1 y 256 bytes). No se permite ningún espacio en blanco
ni caracteres especiales (como por ejemplo \, /, o @) en el nombre de usuario ni
en el nombre del dominio.
NOTA: No pueden especificarse nombres de dominio NetBIOS, como por ejemplo
Américas, ya que estos nombres no pueden interpretarse.
NOTA: Si no se incluye un nombre de dominio, la base de datos local del conmutador
de consola remota se utilizará para realizar la autenticación del usuario.
Requisitos de denominación de dispositivo de
destino en la implementación LDAP
Si se produce el siguiente error:
Error al iniciar sesión. Causa: no se puede conceder el acceso debido a errores del
servidor de autenticación.
Compruebe que se haya creado el objeto SIP en Active Directory y que su
nombre coincide exactamente con el nombre asignado a dicho SIP mediante la
OBWI en el conmutador de consola.
El esquema estándar de Dell y el esquema extendido de Dell hacen uso de clases
de objetos específicas en Active Directory de Microsoft Windows para
representar los SIP. Las convenciones de nombres estándar de Microsoft para
estas clases de objetos prohíben el uso de caracteres especiales o espacios. Si
tiene previsto utilizar el protocolo LDAP en un entorno implementado en el que
los nombres de los dispositivos de destino de los SIP contengan espacios o
caracteres especiales, deberá volver a asignarles un nombre que no contenga
espacios o caracteres especiales.
El cambio de nombre de un dispositivo de destino en un SIP deberá llevarse a
cabo mediante la interfaz OBWI en el conmutador de consola y, posteriormente,
se deberá volver a sincronizar mediante el software del RCS. Es importante
recordar que si bien la interfaz OBWI permite introducir espacios en los

168 | Función LDAP para el conmutador de consola remota
nombres asignados a los SIP, Active Directory no lo permite. Se deberán asignar
nombres a los objetos SIP según las normas de Active Directory de Microsoft.
Preguntas más frecuentes
En la tabla siguiente se enumeran las preguntas más frecuentes con sus
respectivas respuestas.
¿Puedo iniciar sesión en el
conmutador de consola remota
mediante Active Directory entre
varios bosques?
El algoritmo de consulta de Active Directory del
conmutador de consola remota únicamente admite
un solo árbol en un solo bosque.
¿El inicio de sesión en el
conmutador de consola remota
mediante Active Directory funciona
en modo mixto (es decir, cuando los
controladores de dominio del
bosque ejecutan distintos sistemas
operativos, como por ejemplo
Microsoft Windows NT® 4.0,
Windows 2000 o Windows Server
2003)?
Sí. En el modo mixto, todos los objetos que se
utilizan en el proceso de consulta del conmutador
de consola remota (entre el usuario, el objeto de
dispositivo de SIP y el objeto de asociación) tienen
que estar en el mismo dominio. El complemento de
usuarios y equipos de Active Directory extendido de
Dell comprueba el modo y limita a los usuarios a fin
de crear objetos entre dominios, si se está en el
modo mixto.
¿El uso del conmutador de consola
remota con Active Directory admite
varios entornos de dominio?
Sí. El nivel de función de bosque de dominio debe
estar en modo Nativo o en modo de Windows 2003.
Además, los grupos entre el objeto de asociación,
los objetos de usuario del conmutador de consola
remota y los objetos de dispositivo de SIP (incluido
el objeto de asociación) deben ser grupos
universales.
Tabla 5.3: Preguntas frecuentes

Función LDAP para el conmutador de consola remota | 169
¿Estos objetos extendidos de Dell (el
objeto de asociación de Dell, el
dispositivo de conmutador de
consola remota de Dell y el objeto
de privilegio de Dell) pueden estar
en dominios diferentes?
El objeto de asociación y el objeto de privilegio
deben estar en el mismo dominio. El complemento
de usuarios y equipos de Active Directory extendido
de Dell obliga a crear estos dos objetos en el
mismo dominio, pero los otros objetos pueden estar
en dominios diferentes.
¿Existe alguna restricción para la
configuración SSL del controlador
de dominio?
Sí. Todos los certificados SSL de los servidores de
Active Directory del bosque deben estar firmados
por la misma CA raíz, ya que el conmutador de
consola remota solo permite cargar un certificado
SSL de CA de confianza.

170 | Función LDAP para el conmutador de consola remota
¿Qué puedo hacer si no puedo
iniciar sesión en el conmutador de
consola remota mediante la
autenticación de Active Directory?
¿Cómo resuelvo el problema?
Siga estos pasos para resolver el problema:
• Si no se especifica ningún nombre de dominio, se
utiliza la base de datos local. Para iniciar sesión
cuando la autenticación de Active Directory no
funcione, utilice la cuenta predeterminada de
administrador local.
• Compruebe que haya marcado la casilla de
verificación Activar Active Directory (software del
RCS) o la casilla de verificación Usar autenticación
LDAP (interfaz Web integrada) en la página de
configuración de Active Directory del conmutador
de consola remota.
• Compruebe que el parámetro de DNS sea
correcto en la página de configuración de red del
conmutador de consola remota.
• Compruebe que el protocolo de hora de la red se
haya activado en al menos uno de los servidores
especificados en el panel NTP.
• Compruebe que haya cargado el certificado de
Active Directory procedente de la CA raíz de Active
Directory al RCS.
• Revise los certificados SSL del controlador de
dominio para comprobar que no hayan caducado.
• Compruebe que el “Nombre del conmutador de
consola remota”, el “Nombre del dominio raíz” y el
“Nombre del dominio del conmutador de consola
remota” coincidan con la configuración del entorno
de Active Directory.
• Compruebe que esté usando el nombre del
dominio de usuario correcto durante el inicio de
sesión y no el nombre de NetBIOS.

A
Apéndice A: Operaciones de terminal | 171
Apéndice A: Operaciones de
terminal
Los conmutadores de consola remota pueden configurarse mediante
comunicación directa a través de la interfaz de menú de consola a la que se
accede a través del puerto SETUP. Se puede acceder a todos los comandos de
terminal a través de un terminal o una computadora que ejecute un software de
emulación de terminal.
NOTA: La mejor opción es realizar todos los cambios en la configuración desde la
interfaz de usuario local.
Para conectar un terminal al conmutador:
1 Utilice el adaptador de RJ-45 a DB-9 (hembra) suministrado y un cable RJ-
45 plano y conecte un terminal o una computadora que ejecute un software
de emulación de terminal (como HyperTerminal) al puerto SETUP del panel
posterior del conmutador. El terminal está configurado a 9.600 bits por
segundo (bps), 8 bits de datos, 1 bit de parada, sin paridad y sin control de
flujo.
2 Encienda primero cada uno de los dispositivos de destino y después el
conmutador. Cuando se haya iniciado el conmutador, el menú Consola
mostrará el siguiente mensaje: Pulse cualquier tecla para continuar.
Opciones del menú Boot de la consola
Mientras se enciende el conmutador, puede pulsar cualquier tecla para ver el
menú Boot. En este menú, puede elegir una de cuatro opciones.
• Boot Normal
• Boot Alternate Firmware

172 | Apéndice A: Operaciones de terminal
• Reset Factory Defaults
• Full-Factory Reset
Opciones del menú principal de la consola
Una vez encendido, el menú principal muestra el nombre del producto y la
versión. En este menú, puede elegir una de cuatro opciones.
• Network configuration: Esta opción de menú le permite configurar los
parámetros de red del conmutador de consola remota.
• Debug messages: Esta opción del menú activa los mensajes de estado de la
consola. Puesto que esta opción puede perjudicar el rendimiento de forma
significativa, únicamente debe activar esta opción cuando el personal de
asistencia técnica de Dell™así lo solicite. Cuando haya terminado la
visualización de los mensajes, pulse cualquier tecla para salir de este modo.
• Reset RCS: Esta opción del menú le permite realizar un reinicio mediante
software del conmutador.
• Exit: Esta selección de menú le devolverá al mensaje «ready». Si la
contraseña de la interfaz del menú de consola está activada, debe salir del
menú principal de la consola para que al siguiente usuario se le pida que
introduzca el nombre de usuario y la contraseña en la pantalla de inicio de
sesión.

B
Apéndice B: Uso de los SIP | 173
Apéndice B: Uso de los SIP
El administrador puede elegir entre las conexiones del servidor de consola ACS
de Avocent o de Cisco para cada puerto SIP serie a través de la interfaz de
usuario local o de la OBWI remota. ACS es el valor predeterminado.
Para cambiar la conexión al modo Cisco:
1 Seleccione
Vista de unidades - RCS - Configuración del RCS - Puertos - SIP
.
2 Haga clic en el SIP que desee.
3 Seleccione
Configuración - Conexión
.
NOTA: Si se usa el adaptador DB-9, seleccione las conexiones del servidor de consola
ACS.
Conexiones del puerto del servidor de consola
ACS
En la tabla siguiente se enumeran las conexiones del puerto serie del servidor de
consola ACS para el SIP.
Número de clavija Nombre de la señal Entrada/salida
1 RTS - Solicitud de envío SALIDA
2 DTR - Terminal de datos preparado SALIDA
3 TXD - Transmisión de datos SALIDA
Tabla B.1: Conexiones del puerto serie del servidor de consola ACS

174 | Apéndice B: Uso de los SIP
Número de clavija Nombre de la señal Entrada/salida
4 GND - Señal de tierra N/D
5 CTS - Preparado para enviar ENTRADA
6 RXD - Recepción de datos ENTRADA
7 Conjunto de datos preparado (DCD/DSR) ENTRADA
8 N/C - No conectado N/D
Conexiones del puerto de Cisco
En la tabla siguiente se enumeran las conexiones del puerto serie de Cisco para
el SIP.
Número de clavija Nombre de la señal Entrada/salida
1 CTS - Preparado para enviar ENTRADA
2 Conjunto de datos preparado (DCD/DSR) ENTRADA
3 RXD - Recepción de datos ENTRADA
4 GND - Señal de tierra N/D
5 N/C - No conectado N/D
6 TXD - Transmisión de datos SALIDA
7 DTR - Terminal de datos preparado SALIDA
8 RTS - Solicitud de envío SALIDA
Tabla B.2: Conexiones del puerto serie de Cisco

C
Apéndice C: Interrupciones MIB y SNMP | 175
Apéndice C: Interrupciones MIB y
SNMP
El conmutador de consola remota de Dell puede enviar sucesos de auditoría a un
administrador de SNMP. Las interrupciones SNMP se definen en la MIB de
interrupciones SNMP.
El archivo MIB de interrupciones se puede cargar desde el conmutador de
consola remota por medio de la función Guardar MIB de interrupciones. El
archivo MIB de interrupciones cargado, se puede cargar a continuación en una
aplicación receptora de interrupciones SNMP.
Los sucesos de auditoría también se pueden enviar a destinos “syslog”. El
formato de cada mensaje syslog aparece en el comentario “--#SUMMARY”
correspondiente de cada interrupción definida en el archivo MIB de
interrupciones.
En este apéndice se describen los sucesos de interrupciones que genera el
conmutador de consola remota. Aunque se intenta mantener actualizada la
información que aparece en este apéndice, el archivo MIB de interrupciones
dispondrá de la información más precisa sobre las interrupciones.
Un administrador de SNMP puede acceder a los objetos MIB-II del conmutador
de consola remota mediante los protocolos IPv4 o IPv6.
Por su diseño, no es posible acceder por medio del SNMP a los objetos MIB
específicos del conmutador de consola remota.
Las definiciones de la MIB del conmutador de consola remota usan la estructura
descrita en la siguiente solicitud para comentarios (Request For Comments,
RFC).
• RFC-1155-SMI

176 | Apéndice C: Interrupciones MIB y SNMP
Se describe la estructura común y el esquema de identificación de la
definición de información de administración para Internet basada en
TCP/IP.
• RFC-1212
Se describe el formato para producir módulos MIB concisos y
descriptivos.
• RFC-1213-MIB
Se describe el estándar MIB-II de Internet para los protocolos de
administración de redes en entornos basados en TCP/IP.
• RFC-1215
Se describen las interrupciones SNMP estandarizadas y se proporcionan
recursos para definir las interrupciones específicas en empresas. Los
objetos específicos de los que informa cada interrupción se definen en
el archivo MIB de interrupciones que se carga desde el conmutador de
consola remota. La tabla siguiente es una lista de los sucesos de
interrupciones generados.
Tabla C.1: Sucesos de interrupciones generados
Suceso de interrupción
Número de
interrupción
El reinicio ha empezado 1
Usuario ha iniciado sesión 2
Usuario ha cerrado la sesión 3
Se ha iniciado la sesión del dispositivo de destino 4
Se ha detenido la sesión del dispositivo de destino 5
La sesión del dispositivo de destino ha finalizado 6

Apéndice C: Interrupciones MIB y SNMP | 177
Suceso de interrupción
Número de
interrupción
Las interrupciones de la 7 hasta la 9 han quedado obsoletas 7-9
Se ha iniciado la actualización del archivo de imagen 10
Resultados de actualización del archivo de imagen 11
Usuario agregado 12
Usuario eliminado 13
Usuario modificado 14
Usuario bloqueado 15
Usuario desbloqueado 16
Error de autenticación de usuario 17
SIP agregado 18
SIP quitado 19
SIP movido 20
Se ha cambiado el nombre del dispositivo de destino 21
Se ha agregado un conmutador interconectado 22
Se ha eliminado un conmutador interconectado 23
Se ha cambiado el nombre de un conmutador interconectado 24
Se ha cargado el archivo de configuración 25
Se ha cargado el archivo de base de datos de usuario 26

178 | Apéndice C: Interrupciones MIB y SNMP
Suceso de interrupción
Número de
interrupción
Se ha cargado el certificado CA 27
Se ha iniciado la actualización de la imagen del SIP 28
Resultados de la actualización de la imagen del SIP 29
SIP reiniciado 30
Se ha iniciado la sesión de Medio Virtual 31
Se ha detenido la sesión de Medio Virtual 32
La sesión de Medio Virtual ha finalizado 33
La sesión de Medio Virtual está reservada 34
La sesión de Medio Virtual no está reservada 35
La unidad de Medio Virtual se ha asignado 36
La unidad de Medio Virtual se ha desasignado 37
Las interrupciones de la 38 hasta la 44 han quedado obsoletas 38-44
Se ha cambiado la resolución de pantalla 45
El estado del dispositivo de destino agregado ha cambiado 46
Valores predeterminados de fábrica establecidos 47
Fallo de la fuente de alimentación 48
Se ha restaurado la fuente de alimentación 49
Dispositivo de la PDU en línea 50

Apéndice C: Interrupciones MIB y SNMP | 179
Suceso de interrupción
Número de
interrupción
Dispositivo de la PDU fuera de línea 51
Comando de activación de la toma de la PDU 52
Comando de desactivación de la toma de la PDU 53
Comando de reinicio de la toma de la PDU 54
Error del sensor de activación de la toma de la PDU 55
Error del sensor de desactivación de la toma de la PDU 56
Toma de estado de la PDU activada 57
Toma de estado de la PDU desactivada 58
Se ha cambiado el nombre del puerto de la PDU 59
Se ha cambiado el nombre de la toma de la PDU 60
Carga total de los suministros de entrada de la PDU alta 61
Carga total de los suministros de entrada de la PDU baja 62
Se ha cambiado el nombre de la PDU 63
Se ha cambiado el nombre de los suministros de entrada de la
PDU
64
Comando de bloqueo de la toma de la PDU 65
Comando de desbloqueo de la toma de la PDU 66
Toma de estado de la PDU bloqueada 67
Toma de estado de la PDU desbloqueada 68

180 | Apéndice C: Interrupciones MIB y SNMP
Suceso de interrupción
Número de
interrupción
Se ha iniciado la actualización del archivo de imagen de la
PDU
69
Resultados de la actualización del archivo de imagen de la
PDU
70
Se ha cambiado el nombre del circuito de la PDU 71
Carga total del dispositivo de la PDU alta 72
Carga total del circuito de la PDU alta 73
Carga total de la toma de la PDU alta 74
Fallo del ventilador 75
Intervalo de temperaturas 76
Tarjeta inteligente insertada 77
Tarjeta inteligente quitada 78

D
Apéndice D: Información sobre las conexiones del cable | 181
Apéndice D: Información sobre
las conexiones del cable
NOTA: Todos los conmutadores tienen el conector modular de 8 clavijas para los
puertos Setup/Console y Modem.
Conexiones de Modem
En la figura y la tabla siguientes se proporciona la descripción y las conexiones
del puerto Modem.
Figura D.1. Conexiones de Modem
Tabla D.1: Descripción de las conexiones de Modem
Número de
clavija
Descripción
Número de
clavija
Descripción
1 Solicitud de envío (RTS) 5
Transmisión de datos
(TXD)
2
Conjunto de datos
preparado (DSR)
6 Señal de tierra (SG)

182 | Apéndice D: Información sobre las conexiones del cable
Número de
clavija
Descripción
Número de
clavija
Descripción
3
Detección de portadora de
datos (DCD)
7
Terminal de datos
preparado (DTR)
4 Recepción de datos (RXD) 8
Preparado para enviar
(CTS)
Conexiones de Console/Setup
En la figura y la tabla siguientes se proporciona la descripción y las conexiones
de los puertos Console/Setup.
Figura D.2. Conexiones de Console/Setup
Tabla D.2: Descripción de las conexiones de Console/Setup
Número de
clavija
Descripción
Número de
clavija
Descripción
1 Sin conexión 5
Transmisión de datos
(TXD)
2 Sin conexión 6 Señal de tierra (SG)
3 Sin conexión 7 Sin conexión
4
Recepción de datos
(RXD)
8 Sin conexión

E
Apéndice E: Cableado UTP | 183
Apéndice E: Cableado UTP
En este apéndice se analizan diversos aspectos de los medios de conexión. El
sistema del RCS utiliza cableado UTP.El rendimiento de un sistema del
conmutador depende de conexiones de alta calidad. Un cableado de mala
calidad, que esté mal instalado o que no reciba un mantenimiento adecuado,
puede perjudicar el rendimiento del sistema del conmutador.
NOTA: Este apéndice se ha redactado para fines informativos solamente. Póngase en
contacto con técnicos autorizados y con los asesores de cableado más próximos
antes de efectuar cualquier instalación.
Cableado de cobre UTP
A continuación se proporcionan las definiciones básicas correspondientes a los
tres tipos de cableado UTP compatibles con el RCS.
• El cable de alto rendimiento CAT 5 (4 pares) se compone de conductores
de par trenzado utilizados principalmente en la transmisión de datos. El
diseño trenzado de los pares proporciona al cable cierta inmunidad ante la
infiltración de interferencias no deseadas. El cable CAT 5 se utiliza por
norma general en redes que funcionan a 10 ó 100 Mbps.
• El cable CAT 5E (mejorado) cuenta con las mismas características que el
CAT 5, pero su fabricación se efectúa siguiendo normas más rigurosas.
• El cable CAT 6 se fabrica para cumplir con unas normas aún más rigurosas
que las del cable CAT 5E. CAT 6 alcanza intervalos de frecuencia medida
superiores y sus prestaciones de rendimiento son sustancialmente mejores
que las del cable CAT 5E a las mismas frecuencias.

184 | Apéndice E: Cableado UTP
Normas de cableado
Existen dos normas de cableado compatibles con el cable UTP de terminación
RJ-45 de 8 conductores (4 pares): EIA/TIA 568A y B. Estos estándares se
aplican a las instalaciones que utilizan especificaciones de cables UTP. El
sistema del RCS es compatible con todas las normas de cableado mencionadas.
En la tabla siguiente se describen las normas correspondientes a cada clavija.
Tabla E.1: Normas de cableado UTP
Clavija EIA/TIA 568A EIA/TIA 568B
1 blanco/verde blanco/naranja
2 verde naranja
3 blanco/naranja blanco/verde
4 azul azul
5 blanco/azul blanco/azul
6 naranja verde
7 blanco/marrón blanco/marrón
8 marrón marrón
Consejos sobre la instalación, mantenimiento
y seguridad del cableado
A continuación se proporciona una lista de consideraciones de seguridad
importantes que deben comprobarse antes de proceder con la instalación o el
mantenimiento de los cables:

Apéndice E: Cableado UTP | 185
• Mantenga todos los tramos UTP a una distancia máxima de 10 metros cada
uno.
• Mantenga los trenzados de los pares hasta el punto de terminación o no más
de 12,7 mm sin trenzado. No retire más de 25,4 mm de la cubierta
protectora en la terminación.
• Si fuera necesario doblar el cable, hágalo de forma gradual sin dobleces de
más de 2,5 cm de radio. La parte interior del cable se puede dañar de forma
permanente si el cable se deja con dobleces o pliegues bruscos.
• Utilice cintas de amarre para fijar los cables con cuidado, aplicando una
presión de leve a moderada. No apriete las cintas de amarre de forma
excesiva.
• Interconecte los cables en los puntos en los que sea necesario, mediante
bloques de perforación, paneles de interconexión y componentes de
capacidad especificada. No una ni empalme cables en ningún punto.
• Mantenga el cable UTP lo más lejos posible de cualquier posible fuente de
interferencias electromagnéticas, como por ejemplo cables eléctricos,
transformadores y aparatos de alumbrado eléctrico. No amarre los cables a
conductos eléctricos o a otros cables pertenecientes a otras instalaciones
eléctricas.
• Compruebe todos los segmentos de cable instalados con un dispositivo de
prueba de cables. Una prueba de «tonos» solamente no es suficiente.
• Instale siempre conectores para impedir que el polvo u otras formas de
contaminación se asienten en los contactos. Los contactos del conector
deben orientarse hacia arriba sobre las placas empotradas o hacia la
izquierda/derecha/hacia abajo en las cajas de montaje exteriores.
• Deje siempre algo de holgura adicional en los cables, y colóquelos
cuidadosamente enrollados en el techo o de forma oculta en el lugar más
cercano. Deje como mínimo 1,5 m de distancia en el lado de salida y 4,5 m
en el lado del panel de interconexión.

186 | Apéndice E: Cableado UTP
• Elija entre la norma de cableado 568A o 568B antes de empezar. Cablee
todos los conectores y los paneles de interconexión siguiendo el mismo
esquema de cableado. No mezcle cableado 568A y 568B en la misma
instalación.
• Respete siempre todas las medidas locales y nacionales sobre construcción y
prevención de incendios. Asegúrese de instalar un firewall en todos los cables
que penetren en el sistema de protección. Utilice cables plenum (ignífugos)
donde sea necesario.

F
Apéndice F: Emulación de teclas avanzadas de Sun | 187
Apéndice F: Emulación de teclas
avanzadas de Sun
Algunas teclas de un teclado Sun Tipo 5 (Estados Unidos) estándar se pueden
emular mediante secuencias de tecla introducidas en el teclado USB del puerto
local. Para activar el modo de emulación de teclas avanzadas de Sun y utilizar
estas teclas, pulse y mantenga pulsado <Ctrl+Mayús+Alt> y, a continuación,
pulse la tecla <Bloq Despl>. El LED de Bloq Despl parpadea. Use las teclas
indicadas que aparecen en la siguiente tabla del mismo modo en que usaría las
teclas en un teclado Sun. Por ejemplo: Para Stop + A, pulse y mantenga pulsado
<Ctrl+Mayús+Alt> y pulse <Bloq Despl> y, a continuación, <F1 + A>.
Estas combinaciones de teclas funcionan con SIP USB2+CAC, USB y USB2 de
Dell y los módulos IQ VMC, USB y USB2 de Avocent. Con la excepción de
<F12>, estas combinaciones de teclas no están reconocidas por Microsoft
Windows. Si se usa <F12> se realiza una pulsación de tecla de Windows.
Cuando termine, pulse y mantenga pulsado <Ctrl+Mayús+Alt> y, a
continuación, pulse la tecla <Bloq Despl> para activar y desactivar el modo de
emulación de teclas avanzadas de Sun.
Tabla F.1: Emulación de teclas de Sun
Compose Aplicación
1
Compose teclado numérico
Alimentación F11
Abrir F7

188 | Apéndice F: Emulación de teclas avanzadas de Sun
Ayuda Bloq Num
Props F3
Parte delantera F5
Detener F1
Repetir F2
Anular F4
Cortar F10
Copiar F6
Pegar F8
Buscar F9
Silencio teclado numérico /
Vol + teclado numérico +
Vol.- teclado numérico -
Command (izquierdo)
2
F12
Command (izquierdo)
2
Win (GUI) izquierdo
1
Command (derecho)
2
Win (GUI) derecho
1
NOTAS FINALES:
(1) Teclado de 104 teclas Windows 95.
(2) La tecla Command es la tecla Sun Meta (rombo).

G
Apéndice G: Especificaciones técnicas | 189
Apéndice G: Especificaciones
técnicas
Tabla G.1: Especificaciones técnicas del conmutador de consola remota
Número de
puertos
1082DS: 8
2162DS: 16
4322DS: 32
Tipo
SIP PS/2, USB, USB2, USB2+CAC y serie de Dell. Módulos PS/2, PS2M,
USB, Sun, USB2, VMC y serie de Avocent.
Conectores Modular de 8 clavijas (RJ-45)
Tipos de
sincronización
Horizontal y vertical separada

190 | Apéndice G: Especificaciones técnicas
Resolución del
video de entrada
Estándar
640 x 480 a 60 Hz
800 x 600 a 75 Hz
960 x 700 a 75 Hz
1024 x 768 a 75 Hz
1280 x 1024 a 75 Hz
1600 x 1200 a 60 Hz
Pantalla panorámica
800 x 500 a 60 Hz
1024 x 640 a 60 Hz
1280 x 800 a 60 Hz
1440 x 900 a 60 Hz
1680 x 1050 a 60 Hz
Cableado
compatible
UTP de 4 pares, con una longitud máxima de 45 metros
Dimensiones
Factor de forma Montaje en rack 1U o 0U
Dimensiones 1,72 x 17,00 x 9,20 (Altura x Anchura x Profundidad)
Peso (sin
cables)
1082DS: 6,6 lb (3,0 kg)
2162DS: 7,0 lb (3,2 kg)
4322DS: 7,6 lb (3,4 kg)
Puerto SETUP
Número 1
Protocolo RS-232 serie
Conector Modular de 8 clavijas (RJ-45)

Apéndice G: Especificaciones técnicas | 191
Puerto local
Número/tipo 1 VGA/4 USB
Conexión de red
Número 2
Protocolo Ethernet 10/100/1000
Conector Modular de 8 clavijas (RJ-45)
Puerto USB del dispositivo
Número 4
Protocolo USB 2.0
Puerto MODEM
Número 1
Protocolo RS-232 serie
Conectores Modular de 8 clavijas (RJ-45)
Puerto PDU
Número 2
Protocolo RS-232 serie
Conector Modular de 8 clavijas (RJ-45)
Especificaciones de alimentación

192 | Apéndice G: Especificaciones técnicas
Conectores
1082DS: 1 IEC C14
2162DS: 2 IEC C14
4322DS: 2 IEC C14
Tipo Interna
Alimentación 18 W
Disipación de
calor
47 BTU/hr
Tensión de
entrada de CA
De 100 a 240 V de CA
Frecuencia de
CA
De 50 a 60 Hz con detección automática
Corriente de
entrada de CA
1,25 A
Alimentación de
entrada de CA
(máxima)
40 W
Especificaciones de las condiciones atmosféricas ambientales
Temperatura
De 0 a 50 grados Celsius (de 32 a 122 grados Fahrenheit) en
funcionamiento; de -20 a 70 grados Celsius (de -4 a 158 grados
Fahrenheit) sin funcionamiento.
Humedad
En funcionamiento: del 20% al 80 % de humedad relativa (sin
condensación). Sin funcionamiento: del 5% al 95% de humedad
relativa, temperatura de bulbo húmedo máxima de 38,7 ºC.

Apéndice G: Especificaciones técnicas | 193
Homologaciones
y marcas de
normas EMC y
de seguridad
UL / cUL, CE - EU, N (Nemko), GOST, C-Tick, NOM / NYCE, MIC (KCC),
SASO, TUV-GS, IRAM, FCC, ICES, VCCI, SoNCAP, SABS, Bellis, FIS/
Kvalitet, Koncar, INSM, Ukrtest, STZ, KUCAS.
Las certificaciones de seguridad y de EMC de este producto se
obtienen en una o varias de las designaciones siguientes: CMN
(Certification Model Number, número de modelo de homologación),
MPN (Manufacturer’s Part Number, número de pieza del fabricante) o
la designación de modelo de nivel de distribución. La designación a la
que se hace referencia en los certificados e informes de seguridad y/o
EMC está impresa en la etiqueta del producto.

194 | Apéndice G: Especificaciones técnicas

H
Apéndice H: Asistencia técnica | 195
Apéndice H: Asistencia técnica
Nuestro personal de asistencia técnica está a su disposición para ayudarle
durante la instalación o con cualquier problema de funcionamiento que pueda
surgir con su producto de Dell. Si encuentra algún problema, siga los pasos que
se indican a continuación para recibir el servicio más rápido posible:
Resolución de problemas:
1 Consulte la sección pertinente del manual para intentar resolver el problema
mediante los procedimientos descritos.
2 Visite nuestro sitio web en dell.com/support para buscar en la base de
información (knowledge base) o utilizar la solicitud de servicio en línea.
3 Llame al servicio de asistencia técnica de Dell más cercano.

196 | Apéndice H: Asistencia técnica
-
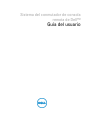 1
1
-
 2
2
-
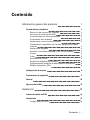 3
3
-
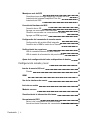 4
4
-
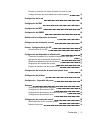 5
5
-
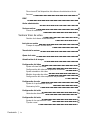 6
6
-
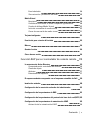 7
7
-
 8
8
-
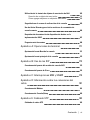 9
9
-
 10
10
-
 11
11
-
 12
12
-
 13
13
-
 14
14
-
 15
15
-
 16
16
-
 17
17
-
 18
18
-
 19
19
-
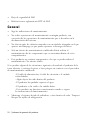 20
20
-
 21
21
-
 22
22
-
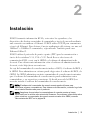 23
23
-
 24
24
-
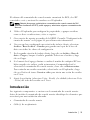 25
25
-
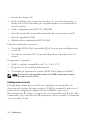 26
26
-
 27
27
-
 28
28
-
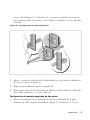 29
29
-
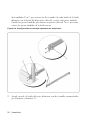 30
30
-
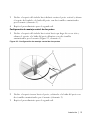 31
31
-
 32
32
-
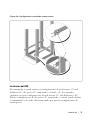 33
33
-
 34
34
-
 35
35
-
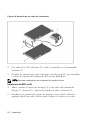 36
36
-
 37
37
-
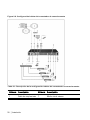 38
38
-
 39
39
-
 40
40
-
 41
41
-
 42
42
-
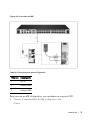 43
43
-
 44
44
-
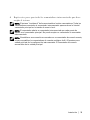 45
45
-
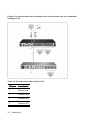 46
46
-
 47
47
-
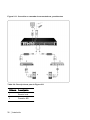 48
48
-
 49
49
-
 50
50
-
 51
51
-
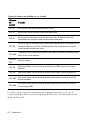 52
52
-
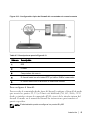 53
53
-
 54
54
-
 55
55
-
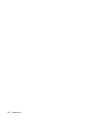 56
56
-
 57
57
-
 58
58
-
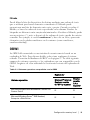 59
59
-
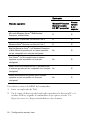 60
60
-
 61
61
-
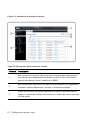 62
62
-
 63
63
-
 64
64
-
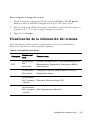 65
65
-
 66
66
-
 67
67
-
 68
68
-
 69
69
-
 70
70
-
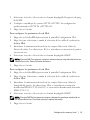 71
71
-
 72
72
-
 73
73
-
 74
74
-
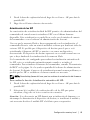 75
75
-
 76
76
-
 77
77
-
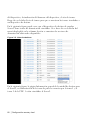 78
78
-
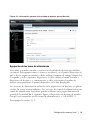 79
79
-
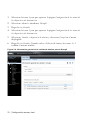 80
80
-
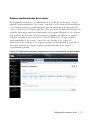 81
81
-
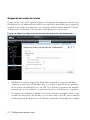 82
82
-
 83
83
-
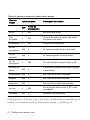 84
84
-
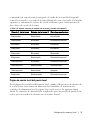 85
85
-
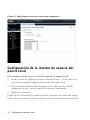 86
86
-
 87
87
-
 88
88
-
 89
89
-
 90
90
-
 91
91
-
 92
92
-
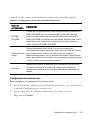 93
93
-
 94
94
-
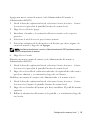 95
95
-
 96
96
-
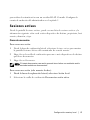 97
97
-
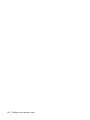 98
98
-
 99
99
-
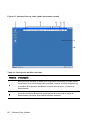 100
100
-
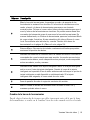 101
101
-
 102
102
-
 103
103
-
 104
104
-
 105
105
-
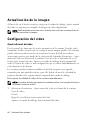 106
106
-
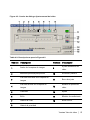 107
107
-
 108
108
-
 109
109
-
 110
110
-
 111
111
-
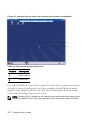 112
112
-
 113
113
-
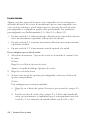 114
114
-
 115
115
-
 116
116
-
 117
117
-
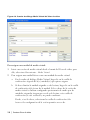 118
118
-
 119
119
-
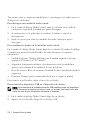 120
120
-
 121
121
-
 122
122
-
 123
123
-
 124
124
-
 125
125
-
 126
126
-
 127
127
-
 128
128
-
 129
129
-
 130
130
-
 131
131
-
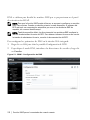 132
132
-
 133
133
-
 134
134
-
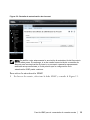 135
135
-
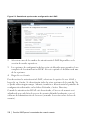 136
136
-
 137
137
-
 138
138
-
 139
139
-
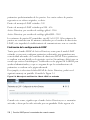 140
140
-
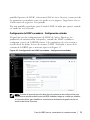 141
141
-
 142
142
-
 143
143
-
 144
144
-
 145
145
-
 146
146
-
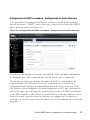 147
147
-
 148
148
-
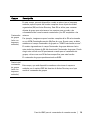 149
149
-
 150
150
-
 151
151
-
 152
152
-
 153
153
-
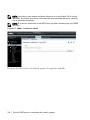 154
154
-
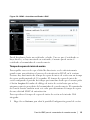 155
155
-
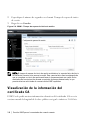 156
156
-
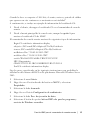 157
157
-
 158
158
-
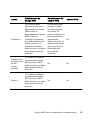 159
159
-
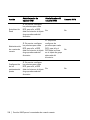 160
160
-
 161
161
-
 162
162
-
 163
163
-
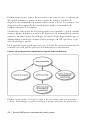 164
164
-
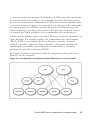 165
165
-
 166
166
-
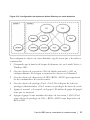 167
167
-
 168
168
-
 169
169
-
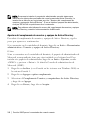 170
170
-
 171
171
-
 172
172
-
 173
173
-
 174
174
-
 175
175
-
 176
176
-
 177
177
-
 178
178
-
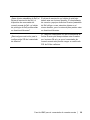 179
179
-
 180
180
-
 181
181
-
 182
182
-
 183
183
-
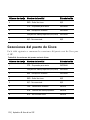 184
184
-
 185
185
-
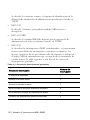 186
186
-
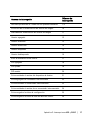 187
187
-
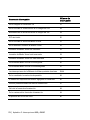 188
188
-
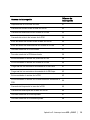 189
189
-
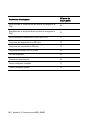 190
190
-
 191
191
-
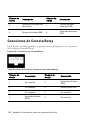 192
192
-
 193
193
-
 194
194
-
 195
195
-
 196
196
-
 197
197
-
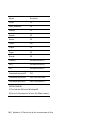 198
198
-
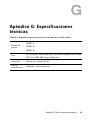 199
199
-
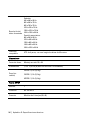 200
200
-
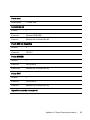 201
201
-
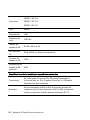 202
202
-
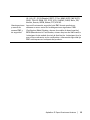 203
203
-
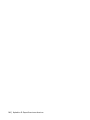 204
204
-
 205
205
-
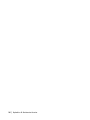 206
206
Dell KVM 2162DS Guía del usuario
- Categoría
- Conmutadores KVM
- Tipo
- Guía del usuario
Artículos relacionados
-
Dell Managed PDU LED Guía del usuario
-
Dell KVM 1081AD/ KVM 2161AD Guía del usuario
-
Dell KVM 2160AS Guía del usuario
-
Dell KVM 180AS Guía del usuario
-
Dell KVM 2321DS Guía del usuario
-
Dell KVM 2162DS Guía del usuario
-
Dell KVM 4322DS Guía del usuario
-
Dell KVM 1082DS Guía del usuario
-
Dell KVM 1081AD/ KVM 2161AD Guía del usuario
-
Dell KVM 2160AS Guía del usuario
Otros documentos
-
Lenovo ThinkServer RD120 Hardware Installation Instructions
-
Schneider Electric NetShelter Rack PDU Advanced Guía del usuario
-
Lenovo ThinkServer RD630 Instrucciones De Instalación Del Bastidor
-
Digitus DS-55530 Guía de inicio rápido
-
Vertiv Avocent® ACS8000 Advanced Console System Rack Manual de usuario