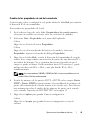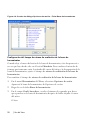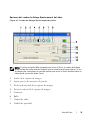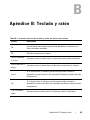Dell KVM 1081AD/ KVM 2161AD Guía del usuario
- Categoría
- Conmutadores KVM
- Tipo
- Guía del usuario

Conmutador de consola
remotaDell™
Guía del usuario

Notas
NOTA: Una NOTA proporciona información importante que facilita un
mejor uso de la computadora.
Software de otros proveedores. Se acepta que el PRODUCTO DE SOFTWARE
pueda contener, o se pueda proporcionar, con software protegido por derechos de
autor de proveedores de Dell, tal y como se especifica en la documentación asociada
y en otros materiales impresos o electrónicos ("Software de otros proveedores"), y
que este se obtenga mediante licencia concedida por tales proveedores. El uso por su
parte de software de otros proveedores quedará sujeto a restricciones aplicables, así
como a otros términos y condiciones estipulados en la documentación o materiales,
que usted también acepta cumplir, tal y como se especifica en alguno de los archivos
de lectura de licencias de otros proveedores o en otros archivos similares, ubicados
en el directorio de instalación del PRODUCTO DE SOFTWARE.
Todos los programas de software de código abierto se distribuyen con la intención de
que sean útiles, pero se proporcionan "tal cual" sin ninguna garantía expresa o
implícita; lo que incluye la garantía implícita de comercialidad o de idoneidad para
un fin determinado, entre otras. Bajo ninguna circunstancia Dell, los propietarios de
los derechos de autor ni los contribuidores serán responsables de ningún daño directo,
indirecto, imprevisto, especial, ejemplar ni consecuente (incluidas la obtención de
productos o servicios sustitutivos, la pérdida de uso, datos o beneficios y la
interrupción de la actividad empresarial, entre otras), sea cual sea la causa, así como
de ningún principio de responsabilidad, ya sea por contrato, responsabilidad objetiva o
agravio (incluida la negligencia o cualquier otra causa), relacionado en algún modo
con el uso de este software, aunque se haya advertido la posibilidad de que se
produzcan tales daños.
Queda estrictamente prohibida cualquier reproducción de estos documentos sin contar
con el permiso por escrito de Dell Inc.
Marcas comerciales usadas en este texto: Dell, el logotipo de DELL y OpenManage
son marcas comerciales de Dell Inc.; Intel Pentium es una marca comercial
registrada de Intel Corporation en Estados Unidos y en otros países; Microsoft,
Windows y Windows Vista son marcas registradas o marcas comerciales registradas
de Microsoft Corporation en Estados Unidos y/o en otros países; Avocent es una
marca comercial registrada de Avocent Corporation o sus afiliados en Estados
Unidos y en otros países; Red Hat y Red Hat Enterprise Linux son marcas
comerciales registradas de Red Hat, Inc. en los Estados Unidos y en otros países;
SUSE es una marca comercial registrada de Novell, Inc., en Estados Unidos y en
otros países; VMware es una marca comercial registrada o marca comercial (las
"Marcas") de VMware, Inc. en Estados Unidos y/o en otras jurisdicciones. Es posible
que en esta publicación se usen otras marcas y nombres comerciales para hacer
referencia a las entidades propietarias de dichas marcas, nombres o productos. Dell
Inc. renuncia a cualquier derecho de propiedad sobre aquellas marcas y nombres
comerciales que no sean los suyos.
590-1022-504B
Conmutador de consola remota
Agosto de 2011

Contenidoxxx | xxx3
Contenido
Información general del producto 7
Características y beneficios 7
Potentes funciones de personalización 8
Administración completa del conmutador de consola remota 8
Autenticación y autorización 9
Componentes del sistema 9
Ventana del Explorador del conmutador de consola remota 9
Visor de video 10
Interoperabilidad con productos de Avocent® 10
Características de funcionamiento 11
Nombre de los dispositivos de destino 11
Mostrar nombres de los dispositvos de destino 12
Clasificación 13
Compatibilidad con direcciones de red IPv4 e IPv6 13
Instalación 15
Se suministra con el software 15
Sistemas operativos compatibles 15
Requisitos para la configuración del hardware 16
Exploradores compatibles 17
Requisitos de JRE 17
Instalación del software 17
Desinstalación del software 18
Inicio del software 19

Contenidoxxx | xxx4
Configuración de los conmutadores y de los dispositivos de destino 20
Instalación y configuración de la interfaz Web 23
Operaciones de software básicas 25
Visualización del sistema en el Explorador 25
Personalización de la visualización de la ventana 27
Agregar un conmutador de consola remota (Dell o Avocent) 28
Acceso al conmutador de consola remota 37
Inicio del visor de VNC o RDP 40
Cambio de las propiedades de los servidores y los conmutadores 40
Propiedades generales 40
Ficha Propiedades de red del servidor 42
Cambio de las propiedades de red del conmutador 43
Propiedades de información 44
Propiedades de conexiones del servidor 45
Propiedades de VNC 45
Propiedades de RDP 47
Acceso a un servidor a través de una ventana del explorador 49
Cambio de las opciones de los servidores y los conmutadores 49
Opciones generales 49
Explorador predeterminado 50
Cambio de la compatibilidad con DirectDraw (únicamente para
sistemas operativos Windows)
51
Opciones de HTTP/HTTPS 52
Opciones de VNC 52
Opciones de RDP 53
Organización del sistema 55
Modificación de nombres de campo personalizados 56
Creación de carpetas 57
Asignación de una unidad a un sitio, una ubicación o una carpeta 58

Contenidoxxx | xxx5
Eliminación y cambio de nombre 59
Personalización de la ventana del Explorador 61
Modificación de la vista seleccionada al inicio 61
Cambio del explorador predeterminado 62
Administración de las bases de datos locales 63
Guardar una base de datos 63
Carga de una base de datos 64
Exportación de una base de datos 64
Uso del Visor 67
Acceso a los servidores desde el software del conmutador de consola
remota
67
Interacción con el servidor visualizado 69
Características de la ventana del Visor 70
Ajuste del Visor 73
Ajuste de la resolución del Visor 76
Ajuste de la calidad de video 77
Minimizar la decoloración de la sesión de video remoto 80
Mejora de la visualización del color de fondo de la pantalla 81
Configuración de la escala del ratón 81
Minimizar el rastro del ratón 82
Mejora del rendimiento del ratón 83
Reducción del parpadeo del cursor del ratón 83
Visualización de múltiples servidores usando el modo de escaneo 84
Escaneo de los servidores 84
Indicadores de estado de la Vista en miniatura 87
Exploración de la Vista en miniatura 87
Uso de macros para enviar pulsaciones de tecla al servidor 88
Opciones de sesión - Ficha General 90
Capturas de pantalla 92
Opciones para compartir sesión 92
Modo compartido automático 93
Modo exclusivo 96
Conexión oculta 97

Contenidoxxx | xxx6
Modo de preferencia 99
Medio Virtual 102
Modo compartido y preferencia 104
Inicio de Medio Virtual 105
Asignación de unidades de medio virtual 105
Estado de la conexión del medio virtual 107
Sesiones de medio virtual 108
Apéndice A: Actualización del software del conmutador
de consola remota 113
Apéndice B: Teclado y ratón 115
Apéndice C: Puertos TCP 119
Apéndice D: Asistencia técnica 121

1
Información general del productoxxx | xxx7
Información general del producto
El software del conmutador de consola remota (RCS) de Dell™ es una
aplicación de administración multiplataforma que le permite ver y controlar los
conmutadores y todos los servidores conectados. El diseño multiplataforma
garantiza la compatibilidad con los sistemas operativos y las plataformas de
hardware más utilizados. El software del conmutador de consola remota
proporciona autenticación segura basada en el conmutador, transferencia de
datos y almacenamiento del nombre de usuario/contraseña. Cada conmutador
gestiona la autenticación y el control de acceso de forma individual para permitir
un control más descentralizado del sistema.
El software del conmutador de consola remota utiliza un método de navegación
de tipo explorador con una interfaz intuitiva de pantalla dividida que le
proporciona un punto de acceso único para todo el sistema. Desde aquí, puede
administrar los conmutadores existentes, instalar un conmutador nuevo o iniciar
una sesión de video en un servidor del sistema. Las agrupaciones incorporadas,
como Servidores, Sitios y Carpetas, permiten seleccionar fácilmente las unidades
que se desean ver. Las potentes funciones de búsqueda y clasificación permiten
encontrar cualquier unidad con facilidad.
Características y beneficios
El software del conmutador de consola remota está diseñado para facilitar la
instalación y el uso. El descubrimiento automático de los conmutadores
administrados permite instalar nuevas unidades en pocos minutos. La
instalación basada en asistente y la ayuda en pantalla simplifican la

8xxx | Información general del productoxxx
configuración inicial del sistema. La intuitiva interfaz gráfica permite
administrar y actualizar los conmutadores de forma muy sencilla.
Potentes funciones de personalización
Puede personalizar el software del conmutador de consola remota según las
necesidades específicas del sistema. Aproveche los grupos incorporados o cree
sus propios grupos. Personalice los nombres de unidades y de campos, así como
los iconos, para obtener la máxima flexibilidad y comodidad. El uso de nombres
descriptivos permitirá encontrar cualquier unidad del sistema de forma fácil y
rápida.
Administración completa del conmutador de consola remota
El software del conmutador de consola remota le permite agregar y gestionar
varios conmutadores en un solo sistema. Cuando haya instalado el nuevo
conmutador, podrá configurar los parámetros del conmutador, controlar las
sesiones de video de los usuarios y establecer las preferencias sobre ellas, así
como ejecutar numerosas funciones de control, incluidas el reinicio y la
actualización del conmutador. El software del conmutador de consola remota
está diseñado para que sea compatible con el Visor de sucesos asistente de
sistemas OpenManage™ de Dell, que permite a los administradores del sistema
unificar los informes de sucesos del sistema. Puede activar las interrupciones de
protocolo simple de administración de redes (SNMP), configurar dispositivos de
destino y administrar las bases de datos de usuarios.
Puede usar el software para administrar los siguientes conmutadores de Dell:
• 4322DS
• 2162DS
• 1082DS
• 2161DS
• 2321DS
• 4161DS
• 2161DS-2

Información general del productoxxx | xxx9
• 1081AD
• 2161AD
NOTA: Para los conmutadores 1081AD y 2161AD de Dell , se requiere la clave de
acceso remoto (RAK) de Dell para poder agregar y administrar los conmutadores
desde el conmutador de consola remota.
Autenticación y autorización
El software del conmutador de consola remota permite administrar los permisos
para varios conmutadores de consola remota a través de una sola interfaz, en
lugar de individualmente en cada conmutador de consola remota. A fin de lograr
una mayor seguridad y eficacia, la función de protocolo ligero de acceso a
directorios (LDAP) elimina la necesidad de actualizar los permisos de acceso en
los conmutadores de consola remota individuales, ya que obtiene los permisos a
partir de una única fuente de autenticación que abarca toda la red.
El conmutador de consola remota puede realizar la autenticación mediante el
esquema estándar de Active Directory, o bien con el esquema extendido de Dell,
para poder ampliar al máximo la compatibilidad con todo el hardware de Dell del
que se disponga.
NOTA: Los conmutadores 1081AD y 2161AD de Dell no son compatibles con LDAP.
Componentes del sistema
El software cuenta con los siguientes componentes principales:
Ventana del Explorador del conmutador de consola remota
La ventana Explorador del conmutador de consola remota constituye el punto de
control principal para acceder a las características y funciones del software.
Desde la ventana del Explorador, es posible visualizar los conmutadores y los
dispositivos de destino que estén definidos en la base de datos local. Los grupos
incorporados, como por ejemplo Equipos y Dispositivos, proporcionan
diferentes maneras de enumerar las unidades. Para crear grupos personalizados de
unidades, puede agregar carpetas y darles el nombre que se desee. Existen

10xxx | Información general del productoxxx
además otros grupos disponibles, basados en campos personalizados que podrá
asignar a las unidades.
Desde la lista Dispositivos del Explorador, puede seleccionar un dispositivo de la
lista de dispositivos de destino e iniciar una sesión KVM con él. El inicio de una
sesión de teclado, video y ratón (KVM) abre un Visor de video. Desde la lista
Equipos del Explorador puede seleccionar un conmutador para configurar.
Visor de video
Los usuarios acceden a los dispositivos de destino y los administran desde el
Visor de video. Puede usar macros predefinidas y seleccionar el grupo de macros
que desee que aparezca en el menú Macros del Visor de video. Puede abrir el
Visor de video para conectarse con dispositivos de destino en el conmutador de
consola remota. Para obtener más información,consulte "Uso del Visor" en la
página 67.
El Visor de video también permite acceder a la ventana Medio Virtual. Puede
utilizar la ventana Medio Virtual para asignarle una unidad física, como una
unidad de disco, de CD-ROM o de DVD-ROM, a un dispositivo de destino
para que el dispositivo de medios esté disponible en el dispositivo de destino
aunque no esté conectado directamente. Para obtener más información acerca
de la ventana Medio Virtual, consulte "Uso del Visor" en la página 67.
Interoperabilidad con productos de Avocent®
El software del conmutador de consola remota puede utilizarse para administrar
algunos conmutadores de Avocent. También puede administrar estos
conmutadores de Avocent si aumenta la flexibilidad en los sistemas de
administración.
Además, el software del conmutador de consola remota también es compatible
con los módulos IQ de Avocent, con lo cual, se amplia la gama de tipos de
servidores que se pueden acceder y administrar. La adición de la compatibilidad
con los módulos IQ de Avocent permite que las siguientes conexiones también
sean compatibles:
• Módulos PS/2 (módulos de Dell y Avocent disponibles)

Información general del productoxxx | xxx11
• Módulos USB, incluidas las versiones Medio Virtual y Tarjetas
inteligentes/Tarjetas de acceso común (CAC) (módulos de Dell y
Avocent disponibles)
• Módulos serie VT100 (módulos de Avocent disponibles)
• Módulos con puerto serie auténtico (módulos de Dell y Avocent
disponibles)
• Módulos Sun (módulos de Avocent disponibles)
• Módulos PS2M (módulos de Avocent disponibles)
NOTA: Los módulos SIP de Dell son compatibles con los conmutadores de Avocent
que estén conectados de forma directa.
NOTA: Los conmutadores 1081AD y 2161AD de Dell no son compatibles con módulos
con puerto serie auténtico.
Características de funcionamiento
Entre las características del software del conmutador de consola remota se
incluyen: el nombre del dispositivo de destino, visualización del nombre del
dispositivo de destino, ordenación y compatibilidad con direcciones de red IPv4
e IPv6. En el apartado "Teclado y ratón" en la página 115 se enumeran los
accesos directos de navegación del Explorador. Otros componentes también
admiten las funciones completas de exploración mediante el teclado, además de
las operaciones del ratón.
Nombre de los dispositivos de destino
El software precisa que todos los conmutadores y dispositivos de destino
cuenten con un nombre exclusivo. A fin de minimizar la necesidad de
intervención por parte del usuario, el software utiliza los siguientes
procedimientos para generar un nombre exclusivo para un dispositivo de destino
cuyo nombre entre en conflicto con otro de los nombres existentes en la base de
datos.

12xxx | Información general del productoxxx
Si durante las operaciones en segundo plano (como es el caso de una operación
automatizada que agrega o modifica un nombre o una conexión), se produce un
conflicto entre nombres, el nombre conflictivo se convierte automáticamente en
nombre exclusivo. Para ello, se anexa una tilde (~) seguida de un conjunto
opcional de dígitos. Los dígitos se agregan en los casos en los que la tilde, por sí
sola, no resulte suficiente para que el nombre sea exclusivo. Los dígitos pueden
comenzar por el valor de uno e incrementarse hasta crear un nombre exclusivo.
Si a lo largo de estas operaciones, usted u otro usuario especifica un nombre no
exclusivo, aparecerá un mensaje en el que se informa al usuario correspondiente
de la necesidad de usar un nombre exclusivo.
Mostrar nombres de los dispositvos de destino
Cuando se agrega un conmutador, los nombres de los dispositivos de destino
que se recuperan del conmutador se almacenan en la base de datos del software.
El usuario puede entonces cambiar el nombre de un dispositivo de destino en el
Explorador. El nombre nuevo se almacena en la base de datos y se usa en las
distintas pantallas del componente. El nombre nuevo del dispositivo de destino
no se comunica al conmutador.
Dado que el software es un sistema de administración descentralizado, es
posible cambiar el nombre asignado a uno de los dispositivos de destino del
conmutador en todo momento, sin necesidad de actualizar la base de datos del
software. Cada uno de los usuarios puede personalizar una vista particular de la
lista de dispositivos de destino que se están administrando.
Puesto que es posible asociar más de un nombre a un solo dispositivo de
destino, uno en el conmutador y otro en el software, el software se basa en las
reglas siguientes para determinar el nombre que se va a usar:
• En el Explorador únicamente se muestran los dispositivos de destino
enumerados en su base de datos, junto con el nombre especificado en la
base de datos. En otras palabras, el Explorador no se comunica con el
conmutador para obtener información sobre los dispositivos de destino.
• El asistente de resincronización sobrescribe los nombres de los
dispositivos de destino que se hayan definido localmente sólo en el caso

Información general del productoxxx | xxx13
de que el nombre del dispositivo de destino presente en el conmutador
se haya cambiado y difiera del valor predeterminado. Los nombres de los
dispositivos de destino no predeterminados que se lean desde el
conmutador durante una resincronización sobrescriben los nombres
definidos localmente.
Clasificación
En algunas pantallas, el componente del software muestra una lista de elementos
con columnas de información acerca de cada uno de ellos. En el caso de que en
el encabezado de una de las columnas aparezca una flecha, podrá ordenar la lista
a partir de esa columna de forma ascendente o descendente.
Para ordenar una pantalla a partir del encabezado de una columna, haga clic en la
flecha que aparece en dicho encabezado. Los elementos de la lista se ordenan en
función de esa columna. Una flecha hacia arriba indica que la lista está ordenada
de forma ascendente a partir del encabezado de esa columna. Una flecha hacia
abajo indica que la lista está ordenada de forma descendente a partir del
encabezado de esa columna.
Compatibilidad con direcciones de red IPv4 e IPv6
El software del conmutador de consola remota es compatible con sistemas que
utilizan cualquiera de las versiones del Protocolo de Internet admitidas en la
actualidad, IPv4 (por defecto), IPv6 o ambos modos, IPv4 e IPv6,
simultáneamente.
NOTA: Los conmutadores 1081AD y 2161AD de Dell no son compatibles con los modos
IPv4 e IPv6 simultáneamente.
La conexión en modo IPv4 puede tener una configuración automática con
estado (el servidor proporciona las direcciones IP y de configuración) o sin
estado (el router asigna de forma dinámica al conmutador la dirección IP y la
dirección del router). En el modo IPv4, los servidores TFTP y FTP admiten las
actualizaciones del firmware del conmutador y del firmware de inicio de
emergencia.

14xxx | Información general del productoxxx
El modo IPv6 es una conexión de configuración automática sin estado. En el
modo IPv6, las actualizaciones del firmware del conmutador sólo se facilitan en
modo FTP y las descargas flash del firmware de inicio de emergencia no pueden
llevarse a cabo. Para hacer una descarga flash, debe conectarse temporalmente a
una red IPv4 con un servidor TFTP.
NOTA: Para los conmutadores 1081AD y 2161AD de Dell, el modo IPv6 es una conexión
con estado.

2
Instalaciónxxx | xxx15
Instalación
Antes de instalar el software del conmutador de consola remota en una
computadora cliente, asegúrese de contar con todos los elementos necesarios y
de que los dispositivos de destino y las computadoras cliente del conmutador de
consola remota ejecuten los sistemas operativos, exploradores y el Entorno de
tiempo de ejecución de Java compatibles.
Se suministra con el software
El software se envía con equipos en un CD de software del conmutador de
consola remota. La documentación del usuario se encuentra disponible de
manera opcional en el menú Ayuda de la ventana Explorador del RCS.
Sistemas operativos compatibles
En las computadoras cliente en las que se ejecute el conmutador de consola
remota se debe haber instalado uno de los siguientes sistemas operativos:
• Microsoft® Windows® 2003 Server con Service Pack 3 Web, Standard
y Enterprise
• Microsoft Windows Server® 2008 Web, Standard y Enterprise
• Microsoft Windows XP Professional con Service Pack 3
• Microsoft Windows Vista™ Business con Service Pack 1
• Microsoft Windows 2000 Professional con Service Pack 4
• Microsoft Windows 7 Home Premium y Professional

16xxx | Instalaciónxxx
• Red Hat® Enterprise Linux® 4.0 y 5.0 WS, ES y AS
• SUSE® Linux Enterprise Server 10 and Server 11
• Ubuntu 8 Server y Workstation
Los dispositivos de destino deben contar con uno de los siguientes sistemas
operativos:
• Microsoft Windows 2000 Server (32 bits) y Advanced Server
• Microsoft Windows XP Professional y Standard con Service Pack 3
• Microsoft Windows Server 2003 Web, Standard y Enterprise
• Microsoft Windows Server 2008 Web, Standard y Enterprise
• Microsoft Windows Vista Standard, Business con Service Pack 1 y
Enterprise
• Microsoft Windows 7 Home Premium y Professional
• Netware 6.5 (32 bits)
• Red Hat Enterprise Linux 4.0 y 5.0 con WS, ES y AS
• Solaris Sparc 10 (64 bits)
• SUSE Linux Enterprise Server 10 y Server 11
• Ubuntu 8 Server y Workstation
• VMware® ESX 3 y ESX 4 (32-bit)
Requisitos para la configuración del hardware
El software es compatible con las siguientes configuraciones mínimas de
hardware de la computadora:
• Intel® Pentium® III a 500 MHz
• 256 MB de RAM
• NIC 10 ó 100BaseT (100 recomendado)
• Video XGA con aceleradora gráfica

Instalaciónxxx | xxx17
• Tamaño mínimo del escritorio de 800 x 600
• Paleta de colores con un mínimo de 65.536 colores (16 bits)
Exploradores compatibles
En las computadoras que se utilicen para acceder a la interfaz Web y en las
computadoras cliente en las que se ejecute el software, se debe haber instalado
uno de los siguientes exploradores:
• Microsoft Internet Explorer versión 6.x SPI o posterior
• Firefox 2.0 o superior
Requisitos de JRE
En las computadoras que se utilicen para acceder a los dispositivos de destino
mediante las computadoras cliente en las que se ejecute el software debe estar
instalado el entorno de ejecución Java (JRE) 1.6.0_11 o superior. El conmutador
intentará detectar si Java está instalado en la computadora. Si Java no está
instalado, descárguelo desde http://www.java.com, y asocie el archivo JNLP a Java
WebStart.
Instalación del software
El software se puede instalar en sistemas operativos Microsoft Windows y
Linux. Siga estas instrucciones para instalar el software del conmutador de
consola remota en el sistema deseado.
Instalación en un sistema Microsoft Windows:
1 Inserte el CD-ROM del software del conmutador de consola remota en la
unidad de CD-ROM.
2 Establezca la letra de la unidad de CD-ROM como unidad predeterminada y
ejecute el siguiente comando para iniciar el programa de instalación
(sustituya la "unidad" por la letra de su unidad de CD-ROM):

18xxx | Instalaciónxxx
unidad:\WIN32\SETUP.EXE.
3 Siga las instrucciones que aparecen en pantalla.
Instalación en un sistema Linux:
1 Inserte el CD-ROM del software del conmutador de consola remota en la
unidad de CD-ROM.
2 Si el sistema es compatible con la función de montaje automático y ésta se
ha activado, proceda al paso 3.
O bien
Si el sistema no es compatible con la función de montaje automático:
Ejecute el comando siguiente para montar el volumen de CD-ROM:
mount -t iso9660 -ro mode=0555 <device> <mount point>
Sustituya “dispositivo” por el nombre del CD-ROM del equipo y
“punto de montaje” por el nombre del punto de montaje deseado. Por
ejemplo, para montar un CD-ROM que es la segunda unidad IDE de
/mnt, ejecute el siguiente comando:
mount -t iso9660 -ro mode=0555 /dev/hdb/mnt
3 En la línea de comandos, ejecute el comando siguiente para cambiar el
directorio de trabajo al punto de montaje:
cd /mnt
4 Ejecute el siguiente comando para iniciar el programa de instalación:
sh./linux/setup.bin
5 Siga las instrucciones que aparecen en pantalla.
Desinstalación del software
Para desinstalar el software desde el panel de control en los sistemas operativos
Microsoft Windows, siga los pasos que aparecen a continuación:
1 Abra el panel de control y seleccione Agregar o quitar programas. Se abre
una lista clasificada de todos los programas que están instalados.
2 Seleccione la entrada del conmutador de consola remota.

Instalaciónxxx | xxx19
3 Haga clic en el botón Cambiar/Quitar. Se inicia el asistente de
desinstalación.
4 Haga clic en el botón Desinstalar y siga las instrucciones que aparecen en
pantalla.
Para desinstalar el software mediante la ventana de comandos en los sistemas
operativos Microsoft Windows, siga los pasos que aparecen a continuación:
1 Abra una ventana de comandos y sitúese en el directorio de instalación del
conmutador de consola remota usado durante la instalación. La ruta
predeterminada para sistemas Windows de 32 bits es el directorio de
archivos de programa.
2 Sitúese en el subdirectorio UninstallerData e introduzca el comando
siguiente (las comillas son necesarias):
“Uninstall Dell Remote Console Software.exe”
Se inicia el asistente de desinstalación. Siga las instrucciones que aparecen en
pantalla.
Para efectuar la desinstalación del software en los sistemas operativos Linux, siga
los pasos que aparecen a continuación:
1 Abra una ventana de comandos y sitúese en el directorio de instalación del
conmutador de consola remota usado durante la instalación. La ruta
predeterminada para los sistemas Linux es usr/lib.
2 Sitúese en el subdirectorio UninstallerData e introduzca el comando
siguiente:
% sh ./Uninstall_Dell_Remote_Console_Software
Se inicia el asistente de desinstalación. Siga las instrucciones que
aparecen en pantalla.
Inicio del software
Para iniciar el software en los sistemas Microsoft Windows:

20xxx | Instalaciónxxx
Seleccione Inicio - Programas - software del RCS de Dell. Se iniciará el
software del RCS.
Para iniciar el software del conmutador de consola remota en Linux:
Desde la carpeta de la aplicación (de forma predeterminada: /usr/lib/Dell_
Remote_Console_Switch_Software), introduzca el siguiente comando:
./Dell_Remote_Console_Switch_Software
O bien
Desde (/user/bin), introduzca el siguiente vínculo:
./Dell_Remote_Console_Switch_Software
O bien
Si el producto se instaló en un directorio distinto al predeterminado, ejecute el
siguiente comando desde una Shell:
<path>/Dell_Remote_Console_Switch_Software
O bien
Si durante la instalación se creó un acceso directo en el escritorio, haga doble
clic en este.
Configuración de los conmutadores y de los
dispositivos de destino
En esta sección se presenta una visión general sobre los pasos de configuración
para el conmutador y sobre el acceso de usuarios a los dispositivos de destino.
Para obtener información sobre un conmutador específico, consulte la
Guía de
uso e instalación
correspondiente a ese conmutador.
Para agregar conmutadores, siga los pasos que aparecen a continuación:
1 Instale el software en una o más computadoras cliente.
2 Abra el software en una computadora cliente.

Instalaciónxxx | xxx21
3 Desde el Explorador puede definir las propiedades, las opciones y cualquier
otro valor personalizable de la unidad, según sea necesario.
4 Configure los nombres de todos los dispositivos de destino mediante la
interfaz gráfica de usuario local.
5 Repita los pasos del 3 al 6 para cada conmutador que desee administrar.
6 Cuando haya configurado un entorno del software, seleccione Archivo - Base
de datos - Guardar para guardar una copia de la base de datos local con
todos los valores de configuración.
7 Desde el software instalado en una segunda computadora, seleccione
Archivo - Base de datos - Cargar y busque el archivo que ha guardado.
Seleccione el archivo y, a continuación, haga clic en Cargar. Repita este
paso en cada computadora cliente que desee configurar.
8 Para acceder a un dispositivo de destino que esté acoplado a un
conmutador, seleccione el dispositivo de destino en el Explorador y haga clic
en los botones Conectar video o Examinar para abrir una sesión (sólo
aparece el botón correspondiente al dispositivo de destino seleccionado).
Puede configurar las cuentas de usuario mediante el software del conmutador de
consola remota (RCS) o a través de la interfaz Web integrada en el conmutador
de consola remota. Para obtener más información consulte la
Guía de uso e
instalación del conmutador de consola remota de Dell
.
Para configurar el conmutador de consola remota, realice uno de los pasos
siguientes:
1 Conecte un terminal o una PC que ejecute software de emulación de
terminal al puerto de configuración del panel trasero del conmutador
mediante el cable serie suministrado. El terminal debe configurarse a 9600
baudios, 8 bits, 1 bit de parada, sin paridad y sin control de flujo.
2 Enchufe el cable de alimentación suministrado a la parte posterior del
conmutador y el otro extremo a una fuente de alimentación adecuada.

22xxx | Instalaciónxxx
3 Cuando se conecte la alimentación, el indicador de alimentación en la parte
posterior de la unidad parpadeará durante 30 segundos mientras realiza una
autocomprobación. Pulse la tecla <Entrar> para acceder al menú principal.
Para configurar el hardware del conmutador de consola remota:
1 Verá once opciones en el menú Principal. Seleccione la opción 1, Network
Configuration.
2 Seleccione la opción 1 para ajustar la velocidad de la red. Una vez que haya
introducido su selección, volverá al menú Network Configuration.
3 Seleccione la opción 2 para abrir el menú IP Configuration.
4 Teclee el número apropiado para seleccionar uno de los siguientes tipos de
direcciones IP: 1: Ninguno, 2: IPv4 estática, 3: IPv4 dinámica, 4: IPv6
estática, o 5: IPv6 dinámica.
5 Seleccione sucesivamente las opciones 3, 4 y 5 del menú Terminal
Applications, a fin de acabar de configurar su conmutador de consola
remota para la dirección IP, máscara de red y gateway predeterminado.
6 Una vez que haya finalizado este procedimiento, escriba Ø para volver al
menú principal.
Para configurar los puertos HTTP y HTTPS:
1 Verá once opciones en el menú Principal . Escoja el número de la opción
para Set Web Interface Ports para abrir el menú Web Interface Port
Configuration.
2 Seleccione la opción 1 para definir los números de puerto. Introduzca los
números de puerto que desee utilizar para el puerto HTTP y el puerto
HTTPS.
3 Si los valores son correctos para la red, escriba <Y> y pulse la tecla
<Entrar>.
4 En la estación del usuario local, escriba los nombres de los dispositivos de
destino.

Instalaciónxxx | xxx23
Aceleración del ratón
Si está experimentando una respuesta lenta por parte del ratón durante una
sesión de video remota, desactive la aceleración del ratón en el sistema operativo
del dispositivo de destino y ajuste la aceleración del ratón en cada uno de los
dispositivos de destino a Lenta o Ninguna.
Instalación y configuración de la interfaz Web
Una vez que haya instalado un nuevo equipo, puede utilizar la interfaz Web para
configurar los parámetros de la unidad e iniciar sesiones de video.
Exploradores compatibles
La interfaz Web es compatible con los siguientes exploradores:
• Microsoft Internet Explorer® versión 6.x SP1 o posterior
• Firefox 2.0 o posterior
Inicio de la interfaz Web integrada
Para iniciar la interfaz Web:
1 Abra un explorador y escriba la dirección IP del equipo mediante la interfaz
Web local.
NOTA: Si modificó los puertos HTTP/HTTPS por defecto en la consola de serie y está
utilizando una dirección de IPv4, emplee el formato de dirección IP:
https://<ipaddress>:<port#>, donde “port#” es el número que especificó en la consola
de serie. Si, por el contrario, está utilizando una dirección de IPv6, necesitará el
formato: https://[<ipaddress>]:<port#>, donde “port#” es el número que especificó en la
consola de serie. En caso de que su dirección sea de IPv6, debe figurar entre
corchetes.
2 Se abrirá una ventana de acceso. Escriba su nombre de usuario y contraseña
y haga clic en Aceptar.
NOTA: El nombre de usuario predeterminado es Admin y sin contraseña.
3 Se abrirá la interfaz Web, que mostrará la ficha Conexiones.

24xxx | Instalaciónxxx
NOTA: Para utilizar la interfaz Web, debe tener instalado en su computadora el
entorno de ejecución Java (JRE), versión 1.6.0_11 o posterior. El conmutador KVM
intentará detectar Java en su PC. Si Java no está instalado, descárguelo desde
http://www.java.com, y asocie el archivo JNLP a Java WebStart.
NOTA: Una vez que haya accedido a la interfaz Web, no tendrá que volver a hacerlo
cuando inicie nuevas sesiones a menos que salga o que su sesión haya excedido el
tiempo de espera de inactividad especificado por el administrador.

3
Operaciones de software básicasxxx | xxx25
Operaciones de software básicas
El Explorador del software del conmutador de consola remota (a partir de ahora
el Explorador) es la principal interfaz gráfica de usuario del software. Puede
visualizar, administrar, crear y acceder a grupos personalizados para todas las
unidades compatibles.
Visualización del sistema en el Explorador
Al iniciar el software se abre la ventana principal del Explorador.El Explorador se
divide en varios paneles: las fichas selectoras de vista, el panel Selector de
grupos y el panel Selector de unidades. El contenido de estas zonas varía en
función de si se ha seleccionado un dispositivo de destino o un equipo, o bien
según el tipo de tarea que vaya a realizarse. En la Figura 3.1 se muestran las
funciones de exploración.
Haga clic en una de las fichas selectoras de vista para ver el sistema organizado
por categorías: Conmutadores de consola remota, Servidores, Sitios o Carpetas.
El usuario puede configurar la pantalla predeterminada del Explorador. Puede
hacer que al abrirse muestre automáticamente cualquiera de estas cuatro fichas.
Para obtener más información,consulte "Visualización del sistema en el
Explorador" en la página 25. Si no personaliza la pantalla predeterminada, el
Explorador se abrirá en la vista de Servidores, una vez que haya agregado el
primer conmutador de consola remota.

26xxx | Operaciones de software básicasxxx
Figura 3.1: Características
1 Barra de menús: Le permite acceder a muchas de las características del
software RCS.
2 Fichas selectoras de vista: Contiene cuatro fichas selectoras de vista que
permiten seleccionar la vista del Explorador.
3 Panel Selector de grupos: Contiene una vista en forma de árbol que
representa los grupos disponibles para la ficha selectora de vista actual. El
grupo seleccionado determina la información que aparece en el panel
Selector de unidades cuando se seleccionan las fichas Conmutadores de
consola remota, Sitios o Carpetas.
4 Barra de estado: Muestra el número de unidades que aparecen en la lista de
Unidades.

Operaciones de software básicasxxx | xxx27
5 Panel selector de unidades: Contiene la barra de búsqueda, la lista de
Unidades y los botones de tareas correspondientes a la vista o grupo
seleccionado.
6 Barra de búsqueda: Le permite buscar en la base de datos el texto
introducido en el cuadro de búsqueda.
7 Lista de unidades: Muestra la lista de Unidades presentes en el grupo
seleccionado actualmente, o los resultados de la búsqueda realizada desde la
barra de búsqueda.
8 Botones de tareas: Contiene botones que representan las tareas que se
pueden ejecutar. Algunos botones cambian en función del tipo de
unidad(es) seleccionada(s) en la lista de Unidades, mientras que otros son
fijos y siempre están presentes.
Si se habilita un conmutador seleccionado para la interfaz Web aparecen dos
botones adicionales: Resincronizar y Configurar Equipo, en la parte inferior de la
ventana del Explorador. El botón Resincronizar le permite buscar los SIP o los
módulos IQ de Avocent que estén apagados. El botón Configurar Equipo le
permite actualizar el conmutador de consola remota. Si el conmutador
seleccionado no se ha habilitado para la interfaz Web, los botones Resincronizar
y Configurar Equipo no aparecen.
Personalización de la visualización de la
ventana
Puede cambiar el tamaño de la ventana del Explorador en cualquier momento.
Cada vez que inicie la aplicación, la ventana del Explorador se abrirá en la
ubicación y con el tamaño predeterminados.
Los paneles selector de grupos y selector de unidades están separados por un
divisor que atraviesa la ventana desde la parte superior a la inferior. Si lo desea,
puede desplazar el divisor hacia la izquierda o la derecha para cambiar la zona de
visualización de estos dos paneles. Cada vez que se abre el Explorador, el divisor
vuelve a su ubicación predeterminada. Consulte "Teclado y ratón" en la página

28xxx | Operaciones de software básicasxxx
115 para obtener información sobre los accesos directos de control de la vista de
árbol y del panel divisor.
Puede especificar qué vista desea que aparezca al inicio (Equipos, Dispositivos,
Sitios o Carpetas) o dejar que decida el Explorador. Para obtener más
información,consulte "Personalización de la visualización de la ventana" en la
página 27.
Para cambiar el orden y la clasificación de la lista de unidades, haga clic en la
barra de ordenación situada sobre la columna. Una flecha hacia arriba en un
encabezado de columna indica que la lista se ha ordenado ascendentemente por
el nombre de ese campo. Una flecha hacia abajo indica que la lista se ha
ordenado descendentemente por el nombre de ese campo.
Agregar un conmutador de consola remota
(Dell o Avocent)
Además del conmutador de consola remota de Dell, el software del conmutador
de consola remota también puede usarse para administrar conmutadores de
Avocent. Por lo tanto, como parte del proceso de adición de un conmutador de
consola remota a la base de datos del software del conmutador de consola
remota, se le pedirá que seleccione el tipo de producto y el proveedor del
conmutador que desee agregar. Una vez que se haya agregado un conmutador de
consola remota o un conmutador de Avocent, aparecerá en la lista de unidades.
El conmutador de consola remota se puede agregar manualmente o buscarlo.
Puede agregar una unidad con una dirección IPv4 o IPv6.
Para agregar un nuevo conmutador de consola remota con una dirección IP
asignada:
1 Seleccione Archivo - Nuevo - Conmutador de consola remota en el menú
del Explorador.
O bien
Haga clic en el botón de tareas Nuevo Conmutador de consola remota.
Aparecerá el Asistente de Conmutador de consola remota nuevo.

Operaciones de software básicasxxx | xxx29
2 Haga clic en Siguiente para continuar. Aparecerá el cuadro de diálogo Tipo
de producto donde debe seleccionar el tipo y el proveedor del conmutador
de consola remota.
Figura 3.2: Cuadro de diálogo Tipo de producto
3 Seleccione un Proveedor. Para cada proveedor, los nombres de los productos
compatibles aparecen en la lista Producto. Seleccione un producto.
Si el modelo de conmutador de consola remota que desea agregar no
aparece en la lista Producto, seleccione Otros. Una vez que este
conmutador se haya encontrado, estará disponible en la lista Producto
la próxima vez que agregue un conmutador de consola remota.
NOTA: Cada cuadro de diálogo del Asistente de Conmutador de consola remota nuevo
indica el tipo de conmutador que ha seleccionado en la lista Producto.
4 Haga clic en Siguiente.

30xxx | Operaciones de software básicasxxx
5 Se le pedirá que indique si el conmutador de consola remota dispone de una
dirección IP asignada.Haga clic en Sí y, a continuación, en Siguiente.
6 Aparece la ventana Localizar. Escriba el nombre del host o la dirección IP,
el puerto HTTP y el puerto HTTPS, y haga clic en Siguiente. Las
direcciones IPv4 se introducen en notación de puntos xxx.xxx.xxx.xxx. Las
direcciones IPv6 se introducen en notación hexadecimal
FD00:172:12:0:0:0:0:33 o en notación comprimida FD00:172:12::33.
7 El software del conmutador de consola remota busca las unidades indicadas
así como todos los SIP, módulos IQ de Avocent y nombres de servidores
que estén encendidos.Si desea buscar los SIP o los módulos IQ de Avocent
que estén apagados, puede acceder a la función Resincronizar en el software
y hacer clic en la casilla de verificación Incluir SIP desconectados para
activarla.
8 Haga clic en Siguiente.
9 Si el software del conmutador de consola remota detecta un conmutador
antiguo conectado, aparece el cuadro de diálogo Configurar los
Conmutadores interconectados. Este cuadro de diálogo contiene una lista
de todos los EID de SIP recuperados desde el conmutador de consola
remota y de los conmutadores interconectados a los que están conectados,
si hay alguno. Cuando este cuadro de diálogo se muestra por primera vez,
todos los conmutadores están configurados a Ninguno. Los conmutadores
detectados tendrán un icono junto a la lista desplegable.
a. El campo Conmutadores interconectados existentes contiene una lista
de todos los conmutadores definidos actualmente en la base de datos.
Haga clic en Agregar, Modificar o Eliminarpara cambiar la lista.
b. Asocie el conmutador correspondiente de las listas desplegables a cada
SIP o módulo IQ de Avocent que tenga un conmutador acoplado.

Operaciones de software básicasxxx | xxx31
Figura 3.3: Cuadro de diálogo Configurar los Conmutadores interconectados
10 Cuando llegue a la última página del Asistente de Conmutador de consola
remota, haga clic en Finalizar para salir del asistente y volver a la ventana
principal. El conmutador de consola remota aparecerá en el panel Selector
de unidades.
Para agregar un nuevo conmutador de consola remota que no tenga una
dirección IP asignada:
1 Seleccione Archivo - Nuevo - Conmutador de consola remota en el menú
del Explorador.
O bien
Haga clic en el botón de tareas Nuevo Conmutador de consola remota.
Aparece el Asistente de Conmutador de consola remota nuevo.

32xxx | Operaciones de software básicasxxx
2 Haga clic en Siguiente para continuar. Aparecerá el cuadro de diálogo Tipo
de producto donde debe seleccionar el tipo y el proveedor del conmutador
de consola remota.
Figura 3.4: Cuadro de diálogo Tipo de producto
3 Seleccione un Proveedor. Para cada proveedor, los nombres de los productos
compatibles aparecen en la lista Producto. Seleccione un producto.
Si el modelo de conmutador de consola remota que desea agregar no
aparece en la lista Producto, seleccione Otros. Una vez que este
conmutador se haya encontrado, estará disponible en la lista Producto
la próxima vez que agregue un conmutador de consola remota.
4 Haga clic en Siguiente.

Operaciones de software básicasxxx | xxx33
5 Se le pedirá que indique si el conmutador de consola remota dispone de una
dirección IP asignada.Haga clic en No y, a continuación, en Siguiente.
6 Aparece la ventana Dirección de red. Escriba la dirección IP, la máscara de
subred (si utiliza el modo IPv4) o la longitud del prefijo (si utiliza el modo
IPv6), y una puerta de enlace que desee asignar a la unidad; a continuación,
haga clic en Siguiente. Las direcciones IPv4 se introducen en notación de
puntos xxx.xxx.xxx.xxx. Las direcciones IPv6 se introducen en notación
hexadecimal FD00:172:12:0:0:0:0:33 o en notación comprimida
FD00:172:12::33.
NOTA: El conmutador de consola remota es compatible con DHCP (Protocolo de
configuración dinámica de host) y con el direccionamiento estático de IP. Dell
recomienda que se reserven direcciones IP para cada unidad y que permanezcan
estáticas mientras se conectan las unidadesdel conmutador de consola remota a la
red.
7 Aparecerá la ventana Seleccionar Conmutadores de consola remota, en la
que se le pide que seleccione la unidad que desee agregar de la lista de
nuevos conmutadores de consola remota encontrados. Seleccione el
producto y haga clic en Siguiente.
8 La ventana Configuración del Conmutador de consola remota aparece para
indicar si la información IP se ha configurado satisfactoriamente. En caso
afirmativo, el software buscará el nuevo conmutador de consola remota y
todos los SIP, módulos IQ de Avocent y los nombres de servidores asociados
a él. Haga clic en Siguiente.
9 Si el software del conmutador de consola remota detecta un conmutador
antiguo conectado, aparece el cuadro de diálogo Configurar los
Conmutadores interconectados. Este cuadro de diálogo contiene una lista
de todos los EID de los SIP y de los módulos IQ de Avocent recuperados
desde el conmutador de consola remota y de los conmutadores
interconectados a los que están conectados, si hay alguno.
a. El campo Conmutadores interconectados existentes contiene una lista
de todos los conmutadores definidos actualmente en la base de datos.
Puede agregar, eliminar o modificar los elementos de la lista.

34xxx | Operaciones de software básicasxxx
b. Asocie el conmutador correspondiente de las listas desplegables a cada
SIP o módulo IQ de Avocent que tenga un conmutador acoplado.
Figura 3.5: Cuadro de diálogo Configurar los Conmutadores interconectados
10 Cuando termine, haga clic en Finalizar para salir del asistente y volver a la
ventana principal. El conmutador de consola remota aparecerá en el panel
Selector de unidades.
Para descubrir un conmutador de consola remota:
1 Seleccione Herramientas - Descubrimiento en el menú del Explorador del
software. Aparece el Asistente de descubrimiento. Haga clic en Siguiente
para continuar.
2 Aparece la página Rango de la dirección. Realice uno de los pasos
siguientes:

Operaciones de software básicasxxx | xxx35
Si utiliza el modo IPv4, seleccione Usar el intervalo de dirección IPv4
y escriba el rango de direcciones IP que desee buscar en la red en las
casillas Dirección de destino y Dirección de origen . Las direcciones
IPv4 se introducen en notación de puntos xxx.xxx.xxx.xxx.
O bien
Si utiliza el modo IPv6, seleccione Usar el intervalo de dirección IPv6
y escriba el rango de direcciones IP que desee buscar en la red en las
casillas Dirección de destino y Dirección de origen . Las direcciones
IPv6 se introducen en notación hexadecimal FD00:172:12:0:0:0:0:33 o
en notación comprimida FD00:172:12::33.
3 También puede modificar los números de puerto HTTP y HTTPS
predeterminados, si los valores predeterminados del conmutador de consola
remota han cambiado en la consola serie; para ello, escriba los nuevos
números de puerto en los campos Puerto HTTP y Puerto HTTPS . Haga
clic en Siguiente para continuar.
4 Aparece la barra de progreso Búsqueda en la red. El texto de progreso indica
cuántas direcciones se han sondeado respecto al número total especificado
en el rango y el número de conmutadores de consola remota o de
conmutadores de Avocent que se han encontrado. Si se descubren uno o
varios conmutadores de consola remota o conmutadores de Avocent nuevos,
el asistente muestra la página Seleccionar Conmutadores de consola remota
para agregar. En esta página puede seleccionar los conmutadores de consola
remota que desea agregar a la base de datos local.
O bien
Si no se ha encontrado ningún conmutador de consola remota nuevo (o
si se ha hecho clic en Detener), el asistente mostrará la página No se
han encontrado Conmutadores de consola remota nuevos, y será
necesario agregar el conmutador manualmente. Para obtener más
información, consulte el procedimiento anterior.
5 Haga clic en el conmutador o conmutadores de consola remota que desee
agregar y haga clic en el botón Agregar (>) para mover la selección a la lista
Agregar Conmutadores de consola remota.

36xxx | Operaciones de software básicasxxx
Figura 3.6: Cuadro de diálogo Seleccionar Conmutadores de consola remota para
agregar
6 Repita el paso 5 para todos los conmutadores de consola remota que desee
agregar. Haga clic en Siguiente para continuar.
7 Mientras se agregan los nuevos conmutadores, aparece la barra de progreso
Agregando Conmutadores de consola remota. Una vez agregados a la base
de datos local todos los conmutadores seleccionados, aparecerá la página
Asistente de descubrimiento completado. Haga clic en Finalizar para salir
del asistente y volver a la ventana principal. Los conmutadores nuevos
aparecerán en el panel Selector de unidades.
8 Si por cualquier motivo no se han podido agregar a la base de datos local
uno o varios conmutadores (incluyendo si se ha hecho clic en el botón
Detener mientras se estaban agregando conmutadores), aparece la página
No se han agregado todos los conmutadores de consola remota del

Operaciones de software básicasxxx | xxx37
Asistente de descubrimiento. En esta página, se mostrarán todos los
conmutadores seleccionados y el estado de cada uno de ellos. El estado
indica si el conmutador de consola remota se ha agregado a la base de datos
local o, en caso contrario, el motivo por el que ha fallado el proceso. Haga
clic en Terminar cuando haya completado la revisión de la lista.
NOTA: Si en la base de datos ya existe un conmutador de consola remota con la
misma dirección IP como unidad descubierta, este conmutador descubierto se omitirá
y no aparecerá en la siguiente página del asistente.
Acceso al conmutador de consola remota
Al hacer clic en la ficha Conmutadores de consola remota en el software,
aparecerá la lista de los conmutadores actualmente definidos en la base de datos
local. Para acceder a uno de ellos, primero debe iniciar sesión con un nombre de
usuario y una contraseña. El nombre de usuario predeterminado es Admin
(distingue entre mayúsculas y minúsculas), sin contraseña. Una vez iniciada la
sesión en un conmutador de consola remota específico, el software guardará en la
memoria caché el nombre de usuario y la contraseña durante toda la sesión de
software.
NOTA: Puede borrar las credenciales de inicio de sesión y volver a iniciar sesión con
otro nombre de usuario y contraseña seleccionando Herramientas - Borrar
credenciales de inicio de sesión.

38xxx | Operaciones de software básicasxxx
Figura 3.7: Ficha de la vista Conmutador de consola remota seleccionada
Para iniciar una sesión en un conmutador de consola remota:
1 Haga clic en la ficha Conmutadores de consola remota del Explorador.
2 Haga doble clic en un conmutador de consola remota en el panel Selector de
unidades.
O bien
Seleccione un conmutador de consola remota en el panel Selector de
unidades y haga clic en el botón de tareas Configurar Conmutador de
consola remota.
O bien
Haga clic con el botón derecho del ratón en un conmutador de consola
remota del panel Selector de unidades. Aparecerá un menú emergente.
Seleccione Configurar Conmutador de consola remota.
O bien

Operaciones de software básicasxxx | xxx39
Haga clic en un conmutador de consola remota del panel Selector de
unidades y pulse <Entrar>.
3 Las credenciales caché de inicio de sesión se usan si están disponibles. De lo
contrario, aparece el mensaje de inicio de sesión. Escriba su nombre de
usuario y la contraseña. Si es la primera vez que accede al conmutador de
consola remota o no se tiene asignado un nombre de usuario y una
contraseña, escriba el nombre de usuario predeterminado Admin (distingue
entre mayúsculas y minúsculas), sin contraseña.
4 Haga clic en Aceptar para acceder al conmutador de consola remota. Se
iniciará la interfaz Web integrada. Para obtener más información acerca de
la interfaz Web integrada, consulte la
Guía de uso e instalación del
conmutador de consola remota
.
O bien
Haga clic en Cancelar para salir sin iniciar la sesión.
Para buscar un conmutador de consola remota en el sistema:
1 Haga clic en la ficha Conmutador de consola remota en el software y
coloque el cursor en el cuadro de texto de búsqueda.
2 Escriba la información de búsqueda,Puede escribir el nombre del
conmutador de consola remota o cualquier otra información que haya
introducido en los otros encabezados de la lista selectora de unidades, como
por ejemplo Tipo, Ubicación o dirección IP.
3 Haga clic en el botón Buscar. Los resultados aparecerán en la lista de
unidades.
4 Revise los resultados de la búsqueda.
O bien
Haga clic en el botón Borrar Resultados para ver de nuevo la lista
completa.

40xxx | Operaciones de software básicasxxx
Inicio del visor de VNC o RDP
El software del conmutador de consola remota admite visores de Computación
en red virtual (VNC) y de Protocolo de escritorio remoto (RDP) definidos por el
usuario. Para iniciar el visor de VNC o RDP, seleccione la ficha Servidor en el
Explorador del software del conmutador de consola remota. Seleccione un
servidor en la lista de unidades y, a continuación, haga clic en el botón VNC o
RDP en la parte inferior derecha de la pantalla.
NOTA: Los botones VNC y RDP sólo aparecerán cuando se haya configurado un
servidor con un enlace. Consulte las secciones de opciones y propiedades de VNC y
RDP para obtener más información.
Cambio de las propiedades de los servidores
y los conmutadores
Desde el software, puede modificar las propiedades individuales de los servidores
o conmutadores desde el cuadro de diálogo Propiedades en las fichas siguientes:
General, Red, Información y Conexiones (para dispositivos) y para las
aplicaciones del visor, VNC y RDP.
Propiedades generales
En la ficha General puede cambiar el nombre y el icono de un conmutador de
consola remota o de un servidor conectado. También, puede asignar el
conmutador o el servidor a un sitio, a una ubicación o carpeta. En el caso de los
servidores, también puede cambiar el tipo.
Para cambiar las propiedades generales:
1 En el software, haga clic en la ficha Conmutadores de consola remota o
Servidores y, a continuación, seleccione una sola unidad de la lista selectora
de unidades.
2 Seleccione Vista - Propiedades en el menú del Explorador.
O bien

Operaciones de software básicasxxx | xxx41
Haga clic en el botón de tareas Propiedades.
O bien
Haga clic con el botón derecho del ratón en la unidad y seleccione
Propiedades. Aparecerá el cuadro de diálogo Propiedades.
Figura 3.8: Ficha Propiedades generales para un servidor
3 Escriba el nombre de la unidad. No se permite escribir nombres repetidos.
4 (Optativo: sólo para servidores) Seleccione el tipo de servidor. Si éste no
figura en la lista desplegable, escriba el nombre del nuevo tipo de servidor en
el campo de texto. Una vez introducido, la opción aparecerá en la lista
desplegable para su uso en el futuro.
5 Seleccione el icono que se mostrará para representar la unidad.
6 (Optativo) Asigne una unidad a un sitio, departamento o ubicación. Si una
opción no figura en la lista desplegable, escriba el nombre de la nueva
asignación en el campo de texto. Una vez introducido, la opción aparecerá
en la lista desplegable para su uso en el futuro.
7 Haga clic en Aplicar para guardar la nueva configuración.

42xxx | Operaciones de software básicasxxx
O bien
Haga clic en Aceptar para guardar la nueva configuración y cerrar la
ventana Propiedades.
O bien
Haga clic en Cancelar para salir sin guardar la nueva configuración.
Ficha Propiedades de red del servidor
En la ficha Red puede definir una dirección URL del explorador para ese servidor
si desea iniciar un explorador en el servidor Web del servidor en lugar de iniciar
una sesión del Visor.
Para cambiar las propiedades de la red:
1 En el software, haga clic en la ficha Servidores y seleccione un servidor en
concreto en la lista selectora de unidades.
2 Seleccione Vista - Propiedades en el menú del Explorador.
O bien
Haga clic en el botón de tareas Propiedades.
O bien
Haga clic con el botón derecho del ratón en la unidad y seleccione
Propiedades. Aparecerá el cuadro de diálogo Propiedades.
3 Haga clic en la ficha Red y escriba la dirección URL que desee utilizar para
establecer una conexión del explorador con el servidor. Si el campo contiene
un valor, aparecerá el botón Examinar en la barra de tareas, lo que permite
iniciar el explorador y acceder a la URL especificada.
4 Haga clic en Aplicar para guardar la nueva configuración.
O bien
Haga clic en Aceptar para guardar la nueva configuración y cerrar la
ventana.
O bien
Haga clic en Cancelar para salir sin guardar la nueva configuración.

Operaciones de software básicasxxx | xxx43
Cambio de las propiedades de red del conmutador
Si tuviera que volver a configurar la red, puede utilizar la ficha Red para cambiar
la dirección IP de un conmutador.
Para cambiar las propiedades de la red:
1 En el software, haga clic en la ficha Conmutadores de consola remota y
seleccione un servidor en concreto en la lista selectora de unidades.
2 Seleccione Vista - Propiedades en el menú del Explorador.
O bien
Haga clic en el botón de tareas Propiedades.
O bien
Haga clic con el botón derecho del ratón en la unidad y seleccione
Propiedades. Aparecerá el cuadro de diálogo Propiedades.
3 Haga clic en la ficha Red y escriba la dirección del conmutador de consola
remota. Este campo admite una notación de puntos de una dirección IP o
un nombre de dominio. No se permiten direcciones repetidas ni que el
campo se quede en blanco. Puede introducir hasta 128 caracteres y puede
utilizar una dirección IPv4 o IPv6, o una pila dual de IPv4 y IPv6
simultáneamente.
NOTA: Los conmutadores 1081AD y 2161AD de Dell no son compatibles con los
modos IPv4 e IPv6 simultáneamente.
4 Escriba los números de los puertos HTTP y HTTPS en los campos Puerto
HTTP y Puerto HTTPS respectivamente si ha modificado los números de
puerto del conmutador de consola remota en la consola serie. Para obtener
más información sobre el cambio de los números de puerto en la consola
serie, consulte "Opciones de HTTP/HTTPS" en la página 52.
5 Haga clic en Aplicar para guardar la nueva configuración.
O bien
Haga clic en Aceptar para guardar la nueva configuración y cerrar la
ventana.

44xxx | Operaciones de software básicasxxx
O bien
Haga clic en Cancelar para salir sin guardar la nueva configuración.
Propiedades de información
En la ficha Información puede introducir información sobre el conmutador o el
servidor, como una descripción, información de contacto y cualquier otro
comentario que desee agregar.
Para cambiar las propiedades de información:
1 En el software, haga clic en la ficha Conmutadores de consola remota o
Servidores y, a continuación, seleccione una sola unidad de la lista selectora
de unidades.
2 Seleccione Vista - Propiedades en el menú del Explorador.
O bien
Haga clic en el botón de tareas Propiedades.
O bien
Haga clic con el botón derecho del ratón en la unidad y seleccione
Propiedades. Aparecerá el cuadro de diálogo Propiedades.
3 (Opcional) Haga clic en la ficha Información y escriba la descripción de la
unidad. Puede introducir cualquier tipo de información en los campos
siguientes.
a. En el campo Descripción introduzca entre 0 y 128 caracteres.
b. En el campo Contacto introduzca entre 0 y 128 caracteres.
c. En el campo Número de teléfono de contacto introduzca entre 0 y 64
caracteres.
d. En el campo Comentarios introduzca entre 0 y 256 caracteres.
4 Haga clic en Aplicar para guardar la nueva configuración.
O bien
Haga clic en Aceptar para guardar la nueva configuración y cerrar la
ventana.

Operaciones de software básicasxxx | xxx45
O bien
Haga clic en Cancelar para salir sin guardar la nueva configuración.
Propiedades de conexiones del servidor
En la ficha Conexiones se indica la ruta de la conexión física que se utiliza para
acceder a este servidor y el tipo de conexión, como video.
Para ver las propiedades de conexión:
1 En el software, haga clic en la ficha Servidores y seleccione un servidor en
concreto en la lista selectora de unidades.
2 Seleccione Vista - Propiedades en el menú del Explorador.
O bien
Haga clic en el botón de tareas Propiedades.
O bien
Haga clic con el botón derecho del ratón en el servidor y seleccione
Propiedades. Aparecerá el cuadro de diálogo Propiedades.
3 Haga clic en la ficha Conexiones para ver las conexiones del servidor. Las
propiedades de las conexiones sólo están disponibles para los servidores y
son de sólo lectura. La pantalla indica la ruta de la conexión física que se
utiliza para acceder a este dispositivo y el tipo de conexión, como el video.
4 Cuando termine, haga clic en Aceptar o Cancelar para cerrar la ventana.
Propiedades de VNC
Cuando indique una aplicación de VNC especificada por el usuario, puede
incluir sus argumentos de la línea de comandos. Hay disponible una selección de
macros para su inclusión en la línea de comandos; esta posibilidad puede resultar
útil para la sustitución automática de variables como la dirección IP, el número
de puerto, el nombre de usuario y la contraseña. Para comandos de VNC que no
proporcionan su propia interfaz gráfica de usuario, como los de las computadoras
que utilizan los sistemas operativos estándar de Windows, Linux y UNIX®,
puede iniciar la aplicación de VNC desde una ventana de comando del sistema
operativo.

46xxx | Operaciones de software básicasxxx
Para cambiar las propiedades de VNC:
1 Seleccione un servidor en la lista de unidades.
2 Seleccione Vista - Propiedades en el menú del Explorador del conmutador
de consola remota.
O bien
Haga clic en el botón de tareas Propiedades.
O bien
Haga clic en la unidad con el botón derecho del ratón.Seleccione
Propiedades en el menú emergente. Aparecerá el cuadro de diálogo
Propiedades.
3 Haga clic en la ficha VNC.
4 Solamente si se trata de servidores, en el campo de la dirección IP,
introduzca una dirección IP en notación de puntos o un nombre de
dominio de 1-128 caracteres. No se permiten espacios. Se permiten
direcciones duplicadas. Puede utilizar direcciones IPv4 y IPv6.
5 En el campo Puerto, escriba un número de puerto que esté en un intervalo
del 23 al 65535. Si se deja en blanco, se utiliza el puerto 23.
6 Marque la casilla de verificación Usar predeterminado para activarla o
desmárquela para desactivarla. Cuando esta opción esté activada, se utilizará
el parámetro global predeterminado que se ha especificado en Opciones y
todas las demás secciones de la zona Elegir aplicación a iniciar estarán
desactivadas.
7 Introduzca la ruta y el nombre del directorio, o haga clic en el botón
Examinar para localizar la ruta y el nombre.
8 Introduzca los argumentos de la línea de comandos en el cuadro situado
debajo de la ruta y el nombre.
O bien
Para incorporar una macro predefinida en la posición del cursor sobre la
línea de comandos, haga clic en Insertar macro y seleccione la macro en

Operaciones de software básicasxxx | xxx47
el menú desplegable. El software del conmutador de consola remota
sustituirá automáticamente estas variables cuando se ejecute la
aplicación.
9 Active o desactive la casilla Iniciar en la ventana de comandos. Cuando
esté activada, la aplicación de VNC especificada por el usuario se iniciará
desde una ventana de comandos del sistema operativo.
10 Haga clic en Aceptar.
Propiedades de RDP
Cuando indique una aplicación de RDP especificada por el usuario, puede
incluir sus argumentos de la línea de comandos. Hay disponible una selección de
macros para su inclusión en la línea de comandos; esta posibilidad puede resultar
útil para la sustitución automática de variables como la dirección IP, el número
de puerto, el nombre de usuario y la contraseña. Para comandos de RDP que no
proporcionan su propia interfaz gráfica de usuario, como los de las computadoras
que utilizan los sistemas operativos estándar de Windows, Linux y UNIX®,
puede iniciar la aplicación de RDP desde una ventana de comando del sistema
operativo.
Para cambiar las propiedades de RDP:
1 Seleccione un servidor en la lista de unidades.
2 Seleccione Vista - Propiedades en el menú del Explorador del conmutador
de consola remota.
O bien
Haga clic en el botón de tareas Propiedades.
O bien
Haga clic en la unidad con el botón derecho del ratón.Seleccione
Propiedades en el menú emergente. Aparecerá el cuadro de diálogo
Propiedades.
3 Haga clic en la ficha RDP según sea adecuado.

48xxx | Operaciones de software básicasxxx
4 Solamente si se trata de servidores, en el campo de la dirección IP,
introduzca una dirección IP en notación de puntos o un nombre de
dominio de 1-128 caracteres. No se permiten espacios. Se permiten
direcciones duplicadas. Puede utilizar una dirección IPv4 o IPv6, o ambas
direcciones IPv4 y IPv6 simultáneamente
NOTA: Los conmutadores 1081AD y 2161AD de Dell no son compatibles con los modos
IPv4 e IPv6 simultáneamente.
5 En el campo Puerto, escriba un número de puerto que esté en un intervalo
del 23 al 65535. Si se deja en blanco, se utiliza el puerto 23.
6 Marque la casilla de verificación Usar predeterminado para activarla o
desmárquela para desactivarla. Cuando esta opción esté activada, se utilizará
el parámetro global predeterminado que se ha especificado en Opciones y
todas las demás secciones de la zona Elegir aplicación a iniciar estarán
desactivadas.
7 Introduzca la ruta y el nombre del directorio, o haga clic en el botón
Examinar para localizar la ruta y el nombre.
8 Introduzca los argumentos de la línea de comandos en el cuadro situado
debajo de la ruta y el nombre.
O bien
Para incorporar una macro predefinida en la posición del cursor sobre la
línea de comandos, haga clic en Insertar macro y seleccione la macro en
el menú desplegable. El software del conmutador de consola remota
sustituirá automáticamente estas variables cuando se ejecute la
aplicación.
9 Active o desactive la casilla Iniciar en la ventana de comandos. Cuando
esté activada, la aplicación de RDP especificada por el usuario se iniciará
desde una ventana de comandos del sistema operativo.
10 Haga clic en Aceptar.

Operaciones de software básicasxxx | xxx49
Acceso a un servidor a través de una ventana del explorador
Para mayor comodidad, puede configurar el software de modo que la conexión a
un servidor se abra en un explorador Web. En primer lugar, seleccione un
servidor y defina la red del servidor Web en el cuadro de diálogo Propiedades. A
continuación, cuando seleccione el servidor, aparecerá el botón de tareas
Examinar.
NOTA: Puede seleccionar el explorador que desee utilizar en el cuadro de diálogo
Opciones del Explorador.
NOTA: A pesar de que el explorador se conectará a cualquier URL, si la propiedad de
Red del Explorador se ha definido para el servidor, esta función es particularmente
relevante para servidores que se hayan configurado con una interfaz de
administración de Service Processors, como por ejemplo la tarjeta integrada de
acceso remoto de Dell (iDRAC).
Para iniciar la red del servidor en una ventana del explorador:
1 Seleccione un servidor en el panel Selector de unidades del software.
2 Si ha definido una URL del Explorador en la ficha Red para este servidor en
el cuadro de diálogo Propiedades, aparecerá el botón de tareas Examinar.
Haga clic en el botón de tareas Examinar. La red especificada se abrirá en
una ventana del explorador.
Cambio de las opciones de los servidores y
los conmutadores
Desde el software del conmutador de consola remota puede modificar las
opciones individuales de los servidores o conmutadores desde el cuadro de
diálogo Opciones, que consta de las fichas General, Puertos HTTP/HTTPS, ,
VNC y RDP.
Opciones generales
Para modificar la etiqueta de un campo personalizado:

50xxx | Operaciones de software básicasxxx
1 Seleccione Herramientas - Opciones en el menú del Explorador. Aparece el
cuadro de diálogo Opciones.
Figura 3.9: Cuadro de diálogo Opciones - Etiquetas de campo personalizado
2 Seleccione la etiqueta de campo que desee modificar y haga clic en el botón
Modificar. Aparecerá el cuadro de diálogo Modificar etiqueta de campo
personalizado.
3 Escriba las versiones en singular y plural de la etiqueta de campo. La
longitud debe ser de 1 a 32 caracteres. No se permite utilizar un valor vacío.
Es posible utilizar espacios, excepto al principio y al final del nombre.
4 Haga clic en Aceptar para guardar la nueva etiqueta de campo.
O bien
Haga clic en Cancelar para salir sin guardar los cambios.
Explorador predeterminado
La opción Explorador especifica la aplicación de explorador que se abre al hacer
clic en el botón Examinar de un dispositivo de destino para el que se haya

Operaciones de software básicasxxx | xxx51
definido una dirección URL, o cuando se abre la ayuda en pantalla del
conmutador de consola remota. Puede activar la aplicación de explorador
predeterminado de la computadora actual o bien seleccionar uno de los
exploradores disponibles.
Para ver o cambiar el explorador predeterminado, siga los pasos que aparecen a
continuación:
1 Seleccione Herramientas - Opciones en el menú del Explorador. Se abre la
ventana Opciones generales.
2 Realice uno de los pasos siguientes:
• En el campo Explorador, seleccione la casilla de verificación Iniciar el
explorador predeterminado para especificar el explorador
predeterminado.
• Desactive la casilla de verificación Iniciar explorador predeterminado.
Haga clic en el botón Examinar y seleccione el archivo ejecutable de un
explorador que esté presente en la computadora. También puede
introducir el nombre completo de la ruta correspondiente al archivo
ejecutable del explorador.
3 Realice uno de los pasos siguientes:
• Haga clic en otra ficha para cambiar propiedades adicionales.
• Cuando termine, haga clic en Aceptar para guardar la nueva
configuración.
• Haga clic en Cancelar para salir sin guardar la nueva configuración.
Cambio de la compatibilidad con DirectDraw (únicamente para sistemas
operativos Windows)
El software es compatible con DirectDraw, un estándar que permite manipular
directamente la memoria de visualización de video, los procesos de overlays
(superposición) por hardware y page flipping, sin intervención de la interfaz de
dispositivo gráfico (GDI). De este modo, es posible obtener una animación más
suave y una mejora en el rendimiento del software de visualización.

52xxx | Operaciones de software básicasxxx
Sin embargo, si la computadora tiene la sombra del puntero o el cursor de
software activados, o bien si el controlador de video no es compatible con
DirectDraw, el cursor del ratón puede parpadear cuando se encuentre sobre la
barra del Visor.
Puede desactivar la sombra del puntero o el cursor del software, cargar un
controlador nuevo para la tarjeta de video, o bien desactivar DirectDraw.
Para desactivar DirectDraw:
1 Seleccione Herramientas - Opciones en el menú del Explorador. Aparece el
cuadro de diálogo Opciones.
2 Haga clic para desactivar la casilla de verificaciónDirectDraw.
3 Haga clic en Aceptar.
NOTA: La casilla de verificación DirectDraw sólo aparece en los sistemas operativos
Windows.
Opciones de HTTP/HTTPS
El conmutador de consola remota y el software utilizan el puerto 80 como
puerto HTTP predeterminado y el puerto 443 como puerto HTTPS
predeterminado. Puede modificar los números de puerto predeterminados que
figuran en la ficha Puertos HTTP/HTTPS del cuadro de diálogo Opciones.
1 Seleccione Herramientas - Opciones en el menú del Explorador. Aparece el
cuadro de diálogo Opciones.
2 Haga clic en la ficha Puertos HTTP/HTTPS.
3 Escriba el número de los nuevos puertos HTTP y HTTPS predeterminados.
4 Haga clic en Aceptar.
Opciones de VNC
El software admite visores de VNC definidos por el usuario en la página de
propiedades. En las fichas de VNC puede buscar una aplicación de VNC
específica del usuario y puede incluir sus argumentos de la línea de comandos.

Operaciones de software básicasxxx | xxx53
Hay disponible una selección de macros para su inclusión en la línea de
comandos; esta posibilidad puede resultar útil para la sustitución automática de
variables como la dirección IP, el número de puerto, el nombre de usuario y la
contraseña. En el caso de los comandos de VNC que no proporcionen su propia
GUI como, por ejemplo, los comandos para las versiones estándar de Windows,
Linux y UNIX, puede hacer que la aplicación de VNC se inicie desde una
ventana de comandos del sistema operativo.
Para cambiar las opciones de VNC:
1 Seleccione Herramientas - Opciones en el menú del Explorador. Aparece el
cuadro de diálogo Opciones.
2 Haga clic en la ficha VNC.
3 En el campo Elegir aplicación a iniciar, introduzca la ruta de directorios y
el nombre o haga clic en el botón Examinar para localizar la ruta y el
nombre.
4 Introduzca los argumentos de la línea de comandos en el cuadro situado
debajo de la ruta y el nombre.
O bien
Para incorporar una macro predefinida en la posición del cursor sobre la
línea de comandos, haga clic en Insertar macro y seleccione la macro en
el menú desplegable. El software del conmutador de consola remota
sustituirá automáticamente estas variables cuando se ejecute la
aplicación.
5 Active o desactive la casilla Iniciar en la ventana de comandos. Cuando
esté activada, la aplicación de VNC especificada por el usuario se iniciará
desde una ventana de comandos del sistema operativo.
6 Haga clic en Aceptar.
Opciones de RDP
El software admite visores de VNC definidos por el usuario en la página de
propiedades. En las fichas de RDP puede buscar una aplicación de RDP

54xxx | Operaciones de software básicasxxx
específica del usuario y puede incluir sus argumentos de la línea de comandos.
Hay disponible una selección de macros para su inclusión en la línea de
comandos; esta posibilidad puede resultar útil para la sustitución automática de
variables como la dirección IP, el número de puerto, el nombre de usuario y la
contraseña. En el caso de los comandos de RDP que no proporcionen su propia
GUI como, por ejemplo, los comandos para las versiones estándar de Windows,
Linux y UNIX, puede hacer que la aplicación de RDP se inicie desde una
ventana de comandos del sistema operativo.
Para cambiar las opciones de RDP:
1 Menú del Explorador. Aparece el cuadro de diálogo Opciones.
2 Haga clic en la ficha RDP.
3 En el campo Elegir aplicación a iniciar, introduzca la ruta de directorios y
el nombre o haga clic en el botón Examinar para localizar la ruta y el
nombre.
4 Introduzca los argumentos de la línea de comandos en el cuadro situado
debajo de la ruta y el nombre.
O bien
Para incorporar una macro predefinida en la posición del cursor sobre la
línea de comandos, haga clic en Insertar macro y seleccione la macro en
el menú desplegable. El software del conmutador de consola remota
sustituirá automáticamente estas variables cuando se ejecute la
aplicación.
5 Active o desactive la casilla Iniciar en la ventana de comandos. Cuando
esté activada, la aplicación de RDP especificada por el usuario se iniciará
desde una ventana de comandos del sistema operativo.
6 Haga clic en Aceptar.

Operaciones de software básicasxxx | xxx55
Organización del sistema
Las fichas de vista Sitios y Carpetas del software del conmutador de consola
remota le permiten organizar y administrar los conmutadores de consola remota
y los servidores en grupos personalizados. La organización de los sitios se basa en
la situación de los servidores y corresponde a los encabezados de columna Sitio y
Departamento, que se pueden personalizar según las necesidades. Consulte
"Modificación de nombres de campo personalizados" en la página 56. Las
carpetas son una forma de crear un sistema personalizado de organización para
cada servidor. Por ejemplo, puede interesarle crear una carpeta para servidores
críticos o para servidores remotos.
Si hace clic en el encabezado de la columna puede cambiar el orden y la
clasificación de la lista selectora de unidades. Una flecha hacia arriba en un
encabezado de columna indica que la lista se ha ordenado ascendentemente por
el nombre de ese campo. Una flecha hacia abajo indica que el orden es
descendente.
Puede personalizar los encabezados de la columna. La Figura 3.10 muestra un
ejemplo de cómo utilizar los valores de los nombres de campo predeterminados.
Puede cambiarlos para adaptarlos a su organización. La Figura 3.11 muestra un
ejemplo de nombres de campo personalizados.

56xxx | Operaciones de software básicasxxx
Figura 3.10: Ficha de vista Sitios seleccionada
Modificación de nombres de campo personalizados
Los nombres de campo personalizados le permiten cambiar los nombres de los
encabezados de la columna Sitio, Departamento y Ubicación que aparecen en
los paneles Selector de grupos y Selector de unidades en el software. De este
modo puede agrupar conmutadores de consola remota y servidores de una forma
que resulte más descriptiva. El campo Departamento es un subconjunto de
Sitio. Debe tener en cuenta esta jerarquía si personaliza estos nombres de
campo.

Operaciones de software básicasxxx | xxx57
Figura 3.11: Ejemplo de campos personalizados modificados
Para crear un nuevo sitio, departamento o ubicación:
1 Seleccione Vista - Propiedades en el menú del Explorador.
O bien
Haga clic en el botón de tareas Propiedades. Aparecerá el cuadro de
diálogo Propiedades.
2 Haga clic en la ficha General y seleccione la lista desplegable de Sitio,
Departamento, o Ubicación. Si un nombre no figura en la lista desplegable,
escriba el nombre que desee en el campo de texto. El nombre puede tener
una longitud de 1 a 32 caracteres. Los nombres no distinguen entre
mayúsculas y minúsculas, y pueden estar formados por cualquier
combinación de caracteres del teclado. Es posible utilizar espacios, excepto
al principio y al final del nombre. No se permite escribir nombres repetidos.
3 Haga clic en Aceptar. El nuevo sitio, departamento o ubicación aparece en
el panel Selector de grupo.
Creación de carpetas
Para crear una carpeta nueva:
1 Seleccione la ficha Selector de vista Carpetas.
2 Haga clic en el nodo Carpetas y seleccione Archivo - Nuevo - Carpeta.
O bien
Haga clic con el botón derecho del ratón en el nodo Carpetas y
seleccione Carpeta nueva. Aparece el cuadro de diálogo Carpeta nueva.

58xxx | Operaciones de software básicasxxx
3 Escriba un nombre para la carpeta con una longitud de entre 1 y 32
caracteres. Los nombres de las carpetas no distinguen entre mayúsculas y
minúsculas, y pueden estar formados por cualquier combinación de
caracteres del teclado. Es posible utilizar espacios, excepto al principio y al
final del nombre. No se pueden utilizar nombres de carpeta repetidos en un
mismo nivel, pero sí en niveles distintos.
4 Haga clic en Aceptar. La nueva carpeta aparece en el panel Selector de
grupos.
Asignación de una unidad a un sitio, una ubicación o una carpeta
Puede asignar un conmutador de consola remota o un servidor a un Sitio,
Departamento, Ubicación o Carpeta en el software. Esta opción del menú sólo
se activa si se ha seleccionado un conmutador de consola remota o un servidor
en el panel Selector de unidades. Estos campos personalizados se definen en el
cuadro de diálogo Propiedades generales.
Para asignar una unidad a un sitio, una ubicación o una carpeta:
1 Seleccione una unidad en el panel Selector de unidades.
2 Seleccione Editar - Asignar en el menú del Explorador.
O bien
Haga clic en el botón de tareas Asignar a.
O bien
Haga clic con el botón derecho del ratón en una unidad y seleccione
Asignar a. Aparece el cuadro de diálogo Asignar a.
3 Seleccione un sitio, ubicación o carpeta en la lista desplegable de categorías.
4 Seleccione en la lista de destinos disponibles al que se puede asignar la
unidad dentro de la categoría elegida. Este campo puede estar en blanco si
no se ha definido ningún sitio, ubicación ni carpeta en la base de datos
local.
5 Haga clic en Aceptar para guardar la nueva asignación.
O bien

Operaciones de software básicasxxx | xxx59
Haga clic en Cancelar para salir sin guardar los cambios.
Para arrastrar y soltar una unidad en un sitio, un departamento, una ubicación o
una carpeta:
1 Haga clic y mantenga pulsado el botón del ratón en una unidad de la lista de
Unidades.
2 Arrastre el elemento al nodo de la vista en árbol del panel Selector de
grupos.
3 Suelte el botón del ratón. El elemento aparecerá en la lista de Unidades
cuando haga clic en ese nodo.
NOTA: No es posible mover una unidad a Todos los departamentos o Todas las
unidades, ni a la raíz del nodo Sitios. Las unidades sólo se pueden mover de una en
una.
Eliminación y cambio de nombre
La función de eliminación es contextual y está basada en el elemento que esté
seleccionado en ese momento en los paneles selectores de Grupos y Unidades en
el software. Al seleccionar y quitar una unidad de la lista de Unidades, esta se
quita también de la base de datos local. Cuando se selecciona y se elimina un
elemento en la vista del árbol del panel Selector de grupos, se eliminarán los
tipos de servidor, los sitios, los departamentos y las carpetas. Sin embargo, las
unidades de la base de datos local no se eliminarán debido a estas acciones.
La función de cambiar el nombre varía según el contexto. Puede seleccionar y
cambiar el nombre de un conmutador de consola remota o de un servidor desde
la lista de Unidades. Puede seleccionar y cambiar el nombre de los tipos de
servidor, los sitios, los departamentos y las carpetas de la vista en árbol del panel
Selector de grupos.
Para eliminar un conmutador de consola remota o un servidor:
1 Seleccione la(s) unidad(es) que desee eliminar en el panel Selector de
unidades.
2 Seleccione Editar - Eliminar.
O bien

60xxx | Operaciones de software básicasxxx
Pulse la tecla <Supr> del teclado. Aparecerá un cuadro de diálogo en el
que se confirma el número de unidades que se eliminan. Si elimina un
conmutador de consola remota, en el cuadro de diálogo aparece la casilla
de verificación Eliminar servidores asociados. Haga clic para
activar/desactivar la casilla de verificación según se desee.
3 Haga clic en Sí para confirmar la operación. En función de la configuración,
pueden aparecer otros mensajes adicionales. Responda según sea necesario.
El conmutador de consola remota o el servidor quedará eliminado.
O bien
Haga clic en No para cancelar la operación.
Para eliminar un tipo de servidor, un sitio, un departamento o una carpeta:
1 Seleccione el tipo de servidor, el sitio, el departamento o la carpeta que
desee eliminar en el panel Selector de grupos.
2 Seleccione Editar - Eliminar.
O bien
Pulse la tecla <Supr> del teclado. Aparecerá un cuadro de diálogo en el
que se confirma el número de unidades que se eliminarán.
3 Haga clic en Sí para confirmar la operación. En función de la configuración,
pueden aparecer otros mensajes adicionales. Responda según sea necesario.
El elemento se elimina.
O bien
Haga clic en No para cancelar la operación.
Para cambiar el nombre de una unidad, un sitio, un departamento o una carpeta:
1 Seleccione el tipo de servidor, el sitio, el departamento o la carpeta que
desee eliminar en el panel Selector de grupos en el software del conmutador
de consola remota.
2 Seleccione Editar - Cambiar el nombre. Aparece el cuadro de diálogo
Cambiar el nombre.

Operaciones de software básicasxxx | xxx61
3 Escriba un nombre con una longitud de entre 1 y 32 caracteres. Los
nombres no distinguen entre mayúsculas y minúsculas, y pueden estar
formados por cualquier combinación de caracteres del teclado. Es posible
utilizar espacios, excepto al principio y al final del nombre. No se permite
introducir nombres repetidos, excepto en dos casos: los nombres de
departamento se pueden repetir en distintos sitios y los nombres de carpetas
se pueden repetir en distintos niveles.
4 Haga clic en Aceptar para guardar el nombre nuevo.
Personalización de la ventana del Explorador
Puede cambiar el tamaño de la ventana del Explorador del software del
conmutador de consola remota en cualquier momento. Cada vez que se inicia la
aplicación, la ventana del Explorador se abre con su tamaño y ubicación
predeterminados. Puede cambiar manualmente el tamaño de la ventana mientras
funciona la aplicación, pero la información no quedará guardada. Cuando vuelva
a iniciar el Explorador, aparecerá con el tamaño y la ubicación predeterminados.
Los paneles Selector de grupos y Selector de unidades están separados por un
divisor desde la parte superior hasta la inferior de la ventana. Puede mover el
divisor a la izquierda o la derecha para cambiar el área de visualización de los
paneles Selector de grupos y Selector de unidades. Siempre que se inicie el
Explorador, el divisor se situará en su ubicación predeterminada.
Modificación de la vista seleccionada al inicio
Cuando la casilla Predeterminado está marcada bajo la opción Vista
seleccionada para el inicio, el Explorador determinará la vista que debe mostrar.
Si ha definido uno o varios servidores, la ficha Servidores aparecerá de forma
predeterminada. En caso contrario, aparecerá la ficha Conmutadores de consola
remota.
Si la casilla Predeterminado no está marcada, el Explorador mostrará la vista
seleccionada en la lista desplegable situada debajo de la casilla de verificación. La
lista desplegable contiene los siguientes valores: Conmutadores de consola

62xxx | Operaciones de software básicasxxx
remota, Servidores, Sitios y Carpetas. La lista desplegable sólo se activa cuando
la casilla de verificación no está marcada.
Para modificar la vista seleccionada durante el inicio:
1 Seleccione Herramientas - Opciones en el menú del Explorador del software
del conmutador de consola remota. Aparece el cuadro de diálogo Opciones.
2 Seleccione Conmutadores de consola remota, Servidores, Sitios, o Carpetas
en la lista desplegable.
3 Haga clic en Aceptar para guardar la nueva vista inicial.
O bien
Haga clic en Cancelar para salir sin guardar los cambios.
Cambio del explorador predeterminado
Puede especificar el explorador que desea utilizar para acceder a la URL de un
servidor en una ventana de explorador. Puede utilizar el explorador
predeterminado del sistema o seleccionar un explorador específico para el
servidor.
Para cambiar el explorador predeterminado:
1 Seleccione Herramientas - Opciones en el menú del Explorador. Aparece el
cuadro de diálogo Opciones.
2 Haga clic para desactivar la casilla de verificación Iniciar explorador
predeterminado. El botón Explorar se activa.
3 Haga clic en el botón Explorar y desplácese hasta el explorador.
4 Haga clic en Aceptar para guardar la nueva selección del explorador.
O bien
Haga clic en Cancelar para salir sin guardar los cambios.

Operaciones de software básicasxxx | xxx63
Administración de las bases de datos locales
Cada estación de trabajo cliente que ejecuta el software contiene una base de
datos local en la que se guarda la información introducida sobre las unidades. Si
utiliza varias estaciones de trabajo cliente, tal vez le interese configurar una de
ellas, guardar una copia de la base de datos y cargarla en las demás estaciones
para no tener que volver a configurar cada estación. También puede interesarle
exportar la base de datos para utilizarla en otra aplicación.
Guardar una base de datos
El software del conmutador de consola remota le permite guardar una copia de la
base de datos local. La base de datos guardada se puede volver a cargar en la
misma computadora en la que se creó o en otra estación de trabajo cliente. La
base de datos guardada se comprime en un único archivo Zip.
Mientras se guarda la base de datos, no se permite ninguna otra actividad y se
deben cerrar todas las ventanas. Si hay otras ventanas abiertas, un mensaje pedirá
que seleccione entre dos opciones: continuar y cerrar todas las ventanas, o bien
salir y cancelar la operación de guardar la base de datos.
Para guardar una base de datos:
1 Seleccione Archivo - Base de datos - Guardar en el menú del Explorador del
conmutador de consola remota. Aparecerá el cuadro de diálogo Guardar
Base de datos.
2 Seleccione la base de datos que desee guardar.
3 Escriba el nombre del archivo y seleccione una ubicación donde guardarlo.
4 Haga clic en Guardar. Durante el proceso, se muestra una barra de progreso.
Una vez finalizada la operación, aparece un mensaje en el que se indica que
la base de datos se ha guardado correctamente y que se volverá a la ventana
principal.

64xxx | Operaciones de software básicasxxx
Carga de una base de datos
Esta función permite cargar una base de datos que se haya guardado
previamente. No se permite ninguna otra actividad y se deben cerrar todas las
ventanas. Si hay otras ventanas abiertas, un mensaje pedirá que seleccione entre
dos opciones: continuar y cerrar todas las ventanas, o bien salir y cancelar la
operación de guardar la base de datos.
Para cargar una base de datos
1 Seleccione Archivo - Base de datos - Cargar en el menú del Explorador.
Aparecerá el cuadro de diálogo Cargar Base de datos.
2 Seleccione la base de datos que desee cargar.
3 Haga clic en Cargar. Durante el proceso, aparecerá una barra de progreso.
Una vez finalizada la operación, aparece un mensaje en el que se indica que
la base de datos se ha cargado correctamente y que se volverá a la ventana
principal.
Exportación de una base de datos
Esta función permite exportar campos de la base de datos local a un archivo
ASCII de valores separados por comas (CSV) o de valores separados por
tabulaciones (TSV). Se exportan los siguientes campos de la base de datos.
Indicador de conmutador de consola remota
Tipo
Nombre
Dirección
Sitio
Departamento
Ubicación
Descripción
Nombre de contacto

Operaciones de software básicasxxx | xxx65
N dm; de teléfono de contacto
Comentarios
URL del explorador
Puerto Telnet
NOTA: El campo Dirección sólo se aplica a los conmutadores de consola remota, y el
campo URL del explorador sólo a los servidores. En el archivo exportado, los datos del
campo Dirección estarán vacíos en el caso de los servidores; en el caso de los
conmutadores de consola remota, será el campo URL del explorador el que quede
vacío.
En la primera línea del archivo exportado aparecen los nombres de las columnas
de los datos de los campos. Cada línea adicional contiene los datos de los
campos de un conmutador de consola remota o de un servidor. El archivo
contendrá una línea por cada conmutador y servidor que se hayan definido en la
base de datos local.
Para exportar una base de datos:
1 Seleccione Archivo - Base de datos - Exportar en el menú del Explorador.
Aparecerá el cuadro de diálogo Exportar Base de datos.
2 Escriba el nombre del archivo y seleccione una ubicación donde guardarlo.
3 Seleccione el tipo de formato de exportación en la lista desplegable Archivos
de tipo.
4 Haga clic en Exportar. Durante el proceso, se muestra una barra de progreso.
Una vez finalizada la operación, aparecerá un mensaje en el que se indica
que la base de datos se ha exportado correctamente y que se volverá a la
ventana principal.

66xxx | Operaciones de software básicasxxx

4
Uso del Visorxxx | xxx67
Uso del Visor
Puede conectarse a un servidor del sistema del conmutador de consola remota
mediante el Visor. El Visor permite tomar el control total del teclado, el monitor
y el ratón de un servidor. También puede escanear una lista de servidores
personalizada activando servidores concretos para que aparezcan en el Visor de
miniaturas. Esta vista contiene una serie de marcos en miniatura, cada uno de
los cuales contiene una versión pequeña, a escala y no interactiva, de la imagen
de pantalla del servidor. Para obtener más información, consulte "Visualización
de múltiples servidores usando el modo de escaneo" en la página 84.
Acceso a los servidores desde el software del
conmutador de consola remota
En la ficha Servidores del software del conmutador de consola remota se muestra
la lista de los servidores definidos en la base de datos. El panel Selector de
grupos muestra una vista de árbol con todos los tipos de servidor distintos que
están definidos en la base de datos. El panel Selector de grupos sólo aparece
cuando se ha definido un mínimo de dos tipos de servidor. Puede hacer clic en
Todos los servidores o en una carpeta para ver todos los servidores de un tipo
concreto. Al seleccionar un servidor y hacer clic en el botón de tareas Conectar
video, se inicia el Visor.

68xxx | Uso del Visorxxx
Figura 4.1: Ficha Software del conmutador de consola remota - Servidores
Para acceder a un servidor:
1 Haga clic en la ficha Servidores del Explorador.
2 Seleccione un servidor en el panel Selector de unidades.
3 Haga clic en el botón de tareas Conectar video.
O bien
Haga clic con el botón derecho del ratón en el servidor. Aparecerá un
menú emergente. Seleccione Conectar video.
O bien
Haga doble clic en el nombre del servidor.
O bien
Pulse <Entrar>. El Visor se inicia en una ventana nueva.
Para buscar un servidor en el sistema:

Uso del Visorxxx | xxx69
1 Haga clic en la ficha Servidores y coloque el cursor en el cuadro de texto de
búsqueda.
2 Escriba la información de búsqueda, Puede escribir el nombre del servidor o
cualquier otra información que haya introducido en los otros encabezados
de la lista selectora de unidades, como por ejemplo Tipo o Ubicación.
3 Haga clic en el botón Buscar. Los resultados aparecerán en la lista de
unidades.
4 Revise los resultados de la búsqueda.
O bien
Haga clic en el botón Borrar Resultados para ver de nuevo la lista
completa.
Interacción con el servidor visualizado
Una vez establecida la conexión con un servidor, la ventana del escritorio del
servidor aparecerá en la pantalla. Se abrirá en una ventana nueva. Verá dos
cursores: el local y el del servidor. Es posible que sea necesario alinearlos si no se
mueven a la vez o ajustar el video si se mueven bruscamente. Desde esta
ventana podrá acceder a todas las funciones normales del servidor como si
estuviera sentado frente a él. También podrá llevar a cabo tareas específicas del
Visor, como enviar comandos de macro especiales al servidor.
NOTA: Si experimenta una respuesta lenta del ratón durante una sesión de video
remoto, desactive la aceleración del ratón en el sistema operativo del dispositivo de
destino y fije la velocidad del ratón al 50%.

70xxx | Uso del Visorxxx
Características de la ventana del Visor
Figura 4.2: Ventana del Visor
1 Barra de menús: Permite acceder a la mayoría de las características del Visor.
2 Escritorio del servidor al que se accede: Esta ventana permite interactuar
con el servidor.

Uso del Visorxxx | xxx71
Barra de menús del Visor
Figura 4.3: Barra de menús del Visor
1 Chincheta: Haga clic aquí para bloquear la barra de menús en su lugar. De
esta forma se evita que la barra de menús se oculte después de haber alejado
el cursor del ratón.
2 Opciones de menú: El menú permite acceder a las funciones que están
disponibles a través del Visor.
3 Botones de la barra de herramientas: Puede añadir hasta un máximo de 10
botones a la barra de herramientas. Estos botones le facilitan el acceso a
funciones definidas y a macros de teclado. Los botones Alinear cursor local,
Actualizar imagen y Modo de cursor simple aparecen de forma
predeterminada.
4 Indicador de estado de la conexión: El indicador de estado de la conexión
indica qué tipo de conexión tiene el usuario con el equipo para este
servidor. Para obtener más información, consulte "Opciones para compartir
sesión" en la página 92.
Indicador de estado de la
conexión
Modo compartido
Modo Exclusivo
Tabla 4.1: Indicadores de estado de la conexión

72xxx | Uso del Visorxxx
Indicador de estado de la
conexión
Modo compartido
Conexión activa (sesión normal, no compartida y no
exclusiva)
Modo compartido activo (usuario primario)
Modo compartido activo (usuario secundario)
Modo compartido pasivo
Modo oculto
Escaneando
5 Indicador del estado de la tarjeta inteligente: El estado de la tarjeta
inteligente se indica en el icono de tarjeta inteligente que se encuentra a la
derecha de la la barra de herramientas del Visor de video.
Icono Descripción
No hay tarjeta inteligente en el lector de tarjeta inteligente o no se ha
acoplado un lector de tarjeta inteligente.
La tarjeta inteligente está en el lector de tarjeta inteligente pero no se ha
asignado.
La tarjeta inteligente se ha asignado.
Tabla 4.2: Indicadores del estado de la tarjeta inteligente

Uso del Visorxxx | xxx73
Ajuste del Visor
Puede ajustar los valores de configuración del Visor para que se ajusten a sus
necesidades. Puede ajustar la resolución de video, los parámetros de la barra de
herramientas y la configuración de las macros de teclado.
Ajuste de la barra de herramientas del Visor
Puede añadir hasta un máximo de 10 botones a la barra de herramientas. Estos
botones le facilitan el acceso a funciones definidas y a las macros de teclado. Los
botones Alinear el cursor local, Actualizar imagen, Actualizar imagen y Modo
de cursor simple aparecen de forma predeterminada.
Para agregar botones a la barra de herramientas:
1 En el menú Herramientas del Visor, seleccione Opciones de sesión.
Aparecerá la barra de herramientas de Opciones de sesión.
2 Haga clic en la ficha Barra de herramientas.
3 Haga clic en los elementos que quiera agregar a la barra de herramientas del
Visor.
4 Haga clic en Aceptar para aceptar los cambios y volver a la ventana principal
del Visor.

74xxx | Uso del Visorxxx
Figura 4.4: Cuadro de diálogo Opciones de sesión - Ficha Barra de herramientas
Configuración del tiempo de retraso de ocultación de la barra de
herramientas
Cuando aleje el cursor del ratón de la barra de herramientas, ésta desaparecerá a
no ser que haya hecho clic en el botón Chincheta. Para cambiar el intervalo de
tiempo que transcurre entre la retirada del cursor del ratón y la desaparición de la
barra de herramientas, ajuste el tiempo de retraso de ocultación de la barra de
herramientas.
Para cambiar el tiempo de retraso de ocultación de la barra de herramientas:
1 En el menú Herramientas del Visor, seleccione Opciones de sesión.
Aparecerá la barra de herramientas de Opciones de sesión.
2 Haga clic en la ficha Barra de herramientas.
3 En el campo Ocult. barra herr., escriba el número de segundos que desea
que aparezca en la barra de herramientas después de haber alejado el cursor
del ratón.
O bien

Uso del Visorxxx | xxx75
Con los botones Arriba y Abajo, aumente o reduzca el número de
segundos que desea que aparezca la barra de herramientas después de
haber alejado el cursor del ratón.
4 Haga clic en Aceptar para aceptar los cambios que haya realizado y volver a
la ventana principal del Visor.
Ampliación y actualización del Visor
De forma predeterminada, aparecen tres botones en la barra de herramientas del
Visor que permiten ajustar la pantalla del Visor. El primer botón permite colocar
el Visor en Modo de cursor simple. Este modo permite utilizar el ratón del
Visor como si se tratase del ratón del servidor. Cuando el Visor está en modo de
Cursor simple, el cursor local no aparece.
NOTA: El modo de Cursor simple sólo funciona en las plataformas de Windows.
El segundo botón le permite actualizar la imagen de video y con el tercero podrá
alinear los cursores del ratón.
Figura 4.5: Barra de herramientas del Visor - Botones de ajuste de la pantalla
Para colocar el Visor en modo de cursor simple:
Haga clic en el botón Modo de cursor simple de la barra de herramientas del
Visor.
Para actualizar la pantalla:
Haga clic en el botón Actualizar imagen de la barra de herramientas del Visor.
O bien
Desde el menú Visor, seleccione Vista - Actualizar. La imagen de video
digitalizado se regenerará completamente.
Para alinear los cursores del ratón:

76xxx | Uso del Visorxxx
Haga clic en el botón Alinear cursor local de la barra de herramientas del Visor.
El cursor local se alineará con el cursor del servidor remoto.
Para acceder al modo de pantalla completa:
Haga clic en el botón Maximizar de la esquina superior derecha del Visor.
O bien
Desde el menú Visor, seleccione Vista - Pantalla completa. La ventana del
escritorio desaparecerá y sólo se verá el escritorio del servidor al que se accede. El
tamaño máximo que alcanzará la pantalla es de 1600 x 1200 (estándar) y 1680 x
1050 (pantalla ancha). Si la resolución del escritorio es mayor, la imagen de
pantalla completa aparecerá rodeada por un fondo negro. También aparecerá la
barra de herramientas flotante.
Para salir del modo de pantalla completa:
Pulse <Esc> para salir del modo de pantalla completa y volver a la ventana del
escritorio.
Ajuste de la resolución del Visor
Si la opción Escala automática está activada, la pantalla se ajusta
automáticamente cuando el tamaño de la ventana del Visor cambia durante una
sesión. Cuando accede a un canal en modo compartido, la pantalla se modifica
para ajustarse a la resolución de entrada seleccionada por el usuario primario de
ese canal. De este modo se evita que la pantalla del usuario primario se vea
afectada. Si en cualquier momento de la sesión cambia la resolución, la pantalla
se ajusta automáticamente.
Si la opción Escala completa está seleccionada, el Visor se ajusta a la resolución
de pantalla del servidor y modifica el tamaño de la pantalla de forma
correspondiente, hasta un máximo de 1600 x 1200 (estándar) y 1680 x 1050
(pantalla ancha).
Para ajustar el tamaño de la ventana del Visor:
Seleccione Vista - Escala- Escala automática en la barra de menú para cambiar
automáticamente el tamaño de la imagen del servidor.

Uso del Visorxxx | xxx77
O bien
Desde la barra de menús, seleccione Vista - Escala - Escala completa.
O bien
Seleccione una resolución de pantalla en el submenú Escala.
Figura 4.6: Escala del Visor
Ajuste de la calidad de video
El Visor permite ajustar la calidad de video de forma automática o manual. Por
lo general, el Ajuste automático del video optimiza el video y ofrece los mejores
resultados. No obstante, puede cambiar el ajuste para adaptar el video a sus
propias necesidades. Use la barra deslizante para realizar grandes ajustes. Los
botones Más (+) y Menos (-) están diseñados para realizar ajustes más precisos.
Para obtener más información sobre el ajuste manual del video, consulte la
Figura 4.7.
Ajuste de la profundidad de color
NOTA: El usuario primario es el único que puede utilizar el comando Color. Este
comando no está disponible para usuarios no primarios que están compartiendo la
sesión.

78xxx | Uso del Visorxxx
NOTA: Si la opción Actual. fondo pant. se activa en el diálogo Opciones de sesión, la
profundidad de color se ajustará automáticamente a Mejor color disponible y no
puede modificarse.
En el submenú Color puede configurar las profundidades de color a las que la
imagen digital se puede comprimir. Los conmutadores de consola remota son
compatibles con el algoritmo de compresión de video Dambrackas (DVC), que
permite a los usuarios del software del conmutador de consola remota ajustar el
número de colores visibles en una ventana de sesión remota. Puede elegir que se
muestren más colores para disfrutar de una mayor calidad de imagen, o menos
colores para reducir el volumen de datos transmitidos por la red.
La ventana del Visor puede verse con el Mejor color disponible (actualizaciones
más lentas), Mejor compresión (actualizaciones más rápidas), una combinación
de Mejor color y Mejor compresión, o en Escala de grises.
Para especificar las profundidades de color de los canales y los puertos
individuales, seleccione el comando Ver - Color en una ventana de Sesión
remota. Estos valores de configuración se guardan de forma individual por
puerto y por canal.
Para seleccionar la profundidad de color:
En el menú Ver, elija Color y seleccione una profundidad de color en el
submenú Color.
Para ajustar la calidad de video de la ventana del Visor manualmente:
1 En el menú del Visor, seleccione Herramientas - Ajuste manual del video.
Aparece el cuadro de diálogo Ajuste manual del video.
2 Haga clic en el icono correspondiente a la función que desee ajustar.
3 Mueva la barra deslizante o haga clic en los botones Menos (-) o Más (+)
para ajustar el parámetro de cada icono seleccionado. Los ajustes tendrán un
efecto inmediato en la ventana del Visor.
4 Una vez realizados los ajustes, haga clic en Cerrar para salir del cuadro de
diálogo Ajuste manual del video.

Uso del Visorxxx | xxx79
Opciones del cuadro de diálogo Ajuste manual del video
Figura 4.7: Cuadro de diálogo Ajuste manual del video
NOTA: Si utiliza la interfaz Web integrada para iniciar el Visor, el cuadro de diálogo
Ajuste manual del video tendrá el aspecto que se muestra en la figura anterior. Si usa
el software del conmutador de consola remota para iniciar el Visor, también habrá un
botón Ayuda encima del botón Cerrar.
1 Ancho de la captura de imagen
2 Ajuste preciso de muestreo de píxeles
3 Posición horizontal de la captura de imagen
4 Posición vertical de la captura de imagen
5 Contraste
6 Brillo
7 Umbral de ruido
8 Umbral de prioridad

80xxx | Uso del Visorxxx
9 Ajuste automático del video
10 Actualizar pantalla
11 Barra de ajuste
12 Modelo de prueba de video
13 Ayuda
14 Monitor de rendimiento
15 Cuadro Cerrar
Minimizar la decoloración de la sesión de video remoto
Cuando se establecen sesiones de video remoto, se pueden producir
decoloraciones de píxeles debido a las condiciones de la red. Esta situación se
produce normalmente sobre un fondo de color sólido, y se minimiza si se utiliza
un fondo negro. Si se utiliza un fondo de color, un pequeño número de píxeles
en pantalla sufrirán una decoloración o serán blancos.
Para minimizar la decoloración de píxeles del video remoto:
1 En el menú del Visor, seleccione Herramientas - Ajuste manual del video.
Aparece el cuadro de diálogo Ajuste manual del video.
2 Elija contraste o brillo.
3 Ajuste el contraste y el brillo en incrementos hasta que mejore la calidad de
imagen.
4 En Herramientas - Ajuste manual del video, está disponible un ajuste del
umbral de ruido que permite realizar ajustes más precisos.
NOTA: Si el umbral de ruido se reduce a cero, la imagen de video se actualizará
constantemente y parpadeará; además, también aumentará el tráfico de la red. Dell
recomienda que el umbral de ruido se ajuste al nivel más alto que permita lograr un
rendimiento eficaz del sistema, a la vez que se pueda recuperar el color de los píxeles
por encima de los cuales se desplace el ratón.
NOTA: Cuando se ajuste el umbral de ruido, use la barra deslizante para realizar
grandes ajustes y los botones Más (+) y Menos (-), situados en los extremos de la barra
deslizante, para realizar ajustes más precisos.

Uso del Visorxxx | xxx81
Mejora de la visualización del color de fondo de la pantalla
Es posible que la visualización de color presente anomalías al visualizar
servidores de destino en los que se hayan seleccionado imágenes fotográficas o
fondos con una gradación de colores muy intensa. Dell recomienda que se
seleccione un fondo de visualización de color sólido a través del sistema
operativo para lograr un rendimiento y una calidad de visualización óptimos.
Ajuste del ratón
El Visor le permite seleccionar entre cinco opciones distintas para el cursor del
ratón, configurar la escala del ratón y, si el desplazamiento no es correcto,
resincronizar el ratón.Dell recomienda desactivar el cursor local seleccionando el
valor Ninguno en la opción Cursor local. Con esta operación sólo quedará un
cursor en la pantalla, el cursor remoto, y se simplificará el desplazamiento.
Figura 4.8: Cuadro de diálogo Opciones de sesión - Ratón
Configuración de la escala del ratón
Puede elegir entre tres opciones predefinidas de escala del ratón o definir su
propia escala personalizada.Las tres configuraciones predefinidas son:

82xxx | Uso del Visorxxx
Predeterminada (1:1), Alta (2:1), o Baja (1:2). Con una escala 1:1, cada
movimiento del ratón de la ventana del escritorio envía un movimiento
equivalente al servidor. Con una escala 2:1, el mismo movimiento del ratón
envía un movimiento equivalente al doble al servidor. Con la escala 1:2, el
movimiento enviado equivale a la mitad.
Para configurar una escala de ratón personalizada:
1 En el menú del Visor, seleccione Herramientas - Opciones de sesión.
Aparecerá el cuadro de diálogo Opciones de sesión.
2 Haga clic en la ficha Ratón.
3 Haga clic en el botón Personalizar. Se activan los campos X e Y.
4 Escriba los valores de escala de ratón que desee en los campos X e Y. Para
cada entrada del ratón, sus movimientos se multiplican por el
correspondiente factor de escala X e Y. Los intervalos de entrada válidos
oscilan entre 0,25 y 3,00.
Minimizar el rastro del ratón
Durante una sesión de video remoto, a medida que el ratón se mueve por la
pantalla, algunos píxeles pierden el color. Esta situación recibe el nombre de
rastro del ratón y se debe a los distintos niveles de red y a otros ruidos en
distintos entornos. Para minimizarlo, es posible que sea necesario reducir el
Umbral de ruido en el cuadro de diálogo Ajuste manual del video.
Para reducir el umbral de ruido:
1 En el menú del Visor, seleccione Herramientas - Ajuste manual del video.
Aparece el cuadro de diálogo Ajuste manual del video.
2 Haga clic en el icono Ajuste del umbral de ruido correspondiente a la
característica que desee ajustar.
3 Con el ratón, mueva la barra deslizante hasta el centro de la escala, y luego
hasta cero.

Uso del Visorxxx | xxx83
4 Use los botones Más (+) y Menos (-) situados en el extremo de la barra
deslizante para ajustar el umbral de ruido con precisión a un valor
ligeramente superior a cero.
NOTA: Si el umbral de ruido se deja a cero, se activará la actualización constante de
la imagen de video, lo que, a su vez, provocará un elevado tráfico en la red y el
parpadeo de la imagen. Se recomienda que el umbral de ruido se ajuste al nivel más
alto que permita lograr un rendimiento eficaz del sistema, a la vez que se pueda
recuperar el color de los píxeles por encima de los cuales se desplace el ratón.
NOTA: Cuando se ajusta el umbral de ruido, la barra deslizante se usa para realizar
grandes ajustes y los botones Más (+) y Menos (-) situados en los extremos de la barra
deslizante para realizar ajustes más precisos.
Mejora del rendimiento del ratón
Si durante una sesión de video remoto el ratón responde con lentitud o los
punteros del ratón no se sincronizan, desactive la aceleración de ratón desde el
sistema operativo del servidor de destino.
Microsoft Windows:
1 Desactive la aceleración del ratón
2 Ajuste la velocidad del ratón exactamente en el punto central de la barra
deslizante.
NOTA: Consulte la documentación suministrada con el sistema operativo Windows
para obtener instrucciones específicas.
Red Hat Linux:
1 Seleccione los ajustes de Ratón en los Controles del escritorio.
2 Ajuste la Aceleración a 1,0.
3 Aplique los cambios y use el botón Alinear cursor local/Ratón del Visor
para volver a sincronizar el ratón.
Reducción del parpadeo del cursor del ratón
Si el controlador de video del equipo cliente con el software del conmutador de
consola remota no es compatible con DirectDraw® y la opción DirectDraw se

84xxx | Uso del Visorxxx
ha activado en el software del conmutador de consola remota, el cursor
parpadeará en la pantalla. El software del conmutador de consola remota sale
configurado de fábrica con DirectDraw desactivado. Si el controlador de video
del sistema cliente es compatible con DirectDraw y se desea lograr el
rendimiento adicional, siga las instrucciones siguientes para activar DirectDraw.
Para activar o desactivar DirectDraw:
1 En la ventana del Explorador, seleccione Herramientas - Opciones.
2 Haga clic para activar o desactivar la casilla de verificaciónDirectDraw.
3 Haga clic en Aceptar.
4 Inicio del software del conmutador de consola remota
Visualización de múltiples servidores usando el modo de escaneo
El Visor le permite ver múltiples servidores simultáneamente a través de la vista
en miniatura del modo de escaneo. Esta vista contiene una serie de marcos en
miniatura, cada uno de los cuales contiene una versión pequeña, a escala y no
interactiva, de la imagen de pantalla del servidor. El nombre del servidor y el
indicador de estado se muestran debajo de cada miniatura.
Escaneo de los servidores
Mediante la vista en miniatura, puede configurar una secuencia de escaneo de
hasta 16 servidores para supervisar los servidores. El modo de escaneo se mueve
de una imagen en miniatura a la siguiente, iniciando la sesión en un servidor y
mostrando una imagen de servidor actualizada durante el tiempo especificado
por el usuario (Visualizar tiempo por Servidor), antes de cerrar la sesión de este
servidor e ir a la siguiente imagen en miniatura. También puede especificar un
tiempo de retraso del escaneo entre miniaturas (Tiempo entre Servidores).
Durante el tiempo de retraso, verá la última imagen en miniatura para todos los
servidores en la secuencia de escaneo, aunque no haya iniciado sesión en ningún
servidor.

Uso del Visorxxx | xxx85
Una luz indicadora en la parte inferior de cada marco muestra el estado del
servidor. El tamaño predeterminado de la vista en miniatura depende del número
de servidores presentes en la lista de escaneo.
Figura 4.9: Visor - Vista en miniatura
El modo de escaneo tiene una prioridad más baja que una conexión activa. Si
tiene una sesión interactiva con un servidor, ese servidor se omitirá en la
secuencia de escaneo y el modo de escaneo procederá al siguiente servidor. No
aparecen mensajes de error de inicio de sesión. Una vez que se haya cerrado la
sesión interactiva, la vista en miniatura se volverá a incluir en la secuencia de
escaneo. Si otro usuario tiene una conexión activa a un servidor, este servidor se
omitirá y se mostrará una “X” roja en la luz indicadora de la parte inferior del
marco.
El software del conmutador de consola remota puede escanear servidores
conectados en varios conmutadores de consola remota.

86xxx | Uso del Visorxxx
Acceso al Modo de escaneo desde el software del conmutador de consola
remota
Figura 4.10: Software del conmutador de consola remota - Escaneando servidores
Para acceder al Modo de escaneo en el software del conmutador de consola
remota:
1 En el Explorador seleccione la ficha Conmutadores de consola remota,
Servidores, Sitios o Carpetas.
2 Pulse la tecla <Mayús> para seleccionar dos o más servidores en el panel
Selector de unidades.
O bien
Pulse la tecla <Ctrl>. Aparece el botón de tareas Modo de escaneo.
3 Haga clic en el botón de tareas Modo de escaneo. Aparece la ventana del
Visor de miniaturas.

Uso del Visorxxx | xxx87
Indicadores de estado de la Vista en miniatura
El LED verde indica que un servidor se está escaneando actualmente. La X roja
indica que el último escaneo del servidor no se ha realizado de forma
satisfactoria. Puede que el escaneo haya fallado debido a un fallo de ruta o
credencial (la ruta del servidor en el conmutador de consola remota no estaba
disponible), o debido a otra causa. Cuando el puntero del ratón se sitúa sobre la
X roja, aparece la información sobre herramientas, que indica el motivo del fallo.
Configuración de las preferencias de escaneo
Para configurar las preferencias de escaneo:
1 Desde Vista en miniatura, seleccione Opciones - Preferencias. Aparece el
cuadro de diálogo Preferencias.
2 Introduzca el tiempo que cada miniatura permanecerá activa durante el
escaneo (de 10 a 60 segundos) en el cuadro Visualizar tiempo por Servidor.
3 Introduzca el tiempo que el escaneo se detiene entre cada servidor (de 5 a
60 segundos) en el cuadro Tiempo entre Servidores.
4 Haga clic en Aceptar.
Exploración de la Vista en miniatura
Cuando resalte un marco en miniatura individual y seleccione el menú
Miniaturas, puede iniciar una sesión interactiva a ese servidor, añadir ese
servidor a la secuencia de escaneo o configurar las credenciales de inicio de
sesión para ese servidor. El menú Opciones le permite acceder a las preferencias
de escaneo, así como detener el escaneo y configurar el tamaño de miniatura
para todos los servidores.
Para iniciar una sesión de video del servidor:
1 Seleccione una miniatura de servidor.
2 Desde la Vista en miniatura, seleccione Miniatura - [nombre del servidor] -
Visualizar sesión interactiva.
O bien

88xxx | Uso del Visorxxx
Haga clic con el botón derecho del ratón sobre la miniatura de un
servidor y seleccione Ver sesión interactiva. El video de ese servidor se
iniciará en un ventana interactiva del Visor.
Para activar o desactivar un servidor en la secuencia de escaneo:
1 Seleccione una miniatura de servidor.
2 Desde la Vista en miniatura, seleccione Miniaturas - [nombre del servidor]
- Activar.
O bien
Haga clic con el botón derecho del ratón sobre la miniatura de un
servidor y seleccione Activar. Ese servidor se incluirá o se excluirá de la
secuencia de escaneo de miniaturas de servidores.
NOTA: El estado de la opción Activar del menú puede alternarse entre marcado
(activado) y no marcado (desactivado) cada vez que se selecciona.
NOTA: Si un usuario está accediendo a un servidor, el menú Activar estará
desactivado para la miniatura de ese servidor.
Para pausar o reiniciar una secuencia de escaneo:
Desde Vista en miniatura, seleccione Opciones - Pausar escaneo. La secuencia
de escaneo se detendrá en la miniatura actual si la Vista en miniatura está
realizando un escaneo, o reiniciará el escaneo si está actualmente en pausa.
Para cambiar el tamaño de la miniatura:
1 Desde la Vista en miniatura, seleccione Opciones - Tamaño miniatura.
2 Seleccione el tamaño deseado de la miniatura en el menú.
Uso de macros para enviar pulsaciones de tecla al servidor
El menú Macros del Visor le permite enviar fácilmente varias pulsaciones de
tecla al servidor. El Visor proporciona una lista de selecciones de pulsaciones de
tecla disponibles para sistemas Microsoft Windows, Sun y Linux.
Para seleccionar el sistema que utiliza:

Uso del Visorxxx | xxx89
Haga clic en el menú Macros del Visor. Seleccione Mostrar en el menú y elija
Windows, Sun o Linux.
Para enviar pulsaciones de tecla al servidor:
Haga clic en el menú Macros del Visor y elija el nombre de la macro con las
pulsaciones de tecla que desee enviar al servidor. Las Figura 4.11, Figura 4.12 y
Figura 4.13 muestran las macros disponibles.
Figura 4.11: Menú Macros del Visor expandido - Opción Windows

90xxx | Uso del Visorxxx
Figura 4.12: Menú Macros del Visor expandido - Opción Sun
Figura 4.13: Menú Macros del Visor expandido - Opción Linux
Opciones de sesión - Ficha General
La ficha General del cuadro de diálogo Opciones de sesión le permite controlar
la opción Paso a través del teclado en el modo de pantalla no completa, la

Uso del Visorxxx | xxx91
Pulsación de tecla de activación del menú y la selección de Actual. fondo pant.
La casilla de verificación Paso a través del teclado le permite especificar si el
modo de Paso a través del teclado está activado o no. La opción Paso a través
del teclado está deseleccionada de forma predeterminada.
Figura 4.14: Opciones de sesión - Ficha General
En la lista Pulsación de tecla de activación del menú (Ninguna, Pausa y F1-
F12) puede seleccionar una pulsación de tecla que active la barra de
herramientas.
La casilla de verificación Actual. fondo pant. le permite especificar si se produce
la actualización del fondo de la pantalla. Cuando esta opción está seleccionada,
el Visor recibe un flujo constante de datos procedente del dispositivo, tanto si
se ha producido un cambio en el dispositivo como si no.
Para cambiar las opciones de sesión:
1 En el menú Herramientas del Visor, seleccione Opciones de sesión.
Aparecerá la barra de herramientas de Opciones de sesión.
2 Haga clic en la ficha General.
3 Modifique las opciones de sesión como desee.

92xxx | Uso del Visorxxx
4 Haga clic en Aceptar.
Capturas de pantalla
El Visor le permite capturar el contenido de la pantalla y guardarlo como un
archivo o copiarlo en el portapapeles.
Para capturar una pantalla y guardarla como un archivo:
1 En el Visor, seleccione Archivo - Capturar a un archivo. Aparece el cuadro
de diálogo Guardar.
2 Busque la ubicación donde desea guardar el archivo.
3 En el campo Nombre de archivo, escriba un nombre y haga clic en Guardar.
Para copiar una pantalla en el portapapeles:
En el Visor, seleccione Archivo - Capturar al portapapeles. La imagen se guarda
en el portapapeles y se puede copiar en un documento o en una aplicación de
edición de imágenes.
NOTA: La función Capturar al portapapeles no está disponible en Linux.
Opciones para compartir sesión
NOTA: Para los conmutadores 1081AD y 2161AD de Dell, se requiere la clave de
acceso remoto de Dell opcional para que funcione la opción de uso compartido.
El uso compartido de sesión puede configurarlo un administrador o cualquier
otro usuario con derechos de administrador del equipo o usuario administrador.
El primer usuario con una sesión KVM en un dispositivo de destino se
denomina usuario primario. Si otro usuario (secundario) intenta iniciar una
sesión KVM con el mismo dispositivo de destino, las opciones del usuario
secundario dependerán de las dos condiciones que figuran a continuación:
• Los derechos de acceso de los dos usuarios
• Si un administrador ha configurado compartir una conexión global

Uso del Visorxxx | xxx93
Modo compartido automático, Conexiones exclusivas y Conexiones ocultas son
opciones configurables que requieren que el modo compartido de la conexión
esté activado.
Modo compartido automático
El uso compartido de la conexión permite que varios usuarios interactúen de
forma simultánea con un dispositivo de destino. Si es un usuario primario,
puede recibir una notificación en forma de cuadro de diálogo en el que se le
informa de que otro usuario desea compartir la conexión.Puede seleccionar Sí
para aceptar el uso compartido, No para rechazarlo, o hacer clic en el cuadro
Modo compartido pasivo para permitir que el nuevo usuario comparta la
conexión sin tener control sobre ella.
Cuando intenta abrir una sesión de video con un dispositivo que otro usuario ya
está visualizando, se le notifica que el dispositivo ya se está visualizando. En
función de los valores de configuración del modo de uso compartido, se le puede
ofrecer la opción de compartir o tener preferencia sobre la sesión de video.
También se le puede ofrecer la posibilidad de abrir una sesión de video oculta.
El acceso al dispositivo depende del tipo de conexión que tenga el usuario con el
dispositivo en ese momento.Hay dos tipos de usuarios de sesiones de video: un
usuario primario y hasta 11 usuarios secundarios simultáneos. El usuario
primario es el único que puede aceptar o rechazar las solicitudes de preferencia
de todos los usuarios que compartan una conexión. El usuario primario también
tiene el control de los parámetros de video y de la resolución de la pantalla de la
sesión de video.
Los usuarios secundarios pueden ser tanto usuarios activos con capacidad para
introducir datos con el teclado y el ratón, como usuarios pasivos que no
disponen de esa capacidad.
Si el Modo compartido automático está activado en el conmutador de consola
remota, los usuarios secundarios no necesitan la autorización del usuario
primario para unirse a la sesión.
Si un usuario primario abandona la sesión, el usuario secundario más antiguo
que tenga privilegios de usuario activo se convertirá en el usuario primario. Si no

94xxx | Uso del Visorxxx
hay usuarios secundarios con privilegios de usuario activo que compartan la
sesión cuando el usuario primario la abandona, la sesión se cerrará.
El modo compartido digital permite que varios usuarios puedan ver un
dispositivo de destino e interactuar con él. Cuando se comparte una sesión, el
usuario secundario puede ser un usuario activo con control de teclado y ratón o
bien un usuario pasivo que no dispone de control de teclado ni de ratón.
Si desea configurar un conmutador para que pueda compartir sesiones KVM, siga
los pasos que aparecen a continuación:
1 Haga clic en la ficha Equipos del Explorador.
2 Realice uno de los pasos siguientes:
• Haga doble clic en un conmutador de consola remota en la lista
Unidades.
• Seleccione un conmutador de consola remota de la lista Unidades y, a
continuación, haga clic en el botón Administrar equipo.
• Haga clic con el botón derecho del ratón en un conmutador de consola
remota en la lista Unidades. Seleccione la opción Administrar equipo
en el menú emergente.
• Seleccione un conmutador de consola remota en la lista Unidades y
pulse Entrar.
3 Seleccione la subcategoría Global - Sesiones.
4 Seleccione Activar modo compartido en la zona Uso compartido de la
conexión.
5 Si lo desea, puede seleccionar Modo compartido automático. Esta función
permite a los usuarios secundarios compartir automáticamente una sesión
KVM sin necesidad de solicitar permiso al usuario primario.
Para compartir una conexión digital, siga los pasos que aparecen a continuación:
1 Haga clic en la ficha Dispositivos del Explorador.
2 Realice uno de los pasos siguientes:
• Haga doble clic en el dispositivo de destino en la lista de unidades.

Uso del Visorxxx | xxx95
• Seleccione el dispositivo de destino y, a continuación, haga clic en el
botón Conectar video.
• Haga clic con el botón derecho del ratón en el dispositivo de destino.
Seleccione la opción Conectar video en el menú emergente.
• Seleccione el dispositivo de destino y pulse Entrar.
Cuando otro usuario esté visualizando este dispositivo de destino,
aparecerá un mensaje en el que se indica que el dispositivo de destino
ya está participando en una sesión KVM.
Si el modo compartido de la conexión se ha activado en el conmutador
y si sus derechos de acceso (comparados con los del usuario primario) lo
permiten, se le pedirá que comparta o que tenga preferencia sobre la
sesión actual.
1 Si la opción está disponible, seleccione Compartir.
2 Realice uno de los pasos siguientes:
• Haga clic en Aceptar o Sí. Si el modo compartido automático no se ha
activado, se envía una solicitud de uso compartido al usuario primario.
Éste puede aceptar la solicitud de uso compartido como sesión activa o
pasiva (sólo de lectura), o rechazar la solicitud por completo.
• Haga clic en No para cancelar la solicitud.
Si el usuario primario acepta la solicitud de uso compartido o si el Modo
compartido automático se ha activado, se abre una sesión KVM en la sesión del
dispositivo de destino y el icono del tipo de sesión de la nueva ventana Visor de
video indica el estado de la sesión, activo o pasivo. Si la solicitud se rechaza,
aparece un mensaje en el que se indica que la solicitud ha sido denegada. Los
administradores tendrán, en este caso, distintas opciones; podrán optar por
intentar conectarse de nuevo y tener preferencia sobre la sesión, por conectarse
en modo oculto o bien por finalizar la sesión completamente.
Si no aparece un mensaje en el que se le pida que se conecte en modo
compartido, es posible que el conmutador al que se ha conectado el dispositivo

96xxx | Uso del Visorxxx
de destino no esté configurado para permitir sesiones en modo compartido
digital, o bien que no se trate de un conmutador de consola remota.
Modo exclusivo
Si están activados los modos de sesión compartida y conexiones exclusivas,
puede crear una sesión KVM exclusiva. Cuando ejecute una sesión en modo
exclusivo, no puede recibir solicitudes de modo compartido por parte de otros
usuarios. No obstante, los administradores pueden optar entre tener preferencia
sobre la sesión (o finalizarla) o supervisar la sesión en modo oculto.
Si cuando selecciona el Modo exclusivo hay otros usuarios que compartan la
sesión, se le advierte de que seleccionar el Modo exclusivo provocará la
desconexión de los otros usuarios de la sesión.
NOTA: El usuario primario es el único que puede solicitar una sesión exclusiva. Si
otros usuarios están en modo compartido en el momento en el que se solicita el Modo
exclusivo, éstos se desconectan, independientemente del nivel de acceso de los
usuarios primarios.
Para activar las sesiones KVM exclusivas en un conmutador, siga los pasos que
aparecen a continuación:
1 Haga clic en la ficha Equipos del Explorador.
2 Realice uno de los pasos siguientes:
• Haga doble clic en un conmutador de consola remota en la lista
Unidades.
• Seleccione un conmutador de consola remota de la lista Unidades y, a
continuación, haga clic en el botón Administrar equipo.
• Haga clic con el botón derecho del ratón en un conmutador de consola
remota en la lista Unidades. Seleccione la opción Administrar equipo
en el menú emergente.
• Seleccione un conmutador de consola remota en la lista Unidades y
pulse Entrar.
1 Seleccione la subcategoría Global - Sesiones.

Uso del Visorxxx | xxx97
2 Seleccione la casilla de verificación Activar modo compartido en la zona
Uso compartido de la conexión.
3 Seleccione Conexiones exclusivas en la zona Uso compartido de la
conexión.
Sólo el usuario primario de una conexión compartida o el único usuario de una
sesión no compartida pueden acceder al Visor de video en modo exclusivo.
Para acceder al Visor de video en modo exclusivo, siga los pasos que aparecen a
continuación:
1 Abra una sesión KVM en un dispositivo de destino.
2 Seleccione Herramientas - Modo exclusivo en la barra de herramientas del
Visor de video.
3 Si la sesión KVM está siendo compartida, sólo el usuario primario podrá
designar la sesión como exclusiva. Aparece un mensaje en el que se advierte
al usuario primario que las sesiones secundarias finalizarán si se inicia una
sesión exclusiva.
Realice uno de los pasos siguientes:
• Seleccione Sí para finalizar las sesiones de los usuarios secundarios.
• Seleccione No para cancelar la activación del modo exclusivo.
Los usuarios secundarios no pueden compartir la sesión KVM exclusiva. No
obstante, los administradores o usuarios que cuenten con ciertos derechos de
acceso podrán finalizar la sesión.
Conexión oculta
Los administradores pueden conectarse a un dispositivo de destino en modo
oculto y visualizar la salida de video de un usuario remoto sin ser detectados.
Cuando están en modo oculto, los administradores no disponen de control de
teclado ni de ratón en el dispositivo de destino.
Para activar las sesiones KVM ocultas en un conmutador, siga los pasos que
aparecen a continuación:
1 Haga clic en la ficha Equipos del Explorador.

98xxx | Uso del Visorxxx
2 Realice uno de los pasos siguientes:
• Haga doble clic en un conmutador de consola remota en la lista
Unidades.
• Seleccione un conmutador de consola remota de la lista Unidades y, a
continuación, haga clic en el botón Administrar equipo.
• Haga clic con el botón derecho del ratón en un conmutador de consola
remota en la lista Unidades. Seleccione la opción Administrar equipo
en el menú emergente.
• Seleccione un conmutador de consola remota en la lista Unidades y
pulse Entrar.
3 Seleccione la subcategoría Global - Sesiones.
4 Seleccione Conexiones ocultas en la zona Uso compartido de la conexión.
Para supervisar un dispositivo de destino en modo oculto, realice uno de los
pasos siguientes:
1 Haga clic en la ficha Dispositivos del Explorador.
2 Realice uno de los pasos siguientes:
• Haga doble clic en el dispositivo de destino en la lista de unidades.
• Seleccione el dispositivo de destino y, a continuación, haga clic en el
botón Conectar video.
• Haga clic con el botón derecho del ratón en el dispositivo de destino.
Seleccione la opción Conectar video en el menú emergente.
• Seleccione el dispositivo de destino y pulse Entrar.
3 Si otro usuario está visualizando este dispositivo de destino, aparecerá un
mensaje en el que se indica que el dispositivo de destino ya está
participando en una sesión KVM.
Si el uso compartido de la conexión y las conexiones ocultas se han
activado en el conmutador y si sus derechos de acceso (comparados con
los del usuario primario) lo permiten, se le pedirá que comparta o tenga

Uso del Visorxxx | xxx99
preferencia sobre la sesión actual. Si la opción está disponible,
seleccione Ocultas.
4 Realice uno de los pasos siguientes:
• Haga clic en Aceptar o Sí.
• Haga clic en No para cancelar la solicitud de conexión oculta.
Se abre una sesión KVM en el dispositivo de destino y el administrador
puede ver todas las salidas de video del dispositivo de destino sin ser
detectado.
Si la opción Ocultas no aparece, se debe a uno de estos motivos:
• El conmutador al que está conectado el dispositivo de destino no se ha
configurado para permitir conexiones ocultas
• No cuenta con los derechos de acceso necesarios (los permisos para las
sesiones ocultas siguen a los permisos para las sesiones de preferencia)
• El conmutador al que está conectado el dispositivo de destino no es un
conmutador de consola remota
Modo de preferencia
La preferencia permite a los usuarios con los privilegios suficientes tomar el
control de un servidor sobre otro usuario que tenga los mismos o menos
privilegios.
NOTA: Todos los usuarios que compartan la conexión sobre la que se tiene
preferencia recibirán una advertencia, pero únicamente el usuario primario podrá
rechazar la preferencia (si se le permite).
En la Tabla 4-3 se describen las posibles situaciones de preferencia y las
situaciones específicas en las que es posible rechazar las solicitudes de
preferencia. Para obtener información sobre la preferencia y las sesiones de
medio virtual reservadas o vinculadas, consulte "Opciones para compartir sesión"
en la página 92.

100xxx | Uso del Visorxxx
Usuario actual
Solicitud de preferencia realizada
por
Es posible rechazar la
preferencia
Usuario remoto Usuario local No
Usuario remoto Administrador remoto No
Usuario remoto
Administrador del conmutador de
consola remota
No
Administrador del
conmutador de consola
remota
Usuario local Sí
Administrador del
conmutador de consola
remota
Administrador del conmutador de
consola remota
Sí
Administrador remoto Usuario local No
Administrador remoto Administrador remoto Sí
Administrador remoto
Administrador del conmutador de
consola remota
No
Usuario local Administrador remoto Sí
Usuario local
Administrador del conmutador de
consola remota
Sí
Tabla 4.3: Posibles situaciones de preferencia
Preferencia de un administrador remoto sobre un usuario remoto
Si un administrador remoto intenta acceder a un servidor al que está accediendo
un usuario remoto, aparece un mensaje que pide al administrador que espere
mientras se informa al usuario de que se tendrá preferencia sobre su sesión. El
usuario remoto no puede rechazar la solicitud de preferencia y será

Uso del Visorxxx | xxx101
desconectado. El tiempo que se da antes de la desconexión se define en la
configuración del Tiempo de espera de preferencia sobre la sesión de video en el
cuadro de diálogo Sesiones.
NOTA: No se mostrará ningún periodo de tiempo en los casos en los que el servidor
que se esté visualizando esté conectado a un conmutador de Avocent.
Preferencia de un administrador remoto sobre un usuario local/administrador
remoto
Si un administrador intenta acceder a un servidor al que está accediendo un
usuario local u otro administrador remoto con los mismos privilegios, el usuario
actualmente conectado puede aceptar o rechazar la solicitud de preferencia.
Aparece un mensaje en el que se pregunta al usuario local o al administrador
remoto conectado si desea aceptar la solicitud de preferencia. Si se rechaza la
solicitud de preferencia, aparece un mensaje que informa al administrador
remoto de que su solicitud ha sido rechazada y que no puede acceder al servidor.
NOTA: Si el servidor que se está visualizando está conectado a un conmutador de
Avocent, al usuario no se le da la opción de aceptar o rechazar la solicitud.
NOTA: En las situaciones en las que sea posible rechazar una solicitud de
preferencia, aparecerá el cuadro de diálogo Solicitud de preferencia sobre la sesión.
En este diálogo puede hacer clic en el botón Aceptar para aceptar la solicitud de
preferencia, o bien hacer clic en el botón Rechazar para rechazar la solicitud;
también puede cerrar el cuadro de diálogo para rechazarla.
Para tener preferencia sobre el usuario actual, realice uno de los pasos siguientes:
1 Haga clic en la ficha Dispositivos del Explorador.
2 Realice uno de los pasos siguientes:
• Haga doble clic en el dispositivo de destino en la lista de unidades.
• Seleccione el dispositivo de destino y, a continuación, haga clic en el
botón Conectar video.
• Haga clic con el botón derecho del ratón en el dispositivo de destino.
Seleccione la opción Conectar video en el menú emergente.
• Seleccione el dispositivo de destino y pulse Entrar.

102xxx | Uso del Visorxxx
Cuando otro usuario esté visualizando este dispositivo de destino,
aparecerá un mensaje en el que se indica que el dispositivo de destino
ya está participando en una sesión KVM.
Si el conmutador tiene activado el modo compartido de la conexión, se
le da la opción de compartir la sesión. Para obtener más información
acerca del modo compartido de la conexión, consulte "Modo de
preferencia". Si sus derechos de acceso (comparados con los del usuario
primario) lo permiten, se le pedirá que comparta o tenga preferencia
sobre la sesión actual.
3 Si la opción está disponible, seleccione Preferencia.
4 Realice uno de los pasos siguientes:
• Haga clic en Aceptar o Sí. La notificación de preferencia se envía al
usuario primario. En función de los derechos de acceso de los que usted
disponga, es posible que el usuario pueda rechazar la preferencia.
• Haga clic en No para permitir que el usuario primario conserve la
conexión.
5 Si se produce la preferencia, se abre el Visor de video de la sesión del
dispositivo de destino.
Medio Virtual
Gracias a la compatibilidad con el medio virtual, un dispositivo de medios USB
puede conectarse directamente a los puertos USB del equipo y se pone a
disposición de cualquier dispositivo de destino que esté conectado al equipo.
También es posible acceder al medios virtual de forma remota. Las sesiones de
medios remotos utilizan dispositivos acoplados directamente a la computadora
cliente.
La función de Medio Virtual permite ver, mover y copiar datos ubicados en un
medio virtual hacia y desde cualquier servidor. La administración de los sistemas
remotos puede realizarse con mayor eficacia, ya que es posible instalar y

Uso del Visorxxx | xxx103
recuperar sistemas operativos, recuperar o duplicar discos duros, actualizar la
BIOS y realizar copias de seguridad de los servidores.
Cualquier usuario que establezca una sesión KVM puede acceder a cualquier
dispositivo de medios que esté asignado a ese dispositivo de destino. Para evitar
los riesgos de seguridad provocados por el acceso de usuarios no autorizados,
puede vincular una sesión de medio virtual a una sesión KVM.
Para cambiar el medio en un dispositivo de medio virtual, en primer lugar es
necesario desasignar el dispositivo de medio virtual. A continuación puede
introducir el nuevo medio y volver a asignar el dispositivo de medio virtual. El
medio estará disponible en la nueva sesión de medio virtual.
A continuación se muestran los requisitos para la compatibilidad con el medio
virtual.
• Es posible asignar una unidad de DVD-ROM y un dispositivo de
almacenamiento masivo de forma simultánea.
• Puede asignar una unidad de CD/DVD-ROM o un archivo de
imagen de disco ISO como unidad de DVD virtual.
• Puede asignar una unidad de disquete, un archivo de imagen de
disquete, un dispositivo de memoria USB u otros tipos de medios
como un dispositivo de almacenamiento masivo virtual.
• Para poder utilizar la función de medio virtual en un servidor, es necesario
conectar dicho servidor al conmutador KVM mediante un SIP USB2 de
Dell, un SIP USB2+CAC de Dell o los módulos DSAVIQ-USB2, DSAVIQ-
PS2M o MPUIQ-VMC de Avocent.
• No es posible abrir una sesión de medio virtual con un servidor que esté
conectado a un PEM (módulo pasivo de expansión).
• El dispositivo de destino debe admitir los tipos de medios compatibles con
USB2 que se asignen de forma virtual. En otras palabras, si el dispositivo de
destino no admite un dispositivo de memoria USB 2.0 portátil, no podrá
asignar el dispositivo local como unidad de medio virtual en el dispositivo
de destino.

104xxx | Uso del Visorxxx
• Usted (o el grupo de usuarios al que pertenece) debe contar con el permiso
necesario para establecer sesiones de medio virtual o sesiones reservadas de
medio virtual en el dispositivo de destino.
• El modelo 1082DS admitirá un máximo de tres sesiones de medio virtual
simultáneas (locales y remotas). El 2162DS admitirá un máximo de cuatro
sesiones de medio virtual simultáneas (locales y remotas). El modelo
4322DS admitirá un máximo de seis sesiones de medio virtual simultáneas
(locales y remotas). Sólo una sesión de medio virtual podrá estar activa en
un dispositivo de destino al mismo tiempo.
Modo compartido y preferencia
Las sesiones KVM y de medio virtual son independientes; no obstante, existen
numerosas opciones para compartir, tener preferencia o reservar sesiones.
Por ejemplo, las sesiones KVM y de medio virtual pueden vincularse entre sí. De
este modo, al desconectar una sesión KVM también se desconectará la sesión de
medio virtual asociada. Por el contrario, si las sesiones no están vinculadas,
aunque la sesión KVM se cierre, la sesión de medio virtual continuará activa.
Una vez que se haya establecido una sesión de medio virtual activa sin una
sesión KVM activa asociada en un dispositivo de destino, el usuario original
(Usuario A) podrá volver a conectarse o bien un usuario diferente (Usuario B)
podrá conectarse a ese mismo canal. Puede configurar una opción en la ventana
Medio virtual (Reservada) para que únicamente el Usuario A pueda acceder al
dispositivo de destino asociado con una sesión KVM.
Si el Usuario B tiene acceso a dicha sesión KVM (la opción Reservada no está
activa), el Usuario B podría controlar el medio utilizado en la sesión de medio
virtual. En algunos entornos, esta operación puede no ser recomendable.
Si se usa la opción Reservada en un entorno con varios niveles, sólo el Usuario A
puede acceder al equipo inferior y el canal KVM ubicado entre el equipo superior
y el inferior queda reservado para el Usuario A.
Los niveles de preferencia ofrecen un mayor número de combinaciones. Consulte
"Modo de preferencia" en la página 99.

Uso del Visorxxx | xxx105
Inicio de Medio Virtual
La función de medio virtual se inicia de forma remota desde el equipo mediante
el Visor, que se puede iniciar desde la interfaz Web integrada o desde el software
del conmutador de consola remota. El cliente de medio virtual permitirá que el
usuario asigne una unidad local a una unidad virtual en el servidor de destino.
Para iniciar la función de medio virtual desde el software del conmutador de
consola remota.
1 Inicie el Visor desde el software (para obtener más información,consulte
"Uso del Visor" en la página 67).
2 Seleccione Herramientas - Medio Virtual.
3 Si desea reservar la sesión, en la ventana Medio Virtual haga clic en Detalles
y, a continuación, seleccione la casilla de verificación Reservada.
Hay dos dispositivos disponibles para su asignación en el servidor de destino:
una unidad de disquete/flash o una unidad CD/DVD. El cliente de medio virtual
permite la asignación de uno de ellos a la vez. El cliente de medio virtual
también permite la asignación de un archivo de imagen de disquete (*.img) o de
imagen de CD (*.iso) a un dispositivo virtual.
La interfaz de la función de medio virtual consta de tres zonas principales: la
sección de Disquete, la sección de CD/DVD y la sección de Estado. Si la sesión
de medio virtual está vinculada a una sesión KVM, en la esquina superior
derecha de la pantalla del cliente de medio virtual aparecerá un icono de
candado.
Asignación de unidades de medio virtual
Para asignar unidades de medio virtual:
1 Inicie una sesión de medio virtual desde la barra de herramientas del Visor
de video; para ello, seleccione Herramientas - Medio Virtual.
2 Para asignar una unidad física como unidad de medio virtual, siga los pasos
que aparecen a continuación:

106xxx | Uso del Visorxxx
a. En la ventana Medio Virtual, seleccione la casilla de verificación
Asignada que esté situada junto a la unidad o unidades que desee
asignar.
b. Si desea limitar el acceso de la unidad asignada a sólo lectura, seleccione
la casilla de verificación Sólo lectura situada junto a la unidad, antes de
asignar la unidad. Si los valores de la sesión de medio virtual se habían
configurado previamente de modo que las unidades asignadas tengan
que ser de sólo lectura, esta casilla de verificación ya está activada y no
puede cambiarse.
Puede, si así lo desea, seleccionar la casilla de verificación Sólo
lectura si la configuración de la sesión permite acceso de
escritura y lectura, pero quiere limitar el acceso de una unidad
concreta a sólo lectura.
3 Para agregar y asignar un archivo de imagen ISO o de disquete como unidad
de medio virtual, siga los pasos que aparecen a continuación.
a. En la ventana Medio Virtual, haga clic en Agregar imagen.
b. La ventana Selector de archivo común se abre y aparece el directorio en
el que se encuentran los archivos de imagen de disco (con las
extensiones .iso o .img). Seleccione un archivo de imagen ISO o de
disquete y haga clic en Abrir.
c. El encabezado del archivo se revisa para comprobar que sea correcto. En
caso afirmativo, la ventana Selector de archivo común se cierra y el
archivo de imagen seleccionado se abre en la ventana Medio Virtual;
para asignarlo, seleccione la casilla de verificación Asignado.
d. Repita los pasos a, b y c con cualquier otra imagen ISO o de disquete
que desee agregar. Puede agregar tantos archivos de imagen como desee
(hasta el límite impuesto por la memoria), pero sólo podrá tener una
unidad de DVD-ROM virtual o una unidad de almacenamiento masivo
virtual asignadas de forma simultánea.
Si intenta asignar demasiadas unidades (un DVD y un
dispositivo de almacenamiento masivo) o demasiadas unidades

Uso del Visorxxx | xxx107
de un tipo determinado (más de un DVD o más de un
dispositivo de almacenamiento masivo), aparece un mensaje. Si
aún desea asignar una nueva unidad, debe, en primer lugar,
desasignar una de las unidades asignadas existentes y, a
continuación, asignar la nueva unidad. Tan pronto como se
asigne una unidad física o una imagen, ésta podrá usarse en el
dispositivo de destino.
Para desasignar una unidad de medio virtual:
Expulse la unidad asignada del dispositivo de destino. Anule la selección de la
casilla de verificación Asignado.
Estado de la conexión del medio virtual
En la sección de estado se muestra información específica sobre las conexiones
de medio virtual. Si en ese momento no hay ninguna conexión, en las columnas
aparecerá el mensaje "No hay conexión" o "n/a", según sea pertinente.
Para ver el estado de la unidad de medio virtual, siga los pasos que aparecen a
continuación:
1 En la ventana Medio Virtual, haga clic en Detalles. La ventana se amplía
para mostrar la tabla Detalles. En cada fila aparece la siguiente información:
• Unidad de destino: El dispositivo virtual conectado al servidor de
destino
• Conectado a: El nombre de la unidad local conectada al dispositivo
virtual
• Bytes de lectura: El número de bytes que el servidor de destino ha leído
desde el dispositivo local
• Bytes de escritura: El número de bytes que el servidor de destino ha
escrito en el dispositivo local
• Duración: Tiempo que ha transcurrido desde que se asignó la unidad.
2 Para cerrar la vista Detalles, vuelva a hacer clic en Detalles.

108xxx | Uso del Visorxxx
Sesiones de medio virtual
Una sesión de medio virtual es cuando se realizan dos conexiones USB a través
de un único cable. Estas conexiones son visibles para la computadora como una
unidad de CD/DVD USB o un dispositivo de almacenamiento masivo USB. Los
valores de configuración de una sesión de medio virtual son Vinculado, Acceso a
la unidad asignada y Nivel de cifrado.
• Vinculado: Una sesión de medio virtual que está asociada a una sesión
KVM especificada. Si la sesión KVM se cierra, la sesión de medio virtual
finalizará (por ejemplo, si un usuario cierra la sesión KVM o tiene
preferencia sobre ella, o si ésta se detiene al activarse el protector de
pantalla, el equipo cerrará la sesión de medio virtual asociada). Sin embargo,
si se cierra una sesión de medio virtual vinculada, la sesión KVM
correspondiente no se cerrará.
• Acceso a la unidad asignada: Puede configurar el modo de acceso a las
unidades asignadas como de sólo lectura. Cuando el modo de acceso sea de
sólo lectura, no podrá escribir datos en la unidad asignada de la
computadora cliente. Cuando el modo de acceso no esté configurado a sólo
lectura, podrá leer y escribir datos desde y en la unidad asignada. Si debido a
su diseño, la unidad asignada es de sólo lectura (como es el caso de
determinadas unidades de CD, unidades de DVD o imágenes ISO), el modo
de acceso lectura y escritura configurado se omite. La activación del modo
de sólo lectura puede resultar útil en el caso de que se asignen unidades de
lectura y escritura, como por ejemplo dispositivos de almacenamiento
masivo o medios extraíbles USB, y quiera impedir que el usuario pueda
escribir datos en ese dispositivo.
• Nivel de cifrado: Puede definir hasta tres niveles de cifrado para las sesiones
de medio virtual. Cualquier combinación es válida. Las opciones son las
siguientes. Cifrados SSL RC4 (ARCFOUR) de 128 bits, AES, DES y
3DES. Se utiliza el nivel seleccionado más elevado. La opción
predeterminada es sin cifrado (no hay ningún nivel de cifrado seleccionado).

Uso del Visorxxx | xxx109
Reserva de una sesión de medio virtual
También es posible reservar una sesión de medio virtual de modo que sólo un
nombre de usuario específico o administrador puedan acceder o cerrar la sesión.
Si desea continuar una sesión de medio virtual después de que se haya cerrado la
sesión de KVM, puede reservar la sesión de medio virtual. Si la sesión de medio
virtual se reserva, ésta permanecerá activa cuando la sesión KVM asociada se
cierre.
Para reservar una sesión de medio virtual:
En la ventana Medio Virtual, haga clic en Detalles y seleccione la casilla de
verificación Reservar.
Restablecimiento del bus USB
La característica de restablecimiento de USB restablece todos los dispositivos
USB del dispositivo de destino, incluidos el ratón y el teclado. Esta función sólo
debe usarse en caso de que el dispositivo de destino no responda.
Para restablecer el bus USB:
1 En la ventana Medio Virtual, haga clic en Detalles.
2 Seleccione Reinicio USB.
Cierre de una sesión de medio virtual
Para cerrar la ventana Medio Virtual, siga los pasos que aparecen a continuación:
1 haga clic en Salir o X para cerrar la ventana.
2 Si tiene unidades asignadas, un mensaje le indica que éstas se desasignarán.
Haga clic en Sí para confirmar y cerrar la ventana o en No para cancelar la
operación de cierre.
Si intenta desconectar una sesión KVM activa que esté vinculada a una sesión
de medio virtual asociada, aparecerá un mensaje de confirmación en el que se
indica que todos los medios virtuales asignados se perderán.

110xxx | Uso del Visorxxx
Límites del medio virtual y USB2
La función de medio virtual del software del conmutador de consola remota le
permite establecer una conexión con uno de los puertos USB de un dispositivo
acoplado. Gracias a esta función, un usuario que se encuentre en el conmutador
o que esté utilizando el software del conmutador de consola remota puede tener
acceso a un dispositivo de almacenamiento USB local como, por ejemplo, una
unidad de CD/DVD-ROM USB, una disquetera o una unidad de memoria flash
desde una computadora acoplada.
El SIP USB2 es un dispositivo compuesto que se encarga de cuatro funciones:
teclado, ratón, unidad de DVD y dispositivo de almacenamiento masivo. La
unidad de CD/DVD y el dispositivo de almacenamiento masivo estarán
presentes en el dispositivo de destino tanto si se ha asignado una sesión de
medio virtual como si no. Si un dispositivo de medios no está asignado, aparece
sin ningún medio presente. Cuando se asigna un dispositivo de medio virtual al
dispositivo de destino, se notificará al dispositivo de destino que se han
introducido medios. Cuando el dispositivo de medios se desasigna, se notificará
al dispositivo de destino que estos medios se han retirado. Por lo tanto, el
dispositivo USB2 virtual no se desconecta del dispositivo de destino.
El SIP USB2 presenta el teclado y el ratón como un dispositivo USB2
compuesto. Por consiguiente, la BIOS tiene que ser compatible con dispositivos
de interfaz humana (HID) USB 2.0 compuestos. Si la BIOS de la computadora
conectada no es compatible con este tipo de dispositivos, es posible que el
teclado y el ratón no funcionen hasta que el sistema operativo cargue los
controladores del dispositivo USB 2.0. En este caso, puede haber una
actualización de la BIOS ofrecida por el fabricante de la computadora que
proporcione compatibilidad de la BIOS con teclados y ratones USB 2.0.
Inicio de la computadora mediante la función de medio virtual
En muchos casos, es posible iniciar una computadora acoplada mediante la
función de medio virtual desde un dispositivo que esté conectado al puerto USB
del conmutador. La función de medio virtual puede usarse en la mayoría de
computadoras que tengan un puerto USB; sin embargo, las limitaciones de
algunos dispositivos de medios USB y de la BIOS de algunas computadoras

Uso del Visorxxx | xxx111
pueden impedir el inicio de una computadora a partir de un dispositivo USB
que esté conectado al conmutador de consola remota.
El inicio a partir de un dispositivo USB virtual depende de si el dispositivo de
destino es compatible con la función de inicio a partir de un dispositivo USB
compuesto externo. También es necesario un CD/DVD del sistema operativo
que admita el inicio externo mediante USB 2.0. En la lista que aparece a
continuación se enumeran algunos de los sistemas operativos que son
compatibles con la función de inicio a partir de un dispositivo USB 2.0 externo:
• Windows Server 2003
• Windows XP
• Windows 2000 Server con Service Pack 4 (SP4) o superior
Para determinar si es posible iniciar su computadora a partir de un medio
virtual, siga estos pasos:
1 Conecte una unidad de CD/DVD-ROM USB al conmutador de consola
remota con un CD/DVD de instalación del sistema operativo que sea
ejecutable, y asígnelo al dispositivo de destino. Reinicie el dispositivo de
destino para comprobar si se inicia desde esta unidad de CD/DVD
conectada. Es posible que tenga que configurar la BIOS para que el sistema
se inicie a partir de un dispositivo USB externo.
2 Si el dispositivo de destino no se inicia, conecte la unidad de CD/DVD
USB a uno de sus puertos USB y reinícielo. Si el dispositivo de destino se
inicia correctamente a partir de la unidad de CD/DVD, significa que la
BIOS no es compatible con la función de inicio a partir de un dispositivo
USB 2.0 compuesto. Visite el sitio Web de asistencia técnica del fabricante
del dispositivo de destino para comprobar si hay disponible una versión
posterior de la BIOS que admita la función de inicio a partir de un
dispositivo USB 2.0 compuesto. Si éste es el caso, actualice la BIOS y
vuelva a intentarlo.
3 Si el dispositivo de destino no se inicia desde un dispositivo USB 2.0
externo, pruebe los siguientes métodos para iniciar el dispositivo de destino
de forma remota:

112xxx | Uso del Visorxxx
• Las versiones de algunas BIOS proporcionan la opción de limitar la
velocidad de las conexiones USB. Si esta opción está disponible en su
sistema, cambie la configuración del puerto USB a modo “USB 1.1” o
“máxima velocidad”, y vuelva a intentarlo.
• Introduzca una tarjeta USB 1.1 e intente iniciar el sistema de nuevo.
• Coloque un concentrador USB 1.1 entre el cable USB2 y el dispositivo
de destino, e intente iniciar el sistema de nuevo.
• Póngase en contacto con el fabricante del dispositivo de destino para
obtener información acerca de la disponibilidad de una revisión de la
BIOS que permita el inicio desde un dispositivo USB 2.0 compuesto, o
bien acerca de la posibilidad de crear dicha revisión.

A
Apéndice A: Actualización del software del conmutador de consola remotaxxx | xxx113
Apéndice A: Actualización del
software del conmutador de
consola remota
Para obtener un funcionamiento óptimo del sistema, asegúrese de que dispone
de la versión más reciente del software del conmutador de consola remota,
disponible en el sitio Web de asistencia técnica de Dell en dell.com/support.
Para actualizar el software del conmutador de consola remota:
1 Descargue el archivo de actualización en el sitio Web de asistencia técnica
de Dell, dell.com/support.
2 Haga doble clic en el instalador. El instalador comprobará si su sistema
contiene una versión anterior del software del conmutador de consola
remota.
3 Si no se detecta ninguna versión anterior y aparece un cuadro de diálogo
para confirmar la actualización, haga clic en Continuar.
O bien
Si se detecta una versión anterior y aparece un cuadro de diálogo para
alertar sobre la presencia de una versión anterior del producto, haga clic
en Sobrescribir para confirmar la actualización.
O bien
Haga clic en Cancelar para salir del proceso sin actualizar el software.

Apéndice A: Actualización del software del conmutador de consola remotaxxx | xxx114
4 Comienza la instalación. Los archivos de programa, los accesos directos, las
variables de entorno y las entradas de registro (únicamente en los sistemas
Win32) se instalarán o sobrescribirán con los nuevos archivos y valores de la
versión actual.
NOTA: Para que el proceso de detección de actualizaciones funcione, primero hay
que reiniciar el sistema o cerrar la sesión. Las claves del registro establecidas por el
instalador no son permanentes en las plataformas de Win32 o Linux hasta que se
cierre sesión o se reinicie el sistema.

B
Apéndice B: Teclado y ratónxxx | xxx115
Apéndice B: Teclado y ratón
Acción Descripción
F6
Permite desplazarse entre las pantallas divididas y centrarse en el
último elemento resaltado.
F8 Permite centrarse en el divisor.
Flecha izquierda
o arriba
Permiten mover el divisor hacia la izquierda si éste tiene el enfoque.
Flecha derecha o
abajo
Permiten mover el divisor hacia la derecha si éste tiene el enfoque.
Inicio
Si el divisor tiene el enfoque, permite asignar todo el espacio
disponible al panel derecho de la pantalla dividida (el panel izquierdo
desaparece).
Fin
Si el divisor tiene el enfoque, permite asignar todo el espacio
disponible al panel izquierdo de la pantalla dividida (el panel derecho
desaparece).
Clic + Arrastrar
ratón
Permite mover el divisor hacia la izquierda o hacia la derecha.
Tabla B.1: Accesos directos de teclado y ratón del divisor de paneles

Apéndice B: Teclado y ratónxxx | xxx116
Acción Descripción
Un solo clic del
ratón
Permite anular la selección actual y seleccionar el nodo sobre el que
está situado el puntero del ratón.
Doble clic del
ratón
Permite alternar entre los estados expandido/contraído de un nodo
expansible (un nodo con hijos). No tiene ningún efecto en un nodo hoja
(un nodo sin hijos).
Flecha arriba
Permite anular la selección actual y seleccionar el nodo siguiente
encima del punto de enfoque actual.
Flecha abajo
Permite anular la selección actual y seleccionar el nodo siguiente
debajo del punto de enfoque actual.
Barra
espaciadora
Permite seleccionar y anular la selección del nodo que tiene el enfoque
de forma alternativa.
Intro
Permite contraer y expandir el nodo que tiene el enfoque de forma
alternativa. Sólo funciona con los nodos que tienen hijos. No tiene
ningún efecto si el nodo no tiene hijos.
Inicio Permite anular la selección actual y seleccionar el nodo raíz.
Fin
Permite anular la selección actual y seleccionar el último nodo que
aparece en el árbol.
Tabla B.2: Accesos directos de teclado y ratón de la vista en árbol
Acción Descripción
Entrar o Retorno Permite iniciar la acción predeterminada para la unidad seleccionada.
Flecha arriba Permite anular la selección actual y seleccionar la fila anterior.
Flecha abajo Permite anular la selección actual y seleccionar la fila siguiente.
Tabla B.3: Operaciones de teclado y ratón de la lista de unidades

Apéndice B: Teclado y ratónxxx | xxx117
Acción Descripción
Re Pág
Permite anular la selección actual, subir una página y seleccionar el
primer elemento de la página.
Av Pág
Permite anular la selección actual, bajar una página y seleccionar el
último elemento de la página.
Quitar
Realiza la función de eliminación. Equivale a la función de menú
Edición - Suprimir.
Consulte la sección correspondiente para obtener más información.
Ctrl + Inicio Permite mover el enfoque y la selección a la primera fila de la tabla.
Ctrl + Fin Permite mover el enfoque y la selección a la última fila de la tabla.
Mayús + Flecha
arriba
Permite ampliar la selección una fila hacia arriba.
Mayús + Flecha
abajo
Permite ampliar la selección una fila hacia abajo.
Mayús + Re Pág Permite ampliar la selección una página hacia arriba.
Mayús + Av Pág Permite ampliar la selección una página hacia abajo.
Mayús + Clic del
ratón
Cuando se hace clic en el ratón, anula cualquier selección existente y
selecciona el intervalo de hileras situado entre el punto de enfoque
actual y la hilera sobre la cual se halla el puntero del ratón.
Ctrl + Clic del
ratón
Permite invertir el estado de selección de la fila sobre la que se
encuentra el puntero del ratón, sin alterar el estado de selección de
ninguna otra fila.
Doble clic del
ratón
Permite iniciar la acción predeterminada para la unidad seleccionada.

Apéndice B: Teclado y ratónxxx | xxx118

C
Apéndice C: Puertos TCPxxx | xxx119
Apéndice C: Puertos TCP
La siguiente tabla enumera las funciones realizadas por el conmutador de consola
remota y los puertos que usa.
Puerto Función
TCP 80/443 HTTP/HTTPS predeterminados.
TCP 2068
Video Visor de video, teclado, ratón, autenticación de usuario y medio
virtual.
TCP/UDP 3211 Administración e instalación/descubrimiento.
Tabla C.1: Puertos usados
NOTA: Los puertos TCP/IP son fijos y no pueden modificarse.
NOTA: Todos los datos en los puertos 2068 y 3211 están cifrados mediante el protocolo
Secure Socket Layer (SSL).
NOTA: Para los conmutadores 1081AD y 2161AD, se requiere la RAK (clave de acceso
remoto) para admitir los puertos TCP 2068 y TCP/UDP 3211.

Apéndice C: Puertos TCPxxx | xxx120

D
Apéndice D: Asistencia técnicaxxx | xxx121
Apéndice D: Asistencia técnica
Nuestro personal de asistencia técnica está a su disposición para ayudarle
durante la instalación o con cualquier problema de funcionamiento que pueda
surgir con su producto de Dell. Si encuentra algún problema, siga los pasos que
se indican a continuación para recibir el servicio más rápido posible:
Resolución de problemas:
1 Consulte la sección pertinente del manual para intentar resolver el problema
mediante los procedimientos descritos.
2 Visite nuestro sitio Web en dell.com/support para buscar en la base de
información (knowledge base) o utilizar la solicitud de servicio en línea.
3 Llame al servicio de asistencia técnica de Dell más cercano.

Apéndice D: Asistencia técnicaxxx | xxx122
-
 1
1
-
 2
2
-
 3
3
-
 4
4
-
 5
5
-
 6
6
-
 7
7
-
 8
8
-
 9
9
-
 10
10
-
 11
11
-
 12
12
-
 13
13
-
 14
14
-
 15
15
-
 16
16
-
 17
17
-
 18
18
-
 19
19
-
 20
20
-
 21
21
-
 22
22
-
 23
23
-
 24
24
-
 25
25
-
 26
26
-
 27
27
-
 28
28
-
 29
29
-
 30
30
-
 31
31
-
 32
32
-
 33
33
-
 34
34
-
 35
35
-
 36
36
-
 37
37
-
 38
38
-
 39
39
-
 40
40
-
 41
41
-
 42
42
-
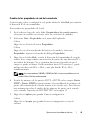 43
43
-
 44
44
-
 45
45
-
 46
46
-
 47
47
-
 48
48
-
 49
49
-
 50
50
-
 51
51
-
 52
52
-
 53
53
-
 54
54
-
 55
55
-
 56
56
-
 57
57
-
 58
58
-
 59
59
-
 60
60
-
 61
61
-
 62
62
-
 63
63
-
 64
64
-
 65
65
-
 66
66
-
 67
67
-
 68
68
-
 69
69
-
 70
70
-
 71
71
-
 72
72
-
 73
73
-
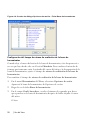 74
74
-
 75
75
-
 76
76
-
 77
77
-
 78
78
-
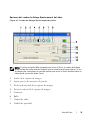 79
79
-
 80
80
-
 81
81
-
 82
82
-
 83
83
-
 84
84
-
 85
85
-
 86
86
-
 87
87
-
 88
88
-
 89
89
-
 90
90
-
 91
91
-
 92
92
-
 93
93
-
 94
94
-
 95
95
-
 96
96
-
 97
97
-
 98
98
-
 99
99
-
 100
100
-
 101
101
-
 102
102
-
 103
103
-
 104
104
-
 105
105
-
 106
106
-
 107
107
-
 108
108
-
 109
109
-
 110
110
-
 111
111
-
 112
112
-
 113
113
-
 114
114
-
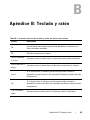 115
115
-
 116
116
-
 117
117
-
 118
118
-
 119
119
-
 120
120
-
 121
121
-
 122
122
Dell KVM 1081AD/ KVM 2161AD Guía del usuario
- Categoría
- Conmutadores KVM
- Tipo
- Guía del usuario