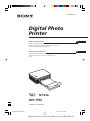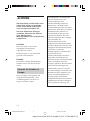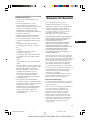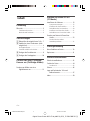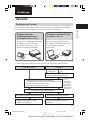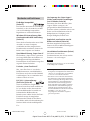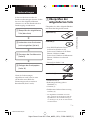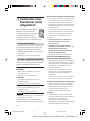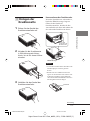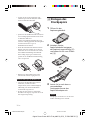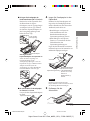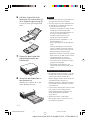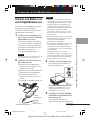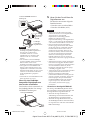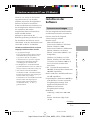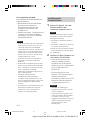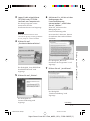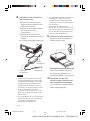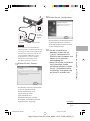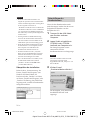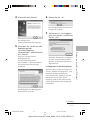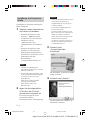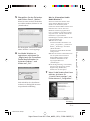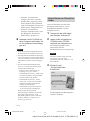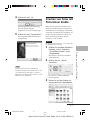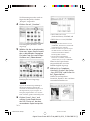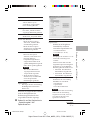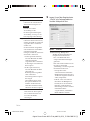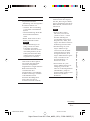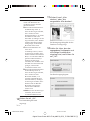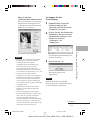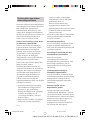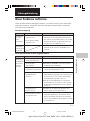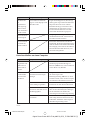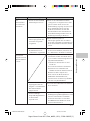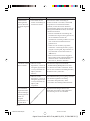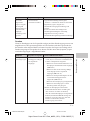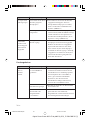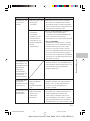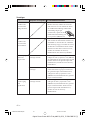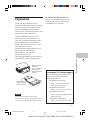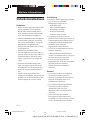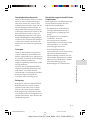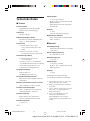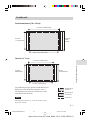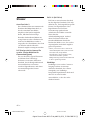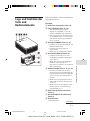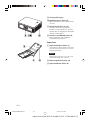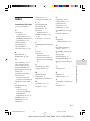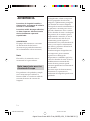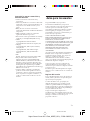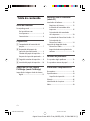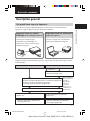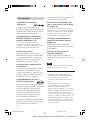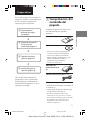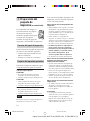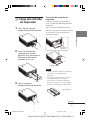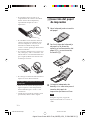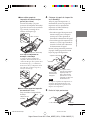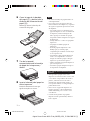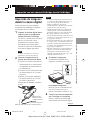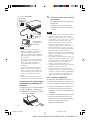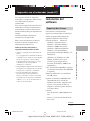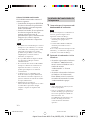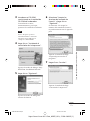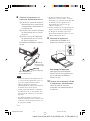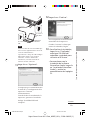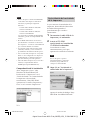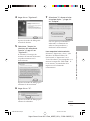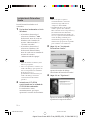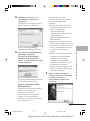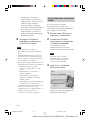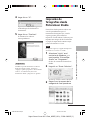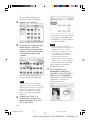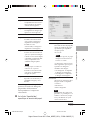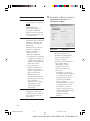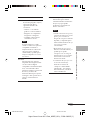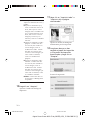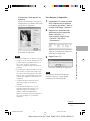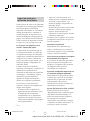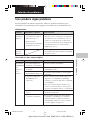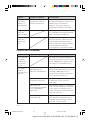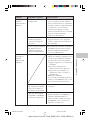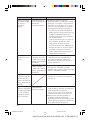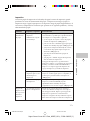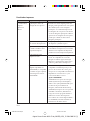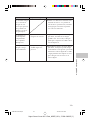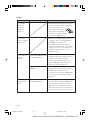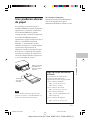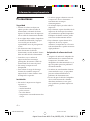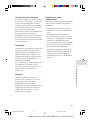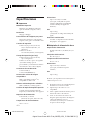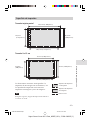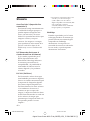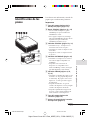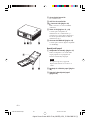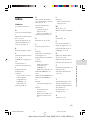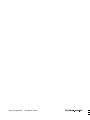Sony DPP-FP30 El manual del propietario
- Categoría
- Impresión
- Tipo
- El manual del propietario

Digital Photo Printer DPP-FP30_DE/ES_CED_ 2-190-186-32 (1)
2-190-186-32 (1)
2004 Sony Corporation
DPP-FP30
DE
ES
Bedienungsanleitung
Lesen Sie diese Anleitung vor Inbetriebnahme dieses
Druckers bitte genau durch und bewahren Sie sie zum
späteren Nachschlagen sorgfältig auf.
Manual de instrucciones
Antes de utilizar esta impresora, lea este manual
atentamente y consérvelo para consultarlo en el
futuro.
Digital Photo
Printer
01DEFP3001COV-CED.p65 10/27/04, 12:16 PM1
La página se está cargando...
La página se está cargando...
La página se está cargando...
La página se está cargando...
La página se está cargando...
La página se está cargando...
La página se está cargando...
La página se está cargando...
La página se está cargando...
La página se está cargando...
La página se está cargando...
La página se está cargando...
La página se está cargando...
La página se está cargando...
La página se está cargando...
La página se está cargando...
La página se está cargando...
La página se está cargando...
La página se está cargando...
La página se está cargando...
La página se está cargando...
La página se está cargando...
La página se está cargando...
La página se está cargando...
La página se está cargando...
La página se está cargando...
La página se está cargando...
La página se está cargando...
La página se está cargando...
La página se está cargando...
La página se está cargando...
La página se está cargando...
La página se está cargando...
La página se está cargando...
La página se está cargando...
La página se está cargando...
La página se está cargando...
La página se está cargando...
La página se está cargando...
La página se está cargando...
La página se está cargando...
La página se está cargando...
La página se está cargando...
La página se está cargando...
La página se está cargando...
La página se está cargando...
La página se está cargando...
La página se está cargando...

2
ES
Digital Photo Printer DPP-FP30_DE/ES_CED_ 2-190-186-32 (1)
ADVERTENCIA
Para evitar el riesgo de incendios o
electrocución, no exponga la unidad a
la lluvia ni a la humedad.
Para evitar recibir descargas eléctricas,
no abra el aparato. Solicite asistencia
técnica únicamente a personal
especializado.
ADVERTENCIA
El equipo debe conectarse a una toma
de alimentación de fácil acceso
(de manera que pueda desconectarse
de la alimentación si fuera necesario).
Nota
El modelo y el número de serie se
encuentran en la parte inferior.
Nota importante para los
clientes de Europa
Este producto se ha probado y cumple
con la normativa que establece la
Directiva EMC si se utiliza un cable de
conexión de menos de 3 metros de
longitud.
La duplicación, edición o impresión
de CD, programas de televisión,
imágenes o publicaciones protegidos
por derechos de autor o cualquier
otro tipo de material están limitadas a
la grabación o creación para su uso
privado o doméstico. Si no es titular
de los derechos de autor o no dispone
del permiso de sus titulares para la
duplicación de materiales, el uso de
tales materiales más allá de estas
restricciones puede suponer la
infracción de la ley sobre derechos de
autor y estar sujeto a reclamaciones
por daños y perjuicios del titular de
los derechos de autor.
Si utiliza imágenes fotográficas con
esta impresora, preste atención
especial en no infringir las
disposiciones establecidas por la ley
sobre los derechos de autor. El uso o
modificación no autorizado del
retrato de otras personas puede
constituir igualmente la infracción de
sus derechos.
En ciertos tipos de demostraciones,
actuaciones o exposiciones la
utilización de fotografías puede estar
prohibida.
02ESFP3002TOC-AE.p65 10/27/04, 12:20 PM2

3
ES
Digital Photo Printer DPP-FP30_DE/ES_CED_ 2-190-186-32 (1)
Acerca de las marcas comerciales y
derechos de autor
•VAIO es una marca comercial de Sony
Corporation.
•Microsoft y Windows
®
son marcas comerciales
registradas o marcas comerciales de Microsoft
Corporation en los Estados Unidos y otros
países.
•IBM y PC/AT son marcas comerciales
registradas de International Business Machines
Corporation.
•MMX y Pentium son marcas comerciales
registradas de Intel Corporation.
•Este software se basa parcialmente en el trabajo
realizado por el Independent JPEG Group.
•Libtiff
Copyright © 1988-1997 Sam Leffler
Copyright © 1991-1997 Silicon Graphics, Inc.
•Lib png
Copyright © 1995, 1996 Guy Eric Schalnat,
Group 42, Inc.
Copyright © 1996, 1997 Andreas Dilger
Copyright © 1998, 1999 Glenn Randers-
Pehrson
• Zlib
© 1995 - 1998 Jean-loup Gailly y Mark Adler
•Este producto utiliza “Exif Toolkit for
Windows Ver.2.4 (Copyright © 1998 FUJI
PHOTO FILM CO., LTD. Reservados todos los
derechos)”. Exif es el formato de archivo de
imagen intercambiable para cámaras digitales
de imágenes fijas especificado por la JEITA
(Japan Electronics and Information Technology
Industries Association).
•Todas las demás compañías y nombres de
productos mencionados pueden ser marcas
comerciales o marcas comerciales registradas
de sus respectivas compañías. Asimismo, “™”
y “®” no se mencionan en cada caso en este
manual.
Aviso para los usuarios
Programa © 2004 Sony Corporation
Documentación © 2004 Sony Corporation
Todos los derechos reservados. Este manual o el
software que en él se describe no puede
reproducirse, traducirse ni reducirse a ningún
formato legible por máquina, ya sea total o
parcialmente, sin el previo consentimiento por
escrito de Sony Corporation.
SONY CORPORATION NO SERÁ
RESPONSABLE EN NINGÚN CASO DE LOS
DAÑOS ACCIDENTALES, DERIVADOS O
ESPECIALES, YA SEAN COMO
CONSECUENCIA DE UN ERROR, CONTACTO
O CUALQUIER OTRA CIRCUNSTANCIA, QUE
SE DERIVEN O ESTÉN ASOCIADOS CON
ESTE MANUAL, EL SOFTWARE U OTRA
INFORMACIÓN INCLUIDA EN ESTE
DOCUMENTO O POR EL USO DE LOS
ANTERIORES.
Al romper el sello del sobre del paquete del CD-
ROM, el usuario acepta todos los términos y
condiciones de este acuerdo. Si no acepta los
términos y condiciones, devuelva
inmediatamente el sobre del disco sin abrir,
junto con los demás componentes del paquete, al
distribuidor de quien lo adquirió.
Sony Corporation se reserva el derecho de
realizar modificaciones en el manual o en la
información que contiene en cualquier momento
y sin previo aviso.
El software que se describe puede estar regido,
además, por las condiciones de otro contrato de
licencia.
Registro del usuario
Para poder disfrutar del servicio de atención al
cliente, rellene y devuelva la tarjeta de registro
que se incluye en el paquete.
Los datos de diseño como, por ejemplo, las
imágenes de muestra, proporcionados en este
software no pueden modificarse ni duplicarse,
excepto con fines de uso personal. La duplicación
no autorizada de este software está prohibida por
las leyes de derechos de autor.
Tenga en cuenta que la duplicación o
modificación no autorizada de retratos de otras
personas o trabajos con derechos de autor puede
infringir los derechos reservados por los
propietarios de éstos.
ES
02ESFP3002TOC-AE.p65 10/27/04, 12:20 PM3

4
ES
Digital Photo Printer DPP-FP30_DE/ES_CED_ 2-190-186-32 (1)
Tabla de contenido
Antes de comenzar
Descripción general ................................ 5
Qué puede hacer con
esta impresora .................................. 5
Características .................................. 6
Preparativos
1 Comprobación del contenido del
paquete ............................................ 7
2 Preparación del paquete de
impresión (no suministrado) ............. 8
Tamaños del papel de impresión ...... 8
Paquetes de impresión opcionales.... 8
3 Carga del cartucho de impresión ...... 9
4 Inserción del papel de impresión .... 10
Impresión con una cámara
PictBridge (modo PictBridge)
Impresión de imágenes desde la cámara
digital ............................................. 13
Impresión con el ordenador
(modo PC)
Instalación del software ....................... 15
Requisitos del sistema .................... 15
Instalación del controlador de la
impresora ....................................... 16
Desinstalación del controlador
de la impresora ............................... 20
Instalación de PictureGear Studio ... 22
Desinstalación de
PictureGear Studio .......................... 24
Impresión de fotografías desde
PictureGear Studio .......................... 25
Impresión desde otra aplicación de
software ......................................... 32
Solución de problemas
Si se produce algún problema .............. 33
Si se producen atascos de papel ........... 41
Información complementaria
Precauciones ........................................ 42
Especificaciones.................................... 44
Superficie de impresión .................. 45
Glosario ................................................ 46
Identificación de las piezas ................... 47
Índice.................................................... 49
02ESFP3002TOC-AE.p65 10/27/04, 12:20 PM4

5
ES
Antes de comenzar
Digital Photo Printer DPP-FP30_DE/ES_CED_ 2-190-186-32 (1)
Impresión desde una cámara
PictBridge
(modo PictBridge)c Página 13
Conecte una cámara digital
compatible con PictBridge a la
impresora y utilice la cámara para
imprimir imágenes.
Impresión desde un ordenador
(modo PC)c Página 15
Conecte la impresora al ordenador y
utilícelo para imprimir imágenes.
Antes de comenzar
Descripción general
Qué puede hacer con esta impresora
La fotoimpresora digital DPP-FP30 ofrece los dos modos de funcionamiento
siguientes, según el dispositivo que utilice para imprimir.
Modo PictBridge
Según el modo de funcionamiento que elija, siga el flujo de operaciones que se indica
a continuación:
Modo PC
Prepare la impresora para la impresión
• Prepare el paquete de impresión no suministrado (página 8)
• Cargue el cartucho de impresión (página 9)
• Inserte el papel de impresión (página 10)
Instale en el ordenador el software
suministrado (página 15)*
Conecte el aparato a la toma de ca
Conecte el aparato al ordenador
(página 19)
Conecte el aparato a la cámara
(página 13)
Utilice la cámara para imprimir una
imagen (página 13)
Utilice el ordenador para imprimir
una imagen (página 25)
A partir de la
segunda vez.
La primera vez
*El procedimiento
de instalación es
necesario
únicamente
cuando se
conecta la
impresora al
ordenador por
primera vez.
02ESFP3003WHT-AE.p65 10/27/04, 12:20 PM5

6
ES
Digital Photo Printer DPP-FP30_DE/ES_CED_ 2-190-186-32 (1)
Características
Compatible con PictBridge*
(página 13)
La impresora es compatible con el
estándar PictBridge que permite imprimir
fácilmente una imagen desde una cámara
digital compatible con PictBridge.
Compatibilidad con ordenadores
Windows mediante una práctica
conexión USB (página 15)
Al conectar la impresora al ordenador
mediante los conectores USB e instalar el
controlador de impresora suministrado, podrá
imprimir imágenes desde el ordenador.
Función Super Coat 2
El acabado Super Coat 2 ofrece gran
durabilidad y resistencia a la humedad
o a las huellas dactilares para que sus
fotografías conserven una excelente
calidad durante mucho tiempo.
Auto Fine Print 3 (Impresión fina
automática 3)
La Impresión fina automática 3 analiza
la información fotográfica de una
imagen, incluyendo los datos de Exif, y
corrige la imagen resultante para que
parezca más natural y atractiva.
Compatibilidad con Exif 2.21**
(Exif Print) (página 46)
Si utiliza el software PictureGear Studio
suministrado para imprimir una imagen
desde el ordenador, puede elegir la
corrección de imagen de Exif Pirnt
además de la corrección de imagen
convencional del sistema operativo.
En la corrección de Exif Pirnt, el
controlador de impresora suministrado
utiliza los datos de Exif de una imagen y
el procesamiento de color de la
impresora para ajustar y reproducir una
imagen con la mayor calidad.
Reducción del fenómeno de ojos
rojos y otros ajustes (sólo el modo
PC, página 29)
Puede ajustar una imagen para reducir el
fenómeno de ojos rojos que puede producirse
al fotografiar el motivo con flash. También
pueden realizarse ajustes de brillo, tono y
otros elementos de calidad de imagen.
La bandeja de papel permite la
impresión continua de 20 hojas
(página 10)
La bandeja de papel suministrada
permite imprimir de forma continuada
hasta 20 hojas.
Selección de los tamaños de
impresión (página 8)
Puede escoger entre un tamaño de
tarjeta postal de 10 x 15 cm y otro de 9 x
13 cm.
Nota
En algunas regiones, el papel de impresión
de tamaño 9 x 13 cm no se vende.
* PictBridge es un estándar que permite
conectar una cámara digital directamente
a una impresora sin un ordenador,
haciendo posible la impresión directa en
el acto.
**Exif (formato de archivo de imagen
intercambiable para cámaras digitales)
Print es un estándar global para la
impresión de fotos digitales. Una cámara
digital compatible con Exif Print almacena
los datos relativos a las condiciones de
toma en el momento en que se capta cada
imagen. La impresora utiliza los datos de
Exif Print almacenados en cada uno de los
archivos de imagen para garantizar que la
impresión final es lo más parecida posible
a la toma original.
02ESFP3003WHT-AE.p65 10/27/04, 12:20 PM6

7
ES
Preparativos
Digital Photo Printer DPP-FP30_DE/ES_CED_ 2-190-186-32 (1)
Preparativos
Esta sección explica cómo preparar la
impresora. Realice los procedimientos
de esta sección para preparar la
impresora para la impresión.
1Comprobación del
contenido del paquete
(esta página)
x
2 Preparación del paquete
de impresión (no
suministrado) (página 8)
x
3 Carga del cartucho de
impresión (página 9)
x
4 Inserción del papel de
impresión (página 10)
Una vez que haya realizado los
preparativos, lea las explicaciones
correspondientes a cada modo de
funcionamiento (páginas 5 a 6) para
imprimir una imagen.
1Comprobación del
contenido del
paquete
Asegúrese de que con la impresora se
han suministrado los siguientes
accesorios.
Bandeja de papel (1)
CD-ROM (1)
– Software de controlador de impresora
Sony DPP-FP30 para Windows® XP
Professional/Windows® XP Home
Edition/Windows® 2000 Professional/
Windows® Millennium Edition/
Windows® 98 Second Edition
– PictureGear Studio V.2.0
Adaptador de
alimentación de ca
(1)
Cable de alimentación de ca * (1)
• Paquete de impresión en color (1)
•
Manual de instrucciones (este folleto, 1)
• Garantía (1)
• Contrato de licencia de software para
el usuario final de Sony (1)
* El cable de alimentación de ca de la
ilustración es sólo para 120 V. La forma
del enchufe y las especificaciones del cable
de alimentación de ca pueden variar
dependiendo de la región en la que
compró la impresora.
02ESFP3004PRE-AE.p65 10/27/04, 12:20 PM7

8
ES
Digital Photo Printer DPP-FP30_DE/ES_CED_ 2-190-186-32 (1)
2
Preparación del
paquete de
impresión (no suministrado)
Para imprimir una imagen, es
necesario utilizar un paquete
de impresión opcional
diseñado específicamente para
la impresora. El paquete
contiene un juego de papel de
impresión y un cartucho de impresión.
Tamaños del papel de impresión
Puede seleccionar el papel de impresión
de entre los dos tamaños siguientes:
• Tamaño tarjeta postal (10 x 15 cm)
(101,6 x 184,4 mm)
• Tamaño 9 x 13 cm (89 x 159 mm)*
Paquetes de impresión opcionales
Seleccione el paquete de impresión según
el tipo de impresión que desee realizar:
Tamaño tarjeta postal
SVM-F40P
• Dos paquetes de 20 hojas de papel
fotográfico de tamaño tarjeta postal
•
Cartucho de impresión para 40 impresiones
SVM-F80P
• Cuatro paquetes de 20 hojas de papel
fotográfico de tamaño tarjeta postal
•
2 cartuchos de impresión para 40 impresiones
Tamaño 9 x 13 cmbSVM-F40L*
• Dos paquetes de 20 hojas de papel
fotográfico de tamaño 9 x 13 cm
•
Cartucho de impresión para 40 impresiones
*Nota
En algunas regiones, el papel de impresión
de tamaño 9 x 13 cm no se vende.
Para realizar un pedido de paquetes de
impresión, visite el sitio Web siguiente:
www.sony.com/printers
Notas acerca del uso de paquetes de
impresión
• Utilice siempre como conjunto el cartucho
de impresión y el papel de impresión de
un mismo paquete. Si mezcla cartuchos y
papel de distintos tipos, es posible que no
se pueda realizar la impresión.
•
El lado en blanco es la superficie de
impresión. La existencia de polvo o de huellas
dactilares en la superficie de impresión puede
dar lugar a impresiones de calidad inferior.
Procure no tocar la superficie de impresión.
• No doble el papel ni lo rasgue por las
perforaciones antes de la impresión.
• No imprima en hojas de papel usadas ni
intente rebobinar la cinta del interior
del cartucho de impresión. De lo
contrario, podría dañar la impresora.
• No desmonte el cartucho de impresión.
Notas acerca del almacenamiento de
paquetes de impresión (para
impresiones de calidad)
•
Cuando necesite almacenar un paquete que
contenga un cartucho y papel de impresión
que se haya utilizado parcialmente, guárdelo
en su bolsa original o en un contenedor similar.
•
Evite colocar el paquete de impresión en
lugares expuestos a altas temperaturas, mucha
humedad, polvo excesivo o luz solar directa.
• Utilice los paquetes de impresión antes de
dos años desde la fecha de fabricación.
Notas acerca del almacenamiento de
impresiones
• No adhiera cinta de celofán ni borradores
de plástico a las impresiones. Evite
también dejar las impresiones debajo de
hojas de plástico.
Precaución
• Los programa de televisión, películas,
cintas de vídeo y otros materiales pueden
estar protegidos por copyright. La
impresión no autorizada de este tipo de
material puede ir en contra de las leyes
sobre los derechos de autor.
02ESFP3004PRE-AE.p65 10/27/04, 12:20 PM8

9
ES
Preparativos
Digital Photo Printer DPP-FP30_DE/ES_CED_ 2-190-186-32 (1)
Continúa
3 Carga del cartucho
de impresión
1
Tire y abra la tapa del
compartimiento del cartucho.
2
Inserte el cartucho de
impresión por la parte
posterior en el sentido de la
flecha hasta que quede
encajado en su sitio.
3
Cierre la tapa del
compartimiento del cartucho.
Extracción del cartucho de
impresión
Cuando el cartucho de impresión se
agote, el indicador ERROR parpadeará
lentamente.
Abra la tapa del compartimiento del
cartucho, empuje hacia arriba la palanca
de expulsión y retire el cartucho de
impresión agotado.
Notas
• Utilice el cartucho de impresión incluido
en la misma caja que el papel de
impresión.
• No toque la cinta de tinta ni coloque el
cartucho de impresión en lugares
polvorientos. La existencia de huellas
dactilares o de polvo en la cinta de tinta
pueden causar impresiones imperfectas.
Flecha
Cinta de tinta
Palanca de
expulsión
Indicador ERROR
02ESFP3004PRE-AE.p65 10/27/04, 12:20 PM9

10
ES
Digital Photo Printer DPP-FP30_DE/ES_CED_ 2-190-186-32 (1)
4Inserción del papel
de impresión
1
Abra la bandeja de extracción
del papel.
2
Deslice la tapa de la bandeja
de papel en la dirección
opuesta a la alimentación del
papel (1) y, a continuación,
levántela (2).
3
Coloque el adaptador de
bandeja si es necesario para el
tamaño del papel de
impresión que desea utilizar.
Nota
En algunas regiones, el papel de
impresión de tamaño 9 x 13 cm no se
vende.
• No introduzca nunca la mano en el
compartimiento de cartuchos. El cabezal
térmico alcanza altas temperaturas,
especialmente después de varias
impresiones.
• No rebobine la cinta de tinta ni utilice el
cartucho de impresión rebobinado para
una nueva impresión. Si lo hace, no se
obtendrá el resultado de impresión
correcto o incluso pueden producirse fallos
de funcionamiento.
• Si el cartucho de impresión no encaja en su
sitio, extráigalo y vuelva a insertarlo. Si la
cinta de tinta no está suficientemente tensa
para cargarla, bobínela en la dirección de
la flecha para tensarla.
• No extraiga el cartucho de tinta mientras la
impresora esté en funcionamiento.
Notas sobre el almacenamiento del cartucho
de impresión
• Evite colocar el cartucho de impresión en
lugares expuestos a altas temperaturas,
mucha humedad, polvo excesivo o luz
solar directa
• Cuando desee guardar un cartucho usado
parcialmente, utilice la bolsa original.
02ESFP3004PRE-AE.p65 10/27/04, 12:20 PM10

11
ES
Preparativos
Digital Photo Printer DPP-FP30_DE/ES_CED_ 2-190-186-32 (1)
Continúa
x Para utilizar papel de
impresión de tamaño tarjeta
postal (10 x 15 cm)
Presione la bandeja y la parte
posterior del adaptador de bandeja
para abrir los cierres de este último
(1), retírelo y levántelo de los
orificios de bloqueo (2).
Para fijar el adaptador de
bandeja a la bandeja
Coloque las partes salientes del
adaptador de bandeja dentro de los
orificios de bloqueo de la parte frontal
de la bandeja (1) y, a continuación,
deslice hacia abajo el adaptador hasta
que el bloqueo posterior haga clic y
encaje en su sitio (2).
x
Para utilizar papel de impresión
de tamaño 9 x 13 cm
Deje instalado el adaptador de
bandeja.
4 Coloque el papel de impresión
en la bandeja.
Afloje el papel de impresión. A
continuación, inserte el papel de
impresión con la superficie de
impresión (el lado en blanco)
mirando hacia arriba.
• Para utilizar papel de impresión de
tamaño tarjeta postal, coloque la
marca para el sello siguiendo la
dirección de alimentación del papel.
• Para utilizar papel de impresión de
tamaño 9 x 13 cm, haga coincidir la
marca de la flecha con la dirección
de alimentación del papel.
Inserte la hoja protectora junto con
el papel. Puede preparar hasta 20
hojas de papel de impresión.
Nota
No toque la superficie de impresión. La
existencia de huellas dactilares en la
superficie de impresión puede causar
impresiones imperfectas.
5 Retire la hoja protectora.
Adaptador de bandeja
Adaptador de
bandeja
Abra el cierre
Superficie de impresión
Coloque la marca
para el sello (tamaño
tarjeta postal) o la
marca de la flecha
(tamaño 9 x 13 cm)
siguiendo la dirección
de alimentación.
Dirección de
alimentación
del papel
02ESFP3004PRE-AE.p65 10/27/04, 12:20 PM11

12
ES
Digital Photo Printer DPP-FP30_DE/ES_CED_ 2-190-186-32 (1)
6 Cierre la tapa de la bandeja
del papel (1) y deslícela en la
dirección de alimentación del
papel (2).
Mantenga abierta la bandeja de
extracción del papel.
7 Tire de la tapa del
compartimento de la bandeja
de papel de la impresora y
ábrala.
8 Inserte la bandeja del papel en
dicha impresora.
Insértela firmemente hasta que
quede encajada en su sitio.
Notas
• No retire la bandeja de papel mientras se
está imprimiendo.
• Para evitar atascos de papel o fallos de
funcionamiento de la impresora, asegúrese
de seguir las siguientes precauciones antes
de imprimir:
– No escriba a mano ni a máquina en el
papel de impresión. Una vez terminada
la impresión, utilice un bolígrafo de
tinta vegetal para escribir en el papel.
No puede escribir a máquina en el papel
de impresión.
– No fije adhesivos o sellos en el papel de
impresión.
– No pliegue ni doble el papel de
impresión.
– Si añade papel de impresión a una
bandeja que ya contiene papel,
compruebe que el número total de hojas
no sea superior a 20.
– No imprima sobre papel de impresión
usado. Si se imprime dos veces una
imagen en el mismo papel, la imagen
impresa no aparecerá más gruesa.
– Utilice solamente el papel de impresión
para esta impresora.
– No utilice el papel de impresión que se
ha expulsado sin imprimir.
Notas sobre el almacenamiento del papel de
impresión
• Evite guardar el papel con las caras
impresas en contacto las unas con las otras
o en contacto con productos de caucho o
plástico, incluidos cloruro de vinilo o
plastificante, durante mucho tiempo; el
color podría cambiar o la imagen impresa
podría deteriorarse.
• Evite colocar el papel de impresión en
lugares expuestos a altas temperaturas,
mucha humedad, polvo excesivo o luz
solar directa.
• Cuando desee guardar un papel de
impresión usado parcialmente, utilice la
bolsa original.
02ESFP3004PRE-AE.p65 10/27/04, 12:20 PM12

13
ES
Impresión con una cámara PictBridge (modo PictBridge)
Digital Photo Printer DPP-FP30_DE/ES_CED_ 2-190-186-32 (1)
Continúa
Impresión con una cámara PictBridge (modo PictBridge)
Impresión de imágenes
desde la cámara digital
Puede conectar una cámara digital
compatible con PictBridge e imprimir
una imagen desde su cámara.
1
Prepare la cámara digital para
imprimir con una impresora
compatible con PictBridge.
Los ajustes y operaciones necesarios
previos a la conexión varían
en función de la cámara digital.
Para obtener más información,
consulte el manual de instrucciones
de la cámara digital que utilice.
Nota
Si utiliza una DSC-T1, es necesario
actualizar la versión del software.
2
Conecte la impresora a la
fuente de alimentación de ca.
1 Conecte un extremo del cable de
alimentación de ca suministrado
al adaptador de alimentación de
ca suministrado.
2 Conecte el otro extremo del cable
de alimentación de ca a la toma
de pared.
3 Inserte la clavija del adaptador
de alimentación de ca a la toma
DC IN de la impresora.
El indicador STANDBY se ilumina
en rojo.
Notas
• Conecte el adaptador de alimentación de
ca a una toma de pared de fácil acceso. Si
se produce algún problema mientras
utiliza el adaptador, desconecte
inmediatamente la alimentación retirando
el enchufe de la toma de pared.
•
Cuando termine de utilizar el adaptador de
alimentación de ca, desconéctelo de la toma
DC IN de la impresora y de la toma de pared.
• El conjunto permanece conectado a la
fuente de alimentación de ca mientras esté
conectado a la toma de pared, incluso si se
ha apagado la unidad.
•
El cable de alimentación de ca de la ilustración
es sólo para 120 V. La forma del enchufe y las
especificaciones del cable de alimentación de
ca pueden variar dependiendo de la región en
la que compró la impresora.
• Durante la impresión, el papel emerge en
algunas ocasiones de la salida del papel.
No bloquee la salida del papel con el
adaptador de alimentación de ca ni con el
cable de alimentación de ca.
3
Encienda la impresora.
El indicador STANDBY de la
impresora se ilumina en verde.
Para apagar la impresora
Mantenga pulsado STANDBY durante
más de un segundo hasta que el
indicador STANDBY se ilumine en rojo.
4
Conecte una cámara compatible
con PictBridge a la impresora.
Utilice el cable de conexión USB
suministrado con la cámara digital.
A la toma de pared
Adaptador de
alimentación de
ca (suministrado)
Cable de alimentación de ca (suministrado)
02ESFP3005Pict-AE.p65 10/27/04, 12:20 PM13

14
ES
Digital Photo Printer DPP-FP30_DE/ES_CED_ 2-190-186-32 (1)
Cámara digital
compatible con
PictBridge
Al conector PICTBRIDGE
(USB TIPO A)
Al
conector
PictBridge
(USB)
Notas
• No se pueden conectar una cámara
digital y compatible con PictBridge un
ordenador simultáneamente a la
impresora. Cuando imprima desde una
cámara digital, desconecte el ordenador
de la impresora.
• El conector se ha diseñado únicamente
para PictBridge. No conecte nunca en el
mismo ningún dispositivo que no sea
una cámara digital compatible con
PictBridge.
• El tipo de cable USB que debe utilizar
puede variar según la cámara digital.
Utilice un cable de conexión USB con un
conector de TIPO A para la impresora y
con un tipo adecuado para la cámara
digital.
•Utilice un cable USB con una longitud
máxima de 3 m disponible en el mercado.
Conexión de una cámara digital
compatible con PictBridge a la
impresora
La impresora pasa automáticamente
al modo PictBridge. El indicador
PICTBRIDGE se enciende en verde.
Indicador PICTBRIDGE
5
Utilice la cámara para imprimir
una imagen.
La impresora admite las siguientes
impresiones:
• Impresión de una sola imagen.
• Impresión de todas las imágenes
(ALL)
Nota
• Si sustituye un cartucho de impresión mientras
la impresora está conectada a una cámara
digital, es posible que la imagen no se imprima
correctamente. Si esto ocurre, vuelva a realizar
el ajuste de tamaño del papel de la cámara
digital o desconéctela y vuelva a conectarla.
• No mueva ni apague nunca la impresora
mientras esté imprimiendo; podrían atascarse el
cartucho de impresión o el papel. En caso de
que apague el aparato, mantenga la bandeja de
papel en su sitio y, después, encienda la
impresora. Si el papel que se está imprimiendo
permanece en la impresora, retírelo y reanude la
impresión desde el paso 1.
• Es posible que el papel de impresión salga unas
cuantas veces durante la impresión. No toque ni
tire del papel que haya salido. Espere a que el
papel de impresión se haya extraído por
completo cuando finalice la impresión.
• Asegúrese de dejar suficiente espacio detrás de
la impresora mientras se imprime.
• Si el papel de impresión se agota durante la
impresión continua o si se imprime sin papel en
la bandeja, se ilumina el indicador ERROR de la
impresora. Coloque el papel de impresión sin
apagar la impresora y reanude la impresión.
En el indicador PICTBRIDGE
El indicador PICTBRIDGE muestra el
estado de conexión entre la impresora y
la cámara digital de la siguiente forma:
• Cuando la indicación se ilumina: Se
ha establecido la conexión entre la
impresora y la cámara
compatible con
PictBridge
.
• Cuando la indicación parpadea: Se ha
conectado un dispositivo que no es
compatible con la función PictBridge.
O bien la imagen que se debe
imprimir está dañada.
02ESFP3005Pict-AE.p65 10/27/04, 12:20 PM14

15
ES
Impresión con el ordenador (modo PC)
Digital Photo Printer DPP-FP30_DE/ES_CED_ 2-190-186-32 (1)
Para imprimir desde un ordenador
conectado a la impresora, debe instalar
en el ordenador el software
suministrado.
Esta sección explica cómo instalar en el
ordenador el software suministrado y
cómo utilizar el software PictureGear
Studio suministrado para imprimir una
imagen.
Consulte también el manual de
instrucciones del ordenador.
Sólo es necesario instalar el software
cuando se conecta la impresora al
ordenador por primera vez.
Sobre las marcas comerciales y
copyrights de PictureGear Studio
• Sobre los copyrights de los materiales de
diseño
Los copyrights de los materiales de diseño
contenidos en este software son propiedad
de Sony Corporation o de Sony Music
Communications Corporation. Las leyes
sobre derechos de autor prohíben
cualquier uso comercial.
• Está prohibida la duplicación de materiales
protegidos por copyright como fotografías,
excepto para uso privado o doméstico.
• El resto de nombres de compañías y
productos mencionados pueden ser
marcas comerciales o marcas comerciales
registradas de sus respectivas compañías.
Además, “™” y “®” no se mencionan en
cada caso en este manual.
Instalación del
software
Requisitos del sistema
Para utilizar el controlador de
impresora suministrado y PictureGear
Studio, el equipo debe cumplir los
siguientes requisitos del sistema:
Sistema operativo: Microsoft
Windows
®
XP Professional/
Windows
®
XP Home Edition/
Windows
®
2000 Professional/
Windows
®
Millennium Edition/
Windows
®
98 Second Edition,
preinstalado (ordenador IBM PC/AT
compatible)
(Windows 95, Windows 98 Gold
Edition, Windows NT u otras
versiones (por ejemplo Server,
Personal) de Windows 2000 no son
compatibles.)
CPU: Pentium III a 500 MHz o superior
(se recomienda Pentium III a 800 MHz
o superior).
RAM: 128 MB o más (se recomienda
256 MB o más).
Espacio en disco duro: 200 MB o más
(dependiendo de la versión de
Windows que utilice, requerirá más
espacio. Para gestionar datos de
imágenes, necesita espacio adicional
en el disco duro).
Pantalla:
Área de pantalla: 800 x 600 píxeles o
más
Colores: Color de alta densidad (16
bits) o más
Impresión con el ordenador (modo PC)
Continúa
02ESFP3006PC-AE.p65 10/27/04, 12:20 PM15

16
ES
Digital Photo Printer DPP-FP30_DE/ES_CED_ 2-190-186-32 (1)
Sobre el CD-ROM suministrado
El CD-ROM suministrado contiene el
software siguiente:
• Controlador de impresora DPP-FP30:
El software describe las preferencias
de la impresora y permite imprimir
desde el ordenador.
• PictureGear Studio: Es una aplicación
de software original de Sony que
permite realizar una serie de
procedimientos para el tratamiento de
imágenes fijas, como la captura,
gestión, procesamiento e impresión.
Notas
• Si se utiliza un concentrador para conectar
la impresora y el ordenador o se conectan
a este último dos o más dispositivos USB,
incluyendo otras impresoras, puede
producirse un problema. Si esto ocurre,
simplifique las conexiones entre el
ordenador y la impresora.
• No es posible utilizar la impresora desde
otro dispositivo USB que se utilice
simultáneamente.
• No conecte ni desconecte el cable USB de
la impresora durante la comunicación o
impresión de los datos. Si lo hace, es
posible que la impresora no funcione
correctamente.
• La impresora no es compatible con el
modo de sistema en espera/hibernación
del ordenador. Durante la impresión, no
ajuste el ordenador en el modo de sistema
en espera/hibernación.
• El fabricante no garantiza el
funcionamiento de la impresora con todos
los ordenadores personales aunque
cumplan o superen los requisitos del
sistema.
Instalación del controlador de
la impresora
1
Compruebe que la impresora esté
desconectada del ordenador.
Nota
Si conecta la impresora al ordenador en
esta fase, aparecerá alguno de los
siguientes cuadros de diálogo:
• Cuando utilice Windows 98SE/Me:
Asistente para agregar nuevo
hardware
• Cuando utilice Windows 2000/XP:
Asistente para hardware nuevo
encontrado
Si esto ocurre, desconecte la impresora del
ordenador y, a continuación, haga clic en
“Cancelar” en el cuadro de diálogo.
2 Encienda el ordenador e inicie
Windows.
• Al instalar o desinstalar el software
en Windows
®
2000 Professional,
inicie la sesión en Windows con el
nombre de usuario
“Administrador” o “Usuario
avanzado”.
• Al instalar o desinstalar el software
en Windows
®
XP Professional/
Home Edition, inicie la sesión con
un nombre de usuario de la cuenta
“Administrador de equipo”.
Notas
• Antes de instalar el software, cierre
todos los programas.
• Salvo si se especifica lo contrario, los
cuadros de diálogo que aparecen en
esta sección pertenecen a Windows
XP Professional. Los
procedimientos de instalación y los
cuadros de diálogo mostrados
varían en función del sistema
operativo.
02ESFP3006PC-AE.p65 10/27/04, 12:20 PM16

17
ES
Impresión con el ordenador (modo PC)
Digital Photo Printer DPP-FP30_DE/ES_CED_ 2-190-186-32 (1)
3 Introduzca el CD-ROM
suministrado en la unidad de
CD-ROM del ordenador.
La instalación se inicia
automáticamente, por lo que
aparecerá la ventana de instalación.
Nota
En caso de que no aparezca
automáticamente la ventana de
instalación, haga doble clic en
“Setup.exe” del CD-ROM.
4 Haga clic en “Instalando el
controlador de la impresora”.
Aparece el cuadro de diálogo “Sony
DPP-FP30 - InstallShield Wizard”.
5 Haga clic en “Siguiente”.
Aparece el cuadro de diálogo del
contrato de licencia.
Continúa
6 Seleccione “Acepto los
términos del acuerdo de
licencia” y haga clic en
“Siguiente”.
Si selecciona “No acepto los
términos del acuerdo de licencia”,
no podrá continuar con el siguiente
paso.
Aparece el cuadro de diálogo
“Preparado para instalar el
programa”.
7 Haga clic en “Instalar”.
Aparece el cuadro de diálogo
“Conexión de la impresora”.
02ESFP3006PC-AE.p65 10/27/04, 12:20 PM17

18
ES
Digital Photo Printer DPP-FP30_DE/ES_CED_ 2-190-186-32 (1)
• El cable de alimentación de ca de la
ilustración es sólo para 120 V. La forma
del enchufe y las especificaciones del cable
de alimentación de ca pueden variar
dependiendo de la región en la que
compró la impresora.
• Durante la impresión, el papel emerge en
algunas ocasiones de la salida del papel.
No bloquee la salida del papel con el
adaptador de alimentación de ca ni con el
cable de alimentación de ca.
9
Encienda la impresora.
El indicador STANDBY de la
impresora se ilumina en verde.
Para apagar la impresora
Mantenga pulsado STANDBY
durante más de un segundo hasta
que el indicador STANDBY se
ilumine en rojo.
10
Conecte los conectores USB de
la impresora y del ordenador.
Utilice un cable de conexión
compatible con USB disponible en
el mercado.
8
Conecte la impresora a la
fuente de alimentación de ca.
1 Conecte un extremo del cable de
alimentación de ca suministrado
al adaptador de alimentación de
ca suministrado.
2 Conecte el otro extremo del cable
de alimentación de ca a la toma
de pared.
3 Inserte la clavija del adaptador
de alimentación de ca a la toma
DC IN de la impresora.
El indicador STANDBY se ilumina
en rojo.
Notas
• Conecte el adaptador de alimentación de
ca a una toma de pared de fácil acceso. Si
se produce algún problema mientras
utiliza el adaptador, desconecte
inmediatamente la alimentación retirando
el enchufe de la toma de pared.
• Cuando termine de utilizar el adaptador
de alimentación de ca, desconéctelo de la
toma DC IN de la impresora y de la toma
de pared.
• El conjunto permanece conectado a la
fuente de alimentación de ca mientras esté
conectado a la toma de pared, incluso si se
ha apagado la unidad.
A la toma de pared
Adaptador de
alimentación de
ca (suministrado)
Cable de alimentación
de ca (suministrado)
02ESFP3006PC-AE.p65 10/27/04, 12:20 PM18

19
ES
Impresión con el ordenador (modo PC)
Digital Photo Printer DPP-FP30_DE/ES_CED_ 2-190-186-32 (1)
Nota
Utilice un cable de conexión USB de tipo
A-B con una longitud máxima de 3 m de
venta en establecimientos
especializados. El tipo de cable USB que
debe utilizar puede variar según el
ordenador. Si desea obtener más
información, consulte el manual de
instrucciones del ordenador.
11
Haga clic en “Siguiente”.
La impresora pasa automáticamente
al modo PC y la configuración de la
impresora se iniciará
automáticamente.
Cuando finalice la instalación de la
impresora, aparecerá el cuadro de
diálogo “InstallShield Wizard
completo”.
Continúa
Ordenador
Windows
Al conector
USB
Al conector
USB (TIPO
B)
12Haga clic en “Finalizar”.
Se ha completado la instalación del
controlador de la impresora.
Cuando el sistema le solicite que
reinicie el ordenador, hágalo.
13• Para finalizar la instalación,
haga clic en “Finalizado”,
extraiga el CD-ROM del
ordenador y guárdelo para
utilizarlo en el futuro.
• Para continuar con la
instalación del software
PictureGear Studio, haga clic
en “Instalando PictureGear
Studio” y realice los
procedimientos de la página
22.
02ESFP3006PC-AE.p65 10/27/04, 12:20 PM19

20
ES
Digital Photo Printer DPP-FP30_DE/ES_CED_ 2-190-186-32 (1)
Desinstalación del controlador
de la impresora
Si ya no necesita el controlador de la
impresora, desinstálelo del disco duro
del ordenador siguiendo el
procedimiento que se indica a
continuación:
1 Desconecte el cable USB de la
impresora y el ordenador.
2 Inserte el CD-ROM
suministrado en la unidad de
CD-ROM del ordenador.
La instalación se inicia
automáticamente, por lo que
aparecerá la ventana de instalación.
Nota
En caso de que no aparezca
automáticamente la ventana de
instalación, haga doble clic en
“Setup.exe” del CD-ROM.
3 Haga clic en “Instalando el
controlador de la impresora”.
Aparece el cuadro de diálogo “Sony
DPP-FP30 - InstallShield Wizard”.
Notas
• En caso de que se solicite el CD-ROM del
controlador de la impresora durante la
instalación, especifique el siguiente
directorio:
- Cuando utilice Windows 98SE/Me:
D\Driver\Win98.me
- Cuando utilice Windows 2000/XP:
D\Driver\Win2000.me
“D”
representa la unidad de
CD-ROM del
ordenador y puede variar dependiendo del
sistema.
• El CD-ROM suministrado será necesario
para desinstalar o reinstalar el controlador
de la impresora. Consérvelo adecuadamente
por si necesita utilizarlo en el futuro.
•
Si la instalación falla, retire la impresora del
ordenador, reinícielo y vuelva a realizar los
procedimientos de instalación desde el paso 3.
• Una vez instalada, la impresora “Sony DPP-
FP30” no está configurada como impresora
predeterminada. Configure la impresora
que desea utilizar para cada aplicación.
• Antes de utilizar la impresora, lea el archivo
Léame
(la carpeta Readme del CD-
ROMccarpeta SpanishcReadme.txt).
Comprobación de la instalación
Abra “Impresoras y faxes” (sólo
Windows XP Home Edition/XP
Professional) o “Impresoras” en el
“Panel de control”. Si el controlador de
la impresora se ha instalado
correctamente, “Sony DPP-FP30”
aparecerá en la ventana “Impresoras y
faxes” o en la ventana “Impresoras”.
02ESFP3006PC-AE.p65 10/27/04, 12:20 PM20

21
ES
Impresión con el ordenador (modo PC)
Digital Photo Printer DPP-FP30_DE/ES_CED_ 2-190-186-32 (1)
4 Haga clic en “Siguiente”.
Aparece el cuadro de diálogo del
acuerdo de licencia.
5 Seleccione “Acepto los
términos del acuerdo de
licencia” y haga clic en
“Siguiente”.
Si selecciona “No acepto los
términos del acuerdo de licencia”,
no podrá continuar con la
desinstalación.
Aparece el cuadro de diálogo para
confirmar la desinstalación.
6 Haga clic en “Sí”.
Aparece el cuadro de diálogo para
reiniciar el ordenador.
Continúa
7 Seleccione “Sí, deseo reinciar
el equipo ahora.” y haga clic
en “Aceptar”.
Una vez que haya reiniciado el
ordenador, se eliminarán los
archivos correspondientes y
finalizará la desinstalación.
Para comprobar la desinstalación
Seleccione “Impresoras y faxes” (sólo
Windows XP Home Edition/XP
Professional) o “Impresoras” en el
“Panel de control” para comprobar si se
muestra la impresora “DPP-FP30”. Si
no se muestra, el controlador de la
impresora se ha eliminado
correctamente.
02ESFP3006PC-AE.p65 10/27/04, 12:20 PM21

22
ES
Digital Photo Printer DPP-FP30_DE/ES_CED_ 2-190-186-32 (1)
Nota
• En caso de que no aparezca
automáticamente la ventana de
instalación, haga doble clic en
“Setup.exe” del CD-ROM.
• Dependiendo de los entornos del
sistema operativo del ordenador,
Microsoft Data Access Component 2.7 y
Jet 1.0 deben instalarse durante la
instalación de PictureGear Studio. En
este caso, aparecerá automáticamente el
cuadro de diálogo utilizado para
instalar dichos programas. Siga las
instrucciones que aparecen en pantalla
para continuar con la instalación.
3 Haga clic en “Instalando
PictureGear Studio”.
Aparece el cuadro de diálogo
“Instalación de PictureGear Studio”.
4 Haga clic en “Siguiente”.
Aparece el cuadro de diálogo para
especificar la carpeta de destino.
Instalación de PictureGear
Studio
Instale PictureGear Studio en el
ordenador.
1 Encienda el ordenador e inicie
Windows.
• Al instalar o desinstalar el
software en Windows
®
2000
Professional, inicie la sesión en
Windows con el nombre de
usuario “Administrador” o
“Usuario avanzado”.
• Al instalar o desinstalar el
software en Windows
®
XP
Professional/Home Edition,
inicie la sesión con un nombre de
usuario de la cuenta
“Administrador de equipo”.
Notas
• Antes de instalar el software, cierre
todos los programas.
• Salvo si se especifica lo contrario, los
cuadros de diálogo que aparecen en
esta sección pertenecen a Windows
XP Professional. Los
procedimientos de instalación y los
cuadros de diálogo mostrados
varían en función del sistema
operativo.
2 Introduzca el CD-ROM
suministrado en la unidad de
CD-ROM del ordenador.
La instalación se inicia
automáticamente, por lo que
aparecerá la ventana de instalación.
02ESFP3006PC-AE.p65 10/27/04, 12:20 PM22

23
ES
Impresión con el ordenador (modo PC)
Digital Photo Printer DPP-FP30_DE/ES_CED_ 2-190-186-32 (1)
5 Seleccione el destino y, a
continuación, haga clic en
“Siguiente”.
Para especificar una carpeta de destino
diferente, haga clic en “Examinar”.
Aparece el cuadro de diálogo
“PictureGear Studio Media Watcher”.
6 Para registrar Media Watcher,
seleccione “Registrar
PictureGear Studio Media
Watcher en la carpeta de
inicio.” y, a continuación, haga
clic en “Aceptar”.
Una vez finalizada la instalación,
aparece el cuadro de diálogo indicando
que ha finalizado la instalación.
¿Qué es “PictureGear Studio
Media Watcher”?
PictureGear Studio Media Watcher
detecta la inserción de un
dispositivo o soporte de
almacenamiento de fotografías
cuando se instala PictureGear
Studio en un sistema operativo que
no sea Windows XP.
Continúa
Para modificar los ajustes
realizados durante la instalación,
realice los procedimientos
siguientes:
1 Después de instalar el software
PictureGear Studio, haga clic en
“Inicio”, “Programas”,
“PictureGear Studio”,
“Herramientas” y, finalmente, en
“Media Watcher”.
Se inicia PictureGear Studio
Media Watcher.
2 Haga clic en el icono PictureGear
Studio Media Watcher de la barra
de tareas con el botón derecho del
ratón y, a continuación, haga clic
en “Ajuste” del menú que
aparece.
3 Marque o desmarque la casilla de
verificación “Starts the Media
Watcher when you log on
Windows” (Se inicia Media
Watcher cuando inicia la sesión
con Windows) efectuar el
registro, marque la opción. Para
cancelar el registro, desmarque la
casilla de verificación.
7 Para visualizar el archivo
Léame, seleccione “Consultar
el archivo Léame” y, a
continuación, haga clic en
“Finalizar”.
02ESFP3006PC-AE.p65 10/27/04, 12:20 PM23

24
ES
Digital Photo Printer DPP-FP30_DE/ES_CED_ 2-190-186-32 (1)
Desinstalación de PictureGear
Studio
Si ya no necesita el software,
desinstálelo del disco duro del
ordenador siguiendo el procedimiento
que se indica a continuación:
1 Retire el cable USB entre la
impresora y el ordenador.
2 Introduzca el CD-ROM
suministrado en la unidad de
CD-ROM del ordenador.
La instalación se inicia
automáticamente, por lo que
aparecerá la ventana de instalación.
Nota
En caso de que no aparezca
automáticamente la ventana de
instalación, haga doble clic en
“Setup.exe” del CD-ROM.
3 Haga clic en “Instalando
PictureGear Studio”.
Aparece el cuadro de diálogo para
confirmar la eliminación.
• Si selecciona “Consultar el
archivo Léame”, aparecerá el
archivo Léame. Cuando cierre el
archivo Léame, también se
cerrará el cuadro de diálogo
Instalación de PictureGear Studio.
• Si no selecciona “Consultar el
archivo Léame”, se cerrará el
cuadro de diálogo Instalación de
PictureGear Studio.
8 Extraiga el CD-ROM del
ordenador y guárdelo para
utilizarlo en el futuro.
Notas
• Si falla la instalación, realice los
procedimientos de instalación desde el
paso 2.
• El CD-ROM suministrado será necesario
para desinstalar o reinstalar PictureGear
Studio. Consérvelo adecuadamente por si
necesita utilizarlo en el futuro.
• El PictureGear Studio suministrado con el
DPP-FP30 tiene las limitaciones siguientes:
– En PhotoCollection, no puede
seleccionar un papel que no sea de
“Sony”.
– En PrintStudio, no puede crear o
imprimir “Etiqueta”.
– En PrintSdudio, no puede crear o
imprimir un “Adhesivo, tarjeta de
nombre o tarjeta”.
– En PrintStudio, no puede imprimir parte
de los diseños de “Tarjeta postal”.
Para eliminar las limitaciones anteriores y
actualizar el software a la versión
suministrada con el ordenador VAIO o el
portátil CLIÉ, ejecute el archivo
“Setup.exe” de la carpeta “pgs.add”.
02ESFP3006PC-AE.p65 10/27/04, 12:20 PM24

25
ES
Impresión con el ordenador (modo PC)
Digital Photo Printer DPP-FP30_DE/ES_CED_ 2-190-186-32 (1)
4 Haga clic en “Sí”.
Aparece el cuadro de diálogo
indicando que ha finalizado la
eliminación.
5 Haga clic en “Finalizar”.
Se eliminan los archivos
correspondientes.
Sugerencias
También se puede desinstalar el software
desde el Panel de control. Seleccione
“Agregar o quitar programas” del “Panel de
control”. A continuación, seleccione
PictureGear Studio y haga clic en “Quitar”.
Impresión de
fotografías desde
PictureGear Studio
PictureGear Studio permite realizar una
serie de procedimientos para el
tratamiento de imágenes fijas, como la
captura, gestión, procesamiento e
impresión. Puede utilizar el software para
imprimir una imagen desde el ordenador
en papel de impresión de tamaño tarjeta
postal o de tamaño 9 x 13 cm.
Nota
En algunas regiones, el papel de impresión
de tamaño 9 x 13 cm no se vende.
1
Seleccione “Inicio” en el
escritorio de Windows y, a
continuación “PictureGear
Studio” en “Programas”.
Se abre la ventana de PictureGear
Studio.
2
Haga clic en “Photo Collection”.
Aparece la ventana “Photo Collection”.
3
Haga clic en la carpeta de la
categoría de foto que desee.
Continúa
02ESFP3006PC-AE.p65 10/27/04, 12:20 PM25

26
ES
Digital Photo Printer DPP-FP30_DE/ES_CED_ 2-190-186-32 (1)
• Serie DPP-F 10 x 15 cm (Tamaño
tarjeta postal) SVM-F40P/80P
• Serie DPP-F 9 x 13 cm (Tamaño 9
x 13 cm) SVM-F40L
Notas
• En algunas regiones, el papel de
impresión de tamaño 9 x 13 cm (series
SVM-F40L, DPP-F) no se vende.
• Si selecciona un papel que no sea de
la serie DPP-F, no podrá obtener
resultados de impresión correctos.
• Cuando utilice el paquete de
impresión suministrado, seleccione
“DPP-F series 10 x 15 cm” SVM-F40P.
Cuando seleccione el tamaño del
papel, aparecerá el cuadro de
diálogo de impresión.
7 En el cuadro de lista
desplegable “Impresora”,
seleccione “Sony DPP-FP30” y
haga clic en “Propiedades”.
En el cuadro de lista desplegable
“Impresora”, seleccione la
impresora que utilice.
Si desea obtener explicaciones,
seleccione la carpeta “Muestra”.
4
Haga clic en “Imprimir”.
Aparece el cuadro de diálogo Imprimir.
5
Seleccione las fotografías que
desea imprimir, ajuste el
número de copias que desea
imprimir para cada fotografía
y, finalmente, haga clic en
“Aplicar”.
Aparece el cuadro de diálogo de
selección de papel de impresión.
Nota
Asegúrese de ajustar la cantidad de
impresiones en este cuadro de diálogo.
Aunque ajuste el número de copias en la
ficha “Papel/Salida” del cuadro de
diálogo “Propiedades de Sony DPP-
FP30” no se reflejará la cantidad de
impresiones.
6
Haga clic en “Sony” y, a
continuación, seleccione el
tamaño de papel de la serie
DPP-F que utiliza.
02ESFP3006PC-AE.p65 10/27/04, 12:20 PM26

27
ES
Impresión con el ordenador (modo PC)
Digital Photo Printer DPP-FP30_DE/ES_CED_ 2-190-186-32 (1)
Elementos Funciones
Imprimir todo
Se imprimirán todas las fotos
seleccionadas en la ventana
“Seleccionar fotografía”.
Imprimir sólo la página seleccionada
Se imprimirá la imagen que
aparece en “Vista previa”.
Impresora Seleccione “Sony DPP-FP30”.
Impresión sin bordes
•Cuando esté seleccionada
esta opción, la imagen se
imprimirá sin márgenes.
•Cuando no esté
seleccionada, la imagen se
imprimirá con márgenes.
Impresión Exif
•
Cuando esté seleccionada esta
opción, se ajustará una imagen
tomada con una cámara digital
compatible con Exif Print (Exif
2.21) y se imprimirá con la
calidad de imagen óptima.
Nota
La imagen que se visualiza en
el monitor no se ajustará.
•
Cuando no esté seleccionada
esta opción, se imprimirá la
imagen sin ajustes.
Propiedades
Especifica la orientación, la
calidad de imagen y otros
detalles.
Cuando haga clic en “Propiedades”,
aparecerá el cuadro de diálogo de
propiedades del documento
correspondiente a la impresora
seleccionada.
8
En la ficha “Papel/Salida”,
especifique el tamaño del papel.
Continúa
Elementos Funciones
Tamaño del papel
Del cuadro de lista desplegable,
seleccione el tamaño de papel
que utilizará para imprimir:
•Tarjeta postal
•9 x 13 cm
Nota
En algunas regiones, el papel
de impresión de tamaño 9 x
13 cm no se vende.
A continuación, seleccione una
de las siguientes opciones para
especificar los márgenes
alrededor de la imagen:
•con márgenes: se imprime
la imagen con márgenes.
•sin márgenes: se imprime
la imagen sin márgenes.
Orientación
Seleccione la orientación de la
imagen cuando se imprima:
•Vertical
•Horizontal
•Rotar 180 grados
Nota
Dependiendo de la aplicación
que utilice, es posible que no se
cambie la orientación, aunque
se haya modificado el ajuste
vertical u horizontal.
02ESFP3006PC-AE.p65 10/27/04, 12:20 PM27

28
ES
Digital Photo Printer DPP-FP30_DE/ES_CED_ 2-190-186-32 (1)
Elementos Funciones
Copias Especifique el número de
copias que desea imprimir.
Nota
Dependiendo de la
aplicación que utilice, el
ajuste de la cantidad de
impresiones de la aplicación
tiene prioridad sobre el que
se especifica aquí.
Aumentar/Reducir
Especifique el porcentaje de
aumento o reducción del
tamaño de una imagen al
imprimirla.
Puede ajustar el punto de
referencia cuando una
imagen se amplía o se
reduce marcando
“Referencia izquierda”.
• Si se desmarca, la imagen
se amplía o se reduce con
el centro como punto de
referencia. Normalmente,
utilice esta opción.
• Si se selecciona, la
imagen se amplía o se
reduce con la esquina
superior izquierda como
punto de referencia.
Deberá utilizar esta
opción en determinados
tipos de aplicaciones. En
el caso de que la
impresión no se realice
correctamente con la
opción desmarcada,
selecciónela.
Vista previa
Marque esta opción para
visualizar una vista previa
de una imagen antes de
imprimirla.
9 En la ficha “Gráfico”, ajuste la
reproducción de color y la
calidad de imagen.
Elementos Funciones
Reproducción color/Calidad imagen
Seleccione el ajuste en el
cuadro de lista desplegable:
•Desact: Se imprimirá la
imagen sin ajustes.
•Impresión fina automática 3:
En el cuadro de lista
desplegable “Ajuste”,
seleccione uno de los
siguientes métodos de
corrección:
- Fotográfico: Se ajustará
automáticamente la imagen
y se imprimirá en colores
más naturales y bonitos.
(Opción recomendada)
- Vivo: Se ajustará
automáticamente la imagen
y se imprimirá en colores
más intensos. (En este
ajuste, se proporciona una
corrección de nitidez mayor,
lo que hace que las
imágenes sean más
intensas.)
02ESFP3006PC-AE.p65 10/27/04, 12:20 PM28

29
ES
Impresión con el ordenador (modo PC)
Digital Photo Printer DPP-FP30_DE/ES_CED_ 2-190-186-32 (1)
Elementos Funciones
•ICM (Sistema): En el cuadro
de lista desplegable “Ajuste”,
seleccione uno de los
siguientes métodos de
corrección:
- Gráficos: si se utilizan
gráficos o colores intensos.
- Imágenes: si se imprimen
fotografías o imágenes.
- Coincidir: si desea hacer
coincidir los colores.
Nota
El ajuste ICM sólo es válido
cuando se utiliza una aplicación
compatible con ICM. Si se
imprime desde un software de
aplicación que no admite el
sistema ICM, es posible que la
imagen se imprima con colores
incorrectos.
Exif Print
Selecciónelo para ajustar e
imprimir una imagen tomada
con una cámara digital
compatible con Exif Print (Exif
2.21). El controlador de la
impresora utiliza la conversión
de color y los datos de
filmación de Exif para ajustar
la imagen. Esta opción sólo es
efectiva con PictureGear
Studio.
Reducción de ojos rojos
Selecciónelo para reducir
automáticamente el fenómeno
de ojos rojos que puede
producirse al fotografiar el
motivo con flash.
Notas
•Cuando seleccione esta opción,
asegúrese de seleccionar “Vista
previa” para visualizar la
imagen de vista previa antes de
imprimir y compruebe que la
reducción del fenómeno de ojos
rojos se ha procesado
correctamente.
•El fenómeno de ojos rojos se
detectará automáticamente y es
posible que no pueda
corregirse. Si no se corrige el
fenómeno de ojos rojos, utilice
la función de corrección de
PictureGear Studio.
•La reducción de ojos rojos sólo
se activará cuando haya
instalado el software de
“Setup.exe” del CD-ROM
suministrado. Para obtener
más información, consulte el
archivo Readme.txt.
Continúa
02ESFP3006PC-AE.p65 10/27/04, 12:20 PM29

30
ES
Digital Photo Printer DPP-FP30_DE/ES_CED_ 2-190-186-32 (1)
Elementos Funciones
Ajustes de impresión
Ajusta los elementos de color y
nitidez.
R:Ajusta los elementos rojo y
azul. Cuanto más alto sea el
nivel, más rojiza se verá la
imagen, como si recibiera luz
roja. Cuanto más bajo sea el
nivel, más oscura se verá la
imagen y el color rojo se
atenuará, como si se añadiera
luz azul.
V:Ajusta los elementos verde y
púrpura. Cuanto más alto
sea el nivel, más verdosa se
verá la imagen, como si
recibiera luz verde. Cuanto
más bajo sea el nivel, más
oscura se verá la imagen y el
color verde se atenuará,
como si se añadiera luz
púrpura.
B:Ajusta los elementos azul y
amarillo. Cuanto más alto
sea el nivel, más azulada se
verá la imagen, como si
recibiera luz azul. Cuanto
más bajo sea el nivel, más
oscura se verá la imagen y el
color azul se atenuará, como
si se añadiera amarillo.
Nitidez: Cuanto más alto sea
el nivel, más se distinguirán
los perfiles.
10Haga clic en “Aceptar”.
Aparece el cuadro de diálogo de
impresión.
11Haga clic en “Imprimir todo” o
“Imprimir sólo la página
seleccionada”.
Aparece el cuadro de diálogo de
confirmación para la impresión.
12 Asegúrese de que se han
cargado el papel de impresión
y el cartucho de impresión
especificados y haga clic en
“Aceptar”.
Se inicia la impresión.
02ESFP3006PC-AE.p65 10/27/04, 12:20 PM30

31
ES
Impresión con el ordenador (modo PC)
Digital Photo Printer DPP-FP30_DE/ES_CED_ 2-190-186-32 (1)
Si selecciona “Vista previa” en
el paso 8
Aparece la ventana de vista previa.
Compruebe los resultados del ajuste
y haga clic en “Imprimir”.
Se reanuda la impresión.
Notas
• Durante la impresión, no mueva ni apague
la impresora. El cartucho de impresión o el
papel de impresión podrían atascarse. Si
esto ocurre, apague y encienda la
impresora y repita la impresión desde el
principio.
• Es posible que el papel de impresión salga
unas cuantas veces durante la impresión.
No toque ni tire del papel que haya salido.
Espere a que el papel de impresión se haya
extraído por completo cuando finalice la
impresión.
• Asegúrese de dejar suficiente espacio
detrás de la impresora mientras se
imprime.
• Si el cartucho de impresión se agota
durante la impresión continua o si se
imprime sin papel en la bandeja, se
ilumina el indicador ERROR de la
impresora. Coloque el papel de impresión
sin apagar la impresora y reanude la
impresión.
Para detener la impresión
1
Haga doble clic sobre el icono
de la impresora que aparece
en la barra de tareas y abra el
cuadro de diálogo “Imprimir”.
2
Haga clic en el nombre del
documento cuya impresión
desee cancelar y, a
continuación, haga clic en
“Cancelar” del menú
“Documento”.
Aparece el cuadro de diálogo para
confirmar la eliminación.
3
Haga clic en “Sí”.
Se cancela el trabajo de impresión.
Nota
No cancele el trabajo de impresión
durante el proceso, ya que podría
producirse un atasco de papel.
Continúa
02ESFP3006PC-AE.p65 10/27/04, 12:20 PM31

32
ES
Digital Photo Printer DPP-FP30_DE/ES_CED_ 2-190-186-32 (1)
Impresión desde otra
aplicación de software
Puede utilizar un software de aplicación
disponible en el mercado para imprimir
una imagen desde la DPP-FP30.
Seleccione “DPP-FP30” en el cuadro de
diálogo de impresión y seleccione el
tamaño del papel de impresión en el
cuadro de diálogo de configuración de
página. Para obtener más información
sobre los ajustes de impresión, consulte
los pasos 8 y 9 de las páginas 27 y 30.
En el ajuste “sin márgenes” de la
sección “Tamaño del papel”
Cuando utilice una aplicación que no
sea PictureGear Studio, es posible que
se imprima una imagen con márgenes
aunque haya seleccionado impresión sin
márgenes en la sección “Tamaño del
papel” de la ficha “Papel/Salida” en el
cuadro de diálogo “Propiedades de
Sony DPP-FP30”.
Cuando seleccione la opción de
impresión sin márgenes, se facilitará a la
aplicación la información de la
superficie de impresión para impresión
sin márgenes. Sin embargo, algunas
aplicaciones pueden organizar e
imprimir la imagen con márgenes
dentro de la superficie especificada.
Si esto ocurre, realice una de las
siguientes acciones para imprimir una
imagen sin márgenes:
• Si puede ajustar la superficie de
impresión con una aplicación, ajuste
la imagen que desea imprimir
completamente en la superficie de
impresión. Por ejemplo, seleccione
“Impresión fotográfica a toda página”
o una opción similar.
• Ajuste un valor más grande en el
cuadro de texto “Aumentar/Reducir”
de la ficha “Papel/Salida” en el
cuadro de diálogo “Propiedades de
Sony DPP-FP30”.
Si los bordes permanecen en los lados
derecho e inferior de una imagen
impresa, incluso después de
seleccionar un valor superior, marque
“Referencia izquierda”.
En ambos casos, asegúrese de visualizar
y comprobar la imagen de vista previa
antes de imprimir.
Ajuste de la orientación
Dependiendo de la aplicación que
utilice, es posible que no se cambie la
orientación, aunque se haya modificado
el ajuste vertical u horizontal.
Con el ajuste con márgenes/sin márgenes
del controlador de la impresora
Si el software de aplicación que utiliza
dispone de ajuste con márgenes/sin
márgenes, le sugerimos que seleccione
sin márgenes como ajuste del
controlador de la impresora.
Ajuste de cantidad de impresiones en
el cuadro de diálogo Propiedades
Dependiendo de la aplicación que utilice,
es posible que el ajuste de la cantidad de
impresiones de la aplicación que utilice
tenga prioridad sobre el ajuste
especificado en el cuadro de diálogo del
controlador de la impresora.
Ajustes Exif Print de la ficha “Gráfico”
El ajuste Exif Print de la sección
“Reproducción color/Calidad imagen”
sólo admite PictureGear Studio. Si
utiliza otra aplicación para imprimir
una imagen con esta opción
seleccionada, es posible que la imagen
se imprima con colores incorrectos. Si
esto ocurre, anule la selección.
02ESFP3006PC-AE.p65 10/27/04, 12:20 PM32

33
ES
Solución de problemas
Digital Photo Printer DPP-FP30_DE/ES_CED_ 2-190-186-32 (1)
Si se produce algún problema
Si tiene problemas al utilizar la impresora, utilice las siguientes directrices para
solucionarlo. Si el problema persiste, póngase en contacto con su distribuidor Sony.
Alimentación
Problema
No es posible
encender la
impresora.
No es posible
apagar la
impresora.
Solución de problemas
Causa/soluciones
c
Conecte uno de los extremos del cable de
alimentación de ca suministrado al adaptador
de alimentación de ca suministrado y el otro
extremo a la toma de pared. A continuación,
conecte correctamente la clavija del adaptador
de alimentación de ca al conector DC IN.
(.páginas 13 y 18)
c Mantenga pulsado STANDBY durante más de
un segundo hasta que el indicador STANDBY
se ilumine en rojo.
Compruebe lo siguiente
• ¿Está conectado
correctamente el cable de
alimentación de ca?
• ¿Está conectado
correctamente el adaptador
de alimentación de ca?
Conexión con una cámara digital
Problema
El indicador
PICTBRIDGE
de la
impresora
no se
ilumina.
Causa/soluciones
c Conecte el cable correctamente.
c Pulse STANDBY para poner el indicador
STANDBY en verde.
c Consulte la página Web de la cámara digital
que utiliza.
c Si hay conectado un ratón USB o algún otro
dispositivo no compatible con PictBridge,
extráigalo y conecte un dispositivo compatible
con PictBridge.
c
Desconecte la cámara digital y la impresora, y
vuelva a conectarlas de nuevo. Otra opción es
apagarlas y encenderlas de nuevo a continuación.
c Vuelva a conectar el cable cuando haya
finalizado la impresión.
c No se pueden conectar una cámara digital
compatible con PictBridge y el ordenador
simultáneamente a la impresora. Retire el
cable USB del ordenador y vuelva a conectar
la cámara digital a la impresora.
Compruebe lo siguiente
• ¿La cámara digital está
conectada correctamente?
•¿La impresora está
encendida?
•
¿El firmware de la cámara
digital admite la impresora?
• ¿Parpadea el indicador
PICTBRIDGE de la
impresora?
• ¿La impresión está en
curso?
• ¿Está la impresora
conectada al ordenador?
02ESFP3007TS-AE.p65 10/27/04, 12:20 PM33

34
ES
Digital Photo Printer DPP-FP30_DE/ES_CED_ 2-190-186-32 (1)
Problema
Se ha extraviado
el CD-ROM
suministrado y
deseo obtener
una copia.
No se puede
instalar el
controlador de la
impresora.
Compruebe lo siguiente
• ¿Está seguro de seguir los
procedimientos de
instalación correctamente?
• ¿Se está ejecutando otro
programa de aplicación?
• ¿Ha especificado
correctamente el CD-ROM
como el CD-ROM de
instalación?
• ¿Se ha instalado el
controlador USB?
Causa/soluciones
c Descargue el controlador de impresora
de la página Web del servicio de soporte
técnico (.página 41). O bien, póngase
en contacto con su distribuidor Sony.
c
Siga los procedimientos que se indican en
el manual de instrucciones para instalar el
controlador (.página 16). Si se
produce un error, reinicie el ordenador y
vuelva a realizar la instalación.
c Cierre todas las aplicaciones y, a
continuación, vuelva a instalar el
controlador.
c
Haga doble clic en Mi PC y, a continuación,
en el icono del CD-ROM en la ventana que
se abre. Siga los procedimientos que se
indican en el manual de instrucciones para
instalar el controlador.
c Es posible que el controlador USB no se
haya instalado correctamente. Siga el
manual de instrucciones para volver a
instalar el controlador USB.
Conexión con un ordenador
Problema
Aparece un error
con la cámara
digital y no se
puede imprimir.
No se puede
realizar una
impresión DPOF.
No se puede
realizar una
impresión de
fechas.
Compruebe lo siguiente
• ¿Está usando el tipo de
papel idéntico al tipo de
cartucho de impresión?
Causa/soluciones
c Inserte un tipo de papel idéntico al tipo
de cartucho de impresión cargado. Para
cambiar el tipo de cartucho de
impresión, posponga la impresión,
reemplace los cartuchos y reanúdela.
c Algunos tipos de cámaras digitales no
son compatibles con la impresión DPOF.
Utilice otro método de impresión.
c La impresora no es compatible con la
impresión de fechas. Algunos tipos de
cámaras digitales incluyen ajuste de
impresión de fechas. Aunque establezca
el ajuste de impresión de fechas
correctamente, no se imprimirá la fecha.
02ESFP3007TS-AE.p65 10/27/04, 12:20 PM34

35
ES
Solución de problemas
Digital Photo Printer DPP-FP30_DE/ES_CED_ 2-190-186-32 (1)
Problema
No se puede
instalar el
controlador de la
impresora.
La impresora no
responde a la
orden de
impresión del
ordenador.
Compruebe lo siguiente
•¿Puede leer el CD-ROM con
el Explorador?
•¿Se está ejecutando en el
sistema un programa
antivirus u otro tipo de
programa?
•
¿Se ha conectado a Windows
XP/2000 Professional
mediante una cuenta de
usuario de administrador?
•
¿Se muestra un mensaje de error
que indica que se ha detectado
un error en la salida de los
documentos a través de USB?
•¿Hay una cámara digital
compatible con PictBridge
conectada a la impresora?
Causa/soluciones
c
Si el CD-ROM contiene un error, es posible
que no se pueda leer. Si en el ordenador
aparece un mensaje de error, compruebe el
contenido y elimine el origen del problema.
A continuación, vuelva a instalar el
controlador de la impresora. Si desea
obtener más información sobre el contenido
del error, consulte el manual de
instrucciones del ordenador.
c Si se está ejecutando en el sistema un
programa antivirus u otro programa,
ciérrelo y vuelva a iniciar la instalación
del controlador.
c Para instalar el controlador en Windows
XP/2000 Professional, inicie sesión en
Windows mediante una cuenta de
usuario de administrador.
c Compruebe si el indicador ERROR de la
impresora se ilumina o parpadea. De ser
así, siga los procedimientos siguientes
para tratar de solucionar el problema:
1 Apague la impresora y a continuación,
enciéndala.
2 Desconecte el adaptador de
alimentación de ca de la impresora.
3 Espere entre 5 y 10 segundos y, a
continuación, vuelva a conectar el
adaptador de ca.
4 Reinicie el ordenador.
Si no se resuelve el problema, póngase en
contacto con su distribuidor Sony o con el
servicio de asistencia técnica de Sony.
c Desconecte el cable USB y vuelva a
conectarlo.
c No se pueden conectar una cámara
digital compatible con PictBridge y el
ordenador simultáneamente a la
impresora. Retire el cable del conector
PICTBRIDGE y vuelva a conectar el
ordenador a la impresora.
02ESFP3007TS-AE.p65 10/27/04, 12:20 PM35

36
ES
Digital Photo Printer DPP-FP30_DE/ES_CED_ 2-190-186-32 (1)
Problema
La imagen se imprime
con márgenes, aunque
seleccione una
impresión sin
márgenes.
Una imagen no se
imprime en los colores
correctos.
La imagen de vista previa
no refleja los ajustes de
impresión de la ficha
“Gráfico” del cuadro de
diálogo “Propiedades de
DPP-FP30”.
La cantidad de
impresiones especificada
en la ficha “Papel/Salida”
del cuadro de diálogo
“Propiedades de DPP-
FP30” no tiene efecto.
Compruebe lo siguiente
•¿Está utilizando un
software de aplicación
distinto de
PictureGear Studio?
•¿Se ha activado la opción
“Exif Print” en la ficha
“Gráfico” del cuadro de
diálogo “Propiedades de
DPP-FP30”?
•¿Se ha activado la opción
“ICM” en la ficha
“Gráfico” del cuadro de
diálogo “Propiedades de
DPP-FP30”?
•¿Está utilizando
PictureGear Studio?
Causa/soluciones
c
Si utiliza una aplicación distinta de
PictureGear Studio, es posible que se imprima
una imagen con márgenes, aunque seleccione
una impresión sin márgenes. Si esto sucede,
realice uno de los procedimientos siguientes
para imprimir una imagen sin márgenes:
– Si puede ajustar la superficie de impresión
desde la aplicación, ajuste la imagen para que
se imprima completamente dentro de la
superficie de impresión, aunque se imprima
más allá de la superficie.
– Ajuste un valor más elevado en el cuadro de
texto “Aumentar/Reducir” en la ficha
“Papel/Salida” del cuadro de diálogo
“Propiedades de DPP-FP30” (.página 28).
– Si después de ajustar un valor mayor siguen
apareciendo los márgenes en las partes
inferior y derecha de las imágenes impresas,
marque “Referencia izquierda”.
c El ajuste Exif Print de la sección
“Reproducción color/Calidad imagen”
sólo admite PictureGear Studio. Para
imprimir con otra aplicación, desactive la
opción “Exif Print”.
c El ajuste ICM sólo es válido si se utiliza
una aplicación compatible con ICM.
Verifique que el software de aplicación que
utiliza es compatible con ICM.
c Los ajustes de impresión se establecen para
la impresora y no afectan a la imagen de
vista previa.
c Ajuste la cantidad de impresiones desde el
cuadro de diálogo “Imprimir” de PictureGear
Studio. El ajuste de la cantidad de
impresiones en la ficha “Papel/Salida” del
controlador de la impresora no tiene efecto.
c
En función de la aplicación que utilice, es
posible que el ajuste de la cantidad de
impresiones de dicha aplicación tenga prioridad
sobre el ajuste que se especifica en el cuadro de
diálogo del controlador de impresora.
02ESFP3007TS-AE.p65 10/27/04, 12:20 PM36

37
ES
Solución de problemas
Digital Photo Printer DPP-FP30_DE/ES_CED_ 2-190-186-32 (1)
Problema
No hay
alimentación
de papel.
El papel de
impresión sale
de su posición
durante la
impresión.
Compruebe lo siguiente
• ¿Está el papel de
impresión
debidamente cargado
en la bandeja?
• ¿Utiliza papel de
impresión que no está
diseñado para la
impresora?
• ¿Está atascado el papel
de impresión?
• ¿Se encuentra en pleno
proceso de impresión?
Causa/soluciones
c Si el papel de impresión no se ha cargado
correctamente, es posible que se produzcan fallos
en la impresora. Compruebe lo siguiente:
• ¿Se ha cargado el conjunto correcto de papel y
cartucho de impresión? (.página 8)
• ¿Ha colocado una cantidad de papel que supera
el límite de la bandeja de papel? (.página 10)
•
¿Ha ajustado el adaptador de bandeja de acuerdo
con el tamaño del papel de impresión que está
utilizando? (.página 10)
• ¿Ha aflojado adecuadamente el papel de
impresión?
• ¿Ha plegado o doblado el papel de impresión
antes de realizar la impresión?
c Si el papel de impresión se agota durante la
impresión continua o si se imprime sin papel en la
bandeja, se ilumina el indicador ERROR de la
impresora. Coloque el papel de impresión sin
apagar la impresora y reanude la impresión.
c
Utilice el papel de impresión diseñado para la
impresora. Si utiliza papel que no es compatible, es
posible que se produzcan fallos en la impresora.
(.página 8)
c
Si la impresora no puede cargar el papel de
impresión, el indicador ERROR parpadea
rápidamente. Retire la bandeja del papel y
compruebe si se ha atascado el papel. (.página 41)
c Puede que el papel de impresión sobresalga
varias veces durante la impresión. No toque ni
tire del papel saliente. Espere a que el papel de
impresión se expulse una vez finalizada la
impresión. Asegúrese de dejar suficiente espacio
libre detrás de la impresora durante la impresión.
Impresión
Al colocar papel de impresión en la bandeja de papel e iniciar la impresión, puede
producirse un error de alimentación del papel: la impresora no carga el papel, la
impresora carga el papel superpuesto o la impresora carga el papel diagonalmente. Si
esto ocurre, compruebe los elementos que aparecen en el siguiente problema, “No hay
alimentación de papel”.
02ESFP3007TS-AE.p65 10/27/04, 12:20 PM37

38
ES
Digital Photo Printer DPP-FP30_DE/ES_CED_ 2-190-186-32 (1)
Resultados impresos
Problema
La calidad de las
imágenes
impresas es
inferior.
Compruebe lo siguiente
• ¿Ha impreso datos de
imagen de vista previa?
• ¿Se ha acumulado polvo en
el cartucho de impresión?
• ¿Se han acumulado polvo
o huellas dactilares en la
superficie impresa?
• ¿Ha utilizado papel
impreso usado?
• ¿Ha utilizado una cámara
digital compatible con
AdobeRGB, no compatible
con DCF 2.0, para capturar
una imagen en el modo
AdobeRGB?
Causa/soluciones
c Cuando una cámara digital guarda una
imagen, puede guardarse una vista previa
de la misma junto con las imágenes
principales. La calidad de impresión de
las imágenes de vista previa será inferior
a la de las imágenes principales. Observe
que si borra las imágenes de vista previa,
puede que se dañen los datos de las
imágenes principales.
c Limpie la parte de plástico del cartucho
de impresión y elimine el polvo.
c No toque la superficie de impresión (el
lado brillante sin impresión). Las huellas
dactilares en la superficie de impresión
pueden causar una impresión imperfecta.
c No imprima sobre papel de impresión
usado. Si se imprime dos veces una
imagen en el mismo papel, la imagen
impresa no aparecerá más gruesa. De lo
contrario, podría dañar la impresora.
c Un archivo de imagen AdobeRGB
compatible con DCF 2.0 pasará por un
proceso de corrección de colores, pero
uno que no sea compatible con DCF 2.0 se
imprimirá en colores borrosos y sin
corrección de dichos colores.
¿Qué es AdobeRGB?
AdobeRGB es un espacio de color que
Adobe System Incorporated emplea y
utiliza como ajuste predeterminado para
el software de procesamiento de
imágenes, incluido Adobe Photoshop.
AdobeRGB, un espacio de color opcional
extendido con DCF 2.0, determina los
rangos de colores que generalmente se
utilizan en el sector de la imprenta.
Para saber si una cámara digital admite o
no AdobeRGB, consulte el manual de
instrucciones de dicha cámara.
02ESFP3007TS-AE.p65 10/27/04, 12:20 PM38

39
ES
Solución de problemas
Digital Photo Printer DPP-FP30_DE/ES_CED_ 2-190-186-32 (1)
Problema
La calidad de imagen
y los colores de la
imagen de vista
previa que aparecen
en la pantalla son
distintos a los de la
imagen impresa.
La imagen no se
puede imprimir
completamente
en la superficie
de impresión.
Al imprimirse, la
imagen se alarga
horizontalmente.
Causa/soluciones
cDebido a las diferencias existentes entre
el método de fósforo o los perfiles de
cada monitor o pantalla LCD, considere
la imagen que se muestra en pantalla
sólo como una referencia.
c Dependiendo del tipo de cámara digital
que utilice, el formato de la imagen
grabada varía. Por lo tanto, la imagen
puede que se imprima sin cubrir toda el
área de impresión.
c Dependiendo del tipo de cámara digital
que utilice, la imagen se puede alargar
verticalmente si se ha girado o procesado
utilizando la cámara digital. No se debe
a algún problema de la impresora sino a
que la imagen se ha reescrito con la
cámara digital.
Compruebe lo siguiente
• ¿El formato de la
imagen es el correcto?
• ¿Ha girado la imagen o
añadido algún otro
proceso?
02ESFP3007TS-AE.p65 10/27/04, 12:20 PM39

40
ES
Digital Photo Printer DPP-FP30_DE/ES_CED_ 2-190-186-32 (1)
Otros
Problema
No se puede
insertar con
facilidad el
cartucho de
impresión.
No se puede
retirar el cartucho
de impresión.
No se expulsa el
papel de
impresión.
La impresión se
detiene en pleno
proceso.
Compruebe lo siguiente
• ¿Parpadea rápidamente el
indicador ERROR?
• ¿Se ilumina el indicador
ERROR?
• ¿Parpadea rápidamente el
indicador ERROR?
Causa/soluciones
c Si el cartucho de impresión no encaja en
su sitio, extráigalo y vuelva a insertarlo.
S
i la cinta de tinta no está
suficientemente tensa como
para cargarse correctamente,
bobínela en el sentido de la flecha
para tensarla. (.página 10)
c Mantenga la bandeja de papel en su sitio
y apague y vuelva a encender el botón
STANDBY. Tras detenerse el
movimiento inicial, intente retirar el
cartucho. Si esto no resuelve el problema,
póngase en contacto con el servicio de
asistencia técnica de Sony o con su
distribuidor Sony.
c Apague la impresora con el papel y el
cartucho de impresión cargados. Si no es
posible extraer el papel atascado,
consulte “Si se producen atascos de
papel” (.página 41) y extraiga el
papel atascado de la impresora.
c Extraiga el papel de impresión y reanude
la impresión. Si no es posible extraerlo,
proceda como se indica en “Si se
producen atascos de papel” (.página
41) y extraiga el papel atascado de la
impresora.
c Atascos de papel. Consulte “Si se
producen atascos de papel” (.página
41) y extraiga el papel atascado de la
impresora. Si no es posible extraer el
papel atascado, póngase en contacto con
el servicio de asistencia técnica de Sony.
02ESFP3007TS-AE.p65 10/27/04, 12:20 PM40

41
ES
Solución de problemas
Digital Photo Printer DPP-FP30_DE/ES_CED_ 2-190-186-32 (1)
Si se producen atascos
de papel
Si se produce un atasco de papel, el
indicador ERROR se ilumina o parpadea
rápidamente y se detiene la impresión.
Si el indicador ERROR se ilumina,
extraiga el papel y reanude la impresión.
Si el indicador ERROR parpadea
rápidamente, apague la impresora con el
papel y el cartucho de impresión
cargados. A continuación, vuelva a
encender la impresora. Cuando finalice
el proceso de carga inicial de la
impresora, extraiga la bandeja de papel
de la misma. Compruebe si hay papel
atascado en la bandeja de salida o en la
ranura de alimentación de la impresora
y, en caso de haberlo, retírelo.
Nota
Si no es posible extraer el papel atascado,
póngase en contacto con su distribuidor o el
servicio de asistencia técnica de Sony.
Retire la bandeja
de papel para
extraer el papel
atascado.
Tire del papel
atascado con
suavidad.
Página principal de atención
al cliente
La información de asistencia más
reciente está disponible en las
siguientes direcciones de páginas Web:
Para los clientes de EE.UU.:
http://www.sel.sony.com/
SEL/service/conselec/
Para los clientes de Canadá:
http://www.sony.ca/service
Para los clientes de Europa:
http://www.sonydigitallink.com/
index/index.asp
Para los clientes de Singapur:
http://www.css.ap.sony.com
Para apagar la impresora
Mantenga pulsado STANDBY durante
más de un segundo hasta que el
indicador STANDBY se ilumine en rojo.
02ESFP3007TS-AE.p65 10/27/04, 12:20 PM41

42
ES
Digital Photo Printer DPP-FP30_DE/ES_CED_ 2-190-186-32 (1)
Precauciones
Seguridad
• Procure no colocar ni dejar caer
objetos pesados sobre el cable de
alimentación, ni dañarlo de forma
alguna. No utilice nunca la impresora
con un cable de alimentación dañado.
• Si cae algún objeto sólido o líquido en
la unidad, desenchúfela y haga que
sea revisada por un técnico
especializado antes de proseguir con
su uso.
• No desmonte nunca la impresora.
• Para desconectar el cable de
alimentación, tire del enchufe. Nunca
debe tirar del cable de alimentación.
• Cuando no vaya a utilizar la
impresora durante un tiempo
prolongado, desconecte el cable de
alimentación de la toma de pared.
• No maneje la impresora con
brusquedad.
• Para reducir el riesgo de descarga
eléctrica, desenchufe siempre la
impresora de la toma eléctrica antes
de limpiarla o repararla.
Instalación
• No instale la impresora en lugares
expuestos a:
– vibraciones
– mucha humedad
– polvo excesivo
– luz solar directa
– temperaturas extremadamente altas
o bajas
• No utilice equipos eléctricos cerca de
la impresora. Ésta no funcionará
correctamente en campos
electromagnéticos.
• No coloque objetos pesados sobre la
impresora.
• Deje suficiente espacio alrededor de la
impresora de forma que los orificios
de ventilación no queden bloqueados.
El bloqueo de dichos orificios puede
causar un recalentamiento interno.
• Deje suficiente espacio detrás de la
impresora. Si no hay espacio
suficiente, la impresión no se llevará a
cabo correctamente o podría ocasionar
algún problema.
Adaptador de alimentación de
ca
• Asegúrese de utilizar el adaptador de
alimentación de ca suministrado con
la impresora. No utilice otros
adaptadores de alimentación de ca, ya
que ello podría provocar problemas
de funcionamiento.
• No utilice un transformador eléctrico
(convertidor de viaje), ya que podría
provocar sobrecalentamientos o
problemas de funcionamiento.
• En caso de que el cable del adaptador
de ca esté desconectado o dañado,
abandone totalmente su uso, pues
estos problemas podrían suponer un
peligro.
Información complementaria
02ESFP3008ADD-AE.p65 10/27/04, 12:20 PM42

43
ES
Información complementaria
Digital Photo Printer DPP-FP30_DE/ES_CED_ 2-190-186-32 (1)
Condensación de humedad
Si traslada la impresora directamente de
un lugar frío a uno cálido o si la instala
en una sala extremadamente cálida o
húmeda, puede condensarse humedad
en su interior. En tales casos, es posible
que la impresora no funcione
correctamente y que se produzcan fallos
de funcionamiento si continúa
utilizándola. Si se condensa humedad,
desenchufe el cable de alimentación de
ca de la impresora y no la utilice durante
al menos una hora.
Transporte
Cuando vaya a transportar la impresora,
extraiga el cartucho de impresión, la
bandeja del papel y el adaptador de
alimentación de ca de la impresora y
coloque dicha impresora junto con sus
periféricos en la caja original con el
embalaje de protección.
Si ya no dispone de la caja original ni de
los materiales de embalaje, utilice
materiales similares con el fin de que la
impresora no se dañe durante el
transporte.
Limpieza
Limpie la unidad, el panel y los
controles con un paño seco y suave, o
con un paño suave ligeramente
humedecido con una solución
detergente poco concentrada. No utilice
ningún tipo de disolvente como, por
ejemplo, alcohol o bencina, ya que
podría dañar el acabado.
Restricciones sobre
duplicaciones
Si duplica documentos con la impresora,
preste especial atención a la siguiente
información:
• La duplicación de billetes de banco,
monedas o valores está prohibida por
la ley.
• La duplicación de certificados en
blanco, licencias, pasaportes, valores
privados o sellos postales sin utilizar
también está prohibida por la ley.
• Los programas de televisión, películas,
cintas de vídeo, retratos de terceros y
demás materiales pueden estar
protegidos por derechos de autor. La
impresión de vídeo no autorizada de
tales materiales puede infringir lo
establecido por las leyes de derechos
de autor.
02ESFP3008ADD-AE.p65 10/27/04, 12:20 PM43

44
ES
Digital Photo Printer DPP-FP30_DE/ES_CED_ 2-190-186-32 (1)
Especificaciones
x Impresora
Método de impresión
Impresión por sublimación de tinta
(paso de amarillo/magenta/cián 3)
Resolución
300 ppp x 300 ppp
Procesamiento de imágenes por punto
256 niveles (8 bits para cada amarillo/
magenta/cián), aprox. 16 770 000 colores
Tamaño de impresión
Tamaño tarjeta postal (10 x 15 cm):
101,6 x 152,4 mm (máximo, sin
márgenes)
Tamaño 9 x 13 cm
*1
:
89 x 127 mm (máximo, sin márgenes)
Tiempo de impresión (por hoja)
Tamaño tarjeta postal (10 x 15 cm):
aprox. 90 segundos
Tamaño 9 x 13 cm
*1
:
aprox. 80 segundos
(sin incluir el tiempo para el
procesamiento y la transferencia de datos
del ordenador o de la cámara digital)
Conectores de entrada/salida
Conector USB (1)
Conector PICTBRIDGE (1)
Formatos de archivo de imagen
compatibles
*2
JPEG: compatible con DCF*
3
2.0,
compatible con Exif*
4
2.21
Número máximo de píxeles utilizables
JPEG: 10 000 (H) x 7 500 (V) puntos
Cartucho de impresión/Papel de impresión
Consulte “Preparación del paquete de
impresión (no suministrado)” en la página 8.
Requisitos de alimentación
Toma DC IN, cc de 24 V
(En modo en espera, menos de 1 W)
Temperatura de funcionamiento
de 5 °C a 35 °C
Dimensiones
Aprox. 175 x 60,5 x 137 mm
(an/al/prf, excluyendo las partes
salientes) (400 mm de profundidad
cuando la bandeja de papel está
instalada.)
Peso
Aprox. 950 g
(excluyendo los 100 g de la bandeja de
papel)
Accesorios suministrados
Consulte “Comprobación del contenido
del paquete” en la página 7.
x
Adaptador de alimentación de ca
Requisitos de alimentación
De 100 a 240 V de ca, 50/60 Hz, de 1,5 a
0,75 A
Voltaje de salida nominal
24 V de cc, 2,2 A
Temperatura de funcionamiento
De 5 °C a 35 °C
Dimensiones
Aprox. 60 x 30,5 x 122 mm
(an/al/prf, sin incluir las partes
salientes)
Peso
Aprox. 305 g
El diseño y las especificaciones están sujetos a
cambios sin previo aviso.
*1:
En algunas regiones, el papel de impresión
de tamaño 9 x 13 cm no se vende.
*2: Algunos tipos de archivo no son
compatibles.
*3: “DCF” significa Norma de diseño para el
sistema de archivos de cámaras.
*4: “Exif” es un formato de archivos de
imágenes que incluye datos de imágenes
y datos de miniaturas para su
visualización, la fecha y las condiciones
en que se tomó la imagen.
02ESFP3008ADD-AE.p65 10/27/04, 12:20 PM44

45
ES
Información complementaria
Digital Photo Printer DPP-FP30_DE/ES_CED_ 2-190-186-32 (1)
Superficie de impresión
Tamaño tarjeta postal
Tamaño 9 x 13 cm
Superficie de impresión
con márgenes
Superficie de impresión
sin márgenes
Perforaciones
89 mm (1 050 puntos)
122 mm (1 450 puntos)
83,9 mm
(990 puntos)
127 mm (1 500 puntos)
146,3 mm (1 728 puntos)
95,5 mm
(1 128 puntos)
101,6 mm
(1 200 puntos)
152,4 mm (1 800 puntos)
Las ilustraciones anteriores corresponden a la
impresión de una imagen con un formatosu/ 2:3.
La superficie de impresión varía entre una
impresión con márgenes y una sin márgenes.
Nota
En algunas regiones, el papel de impresión de tamaño 9
x 13 cm no se vende.
02ESFP3008ADD-AE.p65 10/27/04, 12:20 PM45

46
ES
Digital Photo Printer DPP-FP30_DE/ES_CED_ 2-190-186-32 (1)
Glosario
Auto Fine Print 3 (Impresión fina
automática 3)
Esta función corrige automáticamente
la calidad de la imagen para que se
puedan imprimir fotografías más
claras, con más color y de mayor
belleza. Es especialmente efectiva para
imágenes oscuras y con poco
contraste. Las imágenes se corrigen
para reproducir el color natural de la
piel, un verde de las hojas de los
árboles muy vivo o el azul claro del
cielo.
DCF (Norma de diseño para el
sistema de archivos de cámaras)
Es el estándar especificado por la
JEITA (Japan Electronics and
Information Technology Industries
Association) para mantener la
compatibilidad y la posibilidad de
intercambio de archivos entre las
cámaras digitales y los productos
asociados.
Exif 2.21 (Exif Print)
Exif (formato de archivo de imagen
intercambiable para cámaras digitales)
Print es un estándar internacional para
la impresión de fotografías digitales.
Una cámara digital compatible con
Exif Print almacena los datos relativos
a las condiciones de toma en el
momento en que se capta cada
imagen. La impresora utiliza los datos
de Exif Print almacenados en cada uno
de los archivos de imagen para
garantizar que la impresión final es lo
más parecida posible a la toma
original
*1
.
*1 Si la función “Auto Fine Print 3” está
activada y se toma una imagen
(archivo JPEG) con una cámara
digital compatible con Exif Print (Exif
2.21), la imagen se ajustará
automáticamente en una calidad de
imagen óptima y se imprimirá.
PictBridge
Estándar especificado por la Camera
& Imaging Products Association que
permite conectar una cámara digital
compatible con PictBridge
directamente a la impresora sin
necesidad de conectar un ordenador.
De este modo, se puede imprimir
directamente al momento.
02ESFP3008ADD-AE.p65 10/27/04, 12:20 PM46

47
ES
Información complementaria
Digital Photo Printer DPP-FP30_DE/ES_CED_ 2-190-186-32 (1)
Identificación de las
piezas
Para obtener más información, consulte las
páginas que se indican entre paréntesis.
Impresora
1 Tapa del compartimiento de la
bandeja del papel (página 12)
2 Botón STANDBY (páginas 13 y 18)
• Para encender la impresora, pulse
STANDBY para poner el indicador
STANDBY en verde.
• Para apagar la impresora, mantenga
pulsado STANDBY durante más de un
segundo hasta que el indicador
STANDBY se ilumine en rojo.
3
Indicador STANDBY (página 13 y 18)
• Se ilumina en rojo: La impresora se
encuentra en el modo en espera.
• Se ilumina en verde: La impresora está
encendida.
• Parpadea en verde: La impresión está
en proceso.
4 Indicador PICTBRIDGE (página 14)
• Se ilumina: La impresora se conecta a
una cámara digital compatible con
PictBridge.
• Parpadea: Se ha conectado un
dispositivo no compatible con la
función PictBridge. O bien, la imagen
que debe imprimirse está dañada.
5 Indicador ERROR (páginas 9, 35,
37, 41)
• Se ilumina: La bandeja de papel no está
insertada. No hay papel de impresión
en la bandeja. El papel se atasca en la
impresora. Se está agotando el papel
de impresión.
• Parpadea lentamente: Se agota el
cartucho de impresión. No hay ningún
cartucho de impresión insertado.
• Parpadea rápidamente: El papel está
atascado. Ocurre algún problema de
funcionamiento con la impresora.
6 Tapa del compartimiento de
cartuchos (página 9)
7 Palanca de expulsión del cartucho
de impresión (página 9)
Continúa
02ESFP3008ADD-AE.p65 10/27/04, 12:20 PM47

48
ES
Digital Photo Printer DPP-FP30_DE/ES_CED_ 2-190-186-32 (1)
8 Cartucho de impresión
(No suministrado)
9 Orificios de ventilación
0 Conector USB (página 19)
Debe conectarse al conector USB del
ordenador.
qa Toma DC IN (páginas 13 y 18)
Conecte aquí el adaptador de
alimentación de ca suministrado y, a
continuación, conecte dicho adaptador a
la toma de pared mediante el cable de
alimentación de ca.
qs Conector PICTBRIDGE (página 14)
Conecte aquí la cámara digital compatible
con PictBridge.
Bandeja del papel
1 Adaptador de bandeja (página 11)
Utilice el adaptador sólo cuando deba
cargar papel de 9 x 13 pulgadas de
tamaño en la bandeja del papel.
Nota
En algunas regiones, el papel de
impresión de tamaño 9 x 13 cm no se
vende.
2 Bandeja de salida de papel (página
10)
3 Tapa de la bandeja del papel
(página 10)
02ESFP3008ADD-AE.p65 10/27/04, 12:20 PM48

49
ES
Información complementaria
Digital Photo Printer DPP-FP30_DE/ES_CED_ 2-190-186-32 (1)
Índice
Símbolos
9 x 13 cm de tamaño 8
A
Accesorios suministrados
7
Adaptador de alimentación
de ca 7, 13, 18
Ajuste de impresión 30
Aumentar/Reducir 28
Atascos de papel 41
B
Bandeja del papel 10, 48
C
Cable de alimentación de
ca 7, 13, 18
Calidad de la imagen 28,
30
Características 6
Cartucho de impresión 8,
9
Condensación de
humedad 43
Conectar
A la toma de ca 13, 18
Cámara digital
compatible con
PictBridge 14
Ordenador 19
Conector USB 19
D
DCF (Norma de diseño
para el sistema de archivos
de cámaras) 46
Descripción general 5
Desinstalar
Controlador de la
impresora 20
Picture Gear Studio 24
Detener la impresión 31
E
Exif Print 6, 27, 29, 46
F
Flujo de operaciones 5
I
ICM 29
Impresión con márgenes/
sin márgenes 27
Impresión fina automática
3 6, 46
Imprimir
Desde una cámara
compatible con
PictBridge 13
Desde un ordenador 25
Indicador ERROR 9, 35,
37, 41
Indicador PICTBRIDGE 14
Indicador STANDBY 13,
18
Insertar
Cartucho de impresión
9
Instalar
Controlador de la
impresora 16
Picture Gear Studio 22
Requisitos del sistema
15
L
Limpieza
Partes externas de la
impresora 43
M
Modo PC 5, 19
Modos de funcionamiento
5
O
Orientación 27
P
Palanca de expulsión 9
Papel de impresión 8, 11
Paquete de impresión 8
PictBridge 5, 13, 46
R
Reducción del fenómeno
de ojos rojos 29
Requisitos del sistema 15
Restricciones de copia 43
S
Solución de problemas 33
Super Coat 2 6
Superficie de impresión
11, 38, 45
T
Tamaño del papel 8, 27
Tamaño tarjeta postal 8
Tapa del compartimiento
de cartuchos 9
Toma DC IN 13, 18
Transporte 43
V
Vista previa 31
02ESFP3008ADD-AE.p65 10/27/04, 12:20 PM49
La página se está cargando...
Transcripción de documentos
2-190-186-32 (1) Digital Photo Printer DE Bedienungsanleitung Lesen Sie diese Anleitung vor Inbetriebnahme dieses Druckers bitte genau durch und bewahren Sie sie zum späteren Nachschlagen sorgfältig auf. ES Manual de instrucciones Antes de utilizar esta impresora, lea este manual atentamente y consérvelo para consultarlo en el futuro. DPP-FP30 2004 Sony Corporation 01DEFP3001COV-CED.p65 1 10/27/04, 12:16 PM Digital Photo Printer DPP-FP30_DE/ES_CED_ 2-190-186-32 (1) ADVERTENCIA Para evitar el riesgo de incendios o electrocución, no exponga la unidad a la lluvia ni a la humedad. Para evitar recibir descargas eléctricas, no abra el aparato. Solicite asistencia técnica únicamente a personal especializado. ADVERTENCIA El equipo debe conectarse a una toma de alimentación de fácil acceso (de manera que pueda desconectarse de la alimentación si fuera necesario). Nota El modelo y el número de serie se encuentran en la parte inferior. Nota importante para los clientes de Europa Este producto se ha probado y cumple con la normativa que establece la Directiva EMC si se utiliza un cable de conexión de menos de 3 metros de longitud. La duplicación, edición o impresión de CD, programas de televisión, imágenes o publicaciones protegidos por derechos de autor o cualquier otro tipo de material están limitadas a la grabación o creación para su uso privado o doméstico. Si no es titular de los derechos de autor o no dispone del permiso de sus titulares para la duplicación de materiales, el uso de tales materiales más allá de estas restricciones puede suponer la infracción de la ley sobre derechos de autor y estar sujeto a reclamaciones por daños y perjuicios del titular de los derechos de autor. Si utiliza imágenes fotográficas con esta impresora, preste atención especial en no infringir las disposiciones establecidas por la ley sobre los derechos de autor. El uso o modificación no autorizado del retrato de otras personas puede constituir igualmente la infracción de sus derechos. En ciertos tipos de demostraciones, actuaciones o exposiciones la utilización de fotografías puede estar prohibida. 2 ES 02ESFP3002TOC-AE.p65 2 10/27/04, 12:20 PM Digital Photo Printer DPP-FP30_DE/ES_CED_ 2-190-186-32 (1) Acerca de las marcas comerciales y derechos de autor • VAIO es una marca comercial de Sony Corporation. • Microsoft y Windows® son marcas comerciales registradas o marcas comerciales de Microsoft Corporation en los Estados Unidos y otros países. • IBM y PC/AT son marcas comerciales registradas de International Business Machines Corporation. • MMX y Pentium son marcas comerciales registradas de Intel Corporation. •Este software se basa parcialmente en el trabajo realizado por el Independent JPEG Group. • Libtiff Copyright © 1988-1997 Sam Leffler Copyright © 1991-1997 Silicon Graphics, Inc. • Lib png Copyright © 1995, 1996 Guy Eric Schalnat, Group 42, Inc. Copyright © 1996, 1997 Andreas Dilger Copyright © 1998, 1999 Glenn RandersPehrson • Zlib © 1995 - 1998 Jean-loup Gailly y Mark Adler • Este producto utiliza “Exif Toolkit for Windows Ver.2.4 (Copyright © 1998 FUJI PHOTO FILM CO., LTD. Reservados todos los derechos)”. Exif es el formato de archivo de imagen intercambiable para cámaras digitales de imágenes fijas especificado por la JEITA (Japan Electronics and Information Technology Industries Association). • Todas las demás compañías y nombres de productos mencionados pueden ser marcas comerciales o marcas comerciales registradas de sus respectivas compañías. Asimismo, “™” y “®” no se mencionan en cada caso en este manual. Aviso para los usuarios Programa © 2004 Sony Corporation Documentación © 2004 Sony Corporation Todos los derechos reservados. Este manual o el software que en él se describe no puede reproducirse, traducirse ni reducirse a ningún formato legible por máquina, ya sea total o parcialmente, sin el previo consentimiento por escrito de Sony Corporation. SONY CORPORATION NO SERÁ RESPONSABLE EN NINGÚN CASO DE LOS DAÑOS ACCIDENTALES, DERIVADOS O ESPECIALES, YA SEAN COMO CONSECUENCIA DE UN ERROR, CONTACTO O CUALQUIER OTRA CIRCUNSTANCIA, QUE SE DERIVEN O ESTÉN ASOCIADOS CON ESTE MANUAL, EL SOFTWARE U OTRA INFORMACIÓN INCLUIDA EN ESTE DOCUMENTO O POR EL USO DE LOS ANTERIORES. Al romper el sello del sobre del paquete del CDROM, el usuario acepta todos los términos y condiciones de este acuerdo. Si no acepta los términos y condiciones, devuelva inmediatamente el sobre del disco sin abrir, junto con los demás componentes del paquete, al distribuidor de quien lo adquirió. Sony Corporation se reserva el derecho de realizar modificaciones en el manual o en la información que contiene en cualquier momento y sin previo aviso. El software que se describe puede estar regido, además, por las condiciones de otro contrato de licencia. Registro del usuario Para poder disfrutar del servicio de atención al cliente, rellene y devuelva la tarjeta de registro que se incluye en el paquete. Los datos de diseño como, por ejemplo, las imágenes de muestra, proporcionados en este software no pueden modificarse ni duplicarse, excepto con fines de uso personal. La duplicación no autorizada de este software está prohibida por las leyes de derechos de autor. Tenga en cuenta que la duplicación o modificación no autorizada de retratos de otras personas o trabajos con derechos de autor puede infringir los derechos reservados por los propietarios de éstos. 3 ES 02ESFP3002TOC-AE.p65 3 10/27/04, 12:20 PM Digital Photo Printer DPP-FP30_DE/ES_CED_ 2-190-186-32 (1) ES Tabla de contenido Impresión con el ordenador (modo PC) Instalación del software ....................... 15 Antes de comenzar Requisitos del sistema .................... 15 Descripción general ................................ 5 Instalación del controlador de la impresora ....................................... 16 Qué puede hacer con esta impresora .................................. 5 Características .................................. 6 Desinstalación del controlador de la impresora ............................... 20 Instalación de PictureGear Studio ... 22 Desinstalación de PictureGear Studio .......................... 24 Preparativos 1 Comprobación del contenido del paquete ............................................ 7 Impresión de fotografías desde PictureGear Studio .......................... 25 2 Preparación del paquete de impresión (no suministrado) ............. 8 Impresión desde otra aplicación de software ......................................... 32 Tamaños del papel de impresión ...... 8 Paquetes de impresión opcionales .... 8 Solución de problemas 3 Carga del cartucho de impresión ...... 9 Si se produce algún problema .............. 33 4 Inserción del papel de impresión .... 10 Si se producen atascos de papel ........... 41 Impresión con una cámara PictBridge (modo PictBridge) Información complementaria Impresión de imágenes desde la cámara digital ............................................. 13 Precauciones ........................................ 42 Especificaciones .................................... 44 Superficie de impresión .................. 45 Glosario ................................................ 46 Identificación de las piezas ................... 47 Índice .................................................... 49 4 ES 02ESFP3002TOC-AE.p65 4 10/27/04, 12:20 PM Digital Photo Printer DPP-FP30_DE/ES_CED_ 2-190-186-32 (1) Antes de comenzar Descripción general Qué puede hacer con esta impresora Impresión desde una cámara PictBridge (modo PictBridge)c Página 13 Impresión desde un ordenador Conecte una cámara digital compatible con PictBridge a la impresora y utilice la cámara para imprimir imágenes. Conecte la impresora al ordenador y utilícelo para imprimir imágenes. (modo PC)c Página 15 Según el modo de funcionamiento que elija, siga el flujo de operaciones que se indica a continuación: Modo PictBridge Modo PC A partir de la segunda vez. La primera vez Instale en el ordenador el software suministrado (página 15)* Prepare la impresora para la impresión • Prepare el paquete de impresión no suministrado (página 8) • Cargue el cartucho de impresión (página 9) • Inserte el papel de impresión (página 10) Conecte el aparato a la toma de ca Conecte el aparato a la cámara (página 13) Utilice la cámara para imprimir una imagen (página 13) *El procedimiento de instalación es necesario únicamente cuando se conecta la impresora al ordenador por primera vez. Conecte el aparato al ordenador (página 19) Utilice el ordenador para imprimir una imagen (página 25) 5 ES 02ESFP3003WHT-AE.p65 5 10/27/04, 12:20 PM Digital Photo Printer DPP-FP30_DE/ES_CED_ 2-190-186-32 (1) Antes de comenzar La fotoimpresora digital DPP-FP30 ofrece los dos modos de funcionamiento siguientes, según el dispositivo que utilice para imprimir. impresora para ajustar y reproducir una imagen con la mayor calidad. Características Compatible con PictBridge* (página 13) La impresora es compatible con el estándar PictBridge que permite imprimir fácilmente una imagen desde una cámara digital compatible con PictBridge. Compatibilidad con ordenadores Windows mediante una práctica conexión USB (página 15) Al conectar la impresora al ordenador mediante los conectores USB e instalar el controlador de impresora suministrado, podrá imprimir imágenes desde el ordenador. Función Super Coat 2 El acabado Super Coat 2 ofrece gran durabilidad y resistencia a la humedad o a las huellas dactilares para que sus fotografías conserven una excelente calidad durante mucho tiempo. Auto Fine Print 3 (Impresión fina automática 3) La Impresión fina automática 3 analiza la información fotográfica de una imagen, incluyendo los datos de Exif, y corrige la imagen resultante para que parezca más natural y atractiva. Compatibilidad con Exif 2.21** (Exif Print) (página 46) Si utiliza el software PictureGear Studio suministrado para imprimir una imagen desde el ordenador, puede elegir la corrección de imagen de Exif Pirnt además de la corrección de imagen convencional del sistema operativo. En la corrección de Exif Pirnt, el controlador de impresora suministrado utiliza los datos de Exif de una imagen y el procesamiento de color de la Reducción del fenómeno de ojos rojos y otros ajustes (sólo el modo PC, página 29) Puede ajustar una imagen para reducir el fenómeno de ojos rojos que puede producirse al fotografiar el motivo con flash. También pueden realizarse ajustes de brillo, tono y otros elementos de calidad de imagen. La bandeja de papel permite la impresión continua de 20 hojas (página 10) La bandeja de papel suministrada permite imprimir de forma continuada hasta 20 hojas. Selección de los tamaños de impresión (página 8) Puede escoger entre un tamaño de tarjeta postal de 10 x 15 cm y otro de 9 x 13 cm. Nota En algunas regiones, el papel de impresión de tamaño 9 x 13 cm no se vende. * PictBridge es un estándar que permite conectar una cámara digital directamente a una impresora sin un ordenador, haciendo posible la impresión directa en el acto. **Exif (formato de archivo de imagen intercambiable para cámaras digitales) Print es un estándar global para la impresión de fotos digitales. Una cámara digital compatible con Exif Print almacena los datos relativos a las condiciones de toma en el momento en que se capta cada imagen. La impresora utiliza los datos de Exif Print almacenados en cada uno de los archivos de imagen para garantizar que la impresión final es lo más parecida posible a la toma original. 6 ES 02ESFP3003WHT-AE.p65 6 10/27/04, 12:20 PM Digital Photo Printer DPP-FP30_DE/ES_CED_ 2-190-186-32 (1) Preparativos Esta sección explica cómo preparar la impresora. Realice los procedimientos de esta sección para preparar la impresora para la impresión. 1Comprobación del contenido del paquete (esta página) 1 Comprobación del contenido del paquete Asegúrese de que con la impresora se han suministrado los siguientes accesorios. Preparativos Bandeja de papel (1) x 2 Preparación del paquete de impresión (no suministrado) (página 8) x 3 Carga del cartucho de impresión (página 9) x 4 Inserción del papel de impresión (página 10) CD-ROM (1) – Software de controlador de impresora Sony DPP-FP30 para Windows® XP Professional/Windows® XP Home Edition/Windows® 2000 Professional/ Windows® Millennium Edition/ Windows® 98 Second Edition – PictureGear Studio V.2.0 Adaptador de alimentación de ca (1) Cable de alimentación de ca * (1) Una vez que haya realizado los preparativos, lea las explicaciones correspondientes a cada modo de funcionamiento (páginas 5 a 6) para imprimir una imagen. • • • • Paquete de impresión en color (1) Manual de instrucciones (este folleto, 1) Garantía (1) Contrato de licencia de software para el usuario final de Sony (1) * El cable de alimentación de ca de la ilustración es sólo para 120 V. La forma del enchufe y las especificaciones del cable de alimentación de ca pueden variar dependiendo de la región en la que compró la impresora. 7 ES 02ESFP3004PRE-AE.p65 7 10/27/04, 12:20 PM Digital Photo Printer DPP-FP30_DE/ES_CED_ 2-190-186-32 (1) 2 Preparación del paquete de impresión (no suministrado) Para imprimir una imagen, es necesario utilizar un paquete de impresión opcional diseñado específicamente para la impresora. El paquete contiene un juego de papel de impresión y un cartucho de impresión. Tamaños del papel de impresión Puede seleccionar el papel de impresión de entre los dos tamaños siguientes: • Tamaño tarjeta postal (10 x 15 cm) (101,6 x 184,4 mm) • Tamaño 9 x 13 cm (89 x 159 mm)* Paquetes de impresión opcionales Seleccione el paquete de impresión según el tipo de impresión que desee realizar: Tamaño tarjeta postal SVM-F40P • Dos paquetes de 20 hojas de papel fotográfico de tamaño tarjeta postal • Cartucho de impresión para 40 impresiones SVM-F80P • Cuatro paquetes de 20 hojas de papel fotográfico de tamaño tarjeta postal • 2 cartuchos de impresión para 40 impresiones Tamaño 9 x 13 cmbSVM-F40L* • Dos paquetes de 20 hojas de papel fotográfico de tamaño 9 x 13 cm • Cartucho de impresión para 40 impresiones *Nota En algunas regiones, el papel de impresión de tamaño 9 x 13 cm no se vende. Para realizar un pedido de paquetes de impresión, visite el sitio Web siguiente: www.sony.com/printers Notas acerca del uso de paquetes de impresión • Utilice siempre como conjunto el cartucho de impresión y el papel de impresión de un mismo paquete. Si mezcla cartuchos y papel de distintos tipos, es posible que no se pueda realizar la impresión. • El lado en blanco es la superficie de impresión. La existencia de polvo o de huellas dactilares en la superficie de impresión puede dar lugar a impresiones de calidad inferior. Procure no tocar la superficie de impresión. • No doble el papel ni lo rasgue por las perforaciones antes de la impresión. • No imprima en hojas de papel usadas ni intente rebobinar la cinta del interior del cartucho de impresión. De lo contrario, podría dañar la impresora. • No desmonte el cartucho de impresión. Notas acerca del almacenamiento de paquetes de impresión (para impresiones de calidad) • Cuando necesite almacenar un paquete que contenga un cartucho y papel de impresión que se haya utilizado parcialmente, guárdelo en su bolsa original o en un contenedor similar. • Evite colocar el paquete de impresión en lugares expuestos a altas temperaturas, mucha humedad, polvo excesivo o luz solar directa. • Utilice los paquetes de impresión antes de dos años desde la fecha de fabricación. Notas acerca del almacenamiento de impresiones • No adhiera cinta de celofán ni borradores de plástico a las impresiones. Evite también dejar las impresiones debajo de hojas de plástico. Precaución • Los programa de televisión, películas, cintas de vídeo y otros materiales pueden estar protegidos por copyright. La impresión no autorizada de este tipo de material puede ir en contra de las leyes sobre los derechos de autor. 8 ES 02ESFP3004PRE-AE.p65 8 10/27/04, 12:20 PM Digital Photo Printer DPP-FP30_DE/ES_CED_ 2-190-186-32 (1) 3 Carga del cartucho de impresión 1 Tire y abra la tapa del compartimiento del cartucho. Extracción del cartucho de impresión Cuando el cartucho de impresión se agote, el indicador ERROR parpadeará lentamente. Abra la tapa del compartimiento del cartucho, empuje hacia arriba la palanca de expulsión y retire el cartucho de impresión agotado. Preparativos Palanca de expulsión 2 Inserte el cartucho de impresión por la parte posterior en el sentido de la flecha hasta que quede encajado en su sitio. Indicador ERROR Notas Flecha 3 Cierre la tapa del compartimiento del cartucho. • Utilice el cartucho de impresión incluido en la misma caja que el papel de impresión. • No toque la cinta de tinta ni coloque el cartucho de impresión en lugares polvorientos. La existencia de huellas dactilares o de polvo en la cinta de tinta pueden causar impresiones imperfectas. Cinta de tinta Continúa 9 ES 02ESFP3004PRE-AE.p65 9 10/27/04, 12:20 PM Digital Photo Printer DPP-FP30_DE/ES_CED_ 2-190-186-32 (1) • No introduzca nunca la mano en el compartimiento de cartuchos. El cabezal térmico alcanza altas temperaturas, especialmente después de varias impresiones. • No rebobine la cinta de tinta ni utilice el cartucho de impresión rebobinado para una nueva impresión. Si lo hace, no se obtendrá el resultado de impresión correcto o incluso pueden producirse fallos de funcionamiento. • Si el cartucho de impresión no encaja en su sitio, extráigalo y vuelva a insertarlo. Si la cinta de tinta no está suficientemente tensa para cargarla, bobínela en la dirección de la flecha para tensarla. 4Inserción del papel de impresión 1 Abra la bandeja de extracción del papel. 2 Deslice la tapa de la bandeja de papel en la dirección opuesta a la alimentación del papel (1) y, a continuación, levántela (2). 3 Coloque el adaptador de bandeja si es necesario para el tamaño del papel de impresión que desea utilizar. • No extraiga el cartucho de tinta mientras la impresora esté en funcionamiento. Notas sobre el almacenamiento del cartucho de impresión • Evite colocar el cartucho de impresión en lugares expuestos a altas temperaturas, mucha humedad, polvo excesivo o luz solar directa • Cuando desee guardar un cartucho usado parcialmente, utilice la bolsa original. Nota En algunas regiones, el papel de impresión de tamaño 9 x 13 cm no se vende. 10 ES 02ESFP3004PRE-AE.p65 10 10/27/04, 12:20 PM Digital Photo Printer DPP-FP30_DE/ES_CED_ 2-190-186-32 (1) x Para utilizar papel de impresión de tamaño tarjeta postal (10 x 15 cm) Presione la bandeja y la parte posterior del adaptador de bandeja para abrir los cierres de este último (1), retírelo y levántelo de los orificios de bloqueo (2). 4 Coloque el papel de impresión en la bandeja. Abra el cierre Adaptador de bandeja Para fijar el adaptador de bandeja a la bandeja Coloque las partes salientes del adaptador de bandeja dentro de los orificios de bloqueo de la parte frontal de la bandeja (1) y, a continuación, deslice hacia abajo el adaptador hasta que el bloqueo posterior haga clic y encaje en su sitio (2). Superficie de impresión Dirección de alimentación del papel Coloque la marca para el sello (tamaño tarjeta postal) o la marca de la flecha (tamaño 9 x 13 cm) siguiendo la dirección de alimentación. Nota No toque la superficie de impresión. La existencia de huellas dactilares en la superficie de impresión puede causar impresiones imperfectas. x Para utilizar papel de impresión de tamaño 9 x 13 cm Deje instalado el adaptador de bandeja. 5 Retire la hoja protectora. Adaptador de bandeja Continúa 11 ES 02ESFP3004PRE-AE.p65 11 10/27/04, 12:20 PM Digital Photo Printer DPP-FP30_DE/ES_CED_ 2-190-186-32 (1) Preparativos Afloje el papel de impresión. A continuación, inserte el papel de impresión con la superficie de impresión (el lado en blanco) mirando hacia arriba. • Para utilizar papel de impresión de tamaño tarjeta postal, coloque la marca para el sello siguiendo la dirección de alimentación del papel. • Para utilizar papel de impresión de tamaño 9 x 13 cm, haga coincidir la marca de la flecha con la dirección de alimentación del papel. Inserte la hoja protectora junto con el papel. Puede preparar hasta 20 hojas de papel de impresión. 6 Cierre la tapa de la bandeja del papel (1) y deslícela en la dirección de alimentación del papel (2). Mantenga abierta la bandeja de extracción del papel. 7 Tire de la tapa del compartimento de la bandeja de papel de la impresora y ábrala. Notas • No retire la bandeja de papel mientras se está imprimiendo. • Para evitar atascos de papel o fallos de funcionamiento de la impresora, asegúrese de seguir las siguientes precauciones antes de imprimir: – No escriba a mano ni a máquina en el papel de impresión. Una vez terminada la impresión, utilice un bolígrafo de tinta vegetal para escribir en el papel. No puede escribir a máquina en el papel de impresión. – No fije adhesivos o sellos en el papel de impresión. – No pliegue ni doble el papel de impresión. – Si añade papel de impresión a una bandeja que ya contiene papel, compruebe que el número total de hojas no sea superior a 20. – No imprima sobre papel de impresión usado. Si se imprime dos veces una imagen en el mismo papel, la imagen impresa no aparecerá más gruesa. – Utilice solamente el papel de impresión para esta impresora. – No utilice el papel de impresión que se ha expulsado sin imprimir. Notas sobre el almacenamiento del papel de impresión 8 Inserte la bandeja del papel en dicha impresora. Insértela firmemente hasta que quede encajada en su sitio. • Evite guardar el papel con las caras impresas en contacto las unas con las otras o en contacto con productos de caucho o plástico, incluidos cloruro de vinilo o plastificante, durante mucho tiempo; el color podría cambiar o la imagen impresa podría deteriorarse. • Evite colocar el papel de impresión en lugares expuestos a altas temperaturas, mucha humedad, polvo excesivo o luz solar directa. • Cuando desee guardar un papel de impresión usado parcialmente, utilice la bolsa original. 12 ES 02ESFP3004PRE-AE.p65 12 10/27/04, 12:20 PM Digital Photo Printer DPP-FP30_DE/ES_CED_ 2-190-186-32 (1) Impresión con una cámara PictBridge (modo PictBridge) Impresión de imágenes desde la cámara digital Puede conectar una cámara digital compatible con PictBridge e imprimir una imagen desde su cámara. 1 Prepare la cámara digital para imprimir con una impresora compatible con PictBridge. Nota Si utiliza una DSC-T1, es necesario actualizar la versión del software. 2 Conecte la impresora a la fuente de alimentación de ca. 3 Encienda la impresora. El indicador STANDBY de la impresora se ilumina en verde. 1 Conecte un extremo del cable de alimentación de ca suministrado al adaptador de alimentación de ca suministrado. 2 Conecte el otro extremo del cable de alimentación de ca a la toma de pared. 3 Inserte la clavija del adaptador de alimentación de ca a la toma DC IN de la impresora. El indicador STANDBY se ilumina en rojo. Para apagar la impresora Mantenga pulsado STANDBY durante más de un segundo hasta que el indicador STANDBY se ilumine en rojo. 4 Adaptador de alimentación de ca (suministrado) Conecte una cámara compatible con PictBridge a la impresora. Utilice el cable de conexión USB suministrado con la cámara digital. A la toma de pared Continúa Cable de alimentación de ca (suministrado) 02ESFP3005Pict-AE.p65 13 13 ES 10/27/04, 12:20 PM Digital Photo Printer DPP-FP30_DE/ES_CED_ 2-190-186-32 (1) Impresión con una cámara PictBridge (modo PictBridge) Los ajustes y operaciones necesarios previos a la conexión varían en función de la cámara digital. Para obtener más información, consulte el manual de instrucciones de la cámara digital que utilice. Notas • Conecte el adaptador de alimentación de ca a una toma de pared de fácil acceso. Si se produce algún problema mientras utiliza el adaptador, desconecte inmediatamente la alimentación retirando el enchufe de la toma de pared. • Cuando termine de utilizar el adaptador de alimentación de ca, desconéctelo de la toma DC IN de la impresora y de la toma de pared. • El conjunto permanece conectado a la fuente de alimentación de ca mientras esté conectado a la toma de pared, incluso si se ha apagado la unidad. • El cable de alimentación de ca de la ilustración es sólo para 120 V. La forma del enchufe y las especificaciones del cable de alimentación de ca pueden variar dependiendo de la región en la que compró la impresora. • Durante la impresión, el papel emerge en algunas ocasiones de la salida del papel. No bloquee la salida del papel con el adaptador de alimentación de ca ni con el cable de alimentación de ca. Al conector PICTBRIDGE (USB TIPO A) 5 Utilice la cámara para imprimir una imagen. La impresora admite las siguientes impresiones: • Impresión de una sola imagen. • Impresión de todas las imágenes (ALL) Al conector PictBridge (USB) Cámara digital compatible con PictBridge Notas • No se pueden conectar una cámara digital y compatible con PictBridge un ordenador simultáneamente a la impresora. Cuando imprima desde una cámara digital, desconecte el ordenador de la impresora. • El conector se ha diseñado únicamente para PictBridge. No conecte nunca en el mismo ningún dispositivo que no sea una cámara digital compatible con PictBridge. • El tipo de cable USB que debe utilizar puede variar según la cámara digital. Utilice un cable de conexión USB con un conector de TIPO A para la impresora y con un tipo adecuado para la cámara digital. •Utilice un cable USB con una longitud máxima de 3 m disponible en el mercado. Conexión de una cámara digital compatible con PictBridge a la impresora La impresora pasa automáticamente al modo PictBridge. El indicador PICTBRIDGE se enciende en verde. Indicador PICTBRIDGE Nota • Si sustituye un cartucho de impresión mientras la impresora está conectada a una cámara digital, es posible que la imagen no se imprima correctamente. Si esto ocurre, vuelva a realizar el ajuste de tamaño del papel de la cámara digital o desconéctela y vuelva a conectarla. • No mueva ni apague nunca la impresora mientras esté imprimiendo; podrían atascarse el cartucho de impresión o el papel. En caso de que apague el aparato, mantenga la bandeja de papel en su sitio y, después, encienda la impresora. Si el papel que se está imprimiendo permanece en la impresora, retírelo y reanude la impresión desde el paso 1. • Es posible que el papel de impresión salga unas cuantas veces durante la impresión. No toque ni tire del papel que haya salido. Espere a que el papel de impresión se haya extraído por completo cuando finalice la impresión. • Asegúrese de dejar suficiente espacio detrás de la impresora mientras se imprime. • Si el papel de impresión se agota durante la impresión continua o si se imprime sin papel en la bandeja, se ilumina el indicador ERROR de la impresora. Coloque el papel de impresión sin apagar la impresora y reanude la impresión. En el indicador PICTBRIDGE El indicador PICTBRIDGE muestra el estado de conexión entre la impresora y la cámara digital de la siguiente forma: • Cuando la indicación se ilumina: Se ha establecido la conexión entre la impresora y la cámara compatible con PictBridge. • Cuando la indicación parpadea: Se ha conectado un dispositivo que no es compatible con la función PictBridge. O bien la imagen que se debe imprimir está dañada. 14 ES 02ESFP3005Pict-AE.p65 14 10/27/04, 12:20 PM Digital Photo Printer DPP-FP30_DE/ES_CED_ 2-190-186-32 (1) Impresión con el ordenador (modo PC) Para imprimir desde un ordenador conectado a la impresora, debe instalar en el ordenador el software suministrado. Esta sección explica cómo instalar en el ordenador el software suministrado y cómo utilizar el software PictureGear Studio suministrado para imprimir una imagen. Consulte también el manual de instrucciones del ordenador. Sólo es necesario instalar el software cuando se conecta la impresora al ordenador por primera vez. Sobre las marcas comerciales y copyrights de PictureGear Studio Requisitos del sistema Para utilizar el controlador de impresora suministrado y PictureGear Studio, el equipo debe cumplir los siguientes requisitos del sistema: Sistema operativo: Microsoft Windows® XP Professional/ Windows® XP Home Edition/ Windows® 2000 Professional/ Windows® Millennium Edition/ Windows® 98 Second Edition, preinstalado (ordenador IBM PC/AT compatible) (Windows 95, Windows 98 Gold Edition, Windows NT u otras versiones (por ejemplo Server, Personal) de Windows 2000 no son compatibles.) CPU: Pentium III a 500 MHz o superior (se recomienda Pentium III a 800 MHz o superior). RAM: 128 MB o más (se recomienda 256 MB o más). Espacio en disco duro: 200 MB o más (dependiendo de la versión de Windows que utilice, requerirá más espacio. Para gestionar datos de imágenes, necesita espacio adicional en el disco duro). Pantalla: Área de pantalla: 800 x 600 píxeles o más Colores: Color de alta densidad (16 bits) o más Continúa 15 ES 02ESFP3006PC-AE.p65 15 10/27/04, 12:20 PM Digital Photo Printer DPP-FP30_DE/ES_CED_ 2-190-186-32 (1) Impresión con el ordenador (modo PC) • Sobre los copyrights de los materiales de diseño Los copyrights de los materiales de diseño contenidos en este software son propiedad de Sony Corporation o de Sony Music Communications Corporation. Las leyes sobre derechos de autor prohíben cualquier uso comercial. • Está prohibida la duplicación de materiales protegidos por copyright como fotografías, excepto para uso privado o doméstico. • El resto de nombres de compañías y productos mencionados pueden ser marcas comerciales o marcas comerciales registradas de sus respectivas compañías. Además, “™” y “®” no se mencionan en cada caso en este manual. Instalación del software Sobre el CD-ROM suministrado El CD-ROM suministrado contiene el software siguiente: • Controlador de impresora DPP-FP30: El software describe las preferencias de la impresora y permite imprimir desde el ordenador. • PictureGear Studio: Es una aplicación de software original de Sony que permite realizar una serie de procedimientos para el tratamiento de imágenes fijas, como la captura, gestión, procesamiento e impresión. Instalación del controlador de la impresora 1 Nota Si conecta la impresora al ordenador en esta fase, aparecerá alguno de los siguientes cuadros de diálogo: • Cuando utilice Windows 98SE/Me: Asistente para agregar nuevo hardware • Cuando utilice Windows 2000/XP: Asistente para hardware nuevo encontrado Si esto ocurre, desconecte la impresora del ordenador y, a continuación, haga clic en “Cancelar” en el cuadro de diálogo. Notas • Si se utiliza un concentrador para conectar la impresora y el ordenador o se conectan a este último dos o más dispositivos USB, incluyendo otras impresoras, puede producirse un problema. Si esto ocurre, simplifique las conexiones entre el ordenador y la impresora. • No es posible utilizar la impresora desde otro dispositivo USB que se utilice simultáneamente. • No conecte ni desconecte el cable USB de la impresora durante la comunicación o impresión de los datos. Si lo hace, es posible que la impresora no funcione correctamente. • La impresora no es compatible con el modo de sistema en espera/hibernación del ordenador. Durante la impresión, no ajuste el ordenador en el modo de sistema en espera/hibernación. • El fabricante no garantiza el funcionamiento de la impresora con todos los ordenadores personales aunque cumplan o superen los requisitos del sistema. Compruebe que la impresora esté desconectada del ordenador. 2 Encienda el ordenador e inicie Windows. • Al instalar o desinstalar el software en Windows® 2000 Professional, inicie la sesión en Windows con el nombre de usuario “Administrador” o “Usuario avanzado”. • Al instalar o desinstalar el software en Windows® XP Professional/ Home Edition, inicie la sesión con un nombre de usuario de la cuenta “Administrador de equipo”. Notas • Antes de instalar el software, cierre todos los programas. • Salvo si se especifica lo contrario, los cuadros de diálogo que aparecen en esta sección pertenecen a Windows XP Professional. Los procedimientos de instalación y los cuadros de diálogo mostrados varían en función del sistema operativo. 16 ES 02ESFP3006PC-AE.p65 16 10/27/04, 12:20 PM Digital Photo Printer DPP-FP30_DE/ES_CED_ 2-190-186-32 (1) 3 Introduzca el CD-ROM suministrado en la unidad de CD-ROM del ordenador. 6 La instalación se inicia automáticamente, por lo que aparecerá la ventana de instalación. Seleccione “Acepto los términos del acuerdo de licencia” y haga clic en “Siguiente”. Si selecciona “No acepto los términos del acuerdo de licencia”, no podrá continuar con el siguiente paso. Nota En caso de que no aparezca automáticamente la ventana de instalación, haga doble clic en “Setup.exe” del CD-ROM. 4 Haga clic en “Instalando el controlador de la impresora”. Impresión con el ordenador (modo PC) Aparece el cuadro de diálogo “Preparado para instalar el programa”. 7 Haga clic en “Instalar”. Aparece el cuadro de diálogo “Sony DPP-FP30 - InstallShield Wizard”. 5 Haga clic en “Siguiente”. Aparece el cuadro de diálogo “Conexión de la impresora”. Aparece el cuadro de diálogo del contrato de licencia. Continúa 17 ES 02ESFP3006PC-AE.p65 17 10/27/04, 12:20 PM Digital Photo Printer DPP-FP30_DE/ES_CED_ 2-190-186-32 (1) 8 Conecte la impresora a la fuente de alimentación de ca. 1 Conecte un extremo del cable de alimentación de ca suministrado al adaptador de alimentación de ca suministrado. 2 Conecte el otro extremo del cable de alimentación de ca a la toma de pared. 3 Inserte la clavija del adaptador de alimentación de ca a la toma DC IN de la impresora. El indicador STANDBY se ilumina en rojo. • El cable de alimentación de ca de la ilustración es sólo para 120 V. La forma del enchufe y las especificaciones del cable de alimentación de ca pueden variar dependiendo de la región en la que compró la impresora. • Durante la impresión, el papel emerge en algunas ocasiones de la salida del papel. No bloquee la salida del papel con el adaptador de alimentación de ca ni con el cable de alimentación de ca. 9 Encienda la impresora. El indicador STANDBY de la impresora se ilumina en verde. Adaptador de alimentación de ca (suministrado) A la toma de pared Cable de alimentación de ca (suministrado) Notas • Conecte el adaptador de alimentación de ca a una toma de pared de fácil acceso. Si se produce algún problema mientras utiliza el adaptador, desconecte inmediatamente la alimentación retirando el enchufe de la toma de pared. • Cuando termine de utilizar el adaptador de alimentación de ca, desconéctelo de la toma DC IN de la impresora y de la toma de pared. • El conjunto permanece conectado a la fuente de alimentación de ca mientras esté conectado a la toma de pared, incluso si se ha apagado la unidad. Para apagar la impresora Mantenga pulsado STANDBY durante más de un segundo hasta que el indicador STANDBY se ilumine en rojo. 10 Conecte los conectores USB de la impresora y del ordenador. Utilice un cable de conexión compatible con USB disponible en el mercado. 18 ES 02ESFP3006PC-AE.p65 18 10/27/04, 12:20 PM Digital Photo Printer DPP-FP30_DE/ES_CED_ 2-190-186-32 (1) 12 Haga clic en “Finalizar”. Al conector USB (TIPO B) Ordenador Windows Al conector USB Nota 11 Haga clic en “Siguiente”. 13 • Para finalizar la instalación, haga clic en “Finalizado”, extraiga el CD-ROM del ordenador y guárdelo para utilizarlo en el futuro. • Para continuar con la instalación del software PictureGear Studio, haga clic en “Instalando PictureGear Studio” y realice los procedimientos de la página 22. La impresora pasa automáticamente al modo PC y la configuración de la impresora se iniciará automáticamente. Cuando finalice la instalación de la impresora, aparecerá el cuadro de diálogo “InstallShield Wizard completo”. Continúa 19 ES 02ESFP3006PC-AE.p65 19 10/27/04, 12:20 PM Digital Photo Printer DPP-FP30_DE/ES_CED_ 2-190-186-32 (1) Impresión con el ordenador (modo PC) Utilice un cable de conexión USB de tipo A-B con una longitud máxima de 3 m de venta en establecimientos especializados. El tipo de cable USB que debe utilizar puede variar según el ordenador. Si desea obtener más información, consulte el manual de instrucciones del ordenador. Se ha completado la instalación del controlador de la impresora. Cuando el sistema le solicite que reinicie el ordenador, hágalo. Notas • En caso de que se solicite el CD-ROM del controlador de la impresora durante la instalación, especifique el siguiente directorio: - Cuando utilice Windows 98SE/Me: D\Driver\Win98.me - Cuando utilice Windows 2000/XP: D\Driver\Win2000.me “D” representa la unidad de CD-ROM del ordenador y puede variar dependiendo del sistema. • El CD-ROM suministrado será necesario para desinstalar o reinstalar el controlador de la impresora. Consérvelo adecuadamente por si necesita utilizarlo en el futuro. • Si la instalación falla, retire la impresora del ordenador, reinícielo y vuelva a realizar los procedimientos de instalación desde el paso 3. • Una vez instalada, la impresora “Sony DPPFP30” no está configurada como impresora predeterminada. Configure la impresora que desea utilizar para cada aplicación. • Antes de utilizar la impresora, lea el archivo Léame (la carpeta Readme del CDROMccarpeta SpanishcReadme.txt). Comprobación de la instalación Abra “Impresoras y faxes” (sólo Windows XP Home Edition/XP Professional) o “Impresoras” en el “Panel de control”. Si el controlador de la impresora se ha instalado correctamente, “Sony DPP-FP30” aparecerá en la ventana “Impresoras y faxes” o en la ventana “Impresoras”. Desinstalación del controlador de la impresora Si ya no necesita el controlador de la impresora, desinstálelo del disco duro del ordenador siguiendo el procedimiento que se indica a continuación: 1 Desconecte el cable USB de la impresora y el ordenador. 2 Inserte el CD-ROM suministrado en la unidad de CD-ROM del ordenador. La instalación se inicia automáticamente, por lo que aparecerá la ventana de instalación. Nota En caso de que no aparezca automáticamente la ventana de instalación, haga doble clic en “Setup.exe” del CD-ROM. 3 Haga clic en “Instalando el controlador de la impresora”. Aparece el cuadro de diálogo “Sony DPP-FP30 - InstallShield Wizard”. 20 ES 02ESFP3006PC-AE.p65 20 10/27/04, 12:20 PM Digital Photo Printer DPP-FP30_DE/ES_CED_ 2-190-186-32 (1) 4 Haga clic en “Siguiente”. Aparece el cuadro de diálogo del acuerdo de licencia. 5 Si selecciona “No acepto los términos del acuerdo de licencia”, no podrá continuar con la desinstalación. Seleccione “Sí, deseo reinciar el equipo ahora.” y haga clic en “Aceptar”. Una vez que haya reiniciado el ordenador, se eliminarán los archivos correspondientes y finalizará la desinstalación. Para comprobar la desinstalación Seleccione “Impresoras y faxes” (sólo Windows XP Home Edition/XP Professional) o “Impresoras” en el “Panel de control” para comprobar si se muestra la impresora “DPP-FP30”. Si no se muestra, el controlador de la impresora se ha eliminado correctamente. Aparece el cuadro de diálogo para confirmar la desinstalación. 6 Haga clic en “Sí”. Aparece el cuadro de diálogo para reiniciar el ordenador. Continúa 21 ES 02ESFP3006PC-AE.p65 21 10/27/04, 12:20 PM Digital Photo Printer DPP-FP30_DE/ES_CED_ 2-190-186-32 (1) Impresión con el ordenador (modo PC) Seleccione “Acepto los términos del acuerdo de licencia” y haga clic en “Siguiente”. 7 Nota Instalación de PictureGear Studio • En caso de que no aparezca automáticamente la ventana de instalación, haga doble clic en “Setup.exe” del CD-ROM. • Dependiendo de los entornos del sistema operativo del ordenador, Microsoft Data Access Component 2.7 y Jet 1.0 deben instalarse durante la instalación de PictureGear Studio. En este caso, aparecerá automáticamente el cuadro de diálogo utilizado para instalar dichos programas. Siga las instrucciones que aparecen en pantalla para continuar con la instalación. Instale PictureGear Studio en el ordenador. 1 Encienda el ordenador e inicie Windows. • Al instalar o desinstalar el software en Windows® 2000 Professional, inicie la sesión en Windows con el nombre de usuario “Administrador” o “Usuario avanzado”. • Al instalar o desinstalar el software en Windows® XP Professional/Home Edition, inicie la sesión con un nombre de usuario de la cuenta “Administrador de equipo”. 3 Haga clic en “Instalando PictureGear Studio”. Notas • Antes de instalar el software, cierre todos los programas. • Salvo si se especifica lo contrario, los cuadros de diálogo que aparecen en esta sección pertenecen a Windows XP Professional. Los procedimientos de instalación y los cuadros de diálogo mostrados varían en función del sistema operativo. 2 Aparece el cuadro de diálogo “Instalación de PictureGear Studio”. 4 Haga clic en “Siguiente”. Introduzca el CD-ROM suministrado en la unidad de CD-ROM del ordenador. La instalación se inicia automáticamente, por lo que aparecerá la ventana de instalación. Aparece el cuadro de diálogo para especificar la carpeta de destino. 22 ES 02ESFP3006PC-AE.p65 22 10/27/04, 12:20 PM Digital Photo Printer DPP-FP30_DE/ES_CED_ 2-190-186-32 (1) 5 Para especificar una carpeta de destino diferente, haga clic en “Examinar”. Aparece el cuadro de diálogo “PictureGear Studio Media Watcher”. 6 Para registrar Media Watcher, seleccione “Registrar PictureGear Studio Media Watcher en la carpeta de inicio.” y, a continuación, haga clic en “Aceptar”. 7 Una vez finalizada la instalación, aparece el cuadro de diálogo indicando que ha finalizado la instalación. Para visualizar el archivo Léame, seleccione “Consultar el archivo Léame” y, a continuación, haga clic en “Finalizar”. ¿Qué es “PictureGear Studio Media Watcher”? PictureGear Studio Media Watcher detecta la inserción de un dispositivo o soporte de almacenamiento de fotografías cuando se instala PictureGear Studio en un sistema operativo que no sea Windows XP. Continúa 23 ES 02ESFP3006PC-AE.p65 23 10/27/04, 12:20 PM Digital Photo Printer DPP-FP30_DE/ES_CED_ 2-190-186-32 (1) Impresión con el ordenador (modo PC) Para modificar los ajustes realizados durante la instalación, realice los procedimientos siguientes: 1 Después de instalar el software PictureGear Studio, haga clic en “Inicio”, “Programas”, “PictureGear Studio”, “Herramientas” y, finalmente, en “Media Watcher”. Se inicia PictureGear Studio Media Watcher. 2 Haga clic en el icono PictureGear Studio Media Watcher de la barra de tareas con el botón derecho del ratón y, a continuación, haga clic en “Ajuste” del menú que aparece. 3 Marque o desmarque la casilla de verificación “Starts the Media Watcher when you log on Windows” (Se inicia Media Watcher cuando inicia la sesión con Windows) efectuar el registro, marque la opción. Para cancelar el registro, desmarque la casilla de verificación. Seleccione el destino y, a continuación, haga clic en “Siguiente”. • Si selecciona “Consultar el archivo Léame”, aparecerá el archivo Léame. Cuando cierre el archivo Léame, también se cerrará el cuadro de diálogo Instalación de PictureGear Studio. • Si no selecciona “Consultar el archivo Léame”, se cerrará el cuadro de diálogo Instalación de PictureGear Studio. 8 Extraiga el CD-ROM del ordenador y guárdelo para utilizarlo en el futuro. Desinstalación de PictureGear Studio Si ya no necesita el software, desinstálelo del disco duro del ordenador siguiendo el procedimiento que se indica a continuación: 1 Retire el cable USB entre la impresora y el ordenador. 2 Introduzca el CD-ROM suministrado en la unidad de CD-ROM del ordenador. La instalación se inicia automáticamente, por lo que aparecerá la ventana de instalación. Notas • Si falla la instalación, realice los procedimientos de instalación desde el paso 2. • El CD-ROM suministrado será necesario para desinstalar o reinstalar PictureGear Studio. Consérvelo adecuadamente por si necesita utilizarlo en el futuro. • El PictureGear Studio suministrado con el DPP-FP30 tiene las limitaciones siguientes: – En PhotoCollection, no puede seleccionar un papel que no sea de “Sony”. – En PrintStudio, no puede crear o imprimir “Etiqueta”. – En PrintSdudio, no puede crear o imprimir un “Adhesivo, tarjeta de nombre o tarjeta”. – En PrintStudio, no puede imprimir parte de los diseños de “Tarjeta postal”. Para eliminar las limitaciones anteriores y actualizar el software a la versión suministrada con el ordenador VAIO o el portátil CLIÉ, ejecute el archivo “Setup.exe” de la carpeta “pgs.add”. Nota En caso de que no aparezca automáticamente la ventana de instalación, haga doble clic en “Setup.exe” del CD-ROM. 3 Haga clic en “Instalando PictureGear Studio”. Aparece el cuadro de diálogo para confirmar la eliminación. 24 ES 02ESFP3006PC-AE.p65 24 10/27/04, 12:20 PM Digital Photo Printer DPP-FP30_DE/ES_CED_ 2-190-186-32 (1) 4 Haga clic en “Sí”. Aparece el cuadro de diálogo indicando que ha finalizado la eliminación. 5 Haga clic en “Finalizar”. Se eliminan los archivos correspondientes. Impresión de fotografías desde PictureGear Studio PictureGear Studio permite realizar una serie de procedimientos para el tratamiento de imágenes fijas, como la captura, gestión, procesamiento e impresión. Puede utilizar el software para imprimir una imagen desde el ordenador en papel de impresión de tamaño tarjeta postal o de tamaño 9 x 13 cm. Nota En algunas regiones, el papel de impresión de tamaño 9 x 13 cm no se vende. Seleccione “Inicio” en el escritorio de Windows y, a continuación “PictureGear Studio” en “Programas”. Se abre la ventana de PictureGear Studio. Sugerencias También se puede desinstalar el software desde el Panel de control. Seleccione “Agregar o quitar programas” del “Panel de control”. A continuación, seleccione PictureGear Studio y haga clic en “Quitar”. 2 Haga clic en “Photo Collection”. Aparece la ventana “Photo Collection”. 3 Haga clic en la carpeta de la categoría de foto que desee. Continúa 25 ES 02ESFP3006PC-AE.p65 25 10/27/04, 12:20 PM Digital Photo Printer DPP-FP30_DE/ES_CED_ 2-190-186-32 (1) Impresión con el ordenador (modo PC) 1 Si desea obtener explicaciones, seleccione la carpeta “Muestra”. 4 Haga clic en “Imprimir”. • Serie DPP-F 10 x 15 cm (Tamaño tarjeta postal) SVM-F40P/80P • Serie DPP-F 9 x 13 cm (Tamaño 9 x 13 cm) SVM-F40L Aparece el cuadro de diálogo Imprimir. 5 Notas • En algunas regiones, el papel de impresión de tamaño 9 x 13 cm (series SVM-F40L, DPP-F) no se vende. • Si selecciona un papel que no sea de la serie DPP-F, no podrá obtener resultados de impresión correctos. • Cuando utilice el paquete de impresión suministrado, seleccione “DPP-F series 10 x 15 cm” SVM-F40P. Seleccione las fotografías que desea imprimir, ajuste el número de copias que desea imprimir para cada fotografía y, finalmente, haga clic en “Aplicar”. Cuando seleccione el tamaño del papel, aparecerá el cuadro de diálogo de impresión. 7 Aparece el cuadro de diálogo de selección de papel de impresión. Nota En el cuadro de lista desplegable “Impresora”, seleccione “Sony DPP-FP30” y haga clic en “Propiedades”. En el cuadro de lista desplegable “Impresora”, seleccione la impresora que utilice. Asegúrese de ajustar la cantidad de impresiones en este cuadro de diálogo. Aunque ajuste el número de copias en la ficha “Papel/Salida” del cuadro de diálogo “Propiedades de Sony DPPFP30” no se reflejará la cantidad de impresiones. 6 Haga clic en “Sony” y, a continuación, seleccione el tamaño de papel de la serie DPP-F que utiliza. 26 ES 02ESFP3006PC-AE.p65 26 10/27/04, 12:20 PM Digital Photo Printer DPP-FP30_DE/ES_CED_ 2-190-186-32 (1) Elementos Funciones Imprimir todo Se imprimirán todas las fotos seleccionadas en la ventana “Seleccionar fotografía”. Imprimir sólo la página seleccionada Se imprimirá la imagen que aparece en “Vista previa”. Impresora Seleccione “Sony DPP-FP30”. Impresión sin bordes •Cuando esté seleccionada esta opción, la imagen se imprimirá sin márgenes. •Cuando no esté seleccionada, la imagen se imprimirá con márgenes. Nota La imagen que se visualiza en el monitor no se ajustará. •Cuando no esté seleccionada esta opción, se imprimirá la imagen sin ajustes. Propiedades Especifica la orientación, la calidad de imagen y otros detalles. Cuando haga clic en “Propiedades”, aparecerá el cuadro de diálogo de propiedades del documento correspondiente a la impresora seleccionada. 8 En la ficha “Papel/Salida”, especifique el tamaño del papel. Funciones Tamaño del papel Del cuadro de lista desplegable, seleccione el tamaño de papel que utilizará para imprimir: •Tarjeta postal •9 x 13 cm Nota En algunas regiones, el papel de impresión de tamaño 9 x 13 cm no se vende. A continuación, seleccione una de las siguientes opciones para especificar los márgenes alrededor de la imagen: •con márgenes: se imprime la imagen con márgenes. •sin márgenes: se imprime la imagen sin márgenes. Orientación Seleccione la orientación de la imagen cuando se imprima: •Vertical •Horizontal •Rotar 180 grados Nota Dependiendo de la aplicación que utilice, es posible que no se cambie la orientación, aunque se haya modificado el ajuste vertical u horizontal. Continúa 27 ES 02ESFP3006PC-AE.p65 27 10/27/04, 12:20 PM Digital Photo Printer DPP-FP30_DE/ES_CED_ 2-190-186-32 (1) Impresión con el ordenador (modo PC) Impresión Exif •Cuando esté seleccionada esta opción, se ajustará una imagen tomada con una cámara digital compatible con Exif Print (Exif 2.21) y se imprimirá con la calidad de imagen óptima. Elementos Elementos Copias Funciones Especifique el número de copias que desea imprimir. 9 En la ficha “Gráfico”, ajuste la reproducción de color y la calidad de imagen. Nota Dependiendo de la aplicación que utilice, el ajuste de la cantidad de impresiones de la aplicación tiene prioridad sobre el que se especifica aquí. Aumentar/Reducir Especifique el porcentaje de aumento o reducción del tamaño de una imagen al imprimirla. Puede ajustar el punto de referencia cuando una imagen se amplía o se reduce marcando “Referencia izquierda”. • Si se desmarca, la imagen se amplía o se reduce con el centro como punto de referencia. Normalmente, utilice esta opción. • Si se selecciona, la imagen se amplía o se reduce con la esquina superior izquierda como punto de referencia. Deberá utilizar esta opción en determinados tipos de aplicaciones. En el caso de que la impresión no se realice correctamente con la opción desmarcada, selecciónela. Vista previa Marque esta opción para visualizar una vista previa de una imagen antes de imprimirla. Elementos Funciones Reproducción color/Calidad imagen Seleccione el ajuste en el cuadro de lista desplegable: •Desact: Se imprimirá la imagen sin ajustes. •Impresión fina automática 3: En el cuadro de lista desplegable “Ajuste”, seleccione uno de los siguientes métodos de corrección: - Fotográfico: Se ajustará automáticamente la imagen y se imprimirá en colores más naturales y bonitos. (Opción recomendada) - Vivo: Se ajustará automáticamente la imagen y se imprimirá en colores más intensos. (En este ajuste, se proporciona una corrección de nitidez mayor, lo que hace que las imágenes sean más intensas.) 28 ES 02ESFP3006PC-AE.p65 28 10/27/04, 12:20 PM Digital Photo Printer DPP-FP30_DE/ES_CED_ 2-190-186-32 (1) Elementos Funciones •ICM (Sistema): En el cuadro de lista desplegable “Ajuste”, seleccione uno de los siguientes métodos de corrección: - Gráficos: si se utilizan gráficos o colores intensos. - Imágenes: si se imprimen fotografías o imágenes. - Coincidir: si desea hacer coincidir los colores. Nota Exif Print Selecciónelo para ajustar e imprimir una imagen tomada con una cámara digital compatible con Exif Print (Exif 2.21). El controlador de la impresora utiliza la conversión de color y los datos de filmación de Exif para ajustar la imagen. Esta opción sólo es efectiva con PictureGear Studio. Notas •Cuando seleccione esta opción, asegúrese de seleccionar “Vista previa” para visualizar la imagen de vista previa antes de imprimir y compruebe que la reducción del fenómeno de ojos rojos se ha procesado correctamente. •El fenómeno de ojos rojos se detectará automáticamente y es posible que no pueda corregirse. Si no se corrige el fenómeno de ojos rojos, utilice la función de corrección de PictureGear Studio. •La reducción de ojos rojos sólo se activará cuando haya instalado el software de “Setup.exe” del CD-ROM suministrado. Para obtener más información, consulte el archivo Readme.txt. Continúa 29 ES 02ESFP3006PC-AE.p65 29 10/27/04, 12:20 PM Digital Photo Printer DPP-FP30_DE/ES_CED_ 2-190-186-32 (1) Impresión con el ordenador (modo PC) El ajuste ICM sólo es válido cuando se utiliza una aplicación compatible con ICM. Si se imprime desde un software de aplicación que no admite el sistema ICM, es posible que la imagen se imprima con colores incorrectos. Reducción de ojos rojos Selecciónelo para reducir automáticamente el fenómeno de ojos rojos que puede producirse al fotografiar el motivo con flash. Elementos Funciones Ajustes de impresión Ajusta los elementos de color y nitidez. R:Ajusta los elementos rojo y azul. Cuanto más alto sea el nivel, más rojiza se verá la imagen, como si recibiera luz roja. Cuanto más bajo sea el nivel, más oscura se verá la imagen y el color rojo se atenuará, como si se añadiera luz azul. V:Ajusta los elementos verde y púrpura. Cuanto más alto sea el nivel, más verdosa se verá la imagen, como si recibiera luz verde. Cuanto más bajo sea el nivel, más oscura se verá la imagen y el color verde se atenuará, como si se añadiera luz púrpura. B:Ajusta los elementos azul y amarillo. Cuanto más alto sea el nivel, más azulada se verá la imagen, como si recibiera luz azul. Cuanto más bajo sea el nivel, más oscura se verá la imagen y el color azul se atenuará, como si se añadiera amarillo. Nitidez: Cuanto más alto sea el nivel, más se distinguirán los perfiles. 11 Haga clic en “Imprimir todo” o “Imprimir sólo la página seleccionada”. Aparece el cuadro de diálogo de confirmación para la impresión. 12 Asegúrese de que se han cargado el papel de impresión y el cartucho de impresión especificados y haga clic en “Aceptar”. Se inicia la impresión. 10 Haga clic en “Aceptar”. Aparece el cuadro de diálogo de impresión. 30 ES 02ESFP3006PC-AE.p65 30 10/27/04, 12:20 PM Digital Photo Printer DPP-FP30_DE/ES_CED_ 2-190-186-32 (1) Si selecciona “Vista previa” en el paso 8 Aparece la ventana de vista previa. Compruebe los resultados del ajuste y haga clic en “Imprimir”. Para detener la impresión 1 Haga doble clic sobre el icono de la impresora que aparece en la barra de tareas y abra el cuadro de diálogo “Imprimir”. 2 Haga clic en el nombre del documento cuya impresión desee cancelar y, a continuación, haga clic en “Cancelar” del menú “Documento”. 3 Notas • Durante la impresión, no mueva ni apague la impresora. El cartucho de impresión o el papel de impresión podrían atascarse. Si esto ocurre, apague y encienda la impresora y repita la impresión desde el principio. • Es posible que el papel de impresión salga unas cuantas veces durante la impresión. No toque ni tire del papel que haya salido. Espere a que el papel de impresión se haya extraído por completo cuando finalice la impresión. • Asegúrese de dejar suficiente espacio detrás de la impresora mientras se imprime. • Si el cartucho de impresión se agota durante la impresión continua o si se imprime sin papel en la bandeja, se ilumina el indicador ERROR de la impresora. Coloque el papel de impresión sin apagar la impresora y reanude la impresión. Haga clic en “Sí”. Se cancela el trabajo de impresión. Nota No cancele el trabajo de impresión durante el proceso, ya que podría producirse un atasco de papel. Continúa 31 ES 02ESFP3006PC-AE.p65 31 10/27/04, 12:20 PM Digital Photo Printer DPP-FP30_DE/ES_CED_ 2-190-186-32 (1) Impresión con el ordenador (modo PC) Aparece el cuadro de diálogo para confirmar la eliminación. Se reanuda la impresión. Impresión desde otra aplicación de software Puede utilizar un software de aplicación disponible en el mercado para imprimir una imagen desde la DPP-FP30. Seleccione “DPP-FP30” en el cuadro de diálogo de impresión y seleccione el tamaño del papel de impresión en el cuadro de diálogo de configuración de página. Para obtener más información sobre los ajustes de impresión, consulte los pasos 8 y 9 de las páginas 27 y 30. En el ajuste “sin márgenes” de la sección “Tamaño del papel” Cuando utilice una aplicación que no sea PictureGear Studio, es posible que se imprima una imagen con márgenes aunque haya seleccionado impresión sin márgenes en la sección “Tamaño del papel” de la ficha “Papel/Salida” en el cuadro de diálogo “Propiedades de Sony DPP-FP30”. Cuando seleccione la opción de impresión sin márgenes, se facilitará a la aplicación la información de la superficie de impresión para impresión sin márgenes. Sin embargo, algunas aplicaciones pueden organizar e imprimir la imagen con márgenes dentro de la superficie especificada. Si esto ocurre, realice una de las siguientes acciones para imprimir una imagen sin márgenes: • Si puede ajustar la superficie de impresión con una aplicación, ajuste la imagen que desea imprimir completamente en la superficie de impresión. Por ejemplo, seleccione “Impresión fotográfica a toda página” o una opción similar. 32 ES 02ESFP3006PC-AE.p65 32 • Ajuste un valor más grande en el cuadro de texto “Aumentar/Reducir” de la ficha “Papel/Salida” en el cuadro de diálogo “Propiedades de Sony DPP-FP30”. Si los bordes permanecen en los lados derecho e inferior de una imagen impresa, incluso después de seleccionar un valor superior, marque “Referencia izquierda”. En ambos casos, asegúrese de visualizar y comprobar la imagen de vista previa antes de imprimir. Ajuste de la orientación Dependiendo de la aplicación que utilice, es posible que no se cambie la orientación, aunque se haya modificado el ajuste vertical u horizontal. Con el ajuste con márgenes/sin márgenes del controlador de la impresora Si el software de aplicación que utiliza dispone de ajuste con márgenes/sin márgenes, le sugerimos que seleccione sin márgenes como ajuste del controlador de la impresora. Ajuste de cantidad de impresiones en el cuadro de diálogo Propiedades Dependiendo de la aplicación que utilice, es posible que el ajuste de la cantidad de impresiones de la aplicación que utilice tenga prioridad sobre el ajuste especificado en el cuadro de diálogo del controlador de la impresora. Ajustes Exif Print de la ficha “Gráfico” El ajuste Exif Print de la sección “Reproducción color/Calidad imagen” sólo admite PictureGear Studio. Si utiliza otra aplicación para imprimir una imagen con esta opción seleccionada, es posible que la imagen se imprima con colores incorrectos. Si esto ocurre, anule la selección. 10/27/04, 12:20 PM Digital Photo Printer DPP-FP30_DE/ES_CED_ 2-190-186-32 (1) Solución de problemas Si se produce algún problema Si tiene problemas al utilizar la impresora, utilice las siguientes directrices para solucionarlo. Si el problema persiste, póngase en contacto con su distribuidor Sony. Alimentación Problema Compruebe lo siguiente Causa/soluciones No es posible • ¿Está conectado encender la correctamente el cable de impresora. alimentación de ca? c Conecte uno de los extremos del cable de alimentación de ca suministrado al adaptador de alimentación de ca suministrado y el otro extremo a la toma de pared. A continuación, • ¿Está conectado conecte correctamente la clavija del adaptador correctamente el adaptador de alimentación de ca al conector DC IN. de alimentación de ca? (.páginas 13 y 18) c Mantenga pulsado STANDBY durante más de un segundo hasta que el indicador STANDBY se ilumine en rojo. No es posible apagar la impresora. Conexión con una cámara digital Compruebe lo siguiente El indicador • ¿La cámara digital está conectada correctamente? PICTBRIDGE de la •¿La impresora está impresora encendida? no se • ¿El firmware de la cámara ilumina. digital admite la impresora? • ¿Parpadea el indicador PICTBRIDGE de la impresora? Causa/soluciones c Conecte el cable correctamente. c Pulse STANDBY para poner el indicador STANDBY en verde. c Consulte la página Web de la cámara digital que utiliza. c Si hay conectado un ratón USB o algún otro dispositivo no compatible con PictBridge, extráigalo y conecte un dispositivo compatible con PictBridge. c Desconecte la cámara digital y la impresora, y vuelva a conectarlas de nuevo. Otra opción es apagarlas y encenderlas de nuevo a continuación. • ¿La impresión está en curso? c Vuelva a conectar el cable cuando haya finalizado la impresión. • ¿Está la impresora conectada al ordenador? c No se pueden conectar una cámara digital compatible con PictBridge y el ordenador simultáneamente a la impresora. Retire el cable USB del ordenador y vuelva a conectar la cámara digital a la impresora. 33 ES 02ESFP3007TS-AE.p65 33 10/27/04, 12:20 PM Digital Photo Printer DPP-FP30_DE/ES_CED_ 2-190-186-32 (1) Solución de problemas Problema Problema Compruebe lo siguiente Causa/soluciones Aparece un error con la cámara digital y no se puede imprimir. • ¿Está usando el tipo de papel idéntico al tipo de cartucho de impresión? c Inserte un tipo de papel idéntico al tipo de cartucho de impresión cargado. Para cambiar el tipo de cartucho de impresión, posponga la impresión, reemplace los cartuchos y reanúdela. No se puede realizar una impresión DPOF. c Algunos tipos de cámaras digitales no son compatibles con la impresión DPOF. Utilice otro método de impresión. No se puede realizar una impresión de fechas. c La impresora no es compatible con la impresión de fechas. Algunos tipos de cámaras digitales incluyen ajuste de impresión de fechas. Aunque establezca el ajuste de impresión de fechas correctamente, no se imprimirá la fecha. Conexión con un ordenador Problema Compruebe lo siguiente c Descargue el controlador de impresora de la página Web del servicio de soporte técnico (.página 41). O bien, póngase en contacto con su distribuidor Sony. Se ha extraviado el CD-ROM suministrado y deseo obtener una copia. No se puede instalar el controlador de la impresora. Causa/soluciones • ¿Está seguro de seguir los procedimientos de instalación correctamente? c Siga los procedimientos que se indican en el manual de instrucciones para instalar el controlador (.página 16). Si se produce un error, reinicie el ordenador y vuelva a realizar la instalación. • ¿Se está ejecutando otro programa de aplicación? c Cierre todas las aplicaciones y, a continuación, vuelva a instalar el controlador. • ¿Ha especificado correctamente el CD-ROM como el CD-ROM de instalación? c Haga doble clic en Mi PC y, a continuación, en el icono del CD-ROM en la ventana que se abre. Siga los procedimientos que se indican en el manual de instrucciones para instalar el controlador. • ¿Se ha instalado el controlador USB? c Es posible que el controlador USB no se haya instalado correctamente. Siga el manual de instrucciones para volver a instalar el controlador USB. 34 ES 02ESFP3007TS-AE.p65 34 10/27/04, 12:20 PM Digital Photo Printer DPP-FP30_DE/ES_CED_ 2-190-186-32 (1) Problema Compruebe lo siguiente Causa/soluciones No se puede instalar el controlador de la impresora. •¿Puede leer el CD-ROM con el Explorador? c Si el CD-ROM contiene un error, es posible que no se pueda leer. Si en el ordenador aparece un mensaje de error, compruebe el contenido y elimine el origen del problema. A continuación, vuelva a instalar el controlador de la impresora. Si desea obtener más información sobre el contenido del error, consulte el manual de instrucciones del ordenador. •¿Se está ejecutando en el sistema un programa antivirus u otro tipo de programa? c Si se está ejecutando en el sistema un programa antivirus u otro programa, ciérrelo y vuelva a iniciar la instalación del controlador. •¿Se ha conectado a Windows XP/2000 Professional mediante una cuenta de usuario de administrador? c Para instalar el controlador en Windows XP/2000 Professional, inicie sesión en Windows mediante una cuenta de usuario de administrador. •¿Se muestra un mensaje de error c Desconecte el cable USB y vuelva a conectarlo. que indica que se ha detectado un error en la salida de los documentos a través de USB? •¿Hay una cámara digital compatible con PictBridge conectada a la impresora? c No se pueden conectar una cámara digital compatible con PictBridge y el ordenador simultáneamente a la impresora. Retire el cable del conector PICTBRIDGE y vuelva a conectar el ordenador a la impresora. 35 ES 02ESFP3007TS-AE.p65 35 10/27/04, 12:20 PM Digital Photo Printer DPP-FP30_DE/ES_CED_ 2-190-186-32 (1) Solución de problemas c Compruebe si el indicador ERROR de la impresora se ilumina o parpadea. De ser así, siga los procedimientos siguientes para tratar de solucionar el problema: 1 Apague la impresora y a continuación, enciéndala. 2 Desconecte el adaptador de alimentación de ca de la impresora. 3 Espere entre 5 y 10 segundos y, a continuación, vuelva a conectar el adaptador de ca. 4 Reinicie el ordenador. Si no se resuelve el problema, póngase en contacto con su distribuidor Sony o con el servicio de asistencia técnica de Sony. La impresora no responde a la orden de impresión del ordenador. Problema Compruebe lo siguiente La imagen se imprime con márgenes, aunque seleccione una impresión sin márgenes. c Si utiliza una aplicación distinta de •¿Está utilizando un software de aplicación PictureGear Studio, es posible que se imprima distinto de una imagen con márgenes, aunque seleccione PictureGear Studio? una impresión sin márgenes. Si esto sucede, realice uno de los procedimientos siguientes para imprimir una imagen sin márgenes: – Si puede ajustar la superficie de impresión desde la aplicación, ajuste la imagen para que se imprima completamente dentro de la superficie de impresión, aunque se imprima más allá de la superficie. – Ajuste un valor más elevado en el cuadro de texto “Aumentar/Reducir” en la ficha “Papel/Salida” del cuadro de diálogo “Propiedades de DPP-FP30” (.página 28). – Si después de ajustar un valor mayor siguen apareciendo los márgenes en las partes inferior y derecha de las imágenes impresas, marque “Referencia izquierda”. •¿Se ha activado la opción c El ajuste Exif Print de la sección “Exif Print” en la ficha “Reproducción color/Calidad imagen” sólo admite PictureGear Studio. Para “Gráfico” del cuadro de imprimir con otra aplicación, desactive la diálogo “Propiedades de opción “Exif Print”. DPP-FP30”? Una imagen no se imprime en los colores correctos. Causa/soluciones •¿Se ha activado la opción c El ajuste ICM sólo es válido si se utiliza “ICM” en la ficha una aplicación compatible con ICM. “Gráfico” del cuadro de Verifique que el software de aplicación que diálogo “Propiedades de utiliza es compatible con ICM. DPP-FP30”? c Los ajustes de impresión se establecen para La imagen de vista previa la impresora y no afectan a la imagen de no refleja los ajustes de vista previa. impresión de la ficha “Gráfico” del cuadro de diálogo “Propiedades de DPP-FP30”. La cantidad de •¿Está utilizando impresiones especificada PictureGear Studio? en la ficha “Papel/Salida” del cuadro de diálogo “Propiedades de DPPFP30” no tiene efecto. c Ajuste la cantidad de impresiones desde el cuadro de diálogo “Imprimir” de PictureGear Studio. El ajuste de la cantidad de impresiones en la ficha “Papel/Salida” del controlador de la impresora no tiene efecto. c En función de la aplicación que utilice, es posible que el ajuste de la cantidad de impresiones de dicha aplicación tenga prioridad sobre el ajuste que se especifica en el cuadro de diálogo del controlador de impresora. 36 ES 02ESFP3007TS-AE.p65 36 10/27/04, 12:20 PM Digital Photo Printer DPP-FP30_DE/ES_CED_ 2-190-186-32 (1) Impresión Al colocar papel de impresión en la bandeja de papel e iniciar la impresión, puede producirse un error de alimentación del papel: la impresora no carga el papel, la impresora carga el papel superpuesto o la impresora carga el papel diagonalmente. Si esto ocurre, compruebe los elementos que aparecen en el siguiente problema, “No hay alimentación de papel”. Compruebe lo siguiente Causa/soluciones No hay alimentación de papel. • ¿Está el papel de impresión debidamente cargado en la bandeja? c Si el papel de impresión no se ha cargado correctamente, es posible que se produzcan fallos en la impresora. Compruebe lo siguiente: • ¿Se ha cargado el conjunto correcto de papel y cartucho de impresión? (.página 8) • ¿Ha colocado una cantidad de papel que supera el límite de la bandeja de papel? (.página 10) • ¿Ha ajustado el adaptador de bandeja de acuerdo con el tamaño del papel de impresión que está utilizando? (.página 10) • ¿Ha aflojado adecuadamente el papel de impresión? • ¿Ha plegado o doblado el papel de impresión antes de realizar la impresión? c Si el papel de impresión se agota durante la impresión continua o si se imprime sin papel en la bandeja, se ilumina el indicador ERROR de la impresora. Coloque el papel de impresión sin apagar la impresora y reanude la impresión. • ¿Utiliza papel de impresión que no está diseñado para la impresora? c Utilice el papel de impresión diseñado para la impresora. Si utiliza papel que no es compatible, es posible que se produzcan fallos en la impresora. (.página 8) • ¿Está atascado el papel c Si la impresora no puede cargar el papel de impresión, el indicador ERROR parpadea de impresión? rápidamente. Retire la bandeja del papel y compruebe si se ha atascado el papel. (.página 41) • ¿Se encuentra en pleno c Puede que el papel de impresión sobresalga El papel de proceso de impresión? varias veces durante la impresión. No toque ni impresión sale tire del papel saliente. Espere a que el papel de de su posición impresión se expulse una vez finalizada la durante la impresión. Asegúrese de dejar suficiente espacio impresión. libre detrás de la impresora durante la impresión. 37 ES 02ESFP3007TS-AE.p65 37 10/27/04, 12:20 PM Digital Photo Printer DPP-FP30_DE/ES_CED_ 2-190-186-32 (1) Solución de problemas Problema Resultados impresos Problema Compruebe lo siguiente Causa/soluciones La calidad de las imágenes impresas es inferior. • ¿Ha impreso datos de imagen de vista previa? c Cuando una cámara digital guarda una imagen, puede guardarse una vista previa de la misma junto con las imágenes principales. La calidad de impresión de las imágenes de vista previa será inferior a la de las imágenes principales. Observe que si borra las imágenes de vista previa, puede que se dañen los datos de las imágenes principales. • ¿Se ha acumulado polvo en c Limpie la parte de plástico del cartucho de impresión y elimine el polvo. el cartucho de impresión? • ¿Se han acumulado polvo o huellas dactilares en la superficie impresa? c No toque la superficie de impresión (el lado brillante sin impresión). Las huellas dactilares en la superficie de impresión pueden causar una impresión imperfecta. • ¿Ha utilizado papel impreso usado? c No imprima sobre papel de impresión usado. Si se imprime dos veces una imagen en el mismo papel, la imagen impresa no aparecerá más gruesa. De lo contrario, podría dañar la impresora. • ¿Ha utilizado una cámara c Un archivo de imagen AdobeRGB digital compatible con compatible con DCF 2.0 pasará por un AdobeRGB, no compatible proceso de corrección de colores, pero con DCF 2.0, para capturar uno que no sea compatible con DCF 2.0 se una imagen en el modo imprimirá en colores borrosos y sin AdobeRGB? corrección de dichos colores. ¿Qué es AdobeRGB? AdobeRGB es un espacio de color que Adobe System Incorporated emplea y utiliza como ajuste predeterminado para el software de procesamiento de imágenes, incluido Adobe Photoshop. AdobeRGB, un espacio de color opcional extendido con DCF 2.0, determina los rangos de colores que generalmente se utilizan en el sector de la imprenta. Para saber si una cámara digital admite o no AdobeRGB, consulte el manual de instrucciones de dicha cámara. 38 ES 02ESFP3007TS-AE.p65 38 10/27/04, 12:20 PM Digital Photo Printer DPP-FP30_DE/ES_CED_ 2-190-186-32 (1) Problema Compruebe lo siguiente Causa/soluciones cDebido a las diferencias existentes entre el método de fósforo o los perfiles de cada monitor o pantalla LCD, considere la imagen que se muestra en pantalla sólo como una referencia. La calidad de imagen y los colores de la imagen de vista previa que aparecen en la pantalla son distintos a los de la imagen impresa. La imagen no se puede imprimir completamente en la superficie de impresión. • ¿El formato de la imagen es el correcto? c Dependiendo del tipo de cámara digital que utilice, el formato de la imagen grabada varía. Por lo tanto, la imagen puede que se imprima sin cubrir toda el área de impresión. Al imprimirse, la imagen se alarga horizontalmente. • ¿Ha girado la imagen o añadido algún otro proceso? c Dependiendo del tipo de cámara digital que utilice, la imagen se puede alargar verticalmente si se ha girado o procesado utilizando la cámara digital. No se debe a algún problema de la impresora sino a que la imagen se ha reescrito con la cámara digital. Solución de problemas 39 ES 02ESFP3007TS-AE.p65 39 10/27/04, 12:20 PM Digital Photo Printer DPP-FP30_DE/ES_CED_ 2-190-186-32 (1) Otros Problema Compruebe lo siguiente Causa/soluciones No se puede insertar con facilidad el cartucho de impresión. c Si el cartucho de impresión no encaja en su sitio, extráigalo y vuelva a insertarlo. No se puede retirar el cartucho de impresión. c Mantenga la bandeja de papel en su sitio y apague y vuelva a encender el botón STANDBY. Tras detenerse el movimiento inicial, intente retirar el cartucho. Si esto no resuelve el problema, póngase en contacto con el servicio de asistencia técnica de Sony o con su distribuidor Sony. No se expulsa el papel de impresión. La impresión se detiene en pleno proceso. Si la cinta de tinta no está suficientemente tensa como para cargarse correctamente, bobínela en el sentido de la flecha para tensarla. (.página 10) • ¿Parpadea rápidamente el indicador ERROR? c Apague la impresora con el papel y el cartucho de impresión cargados. Si no es posible extraer el papel atascado, consulte “Si se producen atascos de papel” (.página 41) y extraiga el papel atascado de la impresora. • ¿Se ilumina el indicador ERROR? c Extraiga el papel de impresión y reanude la impresión. Si no es posible extraerlo, proceda como se indica en “Si se producen atascos de papel” (.página 41) y extraiga el papel atascado de la impresora. • ¿Parpadea rápidamente el indicador ERROR? c Atascos de papel. Consulte “Si se producen atascos de papel” (.página 41) y extraiga el papel atascado de la impresora. Si no es posible extraer el papel atascado, póngase en contacto con el servicio de asistencia técnica de Sony. 40 ES 02ESFP3007TS-AE.p65 40 10/27/04, 12:20 PM Digital Photo Printer DPP-FP30_DE/ES_CED_ 2-190-186-32 (1) Si se producen atascos de papel Para apagar la impresora Mantenga pulsado STANDBY durante más de un segundo hasta que el indicador STANDBY se ilumine en rojo. Si se produce un atasco de papel, el indicador ERROR se ilumina o parpadea rápidamente y se detiene la impresión. Si el indicador ERROR se ilumina, extraiga el papel y reanude la impresión. Si el indicador ERROR parpadea rápidamente, apague la impresora con el papel y el cartucho de impresión cargados. A continuación, vuelva a encender la impresora. Cuando finalice el proceso de carga inicial de la impresora, extraiga la bandeja de papel de la misma. Compruebe si hay papel atascado en la bandeja de salida o en la ranura de alimentación de la impresora y, en caso de haberlo, retírelo. Página principal de atención al cliente Tire del papel atascado con suavidad. Nota Si no es posible extraer el papel atascado, póngase en contacto con su distribuidor o el servicio de asistencia técnica de Sony. La información de asistencia más reciente está disponible en las siguientes direcciones de páginas Web: Para los clientes de EE.UU.: http://www.sel.sony.com/ SEL/service/conselec/ Para los clientes de Canadá: http://www.sony.ca/service Para los clientes de Europa: http://www.sonydigitallink.com/ index/index.asp Para los clientes de Singapur: http://www.css.ap.sony.com 41 ES 02ESFP3007TS-AE.p65 41 10/27/04, 12:20 PM Digital Photo Printer DPP-FP30_DE/ES_CED_ 2-190-186-32 (1) Solución de problemas Retire la bandeja de papel para extraer el papel atascado. Información complementaria Precauciones Seguridad • Procure no colocar ni dejar caer objetos pesados sobre el cable de alimentación, ni dañarlo de forma alguna. No utilice nunca la impresora con un cable de alimentación dañado. • Si cae algún objeto sólido o líquido en la unidad, desenchúfela y haga que sea revisada por un técnico especializado antes de proseguir con su uso. • No desmonte nunca la impresora. • Para desconectar el cable de alimentación, tire del enchufe. Nunca debe tirar del cable de alimentación. • Cuando no vaya a utilizar la impresora durante un tiempo prolongado, desconecte el cable de alimentación de la toma de pared. • No maneje la impresora con brusquedad. • Para reducir el riesgo de descarga eléctrica, desenchufe siempre la impresora de la toma eléctrica antes de limpiarla o repararla. Instalación • No instale la impresora en lugares expuestos a: – vibraciones – mucha humedad – polvo excesivo – luz solar directa – temperaturas extremadamente altas o bajas • No utilice equipos eléctricos cerca de la impresora. Ésta no funcionará correctamente en campos electromagnéticos. • No coloque objetos pesados sobre la impresora. • Deje suficiente espacio alrededor de la impresora de forma que los orificios de ventilación no queden bloqueados. El bloqueo de dichos orificios puede causar un recalentamiento interno. • Deje suficiente espacio detrás de la impresora. Si no hay espacio suficiente, la impresión no se llevará a cabo correctamente o podría ocasionar algún problema. Adaptador de alimentación de ca • Asegúrese de utilizar el adaptador de alimentación de ca suministrado con la impresora. No utilice otros adaptadores de alimentación de ca, ya que ello podría provocar problemas de funcionamiento. • No utilice un transformador eléctrico (convertidor de viaje), ya que podría provocar sobrecalentamientos o problemas de funcionamiento. • En caso de que el cable del adaptador de ca esté desconectado o dañado, abandone totalmente su uso, pues estos problemas podrían suponer un peligro. 42 ES 02ESFP3008ADD-AE.p65 42 10/27/04, 12:20 PM Digital Photo Printer DPP-FP30_DE/ES_CED_ 2-190-186-32 (1) Condensación de humedad Si traslada la impresora directamente de un lugar frío a uno cálido o si la instala en una sala extremadamente cálida o húmeda, puede condensarse humedad en su interior. En tales casos, es posible que la impresora no funcione correctamente y que se produzcan fallos de funcionamiento si continúa utilizándola. Si se condensa humedad, desenchufe el cable de alimentación de ca de la impresora y no la utilice durante al menos una hora. Transporte Si duplica documentos con la impresora, preste especial atención a la siguiente información: • La duplicación de billetes de banco, monedas o valores está prohibida por la ley. • La duplicación de certificados en blanco, licencias, pasaportes, valores privados o sellos postales sin utilizar también está prohibida por la ley. • Los programas de televisión, películas, cintas de vídeo, retratos de terceros y demás materiales pueden estar protegidos por derechos de autor. La impresión de vídeo no autorizada de tales materiales puede infringir lo establecido por las leyes de derechos de autor. Información complementaria Cuando vaya a transportar la impresora, extraiga el cartucho de impresión, la bandeja del papel y el adaptador de alimentación de ca de la impresora y coloque dicha impresora junto con sus periféricos en la caja original con el embalaje de protección. Si ya no dispone de la caja original ni de los materiales de embalaje, utilice materiales similares con el fin de que la impresora no se dañe durante el transporte. Restricciones sobre duplicaciones Limpieza Limpie la unidad, el panel y los controles con un paño seco y suave, o con un paño suave ligeramente humedecido con una solución detergente poco concentrada. No utilice ningún tipo de disolvente como, por ejemplo, alcohol o bencina, ya que podría dañar el acabado. 43 ES 02ESFP3008ADD-AE.p65 43 10/27/04, 12:20 PM Digital Photo Printer DPP-FP30_DE/ES_CED_ 2-190-186-32 (1) Especificaciones x Impresora Método de impresión Impresión por sublimación de tinta (paso de amarillo/magenta/cián 3) Dimensiones Aprox. 175 x 60,5 x 137 mm (an/al/prf, excluyendo las partes salientes) (400 mm de profundidad cuando la bandeja de papel está instalada.) Peso Aprox. 950 g (excluyendo los 100 g de la bandeja de papel) Resolución 300 ppp x 300 ppp Procesamiento de imágenes por punto 256 niveles (8 bits para cada amarillo/ magenta/cián), aprox. 16 770 000 colores Accesorios suministrados Consulte “Comprobación del contenido del paquete” en la página 7. Tamaño de impresión Tamaño tarjeta postal (10 x 15 cm): 101,6 x 152,4 mm (máximo, sin márgenes) Tamaño 9 x 13 cm*1: 89 x 127 mm (máximo, sin márgenes) Tiempo de impresión (por hoja) Tamaño tarjeta postal (10 x 15 cm): aprox. 90 segundos Tamaño 9 x 13 cm*1: aprox. 80 segundos (sin incluir el tiempo para el procesamiento y la transferencia de datos del ordenador o de la cámara digital) Conectores de entrada/salida Conector USB (1) Conector PICTBRIDGE (1) Formatos de archivo de imagen compatibles*2 JPEG: compatible con DCF*3 2.0, compatible con Exif*4 2.21 Número máximo de píxeles utilizables JPEG: 10 000 (H) x 7 500 (V) puntos Cartucho de impresión/Papel de impresión Consulte “Preparación del paquete de impresión (no suministrado)” en la página 8. Requisitos de alimentación Toma DC IN, cc de 24 V (En modo en espera, menos de 1 W) Temperatura de funcionamiento de 5 °C a 35 °C 44 x Adaptador de alimentación de ca Requisitos de alimentación De 100 a 240 V de ca, 50/60 Hz, de 1,5 a 0,75 A Voltaje de salida nominal 24 V de cc, 2,2 A Temperatura de funcionamiento De 5 °C a 35 °C Dimensiones Aprox. 60 x 30,5 x 122 mm (an/al/prf, sin incluir las partes salientes) Peso Aprox. 305 g El diseño y las especificaciones están sujetos a cambios sin previo aviso. *1: En algunas regiones, el papel de impresión de tamaño 9 x 13 cm no se vende. *2: Algunos tipos de archivo no son compatibles. *3: “DCF” significa Norma de diseño para el sistema de archivos de cámaras. *4: “Exif” es un formato de archivos de imágenes que incluye datos de imágenes y datos de miniaturas para su visualización, la fecha y las condiciones en que se tomó la imagen. ES 02ESFP3008ADD-AE.p65 44 10/27/04, 12:20 PM Digital Photo Printer DPP-FP30_DE/ES_CED_ 2-190-186-32 (1) Superficie de impresión Tamaño tarjeta postal 152,4 mm (1 800 puntos) 95,5 mm (1 128 puntos) 101,6 mm (1 200 puntos) 146,3 mm (1 728 puntos) Tamaño 9 x 13 cm 127 mm (1 500 puntos) 89 mm (1 050 puntos) 122 mm (1 450 puntos) Las ilustraciones anteriores corresponden a la impresión de una imagen con un formatosu/ 2:3. La superficie de impresión varía entre una impresión con márgenes y una sin márgenes. Superficie de impresión con márgenes Superficie de impresión sin márgenes Perforaciones Nota En algunas regiones, el papel de impresión de tamaño 9 x 13 cm no se vende. 45 ES 02ESFP3008ADD-AE.p65 45 10/27/04, 12:20 PM Digital Photo Printer DPP-FP30_DE/ES_CED_ 2-190-186-32 (1) Información complementaria 83,9 mm (990 puntos) Glosario Auto Fine Print 3 (Impresión fina automática 3) Esta función corrige automáticamente la calidad de la imagen para que se puedan imprimir fotografías más claras, con más color y de mayor belleza. Es especialmente efectiva para imágenes oscuras y con poco contraste. Las imágenes se corrigen para reproducir el color natural de la piel, un verde de las hojas de los árboles muy vivo o el azul claro del cielo. *1 Si la función “Auto Fine Print 3” está activada y se toma una imagen (archivo JPEG) con una cámara digital compatible con Exif Print (Exif 2.21), la imagen se ajustará automáticamente en una calidad de imagen óptima y se imprimirá. PictBridge Estándar especificado por la Camera & Imaging Products Association que permite conectar una cámara digital compatible con PictBridge directamente a la impresora sin necesidad de conectar un ordenador. De este modo, se puede imprimir directamente al momento. DCF (Norma de diseño para el sistema de archivos de cámaras) Es el estándar especificado por la JEITA (Japan Electronics and Information Technology Industries Association) para mantener la compatibilidad y la posibilidad de intercambio de archivos entre las cámaras digitales y los productos asociados. Exif 2.21 (Exif Print) Exif (formato de archivo de imagen intercambiable para cámaras digitales) Print es un estándar internacional para la impresión de fotografías digitales. Una cámara digital compatible con Exif Print almacena los datos relativos a las condiciones de toma en el momento en que se capta cada imagen. La impresora utiliza los datos de Exif Print almacenados en cada uno de los archivos de imagen para garantizar que la impresión final es lo más parecida posible a la toma original*1. 46 ES 02ESFP3008ADD-AE.p65 46 10/27/04, 12:20 PM Digital Photo Printer DPP-FP30_DE/ES_CED_ 2-190-186-32 (1) Identificación de las piezas Para obtener más información, consulte las páginas que se indican entre paréntesis. Impresora 1 Tapa del compartimiento de la bandeja del papel (página 12) 2 Botón STANDBY (páginas 13 y 18) • Para encender la impresora, pulse STANDBY para poner el indicador STANDBY en verde. • Para apagar la impresora, mantenga pulsado STANDBY durante más de un segundo hasta que el indicador STANDBY se ilumine en rojo. 3 Indicador STANDBY (página 13 y 18) • Se ilumina en rojo: La impresora se encuentra en el modo en espera. • Se ilumina en verde: La impresora está encendida. • Parpadea en verde: La impresión está en proceso. 4 Indicador PICTBRIDGE (página 14) 5 Indicador ERROR (páginas 9, 35, 37, 41) • Se ilumina: La bandeja de papel no está insertada. No hay papel de impresión en la bandeja. El papel se atasca en la impresora. Se está agotando el papel de impresión. • Parpadea lentamente: Se agota el cartucho de impresión. No hay ningún cartucho de impresión insertado. • Parpadea rápidamente: El papel está atascado. Ocurre algún problema de funcionamiento con la impresora. 6 Tapa del compartimiento de cartuchos (página 9) 7 Palanca de expulsión del cartucho de impresión (página 9) Continúa 47 ES 02ESFP3008ADD-AE.p65 47 10/27/04, 12:20 PM Digital Photo Printer DPP-FP30_DE/ES_CED_ 2-190-186-32 (1) Información complementaria • Se ilumina: La impresora se conecta a una cámara digital compatible con PictBridge. • Parpadea: Se ha conectado un dispositivo no compatible con la función PictBridge. O bien, la imagen que debe imprimirse está dañada. 8 Cartucho de impresión (No suministrado) 9 Orificios de ventilación 0 Conector USB (página 19) Debe conectarse al conector USB del ordenador. qa Toma DC IN (páginas 13 y 18) Conecte aquí el adaptador de alimentación de ca suministrado y, a continuación, conecte dicho adaptador a la toma de pared mediante el cable de alimentación de ca. qs Conector PICTBRIDGE (página 14) Conecte aquí la cámara digital compatible con PictBridge. Bandeja del papel 1 Adaptador de bandeja (página 11) Utilice el adaptador sólo cuando deba cargar papel de 9 x 13 pulgadas de tamaño en la bandeja del papel. Nota En algunas regiones, el papel de impresión de tamaño 9 x 13 cm no se vende. 2 Bandeja de salida de papel (página 10) 3 Tapa de la bandeja del papel (página 10) 48 ES 02ESFP3008ADD-AE.p65 48 10/27/04, 12:20 PM Digital Photo Printer DPP-FP30_DE/ES_CED_ 2-190-186-32 (1) Índice Símbolos 9 x 13 cm de tamaño 8 D L DCF (Norma de diseño para el sistema de archivos de cámaras) 46 Descripción general 5 Limpieza Partes externas de la impresora 43 Desinstalar Controlador de la impresora 20 Picture Gear Studio 24 Detener la impresión 31 A Accesorios suministrados 7 Adaptador de alimentación de ca 7, 13, 18 Ajuste de impresión 30 Modo PC 5, 19 Modos de funcionamiento 5 O Orientación 27 E Exif Print 6, 27, 29, 46 Aumentar/Reducir 28 Atascos de papel 41 M P Flujo de operaciones 5 Palanca de expulsión 9 Papel de impresión 8, 11 Bandeja del papel 10, 48 I Paquete de impresión 8 PictBridge 5, 13, 46 C ICM 29 Impresión con márgenes/ sin márgenes 27 R F B Cable de alimentación de ca 7, 13, 18 Impresión fina automática 3 6, 46 Imprimir Calidad de la imagen 28, 30 Características 6 Conectar A la toma de ca 13, 18 Cámara digital compatible con PictBridge 14 Ordenador 19 Conector USB 19 Indicador PICTBRIDGE 14 Indicador STANDBY 13, 18 Insertar Cartucho de impresión 9 Instalar Controlador de la impresora 16 Picture Gear Studio 22 Requisitos del sistema 15 Requisitos del sistema 15 Restricciones de copia 43 S Solución de problemas 33 Super Coat 2 6 Superficie de impresión 11, 38, 45 T Tamaño del papel 8, 27 Tamaño tarjeta postal 8 Tapa del compartimiento de cartuchos 9 Toma DC IN 13, 18 Transporte 43 V Vista previa 31 49 ES 02ESFP3008ADD-AE.p65 49 10/27/04, 12:20 PM Digital Photo Printer DPP-FP30_DE/ES_CED_ 2-190-186-32 (1) Información complementaria Desde una cámara compatible con PictBridge 13 Desde un ordenador 25 Indicador ERROR 9, 35, 37, 41 Cartucho de impresión 8, 9 Condensación de humedad 43 Reducción del fenómeno de ojos rojos 29-
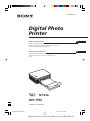 1
1
-
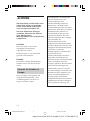 2
2
-
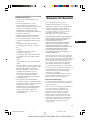 3
3
-
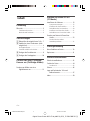 4
4
-
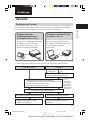 5
5
-
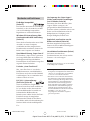 6
6
-
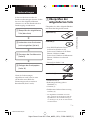 7
7
-
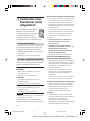 8
8
-
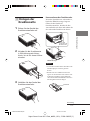 9
9
-
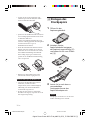 10
10
-
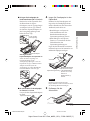 11
11
-
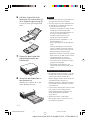 12
12
-
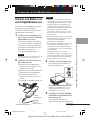 13
13
-
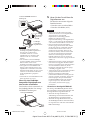 14
14
-
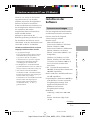 15
15
-
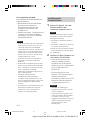 16
16
-
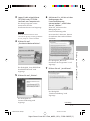 17
17
-
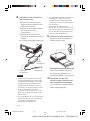 18
18
-
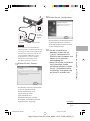 19
19
-
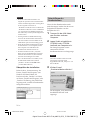 20
20
-
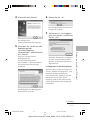 21
21
-
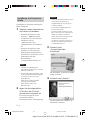 22
22
-
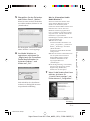 23
23
-
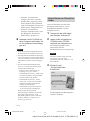 24
24
-
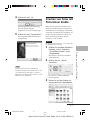 25
25
-
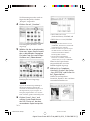 26
26
-
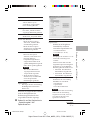 27
27
-
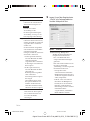 28
28
-
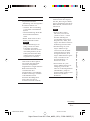 29
29
-
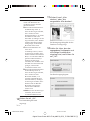 30
30
-
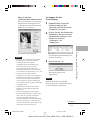 31
31
-
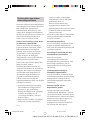 32
32
-
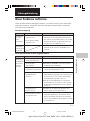 33
33
-
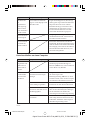 34
34
-
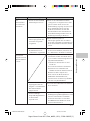 35
35
-
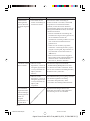 36
36
-
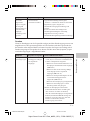 37
37
-
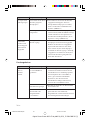 38
38
-
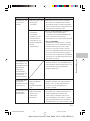 39
39
-
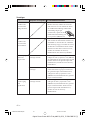 40
40
-
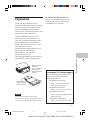 41
41
-
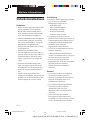 42
42
-
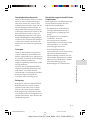 43
43
-
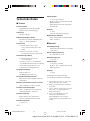 44
44
-
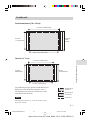 45
45
-
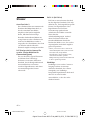 46
46
-
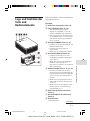 47
47
-
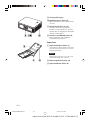 48
48
-
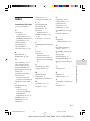 49
49
-
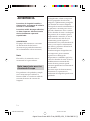 50
50
-
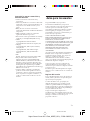 51
51
-
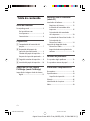 52
52
-
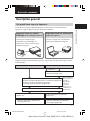 53
53
-
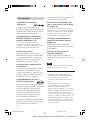 54
54
-
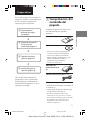 55
55
-
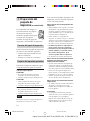 56
56
-
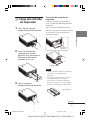 57
57
-
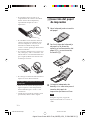 58
58
-
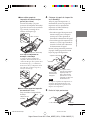 59
59
-
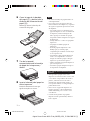 60
60
-
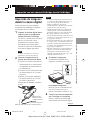 61
61
-
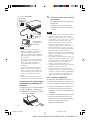 62
62
-
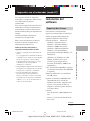 63
63
-
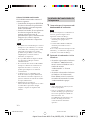 64
64
-
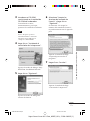 65
65
-
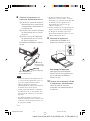 66
66
-
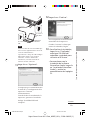 67
67
-
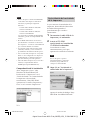 68
68
-
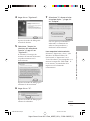 69
69
-
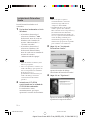 70
70
-
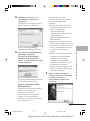 71
71
-
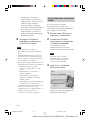 72
72
-
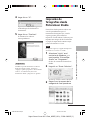 73
73
-
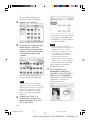 74
74
-
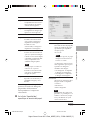 75
75
-
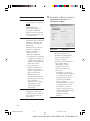 76
76
-
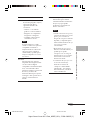 77
77
-
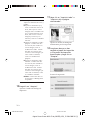 78
78
-
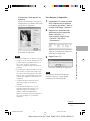 79
79
-
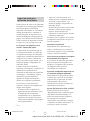 80
80
-
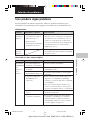 81
81
-
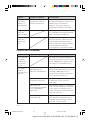 82
82
-
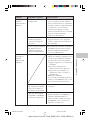 83
83
-
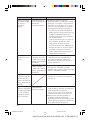 84
84
-
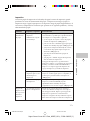 85
85
-
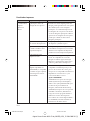 86
86
-
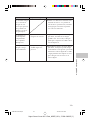 87
87
-
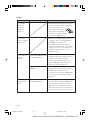 88
88
-
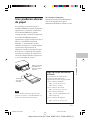 89
89
-
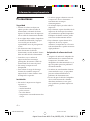 90
90
-
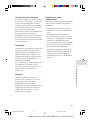 91
91
-
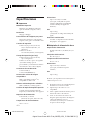 92
92
-
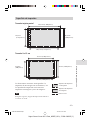 93
93
-
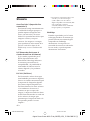 94
94
-
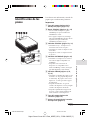 95
95
-
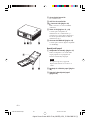 96
96
-
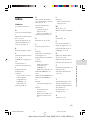 97
97
-
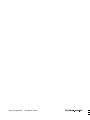 98
98
Sony DPP-FP30 El manual del propietario
- Categoría
- Impresión
- Tipo
- El manual del propietario
en otros idiomas
- Deutsch: Sony DPP-FP30 Bedienungsanleitung