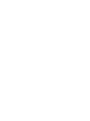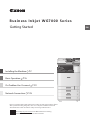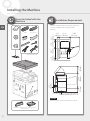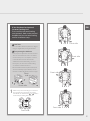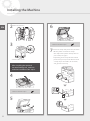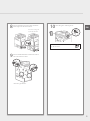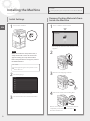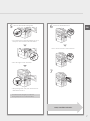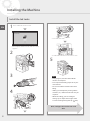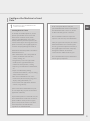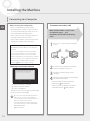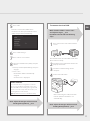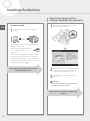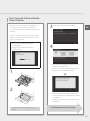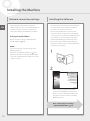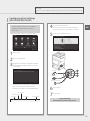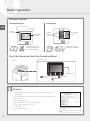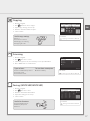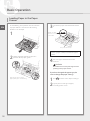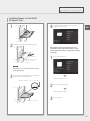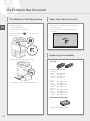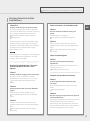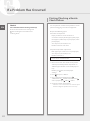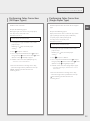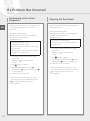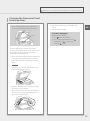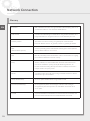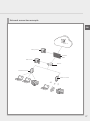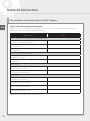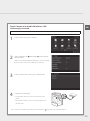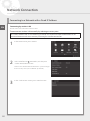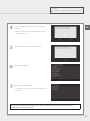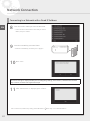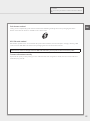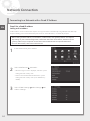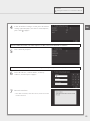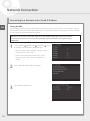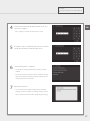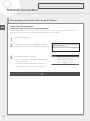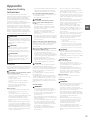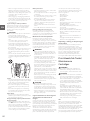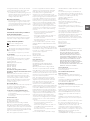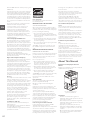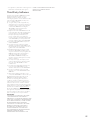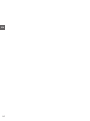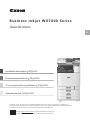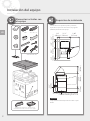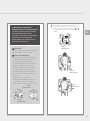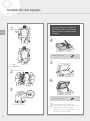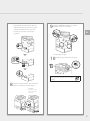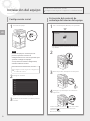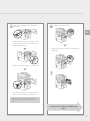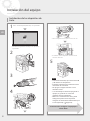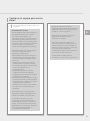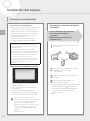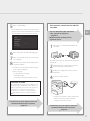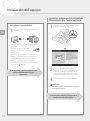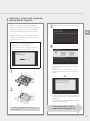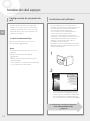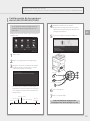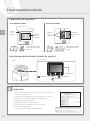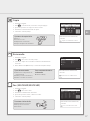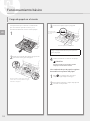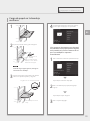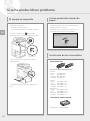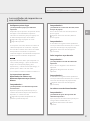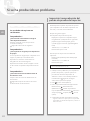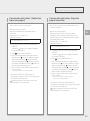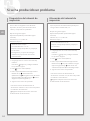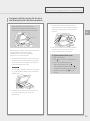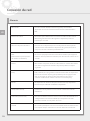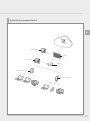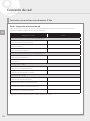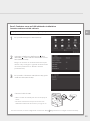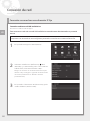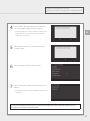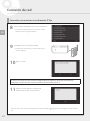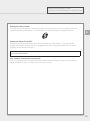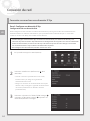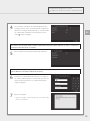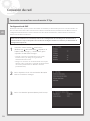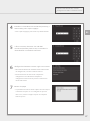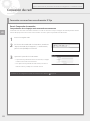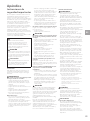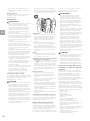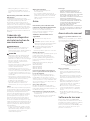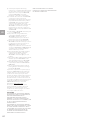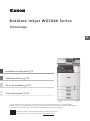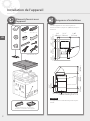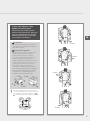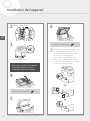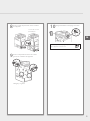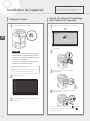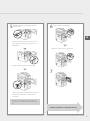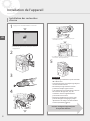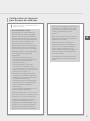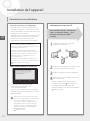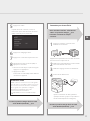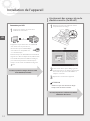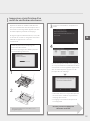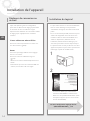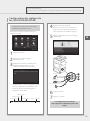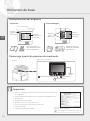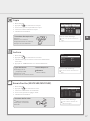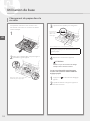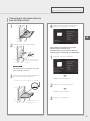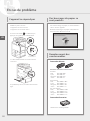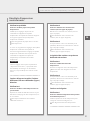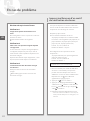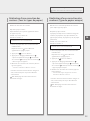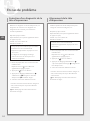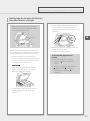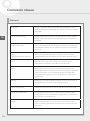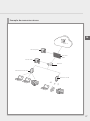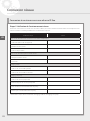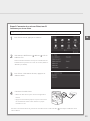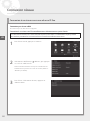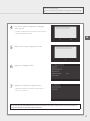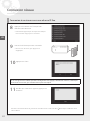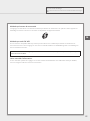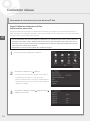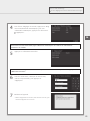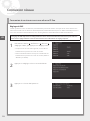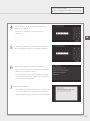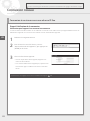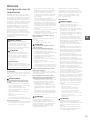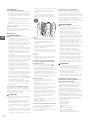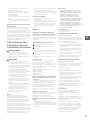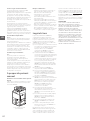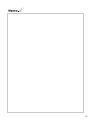Canon WG7250Z Multifunction Printer Guía de inicio rápido
- Categoría
- Impresión
- Tipo
- Guía de inicio rápido
Este manual también es adecuado para

Business Inkjet WG7000 Series
3
2
1
4
EN
Getting Started
ES
Guía de inicio
FR
Démarrage


Business Inkjet WG7000 Series
3
2
1
4
Please read “Important Safety Instructions” before operating this product. P. 39
After you finish reading this guide, store it in a safe place for future reference.
The information in this document is subject to change without notice.
Access http://ij.start.canon for the Online Manual containing
information on all the functions of this machine.
Basic Operation P.16
If a Problem Has Occurred P.20
Installing the Machine P.2
Network Connection P.26
EN
Getting Started

EN
<BK> <C>, <M>, <Y>
×3
Print Head and Maintenance Cartridge are set
in the machine.
* WG7250Z/WG7250F
Install on a flat level surface, providing a space of
3.94 inches (100 mm) or more around the
machine.
23.23”
(590 mm)
3.94”
(100 mm)
21.06”
(535 mm)
22.05”
(560 mm)
3.94”
(100 mm)
3.94”
(100 mm)
14.37”
(365 mm)
Cassette Feeding Unit CF10
13.74”
(349 mm)
34.65”
(880 mm)
9.96”
(253 mm)
3.94”
(100 mm)
CAUTION!
The front cover is locked. Do not force it open.
Installing the Machine
Items Included with the
Machine
Installation Requirements
2

EN
If You Purchased an Optional
Cassette Feeding Unit
First install the cassette feeding
unit (optional). Refer to the manual
bundled with the cassette feeding
unit for installation steps.
CAUTION
• Do not hold the machine by its base, as fingers
may get caught when placing the machine.
Transporting the Machine
• Four people are required to move the machine.
There are four handhold locations around the
machine. Each person should place one hand
in a handhold and use the other hand to
stabilize the machine while lifting. To avoid
back injuries, do not bend over when lifting.
See below for handhold locations.
•Never hold the machine by the feeder (auto
document feeder), a paper drawer, etc. The
machine could be dropped and cause injury.
Front
side
Front side
1
With each person standing at a corner of
the machine and a hand in one of the
handholds as shown from
to , lift the
machine by bending at the knees.
Front side
Front side
Front side
Front side
Front side
3

EN
Installing the Machine
2
Place the machine.
3
•Remove all 4 stickers.
After installing the optional
cassette feeding unit, continue
with the installation from step 4.
4
•Remove all of the tape.
5
6
•Remove all of the tape.
7
Attach the clamp and power cord, and then
affix the power cord with the clamp.
•The shape of the power cord depends on
your country or region.
•Depending on the shape of the bundled
power cord, you may not be able to attach
a clamp. If you are unable, do not attach,
and go to the next step.
1
2
4

EN
8
Attach the Protective Cover at the bottom
of the right side of the machine.
Cassette Feeding Unit
(optional) attached
9
Attach the Book Pocket to either the left or
rear side of the machine.
•Store this guide here.
10
Store the glass cleaning sheet.
Attach the Handhold Cover after turning
on the machine.
5

EN
1
Press <unlock> on the screen.
•Do not open the front cover until the screen
appears.
2
3
Remove the Shipping Lock Pin.
4
Pull out the Print Head Locking Rod.
2
1
Raise the lever (blue) in , and pull the rod out
completely in the direction indicated at
.
Do not bend the rod.
Installing the Machine
Remove Packing Materials from
Inside the Machine
Initial Settings
1
Turn on the machine.
(ON)
NOTE
When the machine is first powered on, a
Setup Guide with a series of screens will
appear to help you set up the machine.
If the Setup Guide does not appear, refer to
the Online Manual.
For details
"Setting Up Using the Setup Guide" in the
Online Manual
2
Set the language.
•Follow the on-screen instructions.
3
Set the time zone and current date/time.
For details
"Setting Up Using the Setup Guide" in the Online Manual
6

EN
5
Store the Print Head Locking Rod.
•Face the blue lever portion toward you, and
then press the rod to the left and hook it.
•Place the right end on the hook.
•After placing both ends, turn the blue lever
downward to lock it.
The Print Head Locking Rod is required
during transport. Do not throw it away.
6
Attach the Handhold Cover.
Use a coin to turn the screws to fasten.
7
Next, install the ink tanks.
7

EN
Installing the Machine
•Turn until tank clicks.
•Install all four ink tanks in the correct slots.
5
NOTE
•Filling begins, and takes about 40-70
minutes to complete.
•Time required for filling depends on your
environment.
•Do not turn off the machine while ink is
filling.
•If filling is interrupted by turning off the
machine, etc., additional ink tanks may be
required.
•While ink is filling, you can configure
settings up to “Adjust the margins of the
Cassette Feeding Unit (optional)” (
P.12).
Next, configure the machine to send
data.
1
Press <Unlock> on the screen.
•Do not open the front cover until the screen
appears.
2
3
4
Install the Ink tanks
8

EN
Configure the Machine to Send
Data
In this survey, we will not send your
personal information. For this reason, from
the information that is sent to us, we are
unable to identify specific customers.
We are therefore unable to respond to
requests to disclose any sent information.
After you agree to the requests, the above
information will be sent to Canon (if you
are using your Canon product in China, to
the legally approved research company)
through the Internet. The Internet
connection fee shall be borne by you.
The sent information may be delivered to
Canon's group companies.
1
Read the messages and follow the on-
screen instructions.
Sending Data to Canon
To develop and market products, and to
provide special offers and services that
better meet customer needs, Canon
requests that information such as that
below, related to your Canon product, be
sent to Canon (if you are using your Canon
product in China, to the legally approved
research company) through the Internet.
Information related to printer/scanner/fax/
information devices
•Basic information such as the printer ID
number, installation date and time,
country settings, etc.
•Usage history such as the type of ink
installed, ink usage information, the
number of sheets printed, scanning
frequency, and maintenance information,
etc.
•Paper use information, printing
environment/conditions, scan job setting,
and questionnaire results
•Basic device information such as the
model name, OS version, language, and
display setting information, etc.
•Device driver and application software
versions, usage history
(Some of the above information may not
be sent depending on your model and/or
application software.)
If your Canon product is shared for use, the
above information recorded in the shared
product will be sent. If you are to agree,
please convey this fact to the users who
share the product and obtain their
agreement as well beforehand.
9

EN
Installing the Machine
To connect via wireless LAN
1
Press <Yes> on the connection method
screen.
2
Check that your computer and wireless
router are properly connected.
3
Check the network settings on the
computer.
4
Take note of the network name (SSID) and
password (network key).
•Check the label on your router for this
information.
Online Manual
•Setup can also be performed via WPS on
compatible routers.
Online Manual
Before starting the configuration
•There is risk of disclosing your personal
information if the machine is connected to an
unsecure network. Take precaution to secure
your network from unknown parties.
•The machine does not come with a router or
LAN cables. Please have one ready.
•The machine cannot be connected to a wired
and wireless network at the same time.
If you are using the Setup Guide, connection is
by DHCP where the IP address is automatically
assigned.
To use set an IP address other than by DHCP,
such as a fixed IP address, select <No> in the
wireless LAN connection screen and exit the
Setup Guide without connecting to the network.
Once the Home screen is displayed, refer to the
“Connecting to a Network with a Fixed IP
Address”
P.28 and configure settings.
Choosing a connection method
•To connect via wireless LAN: P.10
•To connect via wired LAN: P.11
•To connect via USB: P.12
The above screen does not appear on WG7240.
Connect via wired LAN or USB.
Even in an environment without a wireless
LAN, you can use Access Point Mode to
connect directly to the machine wirelessly
from your mobile device (Direct
Connection). Exit the Setup Guide before
you initiate Direct Connection (WG7250Z/
WG7250F/WG7250).
Online Manual
Connecting to a Computer
•With a fixed IP address: Select <No>
and adjust margins.
P.12
• By DHCP: Proceed with the following
steps.
10

EN
5
Press <OK>.
•From the screen below, follow these
instructions to enter your network's name
(SSID) and password (network key).
6
Press <SSID Settings>.
7
Press <Select Access Point>.
8
Select the network name (SSID), and press
<Next>.
1. Enter a password (network key), and press
<Apply>.
2. Press <Yes>.
•An IP address will be automatically
assigned.
•<Connected.> is displayed.
Video Tutorials
You can find videos and guides to assist the
process for the Wireless Network connection
from the URL below. Viewing these guides will
ensure a smooth setup of the device into your
existing wireless environment.
http://www.usa.canon.com/WirelessHelp
To connect via wired LAN
1
Press <No> on the connection method
screen.
The machine does not come with a LAN cable.
Please have one ready.
2
Check that your computer and router are
properly connected.
3
Check the network settings on the
computer.
4
Connect the LAN cable.
•After connecting the cable, wait a few
minutes (until the IP address is set
automatically).
Next, adjust the margins of the Cassette
Feeding Unit (optional).
P.12
Next, adjust the margins of the Cassette
Feeding Unit (optional).
P.12
•With a fixed IP address: Select <No>
and adjust margins.
P.12
• By DHCP: Proceed with the following
steps.
11

EN
Installing the Machine
1
Pull out paper drawer 3 and check the
margin adjustment values.
3 +X.X
- X.X
4
2
Enter the values for <Left Margin for Drawer
3> and <Left Margin for Drawer 4> you
checked at step 1 from the screen.
3
Place the paper drawer back into the
machine.
CAUTION
Be careful not to catch your fingers when
pushing in the paper drawer.
Next, print out and check a nozzle check
pattern.
Adjust the margins of the
Cassette Feeding Unit (optional)
To connect via USB
1
Press <No> on the connection method
screen.
•The machine does not come with a USB cable.
Please have one ready.
•Make sure that the USB cable you
use is compatible with this
designation.
•Do not connect the USB cable before installing
the software. If you did, disconnect the USB
cable from the computer, close the dialog box,
and then perform the procedure from step 1 of
“Installing the Software”.
P.14
Next, adjust the margins of the Cassette
Feeding Unit (optional).
12

EN
Print Out and Check a Nozzle
Check Pattern
3
Press <Start> and print out a pattern.
4
If the printed result appears okay, press <A> to
complete the nozzle check.
If streaks or unevenness appear in the printed
result, press <B> to perform cleaning.
•Depending on the condition of the nozzles,
you may need to check and perform cleaning
several times.
•Settings are complete once the Home screen
is displayed.
Print out and check a nozzle check pattern to
check the print head condition. If streaks or
unevenness appear in the printed result, perform
cleaning.
Load A3, 11x17, LTR or A4 plain paper in the paper
drawer. Loading at least 10 sheets of A3 or 11x17
paper is recommended.
•Before you proceed further, ink must
complete filling.
•A progress bar is displayed until ink
completes filling.
1
2
Load paper sideways to match the paper
guides.
Next, Network connection settings.
13

EN
Installing the Machine
Installing the Software
Next, configuring Fax Settings
(WG7250Z/WG7250F)
P.15
•The procedures described here are for Windows.
For more details on the software installation
procedure, see the driver's manual.
•If connecting by USB, do not connect until
instructions to do so appear on the installation
screen. If you did, disconnect the USB cable from
the computer, close the dialog box, and then
perform the following procedure from step 1.
•Drivers for macOS are not bundled with your
machine. The latest drivers can be downloaded
from the Canon website.
1
2
If the screen is not displayed properly,
re-insert the DVD-ROM or search for "D:\
MInst.exe" on the Windows platform (This
description assumes that "D:" is the DVD-
ROM drive name).
After exiting the Setup Guide, continue by
making settings to connect the network. Items to
set depend on the connection usage. Check
settings that apply to the following conditions.
If Using a Fixed IP Address
Proceed to “Connecting to a Network with a
Fixed IP Address (
P.28)”.
Other
You are not required to make settings in the
following instances.
Proceed to “Installing the Software (
P.14)”.
•Obtain an IP address automatically with DHCP.
•Since only a USB connection will be used, an IP
address is not set.
Network connection settings
14

EN
For details
"Drivers" and "Configuring Initial Settings for Fax Functions" in the Online Manual
Configuring Fax Settings
(WG7250Z/WG7250F)
4
Set the reception mode.
Answer the questions on how you will use
the fax function to select the best settings.
5
Connect to a telephone line.
A
B
C
Telephone line jack
Telephone
Handset
6
Press <End>.
7
Press <OK>.
Setup complete.
Your machine is now ready to use.
If your machine does not come with a
telephone cable, have one ready, as
necessary.
Configure the fax settings, as shown below.
1
Press <Fax>.
2
Press <Set Up Now>.
3
Register the machine's telephone number
(fax number) and abbreviated user name
(unit name).
•The information below will be printed at the
top part of the paper output from the
destination machine as sender information.
02/02 2017 10:00AM CANON123XXXXXXXFAX 0001
Sent Time Unit Name Page Number
Number's Type
Fax Number
15

EN
Basic Operation
On the platen glass
Place originals
face down.
Place in
the corner.
Suitable for scanning
books, magazines, and
newspaper clippings.
In the feeder
Place originals
face up.
Adjust
the slide
guides.
Suitable for scanning
multi page documents.
Machine
Operation Panel
([Energy Saver] key)
([Home] key)
([Stop] key)
Display (screen)
Placing Originals
Start the Operation from the Operation Panel
Printing
1. Open the document to print, and select the print function of the
application.
2. Select the printer driver for the machine, and select [Preferences] or
[Properties].
3. Specify the paper size.
4. Specify the paper source and paper type.
5. Adjust print settings, if necessary.
6. Select [OK].
7. Select [Print] or [OK].
For details
"Printing" in the Online Manual
16

EN
Scanning
1. Place the original.
2. Press
, and select <Scan>.
3. Select the type of scan, and enter any necessary information.
4. Press <B&W Start> or <Color Start>.
Types of scan
■
Store in USB memory device
■
Send by email
■
Send to file server
To scan from a computer
■
WG Scan Utility
For details
"Scanning" in the Online Manual
Copying
1. Place the original.
2. Press
, and then select <Copy>.
3. Adjust copy settings, if necessary.
4. Enter the desired number of copies.
5. Select <Start>.
Useful copy settings
■
N on 1
■
2-Sided or 1-Sided
■
Enlarging or reducing
■
Copying ID cards
For details
"Copying" in the Online Manual
Faxing (WG7250Z/WG7250F)
1. Place the original.
2. Press
, and select <Fax>.
3. Enter the destination information.
4. Adjust fax settings, if necessary.
5. Select <Start>.
Useful fax functions
■
Sequential Broadcast
■
Memory Reception
■
PC Fax
For details
"Faxing" in the Online Manual
17

EN
In the following, the operations that are common
to paper drawers 1 and 2 are described using
drawer 2 as an example.
1
2
Slide the light blue knobs to adjust the
positions of the paper guides.
Align the protrusion to the
appropriate paper size marking.
3
First fan the paper stack well and then load
it.
Make sure that
this line is not
exceeded.
The print side face up
Load the paper sideways to match the paper
guides.
4
Place the paper drawer back into the
machine.
CAUTION
Be careful not to catch your fingers when
pushing in the paper drawer.
If you have changed the paper type, be
sure to change the paper settings.
1
Press , and then select <Paper Settings>.
2
Specify the size and type of paper,
according to the screen.
Basic Operation
Loading Paper in the Paper
Drawer
18

EN
1
2
Adjust the position of the paper guides.
Align the paper guides
to the paper size
markings.
Tray extension
NOTE
Pull out the tray extension when loading
large-sized paper.
3
Fan the paper stack well, align the edges on
a flat surface, and then load it.
Make sure that this line is not exceeded.
The print side face down
4
Check the paper size and type, and press
<Apply> on the screen.
If the paper size/type setting does not
match the paper you have loaded on the
screen shown in step 4, change the setting
manually.
1
Press <Standard Size>.
Specify the paper size.
2
Press <Change Ppr. Type>.
Specify the paper type.
3
Press <Apply>.
For details
"Loading Paper" in the Online Manual
Loading Paper in the Multi
Purpose Tray
19

EN
Check the following.
•Is the power turned on?
•Is the machine in sleep mode?
If both the display and
are not lit, press the
power switch.
Power switch
(ON)
•Is the power cord connected correctly?
If the problem persists, see the Online Manual.
When paper is jammed, a screen, similar to the
one below appears.
Clear paper jams, according to the on-screen
instructions.
Ink Tank
Canon genuine ink tank
Standard
•Black PGI-7200 <BK>
•Cyan PGI-7200 <C>
•Magenta PGI-7200 <M>
•Yellow PGI-7200 <Y>
Large
•Black PGI-7200XL <BK>
•Cyan PGI-7200XL <C>
•Magenta PGI-7200XL <M>
•Yellow PGI-7200XL <Y>
Extra-large
•Black PGI-7200XXL <BK>
•Cyan PGI-7200XXL <C>
•Magenta PGI-7200XXL <M>
•Yellow PGI-7200XXL <Y>
Maintenance Cartridge
•Maintenance Cartridge MC50
Paper Jams Have OccurredThe Machine Is Not Responding
Replacing Consumables
If a Problem Has Occurred
20

EN
Printing Results Are Not
Satisfactory
For details
"Maintenance" and "Frequently Asked Questions" in the Online Manual
Check first
Did you check the paper and print quality?
Check that settings in the machine’s operation
panel or in the printer driver match the paper size,
type, and print quality that you want to use.
P.18 “Loading Paper in the Paper Drawer”
P.16 “Printing”
If settings match, increase the “resolution” print
quality settings and print again. Increasing the
“resolution” print quality settings in the machine’s
operation panel or the printer driver might
improve print results.
NOTE
Depending on the settings for <2-sided printing>,
<Density/Drying Time Adjustment>, and <Ink
Saving>, colors may be light.
Printouts Are Faded/Colors Turn Out
Differently/White Streaks (Lines)
Appear
Check 1
Did you check for clogging in the print head?
Print out a nozzle check pattern, and then
perform print head cleaning, etc. as necessary.
P.22 “Printing/Checking a Nozzle Check
Pattern”
Check 2
Did you perform color correction (All Paper
Types)?
Perform color correction (All Paper Types).
P.23 “Performing Color Correction (All Paper
Types)”
Check 3
If the procedures above did not resolve the
problem, perform color correction (Single Paper
Type).
P.23 “Performing Color Correction (Single
Paper Type)”
Color Unevenness or Colored Streaks
Check 1
Did you check the condition of the print
head?
Perform a print head diagnosis.
P.24 “Performing a Print Head Diagnosis”
Check 2
If the procedures above did not resolve the
problem, perform color correction (Single Paper
Type).
P.23 “Performing Color Correction (Single
Paper Type)”
Colors Are Misaligned
Check 1
Did you perform print head position
adjustment?
Adjust the position of the print head to correct
misaligned colors, etc.
P.24 “Aligning the Print Head”
Copy Results Are Not Satisfactory
Check 1
Is the original placed on the platen glass
correctly?
Place the original with the side to be scanned
down.
P.16 “Placing Originals”
Check 2
Are you copying an original that was printed
out on the machine?
If copying an original that was printed out on the
machine, printing may not turn out well
depending on the original photo or document.
Print directly from the machine, or directly from a
PC where printing from a PC is possible.
21

EN
If a Problem Has Occurred
Printing/Checking a Nozzle
Check Pattern
Check 3
Is the document feed scanning area dirty?
Clean the document feed scanning area.
P.25 “Cleaning the Document Feed
Scanning Areas”
You can print out a nozzle check pattern to check
print head clogging and color misalignment.
Prepare the following paper.
For nozzle check pattern:
Paper you want to check streaks and
unevenness for (any of thin paper, plain paper,
thick paper (cardboard), recycled paper, matte
photo paper)
Size: Any of A3, 11x17, LTR, or A4
Number of sheets: 5 or more
For print head position adjustment:
Plain paper (you can also use recycled paper)
Size: Any of A3, 11x17, LTR, or A4
Number of sheets: 1
•A3 or 11x17 is recommended.
1. Place a sheet each “for nozzle check pattern”
and “for print head position adjustment” in
different paper drawers or the multi-purpose
tray.
Referring to
P.18, also make paper
settings.
2. Press
, and press <Menu>.
3. Press <Adjustment/Maintenance>
<Maintenance>
<Nozzle Check Pattern>
Select a paper type
<OK> <Start>.
4. Check the nozzle check pattern.
- Follow on-screen instructions to clean the print
head and align the print head as necessary.
22

EN
Performing Color Correction
(All Paper Types)
Performing Color Correction
(Single Paper Type)
Perform color correction.
Prepare the following paper.
Plain paper (you can also use recycled paper)
Size: Any of A3, 11x17, LTR, or A4
Number of sheets: 2
•A3 or 11x17 is recommended.
1. Load paper in a paper drawer or the multi-
purpose tray.
Referring to
P.18, also make paper
settings.
2. Press
, and press <Menu>.
3. Press <Adjustment/Maintenance>
<Adjust
Image Quality>
<Color Correction> <Auto
(Pattern Scan)>
<All Paper Types>.
4. Perform color correction (All Paper Types).
- Follow on-screen instructions.
•If the document feed scanning area is dirty,
correction might not be performed correctly.
P.25 “Cleaning the Document Feed
Scanning Areas”
Perform optimal color correction for each paper
type.
Prepare the following paper.
Paper you want to correct colors for (any of thin
paper, plain paper, thick paper (cardboard),
recycled paper, matte photo paper)
Size: Any of A3, 11x17, LTR, or A4
Number of sheets: 2
•A3 or 11x17 is recommended.
1. Load paper in a paper drawer or the multi-
purpose tray.
Referring to
P.18, also make paper
settings.
2. Press
, and press <Menu>.
3. Press <Adjustment/Maintenance>
<Adjust
Image Quality>
<Color Correction> <Auto
(Pattern Scan)>
<Single Paper Type>.
4. Perform color correction (Single Paper Type).
- Select the paper type, and follow on-screen
instructions.
•If the document feed scanning area is dirty,
correction might not be performed correctly.
P.25 “Cleaning the Document Feed
Scanning Areas”
For details
"Correcting Colors" in the Online Manual
23

EN
If a Problem Has Occurred
Adjust the position of the print head to correct
misaligned colors, etc.
Prepare the following paper.
Plain paper (you can also use recycled paper)
Size: Any of A3, 11x17, LTR, or A4
Number of sheets: 1
•A3 or 11x17 is recommended.
•Prepare paper that is white and clean on the
front and back.
1. Load paper in a paper drawer or the multi-
purpose tray.
Referring to
P.18, also make paper
settings.
2. Press
, and press <Menu>.
3. Press <Adjustment/Maintenance>
<Adjust
Image Quality>
<Print Head Alignment>.
4. Follow on-screen instructions.
•If the document feed scanning area is dirty,
correction might not be performed correctly.
P.25 “Cleaning the Document Feed
Scanning Areas”
Perform print head diagnosis, color diagnosis, and
color alignment diagnosis, and resolve any
problems.
Prepare the following paper.
Plain paper (you can also use recycled paper)
Size: Any of A3, 11x17, LTR, or A4
Number of sheets: 5
•You may not use all 5 sheets.
•A3 or 11x17 is recommended.
•Prepare paper that is white and clean on the
front and back.
•Image diagnosis and adjustment use ink and
maintenance cartridge space.
1. Load paper in a paper drawer or the multi-
purpose tray.
Referring to
P.18, also make paper
settings.
2. Press
, and press <Menu>.
3. Press <Adjustment/Maintenance>
<Maintenance>
<Print Head Diagnostics>
<Start Diagnostics>.
4. Follow on-screen instructions.
•If the document feed scanning area is dirty,
correction might not be performed correctly.
P.25 “Cleaning the Document Feed
Scanning Areas”
Aligning the Print Head
Performing a Print Head
Diagnosis
24

EN
Cleaning the Document Feed
Scanning Areas
Clean according to the steps on the labels
on the feeder and inside of the platen glass.
Labels
Use the supplied glass cleaning sheet when
cleaning the document feed scanning areas. Only
use the glass cleaning sheet for cleaning the
document feed scanning areas.
1. Open the feeder, and wipe the document feed
scanning area (long strip of glass) next to the
platen glass with the included glass cleaning
sheet.
CAUTION!
Do not use glass cleaner, alcohol solvent, etc.;
may remove antistain coating.
2. Wipe the document feed scanning area (long
strip of glass) on the feeder.
3. Open the document scan cover and wipe the
document feed scanning area (long strip of
glass) and its opposite area.
4. Push the document scan cover until it clicks
closed.
5. Close the feeder gently.
If streaks still appear
Perform feeder cleaning.
1. Press
, and select <Menu>.
2. Press <Adjustment/Maintenance>
<Maintenance>
<Feeder Auto
Cleaning>
<Start>.
For details
"Maintenance" and "Frequently Asked Questions" in the Online Manual
25

IP address With a TCP/IP connection, an assigned number for identifying devices on
a network. IP addresses exist in IPv4 and IPv6 formats.
Subnet mask A number for subdividing a network when using an IPv4 IP address. The
range of IP addresses assigned to devices can be limited by the user.
Gateway address The address of a device serving as a gateway for communication
between different devices. In general, a router is a gateway by default.
DNS
(Domain Name System)
A service providing name resolution for matching host names (domain
names) with IP addresses via a server.
Port Basically a doorway, where an IP address is like a street address. Assigning
port numbers allows for increased security.
Proxy The PC, software, etc. that handle HTTP communication with devices
outside the network as a proxy, mostly for browsing websites, etc.
Instead of communicating directly outside the network, connection is
relayed outside via a proxy server.
Router A communication device for connecting a network and devices. Wired
and wireless types are available.
SSID (network name) An access point identifier when using a wireless LAN.
password (network key) An encryption key when connecting to a wireless LAN. Setting an
encryption key that corresponds to an SSID allows connection to an
access point.
Firewall A system that blocks unauthorized access from outside a network, and
prevents attack and intrusion into a network within a local area.
Glossary
EN
Network Connection
26

Network connection example
Proxy server
DNS server
Network switch
Firewall/
UTM
Router
Wireless router
Internet
EN
27

Step 1 Check the network environment
Before connecting to a network with a fixed IP address, you must check the network environment. Refer to the
following list, and check necessary information beforehand.
Required items Notes
When connecting to a network with a fixed IP address (IPv4)
IP address (the machine’s IP address)
Subnet mask
Gateway address
When connecting by wireless LAN
SSID for wireless router
Network key
DNS setting*
Primary DNS server address
Secondary DNS server address
Proxy setting*
HTTP proxy server address
HTTP proxy server port number
Proxy authentication username
Proxy authentication password
* Required when using DNS settings or proxy settings.
Connecting to a Network with a Fixed IP Address
EN
Network Connection
28

Step 2 Connect to a wired LAN/wireless LAN
Connecting by wired LAN
The machine does not come with a LAN cable. Please have one ready.
1
In the Home screen, press <Menu>.
2
Select <Preferences> <Network> <Select Wired/
Wireless LAN>.
Contact the network administrator for the system manager
ID and security code (set to “7654321” by default).
3
In the <Select LAN> screen, press <Wired LAN>.
4
Connect the LAN cable.
• Use the LAN cable to connect the machine to the
router.
• Press inward until the connector is all the way in the
slot and clicks.
Once connected, continue by setting a fixed IP address. P.34 “Step 3 Set a fixed IP address”
EN
29

Connecting by wireless LAN
Do not connect the LAN cable to the machine.
To connect to a wireless LAN manually by selecting an access point
The “SSID (network name)” and “network key (password)” are required. The required information can be
checked beforehand with the list P.28 or by contacting the network administrator.
1
In the Home screen, press <Menu>.
2
Select <Preferences> <Network>, and then press
<Select Wired/Wireless LAN>.
Contact the network administrator for the system manager
ID and security code (set to “7654321” by default).
3
In the <Select LAN> screen, press <Wireless LAN>.
Connecting to a Network with a Fixed IP Address
EN
Network Connection
30

4
In the <Network> screen, press <Wireless LAN
Settings>.
• When <Do you want to enable the wireless LAN?> is
displayed, press <Yes>.
5
Check the message, and then press <OK>.
6
Press <SSID Settings>.
7
Press <Select Access Point>.
• The machine searches for a wireless router that it can
connect to.
If a message is displayed indicating the access point is not found, refer to the online manual and try
searching for the access point again.
For details
"Installation/Settings Problems" in the Online Manual
EN
31

8
Press the wireless router you want to connect to.
• Select the device that matches the SSID you noted
down, and press <Next>.
9
Enter the network key you noted down.
• Enter the network key, and then press <Apply>.
SSID : XXXXXXXXXXXX
Network key : XXXXXXXXXXXX
10
Press <Yes>.
If an error message is displayed while you are configuring settings, select <Close>, check that the network
key is correct, and then start again from step 4.
11
After <Connected.> is displayed, press <Close>.
Once connected, continue by setting a fixed IP address. P.34 “Step 3 Set a fixed IP address”
Connecting to a Network with a Fixed IP Address
EN
Network Connection
32

Push-button method
Setting can be completed by push-button method if the following mark appears on the packaging box of the
wireless router or if this button is available on the device itself.
WPS PIN code method
Not all WPS-capable routers accommodate the push-button method, and instead require setting by entering a PIN
code. Check the WPS PIN code either on the packaging box or in the instruction manual.
If the wireless router is configured to use WEP authentication, you may not be able to connect by WPS.
To enter information manually
If you want to specify security settings such as authentication and encryption in detail, enter and set the SSID and
network key by yourself.
For details
"Connecting to a Wireless LAN" in the Online Manual
EN
33

Step 3 Set a fixed IP address
Setting an IPv4 address
An IPv4 address can be set with “Auto Acquire” to assign an address automatically using DHCP, or with “Manually
Acquire” allowing you to enter information yourself. To set a fixed IP address, use “Manually Acquire”.
• When setting a fixed IP address, an “IP address”, “subnet mask”, and “gateway address” are required.
Depending on your network configuration, information other than an IP address, subnet mask, and
gateway address may be required. Contact the network administrator for required information.
• To set an IPv6 address, refer to the online manual.
1
In the Home screen, press <Menu>.
2
Select <Preferences> <Network>.
• When the login screen is displayed, enter the system
manager ID and security code.
• Contact the network administrator for the system
manager ID and security code (set to “7654321” by
default).
3
Select <TCP/IP Settings> <IPv4 Settings> <IP
Address Settings>.
Connecting to a Network with a Fixed IP Address
EN
Network Connection
34

4
In the <IP Address Settings> screen, press <IP Address
Settings (Auto Acquire)>, and then in <Auto Acquire>,
press <Off>
<Apply>.
To use a DHCP connection, set <Auto Acquire> to <On>, and <Select Protocol> to <DHCP>.
5
Press <Manually Acquire>.
You must first set <Auto Acquire> to <Off> in step 4 before you can press <Manually Acquire>.
6
Enter <IP Address>, <Subnet Mask>, <Gateway
Address>, and then press <Apply>.
7
Restart the machine.
• Turn off the machine, wait 10 seconds, and then turn the
machine back on.
For details
"Setting IPv6 Addresses" in the Online Manual
EN
35

Setting the DNS
The DNS (Domain Name System) is information for matching host names with IP addresses. If the IP address is being
obtained automatically, the required DNS information is set automatically. If you are entering the IP address manually,
you must also enter the DNS information manually.
Whether or not you must set the DNS depends on the network configuration. Contact the network
administrator to check the necessity of setting the DNS in your environment and required setting
information.
1
Select <Menu> <Preferences> <Network> <TCP/
IP Settings>, and then press <DNS Settings>.
• When the login screen is displayed, enter the system
manager ID and security code.
• Contact the network administrator for the system
manager ID and security code (set to “7654321” by
default).
2
Press <IPv4 DNS Server Address Settings>.
3
Press <Primary DNS Server>.
Connecting to a Network with a Fixed IP Address
EN
Network Connection
36

4
Enter the IP address for the primary DNS server, and
then press <Apply>.
• Press <Apply> to return to the previous screen.
5
If required, select <Secondary DNS Server> and enter
the IP address for the secondary DNS server.
6
Set remaining items as required.
• For details on setting information, refer to the online
manual.
• The online manual describes how to complete settings
with the remote UI. Complete settings either from the
control panel or the remote UI.
7
Restart the machine.
• The screen shown at right is displayed any time that
settings are entered. If you are making settings several
times, restart the machine after completing all settings.
For details
"Configuring DNS" in the Online Manual
EN
37

Step 4 Check the connection
Checking that the machine has connected correctly
Entering the IP address directly on a PC on the same network as the machine displays the remote UI screen. The
machine has connected to the network correctly if the remote UI screen is displayed.
1
Start up the web browser.
2
In the address entry bar, enter “http://<the machine’s
IP address>/”, and then press [ENTER] on the keyboard.
3
The remote UI screen is displayed.
• If the screen shown at right is displayed, the machine has
connected correctly.
• If the remote UI screen is not displayed, refer to the
online manual and check the network connection.
Continue with settings from “Installing the Software”. P.14
Connecting to a Network with a Fixed IP Address
For details
"Starting Remote UI", "Installation/Settings Problems" in the Online Manual
EN
Network Connection
38

EN
Important Safety
Instructions
This chapter describes important safety
instructions for the prevention of injury to users
of this machine and others, and damage to
property. Read this chapter before using the
machine, and follow the instructions to use the
machine properly. Do not perform any
operations not described in this manual. Canon
will not be responsible for any damages
resulting from operations not described in this
manual, improper use, or repair or changes not
performed by Canon or a third party authorized
by Canon. Improper operation or use of this
machine could result in personal injury and/or
damage requiring extensive repair that may not
be covered under your Limited Warranty.
WARNING
Indicates a warning concerning operations
that may lead to death or injury to persons if
not performed correctly. To use the machine
safely, always pay attention to these
warnings.
CAUTION
Indicates a caution concerning operations
that may lead to injury to persons if not
performed correctly. To use the machine
safely, always pay attention to these cautions.
IMPORTANT
Indicates operational requirements and
restrictions. Be sure to read these items
carefully to operate the machine correctly
and avoid damage to the machine or
property.
Installation
To use this machine safely and in a trouble-free
way, carefully read the following precautions and
install the machine in an appropriate location.
WARNING
Do not install in a location that may result in
a fire or electrical shock
• A location where the ventilation slots are
blocked (too close to walls, beds, sofas, rugs,
or similar objects)
• A damp or dusty location
• A location exposed to direct sunlight or
outdoors
• A location subject to high temperatures
• A location exposed to open flames
• Near alcohol, paint thinners or other
flammable substances
Other warnings
• Do not connect unapproved cables to this
machine. Doing so may result in a fire or
electrical shock.
• Do not place necklaces and other metal
objects or containers filled with liquid on the
machine. If foreign substances come in
contact with electrical parts inside the
machine, it may result in a fire or electrical
shock.
• When installing and removing the optional
accessories, be sure to turn OFF the power,
unplug the power plug, and then disconnect
all the interface cables and power cord from
the machine. Otherwise, the power cord or
interface cables may be damaged, resulting
in a fire or electrical shock.
• Do not use extension cords or multi-plug
power strips with the machine. Doing so may
result in a fire or electrical shock.
• Do not wrap the power cord or tie it in a knot,
as this may result in a fire or electrical shock.
• Insert the power plug completely into the AC
power outlet. Failure to do so may result in a
fire or electrical shock.
• Remove the power plug completely from the
AC power outlet during a thunder storm.
Failure to do so may result in a fire, electrical
shock, or damage to the machine.
• Make sure that the power supply for the
machine is safe, and has a steady voltage.
• Keep the power cord away from a heat
source; failure to do this may cause the power
cord coating to melt, resulting in a fire or
electrical shock.
• If excessive stress is applied to the connection
part of the power cord, it may damage the
power cord or the wires inside the machine
may disconnect. This could result in a fire.
Avoid the following situations:
– Connecting and disconnecting the power
cord frequently.
– Tripping over the power cord.
– The power cord is bent near the connection
part, and continuous stress is being applied
to the power outlet or the connection part.
– Applying excessive force on the power plug.
CAUTION
• Install this machine near the power outlet
and leave sufficient space around the power
plug so that it can be unplugged easily in an
emergency.
• To reduce the risk of fire, use only No. 26 AWG
or larger telecommunication line cord.
IMPORTANT
When connecting power
• Do not connect the power cord to an
uninterruptible power source. Doing so may
result in malfunction of or damage to the
machine at power failure.
• If you plug this machine into an AC power
outlet with multiple sockets, do not use the
remaining sockets to connect other devices.
• Do not connect the power cord to the
auxiliary AC power outlet on a computer.
Other precautions
Electrical noise may cause this machine to
malfunction or lose data.
Handling
WARNING
• Immediately unplug the power plug from the
AC power outlet and contact a dealer or
service center if the machine makes an
unusual noise, emits an unusual smell, or
emits smoke or excessive heat. Continued use
may result in a fire or electrical shock.
• Do not disassemble or modify this machine.
There are high-voltage and high-temperature
components inside the machine. Disassembly
or modification may result in a fire or
electrical shock.
• Place the machine where children will not
come in contact with the power cord and
other cables or gears and electrical parts
inside the machine. Failure to do so may
result in unexpected accidents.
• Do not use flammable sprays near this
machine. If flammable substances come into
contact with electrical parts inside this
machine, it may result in a fire or electrical
shock.
• If any foreign substance falls into this machine,
unplug the power plug from the AC power
outlet and contact a dealer or service center.
Do not install in the following locations
The machine may drop or fall, resulting in injury.
• An unstable location
• A location exposed to vibrations
CAUTION
Do not install in the following locations
Doing so may result in damage to the
machine.
• A location subject to temperature and
humidity extremes, whether low or high
• A location subject to dramatic changes in
temperature or humidity
• A location near equipment that generates
magnetic or electromagnetic waves
• A laboratory or location where chemical
reactions occur
• A location exposed to corrosive or toxic gases
• A location that may warp from the weight of
the machine or where the machine is liable to
sink (a carpet, etc.)
Supports (only for products with supports)
Do not remove the machine's supports after the
machine has been installed, as this may cause
the machine to fall or tip over, resulting in
personal injury.
When using wireless LAN (only for products
with a wireless LAN function)
• Install the machine at a distance of 50 meters
or less from the wireless LAN router.
• As far as possible, install in a location where
communication is not blocked by intervening
objects. The signal may be degraded when
passing through walls or floors.
• Keep the machine as far as possible from
digital cordless phones, microwave ovens, or
other equipment that emits radio waves.
CAUTION
When using a cassette feeding unit with the
Canon WG7000 Series printer, follow the
instructions in the manual to securely attach the
printer to the cassette feeding unit. Always use
the following combinations of printer and
cassette feeding unit.
Canon WG7000 Series: Use Canon Cassette
Feeding Unit CF10.
Using a different combination of printer and
cassette feeding unit than shown above, using a
cassette feeding unit not listed above, or not
attaching the printer securely to the cassette
feeding unit may be unstable and may result in
injury.
Power Supply
WARNING
• Use only a power supply that meets the
specified voltage requirements. Failure to do
so may result in a fire or electrical shock.
• Do not use power cords other than the one
provided, as this may result in a fire or
electrical shock.
• The provided power cord is intended for use
with this machine. Do not connect the power
cord to other devices.
• Do not modify, pull, forcibly bend, or perform
any other act that may damage the power
cord. Do not place heavy objects on the
power cord. Damaging the power cord may
result in a fire or electrical shock.
• Do not plug in or unplug the power plug
with wet hands, as this may result in an
electrical shock.
Appendix
39

EN
• When moving this machine, be sure to turn
OFF the power of this machine, and then
unplug the power plug and interface cables.
Failure to do so may damage the power cord
or interface cables, resulting in a fire or
electrical shock.
• When plugging or unplugging a USB cable
when the power plug is plugged into an AC
power outlet, do not touch the metal part of
the connector, as this may result in an
electrical shock.
If you are using a cardiac pacemaker
This machine generates a low level magnetic
flux. If you use a cardiac pacemaker and feel
abnormalities, please move away from this
machine and consult your physician
immediately.
CAUTION
• Do not place heavy objects on this machine
as they may fall, resulting in injury.
• For safety, unplug the power plug if the
machine will not be used for a long period of
time.
• Use caution when opening and closing
covers to avoid injury to your hands.
• Keep hands and clothing away from the
rollers in the output area. If the rollers catch
your hands or clothing, this may result in
personal injury.
• Be careful not to drop a heavy object, such as
a dictionary, on the platen glass. Doing so
may damage the platen glass and result in
injury.
• Do not carry the machine with the optional
cassette feeding unit installed. Otherwise, the
cassette feeding unit may fall and result in
injury.
Feeder
• Do not press down hard on the feeder when
using the platen glass to make copies of thick
books. Doing so may damage the platen
glass and result in personal injury.
• Close the feeder gently to avoid catching
your hands, as this may result in personal
injury.
• Close the feeder gently to avoid catching
your hands in the back of the feeder, as this
may result in personal injury.
Paper drawer
• Do not insert your hand into the machine
while the paper drawer is pulled open, as this
may result in personal injury.
Energy Saver key (only for products with an
Energy Saver key)
• Press
(Energy Saver) for safety when the
machine will not be used for a long period of
time, such as overnight. Also, turn OFF the
main power switch, and disconnect the
power cord for safety when the machine will
not be used for an extended period of time,
such as during consecutive holidays.
document, and/or of the use of the images
scanned, printed or otherwise reproduced, you
should consult in advance with your legal
advisor for guidance.
• Paper Money
• Travelers Checks
• Money Orders
• Food Stamps
• Certificates of Deposit
• Passports
• Postage Stamps (canceled or uncanceled)
• Immigration Papers
• Identifying Badges or Insignias
• Internal Revenue Stamps (canceled or
uncanceled)
• Selective Service or Draft Papers
• Bonds or Other Certificates of Indebtedness
• Checks or Drafts Issued by Governmental
Agencies
• Stock Certificates
• Motor Vehicle Licenses and Certificates of
Title
• Copyrighted Works/Works of Art without
Permission of Copyright Owner
Repairing, Lending, or Disposing of
the machine
If you have entered personal data, passwords
and/or other sensitive information on the
machine, such information may be stored in the
machine. When sending the machine for repair,
lending or transferring the machine to another
person, or disposing of the printer, reset the
machine to factory defaults to delete this
information and prevent third parties from
accessing it. Refer to Online Manual for details.
Print Heads/Ink Tanks/
Maintenance
Cartridges
WARNING
• Do not throw print heads, ink tanks and
maintenance cartridges into fire. This may
cause an ignition, and result in burns or fire.
CAUTION
• Keep ink tanks out of the reach of children. In
case ink is accidentally licked or swallowed,
rinse out mouth or give one or two glasses of
water to drink. If irritation or discomfort
occurs, obtain medical advice immediately.
• Do not attempt to disassemble or modify the
print head, ink tanks, and maintenance
cartridges.
• In case ink gets in contact with eyes, rinse
with water immediately. In case ink gets in
contact with skin, wash with soap and water
immediately. If irritation to eyes or skin
persists, obtain medical advice immediately.
• Never touch the electrical contacts on a print
head after printing. The metal parts may be
very hot and could cause burns.
• Avoid dropping or shaking print head, ink
tanks, and maintenance cartridges.
Ink
When you use the Canon printer for the first
time after you install the bundled ink tanks, the
printer consumes a small amount of ink to
enable printing by filling the nozzles of the Print
Head with ink. For this reason, the number of
sheets that can be printed with the first ink tanks
is fewer than the succeeding ink tanks. To
prevent clogging of the ink nozzles and maintain
good printing results, the machine performs
Other precautions
• Follow the instructions on the caution label
attached to this machine.
• Do not subject the machine to strong shocks
or vibration.
• Do not forcibly open and close doors, covers,
and other parts. Doing so may result in
damage to the machine.
• Do not turn OFF the main power switch or
open the covers while the machine is in
operation. This may result in paper jams or
print head trouble.
• Use a modular cable that is shorter than 3
meters.
• Use a USB cable that is shorter than 3 meters.
If the operating noise concerns you
Depending on the use environment and
operating mode, if the operating noise is of
concern, it is recommended that the machine be
Installed in a place other than the office.
Maintenance and Inspections
Clean this machine periodically. If dust
accumulates, the machine may not operate
properly. When cleaning, be sure to observe the
following. If a problem occurs during operation,
see Frequently Asked Questions in the online
manual. If the problem cannot be resolved or
you feel the machine requires an inspection,
contact a dealer or service center.
WARNING
• Before cleaning, turn OFF the power and
unplug the power plug from the AC power
outlet. Failure to do so may result in a fire or
electrical shock.
• Unplug the power plug periodically and
clean with a dry cloth to remove dust and
grime. Accumulated dust may absorb
humidity in the air and may result in a fire if it
comes into contact with electricity.
• Use a damp, well wrung-out cloth to clean
the machine. Dampen cleaning cloths with
water only. Do not use alcohol, benzenes,
paint thinners, or other flammable
substances. Do not use tissue paper or paper
towels. If these substances come into contact
with electrical parts inside the machine, they
may generate static electricity or result in a
fire or electrical shock.
• Check the power cord and plug periodically
for rust, bent prongs, fraying, cracks, or
excessive heat generation. Use of poorly-
maintained power cord or plug may result in
a fire or electrical shock.
CAUTION
• The inside of the machine has high-
temperature and high-voltage components.
Touching these components may result in
injury or burns. Do not touch any part of the
machine that is not indicated in the manual.
• When loading paper or removing jammed
paper, be careful not to cut your hands with
the edges of the paper.
Legal Limitations on the Usage of
Your Product and the Use of
Images
Using your product to scan, print or otherwise
reproduce certain documents, and the use of
such images as scanned, printed or otherwise
reproduced by your product, may be prohibited
by law and may result in criminal and/or civil
liability. A non-exhaustive list of these
documents is set forth below. This list is
intended to be a guide only. If you are uncertain
about the legality of using your product to scan,
print or otherwise reproduce any particular
40

EN
with Class B limits in Subpart B of Part 15 of the
FCC Rules.
Do not make any changes or modifications to
the equipment unless otherwise specified in the
manual. If such changes or modifications should
be made, you could be required to stop
operation of the equipment.
FCC ID:TLZ-NM383
Changes or modifications not expressly
approved by the party responsible for
compliance could void the user's authority to
operate equipment.
This transmitter must not be co-located or
operating in conjunction with any other antenna
or transmitter.
The equipment complies with FCC radiation
exposure limits for at uncontrolled equipment.
This equipment should be installed and
operated with minimum distance at least 20cm
between the radiator and persons body
(excluding extremities: hands, wrists, feet and
ankles) and must not be colocated or operated
with any other antenna or transmitter.
Canon U.S.A., Inc.
One Canon Park
Melville, New York 11747
1-800-652-2666
Disclaimers
• The information in this document is subject
to change without notice.
• CANON INC. MAKES NO WARRANTY OF ANY
KIND WITH REGARD TO THIS MATERIAL,
EITHER EXPRESS OR IMPLIED, EXCEPT AS
PROVIDED HEREIN, INCLUDING WITHOUT
LIMITATION, THEREOF, WARRANTIES AS TO
MARKETABILITY, MERCHANTABILITY, FITNESS
FOR A PARTICULAR PURPOSE OF USE, OR
NON-INFRINGEMENT. CANON INC. SHALL
NOT BE LIABLE FOR ANY DIRECT, INCIDENTAL,
OR CONSEQUENTIAL DAMAGES OF ANY
NATURE, OR LOSSES OR EXPENSES RESULTING
FROM THE USE OF THIS MATERIAL.
Users in the U.S.A.
Pre-Installation Requirements for Canon
Facsimile Equipment
Pre-Installation Requirements
Order Information
When ordering service from the telephone
company for this equipment, the following may
be required.
Universal Service Order Code (USOC): RJ11C
The Facility Interface Code (FIC): 02LS2
Service Order Code (SOC): 9.0F
Connection of the Equipment
This equipment complies with Part 68 of the FCC
rules and the requirements adopted by the
ACTA.
A label on this equipment contains, among
other information, a product identifier in the
format US:AAAEQ##TXXXX. If requested, this
number must be provided to the telephone
company.
The REN is used to determine the number of
devices that may be connected to a telephone
line.
Excessive RENs on a telephone line may result in
the devices not ringing in response to an
incoming call. In most but not all areas, the sum
of RENs should not exceed five (5.0). To be
certain of the number of devices that may be
connected to a line, as determined by the total
RENs, contact the local telephone company. The
REN for this product is part of the product
identifier that has the format
US:AAAEQ##TXXXX. The digits represented by
found to comply with the limits for a Class B
digital device, pursuant to Part 15 of the FCC
Rules. These limits are designed to provide
reasonable protection against harmful
interference in a residential installation. This
equipment generates, uses and can radiate radio
frequency energy and, if not installed and used
in accordance with the instructions, may cause
harmful interference to radio communications.
However, there is no guarantee that interference
will not occur in a particular installation. If this
equipment does cause harmful interference to
radio or television reception, which can be
determined by turning the equipment off and
on, the user is encouraged to try to correct the
interference by one or more of the following
measures:
• Reorient or relocate the receiving antenna.
• Increase the separation between the
equipment and receiver.
• Connect the equipment into an outlet on a
circuit different from that to which the
receiver is connected.
• Consult the dealer or an experienced radio/
TV technician for help.
Use of a shielded cable is required to comply
with Class B limits in Subpart B of Part 15 of the
FCC Rules.
Do not make any changes or modifications to
the equipment unless otherwise specified in the
manual. If such changes or modifications should
be made, you could be required to stop
operation of the equipment.
Canon U.S.A., Inc.
One Canon Park
Melville, New York 11747
1-800-652-2666
Users in the U.S.A.
FCC Notice (U.S.A. Only)
For 120V, 60Hz model
Model Number: K10477/K10478/K10479
(Contains FCC Approved WLAN Module
AW-NM383)
Optional parts: Cassette Feeding Unit CF10
This device complies with Part 15 of the FCC
Rules. Operation is subject to the following two
conditions: (1) This device may not cause harmful
interference, and (2) this device must accept any
interference received, including interference that
may cause undesired operation.
Note: This equipment has been tested and
found to comply with the limits for a Class B
digital device, pursuant to Part 15 of the FCC
Rules. These limits are designed to provide
reasonable protection against harmful
interference in a residential installation. This
equipment generates, uses and can radiate radio
frequency energy and, if not installed and used
in accordance with the instructions, may cause
harmful interference to radio communications.
However, there is no guarantee that interference
will not occur in a particular installation. If this
equipment does cause harmful interference to
radio or television reception, which can be
determined by turning the equipment off and
on, the user is encouraged to try to correct the
interference by one or more of the following
measures:
• Reorient or relocate the receiving antenna.
• Increase the separation between the
equipment and receiver.
• Connect the equipment into an outlet on a
circuit different from that to which the
receiver is connected.
• Consult the dealer or an experienced radio/
TV technician for help.
Use of a shielded cable is required to comply
cleaning automatically. To do this, the machine
occasionally draws ink from the nozzles, and
thus may use a minute amount of ink.
• Even with black and white printing, ink colors
other than black may be used depending on
the type of paper being printed on or on
settings in the printer driver.
Other Precautions
• Do not remove the print head unnecessarily.
• Not printing for a long period of time may
cause the print head to dry out and clog. It is
recommended that the machine be used for
printing at least once a month.
Notice
Caution for each safety standard
mark and declaration
Each safety standard mark and declaration is
valid only for the voltage and frequency of the
respective country or region where it applies.
Safety-Related Symbols
Protective earthing terminal
CAUTION: Hot surface. Do not touch.
Moving parts: Keep body parts away from
moving parts. Keep body parts out of the
motion path.
* This mark may not appear on your model.
Product Name
Safety regulations require the product's name to
be registered.
In some regions where this product is sold, the
following name(s) in parentheses ( ) may be
registered instead.
RMC(Regulatory Model Code)
WG7250Z (K10479)
WG7250F (K10478)
WG7250 (K10477)
WG7240 (K10476)
Precaution for Using This Product in
Countries or Regions other than where It was
Purchased
This product, which is made for countries or
regions where it was purchased, may not be
used in other countries or regions due to their
local laws and regulations. Please note that
Canon should not be liable for penalties which
will be caused by using this product in such
countries or regions.
About Radio Waves
Do not use this product near medical equipment
or electronic equipment. Radio wave
interference can affect the operation or
performance of the equipment.
For models containing lithium battery
• Dispose of used batteries according to the
local regulations.
• Risk of explosion if battery is replaced by an
incorrect type.
Users in the U.S.A.
FCC Notice (U.S.A. Only)
For 120V, 60Hz model
Model Number: K10476
Optional parts: Cassette Feeding Unit CF10
This device complies with Part 15 of the FCC
Rules. Operation is subject to the following two
conditions: (1) This device may not cause harmful
interference, and (2) this device must accept any
interference received, including interference that
may cause undesired operation.
Note: This equipment has been tested and
41

EN
## are the REN without a decimal point (e.g., 03 is
a REN of 0.3).
A plug and jack used to connect this equipment
to the premises wiring and telephone network
must comply with the applicable FCC Part 68
rules and requirements adopted by the ACTA. A
compliant telephone cord and modular plug is
provided with this product. It is designed to be
connected to a compatible modular jack that is
also compliant. See installation instructions for
details.
Connection to party lines is subjected to state
tariffs. Contact the state public utility
commission, public service commission or
corporation commission for information.
If your home has specially wired alarm
equipment connected to the telephone line,
ensure the installation of this equipment does
not disable your alarm equipment. If you have
questions about what will disable alarm
equipment, consult your telephone company or
a qualified installer.
In Case of Equipment Malfunction
Should any malfunction occur which cannot be
corrected by the procedures described in the
Online Manual, disconnect the equipment from
the telephone line cable, turn off the power and
disconnect the power cord. The telephone line
cable should not be reconnected or the main
power switch turned ON until the problem is
completely resolved. Users should contact their
local authorized Canon Facsimile Service Dealer
for the servicing of equipment.
Information regarding Authorized Service
Facility locations can be obtained by calling the
Canon Customer Center.
Rights of the Telephone Company
If this equipment causes harm to the telephone
network, the telephone company may
temporarily disconnect service. The telephone
company also retains the right to make changes
in facilities and services that may affect the
operation of this equipment. When such
changes are necessary, the telephone company
is required to give adequate prior notice to the
user. However, if advance notice is not possible,
the telephone company will notify the customer
as soon as possible. Also, the customer will be
advised of his/her right to file a compliant with
the FCC if he/she believes it is necessary.
Warning
The Telephone Consumer Protection Act of 1991
makes it unlawful for any person to use a
computer or other electronic device to send any
message via a telephone FAX machine unless
such message clearly contains in a margin at the
top or bottom of each transmitted page, or on
the first page of the transmission, the date and
time it is sent and an identification of the
business or other entity, or other individual
sending the message and the telephone
number of the sending machine or such
business, other entity, or individual.
In order to program this information into your
FAX machine, you should complete the
procedure to register your name, unit's
telephone number, time, and date. Refer to the
Online Manual.
For California, USA only
This product contains an internal battery for
backup purposes.
Included battery contains Perchlorate Material-
special handling may apply.
See http://www.dtsc.ca.gov/hazardouswaste/
perchlorate/ for details.
Users in Canada
Pre-Installation Requirements for Canon
Facsimile Equipment
IMPORTANT SAFETY INSTRUCTIONS
SAVE THESE INSTRUCTIONS
When using your telephone equipment, basic
safety precautions should always be followed to
reduce the risk of fire, electric shock and injury to
persons, including the following:
1. Do not use this product near water, for
example, near a bath tub, wash bowl, kitchen
sink or laundry tub, in a wet basement or near
a swimming pool.
2. Avoid using this product during an electrical
storm. There may be a remote risk of electric
shock from lightning.
3. Do not use this product to report a gas leak in
the vicinity of the leak.
"CAUTION - To reduce the risk of fire, use only
No. 26 AWG or larger telecommunication line
cord."
IMPORTANTES MESURES DE SÉCURITÉ
CONSERVER CES INSTRUCTIONS
Certaines mesures de sécurité doivent être prises
pendant l'utilisation de matérial téléphonique
afin de réduire les risques d'incendie, de choc
électrique et de blessures.
En voice quelquesunes :
1. Ne pas utiliser l'appareil près de l'eau, p.ex.,
près d'une baignoire, d'un lavabo, d'un évier
de cuisine, d'un bac à laver, dans un sous-sol
humide ou près d'une piscine.
2. Éviter d'utiliser l'appareil pendant un orage
électrique. Ceci peut présenter un risque de
choc électrique causé par la foudre.
3. Ne pas utiliser l'appareil pour signaler une
fuite de gaz s'il est situé près de la fuite.
"ATTENTION - Pour réduire les risques d'incendie,
utiliser uniquement des conducteurs de
télécommunications 26 AWG au de section
supérleure."
Users in Canada
This device complies with Industry Canada
license-exempt RSS standard(s).
Operation is subject to the following two
conditions:
(1) this device may not cause interference, and
(2) this device must accept any interference,
including interference that may cause undesired
operation of the device.
This equipment complies with IC radiation
exposure limits set forth for an uncontrolled
environment and meets RSS-102 of the IC radio
frequency (RF) Exposure rules. This equipment
should be installed and operated keeping the
radiator at least 20cm or more away from
person's body (excluding extremities:
hands, wrists, feet and ankles).
Pour les usagers résidant au Canada
Le présent appareil est conforme aux CNR
d'Industrie Canada applicables aux
appareils radio exempts de licence. L'exploitation
est autorisée aux deux conditions suivantes :
(1) l'appareil ne doit pas produire de brouillage,
et (2) l'utilisateur de l'appareil doit accepter tout
brouillage radioélectrique subi, même si le
brouillage est susceptible d'en compromettre le
fonctionnement.
Cet équipement est conforme aux limites
d'exposition aux rayonnements énoncées pour
un environnement non contrôlé et respecte les
règles d'exposition aux fréquences
radioélectriques (RF) CNR-102 de l'IC. Cet
équipement doit être installé et utilisé en
gardant une distance de 20 cm ou plus entre le
dispositif rayonnant et le corps (à l'exception des
extrémités : mains, poignets, pieds et chevilles).
Pre-Installation Requirements
Notice
This product meets the applicable Innovation,
Science and Economic Development Canada
technical specifications.
The Ringer Equivalence Number is an indication
of the maximum number of devices allowed to
be connected to a telephone interface. The
termination on an interface may consist of any
combination of devices subject only to the
requirement that the sum of the RENs of all the
devices does not exceed five.
Conditions de pré-installation
Avis
Le présent produit est conforme aux
spécifications techniques applicables
d'Innovation, Sciences et Développement
économique Canada.
L'indice d'équivalence de la sonnerie (IES) sert à
indiquer le nombre maximal de terminaux qui
peuvent être raccordés à une interface
téléphonique. La terminaison d'une interface
peut consister en une combinaison quelconque
de dispositifs, à la seule condition que la somme
d'indices d'équivalence de la sonnerie de tous
les dispositifs n'excède pas 5.
About This Manual
Illustrations and Displays Used in This
Manual
Illustrations and displays used in this manual are
of WG7250F unless specified.
Cassette Feeding Unit
(optional) attached
Trademarks
• Windows is a trademark or registered
trademark of Microsoft Corporation in the U.S.
and/or other countries.
• Internet Explorer is a trademark or registered
trademark of Microsoft Corporation in the U.S.
and/or other countries.
• Apple, Bonjour, iPad, iPhone, iPod touch,
Safari, Mac, macOS and OS X are trademarks
of Apple Inc., registered in the U.S. and other
countries.
• IOS is a trademark or registered trademark of
Cisco in the U.S. and other countries and is
used under license.
42

EN
• Google Chrome, Android are either registered
trademarks or trademarks of Google Inc.
Third Party Software
This Canon product (the “PRODUCT”) includes
third-party software modules. Use and
distribution of these software modules,
including any updates of such software modules
(collectively,the “SOFTWARE”) are subject to
license conditions below.
(1) You agree that you will comply with any
applicable export control laws, restrictions or
regulations of the countries involved in the
event that the PRODUCT including the
SOFTWARE is shipped, transferred or
exported into any country.
(2) Rights holders of the SOFTWARE retain in all
respects the title, ownership and intellectual
property rights in and to the SOFTWARE.
Except as expressly provided herein, no
license or right, expressed or implied, is
hereby conveyed or granted by rights holders
of the SOFTWARE to you for any intellectual
property of rights holders of the SOFTWARE.
(3) You may use the SOFTWARE solely for use
with the PRODUCT.
(4) You may not assign, sublicense, market,
distribute, or transfer the SOFTWARE to any
third party without prior written consent of
rights holders of the SOFTWARE.
(5) Notwithstanding the foregoing, you may
transfer the SOFTWARE only when (a) you
assign to a transferee all of your rights to the
PRODUCT and all rights and obligations
under the conditions governing the
SOFTWARE and PRODUCT and (b) such
transferee agrees in writing to be bound by
all these conditions.
(6) You may not decrypt, decompile, reverse
engineer, disassemble or otherwise reduce
the code of the SOFTWARE to human
readable form.
(7) You may not modify, adapt, translate, rent,
lease or loan the SOFTWARE or create
derivative works based on the SOFTWARE.
(8) You are not entitled to remove or make
separate copies of the SOFTWARE from the
PRODUCT.
(9) The human-readable portion (the source
code) of the SOFTWARE is not licensed to you.
Notwithstanding (1) through (9) above, the
PRODUCT includes third-party software
modules accompanying the other license
conditions, and these software modules are
subject to the other license conditions. Please
refer to the other license conditions of third-
party software modules described in Appendix
of Manual for the corresponding the PRODUCT.
This Manual is available at http://ij.start.canon.
By using the PRODUCT, you shall be deemed to
have agreed to all applicable license conditions.
If you do not agree to these license conditions,
please contact your service representative.
ACCEPTANCE
THE TERMS OF THIS THIRD PARTY SOFTWARE
STATED HERE OR IN RELATED WARRANTY
PROVISIONS SHALL BE DEEMED ACCEPTED UPON
YOUR USE OF THE PRODUCT FOR ONE OR MORE
OF ITS NORMAL PURPOSES, IF THERE HAS BEEN
NO OTHER PRIOR EXPRESS ACCEPTANCE.
THE TERMS OF THIS THIRD PARTY SOFTWARE
GOVERN THE THIRD PARTY SOFTWARE AS
DELIVERED WITH THE PRODUCT AND ALL
UPDATED VERSIONS OF THE THIRD PARTY
SOFTWARE PROVIDED UNDER MAINTENANCE
AGREEMENTS OR OTHER SERVICE
ARRANGEMENTS FOR THE PRODUCT WITH
CANON USA OR CANON CANADA OR THEIR
RESPECTIVE AUTHORIZED SERVICE
ORGANIZATIONS.
43

EN
44

Business Inkjet WG7000 Series
3
2
1
4
Por favor, lea las "Instrucciones de seguridad importantes" antes de usar este producto. Página39
Cuando haya terminado de leer esta guía, guárdela en un lugar seguro para poder consultarla en el futuro.
La información de este documento puede ser modificada sin previo aviso.
Acceda a http://ij.start.canon para obtener el Manual en línea que
contiene información sobre todas las funciones de este equipo.
Funcionamiento básico Página16
Si se ha producido un problema Página20
Instalación del equipo Página2
Conexión de red Página26
ES
Guía de inicio

ES
<BK> <C>, <M>, <Y>
×3
El Cabezal de impresión y el Cartucho de
mantenimiento están colocados en el equipo.
* WG7250Z/WG7250F
Instale sobre una superficie plana y nivelada,
dejando un espacio de al menos 3,94 pulgadas
(100 mm) alrededor del equipo.
23,23”
(590 mm)
3,94”
(100 mm)
21,06”
(535 mm)
22,05”
(560 mm)
3,94”
(100 mm)
3,94”
(100 mm)
14,37”
(365 mm)
Cassette Feeding Unit CF10
13,74”
(349 mm)
34,65”
(880 mm)
9,96”
(253 mm)
3,94”
(100 mm)
¡ATENCIÓN!
La tapa frontal está bloqueada. No la fuerce para
abrirla.
Instalación del equipo
Elementos incluidos con
el equipo
Requisitos de instalación
2

ES
Si adquirió una Unidad de
Alimentación por Casete opcional
Instale en primer lugar la unidad
de alimentación por casete
(opcional). Consulte el manual que
se incluye con la unidad de
alimentación por casete para los
pasos de la instalación.
ATENCIÓN
• No sujete el equipo por su base, ya que podría
pillarse los dedos al colocar el equipo.
Transporte del equipo
•Se necesitarán cuatro personas para mover
el equipo. Existen cuatro ubicaciones de
asideros alrededor del equipo. Cada
persona deberá meter una mana dentro de
un asidero y utilizar la otra mano para
estabilizar el equipo mientras se levanta.
Para evitar lesiones de la espalda, no se
curve hacia delante durante la elevación.
Véanse a continuación las ubicaciones de
los asideros.
•No agarre nunca el equipo por el
alimentador (alimentador automático de
documentos), un casete, etc. El equipo
podría caerse y provocar lesiones personales.
Lado
delantero
Lado
delantero
1
Con cada una de las personas en una
esquina del equipo y una mano en cada uno
de los asideros según se muestra de
a ,
deberá levantarse el equipo flexionando las
rodillas.
Lado
delantero
Lado
delantero
Lado
delantero
3

ES
Instalación del equipo
Lado
delantero
Lado
delantero
2
Coloque el equipo.
3
•Retire las 4 pegatinas.
Después de instalar la unidad de
alimentación por casete opcional,
continúe con la instalación desde
el paso 4.
4
•Retire toda la cinta.
5
6
•Retire toda la cinta.
7
Acople la abrazadera y el cable de
alimentación y, a continuación, fije el cable
de alimentación con la abrazadera.
•La forma del cable de alimentación
depende de su país o región.
4

ES
•Dependiendo de la forma del cable de
alimentación incluido, tal vez no pueda
acoplar una abrazadera. Si no puede
hacerlo, no la acople y vaya al paso
siguiente.
1
2
8
Coloque la Tapa de protección en la parte
inferior del lado derecho del equipo.
Unidad de
alimentación por
casete (opcional)
colocada
9
Coloque el Bolsillo para libros en el lado
izquierdo o trasero del equipo.
•Guarde aquí esta guía.
10
Guarde la hoja de limpieza del cristal.
Acople la Tapa de asidero tras encender el
equipo.
5

ES
1
Pulse <Desbloquear (Unlock)> en la pantalla.
•No abra la tapa frontal hasta que no aparezca
la pantalla.
2
3
Retire el pasador de bloqueo de transporte.
4
Extraiga el eje de bloqueo de cabezal de
impresión.
2
1
Levante la palanca (azul) en y tire de la varilla
completamente hacia fuera en la dirección
indicada en
.
No curve la varilla.
Instalación del equipo
Extracción del material de
embalaje del interior del equipo
Configuración inicial
1
Encienda el equipo.
(ENCENDIDO)
NOTA
Cuando el equipo se encienda por vez
primera, aparecerá una Guía de
configuración con una serie de pantallas para
ayudarle a configurar el equipo.
Si no apareciera la Guía de configuración,
consulte el Manual en línea.
Para obtener más información, consulte
"Configurar usando la guía de configuración"
en el Manual en línea
2
Configure el idioma.
•Siga las instrucciones de la pantalla.
3
Establezca la zona horaria y la fecha y la hora
actuales.
Para obtener más información, consulte
"Configurar usando la guía de configuración" en el Manual en línea
6

ES
5
Guarde el eje de bloqueo de cabezal de
impresión.
•Ponga la parte de la palanca azul hacia usted
y, a continuación, presione la varilla hacia la
izquierda y engánchela.
•Coloque el extremo derecho en el enganche.
•Después de colocar los dos extremos, gire la
palanca azul hacia abajo para bloquearla.
El eje de bloqueo de cabezal de impresión es
necesario para transportar el equipo. No lo
tire.
6
Coloque la tapa del asidero.
Utilice una moneda para girar los tornillos para
apretarlos.
7
A continuación, coloque los depósitos de
tinta.
7

ES
Instalación del equipo
•Gire el depósito hasta que escuche un clic.
•Instale los cuatro depósitos de tinta en las
ranuras correctas.
5
NOTA
•Comenzará el llenado, que tardará entre 40
y 70 minutos en completarse.
•El tiempo requerido para el llenado variará
en función de su entorno.
•No apague el equipo mientras se esté
llenando la tinta.
•Si se interrumpiera el llenado apagando el
equipo, etc., podrían ser necesarios
depósitos de tinta adicionales.
•Mientras se esté llenando la tinta, podrá
configurar opciones hasta "Ajuste los
márgenes de la Unidad de Alimentación por
Casete (opcional)" (
Página12).
A continuación, configure el equipo para
enviar datos.
1
Pulse <Desbloquear (Unlock)> en la pantalla.
•No abra la tapa frontal hasta que no aparezca
la pantalla.
2
3
4
Instalación de los depósitos de
tinta
8

ES
Configure el equipo para enviar
datos
En esta encuesta no se enviará su
información personal. Por ello, a partir de la
información que se nos envía no podemos
identificar a clientes específicos.
Por lo tanto, no podemos responder a
ninguna petición para revelar la
información recopilada.
Una vez que acepte las solicitudes, se
enviará la información anterior a través de
Internet a Canon (en el caso de utilizar su
producto de Canon en China, a la empresa
de estudio de datos legalmente
autorizada). El usuario se hará cargo de los
gastos de la conexión a Internet.
La información enviada puede ser
entregada a las empresas del grupo Canon.
1
Lea los mensajes y siga las instrucciones de
la pantalla.
Envío de datos a Canon
Para desarrollar y promocionar productos, y
para proporcionarle servicios y ofertas
especiales mejor adaptados a las
necesidades del cliente, Canon recopila la
información siguiente, relacionada con el
producto de Canon, y la envía por Internet
a Canon (en el caso de utilizar su producto
de Canon en China, a la empresa de
estudio de datos legalmente autorizada).
Información relacionada con la impresora,
el escáner, el dispositivo de fax o
dispositivos de información
•Información básica como el número de
identificación de la impresora, la fecha y
hora de instalación, la configuración de
países, etc.
•Historial de uso como el tipo de tinta
instalada, información del uso de tinta,
número de hojas impresas, frecuencia de
escaneado e información de
mantenimiento, etc.
•Información sobre el uso de papel,
condiciones/entorno de impresión,
configuración de la tarea de escaneado y
resultados de cuestionarios
•Información básica del dispositivo como
el nombre del modelo, versión del SO del
dispositivo, idioma e información sobre la
configuración del monitor, etc.
•Historial de uso y versiones del software
de la aplicación y el controlador del
dispositivo
(Es posible que no se envíe parte de la
información anterior dependiendo de su
modelo y/o software de la aplicación.)
Si el producto de Canon es de uso
compartido, se enviará la información
anterior grabada a todos los usuarios del
mismo. Si está de acuerdo, transmita esta
información a los usuarios que comparten
el producto y obtenga también su
consentimiento de antemano.
9

ES
Instalación del equipo
Para conectar a través de una red LAN
inalámbrica
1
Pulse <Sí (Yes)> en la pantalla del método
de conexión.
2
Compruebe que su ordenador y el router
inalámbrico están conectados
correctamente.
3
Verifique la configuración de la red en el
ordenador.
4
Anote el nombre de red (SSID) y la
contraseña (clave de red).
•Compruebe la etiqueta ubicada sobre el router
para esta información.
Manual en línea
•La configuración también podrá realizarse a
través de WPS en routers compatibles.
Manual en línea
Antes de iniciar la configuración
•Existirá riesgo de revelar su información personal
si el equipo se conecta a una red no segura.
Adopte las precauciones necesarias para que su
red sea segura frente a terceros desconocidos.
•El equipo no incluye el router ni los cables de
LAN. Tenga uno preparado.
•El equipo no podrá conectarse a una red
cableada e inalámbrica al mismo tiempo.
Si utiliza la Guía de configuración, la conexión
será mediante DHCP y la dirección IP se asignará
automáticamente.
Para configurar una dirección IP distinta de
mediante DHCP, como puede ser una dirección IP
fija, seleccione <No> en la pantalla de conexión
de la red LAN inalámbrica y salga de la Guía de
configuración sin conectarse a la red.
Una vez que aparezca la pantalla Inicio, consulte
"Conexión a una red con una dirección IP fija"
Página28 y configure las opciones.
Selección de un método de conexión
•Para conectar a través de una red LAN
inalámbrica: Página10
•Para conectar a través de una red LAN con
cable: Página11
•Para conectar a través de USB: Página12
La pantalla anterior no aparecerá en WG7240.
Conecte a través de red LAN cableada o USB.
Incluso en entornos sin una red LAN
inalámbrica, podrá utilizar Modo de punto de
acceso para conectarse directamente al
equipo de forma inalámbrica desde su
dispositivo móvil (Conexión directa). Salga de
la Guía de configuración antes de iniciar
Conexión directa (WG7250Z/WG7250F/
WG7250).
Manual en línea
Conexión a un ordenador
•Con una dirección IP fija: seleccione
<No> y ajuste los márgenes.
Página12
• Mediante DHCP: proceda con los
siguientes pasos.
10

ES
5
Pulse <Aceptar (OK)>.
•En la pantalla que se presenta a continuación,
siga las instrucciones para introducir el nombre
de red (SSID) y la contraseña (clave de red).
6
Pulse <Opciones de SSID (SSID Settings)>.
7
Pulse <Seleccionar punto de acceso (Select
Access Point)>.
8
Seleccione el nombre de red (SSID) y pulse
<Siguiente (Next)>.
1. Introduzca una contraseña (clave de red) y
pulse <Aplicar (Apply)>.
2. Pulse <Sí (Yes)>.
•La dirección IP se asignará
automáticamente.
•Se mostrará <Conectado. (Connected.)>.
Tutoriales en vídeo
Encontrará vídeos y guías que le ayudarán con la
conexión de la red inalámbrica en la URL que se
indica a continuación. Consulte estas guías para
asegurarse de configurar el dispositivo sin
problemas en su entorno de red inalámbrica.
http://www.usa.canon.com/WirelessHelp
Para conectar a través de una red LAN
con cable
1
Pulse <No> en la pantalla del método de
conexión.
El equipo no incluye un cable de LAN. Tenga uno
preparado.
2
Compruebe que su ordenador y el router
están conectados correctamente.
3
Verifique la configuración de la red en el
ordenador.
4
Conecte el cable de LAN.
•Después de conectar el cable, espere unos
minutos (hasta que la dirección IP se
configure automáticamente).
A continuación, ajuste los márgenes del Casete
Unidad de alimentación (opcional).
Página12
A continuación, ajuste los márgenes del Casete
Unidad de alimentación (opcional).
Página12
•Con una dirección IP fija: seleccione
<No> y ajuste los márgenes.
Página12
• Mediante DHCP: proceda con los
siguientes pasos.
11

ES
Instalación del equipo
1
Extraiga el casete 3 y compruebe los valores
de ajuste de los márgenes.
3 +X.X
- X.X
4
2
Introduzca los valores para <Margen
izquierdo para el casete 3 (Left Margin for
Drawer 3)> y <Margen izquierdo para el
casete 4 (Left Margin for Drawer 4)> que
comprobó en el paso 1 desde la pantalla.
3
Vuelva a introducir el casete en el equipo.
ATENCIÓN
Procure no pillarse los dedos cuando empuje
el casete hacia dentro.
A continuación, imprima y compruebe el
patrón de prueba de inyector.
Ajuste los márgenes de la Unidad de
Alimentación por Casete (opcional)
Para conectar a través de USB
1
Pulse <No> en la pantalla del método de
conexión.
•El equipo no incluye un cable USB. Tenga uno
preparado.
•Asegúrese de que el cable USB
utilizado sea compatible con esta
denominación.
•No conecte el cable USB antes de instalar el
software. Si lo hubiera hecho, desconecte el
cable USB del ordenador, cierre el cuadro de
diálogo y, a continuación, lleve a cabo el
procedimiento desde el paso 1 de "Instalación
del software".
Página14
A continuación, ajuste los márgenes del
Casete Unidad de alimentación
(opcional).
12

ES
Imprima y compruebe el patrón
de prueba de inyector
3
Pulse <Iniciar (Start)> e imprima un patrón.
4
Si el resultado impreso fuera correcto, pulse
<A> para completar la comprobación de los
inyectores.
Si aparecieran rayas o irregularidades en el
resultado impreso, pulse <B> para efectuar la
limpieza.
•Dependiendo del estado de los inyectores, tal
vez necesite comprobar y realizar la limpieza
varias veces.
•La configuración habrá finalizado una vez que
aparezca la pantalla Inicio.
Imprima y compruebe el patrón de prueba de
inyector para comprobar el estado del cabezal de
impresión. Si aparecieran rayas o irregularidades
en el resultado impreso, lleve a cabo la limpieza.
Cargue papel normal A3, 11 x 17, LTR o A4 en el
casete. Se recomienda cargar al menos 10 hojas
de papel A3 u 11x17.
•Antes de proceder más allá, deberá
completarse el llenado de tinta.
•Se mostrará una barra de progreso hasta que
se complete el llenado de tinta.
1
2
Cargue el papel lateralmente para ajustar las
guías del papel.
A continuación, lleve a cabo la
configuración de conexión de red.
13

ES
Instalación del equipo
Instalación del software
A continuación, configure las opciones
de fax (WG7250Z/WG7250F)
Página15
•Los procedimientos descritos aquí son para
Windows. Para obtener más información sobre el
procedimiento de instalación del software,
consulte el manual del controlador.
•Si la conexión se hiciera mediante USB, no
conecte hasta que no aparezcan las
instrucciones para hacerlo en la pantalla de
instalación. Si ya lo hubiera hecho, desconecte el
cable USB del ordenador, cierre el cuadro de
diálogo y, a continuación, lleve a cabo el
procedimiento desde el paso 1.
•El equipo no incluye controladores para macOS.
Podrá descargar los controladores más recientes
del sitio web de Canon.
1
2
Si no apareciera la pantalla correctamente,
vuelva a introducir el DVD-ROM o busque
"D:\MInst.exe" en la plataforma de Windows
(en esta descripción se sobreentiende que
"D:" es el nombre de la unidad de DVD-ROM).
Después de salir de la Guía de configuración,
configure la conexión a la red. Los elementos a
configurar dependerán del uso de la conexión.
Compruebe las opciones que se apliquen a las
siguientes condiciones.
Si utiliza una dirección IP fija
Proceda con "Conexión a una red con una
dirección IP fija (
Página28)".
Otros
No necesitará configurar opciones en los casos
siguientes.
Proceda con "Instalación del software
(
Página14)".
•Obtener una dirección IP automáticamente
utilizando DHCP.
•Como solamente se utilizará una conexión USB,
no se establecerá una dirección IP.
Configuración de conexión de
red
14

ES
Para obtener más información, consulte
"Controladores" y "Configuración de las opciones iniciales para las funciones de fax" en el Manual en línea
Configuración de las opciones
de fax (WG7250Z/WG7250F)
4
Establezca el modo de recepción.
Responda a las preguntas acerca de cómo
utilizará la función de fax para seleccionar la
configuración óptima.
5
Conecte el equipo a una línea telefónica.
A
B
C
Toma de la línea telefónica
Teléfono
Auricular
6
Pulse <Fin (End)>.
7
Pulse <Aceptar (OK)>.
Habrá finalizado la configuración.
El equipo estará ahora listo para su uso.
Si su equipo no incluye ningún cable de
teléfono, tenga uno preparado en caso
necesario.
Configure las opciones de fax según se muestra a
continuación.
1
Pulse <Fax>.
2
Pulse <Configurar ahora (Set Up Now)>.
3
Registre el número de teléfono del equipo
(número de fax) y el nombre de usuario
abreviado (nombre de unidad).
•Los datos que se indican a continuación se
imprimirán en la parte superior de la página
en el equipo de destino como información
del remitente.
02/02 2017 10:00AM CANON123XXXXXXXFAX 0001
Hora de envío
Nombre de la unidad
Número
de página
Tipo de número
Número de fax
15

ES
Funcionamiento básico
En la pletina de vidrio
Coloque los
originales
boca abajo.
Coloque
en la
esquina.
Adecuado para escanear
libros, revistas y recortes
de prensa.
En el alimentador
Coloque los
originales boca
arriba.
Ajuste las
guías
deslizantes.
Adecuado para escanear
documentos de varias
páginas.
Equipo
Panel de control
(Tecla [Ahorro de energía])
(Tecla [Inicio])
(Tecla [Detener])
Visor (pantalla)
Colocación de originales
Inicie la operación desde el panel de control
Impresión
1. Abra el documento que desee imprimir y seleccione la función de
impresión de la aplicación.
2. Seleccione el controlador de impresora del equipo y seleccione
[Preferencias (Preferences)] o [Propiedades (Properties)].
3. Especifique el tamaño del papel.
4. Especifique el origen y el tipo del papel.
5. Ajuste las opciones de impresión, si fuera necesario.
6. Seleccione [Aceptar (OK)].
7. Seleccione [Imprimir (Print)] o [Aceptar (OK)].
Para obtener más información, consulte
"Impresión" en el Manual en línea
16

ES
Escaneado
1. Coloque el original.
2. Pulse
y seleccione <Lectura (Scan)>.
3. Seleccione el tipo de escaneado e introduzca la información
necesaria.
4. Pulse <B/N Iniciar (B&W Start)> o <Color Iniciar (Color Start)>.
Tipos de escaneado
■
Almacenar en dispositivo de
memoria USB
■
Enviar por correo electrónico
■
Enviar a servidor de archivos
Para escanear desde un
ordenador
■
WG Scan Utility
Para obtener más información,
consulte
"Escaneado" en el Manual en
línea
Copia
1. Coloque el original.
2. Pulse
y, a continuación, seleccione <Copiar (Copy)>.
3. Ajuste las opciones de copia, si fuera necesario.
4. Introduzca el número deseado de copias.
5. Seleccione <Iniciar (Start)>.
Opciones de copia útiles
■
N en 1
■
2 caras o 1 cara
■
Ampliación o reducción
■
Copia de tarjetas de identidad
Para obtener más información,
consulte
"Copia" en el Manual en línea
Fax (WG7250Z/WG7250F)
1. Coloque el original.
2. Pulse
y seleccione <Fax>.
3. Introduzca la información de destino.
4. Ajuste las opciones de fax, si fuera necesario.
5. Seleccione <Iniciar (Start)>.
Funciones útiles de fax
■
Retransmisión secuencial
■
Recepción en memoria
■
Fax de PC
Para obtener más información,
consulte
"Fax" en el Manual en línea
17

ES
Las operaciones que se indican a continuación
que son comunes para los casetes 1 y 2 se
describen tomando el casete 2 como ejemplo.
1
2
Deslice los mandos azul claro para ajustar las
posiciones de las guías del papel.
Haga coincidir la parte que sobresale
con la marca correspondiente según
el tamaño del papel.
3
Airee bien la pila de papel y cárguelo.
Asegúrese de
no sobrepasar
la línea.
Cara de impresión hacia arriba
Cargue el papel lateralmente para ajustar las
guías del papel.
4
Vuelva a introducir el casete en el equipo.
ATENCIÓN
Procure no pillarse los dedos cuando
empuje el casete hacia dentro.
Si ha cambiado el tipo de papel, asegúrese
de modificar las opciones del papel.
1
Pulse y, a continuación, seleccione
<Opciones papel (Paper Settings)>.
2
Especifique el tamaño y el tipo del papel de
acuerdo con la pantalla.
Funcionamiento básico
Carga de papel en el casete
18

ES
1
2
Ajuste la posición de las guías del papel.
Haga coincidir las guías
del papel con las marcas
del tamaño del papel.
Extensión de la
bandeja
NOTA
Cuando cargue papel grande, extraiga la
extensión de la bandeja.
3
Airee bien la pila de papel, alinee los bordes
sobre una superficie plana y cárguelo.
Asegúrese de no sobrepasar la línea.
Cara de impresión hacia
abajo
4
Compruebe el tamaño y el tipo de papel y
pulse <Aplicar (Apply)> en la pantalla.
Si las opciones de tamaño o tipo de papel
no coinciden con el papel que ha cargado
en la pantalla tal y como se muestra en el
paso 4, modifique las opciones
manualmente.
1
Pulse <Tamaños normales (Standard Size)>.
Especifique el tamaño del papel.
2
Pulse <Cambiar tipo papel (Change Ppr.
Type)>.
Especifique el tipo de papel.
3
Pulse <Aplicar (Apply)>.
Para obtener más información, consulte
"Cargar papel" en el Manual en línea
Carga de papel en la bandeja
multiuso
19

ES
Compruebe lo siguiente.
•¿El equipo está encendido?
•¿Se encuentra el equipo en el modo de reposo?
Si tanto la pantalla como
no estuvieran
iluminados, pulse el interruptor de alimentación.
Interruptor de
alimentación
(ENCENDIDO)
•¿Está correctamente conectado el cable de
alimentación?
Si el problema persiste, consulte el Manual en
línea.
Cuando el papel esté atascado, se mostrará una
pantalla similar a la siguiente.
Elimine los atascos de papel de acuerdo con las
instrucciones que aparecen en la pantalla.
Depósito de tinta
Depósito de tinta original de Canon
Estándar
•Negro PGI-7200 <BK>
•Cian PGI-7200 <C>
•Magenta PGI-7200 <M>
•Amarillo PGI-7200 <Y>
Grande
•Negro PGI-7200XL <BK>
•Cian PGI-7200XL <C>
•Magenta PGI-7200XL <M>
•Amarillo PGI-7200XL <Y>
Extragrande
•Negro PGI-7200XXL <BK>
•Cian PGI-7200XXL <C>
•Magenta PGI-7200XXL <M>
•Amarillo PGI-7200XXL <Y>
Cartucho de mantenimiento
•Maintenance Cartridge MC50
Se han producido atascos de
papel
El equipo no responde
Sustitución de los consumibles
Si se ha producido un problema
20

ES
Los resultados de impresión no
son satisfactorios
Para obtener más información, consulte
"Mantenimiento" y "Preguntas frecuentes" en el Manual en línea
Verifique en primer lugar
¿Ha comprobado el papel y la calidad de
impresión?
Compruebe que las opciones del panel de control
del equipo o del controlador de impresora
coinciden con el tamaño y el tipo de papel y con
la calidad de impresión que desea utilizar.
Página18 "Carga de papel en el casete"
Página16 "Impresión"
Si las opciones coinciden, aumente los valores de
calidad de impresión de "resolución" e imprima
de nuevo. El incremento de los valores de calidad
de impresión de "resolución" en el panel de
control del equipo o del controlador de impresora
podría mejorar los resultados de impresión.
NOTA
Dependiendo de los valores para <Impresión a 2
caras (2-sided printing)>, <Ajuste de densidad/
tiempo de secado (Density/Drying Time
Adjustment)> y <Ahorro de tinta (Ink Saving)>, es
posible que los colores sean más claros.
Las impresiones aparecen
difuminadas/Los colores son
diferentes/Aparecen rayas (líneas)
blancas
Comprobación 1
¿Ha comprobado si el cabezal de impresión
está atascado?
Imprima un patrón de prueba de inyector y a
continuación realice la limpieza del cabezal de
impresión, etc. si fuera necesario.
Página22 "Impresión/comprobación del
patrón de prueba del inyector"
Comprobación 2
¿Ha realizado una corrección del color (Todos
los tipos de papel)?
Lleve a cabo la corrección del color (Todos los
tipos de papel).
Página23 "Corrección del color (Todos los
tipos de papel)"
Comprobación 3
Si no hubiera conseguido resolver el problema
con los procedimientos anteriores, lleve a cabo la
corrección del color (Tipo de papel sencillo).
Página23 "Corrección del color (tipo de
papel sencillo)"
Color irregular o rayas de color
Comprobación 1
¿Ha comprobado el estado del cabezal de
impresión?
Lleve a cabo un diagnóstico del cabezal de
impresión.
Página24 "Diagnóstico del cabezal de
impresión"
Comprobación 2
Si no hubiera conseguido resolver el problema
con los procedimientos anteriores, lleve a cabo la
corrección del color (Tipo de papel sencillo).
Página23 "Corrección del color (tipo de
papel sencillo)"
Los colores no están bien alineados
Comprobación 1
¿Ha realizado el ajuste de la posición del
cabezal de impresión?
Ajuste la posición del cabezal de impresión para
corregir colores mal alineados, etc.
Página24 "Alineación del cabezal de
impresión"
21

ES
Si se ha producido un problema
Impresión/comprobación del
patrón de prueba del inyector
Los resultados de copia no son
satisfactorios
Comprobación 1
¿Está colocado correctamente el original
sobre la pletina de vidrio?
Coloque el original con la cara que desea
escanear hacia abajo.
Página16 "Colocación de originales"
Comprobación 2
¿Está copiando un original que se imprimió en
el equipo?
Si está copiando un original que se imprimió en el
equipo, es posible que el resultado de la
impresión no sea bueno en función de la
fotografía o el documento original.
Imprima directamente desde el equipo o desde
un PC cuando sea posible la impresión desde un
PC.
Comprobación 3
¿Está el área de lectura de alimentación de
documentos sucia?
Limpie el área de lectura de alimentación de
documentos.
Página25 "Limpieza de las áreas de lectura
de alimentación de documentos"
Podrá imprimir un patrón de prueba de inyector
para comprobar si el cabezal de impresión está
atascado y si el color está mal alineado.
Prepare el siguiente papel.
Para el patrón de prueba de inyector:
Papel para el que desee comprobar rayas e
irregularidades (cualquiera de los siguientes:
papel fino, papel normal, papel grueso
(cartulina), papel reciclado, papel fotográfico
mate)
Tamaño: A3, 11 x 17, LTR o A4
Número de hojas: 5 o más
Para el ajuste de la posición del cabezal de
impresión:
Papel normal (también podrá utilizar papel
reciclado)
Tamaño: A3, 11 x 17, LTR o A4
Número de hojas: 1
•Se recomienda A3 u 11x17.
1. Coloque una hoja diferente "para el patrón de
prueba de inyector" y "para el ajuste de la
posición del cabezal de impresión" en
diferentes casetes o en la bandeja multiuso.
Consultando la
Página18, configure
asimismo las opciones del papel.
2. Pulse
y pulse <Menú (Menu)>.
3. Pulse <Ajuste/Mantenimiento (Adjustment/
Maintenance)>
<Mantenimiento
(Maintenance)>
<Patrón de prueba de
inyector (Nozzle Check Pattern)>
Seleccione
el tipo de papel
<Aceptar (OK)> <Iniciar
(Start)>.
4. Compruebe el patrón de prueba de inyector.
- Siga las instrucciones que aparecen en pantalla
para limpiar el cabezal de impresión y alinéelo si
fuera necesario.
22

ES
Corrección del color (Todos los
tipos de papel)
Corrección del color (tipo de
papel sencillo)
Lleve a cabo la corrección del color.
Prepare el siguiente papel.
Papel normal (también podrá utilizar papel
reciclado)
Tamaño: A3, 11 x 17, LTR o A4
Número de hojas: 2
•Se recomienda A3 u 11x17.
1. Cargue papel en un casete o en la bandeja
multiuso.
Consulte la
Página18 y configure también
las opciones de papel.
2. Pulse
y pulse <Menú (Menu)>.
3. Pulse <Ajuste/Mantenimiento (Adjustment/
Maintenance)>
<Ajustar calidad de imagen
(Adjust Image Quality)>
<Corrección del
color (Color Correction)>
<Auto (escaneado
de patrón) (Auto (Pattern Scan))>
<Todos los
tipos de papel (All Paper Types)>.
4. Lleve a cabo la corrección del color (Todos los
tipos de papel).
- Siga las instrucciones de la pantalla.
•Si el área de lectura de alimentación de
documentos estuviera sucia, la corrección podría
no realizarse correctamente.
Página25 "Limpieza de las áreas de lectura
de alimentación de documentos"
Lleve a cabo la corrección del color óptima para
cada tipo de papel.
Prepare el siguiente papel.
Papel para el que desee corregir los colores
(cualquiera de los siguientes: papel fino, papel
normal, papel grueso (cartulina), papel reciclado,
papel fotográfico mate)
Tamaño: A3, 11 x 17, LTR o A4
Número de hojas: 2
•Se recomienda A3 u 11x17.
1. Cargue papel en un casete o en la bandeja
multiuso.
Consulte la
Página18 y configure también
las opciones de papel.
2. Pulse
y pulse <Menú (Menu)>.
3. Pulse <Ajuste/Mantenimiento (Adjustment/
Maintenance)>
<Ajustar calidad de imagen
(Adjust Image Quality)>
<Corrección del
color (Color Correction)>
<Auto (escaneado
de patrón) (Auto (Pattern Scan))>
<Tipo de
papel sencillo (Single Paper Type)>.
4. Lleve a cabo la corrección del color (tipo de
papel sencillo).
- Seleccione el tipo de papel y siga las
instrucciones de la pantalla.
•Si el área de lectura de alimentación de
documentos estuviera sucia, la corrección podría
no realizarse correctamente.
Página25 "Limpieza de las áreas de lectura
de alimentación de documentos"
Para obtener más información, consulte
"Corrección de colores" en el Manual en línea
23

ES
Si se ha producido un problema
Ajuste la posición del cabezal de impresión para
corregir colores mal alineados, etc.
Prepare el siguiente papel.
Papel normal (también podrá utilizar papel
reciclado)
Tamaño: A3, 11 x 17, LTR o A4
Número de hojas: 1
•Se recomienda A3 u 11x17.
•Prepare una hoja limpia blanca y limpia por
los dos lados.
1. Cargue papel en un casete o en la bandeja
multiuso.
Consulte la
Página18 y configure también
las opciones de papel.
2. Pulse
y pulse <Menú (Menu)>.
3. Pulse <Ajuste/Mantenimiento (Adjustment/
Maintenance)>
<Ajustar calidad de imagen
(Adjust Image Quality)>
<Alineación del
cabezal de impresión (Print Head Alignment)>.
4. Siga las instrucciones de la pantalla.
•Si el área de lectura de alimentación de
documentos estuviera sucia, la corrección podría
no realizarse correctamente.
Página25 "Limpieza de las áreas de lectura
de alimentación de documentos"
Lleve a cabo un diagnóstico del cabezal de
impresión, del color y de la alineación de los
colores y corrija todos los problemas.
Prepare el siguiente papel.
Papel normal (también podrá utilizar papel
reciclado)
Tamaño: A3, 11 x 17, LTR o A4
Número de hojas: 5
•Tal vez no use las 5 hojas.
•Se recomienda A3 u 11x17.
•Prepare una hoja limpia blanca y limpia por
los dos lados.
•El diagnóstico y el ajuste de la imagen
utilizan tinta y espacio del cartucho de
mantenimiento.
1. Cargue papel en un casete o en la bandeja
multiuso.
Consulte la
Página18 y configure también
las opciones de papel.
2. Pulse
y pulse <Menú (Menu)>.
3. Pulse <Ajuste/Mantenimiento (Adjustment/
Maintenance)>
<Mantenimiento
(Maintenance)>
<Diagnóstico del cabezal de
impresión (Print Head Diagnostics)>
<Inicie
diagnóstico (Start Diagnostics)>.
4. Siga las instrucciones de la pantalla.
•Si el área de lectura de alimentación de
documentos estuviera sucia, la corrección podría
no realizarse correctamente.
Página25 "Limpieza de las áreas de lectura
de alimentación de documentos"
Alineación del cabezal de
impresión
Diagnóstico del cabezal de
impresión
24

ES
Limpieza de las áreas de lectura
de alimentación de documentos
Para la limpieza, siga los pasos que se
indican en las etiquetas situadas sobre el
alimentador y dentro de la pletina de vidrio.
Etiquetas
Utilice la hoja de limpieza del cristal suministrada
cuando limpie las áreas de lectura de
alimentación de documentos. Utilícela
únicamente con este propósito.
1. Abra el alimentador y limpie el área de lectura
de alimentación de documentos (tira larga de
cristal) situada junto a la pletina de vidrio con
la hoja de limpieza del cristal.
¡ATENCIÓN!
No utilice limpiacristales, disolvente alcohólico,
etc., ya que podrían eliminar el revestimiento
antimanchas.
2. Limpie el área de lectura de alimentación de
documentos (tira larga de cristal) del
alimentador.
3. Abra la tapa de lectura de documentos y
limpie el área de lectura de alimentación de
documentos (tira larga de cristal) y la zona
opuesta.
4. Empuje la tapa de lectura de documentos
hasta que escuche un clic y se cierre.
5. Cierre el alimentador con cuidado.
Si siguen apareciendo rayas
Limpie el alimentador.
1. Pulse
y seleccione <Menú (Menu)>.
2. Pulse <Ajuste/Mantenimiento
(Adjustment/Maintenance)>
<Mantenimiento (Maintenance)>
<Limpieza automática del alimentador
(Feeder Auto Cleaning)>
<Iniciar
(Start)>.
Para obtener más información, consulte
"Mantenimiento" y "Preguntas frecuentes" en el Manual en línea
25

Dirección IP Con una conexión TCP/IP, un número asignado para identificar
dispositivos en una red. Las direcciones IP existen en formatos IPv4 e
IPv6.
Máscara de subred Un número para subdividir una red cuando se utiliza una dirección IP
IPv4. El rango de direcciones IP asignadas a dispositivos puede ser
limitado por el usuario.
Dirección de puerta de enlace Dirección de un dispositivo que sirve como puerta de enlace para las
comunicaciones entre diferentes dispositivos. En general, un router es
una puerta de enlace de forma predeterminada.
DNS
Domain Name System (Sistema
de nombres de dominios)
Un servicio que proporciona una resolución de nombre para equiparar
nombres de host (nombres de dominio) con direcciones IP a través de un
servidor.
Puerto Básicamente una puerta, donde una dirección IP es como la dirección de
una calle. La asignación de números de puertos permite una mayor
seguridad.
Proxy El PC, software, etc. que gestiona la comunicación HTTP con dispositivos
fuera de la red como un proxy, principalmente para navegar por sitios
web, etc. En lugar de comunicar directamente fuera de la red, la
conexión se transmite al exterior a través de un servidor proxy.
Router Un dispositivo de comunicación para conectar una red y dispositivos.
Existen los tipos cableado e inalámbrico disponibles.
SSID (nombre de red) Identificador de un punto de acceso cuando se utiliza una red LAN
inalámbrica.
contraseña (clave de red) Una clave de cifrado cuando se conecta con una red LAN inalámbrica. La
configuración de una clave de cifrado que corresponda a un SSID
permite la conexión con un punto de acceso.
Firewall Un sistema que bloquea el acceso no autorizado desde el exterior de una
red e impide ataques e intrusiones a una red dentro de un área local.
Glosario
ES
Conexión de red
26

Ejemplo de conexión de red
Servidor proxy
Servidor DNS
Conmutador de red
Firewall/
UTM
Router
Router inalámbrico
Internet
ES
27

Paso 1 Compruebe el entorno de red
Antes de conectarse a una red con una dirección IP fija, deberá comprobar el entorno de red. Consulte la lista
siguiente y verifique la información necesaria de antemano.
Elementos necesarios Notas
Cuando se conecte a una red con dirección IP fija (IPv4)
Dirección IP (dirección IP del equipo)
Máscara de subred
Dirección de puerta de enlace
Cuando se conecte a través de una red LAN inalámbrica
SSID para router inalámbrico
Clave de red
Configuración de DNS*
Dirección de servidor DNS primario
Dirección de servidor DNS secundario
Configuración de proxy*
Dirección de servidor proxy HTTP
Número de puerto de servidor proxy HTTP
Nombre de usuario de autenticación de proxy
Contraseña de autenticación de proxy
* Necesario cuando se utilicen opciones de DNS u opciones de proxy.
Conexión a una red con una dirección IP fija
ES
Conexión de red
28

Paso 2 Conéctese a una red LAN cableada o inalámbrica
Conexión mediante red LAN cableada
El equipo no incluye un cable de LAN. Tenga uno preparado.
1
En la pantalla Inicio, pulse <Menú (Menu)>.
2
Seleccione <Preferencias (Preferences)> <Red
(Network)>
<Selec. LAN con cable/inalám. (Select
Wired/Wireless LAN)>.
Póngase en contacto con el administrador de red para
obtener el ID y el código de seguridad de administrador
del sistema (establecidos en "7654321" de forma
predeterminada).
3
En la pantalla <Seleccionar LAN (Select LAN)>, pulse
<LAN con cable (Wired LAN)>.
4
Conecte el cable de LAN.
• Utilice el cable de red LAN para conectar el equipo al
router.
• Presione hacia dentro hasta que el conector esté
totalmente introducido en la ranura y se oiga un clic.
Una vez conectado, continúe configurando una dirección IP fija. Página34 "Paso 3 Configure una dirección IP fija"
ES
29

Conexión mediante red LAN inalámbrica
No conecte el cable de LAN al equipo.
Para conectar a través de una red LAN inalámbrica manualmente seleccionando un punto de
acceso
Serán necesarios el "SSID (nombre de red)" y la "clave de red (contraseña)". La información requerida podrá
comprobarse de antemano con la lista Página28 o poniéndose en contacto con el administrador de red.
1
En la pantalla Inicio, pulse <Menú (Menu)>.
2
Seleccione <Preferencias (Preferences)> <Red
(Network)> y, a continuación, pulse <Selec. LAN con
cable/inalám. (Select Wired/Wireless LAN)>.
Póngase en contacto con el administrador de red para
obtener el ID y el código de seguridad de administrador
del sistema (establecidos en "7654321" de forma
predeterminada).
3
En la pantalla <Seleccionar LAN (Select LAN)>, pulse
<LAN inalámbrica (Wireless LAN)>.
Conexión a una red con una dirección IP fija
ES
Conexión de red
30

4
En la pantalla <Red (Network)>, pulse <Opciones
de red inalámbrica (Wireless LAN Settings)>.
• Cuando aparezca el mensaje <¿Desea activar la LAN
inalámbrica? (Do you want to enable the wireless
LAN?)>, pulse <Sí (Yes)>.
5
Compruebe el mensaje y, a continuación, pulse
<Aceptar (OK)>.
6
Pulse <Opciones de SSID (SSID Settings)>.
7
Pulse <Seleccionar punto de acceso (Select Access
Point)>.
• El equipo buscará un router inalámbrico al que pueda
conectarse.
Si aparece un mensaje que indica que no se encuentra el punto de acceso, consulte el manual en línea e
intente buscar el punto de acceso de nuevo.
Para obtener más información, consulte
"Problemas de instalación/configuración" en el Manual en línea
ES
31

8
Pulse el router inalámbrico al que desea conectarse.
• Seleccione el dispositivo que coincida con el SSID
anotado y pulse <Siguiente (Next)>.
9
Introduzca la clave de red que anotó.
• Introduzca la clave de red y, a continuación, pulse
<Aplicar (Apply)>.
SSID : XXXXXXXXXXXX
Clave de red : XXXXXXXXXXXX
10
Pulse <Sí (Yes)>.
Si aparece un mensaje de error durante la configuración de las opciones, seleccione <Cerrar (Close)>,
compruebe si la clave de red es correcta y comience de nuevo desde el paso 4.
11
Después de que aparezca <Conectado.
(Connected.)>, pulse <Cerrar (Close)>.
Una vez conectado, continúe configurando una dirección IP fija. Página34 "Paso 3 Configure una dirección IP
fija"
Conexión a una red con una dirección IP fija
ES
Conexión de red
32

Método de botón pulsador
La configuración podrá completarse mediante el método de botón pulsador si apareciera la siguiente marca en la
caja de embalaje del router inalámbrico o si dicho botón se encontrara disponible en el propio dispositivo.
Método de código PIN de WPS
No todos los routers con funcionalidad WPS permiten el método de botón pulsador y, en su lugar, requieren
configuración mediante la introducción de un código PIN. Compruebe el código PIN de WPS bien en la caja del
embalaje o en el manual de instrucciones.
Si el router inalámbrico estuviera configurado para utilizar autenticación WEP, es posible que no pueda
conectarse mediante WPS.
Para introducir información manualmente
Si desea especificar opciones de seguridad con mayor detalle, como por ejemplo las opciones de autenticación y
cifrado, introduzca y establezca el SSID y la clave de red por su cuenta.
Para obtener más información, consulte
"Conexión a una red LAN inalámbrica" en el Manual en línea
ES
33

Paso 3 Configure una dirección IP fija
Configuración de una dirección IPv4
Podrá configurar una dirección IPv4 con "Obtención automática" para asignar una dirección automáticamente
utilizando DHCP o con "Obtener manualmente", que le permitirá introducir información por su cuenta. Para
establecer una dirección IP fija, utilice "Obtener manualmente".
• Cuando configure una dirección IP fija, necesitará una "Dirección IP", una "máscara de subred" y una
"dirección de puerta de enlace". Dependiendo de su configuración de red, podría ser necesaria información
distinta de la dirección IP, la máscara de subred y la dirección de puerta de enlace. Póngase en contacto
con el administrador de red para obtener la información requerida.
• Para configurar una dirección IPv6, consulte el manual en línea.
1
En la pantalla Inicio, pulse <Menú (Menu)>.
2
Seleccione <Preferencias (Preferences)> <Red
(Network)>.
• Cuando se muestre la pantalla de inicio de sesión,
introduzca el ID y el código de seguridad del
administrador del sistema.
• Póngase en contacto con el administrador de red para
obtener el ID y el código de seguridad de administrador
del sistema (establecidos en "7654321" de forma
predeterminada).
3
Seleccione <Opciones de TCP/IP (TCP/IP Settings)>
<Opciones de IPv4 (IPv4 Settings)>
<Opciones de
dirección IP (IP Address Settings)>.
Conexión a una red con una dirección IP fija
ES
Conexión de red
34

4
En la pantalla <Opciones de dirección IP (IP Address
Settings)>, pulse <Opc. dir. IP (Obtención automática)
(IP Address Settings (Auto Acquire))> y, a continuación,
en <Obtención automática (Auto Acquire)>, pulse
<Off>
<Aplicar (Apply)>.
Para utilizar una conexión DHCP, establezca <Obtención automática (Auto Acquire)> en <On> y <Seleccionar
protocolo (Select Protocol)> en <DHCP>.
5
Pulse <Obtener manualmente (Manually Acquire)>.
Deberá establecer en primer lugar <Obtención automática (Auto Acquire)> en <Off> en el paso 4 antes de
pulsar <Obtener manualmente (Manually Acquire)>.
6
Introduzca la <Dirección IP (IP Address)>, la <Máscara
de subred (Subnet Mask)>, la <Dirección de puerta de
enlace (Gateway Address)> y, a continuación pulse
<Aplicar (Apply)>.
7
Reinicie el equipo.
• Apague el equipo, espere 10 segundos y, a continuación,
vuelva a encenderlo.
Para obtener más información, consulte
"Configuración de direcciones IPv6" en el Manual en línea
ES
35

Configuración de DNS
El DNS (Domain Name System, Sistema de nombres de dominios) es información para hacer coincidir nombres de
host con direcciones IP. Si la dirección IP se fuera a obtener automáticamente, la información de DNS necesaria se
configurará automáticamente. Si fuera a introducir la dirección IP manualmente, deberá introducir asimismo la
información de DNS manualmente.
Tanto si ha de establecer o no el DNS dependerá de la configuración de red. Póngase en contacto con el
administrador de red para comprobar la necesidad de configurar el DNS en su entorno y la información de
configuración requerida.
1
Seleccione <Menú (Menu)> <Preferencias
(Preferences)>
<Red (Network)> <Opciones de
TCP/IP (TCP/IP Settings)> y, a continuación, pulse
<Opciones de DNS (DNS Settings)>.
• Cuando se muestre la pantalla de inicio de sesión,
introduzca el ID y el código de seguridad del
administrador del sistema.
• Póngase en contacto con el administrador de red para
obtener el ID y el código de seguridad de administrador
del sistema (establecidos en "7654321" de forma
predeterminada).
2
Pulse <Opciones de dir. del servidor DNS IPv4 (IPv4
DNS Server Address Settings)>.
3
Pulse <Servidor DNS primario (Primary DNS Server)>.
Conexión a una red con una dirección IP fija
ES
Conexión de red
36

4
Introduzca la dirección IP del servidor DNS primario y, a
continuación, pulse <Aplicar (Apply)>.
• Pulse <Aplicar (Apply)> para volver a la pantalla anterior.
5
Si fuera necesario, seleccione <Servidor DNS
secundario (Secondary DNS Server)> e introduzca la
dirección IP del servidor DNS secundario.
6
Configure los elementos restantes según sea necesario.
• Para obtener información detallada sobre la información
de configuración, consulte el manual en línea.
• El manual en línea describe cómo completar la
configuración con la IU remota. Complete la
configuración o bien desde el panel de control o bien
desde la IU remota.
7
Reinicie el equipo.
• La pantalla mostrada a la derecha aparecerá cada vez que
se introduzcan ajustes. Si va a configurar las opciones
varias veces, reinicie el equipo después de completar
todos los ajustes.
Para obtener más información, consulte
"Configuración de DNS" en el Manual en línea
ES
37

Paso 4 Compruebe la conexión
Comprobación de si el equipo está conectado correctamente
La introducción de la dirección IP directamente en un PC de la misma red que el equipo mostrará la pantalla de la IU
remota. El equipo estará conectado correctamente a la red si aparece la pantalla de la IU remota.
1
Inicie el navegador web.
2
En la barra de introducción de direcciones, introduzca
"http://<dirección IP del equipo>/" y a continuación,
pulse la tecla [ENTER] en el teclado.
3
Aparecerá la pantalla de la IU remota.
• Si apareciera la pantalla mostrada a la derecha, el equipo
se habrá conectado correctamente.
• Si no apareciera la pantalla de la IU remota, consulte el
manual en línea y verifique la conexión de red.
Continúe con la configuración a partir de "Instalación del software". Página14
Conexión a una red con una dirección IP fija
Para obtener más información, consulte
"Inicio de la IU remota", "Problemas de instalación/configuración" en el Manual en línea
ES
Conexión de red
38

ES
Instrucciones de
seguridad importantes
En este capítulo se describen instrucciones de
seguridad importantes para la prevención de
lesiones a los usuarios del equipo u otras
personas, así como daños en la propiedad. Antes
de utilizar este equipo, lea este capítulo y siga las
instrucciones para poder utilizar el equipo
correctamente. No realice operaciones que no
se describan en este manual. Canon no se
responsabilizará de aquellos daños resultantes
de operaciones no descritas en este manual, uso
inadecuado o reparaciones o cambios no
realizados por Canon o una tercera parte
autorizada por Canon. El uso o funcionamiento
inadecuado del equipo podría provocar lesiones
personales y/o daños que requieran
reparaciones importantes que podrían no estar
cubiertas por la Garantía limitada.
ADVERTENCIA
Indica una advertencia relativa a
operaciones que pueden ocasionar la
muerte o lesiones personales si no se
ejecutan correctamente. Para utilizar el
equipo de forma segura, preste atención
siempre a estas advertencias.
ATENCIÓN
Indica una precaución relativa a operaciones
que pueden ocasionar lesiones personales si
no se ejecutan correctamente. Para utilizar
el equipo de forma segura, preste atención
siempre a estas precauciones.
IMPORTANTE
Indica requisitos y limitaciones de uso. Lea
estos puntos atentamente para utilizar
correctamente el equipo y evitar así su
deterioro o el de otros elementos.
Instalación
Para utilizar este equipo sin problemas y con
seguridad, lea detenidamente las siguientes
precauciones e instale el equipo en un lugar
adecuado.
ADVERTENCIA
No lo instale en lugares que puedan producir
descargas eléctricas o incendios
• Lugares donde las ranuras de ventilación
queden bloqueadas (demasiado cerca de
paredes, camas, sofás, alfombras u objetos
similares)
• Lugares húmedos o polvorientos
• Lugares expuestos a la luz solar directa o a la
intemperie
• Lugares sometidos a altas temperaturas
• Lugares expuestos a llamas abiertas
• Cerca de alcohol, disolventes de pintura u
otras sustancias inflamables
Otras advertencias
• No conecte cables no aprobados en este
equipo. De lo contrario, podrían producirse
descargas eléctricas o incendios.
• No coloque collares, otros objetos metálicos
ni recipientes llenos de líquido sobre el
equipo. Si alguna sustancia extraña entrara en
contacto con las piezas eléctricas del equipo,
podrían producirse descargas eléctricas o
incendios.
Suministro eléctrico
ADVERTENCIA
• Utilice únicamente un suministro eléctrico
que cumpla los requisitos de voltaje
especificados. De lo contrario, podrían
producirse descargas eléctricas o incendios.
• No utilice cables de alimentación distintos al
suministrado, ya que podrían producirse
descargas eléctricas o incendios.
• El cable de alimentación suministrado está
previsto para ser utilizado con este equipo.
No conecte el cable de alimentación a otros
dispositivos.
• No modifique, estire, doble con fuerza ni trate
el cable de alimentación de forma que
pudiera dañarlo. No coloque objetos pesados
sobre el cable de alimentación. Si se
produjeran daños en el cable de
alimentación, podrían producirse descargas
eléctricas o incendios.
• No conecte ni desconecte el enchufe de la
toma de corriente con las manos mojadas, ya
que podrían producirse descargas eléctricas.
• No utilice alargadores ni bases múltiples con
el equipo. De lo contrario, podrían producirse
descargas eléctricas o incendios.
• No enrolle el cable de alimentación ni lo
anude, ya que podrían producirse descargas
eléctricas o incendios.
• Inserte por completo el enchufe en la toma
de corriente de CA. De lo contrario, podrían
producirse descargas eléctricas o incendios.
• Retire totalmente el enchufe de la toma de
corriente de CA durante las tormentas
eléctricas. De lo contrario, podrían producirse
descargas eléctricas, incendios o daños en el
equipo.
• Asegúrese de que la alimentación del equipo
es segura y el voltaje estable.
• Mantenga el cable de alimentación apartado
de fuentes de calor; de lo contrario, podría
derretirse la funda del cable y ocasionar un
incendio o descargas eléctricas.
• Si se aplica un esfuerzo excesivo a la parte de
conexión del cable de alimentación, esto
podría dañar el cable de alimentación o los
cables del interior del equipo podrían
desconectarse. Esto también podría causar
un incendio. Evite las siguientes situaciones:
– Conectar y desconectar el cable de
alimentación con frecuencia.
– Tropezar con el cable de alimentación.
– El cable de alimentación está curvado cerca
de la parte de conexión, y se aplica un
esfuerzo continuo a la toma de corriente o a
la parte de conexión.
– Aplicación de fuerza excesiva sobre el
enchufe.
ATENCIÓN
• Instale este equipo cerca de la toma de
corriente y deje espacio suficiente alrededor
del enchufe para poder desconectarlo
fácilmente en una situación de emergencia.
• Para reducir el riesgo de incendio, utilice
únicamente un cable de línea de
telecomunicaciones n.º 26 AWG o más ancho.
IMPORTANTE
Conexión de la alimentación
• No conecte el cable de alimentación a un
sistema de alimentación ininterrumpida (SAI,
UPS). Esto podría provocar fallos de
funcionamiento o averías en el equipo en
caso de corte de corriente.
• Si conectara este equipo a una regleta de
alimentación de CA con múltiples tomas, no
utilice las tomas restantes para conectar otros
dispositivos.
• Cuando se disponga a instalar o a desmontar
los accesorios opcionales, asegúrese de
apagar el equipo, desconectar el enchufe y, a
continuación, desconectar todos los cables
de interfaz y el cable de alimentación. De lo
contrario, el cable de alimentación o los
cables de interfaz podrían resultar dañados, lo
que a su vez podría producir descargas
eléctricas o incendios.
• Si cayera alguna sustancia extraña sobre el
equipo, desconecte el enchufe de la toma de
corriente de CA y póngase en contacto con
su distribuidor o centro de servicio técnico.
No instale el equipo en los siguientes lugares
Lugares en los que el equipo pudiera caerse y
provocar lesiones.
• Lugares inestables
• Lugares expuestos a vibraciones
ATENCIÓN
No instale el equipo en los siguientes lugares
De otro modo, podrían producirse daños en
el equipo.
• Lugares sometidos a temperatura y humedad
extremas, tanto bajas como altas
• Lugares sujetos a cambios drásticos de
temperatura o humedad
• Lugares situados cerca de equipos que
generen ondas magnéticas o
electromagnéticas
• Laboratorios o lugares en los que se
produzcan reacciones químicas
• Lugares expuestos a gases corrosivos o
tóxicos
• Lugares que puedan deformarse debido al
peso del equipo o lugares en los que el
equipo pueda hundirse (alfombras, etc.)
Soportes (solamente para productos con
soportes)
No quite los soportes del equipo una vez
instalado el equipo, ya que esto podría causar la
caída al suelo o el volcado del equipo y provocar
lesiones personales.
Cuando se utiliza una LAN inalámbrica (solo
en productos con la función de LAN
inalámbrica)
• Instale el equipo a una distancia de 50 metros
o menos con respecto al router de red LAN
inalámbrica.
• En la medida de lo posible, instale en un lugar
en que la comunicación no se vea bloqueada
por objetos interpuestos. La señal podría
degradarse al traspasar paredes o suelos.
• Mantenga el equipo lo más alejado posible
de teléfonos inalámbricos digitales, hornos
microondas u otros equipos que emitan
ondas de radio.
ATENCIÓN
Cuando se utilice una unidad de alimentación
por casete con la impresora Canon WG7000
Series, siga las instrucciones del manual para
acoplar de modo seguro la impresora a la unidad
de alimentación por casete. Utilice siempre las
siguientes combinaciones de impresora y
unidad de alimentación por casete.
Canon WG7000 Series: utilice Cassette Feeding
Unit CF10.
El uso de una combinación diferente de
impresora y unidad de alimentación por casete
de la mostrada anteriormente, el uso de una
unidad de alimentación por casete que no
aparezca en la lista anterior o el acoplamiento no
seguro de la impresora a la unidad de
alimentación por casete podría ser inestable y
tener como resultado lesiones personales.
Apéndice
39

ES
• No conecte el cable de alimentación a la
salida auxiliar de alimentación de CA de un
ordenador.
Otras precauciones
Las perturbaciones eléctricas podrían producir
fallos de funcionamiento en el equipo o
pérdidas de datos.
Manipulación
ADVERTENCIA
• Desconecte inmediatamente el enchufe de la
toma de corriente de CA y póngase en
contacto con su distribuidor o centro de
servicio técnico si el equipo hiciera algún
ruido inusual, despidiera olores extraños o
emitiera humo o un calor excesivo. El uso
continuado podría provocar descargas
eléctricas o incendios.
• No desmonte ni modifique este equipo. En el
interior del mismo existen componentes de
alta tensión y alta temperatura. El desmontaje
o modificación de los mismos podría tener
como resultado descargas eléctricas o
incendios.
• Coloque el equipo en lugares en los que los
niños no puedan acceder al cable de
alimentación y a otros cables o engranajes y
piezas eléctricas del interior del equipo. De lo
contrario, podrían producirse accidentes
inesperados.
• No utilice pulverizadores inflamables cerca de
este equipo. Si alguna sustancia inflamable
entrara en contacto con las piezas eléctricas
del interior del equipo, podrían producirse
descargas eléctricas o incendios.
• A la hora de trasladar este equipo, asegúrese
de apagarlo y, a continuación, desconecte el
enchufe y los cables de interfaz. De lo
contrario, el cable de alimentación o los
cables de interfaz podrían resultar dañados, lo
que a su vez podría producir descargas
eléctricas o incendios.
• A la hora de enchufar o desenchufar un cable
USB cuando la clavija de toma de corriente
está conectada a un receptáculo de
alimentación de CA, no toque la parte
metálica del conector, ya que podrían
producirse descargas eléctricas.
Si utiliza un marcapasos cardíaco
Este equipo genera un flujo magnético de bajo
nivel. Si utiliza un marcapasos cardíaco y detecta
anomalías, aléjese del equipo y acuda
inmediatamente a un médico.
ATENCIÓN
• No coloque objetos pesados sobre el equipo,
ya que podrían caerse y provocar lesiones.
• Por su seguridad, desenchufe el cable de
alimentación si no va a utilizar el equipo
durante un periodo de tiempo prolongado.
• Tenga cuidado cuando abra y cierre las tapas
para evitar lesionarse las manos.
• Mantenga las manos y la ropa alejadas de los
rodillos del área de salida. Si sus manos o su
ropa se quedaran atrapadas entre los rodillos,
podrían producirse lesiones personales.
• Procure no dejar caer objetos pesados, como
por ejemplo un diccionario, sobre la pletina
de vidrio. De lo contrario, podrían producirse
daños en la pletina de vidrio que a su vez
podrían provocar lesiones.
resolverse o cree que el equipo necesita una
revisión, póngase en contacto con su
distribuidor o centro de servicio técnico.
ADVERTENCIA
• Antes de la limpieza, apague el equipo y
desconecte el enchufe de la toma de
corriente de CA. De lo contrario, podrían
producirse descargas eléctricas o incendios.
• Desconecte el enchufe periódicamente y
límpielo con un paño seco para eliminar el
polvo y la suciedad. El polvo acumulado
podría absorber la humedad del aire y
provocar un incendio si entrara en contacto
con electricidad.
• Utilice un paño húmedo y bien escurrido para
limpiar el equipo. Humedezca los paños de
limpieza únicamente con agua. No utilice
alcohol, bencenos, disolventes de pintura ni
ninguna otra sustancia inflamable. No utilice
pañuelos ni toallitas de papel. Si estas
sustancias entraran en contacto con las
piezas eléctricas del interior del equipo,
podrían generar electricidad estática o
provocar descargas eléctricas o incendios.
• Revise el cable de alimentación y el enchufe
periódicamente para controlar el óxido, las
puntas dobladas, el desgaste, las grietas o una
excesiva generación de calor en el equipo. El
uso de clavijas o cables de alimentación no
sometidos a un buen proceso de
mantenimiento podrían producir descargas
eléctricas o incendios.
ATENCIÓN
• El equipo incluye en su interior componentes
de alta tensión y alta temperatura. Si toca
estos componentes, podría sufrir lesiones o
quemaduras. No toque ninguna parte del
equipo que no se indique en el manual.
• A la hora de cargar papel o quitar hojas de
papel atascadas, tenga cuidado para no
cortarse las manos con los bordes del papel.
Limitaciones legales sobre el uso
del producto y sobre el empleo de
imágenes
El uso del producto para escanear, imprimir o
reproducir de otro modo ciertos documentos y
el empleo de tales imágenes escaneadas,
impresas o reproducidas de otro modo con su
producto, puede estar prohibido por la ley y
podría infringir las leyes del código penal y/o
civil. A continuación se ha preparado una amplia
lista de estos documentos. Esta lista es
meramente una guía. Si usted no está seguro
sobre la legalidad del empleo del producto para
escanear, imprimir o reproducir de otro modo
cualquier documento en particular y/o sobre el
empleo de las imágenes escaneadas, impresas o
de otro modo reproducidas, deberá consultar de
antemano a un asesor legal para que le oriente.
• Papel moneda
• Cheques de viaje
• Giros postales
• Cupones de alimentos
• Certificados de depósito
• Pasaportes
• Sellos postales (matasellados o no)
• Documentos de inmigración
• Chapas o insignias de identificación
• Sellos de ingresos fiscales (matasellados o no)
• Documentos de servicio selectivo o de
llamamiento a filas
• Bonos u otros certificados de endeudamiento
• Cheques o letras de cambio emitidos por
organismos gubernamentales
• Certificados bursátiles
• Licencias de vehículos motorizados y
certificados de titularidad
• No transporte el equipo con la unidad de
alimentación por casete opcional instalada.
De lo contrario, la unidad de alimentación por
casete podría caerse y provocar lesiones.
Alimentador
• No presione el alimentador con demasiada
fuerza cuando utilice la pletina de vidrio para
realizar copias de libros gruesos, ya que
podrían producirse daños en la pletina de
vidrio, que, a su vez, podrían producir
lesiones.
• Cierre el alimentador suavemente para no
pillarse las manos, ya que esto podría tener
como resultado lesiones personales.
• Cierre el alimentador suavemente para no
pillarse las manos con su lado trasero, ya que
esto podría tener como resultado lesiones
personales.
Casete
• No introduzca la mano dentro del equipo
mientras retira el casete, ya que esto podría
provocar lesiones personales.
Tecla Ahorro de energía (solo para productos
con la tecla Ahorro de energía)
• Pulse
(Ahorro de energía) como medida de
seguridad cuando no vaya a utilizar el equipo
durante un período de tiempo prolongado,
por ejemplo, por la noche. Asimismo, apague
el interruptor de alimentación principal y
desenchufe el cable de alimentación cuando
no vaya a utilizar el equipo durante varios
días.
Otras precauciones
• Siga las instrucciones de la etiqueta de
precaución que encontrará en el equipo.
• No someta el equipo a golpes fuertes o
vibraciones.
• No abra ni cierre puertas, tapas u otras piezas
a la fuerza. De lo contrario, podrían
producirse daños en el equipo.
• No apague el interruptor de alimentación
principal ni abra las tapas mientras el equipo
se encuentre en funcionamiento. Podrían
producirse atascos de papel o problemas del
cabezal de impresión.
• Utilice un cable modular con una longitud
inferior a 3 metros.
• Utilice un cable USB con una longitud inferior
a 3 metros.
Si el ruido del funcionamiento le preocupa
Dependiendo del entorno de uso y del modo
operativo, si el ruido operativo constituyera un
problema, se recomienda instalar el equipo en
un lugar distinto de la oficina.
Mantenimiento e inspecciones
Limpie este equipo periódicamente. Si se
acumulara el polvo, es posible que el equipo no
funcione correctamente. Durante la limpieza,
asegúrese de tener en cuenta lo siguiente. Si se
produjera algún problema durante el
funcionamiento, consulte Preguntas frecuentes
en el manual en línea. Si el problema no pudiera
40

ES
Aviso legal
• CANON INC. NO OFRECE GARANTÍAS DE
NINGÚN TIPO EN RELACIÓN CON ESTE
MATERIAL, YA SEAN EXPRESAS O IMPLÍCITAS,
EXCEPTO EN LA MEDIDA EN QUE SE DESCRIBE
EN ESTE DOCUMENTO, INCLUIDAS, SIN
LIMITACIÓN, LAS RESPECTIVAS GARANTÍAS DE
PUBLICIDAD, COMERCIABILIDAD,
ADECUACIÓN A UN FIN DETERMINADO O
AUSENCIA DE INFRACCIÓN. CANON INC. NO
ASUME NINGUNA RESPONSABILIDAD EN
CUANTO A LOS DAÑOS DIRECTOS,
FORTUITOS O RESULTANTES,
INDEPENDIENTEMENTE DE LA NATURALEZA
DE ÉSTOS, O EN CUANTO A LAS PÉRDIDAS O
GASTOS QUE SE DERIVEN DEL USO DE ESTE
MATERIAL.
Acerca de este manual
Ilustraciones y pantallas utilizadas en este
manual
Las ilustraciones y las pantallas que se utilizan en
este manual pertenecen a WG7250F, a menos
que se especifique lo contrario.
Unidad de Alimentación por Casete
(opcional) acoplada
Marcas comerciales
• Windows es una marca comercial o una
marca comercial registrada de Microsoft
Corporation en Estados Unidos y en otros
países.
• Internet Explorer es una marca comercial o
una marca comercial registrada de Microsoft
Corporation en Estados Unidos y en otros
países.
• Apple, Bonjour, iPad, iPhone, iPod touch,
Safari, Mac, macOS y OS X son marcas
comerciales de Apple Inc., registradas en
Estados Unidos y en otros países.
• IOS es una marca comercial o una marca
comercial registrada de Cisco en Estados
Unidos y en otros países, y se utiliza bajo
licencia.
• Google Chrome y Android son marcas
comerciales o marcas comerciales registradas
de Google Inc.
Software de terceros
Este producto de Canon (el "PRODUCTO")
incluye módulos de software de terceros. El uso
y la distribución de dichos módulos de software,
incluyendo cualquier actualización de los
mismos (colectivamente, el "SOFTWARE"), están
sujetos a las condiciones de licencia que se
presentan a continuación.
Otras precauciones
• No retire el cabezal de impresión
innecesariamente.
• Si no se imprime durante un período de
tiempo prolongado, el cabezal de impresión
podría secarse y atascarse. Se recomienda
utilizar el equipo para impresión al menos
una vez al mes.
Aviso
Precaución para cada marca de
norma de seguridad y declaración
Cada marca de norma de seguridad y
declaración será válida únicamente para la
tensión y la frecuencia del país o la región
respectivos donde se aplique.
Símbolos relacionados con la
seguridad
Terminal de tierra de protección
ATENCIÓN: superficie caliente. No toque.
Piezas en movimiento: mantenga las partes
del cuerpo alejadas de las piezas en
movimiento. Mantenga las partes del
cuerpo fuera de la trayectoria de
movimiento.
* Esta marca podría no aparecer en su modelo.
Nombre del producto
Las normativas sobre seguridad requieren que el
nombre del producto esté registrado.
En algunas regiones donde se vende este
producto, podría(n) estar registrado(s) en su
lugar el (los) siguiente(s) nombre(s) entre
paréntesis ( ).
RMC (Regulatory Model Code, Código de
modelo normativo)
WG7250Z (K10479)
WG7250F (K10478)
WG7250 (K10477)
WG7240 (K10476)
Precaución para utilizar este producto en
países o regiones diferentes de aquellos en
los que fue adquirido
Este producto, fabricado para los países y
regiones en los que fue adquirido, tal vez no
pueda utilizarse en otros países o regiones
debido a las leyes y normativas locales. Tenga en
cuenta que Canon no se responsabilizará de las
sanciones causadas por el uso del producto en
dichos países o regiones.
Acerca de las radioondas
No utilice este producto cerca de equipos
médicos o electrónicos. La interferencia de las
radioondas podría afectar al funcionamiento o al
rendimiento del equipo.
Para modelos que contengan pila de litio
• Deseche las pilas gastadas de acuerdo con la
normativa local.
• Riesgo de explosión en caso de sustitución
de la pila por una de tipo incorrecto.
• Obras protegidas por los derechos de la
propiedad intelectual/Obras de arte sin
permiso del propietario de los derechos de
autor
Reparación, préstamo o desecho
del equipo
Si hubiera introducido datos personales,
contraseñas y/u otra información sensible en el
equipo, dicha información podría estar
almacenada en el mismo. Cuando envíe el
equipo a reparar, preste o transfiera el equipo a
otra persona o deseche la impresora, restablezca
los valores predeterminados del equipo para
eliminar dicha información y evitar que terceras
personas puedan acceder a ella. Consulte el
Manual en línea para obtener una información
detallada.
Cabezales de
impresión/depósitos
de tinta/cartuchos de
mantenimiento
ADVERTENCIA
• No arroje los cabezales de impresión, los
depósitos de tinta ni los cartuchos de
mantenimiento al fuego. Podrían inflamarse y
provocar quemaduras o un incendio.
ATENCIÓN
• Mantenga los depósitos de tinta fuera del
alcance de los niños. En caso de lamido o
ingestión accidental por parte de un niño,
lávele la boca o dele uno o dos vasos de agua
para que se la beba. Si el niño sintiera
malestar o irritación, solicite asistencia
médica de inmediato.
• No intente desmontar ni modificar el cabezal
de impresión, los depósitos de tinta y los
cartuchos de mantenimiento.
• Si la tinta entra en contacto con los ojos,
lávelos inmediatamente con agua. Si entra en
contacto con la piel, lávela inmediatamente
con agua y jabón. Si la irritación en los ojos o
en la piel continúa, solicite asistencia médica
de inmediato.
• Nunca toque los contactos eléctricos de un
cabezal de impresión tras imprimir. Las partes
metálicas pueden estar muy calientes y
podrían provocar quemaduras.
• Evite agitar el cabezal de impresión, los
depósitos de tinta y los cartuchos de
mantenimiento, así como que caigan al suelo.
Tinta
Cuando utilice la impresora Canon por primera
vez tras instalar los depósitos de tinta incluidos,
la impresora consumirá una pequeña cantidad
de tinta para poder imprimir tras llenar los
inyectores del cabezal de impresión con tinta.
Por eso, con los primeros depósitos de tinta se
pueden imprimir menos hojas que con los
depósitos de tinta posteriores. Para evitar el
atasco de los inyectores de tinta y mantener
unos buenos resultados de impresión, el equipo
realiza automáticamente la limpieza. Para ello, el
equipo lanzará de vez en cuando tinta desde los
inyectores, pudiendo así utilizar una diminuta
cantidad de tinta.
• Incluso con la impresión en blanco y negro,
podrían usarse colores diferentes del negro,
dependiendo del tipo de papel en el que se
vaya a imprimir o de las opciones del
controlador de impresora.
41

ES
PRODUCTO CON CANON USA O CANON
CANADÁ O SUS RESPECTIVAS ORGANIZACIONES
DE SERVICIOS AUTORIZADAS.
(1) Usted acepta cumplir todas las leyes,
restricciones o normativas aplicables relativas
al control de las exportaciones de los países
implicados en caso de que el PRODUCTO,
incluido el SOFTWARE, sea enviado,
transferido o exportado a cualquier país.
(2) Los titulares de los derechos del SOFTWARE
conservan en todos los aspectos la
titularidad, la propiedad y los derechos de la
propiedad intelectual inherentes y relativos
al SOFTWARE. Salvo que aquí se indique
expresamente, mediante el presente
documento los titulares de los derechos del
SOFTWARE no le transfieren ni otorgan
ninguna licencia o derecho, ni expresos ni
implícitos, relativos a la propiedad intelectual
del SOFTWARE.
(3) Podrá utilizar el SOFTWARE únicamente para
uso con el PRODUCTO.
(4) No podrá ceder, otorgar sublicencias,
comercializar, distribuir o transferir el
SOFTWARE a ningún tercero sin el
consentimiento previo por escrito de los
titulares de los derechos del SOFTWARE.
(5) A pesar de lo anterior, podrá transferir el
SOFTWARE únicamente cuando (a) ceda a un
receptor todos sus derechos respecto al
PRODUCTO y todos los derechos y
obligaciones establecidos en las condiciones
que rigen el SOFTWARE y el PRODUCTO y (b)
el receptor acepte acatar la totalidad de
dichas condiciones por escrito.
(6) No podrá descifrar, descompilar, invertir la
ingeniería, desensamblar o reducir de
cualquier otro modo el código del
SOFTWARE a una forma legible por el ser
humano.
(7) No podrá modificar, adaptar, traducir, alquilar,
arrendar o prestar el SOFTWARE ni crear
obras derivadas basadas en el SOFTWARE.
(8) No tendrá derecho a eliminar o efectuar
copias independientes del SOFTWARE del
PRODUCTO.
(9) No se le otorga ninguna licencia sobre la
parte legible por el ser humano (el código
fuente) del SOFTWARE.
A pesar de lo expresado en los puntos (1) a (9)
anteriores, el PRODUCTO incluye módulos de
software de terceros que pueden tener otras
condiciones de licencia, por lo que dichos
módulos de software estarán sujetos asimismo a
las condiciones de licencia correspondientes.
Consulte las demás condiciones de licencia de
los módulos de software de terceros descritas en
el Apéndice del Manual correspondiente al
PRODUCTO. Este manual se encuentra
disponible en http://ij.start.canon.
Al usar el producto, se entenderá que ha
aceptado todas las condiciones de licencia
aplicables. Si no está de acuerdo con las
condiciones de licencia, póngase en contacto
con su representante de servicio.
ACEPTACIÓN
LOS TÉRMINOS DEL SOFTWARE DE TERCEROS
INDICADOS AQUÍ O EN LAS DISPOSICIONES DE
GARANTÍA CORRESPONDIENTES SE
CONSIDERARÁN ACEPTADOS CUANDO
COMIENCE A UTILIZAR EL PRODUCTO PARA
REALIZAR UNA O MÁS DE SUS FUNCIONES, SI NO
SE LOS HA ACEPTADO PREVIAMENTE DE
MANERA EXPRESA.
LOS TÉRMINOS DEL SOFTWARE DE TERCEROS
RIGEN EL SOFTWARE DE TERCEROS TAL Y COMO
SE SUMINISTRA CON EL PRODUCTO Y TODAS
LAS VERSIONES ACTUALIZADAS DEL SOFTWARE
DE TERCEROS SUMINISTRADAS BAJO LOS
ACUERDOS DE MANTENIMIENTO U OTRAS
CONCESIONES DE SERVICIOS PARA EL
42

Business Inkjet WG7000 Series
3
2
1
4
Prenez connaissance des "Consignes de sécurité importantes" avant toute utilisation de ce produit. P. 39
Une fois la lecture de ce guide terminée, rangez-le dans un endroit sûr afin de pouvoir le consulter ultérieurement.
Les informations contenues dans ce document peuvent être modifiées sans avis préalable.
Le Manuel en ligne contenant des informations sur toutes les fonctions
de cet appareil se trouve à l'adresse suivante: http://ij.start.canon.
Utilisation de base P.16
En cas de problème P. 20
Installation de l'appareil P. 2
Connexion réseau P. 26
FR
Démarrage

FR
<BK> <C>, <M>, <Y>
×3
La tête d'impression et la cartouche
d'entretien sont installées dans l'appareil.
* WG7250Z/WG7250F
Installez l'appareil sur une surface plane en
laissant au moins 3,94pouces (100mm) d'espace
autour lui.
23,23”
(590 mm)
3,94”
(100 mm)
21,06”
(535 mm)
22,05”
(560 mm)
3,94”
(100 mm)
3,94”
(100 mm)
14,37”
(365 mm)
Cassette Feeding Unit CF10
13,74”
(349 mm)
34,65”
(880 mm)
9,96”
(253 mm)
3,94”
(100 mm)
ATTENTION!
Le capot avant est verrouillé. Ne pas forcer pour
l'ouvrir.
Installation de l'appareil
Eléments fournis avec
l'appareil
Exigences d'installation
2

FR
Si vous avez acheté un socle
double cassette facultatif
Commencez par installer le socle
double cassette (facultatif). Reportez-
vous au manuel fourni avec le socle
double cassette pour en savoir plus
sur les étapes d'installation.
ATTENTION
•Ne tenez pas l'appareil par sa base, vous
risqueriez de vous coincer les doigts lors
de sa mise en place.
Transport de l'appareil
•Quatre personnes sont nécessaires pour le
déplacer. L'appareil présente quatre
emplacements de poignée. Chaque
personne doit placer une main dans une
poignée et utiliser l'autre main pour
stabiliser l'appareil pendant qu'il est soulevé.
Pour éviter de vous blesser au dos, ne vous
penchez pas lorsque vous le soulevez.
Consultez le schéma ci-dessous pour
connaître les emplacements des poignées.
•Ne tenez jamais l'appareil par le chargeur
(chargeur automatique de documents),
les cassettes, etc. L'appareil risque de
tomber et de causer des blessures.
Avant
Avant
1
Lorsque chaque personne se trouve à un
coin de l'appareil avec une main dans l'une
des poignées ainsi qu'il est illustré de
à
, soulevez l'appareil en pliant les genoux.
Avant
Avant
Avant
Avant
Avant
3

FR
Installation de l'appareil
2
Mettez l'appareil en place.
3
•Retirez les 4autocollants.
Après avoir installé le socle double
cassette facultatif, poursuivez
l'installation à partir de l'étape4.
4
•Enlevez l'ensemble du ruban.
5
6
•Enlevez l'ensemble du ruban.
7
Fixez la pince et le câble d'alimentation, puis
fixez le câble d'alimentation avec la pince.
•La forme du câble d'alimentation dépend
de votre pays ou de votre région.
•Selon la forme du câble d'alimentation
fourni, il est possible que vous ne puissiez
pas fixer de pince. Si tel est le cas, ne la fixez
pas et passez à l'étape suivante.
1
2
4

FR
8
Fixez le capot de protection en bas à droite
de l'appareil.
Socle double cassette
(facultatif) fixé
9
Fixez le compartiment à livre sur le côté
gauche ou à l'arrière de l'appareil.
•Rangez-y ce guide.
10
Rangez la feuille de nettoyage de la vitre.
Fixez le capot de la poignée après avoir
mis l'appareil sous tension.
5

FR
1
Appuyez sur <déverrouiller> sur l'écran.
•N'ouvrez le capot avant avant que l'écran
n'apparaisse.
2
3
Retirez la goupille de verrouillage
d'expédition.
4
Retirez la tige de verrouillage de la tête
d'impression.
2
1
Soulevez le levier (bleu) représenté en , puis sortez
complètement la tige dans le sens indiqué en
.
Ne pliez pas la tige.
Installation de l'appareil
Retrait du matériel d'emballage
de l'intérieur de l'appareil
Réglages initiaux
1
Mettez l'appareil sous tension.
(MARCHE)
REMARQUE
Lorsque l'appareil est mis sous tension pour
la première fois, un guide de configuration
comportant une série d'écrans apparaît pour
vous aider à le configurer.
Si le guide de configuration n'apparaît pas,
reportez-vous au Manuel en ligne.
Pour en savoir davantage
Section "Configuration à l'aide du guide de
configuration" du manuel en ligne
2
Définissez la langue.
•Suivez les instructions affichées à l'écran.
3
Définissez le fuseau horaire et réglez la date
et l'heure.
Pour en savoir davantage
Section "Configuration à l'aide du guide de
configuration" du manuel en ligne
6

FR
5
Rangez la tige de verrouillage de la tête
d'impression.
•Placez la partie bleue du levier face à vous,
puis appuyez sur la tige vers la gauche et
attachez-la.
•Placez l'extrémité droite sur le crochet.
•Après avoir mis les deux extrémités en place,
tournez le levier bleu vers le bas pour le
verrouiller.
La tige de verrouillage de la tête d'impression
est nécessaire durant le transport. Ne la jetez
pas.
6
Fixez le capot de la poignée.
Utilisez une pièce pour serrer les vis.
7
Ensuite, installez les cartouches d'encre.
7

FR
Installation de l'appareil
•Tournez la cartouche d'encre jusqu'à
entendre un "clic".
•Installez les quatrecartouches d'encre dans
les fentes correspondantes.
5
REMARQUE
•Le remplissage commence et prend environ
40 à 70minutes.
•La durée nécessaire au remplissage dépend
de votre environnement.
•Ne mettez pas l'appareil hors tension
pendant le remplissage de l'encre.
•Si le remplissage est interrompu par la mise
hors tension de l'appareil, etc., des
cartouches d'encre supplémentaires
peuvent être nécessaires.
•Pendant le remplissage de l'encre, vous
pouvez configurer les réglages jusqu'à
"Ajustement des marges du socle double
cassette (facultatif)" (
P.12).
Ensuite, configurez l'appareil pour
envoyer des données.
1
Appuyez sur <Déverrouiller> sur l'écran.
•N'ouvrez le capot avant avant que l'écran
n'apparaisse.
2
3
4
Installation des cartouches
d'encre
8

FR
Configuration de l'appareil
pour envoyer des données
Au cours de cette enquête, aucune donnée
personnelle ne sera envoyée. Ainsi, nous
ne pouvons pas identifier un client donné
à partir des informations que nous
recevons.
Nous ne sommes donc pas en mesure de
répondre à des demandes de divulgation
d'informations recueillies.
Une fois les demandes acceptées, les
informations ci-dessus seront envoyées à
Canon (ou, si vous utilisez votre produit
Canon en Chine, à un organisme de
recherche détenant une licence légale) via
Internet. Les frais de connexion Internet
sont à votre charge.
Les informations envoyées peuvent être
communiquées aux sociétés du groupe
Canon.
1
Lisez les messages et suivez les instructions
affichées à l'écran.
Envoi de données à Canon
Pour développer et commercialiser des
produits, mais aussi proposer des offres
spéciales et des services qui répondent
toujours mieux aux attentes de ses clients,
Canon a besoin que des informations telles
que celles ci-dessous, relatives à votre
produit Canon, soient envoyées via
Internet à Canon (ou, si vous utilisez votre
produit Canon en Chine, à un organisme
de recherche détenant une licence légale).
Informations relatives à votre imprimante/
scanner/télécopieur/périphérique
d'information
•Informations de base telles que le
numéro d'identification de l'imprimante,
date et heure de l'installation, les
paramètres de pays, etc.
•Historique d'utilisation tel que le type
d'encre installée, les informations sur la
consommation d'encre, le nombre de feuilles
imprimées, la fréquence de numérisation, les
informations sur l'entretien, etc.
•Informations sur l'utilisation du papier,
environnement/conditions d'impression,
configuration de travail de numérisation
et résultats du questionnaire
•Informations de base sur le périphérique
telles que le nom du modèle, la version
du SE, la langue et les paramètres
d'affichage, etc.
•Versions du driver de l'imprimante et du
logiciel, historique d'utilisation
(Certaines des informations ci-dessus peuvent
ne pas être envoyées selon le modèle de votre
imprimante et/ou du logiciel d'application.)
Si l'utilisation de votre produit Canon est
partagée, les informations ci-dessus
enregistrées sur le produit partagé seront
envoyées. Si vous acceptez, informez les
utilisateurs qui partagent ce produit et
obtenez leur consentement au préalable.
9

FR
Installation de l'appareil
Connexion par réseau sans fil
1
Appuyez sur <Oui> sur l'écran de la
méthode de connexion.
2
Vérifiez que votre ordinateur et votre routeur
sans fil sont correctement connectés.
3
Vérifiez les réglages réseau sur l'ordinateur.
4
Notez le nom de réseau (SSID) et le mot de
passe (clé réseau).
•Vérifiez ces informations sur l'étiquette se
trouvant sur le routeur.
Manuel en ligne
•La configuration peut également être
effectuée via WPS sur les routeurs compatibles.
Manuel en ligne
Avant de commencer la configuration
•Des informations personnelles pourraient être
divulguées si l'appareil est connecté à un réseau
non sécurisé. Veillez à sécuriser votre réseau pour
le protéger des tiers inconnus.
•L'appareil n'est pas fourni avec un routeur ou des
câbles de réseau. Vous devez vous en procurer.
•Cet appareil ne peut pas être connecté
simultanément à des réseaux sans fil et filaire.
Si vous utilisez le guide de configuration, la
connexion s'effectue par DHCP où l'adresse IP est
automatiquement affectée.
Pour utiliser une adresse IP autre que DHCP,
comme une adresse IP fixe, sélectionnez <Non>
dans l'écran de connexion au réseau sans fil et
quittez le guide de configuration sans vous
connecter au réseau.
Une fois l'écran Accueil affiché, reportez-vous à
"Connexion à un réseau avec une adresse IP fixe"
P.28 et configurez les réglages.
Choix d'une méthode de connexion
•Connexion par réseau sans fil: P.10
•Connexion par réseau filaire: P.11
•Connexion par USB: P.12
L'écran ci-dessus n'apparaît pas sur le modèle
WG7240. Procédez à la connexion via un réseau
filaire ou via USB.
Même dans un environnement sans réseau
sans fil, vous pouvez utiliser le mode de point
d'accès pour établir directement une
connexion sans fil entre l'appareil et votre
périphérique mobile (connexion directe)
Quittez le guide de configuration avant de
lancer la connexion directe (WG7250Z/
WG7250F/WG7250).
Manuel en ligne
Connexion à un ordinateur
•Avec une adresse IP fixe: sélectionnez
<Non> et ajustez les marges.
P.12
• Par DHCP: exécutez les étapes
suivantes.
10

FR
5
Appuyez sur <OK>.
•A partir de l'écran ci-dessous, suivez ces
instructions pour saisir votre nom de réseau
(SSID) et mot de passe (clé réseau).
6
Appuyez sur <Réglages SSID>.
7
Appuyez sur <Sélection du point d'accès>.
8
Sélectionnez le nom de réseau (SSID) et
appuyez sur <Suivant>.
1. Saisissez un mot de passe (clé réseau), puis
appuyez sur <Appliquer>.
2. Appuyez sur <Oui>.
•L'adresse IP est automatiquement affectée.
•<Connecté.> apparaît.
Didacticiels vidéo
L'URL ci-dessous vous donne accès à des guides
et à des vidéos vous aidant à réaliser le processus
de connexion au réseau sans fil. La consultation
de ces guides vous permet de configurer
facilement le périphérique dans votre
environnement sans fil existant.
http://www.usa.canon.com/WirelessHelp
Connexion par réseau filaire
1
Appuyez sur <Non> sur l'écran de la
méthode de connexion.
L'appareil n'est pas fourni avec un câble de réseau.
Vous devez vous en procurer un.
2
Vérifiez que votre ordinateur et votre routeur
sont correctement connectés.
3
Vérifiez les réglages réseau sur l'ordinateur.
4
Connectez le câble réseau.
•Après la connexion du câble, patientez
quelques minutes (jusqu'à ce que l'adresse
IP soit automatiquement configurée).
Ensuite, ajustez les marges de la cassette
Socle double (facultatif).
P.12
Ensuite, ajustez les marges de la cassette
Socle double (facultatif).
P.12
•Avec une adresse IP fixe: sélectionnez
<Non> et ajustez les marges.
P.12
• Par DHCP: exécutez les étapes
suivantes.
11

FR
Installation de l'appareil
1
Retirez la cassette3 et vérifiez les valeurs
d'ajustement de la marge.
3 +X.X
- X.X
4
2
Saisissez les valeurs pour <Marge gauche
pour la Cassette 3> et <Marge gauche pour
la Cassette 4> que vous avez vérifiées à
l'étape1 sur l'écran.
3
Replacez la cassette dans l'appareil.
ATTENTION
Veillez à ne pas vous coincer les doigts
lorsque vous insérez la cassette.
Ensuite, imprimez et vérifiez un motif de
vérification des buses.
Ajustement des marges du socle
double cassette (facultatif)
Connexion par USB
1
Appuyez sur <Non> sur l'écran de la
méthode de connexion.
•L'appareil n'est pas fourni avec un câble USB.
Vous devez vous en procurer un.
•Assurez-vous que le câble USB que
vous utilisez est compatible avec
ces caractéristiques.
•Ne branchez pas le câble USB avant d'installer le
logiciel. Si le câble est déjà branché, débranchez-
le de l'ordinateur, fermez la boîte de dialogue,
puis exécutez la procédure suivante depuis
l'étape1 de la section "Installation du logiciel".
P.14
Ensuite, ajustez les marges de la cassette
Socle double (facultatif).
12

FR
Impression et vérification d'un
motif de vérification des buses
3
Appuyez sur <Démarrer> et imprimez un
motif.
4
Si le résultat imprimé semble correct, appuyez
sur <A> pour terminer la vérification des buses.
Si des bandes ou des irrégularités apparaissent
dans le résultat imprimé, appuyez sur <B>
pour procéder au nettoyage.
•Selon l'état des buses, il est possible qu'il soit
nécessaire de les vérifier et de procéder au
nettoyage plusieurs fois.
•Les réglages sont terminés lorsque l'écran
Accueil apparaît.
Imprimez et vérifiez un motif de vérification des
buses pour vérifier l'état de la tête d'impression. Si
des bandes ou des irrégularités apparaissent dans
le résultat imprimé, procédez au nettoyage.
Chargez du papier ordinaire formatA3, 11x17, LTR
ou A4 dans la cassette. Le chargement d'au moins
10feuilles de papier A3 ou 11x17 est
recommandé.
•Avant de poursuivre, le remplissage de
l'encre doit être terminé.
•Une barre de progression s'affiche jusqu'à la
fin du remplissage de l'encre.
1
2
Chargez du papier par le côté dans le sens
des guides papier.
Ensuite, passez aux réglages de
connexion au réseau.
13

FR
Installation de l'appareil
Installation du logiciel
Ensuite, configurez les réglages du fax
(WG7250Z/WG7250F)
P.15
•Les procédures décrites ici concernent Windows.
Pour en savoir davantage sur la procédure
d'installation du logiciel, consultez le manuel du
pilote.
•En cas de connexion par USB, ne branchez pas le
câble avant l'apparition des instructions vous
invitant à le faire sur l'écran d'installation. Si le
câble est déjà branché, débranchez-le de
l'ordinateur, fermez la boîte de dialogue, puis
exécutez la procédure suivante depuis l'étape1.
•Les pilotes macOS ne sont pas fournis avec votre
appareil. Les pilotes les plus récents peuvent être
téléchargés à partir du site Web Canon.
1
2
Si l'écran ne s'affiche pas correctement,
réinsérez le DVD-ROM ou recherchez "D:\
MInst.exe" sur la plateforme Windows. (Cette
description suppose que "D:" est le nom du
lecteur de DVD-ROM.)
Après avoir quitté le guide de configuration,
poursuivez en effectuant les réglages permettant
la connexion réseau. Les éléments à régler
dépendent de l'utilisation de la connexion. Vérifiez
les réglages qui s'appliquent aux conditions
suivantes.
Si vous utilisez une adresse IP fixe
Passez à la section "Connexion à un réseau avec
une adresse IP fixe (
P.28)".
Autres
Vous n'êtes pas obligé d'effectuer des réglages
dans les cas suivants.
Passez à la section "Installation du logiciel
(
P.14)".
•Obtenez une adresse IP automatiquement avec
DHCP.
•Etant donné que seule une connexion USB sera
utilisée, aucune adresse IP n'est réglée.
Réglages de connexion au
réseau
14

FR
Pour en savoir davantage
Sections "Pilotes" et "Configuration des réglages initiaux des fonctions du fax" du manuel en ligne
Configuration des réglages du
fax (WG7250Z/WG7250F)
4
Réglez le mode de réception.
Répondez aux questions concernant la
façon dont vous utiliserez la fonction fax
pour sélectionner les meilleurs réglages.
5
Branchez l'appareil à une prise pour ligne
téléphonique.
A
B
C
Prise pour ligne téléphonique
Téléphone
Combiné
6
Appuyez sur <Fin>.
7
Appuyez sur <OK>.
La configuration est terminée.
Votre appareil est désormais prêt à être
utilisé.
Si l'appareil n'est pas livré avec un câble
téléphonique, procurez-en un.
Configurez les réglages du fax ainsi qu'il est
indiqué ci-dessous.
1
Appuyez sur <Fax>.
2
Appuyez sur <Définir réglages
immédiatement>.
3
Enregistrez le numéro de téléphone de
l'appareil (numéro de fax) et le nom
d'utilisateur abrégé (nom de l'unité).
•Les informations ci-dessous figureront en tant
que renseignements sur l'expéditeur sur la
partie supérieure de la sortie papier de
l'appareil de destination.
02/02 2017 10:00AM CANON123XXXXXXXFAX 0001
Heure d'envoi Nom de l'unité Numéro de page
Type de numéro
Numéro de fax
15

FR
Utilisation de base
Sur la vitre
Placez les
originaux face
vers le bas.
Placez les
originaux
dans le coin.
Adapté à la lecture de
livres, de magazines et de
coupures de journaux.
Dans le chargeur
Placez les
originaux face
vers le haut.
Ajustez les
guides
coulissants.
Adapté à la lecture de
documents comportant
plusieurs pages.
Appareil
Panneau de commande
(Touche [Economie d'énergie])
(Touche [Accueil])
(Touche [Arrêt])
Affichage
(écran)
Positionnement des originaux
Démarrage à partir du panneau de commande
Impression
1. Ouvrez le document à imprimer et sélectionnez la fonction d'impression
de l'application.
2. Sélectionnez le pilote d'imprimante de l'appareil, puis [Préférences] ou
[Propriétés].
3. Spécifiez le format du papier.
4. Spécifiez la source et le type de papier.
5. Si nécessaire, ajustez les paramètres d'impression.
6. Sélectionnez [OK].
7. Sélectionnez [Imprimer] ou [OK].
Pour en savoir davantage
Section "Impression" du manuel en ligne
16

FR
Lecture
1. Placez l'original.
2. Appuyez sur
, puis sélectionnez <Lecture>.
3. Sélectionnez le type de lecture et saisissez les informations
nécessaires.
4. Appuyez sur <N&B Démarrer> ou <Couleur Démarrer>.
Types de lecture
■
Stockage sur un
périphériqueUSB
■
Envoi par e-mail
■
Envoi vers un serveur de fichier
Lecture depuis un
ordinateur
■
WG Scan Utility
Pour en savoir davantage
Section "Lecture" du manuel en
ligne
Copie
1. Placez l'original.
2. Appuyez sur
, puis sélectionnez <Copie>.
3. Si nécessaire, ajustez les paramètres de copie.
4. Saisissez le nombre souhaité de copies.
5. Sélectionnez <Démarrer>.
Paramètres de copie utiles
■
N sur 1
■
Recto verso ou Recto
■
Agrandissement ou réduction
■
Copie de cartes d'identité
Pour en savoir davantage
Section "Copie" du manuel en
ligne
Envoi d'un fax (WG7250Z/WG7250F)
1. Placez l'original.
2. Appuyez sur
, puis sélectionnez <Fax>.
3. Saisissez les informations de destination.
4. Si nécessaire, ajustez les réglages du fax.
5. Sélectionnez <Démarrer>.
Fonctions de fax utiles
■
Diffusion séquentielle
■
Réception en mémoire
■
FaxPC
Pour en savoir davantage
Section "Envoi d'un fax" du
manuel en ligne
17

FR
Les opérations communes aux cassettes1 et 2
sont décrites ci-dessous. La cassette2 est utilisée
comme exemple.
1
2
Faites glisser la butée bleu clair pour régler la
position des guides papier.
Alignez la saillie sur le repère du
format de papier approprié.
3
Séparez bien les feuilles, puis chargez-les.
Assurez-vous
que rien ne
dépasse de
cette ligne.
La face d'impression est orientée vers le haut
Chargez le papier par le côté dans le sens des
guides papier.
4
Replacez la cassette dans l'appareil.
ATTENTION
Veillez à ne pas vous coincer les doigts
lorsque vous insérez la cassette.
Si vous avez changé le type de papier,
assurez-vous que vous avez modifié les
réglages papier.
1
Appuyez sur et sélectionnez <Réglages
papier>.
2
Spécifiez le format et le type de papier en
fonction de l'écran.
Utilisation de base
Chargement du papier dans la
cassette
18

FR
1
2
Ajustez la position des guides papier.
Alignez les guides papier
sur les repères du format
de papier.
Extension
REMARQUE
Lors du chargement de feuilles de grande
taille, déployez l'extension.
3
Séparez bien les feuilles, alignez les bords sur
une surface plane, puis chargez-les.
Assurez-vous que rien ne dépasse de cette ligne.
La face d'impression est
orientée vers le bas
4
Vérifiez le format et le type de papier, puis
appuyez sur <Appliquer> sur l'écran.
Si les réglages de taille/type de papier
affichés à l'écran (étape4) ne
correspondent pas aux feuilles que vous
avez chargées, modifiez-les manuellement.
1
Appuyez sur <Formats habituels>.
Spécifiez le format du papier.
2
Appuyez sur <Modif. type papier>.
Spécifiez le type de papier.
3
Appuyez sur <Appliquer>.
Pour en savoir davantage
Section "Chargement du papier" du manuel en ligne
Chargement du papier dans le
bac multifonctions
19

FR
Vérifiez les points suivants.
•L'appareil est-il sous-tension?
•L'appareil est-il en mode veille?
Si l'écran et le témoin
ne s'allument pas,
appuyez sur l'interrupteur d'alimentation.
Interrupteur
d'alimentation
(MARCHE)
•Le câble d'alimentation est-il correctement
branché?
Si le problème persiste, consultez le manuel en
ligne.
Lors d'un bourrage de papier, un écran similaire à
celui ci-dessous apparaît.
Eliminez les bourrages de papier conformément
aux instructions affichées à l'écran.
Cartouches d'encre
Véritables cartouches d'encreCanon
Standard
•Noir PGI-7200 <BK>
•Cyan PGI-7200 <C>
•Magenta PGI-7200 <M>
•Jaune PGI-7200 <Y>
Grand format
•Noir PGI-7200XL <BK>
•Cyan PGI-7200XL <C>
•Magenta PGI-7200XL <M>
•Jaune PGI-7200XL <Y>
Très grand format
•Noir PGI-7200XXL <BK>
•Cyan PGI-7200XXL <C>
•Magenta PGI-7200XXL <M>
•Jaune PGI-7200XXL <Y>
Cartouche d'entretien
•Maintenance Cartridge MC50
Des bourrages de papier se
sont produits
L'appareil ne répond pas
Remplacement des
consommables
En cas de problème
20

FR
Résultats d'impression
insatisfaisants
Pour en savoir davantage
Section "Entretien" et "Questions fréquemment posées" du manuel en ligne
Vérification préalable
Avez-vous vérifié le papier et la qualité
d'impression?
Vérifiez que les réglages du panneau de
commande de l'appareil ou du pilote
d'imprimante correspondent au format de papier
et au type de papier ainsi qu'à la qualité
d'impression souhaités.
P.18 "Chargement du papier dans la cassette"
P.16 "Impression"
Si c'est le cas, augmentez les réglages de la qualité
d'impression "résolution" et imprimez de
nouveau. L'augmentation des réglages de qualité
d'impression "résolution" dans le panneau de
commande de l'appareil ou le pilote de
l'imprimante peut améliorer les résultats
d'impression.
REMARQUE
Selon les réglages choisis pour les paramètres
<Impression recto-verso>, <Ajustement de la
densité/temps de séchage> et <Économies
d'encre>, il est possible que les couleurs soient
claires.
Couleurs d'impression pâles/Couleurs
différentes/Présence de bandes (lignes)
blanches
Vérification1
Avez-vous vérifié si la tête d'impression n'est
pas obstruée?
Imprimez un motif de vérification des buses, puis
effectuez le nettoyage des têtes d'impression, etc.
le cas échéant.
P.22 "Impression/Examen d'un motif de
vérification des buses"
Vérification2
Avez-vous effectué une correction des
couleurs (Tous les types de papier)?
Effectuez une correction des couleurs (Tous les
types de papier).
P.23 "Réalisation d'une correction des
couleurs (Tous les types de papier)"
Vérification3
Si les procédures ci-dessus ne résolvent pas le
problème, effectuez une correction des couleurs
(Type de papier unique).
P.23 "Réalisation d'une correction des
couleurs (Type de papier unique)"
Irrégularité des couleurs ou présence
de bandes de couleurs
Vérification1
Avez-vous vérifié l'état de la tête
d'impression?
Exécutez un diagnostic de la tête d'impression.
P.24 "Exécution d'un diagnostic de la tête
d'impression"
Vérification2
Si les procédures ci-dessus ne résolvent pas le
problème, effectuez une correction des couleurs
(Type de papier unique).
P.23 "Réalisation d'une correction des
couleurs (Type de papier unique)"
Couleurs mal alignées
Vérification1
Avez-vous effectué l'alignement de la position
de la tête d'impression?
Vérifiez la position de la tête d'impression pour
corriger les couleurs mal alignées, etc.
P.24 "Alignement de la tête d'impression"
21

FR
En cas de problème
Impression/Examen d'un motif
de vérification des buses
Résultats de copie insatisfaisants
Vérification1
L'original est-il placé correctement sur la
vitre?
Placez l'original de sorte à ce que la face à lire soit
orientée vers le bas.
P.16 "Positionnement des originaux"
Vérification2
Faites-vous une copie d'un original imprimé
sur l'appareil?
Si vous réalisez une copie d'un original imprimé
sur l'appareil, l'impression peut ne pas avoir le
rendu attendu selon la qualité de la photo ou du
document d'origine.
Imprimez directement depuis l'appareil ou, si vous
le pouvez, directement depuis un ordinateur.
Vérification3
La zone de lecture des documents chargés
est-elle sale?
Nettoyez la zone de lecture des documents
chargés.
P.25 "Nettoyage de la zone de lecture des
documents chargés"
Vous pouvez imprimer un motif de vérification
des buses afin de vérifier l'obstruction de la tête
d'impression et le décalage des couleurs.
Préparez le papier suivant.
Pour le motif de vérification des buses:
du papier pour lequel vous souhaitez vérifier
les bandes et les irrégularités (du papier fin, du
papier ordinaire, du papier épais (carton), du
papier recyclé, du papier photo mat)
Format: A3, 11x17, LTR ou A4
Nombre de feuilles: 5 ou plus
Pour l'alignement de la position de la tête
d'impression:
du papier ordinaire (vous pouvez également
utiliser du papier recyclé)
Format: A3, 11x17, LTR ou A4
Nombre de feuilles: 1
•FormatA3 ou 11x17 recommandé.
1. Placez une feuille "pour motif de vérification
des buses" et une feuille "pour ajuster la
position de la tête d'impression" dans les
différentes cassettes ou le bac multifonctions.
Reportez-vous à la
P.18 et effectuez
également les réglages papier.
2. Appuyez sur
, puis sur <Menu>.
3. Appuyez sur <Réglages/Maintenance>
<Maintenance>
<Motif de vérification des
buses>
sélectionnez un type de papier
<OK>
<Démarrer>.
4. Examinez le motif de vérification des buses.
- Suivez les instructions affichées à l'écran pour
nettoyer la tête d'impression et l'aligner, le cas
échéant.
22

FR
Réalisation d'une correction des
couleurs (Tous les types de papier)
Réalisation d'une correction des
couleurs (Type de papier unique)
Réalisez la correction des couleurs.
Préparez le papier suivant.
Papier ordinaire (vous pouvez également utiliser
du papier recyclé)
Format: A3, 11x17, LTR ou A4
Nombre de feuilles: 2
•FormatA3 ou 11x17 recommandé.
1. Placez du papier dans une cassette ou le bac
multifonctions.
Reportez-vous à la
P.18 et effectuez
également les réglages papier.
2. Appuyez sur
, puis sur <Menu>.
3. Appuyez sur <Réglages/Maintenance>
<Ajuster la qualité de l'image>
<Correction
des couleurs>
<Auto (lecture de schéma)>
<Tous les types de papier>.
4. Effectuez une correction des couleurs (Tous les
types de papier).
- Suivez les instructions affichées à l'écran.
•Si la zone de lecture des documents chargés est
sale, la correction peut ne pas être effectuée
correctement.
P.25 "Nettoyage de la zone de lecture des
documents chargés"
Effectuez une correction optimale des couleurs
pour chaque type de papier.
Préparez le papier suivant.
Le papier pour lequel vous souhaitez corriger les
couleurs (du papier fin, du papier ordinaire, du
papier épais (carton), du papier recyclé, du papier
photo mat)
Format: A3, 11x17, LTR ou A4
Nombre de feuilles: 2
•FormatA3 ou 11x17 recommandé.
1. Placez du papier dans une cassette ou le bac
multifonctions.
Reportez-vous à la
P.18 et effectuez
également les réglages papier.
2. Appuyez sur
, puis sur <Menu>.
3. Appuyez sur <Réglages/Maintenance>
<Ajuster la qualité de l'image>
<Correction
des couleurs>
<Auto (lecture de schéma)>
<Type de papier unique>.
4. Réalisez une correction des couleurs (Type de
papier unique).
- Sélectionnez le type de papier et suivez les
instructions affichées à l'écran.
•Si la zone de lecture des documents chargés est
sale, la correction peut ne pas être effectuée
correctement.
P.25 "Nettoyage de la zone de lecture des
documents chargés"
Pour en savoir davantage
Section "Correction des couleurs" du manuel en ligne
23

FR
En cas de problème
Vérifiez la position de la tête d'impression pour
corriger les couleurs mal alignées, etc.
Préparez le papier suivant.
Papier ordinaire (vous pouvez également utiliser
du papier recyclé)
Format: A3, 11x17, LTR ou A4
Nombre de feuilles: 1
•FormatA3 ou 11x17 recommandé.
•Préparez du papier blanc et propre au recto
et au verso.
1. Placez du papier dans une cassette ou le bac
multifonctions.
Reportez-vous à la
P.18 et effectuez
également les réglages papier.
2. Appuyez sur
, puis sur <Menu>.
3. Appuyez sur <Réglages/Maintenance>
<Ajuster la qualité de l'image>
<Alignement
tête d'impression>.
4. Suivez les instructions affichées à l'écran.
•Si la zone de lecture des documents chargés est
sale, la correction peut ne pas être effectuée
correctement.
P.25 "Nettoyage de la zone de lecture des
documents chargés"
Effectuez un diagnostic de la tête d'impression, un
diagnostic des couleurs et un diagnostic de
l'alignement des couleurs, puis résolvez les
éventuels problèmes.
Préparez le papier suivant.
Papier ordinaire (vous pouvez également utiliser
du papier recyclé)
Format: A3, 11x17, LTR ou A4
Nombre de feuilles: 5
•Il se peut que vous n'utilisiez pas les 5feuilles.
•FormatA3 ou 11x17 recommandé.
•Préparez du papier blanc et propre au recto
et au verso.
•Le diagnostic et le réglage de l'image
utilisent de l'encre et de l'espace sur la
cartouche d'entretien.
1. Placez du papier dans une cassette ou le bac
multifonctions.
Reportez-vous à la
P.18 et effectuez
également les réglages papier.
2. Appuyez sur
, puis sur <Menu>.
3. Appuyez sur <Réglages/Maintenance>
<Maintenance>
<Diagnostic de la tête
d'impression>
<Démarrer diagn.>.
4. Suivez les instructions affichées à l'écran.
•Si la zone de lecture des documents chargés est
sale, la correction peut ne pas être effectuée
correctement.
P.25 "Nettoyage de la zone de lecture des
documents chargés"
Alignement de la tête
d'impression
Exécution d'un diagnostic de la
tête d'impression
24

FR
Nettoyage de la zone de lecture
des documents chargés
Effectuez le nettoyage conformément aux
étapes indiquées sur les étiquettes situées
sur le chargeur et dans la vitre.
Etiquettes
Utilisez la feuille de nettoyage de la vitre fournie
pour nettoyer les zones de lecture des documents
chargés. Nettoyez-les uniquement avec celle-ci.
1. Ouvrez le chargeur et essuyez la zone de
lecture des documents chargés (longue bande
de verre) à côté de la vitre à l'aide de la feuille
de nettoyage de la vitre incluse.
ATTENTION!
N'utilisez pas de nettoyant pour vitres, de
solvant à base d'alcool, etc., car cela peut
éliminer le revêtement antitache.
2. Essuyez la zone de lecture des documents
chargés (longue bande de verre) sur le
chargeur.
3. Ouvrez le capot de balayage de document et
essuyez la zone de lecture des documents
chargés (longue bande de verre) et la zone qui
lui fait face.
4. Refermez le capot de balayage de document
jusqu'à entendre un "clic".
5. Fermez doucement le chargeur.
Si des bandes apparaissent
encore
Procédez au nettoyage du chargeur.
1. Appuyez sur
, puis sélectionnez
<Menu>.
2. Appuyez sur <Réglages/Maintenance>
<Maintenance> <Nettoyage
automatique du chargeur>
<Démarrer>.
Pour en savoir davantage
Section "Entretien" et "Questions fréquemment posées" du manuel en ligne
25

Adresse IP Avec une connexion TCP/IP, numéro affecté aux périphériques d'un
réseau permettant leur identification. Les adresses IP existent aux formats
IPv4 et IPv6.
Masque de sous-réseau Nombre subdivisant un réseau lors de l'utilisation d'une adresse IP IPv4.
La plage d'adresses IP affectée aux périphériques peut être limitée par
l'utilisateur.
Adresse de passerelle Adresse d'un périphérique servant de passerelle pour la communication
entre différents périphériques. En général, un routeur est une passerelle
par défaut.
DNS
(Système de noms de domaine)
Service fournissant une résolution de noms pour les noms d'hôtes
correspondants (noms de domaine) avec des adresses IP via un serveur.
Port Passerelle où une adresse IP est similaire à une adresse postale.
L'affectation des numéros de port offre une sécurité accrue.
Proxy Ordinateur, logiciel, etc. qui traite la communication HTTP avec les
périphériques situés en dehors du réseau en tant que proxy, la plupart du
temps pour naviguer sur les sites Web, etc. Au lieu de communiquer
directement avec l'extérieur du réseau, la connexion est relayée via un
serveur proxy.
Routeur Périphérique de communication permettant de connecter un réseau et
des périphériques. Il existe des routeurs filaires et sans fil.
SSID (nom de réseau) Identificateur des points d'accès lors de l'utilisation d'un réseau sans fil.
Mot de passe (clé réseau) Clé de chiffrement utilisée pour se connecter à un réseau sans fil. La
configuration d'une clé de chiffrement correspondant à un SSID permet
de se connecter à un point d'accès.
Pare-feu Système qui bloque tout accès non autorisé depuis l'extérieur d'un
réseau et empêche toute attaque et intrusion dans un réseau dans une
zone locale.
Glossaire
FR
Connexion réseau
26

Exemple de connexion réseau
Serveur proxy
Serveur DNS
Commutateur réseau
Pare-feu/
UTM
Routeur
Routeur sans fil
Internet
FR
27

Etape1 Vérification de l'environnement réseau
Avant vous connecter à un réseau avec une adresse IP fixe, vous devez vérifier l'environnement réseau. Reportez-vous
à la liste suivante et vérifiez préalablement les informations requises.
Eléments requis Notes
En cas de connexion à un réseau avec une adresse IP (IPv4) fixe
Adresse IP (adresse IP de l'appareil)
Masque de sous-réseau
Adresse de passerelle
En cas de connexion par un réseau sans fil
SSID pour routeur sans fil
Clé réseau
Réglage DNS*
Adresse du serveur DNS primaire
Adresse du serveur DNS secondaire
Réglage du proxy
Adresse du serveur proxy HTTP
Numéro de port du serveur proxy HTTP
Nom d'utilisateur d'authentification du proxy
Mot de passe d'authentification du proxy
* Information requise lors de l'utilisation de réglages DNS ou de réglages du proxy.
Connexion à un réseau avec une adresse IP fixe
FR
Connexion réseau
28

Etape2 Connexion à un réseau filaire/sans fil
Connexion par réseau filaire
L'appareil n'est pas fourni avec un câble de réseau. Vous devez vous en procurer un.
1
Dans l'écran Accueil, appuyez sur <Menu>.
2
Sélectionnez <Préférences> <Réseau> <Sél. rés.
câblé/sans fil>.
Contactez l'administrateur réseau pour connaître l'ID de
l'administrateur système et le code de sécurité (défini sur
"7654321" par défaut).
3
Dans l'écran <Sélectionner réseau>, appuyez sur
<Réseau câblé>.
4
Connectez le câble réseau.
• Utilisez le câble réseau pour connecter l'appareil au
routeur.
• Appuyez vers l'intérieur jusqu'à ce que le connecteur
soit entièrement enfoncé dans la fente et jusqu'à
entendre un "clic".
Une fois la connexion effectuée, poursuivez en définissant une adresse IP fixe. P.34 "Etape3 Définition d'une
adresse IP fixe"
FR
29

Connexion par réseau câblé
Ne connectez pas le câble réseau à l'appareil.
Connexion à un réseau sans fil manuellement en sélectionnant un point d'accès
Le "SSID (nom de réseau)" et la "clé réseau (mot de passe)" sont requis. Les informations requises peuvent
être vérifiées préalablement avec la liste P.28 ou en contactant l'administrateur réseau.
1
Dans l'écran Accueil, appuyez sur <Menu>.
2
Sélectionnez <Préférences> <Réseau>, puis appuyez
sur <Sél. rés. câblé/sans fil>.
Contactez l'administrateur réseau pour connaître l'ID de
l'administrateur système et le code de sécurité (défini sur
"7654321" par défaut).
3
Dans l'écran <Sélectionner réseau>, appuyez sur
<Réseau câblé>.
Connexion à un réseau avec une adresse IP fixe
FR
Connexion réseau
30

4
Dans l'écran <Réseau>, appuyez sur <Réglages
réseau sans fil>.
• Lorsque <Souhaitez-vous activer le réseau sans fil?>
apparaît, appuyez sur <Oui>.
5
Vérifiez le message, puis appuyez sur <OK>.
6
Appuyez sur <Réglages SSID>.
7
Appuyez sur <Sélection du point d'accès>.
• L'appareil recherche un routeur sans fil auquel il
puisse se connecter.
Si un message apparaît indiquant qu'aucun point d'accès n'est trouvé, reportez-vous au manuel en ligne et
essayez à nouveau de rechercher le point d'accès.
Pour en savoir davantage
Section "Problèmes d'installation/de réglages" du manuel en ligne
FR
31

8
Appuyez sur le routeur sans fil auquel vous
souhaitez vous connecter.
• Sélectionnez l'appareil qui correspond au SSID que
vous avez noté et appuyez sur <Suivant>.
9
Saisissez la clé réseau que vous avez notée.
• Saisissez une clé réseau, puis appuyez sur
<Appliquer>.
SSID : XXXXXXXXXXXX
Clé réseau : XXXXXXXXXXXX
10
Appuyez sur <Oui>.
Si un message d'erreur s'affiche pendant la configuration des réglages, sélectionnez <Fermer>, vérifiez que
la clé réseau est correcte, puis recommencez à partir de l'étape4.
11
Une fois que <Connecté.> apparaît, appuyez sur
<Fermer>.
Une fois la connexion effectuée, poursuivez en définissant une adresse IP fixe. P.34 "Etape3 Définition d'une
adresse IP fixe"
Connexion à un réseau avec une adresse IP fixe
FR
Connexion réseau
32

Méthode par bouton de commande
Le réglage peut être effectué en utilisant la méthode par bouton de commande si le symbole suivant apparaît sur
l'emballage du routeur sans fil ou si ce bouton est disponible sur l'appareil lui-même.
Méthode par code PIN WPS
Tous les routeurs compatibles WPS ne peuvent pas être utilisés avec la méthode par bouton de commande et
nécessitent au lieu de cela un réglage en saisissant un code PIN. Vérifiez le code PIN WPS figurant sur l'emballage ou
dans le manuel d'instruction.
Si le routeur sans fil est configuré pour utiliser l'authentification WEP, il est possible que vous ne puissiez pas
vous connecter via WPS.
Saisie manuelle d'informations
Si vous souhaitez spécifier des réglages de sécurité comme l'authentification et le chiffrement de façon détaillée,
saisissez et réglez le SSID et la clé réseau vous-même.
Pour en savoir davantage
Section "Connexion à un réseau sans fil" du manuel en ligne
FR
33

Etape3 Définition d'une adresse IP fixe
Définition d'une adresse IPv4
Une adresse IPv4 peut être définie avec "Obtention automatique" pour affecter une adresse automatiquement à
l'aide de DHCP, ou avec "Obtention manuelle" ce qui vous permet de saisir des informations vous-même. Pour définir
une adresse IP fixe, utilisez "Obtention manuelle".
• Lors de la définition d'une adresse IP fixe, une "adresse IP", un "masque de sous-réseau" et une "adresse de
passerelle" sont requis. Selon la configuration de votre réseau, des informations autres que l'adresse IP, le
masque de sous-réseau et l'adresse de passerelle peuvent être requises. Contactez l'administrateur réseau
pour connaître les informations requises.
• Pour définir une adresse IPv6, reportez-vous au Manuel en ligne.
1
Dans l'écran Accueil, appuyez sur <Menu>.
2
Sélectionnez <Préférences> <Réseau>.
• Lorsque l'écran de connexion apparaît, saisissez l'ID de
l'administrateur système et le code de sécurité.
• Contactez l'administrateur réseau pour connaître l'ID de
l'administrateur système et le code de sécurité (défini sur
"7654321" par défaut).
3
Sélectionnez <Réglages TCP/IP> <Réglages IPv4>
<Réglages adresse IP>.
Connexion à un réseau avec une adresse IP fixe
FR
Connexion réseau
34

4
Dans l'écran <Réglages adresse IP>, appuyez sur <Régl.
adresse IP (Obtention automatique)>, puis dans
<Obtention automatique>, appuyez sur <Désactivé>
<Appliquer>.
Pour utiliser une connexion DHCP, réglez <Obtention automatique> sur <Activé> et <Sélectionner
protocole> sur <DHCP>.
5
Appuyez sur <Obtention manuelle>.
Vous devez d'abord régler <Obtention automatique> sur <Désactivé> dans l'étape4 avant d'appuyer sur
<Obtention manuelle>.
6
Saisissez <Adresse IP>, <Masque de sous-réseau>,
<Adresse de passerelle>, puis appuyez sur
<Appliquer>.
7
Redémarrez l'appareil.
• Mettez l'appareil hors tension, attendez 10secondes, puis
remettez l'appareil sous tension.
Pour en savoir davantage
Section "Réglages des adresse IPv6" du manuel en ligne
FR
35

Réglage du DNS
Le DNS (Système de noms de domaine) est l'information permettant de faire correspondre les noms d'hôtes et les
adresses IP. Si l'adresse IP est obtenue automatiquement, l'information DNS requise est définie automatiquement. Si
vous saisissez l'adresse IP manuellement, vous devez également saisir l'information du DNS manuellement.
Le réglage du DNS dépend de la configuration du réseau. Contactez l'administrateur réseau pour vérifier la
nécessité du réglage DNS dans votre environnement et les informations de réglage requises.
1
Sélectionnez <Menu> <Préférences> <Réseau>
<Réglages TCP/IP>, puis appuyez sur <Réglages DNS>.
• Lorsque l'écran de connexion apparaît, saisissez l'ID de
l'administrateur système et le code de sécurité.
• Contactez l'administrateur réseau pour connaître l'ID de
l'administrateur système et le code de sécurité (défini sur
"7654321" par défaut).
2
Appuyez sur <Réglages adresse serveur DNS IPv4>.
3
Appuyez sur <Serveur DNS primaire>.
Connexion à un réseau avec une adresse IP fixe
FR
Connexion réseau
36

4
Saisissez l'adresse IP du serveur DNS primaire, puis
appuyez sur <Appliquer>.
• Appuyez sur <Appliquer> pour revenir à l'écran
précédent.
5
Si nécessaire, sélectionnez <Serveur DNS secondaire>,
puis saisissez l'adresse IP du serveur DNS secondaire.
6
Définissez les éléments restants le cas échéant.
• Pour en savoir davantage sur le réglage des informations,
reportez-vous au Manuel en ligne.
• Le manuel en ligne décrit comment réaliser les réglages
avec l'IU distante. Réalisez les réglages depuis le panneau
de commande ou l'IU distante.
7
Redémarrez l'appareil.
• L'écran affiché à droite apparaît dès que des réglages sont
saisis. Si vous effectuez des réglages à plusieurs reprises,
redémarrez l'appareil après avoir terminé tous les réglages.
Pour en savoir davantage
Section "Configuration du DNS" du manuel en ligne
FR
37

Etape4 Vérification de la connexion
Vérification que l'appareil est connecté correctement
La saisie de l'adresse IP directement sur un ordinateur se trouvant sur le même réseau que l'appareil affiche l'écran de
l'IU distante. L'appareil s'est connecté correctement si l'écran de l'IU distante apparaît.
1
Démarrez le navigateur Internet.
2
Dans la barre de saisie de l'adresse, saisissez
"http://<Adresse IP de l'appareil>/", puis appuyez sur
[ENTER] sur le clavier.
3
L'écran de l'IU distante apparaît.
• Si l'écran représenté à droite apparaît, l'appareil s'est
connecté correctement.
• Si un écran de l'IU distante n'apparaît pas, reportez-vous
au manuel en ligne et vérifiez à nouveau la connexion
réseau.
Continuez avec les réglages de la section "Installation du logiciel". P.14
Connexion à un réseau avec une adresse IP fixe
Pour en savoir davantage
Sections "Démarrage de l'IU distante", "Problèmes d'installation/de réglages" du manuel en ligne
FR
Connexion réseau
38

FR
Consignes de sécurité
importantes
Ce chapitre décrit des consignes de sécurité
importantes pour la prévention des blessures
des utilisateurs de cet appareil et autres ainsi que
des dommages aux biens. Lisez ce chapitre
avant d'utiliser l'appareil et suivez les instructions
pour l'utiliser correctement. N'effectuez aucune
opération non décrite dans ce manuel. Canon ne
peut être tenu responsable des dommages
résultant d'opérations non décrites dans ce
manuel, d'une utilisation incorrecte ou de
réparations ou modifications n'ayant pas été
effectuées par Canon ou une tierce partie
agréée par Canon. Une opération ou une
utilisation incorrecte de cet appareil pourrait
provoquer des blessures et/ou des dommages
nécessitant d'importantes réparations qui
pourraient ne pas être couvertes par votre
garantie limitée.
AVERTISSEMENT
Indique un avertissement relatif à des
opérations qui pourraient provoquer la mort
ou des blessures si elles ne sont pas
effectuées correctement. Pour utiliser
l'appareil en toute sécurité, prêtez toujours
attention à ces avertissements.
ATTENTION
Indique une précaution relative à des
opérations qui pourraient provoquer des
blessures si elles ne sont pas effectuées
correctement. Pour utiliser l'appareil en
toute sécurité, prêtez toujours attention à
ces précautions.
IMPORTANT
Indique des exigences et restrictions
d'utilisation. Veillez à les lire soigneusement
pour utiliser correctement l'appareil et éviter
d'endommager l'appareil ou des biens.
Installation
Pour utiliser l'appareil en toute sécurité et sans
difficulté, lisez soigneusement les précautions
suivantes et installez-le dans un endroit
approprié.
AVERTISSEMENT
Ne l'installez pas dans un endroit où un
incendie ou un choc électrique pourrait
survenir
• Un endroit où les fentes de ventilation sont
bloquées (trop proche de murs, lits, canapés,
tapis ou objets semblables)
• Un endroit humide ou poussiéreux
• Un endroit exposé à la lumière directe du
soleil ou à l'extérieur
• Un endroit soumis à des températures
élevées
• Un endroit exposé à des flammes
découvertes
• A proximité d'alcool, de diluants pour
peinture ou d'autres substances inflammables
Autres avertissements
• Ne branchez pas de câbles non homologués
sur cet appareil. Cela pourrait provoquer un
incendie ou un choc électrique.
L'utilisation d'une combinaison différente
d'imprimante et de socle double cassette que
celle indiquée ci-dessus, l'utilisation d'un socle
double cassette non mentionné ci-dessus ou la
fixation incorrecte de l'imprimante au socle
double cassette peut être instable et peut
provoquer des blessures.
Alimentation
AVERTISSEMENT
• Utilisez uniquement une alimentation
conforme aux exigences de tension
spécifiées. Sinon, cela pourrait provoquer un
incendie ou un choc électrique.
• N'utilisez pas un autre câble d'alimentation
que celui fourni, car cela peut provoquer un
incendie ou un choc électrique.
• Le câble d'alimentation fourni est destiné à
être utilisé avec cet appareil. Ne le branchez
pas sur d'autres appareils.
• Vous ne devez pas modifier, tirer, courber
excessivement ou effectuer toute autre
action susceptible d'endommager le câble
d'alimentation. Ne posez pas d'objets lourds
sur le câble d'alimentation. Le fait
d'endommager le câble d'alimentation
pourrait provoquer un incendie ou un choc
électrique.
• Ne branchez et ne débranchez pas la fiche
d'alimentation avec les mains humides, car
cela pourrait provoquer un choc électrique.
• N'utilisez pas de rallonge ou de multiprises
avec l'appareil. Cela pourrait provoquer un
incendie ou un choc électrique.
• N'enroulez pas le câble d'alimentation et n'y
faites pas de nœud, car cela peut provoquer
un incendie ou un choc électrique.
• Insérez à fond la fiche d'alimentation dans la
prise secteur. Sinon, cela pourrait provoquer
un incendie ou un choc électrique.
• Retirez complètement la fiche d'alimentation
de la prise secteur lors d'un orage. Sinon, cela
pourrait provoquer un incendie, un choc
électrique ou endommager l'appareil.
• Assurez-vous que l'alimentation de l'appareil
est sûre et que sa tension est stable.
• Tenez le cordon d'alimentation à l'écart de
toute source de chaleur. Sinon, le revêtement
du câble d'alimentation peut fondre et
provoquer un incendie ou un choc électrique.
• Si la partie permettant de brancher le câble
d'alimentation est soumise à une pression
excessive, cela peut endommager le câble
d'alimentation ou les fils situés à l'intérieur de
l'appareil peuvent se débrancher. Cela peut
provoquer un incendie. Evitez les situations
suivantes:
– Brancher et débrancher fréquemment le
câble d'alimentation.
– Trébucher sur le câble d'alimentation.
– Le câble d'alimentation est courbé à
proximité de la partie permettant de la
brancher et une pression continue est
appliquée sur la prise de courant ou la partie
permettant le branchement.
– Application d'une force excessive sur la fiche
d'alimentation.
ATTENTION
• Installez cet appareil à proximité de la prise
d'alimentation et laissez suffisamment
d'espace autour de la fiche d'alimentation afin
de pouvoir la débrancher facilement cas
d'urgence.
• Pour réduire le risque d'incendie, utilisez
uniquement un câble téléphonique d'une
section de 26AWG ou supérieure.
• Ne posez pas de colliers ou autres objets
métalliques, ou de récipients remplis de
liquide sur l'appareil. Si des corps étrangers
entrent en contact avec les parties
électriques situées à l'intérieur de l'appareil,
cela pourrait provoquer un incendie ou un
choc électrique.
• Lors de l'installation et du retrait des
accessoires facultatifs, assurez-vous que vous
avez coupé le courant et débranché la fiche
d'alimentation avant de débrancher tous les
câbles d'interface et le câble d'alimentation
de l'appareil. Sinon, les câbles d'alimentation
ou d'interface pourraient être endommagés
et provoquer un incendie ou un choc
électrique.
• Si une substance étrangère tombe à l'intérieur
de l'appareil, débranchez la fiche
d'alimentation de la prise secteur et contactez
un distributeur ou un centre de service.
Ne procédez pas à l'installation dans les
endroits suivants
L'appareil pourrait tomber et provoquer des
blessures.
• Un endroit instable
• Un endroit soumis à des vibrations
ATTENTION
Ne procédez pas à l'installation dans les
endroits suivants
Cela pourrait endommager l'appareil.
• Un endroit soumis à des températures et une
humidité extrêmes, basses ou élevées
• Un endroit soumis à d'importantes variations
de température ou d'humidité
• Un endroit à proximité d'un équipement
générant des ondes magnétiques ou
électromagnétiques
• Un laboratoire ou un endroit où des réactions
chimiques se produisent
• Un endroit exposé à des gaz corrosifs ou
toxiques
• Un endroit qui pourrait se déformer sous le
poids de l'appareil ou un endroit où l'appareil
est susceptible de s'enfoncer (un tapis, etc.)
Supports (uniquement pour les produits
disposant de supports)
Ne retirez pas les supports une fois l'appareil
installé. Cela peut le faire tomber ou basculer, et
provoquer des blessures.
Lors de l'utilisation d'un réseau sans fil
(uniquement pour les produits disposant
d'une fonction réseau local sans fil)
• Installez l'appareil à une distance de 50m au
maximum du routeur de réseau sans fil.
• Dans la mesure du possible, procédez à
l'installation dans un endroit où la
communication n'est pas bloquée par des
objets perturbateurs. Le signal pourrait être
dégradé lorsqu'il traverse des murs ou des
sols.
• Tenez l'appareil aussi éloigné que possible
des téléphones numériques sans fil, des fours
à micro-ondes et des autres équipements
émettant des ondes radio.
ATTENTION
Lors de l'utilisant d'un socle double cassette avec
l'imprimante de la série WG7000, suivez les
instructions dans le manuel pour fixer
correctement l'imprimante au socle double
cassette. Utilisez toujours les combinaisons de
l'imprimante et du socle double cassette.
Série Canon WG7000 : utilisez le Cassette
Feeding Unit CF10 de Canon.
Annexe
39

FR
IMPORTANT
Raccordement de l'alimentation
• Ne branchez pas le câble d'alimentation à un
système d'alimentation sans coupure. Cela
pourrait provoquer un dysfonctionnement
ou endommager l'appareil en cas de panne
de courant.
• Si vous branchez cet appareil sur une prise
secteur à plusieurs entrées, n'utilisez pas les
prises restantes pour raccordez d'autres
appareils.
• Ne branchez pas le câble d'alimentation sur la
prise de courant CA auxiliaire d'un ordinateur.
Autres précautions
Des perturbations électriques pourraient
provoquer un dysfonctionnement ou une perte
de données au niveau de cet appareil.
Manipulation
AVERTISSEMENT
• Débranchez immédiatement la fiche
d'alimentation de la prise secteur et contactez
un distributeur ou un centre de service si
l'appareil émet des bruits ou une odeur
inhabituels, ou s'il génère de la fumée ou une
chaleur excessive. Continuer à l'utiliser dans
ces conditions pourrait provoquer un
incendie ou un choc électrique.
• Ne démontez et ne modifiez pas cet appareil.
Il existe des composants sous haute tension
et température élevée à l'intérieur de
l'appareil. Leur démontage ou modification
pourrait provoquer un incendie ou un choc
électrique.
• Placer l'appareil à un endroit où les enfants ne
pourront pas entrer en contact avec le câble
d'alimentation, avec d'autres câbles ou avec
des équipements et des pièces électriques à
l'intérieur de l'appareil. Sinon, cela pourrait
être à l'origine d'accidents imprévus.
• N'utilisez pas d'aérosols inflammables à
proximité de cet appareil. Si des substances
inflammables entrent en contact avec les
pièces électriques situées à l'intérieur, cela
pourrait provoquer un incendie ou un choc
électrique.
• Lorsque vous déplacez l'appareil, veillez à
couper son alimentation, puis à débrancher la
fiche d'alimentation et les câbles d'interface.
Sinon, vous pourriez les endommager et
provoquer un incendie ou un choc électrique.
• Lors du branchement ou du débranchement
d'un câble USB alors que la fiche
d'alimentation est branchée sur une prise
secteur, ne touchez pas la partie métallique
du connecteur car vous pourriez subir un
choc électrique.
Si vous utilisez un stimulateur cardiaque
Cet appareil génère un flux magnétique de
faible niveau. Si vous utilisez un stimulateur
cardiaque et ressentez des anomalies, éloignez-
vous de cet appareil et consultez
immédiatement votre médecin.
ATTENTION
• Ne posez pas d'objets lourds sur cet appareil,
car ils pourraient tomber et provoquer des
blessures.
• Pour votre sécurité, débranchez le câble
d'alimentation si l'appareil ne doit pas être
utilisé pendant une période prolongée.
• Soyez prudent lorsque vous ouvrez et fermez
les capots afin d'éviter de vous blesser les
mains.
• Tenez les mains et les vêtements à l'écart des
rouleaux de la zone de sortie. Si les rouleaux
happent vos vêtements ou vos mains, cela
pourrait provoquer des blessures corporelles.
Maintenance et inspections
Nettoyez régulièrement l'appareil. Si de la
poussière s'accumule, l'appareil peut ne pas
fonctionner correctement. Lors du nettoyage,
veillez à respecter les points suivants. En cas de
problème pendant le fonctionnement, consultez
la section Questions fréquemment posées du
manuel en ligne. Si vous ne parvenez pas à
résoudre le problème ou si vous estimez qu'une
inspection de l'appareil est nécessaire, contactez
un distributeur ou un centre de service.
AVERTISSEMENT
• Avant le nettoyage, coupez l'alimentation et
débranchez la fiche d'alimentation de la prise
secteur. Sinon, cela pourrait provoquer un
incendie ou un choc électrique.
• Débranchez périodiquement la fiche
d'alimentation et nettoyez-la à l'aide d'un
chiffon sec afin d'éliminer la poussière et la
saleté. La poussière accumulée peut absorber
l'humidité de l'air et provoquer un incendie si
elle entre en contact avec l'électricité.
• Utilisez un chiffon humide bien essoré pour
nettoyer l'appareil. Trempez les chiffons de
nettoyage uniquement dans de l'eau.
N'utilisez pas d'alcool, de benzène, de diluant
pour peinture ni aucune autre substance
inflammable. N'utilisez pas de mouchoirs ou
de serviettes en papier. Si ces substances
entrent en contact avec les parties
électriques à l'intérieur de l'appareil, elles
peuvent générer de l'électricité statique ou
provoquer un incendie ou un choc électrique.
• Vérifiez régulièrement le câble et la fiche
d'alimentation pour rechercher la présence
de rouille, de broches tordues, de déchirures
ou de cassures, ou une génération de chaleur
excessive. L'utilisation d'une fiche ou d'un
câble d'alimentation mal entretenu peut
provoquer un incendie ou un choc électrique.
ATTENTION
• L'appareil se compose de composants sous
haute tension et ayant une température
élevée. Le fait d'entrer en contact avec ces
composants peut provoquer des brûlures. Ne
touchez aucune pièce de l'appareil qui n'est
pas indiquée dans le manuel.
• Lors du chargement du papier ou de
l'élimination d'un bourrage de papier, veillez à
ne pas vous couper avec les bords du papier.
Limitations légales quant à
l'utilisation de votre produit et à
l'utilisation des images
L'utilisation de votre produit pour lire, imprimer
ou reproduire certains documents, ainsi que
l'utilisation de ces images lues, imprimées ou
autrement reproduites par votre produit,
peuvent être interdites par la loi et peut
entraîner une responsabilité criminelle et/ou
civile. Cette liste est uniquement fournie à titre
de guide. Si vous n'êtes pas certain de la légalité
de l'utilisation de votre produit pour lire,
imprimer ou reproduire un document particulier,
et/ou de l'utilisation des images lues, imprimées
ou reproduites, vous pouvez consulter à l'avance
votre conseiller législatif pour information.
• Papier-monnaie
• Chèques de voyage
• Mandats postaux
• Bons alimentaires
• Certificats de dépôt
• Passeports
• Timbres postaux (annulés ou non)
• Documents d'immigration
• Badges ou insignes d'identification
• Timbres fiscaux internes (annulés ou non)
• Veillez à ne pas laisser tomber d'objets lourds,
tels qu'un dictionnaire, sur la vitre. Cela
pourrait l'endommager et provoquer des
blessures.
• Ne transportez pas l'appareil lorsque le socle
double cassette facultatif est en place.
Celui-ci peut tomber et causer des blessures.
Chargeur
• N'appuyez pas fortement sur le chargeur
lorsque vous utilisez la vitre pour effectuer
des copies de livres épais. Cela peut
endommager la vitre et provoquer des
blessures.
• Fermez doucement le chargeur afin d'éviter
de vous coincer les mains, car cela peut
provoquer des blessures.
• Fermez doucement le chargeur pour éviter
que vos mains ne se retrouvent bloquées à
l'arrière de celui-ci. Cela peut provoquer des
blessures.
Cassette
• N'introduisez pas vos mains dans l'appareil
lorsque la cassette est ouverte. Cela peut
provoquer des blessures.
Touche Economie d'énergie (uniquement
pour les produits disposant d'une touche
Economie d'énergie)
• Par mesure de sécurité, appuyez sur
(Economie d'énergie) lorsque l'appareil ne
sera pas utilisé pendant une longue période
(par exemple, la nuit). Placez également
l'interrupteur d'alimentation principal sur la
position ARRÊT et débranchez le câble
d'alimentation par mesure de sécurité lorsque
l'appareil ne sera pas utilisé pendant une
période prolongée (par exemple, plusieurs
jours de vacances consécutifs).
Autres précautions
• Suivez les instructions indiquées sur
l'étiquette de précaution apposée sur cet
appareil.
• Ne soumettez pas l'appareil à des chocs ou
des vibrations violents.
• Ne forcez pas pour ouvrir ou fermer les
portes, les couvercles et d'autres parties. Cela
peut endommager l'appareil.
• Ne coupez pas l'interrupteur d'alimentation
principal et n'ouvrez pas les capots lorsque
l'appareil est en cours de fonctionnement.
Cela pourrait provoquer des bourrages de
papier ou des problèmes de la tête
d'impression.
• Utilisez un câble modulaire d'une longueur
inférieure à 3mètres.
• Utilisez un câble USB d'une longueur
inférieure à 3mètres.
Si le bruit du fonctionnement vous inquiète
Selon l'environnement d'utilisation et le mode
de fonctionnement, si un bruit lors du
fonctionnement est inquiétant, il est
recommandé d'installer l'appareil dans un autre
endroit que le bureau.
40

FR
Renonciation
• A L'EXCEPTION DE LA GARANTIE CI-INCLUSE,
CANON INC. NE FOURNIT AUCUNE AUTRE
GARANTIE QUELCONQUE CONCERNANT CE
MATERIEL, EXPLICITE OU IMPLICITE, Y
COMPRIS MAIS NON LIMITEE A TOUTE
GARANTIE DE COMMERCIALISATION, DE
VALEUR COMMERCIALE, D'ADEQUATION A UN
USAGE PARTICULIER OU DE CONTREFAÇON.
CANON INC. NE POURRA PAS ETRE TENU
POUR RESPONSABLE DES DOMMAGES
DIRECTS, SECONDAIRES OU INDIRECTS DE
QUELQUE NATURE QUE CE SOIT, NI MEME DES
PERTES OU DES FRAIS RESULTANT DE
L'EMPLOI DE CE MATERIEL.
Users in Canada
Pre-Installation Requirements for Canon
Facsimile Equipment
IMPORTANT SAFETY INSTRUCTIONS
SAVE THESE INSTRUCTIONS
When using your telephone equipment, basic
safety precautions should always be followed to
reduce the risk of fire, electric shock and injury to
persons, including the following:
1. Do not use this product near water, for
example, near a bath tub, wash bowl, kitchen
sink or laundry tub, in a wet basement or near
a swimming pool.
2. Avoid using this product during an electrical
storm. There may be a remote risk of electric
shock from lightning.
3. Do not use this product to report a gas leak in
the vicinity of the leak.
"CAUTION - To reduce the risk of fire, use only
No. 26 AWG or larger telecommunication line
cord."
IMPORTANTES MESURES DE SÉCURITÉ
CONSERVER CES INSTRUCTIONS
Certaines mesures de sécurité doivent être prises
pendant l'utilisation de matérial téléphonique
afin de réduire les risques d'incendie, de choc
électrique et de blessures.
En voice quelquesunes :
1. Ne pas utiliser l'appareil près de l'eau, p.ex.,
près d'une baignoire, d'un lavabo, d'un évier
de cuisine, d'un bac à laver, dans un sous-sol
humide ou près d'une piscine.
2. Éviter d'utiliser l'appareil pendant un orage
électrique. Ceci peut présenter un risque de
choc électrique causé par la foudre.
3. Ne pas utiliser l'appareil pour signaler une
fuite de gaz s'il est situé près de la fuite.
"ATTENTION - Pour réduire les risques d'incendie,
utiliser uniquement des conducteurs de
télécommunications 26 AWG au de section
supérleure."
Users in Canada
This device complies with Industry Canada
license-exempt RSS standard(s).
Operation is subject to the following two
conditions:
(1) this device may not cause interference, and
(2) this device must accept any interference,
including interference that may cause undesired
operation of the device.
This equipment complies with IC radiation
exposure limits set forth for an uncontrolled
environment and meets RSS-102 of the IC radio
frequency (RF) Exposure rules. This equipment
should be installed and operated keeping the
radiator at least 20cm or more away from
person's body (excluding extremities:
hands, wrists, feet and ankles).
• Même avec l'impression en noir et blanc, les
encres d'une couleur autre que le noir
peuvent être utilisées selon le type de papier
utilisé pour l'impression ou selon les réglages
du pilote de l'imprimante.
Autres précautions
• Ne retirez pas la tête d'impression
inutilement.
• Ne pas imprimer pendant une période
prolongée peut provoquer le dessèchement
de la tête d'impression et une obstruction. Il
est recommandé que l'appareil soit utilisé au
moins une fois par mois pour imprimer.
Avis
Attention à chaque symbole et
déclaration standard de sécurité
Chaque symbole et déclaration standard de
sécurité est valable uniquement pour la tension
et la fréquence de chaque pays ou région où ils
s'appliquent.
Symboles relatifs à la sécurité
Prise de protection de mise à la terre
ATTENTION: surface chaude. Ne pas
toucher.
Pièces mobiles: tenir les parties du corps à
distance des pièces mobiles. Tenir les parties
du corps à distance de la trajectoire du
mouvement.
* Ce symbole peut ne pas apparaître sur votre
modèle.
Nom du produit
Les réglementations de sécurité imposent
l'enregistrement du nom du produit.
Dans certaines régions où ce produit est vendu,
il est possible que le ou les noms de produits
suivants entre parenthèses ( ) soient déposées
plutôt qu'enregistrés.
RMC (Code de modèle réglementaire)
WG7250Z (K10479)
WG7250F (K10478)
WG7250 (K10477)
WG7240 (K10476)
Précautions d'utilisation de ce produit dans
les pays ou régions autres que ceux où il a
été acheté
Ce produit est destiné à être utilisé dans les pays
ou régions où il a été acheté et il ne peut pas
être utilisé dans d'autre pays ou régions en
raison de leurs législations ou réglementations
locales. Notez que Canon décline toute
responsabilité en cas de pénalités résultant de
l'utilisation de ce produit dans de tels pays ou
régions.
A propos des ondes radio
N'utilisez pas de produit près d'un équipement
médical. Les ondes radio qu'il émet peuvent
perturber le fonctionnement ou les
performances de cet équipement médical.
Pour les modèles contenant une batterie au
lithium
• Mettez les batteries usagées au rebut
conformément aux réglementations locales.
• Le remplacement de la batterie par un type
de batterie incorrect peut entraîner un risque
d'explosion.
• Documents de traite ou de l'organisme
américain Selective Service
• Obligations ou autres titres de créance
• Chèques ou traites émis par les organismes
gouvernementaux
• Certificats d'actions
• Permis de véhicule motorisé et certificats de
titres
• Œuvres sous droits d'auteur/œuvre d'art sans
autorisation du propriétaire des droits
d'auteur
Réparation, prêt ou mise au rebut
de l'appareil
Si vous avez saisi des données personnelles, des
mots de passe et/ou d'autres informations
sensibles dans l'appareil, de telles informations
peuvent être stockées dans l'appareil. Lors de
l'envoi de l'appareil en réparation, de son prêt ou
de sa cession à une autre personne, réinitialisez
l'appareil aux réglages par défaut pour supprimer
ces informations et éviter à tout tiers d'y accéder.
Reportez-vous au Manuel en ligne pour obtenir
des informations détaillées à ce sujet.
Têtes d'impression/
Cartouches d'encre/
Cartouches d'entretien
AVERTISSEMENT
• Ne jetez pas les têtes d'impression, les
cartouches d'encre et les cartouches
d'entretien au feu. Cela peut entraîner une
ignition pouvant engendrer des brûlures ou
un incendie.
ATTENTION
• Conservez les cartouches d'encre hors de
portée des enfants. Si l'encre est
accidentellement léchée ou ingérée, rincez la
bouche de l'enfant à l'eau claire ou faites-lui
boire un ou deux verres d'eau. Si une irritation
ou une gêne apparaît, rendez-vous
immédiatement chez votre médecin.
• N'essayez pas de désassembler ou de
modifier la tête d'impression, les cartouches
d'encre et les cartouches d'entretien.
• Si l'encre entre en contact avec les yeux,
rincez immédiatement à l'eau. Si l'encre entre
en contact avec la peau, lavez-vous
immédiatement au savon et à l'eau. Si
l'irritation des yeux ou de la peau persiste,
rendez-vous immédiatement chez votre
médecin.
• Après l'impression, ne touchez jamais les
contacts électriques d'une tête d'impression.
Les parties métalliques peuvent être très
chaudes et entraîner des brûlures.
• Evitez de lâcher ou de secouer la tête
d'impression, les cartouches d'encre et les
cartouches d'entretien.
Encre
Lors de votre première utilisation de
l'imprimanteCanon après l'installation des
cartouches d'encre fournies, l'imprimante
remplit les buses de la tête d'impression avec
une petite quantité d'encre pour permettre
l'impression. C'est pour cette raison que le
nombre d'impressions possibles avec les
premières cartouches d'encre est inférieur à celui
réalisable avec les cartouches d'encre suivantes.
Pour éviter l'obstruction des buses à encre et
garantir de bons résultats d'impression, l'appareil
effectue le nettoyage automatiquement. Pour ce
faire, l'appareil tire parfois de l'encre des buses et
utilise ainsi une quantité minime d'encre.
41

FR
reporter aux autres conditions de licence des
modules logiciels tiers décrites dans l'annexe du
manuel du PRODUIT correspondant. Ce manuel
est disponible sur le siteWeb http://ij.start.canon.
En utilisant le PRODUIT, il est considéré que vous
acceptez toutes les conditions de licence
applicables. Si vous n'acceptez pas les conditions
de licence, veuillez contacter votre représentant
de service.
ACCEPTATION
S'IL N'Y A PAS EU D'ACCEPTATION EXPRESSE
PREALABLE, LES CONDITIONS DU PRESENT
LOGICIEL TIERS INDIQUEES DANS LES PRESENTES
OU DANS LES DISPOSITIONS DE GARANTIE
CONNEXES SONT REPUTEES ACCEPTEES
LORSQUE VOUS UTILISEZ LE PRODUIT DANS LE
CADRE D'AU MOINS UN DE CES USAGES PREVUS.
LES CONDITIONS DU PRESENT LOGICIEL TIERS
REGISSENT L'UTILISATION DE CELUI LIVRE AVEC
LE PRODUIT ET TOUTES LES VERSIONS MISES A
JOUR DU LOGICIEL TIERS FOURNIES AU TITRE
DES CONTRATS DE MAINTENANCE OU D'AUTRES
ACCORDS DE SERVICE RELATIFS AU PRODUIT
CONCLUS AVEC CANONUSA OU
CANONCANADA OU LEURS ORGANISMES DE
SERVICE AUTORISES RESPECTIFS.
Marques commerciales
• Windows est une marque commerciale ou
déposée de MicrosoftCorporation aux
Etats-Unis et/ou dans d'autres pays.
• InternetExplorer est une marque
commerciale ou déposée de
MicrosoftCorporation aux Etats-Unis et/ou
dans d'autres pays.
• Apple, Bonjour, iPad, iPhone, iPodtouch,
Safari, Mac, macOS et OSX sont des marques
commerciales d'AppleInc., enregistrées aux
Etats-Unis et dans d'autres pays.
• iOS est une marque commerciale ou déposée
de Cisco aux Etats-Unis et dans d'autres pays.
Elle est également utilisée sous licence.
• GoogleChrome et Android sont des marques
commerciales ou déposées de GoogleInc.
Logiciels tiers
Le présent produit Canon ("PRODUIT")
comprend des modules logiciels tiers.
L'utilisation et la distribution de ces modules
logiciels, notamment les mises à jour de ces
modules logiciels (collectivement appelés
"LOGICIELS") sont soumises aux conditions de
licence indiquées ci-dessous.
(1) Vous acceptez de vous conformer à toutes les
lois, restrictions ou réglementations relatives
au contrôle des exportations des pays
impliqués, dans le cas où le PRODUIT
comprenant les LOGICIELS est expédié,
transféré ou exporté dans un pays.
(2) Les détenteurs des droits des LOGICIELS
conservent à tous égards, le titre, la propriété
et les droits de propriété intellectuelle sur et
vis-à-vis des LOGICIELS. Sauf mention
contraire expressément spécifiée ici, aucune
licence ni aucun droit, explicite ou implicite,
ne vous est par la présente transmis ou
octroyé par les détenteurs des droits des
LOGICIELS, pour n'importe quelle propriété
intellectuelle des détenteurs des droits des
LOGICIELS.
(3) Vous pouvez utiliser les LOGICIELS
uniquement afin d'utiliser le PRODUIT.
(4) Vous ne pouvez pas affecter, octroyer de
sous-licence, commercialiser, distribuer ou
transférer les LOGICIELS à une tierce partie
sans l'accord écrit préalable des détenteurs
des droits des LOGICIELS.
(5) Néanmoins, vous pouvez transférer les
LOGICIELS uniquement si (a) vous attribuez à
un cessionnaire tous vos droits vis-à-vis du
PRODUIT et tous les droits et obligations
prévus dans les conditions régissant les
LOGICIELS et le PRODUIT et si (b) le
cessionnaire accepte par écrit de se
conformer à ces conditions.
(6) Vous n'êtes pas autorisé à décrypter,
décompiler, faire de l'ingénierie inverse sur,
désassembler ou réduire le code des
LOGICIELS sous une forme lisible par une
personne.
(7) Vous n'êtes pas autorisé à modifier, adapter,
traduire, louer, louer à bail ou prêter les
LOGICIELS ni à créer des travaux dérivés
basés sur les LOGICIELS.
(8) Vous n'êtes pas autorisé à supprimer des
LOGICIELS du PRODUIT, ni à en faire des
copies.
(9) La licence de la partie lisible par un être
humain (le code source) des LOGICIELS ne
vous est pas octroyée.
Nonobstant les clauses(1) à (9) ci-dessus, le
PRODUIT comprend les modules logiciels tiers
qui accompagnent les autres conditions de
licence. Ces modules logiciels sont soumis à
d'autres conditions de licence. Veuillez vous
Pour les usagers résidant au Canada
Le présent appareil est conforme aux CNR
d'Industrie Canada applicables aux
appareils radio exempts de licence. L'exploitation
est autorisée aux deux conditions suivantes :
(1) l'appareil ne doit pas produire de brouillage,
et (2) l'utilisateur de l'appareil doit accepter tout
brouillage radioélectrique subi, même si le
brouillage est susceptible d'en compromettre le
fonctionnement.
Cet équipement est conforme aux limites
d'exposition aux rayonnements énoncées pour
un environnement non contrôlé et respecte les
règles d'exposition aux fréquences
radioélectriques (RF) CNR-102 de l'IC. Cet
équipement doit être installé et utilisé en
gardant une distance de 20 cm ou plus entre le
dispositif rayonnant et le corps (à l'exception des
extrémités : mains, poignets, pieds et chevilles).
Pre-Installation Requirements
Notice
This product meets the applicable Innovation,
Science and Economic Development Canada
technical specifications.
The Ringer Equivalence Number is an indication
of the maximum number of devices allowed to
be connected to a telephone interface. The
termination on an interface may consist of any
combination of devices subject only to the
requirement that the sum of the RENs of all the
devices does not exceed five.
Conditions de pré-installation
Avis
Le présent produit est conforme aux
spécifications techniques applicables
d'Innovation, Sciences et Développement
économique Canada.
L'indice d'équivalence de la sonnerie (IES) sert à
indiquer le nombre maximal de terminaux qui
peuvent être raccordés à une interface
téléphonique. La terminaison d'une interface
peut consister en une combinaison quelconque
de dispositifs, à la seule condition que la somme
d'indices d'équivalence de la sonnerie de tous
les dispositifs n'excède pas 5.
A propos du présent
manuel
Illustrations et écrans utilisés dans le présent
manuel
Sauf mention contraire, les illustrations et écrans
utilisés dans le présent manuel correspondent
au modèle WG7250F.
Socle double cassette
(facultatif) fixé
42

43

QT6-2344-V01 XXXXXXXXXX Copyright CANON INC. 2018 PRINTED IN JAPAN
IMPRIMÉ AU JAPON
Canon U.S.A., INC.
www.usa.canon.com/
CANON CANADA INC.
www.canon.ca
-
 1
1
-
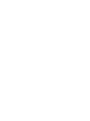 2
2
-
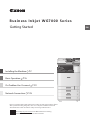 3
3
-
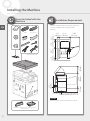 4
4
-
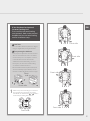 5
5
-
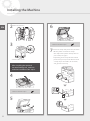 6
6
-
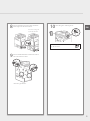 7
7
-
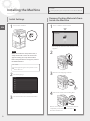 8
8
-
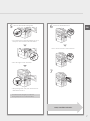 9
9
-
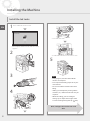 10
10
-
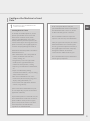 11
11
-
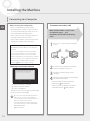 12
12
-
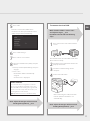 13
13
-
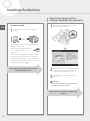 14
14
-
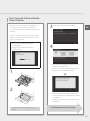 15
15
-
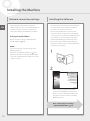 16
16
-
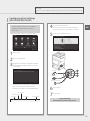 17
17
-
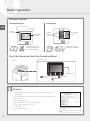 18
18
-
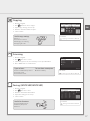 19
19
-
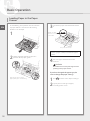 20
20
-
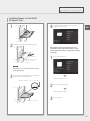 21
21
-
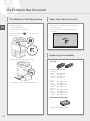 22
22
-
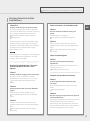 23
23
-
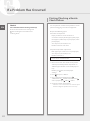 24
24
-
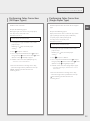 25
25
-
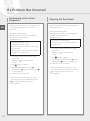 26
26
-
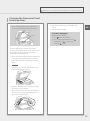 27
27
-
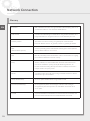 28
28
-
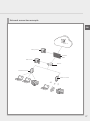 29
29
-
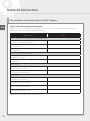 30
30
-
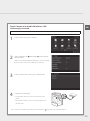 31
31
-
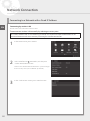 32
32
-
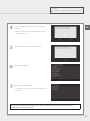 33
33
-
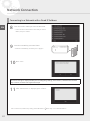 34
34
-
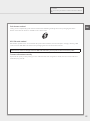 35
35
-
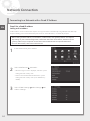 36
36
-
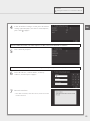 37
37
-
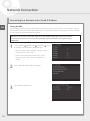 38
38
-
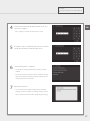 39
39
-
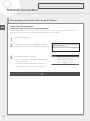 40
40
-
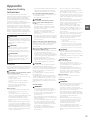 41
41
-
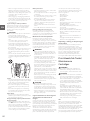 42
42
-
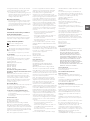 43
43
-
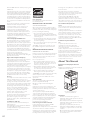 44
44
-
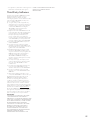 45
45
-
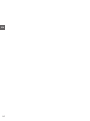 46
46
-
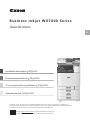 47
47
-
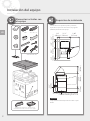 48
48
-
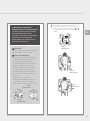 49
49
-
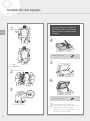 50
50
-
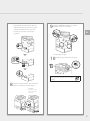 51
51
-
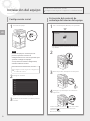 52
52
-
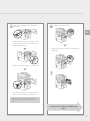 53
53
-
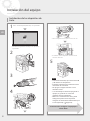 54
54
-
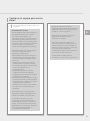 55
55
-
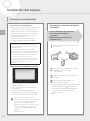 56
56
-
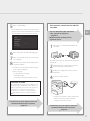 57
57
-
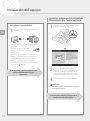 58
58
-
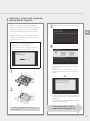 59
59
-
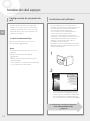 60
60
-
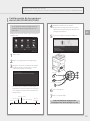 61
61
-
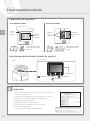 62
62
-
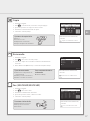 63
63
-
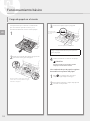 64
64
-
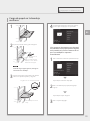 65
65
-
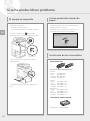 66
66
-
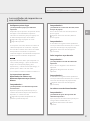 67
67
-
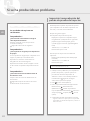 68
68
-
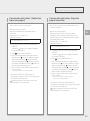 69
69
-
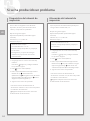 70
70
-
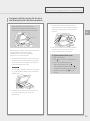 71
71
-
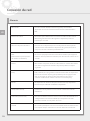 72
72
-
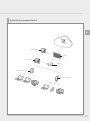 73
73
-
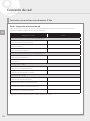 74
74
-
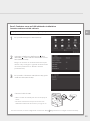 75
75
-
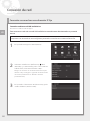 76
76
-
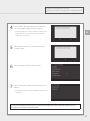 77
77
-
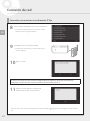 78
78
-
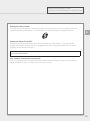 79
79
-
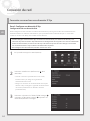 80
80
-
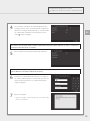 81
81
-
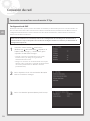 82
82
-
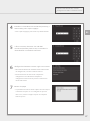 83
83
-
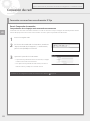 84
84
-
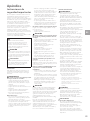 85
85
-
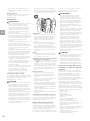 86
86
-
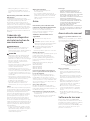 87
87
-
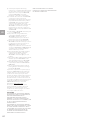 88
88
-
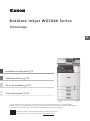 89
89
-
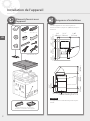 90
90
-
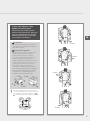 91
91
-
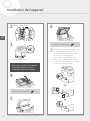 92
92
-
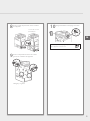 93
93
-
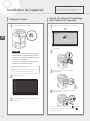 94
94
-
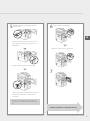 95
95
-
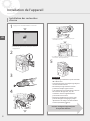 96
96
-
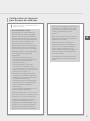 97
97
-
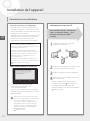 98
98
-
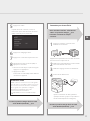 99
99
-
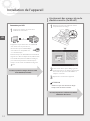 100
100
-
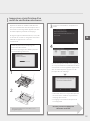 101
101
-
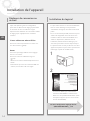 102
102
-
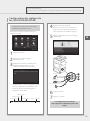 103
103
-
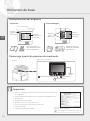 104
104
-
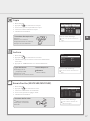 105
105
-
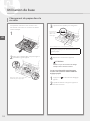 106
106
-
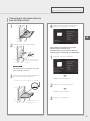 107
107
-
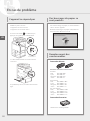 108
108
-
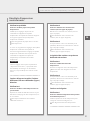 109
109
-
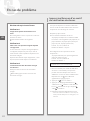 110
110
-
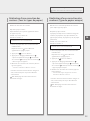 111
111
-
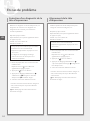 112
112
-
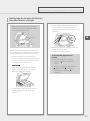 113
113
-
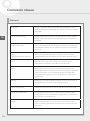 114
114
-
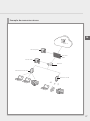 115
115
-
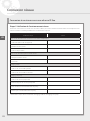 116
116
-
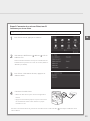 117
117
-
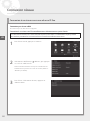 118
118
-
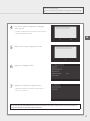 119
119
-
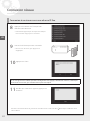 120
120
-
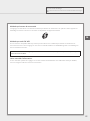 121
121
-
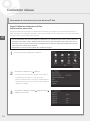 122
122
-
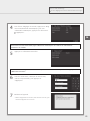 123
123
-
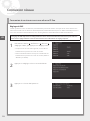 124
124
-
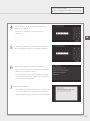 125
125
-
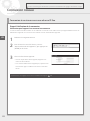 126
126
-
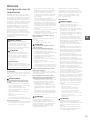 127
127
-
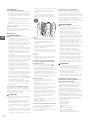 128
128
-
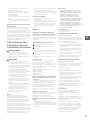 129
129
-
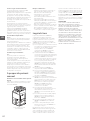 130
130
-
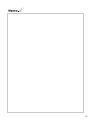 131
131
-
 132
132
Canon WG7250Z Multifunction Printer Guía de inicio rápido
- Categoría
- Impresión
- Tipo
- Guía de inicio rápido
- Este manual también es adecuado para
en otros idiomas
Artículos relacionados
-
Canon PIXMA MG6120 Serie El manual del propietario
-
Canon PIXMA MP780 El manual del propietario
-
Canon WG7250Z Multifunction Printer El manual del propietario
-
Canon i-SENSYS MF4890dw Manual de usuario
-
Canon 1475C005 Manual de usuario
-
Canon 6870i Image Runner Advance Dx Guía del usuario
-
Canon PIXMA MX892 Manual de usuario
-
Canon PIXMA MX860 El manual del propietario
-
Canon PIXMA MG5320 Manual de usuario
-
Canon PIXMA MG6220 Manual de usuario