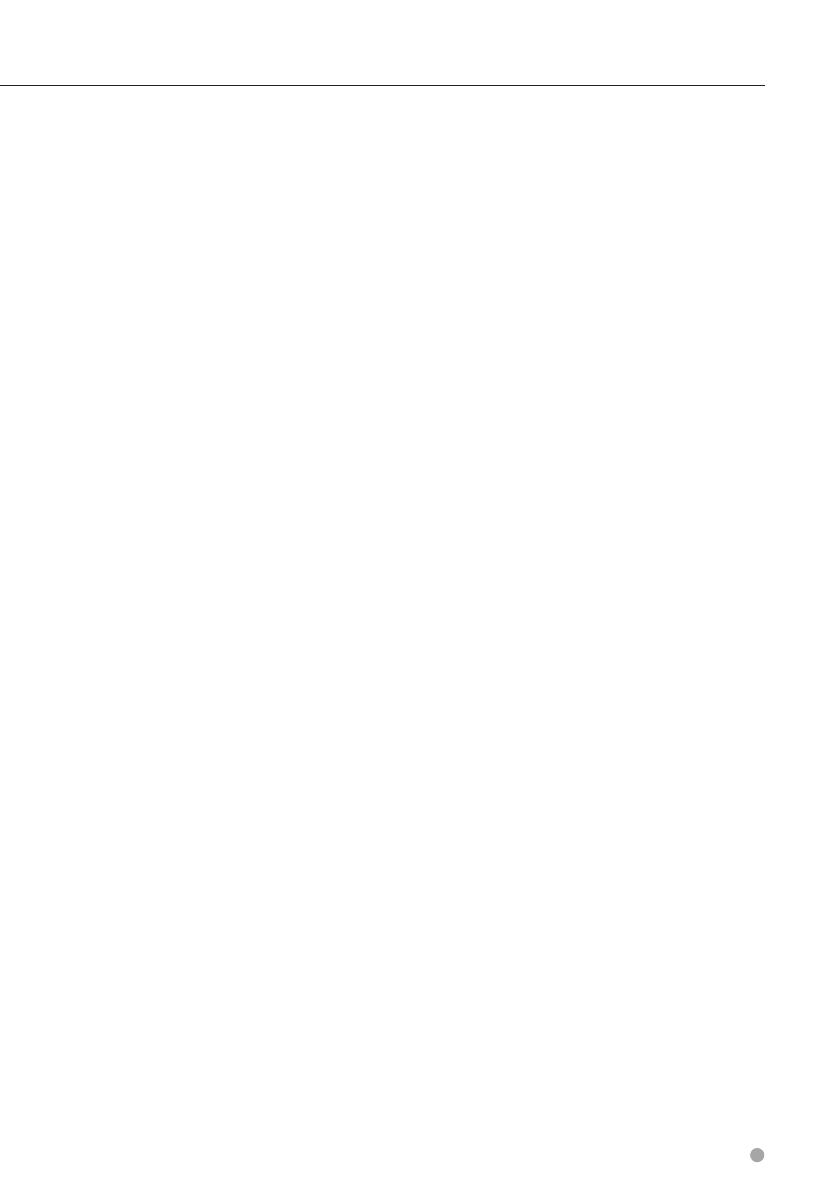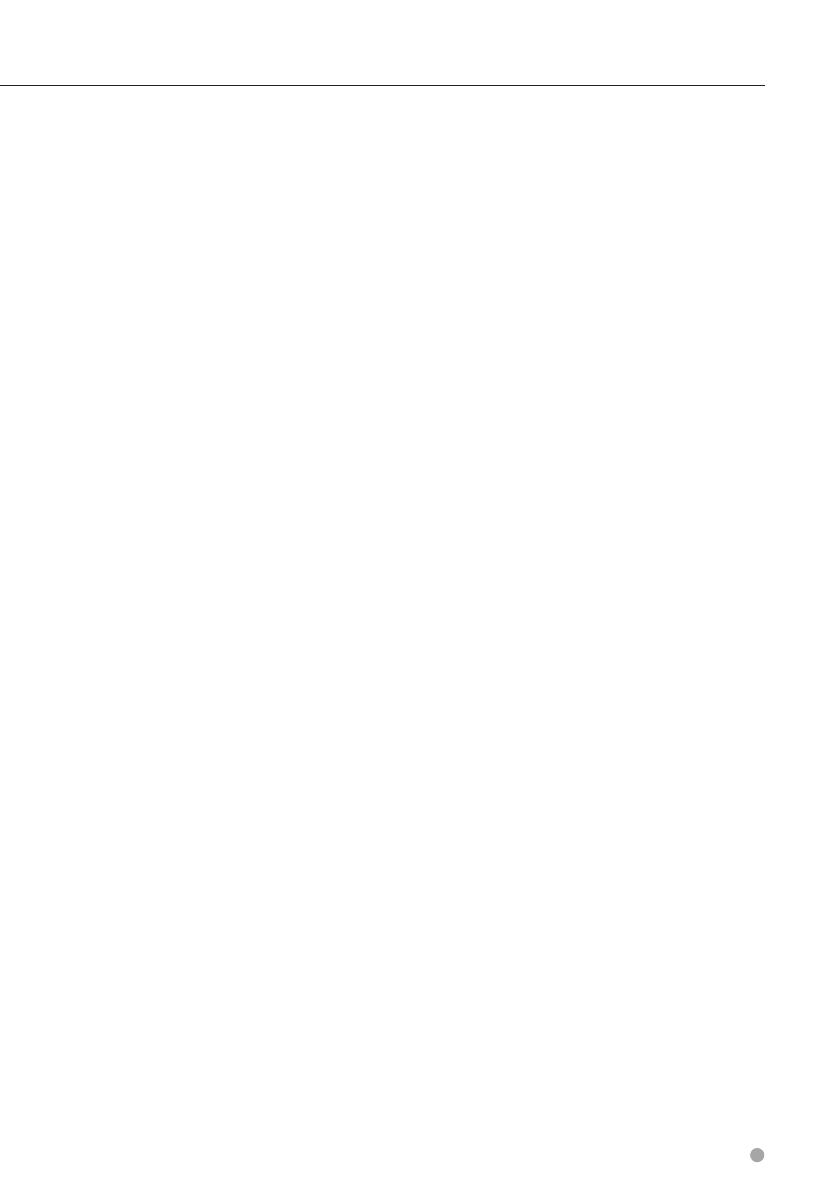
Français 33
autorisées à louer à leurs clients les produits Garmin
contenant ces Données.
nüMaps™ Lifetime. Avec l'achat d'un abonnement
nüMaps Lifetime (vendu séparément), vous
recevrez jusqu'à quatre (4) mises à jour de Données
cartographiques par an, dès que lesdites mises à jour
sont disponibles sur le site Web de Garmin, pour un(1)
produit Garmin compatible, pendant toute la durée
d'utilisation de votre produit ou tant que Garmin reçoit
des Données cartographiques en provenance de
NAVTEQ (la période la plus courte étant retenue). Les
mises à jour reçues dans le cadre de votre abonnement
seront des mises à jour des Données cartographiques
géographiques initialement fournies lors de l'achat
de votre produit Garmin. Dans certains cas, il peut
arriver que votre produit Garmin ne dispose pas de
suffisamment de mémoire pour que vous puissiez
charger une mise à jour des données cartographiques
fournies initialement avec votre produit Garmin,
auquel cas vous devrez (a) sélectionner des données
cartographiques à couverture réduite pour pouvoir
effectuer les mises à jour ou (b) acheter séparément
une carte microSD ou une carte SD (selon votre
produit Garmin), charger tout ou partie des données
cartographiques pour les mises à jour sur la carte, puis
insérer la carte dans le lecteur de carte microSD ou SD
de votre produit Garmin. Si vous contrevenez à l'un des
termes du présent contrat ou de votre abonnement,
Garmin peut mettre fin à votre abonnement nüMaps
Lifetime à tout moment. L'abonnement nüMaps
Lifetime ne peut être transféré à une autre personne ni
sur un autre produit Garmin.
Aucune garantie. Ce Produit (Données comprises)
vous est fourni «en l'état» et vous vous engagez
à l'utiliser à vos risques et périls. Garmin et ses
concédants de licence (et leurs propres concédants
de licence et revendeurs) excluent les garanties,
représentations ou déclarations de toutes sortes,
explicites ou implicites, légales ou autres, y compris et
de manière non limitative, les garanties de contenu,
de qualité, de précision, d'exhaustivité, d'efficacité,
de fiabilité, de qualité marchande, d'adéquation à un
usage particulier, d'utilité, d'utilisation ou de résultats
obtenus à partir de ce Produit, ou de fonctionnement
sans erreur ou sans interruption des Données ou du
serveur.
Exclusion de garantie. GARMIN ET SES
FOURNISSEURS (AINSI QUE LEURS PROPRES
FOURNISSEURS ET REVENDEURS) REJETTENT TOUTE
GARANTIE, EXPLICITE OU IMPLICITE, DE QUALITE,
DE PERFORMANCES, DE QUALITE MARCHANDE,
D'ADEQUATION A UN USAGE PARTICULIER
OU D'ABSENCE DE CONTREFACON. AUCUNE
RECOMMANDATION OU INFORMATION ORALE OU
ECRITE FOURNIE PAR GARMIN OU SES FOURNISSEURS
ET REVENDEURS NE SAURAIT REPRESENTER UNE
QUELCONQUE GARANTIE, ET NE DOIT ETRE PRISE POUR
ACQUISE, DE QUELQUE MANIERE QUE CE SOIT. CETTE
EXCLUSION DE GARANTIE REPRESENTE UNE CONDITION
ESSENTIELLE DU PRESENT CONTRAT. Certains Etats,
territoires et pays n'autorisent pas certaines exclusions
de garantie, les exclusions ci-dessus ne vous
concernent donc peut-être pas.
Exclusion de responsabilité. GARMIN ET SES
FOURNISSEURS (AINSI QUE LEURS PROPRES
FOURNISSEURS ET REVENDEURS) NE PEUVENT
ETRE TENUS RESPONSABLES VIS-A-VIS DE VOUS:
D'UNE RECLAMATION, DEMANDE OU ACTION,
INDEPENDAMMENT DE LA CAUSE INTRINSEQUE DE LA
RECLAMATION, DEMANDE OU ACTION FAISANT VALOIR
DES PERTES, BLESSURES OU DOMMAGES, DIRECTS
OU INDIRECTS, POUVANT RESULTER DE L'UTILISATION
OU DE LA POSSESSION DE CES INFORMATIONS; OU
DE LA PERTE DE BENEFICES, REVENUS, CONTRATS
OU GAINS, OU DE TOUT AUTRE DOMMAGE DIRECT,
INDIRECT, ACCESSOIRE, SPECIAL OU IMMATERIEL
DECOULANT DE L'UTILISATION OU DE L'INCAPACITE A
UTILISER CES INFORMATIONS, D'UNE INEXACTITUDE
DES INFORMATIONS, OU DE LA VIOLATION DE CES
CONDITIONS GENERALES, QUE CE SOIT POUR UNE
FAUTE CONTRACTUELLE, DELICTUELLE OU BASEE
SUR UNE GARANTIE, MEME SI GARMIN OU SES
FOURNISSEURS ONT ETE AVERTIS DE LA POSSIBILITE
DE TELS DOMMAGES. LA RESPONSABILITE GLOBALE
DE GARMIN ET DE SES FOURNISSEURS EU EGARD A
LEURS OBLIGATIONS EN VERTU DU PRESENT CONTRAT,
OU AU PRODUIT ET AUX DONNEES GARMIN NE DOIT
PAS EXCEDER1$. Certains Etats, territoires et pays
n'autorisent pas certaines exclusions de responsabilité
ou limitations de dommages, les limitations ci-dessus
ne vous concernent donc peut-être pas.
Exclusion de promotion. Toute référence à des
produits, services, processus, liens hypertextes vers
des tierces parties ou autres Données par leur nom
commercial, marque commerciale, nom de fabricant,
fournisseur ou autre ne constitue ou n'implique pas
nécessairement que Garmin ou ses fournisseurs
les approuvent, parrainent ou recommandent.
Lesinformations relatives aux produits et aux services
relèvent de la seule responsabilité de chacun de leur
fabricant. Le nom et le logo NAVTEQ, les marques
commerciales et les logos NAVTEQ et NAVTEQ ON
BOARD et les autres marques commerciales et noms
commerciaux appartenant à NAVTEQ North America
LLC ne peuvent pas être utilisés à des fins commerciales
sans l'autorisation écrite préalable de NAVTEQ.
Contrôle des exportations. Vous vous engagez
à n'exporter, d'où que ce soit, aucune partie des
Données qui vous ont été fournies et aucun produit
dérivé direct, autrement que conformément aux lois,
réglementations et restrictions sur les exportations
applicables et ce, avec toutes les licences et
autorisations requises.
Indemnités. Vous vous engagez à indemniser,
défendre et dégager de toute responsabilité Garmin
et ses fournisseurs (ainsi que leurs fournisseurs,
revendeurs, ayants cause, filiales et sociétés affiliées,
ainsi que les responsables, directeurs, employés,
actionnaires, agents et représentants respectifs
de chacun d'entre eux) pour des pertes, blessures