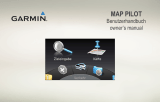La página se está cargando...

Contenido
MAP PILOT Manual del usuario.................................. 35
Inicio......................................................................................... 35
Garantía............................................................................... 35
Actualizaciones.................................................................... 35
Protección contra la copia de la tarjeta SD.......................... 35
Instalar la tarjeta SD............................................................ 35
Controlador Audio 20........................................................... 35
Ajustar el volumen............................................................... 35
Señales del satélite.............................................................. 35
Usar el menú principal......................................................... 35
Usar el teclado en pantalla.................................................. 36
Buscar ubicaciones...................................................................36
Ubicaciones......................................................................... 36
Buscar escribiendo el nombre............................................. 36
Cambiar la zona de búsqueda............................................. 36
Buscar una ubicación por categoría.................................... 36
Herramientas de búsqueda................................................. 36
Buscar una ubicación mediante coordenadas..................... 36
Búsqueda de últimos lugares encontrados.......................... 37
Almacenamiento de ubicaciones......................................... 37
Almacenar una ubicación de Casa...................................... 37
Usar el simulador GPS........................................................ 37
Comando de voz.......................................................................37
Activar el comando de voz................................................... 37
Consejos sobre el comando de voz..................................... 37
Iniciar una ruta mediante el comando de voz...................... 37
Usar comandos de voz para navegar por una ruta............. 37
Navegación............................................................................... 37
Buscar en el mapa............................................................... 37
Iniciar una ruta..................................................................... 38
Detener la ruta..................................................................... 38
Seguir una ruta.................................................................... 38
Usar Mi ruta......................................................................... 38
Tomar un desvío.................................................................. 38
Evitar funciones de carretera............................................... 39
Acerca de los servicios de salida......................................... 39
Páginas Mapa........................................................................... 39
Personalización del mapa.................................................... 39
Visualizar una lista de giros................................................. 39
Visualizar cruces.................................................................. 39
Visualizar información de la ubicación actual...................... 39
Acerca del tráfico...................................................................... 39
Acerca del icono de tráfico...................................................40
Proveedores de servicios de tráfico..................................... 40
Tráfico en la ruta.................................................................. 40
Descripción de los datos de tráfico...................................... 40
Suscripciones de tráfico....................................................... 40
Personalizar el sistema de navegación.................................... 40
Configurar el sistema........................................................... 40
Configuración de navegación.............................................. 40
Configuración de la pantalla del mapa................................ 41
Configuración del tráfico...................................................... 41
Configuración de idioma y teclado....................................... 41
Configuración de Mis datos................................................. 41
Configuración de Mis mapas............................................... 41
Restablecer la configuración................................................41
34 MAP PILOT
Owner’s manual

MAP PILOT
Manual del usuario
Inicio
ADVERTENCIA
Si no se evitan las siguientes situaciones de posible riesgo, se
pueden provocar accidentes o colisiones que tengan como
consecuencia la muerte o lesiones graves.
Mantén las tarjetas SD alejadas del alcance de niños pequeños.
Los niños pequeños pueden tragarse una tarjeta SD por error.
En caso de ingestión de una tarjeta SD, consulta
inmediatamente con un doctor.
Utiliza siempre tu mejor criterio y conduce el vehículo de forma
segura.
No dejes que el sistema de navegación te distraiga
mientras conduces. Presta siempre total atención a todas
las condiciones de conducción. Reduce el tiempo que
empleas en visualizar la pantalla de navegación mientras
conduces. En la medida de lo posible, usa las indicaciones de
voz.
No introduzcas destinos, cambies configuraciones ni accedas a
ninguna función que requiera un uso prolongado de los
controles del sistema de navegación mientras conduces. Detén
el vehículo de forma segura y en un lugar permitido antes de
efectuar dichas operaciones.
Al navegar, compara atentamente la información que aparece
en el sistema de navegación con todas las fuentes de
navegación disponibles, como las señales de tráfico, las
carreteras cortadas, las condiciones meteorológicas y de la
carretera, los atascos y demás factores que puedan afectar a la
seguridad mientras se conduce. Para tu seguridad, resuelve
siempre cualquier discrepancia antes de continuar con la
navegación y presta atención a las señales de circulación y a
las condiciones de la carretera.
El sistema de navegación se ha diseñado para proporcionarte
sugerencias para tu ruta. No es un sustituto de la atención y el
criterio del conductor. No sigas las sugerencias de rutas si
indican una maniobra ilegal o insegura, o si implican que el
vehículo quede en una posición no segura.
AVISO
Salvo por las actualizaciones de mapas, no cambies ni
manipules el contenido de la tarjeta SD.
Por motivos de seguridad algunas características están
restringidas o no están disponibles cuando tu vehículo está en
movimiento. Cuando las características están desactivadas,
aparece un mensaje.
Lee este manual antes de usar el sistema de navegación MAP
PILOT
.
Garantía
Ponte en contacto con tu centro autorizado de Mercedes-Benz
para obtener información sobre la garantía.
Actualizaciones
• En tu concesionario de Mercedes-Benz hay disponibles
actualizaciones de mapas y software. En algunos países, las
actualizaciones de mapas y software están disponibles en
forma de descargas o de tarjetas SD en
http://shop.mercedes-benz.com/garmin-map-pilot.
• Puede que reúnas los requisitos para una actualización de
mapas gratuita. Consulta a tu concesionario de Mercedes-
Benz
para obtener más información.
Protección contra la copia de la tarjeta SD
La tarjeta SD solo puede instalarse en un sistema de
navegación. No es posible instalarla en un sistema de
navegación adicional.
Si recibes un mensaje de error de que los mapas están
bloqueados la primera vez que instalas la tarjeta SD en el
sistema de navegación, es posible que esta esté dañada. Ponte
en contacto con tu distribuidor de Mercedes-Benz.
Instalar la tarjeta SD
1
Comprueba que la tarjeta SD no esté bloqueada.
2
Introduce la tarjeta SD en la ranura para tarjetas SD del
vehículo hasta que encaje.
3
Sigue las instrucciones que se muestran en la pantalla.
Controlador Audio 20
Usa el controlador del vehículo para maniobrar a través del
sistema de navegación y realizar selecciones.
Para obtener instrucciones completas de funcionamiento,
consulta el manual del usuario del vehículo.
Usar el controlador Audio 20
en el mapa
• Puedes mover el controlador en 8 direcciones diferentes
para desplazarte a una opción o explorar el mapa.
• Pulsa en el controlador para realizar una selección o mostrar
el menú.
• Gira el controlador en el sentido de las agujas del reloj o en
sentido contrario para acercar y alejar el mapa.
• En el mapa, pulsa el controlador para usar los accesos
directos del menú.
• En el mapa, pulsa para volver al menú principal.
Ajustar el volumen
Solo es posible ajustar el volumen de los anuncios de
navegación mientras se escucha un anuncio.
Señales del satélite
Después de encenderlo, el sistema de navegación comienza a
recibir señales de satélite. Es posible que el sistema deba
disponer de una vista despejada del cielo para adquirir las
señales del satélite.
Para obtener más información sobre GPS, visita
www.garmin.com/aboutGPS
.
Visualizar el estado de la señal del GPS
Selecciona Configuración
> Sistema > Información de
satélite
.
Usar el menú principal
Gira la rueda de herramientas del menú principal para acceder
a todas las opciones.
• Selecciona
À
para introducir un destino o ver la información
de la ruta actual.
• Selecciona
Á
para ver el mapa.
• Selecciona
Â
para iniciar el reconocimiento de voz.
• Selecciona
Ã
para silenciar y desactivar el silencio para las
indicaciones de navegación.
• Selecciona
Ä
para abrir el menú de configuración.
• Selecciona
Å
para ver las condiciones de tráfico.
• Selecciona
Æ
para escuchar la indicación de navegación
más reciente (solo durante la navegación).
• Selecciona
Ç
para detener la ruta actual (solo durante la
navegación).
MAP PILOT Manual del usuario 35

• Selecciona
È
para tomar un desvío (solo durante la
navegación).
Usar el teclado en pantalla
Usa el controlador para seleccionar letras, caracteres,
caracteres diacríticos y otras opciones al crear una entrada de
búsqueda. Los caracteres diacríticos disponibles se añaden en
una tercera línea, y se muestran de forma dinámica.
• Selecciona para borrar una entrada de búsqueda.
• Selecciona ok para aceptar una entrada.
• Selecciona para cambiar el idioma del teclado.
• Selecciona para añadir un espacio entre entradas.
Buscar ubicaciones
El sistema ofrece diversos métodos para buscar ubicaciones.
• Escribiendo el nombre (Buscar escribiendo el nombre,
página 36)
• Cerca de otra ubicación (Cambiar la zona de búsqueda,
página 36)
• Por categoría (Buscar una ubicación por categoría,
página 36)
• Por dirección (Buscar una dirección, página 36)
• Mediante coordenadas (Buscar una ubicación mediante
coordenadas, página 36)
• Mediante las ubicaciones encontradas recientemente
(Búsqueda de últimos lugares encontrados, página 37)
• Mediante ubicaciones guardadas (Iniciar una ruta a una
ubicación guardada, página 37)
Ubicaciones
Los mapas cargados en el sistema de navegación contienen
ubicaciones, como restaurantes, hoteles y servicios para
automóviles. Puedes usar las categorías para buscar comercios
y atracciones de la zona.
Buscar escribiendo el nombre
Puedes buscar ubicaciones concretas escribiendo su nombre.
1
Selecciona Introducción del destino > POI >
Introducir
término de búsqueda
.
2
Escribe el nombre de la ubicación completo o parte de él.
Las ubicaciones sugeridas aparecen debajo de la barra de
búsqueda.
3
Selecciona una ubicación.
Cambiar la zona de búsqueda
Por defecto, el dispositivo busca cerca de tu ubicación actual.
También puedes buscar en otras zonas, como cerca de tu
destino, cerca de otra ciudad o a lo largo de la ruta activa.
1
Selecciona Introducción del destino >
POI > Buscar cerca
de
.
2
Selecciona una opción:
• Mi ubicación actual
• Una ciudad distinta
• Destino reciente
• Una ubicación favorita
• Mi ruta actual
• Mi destino
3
Si es necesario, selecciona una ubicación.
Buscar una ubicación por categoría
1
Selecciona Introducción del destino > POI.
2
Selecciona una categoría.
3
Si es necesario, selecciona una subcategoría.
4
Selecciona una ubicación.
NOTA:
para ver la ubicación en el mapa ampliado, mueve el
controlador hacia la derecha.
Buscar gasolineras
1
Selecciona Introducción del destino > POI > Combustible.
2
Si es necesario, selecciona un tipo de combustible (no
disponible en todas las áreas).
3
Selecciona una gasolinera.
Buscar un centro de servicio de MB
1
Selecciona Introducción del destino > Servicio de MB.
2
Selecciona un centro de servicio.
Herramientas de búsqueda
Las herramientas de búsqueda te permiten buscar tipos
específicos de ubicaciones respondiendo a las indicaciones de
la pantalla.
Buscar una dirección
NOTA: el orden de los pasos puede variar en función de los
datos de mapas cargados en el sistema de navegación.
1
Selecciona Introducción del destino > Dirección.
2
Si es necesario, selecciona la ciudad, estado, provincia o
país.
3
Sigue las instrucciones que aparecen en pantalla para
introducir la información relativa a la dirección.
4
Selecciona Puesta en marcha.
Buscar una ciudad
1
Selecciona Introducción del destino > Ciudades.
2
Si es necesario, escribe la ciudad y cambia el estado,
provincia o país.
3
Selecciona Puesta en marcha.
Buscar un cruce
1
Selecciona Introducción del destino > Intersecciones.
2
Sigue las instrucciones que aparecen en pantalla para
introducir la información relativa a las calles.
3
Selecciona el cruce.
Buscar una ubicación mediante coordenadas
Puedes buscar una ubicación utilizando las coordenadas de
latitud y longitud.
1
Selecciona Introducción del destino > Coordenadas.
2
Si es necesario, selecciona Cambiar formato y elige el
formato de coordenadas correcto para el tipo de mapa
usado.
36 MAP PILOT
Owner’s manual

3
Selecciona la coordenada de latitud y luego aceptar
.
4
Selecciona la coordenada de longitud y luego aceptar
.
5
Selecciona Ver en el mapa.
Búsqueda de últimos lugares encontrados
El dispositivo almacena las últimas 50 ubicaciones encontradas.
1
Selecciona Introducción del destino > Recientes.
2
Selecciona una ubicación.
Eliminar la lista de los últimos lugares encontrados
Selecciona Introducción del destino > Recientes > Borrar
recientes >
Sí
.
Almacenamiento de ubicaciones
Almacenar una ubicación
1
Busca una ubicación (Buscar una ubicación por categoría,
página 36)
.
2
Selecciona una ubicación de los resultados de búsqueda.
3
Selecciona Guardar
.
La ubicación se guardará en Favoritos.
Almacenar la ubicación actual
1
En el mapa, selecciona el icono de ubicación del vehículo.
2
Selecciona >
Guardar ubicación en Favoritos
.
Iniciar una ruta a una ubicación guardada
1
Selecciona Introducción del destino >
Favoritos
.
2
Selecciona una ubicación.
3
Selecciona Puesta en marcha
.
Editar una ubicación guardada
1
Selecciona Introducción del destino >
Favoritos
.
2
Selecciona una ubicación.
3
Selecciona Editar
.
4
Selecciona una opción:
• Selecciona Cambiar nombre.
• Selecciona Cambiar símbolo de mapa para cambiar el
símbolo utilizado para marcar la ubicación guardada en
un mapa.
5
Edita la información.
Eliminar una ubicación guardada
NOTA: las ubicaciones eliminadas no se pueden recuperar.
1
Selecciona Introducción del destino > Favoritos.
2
Selecciona una ubicación.
3
Selecciona Borrar >
Sí
.
Borrar todos los favoritos
1
Selecciona Configuración > Mis datos > Suprimir todas
las ubicaciones favoritas.
2
Selecciona Sí.
Almacenar una ubicación de Casa
Puedes establecer el lugar al que vuelvas más a menudo como
ubicación de Casa.
1
Selecciona Introducción del destino >
Ir a Casa
.
2
Selecciona Usar mi ubicación actual, Introducir mi
dirección o Seleccionar de recientes.
La ubicación se ha guardado como "Casa".
Ir a Casa
La primera vez que se inicie una ruta a casa, el dispositivo te
pedirá que introduzcas la ubicación de Casa.
1
Selecciona Introducción del destino >
Ir a Casa
.
2
Si es necesario, introduce la dirección de Casa.
Editar la información sobre la ubicación de Casa
1
Selecciona Configuración
> Mis datos > Establecer o
cambiar la ubicación de casa
.
2
Selecciona Usar mi ubicación actual,
Introducir mi
dirección o Seleccionar de recientes.
3
Introduce los cambios.
Usar el simulador GPS
Puedes usar el simulador GPS para establecer una ubicación
simulada o para simular una ruta.
1
Selecciona Configuración > Sistema > Simulador GPS.
2
En el menú principal, selecciona Ver mapa.
3
Selecciona un área en el mapa y, a continuación, selecciona
Establecer ubicación
.
Comando de voz
NOTA:
la función comando de voz no está disponible para
todos los idiomas y podría no estarlo en algunos modelos.
NOTA:
es posible que la navegación activada por voz no
funcione como se espera en entornos con ruidos.
Esta función permite utilizar el dispositivo mediante palabras y
comandos. El menú comando de voz proporciona distintas
indicaciones de voz y una lista de los comandos disponibles.
Activar el comando de voz
Pulsa el botón de activación del comando de voz del volante
o selecciona Iniciar entrada por voz.
Consejos sobre el comando de voz
• Habla con un tono normal y dirige la voz al sistema.
• Reduce el ruido de fondo, como las voces o la radio, para
mejorar la precisión del reconocimiento de voz.
• Di los comandos tal como aparecen en la pantalla.
• Responde a las indicaciones de voz del dispositivo cuando
sea necesario.
• Cuando introduzcas una dirección, pronúnciala en el orden
indicado en la pantalla de muestra. Para que se encuentre
una dirección, debes indicar un número de vivienda.
Iniciar una ruta mediante el comando de voz
Puedes decir nombres de ubicaciones populares o muy
conocidas.
1
Pulsa el botón de activación del comando de voz del volante
o selecciona Iniciar entrada por voz en el menú principal.
2
Di Buscar lugar.
3
Cuando escuches la indicación de voz, di el nombre de la
ubicación.
Aparecerá una lista de ubicaciones.
4
Di el número de línea.
5
Di
Navegar.
Usar comandos de voz para navegar por una ruta
1
Pulsa el botón de activación del comando de voz del volante
o selecciona Iniciar entrada por voz en el menú principal.
2
Selecciona una opción:
• Di
Desvío para desviarte de la ruta.
• Di
Detener ruta para detener la ruta actual.
Navegación
Buscar en el mapa
Puedes explorar el mapa para buscar puntos de interés,
cambiar la vista del mapa, seleccionar qué capas deben
mostrarse, ver detalles de las ubicaciones y mucho más.
1
Selecciona
Ver mapa.
MAP PILOT Owner’s manual 37

2
Mueve el controlador en cualquier dirección.
El mapa cambia al modo de exploración.
NOTA: también puedes explorar el mapa seleccionando
Introducción del destino > Examinar M..
3
Pulsa el controlador.
Aparecen las herramientas de mapa.
4
Selecciona una opción:
• Selecciona Detalles de la ubicación para mostrar los
detalles de la ubicación seleccionada.
• Selecciona Puntos de interés para buscar comercios y
atracciones de la zona cercanos a la sección actual del
mapa.
• Selecciona Capas
para elegir qué capas de mapa se
mostrarán en el mapa. Puedes seleccionar cualquier
combinación de Tráfico, Edificios 3D, Terreno 3D y POI.
• Selecciona el Modo girar para habilitar la rotación de la
vista del mapa.
• Selecciona Cambiar vista
para ver el mapa en 3D o en
2D con el norte arriba.
• Selecciona Establecer ubicación para establecer la
ubicación actual. Puedes maniobrar el controlador sobre
el mapa para buscar ubicaciones concretas.
NOTA: para establecer tu ubicación, MAP PILOT debe
estar en el modo
Simulador GPS y no debes estar
navegando por ninguna ruta (
Usar el simulador GPS,
página 37)
.
Iniciar una ruta
1
Busca una ubicación (Buscar una ubicación por categoría,
página 36)
.
2
Selecciona una ubicación.
3
Selecciona Puesta en marcha.
Detener la ruta
En el menú principal, selecciona Detener ruta.
Seguir una ruta
La ruta se marca con una línea azul. La bandera de cuadros
indica el destino.
A medida que te desplazas, el dispositivo te guía al destino
mediante indicaciones de voz, flechas en el mapa e
instrucciones en la parte superior del mapa. Si te sales de la
ruta original, el dispositivo calcula de nuevo la ruta y te ofrece
nuevas indicaciones.
Usar Mi ruta
Cuando estés navegando por una ruta puedes ver los giros,
añadir puntos intermedios o tomar un desvío.
1
Durante la navegación por una ruta, selecciona
Introducción del destino > Mi ruta en el menú principal.
2
Selecciona una opción:
• Selecciona Lista de giros para ver los giros de la ruta.
• Selecciona Desvío para desviarte de la ruta.
• Selecciona Añadir punto intermedio para añadir otro
punto en la ruta.
• Selecciona Vista previa del mapa para ver la ruta.
• Selecciona Orden automático para ordenar
automáticamente los puntos intermedios.
• Selecciona un punto intermedio para Reordenar, Borrar
o Ver detalles.
NOTA: Vista previa del mapa, Orden automático y las
opciones de puntos intermedios solo están disponibles si se
ha añadido, como mínimo, un punto intermedio a la ruta.
Añadir un punto intermedio a una ruta
1
Cuando estés navegando por una ruta, selecciona
Introducción del destino > Mi ruta > Añadir punto
intermedio.
2
Busca la ubicación.
3
Selecciona Añadir a ruta.
4
Selecciona Puesta en marcha.
Tomar un desvío
Mientras navegas por una ruta, puedes usar desvíos para evitar
obstáculos en el camino, por ejemplo, zonas en construcción.
NOTA: si la ruta que estás siguiendo constituye la única opción
razonable, es posible que el sistema no calcule ningún desvío.
En el menú principal, selecciona Desvío.
Usar desvíos avanzados
Puedes tomar un desvío durante una distancia especificada a lo
largo de tu ruta o tomar un desvío por carreteras específicas.
Esta función resulta útil en caso de que encuentres zonas en
construcción o carreteras cortadas o en malas condiciones.
1
Selecciona Configuración > Navegación > Desvíos
avanzados.
2
En el menú principal, selecciona Desvío.
3
Selecciona una opción:
• Para tomar un desvío durante una distancia especificada
a lo largo de la ruta, selecciona una distancia.
• Para tomar un desvío por una carretera específica de la
ruta, selecciona Desvío por carretera(s) en ruta.
NOTA: si la ruta que estás siguiendo constituye la única
opción razonable, es posible que el sistema no calcule
ningún desvío.
Borrar desvíos
En el menú principal, selecciona Desvío > Borrar todos los
desvíos.
38 MAP PILOT
Owner’s manual

Evitar funciones de carretera
Puedes seleccionar características de carretera a evitar, como
peajes o tramos sin asfaltar.
1
Selecciona Configuración > Navegación > Elementos a
evitar.
2
Selecciona las características de carretera que deseas evitar
en las rutas.
Tus selecciones se guardan automáticamente.
Si no es posible evitar ciertas características de carretera al
calcular una ruta, el sistema mostrará un mensaje indicándote
qué características incluye la ruta.
Acerca de los servicios de salida
Al circular por una autopista principal, puedes encontrar
gasolineras, restaurantes, alojamientos y zonas de descanso
cerca de las salidas que se aproximan.
Buscar servicios de salida
1
Selecciona Introducción del destino > Servicios de salida.
2
Selecciona una salida próxima
À
.
3
Selecciona un tipo de servicio
Á
.
4
Selecciona un punto de interés.
5
Selecciona Puesta en marcha.
Páginas Mapa
Personalización del mapa
Personalización de las capas de mapa
Puedes personalizar la información que aparecerá en el mapa,
por ejemplo, iconos para señalar puntos de interés o las
condiciones de la carretera.
1
Selecciona Configuración >
Visualización del mapa
.
2
Selecciona las capas que deseas incluir en el mapa.
El sistema guarda tu selección al salir de la página.
Cambiar los campos de datos de mapas
Puedes cambiar el tipo de información que aparece en los
campos de datos del mapa.
1
Selecciona Configuración >
Visualización del mapa >
Disposición de los campos de datos de mapas
.
2
Selecciona una opción:
• Para cambiar uno de los campos de datos que se
muestran cuando no hay activa ninguna ruta, selecciona
un campo de datos Sin rutas.
• Para cambiar uno de los campos de datos que se
muestran cuando se está navegando por una ruta,
selecciona un campo de datos de Rutas.
3
Selecciona una opción:
• Para los campos de datos de Sin rutas
, selecciona
Dirección de desplazamiento, Altura, Velocidad, Hora
del día o Escala del mapa.
• Para los campos de datos de Rutas
, selecciona Hora de
llegada, Distancia, Dirección de desplazamiento,
Altura, Velocidad, Hora del día, Escala del mapa,
Tiempo hasta destino, Distancia al siguiente punto
intermedio u Hora de llegada al siguiente punto
intermedio.
Cambiar la perspectiva del mapa
1
Selecciona Configuración > Visualización del mapa >
Vista del mapa.
2
Selecciona una opción:
• Selecciona Track arriba para mostrar el mapa en dos
dimensiones (2D) con la dirección de desplazamiento en
la parte superior.
• Selecciona Norte arriba
para mostrar el mapa en 2D con
el norte en la parte superior.
• Selecciona 3D
para mostrar el mapa en tres dimensiones.
Visualizar una lista de giros
Mientras navegas por una ruta, puedes ver todos los giros y
maniobras de toda la ruta, así como la distancia entre cada giro.
Selecciona Introducción del destino > Mi ruta > Lista de
giros.
Visualizar el siguiente giro
Mientras navegas por una ruta, puedes acceder a una vista
previa de los próximos giros.
La vista previa incluye la distancia que hay al giro o maniobra y
el carril al que te debes cambiar, si está disponible.
1
Selecciona Introducción del destino > Mi ruta > Lista de
giros.
2
Selecciona un giro.
Visualizar cruces
Durante la navegación por una ruta, puedes ver los cruces de
las carreteras principales. Cuando te acerques a un cruce de
una ruta, si la imagen del cruce está disponible, esta se
mostrará brevemente.
Visualizar información de la ubicación actual
Puedes usar la página Brújula para ver información sobre la
ubicación actual. Es una función útil si necesitas informar al
personal de emergencias de tu ubicación.
Selecciona Introducción del destino > Brújula.
Mostrar qibla en la brújula
Selecciona Introducción del destino > Brújula > >
Mostrar Qibla.
Acerca del tráfico
AVISO
Garmin y Mercedes-Benz no se hacen responsables de la
precisión ni la vigencia de la información de tráfico.
La información sobre el tráfico puede no estar disponible en
todos los países o todas las áreas.
MAP PILOT Owner’s manual 39

Al recibir información de tráfico, aparecerá un icono de tráfico
en el mapa. El icono de tráfico cambia de color para indicar la
gravedad de las condiciones de tráfico. Para obtener
información sobre el tráfico y las zonas de cobertura, acude a tu
concesionario de Mercedes-Benz.
NOTA:
el mapa de tráfico no muestra mensajes relativos a la
fluidez del tráfico.
Acerca del icono de tráfico
Cuando se detecta una incidencia de tráfico, aparece un icono
de notificación sobre tráfico en el mapa. El icono de tráfico
cambia de color para indicar la gravedad de las condiciones de
tráfico.
Color Gravedad Significado
Amarillo Media El tráfico fluye pero hay retenciones. Hay
retenciones de tráfico moderadas.
Naranja y blanco Media Hay una zona en construcción.
Rojo Alta El tráfico no fluye o fluye despacio. Hay
grandes retenciones.
Rojo y negro Alta La carretera está cerrada.
Proveedores de servicios de tráfico
Cuando el servicio de tráfico está disponible, el proveedor se
muestra en el menú principal, bajo el icono de tráfico.
Tráfico en la ruta
Al calcular la ruta, el sistema de navegación examina el tráfico
actual y optimiza automáticamente la ruta para ofrecer la más
corta. Si se producen retenciones de tráfico importantes de
15 minutos o más de duración en la ruta mientras te desplazas
por ella, el sistema recalcula la ruta de forma automática.
Las notificaciones de tráfico cambian de color para indicar la
gravedad de las condiciones de tráfico en la ruta o la carretera
por la que conduces en ese momento.
Puede que el sistema te dirija por una retención de tráfico si no
existe una ruta alternativa mejor. El tiempo de retraso se
añadirá a la hora estimada de llegada de manera automática.
NOTA: el dispositivo recalcula una ruta más rápida solo cuando
esta permita reducir el tiempo del viaje al menos 15 minutos. No
se sugieren rutas alternativas si están activadas las
preferencias de ruta Distancia más corta o Menos combustible,
si una ruta se modifica mediante la función Mi ruta o si no están
activados los elementos de tráfico a evitar. No se evitan los
eventos de tráfico si están activadas las preferencias de ruta
Distancia más corta o Menos combustible. La hora estimada de
llegada solo se ve afectada por el tiempo de retraso estimado
de los eventos de tráfico recibidos.
Indicaciones de voz para tráfico
Puedes escuchar la información sobre el tráfico próximo dentro
de tu ruta.
Selecciona Tráfico > Escuchar tráfico.
El sistema lee todos los eventos de tráfico de tu ruta.
Visualizar alertas de tráfico
Al viajar por una ruta, podría aparecer una alerta de tráfico.
1
Selecciona Tráfico > Notificaciones.
2
Selecciona una alerta.
Evitar incidencias de tráfico en la ruta
1
Cuando estés navegando por una ruta, selecciona Tráfico >
Tráfico en la ruta.
Aparece una lista de eventos de tráfico, organizados por su
ubicación en la ruta.
2
Selecciona un evento.
3
Selecciona Evitar incidente.
Visualizar el mapa de tráfico
Puedes ver el tráfico en el mapa en cualquier momento.
Selecciona Tráfico
> Mapa de tráfico
.
Descripción de los datos de tráfico
La leyenda de tráfico describe los iconos y colores que se usan
en el mapa de tráfico.
Selecciona Tráfico >
Leyenda de tráfico
.
Suscripciones de tráfico
NOTA:
el servicio de tráfico no está disponible en todas las
áreas ni en todas las regiones.
Activar la suscripción
No es necesario que actives la suscripción incluida en el
sistema de navegación. La suscripción se activa
automáticamente una vez que el sistema obtenga las señales
de satélite mientras recibe las señales sobre tráfico emitidas por
el proveedor de servicios al que estés abonado.
Reactivar la suscripción
NOTA:
en Europa y Norteamérica, es posible que se requiera la
reactivación de las suscripciones.
Cuando caduque la suscripción de tráfico, aparecerá un
mensaje de notificación en el menú de tráfico. Ponte en
contacto con tu centro de Mercedes-Benz o tu proveedor de
servicios de tráfico de Norteamérica para volver a activar la
suscripción.
Personalizar el sistema de navegación
1
Selecciona Configuración
.
2
Selecciona una categoría de configuración.
3
Selecciona una configuración para cambiarla.
Configurar el sistema
Selecciona Configuración >
Sistema
.
Reducción del audio: selecciona esta opción para reducir
automáticamente el volumen del audio de la radio durante
las indicaciones de navegación.
Indicación de voz para navegación: selecciona esta
navegación para escuchar las indicaciones de voz de la
navegación.
Permitir indicaciones de navegación durante llamada
telefónica: selecciona esta opción para permitir las
indicaciones de voz durante las llamadas de teléfono.
Simulador GPS: cuando no estés conduciendo, puedes evitar
que el sistema reciba señales GPS y simular una ruta (Usar
el simulador GPS, página 37)
.
Información del sistema: selecciona esta opción para ver el
número de versión del software, el número de ID de la
unidad e información sobre otras funciones del software.
Información de satélite: selecciona esta opción para ver la
página de información de satélite.
Restablecer la configuración del sistema: selecciona esta
opción para restablecer los valores predeterminados de la
configuración del sistema.
Configuración de navegación
Selecciona Configuración >
Navegación
.
Preferencia de ruta: selecciona tus preferencias para calcular
rutas.
Elementos a evitar: establece las características de carretera a
evitar en una ruta.
Desvíos avanzados: establece la longitud del desvío.
Indicación de carriles: selecciona esta opción para activar las
sugerencias sobre carriles para los siguientes giros.
Restablecer la configuración de navegación: selecciona esta
opción para restablecer los valores predeterminados de la
configuración de la navegación.
40 MAP PILOT
Owner’s manual

Preferencias de ruta
El cálculo de la ruta se basa en los datos de velocidad de la
carretera y los datos de aceleración del vehículo para una ruta
determinada.
Selecciona Configuración > Navegación
> Preferencia de
ruta
.
Ruta más rápida: calcula las rutas más rápidas, pero en las
que tal vez se recorra una distancia mayor.
Distancia más corta: calcula las rutas más cortas en distancia
pero que quizá se tarden más en recorrer.
Menos combustible: calcula rutas que utilizarían menos
combustible que otras. El sistema evita las carreteras que
podrían aumentar el consumo de combustible, como por
ejemplo las carreteras con límites de velocidad altos o con
pendientes pronunciadas.
Configuración de la pantalla del mapa
Selecciona Configuración > Visualización del mapa.
Vista del mapa: establece la perspectiva del mapa.
Nivel de detalle: establece el nivel de detalle en el mapa. Si se
muestran más detalles, el mapa podría dibujarse más
lentamente.
Tema de mapas: cambia el color de los datos del mapa.
Disposición de los campos de datos de mapas: permite
establecer los datos que aparecen en el mapa.
Modo de color: establece el fondo del mapa. Día
para un fondo
claro, Noche para un fondo oscuro o Auto para alternar entre
el modo Día y el modo Noche en función de la configuración
de día/noche del Audio 20 CD.
Zoom automático: selecciona automáticamente el nivel de
zoom para un uso óptimo del mapa. Cuando se desactiva
esta función, tendrás que alejar o acercar el zoom
manualmente.
Información de autopistas: muestra los próximos servicios en
el mapa. Esta función no está disponible en todas las áreas
ni en todas las regiones.
Capas de mapa: permite establecer los datos que aparecen en
la página del mapa.
Restablecer la configuración de visualización del mapa:
selecciona esta opción para restablecer los valores
predeterminados de la configuración del mapa.
Configuración del tráfico
Selecciona Configuración
> Tráfico y alertas
.
Tráfico: activa el tráfico.
Anuncio de las alertas de tráfico: establece el nivel de detalle
de las alertas de tráfico. Selecciona Ninguno,
Básico o
Completo.
NOTA:
para poder utilizar esta función, debes seleccionar
una voz que pueda pronunciar todas las indicaciones.
Suscripciones: muestra una lista con las suscripciones de
tráfico actuales.
Restablecer la configuración de tráfico y alertas: selecciona
esta opción para restablecer los valores predeterminados de
la configuración del tráfico y las alertas.
Configuración de idioma y teclado
NOTA:
el idioma del texto de MAP PILOT coincide con el
idioma del texto del Audio 20 CD y no se puede cambiar por
separado. El idioma del texto de MAP PILOT no cambia el
idioma de los datos introducidos por el usuario ni de los datos
de mapas, como los nombres de las calles.
Selecciona
Configuración
> Idioma
.
Personalidad de la voz: establece el tipo de voz para las
indicaciones de voz. Algunas voces no dicen los nombres de
las calles, los nombres de los puntos de interés o los eventos
de tráfico.
Idioma del teclado: establece el idioma del teclado.
Restablecer la configuración del idioma: selecciona esta
opción para restablecer los valores predeterminados de la
configuración del idioma.
Configuración de Mis datos
Selecciona Configuración
> Mis datos
.
Establecer o cambiar la ubicación de casa: establece o
cambia la ubicación de tu casa.
Borrar recientes: suprime todas las últimas ubicaciones
encontradas.
Suprimir todas las ubicaciones favoritas: elimina todas las
ubicaciones guardadas en los Favoritos.
Configuración de Mis mapas
Selecciona Configuración >
Mis mapas
.
Muestra los mapas disponibles y en uso en MAP PILOT.
Restablecer la configuración
NOTA:
solo se restablecerá la configuración de navegación de
MAP PILOT. Puedes restablecer los valores predeterminados
para una categoría de configuración de navegación.
1
Selecciona Configuración.
2
Si es necesario, selecciona una categoría de configuración.
3
Selecciona Restablecer todas las configuraciones
.
Restablecer la configuración
Puedes restablecer los valores predeterminados del sistema
MAP PILOT
.
Selecciona
Sistema
> Restablecer todas las
configuraciones
.
MAP PILOT Owner’s manual 41
/