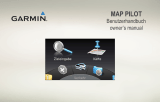La página se está cargando...

MAP PILOT

دليل المالك


Table of Contents
Getting started .................................5
Finding locations .............................8
Voice command .............................13
Navigation ......................................14
Map pages ......................................18
Trafc ..............................................20
Customising the navigation
system ............................................22

Getting started
WARNING
Do not become distracted by the navigation
system while driving, and always be fully aware of all
driving conditions.
Do not follow route suggestions if they suggest
an unsafe or illegal manoeuvre or would place the vehicle in
an unsafe situation.
NOTICE
Warranty

SD card copy protection
Installing the SD card
1
2
3
Updates
About the Audio 20 controller
Using the Audio 20 controller on the map
Volume adjustment

Satellite signals
Viewing GPS satellite signals
SettingsSystemSatellite Information
Using the main menu
NOTE
➊ ➋
➌
➍
➎
➏
➐ ➑
➒
➓
➊
➋
➌
➍
➎
➏
➐

➑
➒
➓
Using the on-screen keyboard
NOTE
NOTE
2@
ABC
Alt
Finding locations

About locations
Finding a location by category
1
Where ToPoints of Interest
2
3
4
NOTE
Searching by spelling a name
1
Where To? Points of Interest
2
3
4
Changing the search area
1
Where To?Points of InterestSearch Near
2

3
About search tools
Finding an address
NOTE
1
Where To?Address
2
3
4
5
Go!
Finding a town
1
Where To?Towns
2
3
Go!
Finding a junction
1
Where To?Junctions
2
3
4
5
6
7
Finding a location using coordinates
1
Where To?Coordinates
2
ChangeFormat
3
4
5
6
7
View on Map

Saving a home location
1
Where To?Go Home
2
Use My Current Location, Enter My Address
Select From Recents
Going home
Where To?Go Home
Editing your home location information
1
SettingsMy DataSet or Change Home
Location
2
Use My Current Location, Enter My Address
Select From Recents
3
Finding recently found places
1
Where To?Recently Found
2
Clearing the list of recently found places
Where To?Recently FoundClear All Recently
Found Locations Clear
Finding fuel
1
Where To?Points of InterestFuel
2
3

Showing the Qibla on the Compass
CompassSettingsShow Qibla on Compass
Using the GPS Simulator
1
SettingsSystem
2
GPS Simulator
3
View Map
4
5
Set Location
Saving locations
Saving a location
1
2
3
Save
Saving your current location
1
CompassSettings
2
Save Current Location to Favourites
Starting a route to a favourite location
1
Where To? Favourites
2
3
Go!
Editing a favourite location
1
Where To?Favourites
2
3
Edit
4
Change Name
Change Map Symbol
5

Deleting a favourite location
NOTE
1
Where To?Favourites
2
3
DeleteDelete
Clearing all favourites
1
SettingsMy DataClear All Favourite
Locations
2
Yes
Finding an MB-service centre
1
Where To?MB-Service
2
Voice command
NOTE
NOTE
Activating voice command
Voice Command
Voice command tips

Starting a route using voice command
1
Voice Command
2
Find Place
3
4
5
Navigate
Using voice command while navigating a
route
1
Voice Command
2
Detour
Stop Route
Navigation
Browsing the map
1
View Map
2
➊
NOTEWhere
To?Browse Map
➊
3
controller

4
Set Location
NOTE
Layers
Trafc3D
Buildings3D TerrainPoints of Interest
Rotate Mode
View Toggle
Points of Interest
Locations Details
Starting a route
1
2
3
Go!
Stopping the route
Following a route

About My Route
1
My Route
2
Route Summary
Detour
Add Waypoint
ReorderDeleteView Details
Adding a waypoint to a route
1
My RouteAdd Waypoint
2
3
Add to Route
4
Preview
5
Auto Arrange
6
Go!
Taking a detour
NOTE
My RouteDetour
Using advanced detours
1
SettingsNavigationAdvanced Detours
2
My RouteDetour

3
Next 0.5km on Route
Next 2km on Route
Next 5km on Route
Detour by Road(s) on Route
NOTE
Removing detours
My RouteDetourRemove
all detours
Avoiding road features
1
Settings NavigationAvoidances
2
About exit services
Finding exit services
1
Where To?Exit Services
2
3
4
5
Go!

Map pages
Customising the map
Customising the map layers
1
SettingsMap Display
2
Changing the map data elds
Changing the general map data elds
1
SettingsMap Display Map DataFields Layout
2
Map Data Fields Layout
3
Less Data
More Data
4
5
Not RoutingDirection of Travel
ElevationSpeedTime of Day Map Scale
RoutingArrival TimeDistance
Direction of TravelElevationSpeedTime of Day
Time to Destination Distance to Next Waypoint
Arrival Time at Next Waypoint Map Scale
Changing the map perspective
1
SettingsMap DisplayMap View
2
Track Up
North Up
3-D

Viewing turns
Viewing a route summary
My RouteRoute Summary
Viewing the next turn
1
My RouteTurn List
2
Viewing junctions
Viewing current location information
Compass
Viewing previous destinations
Where To?Recently Found

Trafc
NOTICE
NOTE
About the trafc icon
Colour Severity Meaning
Trafc providers
Icon Meaning

Trafc on your route
Trafc voice prompts
TrafcHear Trafc Ahead
Viewing trafc alerts
1
Notications
2
Avoiding trafc events on your route
1
TrafcTrafc on Route
2
3
Avoid Incident
Viewing the trafc map
TrafcTrafc Map
Understanding trafc data
TrafcTrafc Legend

Trafc subscriptions
NOTE
Subscription activation
Re-activating your subscription
NOTE
Customising the navigation system
1
Settings
2
3
System settings
SettingsSystem
Audio Reduction
Navigation Voice Prompts
GPS Simulator
System Information

Satellite Information
Restore System Settings
Navigation settings
SettingsNavigation
Route Preference
Avoidances
Advanced Detours
Lane Guidance
Restore Navigation Settings
Route preferences
Settings NavigationRoute Preference
Faster Time
Shorter Distance
Less Fuel
Off Road
Always Ask
Map and vehicle settings
SettingsMap Display
Map View
Map Detail
Map Theme
Map Data Fields Layout
Colour ModeDay
NightAuto

Vehicle Icon
Auto Zoom
Highway Information
Map Layers
Restore Map Display Settings
Trafc settings
SettingsTrafc & Alerts
Display Trafc Alerts
Speak Trafc Alerts
NoneBasicFull
Subscriptions
Restore Trafc & Alerts Setting
Language and keyboard settings
NOTE
SettingsLanguage
Voice Personality
Keyboard Language
Restore Language Settings
My data settings
SettingsMy Data
Set or Change Home Location

Clear All Recently Found Locations
Clear All Favourite Locations
My maps settings
SettingsMy Maps
Restoring settings
NOTE
1
Settings
2
3
Restore Settings
Restore all settings
SystemRestore All Settings






TMC
SiriusXMLive trafc






➊
➊






➑
➒
➓

➊ ➋
➌
➍
➎
➏
➐
➑ ➒
➓
➊
➋
➌
➍
➎
➏
➐



...........................................................
.........................................................
.....................................................
...............................................................
.............................................................
............................................
................................................
29 ..........................................
..............................................................
.................................................
31 ..........................................................
....................................................
........................................................
............................................................
........................................
32 .......................................................
33 ..................................................
...........................................................
...........................................
.......................................................
..........................................................
.................................................................
..............................................................
..........................................................
.......................
..
37 ...................................................................
..........................................................
38 ....................................................
...........................................
........................................
.....................................
..................................................................
...........................................................
..................................
...........................................................
........................................................
...................................................................
.................
43 ..................................................
.................................................
................................................
........................................................................
.....................................................
46 ...................................................
...........................................................................



Inhaltsverzeichnis
Erste Schritte ....................................... 51
Suchen von Positionen ....................... 54
Sprachbefehl ........................................ 59
Navigation ............................................ 60
Kartenseiten ......................................... 64
Verkehr ................................................. 66
Anpassen des Navigationssystems .. 68

Erste Schritte
WARNUNG
Lassen Sie sich beim Fahren nicht vom Navigations-
system ablenken, und achten Sie stets auf die Verkehrslage.
Halten Sie sich nicht an
Routenvorschläge, wenn diese gefährliche oder ungesetzliche
Fahrweisen beinhalten oder das Fahrzeug in eine gefährliche
Situation bringen würden.
HINWEIS
Garantie

Kopierschutz der SD-Speicherkarte
Einlegen der SD-Speicherkarte
1
2
3
Updates
Verwenden der Audio 20-Steuerung
Verwenden der Audio-20-Steuerung mit der Karte
Lautstärkeanpassung

Satellitensignale
Anzeigen von GPS-Satellitensignalen
EinstellungenSystemSatelliteninformationen
Verwenden des Hauptmenüs
HINWEIS
➊ ➋
➌
➍
➎
➏
➐
➑
➒
➓
➊
➋
➌
➍
➎
➏
➐

➑
➒
➓
Verwenden der Bildschirmtastatur
HINWEIS
HINWEIS
2@
ABC
Alt
Suchen von Positionen

Informationen zu Sonderzielen
Suchen von Positionen nach Kategorie
1
ZieleingabeSonderziele
2
3
4
HINWEIS
Suchen durch Eingabe eines Namens
1
ZieleingabeSonderziele
2
3
4
Ändern des Suchgebiets
1
ZieleingabeSonderzieleSuche in der Nähe von
2

3
Informationen zu Suchfunktionen
Suchen von Adressen
HINWEIS
1
ZieleingabeAdresse
2
3
4
5
Los!
Suchen von Städten
1
ZieleingabeStädte
2
3
Los!
Suchen von Kreuzungen
1
ZieleingabeKreuzung
2
3
4
5
6
7
Suchen von Positionen anhand von Koordinaten
1
ZieleingabeKoordinaten
2
Format ändern
3
4
5
6
7
Auf Karte zeigen

Speichern einer „Zuhause-Position“
1
ZieleingabeNach Hause
2
Meine aktuelle Position verwendenAdresse
eingebenAus der Liste ‘Kürzlich gefunden’ wählen
Aufsuchen der „Zuhause-Position“
ZieleingabeNach Hause
Bearbeiten der Informationen der „Zuhause-Position“
1
EinstellungenEigene DatenZuhause-Position
festlegen oder ändern
2
Meine aktuelle Position verwendenAdresse
eingebenAus der Liste ‘Kürzlich gefunden’ wählen
3
Suchen kürzlich gefundener Positionen
1
ZieleingabeKürzlich gefunden
2
Löschen der Liste kürzlich gefundener Positionen
ZieleingabeKürzlich gefundenAlle kürzlich
gefundenen Ziele löschenLöschen
Suchen von Tankstellen
1
ZieleingabeSonderzieleTanken
2
3

Qibla auf dem Kompass zeigen
KompassEinstellungenQibla auf dem Kompass
zeigen
Verwenden der GPS-Simulation
1
EinstellungenSystem
2
GPS-Simulation
3
Karte
4
5
Position setzen
Speichern von Positionen
Speichern einer Position
1
2
3
Speichern
Speichern der aktuellen Position
1
KompassEinstellungen
2
Aktuelle Position in den Favoriten speichern
Starten einer Route zu einem Favoriten
1
ZieleingabeFavoriten
2
3
Los!
Bearbeiten von Favoriten
1
ZieleingabeFavoriten
2
3
Bearbeiten
4
Name ändern
Icon ändern
5

Löschen von Favoriten
HINWEIS
1
ZieleingabeFavoriten
2
3
LöschenLöschen
Löschen aller Favoriten
1
EinstellungenEigene DatenFavoriten löschen
2
Ja
Suchen nach Mercedes-Benz-Service-Centern
1
ZieleingabeMB-Service
2
Sprachbefehl
HINWEIS
HINWEIS
Aktivieren von Sprachbefehlen
Tipps für die Verwendung von Sprachbefehlen

Starten einer Route unter Verwendung von
Sprachbefehlen
1
2
Sonderziele suchen
3
4
5
Los Ja Navigieren
Verwenden von Sprachbefehlen beim Navigieren
von Routen
1
2
Umleitung
beenden
Navigation
Durchsuchen der Karte
1
Karte
2
➊
HINWEISSie
ZieleingabeKarte durchsuchen wählen
➊
3
Steuerung

4
Position setzen
HINWEIS
Ebenen
Verkehr3D-Gebäude
3D-GeländeSonderziele
Rotationsmodus
Kartenansicht
Sonderziele
Positionsdetails
Starten von Routen
1
2
3
Los!
Anhalten der Route
Verfolgen von Routen

Informationen zur Route
1
Route
2
Abbiegeliste
Umleitung
Zieleingabe
Neu
anordnenLöschenDetails anzeigen
Hinzufügen eines Wegpunkts zu einer Route
1
RouteZieleingabe
2
3
Der Route hinzufügen
4
Vorschau
5
Reihenfolge optimieren
6
Los!
Wählen einer Umleitung
HINWEIS
RouteUmleitung
Verwenden erweiterter Umleitungen
1
EinstellungenNavigationOptionale
Umleitungen
2
RouteUmleitung

3
Nächste 0,5 km der Route
Nächste 2 km der Route
Nächste 5 km der Route
Bestimmten Abschnitt der Route
HINWEIS
Entfernen von Umleitungen
RouteUmleitungAlle
Umleitungen entfernen
Vermeiden von Straßenmerkmalen
1
EinstellungenNavigationVermeidungen
2
Informationen zu Autobahn-Sonderzielen
Suchen nach Autobahn-Sonderzielen
1
ZieleingabeAutobahn-Sonderziele
2
3
4
5
Los!

Kartenseiten
Anpassen der Karte
Anpassen der Kartenebenen
1
EinstellungenKartenanzeige
2
Ändern von Fahrdaten
Ändern der allgemeinen Fahrdaten
1
EinstellungenKartenanzeigeAnzeige von
Fahrdaten
2
Anzeige von Fahrdaten
3
Weniger Daten
Mehr Daten
4
5
Ohne NavigationFahrtrichtung
HöheGeschwindigkeitUhrzeit Kartenmaßstab
Während einer Navigation
Ankunft Entfernung Fahrtrichtung Höhe
Geschwindigkeit Uhrzeit Dauer Entfernung
zum Zwischenziel Ankunft am Zwischenziel
Kartenmaßstab
Ändern der Kartenansicht
1
EinstellungenKartenanzeigeDarstellung der
Karte
2
In Fahrtrichtung
Norden oben
3D

Anzeigen von Abbiegungen
Anzeigen einer Liste von Abbiegungen
RouteAbbiegeliste
Anzeigen des nächsten Abbiegepunkts
1
RouteAbbiegeliste
2
Anzeigen von Kreuzungen
Anzeigen von Informationen zur aktuellen
Position
Wo bin ich?
Kompass
Anzeigen vorheriger Ziele
ZieleingabeKürzlich gefunden

Verkehr
HINWEIS
HINWEIS
Informationen zum Verkehrssymbol
Farbe Schweregrad Bedeutung
Verkehrsfunkanbieter
Symbol Bedeutung
Verkehr auf der aktuellen Route

Verkehrssprachansagen
VerkehrVerkehr voraus anhören
Anzeigen von Verkehrsmeldungen
1
Benachrichtigungen
2
Vermeiden von Verkehrsbehinderungen auf der aktuellen
Route
1
Verkehr
Meldungen auf der Route
2
3
Ereignis vermeiden
Anzeigen der Karte mit Verkehrsmeldungen
VerkehrStau-Info-Karte
Verkehrsinformationen
VerkehrVerkehrslegende
Verkehrsfunkabonnements
HINWEIS:
Aktivieren von Abonnements

Erneutes Aktivieren eines Abonnements
HINWEIS:
Anpassen des Navigationssystems
1
Einstellungen
2
3
Systemeinstellungen
EinstellungenSystem
Audio-Reduzierung
Navigationsanweisungen
GPS-Simulation
Systeminformationen
Satelliteninformationen
Systemeinstellungen zurücksetzen
Navigationseinstellungen
EinstellungenNavigation
Routenpräferenz
Vermeidungen
Optionale Umleitungen
Fahrspurinformation

Navigationseinstellungen zurücksetzen
Routenpräferenzen
EinstellungenNavigationRoutenpräferenz
Kürzere Zeit
Kürzere Strecke
Weniger Kraftstoff
Luftlinie
Immer fragen
Karten- und Fahrzeugeinstellungen
EinstellungenKartenanzeige
Darstellung der Karte
Detailgrad
Kartendesign
Anzeige von Fahrdaten
Farbmodus
TagNacht
Automatisch
Fahrzeugsymbol
Auto-Zoom:
Autobahninformationen
Kartenebenen

Darstellung der Karte zurücksetzen
Verkehrsfunkeinstellungen
EinstellungenVerkehrsmeldungen
Verkehrsmeldungen anzeigen
Verkehrsmeldungen ansagen
KeineEinfachVollständig
Abonnements
Einstellungen für Verkehrsmeldungen zurücksetzen
Sprach- und Tastatureinstellungen
HINWEIS
EinstellungenSprache
Stimme
Tastaturformat
Sprache zurücksetzen
Einstellungen für „Eigene Daten“
EinstellungenEigene Daten
Zuhause-Position festlegen oder ändern
Alle kürzlich gefundenen Ziele löschen
Favoriten löschen
Einstellungen für „Verfügbare Karten“
EinstellungenVerfügbare Karten
Wiederherstellen von Einstellungen
HINWEIS
1
Einstellungen

2
3
Alle Einstellungen zurücksetzen
Wiederherstellen aller Einstellungen
SystemAlle Einstellungen zurücksetzen


Table des matières
Mise en route ....................................... 74
Recherche de positions ...................... 77
Commande vocale ............................... 82
Navigation ............................................ 83
Pages cartographiques ....................... 87
Trac ..................................................... 89
Personnalisation du
système de navigation ........................ 91

Mise en route
AVERTISSEMENT
Ne vous laissez pas distraire par le système
de navigation lorsque vous conduisez et soyez toujours attentif
aux conditions de circulation.
Ne
suivez pas les suggestions d'itinéraires si elles vous indiquent une
manœuvre dangereuse ou illégale ou mettent le véhicule dans une
situation dangereuse.
AVIS
Garantie

Protection contre la copie de la carte SD
Mise en place de la carte SD
1
2
3
Mises à jour
A propos du contrôleur Audio 20
Utilisation du contrôleur Audio 20 sur la carte
Réglage du volume

Signaux satellites
Afchage des signaux satellites du GPS
ParamètresSystèmeInformations satellite
Utilisation du menu principal
REMARQUE
➊ ➋
➌
➍
➎
➏
➐
➑
➒
➓
➊
➋
➌
➍
➎
➏
➐

➑
➒
➓
Utilisation du clavier virtuel
REMARQUE
REMARQUE
2@
ABC
Recherche de positions

A propos des positions
Recherche d'une position par catégorie
1
Où aller ?Points d'intérêt
2
3
4
REMARQUE
Recherche par nom
1
Où aller ? Points d'intérêt
2
3
4
Modication de la zone de recherche
1
Où aller ?Points d'intérêtRechercher à
proximité
2

3
A propos des outils de recherche
Recherche d'une adresse
REMARQUE
1
Où aller ?Adresse
2
3
4
5
Aller !
Recherche d'une ville
1
Où aller ?Villes
2
3
Aller !
Recherche d'une intersection
1
Où aller ?Intersections
2
3
4
5
6
7
Recherche d'un lieu à l'aide de coordonnées
1
Où aller ?Coordonnées
2
Modierle format
3
4
5
6
7
Afcher sur la carte

Enregistrement d'une position d'origine
1
Où aller ?Retour maison
2
Utiliser ma position actuelle, Saisir mon adresse
Sélectionner dans les destinations récentes
Retour à la position d'origine
Où aller ?Retour maison
Modication des données concernant votre position
d'origine
1
ParamètresMes donnéesDénir ou Modier la
position d'origine
2
Utiliser ma position actuelle, Saisir mon adresse
Sélectionner dans les destinations récentes
3
Recherche de destinations récentes
1
Où aller ?Destinations récentes
2
Suppression de la liste des destinations récentes
Où aller ?Destinations récentesEffacer toutes
les destinations récentesEffacer
Recherche de carburant
1
Où aller ?Points d'intérêtCarburant
2
3

Afchage de Qibla sur le compas
CompasParamètresAfcher Qibla sur le compas
Utilisation d'un simulateur GPS
1
ParamètresSystème
2
Simulateur GPS
3
Afcher carte
4
5
Dénir la position
Enregistrement de positions
Enregistrement d'une position
1
2
3
Enregistrer
Enregistrement de votre position actuelle
1
CompasParamètres
2
Enregistrer la position actuelle dans les favoris
Démarrage d'un itinéraire vers une position enregistrée
1
Où aller ? Favoris
2
3
Aller !.
Modication d'une position enregistrée
1
Où aller ? Favoris
2
3
Modier
4
Modier le nom
Modier le symbole cartographique
5

Suppression d'une position enregistrée
REMARQUE :
1
Où aller ? Favoris
2
3
SupprimerSupprimer
Effacement de tous les favoris
1
ParamètresMes donnéesEffacer toutes les
positions favorites
2
Oui
Recherche d'un centre de service MB
1
Où aller ?Service MB
2
Commande vocale
REMARQUE :
REMARQUE
Activation de la commande vocale
Commande vocale
Astuces pour la commande vocale

Démarrage d'un itinéraire à l'aide d'une
commande vocale
1
Commande vocale
2
Rechercher lieu
3
4
5
Naviguer
Utilisation de la commande vocale lors du suivi
d'un itinéraire
1
Commande vocale
2
Navigation
Exploration de la carte
1
Afcher carte
2
➊
REMARQUE
Où aller ?Parcourir la carte.
➊
3
contrôleur

4
Dénir la position
REMARQUE
Calques
TracBâtiments en 3DTerrain
en 3DPoints d'intérêt
Mode Rotation
Basculer 2D/3D
Points d’intérêt
Détails sur la position
Démarrage d'un itinéraire
1
2
3
Aller !
Arrêt de l'itinéraire
Suivi d'un itinéraire

A propos de mon itinéraire
1
Mon itinéraire
2
Liste des changements de direction
Détour
Ajouter un waypoint
RetrierSupprimer
Afcher les détails
Ajout d'un waypoint à un itinéraire
1
Mon itinéraireAjouter un waypoint
2
3
Ajouter à l'itinéraire
4
Aperçu
5
Réorganisation automatique
6
Aller !
Suivi d'un détour
REMARQUE
Mon itinéraireDétour
Utilisation des détours avancés
1
ParamètresNavigationDétours avancés
2
Mon itinéraireDétour

3
0,5 km suivant sur l'itinéraire
2 km suivants sur l'itinéraire
5 km suivants sur l'itinéraire
Détour par route(s) de l'itinéraire
REMARQUE
Suppression des détours
Mon itinéraireDétour
Supprimer tous les détours
Contournement de caractéristiques routières
1
ParamètresNavigationContournements
2
A propos des services à proximité des sorties
Recherche de services à proximité des sorties
1
Où aller ?Services à proximité des sorties
2
3
4
5
Aller !

Pages cartographiques
Personnalisation de la carte
Personnalisation des calques de la carte
1
ParamètresAfchage carte
2
Modication des champs de données de la carte
Modication des champs de données cartographiques
générales
1
ParamètresAfchage carteDisposition des
champsde données cartographiques
2
Disposition des champs de données
cartographiques
3
Moins de données
Données supplémentaires
4
5
Pas de dénition d’itinérairesDirection
AltitudeVitesseHeureEchelle de la carte
Dénition d’itinéraires Heure d’arrivée
DistanceDirectionAltitudeVitesseHeureTemps à
destinationDistance au waypoint suivantHeure d’arrivée
au waypoint suivantEchelle de la carte
Modication de la perspective de la carte
1
ParamètresAfchage carteAfchage carte
2
Tracé en haut
Nord en haut
3D

Afchage des changements de direction
Afchage de la liste des changements de direction
Mon itinéraireListe des changements de
direction
Afchage du prochain changement de direction
1
Mon itinéraireListe des changements de
direction
2
Afchage des intersections
Afchage d'informations sur la position actuelle
Compas
Afchage des destinations précédentes
Où aller ?Destinations récentes

Trac
AVIS
REMARQUE
A propos de l'icône de trac
Couleur Gravité Signication
Fournisseurs d’info-trac
Icône Signication
Trac sur votre itinéraire

Guidages vocaux de trac
TracEcouter le trac sur votre itinéraire
Afchage des alertes routières
1
Notications
2
Contournement des événements de trac sur votre
itinéraire
1
TracTrac sur
itinéraire
2
3
Eviter l’incident
Afchage de la carte de trac
TracCarte du trac
Compréhension des informations de trac
TracLégende du trac
Abonnements aux services d’info-trac
REMARQUE
Activation de l’abonnement

Réactivation de votre abonnement
REMARQUE
Personnalisation du
système de navigation
1
Paramètres
2
3
Paramètres système
ParamètresSystème
Réduction audio
Guidages vocaux de navigation
Simulateur GPS
Information système
Informations satellite
Restaurer les paramètres système
Paramètres de navigation
ParamètresNavigation
Préférences d'itinéraire
.
Contournements
Détours avancés
Assistant de voies de circulation
Restaurer les paramètres de navigation

Préférences d'itinéraire
ParamètresNavigationPréférences d'itinéraire
Temps le plus court
Distance la plus courte
Economique
Vol d'oiseau
Toujours demander
Paramètres de carte et de véhicule
ParamètresAfchage carte
Afchage carte
Détails cartographiques :
Thème de la carte
Disposition des champs de données cartographiques
Mode Couleur
JourNuit
Auto
Icône du véhicule
Zoom automatique
Informations autoroute
Calques de carte
Restaurer les paramètres d'afchage de carte
Paramètres de trac
ParamètresTrac et alertes routières

Afcher les alertes routières :
.
Prononcer les alertes routières :
AucunDe base
Complet
Abonnements
Restaurer les paramètres de trac et d'alertes routières
Paramètres de langue et de clavier
REMARQUE
ParamètresLangue
Prol de voix
Langue du clavier
Restaurer les paramètres de langue
Paramètre Mes données
ParamètresMes données
Dénir ou modier la position d'origine
Effacer toutes les destinations récentes
Effacer toutes les positions favorites
Paramètre Mes cartes
ParamètresMes cartes
Restauration des paramètres
REMARQUE
1
Paramètres
2
3
Restaurer les paramètres.

Restauration de tous les paramètres
SystèmeRestaurer tous les paramètres


Sommario
Operazioni preliminari ......................... 97
Ricerca di posizioni ........................... 100
Comando vocale ................................ 105
Navigazione ........................................ 106
Pagine Mappa .................................... 110
Trafco .................................................111
Personalizzazione del
sistema di navigazione ..................... 114

Operazioni preliminari
ATTENZIONE
Non
distrarsi per guardare il sistema di navigazione e prestare sempre
la massima attenzione durante la guida.
Non seguire i suggerimenti sul percorso nel caso in
cui suggeriscano una manovra non sicura o un'infrazione al codice
della strada o nel caso in cui il veicolo possa essere messo in una
situazione pericolosa.
AVVERTENZA
Garanzia

Protezione da copia della scheda SD
Installazione della scheda SD
1
2
3
Aggiornamenti
Info sul controller Audio 20
Uso del controller Audio 20 sulla mappa
Regolazione del volume

Segnali satellitari
Visualizzazione dei segnali satellitari GPS
ImpostazioniSistemaInformazioni sui satelliti
Uso del menu principale
NOTA
➊ ➋
➌
➍
➎
➏
➐
➑
➒
➓
➊
➋
➌
➍
➎
➏
➐

➑
➒
➓
Uso della tastiera su schermo
NOTA
NOTA
2@
ABC
Ricerca di posizioni

Informazioni sulle posizioni
Ricerca di una posizione per categoria
1
Dove si vaPunti di Interesse
2
3
4
NOTA
Ricerca mediante la scrittura del nome
1
Dove si va? Punti di Interesse
2
3
4
Modica dell'area di ricerca
1
Dove si va?Punti di InteresseRicerca vicino
2

3
Informazioni sugli strumenti di ricerca
Ricerca di un indirizzo
NOTA
1
Dove si va?Indirizzo
2
3
4
5
Vai!
Ricerca di una città
1
Dove si va?Città
2
3
Vai!
Ricerca di incroci
1
Dove si va?Incroci
2
3
4
5
6
7
Ricerca di una posizione mediante le coordinate
1
Dove si va?Coordinate
2
Cambiaformato
3
4
5
6
7
Visualizza sulla mappa

Memorizzazione della posizione CASA
1
Dove si va?Vai a CASA
2
Usa mia posizione corrente, Inserisci indirizzo
Seleziona da Ultimi trovati
Come raggiungere la posizione CASA
Dove si va?Vai a CASA
Modica delle informazioni relative alla posizione CASA
1
ImpostazioniDati utenteImposta o Modica
posizione Casa
2
Usa mia posizione corrente, Inserisci indirizzo
Seleziona da Ultimi trovati
3
Ricerca delle località trovate di recente
1
Dove si va?Ultimi trovati
2
Cancellazione dell'elenco delle ultime posizioni trovate
Dove si va?Ultimi trovatiCancellare tutte le
posizioni in Ultimi trovati? Cancella
Ricerca di carburante
1
Dove si va?Punti di InteresseCarburante
2
3

Visualizzazione di Qibla sulla bussola
Uso del simulatore GPS
1
ImpostazioniSistema
2
Simulatore GPS
3
Mappa
4
5
Imposta posizione
Salvataggio delle posizioni
Memorizzazione di una posizione
1
2
3
Salva
Memorizzazione della posizione corrente
1
BussolaImpostazioni
2
Salva posizione corrente in Mie Posizioni
Avvio di un percorso verso una posizione salvata
1
Dove si va? Mie Posizioni
2
3
Vai!.
Modica di una posizione salvata
1
Dove si va?Mie Posizioni
2
3
Modica
4
Cambia Nome
Cambia simbolo mappa
5

Eliminazione di una posizione salvata
NOTA
1
Dove si va?Mie Posizioni
2
3
EliminaElimina
Cancellazione di tutte le Mie Posizioni
1
ImpostazioniDati utenteCancella tutte le
posizioni preferite
2
Sì
Ricerca di un centro assistenza MB
1
Dove si va?Assistenza MB
2
Comando vocale
NOTA:
NOTA
Attivazione del comando vocale
Comando vocale
Suggerimenti sui comandi vocali

Avvio di un percorso tramite comando vocale
1
Comando vocale
2
Trova località
3
4
5
Naviga
Uso del comando vocale durante la navigazione
di un percorso
1
Comando vocale
2
Navigazione
Consultazione della mappa
1
Mappa
2
➊
NOTADove
si va?Consulta mappa
➊
3
controller

4
Imposta posizione
NOTA
Livelli
TrafcoEdici 3DTerreno 3DPunti di
Interesse
Modo rotazione
Cambio visualizzazione
Punti di Interesse
Dettagli posizione
Avvio di un percorso
1
2
3
Vai!
Interruzione del percorso
Navigazione di un percorso

Info su Il mio percorso
1
Il mio percorso
2
Elenco svolte
Deviazione
Aggiungi waypoint
RiordinaEliminaVisualizza dettagli
Aggiunta di un waypoint al percorso
1
Il mio percorsoAggiungi waypoint
2
3
Aggiungi a percorso
4
Anteprima
5
Organizza automaticamente
6
Vai!
Come effettuare una deviazione
NOTA
Il mio percorsoDeviazione
Uso delle deviazioni avanzate
1
ImpostazioniNavigazioneDeviazioni avanzate
2
Il mio percorsoDeviazione

3
0,5 km successivi in percorso
2 km successivi in percorso
5 km successivi in percorso
Escludi strade nel percorso
NOTA
Rimozione delle deviazioni
Il mio percorsoDeviazione
Rimuovi tutte le deviazioni
Caratteristiche delle strade da evitare
1
Impostazioni NavigazioneElementi da evitare
2
Informazioni su Uscite
Ricerca di servizi alle uscite
1
Dove si va?Uscite
2
3
4
5
Vai!

Pagine Mappa
Personalizzazione della mappa
Personalizzazione dei livelli mappa
1
ImpostazioniVisualizzazione mappa
2
Modica dei campi dati della mappa
Modica dei campi dati generali della mappa
1
ImpostazioniVisualizzazione mappa Layout
campidati mappa
2
Layout campi dati mappa
3
Meno dati
Altri dati
4
5
Nessun calcolo percorsoDirezione di
viaggioQuotaVelocitàOra del giorno Scala mappa
Calcolo percorsoOrario di arrivoDistanza
Direzione di viaggioQuotaVelocitàOra del giornoDurata
del viaggio Distanza a waypoint successivo Orario di
arrivo al successivo waypointScala mappa
Modica della prospettiva della mappa
1
ImpostazioniVisualizzazione mappaModalità
Mappa
2
Traccia in alto
Nord in alto
3D

Visualizzazione delle svolte
Visualizzazione di un elenco di svolte
Il mio percorsoElenco svolte
Visualizzazione della svolta successiva
1
Il mio percorsoElenco svolte
2
Visualizzazione degli svincoli
Visualizzazione delle informazioni relative alla
posizione corrente
Bussola
Visualizzazione delle destinazioni precedenti
Dove si va?Ultimi trovati
Trafco
AVVERTENZA
NOTA

Informazioni sull'icona relativa al trafco
Colore Gravità Signicato
Fornitori Info Trafco
Icona Signicato
Icona Signicato
Eventi relativi al trafco sul percorso
Indicazioni vocali trafco

TrafcoAscolta avvisi trafco sul percorso
Visualizzazione degli avvisi sul trafco
1
Notiche
2
Come evitare gli eventi relativi al trafco sul percorso
1
Trafco
Trafco sul percorso
2
3
Evita incidente
Visualizzazione della mappa del trafco
TrafcoMappa trafco
Informazioni sui dati del trafco
TrafcoLegenda trafco
Abbonamenti Infotrafco
NOTA
Attivazione degli abbonamenti
Riattivazione dell’abbonamento
NOTA

Personalizzazione del
sistema di navigazione
1
Impostazioni
2
3
Impostazioni del sistema
ImpostazioniSistema
Riduzione audio
Indicazioni vocali navigazione
Simulatore GPS
Informazioni sul sistema
Informazioni sui satelliti
Reimposta impostazioni di sistema
Impostazioni di navigazione
ImpostazioniNavigazione
Preferenze percorso
.
Elementi da evitare
Deviazioni avanzate
Indicazioni di corsia
Reimposta impostazioni di navigazione
Preferenze di percorso
Impostazioni NavigazionePreferenze percorso

Minor tempo
Distanza più breve
Meno carburante
Linea retta
Chiedi sempre
Impostazioni di mappa e veicolo
ImpostazioniVisualizzazione mappa
Modalità Mappa
Dettaglio Mappa
Tema mappa
Layout campi dati mappa
Modo colore
GiornoNotte
Auto
Icona veicolo
Zoom automatico
Informazioni sulle autostrade
Livelli mappa
Reimposta impostazioni di visualizzazione mappa
Impostazioni del trafco
ImpostazioniTrafco e avvisi
Visualizza avvisi sul trafco:
.
Visualizza avvisi sul trafco:
NessunoBaseCompleto
Abbonamenti

Reimposta impostazioni sul trafco e sugli avvisi
Impostazioni di lingua e tastiera
NOTA
ImpostazioniLingua
Personalità voce
Modo tastiera
Reimposta impostazioni lingua
Impostazioni dati utente
ImpostazioniDati utente
Imposta o Modica posizione Casa
Cancella tutte le posizioni in Ultimi trovati
Cancella tutte le posizioni preferite
Impostazioni mappe
ImpostazioniMappe
Ripristino delle impostazioni
NOTA
1
Impostazioni
2
3
Ripristina impostazioni.
Ripristino di tutte le impostazioni
SistemaReimposta tutte le impostazioni


Contenido
Inicio .............................................119
Búsqueda de ubicaciones ..........122
Comando de voz ..........................127
Navegación ..................................128
Páginas Mapa ...............................132
Tráco ...........................................134
Personalización del sistema de
navegación ...................................136

Inicio
AVISO
No dejes que el sistema de navegación te distraiga mientras
conduces. Presta siempre total atención a todas las condiciones
de conducción.
No sigas las sugerencias de rutas si indican una
maniobra ilegal o insegura, o si implican que el vehículo quede en
una posición no segura.
AVISO
Garantía

Protección contra la copia de la tarjeta SD
Instalación de la tarjeta SD
1
2
3
Actualizaciones
Acerca del controlador Audio 20
Uso del controlador Audio 20 en el mapa
Ajuste del volumen

Señales del satélite
Visualización de las señales de satélites GPS
ConguraciónSistemaInformación de satélite
Uso del menú principal
NOTA
➊ ➋
➌
➍
➎
➏
➐
➑
➒
➓
➊
➋
➌
➍
➎
➏
➐
➑

➒
➓
Uso del teclado en pantalla
NOTA
NOT
A
2@
ABC
Búsqueda de ubicaciones

Acerca de las ubicaciones
Búsqueda de una ubicación por categoría
1
DestinoPuntos de Interés
2
3
4
NOTA
Búsqueda escribiendo el nombre
1
DestinoPuntos de Interés
2
3
4
Cambio de la zona de búsqueda
1
DestinoPuntos de InterésBuscar próximo a
2

3
Acerca de las herramientas de búsqueda
Búsqueda de direcciones
NOTA
1
DestinoDirección
2
3
4
5
Ir
Búsqueda de una ciudad
1
DestinoCiudades
2
3
Ir
Búsqueda de un cruce
1
DestinoCruces
2
3
4
5
6
7
Búsqueda de una ubicación mediante coordenadas
1
DestinoCoordenadas
2
Cambiarformato
3
4
5
6
7
Ver en el mapa

Almacenamiento de una ubicación de Casa
1
DestinoIr a Casa
2
Usar mi ubicación actual, Introducir mi dirección
Seleccionar de recientes
Ir a Casa
DestinoIr a Casa
Edición de la información sobre la ubicación de Casa
1
ConguraciónMis datosEstablecer o Cambiar
ubicación de Casa
2
Usar mi ubicación actual, Introducir mi dirección
Seleccionar de recientes
3
Búsqueda de últimos lugares encontrados
1
DestinoÚltimos encontrados
2
Eliminación de la lista de los últimos lugares encontrados
DestinoÚltimos encontradosSuprimir todas las
últimas ubicaciones encontradas Suprimir
Búsqueda de gasolineras
1
DestinoPuntos de interés Gasolinera
2
3

Mostrar qibla en la brújula
BrújulaConguraciónMostrar qibla en la brújula
Uso del simulador GPS
1
ConguraciónSistema
2
Simulador GPS
3
Ver mapa
4
5
Establecer ubicación
Almacenamiento de ubicaciones
Almacenamiento de una ubicación
1
2
3
Guardar
Almacenamiento de la ubicación actual
1
BrújulaConguración
2
Guardar ubicación actual en Favoritos
Inicio de una ruta a una ubicación guardada
1
Destino Favoritos
2
3
Ir
Edición de una ubicación guardada
1
DestinoFavoritos
2
3
Editar
4
Cambiar nombre
Cambiar símbolo de mapa
5

Eliminación de una ubicación guardada
NOTA
1
DestinoFavoritos
2
3
BorrarBorrar
Eliminación de todos los favoritos
1
ConguraciónMis datosSuprimir todas las
ubicaciones favoritas
2
Sí
Búsqueda de un centro de servicio de MB
1
DestinoServicio de MB
2
Comando de voz
NOTA
NOTA
Activación del comando de voz
comando de voz
Consejos sobre el comando de voz

Inicio de una ruta mediante el comando de voz
1
comando de voz
2
Buscar lugar
3
4
5
Navegar
Uso del comando de voz para navegar por una
ruta
1
comando de voz
2
Desvío
Detener ruta
Navegación
Búsqueda en el mapa
1
Ver mapa
2
➊
NOT
ADestino
Buscar en mapa
➊
3
controlador

4
Establecer ubicación
NOTA
Capas
TrácoEdicios en 3DTerreno en 3DPuntos de interés
modo girar
Cambiar vista
Puntos de interés
Detalles de la ubicación
Inicio de una ruta
1
2
3
Ir
Cómo detener la ruta
Seguimiento de una ruta

Acerca de la ruta
1
Mi ruta
2
Lista de giros
Desvío
Añadir waypoint
Orden automático
reordenarloborrarlover
información sobre él
Cómo añadir un waypoint a una ruta
1
Mi rutaAñadir waypoint
2
3
Añadir a ruta
4
Vista previa
5
Orden automático
6
Ir
Cómo tomar un desvío
NOTA
Mi rutaDesvío
Uso de los desvíos avanzados
1
Conguración NavegaciónDesvíos avanzados
2
Mi rutaDesvío

3
Siguientes 0,5 km en ruta
Siguientes 2 km en ruta
Siguientes 5 km en ruta
Desvío por carretera(s) en ruta
NOTA
Eliminación de desvíos
Mi rutaDesvíoBorrar todos
los desvíos
Evitar funciones de carretera
1
Conguración NavegaciónElementos a evitar
2
Acerca de los servicios de salida
Búsqueda de servicios de salida
1
DestinoServicios de salida
2
3
4
5
Ir

Páginas Mapa
Personalización del mapa
Personalización de las capas de mapa
1
ConguraciónVisualización del mapa
2
Cambio de los campos de datos del mapa
Cambio de los campos de datos generales del mapa
1
ConguraciónVisualización del mapa
Disposición de los camposde datos de mapas
2
Disposición de los campos de datos de mapas
3
Menos datos
Más datos
4
5
Sin rutasDirección de
desplazamientoAlturaVelocidadHora del díaEscala
del mapa
RutasHora de llegadaDistancia
Dirección de desplazamiento AlturaVelocidadHora del
díaTiempo hasta destinoDistancia al siguiente waypoint
Hora de llegada al siguiente waypointEscala del mapa
Cambio de la perspectiva del mapa
1
ConguraciónVisualización del mapaVista del
mapa
2
Track arriba
Norte arriba
3D

Visualización de los giros
Visualización de una lista de giros
Mi rutaLista de giros
Visualización del siguiente giro
1
Mi rutaLista de giros
2
Visualización de cruces
Visualización de información de la ubicación
actual
Brújula
Visualización de destinos anteriores
DestinoÚltimos encontrados

Tráco
AVISO
NOTA
Acerca del icono de tráco
Color Gravedad Signicado
Proveedores de servicios de tráco
Icono Signicado

Tráco en la ruta
Indicaciones de voz para tráco
TrácoEscuchar tráco
Visualización de alertas de tráco
1
Noticaciones
2
Cómo evitar incidencias de tráco en la ruta
1
TrácoTráco en la
ruta
2
3
Evitar incidente
Visualización del mapa de tráco
TrácoMapa de tráco
Descripción de los datos de tráco
TrácoLeyenda de tráco

Suscripciones de tráco
NOTA
Activación de la suscripción
Reactivación de la suscripción
NOTA
Personalización del sistema de
navegación
1
Conguración
2
3
Conguración del sistema
ConguraciónSistema
Reducción del audio
Indicaciones de voz para navegación
Simulador GPS
Información del sistema

Información de satélite
Restablecer la conguración del sistema
Conguración de navegación
ConguraciónNavegación
Preferencia de ruta
Elementos a evitar
Desvíos avanzados
Indicación de carriles
Restablecer la conguración de navegación
Preferencias de ruta
Conguración NavegaciónPreferencia de ruta
Vía rápida
Distancia más corta
Menos combustible
Fuera de carretera
Preguntar siempre
Conguración de mapa y vehículo
ConguraciónVisualización del mapa
V
ista del mapa
Nivel de detalle
T
ema de mapas
Disposición de los campos de datos de mapas
Modo de colorDía
NocheAutomático

Icono de vehículo
Zoom automático
Información de autopistas
Capas de mapa
Restablecer la conguración de visualización del
mapa
Conguración del tráco
ConguraciónTráco y alertas
Mostrar alertas de tráco
Anuncio de las alertas de tráco
NingunoBásicoCompleto
Suscripciones
Restablecer la conguración de tráco y alertas
Conguración de idioma y teclado
NOTA
ConguraciónIdioma
P
ersonalidad de la voz
Idioma del teclado
Restablecer la conguración del idioma
Conguración de Mis datos
ConguraciónMis datos
E
stablecer o cambiar la ubicación de casa

Suprimir todas las últimas ubicaciones encontradas
Suprimir todas las ubicaciones favoritas
Conguración de Mis mapas
ConguraciónMis mapas
Restablecimiento de la conguración
NOTA
1
Conguración
2
3
Restablecer la conguración
Restablecimiento de todos los ajustes
SistemaRestablecer todas las conguraciones


Inhoudsopgave
Aan de slag ..................................142
Locaties zoeken ...........................145
Spraakopdrachten .......................150
Navigatie .......................................151
Kaartpagina's ...............................155
Verkeersinformatie ......................157
Het navigatiesysteem
aanpassen ....................................159

Aan de slag
WAARSCHUWING
Zorg dat u tijdens het rijden niet wordt afgeleid
door het navigatiesysteem en blijf u volledig bewust van alle
rij-omstandigheden.
Volg geen
routevoorstellen als deze een onveilige of niet-toegestane
manoeuvre inhouden of het voertuig in een onveilige situatie
brengen.
OPMERKING
Garantie

Kopieerbeveiliging SD-kaart
De SD-kaart plaatsen
1
2
3
Updates
Over de Audio 20-controller
De Audio 20-controller op de kaart gebruiken
Volumeregeling

Satellietsignalen
GPS-satellietsignalen weergeven
InstellingenSysteem Satellietinformatie
Het hoofdmenu gebruiken
OPMERKING
➊ ➋
➌
➍
➎
➏
➐
➑
➒
➓
➊
➋
➌
➍
➎
➏
➐

➑
➒
➓
Het schermtoetsenbord gebruiken
OPMERKING
OPMERKING
2@
ABC
Locaties zoeken

Over locaties
Een locatie zoeken op categorie
1
WaarheenNuttige punten
2
3
4
OPMERKING
Zoeken door een naam te spellen
1
Waarheen?Nuttige punten
2
3
4
Het zoekgebied wijzigen
1
Waarheen?Nuttige puntenZoek nabij
2

3
Zoekfuncties
Een adres zoeken
OPMERKING
1
Waarheen?Adres
2
3
4
5
Ga!
Een plaats zoeken
1
Waarheen?Plaatsen
2
3
Ga!
Een kruispunt zoeken
1
Waarheen?Kruispunten
2
3
4
5
6
7
Een locatie zoeken met behulp van coördinaten
1
Waarheen?Coördinaten
2
Wijzigindeling
3
4
5
6
7
Geef weer op kaart

Een thuislocatie opslaan
1
Waarheen?Naar huis
2
Gebruik huidige locatie, Voer mijn adres in
Selecteer uit Recent
Naar huis navigeren
Waarheen?Naar huis
De gegevens van uw thuislocatie bewerken
1
InstellingenMijn gegevensThuislocatie instellen
of wijzigen
2
Gebruik huidige locatie, Voer mijn adres in
Selecteer uit Recent
3
Zoeken naar recent gevonden locaties
1
Waarheen?Recent gevonden
2
De lijst met recent gevonden locaties wissen
Waarheen? Recent gevondenWis alle recent
gevonden locatiesWis
Brandstof zoeken
1
Waarheen?Nuttige punten Brandstof
2
3

De qibla op het kompas weergeven
KompasInstellingenToon qibla op kompas
De GPS-simulator gebruiken
1
InstellingenSysteem
2
GPS-simulator
3
Bekijk kaart
4
5
Stel locatie in
Locaties opslaan
Een locatie opslaan
1
2
3
Sla op
Uw huidige locatie opslaan
1
KompasInstellingen
2
Huidige locatie opslaan in Favorieten
Een route naar een opgeslagen locatie starten
1
Waarheen?Favorieten
2
3
Ga!
Een opgeslagen locatie bewerken
1
Waarheen?Favorieten
2
3
Wijzig
4
Wijzig naam
Wijzig kaartsymbool
5

Een opgeslagen locatie verwijderen
OPMERKING
1
Waarheen?Favorieten
2
3
WisWis
Alle favorieten wissen
1
InstellingenMijn gegevensWis alle favoriete
locaties
2
Ja
Een MB-servicecentrum zoeken
1
Waarheen? MB-service
2
Spraakopdrachten
OPMERKING
OPMERKING
Spraakopdrachten activeren
spraakopdrachten
Tips voor spraakopdrachten

Een route starten met een spraakopdracht
1
spraakopdrachten
2
Zoek nuttig punt
3
4
5
Navigeren
Spraakopdracht gebruiken tijdens het navigeren
van een route
1
spraakopdrachten
2
Omrijden
Stop route
Navigatie
Zoeken op de kaart
1
Bekijk kaart
2
➊
OPMERKING
Waarheen?
Zoek op kaart selecteert
➊
3
controller

4
Stel locatie in
OPMERKING
Lagen
Verkeer
3D-gebouwen3D-terrein Nuttige punten
Rotatiemodus
Weergaveschakelaar
Nuttige punten
Locatiegegevens
Een route starten
1
2
3
Ga!
De route stoppen
Een route volgen

Over mijn route
1
Mijn route
2
Lijst met afslagen
Omrijden
Via-punt toevoegen
SorterenWissenDetails
weergeven
Een via-punt toevoegen aan uw route
1
Mijn Route Via-punt toevoegen
2
3
Voeg toe aan route
4
Voorbeeld
5
Automatisch rangschikken
6
Ga!
Een omweg maken
OPMERKING
Mijn routeOmrijden
Geavanceerde omwegen gebruiken
1
InstellingenNavigatieGeavanceerde omwegen
2
Mijn routeOmrijden

3
Volgende 0,5 km op route
Volgende 2 km op route
Volgende 5 km op route
Omrijden via weg(en) op de route
OPMERKING
Omwegen verwijderen
Mijn routeOmrijdenVerwijder
alle omwegen
Punten vermijden op de route
1
InstellingenNavigatieTe vermijden
2
Over afrit met diensten
Afrit met diensten zoeken
1
Waarheen?Afrit met diensten
2
3
4
5
Ga!

Kaartpagina's
De kaart aanpassen
De kaartlagen aanpassen
1
InstellingenKaartweergave
2
De kaartgegevensvelden aanpassen
De algemene kaartgegevensvelden aanpassen
1
InstellingenKaartweergave Lay-out
kaartgegevensvelden
2
Lay-out kaartgegevensvelden
3
Minder gegevens
Meer gegevens
4
5
Geen routeReisrichtingHoogte
SnelheidTijd Kaartschaal
RoutebepalingAankomsttijdAfstand
ReisrichtingHoogteSnelheidTijdTijd tot bestemming
Afstand tot volgend via-puntAankomst bij volgend via-
puntKaartschaal
Het kaartperspectief wijzigen
1
InstellingenKaartweergaveKaartweergave
2
Koers boven
Noord boven
3D

Afslagen weergeven
Een lijst met afslagen weergeven
Mijn routeLijst met afslagen
Volgende afslag weergeven
1
Mijn routeLijst met afslagen
2
Knooppunten weergeven
De huidige locatiegegevens weergeven
Kompas
Vorige bestemmingen weergeven
Waarheen?Recent gevonden

Verkeersinformatie
OPMERKING
OPMERKING
Over het verkeerspictogram
Kleur Ernst Betekenis
Verkeersinformatieproviders
Pictogram Betekenis
Verkeer op uw route

Gesproken verkeersaanwijzingen
VerkeerHoor verkeer verderop
Real-time verkeerswaarschuwingen weergeven
1
Meldingen
2
Verkeerssituaties op uw route vermijden
1
Verkeer Verkeer
op route
2
3
Verkeersgebeurtenis
De verkeerskaart weergeven
VerkeerVerkeerskaart
Verkeersinformatie interpreteren
VerkeerLegenda voor verkeer
Verkeersabonnementen
OPMERKING
Abonnement activeren

Uw abonnement opnieuw activeren
OPMERKING
Het navigatiesysteem aanpassen
1
Instellingen
2
3
Systeeminstellingen
InstellingenSysteem
Audioreductie
Gesproken navigatie-aanwijzingen
GPS-simulator
Systeeminformatie
Satellietinformatie
Herstel systeeminstellingen
Navigatie-instellingen
InstellingenNavigatie
Routevoorkeur
T
e vermijden
Geavanceerde omwegen
Rijbaanassistent
Herstel navigatie-instellingen

Routevoorkeuren
InstellingenNavigatieRoutevoorkeur
Snellere tijd
Kortere afstand
Zuinig rijden
Offroad
Altijd vragen
Kaart- en voertuiginstellingen
InstellingenKaartweergave
Kaartweergave
Kaartdetail
Kaartthema
Lay-out kaartgegevensvelden
Kleurmodus
Dag
Nacht
Automatisch
V
oertuigpictogram
Snelweginformatie
Kaartlagen
Kaartweergave-instellingen herstellen
Verkeersinstellingen
Instellingen Verkeer en waarschuwingen
T
oon verkeerswaarschuwingen

Autozoom
V
erkeerswaarschuwingen uitspreken
Geen
BasisVolledig
Abonnementen
Herstel verkeers- en waarschuwingsinstellingen
Taal- en toetsenbordinstellingen
OPMERKING
InstellingenTaal
Persoon voor stem
T
aal voor toetsenbord
Herstel taalinstellingen
Instellingen voor Mijn gegevens
InstellingenMijn gegevens
Thuislocatie instellen of wijzigen
W
is recent gevonden locaties
W
is alle favoriete locaties
Instellingen voor Mijn kaarten
InstellingenMijn kaarten
Instellingen herstellen
OPMERKING
1
Instellingen
2
3
Herstel instellingen

Alle instellingen herstellen
Systeem Alle instellingen herstellen


Indholdsfortegnelse
Sådan kommer du i gang ............165
Søgning efter positioner .............168
Stemmekommando .....................173
Navigation ....................................174
Kortsider .......................................178
Trak .............................................180
Tilpasning af
navigationssystemet ...................182

Sådan kommer du i gang
ADVARSEL
Lad dig ikke distrahere af navigationssystemet
under kørslen, og hav altid din fulde opmærksomhed på
kørselsforholdene.
Undgå at følge forslag til ruter, hvis de
foreslår en risikabel eller ulovlig manøvre, eller hvis de placerer
køretøjet i en uhensigtsmæssig situation.
BEMÆRK
Garanti

Kopibeskyttelse af SD-kort
Isætning af SD-kortet
1
2
3
Opdateringer
Om Audio 20 Kontroldel
Brug af Audio 20 Kontroldel på kortet
Justering af lydstyrke

Satellitsignaler
Visning af GPS-satellitsignaler
IndstillingerSystemSatellitoplysninger
Brug af hovedmenuen
BEMÆRK
➊ ➋
➌
➍
➎
➏
➐
➑
➒
➓
➊
➋
➌
➍
➎
➏
➐
➑

➒
➓
Brug af skærmtastaturet
BEMÆRK
BEMÆRK
2@
ABC
Søgning efter positioner

Om positioner
Søgning efter en position efter kategori
1
FindInteressepunkter
2
3
4
BEMÆRK
Søgning ved at stave et navn
1
FindInteressepunkter
2
3
4
Ændring af søgeområdet
1
FindInteressepunkterSøg nær
2

3
Om søgeværktøjer
Søgning efter en adresse
BEMÆRK
1
FindAdresse
2
3
4
5
Start!
Søgning efter en by
1
FindByer
2
3
Start!
Søgning efter et vejkryds
1
FindVejkryds
2
3
4
5
6
7
Søgning efter en position ved hjælp af koordinater
1
FindKoordinater
2
Skiftformat
3
4
5
6
7
Vis på kort

Lagring af en hjemmeposition
1
FindKør hjem
2
Brug aktuel placering, Indtast min adresse Vælg fra
Nylig
Sådan kører du hjem
FindKør hjem
Redigering af din hjemmeposition
1
IndstillingerBrugerdataIndstil eller Skift HJEM
position
2
Brug aktuel placering, Indtast min adresse Vælg fra
Nylig
3
Søgning efter nyligt fundne steder
1
FindNyligt fundne
2
Rydning af listen over nyligt fundne steder
FindNyligt fundneRyd alle nyligt fundne positioner
Ryd
Søgning efter brændstof
1
FindInteressepunkterBrændstof
2
3

Visning af Qibla på kompas
KompasIndstillingerVis Qibla på kompas
Brug af GPS-simulatoren
1
IndstillingerSystem
2
GPS-simulator
3
Vis kort
4
5
Sæt position
Lagring af positioner
Sådan gemmer du en position
1
2
3
Gem
Lagring af din aktuelle position
1
KompasIndstillinger
2
Gem aktuel position i Favoritter
Start af en rute til en gemt position
1
FindFavoritter
2
3
Start!
Redigering af en gemt position
1
FindFavoritter
2
3
Rediger
4
Skift navn
Skift kortsymbol
5

Sletning af en gemt position
BEMÆRK
1
FindFavoritter
2
3
SletSlet
Ryd alle favoritter
1
IndstillingerBrugerdataRyd alle favoritpositioner
2
Ja
Søgning efter et MB-servicecenter
1
FindMB-service
2
Stemmekommando
BEMÆRK
BEMÆRK
Aktivering af Stemmekommando
Stemmekommando
Tip til stemmekommando

Start af en rute ved hjælp af stemmekommando
1
Stemmekommando
2
Find place
3
4
5
Navigate
Brug af stemmekommando under navigering af
en rute
1
Stemmekommando
2
Detour
Stop Route
Navigation
Gennemse kortet
1
Vis kort
2
➊
BEMÆRK
Find
Gennemse kort
➊
3
kontroldelen

4
Sæt position
BEMÆRK
Lag
Trak3D-bygninger
3D-terrænInteressepunkter
Rotationstilstand
Visningsskift
Interessepunkter
Positionsoplysninger
Start en rute
1
2
3
Start!
Afbrydelse af en rute
Sådan følger du en rute

Om min rute
1
Min rute
2
Drejliste
Omvej
Tilføj waypoint
omorganisereslettevise
detaljer
Tilføjelse af et waypoint til en rute
1
Min ruteTilføj waypoint
2
3
Føj til rute
4
Gennemse
5
Arranger automatisk
6
Start!
Valg af en omvej
BEMÆRK
Min ruteOmvej
Brug af avancerede omveje
1
IndstillingerNavigationAvancerede omveje
2
Min ruteOmvej

3
Næste 0,5 km på ruten.
Næste 2 km på ruten.
Næste 5 km på ruten.
Omvej efter vej(e) på ruten.
BEMÆRK
Fjernelse af omveje
Min ruteOmvejFjern alle omveje
Undgåelse af vejegenskaber
1
IndstillingerNavigationUndgå
2
Om Afkørsel med service
Søgning efter afkørsler med service
1
FindAfkørsel med service
2
3
4
5
Start!

Kortsider
Tilpasning af kortet
Tilpasning af kortlagene
1
IndstillingerKortvisning
2
Ændring af datafelter til kort
Ændring af generelle datafelter til kort
1
IndstillingerKortvisning Layout afkortdatafelter
2
Layout af kortdatafelter
3
Mindre data
Flere data
4
5
Ikke ruteplanlægningKørselsretning
HøjdeHastighedKlokkeslætKortskala
RuteplanlægningAnkomsttidspunkt
DistanceKørselsretningHøjdeHastighedKlokkeslæt
Tid til destinationAfstand til næste waypoint
Ankomsttidspunkt ved næste waypointKortskala
Ændring af kortperspektiv
1
IndstillingerKortvisningKortvisning
2
Spor op
Nord op
3-D

Visning af sving
Visning af en liste over sving
Min ruteDrejliste
Visning af siden Næste sving
1
Min ruteDrejliste
2
Visning af vejkryds
Visning af oplysninger om aktuel position
Kompas
Visning af tidligere destinationer
FindNyligt fundne

Trak
BEMÆRK
Bemærk
Om trakikonet
Farve Intensitet Betydning
Trakudbydere
Ikon Betydning
Trak på ruten

Trakstemmevejledning
TrakHør trak forude
Visning af trakadvarsler
1
Meddelelser
2
Sådan undgår du begivenheder på ruten
1
TrakTrak på ruten
2
3
Undgå begivenhed
Visning af trakkortet
TrakTrakkort
Om trakdata
TrakTrakforklaring
Trakabonnementer
BEMÆRK
Aktivering af abonnement
Genaktivering af abonnement
BEMÆRK

Tilpasning af navigationssystemet
1
Indstillinger
2
3
Systemindstillinger
IndstillingerSystem
L
ydreduktion
Stemmemeddelelser til navigation
GPS-simulator
Systemoplysninger
Satellitoplysninger
Gendan systemindstillinger
Navigationsindstillinger
IndstillingerNavigation
Rutepræference
Undgå
A
vancerede omveje
V
ognbane-info
Gendan navigationsindstillinger
Rutepræferencer
Indstillinger NavigationRutepræference

Hurtigste tid
Korteste distance
Mindre brændstof
Direkte linje
Spørg altid
Indstillinger for kort og køretøj
IndstillingerKortvisning
Kortvisning
Kortdetaljer
Korttema
Layout af kortdatafelter
FarvevalgDag
NatAuto
Køretøjsikon
Auto Zoom
Landevejsoplysninger
Kortlag
Gendan indstillinger for kortvisning
Trakindstillinger
IndstillingerTrak og Alarmer
V
is trakadvarsler
Sig trakadvarsler
IngenGrundlæggendeFuld
Abonnementer
Gendan indstillinger for T
rak og Alarmer

Indstillinger for sprog og tastatur
BEMÆRK
IndstillingerSprog
S
temmepersonlighed
T
astatursprog
Gendan sprogindstillinger
Indstillinger for brugerdata
IndstillingerBrugerdata
Indstil, eller skift HJEM position
Ryd alle nyligt fundne positioner
Ryd alle favoritpositioner
Indstillinger for Mine kort
IndstillingerMine kort
Gendannelse af indstillinger
BEMÆRK
1
Indstillinger
2
3
Gendan indstillinger
Gendannelse af alle indstillinger
SystemGendan alle indstillinger


Innehållsförteckning
Komma igång ...............................187
Söka efter platser ........................190
Röstkommando ...........................195
Navigering ....................................196
Kartsidor .......................................200
Trak .............................................202
Anpassa navigeringssystemet ...204

Komma igång
VARNING
Låt inte navigeringssystemet distrahera dig under
tiden du kör och var alltid aktsam på alla körförhållanden.
Följ inte
ruttförslag om de medför en osäker eller olaglig manöver eller
skulle placera fordonet i en situation som inte är säker.
MEDDELANDE
Garanti

Kopieringsskydd på SD-kortet
Installera SD-kortet
1
2
3
Uppdateringar
Om Audio 20-kontrollen
Använda Audio 20-kontrollen på kartan
Justera volymen

Satellitsignaler
Visa GPS-satellitsignaler
InställningarSystemSatellitinformation
Använda huvudmenyn
Obs!
➊ ➋
➌
➍
➎
➏
➐
➑
➒
➓
➊
➋
➌
➍
➎
➏
➐
➑

➒
➓
Använda skärmknappsatsen
Obs!
Obs!
2@
ABC
Söka efter platser

Om platser
Söka efter en plats efter kategori
1
VartIntressanta platser
2
3
4
Obs!
Söka genom att stava namnet
1
Vart? Intressanta platser
2
3
4
Byta sökområde
1
Vart?Intressanta platserSök nära
2

3
Om sökverktyg
Söka efter en adress
Obs!
1
Vart?Adress
2
3
4
5
Kör!
Söka efter en stad
1
Vart?Orter
2
3
Kör!
Söka efter en korsning
1
Vart?Korsningar
2
3
4
5
6
7
Söka efter en plats med koordinater
1
Vart?Koordinater
2
Ändraformat
3
4
5
6
7
Visa på kartan

Spara en hemposition
1
Vart?Kör hem
2
Använd min aktuella position, Ange min adress
Välj i Senaste
Köra hem
Vart?Kör hem
Ändra information om din hemposition
1
InställningarMin infoStäll in eller ändra
hemposition
2
Använd min aktuella position, Ange min adress
Välj i Senaste
3
Söka efter senast hittade platser
1
Vart?Senast sökta
2
Rensa listan med senast hittade platser
Vart?Senast söktaRensa alla senast hittade platser
Rensa
Hitta bränsle
1
Vart?Intressanta platserBränsle
2
3

Visa qibla på kompassen
KompassInställningarVisa qibla på kompass
Använda GPS-simulatorn
1
InställningarSystem
2
GPS-simulator
3
Visa karta
4
5
Ange plats
Spara platser
Spara en plats
1
2
3
Spara
Spara den aktuella platsen
1
KompassInställningar
2
Spara aktuell plats i Favoriter
Starta en rutt till en sparad plats
1
Vart? Favoriter
2
3
Kör!
Ändra en sparad plats
1
Vart?Favoriter
2
3
Ändra
4
Ändra namn
Byt kartsymbol
5

Ta bort en sparad plats
OBS!
1
Vart?Favoriter
2
3
Ta bortTa bort
Rensa alla favoriter
1
InställningarMin infoRensa alla favoritplatser
2
Ja
Hitta ett MB-servicecenter
1
Vart?MB-service
2
Röstkommando
Obs!
Obs!
Aktivera röstkommando
Röstkommando
Tips för röstkommandon

Starta en rutt med röstkommando
1
Röstkommando
2
Find Place
3
4
5
Navigate
Använda Röstkommando när du navigerar
längs en rutt
1
Röstkommando
2
Detour
Stop Route
Navigering
Söka på karta
1
Visa kartan
2
➊
Obs!Vart?Sök
på karta
➊
3
kontrollen

4
Välj plats
Obs!
Lager
Trak
3D-byggnader3D-terrängIntressanta platser
Roteringsläge
Visa växla
Intressanta platser
Detaljer om platsen
Påbörja en rutt
1
2
3
Kör!
Stoppa rutten
Följa en rutt

Om min rutt
1
Min rutt
2
Svänglista
Avstickare
Lägg till waypoint
SorteraTa bortVisa
detaljer
Lägga till en waypoint i en rutt
1
Min ruttLägg till waypoint
2
3
Lägg till i rutt
4
Förhandsvisning
5
Ordna automatiskt
6
Kör!
Göra en avstickare
Obs!
Min ruttAvstickare
Använda avancerade omvägar
1
InställningarNavigationAvancerade avstickare
2
Min ruttAvstickare

3
Nästa 0,5 km av rutten
Nästa 2 km av rutten
Nästa 5 km av rutten
Avstickare efter vägar i rutten
Obs!
Ta bort avstickare
Min ruttAvstickareTa bort alla
avstickare
Undvika vägfunktioner
1
InställningarNavigationUndvikanden
2
Om avfartstjänster
Söka efter avfartstjänster
1
Vart?Avfartstjänster
2
3
4
5
Kör!

Kartsidor
Anpassa kartan
Anpassa kartlager
1
InställningarKartvisning
2
Ändra kartdatafält
Ändra allmänna kartdatafält
1
InställningarKartvisning Kartdatafältlayout
2
Kartdatafältlayout
3
Mindre data
Mer data
4
5
Inga rutterFärdriktningHöjdHastighet
Tid på dagen Kartskala
RutterAnkomsttidDistansFärdriktning
HöjdHastighetTid på dagenTid till destination
Avstånd till nästa waypointAnkomsttid till nästa
waypoint Kartskala
Ändra kartperspektiv
1
InställningarKartvisningKartbild
2
Kurs upp
Norr uppåt
3D

Visa svängar
Visa en lista över svängar
Min ruttSvänglista
Visa nästa sväng
1
Min ruttSvänglista
2
Visa korsningar
Visa aktuell platsinformation
Kompass
Visa tidigare destinationer
Vart?Senast sökta

Trak
MEDDELANDE
OBS!
Om trakikonen
Färg Allvarlighetsgrad Betydelse
Trakleverantör
Ikon Betydelse

Trak på rutten
Talade instruktioner för trak
TrakTalade trakrapporter
Visa trakvarningar
1
Aviseringar
2
Undvika trakhändelser längs rutten
1
TrakTrak på
rutten
2
3
Undvik incident
Visa trakkartan
TrakTrakkarta
Förklaring till trakdata
TrakTraktext
Trakabonnemang
Obs!
Abonnemangsaktivering

Återaktivera ditt abonnemang
OBS!
Anpassa navigeringssystemet
1
Inställningar
2
3
Systeminställningar
InställningarSystem
Ljudreducering
T
alade instruktioner för navigering
GPS-simulator
Systeminformation
Satellitinformation
Återställ systeminställningar
Navigeringsinställningar
InställningarNavigation
Ruttpreferenser
Undvikanden
A
vancerade avstickare
Väglshjälp

Återställ navigeringsinställningar
Ruttpreferenser
Inställningar NavigationRuttpreferenser
Kortare tid
Kortare väg
Mindre bränsle
T
errängkörning
Fråga alltid
Kart- och fordonsinställningar
InställningarKartvisning
Kartbild
Kartdetaljer
Karttema
Kartdatafältlayout
Färgläge
Dag
NattAutomatiskt
Fordonsikon
Autozoom
Motorvägsinformation
Kartlager
Återställ kartvisningsinställningar

Trakinställningar
InställningarTrak och varningar
Visa trakvarningar
T
alade trakvarningar
IngenAllmänFullständig
Abonnemang
Återställa trak- och varningsinställningar
Språk- och tangentbordsinställningar
Obs!
InställningarSpråk
Röstpersonlighet
Knappsatsspråk
Återställ språkinställningar
Inställningar för Min info
InställningarMin info
Ställ in eller ändra hemposition
Rensa alla senast hittade platser
Rensa alla favoritplatser
Inställningar för Mina kartor
InställningarMina kartor
Återställa inställningarna
Obs!
1
Inställningar
2
3
Återställ alla inställningar

Återställa alla inställningar
SystemÅterställ alla inställningar


Índice
Como começar .............................210
Encontrar posições .....................213
Comandos de voz ........................218
Navegação ....................................219
Páginas de Mapa .........................223
Trânsito .........................................225
Personalizar o Sistema de
Navegação ....................................227

Como começar
AVISO
Não
se distraia com o sistema de navegação durante a condução e
esteja sempre consciente das condições de condução.
Não siga
as sugestões de rota se estas sugerirem manobras perigosas ou
ilegais ou se puderem colocar o veículo numa situação de perigo.
NOTA
Garantia

Proteção contra cópias do cartão SD
Instalar o cartão SD
1
2
3
Atualizações
Sobre o controlador Audio 20
Utilizar o controlador Audio 20 no mapa
Ajuste do volume

Sinais de satélite
Visualizar sinais de satélite GPS
DeniçõesSistemaInformações de satélite
Utilizar o Menu principal
NOTA
➊ ➋
➌
➍
➎
➏
➐
➑
➒
➓
➊
➋
➌
➍
➎
➏
➐
➑

➒
➓
Utilizar o Teclado no ecrã
NOTA
NOT
A
2@
ABC
Encontrar posições

Acerca das Posições
Encontrar uma Posição por Categoria
1
Para Onde?Pontos de Interesse
2
3
4
NOTA
Procurar por Nome
1
Para Onde?Pontos de Interesse
2
3
4
Mudar a Área de pesquisa
1
Para Onde?Pontos de InteresseProcurar nas
proximidades
2

3
Acerca das ferramentas de pesquisa
Encontrar um Endereço
NOTA
1
Para Onde?Endereço
2
3
4
5
Siga!
Procurar uma Cidade
1
Para Onde?Cidades
2
3
Siga!
Encontrar um Cruzamento
1
Para Onde?Cruzamentos
2
3
4
5
6
7
Encontrar uma posição através das Coordenadas
1
Para Onde?Coordenadas
2
AlterarFormato
3
4
5
6
7
Ver no Mapa

Guardar uma Posição Casa
1
Para Onde?Siga para Casa
2
Usar a minha posição atual, Introduzir o meu
endereço Selecionar em Recentes
Ir para casa
Para Onde?Siga para Casa
Editar as informações da sua posição Casa
1
DeniçõesOs meus dadosDenir ou Alterar
posição Casa
2
Usar a minha posição atual, Introduzir o meu
endereço Selecionar em Recentes
3
Encontrar locais encontrados recentemente
1
Para Onde?Recentemente encontradas
2
Limpar a lista de locais recentemente encontrados
Para Onde?Recentemente encontradasLimpar
todas as posições recentemente encontradas Limpar
Encontrar Combustível
1
Para Onde?Pontos de Interesse Combustível
2
3

Mostrar a Qibla na bússola
BússolaDeniçõesMostrar Qibla na bússola
Utilizar o simulador GPS
1
DeniçõesSistema
2
Simulador GPS
3
Ver mapa
4
5
Denir posição
Guardar posições
Guardar uma Posição
1
2
3
Guardar
Guardar a sua posição atual
1
BússolaDenições
2
Guardar posição atual nos Favoritos
Iniciar uma rota para uma posição guardada
1
Para Onde? Favoritos
2
3
Siga!
Editar uma posição guardada
1
Para Onde?Favoritos
2
3
Editar
4
Alterar nome
Alterar símbolo de mapa
5

Eliminar uma posição guardada
NOTA
1
Para Onde?Favoritos
2
3
EliminarEliminar
Limpar todos os favoritos
1
DeniçõesOs meus dadosLimpar todas as
posições favoritas
2
Sim
Encontrar um centro de reparações MB
1
Para Onde?Reparações MB
2
Comandos de voz
NOTA
NOTA
Ativar os Comandos de voz
Comandos de voz
Dicas para utilizar os Comandos de voz

Iniciar uma rota através dos Comandos de voz
1
Comandos de voz
2
Find place
3
4
5
Navigate
Utilizar os Comandos de voz ao navegar uma
rota
1
Comandos de voz
2
Detour
Stop rota
Navegação
Procurar no mapa
1
Ver mapa
2
➊
NOT
APara Onde?
Procurar no mapa
➊
3
controlador

4
Denir posição
NOTA
Camadas
TrânsitoEdifícios em 3DTerreno em 3DPontos de
Interesse
Modo de rotação
Mudar vista
Pontos de Interesse
Detalhes da posição
Iniciar uma rota
1
2
3
Siga!
Parar a rota
Seguir uma rota

Acerca da minha rota
1
A minha rota
2
Lista de curvas
Desvio
Adicionar ponto de passagem
ReordenarEliminar
Ver Detalhes
Adicionar um ponto de passagem a uma rota
1
A minha rotaAdicionar ponto de passagem
2
3
Adicionar à rota
4
Pré-visualização
5
Ordenação automática
6
Siga!
Fazer um Desvio
NOTA
A minha rotaDesvio
Utilizar desvios avançados
1
DeniçõesNavegaçãoDesvios avançados
2
A minha rotaDesvio

3
Próximos 0,5 na rota
Próximas 2 mi na rota
Próximas 5 mi na rota
Desvio por estrada(s) na rota
NOTA
Remover desvios
A minha rotaDesvioRemover
todos os desvios
Evitar caraterísticas da estrada
1
DeniçõesNavegaçãoElementos a evitar
2
\
Acerca dos Serviços de saída
Encontrar Serviços de saída
1
Para Onde?Serviços de saída
2
3
4
5
Siga!

Páginas de Mapa
Personalizar o Mapa
Personalizar as Camadas do Mapa
1
DeniçõesVisualização do mapa
2
Mudar os Campos de dados do mapa
Alterar os Campos de dados do mapa gerais
1
DeniçõesVisualização do mapa Dados do mapa
Esquema dos campos de dados
2
Esquema dos campos de dados do mapa
3
Menos dados
Mais dados
4
5
Sem cálculo de rotaDireção da viagem
ElevaçãoVelocidadeHora do dia Escala do mapa
EncaminhamentoHora de chegada
DistânciaDireção da viagemElevaçãoVelocidadeHora
do diaTempo até destino Distância até ao próximo ponto
de passagemHora de chegada ao próximo ponto de
passagem Escala do mapa
Alterar a perspetiva do mapa
1
DeniçõesVisualização do mapaVista de mapa
2
Trajeto para Cima
Norte no Topo
3-D

Ver curvas
Ver uma lista de curvas
A minha rotaLista de curvas
Ver a próxima curva
1
A minha rotaLista de curvas
2
Visualizar cruzamentos
Ver as informações da posição atual
Bússola
Ver destinos anteriores
Para Onde?Recentemente encontrado

Trânsito
NOTA
NOTA
Acerca do ícone de trânsito
Cor Gravidade Signicado
Fornecedores de trânsito
Ícone Signicado
Trânsito na sua rota

Comandos de voz de trânsito
TrânsitoOuvir trânsito em frente
Ver alertas de trânsito
1
Noticações
2
Evitar eventos de trânsito na sua rota
1
TrânsitoTrânsito na rota
2
3
Evitar incidente
Ver o Mapa de trânsito
TrânsitoMapa de trânsito
Compreender os dados de trânsito
TrânsitoLegenda de trânsito
Subscrições de trânsito
NOTA
Ativação da subscrição
Reativar a sua subscrição
NOTA

Personalizar o Sistema de Navegação
1
Denições
2
3
Denições do sistema
DeniçõesSistema
Redução de áudio
Comandos de voz de navegação
Simulador GPS
Informação do sistema
Informações de satélite
Repor denições do sistema
Denições de navegação
DeniçõesNavegação
Preferência de rota
Elementos a evitar
Desvios avançados
Assistência de faixa
Repor denições de navegação
Preferências de rota
DeniçõesNavegaçãoPreferência de rota
T
empo mais rápido
Distância mais curta

Menos combustível
T
odo-o-terreno
Perguntar sempre
Denições de mapa e veículo
DeniçõesVisualização do mapa
V
ista de mapa
Detalhe do mapa
T
ema do mapa
Esquema dos campos de dados
Modo de coresDia
NoiteAuto
Ícone do veículo
Zoom automático
Informações de autoestradas
Camadas do mapa
Repor denições de visualização do mapa
Denições de trânsito
DeniçõesTrânsito e alertas
Apresentar alertas de trânsito
Alertas de trânsito por voz
NenhumBásicoCompleto
Subscrições
Repor denições de trânsito e alertas

Denições de idioma e teclado
NOTA
DeniçõesIdioma
Personalidade de voz
Idioma do teclado
Repor denições de idioma
As minhas denições de dados
DeniçõesOs meus dados
Denir ou alterar posição Casa
Limpar todas as posições recentemente encontradas
Limpar todas as posições favoritas
Denições My Maps
DeniçõesMy Maps
Repor as denições
NOTA
1
Denições
2
3
Repor denições
Repor todas as denições
SistemaRepor todas as denições


İçindekiler
Başlarken .....................................232
Konumları Bulma .........................235
Sesli Komut ..................................240
Navigasyon ..................................241
Harita Sayfaları ............................245
Trak .............................................247
Navigasyon Sistemini
Özelleştirme .................................249

Başlarken
UYARI
Sürüş sırasında navigasyon sistemi dikkatinizi dağıtmamalı ve
sürüş koşullarının tamamen farkında olmalısınız.
Güvensiz veya kurallara uymayan ya da taşıtı güvensiz
bir duruma sokacak bir manevra öneren rota önerilerine uymayın.
DUYURU
Garanti

SD Kart Kopyalama Koruması
SD Kartı Takma
1
2
3
Güncellemeler
Audio 20 Kumandası Hakkında
Audio 20 Kumandası'nı Haritada Kullanma
Ses Ayarı

Uydu Sinyalleri
GPS Uydu Sinyallerini Görüntüleme
A
yarlarSistemUydu Bilgileri
Ana Menüyü Kullanma
NOT
➊ ➋
➌
➍
➎
➏
➐
➑
➒
➓
➊
➋
➌
➍
➎
➏
➐
➑

➒
➓
Ekran Klavyesini Kullanma
NOT
NOT
2@
ABC
Konumları Bulma

Konumlar Hakkında
Kategoriye Göre Konum Bulma
1
Nereyeİlgilenilen Coğra Noktalar
2
3
4
NOT
Adını Yazarak Arama Yapma
1
Nereye? İlgilenilen Coğra Noktalar
2
3
4
Arama Alanını Değiştirme
1
Nereye?İlgilenilen Coğra NoktalarYakındakileri Ara
2

3
Arama Araçları Hakkında
Adres Bulma
NOT
1
Nereye?Adres
2
3
4
5
Git!
İlçe Bulma
1
Nereye?Şehir
2
3
Git!
Kavşak Bulma
1
Nereye?Kavşaklar
2
3
4
5
6
7
Koordinatları Kullanarak Konum Bulma
1
Nereye?Koordinatlar
2
FormatDeğiştir
3
4
5
6
7
Haritada Göster

Ev Konumunu Kaydetme
1
Nereye?Eve Git
2
Geçerli Konumumu Kullan, Adresimi Gir Son
Konumlardan Seç
Eve Gitme
Nereye?Eve Git
Ev Konumu Bilgilerinizi Düzenleme
1
AyarlarVerilerimAyarlaEv Konumunu Değiştir'i seçin
2
Geçerli Konumumu Kullan, Adresimi Gir Son
Konumlardan Seç
3
Son Bulunan Yerleri Bulma
1
Nereye?Son Bulunanlar
2
Son Bulunan Yerler Listesini Temizleme
Nereye?Son BulunanlarSon Bulunan Tüm Yerleri Temizle
Temizle
Yakıt Bulma
1
Nereye?İlgilenilen Coğra NoktalarYakıt
2
3

Pusulada Kıbleyi Gösterme
PusulaAyarlarPusulada Kıbleyi Göster
GPS Simülatörünü Kullanma
1
AyarlarSistem
2
GPS Simülatörü
3
Haritaya Bak
4
5
Konum Ayarla
Konumları Kaydetme
Konum Kaydetme
1
2
3
Kaydet
Geçerli Konumunuzu Kaydetme
1
PusulaAyarlar
2
Geçerli Konumu Sık Kullanılanlara Kaydet
Kayıtlı Konuma Rota Başlatma
1
Nereye? Sık Kullanılanlar
2
3
Git!
Kayıtlı Konumu Düzenleme
1
Nereye? Sık Kullanılanlar
2
3
Düzenle
4
İsmi Değiştir
Harita Sembolünü Değiştir
5

Kayıtlı Konumu Silme
NOT
1
Nereye? Sık Kullanılanlar
2
3
SilSil
Tüm Sık Kullanılanları Temizleme
1
AyarlarVerilerimTüm Sık Kullanılan Konumları Temizle
2
Evet
Bir MB Servis Merkezi Bulma
1
Nereye?MB-Servisi
2
Sesli Komut
NOT
NOT
Sesli Komutu Etkinleştirme
Sesli Komut
Sesli Komut İpuçları

Sesli Komutla Rota Başlatma
1
Sesli Komut
2
Find Place
3
4
5
Navigate
Rotada İlerlerken Sesli Komut Özelliğini
Kullanma
1
Sesli Komut
2
Detour
Stop Route
Navigasyon
Haritayı Tarama
1
Haritaya Bak
2
➊
NOT
Haritayı, Nereye?Haritaya Bak'ı
➊
3
Kumanda

4
Konum Ayarla
NOT
Katmanlar
Trak3B Binalar3B Araziİlgilenilen
Coğra Noktalar
Modu Döndür
Görünümü Değiştir
İlgilenilen Coğra Noktalar.
Konum Detayları
Rota Başlatma
1
2
3
Git!
Rotayı Durdurma
Bir Rotayı Takip Etme

Rotam Hakkında
1
Rotam
2
Dönüş Listesi
Yeni Rota
Rota Noktası Ekle
Yeniden SıralaSilDetayları
Görüntüle
Rotaya Bir Rota Noktası Ekleme
1
RotamRota Noktası Ekle
2
3
Rotaya Ekle
4
Önizle
5
Otomatik Düzenle
6
Git!
Sapma Alma
NOT
RotamSapma
Gelişmiş Sapmaları Kullanma
1
AyarlarNavigasyonGelişmiş Sapmalar
2
RotamSapma

3
Rotadaki sonraki 0,5 km
Rotadaki sonraki 2 km
Rotadaki sonraki 5 km
Rotadaki Yollardan Sapma
NOT
Sapmaları kaldırma
RotamSapmaTüm Sapmaları Kaldır
Yol Tiplerinden Sakınma
1
AyarlarNavigasyonSakınmalar
2
Çıkış Hizmetleri Hakkında
Çıkış Hizmetlerini Bulma
1
Nereye?Çıkış Hizmetleri
2
3
4
5
Git!

Harita Sayfaları
Haritayı Özelleştirme
Harita Katmanlarını Özelleştirme
1
AyarlarHarita Görünümü
2
Harita Veri Alanlarını Değiştirme
Genel Harita Veri Alanlarını Değiştirme
1
AyarlarHarita Görünümü Harita VeriAlanları Düzeni
2
Harita Veri Alanları Düzeni
3
Daha Az Veri
Daha Fazla Veri
4
5
Rota T
espiti YapılmıyorYolculuk YönüİrtifaHız
Günün SaatiHarita Ölçeğ
Rota T
espitiVarış ZamanıMesafeYolculuk Yönü
İrtifaHızGünün SaatiVarış Noktasına Süre Sonraki Rota
Nok. Mesafe Sonraki Rota Noktasına Varış Zamanı
Harita Ölçeği
Harita Perspektini Değiştirme
1
AyarlarHarita GörünümüHarita Görünümü
2
İzlem Yukarı
Kuzey
Yukarı
3B

Dönüşleri Görüntüleme
Dönüş Listesini Görüntüleme
RotamDönüş Listesi
Sonraki Dönüşü Görüntüleme
1
RotamDönüş Listesi
2
Kavşakları Görüntüleme
Geçerli Konum Bilgisini Görüntüleme
Pusula
Önceki Varış Noktalarını Görüntüleme
Nereye?
Son Bulunanlar

Trak
DUYURU
NOT
Trak Simgesi Hakkında
Renk Yoğunluğu Anlamı
Trak sağlayıcıları
Simge Anlamı
Rotanızdaki Trak

Trak Sesli İstemleri
TrakTraf. Raporunu Sesli Söyle
Trak Uyarılarını Görüntüleme
1
Bildirimler
2
Rotanızdaki Trak Olaylarından Sakınma
1
TrakRotadaki Trak
2
3
Sakın'ı seçin
Trak Haritasını Görüntüleme
TrakTrak Haritası
Trak Verilerini Anlama
TrakTrak Göstergesi
Trak Abonelikleri
NOT
Aboneliği etkinleştirme
Aboneliğinizi yeniden etkinleştirme
NOT

Navigasyon Sistemini Özelleştirme
1
Ayarlar
2
3
Sistem Ayarları
AyarlarSistem
Ses
Azaltma
Navigasyon Sesli İstemleri
GPS Simülatörü
Sistem Bilgisi
Uydu Bilgileri
Sistem
Ayarlarını Geri Yükle
Navigasyon Ayarları
AyarlarNavigasyon
Rota T
ercihi
Sakınmalar
Gelişmiş Sapmalar
Y
ol Rehberliği
Navigasyon Ayarlarını Geri Yükle
Rota Tercihleri
Ayarlar NavigasyonRota Tercihi

Daha Kısa Süre
Daha Kısa Mesafe
Daha
Az Yakıt
Y
ol Dışı
Her Zaman Sor
Harita ve Taşıt Ayarları
AyarlarHarita Görünümü
Harita Görünümü
Harita Detayı
Harita T
eması
Harita V
eri Alanları Düzeni
Renk ModuAudio 20 CD'sindeki
gündüz/gece ayarlarına bağlı olarak, aydınlık bir arka plan
için GündüzGece
Otomatik
T
aşıt Simgesi
Otomatik
Yakınlaştırma
Otoyol Bilgileri
Harita Katmanları
Harita Görünümü Ayarlarını Geri Yükle
Trak Ayarları
AyarlarTrak ve Uyarılar
T
rak Uyarılarını Görüntüle
T
rak Uyarılarını Sesli Söyle
HiçbiriTemelTam
Abonelikler
T
rak ve Uyarı Ayarlarını Geri Yükle

Dil ve Klavye Ayarları
NOT
A
yarlarDil
Ses Kişiliği
Klavye Dili
Dil
Ayarlarını Geri Yükle
Verilerim Ayarları
AyarlarVerilerim
Ev Konumunu
Ayarla veya Değiştir
Son Bulunan Tüm
Yerleri Temizle
Tüm Sık Kullanılan Konumları T
emizle
Haritalarım Ayarları
AyarlarHaritalarım
Ayarları Geri Yükleme
NOT
1
Ayarlar
2
3
Ayarları Geri Yükle
Tüm Ayarları Geri Yükleme
SistemTüm Ayarları Geri Yükle


Spis treści
Rozpoczęcie pracy z urządzeniem ... 254
Wyszukiwanie pozycji ....................... 257
Polecenia głosowe ............................ 262
Nawigacja ........................................... 263
Strony mapy ....................................... 267
Utrudnienia drogowe ......................... 268
Dostosowywanie systemu nawigacji 270

Rozpoczęcie pracy z urządzeniem
OSTRZEŻENIE
Nie należy rozpraszać się komunikatami systemu
nawigacji podczas jazdy i należy skupić się na bieżącej sytuacji
na drodze.
Nie
kierować się wskazówkami dotyczącymi trasy, jeśli proponują one
niebezpieczny lub niedozwolony prawem manewr albo stawiają
pojazd w niebezpiecznej sytuacji.
UWAGA
Gwarancja

Karda SD – zabezpieczenie przed kopiowaniem
Wkładanie karty pamięci SD
1.
2.
3.
Aktualizacje
Informacje o kontrolerze Audio 20
Korzystanie z kontrolera Audio 20 na mapie
Regulacja głośności

Sygnały satelitarne
Wyświetlanie sygnałów satelitarnych GPS
UstawieniaSystemInformacje o satelitach
Korzystanie z menu głównego
UWAGA
➊ ➋
➌
➍
➎
➏
➐
➑
➒
➓
➊
➋
➌
➍
➎
➏
➐

➑
➒
➓
Korzystanie z klawiatury ekranowej
UWAGA
UWAGA
2@
ABC
Wyszukiwanie pozycji

Informacje o pozycjach
Wyszukiwanie pozycji wg kategorii
1.
Dokąd?Punkty szczególne
2.
3.
4.
UWAGA
Wyszukiwanie poprzez literowanie nazwy
1.
Dokąd?Punkty szczególne
2.
3.
4.
Zmiana przeszukiwanego obszaru
1.
Dokąd?Punkty szczególneSzukaj blisko
2.

3.
Informacje o narzędziach wyszukiwania
Wyszukiwanie adresu
UWAGA
1.
Dokąd?Adres
2.
3.
4.
5.
Jedź!
Wyszukiwanie miasta
1.
Dokąd?Miasta
2.
3.
Jedź!
Wyszukiwanie skrzyżowania
1.
Dokąd?Skrzyżowania
2.
3.
4.
5.
6.
7.
Wyszukiwanie miejsca przy użyciu współrzędnych
1.
Dokąd?Współrzędne
2.
Zmieńformat
3.
4.
5.
6.
7.
Pokaż na mapie

Zapisywanie pozycji domowej
1.
Dokąd?Jedź do domu
2.
Użyj aktualnej pozycji, Podaj mój adresWybierz
z listy Ostatnich Pozycji
Jazda do domu
Dokąd?Jedź do domu
Edytowanie informacji dotyczących pozycji domowej
1.
UstawieniaMoje daneUstaw lub zmień
pozycję domową
2.
Użyj aktualnej pozycji Podaj mój adresWybierz
z listy Ostatnich Pozycji
3.
Wyszukiwanie ostatnio znalezionych miejsc
1.
Dokąd?Ostatnio znalezione
2.
Czyszczenie listy ostatnio znalezionych miejsc
Dokąd?Ostatnio znalezioneWyczyść
wszystkie ostatnio znalezione pozycje Wyczyść
Wyszukiwanie stacji paliw
1.
Dokąd?Punkty szczególnePaliwo
2.
3.

Wskazywanie Qibla na kompasie
KompasUstawieniaPokaż Qibla na kompasie
Korzystanie z funkcji symulacji GPS
1.
UstawieniaSystem
2.
Symulacja GPS
3.
Pokaż mapę
4.
5.
Ustal pozycję
Zapisywanie pozycji
Zapisywanie pozycji
1.
2.
3.
Zapisz
Zapisywanie aktualnej pozycji
1.
KompasUstawienia
2
Zapisz aktualną pozycję w Ulubionych
Rozpoczynanie podróży do zapisanej pozycji
1.
Dokąd?Ulubione
2.
3.
Jedź!
Edycja zapisanych pozycji
1.
Dokąd?Ulubione
2.
3.
Edytuj
4.
Zmień nazwę
Zmień symbol
5.

Usuwanie zapisanych pozycji
UWAGA
1.
Dokąd?Ulubione
2.
3.
UsuńUsuń
Usuwanie wszystkich ulubionych
1.
UstawieniaMoje daneWyczyść wszystkie
ulubione pozycje
2.
Tak
Wyszukiwanie centrum serwisowego Mercedes-
Benz
1.
Dokąd?Usługi Mercedes-Benz
2.
Polecenia głosowe
UWAGA
UWAGA
Włączenie funkcji poleceń głosowych
poleceń głosowych
Polecenia głosowe — porady

Rozpoczynanie podróży trasą za pomocą
poleceń głosowych
1.
poleceń głosowych
2.
Find Place
3.
4.
5.
Navigate
Korzystanie z funkcji poleceń głosowych
podczas podróży wyznaczoną trasą
1.
poleceń głosowych
2.
Nawigacja
Przeglądanie mapy
1.
Pokaż mapę
2.
➊
UWAGA
Dokąd?Znajdź na mapie
➊
3.
kontroler

4.
Ustal pozycję
UWAGA
Warstwy
Utrudnienia
drogoweBudynki 3DTeren 3DPunkty szczególne
Tryb obrotu
Przełącz widok
Punkty szczególne
Szczegóły pozycji
Rozpoczynanie podróży trasą
1.
2.
3.
Jedź!
Zatrzymywanie trasy
Podróż wyznaczoną trasą

Moja trasa — informacje
1.
Moja trasa
2.
Lista zwrotów
Objazd
Dodaj punkt
zmienić kolejnośćusunąć
wyświetlić szczegóły
Dodawanie punktu do trasy
1.
Moja trasaDodaj punkt
2.
3.
Dodaj do trasy
4.
Podgląd
5.
Ułóż automatycznie
6.
Jedź!
Korzystanie z objazdu
UWAGA
Moja trasaObjazd
Korzystanie z zaawansowanych objazdów
1.
UstawieniaNawigacjaZaawansowane
objazdy
2.
Moja trasaObjazd

3.
Następne 0,5 mili na trasie
Następne 2 mile na trasie
Następne 5 mil na trasie
Objazd wg dróg na trasie
UWAGA
Usuwanie objazdów
Moja trasaObjazdUsuń
wszystkie objazdy
Unikanie określonych cech dróg
1.
UstawieniaNawigacjaUnikane
2.
Informacje o opcji Zjazdy z usługami
Wyszukiwanie zjazdów z usługami
1.
Dokąd?Zjazdy z usługami
2.
3.
4.
5.
Jedź!

Strony mapy
Dostosowywanie mapy
Dostosowywanie warstw mapy
1.
UstawieniaWyświetlanie mapy
2.
Zmiana pól danych mapy
Zmiana ogólnych pól danych mapy
1.
UstawieniaWyświetlanie mapy Układ pól
danych mapy
2.
Układ pól danych mapy
3.
Mniej danych
Więcej danych
4.
5.
Trasa nieaktywnaKierunek podróży
WysokośćPrędkośćAktualny czas Skala mapy
Wyznaczanie trasyCzas przybycia
DystansKierunek podróżyWysokośćPrędkośćAktualny
czasCzas do celu Dystans do następnego punktuCzas
przybycia do następnego punktuSkala mapy
Zmiana perspektywy mapy
1.
UstawieniaWyświetlanie mapyWidok mapy
2.
Kierunek u góry
Północ u góry
3D
Wyświetlanie zwrotów
Wyświetlanie listy zwrotów

Moja trasaLista zwrotów
Wyświetlanie następnego zwrotu
1.
Moja trasaLista zwrotów
2.
Wyświetlanie skrzyżowań
Wyświetlanie informacji o aktualnej pozycji
Kompas
Wyświetlanie poprzednich celów
Dokąd?Ostatnio znalezione
Utrudnienia drogowe
UWAGA
UWAGA
Informacje o ikonie utrudnień drogowych
Kolor Ważność Znaczenie

Dostawcy komunikatów drogowych
Ikona Znaczenie
Informacje o ruchu drogowym na trasie
Komunikaty głosowe o utrudnieniach drogowych
Utrudnienia drogoweAlerty głosowe o
utrudnieniach
Wyświetlanie alertów o utrudnieniach drogowych
1.
Powiadomienia

2.
Unikanie zdarzeń drogowych na trasie
1.
Utrudnienia drogoweUtrudnienia na trasie
2.
3.
Omiń zdarzenie
Wyświetlanie mapy ruchu
Utrudnienia drogoweMapa ruchu
Znaczenie danych o ruchu drogowym
Utrudnienia drogoweLegenda ruchu
Subskrypcje komunikatów drogowych
UWAGA
Aktywacja subskrypcji
Ponowna aktywacja subskrypcji
UWAGA
Dostosowywanie systemu nawigacji
1.
Ustawienia
2.
3.
Ustawienia systemowe
UstawieniaSystem
Ograniczenie głośności

Komunikaty głosowe nawigacji
Symulacja GPS
Informacje systemowe
Informacje o satelitach
Przywróć ustawienia systemowe
Ustawienia nawigacji
UstawieniaNawigacja
Preferencje trasy .
Unikane
Zaawansowane objazdy
Asystent pasa ruchu
Przywróć ustawienia nawigacji
Preferencje trasy
Ustawienia NawigacjaPreferencje trasy
Krótszy czas
Najkrótsza
Mniej paliwa
Bezdroże
Zawsze pytaj
Ustawienia mapy i pojazdu
UstawieniaWyświetlanie mapy
Widok mapy
Szczegółowość map
Motyw mapy
Układ pól danych mapy

Schemat kolorówDzień
NocAuto
Ikona pojazdu
Automatyczne przybliżanie
Informacje o autostradzie
Warstwy mapy
Przywróć ustawienia wyświetlania mapy
Ustawienia dotyczące utrudnień drogowych
UstawieniaKomunikaty drogowe i alerty
Wyświetlaj alerty o utrudnieniach:
.
Głosowe alerty o utrudnieniach:
BrakPodstawowePełne
Subskrypcje
Przywróć ustawienia komunikatów drogowych i alertów
Ustawienia dotyczące języka i klawiatury
UWAGA
UstawieniaJęzyk
Płeć
Język klawiatury
Przywróć ustawienia języka
Ustawienia funkcji Moje dane
UstawieniaMoje dane

Ustal lub zmień pozycję domową
Wyczyść wszystkie ostatnio znalezione pozycje
Wyczyść wszystkie ulubione pozycje
Ustawienia funkcji Mapy
UstawieniaMapy
Przywracanie ustawień
UWAGA
1.
Ustawienia
2.
3.
Ustawienia domyślne.
Przywrócić wszystkie ustawienia
SystemPrzywrócić wszystkie ustawienia


Obsah
Začínáme ......................................276
Hledání poloh ...............................279
Hlasový příkaz .............................284
Navigace .......................................285
Stránky mapy ...............................289
Doprava ........................................291
Přizpůsobení navigačního
systému ........................................293

Začínáme
VAROVÁNÍ
Nedovolte, aby přístroj odpoutával vaši pozornost,
a neustále se plně věnujte řízení.
Nesledujte návrhy tras, pokud tyto návrhy obsahují
nebezpečný nebo nezákonný manévr nebo by mohly uvést vozidlo
do nebezpečné situace.
POZNÁMKA
Záruka

Ochrana karty SD proti kopírování
Instalace karty SD
1
2
3
Aktualizace
Informace o ovladači Audio 20
Používání ovladače Audio 20 na mapě
Nastavení hlasitosti

Družicové signály
Příjem satelitních signálů GPS
NastaveníSystémInformace o družici
Používání hlavního menu
POZNÁMKA
➊ ➋
➌
➍
➎
➏
➐
➑
➒
➓
➊
➋
➌
➍
➎
➏
➐
➑

➒
➓
Používání klávesnice na displeji
POZNÁMKA
POZNÁMKA
2@
ABC
Hledání poloh

Informace o polohách
Hledání polohy podle kategorie
1
Kam vést?Body zájmu
2
3
4
POZNÁMKA
Vyhledávání hláskováním názvu
1
Kam vést?Body zájmu
2
3
4
Změna oblasti vyhledávání
1
Kam vést?Body zájmuVyhledat v blízkosti
2

3
Informace o nástrojích hledání
Hledání adresy
POZNÁMKA
1
Kam vést?Adresa
2
3
4
5
Jet!
Hledání města
1
Kam vést?Města
2
3
Jet!
Hledání křižovatky
1
Kam vést?Křižovatky
2
3
4
5
6
7
Hledání polohy pomocí souřadnic
1
Kam vést?Souřadnice
2
Změnitformát
3
4
5
6
7
Zobrazit na mapě

Uložení domovské destinace
1
Kam vést?Domů
2
Použít aktuální polohu, Zadejte vlastní adresu
Vybrat z Posledních nalezených
Cesta domů
Kam vést?Domů
Úprava informací o domovské destinaci
1
NastaveníMoje dataNastavit nebo Změnit
domovskou destinaci
2
Použít aktuální polohu, Zadejte vlastní adresu
Vybrat z Posledních nalezených
3
Hledání naposledy nalezených míst
1
Kam vést?Naposledy nalezené
2
Vymazání seznamu naposledy nalezených poloh
Kam vést?Naposledy nalezenéVymazat
všechny naposledy nalezené polohy Vymazat
Hledání paliva
1
Kam vést?Body zájmuPalivo
2
3

Zobrazit aplikaci Qibla na kompasu
KompasNastaveníZobrazit aplikaci Qibla
v kompasu
Použití simulátoru GPS
1
NastaveníSystém
2
Simulátor GPS
3
Zobrazit mapu
4
5
Nastavit polohu
Ukládání poloh
Uložení polohy
1
2
3
Uložit
Uložení aktuální polohy
1
KompasNastavení
2
Uložit aktuální polohu do oblíbených
Zahájení trasy k oblíbené poloze
1
Kam vést?Oblíbené
2
3
Jet!
Úprava oblíbené polohy
1
Kam vést?Oblíbené
2
3
Upravit
4
Změnit název
Změnit symbol mapy
5

Odstranění oblíbené polohy
POZNÁMKA
1
Kam vést?Oblíbené
2
3
OdstranitOdstranit
Vymazání všech oblíbených poloh
1
NastaveníMoje dataVymazat všechny
oblíbené polohy
2
Ano
Nalezení servisního střediska MB
1
Kam vést?MB-služba
2
Hlasový příkaz
POZNÁMKA
POZNÁMKA
Aktivace funkce Hlasový příkaz
Hlasový příkaz
Tipy pro funkci Hlasový příkaz

Zahájení trasy pomocí hlasových příkazů
1
Hlasový příkaz
2
Find Place
3
4
5
Navigate
Použití funkce Hlasový příkaz během navigace
po trase
1
Hlasový příkaz
2
Detour
Stop Route
Navigace
Procházení mapy
1
Zobrazit mapu
2
➊
POZNÁMKA
Kam
vést?Procházet mapu
➊
3
ovladač

4
Nastavit polohu
POZNÁMKA
Vrstvy
Doprava
3D budovy3D terénBody zájmu
Režim otočení
Zobrazení přepínače
Kategorie
Podrobnosti o poloze
Zahájení trasy
1
2
3
Jet!
Zastavení trasy
Jízda po trase

Informace o mé trase
1
Moje
trasa
2
Seznam odboček
Objížďka
Přidat trasový bod
Změna pořadíOdstranit
Zobrazit podrobnosti
Přidání trasového bodu k trase
1
Moje trasaPřidat trasový bod
2
3
Přidat do trasy
4
Zobrazit
náhled
5
Automaticky uspořádat
6
Jet!
Použití objížďky
POZNÁMKA
Moje trasaObjížďka
Použití rozšířených objížděk
1
NastaveníNavigaceRozšířené objížďky
2
Moje trasaObjížďka

3
Příštích 0,5 km na trase
Příští 2 km na trase
Příštích 5 km na trase
Objížďka cesty nebo cest na trase
POZNÁMKA
Odebrání objížděk
Moje trasaObjížďka
Odebrat všechny objížďky
Funkce vyhnutí se silnicím
1
Nastavení NavigaceObjížďky
2
Informace o službách u dálnice
Hledání služeb u dálnice
1
Kam vést?Služby u dálnice
2
3
4
5
Jet!

Stránky mapy
Přizpůsobení mapy
Přizpůsobení vrstev mapy
1
NastaveníZobrazení mapy
2
Změna datových polí mapy
Změna datových polí obecné mapy
1
NastaveníZobrazení mapy Rozložení
datovýchpolí mapy
2
Rozložení datových polí mapy
3
Méně dat
Více dat
4
5
Bez trasováníSměr jízdy
Nadmořská výškaRychlostDenní dobaMěřítko
mapy
TrasováníČas příjezdu do
cíleVzdálenostSměr jízdyNadmořská výškaRychlost
Denní dobaČas do cíleVzdálenost k dalšímu trasovému
boduČas příjezdu do cíle v příštím trasovém bodu
Měřítko mapy
Změna perspektivy mapy
1
NastaveníZobrazení mapyZobrazení
mapy
2
Prošlá trasa nahoře
Sever nahoře
3-D

Zobrazení odboček
Zobrazení seznamu odboček
Moje trasaSeznam odboček
Zobrazení další odbočky
1
Moje trasaSeznam odboček
2
Prohlížení křižovatek
Zobrazení aktuálních informací o poloze
Kompas
Zobrazení předchozích cílů
Kam vést?Naposledy nalezené

Doprava
POZNÁMKA
POZNÁMKA
Informace o ikoně Doprava
Barva Závažnost Význam
Poskytovatelé dopravních informací
Ikona Význam

Doprava na vaší trase
Dopravní hlasové výzvy
DopravaPoslech dopravních informací
Zobrazení dopravních upozornění
1
Oznámení
2
Nastavení vyhnutí se husté dopravě na trase
1
DopravaDoprava na
trase
2
3
Vyhnout se dopravní události
Zobrazení mapy dopravy
DopravaMapa dopravy
Porozumění dopravním informacím
DopravaLegenda dopravy
Předplatné pro dopravní informace
POZNÁMKA
Aktivace předplatného

Opětovná aktivace předplatného
POZNÁMKA
Přizpůsobení navigačního systému
1
Nastavení
2
3
Nastavení systému
NastaveníSystém
Snížení zvuku
Hlasové navigační výzvy
Simulátor GPS
Informace o systému
Informace o družici
Obnovit nastavení systému
Nastavení navigace
NastaveníNavigace
Režim výpočtu trasy
Objížďky
Rozšířené objížďky
Asistent pro jízdní pruhy
Obnovit nastavení navigace
Předvolby trasy
Nastavení NavigaceRežim výpočtu trasy
Rychlejší čas

Kratší vzdálenost
Méně paliva
Mimo silnice
Vždy se zeptat
Nastavení mapy a vozidla
NastaveníZobrazení mapy
Zobrazení mapy
Detail mapy
Téma mapy
Rozložení datových polí mapy
Režim barevDen
Noc
Automaticky
Ikona vozidla
Automatické měřítko
Informace o dálnici
V
rstvy mapy
Obnovit nastavení zobrazení mapy
Nastavení dopravy
NastaveníDoprava a upozornění
Zobrazit dopravní upozornění
V
yslovovat dopravní upozornění
ŽádnáZákladní
Všechna
Předplatná
Obnovit nastavení dopravy a upozornění

Nastavení jazyka a klávesnice
POZNÁMKA
NastaveníJazyk
Osoba hlasu
Jazyk klávesnice
Obnovit nastavení jazyka
Nastavení funkce Moje data
NastaveníMoje data
Nastavit nebo změnit domovskou destinaci
V
ymazat všechny naposledy nalezené polohy
V
ymazat všechny oblíbené polohy
Nastavení funkce Moje mapy
NastaveníMoje mapy
Obnovení nastavení
POZNÁMKA
1
Nastavení
2
3
Obnovit všechna nastavení
Obnovení všech nastavení
SystémObnovit všechna nastavení


Содержание
Начало работы ...........................298
Поиск местоположений ............301
Голосовое управление .............306
Навигация....................................307
Страницы карты ........................311
Трафик .........................................313
Настройка навигационной
системы .......................................315

Начало работы
ВНИМАНИЕ!
Не отвлекайтесь на навигационную систему во время движения
и всегда внимательно следите за дорогой.
Не следуйте по
предложенным маршрутам, если такие маршруты предполагают
небезопасные или запрещенные маневры либо создают опасную
ситуацию для автомобиля.
ПРЕДУПРЕЖДЕНИЕ
Гарантия

Защита от копирования данных на карте памяти
SD
Установка карты памяти SD
1
2
3
Обновления
Контроллер Audio 20 Controller
Использование Audio 20 Controller для управления картой
Регулировка громкости

Сигналы спутников
Просмотр информации о сигналах спутников GPS
НастройкиСистемаИнформация о спутниках
Главное меню
ПРИМЕЧАНИЕ
➊ ➋
➌
➍
➎
➏
➐
➑
➒
➓
➊
➋
➌
➍
➎
➏
➐

➑
➒
➓
Экранная клавиатура
ПРИМЕЧАНИЕ
ПРИМЕЧАНИЕ
2@
ABC
Поиск местоположений

Объекты
Поиск местоположения по категории
1
Куда?Объекты
2
3
4
ПРИМЕЧАНИЕ
Поиск объекта по буквам названия
1
Куда?Объекты
2
3
4
Изменение области поиска
1
Куда?ОбъектыПоиск рядом
2
3

Инструменты поиска
Поиск адреса
ПРИМЕЧАНИЕ
1
Куда?Адрес
2
3
4
5
Старт
Поиск города
1
Куда?Города
2
3
Старт
Поиск перекрестка
1
Куда?Перекрестки
2
3
4
5
6
7
Поиск местоположения по координатам
1
Куда?Координаты
2
Изменитьформат
3
4
5
6
7
На карте

Сохранение местоположения "Дом"
1
Куда?Домой
2
Использовать текущее местоположение, Ввести мой
адрес Выбрать из последнего
Навигация к местоположению "Дом"
Куда?Домой
Редактирование данных местоположения "Дом"
1
НастройкиМои данныеУстановить или Изменить
местоположение "Дом"
2
Использовать текущее местоположение, Ввести мой
адрес Выбрать из последнего
3
Поиск недавно найденных объектов
1
Куда?Последнее
2
Очистка списка последних найденных объектов
Куда?ПоследнееОчистить список последних
найденных местОчистить
Поиск заправочных станций
1
Куда?ОбъектыТопливо
2
3

Отображение киблы на компасе
КомпасНастройкиПоказать киблу на компасе
Имитация GPS
1
НастройкиСистема
2
Имитация GPS
3
Карта
4
5
Задать местоположение
Сохранение местоположений
Сохранение местоположения
1
2
3
Сохранить
Сохранение текущего местоположения
1
КомпасНастройки
2
Сохранить текущее местоположение в Избранном
Навигация по маршруту к сохраненному местоположению
1
Куда?Избранное
2
3
Старт
Изменение сохраненного местоположения
1
Куда?Избранное
2
3
Изменить
4
Изменить имя
Изменить символ карты
5

Удаление сохраненного местоположения
ПРИМЕЧАНИЕ
1
Куда?Избранное
2
3
УдалитьУдалить
Очистка списка избранных мест
1
НастройкиМои данныеОчистить весь список
избранных мест
2
Да
Поиск сервисного центра Mercedes-Benz
1
Куда?Сервисный центр MB
2
Голосовое управление
ПРИМЕЧАНИЕ
ПРИМЕЧАНИЕ
Активация голосового управления
голосового управления
Советы по использованию голосового
управления

Навигация по маршруту при помощи
голосового управления
1
голосового управления
2
Найти место
3
4
5
Начать
Использование голосового управления во
время следования по маршруту
1
голосового управления
2
Объезд
Остановить
Навигация
Обзор карты
1
Карта
2
➊
ПРИМЕЧАНИЕ
Куда?
Карта
➊
3
контроллер

4
Задать
местоположение
ПРИМЕЧАНИЕ
Слои
Трафик3D–
здания3D–местностьОбъекты
Режим
поворота
Переключение вида
объекты
Данные о местоположении
Начало навигации по маршруту
1
2
3
Старт
Остановка навигации по маршруту
Движение по маршруту

Функция "Мой маршрут"
1
Мой маршрут
2
Список
поворотов
Объезд
Добавить маршрутную точку
Выберите маршрутную точку и выполните нужное
действие: УдалитьПросмотреть
сведения
Добавление маршрутной точки в маршрут
1
Мой маршрутДобавить маршрутную точку
2
3
Добавить в маршрут
4
Предварительный просмотр
5
Автокомпоновка
6
Старт
Дорога в объезд
ПРИМЕЧАНИЕ
Мой маршрутОбъезд
Дополнительные объезды
1
НастройкиНавигацияДополнительные объезды

2
Мой маршрутОбъезд
3
Следующие 0,5 км по маршруту
Следующие 2 км по маршруту
Следующие 5 км по маршруту
Объезд дорог по маршруту
ПРИМЕЧАНИЕ
Удаление объездов
Мой маршрутОбъездУдалить все
объезды
Объезд указанных типов дорог
1
НастройкиНавигацияОбъезды
2
Пункты обслуживания на съездах
Поиск пунктов обслуживания на съездах
1
Куда?Обслуживание на съезде
2
3
4
5
Старт

Страницы карты
Настройка карты
Настройка слоев карты
1
НастройкиОтображение карты
2
Изменение полей данных на карте
Настройка полей данных на карте
1
НастройкиОтображение карты Вид с полями
данных на карте
2
Вид с полями данных на карте
3
Меньше данных
Больше данных
4
5
Нет маршрутаНаправление движения
ВысотаСкоростьВремя суток Масштаб карты
Прокладка маршрутаВремя прибытия
РасстояниеНаправление движенияВысотаСкорость
Время сутокВремя до пункта назначения Расстояние
до следующей маршрутной точкиВремя прибытия в
следующую маршрутную точку Масштаб карты
Изменение перспективы карты
1
НастройкиОтображение картыВид карты
2
По треку
Север наверху
3-D

Просмотр поворотов
Просмотр списка поворотов
Мой маршрутСписок поворотов
Просмотр следующего поворота
1
Мой маршрутСписок поворотов
2
Просмотр схем перекрестков
Просмотр данных о текущем
местоположении
Компас
Просмотр предыдущих пунктов назначения
Куда?Последнее

Трафик
ПРЕДУПРЕЖДЕНИЕ
ПРИМЕЧАНИЕ
Значок трафика
Цвет Плотность Значение
Поставщики данных о дорожной обстановке
Значок Описание

Заторы по маршруту движения
Голосовые сообщения о дорожной обстановке
ТрафикСлуш.инф.о пробк.впер
Просмотр оповещений о дорожной обстановке
1
Уведомления
2
Настройка объезда заторов по маршруту вручную
1
ТрафикЗаторы по
маршруту
2
3
Исключить
Просмотр карты трафика
ТрафикКарта трафика
Данные о трафике
ТрафикУсловные обозначения трафика

Подписка на данные о дорожной обстановке
ПРИМЕЧАНИЕ
Активация подписки
Повторная активация подписки
ПРИМЕЧАНИЕ
Настройка навигационной системы
1
Настройки
2
3
Настройки системы
НастройкиСистема
Подавление звука
Голосовые подсказки навигации
Имитация GPS
Информация о системе

Информация о спутниках
Восстановить заводские настройки системы
Настройки навигации
НастройкиНавигация
Свойства маршрута
Объезды
Дополнительные объезды
Информация о полосах движения
Восстановить заводские настройки навигации
Свойства маршрута
Настройки НавигацияСвойства маршрута
Минимальное время
Кратчайшее расстояние
Экономия топлива
Напрямик
Всегда спрашивать
Настройки карты и транспортного средства
НастройкиОтображение карты
Вид карты
Детализация карты
Тема карты
Вид с полями данных на карте
Цветовой режим
День —
Ночь — Авто

Значок транспортного средства
Автомасштаб
Сведения о шоссе
Слои карты
Восстановить заводские настройки отображения карты
Настройки трафика
НастройкиТрафик и оповещения
Отображать оповещения о трафике
Произносить оповещения о трафике
НетОсновной
Полный
Подписки
Восстановить заводские настройки трафика и оповещений
Настройки языка и клавиатуры
ПРИМЕЧАНИЕ
НастройкиЯзык
П
ерсонаж
Язык ввода
Восстановить заводские настройки языка
Настройки раздела "Мои данные"
НастройкиМои данные
З
адать/Изменить местоположение "Дом"
Очистить список последних найденных мест
Очистить список избранных мест

Настройки раздела "Мои Карты"
НастройкиМои Карты
Восстановление заводских настроек
ПРИМЕЧАНИЕ
1
Настройки
2
3
Восстановить настройки
Восстановление всех настроек
СистемаВосстановить все настройки

/