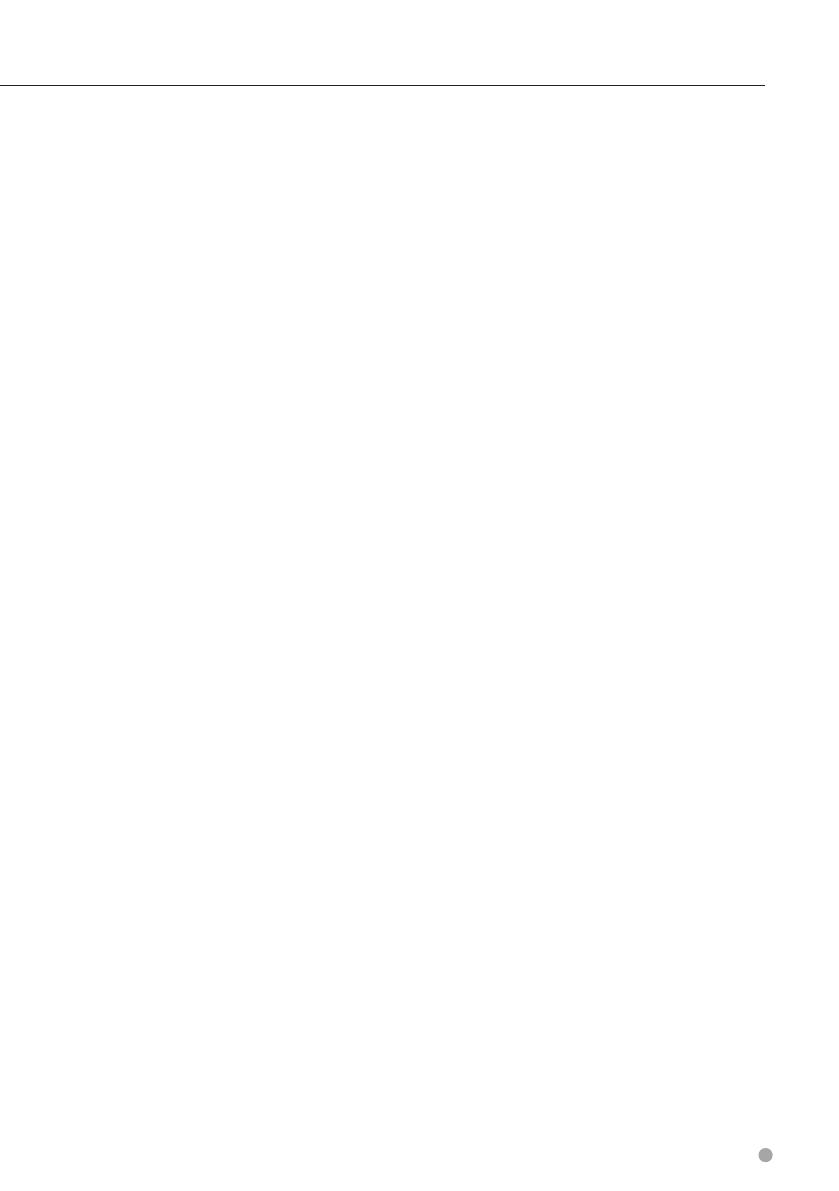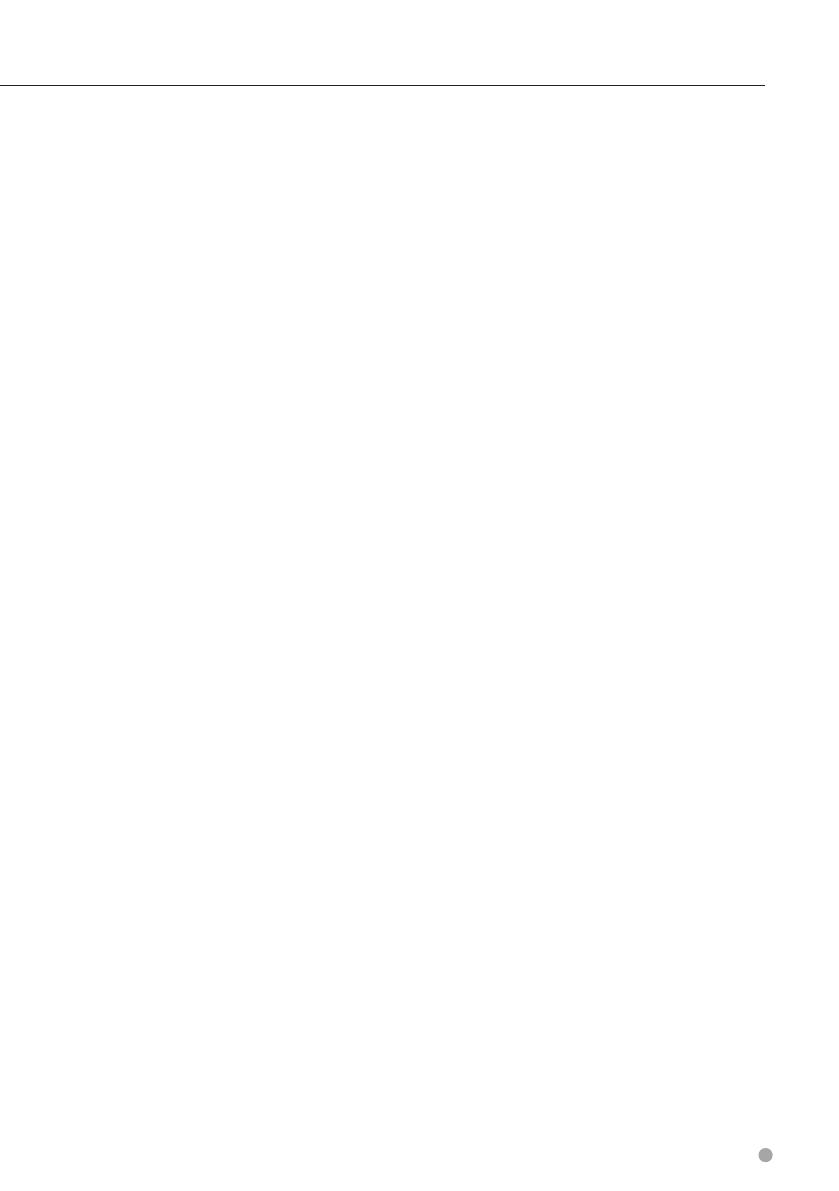
Español 7
Sin garantía. Este Producto (incluidos los Datos) se
proporciona “tal cual” y el usuario acuerda utilizarlo bajo su
responsabilidad. Ni Garmin ni sus otorgantes de licencias
(ni sus otorgantes y proveedores) constituyen ninguna
garantía, emiten declaración alguna ni otorgan garantía de
ningún tipo, ya sea expresa o implícita, provenga de una ley
o no, sobre, entre otros, el contenido, la calidad, precisión,
integridad, efectividad, fiabilidad, comerciabilidad, idoneidad
para un fin determinado, utilidad o el uso de los resultados
que se obtengan de los Productos, ni garantizan que los
Datos o el servidor no sufrirán interrupciones ni estarán
libres de fallos.
Renuncia de garantía. GARMIN Y SUS OTORGANTES DE
LICENCIAS (INCLUIDOS SUS OTORGANTES Y PROVEEDORES)
RENUNCIAN A CUALQUIER GARANTÍA, YA SEA EXPRESA
O IMPLÍCITA, SOBRE LA CALIDAD, RENDIMIENTO,
COMERCIABILIDAD, IDONEIDAD PARA UN FIN DETERMINADO
O NO VIOLACIÓN. NINGUNA NOTIFICACIÓN ORAL NI
ESCRITA, NI NINGUNA INFORMACIÓN PROPORCIONADA
POR GARMIN O SUS PROVEEDORES U OTORGANTES DE
LICENCIAS PODRÁ ENTENDERSE COMO GARANTÍA Y EL
USUARIO NO DEBE CONFIAR EN NINGUNA DE ESTAS
NOTIFICACIONES O INFORMACIONES. ESTA RENUNCIA DE
GARANTÍA ES CONDICIÓN ESENCIAL DENTRO DE ESTE
ACUERDO. Algunos estados, territorios y países no permiten
ciertas exenciones de garantías, por lo que es posible que la
exención anterior no sea de aplicación para el Usuario.
Renuncia de responsabilidad. NI GARMIN NI SUS
OTORGANTES DE LICENCIAS (INCLUIDOS SUS OTORGANTES
Y PROVEEDORES) SERÁN RESPONSABLES FRENTE AL
USUARIO EN LO RELATIVO A RECLAMACIONES, DEMANDAS
O ACCIONES LEGALES, INDEPENDIENTEMENTE DE LA
NATURALEZA DE LA CAUSA DE LA RECLAMACIÓN,
DEMANDA O ACCIÓN LEGAL ALEGANDO PÉRDIDA,
DAÑOS O PERJUICIOS, YA SEAN DIRECTOS O INDIRECTOS,
QUE PUEDAN PRODUCIRSE POR EL USO O POSESIÓN DE
LA INFORMACIÓN O POR LA PÉRDIDA DE BENEFICIOS,
INGRESOS, CONTRATOS O AHORROS O CUALQUIER OTRO
TIPO DE DAÑO DIRECTO, INDIRECTO, FORTUITO, ESPECIAL
O DERIVADO QUE SURJA DEL USO O LA INCAPACIDAD DE
UTILIZAR ESTA INFORMACIÓN, CUALQUIER DEFECTO EN
LOS DATOS O INFORMACIÓN O EL NO CUMPLIMIENTO
DE ESTOS TÉRMINOS Y CONDICIONES, YA SEA POR UNA
ACCIÓN DERIVADA DEL DERECHO CONTRACTUAL O
EXTRACONTRACTUAL O BASADA EN UNA GARANTÍA,
AUNQUE GARMIN O SUS OTORGANTES HAYAN SIDO
AVISADOS DE LA POSIBILIDAD DE DICHOS DAÑOS. LA
RESPONSABILIDAD AGREGADA TOTAL DE GARMIN Y DE
SUS OTORGANTES DE LICENCIAS CON RESPECTO A LAS
OBLIGACIONES QUE SE DERIVAN DE ESTE ACUERDO O DE
OTRA NATURALEZA Y QUE TENGAN RELACIÓN CON EL
PRODUCTO DE GARMIN O LOS DATOS NO SUPERARÁ LA
CANTIDAD DE 1,00 $. Algunos estados, territorios y países
no permiten ciertas exenciones de responsabilidad o
limitaciones de daños, por lo que es posible que la exención
anterior no sea de aplicación para el usuario.
Renuncia de promoción. Toda referencia a productos,
servicios, procesos, hipervínculos a terceros u otros
Datos mediante nombre comercial, marca comercial,
fabricante, proveedor o cualquier otro medio no constituye
necesariamente ni implica un respaldo, promoción o
recomendación por parte de Garmin o de los otorgantes
de la licencia. La información sobre servicios y productos
corre por cuenta exclusiva de cada proveedor individual.
Elnombre y el logotipo de NAVTEQ, las marcas comerciales
y logotipos de NAVTEQ y NAVTEQ ON BOARD y otras marcas
y nombres comerciales de NAVTEQ North America LLC no
podrán ser utilizados con propósitos comerciales sin contar
con el consentimiento por escrito de NAVTEQ.
Control de exportaciones. El usuario acepta no exportar
ninguna parte de los Datos que le han sido proporcionados
ni ningún producto directo de ellos a menos que cumpla y
cuente con todas las licencias y aprobaciones necesarias de
las leyes y normativas de exportación aplicables.
Indemnización. El usuario acepta indemnizar, defender y
eximir a Garmin y a los otorgantes de la licencia (incluidos
sus respectivos otorgantes, proveedores, cesionarios, filiales,
empresas afiliadas y sus correspondientes responsables,
directores, empleados, accionistas, agentes y representantes
de cada uno de ellos) frente a cualquier responsabilidad,
pérdida, daño (incluidos los que causen la muerte),
demanda, acción, coste, gasto o reclamación del carácter
que sea, incluidos, sin limitarse a ello, los costes procesales
que surjan de o estén relacionados con el uso o posesión
del Producto por parte del usuario (incluidos los Datos).
Datos de mapas canadienses. Puede que los Datos de
mapas de Canadá incluyan o reflejen datos de otorgantes
de licencias, incluidos Su Majestad y Canada Post. La
licencia de tales datos se otorga “tal cual”. Los otorgantes
de licencias, incluidos Su Majestad y Canada Post, no
constituyen ninguna garantía, emiten declaración alguna
ni otorgan garantías con respecto a dichos datos, ya sean
expresas o implícitas, provengan de alguna ley o no,
sobre, entre otros, su efectividad, integridad, precisión o
idoneidad para un fin determinado. Los otorgantes de
licencias, incluidos Su Majestad y Canada Post, no serán
responsables en lo relativo a reclamaciones, demandas o
acciones legales, independientemente de la naturaleza
de la causa de la reclamación, demanda o acción legal
alegando pérdida, daños o perjuicios, ya sean directos o
indirectos, que puedan producirse por el uso o la posesión
de los datos o de los Datos de mapas. Los otorgantes de
licencias, incluidos Su Majestad y Canada Post, no serán
responsables de ningún modo por la pérdida de ingresos,
contratos o cualquier otra pérdida emergente, derivada
de algún defecto en los datos o en los Datos de mapas. El
usuario indemnizará y eximirá de toda responsabilidad a los
otorgantes de licencias, incluidos Su Majestad la Reina, el
Ministro de Recursos Naturales de Canadá y Canada Post, y
sus responsables, empleados y agentes frente a cualquier
reclamación, demanda o acción legal, independientemente