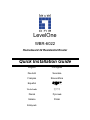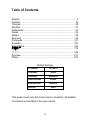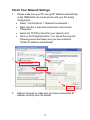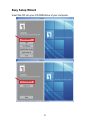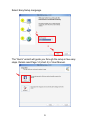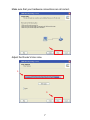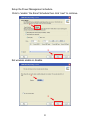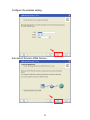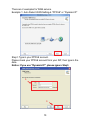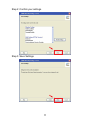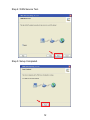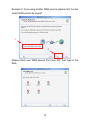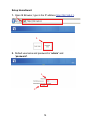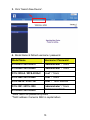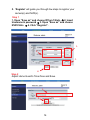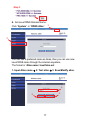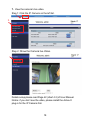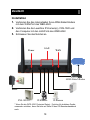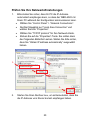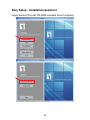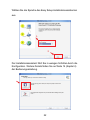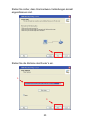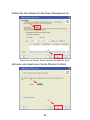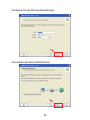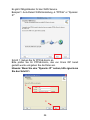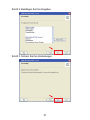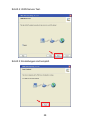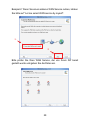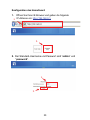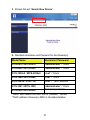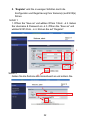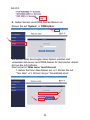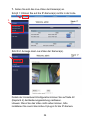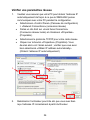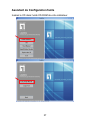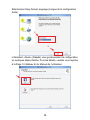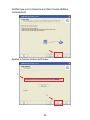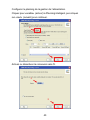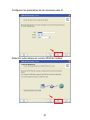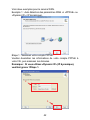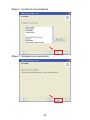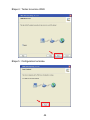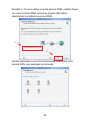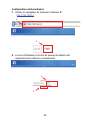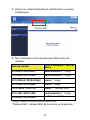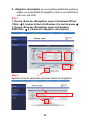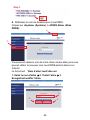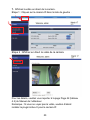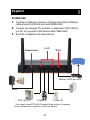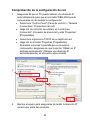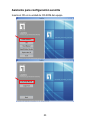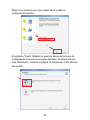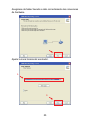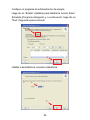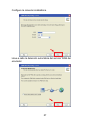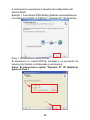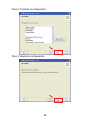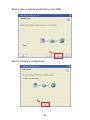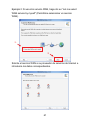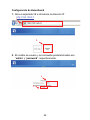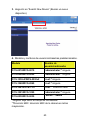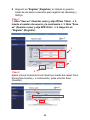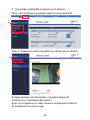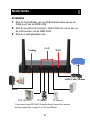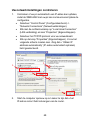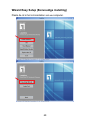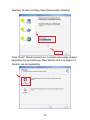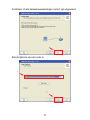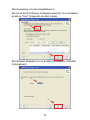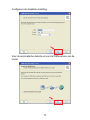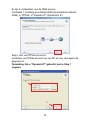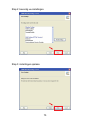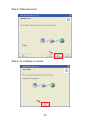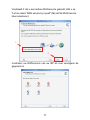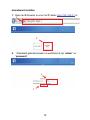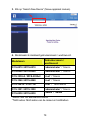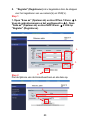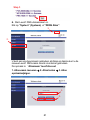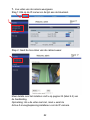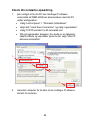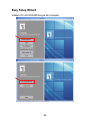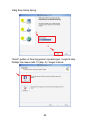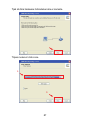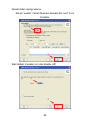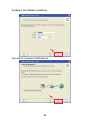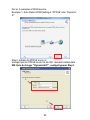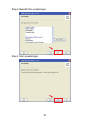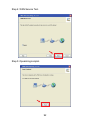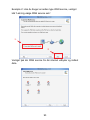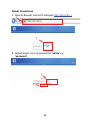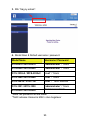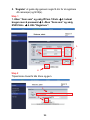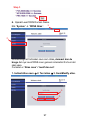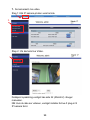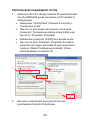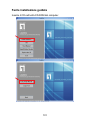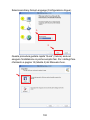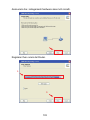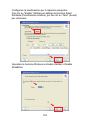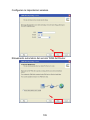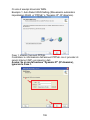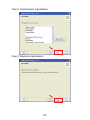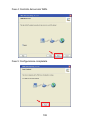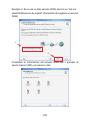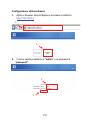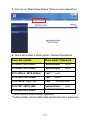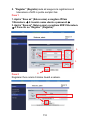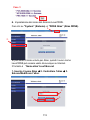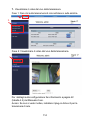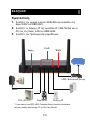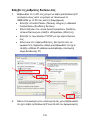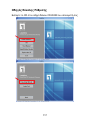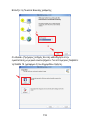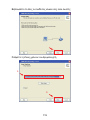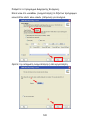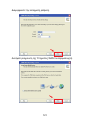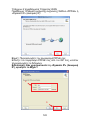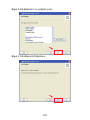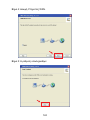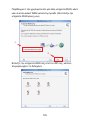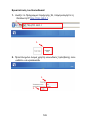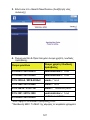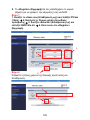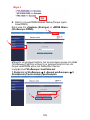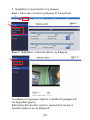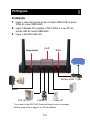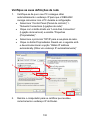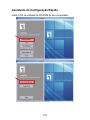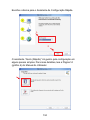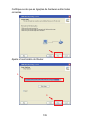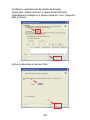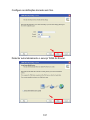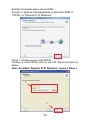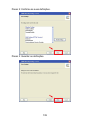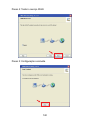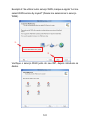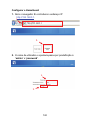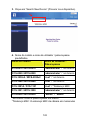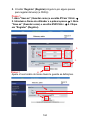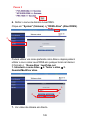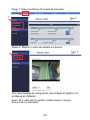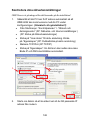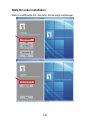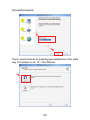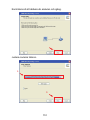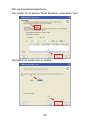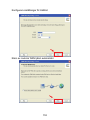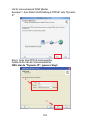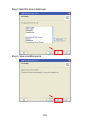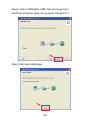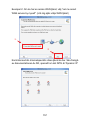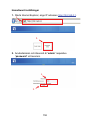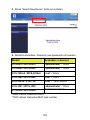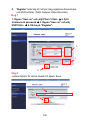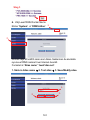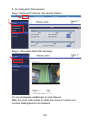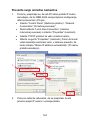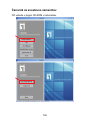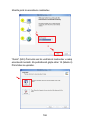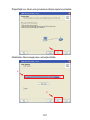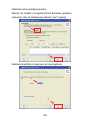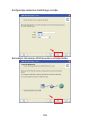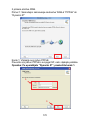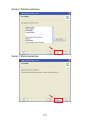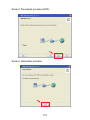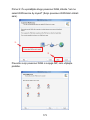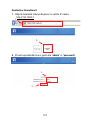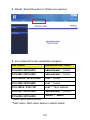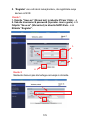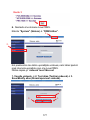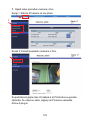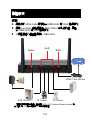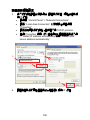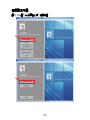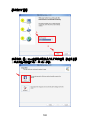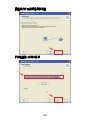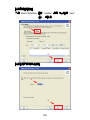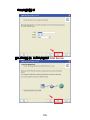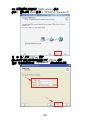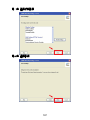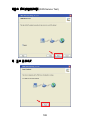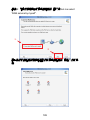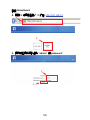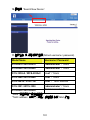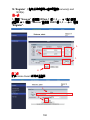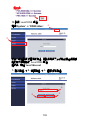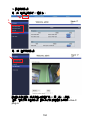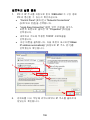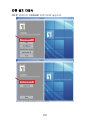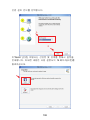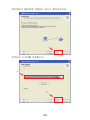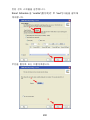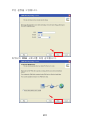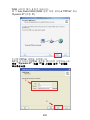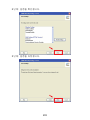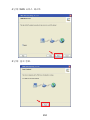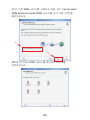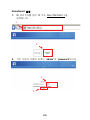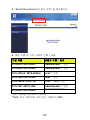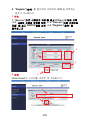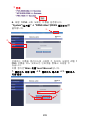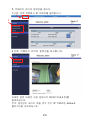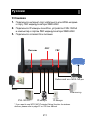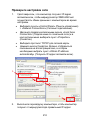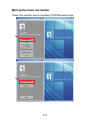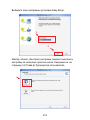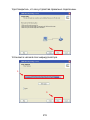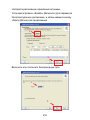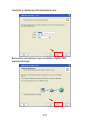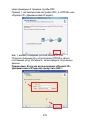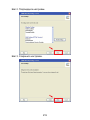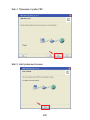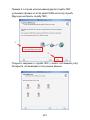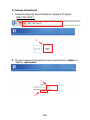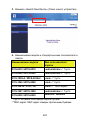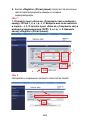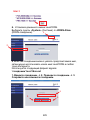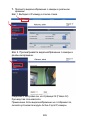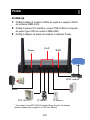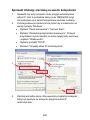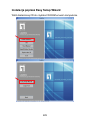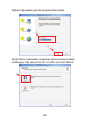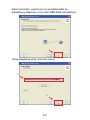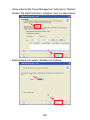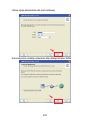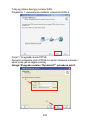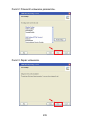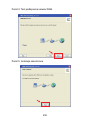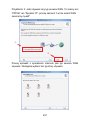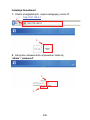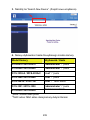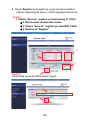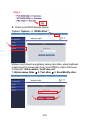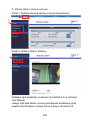LevelOne WBR-6022 Quick Installation Manual
- Categoría
- Cámaras de seguridad
- Tipo
- Quick Installation Manual

LevelOne
WBR-6022
HomeGuard 22 Residential Router
Quick Installation Guide
English Português
Deutsch Svenska
Français Slovenščina
Español
繁體中文
Nederlands
한국어
Dansk Русский
Italiano Polski
Ελληνικά

2
Table of Contents
English .......................................................................................... 3
Deutsch ....................................................................................... 19
Français ...................................................................................... 35
Español ....................................................................................... 51
Nederlands .................................................................................. 67
Dansk .......................................................................................... 83
Italiano ......................................................................................... 99
Ελληνικά .................................................................................... 115
Português .................................................................................. 131
Svenska .................................................................................... 147
Slovenščina ............................................................................... 163
繁體中文 .................................................................................... 179
한국어........................................................................................ 195
Русский ..................................................................................... 211
Polski ......................................................................................... 227
Default Settings
IP Address 192.168.0.1
Username admin
Password password
Wireless Mode Enable
Wireless SSID LevelOne
Security None
This guide covers only the most common situations. All detailed
information is described in the user manual.

3
Installation
1.
Connect your ADSL/Cable modem’s internet line to
WBR-6022’s WAN port.
2. Connect LevelOne IP Cameras, FNS-1020v2 and your PC to
WBR-6022’s LAN ports.
3. Plug-in the Power Adapter.
English
WAN
LAN
Power
FNS-1020v2 IP Camera IP Camera
PC
ADSL/Cable Modem
* If you want to use WPS (WiFi Protected Setup) function for wireless
devices, please refer to page 57 on CD User Manual.

4
Check Your Network Settings
1. Please make sure your PC can get IP address automatically
so the WBR-6022 can communicate with your PC during
configuration.
Select “Control Panel” > “Network Connections”.
Right click the “Local Area Connection” and choose
“Properties”.
Select the TCP/IP protocol for your network card.
Click on the Properties button. You should then see the
following screen and make sure you have selected
“Obtain IP address automatically”
2. Reboot computer to make sure you have received the IP
address correctly form the Router.
1.
2.
3.
4.
5.

5
Easy Setup Wizard
Insert the CD into your CD-ROM drive of your computer.

6
Select Easy Setup Language.
The “Quick” wizard will guide you through the setup in few easy
steps. Details read Page.14 (chart 4) of User Manual.
1.
2.

7
Make sure that your hardware connections are all correct.
Adjust the Router’s time zone.
1.
2.

8
Setup the Power Management schedule.
Click to “enable” the Smart Schedule then click “next” to continue.
Set wireless enable or disable.
1.
2.
2.
1.

9
Configure the wireless setting.
Auto detect Router’s WAN Service.

10
There are 2 examples for WAN service.
Example 1: Auto Detect WAN Setting “PPPoE” or “Dynamic IP”
Step1: Type in your PPPoE account.
Please check your PPPoE account from your ISP, then type in the
data.
Notice: If you use “Dynamic IP”, please ignore Step1.
1.
2.

11
Step 2: Confirm your settings.
Step 3: Save Settings.

12
Step 4: WAN Service Test.
Step 5: Setup Completed.

13
Example 2: if you using another WAN service, please click “Let me
select WAN service by myself”.
Please check your WAN service from your ISP, then type in the
data.
1.
2.

14
Setup HomeGuard
1. Open IE Browser, type in the IP address http://192.168.0.1
.
2. Default username and password is “admin” and
“password”.
1.
2.
1.
2.

15
3. Click “Search New Device”.
4. Model Name & Default username / password.
Model Name Username / Password
FCS-0010 / WCS-0010 “administrator” / *blank
FCS-0020 / WCS-0020 “administrator” / *blank
FCS-1030v2 / WCS-2030v2 “root” / *blank
FCS-1060 / WCS-2060 “root” / *blank
FCS-1081A / FCS-1101 “root” / **MAC address
FCS-1091 / WCS-1090 “administrator” / *blank
FCS-0030 / WCS-0030
“admin” / “admin”
*blank: leave the password by blank
**MAC address: Camera’s MAC in capital letters

16
5. “Register” will guide you through few steps to register your
camera(s) and NVR(s).
1. Open “Save as” and choose IPCam 1/2/etc. 2. Insert
Username & password 3. Open “Save as” and choose
NVR1/2/etc. 4. Click “Register”.
Adjust Home Guard’s Time Zone and Save.
1.
4.
3.
2.
2.
1.
Step 2
Step 1

17
6. Set Level1DNS Domain Name.
Click “System” “DDNS Alias”.
You can use a preferred name as Alias, then you can use new
Level1DNS name through the internet anywhere.
The format is “Alias name“.level1dns.net
1. Input Alias name 2. Test alias 3. Save/Modify alias.
2.
1.
3.
2.
Step 3
1.

18
7. View the camera’s live video.
Step 1: Click the IP Camera on the left list.
Step 2: Show the Camera live Video.
Details setup please read Page.22 (chart 4.2) of User Manual.
Notice: if you don’t see the video, please install the Active-X
plug-in for the IP Camera first.
1.
2.

19
Installation
1.
Verbinden Sie das Internetkabel Ihres ADSL/Kabel-Modem
mit dem WAN-Port des WBR-6022.
2. Verbinden Sie die LevelOne IP-Kamera(s), FNS-1020 und
den Computer mit den LAN-Ports des WBR-6022.
3. Schliessen Sie das Netzteil an.
Deutsch
WAN
LAN
Power
FNS-1020v2 IP-Kamera IP-Kamera
PC
ADSL/Kabel Modem
* Wenn Sie die WPS (WiFi Protected Setup) - Funktion für drahtlose Geräte
verwenden möchten, lesen Sie bitte auf Seite 60 des CD-Benutzerhandbuch
nach.

20
Prüfen Sie Ihre Netzwerk-Einstellungen
1. Bitte stellen Sie sicher, dass Ihr PC die IP-Adresse
automatisch empfangen kann, so dass der WBR-6022 mit
Ihrem PC während der Konfiguration kommunizieren kann.
Wählen Sie “Control Panel” > “Network Connections”.
Rechter Mausklick auf “Local Area Connection” und
wählen Sie bitte “Properties”.
Wählen Sie “TCP/IP protocol” für Ihre Netzwerk-Karte.
Klicken Sie auf die “Properties”-Taste. Sie sollten dann
den folgenden Bildschirm sehen. Stellen Sie bitte sicher,
dass Sie “Obtain IP address automatically” ausgewählt
haben.
2. Starten Sie Ihren Rechner neu, um sicherzustellen, dass Sie
die IP-Adresse vom Router korrekt empfangen haben.
1.
2.
3.
4.
5.

21
Easy Setup - Installationsassistent
Legen Sie die CD in das CD-ROM-Laufwerk Ihres Computers.

22
Wählen Sie die Sprache des Easy Setup-Installationsassistenten
aus.
Der Installationsassistent führt Sie in wenigen Schritten durch die
Konfiguration. Weitere Details finden Sie auf Seite 14 (Kapitel 4)
der Bedienungsanleitung.
1.
2.

23
Stellen Sie sicher, dass Ihre Hardware-Verbindungen korrekt
angeschlossen sind.
Stellen Sie die Zeitzone des Router’s ein.
1.
2.

24
Richten Sie den Zeitplan für das Power Management ein.
Klicken Sie auf "Enable" Smart Schedule und dann auf "Next".
Aktivieren oder deaktivieren Sie die Wireless Funktion.
1.
2.
2.
1.

25
Konfiguren Sie die Wireless Einstellungen.
Auto-Detect des Router WAN Service.

26
Es gibt 2 Möglichkeiten für den WAN Service.
Beispiel 1: Auto-Detect WAN Einstellung “PPPoE” or “Dynamic
IP”
Schritt 1: Geben Sie Ihr PPPoE-Konto an.
Bitte prüfen Sie Ihr PPPoE-Konto, das von Ihrem ISP bereit
gestellt wurde und geben Sie die Daten ein.
Hinweis: Wenn Sie eine “Dynamic IP” nutzen, bitte ignorieren
Sie den Schritt 1.
1.
2.

27
Schritt 2: Bestätigen Sie Ihre Eingaben.
Schritt 3: Sichern Sie Ihre Einstellungen.

28
Schritt 4: WAN Service Test.
Schritt 5: Einstellungen sind komplett.

29
Beispiel 2: Wenn Sie einen anderen WAN Service nutzen, klicken
Sie bitte auf “Let me select WAN service by myself”.
Bitte prüfen Sie Ihren WAN Service, der von Ihrem ISP bereit
gestellt wurde und geben Sie die Daten ein.
1.
2.

30
Konfiguration des HomeGuard
1.
Öffnen Sie Ihren IE Browser und geben die folgende
IP-Adresse ein: http://192.168.0.1
.
2. Der Standard-Username und Passwort sind “admin” und
“password”
.
1.
2.
1.
2.

31
3. Klicken Sie auf “Search New Device”.
4. Standard-Username und Passwort für die Kamera(s).
Model Name Username / Password
FCS-0010 / WCS-0010 “administrator” / *blank
FCS-0020 / WCS-0020 “administrator” / *blank
FCS-1030v2 / WCS-2030v2 “root” / *blank
FCS-1060 / WCS-2060 “root” / *blank
FCS-1081A / FCS-1101 “root” / **MAC address
FCS-1091 / WCS-1090 “administrator” / *blank
FCS-0030 / WCS-0030
“admin” / “admin”
* blank: Bitte lassen Sie das Feld für Passwort “frei/leer”.
**MAC address: Kamera(s)-MAC in Grossbuchstaben

32
5. “Register” wird Sie in wenigen Schritten durch die
Konfiguration und Registrierung Ihrer Kamera(s) and NVR(s)
führen.
1. Öffnen Sie “Save as” und wählen IPCam 1/2/etc. 2. Geben
Sie Username & Password ein 3. Öffnen Sie “Save as” und
wählen NVR1/2/etc. 4. Klicken Sie auf “Register”.
Geben Sie die Zeitzone des HomeGuard an und sichern Sie.
1.
4.
3.
2.
2.
1.
Schritt 2
Schritt 1

33
6. Geben Sie den Level1DNS Domain-Namen ein.
Klicken Sie auf “System” “DDNS Alias”.
Sie können einen bevorzugten Alias-Namen erstellen und
verwenden den neuen Level1DNS-Namen für das Internet, überall
dort wo Sie sich befinden.
Das Format ist “Alias name“.level1dns.net
1. Geben Sie Ihren Alias-Namen ein 2. Klicken Sie auf
“Test alias” 3. Sichern Sie per “Save/Modify alias”.
2.
1.
3.
2.
Schritt 3
1.

34
7. Sehen Sie sich das Live-Video der Kamera(s) an.
Schritt 1:
Klicken Sie auf die IP-Kamera(s) rechts in der Liste.
Schritt 2: Anzeige des Live-Video der Kamera(s).
Details der HomeGuard-Konfiguration können Sie auf Seite 22
(Kapitel 4.2) der Bedienungsanleitung nachlesen.
Hinweis: Wenn Sie das Video nicht sehen können, bitte
installieren Sie zuerst das Active-X plug-in für die IP-Kamera.
1.
2.

35
Installation
1.
Connectez la ligne internet de votre modem ADSL/câble sur la
port WAN du WBR-6022.
2. Connectez les caméras IP LevelOne, FNS-1020v2 et votre
PC sur le sports LAN du WBR-6022.
3. Branchez l’adaptateur secteur.
Français
WAN
LAN
Power
FNS-1020v2 Caméra IP Caméra IP
PC
Mode ADSL/Câble
* If you want to use WPS (WiFi Protected Setup) function for wireless
devices, please refer to page 57 on CD User Manual.

36
Vérifier vos paramètres réseau
1. Veuillez vous assurer que votre PC peut obtenir l’adresse IP
automatiquement de façon à ce que le WBR-6022 puisse
communiquer avec votre PC pendant la configuration.
Sélectionnez «Control Panel» (Panneau de configuration)
> «Network Connections» (onnexions réseau)
Faites un clic droit sur «Local Area Connection»
(Connexion réseau locale) et choisissez «Properties»
(Propriétés).
Sélectionnez le protocole TCP/IP pour votre carte réseau.
Cliquez sur le bouton «Properties» (Propriétés). Vous
devriez alors voir l’écran suivant ; vérifiez que vous avez
bien sélectionné «Obtain IP address automatically»
(Obtenir l’adresse IP automatiquement).
2. Redémarrez l’ordinateur pour être sûr que vous avez bien
reçu l’adresse IP correctement à partir du Routeur.
1.
2.
3.
4.
5.

37
Assistant de Configuration facile
Insérez le CD dans l'unité CD-ROM de votre ordinateur.

38
Sélectionnez Easy Setup Language (Langue de la configuration
facile).
L’Assistant «Quick» (Rapide) vous guide pendant la configuration
en quelques étapes faciles. Pour les détails, veuillez vous reporter
à la Page.14 (tableau 4) du Manuel de l’utilisateur.
1.
2.

39
Vérifiez que vos connexions sont bien toutes établies
correctement
.
Ajustez le fuseau horaire du Routeur.
1.
2.

40
Configurez le planning de la gestion de l’alimentation.
Cliquez pour «enable» (activer) le Planning intelligent, puis cliquez
sur «next» (suivant) pour continuer.
Activez ou désactivez la connexion sans fil.
1.
2.
2.
1.

41
Configurez les paramètres de la connexion sans fil.
Détection automatique du service WAN du routeur.

42
Voici deux exemples pour le service WAN.
Exemple 1 : Auto détection des paramètres WAN «PPPoE» ou
«Dynamic IP» (IP dynamique).
Étape 1 : Saisissez votre compte PPPoE.
Veuillez deamdner les informations de votre compte PPPoE à
votre FAI, puis saisissez les données.
Remarque : Si vous utilisez «Dynamic IP» (IP dynamique),
veuillez ignorer l’Étape 1.
1.
2.

43
Étape 2 : Confirmez vos paramètres.
Étape 3 : Enregistrez les paramètres.

44
Étape 4 : Testez le service WAN.
Étape 5 : Configuration terminée.

45
Exemple 2 : Si vous utilisez un autre service WAN, veuillez cliquer
sur «Let me select WAN service by myself» (Me laisser
sélectionner moi-même le service WAN).
Veuillez demander à votre FAI les données concernant votre
service WAN, puis saisissez les données.
1.
2.

46
Configuration de HomeGuard
1. Ouvrez le navigateur IE, saisissez l'adresse IP
http://192.168.0.1
.
2. Le nom d'utilisateur et le mot de passe par défaut sont
respectivement «admin» et «password»
1.
2.
1.
2.

47
3. Cliquez sur «Search New Device» (Rechercher n nouveau
périphérique).
4. Nom d’utilisateur et mot de passe par défaut selon les
modèles.
Nom du modèle
Nom d'utilisateur / Mot de
passe
FCS-0010 / WCS-0010 «administrator» / *vierge
FCS-0020 / WCS-0020 «administrator» / *vierge
FCS-1030v2 / WCS-2030v2 «root» / *vierge
FCS-1060 / WCS-2060 «root» / *vierge
FCS-1081A / FCS-1101 «root» / **adresse MAC
FCS-1091 / WCS-1090 «administrator» / *vierge
FCS-0030 / WCS-0030
«admin» / «admin»
*vierge : laissez le champ mot de passe vide
**Adresse MAC : adresse MAC de la caméra, en majuscules

48
5. «Register» (Inscription) va vous guider pendant les quelques
étapes vous permettant d’enregistrer votre ou vos caméras et
votre oou vos NVR.
Step 1
1. Ouvrez «Save as» (Enregistrer sous) et choisissez IPCam
1/2/etc. 2. Insérez le Nom d’utilisateur et le mot de passe
3. Ouvrez «Save as» (Enregistrer sous) et choisissez
NVR1/2/etc. 4. Cliquez sur «Register» (Inscription).
Step 2
Ajustez le fuseau temporaire de Home Guard et enregistrez.
1.
4.
3.
2.
2.
1.

49
6. Définissez le nom de domaine pour Level1DNS.
Cliquez sur «System» (Système) «DDNS Alias» (Alias
DDNS).
Vous pouvez utiliser le nom de votre choix comme alias, puis vous
pouvez utiliser le nouveau nom Level1DNS partout ailleurs sur
Internet.
Le format est “Nom d’alias“.level1dns.net
1. Saisir le nom d’alias 2. Tester l’alias 3.
Enregistrer/modifier l’alias.
2.
3.
2.
Step 3
1.
1.

50
7. Affichez la vidéo en direct de la caméra.
Étape 1 : Cliquez sur la cmaéra IP dans la liste de gauche .
Étape 2 : Affichez en direct la vidéo de la caméra.
Pour les détails, veuillez vous reporter à la page Page.22 (tableau
4.2) du Manuel de l’utilisateur.
Remarque : Si vous ne voyez pas la vidéo, veuillez d’abord
installer le plugin Active-X pour la caméra IP.
2.
1.

51
Instalación
1.
Conecte el cable de conexión a Internet del módem ADSL/por
cable al puerto WAN del enrutador WBR-6022.
2. Conecte las cámaras IP LevelOne, el dispositivo FNS-1020v2
y el PC a los puertos LAN del enrutador WBR-6022.
3. Enchufe el adaptador de alimentación.
Español
WAN
LAN
Alimentación
FNS-1020v2 Cámara IP Cámara IP
PC
Módem ADSL/por cable
* If you want to use WPS (WiFi Protected Setup) function for wireless
devices, please refer to page 57 on CD User Manual.

52
Comprobación de la configuración de red
1. Asegúrese de que el PC pueda obtener una dirección IP
automáticamente para que el enrutador WBR-6022 pueda
comunicarse con él durante la configuración.
Seleccione “Control Panel” (Panel de control) > “Network
Connections” (Conexiones de red).
Haga clic con el botón secundario en “Local Area
Connection” (Conexión de área local) y elija “Properties”
(Propiedades).
Seleccione el protocolo TCP/IP de su tarjeta de red.
Haga clic en el botón Properties (Propiedades).
Aparecerá entonces la pantalla que se muestra a
continuación; asegúrese de que la opción “Obtain an IP
address automatically” (Obtener una dirección IP
automáticamente) se encuentre seleccionada.
2. Reinicie el equipo para asegurarse de recibir la dirección IP
correcta por parte del enrutador.
1.
2.
3.
4.
5.

53
Asistente para configuración sencilla
Inserte el CD en la unidad de CD-ROM del equipo.

54
Seleccione el idioma en el que desee llevar a cabo la
configuración sencilla.
El asistente “Quick” (Rápido) le guiará a través del proceso de
configuración en unos pocos pasos sencillos. Si desea obtener
más información, consulte la página 14 (ilustración 4) del Manual
del usuario.
1.
2.

55
Asegúrese de haber llevado a cabo correctamente las conexiones
de hardware.
Ajuste la zona horaria del enrutador.
1.
2.

56
Configure el programa de administración de energía.
Haga clic en “Enable” (Habilitar) para habilitar la función Smart
Schedule (Programa inteligente) y, a continuación, haga clic en
“Next” (Siguiente) para continuar.
Habilite o deshabilite la conexión inalámbrica.
1.
2.
2.
1.

57
Configure la conexión inalámbrica.
Lleve a cabo la detección automática del servicio WAN del
enrutador.

58
A continuación se proponen 2 ejemplos de configuración del
servicio WAN.
Ejemplo 1: Auto Detect WAN Setting (Detectar automáticamente
la configuración WAN) “PPPoE” o “Dynamic IP” (IP dinámica).
Paso 1: Introduzca su cuenta PPPoE.
Si desconoce su cuenta PPPoE, solicítela a su proveedor de
servicios de Internet e introdúzcala a continuación.
Aviso: Si selecciona la opción “Dynamic IP” (IP dinámica),
ignore el Paso 1.
1.
2.

59
Paso 2: Confirme la configuración.
Paso 3: Guarde la configuración.

60
Paso 4: Lleve a cabo la prueba del servicio WAN.
Paso 5: Finalice la configuración.

61
Ejemplo 2: Si usa otro servicio WAN, haga clic en “Let me select
WAN service by myself” (Permitirme seleccionar un servicio
WAN).
Solicite el servicio WAN a su proveedor de servicios de Internet e
introduzca los datos correspondientes.
1.
2.

62
Configuración de HomeGuard
1. Abra el explorador IE e introduzca la dirección IP
http://192.168.0.1
.
2. El nombre de usuario y la contraseña predeterminados son
“admin” y “password”, respectivamente.
1.
2.
1.
2.

63
3. Haga clic en “Search New Device” (Buscar un nuevo
dispositivo).
4. Modelos y nombres de usuario/contraseñas predeterminados.
Modelo Nombre de
usuario/contraseña
FCS-0010/WCS-0010 “administrator”/*ninguna
FCS-0020/WCS-0020 “administrator”/*ninguna
FCS-1030v2/WCS-2030v2 “root”/*ninguna
FCS-1060/WCS-2060 “root”/*ninguna
FCS-1081A/FCS-1101 “root”/**Dirección MAC
FCS-1091/WCS-1090 “administrator”/*ninguna
FCS-0030/WCS-0030
“admin”/“admin”
*ninguna: deje vacío el campo de contraseña.
**Dirección MAC: dirección MAC de la cámara en letras
mayúsculas.

64
5. Haga clic en “Register” (Registrar); el sistema le guiará a
través de los pasos necesarios para registrar las cámara(s) y
NVR(s).
1. Abra “Save as” (Guardar como) y elija IPCam 1/2/etc. 2.
Inserte el nombre de usuario y la contraseña. 3. Abra “Save
as” (Guardar como) y elija NVR1/2/etc. 4. Haga clic en
“Register” (Registrar).
Ajuste la zona horaria de Home Guard por medio del campo Time
Zone (Zona horaria) y, a continuación, pulse el botón Save
(Guardar).
1.
4.
3.
2.
2.
1.
Paso 2
Paso 1

65
6. Establezca el nombre de dominio Level1DNS.
Haga clic en “System” (Sistema) “DDNS Alias” (Alias DDNS).
Establezca el nombre que desee usar como alias para acceder a
la red desde cualquier lugar a través de Internet con ayuda de un
nuevo nombre Level1DNS.
Para ello, use el formato “Nombre de alias“.level1dns.net
1. Introduzca el nombre de alias 2. Haga clic en “Test alias”
(Probar alias) 3. Haga clic en “Save/Modify alias”
(Guardar/Modificar alias).
2.
1.
3.
2.
Paso 3
1.

66
7. Vea el vídeo transmitido en directo por la cámara.
Paso 1: En la lista de la izquierda, haga clic en la cámara IP.
Paso 2: Visualice el vídeo transmitido en directo por la cámara.
Si desea obtener más información, consulte la página 22
(ilustración 4.2) del Manual del usuario.
Aviso: Si no puede ver el vídeo, instale el complemento Active-X
de la cámara IP en primer lugar.
1.
2.

67
Installatie
1.
Sluit de internetkabel van uw ADSL/kabelmodem aan op de
WAN-poort van de WBR-6022.
2. Sluit de LevelOne IP-camera's, FNS-1020v2 en uw pc aan op
de LAN-poorten van de WBR-6022.
3. Sluit de voedingsadapter aan.
Nederlands
WAN
LAN
Voeding
IP-camera IP-camera
PC
FNS-1020v2
ADSL/Cable Modem
* If you want to use WPS (WiFi Protected Setup) function for wireless
devices, please refer to page 57 on CD User Manual.

68
Uw netwerkinstellingen controleren
1. Controleer of uw pc automatisch een IP-adres kan ophalen,
zodat de WBR-6022 met uw pc kan communiceren tijdens de
configuratie.
Selecteer “Control Panel” (Configuratiescherm) >
“Network Connections” (Netwerkverbindingen).
Klik met de rechtermuisknop op “Local Area Connection”
(LAN-verbinding) en kies “Properties” (Eigenschappen).
Selecteer het TCP/IP-protocol voor uw netwerkkaart.
Klik op de knop “Properties” (Eigenschappen). U zou het
volgende scherm moeten zien. Zorg dat u “Obtain IP
address automatically” (IP-adres automatisch ophalen)
hebt geselecteerd.
2. Start de computer opnieuw op om zeker te zijn dat u het
IP-adres correct hebt ontvangen van de router.
1.
2.
3.
4.
5.

69
Wizard Easy Setup (Eenvoudige instelling)
Plaats de cd in het cd-romstation van uw computer.

70
Selecteer de taal voor Easy Setup (Eenvoudige instelling).
Deze “Quick” (Snelle) wizard zal u in enkele eenvoudige stappen
begeleiden bij de instellingen. Meer details vindt u op pagina 14
(tabel 4) van de handleiding.
1.
2.

71
Controleer of alle hardwareaansluitingen correct zijn uitgevoerd.
Stel de tijdzone van de router in.
1.
2.

72
Stel de planning voor het energiebeheer in.
Klik om de Smart Schedule "Intelligente planning" (in te schakelen)
en klik op "Next" (Volgende) om door te gaan.
Stel Wireless (Draadloos) in op Enable (Inschakelen) of Disable
(Uitschakelen).
1.
2.
2.
1.

73
Configureer de draadloze instelling.
Voer de automatische detectie uit van de WAN-service van de
router.

74
Er zijn 2 voorbeelden voor de WAN-service:
Voorbeeld 1: Instelling Auto Detect WAN (Automatische detectie
WAN) “PPPoE” of “Dynamic IP” (Dynamisch IP)
Stap1: voer uw PPPoE-account in.
Controleer uw PPPoE-account van uw ISP en voer vervolgens de
gegevens in.
Opmerking: Als u “Dynamic IP” gebruikt, kunt u Stap 1
negeren.
1.
2.

75
Stap 2: bevestig uw instellingen.
Stap 3: instellingen opslaan.

76
Stap 4: WAN-servicetest.
Stap 5: de installatie is voltooid.

77
Voorbeeld 2: Als u een andere WAN-service gebruikt, klikt u op
"Let me select WAN service by myself" (Mij zelf de WAN-service
laten selecteren).
Controleer uw WAN-service van uw ISP en voer vervolgens de
gegevens in.
1.
2.

78
HomeGuard instellen
1. Open de IE-browser en voer het IP-adres http://192.168.0.1
in.
2. Standaard gebruikersnaam en wachtwoord zijn “admin” en
“password”.
1.
2.
2.
1.

79
3. Klik op “Search New Device” (Nieuw apparaat zoeken).
4. Modelnaam & standaard gebruikersnaam / wachtwoord.
Modelnaam
Gebruikersnaam /
wachtwoord
FCS-0010 / WCS-0010 “administrator” / *blanco
FCS-0020 / WCS-0020 “administrator” / *blanco
FCS-1030v2 / WCS-2030v2 “root” / *blanco
FCS-1060 / WCS-2060 “root” / *blanco
FCS-1081A / FCS-1101 “root” / **MAC-adres
FCS-1091 / WCS-1090 “administrator” / *blanco
FCS-0030 / WCS-0030
“admin” / “admin”
*blanco: laat het wachtwoord blanco
**MAC-adres: MAC-adres van de camera in hoofdletters

80
5. “Register” (Registreren) zal u begeleiden door de stappen
voor het registreren van uw camera('s) en NVR('s).
Step 1
1. Open “Save as” (Opslaan als) en kies IPCam 1/2/enz. 2.
Voeg de gebruikersnaam en het wachtwoord in 3. Open
“Save as” (Opslaan als) en kies NVR1/2/enz. 4. Klik op
“Register” (Registreren).
Step 2
Pas de tijdzone van de HomeGuard aan en sla deze op.
1.
4.
3.
2.
2.
1.

81
6. Stel Level1 DNS-domeinnaam in.
Klik op “System” (Systeem) “DDNS Alias”.
U kunt een voorkeursnaam gebruiken als Alias en daarna kunt u de
nieuwe Level1 DNS-naam overal via internet gebruiken.
De opmaak is “Aliasnaam“.level1dns.net
1. Alias-naam invoeren 2. Alias testen 3. Alias
opslaan/wijzigen.
2.
3.
2.
Step 3
1.
1.

82
7. Live video van de camera weergeven.
Stap 1: Klik op de IP-camera in de lijst aan de linkerkant.
Stap 2: Geef de live video van de camera weer.
Meer details over het instellen vindt u op pagina 22 (tabel 4.2) van
de handleiding.
Opmerking: Als u de video niet ziet, moet u eerst de
Active-X-invoegtoepassing installeren voor de IP-camera.
2.
1.

83
Installation
1.
Forbind dit ADSL/kabel modem’s internet linie til WBR-6022’s
WAN port.
2. Forbind LevelOne IP kameras, FNS-1020v2 og din PC til
WBR-6022’s LAN porte.
3. Indsæt strøm adapter.
Dansk
WAN
LAN
Power
FNS-1020v2 IP kamera IP kamera
PC
ADSL/kabel Modem
* If you want to use WPS (WiFi Protected Setup) function for wireless
devices, please refer to page 57 on CD User Manual.

84
Check din netværks opsætning
1. tjek venligst at du din PC kan modtage IP adresse
automatisk så WBR-6022 kan kommunikere med din PC
under konfiguration.
Vælg “kontrol panel” > “Netværks forbindelser”
Højre klik “Lokal Area Connection” og vælg “egenskaber”.
Vælg TCP/IP protokol for dit netværks kort
Klik på egenskaber knappen. Du skulle nu se følgende
skærm billede og vær sikker på at du har valgt “Hent IP
adresse automatisk”
2. Genstart computer for at sikre at du modtager IP adresse
korrekt fra routeren.
1.
2.
3.
4.
5.

85
Easy Setup Wizard
Indsæt CD I dit CD-ROM drev på din computer.

86
Vælg Easy Setup Sprog.
“Quick” guiden vil føre dig gennem opsætningen I nogle få step.
Detaljer kan læses side 14 (kap. 4) i bruger manual.
1.
2.

87
Tjek at dine hardware forbindelser alle er korrekte.
Tilpas routeren’s tids zone.
1.
2.

88
Opsæt strøm styrings skema.
Klik på “enable” I Smart Skemaet dernæst klik “next” for at
fortsætte.
Sæt trådløst til enable (on) eller disable (off).
1.
2.
2.
1.

89
Konfigurer den trådløse opsætning.
Auto detect routeren’s WAN Service.

90
Der er 2 exampler af WAN service.
Example 1: Auto Detect WAN Setting “PPPoE” eller “Dynamic
IP”
Step1: Indtast din PPPoE konto nr.
Venligst tjek din PPPoE konto fra din ISP, dernæst indtast data.
NB: Hvis du bruger “Dynamisk IP”, venligst ignorer Step1.
1.
2.

91
Step 2: Bekræft dine opsætninger.
Step 3: Gem opsætninger.

92
Step 4: WAN Service Test.
Step 5: Opsætning komplet.

93
Example 2: Hvis du bruger en anden type WAN service, venligst
klik “Lad mig vælge WAN service selv”.
Venligst tjek din WAN service fra din internet udbyder og indtast
data.
1.
2.

94
Opsæt HomeGuard
1. Åben IE Browser, tast ind IP adressen http://192.168.0.1
.
2. Default bruger navn og password er “admin” og
“password”.
1.
2.
1.
2.

95
3.
Klik “Søg ny enhed”.
4. Model Navn & Default username / password.
Model Name Username / Password
FCS-0010 / WCS-0010 “administrator” / *blank
FCS-0020 / WCS-0020 “administrator” / *blank
FCS-1030v2 / WCS-2030v2 “root” / *blank
FCS-1060 / WCS-2060 “root” / *blank
FCS-1081A / FCS-1101 “root” / **MAC address
FCS-1091 / WCS-1090 “administrator” / *blank
FCS-0030 / WCS-0030
“admin” / “admin”
*blank: lad password felt stå blankt
**MAC adresse: Kamera’s MAC i store bogstaver

96
5. “Register” vil guide dig igennem nogle få trin for at registrere
dit camera(er) og NVR(s).
1. Åben “Gem som” og vælg IPCam 1/2/etc. 2. Indsæt
bruger navn & password 3. Åben “Gem som” og vælg
NVR1/2/etc. 4. Klik “Registerer”.
Tilpas Home Guard’s tids Zone og gem.
1.
4.
3.
2.
2.
1.
Step 2
Step 1

97
6. Opsæt Level1DNS Domain Name.
Klik “System” “DDNS Alias”.
Du kan bruge et fortrukket navn som Alias, dernæst kan du
bruge det nye Level1DNS navn gennem internettet fra hvor det
skal være.
Formatet er “Alias navn”+”level1dns.net”.
1. Indtast Alias navn 2. Test alias 3. Gem/Modify alias.
2.
1.
3.
2.
Step 3
1.

98
7. Se kameraet’s live video.
Step 1: Klik IP kamera på den venstre liste.
Step 2: Vis kamera live Video.
Detaljeret opsætning venligst læs side 22 (Afsnit4.2) i bruger
manualen.
NB: Hvis du ikke ser videoen, venligst installer Active-X plug-in til
IP kamera først.
1.
2.

99
Installazione
1.
Collegare la linea Internet del modem ADSL/Cavo alla porta
WAN di WBR-6022.
2. Collegare le telecamere di rete LevelOne, FNS-1020v2 ed il
PC alla porta LAN di WBR-6022.
3. Collegare l'adattatore di corrente.
Italiano
WAN
LAN
Alimentazione
FNS-1020v2 Telcamera di rete Telcamera di rete
PC
Modem ADSL/Cable
* If you want to use WPS (WiFi Protected Setup) function for wireless
devices, please refer to page 57 on CD User Manual.

100
Controllo delle impostazioni di rete
1. Assicurarsi che il PC ottenga l’indirizzo IP automaticamente
così che WBR-6022 possa comunicare col PC durante la
configurazione.
Selezionare “Control Panel” (Pannello di controllo) >
“Connessioni di rete”.
Fare clic col tasto destro del mouse su “Local Area
Connection” (Connessione alla rete locale (LAN)) e poi
fare clic su “Properties” (Proprietà).
Selezionare il protocollo TCP/IP per la scheda di rete.
Fare clic sul tasto “Properties” (Proprietà). Si vedrà la
schermata che segue; assicurarsi di avere selezionato
l’opzione “Obtain IP address automatically” (Ottieni
automaticamente un indirizzo IP)
2. Riavviare il computer per assicurarsi di ricevere
correttamente l’indirizzo IP dal Router.
1.
2.
3.
4.
5.

101
Facile installazione guidata
Inserire il CD nell'unità CD-ROM del computer.

102
Selezionare Easy Setup Language (Configurazione lingua).
Questa procedura guidata rapida “Quick” (Veloce) aiuta ad
eseguire l'installazione in poche semplici fasi. Per i dettagli fare
riferimento a pagina 14 (tabella 4) del Manuale d’uso.
1.
2.

103
Assicurarsi che i collegamenti hardware siano tutti corretti.
Regolare il fuso orario del Router.
1.
2.

104
Configurare la pianificazione per il risparmio energetico.
Fare clic su “Enable” (Abilita) per abilitare la funzione Smart
Schedule (Pianificazione intuitiva), poi fare clic su “Next” (Avanti)
per continuare.
Impostare la funzione Wireless su Enable (Abilita) o Disable
(Disabilita).
1.
2.
2.
1.

105
Configurare le impostazioni wireless.
Rilevamento automatico del servizio WAN del Router.

106
Ci sono 2 esempi di servizio WAN.
Esempio 1: Auto Detect WAN Setting (Rilevamento automatico
impostazioni WAN) “PPPoE” o “Dynamic IP” (IP dinamico).
Fase 1: Inserire l’account PPPoE.
Controllare le informazioni dell’account PPPoE con il provider di
servizi Internet (ISP), poi inserire i dati.
Avviso: Se si usa la funzione “Dynamic IP” (IP dinamico),
ignorare la Fase 1.
1.
2.

107
Fase 2: Confermare le impostazioni.
Fase 3: Salvare le impostazioni.

108
Fase 4: Controllo del servizio WAN.
Fase 5: Configurazione completata.

109
Esempio 2: Se si usa un altro servizio WAN, fare clic su “Let me
select WAN service by myself” (Permettimi di scegliere un servizio
WAN).
Controllare le informazioni del servizio WAN con il provider di
servizi Internet (ISP), poi inserire i dati.
1.
2.

110
Configurazione di HomeGuard
1. Aprire il browser Internet Explorer ed inserire l’indirizzo
http://192.168.0.1
.
2. Il nome utente predefinito è “admin” e la password è
“password”.
1.
2.
1.
2.

111
3. Fare clic su “Search New Device” (Ricerca nuovo dispositivo)
4. Nome del modello e Nome utente / Password predefinita.
Nome del modello Nome utente / Password
FCS-0010 / WCS-0010 “administrator” / * vuoto
FCS-0020 / WCS-0020 “administrator” / * vuoto
FCS-1030v2 / WCS-2030v2 “root” / * vuoto
FCS-1060 / WCS-2060 “root” / * vuoto
FCS-1081A / FCS-1101 “root” / ** Indirizzo MAC
FCS-1091 / WCS-1090 “administrator” / * vuoto
FCS-0030 / WCS-0030
“admin” / “admin”
* Vuoto: lasciare vuoto il campo password
**Indirizzo MAC: indirizzo MAC della telecamera tutto in maiuscolo

112
5. “Register” (Registra) aiuta ad eseguire la registrazione di
telecamere e NVR in poche semplici fasi.
Fase 1
1. Aprire “Save as” (Salva come) e scegliere IPCam
1/2/eccetera. 2. Inserire nome utente e password
3. Aprire “Save as” (Salva come) e scegliere NVR1/2/eccetera.
4. Fare clic su “Register” (Registra).
Fase 2
Regolare il fuso orario di Home Guard e salvare.
1.
4.
3.
2.
2.
1.

113
6. Impostazione del nome del dominio Level1DNS.
Fare clic su “System” (Sistema) “DDNS Alias” (Alias DDNS).
Si può usare il nome voluto per Alias; quindi il nuovo nome
Level1DNS può essere usato da ovunque su Internet.
Il formato è “Nome alias“.level1dns.net
1. Inserire il nome Alias 2. Controllare l’alias 3.
Salvare/Modificare l’alias.
2.
1.
3.
2.
Fase 3
1.

114
7. Visualizzare il video dal vivo della telecamera.
Fase 1: Fare clic sulla telecamera di rete nell’elenco sulla sinistra.
Fase 2: Visualizzare il video dal vivo della telecamera.
Per i dettagli sulla configurazione fare riferimento a pagina 22
(tabella 4.2) del Manuale d’uso.
Avviso: Se non si vede il video, installare il plug-in Active-X per la
telecamera di rete.
2.

115
Εγκατάσταση
1.
Συνδέστε την γραμμή ιντερνέτ ADSL/Μόντεμ καλωδίου στη
θύρα WAN του WBR-6022.
2. Συνδέστε τις Κάμερες ΙΡ της LevelOne IP, FNS-1020v2 και το
PC σας στις θύρες LAN του WBR-6022.
3. Συνδέστε τον Προσαρμογέα τροφοδοτικού.
Ελληνικά
WAN
LAN
Ισχύς
Κάμερα IP Κάμερα IP
PC
FNS-1020v2
ADSL/Καλωδιακό μόντεμ
* If you want to use WPS (WiFi Protected Setup) function for wireless
devices, please refer to page 57 on CD User Manual.

116
Ελέγξτε τις ρυθμίσεις δικτύου σας
1. Βεβαιωθείτε ότι το PC σας μπορεί να λάβει μία διεύθυνση IP
αυτόματα ούτως ώστε να μπορεί να επικοινωνεί το
WBR-6022 με το PC σας κατά τη διαμόρφωση.
Επιλέξτε «Control Panel» (Πίνακας ελέγχου) >«Network
Connections» (Συνδέσεις δικτύου).
Κάντε δεξί κλικ στο «Local Area Connection» (Σύνδεση
τοπικού δικτύου) και επιλέξτε «Properties» (Ιδιότητες).
Επιλέξτε το πρωτόκολλο TCP/IP για την κάρτα δικτύου
σας.
Κάντε κλικ στο πλήκτροΙδιότητες. Θα πρέπει τότε να
εμφανιστεί η παρακάτω οθόνη και βεβαιωθείτε ότι έχετε
επιλέξει «Obtain IP address automatically» (Αυτόματη
λήψη διεύθυνσης ΙΡ)
2. Κάντε επανεκκίνηση στον υπολογιστή σας για να βεβαιωθείτε
ότι έχετε λάβει τη διεύθυνση IP σωστά από τον Δρομολογητή.
1.
2.
3.
4.
5.

117
Οδηγός Εύκολης Ρύθμισης
Εισάγετε το CD στον οδηγό δίσκου CD-ROM του υπολογιστή σας

118
Επιλέξτε τη Γλώσσα Εύκολης ρύθμισης.
Ο «Quick» (Γρήγορος) οδηγός θα σας καθοδηγήσει στην
εγκατάσταση με μερικά εύκολα βήματα. Για λεπτομέρειες διαβάστε
τη Σελίδα 14 (γράφημα 4) του Εγχειριδίου Χρήστη.
1.
2.

119
Βεβαιωθείτε ότι όλες οι συνδέσεις υλικού σας είναι σωστές.
Ρυθμίστε τη Ζώνη χρόνου του Δρομολογητή.
1.
2.

120
Ρυθμίστε το πρόγραμμα Διαχείρισης Ενέργειας.
Κάντε κλικ στο «enable» (ενεργοποίηση) το Έξυπνο πρόγραμμα
και κατόπιν κάντε κλικ «next» (επόμενο) για συνέχεια.
Ορίστε την ασύρματη ενεργοποίηση ή απενεργοποίηση.
1.
2.
2.
1.

121
Διαμορφώστε την ασύρματη ρύθμιση.
Αυτόματη ανίχνευση της Υπηρεσίας WAN του Δρομολογητή.

122
Υπάρχουν 2 παραδείγματα Υπηρεσίας WAN.
Παράδειγμα 1:Ρύθμιση αυτόματης ανίχνευσης WAN «PPPoE» ή
«Dynamic IP» (Δυναμική IP)
Βήμα1: Πληκτρολογήστε τον λογαριασμό PPPoE σας.
Επιλέξτε τον λογαριασμό PPPoE σας από τον ISP σας, κατόπιν
πληκτρολογήστε τα δεδομένα.
Ειδοποίηση: Εάν χρησιμοποιείτε τη «Dynamic IP» (Δυναμική
IP), αγνοήστε το Βήμα 1.
1.
2.

123
Βήμα 2: Επιβεβαιώστε τις ρυθμίσεις σας.
Βήμα 3: Αποθήκευση Ρυθμίσεων.

124
Βήμα 4: Δοκιμή Υπηρεσίας WAN.
Βήμα 5: Η ρύθμιση ολοκληρώθηκε.

125
Παράδειγμα 2: εάν χρησιμοποιείτε μία άλλη υπηρεσία WAN, κάντε
κλικ «Let me select WAN service by myself» (Να επιλέξω την
υπηρεσία WAN μόνος μου).
Επιλέξτε την υπηρεσία WAN σας από τον ISP σας, κατόπιν
πληκτρολογήστε τα δεδομένα.
1.
2.

126
Εγκατάσταση του HomeGuard
1. Ανοίξτε το Πρόγραμμα περιήγησης IE, πληκτρολογήστε τη
διεύθυνση IP http://192.168.0.1
.
2. Προεπιλεγμένο όνομα χρήστη και κωδικός πρόσβασης είναι
«admin» και «password»
1.
2.
2.
1.

127
3. Κάντε κλικ στο «Search New Device» (Αναζήτηση νέας
συσκευής)
4. Όνομα μοντέλο & Προεπιλεγμένο όνομα χρήστη / κωδικός
πρόσβασης.
Όνομα μοντέλου
Όνομα χρήστη / Κωδικός
πρόσβασης
FCS-0010 / WCS-0010 «administrator« / *κενό
FCS-0020 / WCS-0020 «administrator» / *κενό
FCS-1030v2 / WCS-2030v2 «root» / *κενό
FCS-1060 / WCS-2060 «root» / *κενό
FCS-1081A / FCS-1101 «root» / **διεύθυνση MAC
FCS-1091 / WCS-1090 «administrator» / *κενό
FCS-0030 / WCS-0030
«admin» / «admin»
*κενό: αφήστε τον κωδικό πρόσβασης κενό
**Διεύθυνση MAC: Το MAC της κάμερας σε κεφαλαία γράμματα

128
5. Το «Register» (Εγγραφή) θα σας καθοδηγήσει σε μερικά
βήματα για να γράψετε την κάμερα(ες) σας και NVR.
Βήμα 1
1. Ανοίξτε το «Save as» (Αποθήκευση ως) και επιλέξτε IPCam
1/2/etc. 2. Εισάγετε το Όνομα χρήστη & κωδικός
πρόσβασης 3. Ανοίξτε «Save as» (Αποθήκευση ως) και
επιλέξτε NVR1/2/κ.λπ. 4. Κάντε κλικ στο «Register»
(Εγγραφή).
Βήμα 2
Ρυθμίστε τη Ζώνη χρόνου της Οικιακής προστασίας και
Αποθήκευση.
1.
4.
3.
2.
2.
1.

129
6. Ορίστε το Level1DNS Domain Name (Όνομα τομέα
Level1DNS).
Κάντε κλικ στο «System» (Σύστημα) «DDNS Alias»
(Ψευδώνυμο DDNS).
Μπορείτε να χρησιμοποιήσετε ένα προτεινόμενο όνομα στο Alias
(Ψευδώνυμο), κατόπιν μπορείτε να χρησιμοποιήσετε ένα νέο
όνομα Level1DNS μέσω του διαδικτύου παντού.
Η μορφή είναι“Ψευδώνυμο“.level1dns.net
1. Εισάγετε το Ψευδώνυμο 2. Δοκιμή ψευδώνυμου 3.
Αποθήκευση/Τροποποίηση ψευδώνυμου.
2.
3.
2.
Βήμα 3
1.
1.

130
7. Προβάλλετε το ζωντανό βίντεο της κάμερας.
Βήμα 1: Κάντε κλικ στη λίστα της Κάμερας IP στα αριστερά.
Βήμα 2: Προβάλλετε το Ζωντανό βίντεο της Κάμερας.
Για ρύθμιση λεπτομερειών, διαβάστε τη Σελίδα 22 (γράφημα 4.2)
του Εγχειριδίου χρήστη.
Ειδοποίηση: Εάν δεν δείτε το βίντεο, εγκαταστήστε πρώτα το
πρόσθετο Active-X για την Κάμερα IP.
2.
1.

131
Instalação
1.
Ligue o cabo de internet do seu modem ADSL/Cabo à porta
WAN do router WBR-6022.
2. Ligue Câmaras IP LevelOne, FNS-1020v2 e o seu PC às
portas LAN do router WBR-6022.
3. Ligue o transformador AC.
Português
WAN
LAN
Alimentação
Câmara IP Câmara IP
PC
FNS-1020v2
Modem ADSL / Cabo
* If you want to use WPS (WiFi Protected Setup) function for wireless
devices, please refer to page 57 on CD User Manual.

132
Verifique as suas definições de rede
1. Certifique-se de que o seu PC consegue obter
automaticamente o endereço IP para que o WBR-6022
consiga comunicar com o PC durante a configuração.
Seleccione “Control Panel (Painel de controlo)” >
“Network Connections (Ligações de rede)”.
Clique com o botão direito em “Local Area Connection”
(Ligação de área local) e escolha “Properties
(Propriedades)”.
Seleccione o protocolo TCP/IP para a sua placa de rede.
Clique no botão Propriedades. Deverá ver o seguinte ecrã
e deverá seleccionar a opção “Obtain IP address
automatically (Obter um endereço IP automaticamente)”
2. Reinicie o computador para se certificar que recebeu
correctamente o endereço IP do Router.
1.
2.
3.
4.
5.

133
Assistente de Configuração Rápida
Insira o CD na unidade de CD-ROM do seu computador.

134
Escolha o idioma para o Assistente de Configuração Rápida.
O assistente “Quick (Rápido)” irá guiá-lo pela configuração em
alguns passos simples. Para mais detalhes, leia a Página.14
(gráfico 4) do Manual do Utilizador.
1.
2.

135
Certifique-se de que as ligações de hardware estão todas
correctas.
Ajuste o fuso horário do Router.
1.
2.

136
Configure o agendamento de Gestão de Energia.
Clique para “enable (activar)” a opção Smart Schedule
(Agendamento inteligente) e depois clique em “next” (seguinte)
para continuar.
Active ou desactive a rede sem fios.
1.
2.
2.
1.

137
Configure as definições da rede sem fios.
Detectar automaticamente o serviço WAN do Router.

138
Existem 2 exemplos para o serviço WAN.
Exemplo 1: Detectar automaticamente as definições WAN
“PPPoE” ou “Dynamic IP (IP Dinâmico)”
Passo 1: Introduza a sua conta PPPoE.
Verifique a conta PPPoE junto do seu ISP, depois introduza os
dados.
Aviso: Se utilizar “Dynamic IP (IP Dinâmico)”, ignore o Passo 1.
1.
2.

139
Passo 2: Confirme as suas definições.
Passo 3: Guardar as definições.

140
Passo 4: Testar o serviço WAN.
Passo 5: Configuração concluída.

141
Exemplo 2: Se utilizar outro serviço WAN, marque a opção “Let me
select WAN service by myself” (Deixar-me seleccionar o serviço
WAN).
Verifique o serviço WAN junto do seu ISP, depois introduza os
dados.
1.
2.

142
Configurar o HomeGuard
1. Abra o navegador IE e introduza o endereço IP
http://192.168.0.1
.
2. O nome de utilizador e a palavra-passe por predefinição é
“admin” e “password”.
1.
2.
2.
1.

143
3. Clique em “Search New Device” (Procurar novo dispositivo).
4. Nome do modelo e nome de utilizador / palavra-passe
predefinidos.
Nome do modelo Nome de utilizador /
Palavra-passe
FCS-0010 / WCS-0010 “administrator” / *em branco
FCS-0020 / WCS-0020 “administrator” / *em branco
FCS-1030v2 / WCS-2030v2 “root” / *em branco
FCS-1060 / WCS-2060 “root” / *em branco
FCS-1081A / FCS-1101 “root” / **Endereço MAC
FCS-1091 / WCS-1090 “administrator” / *em branco
FCS-0030 / WCS-0030
“admin” / “admin”
*em branco: Deixe a palavra-passe em branco
**Endereço MAC: O endereço MAC da câmara em maiúsculas

144
5. O botão “Register” (Registar) irá guiá-lo por alguns passos
para registar câmara(s) e NVR(s)
1. Abra “Save as” (Guardar como) e escolha IPCam 1/2/etc.
2. Introduza o Nome de utilizador e a palavra-passe 3. Abra
“Save as” (Guardar como) e escolha NVR1/2/etc. 4. Clique
em “Register” (Registar).
Ajuste o fuso horário do Home Guard e guarde as definições.
1.
4.
3.
2.
2.
1.
Passo 1
Passo 2

145
6. Definir o nome de domínio Level1DNS.
Clique em “System” (Sistema) “DDNS Alias” (Alias DDNS).
Poderá utilizar um nome preferido como Alias e depois poderá
utilizar o novo nome Level1DNS em qualquer local na Internet.
O formato é “Nome Alias “.level1dns.net
1. Introduzir o nome Alias 2. Testar o alias 3.
Guardar/Modificar alias.
7. Ver vídeo da câmara em directo.
2.
3.
2.
Passo 3
1.
1.

146
Passo 1: Clique na Câmara IP na lista da esquerda.
Passo 2: Mostrar o vídeo da câmara em directo.
Para mais detalhes de configuração, leia a Página.22 (gráfico 4.2)
do Manual do Utilizador.
Aviso: Se o vídeo não for exibido, instale primeiro o plug-in
Active-X para a Câmara IP.
2.
1.

147
Installation
1.
Anslut Internetporten på ditt ADSL/Kabelmodem till WAN
porten på WBR-6022.
2. Anslut LevelOne IP Kameror, FNS-1020v2 ock din PC till LAN
portarna på WBR-6022.
3. Anslut nätadaptern.
Svenska
WAN
LAN
Power
FNS-1020v2 IP Camera IP Camera
PC
ADSL/Cable Modem
* If you want to use WPS (WiFi Protected Setup) function for wireless
devices, please refer to page 57 on CD User Manual.

148
Kontrollera dina nätverksinställningar
OBS! Kan se ut på många olika sätt beroende på din installation!
1. Säkerställ att din PC kan få IP adress automatiskt så att
WBR-6022 kan kommunicera med din PC under
konfigureringen. (Standard vid nyinstallation!!)
Från Startmenyn: “Kontrollpanelen” > “Nätverk och
delningscenter” (XP: Nätverks- och Internet-inställningar.)
(XP: Klicka på Nätverksanslutningar)
Klicka på ”Visa status” för aktiv anslutning. Klicka
på ”Egenskaper” (XP: Dubbelklicka på aktiv anslutning)
Markera TCP/IPv4 (XP:TCP/IP)
Klicka på “Egenskaper”. En bild som den nedan ska visas.
Både IP och DNS ska Erhållas automatiskt.
2. Starta om datorn så att du säkert vet att du fått passande IP
adress från routern.
1.
2.
3.
4.
5.

149
Hjälp för enkel installation
Mata in medföljande CD i din dator. Klicka enligt markeringar.

150
Välj installationsspråk.
“Quick” wizard kommer att guida dig igen installationen I fem enkla
steg. För detaljer se sid. 14 i “User Manual”.
1.
2.

151
Kontrollera att all hårdvara är ansluten och igång.
Justera routerns tidszon..
1.
2.

152
Sätt upp Energihanteringsschema..
Välj “enable” för att aktivera “Smart Schedule”, sedan klicka “next”
Välj trådlöst på, enable eller av, disable.
1.
2.
2.
1.

153
Konfigurera inställningar för trådlöst.
Känn av routerns WAN tjänst automatiskt.

154
Här är två exempel på WAN tjänster.
Exempel 1: Auto Detect WAN Setting“PPPoE” eller “Dynamic
IP”
Steg1: Ange dina PPPoE kontouppgifter.
Dessa får du från din Internetleverantör..
OBS: Har du “Dynamic IP”, ignorera Steg1.
1.
2.

155
Steg 2: Bekräfta dina inställningar.
Steg 3: Spara inställningarna.

156
Steg 4: Test av WAN tjänst. (OBS Telia kan ta upp till en
halvtimme att komma igång och ge dig din ‘Dynamic IP’.)
Step 5: Klart med inställningar.

157
Exempel 2: Om du har en annan WAN tjänst, välj “Let me select
WAN service by myself”. (Låt mig själv välja WAN tjänst)
Kontrolla med din Internetoperatör vilken tjänst du har. Ska framgå
av dokumentationen du fått, speciellt om det INTE är ’Dynamic IP’
1.
2.

158
HomeGuard inställningar
1. Starta Internet Explorer, ange IP adressen http://192.168.0.1
.
2. Användarnamn och lösenord är “admin” respektive
“password” vid leverans.
1.
2.
1.
2.

159
3. Klicka “Search New Device” (Hitta nya enheter).
4. Modell & användare / lösenord (user/password) vid leverans.
Modell Användare / Lösenord
FCS-0010 / WCS-0010 “administrator” / *blank
FCS-0020 / WCS-0020 “administrator” / *blank
FCS-1030v2 / WCS-2030v2 “root” / *blank
FCS-1060 / WCS-2060 “root” / *blank
FCS-1081A / FCS-1101 “root” / **MAC adress
FCS-1091 / WCS-1090 “administrator” / *blank
FCS-0030 / WCS-0030
“admin” / “admin”
*blank: Lämna lösenordet blank.
**MAC adress: Kamerans MAC med versaler

160
5.
“Register” leder dig att I ett par steg registrera dina kamera-
och NVR enheter. (NVR, Network Video Recorder)
1. Öppna “Save as” och välj IPCam 1/2/etc. 2. Fyll i
Username & password 3. Öppna “Save as” och välj
NVR1/2/etc. 4. Klicka på “Register”.
Justera tidszon för Home Guard och spara, Save.
1.
4.
3.
2.
2.
1.
Steg 2
Steg 1

161
6. Välj Level1DNS Domän Namn.
Klicka “System” “DDNS Alias”.
Du kan välja ett valfritt namn som Alias. Sedan kan du använda
nya Level1DNS namnet över Internet överallt.
Formatet är “Alias namn”.”level1dns.net”.
1. Skriv in Alias name 2. Test alias 3. Save/Modify alias.
2.
1.
3.
2.
Steg 3
1.

162
7. Se Video direkt från kameran.
Steg 1: Klicka på IP Camera i det vänstra fönstret.
Steg 2: Visa video direkt från kameran.
För mer detaljerade inställningar se User Manual.
OBS: För att se video måste du tillåta den Active-X kontroll som
routerns Webbgränssnitt vill installera!
1.
2.

163
Namestitev
1.
Internetno povezavo ADSL/kabelskega modema priključite na
vrata WAN WBR-6022.
2. LevelOne IP kamere, FNS-1020v2 in svoj PC povežite na LAN
vrata WBR-6022.
3. Priklopite napajalni adapter.
Slovenščina
WAN
LAN
Vklop
FNS-1020v2 IP kamera IP kamera
ADSL/kabelski modem
* If you want to use WPS (WiFi Protected Setup) function for wireless
devices, please refer to page 57 on CD User Manual.

164
Preverite svoje omrežne nastavitve
1. Prosimo, prepričajte se, da vaš PC lahko pridobi IP naslov
samodejno, da bo WBR-6022 ned postopkom konfiguracije
lahko komuniciral s PC-jem.
Izberite “Control Panel” (Nadzorna plošča) > “Network
Connections” (Omrežne povezave)”.
Desno-kliknite “Local Area Connection” (Lokalna
internetna povezava) in izberite “Properties” (Lastnosti).
Izberite TCP/IP protokol za vašo omrežno kartico.
Kliknite na gumb “Properties” (Lastnosti). Potem bi morali
videti naslednje zaslonsko okno, v katerem preverite, da
imate izbrano “Obtain IP address automatically” (IP naslov
pridobi samodejno)
2. Ponovno zaženite računalnik, da se prepričate, če ste
pravilno prejeli IP naslov z usmerjevalnika.
1.
2.
3.
4.
5.

165
Čarovnik za enostavno namestitev
CD vstavite v pogon CD-ROM v računalniku.

166
Izberite jezik za enostavno nastavitev.
“Quick” (Hitri) Čarovnik vas bo vodil skozi nastavitev v nekaj
enostavnih korakih. Za podrobnosti glejte stran 14 (tabela 4)
Priročnika za uporabo.
1.
2.

167
Prepričajte se, da so vse povezave strojne opreme pravilne.
Nastavitev časovnega pasu usmerjevalnika.
1.
2.

168
Nastavite urnik upravljanja porabe.
Kliknite, da “enable” (omogočite) Smart Schedule (pameten
razpored), nato za nadaljevanje kliknite “next” (naprej).
Nastavite brezžično omogočeno ali onemogočeno.
1.
2.
2.
1.

169
Konfigurirajte nastavitve brezžičnega omrežja.
Samodejno zaznavanje WAN povezave usmerjevalnika.

170
2 primera storitve WAN.
Primer 1: Samodejno zaznavanje nastavitve WAN “PPPoE” ali
“Dynamic IP”
Korak 1: Vtipkajte svoj račun PPPoE.
Preverite svoj račun PPPoE s svojega ISP, nato vtipkajte podatke.
Opomba: Če uporabljate “Dynamic IP”, preskočite korak 1.
1.
2.

171
Korak 2: Potrdite nastavitve.
Korak 3: Shrani nastavitve.

172
Korak 4: Preverjanje povezave WAN.
Korak 5: Namestitev končana.

173
Primer 2: Če uporabljate drugo povezavo WAN, kliknite “Let me
select WAN service by myself” (Svojo povezavo WAN želim izbrati
sam).
Preverite svojo povezavo WAN s svojega ISP, nato vtipkajte
podatke.
1.
2.

174
Nastavitev HomeGuard
1. Odprite brskalnik Internet Explorer in vpišite IP naslov
http://192.168.0.1
.
2. Privzeti uporabniški ime in geslo sta “admin” in “password”.
1.
2.
1.
2.

175
3. Kliknite “Search New Device” (Poišči novo napravo).
4. Ime modela & Privzeto uporabniško ime/geslo.
Ime modela Uporabniški ime / Geslo
FCS-0010 / WCS-0010 “administrator” / *prazno
FCS-0020 / WCS-0020 “administrator” / *prazno
FCS-1030v2 / WCS-2030v2 “root” / *prazno
FCS-1060 / WCS-2060 “root” / *prazno
FCS-1081A / FCS-1101 “root” / **MAC address
FCS-1091 / WCS-1090 “administrator” / *prazno
FCS-0030 / WCS-0030
“admin” / “admin”
*prazno: geslo pustite prazno
**MAC naslov: MAC naslov kamere z velikimi črkami
.

176
5. “Register” vas vodi skozi nekaj korakov, da registrirate svoje
kamere in NVR.
1. Odprite “Save as” (Shrani kot) in izberite IPCam 1/2/etc.
2. Vnesite Username & password (Uporabn. ime in geslo) 3.
Odprite “Save as” (Shrani kot) in izberite NVR1/2/etc. 4.
Kliknite “Register”.
1.
4.
3.
2.
2.
1.
Korak 2
Nastavite časovni pas domačega varovanja in shranite.
Korak 1

177
6. Nastavite ime domene Level1DNS.
Kliknite “System” (Sistem) “DDNS Alias”.
Kot prednostno ime lahko uporabljate vzdevek, nato lahko kjerkoli
prek interneta uporabite novo ime Level1DNS.
Oblika zapisa je “vzdevek“.level1dns.net
1. Vnesite vzdevek 2. Test alias (Testiraj vzdevek) 3.
Save/Modify alias (Shrani/spremeni vzdevek).
2.
1.
3.
2.
Korak 3
1.

178
7. Ogled video posnetka s kamere v živo.
Korak 1: Kliknite IP kamere na levi strani.
Korak 2: Pokaži posnetek s kamere v živo.
Za podrobnosti glejte stran 22 (tabela 4.2) Priročnika za uporabo.
Opomba: Če videa ne vidite, najprej za IP kamere namestite
Active-X plug-in.
1.
2.

179
安裝
4.
連接您的 ADSL/Cable 數據機至 WBR-6022 的 WAN 端連接孔
5. 連接 LevelOne 網路攝影機, FNS-1020v2 以及你的個人電腦
至 WBR-6022 的 LAN 端連接孔.
6. 將變壓器插入插座並連接上 WBR-6022.
繁體中文
WAN
LAN
Power
FNS-1020v2 IP Camera IP Camera
PC
ADSL/Cable Modem
* 如果您想要在無線產品上面使用 WPS (WiFi Protected Setup) function 功
能, 請參考 CD 用戶手冊第 57 頁的資訊內容.

180
檢查您的網路設定
3. 為了您的網路配置能正常運作, 請確定您的個人電腦能自動得
到 IP 位址.
請選擇 “Control Panel” > “Network Connections”.
請在 “Local Area Connection” 上按滑鼠右鍵並選擇
“Properties”.
請在你所要設定的網路介面卡裡勾選 TCP/IP protocol.
點選 Properties 選項. 您將會看見以下畫面並確定你勾選
了“Obtain IP address automatically”以及 “Obtain DNS
server address automatically”.
4. 請重新啟動你的電腦並確定能從路由器上得到 IP 位址.
1.
2.
3.
4.
5.

181
簡易設定精靈
請將 CD 置入至你電腦上的光碟機裡.

182
請選擇您的語言
快速安裝精靈將以幾個簡單步驟帶領您完成安裝程序. 詳細內容請
參照使用者手冊裡的第 14 頁(第 4 章節).
1.
2.

183
請確定您的所有硬體連接正確
校準路由器上的時區設定.
1.
2.

184
設定電源管理排程.
勾選 Smart Schedule 裡的 “enable” 選項 然後點選 “next”
往下一步設定
設定啟用或禁用無線網路.
1.
2.
2.
1.

185
無線網路配置設定.
自動偵測路由器上的廣域網路服務(WAN Service).

186
以下有兩種廣域網路服務 (WAN service) 範例.
範例 1: 自動偵測 WAN 設定 “PPPoE” or “Dynamic IP”
第一步: 輸入您的 PPPoE 帳號
請先向您的網路服務提供者確認您的 PPPoE 帳號.
注意: 如果您使用的是 “Dynamic IP”,請跳過這個步驟
1.
2.

187
第二步: 確定您的設定
第三步: 儲存設定.

188
第四步: 廣域網路服務測試(WAN Service Test).
第一五步: 設定完成.

189
範例 2: 如果您使用其他的廣域網路服務, 請勾選“Let me select
WAN service by myself”.
請先向您的網路服務提供者確認您的廣域網路服務, 再輸入您的資
料.
1.
2.

190
設定 HomeGuard
8. 打開 IE 瀏覽器並輸入 IP 位址 http://192.168.0.1
.
9. 帳號和密碼的預設值為 “admin” 和“password”.
1.
2.
1.
2.

191
10. 請點選 “Search New Device”.
11. 型號名稱 及 預設帳號/密碼(Default username / password).
Model Name Username / Password
FCS-0010 / WCS-0010 “administrator” / *blank
FCS-0020 / WCS-0020 “administrator” / *blank
FCS-1030v2 / WCS-2030v2 “root” / *blank
FCS-1060 / WCS-2060 “root” / *blank
FCS-1081A / FCS-1101 “root” / **MAC address
FCS-1091 / WCS-1090 “administrator” / *blank
FCS-0030 / WCS-0030
“admin” / “admin”
*blank: 在密碼輸入處保留空白
**MAC address: 以英文大寫輸人網路攝影機的 MAC 位址

192
12. “Register” 將指引你透過簡單幾個步驟註冊 camera(s) and
NVR(s).
1. 打開 “Save as” 並選擇 IPCam 1 或 2 ,3 … . 2.輸入帳號
和密碼 3. 打開 “Save as”並選擇 NVR1 或 2 ,3 …. 4. 點選
“Register”.
校準 Home Guard 的時區並儲存.
1.
4.
3.
2.
2.
1.
第二步
第一步

193
13. 設定 Level1DNS 域名.
點選“System” “DDNS Alias”.
您能將域名設成您喜愛的別名, 在設定完成之後您就能在任何有網
路的地方使用新的 Level1DNS 域名
格式為 “別名“.level1dns.net
1. 輸入別名 2. 測試別名 3. 儲存/修改別名.
2.
1.
3.
2.
第三步
1.

194
14. 觀看即時影像.
第一步: 點選名單中的 IP 攝影機 t.
第二步: 播放即時影像.
詳細設定內容請參照使用者手冊裡的第 22 頁 (第 4.2 章節) .
注意: 如果您無法看到影像, 請先為您的網路攝影機安裝 Active-X
plug-in.
1.
2.

195
설치
1.
ADSL/케이블 모뎀의 인터넷 회선을 WBR-6022 의 WAN
포트에 연결합니다.
2. LevelOne IP 카메라, FNS-1020v2, PC 를 WBR-6022 의 LAN
포트에 연결합니다.
3. 전원 어댑터를 연결합니다.
한국어
WAN
LAN
전원
FNS-1020v2
IP
카메라 IP 카메라
PC
ADSL/
케이블 모뎀
* If you want to use WPS (WiFi Protected Setup) function for wireless
devices, please refer to page 57 on CD User Manual.

196
네트워크 설정 점검
1. PC 가 IP 주소를 자동으로 받아 WBR-6022 가 구성 중에
PC 와 통신할 수 있는지 확인하십시오.
“Control Panel” (제어판) > “Network Connections”
(네트워크 연결)을 선택합니다.
“Local Area Connection” (로컬 영역 연결)을 마우스
오른쪽 버튼으로 클릭한 후 “Properties” (속성)을
선택합니다.
네트워크 카드에 적합한 TCP/IP 프로토콜을
선택합니다.
속성 버튼을 클릭합니다. 다음 화면이 표시되면“Obtain
IP address automatically” (자동으로 IP 주소 받기)를
선택했는지
확인합니다.
2. 컴퓨터를 다시 부팅해 라우터로부터 IP 주소를 올바르게
받았는지 확인합니다.
1.
2.
3.
4.
5.

197
간편 설치 마법사
CD 를 컴퓨터의 CD-ROM 드라이브에 넣습니다.

198
간편 설치 언어를 선택합니다.
이“Quick” (간편) 마법사는 간단한 몇 단계를 통해서 설정을
안내합니다. 자세한 내용은 사용 설명서의 14 페이지(4 장)를
참조하십시오.
1.
2.

199
하드웨어가 올바르게 연결되어 있는지 확인하십시오.
라우터의 시간대를 조정합니다.
1.
2.

200
전원 관리 스케줄을 설정합니다.
Smart Schedule 을 “enable”(활성화)한 후 “next”(다음)을 클릭해
계속합니다.
무선을 활성화 또는 비활성화합니다.
1.
2.
2.
1.

201
무선 설정을 구성합니다.
라우터의 WAN 서비스를 자동 감지합니다.

202
WAN 서비의 예는 2개가 있습니다.
예 1: Auto Detect WAN (WAN 설정 자동 감지) “PPPoE” 또는
“Dynamic IP” (유동 IP)
1 단계: PPPoE 계정을 입력합니다.
ISP 에 문의하여 PPPoE 계정을 확인하여 입력하십시오.
주의: “Dynamic IP” (유동 IP)를 사용할 경우 1단계를
무시하십시오.
1.
2.

203
2 단계: 설정을 확인합니다.
3 단계: 설정을 저장합니다.

204
4 단계: WAN 서비스 테스트.
5 단계: 설치 완료.

205
예 2: 다른 WAN 서비스를 사용하고 있을 경우 “Let me select
WAN service by myself (WAN 서비스를 내가 직접 선택)”을
클릭하십시오.
ISP 에 문의하여 WAN 서비스를 확인하여 데이터를
입력하십시오.
1.
2.

206
HomeGuard 설정
1. IE 브라우저를 열어 IP 주소 http://192.168.0.1
을
입력합니다.
2. 기본 사용자 이름과 암호는 “admin”과 “password”입니다.
1.
2.
1.
2.

207
3. “Search New Device”(새 장치 검색) 을 클릭합니다.
4. 모델 이름 및 기본 사용자 이름 / 암호.
모델 이름 사용자 이름 / 암호
FCS-0010 / WCS-0010 “administrator” / *공란
FCS-0020 / WCS-0020 “administrator” / *공란
FCS-1030v2 / WCS-2030v2 “root” / *공란
FCS-1060 / WCS-2060 “root” / *공란
FCS-1081A / FCS-1101 “root” / **MAC 주소
FCS-1091 / WCS-1090 “administrator” / *공란
FCS-0030 / WCS-0030
“admin” / “admin”
*공란: 암호를 공란으로 두십시오
**MAC 주소: 대문자로 되어 있는 카메라의 MAC

208
5. “Register”(등록) 를 클릭하면 카메라와 NVR 을 등록하는
절차가 안내됩니다.
1
단계
1. “Save as”(다른 이름으로 저장)를 열고 IPCam 1/2/등을 선택
2. 사용자 이름과 암호를 입력 3. “Save as”(다른 이름으로
저장) 를 열고 NVR1/2/등을 선택 4. “Register”(등록) 를
클릭합니다.
2
단계
Home Guard 의 시간대를 조정한 후 저장합니다.
1.
4.
3.
2.
2.
1.

209
6. 레벨 1 DNS 서버 도메인 이름을 설정합니다.
“System”(시스템)” “DDNS Alias”(DDNS 앨리어스)를
클릭합니다.
선호하는 이름을 앨리어스로 사용할 수 있으며, 새로운 레벨 1
DNS 이름을 어느 곳에서든 인터넷을 통해서 사용할 수
있습니다.
이름 형식은“Alias 이름“.level1dns.net 입니다.
1. 앨리어스 이름 입력 2. 앨리어스 테스트 3. 앨리어스
저장/변경.
2.
1.
3.
2.
3
단계
1.

210
7. 카메라의 라이브 동영상을 봅니다.
1 단계: 왼쪽 목록에서 IP 카메라를 클릭합니다.
2 단계: 카메라의 라이브 동영상을 표시합니다.
자세한 설정 내용은 사용 설명서의 22 페이지(4.2 장)를
참조하십시오.
주의: 동영상이 보이지 않을 경우 우선 IP 카메라용 Active-X
플러그인을 설치하십시오.
1.
2.

211
Установка
1.
Подключите интернет-порт кабельного или ADSL-модема
к порту ГВС маршрутизатора WBR-6022.
2. Подключите IP-камеры LevelOne, устройство FNS-1020v2
и компьютер к портам ЛВС маршрутизатора WBR-6022.
3. Подключите сетевой блок питания.
Русский
ГВС
ЛВС
Питание
FNS-1020v2 IP-камера IP-камера
Компьютер
Кабельный или ADSL-модем
* If you want to use WPS (WiFi Protected Setup) function for wireless
devices, please refer to page 57 on CD User Manual.

212
Проверьте настройки сети
1. Удостоверьтесь, что компьютер получает IP-адрес
автоматически, чтобы маршрутизатор WBR-6022 мог
осуществлять обмен данными с компьютером во время
настройки.
Выберите пункты «Control Panel» (Панель управления)
> «Network Connections» (Сетевые подключения).
Щелкните правой кнопкой мыши значок «Local Area
Connection» (Подключение по локальной сети) и в
контекстном меню выберите пункт «Properties»
(Свойства).
Выберите протокол TCP/IP для сетевой карты.
Нажмите
кнопку Свойства. Должно отобразиться
показанное на иллюстрации окно, в котором
необходимо выбрать пункт «Obtain IP address
automatically» (Получить IP-адрес автоматически).
2. Выполните перезагрузку компьютера, чтобы компьютер
получил от маршрутизатора правильный IP-адрес.
1.
2.
3.
4.
5.

213
Мастер быстрой настройки
Поместите компакт-диск в дисковод CD-ROM компьютера.

214
Выберите язык программы установки Easy Setup.
Мастер «Quick» (быстрой) настройки поможет выполнить
настройку за несколько простых шагов. Сведения см. на
странице 14 (Глава 4) Руководства пользователя.
1.
2.

215
Удостоверьтесь, что все устройства правильно подключены.
Установите часовой пояс маршрутизатора.
1.
2.

216
Настройте расписание управления питанием.
Установите флажок «Enable» (Включить) для параметра
Интеллектуальное расписание, а затем нажмите кнопку
«Next» (Далее) для продолжения.
Включите или отключите беспроводную сеть.
1.
2.
2.
1.

217
Настройте параметры беспроводной сети.
Выполните автоматическую настройку службы ГВС
маршрутизатора.

218
Ниже приведено 2 примера службы ГВС.
Пример 1: автоматическая настройка ГВС «PPPoE» или
«Dynamic IP» (Динамический IP-адрес).
Шаг 1: введите сведения учетной записи PPPoE.
Получите сведения об учетной записи PPPoE у своего
поставщика услуг Интернета, затем введите полученные
данные.
Примечание. В случае использования «Dynamic IP»
(динамического IP-адреса) пропустите Шаг 1.
1.
2.

219
Шаг 2. Подтвердите настройки.
Шаг 3. Сохраните настройки.

220
Шаг 4. Проверка службы ГВС.
Шаг 5. Настройка выполнена.

221
Пример 2: в случае использования другой службы ГВС
установите флажок «Let me select WAN service by myself»
(Вручную настроить службу ГВС).
Получите сведения о службе ГВС у своего поставщика услуг
Интернета, затем введите полученные данные.
1.
2.

222
Установка HomeGuard
1. Откройте браузер Internet Explorer, введите IP-адрес
http://192.168.0.1.
2. По умолчанию используются имя пользователя «admin» и
пароль «password»
1.
2.
1.
2.

223
3. Нажмите «Search New Device» (Поиск нового устройства).
4. Наименование модели и стандартные имя пользователя и
пароль.
Наименование модели Имя пользователя /
пароль
FCS-0010 / WCS-0010 «administrator» / *пусто
FCS-0020 / WCS-0020 «administrator» / *пусто
FCS-1030v2 / WCS-2030v2 «root» / *пусто
FCS-1060 / WCS-2060 «root» / *пусто
FCS-1081A / FCS-1101 «root» / **MAC-адрес
FCS-1091 / WCS-1090 «administrator» / *пусто
FCS-0030 / WCS-0030
«admin» / «admin»
* Пусто: оставьте поле ввода пароля пустым
** MAC-адрес: MAC-адрес камеры прописными буквами

224
5. Кнопка «Register» (Регистрация) позволяет за несколько
шагов зарегистрировать камеры и сетевые
видеорекордеры.
1. Откройте пункт «Save as» (Сохранить как) и выберите
камеру: IPCam 1, 2, и т.д. 2. Введите имя пользователя
и пароль. 3. Откройте пункт «Save as» (Сохранить как) и
выберите видеорекордер: NVR1, 2, и т.д. 4. Нажмите
кнопку «Register» (Регистрация).
Настройка и сохранение часового пояса Home Guard.
1.
4.
3.
2.
2.
1.
Шаг 2
Шаг 1

225
6. Установка доменного имени Level1DNS.
Выберите пункты «System» (Система) «DDNS Alias»
(DDNS-псевдоним).
В качестве псевдонима можно указать предпочитаемое имя,
затем можно использовать новое имя Level1DNS в любой
точке Интернета.
Используется следующий формат адреса:
“псевдоним“.level1dns.net
1. Введите псевдоним. 2. Проверьте псевдоним. 3.
Сохраните или измените псевдоним.
2.
1.
3.
2.
Шаг 3
1.

226
7. Просмотр видеоизображения с камеры в реальном
времени.
Шаг 1. Выберите IP-камеру в списке слева.
Шаг 2. Просматривайте видеоизображение с камеры в
реальном времени.
Сведения о настройке см. на странице 22 (Глава 4.2)
Руководства пользователя.
Примечание. Если видеоизображение не отображается,
сначала установите модуль Active-X для IP-камеры.
1.
2.

227
Instalacja
1.
Podłącz kabel od modemu ADSL do wejścia z napisem WAN
na routerze WBR-6022.
2. Podłącz kamery IP LevelOne, serwer FNS-1020v2 i komputer
do wejść typu LAN na routerze WBR-6022.
3. Podłącz adapter od prądu do wejścia z napisem Power.
Polski
WAN
LAN
Power
FNS-1020v2 IP kamera IP kamera
PC
ADSL modem
* If you want to use WPS (WiFi Protected Setup) function for wireless
devices, please refer to page 57 on CD User Manual.

228
Sprawdź intalację sieciową na swoim komputerze
1. Sprawdź czy twój computer może przyjąć automatycznie
adres IP. Jest to potrzebne żeby router WBR-6022 mógł
komunikować się z twoim komputerem podczas instalacji.
2. Poniżej podana procedura może różnić się w zależności od
wersji systemu Windows.
Wybierz “Panel sterowania” i “Centum Sieci”.
Wybierz ”Zarządzaj połączeniami sieciowymi”. Prawym
przyciskiem myszki naciśnij na ikonę twojej karty sieciowej
i wybierz “Właściwości“.
Wybierz protokół TCP/IP.
Zaznacz “Uzyskaj adres IP automatycznie“.
3. Zamknij wszystkie okna i dla pewności przestartuj komputer
żeby być pewnym że komputer przyjmie adres IP
automatycznie.
1.
2.
3.
4.
5.

229
Instalacja poprzez Easy Setup Wizard
Włóż dostarczoną CD do czytnika CD-ROM w twoim komputerze.

230
Wybierz odpowiedni język dla programu Easy Setup.
Opcja “Quick” poprowadzi cię poprzez uproszczoną procedurę
instalacyjną. Cały opis jest na str. 14 (roźd. 4) w User Manual.
1.
2.

231
Zanim zaczniesz, upewnij się czy wszystkie kable są
prawidłowo podłączone i czy router WBR-6022 jest włączony
.
Ustaw prawidłową strefę czasu dla routera.
1.
2.

232
Ustaw schemat dla “Power Management“ jeśli chcesz. Wybierz
“Enable” dla Smart Schedule i następnie “next” na zakończenie.
Włącz (Enable) lub wyłącz (Disable) sieć radiową.
1.
2.
2.
1.

233
Ustaw opcje parametrów dla sieci radiowej.
Automatycznie zbadaj ustawienia dla obsługi serwisu WAN.

234
Tutaj są podane dwa typy serwisu WAN.
Przykład nr 1: Automatyczne badanie ustawienia WAN
Punkt 1: W wypadku konta PPPoE.
Sprawdź ustawienia konta PPPoE ze swoim dostawcą internetu i
wpisz je tak jak na zdjęciu poniżej.
Uwaga: W wypaku serwisu “Dynamic IP”, przeskocz pukt 1.
1.
2.

235
Punkt 2: Potwierdź ustawienie parametrów.
Punkt 3: Zapisz ustawienia.

236
Punkt 4: Test podłączenia serwisu WAN.
Punkt 5: Instalacja zakończona.

237
Przykład nr 2: Jesli używasz inny typ serwisu WAN. To znaczy ani
“PPPoE” ani “Dynamic IP”, proszę zaznacz ”Let me select WAN
service by myself”.
Proszę sprawdź z operatorem internetu jaki typ serwisu WAN
używasz. Następnie wybierz ten typ który używasz.
1.
2.

238
Instalacja HomeGuard
1. Otwórz przeglądarkę IE, i wpisz następujący numer IP
http://192.168.0.1
.
2. Fabryczne ustawienia dla użykownika i hasła są:
“admin” i “password”.
1.
2.
1.
2.

239
3.
Naciśnij na “Search New Device”. (Znajdź nowe urządzenia).
4. Nazwy użytkownika i hasła dla wybranego modelu kamery.
Model Kamery Użytkownik / Hasło
FCS-0010 / WCS-0010 “administrator” / *puste
FCS-0020 / WCS-0020 “administrator” / *puste
FCS-1030v2 / WCS-2030v2 “root” / *puste
FCS-1060 / WCS-2060 “root” / *puste
FCS-1081A / FCS-1101 “root” / **MAC adres
FCS-1091 / WCS-1090 “administrator” / *puste
FCS-0030 / WCS-0030
“admin” / “admin”
*puste: zostaw hasło puste
**MAC adres: MAC adres danej kamery dużymi literami

240
5.
Opcja “Register” poprowadzi cię w paru prostych punktach
poprzez rejestrację dla kamery i NVR (nagrywarki dla kamer).
1. Otwórz “Save as” i wybierz po kolei kamery IP 1/2/itd.
2. Wpisz nazwę użytkownika i hasło.
3. Otwórz “Save as” i wybierz po kolei NVR 1/2/itd.
4. Naciśnij na “Register”.
Ustaw strefę czasu dla Home Guard i zapisz.
1.
4.
3.
2.
2.
1.
Punkt 2
Punkt 1

241
6. Ustaw Level1DNS Domain Name.
Wybierz “System” “DDNS Alias”.
Możesz użyć dowolnie wybranej nazwy jako Alias, wtedy będziesz
mógł używać tą nazwę jako nowy Level1DNS w całym internecie.
Format jest “Alias nazwa”+”level1dns.net”.
1. Wpisz nazwę Alias 2. Test alias 3. Save/Modify alias.
2.
1.
3.
2.
Step 3
1.

242
7. Zobacz obraz z kamery na żywo.
Punkt 1: Wybierz dowolną kamerę z listy po lewej stronie.
Punkt 2: Zobacz obraz z kamery.
Dokładny opis znajdziesz na stronie 22 (roździał 4.2) w instrukcji,
User Manual.
Uwaga: jeśli brak obrazu, proszę zainstalować dodatkową opcje
program dla Windows o nazwie Active-X plug-in dla kamer IP.
1.
2.
Transcripción de documentos
LevelOne WBR-6022 HomeGuard 22 Residential Router Quick Installation Guide English Português Deutsch Svenska Français Slovenščina Español 繁體中文 Nederlands 한국어 Dansk Русский Italiano Polski Ελληνικά Table of Contents English .......................................................................................... 3 Deutsch ....................................................................................... 19 Français ...................................................................................... 35 Español ....................................................................................... 51 Nederlands .................................................................................. 67 Dansk .......................................................................................... 83 Italiano ......................................................................................... 99 Ελληνικά .................................................................................... 115 Português .................................................................................. 131 Svenska .................................................................................... 147 Slovenščina ............................................................................... 163 繁體中文 .................................................................................... 179 한국어........................................................................................ 195 Русский ..................................................................................... 211 Polski ......................................................................................... 227 Default Settings IP Address 192.168.0.1 Username admin Password password Wireless Mode Enable Wireless SSID LevelOne Security None This guide covers only the most common situations. All detailed information is described in the user manual. 2 English Installation 1. Connect your ADSL/Cable modem’s internet line to WBR-6022’s WAN port. 2. Connect LevelOne IP Cameras, FNS-1020v2 and your PC to WBR-6022’s LAN ports. 3. Plug-in the Power Adapter. Power LAN WAN ADSL/Cable Modem PC FNS-1020v2 IP Camera IP Camera * If you want to use WPS (WiFi Protected Setup) function for wireless devices, please refer to page 57 on CD User Manual. 3 Check Your Network Settings 1. Please make sure your PC can get IP address automatically so the WBR-6022 can communicate with your PC during configuration. Select “Control Panel” > “Network Connections”. Right click the “Local Area Connection” and choose “Properties”. Select the TCP/IP protocol for your network card. Click on the Properties button. You should then see the following screen and make sure you have selected “Obtain IP address automatically” 3. 1. 2. 4. 5. 2. Reboot computer to make sure you have received the IP address correctly form the Router. 4 Easy Setup Wizard Insert the CD into your CD-ROM drive of your computer. 5 Select Easy Setup Language. 1. 2. The “Quick” wizard will guide you through the setup in few easy steps. Details read Page.14 (chart 4) of User Manual. 6 Make sure that your hardware connections are all correct. Adjust the Router’s time zone. 1. 2. 7 Setup the Power Management schedule. Click to “enable” the Smart Schedule then click “next” to continue. 1. 2. Set wireless enable or disable. 1. 2. 8 Configure the wireless setting. Auto detect Router’s WAN Service. 9 There are 2 examples for WAN service. Example 1: Auto Detect WAN Setting “PPPoE” or “Dynamic IP” Step1: Type in your PPPoE account. Please check your PPPoE account from your ISP, then type in the data. Notice: If you use “Dynamic IP”, please ignore Step1. 1. 2. 10 Step 2: Confirm your settings. Step 3: Save Settings. 11 Step 4: WAN Service Test. Step 5: Setup Completed. 12 Example 2: if you using another WAN service, please click “Let me select WAN service by myself”. 1. 2. Please check your WAN service from your ISP, then type in the data. 13 Setup HomeGuard 1. Open IE Browser, type in the IP address http://192.168.0.1. 1. 2. 2. Default username and password is “admin” and “password”. 1. 2. 14 3. Click “Search New Device”. 4. Model Name & Default username / password. Model Name Username / Password FCS-0010 / WCS-0010 “administrator” / *blank FCS-0020 / WCS-0020 “administrator” / *blank FCS-1030v2 / WCS-2030v2 “root” / *blank FCS-1060 / WCS-2060 “root” / *blank FCS-1081A / FCS-1101 “root” / **MAC address FCS-1091 / WCS-1090 “administrator” / *blank FCS-0030 / WCS-0030 “admin” / “admin” *blank: leave the password by blank **MAC address: Camera’s MAC in capital letters 15 5. “Register” will guide you through few steps to register your camera(s) and NVR(s). Step 1 1. Open “Save as” and choose IPCam 1/2/etc. 2. Insert Username & password 3. Open “Save as” and choose NVR1/2/etc. 4. Click “Register”. 1. 2. 3. 4. Step 2 Adjust Home Guard’s Time Zone and Save. 1. 2. 16 Step 3 6. Set Level1DNS Domain Name. Click “System” “DDNS Alias”. 1. 2. You can use a preferred name as Alias, then you can use new Level1DNS name through the internet anywhere. The format is “Alias name“.level1dns.net 1. Input Alias name 2. Test alias 3. Save/Modify alias. 1. 3. 2. 17 7. View the camera’s live video. Step 1: Click the IP Camera on the left list. 1. 2. Step 2: Show the Camera live Video. Details setup please read Page.22 (chart 4.2) of User Manual. Notice: if you don’t see the video, please install the Active-X plug-in for the IP Camera first. 18 Deutsch Installation 1. Verbinden Sie das Internetkabel Ihres ADSL/Kabel-Modem mit dem WAN-Port des WBR-6022. 2. Verbinden Sie die LevelOne IP-Kamera(s), FNS-1020 und den Computer mit den LAN-Ports des WBR-6022. 3. Schliessen Sie das Netzteil an. Power LAN WAN ADSL/Kabel Modem PC FNS-1020v2 IP-Kamera IP-Kamera * Wenn Sie die WPS (WiFi Protected Setup) - Funktion für drahtlose Geräte verwenden möchten, lesen Sie bitte auf Seite 60 des CD-Benutzerhandbuch nach. 19 Prüfen Sie Ihre Netzwerk-Einstellungen 1. Bitte stellen Sie sicher, dass Ihr PC die IP-Adresse automatisch empfangen kann, so dass der WBR-6022 mit Ihrem PC während der Konfiguration kommunizieren kann. Wählen Sie “Control Panel” > “Network Connections”. Rechter Mausklick auf “Local Area Connection” und wählen Sie bitte “Properties”. Wählen Sie “TCP/IP protocol” für Ihre Netzwerk-Karte. Klicken Sie auf die “Properties”-Taste. Sie sollten dann den folgenden Bildschirm sehen. Stellen Sie bitte sicher, dass Sie “Obtain IP address automatically” ausgewählt haben. 3. 1. 2. 4. 5. 2. Starten Sie Ihren Rechner neu, um sicherzustellen, dass Sie die IP-Adresse vom Router korrekt empfangen haben. 20 Easy Setup - Installationsassistent Legen Sie die CD in das CD-ROM-Laufwerk Ihres Computers. 21 Wählen Sie die Sprache des Easy Setup-Installationsassistenten aus. 1. 2. Der Installationsassistent führt Sie in wenigen Schritten durch die Konfiguration. Weitere Details finden Sie auf Seite 14 (Kapitel 4) der Bedienungsanleitung. 22 Stellen Sie sicher, dass Ihre Hardware-Verbindungen korrekt angeschlossen sind. Stellen Sie die Zeitzone des Router’s ein. 1. 2. 23 Richten Sie den Zeitplan für das Power Management ein. 1. 2. Klicken Sie auf "Enable" Smart Schedule und dann auf "Next". Aktivieren oder deaktivieren Sie die Wireless Funktion. 1. 2. 24 Konfiguren Sie die Wireless Einstellungen. Auto-Detect des Router WAN Service. 25 Es gibt 2 Möglichkeiten für den WAN Service. Beispiel 1: Auto-Detect WAN Einstellung “PPPoE” or “Dynamic IP” Schritt 1: Geben Sie Ihr PPPoE-Konto an. Bitte prüfen Sie Ihr PPPoE-Konto, das von Ihrem ISP bereit gestellt wurde und geben Sie die Daten ein. Hinweis: Wenn Sie eine “Dynamic IP” nutzen, bitte ignorieren Sie den Schritt 1. 1. 2. 26 Schritt 2: Bestätigen Sie Ihre Eingaben. Schritt 3: Sichern Sie Ihre Einstellungen. 27 Schritt 4: WAN Service Test. Schritt 5: Einstellungen sind komplett. 28 Beispiel 2: Wenn Sie einen anderen WAN Service nutzen, klicken Sie bitte auf “Let me select WAN service by myself”. 1. 2. Bitte prüfen Sie Ihren WAN Service, der von Ihrem ISP bereit gestellt wurde und geben Sie die Daten ein. 29 Konfiguration des HomeGuard 1. 1. Öffnen Sie Ihren IE Browser und geben die folgende IP-Adresse ein: http://192.168.0.1. 2. 2. Der Standard-Username und Passwort sind “admin” und “password”. 1. 2. 30 3. Klicken Sie auf “Search New Device”. 4. Standard-Username und Passwort für die Kamera(s). Model Name Username / Password FCS-0010 / WCS-0010 “administrator” / *blank FCS-0020 / WCS-0020 “administrator” / *blank FCS-1030v2 / WCS-2030v2 “root” / *blank FCS-1060 / WCS-2060 “root” / *blank FCS-1081A / FCS-1101 “root” / **MAC address FCS-1091 / WCS-1090 “administrator” / *blank FCS-0030 / WCS-0030 “admin” / “admin” * blank: Bitte lassen Sie das Feld für Passwort “frei/leer”. **MAC address: Kamera(s)-MAC in Grossbuchstaben 31 5. “Register” wird Sie in wenigen Schritten durch die Konfiguration und Registrierung Ihrer Kamera(s) and NVR(s) führen. Schritt 1 1. Öffnen Sie “Save as” und wählen IPCam 1/2/etc. 2. Geben Sie Username & Password ein 3. Öffnen Sie “Save as” und wählen NVR1/2/etc. 4. Klicken Sie auf “Register”. 1. 2. 3. Schritt 2 4. Geben Sie die Zeitzone des HomeGuard an und sichern Sie. 1. 2. 32 Schritt 3 6. Geben Sie den Level1DNS Domain-Namen ein. Klicken Sie auf “System” “DDNS Alias”. 1. 2. Sie können einen bevorzugten Alias-Namen erstellen und verwenden den neuen Level1DNS-Namen für das Internet, überall dort wo Sie sich befinden. Das Format ist “Alias name“.level1dns.net 1. Geben Sie Ihren Alias-Namen ein 2. Klicken Sie auf “Test alias” 3. Sichern Sie per “Save/Modify alias”. 1. 3. 2. 33 7. Sehen Sie sich das Live-Video der Kamera(s) an. Schritt 1: Klicken Sie auf die IP-Kamera(s) rechts in der Liste. 1. 2. Schritt 2: Anzeige des Live-Video der Kamera(s). Details der HomeGuard-Konfiguration können Sie auf Seite 22 (Kapitel 4.2) der Bedienungsanleitung nachlesen. Hinweis: Wenn Sie das Video nicht sehen können, bitte installieren Sie zuerst das Active-X plug-in für die IP-Kamera. 34 Français Installation 1. Connectez la ligne internet de votre modem ADSL/câble sur la port WAN du WBR-6022. 2. Connectez les caméras IP LevelOne, FNS-1020v2 et votre PC sur le sports LAN du WBR-6022. 3. Branchez l’adaptateur secteur. Power LAN WAN Mode ADSL/Câble PC FNS-1020v2 Caméra IP Caméra IP * If you want to use WPS (WiFi Protected Setup) function for wireless devices, please refer to page 57 on CD User Manual. 35 Vérifier vos paramètres réseau 1. Veuillez vous assurer que votre PC peut obtenir l’adresse IP automatiquement de façon à ce que le WBR-6022 puisse communiquer avec votre PC pendant la configuration. Sélectionnez «Control Panel» (Panneau de configuration) > «Network Connections» (onnexions réseau) Faites un clic droit sur «Local Area Connection» (Connexion réseau locale) et choisissez «Properties» (Propriétés). Sélectionnez le protocole TCP/IP pour votre carte réseau. Cliquez sur le bouton «Properties» (Propriétés). Vous devriez alors voir l’écran suivant ; vérifiez que vous avez bien sélectionné «Obtain IP address automatically» (Obtenir l’adresse IP automatiquement). 3. 1. 2. 4. 5. 2. Redémarrez l’ordinateur pour être sûr que vous avez bien reçu l’adresse IP correctement à partir du Routeur. 36 Assistant de Configuration facile Insérez le CD dans l'unité CD-ROM de votre ordinateur. 37 Sélectionnez Easy Setup Language (Langue de la configuration facile). 1. 2. L’Assistant «Quick» (Rapide) vous guide pendant la configuration en quelques étapes faciles. Pour les détails, veuillez vous reporter à la Page.14 (tableau 4) du Manuel de l’utilisateur. 38 Vérifiez que vos connexions sont bien toutes établies correctement. Ajustez le fuseau horaire du Routeur. 1. 2. 39 Configurez le planning de la gestion de l’alimentation. Cliquez pour «enable» (activer) le Planning intelligent, puis cliquez sur «next» (suivant) pour continuer. 1. 2. Activez ou désactivez la connexion sans fil. 1. 2. 40 Configurez les paramètres de la connexion sans fil. Détection automatique du service WAN du routeur. 41 Voici deux exemples pour le service WAN. Exemple 1 : Auto détection des paramètres WAN «PPPoE» ou «Dynamic IP» (IP dynamique). Étape 1 : Saisissez votre compte PPPoE. Veuillez deamdner les informations de votre compte PPPoE à votre FAI, puis saisissez les données. Remarque : Si vous utilisez «Dynamic IP» (IP dynamique), veuillez ignorer l’Étape 1. 1. 2. 42 Étape 2 : Confirmez vos paramètres. Étape 3 : Enregistrez les paramètres. 43 Étape 4 : Testez le service WAN. Étape 5 : Configuration terminée. 44 Exemple 2 : Si vous utilisez un autre service WAN, veuillez cliquer sur «Let me select WAN service by myself» (Me laisser sélectionner moi-même le service WAN). 1. 2. Veuillez demander à votre FAI les données concernant votre service WAN, puis saisissez les données. 45 Configuration de HomeGuard 1. Ouvrez le navigateur IE, saisissez l'adresse IP http://192.168.0.1. 1. 2. 2. Le nom d'utilisateur et le mot de passe par défaut sont respectivement «admin» et «password» 1. 2. 46 3. Cliquez sur «Search New Device» (Rechercher n nouveau périphérique). 4. Nom d’utilisateur et mot de passe par défaut selon les modèles. Nom du modèle Nom d'utilisateur / Mot de passe FCS-0010 / WCS-0010 «administrator» / *vierge FCS-0020 / WCS-0020 «administrator» / *vierge FCS-1030v2 / WCS-2030v2 «root» / *vierge FCS-1060 / WCS-2060 «root» / *vierge FCS-1081A / FCS-1101 «root» / **adresse MAC FCS-1091 / WCS-1090 «administrator» / *vierge FCS-0030 / WCS-0030 «admin» / «admin» *vierge : laissez le champ mot de passe vide **Adresse MAC : adresse MAC de la caméra, en majuscules 47 5. «Register» (Inscription) va vous guider pendant les quelques étapes vous permettant d’enregistrer votre ou vos caméras et votre oou vos NVR. Step 1 1. Ouvrez «Save as» (Enregistrer sous) et choisissez IPCam 1/2/etc. 2. Insérez le Nom d’utilisateur et le mot de passe 3. Ouvrez «Save as» (Enregistrer sous) et choisissez NVR1/2/etc. 4. Cliquez sur «Register» (Inscription). 1. 2. 3. 4. Step 2 Ajustez le fuseau temporaire de Home Guard et enregistrez. 1. 2. 48 Step 3 6. Définissez le nom de domaine pour Level1DNS. Cliquez sur «System» (Système) «DDNS Alias» (Alias DDNS). 1. 2. Vous pouvez utiliser le nom de votre choix comme alias, puis vous pouvez utiliser le nouveau nom Level1DNS partout ailleurs sur Internet. Le format est “Nom d’alias“.level1dns.net 1. Saisir le nom d’alias 2. Tester l’alias 3. Enregistrer/modifier l’alias. 1. 2. 3. 49 7. Affichez la vidéo en direct de la caméra. Étape 1 : Cliquez sur la cmaéra IP dans la liste de gauche . 1. 2. Étape 2 : Affichez en direct la vidéo de la caméra. Pour les détails, veuillez vous reporter à la page Page.22 (tableau 4.2) du Manuel de l’utilisateur. Remarque : Si vous ne voyez pas la vidéo, veuillez d’abord installer le plugin Active-X pour la caméra IP. 50 Español Instalación 1. Conecte el cable de conexión a Internet del módem ADSL/por cable al puerto WAN del enrutador WBR-6022. 2. Conecte las cámaras IP LevelOne, el dispositivo FNS-1020v2 y el PC a los puertos LAN del enrutador WBR-6022. 3. Enchufe el adaptador de alimentación. Alimentación LAN WAN Módem ADSL/por cable PC FNS-1020v2 Cámara IP Cámara IP * If you want to use WPS (WiFi Protected Setup) function for wireless devices, please refer to page 57 on CD User Manual. 51 Comprobación de la configuración de red 1. Asegúrese de que el PC pueda obtener una dirección IP automáticamente para que el enrutador WBR-6022 pueda comunicarse con él durante la configuración. Seleccione “Control Panel” (Panel de control) > “Network Connections” (Conexiones de red). Haga clic con el botón secundario en “Local Area Connection” (Conexión de área local) y elija “Properties” (Propiedades). Seleccione el protocolo TCP/IP de su tarjeta de red. Haga clic en el botón Properties (Propiedades). Aparecerá entonces la pantalla que se muestra a continuación; asegúrese de que la opción “Obtain an IP address automatically” (Obtener una dirección IP automáticamente) se encuentre seleccionada. 3. 1. 2. 4. 5. 2. Reinicie el equipo para asegurarse de recibir la dirección IP correcta por parte del enrutador. 52 Asistente para configuración sencilla Inserte el CD en la unidad de CD-ROM del equipo. 53 Seleccione el idioma en el que desee llevar a cabo la configuración sencilla. 1. 2. El asistente “Quick” (Rápido) le guiará a través del proceso de configuración en unos pocos pasos sencillos. Si desea obtener más información, consulte la página 14 (ilustración 4) del Manual del usuario. 54 Asegúrese de haber llevado a cabo correctamente las conexiones de hardware. Ajuste la zona horaria del enrutador. 1. 2. 55 Configure el programa de administración de energía. Haga clic en “Enable” (Habilitar) para habilitar la función Smart Schedule (Programa inteligente) y, a continuación, haga clic en “Next” (Siguiente) para continuar. 1. 2. Habilite o deshabilite la conexión inalámbrica. 1. 2. 56 Configure la conexión inalámbrica. Lleve a cabo la detección automática del servicio WAN del enrutador. 57 A continuación se proponen 2 ejemplos de configuración del servicio WAN. Ejemplo 1: Auto Detect WAN Setting (Detectar automáticamente la configuración WAN) “PPPoE” o “Dynamic IP” (IP dinámica). Paso 1: Introduzca su cuenta PPPoE. Si desconoce su cuenta PPPoE, solicítela a su proveedor de servicios de Internet e introdúzcala a continuación. Aviso: Si selecciona la opción “Dynamic IP” (IP dinámica), ignore el Paso 1. 1. 2. 58 Paso 2: Confirme la configuración. Paso 3: Guarde la configuración. 59 Paso 4: Lleve a cabo la prueba del servicio WAN. Paso 5: Finalice la configuración. 60 Ejemplo 2: Si usa otro servicio WAN, haga clic en “Let me select WAN service by myself” (Permitirme seleccionar un servicio WAN). 1. 2. Solicite el servicio WAN a su proveedor de servicios de Internet e introduzca los datos correspondientes. 61 Configuración de HomeGuard 1. Abra el explorador IE e introduzca la dirección IP http://192.168.0.1. 1. 2. 2. El nombre de usuario y la contraseña predeterminados son “admin” y “password”, respectivamente. 1. 2. 62 3. Haga clic en “Search New Device” (Buscar un nuevo dispositivo). 4. Modelos y nombres de usuario/contraseñas predeterminados. Modelo Nombre de usuario/contraseña FCS-0010/WCS-0010 “administrator”/*ninguna FCS-0020/WCS-0020 “administrator”/*ninguna FCS-1030v2/WCS-2030v2 “root”/*ninguna FCS-1060/WCS-2060 “root”/*ninguna FCS-1081A/FCS-1101 “root”/**Dirección MAC FCS-1091/WCS-1090 “administrator”/*ninguna FCS-0030/WCS-0030 “admin”/“admin” *ninguna: deje vacío el campo de contraseña. **Dirección MAC: dirección MAC de la cámara en letras mayúsculas. 63 5. Haga clic en “Register” (Registrar); el sistema le guiará a través de los pasos necesarios para registrar las cámara(s) y NVR(s). Paso 1 1. Abra “Save as” (Guardar como) y elija IPCam 1/2/etc. 2. Inserte el nombre de usuario y la contraseña. 3. Abra “Save as” (Guardar como) y elija NVR1/2/etc. 4. Haga clic en “Register” (Registrar). 2. 1. 3. 4. Paso 2 Ajuste la zona horaria de Home Guard por medio del campo Time Zone (Zona horaria) y, a continuación, pulse el botón Save (Guardar). 1. 2. 64 Paso 3 6. Establezca el nombre de dominio Level1DNS. Haga clic en “System” (Sistema) “DDNS Alias” (Alias DDNS). 1. 2. Establezca el nombre que desee usar como alias para acceder a la red desde cualquier lugar a través de Internet con ayuda de un nuevo nombre Level1DNS. Para ello, use el formato “Nombre de alias“.level1dns.net 1. Introduzca el nombre de alias 2. Haga clic en “Test alias” (Probar alias) 3. Haga clic en “Save/Modify alias” (Guardar/Modificar alias). 1. 2. 3. 65 7. Vea el vídeo transmitido en directo por la cámara. Paso 1: En la lista de la izquierda, haga clic en la cámara IP. 1. 2. Paso 2: Visualice el vídeo transmitido en directo por la cámara. Si desea obtener más información, consulte la página 22 (ilustración 4.2) del Manual del usuario. Aviso: Si no puede ver el vídeo, instale el complemento Active-X de la cámara IP en primer lugar. 66 Nederlands Installatie 1. Sluit de internetkabel van uw ADSL/kabelmodem aan op de WAN-poort van de WBR-6022. 2. Sluit de LevelOne IP-camera's, FNS-1020v2 en uw pc aan op de LAN-poorten van de WBR-6022. 3. Sluit de voedingsadapter aan. Voeding LAN WAN ADSL/Cable Modem PC FNS-1020v2 IP-camera IP-camera * If you want to use WPS (WiFi Protected Setup) function for wireless devices, please refer to page 57 on CD User Manual. 67 Uw netwerkinstellingen controleren 1. Controleer of uw pc automatisch een IP-adres kan ophalen, zodat de WBR-6022 met uw pc kan communiceren tijdens de configuratie. Selecteer “Control Panel” (Configuratiescherm) > “Network Connections” (Netwerkverbindingen). Klik met de rechtermuisknop op “Local Area Connection” (LAN-verbinding) en kies “Properties” (Eigenschappen). Selecteer het TCP/IP-protocol voor uw netwerkkaart. Klik op de knop “Properties” (Eigenschappen). U zou het volgende scherm moeten zien. Zorg dat u “Obtain IP address automatically” (IP-adres automatisch ophalen) hebt geselecteerd. 3. 1. 2. 4. 5. 2. Start de computer opnieuw op om zeker te zijn dat u het IP-adres correct hebt ontvangen van de router. 68 Wizard Easy Setup (Eenvoudige instelling) Plaats de cd in het cd-romstation van uw computer. 69 Selecteer de taal voor Easy Setup (Eenvoudige instelling). 1. 2. Deze “Quick” (Snelle) wizard zal u in enkele eenvoudige stappen begeleiden bij de instellingen. Meer details vindt u op pagina 14 (tabel 4) van de handleiding. 70 Controleer of alle hardwareaansluitingen correct zijn uitgevoerd. Stel de tijdzone van de router in. 1. 2. 71 Stel de planning voor het energiebeheer in. Klik om de Smart Schedule "Intelligente planning" (in te schakelen) en klik op "Next" (Volgende) om door te gaan. 1. 2. Stel Wireless (Draadloos) in op Enable (Inschakelen) of Disable (Uitschakelen). 1. 2. 72 Configureer de draadloze instelling. Voer de automatische detectie uit van de WAN-service van de router. 73 Er zijn 2 voorbeelden voor de WAN-service: Voorbeeld 1: Instelling Auto Detect WAN (Automatische detectie WAN) “PPPoE” of “Dynamic IP” (Dynamisch IP) Stap1: voer uw PPPoE-account in. Controleer uw PPPoE-account van uw ISP en voer vervolgens de gegevens in. Opmerking: Als u “Dynamic IP” gebruikt, kunt u Stap 1 negeren. 1. 2. 74 Stap 2: bevestig uw instellingen. Stap 3: instellingen opslaan. 75 Stap 4: WAN-servicetest. Stap 5: de installatie is voltooid. 76 Voorbeeld 2: Als u een andere WAN-service gebruikt, klikt u op "Let me select WAN service by myself" (Mij zelf de WAN-service laten selecteren). 1. 2. Controleer uw WAN-service van uw ISP en voer vervolgens de gegevens in. 77 HomeGuard instellen 1. Open de IE-browser en voer het IP-adres http://192.168.0.1 in. 1. 2. 2. Standaard gebruikersnaam en wachtwoord zijn “admin” en “password”. 1. 2. 78 3. Klik op “Search New Device” (Nieuw apparaat zoeken). 4. Modelnaam & standaard gebruikersnaam / wachtwoord. Modelnaam Gebruikersnaam / wachtwoord FCS-0010 / WCS-0010 “administrator” / *blanco FCS-0020 / WCS-0020 “administrator” / *blanco FCS-1030v2 / WCS-2030v2 “root” / *blanco FCS-1060 / WCS-2060 “root” / *blanco FCS-1081A / FCS-1101 “root” / **MAC-adres FCS-1091 / WCS-1090 “administrator” / *blanco FCS-0030 / WCS-0030 “admin” / “admin” *blanco: laat het wachtwoord blanco **MAC-adres: MAC-adres van de camera in hoofdletters 79 5. “Register” (Registreren) zal u begeleiden door de stappen voor het registreren van uw camera('s) en NVR('s). Step 1 1. Open “Save as” (Opslaan als) en kies IPCam 1/2/enz. 2. Voeg de gebruikersnaam en het wachtwoord in 3. Open “Save as” (Opslaan als) en kies NVR1/2/enz. 4. Klik op “Register” (Registreren). 1. 2. 3. 4. Step 2 Pas de tijdzone van de HomeGuard aan en sla deze op. 1. 2. 80 Step 3 6. Stel Level1 DNS-domeinnaam in. Klik op “System” (Systeem) “DDNS Alias”. 1. 2. U kunt een voorkeursnaam gebruiken als Alias en daarna kunt u de nieuwe Level1 DNS-naam overal via internet gebruiken. De opmaak is “Aliasnaam“.level1dns.net 1. Alias-naam invoeren 2. Alias testen 3. Alias opslaan/wijzigen. 1. 3. 2. 81 7. Live video van de camera weergeven. Stap 1: Klik op de IP-camera in de lijst aan de linkerkant. 1. 2. Stap 2: Geef de live video van de camera weer. Meer details over het instellen vindt u op pagina 22 (tabel 4.2) van de handleiding. Opmerking: Als u de video niet ziet, moet u eerst de Active-X-invoegtoepassing installeren voor de IP-camera. 82 Dansk Installation 1. Forbind dit ADSL/kabel modem’s internet linie til WBR-6022’s WAN port. 2. Forbind LevelOne IP kameras, FNS-1020v2 og din PC til WBR-6022’s LAN porte. 3. Indsæt strøm adapter. Power LAN WAN ADSL/kabel Modem PC FNS-1020v2 IP kamera IP kamera * If you want to use WPS (WiFi Protected Setup) function for wireless devices, please refer to page 57 on CD User Manual. 83 Check din netværks opsætning 1. tjek venligst at du din PC kan modtage IP adresse automatisk så WBR-6022 kan kommunikere med din PC under konfiguration. Vælg “kontrol panel” > “Netværks forbindelser” Højre klik “Lokal Area Connection” og vælg “egenskaber”. Vælg TCP/IP protokol for dit netværks kort Klik på egenskaber knappen. Du skulle nu se følgende skærm billede og vær sikker på at du har valgt “Hent IP adresse automatisk” 3. 1. 2. 4. 5. 2. Genstart computer for at sikre at du modtager IP adresse korrekt fra routeren. 84 Easy Setup Wizard Indsæt CD I dit CD-ROM drev på din computer. 85 Vælg Easy Setup Sprog. 1. 2. “Quick” guiden vil føre dig gennem opsætningen I nogle få step. Detaljer kan læses side 14 (kap. 4) i bruger manual. 86 Tjek at dine hardware forbindelser alle er korrekte. Tilpas routeren’s tids zone. 1. 2. 87 Opsæt strøm styrings skema. Klik på “enable” I Smart Skemaet dernæst klik “next” for at fortsætte. 1. 2. Sæt trådløst til enable (on) eller disable (off). 1. 2. 88 Konfigurer den trådløse opsætning. Auto detect routeren’s WAN Service. 89 Der er 2 exampler af WAN service. Example 1: Auto Detect WAN Setting “PPPoE” eller “Dynamic IP” Step1: Indtast din PPPoE konto nr. Venligst tjek din PPPoE konto fra din ISP, dernæst indtast data. NB: Hvis du bruger “Dynamisk IP”, venligst ignorer Step1. 1. 2. 90 Step 2: Bekræft dine opsætninger. Step 3: Gem opsætninger. 91 Step 4: WAN Service Test. Step 5: Opsætning komplet. 92 Example 2: Hvis du bruger en anden type WAN service, venligst klik “Lad mig vælge WAN service selv”. 1. 2. Venligst tjek din WAN service fra din internet udbyder og indtast data. 93 Opsæt HomeGuard 1. Åben IE Browser, tast ind IP adressen http://192.168.0.1. 1. 2. 2. Default bruger navn og password er “admin” og “password”. 1. 2. 94 3. Klik “Søg ny enhed”. 4. Model Navn & Default username / password. Model Name Username / Password FCS-0010 / WCS-0010 “administrator” / *blank FCS-0020 / WCS-0020 “administrator” / *blank FCS-1030v2 / WCS-2030v2 “root” / *blank FCS-1060 / WCS-2060 “root” / *blank FCS-1081A / FCS-1101 “root” / **MAC address FCS-1091 / WCS-1090 “administrator” / *blank FCS-0030 / WCS-0030 “admin” / “admin” *blank: lad password felt stå blankt **MAC adresse: Kamera’s MAC i store bogstaver 95 5. “Register” vil guide dig igennem nogle få trin for at registrere dit camera(er) og NVR(s). Step 1 1. Åben “Gem som” og vælg IPCam 1/2/etc. 2. Indsæt bruger navn & password 3. Åben “Gem som” og vælg NVR1/2/etc. 4. Klik “Registerer”. 1. 2. 3. 4. Step 2 Tilpas Home Guard’s tids Zone og gem. 1. 2. 96 Step 3 6. Opsæt Level1DNS Domain Name. 1. Klik “System” “DDNS Alias”. 2. Du kan bruge et fortrukket navn som Alias, dernæst kan du bruge det nye Level1DNS navn gennem internettet fra hvor det skal være. Formatet er “Alias navn”+”level1dns.net”. 1. Indtast Alias navn 2. Test alias 3. Gem/Modify alias. 1. 3. 2. 97 7. Se kameraet’s live video. Step 1: Klik IP kamera på den venstre liste. 1. 2. Step 2: Vis kamera live Video. Detaljeret opsætning venligst læs side 22 (Afsnit4.2) i bruger manualen. NB: Hvis du ikke ser videoen, venligst installer Active-X plug-in til IP kamera først. 98 Italiano Installazione 1. Collegare la linea Internet del modem ADSL/Cavo alla porta WAN di WBR-6022. 2. Collegare le telecamere di rete LevelOne, FNS-1020v2 ed il PC alla porta LAN di WBR-6022. 3. Collegare l'adattatore di corrente. Alimentazione LAN WAN Modem ADSL/Cable PC FNS-1020v2 Telcamera di rete Telcamera di rete * If you want to use WPS (WiFi Protected Setup) function for wireless devices, please refer to page 57 on CD User Manual. 99 Controllo delle impostazioni di rete 1. Assicurarsi che il PC ottenga l’indirizzo IP automaticamente così che WBR-6022 possa comunicare col PC durante la configurazione. Selezionare “Control Panel” (Pannello di controllo) > “Connessioni di rete”. Fare clic col tasto destro del mouse su “Local Area Connection” (Connessione alla rete locale (LAN)) e poi fare clic su “Properties” (Proprietà). Selezionare il protocollo TCP/IP per la scheda di rete. Fare clic sul tasto “Properties” (Proprietà). Si vedrà la schermata che segue; assicurarsi di avere selezionato l’opzione “Obtain IP address automatically” (Ottieni automaticamente un indirizzo IP) 3. 1. 2. 4. 5. 2. Riavviare il computer per assicurarsi di ricevere correttamente l’indirizzo IP dal Router. 100 Facile installazione guidata Inserire il CD nell'unità CD-ROM del computer. 101 Selezionare Easy Setup Language (Configurazione lingua). 1. 2. Questa procedura guidata rapida “Quick” (Veloce) aiuta ad eseguire l'installazione in poche semplici fasi. Per i dettagli fare riferimento a pagina 14 (tabella 4) del Manuale d’uso. 102 Assicurarsi che i collegamenti hardware siano tutti corretti. Regolare il fuso orario del Router. 1. 2. 103 Configurare la pianificazione per il risparmio energetico. Fare clic su “Enable” (Abilita) per abilitare la funzione Smart Schedule (Pianificazione intuitiva), poi fare clic su “Next” (Avanti) per continuare. 1. 2. Impostare la funzione Wireless su Enable (Abilita) o Disable (Disabilita). 1. 2. 104 Configurare le impostazioni wireless. Rilevamento automatico del servizio WAN del Router. 105 Ci sono 2 esempi di servizio WAN. Esempio 1: Auto Detect WAN Setting (Rilevamento automatico impostazioni WAN) “PPPoE” o “Dynamic IP” (IP dinamico). Fase 1: Inserire l’account PPPoE. Controllare le informazioni dell’account PPPoE con il provider di servizi Internet (ISP), poi inserire i dati. Avviso: Se si usa la funzione “Dynamic IP” (IP dinamico), ignorare la Fase 1. 1. 2. 106 Fase 2: Confermare le impostazioni. Fase 3: Salvare le impostazioni. 107 Fase 4: Controllo del servizio WAN. Fase 5: Configurazione completata. 108 Esempio 2: Se si usa un altro servizio WAN, fare clic su “Let me select WAN service by myself” (Permettimi di scegliere un servizio WAN). 1. 2. Controllare le informazioni del servizio WAN con il provider di servizi Internet (ISP), poi inserire i dati. 109 Configurazione di HomeGuard 1. Aprire il browser Internet Explorer ed inserire l’indirizzo http://192.168.0.1. 1. 2. 2. Il nome utente predefinito è “admin” e la password è “password”. 1. 2. 110 3. Fare clic su “Search New Device” (Ricerca nuovo dispositivo) 4. Nome del modello e Nome utente / Password predefinita. Nome del modello Nome utente / Password FCS-0010 / WCS-0010 “administrator” / * vuoto FCS-0020 / WCS-0020 “administrator” / * vuoto FCS-1030v2 / WCS-2030v2 “root” / * vuoto FCS-1060 / WCS-2060 “root” / * vuoto FCS-1081A / FCS-1101 “root” / ** Indirizzo MAC FCS-1091 / WCS-1090 “administrator” / * vuoto FCS-0030 / WCS-0030 “admin” / “admin” * Vuoto: lasciare vuoto il campo password **Indirizzo MAC: indirizzo MAC della telecamera tutto in maiuscolo 111 5. “Register” (Registra) aiuta ad eseguire la registrazione di telecamere e NVR in poche semplici fasi. Fase 1 1. Aprire “Save as” (Salva come) e scegliere IPCam 1/2/eccetera. 2. Inserire nome utente e password 3. Aprire “Save as” (Salva come) e scegliere NVR1/2/eccetera. 4. Fare clic su “Register” (Registra). 1. 2. 3. 4. Fase 2 Regolare il fuso orario di Home Guard e salvare. 1. 2. 112 Fase 3 6. Impostazione del nome del dominio Level1DNS. Fare clic su “System” (Sistema) “DDNS Alias” (Alias DDNS). 1. 2. Si può usare il nome voluto per Alias; quindi il nuovo nome Level1DNS può essere usato da ovunque su Internet. Il formato è “Nome alias“.level1dns.net 1. Inserire il nome Alias 2. Controllare l’alias 3. Salvare/Modificare l’alias. 1. 3. 2. 113 7. Visualizzare il video dal vivo della telecamera. Fase 1: Fare clic sulla telecamera di rete nell’elenco sulla sinistra. 2. Fase 2: Visualizzare il video dal vivo della telecamera. Per i dettagli sulla configurazione fare riferimento a pagina 22 (tabella 4.2) del Manuale d’uso. Avviso: Se non si vede il video, installare il plug-in Active-X per la telecamera di rete. 114 Ελληνικά Εγκατάσταση 1. Συνδέστε την γραμμή ιντερνέτ ADSL/Μόντεμ καλωδίου στη θύρα WAN του WBR-6022. 2. Συνδέστε τις Κάμερες ΙΡ της LevelOne IP, FNS-1020v2 και το PC σας στις θύρες LAN του WBR-6022. 3. Συνδέστε τον Προσαρμογέα τροφοδοτικού. Ισχύς LAN WAN ADSL/Καλωδιακό μόντεμ PC FNS-1020v2 Κάμερα IP Κάμερα IP * If you want to use WPS (WiFi Protected Setup) function for wireless devices, please refer to page 57 on CD User Manual. 115 Ελέγξτε τις ρυθμίσεις δικτύου σας 1. Βεβαιωθείτε ότι το PC σας μπορεί να λάβει μία διεύθυνση IP αυτόματα ούτως ώστε να μπορεί να επικοινωνεί το WBR-6022 με το PC σας κατά τη διαμόρφωση. Επιλέξτε «Control Panel» (Πίνακας ελέγχου) >«Network Connections» (Συνδέσεις δικτύου). Κάντε δεξί κλικ στο «Local Area Connection» (Σύνδεση τοπικού δικτύου) και επιλέξτε «Properties» (Ιδιότητες). Επιλέξτε το πρωτόκολλο TCP/IP για την κάρτα δικτύου σας. Κάντε κλικ στο πλήκτροΙδιότητες. Θα πρέπει τότε να εμφανιστεί η παρακάτω οθόνη και βεβαιωθείτε ότι έχετε επιλέξει «Obtain IP address automatically» (Αυτόματη λήψη διεύθυνσης ΙΡ) 3. 1. 2. 4. 5. 2. Κάντε επανεκκίνηση στον υπολογιστή σας για να βεβαιωθείτε ότι έχετε λάβει τη διεύθυνση IP σωστά από τον Δρομολογητή. 116 Οδηγός Εύκολης Ρύθμισης Εισάγετε το CD στον οδηγό δίσκου CD-ROM του υπολογιστή σας 117 Επιλέξτε τη Γλώσσα Εύκολης ρύθμισης. 1. 2. Ο «Quick» (Γρήγορος) οδηγός θα σας καθοδηγήσει στην εγκατάσταση με μερικά εύκολα βήματα. Για λεπτομέρειες διαβάστε τη Σελίδα 14 (γράφημα 4) του Εγχειριδίου Χρήστη. 118 Βεβαιωθείτε ότι όλες οι συνδέσεις υλικού σας είναι σωστές. Ρυθμίστε τη Ζώνη χρόνου του Δρομολογητή. 1. 2. 119 Ρυθμίστε το πρόγραμμα Διαχείρισης Ενέργειας. Κάντε κλικ στο «enable» (ενεργοποίηση) το Έξυπνο πρόγραμμα και κατόπιν κάντε κλικ «next» (επόμενο) για συνέχεια. 1. 2. Ορίστε την ασύρματη ενεργοποίηση ή απενεργοποίηση. 1. 2. 120 Διαμορφώστε την ασύρματη ρύθμιση. Αυτόματη ανίχνευση της Υπηρεσίας WAN του Δρομολογητή. 121 Υπάρχουν 2 παραδείγματα Υπηρεσίας WAN. Παράδειγμα 1:Ρύθμιση αυτόματης ανίχνευσης WAN «PPPoE» ή «Dynamic IP» (Δυναμική IP) Βήμα1: Πληκτρολογήστε τον λογαριασμό PPPoE σας. Επιλέξτε τον λογαριασμό PPPoE σας από τον ISP σας, κατόπιν πληκτρολογήστε τα δεδομένα. Ειδοποίηση: Εάν χρησιμοποιείτε τη «Dynamic IP» (Δυναμική IP), αγνοήστε το Βήμα 1. 1. 2. 122 Βήμα 2: Επιβεβαιώστε τις ρυθμίσεις σας. Βήμα 3: Αποθήκευση Ρυθμίσεων. 123 Βήμα 4: Δοκιμή Υπηρεσίας WAN. Βήμα 5: Η ρύθμιση ολοκληρώθηκε. 124 Παράδειγμα 2: εάν χρησιμοποιείτε μία άλλη υπηρεσία WAN, κάντε κλικ «Let me select WAN service by myself» (Να επιλέξω την υπηρεσία WAN μόνος μου). 1. 2. Επιλέξτε την υπηρεσία WAN σας από τον ISP σας, κατόπιν πληκτρολογήστε τα δεδομένα. 125 Εγκατάσταση του HomeGuard 1. Ανοίξτε το Πρόγραμμα περιήγησης IE, πληκτρολογήστε τη διεύθυνση IP http://192.168.0.1. 1. 2. 2. Προεπιλεγμένο όνομα χρήστη και κωδικός πρόσβασης είναι «admin» και «password» 1. 2. 126 3. Κάντε κλικ στο «Search New Device» (Αναζήτηση νέας συσκευής) 4. Όνομα μοντέλο & Προεπιλεγμένο όνομα χρήστη / κωδικός πρόσβασης. Όνομα μοντέλου Όνομα χρήστη / Κωδικός πρόσβασης FCS-0010 / WCS-0010 «administrator« / *κενό FCS-0020 / WCS-0020 «administrator» / *κενό FCS-1030v2 / WCS-2030v2 «root» / *κενό FCS-1060 / WCS-2060 «root» / *κενό FCS-1081A / FCS-1101 «root» / **διεύθυνση MAC FCS-1091 / WCS-1090 «administrator» / *κενό FCS-0030 / WCS-0030 «admin» / «admin» *κενό: αφήστε τον κωδικό πρόσβασης κενό **Διεύθυνση MAC: Το MAC της κάμερας σε κεφαλαία γράμματα 127 5. Το «Register» (Εγγραφή) θα σας καθοδηγήσει σε μερικά βήματα για να γράψετε την κάμερα(ες) σας και NVR. Βήμα 1 1. Ανοίξτε το «Save as» (Αποθήκευση ως) και επιλέξτε IPCam 1/2/etc. 2. Εισάγετε το Όνομα χρήστη & κωδικός πρόσβασης 3. Ανοίξτε «Save as» (Αποθήκευση ως) και επιλέξτε NVR1/2/κ.λπ. 4. Κάντε κλικ στο «Register» (Εγγραφή). 1. 2. 3. Βήμα 2 4. Ρυθμίστε τη Ζώνη χρόνου της Οικιακής προστασίας και Αποθήκευση. 1. 2. 128 Βήμα 3 6. Ορίστε το Level1DNS Domain Name (Όνομα τομέα Level1DNS). Κάντε κλικ στο «System» (Σύστημα) «DDNS Alias» (Ψευδώνυμο DDNS). 1. 2. Μπορείτε να χρησιμοποιήσετε ένα προτεινόμενο όνομα στο Alias (Ψευδώνυμο), κατόπιν μπορείτε να χρησιμοποιήσετε ένα νέο όνομα Level1DNS μέσω του διαδικτύου παντού. Η μορφή είναι“Ψευδώνυμο“.level1dns.net 1. Εισάγετε το Ψευδώνυμο 2. Δοκιμή ψευδώνυμου 3. Αποθήκευση/Τροποποίηση ψευδώνυμου. 1. 2. 3. 129 7. Προβάλλετε το ζωντανό βίντεο της κάμερας. Βήμα 1: Κάντε κλικ στη λίστα της Κάμερας IP στα αριστερά. 1. 2. Βήμα 2: Προβάλλετε το Ζωντανό βίντεο της Κάμερας. Για ρύθμιση λεπτομερειών, διαβάστε τη Σελίδα 22 (γράφημα 4.2) του Εγχειριδίου χρήστη. Ειδοποίηση: Εάν δεν δείτε το βίντεο, εγκαταστήστε πρώτα το πρόσθετο Active-X για την Κάμερα IP. 130 Português Instalação 1. Ligue o cabo de internet do seu modem ADSL/Cabo à porta WAN do router WBR-6022. 2. Ligue Câmaras IP LevelOne, FNS-1020v2 e o seu PC às portas LAN do router WBR-6022. 3. Ligue o transformador AC. Alimentação LAN WAN Modem ADSL / Cabo PC FNS-1020v2 Câmara IP Câmara IP * If you want to use WPS (WiFi Protected Setup) function for wireless devices, please refer to page 57 on CD User Manual. 131 Verifique as suas definições de rede 1. Certifique-se de que o seu PC consegue obter automaticamente o endereço IP para que o WBR-6022 consiga comunicar com o PC durante a configuração. Seleccione “Control Panel (Painel de controlo)” > “Network Connections (Ligações de rede)”. Clique com o botão direito em “Local Area Connection” (Ligação de área local) e escolha “Properties (Propriedades)”. Seleccione o protocolo TCP/IP para a sua placa de rede. Clique no botão Propriedades. Deverá ver o seguinte ecrã e deverá seleccionar a opção “Obtain IP address automatically (Obter um endereço IP automaticamente)” 3. 1. 2. 4. 5. 2. Reinicie o computador para se certificar que recebeu correctamente o endereço IP do Router. 132 Assistente de Configuração Rápida Insira o CD na unidade de CD-ROM do seu computador. 133 Escolha o idioma para o Assistente de Configuração Rápida. 1. 2. O assistente “Quick (Rápido)” irá guiá-lo pela configuração em alguns passos simples. Para mais detalhes, leia a Página.14 (gráfico 4) do Manual do Utilizador. 134 Certifique-se de que as ligações de hardware estão todas correctas. Ajuste o fuso horário do Router. 1. 2. 135 Configure o agendamento de Gestão de Energia. Clique para “enable (activar)” a opção Smart Schedule (Agendamento inteligente) e depois clique em “next” (seguinte) para continuar. 1. 2. Active ou desactive a rede sem fios. 1. 2. 136 Configure as definições da rede sem fios. Detectar automaticamente o serviço WAN do Router. 137 Existem 2 exemplos para o serviço WAN. Exemplo 1: Detectar automaticamente as definições WAN “PPPoE” ou “Dynamic IP (IP Dinâmico)” Passo 1: Introduza a sua conta PPPoE. Verifique a conta PPPoE junto do seu ISP, depois introduza os dados. Aviso: Se utilizar “Dynamic IP (IP Dinâmico)”, ignore o Passo 1. 1. 2. 138 Passo 2: Confirme as suas definições. Passo 3: Guardar as definições. 139 Passo 4: Testar o serviço WAN. Passo 5: Configuração concluída. 140 Exemplo 2: Se utilizar outro serviço WAN, marque a opção “Let me select WAN service by myself” (Deixar-me seleccionar o serviço WAN). 1. 2. Verifique o serviço WAN junto do seu ISP, depois introduza os dados. 141 Configurar o HomeGuard 1. Abra o navegador IE e introduza o endereço IP http://192.168.0.1. 1. 2. 2. O nome de utilizador e a palavra-passe por predefinição é “admin” e “password”. 1. 2. 142 3. Clique em “Search New Device” (Procurar novo dispositivo). 4. Nome do modelo e nome de utilizador / palavra-passe predefinidos. Nome do modelo Nome de utilizador / Palavra-passe FCS-0010 / WCS-0010 “administrator” / *em branco FCS-0020 / WCS-0020 “administrator” / *em branco FCS-1030v2 / WCS-2030v2 “root” / *em branco FCS-1060 / WCS-2060 “root” / *em branco FCS-1081A / FCS-1101 “root” / **Endereço MAC FCS-1091 / WCS-1090 “administrator” / *em branco FCS-0030 / WCS-0030 “admin” / “admin” *em branco: Deixe a palavra-passe em branco **Endereço MAC: O endereço MAC da câmara em maiúsculas 143 5. O botão “Register” (Registar) irá guiá-lo por alguns passos para registar câmara(s) e NVR(s) Passo 1 1. Abra “Save as” (Guardar como) e escolha IPCam 1/2/etc. 2. Introduza o Nome de utilizador e a palavra-passe 3. Abra “Save as” (Guardar como) e escolha NVR1/2/etc. 4. Clique em “Register” (Registar). 1. 2. 3. 4. Passo 2 Ajuste o fuso horário do Home Guard e guarde as definições. 1. 2. 144 Passo 3 6. Definir o nome de domínio Level1DNS. Clique em “System” (Sistema) 1.“DDNS Alias” (Alias DDNS). 2. Poderá utilizar um nome preferido como Alias e depois poderá utilizar o novo nome Level1DNS em qualquer local na Internet. O formato é “Nome Alias “.level1dns.net 1. Introduzir o nome Alias 2. Testar o alias 3. Guardar/Modificar alias. 1. 3. 2. 7. Ver vídeo da câmara em directo. 145 Passo 1: Clique na Câmara IP na lista da esquerda. 1. 2. Passo 2: Mostrar o vídeo da câmara em directo. Para mais detalhes de configuração, leia a Página.22 (gráfico 4.2) do Manual do Utilizador. Aviso: Se o vídeo não for exibido, instale primeiro o plug-in Active-X para a Câmara IP. 146 Svenska Installation 1. Anslut Internetporten på ditt ADSL/Kabelmodem till WAN porten på WBR-6022. 2. Anslut LevelOne IP Kameror, FNS-1020v2 ock din PC till LAN portarna på WBR-6022. 3. Anslut nätadaptern. Power LAN WAN ADSL/Cable Modem PC FNS-1020v2 IP Camera IP Camera * If you want to use WPS (WiFi Protected Setup) function for wireless devices, please refer to page 57 on CD User Manual. 147 Kontrollera dina nätverksinställningar OBS! Kan se ut på många olika sätt beroende på din installation! 1. Säkerställ att din PC kan få IP adress automatiskt så att WBR-6022 kan kommunicera med din PC under konfigureringen. (Standard vid nyinstallation!!) Från Startmenyn: “Kontrollpanelen” > “Nätverk och delningscenter” (XP: Nätverks- och Internet-inställningar.) (XP: Klicka på Nätverksanslutningar) Klicka på ”Visa status” för aktiv anslutning. Klicka på ”Egenskaper” (XP: Dubbelklicka på aktiv anslutning) Markera TCP/IPv4 (XP:TCP/IP) Klicka på “Egenskaper”. En bild som den nedan ska visas. Både IP och DNS ska Erhållas automatiskt. 3. 1. 2. 4. 5. 2. Starta om datorn så att du säkert vet att du fått passande IP adress från routern. 148 Hjälp för enkel installation Mata in medföljande CD i din dator. Klicka enligt markeringar. 149 Välj installationsspråk. 1. 2. “Quick” wizard kommer att guida dig igen installationen I fem enkla steg. För detaljer se sid. 14 i “User Manual”. 150 Kontrollera att all hårdvara är ansluten och igång. Justera routerns tidszon.. 1. 2. 151 Sätt upp Energihanteringsschema.. Välj “enable” för att aktivera “Smart Schedule”, sedan klicka “next” 1. 2. Välj trådlöst på, enable eller av, disable. 1. 2. 152 Konfigurera inställningar för trådlöst. Känn av routerns WAN tjänst automatiskt. 153 Här är två exempel på WAN tjänster. Exempel 1: Auto Detect WAN Setting“PPPoE” eller “Dynamic IP” Steg1: Ange dina PPPoE kontouppgifter. Dessa får du från din Internetleverantör.. OBS: Har du “Dynamic IP”, ignorera Steg1. 1. 2. 154 Steg 2: Bekräfta dina inställningar. Steg 3: Spara inställningarna. 155 Steg 4: Test av WAN tjänst. (OBS Telia kan ta upp till en halvtimme att komma igång och ge dig din ‘Dynamic IP’.) Step 5: Klart med inställningar. 156 Exempel 2: Om du har en annan WAN tjänst, välj “Let me select WAN service by myself”. (Låt mig själv välja WAN tjänst) 1. 2. Kontrolla med din Internetoperatör vilken tjänst du har. Ska framgå av dokumentationen du fått, speciellt om det INTE är ’Dynamic IP’ 157 HomeGuard inställningar 1. Starta Internet Explorer, ange IP adressen http://192.168.0.1. 1. 2. 2. Användarnamn och lösenord är “admin” respektive “password” vid leverans. 1. 2. 158 3. Klicka “Search New Device” (Hitta nya enheter). 4. Modell & användare / lösenord (user/password) vid leverans. Modell Användare / Lösenord FCS-0010 / WCS-0010 “administrator” / *blank FCS-0020 / WCS-0020 “administrator” / *blank FCS-1030v2 / WCS-2030v2 “root” / *blank FCS-1060 / WCS-2060 “root” / *blank FCS-1081A / FCS-1101 “root” / **MAC adress FCS-1091 / WCS-1090 “administrator” / *blank FCS-0030 / WCS-0030 “admin” / “admin” *blank: Lämna lösenordet blank. **MAC adress: Kamerans MAC med versaler 159 “Register” leder dig att I ett par steg registrera dina kameraoch NVR enheter. (NVR, Network Video Recorder) Steg 1 5. 1. Öppna “Save as” och välj IPCam 1/2/etc. 2. Fyll i Username & password 3. Öppna “Save as” och välj NVR1/2/etc. 4. Klicka på “Register”. 1. 2. 3. 4. Steg 2 Justera tidszon för Home Guard och spara, Save. 1. 2. 160 Steg 3 6. Välj Level1DNS Domän Namn. Klicka “System” “DDNS Alias”. 1. 2. Du kan välja ett valfritt namn som Alias. Sedan kan du använda nya Level1DNS namnet över Internet överallt. Formatet är “Alias namn”.”level1dns.net”. 1. Skriv in Alias name 2. Test alias 3. Save/Modify alias. 1. 3. 2. 161 7. Se Video direkt från kameran. Steg 1: Klicka på IP Camera i det vänstra fönstret. 1. 2. Steg 2: Visa video direkt från kameran. För mer detaljerade inställningar se User Manual. OBS: För att se video måste du tillåta den Active-X kontroll som routerns Webbgränssnitt vill installera! 162 Slovenščina Namestitev 1. Internetno povezavo ADSL/kabelskega modema priključite na vrata WAN WBR-6022. 2. LevelOne IP kamere, FNS-1020v2 in svoj PC povežite na LAN vrata WBR-6022. 3. Priklopite napajalni adapter. Vklop LAN WAN ADSL/kabelski modem FNS-1020v2 IP kamera IP kamera * If you want to use WPS (WiFi Protected Setup) function for wireless devices, please refer to page 57 on CD User Manual. 163 Preverite svoje omrežne nastavitve 1. Prosimo, prepričajte se, da vaš PC lahko pridobi IP naslov samodejno, da bo WBR-6022 ned postopkom konfiguracije lahko komuniciral s PC-jem. Izberite “Control Panel” (Nadzorna plošča) > “Network Connections” (Omrežne povezave)”. Desno-kliknite “Local Area Connection” (Lokalna internetna povezava) in izberite “Properties” (Lastnosti). Izberite TCP/IP protokol za vašo omrežno kartico. Kliknite na gumb “Properties” (Lastnosti). Potem bi morali videti naslednje zaslonsko okno, v katerem preverite, da imate izbrano “Obtain IP address automatically” (IP naslov pridobi samodejno) 3. 1. 2. 4. 5. 2. Ponovno zaženite računalnik, da se prepričate, če ste pravilno prejeli IP naslov z usmerjevalnika. 164 Čarovnik za enostavno namestitev CD vstavite v pogon CD-ROM v računalniku. 165 Izberite jezik za enostavno nastavitev. 1. 2. “Quick” (Hitri) Čarovnik vas bo vodil skozi nastavitev v nekaj enostavnih korakih. Za podrobnosti glejte stran 14 (tabela 4) Priročnika za uporabo. 166 Prepričajte se, da so vse povezave strojne opreme pravilne. Nastavitev časovnega pasu usmerjevalnika. 1. 2. 167 Nastavite urnik upravljanja porabe. Kliknite, da “enable” (omogočite) Smart Schedule (pameten razpored), nato za nadaljevanje kliknite “next” (naprej). 1. 2. Nastavite brezžično omogočeno ali onemogočeno. 1. 2. 168 Konfigurirajte nastavitve brezžičnega omrežja. Samodejno zaznavanje WAN povezave usmerjevalnika. 169 2 primera storitve WAN. Primer 1: Samodejno zaznavanje nastavitve WAN “PPPoE” ali “Dynamic IP” Korak 1: Vtipkajte svoj račun PPPoE. Preverite svoj račun PPPoE s svojega ISP, nato vtipkajte podatke. Opomba: Če uporabljate “Dynamic IP”, preskočite korak 1. 1. 2. 170 Korak 2: Potrdite nastavitve. Korak 3: Shrani nastavitve. 171 Korak 4: Preverjanje povezave WAN. Korak 5: Namestitev končana. 172 Primer 2: Če uporabljate drugo povezavo WAN, kliknite “Let me select WAN service by myself” (Svojo povezavo WAN želim izbrati sam). 1. 2. Preverite svojo povezavo WAN s svojega ISP, nato vtipkajte podatke. 173 Nastavitev HomeGuard 1. Odprite brskalnik Internet Explorer in vpišite IP naslov http://192.168.0.1. 1. 2. 2. Privzeti uporabniški ime in geslo sta “admin” in “password”. 1. 2. 174 3. Kliknite “Search New Device” (Poišči novo napravo). 4. Ime modela & Privzeto uporabniško ime/geslo. Ime modela Uporabniški ime / Geslo FCS-0010 / WCS-0010 “administrator” / *prazno FCS-0020 / WCS-0020 “administrator” / *prazno FCS-1030v2 / WCS-2030v2 . FCS-1060 / WCS-2060 “root” / *prazno FCS-1081A / FCS-1101 “root” / **MAC address FCS-1091 / WCS-1090 “administrator” / *prazno FCS-0030 / WCS-0030 “admin” / “admin” “root” / *prazno *prazno: geslo pustite prazno **MAC naslov: MAC naslov kamere z velikimi črkami 175 5. “Register” vas vodi skozi nekaj korakov, da registrirate svoje kamere in NVR. Korak 1 1. Odprite “Save as” (Shrani kot) in izberite IPCam 1/2/etc. 2. Vnesite Username & password (Uporabn. ime in geslo) 3. Odprite “Save as” (Shrani kot) in izberite NVR1/2/etc. 4. Kliknite “Register”. 1. 2. 3. 4. Korak 2 Nastavite časovni pas domačega varovanja in shranite. 1. 2. 176 Korak 3 6. Nastavite ime domene Level1DNS. Kliknite “System” (Sistem) “DDNS Alias”. 1. 2. Kot prednostno ime lahko uporabljate vzdevek, nato lahko kjerkoli prek interneta uporabite novo ime Level1DNS. Oblika zapisa je “vzdevek“.level1dns.net 1. Vnesite vzdevek 2. Test alias (Testiraj vzdevek) 3. Save/Modify alias (Shrani/spremeni vzdevek). 1. 3. 2. 177 7. Ogled video posnetka s kamere v živo. Korak 1: Kliknite IP kamere na levi strani. 1. 2. Korak 2: Pokaži posnetek s kamere v živo. Za podrobnosti glejte stran 22 (tabela 4.2) Priročnika za uporabo. Opomba: Če videa ne vidite, najprej za IP kamere namestite Active-X plug-in. 178 繁體中文 安裝 4. 連接您的 ADSL/Cable 數據機至 WBR-6022 的 WAN 端連接孔 5. 連接 LevelOne 網路攝影機, FNS-1020v2 以及你的個人電腦 至 WBR-6022 的 LAN 端連接孔. 6. 將變壓器插入插座並連接上 WBR-6022. Power LAN WAN ADSL/Cable Modem PC FNS-1020v2 IP Camera IP Camera * 如果您想要在無線產品上面使用 WPS (WiFi Protected Setup) function 功 能, 請參考 CD 用戶手冊第 57 頁的資訊內容. 179 檢查您的網路設定 3. 為了您的網路配置能正常運作, 請確定您的個人電腦能自動得 到 IP 位址. 請選擇 “Control Panel” > “Network Connections”. 請在 “Local Area Connection” 上按滑鼠右鍵並選擇 “Properties”. 請在你所要設定的網路介面卡裡勾選 TCP/IP protocol. 點選 Properties 選項. 您將會看見以下畫面並確定你勾選 了“Obtain IP address automatically”以及 “Obtain DNS server address automatically”. 3. 1. 2. 4. 5. 4. 請重新啟動你的電腦並確定能從路由器上得到 IP 位址. 180 簡易設定精靈 請將 CD 置入至你電腦上的光碟機裡. 181 請選擇您的語言 1. 2. 快速安裝精靈將以幾個簡單步驟帶領您完成安裝程序. 詳細內容請 參照使用者手冊裡的第 14 頁(第 4 章節). 182 請確定您的所有硬體連接正確 校準路由器上的時區設定. 1. 2. 183 設定電源管理排程. 勾選 Smart Schedule 裡的 “enable” 選項 然後點選 “next” 往下一步設定 1. 2. 設定啟用或禁用無線網路. 1. 2. 184 無線網路配置設定. 自動偵測路由器上的廣域網路服務(WAN Service). 185 以下有兩種廣域網路服務 (WAN service) 範例. 範例 1: 自動偵測 WAN 設定 “PPPoE” or “Dynamic IP” 第一步: 輸入您的 PPPoE 帳號 請先向您的網路服務提供者確認您的 PPPoE 帳號. 注意: 如果您使用的是 “Dynamic IP”,請跳過這個步驟 1. 2. 186 第二步: 確定您的設定 第三步: 儲存設定. 187 第四步: 廣域網路服務測試(WAN Service Test). 第一五步: 設定完成. 188 範例 2: 如果您使用其他的廣域網路服務, 請勾選“Let me select WAN service by myself”. 1. 2. 請先向您的網路服務提供者確認您的廣域網路服務, 再輸入您的資 料. 189 設定 HomeGuard 8. 打開 IE 瀏覽器並輸入 IP 位址 http://192.168.0.1. 1. 2. 9. 帳號和密碼的預設值為 “admin” 和“password”. 1. 2. 190 10.請點選 “Search New Device”. 11.型號名稱 及 預設帳號/密碼(Default username / password). Model Name Username / Password FCS-0010 / WCS-0010 “administrator” / *blank FCS-0020 / WCS-0020 “administrator” / *blank FCS-1030v2 / WCS-2030v2 “root” / *blank FCS-1060 / WCS-2060 “root” / *blank FCS-1081A / FCS-1101 “root” / **MAC address FCS-1091 / WCS-1090 “administrator” / *blank FCS-0030 / WCS-0030 “admin” / “admin” *blank: 在密碼輸入處保留空白 **MAC address: 以英文大寫輸人網路攝影機的 MAC 位址 191 12.“Register” 將指引你透過簡單幾個步驟註冊 camera(s) and NVR(s). 第一步 1. 打開 “Save as” 並選擇 IPCam 1 或 2 ,3 … . 2.輸入帳號 和密碼 3. 打開 “Save as”並選擇 NVR1 或 2 ,3 …. 4. 點選 “Register”. 1. 2. 3. 4. 第二步 校準 Home Guard 的時區並儲存. 1. 2. 192 第三步 13.設定 Level1DNS 域名. 點選“System” “DDNS Alias”. 1. 2. 您能將域名設成您喜愛的別名, 在設定完成之後您就能在任何有網 路的地方使用新的 Level1DNS 域名 格式為 “別名“.level1dns.net 1. 輸入別名 2. 測試別名 3. 儲存/修改別名. 1. 3. 2. 193 14.觀看即時影像. 第一步: 點選名單中的 IP 攝影機 t. 1. 2. 第二步: 播放即時影像. 詳細設定內容請參照使用者手冊裡的第 22 頁 (第 4.2 章節) . 注意: 如果您無法看到影像, 請先為您的網路攝影機安裝 Active-X plug-in. 194 한국어 설치 1. ADSL/케이블 모뎀의 인터넷 회선을 WBR-6022 의 WAN 포트에 연결합니다. 2. LevelOne IP 카메라, FNS-1020v2, PC 를 WBR-6022 의 LAN 포트에 연결합니다. 3. 전원 어댑터를 연결합니다. 전원 LAN WAN ADSL/케이블 모뎀 PC FNS-1020v2 IP 카메라 IP 카메라 * If you want to use WPS (WiFi Protected Setup) function for wireless devices, please refer to page 57 on CD User Manual. 195 네트워크 설정 점검 1. PC 가 IP 주소를 자동으로 받아 WBR-6022 가 구성 중에 PC 와 통신할 수 있는지 확인하십시오. “Control Panel” (제어판) > “Network Connections” (네트워크 연결)을 선택합니다. “Local Area Connection” (로컬 영역 연결)을 마우스 오른쪽 버튼으로 클릭한 후 “Properties” (속성)을 선택합니다. 네트워크 카드에 적합한 TCP/IP 프로토콜을 선택합니다. 속성 버튼을 클릭합니다. 다음 화면이 표시되면“Obtain IP address automatically” (자동으로 IP 주소 받기)를 선택했는지 확인합니다. 3. 1. 2. 4. 5. 2. 컴퓨터를 다시 부팅해 라우터로부터 IP 주소를 올바르게 받았는지 확인합니다. 196 간편 설치 마법사 CD 를 컴퓨터의 CD-ROM 드라이브에 넣습니다. 197 간편 설치 언어를 선택합니다. 1. 2. 이“Quick” (간편) 마법사는 간단한 몇 단계를 통해서 설정을 안내합니다. 자세한 내용은 사용 설명서의 14 페이지(4 장)를 참조하십시오. 198 하드웨어가 올바르게 연결되어 있는지 확인하십시오. 라우터의 시간대를 조정합니다. 1. 2. 199 전원 관리 스케줄을 설정합니다. Smart Schedule 을 “enable”(활성화)한 후 “next”(다음)을 클릭해 계속합니다. 1. 2. 무선을 활성화 또는 비활성화합니다. 1. 2. 200 무선 설정을 구성합니다. 라우터의 WAN 서비스를 자동 감지합니다. 201 WAN 서비의 예는 2 개가 있습니다. 예 1: Auto Detect WAN (WAN 설정 자동 감지) “PPPoE” 또는 “Dynamic IP” (유동 IP) 1 단계: PPPoE 계정을 입력합니다. ISP 에 문의하여 PPPoE 계정을 확인하여 입력하십시오. 주의: “Dynamic IP” (유동 IP)를 사용할 경우 1 단계를 무시하십시오. 1. 2. 202 2 단계: 설정을 확인합니다. 3 단계: 설정을 저장합니다. 203 4 단계: WAN 서비스 테스트. 5 단계: 설치 완료. 204 예 2: 다른 WAN 서비스를 사용하고 있을 경우 “Let me select WAN service by myself (WAN 서비스를 내가 직접 선택)”을 클릭하십시오. 1. 2. ISP 에 문의하여 WAN 서비스를 확인하여 데이터를 입력하십시오. 205 HomeGuard 설정 1. IE 브라우저를 열어 IP 주소 http://192.168.0.1 을 입력합니다. 1. 2. 2. 기본 사용자 이름과 암호는 “admin”과 “password”입니다. 1. 2. 206 3. “Search New Device”(새 장치 검색) 을 클릭합니다. 4. 모델 이름 및 기본 사용자 이름 / 암호. 모델 이름 사용자 이름 / 암호 FCS-0010 / WCS-0010 “administrator” / *공란 FCS-0020 / WCS-0020 “administrator” / *공란 FCS-1030v2 / WCS-2030v2 “root” / *공란 FCS-1060 / WCS-2060 “root” / *공란 FCS-1081A / FCS-1101 “root” / **MAC 주소 FCS-1091 / WCS-1090 “administrator” / *공란 FCS-0030 / WCS-0030 “admin” / “admin” *공란: 암호를 공란으로 두십시오 **MAC 주소: 대문자로 되어 있는 카메라의 MAC 207 5. “Register”(등록) 를 클릭하면 카메라와 NVR 을 등록하는 절차가 안내됩니다. 1 단계 1. “Save as”(다른 이름으로 저장)를 열고 IPCam 1/2/등을 선택 2. 사용자 이름과 암호를 입력 3. “Save as”(다른 이름으로 저장) 를 열고 NVR1/2/등을 선택 4. “Register”(등록) 를 클릭합니다. 1. 2. 3. 4. 2 단계 Home Guard 의 시간대를 조정한 후 저장합니다. 1. 2. 208 3 단계 6. 레벨 1 DNS 서버 도메인 이름을 설정합니다. “System”(시스템)” “DDNS Alias”(DDNS 앨리어스)를 클릭합니다. 1. 2. 선호하는 이름을 앨리어스로 사용할 수 있으며, 새로운 레벨 1 DNS 이름을 어느 곳에서든 인터넷을 통해서 사용할 수 있습니다. 이름 형식은“Alias 이름“.level1dns.net 입니다. 1. 앨리어스 이름 입력 2. 앨리어스 테스트 3. 앨리어스 저장/변경. 1. 2. 3. 209 7. 카메라의 라이브 동영상을 봅니다. 1 단계: 왼쪽 목록에서 IP 카메라를 클릭합니다. 1. 2. 2 단계: 카메라의 라이브 동영상을 표시합니다. 자세한 설정 내용은 사용 설명서의 22 페이지(4.2 장)를 참조하십시오. 주의: 동영상이 보이지 않을 경우 우선 IP 카메라용 Active-X 플러그인을 설치하십시오. 210 Русский Установка 1. Подключите интернет-порт кабельного или ADSL-модема к порту ГВС маршрутизатора WBR-6022. 2. Подключите IP-камеры LevelOne, устройство FNS-1020v2 и компьютер к портам ЛВС маршрутизатора WBR-6022. 3. Подключите сетевой блок питания. Питание ЛВС ГВС Кабельный или ADSL-модем Компьютер FNS-1020v2 IP-камера IP-камера * If you want to use WPS (WiFi Protected Setup) function for wireless devices, please refer to page 57 on CD User Manual. 211 Проверьте настройки сети 1. Удостоверьтесь, что компьютер получает IP-адрес автоматически, чтобы маршрутизатор WBR-6022 мог осуществлять обмен данными с компьютером во время настройки. Выберите пункты «Control Panel» (Панель управления) > «Network Connections» (Сетевые подключения). Щелкните правой кнопкой мыши значок «Local Area Connection» (Подключение по локальной сети) и в контекстном меню выберите пункт «Properties» (Свойства). Выберите протокол TCP/IP для сетевой карты. Нажмите кнопку Свойства. Должно отобразиться показанное на иллюстрации окно, в котором необходимо выбрать пункт «Obtain IP address automatically» (Получить IP-адрес автоматически). 3. 1. 2. 4. 5. 2. Выполните перезагрузку компьютера, чтобы компьютер получил от маршрутизатора правильный IP-адрес. 212 Мастер быстрой настройки Поместите компакт-диск в дисковод CD-ROM компьютера. 213 Выберите язык программы установки Easy Setup. 1. 2. Мастер «Quick» (быстрой) настройки поможет выполнить настройку за несколько простых шагов. Сведения см. на странице 14 (Глава 4) Руководства пользователя. 214 Удостоверьтесь, что все устройства правильно подключены. Установите часовой пояс маршрутизатора. 1. 2. 215 Настройте расписание управления питанием. Установите флажок «Enable» (Включить) для параметра Интеллектуальное расписание, а затем нажмите кнопку «Next» (Далее) для продолжения. 1. 2. Включите или отключите беспроводную сеть. 1. 2. 216 Настройте параметры беспроводной сети. Выполните автоматическую настройку службы ГВС маршрутизатора. 217 Ниже приведено 2 примера службы ГВС. Пример 1: автоматическая настройка ГВС «PPPoE» или «Dynamic IP» (Динамический IP-адрес). Шаг 1: введите сведения учетной записи PPPoE. Получите сведения об учетной записи PPPoE у своего поставщика услуг Интернета, затем введите полученные данные. Примечание. В случае использования «Dynamic IP» (динамического IP-адреса) пропустите Шаг 1. 1. 2. 218 Шаг 2. Подтвердите настройки. Шаг 3. Сохраните настройки. 219 Шаг 4. Проверка службы ГВС. Шаг 5. Настройка выполнена. 220 Пример 2: в случае использования другой службы ГВС установите флажок «Let me select WAN service by myself» (Вручную настроить службу ГВС). 1. 2. Получите сведения о службе ГВС у своего поставщика услуг Интернета, затем введите полученные данные. 221 Установка HomeGuard 1. Откройте браузер Internet Explorer, введите IP-адрес http://192.168.0.1. 1. 2. 2. По умолчанию используются имя пользователя «admin» и пароль «password» 1. 2. 222 3. Нажмите «Search New Device» (Поиск нового устройства). 4. Наименование модели и стандартные имя пользователя и пароль. Наименование модели Имя пользователя / пароль FCS-0010 / WCS-0010 «administrator» / *пусто FCS-0020 / WCS-0020 «administrator» / *пусто FCS-1030v2 / WCS-2030v2 «root» / *пусто FCS-1060 / WCS-2060 «root» / *пусто FCS-1081A / FCS-1101 «root» / **MAC-адрес FCS-1091 / WCS-1090 «administrator» / *пусто FCS-0030 / WCS-0030 «admin» / «admin» * Пусто: оставьте поле ввода пароля пустым ** MAC-адрес: MAC-адрес камеры прописными буквами 223 5. Кнопка «Register» (Регистрация) позволяет за несколько шагов зарегистрировать камеры и сетевые видеорекордеры. Шаг 1 1. Откройте пункт «Save as» (Сохранить как) и выберите камеру: IPCam 1, 2, и т.д. 2. Введите имя пользователя и пароль. 3. Откройте пункт «Save as» (Сохранить как) и выберите видеорекордер: NVR1, 2, и т.д. 4. Нажмите кнопку «Register» (Регистрация). 1. 2. 3. 4. Шаг 2 Настройка и сохранение часового пояса Home Guard. 1. 2. 224 Шаг 3 6. Установка доменного имени Level1DNS. Выберите пункты «System» (Система) «DDNS Alias» (DDNS-псевдоним). 1. 2. В качестве псевдонима можно указать предпочитаемое имя, затем можно использовать новое имя Level1DNS в любой точке Интернета. Используется следующий формат адреса: “псевдоним“.level1dns.net 1. Введите псевдоним. 2. Проверьте псевдоним. 3. Сохраните или измените псевдоним. 1. 2. 3. 225 7. Просмотр видеоизображения с камеры в реальном времени. Шаг 1. Выберите IP-камеру в списке слева. 1. 2. Шаг 2. Просматривайте видеоизображение с камеры в реальном времени. Сведения о настройке см. на странице 22 (Глава 4.2) Руководства пользователя. Примечание. Если видеоизображение не отображается, сначала установите модуль Active-X для IP-камеры. 226 Polski Instalacja 1. Podłącz kabel od modemu ADSL do wejścia z napisem WAN na routerze WBR-6022. 2. Podłącz kamery IP LevelOne, serwer FNS-1020v2 i komputer do wejść typu LAN na routerze WBR-6022. 3. Podłącz adapter od prądu do wejścia z napisem Power. Power LAN WAN ADSL modem PC FNS-1020v2 IP kamera IP kamera * If you want to use WPS (WiFi Protected Setup) function for wireless devices, please refer to page 57 on CD User Manual. 227 Sprawdź intalację sieciową na swoim komputerze 1. Sprawdź czy twój computer może przyjąć automatycznie adres IP. Jest to potrzebne żeby router WBR-6022 mógł komunikować się z twoim komputerem podczas instalacji. 2. Poniżej podana procedura może różnić się w zależności od wersji systemu Windows. Wybierz “Panel sterowania” i “Centum Sieci”. Wybierz ”Zarządzaj połączeniami sieciowymi”. Prawym przyciskiem myszki naciśnij na ikonę twojej karty sieciowej i wybierz “Właściwości“. Wybierz protokół TCP/IP. Zaznacz “Uzyskaj adres IP automatycznie“. 3. 1. 2. 4. 5. 3. Zamknij wszystkie okna i dla pewności przestartuj komputer żeby być pewnym że komputer przyjmie adres IP automatycznie. 228 Instalacja poprzez Easy Setup Wizard Włóż dostarczoną CD do czytnika CD-ROM w twoim komputerze. 229 Wybierz odpowiedni język dla programu Easy Setup. 1. 2. Opcja “Quick” poprowadzi cię poprzez uproszczoną procedurę instalacyjną. Cały opis jest na str. 14 (roźd. 4) w User Manual. 230 Zanim zaczniesz, upewnij się czy wszystkie kable są prawidłowo podłączone i czy router WBR-6022 jest włączony. Ustaw prawidłową strefę czasu dla routera. 1. 2. 231 Ustaw schemat dla “Power Management“ jeśli chcesz. Wybierz “Enable” dla Smart Schedule i następnie “next” na zakończenie. 1. 2. Włącz (Enable) lub wyłącz (Disable) sieć radiową. 1. 2. 232 Ustaw opcje parametrów dla sieci radiowej. Automatycznie zbadaj ustawienia dla obsługi serwisu WAN. 233 Tutaj są podane dwa typy serwisu WAN. Przykład nr 1: Automatyczne badanie ustawienia WAN Punkt 1: W wypadku konta PPPoE. Sprawdź ustawienia konta PPPoE ze swoim dostawcą internetu i wpisz je tak jak na zdjęciu poniżej. Uwaga: W wypaku serwisu “Dynamic IP”, przeskocz pukt 1. 1. 2. 234 Punkt 2: Potwierdź ustawienie parametrów. Punkt 3: Zapisz ustawienia. 235 Punkt 4: Test podłączenia serwisu WAN. Punkt 5: Instalacja zakończona. 236 Przykład nr 2: Jesli używasz inny typ serwisu WAN. To znaczy ani “PPPoE” ani “Dynamic IP”, proszę zaznacz ”Let me select WAN service by myself”. 1. 2. Proszę sprawdź z operatorem internetu jaki typ serwisu WAN używasz. Następnie wybierz ten typ który używasz. 237 Instalacja HomeGuard 1. Otwórz przeglądarkę IE, i wpisz następujący numer IP http://192.168.0.1. 1. 2. 2. Fabryczne ustawienia dla użykownika i hasła są: “admin” i “password”. 1. 2. 238 3. Naciśnij na “Search New Device”. (Znajdź nowe urządzenia). 4. Nazwy użytkownika i hasła dla wybranego modelu kamery. Model Kamery Użytkownik / Hasło FCS-0010 / WCS-0010 “administrator” / *puste FCS-0020 / WCS-0020 “administrator” / *puste FCS-1030v2 / WCS-2030v2 “root” / *puste FCS-1060 / WCS-2060 “root” / *puste FCS-1081A / FCS-1101 “root” / **MAC adres FCS-1091 / WCS-1090 “administrator” / *puste FCS-0030 / WCS-0030 “admin” / “admin” *puste: zostaw hasło puste **MAC adres: MAC adres danej kamery dużymi literami 239 5. Opcja “Register” poprowadzi cię w paru prostych punktach poprzez rejestrację dla kamery i NVR (nagrywarki dla kamer). Punkt 1 1. Otwórz “Save as” i wybierz po kolei kamery IP 1/2/itd. 2. Wpisz nazwę użytkownika i hasło. 3. Otwórz “Save as” i wybierz po kolei NVR 1/2/itd. 4. Naciśnij na “Register”. 1. 2. 3. Punkt 2 4. Ustaw strefę czasu dla Home Guard i zapisz. 1. 2. 240 Step 3 6. Ustaw Level1DNS Domain Name. Wybierz “System” “DDNS Alias”.1. 2. Możesz użyć dowolnie wybranej nazwy jako Alias, wtedy będziesz mógł używać tą nazwę jako nowy Level1DNS w całym internecie. Format jest “Alias nazwa”+”level1dns.net”. 1. Wpisz nazwę Alias 2. Test alias 3. Save/Modify alias. 1. 3. 2. 241 7. Zobacz obraz z kamery na żywo. Punkt 1: Wybierz dowolną kamerę z listy po lewej stronie. 1. 2. Punkt 2: Zobacz obraz z kamery. Dokładny opis znajdziesz na stronie 22 (roździał 4.2) w instrukcji, User Manual. Uwaga: jeśli brak obrazu, proszę zainstalować dodatkową opcje program dla Windows o nazwie Active-X plug-in dla kamer IP. 242-
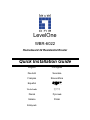 1
1
-
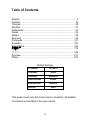 2
2
-
 3
3
-
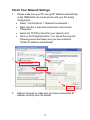 4
4
-
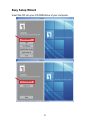 5
5
-
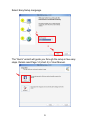 6
6
-
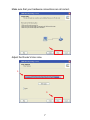 7
7
-
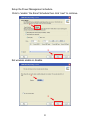 8
8
-
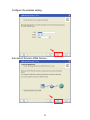 9
9
-
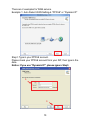 10
10
-
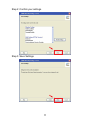 11
11
-
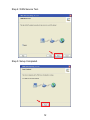 12
12
-
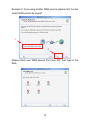 13
13
-
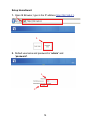 14
14
-
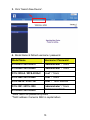 15
15
-
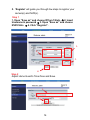 16
16
-
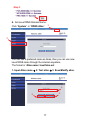 17
17
-
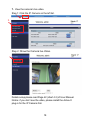 18
18
-
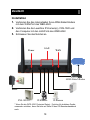 19
19
-
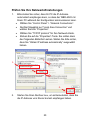 20
20
-
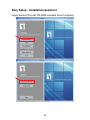 21
21
-
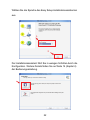 22
22
-
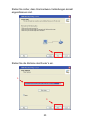 23
23
-
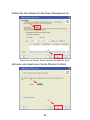 24
24
-
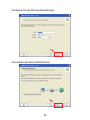 25
25
-
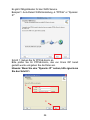 26
26
-
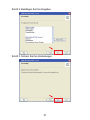 27
27
-
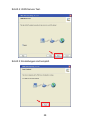 28
28
-
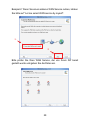 29
29
-
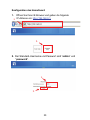 30
30
-
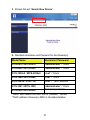 31
31
-
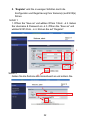 32
32
-
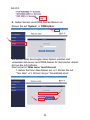 33
33
-
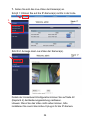 34
34
-
 35
35
-
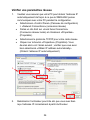 36
36
-
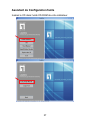 37
37
-
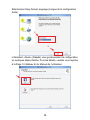 38
38
-
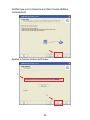 39
39
-
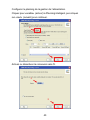 40
40
-
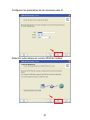 41
41
-
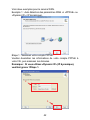 42
42
-
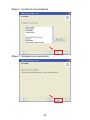 43
43
-
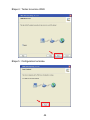 44
44
-
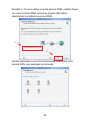 45
45
-
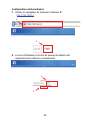 46
46
-
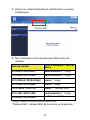 47
47
-
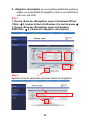 48
48
-
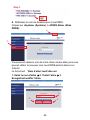 49
49
-
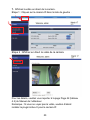 50
50
-
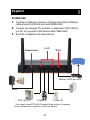 51
51
-
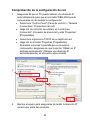 52
52
-
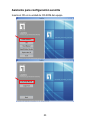 53
53
-
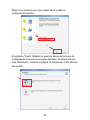 54
54
-
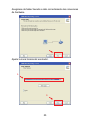 55
55
-
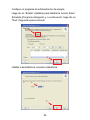 56
56
-
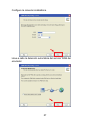 57
57
-
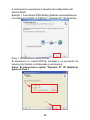 58
58
-
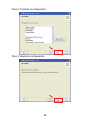 59
59
-
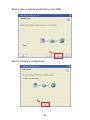 60
60
-
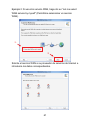 61
61
-
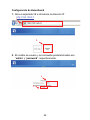 62
62
-
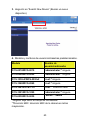 63
63
-
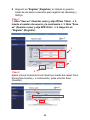 64
64
-
 65
65
-
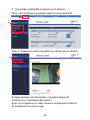 66
66
-
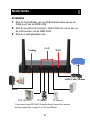 67
67
-
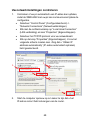 68
68
-
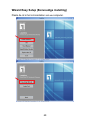 69
69
-
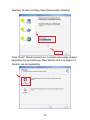 70
70
-
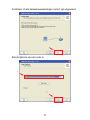 71
71
-
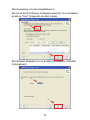 72
72
-
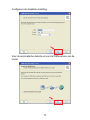 73
73
-
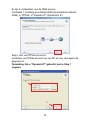 74
74
-
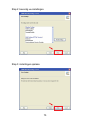 75
75
-
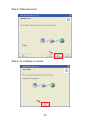 76
76
-
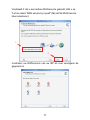 77
77
-
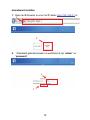 78
78
-
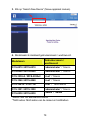 79
79
-
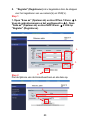 80
80
-
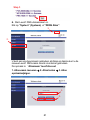 81
81
-
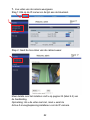 82
82
-
 83
83
-
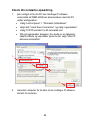 84
84
-
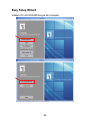 85
85
-
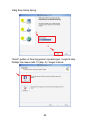 86
86
-
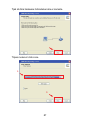 87
87
-
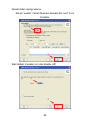 88
88
-
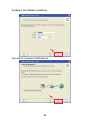 89
89
-
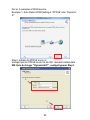 90
90
-
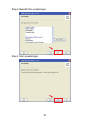 91
91
-
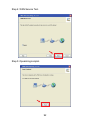 92
92
-
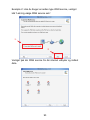 93
93
-
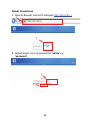 94
94
-
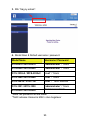 95
95
-
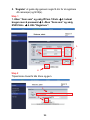 96
96
-
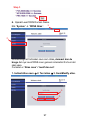 97
97
-
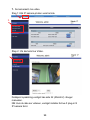 98
98
-
 99
99
-
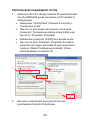 100
100
-
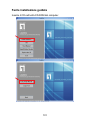 101
101
-
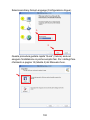 102
102
-
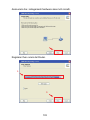 103
103
-
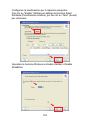 104
104
-
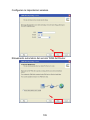 105
105
-
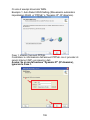 106
106
-
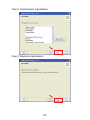 107
107
-
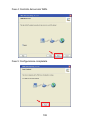 108
108
-
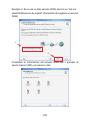 109
109
-
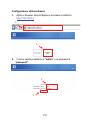 110
110
-
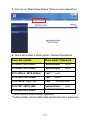 111
111
-
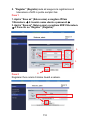 112
112
-
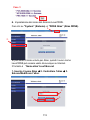 113
113
-
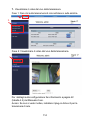 114
114
-
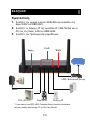 115
115
-
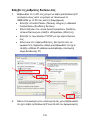 116
116
-
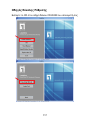 117
117
-
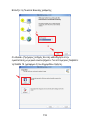 118
118
-
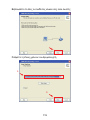 119
119
-
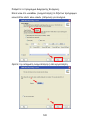 120
120
-
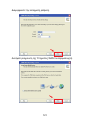 121
121
-
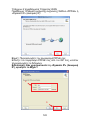 122
122
-
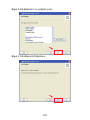 123
123
-
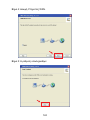 124
124
-
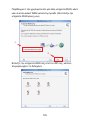 125
125
-
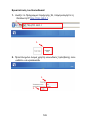 126
126
-
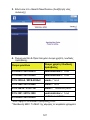 127
127
-
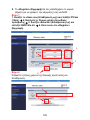 128
128
-
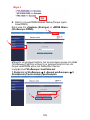 129
129
-
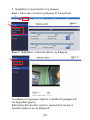 130
130
-
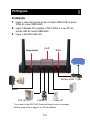 131
131
-
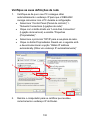 132
132
-
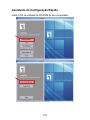 133
133
-
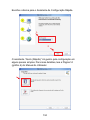 134
134
-
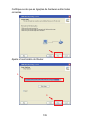 135
135
-
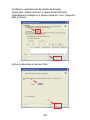 136
136
-
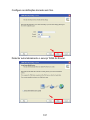 137
137
-
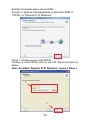 138
138
-
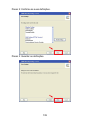 139
139
-
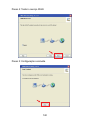 140
140
-
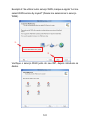 141
141
-
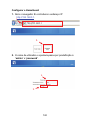 142
142
-
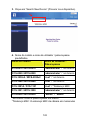 143
143
-
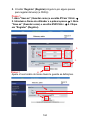 144
144
-
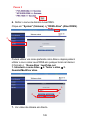 145
145
-
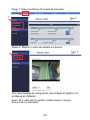 146
146
-
 147
147
-
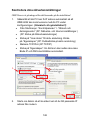 148
148
-
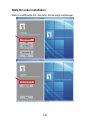 149
149
-
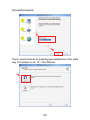 150
150
-
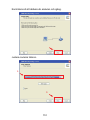 151
151
-
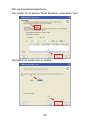 152
152
-
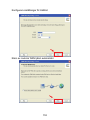 153
153
-
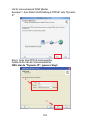 154
154
-
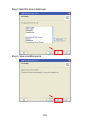 155
155
-
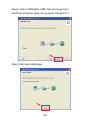 156
156
-
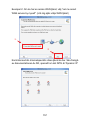 157
157
-
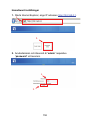 158
158
-
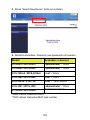 159
159
-
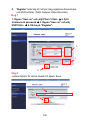 160
160
-
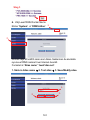 161
161
-
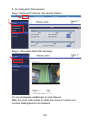 162
162
-
 163
163
-
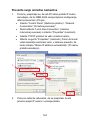 164
164
-
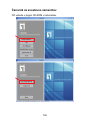 165
165
-
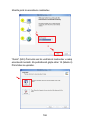 166
166
-
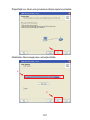 167
167
-
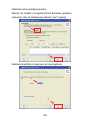 168
168
-
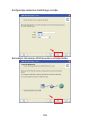 169
169
-
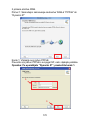 170
170
-
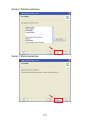 171
171
-
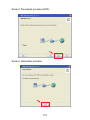 172
172
-
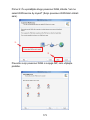 173
173
-
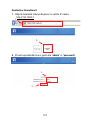 174
174
-
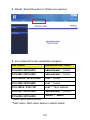 175
175
-
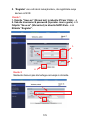 176
176
-
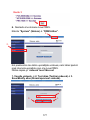 177
177
-
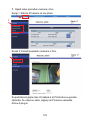 178
178
-
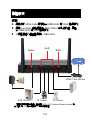 179
179
-
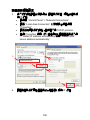 180
180
-
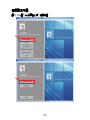 181
181
-
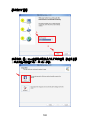 182
182
-
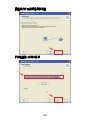 183
183
-
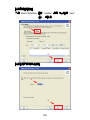 184
184
-
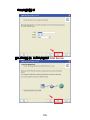 185
185
-
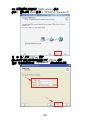 186
186
-
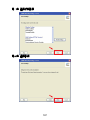 187
187
-
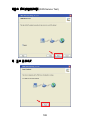 188
188
-
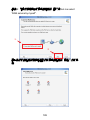 189
189
-
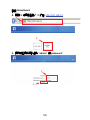 190
190
-
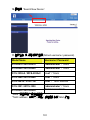 191
191
-
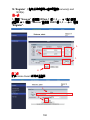 192
192
-
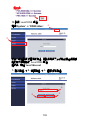 193
193
-
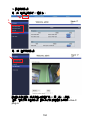 194
194
-
 195
195
-
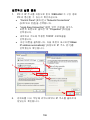 196
196
-
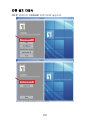 197
197
-
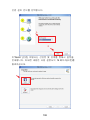 198
198
-
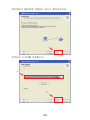 199
199
-
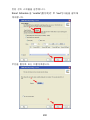 200
200
-
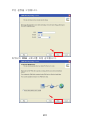 201
201
-
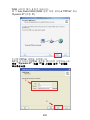 202
202
-
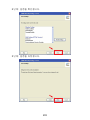 203
203
-
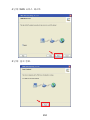 204
204
-
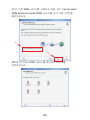 205
205
-
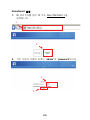 206
206
-
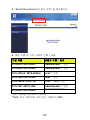 207
207
-
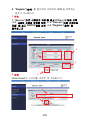 208
208
-
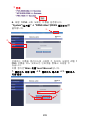 209
209
-
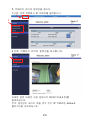 210
210
-
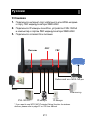 211
211
-
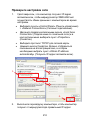 212
212
-
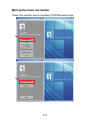 213
213
-
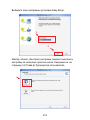 214
214
-
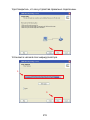 215
215
-
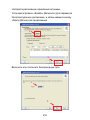 216
216
-
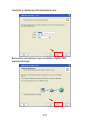 217
217
-
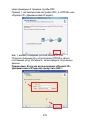 218
218
-
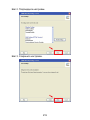 219
219
-
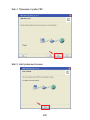 220
220
-
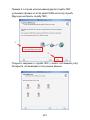 221
221
-
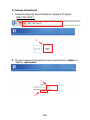 222
222
-
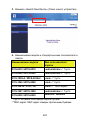 223
223
-
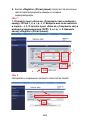 224
224
-
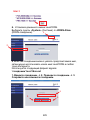 225
225
-
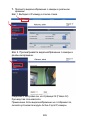 226
226
-
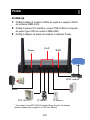 227
227
-
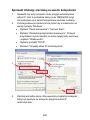 228
228
-
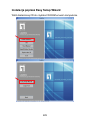 229
229
-
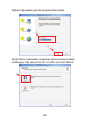 230
230
-
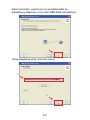 231
231
-
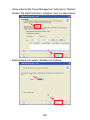 232
232
-
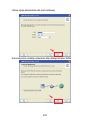 233
233
-
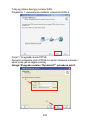 234
234
-
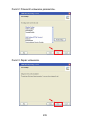 235
235
-
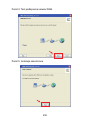 236
236
-
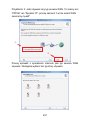 237
237
-
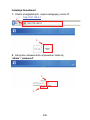 238
238
-
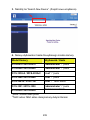 239
239
-
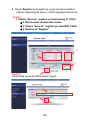 240
240
-
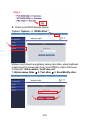 241
241
-
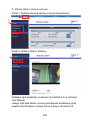 242
242
LevelOne WBR-6022 Quick Installation Manual
- Categoría
- Cámaras de seguridad
- Tipo
- Quick Installation Manual
en otros idiomas
- français: LevelOne WBR-6022
- italiano: LevelOne WBR-6022
- English: LevelOne WBR-6022
- Deutsch: LevelOne WBR-6022
- русский: LevelOne WBR-6022
- Nederlands: LevelOne WBR-6022
- português: LevelOne WBR-6022
- dansk: LevelOne WBR-6022
- polski: LevelOne WBR-6022
- svenska: LevelOne WBR-6022
Artículos relacionados
-
LevelOne NVR-0104 Guía de instalación
-
LevelOne WBR-6802 Quick Installation Manual
-
LevelOne WBR-6603 Quick Installation Manual
-
LevelOne NVR-0316 Quick Installation Manual
-
LevelOne WAB-6120 Quick Installation Manual
-
LevelOne FUS-3101 Quick Installation Manual
-
LevelOne WBR-6020 Quick Installation Manual
-
LevelOne FNS-1020 Quick Installation Manual
-
LevelOne CamCon WCS-2030 Quick Installation Manual
-
LevelOne FCS-1020 Quick Install Manual
Otros documentos
-
iON FCS Board Mount Guía de inicio rápido
-
Marmitek HOMEGUARD MS8000 Manual de usuario
-
Ebode IPV4NVR Guía de inicio rápido
-
Optimus WCS-6500U/S Ficha de datos
-
Abus TVVR33602 El manual del propietario
-
CAME CCTV Guía de instalación
-
CAME XTNC20MV2, XTNC40MV Guía de instalación
-
CAME XTNC40BV, XTNC20BV2 Guía de instalación
-
CAME XTNC30MV1 Guía de instalación
-
Sitecom WLR-2001 Manual de usuario