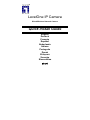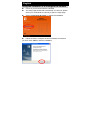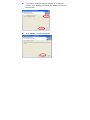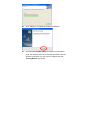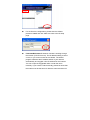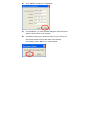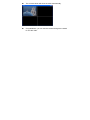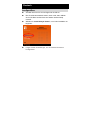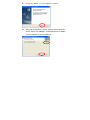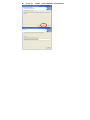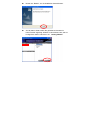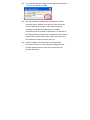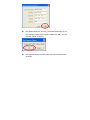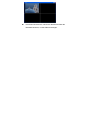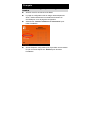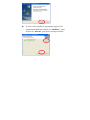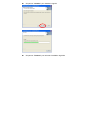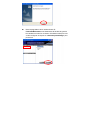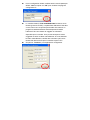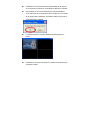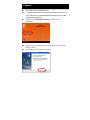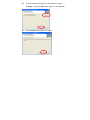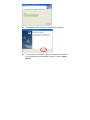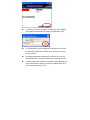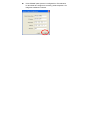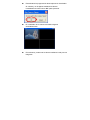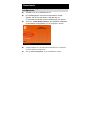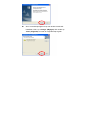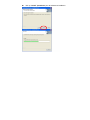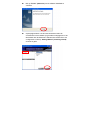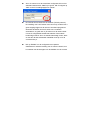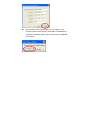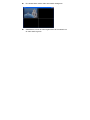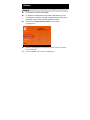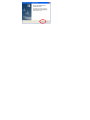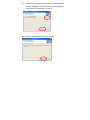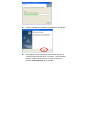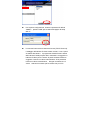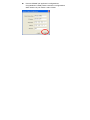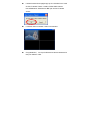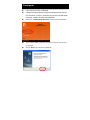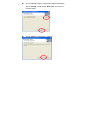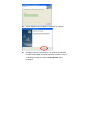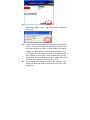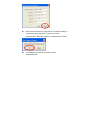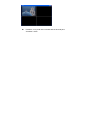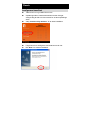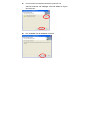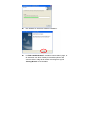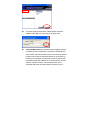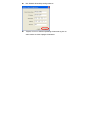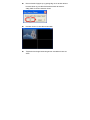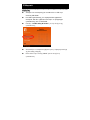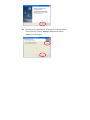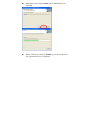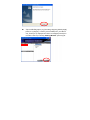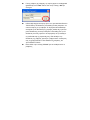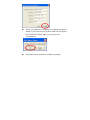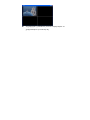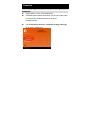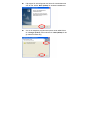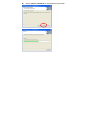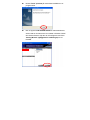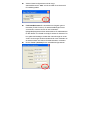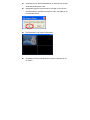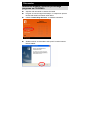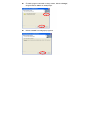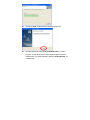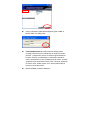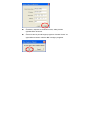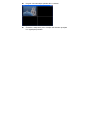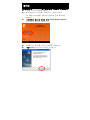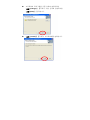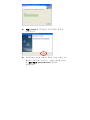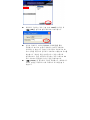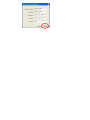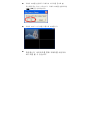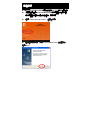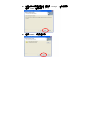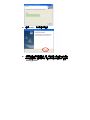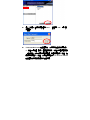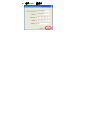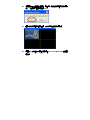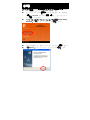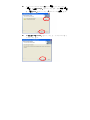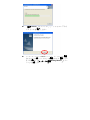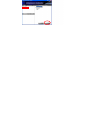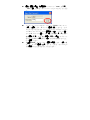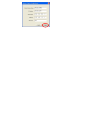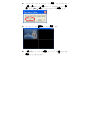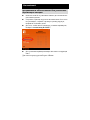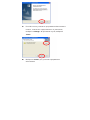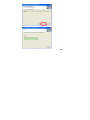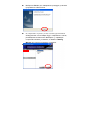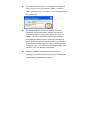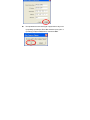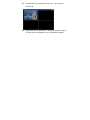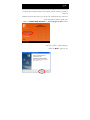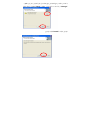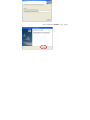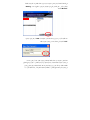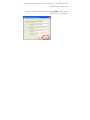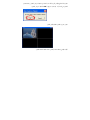LevelOne IP Camera
Wired/Wireless Network Camera
Quick Install Guide
English
Deutsch
Français
Español
Nederlands
Italiano
Português
Dansk
Ελληνικά
Svenska
Slovenščina
한국어

繁體中文
Английский
ﻲﺑﺮﻋ
This guide covers only the most common situations. All detail
information is described in the user’s manual.
Viewing System Requirements
z Windows 98SE, Millennium Edition (ME), 2000, XP and Vista
operating systems
z Browser: Internet Explorer 5.0 or above
NOTE:
All the captured images of installation mentioned in this user manual
were based on Windows XP operating system. For installation on
other Windows OS, e.g. Windows 98SE, all the procedures remains
the same.

Using the Software CD to configure the camera
Power on your PC and insert the CD-ROM
The setup page should load automatically. If it does not, please
select your CD-ROM drive manually to open the setup page.
Select “Install Utility & Viewer” to initiate the installation.
Follow the step to configure the first IP Network Camera that
you have. Click “Next” to start the installation.
English

If you wish to install the software program in an alternate
location, click “Change”, otherwise click “Next” to move on to
the next step.
Click “Install” to install the software.

Click “Finish” to complete the software installation.
One the FCS-1020/WCS-2020 IP Network Camera Admin
page, the cameras found in the network are listed in the left
window. Choose the one you want to configure and click
“Setting Wizard” to proceed.

For the first time configuration, please enter the default
password “1234” and click “OK” to access to the IP setup
page.
FCS-1020/WCS-2020 IP Network Camera is working through
the network (TCP/IP Protocol). The IP address setting must be
correct, or you cannot access to the camera. The wizard
program will detect the IP address status of your network
automatically and suggest a free IP address for the Camera.
You can accept the suggested value or enter the value
manually. If you enter the value manually, please be aware that
the subnet must be the same for both the camera and the PC.

Click “Finish” to apply the configuration.
Congratulations, you have finished setting the camera and can
start to view the video of the Camera.
This wizard will pop up a window to ask you if you want to run
the Camera Viewer and see the video of the Camera
immediately. Select “OK” to run camera viewer.

The camera viewer will show the video automatically.
Congratulations, you can use the camera through the network
to view the video.

Benutzung der Software CD um die Kamera zu
konfigurieren
Schalten sie ihren PC ein und legen sie die CD ein.
Die CD sollte automatisch starten, wenn nicht, dann wählen
sie ihr CD-Rom Laufwerk aus und starten sie das Setup
manuell.
Wählen sie “Install Utility & Viewer”, um mit der Installation zu
beginnen.
Folgen sie den Anweisungen, um die Internet Kamera zu
konfigurieren.
Deutsch

Klicken sie “Next” , um die Installation zu starten.
Wenn sie die Software in einem anderen Ordner speichern
wollen, klicken sie “Change”, andernfalls klicken sie “Next” ,
um zum nächsten Schritt zu gelangen.

Klicken sie “Install” , um die Software zu installieren.

Klicken sie “Finish” ,um die Installation abzuschliessen.
Auf der Admin Seite werden die gefundenen Kameras im
linken Fenster angezeigt. Wählen sie eine Kamera aus, die sie
konfigurieren wollen und klicken sie “Setting Wizard”.

Für die Erstkonfiguration geben sie bitte das Default-Passwort
“1234” ein und klicken sie “OK” .
Die Internet Kamera arbeitet über das Netzwerk (TCP/IP
Protokoll). Die IP-Adresse muss stimmen, oder sie können
nicht auf die Kamera zugreifen. Das Wizard-Programm
kontrolliert ihre Netzwerkeinstellungen und schlägt
automatisch eine IP-Adresse für die Kamera vor. Die können
die vorgeschlagenen Einstellungen akzeptieren oder manuell
ändern. Wenn sie die Werte ändern, stellen sie sicher, dass
das Subnetz von Kamera und PC gleich ist.
Klicken “Finish” zum übernehmen der Konfiguration.
Herzlichen Glückwunsch, die haben die Konfiguration der
Kamera abgeschlossen und können nun das Video der
Kamera anschauen.

Der Wizard öffnet nun ein Pop_UP Fenster, dass fragt, ob sie
den Camera-Viewer starten wollen. Wählen sie “OK”, um den
Camera-Viewer zu starten.
Der Camera-Viewer wird das Video der Kamera automatisch
anzeigen.

Herzlichen Glückwunsch, sie können die Kamera über das
Netzwerk benutzen, um das Video anzuzeigen.

Utilisation du CD logiciel pour configurer la
caméra
Allumez votre PC et insérez le CD-ROM
La page de configuration doit se charger automatiquement.
Sinon, veuillez sélectionner manuellement le lecteur de
CD-ROM pour ouvrir la page de configuration.
Sélectionnez “Installer l'utilitaire et la visionneuse” pour
initier l'installation.
Suivez l'étape de configuration pour la première caméra réseau
IP que vous avez.Cliquez sur “Suivant” pour démarrer
l'installation.
Français

Si vous voulez installer le programme logiciel à un
emplacement différent, cliquez sur “Modifier”, sinon
cliquez sur “Suivant” pour passer à l'étape suivante.

Cliquez sur “Installer” pour installer le logiciel.
Cliquez sur “Terminer” pour achever l'installation logicielle.

Dans la page Admin de la caméra réseau IP
FCS-1020/WCS-2020, sont listées dans la fenêtre de gauche
les caméras trouvées sur le réseau. Choisissez celle que vous
voulez configurer et cliquez sur “Assistant paramétrage” pour
poursuivre.

Pour la configuration initiale, veuillez saisir le mot de passe par
défaut “1234” et cliquer sur “OK” pour accéder à la page de
configuration IP.
La caméra réseau IP FCS-1020/WCS-2020 fonctionne via le
réseau (protocole TCP/IP). Le paramètre d'adresse IP doit être
correct, sinon vous ne pouvez pas accéder à la caméra. Le
programme assistant détecte automatiquement l'état de
l'adresse IP de votre réseau et suggère un adresse IP
disponible pour la caméra. Vous pouvez accepter la valeur
suggérée ou saisir la valeur manuellement. Si vous saisissez
la valeur manuellement, veuillez être conscient que le sous
réseau doit être le même pour la caméra et pour le PC.
Cliquez sur “Terminer” pour appliquer la configuration.

Félicitations, vous avez terminé la paramétrage de la caméra
et vous pouvez commencer à visualiser la vidéo de la caméra.
Cet assistant va ouvrir une fenêtre pour vous demander si
vous voulez lancer la visionneuse de la caméra et voir la vidéo
de la caméra dès maintenant. Choisissez “OK” pour lancer la
visionneuse de la caméra.
La visionneuse de la caméra affiche automatiquement la
vidéo.
Félicitations, vous pouvez utiliser la caméra via le réseau pour
visualiser la vidéo.

Use el CD del software para configurar la cámara
Encienda el PC e introduzca el cd.
La página de instalación se cargará automáticamente. Si no lo
hace, seleccione la unidad CD-ROM manulamente para abrir
la página de instalación.
Seleccione “Install Utility & Viewer” para iniciar la
instalación.
Siga los pasos siguientes para configurar la primera cámara
web que tenga.
Pulse “Next” para iniciar la instalación.
Español

Si desea instalar el programa en otra ubicación, pulse
“Change”, sino pulse “Next” para seguir con la instalación.
Pulse “Install” para instalar el software.

Pulse“Finish” para completar la instalación del software.
Las cámaras encontradas en la red se muestran en la ventana
de la izquierda. Elija la que desee configurar y pulse “Setting
Wizard”

La primera vez que lo configure, introduzca la clave “1234” y
pulse “OK” para acceder a la página de instalación de IP.
La cámara web funciona mediante la red (protocolo TCP/IP).
La dirección IP debe ser correcta, de lo contrario no podrá
usar la cámara.
El asistente detectará el status de la dirección IP de su red
automáticamente y sugiere una dirección IP para la cámara.
Puede aceptar estos valores o introducirlos manualmente.Si lo
hace manualmente, tenga en cuenta que subnet debe ser el
mismo para la cámara y el PC.

Pulse “Finish” para ejecutar la configuración. Enhorabuena,
ha terminado de configurar la cámara y puede empezar a ver
imágenes mediante la cámara.

Este asistente le preguntará si desea ejecutar el visualizador
de cámara y ver imágenes mediante la cámara
inmediatamente. Seleccione “OK” para ejecutarlo.
El visualizador de la cámara mostrará imágenes
automáticamente.
Enhorabuena, puede usar la cámara mediante la red para ver
imágenes.

De software-cd gebruiken om de camera te
configureren
Schakel uw pc in en plaats de cd-rom
De installatiepagina moet normaal automatisch worden
geladen. Als dat niet het geval is, selecteer dan uw
cd-romstation handmatig om de installatiepagina te openen.
Selecteer “Install Utility & Viewer” (De software installeren
en de camera configureren) om de installatie te starten.
Volg de stappen om de internetcamera waarover u beschikt
voor het eerst te configureren.
Klik op “Next”(Volgende) om de installatie te starten.
Nederlands

Als u het softwareprogramma op een andere locatie wilt
installeren, klikt u op “Change” (Wijzigen). Klik anders op
“Next” (Volgende) om naar de volgende stap te gaan.

Klik op “Install” (Installeren) om de software te installeren.

Klik op “Finish” (Voltooien) om de software-installatie te
voltooien.
Op de pagina Admin van de internetcamera worden de
camera's die in het netwerk zijn gevonden weergegeven in het
deelvenster aan de linkerkant. Selecteer de camera die u wilt
configureren en klik op “Setting Wizard” (Instelling wizard)
om door te gaan.

Als u de camera voor de eerste keer configureert, dient u het
standaard wachtwoord “1234” op te geven. Klik vervolgens op
“OK” om de IP-instellingspagina te openen.
De internet camera werkt via het netwerk (TCP/IP-protocol).
De instelling voor het IP-adres moet correct zijn, anders kunt u
geen toegang krijgen tot de camera. Het wizard programma
detecteert de status van het IP-adres van uw netwerk
automatisch, en geeft een vrij IP-adres voor de camera weer.
U kunt de voorgestelde waarde aanvaarden of de waarde
handmatig invoeren. Als u de waarde handmatig invoert, denk
er dan aan dat het subnetmask hetzelfde moet zijn voor de
camera en de pc.
Klik op “Finish” om de configuratie toe te passen.
Gefeliciteerd u hebt de instelling van de camera voltooid, en u
kunt starten met de weergave van de beelden van de camera.

Deze wizard zal een venster open om u te vragen of u de
Camera Viewer wilt uitvoeren en de beelden onmiddellijk wilt
weergeven. Selecteer “OK” om de cameraviewer onmiddellijk
uit te voeren.

De cameraviewer zal de video automatisch weergeven.
Gefeliciteerd, u kunt de camera gebruiken via het netwerk om
de video weer te geven.

Utilizzare il Software CD per configurare la
camera
Avviare il pc e inserire il CD-ROM
La pagina di configurazione di avvierà in automatico. Se ciò
non dovesse accadere, si prega di selezionare il proprio drive
CD-ROM manualmente e aprire la pagine di seup.
Selezionare “Install Utility & Viewer”” per iniziare
l’installazione.
Seguire I passaggi per configurare la prima Internet Camera
che si possiede.
Premere “Next” per avviare l’installazione.
Italiano


Se si preferisce installare il software in un’altra locazione,
premere “Change”, succesivamente premere “Next” per
andare avanti nel passaggio succesivo.
Premere “Install” per installare il software.

Premere “Finish” per completare l’installazione del software.
Nella pagina di amministrazione della internet Camera, le
camere trovate nella rete sono in una lista nella finestra di
sinistra. Scegliere quale camera si vuole configurare e
premere “Setting Wizard” per procedere.

Per la prima configurazione, inserire la password di default
“1234” e premere “OK” per accedere alla pagina di setup
dell’ IP.
La Internet Camera lavora attraverso la rete (TCP/IP Protocol).
Il settaggio dell’indirizzo IP deve essere corretto, o non si potrà
accedere alla camera. Il programma wizard troverà lo status
dell’indirizzo IP dalla prorpria rete in automatico e suggerirà un
indirizzo IP libero per la camera. Si potrà accettare l’indirizzo
suggerito o inserire un valore manualmente. Se si preferisce
inserire un valore manualmente, bisogna controllare che il
valore subnet sia lo stesso per la camera che per il PC.

Premere “Finish” per applicare la configurazione.
Congratulazioni è stata portata a termine la configurazione
della camera e si può inziare a vedre il video.

Il wizard mostrerà una pagina pop up che chiederà se si vorrà
avviare il camera Viewer e vedere il video della camera
immediatamente. Selezionare “OK” per avviare il camera
viewer.
Il camera viewer mostrerà il video in automatico.
Congratulazioni, ora si può utilizzare la camera attraverso la
rete per vedere il video.

Usando o Software CD para configurar a camera
Ligue seu PC e insira o CD-ROM
A página de setup deveria carregar automaticamente. Se isto
não acontecer, por favor, selecione em seu drive de CD-ROM
para abrir a página de setup manualmente.
Selecione “Install Utility & Viewer” para iniciar a instalação.
Siga o passo para configurar a primeira Camera Internet que
você tenha.
Clique “Next” para iniciar a instalação.
Português

Se você deseja instalar o software em lugares alternados,
clique “Change”, senão clique “Next” para mover para o
próximo passo.
Clique “Install” para instalar o software.

Clique “Finish” para completar a instalação do software.
Na página Internet Camera Admin, as cameras encontradas
na rede serão listadas na janela esquerda. Escolha um a que
você deseja configurar e clique “Setting Wizard” para
prosseguir.

Para a primeira configuração, por favor entre a senha
pré-definida “1234” e clique “OK” para acessar a página de
setup de IP.
Camera Internet está trabalhando atraves da rede (Protocolo
TCP/IP). O ajuste do endereço IP deve estar correto, ou você
não poderá acessar a camera. O wizard program irá detectar
o status do endereço IP de sua rede automaticamente e irá
um endereço de IP livre para sua camera. Você pode aceitar o
valor sugerido ou entrar com o valor manualmente. Se você
entrar com o valor manuaImente, por favor, esteja ciente que a
subnet deve ser a mesma para a camera e o PC.
Clique “Finish” para aplicar a configuração. Parabens, voce
acabou os ajustes da camera e pode iniciar para ver o video
da Camera.

Este wizard irá aparecer e perguntar se voce deseja verificar o
Visualizador da Camera e ver o video da Camera
imediatamente. “OK” para verificar o visualizador da camera.
O visualizador da camera irá mostrar o video
automaticamente.

Parabens, voce pode usar a camera atraves da rede para
visualizar o video.

0
Hvordan man bruger CD softwaren til at
konfigurere kameraet
Tænd for din PC og indsæt CD-rommen
Opsætnings siden vil starte automatisk.Hvis den ikke gør,
venligst vælg dit CD-rom drev manuelt for at åbne opsætnings
siden.
Vælg “Installer utility & Viewer” for at starte installation.
Følg trinene for at konfigurere det første kamera du har.
Klik “Next” for at starte installation.
Dansk

Hvis du ønsker at installere software programmet I et
alternativt bibliotek, klik “Change”, ellers klik “Next” for at gå til
det næste trin.
Klik “Installer” for at installere softwaren.

Klik “Finish” for at afslutte software installation.
På FCS-1020/WCS-2020 IP netværks kamera Admin page, er
de kameraer som bliver fundet på netværket oplistet I det
venstre vindue. Vælg det du ønsker at konfigurere og klik
“Setting Wizard” for at fortsætte.

For første gangs konfiguration, indtast default password
“1234” og klik “OK” for at komme på IP setup siden.
FCS-1020/WCS-2020 IP netværks kamera arbejder gennem
netværks (TCP/IP Protokkolen). IP adresse opsætning skal
være korrekt, eller kan du ikke komme på dit kamera. Wizard
programmet vil skanne IP adresse status for dit netværk og
foreslå en fri IP adresse til kameraet. Du kan acceptere den
foreslåede værdi eller indtaste en ny værdi manuelt. Hvis du
indtaster værdien manuelt, vær da opmærksom på at
subnettet skal være det samme både for kamera og PC.

Klik “Finish” for at tilføje konfigurationen
Tillykke, du har nu afsluttet opsætning af kameraet og kan nu
starte med at se video optaget af kameraet.

Denne wizard vil poppe op og spørge dig om du ønsker at køre
kamera viewer og se video fra kameraet med det samme.
Vælg “OK” for at køre kamera viewer.
Kamera viewer vil vise video automatisk.
Tillykke du kan bruge kameraet gennem netværket til at at se
video.

Χρήση του λογισμικού για την ενεργοποίηση της
κάμερας
Ανάψατε τον υπολογιστής και τοποθετείστε το CD στην
συσκευή CD-ROM
Η σελίδα εγκατάστασης του λογισμικού θα εμφανιστεί
αυτόματα. Εάν δεν εμφανιστεί εκκινήστε το πρόγραμμα
εγκατάστασης από το CD-ROM.
Επιλέξτε “Install Utility & Viewer” για την συνέχεια της
εγκατάστασης.
Ακολουθήστε τα παρακάτω βήματα για την παραμετροποίηση
της δικτυακής κάμερας
Κάντε Click στην επιλογή
“Next” για να συνεχίσει η
εγκατάσταση.
Ελληνικά

Εάν θέλετε να εγκαταστήσετε το λογισμικό σε κάποιο φάκελο
κάντε click στην επιλογή “Change”, διαφορετικά επιλέξτε
“Next” για να συνεχίσετε..

Κάντε Click στην επιλογή “Install” για να εγκαταστήσετε το
λογισμικό.
Κάντε Click στην επιλογή “Finish”για να ολοκληρώσετε
την εγκατάσταση του λογισμικού.

Στην σελίδα διαχειριστή της δικτυακής κάμερας (Admin page),
βλέπετε τις κάμερες οι οποίες είναι συνδεδεμένες στο δίκτυο
σας. Επιλέξτε την κάμερα που θέλετε να παραμετροποιήσετε
και κάντε click στην επιλογή “Setting Wizard” για συνέχεια.

Για την ρύθμιση της κάμερας την πρώτη φορά το συνθηματικό
(password) είναι “1234”. Κάντε click στην επιλογή “OK”για
συνέχεια.
Η δικτυακή κάμερα λειτουργεί μέσω του πρωτοκόλλου δικτύου
TCP/IP. Εάν η IP διεύθυνση είναι λάθος δεν θα μπορέσετε να
επικοινωνήσετε με την κάμερα. Το λογισμικό θα ανακαλύψει
αυτόματα την IP διεύθυνση της κάμερας
και θα σας προτείνει
μια IP διεύθυνση για αυτήν. Μπορείτε να αποδεχτείτε την IP
διεύθυνση που σας προτείνει το λογισμικό ή να την αλλάξετε
σε μια διεύθυνση της αρεσκείας σας. Εάν αλλάξετε την
διεύθυνση της κάμερας προσέξτε η κάμερα και ο υπολογιστή
σας να χρησιμοποιούν το ίδιο subnet στις ρυθμίσεις του
πρωτοκόλλου TCP/IP.
Κάντε Click στην επιλογή “Finish” για να αποθηκευτούν οι
ρυθμίσεις.

Αμέσως θα εμφανιστεί το παράθυρο της εφαρμογής Camera
Viewer με την οποία μπορείτε να δείτε video από την κάμερα.
Κάντε click στην επιλογή “OK” για την εκκίνηση του
προγράμματος.
Στην οθόνη σας θα εμφανιστεί το video της κάμερας

Συγχαρητήρια η εγκατάσταση τελείωσε Τώρα μπορείτε να
χρησιμοποιήσετε την συσκευή σας.

Använda programvaru-CDn för att konfigurera
kameran
Sätt på datorn och för in CD-ROM-skivan
Installationssidan laddas automatiskt. Om så inte är fallet väljer
du manuellt din CD-ROM-spelare för att öppna
installationssidan.
Välj “Install Utility & Viewer” (Installera Verktyg & Visning)
för att starta installationen.
Svenska

Följ stegen för att konfigurera den första IP-nätverkskameran
som du har. Klicka “Next” (Nästa) för att starta installationen.
Om du vill installera programvaran på ett annat ställe klickar
du “Change” (Ändra), annars klickar du “Next”(Nästa) för att
gå vidare till nästa steg.

Klicka “Install” (Installera) för att installera programvaran.

Klicka “Finish” (Avsluta) för att avsluta installationen av
programvaran.
När du öppnar FCS-1020/WCS-2020 IP-nätverkskameras
admin-sida ser du kamerorna som hittats i nätverket i listan i
det vänstra fönstret. Välj den du vill konfigurera och klicka
“Setting Wizard” (Hjälpguide till inställningar) för att
fortsätta.

Vid den första konfigurationen ska du ange
standardlösenordet “1234” och klicka “OK” för att komma till
IP-inställningssidan.
FCS-1020/WCS-2020 IP-nätverkskamera fungerar genom
nätverket (TCP/IP Protocol). IP-adressinställningen måste
vara korrekt, annars kommer du inte åt kameran.
Hjälpguidesprogrammet läser automatiskt av IP-adresstatusen
för ditt nätverk och föreslår en ledig IP-adress för kameran. Du
kan godta det föreslagna värdet eller manuellt ange ett annat
värde. Om du anger värdet manuellt ska du vara medveten om
att subnet måste vara samma för både kameran och datorn.
Klicka “Finish” (Avsluta) för att verkställa konfigurationen.

Gratulerar, du har slutfört installationen av kameran och du kan
börja titta på kamerans video.
Hjälpguiden poppar upp ett fönster med fråga om du vill köra
Kameravisaren och direkt se kamerans video. Välj “OK” för att
köra kameravisaren.
Kameravisaren visar videon automatiskt.
Gratulerar, du kan använda kameran genom nätverket för att
se videon.

Namestitev kamere z uporabo priloženega
programa na CD-ROM-u
Vključite vaš računalnik in vstavite CD-ROM
Program se vam bo zagnal samodejno. V nasprotnem primeru
izberite CD-ROM iz seznama vaših diskov.
Izberite “Install Utility & Viewer” za začetek namestitve.
Sledite korakom za namestitev vaše prve IP mrežne kamere.
Kliknite “Next”.
Slovensko

Če želite program namestiti na drugo mesto, kliknite “Change”,
drugače kliknite “Next” za nadaljevanje.
Kliknite “Install” za nalaganje programa.

Kliknite “Finish” za dokončanje instalacije programa.
Na administratorski strani FCS-1020/WCS-2020 IP mrežne
kamere, se vam bodo na levi strani pojavile najdene kamere.
Izberite tisto, ki jo želite nastaviti in kliknite “Setting Wizard” za
nadaljevanje.

Ob prvi namestitvi vpišite prednastavljeno geslo “1234” in
kliknite “OK” za nadaljevanje.
FCS-1020/WCS-2020 IP mrežne kamere delujejo preko
omrežja (TCP/IP Protocol). Nastavitev IP naslova mora biti
pravilna, v nasprotnem primeru ne boste mogli dostopati do
kamere. Čarovnik za namestitev bo samodejno zaznal IP
naslov vaše kamere in vam predlagal prost IP naslov. To lahko
sprejmete ali pa spremenite naslov ročno. Če boste spremenili
IP naslov ročno, bodite pozorni na to, da sta podomrežji za
kamero in računalnik enaki.
Kliknite “Finish” potrditev nastavitev.

Čestitamo, uspešno ste nastavili kamero, sedaj si lahko
ogledate sliko na kameri.
Čarovnik vam bo ponudil zagon programa “Camera Viewer” za
ogled slike na kameri. Izberite “OK” za zagon programa.

Program vam samodejno prikaže sliko na kameri.
Čestitamo, sedaj lahko preko omrežja vašo kamero upravljate
in si ogledujete posnetke.

소프트웨어
CD-ROM
을
사용하여
카메라
구성하기
PC 를 켜고 CD-ROM 을 넣습니다.
설치 페이지가 자동으로 로드됩니다. 그렇지 않으면
CD-ROM 드라이브를 수동으로 선택하여 설치 페이지를
여십시오.
“
소프트웨어
설치
및
카메라
구성
” (Install Utility & Viewer)
을
선택하여
설치를
시작합니다
.
단계를
따라
첫
번째
인터넷
카메라를
구성합니다
.
“
다음
”(Next)
을
클릭하여
설치를
시작합니다
.
한국어

소프트웨어
프로그램을
다른
위치에
설치하려면
“
변경
”(Change)
을
클릭하고
,
다음
단계로
진행하려면
“
다음
”(Next)
을
클릭합니다
.
“
설치
” (Install)
를
클릭하여
소프트웨어를
설치합니다
.

“
마침” (Finish)을 클릭하여 소프트웨어 설치를
완료합니다.
네트워크에서
발견된
카메라의
목록이
인터넷
카메라
관리
페이지의
왼쪽
창에
나타납니다
.
구성할
카메라를
선택한
후
“
설정
마법사
” (Setting Wizard)
를
클릭하여
진행하십시오
.

처음으로
구성하는
경우
기본
암호
“1234”
를
입력한
후
“
확인
” (OK)
을
눌러
IP
설정
페이지에
액세스합니다
.
인터넷
카메라가
네트워크
(TCP/IP
프로토콜
)
를
통해
작동합니다
. IP
주소
설정이
정확하지
않으면
카메라에
액세스할
수
없습니다
.
마법사
프로그램이
네트워크의
IP
주소
상태를
자동으로
감지하고
카메라에
사용할
IP
주소를
제안합니다
.
제안된
값을
받아들이거나
값을
수동으로
입력하십시오
.
값을
수동으로
입력하는
경우
카메라와
PC
모두
서브넷이
동일해야
한다는
점을
유념하십시오
.
“
마침
” (Finish)
을
클릭하여
구성을
적용합니다
.
축하합니다
.
카메라
설정을
마쳤으며
이제
카메라의
비디오를
볼
수
있습니다
.


카메라
뷰어를
실행하고
카메라의
비디오를
곧바로
볼
것인지를
묻는
창이
나타납니다
.
카메라
뷰어를
실행하려면
“
확인
” (OK)
을
선택하십시오
.
카메라
뷰어가
비디오를
자동으로
보여줍니다
.
축하합니다
.
네트워크를
통해
카메라를
사용하여
비디오를
볼
수
있습니다
.

軟體安裝
將FCS-1020/WCS-2020 包裝內所附的CD-ROM 放入光碟機中
螢幕會自動出現 FCS-1020/WCS-2020 的安裝畫面. 如果沒看
到安裝畫面,請到光碟片的路徑中,手動安裝。
點選“Install Utility & Viewer”,並開始安裝
請依循以下的步驟,安裝 FCS-1020/WCS-2020 網路攝影機
點選“Next”
繁體中文

如果你要改變軟體安裝路徑,請點選“Change";否則就直接
點選“Next”,繼續安裝
點選“Install”,進行軟體安裝

點選“Finish”,完成軟體安裝程序
螢幕會自動出現管理者設定精靈,視窗左邊清單,會列出已偵測
到的網路攝影機。請選擇其中一個您想要設定的攝影機,並點選
“Setting Wizard”

第一次使用,密碼的預設值為“1234” ,並點選 “OK”,進入設
定畫面
FCS-1020/WCS-2020網路攝影機,必須透過網路來瀏覽影像,
IP 位址必須正確。設定精靈會自動偵測 IP位址,或者建議使用
一個可用的。您可以接受這個建議值,或者手動設定IP位址。如
果您要手動輸入IP位址,必須知道電腦及FCS-1020/WCS-2020
網路攝影機要使用同樣的子網路遮罩

點選“Finish”,確認設定

螢幕會跳出一個視窗,詢問“是否要立即執行瀏覽程式來瀏覽影
像",如果是,請直接點選“OK”
攝影機的瀏覽程式自動出現,亦可透過網路來瀏覽影像
恭喜您,您已經可以開始使用這台FCS-1020/WCS-2020網路攝
影機了

ソフトウェア
CD
を使用してカメラを構成する
PC の電源をオンにし、CD-ROM を挿入します
セットアップページが自動的にロードされます。ロードされな
い場合、CD-ROM ドライブを手動で選択し、セットアップペ
ージを開いてください。
「ソフトウェアのインストールとカメラの構成 Install Utility
& Viewer」を選択して、インストールを開始します。
ステップに従って、まずインターネットカメラを構成します。
「次へNext」をクリックして、インストールを開始します。
日本語

ソフトウェアプログラムを代わりの場所にインストールした
い場合、「変更Change」をクリックします。それ以外の場合
は、「次へNext」をクリックして次のステップに移動します。
「インストール Install」をクリックして、ソフトウェアをイ
ンストールします。

「終了 Finish」をクリックして、ソフトウェアのイ
ンストールを完了します。
インターネットカメラ Admin ページで、ネットワークに表示
されたカメラが左ウィンドウに一覧表示されます。構成したい
カメラを選択し、「ウィザードの設定 Setting Wizard」をクリ
ックして続行します。


最初の構成の場合、初期設定のパスワード「1234」を入力し
「OK」を押して IP セットアップページにアクセスしてくださ
い。
インターネットカメラはネットワーク(TCP/IP プロトコル)
を通して作動します。IP アドレス設定が正しくないと、カメ
ラにアクセスできません。ウィザードプログラムはネットワー
クの IP アドレスステータスを自動的に検出し、カメラの空い
ている IP アドレスを推奨します。示された値を受け入れるか、
値を手動で入力します。値を手動で入力する場合、サブネット
はカメラと PC の両方に対して同じでなければならないこと
にご注意ください。
「終了 Finish」をクリックして構成を適用します。お疲れ様
でした。カメラの設定が終了しました。これで、カメラのビデ
オを表示することができるようになります。


このウィザードは、カメラビューアを起動してカメラのビデオ
を直ちに見るかどうかを尋ねるウィンドウをポップアップ表
示します。「OK」を選択してカメラビューアを起動します。
カメラビューアが自動的にビデオを表示します。
お疲れ様でした。カメラを使用しネットワーク経由でビデオを
表示することができます。

Использование компакт-диска с
программным обеспечением для установки
параметров камеры
включите свой ПК и установите компакт диск в накопитель
для компакт-дисков
Стартовая страница загрузится автоматически. Если этого
не произойдет, откройте стартовую страницу вручную,
выбрав ее на компакт-диске
Для того, чтобы начать процедуру установки параметров,
выберите «Install Utility & Viewer».
Для установки параметров камеры выполните следующие
шаги.
Для начала процедуры выберите «Next».
Английский

Если Вы хотите установить программное обеспечение в
каталог, отличный от предложенного по умолчанию,
выберите «Change». В противном случае, выберите
«Next».
Выберите «Install» для установки программного
обеспечения.


Выберите «Finish» для завершения процедуры установки
программного обеспечения.
На открывшейся странице утилиты администрирования все
обнаруженные в сети камеры будут отображены в списке,
размещенном в левом окне. Выберите ту, параметры
которой Вы желаете установить, и нажмите «Setting
Wizard» для запуска процедуры установки.

Если параметры камеры устанавливаются впервые,
введите пароль по умолчанию «1234» и нажмите
«OK» для перехода к странице установки параметров
IP соединения.
Для передачи данных Интернет камера использует
семейство протоколов TCP/IP. IP адрес должен быть
установлен корректно, иначе Вы не получите доступ к
камере. Утилита установки автоматически обследует
распределение адресов сети и предложит свободный
адрес. Вы можете принять предложение или установить
необходимое значение вручную. При установке вручную
убедитесь в том, что маска сети
для камеры имеет то же
значение, что и для Вашего компьютера.
Выберите «Finish». Поздравляем, Вы закончили
процедуру установки и можете приступить к наблюдению
изображений, передаваемых камерой.

В открывшемся окне вам будет предложено запустить
программу просмотра. Если Вы желаете приступить к
просмотру видео немедленно, нажмите «OK».

Изображение автоматически появится на мониторе
вашего ПК.
Примите наши поздравления, теперь Вы можете следить
за событиями в помещении, где установлена камера!

اﺮﻴﻣﺎﻜﻟا ﻦﻳﻮﻜﺘﻟ ﺔﻃﻮﻐﻀﻤﻟا ﺞﻣاﺮﺒﻟا ﺔﻧاﻮﻄﺳا ماﺪﺨﺘﺳا
تﺎﻧاﻮﻄﺳﻻا ﻞﻐﺸﻤﺑ ﺔﻃﻮﻐﻀﻤﻟا ﺔﻧاﻮﻄﺳﻻا ﻞﺧدأو ﻚﺘﺻﺎﺧ ﻲﺼﺨﺸﻟا ﺮﺗﻮﻴﺒﻤﻜﻟا زﺎﻬﺟ ﻞﻴﻐﺸﺘﺑ ﻢﻗ
ﺔﻃﻮﻐﻀﻤﻟا
ﺤﻔﺻ مﻮﻘﺗًﺎﻴﺋﺎﻘﻠﺗ ﻞﻴﻤﺤﺘﻟﺎﺑ داﺪﻋﻹا ﺔ. ﺔﻃﻮﻐﻀﻤﻟا تﺎﻧاﻮﻄﺳﻻا ﻞﻐﺸﻣ ﺪﻳﺪﺤﺗ ﻰﺟﺮﻳ ،ﻚﻟذ ﻢﺘﻳ ﻢﻟ اذﺈﻓ
داﺪﻋﻹا ﺔﺤﻔﺻ ﺢﺘﻔﻟ ًﺎ ﻳ و ﺪ ﻳ ﻚﺘﺻﺎﺧ ﺮﺗﻮﻴﺒﻤﻜﻟا زﺎﻬﺠﺑ.
ﺪﻳﺪﺤﺘﺑ ﻢﻗ"اﺮﻴﻣﺎﻜﻟا ﻦﻳﻮﻜﺗو ﺞﻣﺎﻧﺮﺒﻟا ﺖﻴﺒﺜﺗ "“Install Utility & Viewer”ﺖﻴﺒﺜﺘﻟا ءﺪﺒﻟ .
ﻴﻣﺎآ لوأ ﻦﻳﻮﻜﺘﻟ تاﻮﻄﺨﻟا
ﻊﺒﺗاﻚﻳﺪﻟ ﺖﻧﺮﺘﻧإ اﺮ.
قﻮﻓ ﺮﻘﻧا"ﻲﻟﺎﺘﻟا ""Next"ﺖﻴﺒﺜﺘﻟا ءﺪﺒﻟ .
ﻲﺑﺮﻋ

قﻮﻓ ﺮﻘﻧا ،ﺮﺗﻮﻴﺒﻤﻜﻟا زﺎﻬﺟ ﻰﻠﻋ ﻒﻠﺘﺨﻣ ﻊﻗﻮﻣ ﻲﻓ ﻞﻴﻐﺸﺘﻟا ﺞﻣﺎﻧﺮﺑ ﺖﻴﺒﺜﺗ ﺪﻳﺮﺗ ﺖﻨآ اذإ"ﺮﻴﻴﻐﺗ "
"Change" قﻮﻓ ﺮﻘﻧا ﻚﻟذ ﺪﻳﺮﺗ ﻦﻜﺗ ﻢﻟ اذإو ،"ﻲﻟﺎﺘﻟا" "Next"ﺔﻴﻟﺎﺘﻟا ةﻮﻄﺨﻟا ﻰﻟإ لﺎﻘﺘﻧﻼﻟ .
قﻮﻓ ﺮﻘﻧا"ﺒﺜﺗﺖﻴ ""Install"ﺞﻣﺎﻧﺮﺒﻟا ﺖﻴﺒﺜﺘﻟ .

قﻮﻓ ﺮﻘﻧا"ءﺎﻬﻧإ ""Finish"ﺞﻣﺎﻧﺮﺒﻟا ﺖﻴﺒﺜﺗ لﺎﻤآﻹ .

ﺔﻜﺒﺸﻟﺎﺑ ةدﻮﺟﻮﻤﻟا تاﺮﻴﻣﺎﻜﻟﺎﺑ ﺔﻤﺋﺎﻗ ضﺮﻋ ﻢﺘﻳ ،ﺖﻧﺮﺘﻧﻹا اﺮﻴﻣﺎآ ةرادﺈﺑ ﺔﺻﺎﺨﻟا ﺔﺤﻔﺼﻟا ﻲﻓ
ﺮﺴﻳﻷا رﺎﻃﻹﺎﺑ. ﺎﻬﻨﻳﻮﻜﺗ ﺪﻳﺮﺗ ﻲﺘﻟا اﺮﻴﻣﺎﻜﻟا ﺮﺘﺧا قﻮﻓ ﺮﻘﻧاو"داﺪﻋﻹا ﺞﻟﺎﻌﻣ "“Setting
Wizard”ﺔﻌﺑﺎﺘﻤﻠﻟ .
ﻋ ﺔﻴﺿاﺮﺘﻓﻻا ﺮﺴﻟا ﺔﻤﻠآ لﺎﺧدإ ﻰﺟﺮﻳ ،ةﺮﻣ لوﻷ ﺖﻴﺒﺜﺘﻟا ﺪﻨ"1234" قﻮﻓ ﺮﻘﻧاو "ﻖﻓاﻮﻣ "
"OK" ﺖﻧﺮﺘﻧﻹا لﻮآﻮﺗوﺮﺑ داﺪﻋإ ﺔﺤﻔﺻ ﻰﻟإ لﻮﺧﺪﻠﻟ IP
.
ﺔﻜﺒﺸﻟا لﻼﺧ ﻦﻣ ﺖﻧﺮﺘﻧﻹا اﺮﻴﻣﺎآ ﻞﻤﻌﺗ)TCP/ لﻮآﻮﺗوﺮﺑIP.( ﻜﺗ نأ ﺐﺠﻳ تاداﺪﻋإ نﻮ
ﺖﻧﺮﺘﻧﻹا لﻮآﻮﺗوﺮﺑIPاﺮﻴﻣﺎﻜﻠﻟ لﻮﺻﻮﻟا ﻦﻣ ﻦﻜﻤﺘﺗ ﻦﻠﻓ ﻻإو ،ﺔﺤﻴﺤﺻ . ﺞﻟﺎﻌﻤﻟا ﺞﻣﺎﻧﺮﺑ مﻮﻘﻴﺳ
ﺖﻧﺮﺘﻧﻹا لﻮآﻮﺗوﺮﺑ ناﻮﻨﻋ ﺔﻟﺎﺣ ﻦﻋ ًﺎ ﻴ ﺋ ﺎ ﻘ ﻠ ﺗ ﻒﺸﻜﻟﺎﺑIP ناﻮﻨﻋ حاﺮﺘﻗﺎﺑ مﻮﻘﻳو ﻚﺘﺻﺎﺧ ﺔﻜﺒﺸﻟا
ﺖﻧﺮﺘﻧإ لﻮآﻮﺗوﺮﺑIPاﺮﻴﻣﺎﻜﻠﻟ ﻲﻟﺎﺧ . ﺔﻤﻴﻘﻟا لﺎﺧدإ
وأ ﺔﺣﺮﺘﻘﻤﻟا ﺔﻤﻴﻘﻟا لﻮﺒﻗ ﻚﻨﻜﻤﻳًﺎ ﻳ و ﺪ ﻳ . اذإ

ﺔﺒﺴﻨﻟﺎﺑ ﺎﻬﺴﻔﻧ ﻲه ﺔﻴﻋﺮﻔﻟا ﺔﻜﺒﺸﻟا نﻮﻜﺗ نأ ﻦﻣ ﺪﺑﻻ ﻪﻧأ ةﺎﻋاﺮﻣ ﻰﺟﺮﻳ ،ًﺎﻳوﺪﻳ ﺔﻤﻴﻘﻟا لﺎﺧدﺈﺑ ﺖﻤﻗ
ﻲﺼﺨﺸﻟا ﺮﺗﻮﻴﺒﻤﻜﻟاو اﺮﻴﻣﺎﻜﻟا ﻦﻣ ﻞﻜﻟ.
قﻮﻓ ﺮﻘﻧا"ﻲﻟﺎﺘﻟا ""Finish"ﻦﻳﻮﻜﺘﻟا ﻖﻴﺒﻄﺘﻟ . اﺮﻴﻣﺎﻜﻟا داﺪﻋإ ﻦﻣ ﺖﻴﻬﺘﻧا ﺪﻘﻟ ،ﻲﻧﺎﻬﺘﻟا ﺐﻴﻃأ
ﺎﻜﻟا ﻮﻳﺪﻴﻓ ضﺮﻋ ءﺪﺑ ﻦﻜﻤﻳو حﺎﺠﻨﺑاﺮﻴﻣ.
.

اﺮﻴﻣﺎﻜﻟا ضرﺎﻋ ﻞﻴﻐﺸﺗ ﺪﻳﺮﺗ ﺖﻨآ اذإ ﺎﻤﻋ ﻚﻟﺄﺴﻳ رﺎﻃإ رﺎﻬﻇﺈﺑ ﺞﻟﺎﻌﻤﻟا اﺬه مﻮﻘﻴﺳ ﻮﻳﺪﻴﻓ ةﺪهﺎﺸﻣو
ﻻ مأ لﺎﺤﻟا ﻲﻓ اﺮﻴﻣﺎﻜﻟا. ﺪﻳﺪﺤﺘﺑ ﻢﻗ"ﻖﻓاﻮﻣ "“OK”اﺮﻴﻣﺎﻜﻟا ضرﺎﻋ ﻞﻴﻐﺸﺘﻟ .
ﻮﻳﺪﻴﻔﻟا رﺎﻬﻇﺈﺑ ًﺎﻴﺋﺎﻘﻠﺗ اﺮﻴﻣﺎﻜﻟا ضرﺎﻋ مﻮﻘﻴﺳ.
،ﻲﻧﺎﻬﺘﻟا ﺐﻴﻃأﻮﻳﺪﻴﻔﻟا ةﺪهﺎﺸﻤﻟ ﺔﻜﺒﺸﻟا لﻼﺧ اﺮﻴﻣﺎﻜﻟا ماﺪﺨﺘﺳا ﻚﻨﻜﻤﻳ.
-
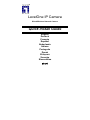 1
1
-
 2
2
-
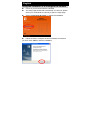 3
3
-
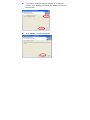 4
4
-
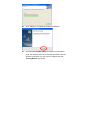 5
5
-
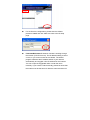 6
6
-
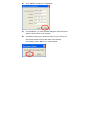 7
7
-
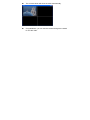 8
8
-
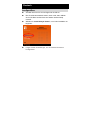 9
9
-
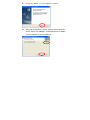 10
10
-
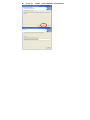 11
11
-
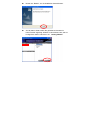 12
12
-
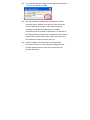 13
13
-
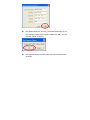 14
14
-
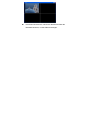 15
15
-
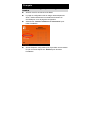 16
16
-
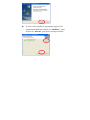 17
17
-
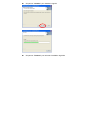 18
18
-
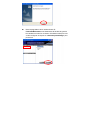 19
19
-
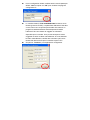 20
20
-
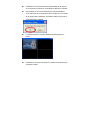 21
21
-
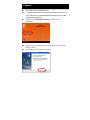 22
22
-
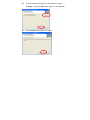 23
23
-
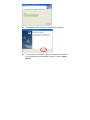 24
24
-
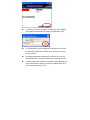 25
25
-
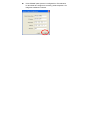 26
26
-
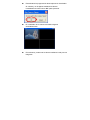 27
27
-
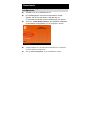 28
28
-
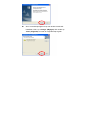 29
29
-
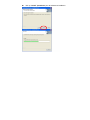 30
30
-
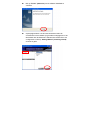 31
31
-
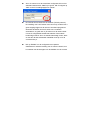 32
32
-
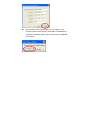 33
33
-
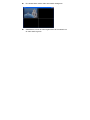 34
34
-
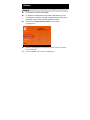 35
35
-
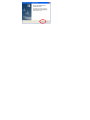 36
36
-
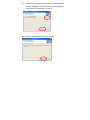 37
37
-
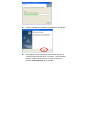 38
38
-
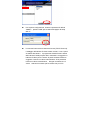 39
39
-
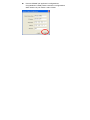 40
40
-
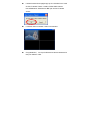 41
41
-
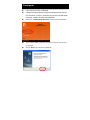 42
42
-
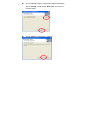 43
43
-
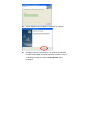 44
44
-
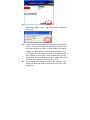 45
45
-
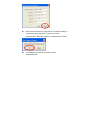 46
46
-
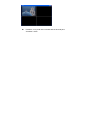 47
47
-
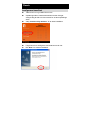 48
48
-
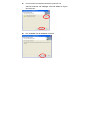 49
49
-
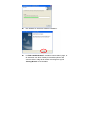 50
50
-
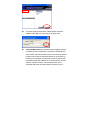 51
51
-
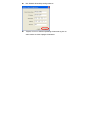 52
52
-
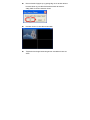 53
53
-
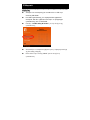 54
54
-
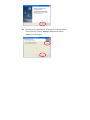 55
55
-
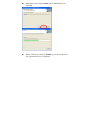 56
56
-
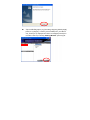 57
57
-
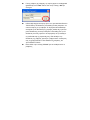 58
58
-
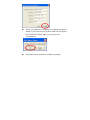 59
59
-
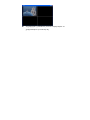 60
60
-
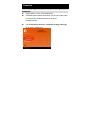 61
61
-
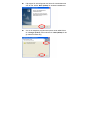 62
62
-
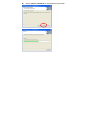 63
63
-
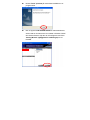 64
64
-
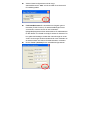 65
65
-
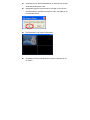 66
66
-
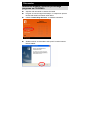 67
67
-
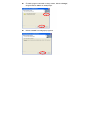 68
68
-
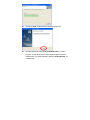 69
69
-
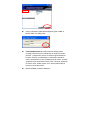 70
70
-
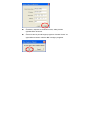 71
71
-
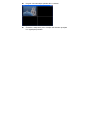 72
72
-
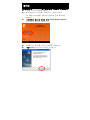 73
73
-
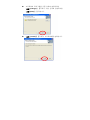 74
74
-
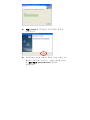 75
75
-
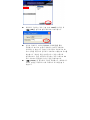 76
76
-
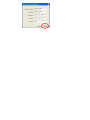 77
77
-
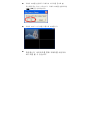 78
78
-
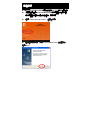 79
79
-
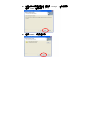 80
80
-
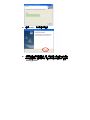 81
81
-
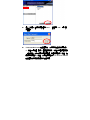 82
82
-
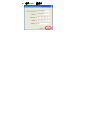 83
83
-
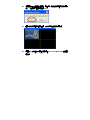 84
84
-
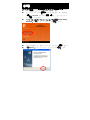 85
85
-
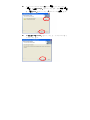 86
86
-
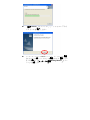 87
87
-
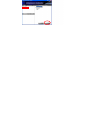 88
88
-
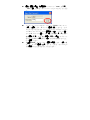 89
89
-
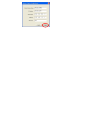 90
90
-
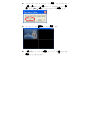 91
91
-
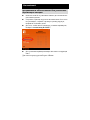 92
92
-
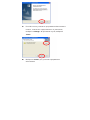 93
93
-
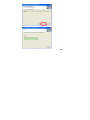 94
94
-
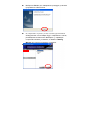 95
95
-
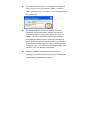 96
96
-
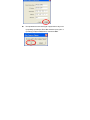 97
97
-
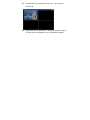 98
98
-
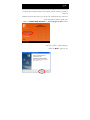 99
99
-
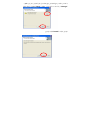 100
100
-
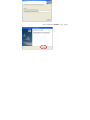 101
101
-
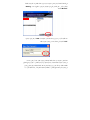 102
102
-
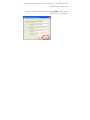 103
103
-
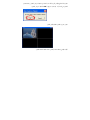 104
104
En otros idiomas
- français: LevelOne FCS-1020
- italiano: LevelOne FCS-1020
- English: LevelOne FCS-1020
- Deutsch: LevelOne FCS-1020
- русский: LevelOne FCS-1020
- Nederlands: LevelOne FCS-1020
- português: LevelOne FCS-1020
- dansk: LevelOne FCS-1020
- svenska: LevelOne FCS-1020
- 日本語: LevelOne FCS-1020
Documentos relacionados
-
LevelOne FCS-1030 Quick Install Manual
-
LevelOne CamCon WCS-2030 Quick Installation Manual
-
LevelOne NVR-0316 Quick Installation Manual
-
LevelOne WPC-0600 Quick Installation Manual
-
LevelOne WBR-6022 Quick Installation Manual
-
LevelOne 4 Series Quick Installation Manual
-
LevelOne FCS-1091 Quick Installation Manual