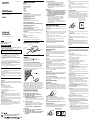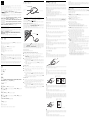Sony PCGA-UMS5 Instrucciones de operación
- Tipo
- Instrucciones de operación

Español
Nombre del producto: Mouse USB
Modelo: PCGA-UMS5
ADVERTENCIA
Para evitar el riesgo de incendios o electrocución, no exponga
la unidad a la lluvia ni a la humedad.
POR FAVOR LEA DETALLADAMENTE ESTE MANUAL DE INSTRUCCIONES ANTES DE
CONECTAR Y OPERAR ESTE EQUIPO.
RECUERDE QUE UN MAL USO DE SU APARATO PODRÍA ANULAR LA GARANTÍA.
• VAIO y son marcas comerciales de Sony Corporation.
• Microsoft y Windows son marcas comerciales registradas propiedad de
Microsoft Corporation en Estados Unidos y/u otros países.
• Todos los demás nombres de sistemas, productos y servicios son marcas
comerciales de sus respectivos propietarios. En este manual no se especifican
las marcas ™ o ®.
En este manual se hace referencia a Microsoft
®
Windows
®
98 como Windows 98
y a Microsoft
®
Windows
®
98 Second Edition como Windows 98 SE.
En este manual, se hace referencia a Microsoft
®
Windows
®
2000 Professional
como Windows 2000. En este manual se hace referencia a Microsoft
®
Windows
®
Millennium Edition como Windows Me.
En este manual se hace referencia a Microsoft
®
Windows
®
XP Home Edition y
Microsoft
®
Windows
®
XP Professional como Windows XP.
Antes del uso
Antes de emplear el ratón, lea este manual atentamente y consérvelo
para consultarlo en el futuro.
El ratón USB está diseñado para su uso con computadoras Sony (sólo
modelos Windows 98, Windows 98 SE, Windows 2000, Windows Me o
Windows XP).
No se recomienda el uso de este ratón con ninguna otra computadora.
Precauciones
Seguridad
Si cae cualquier objeto sólido o líquido en el ratón, desconecte el ratón
USB y llévelo a revisión por parte de personal calificado antes de seguir
usándolo.
Ubicación
No sitúe el ratón USB en un lugar:
• Sobre una superficie inestable
• En zonas muy húmedas o sin ventilación
• Sujeto a polvo excesivo
• Expuesto a la luz solar directa o a calor excesivo
• Extremadamente frío
Utilización
Si traslada el ratón USB directamente de un lugar frío a uno cálido, o si
lo instala en una sala muy húmeda, es posible que se condense
humedad en su interior. Si esto ocurre, el ratón puede no funcionar
correctamente.
En este caso, espere unos 30 minutos para que se evapore la humedad.
Si el ratón no funciona correctamente después de una hora, consulte al
proveedor Sony más próximo.
Limpieza del exterior del ratón
Limpie el exterior del ratón con un paño seco y suave, o con un paño
suave ligeramente humedecido con una solución detergente poco
concentrada. No utilice estropajos abrasivos, detergente en polvo ni
disolventes, como alcohol o bencina.
Sony Corporation © 2002 Printed in Japan
PCGA-UMS5
Especificaciones
Sistema
Sensor óptico (sin bola)
Resolución del sensor
800 puntos por pulgada
Interfaz
USB
Conector
USB tipo A
Modelos admitidos
Equipos Sony VAIO con los sistemas operativos Windows 98,
Windows 98 SE, Windows 2000, Windows Me o Windows XP.
Longitud del cable de conexión
Aprox. 80 cm (31,5 pulg.)
Temperatura de funcionamiento
5°C a 35°C (41°F a 95°F)
(cambios de temperatura inferiores a 10°C (18°F)/hora)
Humedad de funcionamiento
20% a 80% (sin condensación), siempre que la humedad sea inferior al
65% a 35°C (95°F) (lectura de higrómetro inferior a 29°C (84°F))
Temperatura de almacenamiento
–20°C a 60°C (–4°F a 140°F)
(cambios de temperatura inferiores a 10°C (18°F)/hora)
Humedad de almacenamiento
10% a 90% (sin condensación), siempre que la humedad sea inferior al
20% a 60°C (140°F) (lectura de higrómetro inferior a 35°C (95°F))
Dimensiones
Aprox. 64,5 × 36,5 × 121,5 mm (2,6 × 1,5 × 4,8 pulg.) (an/al/prf)
Peso
Aprox. 105g (3,7 oz.) (sólo el ratón)
Accesorios
Instrucciones de funcionamiento (este documento)
Diseño y especificaciones sujetos a cambios sin previo aviso.
Nombres de las piezas
Conexión del ratón USB a su
equipo
Conecte el ratón al puerto USB ( ) de su equipo.
Al conectar el ratón al equipo, se instala automáticamente el
controlador estándar de Windows.
A los usuarios de Windows 98/Windows 98 SE
Cuando conecte por primera vez el ratón a su computadora aparecerá
“Asistente para agregar nuevo hardware”. Asegúrese de utilizar
“C:\Windows\Options\Cabs” como la ubicación predeterminada.
Antes de poder utilizar el ratón necesitará finalizar la instalación.
Una vez iniciado el sistema, es posible desconectar o volver a conectar
el ratón aunque la alimentación esté activada.
Deben instalarse los controladores de dispositivos USB para cada
conector individual que se utilice. Si conecta el ratón a un conector USB
distinto en su computadora, aparecerá el mensaje “Se ha encontrado
hardware nuevo” y se instalará el controlador estándar de Windows
automáticamente, permitiéndole usar el ratón de inmediato. Sin
embargo, con Windows 98 y Windows 98 SE, la pantalla de instalación
del controlador aparece y usted tendrá que instalar el controlador
según las instrucciones visualizadas en la pantalla.
Confirmación de la instalación
Compruebe la instalación con el ratón conectado.
Windows 98/Windows 98 SE/Windows Me:
1 Haga clic en “Inicio”, luego en “Configuración” y
luego en “Panel de control”.
2 Haga doble clic en “Sistema”* y luego en la ficha
“Administrador de dispositivos”.
* Si utiliza un modelo con Windows Me y no puede encontrar el icono que
está buscando, haga clic en “ver todas las opciones del Panel de control”.
3 Confirme lo siguiente:
1 Haga clic en el símbolo “+” que está a la izquierda de
“Dispositivos de interfaz humana” y compruebe que aparezca
“Dispositivo de interfaz humana USB” bajo “Dispositivos de
interfaz humana”.
2 Haga clic en el símbolo “+” a la izquierda de “Mouse” y
compruebe que aparece “Mouse compatible con HID”.
Windows 2000:
1 Haga clic en “Inicio”, luego en “Configuración” y
luego en “Panel de control”.
2 Haga doble clic en “Sistema”, en la ficha “Hardware”
y luego haga clic en el botón “Administrador de
dispositivos”.
3 Confirme lo siguiente:
1 Haga clic en el símbolo “+” que está a la izquierda de
“Dispositivos de interfaz humana (HID)” y confirme que
aparezca “Dispositivo de interfaz humana USB” bajo
“Dispositivos de interfaz humana (HID)”.
2 Haga clic en el símbolo “+” a la izquierda de “Mouse y otros
dispositivos señaladores” y confirme que aparece “Mouse
compatible con HID”.
Windows XP:
1 Haga clic en “Inicio” y luego seleccione “Impresoras y
otro hardware” en “Panel de control”. Luego, en
“Ver también” a la izquierda de la pantalla haga clic
en “Sistema”, en la ficha “Hardware” y luego haga
clic en el botón “Administrador de dispositivos”.
2 Confirme lo siguiente:
1 Haga clic en el símbolo “+” que está a la izquierda de
“Dispositivos de interfaz humana (HID)” y confirme que
aparezca “Dispositivo de interfaz humana USB” bajo
“Dispositivos de interfaz humana (HID)”.
2 Haga clic en el símbolo “+” a la izquierda de “Mouse y otros
dispositivos señaladores” y confirme que aparece “Mouse
compatible con HID”.
Uso del ratón USB
Al mover el ratón, el puntero que aparece en la pantalla se mueve en la
misma dirección.
Esta sección describe las operaciones básicas del ratón y cómo usar el
botón de rueda.
Nota
El ratón óptico localiza el movimiento mediante un sensor óptico que detecta las
sombras provocadas por la luz roja de la parte inferior del ratón. Es posible que
el ratón óptico no funcione correctamente si se utiliza sobre las siguiente
superficies:
• Superficies transparentes (como, por ejemplo, cristal)
• Superficies que reflejan la luz (como, por ejemplo, superficies muy barnizadas
o espejos)
• Superficies con un patrón repetitivo (como el utilizado para imprimir
fotografías en revistas y periódicos)
• Superficies con rayas o con otros patrones distintos de alto contraste
En el caso de que el puntero del ratón no se desplace por la pantalla con
suavidad, asegúrese de que no está utilizando el ratón sobre una de las
superficies mencionadas anteriormente.
z
Si es necesario, puede ajustar la velocidad del puntero del ratón en las
“Propiedades de Mouse”. Para mostrar las “Propiedades de Mouse”, haga doble
clic en “Mouse” en el “Panel de control” (con Windows XP seleccione
“Impresoras y otro hardware” en el “Panel de control” y seleccione “Mouse”).
Operaciones básicas
Mover el ratón
Coloque el ratón en una superficie plana como un escritorio, y deslícelo
por ella. Si mueve el ratón hasta el borde del escritorio, levántelo y
vuélvalo a colocar en el centro del escritorio antes de continuar el
movimiento.
Apuntar
Mueva el puntero del ratón a la posición deseada en la pantalla.
Hacer clic
Pulse y suelte una vez el botón izquierdo del ratón, haciendo un sonido
de chasquido o “clic”. Esta acción se usa para pulsar botones “Aceptar”
y “Cancelar”, seleccionar elementos de los menús, etc.
Hacer doble clic
Pulse y libere el botón izquierdo del ratón dos veces en sucesión
rápida, haciendo dos sonidos de “clic”. Esta acción se usa para iniciar
software, abrir archivos de documentos y acciones similares.
Arrastrar
Mueva el puntero a la posición requerida, mantenga pulsado el botón
izquierdo y mueva el ratón. Esta acción se usa para ajustar el tamaño
de las ventanas y acciones similares.
Arrastrar y soltar
Arrastre un icono de un archivo u otro icono a una posición sobre otra
carpeta, ventana o icono de software y suelte el botón izquierdo del
ratón. Esta acción se usa para copiar o mover archivos a otras
ubicaciones y acciones similares.
Hacer clic con el botón derecho
Pulse y suelte el botón derecho del ratón una vez haciendo un sonido
de “clic”. Según la posición en donde haga clic, aparecen varios menús
de acceso directo.
Usar el botón de rueda
Desplazamiento
Desplazarse hacia arriba y hacia abajo
Cuanto haya una barra vertical de desplazamiento en la ventana, gire
el botón de rueda para desplazarse hacia arriba y hacia abajo por el
contenido de la ventana. También puede apuntar a la barra vertical de
desplazamiento que está a la derecha de la ventana y girar el botón de
rueda para desplazarse hacia arriba y hacia abajo por el contenido de la
ventana.
Desplazamiento a derecha e izquierda
Cuando sólo hay una barra horizontal de desplazamiento en la
ventana, puede girar el botón de rueda en cualquier momento para
desplazar el contenido de la ventana a la izquierda o a la derecha.
Nota
El comportamiento de desplazamiento de una ventana puede ser distinto según
el programa de software que esté mostrando la ventana.
Desplazamiento rápido
El desplazamiento rápido le permite desplazarse más libremente por
sus documentos. Mantenga pulsado el botón de rueda mientras mueve
el ratón para desplazarse arriba, abajo, a derecha e izquierda.
z
• En algunos programas de software puede usar el desplazamiento rápido para
moverse en diagonal.
• En función del tamaño de la ventana es posible que el desplazamiento rápido
sólo pueda utilizarse en dirección vertical u horizontal.
Notas
• Esta función no se encuentra disponible con algunos softwares.
• El aspecto del puntero puede variar en función del programa de software que
esté usando.
Autodesplazamiento
El autodesplazamiento le permite desplazarse automáticamente en un
documento con sólo mover el ratón.
Para poner el ratón en modo de autodesplazamiento, haga clic en el
botón de rueda una vez, suéltelo y mueva el ratón en la dirección
deseada para desplazarse de manera continua. Tanto más lejos mueva
el ratón, más rápido se desplazará. Para detener el autodesplazamiento
haga clic en un botón del ratón o en el botón de la rueda.
z
• En algunos programas de software puede usar el autodesplazamiento para
moverse en diagonal.
• Depending on window size, auto scroll may only be usable in the vertical or
horizontal direction.
Notas
• Esta función no se encuentra disponible con algunos softwares.
• El aspecto del puntero puede variar en función del programa de software que
esté usando.
Acercamiento
En algunos programas puede acercarse y alejarse de los documentos
girando el botón de rueda. En algunos programas, la barra de
desplazamiento aparece cuando usted se aleja hasta el nivel máximo,
indicando así que ha vuelto al modo de desplazamiento del modo de
acercamiento.
Solución de problemas
Si le surge cualquiera de las siguientes dificultades mientras emplea el
ratón USB, utilice esta guía de solución de problemas para eliminar el
problema. Si el problema persiste, consulte con el proveedor Sony más
próximo.
Mi ratón no funciona
❒ El ratón USB no está conectado correctamente.
c Cierre todos los programas y vuelva a conectar el ratón USB a su
equipo.
❒ El sistema operativo no es compatible.
c Use un sistema operativo admitido.
❒ El puerto USB no está disponible.
c Asegúrese de que las Propiedades del sistema de su equipo.
Las características de desplazamiento no funcionan
❒ El sistema operativo no es compatible.
c Use un sistema operativo admitido.
❒ Las características de desplazamiento no funcionan con el programa
que estoy utilizando.
c Las características de desplazamiento sólo funcionan con programas
que usan barras de desplazamiento.
c Algunos programas no son compatibles con las funciones de
desplazamiento.
❒ Conecté el ratón mientras el equipo estaba en modo de ahorro de
energía.
c Desconecte el ratón del puerto USB y vuélvalo a conectar pasados
unos segundos.
Cuando pulso el botón de rueda no funciona el autodesplazamiento o
el desplazamiento rápido
❒ El software no admite la función de autodesplazamiento o
desplazamiento rápido.
c Dicha función sólo está disponible con los programas que la admiten.
La función de acercamiento no opera cuando giro el botón de rueda
❒ El programa no admite la función de acercamiento.
c Esta función sólo está disponible con programas que la admiten.
❒ El documento se ha alejado al nivel máximo y aparece la barra de
desplazamiento.
c Para utilizar otro método en lugar del botón de rueda para volver a
la función de zoom, aleje la imagen hasta que la barra de
desplazamiento desaparezca.
Cuando uso el ratón USB, la pantalla pasa a negro o el equipo entra en
modo de ahorro de energía
❒ El equipo entra en modo de ahorro de energía cuando el ratón USB se
está usando.
c Al usar el ratón USB, cambie la configuración de administración de
energía para que el equipo no entre en el modo de ahorro de energía.
Para obtener más información, consulte los manuales suministrados
con el equipo.
c Toque la pantalla sensible o pulse cualquier tecla para salir del modo
de ahorro de energía.
El equipo no sale del Modo de ahorro de energía
c Toque la pantalla sensible o pulse cualquier tecla para salir de este
modo.
El puntero del ratón no se mueve con suavidad por la pantalla
❒ El ratón óptico localiza el movimiento mediante un sensor óptico que
detecta las sombras provocadas por la luz roja de la parte inferior del
ratón. Es posible que el ratón óptico no funcione correctamente si se
utiliza sobre las siguiente superficies:
• Superficies transparentes (como, por ejemplo, cristal)
• Superficies que reflejan la luz (como, por ejemplo, superficies muy
barnizadas o espejos)
• Superficies con un patrón repetitivo (como el utilizado para imprimir
fotografías en revistas y periódicos)
• Superficies con rayas o con otros patrones distintos de alto contraste
c En el caso de que el puntero del ratón no se desplace por la pantalla
con suavidad, asegúrese de que no está utilizando el ratón sobre una
de las superficies mencionadas anteriormente.
4-668-322-32(1)
USB Mouse
Manual de instrucciones
Al puerto USB ( ) de su equipo
Botón de rueda
Botón izquierdo
del ratón
Botón derecho
del ratón
Pulse el botón de rueda para
mostrar qué direcciones de
desplazamiento son posibles.
Muestra la dirección para
el desplazamiento rápido.
Impreso en papel 100% reciclado utilizando tinta a base de
aceite vegetal sin compuesto orgánico volátil (VOC).
Pulse el botón de rueda para
mostrar qué direcciones de
desplazamiento son posibles.
Mueva el puntero para
autodesplazarse.

•
•
•
™ ®
® ® ®
®
® ®
® ®
® ® ®
®
•
•
•
•
•
° ° °
°
°
° ° °
°
°
× ×
“ ”
“
\ \ \
”
“ ”
1 “ ” “ ” “ ”
2 “ ”* “ ”
*
“ ”
3
1 “ ” “ ” “
” “ ”
2 “ ” “ ” “ ”
1 “ ” “ ” “ ”
2 “ ” “ ” “
”
3
1 “ ” “ ” “
” “ ”
2 “ ” “ ” “
”
1 “ ” “ ” “ ”
“ ” “
” “ ”
2
1 “ ” “ ” “
” “ ”
2 “ ” “ ” “
”
•
•
•
•
z
“ ” “
” “ ” “ ”
“ ” “ ” “ ” “ ”
“ ”
“ ”
z
•
•
•
•
z
•
•
•
•
❒
c
❒
c
❒
c “ ”
❒
c
❒
c
c
❒
c
❒
c
❒
c
❒
c
❒
c
c
c
❒
•
•
•
•
c
-
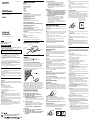 1
1
-
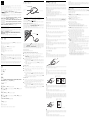 2
2
Sony PCGA-UMS5 Instrucciones de operación
- Tipo
- Instrucciones de operación
Documentos relacionados
Otros documentos
-
NZXT Avatar S Manual de usuario
-
Asus 90-XB0X00MU00000 Manual de usuario
-
Gigabyte KRYPTON Guía de instalación
-
Lenovo Wireless Mouse N3901 Manual de usuario
-
ATEN CS682 Guía de inicio rápido
-
Anker Wireless Vertical Ergonomic Mouse Manual de usuario
-
Gigabyte Aivia M8600 Manual de usuario
-
Lenovo N70 Manual de usuario