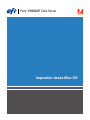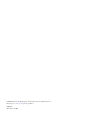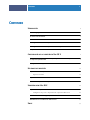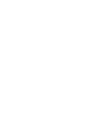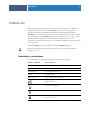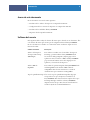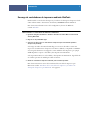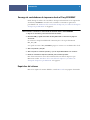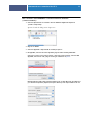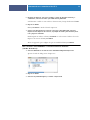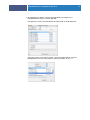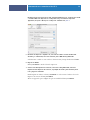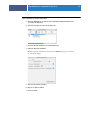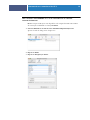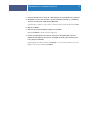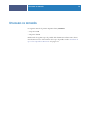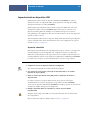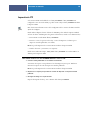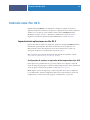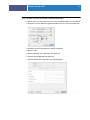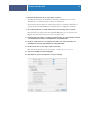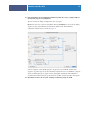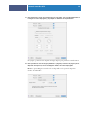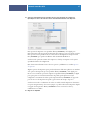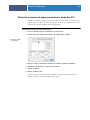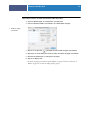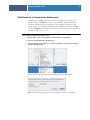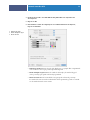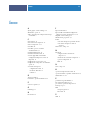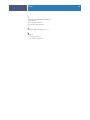Xerox DocuColor 7000AP/8000AP Guía de instalación
- Categoría
- Impresoras de etiquetas
- Tipo
- Guía de instalación
Xerox DocuColor 7000AP/8000AP: Impresión de alta calidad y productividad para entornos de producción exigentes.
Con una velocidad de impresión de hasta 80 páginas por minuto y una resolución de hasta 2400 x 2400 ppp, la Xerox DocuColor 7000AP/8000AP ofrece una calidad de impresión excepcional para folletos, catálogos, informes y otros materiales de marketing. También cuenta con una amplia gama de funciones de acabado, como encuadernación, grapado y perforación, lo que la convierte en una solución versátil para una variedad de necesidades de impresión.
Xerox DocuColor 7000AP/8000AP: Impresión de alta calidad y productividad para entornos de producción exigentes.
Con una velocidad de impresión de hasta 80 páginas por minuto y una resolución de hasta 2400 x 2400 ppp, la Xerox DocuColor 7000AP/8000AP ofrece una calidad de impresión excepcional para folletos, catálogos, informes y otros materiales de marketing. También cuenta con una amplia gama de funciones de acabado, como encuadernación, grapado y perforación, lo que la convierte en una solución versátil para una variedad de necesidades de impresión.

































-
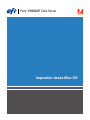 1
1
-
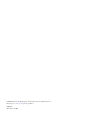 2
2
-
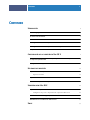 3
3
-
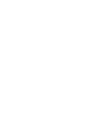 4
4
-
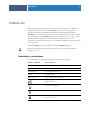 5
5
-
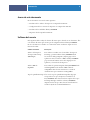 6
6
-
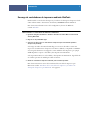 7
7
-
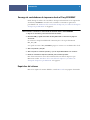 8
8
-
 9
9
-
 10
10
-
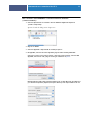 11
11
-
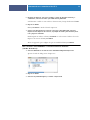 12
12
-
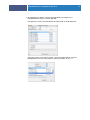 13
13
-
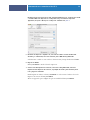 14
14
-
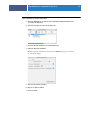 15
15
-
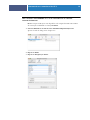 16
16
-
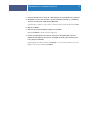 17
17
-
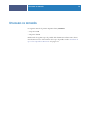 18
18
-
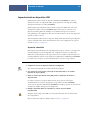 19
19
-
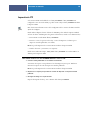 20
20
-
 21
21
-
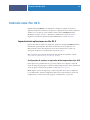 22
22
-
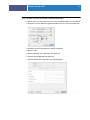 23
23
-
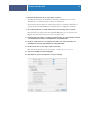 24
24
-
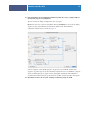 25
25
-
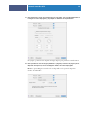 26
26
-
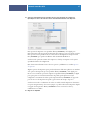 27
27
-
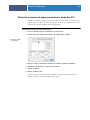 28
28
-
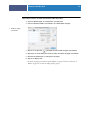 29
29
-
 30
30
-
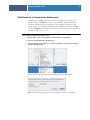 31
31
-
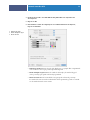 32
32
-
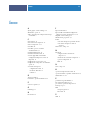 33
33
-
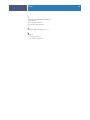 34
34
Xerox DocuColor 7000AP/8000AP Guía de instalación
- Categoría
- Impresoras de etiquetas
- Tipo
- Guía de instalación
Xerox DocuColor 7000AP/8000AP: Impresión de alta calidad y productividad para entornos de producción exigentes.
Con una velocidad de impresión de hasta 80 páginas por minuto y una resolución de hasta 2400 x 2400 ppp, la Xerox DocuColor 7000AP/8000AP ofrece una calidad de impresión excepcional para folletos, catálogos, informes y otros materiales de marketing. También cuenta con una amplia gama de funciones de acabado, como encuadernación, grapado y perforación, lo que la convierte en una solución versátil para una variedad de necesidades de impresión.
Artículos relacionados
-
Xerox DocuColor 7000AP/8000AP Guía del usuario
-
Xerox DocuColor 7000AP/8000AP Guía de instalación
-
Xerox DocuColor 7000AP/8000AP Guía de instalación
-
Xerox DocuColor 7000AP/8000AP Guía de instalación
-
Xerox Color 800/1000/i Guía del usuario
-
Xerox DocuColor 7000AP/8000AP Guía del usuario
-
Xerox DocuColor 7000AP/8000AP Guía del usuario
-
Xerox DocuColor 5000 Guía de instalación
-
Xerox DocuColor 2006 Guía del usuario
-
Xerox Xerox 4110 Copier/Printer with EFI EXP4110 Guía de instalación