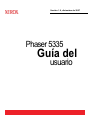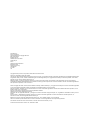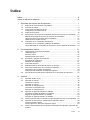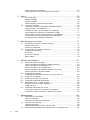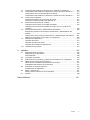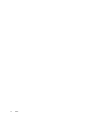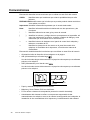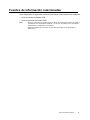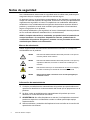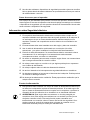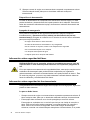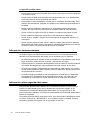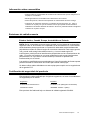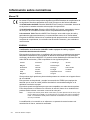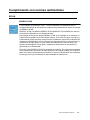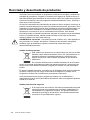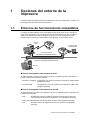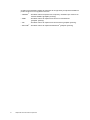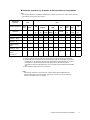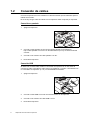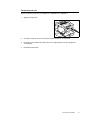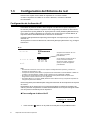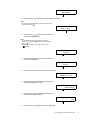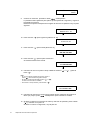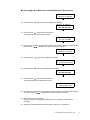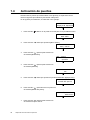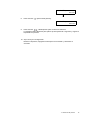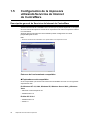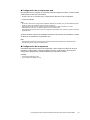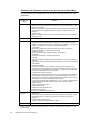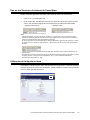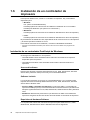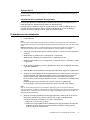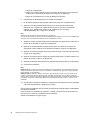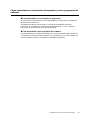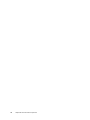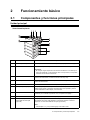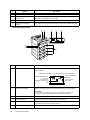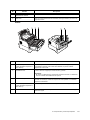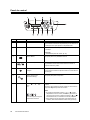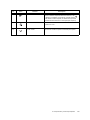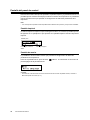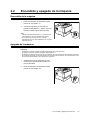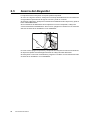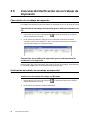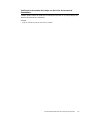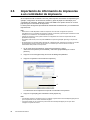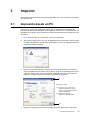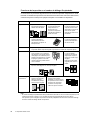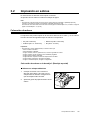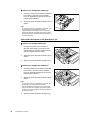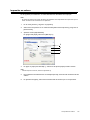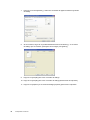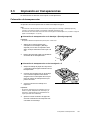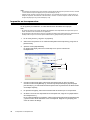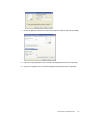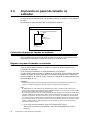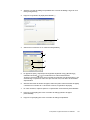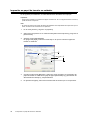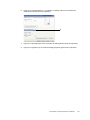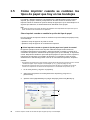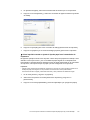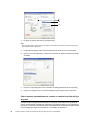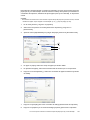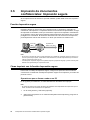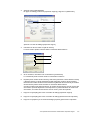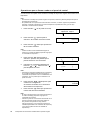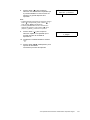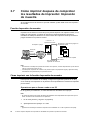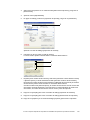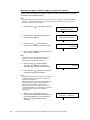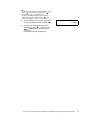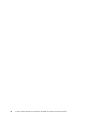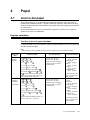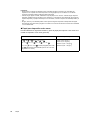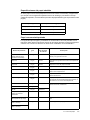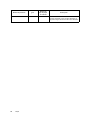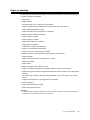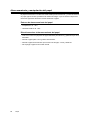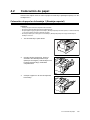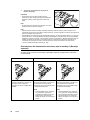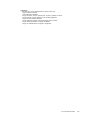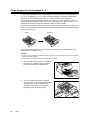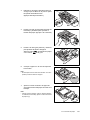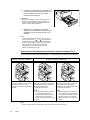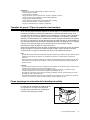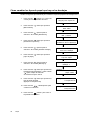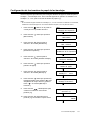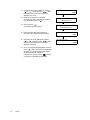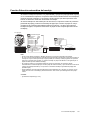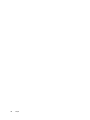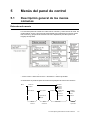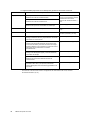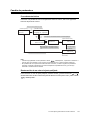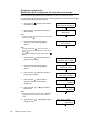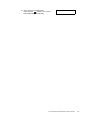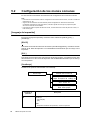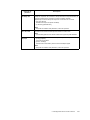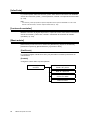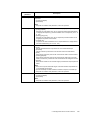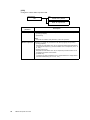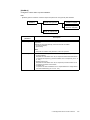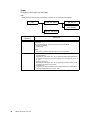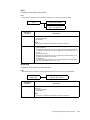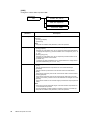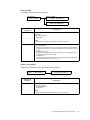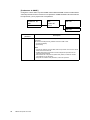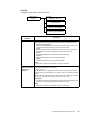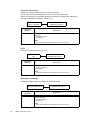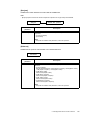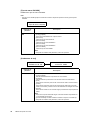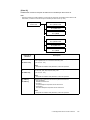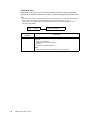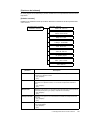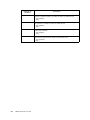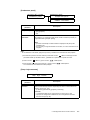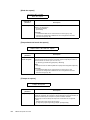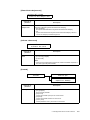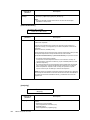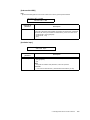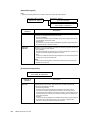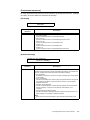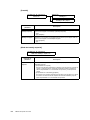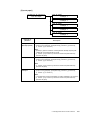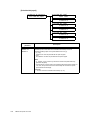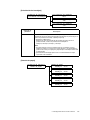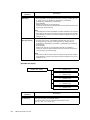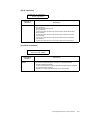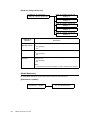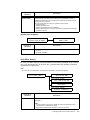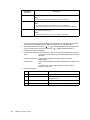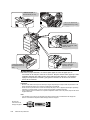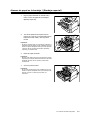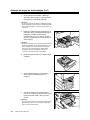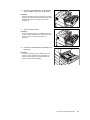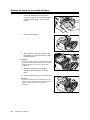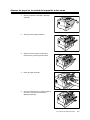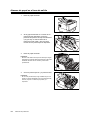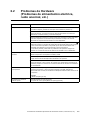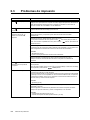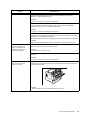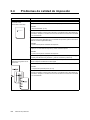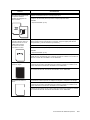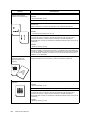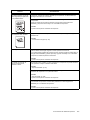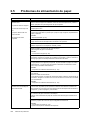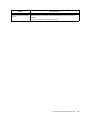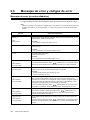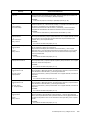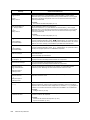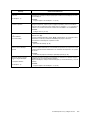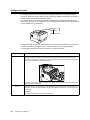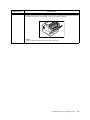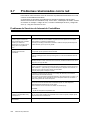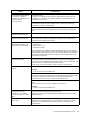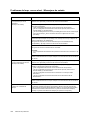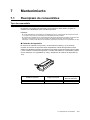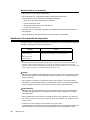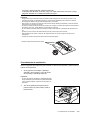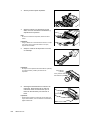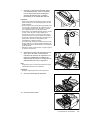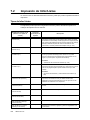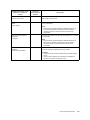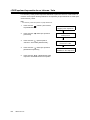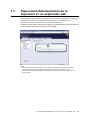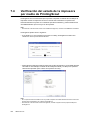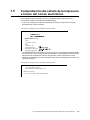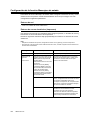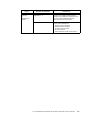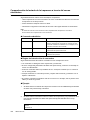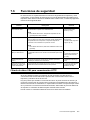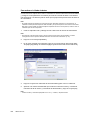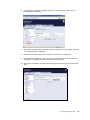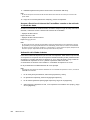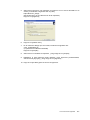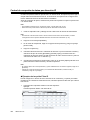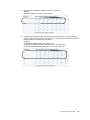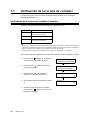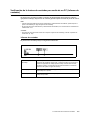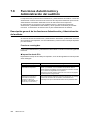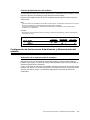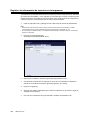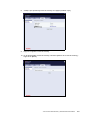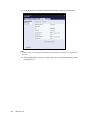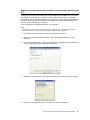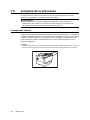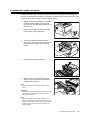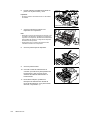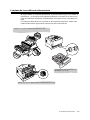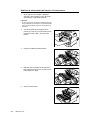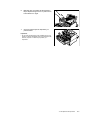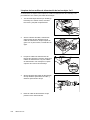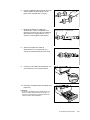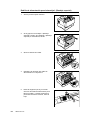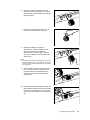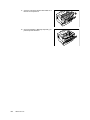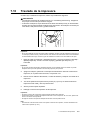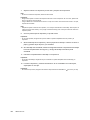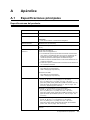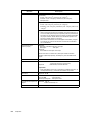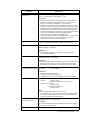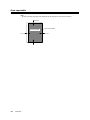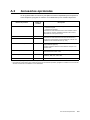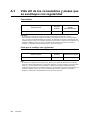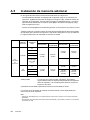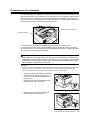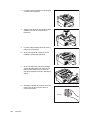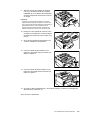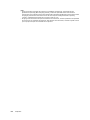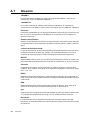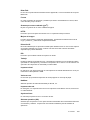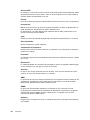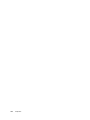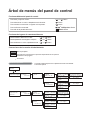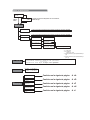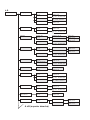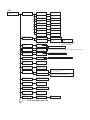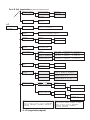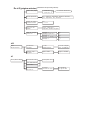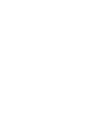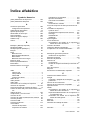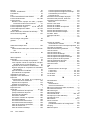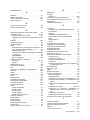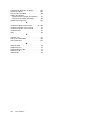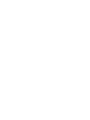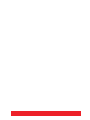Xerox 5335 Guía del usuario
- Categoría
- Multifuncionales
- Tipo
- Guía del usuario

Phaser 5335
Guía del
usuario
Versión 1.0, diciembre de 2007

Preparado por:
Xerox Corporation
Global Knowledge & Language Services
800 Phillips Road
Building 218-01A
Webster, New York 14580
Traducido por:
Xerox
GKLS European Operations
Bessemer Road
Welwyn Garden City
Hertfordshire
AL7 1BU
UK
Copyright © 2007 por Xerox Corporation. Reservados todos los derechos.
Impreso en los Estados Unidos de América.
Los derechos de propiedad intelectual (copyright) incluyen en forma y fondo todo el material e información registrable como propiedad intelectual según
la legislación actual y futura, incluido sin limitación alguna el material generado por los programas de software y mostrado en pantalla, como estilos,
plantillas, iconos, vistas de pantalla, apariencia, etc.
XEROX
®
, Phaser, y todos los nombres de productos y números de productos Xerox mencionados en esta publicación son marcas comerciales
registradas de XEROX CORPORATION. Otros nombres de marcas y productos pueden ser marcas comerciales o marcas comerciales registradas de
sus respectivas compañías, lo cual se reconoce.
Adobe, el logotipo de Adobe, Acrobat, Acrobat Reader, PostScript, Adobe PostScript 3, y el logotipo de PostScript son marcas comerciales registradas
o marcas comerciales de Adobe Systems Incorporated en los Estados Unidos y/o en otros países.
Microsoft, Windows, Windows NT 4.0 y Windows Server son marcas comerciales registradas o marcas comerciales de Microsoft Corporation, en los
Estados Unidos y/o en otros países.
Microsoft Corporation ha autorizado el uso de las pantallas de software.
NetWare es una marca registrada de Novell Inc.
Macintosh, Mac OS, AppleTalk, EtherTalk, y TrueType son marcas comerciales de Apple Computer, Inc., registradas en los Estados Unidos y en otros
países.
Solaris, SunOS, y NIS (Network Information Services) son marcas comerciales registradas o marcas comerciales de Sun Microsystems, Inc.
RSA es una marca comercial registrada de RSA Security Inc.
BSAFE es una marca comercial registrada de RSA Security Inc. en los Estados Unidos y/o en otros países.
Todos los nombres de productos/marcas son marcas comerciales o marcas registradas de sus respectivos propietarios.
Para obtener información acerca de las licencias, consulte "Acerca de las licencias" (P. xvii).
Información del documento: Versión 1.0
1, diciembre de 2007

Índice iii
Índice
Índice ................................................................................................................ iii
Antes de utilizar la máquina............................................................................. vii
1 Opciones del entorno de la impresora ....................................................... 1
1.1 Entornos de funcionamiento compatibles................................................................ 1
1.2 Conexión de cables ................................................................................................. 4
1.3 Configuración del Entorno de red............................................................................ 6
Configuración de la dirección IP ..............................................................................6
1.4 Activación de puertos ............................................................................................ 10
1.5 Configuración de la impresora utilizando Servicios de Internet de CentreWare ... 12
Descripción general de Servicios de Internet de CentreWare ...............................12
Uso de los Servicios de Internet de CentreWare ..................................................15
Utilización de la Ayuda en línea ............................................................................15
1.6 Instalación de un controlador de impresora .......................................................... 16
Instalación de un controlador PostScript de Windows ..........................................16
Cómo desinstalar un controlador de impresora y otros programas de software ...19
2 Funcionamiento básico ............................................................................ 21
2.1 Componentes y funciones principales................................................................... 21
Unidad principal .....................................................................................................21
Panel de control .....................................................................................................24
Pantalla del panel de control .................................................................................26
2.2 Encendido y apagado de la máquina .................................................................... 27
Encendido de la máquina ......................................................................................27
Apagado de la máquina .........................................................................................27
2.3 Acerca del disyuntor .............................................................................................. 28
2.4 Establecer/Salir de los modos de Ahorro de energía ............................................ 29
2.5 Cancelación/Verificación de un trabajo de impresión............................................ 30
Cancelación de un trabajo de impresión ...............................................................30
Verificación del estado de un trabajo de impresión ...............................................30
2.6 Importación de información de impresoras a un controlador de impresora .......... 32
3 Imprimir .................................................................................................... 33
3.1 Impresión desde un PC ......................................................................................... 33
3.2 Impresión en sobres .............................................................................................. 35
Colocación de sobres ............................................................................................35
Impresión en sobres ..............................................................................................37
3.3 Impresión en transparencias ................................................................................. 39
Colocación de transparencias ...............................................................................39
Impresión en transparencias .................................................................................40
3.4 Impresión en papel de tamaño no estándar .......................................................... 42
Colocación de papel de tamaño no estándar ........................................................42
Registro de papel de tamaño no estándar ............................................................42
Impresión en papel de tamaño no estándar ..........................................................44
3.5 Cómo imprimir cuando se cambian los tipos de papel que hay en las bandejas .. 46
3.6 Impresión de documentos confidenciales: Impresión segura................................ 50
Función Impresión segura .....................................................................................50
Cómo imprimir con la función Impresión segura ...................................................50
3.7 Cómo imprimir después de comprobar los resultados de impresión: Impresión de
muestra 54

iv Índice
Función Impresión de muestra ..............................................................................54
Cómo imprimir con la función Impresión de muestra ............................................54
4 Papel ........................................................................................................ 59
4.1 Acerca del papel.................................................................................................... 59
Papeles admitidos .................................................................................................59
Papel no admitido ..................................................................................................63
Almacenamiento y manipulación del papel ...........................................................64
4.2 Colocación de papel .............................................................................................. 65
Colocación de papel en la bandeja 1 (Bandeja especial) ......................................65
Carga de papel en las bandejas 2 - 5 ....................................................................68
Tamaños de papel / Tipos de papel en las bandejas ............................................71
Cómo desplegar la extensión de la bandeja de salida ..........................................71
Cómo cambiar los tipos de papel que hay en las bandejas ..................................72
Configuración de los tamaños de papel de las bandejas ......................................73
Función Selección automática de bandeja ............................................................75
5 Menús del panel de control ...................................................................... 77
5.1 Descripción general de los menús comunes......................................................... 77
Estructura de menús .............................................................................................77
Cambio de parámetros ..........................................................................................79
5.2 Configuración de los menús comunes .................................................................. 82
[Lenguaje de impresión] ........................................................................................82
[Infor/Lista] .............................................................................................................84
[Lectura de contador] .............................................................................................84
[Menú admin] .........................................................................................................84
6 Solución de problemas........................................................................... 117
6.1 Solución de atascos de papel.............................................................................. 117
Atascos de papel en la bandeja 1 (Bandeja especial) .........................................119
Atascos de papel en las bandejas 2 a 5 ..............................................................120
Atascos de papel en la unidad del fusor ..............................................................122
Atascos de papel en la unidad de impresión a dos caras ...................................123
Atascos de papel en el área de salida .................................................................124
6.2 Problemas de Hardware
(Problemas de alimentación eléctrica, ruido anormal, etc.) 125
6.3 Problemas de impresión...................................................................................... 126
6.4 Problemas de calidad de impresión .................................................................... 128
6.5 Problemas de alimentación de papel .................................................................. 132
6.6 Mensajes de error y códigos de error.................................................................. 134
Mensajes de error (en orden alfabético) ..............................................................134
Códigos de error ..................................................................................................138
6.7 Problemas relacionados con la red ..................................................................... 140
Problemas de Servicios de Internet de CentreWare ...........................................140
Problemas de Impr. correo elect. / Mensajero de estado ....................................142
7 Mantenimiento........................................................................................ 143
7.1 Reemplazo de consumibles ................................................................................ 143
Tipo de consumible .............................................................................................143
Sustitución del cartucho de impresión .................................................................144
7.2 Impresión de Infor/Listas ..................................................................................... 148
Tipos de Infor/Listas ............................................................................................148
<OK/Expulsar>Impresión de un informe / lista ....................................................150
7.3 Supervisión/Administración de la impresora en un explorador web.................... 151

Índice v
7.4 Verificación del estado de la impresora por medio de PrintingScout .................. 152
7.5 Comprobación del estado de la impresora a través del correo electrónico......... 153
Configuración de la función Mensajero de estado ..............................................154
Comprobación del estado de la impresora a través del correo electrónico .........156
7.6 Funciones de seguridad ...................................................................................... 157
Cifrado de datos SSL para comunicación HTTP .................................................157
Control de recepción de datos por dirección IP ...................................................162
7.7 Verificación de la lectura de contador ................................................................. 164
Verificación de la lectura de contador (Contador) ...............................................164
Verificación de la lectura de contador por medio de un PC (Informe de
contador) .............................................................................................................165
7.8 Funciones Autenticación y Administración del auditrón ...................................... 166
Descripción general de las funciones Autenticación y Administración del
auditrón ................................................................................................................166
Configuración de las funciones Autenticación y Administración del auditrón ......167
Registro de información de conexión en la impresora ........................................168
7.9 Limpieza de la impresora .................................................................................... 172
Limpieza del exterior ...........................................................................................172
Limpieza de la placa de peine .............................................................................173
Limpieza de los rodillos de alimentación .............................................................175
7.10 Traslado de la impresora..................................................................................... 183
A Apéndice ................................................................................................ 185
A.1 Especificaciones principales................................................................................ 185
Especificaciones del producto .............................................................................185
Área imprimible ....................................................................................................188
A.2 Accesorios opcionales......................................................................................... 189
A.3 Vida útil de los consumibles y piezas que se sustituyen con regularidad ........... 190
A.4 Obtención de información del producto............................................................... 191
Obtención del controlador de impresora más reciente ........................................191
Actualización del firmware de la impresora .........................................................191
A.5 Instalación de memoria adicional ........................................................................ 192
Procedimiento de instalación ...............................................................................193
A.6 Notas y restricciones ........................................................................................... 197
Notas y restricciones de uso de la impresora ......................................................197
A.7 Glosario ............................................................................................................... 198
Índice alfabético ............................................................................................ 211

vi Índice

Antes de utilizar la máquina vii
Antes de utilizar la máquina
Bienvenido a la familia de productos Phaser de Xerox.
Esta Guía del usuario proporciona información detallada, especificaciones técnicas y
procedimientos para el uso de las funciones esenciales de la máquina.
Este capítulo contiene información que los usuarios deben conocer antes de utilizar la
máquina.
Centro de Asistencia al Cliente de Xerox
Si necesita ayuda durante o después de la instalación de un producto, visite el sitio
web de Xerox para obtener soluciones y asistencia en línea.
http://www.xerox.com/support
SI necesita más ayuda, póngase e contacto con nuestros expertos, en el Centro de
Asistencia al Cliente de Xerox. Es posible que se haya proporcionado el número
telefónico de un técnico de servicio de su localidad, durante la instalación del producto.
Registre el número telefónico en el espacio que hay a continuación, ya que puede
necesitarlo en el futuro.
Número telefónico del Centro de Asistencia al Cliente o del técnico local:
#
Centro de Asistencia al Cliente de Xerox en los Estados Unidos:1-800-821-2797
Centro de Asistencia al Cliente de Xerox en Canadá:1-800-939-3769
(1-800-93-XEROX)
Número de serie
Cuando llame a un Centro de Asistencia al Cliente, necesitará el número de serie
ubicado en la puerta posterior.
Registre el número de serie en el espacio que hay a continuación.
Número de serie:
Mantenga un registro de cualquier código de error. Esta información nos ayudará a
solucionar los problemas con mayor rapidez.

viii Antes de utilizar la máquina
Convenciones
Esta sección describe las convenciones que se utilizan en esta Guía del usuario.
AVISO: Identifica texto que le advierte que existe la posibilidad de que sufra
lesiones.
PRECAUCIÓN:Identifica texto que le indica que se pueden producir daños mecánicos
si se realiza una acción.
Importante: Identifica información importante que el usuario debe saber.
Nota: Identifica información adicional relacionada con las operaciones y las
funciones.
" ": Identifica referencias en esta guía y texto de entrada
[ ]: Identifica los valores y códigos de error que aparecen en la pantalla, así
como los nombres de los menús, ventanas, cuadros de diálogo y otros
elementos que se muestran en un monitor de PC.
< >: Identifica botones de hardware en el panel de control de la máquina y
teclas en un teclado de PC.
>: Identifica las jerarquías de los menús en el panel de control de la
máquina, el controlador de la impresora, o Servicios de Internet de
CentreWare.
Esta sección también describe los términos que se utilizan en esta Guía del usuario.
• Orientación indica la dirección de las imágenes en la página
• ABL (Alimentación por el borde largo)
Uno de los bordes largos del documento o el papel se coloca para que se alimente
primero en la máquina.
• ABC (Alimentación por el borde corto)
Uno de los bordes cortos del documento o el papel se coloca para que se alimente
primero en la máquina.
• Papel y material de impresión son sinónimos.
• Máquina y Xerox Phaser 5335 son sinónimos.
• PC se refiere a sistema de computación personal o estación de trabajo.
• Administrador del sistema se refiere a una persona responsable de dar
mantenimiento a la máquina, como en el caso de la configuración de la máquina, la
instalación de los controladores de la impresora y la administración del software.
Orientación ABL
Dirección de alimentación
del papel
Orientación ABC
Dirección de alimentación
del papel

Antes de utilizar la máquina ix
Fuentes de información relacionadas
Están disponibles las siguientes fuentes de información relacionadas para la máquina.
• Guía del usuario de Phaser 5335
• Guía de impresión de Phaser 5335
Nota • Tenga en cuenta que los diagramas que se utilizan en esta Guía del usuario se aplican a
una máquina con configuración completa y, por lo tanto, es posible que no representen
exactamente la configuración que se utiliza.
• Todas las pantallas que se incluyen en esta Guía del usuario se han producido en
Windows XP.

x Antes de utilizar la máquina
Notas de seguridad
Lea cuidadosamente estas notas de seguridad antes de utilizar este producto para
asegurarse de que el equipo se opere de una manera segura.
Su producto Xerox y los suministros recomendados se han diseñado y probado para
cumplir con estrictos requisitos de seguridad. Entre estos se incluye la aprobación de
organismos de seguridad, así como el cumplimiento con estándares ambientales
establecidos. Lea cuidadosamente las siguientes instrucciones antes de utilizar el
producto y consúltelas cuando sean necesario para garantizar el funcionamiento
seguro a largo plazo de su producto.
Las pruebas ambientales y de seguridad, así como el desempeño de este producto,
se han verificado utilizando materiales Xerox, exclusivamente.
AVISO: Cualquier alteración no autorizada, que puede incluir la instalación de
nuevas funciones o la conexión a dispositivos externos, puede afectar la
certificación del producto. Póngase en contacto con un proveedor de servicio
autorizado para obtener más información.
Marcas de advertencia
Deben seguirse todas las instrucciones de advertencia incluidas en la máquina o
suministradas con el producto.
Información de mantenimiento
1.
Cualquier procedimiento de mantenimiento del producto que pueda efectuar el
operador se describirá en la documentación del cliente que se proporciona con el
producto.
2. No lleve a cabo procedimientos de mantenimiento del producto que no se
describan en la documentación del cliente.
3. ADVERTENCIA: No utilice limpiadores en aerosol. Los limpiadores en aerosol
pueden ser explosivos o inflamables cuando se utilizan para limpiar equipo
electromecánico.
4. Utilice suministros y materiales de limpieza tal como se indica en la sección del
operador de este manual.
AVISO Esta señal de AVISO identifica áreas del producto en las que los
usuarios podrían sufrir lesiones.
AVISO Esta señal de AVISO identifica áreas del producto en las que hay
superficies calientes, las cuales no deben ser tocadas por los
usuarios.
AVISO Este símbolo indica que se está utilizando un láser
en el equipo y
le indica al usuario que consulte la información adecuada
AVISO Este producto debe conectarse a un circuito protegido por
conexión a tierra.

Antes de utilizar la máquina xi
5. No retire las cubiertas o dispositivos de seguridad que están sujetos con tornillos.
No hay piezas detrás de estas cubiertas a las que deba tener acceso por motivos
de mantenimiento o servicio.
Áreas de acceso para el operador
Este equipo ha sido diseñado para permitir el acceso del operador únicamente a las
áreas seguras. El acceso del operador a las áreas de peligro se restringe con cubiertas
o dispositivos de seguridad, que sólo pueden retirarse con herramientas. Nunca retire
estas cubiertas o dispositivos de seguridad.
Información sobre Seguridad eléctrica
1. El receptáculo de alimentación eléctrica de la máquina debe cumplir con los
requisitos indicados en la placa de datos de la parte posterior de la máquina. Si
no está seguro de que su fuente de alimentación eléctrica cumpla con los
requisitos, consulte a la compañía de servicio eléctrico de su localidad o aun
electricista.
2. El tomacorriente debe estar instalado cerca del equipo y debe ser accesible.
3. Use el cable de alimentación suministrado con su máquina. No utilice
extensiones, y no quite ni modifique la clavija del cable de alimentación.
4. Enchufe el cable directamente a un tomacorriente eléctrico conectado a tierra
correctamente. Si no está seguro si un tomacorriente está conectado
correctamente a tierra, consulte a un electricista.
5. No utilice un adaptador para conectar cualquier equipo Xerox a un tomacorriente
que no tenga una terminal de conexión a tierra.
6. No coloque este equipo en un sitio en el que alguien podría pisar o tropezarse
con el cable de alimentación.
7. No coloque objetos sobre el cable de alimentación eléctrica.
8. No anule ni desactive los interruptores de seguridad eléctricos o mecánicos.
9. No introduzca objetos en las ranuras ni aberturas de la máquina. Podría producir
un incendio o descarga eléctrica.
10. No obstruya las aberturas de ventilación. Éstas proporcionan ventilación que la
máquina Xerox necesita.
Fuente de alimentación
1.
Este producto debe utilizarse con el tipo de fuente de alimentación eléctrica que
se indica en la etiqueta de la placa de datos del producto. Si no está seguro de
que su fuente de alimentación eléctrica cumpla con los requisitos, consulte a la
compañía de servicio eléctrico de su localidad o a un electricista calificado.
2. ADVERTENCIA: Este equipo debe conectarse a un circuito protegido por
conexión a tierra. Este equipo se suministra con un enchufe que incluye una
clavija de conexión a tierra. Este enchufe sólo puede conectarse a un
tomacorriente con conexión a tierra. Esta es una función de seguridad. Si no
puede conectar el enchufe al tomacorriente, póngase en contacto con un
electricista calificado para que sustituya el tomacorriente.

xii Antes de utilizar la máquina
3. Siempre conecte el equipo a un tomacorriente conectado correctamente a tierra.
Si tiene cualquier duda, pida que un electricista calificado verifique el
tomacorriente.
Dispositivo de desconexión
El cable de alimentación es el dispositivo de desconexión de este equipo. El cable
puede enchufarse y desenchufarse de la parte posterior de la máquina. Para retirar
todas las conexiones eléctricas del equipo, desconecte el cable de alimentación del
tomacorriente.
Apagado de emergencia
Si se produce cualquiera de las siguientes condiciones, apague la máquina
inmediatamente y desconecte el (los) cable(s) de alimentación del (de los)
tomacorriente(s). Póngase en contacto con un técnico de servicio Xerox autorizado
para que corrija el problema:
• El equipo emite olores o ruidos inusuales.
• El cable de alimentación está dañado o muy desgastado.
• Se ha activado un disyuntor, fusible u otro dispositivo de seguridad.
• Se ha derramado líquido en la máquina.
• La máquina está expuesta al agua.
• Cualquier parte de la máquina está dañada
Información sobre seguridad del láser
PRECAUCIÓN: El uso de controles, ajustes o procedimientos que no sean los
especificados en este material puede ocasionar una exposición peligrosa a la
luz.
En lo que respecta concretamente a la seguridad del láser, este equipo cumple con los
estándares de desempeño para productos láser estipulados por organismos
gubernamentales, nacionales e internacionales como producto láser de clase 1. Éste
no emite luz peligrosa, ya que su rayo está totalmente confinado durante todas las
fases de utilización y mantenimiento del cliente.
Información sobre seguridad de funcionamiento
Para garantizar el funcionamiento seguro de su equipo Xerox a largo plazo, siga estas
pautas en todo momento.
Lo que se debe hacer:
• Siempre conecte el equipo a un tomacorriente conectado correctamente a tierra. Si
tiene cualquier duda, pida que un electricista calificado verifique el tomacorriente.
• Este equipo debe conectarse a un circuito protegido por conexión a tierra.
Este equipo se suministra con un enchufe que incluye una clavija de conexión a
tierra. Este enchufe sólo puede conectarse a un tomacorriente con conexión a
tierra. Esta es una función de seguridad. Para evitar riesgos de descargas
eléctricas, consulte a su electricista para reemplazar el tomacorriente, si no puede

Antes de utilizar la máquina xiii
conectar el enchufe. Nunca utilice un enchufe sin terminal de conexión a tierra para
conectar el producto a un tomacorriente.
• Siempre siga todos los avisos e instrucciones incluidos en la máquina o
suministrados con el producto.
• Siempre coloque el equipo en un área que tenga ventilación adecuada y espacio
para servicio. Consulte las instrucciones de instalación para obtener las
dimensiones mínimas.
• Siempre utilice materiales y suministros diseñados específicamente para su equipo
Xerox. El uso de materiales incorrectos puede causar niveles bajos de rendimiento.
• Siempre desconecte el equipo del tomacorriente antes de limpiarlo.

xiv Antes de utilizar la máquina
Lo que NO se debe hacer:
• Nunca utilice un enchufe sin terminal de conexión a tierra para conectar el producto
a un tomacorriente.
• Nunca intente realizar procedimientos de mantenimiento que no se describan de
forma específica en la documentación del cliente.
• Este equipo no debe empotrarse a menos que la ventilación sea adecuada. Para
obtener más información, póngase en contacto con el distribuidor autorizado de su
localidad.
• Nunca retire las cubiertas o dispositivos de seguridad que están sujetos con
tornillos. No hay áreas de servicio para el operador detrás de estas cubiertas.
• Nunca coloque el equipo cerca de un radiador o cualquier otra fuente de calor.
• Nunca introduzca objetos de ningún tipo en las aberturas de ventilación.
• Nunca anule o "engañe" ninguno de los interruptores de seguridad eléctricos o
mecánicos.
• Nunca utilice el equipo si nota ruidos u olores inusuales. Desconecte el cable de
alimentación del tomacorriente y póngase en contacto de inmediato con el técnico
de servicio Xerox o el proveedor de servicio de su localidad.
Información de mantenimiento
No realice ningún procedimiento de mantenimiento que no esté específicamente
descrito en la documentación del cliente que se suministra con su máquina.
• No utilice limpiadores en aerosol. El uso de limpiadores no aprobados puede causar
bajos niveles de rendimiento en el equipo y situaciones de peligro.
• Utilice suministros y materiales de limpieza tal como se indica en la documentación
del cliente. Mantenga todos estos materiales fuera del alcance de los niños.
• No retire las cubiertas o dispositivos de seguridad que están sujetos con tornillos.
No hay piezas detrás de estas cubiertas a las que deba tener acceso por motivos
de mantenimiento o servicio.
• No realice ningún procedimiento de mantenimiento a menos que un distribuidor
autorizado de su localidad lo haya entrenado para hacerlo, o a menos que un
procedimiento se describa de forma específica en los manuales del usuario.
Información sobre seguridad del ozono
Este producto produce ozono durante su funcionamiento normal. El ozono que se
produce es más pesado que el aire y depende del volumen de copiado. Si se
mantienen las condiciones ambientales adecuadas, que se especifican en las
instrucciones de instalación, los niveles de concentración se mantendrán dentro de los
límites de seguridad.
Si necesita más información acerca del ozono, favor de solicitar la publicación Ozone
de Xerox, llamando al 1-800-828-6571, en los Estados unidos y Canadá. En otros
mercados, póngase en contacto con su proveedor de servicio.

Antes de utilizar la máquina xv
Información sobre consumibles
• Guarde todos los consumibles de acuerdo a las instrucciones que se incluyen en el
empaque o contenedor.
• Mantenga todos los consumibles fuera del alcance de los niños.
• Nunca arroje tóner, cartuchos de impresión ni contenedores de tóner al fuego.
• Cartuchos: Al manipular cartuchos, por ejemplo de tinta, del fusor, etc., evite el
contacto con la piel y los ojos. El contacto con los ojos puede causar irritación e
inflamación. No intente desarmar el cartucho. Si lo hace, puede aumentar el riesgo del
contacto con la piel o los ojos.
Emisiones de radiofrecuencia
Estados Unidos, Canadá, Europa, Australia/Nueva Zelanda
NOTA: Se ha comprobado que este equipo cumple con los límites de un dispositivo
digital de Clase A, de acuerdo con el Apartado 15 de las Normas FCC. Estos límites
están diseñados para proporcionar una protección adecuada contra interferencias
perjudiciales cuando se utiliza el equipo en un entorno comercial. Este equipo genera,
usa y puede emitir energía de radiofrecuencia y, si no se instala según las
instrucciones, podría provocar interferencias perjudiciales en las comunicaciones de
radio. El uso de este equipo en una zona residencial puede causar interferencias
perturbadoras, en cuyo caso el usuario tendrá que resolver el problema de
interferencias por su cuenta.
Los cambios o modificaciones no autorizados por Xerox Corporation de forma expresa
pueden cancelar la autorización del usuario para utilizar este equipo.
Se deben utilizar cables blindados con este equipo para cumplir con las regulaciones
de la agencia FCC.
Certificación de seguridad del producto
Este producto ha sido certificado por el siguiente organismo, en base a los estándares
de seguridad que se indican.
Este producto fue fabricado bajo un sistema de calidad registrado ISO9001.
Organismo Estándar
Underwriters Laboratories Inc. UL60950-1 1st (2003) (EE.UU./Canadá)
Intertek ETL Semko IEC60950-1 Edition 1 (2001)

xvi Antes de utilizar la máquina
Información sobre normativas
Marca CE
La marca CE que lleva este producto significa que XEROX declara el cumplimiento de
las siguientes directivas aplicables de la Unión Europea en las fechas indicadas:
12 de diciembre de 2006: Directiva 2006/95/EC del Consejo, enmendada. Acerca de
las leyes de los estados miembro sobre equipo de baja tensión.
15 de diciembre de 2004: Directiva 2004/108/EC del Consejo, enmendada. Acerca
de las leyes de los estados miembro sobre compatibilidad electromagnética.
9 de marzo de 1999: Directiva 99/5/EC del Consejo, acerca del equipo de radio y
terminales de telecomunicaciones y el reconocimiento mutuo de su conformidad.
El agente de XEROX Limited de su localidad puede proporcionarle una declaración
completa de cumplimiento, la cual define las directivas relevantes y los estándares
mencionados.
EUROPA
Certificación de la directiva 1999/5/EC sobre equipos de radio y equipos
terminales de telecomunicaciones
Este producto de Xerox tiene un certificado de Xerox para la conexión paneuropea de
terminales individuales a la red pública de telefonía conmutada (PSTN) analógica
conforme a la directiva 1999/5/EC. El producto se ha diseñado para funcionar con las
redes PSTN nacionales y PBX compatibles de los siguientes países:
Si se produce algún problema, primero debe ponerse en contacto con el agente Xerox
de su localidad.
Este producto se ha probado y cumple la norma técnica TBR21 para equipos de
terminal que se usan en redes públicas de telefonía conmutada analógica en el
ambiente económico europeo.
El producto puede configurarse para que sea compatible con redes de otros países.
Favor de ponerse en contacto con el técnico de servicio Xerox de su localidad si el
producto debe volverse a conectar a una red en otro país.
Nota • Aunque este sistema puede utilizar la marcación por pulsos (desconexión de bucle) o por
tonos multifrecuencia (DTMF), se recomienda que se configure para usar la señalización
DTMF. La señalización DTMF permite establecer las llamadas de una forma confiable y
con mayor velocidad.
La modificación o la conexión a un software o un aparato de control externo sin
autorización de Xerox, anulará el certificado.
Austria Alemania Luxemburgo Suecia
Bélgica Grecia Países Bajos Suiza
Dinamarca Islandia Noruega Reino Unido
Francia Irlanda Portugal Finlandia
Italia España República Checa Polonia
Bulgaria Rumania Hungría

Antes de utilizar la máquina xvii
Cumplimiento con normas ambientales
EE.UU.
ENERGY STAR
Como miembro de ENERGY STAR
®
, Xerox Corporation ha establecido que la
configuración básica de este producto cumple con las directrices de ahorro de energía
de ENERGY STAR.
ENERGY STAR y la MARCA ENERGY STAR (ENERGY STAR MARK) son marcas
comerciales registradas en los Estados Unidos.
El programa de equipo de oficina ENERGY STAR es el resultado de un esfuerzo en
equipo entre los gobiernos de los Estados Unidos, de la Unión Europea y de Japón, y
la industria de equipo de oficina, para promover copiadoras, impresoras, máquinas fax,
sistemas multifuncionales, PCs y monitores que ahorran energía. La reducción en el
consumo de energía ayuda a luchar contra la contaminación, la lluvia ácida y los
cambios climatológicos a largo plazo, mediante la disminución de las emisiones
generadas por la electricidad.
El equipo Xerox ENERGY STAR se preajusta en la fábrica. Su máquina se entregará
con el temporizador de cambio al modo de ahorro de energía ajustado a 5 minutos, a
partir de la última copia/impresión producida. La sección Configuración de la máquina
de esta guía incluye una descripción más detallada de esta función.

xviii Antes de utilizar la máquina
Reciclado y desechado de productos
Xerox tiene en funcionamiento un programa mundial para la recogida y reutilización/
reciclado de los equipos. Póngase en contacto con el agente de ventas de Xerox (1-
800-ASK-XEROX) para determinar si este producto Xerox forma parte del programa.
Para más información sobre los programas medioambientales de Xerox, visite http://
www.xerox.com/environment.
Si usted es responsable de la eliminación del producto Xerox, tenga en cuenta que el
producto contiene lámpara(s) con mercurio y puede contener plomo, perclorato y otros
materiales cuya eliminación puede estar regulada por motivos medioambientales. La
presencia de estos materiales no incumple en modo alguno la normativa mundial
aplicable en el momento en que se comercializó este producto. Para obtener
información sobre el reciclado y desechado, póngase en contacto con las autoridades
locales. En Estados Unidos, también puede consultar el sitio web de Electronic
Industries Alliance en: http://www.eiae.org/.
ADVERTENCIA: Perclorato - este producto puede contener uno o más dispositivos
con perclorato, por ejemplo, las baterías. Puede que sea necesario manipularlo
mediante algún procedimiento especial; consulte http://www.dtsc.ca.gov/
hazardouswaste/perchlorate/
Ámbito doméstico/privado
Este símbolo que aparece en su equipo indica que este no se debe
desechar como material doméstico común. En conformidad con la
legislación europea, los aparatos eléctricos y electrónicos que
lleguen al final de su vida útil deben separarse de los desechos
domésticos.
En el ámbito doméstico de los estados miembros de la UE existen
puntos de recogida designados para dejar los aparatos eléctricos y electrónicos sin
ningún coste. Para obtener información, póngase en contacto con las autoridades
locales.
En algunos estados miembros, es posible que el distribuidor local tenga la obligación
de retirar el equipo viejo sin ningún coste cuando se adquiere un equipo nuevo.
Póngase en contacto con su distribuidor para obtener información.
Antes de deshacerse del equipo, póngase en contacto con su distribuidor o
representante local de Xerox para obtener información sobre la recogida del producto
al final de su vida útil.
Ámbito profesional/de negocios
Si el equipo tiene este símbolo, ello indica que debe deshacerse del
equipo siguiendo los procedimientos nacionales establecidos. En
conformidad con la legislación europea, los aparatos eléctricos y
electrónicos que lleguen al final de su vida útil deben desecharse
conforme a los procedimientos vigentes.
.

Antes de utilizar la máquina xix
Copias ilegales
Puede ser ilegal copiar ciertos documentos en su país. Se pueden imponer multas y
penas de prisión a los responsables de hacer dichas reproducciones.
• Moneda de curso legal
• Billetes bancarios y cheques
• Bonos o valores de bancos o gobiernos
• Pasaportes y tarjetas de identidad
• Material con copyright o marcas comerciales, sin el consentimiento del propietario
• Sellos de correos y otros instrumentos negociables
Esta lista no abarca todos los casos. No se admite ninguna responsabilidad derivada
de su contenido o exactitud. En caso de duda, consulte a su asesor jurídico.

1.1 Entornos de funcionamiento compatibles 1
1 Opciones del entorno de la
impresora
Cuando termine de instalar su impresora utilizando la ‘Guía de configuración’, continúe con
la configuración del entorno de funcionamiento.
1.1 Entornos de funcionamiento compatibles
La máquina puede utilizarse como una impresora tanto local como de red. Cuando se
utiliza como impresora local, la máquina se conecta directamente a un PC. Cuando se
utiliza como impresora de red, la máquina se conecta a un PC a través de una red.
Defina todos los puertos que desee utilizar como [Activar] en el panel de control.
Uso de la máquina como impresora local
Cuando la máquina se utiliza como impresora local, la impresora puede conectarse a un
PC por medio de los siguientes métodos:
• Conexión en paralelo : La impresora y un PC se conectan por medio de un cable paralelo
(prefijado: [Activar]).
• Conexión USB : La impresora y un PC se conectan por medio de un cable USB
(prefijado: [Activar]).
Uso de la máquina como impresora de red
Cuando la máquina se utiliza como impresora de red, la impresora puede configurarse en
los siguientes entornos:
• LPD : Es adecuado cuando se utiliza el protocolo TCP/IP para permitir una
comunicación directa entre la impresora y un PC (prefijado: [Activar]).
• Puerto 9100: Es adecuado cuando se utiliza un puerto 9100 (prefijado: [Activar]).
• FTP : Se utiliza cuando se imprime a través de un servicio FTP (prefijado:
[Activar]).
Internet
IPP
Conexiones de red
Impresora compartida NetWare/Windows
Conexiones de red
LPD/SMB/Port9100/EtherTalk/FTP
Servidor
Conexión local
Paralelo/USB

2 1 Opciones del entorno de la impresora
Cuando se ha instalado la tarjeta de expansión de red (opcional), la impresora también se
puede configurar en los siguientes entornos:
•NetWare
£
: Se utiliza cuando la impresora se comparte y administra por medio de un
servidor NetWare (prefijado: [Activar]).
• SMB : Se utiliza cuando se imprime a través de una red Windows
£
(prefijado: [Activar]).
• IPP : Se utiliza cuando se imprime a través de Internet (prefijado: [Activar]).
•EtherTalk
£
: Se utiliza cuando se imprime de Macintosh
£
(prefijado: [Activar]).

1.1 Entornos de funcionamiento compatibles 3
Sistemas operativos y entornos de funcionamiento compatibles
Nota
• Los sistemas operativos compatibles están sujetos a cambio sin previo aviso. Visite nuestro sitio web
para obtener la información más reciente.
Método de
conexión
Local Red
Nombre del puerto
Para-
lelo
USB
*2
LPD
NetWare
*1
SMB
*1
IPP
*1
Port
9100
Ether
Talk
*1
FTP
Protocolo - -
TCP/
IP
TCP/
IP
IPX/
SPX
Red
BEUI
TCP/
IP
TCP/IP
TCP/
IP
Apple
Talk
TCP/
IP
Windows NT
£
4.0
OOOOOO O
Windows
£
2000
OOOOOOOOO O
Windows
£
XP
OOOOO OOO O
Windows Server
£
2003
OOOOO OOO O
Windows
£
Vista
OOOOO OOO O
Mac OS X
10.2.8/
10.3.9/10.4
*3
OO
O
*4
O
*1: La tarjeta de expansión de red (opcional) debe estar instalada.
*2: El puerto USB de estar ajustado para la impresora en el PC conectado a la impresora.
*3: En Mac OS 10.3.9 o posterior, se puede imprimir por medio del controlador de impresora
para Macintosh. El controlador de impresora para Macintosh está disponible en el CD de
controladores, o puede descargarse del sitio web de Xerox. Cuando se utiliza el
controlador de impresora para Macintosh, se recomienda memoria adicional de 256 MB o
más.
*4: Es compatible en Mac OS X 10.3.9 o posterior.
Nota
• Para obtener información acerca de cómo imprimir desde máquinas Macintosh con
características diferentes a las descritas, póngase en contacto con nuestro Centro de
asistencia al cliente o con su proveedor.

4 1 Opciones del entorno de la impresora
1.2 Conexión de cables
Conecte la impresora a su PC mediante un cable de interfaz que sea adecuado para su
método de conexión.
No se incluye ningún cable de interfaz con la impresora. Debe comprarlo por separado.
Conexión en paralelo
1. Apague la impresora.
2. Conecte el cable paralelo al conector de interfaz ubicado en la impresora.
Fije el cable paralelo al conector con las abrazaderas que hay en ambos lados del
conector.
3. Conecte el otro extremo del cable paralelo a su PC.
4. Encienda la impresora.
Conexión USB
Si utiliza una conexión USB, instale un controlador de impresora en su PC antes de
conectar el cable. Para obtener instrucciones de instalación, consulte "1.6 Instalación de
un controlador de impresora" (P. 16) o el CD-ROM Documentation.
1. Apague la impresora.
2. Conecte el cable USB al conector de interfaz ubicado en la impresora.
3. Conecte el otro extremo del cable USB a su PC.
4. Encienda la impresora.

1.2 Conexión de cables 5
Conexiones de red
Utilice un cable convencional compatible con 100BASE-TX ó 10BASE-T.
1. Apague la impresora.
2. Conecte el cable de red al conector de interfaz ubicado en la impresora.
3. Conecte el otro extremo del cable de red a un dispositivo de red, por ejemplo un
concentrador.
4. Encienda la impresora.

6 1 Opciones del entorno de la impresora
1.3 Configuración del Entorno de red
Esta sección explica cómo instalar su impresora en un entorno TCP/IP.
Cuando la impresora se instala en un entorno diferente, consulte el CD-ROM
Documentation.
Configuración de la dirección IP
Para utilizar el protocolo TCP/IP, debe configurar una dirección IP para la impresora.
De manera predeterminada, la impresora está configurada para obtener su dirección IP
(por medio de la opción [Obtener dir. IP] del panel de control) utilizando [DHCP/Autonet].
Por lo tanto, cuando la impresora se conecta a una red que tiene un servidor DHCP, la
impresora obtiene automáticamente su dirección IP del servidor.
Imprima la lista [Parámetros impresora] para averiguar si la impresora ya cuenta con una
dirección IP.
Si la impresora no tiene una dirección IP, seleccione [Panel] en [Obtener dir. IP] y configure
la dirección.
Nota
• Para obtener información acerca de cómo imprimir la lista [Parámetros impresora], consulte "7.2
Impresión de Infor/Listas" (P. 148).
• La impresora también puede obtener su propia dirección IP utilizando un servidor BOOTP o RARP. Si
se utiliza un servidor BOOTP o RARP, configure [Obtener dir. IP] a [BOOTP] o [RARP].
• Si se utiliza un servidor DHCP, la dirección IP de la impresora puede cambiar sin previo aviso.
Asegúrese de verificar la dirección IP con regularidad.
• Para utilizar DHCP en un entorno WINS (Windows Internet Name Service), la tarjeta de expansión de
red (opcional) debe estar instalada.
Utilice el siguiente procedimiento para configurar la dirección IP de la impresora en el panel
de control.
Dependiendo de su entorno de red, su impresora también necesitará una máscara de
subred y dirección de pasarela. Consulte al administrador de la red para averiguar cuáles
son las opciones necesarias para su impresora.
Para configurar la dirección IP
1. Pulse el botón <Menú> en el panel de control para ver la pantalla del menú.
Si aparece una dirección IP en la
lista, ignore el siguiente
procedimiento.
So no aparece una dirección IP en
la lista, o si desea cambiar la
dirección IP actual, configure la
opción por medio del siguiente
procedimiento.
Red
R
e
d
d
Versión de firmware
V
e
r
s
i
ó
n
e
f
i
r
m
w
Dirección MAC
D
i
r
c
c
i
ó
n
M
Parámetros de Ethernet
P
a
r
á
m
e
t
r
s
d
e
E
t
h
TCP/IP
T
C
P
/
I
P
Obtener dirección IP
O
b
t
n
e
d
i
r
e
c
c
Dirección IP
D
i
e
c
c
i
ó
n
Directión de máscara
D
rectión de másc
i
r
e
c
t
ó
n
d
m
á
s
c
a
r
de subred
d
e
s
u
b
r
d
Dir. pta. enlace
D
i
r
.
p
Esta
d
o
IP auto
I
P
aut
P
a
u
ut
to
Lista
L
Li
s
t
ta
Menú
Lenguaje de impresión

1.3 Configuración del Entorno de red 7
2. Pulse el botón < > hasta que aparezca [Menú Admin].
Nota
• Si pasó el elemento deseado, regrese a ese elemento
pulsando el botón < >.
3. Pulse el botón < > para aceptar la selección.
Se muestra [Red/Puerto].
Nota
• Si ha pulsado el botón < > para un elemento
incorrecto, regrese a la pantalla anterior pulsando el
botón < >.
• Para comenzar desde el principio, pulse el botón
<Menú>.
4. Pulse el botón < > para aceptar la selección.
Se muestra [Paralela].
5. Pulse el botón < > hasta que aparezca [TCP/IP].
6. Pulse el botón < > para aceptar la selección.
Se muestra [Obtener dir. IP].
7. Pulse el botón < > para aceptar la selección.
Se muestra la opción actual.
8. Pulse el botón < > hasta que aparezca [Panel].
Menú
Menú Admin
Menú Admin
Red / Puerto
Red / Puerto
Paralela
Red / Puerto
TCP/IP
TCP/IP
Obtener dir. IP
Obtener dir. IP
DHCP/Autonet*
Obtener dir. IP
Panel

8 1 Opciones del entorno de la impresora
9. Confirme su selección, pulsando el botón <OK/Expulsar>.
La pantalla muestra [Reiniciar para aplicar opciones] durante 3 segundos y regresa a
la pantalla de opciones.
Reiniciará la impresora después de configurar la dirección de pasarela. Vaya al paso
siguiente.
10. Pulse el botón < > para regresar a [Obtener dir. IP].
11. Pulse el botón < > para mostrar [Dirección IP].
12. Pulse el botón < > para aceptar la selección.
Se muestra la dirección IP actual.
13. Introduzca el valor en el primer campo utilizando el botón < > o < >, y pulse el
botón < >.
Nota
• Si no es necesario cambiar las opciones, pulse el
botón < > para avanzar al siguiente campo.
• Si pulsa y mantiene presionado el botón < > o < >,
el valor se incrementa 10 unidades.
• Para volver al campo anterior, pulse el botón < >.
14. Introduzca el resto de los campos de la misma manera. Después de introducir el
último (4o) campo, pulse <OK/Expulsar> para confirmar su entrada.
15. Si desea configurar una máscara de subred y dirección de pasarela, pulse el botón
< > y continúe con el paso 16.
Si desea concluir la configuración, vaya al paso 23.
Obtener dir. IP
Panel*
TCP/IP
Obtener dir. IP
TCP/IP
Dirección IP
Dirección IP
000.000.000.000*
Dirección IP
192.000.000.000
Dirección IP
192.168.001.100*

1.3 Configuración del Entorno de red 9
Para configurar la Máscara de subred/Dirección de pasarela
16. Pulse el botón < > hasta que aparezca [Máscara subred].
17. Pulse el botón < > para aceptar la selección.
Se muestra la máscara de subred actual.
18. Introduzca la máscara de subred de la misma manera que introdujo la dirección IP y
pulse el botón <OK/Expulsar> para confirmar su entrada.
19. Pulse el botón < > para volver a [Máscara subred].
20. Pulse el botón < > para mostrar [Dirección pasarela].
21. Pulse el botón < > para aceptar la selección.
Se muestra la dirección de pasarela actual.
22. Introduzca la la dirección de pasarela de la misma manera que introdujo la dirección
IP y pulse el botón <OK/Expulsar> para confirmar su entrada.
23. Aquí concluye la configuración.
Reinicie la impresora, apagando el interruptor de encendido y volviéndolo a
encender.
24. Imprima la lista [Parámetros impresora] para verificar su configuración.
TCP/IP
Máscara de subred
Máscara de subred
000.000.000.000*
Máscara de subred
255.255.255.000*
TCP/IP
Máscara de subred
TCP/IP
Dirección de pasarela
Dirección de pasarela
000.000.000.000*
Dirección de pasarela
192.168.001.254*

10 1 Opciones del entorno de la impresora
1.4 Activación de puertos
Defina todos los puertos que desee utilizar como [Activar] en el panel de control.
Utilice el siguiente procedimiento para activar cada puerto.
En el siguiente procedimiento, se utiliza IPP como ejemplo.
1. Pulse el botón <Menú> en el panel de control para ver la pantalla del menú.
2. Pulse el botón < > hasta que aparezca [Menú Admin].
3. Pulse el botón < > para aceptar la selección.
Se muestra [Red/Puerto].
4. Pulse el botón < > para aceptar la selección.
Se muestra [Paralela].
5. Pulse el botón < > hasta que aparezca el protocolo deseado. (Ejemplo: IPP).
6. Pulse el botón < > para seleccionar el protocolo.
Se muestra [Estado del puerto].
7. Pulse el botón < > para aceptar la selección.
Se muestra la opción actual.
Menú
Lenguaje de impresión
Menú
Menú Admin
Menú Admin
Red / Puerto
Red / Puerto
Paralela
Red / Puerto
IPP
IPP
Estado del puerto
Estado del puerto
Desactivar*

1.4 Activación de puertos 11
8. Pulse el botón < > para mostrar [Activar].
9. Pulse el botón <OK/Expulsar> para confirmar la selección.
La pantalla muestra [Reiniciar para aplicar opciones] durante 3 segundos y regresa a
la pantalla de opciones.
10. Aquí concluye la configuración.
Reinicie la impresora, apagando el interruptor de encendido y volviéndolo a
encender.
Estado del puerto
Activar
Estado del puerto
Activar*

12 1 Opciones del entorno de la impresora
1.5 Configuración de la impresora
utilizando Servicios de Internet
de CentreWare
Descripción general de Servicios de Internet de CentreWare
Servicios de Internet de CentreWare es un servicio que le permite supervisar o configurar
de forma remota la impresora a través de un explorador web cuando la impresora está en
una red TCP/IP.
Algunas opciones del panel de control también pueden configurarse en la ficha
[Propiedades] del servicio.
Nota
• Servicios de Internet de CentreWare no se puede utilizar sí su impresora es local.
Entornos de funcionamiento compatibles
Exploradores web compatibles
Se ha comprobado que Servicios de Internet de CentreWare funciona con los siguientes
exploradores web.
En Windows NT 4.0, 2000, Windows XP, Windows Server 2003, y Windows
Vista
•Microsoft
£
Internet Explorer 6.0
• Mozilla Firefox 1.5
En Mac OS X 10.4
• Mozilla Firefox 1.5
• Safari 2.x

1.5 Configuración de la impresora utilizando Servicios de Internet de CentreWare 13
Configuración de un explorador web.
Recomendamos que configure su explorador web de la siguiente manera, cuando acceda
a Servicios de Internet de CentreWare:
• Evitar el uso de un servidor proxy al especificar la dirección IP de la impresora.
• Activar JavaScript.
Nota
• Si accede a Servicios de Internet de CentreWare utilizando un servidor proxy, la respuesta del servicio
puede ser lenta o la ventana del servicio puede no aparecer.
• Algunos botones del servicio no aparecen cuando JavaScript no está funcionando o si está
desactivado. En ese caso, los botones aparecen como enlaces URL.
• Para obtener información acerca de cómo configurar su explorador web, consulte la ayuda en línea del
explorador web.
Si desea cambiar el idioma de la pantalla de Servicios de Internet de CentreWare, cambie
el idioma de la pantalla de su explorador web.
Nota
• Para obtener información acerca de cómo cambiar el idioma de la pantalla de su explorador web,
consulte la ayuda en línea del explorador web.
Configuración de la impresora
Para utilizar Servicios de Internet de CentreWare, debe configurar la dirección IP de la
impresora y activar [Serv. Internet] (prefijado: [Activar]). Cuando [Serv. Internet] esté
configurado a [Desactivar], cámbielo a [Activar ] en el panel de control.
Consulte
• "[Servicios de Internet]" (P. 94)
• "1.4 Activación de puertos" (P. 10)

14 1 Opciones del entorno de la impresora
Elementos de Parámetros de Servicios de Internet de CentreWare
Las siguientes son las principales funciones de cada ficha de Servicios de Internet de
CentreWare.
Nombre de la
ficha
Función
Estado • General
Muestra el nombre de producto de la impresora, así como su dirección IP y estado.
• Estado de la impresora
Muestra los tamaños y volúmenes restantes del papel colocado en las bandejas de
papel, el estado de la bandeja de salida y la vida que le queda al cartucho de
impresión.
• Estado de error
Muestra el estado del panel de control e información sobre los errores (ubicación y
detalles del error).
Trabajos • Muestra la lista de estado de trabajos y la lista del historial de trabajos.
Propiedades • Descripción
Muestra el nombre de producto de la impresora y su número de serie. También
establece el nombre de la impresora*, la ubicación de la instalación*, la persona de
contacto*, y la dirección de correo electrónico del administrador*.
• Configuración
Muestra las especificaciones de las funciones de impresión, lenguajes de
descripción de página e información de la memoria.
• Contadores de uso
Muestra el número total de páginas impresas, hasta la fecha.
• Inicialización
Inicializa la memoria NV o reinicializa la impresora.
• Seguridad
*
Crea/administra/elimina certificados de firma automática y activa la comunicación
SSL/TLS.
Este elemento aparece solamente cuando la tarjeta de expansión de red (opcional)
está instalada.
• Mensajero de estado
*
La impresora puede informar su estado, a través de correo electrónico, a los
usuarios que se hayan registrado por medio de esta función. Puede configurar las
direcciones de correo electrónico de los usuarios y los elementos o eventos sobre
los que los usuarios deseen que se les informe.
• Parámetros de servicios de Internet
*
Establece si se actualiza automáticamente o no la ventana de Servicios de Internet
de CentreWare y los intervalos a los que la ventana se actualiza (en segundos).
Además, activa o desactiva el modo de administrador y establece la ID y clave del
administrador, si el modo de administrador está activado.
La ID y clave del administrador prefijadas son "11111" y "x-admin", respectivamente.
Asegúrese de cambiar la clave antes de utilizar el modo de administrador.
• Estado del puerto
Activa o desactiva cada puerto.
• Parámetros del puerto
Establece las opciones de Ethernet.
• Parámetros del protocolo
*
Establece los detalles de cada protocolo.
Impresión
• Auditrón impr.
*
Esta función le permite controlar el acceso de los usuarios a la impresora. Si está
activando esta función, registre a los usuarios que cuentan con acceso a la
impresora.
• Parámetros de impresora lógica
*
Juegos de impresoras lógicas PostScript y ESC/P.
Asistencia • Muestra un enlace de asistencia al cliente.
* Estos elementos pueden configurarse solamente en Servicios de Internet de CentreWare y no en el
panel de control.

1.5 Configuración de la impresora utilizando Servicios de Internet de CentreWare 15
Uso de los Servicios de Internet de CentreWare
Realice los pasos siguientes al acceder a Servicios de Internet de CentreWare.
1. Inicie su PC y un explorador web.
2. En el campo URL, introduzca la dirección IP o URL de la impresora y pulse la tecla
<Intro>. Se muestra la página de inicio de Servicios de Internet de CentreWare.
Nota
• Cuando especifique un número de puerto, introduzca ":" (dos puntos) y "80" (el número de puerto
prefijado en la fábrica) después de la dirección. Para averiguar el número de puerto de la impresora,
imprima la lista [Parámetros impresora] desde la impresora.
• El número de puerto se puede cambiar bajo la ficha [Propiedades] > [Opciones de protocolo] > [HTTP].
Si cambia el número de puerto, debe introducir ":" (dos puntos) y el número de puerto, después de la
dirección.
• Cuando se activa la comunicación del servidor SSL/TLS, introduzca "https" antes de la dirección, en
lugar de "http".
• Para obtener información acerca de las funciones de autenticación/administración del auditrón y cifrado
de datos, consulte "7.6 Funciones de seguridad" (P. 157) y "7.8 Funciones Autenticación y
Administración del auditrón" (P. 166).
Utilización de la Ayuda en línea
Para obtener más información sobre cada elemento de configuración, consulte la ayuda en
línea de Servicios de Internet de CentreWare. Puede explorar la ayuda en línea haciendo
clic en el botón [Ayuda] del servicio.
• Ejemplo: URL
• Ejemplo: Dirección IP

16 1 Opciones del entorno de la impresora
1.6 Instalación de un controlador de
impresora
Para imprimir desde su PC, instale un controlador de impresora. Hay controladores
disponibles para:
• Windows:
PCL (utilice el CD-ROM Software)
PostScript (utilice las instrucciones de instalación "Instalación de un controlador
PostScript de Windows" que aparecen a continuación.)
•Macintosh:
PostScript (utilice las instrucciones de instalación Windows de la ‘Guía de impresión’).
•Linux:
PostScript (utilice las instrucciones de instalación Windows de la ‘Guía de impresión’).
El procedimiento de instalación varía, dependiendo de la conexión de su PC a la impresora
y el sistema operativo instalado en su PC.
Para obtener instrucciones de instalación, consulte el CD-ROM Documentation.
• Consulte el CD-ROM Documentation para obtener instrucciones al instalar otros programas de
software.
Instalación de un controlador PostScript de Windows
Se entregan dos CD-ROMs con su impresora:
• CD-ROM Software: Este CD-ROM contiene todos los controladores de impresión
disponibles para la impresora.
• CD-ROM Documentation: Este CD-ROM contiene toda la documentación de la
impresora.
Acerca del software
Esta sección describe el software para Windows NT 4.0, 2000, Windows XP, Windows
Server 2003 y Windows Vista que se incluye en el CD-ROM Software.
Software incluido
Los siguientes elementos se incluyen en el CD-ROM Software y son necesarios para
imprimir documentos PostScript desde Windows NT 4.0, 2000, Windows XP, Windows
Server 2003 o Windows Vista.
• Archivos PPD y controlador de impresora: Los archivos PPD y el controlador de
impresora PostScript (incluye funciones adicionales exclusivas de Xerox para Microsoft
PScript 5.0) para Windows NT 4.0, 2000, Windows XP, Windows Server 2003 y Windows
Vista.
• Readme.txt: Describe las precauciones que debe tener al utilizar el controlador de
impresora. Asegúrese de leer este archivo antes de utilizar el controlador de impresora.
Requisitos de Hardware/Software
Los requisitos del sistema del controlador de impresora para Windows NT 4.0, 2000,
Windows XP, Windows Server 2003 o Windows Vista son los siguientes:

1.6 Instalación de un controlador de impresora 17
Sistema de PC
PC que tenga instalado Windows NT 4.0, 2000, Windows XP, Windows Server 2003 o
Windows Vista.
Instalación del controlador de impresora
Esta sección describe la instalación del controlador de impresora en Windows NT 4.0,
2000, Windows XP, Windows Server 2003 o en Windows Vista.
Para cancelar la instalación, haga clic en [Cancelar] en un cuadro de diálogo que se
muestra durante la instalación. Para cancelar los ajustes de un cuadro de diálogo y
regresar al cuadro de diálogo anterior, haga clic en [Retroceder].
Procedimiento de instalación
1. Inicie Windows.
Nota
Cuando instale el controlador de impresora, debe conectarse como miembro del grupo "Power User" o
Administrador. Consulte la documentación de Windows para obtener información acerca del grupo "Power
User".
Windows Vista: Debe contar con suficientes derechos de usuario para instalar el controlador de
impresora en Windows Vista. Consulte a su administrador si no puede instalar el controlador.
2. Utilizando la ruta adecuada para su sistema operativo, efectúe una de las siguientes
acciones:
• Windows NT 4.0, 2000: Inicio > Configuración > Impresoras
• Windows XP / Windows Server 2003: Inicio > Impresoras y faxes
• Windows Vista: Botón Inicio > Configuración > Panel de control > Hardware y sonido
> Impresoras
3. En la ventana [Impresoras y faxes] o [Impresoras}, doble clic en [Agregar impresora]
o [Instalar impresora].
4. Aparece [Bienvenido al Asistente para agregar impresoras]. Haga clic en [Siguiente].
5. Aparece la ventana [Asistente para agregar impresoras / Impresora local o de red]. Si
la impresora esté conectada directamente a su PC o por medio de una red en un
entorno TCP/IP (LPD), seleccione [Impresora local conectada a este equipo].
De lo contrario, seleccione [Una impresora de red, o una impresora conectada a otro
equipo].
Después de seleccionar el método de conexión, haga clic en [Siguiente].
En este ejemplo, seleccionaremos [Impresora local conectada a este equipo].
Nota
Si se ha seleccionado [Impresora local conectada a este equipo], quite la marca de la casilla de
verificación [Detectar e instalar mi impresora Plug and Play automáticamente]. Si se ha seleccionado [Una
impresora de red, o una impresora conectada a otro equipo], especifique la impresora en el cuadro de
diálogo [Conectar a impresora].
6. Aparece la ventana [Asistente para agregar impresoras / Seleccionar un puerto de
impresora]. Seleccione el puerto que desee usar y haga clic en [Siguiente].
Cuando la impresora se instala en un entorno TCP/IP(LPD):
a.Haga clic en [Crear nuevo puerto].
b.Aparece la ventana [Bienvenido al Asistente para agregar puertos de impresora
estándar TCP/IP]. Seleccione [Puerto estándar TCP/IP] en la lista [Tipo de
puerto] y haga clic en [Siguiente].

18 1 Opciones del entorno de la impresora
c. Haga clic en [Siguiente].
d.Aparece la ventana [Agregar puerto]. Introduzca la dirección IP de la impresora
en [Nombre o dirección IP de impresora] y haga clic en [Siguiente].
e.Haga clic en [Finalizar] en el cuadro de diálogo que aparece.
6. Introduzca el CD-ROM Software en la unidad de CD-ROM.
7. En la ventana [Asistente para agregar impresoras], haga clic en [Utilizar disco].
8. Aparece la ventana [Instalar desde disco]. En el cuadro [Copiar archivos del
fabricante de:], introduzca la unidad de disco donde se encuentra el CD-ROM
(ejemplo: "E:"). Después del nombre de la unidad de disco, introduzca
"\
Spa\PS\Win2000_XP" y haga clic en [Aceptar].
Nota
También puede navegar a la carpeta haciendo clic en [Buscar].
Si no encuentra la ubicación de los archivos de instalación del controlador, revise el archivo ReadMe para
averiguar si se ha cambiado la localización de los controladores en el CD.
9. Aparece la ventana [Instalar software de la impresora]. En [Impresoras], seleccione el
modelo de su impresora y haga clic en [Siguiente].
10. Aparece la ventana [Nombre su impresora]. Escriba el nombre de su impresora,
especifique si debe utilizarse como impresora prefijada y haga clic en [Siguiente].
11. Aparece la ventana [Compartir impresora]. Seleccione [No compartir esta impresora]
y haga clic en [Siguiente].
12. Aparece la ventana [Imprimir página de prueba]. Especifique si se debe imprimir una
página de prueba y haga clic en [Siguiente].
13. Aparece [Finalización del Asistente para agregar impresoras]. Haga clic en [Finalizar].
14. Comienza la instalación.
Nota
Windows XP: Si se muestra el mensaje "El software que está instalando no ha superado la prueba del
logotipo de Windows para verificar que sea compatible con Windows XP", haga clic en [Continuar] para
seguir adelante con la instalación.
Windows Vista: Si aparece el diálogo "Control de cuenta del usuario", haga clic en "Continuar." Si no
cuenta con suficientes derechos para instalar el controlador de impresora, se le pedirá un nombre de
usuario y clave. Aparecerá el mensaje "Windows no puede verificar quién es el editor de este software de
controlador". Seleccione "Instalar este software de controlador de cualquier manera" y continúe con la
instalación
15. Cuando haya concluido la instalación, compruebe que la impresora se haya agregado
a la ventana [Impresoras] o [Impresoras y faxes].
Aquí concluye la instalación del controlador de impresora PostScript. Retire el CD-ROM de
la unidad de CD-ROM.
Para configurar el controlador de impresora, consulte "Configuración del controlador de
impresora" en la ‘Guía de controladores de la impresora’.
Guarde el CD-ROM en un lugar seguro.

1.6 Instalación de un controlador de impresora 19
Cómo desinstalar un controlador de impresora y otros programas de
software
Para desinstalar un controlador de impresora
Su controlador de impresora PCL puede desinstalarse por medio de la herramienta de
desinstalación incluida en el
CD-ROM. Para obtener más información, consulte el CD-ROM Documentaton.
Para retirar un controlador de impresora PostScript, Macintosh, o Linux, consulte la
información de desinstalación de la ‘Guía de impresión.’
Para desinstalar otros programas de software.
Para desinstalar otros programas de software que se hayan instalado del kit de CDs de
controladores, consulte el archivo "Readme" que se proporcione con cada software. Los
archivos "Readme" pueden verse desde el CD-ROM Documentaton
.

20 1 Opciones del entorno de la impresora

2.1 Componentes y funciones principales 21
2 Funcionamiento básico
2.1 Componentes y funciones principales
Unidad principal
Vista frontal/izquierda
Nº Nombre Descripción
1 Puerta superior izquierda Se abre para sustituir el cartucho de impresión y despejar atascos de papel.
2 Orificio de ventilación Disipa el calor para evitar que se sobrecaliente el interior de la impresora.
Importante
• No coloque ningún objeto sobre el orificio de ventilación. Si se obstruye el
orificio de ventilación, se acumulará el calor en la impresora, lo cual puede
ocasionar errores de funcionamiento.
3 Panel de control Consta de los botones de control, luces indicadoras y una pantalla. Para
obtener más información, consulte "Panel de control" (P. 24).
4 Puerta superior derecha Se abre para instalar la unidad de impresión a dos caras (opcional) o limpiar los
rodillos de alimentación.
5 Puerta frontal Se abre para sustituir el cartucho de impresión y despejar atascos de papel.
6 Bandeja 1 (Bandeja especial) Coloque papel aquí cuando imprima utilizando la bandeja 1. Esta bandeja
admite papel normal y materiales especiales tales como postales y sobres.
Puede extenderse en dos etapas, si es necesario.
7 Interruptor eléctrico Apaga o enciende la impresora. Si se cambia a la posición <|>, la impresora se
enciende y si se cambia a la posición <O>, la impresora se apaga.
8 Bandeja 2 Coloque papel aquí. Esta es la bandeja de papel estándar.
9 Bandejas 3, 4 y 5
Alimentador de 550 hojas
(opcional)
Coloque papel aquí cuando el alimentador opcional de 550 hojas (el
"alimentador de hojas") está instalado. La ilustración anterior muestra la
impresora con tres alimentadores de hojas (opcionales).
Nota
• Las bandejas 3, 4 y 5 se pueden agregar a la Phaser 5335.

22 2 Funcionamiento básico
10 Orificio de ventilación Disipa el calor para evitar que se sobrecaliente el interior de la impresora.
11 Palanca de liberación de la
puerta frontal
Si tira de ésta hacia usted, se abrirá la puerta frontal para sustituir el cartucho
de impresión o despejar atascos de papel.
12 Bandeja de salida Entrega las impresiones cara abajo.
13 Extensión de bandeja de
salida
Extendida para evitar que las impresiones de caigan de la bandeja de salida.
Nº Nombre Descripción
Vista derecha/posterior
Nº Nombre Descripción
1 Puerta posterior Se retira cuando se instala el disco duro opcional, una tarjeta de memoria o
memoria ROM.
2 Orificio de ventilación Disipa el calor para evitar que se sobrecaliente el interior de la impresora.
Importante
• Si se obstruye el orificio de ventilación, se acumulará el calor en la
impresora, lo cual puede ocasionar errores de funcionamiento.
3 Conector USB Permite la conexión de un cable USB a la impresora.
4 Conector paralelo Permite la conexión de un cable paralelo a la impresora.
5 Conector de red Permite la conexión de un cable de red a la impresora. Se utiliza un cable de
red cuando la impresora se conecta a una red.
6 Puertas de las bandejas Puertas posteriores de las bandejas de papel.
Ranura para ROM
PostScript
Conector para
disco duro
Ranura para tarjeta de
memoria
Tarjeta del controlador con la puerta posterior y la tapa metálica
Conector para
tarjeta de expansión de
red

2.1 Componentes y funciones principales 23
7 Conector del cable de
alimentación eléctrica
Permite la conexión de un cable de alimentación eléctrica a la impresora.
8 Disyuntor Interrumpe automáticamente el suministro de energía eléctrica, si ocurre una
fuga de corriente.
Nº Nombre Descripción
Interior
Nº Nombre Descripción
1 Unidad de impresión a dos
caras (Unidad de impresión a
dos caras B)
El sistema que contiene la unidad de impresión a dos caras (opcional). Cuando
la unidad de impresión a dos caras está instalada, se pueden realizar
impresiones a dos caras.
2 Unidad del fusor Funde el tóner en el papel por medio de calor y presión.
Importante
• No toque la unidad del fusor mientras la impresora funciona. La unidad del
fusor se calienta extremadamente al imprimir.
3 Cartucho de impresión Un cartucho que contiene tóner, un fotoconductor (cilindro) y una unidad de
revelado. Se sustituye cuando las impresiones salen pálidas o la calidad de
impresión es deficiente.
4 Unidad de impresión a dos
caras (Unidad de impresión a
dos caras A)
El sistema que contiene la unidad de impresión a dos caras (opcional).
5 Puerta interior Cubierta de la unidad de impresión a dos caras. Se abre cuando se despejan
atascos de papel.

24 2 Funcionamiento básico
Panel de control
Nº Icono Nombre Descripción
1 Indicador Si se produce un error, utilice esta representación gráfica
para verificar la ubicación del problema que se indica en el
mensaje de error que aparece en la pantalla LCD.
2 Pantalla LCD Muestra el estado de la impresora, opciones de menú y
mensajes.
Consulte
• "Pantalla del panel de control" (P. 26)
3 Botón <Menú> Se pulsa para ver la pantalla de menús.
4 Botón <OK/Expulsar> Se pulsa para confirmar la opción de menú seleccionada en
la pantalla de menús. Este botón también se utiliza al
imprimir informes y listas.
5 Botón/luz <Ahorro de
energía>
Se pulsa para salir del modo Ahorro de energía. Este botón/
luz se ilumina cuando la impresora está en el modo Ahorro
de energía.
6 Botón <Cancel Job>
(Cancelar trabajo)
Se pulsa para parar la impresión.
7
Botón < >, < >, < >,
<>
Icono de Impresión segura/
Impresión de muestra
Se pulsa para avanzar al siguiente menú, elemento u
opción.
El botón < > también se utiliza cuando se usa la función
Impresión segura/Impresión de muestra.
Nota
• Si mantiene presionado el botón < > o < >, podrá
desplazarse entre los menús, elementos y opciones en
una secuencia circular. Si pulsa los botones < > y < >
simultáneamente, se mostrarán los valores prefijados.
• Para utilizar la función Impresión segura/Impresión de
muestra, debe estar instalado el disco duro (opcional).

2.1 Componentes y funciones principales 25
8 Botón <En línea> Se pulsa para cambiar el estado de la impresora a fuera de
línea. Cuando la impresora está fuera de línea, la luz
<Ready> se apagará y la impresora no podrá imprimir. Si
este botón se vuelve a pulsar, el estado de la impresora
cambia de fuera de línea a en línea (lista para imprimir).
9 Luz de <Error> Enciende intermitentemente o se ilumina cuando se
produce un error.
10 Luz de <Lista> Se ilumina cuando la impresora está lista para imprimir.
Nº Icono Nombre Descripción

26 2 Funcionamiento básico
Pantalla del panel de control
Este monitor muestra dos tipos de pantallas: la pantalla imprimir y la pantalla de menús. La
pantalla imprimir muestra mensajes que indican el estado de la impresora. La pantalla de
menús muestra menús que permiten la configuración de diferentes parámetros de la
impresora.
Nota
• Los mensajes de la pantalla varían dependiendo del estado de la impresora y las opciones instaladas.
Pantalla Imprimir
Cuando la impresora imprime o espera la llegada de datos, se muestra la pantalla imprimir.
El siguiente es un ejemplo de lo que aparece en la pantalla imprimir cuando la impresora
imprime.
Pantalla de menús
La pantalla de menús muestra menús que permiten la configuración de diferentes
parámetros de la impresora.
Para ver la pantalla menús, pulse el botón <Menú>. A continuación se encuentra la
primera página de la pantalla menús.
Consulte
• Para obtener más información acerca de los elementos de menú de la pantalla menús, consulte "5
Menús del panel de control" (P. 77).
E
s
t
a
d
o
d
e
l
a
Puerto que recibió los
datos
Bandeja de papel

2.2 Encendido y apagado de la máquina 27
2.2 Encendido y apagado de la máquina
Encendido de la máquina
1. Pulse el interruptor de alimentación para
ponerlo en la posición <|>.
2. Cuando la impresora se enciende, la
pantalla indica [Espere...]. Espere a que el
mensaje cambie a [Lista para imprimir].
Nota
• Cuando la pantalla indica [Espere...], la impresora se
está calentando y aún no está lista para imprimir.
• Si se muestra un mensaje de error, consulte
"Mensajes de error (en orden alfabético)" (P. 134) para
solucionar el error.
Apagado de la máquina
Importante
• No apague la máquina mientras se está accediendo al disco duro (opcional).
• No apague la máquina cuando la pantalla indique [Espere...].
• No apague la máquina durante el proceso de impresión. Si lo hace podrían producirse atascos de papel.
• Si la máquina se apaga, se eliminan los datos de impresión que permanecen en la impresora así como
la información almacenada en la memoria de la impresora.
1. Asegúrese de que la impresora no esté
funcionando, verificando la pantalla o las
luces indicadoras.
2. Pulse el interruptor de alimentación para
ponerlo en la posición <O>.

28 2 Funcionamiento básico
2.3 Acerca del disyuntor
La impresora tiene un disyuntor en la parte posterior izquierda.
Si ocurre una fuga de corriente, el disyuntor interrumpe automáticamente el suministro de
energía eléctrica para eliminar la fuga de corriente y evitar un incendio.
Si se activa el disyuntor, verifique las condiciones de aislamiento de la impresora y pulse el
botón <RESTABLECER>.
Si las condiciones de aislamiento de la impresora no se han recuperado, el disyuntor
volverá a activarse inmediatamente. Si eso ocurre, póngase en contacto con el Centro de
atención al cliente de su localidad o con su distribuidor.
Una vez al mes, apague la impresora y compruebe si el disyuntor funciona correctamente.
Su impresora podría sufrir descargas eléctricas si el disyuntor está defectuoso.
Si su disyuntor no funciona correctamente, póngase en contacto con el Centro de atención
al cliente de su localidad o con su distribuidor.
Botón

2.4 Establecer/Salir de los modos de Ahorro de energía 29
2.4 Establecer/Salir de los modos de Ahorro
de energía
La impresora tiene una función de ahorro de energía que reduce el consumo de energía
durante períodos de inactividad. Esta función tiene dos modos: el modo de bajo consumo
y el modo de reposo.
Cuando la impresora se entrega, ésta cambia al modo de bajo consumo 3 minutos después
de recibir la última petición de impresión. Luego, la impresora cambia al modo de reposo
después de otros 5 minutos de inactividad.
Cuando la impresora está en el modo de bajo consumo, la pantalla indica [Lista/En espera].
En el modo de reposo, todas las luces del panel de control se apagan, excepto el botón
<Ahorro de energía>. Además, la pantalla queda en blanco.
Los valores prefijados en la fábrica de 3 minutos (modo de bajo consumo) y 5 minutos
(modo de reposo) pueden cambiarse a cualquier valor dentro de un margen de 1 - 60
minutos (modo de bajo consumo) y 1 - 120 minutos (modo de reposo). La impresora
consume menos de 5 W en el modo de reposo y vuelve a estar lista para imprimir en
aproximadamente 16 segundos, cuando vuelve a activarse.
Nota
• Puede programar su impresora para que el modo de reposo quede desactivado.
• Para obtener más información acerca de los modos de bajo consumo y de reposo, y sobre cómo
cambiar sus ajustes, consulte "Ejemplo de configuración: Modificación de la configuración del modo
Ahorro de energía" (P. 80).
Salir de los modos de Ahorro de energía
La máquina sale automáticamente de los modos de Ahorro de energía cuando recibe un
trabajo de impresión de un PC.
Para salir manualmente del modo de bajo consumo, pulse cualquier botón del panel de
control. Para salir del modo de reposo, pulse el botón <Ahorro de energía>.
Nota
• Cuando la impresora está en el modo de bajo consumo, ésta saldrá de dicho modo si se abre y se cierra
una puerta.
• Cuando la impresora está en el modo de reposo, todos los botones del panel de control dejan de
funcionar, excepto el botón <Ahorro de energía>.
Para salir del modo de reposo y utilizar los botones del panel de control, pulse el botón <Ahorro de
energía>.

30 2 Funcionamiento básico
2.5 Cancelación/Verificación de un trabajo de
impresión
Cancelación de un trabajo de impresión
Los trabajos de impresión pueden cancelarse ya sea desde su PC o en el panel de control.
Cancelación de un trabajo de impresión que se está procesando en un
PC
1. Haga doble clic en el icono de impresora de la barra de tareas en la esquina
inferior derecha de su monitor.
2. En la ventana que aparece, haga clic en el nombre del documento que desea
cancelar y pulse la tecla <Eliminar>. Si no encuentra el documento en la ventana,
cancele el documento en el panel de control.
Cancelación de un trabajo de impresión que se está imprimiendo/
recibiendo en la impresora
Pulse el botón <Cancelar trabajo> del panel de control. Sin embargo, esta operación
no cancelará la página que se procesaba cuando pulsó el botón.
Verificación del estado de un trabajo de impresión
Verificación del estado del trabajo en Windows
1. Haga doble clic en el icono de impresora de la barra de tareas en la esquina
inferior derecha de su monitor.
2. En la ventana que aparece, seleccione [Estado].

2.5 Cancelación/Verificación de un trabajo de impresión 31
Verificación del estado del trabajo en Servicios de Internet de
CentreWare
También puede verificar el estado de los trabajos de impresión en la ficha [Trabajos] de
Servicios de Internet de CentreWare.
Consulte
• Ayuda en línea de Servicios de Internet de CentreWare

32 2 Funcionamiento básico
2.6 Importación de información de impresoras
a un controlador de impresora
Si su impresora está conectada a una red, podrá importar información de impresoras (por
ejemplo, configuración de accesorios, tamaños y tipos de papel en la bandejas) a su
controlador de impresora, utilizando el protocolo SNMP. Esto puede hacerse en la ficha
[Opciones] de su controlador de impresora.
La descripción del siguiente procedimiento está basada en Windows XP y el controlador de
impresora PCL.
Nota
• Esta función no está disponible cuando su impresora es local. Debe configurar las opciones
manualmente en su controlador de impresora. Además, los tamaños y tipos de papel colocados en cada
bandeja no se mostrarán en el controlador de impresora.
• Cuando su impresora es local, puede verificar la configuración de accesorios imprimiendo la lista
[Parámetros impresora].
• Para utilizar esta función, active el puerto SNMP de la impresora (prefijado: [Activar]) en el panel de
control.
• En Windows NT 4.0, Windows 2000, Windows XP, o Windows Vista, solamente los usuarios con acceso
de administrador pueden cambiar las opciones. Los usuarios que no tienen acceso al nivel de
administrador sólo pueden ver las opciones.
1. En el menú [Inicio] de Windows, seleccione [Impresoras y faxes].
Seleccione la impresora para resaltarla y seleccione [Propiedades] en el menú
[Archivo].
2. Haga clic en la ficha [Opciones] del cuadro de diálogo Propiedades.
3. Haga clic en [Obtener información de impresora].
La información de la impresora se importa al controlador de impresora.
4. Haga clic en [Aceptar] para actualizar la ficha [Opciones].
Nota
• Los tamaños de papel y orientaciones que se muestran en [Información de la bandeja del papel] son los
que se especifican con el control de tamaño de papel.
• Los tipos de papel que se muestran en [Información de la bandeja del papel] son los que usted
configuró en el panel de control.
3
4

3.1 Impresión desde un PC 33
3 Imprimir
Este capítulo describe diferentes métodos de impresión en los que se utiliza un controlador
de impresora PCL.
3.1 Impresión desde un PC
Esta sección resume el procedimiento básico que se utiliza para enviar trabajos de
impresión de aplicaciones Windows. En el siguiente procedimiento, se utiliza Windows XP
WordPad como ejemplo. (El procedimiento puede variar dependiendo de la aplicación que
se utilice.)
1. En el menú [Archivo] de su aplicación, haga clic en [Imprimir].
2. Seleccione la impresora en el cuadro de lista [Seleccionar impresora] y abra el cuadro
de diálogo Propiedades. En Windows XP WordPad, si hace clic en [Preferencias] se
mostrará el cuadro de diálogo.
3. Haga clic en la ficha deseada y configure las funciones de impresión de acuerdo a
sus necesidades.Cuando termine con los ajustes, haga clic en [Aceptar] para cerrar el
cuadro de diálogo. Para obtener información detallada acerca de las funciones de
impresión, consulte la ayuda en línea del controlador de impresora.
4. Haga clic en [Imprimir] en el cuadro de diálogo [Imprimir] para iniciar la impresión.
Para abrir la ayuda:
(1) Haga clic en [?] y luego en un
elemento para el que necesite
ayuda. La ayuda relacionada con
el elemento aparece.
(2) Haga clic en [Ayuda].
Aparece la ventana [Ayuda].
(1)
(2)

34 3.1 Impresión desde un PC
Funciones de impresión en el cuadro de diálogo Propiedades
A continuación se presentan algunas de las funciones de impresión disponibles en cada
ficha del controlador de impresora. Para obtener más información acerca de cada función,
consulte la ayuda en línea que se proporciona para el controlador de impresora.
Nota
• El cuadro de diálogo Propiedades también puede abrirse haciendo clic en el icono de la impresora, en la
ventana [Impresoras y faxes] (o en la ventana [Impresoras], dependiendo del SO que utilice).
Las opciones que se configuren aquí serán los valores prefijados de las funciones cuando se obtenga
acceso al cuadro de diálogo desde su aplicación.
Ficha Función
Papel/Salida • Impresión a dos caras
Imprime documentos en
ambas caras del papel.
•
Impresión segura
Le permite almacenar
temporalmente un
documento en la
impresora e imprimirlo
manualmente desde el
panel de control.
• Impresión de muestra
Le permite imprimir una
copia de revisión de un
documento e imprimir el
resto de las copias
después de verificar los
resultados.
• Separadores de transparencias
Coloca separadores
automáticamente entre
documentos al imprimir en
transparencias.
• Favoritos
Le permite programar
opciones de impresión
de uso frecuente.
Gráficos • Tipos de imagen
Le permite definir el tipo del original e imprimirlo con calidad de impresión óptima.
Diseño • Creación de folletos
Crea un folleto con un juego de
documentos a dos caras. Coloca
cada página correctamente para
producir impresiones que, cuando
se pliegan, quedan en el orden
correcto para que puedan leerse
como un folleto.
•Póster
Le permite dividir y
ampliar un documento
original para copiar la
imagen en varias hojas
de papel.
Posteriormente puede
pegarlas para crear un
póster.
• Varias en una
Imprime varias páginas en una hoja de papel.
Marcas de agua/
Formularios
• Marcas de agua
Agrega una marca de
agua, por ejemplo,
"Confidencial", debajo
de una imagen original.
• Formularios
Almacena formularios
utilizados con frecuencia en
la impresora. Esto le ahorra
el tiempo que le tomaría
enviarlos a la impresora
cada vez que los necesita.

3.2 Impresión en sobres 35
3.2 Impresión en sobres
En esta sección se describe cómo imprimir en sobres.
Se pueden colocar sobres en todas las bandejas de papel.
Nota
• Para obtener más información acerca de cómo colocar papel en la bandeja 1 (Bandeja especial),
consulte " Colocación de papel en la bandeja 1 (Bandeja especial)" (P. 65).
Para obtener más información acerca de cómo colocar papel en las bandejas 2 a 5, consulte " Carga de
papel en las bandejas 2 - 5" (P. 68).
Colocación de sobres
La impresora sólo puede imprimir en la cara de la dirección de un sobre, y no en el dorso.
Pueden colocarse los siguientes tipos de sobres en la impresora.
Importante
• Para obtener la mejor calidad posible, no utilice sobres que:
• estén curvados o torcidos.
• estén adheridos o dañados.
• tengan ventanas, orificios, perforaciones, recortes o grabado en relieve.
• tengan cuerdas, cierres metálicos o tiras metálicas plegables.
• tengan timbres postales adheridos.
• tengan adhesivo expuesto cuando las solapas estén cerradas.
• tengan bordes picoteados o esquinas arrugadas.
• tengan un acabado áspero, arrugado o vergeteado.
Colocación de sobres en la bandeja 1 (Bandeja especial)
Sobres con solapas adhesivas
1. Coloque los sobres con la cara de la
dirección hacia abajo y el borde con las
solapas hacia su derecha. Asegúrese de
que las solapas estén cerradas.
2. Ajuste las guías del papel al tamaño de los
sobres.
• C5 (162 x 229 mm) • Monarch (190.5 x 98.4 mm)
• COM-10 (241.3 x 104.8 mm) • DL (220 x 110 mm)

36 3.2 Impresión en sobres
Sobres con solapas no adhesivas
1. Coloque el sobre con la cara de la dirección
hacia abajo y el borde con las solapas
hacia su izquierda. Asegúrese de que las
solapas estén abiertas.
2. Ajuste las guías del papel al tamaño de los
sobres.
Nota
• Al colocar los sobres en la bandeja, compruebe que
las solapas estén completamente abiertas.
• Cuando establezca los márgenes en su aplicación,
agregue la mitad de la longitud de la solapa (a partir
del borde superior de la línea de doblez) al margen en
la cara de la solapa.
Colocación de sobres en las bandejas 2 a 4
Sobres con solapas adhesivas
1. Coloque los sobres con la cara de la
dirección hacia arriba y el borde con las
solapas hacia su derecha. Asegúrese de
que las solapas estén cerradas.
2. Ajuste las guías del papel al tamaño de los
sobres.
3. Ajuste el control de tamaño de papel a [
*
].
Sobres con solapas no adhesivas
1. Coloque el sobre con la cara de la dirección
hacia arriba y el borde con las solapas
hacia su izquierda. Asegúrese de que las
solapas estén abiertas.
2. Ajuste las guías del papel al tamaño de los
sobres.
Nota
• Al colocar los sobres en la bandeja, compruebe que
las solapas estén completamente abiertas.
• Cuando establezca los márgenes en su aplicación,
agregue la mitad de la longitud de la solapa (a partir
del borde superior de la línea de doblez) al margen en
la cara de la solapa.
3. Ajuste el control de tamaño de papel a [
*
].

3.2 Impresión en sobres 37
Impresión en sobres
En el siguiente procedimiento, se utiliza Windows XP WordPad como ejemplo.
Nota
• El método de apertura del cuadro de diálogo Propiedades varía dependiendo de la aplicación que se
utiliza. Consulte la documentación de su aplicación.
1. En el menú [Archivo ], haga clic en [Imprimir].
2. Seleccione la impresora en el cuadro de lista [Seleccionar impresora] y haga clic en
[Preferencias].
3. Aparece la ficha [Papel/Salida].
En [Origen del papel], seleccione [Bandeja 1].
4. En [Tipo de papel para bandeja 1], seleccione el tipo de papel que debe usarse.
Nota
• Cuando imprima en sobres, seleccione [Cartulina 2].
5. En [Orientación de alimentación en bandeja especial], seleccione la orientación de los
sobres.
6. En [Tamaño de papel], seleccione el tamaño del documento que va a imprimirse.
5
3
4
6

38 3.2 Impresión en sobres
7. Haga clic en la ficha [Diseño], y seleccione el tamaño del papel de salida en [Tamaño
de salida].
8. Si es necesario, haga clic en [Folleto/Póster/Documento mixto/Giro] y, en el cuadro
de diálogo que se muestra, ajuste [Giro de la imagen (180 grados)].
9. Haga clic en [Aceptar] para cerrar el cuadro de diálogo.
10. Haga clic en [Aceptar] para cerrar el cuadro de diálogo [Preferencias de impresión].
11. Haga clic en [Imprimir] en el cuadro de diálogo [Imprimir] para iniciar la impresión.

3.3 Impresión en transparencias 39
3.3 Impresión en transparencias
En esta sección se describe cómo imprimir en transparencias.
Colocación de transparencias
Se pueden colocar transparencias en todas las bandejas de papel.
Nota
• Para obtener más información acerca de cómo colocar papel en la bandeja 1 (Bandeja especial),
consulte " Colocación de papel en la bandeja 1 (Bandeja especial)" (P. 65).
Para obtener más información acerca de cómo colocar papel en las bandejas 2 a 5, consulte " Carga de
papel en las bandejas 2 - 5" (P. 68).
Colocación de transparencias en la bandeja 1 (Bandeja especial)
Importante
• No pueden utilizarse transparencias para imprimir a todo color.
1. Aplique aire a las transparencias y
colóquelas en la bandeja 1 (Bandeja
especial) con la cara de impresión hacia
abajo. Coloque solamente unas hojas a la
vez.
2. Deslice las guías del papel para ajustarlas
al tamaño de las transparencias.
Colocación de transparencias en las bandejas 2 a 5
1. Saque la bandeja de papel de la impresora
y ajuste las guías de papel al tamaño de las
transparencias.
2. Coloque las transparencias en la bandeja
con la cara de impresión hacia arriba.
Asegúrese de no sobrepasar la línea que
indica el máximo de transparencias que
puede colocarse.
3. Vuelva a introducir la bandeja en la
impresora.
Importante
• Al introducir la bandeja, tenga cuidado de que sus
dedos no queden atrapados entre la bandeja y la
impresora u otra bandeja (si los alimentadores de
hojas opcionales están instalados).
4. Ajuste el control de tamaño de papel de
acuerdo al tamaño de las transparencias
colocadas en la bandeja.

40 3.3 Impresión en transparencias
Nota
• Para obtener información sobre cómo cambiar el ajuste del tipo de papel en el panel de control, consulte
" Cómo cambiar los tipos de papel que hay en las bandejas" (P. 72).
• También puede cambiar el ajuste del tipo de papel en el controlador de impresora, cuando solicite un
trabajo de impresión. Para obtener más información, consulte "3.5 Cómo imprimir cuando se cambian
los tipos de papel que hay en las bandejas" (P. 46).
Impresión en transparencias
En el siguiente procedimiento, se utiliza Windows XP WordPad como ejemplo.
Nota
• El método de apertura del cuadro de diálogo Propiedades varía dependiendo de la aplicación que se
utiliza. Consulte la documentación de su aplicación.
• Si las transparencias impresas se dejan en la bandeja de salida, éstas podrían adherirse. Retírelas de la
bandeja cada vez que se acumulen aproximadamente 20 y aplíqueles aire para enfriarlas.
1. En el menú [Archivo ], haga clic en [Imprimir].
2. Seleccione la impresora en el cuadro de lista [Seleccionar impresora] y haga clic en
[Preferencias].
3. Aparece la ficha [Papel/Salida].
En [Origen del papel], seleccione la bandeja en la que ha colocado las
transparencias.
4. Cuando se selecciona [Auto], seleccione [Transparencias] en [Tipo de papel].
Cuando se selecciona [Bandeja 1], seleccione [Transparencias] en [Tipo de papel
para bandeja 1] y la orientación de las transparencias en [Orientación de alimentación
en bandeja especial].
5. En [Tamaño de papel], seleccione el tamaño del documento que va a imprimirse.
6. Si desea usar la función Separadores de transparencias, haga clic en [Separadores
de transparencias...].
En el cuadro de diálogo que aparece, seleccione [Insertar papel entre transparencias]
y ajuste el resto de los elementos como corresponda. Haga clic en [Aceptar] para
cerrar el cuadro de diálogo.
3
4
5

3.3 Impresión en transparencias 41
7. En la ficha [Diseño], seleccione el tamaño del papel de salida en [Tamaño de salida].
8. Haga clic en [Aceptar] para cerrar el cuadro de diálogo [Preferencias de impresión].
9. Haga clic en [Imprimir] en el cuadro de diálogo [Imprimir] para iniciar la impresión.

42 3.4 Impresión en papel de tamaño no estándar
3.4 Impresión en papel de tamaño no
estándar
En esta sección se describe cómo colocar papel de tamaño no estándar en las bandejas
de papel.
Las bandejas de papel admiten papel de los siguientes tamaños:
Colocación de papel de tamaño no estándar
El procedimiento de colocación de papel de tamaño no estándar es el mismo que el de
papel de tamaño estándar. Consulte "4.2 Colocación de papel" (P. 65).
Registro de papel de tamaño no estándar
Antes de utilizar papel de tamaño no estándar, configure el tamaño del papel en el
controlador de impresora.
En el siguiente procedimiento, se utiliza Windows XP como ejemplo.
Cuando coloque papel de tamaño no estándar en las bandejas, ajuste el tamaño del papel
también en el panel de control. Para obtener información acerca de cómo configurar un
tamaño de papel en el panel de control, consulte " Configuración de los tamaños de papel
de las bandejas" (P. 73).
Importante
• Asegúrese de configurar el tamaño del papel correctamente en el controlador de impresora o en el
panel de control. Si se configura un tamaño incorrecto, podría averiarse la impresora.
Nota
• En Windows NT 4.0, 2000, Windows XP, Windows Server 2003, o Windows Vista, solamente los
usuarios con acceso de administrador pueden cambiar las opciones. Los usuarios que no tienen acceso
al nivel de administrador sólo pueden ver las opciones.
• Si se cambia la configuración en el cuadro de diálogo [Tamaño de papel personalizado] en Windows NT
4.0, 2000, Windows XP, Windows Server 2003, o Windows Vista cuando la impresora es local, puede
cambiar la configuración de otras impresoras en su PC. Sin embargo, la modificación de esos ajustes
en una impresora de red puede afectar a otras impresoras compartidas de la red en otros PCs a través
de la red. Esto puede ocurrir porque la impresora utiliza su propia base de datos de formularios cuando
es local, y utiliza la base de datos de formularios de un servidor que tiene una cola de impresión,
cuando se conecta a una red.
1. En el menú [Inicio] de Windows, haga clic en [Impresoras y faxes].
Seleccione la impresora para resaltarla y seleccione [Propiedades] en el menú
[Archivo].
Bandeja 1 (Bandeja especial) y bandejas 2 a 5
Ancho:
75 - 297 mm
Longitud:
148 - 431.8 mm
dirección de alimentación del
papel

3.4 Impresión en papel de tamaño no estándar 43
2. Aparece el cuadro de diálogo Propiedades. En el cuadro de diálogo, haga clic en la
ficha [Configuración].
3. Haga clic en [Tamaño de papel personalizado...].
4. Seleccione un elemento en el cuadro de lista [Detalles].
5. En [Opciones para:], especifique las longitudes de [Borde corto] y [Borde largo],
utilizando las teclas [ ] y [ ] o introduciendo los valores directamente.
Tenga en cuenta que el borde corto no puede ser más largo que el borde largo y que
el borde largo no puede ser más corto que el borde corto, aún dentro de los límites
especificados.
6. Si desea denominar el tamaño del papel, seleccione [Dar nombre al tamaño de papel]
e introduzca un nombre de 14 caracteres o menos, en [Nombre del papel].
7. En caso necesario, repita los pasos 4 a 6 para definir otros tamaños personalizados.
8. Haga clic en [Aceptar] para cerrar el cuadro de diálogo [Tamaño de papel
personalizado].
9. Haga clic en [Aceptar] para cerrar el cuadro de diálogo Propiedades.
3
4
5
6

44 3.4 Impresión en papel de tamaño no estándar
Impresión en papel de tamaño no estándar
En el siguiente procedimiento, se utiliza Windows XP WordPad como ejemplo.
Importante
• Asegúrese de establecer los tamaños de papel correctamente. Si se configuran tamaños incorrectos,
podría averiarse la impresora.
Nota
• El método de apertura del cuadro de diálogo Propiedades varía dependiendo de la aplicación que se
utiliza. Consulte la documentación de su aplicación.
1. En el menú [Archivo ], haga clic en [Imprimir].
2. Seleccione la impresora en el cuadro de lista [Seleccionar impresora] y haga clic en
[Preferencias].
3. Aparece la ficha [Papel/Salida].
En [Origen del papel], seleccione la bandeja en la que ha colocado el papel de
tamaño no estándar.
4. Cuando se selecciona [Bandeja1], seleccione el tipo de papel y la orientación del
papel de tamaño no estándar en [Tipo de papel para bandeja 1] y [Orientación de
alimentación de bandeja 1], respectivamente.
5. En [Tamaño de papel], seleccione el tamaño del documento que va a imprimirse.
3
4
5

3.4 Impresión en papel de tamaño no estándar 45
6. Haga clic en la ficha [Diseño], y en [Tamaño de salida], seleccione el tamaño de
salida personalizado que haya registrado.
7. Haga clic en [Aceptar] para cerrar el cuadro de diálogo [Preferencias de impresión].
8. Haga clic en [Imprimir] en el cuadro de diálogo [Imprimir] para iniciar la impresión.
6

46 3.5 Cómo imprimir cuando se cambian los tipos de papel que hay en las bandejas
3.5 Cómo imprimir cuando se cambian los
tipos de papel que hay en las bandejas
La bandeja 1 (Bandeja especial) y las bandejas 2 a 5 admiten papel normal y material
especial, por ejemplo, cartulina y transparencias. En esta sección se describe cómo
imprimir cuando se cambian las opciones del tipo de papel que hay en las bandejas. En el
siguiente procedimiento, se utiliza Windows XP WordPad como ejemplo.
Nota
• El método de apertura del cuadro de diálogo Propiedades varía dependiendo de la aplicación que se
utiliza. Consulte la documentación de su aplicación.
Cómo imprimir cuando se cambia la opción del tipo de papel
Hay dos maneras de imprimir cuando se cambian las opciones del tipo de papel que hay
en las bandejas.
• Ajustando el tipo de papel en el panel de control
• Ajustando el tipo de papel en el controlador de impresora
Cómo imprimir cuando se ajusta el tipo de papel en el panel de control
El siguiente ejemplo muestra cómo imprimir utilizando transparencias tamaño A4
orientadas verticalmente en la bandeja 2. Antes de solicitar un trabajo por medio de su
controlador de impresora, establezca el tipo de papel que hay en la bandeja, en el panel de
control. Después de cambiar la opción del tipo de papel en el panel de control, importe la
información de impresión al controlador de impresora. Los tamaños y tipos de papel
establecidos en cada bandeja pueden verse en el controlador de impresora, al imprimir.
Consulte
• Para obtener información sobre cómo cambiar el ajuste del tipo de papel en el panel de control, consulte
" Tamaños de papel / Tipos de papel en las bandejas" (P. 71) y " [Tipo de papel]" (P. 109).
• Para obtener información sobre cómo importar las opciones del papel al controlador de impresora,
consulte "2.6 Importación de información de impresoras a un controlador de impresora" (P. 32).
1. En el menú [Archivo ], haga clic en [Imprimir].
2. Seleccione la impresora en la lista [Seleccionar impresora] y haga clic en
[Preferencias].
3. Aparece la ficha [Papel/Salida]. En [Origen del papel], seleccione [Bandeja 2].
3
4

3.5 Cómo imprimir cuando se cambian los tipos de papel que hay en las bandejas 47
4. En [Tamaño de papel], seleccione el tamaño del documento que va a imprimirse.
5. Haga clic en la ficha [Diseño], y seleccione el tamaño del papel de salida en [Tamaño
de salida].
6. Haga clic en [Aceptar] para cerrar el cuadro de diálogo [Preferencias de impresión].
7. Haga clic en [Imprimir] en el cuadro de diálogo [Imprimir] para iniciar la impresión.
Cómo imprimir cuando se ajusta el tipo de papel en el controlador de
impresora
El siguiente ejemplo muestra cómo imprimir cuando el tipo de papel de la bandeja 2 está
definido como "Papel común", pero en realidad el papel cargado es "Transparencias".
Este método le permitirá imprimir utilizando el tipo de papel especificado en el controlador
de impresora, sin importar el tipo de papel que esté configurado en la impresora.
Importante
• Cuando el tipo de papel del controlador de impresora no coincide con el tipo de papel colocado en la
bandeja de papel, las imágenes no se procesarán correctamente. El tóner puede fundirse
incorrectamente sobre el papel, produciendo manchas y otros problemas de calidad de imagen.
1. En el menú [Archivo ], haga clic en [Imprimir].
2. Seleccione la impresora en la lista [Seleccionar impresora] y haga clic en
[Preferencias].
3. Haga clic en la ficha [Papel/Salida] y seleccione [Bandeja 2] en [Origen del papel].

48 3.5 Cómo imprimir cuando se cambian los tipos de papel que hay en las bandejas
4. En [Tipo de papel], seleccione [Transparencias].
Nota
• El tipo de papel seleccionado aquí sólo es válido en este trabajo. Este ajuste no cambia la opción del
tipo de papel del panel de control.
5. En [Tamaño de papel], seleccione el tamaño del documento que va a imprimirse.
6. Haga clic en la ficha [Diseño], y seleccione el tamaño del papel de salida en [Tamaño
de salida].
7. Haga clic en [Aceptar] para cerrar el cuadro de diálogo [Preferencias de impresión].
8. Haga clic en [Imprimir] en el cuadro de diálogo [Imprimir] para iniciar la impresión.
Cómo imprimir automáticamente cuando se cambia la opción del tipo
de papel
Cuando los tipos de papel de las bandejas se configuran correctamente en el panel de
control, podrá solicitar un trabajo sin especificar una bandeja de papel en el controlador de
impresora. La impresora podrá seleccionar automáticamente una bandeja de papel según
el tipo de papel que haya seleccionado en el controlador de impresora.
4
3
5

3.5 Cómo imprimir cuando se cambian los tipos de papel que hay en las bandejas 49
Este método le permite solicitar un trabajo de impresión sin tener que averiguar el tipo de
papel que hay en cada bandeja. Antes de solicitar un trabajo de impresión por medio de su
controlador de impresora, establezca el tipo de papel que hay en la bandeja, en el panel de
control.
Consulte
• Para obtener información sobre cómo cambiar el ajuste del tipo de papel en el panel de control, consulte
" Tamaños de papel / Tipos de papel en las bandejas" (P. 71) y " [Tipo de papel]" (P. 109).
1. En el menú [Archivo ], haga clic en [Imprimir].
2. Seleccione la impresora en la lista [Seleccionar impresora] y haga clic en
[Preferencias].
3. Aparece la ficha [Papel/Salida]. En [Origen del papel], seleccione [Autoseleccionar].
4. En [Tipo de papel], seleccione el tipo de papel que desee utilizar.
5. En [Tamaño de papel], seleccione el tamaño del documento que va a imprimirse.
6. Haga clic en la ficha [Diseño], y seleccione el tamaño del papel de salida en [Tamaño
de salida].
7. Haga clic en [Aceptar] para cerrar el cuadro de diálogo [Preferencias de impresión].
8. Haga clic en [Imprimir] en el cuadro de diálogo [Imprimir] para iniciar la impresión.
3
4
5

50 3.6 Impresión de documentos confidenciales: Impresión segura
3.6 Impresión de documentos
confidenciales: Impresión segura
Si su impresora tiene el disco duro opcional instalado, podrá utilizar la función Impresión
segura.
Función Impresión segura
Impresión segura es una función que le permite enviar un documento, protegido con
contraseña, a la impresora. La impresora almacena el documento temporalmente, en lugar
de imprimirlo de inmediato, hasta que usted inicie el proceso de impresión manualmente
en el panel de control. Esta función también puede almacenar documentos que no están
protegidos con contraseña. Si almacena documentos de uso frecuente en la impresora,
podrá imprimirlos cuando sea necesario, sin tener que enviarlos en desde su PC.
Nota
• Al imprimir en el panel de control, puede especificar si un trabajo de impresión segura se elimina o no,
una vez que se haya impreso. Para obtener más información, consulte "Operaciones que se llevan a
cabo en el panel de control" (P. 52).
• Los trabajos de impresión segura no se pueden imprimir si [Impresión segura] > [Activar función] está
definido como [Desactivar] en el panel de control.
Cómo imprimir con la función Impresión segura
Para enviar un trabajo de impresión segura, configure sus opciones como se indica a
continuación. Podrá liberar el trabajo de impresión segura en la impresora, por medio del
panel de control.
Operaciones que se llevan a cabo en su PC
En el siguiente procedimiento, se utiliza Windows XP WordPad como ejemplo.
Nota
• El método de apertura del cuadro de diálogo Propiedades varía dependiendo de la aplicación que se
utiliza. Consulte la documentación de su aplicación.
1. En el menú [Archivo ], seleccione [Imprimir].
2. Seleccione la impresora en el cuadro de lista [Seleccionar impresora] y haga clic en
[Preferencias].
Envío de
datos
Impresión de
datos en el panel
Almace

3.6 Impresión de documentos confidenciales: Impresión segura 51
3. Aparece la ficha [Papel/Salida].
En [Tipo de trabajo], seleccione [Impresión segura] y haga clic en [Parámetro].
Aparece el cuadro de diálogo [Impresión segura].
4. Introduzca su ID de usuario en [ID de usuario].
La ID de usuario puede contener hasta 8 caracteres alfanuméricos.
5. Si es necesario, introduzca una contraseña en [Contraseña].
La contraseña puede contener hasta 12 caracteres numéricos.
6. En [Recuperar nombre del documento], seleccione [Introducir nombre del documento]
o [Autorrecuperar]. Cuando está seleccionado [Introducir nombre del documento],
introduzca el nombre del documento deseado en [Nombre del documento]. El nombre
del documento puede contener hasta 12 caracteres alfanuméricos.
Cuando se selecciona [Autorrecuperar], el nombre del documento será el nombre del
documento que debe imprimirse. Si la impresora no puede identificar el nombre del
documento, el nombre del documento será su fecha y hora de impresión.
7. Haga clic en [Aceptar] para cerrar el cuadro de diálogo [Impresión segura].
8. Haga clic en [Aceptar] para cerrar el cuadro de diálogo [Preferencias de impresión].
9. Haga clic en [Imprimir] en el cuadro de diálogo [Imprimir] para iniciar la impresión.
3
4
6
5

52 3.6 Impresión de documentos confidenciales: Impresión segura
Operaciones que se llevan a cabo en el panel de control
A continuación se explica cómo se libera un trabajo de impresión segura almacenado en la
impresora.
Nota
• Para eliminar un trabajo de impresión segura sin imprimirlo, seleccione [Eliminar] después del paso 8
del siguiente procedimiento.
• Si la pantalla del menú permanece inactiva durante 3 minutos, el monitor regresa a la pantalla de
impresión. Cualquier configuración que esté incompleta en la pantalla del menú y que se haya
efectuado 3 minutos antes se anulará.
1. Pulse el botón < > en el panel de control.
2. Pulse el botón < > para aceptar la
selección. Se muestra una ID de usuario.
3. Pulse el botón < > hasta que aparezca la
ID de usuario deseada.
Nota
• La ID de usuario es la ID establecida bajo [ID de
usuario] en el cuadro de diálogo [Impresión segura] de
su controlador de impresora.
4. Pulse el botón < > para aceptar la
selección. Aparece una pantalla que le
permite introducir una contraseña.
5. Introduzca su contraseña utilizando los
botones < > y < >. Utilice el botón < >
para desplazar el cursor.
Nota
• Introduzca la contraseña establecida en [Contraseña]
en el cuadro de diálogo [Impresión segura] de su
controlador de impresora. Si no se ha establecido una
contraseña, no se le pedirá que la introduzca en el
panel de control.
6. Pulse el botón <OK/Expulsar> para
confirmar la configuración.
Se muestra el nombre de un documento
almacenado en la impresora.
7. Pulse el botón < > hasta que aparezca el
nombre del documento deseado.
Nota
• El nombre del documento es el nombre introducido en
el cuadro de diálogo [Impresión segura] de su
controlador de impresora.
• Cuando hay más de un documento almacenado en la
impresora, también puede seleccionar [Todos los
doc]. Si seleccionó [Todos los doc], también
seleccione [Usa opc. PC] (la impresora imprime la
cantidad especificada en el controlador de impresora)
o [xxx juegos] (debe introducir la cantidad de
impresiones).
Menú de impresión
Impresión segura
Seleccionar ID de usuario
Usuario1
Contraseña+Tecla SET
[_ ]
Contraseña+Tecla OK
[**** ]
Seleccionar documento
Informe

3.6 Impresión de documentos confidenciales: Impresión segura 53
8. Pulse el botón < > para aceptar la
selección. Se desactivará una pantalla que
le permite establecer si el documento se
elimina o se guarda después de la
impresión.
Nota
• Si desea eliminar el documento sin imprimirlo, pulse el
botón < >, abra [Eliminar], pulse el botón < >, y
pulse el botón <OK/Expulsar>.
• Si desea guardar el documento en el disco duro
después de imprimirlo, pulse el botón < >, abra
[Imprimir y guardar], y continúe con el paso 9.
9. Pulse el botón < > para aceptar la
selección. Aparece una pantalla que le
permite introducir la cantidad de
impresiones.
10. Introduzca la cantidad utilizando el botón
<>.
11. Pulse el botón <OK/Expulsar> para
imprimir el documento.
Comienza el proceso de impresión.
Informe
Imprimir y eliminar
Especificar cantidad
1 juegos*

54 3.7 Cómo imprimir después de comprobar los resultados de impresión: Impresión de muestra
3.7 Cómo imprimir después de comprobar
los resultados de impresión: Impresión
de muestra
Si su impresora tiene el disco duro opcional instalado, podrá utilizar la función Impresión
de muestra.
Función Impresión de muestra
Impresión de muestra es una función que le permite imprimir una copia de revisión, en un
trabajo de varios juegos, e imprimir el resto de los juegos después de verificar los
resultados. El trabajo se almacena en el disco duro de la impresora hasta que todos los
juegos se liberan en el panel de control.
Nota
• Para eliminar un trabajo de impresión de muestra sin imprimirlo, consulte "Operaciones que se llevan a
cabo en el panel de control" (P. 56).
• Los trabajos de impresión de muestra no se pueden imprimir si [Impresión segura] > [Activar función]
está definido como [Desactivar] en el panel de control.
Cómo imprimir con la función Impresión de muestra
Para imprimir una muestra de un trabajo, configure las siguientes opciones en su PC y
envíe el trabajo a la impresora. En el panel de control podrá liberar la muestra de impresión
para revisarla.
Operaciones que se llevan a cabo en su PC
En el siguiente procedimiento, se utiliza Windows XP WordPad como ejemplo.
Nota
• El método de apertura del cuadro de diálogo Propiedades varía dependiendo de la aplicación que se
utiliza. Consulte la documentación de su aplicación.
1. En el menú [Archivo ], haga clic en [Imprimir].
2. Ajuste [Número de copias] a "2" o más.
Nota
• [Impresión de muestra] se activará si especifica una cantidad de "2" o más en [Número de copias].
Envío de
datos
Almac
Se imprime 1 juego
Si
e
l
resu
lt
a
d
o
d
e
impresión es bueno
Si el resultado de
impresión no es bueno
El trabajo se cancela en el panel
de control
Se imprime el resto de los juegos en
el panel de control

3.7 Cómo imprimir después de comprobar los resultados de impresión: Impresión de muestra 55
3. Seleccione la impresora en el cuadro de lista [Seleccionar impresora] y haga clic en
[Preferencias].
4. Aparece la ficha [Papel/Salida].
5. En [Tipo de trabajo], seleccione [Impresión de prueba] y haga clic en [Parámetro].
Aparece el cuadro de diálogo [Impresión de muestra].
6. Introduzca su ID de usuario en [ID de usuario].
La ID de usuario puede contener hasta 8 caracteres alfanuméricos.
7. En [Recuperar nombre del documento], seleccione [Introducir nombre del documento]
o [Autorrecuperar]. Cuando está seleccionado [Introducir nombre del documento],
introduzca el nombre del documento deseado en [Nombre del documento]. El nombre
del documento puede contener hasta 12 caracteres alfanuméricos.
Cuando se selecciona [Autorrecuperar], el nombre del documento será el nombre del
documento que debe imprimirse. Si la impresora no puede identificar el nombre del
documento, el nombre del documento será su fecha y hora de impresión.
8. Haga clic en [Aceptar] para cerrar el cuadro de diálogo [Impresión de muestra].
9. Haga clic en [Aceptar] para cerrar el cuadro de diálogo [Preferencias de impresión].
10. Haga clic en [Imprimir] en el cuadro de diálogo [Imprimir] para iniciar la impresión.
5
7
6

56 3.7 Cómo imprimir después de comprobar los resultados de impresión: Impresión de muestra
Operaciones que se llevan a cabo en el panel de control
A continuación se explica cómo liberar o eliminar un trabajo de impresión de muestra,
dependiendo del resultado impreso.
Nota
• Si la pantalla del menú permanece inactiva durante 3 minutos, el monitor regresa a la pantalla de
impresión. Cualquier configuración que esté incompleta en la pantalla del menú y que se haya
efectuado 3 minutos antes se anulará.
1. Pulse el botón < > en el panel de control.
2. Pulse el botón < > hasta que aparezca
[Impresión de muestra].
3. Pulse el botón < > para aceptar la
selección. Se muestra una ID de usuario.
4. Pulse el botón < > hasta que aparezca la
ID de usuario deseada.
Nota
• La ID de usuario es la ID establecida bajo [ID de
usuario] en el cuadro de diálogo [Impresión de
muestra] de su controlador de impresora.
5. Pulse el botón < > para aceptar la
selección. Se muestra el nombre del
documento almacenado en la impresora.
6. Pulse el botón < > hasta que aparezca el
nombre del documento deseado.
Nota
• El nombre del documento es el nombre introducido en
el cuadro de diálogo [Impresión de muestra] de su
controlador de impresora.
• Cuando hay más de un documento almacenado en la
impresora, también puede seleccionar [Todos los
doc]. Si seleccionó [Todos los doc], también
seleccione [Usa opc. PC] (la impresora imprime la
cantidad especificada en el controlador de impresora)
o [xxx juegos] (debe introducir la cantidad de
impresiones).
7. Pulse el botón < > para aceptar la
selección. Se desactivará una pantalla que
le permite establecer si el documento se
elimina o se guarda después de la
impresión.
Menú de impresión
Impresión segura
Menú de impresión
Impresión de muestra
Seleccionar ID de usuario
Usuario1
Seleccionar documento
Informe
1. Informe
Imprimir y eliminar

3.7 Cómo imprimir después de comprobar los resultados de impresión: Impresión de muestra 57
Nota
• Si desea eliminar el documento sin imprimirlo, pulse el
botón < >, abra [Eliminar], pulse el botón < >, y
pulse el botón <OK/Expulsar>.
• Si desea guardar el documento en el disco duro
después de imprimirlo, pulse el botón < >, abra
[Imprimir y guardar], y continúe con el paso 8.
8. Si va a imprimir el documento, seleccione
la opción deseada pulsando el botón < >.
9. Introduzca la cantidad de impresiones
utilizando el botón < >, y pulse el botón
<OK/Expulsar> para imprimir el
documento.
Comienza el proceso de impresión.
Especificar cantidad
1 juegos*

58 3.7 Cómo imprimir después de comprobar los resultados de impresión: Impresión de muestra

4.1 Acerca del papel 59
4Papel
4.1 Acerca del papel
Si se utiliza papel que no es adecuado para la impresora pueden producirse atascos,
problemas de calidad de imagen, o podría averiarse la impresora. Para obtener el mejor
rendimiento de la impresora, recomendamos que utilice solamente el papel que se describe
en esta sección.
Si utiliza papel diferente al que se recomienda, póngase en contacto con el centro de
asistencia al cliente o su distribuidor.
Papeles admitidos
Tamaños y tipos de papel admitidos
La siguiente tabla enumera los tamaños y tipos de papel admitidos, así como la capacidad
de cada bandeja de papel.
Nota
• g/m² (gramo por metro cuadrado) se refiere al peso en gramos por metro cuadrado de papel.
Bandeja de
papel
Tamaño de papel Tipo de papel (g/m²) Capacidad máxima
Bandeja 1
(Bandeja
especial)
A3 , B4 , A4 ,
A4 , B5 , A5 ,
11 × 17" , 8.5 × 13" ,
8.5 × 14" , 8.5 × 11" ,
5.5 × 8.5" , 7.25 × 10.5" ,
Postal prepagada (148 x 200 mm) ,
sobre (COM-10 , Monarch , DL ,
C5 ), papel de tamaño personalizado
(ancho: 75 - 297 mm; largo: 148 - 431.8
mm), papel largo (297 x 900 mm)
Común 1 (60 - 80 g/m
2
),
Común 2 (70 - 80 g/m
2
),
Cartulina 1 (106 - 163 g/m
2
),
Cartulina 2 (164 - 216 g/m
2
),
Transparencias
Papel FX P:
Aprox. 150 hojas
Tarjeta postal:
Aprox. 50 hojas
Sobres:
Aprox. 10 hojas
Etiqueta:
Aprox. 75 hojas
Transparencia:
Aprox. 75 hojas
O una altura de hasta
17.5 mm en todos los
tipos de papel
Bandeja 2
(estándar),
Bandejas 3 -
5
(opcionales)
A3 , B4 , A4 ,
A4 , B5 , A5 ,
11 × 17" , 8.5 × 13" ,
8.5 × 14" , 8.5 × 11" ,
5.5 × 8.5" , 7.25 × 10.5" ,
Postal prepagada (148 x 200 mm) ,
sobre (COM-10 , Monarch , DL ,
C5 ),
papel tamaño personalizado (ancho: 75 -
297 mm; largo: 148 - 431.8 mm)
Común 1 (60 - 80 g/m
2
),
Común 2 (70 - 80 g/m
2
),
Cartulina 1 (106 - 163 g/m
2
),
Cartulina 2 (164 - 216 g/m
2
),
Transparencias
• Bandeja de 550
hojas
Papel FX P:
Aprox. 550 hojas
Tarjeta postal:
Aprox. 230 hojas
Sobres:
Aprox. 60 hojas
Etiqueta:
Aprox. 250 hojas
Transparencia:
Aprox. 100 hojas
O una altura de hasta
59.4 mm en todos los
tipos de papel

60 4 Papel
Importante
• Asegúrese de configurar los tamaños, tipos y bandejas de papel correctos en el controlador de
impresora o en el panel de control al imprimir. Si se carga papel que no se admite o si se definen
opciones incorrectas pueden producirse atascos de papel.
• Cuando cargue papel reciclado, establezca el tipo de papel como “Común”. Cuando cargue hojas de
etiquetas, establezca el tipo de papel como “Cartulina 1”. Para obtener más información acerca de las
hojas de etiquetas y el papel reciclado que se recomiendan, consulte " Papel recomendado/probado" (P.
61).
• El agua, la lluvia y la humedad pueden causar que las imágenes impresas se desprendan del papel.
Para obtener más información, póngase en contacto con el Centro de atención al cliente de su localidad
o con su distribuidor.
Papel para impresión a dos caras
Pueden utilizarse los siguientes tamaños y tipos de papel para imprimir a dos caras en la
unidad de impresión a dos caras (opcional).
Tamaño de papel Tipo de Papel
A3 , B4 , A4 , A4 , B5 , A5 ,
11 × 17" , 8.5 × 13" , 8.5 × 14" , 8.5 × 11" ,
5.5 × 8.5" , 7.25 × 10.5" , Postal prepagada (148 x 200
mm) papel tamaño personalizado (ancho: 100 - 297 mm;
largo: 148 - 431.8 mm)
Común 1 (60 - 80 g/m
2
),
Común 2 (70 - 80 g/m
2
),
Cartulina 1 (106 - 163 g/m
2
),
Cartulina 2 (164 - 190 g/m
2
)

4.1 Acerca del papel 61
Especificaciones del papel admitido
Si utiliza papel convencional (disponible a través de medios comerciales), asegúrese de
que cumpla con las siguientes especificaciones. Sin embargo, para obtener la mejor
calidad de impresión, recomendamos que utilice el papel estándar (que se presenta en esta
página).
Papel recomendado/probado
Los siguientes tipos de papel y materiales se recomiendan o han sido probados con la
impresora. Para obtener información acerca de otros tipos de papel y material, póngase en
contacto con el Centro de atención al cliente de su localidad o con su distribuidor.
Bandeja de papel Especificaciones (g/m²)
Bandeja 1 (Bandeja especial)
60 - 216 g/m
2
Bandeja 2
60 - 216 g/m
2
Bandeja 3 - 5 (opcionales)
60 - 216 g/m
2
Nombre de producto g/m²
Nombre de
tipo de papel
en el menú
Descripción
Papel FX P
*Papel estándar (para
impresión monocroma)
60-80 g/m
2
Común Papel de peso medio para documentos internos de
oficina y uso general comercial.
Papel C2
70 g/m
2
Común Papel para uso general comercial con transparencia
mínima.
Papel C2r
70 g/m
2
Común Papel con un 70% de pulpa reciclada.
EPR
67 g/m
2
Común Papel con un 70% o más de pulpa reciclada.
Papel WR100
67 g/m
2
Común Papel con un 100% de pulpa reciclada y que es tan
blanco como el papel bond.
Papel Green 100
67 g/m
2
Común Papel con un 100% de pulpa reciclada con un nivel
mínimo de blancura.
Papel FX P (pesado)
78 g/m
2
Común Papel pesado para documentos internos de oficina y
uso general comercial. Adecuado para impresión a
dos caras con un mínimo de transparencia.
RX60
60 g/m
2
Común Papel para documentos internos de oficina y uso
general comercial, extrablanco.
RX80
80 g/m
2
RX120
120 g/m
2
Cartulina 1
Transparencia (Clara)
Código de producto:
GAAA5224
- Transparencias Transparencias sin marcos.
Etiquetas
(20 etiquetas A4 por hoja)
- Cartulina 1 20 etiquetas autoadhesivas de cobertura total por
hoja.
Postales
(100 x 148 mm)
190 g/m
2
Postales Postales y postales prepagadas
Postales prepagadas
(200 x 148 mm)

62 4 Papel
Sobres - Sobres Sobres comerciales
Consulte "Tamaños y tipos de papel admitidos" (P.
59) para averiguar los tamaños de sobres admitidos.
Nombre de producto g/m²
Nombre de
tipo de papel
en el menú
Descripción

4.1 Acerca del papel 63
Papel no admitido
No utilice los siguientes tipos de papel o material. Éstos podrían causar atascos de papel
o podría averiarse la impresora.
• Papel bond
• Papel satinado
• Transparencias que no sean las recomendadas
• Papel, transparencias o postales para impresoras de inyección de tinta
• Papel demasiado pesado o ligero
• Papel preimpreso en otra impresora o copiadora
• Papel arrugado, doblado o rasgado
• Papel húmedo o mojado
• Papel irregular o curvado
• Papel que se adhiere por estática
• Papel pegado o adherido
• Postales con imágenes preimpresas
• Papel con revestimientos especiales
• Papel de color con superficies procesadas
• Papel recubierto con revestimiento de polvo blanco (micro polvo)
• Papel perforado
• Papel que utiliza tinta que se deteriora con el calor
• Papel fotosensible
• Papel carbón
• Papel con grapas, clips, listones o cinta
• Papel con superficies ásperas, por ejemplo, papel con pulpa o mucha fibra
• Papel ácido (el texto impreso en papel ácido puede borrarse. Si esto ocurre, utilice papel
alcalino.)
• Los sobres que contienen adhesivo para autosellado, que no son planos o que tienen
cierres
• El papel de etiquetas en el que algunas se han quitado.
• Película adhesiva
• Papel de transferencia por agua
• Papel de transferencia textil
Importante
• Si carga postales con imágenes preimpresas, el polvo de éstas se pega a los rodillos de alimentación, y
no permite que las postales se alimenten correctamente.

64 4 Papel
Almacenamiento y manipulación del papel
El papel almacenado en condiciones inadecuadas puede deteriorarse, y ocasionar atascos
de papel, papel curvado, problemas de calidad de imagen o que se averíe la impresora.
Utilice las siguientes directrices cuando almacene el papel.
Entorno de almacenamiento del papel
• Temperatura: 10 - 30°C
• Humedad relativa: 30 - 65%
Directrices sobre el almacenamiento del papel
• Vuelva a envolver los paquetes de papel utilizados parcialmente y guárdelos lejos de la
humedad.
• Guarde el papel plano. No lo guarde verticalmente.
• Guarde el papel de tal manera que se eviten las arrugas, curvas y dobleces.
• No exponga el papel a la luz solar directa.

4.2 Colocación de papel 65
4.2 Colocación de papel
Esta sección explica cómo se coloca el papel en la bandeja 1 (Bandeja especial) o en las
bandejas 2 a 5.
Colocación de papel en la bandeja 1 (Bandeja especial)
Importante
• Coloque el papel cuando la máquina esté encendida.
• No coloque papel de diferentes tipos simultáneamente.
• No quite papel o agregue papel a la bandeja 1 (Bandeja especial) mientras imprime, si utiliza la bandeja
1. Si lo hace pueden producirse atascos de papel.
• No coloque nada que no sea papel en la bandeja 1 (Bandeja especial). No empuje hacia abajo la
bandeja ni la fuerce.
1. Tire de la bandeja 1 para abrirla.
2. Cuando coloque papel largo, tire de la
extensión de la bandeja hasta el tope
(hasta que se asegure). Si la bandeja no es
lo suficientemente larga, extiéndala
completamente.
3. Coloque el papel con la cara de impresión
hacia abajo.

66 4 Papel
4. Ajuste las guías laterales del papel al
tamaño del papel.
Importante
• Asegúrese de que las guías queden rozando
levemente el papel. Si las guías quedan demasiado
apretadas o flojas, pueden producirse atascos de
papel.
Nota
• No sobrepase la línea máxima de llenado. Si lo hace
podrían producirse atascos de papel.
Nota
• Cuando imprima desde la bandeja 1 (Bandeja especial), ajuste el tamaño y el tipo de papel en su
controlador de impresora. Para obtener más información, consulte la ayuda en línea que se proporciona
para el controlador de la impresora.
• Cuando [Modo de bandeja especial] está ajustado a [Espec. en panel] (prefijado: [Espec. en contr]) en
el panel de control, o cuando [Tamaño de papel] está ajustado a una opción que no sea [Controlador]
(prefijado), configure el tamaño y tipo del papel colocado en la bandeja 1 (Bandeja especial) antes de
solicitar un trabajo de impresión. La impresora imprime el trabajo sólo cuando las opciones de su
controlador de impresora coinciden con las del panel de control. Para obtener más información,
consulte " [Modo de bandeja especial]" (P. 108).
Orientaciones de alimentación de sobres para la bandeja 1 (Bandeja
especial)
Cuando coloque sobres en la bandeja 1 (Bandeja especial), asegúrese de orientarlos
correctamente.
Sobres con solapas adhesivas Sobres con solapas no adhesivas
Coloque los sobres con la cara de la
dirección hacia abajo y el borde con
las solapas hacia su derecha.
Asegúrese de que las solapas estén
cerradas.
Coloque los sobres con la cara de la
dirección hacia abajo y el borde con
las solapas hacia la impresora.
Asegúrese de que las solapas estén
completamente abiertas.
Nota
• Cuando establezca los márgenes
en su aplicación, agregue la
longitud de la solapa (a partir del
borde superior de la línea de
doblez) al margen en la cara de la
solapa.
Coloque los sobres con la cara de la
dirección hacia abajo y el borde con
las solapas hacia su izquierda.
Asegúrese de que las solapas estén
completamente abiertas.
Nota
• Cuando establezca los márgenes
en su aplicación, agregue la mitad
de la longitud de la solapa (a partir
del borde superior de la línea de
doblez) al margen en la cara de la
solapa.

4.2 Colocación de papel 67
Importante
• Para obtener la mejor calidad posible, no utilice sobres que:
• estén curvados o torcidos.
• estén adheridos o dañados.
• tengan ventanas, orificios, perforaciones, recortes o grabado en relieve.
• tengan cuerdas, cierres metálicos o tiras metálicas plegables.
• tengan timbres postales adheridos.
• tengan adhesivo expuesto cuando las solapas estén cerradas.
• tengan bordes picoteados o esquinas arrugadas.
• tengan un acabado áspero, arrugado o vergeteado.

68 4 Papel
Carga de papel en las bandejas 2 - 5
Cuando coloque papel con una longitud superior a 14" (279.4 mm), por ejemplo B4, A3, y
11 x 17" en la bandeja 2, 3, 4 ó 5, debe extender la bandeja. Cuando la bandeja está
extendida, la parte extendida sobresale por la parte posterior de la impresora.
No se puede colocar papel tamaño A5, B5, A4 ni 8.5 x 11", con orientación horizontal,
cuando la bandeja está extendida. Para colocar papel tamaño A5, B5, A4 u 8.5 x 11", con
orientación horizontal, retraiga la bandeja cerrando la parte extendida.
Para obtener instrucciones acerca de cómo extender y retraer una bandeja, consulte los
pasos 2 y 3 del siguiente procedimiento. Si no es necesario extender o retraer una bandeja,
ignore los pasos 2 y 3.
A continuación se explica cómo colocar papel en la bandeja 2. El procedimiento es el
mismo para las bandejas 3, 4 y 5.
Importante
• No quite o agregue papel a las bandejas de papel durante el proceso de impresión. Si lo hace podrían
producirse atascos de papel.
• Asegúrese de colocar papel cuando la máquina esté encendida.
1. Tire de la bandeja hasta el tope. Sostenga
la bandeja con ambas manos, levántela
levemente y sáquela completamente.
2. Si no es necesario extender la bandeja,
vaya al paso 4. Si es necesario extender la
bandeja, libere el seguro de extensión,
deslizando hacia afuera las lengüetas
izquierda y derecha de la bandeja.
Extendida
Normal

4.2 Colocación de papel 69
3. Extienda (o retraiga) la bandeja hasta que
el seguro que se liberó en el paso 2 quede
bloqueado automáticamente.
(Ejemplo: Bandeja extendida.)
4. Presione el retén guía del lado izquierdo de
la bandeja y deslícelo para ajustarlo al
tamaño del papel. (Ejemplo: A4 horizontal)
5. Presione el retén guía posterior y deslícelo
para ajustarlo al tamaño del papel.
Alinee la marca del tamaño del papel
con la marca de la guía.
6. Coloque el papel con la cara de impresión
hacia arriba.
Nota
• No sobrepase la línea máxima de llenado. Si lo hace
podrían producirse atascos de papel.
7. Ajuste el control de tamaño de papel de
acuerdo al tamaño del papel colocado en la
bandeja.
Nota
• Cuando coloque postales, sobres o papel de tamaño
no estándar en la bandeja, ajuste el control de tamaño
de papel a [
*
].

70 4 Papel
8. Introduzca completamente la bandeja en la
impresora. Si la bandeja está extendida, la
parte extendida sobresale por la parte
posterior de la impresora.
Importante
• Al introducir la bandeja, tenga cuidado de que sus
dedos no queden atrapados entre la bandeja y la
impresora u otra bandeja (si los alimentadores de
hojas opcionales están instalados).
9. Si aparece un mensaje en la pantalla
pidiéndole que establezca el tipo de papel,
establezca el tipo de papel que hay en la
bandeja.
Nota
• Cuando establezca el tipo de papel en el panel de
control, pulse el botón < > o < > para seleccionar
los elementos y pulse el botón <OK/Expulsar><OK/
Expulsar> para confirmar su selección. Para obtener
más información acerca del procedimiento de
configuración en el panel de control, consulte "
Cambio de parámetros" (P. 79).
Orientaciones de alimentación de sobres para las bandejas 2 a 5
Cuando coloque sobres en las bandejas 2 a 5, asegúrese de orientarlos correctamente.
Nota
• Cuando coloque sobres en la bandeja, ajuste el control de tamaño de papel a [
*
].
Sobres con solapas adhesivas Sobres con solapas no adhesivas
Coloque los sobres con la cara de la
dirección hacia arriba y el borde con
las solapas hacia su derecha.
Asegúrese de que las solapas estén
cerradas.
Coloque los sobres con la cara de la
dirección hacia arriba y el borde con
las solapas hacia usted. Asegúrese
de que las solapas estén
completamente abiertas.
Nota
• Cuando establezca los márgenes
en su aplicación, agregue la
longitud de la solapa (a partir del
borde superior de la línea de
doblez) al margen en la cara de la
solapa.
Coloque los sobres con la cara de la
dirección hacia arriba y el borde con
las solapas hacia su izquierda.
Asegúrese de que las solapas estén
completamente abiertas.
Nota
• Cuando establezca los márgenes
en su aplicación, agregue la mitad
de la longitud de la solapa (a partir
del borde superior de la línea de
doblez) al margen en la cara de la
solapa.

4.2 Colocación de papel 71
Importante
• Para obtener la mejor calidad posible, no utilice sobres que:
• estén curvados o torcidos.
• estén adheridos o dañados.
• tengan ventanas, orificios, perforaciones, recortes o grabado en relieve.
• tengan cuerdas, cierres metálicos o tiras metálicas plegables.
• tengan timbres postales adheridos.
• tengan adhesivo expuesto cuando las solapas estén cerradas.
• tengan bordes picoteados o esquinas arrugadas.
• tengan un acabado áspero, arrugado o vergeteado.
Tamaños de papel / Tipos de papel en las bandejas
Si ha colocado papel de tamaño estándar en las bandejas 2 a 5, establezca el tamaño y la
orientación del papel de cada bandeja utilizando el control de tamaño de papel. Si ha
colocado papel de tamaño no estándar en las bandejas 2 a 5, ajuste el control de tamaño
de papel a [
*
]. Si ha colocado papel de tamaño no estándar en la bandeja 1 (Bandeja
especial) o en las bandejas 2 a 5, establezca el tamaño del papel manualmente en el panel
de control. La impresora no puede detectar el tipo de papel colocado en cada bandeja. El
tipo de papel prefijado para la bandeja 1 (Bandeja especial) o las bandejas 2 a 5 es [Papel
común]. Si ha colocado papel que no es papel común en las bandejas, cambie
manualmente el tipo de papel en el panel de control.
Asegúrese de establecer el tipo de papel correctamente en el panel de control. Si el ajuste
de tipo de papel no coincide con el tipo de papel cargado, el tóner puede no fundirse
correctamente en el papel, produciendo manchas y baja calidad de impresión.
Nota
• El ajuste de tipo de papel puede modificarse bajo [Tipo de papel] en el panel de control. También puede
cambiar el ajuste del tipo de papel en el controlador de impresora, cuando solicite un trabajo de
impresión.
• Puede programar su impresora para que no muestre mensajes pidiéndole que cambie el tipo de papel
cada vez que coloca papel en las bandejas. Puede efectuar dicha programación bajo [Pantalla] en el
panel de control.
Consulte
• Para obtener información sobre cómo establecer el tipo de papel en el panel de control, consulte "Cómo
cambiar los tipos de papel que hay en las bandejas" (P. 72).
• Para obtener información acerca de cómo configurar un tamaño de papel en el panel de control,
consulte "Configuración de los tamaños de papel de las bandejas" (P. 73).
• Para obtener información acerca de [Tipo de papel] y [Pantalla], consulte "[Tipo de papel]" (P. 109) y "
[Pantalla]" (P. 108), respectivamente.
• Para obtener información acerca de cómo configurar un tipo de papel en su controlador de impresora,
consulte " Cómo imprimir cuando se cambia la opción del tipo de papel" (P. 46).
Cómo desplegar la extensión de la bandeja de salida
La extensión de la bandeja de salida evita que
las impresiones se caigan de la impresora.
Cuando imprima documentos, despliegue la
extensión de la bandeja de salida.

72 4 Papel
Cómo cambiar los tipos de papel que hay en las bandejas
Realice el siguiente procedimiento para cambiar los tipos de papel de las bandejas 2 a 5.
1. Pulse el botón <Menú> en el panel de
control para ver la pantalla del menú.
2. Pulse el botón < > hasta que aparezca
[Menú Admin].
3. Pulse el botón < > para aceptar la
selección. Se muestra [Red/Puerto].
4. Pulse el botón < > hasta que aparezca
[Parámetros impresora].
5. Pulse el botón < > para aceptar la
selección. Se muestra [Sustituir bandeja].
6. Pulse el botón < > hasta que aparezca
[Tipo de papel].
7. Pulse el botón < > para aceptar la
selección. Se muestra [Bandeja 2].
8. Pulse el botón < > hasta que aparezca la
bandeja de papel deseada, y pulse el botón
< > para aceptar la selección.
Se muestra la opción actual.
9. Pulse el botón < > hasta que aparezca el
tipo de papel deseado.
(Ejemplo: Transparencias)
10. Pulse el botón <OK/Expulsar> para
confirmar su selección.
11. Pulse el botón <Menú> para volver a
la pantalla de impresión.
Menú
Lenguaje de impresión
Menú
Menú Admin
Menú Admin
Red / Puerto
Menú Admin
Parámetros de la impresora
Parámetros de la impresora
Sustituir bandeja
Parámetros de la impresora
Tipo de Papel
Tipo de Papel
Bandeja 2
Bandeja 2
Papel común *
Bandeja 2
Transparencias
Bandeja 2
Transparencias*

4.2 Colocación de papel 73
Configuración de los tamaños de papel de las bandejas
Utilice el siguiente procedimiento para configurar tamaños de papel no estándar para la
bandeja 1, o las bandejas 2 a 5. Si ha colocado papel de un tamaño no estándar en la
bandeja 2, 3, 4 ó 5, ajuste el control de tamaño de papel a [
*
].
Nota
• Si ha cambiado el papel colocado en la bandeja 2, 3, 4 ó 5 de un tamaño no estándar a uno estándar,
establezca el tamaño del papel con el control de tamaño de papel y no en el panel de control.
1. Pulse el botón <Menú> en el panel de
control para ver la pantalla del menú.
2. Pulse el botón < > hasta que aparezca
[Menú Admin].
3. Pulse el botón < > para aceptar la
selección. Se muestra [Red/Puerto].
4. Pulse el botón < > hasta que aparezca
[Parámetros impresora].
5. Pulse el botón < > para aceptar la
selección. Se muestra [Sustituir bandeja].
6. Pulse el botón < > hasta que aparezca
[Tamaño de papel].
7. Pulse el botón < > para aceptar la
selección. Se muestra [Bandeja 2].
8. Pulse el botón < > hasta que aparezca la
bandeja deseada. Pulse el botón < > para
desplazarse al campo derecho y pulse el
botón < >. Se muestra [Bandeja 2
Personal.].
9. Pulse el botón <OK/Expulsar> para
confirmar su selección. Se muestra
[Vertical (Y)].
10. Pulse el botón < > para seleccionar
[Vertical (Y)]. Se muestra la opción actual.
Menú
Lenguaje de impresión
Menú
Menú Admin
Menú Admin
Red / Puerto
Menú Admin
Parámetros de la impresora
Parámetros de la impresora
Sustituir bandeja
Parámetros de la impresora
Tamaño de papel
Tamaño de papel
Bandeja 2 A4-P*
Tamaño de papel
Bandeja 2 Personal.
Bandeja 2 Personal.
Vertical (Y)
Vertical (Y)
148mm*

74 4 Papel
11. Introduzca la longitud utilizando el botón
< > o < > y pulse el botón <OK/
Expulsar> para confirmar su entrada.
(Ejemplo: 431 mm)
12. Después de introducir la longitud,
introduzca el ancho. Regrese a [Vertical
(Y)], pulsando el botón < >.
13. Pulse el botón < >.
Se muestra [Horizontal (X)].
14. Pulse el botón < > para aceptar la
selección. Se muestra la opción actual.
15. Introduzca el ancho utilizando el botón
< > o < > y pulse el botón <OK/
Expulsar> para confirmar su entrada.
(Ejemplo: 297 mm)
16. Si va a configurar otras bandejas, pulse el
botón < > hasta que aparezca la pantalla
del paso 8, y repita los pasos anteriores.
Si ha terminado de realizar la
configuración, pulse el botón <Menú>
y regrese a la pantalla de impresión.
Vertical (Y)
431mm
Bandeja 2 Personal.
Vertical (Y)
Bandeja 2 Personal.
Horizontal (X)
Horizontal (X)
75mm*
Horizontal (X)
297mm

4.2 Colocación de papel 75
Función Selección automática de bandeja
Si solicita un trabajo de impresión con [Papel/Salida] > [Origen del papel] ajustado a [Auto]
en su controlador de impresora, la impresora selecciona automáticamente una bandeja de
papel de acuerdo al tamaño y la orientación del documento que debe imprimirse. Esta
función se denomina “Selección automática de bandeja”.
Si varias bandejas son adecuadas para el documento, la impresora verifica el parámetro
[Prioridad del papel] y selecciona la bandeja de papel que contiene el papel con mayor
prioridad. Si el parámetro [Prioridad del papel] es el mismo, o es [No], para todas las
bandejas de papel, la impresora selecciona un papel en base al ajuste [Prioridad de las
bandejas].
Nota
• No se puede utilizar la bandeja 1 (Bandeja especial) con Selección automática de bandeja.
• Si no se encontró una bandeja por medio de Selección automática de bandeja, la impresora muestra un
mensaje en el que solicita que coloque el papel pedido por el trabajo. Puede programar su impresora
para que no muestre este mensaje y e imprima el trabajo en papel casi idéntico o más grande que el
papel solicitado (función Sustituir bandeja).
• Si el papel se acaba en una bandeja durante el proceso de impresión, la impresora cambia
automáticamente a otra bandeja que contiene papel del mismo tamaño y cuya orientación sea la misma
(cambio de bandeja automático). La impresora no cambia de bandeja si [Prioridad del papel] está
ajustada a [No].
• Puede establecer tipos de papel asignándoles nombres definidos por el usuario. Por ejemplo, si hay
papel azul común en una bandeja, puede denominarlo “Azul común” para distinguirlo de otro papel
común.
Consulte
• "[Parámetros impresora]" (P. 107)
5
2
3
4
2
4
2
5
Por ejemplo...
Documento
Cartulina 1
Transparencias
Papel común
Cartulina 1
Cartulina 1
Papel común
Papel común
Cartulina 1........
Transparencias..........
Papel común.............
3.Usuario 3 ...........
1era
2da
3ra
4a
1era
No
1era
2da
Esta-
blecer
Prioridad del papel
Paper Type
Prioridad de
las bandejas
Papel común 1era
Cartulina 1 1era
Transparencias No
1.Usuario 1 No
2.Usuario 2 No
3.Usuario 3 2da
4.Usuario 4 No
Bandeja 2
Bandeja 3
Bandeja 4
Bandeja 5
S
e
l
e
c
c
i
o
n
a
d
o
!
Esta-
blecer
Esta-
blecer
Bandeja 2
Bandeja 3
Bandeja 4
Bandeja 5

76 4 Papel

5.1 Descripción general de los menús comunes 77
5 Menús del panel de control
5.1 Descripción general de los menús
comunes
Estructura de menús
Los menús del panel de control son cuatro menús comunes y cuatro menús de modo. Se
puede obtener acceso a los menús de modo desde [Leng impresión] (uno de los menús
más comunes) y proporcionar elementos de menú específicos para las opciones de
lenguaje de impresión.
Cada menú común está organizado de acuerdo a la siguiente estructura:
• menú común > elementos de menú > elementos > valores opcionales
A continuación se presenta parte de la estructura jerárquica de los menús comunes.
Menú
Menú Admin
Red / Puerto
Paralelo
Estado del
puerto
Habilitar
Inhabilitar
Auto
ESC/P
Contador 1
Contador 2
Contador 3
Modo de
impresión
Opciones del
sistema
Lectura de
contador
Menús
comunes
Menú
elementos
Elementos Valores
opcionales
Contador 4

78 5 Menús del panel de control
La siguiente tabla proporciona una descripción general de los menús comunes.
Consulte
• Para obtener más información sobre la configuración de cada elemento de menú, consulte "
Procedimiento básico" (P. 79).
Menú común Descripción Referencia
Lenguaje de impresión [ESC/P]
Establece el modo de emulación ESC/P.
El CD de documentación que se
incluye con la impresora contiene
información acerca de las
opciones de emulación ESC/P y
PCL.
[PCL]
Establece el modo de emulación PCL.
[PostScript]
Establece las opciones relacionadas con PostScript.
"[PostScript]" (P. 82)
Infor/Lista Imprime diferentes informes y listas. "7.2 Impresión de Infor/Listas" (P.
148)
Lectura de contador Muestra el número de páginas impresas, hasta la fecha. "Verificación de la lectura de
contador (Contador)" (P. 164)
Menú Admin [Red/Puerto]
Configura interfaces de host y los parámetros necesarios
para activar su comunicación.
"[Red/Puerto]" (P. 84)
[Opciones del sistema]
Configura las funciones básicas de la impresora, tales
como tonos de alerta y la función de ahorro de energía.
También establece una contraseña en el panel de control
para evitar que los parámetros se cambien
accidentalmente.
"[Opciones del sistema]" (P. 99)
[Parámetros impresora]
Configura las bandejas de papel y la función Selección
automática de bandeja.
"[Parámetros impresora]" (P. 107)
[Modo Mantenim.]
Establece las opciones de diferentes tareas de
mantenimiento.
"[Modo Mantenim.]" (P. 114)
[Inic./Elim. datos]
Inicializa el disco duro y las opciones, además de
eliminar datos (tales como formularios) guardados en la
impresora.
"[Inic./Elim. datos]" (P. 115)

5.1 Descripción general de los menús comunes 79
Cambio de parámetros
Procedimiento básico
Para abrir una pantalla de menú o desplazarse entre los menús, utilice los siguientes
botones del panel de control.
Nota
• Cuando haya guardado un valor pulsando el botón <OK/Expulsar> , aparecerá un asterisco "*"
junto al valor. Para cambiar el valor, regrese a la pantalla de inicio y repita los pasos anteriores.
• Si la pantalla del menú permanece inactiva durante 3 minutos, el monitor regresa a la pantalla de
impresión. Cualquier configuración que esté incompleta en la pantalla del menú y que se haya
efectuado 3 minutos antes se anulará.
Restauración de un valor al ajuste prefijado
Para restaurar un valor al ajuste prefijado, muestre el valor y pulse los botones < > y < >
simultáneamente. El valor cambia al ajuste de fábrica. Para aceptar el valor, pulse el botón
<OK/Expulsar> .
Lista para
imprimir
Menús
Lenguaje de impresión
Menús
Menú Administración
Red/Puerto
Estado del puerto
Habilitar
Estado del puerto
Habilitar
*
(Pantalla Imprimir) (Pantalla de menús)
Pulse para ver los elementos de menú en la misma jerarquía
Pulse para ver la pantalla de menús
< >: Pulse para ver una jerarquía inferior
< >: Pulse para ver una jerarquía superior
("
*
" aparece junto a la opción
seleccionada)
Pulse para aceptar
la selección
Pulse para cerrar la pantalla de menús
<Menús>
<Menús>
<OK/Expulsar>
< >
< >
< >
< >
(option selection screen)
Menú
Administración

80 5 Menús del panel de control
Ejemplo de configuración:
Modificación de la configuración del modo Ahorro de energía
Utilice el siguiente procedimiento para establecer un valor en el panel de control.
En este ejemplo, ajustaremos [Temp. bajo consumo] (intervalo de cambio al modo de bajo
consumo de la impresora) a [60 minutos].
1. Pulse el botón <Menú> para mostrar
la pantalla de menús.
2. Pulse el botón < > hasta que aparezca
[Menú Admin].
Nota
• Si pasó el elemento deseado, regrese a ese elemento
pulsando el botón < >.
3. Pulse el botón < > para aceptar la
selección. Pase al nivel de jerarquía
anterior.
Nota
• Si ha pulsado el botón < > para un elemento
incorrecto, regrese a la pantalla anterior pulsando el
botón < >.
• Para comenzar desde el principio, pulse el botón
<Menú>.
4. Pulse el botón < > hasta que aparezca
[Opciones del sistema].
5. Pulse el botón < > para aceptar la
selección. Pase al nivel de jerarquía
anterior.
6. Pulse el botón < > hasta que aparezca
[Temp. bajo consumo].
7. Pulse el botón < > para aceptar la
selección. Aparece el valor actual
establecido.
8. Pulse el botón < > o < > para mostrar
[60 minutos].
Nota
• Si mantiene presionado el botón < > o < > podrá
desplazarse entre las opciones en una secuencia
circular.
9. Pulse el botón <OK/Expulsar> para
aceptar el valor.
Menú
Lenguaje de impresión
Menú
Menú Admin
Menú Admin
Red / Puerto
Menú Admin
Opciones del sistema
Opciones del sistema
Señales sonoras
Opciones del sistema
Temp. bajo consumo
Temp. bajo consumo
5 minutos*
Temp. bajo consumo
60 minutos
Temp. bajo consumo
60 minutos*

5.1 Descripción general de los menús comunes 81
10. Aquí concluye la configuración.
Pulse el botón <Menú> para volver a
la pantalla [Lista para imprimir].
Lista para imprimir

82 5 Menús del panel de control
5.2 Configuración de los menús comunes
En esta sección se describen los elementos de configuración de los menús comunes.
Nota
• Para obtener más información sobre la configuración de los elementos de menú, consulte " Cambio de
parámetros" (P. 79).
• Algunos de los elementos de menú también pueden configurarse en Servicios de Internet de
CentreWare. Para obtener más información, consulte la ayuda en línea que se proporciona para
Servicios de Internet de CentreWare.
• Para obtener la lista completa del árbol de menús, consulte “Árbol de menús del panel de control”, al
final de esta guía.
[Lenguaje de impresión]
El menú [Lenguaje de impresión] consta de cuatro submenús: [ESC/P], [PCL], y
[PostScript].
[ESC/P]
Para obtener información sobre los elementos que están bajo [ESC/P], consulte la sección
‘ESC/P’ de la ‘Guía de impresión’ en el CD-ROM de documentación que se incluye con la
impresora.
[PCL]
Para obtener más información acerca de los elementos de [PCL], consulte la sección ‘Uso
de Emulación PCL’ de la ‘Guía de impresión’ del CD-ROM Documentation que se incluye
con la impresora.
[PostScript]
Establece las opciones relacionadas con PostScript.
Lenguaje de impresión
PostScript
PostScript
Informe de errores PS
PostScript
Tiempo de espera de trabajo PS
PostScript
Inic. disco PS
PostScript
Modo selec.papel
Elemento de
parámetro
Descripción
Informe de errores
PS
Determina si se imprime un informe de errores si se produce un error
PostScript.
• [Sí] (prefijado)
•[No]
Nota
• Después de modificar este parámetro, reinicie la impresora.

5.2 Configuración de los menús comunes 83
Tiempo de espera
de trabajo PS
Establece la cantidad de tiempo que la impresora espera a que llegue un
trabajo de impresión. Si se termina el tiempo durante la recepción de datos, la
impresora interrumpe la recepción e imprime los datos recibidos.
Especifique el valor de tiempo de espera en incrementos de un minuto.
• [No] (por defecto)
Desactiva el tiempo de espera de trabajo.
• [1 Minutos] a [900 Minutos]
Nota
• Después de modificar este parámetro, reinicie la impresora.
Inic. disco PS Inicializa la información PostScript almacenada en el disco duro.
Nota
• [Init PS Disk] aparece sólo cuando el disco duro (opcional) está instalado.
Modo de selección
del papel
Establece si se activa la función PostScript DMS (selección de papel diferida).
• [Auto] (prefijado)
Activa la función DMS.
• [Selecc. bandeja]
Desactiva la función DMS y selecciona una bandeja de papel.
Nota
• Después de modificar este parámetro, reinicie la impresora.
Elemento de
parámetro
Descripción

84 5 Menús del panel de control
[Infor/Lista]
Le permite imprimir diferentes informes y listas. Para obtener información más detallada
acerca de los informes y listas, y cómo imprimirlos, consulte "7.2 Impresión de Infor/Listas"
(P. 148).
Nota
• Los informes y listas que pueden imprimirse dependen de las opciones instaladas en su PC. Para
obtener más información, consulte "Tipos de Infor/Listas" (P. 148).
[Lectura de contador]
Muestra el número de páginas impresas en el panel de control. Para obtener información
acerca del contador y cómo verlo, consulte " Verificación de la lectura de contador
(Contador)" (P. 164).
[Menú admin]
[Menú admin] consta de los cinco submenús: [Red/Puerto], [Opciones del sistema],
[Parámetros impresora], [Modo Mantenim.] e [Inic./Elim. datos].
[Red/Puerto]
Le permite configurar interfaces de host y los parámetros necesarios para activar su
comunicación.
[Paralelo]
Configúrelo cuando utilice el puerto paralelo.
Red/Puerto
Paralelo
Paralelo
Estado del puerto
Paralelo
Modo de impresión
Paralelo
Protocolo Adobe
Paralelo
Bidireccional

5.2 Configuración de los menús comunes 85
Elemento de
parámetro
Descripción
Estado del puerto Determina si se activa o desactiva el puerto paralelo cuando se inicia la
impresora.
• [Activar] (prefijado)
•[Desactivar]
Nota
• Después de modificar este parámetro, reinicie la impresora.
Modo de impresión Establece el método de procesamiento de datos (lenguaje de impresión).
• [Auto] (prefijado)
Después de recibir datos de un PC, la impresora detecta automáticamente
su lenguaje de impresión y procesa los datos como corresponde. (Ver *1 en
P. 11 6.)
• [ESC/P], [PS], [PCL]
Después de recibir datos de un PC, la impresora procesa los datos con el
lenguaje de impresión seleccionado.
• [Volcado hex.]
Le permite ver datos recibidos de un PC imprimiéndolos en códigos ASCII
(formato hexadecimal). (Ver *3 en P. 116.)
Protocolo Adobe Establece el protocolo de comunicación PostScript.
•[Auto]
Detecta automáticamente el protocolo de comunicaciónPostScript.
• [Estándar]
Utilícelo cuando el protocolo de comunicación está en formato ASCII.
• [BCP]
Selecciónelo cuando el protocolo de comunicación está en formato binario.
• [TBCP] (prefijado)
Selecciónelo cuando el protocolo de comunicación está tanto en formato
ASCII como binario y cambia entre los dos utilizando dos códigos de control.
• [Binario]
Selecciónelo cuando no se necesita ningún procesamiento especial para los
datos.
Nota
• Seleccione la opción adecuada según el formato de datos especificado en
su controlador de impresora.
• [Protocolo Adobe] es válido solamente cuando se imprime en PostScript.
• Después de modificar este parámetro, reinicie la impresora.
Bidireccional Establece si se activa la comunicación paralela bidireccional (IEEE1284).
• [Activar] (prefijado)
•[Desactivar]
Nota
• Después de modificar este parámetro, reinicie la impresora.

86 5 Menús del panel de control
[LPD]
Configúrelo cuando utilice el puerto LPD.
Red/Puerto
LPD
LPD
Estado del puerto
LPD
Modo de impresión
Elemento de
parámetro
Descripción
Estado del puerto Determina si se activa o desactiva el puerto LPD cuando se inicia la impresora.
• [Activar] (prefijado)
•[Desactivar]
Nota
• Después de modificar este parámetro, reinicie la impresora.
Modo de impresión Establece el método de procesamiento de datos (lenguaje de impresión).
• [Auto] (prefijado)
Después de recibir datos de un PC, la impresora detecta automáticamente
su lenguaje de impresión y procesa los datos como corresponde. (Ver *1 en
P. 11 6.)
• [ESC/P], [PS], [PCL]
Después de recibir datos de un PC, la impresora procesa los datos con el
lenguaje de impresión seleccionado.
• [Volcado hex.]
Le permite ver datos recibidos de un PC imprimiéndolos en códigos ASCII
(formato hexadecimal). (Ver *3 en P. 116.)

5.2 Configuración de los menús comunes 87
[NetWare]
Configúrelo cuando utilice el puerto NetWare.
Nota
• [NetWare] aparece solamente cuando la tarjeta de expansión de red (opcional) está instalada.
Red/Puerto
NetWare
NetWare
Estado del puerto
Estado del puerto
NetWare TCP/IP
Estado del puerto
NetWare IPX/SPX
NetWare
Modo de impresión
Elemento de
parámetro
Descripción
Estado del puerto Determina si se activa o desactiva el puerto NetWare cuando se inicia la
impresora.
Cuando se selecciona [Activar], seleccione TCP/IP o IPX/SPX.
• [Activar] (prefijado)
•[Desactivar]
Nota
• Después de modificar este parámetro, reinicie la impresora.
Modo de impresión Establece el método de procesamiento de datos (lenguaje de impresión).
• [Auto] (prefijado)
Después de recibir datos de un PC, la impresora detecta automáticamente
su lenguaje de impresión y procesa los datos como corresponde. (Ver *1 en
P. 11 6.)
• [ESC/P], [PS], [PCL]
Después de recibir datos de un PC, la impresora procesa los datos con el
lenguaje de impresión seleccionado.
• [Volcado hex.]
Le permite ver datos recibidos de un PC imprimiéndolos en códigos ASCII
(formato hexadecimal). (Ver *3 en P. 116.)

88 5 Menús del panel de control
[SMB]
Configúrelo cuando utilice el puerto SMB.
Nota
• [SMB] aparece solamente cuando la tarjeta de expansión de red (opcional) está instalada.
Red/Puerto
SMB
SMB
Estado del puerto
Estado del puerto
SMB TCP/IP
Estado del puerto
SMB NetBEUI
SMB
Modo de impresión
Elemento de
parámetro
Descripción
Estado del puerto Determina si se activa o desactiva el puerto SMB cuando se inicia la
impresora.
Si seleccionó [Activar], seleccione también TCP/IP o NetBEUI.
• [Activar] (prefijado)
•[Desactivar]
Nota
• Después de modificar este parámetro, reinicie la impresora.
Modo de impresión Establece el método de procesamiento de datos (lenguaje de impresión).
• [Auto] (prefijado)
Después de recibir datos de un PC, la impresora detecta automáticamente
su lenguaje de impresión y procesa los datos como corresponde. (Ver *1 en
P. 11 6.)
• [ESC/P], [PS], [PCL]
Después de recibir datos de un PC, la impresora procesa los datos con el
lenguaje de impresión seleccionado.
• [Volcado hex.]
Le permite ver datos recibidos de un PC imprimiéndolos en códigos ASCII
(formato hexadecimal). (Ver *3 en P. 116.)

5.2 Configuración de los menús comunes 89
[IPP]
Configúrelo cuando utilice el puerto IPP.
Nota
• [IPP] aparece solamente cuando la tarjeta de expansión de red (opcional) está instalada.
[EtherTalk]
Configúrelo cuando utilice el puerto EtherTalk.
Nota
• [EtherTalk] aparece solamente cuando la tarjeta de expansión de red (opcional) está instalada.
Red/Puerto
IPP
IPP
Estado del puerto
IPP
Modo de impresión
Elemento de
parámetro
Descripción
Estado del puerto Determina si se activa o desactiva el puerto IPP cuando se inicia la impresora.
• [Activar] (prefijado)
•[Desactivar]
Nota
• Después de modificar este parámetro, reinicie la impresora.
Modo de impresión Establece el método de procesamiento de datos (lenguaje de impresión).
• [Auto] (prefijado)
Después de recibir datos de un PC, la impresora detecta automáticamente
su lenguaje de impresión y procesa los datos como corresponde. (Ver *1 en
P. 11 6.)
• [ESC/P], [PS], [PCL]
Después de recibir datos de un PC, la impresora procesa los datos con el
lenguaje de impresión seleccionado.
• [Volcado hex.]
Le permite ver datos recibidos de un PC imprimiéndolos en códigos ASCII
(formato hexadecimal). (Ver *3 en P. 116.)
Red/Puerto
EtherTalk
EtherTalk
Estado del puerto
Elemento de
parámetro
Descripción
Estado del puerto Determina si se activa o desactiva el puerto EtherTalk cuando se inicia la
impresora.
• [Activar] (prefijado)
•[Desactivar]
Nota
• Después de modificar este parámetro, reinicie la impresora.

90 5 Menús del panel de control
[USB]
Configúrelo cuando utilice el puerto USB.
Red/Puerto
USB
USB
Estado del puerto
USB
Modo de impresión
USB
Protocolo Adobe
Elemento de
parámetro
Descripción
Estado del puerto Determina si se activa o desactiva el puerto USB cuando se inicia la
impresora.
• [Activar] (prefijado)
•[Desactivar]
Nota
• Después de modificar este parámetro, reinicie la impresora.
Modo de impresión Establece el método de procesamiento de datos (lenguaje de impresión).
• [Auto] (prefijado)
Después de recibir datos de un PC, la impresora detecta automáticamente
su lenguaje de impresión y procesa los datos como corresponde. (Ver *1 en
P. 11 6.)
• [ESC/P], [PS], [PCL]
Después de recibir datos de un PC, la impresora procesa los datos con el
lenguaje de impresión seleccionado.
• [Volcado hex.]
Le permite ver datos recibidos de un PC imprimiéndolos en códigos ASCII
(formato hexadecimal). (Ver *3 en P. 116.)
Protocolo Adobe Establece el protocolo de comunicación PostScript.
• [Auto]
Detecta automáticamente el protocolo de comunicaciónPostScript.
• [Estándar]
Utilícelo cuando el protocolo de comunicación está en formato ASCII.
• [BCP]
Selecciónelo cuando el protocolo de comunicación está en formato binario.
• [TBCP] (prefijado)
Selecciónelo cuando el protocolo de comunicación está tanto en formato
ASCII como binario y cambia entre los dos utilizando dos códigos de control.
• [Binario]
Selecciónelo cuando no se necesita ningún procesamiento especial para los
datos.
Nota
• Seleccione la opción adecuada según el formato de datos especificado en
su controlador de impresora.
• [Protocolo Adobe] es válido solamente cuando se imprime en PostScript.
• Después de modificar este parámetro, reinicie la impresora.

5.2 Configuración de los menús comunes 91
[Puerto 9100]
Configúrelo cuando utilice el Puerto 9100.
[Impr. correo elect.]
Establece si se utiliza la función Impresión correo electrónico
Red/Puerto
Puerto 9100
Puerto 9100
Estado del puerto
Puerto 9100
Modo de impresión
Elemento de
parámetro
Descripción
Estado del puerto Determina si se activa o desactiva el Puerto 9100cuando se inicia la
impresora.
• [Activar] (prefijado)
•[Desactivar]
Nota
• Después de modificar este parámetro, reinicie la impresora.
Modo de impresión Establece el método de procesamiento de datos (lenguaje de impresión).
• [Auto] (prefijado)
Después de recibir datos de un PC, la impresora detecta automáticamente
su lenguaje de impresión y procesa los datos como corresponde. (Ver *1 en
P. 11 6.)
• [ESC/P], [PS], [PCL]
Después de recibir datos de un PC, la impresora procesa los datos con el
lenguaje de impresión seleccionado.
• [Volcado hex.]
Le permite ver datos recibidos de un PC imprimiéndolos en códigos ASCII
(formato hexadecimal). (Ver *3 en P. 116.)
Red/Puerto
Impr. correo elect.
Impr. correo elect.
Estado del puerto
Elemento de
parámetro
Descripción
Estado del puerto Determina si se activa o desactiva el puerto de correo electrónico cuando se
inicia la impresora.
• [Activar] (prefijado)
•[Desactivar]
Nota
• Después de modificar este parámetro, reinicie la impresora.

92 5 Menús del panel de control
[Parámetros de SNMP]
Configúrelo cuando utilice el puerto SNMP. Debe utilizarse SNMP cuando se administran
varias impresoras de forma remota con una aplicación. SNMP administra la información de
las impresoras y se la proporciona a la aplicación.
Red/Puerto
Parámetros de
SNMP
Parámetros de
SNMP
Estado del
puerto
Estado del puerto
SNMP UDP
Estado del puerto
SNMP IPX
Elemento de
parámetro
Descripción
Estado del puerto Determina si se activa o desactiva el puerto SNMP cuando se inicia la
impresora.
Si ha seleccionado [Activar], también seleccione UDP o IPX.
• [Activar] (prefijado)
•[Desactivar]
Nota
• Cuando se utiliza el protocolo UDP, tanto la impresora como los PCs cliente
deben tener direcciones IP.
• [SNMP IPX] aparece solamente cuando la tarjeta de expansión de red
(opcional) está instalada.
• Para determinar cuál protocolo (UDP o IPX) utilizar, consulte el manual
suministrado con la aplicación.
• Después de modificar este parámetro, reinicie la impresora.

5.2 Configuración de los menús comunes 93
[TCP/IP]
Configúrelo cuando utilice el puerto TCP/IP.
Red/Puerto
TCP/IP
TCP/IP
Obtener dir. IP
TCP/IP
Dirección IP
TCP/IP
Mascara de subred
TCP/IP
Dirección de pasarela
Elemento de
parámetro
Descripción
Obtener dir. IP Establece el método de obtención de la información (dirección IP, máscara de
subred o dirección de pasarela) necesaria para utilizar el protocolo TCP/IP.
• [DHCP/Autonet] (prefijado)
Obtiene automáticamente la información del servidor DHCP (Protocolo de
configuración dinámica de host) que tiene la función AutoIP.
• [Panel]
Establece la información manualmente en el panel de control. Consulte al
administrador de la red para averiguar el número de dirección IP.
• [DHCP]
Obtiene automáticamente la información del servidor DHCP.
•[BOOTP]
Obtiene automáticamente la información de BOOTP.
• [RARP]
Obtiene automáticamente la información de RARP.
Nota
• Después de modificar este parámetro, reinicie la impresora.
Dirección IP,
Máscara de subred,
Dirección de
pasarela
Le permite verificar o introducir manualmente la dirección IP.
Introduzca la dirección IP en el formato:
xxx.xxx.xxx.xxx
En las direcciones IP o de pasarela, xxx puede ser cualquier número entre 0 y
255. Sin embargo, las primeras xxx no pueden ser 127 ni un número entre 224
y 255.
En las máscaras de subred, cada xxx debe ser uno de los siguientes números:
0, 128, 192, 224, 240, 248, 252, 254, y 255. (Ver *2 en P. 116.)
Importante
• Asegúrese de establecer correctamente la dirección IP. Si se establece una
dirección incorrecta, pueden producirse problemas en la red.
Nota
• Después de modificar este parámetro, reinicie la impresora.

94 5 Menús del panel de control
[Servicios de Internet]
Establezca si debe utilizarse el puerto Servicios de Internet.
Si selecciona [Activar] podrá utilizar Servicios de Internet de CentreWare.
Servicios de Internet de CentreWare le permite supervisar o configurar remotamente la
impresora utilizando un explorador web en su PC.
[FTP]
Configúrelo cuando utilice el puerto FTP.
[Mensajero de estado]
Establezca si debe utilizarse la función Mensajero de estado.
Red/Puerto
Serv. Internet
Serv. Internet
Estado del puerto
Elemento de
parámetro
Descripción
Estado del puerto Determina si se activa o desactiva el puerto Serv. Internet cuando se inicia la
impresora.
• [Activar] (prefijado)
•[Desactivar]
Nota
• Después de modificar este parámetro, reinicie la impresora.
Red/Puerto
FTP
FTP
Estado del puerto
Elemento de
parámetro
Descripción
Estado del puerto Determina si se activa o desactiva el puerto FTP cuando se inicia la impresora.
• [Activar] (prefijado)
•[Desactivar]
Nota
• Después de modificar este parámetro, reinicie la impresora.
Red/Puerto
Mensajero de estado
Mensajero de estado
Estado del puerto
Elemento de
parámetro
Descripción
Estado del puerto Determina si se activa o desactiva el puerto Mensajero de estado cuando se
inicia la impresora.
• [Activar] (prefijado)
•[Desactivar]
Nota
• Después de modificar este parámetro, reinicie la impresora.

5.2 Configuración de los menús comunes 95
[Bonjour]
Establezca si debe utilizarse la función DNS de multidifusión.
Nota
• [Bonjour] aparece solamente cuando la tarjeta de expansión de red (opcional) está instalada.
[Ethernet]
Establezca las opciones relacionadas con la interfaz Ethernet.
Red/Puerto
Bonjour
Bonjour
Estado del puerto
Elemento de
parámetro
Descripción
Estado del puerto Determina si se activa o desactiva el puerto Bonjour cuando se inicia la
impresora.
• [Activar] (prefijado)
•[Desactivar]
Nota
• Después de modificar este parámetro, reinicie la impresora.
Red/Puerto
Ethernet
Elemento de
parámetro
Descripción
Ethernet Establece la velocidad de comunicación y el tipo de conector de la interfaz
Ethernet.
• [Auto] (prefijado)
Detecta automáticamente 100 M (dúplex completo), 100 M (dúplex medio),
10 M (dúplex completo) o 10 M (dúplex medio).
• [10M dúplex medio]
Utiliza 10 M (dúplex medio).
• [10M dúplex completo]
Utiliza 10 M (dúplex completo).
• [10M dúplex medio]
Utiliza 100 M (dúplex medio).
• [100M dúplex completo]
Utiliza 100 M (dúplex completo).
Nota
• Después de modificar este parámetro, reinicie la impresora.

96 5 Menús del panel de control
[Tipo de marco IPX/SPX]
Establezca el tipo de marco IPX/SPX.
Nota
• [Tipo de marco IPX/SPX] aparece solamente cuando la tarjeta de expansión de red (opcional) está
instalada.
[Parámetros de red]
Red/Puerto
Tipo de marco IPX/SPX
Elemento de
parámetro
Descripción
Tipo de marco IPX/
SPX
Establece el tipo de marco IPX/SPX.
• [Auto] (prefijado)
Selecciona automáticamente el tipo de marco.
• [Ethernet II]
Utiliza el tipo de marco Ethernet.
• [Ethernet 802.3]
Utiliza el tipo de marco IEEE802.3.
• [Ethernet 802.2]
Utiliza el tipo de marco IEEE802.2.
• [Ethernet SNAP]
Utiliza el tipo de marco SNAP.
Nota
• Después de modificar este parámetro, reinicie la impresora.
Red/Puerto
Parámetros de red
Parámetros de red
Protocolo Adobe
Elemento de
parámetro
Descripción
Protocolo Adobe Establece el protocolo de comunicación Adobe.
• [Auto] (prefijado)
Detecta automáticamente el protocolo de comunicación.
• [Estándar]
Utilícelo cuando el protocolo de comunicación está en formato ASCII.
• [BCP]
Selecciónelo cuando el protocolo de comunicación está en formato binario.
•[TBCP]
Selecciónelo cuando el protocolo de comunicación está tanto en formato
ASCII como binario y cambia entre los dos utilizando dos códigos de control.
• [Binario]
Selecciónelo cuando no se necesita ningún procesamiento especial para los
datos.
Nota
• Seleccione la opción adecuada según el formato de datos especificado en
su controlador de impresora.
• [Protocolo Adobe] es válido solamente cuando se imprime en PostScript.
• Después de modificar este parámetro, reinicie la impresora.

5.2 Configuración de los menús comunes 97
[Filtro IP]
Establézcalo cuando la recepción de datos sea controlada por direcciones IP.
Nota
• [Filtro IP] también se puede establecer en Servicios de Internet de CentreWare. Para obtener más
información, consulte "Control de recepción de datos por dirección IP" (P. 162).
Red/Puerto
Filtro IP
Filtro IP
Nº 1/Dirección
Filtro IP
Nº 1/Máscara
Filtro IP
Nº 1/Modo
Filtro IP
Nº 5/Dirección
Filtro IP
Nº 5/Máscara
Filtro IP
Nº 5/Modo
Elemento de
parámetro
Descripción
[Nº 1/Dirección]
a
[Nº 5/Dirección]
Introduzca las direcciones IP utilizando números entre 1 y 255. Las primeras
xxx no pueden ser 127 o números entre 224 y 255.
(Ver *2 en P. 116.)
Nota
• Después de modificar este parámetro, reinicie la impresora.
[Nº 1/Máscara]
a
[Nº 5/Máscara]
Introduzca las máscaras de subred utilizando los siguientes números:
0, 128, 192, 224, 240, 248, 252, 254 y 255.
(Ver *2 en P. 116.)
Nota
• Después de modificar este parámetro, reinicie la impresora.
[Nº 1/Modo]
a
[Nº 5/Modo]
Establece las condiciones de restricción para las direcciones.
• [No] (prefijado)
Desactiva esta función.
• [Permitir]
Acepta trabajos de impresión de las direcciones.
•[Rechazar]
Rechaza trabajos de impresión de las direcciones.
Nota
• Después de modificar este parámetro, reinicie la impresora.

98 5 Menús del panel de control
[HTTP-SSL/TLS]
Establézcalo cuando se cifren comunicaciones HTTP utilizando el protocolo SSL/TLS.
[HTTP-SSL/TLS] aparece solamente cuando un certificado está registrado en la impresora.
Nota
• Para obtener información acerca del cifrado de la comunicación HTTP y un certificado que se requiere
para la impresora, consulte "Cifrado de datos SSL para comunicación HTTP" (P. 157).
• La función de comunicación SSL/TLS sólo está disponible cuando la tarjeta de expansión de red
(opcional) está instalada.
Red/Puerto
HTTP - SSL/TLS
HTTP - SSL/TLS
Activar / Desact.
Elemento de
parámetro
Descripción
Activar / Desact. Establece si los datos de comunicación HTTP se cifran utilizando el protocolo
SSL/TLS.
• [Desactivar] (prefijado)
Desactiva la comunicación SSL/TLS.
•[Activar ]
Activa la comunicación SSL/TLS.
Nota
• Después de modificar este parámetro, reinicie la impresora.

5.2 Configuración de los menús comunes 99
[Opciones del sistema]
El menú [Opciones del sistema] le permite establecer los comportamientos básicos de la
impresora.
[Señales sonoras]
Establece las señales sonoras que indican diferentes condiciones de la impresora tales
como errores.
Opciones del sistema
Señales sonoras
Señales sonoras
Panel de control
Señales sonoras
Tecla incorrecta
Señales sonoras
Máquina lista
Señales sonoras
Trabajo terminado
Señales sonoras
Tono de error
Señales sonoras
Tono de alerta
Señales sonoras
No queda papel
Señales sonoras
Aler. poco tóner
Señales sonoras
Tono básico
Elemento de
parámetro
Descripción
Panel de control Establece si se genera o no una señal sonora cuando se pulsa el botón
correcto en el panel de control.
• [Sí] (prefijado)
•[No]
Tecla incorrecta Establece si se genera o no una señal sonora cuando se pulsa un botón
incorrecto en el panel de control, o si se intenta una operación durante un
error.
• [Sí] (prefijado)
•[No]
Máquina lista Establece si se genera o no una señal sonora para informarle que la impresora
está lista para imprimir (por ejemplo, después de encenderse).
• [Sí] (prefijado)
•[No]
Trabajo terminado Establece si se genera o no una señal sonora cuando un trabajo se termina
con éxito.
• [Sí] (prefijado)
•[No]
Tono de error Establece si se genera o no una señal sonora cuando un trabajo se termina
con irregularidades.
• [Sí] (prefijado)
•[No]

100 5 Menús del panel de control
Tono de alerta Establece si se genera o no una señal sonora cuando ocurre un error (por
ejemplo un atasco de papel) y un trabajo se retiene en estado de error.
• [Sí] (prefijado)
•[No]
No queda papel Establece si se genera o no una señal sonora cuando se le termina el papel a
la impresora y un trabajo se retiene en estado de error.
• [Sí] (prefijado)
•[No]
Aler. poco tóner Establece si se genera o no una señal sonora cuando es necesario sustituir el
cartucho de impresión.
• [Sí] (prefijado)
•[No]
Tono básico Establece si se genera o no una señal sonora cuando se pulsa un botón que
alterna entre varias opciones cuando se pulsa varias veces.
• [No] (prefijado)
• [Sí]
Elemento de
parámetro
Descripción

5.2 Configuración de los menús comunes 101
[Parámetros panel]
Nota
• Si ha olvidado su contraseña, apague la impresora y restablezca la contraseña al valor prefijado.
1) Encienda la impresora mientras mantiene presionado el botón <Menú>. Mantenga el botón
presionado hasta que "Restabl contrsñ. ¿Restablecer?" aparezca en el panel de control.
2) Libere el botón <Menú> y pulse el botón <OK/Expulsar>.
3) Pulse el botón < > para seleccionar [Sí], y pulse el botón <OK/Expulsar>.
La contraseña se ha restablecido al valor prefijado.
[Temp. bajo consumo]
Opciones del sistema
Parámetros panel
Parámetros panel
Bloqueo del panel
Parámetros panel
Cambiar contraseña
Elemento de
parámetro
Descripción
Bloqueo del panel Establece una contraseña para controlar el acceso a los menús.
• [No] (prefijado)
•[Sí]
Cambiar
contraseña
Le permite cambiar la contraseña. Introduzca una nueva contraseña (número
de 4 dígitos). La contraseña surtirá efecto cuando coincidan la primera y la
segunda entrada. (prefijado: [0000])
Nota
• [Cambiar contraseña] es válida solamente si [Bloqueo del panel] está
ajustada a [Sí].
• Si la primera y la segunda entrada no coinciden, su nueva contraseña no se
aceptará.
Opciones del sistema
Temp. bajo consumo
Elemento de
parámetro
Descripción
Temp. bajo
consumo
Establece la cantidad de tiempo que transcurre antes de que la impresora
entre al modo de bajo consumo. Especifique el valor en incrementos de un
minuto. (Ver *2 en P. 116.)
• [1 Minutos] a [60 Minutos] (prefijado: [3 Minutos])
Consulte
• "2.4 Establecer/Salir de los modos de Ahorro de energía" (P. 29)
• "Ejemplo de configuración: Modificación de la configuración del modo
Ahorro de energía" (P. 80)

102 5 Menús del panel de control
[Modo de reposo]
[Temporizador del modo de reposo]
[Tiempo de espera]
Opciones del sistema
Modo de reposo
Elemento de
parámetro
Descripción
Modo de reposo Consume menos electricidad que el modo de bajo consumo. Establezca si se
activa o no esta función.
• [Activar] (prefijado)
•[Desactivar]
Consulte
• "2.4 Establecer/Salir de los modos de Ahorro de energía" (P. 29)
• "Ejemplo de configuración: Modificación de la configuración del modo
Ahorro de energía" (P. 80)
Opciones del sistema
Temporizador del modo de reposo
Elemento de
parámetro
Descripción
Temporizador del
modo de reposo
Establece la cantidad de tiempo que transcurre antes de que la impresora
pase del modo de bajo consumo al modo de reposo. Especifique el valor en
incrementos de un minuto. (Ver *2 en P. 116.)
• [1 Minutos] a [120 Minutos] (prefijado: [5 Minutos])
Nota
• Esta opción sólo es válida si [Modo de reposo] está configurado a [Activar].
Consulte
• "2.4 Establecer/Salir de los modos de Ahorro de energía" (P. 29)
• "Ejemplo de configuración: Modificación de la configuración del modo
Ahorro de energía" (P. 80)
Opciones del sistema
Tiempo de espera
Elemento de
parámetro
Descripción
Tiempo de espera Establece la cantidad de tiempo que la impresora espera a que llegue un
trabajo de impresión. Si se termina el tiempo durante la recepción de datos, la
impresora interrumpe la recepción e imprime los datos recibidos.
Especifique el valor de tiempo de espera en incrementos de un segundo.
•[No]
Desactiva la función de tiempo de espera.
• [5 Segundos] a [300 Segundos] (prefijado: [30 Segundos])

5.2 Configuración de los menús comunes 103
[Historial de trabajos auto]
[Informe a dos caras]
[Portada]
Opciones del sistema
Historial de trabajos auto
Elemento de
parámetro
Descripción
Historial de
trabajos auto
Establece si se imprime automáticamente un informe sobre los trabajos de
impresión realizados ([Informe del historial de trabajos]).
• [No] (prefijado)
No imprime automáticamente el [Informe del historial de trabajos].
•[Sí]
Imprime automáticamente el [Informe del historial de trabajos] cuando el
número de trabajos procesados llega a 22.
Opciones del sistema
Informe a dos caras
Elemento de
parámetro
Descripción
Informe a dos
caras
Establece si los informes/listas se imprimen a una o a dos caras.
• [A una cara] (prefijado)
• [A dos caras]
Nota
• [Informe a dos caras] aparece solamente cuando la unidad de impresión a
dos caras (opcional) está instalada.
Opciones del sistema
Portada
Portada
Insertar pos.
Portada
Especificar bandeja
Elemento de
parámetro
Descripción
Insertar pos. Establece si se insertan portadas.
• [No] (prefijado)
No se insertan portadas.
• [Hoja inicial]
Inserta una portada al principio de un documento.
• [Hoja final]
Inserta una portada al final de un documento.
• [Inicial y final]
Inserta portadas al inicio y al final de un documento.

104 5 Menús del panel de control
[Vida útil del tóner]
[mm/pulg.]
Especificar
bandeja
Especifica la bandeja de papel que se utiliza para imprimir las portadas.
• [Bandeja 3] a [Bandeja 2] (prefijado: [Bandeja 3])
Nota
• [Especif. bandeja] muestra solamente los nombres de las bandejas
instaladas en la impresora.
Opciones del sistema
Vida útil del tóner
Elemento de
parámetro
Descripción
Vida útil del tóner Establece si debe interrumpirse la impresión cuando le queda poco tóner al
cartucho de impresión.
Cuando el nivel del tóner que queda en el cartucho es bajo, aparece el
siguiente mensaje, el cual significa que se debe reemplazar el cartucho de
impresión:
[Cartucho de tóner, sustituir pronto].
Puede programar la impresora para que continue imprimiendo o para que deje
de imprimir después del mensaje de advertencia, seleccionando
[CONTINUAR IMPRIMIENDO] o [PARAR IMPRESIÓN] en el panel de control.
• [Continuar imprimiendo] (prefijado)
La impresora continúa imprimiendo aún si el nivel de tóner es bajo. Se
recomienda que reemplace el cartucho, ya que la calidad podría ser mala.
• [Detener impresión]
Su impresora deja de imprimir después de aproximadamente 100 páginas
más, y aparece otro mensaje de advertencia, indicando que el cartucho
debe reemplazarse. Si aparece este mensaje, la impresora no podrá
imprimir a menos que se sustituya el cartucho de impresión.
NOTA: El número de páginas que pueden imprimirse después de la aparición
del mensaje de advertencia es sólo una referencia. Este valor está basado en
el modelo de documento estándar de Xerox y puede diferir del númeo de
páginas real.
Opciones del sistema
mm/pulg.
Elemento de
parámetro
Descripción
mm/pulg. Establece las unidades que se mostrarán o se introducirán en el panel de
control.
• [Milímetros (mm)] (prefijado)
Indica longitudes en milímetros (mm).
• [pulgadas (pulg.)]
Indica longitudes en pulgadas (pulg.).
Elemento de
parámetro
Descripción

5.2 Configuración de los menús comunes 105
[Sobrescribir HDD]
Nota
• [Sobrescribir HDD] aparece sólo cuando el disco duro interno (opcional) está instalado.
[Auditrón impr.]
Opciones del sistema
Sobrescribir HDD
Elemento de
parámetro
Descripción
Sobrescribir HDD Establece si se sobrescriben los datos almacenados en el disco duro interno
(opcional) cuando éste está instalado. Si los datos se sobrescriben, establezca
el número de veces que los datos se sobrescriben, ya sea una o tres veces.
• [Sobrescribir 3 veces] (prefijado)
• [Sobrescribir 1 vez]
•[No]
Opciones del sistema
Auditrón impr.
Elemento de
parámetro
Descripción
Auditrón impr. Establece si se activa o no la función Auditrón impr.
• [No] (prefijado)
•[Sí]
Nota
• Después de modificar este parámetro, reinicie la impresora.
Consulte
• "7.8 Funciones Autenticación y Administración del auditrón" (P. 166)

106 5 Menús del panel de control
[Impresión segura]
Nota
• [Impresión segura] aparece sólo cuando el disco duro (opcional) está instalado.
[Prioridad de impresión]
Opciones del sistema
Impresión segura
Impresión segura
Activar función
Impresión segura
Interrumpir impresión
Elemento de
parámetro
Descripción
Activar función Establece si se permite la impresión de trabajos de impresión segura/
impresión de muestra desde el panel de control.
• [Activar] (prefijado)
Permite a los usuarios imprimir trabajos de impresión segura/impresión de
muestra desde el panel de control.
•[Desactivar]
No permite a los usuarios imprimir trabajos de impresión segura/impresión
de muestra desde el panel de control.
Interrumpir
impresión
Establece si se le da prioridad a un trabajo de impresión segura/impresión de
muestra en lugar de otros trabajos.
• [Sí] (prefijado)
Suspende el trabajo de impresión que se imprime actualmente e imprime un
trabajo de impresión segura/impresión de muestra.
•[No]
Imprime un trabajo de impresión segura/impresión de muestra después del
trabajo que se imprime actualmente.
Nota
• [Interrumpir impresión] aparece solamente cuando [Activar función] está
definido como [Activar].
Opciones del sistema
Prioridad de impresión
Elemento de
parámetro
Descripción
Prioridad de
impresión
Establece la condición de prioridad de impresión para trabajos de impresión
segura/impresión de muestra. Esta opción sólo es válida si [Interrumpir
impresión] está definida como [Sí].
• [Desactivar] (prefijado)
No limita el número de páginas de los trabajos de impresión segura/
impresión de muestra que puede almacenarse en la memoria y les da
prioridad sobre otros trabajos. Interrumpir impresión no funcionará a menos
que haya suficiente memoria en la impresora para guardar los trabajos de
Interrumpir impresión.
•[Activar ]
Limita el número de páginas de los trabajos de impresión segura/impresión
de muestra que puede almacenarse en la memoria a 3 páginas para
disminuir el tiempo que utiliza Interrumpir impresión.

5.2 Configuración de los menús comunes 107
[Parámetros impresora]
El menú [Parámetros impresora] le permite establecer la densidad de impresión, bandejas
de papel y la función Selección automática de bandeja.
[Densidad]
[Sustituir bandeja]
Parámetros de impresora
Densidad
Elemento de
parámetro
Descripción
Densidad Establece la densidad de impresión.
• [Normal] (prefijado)
Imprime los documentos a una densidad estándar.
• [Oscurecer +1]
Imprime los documentos a una densidad ligeramente oscura.
• [Oscurecer +2]
Imprime los documentos a una densidad oscura.
• [Aclarar +2]
Imprime los documentos a una densidad clara.
• [Aclarar +1]
Imprime los documentos a una densidad ligeramente clara.
Parámetros de impresora
Sustituir bandeja
Elemento de
parámetro
Descripción
Sustituir bandeja Establece si se cambia a otra bandeja de papel si se termina el papel de la
bandeja seleccionada por Selección automática de bandeja. Si se utiliza esta
función, establezca el tamaño del papel de la bandeja sustituta.
• [No] (prefijado)
No sustituye la bandeja y muestra un mensaje solicitando que coloque papel
en la bandeja.
• [Tam. más grande]
Cambia a una bandeja que contiene papel del siguiente tamaño más grande
que el tamaño solicitado, e imprime los documentos a un porcentaje de
ampliación del 100%.
• [Tamaño más aproximado]
Cambia a una bandeja que contiene papel del tamaño más aproximado al
tamaño solicitado, e imprime los documentos reduciéndolos, si es
necesario.
• [Alimentación de bandeja especial]
Cambia a la bandeja 1 (Bandeja especial) e imprime los documentos en el
papel cargado en la bandeja 1 (Bandeja especial).
Nota
• Estas opciones serán sustituidas por una solicitud enviada desde un PC.

108 5 Menús del panel de control
[Pantalla]
[Modo de bandeja especial]
Parámetros de impresora
Pantalla
Pantalla
Bandeja 1
Pantalla
Bandeja del papel
Elemento de
parámetro
Descripción
Bandeja 1
(Bandeja especial)
Establece si se muestra una pantalla para solicitar un tipo de papel cada vez
que se coloca papel en la bandeja 1 (Bandeja especial).
•[No]
• [Sí] (prefijado)
Bandeja del papel Establece si se muestra una pantalla para solicitar un tipo de papel cada vez
que se coloca papel en las bandejas de papel.
• [No] (prefijado)
•[Sí]
Parámetros de impresora
Modo de bandeja especial
Elemento de
parámetro
Descripción
Modo de bandeja
especial
Establece cómo especificar un tamaño y tipo de papel para la bandeja 1
(Bandeja especial).
• [Especificado en el panel]
Permite a los usuarios especificar un tamaño y tipo de papel en el panel de
control. Los documentos se imprimirán solamente cuando coincidan los
valores especificados en su controlador de impresora y los del panel de
control.
• [Especificado en controlador] (prefijado)
No permite a los usuarios especificar un tamaño o tipo de papel en el panel
de control. Los documentos se imprimen de acuerdo al tamaño y tipo de
papel especificados en su controlador de impresora.

5.2 Configuración de los menús comunes 109
[Tipo de papel]
Parámetros de impresora
Tipo de Papel
Tipo de Papel
Bandeja 1
Tipo de Papel
Bandeja 2
Tipo de Papel
Bandeja 3
Tipo de Papel
Bandeja 4
Tipo de Papel
Bandeja 5
Elemento de
parámetro
Descripción
Bandeja 1
(Bandeja especial)
Establece el tipo de papel colocado en la bandeja 1.
• [Papel común] (prefijado), [Transparencias], [Cartulina 1], [Cartulina 2],
[1. Usuario 1] - [5. Usuario 5]
Nota
• [Bandeja 1] aparece solamente cuando [Modo de bandeja especial] está
establecido como [Especificado en panel].
• [1. Usuario 1] a [5. Usuario 5] muestra los nombres especificados bajo
[Nombre del papel].
Bandeja 2 Establece el tipo de papel colocado en la bandeja 2.
• [Papel común] (prefijado), [Transparencias], [Cartulina 1], [Cartulina 2],
[1. Usuario 1] - [5. Usuario 5]
Nota
• [1. Usuario 1] a [5. Usuario 5] muestra los nombres especificados bajo
[Nombre del papel].
Bandeja 3 a
bandeja 5
Establece los tipos de papel colocado en las bandejas 3 a 5
• [Papel común] (prefijado), [Transparencias], [Cartulina 1], [Cartulina 2],
[1. Usuario 1] - [5. Usuario 5]
Nota
• La pantalla sólo muestra las bandejas que están instaladas en la impresora.
• [1. Usuario 1] a [5. Usuario 5] muestra los nombres especificados bajo
[Nombre del papel].

110 5 Menús del panel de control
[Prioridad del papel]
Parámetros de impresora
Prioridad del papel
Prioridad del papel
Papel común
Prioridad del papel
1.Usuario 1
Prioridad del papel
2.Usuario 2
Prioridad del papel
3.Usuario 3
Prioridad del papel
4.Usuario 4
Prioridad del papel
5.Usuario 5
Elemento de
parámetro
Descripción
Papel común,
Usuario 1 a
Usuario 5
Establece el orden de prioridad de los tipos de papel. Esta opción será
utilizada por la función Selección automática de bandeja. De forma
predeterminada, [Papel común] está establecido como [1].
• [1] a [6]
Establece el orden de prioridad de los tipos de papel.
•[No]
No establece el orden de prioridad de los tipos de papel.
Nota
• [1. Usuario 1] a [5. Usuario 5] muestra los nombres especificados bajo
[Nombre del papel].
• Puede asignar el mismo orden de prioridad a diferentes tipos de papel. En
ese caso, la impresora selecciona una bandeja de acuerdo a la opción
[Prioridad de las bandejas].
Consulte
• " Función Selección automática de bandeja" (P. 75)

5.2 Configuración de los menús comunes 111
[Prioridad de las bandejas]
[Tamaño de papel]
Parámetros de impresora
Prioridad de las bandejas
Prioridad de las bandejas
1era
Prioridad de las bandejas
2da
Prioridad de las bandejas
3ra
Elemento de
parámetro
Descripción
2da a 5a Establece el orden de prioridad de las bandejas de papel. Esta opción será
utilizada por la función Selección automática de bandeja. No puede asignar un
orden de prioridad a la bandeja 1 (Bandeja especial).
• [Bandeja 2] a [Bandeja 5]
Establece el orden de prioridad de las bandejas de papel. De forma
predeterminada, el orden de prioridad de las bandejas es:
bandeja 2, bandeja 3, bandeja 4 y bandeja 5
Nota
• No puede asignar la misma prioridad a más de una bandeja. La [3ra]
bandeja no puede ser la misma que la [2da] bandeja, y la [4ta] bandeja no
puede ser la misma que la [2da] ni la [3ra] bandeja. La bandeja restante será
la [5ta] bandeja.
• [Prioridad de las bandejas] aparece sólo si los alimentadores de hojas
opcionales están instalados.
Parámetros de impresora
Tamaño de papel
Tamaño de papel
Bandeja 1 A4-P*
Tamaño de papel
Bandeja 2 A4-P*
Tamaño de papel
Bandeja 3 A4-P*
Tamaño de papel
Bandeja 4 A4-P*
Tamaño de papel
Bandeja 5 A4-P*

112 5 Menús del panel de control
[Nombre del papel]
Elemento de
parámetro
Descripción
[Bandeja 2] a
[Bandeja 5]
Establece el tamaño del papel colocado en cada bandeja de papel.
• [A4-P] (prefijado), [11x17], [8.5x13], [8.5x14], [7.2x10.5], [5.5x8.5], [8.5x11],
[4.1x9.5], [3.9x7.5], [110x220mm], [162x229mm], [100x148mm],
[148x200mm], [120x235mm], [105x235mm]
• [Personalizado]
Establece la longitud y el ancho del papel.
Cuando se selecciona [Personalizado], defina la orientación del papel como
[Vertical (Y)] u [Horizontal (X)].
Nota
• La pantalla sólo muestra las bandejas que están instaladas en la impresora.
• Para obtener más información sobre la configuración de tamaños de papel
personalizados, consulte "Cómo cambiar los tipos de papel que hay en las
bandejas" (P. 72).
[Bandeja 1]
(Bandeja especial)
Establece el tamaño de papel para la bandeja 1.
• [A3], [B4], [A4-P], [A4-L], [Controlador] (prefijado), [B5], [A5], [11x17],
[8.5x13], [8.5x14], [7.2x10.5], [5.5x8.5], [8.5x11], [4.1x9.5], [3.9x7.5],
[110x220mm], [162x229mm], [100x148mm], [148x200mm], [120x235mm],
[105x235mm]
• [Personalizado]
Establece la longitud y el ancho del papel colocado en la bandeja 1.
Cuando se selecciona [Personalizado], defina la orientación de impresión
como [Vertical (Y)] u [Horizontal (X)].
Nota
• Para obtener más información sobre la configuración de tamaños de papel
personalizados, consulte "Cómo cambiar los tipos de papel que hay en las
bandejas" (P. 72).
Parámetros de impresora
Nombre del papel
Nombre del papel
1. [Usuario1]*
Nombre del papel
2. [Usuario2]*
Nombre del papel
3. [Usuario3]*
Nombre del papel
4. [Usuario4]*
Nombre del papel
5. [Usuario5]*
Elemento de
parámetro
Descripción
[1. Usuario 1] a
[5. Usuario 5]
Establece los nombres para [1. Usuario 1] a [5. Usuario 5] que se muestran
bajo [Tipo de papel] y [Prioridad del papel].
Un nombre puede contener hasta 8 caracteres alfanuméricos.
(Ver *2 y *4 No 1, 2, 3, 4 en P. 116.)

5.2 Configuración de los menús comunes 113
[ID de impresión]
[Conflicto de tamaño]
Parámetros de impresora
ID de impresión
Elemento de
parámetro
Descripción
ID de impresión Imprime una ID de usuario en la ubicación especificada.
• [No] (prefijado)
No imprime una ID de usuario.
• [Sup. izquierda]
Imprime una ID de usuario en la esquina superior izquierda del papel.
• [Sup. derecha]
Imprime una ID de usuario en la esquina superior derecha del papel.
• [Inf. izquierda]
Imprime una ID de usuario en la esquina inferior izquierda del papel.
• [Inf. derecha]
Imprime una ID de usuario en la esquina inferior derecha del papel.
Parámetros de impresora
Conflicto de tamaño
Elemento de
parámetro
Descripción
Conflicto de
tamaño
Establece la acción que debe tomarse si el tamaño de salida especificado no
coincide con el tamaño del papel colocado en la bandeja solicitada.
• [Forzar impresión] (prefijado)
Fuerza la impresión de un trabajo utilizando la bandeja de papel solicitada.
• [Comprobar tamaño de papel]
Solicita que coloque papel del tamaño que ha especificado.

114 5 Menús del panel de control
[Modo de códigos de barras]
[Modo Mantenim.]
El menú [Modo Mantenim.] le permite efectuar tareas de mantenimiento.
[Restablecer contador]
Parámetros de impresora
Modo de códigos de barras
Modo de códigos de barras
Bandeja 1
Modo de códigos de barras
Bandeja 2
Modo de códigos de barras
Bandeja 3
Modo de códigos de barras
Bandeja 4
Modo de códigos de barras
Bandeja 5
Elemento de
parámetro
Descripción
Bandeja 1
(Bandeja especial)
Establece si se activa o desactiva el modo de códigos de barras de la bandeja
1.
• [No] (prefijado)
•[Sí]
Bandeja 2 Establece si se activa o desactiva el modo de códigos de barras de la bandeja
2.
• [No] (prefijado)
•[Sí]
Bandeja 3 a
bandeja 5
Establece si se activa o desactiva el modo de códigos de barras de las
bandejas 3 a 5.
• [No] (prefijado)
•[Sí]
Nota
• La pantalla sólo muestra las bandejas que están instaladas en la impresora.
Modo Mantenim.
Restablecer contador
Restablecer contador
Kit de mantenimiento

5.2 Configuración de los menús comunes 115
[Ajustar tipo de papel]
[Inic./Elim. datos]
El menú [Inic./Elim. datos] le permite inicializar los parámetros guardados en la memoria
NV, en los puertos de red y en el disco duro, y eliminar datos, por ejemplo, formularios
registrados en la impresora.
Nota
• Si se ejecuta una inicialización, los parámetros regresarán a sus valores prefijados.
Elemento de
parámetro
Descripción
Kit de
mantenimiento
Restablece el contador después de que haya sustituido el kit de
mantenimiento (una pieza que se sustituye con regularidad). Cuando el
contador de restablece, los mensajes que le indican que sustituya el kit de
mantenimiento se eliminan.
El kit de mantenimiento incluye los siguientes componentes:
• Unidad del fusor
• Rodillo de transferencia
• Rodillos de alimentación de la bandeja 2
• Rodillo de alimentación y conjunto del rodillo de retardo para la bandeja 1
(Bandeja especial)
Modo Mantenim.
Ajustar tipo de papel
Ajustar tipo de papel
Papel común
Elemento de
parámetro
Descripción
Papel común Establece el tipo de papel común.
• [Ligero]
• [Pesado] (prefijado)
Menú Admin
Inic./Elim. datos
Inic./Elim. datos
Inicializar NVM
Inic./Elim. datos
Inic./Puerto de red
Inic./Elim. datos
Disco duro
Inic./Elim. datos
Eliminar formulario
Elemento de
parámetro
Descripción
Inicializar NVM Inicializa la memoria NV. Todos los parámetros regresan a sus valores
prefijados.
Nota
• La memoria NV es memoria no volátil que retiene los parámetros de la
impresora aún cuando ésta se apaga.
• Después de modificar este parámetro, reinicie la impresora.

116 5 Menús del panel de control
*1
Cuando se selecciona [Auto], los datos serán eliminados si el lenguaje de impresión
seleccionado automáticamente no está en la máquina o no está disponible.
*2
Si mantiene presionado el botón < > o < > podrá desplazarse entre las opciones en
una secuencia circular. Si pulsa los botones < > y < > simultáneamente, se
mostrarán los valores prefijados.
*3
Se imprimirá la siguiente información en cada línea durante la impresión de volcado:
Total Imprime el número total de bytes contados desde el principio de
los datos.
Código hexadecimal Imprime datos después de cada 4 bytes en formato
hexadecimal.
Código ASCII Imprime datos utilizando caracteres JIS X 0201 en código de 8
bits.
Los caracteres que no están definidos en JIS X 0201 se
imprimen como “UD”.
*4
Lista de caracteres
Inic./Red Puerto Inicializa las opciones de red/puerto (P. 84).
Nota
• Después de modificar este parámetro, reinicie la impresora.
Disco duro Inicializa el disco duro.
Nota
• Después de modificar este parámetro, reinicie la impresora.
• [Disco duro] aparece sólo cuando el disco duro (opcional) está instalado.
Eliminar formulario Elimina los formularios ESC/P registrados en la impresora.
• [Eliminar formulario ESCP]
Nota
• [No registrado] aparece si no hay formularios registrados.
Nº Tipo Caracteres
1 En blanco Espacio
2 Alfabeto ABCDEFGHIJKLMNOPQRSTUVWXYZabcdefghijkl
mnopqrstuvwxyz
3 Números 0123456789
4 Símbolos ! " # $ % & ' ( ) * + , - . / : ; ( = ) ? @ [ \ ] ^ _ `
Elemento de
parámetro
Descripción

6.1 Solución de atascos de papel 117
6 Solución de problemas
Si se presenta un problema mientras utiliza esta impresora y le es difícil solucionarlo,
verifique si alguno de los síntomas descritos en las páginas siguientes es similar al suyo.
Si su problema se describe en las páginas siguientes, aplique la solución recomendada
para el problema.
Si su problema no se describe o si no se ha resuelto con la solución recomendada, póngase
en contacto con el Centro de atención al cliente de su localidad o con su distribuidor.
6.1 Solución de atascos de papel
Cuando una hoja de papel se atasca en la impresora, el panel de control muestra un
mensaje de error. Siga las instrucciones del mensaje para abrir la puerta adecuada e
identificar el área del atasco.
Antes de abrir la puerta frontal, asegúrese de retirar el papel de la bandeja 1 (Bandeja
especial) (si contiene papel) y cierre la puerta de la bandeja 1 (Bandeja especial). Luego,
retire el papel atascado siguiendo el procedimiento que se proporciona para cada área de
atasco.
Vea la siguiente ilustración, la cual indica páginas de referencia con los procedimientos de
despeje de atasco.

118 6 Solución de problemas
PRECAUCIÓN
• Al retirar el papel atascado, no trate de quitar papel ni trozos de papel que se
encuentran en la máquina, fuera de su alcance. Tampoco intente retirar papel que esté
atrapada alrededor del rodillo térmico. Esto podría producir lesiones o quemaduras.
Apague la máquina de inmediato y póngase en contacto con el técnico de servicio
Xerox de su localidad.
Importante
• El fusor está caliente. No toque las áreas que tengan etiquetas que indiquen altas temperaturas ni las
áreas alrededor de éstas. De lo contrario, podría sufrir quemaduras.
• Antes de abrir la puerta frontal o sacar las bandejas de papel, retire el papel de la bandeja 1 (Bandeja
especial) (si contiene papel) y cierre la puerta de la bandeja 1 (Bandeja especial).
• Tenga cuidado de que sus dedos no se queden atrapados cuando cierre una puerta, después de retirar
el papel atascado.
Nota
• Las etiquetas que contienen los siguientes símbolos proporcionan procedimientos de despeje de
atascos. Consulte las etiquetas cuando despeje atascos de papel.
" Atascos de papel en el
área de salida" (P. 124)
" Atascos de papel en
las bandejas 2 a 5" (P.
120)
" Atascos de papel en la
unidad del fusor" (P. 122)
" Atascos de papel en la
bandeja 1 (Bandeja
especial)" (P. 119)
" Atascos de papel en la
unidad de impresión a dos
caras" (P. 123)
Símbolo de
instrucciones de
despeje de papel

6.1 Solución de atascos de papel 119
Atascos de papel en la bandeja 1 (Bandeja especial)
1. Deje el papel atascado en donde está y
retire el resto del papel de la bandeja 1
(Bandeja especial).
2. Tire de las palancas de apertura de la
puerta ("A") que hay en ambos lados de la
impresora hacia usted y abra la puerta
frontal.
Importante
• Al abrir la puerta frontal con la puerta de la bandeja 1
(Bandeja especial) abierta, tenga cuidado de que sus
dedos no queden atrapados entre (el borde izquierdo
o derecho de) la puerta de la bandeja 1 (Bandeja
especial) y la puerta frontal.
3. Retire el papel atascado.
Importante
• El fusor está caliente. No toque las áreas que tengan
etiquetas que indiquen altas temperaturas ni las áreas
alrededor de éstas. De lo contrario, podría sufrir
quemaduras.
4. Cierre la puerta frontal.
Importante
• Al cerrar la puerta frontal, tenga cuidado de que sus
dedos no queden atrapados entre (el borde izquierdo,
derecho, superior o inferior de) la puerta y la
impresora.

120 6 Solución de problemas
Atascos de papel en las bandejas 2 a 5
1. Si hay papel en la bandeja 1 (Bandeja
especial), retire el papel y cierre la puerta
de la bandeja 1 (Bandeja especial).
Importante
• Al cerrar la puerta de la bandeja 1 (Bandeja especial),
tenga cuidado de que sus dedos no queden atrapados
entre (el borde izquierdo o derecho de) la puerta y la
impresora.
2. Extraiga cuidadosamente la bandeja de la
impresora. Si hay alimentadores de hojas
instalados, verifique cada bandeja,
comenzando con la que está en la parte
inferior y terminando con la que está en la
parte superior.
Importante
• El papel se alimenta en la impresora a través del lado
frontal de la bandeja. Si hay papel atascado en esta
área, es posible que no pueda sacar la bandeja a
menos que retire las bandeja que están debajo.
• No saque más de una bandeja a la vez. De lo
contrario, la impresora puede venirse abajo.
3. Retire el papel atascado y cualquier papel
arrugado.
4. Si hay papel atascado en la impresora,
retire el papel cuidadosamente, sin
romperlo.
5. Tire de las palancas de apertura de la
puerta ("A") que hay en ambos lados de la
impresora hacia usted y abra la puerta
frontal.
Importante
• Abra la puerta frontal aún si no hay papel atascado en
la impresora. El error no se eliminará a menos que
abra y cierre la puerta frontal.

6.1 Solución de atascos de papel 121
6. Extraiga el papel atascado. Asegúrese de
que no queden trozos rotos en el interior.
Importante
• El fusor está caliente. No toque las áreas que tengan
etiquetas que indiquen altas temperaturas ni las áreas
alrededor de éstas. De lo contrario, podría sufrir
quemaduras.
7. Cierre la puerta frontal.
Importante
• Al cerrar la puerta frontal, tenga cuidado de que sus
dedos no queden atrapados entre (el borde izquierdo,
derecho, superior o inferior de) la puerta y la
impresora.
8. Introduzca completamente la bandeja en la
impresora.
Importante
• Al introducir la bandeja, tenga cuidado de que sus
dedos no queden atrapados entre la bandeja y la
impresora u otra bandeja (si los alimentadores de
hojas opcionales están instalados).

122 6 Solución de problemas
Atascos de papel en la unidad del fusor
1. Tire de las palancas de apertura de la
puerta ("A") que hay en ambos lados de la
impresora hacia usted y abra la puerta
frontal.
2. Abra la puerta superior.
3. Si es necesario, sostenga la palanca del
lado derecho de la puerta del fusor y abra
la puerta del fusor.
Importante
• El fusor está caliente. No toque las áreas que tengan
etiquetas que indiquen altas temperaturas ni las áreas
alrededor de éstas. De lo contrario, podría sufrir
quemaduras.
4. Mientras sostiene la puerta abierta,
despeje el papel atascado con la otra
mano.
5. Cierre la puerta superior y la puerta frontal.
Importante
• Al cerrar la puerta frontal, tenga cuidado de que sus
dedos no queden atrapados entre (el borde izquierdo,
derecho, superior o inferior de) la puerta y la
impresora.

6.1 Solución de atascos de papel 123
Atascos de papel en la unidad de impresión a dos caras
1. Abra la puerta de la bandeja 1 (Bandeja
especial).
2. Abra la puerta superior derecha.
3. Sujete el asa de la parte central de la
puerta interior y abra la puerta interior.
4. Retire el papel atascado.
5. Cierre la puerta interior, la puerta superior
derecha y la puerta de la bandeja 1
(Bandeja especial).

124 6 Solución de problemas
Atascos de papel en el área de salida
1. Retire el papel atascado.
2. Si hay papel atascado en el interior de la
puerta superior izquierda, tire de las
palancas de apertura de la puerta delantera
("A") que hay en ambos lados de la
impresora hacia usted y abra la puerta
frontal. Abra la puerta superior izquierda.
3. Retire el papel atascado.
Importante
• El fusor está caliente. No toque las áreas que tengan
etiquetas que indiquen altas temperaturas ni las áreas
alrededor de éstas. De lo contrario, podría sufrir
quemaduras.
4. Cierre la puerta superior y la puerta frontal.
Importante
• Al cerrar la puerta frontal, tenga cuidado de que sus
dedos no queden atrapados entre (el borde izquierdo,
derecho, superior o inferior de) la puerta y la
impresora.

6.2 Problemas de Hardware (Problemas de alimentación eléctrica, ruido anormal, etc.) 125
6.2 Problemas de Hardware
(Problemas de alimentación eléctrica,
ruido anormal, etc.)
Síntoma Causa/Remedio
La impresora no enciende. ¿Está encendida la máquina?
Encienda la máquina, pulsando el interruptor de encendido a la posición <|>.
¿Está conectado correctamente el cable de alimentación a un tomacorriente?
Apague la máquina, conecte firmemente el cable de alimentación al conector de
alimentación o al tomacorriente, y encienda la máquina.
¿Está conectada la impresora a un tomacorriente que suministra el voltaje adecuado?
Conecte la impresora a un tomacorriente que suministre el voltaje o la corriente
adecuada. No comparta el tomacorriente con otros dispositivos.
La pantalla está en blanco.
La impresora puede estar en el modo de bajo consumo de energía. Pulse el botón
<Ahorro de energía> en el panel de control para salir del modo de ahorro de energía.
Si esto no soluciona el problema, compruebe que el cable de alimentación esté
conectado correctamente a un tomacorriente y reinicie la impresora.
Si el problema persiste, puede haber un problema en la impresora. Póngase en
contacto con el Centro de atención al cliente de su localidad o con su distribuidor.
La impresora produce ruidos
inusuales.
¿Está instalada la impresora en una superficie nivelada?
Mueva la impresora a una superficie nivelada y sólida.
¿Están completamente introducidas las bandejas de papel?
Empuje firmemente las bandejas hasta insertarlas en la impresora.
Puede haber un objeto extraño en la impresora.
Apague la máquina y retire el objeto. Si el objeto no se puede retirar sin desarmar la
impresora, póngase en contacto con el Centro de atención al cliente de su localidad o
con su distribuidor.
Se ha formado condensación
en la impresora.
En el panel de control, configure el intervalo de cambio al modo de reposo de la
impresora a 60 minutos, y deje la impresora reposar encendida. Después de
aproximadamente una hora, la condensación desaparece debido al calor del interior de
la impresora.
Consulte
• [Modo de reposo] (P. 102)
La impresora no cambia al
modo de reposo.
¿Está desactivado el modo de reposo?
En el panel de control, ajuste [Modo de reposo] a [Activar].

126 6 Solución de problemas
6.3 Problemas de impresión
Síntoma Causa/Remedio
La luz <Error> parpadea.
Se ha producido un error que los usuarios no puede resolver. Escriba el mensaje o
código de error que aparece en el panel de control, apague la impresora, desconecte el
cable de alimentación del tomacorriente y póngase en contacto con el Centro de
atención al cliente de su localidad o con su distribuidor.
La luz <Error> está
encendida.
¿Aparece un mensaje de error en el panel de control?
Siga las instrucciones del mensaje y borre el error.
Se solicitó un trabajo de
impresión, pero la luz
<Lista> no enciende ni
parpadea.
¿Está conectado correctamente el cable de interfaz?
Apague la impresora y compruebe que el cable de interfaz esté conectado
correctamente.
¿Está la impresora en estado fuera de línea o de menú?
Si la impresora está fuera de línea, pulse el botón <En línea> para que esté en
línea. Si se muestra la pantalla del menú, pulse el botón <Menú> para salir de la
pantalla del menú.
¿Están configurados correctamente los protocolos?
Compruebe que los puertos que deben utilizarse estén activados y que los protocolos
estén configurados correctamente en Servicios de Internet de CentreWare.
Consulte
• "[Red/Puerto]" (P. 84)
• Ayuda en línea para Servicios de Internet de CentreWare
¿Está configurado correctamente el entorno de funcionamiento de su PC?
Verifique el entorno de funcionamiento de su PC incluyendo el controlador de
impresora.
La luz <Lista> se ilumina o
parpadea, pero la impresora
no imprime.
Los datos están en la memoria intermedia de impresión. Cancele o fuerce el trabajo
para expulsarlo.
Para cancelar el trabajo, pulse el botón <Cancelar trabajo>. Para forzar el trabajo
para expulsarlo, pulse el botón <OK/Expulsar>.
La impresora no imprime. ¿Es compatible su PC con la comunicación bidireccional, si su PC está conectada a la
impresora por medio de un cable paralelo?
De forma predeterminada, la comunicación bidireccional de la impresora está ajustada
a [Activar]. Si su PC no es compatible con la comunicación bidireccional, la impresora
no imprimirá su trabajo. Si eso ocurre, desactive la comunicación bidireccional en el
panel de control y vuelva a intentar imprimir.
Consulte
• "[Paralelo]" (P. 84)
¿Está configurada correctamente la dirección IP de la impresora, si ésta está
conectada a una red?
¿Está configurado correctamente el parámetro de control de recepción de datos?
Verifique las opciones anteriores y vuelva a configurarlas, si es necesario.
Consulte
• "Configuración de la dirección IP" (P. 6)
• "Control de recepción de datos por dirección IP" (P. 162)

6.3 Problemas de impresión 127
La impresión tarda demasiado. ¿Está ajustado el parámetro ficha [Gráficos] > [Modo de impresión] de su controlador
de impresora a [Mejorada]? Si se cambia el parámetro [Modo de impresión] a
[Estándar], la velocidad puede mejorar.
Consulte
• Ayuda en línea para el controlador de impresora
La impresión puede tardar dependiendo del método de impresión para fuentes
TrueType. Cambie el método de impresión bajo la ficha [Opciones detalladas] >
[Opciones de fuentes] en su controlador de impresora.
Consulte
• Ayuda en línea para el controlador de impresora
Cuando se imprimen grandes cantidades de datos, o cuando la impresión tarda
demasiado, puede mejorar la velocidad de impresión si se activa [Modo de impresión
de página] en su controlador de impresora.
Para utilizar [Modo de impresión de página], instale memoria adicional en la impresora.
Consulte
• Modo de impresión de página: Ayuda en línea para el controlador de impresora
Se produce pérdida de imagen
en la parte superior de la
página. La impresión no
comienza en la posición
deseada de la página.
¿Están ajustadas correctamente las guías de papel?
Deslice las guías de papel a la posición correcta.
Consulte
• "4.2 Colocación de papel" (P. 65)
Compruebe que los márgenes estén establecidos correctamente en su controlador de
impresora.
Consulte
• Ayuda en línea para el controlador de impresora
Se solicitó impresión a dos
caras, pero la impresora
imprime a una cara.
La unidad de impresión a dos caras (opcional) puede estar instalada incorrectamente.
Compruebe que la unidad de impresión a dos caras esté conectada correctamente al
conector de la impresora.
Consulte
•
‘Guía de instalación de la unidad de impresión a dos caras’
Síntoma Causa/Remedio

128 6 Solución de problemas
6.4 Problemas de calidad de impresión
Síntoma Causa/Remedio
Las impresiones son
demasiado claras.
(decoloradas o borrosas)
El papel está húmedo. Coloque papel nuevo.
El papel no es adecuado para la impresora. Coloque papel adecuado.
Consulte
• "Papeles admitidos" (P. 59)
El cartucho de impresión o la unidad del fusor está dañada o deteriorada. Puede ser
necesario reemplazar el cartucho de impresión o la unidad del fusor, dependiendo de
su condición. Póngase en contacto con el Centro de atención al cliente de su localidad
o con su distribuidor.
¿Está activada la función de ahorro de tóner?
En la ficha [Opciones detalladas] de su controlador de impresora, quite la marca de la
casilla de verificación [Modo Borrador].
Consulte
• Ayuda en línea para el controlador de impresora
Cambie las opciones de densidad de impresión bajo la ficha [Gráficos] > [Opciones de
imagen] en su controlador de impresora y vuelva a intentar imprimir.
Consulte
• Ayuda en línea para el controlador de impresora
Cambie la opción [Tipo de papel] e intente imprimir nuevamente. Por ejemplo, si [Tipo
de papel] está definido como [Cartulina 1], trate de cambiarlo a [Cartulina 2].
Aparecen manchas con
separaciones regulares en las
impresiones.
La ruta de papel puede estar sucia. Produzca un par de impresiones en blanco para
eliminar cualquier suciedad de la ruta de papel.
El interior de la impresora puede estar sucio. Limpie el interior de la impresora.
Consulte
• " Limpieza de la placa de peine" (P. 173)
El cartucho de impresión o la unidad del fusor está dañada o deteriorada. Puede ser
necesario reemplazar el cartucho de impresión o la unidad del fusor, dependiendo de
su condición. Póngase en contacto con el Centro de atención al cliente de su localidad
o con su distribuidor.

6.4 Problemas de calidad de impresión 129
Aparecen rayas en o fuera de
las imágenes de medios tonos.
Se imprimen sombras
alrededor de imágenes con
rellenos sólidos
.
El papel puede haberse almacenado incorrectamente o puede haberse sellado en un
ambiente extremadamente seco. Coloque papel nuevo.
El papel no es adecuado para la impresora. Coloque papel adecuado.
Consulte
• "Papeles admitidos" (P. 59)
La tinta se corre creando
manchas cuando se toca con
los dedos. El tóner no se ha
fundido sobre el papel.
Las impresiones están
manchadas con tóner.
El tipo de papel de la bandeja seleccionada no es adecuado. Cambie la opción [Tipo de
papel] e intente imprimir nuevamente. Por ejemplo, si [Tipo de papel] está definido
como [Cartulina 1], trate de cambiarlo a [Cartulina 2].
El papel está húmedo. Coloque papel nuevo.
El papel no es adecuado para la impresora. Coloque papel adecuado.
Consulte
• "Papeles admitidos" (P. 59)
La unidad del fusor está dañada o deteriorada. Puede ser necesario reemplazar la
unidad del fusor, dependiendo de su condición. Póngase en contacto con el Centro de
atención al cliente de su localidad o con su distribuidor.
La página completa se ha
impreso en negro.
El cartucho de impresión está dañado o deteriorado. Puede ser necesario reemplazar
el cartucho de impresión, dependiendo de su condición. Póngase en contacto con el
Centro de atención al cliente de su localidad o con su distribuidor.
La fuente de alimentación de alto voltaje puede estar defectuosa. Póngase en contacto
con el Centro de atención al cliente de su localidad o con su distribuidor.
Las impresiones están en
blanco.
Se alimentaron varias hojas a la vez. Aplique aire al papel y colóquelo en la bandeja.
El cartucho de impresión está dañado o deteriorado. Puede ser necesario reemplazar
el cartucho de impresión, dependiendo de su condición. Póngase en contacto con el
Centro de atención al cliente de su localidad o con su distribuidor.
La fuente de alimentación de alto voltaje puede estar defectuosa. Póngase en contacto
con el Centro de atención al cliente de su localidad o con su distribuidor.
Síntoma Causa/Remedio

130 6 Solución de problemas
Algunas áreas no se imprimen.
Aparecen rayas blancas
verticales en las impresiones.
El papel no es adecuado para la impresora. Coloque papel adecuado.
Consulte
• "Papeles admitidos" (P. 59)
El papel está húmedo. Coloque papel nuevo.
El cartucho de impresión o los rodillos de alimentación no están instalados
correctamente.
Instale correctamente el cartucho de impresión o los rodillos de alimentación.
Es posible que el interior de la impresora esté sucio. Limpie el interior de la impresora.
Consulte
• " Limpieza de la placa de peine" (P. 173)
Puede haberse formado condensación en la impresora.
En el panel de control, configure el intervalo de cambio al modo de reposo de la
impresora a 60 minutos, y deje la impresora reposar encendida. Después de
aproximadamente una hora, la condensación desaparece debido al calor del interior de
la impresora.
Consulte
• "[Modo de reposo]" (P. 102)
El cartucho de impresión o la unidad del fusor está dañada o deteriorada. Puede ser
necesario reemplazar el cartucho de impresión o la unidad del fusor, dependiendo de
su condición. Póngase en contacto con el Centro de atención al cliente de su localidad
o con su distribuidor. Póngase en contacto con el Centro de atención al cliente de su
localidad o con su distribuidor.
Aparecen áreas blancas en las
impresiones. El tóner se
dispersa alrededor de las
imágenes.
Cambie la opción [Tipo de papel] e intente imprimir nuevamente. Por ejemplo, si [Tipo
de papel] está definido como [Cartulina 1], trate de cambiarlo a [Cartulina 2].
El texto / salida está
manchado.
El papel no es adecuado para la impresora. Coloque papel adecuado.
Consulte
• "Papeles admitidos" (P. 59)
El papel está húmedo. Coloque papel nuevo.
Puede haberse formado condensación en la impresora.
En el panel de control, configure el intervalo de cambio al modo de reposo de la
impresora a 60 minutos, y deje la impresora reposar encendida. Después de
aproximadamente una hora, la condensación desaparece debido al calor del interior de
la impresora.
Consulte
• "[Modo de reposo]" (P. 102)
Síntoma Causa/Remedio

6.4 Problemas de calidad de impresión 131
El texto está distorsionado.
Los datos impresos no son los
datos originales que aparecían
en su pantalla de PC.
Los datos se imprimieron utilizando fuentes que no se incluyen de forma estándar con
la impresora. Verifique las fuentes utilizadas por la aplicación. Si utiliza PostScript,
descargue las fuentes, si es necesario.
¿Está configurada la impresora para sustituir fuentes TrueType con las fuentes
incorporadas?
Cambie el método de impresión de fuentes TrueType bajo la ficha [Opciones
detalladas] > [Opciones de fuentes] en su controlador de impresora.
Consulte
• Ayuda en línea para el controlador de impresora
Las imágenes están torcidas.
Las guías del papel no están ajustadas correctamente. Ajuste las guías del papel
correctamente.
Consulte
• "4.2 Colocación de papel" (P. 65)
Las fotografías están borrosas. ¿Está borrosa la imagen original?
Ajuste la nitidez de la imagen original e intente imprimirla nuevamente.
Si no puede ajustar la nitidez de la imagen original, cambie el ajuste de nitidez bajo la
ficha [Opciones detalladas] > [Otras opciones] > [Ajuste de nitidez] en su controlador
de impresora e intente imprimirla nuevamente.
Consulte
• Ayuda en línea para el controlador de impresora
La calidad de impresión es
baja en transparencias,
postales o sobres.
Las transparencias, postales o sobres colocados en la impresora no pueden utilizarse
en la impresora. Coloque materiales adecuados.
Consulte
• "Papeles admitidos" (P. 59)
Compruebe que el parámetro de tipo de papel esté configurado correctamente en el
controlador de impresora o en el panel de control.
Consulte
• "[Tipo de papel]" (P. 109)
• Ayuda en línea para el controlador de impresora
La función de ahorro de tóner está activada o la resolución está definida como baja en
su controlador de impresora. Cambie estos parámetros en la ficha [Opciones
detalladas] en su controlador de impresora.
Consulte
• Ayuda en línea para el controlador de impresora
Síntoma Causa/Remedio

132 6 Solución de problemas
6.5 Problemas de alimentación de papel
Síntoma Causa/Remedio
El papel no se alimenta
correctamente.
Se producen atascos de papel.
Se alimentan varias hojas a la
vez.
El papel se alimenta de una
manera torcida.
Las impresiones están
arrugadas.
¿Está colocado correctamente el papel?
Vuelva a colocar el papel correctamente. Antes de colocar transparencias, postales o
sobres, aplíqueles aire para asegurarse de que se separen.
¿Está húmedo el papel?
Coloque papel nuevo.
¿Es adecuado el papel para la impresora?
Coloque papel adecuado. Es posible que el papel se siga arrugando, dependiendo de
su tipo y condición.
Consulte
• "Papeles admitidos" (P. 59)
¿Están completamente introducidas las bandejas de papel?
Empuje firmemente las bandejas hasta insertarlas en la impresora.
¿Está instalada la impresora en una superficie nivelada?
Instale la impresora en una superficie nivelada y sólida.
¿Están ajustadas correctamente las guías de papel?
Ajuste las guías del papel correctamente.
Consulte
• "4.2 Colocación de papel" (P. 65)
Estos problemas pueden presentarse si coloca más papel sobre el papel que hay en
una bandeja. Aplique aire al papel que ya estaba en la bandeja y vuelva a colocarlo en
ésta. Agregue papel a la bandeja solamente cuando ésta esté vacía.
¿Está intentando imprimir en postales con imágenes preimpresas?
Si carga postales con imágenes preimpresas, el polvo de éstas se pega a los rodillos
de alimentación, y no permite que las postales se alimenten correctamente. Si esto
ocurre, limpie los rodillos de alimentación.
Consulte
• "Limpieza de los rodillos de alimentación" (P. 175)
Los rodillos de alimentación pueden estar desgastados o pueden haber llegado al final
de su vida útil.
Limpie los rodillos de alimentación.
Si el problema persiste, los rodillos de alimentación deben sustituirse, dependiendo de
su condición. Póngase en contacto con el Centro de atención al cliente de su localidad
o con su distribuidor.
Consulte
• "Limpieza de los rodillos de alimentación" (P. 175)
La impresora no selecciona
correctamente una bandeja de
papel seleccionada.
¿Encendió la impresora mientras las bandejas estaban desinstaladas?
Si eso ocurrió, es posible que la impresora no detecte correctamente el tamaño del
papel colocado en la impresora. Empuje firmemente las bandejas hasta insertarlas en
la impresora, y vuelva a apagarla y a encenderla.
¿Coincide el tamaño de papel especificado por medio del control de tamaño de papel
con el tamaño del papel colocado en la bandeja?
Ajuste el control de tamaño de papel de acuerdo al tamaño del papel colocado en la
bandeja.
Verifique que los parámetros de tamaño de papel y tipo de papel del controlador de
impresora y el panel de control se hayan configurado correctamente.
Consulte
• " [Parámetros impresora]" (P. 107)
• Ayuda en línea para el controlador de impresora

6.5 Problemas de alimentación de papel 133
La impresora no alimenta
papel de la bandeja 1 (Bandeja
especial).
¿Está configurada [Auto] la ficha [Papel/Salida] > [Origen del papel]? La bandeja 1
(Bandeja especial) no puede ser seleccionada automáticamente por la impresora.
Consulte
• Ayuda en línea para el controlador de impresora
Síntoma Causa/Remedio

134 6 Solución de problemas
6.6 Mensajes de error y códigos de error
Mensajes de error (en orden alfabético)
La siguiente tabla enumera los mensajes de error que aparecen en el panel de control.
Nota
• Cuando un mensaje no se puede ver completamente en una pantalla, el monitor alterna entre dos o tres
pantallas para mostrarlo. En la siguiente tabla, KL indica el movimiento de cambio de pantallas del
monitor.
Mensaje Síntoma/Causa/Remedio
Despeje atasco desde
Bandeja 1 o
KL
Abra A
Despeje atasco
Se ha producido un atasco en la impresora.
Despeje atasco desde bandeja 1 (Bandeja especial). Abra la puerta frontal. Si ve el
papel atascado, retírelo de la impresora.
Consulte
• "6.1 Solución de atascos de papel" (P. 117)
Cierre A y C La puerta frontal o superior izquierda está abierta.
Cierre la puerta.
Consulte
• "2.1 Componentes y funciones principales" (P. 21)
Cierre D La puerta interior está abierta.
Cierre la puerta interior.
Consulte
"2.1 Componentes y funciones principales" (P. 21)
El disco está lleno
KL
Pulse Establecer
y Cancelar trabajo
El disco duro (opcional) está lleno.
Cancele el trabajo pulsando el botón
<OK/Expulsar> en el panel de control.
Aumente el espacio del disco duro eliminando archivos que no sean necesarios.
Instalar
Cartucho de tóner
No hay un cartucho de impresión instalado.
Instale un cartucho de impresión adecuado para la impresora.
Consulte
• "Sustitución del cartucho de impresión" (P. 144)
• "Tipo de consumible" (P. 143)
Trabajo no válido
KL
Pulse Establecer
y Cancelar trabajo
El trabajo no se imprimió porque la petición no es válida.
Este mensaje puede aparecer cuando las opciones de la configuración de los
accesorios no coinciden con la configuración real (por ejemplo, si solicitó impresión
a dos caras cuando la unidad de impresión a dos caras no está instalada, y está
configurada como [Disponible] en el controlador de impresora).
Cancele el trabajo pulsando el botón <OK/Expulsar> en el panel de control.
Especifique correctamente la solicitud de impresión e intente imprimir de nuevo.
Función no válida
KL
Pulse Establecer
y Cancelar trabajo
Si se utiliza la función Autenticación, no está registrado como usuario autorizado
para imprimir. Cancele el trabajo pulsando el botón <OK/Expulsar> en el
panel de control. Para obtener más información sobre el registro de usuarios,
consulte al administrador del sistema.
Se llegó al límite
KL
Pulse Establecer
y Cancelar trabajo
Se ha llegado al límite establecido en [Auditrón impr.] para el número máximo de
páginas.
Cancele el trabajo pulsando el botón <OK/Expulsar> en el panel de control.
Para obtener más información sobre Auditrón impr., consulte al administrador del
sistema.

6.6 Mensajes de error y códigos de error 135
Carga en la bandeja 1
xx xx xxxx
El tamaño del papel colocado en la bandeja 1 (Bandeja especial) no coincide con el
tamaño del papel especificado por el trabajo. Coloque el papel que se indica en el
mensaje (xx xx xxxx) en la bandeja 1 (Bandeja especial).
Consulte
• "Colocación de papel en la bandeja 1 (Bandeja especial)" (P. 65)
Error de conexión
KL
Pulse Establecer
y Cancelar trabajo
La función Autenticación está activada pero usted no está autorizado para imprimir
desde la impresora. O, cuando solicitó el trabajo, no introdujo correctamente su ID
de usuario y contraseña en su controlador de impresora.
Introduzca correctamente su ID de usuario y contraseña, y vuelva a intentarlo.
Pregúntele al administrador del sistema si usted tiene acceso a la impresora.
Consulte
• "7.8 Funciones Autenticación y Administración del auditrón" (P. 166)
Abra A
Despeje atasco o
KL
Abra la bandeja 2
Abra y cierre A
Se ha producido un atasco en la impresora.
Abra la puerta delantera y ubique el papel atascado. Si ve el papel atascado, retírelo
de la impresora. Si no logra retirar el papel atascado, saque la bandeja 2 para
retirarlo. Abra y cierre la puerta frontal.
Consulte
• "6.1 Solución de atascos de papel" (P. 117)
Abra todas las bandejas
Despeje atasco
KL
y luego
Abra y cierre A
(DocuPrint 3055, solamente)
Se ha producido un atasco en la impresora.
Saque todas las bandejas para identificar el área del atasco, y retire el papel
atascado. Abra y cierre la puerta frontal. Abra la puerta frontal aún si no hay papel
atascado en el interior de la puerta. El error no se eliminará a menos que abra y
cierre la puerta frontal.
Consulte
• "6.1 Solución de atascos de papel" (P. 117)
Abra A y C
Despeje atasco desde E
Se ha producido un atasco en la impresora.
Abra la puerta frontal y la puerta superior izquierda y ubique el atasco. Si ve el papel
atascado, retírelo de la impresora.
Consulte
• "6.1 Solución de atascos de papel" (P. 117)
Abra especial y B
Despeje atasco en D
KL
Cierre D y abra A
Despeje atasco
Se ha producido un atasco en la unidad de impresión a dos caras.
Abra la bandeja 1 (Bandeja especial), la puerta superior derecha y la puerta interior
para identificar el área del atasco, y retire el papel atascado.
Cierre la puerta interior y abra la puerta frontal. Si ve el papel atascado, retírelo de la
impresora.
Consulte
• "6.1 Solución de atascos de papel" (P. 117)
Abra especial y B
Despeje atasco en D
KL
Cierre D, abra A
y C. Despeje atasco
Se ha producido un atasco en la unidad de impresión a dos caras.
Abra la bandeja 1 (Bandeja especial), la puerta superior derecha y la puerta interior
para identificar el área del atasco, y retire el papel atascado.
Cierre la puerta interior y abra la puerta frontal. Si ve el papel atascado, retírelo de la
impresora.
Consulte
• "6.1 Solución de atascos de papel" (P. 117)
Abra la bandeja 2
Despeje atasco
KL
y luego
Abra y cierre A
Se ha producido un atasco en la impresora.
Saque la bandeja 2 para identificar el área del atasco, y retire el papel atascado.
Abra y cierre la puerta frontal. Abra la puerta frontal aún si no hay papel atascado en
el interior de la puerta. El error no se eliminará a menos que abra y cierre la puerta
frontal.
Consulte
• "6.1 Solución de atascos de papel" (P. 117)
Mensaje Síntoma/Causa/Remedio

136 6 Solución de problemas
Abra las bandejas 2 y 3
Despeje atasco
KL
y luego
Abra y cierre A
Se ha producido un atasco en la impresora.
Saque las bandejas 2 y 3 para identificar el área del atasco, y retire el papel
atascado. Abra y cierre la puerta frontal. Abra la puerta frontal aún si no hay papel
atascado en el interior de la puerta. El error no se eliminará a menos que abra y
cierre la puerta frontal.
Consulte
• "6.1 Solución de atascos de papel" (P. 117)
Abra las bandejas 4, 3
& 2. Despeje atasco
KL
y luego
Abra y cierre A
Se ha producido un atasco en la impresora.
Saque las bandejas 2, 3 y 4 para identificar el área del atasco, y retire el papel
atascado. Abra y cierre la puerta frontal. Abra la puerta frontal aún si no hay papel
atascado en el interior de la puerta. El error no se eliminará a menos que abra y
cierre la puerta frontal.
Consulte
• "6.1 Solución de atascos de papel" (P. 117)
Memoria insuficiente
KL
Pulse Establecer
y Cancelar trabajo
El trabajo no se puede imprimir ya que no hay suficiente memoria.
Cancele el trabajo pulsando el botón
<OK/Expulsar> en el panel de control.
Disminuya el número de archivos que va a imprimir e inténtelo de nuevo. Si vuelve a
aparecer el mismo mensaje, recomendamos que instale memoria adicional.
Error de PDL
KL
Pulse Establecer
y Cancelar trabajo
Se produjo un error durante el procesamiento del trabajo.
Cancele el trabajo pulsando el botón <OK/Expulsar> en el panel de control.
Verifique si hay algún problema con los datos de impresión.
Introduzca
todas las bandejas
El trabajo solicitó una bandeja de papel, pero está abierta una de las bandejas que
está arriba de ésta.
Cierre la bandeja que está abierta.
Intr. bandeja N
(N: bandeja 2 - 5)
La bandeja N está abierta.
Empuje firmemente la bandeja hasta insertarla en la impresora.
Introduzca las bandejas Una de las bandejas está abierta durante la impresión.
Empuje firmemente la bandeja hasta insertarla en la impresora.
Lista para imprimir
Kit de mantenimiento
KL
Lista para imprimir
Sustituya pronto
El kit de mantenimiento (una pieza que se sustituye con regularidad) deberá
sustituirse pronto. Mantenga un kit de mantenimiento nuevo a la mano.
Lista para imprimir
Cartucho de tóner
KL
Lista para imprimir
Sustituya pronto
El cartucho de impresión deberá sustituirse pronto. Mantenga un cartucho de
impresión nuevo a la mano.
Reiniciar impresora
(***-***)
Hay un error de impresora.
Apague la impresora, espere a que se apague la pantalla y vuelva a encender la
impresora. Si se muestra el mismo código de error, escríbalo (***-***) y póngase en
contacto con el Centro de atención al cliente de su localidad o con su distribuidor.
Consulte
• "Códigos de error" (P. 138)
Sustituya
el cartucho de tóner
Se le ha terminado el tóner al cartucho de impresión.
Cambie el cartucho de impresión.
Consulte
• "Sustitución del cartucho de impresión" (P. 144)
• "Tipo de consumible" (P. 143)
Mensaje Síntoma/Causa/Remedio

6.6 Mensajes de error y códigos de error 137
Configurar bandeja N
xx xx xxxx
(N: bandeja 2 - 5)
El tamaño del papel colocado en la bandeja N no coincide con el tamaño del papel
solicitado por el trabajo. Coloque el papel que se indica en el mensaje (xx xx xxxx)
en la bandeja N.
Consulte
• "Carga de papel en las bandejas 2 - 5" (P. 68)
ErrorSis ***-***
Reiniciar impresora
Se ha producido un error en el sistema.
Apague la impresora, espere a que se apague la pantalla y vuelva a encender la
impresora. Si se muestra el mismo código de error, escríbalo (***-***) y póngase en
contacto con el Centro de atención al cliente de su localidad o con su distribuidor.
Consulte
• "Códigos de error" (P. 138)
Tipo de papel desconocido
KL
Pulse Establecer
y Cancelar trabajo
Se solicitó la selección automática de bandeja cuando [Prioridad del papel] estaba
definida como [No].
Cancele el trabajo pulsando el botón <OK/Expulsar> en el panel de control.
Establezca el orden de prioridad de las bandejas de papel o seleccione
manualmente una bandeja en el panel de control.
Consulte
• "[Opciones del sistema]" (P. 99)
Tamaño de papel incorrecto
Vuelva a colocar bandeja
especial
El tamaño del papel colocado en la bandeja 1 (Bandeja especial) no coincide con el
tamaño de papel establecido en el controlador de impresora o en el panel de control.
Coloque papel del tamaño establecido en el controlador de impresora o en el panel
de control.
Consulte
• "Colocación de papel en la bandeja 1 (Bandeja especial)" (P. 65)
Tamaño de papel incorrecto
Vuelva a cargar bandeja N
KL
O comprobar tamaño
(N: bandeja 2 - 5)
El tamaño del papel colocado en la bandeja N no coincide con el tamaño de papel
establecido con el control de tamaño de papel.
Saque la bandeja N, verifique el tamaño del papel y el control de tamaño, y cierre la
bandeja.
Consulte
• "Carga de papel en las bandejas 2 - 5" (P. 68)
Mensaje Síntoma/Causa/Remedio

138 6 Solución de problemas
Códigos de error
Los códigos de error son números de seis dígitos que parecen en el panel de control
cuando se producen errores. Estos errores constan de trabajos de impresión anormales y
problemas de funcionamiento de la impresora.
Los códigos de error contienen información importante que identifica las causas de los
errores. Tenga a la mano los códigos de error cuando llame al Centro de atención al cliente
de su localidad o a su distribuidor.
La siguiente tabla enumera los códigos de error que pueden ser resueltos por los usuarios.
Cuando se muestra un código de error, verifique si aparece en la siguiente tabla.
Los siguientes códigos de error se enumeran en orden ascendente.
Código de error Causa/Remedio
010-397 La unidad del fusor puede estar instalada incorrectamente o defectuosa.
Apague la impresora y abra la puerta frontal tirando de las palancas de apertura de la puerta
frontal ("A") hacia usted. Compruebe que las palancas que hay en ambos lados de la unidad del
fusor estén bloqueadas, y encienda la máquina.
Si se muestra el mismo mensaje, póngase en contacto con el Centro de atención al cliente de su
localidad o con su distribuidor.
077-215 El alimentador de hojas (opcional) no está instalado correctamente en la impresora. Apague la
impresora, verifique si el alimentador de hojas está instalado correctamente, y vuelva a encender
la impresora.
Consulte
•
‘Guía de instalación del alimentador de 550 hojas’
Reiniciar imp.
Código de error

6.6 Mensajes de error y códigos de error 139
077-216 La unidad de impresión a dos caras (opcional) no está conectada correctamente a la impresora.
Apague la impresora, verifique si el cable de conexión de la unidad de impresión a dos caras está
conectado correctamente a la impresora, y vuelva a encender la impresora.
Consulte
•
‘Guía de instalación de la unidad de impresión a dos caras’
Código de error Causa/Remedio

140 6 Solución de problemas
6.7 Problemas relacionados con la red
Para obtener más información sobre la resolución de problemas relacionados con la red,
consulte el CD-ROM Documentation.
A continuación se describen los problemas que podrían presentarse cuando utilice
Servicios de Internet de CentreWare, Impr. correo elect., o Mensajero de estado. Cuando
se muestra un mensaje o código de error, consulte "6.6 Mensajes de error y códigos de
error" (P. 134) para solucionar el error.
Problemas de Servicios de Internet de CentreWare
Síntoma Causa/Remedio
Se introdujo texto en un cuadro
de texto, según el número de
bytes permitidos para el cuadro
de texto (un carácter no
alfanumérico se cuenta como 2
bytes), pero no se guardó el
texto.
La impresora utiliza Unicode UTF-8 para guardar los caracteres introducidos en
Servicios de Internet de CentreWare. En general, UTF-8 requiere de 2 a 4 bytes
para guardar un carácter no alfanumérico.
El texto que introdujo puede haber excedido el máximo de bytes permitido para el
cuadro de texto, por lo que no se guardó.
No se puede obtener acceso a
Servicios de Internet de
CentreWare.
¿Está funcionando normalmente la impresora?
Compruebe que la impresora esté encendida.
¿Se ha activado Servicios de Internet?
Imprima la lista [Opciones de la impresora] para ver si se ha activado Servicios de
Internet.
¿Se ha introducido correctamente el URL?
Verifique el URL. Si aún no tiene acceso al servicio, introduzca la dirección IP de la
impresora, en lugar del URL.
¿Es correcto el número del puerto HTTP?
Vuelva a verificar el número del puerto HTTP. Si ha cambiado el número del puerto,
debe introducir ":" (dos puntos) y el número del puerto, después de la dirección, al
obtener acceso a Servicios de Internet de CentreWare.
Ejemplo) http://printer1.example.com:80/
¿Introdujo correctamente la dirección en el campo de dirección, si se activó la
comunicación del servidor SSL/TLS?
Si se activa la comunicación del servidor SSL/TLS, inicie la dirección con "https" y no
con "http". Además, Si ha cambiado el número del puerto SSL/TLS, introduzca ":"
(dos puntos) antes del número del puerto.
¿Está utilizando un servidor proxy su explorador web?
El acceso a Servicios de Internet de CentreWare puede no estar disponible,
dependiendo del servidor proxy que se utilice.
Intente obtener acceso al servicio sin utilizar un servidor proxy.
Consulte
• Ayuda en línea para su explorador web
El mensaje "Espere..." se
muestra en el explorador web y
no desaparece.
Espere un rato, como se le indica.
So no ocurre nada, actualice el explorador web. Si esto no ayuda, verifique que la
impresora funcione normalmente.
No se muestra la información
más reciente.
Haga clic en [Actualizar].

6.7 Problemas relacionados con la red 141
El botón [Actualizar] no funciona.
El contenido del cuadro derecho
no cambia aún cuando se
selecciona un tema diferente en
el cuadro izquierdo.
El servicio es lento.
¿Son compatibles con Servicios de Internet de CentreWare su sistema operativo y
su explorador web?
Consulte "1.5 Configuración de la impresora utilizando Servicios de Internet de
CentreWare" (P. 12) para ver si su sistema operativo y su explorador web son
compatibles con el servicio.
Si su explorador web utiliza un servidor proxy, la ventana puede no actualizarse
correctamente o puede ser lenta. Obtenga acceso a Servicios de Internet de
CentreWare sin utilizar un servidor proxy.
Puede haber información vieja guardada en la memoria caché de su explorador
web. Borre toda la información guardada en la memoria caché de su explorador
web.
El contenido que se muestra en
la pantalla está distorsionado.
Cambie el ajuste de ventana o tamaño de fuentes en el explorador web.
Al hacer clic en [Aplicar] no se
reflejan los nuevos parámetros.
¿Introdujo los valores correctamente?
Si los valores no son válidos, se mostrará un mensaje de error. Verifique si los
valores se han introducido correctamente.
Olvidé la ID o contraseña del
administrador del sistema y no
puedo cambiar los parámetros.
La ID y contraseña prefijadas del administrador para Servicios de Internet de
CentreWare son:
• ID del usuario: 11111
• Contraseña: x-admin
Si no recuerda la ID y contraseña, inicialice el parámetro bajo [Inic./Elim. datos] >
[Inic./Puerto de red] en el panel de control. Sin embargo, esta operación restablece
todos los ajustes relacionados con la red a sus valores prefijados. Recomendamos
que antes de inicializar estos parámetros registre los valores imprimiendo la lista
[Opciones de la impresora].
El servicio no acepta la ID o
contraseña del usuario.
Si no logra iniciar la sesión después de cuatro intentos consecutivos, después de
encender la máquina o después del último inicio de sesión, se le bloqueará el
acceso al servicio. Dependiendo del explorador web que utilice, la ventana de inicio
de sesión puede no cerrase hasta que cancele el intento.
Si eso ocurre, reinicie la impresora y vuelva a intentar el inicio de sesión.
El idioma de la pantalla no es el
deseado.
Cambie la opción de idioma de la pantalla en el explorador web.
Consulte
• Ayuda en línea para su explorador web
Si obtiene acceso a la impresora simultáneamente de diferentes exploradores web,
o a Mensajero de estado en diferentes idiomas, las cadenas de caracteres obtenidas
de la impresora pueden ser diferentes a la configuración de idioma de los
exploradores web. Si esto ocurre, actualice los exploradores web.
Este problema también puede ocurrir cuando su explorador web utiliza un servidor
proxy.
Intente obtener acceso al servicio sin utilizar un servidor proxy.
Consulte
• Ayuda en línea para su explorador web
Se rechazó la conexión a
Servicios de Internet de
CentreWare, o se muestra el
mensaje "La página no contiene
datos".
Esto puede ocurrir si actualiza su explorador web con demasiada frecuencia. Trate
de evitar actualiza su explorador web con frecuencia.
Además, no permita que las fichas [Estado] o [Trabajos] permanezcan en varios
exploradores web.
Los botones aparecen como
enlaces URL.
Algunos botones del servicio utilizan JavaScript. Esos botones no aparecen cuando
JavaScript no se está ejecutando o no se ha activado. En ese caso, los botones
aparecen como enlaces URL. Recomendamos que active JavaScript en su
explorador web.
Síntoma Causa/Remedio

142 6 Solución de problemas
Problemas de Impr. correo elect. / Mensajero de estado
Síntoma Causa/Remedio
No se puede verificar el estado
de la impresora por correo
electrónico.
(Mensajero de estado)
Compruebe que [Propiedades] > [Estado del puerto] > [Mensajero de estado] esté
definido como [Activado] en Servicios de Internet de CentreWare.
Verifique los siguientes parámetros bajo [Propiedades] > [E-mail] en Servicios de
Internet de CentreWare.
• ¿Está configurada la dirección de correo electrónico de la impresora?
• ¿Se han configurado correctamente el resto de las opciones, tales como el
servidor SMTP y el servidor POP3?
• ¿Se ha activado [Dirección de correo permitida] (direcciones de las cuales acepta
correo la impresora)? ¿Se ha incluido su dirección en [Dirección de correo
permitida]?
¿Se ha introducido correctamente [Contraseña de datos solo para lectura] o
[Contraseña para trabajos de impresión] en el mensaje de correo (si cualquiera de
estas contraseñas se ha establecido)?
Asegúrese de especificar la misma contraseña que se ha establecido bajo
[Propiedades] > [E-mail] en Servicios de Internet de CentreWare.
¿Son correctos los comandos escritos en el mensaje de correo?
Asegúrese de escribir correctamente los comandos.
Consulte
• "7.5 Comprobación del estado de la impresora a través del correo electrónico" (P.
153)
¿Es normal el funcionamiento de los servidores SMTP y POP3?
Pídale al administrador de la red que verifique si el funcionamiento de los servidores
es normal.
La impresora no envía mensajes
de correo para informar errores
(Mensajero de estado)
Compruebe que [Propiedades] > [Estado del puerto] > [Mensajero de estado] esté
definido como [Activado] en Servicios de Internet de CentreWare.
Verifique los siguientes parámetros bajo [Propiedades] > [E-mail] y [Mensajero de
estado] en Servicios de Internet de CentreWare.
• ¿Está configurada la dirección de correo electrónico de la impresora?
• ¿Se han configurado correctamente el resto de las opciones, tales como el
servidor SMTP y el servidor POP3?
• ¿Se han configurado correctamente los elementos o eventos que deben
informarse?
• ¿Se han configurado correctamente las direcciones electrónicas de los
destinatarios?
¿Es normal el funcionamiento de los servidores SMTP y POP3?
Pídale al administrador de la red que verifique si el funcionamiento de los servidores
es normal.
Algunos elementos no se
muestran en el historial de
trabajos
Si ve el historial de trabajos de Impr. correo elect. en Servicios de Internet de
CentreWare, [Nombre del trabajo], [Propietario], [Nombre del host], [Interfaz del
host] y [Hora de envío del trabajo] estarán en blanco. Los elementos mencionados
anteriormente también estarán en blanco en [Informe del historial de trabajos].
[Puerto] en [Informe del historial de trabajos] se imprimirá como [POP3].

7.1 Reemplazo de consumibles 143
7 Mantenimiento
7.1 Reemplazo de consumibles
Tipo de consumible
El siguiente consumible está disponible para la impresora. Para pedirlo, póngase en
contacto con el distribuidor que le vendió la impresora.
Importante
• Si no está utilizando los consumibles recomendados por Xerox, el desempeño de la impresora puede
no ser óptimo. Use sólo los consumibles recomendados para este producto.
• El rendimiento en páginas de los consumibles depende de las peticiones de impresión, los documentos
impresos y la frecuencia con la que se enciende y se apaga la impresora. Para obtener más
información, consulte "Vida útil de los consumibles y piezas que se sustituyen con regularidad" (P. 190).
Cartucho de impresión
El cartucho de impresión incluye tóner, un fotoconductor (cilindro) y una unidad de
revelado. El cartucho de impresión debe reemplazarse cuando las impresiones salen
pálidas o la calidad de impresión es deficiente. Para obtener más información sobre cuándo
y cómo cambiar el cartucho de impresión, consulte "Vida útil de los consumibles y piezas
que se sustituyen con regularidad" (P. 190) y "Sustitución del cartucho de impresión" (P.
144).
Nombre de producto Código de producto
Rendimiento en páginas
(Valor de referencia)
Cartucho de impresión 10K 113R00737 Aprox. 10,000 páginas

144 7 Mantenimiento
Manipulación de consumibles
• No guarde los consumibles verticalmente.
• No desempaque los consumibles hasta que estén listos para usarse.
• Evite almacenar los consumibles en los siguientes lugares:
• sitios donde hay altas temperaturas y humedad
• cerca de fuentes de calor
• donde estén expuestos a la luz solar directa
• en sitios donde hay polvo
• Cuando utilice un consumible, asegúrese de observar las precauciones indicadas en
este paquete.
• Recomendamos que tenga suministros de reserva de los consumibles.
Sustitución del cartucho de impresión
Cuando el cartucho de impresión está cerca o al final de su vida útil, aparece el siguiente
mensaje en el panel de control de la impresora.
Nota
• La impresora puede configurarse para dejar de imprimir cuando se termine el tóner del cartucho de
impresión. Puede configurar esta opción en el panel de control. Bajo este parámetro, el mensaje
[Sustituir el cartucho de impresión] aparece en el panel de control. Para obtener más información sobre
cómo configurar esta opción, consulte "[Vida útil del tóner]" (P. 104).
AVISO
• No utilice una aspiradora para limpiar el tóner que se caiga. Use una escoba o un paño
húmedo para limpiarlo. El tóner aspirado puede encenderse con una chispa eléctrica y
producir lesiones.
• Nunca queme un cartucho de impresión. El tóner que queda en el cartucho podría
encenderse y producir quemaduras y otras lesiones. Si tiene un cartucho de impresión
usado, póngase en contacto con el técnico de servicio Xerox para desecharlo.
PRECAUCIÓN
• Mantenga los cartuchos de impresión fuera del alcance de los niños. Si ingiere tóner,
escúpalo, enjuáguese la boca con agua y beba mucha agua. Consulte a un médico
inmediatamente.
• Tenga cuidado de no tirar el tóner, al cambiar el cartucho de impresión. Si el tóner se
tira, evite el contacto con la piel y la ropa, así como su inhalación y el contacto con los
ojos y la boca.
• Si el tóner le cae en la piel o la ropa, lávese con agua y jabón.
Si las partículas de tóner llegan a sus ojos, enjuáguese con una cantidad abundante de
agua durante por lo menos 15 minutos, hasta que la irritación desaparezca. Si es
Mensaje Acción
Lista para imprimir
Cartucho de tóner
KL
Lista para imprimir
Sustituya pronto
No es necesario sustituir el cartucho de impresión de
inmediato, pero mantenga uno nuevo a la mano.

7.1 Reemplazo de consumibles 145
necesario, obtenga atención médica profesional.
Si las partículas de tóner se inhalan, vaya a un lugar donde haya aire fresco y haga
gárgaras utilizando una cantidad abundante de agua.
Importante
• Asegúrese de que la impresora esté encendida cuando reemplace el cartucho de impresión. Si la
impresora se apaga, los datos de impresión y la información guardada en la memoria se eliminan.
• No exponga el cartucho de impresión directamente a la luz solar.
• Evite exponer el cartucho de impresión a la luz solar intensa durante la instalación y trate de terminar
este proceso en menos de un minuto.
• No toque la superficie del fotoconductor (cilindro). No coloque el cartucho de impresión verticalmente o
boca abajo. Si lo hace, podría dañarse el fotoconductor (cilindro).
• El cierre protector del fotoconductor (cilindro) protege el fotoconductor (cilindro) de la exposición a la
luz.
• No abra el cierre protector del fotoconductor (cilindro) a menos que sea necesario.
• Recomendamos que utilice el cartucho de impresión antes de que se cumpla un año de que se
desempacó.
• Coloque el cartucho de impresión sólo sobre una superficie plana.
Procedimiento de sustitución
Utilice el siguiente procedimiento para cambiar el cartucho de impresión y para limpiar el
interior de la impresora.
1. Si hay papel en la bandeja 1 (Bandeja
especial), retire el papel y cierre la puerta
de la bandeja 1 (Bandeja especial).
Importante
• Al cerrar la puerta de la bandeja 1 (Bandeja especial),
tenga cuidado de que sus dedos no queden atrapados
entre (el borde izquierdo o derecho de) la puerta y la
impresora.
2. Tire de las palancas de apertura de la
puerta frontal ("A") hacia usted y abra la
puerta frontal.
Coloque el lado de las asas hacia arriba.

146 7 Mantenimiento
3. Abra la puerta superior izquierda.
4. Sujete el cartucho de impresión por las
asas, como se muestra en la ilustración, y
sáquelo de la impresora.
Nota
• Al sacar el cartucho de impresión, deslícelo hacia
usted.
Importante
• Tenga cuidado de no ensuciarse las manos o su ropa
con el tóner. Si se ensucia las manos o su ropa,
límpiese de inmediato.
5. Saque el cartucho de impresión nuevo de
su embalaje.
Importante
• No toque el cierre protector del fotoconductor (cilindro)
ni el fotoconductor (cilindro) del cartucho de
impresión.
6. Sostenga horizontalmente el cartucho de
impresión. Agite levemente el cartucho
unas diez veces en la dirección que se
indica en la ilustración para remover el
tóner.
Importante
• Asegúrese de sostener el cartucho por las asas que
hay en ambos lados, como se indica en la ilustración y
agítelo lentamente.
fotoconductor
(cilindro)
cierre protector del
fotoconductor (cilindro)

7.1 Reemplazo de consumibles 147
7. Coloque el cartucho de impresión sobre
una superficie plana, como un escritorio,
con las asas hacia usted. Sostenga el
extremo del sello de tóner y sáquelo
lentamente por el costado del cartucho.
Importante
• Asegúrese de tirar del sello de tóner de una manera
recta y horizontal. Si se saca diagonalmente, el sello
podría romperse.
• El sello de tóner tiene una longitud aproximada de 70
cm, si se saca correctamente. Si el sello de tóner no
se ha sacado correctamente, póngase en contacto
con el distribuidor que le vendió la impresora.
• Puede tirarse una cantidad pequeña de tóner, cuando
se saca el sello de tóner. Tenga cuidado de no
ensuciarse las manos o su ropa con el tóner. Si se
ensucia las manos o su ropa, límpiese de inmediato.
• No coloque el cartucho de impresión verticalmente, al
sacar el sello de tóner. El sello podría no salir
completamente o podría romperse.
• Si el cartucho de impresión se instala cuando el sello
de tóner está roto o no se ha sacado completamente,
la calidad de impresión puede disminuir y la impresora
podría averiarse.
• Después de sacar el sello de tóner, no agite ni golpee
el cartucho de impresión.
8. Sostenga el cartucho de impresión por las
asas, como se indica en la ilustración.
Introduzca el cartucho de impresión en la
impresora, deslizando las salientes de
ambos lados del cartucho a lo largo de las
etiquetas del interior de la impresora.
Nota
• Asegúrese de que el cartucho de impresión se haya
introducido firmemente en la impresora.
Importante
• No toque ninguna pieza interna de la impresora.
9. Cierre la puerta superior izquierda.
10. Cierre la puerta frontal.

148 7 Mantenimiento
7.2 Impresión de Infor/Listas
En esta sección se describen diferentes informes y listas que pueden imprimirse desde la
impresora.
Tipos de Infor/Listas
La impresora puede imprimir los siguientes informes y listas, además de imprimir los
trabajos de impresión de sus clientes.
Nombre del informe o lista
(Nombre en el panel de
control)
Accesorio
opcional que se
requiere
Descripción
Informe del historial de trabajos
(Historial trab.)
- Enumera los últimos 22 trabajos de impresión procesados en la
impresora. Puede imprimir este informe para verificar el estado
de finalización de su trabajo. Puede programar su impresora para
que imprima automáticamente este informe después de cada 22
trabajos, utilizando el panel de control. Para obtener más
información, consulte "[Historial de trabajos auto]" (P. 103).
Informe del historial de errores
(Historial error.)
- Enumera los errores producidos en la impresora.
Informe de contador
(Contador impr.)
- Indica el número de páginas/hojas impresas hasta la fecha por
cliente (propietario del trabajo). Este informe no se puede
imprimir cuando la función Autenticación está activada. En su
lugar, se puede imprimir el [Informe del auditrón].
Consulte
• "Verificación de la lectura de contador" (P. 164)
Informe del auditrón
(Contador impr.)
- Cuando la función Autenticación está activada, este informe se
imprimirá si se selecciona [Contador impr.]. Este informe indica el
número de páginas/hojas impresas hasta la fecha por cada
usuario.
Consulte
• "Funciones Autenticación y Administración del auditrón" (P.
166)
Parámetros de impresora
(Parámetros de impresora)
- Indica el total de impresiones, la configuración de hardware de la
impresora, información de red y el estado de diferentes
parámetros. Imprima esta lista para ver si las opciones se han
instalado correctamente en la impresora.
Parámetros panel
(Parámetros panel)
- Indica los valores de las opciones configuradas en el panel de
control.
Lista de fuentes
(Lista de fuentes)
- Enumera las fuentes ESC/P y PDF compatibles.
Lista de fuentes PCL
(Lista de fuentes PCL)
- Enumera las fuentes PCL compatibles.
Lista de fuentes PostScript
£
(Lista fuentes PS)
- Enumera las fuentes PostScript compatibles.
Lista definida por el usuario
(Definido por el usuario)
- Identifica los formularios, logotipos y patrones registrados en el
modo ESC/P.

7.2 Impresión de Infor/Listas 149
Lista de macros PCL
(Lista de macros PCL)
- Identifica la información sobre macros PCL que se ha
descargado a la impresora.
Lista de impresoras lógicas
ESC/P
(ESC/P lógica)
- Enumera los parámetros de las impresoras lógicas 1 a 5 creadas
en el modo ESC/P.
Nota
• Pueden crearse impresoras lógicas utilizando Servicios de
Internet de CentreWare. Para obtener más información,
consulte la ayuda en línea de Servicios de Internet de
CentreWare.
Lista de impresoras lógicas
PostScript
£
(PS lógica)
- Enumera los parámetros de las impresoras lógicas 1 a 5 creadas
en PostScript.
Nota
• Pueden crearse impresoras lógicas utilizando Servicios de
Internet de CentreWare. Para obtener más información,
consulte la ayuda en línea de Servicios de Internet de
CentreWare.
Lista de documentos
guardados
(Documentos guardados)
disco duro Enumera los documentos guardados en la impresora a través de
la función impresión segura/impresión de muestra.
Consulte
• "Impresión de documentos confidenciales: Impresión segura"
(P. 50)
• "Cómo imprimir después de comprobar los resultados de
impresión: Impresión de muestra" (P. 54)
Nombre del informe o lista
(Nombre en el panel de
control)
Accesorio
opcional que se
requiere
Descripción

150 7 Mantenimiento
<OK/Expulsar>Impresión de un informe / lista
Los informes y listas pueden imprimirse utilizando el panel de control. A continuación se
muestra cómo imprimir la lista [Parámetros de impresora]. El procedimiento es similar para
otros informes y listas.
Nota
• Los informes y listas se imprimen en papel tamaño A4.
1. Pulse el botón <Menú> para mostrar
la pantalla Menú
2. Pulse el botón < > hasta que aparezca
[Infor/Lista].
3. Pulse el botón < > para aceptar la
selección. Se muestra [Historial trab.].
4. Pulse el botón < > hasta que aparezca
[Parámetros impresora].
5. Pulse el botón <OK/Expulsar> para
imprimir el informe El informe se imprime.
Menú
Lenguaje de impresión
Menú
Infor/Lista
Infor/Lista
Historial trab.
Infor/Lista
Parámetros de impresora

7.3 Supervisión/Administración de la impresora en un explorador web 151
7.3 Supervisión/Administración de la
impresora en un explorador web
Si su impresora está instalada en un entorno TCP/IP, puede supervisarla o configurarla
remotamente a través de un explorador web desde un PC conectado en red.
Esta función se denomina Servicios de Internet de CentreWare.
También se puede utilizar Servicios de Internet de CentreWare para verificar el estado de
los consumibles y los niveles de papel de las bandejas.
Nota
• Para obtener más información sobre el uso de Servicios de Internet de CentreWare, consulte
"Configuración de la impresora utilizando Servicios de Internet de CentreWare" (P. 12).
• Servicios de Internet de CentreWare no se puede utilizar cuando la impresora se usa como una
impresora local.

152 7 Mantenimiento
7.4 Verificación del estado de la impresora
por medio de PrintingScout
PrintingScout es una herramienta que le permite comprobar el estado de los trabajos de
impresión cuando su impresora es local o cuando está conectada a un puerto LPD.
Esta herramienta se ejecuta en los sistemas operativos Windows y puede instalarse del
CD-ROM Software que se incluye con la impresora.
Nota
• Para obtener más información sobre cómo instalar PrintingScout, consulte el CD-ROM Documentation.
PrintingScout puede hacer lo siguiente:
• Si se produce un error mientras se procesa un trabajo, PrintingScout muestra una
ventana en su PC que le informa el error.
• PrintingScout muestra la siguiente ventana que indica los tamaños y la cantidad de papel
colocado en las bandejas, el estado de la bandeja de salida y la vida que le queda al
cartucho de impresión (sólo cuando su impresora es local).
Nota
• Si su impresora está conectada a una red, puede comprobar su estado obteniendo acceso a Servicios
de Internet de CentreWare, por medio de PrintingScout.
• Para obtener más información sobre PrintingScout, consulte la ayuda en línea proporcionada para
PrintingScout.

7.5 Comprobación del estado de la impresora a través del correo electrónico 153
7.5 Comprobación del estado de la impresora
a través del correo electrónico
Si su impresora está conectada a una red y configurada para correo electrónico y
comunicación TCP/IP, puede utilizar StatusMessenger.
• Si envía un mensaje a la impresora solicitando su estado, la impresora le envía la
información por correo electrónico.
• La impresora puede enviar notificaciones de errores por correo (atascos de papel, estado
de consumibles, etc.) a las direcciones especificadas. Los destinatarios pueden rastrear
periódicamente el estado del cartucho de impresión y saber exactamente cuándo
cambiarlo. El destinatario de esta notificación debe ser el administrador de la red o una
lista de distribución.
㪲㪧㫉㫀㫅㫋㪼㫉㩷㫊㫋㪸㫋㫌㫊㪴
㩷㪄㩷㩷㪩㪼㪸㪻㫐㪅
㫇㫉㫀㫅㫋㪼㫉㪈㪗㪼㫏㪸㫄㫇㫃㪼㪅㪺㫆㫄
㫌㫊㪼㫉㪈㪗㪼㫏㪸㫄㫇㫃㪼㪅㪺㫆㫄
㫌㫊㪼㫉㪈
Asunto : Ref.: test 1
A
s
u
n
nt
to
o
Re
ef
.
t
te
es
st
t
De : [email protected]
D
De
e
:
p
㫇㫉㫀㫅㫋㪼㫉
㪈㪗
㪼㫏㪸㫄㫇㫃㪼㪅㪺㫆
㫄
㫇㫉㫀㫅㫋㪼㫉㪈㪗㪼㫏㪸㫄㫇㫃㪼㪅㪺㫆㫄
Para: Usuario1 <[email protected]>
P
a
a
ri
co
㫌㫊㪼㫉㪈㪗㪼㫏㪸㫄
㫇
㫃㪼㪅㪺㫆
㫄
㫌㫊㪼㫉㪈㪗㪼㫏㪸㫄㫇㫃㪼㪅㪺㫆㫄
㫌㫊㪼㫉㪈
㫌㫊㪼㫉㪈
]
[E
sta
d
o
d
e
l
a
i
m
p
resora
]
-
List
a
[
In
f
ormación de red]
{Red }
V
ersión de F
/
W
Direcci
ó
n Ethernet
P
arámetros de Ethernet
Parámetros de T
C
P
/
I
P
Ejemplo de un mensaje de correo electrónico de la impresora
A
sunto : Mensaje de estado
De : [email protected]
Para : Usuario2 <[email protected]>
[Mensaje de estado]
- El cartucho de tóner deberá sustituirse pronto.
Ejemplo de un mensaje de correo electrónico de la impresora

154 7 Mantenimiento
Configuración de la función Mensajero de estado
Para utilizar la función Mensajero de estado, debe configurar losentornos de red y correo
electrónico de la impresora. Pídale al administrador de la red que averigüe si se han
configurado los siguientes parámetros.
Entorno de red
• Cree una cuenta de correo electrónico
Entorno de correo electrónico (Impresora)
Use Servicios de Internet de CentreWare para configurar puertos, un servidor de correo y
la dirección de correo electrónico de la impresora.
Defina los siguientes elementos bajo [Propiedades] de acuerdo a su ambiente de correo
electrónico.
Nota
• Después de modificar las opciones, asegúrese de hacer clic en [Aplicar] y reinicie la impresora.
• Para obtener más información sobre cada elemento de menú, consulte la ayuda en línea de Servicios
de Internet de CentreWare.
Página Elemento de parámetro Descripción
Estado del puerto Mensajero de estado Seleccionar [Activado].
Parámetros del
protocolo
>
Correo elect.
Dirección de correo elect. de la
máquina, Dirección del servidor
SMTP, Número del puerto del
servidor SMTP,
Autenticación de envío de correo
electrónico,
Nombre de acceso (SMTP),
Contraseña (SMTP), Dirección
del servidor POP3, Número del
puerto del servidor POP3,
Nombre de acceso (POP3),
Contraseña (POP3), Intervalo de
verificación del servidor POP3,
Parámetros APOP
Configure los parámetros que se requieren
para que la impresora envíe y reciba correo
electrónico. Consulte esta sección para
obtener más información.
Dirección de e-mail permitida Si controla la recepción de mensajes de
correo, configure las direcciones de correo de
los usuarios autorizados para enviar
mensajes a la impresora. Si no especifica las
direcciones, la impresora aceptará mensajes
de correo de todos los usuarios..
Contraseña Cuando se requiere que los usuarios
introduzcan una contraseña al enviar
mensajes de correo a la impresora,
seleccione la casilla de verificación [Utilizar
contraseña] para [Contraseña de datos solo
para lectura] e introduzca la contraseña.

7.5 Comprobación del estado de la impresora a través del correo electrónico 155
Parámetros del
protocolo
>
Mensajero de
estado
Dirección de e-mail del
destinatario 1 - 2
Establezca las direcciones electrónicas de los
usuarios que recibirán notificaciones de
cambios en el estado de la impresora (como
errores). Puede establecer hasta dos
direcciones de correo electrónico.
Elementos de notificación Seleccione los elementos sobre los que
quiere recibir notificaciones.
• Estado de los consumibles
• Estado de atasco de papel
• Arranque de la impresora
• Error de conexión
• Otros elementos excepto los anteriores
Página Elemento de parámetro Descripción

156 7 Mantenimiento
Comprobación del estado de la impresora a través del correo
electrónico
Siga esta directrices cuando envíe mensajes a la impresora.
• Utilice la aplicación de correo electrónico de su PC e introduzca la dirección de correo de
la impresora en el campo "Para:".
• Puede introducir cualquier texto en el tema.
• Introduzca los siguientes comandos,de acuerdo a las reglas descritas a continuación:
Nota
• El método de envío de correo electrónico varía, dependiendo de la aplicación. Consulte la
documentación de su aplicación de correo electrónico.
Comandos admitidos
Reglas de introducción de comandos
Sigua estas directrices al introducir comandos en los mensajes de correo.
• Los comandos no distinguen entre mayúsculas y minúsculas.
• Si se ha configurado [Contraseña de datos solo para lectura], comience su mensaje de
correo con "#Password".
• Todos los comandos deben ir precedidos de "#". Cualquier comando que no comience
con "#" será ignorado.
• Coloque solamente un comando por línea y separe cada comando y parámetro con un
espacio o tabulación.
• Si el mismo comando se introduce más de una vez en un mensaje, sólo el primero será
válido y el resto se ignorará.
Ejemplo
1. Si desea obtener el estado de la impresora cuando no se ha establecido [Contraseña
de datos solo para lectura], introduzca:
2. Si desea obtener información sobre el estado de la impresora y los parámetros de la
red cuando [Contraseña de datos solo para lectura] está definida como "ronly",
introduzca:
Comando Parámetro Descripción
#Password Contraseña Cuando se configura [Contraseña de datos solo para
lectura], asegúrese de comenzar su mensaje con este
comando. Cuando la contraseña no se configura, no es
necesario introducir este comando.
#NetworkInfo - Especifique este comando cuando desee obtener la
información de opciones de la red.
#Status - Especifique este comando cuando desee obtener el
estado de la impresora.
#Status
#Password ronly
#Status
#NetworkInfo

7.6 Funciones de seguridad 157
7.6 Funciones de seguridad
En esta sección se explican diferentes funciones de seguridad de la impresora y cómo
configurarlas. La información de esta sección es para el administrador del sistema de la
impresora. Para obtener información detallada sobre cada función, consulte las páginas de
referencia de la siguiente tabla.
Cifrado de datos SSL para comunicación HTTP
Si se ha instalado la tarjeta de expansión de red (opcional), la activación de la
comunicación del servidor SSL/TLS le permite cifrar comunicación HTTP entre la
impresora y clientes a través de una red.
Hay dos puertos que admiten la comunicación HTTP: el puerto de servicio Internet y el
puerto IPP. Esta función le permite cifrar información intercambiada entre la impresora y
Servicios de Internet de CentreWare, e imprimir datos enviados a la impresora por medio
de un puerto IPP. Para cifrar la transmisión de datos, debe utilizar el protocolo SSL/TLS.
Se requiere un certificado de SSL/TLS para descifrar datos cifrados.
Puede crearse un certificado utilizando Servicios de Internet de CentreWare.
Función Descripción Consulte
Cifrado de datos SSL para
comunicación HTTP
Cuando se envían datos a su impresora a través de una red,
la transmisión se puede cifrar utilizando SSL.
Nota
• Para utilizar esta función, la tarjeta de expansión de red
(opcional) debe estar instalada.
"Cifrado de datos SSL
para comunicación
HTTP" (P. 157)
Impresión segura Cuando imprime un documento confidencial o un documento
que no quiere que vean otros individuos, puede almacenarlo
temporalmente en la impresora e imprimirlo después de
introducir una contraseña en el panel de control.
Nota
• Para utilizar esta función, debe estar instalado el disco duro
(opcional).
"Impresión de
documentos
confidenciales: Impresión
segura" (P. 50)
Control de recepción de
datos por dirección IP
Puede controlarse la recepción de datos en la impresora,
registrando la dirección IP de los PCs autorizados para enviar
datos.
"[Filtro IP]" (P. 97)
o
"Control de recepción de
datos por dirección IP"
(P. 162)
Bloqueo del panel de
control
Se puede controlar el acceso de los usuarios al panel de
control por medio de una contraseña.
"[Parámetros panel]" (P.
101)
Control de acceso de los
usuarios por medio de la
función Autenticación
Las peticiones de impresión de los PCs pueden controlarse a
través de la función Autenticación de la impresora.
"Funciones Autenticación
y Administración del
auditrón" (P. 166)

158 7 Mantenimiento
Para activar el cifrado de datos
A continuación se explica cómo crear un certificado en Servicios de Internet de CentreWare
y configurar varios parámetros necesarios para activar el cifrado de datos. Para obtener
más información, consulte la ayuda en línea que se proporciona para Servicios de Internet
de CentreWare.
Nota
• Si instala la tarjeta de expansión de red (opcional) que utiliza esta impresora en otra impresora, el
certificado creado para esta impresora será eliminado y las opciones para la comunicación de servidor
SSL/TLS no serán válidas. Si utiliza la tarjeta de expansión de red en otra impresora, vuelva a crear un
certificado para la nueva impresora.
1. Inicie su explorador web y obtenga acceso a Servicios de Internet de CentreWare.
Nota
• Para obtener más información sobre el acceso a Servicios de Internet de CentreWare, consulte
"Configuración de la impresora utilizando Servicios de Internet de CentreWare" (P. 12).
2. Haga clic en la ficha [Propiedades].
3. En el menú mostrado a la izquierda, haga clic en [Comunicación del servidor SSL/
TLS] bajo [Seguridad]. Se muestra la página [Comunicación del servidor SSL/TLS].
4. Haga clic en [Generar certificado de firma automática] para crear un certificado.
5. Aparece una ventana solicitándole que introduzca una ID de usuario y contraseña.
Introduzca la ID de usuario y contraseña de administrador y haga clic en [Aceptar].
Nota
• La ID de usuario y contraseña prefijadas son "11111" y "x-admin", respectivamente.

7.6 Funciones de seguridad 159
6. En la página que aparece, configure [Tamaño de clave pública] y haga clic en el
botón [Generar certificado].
7. Se muestra una página que le permite reiniciar la impresora. En esa página, haga clic
en el botón [Reinicie la máquina].
8. Después de reiniciar la impresora, actualice la ventana de su explorador.
9. En el menú de la izquierda, vuelva a hacer clic en [Comunicación del servidor SSL/
TLS] para ver la página [Comunicación del servidor SSL/TLS].
10. Seleccione la casilla de verificación [Activado] para [Comunicación del servidor SSL/
TLS].

160 7 Mantenimiento
11. Establezca [Número del puerto comunicación del servidor SSL/TLS].
Nota
• El número del puerto comunicación del servidor SSL/TLS no debe ser el mismo que el número del
puerto HTTP.
12. Haga clic en el botón [Reinicie la máquina] y reinicie la impresora.
Acceso a Servicios de Internet de CentreWare cuando se ha activado
el cifrado de datos
Cuando se ha activado el cifrado de datos, introduzca "https" en lugar de "http" antes de la
dirección, al obtener acceso a Servicios de Internet de CentreWare.
• Ejemplo de dirección IP
https://192.168.1.100/
• Ejemplo de dirección de Internet
https://xxx.yyyy.zz.vvv/
Nota
• Si reinicia Servicios de Internet de CentreWare, aparecerá [Administración de certificados] en la ficha
[Propiedades]. En la página [Administración de certificados], puede verificar o eliminar los certificados.
• Si cambió el número de puerto, introduzca ":" (dos puntos) y el nuevo número de puerto, después de la
dirección. Ejemplo: https://dirección IP de la impresora:número de puerto/
Activación del cifrado de datos
Para cifrar los datos de impresión que se envían a la impresora, debe utilizar un puerto IPP
en la impresora. Si el puerto IPP de la impresora está desactivado (el valor predeterminado
es [Activar]), consulte "Activación de puertos" (P. 10) y active el puerto. Luego, instale un
controlador de impresora en su PC y defina el puerto de salida como IPP.
A continuación se describe cómo instalar un controlador de impresora en su PC.
En el procedimiento se utiliza Windows XP como ejemplo.
Nota
• Para obtener más información sobre la instalación de un controlador de impresora en su PC, consulte el
CD-ROM Documentation.
1. En el menú [Inicio] de Windows, seleccione [Impresoras y faxes].
2. En [Tareas de impresora], seleccione [Agregar impresora].
3. En la ventana [Asistente para agregar impresora], haga clic en [Siguiente].
4. Seleccione [Una impresora de red, o una impresora conectada a otro equipo] y haga
clic en [Siguiente].

7.6 Funciones de seguridad 161
5. Seleccione [Conectar a una impresora por Internet o en un entorno doméstico o de
oficina], e introduzca el siguiente URL en [URL]:
https://Dirección_IP/ipp/
(donde Dirección_IP es la dirección IP de la impresora).
Haga clic en [Siguiente].
6. Haga clic en [Utilizar disco].
7. En el cuadro de diálogo que se muestra, introduzca la siguiente ruta:
x:\Art_ex\Win2000_XP
(x representa la unidad de CD-ROM.)
Haga clic en [Aceptar].
8. Seleccione el controlador de impresora, y luego haga clic en [Aceptar].
9. Establezca si esta impresora debe utilizarse como impresora predeterminada,
seleccionando [Sí] o [No], y luego haga clic en [Siguiente].
10. Haga clic en [Finalizar] para concluir la configuración.

162 7 Mantenimiento
Control de recepción de datos por dirección IP
Cuando la impresora utiliza un puerto LPD o un Puerto 9100, la impresora puede negar o
aceptar datos de ciertas direcciones IP. A continuación se explica cómo configurar esta
función utilizando Servicios de Internet de CentreWare.
Antes de configurar la opción, desactive los puertos de impresión excepto un puerto LPD
o un Puerto 9100.
Nota
• Para establecer esta función en el panel de control, consulte "[Filtro IP]" (P. 97).
• Esta función sólo puede usarse cuando la impresora utiliza LPD o Puerto 9100.
1. Inicie su explorador web y obtenga acceso a Servicios de Internet de CentreWare.
Nota
• Para obtener más información sobre el acceso a Servicios de Internet de CentreWare, consulte
"Configuración de la impresora utilizando Servicios de Internet de CentreWare" (P. 12).
2. Haga clic en la ficha [Propiedades].
3. En el menú de la izquierda, haga clic en [Opciones de protocolo] y luego en [LPD] o
[Puerto 9100].
4. Haga clic en [Filtro IP].
5. Introduzca las direcciones IP / máscaras de dirección cuyo acceso desea controlar y
seleccione el tipo de acceso ([Rechazar], [Permitir] o [No]). Las direcciones IP /
máscaras de dirección deben consistir de series de cuatro números entre 0 y 255. El
valor actual se indica con un asterisco (*).
6. Cuando haya terminado la configuración, haga clic en el botón [Aplicar] ubicado en la
parte inferior del cuadro derecho y reinicie la impresora.
Nota
• Si no desea aplicar los nuevos parámetros y quiere restablecerlos a sus valores originales, haga clic en
[Deshacer].
• Cuando se le pida que introduzca la ID y la contraseña de administrador, introduzca la ID y la
contraseña y haga clic en [Aceptar].
Ejemplos de la opción Filtro IP
Puede configurar un máximo de cinco direcciones IP / máscaras, y el primer par tendrá
prioridad. Si va a introducir varias direcciones, introduzca primero la dirección que cubra la
menor área.
1. Para permitir la impresión desde un usuario específico:
Ejemplo:
Permitir impresión desde "192.168.100.10"

7.6 Funciones de seguridad 163
2. Para rechazar la impresión desde un usuario específico:
Ejemplo:
Rechazar impresión desde "192.168.100.50"
3. Para permitir impresión desde una dirección de red específica, rechazar impresión
desde una dirección particular dentro de la red, y permitir impresión desde un usuario
particular dentro de la dirección rechazada:
Ejemplo:
(1) Permitir impresión desde "192.168.200.10"
(2) Rechazar impresión desde "192.168.200.xxx" excluyendo (1)
(3) Permitir impresión desde "192.168.xxx.xxx" excluyendo (2)

164 7 Mantenimiento
7.7 Verificación de la lectura de contador
La impresora puede contar el número de páginas/hojas impresas por una categoría
diferente, por ejemplo, PC.
Verificación de la lectura de contador (Contador)
El número total de impresiones se puede ver en el panel de control.
Nota
• Si imprime un trabajo a dos caras, dependiendo de la aplicación que se utilice y el ajuste de cantidad de
impresiones, la aplicación puede insertar una página en blanco en el trabajo. Si eso ocurre, la página en
blanco se cuenta como "1 página" y se incluirá en el recuento del contador.
• El recuento que se muestra en el contador 4 es el mismo que se muestra en el contador 2.
Utilice el siguiente procedimiento para verificar la lectura de contador en el panel de control:
1. Pulse el botón <Menú> en el panel de
control para ver la pantalla del menú.
2. Pulse el botón < > hasta que aparezca
[Lectura de contador].
3. Pulse el botón < > para aceptar la
selección. Se muestra [Contador 1].
4. Pulse el botón < > para mostrar [Contador
2].
5. Cuando termine de verificar el contador,
pulse el botón <Menú> y regrese a la
pantalla de impresión.
Contador 1 Normalmente no se utiliza
Contador 2 Muestra el número total de
impresiones monocromas.
Contador 3 Normalmente no se utiliza
Contador 4 Muestra el número total de
impresiones monocromas.
Menú
Lenguaje de impresión
Menú
Lectura de contador
Contador 1
0
Contador 2
123

7.7 Verificación de la lectura de contador 165
Verificación de la lectura de contador por medio de un PC (Informe de
contador)
El [Informe de contador] muestra el número de páginas/hojas impresas para cada PC
(propietario trabajos). El [Informe de contador] puede imprimirse desde el panel de control.
Nota
• Cuando están activadas las funciones Autenticación y Administración del auditrón, puede imprimir el
[Informe del auditrón] en lugar del [Informe de contador].
• Si activa las funciones Autenticación y Administración del auditrón, los recuentos de los contadores se
restablecerán a "0".
Consulte
• Para obtener más información sobre cómo imprimir el [Informe de contador], consulte "Impresión de
Infor/Listas" (P. 148).
Informe de contador
El [Informe de contador] incluye los siguientes elementos.
Nombre del propietario
del trabajo
Pueden imprimirse hasta 200 nombres de propietarios. El recuento de
impresión del propietario número 201 o cualquier usuario que no tenga un
nombre de propietario de trabajo aparecerá bajo "Usuario desconocido"
(penúltimo renglón). La impresión de este informe también se cuenta en
"Informe/Lista" (último renglón del informe).
Total de páginas Total de páginas impresas. Las páginas impresas se cuentan después de
cada trabajo de impresión.
Total de hojas Total de hojas impresas. Las hojas impresas se cuentan después de cada
trabajo de impresión.

166 7 Mantenimiento
7.8 Funciones Autenticación y
Administración del auditrón
La impresora incluye las funciones Autenticación y Administración del auditrón. La función
Autenticación controla el acceso a las funciones de la impresora. Mientras que la función
Administración del auditrón administra el uso de cada función de la impresora.
En esta sección se proporciona una explicación breve y general de las funciones
Autenticación y Administración del auditrón y de las opciones necesarias para ambas
funciones. La información de esta sección es para administradores de sistema.
Descripción general de las funciones Autenticación y Administración
del auditrón
Si activa las funciones Autenticación y Administración del auditrón, podrá limitar el acceso
de los usuarios a la impresora, así como administrar y contar el número de hojas impresas
por cada usuario.
Funciones restringidas
Las funciones Autenticación y Administración del auditrón controlan el uso de las siguientes
funciones.
Impresión desde PCs
Dependiendo del tipo de su trabajo de impresión, el uso de las siguientes funciones puede
estar restringido.
Tipo de trabajo Funciones restringidas
Impresión por medio de un
controlador de impresora
Debe establecer la información de conexión, por ejemplo, su ID de
usuario y contraseña, en su controlador de impresora. Sólo se
pueden imprimir los trabajos cuya información de conexión coincida
con la información registrada en la impresora.
Cuando se le permite imprimir solamente cierto número de páginas,
no podrá imprimir si llega al límite.
Impresión sin el uso de un
controlador de impresora
(cuando se utiliza una
emulación, como ESC/P o la
función Impr. correo elect.)
Se le permite imprimir solamente cuando la opción [Impr. sin cuenta],
en Servicios de Internet de CentreWare, está definida como
[Activado]. Esta opción está desactivada de forma predeterminada.

7.8 Funciones Autenticación y Administración del auditrón 167
Función Administración del auditrón
Cuando están activadas las funciones Autenticación y Administración del auditrón, puede
imprimir el [Informe del auditrón] en lugar del [Informe de contador].
El [Informe del auditrón] indica el número de páginas/hojas impresas hasta la fecha por
cada usuario.
Nota
• Los recuentos de los contadores enumerados en este informe corresponden al momento en el que las
funciones Autenticación y Administración del auditrón fueron activadas.
Si las funciones Autenticación y Administración del auditrón se desactivan, los recuentos de los
contadores se restablecerán.
Consulte
• Para obtener más información sobre cómo imprimir el [Informe del auditrón], consulte "Impresión de
Infor/Listas" (P. 148).
Configuración de las funciones Autenticación y Administración del
auditrón
Activación de la autenticación de usuarios
Para activar la función Autenticación, ajuste [Menú admin] > [Opciones del sistema] >
[Auditrón impr.] a [Sí], en el panel de control o defina [Auditrón impr.] como [Activado] en
Servicios de Internet de CentreWare.
Luego, en Servicios de Internet de CentreWare, registre la información de conexión de los
usuarios que cuentan con acceso a la impresora. La impresora otorga o niega el acceso de
acuerdo a las IDs de usuario y contraseñas registradas en Servicios de Internet de
CentreWare.

168 7 Mantenimiento
Registro de información de conexión en la impresora
A continuación se describe brevemente cómo activar la función Autenticación en Servicios
de Internet de CentreWare y cómo registrar a los usuarios que cuentan con permiso para
utilizar la impresora. Para obtener más información sobre cada elemento de configuración,
consulte la ayuda en línea de Servicios de Internet de CentreWare.
1. Inicie su explorador web y obtenga acceso a Servicios de Internet de CentreWare.
Nota
• Para obtener más información sobre el acceso a Servicios de Internet de CentreWare, consulte
"Configuración de la impresora utilizando Servicios de Internet de CentreWare" (P. 12).
• Si se le pide que introduzca la ID y la contraseña de administrador, introduzca la ID y la contraseña y
haga clic en [Aceptar].
2. Haga clic en la ficha [Imprimir].
Se muestra la pantalla [Auditrón impr.].
3. Seleccione la casilla de verificación [Activado] bajo [Auditrón impr.].
4. Cuando desee permitir que se imprima sin el uso de un controlador de impresora,
seleccione la casilla de verificación [Activar] bajo [Impr. sin cuenta].
5. Haga clic en [Aplicar].
6. Aparece una ventana indicándole que reinicie la impresora. En la ventana, haga clic
en [Reinicie la máquina].
7. Una vez que la impresora se haya reiniciado, actualice el explorador web.

7.8 Funciones Autenticación y Administración del auditrón 169
8. Verifique que aparezca [Cuenta de usuario] en la página [Auditrón impr.].
9. Haga clic en [Editar cuenta de usuario].
10. En la página [Editar cuenta de usuario], introduzca [Número de cuenta de usuario] y
haga clic en [Editar].

170 7 Mantenimiento
11. En la página que se muestra, introduzca cada campo y haga clic en [Guardar].
Nota
• La ID de usuario y contraseña que se establezcan en esta página se utilizarán en su controlador de
impresora.
12. Si está registrando a más de un usuario, haga clic en el botón [Retroceder] y repita
los pasos 10 y 11.

7.8 Funciones Autenticación y Administración del auditrón 171
Registro de la información de conexión en el controlador de impresora
(PC)
Configure las opciones siguientes bajo el cuadro de diálogo Propiedades de su controlador
de impresora. La impresora no imprimirá a menos que la ID de usuario y contraseña
introducidas en su controlador de impresora coincidan con las que están registradas en la
impresora. En el siguiente procedimiento se explica cómo configurar la información de
conexión en su controlador de impresora.
En el procedimiento se utiliza Windows XP como ejemplo.
Nota
• Para obtener información sobre cada elemento de configuración de su controlador de impresora,
consulte la ayuda en línea que se proporciona para el controlador de la impresora.
1. En el menú [Inicio] de Windows, seleccione [Impresoras y faxes].
2. Seleccione la impresora para resaltarla y seleccione [Propiedades] en el menú
[Archivo].
3. En la ficha [Configuración], haga clic en [Opciones detalladas de usuario] para ver el
cuadro de diálogo [Opciones detalladas de usuario].
4. Establezca cada elemento y haga clic en [Aceptar] para cerrar el cuadro de diálogo.
5. Haga clic en [Aceptar] para cerrar el cuadro de diálogo Propiedades.

172 7 Mantenimiento
7.9 Limpieza de la impresora
En esta sección se explica cómo limpiar la impresora para mantenerla en buenas
condiciones y garantizar una calidad de impresión óptima.
PRECAUCIÓN
• Antes de limpiar este producto, asegúrese de apagarlo y desconectarlo del
tomacorriente. Si se obtiene acceso al interior de la máquina cuando ésta está
encendida pueden producirse descargas eléctricas y lesiones.
Limpieza del exterior
Limpie el exterior de la impresora mensualmente o con mayor frecuencia, si es necesario.
Limpie las superficies exteriores con un paño suave, humedecido con agua. Luego, limpie
cualquier residuo de agua con un paño suave y seco. Si el polvo o las manchas no se
limpian fácilmente, frótelas cuidadosamente con un paño suave humedecido con un
limpiador no agresivo.
Importante
• No aplique productos de limpieza directamente sobre la impresora. El líquido podría escurrirse entre las
ranuras y causar problemas. No utilice productos de limpieza que no sean limpiadores no agresivos.

7.9 Limpieza de la impresora 173
Limpieza de la placa de peine
Limpie la placa de peine cuando las impresiones salen decoloradas verticalmente en la
dirección de alimentación del papel, si aparecen rayas blancas en las impresiones o si los
contornos de las áreas negras o el texto están borrosos.
1. Apague la máquina, pulsando el interruptor
de alimentación ubicado al frente de la
impresora, en la parte inferior derecha, a la
posición <O>.
2. Desenchufe el cable de alimentación del
tomacorriente y de la impresora.
3. Tire de las palancas de apertura de la
puerta ("A") que hay en ambos lados de la
impresora hacia usted y abra la puerta
frontal.
4. Abra la puerta superior izquierda.
5. Sujete el cartucho de impresión por las
asas, como se muestra en la ilustración, y
sáquelo de la impresora.
Nota
• Al sacar el cartucho de impresión, deslícelo hacia
usted.
Importante
• Tenga cuidado de no ensuciarse las manos o su ropa
con el tóner. Si se ensucia las manos o su ropa,
límpiese de inmediato.
Nota
• Después de quitar el cartucho de impresión, no lo
coloque verticalmente o boca abajo. Evite exponer el
cartucho a la luz solar directa y no lo ponga en sitios
donde hay polvo. Coloque el cartucho sobre una
superficie plana.

174 7 Mantenimiento
6. Limpie cualquier suciedad de la placa de
peine con un paño suave y seco.
Importante
• No toque el tambor de transferencia ni el eliminador
de estática.
7. Vuelva a introducir el cartucho de
impresión en la impresora.
Nota
• Sostenga el cartucho de impresión por las asas, como
se indica en la ilustración. Introduzca el cartucho de
impresión en la impresora, deslizando las salientes de
ambos lados del cartucho a lo largo de las etiquetas
del interior de la impresora.
• Asegúrese de que el cartucho de impresión esté
colocado firmemente en la impresora.
8. Cierre la puerta superior izquierda.
9. Cierre la puerta frontal.
10. Conecte el cable de alimentación al
conector que está en la parte posterior de
la impresora. Luego conecte el otro
extremo del cable de alimentación al
tomacorriente.
11. Encienda la máquina, pulsando el
interruptor de alimentación ubicado al
frente de la impresora, en la parte inferior
derecha, a la posición <|>.
Placa de
peine
Eliminador de estática
Tambor de
transferencia

7.9 Limpieza de la impresora 175
Limpieza de los rodillos de alimentación
Si carga postales con imágenes preimpresas, el polvo de éstas se pega a los rodillos de
alimentación, y no permite que las postales se alimenten correctamente. Si esto ocurre,
limpie los rodillos de alimentación completamente con un paño suave, humedecido con
agua.
Los rodillos de alimentación se encuentran en las siguientes ubicaciones. Limpie cada
rodillo de alimentación siguiendo las instrucciones para cada ubicación.
"Limpieza de los rodillos de alimentación de
las bandejas 2 a 5" (P. 178)
"Rodillo de alimentación para la bandeja 1 (Bandeja especial)" (P. 180)
"Rodillos de alimentación del interior de la impresora" (P. 176)

176 7 Mantenimiento
Rodillos de alimentación del interior de la impresora
1. Si hay papel en la bandeja 1 (Bandeja
especial), retire el papel y cierre la puerta
de la bandeja 1 (Bandeja especial).
Importante
• Al cerrar la puerta de la bandeja 1 (Bandeja especial),
tenga cuidado de que sus dedos no queden atrapados
entre (el borde izquierdo y derecho de) la puerta y la
impresora.
2. Tire de las palancas de apertura de la
puerta ("A") que hay en ambos lados de la
impresora hacia usted y abra la puerta
frontal.
3. Ubique los rodillos de alimentación.
4. Mientras gira los rodillos de alimentación,
limpie la parte de goma con un paño suave,
humedecido con agua.
5. Abra la puerta frontal.

7.9 Limpieza de la impresora 177
6. Mientras gira los rodillos de alimentación,
limpie la parte de goma con un paño suave,
humedecido con agua.
7. Cierre la puerta superior izquierda y la
puerta frontal.
Importante
• Al cerrar la puerta frontal, tenga cuidado de que sus
dedos no queden atrapados entre (el borde izquierdo,
derecho, superior o inferior de) la puerta y la
impresora.

178 7 Mantenimiento
Limpieza de los rodillos de alimentación de las bandejas 2 a 5
A continuación se explica cómo limpiar los rodillos de alimentación de la bandeja 2. El
procedimiento es el mismo para todas las bandejas.
1. Tire de la bandeja hasta el tope. Sostenga
la bandeja con ambas manos, levántela
levemente y sáquela completamente.
2. Abra la cubierta del rodillo, sosteniendo
ambos lados de ésta. Mientras gira el
rodillo de alimentación, limpie la parte de
goma con un paño suave, humedecido con
agua.
3. Limpie los rodillos de alimentación del
interior de la impresora. Primero, ubique los
rodillos de alimentación. Hay dos rodillos
de alimentación color naranja en la parte
superior de la ranura de la bandeja.
4. Quite la lengüeta del rodillo de alimentación
del eje delantero para liberar el rodillo, y
deslícelo para sacarlo del eje.
5. Retire el rodillo de alimentación del eje
posterior de la misma manera.

7.9 Limpieza de la impresora 179
6. Limpie completamente la parte de goma de
ambos rodillos de alimentación con un
paño suave, humedecido con agua.
7. Después de limpiar los rodillos de
alimentación, vuelva a instalarlos en la
impresora. Coloque uno de los rodillos de
alimentación en el eje posterior, con el
extremo con la lengüeta corta primero.
8. Alinee la lengüeta del rodillo de
alimentación con la muesca del eje, y
empuje el rodillo firmemente sobre el eje.
9. Coloque el otro rodillo de alimentación en
el eje delantero, de la misma manera.
10. Introduzca completamente la bandeja en la
impresora.
Importante
• Al introducir la bandeja, tenga cuidado de que sus
dedos no queden atrapados entre la bandeja y la
impresora u otra bandeja (si los alimentadores de
hojas opcionales están instalados).
Lengüeta larga
Lengüeta corta

180 7 Mantenimiento
Rodillo de alimentación para la bandeja 1 (Bandeja especial)
1. Abra la puerta superior derecha.
2. Si hay papel en la bandeja 1 (Bandeja
especial), retírelo. Si la bandeja 1 (Bandeja
especial) no está abierta, ábrala.
3. Quite la cubierta del rodillo.
4. Identifique la ubicación del rodillo de
alimentación en la impresora.
5. Retire la lengüeta que hay en el lado
derecho del rodillo de alimentación para
liberar el rodillo, y deslice solamente la
pieza blanca hacia la derecha, hasta el
tope.

7.9 Limpieza de la impresora 181
6. Deslice el rodillo de alimentación a la
derecha, hacia la pieza blanca, gírelo 90
grados hacia la parte delantera y sáquelo
de la impresora.
7. Limpie el rodillo de alimentación con un
paño suave, humedecido con agua.
8. Después de limpiar el rodillo de
alimentación, vuelva a instalarlo en la
impresora. Sostenga el rodillo de
alimentación con el lado plano hacia la
derecha y empújelo de forma horizontal
sobre el eje.
Nota
• La superficie del rodillo de alimentación es plana en
un lado e irregular en el otro. Asegúrese de orientar
correctamente el rodillo de alimentación al colocarlo
en la impresora.
9. Gire el rodillo de alimentación 90 grados
hacia la parte posterior y deslícelo a la
izquierda para que las patillas del eje
encajen en las muescas del rodillo de
alimentación.
10. Deslice la pieza blanca hacia el rodillo de
alimentación. Deslícela hacia la izquierda,
hasta que la lengüeta que hay en el lado
derecho de ésta encaje en la muesca del
eje.

182 7 Mantenimiento
11. Vuelva a colocar la cubierta del rodillo en el
interior de la impresora.
12. Cierre la bandeja 1 (Bandeja especial) y la
puerta superior derecha.

7.10 Traslado de la impresora 183
7.10 Traslado de la impresora
Cuando vaya a trasladar la impresora, realice el procedimiento siguiente.
PRECAUCIÓN
• La máquina (solamente la unidad principal y un consumible) pesa 23.5 kg. Asegúrese
de que por lo menos dos personas la carguen.
• Al levantar la máquina, sujete firmemente las áreas hendidas que hay en ambos lados
de ésta. Nunca intente levantar la máquina por otras áreas. Si la máquina se levanta por
otras áreas, ésta podría caerse y producir lesiones.
Importante
• Si los alimentadores de hojas opcionales están instalados, retírelos antes de trasladar la impresora. Si
no están fijos pueden caerse y causar lesiones. Para obtener más información sobre cómo desinstalar
los alimentadores de hojas, consulte la guía de instalación incluida con los alimentadores de hojas.
1. Retire el papel de la bandeja 1 (Bandeja especial), y cierre la puerta de la bandeja 1
(Bandeja especial). Vuelva a envolver el papel y guárdelo lejos del polvo y la
humedad.
Importante
• Al cerrar la puerta de la bandeja 1 (Bandeja especial), tenga cuidado de que sus dedos no queden
atrapados entre (el borde izquierdo o derecho de) la puerta y la impresora.
2. Apague la máquina, pulsando el interruptor de alimentación ubicado al frente de la
impresora, en la parte inferior derecha, a la posición <O>.
3. Desconecte el cable de alimentación, el cable de interfaz y cualquier otro cable de la
impresora.
4. Tire de las palancas de apertura de la puerta ("A") que hay en ambos lados de la
impresora hacia usted y abra la puerta frontal.
5. Abra la puerta superior izquierda.
6. Extraiga el cartucho de impresión de la impresora.
Importante
• No toque el interior de la impresora. Algunas piezas pueden estar calientes.
• Asegúrese de quitar el cartucho de impresión antes de mover la impresora. Si no lo hace, podría caer
tóner en el interior de la impresora.
• No agite el cartucho de impresión después de retirarlo. El tóner podría caerse.
Nota
• Para obtener más información sobre cómo quitar el cartucho de impresión, consulte "Sustitución del
cartucho de impresión" (P. 144).

184 7 Mantenimiento
7. Sujete el cartucho de impresión por las asas y sáquelo de la impresora.
Nota
• Al sacar el cartucho de impresión, deslícelo hacia usted.
Importante
• Asegúrese de quitar el cartucho de impresión antes de mover la impresora. Si no lo hace, podría caer
tóner en el interior de la impresora.
• Tenga cuidado de no ensuciarse las manos o su ropa con el tóner. Si se ensucia las manos o su ropa,
límpiese de inmediato.
Nota
• Después de quitar el cartucho de impresión, no lo coloque verticalmente o boca abajo. Evite exponer el
cartucho a la luz solar directa y no lo ponga en sitios donde hay polvo. Coloque el cartucho sobre una
superficie plana.
8. Cierre la puerta superior izquierda y la puerta frontal.
Importante
• Al cerrar las puertas, asegúrese de que sus dedos no queden atrapados entre las puertas y la
impresora.
9. Quite la bandeja de la impresora y retire el papel de la bandeja. Vuelva a envolver el
papel y guárdelo lejos del polvo y la humedad.
10. Si la bandeja está extendida, deslice las lengüetas derecha e izquierda de la bandeja
hacia afuera para liberar los seguros, y retraiga la bandeja cerrando la parte
extendida.
11. Introduzca completamente la bandeja en la impresora.
Importante
• Al introducir la bandeja, asegúrese de que sus dedos no queden atrapados entre la bandeja y la
impresora.
12. Levante la impresora y muévala suavemente. Si va a trasladarla a un sitio lejano,
empáquela en una caja.
Importante
• Al levantar la impresora, asegúrese de observar las precauciones indicadas en (P. 183).
PRECAUCI
Ó
N

A.1 Especificaciones principales 185
AApéndice
A.1 Especificaciones principales
Especificaciones del producto
Elemento Descripción
Tipo Escritorio
Método de impresión Xerografía láser
Importante
* Láser semiconductor + sistema electrofotográfico
Sistema de fusión Rodillo térmico (sin lubricante)
Tiempo de calentamiento Menos de 16 segundos (después del encendido a una temperatura de
22 °C)
Velocidad de impresión
continua
*1
A una cara: 35 hojas/min
*2
A dos caras: 25.2 páginas/min.
*3
*1
La velocidad de impresión puede disminuir debido a factores tales
como el tipo y el tamaño del papel, así como los requisitos de los
trabajos de impresión. Además, la velocidad puede disminuir
cuando la impresora realiza ajustes de calidad de imagen.
*2
Cuando se imprime constantemente un documento tamaño A4 con
orientación horizontal.
*3
Cuando se imprimen constantemente varios documentos tamaño A4
con orientación horizontal.
Resolución Resolución de procesamiento de datos:
600 x 600 ppp (23.6 puntos/mm)
1200 x 1200 ppp (47.2 puntos/mm)
Resolución de salida:
600 x 600 ppp (23.6 puntos/mm)
1200 x 1200 ppp (47.2 puntos/mm)
Tamaño de papel Bandeja 1 (Bandeja especial):
A3, B4, A4, B5, A5, 11 x 17" (Ledger), 8.5 x 14" (Oficio),
8.5 x 13" (Oficio), 8.5 x 11" (Carta), 5.5 x 8.5", 7.25 x 10.5"
(Executive), doble postal, postal sobre (COM-10, Monarch, DL, C5),
papel de tamaño personalizado (ancho: 75 - 297 mm; largo: 148 -
431.8 mm), papel largo (297 x 900 mm)
Bandejas 2 a 5 (las bandejas 3 a 5 son opcionales):
A3, B4, A4, B5, A5, 11 x 17" (Ledger), 8.5 x 14" (Oficio),
8.5 x 13" (Oficio), 8.5 x 11" (Carta), 5.5 x 8.5", 7.25 x 10.5"
(Executive), doble postal, postal sobre (COM-10, Monarch, DL, C5),
papel de tamaño personalizado (ancho: 75 - 297 mm; largo: 148 -
431.8 mm)
Impresión a dos caras (opcional):
A3, B4, A4, B5, A5, 11 x 17" (Ledger), 8.5 x 14" (Oficio),
8.5 x 13" (Oficio), 8.5 x 11" (Carta), 5.5 x 8.5", 7.25 x 10.5"
(Executive), doble postal, postal papel de tamaño personalizado
(ancho: 100 - 297 mm; largo: 148 - 431.8 mm)
Pérdida de imagen: 4 mm en los bordes superior, inferior, izquierdo y
derecho

186 A Apéndice
Tipo de papel Bandeja 1 (Bandeja especial), Bandejas 2 a 5 (las bandeja 3 a 5 son
opcionales):
Común 1 (60 - 80 g/m
2
), Común 2 (70 - 80 g/m
2
),
Cartulina 1 (106 - 163 g/m
2
), Cartulina 2 (164 - 216 g/m
2
),
transparencias
Impresión a dos caras (opcional):
Común 1 (60 - 80 g/m
2
), Común 2 (70 - 80 g/m
2
),
Cartulina 1 (106 - 163 g/m
2
), Cartulina 2 (164 - 190 g/m
2
), G.S.M.: 60
- 190 g/m
2
Importante
* Utilice únicamente el papel recomendado. Si se utiliza papel que no
es recomendado para la impresora pueden producirse problemas de
impresión. No use papel de inyección de tinta ni postales fabricadas
con papel reciclado. Puede disminuir la calidad de impresión si se
imprime en papel usado o en su dorso.
* Para obtener información acerca del papel recomendado, póngase
en contacto con el Centro de atención al cliente de su localidad o
con su distribuidor.
Capacidad de papel
(Xerox P paper)
Estándar:
Bandeja 1 (Bandeja especial): 150 hojas
Bandeja 2 : 550 hojas
Opcional:
Alimentador de 550 hojas: 550 hojas
Puede colocarse un máximo de 2,350 hojas cuando se utiliza la
bandeja 1 (Bandeja especial), la bandeja 2 y tres alimentadores de
hojas.
CPU RM5231A : 400 MHz
Capacidad de memoria Estándar : 64 MB
1 ranura de memoria (1 ranura vacía)
Opcional : 256/512 MB; memoria adicional
Importante
* Esta capacidad de memoria no garantiza la calidad de impresión, la
cual depende del tipo y contenido de los datos de impresión.
Disco duro Opcional: 40 GB
Fuente Fuentes PCL : Tipos de letra Agfa 81
Fuentes MM : 2 tipos de letra
PostScript European : 136 tipos de letra
Lenguaje de descripción de
página
Estándar : PCL XL
: Adobe
£
PostScript
£
3¥
Emulación Estándar: ESC/P, PCL5e, PCL6
Elemento Descripción

A.1 Especificaciones principales 187
Sistemas operativos
compatibles
*1
Windows NT
£
4.0 (SP4.0 o posterior), Windows
£
2000/ XP, Windows
Server
£
2003, Windows
£
Vista, Mac OS
*2
, Linux
*3
Importante
*1
Para obtener la información más reciente acerca de los sistemas
operativos compatibles, póngase en contacto con el Centro de
atención al cliente de su localidad o con su distribuidor.
*2
Mac OS X 10.2.8/10.3.9/10.4 son compatibles. En Mac OS 10.3.9 o
posterior, se puede imprimir por medio del controlador de impresora
para Macintosh. El controlador de impresora para Macintosh puede
descargarse de nuestro sitio web. Para obtener más información,
consulte el manual que se encuentra en el mismo sitio web. Cuando
se utiliza el controlador de impresora para Macintosh, se
recomienda memoria adicional de 256 MB o más.
*3
Consulte el capítulo ’Instalación y configuración en Linux’ de la "Guía
de impresión" para obtener más información acerca de las
distribuciones de Linux que son compatibles.
Interfaz Estándar: doble paralelo (conforme con la normativa IEEE1284),
Ethernet (100BASE-TX/10BASE-T), USB2.0 (Alta velocidad)
Protocolo compatible
TCP/IP (LPD, Port9100, IPP
*1
, SNMP, HTML/HTTP, DHCP, FTP),
SMB
*1
, NetWare
*1
, EtherTalk
*1
Importante
*1
Puede utilizarse solamente si la tarjeta de expansión de red
(opcional) está instalada.
Alimentación eléctrica AC 110-120V±10%; 15A; 50/60Hz
AC 220-240V±10%; 7A; 50/60Hz
Importante
* Se recomiendan tomacorrientes que proporcionan el nivel de energía
indicado en esta sección. El consumo máximo de corriente de la
impresora es 10A (modelo 110 - 120V) o 6A (modelo 220 - 240V).
Ruido
(unidad principal solamente)
Durante el funcionamiento : 7.1 B; 55 dB (A)
En espera : 5.3 B; 33 dB (A)
Importante
* Medido de acuerdo a ISO 7779
Unidad B: nivel de potencia acústica
Unidad dB (A): presión de ruido radiado (posición de espectador)
Consumo de energía 220-240 V CA:
Máximo : 1180 W o menos
Durante el modo de reposo: 5 W o menos
Promedio En espera
: 105 W o menos
Imprimiendo continuamente
: 470 W o menos
Nota
* En el modo de bajo consumo: 20 W o menos
(La impresora consume 0.1 W o menos, aún cuando está apagada.
Para evitar (o ahorrar en) el consumo de energía, desconecte el
cable de alimentación del tomacorriente.)
Dimensiones (unidad
principal solamente)
459 (AN) x 506 (P)
*1
x 375.3 (AL) mm
Importante
*1
Cuando la bandeja 1 (Bandeja especial) está cerrada y la bandeja
de papel no está extendida.
Gramaje/Peso 23.5 kg (solamente la unidad principal y un consumible)
Elemento Descripción

188 A Apéndice
Área imprimible
Nota
• El área imprimible real puede variar dependiendo del lenguaje de control de la impresora.
Superior 4
Izq. 4 mm
Inf. 4 mm
Der. 4 mm
Área no imprimible
Área imprimible

A.2 Accesorios opcionales 189
A.2 Accesorios opcionales
En la siguiente tabla se indican los principales accesorios disponibles para la impresora.
Para comprarlos, póngase en contacto con el distribuidor que le vendió la impresora.
Nombre de producto
Código de
producto
Descripción
Disco duro interno 098S05006 Debe instalarse para utilizar las siguientes funciones:
• Impresión segura
• Impresión de muestra
Para obtener más información sobre cómo instalar el disco
duro interno, consulte "Instalación del disco duro interno",
disponible en el kit que se incluye.
Memoria de 256MB 098S05021 Aumenta la capacidad de memoria de la impresora.
Para obtener más información acerca de las funciones y
situaciones que requieren memoria adicional, consulte "A.5
Instalación de memoria adicional" (P. 192).
Memoria de 512MB 098S05022
Alimentador de 550 hojas 097S03870 Una bandeja de papel con capacidad para hasta 550 hojas de
papel estándar (papel P).
Pueden instalarse hasta tres alimentadores de hojas en la
Phaser 5335.
Módulo de impresión a dos caras 097S03871 Debe estar instalado para que la impresora imprima
automáticamente a dos -caras.
Tarjeta de expansión de red 098S05007 Debe estar instalada para utilizar la impresora en un entorno
NetWare, SMB, IPP, o EtherTalk.
LAN inalámbrica 220 V 097S03741 Tarjeta inalámbrica de red de área local para 220 V
• Los nombres y códigos de producto están sujetos a cambio.
• Para obtener la información más reciente acerca de los accesorios opcionales, póngase en contacto con el Centro de
atención al cliente de su localidad o con su distribuidor.

190 A Apéndice
A.3 Vida útil de los consumibles y piezas que
se sustituyen con regularidad
Consumibles
Importante
• El rendimiento en páginas del cartucho de impresión está basado en papel A4 colocado
horizontalmente, imprimiendo 2 páginas por trabajo, a una temperatura de 22 °C, una humedad de
55%, y la opción de densidad estándar. Sin embargo, el rendimiento en páginas real depende de las
condiciones de uso, tales como el tamaño del papel, el tipo de papel, el entorno de funcionamiento, los
ajustes de calidad de imagen, así como la inicialización de la impresora durante el encendido y
apagado, y puede diferir considerablemente de los valores de referencia.
Pieza que se sustituye con regularidad
Nota
• El rendimiento en páginas de esta pieza que se sustituye con regularidad está basado en papel A4
(Papel P) colocado horizontalmente, imprimiendo 2 páginas a una cara por trabajo, a una temperatura
de 22 °C, y una humedad de 55%. Sin embargo, el rendimiento en páginas real depende de las
condiciones de uso, tales como el tamaño del papel, el tipo de papel, el entorno de funcionamiento, los
ajustes de calidad de imagen, así como la inicialización de la impresora durante el encendido y
apagado, y puede diferir considerablemente de los valores de referencia.
Nombre de pieza
Código de
producto
Rendimiento en
páginas
(Valor de referencia)
Cartucho de impresión 10K 113R00737 Aprox. 10,000 páginas
Nombre de pieza
Código de
producto
Rendimiento en páginas
Kit de mantenimiento (220 V) 108R00772 Aprox. 100,000 páginas

A.4 Obtención de información del producto 191
A.4 Obtención de información del producto
Obtención del controlador de impresora más reciente
El controlador de impresora más reciente puede descargarse de nuestro sitio web.
Nota
• Los usuarios deben cubrir los cargos de comunicación.
1. En el cuadro de diálogo Propiedades de su controlador de impresora, haga clic en la
ficha [Opciones detalladas] y en [Acerca de].
2. Haga clic en [Sitio web de Xerox].
Se inicia su explorador web y se abre nuestro sitio web.
3. Siga las instrucciones del sitio web y descargue el controlador de impresora
adecuado.
Nota
• También puede navegar nuestro sitio web por medio del CD-ROM Documentation que se incluye con la
impresora. Para obtener acceso al sitio web, haga clic en [Xerox Web Site] en la ventana de inicio del
CD-ROM.
• El URL de la página de servicio de descarga de controladores es:
http://www.support.xerox.com/
• Para obtener la información más reciente acerca de las funciones de los controladores de impresora,
consulte la ayuda en línea que se proporciona para el controlador de la impresora.
Actualización del firmware de la impresora
Nuestro sitio web también proporciona una herramienta que le permite actualizar el
firmware de la impresora (software incorporado en la impresora) desde su PC.
La última versión de firmware y la herramienta de actualización pueden descargarse del
siguiente URL. Siga las instrucciones del sitio web y descargue el firmware adecuado.
http:/www.support.xerox.com/

192 A Apéndice
A.5 Instalación de memoria adicional
En las siguientes situaciones, instale memoria adicional en la impresora.
• Cuando [Modo de impresión de página] está configurado a [Sí] en su controlador de
impresora. Si [Modo de impresión de página] se configura a [Sí], cambia el método de
impresión de la impresora. Cuando imprima grandes cantidades de datos, o cuando la
impresora tarde demasiado en imprimir, ajuste [Modo de impresión de página] a [Sí] y
trate de imprimir de nuevo.
• Cuando el mensaje [Memoria insuficiente] aparece con frecuencia en el panel de control
También puede ser necesario instalar memoria adicional dependiendo del la opción [Modo
de impresión] del controlador de impresora y del tamaño del papel en el que se imprimirá.
La siguiente tabla indica la capacidad de memoria necesaria.
Salida posible : La mayoría de los datos pueden imprimirse. Sin embargo,
algunos datos pueden no imprimirse dependiendo de los tipos de
datos de impresión, o la velocidad puede disminuir cuando se
imprime a dos caras.
Capacidad recomendada:Capacidad de memoria recomendada por Xerox.
Los valores de la capacidad de memoria necesaria también varían dependiendo del
entorno de uso de la impresora.
Nota
• Cuando se utiliza papel largo, no se puede imprimir a dos caras ni imprimir en el modo de impresión
[Mejorada].
• Para obtener más información acerca de la memoria adicional y cómo pedirla, consulte "A.2 Accesorios
opcionales" (P. 189).
Modo de
impresión
Tamaño de
papel
Impresión a una cara Impresión a dos caras
Salida posible
Capacidad
recomendada
Salida posible
Capacidad
recomendada
PCL
controlador
de
impresora
Estándar
A5
Estándar
(64 MB)
Estándar
(64 MB)
Estándar
(64 MB)
Estándar
(64 MB)
B4
A4
8.5 x 14 pulg.
Papel de
formato largo
(297 x 900
mm)
--
Alta
calidad
A5
Estándar
(64 MB)
Estándar
(64 MB)
Estándar
(64 MB)
Estándar
(64 MB)
B5
320 MB
(Estándar +
256 MB)
320 MB
(Estándar +
256 MB)
A4
8.5 x 14 pulg.

A.5 Instalación de memoria adicional 193
Procedimiento de instalación
La memoria adicional se instala en la tarjeta del controlador, directamente debajo de una
tarjeta de expansión de red (opcional). Si su impresora tiene una tarjeta de expansión de
red, retírela para que tenga acceso a la ranura de RAM. Para obtener más información
sobre cómo retirar y reinstalar la tarjeta de expansión de red, consulte la guía de instalación
que se proporciona para la tarjeta de expansión de red.
A continuación se describe cómo instalar memoria adicional en la impresora.
La impresora tiene una ranura para la instalación de una tarjeta de memoria. Si desea
agregar memoria y hay una tarjeta de memoria instalada en la ranura, sustituya la tarjeta
de memoria con una de mayor capacidad.
AVISO
• Este equipo ha sido diseñado para restringir el acceso del operador únicamente a las
áreas seguras. El acceso del operador a las áreas de peligro se restringe con cubiertas
o dispositivos de seguridad, que sólo pueden retirarse con herramientas. Nunca retire
estas cubiertas o dispositivos de seguridad.
Importante
• Antes de conectar o desconectar el conector del cable de interfaz, asegúrese de apagar la impresora o
desconectar el cable de alimentación del tomacorriente. Si el conector se conecta o desconecta
mientras la impresora está encendida, puede producirse un error en la impresora.
1. Apague la máquina, pulsando el interruptor
de alimentación ubicado al frente de la
impresora, en la parte inferior derecha, a la
posición <O>.
Desenchufe el cable de alimentación del
tomacorriente y de la impresora.
2. Retire los dos tornillos que aseguran la
puerta posterior a la impresora.
Tarjeta de expansión de red
Memoria adicional

194 A Apéndice
3. Levante la puerta posterior hacia adelante
y retírela de la impresora.
4. Afloje los tres tornillos que sujetan la tapa
metálica que está en el interior de la
impresora.
5. Levante la tapa metálica hacia el frente y
retírela de la impresora.
6. Si hay una tarjeta de expansión de red
instalada, retírela temporalmente.
7. Si hay otra tarjeta de memoria instalada,
empuje las abrazaderas de retención de
ambos lados hacia afuera. Cuando se
expulse la tarjeta de memoria, sáquela en
ángulo.
8. Sostenga la tarjeta de memoria nueva de
manera que la ranura quede sobre el
centro de la tarjeta.
Ranura

A.5 Instalación de memoria adicional 195
9. Alinee la ranura de la tarjeta de memoria
nueva con la saliente de la ranura RAM
("SDRAM op." en la tarjeta del controlador)
e inserte la tarjeta de memoria en la ranura,
en ángulo.
Importante
• La tarjeta de memoria debe instalarse en la parte
izquierda de la tarjeta del controlador. La ranura que
hay en la parte derecha de la tarjeta del controlador es
para ROM opcional, la cual se instala de forma
paralela a la tarjeta del controlador. Asegúrese de
insertar la tarjeta de memoria en la ranura correcta.
10. Empuje la nueva tarjeta de memoria como
se indica en la ilustración. Cuando la tarjeta
se instala correctamente, ésta encaja en la
ranura.
11. Si se retiró la tarjeta de expansión de red,
vuelva a instalarla en la impresora.
12. Vuelva a instalar la tapa metálica en la
impresora, apretando los tres tornillos que
aflojó en el paso 4.
13. Vuelva a instalar la puerta posterior en la
impresora, apretando los dos tornillos que
retiró en el paso 2.
14. Conecte el cable de alimentación y encienda la máquina, pulsando el interruptor de
alimentación a la posición <|>.
Aquí concluye la instalación.

196 A Apéndice
Nota
• Puede comprobar si la tarjeta de memoria se ha instalado correctamente, imprimiendo la lista
[Parámetros impresora]. [Memoria] bajo [General], muestra la capacidad de memoria total de la
impresora (la cual consta de la memoria de la tarjeta del controlador (64 MB) más la memoria que acaba
de agregar). Para obtener información acerca de cómo imprimir la lista [Parámetros impresora],
consulte " <OK/Expulsar>Impresión de un informe / lista" (P. 150).
• Si agregó memoria mientras la impresora estaba en funcionamiento, cambie el parámetro de capacidad
de memoria en su controlador de impresora. Para obtener más información, consulte la ayuda en línea
que se proporciona para el controlador de la impresora.

A.6 Notas y restricciones 197
A.6 Notas y restricciones
Notas y restricciones de uso de la impresora
Esta sección contiene las notas y restricciones que se aplican a la impresora.
Disco duro (opcional)
• Una desconexión abrupta de la impresora causada por una interrupción del suministro
de energía u otro problema similar, puede dañar los datos guardados en el disco duro.
• No apague la máquina mientras se está accediendo al disco duro (opcional).
Accesorios opcionales
• Para utilizar la función Impresión segura/Impresión de muestra, instale el disco duro en
la impresora.
Nota
• Para utilizar [Modo de impresión de página], debe instalar memoria adicional en la impresora. Si [Modo
de impresión de página] se configura a [Sí], cambia el método de impresión de la impresora. Cuando
imprima grandes cantidades de datos, o cuando la impresora tarde demasiado en imprimir, ajuste
[Modo de impresión de página] a [Sí] y trate de imprimir de nuevo.
Recuentos de contadores para páginas impresas a dos caras
Si imprime un trabajo a dos caras, dependiendo de la aplicación que se utilice y el ajuste
de cantidad de impresiones, la aplicación puede insertar automáticamente una página en
blanco en el trabajo. En esos casos, la página en blanco se cuenta como 1 página.

198 A Apéndice
A.7 Glosario
10BASE-T:
Una red Ethernet de 10 MBps que utiliza una señal de banda básica y cable de par
trenzado. Es uno de los estándares IEEE802.3.
100BASE-TX:
Una versión extendida de 10BASE-T denominada FastEthernet. Su velocidad de
comunicación es 100 Mbps, lo cuál es mucho más rápido que los 10 MBps de 10BASE-T.
Dirección:
Información (identificador) que se asigna para identificar cada nodo (PC o terminal) en una
red. Un número que especifica una localización en la memoria de un PC también se
denomina "dirección".
Software de aplicación:
Software de PC diseñado para realizar una tarea específica. Hay software para diferentes
necesidades tales como procesamiento de palabras, hojas de cálculo, gráficos y bases de
datos.
Comunicación bidireccional:
Un tipo de comunicación en la que dos dispositivos intercambian información mutuamente.
Permite la transmisión de datos (por ejemplo, una solicitud de impresión) así como la
recepción de datos (por ejemplo, estados de trabajos) hacia y desde la impresora.
BOOTP:
Siglas de BOOTstrap Protocol. Es un protocolo que permite que un cliente conectado a una
red TCP/IP obtenga automáticamente información de configuración de red, de un servidor.
Intercalar
Programación de salida en la que cada juego de copias se entrega en el orden de los
originales. Si se imprimen dos copias de un original de tres páginas, el orden de la salida
será 1-2-3, 1-2-3.
DHCP:
Siglas de Dynamic Host Configuration Protocol (protocolo dinámico de configuración de
host). Es un protocolo que utiliza un servidor para asignar automáticamente direcciones IP
a PCs cliente.
DNS:
Siglas de Domain Name System (sistema de nombres de dominio). Es un servicio de
resolución de nombres que convierte nombres de host en direcciones IP.
ppp:
Siglas de puntos por pulgada. Se refiere a la cantidad de puntos que pueden imprimirse en
una pulgada (aproximadamente 25.4 mm) y es una unidad que indica resolución.
Emulación:
La capacidad que tiene la impresora para imitar los resultados impresos de otras
impresoras. Un modo de impresión en el que la impresora emula a otra se denomina "modo
de emulación".

A.7 Glosario 199
EtherTalk:
Es uno de los protocolos de transferencia de "AppleTalk
‚
" el cual es software de red para
Macintosh.
Fuente
Un juego completo de caracteres y símbolos que tienen características en común, tales
como el estilo y el tipo de letra.
Gramos por metro cuadrado (g/m
2
):
El peso en gramos de un metro cuadrado de papel.
HTTP:
Protocolo que se usa para comunicarse con un explorador web por Internet.
Mejora de imagen
Función que aumenta la resolución artificialmente, suavizando las transiciones entre el
negro y el blanco, y reduciendo la apariencia dentada.
Dirección IP:
Dirección utilizada por los protocolos TCP/IP para identificar PCs en una red. Se expresa
en formato cuádruple con puntos, es decir una serie de cuatro números decimales
separados por puntos decimales.
IPP:
Protocolo que se utiliza cuando se imprime con HTTP.
Trabajo:
Unidad de trabajo procesada por PCs. Un trabajo de impresión es una unidad de trabajo
ejecutada en una impresora y consiste en la impresión de un archivo. La cancelación o la
ejecución de la impresión es efectuada por esta unidad.
impresora local
En esta guía, una "impresora local" es una impresora conectada directamente a un PC por
medio de un cable paralelo o USB.
Varias en una
Una función que permite la impresión de varias páginas en una hoja de papel.
NetWare:
Sistema operativo de redes desarrollado por Novell, Inc.
Impresora de red:
En esta guía, una "impresora de red" es una impresora conectada a una red, a través de
un cable Ethernet.
Ayuda en línea:
Un manual que puede verse en su monitor de PC.
Sistema operativo (SO):
Software que se ejecuta en un PC para controlar o administrar el funcionamiento básico de
su hardware y software. Proporciona una interfaz al hardware para el software de
aplicación.

200 A Apéndice
Archivo PDF:
En esta guía, un documento en línea creado con Acrobat (software desarrollado por Adobe
Systems) se denomina "archivo PDF". Para ver archivos PDF en su PC, debe instalar el
software Adobe Acrobat Reader en su PC.
Puerto:
Punto de conexión que permite el intercambio de información entre un PC y sus periféricos.
Puerto 9100:
Método de comunicación de red que permite la transmisión de datos en Windows NT 4.0,
2000, Windows XP, Windows Server 2003 y Windows Vista.
En Windows NT 4.0, 2000, Windows XP o Windows Server 2003, puede usarse en el
monitor de puertos TCP/IP estándar.
ppm:
Unidad que indica la cantidad de páginas que la impresora puede imprimir en un minuto.
Área imprimible:
El área del papel que puede imprimirse.
Controlador de impresora:
Software que traduce los datos creados en una aplicación a un formato que la impresora
puede leer e imprimir.
Protocolo:
Una serie de reglas para el intercambio de información entre hardware o dos PCs, a través
de una red.
Resolución:
La calidad del detalle de una imagen representada por puntos por pulgada cuadrada (ppp).
Cuanto más alto es el valor ppp, es mayor la resolución.
Servidor:
Un PC en una red que almacena archivos de datos, a los que otros PCs tienen acceso.
"Cliente" es un PC que solicita servicio a un servidor.
SMB:
Un protocolo de red que se utiliza para permitir que se compartan archivos a través de una
red Windows (red Microsoft), que puede usarse en Windows NT 4.0, Windows 2000,
Windows XP, Windows Server 2003 y Windows Vista.
SNMP:
Un protocolo que administra dispositivos conectados en red, a través de una red.
Un dispositivo que administra las actividades de dispositivos conectados en red ejecuta
software denominado "SNMP manager". Mientras que, un dispositivo que se está
supervisando ejecuta "SMNP agent".
Software
Programas que se ejecutan en PCS. Los sistemas operativos y las aplicaciones también
son software.

A.7 Glosario 201
TCP/IP:
Un protocolo de red desarrollado por DARPANET (Defense Advanced Research Project
Agency NetWork). Es el protocolo estándar de Internet y es compatible con diferentes
plataformas de informática, desde PCs hasta mainframes.
USB:
Siglas de Universal Serial Bus. Es un método de comunicación de datos que se utiliza entre
un PC y sus periféricos. Permite la conexión y desconexión de periféricos sin tener que
apagar el PC.
WINS:
Siglas de Windows Internet Name Services (servicios de nombre de Internet de Windows).
Es un servicio de resolución de nombres que convierte nombres de PC en direcciones IP
en entornos TCP/IP.

202 A Apéndice

Á
rbol de menús del panel de control
Para subir y bajar los menús :
Para seleccionar un menú o desplazarse a la derecha :
Para cancelar una selección o regresar a la izquierda :
Para confirmar una entrada :
Para salir de la pantalla del menú :
< > O < > Botón
< > Botón
< > Botón
<
OK/Expulsar> Botón
<Menú> Botón
Funciones básicas del panel de control
< > O < > Botón
< > O < > Botón
< > Y < > Botón
Funciones de ingreso de caracteres/números
Para aumentar o disminuir un valor
Para desplazarse entre dígitos o campos :
Para restablecer un valor al predeterminado :
*
: Por Defecto
Convenciones de los menús del administrador
: Menús principales
: Los elementos que aparecen/no aparecen dependiendo de las opciones
instaladas en la impresora.
r
Lista para
imprimir
< > Botón
Los menús de impresión aparecen en la pantalla sólo cuando se ha instalado
el disco duro opcional.
Menú de impresión
Impresión segura
Seleccionar ID
de usuario
Usuario01
Especificar cantidad
Usa opciones del PC
Especificar cantidad
xxx Juegos
Especificar cantidad
xxx Juegos
Contraseña+
Tecla SET
[ ]
Seleccionar
documento
Todos los doc
Seleccionar
documento
Documento1
Seleccionar
documento
Todos los doc
Todos los doc
Imprimir y eliminar
Todos los doc
Imprimir y guardar
Todos los doc
Eliminar
Documento1
Imprimir y eliminar
Documento1
Imprimir y guardar
Documento1
Eliminar
Especificar cantidad
Usa opciones del PC
Especificar cantidad
xxx Juegos
Especificar cantidad
xxx Juegos
Todos los doc
Imprimir y eliminar
Todos los doc
Imprimir y guardar
Todos los doc
Eliminar
Documento1
Imprimir y eliminar
Documento1
Imprimir y guardar
Documento1
Eliminar
Menú de impresión
Impresión de
muestra
Seleccionar ID
de usuario
Usuario01
Seleccionar
documento
Documento1
Menús de impresión
:

<Menú>
Botón
Lenguaje de
impresión
Menús del Administrador
Contraseña
[0000]
Lista para
imprimir
Si el panel de control está bloqueado con una contraseña,
introdúzcala aquí.
Contadores fact.
Contador 1, Contador 2,
Contador 3, Contador 4
Págs. informac.
Historial trab., Histor. errores, Contador impres., Parám. impresora, Parámetros panel,
Lista de fuentes, Fuentes PCL, Fuentes PS, Def. por usuario,
Lista macros PCL, ESC/P lógica, PS lógica, Docs. guardados
Menú
Administración
Continúa en la siguiente página A A
Continúa en la siguiente página A D
Continúa en la siguiente página A F
Continúa en la siguiente página A I
Red/Puerto
Opciones del
sistema
Parámetros de
impresión
Continúa en la siguiente página A H
Modo
Mantenimiento
Inic./Elim.
datos
PCL
ESC/P
PostScript
Luego vea la Guía de configuración de emulación para obtener información detallada.
Luego vea la Guía de configuración de emulación para obtener información detallada.
Informe error PS Sí
*
,
No
Tie. es. tra. PS No
*
,
900 Minutos
Listo para inic.
Inic. disco PS
Modo Selec.papel Auto
*
,
Seleccionar bandeja
1 - 900 Minutos (unidad: 1 min.)
*1:
1 - 999 juegos
*2:
32 caracteres
código 0x20 - 0x7d
*3:
Cuando [Tamaño de papel predeterminado] es
[A4]
*4:
Cuando [Tamaño de papel predeterminado] es
[8.5 x
11
]

A
Red/Puerto
Config. paralelo
LPD
Estado del
puerto
Modo impresión
Bidireccional
Habilitar
*
,
Inhabilitar
Auto
*
, ESC/P, PDF,
PS, PCL, Volcado hex.
Protocolo Adobe TBCP
*
, Estándar,
BCP, Auto, Binario
Habilitar
*
,
Inhabilitar
Estado del
puerto
Modo impresión
Habilitar
*
,
Inhabilitar
NetWare Estado del
puerto
Modo impresión
NetWare TCP/IP Habilitar
*
,
Inhabilitar
Habilitar
*
,
Inhabilitar
NetWare IPX/SPX
IPP Estado del
puerto
Modo impresión
Habilitar
*
,
Inhabilitar
A B (superior derecha)
Auto
*
, ESC/P, PDF,
PS, PCL, Volcado hex.
SMB Estado del
puerto
Modo impresión
SMB TCP/IP Habilitar
*
,
Inhabilitar
Habilitar
*
,
Inhabilitar
SMB NetBEUI
Parámetros SNMP Estado del
puerto
SNMP UDP Habilitar
*
,
Inhabilitar
Habilitar
*
,
Inhabilitar
SNMP IPX
EtherTalk
USB
Estado del
puerto
Habilitar
*
,
Inhabilitar
Puerto 9100 Estado del
puerto
Modo impresión
Habilitar
*
,
Inhabilitar
Estado del
puerto
Modo impresión
Protocolo Adobe
Habilitar
*
,
Inhabilitar
Auto
*
, ESC/P, PDF,
PS, PCL, Volcado hex.
Auto
*
, ESC/P, PDF,
PS, PCL, Volcado hex.
Auto
*
, ESC/P, PDF,
PS, PCL, Volcado hex.
Auto
*
, ESC/P, PDF,
PS, PCL, Volcado hex.
Auto
*
, ESC/P, PDF,
PS, PCL, Volcado hex.
Auto, Estándar,
BCP, TBCP
*
, Binario
Impresión correo
electrónico
Estado del
puerto
Habilitar
*
,
Inhabilitar

DeB (inferior izquierda)
([Red/Puerto] continúa)
TCP/IP Obtener
dirección IP
Dirección IP,
Máscara de subred,
Dirección de pasarela
DHCP/Autonet
*
, DHCP,
BOOTP, RARP, Panel
000.000.000.000
*
nnn.nnn.nnn.nnn
Servicios de
Internet
Estado del
puerto
Habilitar
*
,
Inhabilitar
Introducir cuando
[Obtener dirección IP] es [Panel]
Muestra la dirección IP de la
impresora cuando [Obtener dirección IP]
no es [Panel]
Ethernet Auto
*
, 100M Dúplex completo, 100M Dúplex medio,
10M Dúplex completo, 10M Dúplex medio
Tipo de marco
IPX/SPX
Opciones de red
Auto
*
, Ethernet II, Ethernet 802.3,
Ethernet 802.2, Ethernet SNAP
FTP Estado del
puerto
Habilitar
*
,
Inhabilitar
Mensajero de
estado
Estado del
puerto
Habilitar
*
,
Inhabilitar
Bonjour Estado del
puerto
Habilitar
*
,
Inhabilitar
Protocolo Adobe Auto
*
, Estándar, BCP,
TBCP, Binario
Filtro IP No.1/Dirección
No.1/Máscara
No.1/Modo
HTTP - SSL/TLS
Habilitar /
Inhabilitar
Inhabilitar
*
,
Habilitar
000.000.000.000
*
000.000.000.000
*
No
*
,
Permitir, Rechazar
No.5/Dirección
No.5/Máscara
No.5/Modo
000.000.000.000
*
000.000.000.000
*
No
*
,
Permitir, Rechazar
Este elemento aparece sólo cuando hay un certificado registrado en la impresora.

Opciones del
sistema
Panel de control
D
Señales sonoras
No
*
,
Sí
Historial de
trabajos auto
3 Minutos
*
Temp. bajo
consumo
1 - 60 Minutos (Incremento: 1 min.)
5 Minutos
*
Temporizador del
modo de reposo
1 - 120 Minutos (Incremento: 1 min.)
30 Segundos
*
Tiempo espera
N o O 5 - 300 Segundos (Incremento: 1
Segundos
)
AE (superior derecha)
No,
Sí
*
No,
Sí
*
No,
Sí
*
No,
Sí
*
No,
Sí
*
No,
Sí
*
No,
Sí
*
No,
Sí
*
No
*
,
Sí
Tecla incorrecta
Máquina lista
Trabajo
terminado
Tono de error
Tono de alerta
No queda papel
Alerta de poco
tóner
Tono básico
Escáner Interrumpir
impresión
Sí
*
,
No
Informe 2 caras 1 Caras
*
,
2 Caras
Insertar posición
Especificar bandeja
No
*
,
Hoja inicial, Hoja final
Inicial y final
Portada
Bandeja 1 *
(Bandeja especial), Bandeja 2,
Bandeja 3, Bandeja 4, Bandeja 5
mm/pulg. Milímetros(mm)
*
,
Pulg.(")
Vida útil del
tóner
Reanudar impresión
Detener impresión
*
,
3 Sobrescribir
*
,
1 Sobrescribir, No
Sobrescribir HDD
No
*
,
Sí
Auditrón impr.
Habilitar
*
,
Inhabilitar
Modo de reposo
Estos elementos no aparecen en el modelo que está disponible en China.
Parámetros del
panel
Bloqueo del panel
Cambiar contraseña
No
*
,
Sí
Contraseña actual
[0000]
Nueva contraseña
[0000]
Cuando la 1a y 2da contraseña
coinciden, la pantalla regresa
a [Cambiar contraseña]

DeE (Inf. izquierda)
([Opciones del sistema] continúa)
Impresión segura
Activar función
Interrumpir
impresión
No,
Sí
*
Habilitar
*
,
Inhabilitar
Prioridad imp. Inhabilitar
*
,
Habilitar
F
Parámetros de
impresión
Densidad
Sustituir
bandeja
Pantalla
Modo de bandeja
especial
Tipo de papel
Prioridad del
papel
Tamaño del papel
Bandeja 1
(Bandeja especial)
Personalizado
Ver a
Personalizado
Vertical (Y)
Horizontal (X)
Vertical (Y)
Horizontal (X)
Bandeja 2, Bandeja 3,
Bandeja 3, Bandeja 5
Prioridad de las
bandejas
1era
Bandeja 2
*
,
Bandeja 3, Bandeja 4, Bandeja 5
Bandeja 3
*
,
Bandejas excepto la 1a
Bandeja 4
*
,
Bandejas excepto la 1a y 2a
2da
3ra
Papel común 1
*
, 2-6,
No
1-6,
No
*
1. Usuario 1 -
5. Usuario 5
Bandeja 2
Papel común
*
, Transparencias, Cartulina 1,
Cartulina 2, 1. Usuario 1 - 5. Usuario 5
Papel común
*
, Transparencias, Cartulina 1,
Cartulina 2, 1. Usuario 1 - 5. Usuario 5
Papel común
*
, Transparencias, Cartulina 1,
Cartulina 2, 1. Usuario 1 - 5. Usuario 5
Bandeja 1
(Bandeja especial)
Bandeja 3,
Bandeja 4, Bandeja 5
Panel especificado,
DriverSpecified
*
Bandeja 1
(Bandeja especial)
Sí
*
,
No
Sí,
No
*
Bandeja de papel
Normal
*
, Oscurecer +1, Oscurecer +2,
Aclarar +2, Aclarar +1
No
*
, Tam. más grande, Tamaño más aproximado,
Alimentación de bandeja especial
Ver b
A4-P*, 11x17, 8.5x13, 8.5x14, 7.2x10.5,
5.5x8.5, 8.5x11, 4.1x9.5, 3.9x7.5, 110x220mm,
162x229mm, 100x148mm, 148x200mm, 120x235mm,
105x235mm
A3, B4, A4-P, A4-L, Driver*, B5, A5,
11x17, 8.5x13, 8.5x14, 7.2x10.5, 5.5x8.5,
8.5x11, 4.1x9.5, 3.9x7.5, 110x220mm,
162x229mm, 100x148mm, 148x200mm,
120x235mm, 105x235mm
a
b
A G (siguiente página)

No
*
,
, Superior izquierda, Superior derecha,
Inf. izquierda, Inf. derecha
ID de impresión
Nombre del papel 1. Usuario 1
*
**
*
5. Usuario 5
*
*
*
*
1 - 8 Caracteres alfanuméricos
H
Modo
Mantenimiento
Inic./Elim. datos
Inic./Red Puerto
Eliminar
formulario
Disco duro
Inicializar NVM
I
Listo para inic.
Eliminar
formulario ESCP
01.12345678,
No registrado
A4
*
,
8.5 x 11
Tamaño de papel
predeterminado
Forzar impresión
*
,
Comprobar tamaño de papel
Conflicto de
tamaño
DeG (página anterior)
([Parámetros de impresión] continúa)
Ajustar tipo
de papel
Papel común Ligero, Pesado
*
Modo de códigos
de barras
Bandeja 1
(Bandeja especial)
)
Bandeja 3,
Bandeja 4, Bandeja 5
Bandeja 2
No
*
,
Sí
No
*
,
Sí
No
*
,
Sí
Restablecer
contador
Kit de
mantenimiento
Utilizar Aceptar
para restablecer


Índice alfabético 211
Índice alfabético
Symbols, Numerics
(Lista) Parámetros de impresora . . . . . . . . . 148
(Lista) Parámetros del panel . . . . . . . . . . . . 148
A
accesorios opcionales . . . . . . . . . . . . . . . . . 189
configuración de impresora. . . . . . . . . . . . . 32
Administrador del sistema . . . . . . . . . . . . . . . viii
Ajustar tipo de papel. . . . . . . . . . . . . . . . . . . 115
Alimentador de 550 hojas. . . . . . . . . . . . . . . 189
área imprimible . . . . . . . . . . . . . . . . . . . . . . . 188
atascos de papel, despeje . . . . . . . . . . . . . . 117
Auditrón impr. . . . . . . . . . . . . . . . . . . . . . . . . 105
avisos . . . . . . . . . . . . . . . . . . . . . . . . . . . . . . . . xi
B
Bandeja 1 (Bandeja especial). . . . . . . . . . . . . 21
bandeja de salida . . . . . . . . . . . . . . . . . . . . . . 22
bandeja especial (Bandeja 1) . . . . . . . . . . . . . 21
Bonjour . . . . . . . . . . . . . . . . . . . . . . . . . . . . . . 95
botón
Botón En línea . . . . . . . . . . . . . . . . . . . . . . 25
Botón Expulsar/Establecer . . . . . . . . . . . . . 24
Botón Menú. . . . . . . . . . . . . . . . . . . . . . . . . 24
Botón/luz Ahorro de energía . . . . . . . . . . . . 24
Botón En línea . . . . . . . . . . . . . . . . . . . . . . . . 25
Botón Expulsar/Establecer . . . . . . . . . . . . . . . 24
Botón Menú . . . . . . . . . . . . . . . . . . . . . . . . . . 24
Botón/luz Ahorro de energía. . . . . . . . . . . . . . 24
C
cable
cable de red . . . . . . . . . . . . . . . . . . . . . . . . . 5
cable paralelo . . . . . . . . . . . . . . . . . . . . . . . . 4
cable USB . . . . . . . . . . . . . . . . . . . . . . . . . . . 4
conexión de cables . . . . . . . . . . . . . . . . . . . . 4
cable de red . . . . . . . . . . . . . . . . . . . . . . . . . . . 5
cable paralelo . . . . . . . . . . . . . . . . . . . . . . . . . . 4
cable USB. . . . . . . . . . . . . . . . . . . . . . . . . . . . . 4
cancelación de un trabajo de impresión . . . . . 30
cartucho de impresión . . . . . . . . . . . . . . 23, 143
Centro de Asistencia al Cliente de Xerox . . . . . vii
Cifrado de datos SSL para comunicación HTTP .
157
códigos de error . . . . . . . . . . . . . . . . . . . . . . 138
componentes y sus funciones . . . . . . . . . . . . 21
conector de red. . . . . . . . . . . . . . . . . . . . . . . . 22
conector del cable de alimentación eléctrica . 22
conector paralelo . . . . . . . . . . . . . . . . . . . . . . 22
Conector USB. . . . . . . . . . . . . . . . . . . . . . . . . 23
Conflicto de tamaño . . . . . . . . . . . . . . . . . . . 113
consumibles
cartucho de impresión. . . . . . . . . . . . . . . . 143
compra de consumible . . . . . . . . . . . . . . . 143
reemplazo de consumibles . . . . . . . . . . . . 143
tipos de consumibles. . . . . . . . . . . . . . . . . 143
vida útil de consumibles . . . . . . . . . . . . . . 190
contador . . . . . . . . . . . . . . . . . . . . . . . . . . . . 164
verificación de contador . . . . . . . . . . . . . . 164
control de recepción de datos por dirección IP. . .
157
controlador de impresora
ayuda en línea. . . . . . . . . . . . . . . . . . . . . . . 33
controlador de impresora más reciente. . . 191
descarga . . . . . . . . . . . . . . . . . . . . . . . . . . 191
desinstalación . . . . . . . . . . . . . . . . . . . . . . . 19
instalación . . . . . . . . . . . . . . . . . . . . . . . . . . 16
copias ilegales . . . . . . . . . . . . . . . . . . . . . . . . xix
correo electrónico
comprobación del estado de la impresora a
través del correo electrónico . . . . . . . . . 153
Creación de folletos . . . . . . . . . . . . . . . . . . . . 34
Cuadro de diálogo Propiedades . . . . . . . . . . . 34
cumplimiento con normas ambientales . . . . . xvii
D
descripción general del producto
certificación de seguridad . . . . . . . . . . . . . . xv
desechar productos . . . . . . . . . . . . . . . . . . . xviii
dirección de pasarela . . . . . . . . . . . . . . . . . . . . 9
Dirección IP
configuración. . . . . . . . . . . . . . . . . . . . . . . . . 6
control de recepción de datos por dirección IP .
162
disco duro interno . . . . . . . . . . . . . . . . . . . . . 189
disyuntor . . . . . . . . . . . . . . . . . . . . . . . . . . . . . 23
documentos confidenciales, impresión. . . . . . 50
E
emisiones de radiofrecuencia . . . . . . . . . . . . . xv
energía
encendido y apagado de la máquina . . . . . 27
problemas . . . . . . . . . . . . . . . . . . . . . 125, 126
entorno de funcionamiento . . . . . . . . . . . . . . . . 1
entorno de funcionamiento compatible. . . . . . . 1
especificaciones . . . . . . . . . . . . . . . . . . . . . . 185
estado
comprobación del estado de la impresora a
través del correo electrónico . . . . . . . . . 153
supervisión/administración de la impresora en
un explorador web . . . . . . . . . . . . . . . . . 151
verificación del estado de la impresora por
medio de PrintingScout. . . . . . . . . . . . . 152
Ethernet . . . . . . . . . . . . . . . . . . . . . . . . . . . . . 95
EtherTalk . . . . . . . . . . . . . . . . . . . . . . . . . . . . 89
extensión de bandeja de salida . . . . . . . . . . . 22
F
Favoritos . . . . . . . . . . . . . . . . . . . . . . . . . . . . . 34

212 Índice alfabético
Filtro IP . . . . . . . . . . . . . . . . . . . . . . . . . . . . . . 97
firmware, actualización . . . . . . . . . . . . . . . . . 191
Formularios. . . . . . . . . . . . . . . . . . . . . . . . . . . 34
FTP. . . . . . . . . . . . . . . . . . . . . . . . . . . . . . . . . 94
Función Administración del auditrón . . . . . . 166
Función Autenticación . . . . . . . . . . . . . 157, 166
Función de fax
Directiva sobre equipos de radio y equipos
terminales de telecomunicaciones . . . . . xvi
Función Impresión de muestra . . . . . . . . . 34, 54
Función Impresión segura . . . . 34, 50, 106, 157
Función Mensajero de estado . . . . . . . . 94, 153
problemas . . . . . . . . . . . . . . . . . . . . . . . . . 142
función Selección automática de bandeja . . . 75
funciones de seguridad . . . . . . . . . . . . . . . . 157
G
Girar la imagen 180 grados . . . . . . . . . . . . . . 38
glosario. . . . . . . . . . . . . . . . . . . . . . . . . . . . . 198
H
Historial de trabajos auto . . . . . . . . . . . . . . . 103
HTTP
Cifrado de datos SSL para comunicación HTTP
157
HTTP-SSL/TLS. . . . . . . . . . . . . . . . . . . . . . . . 98
I
ID de impresión . . . . . . . . . . . . . . . . . . . . . . 113
impresión . . . . . . . . . . . . . . . . . . . . . . . . . . . . 33
cancelación de un trabajo de impresión . . . 30
cómo imprimir cuando se especifican los tipos
de papel que hay en las bandejas. . . . . . 46
impresión de documentos confidenciales . . 50
imprimir después de comprobar los resultados
de impresión . . . . . . . . . . . . . . . . . . . . . . 54
papel de tamaño no estándar . . . . . . . . . . . 44
procedimiento de impresión . . . . . . . . . . . . 33
Impresión a dos caras . . . . . . . . . . . . . . . . . . 34
Impresión correo electrónico . . . . . . . . . . . . . 91
impresora
comprobación del estado de la impresora a
través del correo electrónico . . . . . . . . . 153
limpieza de la impresora . . . . . . . . . . . . . . 172
traslado de la impresora . . . . . . . . . . . . . . 183
Impresora conectada a la red. . . . . . . . . . . . . . 1
impresora local . . . . . . . . . . . . . . . . . . . . . . . . . 1
Infor/Lista . . . . . . . . . . . . . . . . . . . . . . . . 78, 148
(Lista) Parámetros de impresora . . . . . . . 148
(Lista) Parámetros del panel. . . . . . . . . . . 148
impresión de infor/listas . . . . . . . . . . . . . . 150
Informe de contador . . . . . . . . . . . . . . . . . 148
Informe de contador de impresión . . . . . . 165
Informe del auditrón . . . . . . . . . . . . . . . . . 148
Informe del historial de errores . . . . . . . . . 148
Informe del historial de trabajos . . . . . . . . 148
Lista de documentos guardados. . . . . . . . 149
Lista de fuentes PCL. . . . . . . . . . . . . . . . . 148
Lista de fuentes PostScript . . . . . . . . . . . . 148
Lista de impresoras lógicas ESC/P. . . . . . 149
Lista de impresoras lógicas PostScript . . . 149
Lista definida por el usuario . . . . . . . . . . . 148
Lista macro PCL . . . . . . . . . . . . . . . . . . . . 149
Información de la bandeja del papel. . . . . . . . 32
información del producto, obtención. . . . . . . 191
información sobre normativas. . . . . . . . . . . . . xvi
Marca CE . . . . . . . . . . . . . . . . . . . . . . . . . . xvi
Informe a dos caras . . . . . . . . . . . . . . . . . . . 103
Informe de contador . . . . . . . . . . . . . . . . . . . 148
Informe de contador de impresión . . . . . . . . 165
Informe del auditrón . . . . . . . . . . . . . . . . . . . 148
Informe del historial de errores . . . . . . . . . . . 148
Informe del historial de trabajos . . . . . . . . . . 148
Inic./Elim. datos . . . . . . . . . . . . . . . . . . . . . . 115
interruptor eléctrico . . . . . . . . . . . . . . . . . . . . . 21
IPP . . . . . . . . . . . . . . . . . . . . . . . . . . . . . . . . . 89
L
Lectura de contador . . . . . . . . . . . . . . . . 78, 164
verificación de contador . . . . . . . . . . . . . . 164
verificación del número de hojas impresas 164
Lenguaje de impresión . . . . . . . . . . . . . . . 78, 82
Lista de documentos guardados. . . . . . . . . . 149
Lista de fuentes . . . . . . . . . . . . . . . . . . . . . . 148
Lista de fuentes PCL . . . . . . . . . . . . . . . . . . 148
Lista de fuentes PostScript . . . . . . . . . . . . . . 148
Lista de impresoras lógicas ESC/P . . . . . . . 149
Lista de impresoras lógicas PostScript. . . . . 149
Lista de opciones de la impresora . . . . . . . . 107
Lista de parámetros del panel . . . . . . . . . . . 101
Lista definida por el usuario . . . . . . . . . . . . . 148
Lista macro PCL . . . . . . . . . . . . . . . . . . . . . . 149
LPD. . . . . . . . . . . . . . . . . . . . . . . . . . . . . . . . . 86
luz
Botón/luz Ahorro de energía . . . . . . . . . . . . 24
Luz de Error . . . . . . . . . . . . . . . . . . . . 25, 126
Luz de Lista. . . . . . . . . . . . . . . . . . . . . 25, 126
Luz de Error . . . . . . . . . . . . . . . . . . . . . . 25, 126
Luz de Lista . . . . . . . . . . . . . . . . . . . . . . 25, 126
M
mantenimiento . . . . . . . . . . . . . . . . . . . . . . . . . x
máquina
mantenimiento. . . . . . . . . . . . . . . . . . . . . . . . x
marcas de advertencia . . . . . . . . . . . . . . . . . x
Marca CE, información sobre normativas. . . . xvi
marcas de advertencia . . . . . . . . . . . . . . . . . . . x
Marcas de agua . . . . . . . . . . . . . . . . . . . . . . . 34
máscara de subred . . . . . . . . . . . . . . . . . . . . . . 9
memoria adicional. . . . . . . . . . . . . . . . . 189, 192
mensajes (en orden alfabético) . . . . . . . . . . 134
mensajes de error. . . . . . . . . . . . . . . . . . . . . 134
Menú Admin . . . . . . . . . . . . . . . . . . . . . . . 78, 84
menús comunes . . . . . . . . . . . . . . . . . . . . . . . 77
descripción . . . . . . . . . . . . . . . . . . . . . . . . . 82
procedimiento básico de configuración. . . . 79
mm/pulg. . . . . . . . . . . . . . . . . . . . . . . . . . . . . 104
Modo de reposo . . . . . . . . . . . . . . . . . . . . . . 102

Índice alfabético 213
Modo Mantenim.. . . . . . . . . . . . . . . . . . . . . . 114
N
NetWare . . . . . . . . . . . . . . . . . . . . . . . . . . . . . 87
Nombre del papel . . . . . . . . . . . . . . . . . . . . . 112
notas y restricciones de uso . . . . . . . . . . . . . 197
Número de serie . . . . . . . . . . . . . . . . . . . . . . . . vii
O
opciones de red y puerto . . . . . . . . . . . . . . . . 84
Opciones del sistema . . . . . . . . . . . . . . . . . . . 99
P
Palanca de liberación de la puerta frontal . . . 22
panel de control . . . . . . . . . . . . . . . . . . . . 21, 24
bloquear el panel de control . . . . . . . . . . . 157
configuración de los menús del panel de control
77
Pantalla. . . . . . . . . . . . . . . . . . . . . . . . . . . . . 108
pantalla de menús . . . . . . . . . . . . . . . . . . . . . 26
pantalla Imprimir . . . . . . . . . . . . . . . . . . . . . . . 26
papel. . . . . . . . . . . . . . . . . . . . . . . . . . . . . . . . 59
almacenamiento y manipulación del papel . 64
carga de papel en las bandejas 2 - 5 . . . . . 68
colocación de papel . . . . . . . . . . . . . . . . . . 65
colocación de papel en la bandeja 1 (Bandeja
especial) . . . . . . . . . . . . . . . . . . . . . . . . . 65
papel admitido. . . . . . . . . . . . . . . . . . . . . . . 59
papel no admitido . . . . . . . . . . . . . . . . . . . . 63
papel de tamaño no estándar
impresión . . . . . . . . . . . . . . . . . . . . . . . 42, 44
registro . . . . . . . . . . . . . . . . . . . . . . . . . . . . 42
Parámetros de red . . . . . . . . . . . . . . . . . . . . . 96
Parámetros de SNMP. . . . . . . . . . . . . . . . . . . 92
PCL. . . . . . . . . . . . . . . . . . . . . . . . . . . . . . . . . 82
pieza que se sustituye con regularidad . . . . 190
Portada . . . . . . . . . . . . . . . . . . . . . . . . . . . . . 103
Póster . . . . . . . . . . . . . . . . . . . . . . . . . . . . . . . 34
PostScript . . . . . . . . . . . . . . . . . . . . . . . . . . . . 82
PPD . . . . . . . . . . . . . . . . . . . . . . . . . . . . . . . . 16
PrintingScout . . . . . . . . . . . . . . . . . . . . . . . . 152
Prioridad de impresión . . . . . . . . . . . . . . . . . 106
Prioridad de las bandejas . . . . . . . . . . . . . . . 111
Prioridad del papel . . . . . . . . . . . . . . . . . . . . 110
Protocolo SSL/TLS . . . . . . . . . . . . . . . . . . . . 157
puerta
puerta de bandeja . . . . . . . . . . . . . . . . . . . . 22
puerta frontal. . . . . . . . . . . . . . . . . . . . . . . . 21
puerta interior . . . . . . . . . . . . . . . . . . . . . . . 23
puerta posterior. . . . . . . . . . . . . . . . . . . . . . 22
puerta superior izquierda . . . . . . . . . . . . . . 21
puerta de bandeja. . . . . . . . . . . . . . . . . . . . . . 22
puerta frontal . . . . . . . . . . . . . . . . . . . . . . . . . 21
puerta interior . . . . . . . . . . . . . . . . . . . . . . . . . 23
puerta posterior . . . . . . . . . . . . . . . . . . . . . . . 22
puerta superior izquierda . . . . . . . . . . . . . . . . 21
Puerto 9100 . . . . . . . . . . . . . . . . . . . . . . . . . . 91
puerto, activación de un puerto . . . . . . . . . . . 10
R
Readme.txt . . . . . . . . . . . . . . . . . . . . . . . . . . . 16
reciclaje
producto . . . . . . . . . . . . . . . . . . . . . . . . . . xviii
reciclaje y desecho de productos . . . . . . . . . xviii
red, configuración del entorno de red . . . . . . . . 6
Red/Puerto . . . . . . . . . . . . . . . . . . . . . . . . . . . 84
rodillos de alimentación . . . . . . . . . . . . . . . . 175
S
seguridad
certificación de seguridad del producto. . . . xv
consumibles . . . . . . . . . . . . . . . . . . . . . . . . xv
eléctrica. . . . . . . . . . . . . . . . . . . . . . . . . . . . . xi
emisiones de radiofrecuencia . . . . . . . . . . . xv
información sobre el funcionamiento . . . . . xii
láser . . . . . . . . . . . . . . . . . . . . . . . . . . . . . . xii
mantenimiento. . . . . . . . . . . . . . . . . . . . . . . xiv
ozono . . . . . . . . . . . . . . . . . . . . . . . . . . . . . xiv
seguridad de consumibles . . . . . . . . . . . . . . . xv
seguridad de funcionamiento . . . . . . . . . . . . . xii
seguridad de mantenimiento . . . . . . . . . . . . . xiv
seguridad del láser . . . . . . . . . . . . . . . . . . . . . xii
seguridad del ozono . . . . . . . . . . . . . . . . . . . . xiv
Separadores de transparencias . . . . . . . . . . . 34
Servicios de Internet . . . . . . . . . . . . . . . . . . . . 94
Servicios de Internet de CentreWare . . . . . . 151
ayuda en línea. . . . . . . . . . . . . . . . . . . . . . . 15
descripción general . . . . . . . . . . . . . . . . . . . 12
elementos de parámetros . . . . . . . . . . . . . . 14
problemas . . . . . . . . . . . . . . . . . . . . . . . . . 140
supervisión/administración de la impresora en
un explorador web . . . . . . . . . . . . . . . . . 151
sitio web Xerox . . . . . . . . . . . . . . . . . . . . . . . . vii
sitio web, Xerox . . . . . . . . . . . . . . . . . . . . . . . vii
SMB . . . . . . . . . . . . . . . . . . . . . . . . . . . . . . . . 88
sobres, colocación . . . . . . . . . . . . . . . . . . . . . 35
solución de problemas . . . . . . . . . . . . . . . . . 117
atascos de papel . . . . . . . . . . . . . . . . . . . . 117
códigos de error . . . . . . . . . . . . . . . . . . . . 138
mensajes de error (en orden alfabético) . . 134
problemas de bandejas y de alimentación de
papel . . . . . . . . . . . . . . . . . . . . . . . . . . . 132
problemas de calidad de impresión e imagen. .
128
problemas de energía . . . . . . . . . . . . 125, 126
problemas de hardware (problemas de
alimentación eléctrica, ruido anormal, etc.) . .
125
problemas de impresión . . . . . . . . . . . . . . 126
problemas relacionados con la red . . . . . . 140
sustitución del cartucho de impresión. . . . . . 144
T
Tamaño de papel . . . . . . . . . . . . . . . . . . . . . 111
Tamaño de papel personalizado . . . . . . . . . . 43
tarjeta de expansión de red . . . . . . . . . . . . . 189
TCP/IP . . . . . . . . . . . . . . . . . . . . . . . . . . . . . . 93
Temp. bajo consumo . . . . . . . . . . . . . . . . . . 101

214 Índice alfabético
Temporizador del modo de reposo. . . . . . . . 102
Tiempo de espera. . . . . . . . . . . . . . . . . . . . . 102
Tipo de marco IPX/SPX . . . . . . . . . . . . . . . . . 96
trabajo de impresión
cancelación de un trabajo de impresión . . . 30
verificación del estado del trabajo. . . . . . . . 30
traslado de la impresora . . . . . . . . . . . . . . . . 183
U
unidad de impresión a dos caras . . . . . . 23, 189
unidad de impresión a dos caras A . . . . . . . . 23
unidad de impresión a dos caras B . . . . . . . . 23
unidad del fusor . . . . . . . . . . . . . . . . . . . . . . . 23
USB . . . . . . . . . . . . . . . . . . . . . . . . . . . . . . . . 90
V
Varias en una . . . . . . . . . . . . . . . . . . . . . . . . . 34
vida útil de consumibles . . . . . . . . . . . . . . . . 190
Vida útil del tóner . . . . . . . . . . . . . . . . . . . . . 104
W
Windows 2000 . . . . . . . . . . . . . . . . . . . . . . . . 16
Windows NT 4.0 . . . . . . . . . . . . . . . . . . . . . . . 16
Windows Server 2003 . . . . . . . . . . . . . . . . . . 16
Windows Vista . . . . . . . . . . . . . . . . . . . . . . . . 16
Windows XP . . . . . . . . . . . . . . . . . . . . . . . . . . 16


-
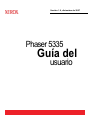 1
1
-
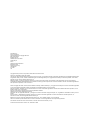 2
2
-
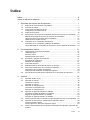 3
3
-
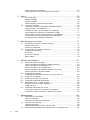 4
4
-
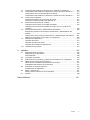 5
5
-
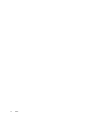 6
6
-
 7
7
-
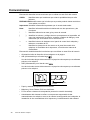 8
8
-
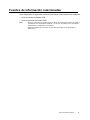 9
9
-
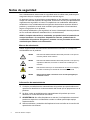 10
10
-
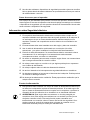 11
11
-
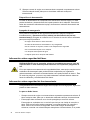 12
12
-
 13
13
-
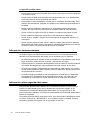 14
14
-
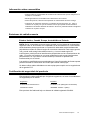 15
15
-
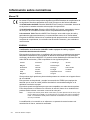 16
16
-
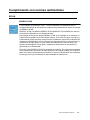 17
17
-
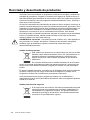 18
18
-
 19
19
-
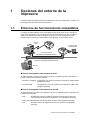 20
20
-
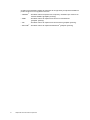 21
21
-
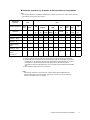 22
22
-
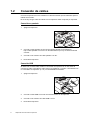 23
23
-
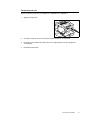 24
24
-
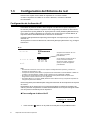 25
25
-
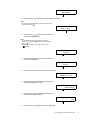 26
26
-
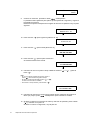 27
27
-
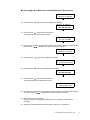 28
28
-
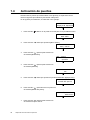 29
29
-
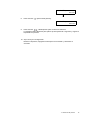 30
30
-
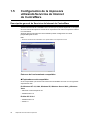 31
31
-
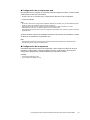 32
32
-
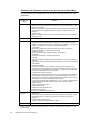 33
33
-
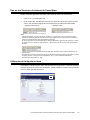 34
34
-
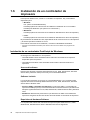 35
35
-
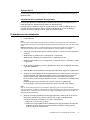 36
36
-
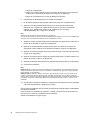 37
37
-
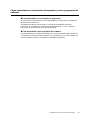 38
38
-
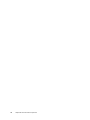 39
39
-
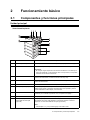 40
40
-
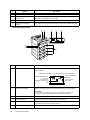 41
41
-
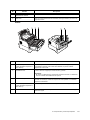 42
42
-
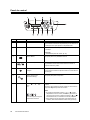 43
43
-
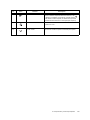 44
44
-
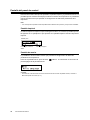 45
45
-
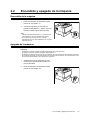 46
46
-
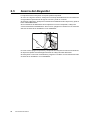 47
47
-
 48
48
-
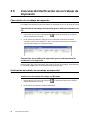 49
49
-
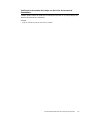 50
50
-
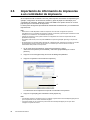 51
51
-
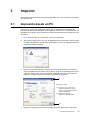 52
52
-
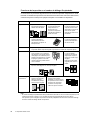 53
53
-
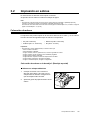 54
54
-
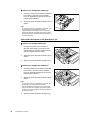 55
55
-
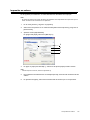 56
56
-
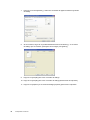 57
57
-
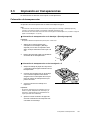 58
58
-
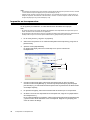 59
59
-
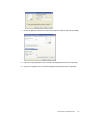 60
60
-
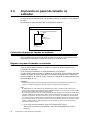 61
61
-
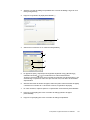 62
62
-
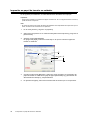 63
63
-
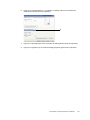 64
64
-
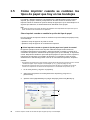 65
65
-
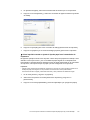 66
66
-
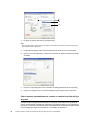 67
67
-
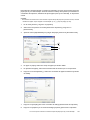 68
68
-
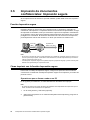 69
69
-
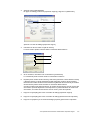 70
70
-
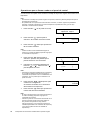 71
71
-
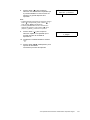 72
72
-
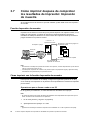 73
73
-
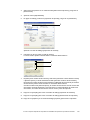 74
74
-
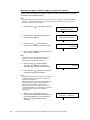 75
75
-
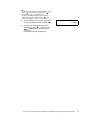 76
76
-
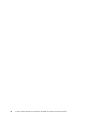 77
77
-
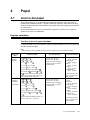 78
78
-
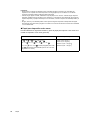 79
79
-
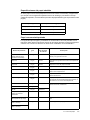 80
80
-
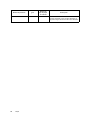 81
81
-
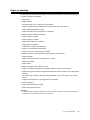 82
82
-
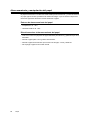 83
83
-
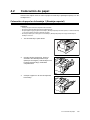 84
84
-
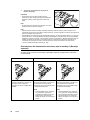 85
85
-
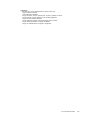 86
86
-
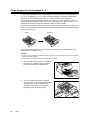 87
87
-
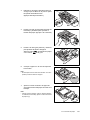 88
88
-
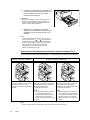 89
89
-
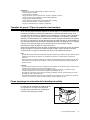 90
90
-
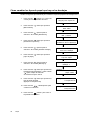 91
91
-
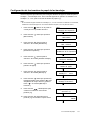 92
92
-
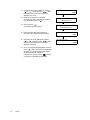 93
93
-
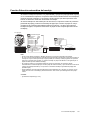 94
94
-
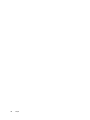 95
95
-
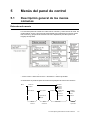 96
96
-
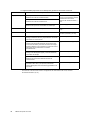 97
97
-
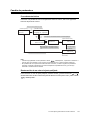 98
98
-
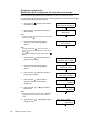 99
99
-
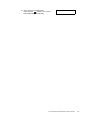 100
100
-
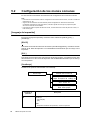 101
101
-
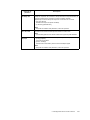 102
102
-
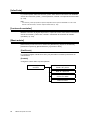 103
103
-
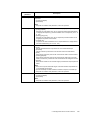 104
104
-
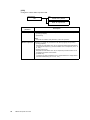 105
105
-
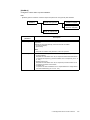 106
106
-
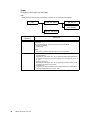 107
107
-
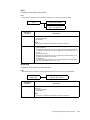 108
108
-
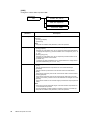 109
109
-
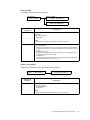 110
110
-
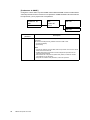 111
111
-
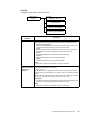 112
112
-
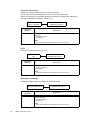 113
113
-
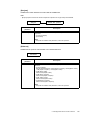 114
114
-
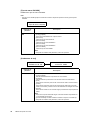 115
115
-
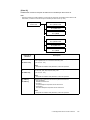 116
116
-
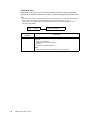 117
117
-
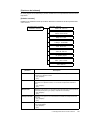 118
118
-
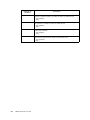 119
119
-
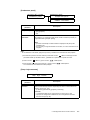 120
120
-
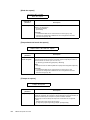 121
121
-
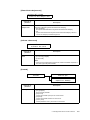 122
122
-
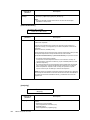 123
123
-
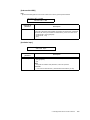 124
124
-
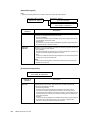 125
125
-
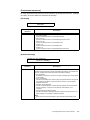 126
126
-
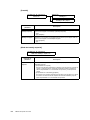 127
127
-
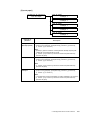 128
128
-
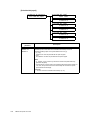 129
129
-
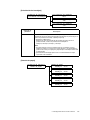 130
130
-
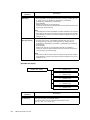 131
131
-
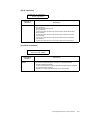 132
132
-
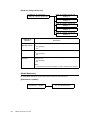 133
133
-
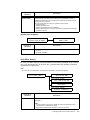 134
134
-
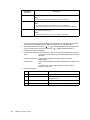 135
135
-
 136
136
-
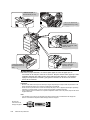 137
137
-
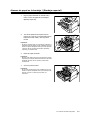 138
138
-
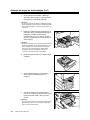 139
139
-
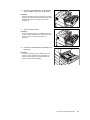 140
140
-
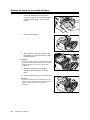 141
141
-
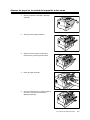 142
142
-
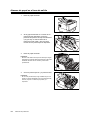 143
143
-
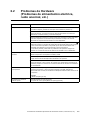 144
144
-
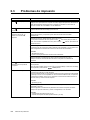 145
145
-
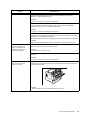 146
146
-
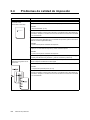 147
147
-
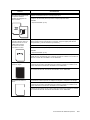 148
148
-
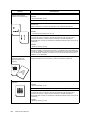 149
149
-
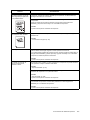 150
150
-
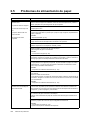 151
151
-
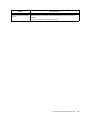 152
152
-
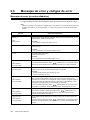 153
153
-
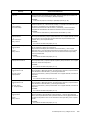 154
154
-
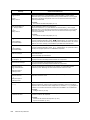 155
155
-
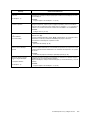 156
156
-
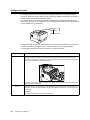 157
157
-
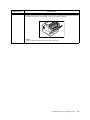 158
158
-
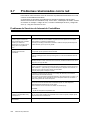 159
159
-
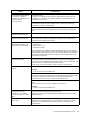 160
160
-
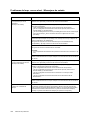 161
161
-
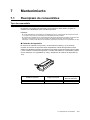 162
162
-
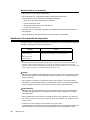 163
163
-
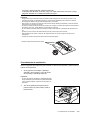 164
164
-
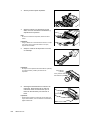 165
165
-
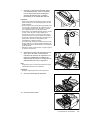 166
166
-
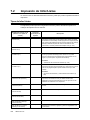 167
167
-
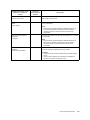 168
168
-
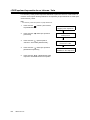 169
169
-
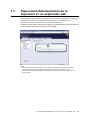 170
170
-
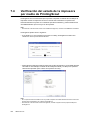 171
171
-
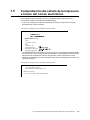 172
172
-
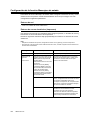 173
173
-
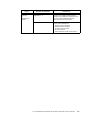 174
174
-
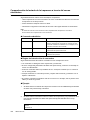 175
175
-
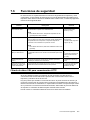 176
176
-
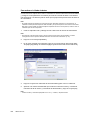 177
177
-
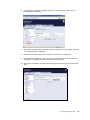 178
178
-
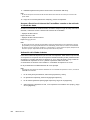 179
179
-
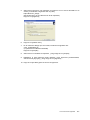 180
180
-
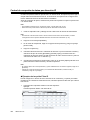 181
181
-
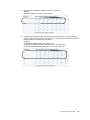 182
182
-
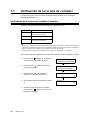 183
183
-
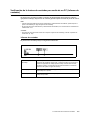 184
184
-
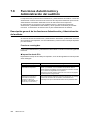 185
185
-
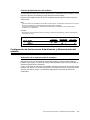 186
186
-
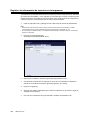 187
187
-
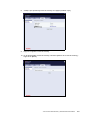 188
188
-
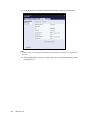 189
189
-
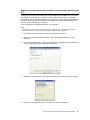 190
190
-
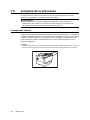 191
191
-
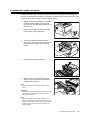 192
192
-
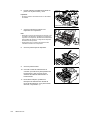 193
193
-
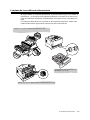 194
194
-
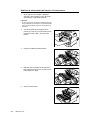 195
195
-
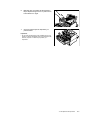 196
196
-
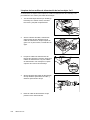 197
197
-
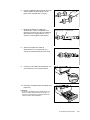 198
198
-
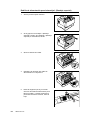 199
199
-
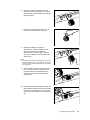 200
200
-
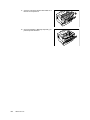 201
201
-
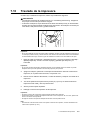 202
202
-
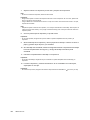 203
203
-
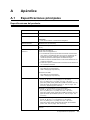 204
204
-
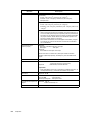 205
205
-
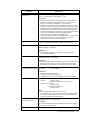 206
206
-
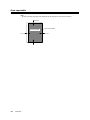 207
207
-
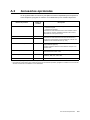 208
208
-
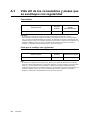 209
209
-
 210
210
-
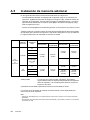 211
211
-
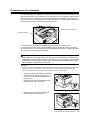 212
212
-
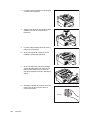 213
213
-
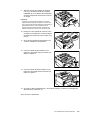 214
214
-
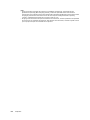 215
215
-
 216
216
-
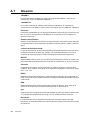 217
217
-
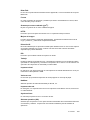 218
218
-
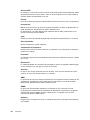 219
219
-
 220
220
-
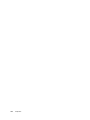 221
221
-
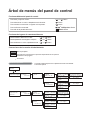 222
222
-
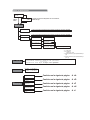 223
223
-
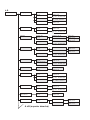 224
224
-
 225
225
-
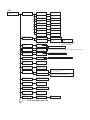 226
226
-
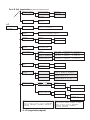 227
227
-
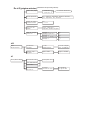 228
228
-
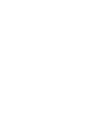 229
229
-
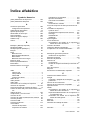 230
230
-
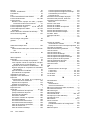 231
231
-
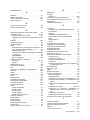 232
232
-
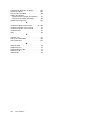 233
233
-
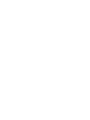 234
234
-
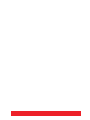 235
235
Xerox 5335 Guía del usuario
- Categoría
- Multifuncionales
- Tipo
- Guía del usuario