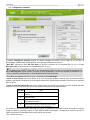eCAFÉ™ CONNECT
14/14 – Manual del usuario
Marcas comerciales registradas
Hercules® y eCAFÉ™ son marcas comerciales registradas de Guillemot Corporation S.A. Microsoft®, Windows®, Windows Live®, Microsoft® Windows® 7, MSN®, Internet Explorer® y la bandera de
Windows son marcas comerciales o marcas comerciales registradas de Microsoft Corporation en Estados Unidos y/o en otros países. Wi-Fi es una marca comercial registrada de la Wi-Fi Alliance. Todas
las otras marcas comerciales registradas y nombres comerciales se reconocen por la presente y son propiedad de sus respectivos dueños. Ilustraciones no vinculantes. El contenido, el diseño y las
especificaciones pueden cambiar sin previo aviso y variar de un país a otro.
Copyright
© 2009 Guillemot Corporation S.A. Todos los derechos reservados.
Ninguna parte de este manual se puede copiar, resumir, emitir, publicar, almacenar en un motor de búsqueda ni traducir a cualquier idioma o lenguaje de ordenador, para cualquier fin o por cualquier
medio que puede ser electrónico, mecánico, magnético, manual, por medio de fotocopias, grabaciones u otros, sin la autorización expresa por escrito de Guillemot Corporation S.A.
Acuerdo de licencia del usuario final
IMPORTANTE: Lea el siguiente Acuerdo de licencia del usuario final antes de utilizar el dispositivo eCAFÉ™. El término Software se refiere a todos los programas ejecutables, gestores, bibliotecas,
archivos de datos y a la documentación relativa a los programas, además del sistema operativo completo incluido en el producto eCAFÉ™. El Software se licencia, no se vende, al Usuario,
exclusivamente para utilizarlo según las condiciones de este Acuerdo de licencia. Por la presente acepta y admite atenerse a las Condiciones de este Acuerdo de licencia. Si no admite las Condiciones
de este Acuerdo de licencia, no utilice el Software.
El Software está protegido por acuerdos y leyes de copyright internacionales, además de otros acuerdos y leyes internacionales relativos a la propiedad intelectual.
El Software (excluyendo las subaplicaciones software) permanece como propiedad de Guillemot Corporation S.A. Todos los derechos reservados. Guillemot Corporation S.A. sólo otorga un derecho
limitado y no exclusivo de utilización del Software.
Guillemot Corporation S.A. se reserva el derecho de cancelar este Acuerdo de licencia en caso de incumplimiento de sus Condiciones.
Licencia otorgada
1. La licencia se otorga únicamente al Comprador original. Guillemot Corporation S.A. permanece como único propietario y titular del Software (excluyendo las subaplicaciones software) y se reserva
todos los derechos no otorgados de forma expresa por este Acuerdo de licencia. El Usuario no tiene permitido sublicenciar los derechos otorgados por este Acuerdo de licencia. El Usuario tiene
permitido transferir esta Licencia, siempre que el Comprador original no retenga ninguna parte del Software y que el Trasferido lea y acepte las Condiciones de este Acuerdo de licencia.
2. El Comprador sólo puede utilizar el software en un ordenador cada vez. La parte del Software legible por una máquina se puede copiar a otro ordenador, siempre que el Software se borre del primer
ordenador y sea imposible utilizar el Software en varios ordenadores al mismo tiempo.
3. El Comprador reconoce y acepta por la presente que el copyright pertenece a Guillemot Corporation S.A. El copyright no se debe quitar del Software en ninguna circunstancia, ni de la documentación,
impresa o electrónica, suministrada con el Software.
4. La Licencia otorga al Usuario el derecho de realizar una (1) copia de la parte legible por una máquina del Software para fines de archivo, siempre que el Usuario también copie el copyright del
Software.
5. Excepto dentro de los límites permitidos expresamente por este Acuerdo de licencia, el Comprador no consiente, ni permite a un tercero que consienta: conceder una sublicencia; proporcionar o
divulgar el Software a terceros; permitir la utilización del Software en varios ordenadores al mismo tiempo; realizar alteraciones o copias de cualquier clase; hacer ingeniería inversa, descompilar o
modificar el Software de cualquier forma o intentar obtener información relativa al Software que no sea accesible para el Usuario; realizar copias o traducciones del Manual del usuario.
Limitación de la garantía
El Software se proporciona "tal cual", sin absolutamente ninguna garantía de Guillemot Corporation S.A. en relación con su utilización y/o rendimiento. Guillemot Corporation S.A no garantiza que el
funcionamiento del Software esté libre de interrupciones ni de errores. La utilización o el rendimiento del Software son únicamente responsabilidad del Comprador, y Guillemot Corporation S.A. no puede
proporcionar garantía de ningún tipo en relación al rendimiento y los resultados obtenidos por el Comprador mientras utiliza el Software. Guillemot Corporation S.A. no ofrece garantía de ningún tipo, ya
sea explícita o implícita, en relación con la no violación de derechos de terceros, la comerciabilidad o la adecuación del Software para un uso específico.
En ningún caso se puede apelar a la responsabilidad de Guillemot Corporation S.A. en caso de daños de cualquier tipo surgidos de la utilización o incapacidad de utilización del Software.
Ley aplicable
Las Condiciones de este Acuerdo de licencia están sometidas a la Ley francesa.
RECOMENDACIONES DE PROTECCIÓN MEDIOAMBIENTAL
Al final de su vida útil, este producto no debe desecharse con los residuos domésticos normales, sino que debe entregarse en un punto de recogida de desechos de dispositivos
electrónicos y eléctricos para reciclarlo.
Esto se estipula mediante el símbolo que aparece en el producto, en el Manual del usuario o en el embalaje.
Según sus características específicas, estos materiales se pueden reciclar. Al fomentar el reciclaje y otros métodos de recuperación de desechos de equipos eléctricos y
electrónicos, ayuda de manera significativa a proteger el medio ambiente.
Consulte con los responsables locales, que le informarán sobre el punto de recogida de desechos pertinente.














 1
1
 2
2
 3
3
 4
4
 5
5
 6
6
 7
7
 8
8
 9
9
 10
10
 11
11
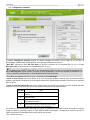 12
12
 13
13
 14
14
Hercules eCafé EC-1010W El manual del propietario
Hercules eCafé EX HD Manual de usuario
Hercules eCafé EC-1010W El manual del propietario
Hercules eCafé EC-900C Manual de usuario
Hercules eCafé EC-1010W El manual del propietario
Hercules eCafé EC-800 Manual de usuario
Hercules Ecafe EC-900B-H120G/VW Manual de usuario
Hercules eCafé EC-900 Manual de usuario
Hercules eCafé EC-1010W El manual del propietario
Hercules eCafé EC-1010W El manual del propietario