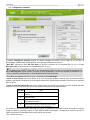Hercules eCafé EC-1000W El manual del propietario
- Categoría
- Enrutadores
- Tipo
- El manual del propietario
Este manual también es adecuado para

eCAFÉ™ CONNECT
Manual del usuario – 1/14
eCAFÉ
TM
CONNECT

eCAFÉ™ CONNECT
2/14 – Manual del usuario
TABLA DE CONTENIDO
1. INTRODUCCIÓN...........................................................................................................................................................3
2. CONECTARSE A INTERNET CON eCAFÉ™ CONNECT ...........................................................................................4
2.1. Acceder a eCAFəCONNECT.....................................................................................................................................4
2.2. Para conectarse automáticamente a una red con ayuda de la función WPS................................................................5
2.3. Para conectarse manualmente a una red no protegida (no se indica ningún tipo de clave en el campo Protegida).....6
2.4. Para conectarse manualmente a una red protegida (se indica una clave en el campo Protegida): ..............................6
2.5. Para conectarse manualmente a una red oculta (el campo Nombre de red (SSID) está en blanco) ............................6
2.6. Para conocer el estado de la conexión..........................................................................................................................7
2.7. Para desconectarse de una red.....................................................................................................................................7
3. VER, MODIFICAR O AÑADIR FAVORITOS – CREACIÓN DE RED AD HOC............................................................8
3.1. Opciones de seguridad..................................................................................................................................................8
3.2. Ver/Modificar Favoritos..................................................................................................................................................9
3.3. Añadir un nuevo Favorito de forma manual o creando una red Ad hoc..............................................................................9
3.4. Configuración avanzada..............................................................................................................................................12
3.5. Acerca de.....................................................................................................................................................................13
3.6. Salir de eCAFÉ™ CONNECT......................................................................................................................................13

eCAFÉ™ CONNECT
Manual del usuario – 3/14
1. INTRODUCCIÓN
eCAFəCONNECT es un software desarrollado por Hercules que permite gestionar de manera intuitiva sus conexiones de red
(Ethernet y WiFi). Es el complemento imprescindible de la tarjeta WiFi integrada en el eCAFÉ™.
En la tabla siguiente se indican los elementos principales para acceder a eCAFəCONNECT e Internet.
Ejecutar eCAFəCONNECT desde el icono del Escritorio de
Windows
posibilidad n° 1
Ejecutar eCAFəCONNECT desde la barra de estado
posibilidad n° 2
Botón de activación/desactivación de la función WiFi (situado
enfrente de eCafé)

eCAFÉ™ CONNECT
4/14 – Manual del usuario
2. CONECTARSE A INTERNET CON eCAFÉ™ CONNECT
2.1. Acceder a eCAFəCONNECT
Para acceder a eCAFəCONNECT:
- Haga clic con el botón derecho del touchpad en el icono
del Escritorio de Windows.
De forma predeterminada, al iniciar el sistema se activa la función inalámbrica de su eCAFÉ™ y se enciende el
indicador inalámbrico . En cualquier momento puede desactivar y volver a activar esta función inalámbrica pulsando el
situado enfrente de eCAFÉ
TM
. El indicador luminoso inalámb botón rico del ordenador se enciende y apaga
para indicar el estado.
Ahora vamos a ejecutar la detección de redes WiFi y veremos cómo conectarnos a Internet de forma inalámbrica.
- Haga clic en el botón Conectar enfrente de la conexión inalámbrica.
La aplicación eCAFÉ™CONNECT WiFi Station ejecuta la detección automática de las redes y visualiza las que logra detectar.

eCAFÉ™ CONNECT
Manual del usuario – 5/14
2.2. Para conectarse automáticamente a una red con ayuda de la función WPS
WPS (Wi-Fi Protected Setup
TM
) es una tecnología que simplifica el procedimiento de conexión a una red inalámbrica
entre un dispositivo compatible con WPS (un router ADSL WPS, por ejemplo) y el eCAFÉ™.
Para saber si su router es compatible con WPS, compruebe la presencia del logotipo
o
en el producto o el embalaje.
- En la ventana Conexión automática mediante WPS, elija la casilla Router equipado con botón WPS.
- Haga clic en el botón de conexión
.
Para obtener más información sobre la conexión mediante la función WPS, consulte el manual de su router compatible con
WPS.
Después de la 1ª conexión a una red detectada:
Windows 7 precisa elegir un tipo de emplazamiento: Red doméstica, Red de escritorio o Red pública.
Siga las instrucciones que aparecen en la pantalla para poder asignar el tipo de emplazamiento correcto para su red y haga clic
en Cerrar cuando termine.

eCAFÉ™ CONNECT
6/14 – Manual del usuario
2.3. Para conectarse manualmente a una red no protegida (no se indica ningún tipo de clave en el campo
Protegida)
- En la ventana Conexión manual, seleccione la red deseada.
- Haga clic en el botón Conectar.
Se ejecutará un asistente de conexión que le propondrá añadir la red a sus favoritas.
- Si lo desea, añada la red a sus favoritas marcando la casilla Sí y asígnela un nombre.
Al cabo de unos segundos, se mostrará un icono verde enfrente de la red para indicar que se encuentra conectado a esta
última.
Para que su ordenador se conecte automáticamente a una red determinada durante la activación de la función WiFi, añádala a
su lista de favoritos y seleccione la opción Conexión automática.
Si la conexión a la red seleccionada se realiza en modo infraestructura, compruebe los parámetros de seguridad del
router (clave, filtrado de direcciones MAC,…).
Recordatorio:
El modo Infraestructura es un modo de comunicación que consiste en poner en red varios ordenadores equipados con
WiFi mediante un punto de acceso inalámbrico como una box de Internet, un módem-router o un router conectado a un
módem. El modo infraestructura es ideal para intercambiar datos, jugar en red, y también para compartir una conexión a
Internet y/o una impresora entre varios ordenadores.
El modo Ad hoc es un modo que permite a varios ordenadores equipados con WiFi comunicarse directamente entre sí.
Este modo también se denomina Peer to Peer (De igual a igual).
Una dirección MAC es una dirección única creada por el fabricante del router, destinada a identificar a ese elemento en el
seno de una red. Está compuesta por el identificador de la organización (el fabricante) y el identificador único del producto.
2.4. Para conectarse manualmente a una red protegida (se indica una clave en el campo Protegida):
- En la ventana Conexión manual, seleccione la red deseada.
- Haga clic en Conectar.
- Introduzca la clave de seguridad cuando eCAFÉ™ CONNECT se lo pida.
- Si lo desea, añada la red a sus favoritas marcando la casilla Sí y asígnela un nombre.
Si desea conectarse a una red protegida, debe conocer la clave de seguridad utilizada. De hecho, antes de establecer
la conexión, eCAFÉ™CONNECT WiFi Station le pedirá que introduzca esa clave (un mensaje le ayudará a identificar el tipo
de clave solicitada).
2.5. Para conectarse manualmente a una red oculta (el campo Nombre de red (SSID) está en blanco)
Si, entre las redes detectadas, una o más redes no tienen nombre (campo Nombre de red (SSID) en blanco), eso significa que la
red no difunde su nombre. Para conectarse a esa red, debe seleccionarla y, a continuación:
- En la ventana Conexión manual, seleccione la red deseada.
- Introduzca el nombre de red (SSID) en la ventana que aparece.
- Si esa red está protegida, seleccione la clave utilizada.
- Si lo desea, añada la red a sus favoritas marcando la casilla Sí y asígnela un nombre.
Para que la navegación sea más cómoda, puede utilizar la función de zoom del navegador de Internet, o bien
pulsar la tecla F11 para cambiar entre el modo de visualización a Pantalla completa y el modo de visualización en ventana.

eCAFÉ™ CONNECT
Manual del usuario – 7/14
2.6. Para conocer el estado de la conexión
El icono eCAFÉ™CONNECT aparece en la barra de notificación, indicando en todo momento el estado de la conexión:
Conexión a Internet:
dispositivo Ethernet o WiFi
activo y conectado
físicamente, acceso a Internet
disponible
Se encuentra perfectamente
conectado a Internet
Conexión local: dispositivo
Ethernet o WiFi activo y
conectado físicamente, sin
acceso a Internet
Está conectado a un módem, router o
box de Internet, o a una red de
empresa, pero no está conectado a
Internet. Consulte los parámetros de
la conexión a Internet en su red local
o su módem
Problema de conexión:
dispositivo Ethernet o WiFi
activo y conectado
físicamente, sin acceso a
Internet
Consulte los parámetros de conexión
a la red (dirección IP, máscara de
subred…) en su red local o su
módem. Si es necesario, contacte con
el fabricante del router o del módem-
router
Sin conexión: dispositivo
Ethernet o WiFi activo, pero
no conectado físicamente
Conecte el eCAFÉ™ a una red local
mediante su conexión WiFi (consulte
la sección anterior) o mediante el
puerto Ethernet
Sin dispositivo: dispositivo
Ethernet y/o WiFi no activado
Active su dispositivo: para activar su
dispositivo WiFi, pulse
.
2.7. Para desconectarse de una red
Para desconectarse, pulse el botón situado enfrente de eCAFÉ
TM
. Se encenderá el indicador WiFi del
ordenador.
Alternativa:
- Haga clic en el icono de conexión de red de la barra de estado de Windows.
- Seleccione la red a la que está conectado y pulse el botón Desconectar.
- Para volver a conectarse a una red, inicie una nueva búsqueda de red en eCAFÉ™ CONNECT.

eCAFÉ™ CONNECT
8/14 – Manual del usuario
3. VER, MODIFICAR O AÑADIR FAVORITOS – CREACIÓN DE RED AD HOC
Un Favorito es un grupo de ajustes para conexión a una red conocida de Infraestructura o Ad hoc (la suya, la de un vecino, la de
un amigo). eCAFÉ™ CONNECT le permite almacenar fácilmente en memoria los ajustes de una red, o ver o modificar los
Favoritos existentes.
En una red Ad hoc (Peer to Peer), crear un Favorito es equivalente a crear el enlace inalámbrico entre los
ordenadores.
3.1. Opciones de seguridad
Para evitar que una persona del exterior se conecte a su red de forma no autorizada, le recomendamos que proteja su red. La
tabla de abajo resume los 4 tipos de seguridad compatibles con eCAFÉ™ CONNECT.
Tipo Nivel de seguridad Clave usada
WEP El nivel de seguridad más bajo, en el que se usa
una sola clave de cifrado para los datos
intercambiados. Cada cliente inalámbrico en la red
debe usar la misma clave para descodificar la
transmisión.
Clave de 64 bits (10 caracteres) o de 128 bits
(26 caracteres) en formato hexadecimal.
WEP
(Compartido)
Nivel de seguridad basado en WEP, empleando
además un método de autenticación mediante una
clave compartida.
Clave de 64 bits (10 caracteres) o de 128 bits
(26 caracteres) en formato hexadecimal.
WPA-
PSK (AES)
Nivel de seguridad superior a WPA-PSK (TKIP),
usando un método de cifrado basado en el nuevo
estándar de seguridad IEEE 802.11i.
Contraseña con un mínimo de 8 caracteres
alfanuméricos.
WPA-PSK
(TKIP)
Nivel alto de seguridad de última generación,
diseñado especialmente para entornos como una
pequeña oficina o la casa, usando una clave
compartida previamente.
Contraseña con un mínimo de 8 caracteres
alfanuméricos.
WPA2-
PSK (AES)
Nivel de seguridad superior a WPA2
(TKIP), también de última generación, diseñado
especialmente para entornos como un pequeño
negocio o el hogar, utilizando una clave compartida
previamente.
Contraseña con un mínimo de 8 caracteres
alfanuméricos.
Un carácter alfanumérico corresponde a un número
(0-9), o a una letra (a-z o A-Z).
WPA2-
PSK (TKIP)
Nivel de seguridad muy alto de última generación,
diseñado especialmente para entornos como un
pequeño negocio o el hogar, utilizando una clave
compartida previamente.
Contraseña con un mínimo de 8 caracteres
alfanuméricos.
Un carácter alfanumérico corresponde a un número
(0-9), o a una letra (a-z o A-Z).

eCAFÉ™ CONNECT
Manual del usuario – 9/14
Una clave hexadecimal está compuesta por números del 0 al 9 y letras de la A a la F (ejemplo: A123BCD45E para una
clave de 64 bits). Un carácter alfanumérico corresponde a un número (0-9), o a una letra (a-z o A-Z).
3.2. Ver/Modificar Favoritos
El botón Ver/Modificar Favoritos muestra una ventana que contiene los Favoritos que ya se han guardado.
Ventana Ver/Modificar Favoritos
En esta ventana, puede:
- Borrar un Favorito de la lista.
- Modificar los ajustes básicos, de seguridad o avanzados de su
Favorito.
- Conectar a la red correspondiente al Favorito seleccionado.
- Cerrar la ventana Ver/Modificar Favoritos para volver a la
pestaña Gestión de Favoritos.
Pestaña Red (accesible después de hacer clic en el botón
Modificar)
Nombre de red (SSID): escriba el SSID (Service Set Identifier), o lo
que es lo mismo, el nombre único compartido por los clientes y el
punto de acceso en su red inalámbrica.
Tipo de red: Infraestructura o Ad hoc.
Canal RF (solo Ad hoc): seleccione el canal RF de una lista de
canales disponibles (1 al 13), siendo el canal 1 el canal
predeterminado.
Conexión automática: marque este cuadro para que el cliente
conecte de forma automática a esta red.
Pestaña Seguridad (accesible después de hacer clic en el botón
Modificar)
Seguro: la red puede no estar protegida (No) o protegida (Sí); en
este caso, debe seleccionar el tipo de seguridad e introducir una
clave de cifrado.
Tipo de seguridad: WEP, WEP (Compartido), WPA-PSK (TKIP),
WPA-PSK (AES) o WPA2.
Clave de seguridad: introduzca una clave de cifrado de 10 o 26
caracteres hexadecimales para una clave WEP, o de 8 a 63
caracteres para una clave WPA-PSK o WPA2.
Una clave hexadecimal está compuesta por números del 0 al 9 y letras
de la A a la F (ejemplo: A123BCD45E).
3.3. Añadir un nuevo Favorito de forma manual o creando una red Ad hoc
Una forma práctica de crear un Favorito (red de Infraestructura o Ad hoc) específicamente para su casa u oficina, por ejemplo,
es usando el Asistente de creación de nuevos Favoritos. Para ejecutar este Asistente, debe seleccionar una red en la lista de
redes detectada por WiFi Station N, y después hacer clic en el botón Añadir a Favoritos, accesible desde la ventana principal.
Si conoce la configuración de su red, también puede crear su Favorito o red Ad hoc usted mismo haciendo clic en el botón
Añadir nuevo Favorito manualmente/ Crear una red Ad hoc.

eCAFÉ™ CONNECT
10/14 – Manual del usuario
La creación manual de un nuevo Favorito o de una red Ad hoc incluye los siguientes pasos:
- Paso 1/6: escriba un nombre para su Favorito (por ejemplo:
Trabajo, Deportes, etc.).
-
Paso 2/6: seleccione el modo Infraestructura o Ad hoc para la
arquitectura de su red; la arquitectura Infraestructura es la
seleccionada de forma predeterminada. Recuerda:
Infraestructura es un tipo de red con un punto de acceso + al
menos dos ordenadores, mientras que en el modo Ad hoc habrá
dos o más ordenadores sin un punto de acceso (uno de los
ordenadores crea la red, mientras que los demás solo la
detectan). Si ya ha hecho clic en el botón Añadir a Favoritos, los
campos ya estarán rellenados.
Si opta por el modo Ad hoc, debe seleccionar el canal RF de una
lista de canales disponibles (1 al 13), siendo el canal 1 el
predeterminado.
-
Paso 3/6: escriba el nombre de su red (nombre SSID). Si ya ha
hecho clic en el botón Añadir a Favoritos en la ventana
Conexión, el campo estará relleno con el nombre SSID
apropiado.
Si quiere crear su red Ad hoc, dela aquí el nombre que haya
elegido.

eCAFÉ™ CONNECT
Manual del usuario – 11/14
- Paso 4/6: indique si su red está protegida. No está seleccionado
de forma predeterminada. Si conoce los ajustes de seguridad,
haga clic en Sí. Después, seleccione su Tipo de seguridad en la
lista desplegable y proporcione la Clave de seguridad
(10 caracteres hexadecimales, por ejemplo, para el cifrado WEP).
En el modo Infraestructura, la clave de seguridad corresponde
con la clave introducida en el módem router. En el modo Ad hoc,
introduce su propia clave de seguridad; será requerida a cualquier
dispositivo que intente conectar a su red.
- Paso 5/6: seleccione si quiere conectar a la red de forma
automática cada vez que su ordenador arranque. Sí está
seleccionado como predeterminado.
- Paso 6/6: los ajustes de conexión que acaba de definir se
resumen en esta pantalla. Haga clic en Guardar para añadir su
red a la lista de Favoritos.
En modo Infraestructura:
- Si no se detecta la red, o si ya está conectado a ella: la red se
guarda simplemente en la lista de Favoritos.
- Si se detecta la red, pero no está conectado actualmente a ella,
un cuadro de dialogo le pide que se conecte.
En modo Ad hoc:
- Si no se detecta la red: un cuadro de diálogo le pide que la active.
- Si ya está conectado a la red: la red se guarda simplemente en la
lista de Favoritos.
- Si se detecta la red, pero no está conectado actualmente a ella,
aparece un cuadro de dialogo pidiéndole que se conecte.
La conexión automática a una red Ad hoc desactiva la conexión automática a redes de Infraestructura guardadas en
sus Favoritos. Si la red Ad hoc no se detecta cuando arranque su ordenador (es decir, si no ha sido creada y activada en
otro ordenador de su red), se activa de forma automática en su ordenador (que es entonces detectado por los otros
ordenadores de su red).

eCAFÉ™ CONNECT
12/14 – Manual del usuario
3.4. Configuración avanzada
La pestaña Configuración avanzada contiene los ajustes avanzados de conexión para el cliente en su red WiFi. Le
recomendamos que NO modifique estos ajustes a menos que sepa exactamente lo que hace.
- Modo WiFi: seleccione el modo 802.11b/g mixto (la llave sólo funcionará con los estándares 802.11b y g) o el modo
802.11b/g/n mixto (la llave funcionará con los estándares 802.11b, g y n).
Si, además de su eCAFÉ
TM
versión WiFi N, sólo tiene dispositivos 802.11b u 802.11g, es preferible que seleccione el
modo 802.11b/g mixto. De esta manera, conseguirá un mejor rendimiento en términos de velocidad de transferencia. De
hecho, la detección del estándar 802.11n aumenta ligeramente el tiempo de proceso.
Si no sabe si sus productos son 802.11b, g y/o n, seleccione la opción 802.11b/g/n.
- Activar el modo "Boost": este modo consiste en el envío de paquetes de datos cuando el ancho de banda tiene menor
demanda, para mejorar el rendimiento de la velocidad de transferencia. Esta tecnología propietaria sólo funciona con productos
Hercules WiFi N.
- Activar el modo Wi-Fi Multimedia: este modo le permite asignar una prioridad con respecto a los tipos de datos que están
circulando en la red. Si selecciona esta opción, las prioridades se asignarán de la siguiente manera:
Prioridad Tipo
1 Voz sobre IP (llamadas realizadas a través de
Internet)
2 Datos de vídeo
3 Otras aplicaciones que usan frecuentemente la red
(navegador de Internet...)
4 Aplicaciones de tareas en segundo plano (trabajos
de impresión, descargas, correo electrónico... )
Por ejemplo, si el ancho de banda es insuficiente para permitir la realización de una llamada a través de Internet, ver un vídeo,
navegar por Internet y descargar archivos, el modo WMM retendrá las descargas, la navegación por Internet y el vídeo. El
objetivo es garantizar una comodidad de uso óptima para la tarea principal.

eCAFÉ™ CONNECT
Manual del usuario – 13/14
Puede activar o desactivar esta opción sin problemas. Sin embargo, debería saber que si la desactiva, el ancho de banda se
compartirá entre todas las tareas actuales, sin orden de prioridad, lo que reducirá la comodidad de uso (por ejemplo, lapsos
inoportunos en sus llamadas por Internet o en sus vídeos, o una ralentización en las descargas).
La función WMM sólo es compatible con otros dispositivos WMM.
- Activar la función de ahorro de energía: active este modo si quiere ahorrar energía en los dispositivos móviles conectados a
la red mediante WiFi. A continuación podrá seleccionar los tipos de datos involucrados: llamadas VoIP, vídeo, tareas en
segundo plano u otras aplicaciones.
El botón Aplicar valida los ajustes seleccionados.
3.5. Acerca de
El botón Acerca de, situado en la esquina superior derecha de la ventana, muestra información relacionada con la versión de la
utilidad eCAFÉ™ CONNECT y la versión de los controladores utilizados por el cliente WiFi.
3.6. Salir de eCAFÉ™ CONNECT
El botón Cerrar permite mover eCAFÉ™ CONNECT al segundo plano, pero la aplicación permanece activada. Para salir por
completo de eCAFÉ™ CONNECT, debe hacer clic con el botón derecho en el icono de eCAFÉ™ CONNECT en la barra de
tareas de Windows y seleccionar Salir.

eCAFÉ™ CONNECT
14/14 – Manual del usuario
Marcas comerciales registradas
Hercules® y eCAFÉ™ son marcas comerciales registradas de Guillemot Corporation S.A. Microsoft®, Windows®, Windows Live®, Microsoft® Windows® 7, MSN®, Internet Explorer® y la bandera de
Windows son marcas comerciales o marcas comerciales registradas de Microsoft Corporation en Estados Unidos y/o en otros países. Wi-Fi es una marca comercial registrada de la Wi-Fi Alliance. Todas
las otras marcas comerciales registradas y nombres comerciales se reconocen por la presente y son propiedad de sus respectivos dueños. Ilustraciones no vinculantes. El contenido, el diseño y las
especificaciones pueden cambiar sin previo aviso y variar de un país a otro.
Copyright
© 2009 Guillemot Corporation S.A. Todos los derechos reservados.
Ninguna parte de este manual se puede copiar, resumir, emitir, publicar, almacenar en un motor de búsqueda ni traducir a cualquier idioma o lenguaje de ordenador, para cualquier fin o por cualquier
medio que puede ser electrónico, mecánico, magnético, manual, por medio de fotocopias, grabaciones u otros, sin la autorización expresa por escrito de Guillemot Corporation S.A.
Acuerdo de licencia del usuario final
IMPORTANTE: Lea el siguiente Acuerdo de licencia del usuario final antes de utilizar el dispositivo eCAFÉ™. El término Software se refiere a todos los programas ejecutables, gestores, bibliotecas,
archivos de datos y a la documentación relativa a los programas, además del sistema operativo completo incluido en el producto eCAFÉ™. El Software se licencia, no se vende, al Usuario,
exclusivamente para utilizarlo según las condiciones de este Acuerdo de licencia. Por la presente acepta y admite atenerse a las Condiciones de este Acuerdo de licencia. Si no admite las Condiciones
de este Acuerdo de licencia, no utilice el Software.
El Software está protegido por acuerdos y leyes de copyright internacionales, además de otros acuerdos y leyes internacionales relativos a la propiedad intelectual.
El Software (excluyendo las subaplicaciones software) permanece como propiedad de Guillemot Corporation S.A. Todos los derechos reservados. Guillemot Corporation S.A. sólo otorga un derecho
limitado y no exclusivo de utilización del Software.
Guillemot Corporation S.A. se reserva el derecho de cancelar este Acuerdo de licencia en caso de incumplimiento de sus Condiciones.
Licencia otorgada
1. La licencia se otorga únicamente al Comprador original. Guillemot Corporation S.A. permanece como único propietario y titular del Software (excluyendo las subaplicaciones software) y se reserva
todos los derechos no otorgados de forma expresa por este Acuerdo de licencia. El Usuario no tiene permitido sublicenciar los derechos otorgados por este Acuerdo de licencia. El Usuario tiene
permitido transferir esta Licencia, siempre que el Comprador original no retenga ninguna parte del Software y que el Trasferido lea y acepte las Condiciones de este Acuerdo de licencia.
2. El Comprador sólo puede utilizar el software en un ordenador cada vez. La parte del Software legible por una máquina se puede copiar a otro ordenador, siempre que el Software se borre del primer
ordenador y sea imposible utilizar el Software en varios ordenadores al mismo tiempo.
3. El Comprador reconoce y acepta por la presente que el copyright pertenece a Guillemot Corporation S.A. El copyright no se debe quitar del Software en ninguna circunstancia, ni de la documentación,
impresa o electrónica, suministrada con el Software.
4. La Licencia otorga al Usuario el derecho de realizar una (1) copia de la parte legible por una máquina del Software para fines de archivo, siempre que el Usuario también copie el copyright del
Software.
5. Excepto dentro de los límites permitidos expresamente por este Acuerdo de licencia, el Comprador no consiente, ni permite a un tercero que consienta: conceder una sublicencia; proporcionar o
divulgar el Software a terceros; permitir la utilización del Software en varios ordenadores al mismo tiempo; realizar alteraciones o copias de cualquier clase; hacer ingeniería inversa, descompilar o
modificar el Software de cualquier forma o intentar obtener información relativa al Software que no sea accesible para el Usuario; realizar copias o traducciones del Manual del usuario.
Limitación de la garantía
El Software se proporciona "tal cual", sin absolutamente ninguna garantía de Guillemot Corporation S.A. en relación con su utilización y/o rendimiento. Guillemot Corporation S.A no garantiza que el
funcionamiento del Software esté libre de interrupciones ni de errores. La utilización o el rendimiento del Software son únicamente responsabilidad del Comprador, y Guillemot Corporation S.A. no puede
proporcionar garantía de ningún tipo en relación al rendimiento y los resultados obtenidos por el Comprador mientras utiliza el Software. Guillemot Corporation S.A. no ofrece garantía de ningún tipo, ya
sea explícita o implícita, en relación con la no violación de derechos de terceros, la comerciabilidad o la adecuación del Software para un uso específico.
En ningún caso se puede apelar a la responsabilidad de Guillemot Corporation S.A. en caso de daños de cualquier tipo surgidos de la utilización o incapacidad de utilización del Software.
Ley aplicable
Las Condiciones de este Acuerdo de licencia están sometidas a la Ley francesa.
RECOMENDACIONES DE PROTECCIÓN MEDIOAMBIENTAL
Al final de su vida útil, este producto no debe desecharse con los residuos domésticos normales, sino que debe entregarse en un punto de recogida de desechos de dispositivos
electrónicos y eléctricos para reciclarlo.
Esto se estipula mediante el símbolo que aparece en el producto, en el Manual del usuario o en el embalaje.
Según sus características específicas, estos materiales se pueden reciclar. Al fomentar el reciclaje y otros métodos de recuperación de desechos de equipos eléctricos y
electrónicos, ayuda de manera significativa a proteger el medio ambiente.
Consulte con los responsables locales, que le informarán sobre el punto de recogida de desechos pertinente.
-
 1
1
-
 2
2
-
 3
3
-
 4
4
-
 5
5
-
 6
6
-
 7
7
-
 8
8
-
 9
9
-
 10
10
-
 11
11
-
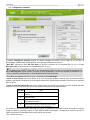 12
12
-
 13
13
-
 14
14
Hercules eCafé EC-1000W El manual del propietario
- Categoría
- Enrutadores
- Tipo
- El manual del propietario
- Este manual también es adecuado para
Artículos relacionados
-
Hercules eCafé EC-1010W El manual del propietario
-
Hercules eCafé EX HD Manual de usuario
-
Hercules eCafé EC-1010W El manual del propietario
-
Hercules eCafé EC-900C Manual de usuario
-
Hercules eCafé EC-1010W El manual del propietario
-
Hercules eCafé EC-800 Manual de usuario
-
Hercules Ecafe EC-900B-H120G/VW Manual de usuario
-
Hercules eCafé EC-900 Manual de usuario
-
Hercules eCafé EC-1010W El manual del propietario
-
Hercules eCafé EC-1010W El manual del propietario