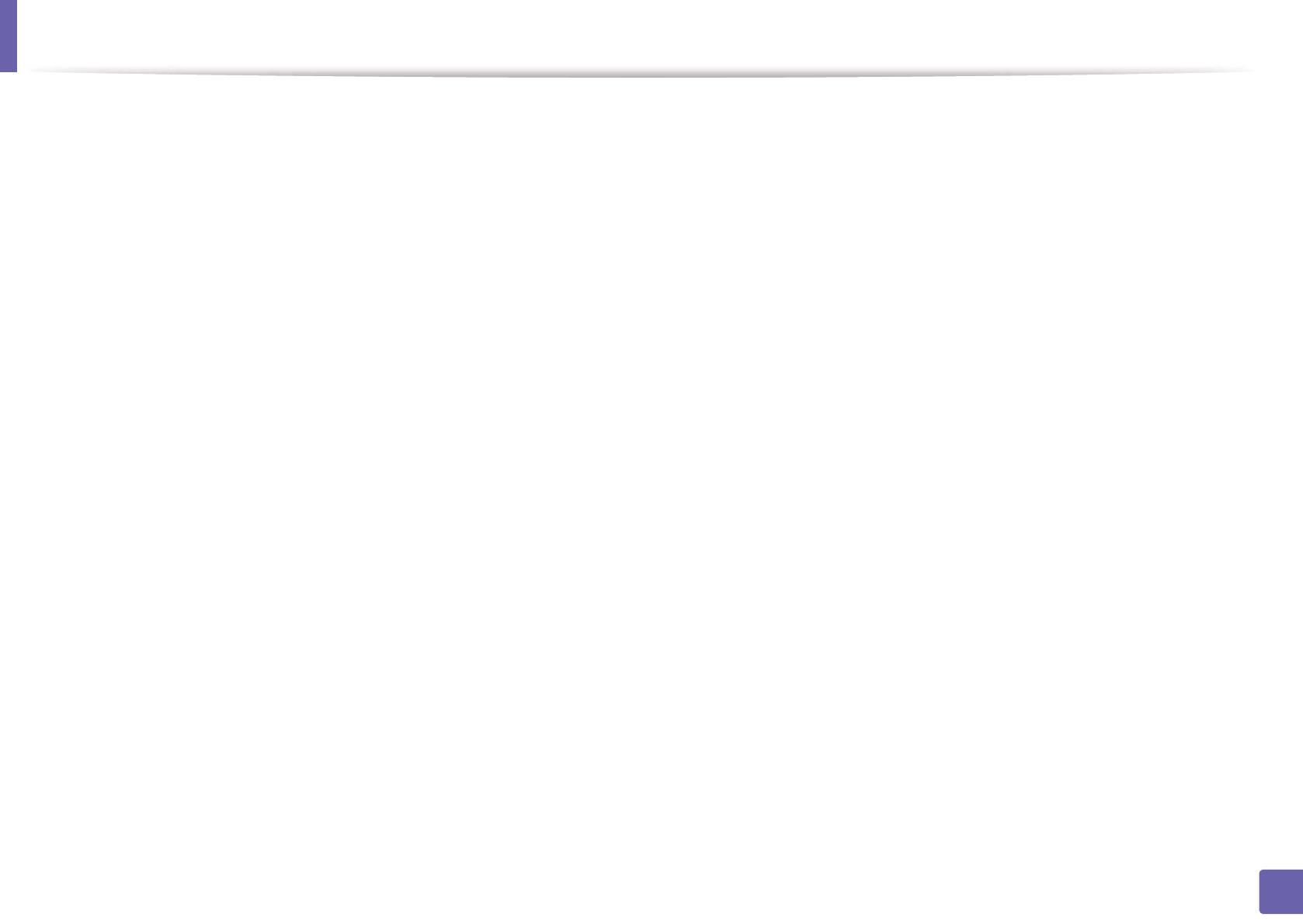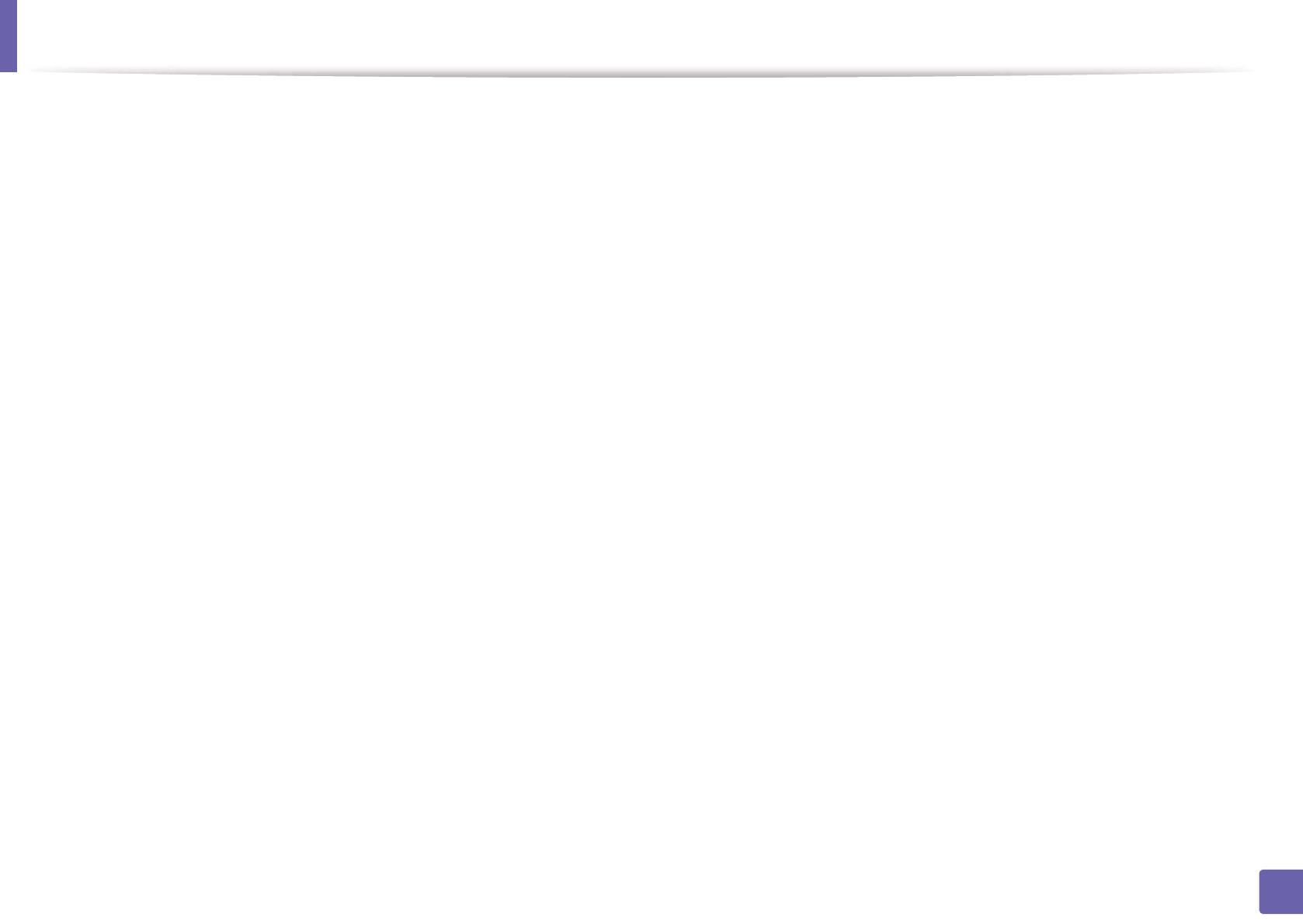
Configurar la red inalámbrica
219
3. Utilización de una impresora conectada en red
• Verifique la correcta asignación de la dirección IP del dispositivo.
Puede comprobar la dirección imprimiendo el informe de configuración
de la red.
• Compruebe está configurada la seguridad (contraseña) del punto de
acceso (o enrutador inalámbrico). Si tiene una contraseña, consulte al
administrador del punto de acceso (o router inalámbrico).
• Verifique la dirección IP del dispositivo. Vuelva a instalar el controlador
del dispositivo y cambie la configuración para conectar el dispositivo a
la red. Debido a las características de DHCP, la dirección IP asignada
puede cambiar si el dispositivo no se ha utilizado durante un largo
período de tiempo o si se ha restablecido el punto de acceso.
Registre la dirección MAC del producto cuando configure el servidor
DHCP en el punto de acceso (o enrutador inalámbrico). De esta
manera, siempre podrá utilizar la dirección IP que se configura con la
dirección MAC. Puede identificar la dirección MAC de la máquina si
imprime un informe de configuración de red (consulte “Impresión del
informe de configuración de red” en la página 174).
• Revise el entorno de red inalámbrica. Es posible que no se pueda
conectar a la red en el entorno de infraestructura en el que debe
introducir la información del usuario antes de conectarse al punto de
acceso (o router inalámbrico).
• El dispositivo solamente admite IEEE 802.11 b/g/n y Wi-Fi. No se
admiten otros tipos de comunicación inalámbrica (p. ej., Bluetooth).
• Cuando se utiliza el sistema ad-hoc en sistemas operativos como
Windows Vista, es posible que deba configurar la conexión inalámbrica
cada vez que use el dispositivo inalámbrico.
• No puede utilizar los modos Infraestructura y Ad-hoc al mismo tiempo
en un dispositivo de red inalámbrica de Samsung.
• La impresora se encuentra dentro del rango de la red inalámbrica.
• La impresora no se encuentra entre obstáculos que puedan bloquear la
señal inalámbrica.
Quite los objetos de metal grandes que se encuentren entre el punto de
acceso (o router inalámbrico) y la impresora.
Asegúrese de que el dispositivo y el punto de acceso inalámbrico (o
enrutador inalámbrico) no están separados por postes, paredes o
columnas de apoyo que contengan metales u hormigón.
• La impresora no se encuentra cerca de dispositivos electrónicos que
puedan interferir en la señal inalámbrica.
Muchos dispositivos pueden interferir con la señal inalámbrica,
incluyendo un microondas y algunos dispositivos Bluetooth.
• Siempre que la configuración del punto de acceso (o enrutador
inalámbrico) cambie, debe volver a configurar la red inalámbrica del
dispositivo.
• El número máximo de dispositivos que pueden conectarse a través de
Wi-Fi Direct es 3.
• Si la función Wi-Fi Direct se encuentra activada, el dispositivo admite
únicamente IEEE 802.11 b/g.
• Si el punto de acceso está configurado para funcionar únicamente con
el estándar 802.11n, es posible que no pueda establecer conexión con
su equipo.