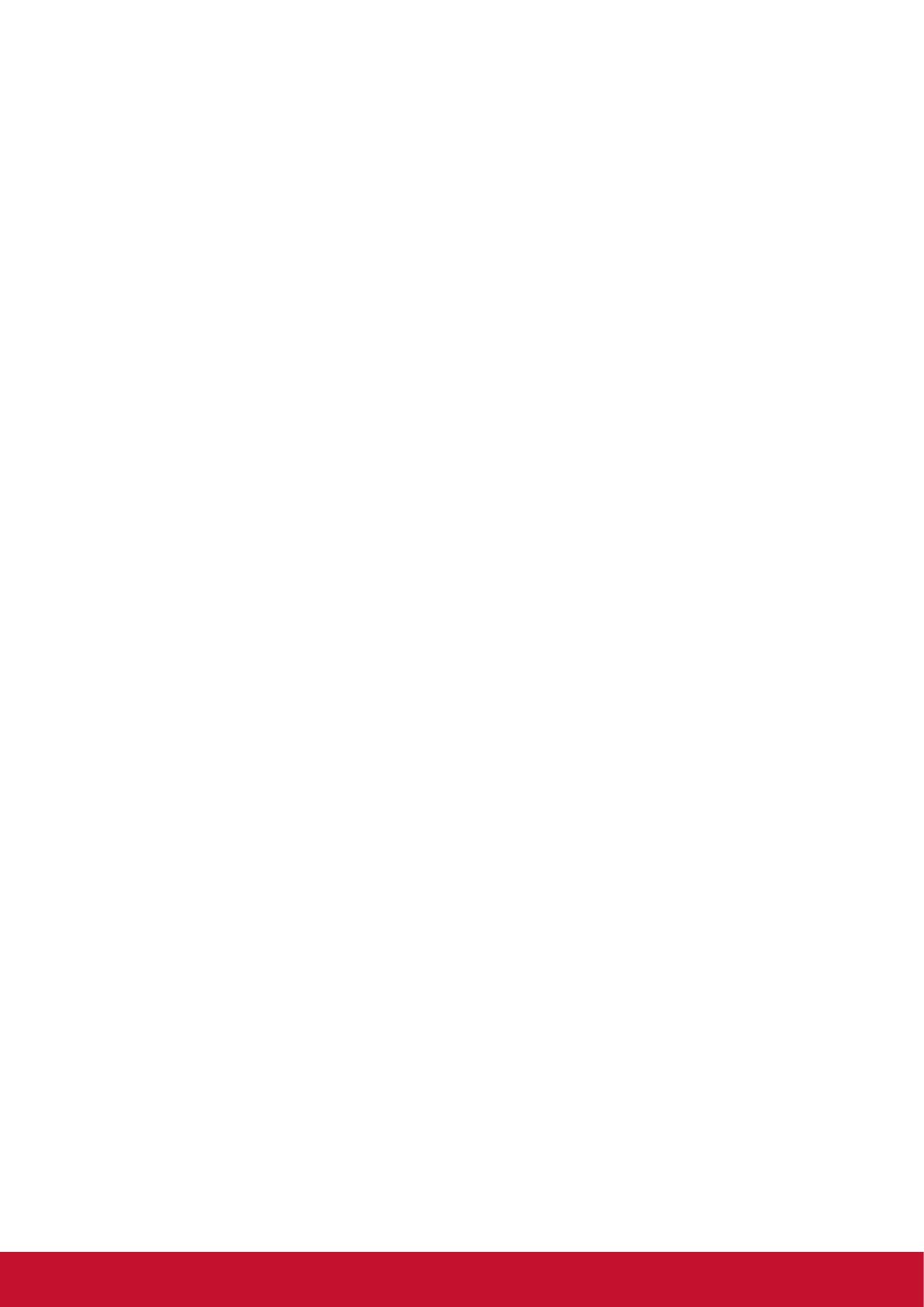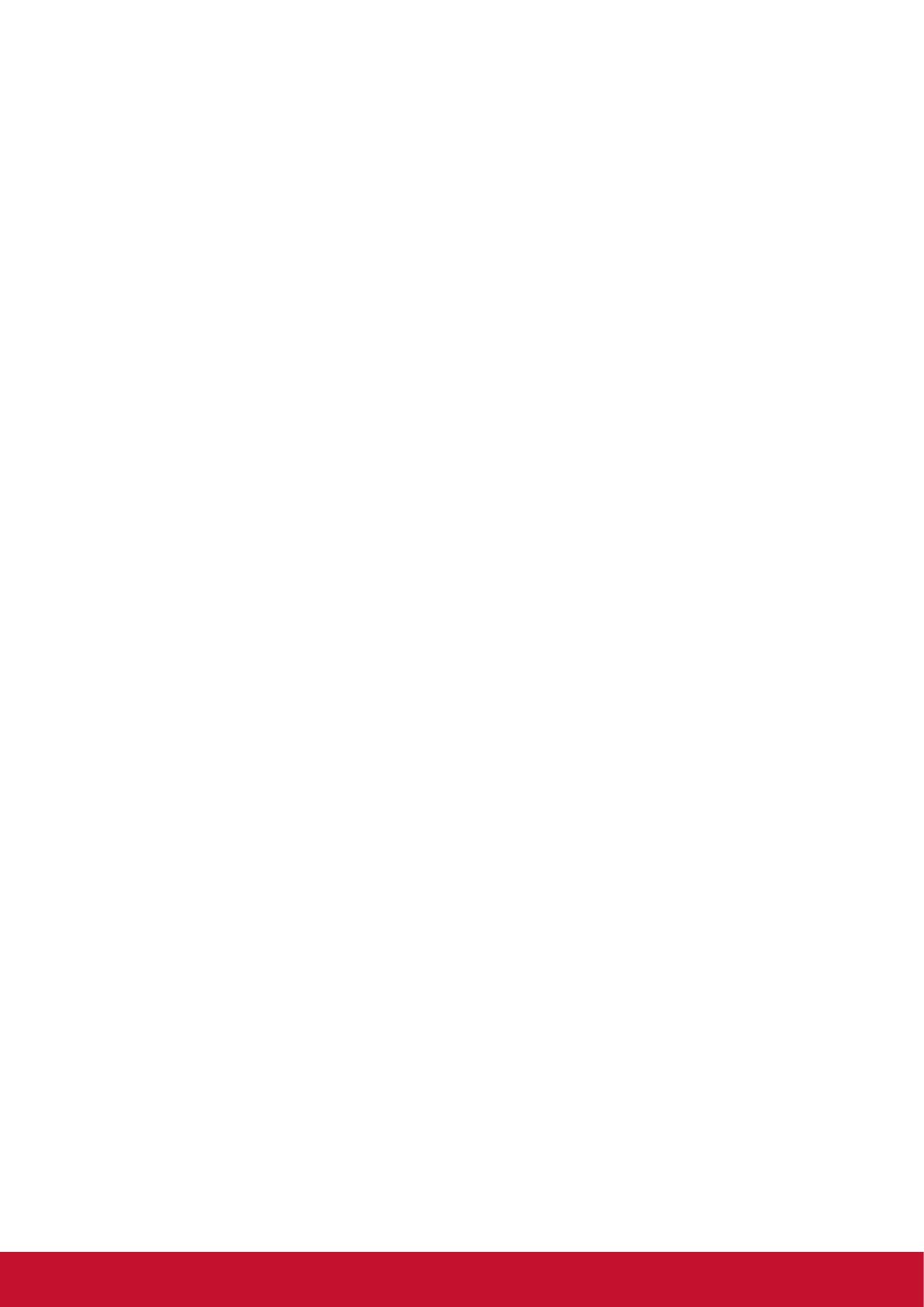
55
Garantía limitada en México
Pizarra blanca inteligente ViewSonic
®
Cobertura de la garantía:
ViewSonic garantiza que sus productos se encuentran libres de defectos en el material o mano de obra, durante
su utilización normal y período de garantía. En caso de que se compruebe que un producto posee algún defecto
en el material o mano de obra durante el período de garantía, ViewSonic, a su sola discreción, reparará o
reemplazará el producto por un producto similar. El producto o las piezas de reemplazo pueden incluir piezas,
componentes y accesorios refabricados o reacondicionados.
Duración de la garantía:
La pizarra blanca inteligente ViewSonic posee una garantía de 1 año, según el país de compra, para todas las
piezas, incluida la fuente de iluminación, y para la mano de obra, a partir de la fecha de la compra del primer
consumidor.
Personas cubiertas por la garantía:
Esta garantía es válida sólo para el primer comprador.
Situaciones no cubiertas por la garantía:
1. Cualquier producto en el cual el número de serie haya sido dañado, modificado o extraído.
2. Daño, deterioro o funcionamiento defectuoso causado por:
a. Accidente, uso inadecuado, negligencia, incendio, inundación, relámpago u otros actos de la
naturaleza, modificación no autorizada del producto, intento de reparación no autorizada o
incumplimiento de las instrucciones suministradas con el producto.
b. Cualquier daño al producto causado por el envío.
c. Causas externas al producto, como fluctuaciones o fallas del suministro eléctrico.
d. Utilización de insumos o piezas que no cumplan con las especificaciones de ViewSonic.
e. Desgaste por uso normal.
f. Cualquier otra causa que no se encuentre relacionada con un defecto del producto.
3. Cualquier producto que posea una condición conocida como “imágenes quemadas” que ocurre cuando una
imagen estática es desplegada en el producto durante un período de tiempo extenso.
4. Gastos por traslado, instalación, aseguramiento y servicio de configuración.
Solicitud de asistencia técnica:
Para obtener más información acerca de cómo obtener la asistencia técnica durante el período de garantía,
póngase en contacto con el Servicio de Atención al Cliente de ViewSonic (Por favor, consulte la página adjunta
que posee información sobre el Servicio de Atención al Cliente). Deberá proporcionar el número de serie del
producto. Por lo tanto, anote la información del producto y de la compra en el espacio proporcionado abajo para
uso futuro. Por favor, conserve el recibo de comprobante de compra para respaldar su solicitud de garantía.
Para sus registros
Nombre del producto: _______________________ Nombre del modelo:_________________________
Número del documento: _____________________ Número de serie: ___________________________
Fecha de compra: __________________________ ¿Compra con garantía extendida? __________(S/N)
Si la respuesta anterior fue positiva, ¿cuál es la fecha de vencimiento de la garantía? __________________
1. Para obtener el servicio de garantía, deberá proporcionar (a) el recibo original fechado, (b) su nombre, (c)
su dirección, (d) la descripción del problema y (e) el número de serie del producto.
2. Lleve o envíe el producto en el embalaje original a un centro autorizado de servicio de ViewSonic.
3. Los costos de transporte de ida y vuelta de los productos en garantía serán abonados por ViewSonic.
Limitación de garantías implícitas:
No existen garantías, explícitas o implícitas, que se extiendan más alla de la descripción que aparece en este
documento, incluyendo las garantías implícitas de comerciabilidad y adecuación para un uso en particular.
Exclusión de daños:
La responsabilidad de ViewSonic se encuentra limitada al costo de reparación o reemplazo del producto.
ViewSonic no será responsable de:
1. Daños a otros efectos causados por cualquier defecto del producto, daños que causen inconvenientes,
imposibilidad de utilizar el producto, pérdida de tiempo, pérdida de ganancias, pérdida de oportunidad
comercial, pérdida de fondo de comercio, interferencia con relaciones comerciales u otra pérdida comercial,
incluso si se advirtió acerca de la posibilidad de dichos daños.
2. Cualquier otro daño, ya sea accidental, consecuente o de cualquier otra forma.
3. Cualquier reclamo contra el cliente realizado por cualquier otra parte.
4. Reparaciones o intentos de reparaciones realizados por personas no autorizadas por ViewSonic.