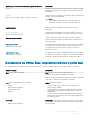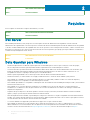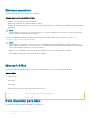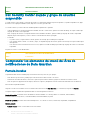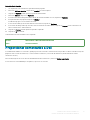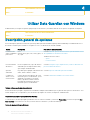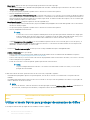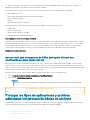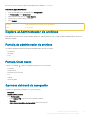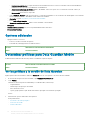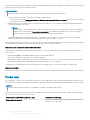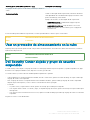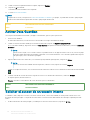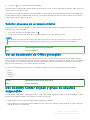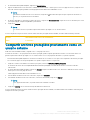Dell Data Guardian
Guía del usuario de Windows, Mac, dispositivos móviles y
web v2.7

Identifier GUID-5B8DE7B7-879F-45A4-88E0-732155904029
Status Translated
Notas, precauciónes y advertencias
NOTA: Una NOTA señala información importante que lo ayuda a hacer un mejor uso de su producto.
PRECAUCIÓN: Una PRECAUCIÓN indica un potencial daño al hardware o pérdida de datos y le informa cómo evitar el problema.
ADVERTENCIA: Una señal de ADVERTENCIA indica la posibilidad de sufrir daño a la propiedad, heridas personales o la muerte.
Identifier GUID-8935090F-D61D-41F4-ABC8-F4654D88B0FA
Status Translation Validated
© 2016-2019 Dell Inc. Todos los derechos reservados.Dell, EMC, y otras marcas comerciales son marcas comerciales de Dell Inc. o de sus
liales. Puede que otras marcas comerciales sean marcas comerciales de sus respectivos propietarios.
Las marcas comerciales y las marcas comerciales registradas utilizadas en el conjunto de documentos de Data Guardian, Endpoint Security
Suite Enterprise y Dell Encryption son las siguientes: Dell™ y el logotipo de Dell, Dell Precision™, OptiPlex™, ControlVault™, Latitude™,
XPS® y KACE™ son marcas comerciales de Dell Inc. Cylance®, CylancePROTECT, y el logotipo de Cylance son marcas comerciales
registradas de Cylance, Inc. en los Estados Unidos. y en otros países. McAfee McAfee® y el logotipo de McAfee son marcas comerciales o
marcas comerciales registradas de McAfee, Inc. en los Estados Unidos y en otros países. Intel®, Pentium®, Intel Core Inside Duo®,
Itanium® y Xeon® son marcas comerciales registradas de Intel Corporation en los EE. UU. y en otros países. Adobe®, Acrobat®, y Flash®
son marcas comerciales registradas de Adobe Systems Incorporated. Authen tec® y Eikon® son marcas comerciales registradas de Authen
tec. AMD® es una marca comercial registrada de Advanced Micro Devices, Inc. Microsoft®, Windows®, and Windows Server®, Internet
Explorer®, Windows Vista®, Windows 7®, Windows 10®, Active Directory®, Azure®, Access®, BitLocker®, BitLocker To Go®, Excel®,
Hyper-V®, Outlook®, PowerPoint®, Word®, OneDrive®, SQL Server® y Visual C++® son marcas comerciales o marcas comerciales
registradas de Microsoft Corporation en los Estados Unidos o en otros países. VMware® es una marca comercial o una marca comercial
registrada de VMware, Inc. en Estados Unidos o en otros países. Box® es una marca comercial registrada de Box. Dropbox ℠ es una marca
de servicio de Dropbox, Inc. Google™, Android™, Google™ Chrome™, Gmail™ y Google™ Play son marcas comerciales o marcas
comerciales registradas de Google Inc. en los Estados Unidos y en otros países. Apple®, App Store℠, Apple Remote Desktop™, Boot
Camp™, FileVault™, iPad®, iPhone®, iPod®, iPod touch®, iPod shue®, y iPod nano®, Macintosh® y Safari® son marcas de servicio,
marcas comerciales o marcas comerciales registradas de Apple, Inc. en los Estados Unidos o en otros países. EnCase™ y Guidance
Software® son marcas comerciales o marcas registradas de Guidance Software. Entrust® es una marca comercial registrada de Entrust®,
Inc. en Estados Unidos y otros países. Mozilla® Firefox® es una marca comercial registrada de Mozilla Foundation en los Estados Unidos
y/o en otros países. iOS® es una marca comercial o una marca comercial registrada de Cisco Systems, Inc. en los Estados Unidos y en
determinados países y se utiliza bajo licencia. Oracle® y Java® son marcas comerciales registradas de Oracle y/o sus liales. Travelstar® es
una marca comercial registrada de HGST, Inc. en Estados Unidos y otros países. UNIX® es una marca comercial registrada de The Open
Group. VALIDITY™ es una marca comercial de Validity Sensors, Inc. en los Estados Unidos y en otros países. VeriSign® y otras marcas
relacionadas son las marcas comerciales o marcas comerciales registradas de VeriSign, Inc. o sus aliados o liales en los Estados Unidos y
en otros países y han otorgado la licencia a Symantec Corporation. KVM on IP® es una marca comercial registrada de Video Products.
Yahoo!® es una marca comercial registrada de Yahoo! Inc. Bing® es una marca comercial registrada de Microsoft Inc. Ask® es una marca
comercial registrada de IAC Publishing, LLC. Los demás nombres utilizados pueden ser marcas comerciales de sus respectivos propietarios.
Guía del usuario de Windows, Mac, aplicación Mobile y Web
2019 - 06
Rev. A01

Contenido
1 Introducción................................................................................................................................................... 7
Descripción general............................................................................................................................................................7
Opciones de cifrado para Data Guardian.........................................................................................................................7
Documentos de Oce y modos.................................................................................................................................8
Documentos de Oce: Windows...............................................................................................................................8
Documentos de Oce: Mac, dispositivos móviles y portal web............................................................................ 9
Opciones adicionales..................................................................................................................................................10
Alojado o local..............................................................................................................................................................10
Cifrado en la nube........................................................................................................................................................11
Conguración de la política........................................................................................................................................ 11
Soporte adicional............................................................................................................................................................... 11
2 Requisitos.....................................................................................................................................................12
Dell Server......................................................................................................................................................................... 12
Data Guardian para Windows..........................................................................................................................................12
Requisitos previos.......................................................................................................................................................13
Hardware..................................................................................................................................................................... 13
Sistemas operativos................................................................................................................................................... 14
Microsoft Oce..........................................................................................................................................................14
Data Guardian para Mac.................................................................................................................................................. 14
Sistemas operativos................................................................................................................................................... 15
Proveedores del almacenamiento en la nube..........................................................................................................15
Microsoft Oce..........................................................................................................................................................15
Data Guardian para aplicación móvil...............................................................................................................................16
Microsoft Oce..........................................................................................................................................................16
Data Guardian para web...................................................................................................................................................17
Proveedores del almacenamiento en la nube.......................................................................................................... 18
Microsoft Oce..........................................................................................................................................................18
Otros requisitos.................................................................................................................................................................18
Navegadores web.............................................................................................................................................................18
Adobe Acrobat.................................................................................................................................................................. 18
3 Instalar o desinstalar Data Guardian en Windows......................................................................................... 20
Descripción general de las tareas de instalación para Windows................................................................................ 20
Carpetas preexistentes con archivos sin cifrar....................................................................................................... 21
Instalación interactiva de Data Guardian en Windows................................................................................................. 21
Antes de empezar.......................................................................................................................................................21
Instalar Data Guardian................................................................................................................................................21
Posibles problemas de activación: nube y Oce protegidos................................................................................22
Activar Data Guardian................................................................................................................................................23
Dell Security Center alojado y grupo de usuarios suspendido.................................................................................... 24
Comprender los elementos del menú del Área de noticaciones de Data Guardian................................................24
Pantalla Detalles......................................................................................................................................................... 24
Guía del usuario de Data Guardian v2.7
Contenido
3

Comprobar si existen actualizaciones de políticas.......................................................................................................25
Localizar archivos de registro......................................................................................................................................... 26
Actualizar Data Guardian.................................................................................................................................................26
Desinstalar Data Guardian en Windows........................................................................................................................ 26
Desinstalar Data Guardian.........................................................................................................................................26
Proporcionar comentarios a Dell.....................................................................................................................................27
4 Utilizar Data Guardian con Windows............................................................................................................ 28
Descripción general de opciones....................................................................................................................................28
Utilizar Documentos de Oce con el Modo protegido de Data Guardian................................................................29
Observar opciones del menú Archivo para determinar el nivel de seguridad de los documentos de Oce.. 29
Utilizar el modo Opt-in para proteger documentos de Oce.............................................................................. 30
Utilizar el modo Force-Protected para proteger documentos de Oce.............................................................32
Opciones adicionales para Data Guardian...............................................................................................................34
Proteger los tipos de aplicaciones y archivos adicionales con protección básica de archivos............................... 36
Descripción general de protección básica de archivos..........................................................................................37
Windows, Mac y dispositivos móviles......................................................................................................................37
Portal web...................................................................................................................................................................38
Documentos de Oce protegidos y su manipulación................................................................................................. 39
Visualización de carpetas y archivos del cliente de sincronización en la nube.........................................................39
Compartir documentos de Oce protegidos con usuarios externos........................................................................39
Mejorar la seguridad agregando restricciones de fecha........................................................................................39
5 Instalar y utilizar Data Guardian con Mac..................................................................................................... 41
Instalar cliente para Mac..................................................................................................................................................41
Activación de usuario nal (local).................................................................................................................................. 43
Activación para Dell Management Server local......................................................................................................43
Aplicación Dell Data Guardian...................................................................................................................................43
Dell Security Center alojado y grupo de usuarios suspendido.................................................................................... 43
Proteger los tipos de aplicaciones y archivos adicionales con protección básica de archivos............................... 44
Descripción general de protección básica de archivos..........................................................................................44
Windows, Mac y dispositivos móviles......................................................................................................................44
Portal web...................................................................................................................................................................45
6 Instalar y utilizar Data Guardian Mobile con iOS o Android...........................................................................47
Requisito previo................................................................................................................................................................47
Introducción a Data Guardian Mobile.............................................................................................................................47
Instalación o desinstalación de Data Guardian en un dispositivo iOS mediante la App Store.................................48
Instalación o desinstalación de Data Guardian en un dispositivo iOS con Workspace ONE...................................49
Instalación o desinstalación de Data Guardian en un dispositivo Android mediante Google Play.......................... 49
Instalación o desinstalación de Data Guardian en un dispositivo Android con Workspace ONE........................... 50
Explore el Administrador de archivos............................................................................................................................. 51
Pantalla de administrador de archivos......................................................................................................................51
Pantalla Crear nuevo.................................................................................................................................................. 51
Opciones del menú de navegación........................................................................................................................... 51
Opciones adicionales................................................................................................................................................. 52
Determinar políticas para Data Guardian Mobile..........................................................................................................52
4
Guía del usuario de Data Guardian v2.7
Contenido

Ver las políticas y la versión de Data Guardian....................................................................................................... 52
Utilizar documentos protegidos de Oce con dispositivos móviles....................................................................53
Proteger los tipos de aplicaciones y archivos adicionales con protección básica de archivos......................... 54
Utilizar protección en la nube con dispositivos móviles........................................................................................ 56
Utilizar las políticas adicionales con dispositivos móviles...................................................................................... 57
Consideraciones de seguridad con Data Guardian y Clientes de sincronización......................................................58
Registros........................................................................................................................................................................... 58
Dell Security Center alojado y grupo de usuarios suspendido....................................................................................59
Enviar comentarios a Dell................................................................................................................................................59
7 Ver o editar los archivos protegidos en un cliente Web.................................................................................60
Acceder al portal web para Data Guardian................................................................................................................... 60
Proteger los tipos de aplicaciones y archivos adicionales con protección básica de archivos................................61
Descripción general de protección básica de archivos...........................................................................................61
Windows, Mac y dispositivos móviles...................................................................................................................... 61
Portal web...................................................................................................................................................................62
Usar un proveedor de almacenamiento en la nube......................................................................................................63
Dell Security Center alojado y grupo de usuarios suspendido....................................................................................63
8 Utilizar Data Guardian como usuario externo............................................................................................... 64
Tareas del usuario interno en Windows.........................................................................................................................64
Conceda acceso a uno o más archivos de Oce protegidos...............................................................................64
Aprobar o denegar el acceso cuando un usuario externo lo solicita....................................................................65
Enviar un archivo protegido por correo electrónico a través de Outlook............................................................65
Tareas del usuario externo en Windows........................................................................................................................65
Activar Data Guardian..................................................................................................................................................... 68
Solicitar el acceso de un usuario interno.......................................................................................................................68
Tareas de usuario externo y Mac................................................................................................................................... 69
Tareas de usuario interno para Mac.........................................................................................................................69
Tareas de usuario externo para Mac........................................................................................................................69
Usuario externo y dispositivo móvil................................................................................................................................70
Usuario externo y portal web..........................................................................................................................................72
Tareas del usuario interno..........................................................................................................................................72
Tareas del usuario externo para el portal web.........................................................................................................72
Solicitar el acceso de un usuario interno................................................................................................................. 73
Ver un documento de Oce protegido......................................................................................................................... 73
Dell Security Center alojado y grupo de usuarios suspendido.................................................................................... 73
9 Mejorar la seguridad con los Grupos de acceso de Data Guardian (entorno local)........................................75
La empresa tiene Data Guardian instalado con el Modo de participación.................................................................75
Identique a los miembros de su grupo de acceso................................................................................................ 75
Utilice un período de transición para procesar archivos cifrados y compartidos............................................... 76
Recuperar el acceso a los archivos cifrados compartidos después del período de transición..........................76
Colaborar en nuevos archivos cifrados después del período de transición.........................................................76
La empresa tiene Data Guardian instalado con el modo de protección forzada.......................................................77
Identique a los miembros de su grupo de acceso................................................................................................ 77
Utilice un período de transición para procesar archivos cifrados y compartidos................................................77
Guía del usuario de Data Guardian v2.7
Contenido
5

Recuperar el acceso a los archivos cifrados compartidos después del período de transición..........................77
Colabore en archivos recién creados después del período de transición............................................................ 78
La empresa aún no tiene Data Guardian ni el Modo de participación........................................................................78
Identique a los miembros de su grupo de acceso................................................................................................ 78
Utilice un período de transición para procesar archivos compartidos................................................................. 78
Colabore en archivos recién creados después del período de transición............................................................ 79
La empresa aún no tiene Data Guardian ni el Modo de protección forzada............................................................. 79
Identique a los miembros de su grupo de acceso................................................................................................ 79
Utilice un período de transición para procesar archivos compartidos................................................................. 79
Colabore en archivos recién creados después del período de transición............................................................80
Cambiar el propietario de un archivo cifrado................................................................................................................80
Revocar el acceso a una clave....................................................................................................................................... 80
Compartir archivos protegidos previamente en Windows...........................................................................................81
Compartir archivos protegidos previamente en Mac................................................................................................... 81
Compartir archivos protegidos previamente en iOS o Android.................................................................................. 82
Compartir archivos protegidos previamente en el portal web....................................................................................82
Compartir archivos protegidos previamente como un usuario externo.....................................................................83
Modicar quién tiene acceso a correos electrónicos protegidos............................................................................... 84
10 Preguntas más frecuentes..........................................................................................................................85
Preguntas más frecuentes sobre diversos temas........................................................................................................85
Preguntas frecuentes sobre los Documentos Oce y el Modo protegido............................................................... 85
6
Guía del usuario de Data Guardian v2.7
Contenido

Identifier GUID-1E29C798-6A65-41FB-8102-6565675311BF
Status Translation Validated
Introducción
La Guía del usuario de Dell Data Guardian proporciona la información necesaria para instalar y usar Data Guardian en Windows, Mac,
dispositivos móviles o un portal web.
Identifier GUID-6EE59323-7410-43F4-AD47-C5B7B04044E8
Status Translation Validated
Descripción general
En función de las políticas establecidas por el administrador, Data Guardian protege, por ejemplo, los siguientes datos:
• Los documentos de Oce se guardan en una ubicación local, se comparten con otros usuarios de varias formas o se almacenan en
medios extraíbles. Pueden protegerse estos tipos de documentos de Oce: .docx, .pptx, .xlsx, .docm, .pptm, .xlsm, .pdf.
• Protección básica de archivos: aplicaciones y tipos de archivos adicionales, como el Bloc de notas.
• Sistemas de uso compartido de archivos basado en la nube: los equipos Windows o los dispositivos móviles capturan datos destinados
al almacenamiento en la nube, los cifran y los cargan a la nube.
NOTA
:
El administrador le informará si su empresa utiliza Data Guardian solo con documentos de Oce, con el almacenamiento en la
nube o con ambos. El administrador también indicará las aplicaciones y los tipos de archivos adicionales que se pueden proteger.
Puede utilizar Data Guardian en las plataformas siguientes:
• Windows
• iOS
• Android
• Mac
• Portal web de Data Guardian, si el administrador lo conguró
NOTA
:
Con Data Guardian se pueden abrir archivos cifrados por otras plataformas. Es posible que algunos archivos sean de solo lectura. La
mayoría de la información de usuario acerca de Data Guardian para Mac se encuentra dentro del software en el formato de ayuda en
línea.
Identifier GUID-C9552E05-51A1-4C2D-AADE-C078B4639CD4
Status In Translation
Opciones de cifrado para Data Guardian
Según el nivel de seguridad establecido por su empresa, el administrador establece las políticas para proteger los datos en reposo y los
datos en movimiento. El administrador le indicará qué políticas se aplican a la empresa.
1
Guía del usuario de Data Guardian v2.7
Introducción
7

Esta lista proporciona una descripción general de algunas opciones de cifrado y, para algunas plataformas, la ubicación de la conguración
de la política.
• Documentos de Oce y modos
• Documentos de Oce: Windows
• Documentos de Oce: Mac, dispositivos móviles y portal web
• Opciones adicionales
• Cifrado en la nube
• Conguración de la política
Documentos de Oce y modos
Se puede establecer la política para proteger documentos de Oce. El comportamiento de cifrado puede variar según la plataforma y el
modo. Para Mac, consulte la Ayuda en línea.
Modos Documentos de Oce
Opciones del Modo para Windows y Mac:
Modo Opt-in: dispone de varias opciones para elegir qué
documentos de Oce proteger.
• Windows y Mac: una carpeta de Documentos seguros se
agrega a la raíz de la carpeta Documentos. Esto proporciona
otra forma para cifrar un archivo.
Modo Force-Protected: la empresa requiere un nivel mayor de
seguridad. Data Guardian realiza un barrido para cifrar los archivos.
• Windows y Mac: otra política puede agregar una carpeta
Documentos no protegidos a la raíz de la carpeta Documentos.
Coloque los documentos protegidos de Oce o los tipos de
protección básica de archivos en esta carpeta para descifrarlos.
• Mac: protege los archivos en \Users.
Estas plataformas no se basan en modos:
• Móvil
• Portal web
Documentos de Oce que se utilizan en Windows, Mac,
dispositivos móviles y portal web
• .docx
• .pptx
• .xlsx
• .docm
• .pptm
• .xlsm
• .pdf: si se protegen con Data Guardian, abra con Adobe Acrobat
Reader DC o Microsoft Word, pero no desde la red.
Documentos de Oce: Windows
El administrador puede establecer políticas adicionales de Data Guardian para controlar o evitar la pérdida de datos a través de estas
opciones. El comportamiento de cifrado puede variar según el modo.
Opciones para
documentos de Oce protegidos en Windows Descripción
• Guardar: si un documento de Oce está protegido, puede
guardar nuevo contenido. (Guardar como aparece atenuada),
• Guardar como protegido
• Si un documento de Oce ya está protegido, Guardar como
aparece atenuada.
Otra información para Windows:
• Para documento No protegido de Oce puede seleccionar
Guardar, Guardar como o Guardar como protegido.
• Se muestra un borde rojo en correos electrónicos y documentos
protegidos de Oce.
Copiar/pegar y portapapeles
Puede copiar y pegar desde un documento de Oce protegido a
otro documento de Oce protegido. No puede pegar desde un
documento protegido a un documento desprotegido.
8 Guía del usuario de Data Guardian v2.7
Introducción

Opciones para documentos de Oce protegidos en Windows Descripción
Imprimir
Según la política, la impresión de un documento de Oce protegido
puede que sea permitido, que tenga una marca de agua o que esté
deshabilitada.
Exportar
(Windows y Oce 2013 y superior, dispositivos móviles)
Según la política, es posible que sea permitido, que tenga una marca
de agua o que esté deshabilitada.
NOTA:
Si se establece la marca de agua, se pueden exportar los
documentos de Oce. Los PDF no se pueden exportar.
Imprimir pantalla Según la política, es posible que sea permitido o que esté
bloqueada.
Procesos bloqueados
Ejemplo: herramienta Recortes
Según la política establecida por su empresa, algunos procesos se
bloquean cuando está abierto un documento de Oce protegido.
Marca de agua en pantalla Cuando se abre un documento protegido de Oce, la pantalla
muestra una marca de agua con el nombre de la computadora y el
nombre de usuario.
Clasicación TITUS
(Windows con modo Opt-in)
Si la política está activada, puede hacer clic con el botón secundario
en un documento de Oce y seleccionar una clasicación TITUS.
Esto proporciona otra forma en que los usuarios protejan un
documento de Oce.
Clasicación de datos
(Windows con modo Opt-in)
Si la política está activada y congurada para proteger información
condencial, como números de seguro social o de tarjeta de crédito,
se cifran los documentos de Oce que contienen dichos datos.
Documentos de Oce: Mac, dispositivos móviles y portal web
El comportamiento de cifrado puede variar según la plataforma y el modo. El administrador le informará qué se aplica a su empresa.
Opción de cifrado
Descripción
Mac: interfaz Dell Data Guardian Mac: cargar un documento protegido para cifrar.
Descargar un documento protegido para descifrar.
Después de editar un documento protegido, los cambios se guardan
en el archivo original, ya sea en la nube o localmente.
Móvil: dentro de la aplicación Data Guardian
• Imprimir
• Marca de agua en pantalla
• Marca de agua oculta
• Exportar
Mobile: basada en la política:
• Están protegidos los documentos de Oce dentro de la
aplicación Data Guardian.
• La impresión de un documento protegido de Oce es posible
que sea permitido, que tenga una marca de agua o que esté
deshabilitada.
• Cuando se abre un documento protegido de Oce, la pantalla
muestra una marca de agua con el nombre de la computadora y
el nombre de usuario.
Portal web
• Marca de agua en pantalla
Portal web: puede cargar documentos protegidos o no protegidos,
pero cualquier archivo que se carga está protegido cuando se hace
clic en Descargar.
Guía del usuario de Data Guardian v2.7
Introducción
9

Opción de cifrado Descripción
Cuando se abre un documento de Oce protegido, en la pantalla se
muestra una marca de agua con el nombre de usuario y el nombre
de la computadora.
Opciones adicionales
El comportamiento de cifrado puede variar según la plataforma y el modo. El administrador le informará qué se aplica a su empresa.
Opción Descripción (modos Opt-in y Force Protect)
Protección básica de archivos: permite que se protejan los tipos de
aplicaciones y archivos adicionales.
(Windows, Mac, dispositivos móviles y portal web)
• Ejemplos: .txt o .png
NOTA:
Actualmente, no se muestra ningún borde rojo en estos tipos
de archivos, incluso cuando están protegidos.
El administrador puede congurar una política para especicar los
tipos de aplicaciones y archivos que se deben cifrar.
Windows, Mac y dispositivos móviles: estos archivos se barren y
se encriptan.
• Mac: para extensiones de archivo establecidas por el
administrador, cifra esos tipos de archivos en la carpeta /Users.
Portal web: también se basan en la política, estos archivos pueden
ser de solo lectura o editables por el usuario.
Compartir documentos de Oce protegidos con usuarios externos.
(Windows, Mac, dispositivos móviles y portal web)
En una portada, se incluyen los vínculos de registro e información de
la instalación de Data Guardian.
• Usuarios externos y Windows: también puede agregar una
restricción de fecha (embargo) en documentos de Oce
protegidos y archivos PDF.
• Portal Web: puede cargar archivos compartidos al portal web.
No puede compartir un archivo desde el portal web, pero puede
compartirlo después de que lo descargue.
Manipulado archivo o portada
(Windows, Mac, dispositivos móviles y web)
Para archivos de Oce, Data Guardian puede escanear documentos
protegidos y detectar distintas formas de manipulación.
Grupos de acceso (entorno local)
(Windows, Mac, dispositivos móviles y portal web)
Cuando el administrador habilita esta función, solo las personas en
su grupo de acceso pueden ver archivos cifrados. Puede otorgar a
usuarios internos y externos acceso a archivos individuales y estos
pueden solicitar acceso.
Según la política adicional, puede hacer clic con el botón secundario
en un correo electrónico de Outlook etiquetado como
[PROTEGIDO] y eliminar el acceso para usuarios individuales.
Perimetraje (dispositivos móviles) Solo los usuarios de un área determinada pueden acceder a los
archivos desde sus teléfonos móviles.
Cifrado de correo electrónico de Outlook (Windows) Según la política, un botón Proteger le permite cifrar el contenido de
un mensaje de correo electrónico y de los archivos adjuntos.
Cuando se envía a usuarios externos, en una portada se incluyen los
vínculos de registro e información de instalación de Data Guardian.
Alojado o local
Si debe instalar Data Guardian, el administrador conrmará qué opción se debe emplear para su empresa.
NOTA
:
En el caso de las aplicaciones móviles, si tiene Workspace ONE instalado, puede autenticarlo con Data Guardian con Single Sign On.
10 Guía del usuario de Data Guardian v2.7
Introducción

Dell Security Center alojado Dell Management Server local
Una solución de software como servicio (SaaS) alojada para
administrar el software de Dell Data Security.
Si su empresa es de varios grupos de usuarios, el administrador
proporcionará una ID de instalación. Cuando se muestra un usuario
que aún no tiene acceso a un documento protegido, se incluye en la
portada la información acerca de la ID de instalación.
Todas las plataformas: si un grupo de usuarios no paga durante un
período especíco, se puede suspender a ese grupo de usuarios.
Un servidor local ubicado en la red empresarial para administrar el
software de Dell Data Security.
El administrador le proporcionará el nombre de la URL del servidor
Dell.
Cifrado en la nube
El comportamiento de cifrado puede variar según la plataforma y el modo. El administrador le informará qué se aplica a su empresa.
Plataformas Descripción
Móvil Consulte Utilizar protección en la nube con dispositivos móviles.
Mac Consulte la ayuda en línea.
Portal web
Consulte la ayuda en línea.
Windows
Actualmente, la protección del cifrado en la nube de Data Guardian se deshabilitó en
Windows para evitar problemas de compatibilidad con las funciones más recientes de los
proveedores de servicio en la nube. Para ver los archivos .xen ya protegidos con el cifrado
en la nube, utilice la aplicación móvil de Data Guardian, el portal web o Data Guardian con
Mac.
Conguración de la política
Algunas plataformas incluyen una lista parcial de conguración de la política en su dispositivo.
Plataforma
Ubicación de conguración de la política
Mac Panel Preferencias
Móvil Icono Conguración > Acerca de
Portal web Icono Conguración > Acerca de
Identifier GUID-DEFFD392-F513-445E-A87C-2CE7250245A2
Status Translation Validated
Soporte adicional
En caso de que necesite soporte adicional, póngase en contacto con su administrador.
Guía del usuario de Data Guardian v2.7
Introducción
11

Identifier GUID-1DE0401E-4073-46BA-95E3-F7303ACE486C
Status Translation Validated
Requisitos
En este capítulo se enumeran los requisitos de hardware y software.
Identifier GUID-7C606C28-5532-4F36-AFA3-03126F14A6EF
Status Translation Validated
Dell Server
Data Guardian para Windows, Mac y dispositivos móviles requiere Servidor de administración de seguridad o Servidor virtual de
administración de seguridad v9.6 o una versión posterior. El cliente web de Data Guardian requiere Servidor de administración de seguridad
o Servidor virtual de administración de seguridad v9.8 o una versión posterior. A efectos del presente documento, a ambos servidores se les
denomina como Dell Server, salvo que sea necesario mencionar una versión especíca (por ejemplo, que un procedimiento sea diferente si
se utiliza Security Management Server Virtual).
Identifier GUID-198D0A89-3C37-4C12-87A4-1F801B60DB21
Status In Translation
Data Guardian para Windows
• Durante la implementación se deberán seguir las prácticas recomendadas para TI. Entre los que se incluyen, a modo de ejemplo,
entornos de prueba controlados, para las pruebas iniciales e implementaciones escalonadas para los usuarios.
• La cuenta de usuario que realiza la instalación/actualización/desinstalación debe ser un usuario administrador local o de dominio, que
puede ser designado temporalmente mediante una herramienta de implementación como Microsoft SMS o Dell KACE. No son
compatibles los usuarios con privilegios elevados que no sean administradores.
• Realice copia de seguridad de todos los datos importantes antes de iniciar la instalación/desinstalación.
• Durante la instalación, no realice cambios en el equipo, incluida la inserción o extracción de las unidades (USB) externas.
• Data Guardian es compatible con versiones especícas de Microsoft Oce 2016 y también con Microsoft Oce 365 Empresa y
Empresa Premium. No es compatible con Oce 365 Empresa Essentials.
• Data Guardian para Windows es compatible con Workspace ONE. El instalador de Data Guardian para Workspace ONE y una instalación
MSI tienen una extensión .msi.
• Data Guardian v2.4 y versiones superiores en Windows es compatible con los entornos Air Gap, pero con ciertas limitaciones.
Actualmente, no se admiten los datos de geolocalización en los eventos de auditoría ni en los archivos de embargo. La baliza web
requiere una conguración.
• Asegúrese de que los dispositivos de destino pueden conectarse a https://yoursecurityservername.domain.com:8443/cloudweb/
register y a https://yoursecurityservername.domain.com:8443/cloudweb.
• Antes de implementar Data Guardian, es preferible que los dispositivos de destino no tengan conguradas cuentas de almacenamiento
en nube. Si los usuarios desean mantener sus cuentas existentes, deben asegurarse de retirar todos los archivos que quieran conservar
sin cifrar del cliente de sincronización antes de instalar Data Guardian.
• Los usuarios deberán estar preparados para reiniciar sus equipos una vez que se instale el cliente.
• Data Guardian no interere en el comportamiento de los clientes de sincronización. Por lo tanto, los administradores y los usuarios
deben familiarizarse con el funcionamiento de estas aplicaciones antes de implementar Data Guardian. Para obtener más información,
consulte el servicio de asistencia de Box en https://support.box.com/home, el servicio de asistencia de Dropbox en https://
2
12 Guía del usuario de Data Guardian v2.7
Requisitos

www.dropbox.com/help o el servicio de asistencia de OneDrive en http://windows.microsoft.com/en-us/onedrive/onedrive-
help#onedrive=other.
• Los documentos protegidos de Oce son compatibles con Mozy, una solución complementaria de Data Guardian, también con otros
productos de almacenamiento en NFS, correo electrónico y nube.
• Aunque Dell Encryption no es necesario, si se usa, el cliente Encryption debe ser v. 8.12 o posterior.
• Data Guardian no es compatible con la herramienta de Restauración del sistema de Windows ni con Windows Insider Preview.
• La redirección de carpetas de Microsoft no es compatible con Data Guardian.
• Asegúrese de revisar periódicamente dell.com/support para obtener la documentación y la asesoría técnica más recientes.
Requisitos previos
Requisitos previos para archivo .exe
Si no se instaló todavía, el instalador instala el paquete redistribuible Microsoft Visual C++ 2017 (x86 y x64).
NOTA:
Para los sistemas operativos Windows 7 y Windows 8.1, los equipos deben contar con todas las actualizaciones de Windows. Para
obtener más información, consulte https://support.microsoft.com/en-us/help/2919355 y https://support.microsoft.com/en-us/help/
2999226.
Requisitos previos para archivo .msi
Debe instalar el paquete redistribuible de Microsoft Visual Studio C++ 2017 (x86 y x64).
NOTA
:
Además, si se está ejecutando MSI, también debe instalar Visual Studio 2010 Tools para Oce Runtime (x86 y x64).
Requisito previo general
Se requiere Microsoft .Net 4.5.2 (o una versión posterior) para Data Guardian. Todos los equipos enviados desde la fábrica de Dell vienen
con .Net 4.5.2 preinstalado. Sin embargo, si no está realizando la instalación en un hardware de Dell o está realizando la actualización de
Data Guardian en un hardware más antiguo de Dell, debe comprobar qué versión de .Net tiene instalada y, si fuera necesario, actualizar la
versión antes de instalar Data Guardian, con el n de evitar errores durante la instalación/actualización. Para comprobar qué versión de .Net
tiene instalada, siga estas instrucciones en el equipo en el que se va a realizar la instalación: http://msdn.microsoft.com/en-us/library/
hh925568(v=vs.110).aspx. Para instalar Microsoft .Net Framework 4.5.2, vaya a https://www.microsoft.com/en-us/download/details.aspx?
id=42643.
Hardware
Los requisitos de hardware mínimos deben cumplir las especicaciones mínimas del sistema operativo. La tabla siguiente explica en detalle el
hardware compatible con el cliente de Windows.
Hardware de Windows
• 200 MB de espacio libre en el disco, dependiendo del sistema operativo
• Tarjeta de interfaz de red 10/100/1000 o Wi-Fi
• Protocolo TCP/IP instalado y activado
Guía del usuario de Data Guardian v2.7
Requisitos
13

Sistemas operativos
La tabla siguiente indica los sistemas operativos compatibles.
Sistemas operativos Windows (32 bits y 64 bits)
• Windows 7 SP1: Enterprise, Professional, Ultimate
• Windows 8.1 actualización 0-1: Enterprise Edition, Pro Edition
• Windows 10: Education, Enterprise, Pro versión 1703 (Creators Update/Redstone 2) mediante la versión 1809 (October 2018 Update/
Redstone 5)
NOTA:
El cliente debe contar con uno de estos sistemas operativos o el sistema se bloqueará. Si es necesario, un ajuste en una clave de
registro le permite al administrador anular el bloqueo.
Para tener compatibilidad con Redstone 4, debe actualizar el agente antes de actualizar el sistema operativo. Consulte https://
www.dell.com/support/article/us/en/04/sln307922.
NOTA:
Data Guardian no es compatible con la Protección contra vulnerabilidades de seguridad de Windows Defender (WDEG, por sus
siglas en inglés) en Redstone 3 y versiones posteriores, o con el Kit de herramientas de experiencia de mitigación mejorada (EMET,
por sus siglas en inglés) en Redstone 2 y versiones anteriores.
Windows 7 no es compatible con la política de geolocalización para los eventos de auditoría de Data Guardian.
Data Guardian no admite varias versiones de Oce en un equipo.
Microsoft Oce
Data Guardian admite las siguientes versiones de Oce. Sin embargo, debe tener solo una versión instalada de Oce.
Microsoft
Oce
• Oce 2013 SP1
• Oce 2016
• Oce 2019
• Oce 365 ProPlus: versiones 1705, 1708 y 1803 (canal semestral)
Identifier GUID-371FFDE5-7A34-4288-AA88-617E73C0F9A4
Status In Translation
Data Guardian para Mac
A continuación se indica el hardware compatible con el cliente Mac.
14
Guía del usuario de Data Guardian v2.7
Requisitos

Hardware de Mac
• Procesadores Intel Core 2 Duo, Core i3, Core i5, Core i7 o Xeon
• 2 GB RAM
• 10 GB de espacio de disco libre
Sistemas operativos
A continuación se indican los sistemas operativos compatibles.
Sistemas operativos Mac
• macOS Sierra 10.12.6
• macOS High Sierra 10.13.6
• macOS Mojave 10.14.4 - 10.14.5
Proveedores del almacenamiento en la nube
Según la conguración de la política, pueden mostrarse los elementos siguientes en la interfaz de Data Guardian para Mac. El usuario no
tiene que descargar ni instalar el cliente de sincronización en la nube.
Proveedores del almacenamiento en la nube
• Dropbox
• Box
• Google Drive
NOTA:
Google Backup and Sync no es compatible.
• OneDrive
• OneDrive for Business
Microsoft Oce
Data Guardian para Mac admite las siguientes versiones de Oce.
Guía del usuario de Data Guardian v2.7
Requisitos
15

Microsoft Oce
• Oce 2013 SP1
• Oce 2016
• Oce 2019
Identifier GUID-70934847-A1D7-4AD3-8822-A1E474D4ECD6
Status In Translation
Data Guardian para aplicación móvil
A continuación, se indican los sistemas operativos compatibles con Data Guardian para dispositivos móviles.
Sistemas operativos Android
• 5.0-5.1.1 Lollipop
• 6.0-6.0.1 Marshmallow
• 7.0-7.1.2 Nougat
• 8.0-8.1 Oreo
• 9.0 Pie
Sistemas operativos iOS
• iOS 10.x-10.3
• iOS 11.x-11.4.1
• iOS 12.x - 12.1.4
Sistema operativo del Chromebook
Se requiere Chrome OS versión M53 o posterior para ejecutar aplicaciones de Android en Chrome OS. Estos dispositivos se validan para
ejecutar aplicaciones de Android en Chrome OS, pero se debe conrmar su opción al representante de ventas:
• https://www.chromium.org/chromium-os/chrome-os-systems-supporting-android-apps
Microsoft Oce
La aplicación Data Guardian para móvil puede abrir archivos creados con las siguientes versiones de Oce.
16
Guía del usuario de Data Guardian v2.7
Requisitos

Microsoft Oce
• Oce 2013 SP1
• Oce 2016
• Oce 2019
Identifier GUID-E0E57A65-225C-46FB-9E51-60FAC92BA57A
Status In Translation
Data Guardian para web
Para habilitar el cliente web de Data Guardian, el administrador congura una máquina virtual que aloja al cliente web y lo comunica con Dell
Server v9.8 o una versión posterior.
Los siguientes entornos virtualizados se pueden usar para implementar el cliente web Data Guardian.
Entornos virtualizados
• VMware ESXi 6.7
– CPU de 64 bits x86, necesario
– Equipo host con un mínimo de dos núcleos
– 8 GB de RAM como mínimo, recomendado
– No es necesario un sistema operativo
– Consulte http://www.vmware.com/resources/compatibility/search.php para obtener una lista completa de sistemas operativos de
host admitidos
– El hardware debe cumplir con los requisitos mínimos de VMWare
– 4 GB de RAM como mínimo, para el recurso de imágenes dedicado
– Consulte http://pubs.vmware.com/vsphere-67/index.jsp para obtener más información
• VMWare ESXi 5.5
– CPU de 64 bits x86, necesario
– Equipo host con un mínimo de dos núcleos
– 8 GB de RAM como mínimo, recomendado
– No es necesario un sistema operativo
– Consulte http://www.vmware.com/resources/compatibility/search.php para obtener una lista completa de sistemas operativos de
host admitidos
– El hardware debe cumplir con los requisitos mínimos de VMWare
– 4 GB de RAM como mínimo, para el recurso de imágenes dedicado
– Visite http://pubs.vmware.com/vsphere-55/index.jsp para obtener más información
• Microsoft Hyper-V
– Procesador de 64 bits con Traducción de Direcciones de Segundo Nivel (SLAT)
– 8 GB de RAM como mínimo, recomendado
– Hardware que cumpla con los requisitos mínimos de Hyper-V
– Consulte https://docs.microsoft.com/en-us/virtualization/hyper-v-on-windows/reference/hyper-v-requirements para obtener
más información.
Guía del usuario de Data Guardian v2.7
Requisitos
17

NOTA:
Estos requisitos mínimos representan 25 (o menos) conexiones simultáneas a un único portal web.
Proveedores del almacenamiento en la nube
Según la conguración de la política, en el portal web de Data Guardian se puede acceder a estos proveedores de almacenamiento en la
nube.
Proveedores del almacenamiento en la nube
• OneDrive for Business
Microsoft Oce
Data Guardian para Web puede abrir archivos creados con las siguientes versiones de Oce.
Microsoft Oce
• Oce 2013 SP1
• Oce 2016
• Oce 2019
Identifier GUID-F414365D-DE5B-4703-88AB-FCB73F3BD14D
Status Translation Validated
Otros requisitos
Actualmente, la autenticación multifactor (MFA) de Amazon Cognito no es compatible con ninguna plataforma Data Guardian.
Identifier GUID-E2815EA1-85AF-4049-B317-DF016FBA39EE
Status Translation Validated
Navegadores web
Puede utilizar Data Guardian con Internet Explorer, Mozilla Firefox, Google Chrome y Microsoft Edge.
En el caso de los dispositivos Mac, también es compatible el navegador Safari.
Identifier GUID-582A5665-D2A2-4B98-A51D-5F14376D98BA
Status Translation Validated
Adobe Acrobat
En el caso de los dispositivos Windows y Mac, los archivos .pdf protegidos se pueden abrir con Adobe Acrobat Reader DC.
18
Guía del usuario de Data Guardian v2.7
Requisitos

NOTA:
Los siguientes no son compatibles: Adobe Acrobat Standard DC, Adobe Acrobat Pro DC y Adobe Acrobat DC.
Guía del usuario de Data Guardian v2.7
Requisitos
19

Identifier GUID-36045ECC-D303-4A63-9ABA-83B33BEA709A
Status In Translation
Instalar o desinstalar Data Guardian en Windows
Para instalar Data Guardian, debe ser un administrador local en el equipo.
Después de instalar Data Guardian, esté preparado para reiniciar el equipo.
Identifier GUID-D0717325-F700-400C-BC03-5FD8190A81A9
Status In Translation
Descripción general de las tareas de instalación para
Windows
En esta descripción general se resume la secuencia para instalar Data Guardian.
Instalar Data Guardian
Tarea
Descripción Para obtener más información
Instalar Data
Guardian
Determine lo siguiente:
El usuario debe instalar Data Guardian
El administrador ya ha instalado Data
Guardian; continúe con el siguiente paso.
El usuario es el encargado de instalar: consulte Instalar Data Guardian
en forma interactiva en Windows. Reinicie y continúe con el siguiente
paso.
Conrme el estado
de activación
Conrme en el área de noticaciones que el
icono de Data Guardian tiene una marca de
vericación verde .
Si el ícono tiene un signo de exclamación naranja, consulte Posibles
problemas de activación: nube y Oce protegido.
NOTA:
Si abre un documento de Oce y aparece una página de
portada con información de activación o instalación, puede
deberse a que el administrador haya denido políticas para
proteger documentos de Oce. Conrme que Data Guardian
está instalado y activado.
Opciones para Windows
Tarea
Descripción Para obtener más información
Ver el menú del
área de
noticaciones
Ofrece información útil acerca de archivos,
carpetas y solución de problemas.
Comprender los elementos del menú del área de noticaciones de Data
Guardian
3
20 Guía del usuario de Data Guardian v2.7
Instalar o desinstalar Data Guardian en Windows

Identifier GUID-B54EDFCA-AFBB-4BD0-8427-515A3E052962
Status In Translation
Carpetas preexistentes con archivos sin cifrar
Antes de implementar Data Guardian, es preferible que los dispositivos de destino no tengan congurada una cuenta de almacenamiento en
nube.
Si la cuenta de un proveedor de almacenamiento en la nube está congurada con carpetas sincronizadas con el equipo local antes de la
instalación de Data Guardian:
• Los archivos y carpetas preexistentes que se hayan sincronizado en la nube se mantendrán como texto no cifrado.
• Los archivos que agregue a estas carpetas preexistentes se mantendrán como texto no cifrado.
• Los archivos que sincronice desde la nube estarán cifrados
Identifier GUID-7BBFA9B6-C19E-44E8-908C-F5AF181462C8
Status In Translation
Instalación interactiva de Data Guardian en Windows
Debe ser un administrador local para instalar Data Guardian. Si los usuarios instalarán el producto, infórmeles la ubicación de los medios de
instalación.
Antes de empezar
En función del entorno y del producto Data Guardian, determine cuál de los siguientes elementos necesita:
Dell Security Center alojado
Dell Management Server local
Si su ambiente alojado es para varios inquilinos, necesitará una ID de
instalación.
Asegúrese de conocer el nombre del Dell Server.
Instalar Data Guardian
Después de instalar Data Guardian, esté preparado para reiniciar el equipo.
1 Para descargar el instalador de Data Guardian, vaya a la ubicación especicada por su administrador.
2 En función de su sistema operativo, seleccione el instalador de 32 bits o 64 bits y cópielo en la computadora local. A continuación, se
incluyen los nombres de instalador de muestra:
• Dell Security Center alojado: los nombres del instalador tienen una extensión .exe
• local: los nombres del instalador tienen una
– extensión .exe
– extensión .msi para Workspace ONE y una instalación de MSI
3 Haga doble clic en el archivo para iniciar el instalador.
4 Si se muestra un aviso de seguridad, haga clic en Ejecutar.
5 Seleccione un idioma y haga clic en Aceptar.
6 Si se le solicita que instale el paquete redistribuible Microsoft Visual C++ 2015 o el perl de cliente Microsoft .NET Framework 4.5.2,
haga clic en Aceptar.
7 En la ventana de Bienvenida, haga clic en Siguiente.
Guía del usuario de Data Guardian v2.7
Instalar o desinstalar Data Guardian en Windows
21

8 Lea el contrato de licencia, acepte los términos y haga clic en Siguiente.
9 En la pantalla Carpeta de destino, haga clic en Siguiente para instalar en la ubicación predeterminada de C:\Program Files\Dell\Data
Guardian\.
No instale Data Guardian en las carpetas C:\Users o C:\Windows ni en la raíz de cualquier unidad.
10 Seleccione una de estas opciones:
Dell Security Center alojado Dell Management Server local
Una solución de software como servicio (SaaS) alojada para
administrar el software de Dell Data Security.
a Seleccione Dell Security Center alojado.
b De manera opcional, si su empresa cuenta con varios
inquilinos, ingrese una ID de instalación.
NOTA:
Si su empresa cuenta con varios inquilinos y no
ingresa una ID de instalación, el administrador
puede agregarla más tarde al registro.
c Haga clic en Continuar.
d Siga con el paso 11.
Un servidor local ubicado en la red empresarial para administrar el
software de Dell Data Security.
a Seleccione Dell Management Server local.
b En el campo Nombre de Dell Management
Server: ingrese el nombre del Dell Server con el que se
comunicará esta computadora, como servidor.dominio.com.
No es necesario incluir www o http(s). Esta información la
proporciona el administrador.
NOTA:
No desmarque la casilla Activar vericación de
conanza en SSL a menos que lo indique el
administrador.
c
Haga clic en Siguiente.
d En la pantalla Conrmar información de Dell Management
Server, conrme si la dirección URL del Dell Server es
correcta. El instalador agrega www o http(s) y el puerto.
Haga clic en Siguiente.
e Siga con el paso 11.
11 En la ventana Tipo de administración, seleccione esta opción:
• Usuario interno: un usuario con una dirección de correo electrónico en el dominio de la empresa.
12 Haga clic en Instalar para comenzar la instalación.
Se mostrará una ventana de estado que muestra el progreso de la instalación.
13 Cuando se muestre la pantalla Instalación completa, haga clic en Finalizar.
14 Haga clic en Sí para reiniciar.
La instalación de Data Guardian se ha completado.
15 Los usuarios deben conrmar la activación. El icono del área de noticaciones de Data Guardian debería tener una marca de
vericación verde
.
NOTA
:
En función de la manera en que se implemente Data Guardian dentro de la empresa, puede que la activación no sea inmediata. Sin
embargo, si no se produce la activación, el usuario debe realizar una activación manual.
Identifier GUID-AF4BEC71-F3FB-43E9-A588-FA2C2BC7E4BD
Status Translation Validated
Posibles problemas de activación: nube y Oce protegidos
Si ha instalado Data Guardian, pero el icono de Data Guardian del área de noticaciones no tiene una marca de vericación verde , tenga
en cuenta lo siguiente en función de si tiene cifrado en la nube, Oce protegido o ambos:
22
Guía del usuario de Data Guardian v2.7
Instalar o desinstalar Data Guardian en Windows

Opción de Data Guardian Posible problema
Oce protegido
• Data Guardian puede convertir los documentos de Oce existentes en modo
protegido antes de que lo active. Si es así, al abrir un documento de Oce, se
mostrará una página de portada con información para activarlo.
Cifrado en la nube
• El acceso está bloqueado a los sitios web de sincronización en la nube
• La conexión de las aplicaciones de sincronización en la nube con sus servicios
web está bloqueada
• Las carpetas locales sincronizadas no se actualizan durante este tiempo
Realice una de estas opciones:
• Conrme con su administrador si debe seleccionar la casilla de vericación Habilitar la vericación de conanza en SSL cuando instale
Data Guardian.
• Póngase en contacto con el administrador del sistema por si debe tener el equipo congurado para activarlo manualmente. Consulte
Activar Data Guardian.
Identifier GUID-10DDD78A-61B2-4AE9-9DF4-0527FEE42D0D
Status In Translation
Activar Data Guardian
Normalmente, Data Guardian se activa automáticamente después de instalar y reiniciar. Si el administrador le pide que lo active
manualmente, siga estos pasos:
1 Inicie sesión en Windows.
En el área de noticaciones, se muestra el icono de un escudo con un signo de exclamación naranja.
2 Haga clic en el icono de Data Guardian en el área de noticaciones y seleccione Activación de usuario.
3 Ingrese el correo electrónico y la contraseña de su dominio y haga clic en Activar.
Si es un usuario interno (con una dirección de correo electrónico del dominio), ignore el botón Registrar. Únicamente deben registrarse
los usuarios externos.
Cuando se complete la activación, se mostrará una marca de vericación verde en el icono del área de noticaciones de Data Guardian
.
4 Conrme el estado de su modo de usuario. Haga clic en el icono del área de noticaciones y seleccione Detalles.
5 En la parte superior, conrme el Modo de usuario:
Interno: un usuario con una dirección de correo electrónico en el dominio de la empresa.
Externo: un usuario con una dirección de correo electrónico que no es del dominio. Para obtener más información, consulte Utilizar
Data Guardian como usuario externo.
NOTA
:
Si el Modo de usuario indica No registrado, Data Guardian aún no está activado.
Guía del usuario de Data Guardian v2.7
Instalar o desinstalar Data Guardian en Windows
23

Identifier GUID-8882A835-A7A8-4C7B-8330-3080F871A121
Status Translation Validated
Dell Security Center alojado y grupo de usuarios
suspendido
Con Dell Security Center alojado, si un grupo de usuarios no realiza pagos durante un período especíco, se puede suspender a ese grupo
de usuarios. Esto aplica para Windows, Mac, dispositivos móviles y portales web.
Los usuarios internos y externos de Data Guardian pueden experimentar lo siguiente:
• Todas las plataformas: si intenta instalar Data Guardian, activarlo o iniciar sesión, aparece un cuadro de diálogo en el que se indica que
un grupo de usuarios está suspendido.
• Mac: si el grupo de usuarios se suspende mientras Data Guardian está abierto, aparece el diálogo de grupo de usuarios suspendido
después de que cierra Explorer y todos los archivos e intenta abrir un archivo protegido.
• Portal web:
– Si ya inició sesión y carga un archivo cifrado, aparece un mensaje que se indica que la carga falló.
– Si se carga un archivo cifrado o no cifrado y, luego, se suspende el grupo de usuarios, aparece un mensaje en el que se indica que la
descarga falló.
– Si se cierra la sesión e intenta iniciar sesión otra vez, aparece un cuadro de diálogo que indica que el grupo de usuarios se encuentra
suspendido.
Póngase en contacto con el administrador.
Identifier GUID-43BA606D-3F31-4E67-97B4-039DE9CEBC65
Status In Translation
Comprender los elementos del menú del Área de
noticaciones de Data Guardian
Pantalla Detalles
La pantalla Detalles de Data Guardian proporciona información muy útil como, por ejemplo:
• Para obtener soporte técnico, puede proporcionar información sobre el estado o la versión.
• Para buscar un nombre de archivo, seleccione Copiar en la parte inferior derecha y pegue el contenido en un archivo Word.
• Para ver quién es el propietario de la carpeta, seleccione Carpetas y desplácese hasta la columna PROPIETARIO DE LA CARPETA.
Para acceder a la pantalla Detalles:
Haga clic con el botón secundario en el icono del área de noticaciones de Data Guardian y, a continuación, haga clic en Detalles.
La esquina superior izquierda de la pantalla Detalles mostrará la siguiente información:
Estado del servicio: estado del servicio de Windows de Data Guardian. Los valores posibles son: Detenido, InicioPendiente,
DetenidoPendiente, En ejecución, ContinuarPendiente, EnPausaPendiente, En pausa
Estado de ejecución: el estado de activación del dispositivo. Los valores son: Activo, Reactivado, Suspendido, Suspendiendo
Modo de usuario:
• Usuario interno: usuario con una dirección en este dominio
24
Guía del usuario de Data Guardian v2.7
Instalar o desinstalar Data Guardian en Windows

• Usuario externo: un usuario con una dirección fuera de este dominio
• No registrado: usuario interno o externo cuyo Data Guardian no está activado
Correo electrónico de registro: para los usuarios internos, es el correo electrónico del dominio. Para los usuarios externos, este es el correo
electrónico con el que se registraron.
URL del servidor: Dell Server que se comunica con este cliente.
Última modicación de la política: fecha y marca de tiempo de la última vez que el cliente usó y modicó la política.
Versión de la política: versión de la política que generó el Dell Server.
El área de Archivos de la pantalla Detalles muestra la información siguiente:
Nombre: nombre del archivo
Nube: esta función se deshabilitó por lo que ya no tiene datos.
Estado del archivo: este valor indica el propietario de la carpeta. El valor lo determina la Id. de clave.
Estado del proceso: indica si el archivo necesita una clave o si está Completo.
Empresa: indica el servidor predeterminado. Si se muestra el mensaje Error: la clave no pertenece a su servidor en esta columna, indica que
la clave no pertenece a su servidor de empresa. La clave para un archivo cifrado debe pertenecer al servidor de su empresa.
Clave: id. de clave asignada a esta carpeta (los archivos nuevos usan esta clave para el cifrado).
Carpeta: el nombre de la ruta de acceso completo de la carpeta.
Última modicación: la fecha de modicación del archivo.
Estado de persistencia: esto indica si el archivo está en un disco.
Lectura de archivos XEN: esta función se deshabilitó.
Explorador creado: Verdadero o Falso.
Para ver los archivos de registro, haga clic en Ver registro en la esquina inferior derecha de la pantalla Detalles.
NOTA
:
Los archivos de registro también se encuentran en C:\ProgramData\Dell\Data Guardian.
Anteriormente, el cifrado en la nube de Data Guardian tenía un área de Carpetas en la pantalla Detalles. Actualmente, el cifrado en la nube
está deshabilitado.
Identifier GUID-5726752F-D15C-479E-8E8E-6BBE27B23F90
Status Translation Validated
Comprobar si existen actualizaciones de políticas
Si el administrador modica una política y le notica una actualización de políticas, vaya al área de noticaciones de Windows, haga clic en
el icono de Dell Data Guardian y seleccione Comprobar si existen actualizaciones de políticas.
Si el administrador modica una directiva para proteger los archivos creados en Microsoft Word, debe cerrar el programa para que pueda
aplicarse la actualización.
Guía del usuario de Data Guardian v2.7
Instalar o desinstalar Data Guardian en Windows
25

Identifier GUID-62C18A73-A619-46BF-BE3A-76911412C43A
Status Translation Validated
Localizar archivos de registro
Su administrador puede solicitar archivos de registro para solución de problemas.
Para localizar archivos de registro:
1 Navegue hasta
2 Seleccione Xendow.service.log.
NOTA:
Cuando Xendow.Service.log alcanza 3 MB, se guarda como Xendow.Service1.log y, a continuación, como
Xendow.Service2.log.
Identifier GUID-E67381E8-70C7-46BE-A822-9B5C48B0FFC3
Status Translation Validated
Actualizar Data Guardian
La práctica recomendada es desinstalar la versión anterior y, a continuación, instalar la versión actual. Consulte Desinstalar Data Guardian.
Identifier GUID-CC8C1B76-3E85-415F-AAE0-3C20521D70A6
Status In Translation
Desinstalar Data Guardian en Windows
Si el administrador ha sido el encargado de instalar Data Guardian, solo él debe desinstalar el producto. Un usuario externo al que se haya
invitado a compartir una carpeta y tenga derechos de administrador en un equipo externo también podría desinstalar Data Guardian desde
ese equipo externo.
Identifier GUID-FB8AEF07-F76C-4E52-9920-B56A973DB1E6
Status In Translation
Desinstalar Data Guardian
Debe ser un administrador local en el equipo para desinstalar Data Guardian.
Copiar archivos en su unidad local
Si desinstala Data Guardian de su equipo o dispositivo, los archivos que haya en el sitio web del cliente de sincronización tendrán que ser
seguros por lo que permanecerán cifrados.
1 Antes de desinstalar, determine si necesita acceder a algún archivo.
2 Copie esos archivos en su unidad local.
Las carpetas y archivos en el sitio web del cliente de sincronización estarán cifrados, incluso si los descarga. Para verlos, debe volver a
instalar Data Guardian. O bien puede verlos en el portal web de Data Guardian.
26
Guía del usuario de Data Guardian v2.7
Instalar o desinstalar Data Guardian en Windows

Desinstalar Data Guardian
1 Use el panel de control de Windows para desinstalar el programa.
2 Seleccione Dell Data Guardian y haga clic en Cambiar en el menú superior.
3 Haga clic en Siguiente cuando aparezca la pantalla de Bienvenida.
4 Seleccione Eliminar y haga clic en Siguiente.
5 Se muestra una advertencia para la desinstalación de Dell Data Guardian. Si es así, haga clic en Siguiente.
6 En la pantalla Quitar el programa, haga clic en Eliminar.
Se indicará el progreso en una ventana de estado.
7 Si se muestra un diálogo de error del cliente de sincronización, haga clic en Continuar.
8 Si un cuadro de diálogo indica que el usuario tiene un documento de Oce abierto, haga clic en Aceptar, cierre el documento de
Oce e inicie de nuevo la desinstalación.
9 Haga clic en Finalizar cuando aparezca la pantalla Completado.
10 Haga clic en Sí para reiniciar.
La desinstalación de Data Guardian se ha completado.
Identifier GUID-05F5667F-C3BE-4C5E-B64D-5629C60C049D
Status Translation Validated
Proporcionar comentarios a Dell
Si el administrador habilitó los comentarios, puede proporcionar comentarios a Dell acerca de este producto. El breve formulario incluye dos
preguntas sobre su nivel de satisfacción, con una escala de comentarios y una escala de clasicación (donde 10 indica el nivel de
satisfacción más alto).
Para acceder, haga clic en el icono de Data Guardian del área de noticaciones y seleccione Enviar comentarios.
Si esta función no está habilitada por una política, la opción no se mostrará.
Guía del usuario de Data Guardian v2.7
Instalar o desinstalar Data Guardian en Windows
27

Identifier GUID-E68E0B8D-7519-4C11-A918-5BA6155152C9
Status In Translation
Utilizar Data Guardian con Windows
El administrador ya conguró las políticas para proteger los documentos y le indicará cuáles de estas opciones se aplicarán a la empresa.
Identifier GUID-162A20CF-D1AD-4701-9A28-1000DB2FE1D4
Status In Translation
Descripción general de opciones
En esta descripción general se resumen las opciones posibles para Data Guardian según la política establecida por el administrador. Estos
documentos estarán seguros cuando los comparta con otros o los almacene en un medio extraíble.
Opción
Descripción Para obtener más información
Documentos de
Oce y habilitados
para macros
Estos
incluyen .docx, .pptx, .xlsx, .docm, .pptm, .xl
sm y .pdf.
Consulte Observar opciones del menú Archivo para determinar el nivel
de seguridad de los documentos de Oce.
Tendrá uno de estos modos:
• Opt-in
• Force-Protected
Protección básica
de archivos
Estas son aplicaciones y tipos de archivos
adicionales que su empresa desea cifrar y
que conguró el administrador.
Consulte Proteger los tipos de aplicaciones y archivos adicionales con
protección básica de archivos.
Opciones
adicionales
Es posible que se apliquen a documentos de
Oce, archivos básicos o ambos.
Consulte Opciones adicionales para Data Guardian.
Compartir un
archivo con un
usuario externo
Usuario que tiene una dirección de correo
electrónico que no sea del dominio, ya sea
alguien de otra empresa o un usuario
interno, que desee acceder a archivos
protegidos de una dirección de correo
electrónico que no sea del dominio.
Consulte Utilizar Data Guardian como usuario externo.
Trabajar en línea con documentos protegidos
Al crear documentos protegidos, la práctica recomendada es trabajar en línea debido a que se generan claves para esos documentos. Si se
recrean imágenes en su computadora y creó documentos protegidos sin conexión, notifíqueselo al administrador.
Propiedades del archivo > pestaña Dell Data Guardian
Con documentos de Oce protegidos, puede hacer clic con el botón secundario y seleccionar Propiedades. Se muestra la pestaña Dell
Data Guardian con información como la ID y la clave de acceso del archivo y los datos de embargo.
Íconos de superposición para Windows
4
28 Guía del usuario de Data Guardian v2.7
Utilizar Data Guardian con Windows

En el caso de Data Guardian 2.2 y superior, se muestran íconos de superposición en los archivos protegidos en el Explorador de archivos. Si
hace clic con el botón secundario en ese archivo protegido, se le proporciona más información en una pestaña de Dell Data Guardian.
Marca de agua oculta
En función de las políticas establecidas por el administrador, los documentos de Oce protegidos pueden tener una marca de agua oculta
que identica al usuario. Si imprime o comparte el documento, la marca de agua persiste.
NOTA:
Si abre un documento de Oce y aparece una página de portada con información de activación o instalación, puede deberse a que el
administrador haya denido políticas para proteger documentos de Oce. Conrme que Data Guardian está instalado y activado.
Consulte Posibles problemas de activación: nube y Oce protegidos.
Identifier GUID-E88C0771-29BE-4292-AD26-F913747EE0FC
Status Translation Validated
Utilizar Documentos de Oce con el Modo protegido
de Data Guardian
Con el n de mejorar la seguridad de empresa, el administrador puede habilitar una política para proteger archivos de estas aplicaciones de
Oce:
• .docx, .pptx, .xlsx
• .docm, .pptm, .xlsm
• .pdf
Si una persona no autorizada accede a un archivo protegido, el archivo permanece cifrado, por ejemplo, cuando:
• Se adjunta a un correo electrónico
• Se mueve a un navegador; en algunos clientes de sincronización en la nube, puede hacer clic con el botón secundario en un nombre de
archivo y seleccionar Mover.
• Se comparte en la red
• Se sube a un proveedor de almacenamiento en la nube
• Se almacena en un medio extraíble
Para documentos de Oce, puede mostrarse una página de portada con instrucciones para la instalación o activación de Data Guardian,
por ejemplo:
• Es necesario instalar Data Guardian.
• Es necesario activar Data Guardian.
• Abrió un documento de Oce protegido en la nube.
• Ha descargado un archivo Oce desde su equipo que dispone de Data Guardian a un dispositivo personal que no lo tiene.
• Un usuario no autorizado accede a uno de los archivos de Oce: la página de portada muestra un mensaje especíco para empresas,
pero el usuario no puede ver el contenido del archivo.
Observar opciones del menú Archivo para determinar el nivel
de seguridad de los documentos de Oce
Para determinar si el administrador ha habilitado políticas de Data Guardian, abra un documento de Oce y seleccione Archivo. Si se
muestra Guardar como protegido en el panel izquierdo, signica que dispone de protección adicional en los documentos de Oce.
Para determinar el nivel de seguridad, fíjese en las opciones que están activadas o desactivadas:
Guía del usuario de Data Guardian v2.7
Utilizar Data Guardian con Windows
29

• Modo Opt-in: dispone de varias opciones para elegir qué documentos de Oce proteger.
– Las opciones Guardar como y Guardar como protegido están activadas: si decide proteger un documento de Oce, seleccione
Guardar como protegido.
– Las opciones Imprimir y Exportar se pueden activar o desactivar en función de las políticas.
– Recurso compartido está activado.
– Carpeta Documentos > Documentos seguros: con el Modo Opt-in (pero no con el modo Force-Protected) se agrega una carpeta
de Documentos seguros a la raíz de la carpeta Documentos. Los documentos de Oce incluidos en esta carpeta están cifrados. Si
quita un documento de Oce protegido de esta carpeta, sigue cifrado. Si cambia el nombre de la carpeta, todo su contenido sigue
cifrado. Si elimina la carpeta, se vuelve a crear.
• Modo Force-Protected: la empresa requiere un nivel de seguridad mayor.
– La opción Guardar como está desactivada y la opción Guardar como protegido está activada: debe guardar todos los documentos
de Oce en Modo protegido.
– Las opciones Imprimir y Exportar se pueden activar o desactivar en función de las políticas.
– Recurso compartido está desactivado.
NOTA:
Con el modo Force-Protected, la política también permite horas especícas para realizar un barrido de su equipo para
localizar cualquier archivo de Oce sin protección y cambiarlos al modo protegido. Debe haber iniciado sesión y estar
conectado a la red para que Data Guardian realice el barrido de los archivos de Oce sin protección.
– Carpeta Documentos > No protegidos: si se activa mediante la política en modo Force-Protected (pero no en modo Opt-in), se
agrega una carpeta no protegida a la raíz de la carpeta Documentos. Los documentos de Oce incluidos en esta carpeta están
descifrados. Si elimina la carpeta, se vuelve a crear.
• Si selecciona Guardar como protegido, la única opción en el campo Guardar como tipo es Protegido de Oce.
• Archivo > Información diere, por ejemplo:
– Para los modos Opt-in y Force-Protected: Añadir restricción de fecha muestra si el administrador ha habilitado esta política.
Consulte Mejorar la seguridad agregando restricciones de fecha.
– Para los modos Opt-in y Force-Protected: la información de propiedades sobre este documento de Oce, como el autor o la fecha,
están ocultas para mayor seguridad.
– Estado de solo lectura: consulte el apartado siguiente para obtener más información.
NOTA
:
La opción Proteger documento en Archivo > Información está relacionada con Microsoft Oce y no con el modo
protegido de Data Guardian.
Si abre un documento de Oce que muestra el modo de solo lectura, compruebe lo siguiente:
• Si Guardar como protegido no aparece en el panel izquierdo, el modo de solo lectura no está relacionado con la política de Data
Guardian.
• Si el administrador dene políticas para el modo Force-Protected con un mayor nivel de seguridad, los documentos no protegidos de
Oce se abrirán en modo de solo lectura.
NOTA
:
En el caso de OneDrive, si abre un documento de Oce protegido a través de Archivo > Abrir > OneDrive y el documento es
de solo lectura, conrme que tiene instalado y congurado el cliente de sincronización OneDrive.
Identifier GUID-077EC2B6-61AD-4F13-95D0-CF91EF0143AF
Status In Translation
Utilizar el modo Opt-in para proteger documentos de Oce
Si su empresa utiliza el Modo protegido de Data Guardian, consulte lo siguiente:
30
Guía del usuario de Data Guardian v2.7
Utilizar Data Guardian con Windows

• Trabajar con las opciones del menú Archivo para modo Opt-in
• Opciones adicionales para Data Guardian
Trabajar con las opciones del menú Archivo para modo Opt-in
Esta tabla muestra las opciones del menú Archivo para documentos de Oce. En función del nivel de seguridad, algunas de las opciones se
atenúan.
NOTA:
Actualmente, los documentos de Oce incrustados no son compatibles con el modo protegido de Oce.
Menú Archivo Modo Opt-in y documentos de Oce protegidos
Abra el archivo Los archivos se abren como de costumbre
Guardar
• Opciones:
El documento ya está protegido: esta opción guarda el documento como protegido.
No protegido: guarda el documento como no protegido. Para protegerlo, haga clic en
Guardar como protegido.
• Documento de solo lectura: un cuadro de diálogo le avisa de que no puede guardar un
documento no protegido. Se abre la ventana Guardar como y debe guardarlo con un
nombre de archivo diferente.
Guardar como Tiene las opciones estándar (pero no el Modo protegido)
Guardar como protegido La única opción en el campo Guardar como tipo es Protegido de Oce
Imprimir Habilitado
Sin embargo, para documentos de Oce protegidos, si un administrador inhabilita la
opción Imprimir a través de la política, puede seleccionar Imprimir, pero se despliega un
mensaje que indica que el documento protegido no se puede imprimir.
Si su administrador le permite Imprimir, es posible que otra política ponga una marca de
agua, que contenga el nombre de usuario, el nombre de dominio y la ID. de equipo en cada
página cuando realice la impresión.
Compartir Habilitado para documentos de Oce protegidos.
Deshabilitado para documentos desprotegidos.
Exportar
(Oce 2013 y superior)
Se pueden habilitar o atenuar en función de las políticas denidas por el administrador.
Exportación protegida
(Oce 2013 y superior)
Si la opción de menú Exportar aparece atenuada y la opción Exportación protegida está
activada, los documentos se exportan con una marca de agua que contiene el nombre de
usuario, el nombre de dominio y el ID. de equipo en cada página.
Si exporta un documento en modo protegido a un usuario externo, puede abrirlo y verlo,
pero no exportarlo ni imprimirlo.
Trabajar en línea con documentos protegidos habilitados para macros
En un documento protegido habilitado para macros, la macro existe pero está bloqueada. Sin embargo, actualmente, Data Guardian solo
puede controlar un documento habilitado para macros después de que el nuevo documento protegido (.docm, .pptm, .xlsm) se haya cerrado
Guía del usuario de Data Guardian v2.7
Utilizar Data Guardian con Windows
31

y vuelto a abrir. Además, si guarda un documento protegido con un macro como no protegido, debe cerrarlo y volver a abrirlo para que el
macro se ejecute.
Clasicación TITUS y modo Opt-in
Si está activada la política, el administrador congura algunas clasicaciones TITUS para cifrar un documento con esa clasicación. Puede
hacer clic con el botón secundario en un documento no protegido de Oce y seleccionar la clasicación TITUS. Esto proporciona otra
forma de proteger un documento de Oce.
Clasicación de datos y modo Opt-in
Si está activada esta política, el administrador puede establecer clasicaciones de contenido especíco, como Número de Seguro Social,
número de tarjeta de crédito u otra información condencial. El administrador le informará qué información se ha clasicado. Cuando guarda
un documento que contiene información en función de dichas reglas de clasicación, se cifra el documento.
Si utiliza etiquetas en un documento de Oce para generar una clasicación de datos utilizada en los metadatos de etiqueta del archivo de
la política, la etiqueta que utiliza en el documento de Oce distingue mayúsculas de minúsculas y debe coincidir con la mayúscula que utiliza
el administrador en la política.
NOTA:
Si se habilita esta política, los archivos que cumplen con las reglas de clasicación se cifrarán en un barrido. No obstante, cuando cree
el archivo, puede hacer clic con el botón secundario y seleccionar Proteger archivo.
Consulte también Cifrado de correo electrónico de Outlook con Data Guardian.
Solución de problemas para el modo Opt-in
Si la política de Data Guardian deshabilitó la impresión para documentos de Oce protegidos, puede seleccionar Imprimir en Archivo >
Información o hacer clic con el botón secundario en un archivo de Oce protegido en el Explorador de Windows. Sin embargo, si
selecciona Imprimir, se produce lo siguiente:
• Word: un cuadro de diálogo indica que Word ha dejado de funcionar.
• Excel: un cuadro de diálogo indica que la política ha deshabilitado la opción Imprimir.
• PowerPoint: un cuadro de diálogo indica que la política ha deshabilitado la opción Imprimir. Si hace clic en Aceptar, se imprime una
página de portada que indica que el documento está protegido.
Determinar qué documentos Modo Opt -in están protegidos
Si tiene activado el modo Opt-in y desea conrmar si el documento está protegido o no, ábralo y la barra de título lo mostrará como
protegido.
NOTA
:
Si tiene activado el modo Force-Protected, todos los documentos de Oce están protegidos.
Identifier GUID-5E368002-F3BB-48A7-9A30-B4591019B21F
Status In Translation
Utilizar el modo Force-Protected para proteger documentos de
Oce
Si su empresa utiliza el Modo protegido de Data Guardian, consulte lo siguiente:
• Trabaje con opciones del menú Archivo para el modo Force Protected
32
Guía del usuario de Data Guardian v2.7
Utilizar Data Guardian con Windows

• Opciones adicionales para Data Guardian
Trabaje con opciones del menú Archivo para el modo Force Protected
Esta tabla muestra las opciones del menú Archivo para documentos de Oce. En función del nivel de seguridad, algunas de las opciones se
atenúan.
NOTA:
Actualmente, los documentos de Oce incrustados no son compatibles con el modo protegido de Oce.
Menú Archivo Modo Force-Protected para protegido y no protegido
Abra el archivo Los documentos no protegidos se abren en modo de solo lectura.
Guardar
• El documento está protegido.
• Documento de solo lectura: puede editarlo, pero no puede guardar el original. Cuando
hace clic en Guardar, se abre la ventana Guardar como protegido y debe guardarlo en
Modo protegido con un nuevo nombre.
• Documentos remotos: si se abre un documento en una ubicación remota y no está
protegido, debe guardar el archivo en la unidad local para modicarlo y guardarlo. No se
puede guardar en la ubicación remota.
NOTA:
Al hacer clic en Guardar se abre la ventana Guardar como, y la única opción
en el campo Guardar como tipo es Protegido de Oce (documentos,
presentación o libro).
Guardar como Deshabilitado
Guardar como protegido La única opción en el campo Guardar como tipo es Protegido de Oce
Imprimir Habilitado
Sin embargo, para documentos de Oce protegidos, si un administrador deshabilita la
opción Imprimir a través de la política, aún puede seleccionar Imprimir, pero se despliega un
mensaje que indica que el documento protegido no se puede imprimir.
Si su administrador le permite Imprimir, es posible que otra política ponga una marca de
agua, que contenga el nombre de usuario, el nombre de dominio y la ID. de equipo en cada
página cuando realice la impresión.
Compartir Deshabilitado
Exportar
(Oce 2013 y superior)
Se pueden habilitar o atenuar en función de las políticas denidas por el administrador.
Exportación protegida
(Oce 2013 y superior)
Si la opción de menú Exportar aparece atenuada y la opción Exportación protegida está
activada, los documentos se exportan con una marca de agua que contiene el nombre de
usuario, el nombre de dominio y el ID. de equipo en cada página.
NOTA:
Si exporta un documento en modo protegido a un usuario externo, puede abrirlo y
verlo, pero no exportarlo ni imprimirlo.
Trabajar en línea con documentos protegidos habilitados para macros
Guía del usuario de Data Guardian v2.7
Utilizar Data Guardian con Windows
33

En un documento protegido habilitado para macros, la macro existe pero está bloqueada. Sin embargo, actualmente, Data Guardian solo
puede controlar un documento habilitado para macros después de que el nuevo documento protegido (.docm, .pptm, .xlsm) se haya cerrado
y vuelto a abrir. Además, si guarda un documento protegido con una macro como no protegido, debe cerrarlo y volver a abrirlo para que la
macro se ejecute.
Identifier GUID-669244A9-0658-46A3-A9EB-A5D349D7EDBC
Status In Translation
Opciones adicionales para Data Guardian
Opciones de menú adicionales para documentos de Oce protegidos
El tipo de documento de Oce, protegido o no, puede afectar a lo siguiente.
Clic con el botón derecho del mouse > Proteger
Puede hacer clic con el botón derecho del mouse en un documento de Oce y seleccionar Proteger. Debe agregar contenido con las
opciones de menú para mostrar. No puede proteger un documento en blanco.
Pegar
Si el administrador dene una política de protección de documentos de Oce:
• Puede copiar y pegar datos protegidos o desprotegidos en el documento original protegido o en un PDF protegido. Sin embargo, no es
posible tener archivos .pdf sin protección abiertos en Acrobat Reader DC.
• No puede copiar o pegar datos desde un documento protegido a un documento desprotegido. No aparece nada en el Portapapeles y un
mensaje de texto especíco para empresas indica que no puede pegarlo en el documento no protegido o no administrado.
NOTA
:
Si corta texto de un documento protegido y le aparece el mensaje en un documento desprotegido, haga clic en Deshacer en el
documento protegido para recuperar el texto.
Arrastrar y soltar en Modo protegido
Puede arrastrar y soltar contenido en un documento de Word protegido. Actualmente, la opción de arrastrar y soltar está desactivada para
los archivos Power Point y Excel.
Apertura y edición de un PDF protegido con Adobe Acrobat Reader DC
Cuando se utiliza Acrobat Reader DC:
• El usuario puede agregar anotaciones a un archivo .pdf protegido o completar un formulario. Cuando guarda el archivo, se crea un
nuevo archivo .pdf protegido en el que se incluyen los cambios. Esto es una funcionalidad de Acrobat Reader DC.
• Para mejorar la seguridad, cuando se abre un archivo .pdf protegido con Acrobat Reader DC, se bloquea el acceso a Internet hasta que
se cierre este programa.
• Para mejorar la seguridad, si un archivo .pdf está abierto, un usuario no puede enviar un correo electrónico desde esa instancia.
NOTA
:
No puede abrir un archivo .pdf protegido desde la red. Puede utilizar Word para abrir un archivo .pdf protegido desde la red.
Imprimir sobres y etiquetas
Si el administrador ha denido una política para agregar una marca de agua cuando se imprime un documento de Oce protegido, siga
estos pasos para imprimir sobres o etiquetas:
34
Guía del usuario de Data Guardian v2.7
Utilizar Data Guardian con Windows

1 En un documento de Word, seleccione la pestaña Correspondencia.
2 Seleccione la opción Sobres o Etiquetas.
3 Después de ingresar la dirección o el remite, haga clic en Imprimir.
NOTA:
Si utiliza otra opción para imprimir y el administrador ha denido una política para agregar una marca de agua en los
documentos de Oce impresos, aparecerá una marca de agua en los sobres o etiquetas.
Opciones adicionales
Procesos bloqueados
Según las políticas que dene el administrador, es posible que se bloqueen algunos procesos, como la herramienta Recortes. El
administrador le informará de esos procesos. Además, un cuadro de diálogo le informa que se bloqueó el proceso.
• Modo Force-Protected: si el administrador establece una política para bloquear el botón PrtScr, es posible que también se bloquee la
capacidad de utilizar la pantalla táctil o tabletas para imprimir las pantallas.
• Windows con RS5 tiene una aplicación de anotación en captura de pantalla (anteriormente la herramienta Recortes). Con
Data Guardian, el administrador puede activar una política que bloquea esta aplicación para mejorar la seguridad.
Adjuntar un documento protegido a un correo electrónico de Outlook
Cuando adjunte un documento protegido a un correo electrónico de Outlook, seleccione Insertar en lugar de Insertar como texto. Insertar
como texto pega el contenido del documento directamente en el cuerpo del correo electrónico y, de este modo, el contenido ya no está
protegido.
Puede adjuntar un documento de Oce protegido, un tipo de archivo protegido adicional basado en una política, o bien un archivo .xen.
Para Windows con Data Guardian, si adjunta un documento protegido, Data Guardian agrega información para acceder al archivo cifrado
dentro de ese correo electrónico.
• Usuarios internos: la información se muestra con un vínculo para descargar un cliente.
• Usuarios externos: la información se muestra con un vínculo para el registro y la descarga de un cliente.
NOTA
:
Para que se muestre la información agregada, debe enviar un correo electrónico desde Microsoft Oce Outlook, no en la versión web
de Outlook.
Cifrado de correo electrónico de Outlook con Data Guardian
En función de la política con Data Guardian versión 2.0.1 y versiones posteriores, los usuarios internos cuentan con la opción Proteger en la
parte superior izquierda de Outlook para cifrar el correo electrónico y los archivos adjuntos. El emisor y el receptor deben tener Data
Guardian instalado y activado.
El cifrado de correo electrónico de Outlook de Data Guardian es compatible con Oce 2013 y versiones posteriores, pero no con el correo
web.
Para utilizar la opción:
1 Haga clic en Proteger en la esquina superior izquierda.
2 En el caso de una dirección de correo electrónico externa, haga clic en Sí para conrmar el uso compartido de claves o No si decide
no enviar el correo electrónico.
La práctica recomendada es tener un correo electrónico abierto a la vez. Si tiene más de uno abierto, asegúrese de hacer clic en el correo
electrónico para enfocarlo antes de hacer clic en el botón Proteger. El botón Proteger debe atenuarse cuando no coloca el puntero sobre él.
Guía del usuario de Data Guardian v2.7
Utilizar Data Guardian con Windows
35

Los datos en movimiento son seguros. En esta versión preliminar, la prevención de pérdida de datos (DLP) para los datos en reposo es
parcialmente compatible. Las próximas versiones mejorarán la seguridad.
Para minimizar la DLP cuando se abre un correo electrónico cifrado, algunas acciones están desactivadas o bloqueadas:
• Pasos rápidos de Outlook
• Mover, Mover a la carpeta y acciones adicionales de la carpeta
• Flechas Siguiente y Anterior
• Reenviar
• Algunas opciones del botón secundario
Para minimizar la DLP cuando un correo electrónico cifrado está abierto, se controlan estas acciones:
• Copiar/Pegar
• Imprimir y Exportar datos
• Algunas opciones del botón secundario
• Carpeta de borrador y Guardado automático
Para destinatarios de correo electrónico de Outlook
Cuando abre un correo electrónico cifrado de Outlook, se muestra una advertencia que indica que el documento está protegido y el usuario
debe hacer doble clic para abrir el archivo. No se muestra ningún contenido de correo electrónico en la vista previa, sino solo una portada.
En la portada se indica el nombre para
Dell Server local o una ID de instalación para ese grupo de usuarios especíco si el Dell Security
Center alojado es de varios grupos de usuarios. La portada también incluye vínculos para descargar el cliente Data Guardian.
Clasicación de correo electrónico
Informe local para documentos de Oce protegidos cifrados con
clasicación de datos (modo Opt-in)
Para proteger la información condencial en documentos de Oce y archivos PDF, el administrador puede establecer una política para
barrer los archivos y luego cifrarlos en función de la clasicación de datos. Es posible que la información condencial incluya números de
seguro social, números de tarjeta de crédito, direcciones en Estados Unidos o datos especícos de la empresa. El administrador le informará
de la información condencial que causará que se cifren los archivos.
Para ver un informe local de archivos cifrados debido a la clasicación de datos y el motivo de aquel cifrado:
1 Vaya a C:\Users\<nombre de usuario>\AppData\Local\Dell\Data Guardian.
2 Abra el archivo Classication Report.log.
NOTA
:
Si un archivo está en el proceso de cifrado, es posible que la entrada tenga varias líneas hasta que se complete el cifrado.
Identifier GUID-D11E8451-72A7-4179-8693-28D0FAFF9B8B
Status In Translation
Proteger los tipos de aplicaciones y archivos
adicionales con protección básica de archivos
El administrador informará si las políticas permiten cifrar los tipos de aplicaciones y archivos adicionales. Si alguien abre un archivo cifrado
con protección básica de archivos, pero no tiene instalado Data Guardian, el contenido será ilegible.
36
Guía del usuario de Data Guardian v2.7
Utilizar Data Guardian con Windows

Descripción general de protección básica de archivos
Aplicaciones
Estos son ejemplos de aplicaciones que posiblemente el administrador necesite cifrar:
• Bloc de notas
• Wordpad
• Visio
• MS Paint
NOTA:
Algunas aplicaciones son solo parcialmente compatibles con Data Guardian y el administrador le informará sobre aquellas.
Tipos de archivos
Estos son ejemplos de tipos de archivos adicionales que se pueden
congurar: .txt, .rtf, .csv, .odt, .vsdx, .png, .jpg, .jpeg, .jpe, .jf, .gif, .tif, .ti, .bmp
Windows, Mac y dispositivos móviles
Cuando está congurada la política de protección básica de archivos, Data Guardian realiza un barrido de las computadoras de los usuarios
y cifra todos los archivos locales con dichas extensiones. Los archivos cifrados con protección básica de archivos solo se pueden ver y
editar con la aplicación asociada con la extensión de archivo.
NOTA
:
Los archivos en carpetas especícas del sistema no se cifran, por ejemplo, AppData. Además de las carpetas que se relacionan con
documentos de Oce protegidos, por ejemplo, la carpeta de documentos seguros.
Íconos de superposición para Windows
En el caso de Data Guardian 2.2 y superior, se muestran íconos de superposición en los archivos protegidos en el Explorador de archivos. Si
hace clic con el botón secundario en ese archivo protegido, se le proporciona más información en una pestaña de Dell Data Guardian.
Excluir algunos archivos del barrido en Windows o Mac (antes de habilitar el barrido)
Si su empresa decide cifrar un tipo de archivo adicional, como. txt, es posible que no desee ni necesite que todos los archivos con esa
extensión se barran y cifren.
Antes de habilitar la protección básica de archivos para esa extensión, el administrador puede congurar otra política que le permite agregar
una carpeta a la computadora local, y los archivos de esa carpeta no se barren. El administrador puede establecer una política, crear un
nombre de carpeta, proporcionar el nombre de la carpeta y sugerir dónde puede agregar esa carpeta. Estos pueden ser archivos necesarios
para el sistema o archivos que no requieren protección.
IMPORTANTE
:
Debe crear la carpeta antes de que el administrador habilite la política de protección básica de archivos.
1 Utilice el nombre de la carpeta y la ruta proporcionada por el administrador.
• En el caso de Mac, vaya a Panel de preferencias > Exclusiones de protección básica de archivos. Aquí se muestra el nombre de
la carpeta que se va a crear y la ruta.
2 Agregue archivos que no se deben cifrar con la extensión especicada, como .txt. De manera opcional, puede agregar subcarpetas
con nombres creados por el usuario.
Guía del usuario de Data Guardian v2.7
Utilizar Data Guardian con Windows
37

NOTA:
Si tiene archivos con esa extensión que se cifraron anteriormente, colocarlos en esa carpeta no los descifrará. Permanecen
cifrados. Si tiene una carpeta de Documentos no protegidos, que el administrador puede crear a través de otra política,
puede colocar tipos de protección básica de archivos en esta carpeta para descifrarlos.
3 Después de habilitar la protección básica de archivos, si tiene archivos no protegidos con esa extensión en una red o una unidad
externa, puede copiarlos en la carpeta excluida. Permanecen sin cifrar. De lo contrario, se cifran.
Si la computadora tiene más de un usuario, solo el usuario que tenga la sesión iniciada actualmente puede colocar archivos en esa carpeta y
excluirlos del barrido. Se barrerá o cifrará cualquier archivo que otro usuario coloque en la carpeta.
Eliminación de una extensión de archivo en Windows o Mac
El administrador puede optar por quitar una extensión de archivo. Si es así, se realiza un barrido en su computadora para descifrar esos
tipos de archivo.
• La pestaña Propiedades > Dell Data Guardian del archivo cifrado deja de aparecer.
• Si tenía íconos superpuestos de archivo, estos dejarán de aparecer.
• El descifrado de archivos puede tardar varios minutos en completarse. Si un archivo con esa extensión sigue cifrado, es posible que se
abriera durante el barrido o que esté almacenado en un servidor de archivos o en otra ubicación.
Comuníquese con el administrador para solicitar la recuperación de cualquier archivo con esa extensión que no esté descifrado.
Aplicaciones de Oce
Puede utilizar una aplicación de Oce para abrir un archivo cifrado con protección básica de archivos, pero el contenido es de solo lectura.
Portal web
En Conguración > Políticas, si la Protección básica de archivos está congurada en "True", el administrador agregó tipos de archivos que
no son de Oce, los cuales Data Guardian cifrará cuando se descarguen del portal web. El administrador debe indicarle los tipos de archivo.
NOTA
:
Si carga un tipo de archivo que aún no es compatible, el contenido será ilegible en el portal web.
Puede cargar tipos de archivos que no sean de Oce, sin importar si están cifrados o sin cifrar. Sin embargo, cuando descarga un archivo
que no sea de Oce, la extensión de archivo varía.
Archivos que no son de
Oce (como .txt o .png) Descripción de la descarga
Cifrados antes de cargarlos
Por ejemplo: archivos que no son de Oce ya cifrados por Windows
o Mac.
Cuando se descargan desde el portal web, mantienen la extensión
de archivo, como .txt o .png.
Archivos no cifrados Cuando se descargan desde el portal web, la extensión del archivo
varía dependiendo de si el administrador agregó la extensión a una
política. Sin embargo, están cifrados.
Ejemplos de un archivo .txt descargado desde el portal web:
• nombredelarchivo.txt: el administrador agregó el tipo de
archivo .txt a una política.
• nombredelarchivo.txt.xen: el tipo de archivo .txt no está
incluido en la política. Se cifra el archivo, pero se agrega una
extensión .xen.
Si está activada la política Editar en el portal web, los usuarios pueden editar los archivos que no son de Oce.
38
Guía del usuario de Data Guardian v2.7
Utilizar Data Guardian con Windows

Identifier GUID-801B897D-9A0F-48C0-B46C-A3726B8BD9E4
Status Translation Validated
Documentos de Oce protegidos y su manipulación
Data Guardian puede escanear documentos de Oce protegidos para detectar distintas formas de manipulación.
Si un usuario interno manipula un documento de Oce protegido:
• Data Guardian puede reparar o restaurar la manipulación.
• Si la manipulación no se puede reparar, aparece un cuadro de diálogo que le indica que el archivo ha sido manipulado y que debe
ponerse en contacto con el administrador.
Si un usuario no autorizado abre un documento de Oce protegido, solo se mostrará la portada. Si el usuario no autorizado modica la
página de portada, Data Guardian restaurará la página de portada cuando un usuario autorizado la vuelva a guardar como protegida.
Identifier GUID-A8209D75-E380-4809-A55A-CF89E3FBE29A
Status In Translation
Visualización de carpetas y archivos del cliente de
sincronización en la nube
Si tiene una carpeta de cliente sincronizada en su computadora y Data Guardian la cifra, esos archivos se cifran en la nube.
Si utiliza el portal web de Data Guardian para cifrar los archivos, estos pueden cifrarse como archivos .xen. No puede abrir archivos .xen
cifrados en Windows. Puede verlos en un dispositivo móvil con Data Guardian o el portal web.
Identifier GUID-7A2816C4-2882-4B5B-B2C6-A8032B1C4508
Status Translation Validated
Compartir documentos de Oce protegidos con
usuarios externos
Con Data Guardian, puede compartir un documento de Oce protegido a través de correo electrónico, medios extraíbles, un recurso
compartido de red o puede cargarlo en la nube y compartirlo:
• Todos los usuarios internos de Data Guardian pueden verlo.
• Según cuál sea la política, los usuarios externos también pueden verlo.
Cuando adjunte el documento y haga clic en Enviar, aparece un cuadro de diálogo de conrmación para recordarle que la clave para ese
documento protegido se compartirá con el usuario externo.
Mejorar la seguridad agregando restricciones de fecha
Si lo desea, para mejorar la seguridad con los usuarios externos, puede agregar una restricción de fecha para limitar el tiempo que un
usuario externo puede ver un documento de Oce protegido.
1 Seleccione Archivo > Información > Restricción de fecha.
2 En el menú desplegable, seleccione una fecha y hora de inicio y nalización para que un usuario externo vea el documento.
Guía del usuario de Data Guardian v2.7
Utilizar Data Guardian con Windows
39

NOTA:
La Fecha y hora de inicio puede ser posterior si desea enviar el documento pero desea evitar que el usuario externo lo vea
hasta la fecha y hora programadas.
3 Haga clic en Aceptar.
El documento se guarda, se protege, se cierra y se vuelve a abrir.
NOTA:
Aunque modique las fechas para un documento de Oce no protegido y haga clic en Cancelar, Data Guardian protegerá el
archivo.
NOTA:
Actualmente, si agrega restricciones de fecha a un documento de Oce protegido y quiere guardarlo a una unidad de red,
debe guardar el archivo de forma local y, después, copiarlo a la red.
Si un usuario externo abre un archivo después del rango de fecha y hora establecido, aparece un cuadro de diálogo indicando que el archivo
tiene restricciones de acceso y que el usuario externo debe ponerse en contacto con el autor. El cuadro de diálogo no muestra ninguna
fecha al usuario externo.
Si establece el campo de fecha de inicio en una fecha u hora posterior y el usuario externo abre el archivo antes de tiempo, aparece un
mensaje que explica que el archivo no se puede abrir hasta la fecha y la hora indicadas debido a restricciones de acceso.
40
Guía del usuario de Data Guardian v2.7
Utilizar Data Guardian con Windows

Identifier GUID-FFED5E16-B72A-4858-A64D-B2F7811C8A58
Status Translation Validated
Instalar y utilizar Data Guardian con Mac
Data Guardian para Mac tiene una ayuda integrada para pantallas especícas que proporcionan información sobre:
• Interfaz de Dell Data Guardian en la que los usuarios pueden cargar archivos para cifrarlos
• Cifrado en la nube
• Usuarios externos y restricciones de acceso
• Manipulación
En la interfaz de Dell Data Guardian para Mac, haga clic en el icono Ayuda.
Identifier GUID-0DB59561-F614-4FEB-9265-6F2711737741
Status Translated
Instalar cliente para Mac
Si el administrador lo agregó a su lista blanca de empresas, puede registrarse en: https://yoursecurityservername.domain.com:8443/
cloudweb/register.
Tras registrarse, recibirá un correo electrónico que lo dirige a https://yoursecurityservername.domain.com:8443/cloudweb para que inicie
sesión y descargue el cliente apropiado.
Debe ser un administrador local.
Para instalar Data Guardian para Mac:
1 Para el cliente de Data Guardian, localice el instalador en Dell-Data-Guardian-Mac-0.x.x.xxxx.dmg.
2 Utilice el archivo .pkg almacenado en Dell-Data-Guardian-0.x.x.xxxx.dmg para instalar o actualizar.
3 Haga doble clic en el paquete Dell-Data-Guardian-x.x.x.
4 Haga clic en Continuar.
5 En la ventana Introducción, haga clic en Continuar.
6 En la ventana Contrato de licencia de software, haga clic en Continuar.
7 Haga clic en Aceptar para continuar.
8 En la ventana Tipo de conguración, seleccione una de estas opciones:
Dell Security Center alojado
Dell Management Server local
Una solución de software como servicio (SaaS) alojada para
administrar el software de Dell Data Security.
a Seleccione Dell Security Center alojado.
b Haga clic en Continuar.
c Siga con el paso 9.
Un servidor local ubicado en la red empresarial para administrar el
software de Dell Data Security.
a Seleccione Dell Management Server local.
b En el campo Nombre de Dell Management
Server:, ingrese el nombre del servidor Dell con el que se
comunicará esta computadora por ejemplo,
servidor.dominio.com. No es necesario incluir www o
http(s). Esta información la proporciona el administrador.
5
Guía del usuario de Data Guardian v2.7
Instalar y utilizar Data Guardian con Mac
41

Dell Security Center alojado Dell Management Server local
c Haga clic en Continuar.
d Siga con el paso 9.
9 En la ventana Tipo de instalación, realice una de estas acciones:
• Haga clic en Instalar y, luego, vaya al paso 10.
• Haga clic en Cambiar ubicación de instalación.
1 En la ventana Seleccionar el destino, seleccione a todos los usuarios. Actualmente, esta es la única opción.
2 Haga clic en Continuar.
3 Haga clic en Instalar y, luego, vaya al paso 10.
10 En el diálogo, ingrese su nombre de usuario y contraseña y haga clic en Instalar software.
11 En la página Resumen, haga clic en Cerrar.
12 Cuando se le solicite, conserve el archivo .pkg o muévalo a la papelera.
13 Realice una de estas opciones:
Dell Security Center alojado Dell Management Server local
La ventana Credenciales se abrirá automáticamente después de
instalar. Si su empresa cuenta con varios inquilinos, necesitará una
ID de instalación.
1 En la ventana Credenciales, ingrese el correo electrónico de su
cuenta de inicio de sesión y haga clic en Continuar.
2 Realice una de estas opciones:
• Si su empresa cuenta con varios grupos de usuarios,
ingrese una ID de instalación, haga clic en Continuar y
continúe con el paso 3.
NOTA:
Si se muestra un error, verique sus
credenciales. Si observa un ID de
instalación o una dirección de correo
electrónico incorrecta, haga clic en
Reiniciar inicialización para volver a
ingresar sus credenciales.
• En el caso de un grupo de usuarios individual, continúe con
el paso 3.
3 En la ventana de Microsoft, escriba su contraseña y haga clic
en Iniciar sesión.
4 En la ventana Azure, escriba su contraseña.
5 Haga clic en Inicio de sesión.
NOTA
:
Si se muestra un error, verique sus credenciales.
Si observa una dirección de correo electrónico
incorrecta, haga clic en Reiniciar inicialización
para volver a ingresar sus credenciales.
6 Se abre la interfaz de Dell Data Guardian. Consulte Aplicación
Dell Data Guardian.
1
Cierre la ventana .dmg para abrir el Buscador.
2 Consulte Activación del usuario nal.
NOTA:
Si una empresa actualiza de Cloud Edition a Data Guardian, debe autenticar y volver a vincular Data Guardian con su proveedor de
almacenamiento en la nube. Para obtener más información acerca de la autenticación, consulte la ayuda en línea de Data Guardian.
42 Guía del usuario de Data Guardian v2.7
Instalar y utilizar Data Guardian con Mac

Identifier GUID-839E9A73-4125-4A28-84A6-4F5CC4D734AC
Status In Translation
Activación de usuario nal (local)
Activación para Dell Management Server local
En la variante local, después de abrir Dell Data Guardian por primera vez, debe iniciar sesión para activarlo:
1 En Finder, seleccione Aplicaciones y haga doble clic en Dell Data Guardian.
2 Cuando se abra la ventana Credenciales, ingrese la dirección del Dell Server, (por ejemplo, company.server.com). Esta información la
proporciona el administrador. De manera predeterminada, el número de puerto es 8443. Si su empresa modica el puerto
predeterminado a un número de puerto personalizado, el administrador se lo informará.
NOTA:
No seleccione la casilla de vericación Errores de SSL, a menos que lo indique el
administrador.
3
Ingrese su dirección de correo electrónico y contraseña.
4 Haga clic en Iniciar sesión para activar Data Guardian.
5 Consulte la sección Aplicación Dell Data Guardian más adelante.
Para obtener más información sobre la autenticación, consulte la ayuda en línea de Dell Data Guardian.
Aplicación Dell Data Guardian
Cuando se abre la aplicación Dell Data Guardian y se realiza correctamente la activación, el nombre del proveedor de almacenamiento en la
nube aparecerá descolorido en el panel de la izquierda.
Si una empresa desea que todos los usuarios colaboren con el mismo proveedor de nube, el administrador puede establecer una política
para permitir solo dicho proveedor y bloquear la visualización del resto.
Si se revoca la autenticación para Data Guardian o si esta caduca, también se desactivará el nombre del proveedor de almacenamiento en la
nube.
1 En el panel de la izquierda, seleccione el proveedor de almacenamiento en la nube.
2 Se abrirá una ventana en la que se le solicitarán sus credenciales. Ingrese sus credenciales.
Cuando se autentica, se activa el nombre del proveedor de almacenamiento en la nube.
Identifier GUID-8882A835-A7A8-4C7B-8330-3080F871A121
Status Translation Validated
Dell Security Center alojado y grupo de usuarios
suspendido
Con Dell Security Center alojado, si un grupo de usuarios no realiza pagos durante un período especíco, se puede suspender a ese grupo
de usuarios. Esto aplica para Windows, Mac, dispositivos móviles y portales web.
Los usuarios internos y externos de Data Guardian pueden experimentar lo siguiente:
Guía del usuario de Data Guardian v2.7
Instalar y utilizar Data Guardian con Mac
43

• Todas las plataformas: si intenta instalar Data Guardian, activarlo o iniciar sesión, aparece un cuadro de diálogo en el que se indica que
un grupo de usuarios está suspendido.
• Mac: si el grupo de usuarios se suspende mientras Data Guardian está abierto, aparece el diálogo de grupo de usuarios suspendido
después de que cierra Explorer y todos los archivos e intenta abrir un archivo protegido.
• Portal web:
– Si ya inició sesión y carga un archivo cifrado, aparece un mensaje que se indica que la carga falló.
– Si se carga un archivo cifrado o no cifrado y, luego, se suspende el grupo de usuarios, aparece un mensaje en el que se indica que la
descarga falló.
– Si se cierra la sesión e intenta iniciar sesión otra vez, aparece un cuadro de diálogo que indica que el grupo de usuarios se encuentra
suspendido.
Póngase en contacto con el administrador.
Identifier GUID-D11E8451-72A7-4179-8693-28D0FAFF9B8B
Status In Translation
Proteger los tipos de aplicaciones y archivos
adicionales con protección básica de archivos
El administrador informará si las políticas permiten cifrar los tipos de aplicaciones y archivos adicionales. Si alguien abre un archivo cifrado
con protección básica de archivos, pero no tiene instalado Data Guardian, el contenido será ilegible.
Descripción general de protección básica de archivos
Aplicaciones
Estos son ejemplos de aplicaciones que posiblemente el administrador necesite cifrar:
• Bloc de notas
• Wordpad
• Visio
• MS Paint
NOTA
:
Algunas aplicaciones son solo parcialmente compatibles con Data Guardian y el administrador le informará sobre aquellas.
Tipos de archivos
Estos son ejemplos de tipos de archivos adicionales que se pueden
congurar: .txt, .rtf, .csv, .odt, .vsdx, .png, .jpg, .jpeg, .jpe, .jf, .gif, .tif, .ti, .bmp
Windows, Mac y dispositivos móviles
Cuando está congurada la política de protección básica de archivos, Data Guardian realiza un barrido de las computadoras de los usuarios
y cifra todos los archivos locales con dichas extensiones. Los archivos cifrados con protección básica de archivos solo se pueden ver y
editar con la aplicación asociada con la extensión de archivo.
NOTA
:
Los archivos en carpetas especícas del sistema no se cifran, por ejemplo, AppData. Además de las carpetas que se relacionan con
documentos de Oce protegidos, por ejemplo, la carpeta de documentos seguros.
44 Guía del usuario de Data Guardian v2.7
Instalar y utilizar Data Guardian con Mac

Íconos de superposición para Windows
En el caso de Data Guardian 2.2 y superior, se muestran íconos de superposición en los archivos protegidos en el Explorador de archivos. Si
hace clic con el botón secundario en ese archivo protegido, se le proporciona más información en una pestaña de Dell Data Guardian.
Excluir algunos archivos del barrido en Windows o Mac (antes de habilitar el barrido)
Si su empresa decide cifrar un tipo de archivo adicional, como. txt, es posible que no desee ni necesite que todos los archivos con esa
extensión se barran y cifren.
Antes de habilitar la protección básica de archivos para esa extensión, el administrador puede congurar otra política que le permite agregar
una carpeta a la computadora local, y los archivos de esa carpeta no se barren. El administrador puede establecer una política, crear un
nombre de carpeta, proporcionar el nombre de la carpeta y sugerir dónde puede agregar esa carpeta. Estos pueden ser archivos necesarios
para el sistema o archivos que no requieren protección.
IMPORTANTE:
Debe crear la carpeta antes de que el administrador habilite la política de protección básica de archivos.
1 Utilice el nombre de la carpeta y la ruta proporcionada por el administrador.
• En el caso de Mac, vaya a Panel de preferencias > Exclusiones de protección básica de archivos. Aquí se muestra el nombre de
la carpeta que se va a crear y la ruta.
2 Agregue archivos que no se deben cifrar con la extensión especicada, como .txt. De manera opcional, puede agregar subcarpetas
con nombres creados por el usuario.
NOTA
:
Si tiene archivos con esa extensión que se cifraron anteriormente, colocarlos en esa carpeta no los descifrará. Permanecen
cifrados. Si tiene una carpeta de Documentos no protegidos, que el administrador puede crear a través de otra política,
puede colocar tipos de protección básica de archivos en esta carpeta para descifrarlos.
3 Después de habilitar la protección básica de archivos, si tiene archivos no protegidos con esa extensión en una red o una unidad
externa, puede copiarlos en la carpeta excluida. Permanecen sin cifrar. De lo contrario, se cifran.
Si la computadora tiene más de un usuario, solo el usuario que tenga la sesión iniciada actualmente puede colocar archivos en esa carpeta y
excluirlos del barrido. Se barrerá o cifrará cualquier archivo que otro usuario coloque en la carpeta.
Eliminación de una extensión de archivo en Windows o Mac
El administrador puede optar por quitar una extensión de archivo. Si es así, se realiza un barrido en su computadora para descifrar esos
tipos de archivo.
• La pestaña Propiedades > Dell Data Guardian del archivo cifrado deja de aparecer.
• Si tenía íconos superpuestos de archivo, estos dejarán de aparecer.
• El descifrado de archivos puede tardar varios minutos en completarse. Si un archivo con esa extensión sigue cifrado, es posible que se
abriera durante el barrido o que esté almacenado en un servidor de archivos o en otra ubicación.
Comuníquese con el administrador para solicitar la recuperación de cualquier archivo con esa extensión que no esté descifrado.
Aplicaciones de Oce
Puede utilizar una aplicación de Oce para abrir un archivo cifrado con protección básica de archivos, pero el contenido es de solo lectura.
Portal web
En Conguración > Políticas, si la Protección básica de archivos está congurada en "True", el administrador agregó tipos de archivos que
no son de Oce, los cuales Data Guardian cifrará cuando se descarguen del portal web. El administrador debe indicarle los tipos de archivo.
Guía del usuario de Data Guardian v2.7
Instalar y utilizar Data Guardian con Mac
45

NOTA:
Si carga un tipo de archivo que aún no es compatible, el contenido será ilegible en el portal web.
Puede cargar tipos de archivos que no sean de Oce, sin importar si están cifrados o sin cifrar. Sin embargo, cuando descarga un archivo
que no sea de Oce, la extensión de archivo varía.
Archivos que no son de Oce (como .txt o .png) Descripción de la descarga
Cifrados antes de cargarlos
Por ejemplo: archivos que no son de Oce ya cifrados por Windows
o Mac.
Cuando se descargan desde el portal web, mantienen la extensión
de archivo, como .txt o .png.
Archivos no cifrados Cuando se descargan desde el portal web, la extensión del archivo
varía dependiendo de si el administrador agregó la extensión a una
política. Sin embargo, están cifrados.
Ejemplos de un archivo .txt descargado desde el portal web:
• nombredelarchivo.txt: el administrador agregó el tipo de
archivo .txt a una política.
• nombredelarchivo.txt.xen: el tipo de archivo .txt no está
incluido en la política. Se cifra el archivo, pero se agrega una
extensión .xen.
Si está activada la política Editar en el portal web, los usuarios pueden editar los archivos que no son de Oce.
46
Guía del usuario de Data Guardian v2.7
Instalar y utilizar Data Guardian con Mac

Identifier GUID-FC539BCB-1939-4E0A-8A36-1834B07ACF35
Status Translation Validated
Instalar y utilizar Data Guardian Mobile con iOS o
Android
Esta sección describe la información básica sobre la utilización de Data Guardian Mobile con iOS o Android. Cuando su administrador
establece una política para habilitar Data Guardian, los archivos están cifrados y seguros. Para ver archivos cifrados o trabajar con ellos,
debe tener instalada la aplicación Data Guardian en su dispositivo móvil.
Identifier GUID-116F412E-15BE-4E29-A886-5A308BA693ED
Status Translated
Requisito previo
Antes de utilizar la aplicación Data Guardian, determine cuál de estas opciones necesita según su entorno:
Dell Security Center alojado
Dell Management Server local
Si su ambiente alojado es para varios inquilinos, necesitará una ID de
instalación.
Asegúrese de conocer el nombre del Dell Server, como
server.domain.com.
Esta información la proporciona el administrador.
Identifier GUID-A802F8F9-1B8F-47DD-8525-518A4C004221
Status Translation Validated
Introducción a Data Guardian Mobile
Siga la secuencia a medida que vaya utilizando Data Guardian Mobile.
Tarea
Descripción Consulte esta sección
Instalar Data
Guardian -
Determinar una
opción:
El administrador ya ha instalado
El usuario debe instalar
El administrador ya ha instalado: toque la app de Data Guardian e inicie
sesión.
El usuario es el encargado de instalar; consulte uno de estos dos
apartados:
• Instalación en un dispositivo iOS
• Instalación en un dispositivo Android
Determinar qué
políticas se aplican
a dispositivos
móviles
El administrador le indicará las políticas que
se aplican.
Puede tener lo siguiente:
• Documentos de Oce protegidos
• Protección en la nube
6
Guía del usuario de Data Guardian v2.7
Instalar y utilizar Data Guardian Mobile con iOS o Android
47

Tarea Descripción Consulte esta sección
• Opciones adicionales
Explorar el
Administrador de
archivos
Consulte opciones de Data Guardian. Explorar el Administrador de archivos
Si la política de
protección de la
nube está activada,
acceda a su cuenta
de proveedor de
almacenamiento en
la nube
En el dispositivo, vaya a la página principal
del Administrador de archivos de la
aplicación de Data Guardian y toque su
proveedor de almacenamiento en la nube.
Consulte Acceder a su cuenta de proveedor de almacenamiento en la
nube.
Según las políticas de Data Guardian, puede tener lo siguiente:
• Los archivos protegidos de Oce (.docx, .pptx, .xlsx, .docm, .pptm, .xlsm, .pdf) conservan su extensión.
• Otras aplicaciones y tipos de archivos, por ejemplo, .txt.
• Los archivos que no son de Oce en la nube tienen la extensión .xen.
En los dispositivos móviles con Data Guardian, usted puede:
• Crear carpetas y archivos
• Eliminar carpetas y archivos
• Compartir un documento con un usuario externo (si la política está activada para visores externos)
Identifier GUID-618A6EAF-794D-4077-A675-AC9ACA624CC3
Status In Translation
Instalación o desinstalación de Data Guardian en un
dispositivo iOS mediante la App Store
Instalación en un dispositivo iOS
Requisito: si el dispositivo admite un escáner de huellas digitales de Touch ID y desea utilizarlo en lugar de un PIN, debe congurar el
dispositivo para Touch ID antes de instalar Data Guardian.
1 En el dispositivo, toque App Store y busque Data Guardian Mobile.
2 Seleccione e instale la app de Data Guardian.
3 Toque la casilla de vericación para aceptar el acuerdo de licencia.
4 Seleccione una de estas opciones:
Dell Security Center alojado
Local
Una solución de software como servicio (SaaS) alojada para
administrar el software de Dell Data Security.
a Toque Dell Security Center alojado.
b Ingrese su correo electrónico.
c Toque Enviar.
Un servidor local ubicado en la red empresarial para administrar el
software de Dell Data Security.
a Toque Local.
b En el campo Servidor de la pantalla de inicio de sesión,
escriba el nombre del Dell Server de la empresa, como
servidor.dominio.com.
c Ingrese su nombre de usuario y contraseña.
d Pulse Iniciar sesión.
48 Guía del usuario de Data Guardian v2.7
Instalar y utilizar Data Guardian Mobile con iOS o Android

Dell Security Center alojado Local
NOTA:
Si su dirección de correo electrónico se
encuentra en más de un grupo de usuarios,
escriba su ID de instalación.
d En la ventana Microsoft Azure, ingrese la contraseña.
e Pulse Iniciar sesión.
5 Cuando se le solicite, toque el sensor de huellas digitales o cree un PIN.
Entonces se activó su cuenta y aparece la pantalla del Data Guardian Data Guardian.
Desinstalar la app de Data Guardian
1 En el menú de aplicaciones de iOS, pulse y mantenga pulsado el ícono de Data Guardian.
2 Toque x.
3 Toque Eliminar.
Identifier GUID-7247F5B1-D730-4DE6-97BA-7E88AD40B7E4
Status In Translation
Instalación o desinstalación de Data Guardian en un
dispositivo iOS con Workspace ONE
Si tiene Workspace ONE instalado, puede autenticarlo con Data Guardian con Single Sign On. Estos pasos son los mismos para el Dell
Security Center alojado o para el Dell Management Server local.
El administrador enviará la aplicación Data Guardian a su dispositivo.
1 Cuando se le pregunte si desea instalar la aplicación Data Guardian, toque Aceptar.
2 Inicie la aplicación Data Guardian.
3 En el contrato de licencia, toque Aceptar.
4 En la opción de selección de Workspace ONE o Data Guardian, toque Workspace ONE para tener un inicio de sesión único.
5 Ingrese su contraseña.
6 Cuando se le indique, cree un PIN.
NOTA
:
Si inicia sesión en Workspace ONE, solo deberá ingresar el PIN de Data Guardian.
Entonces se activó su cuenta y aparece la pantalla del Data Guardian Data Guardian.
Identifier GUID-D045F8A7-9124-4843-BAF6-E0BB27CE1046
Status In Translation
Instalación o desinstalación de Data Guardian en un
dispositivo Android mediante Google Play
Instalación en un dispositivo Android
1 En el dispositivo, acceda a Google Play y busque Data Guardian Mobile.
2 Seleccione e instale la app de Data Guardian.
Guía del usuario de Data Guardian v2.7
Instalar y utilizar Data Guardian Mobile con iOS o Android
49

3 Toque la casilla de vericación para aceptar el acuerdo de licencia.
4 Seleccione una de estas opciones:
Dell Security Center alojado Dell Management Server local
Una solución de software como servicio (SaaS) alojada para
administrar el software de Dell Data Security.
a Toque Alojado.
b Ingrese su correo electrónico.
c Toque Enviar.
NOTA:
Si su dirección de correo electrónico se
encuentra en más de un grupo de usuarios,
escriba su ID de instalación.
d En la ventana Microsoft Azure, ingrese la contraseña.
e Pulse Iniciar sesión.
Un servidor local ubicado en la red empresarial para administrar el
software de Dell Data Security.
a Toque Local.
b En el campo Servidor de la pantalla de inicio de sesión,
escriba el nombre del Dell Server de la empresa, como
servidor.dominio.com.
c Ingrese su nombre de usuario y contraseña.
d Pulse Iniciar sesión.
5 Cuando se le indique, cree un PIN.
Entonces se activó su cuenta y aparece la pantalla del Data Guardian Data Guardian.
Desinstalar la app de Data Guardian
1 En el menú de aplicaciones de Android, pulse Conguración.
2 En Conguración, toque Aplicaciones.
3 Mantenga presionado el ícono de Data Guardian.
4 Arrastre el ícono hasta la opción Desinstalar.
5 Pulse Aceptar.
Identifier GUID-37A6FDB2-CD4D-4EB3-BDE1-EC151BC08814
Status In Translation
Instalación o desinstalación de Data Guardian en un
dispositivo Android con Workspace ONE
Si tiene Workspace ONE instalado, puede autenticarlo con Data Guardian con Single Sign On. Estos pasos son los mismos para el Dell
Security Center alojado o para el Dell Management Server local.
1 En el dispositivo, toque Concentrador.
2 Toque Catálogo de aplicaciones.
3 En la aplicación Dell Data Guardian, toque Instalar.
4 En Conrmar instalación, toque Instalar.
5 En Google Play Protect, toque Permitir.
6 En el mensaje de la aplicación instalada, toque Listo.
7 Toque Abrir para iniciar la aplicación Data Guardian.
8 En la opción de autenticación con Workspace ONE o Data Guardian, toque Workspace ONE para tener un inicio de sesión único.
9 En el contrato de licencia, toque la casilla de vericación.
10 Toque Single Sign On.
11 Cuando se le indique, cree un PIN.
NOTA
:
Si inicia sesión en Workspace ONE, solo deberá ingresar el PIN de Data Guardian.
50 Guía del usuario de Data Guardian v2.7
Instalar y utilizar Data Guardian Mobile con iOS o Android

Entonces se activó su cuenta y aparece la pantalla del Data Guardian Data Guardian.
Desinstalar la app de Data Guardian
1 En el menú de aplicaciones de Android, pulse Conguración.
2 En Conguración, toque Aplicaciones.
3 Mantenga presionado el ícono de Data Guardian.
4 Arrastre el ícono hasta la opción Desinstalar.
5 Pulse Aceptar.
Identifier GUID-5B8DFEFC-DC7C-42AE-A662-627068964BC8
Status In Translation
Explore el Administrador de archivos
En el Administrador de archivos de Data Guardian, puede usar el almacenamiento local o la nube. Se abre el Administrador de archivos al
abrir Data Guardian.
Pantalla de administrador de archivos
Las carpetas predeterminadas para la pantalla del administrador de archivos incluyen:
• Documentos
• Descargas
• Fotos
Pantalla Crear nuevo
Toque el icono Agregar (+) y aparece la pantalla Crear nuevo con estas opciones:
• Documento
• Hoja de cálculo
• Presentación (PowerPoint)
• Foto
• Carpeta
• Servicio de nube
Opciones del menú de navegación
Toque el icono del menú de navegación. Las opciones incluyen:
• Navegador
• Administrador de archivos
• Icono Conguración:
– Botón Cambiar PIN (si la función está activada por política)
– Navegador
– Administrador de archivos (Conguración): utilice estas opciones
Guía del usuario de Data Guardian v2.7
Instalar y utilizar Data Guardian Mobile con iOS o Android
51

◦ Intervalo de actualización: con qué frecuencia Data Guardian sincroniza los servicios en la nube. Dell recomienda Manual o
Diariamente. Otras opciones son Cada hora o Semanalmente.
◦ Advertencia de descarga de 10 MB: habilitar o deshabilitar. Utilice esta opción si no se encuentra conectado a Wi-Fi y el
tamaño de la descarga supera los 10 MB.
◦ Borrar caché: borra archivos temporales.
– (iOS): Touch ID o Face ID, según la versión de iOS y si tiene precongurados los reconocimientos de huella digital o reconocimiento
facial. Toque para habilitar o deshabilitar cuando utiliza Data Guardian.
– Acerca de: consulte Las políticas y la versión de Data Guardian
– Botón Salir de Data Guardian
– Cuentas de servicios en la nube: indica si están vinculadas o desvinculadas.
• Navegador
• Administrador de archivos: para volver a la pantalla Administrador de archivos.
• Bloquear Data Guardian
Opciones adicionales
• Agregar un archivo a Favoritos
– Para iOS, consulte el menú de navegación.
– Para Android, mantenga pulsado el nombre de archivo.
Identifier GUID-8826272C-679E-40FF-B0A9-D1C9888AF6E5
Status Translation Validated
Determinar políticas para Data Guardian Mobile
El administrador le indicará cuál de estas políticas se establecieron para su empresa.
Identifier GUID-4C1E2DAD-C0CA-4E6F-96D4-0297C01CE8B2
Status Translation Validated
Ver las políticas y la versión de Data Guardian
Algunas políticas de Data Guardian se indican en Acerca de. Para ver estas políticas o la versión de Data Guardian:
1 En el menú de navegación de Data Guardian, toque Conguración > Acerca de.
2 Toque Política.
Teniendo en cuenta las políticas establecidas por su administrador, la lista incluye:
• Longitud del PIN
• Fin del tiempo de espera por inactividad
• Error de inicio de sesión
• Copiar y pegar: permite copiar desde un documento protegido a un documento protegido.
Versión
3 Determinar las opciones adicionales de las políticas.
Estas pueden incluir:
• Documentos de Oce protegidos
• Protección en la nube
• Políticas adicionales
52
Guía del usuario de Data Guardian v2.7
Instalar y utilizar Data Guardian Mobile con iOS o Android

Identifier GUID-3613C9F0-10DE-4A67-9158-1964C8D2D77E
Status Translation Validated
Utilizar documentos protegidos de Oce con dispositivos
móviles
El administrador le indicará las opciones que están activadas para la empresa. Cuando haya instalado Data Guardian y haya abierto un
documento de Oce protegido, se muestra un mensaje que indica que el documento se está descifrando.
Opciones de Data Guardian para documentos de Oce
Aparecen estas opciones de Data Guardian.
• Crear: según la conguración de la política, el documento está protegido al momento de crearlo. En el encabezado de este archivo
aparece Documento protegido.
• Copiar/pegar: con un documento de Oce protegido, solo puede copiar a otro documento de Oce protegido.
• Imprimir: según la conguración adicional de la política, es posible que tenga una marca de agua cuando imprima.
• Exportar: según la conguración adicional de la política, es posible que tenga una marca de agua cuando exporte.
Cuando un documento de Oce esté abierto, toque el icono que aparece en la parte superior izquierda para estas opciones:
• Guardar
• Guardar como
• Exportar
• Salir
Opciones adicionales de Oce según la política:
• Editar: puede editar archivos de Oce .docx y .ppt.
NOTA
:
Actualmente, los archivos .csv y .csv .xen no se pueden editar en dispositivos móviles.
• Marca de agua oculta: según la política, es posible que los documentos de Oce protegidos tengan una marca de agua oculta que
identica al usuario. Si imprime o comparte el documento, la marca de agua persiste.
• Marca de agua en pantalla: cuando un documento de Oce protegido esté abierto, aparece una marca de agua en la pantalla del
cliente.
Información adicional para documentos de Oce
Documentos de Oce protegidos sin conexión
Cuando crea un documento de Oce protegidoo un documento habilitado para macros protegido y está sin conexión, se crea una clave
para ese documento. Cuando el dispositivo está en línea, las claves se cargan al Servidor Dell. Si un dispositivo está sin conexión durante
tres días, una noticación indica que Data Guardian no puede ponerse en contacto con el Servidor Dell. La noticación se muestra
diariamente hasta que se conecte a la red. Para ver los archivos cifrados, el dispositivo móvil debe estar en línea.
Guía del usuario de Data Guardian v2.7
Instalar y utilizar Data Guardian Mobile con iOS o Android
53

Solución de problemas para documentos de Oce protegidos
En un dispositivo iOS, si abre un documento de Oce protegido de más de 25 MB y aparece un cuadro de diálogo que indica que hay poca
memoria, la advertencia proviene de Polaris Oce, no de Data Guardian. Si el dispositivo tiene memoria suciente, cierre el archivo y vuelva
a abrirlo.
Identifier GUID-D11E8451-72A7-4179-8693-28D0FAFF9B8B
Status In Translation
Proteger los tipos de aplicaciones y archivos adicionales con
protección básica de archivos
El administrador informará si las políticas permiten cifrar los tipos de aplicaciones y archivos adicionales. Si alguien abre un archivo cifrado
con protección básica de archivos, pero no tiene instalado Data Guardian, el contenido será ilegible.
Descripción general de protección básica de archivos
Aplicaciones
Estos son ejemplos de aplicaciones que posiblemente el administrador necesite cifrar:
• Bloc de notas
• Wordpad
• Visio
• MS Paint
NOTA
:
Algunas aplicaciones son solo parcialmente compatibles con Data Guardian y el administrador le informará sobre aquellas.
Tipos de archivos
Estos son ejemplos de tipos de archivos adicionales que se pueden
congurar: .txt, .rtf, .csv, .odt, .vsdx, .png, .jpg, .jpeg, .jpe, .jf, .gif, .tif, .ti, .bmp
Windows, Mac y dispositivos móviles
Cuando está congurada la política de protección básica de archivos, Data Guardian realiza un barrido de las computadoras de los usuarios
y cifra todos los archivos locales con dichas extensiones. Los archivos cifrados con protección básica de archivos solo se pueden ver y
editar con la aplicación asociada con la extensión de archivo.
NOTA
:
Los archivos en carpetas especícas del sistema no se cifran, por ejemplo, AppData. Además de las carpetas que se relacionan con
documentos de Oce protegidos, por ejemplo, la carpeta de documentos seguros.
Íconos de superposición para Windows
En el caso de Data Guardian 2.2 y superior, se muestran íconos de superposición en los archivos protegidos en el Explorador de archivos. Si
hace clic con el botón secundario en ese archivo protegido, se le proporciona más información en una pestaña de Dell Data Guardian.
Excluir algunos archivos del barrido en Windows o Mac (antes de habilitar el barrido)
54
Guía del usuario de Data Guardian v2.7
Instalar y utilizar Data Guardian Mobile con iOS o Android

Si su empresa decide cifrar un tipo de archivo adicional, como. txt, es posible que no desee ni necesite que todos los archivos con esa
extensión se barran y cifren.
Antes de habilitar la protección básica de archivos para esa extensión, el administrador puede congurar otra política que le permite agregar
una carpeta a la computadora local, y los archivos de esa carpeta no se barren. El administrador puede establecer una política, crear un
nombre de carpeta, proporcionar el nombre de la carpeta y sugerir dónde puede agregar esa carpeta. Estos pueden ser archivos necesarios
para el sistema o archivos que no requieren protección.
IMPORTANTE:
Debe crear la carpeta antes de que el administrador habilite la política de protección básica de archivos.
1 Utilice el nombre de la carpeta y la ruta proporcionada por el administrador.
• En el caso de Mac, vaya a Panel de preferencias > Exclusiones de protección básica de archivos. Aquí se muestra el nombre de
la carpeta que se va a crear y la ruta.
2 Agregue archivos que no se deben cifrar con la extensión especicada, como .txt. De manera opcional, puede agregar subcarpetas
con nombres creados por el usuario.
NOTA:
Si tiene archivos con esa extensión que se cifraron anteriormente, colocarlos en esa carpeta no los descifrará. Permanecen
cifrados. Si tiene una carpeta de Documentos no protegidos, que el administrador puede crear a través de otra política,
puede colocar tipos de protección básica de archivos en esta carpeta para descifrarlos.
3 Después de habilitar la protección básica de archivos, si tiene archivos no protegidos con esa extensión en una red o una unidad
externa, puede copiarlos en la carpeta excluida. Permanecen sin cifrar. De lo contrario, se cifran.
Si la computadora tiene más de un usuario, solo el usuario que tenga la sesión iniciada actualmente puede colocar archivos en esa carpeta y
excluirlos del barrido. Se barrerá o cifrará cualquier archivo que otro usuario coloque en la carpeta.
Eliminación de una extensión de archivo en Windows o Mac
El administrador puede optar por quitar una extensión de archivo. Si es así, se realiza un barrido en su computadora para descifrar esos
tipos de archivo.
• La pestaña Propiedades > Dell Data Guardian del archivo cifrado deja de aparecer.
• Si tenía íconos superpuestos de archivo, estos dejarán de aparecer.
• El descifrado de archivos puede tardar varios minutos en completarse. Si un archivo con esa extensión sigue cifrado, es posible que se
abriera durante el barrido o que esté almacenado en un servidor de archivos o en otra ubicación.
Comuníquese con el administrador para solicitar la recuperación de cualquier archivo con esa extensión que no esté descifrado.
Aplicaciones de Oce
Puede utilizar una aplicación de Oce para abrir un archivo cifrado con protección básica de archivos, pero el contenido es de solo lectura.
Portal web
En Conguración > Políticas, si la Protección básica de archivos está congurada en "True", el administrador agregó tipos de archivos que
no son de Oce, los cuales Data Guardian cifrará cuando se descarguen del portal web. El administrador debe indicarle los tipos de archivo.
NOTA
:
Si carga un tipo de archivo que aún no es compatible, el contenido será ilegible en el portal web.
Puede cargar tipos de archivos que no sean de Oce, sin importar si están cifrados o sin cifrar. Sin embargo, cuando descarga un archivo
que no sea de Oce, la extensión de archivo varía.
Guía del usuario de Data Guardian v2.7
Instalar y utilizar Data Guardian Mobile con iOS o Android
55

Archivos que no son de Oce (como .txt o .png) Descripción de la descarga
Cifrados antes de cargarlos
Por ejemplo: archivos que no son de Oce ya cifrados por Windows
o Mac.
Cuando se descargan desde el portal web, mantienen la extensión
de archivo, como .txt o .png.
Archivos no cifrados Cuando se descargan desde el portal web, la extensión del archivo
varía dependiendo de si el administrador agregó la extensión a una
política. Sin embargo, están cifrados.
Ejemplos de un archivo .txt descargado desde el portal web:
• nombredelarchivo.txt: el administrador agregó el tipo de
archivo .txt a una política.
• nombredelarchivo.txt.xen: el tipo de archivo .txt no está
incluido en la política. Se cifra el archivo, pero se agrega una
extensión .xen.
Si está activada la política Editar en el portal web, los usuarios pueden editar los archivos que no son de Oce.
Identifier GUID-36644E42-9324-479F-8128-F89D438E8F17
Status Translation Validated
Utilizar protección en la nube con dispositivos móviles
Si el administrador activa la nube protección, necesitará dos aplicaciones:
• Aplicación cliente de sincronización en la nube: consulte la ayuda para ese cliente de sincronización en la nube.
• La aplicación Data Guardian Mobile indica el cliente de sincronización en la nube utilizado con su empresa y permite descargarlo.
Si una persona no autorizada accede a su cuenta de almacenamiento en la nube y descarga un archivo a un dispositivo móvil que no
dispone de Data Guardian instalado, no podrá abrir ni ver los archivos. Si se abre un documento de Oce protegido, solo aparecerá una
portada que indicará que no se puede ver el documento sin Data Guardian. Esto ofrece más seguridad a sus datos.
Acceder a su cuenta de proveedor de almacenamiento en la nube
Para acceder a su cuenta de proveedor de almacenamiento en la nube:
1 En la pantalla del Administrador de archivos, toque el icono Agregar (+).
2 Presione Servicio en la nube.
La política de Data Guardian determina qué proveedores de almacenamiento en la nube se mostrarán. Su administrador puede
designar uno o varios proveedores especícos de almacenamiento en la nube para utilizarlos en la empresa y bloquear otros.
3 Realice una de las siguientes acciones siguiendo las instrucciones en línea:
• Cree una cuenta con el proveedor de almacenamiento en la nube.
• Inicie sesión en una cuenta de proveedor de almacenamiento en la nube existente.
NOTA
:
Para obtener más información, consulte la ayuda de su proveedor de almacenamiento en la nube.
NOTA:
Si descarga la aplicación del cliente de sincronización en la nube en su dispositivo, Data Guardian no cifrará las carpetas ni los archivos
que haya cargado directamente desde la aplicación. Para cifrar y proteger archivos debe utilizar la aplicación de Data Guardian para
cargarlos.
56 Guía del usuario de Data Guardian v2.7
Instalar y utilizar Data Guardian Mobile con iOS o Android

Utilizar protección en la nube
En los dispositivos móviles con Data Guardian, usted puede:
• Crear carpetas
• Cargar y descargar archivos
NOTA:
Con Data Guardian debe iniciar la carga y descarga en el dispositivo. Para cifrar los archivos al cargarlos en la nube, debe
cargarlos desde la pantalla de inicio de Data Guardian, no desde una aplicación cliente de sincronización en la nube. Cuando toca
un archivo, Data Guardian lo descifra automáticamente y lo muestra como texto no cifrado en la aplicación. No obstante, en la
nube, el archivo se mantiene seguro como un archivo .xen.
• Eliminar carpetas y archivos
• Aceptar una carpeta compartida de un usuario interno
NOTA:
Si un usuario interno comparte una carpeta con usted mediante Data Guardian, debe ir al sitio web del almacenamiento en la
nube y moverlo a la carpeta raíz o descargar la carpeta compartida para poder verlo en el dispositivo.
• Archivo > Copiar: según la política establecida por el administrador, puede copiar un archivo de un proveedor de nube a otro.
• Para Android con OneDrive o Dropbox, si no puede compartir un archivo desde las aplicaciones y el archivo comparte un vínculo con la
aplicación Data Guardian, comparta el archivo desde la aplicación del navegador de archivos del dispositivo.
Desvincular un proveedor de almacenamiento en la nube
Si tiene más de una cuenta con el mismo proveedor de almacenamiento en la nube, no puede iniciar en ambas simultáneamente. Debe
borrar la casilla de vericación para desvincular y cerrar sesión en la cuenta actual y, a continuación, iniciar sesión con otras credenciales.
1 Abra el menú de navegación de Data Guardian y toque Conguración> Administrador de archivos > Servicio en la nube. Cuando
otorgue acceso a un proveedor de almacenamiento en la nube, se mostrará una marca de selección en la casilla de vericación.
2 Realice una de estas opciones:
Android
a Toque Vinculado.
b Toque Sí.
iOS
a Toque Desvinculado.
Esto elimina el acceso a los archivos y los archivos de Data Guardian. Sin embargo, esto no elimina los archivos desde la nube.
Solución de problemas de la protección en la nube
En Dropbox for Business, si marca un archivo como disponible sin conexión y le cambia el nombre en el sitio web de Dropbox, el archivo no
se abrirá en el dispositivo iOS que disponga de la app de Data Guardian.
Identifier GUID-19337C15-12E9-4E8D-B908-29416128B500
Status Translation Validated
Utilizar las políticas adicionales con dispositivos móviles
El administrador le indicará cuál de estas políticas se estableció para su empresa.
Guía del usuario de Data Guardian v2.7
Instalar y utilizar Data Guardian Mobile con iOS o Android
57

Uso de PIN
El administrador puede establecer una política que exija un PIN y la conguración de su longitud.
Manipulación
Data Guardian puede escanear documentos de Oce protegidos para detectar distintas formas de manipulación.
Protección adicional mediante el perimetraje
En función de las políticas establecidas por el administrador, los dispositivos móviles pueden tener protección adicional en documentos de
Oce protegidos y los archivos .xen no pueden abrirse fuera de la región especicada. Debe estar en una región aprobada para abrir los
archivos protegidos. Actualmente, las regiones son Estados Unidos y Canadá. Debe activar los servicios de ubicación del dispositivo para
que funcione el perimetraje. Si su administrador ha habilitado la función de perimetraje y los servicios de ubicación están desactivados, se le
denegará el acceso a los archivos.
Identifier GUID-21086952-1999-4F9B-A47C-C57073C7C715
Status Translation Validated
Consideraciones de seguridad con Data Guardian y
Clientes de sincronización
Data Guardian cifra archivos y carpetas para que los datos estén seguros. Como Data Guardian funciona con clientes de sincronización,
tenga en cuenta estas consideraciones.
Google Drive
Google Drive contiene una aplicación de Google Docs que permite a los usuarios colaborar con documentos en tiempo real. No obstante, la
colaboración se produce en un servidor de Google, no en Dell Server. Por lo tanto, los archivos no están cifrados. Para dispositivos Android
e iOS con Data Guardian, el acceso a Google Docs está bloqueado. Diere ligeramente dependiendo de la plataforma:
• Android
• iOS: se muestra un mensaje.
NOTA
:
Google Backup and Sync no es compatible.
OneDrive y OneDrive for Business
Con OneDrive for Business, si descarga varios archivos y cancela la descarga, OneDrive for Business cancelará aquellos que no se hayan
descargado aunque continuará con el que se encuentre en proceso de descarga. Se trata de un problema de Microsoft. Por lo tanto,
permita que los archivos se descarguen completamente antes de cancelar.
Identifier GUID-46C6144D-AF30-4559-96AC-39DB1738D2D8
Status Translation Validated
Registros
Por motivos de seguridad, no hay ningún archivo de registro disponible en dispositivos móviles.
58
Guía del usuario de Data Guardian v2.7
Instalar y utilizar Data Guardian Mobile con iOS o Android

Identifier GUID-8882A835-A7A8-4C7B-8330-3080F871A121
Status Translation Validated
Dell Security Center alojado y grupo de usuarios
suspendido
Con Dell Security Center alojado, si un grupo de usuarios no realiza pagos durante un período especíco, se puede suspender a ese grupo
de usuarios. Esto aplica para Windows, Mac, dispositivos móviles y portales web.
Los usuarios internos y externos de Data Guardian pueden experimentar lo siguiente:
• Todas las plataformas: si intenta instalar Data Guardian, activarlo o iniciar sesión, aparece un cuadro de diálogo en el que se indica que
un grupo de usuarios está suspendido.
• Mac: si el grupo de usuarios se suspende mientras Data Guardian está abierto, aparece el diálogo de grupo de usuarios suspendido
después de que cierra Explorer y todos los archivos e intenta abrir un archivo protegido.
• Portal web:
– Si ya inició sesión y carga un archivo cifrado, aparece un mensaje que se indica que la carga falló.
– Si se carga un archivo cifrado o no cifrado y, luego, se suspende el grupo de usuarios, aparece un mensaje en el que se indica que la
descarga falló.
– Si se cierra la sesión e intenta iniciar sesión otra vez, aparece un cuadro de diálogo que indica que el grupo de usuarios se encuentra
suspendido.
Póngase en contacto con el administrador.
Identifier GUID-66FB1CE0-6669-4DDD-80E8-BCBAA27D4E13
Status Translation Validated
Enviar comentarios a Dell
Si su administrador ha habilitado una política de comentarios, puede proporcionar comentarios a Dell acerca de este producto. Si esta
función no está habilitada por una política, la opción no se mostrará.
Para enviar comentarios:
1 En el menú de navegación de Data Guardian, toque Retroalimentación.
2 Las preguntas breves le permiten clasicar su nivel de satisfacción (10 indica el nivel de satisfacción más alto) e ingresar un
comentario.
Guía del usuario de Data Guardian v2.7
Instalar y utilizar Data Guardian Mobile con iOS o Android
59

Identifier GUID-BDAC1DD8-21C2-4ED1-B0AB-FBB31E545049
Status In Translation
Ver o editar los archivos protegidos en un cliente
Web
Si el administrador congura un portal web Data Guardian, puede establecer un vínculo a una URL para ese cliente web y ver los archivos
cifrados sin instalar un cliente Data Guardian. En función de política, también puede editar un archivo.
Según la política establecida por el administrador, es posible que vea lo siguiente:
• Documentos protegidos de Oce: .docx, .pptx, .xlsx, .docm, .pptm, .xlsm y .pdf.
• Archivos .xen: archivos de Oce o que no son de Oce que cifró Data Guardian cuando se cargaron en la nube.
• Tipos de archivos adicionales, como el Bloc de notas.
Según la política establecida por el administrador, puede acceder a un proveedor de almacenamiento en la nube.
Identifier GUID-C468D78F-0ADF-45FC-B5A2-44B933EB2497
Status Translation Validated
Acceder al portal web para Data Guardian
Los pasos varían ligeramente según el navegador que utilice.
1 En administrador, obtenga la URL para acceder al portal web.
2 Haga clic en URL.
Si se muestra un aviso de seguridad, haga clic en Continuar o Proseguir.
3 En la pantalla de acuerdo de licencia, haga clic en Aceptar.
Si se muestra un aviso de seguridad, haga clic en Continuar o Proseguir.
4 Ingrese sus credenciales de dominio.
5 Haga clic en Inicio de sesión.
6 Si se le indica que rastree su ubicación, seleccione una opción.
7 Para ver o editar archivos, consulte la ayuda en línea, disponible en el portal web de Data Guardian.
NOTA
:
Para Mac, debe congurar Safari para permitir elementos
emergentes.
7
60 Guía del usuario de Data Guardian v2.7
Ver o editar los archivos protegidos en un cliente Web

Identifier GUID-D11E8451-72A7-4179-8693-28D0FAFF9B8B
Status In Translation
Proteger los tipos de aplicaciones y archivos
adicionales con protección básica de archivos
El administrador informará si las políticas permiten cifrar los tipos de aplicaciones y archivos adicionales. Si alguien abre un archivo cifrado
con protección básica de archivos, pero no tiene instalado Data Guardian, el contenido será ilegible.
Descripción general de protección básica de archivos
Aplicaciones
Estos son ejemplos de aplicaciones que posiblemente el administrador necesite cifrar:
• Bloc de notas
• Wordpad
• Visio
• MS Paint
NOTA
:
Algunas aplicaciones son solo parcialmente compatibles con Data Guardian y el administrador le informará sobre aquellas.
Tipos de archivos
Estos son ejemplos de tipos de archivos adicionales que se pueden
congurar: .txt, .rtf, .csv, .odt, .vsdx, .png, .jpg, .jpeg, .jpe, .jf, .gif, .tif, .ti, .bmp
Windows, Mac y dispositivos móviles
Cuando está congurada la política de protección básica de archivos, Data Guardian realiza un barrido de las computadoras de los usuarios
y cifra todos los archivos locales con dichas extensiones. Los archivos cifrados con protección básica de archivos solo se pueden ver y
editar con la aplicación asociada con la extensión de archivo.
NOTA
:
Los archivos en carpetas especícas del sistema no se cifran, por ejemplo, AppData. Además de las carpetas que se relacionan con
documentos de Oce protegidos, por ejemplo, la carpeta de documentos seguros.
Íconos de superposición para Windows
En el caso de Data Guardian 2.2 y superior, se muestran íconos de superposición en los archivos protegidos en el Explorador de archivos. Si
hace clic con el botón secundario en ese archivo protegido, se le proporciona más información en una pestaña de Dell Data Guardian.
Excluir algunos archivos del barrido en Windows o Mac (antes de habilitar el barrido)
Si su empresa decide cifrar un tipo de archivo adicional, como. txt, es posible que no desee ni necesite que todos los archivos con esa
extensión se barran y cifren.
Antes de habilitar la protección básica de archivos para esa extensión, el administrador puede congurar otra política que le permite agregar
una carpeta a la computadora local, y los archivos de esa carpeta no se barren. El administrador puede establecer una política, crear un
Guía del usuario de Data Guardian v2.7
Ver o editar los archivos protegidos en un cliente Web
61

nombre de carpeta, proporcionar el nombre de la carpeta y sugerir dónde puede agregar esa carpeta. Estos pueden ser archivos necesarios
para el sistema o archivos que no requieren protección.
IMPORTANTE:
Debe crear la carpeta antes de que el administrador habilite la política de protección básica de archivos.
1 Utilice el nombre de la carpeta y la ruta proporcionada por el administrador.
• En el caso de Mac, vaya a Panel de preferencias > Exclusiones de protección básica de archivos. Aquí se muestra el nombre de
la carpeta que se va a crear y la ruta.
2 Agregue archivos que no se deben cifrar con la extensión especicada, como .txt. De manera opcional, puede agregar subcarpetas
con nombres creados por el usuario.
NOTA:
Si tiene archivos con esa extensión que se cifraron anteriormente, colocarlos en esa carpeta no los descifrará. Permanecen
cifrados. Si tiene una carpeta de Documentos no protegidos, que el administrador puede crear a través de otra política,
puede colocar tipos de protección básica de archivos en esta carpeta para descifrarlos.
3
Después de habilitar la protección básica de archivos, si tiene archivos no protegidos con esa extensión en una red o una unidad
externa, puede copiarlos en la carpeta excluida. Permanecen sin cifrar. De lo contrario, se cifran.
Si la computadora tiene más de un usuario, solo el usuario que tenga la sesión iniciada actualmente puede colocar archivos en esa carpeta y
excluirlos del barrido. Se barrerá o cifrará cualquier archivo que otro usuario coloque en la carpeta.
Eliminación de una extensión de archivo en Windows o Mac
El administrador puede optar por quitar una extensión de archivo. Si es así, se realiza un barrido en su computadora para descifrar esos
tipos de archivo.
• La pestaña Propiedades > Dell Data Guardian del archivo cifrado deja de aparecer.
• Si tenía íconos superpuestos de archivo, estos dejarán de aparecer.
• El descifrado de archivos puede tardar varios minutos en completarse. Si un archivo con esa extensión sigue cifrado, es posible que se
abriera durante el barrido o que esté almacenado en un servidor de archivos o en otra ubicación.
Comuníquese con el administrador para solicitar la recuperación de cualquier archivo con esa extensión que no esté descifrado.
Aplicaciones de Oce
Puede utilizar una aplicación de Oce para abrir un archivo cifrado con protección básica de archivos, pero el contenido es de solo lectura.
Portal web
En Conguración > Políticas, si la Protección básica de archivos está congurada en "True", el administrador agregó tipos de archivos que
no son de Oce, los cuales Data Guardian cifrará cuando se descarguen del portal web. El administrador debe indicarle los tipos de archivo.
NOTA
:
Si carga un tipo de archivo que aún no es compatible, el contenido será ilegible en el portal web.
Puede cargar tipos de archivos que no sean de Oce, sin importar si están cifrados o sin cifrar. Sin embargo, cuando descarga un archivo
que no sea de Oce, la extensión de archivo varía.
Archivos que no son de
Oce (como .txt o .png) Descripción de la descarga
Cifrados antes de cargarlos Cuando se descargan desde el portal web, mantienen la extensión
de archivo, como .txt o .png.
62 Guía del usuario de Data Guardian v2.7
Ver o editar los archivos protegidos en un cliente Web

Archivos que no son de Oce (como .txt o .png) Descripción de la descarga
Por ejemplo: archivos que no son de Oce ya cifrados por Windows
o Mac.
Archivos no cifrados Cuando se descargan desde el portal web, la extensión del archivo
varía dependiendo de si el administrador agregó la extensión a una
política. Sin embargo, están cifrados.
Ejemplos de un archivo .txt descargado desde el portal web:
• nombredelarchivo.txt: el administrador agregó el tipo de
archivo .txt a una política.
• nombredelarchivo.txt.xen: el tipo de archivo .txt no está
incluido en la política. Se cifra el archivo, pero se agrega una
extensión .xen.
Si está activada la política Editar en el portal web, los usuarios pueden editar los archivos que no son de Oce.
Identifier GUID-932E973E-B2CD-4305-B50F-F85231243FA4
Status In Translation
Usar un proveedor de almacenamiento en la nube
Según la política, el portal web puede acceder a un proveedor de almacenamiento en la nube. Para obtener más información, consulte la
ayuda en línea del portal web.
Identifier GUID-8882A835-A7A8-4C7B-8330-3080F871A121
Status Translation Validated
Dell Security Center alojado y grupo de usuarios
suspendido
Con Dell Security Center alojado, si un grupo de usuarios no realiza pagos durante un período especíco, se puede suspender a ese grupo
de usuarios. Esto aplica para Windows, Mac, dispositivos móviles y portales web.
Los usuarios internos y externos de Data Guardian pueden experimentar lo siguiente:
• Todas las plataformas: si intenta instalar Data Guardian, activarlo o iniciar sesión, aparece un cuadro de diálogo en el que se indica que
un grupo de usuarios está suspendido.
• Mac: si el grupo de usuarios se suspende mientras Data Guardian está abierto, aparece el diálogo de grupo de usuarios suspendido
después de que cierra Explorer y todos los archivos e intenta abrir un archivo protegido.
• Portal web:
– Si ya inició sesión y carga un archivo cifrado, aparece un mensaje que se indica que la carga falló.
– Si se carga un archivo cifrado o no cifrado y, luego, se suspende el grupo de usuarios, aparece un mensaje en el que se indica que la
descarga falló.
– Si se cierra la sesión e intenta iniciar sesión otra vez, aparece un cuadro de diálogo que indica que el grupo de usuarios se encuentra
suspendido.
Póngase en contacto con el administrador.
Guía del usuario de Data Guardian v2.7
Ver o editar los archivos protegidos en un cliente Web
63

Identifier GUID-FF3D5442-1632-454D-8787-18F1D054975C
Status Translation Validated
Utilizar Data Guardian como usuario externo
Un usuario externo que tenga una dirección de correo electrónico que no sea de dominio también puede usar Data Guardian. He aquí
algunos ejemplos.
• Ha instalado y activado Data Guardian como parte de su empresa, pero necesita compartir archivos protegidos o colaborar en archivos
protegidos con un usuario fuera de su empresa.
• Su dirección de correo electrónico está dentro del dominio de la empresa, pero desea también instalar y activar Data Guardian en un
equipo o dispositivo móvil con su dirección de correo electrónico personal, no de dominio. Esto le permite interactuar con sus archivos
protegidos desde una dirección de correo electrónico que no sea de dominio de empresa.
Los usuarios externos deben cumplir con los requisitos del servidor. Además, el dominio o usuario no debe estar en la lista negra de la
empresa.
Para un entorno alojado, solo los usuarios externos se pueden activar con un grupo de usuarios.
Las opciones para los usuarios externos incluyen:
• Windows: descargar e instalar un cliente de Data Guardian. Consulte las Tareas del usuario interno en Windows y las Tareas del usuario
externo.
• Mac: consulte Usuario externo y Mac.
• Móvil
• Portal web: en lugar de descargar un cliente de Data Guardian, use el portal web de Data Guardian. Los usuarios externos pueden ver
un archivo .pdf o .xen de documento de Oce protegido Basado en la política, el usuario externo puede editar el archivo. Consulte
Usuario externo y portal web.
Identifier GUID-EBDBAE23-A90F-4603-934B-6B40EE93C248
Status In Translation
Tareas del usuario interno en Windows
Para compartir archivos protegidos con un usuario externo, puede:
• Uso de la opción Acceso a archivos protegidos con documentos de Oce protegidos
• Aprobar o denegar el acceso cuando un usuario externo lo solicita
• Enviar un documento de Oce protegido a través de un correo electrónico de Outlook.
Conceda acceso a uno o más archivos de Oce protegidos
Debe conceder acceso a todos los archivos que comparta con usuarios externos.
1 Haga clic con el botón secundario en un archivo protegido y seleccione Acceso a archivos protegidos. Puede seleccionar hasta 50
archivos a la vez. Se abre la ventana Compartir acceso a documentos protegidos. Los archivos se pueden encontrar en estas
ubicaciones:
8
64 Guía del usuario de Data Guardian v2.7
Utilizar Data Guardian como usuario externo

• Carpeta local o una unidad de red
• Correo electrónico
• Medios extraíbles
• Recurso compartido de red
2 En el campo Correo electrónico para compartir en la parte superior derecha, ingrese la dirección de correo electrónico del usuario que
no sea del dominio y haga clic en Agregar.
3 Repita este paso para agregar hasta diez direcciones de correo electrónico.
4 Haga clic en Aceptar.
Un cuadro de diálogo indica si se ha compartido con éxito o si la dirección de correo electrónico no está autorizada para recibir los
archivos protegidos.
5 Lo mejor que puede hacer, para usuarios externos que aún no estén registrados, es informarles que recibirán un correo electrónico con
las instrucciones que les permitirán registrarse en Dell Server, descargar y activar Data Guardian y, a continuación, ver los archivos
protegidos compartidos.
Aprobar o denegar el acceso cuando un usuario externo lo
solicita
Un usuario externo que tiene Data Guardian instalado puede solicitar acceso a un documento protegido si no tiene una clave para el
documento.
1 Si recibe un correo electrónico de un usuario externo que solicita acceso a un documento protegido, puede ver el nombre del usuario
externo y el archivo solicitado.
2 Seleccione Aprobar o Denegar.
Se envía un mensaje de correo electrónico al usuario externo. Si aprueba, se comparte la clave del documento protegido.
Si no está disponible, el administrador también tiene la opción de aprobar o denegar el acceso.
Enviar un archivo protegido por correo electrónico a través de
Outlook
Cuando adjunte un archivo protegido y haga clic en Enviar, una petición de conrmación le recuerda que se compartirá la clave de los
archivos protegidos.
NOTA
:
Si un usuario externo envía por correo electrónico un archivo protegido, las claves no se comparten.
Identifier GUID-967BF32F-F6F1-4C5A-BA0B-34CA9F73A438
Status In Translation
Tareas del usuario externo en Windows
Un usuario interno podría decidir darle acceso a archivos protegidos. Es posible que reciba lo siguiente:
• Un correo electrónico con instrucciones para registrarse
• Archivos protegidos con una portada que contiene un enlace para registrar una dirección válida de correo electrónico
Guía del usuario de Data Guardian v2.7
Utilizar Data Guardian como usuario externo
65

NOTA:
En la portada se indica el nombre para Dell Server local o una ID de instalación para ese grupo de usuarios especíco si el Dell
Security Center alojado es de varios grupos de usuarios. La portada también incluye vínculos para descargar el cliente Data
Guardian.
Para abrir y ver un documento de Data Guardian, el usuario externo debe:
• Registrarse en Data Guardian
• Descargar e instalar Data Guardian: el usuario externo debe tener derechos de administrador en su computadora.
Registrarse en Data Guardian
La primera vez que un usuario interno comparte un archivo, el usuario externo debe registrarse.
Para registrarse en Data Guardian:
1 Realice una de estas opciones:
• Correo electrónico: haga clic en Aceptar.
• Documento protegido en el que se muestra una advertencia en la portada: haga clic en el vínculo proporcionado para registrar una
dirección de correo electrónico válida.
2 Siga una serie de pasos basados en el entorno de su empresa:
Dell Security Center alojado Dell Management Server local
Una solución de software como servicio (SaaS) alojada para
administrar el software de Dell Data Security.
a Cuando se abra el portal del sitio web de Dell Data Guardian,
ingrese su dirección de correo electrónico.
b Desplácese hacia abajo y haga clic en Aceptar.
c En la ventana Dell Security Center, desplácese hacia abajo
hasta ¿Necesita una cuenta? y, a continuación, haga clic en
Registrarse.
d En la página de la cuenta nueva, ingrese un correo
electrónico, un nombre determinado, apellido y contraseña.
La contraseña debe tener al menos ocho caracteres e incluir
una letra minúscula, una letra mayúscula, un carácter
especial y un número.
e Haga clic en Registrarse.
f Vaya al correo electrónico que utilizó para registrarse,
recupere el código de vericación e ingréselo.
NOTA:
Si no ve un mensaje de correo electrónico,
revise el spam.
g Haga clic en Conrmar cuenta. Cuando se verica su
identidad, se abre el portal web.
h Arrastre el archivo protegido al portal web y haga clic en
Cargar ahora.
i Recibirá un correo electrónico de bienvenida tras el registro.
Este mensaje de correo electrónico contiene un vínculo para
descargar un cliente Windows.
NOTA
:
Si el Dell Security Center alojado es de varios grupos de
usuarios, el correo electrónico también muestra una ID de
instalación que necesitará.
Un servidor local ubicado en la red empresarial para administrar el
software de Dell Data Security.
NOTA:
Si es local, puede instalar Data Guardian antes de
registrarse. Cuando lo active, haga clic en el vínculo
Registrar.
a Cuando se abra la ventana de Dell Data Guardian, ingrese su
dirección de correo electrónico.
b Haga clic en Registrar.
c En la página de registro, ingrese y conrme la contraseña y,
a continuación, haga clic en Iniciar sesión.
Aparecerá un diálogo de conrmación de registro y se
enviará un correo electrónico a la dirección que haya
ingresado el usuario interno. Si no ve el mensaje de correo
electrónico, revise los mensajes no deseados.
d En el correo electrónico de vericación de la cuenta de Dell
Server, haga clic en el hipervínculo.
NOTA:
Si no ve un mensaje de correo electrónico,
revise el spam.
e Avance por la página web.
f En la página de conrmación, haga clic en Continuar para
iniciar sesión.
g En la página de inicio de sesión, haga clic en ¿Ha olvidado
la contraseña?
NOTA
:
Dell Server tiene asignada una contraseña
aleatoria que debe restablecer.
66 Guía del usuario de Data Guardian v2.7
Utilizar Data Guardian como usuario externo

Dell Security Center alojado Dell Management Server local
h En la página Restablecer contraseña, ingrese y conrme la
contraseña nueva y, a continuación, haga clic en Registrar.
Aparecerá un diálogo de conrmación de registro y se
enviará un correo electrónico a la dirección que haya
ingresado el usuario interno.
i Abra el correo electrónico de activación de la cuenta y haga
clic en el vínculo.
El correo electrónico también muestra el nombre de Dell
Server que debe utilizar cuando instale Data Guardian.
j En la página Inicio de sesión, escriba la dirección de correo
electrónico y la contraseña que ha utilizado para registrarse.
k Haga clic en Inicio de sesión.
Se abre una página de descarga de Data Guardian.
Descargar e instalar Data Guardian para Windows
Después de registrarse, puede hacer clic en un vínculo para descargar un cliente Windows. Según lo que el usuario interno haya
proporcionado al principio, es posible que los vínculos estén disponibles aquí:
• Se abre una página de descarga para Servidor de administración de seguridad con opciones para el cliente Windows.
• En Servidor virtual de administración de seguridad, hacer clic en Windows le lleva al sitio dell.com/support.
• Si recibió un archivo protegido, la portada contiene vínculos para descargar un cliente.
• Es posible que reciba un correo electrónico de bienvenida con vínculos para descargar un cliente.
Estos pasos describen cómo instalar Data Guardian en Windows.
1 En Windows, haga clic en Descargar (32 bits) o Descargar (64 bits), según el sistema operativo de su equipo.
2 Descargue el archivo de conguración en un directorio de su equipo.
3 Haga doble clic en el archivo de conguración para iniciar el instalador.
4 Seleccione un idioma y haga clic en Aceptar.
5 Si se le solicita que instale el paquete redistribuible Microsoft Visual C++ 2010, haga clic en Aceptar.
6 En la ventana de Bienvenida, haga clic en Siguiente.
7 Lea el contrato de licencia, acepte los términos y haga clic en Siguiente.
8 En la pantalla Carpeta de destino, haga clic en Siguiente para instalar en la ubicación predeterminada de C:\Program Files\Dell\Dell
Data Guardian\.
9 En la pantalla Tipo de conguración, seleccione una de las siguientes opciones:
Dell Security Center alojado
Dell Management Server local
a Seleccione Dell Security Center alojado.
b Si su empresa es de varios grupos de usuarios, ingrese la ID
de instalación que se encuentra en la portada o en el correo
electrónico de bienvenida.
c Haga clic en Siguiente.
d Siga con el paso 10.
a Seleccione Dell Management Server local.
b En el campo Nombre del servidor:, ingrese el
nombre del Dell Server con el que se comunicará este
equipo. Este nombre está en el correo electrónico de
activación que haya recibido o en la parte superior de la
página de descargas.
c Haga clic en Siguiente.
d En la pantalla Conrmar servidor de activación, conrme
que la dirección URL del Dell Server es correcta. El
instalador agrega www o http(s) y el puerto. Haga clic en
Siguiente.
e Siga con el paso 10.
10 En la ventana Tipo de administración, seleccione esta opción:
• Usuario externo: un usuario con una dirección de correo electrónico que no es del dominio de la empresa.
11 Haga clic en Instalar para comenzar la instalación.
Se mostrará una ventana de estado que muestra el progreso de la instalación.
Guía del usuario de Data Guardian v2.7
Utilizar Data Guardian como usuario externo
67

12 Cuando se muestre la pantalla Instalación completa, haga clic en Finalizar.
13 Haga clic en Sí para reiniciar.
La instalación de Data Guardian se ha completado.
14 Consulte Activar Data Guardian.
NOTA:
Asegúrese de ver notas y excepciones en Utilizar Data Guardian con Windows, por ejemplo, no puede abrir un archivo .pdf protegido
desde la red. Puede utilizar Word para abrir un archivo .pdf protegido desde la red.
Identifier GUID-92B941BF-52D2-4302-AFA1-3D348E260E03
Status In Translation
Activar Data Guardian
Una vez que Data Guardian se ha instalado y el equipo se ha reiniciado, siga estos pasos para activar:
1 Inicie sesión en Windows.
En el área de noticaciones, se muestra el icono de una nube con un signo de exclamación naranja.
2 Cuando se muestra un cuadro de diálogo en el área de noticaciones, haga clic en Haga clic aquí para activar.
Si no ve el cuadro de diálogo, haga clic en el icono de Data Guardian que aparece en el área de noticaciones y seleccione Activación
de usuario.
NOTA
:
Para un entorno alojado, solo los usuarios externos se pueden activar con un grupo de usuarios a la vez. Si ya activó un grupo
de usuarios, debe desinstalar Data Guardian y reinstalarlo con otra ID de instalación. Como alternativa, puede utilizar el portal
web para cargar y ver los documentos protegidos.
3 Ingrese la dirección de correo electrónico y la contraseña que haya utilizado para registrase y haga clic en Activar.
NOTA
:
Para local, si instaló Data Guardian antes de registrarse, cuando lo active, haga clic en el vínculo Registrar.
Cuando se complete la activación, se mostrará una marca de vericación verde en el icono del área de noticaciones de Data Guardian
.
4 Conrme el estado de su modo de usuario. Haga clic en el ícono icono del área de noticaciones y seleccione Detalles.
En la parte superior, Modo de usuario es:
Externo: un usuario con una dirección de correo electrónico que no es del dominio.
Identifier GUID-55AD51F6-9437-4B64-9A9F-E598A3BBDC74
Status Translation Validated
Solicitar el acceso de un usuario interno
Con Windows, Mac y dispositivos móviles, si un usuario externo instaló y activó Data Guardian, el usuario puede solicitar acceso a un
documento de Oce protegido o a un .pdf de un usuario interno. El usuario externo debe realizar una solicitud por separado para cada
archivo.
1 Si abre un documento de Oce protegido y se indica que es necesario solicitar el acceso, haga clic en Sí o No.
68
Guía del usuario de Data Guardian v2.7
Utilizar Data Guardian como usuario externo

Un cuadro de diálogo indica que la solicitud se ha enviado correctamente. El usuario interno puede autorizar o denegar el acceso y el
usuario externo recibe un correo electrónico con el resultado. Si el usuario externo abre el archivo protegido antes de que el usuario
interno apruebe el acceso, aparece un mensaje que indica que la solicitud está pendiente.
2 Después de 48 horas, el usuario externo puede solicitar el acceso de nuevo.
En el área de noticaciones, el usuario externo puede hacer clic con el botón secundario en el icono de Data Guardian y seleccionar la
página Detalles. Haga clic en la pestaña Seguridad. Cuando la hora de una solicitud regresa a Ninguna, el usuario externo puede
solicitar acceso de nuevo.
Identifier GUID-1DB6F793-018B-4F14-AA95-63980FCDD713
Status Translation Validated
Tareas de usuario externo y Mac
Tareas de usuario interno para Mac
Realice una de estas opciones:
• Documentos protegidos: enviar un archivo protegido al usuario externo mediante correo electrónico, recurso compartido de red o
almacenamiento extraíble.
• Si está activado el cifrado de la nube de Data Guardian, en la interfaz de Dell Data Guardian, arrastre archivos protegidos hasta la
columna situada junto a la columna del proveedor de almacenamiento en la nube.
Tareas de usuario externo para Mac
Registrarse en Data Guardian
La primera vez que un usuario interno comparte un archivo, el usuario externo debe registrarse.
Para registrarse en Data Guardian:
1 Cuando abra un documento protegido que muestra una advertencia en la portada, haga clic en el vínculo proporcionado para registrar
una dirección válida de correo electrónico.
NOTA
:
En la portada se indica el nombre para Dell Server local o una ID de instalación para ese grupo de usuarios especíco si el Dell
Security Center alojado es de varios grupos de usuarios. La portada incluye vínculos para descargar el cliente Data Guardian.
2 Realice alguna de estas opciones, según su entorno:
Dell Security Center alojado
Dell Management Server local
Una solución de software como servicio (SaaS) alojada para
administrar el software de Dell Data Security.
a Cuando se abra el portal del sitio web de Dell Data Guardian,
ingrese su dirección de correo electrónico.
b Desplácese hacia abajo y haga clic en Aceptar.
c En la ventana Dell Security Center, desplácese hacia abajo
hasta ¿Necesita una cuenta? y, a continuación, haga clic en
Registrarse.
d En la página de la cuenta nueva, ingrese un correo
electrónico, un nombre determinado, apellido y contraseña.
La contraseña debe tener al menos ocho caracteres e incluir
una letra minúscula, una letra mayúscula, un carácter
especial y un número.
Un servidor local ubicado en la red empresarial para administrar el
software de Dell Data Security.
a Cuando se abra la ventana de Dell Data Guardian, ingrese su
dirección de correo electrónico.
b Haga clic en Registrar.
c En la página de registro, ingrese y conrme la contraseña y,
a continuación, haga clic en Iniciar sesión.
Aparecerá un diálogo de conrmación de registro y se
enviará un correo electrónico a la dirección que haya
ingresado el usuario interno. Si no ve el mensaje de correo
electrónico, revise los mensajes no deseados.
d Abra el correo electrónico de vericación de la cuenta y
haga clic en el vínculo.
Guía del usuario de Data Guardian v2.7
Utilizar Data Guardian como usuario externo
69

Dell Security Center alojado Dell Management Server local
e Haga clic en Registrarse.
f Vaya al correo electrónico que utilizó para registrarse,
recupere el código de vericación e ingréselo.
NOTA:
Si no ve un mensaje de correo electrónico,
revise el spam.
g Haga clic en Conrmar cuenta. Cuando se verica su
identidad, se abre el portal web.
h Cargue el archivo protegido para verlo.
Recibirá un correo electrónico con vínculos para la descarga del
cliente Mac. O puede hacer clic en el vínculo en la portada.
Consulte lo siguiente.
El correo electrónico también muestra el nombre de Dell
Server que debe utilizar cuando instale Data Guardian.
e En la página de Conrmación de registro, haga clic en
Volver a la página de inicio.
Puede hacer clic en un vínculo en la portada para descargar e
instalar un cliente. Consulte lo siguiente.
Descargue e instale un cliente de Data Guardian (opcional)
1 En la página Dell Data Guardian, escriba la dirección de correo electrónico y la contraseña que ha utilizado para registrarse.
2 Haga clic en Inicio de sesión.
Se abre una página de descarga de Data Guardian con diferentes opciones para Windows, iOS, Android y Mac OS X.
3 En Mac OS X, haga clic en Descargar.
4 En la página Controladores y descargas, seleccione Apple Mac OS y haga clic en Descargar.
5 Descargue el archivo .dmg en un directorio de su computadora y ejecute el archivo .pkg.
6 Para iniciar sesión/activar, realice una de estas opciones:
Dell Security Center alojado
Dell Management Server local
a Utilice la dirección de correo electrónico que utilizó cuando
se registró.
b La información de inicio de sesión es lo que se utiliza para
iniciar sesión en .dmg.
c Haga clic en Inicio de sesión.
a Consulte la Ayuda en línea integrada de Data Guardian e
ingrese el nombre de Dell Server que aparece en el correo
electrónico de vericación de la cuenta.
b También ingrese su dirección de correo electrónico y la
contraseña. La información de inicio de sesión es la que
utilizó para registrarse.
c Haga clic en Inicio de sesión.
Identifier GUID-B2D2A78A-86B7-4D46-A530-C531CE3B706A
Status Translation Validated
Usuario externo y dispositivo móvil
Si un usuario interno comparte un vínculo a través de la nube a un archivo protegido, en el archivo se muestra una portada que contiene un
vínculo para registrar una dirección de correo electrónico válida.
NOTA
:
En la portada se indica el nombre para Dell Server local o una ID de instalación para ese grupo de usuarios especíco si el Dell Security
Center alojado es de varios grupos de usuarios. La portada también incluye vínculos para descargar el cliente Data Guardian.
Para abrir y ver un documento de Data Guardian, el usuario externo debe:
• Registrarse en Data Guardian
• Descargar e instalar Data Guardian: el usuario externo debe tener derechos de administrador en su computadora.
Registrarse en Data Guardian
La primera vez que un usuario interno comparte un archivo, el usuario externo debe registrarse.
70
Guía del usuario de Data Guardian v2.7
Utilizar Data Guardian como usuario externo

Para registrarse en Data Guardian:
1 En la advertencia de la portada, haga clic en el vínculo proporcionado para registrar una dirección de correo electrónico válida.
2 Siga una serie de pasos basados en el entorno de su empresa:
Dell Security Center alojado Dell Management Server local
Una solución de software como servicio (SaaS) alojada para
administrar el software de Dell Data Security.
a Cuando se abra el portal del sitio web de Dell Data Guardian,
ingrese su dirección de correo electrónico.
b Desplácese hacia abajo y haga clic en Aceptar.
c En la ventana Dell Security Center, desplácese hacia abajo
hasta ¿Necesita una cuenta? y, a continuación, haga clic en
Registrarse.
d En la página de la cuenta nueva, ingrese un correo
electrónico, un nombre determinado, apellido y contraseña.
La contraseña debe tener al menos ocho caracteres e incluir
una letra minúscula, una letra mayúscula, un carácter
especial y un número.
e Haga clic en Registrarse.
f Vaya al correo electrónico que utilizó para registrarse,
recupere el código de vericación e ingréselo.
NOTA:
Si no ve un mensaje de correo electrónico,
revise el spam.
g Haga clic en Conrmar cuenta. Cuando se verica su
identidad, se abre el portal web.
h Arrastre el archivo protegido al portal web y haga clic en
Cargar ahora.
i Recibirá un correo electrónico de bienvenida tras el registro.
Este mensaje de correo electrónico contiene un vínculo para
descargar un cliente Windows.
NOTA
:
Si el Dell Security Center alojado es de varios grupos de
usuarios, el correo electrónico también muestra una ID de
instalación que necesitará.
Un servidor local ubicado en la red empresarial para administrar el
software de Dell Data Security.
NOTA:
Si es local, puede instalar Data Guardian antes de
registrarse. Cuando lo active, haga clic en el vínculo
Registrar.
a Cuando se abra la ventana de Dell Data Guardian, ingrese su
dirección de correo electrónico.
b Haga clic en Registrar.
c En la página de registro, ingrese y conrme la contraseña y,
a continuación, haga clic en Iniciar sesión.
Aparecerá un diálogo de conrmación de registro y se
enviará un correo electrónico a la dirección que haya
ingresado el usuario interno. Si no ve el mensaje de correo
electrónico, revise los mensajes no deseados.
d En el correo electrónico de vericación de la cuenta de Dell
Server, haga clic en el hipervínculo.
NOTA:
Si no ve un mensaje de correo electrónico,
revise el spam.
e Avance por la página web.
f En la página de conrmación, haga clic en Continuar para
iniciar sesión.
g En la página de inicio de sesión, haga clic en ¿Ha olvidado
la contraseña?
NOTA
:
Dell Server tiene asignada una contraseña
aleatoria que debe restablecer.
h En la página Restablecer contraseña, ingrese y conrme la
contraseña nueva y, a continuación, haga clic en Registrar.
Aparecerá un diálogo de conrmación de registro y se
enviará un correo electrónico a la dirección que haya
ingresado el usuario interno.
i Abra el correo electrónico de activación de la cuenta y haga
clic en el vínculo.
El correo electrónico también muestra el nombre de Dell
Server que debe utilizar cuando instale Data Guardian.
j En la página Inicio de sesión, escriba la dirección de correo
electrónico y la contraseña que ha utilizado para registrarse.
k Haga clic en Inicio de sesión.
Se abre una página de descarga de Data Guardian.
Descargar e instalar Data Guardian para dispositivos móviles
Realice una de estas opciones:
• Instalar o desinstalar Data Guardian en un dispositivo Android
• Instalar o desinstalar Data Guardian en un dispositivo iOS
Guía del usuario de Data Guardian v2.7
Utilizar Data Guardian como usuario externo
71

Identifier GUID-FE0A7159-E0F3-4E21-9FE6-008C831F7D44
Status Translation Validated
Usuario externo y portal web
Tareas del usuario interno
Un usuario interno puede realizar una de las siguientes tareas:
• Enviar al usuario externo la URL de la empresa para acceder al portal web de Data Guardian.
• Enviar un archivo protegido al usuario externo. Cuando el usuario abre el archivo, se muestra una portada.
El usuario externo solo puede ver archivos .pdf o .xen de un documento de Oce protegido o editar archivos en función de la política. Sin
embargo, el usuario externo no debe descargar un cliente de Data Guardian.
Tareas del usuario externo para el portal web
Para registrarse en el portal web de Data Guardian:
1 Haga clic en la URL del portal web, ya sea que se haya recibido de un usuario interno o en la portada de un archivo protegido.
2 En la pantalla de acuerdo de licencia, desplácese hacia abajo y haga clic en Aceptar.
3 Realice una de las siguientes acciones, estas varían si su empresa está alojada o está un entorno Local.
Dell Security Center alojado
Dell Management Server local
Una solución de software como servicio (SaaS) alojada para
administrar el software de Dell Data Security.
a Ingrese una dirección de correo electrónico y una
contraseña.
b Haga clic en Iniciar sesión.
c Ingrese un correo electrónico, el nombre, el apellido y la
contraseña. La contraseña debe tener al menos ocho
caracteres e incluir una letra minúscula, una letra mayúscula,
un carácter especial y un número.
d Haga clic en Registrarse.
e Vaya al correo electrónico que utilizó para registrarse,
recupere el código de vericación e ingréselo.
f Ingrese el código de vericación y haga clic en Conrmar
cuenta.
Se abre el portal web.
Un servidor local ubicado en la red empresarial para administrar el
software de Dell Data Security.
a
b Haga clic en ¿Aún no tiene una cuenta?
c Ingrese una dirección de correo electrónico y haga clic en
Registrarse.
NOTA:
En el caso de usuarios internos que deseen
registrarse como externos, es una dirección de
correo electrónico sin dominio.
d En la página de registro, ingrese y conrme la contraseña, y
luego haga clic en Registrarse.
La página de conrmación indicará que se envió un correo
electrónico de conrmación a la dirección de correo
electrónico entregada.
e Para completar la activación de la cuenta, abra el correo
titulado Vericación de la cuenta y haga clic en el enlace.
f En la pantalla de Conrmación del registro, haga clic en
Volver a la página de inicio.
g Escriba la dirección de correo electrónico y la contraseña
que haya utilizado para registrarse.
Si un usuario interno no comparte la clave, puede acceder al
portal web, pero no abrir el archivo.
4 Se abrirá la página de carga de archivos de Dell Data Guardian.
5 Haga clic en Examinar para navegar hasta el archivo y cargarlo, o bien arrastre y suelte el archivo en el portal web.
72
Guía del usuario de Data Guardian v2.7
Utilizar Data Guardian como usuario externo

6 Haga clic en ? para ver la Ayuda en línea para cada página.
Para editar archivos, el administrador debe modicar una política para ese usuario. Si logra acceder luego de registrarse, debe cerrar sesión
en el portal web y volver a iniciar sesión.
De manera opcional, puede descargar un cliente Data Guardian. La portada incluye vínculos para descargar el cliente Data Guardian. En la
portada también se indica el nombre para Dell Server local o una ID de instalación para ese grupo de usuarios especíco si el Dell Security
Center alojado es de varios grupos de usuarios.
Solicitar el acceso de un usuario interno
Si carga un documento de Oce protegido o un .pdf y aparece un cuadro de diálogo Error en carga que indica que no tiene acceso, puede
solicitar el acceso al autor del archivo:
1 En el cuadro de diálogo Error en carga, haga clic en Sí.
2 Espere el correo electrónico del usuario interno en el que se indica si se le otorgó o denegó el acceso.
NOTA:
Si no recibe un correo electrónico del usuario interno, debe esperar 48 horas antes de solicitar el acceso otra vez. Si abre el archivo
protegido antes de que el usuario interno apruebe el acceso, aparece un mensaje que indica que la solicitud está pendiente.
Identifier GUID-01B874EC-88D4-4264-803C-472B65D1180F
Status Translation Validated
Ver un documento de Oce protegido
Si una empresa activa una política de protección de documentos de Oce y un usuario interno envía un archivo protegido a un usuario
externo, el usuario externo debe estar conectado a Dell Server cuando abra el documento por primera vez. Después de eso, se podrá abrir y
ver el documento sin conexión durante un período de tiempo especicado, por ejemplo, una semana. A continuación, el usuario externo
debe conectarse a Dell Server y volver a abrir el documento protegido.
Por motivos de seguridad, un usuario externo no podrá realizar las siguientes acciones con un documento de Oce protegido.
• Imprimir
• Exportar
• Guardar como
• Compartir
Identifier GUID-8882A835-A7A8-4C7B-8330-3080F871A121
Status Translation Validated
Dell Security Center alojado y grupo de usuarios
suspendido
Con Dell Security Center alojado, si un grupo de usuarios no realiza pagos durante un período especíco, se puede suspender a ese grupo
de usuarios. Esto aplica para Windows, Mac, dispositivos móviles y portales web.
Los usuarios internos y externos de Data Guardian pueden experimentar lo siguiente:
• Todas las plataformas: si intenta instalar Data Guardian, activarlo o iniciar sesión, aparece un cuadro de diálogo en el que se indica que
un grupo de usuarios está suspendido.
Guía del usuario de Data Guardian v2.7
Utilizar Data Guardian como usuario externo
73

• Mac: si el grupo de usuarios se suspende mientras Data Guardian está abierto, aparece el diálogo de grupo de usuarios suspendido
después de que cierra Explorer y todos los archivos e intenta abrir un archivo protegido.
• Portal web:
– Si ya inició sesión y carga un archivo cifrado, aparece un mensaje que se indica que la carga falló.
– Si se carga un archivo cifrado o no cifrado y, luego, se suspende el grupo de usuarios, aparece un mensaje en el que se indica que la
descarga falló.
– Si se cierra la sesión e intenta iniciar sesión otra vez, aparece un cuadro de diálogo que indica que el grupo de usuarios se encuentra
suspendido.
Póngase en contacto con el administrador.
74 Guía del usuario de Data Guardian v2.7
Utilizar Data Guardian como usuario externo

Identifier GUID-EF1D5890-EB47-482E-AF29-4ABB9F2734FD
Status In Translation
Mejorar la seguridad con los Grupos de acceso de
Data Guardian (entorno local)
Los Grupos de acceso de Data Guardian mejoran la seguridad mediante la creación de grupos de usuarios que pueden colaborar con datos
cifrados. Los usuarios fuera de un grupo no pueden acceder ni revisar los datos, a menos que el propietario del archivo les otorgue acceso.
Los Grupos de acceso pueden incluir usuarios internos y externos. Puede utilizar Grupos de acceso con Windows, Mac, dispositivos móviles
y el portal web.
Seleccione una de estas opciones según su empresa:
• La empresa tiene Data Guardian instalado con el modo de participación
• La empresa tiene Data Guardian instalado con el Modo de protección forzada
• La empresa aún no tiene Data Guardian ni el modo de participación
• La empresa aún no tiene Data Guardian ni el Modo de protección forzada
También puede realizar lo siguiente:
• Cambiar el propietario de un archivo cifrado
• Revocar el acceso a una clave
Identifier GUID-F71ADE66-5107-4796-B57E-FC00340C788C
Status In Translation
La empresa tiene Data Guardian instalado con el Modo
de participación
Si su empresa utiliza grupos de acceso para mejorar la seguridad de los datos condenciales, debe conocer quién está en su grupo de
acceso. Al principio, para asegurar una transición uida, su empresa puede proporcionar un breve período para procesar los archivos
compartidos y cifrados existentes. Después de que nalice el período de transición, los miembros de su
grupo de acceso pueden ver
cualquier archivo cifrado y compartido que cree. Puede otorgar acceso a las personas fuera de su grupo de acceso.
Identique a los miembros de su grupo de acceso
El administrador le informará quién se encuentra en uno o más de sus grupos de acceso, según la persona que necesite acceder a archivos
especícos. Esto puede incluir usuarios internos y externos. Si trabaja en datos condenciales con usuarios especícos, puede solicitar que
el administrador cree un grupo de acceso para ese contenido.
9
Guía del usuario de Data Guardian v2.7
Mejorar la seguridad con los Grupos de acceso de Data Guardian (entorno local)
75

Utilice un período de transición para procesar archivos cifrados
y compartidos
Si ya tiene Data Guardian instalado y se cifran los archivos existentes, la práctica recomendada para su empresa es contar con un breve
período de transición para los archivos cifrados que se comparten. Para facilitar una transición sin problemas, tenga en cuenta lo siguiente
en el caso de los archivos cifrados y compartidos:
• El propietario o el autor del archivo, ya sea interno o externo, continúan teniendo acceso al archivo.
• Los usuarios internos o externos dentro de su grupo de acceso tienen acceso a la mayoría de los archivos compartidos. Según el tipo de
clave asociada con algunos archivos, puede perder el acceso a algunos.
• Usuarios internos fuera de su grupo de acceso: los usuarios deben abrir los archivos compartidos durante el período de transición para
obtener acceso a la clave. Si no abren un archivo cifrado compartido durante este breve período, perderán su acceso al archivo.
• Usuarios externos que no están en su grupo de acceso: si ya otorgó acceso a un archivo cifrado, el usuario externo seguirá teniendo
acceso después del período de transición.
Si pierde el acceso a un archivo después del período de transición, puede solicitar el acceso al propietario.
Recuperar el acceso a los archivos cifrados compartidos
después del período de transición
Para Windows y Mac en el modo de suscripción, puede realizar lo siguiente para recuperar el acceso:
• Documentos de Oce protegidos: un cuadro de diálogo les informa a los usuarios internos y externos que deben solicitar el acceso; el
propietario del archivo puede decidir si desea concederlo.
• Tipos de archivo adicionales cifrados mediante protección básica de archivos: no existe ningún indicador después de compartirlos. El
usuario debe saber quién es el propietario del archivo y hacer clic con el botón secundario en el archivo cifrado para encontrar el ID de la
clave en la pestaña Data Guardian. El usuario puede enviar esa información al propietario y solicitar el acceso.
Colaborar en nuevos archivos cifrados después del período de
transición
Para los nuevos archivos que cree y cifre después del período de transición:
• Usuarios internos o externos dentro de su grupo de acceso: cuentan con acceso a todos los archivos cifrados compartidos.
– Cualquier persona eliminada del grupo de acceso pierde su derecho de acceso.
– Si se elimina del grupo al propietario de un archivo, los otros usuarios todavía tienen acceso.
• Usuarios internos o externos fuera de su grupo de acceso: no pueden ver un archivo cifrado.
– Un usuario interno dentro del grupo de acceso puede otorgar acceso.
– Si un usuario externo es el propietario de un archivo cifrado, este usuario puede otorgar acceso a otra persona.
– Si un usuario interno o externo fuera del grupo recibe un documento de Oce protegido e intenta abrirlo, aparece un cuadro de
diálogo en el cual se les informa que deben solicitar acceso.
– Si un usuario interno o externo fuera del grupo recibe e intenta abrir un tipo de archivo de protección básica de archivos, el usuario
puede hacer clic con el botón secundario en el archivo cifrado para encontrar el ID de clave en la pestaña Data Guardian y enviar esa
información al propietario.
76
Guía del usuario de Data Guardian v2.7
Mejorar la seguridad con los Grupos de acceso de Data Guardian (entorno local)

Identifier GUID-18DE070B-862D-4CAF-8CDE-DA86552E6C57
Status In Translation
La empresa tiene Data Guardian instalado con el modo
de protección forzada
Si su empresa utiliza grupos de acceso para mejorar la seguridad de los datos condenciales, debe conocer quién está en su grupo de
acceso. Al principio, para asegurar una transición uida, su empresa puede proporcionar un breve período para procesar los archivos
compartidos y cifrados existentes. Después de que nalice el período de transición, los miembros de su
grupo de acceso pueden ver
cualquier archivo cifrado y compartido que cree. Puede otorgar acceso a las personas fuera de su grupo de acceso.
Identique a los miembros de su grupo de acceso
El administrador le informará quién se encuentra en uno o más de sus grupos de acceso, según la persona que necesite acceder a archivos
especícos. Esto puede incluir usuarios internos y externos. Si trabaja en datos condenciales con usuarios especícos, puede solicitar que
el administrador cree un grupo de acceso para ese contenido.
Utilice un período de transición para procesar archivos cifrados
y compartidos
Si ya tiene Data Guardian instalado y se cifran los archivos existentes, la práctica recomendada para su empresa es contar con un breve
período de transición para los archivos cifrados que se comparten. Para facilitar una transición sin problemas, tenga en cuenta lo siguiente
en el caso de los archivos cifrados y compartidos:
• El propietario o el autor del archivo, ya sea interno o externo, continúan teniendo acceso al archivo.
• Los usuarios internos o externos dentro de su grupo de acceso tienen acceso a la mayoría de los archivos compartidos. Según el tipo de
clave asociada con algunos archivos, puede perder el acceso a algunos.
• Usuarios internos fuera de su grupo de acceso: los usuarios deben abrir los archivos compartidos durante el período de transición para
obtener acceso a la clave. Si no abren un archivo cifrado compartido durante este breve período, perderán su acceso al archivo.
• Usuarios externos que no están en su grupo de acceso: si ya otorgó acceso a un archivo cifrado, el usuario externo seguirá teniendo
acceso después del período de transición.
Si pierde el acceso a un archivo después del período de transición, puede solicitar el acceso al propietario.
Recuperar el acceso a los archivos cifrados compartidos
después del período de transición
En el caso de Windows y Mac en el modo de protección forzada, puede realizar lo siguiente para recuperar el acceso:
• Documentos de Oce protegidos: un cuadro de diálogo les informa a los usuarios internos y externos que deben solicitar el acceso; el
propietario del archivo puede decidir si desea concederlo.
• Tipos de archivo adicionales cifrados mediante protección básica de archivos: no existe ningún indicador después de compartirlos. El
usuario debe saber quién es el propietario del archivo y hacer clic con el botón secundario en el archivo cifrado para encontrar el ID de la
clave en la pestaña Data Guardian. El usuario puede enviar esa información al propietario y solicitar el acceso.
Guía del usuario de Data Guardian v2.7
Mejorar la seguridad con los Grupos de acceso de Data Guardian (entorno local)
77

Colabore en archivos recién creados después del período de
transición
Para los nuevos archivos que cree y cifre después del período de transición:
• Usuarios internos o externos dentro de su grupo de acceso: cuentan con acceso a todos los archivos cifrados compartidos.
– Cualquier persona eliminada del grupo de acceso pierde su derecho de acceso.
– Si se elimina del grupo al propietario de un archivo, los otros usuarios todavía tienen acceso.
• Usuarios internos o externos fuera de su grupo de acceso: no pueden ver un archivo cifrado.
– Un usuario interno dentro del grupo de acceso puede otorgar acceso.
– Si un usuario externo es el propietario de un archivo cifrado, este usuario puede otorgar acceso a otra persona.
– Si un usuario interno o externo fuera del grupo recibe un archivo cifrado e intenta abrirlo, aparece un cuadro de diálogo en el cual se
les informa que deben solicitar acceso.
Identifier GUID-BDD3EF46-A9A1-48C2-BB76-B9D874BC37E4
Status In Translation
La empresa aún no tiene Data Guardian ni el Modo de
participación
Si su empresa tiene previsto utilizar Data Guardian con grupos de acceso para mejorar la seguridad de los datos condenciales, la práctica
recomendada es identicar los archivos que usted comparte con usuarios internos o externos y averiguar si esos usuarios estarán en algún
grupo de acceso que el administrador crea para usted. Al principio, para asegurar una transición uida, su empresa puede proporcionar un
breve período para procesar los archivos compartidos existentes. Después de que nalice el período de transición, los miembros de su grupo
de acceso
pueden ver cualquier archivo cifrado compartido que cree. Puede otorgar acceso a las personas fuera de su grupo de acceso, a
n de que pueda colaborar con ellos sin que disminuya la seguridad.
Identique a los miembros de su grupo de acceso
El administrador le informará quién se encuentra en uno o más de sus grupos de acceso, según la persona que necesite acceder a archivos
especícos. Esto puede incluir usuarios internos y externos. Si trabaja en datos condenciales con usuarios especícos, puede solicitar que
el administrador cree un grupo de acceso para ese contenido.
Utilice un período de transición para procesar archivos
compartidos
Cuando Data Guardian está instalado, se produce un barrido en Windows o Mac y se cifran los siguientes archivos si el administrador
habilitó una política para estos.
• Tipos de archivo adicionales como .txt o .png, congurados para la protección básica de archivos
• Archivos de clasicación de datos (Windows)
• Archivos de clasicación TITUS (Windows)
Si ya colabora en archivos o los comparte con usuarios internos o externos, es posible que estos usuarios estén o no en su grupo de acceso.
La práctica recomendada para una transición uida es contar con un breve período de transición para procesar cualquiera de esos archivos
cifrados que se comparten con otros usuarios. Debe iniciar sesión en su computadora durante este período de transición.
Tenga en cuenta lo siguiente si desea seguir compartiendo o colaborando en esos archivos:
78
Guía del usuario de Data Guardian v2.7
Mejorar la seguridad con los Grupos de acceso de Data Guardian (entorno local)

• Para los archivos compartidos mencionados anteriormente, la primera persona que inicia sesión y que pasa por un proceso de barrido en
su computadora se convierte en el propietario de cualquier archivo compartido.
• Si otra persona se convierte en el propietario del archivo y el autor original no está en su grupo de acceso, el propietario original debe
solicitar acceso al nuevo propietario. El propietario original también puede solicitar que el administrador cambie la propiedad.
• A las computadoras de usuarios externos no se les realiza barrido; por lo tanto, las copias de archivos compartidos sin protección no
pasan por un barrido ni se cifran.
• Si el cifrado de nube de Data Guardian está habilitado y si los usuarios comparten carpetas o archivos en un proveedor de
almacenamiento en la nube, estos archivos también pasarán por un barrido.
Colabore en archivos recién creados después del período de
transición
Para los nuevos archivos que cree y cifre después del período de transición:
• Usuarios internos o externos dentro de su grupo de acceso: cuentan con acceso a todos los archivos cifrados compartidos.
– Cualquier persona eliminada del grupo de acceso pierde su derecho de acceso.
– Si se elimina del grupo al propietario de un archivo, los otros usuarios todavía tienen acceso.
• Usuarios internos o externos fuera de su grupo de acceso: no pueden ver un archivo cifrado.
– Un usuario interno dentro del grupo de acceso puede otorgar acceso.
– Si un usuario externo es el propietario de un archivo cifrado, este usuario puede otorgar acceso a otra persona.
– Si un usuario interno o externo fuera del grupo recibe un archivo cifrado e intenta abrirlo, aparece un cuadro de diálogo en el cual se
les informa que deben solicitar acceso.
Identifier GUID-16B7D77E-57D2-47D9-B2CC-39DB65B223E2
Status In Translation
La empresa aún no tiene Data Guardian ni el Modo de
protección forzada
Si su empresa tiene previsto utilizar Data Guardian con grupos de acceso para mejorar la seguridad de los datos condenciales, la práctica
recomendada es identicar los archivos que usted comparte con usuarios internos o externos y averiguar si esos usuarios estarán en algún
grupo de acceso que el administrador crea para usted. Al principio, para asegurar una transición uida, su empresa puede proporcionar un
breve período para procesar los archivos compartidos existentes. Después de que nalice el período de transición, los miembros de su grupo
de acceso
pueden ver cualquier archivo cifrado compartido que cree. Puede otorgar acceso a las personas fuera de su grupo de acceso, a
n de que pueda colaborar con ellos sin que disminuya la seguridad.
Identique a los miembros de su grupo de acceso
El administrador le informará quién se encuentra en uno o más de sus grupos de acceso, según la persona que necesite acceder a archivos
especícos. Esto puede incluir usuarios internos y externos. Si trabaja en datos condenciales con usuarios especícos, puede solicitar que
el administrador cree un grupo de acceso para ese contenido.
Utilice un período de transición para procesar archivos
compartidos
Cuando Data Guardian está instalado, se produce un barrido en Windows o Mac y se cifran los siguientes archivos si el administrador
habilitó una política para estos.
• Documentos de Oce
Guía del usuario de Data Guardian v2.7
Mejorar la seguridad con los Grupos de acceso de Data Guardian (entorno local)
79

• Archivos PDF
• Tipos de archivo adicionales como .txt o .png, congurados para la protección básica de archivos
La práctica recomendada para una transición uida es contar con un breve período de transición para procesar cualquiera de esos archivos
cifrados que se comparten con otros usuarios. Debe iniciar sesión en su computadora durante este período de transición.
Tenga en cuenta lo siguiente si desea seguir compartiendo o colaborando en esos archivos:
• Para los archivos compartidos mencionados anteriormente, la primera persona que inicia sesión y que pasa por un proceso de barrido en
su computadora se convierte en el propietario de cualquier archivo compartido.
• Si otra persona se convierte en el propietario del archivo y el autor original no está en su grupo de acceso, el propietario original debe
solicitar acceso al nuevo propietario. El propietario original también puede solicitar que el administrador cambie la propiedad.
• A las computadoras de usuarios externos no se les realiza barrido; por lo tanto, las copias de archivos compartidos sin protección no
pasan por un barrido ni se cifran.
• Si el cifrado de nube de Data Guardian está habilitado y si los usuarios comparten carpetas o archivos en un proveedor de
almacenamiento en la nube, estos archivos también pasarán por un barrido.
Colabore en archivos recién creados después del período de
transición
Para los nuevos archivos que cree y cifre después del período de transición:
• Usuarios internos o externos dentro de su grupo de acceso: cuentan con acceso a todos los archivos cifrados compartidos.
– Cualquier persona eliminada del grupo de acceso pierde su derecho de acceso.
– Si se elimina del grupo al propietario de un archivo, los otros usuarios todavía tienen acceso.
• Usuarios internos o externos fuera de su grupo de acceso: no pueden ver un archivo cifrado.
– Un usuario interno dentro del grupo de acceso puede otorgar acceso.
– Si un usuario externo es el propietario de un archivo cifrado, este usuario puede otorgar acceso a otra persona.
– Si un usuario interno o externo fuera del grupo recibe un archivo cifrado e intenta abrirlo, aparece un cuadro de diálogo en el cual se
les informa que deben solicitar acceso.
Identifier GUID-2627974A-3D0D-4075-81BC-86DFD31CF90B
Status Translated
Cambiar el propietario de un archivo cifrado
Durante el período de transición para grupos de acceso, si se designó a otro usuario como el propietario de un documento cifrado
compartido cuyo autor original sea usted, puede solicitar que el administrador lo designe a usted como el propietario.
Identifier GUID-0ED28BBC-3A7C-48F3-A1AE-A5039C39C392
Status In Translation
Revocar el acceso a una clave
Si otorga acceso a un archivo cifrado a un usuario externo, el usuario tiene la clave para abrir ese archivo.
De manera opcional, si ya no desea que el usuario externo tenga acceso al archivo, puede solicitar al administrador que revoque la clave.
Esto se aplica solo a usuarios externos.
80
Guía del usuario de Data Guardian v2.7
Mejorar la seguridad con los Grupos de acceso de Data Guardian (entorno local)

Identifier GUID-8B76A529-19A6-4107-983B-707F5AB1D09C
Status In Translation
Compartir archivos protegidos previamente en
Windows
Debe tener Data Guardian instalado y asignado a uno o más grupos de acceso.
Si un usuario interno o externo no está en su grupo de acceso, puede compartir previamente un archivo protegido.
1 Haga clic con el botón secundario en un archivo protegido y seleccione Acceso a archivos protegidos.
En la interfaz de usuario de uso compartido de acceso a archivo protegido, el nombre del documento se muestra en Archivo
seleccionado.
2 En correo electrónico para compartir, haga clic en Agregar e ingrese una dirección de correo electrónico válida de un usuario externo o
interno que no esté en el
grupo de acceso.
Puede agregar hasta diez direcciones individuales a la vez.
3 Para modicar una dirección de correo electrónico, haga clic en Modicar.
4 Para eliminar una dirección de correo electrónico, seleccione una entrada y haga clic en Eliminar.
NOTA:
Se indica el nombre del propietario del archivo y no se puede seleccionar ni eliminar.
5 En Grupos disponibles, se muestran sus grupos de acceso. Seleccione uno o más grupos y utilice las echas para agregar a los Grupos
compartidos.
6 Haga clic en Aceptar. Se mostrará un mensaje de nalización satisfactoria.
NOTA
:
Los usuarios externos no pueden compartir el documento protegido con otro usuario externo.
Si esta es la primera vez que un usuario externo recibe un archivo protegido de Data Guardian, el usuario debe instalar Data Guardian o
utilizar el portal web para ver el archivo protegido.
Identifier GUID-C67795A0-FA20-4E32-9A2B-89654D67DFB2
Status In Translation
Compartir archivos protegidos previamente en Mac
Debe tener Data Guardian instalado y asignado a uno o más grupos de acceso.
Si un usuario interno o externo no está en su grupo de acceso, puede compartir previamente un archivo protegido.
1 Haga clic con el botón secundario en un archivo protegido y seleccione Acceso a archivos protegidos.
En la interfaz de usuario de uso compartido de acceso a archivo protegido, el nombre del documento se muestra en Archivo
seleccionado.
2 En correo electrónico para compartir, haga clic en Agregar e ingrese una dirección de correo electrónico válida de un usuario externo o
interno que no esté en el
grupo de acceso.
Puede agregar hasta diez direcciones individuales a la vez.
3 Para eliminar una dirección de correo electrónico, seleccione una entrada y haga clic en Eliminar.
NOTA
:
Se indica el nombre del propietario del archivo y no se puede seleccionar ni eliminar.
4 En Grupos disponibles, se muestran sus grupos de acceso. Seleccione uno o más grupos y utilice las echas para agregar a los Grupos
compartidos.
Guía del usuario de Data Guardian v2.7
Mejorar la seguridad con los Grupos de acceso de Data Guardian (entorno local)
81

5 Haga clic en Aceptar. Se mostrará un mensaje de nalización satisfactoria.
NOTA:
Los usuarios externos no pueden compartir el documento protegido con otro usuario externo.
Si esta es la primera vez que un usuario externo recibe un archivo protegido de Data Guardian, el usuario debe instalar Data Guardian o
utilizar el portal web para ver el archivo protegido.
Identifier GUID-FAF997A4-8E8E-4DCB-BA76-575F951F0799
Status In Translation
Compartir archivos protegidos previamente en iOS o
Android
Si un usuario interno o externo no está en su grupo de acceso, puede compartir previamente un archivo protegido.
1 Toque un archivo protegido.
2
NOTA:
En la pestaña Usuarios, se muestra el nombre del propietario del archivo, pero no se puede seleccionar ni eliminar. Si ya
compartió el archivo con usuarios internos o externos, se muestran esos nombres.
3 En la pestaña Usuarios, para agregar la dirección de correo electrónico de un usuario externo o un usuario interno que no está en su
grupo de acceso, haga clic en el icono del signo más (+) en la parte inferior derecha.
4 Para eliminar una dirección de correo electrónico, deslice y toque Eliminar.
5 Toque la pestaña Grupos para ver los grupos de acceso.
6 Toque un grupo para compartir un archivo protegido.
NOTA
:
Una marca de vericación indica un grupo con el cual elige compartir el archivo protegido.
7 En la parte superior derecha, toque Compartir.
Se mostrará un mensaje de nalización satisfactoria. Los usuarios externos no pueden compartir el documento protegido con otro
usuario externo.
Si esta es la primera vez que un usuario externo recibe un archivo protegido de Data Guardian, el usuario debe instalar Data Guardian o
utilizar el portal web para ver el archivo protegido.
Identifier GUID-455BE40E-83D4-4C42-890C-18067EE3CFD5
Status In Translation
Compartir archivos protegidos previamente en el
portal web
Si un usuario interno o externo no está en su grupo de acceso, puede compartir previamente un archivo protegido.
1 En el portal web, cargue un documento protegido.
Si el administrador lo incluyó en uno o más grupos de acceso, se muestra un icono de acceso a archivo protegido al lado del icono de
descarga.
2 Haga clic en el icono de acceso a archivo protegido.
En la interfaz de usuario de uso compartido de acceso a archivo protegido, el nombre del documento se muestra en Archivo
seleccionado.
82
Guía del usuario de Data Guardian v2.7
Mejorar la seguridad con los Grupos de acceso de Data Guardian (entorno local)

3 En Correo electrónico para compartir, haga clic en Agregar nuevo.
4 Ingrese una dirección de correo electrónico válida de un usuario externo o interno que no esté en su grupo de acceso y haga clic en la
marca de vericación para guardarla. Puede agregar hasta diez direcciones individuales a la vez.
NOTA:
Para eliminar una dirección de correo electrónico, haga clic en X. El nombre de la persona que comparte el documento se
destaca y no se puede seleccionar ni eliminar.
5 En Grupos disponibles, se muestran sus grupos de acceso. Haga clic en Seleccionar todo o haga clic en el icono de echa junto a una
opción para agregar a
Grupos compartidos o para eliminar.
6 Haga clic en Aceptar.
NOTA:
Los usuarios externos no pueden compartir el documento protegido con otro usuario externo.
Si esta es la primera vez que un usuario externo recibe un archivo protegido de Data Guardian, el usuario debe instalar el portal web.
Identifier GUID-5BE95524-98D7-476C-9790-CA2298568418
Status In Translation
Compartir archivos protegidos previamente como un
usuario externo
Debe tener Data Guardian instalado y asignado a uno o más grupos de acceso.
Si usted creó el archivo o es el propietario de un archivo protegido, puede compartir previamente el archivo con un usuario interno. No
puede compartir el documento protegido con otro usuario externo. Si no es el propietario del archivo, no puede compartirlo.
• El correo electrónico para compartir no enumera los nombres de otros usuarios con los que se ha compartido el documento protegido.
• No se muestran grupos en Grupos disponibles. Solo puede compartir archivos con personas.
1 Haga clic con el botón secundario en un archivo protegido y seleccione Acceso a archivos protegidos.
En la interfaz de usuario de uso compartido de acceso a archivo protegido, el nombre del documento se muestra en Archivo
seleccionado.
2 En correo electrónico para compartir, haga clic en Agregar e ingrese una dirección de correo electrónico válida de un usuario externo o
interno que no esté en el
grupo de acceso.
Puede agregar hasta diez direcciones individuales a la vez.
3 Para modicar una dirección de correo electrónico, haga clic en Modicar.
4 Para eliminar una dirección de correo electrónico, seleccione una entrada y haga clic en Eliminar.
NOTA
:
Como propietario del archivo, no puede seleccionar ni eliminar su nombre.
5 Haga clic en Aceptar. Se mostrará un mensaje de nalización satisfactoria.
Si esta es la primera vez que un usuario recibe un archivo protegido de Data Guardian, este debe instalar Data Guardian o utilizar el portal
web para ver el archivo protegido.
Guía del usuario de Data Guardian v2.7
Mejorar la seguridad con los Grupos de acceso de Data Guardian (entorno local)
83

Identifier GUID-F97CE528-0A49-4763-80D0-0F5937EAE934
Status In Translation
Modicar quién tiene acceso a correos electrónicos
protegidos
Según la política establecida por el administrador, puede hacer clic con el botón secundario en un correo electrónico que haya protegido y
enviado a los usuarios de su Grupo de acceso. Puede modicar quién tiene acceso a ese correo electrónico.
1 En Outlook, haga clic con el botón secundario en un correo electrónico etiquetado como [PROTEGIDO].
2 En la parte inferior, seleccione Acceso de correo electrónico protegido.
Se muestra una lista de los usuarios con los cuales se ha compartido el acceso.
3 Elimine usuarios individuales si ya no desea que tengan acceso al correo electrónico protegido.
84 Guía del usuario de Data Guardian v2.7
Mejorar la seguridad con los Grupos de acceso de Data Guardian (entorno local)

Identifier GUID-F553E0C3-FCF3-4782-8FD4-D68CA8CF7481
Status Translation Validated
Preguntas más frecuentes
Identifier GUID-D70F8E30-C205-474A-BC17-DB3867AE07AE
Status In Translation
Preguntas más frecuentes sobre diversos temas
Pregunta
Pregunta
Cambié el nombre de mi equipo. Ahora ya no recibo las actualizaciones de políticas y no puedo cifrar en la nube.
Respuesta
Actualmente, el Dell Server solo reconoce el terminal que utilizó originalmente para la activación. Si cambia el nombre del terminal, el Dell
Server no reconocerá la ubicación para el envío de la política y Data Guardian no funcionará como se espera.
Solución
Desinstale Data Guardian y, a continuación, vuelva a instalarlo. Para desinstalar, debe tener derechos de administrador.
Identifier GUID-36E78894-7902-4034-8BFA-6D63A1743855
Status Translation Validated
Preguntas frecuentes sobre los Documentos Oce y
el Modo protegido
Pregunta
He intentado abrir un documento Oce (.docx, .pptx, .xlsx, .docm, .pptm, .xlsm) y ha aparecido una página de portada.
Respuesta
Si el administrador ha denido una política de protección de documentos de Oce, deberá instalar Data Guardian. Conrme que el icono de
Data Guardian del área de noticaciones tiene una marca de vericación verde que indica que está activado.
Solución
Determine si es necesario instalar o activar Data Guardian. Consulte Instalar Data Guardian o Posibles problemas con la activación.
Pregunta
No puedo abrir un documento protegido de Oce (Word, PowerPoint o Excel).
10
Guía del usuario de Data Guardian v2.7
Preguntas más frecuentes
85

Respuesta
Compruebe lo siguiente:
• Conguración del bloqueo de archivos: si el administrador dene políticas para proteger documentos de Oce, no utilice esta
conguración en Archivo > Opciones.
Solución
Para vericar la conguración del bloqueo de archivos:
1 En un documento de Oce, seleccione Archivo > Opciones.
2 Seleccione el Centro de conanza de la lista.
3 En la derecha, haga clic en Conguración del centro de conanza.
4 Seleccione Conguración del bloqueo de archivos de la lista.
5 Para documentos y plantillas Word/Excel/PowerPoint 2007 y posteriores, asegúrese de que la casilla de vericación Abrir no está
seleccionada.
6 Haga clic en Aceptar.
86 Guía del usuario de Data Guardian v2.7
Preguntas más frecuentes
-
 1
1
-
 2
2
-
 3
3
-
 4
4
-
 5
5
-
 6
6
-
 7
7
-
 8
8
-
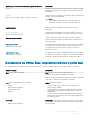 9
9
-
 10
10
-
 11
11
-
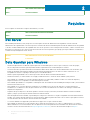 12
12
-
 13
13
-
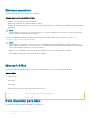 14
14
-
 15
15
-
 16
16
-
 17
17
-
 18
18
-
 19
19
-
 20
20
-
 21
21
-
 22
22
-
 23
23
-
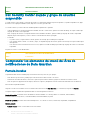 24
24
-
 25
25
-
 26
26
-
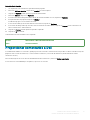 27
27
-
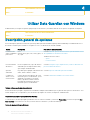 28
28
-
 29
29
-
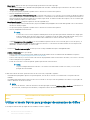 30
30
-
 31
31
-
 32
32
-
 33
33
-
 34
34
-
 35
35
-
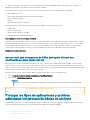 36
36
-
 37
37
-
 38
38
-
 39
39
-
 40
40
-
 41
41
-
 42
42
-
 43
43
-
 44
44
-
 45
45
-
 46
46
-
 47
47
-
 48
48
-
 49
49
-
 50
50
-
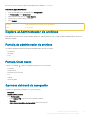 51
51
-
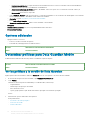 52
52
-
 53
53
-
 54
54
-
 55
55
-
 56
56
-
 57
57
-
 58
58
-
 59
59
-
 60
60
-
 61
61
-
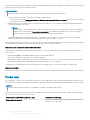 62
62
-
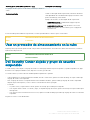 63
63
-
 64
64
-
 65
65
-
 66
66
-
 67
67
-
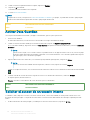 68
68
-
 69
69
-
 70
70
-
 71
71
-
 72
72
-
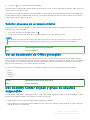 73
73
-
 74
74
-
 75
75
-
 76
76
-
 77
77
-
 78
78
-
 79
79
-
 80
80
-
 81
81
-
 82
82
-
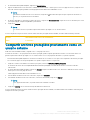 83
83
-
 84
84
-
 85
85
-
 86
86