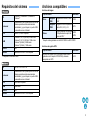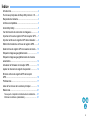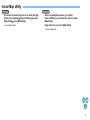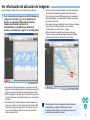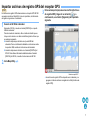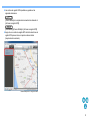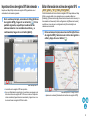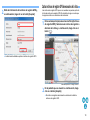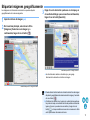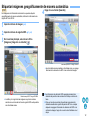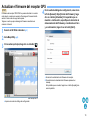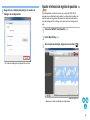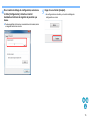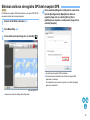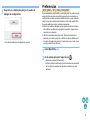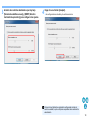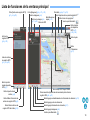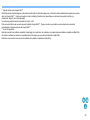© CANON INC. 2017 CEL-SX2FA2A0
Map Utility
Ver. 1.8
Instrucciones
● Contenido de estas Instrucciones
● En este manual, las ventanas que se utilizan en
los ejemplos proceden de Windows 7.
● La cámara o receptor GPS se muestra como un
icono.
Ejemplo: Receptor GPS GP-E2
EOS 6D Mark II
● indica el procedimiento de selección del
menú.
(Ejemplo: menú [Archivo] [Salir].)
● Se utilizan corchetes para indicar elementos
tales como los nombres de menú, los nombres
de los botones y los nombres de las ventanas
que aparecen en la pantalla del ordenador.
● ** indica una página de referencia.
Haga clic para ir a la página correspondiente.
● : Marca información que es recomendable
leer antes del uso.
● : Marca información adicional que puede
encontrar útil.
GP-E2
6D Mk II
● Cambiar entre páginas
● Haga clic en las flechas de la esquina inferior
derecha de la pantalla.
: página siguiente
: página anterior
: volver a una página mostrada
anteriormente
ESPAÑOL

2
Introducción
Map Utility version 1.8 es una utilidad de software que permite ver las
ubicaciones de disparo de las imágenes tomadas con cámaras EOS
equipadas ya sea con función GPS*
1
integrada o con un receptor GPS
de Canon. En las fotos tomadas con una cámara EOS*
2
equipada con
GPS o una cámara EOS utilizada con el receptor GPS GP-E2, también
se puede visualizar la ruta recorrida (trayectorias de movimiento).
*
1
GPS: Global Positioning System (Sistema de posicionamiento global),
un sistema de satélites utilizado para determinar la posición actual
*
2
“EOS 6D” y en este manual equivalen a EOS 6D (WG), el
modelo equipado con un receptor GPS interno.
Funciones principales de Map Utility Version 1.8
Las principales funciones de Map Utility con las siguientes.
● Ver dónde se tomaron las imágenes
● Importe imágenes etiquetadas geográficamente y vea las
ubicaciones de toma en un mapa.
● Importar archivos de registro GPS
● Conecte el GP-E2 a un ordenador para importar y guardar
archivos de registro GPS en el ordenador.
● Editar los archivos de registro GPS
● Se puede editar la información de los archivos de registro GPS
importados.
● Ver rutas recorridas (trayectorias de
movimiento)
● Importe los archivos de registro GPS del GP-E2 o de una cámara
EOS equipada con GPS para visualizar en un mapa las rutas
recorridas entre toma y toma.
● Etiquetar imágenes geográficamente
● Utilice los archivos de registro GPS del GP-E2 para etiquetar
geográficamente las imágenes sin información GPS.
6D
GP-E2
GP-E2
6D Mk II
6D
7D Mk II
1D X Mk II
5D Mk IV
GP-E2
6D Mk II
6D
7D Mk II
1D X Mk II
5D Mk IV
GP-E2
● Ajustar el intervalo de registro, eliminar
registros
●
Conecte el GP-E2 a un ordenador para ajustar el intervalo de registro
del receptor o para eliminar información de registro del receptor.
●
Actualizar el firmware del receptor GPS
● Conecte el GP-E2 a un ordenador para actualizar el firmware del
receptor a la versión más reciente.
● Otras funciones
● Puede buscar las ubicaciones que desee en un mapa, así como
guardar las ubicaciones de toma u otra información que se
muestre en Map Utility en forma de archivos de Google Earth™ .
● Para importar los archivos de registro GPS de una cámara EOS
equipada con GPS al ordenador y eliminar la información de
registro, use el software EOS Utility incluido en EOS Solution
Disk suministrado con estas cámaras EOS.
GP-E2
GP-E2
● La versión de Map Utility compatible con es Ver.1.8 o
posterior.
● La versión de Map Utility compatible con es Ver.1.7.2 o
posterior.
● La versión de Map Utility compatible con es Ver.1.7 o
posterior.
● La versión de Map Utility compatible con es Ver.1.5.3 o
posterior.
● Este software utiliza Google Maps™ para mostrar las imágenes y
las rutas recorridas sobre un mapa. La información de ubicación
de las imágenes y los registros GPS se envía a los proveedores
de servicios.
● Es posible que se apliquen tarifas de conexión al punto de
acceso o tarifas de conexión al proveedor de servicios de Internet
(Internet Service Provider, ISP).
● Las imágenes etiquetadas geográficamente y los registros GPS
pueden contener información identificable personalmente. Tenga
cuidado cuando comparta archivos o publique imágenes en línea
donde mucha gente pueda verlas.
● No utilice Map Utility mientras edita imágenes con Digital Photo
Professional. Es posible que las imágenes editadas no se
guarden correctamente.
6D Mk II
5D Mk IV
1D X Mk II
7D Mk II

3
Requisitos del sistema
* Compatible con Service Pack 1
SO
Windows 10, Windows 8.1, Windows 8,
Windows 7*
Ordenador
Ordenadores en los que se ejecute uno de los
sistemas operativos antes mencionados
(preinstalado), y que incluyan un puerto USB.
Se necesita acceso a Internet.
CPU Pentium 1,6 GHz o superior
RAM
Windows 10, 8.1, 8 (64 bits): 2 GB o más
Windows 10, 8.1, 8 (32 bits): 1 GB o más
Windows 7 (64 bits): 2 GB o más
Windows 7 (32 bits): 1 GB o más
Interfaz USB
Pantalla Resolución de 1024 x 768 o superior
SO Mac OS X 10.10 a 10.12
Ordenador
Ordenadores en los que se ejecute uno de los
sistemas operativos antes mencionados
(preinstalado), y que incluyan un puerto USB.
Se necesita acceso a Internet.
CPU Core 2 Duo o superior
RAM 2 GB o más
Interfaz USB
Pantalla Resolución de 1024 x 768 o superior
Archivos compatibles
Archivos de imagen
* Excepto vídeos grabados con la EOS 1200D o la EOS 1300D
Archivos de registro GPS
Tipo de archivo Extensión
Fotos
Imágenes
RAW
Imágenes en formato Canon
RAW
.CR2
Imágenes
JPEG
Imágenes JPEG compatibles
con Exif 2.2, 2.21 y 2.3
.JPG
Vídeos
Vídeos grabados con cámaras
EOS presentadas a partir de
enero de 2012*
.MOV
.MP4
Tipo de archivo Extensión
Archivos de registro GPS en formato de texto NMEA
grabados con el receptor GPS GP-E2 y cámaras
equipadas con GPS
.LOG

4
Índice
Introducción................................................................ 2
Funciones principales de Map Utility Version 1.8 ...... 2
Requisitos del sistema ............................................... 3
Archivos compatibles ................................................. 3
Iniciar Map Utility........................................................ 5
Ver información de ubicación de imágenes ............... 6
Importar archivos de registro GPS del receptor GPS
.... 7
Importar archivos de registro GPS del ordenador...... 9
Editar información de archivos de registro GPS ........ 9
Quitar archivos de registro GPS innecesarios de la lista
.... 10
Etiquetar imágenes geográficamente ...................... 11
Etiquetar imágenes geográficamente de manera
automática................................................................ 12
Actualizar el firmware del receptor GPS .................. 13
Ajustar el intervalo de registro de posición .............. 14
Eliminar archivos de registro GPS del receptor
GPS
.......................................................................... 16
Preferencias ............................................................. 17
Lista de funciones de la ventana principal ............... 19
Referencia................................................................ 21
No se pudo completar correctamente la instalación
... 21
Eliminar el software (desinstalar)............................... 21

5
Iniciar Map Utility
En la barra de tareas, haga clic en el menú [Inicio]
[Todos los programas] [Canon Utilities] carpeta
[Map Utility] icono [Map Utility].
➜Se inicia Map Utility.
Abra la carpeta [Aplicaciones] y la carpeta
[Canon Utilities] y, a continuación, abra la carpeta
[Map Utility].
Haga doble clic en el icono [Map Utility].
➜Se inicia Map Utility.

6
Ver información de ubicación de imágenes
Importe imágenes en Map Utility y vea la información de ubicación.
1
En la ventana principal, seleccione la ficha [Imágenes]
y haga clic en el botón [ ]. En la pantalla que se
muestra a continuación, seleccione archivos de
imagen especificando la ubicación de
almacenamiento o escribiendo los nombres de
archivo y, a continuación, haga clic en el botón [Abrir].
Datos de mapa ©2017
➜
Los archivos de imagen se importan y se agregan a la lista de
imágenes de la ficha [Imágenes]. Las ubicaciones de toma de las
imágenes se indican mediante chinchetas rojas sobre el mapa.
● Para ver imágenes en el mapa con sus ubicaciones, haga clic en
un archivo de imagen en la lista de imágenes o en una chincheta
del mapa.
● Las imágenes de la lista de imágenes pueden etiquetarse con
horas que coincidan con horas de los archivos de registro GPS
de la lista de archivos de registro GPS. En este caso, al hacer
clic en una chincheta se mostrará la ruta que ha recorrido el
archivo de registro GPS.
●
Para los archivos de imagen etiquetados con direcciones de toma,
se mostrarán chinchetas que indican las direcciones de toma.*
* Para los vídeos en formato MP4 grabados con los modelos de
cámara compatibles, no se mostrarán chinchetas que indiquen
las direcciones de toma.
● Para ampliar la imagen, haga doble clic en el archivo de imagen
que se halla en la lista de imágenes o en la miniatura
correspondiente que se muestra en el mapa.
●
Para ver detalles de ubicación de las imágenes, seleccione
archivos de imagen en la lista de imagen y seleccione [Mostrar
detalles de información de ubicación] en el menú [Ver].
Datos de mapa ©2017 Google, ZENRIN
● Puede agregar archivos de imagen a la lista de imágenes
arrastrándolos y soltándolos directamente en lista.
● Los mapas de Map Utility no se muestran a menos que el
ordenador esté conectado a Internet.

7
Importar archivos de registro GPS del receptor GPS
Los archivos de registro GPS almacenados en el receptor GPS GP-E2
se pueden importar en Map Utility. Una vez importados, la información
de registro se guarda en el ordenador.
1
Conecte el GP-E2 al ordenador.
Encienda el GP-E2 y conecte su terminal [DIGITAL] a un puerto
USB del ordenador.
Para la conexión al ordenador, utilice el cable de interfaz que se
incluye con la cámara o un cable de interfaz original de Canon que
se vende por separado.
● Inserte la clavija mayor del cable en el puerto USB del
ordenador. Para ver información detallada e instrucciones sobre
los puertos USB, consulte el Instrucciones del ordenador.
● Inserte la clavija menor del cable en el terminal [DIGITAL] del
GP-E2. Para obtener información detallada sobre el terminal
[DIGITAL] del GP-E2, consulte el Instrucciones del GP-E2.
2
Inicie Map Utility. (p.5)
GP-E2
3
En la ventana principal, seleccione la ficha [Archivos
de registro GPS]. Haga clic en el botón [ ] y, a
continuación, en el botón [Siguiente] de la pantalla
siguiente.
Datos de mapa ©2017
➜Los archivos de registro GPS se importan en el ordenador y se
agregan a la lista de archivos de registro de la ficha [Archivos de
registro GPS].

8
●
Los archivos de registro GPS importados se guardan en las
siguientes ubicaciones:
[Canon Utilities] en la carpeta de documentos del ordenador
[Archivos de registro GPS]
[Documentos] [Canon Utilities] [Archivos de registro GPS]
●
Haga clic en un archivo de registro GPS de la lista de archivos de
registro GPS para ver sobre un mapa las rutas recorridas
(trayectorias de movimiento).
Datos de mapa ©2017 Google, ZENRIN

9
Importar archivos de registro GPS del ordenador
Importe en Map Utility archivos de registro GPS guardados en el
ordenador de la manera siguiente.
1
En la ventana principal, seleccione la ficha [Archivos
de registro GPS] y haga clic en el botón [ ]. En la
pantalla siguiente, especifique la ubicación de
almacenamiento o los nombres de archivo y, a
continuación, haga clic en el botón [Abrir].
Datos de mapa ©2017
➜Los archivos de registro GPS se importan.
➜Una vez finalizada la importación, los archivos se agregan a la
lista de archivos de registro GPS. Para ver sobre un mapa las
rutas recorridas (trayectorias de movimiento), haga clic en uno
de los archivos de registro GPS de la lista.
Editar información de archivos de registro GPS
Cierta información de los archivos de registro GPS importados en Map
Utility se puede editar. Los elementos que se pueden editar son
[Nombre] y [Diferencia horaria] (diferencia horaria entre la hora local y la
hora media de Greenwich). Esta configuración de [Diferencia horaria]
se utiliza en caso de que la configuración de [Zona horaria] de la
cámara sea incorrecta.
1
En la ventana principal, seleccione la ficha [Archivos
de registro GPS]. Seleccione el archivo de registro a
editar y haga clic en el botón [ ].
Datos de mapa ©2017 Google, ZENRIN
➜Aparece la ventana [Información del archivo de registro GPS].
GP-E2
6D Mk II
6D
7D Mk II
1D X Mk II
5D Mk IV

10
2
Edite la información del archivo de registro GPS y,
a continuación, haga clic en el botón [Aceptar].
➜La información editada se aplica al archivo de registro GPS.
Quitar archivos de registro GPS innecesarios de la lista
Los archivos de registro GPS que no se necesiten se pueden quitar de
la lista de archivos de registro GPS. No obstante, tenga en cuenta que
los propios archivos no se eliminan del ordenador.
1
En la ventana principal, seleccione la ficha [Archivos
de registro GPS]. Seleccione el archivo de registro a
eliminar de la lista y, a continuación, haga clic en el
botón [ ].
Datos de mapa ©2017 Google, ZENRIN
2
En la pantalla que se muestra a continuación, haga
clic en el botón [Aceptar].
➜El archivo de registro seleccionado se elimina de la lista de
archivos de registro GPS.

11
Etiquetar imágenes geográficamente
Las imágenes sin información de ubicación se pueden etiquetar
geográficamente de la manera siguiente.
1
Importe archivos de imagen. (p.6)
2
En la ventana principal, seleccione la ficha
[Imágenes]. Seleccione una imagen y, a
continuación, haga clic en el botón [ ].
Datos de mapa ©2017 Google, ZENRIN
3
Haga clic en la ubicación que desee en el mapa y, en
el cuadro de diálogo que se muestra a continuación,
haga clic en el botón [Guardar].
Datos de mapa ©2017 Google, ZENRIN
➜La chincheta azul cambia a chincheta roja y se agrega
información de ubicación al archivo de imagen.
● Puede eliminar la información de ubicación del archivo de imagen
etiquetado geográficamente seleccionando la imagen y haciendo
clic en el botón [ ].
● Al introducir el nombre de un lugar en el cuadro de búsqueda que
hay sobre el mapa, se mostrará una lista de posibles nombres de
lugares. Una vez que seleccione un destino y haga clic en el
botón [ ], el mapa mostrado se moverá en consecuencia. Esto
es útil para buscar ubicaciones de toma.

12
Etiquetar imágenes geográficamente de manera automática
Las imágenes sin información de ubicación se pueden etiquetar
geográficamente de manera automática, utilizando la información de
registro GPS del GP-E2.
1
Importe archivos de imagen. (p.6)
2
Importe archivos de registro GPS. (p.7, p.9)
3
En la ventana principal, seleccione la ficha
[Imágenes]. Haga clic en el botón [ ].
Datos de mapa ©2017 Google, ZENRIN
➜La latitud y la longitud de las imágenes cuya hora de toma
coincida con una hora del archivo de registro GPS se etiquetarán
con chinchetas azules.
GP-E2
4
Haga clic en el botón [Guardar].
Datos de mapa ©2017 Google, ZENRIN
➜Las chinchetas azules cambian a chinchetas rojas y se agrega
información de ubicación de GPS a los archivos de imagen.
● La información de ubicación GPS agregada procede de la
ubicación de posición más cercana en el tiempo a la hora de
toma.
● Para ver las rutas recorridas (trayectorias de movimiento)
obtenidas mediante el registro de posición GPS en un mapa
después de agregar información de ubicación del GPS a los
archivos de imagen, haga clic en una de las chinchetas en el
mapa.

13
Actualizar el firmware del receptor GPS
El firmware del receptor GPS GP-E2 se puede actualizar a la versión
más reciente, cuando sea necesario. Descargue el firmware del sitio
web de Canon antes de seguir estos pasos.
Tenga en cuenta que para descargar el firmware necesitará una
conexión a Internet.
1
Conecte el GP-E2 al ordenador. (p.7)
2
Inicie Map Utility. (p.5)
3
En la ventana principal, haga clic en el botón [ ].
Datos de mapa ©2017
➜Aparece el cuadro de diálogo de configuración.
GP-E2
4
En el cuadro de diálogo de configuración, seleccione
la ficha [General]. Bajo [Versión del firmware], haga
clic en el botón [Actualizar]. En la pantalla que se
muestra a continuación, especifique la ubicación de
almacenamiento del firmware y el nombre de archivo
y, a continuación, haga clic en el botón [Abrir].
➜Se iniciará la actualización del firmware del receptor.
●
Cuando termine la actualización del firmware aparecerá un
mensaje.
En la pantalla que se muestra, haga clic en el botón [Aceptar] para
cerrar la pantalla.

14
5
Haga clic en el botón [Aceptar] en el cuadro de
diálogo de configuración.
➜El cuadro de diálogo de configuración se cierra.
Ajustar el intervalo de registro de posición
Puede especificar el intervalo con el que el receptor GPS GP-E2
adquiere nueva información de posición. Los intervalos de registro de
posición más cortos generan información de ubicación más precisa
para las imágenes. Sin embargo, esto consumirá más energía de la
pila.
1
Conecte el GP-E2 al ordenador. (p.7)
2
Inicie Map Utility. (p.5)
3
En la ventana principal, haga clic en el botón [ ].
Datos de mapa ©2017
➜Aparece el cuadro de diálogo de configuración.
GP-E2

15
4
En el cuadro de diálogo de configuración, seleccione
la ficha [Configuración]. Arrastre el control
deslizante al intervalo de registro de posición que
desee.
●
Puede especificar el intervalo en una escala de ocho niveles, desde
un segundo hasta cinco minutos.
5
Haga clic en el botón [Aceptar].
➜La configuración se actualiza y el cuadro de diálogo de
configuración se cierra.

16
Eliminar archivos de registro GPS del receptor GPS
Los archivos de registro GPS almacenados en el receptor GPS GP-E2
se pueden eliminar de la manera siguiente.
1
Conecte el GP-E2 al ordenador. (p.7)
2
Inicie Map Utility. (p.5)
3
En la ventana principal, haga clic en el botón [ ].
Datos de mapa ©2017
➜Aparece el cuadro de diálogo de configuración.
GP-E2
4
En el cuadro de diálogo de configuración, seleccione
la ficha [Configuración]. Bajo [Borrar datos de
registro], haga clic en el botón [Borrar]. En la
pantalla que se muestra a continuación, haga clic en
el botón [Aceptar].
➜Los archivos de registro GPS se eliminan.
● Cuando termine la eliminación de archivo de registro GPS
aparecerá un mensaje.
En la pantalla que se muestra, haga clic en el botón [Aceptar]
para cerrar la pantalla.

17
5
Haga clic en el botón [Aceptar] en el cuadro de
diálogo de configuración.
➜El cuadro de diálogo de configuración se cierra.
Preferencias
En las preferencias de Map Utility, puede configurar las condiciones de
presentación de las rutas recorridas (trayectorias de movimiento). La
configuración de estas condiciones limitará las rutas que se mostrarán
sobre la base de los datos almacenados en archivos de registro GPS.
Se puede establecer las dos condiciones siguientes.
● Número de satélites utilizados para el registro de posición: cuantos
más satélites se utilicen para el registro de posición, mayor será la
precisión de la ubicación.
● HDOP (Horizontal dilution of precision, Dilución horizontal de la
precisión): se calcula a partir de la distribución de los satélites en el
momento del registro de posición. Cuanto menor sea el valor, mayor
será la precisión de la ubicación.
1
Inicie Map Utility. (p.5)
2
En la ventana principal, haga clic en [ ].
➜Aparece la ventana [Preferencias].
● Active la casilla de verificación [Solo se muestran los recorridos
de los datos que cumplan los siguientes criterios] si no está
activada.
GP-E2
6D Mk II
6D
7D Mk II
1D X Mk II
5D Mk IV

18
3
Arrastre los controles deslizantes que hay bajo
[Número de satélites en uso] y [HDOP (dilución
horizontal de precisión)] para configurar los ajustes.
4
Haga clic en el botón [Aceptar].
➜La configuración se actualiza y la ventana se cierra.
Al hacer clic en [Aplicar] se aplicará la configuración actual sin
cerrar la ventana, lo que es útil para comprobar cómo cambiará la
visualización.

19
Lista de funciones de la ventana principal
Botón Exportar archivo para Google Earth
™
*1
Ficha [Archivos de registro GPS]
(p.7, p.9, p.10)
Lista de archivos
de registro GPS
(p.7, p.8, p.10)
Archivo de
registro GPS
(p.9, p.10)
Botón Borrar archivos de
registro GPS de la lista (p.10)
Botón Editar información de
archivo de registro GPS (p.9)
Botón Importar desde
archivo (p.9)
Botón Importar
desde dispositivo
GPS (p.7)
Ficha [Imágenes] (p.6, p.11, p.12)
Lista de imágenes (p.6)
Archivo de imagen (p.6,
p.11, p.12)
Marca de GPS
Botón Buscar en
mapa (p.11)
Chincheta (p.6, p.11, p.12)
Versión para Macintosh:
Botón Iniciar otro programa
*2
Botón Ajustes
de dispositivo
GPS (p.13,
p.14, p.16)
Botón
Preferencias
(p.17)
Botón Ayuda
Rutas recorridas (trayectorias de movimiento) del archivo de
registro GPS (p.8, p.17)
Botón Agregar automáticamente la información de ubicación (p.12)
Botón Agregar punto de referencia
Botón Agregar información de ubicación (p.11)
Botón Agregar imágenes (p.6)
Datos de mapa ©2017 Google, ZENRIN
Versión para Macintosh:

20
*
1
Exportar archivo para Google Earth™
Este botón permite exportar imágenes e información de ubicación de la lista de imágenes en un formato de archivo estándar para mapas que se puede
abrir con Google Earth™ . Cuando se muestre el cuadro de diálogo [Guardar como], especifique una ubicación para guardar el archivo y, a
continuación, haga clic en el botón [Aceptar].
Los archivos exportados tienen la extensión de archivo “.kmz”
Para usar estos archivos es necesario que esté instalado Google Earth™ . Tenga en cuenta que es posible que las ventanas no se muestren
correctamente en algunas versiones de Google Earth™ .
*
2
Iniciar otro programa
Este botón permite iniciar software compatible. Cuando haga clic en este botón, se mostrará un menú para seleccionar software compatible con Map Utility.
Se iniciará el software que seleccione, permitiéndole abrir la imagen que se muestre actualmente en Map Utility.
Este botón no se muestra a menos que esté instalado otro software compatible con Map Utility.

21
Referencia
● Seleccione privilegios de nivel de administrador ([Administrador de
equipo], [Administrador], etc.) como ajuste de usuario. No es posible
instalar el software si se selecciona un ajuste que no tenga el nivel de
privilegios de administrador. Para ver información detallada sobre
cómo seleccionar privilegios de nivel de administrador, consulte el
manual del usuario del ordenador.
● No es posible instalar software a menos que se inicie una sesión en
una cuenta con privilegios de Administrador. Inicie una nueva sesión
en una cuenta con privilegios de Administrador. Para ver cómo iniciar
sesión y cómo especificar los ajustes del Administrador, consulte el
manual del usuario del ordenador Macintosh que está usando, o de
Mac OS X.
No se pudo completar correctamente la instalación
● Salga de todas las aplicaciones antes de desinstalar el software.
● Inicie sesión con privilegios de nivel de administrador cuando
desinstale el software.
● Para evitar que se averíe el equipo, reinicie siempre el ordenador
después de desinstalar software. Si reinstala el software sin reiniciar
el ordenador puede provocar errores de funcionamiento en el
ordenador.
● Desinstale el software según el método de desinstalación del
software del SO.
1
Seleccione el botón [ ] [Todos los programas]
[Canon Utilities] [Map Utility] [Desinstalar Map
Utility].
2
Continúe con la desinstalación siguiendo las
indicaciones de los mensajes en pantalla.
➜El software (Map Utility) se desinstalará.
Eliminar el software (desinstalar)
Windows 7
Windows 10, Windows 8.1, Windows 8

22
1
Muestre la carpeta en la que está guardado el
software.
➜Abra la carpeta [Canon Utilities].
2
Arrastre la carpeta [Map Utility] a la Papelera.
3
Seleccione en el escritorio el menú [Finder] [Vaciar
Papelera].
➜El software se eliminará.
4
Reinicie el ordenador.
Acerca de estas Instrucciones
● Está prohibido reproducir sin permiso, en todo o en parte, el
contenido de estas Instrucciones.
● Canon puede cambiar sin previo aviso las especificaciones del
software y el contenido de estas Instrucciones.
● Las pantallas e imágenes del software de estas Instrucciones pueden
ser ligeramente diferentes del software real.
● Tenga en cuenta que, independientemente de lo ya mencionado,
Canon no asume ninguna responsabilidad por el resultado del
funcionamiento del software.
Reconocimientos de marcas comerciales
● Microsoft y Windows son marcas comerciales registradas o marcas
comerciales de Microsoft Corporation en Estados Unidos y/o en otros
países.
● Macintosh es una marca comercial de Apple Inc., registrada en
Estados Unidos y en otros países.
● Google™ , Google Maps™ y Google Earth™ son marcas
comerciales de Google Inc.
● Otros nombres y productos no mencionados anteriormente pueden
ser marcas comerciales registradas o marcas comerciales de sus
respectivas compañías.
La cámara y los accesorios mencionados en estas Instrucciones han
sido actualizados en mayo de 2017. Para obtener información sobre
la compatibilidad del software con cualquier cámara o accesorio que
se haya presentado después de esta fecha, póngase en contacto con
cualquier Centro de asistencia de Canon.
-
 1
1
-
 2
2
-
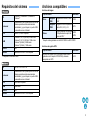 3
3
-
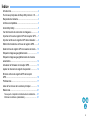 4
4
-
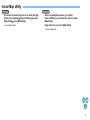 5
5
-
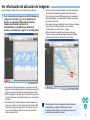 6
6
-
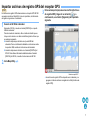 7
7
-
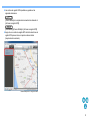 8
8
-
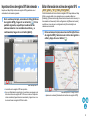 9
9
-
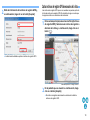 10
10
-
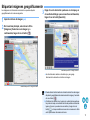 11
11
-
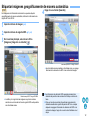 12
12
-
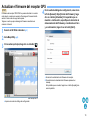 13
13
-
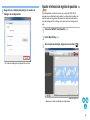 14
14
-
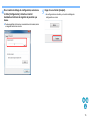 15
15
-
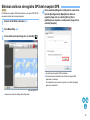 16
16
-
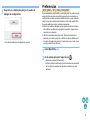 17
17
-
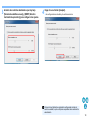 18
18
-
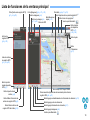 19
19
-
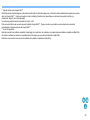 20
20
-
 21
21
-
 22
22
Canon EOS 5D Mark IV Manual de usuario
- Tipo
- Manual de usuario
- Este manual también es adecuado para
Artículos relacionados
-
Canon GPS RECEIVER GP-E1 Manual de usuario
-
manual EOS 6D Instrucciones de operación
-
Canon POWERSHOT A80 Manual de usuario
-
Canon EOS 6D Manual de usuario
-
Canon EOS 6D Manual de usuario
-
Canon EOS 7D Mark II Manual de usuario
-
Canon EOS 7D Mark II Instrucciones de operación
-
Canon GPS RECEIVER GP-E1 Manual de usuario
-
Canon GPS RECEIVER GP-E1 Manual de usuario
-
Canon EOS-1D X Mark II Manual de usuario