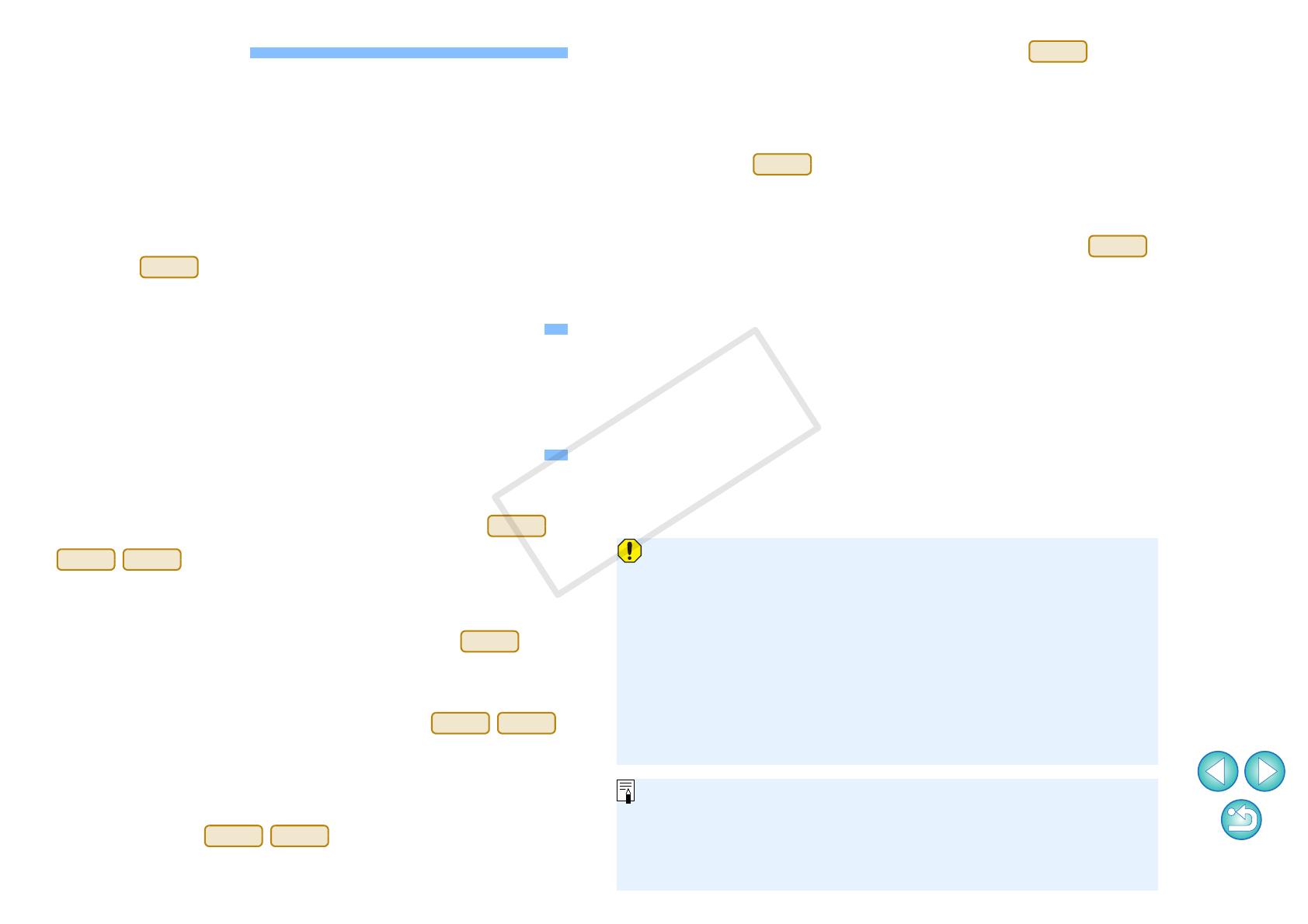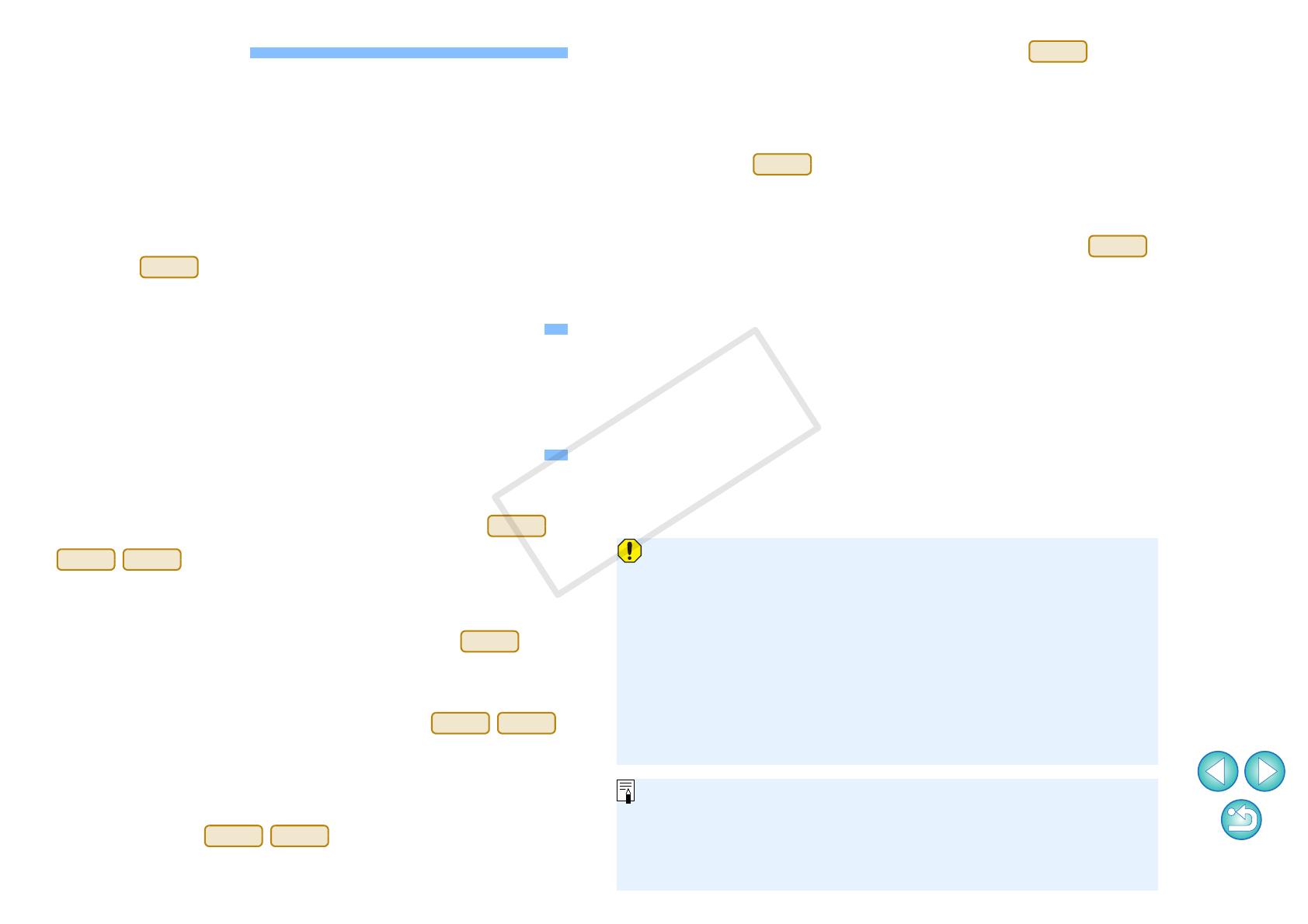
2
Introducción
Map Utility version 1.5 es una utilidad de software que permite ver las
ubicaciones de disparo de las imágenes tomadas con cámaras EOS
DIGITAL equipadas ya sea con función GPS*
1
integrada o con un
receptor GPS de Canon. Si la toma se realiza con una cámara EOS 6D*
2
o con cualquier otra cámara EOS DIGITAL equipada con receptor GPS
GP-E2, se pueden visualizar las ubicaciones junto con la ruta recorrida
(trayectorias de movimiento).
*
1
GPS: Global Positioning System (Sistema de posicionamiento global),
un sistema de satélites utilizado para determinar la posición actual
*
2
“EOS 6D” y en este manual equivalen a EOS 6D (WG), el
modelo equipado con un receptor GPS interno.
Descargar e instalar Map Utility version 1.5
Map Utility version 1.5 se descarga y se instala automáticamente al
instalar ImageBrowser EX desde EOS DIGITAL Solution Disk
(suministrado con el EOS 6D) en un ordenador con acceso a Internet.
Funciones principales de Map Utility Version 1.5
Las principales funciones de Map Utility con las siguientes.
● Ver dónde se tomaron las imágenes
● Importe imágenes etiquetadas geográficamente y vea las
ubicaciones de toma en un mapa.
● Importar archivos de registro GPS
● Conecte el GP-E2 a un ordenador para importar y guardar
archivos de registro GPS en el ordenador.
●
Editar los archivos de registro GPS
● Se puede editar la información de los archivos de registro GPS
importados.
● Ver rutas recorridas (trayectorias de
movimiento)
●
Importe los archivos de registro GPS desde el GP-E2 o el EOS 6D
para visualizar en un mapa las rutas recorridas entre toma y toma.
●
Etiquetar imágenes geográficamente
● Utilice los archivos de registro GPS del GP-E2 para etiquetar
geográficamente las imágenes sin información GPS.
● Ajustar el intervalo de registro, eliminar
registros
●
Conecte el GP-E2 a un ordenador para ajustar el intervalo de registro
del receptor o para eliminar información de registro del receptor.
●
Actualizar el firmware del receptor GPS
● Conecte el GP-E2 a un ordenador para actualizar el firmware del
receptor a la versión más reciente.
● Otras funciones
● Puede buscar las ubicaciones que desee en un mapa, así como
guardar las ubicaciones de toma u otra información que se
muestre en Map Utility en forma de archivos de Google Earth™ .
● Para importar los archivos de registro GPS del EOS 6D a un
ordenador y eliminar la información de registro, use el software
EOS Utility incluido en EOS DIGITAL Solution Disk suministrado
con el EOS 6D.
Para más detalles, consulte el manual de instrucciones de EOS
Utility (PDF).
●
Este software utiliza Google Maps™ para mostrar las imágenes y las
rutas recorridas sobre un mapa. La información de ubicación de las
imágenes y los registros GPS se envía a los proveedores de servicios.
● Es posible que se apliquen tarifas de acceso al punto de
conexión o tarifas de conexión al proveedor de servicios de
Internet (Internet Service Provider, ISP).
●
Las imágenes etiquetadas geográficamente y los registros GPS pueden contener
información identificable personalmente. Tenga cuidado cuando comparta
archivos o publique imágenes en línea donde mucha gente pueda verlas.
●
No utilice Map Utility mientras edita imágenes con Digital Photo Professional.
Es posible que las imágenes editadas no se guarden correctamente.
Acerca de ImageBrowser EX
Cuando se instala o se desinstala Map Utility se necesita ImageBrowser EX.
Cuando se inicie ImageBrowser EX con conexión a Internet, tanto
ImageBrowser EX como Map Utility se actualizarán automáticamente a la
versión más reciente, según sea necesario.