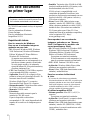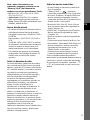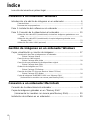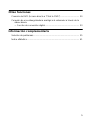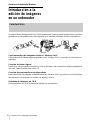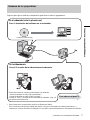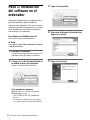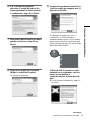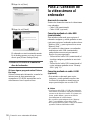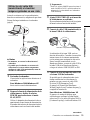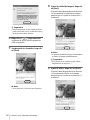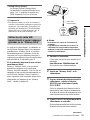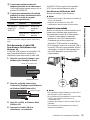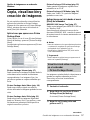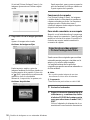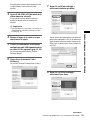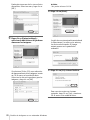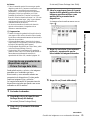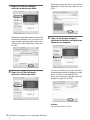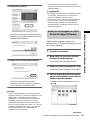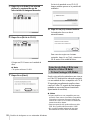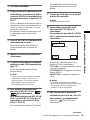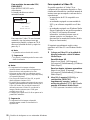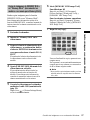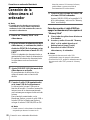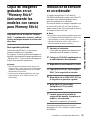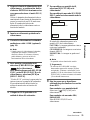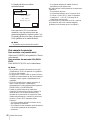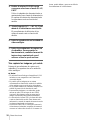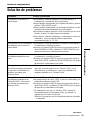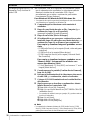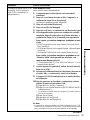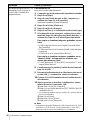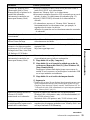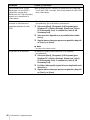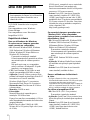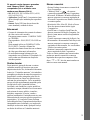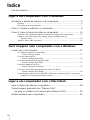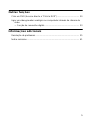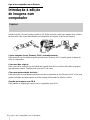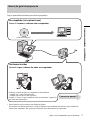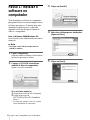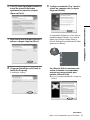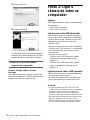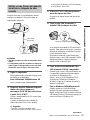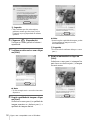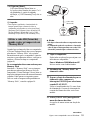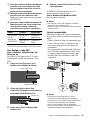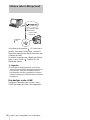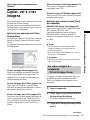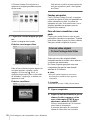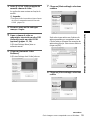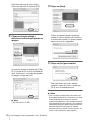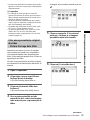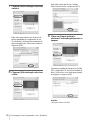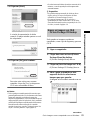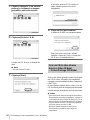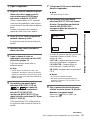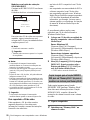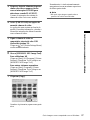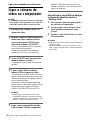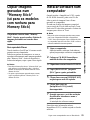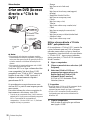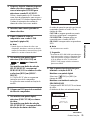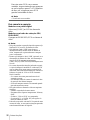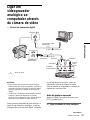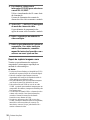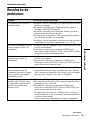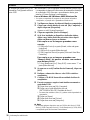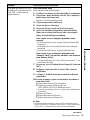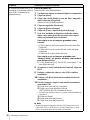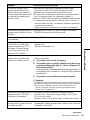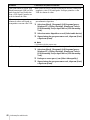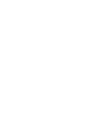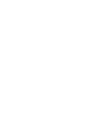Sony DCR-PC109E Instrucciones de operación
- Tipo
- Instrucciones de operación

3-087-936-43(1)
© 2004 Sony Corporation
Guía de
aplicaciones
informáticas
Manual das
aplicações
do computador
Digital Video Camera Recorder
ES
PT

2
Lea este documento
en primer lugar
El CD-ROM suministrado incluye el siguiente
software:
Para los ordenadores Windows :
Picture Package
Para los ordenadores Macintosh :
ImageMixer VCD2
Requisitos del sistema
Para los usuarios de Windows
Para ver en el ordenador imágenes
grabadas en una cinta
• SO: Microsoft Windows 98SE, Windows
2000 Professional, Windows Millennium
Edition, Windows XP Home Edition o
Windows XP Professional
Se requiere una instalación estándar.
El funcionamiento no está asegurado si se
trata de un sistema operativo actualizado.
No oirá ningún sonido si el ordenador
ejecuta Windows 98. Sólo podrá transferir y
visualizar imágenes fijas.
• CPU: Intel Pentium III a 500 MHz o superior
(se recomienda 800 MHz o superior)
• Aplicación: DirectX 9,0b o superior (Este
producto se basa en la tecnología DirectX. Es
necesario tener DirectX instalado.)
Windows Media Player 7,0 o superior
Macromedia Flash Player 6,0 o superior
• Sistema de sonido: Tarjeta de sonido estéreo
de 16 bits y altavoces estéreo
• Memoria: 64 MB o más
• Disco duro:
Memoria disponible necesaria para la
instalación: 200 MB o más
Espacio disponible en disco duro
recomendado: 6 GB o más (dependiendo del
tamaño de los archivos de imágenes que se
editen)
• Pantalla: Tarjeta de vídeo VRAM de 4 MB,
resolución mínima de 800 × 600 puntos, color
de alta densidad (color de 16 bits,
65 000 colores), compatibilidad con el
controlador de pantalla DirectDraw (este
producto no funcionará correctamente con una
resolución de 800 × 600 puntos o inferior y
256 colores o inferior).
• Otros: Puerto USB (debe incluirse como
estándar), interfaz DV (IEEE1394, i.LINK)
(debe conectarse mediante un cable i.LINK),
unidad de disco (Necesitará una unidad de
CD-R para poder crear Video CD. Para
obtener una lista de las unidades compatibles,
visite la siguiente URL: http://
www.ppackage.com/)
Para reproducir en un ordenador
imágenes grabadas en un “Memory
Stick” (únicamente los modelos con
ranura para Memory Stick)
• SO: Microsoft Windows 98, Windows 98SE,
Windows 2000 Professional, Windows
Millennium Edition, Windows XP Home
Edition o Windows XP Professional
Se requiere una instalación estándar.
El funcionamiento no está asegurado si se
trata de un sistema operativo actualizado.
• CPU: MMX Pentium a 200 MHz o más
• Aplicación: Windows Media Player (debe
instalarse para reproducir películas.)
• Otros: Puerto USB (debe suministrarse como
estándar), unidad de disco
Para los usuarios de Macintosh
b Nota
• Al conectar la videocámara a un ordenador
Macintosh mediante un cable USB, no podrá copiar
imágenes grabadas en una cinta a dicho ordenador.
Para copiar imágenes, conecte la videocámara al
ordenador mediante un cable i.LINK y utilice el
software estándar del sistema operativo.
Al utilizar ImageMixer VCD2
• Sistema operativo: Mac OS X (v10,1,5 o
superior)
Se requiere una instalación estándar.
• Aplicación: QuickTime 4,0 o superior (debe
instalarse para reproducir películas.)
• Otros: Puerto USB (debe suministrarse como
estándar), interfaz DV (IEEE1394, i.LINK)
(para realizar la conexión mediante un cable
i.LINK), unidad de disco
• Para obtener información sobre el manejo de
la cámara, consulte el manual de instrucciones
de la cámara suministrado con la misma.

3
ES
Para copiar únicamente en un
ordenador imágenes grabadas en un
“Memory Stick” (únicamente los
modelos con ranura para Memory Stick)
• SO: Mac OS 9,1/9,2 o Mac OS X (v10,0/
v10,1/v10,2/v10,3)
• Aplicaciones: QuickTime 3,0 o superior
(debe instalarse para reproducir películas.)
• Otros: Puerto USB (debe suministrarse como
estándar), unidad de disco
Acerca de este manual
• El nombre del selector de alimentación de la
videocámara varía en función del modelo.
Para grabar en una cinta: CAMERA-TAPE o
CAMERA
Para reproducir : PLAY/EDIT, PLAYER o
VCR
CAMERA-TAPE y PLAY/EDIT se utilizan
en este manual. Para obtener más información,
consulte el manual de instrucciones de la
cámara suministrado con la videocámara.
• Las pantallas que aparecen en este manual
corresponden a un ordenador Windows XP.
Pueden variar en función del sistema
operativo.
Sobre los derechos de autor
Las obras musicales, grabaciones de sonido u
otro contenido musical de terceros que pueda
adquirir a partir de CD, Internet u otras fuentes
(el “contenido musical”) son trabajos sujetos a
copyright de sus respectivos propietarios y
están protegidos por las leyes de copyright y
otras leyes aplicables en cada país/región.
Excepto en los supuestos permitidos
expresamente por la legislación aplicable, no
podrá utilizar (incluidos, y sin limitación
alguna, la copia, la modificación, la
reproducción, la descarga, la transmisión, la
colocación en una red externa de acceso
público, la transmisión, la distribución, el
préstamo, la concesión de licencias, la venta y la
publicación) ningún contenido musical sin
obtener la autorización o la aprobación de sus
respectivos propietarios. La licencia de Picture
Package de Sony Corporation no debe
interpretarse como la concesión por
implicación, desestimación por contradicción u
otro tipo como una licencia o derecho para
utilizar el contenido musical.
Sobre las marcas comerciales
• Picture Package es una marca comercial de
Sony Corporation.
• “Memory Stick” y son marcas
comerciales registradas de Sony Corporation.
• Microsoft, Windows y Windows Media son
marcas comerciales registradas o marcas
comerciales de Microsoft Corporation en los
Estados Unidos y otros países.
• Macintosh, iMac, Mac OS, iBook y Power
Mac son marcas comerciales registradas de
Apple Computer, Inc.
• QuickTime y el logotipo de QuickTime son
marcas comerciales registradas de Apple
Computer, Inc.
• Roxio es una marca comercial registrada de
Roxio, Inc.
• Toast es una marca comercial de Roxio, Inc.
• Macromedia y Macromedia Flash Player son
marcas comerciales o marcas comerciales
registradas de Macromedia, Inc. en los
Estados Unidos u otros países.
• Pentium es una marca comercial o marca
comercial registrada de Intel Corporation.
Todos los demás nombres de productos
mencionados en este manual pueden ser marcas
comerciales o marcas comerciales registradas
de sus respectivas compañías. Asimismo, “”
y “
” no se mencionan en cada caso en este
manual.

4
Lea este documento en primer lugar ......................................................... 2
Conexión a un ordenador Windows
Introducción a la edición de imágenes en un ordenador ........................... 6
Características .............................................................................................................6
Resumen de los preparativos ......................................................................................7
Paso 1: Instalación del software en el ordenador...................................... 8
Paso 2: Conexión de la videocámara al ordenador................................. 10
Utilización del cable USB (suministrado) al visualizar imágenes grabadas en una
cinta .....................................................................................................................11
Utilización del cable USB (suministrado) al copiar imágenes grabadas en un
“Memory Stick” ....................................................................................................13
Utilización del cable i.LINK (opcional) .......................................................................16
Gestión de imágenes en un ordenador Windows
Copia, visualización y creación de imágenes .......................................... 17
Visualización de vídeo e imágenes en el ordenador
– Picture Package Viewer ...................................................................................17
Creación de un vídeo original
– Picture Package Auto Video ............................................................................18
Creación de una presentación de diapositivas original
– Picture Package Auto Slide ..............................................................................21
Grabación de imágenes en CD-R
– Picture Package CD Backup ............................................................................23
Creación de Video CD (Acceso directo a Video CD Burn)
– Picture Package VCD Maker ...........................................................................24
Copia de imágenes de MEMORY MIX a un “Memory Stick”
(únicamente los modelos con ranura para Memory Stick) ..................................27
Conexión a un ordenador Macintosh
Conexión de la videocámara al ordenador .............................................. 28
Copia de imágenes grabadas en un “Memory Stick”
(únicamente los modelos con ranura para Memory Stick).................. 29
Instalación de software en un ordenador................................................. 29
Índice

5
Otras funciones
Creación de DVD (Acceso directo a “Click to DVD”) ............................... 30
Conexión de una videograbadora analógica al ordenador a través de la
videocámara
— Función de conversión digital......................................................... 33
Información complementaria
Solución de problemas............................................................................. 35
Índice alfabético....................................................................................... 41

Conexión a un ordenador Windows
6
Conexión a un ordenador Windows
Introducción a la
edición de imágenes
en un ordenador
Características
Al instalar Picture Package desde el CD-ROM suministrado, podrá gestionar imágenes fijas y películas
grabadas en la videocámara como datos digitales en el ordenador mediante diversas características.
Copia automática de imágenes desde un “Memory Stick”
Puede transferir fácilmente imágenes grabadas en un “Memory Stick” conectando la videocámara al
ordenador.
Creación de vídeo original
Puede crear vídeos originales con música y efectos utilizando como material las imágenes grabadas en
una cinta. También puede crear Video CD.
Creación de presentaciones de diapositivas
Puede seleccionar las imágenes importadas desde un “Memory Stick” que prefiera y crear fácilmente
una presentación de diapositivas original con música y efectos.
Guardado de imágenes en CD-R
Puede guardar en un CD-R las imágenes copiadas en un ordenador.

Conexión a un ordenador Windows
Conexión a un ordenador Windows
7
Resumen de los preparativos
Siga los pasos que se indican a continuación para llevar a cabo los preparativos.
* Estas ilustraciones corresponden a modelos con Handycam Station.
En los modelos que disponen de Handycam Station, coloque la videocámara en la Handycam Station y, a
continuación, conecte esta última al ordenador. No es posible conectar directamente la videocámara al ordenador.
CD-ROM (suministrado)
En la videocámara
Paso 2:Conexión de la videocámara al ordenador
En el ordenador (sólo la primera vez)
Paso 1:Instalación del software en el ordenador
Proceda con el paso 1.
Existen dos formas de conectar la videocámara a un ordenador.
• Conexión mediante el cable USB (suministrado)
• Conexión mediante un cable i.LINK (opcional)
Consulte el “Paso 2: Conexión de la videocámara al ordenador” (pág. 10)
para obtener más información.

Conexión a un ordenador Windows
8
Paso 1: Instalación
del software en el
ordenador
Para poder disfrutar de sus imágenes fijas y
películas grabadas, deberá instalar el
software en el ordenador. Sólo será necesario
realizar la instalación la primera vez. A partir
de la segunda, tan sólo deberá conectar la
videocámara y el ordenador.
Para Windows 2000/Windows XP
Inicie sesión como Administradores.
b Nota
• No conecte el cable USB (suministrado) antes de
instalar el software.
1 Encienda el ordenador.
Cierre todas las aplicaciones abiertas en el
ordenador antes de instalar el software.
2 Coloque el CD-ROM suministrado en
la unidad de disco del ordenador.
Aparece la pantalla de instalación.
Si la pantalla no aparece
1 Haga doble clic en [My Computer].
2 Haga doble clic en
[PICTUREPACKAGE] (unidad de
disco)*.
* Los nombres de unidad (como por ejemplo
(E:)) pueden variar en función del ordenador.
3 Haga clic en [Install].
4 Seleccione el idioma de la instalación y
haga clic en [Next].
5 Haga clic en [Next].

Conexión a un ordenador Windows
Conexión a un ordenador Windows
9
6 Lea el [License Agreement] y
seleccione [I accept the terms of the
license agreement] si está de acuerdo.
A continuación, haga clic en [Next].
7 Seleccione la ubicación en la que desea
guardar el software y haga clic en
[Next].
8 Haga clic en [Install] en la pantalla
[Ready to Install the Program].
Se iniciará la instalación.
9 Asegúrese de que ha seleccionado [Yes,
I want to restart my computer now.] y
haga clic en [Finish].
El ordenador se apagará una vez y, a
continuación, se iniciará de nuevo
automáticamente (reinicio). En el desktop
aparecerá un icono de acceso directo para
[Picture Package Menu] y [Picture Package
Menu destination Folder].
Si DirectX 9,0b o superior no está
instalado en el ordenador, siga los
pasos que se detallan a
continuación para instalar DirectX
9,0b.
1 Lea el [License Agreement] y haga clic
en [Next].
,continúa

Conexión a un ordenador Windows
10
2 Haga clic en [Next].
3 Haga clic en [Finish].
El ordenador se reinicia automáticamente.
En el desktop aparece un icono de acceso
directo para [Picture Package Menu].
10Retire el CD-ROM de la unidad de
disco del ordenador.
Si tiene alguna pregunta sobre Picture
Package
Si desea obtener más información, consulte las
instrucciones de funcionamiento que
acompañan al CD-ROM suministrado con la
videocámara o bien la ayuda en línea.
Paso 2: Conexión de
la videocámara al
ordenador
Acerca de la conexión
Existen dos formas de conectar la videocámara
a un ordenador:
– Cable USB (suministrado)
– Cable i.LINK (opcional)
Conexión mediante el cable USB
(suministrado)
Este método es adecuado para copiar en el
ordenador imágenes y sonido grabados en una
cinta para copiar en el ordenador archivos de un
“Memory Stick” y para copiar archivos en un
“Memory Stick”.
• Al conectar la videocámara a un ordenador
mediante un cable USB (suministrado),
ambos deben reconocerse previamente.
Realice los pasos siguientes.
– Utilización del cable USB (suministrado) al
visualizar imágenes grabadas en una cinta
(pág. 11)
– Utilización del cable USB (suministrado) al
copiar imágenes grabadas en un “Memory
Stick” (pág. 13)
Conexión mediante un cable i.LINK
(opcional)
• Este método es adecuado para copiar
imágenes y sonido grabados en una cinta.
Los datos de imágenes se transfieren con
mayor precisión que con un cable USB.
b Notas
• Si utiliza un cable USB o i.LINK para conectar la
videocámara al ordenador, asegúrese de insertar el
conector en la dirección correcta. Si lo inserta a la
fuerza, podría dañarse y provocar un fallo de
funcionamiento de la videocámara.
• No es posible copiar imágenes de un “Memory
Stick” a un ordenador con un cable i.LINK.
• No es posible utilizar un cable i.LINK con el sistema
operativo Windows 98/Windows 98SE.

Conexión a un ordenador Windows
Conexión a un ordenador Windows
11
Utilización del cable USB
(suministrado) al visualizar
imágenes grabadas en una cinta
Antes de continuar con los procedimientos
descritos a continuación, asegúrese de que tiene
Picture Package instalado en el ordenador
(pág. 8).
b Notas
• De momento, no conecte la videocámara al
ordenador.
• Es posible que el ordenador no reconozca la
videocámara si conecta ambos componentes
mediante el cable USB (suministrado) antes de
encender la videocámara.
1 Encienda el ordenador.
Cierre todas las aplicaciones abiertas en el
ordenador.
Para Windows 2000/Windows XP
Inicie sesión como Administradores.
2 Prepare la fuente de alimentación de la
videocámara y deslice el selector
POWER para seleccionar el modo
PLAY/EDIT.
Utilice el adaptador de alimentación de ca
suministrado como fuente de alimentación.
El nombre del selector de alimentación de la
videocámara varía en función del modelo.
z Sugerencia
• Deslice el selector POWER para seleccionar el
modo CAMERA-TAPE y podrá visualizar las
imágenes de la videocámara en el ordenador -
USB Streaming.
3 Ajuste [USB STREAM] en el menú de
la videocámara en activado.
El procedimiento de definición de los ajustes
de menú varía en función del modelo.
4 Conecte el cable USB (suministrado) a
la toma USB de la videocámara.
La ubicación de la toma USB varía en
función del modelo. Consulte el manual de
instrucciones de la cámara suministrado
con la misma para averiguar la ubicación.
Para el modelo suministrado con la
Handycam Station, conecte el cable USB a
la toma USB de la Handycam Station y
coloque el selector USB ON/OFF en ON.
5 Conecte el otro extremo del cable USB
a la toma USB del ordenador.
Es posible que el ordenador tarde cierto
tiempo en detectar la videocámara la
primera vez que conecte el cable USB.
Se inicia [USB Streaming Tool].
Si aparece el [Found New Hardware
Wizard], haga clic en [Continue Anyway] y
complete la instalación.
Para Windows 2000/Windows XP
Si aparece el cuadro de diálogo para
solicitarle que confirme la firma digital,
seleccione [Yes] si utiliza Windows 2000 o
[Continue Anyway] si utiliza Windows XP.
a la toma USB
cable USB
(suministrado)
a la toma USB
Insértelo completamente.
,continúa

Conexión a un ordenador Windows
12
z Sugerencia
• Para comprobar que no hay ningún problema,
puede seleccionar [Yes] o [Continue Anyway],
en función del sistema operativo.
6 Haga clic en (Reproducción).
Asegúrese de que la película grabada en
cinta se reproduce.
7 Asegúrese de oír el sonido y haga clic
en [Next].
b Nota
• Si no puede oírlo, seleccione otro dispositivo.
8 Ajuste la calidad de imagen y haga clic
en [Next].
Si ajusta la barra desplazable en la dirección
(+) incrementará la calidad de la imagen,
mientras que si la ajusta en la dirección (
–)
la reducirá.
b Nota
• Al ajustar la calidad de la imagen, se interrumpirán
el sonido y la imagen momentáneamente.
z
Sugerencia
• Si la película no es uniforme, ajuste la barra
desplazable en la dirección (–).
9 Ajuste el brillo y haga clic en [Next].
Si ajusta la barra desplazable en la dirección
(+) incrementará el brillo de la imagen,
mientras que si la ajusta en la dirección (–)
la reducirá.

Conexión a un ordenador Windows
Conexión a un ordenador Windows
13
10Haga clic en [Done].
Se iniciará [Picture Package Menu].
Se guardarán los ajustes definidos en los
pasos 7 a 9. A partir de la segunda vez,
[USB Streaming Tool] no se iniciará.
z Sugerencia
• Para ajustar la calidad y el brillo de la imagen al
conectar la videocámara al ordenador a partir de la
segunda vez, seleccione [Start], [Programs] ([All
Programs] para Windows XP), [Picture Package],
[Handycam Tools], y [USB Streaming Tool]. A
continuación, inicie [USB Streaming Tool].
Utilización del cable USB
(suministrado) al copiar imágenes
grabadas en un “Memory Stick”
Al conectar la videocámara y el ordenador, se
inicia [Picture Package Menu]. Las imágenes
grabadas en un “Memory Stick” se copiarán
automáticamente en el ordenador. Antes de
continuar con los procedimientos descritos a
continuación, asegúrese de que Picture Package
está instalado en el ordenador (pág. 8).
Si el ordenador dispone de una ranura
para Memory Stick
Inserte el “Memory Stick” en el que estén
grabadas las imágenes en la ranura para
Memory Stick del ordenador. Una vez que las
imágenes se han copiado automáticamente, se
inicia [Picture Package Viewer]. Omita los
pasos siguientes. Para comprobar dónde están
almacenadas las imágenes de un “Memory
Stick”, consulte la página 14.
b Notas
• De momento, no conecte la videocámara al
ordenador.
• Es posible que el ordenador no reconozca la
videocámara si conecta ambos componentes
mediante el cable USB (suministrado) antes de
encender la videocámara.
1 Encienda el ordenador.
Cierre todas las aplicaciones abiertas en el
ordenador.
Para Windows 2000/Windows XP
Inicie sesión como Administradores.
2 Inserte un “Memory Stick” en la
videocámara.
3 Prepare la fuente de alimentación de la
videocámara y deslice el selector
POWER para seleccionar el modo
PLAY/EDIT.
Utilice el adaptador de alimentación de ca
suministrado como fuente de alimentación.
El nombre del selector de alimentación de la
videocámara varía en función del modelo.
4 Ajuste [USB ESTÁND] del menú de la
videocámara en activado.
El procedimiento de definición de los ajustes
de menú varía en función del modelo.
a la toma USB
cable USB
(suministrado)
a la toma USB
,continúa

Conexión a un ordenador Windows
14
5 Conecte el cable USB (suministrado) a
la toma USB de la videocámara.
La ubicación de la toma USB varía en
función del modelo. Consulte el manual de
instrucciones de la cámara suministrado
con la misma para averiguar la ubicación de
la toma.
Para el modelo suministrado con la
Handycam Station, conecte el cable USB a
la toma USB de la Handycam Station y
coloque el selector USB ON/OFF en ON.
6 Conecte el otro extremo del cable USB
a la toma USB del ordenador.
[MODO USB] aparece en la pantalla LCD
de la videocámara.
Es posible que el ordenador tarde cierto
tiempo en detectar la videocámara la
primera vez que conecte el cable USB.
Se inicia [Picture Package Menu] y las
imágenes del “Memory Stick” se copian
automáticamente en el ordenador.
.
Una vez copiadas, se inicia [Picture
Package Viewer].
Para Windows XP
El asistente de reproducción automática se
inicia de forma predeterminada. Siga los pasos
que se indican a continuación para desactivar
este ajuste. (A partir de la segunda vez, puede
omitir este procedimiento.)
1 Haga clic en [Settings] de [Picture
Package Menu].
2 Seleccione [Do not automatically launch
Windows AutoPlay.] (Únicamente al
utilizar el dispositivo de memoria en
Windows XP).
3 Haga clic en [OK].
Para modificar los ajustes de Picture
Package Menu
Haga clic en [Copy automatically] t [Settings]
para modificar [Basic], [Copy] y [Delete].
Haga clic en [Restore defaults] para volver a los
ajustes predeterminados.
Para copiar imágenes en el ordenador
sin utilizar Picture Package Menu
Haga doble clic en el icono [Removable Disk] o
[Sony MemoryStick] que aparece en [My
Computer]. A continuación, arrastre y suelte
una imagen de la carpeta en la unidad de disco
duro del ordenador.
Carpetas de destino y nombres de
archivo
Imágenes transferidas al ordenador
mediante Picture Package Menu
Las imágenes se copian en las carpetas [Date]
de [Picture Package] creado en la carpeta [My
Documents] o [My Pictures]. La ubicación en la
que se graban las imágenes depende del sistema
operativo.
Imágenes en un “Memory Stick”
Las imágenes se almacenan en la carpeta
[Removable Disk] o [Sony MemoryStick] que
aparece en [My Computer].
A Carpeta que contiene archivos de
imágenes grabadas con otras
videocámaras sin la función de creación
de carpetas (sólo para reproducción)
B
C
A

Conexión a un ordenador Windows
Conexión a un ordenador Windows
15
B Carpeta que contiene archivos de
imágenes grabados con la videocámara
Si no se han creado carpetas nuevas, sólo se
mostrará [101MSDCF].
C Carpeta que contiene datos de película
grabados con otras videocámaras sin la
función de creación de carpetas
(sólo para reproducción)
ssss representa cualquier número entre 0001 y
9999.
Para desconectar el cable USB
Para Windows 2000/Windows Me/
Windows XP
Si [MODO USB] aparece en la pantalla LCD,
siga el procedimiento que se describe a
continuación para desconectar el cable USB.
1 Haga clic en el icono [Unplug or eject
hardware] de la bandeja de tareas.
2 Haga clic en [Safely remove Sony
Camcorder] ([Unplug or eject hardware]
en Windows 2000/Windows Me).
3 Haga clic en [OK] en Windows 2000/
Windows Me.
4 Desconecte el cable USB de la
videocámara y el ordenador.
Si [MODO USB] no aparece en la pantalla
LCD, lleve a cabo únicamente el paso 4.
Para Windows 98/Windows 98SE
Realice únicamente el paso 4 anterior.
b Notas
• No desconecte el cable USB mientras el indicador de
acceso esté iluminado.
• Asegúrese de desconectar el cable USB
(suministrado) antes de apagar la videocámara.
Conexión recomendada
Realice la conexión tal como se muestra en las
ilustraciones siguientes para garantizar un
funcionamiento correcto de la videocámara.
• Conecte la videocámara al ordenador
mediante el cable USB (suministrado).
Compruebe que no hay ningún otro
dispositivo USB conectado al ordenador.
• Si el ordenador cuenta con un teclado USB y
un ratón USB como equipo estándar, déjelos
conectados y conecte la videocámara a una
toma USB disponible con el cable USB
(suministrado).
b Notas
• No se garantiza el funcionamiento si conecta dos o
más dispositivos USB al ordenador.
• No se garantiza el funcionamiento si conecta el cable
USB a la toma USB de un teclado o a un
concentrador USB.
• Asegúrese de conectar el cable a la toma USB del
ordenador.
• No se garantiza el funcionamiento en todos los
entornos recomendados.
Carpeta Archivo Significado
101 MSDCF
(hasta 999
MSDCF)
DSC0sss
s.JPG
Archivo de
imágenes
fijas
MOV0sss
s.MPG
Archivo de
película
Haga clic en este icono.
bandeja de tareas
Haga clic aquí.

Conexión a un ordenador Windows
16
Utilización del cable i.LINK
(opcional)
La ubicación de la interfaz DV varía en
función del modelo. Consulte el manual de
instrucciones de la cámara suministrado con la
misma para averiguar la ubicación de la toma.
Para el modelo suministrado con la Handycam
Station, conecte el cable i.LINK a la interfaz
DV de la Handycam Station.
z Sugerencia
• Puede editar las imágenes grabadas con un software
distinto de edición de imágenes con compatibilidad
para leer señales de vídeo. Para obtener más
información sobre cómo utilizar otro software,
consulte los archivos de ayuda del manual de
instrucciones de dicho software.
Para desconectar el cable i.LINK
Desconecte la alimentación de la videocámara y
desconecte el cable i.LINK de la videocámara y
del ordenador.
al conector i.LINK
(IEEE1394)
Cable i.LINK
(opcional)
a la interfaz
DV

Gestión de imágenes en un ordenador Windows
Gestión de imágenes en un ordenador Windows
17
Gestión de imágenes en un ordenador
Windows
Copia, visualización y
creación de imágenes
En este capítulo se describe cómo utilizar las
aplicaciones incluidas en Picture Package.
Algunas de ellas aparecen en [Picture Package
Menu], mientras que una se inicia desde el
menú [Start] del ordenador.
Aplicaciones que aparecen en Picture
Package Menu
Si hace doble clic en el icono [Picture Package
Menu] del desktop, aparecerá [Picture Package
Menu].
Las siguientes aplicaciones aparecen en [Picture
Package Menu].
Picture Package Viewer (pág. 17)
Puede visualizar las imágenes copiadas desde la
videocámara seleccionando las miniaturas
correspondientes. Las imágenes fijas y las
películas se graban en carpetas ordenadas por
fecha.
Picture Package Auto Video (pág. 18)
Puede crear vídeos original con música y
efectos utilizando las imágenes grabadas en una
cinta.
Picture Package Auto Slide (pág. 21)
Puede seleccionar las imágenes importadas
desde un “Memory Stick” que prefiera y crear
fácilmente una presentación de diapositivas
original con música y efectos.
Picture Package CD Backup (pág. 23)
Puede guardar las imágenes copiadas en un
ordenador en un CD-R.
Picture Package VCD Maker (pág. 24)
Puede crear Video CD a partir de imágenes
grabadas en una cinta.
Aplicación que se inicia desde el menú
[Start] del ordenador
MEMORY MIX Image Tool (pág. 27)
Puede copiar imágenes para MEMORY MIX en
un “Memory Stick”.
Para obtener más información acerca de las
funciones MEMORY MIX, consulte el manual
de instrucciones de la cámara suministrado con
la videocámara.
b Notas
• Antes de continuar con los procedimientos descritos
a continuación, asegúrese de que Picture Package
está instalado en el ordenador (pág. 8).
• Para Windows 2000/Windows XP, inicie sesión
como Administradores.
z
Sugerencia
• Puede cambiar las aplicaciones que aparecen en el
menú con la pantalla [Settings].
Visualización de vídeo e imágenes
en el ordenador
– Picture Package Viewer
Las imágenes copiadas desde la videocámara se
guardan en carpetas ordenadas por fecha.
Para verlas, seleccione las miniaturas
correspondientes.
1 Encienda el ordenador.
2 Haga doble clic en el icono [Picture
Package Menu] del desktop.
Se iniciará [Picture Package Menu].
3 Haga clic en [Viewing video and
pictures on PC].
,continúa

Gestión de imágenes en un ordenador Windows
18
Se iniciará [Picture Package Viewer] y las
imágenes aparecerán en la última carpeta
creada.
4 Haga doble clic en la imagen que desea
ver.
Aparece la imagen seleccionada.
Archivos de imágenes fijas
Puede imprimir, ampliar y girar las
imágenes mediante los botones situados en
la parte superior de la pantalla. Si hace clic
en (Exif), aparecerán las condiciones de
grabación, como la velocidad de
obturación, la exposición, la apertura, etc.
Archivos de películas
Puede reproducir, parar y poner en pausa las
películas mediante los botones situados en
la parte superior de la pantalla.
Funciones de las carpetas
Con [Picture Package Viewer], las imágenes
copiadas desde la videocámara se guardan en
carpetas ordenadas por fecha. Las carpetas se
agrupan por años. Puede seleccionar y
visualizar imágenes desde cualquier carpeta o
dispositivo de memoria.
Para añadir comentarios a una carpeta
Haga clic con el botón derecho en la carpeta que
desee e inserte los comentarios. También puede
modificar la fecha de la misma. Si modifica la
fecha de una carpeta, también cambiará la
secuencia de carpetas.
Creación de un vídeo original
– Picture Package Auto Video
Puede crear vídeos originales que se editen
automáticamente para que coincidan con la
música y los efectos seleccionados.
La longitud máxima de las películas
originales que puede crear en un ordenador es
de diez minutos.
b Nota
• No es posible guardar imágenes de una cinta
directamente en el disco duro del ordenador.
z
Sugerencia
• Para esta función puede utilizar un cable i.LINK.
1 Encienda el ordenador.
2 Prepare la fuente de alimentación de la
videocámara y, a continuación, deslice
el selector POWER de la misma varias
veces para seleccionar el modo PLAY/
EDIT.
Utilice el adaptador de alimentación de ca
suministrado como fuente de alimentación.

Gestión de imágenes en un ordenador Windows
Gestión de imágenes en un ordenador Windows
19
El nombre del selector de alimentación de
la videocámara varía en función del
modelo.
3 Ajuste [USB STREAM] del menú de la
videocámara en activado.
El procedimiento de definición de los
ajustes de menú varía en función del
modelo.
z Sugerencia
• Esta operación no es necesaria si se conecta la
videocámara al ordenador mediante un cable
i.LINK(pág. 16).
4 Busque el lugar de la cinta en el que
desea iniciar la copia.
5 Conecte la videocámara al ordenador
mediante un cable USB (suministrado) o
un cable i.LINK (opcional) (pág. 11, 16).
Se iniciará automáticamente [Picture
Package Menu].
6 Haga clic en [Automatic Video
Producer].
Se iniciará [Picture Package Auto Video].
.
7 Haga clic en [Music settings] y
seleccione la música que desee
Puede seleccionar música de los archivos de
música del ordenador o de CD de música en
lugar de música de muestra de la aplicación.
Seleccione la música que desee y haga clic
en [OK].
.
8 Haga clic en [Effect settings] y
seleccione el que desee.
,continúa

Gestión de imágenes en un ordenador Windows
20
Puede seleccionar uno de los cinco efectos
disponibles: Seleccione uno y haga clic en
[OK].
.
9 Haga clic en [Output settings] y
seleccione la ubicación en la que desea
almacenar las imágenes.
Si selecciona [Video CD] como ubicación
de almacenamiento de las imágenes, inserte
un CD-R nuevo en la unidad de disco.
Seleccione la ubicación que desee para las
imágenes y haga clic en [OK]
.
b Nota
• No pueden utilizarse CD-RW.
10Haga clic en [Start].
La película se copia automáticamente desde
la videocámara y se edita con la música y
los efectos seleccionados. El tiempo
restante aparece en la pantalla del
ordenador.
.
11Haga clic en [No] si desea finalizar.
.
Para crear otra copia con el mismo
contenido, haga clic en [Yes] e inserte un
CD-R nuevo en la unidad de disco.

Gestión de imágenes en un ordenador Windows
Gestión de imágenes en un ordenador Windows
21
b Notas
• Todo el contenido musical de terceros que pueda
adquirir a partir de CD, Internet u otras fuentes es un
trabajo sujeto a copyright de sus respectivos
propietarios y, con la excepción de los supuestos
protegidos por las leyes aplicables, no le está
permitida su utilización. Consulte la sección que
trata del “Sobre los derechos de autor” en “Lea este
documento en primer lugar” (pág. 3) para obtener
más información acerca de la utilización del
contenido musical de terceros.
• Al seleccionar archivos de música de duración
superior a diez minutos, la reproducción se
desvanece automáticamente.
z
Sugerencias
• Cuando el tiempo de grabación de la película en la
cinta supera el del archivo de música seleccionado,
la película se edita automáticamente en función de la
duración de este último.
• Si desea rebobinar hasta el principio de la cinta y
copiar, haga clic en [Options] y seleccione [Rewind
the tape to the beginning, then capture].
• Si ha guardado una película en el disco duro, podrá
verla con [Picture Package Viewer].
• Si selecciona CD-R como destino de la grabación,
podrá ver como Video CD el vídeo que ha creado. Si
desea obtener más información acerca de la
reproducción de Video CD, consulte la página 26.
Creación de una presentación de
diapositivas original
– Picture Package Auto Slide
Puede añadir música y efectos a las imágenes
guardadas en el ordenador que haya
seleccionado y crear automáticamente una
presentación de diapositivas. En ésta puede
combinar imágenes fijas y películas.
La longitud máxima de las presentaciones de
diapositivas originales que puede crear en un
ordenador es de 10 minutos.
1 Encienda el ordenador.
2 Haga doble clic en el icono [Picture
Package Menu] del desktop.
Se iniciará [Picture Package Menu].
3 Haga clic en [Automatic Slide show
Producer].
Se iniciará [Picture Package Auto Slide].
4 Abra la carpeta que desee de la parte
izquierda de la pantalla y seleccione las
imágenes que desee utilizar como
material de la presentación de
diapositivas.
La imagen seleccionada se marca con un
signo .
.
5 Haga clic en la ficha [View selected
pictures] y asegúrese de que ha
seleccionado las imágenes deseadas.
.
6 Haga clic en [Create slide show].
,continúa

Gestión de imágenes en un ordenador Windows
22
7 Haga clic en [Music settings] y
seleccione la música que desee.
Puede seleccionar música de los archivos de
música del ordenador o de CD de música en
lugar de música de muestra de la aplicación.
Seleccione la música que desee y haga clic
en [OK].
.
8 Haga clic en [Effect settings] y
seleccione el efecto que desee.
Puede seleccionar uno de los cinco efectos
disponibles: Seleccione uno y haga clic en
[OK].
.
9 Haga clic en [Output settings] y
seleccione la ubicación en la que desea
almacenar las imágenes.
Si selecciona [Video CD] como ubicación
de almacenamiento de las imágenes, inserte
un CD-R nuevo en la unidad de disco.
Seleccione la ubicación que desee para las
imágenes y haga clic en [OK].
.
b Nota
• No pueden utilizarse CD-RW.

Gestión de imágenes en un ordenador Windows
Gestión de imágenes en un ordenador Windows
23
10Haga clic en [Start].
Se inicia la creación de la presentación de
diapositivas. El tiempo restante aparece en
la pantalla del ordenador.
.
11Haga clic en [No] si desea finalizar.
.
Para crear otra copia con el mismo
contenido, haga clic en [Yes] e inserte un
CD-R nuevo en la unidad de disco.
b Notas
• Todo el contenido musical de terceros que pueda
adquirir a partir de CD, Internet u otras fuentes es un
trabajo sujeto a copyright de sus respectivos
propietarios y, con la excepción de los supuestos
protegidos por las leyes aplicables, no le está
permitida su utilización. Consulte la sección que
trata del “Sobre los derechos de autor” en “Lea este
documento en primer lugar” (pág. 3) para obtener
más información acerca de la utilización del
contenido musical de terceros.
• Al seleccionar archivos de música de duración
superior a 10 minutos, la reproducción se desvanece
automáticamente.
z
Sugerencias
• Si ha guardado una presentación de diapositivas en
el disco duro, podrá verla como un archivo de
película con [Picture Package Viewer].
• Si selecciona CD-R como destino de la grabación,
podrá ver como Video CD la presentación de
diapositivas que ha creado. Para obtener más
información sobre la reproducción de Video CD,
consulte la página 26.
Grabación de imágenes en CD-R
– Picture Package CD Backup
Puede guardar imágenes copiadas en el
ordenador en un CD-R para que hagan las veces
de copia de seguridad.
1 Encienda el ordenador.
2 Haga doble clic en el icono [Picture
Package Menu] del desktop.
Se iniciará [Picture Package Menu].
3 Haga clic en [Save the images on CD-R].
Se iniciará [Picture Package CD Backup].
4 Abra la carpeta que desee de la parte
izquierda de la pantalla y seleccione las
imágenes que desee grabar.
La imagen seleccionada se marca con un
signo .
.
,continúa

Gestión de imágenes en un ordenador Windows
24
5 Haga clic en la ficha [View selected
pictures] y asegúrese de que ha
seleccionado las imágenes deseadas.
.
6 Haga clic en [Write to CD-R].
.
Coloque un CD-R nuevo en la unidad de
disco.
b Nota
• No pueden utilizarse CD-RW.
7 Haga clic en [Start].
Se inicia el guardado en un CD-R. El
tiempo restante aparece en la pantalla del
ordenador.
.
8 Haga clic en [No] si desea finalizar.
La bandeja de discos se abrirá
automáticamente.
.
Para crear otra copia con el mismo
contenido, haga clic en [Yes] e inserte un
CD-R nuevo en la unidad de disco.
Creación de Video CD (Acceso
directo a Video CD Burn)
– Picture Package VCD Maker
Puede copiar películas grabadas en una cinta en
un Video CD mediante un ordenador equipado
con una unidad de disco compatible con CD-R.
El siguiente procedimiento explica cómo
crear un Video CD a partir de una imagen
grabada en una cinta (duración máxima
aproximada de una hora).
b Notas
• Algunos modelos no son compatibles para esta
operación. Para conocer los modelos compatibles,
compruebe si existe una lista para la función de
creación de Video CD en el índice del manual de
instrucciones de la cámara.
• Para esta operación sólo puede utilizar un cable
USB. No es posible utilizar un cable i.LINK.
• No es posible guardar imágenes de una cinta
directamente en el disco duro del ordenador.

Gestión de imágenes en un ordenador Windows
Gestión de imágenes en un ordenador Windows
25
1 Encienda el ordenador.
2 Prepare la fuente de alimentación de la
videocámara y, a continuación, deslice
el selector POWER de la misma varias
veces para seleccionar el modo PLAY/
EDIT.
Utilice el adaptador de alimentación de ca
suministrado como fuente de alimentación,
ya que la creación de un Video CD es un
proceso de varias horas.
El nombre del selector de alimentación de
la videocámara varía en función del
modelo.
3 Ajuste [USB STREAM] del menú de la
videocámara en activado.
El procedimiento de definición de los
ajustes de menú varía en función del
modelo.
4 Inserte un videocasete grabado en la
videocámara.
5 Conecte la videocámara al ordenador
mediante el cable USB (suministrado)
(pág. 11).
Se iniciará automáticamente [Picture
Package Menu].
b Nota
• Cuando conecte la videocámara al ordenador,
compruebe que inserta el conector en la
dirección correcta. Si lo inserta a la fuerza,
podría dañarse y provocar un fallo de
funcionamiento de la videocámara.
6 Para modelos con pantalla táctil,
seleccione [CREAR VCD] en o
de la videocámara.
Para modelos de marcado SEL/PUSH
EXEC, pulse BURN DVD/VCD en la
videocámara y seleccione [VCD] en
[SELEC. DISCO].
Se iniciará [Picture Package VCD Maker].
El procedimiento de definición de los
ajustes de menú varía en función del
modelo.
7 Coloque un CD-R nuevo en la unidad
de disco del ordenador.
b Nota
• No pueden utilizarse CD-RW.
8 Para modelos con pantalla táctil,
seleccione [EJECUTAR] en la
videocámara.
Para modelos de marcado SEL/PUSH
EXEC, pulse las teclas numéricas de la
videocámara.
.
El estado del ordenador aparece en la
pantalla LCD de la videocámara.
CAPTURA: La imagen grabada en cinta se
copia en el ordenador.
CONVERSIÓN: La imagen se convierte a
formato MPEG1.
ESCRITURA: La imagen se graba en el
CD-R.
b Notas
• La pantalla varía en función del modelo.
• No es posible cancelar la operación una vez que
[Finalizando el VCD] ha aparecido en la
pantalla LCD de la videocámara.
9 Siga los pasos que se describen a
continuación para crear un Video CD.
Para modelos con pantalla táctil
Seleccione [ FIN] o [NO] en la
videocámara.
CREAR VCD
INICIO
EJE-
CUTAR
0:00:00:00
¿CREAR VCD?
CANCEL
,continúa

Gestión de imágenes en un ordenador Windows
26
Para modelos de marcado SEL/
PUSH EXEC
Pulse BURN DVD/VCD en la
videocámara.
La bandeja de discos se abrirá
automáticamente.
.
Para crear otro Video CD con el mismo
contenido, siga las instrucciones que
aparecen en pantalla, coloque un CD-R
nuevo en la unidad de disco y repita los
pasos 8 y 9.
b Nota
• La pantalla varía en función del modelo.
z
Sugerencia
• Los pasos 8 y 9 también pueden llevarse a cabo
desde el ordenador.
b Notas
• La importación de la imagen se detiene
automáticamente cuando existe un fragmento en
blanco de diez o más segundos en la cinta.
• Seleccione un disco duro con suficiente espacio
disponible (más de 6 GB) para la [Temporary folder]
de la pantalla [Options].
• Una vez que ha creado un Video CD, no podrá
añadir imágenes al mismo CD-R.
• Es posible que se produzca una pausa de unos pocos
segundos aproximadamente cada diez minutos en el
Video CD creado. Esto se debe al formato AVI
utilizado para crear el Video CD, que divide la
imagen cada diez minutos (unos 4 GB) para
escribirla en un CD-R.
• La imagen que se graba en el CD-R no aparece en la
pantalla del ordenador.
z
Sugerencia
• La importación de la imagen se detendrá
automáticamente cuando la cinta finalice la
reproducción.
Para reproducir el Video CD
Es posible reproducir el Video CD en
cualquiera de los siguientes dispositivos. Para
obtener más información, consulte el manual de
instrucciones que acompaña a cada uno de los
reproductores.
– un reproductor de DVD compatible con
Video CD
– un ordenador equipado con una unidad de
DVD y un software compatible con Video
CD
– un ordenador equipado con Windows Media
Player (Puede que no sea posible reproducir
el Video CD en función del entorno
informático, incluidos factores como el
sistema operativo o el hardware. Las
funciones de los menús de Windows Media
Player no funcionarán.)
El siguiente procedimiento explica cómo
reproducir un Video CD con Windows Media
Player.
1 Coloque un Video CD en la unidad de
disco del ordenador e inicie Windows
Media Player.
Para Windows XP
Haga clic en [Start], [All Programs],
[Accessories], [Entertainment] y [Windows
Media Player].
Para los demás sistemas operativos
Haga clic en [Start], [Programs],
[Accessories], [Entertainment] y [Windows
Media Player].
2 Abra [My Computer], [CD-R] y, a
continuación, [MPEGAV].
Seguidamente, arrastre y suelte el
archivo de película [ss s*.DAT] en la
pantalla de Windows Media Player.
* sss representa el nombre del archivo real.
CREAR VCD
FINALIZADO
SÍ
0:00:00:00
¿Desea crear
otra copia?
Se abre
band.discos.
NO

Gestión de imágenes en un ordenador Windows
Gestión de imágenes en un ordenador Windows
27
Copia de imágenes de MEMORY MIX a
un “Memory Stick” (únicamente los
modelos con ranura para Memory Stick)
Puede copiar imágenes para la función
MEMORY MIX en un “Memory Stick”.
Para obtener más información acerca de la
función MEMORY MIX, consulte el manual de
instrucciones de la cámara suministrado con la
videocámara.
1 Encienda el ordenador.
2 Inserte un “Memory Stick” en la
videocámara.
3 Prepare la fuente de alimentación de la
videocámara y, a continuación, deslice
el selector POWER de la misma varias
veces para seleccionar el modo PLAY/
EDIT.
El nombre del selector de alimentación de
la videocámara varía en función del
modelo.
4 Ajuste [USB ESTÁND] del menú de la
videocámara en activado.
El procedimiento de definición de los
ajustes de menú varía en función del
modelo. Para obtener más información,
consulte el manual de instrucciones de la
cámara suministrado con la misma.
5 Conecte la videocámara al ordenador
mediante el cable USB (suministrado)
(pág. 12).
Haga clic en si [Picture Package Menu]
se inicia automáticamente.
6 Inicie [MEMORY MIX Image Tool].
Para Windows XP
Haga clic en [Start], [All Programs],
[Picture Package], [Handycam Tools] y
[MEMORY MIX Image Tool].
Para los demás sistemas operativos
Haga clic en [Start], [Programs], [Picture
Package], [Handycam Tools] y [MEMORY
MIX Image Tool].
7 Haga clic en [Copy].
.
Una vez finalizada la copia, aparecerá una
carpeta nueva.
Por lo general, se crea automáticamente una
carpeta nueva cuyo número es consecutivo
al de la última carpeta creada.
b Nota
• No es posible copiar imágenes cuando ya se han
utilizado todas las carpetas entre los números
100 y 999.

Conexión a un ordenador Macintosh
28
Conexión a un ordenador Macintosh
Conexión de la
videocámara al
ordenador
b Nota
• Es posible que el ordenador no reconozca la
videocámara si conecta ambos componentes
mediante el cable USB (suministrado) antes de
encender la videocámara.
1 Inserte un “Memory Stick” en la
videocámara.
2 Prepare la fuente de alimentación de la
videocámara y, a continuación, deslice
el selector POWER de la misma varias
veces para seleccionar el modo PLAY/
EDIT.
Utilice el adaptador de alimentación de ca
suministrado como fuente de alimentación.
El nombre del selector de alimentación de
la videocámara varía en función del
modelo.
3 Ajuste [USB ESTÁND] del menú de la
videocámara en activado.
El procedimiento de definición de los
ajustes de menú varía en función del
modelo.
4 Conecte el cable USB (suministrado)
en la toma USB de la videocámara.
La ubicación de la toma USB varía en
función del modelo. Consulte el manual de
instrucciones de la cámara suministrado
con la misma para averiguar la ubicación de
la toma.
Para el modelo suministrado con la
Handycam Station, conecte el cable USB a
la toma USB de la Handycam Station y
coloque el selector USB ON/OFF en ON.
b Nota
• Cuando conecte la videocámara al ordenador,
compruebe que inserta el conector en la
dirección correcta. Si lo inserta a la fuerza,
podría dañarse y provocar un fallo de
funcionamiento de la videocámara.
5 Conecte el otro extremo del cable USB
a la toma USB del ordenador.
Aparece [MODO USB] en la pantalla LCD
de la videocámara y un icono de “Memory
Stick” en el desktop.
Para desconectar el cable USB/Para
apagar la videocámara/Para expulsar el
“Memory Stick”
1
Cierre todas las aplicaciones abiertas en
el ordenador.
2 Arrastre y suelte el icono del “Memory
Stick” o de la unidad situado en el
desktop hasta el icono [Trash].
3 Desconecte el cable USB de la
videocámara y el ordenador.
b Notas
• Asegúrese de desconectar el cable USB
(suministrado) antes de apagar la videocámara.
• Si utiliza Mac OS X, apague el ordenador antes de
desconectar el cable USB y extraer el “Memory
Stick”.

Conexión a un ordenador Macintosh
Conexión a un ordenador Macintosh
29
Copia de imágenes
grabadas en un
“Memory Stick”
(únicamente los
modelos con ranura
para Memory Stick)
Haga doble clic en el icono del “Memory
Stick”. A continuación, arrastre y suelte el
archivo de imagen deseado en el icono del
disco duro.
Para reproducir películas
Debe tener QuickTime 3,0 o una versión
posterior instalada en el ordenador.
La imagen o el sonido podrían interrumpirse si
reproduce directamente la imagen grabada en el
“Memory Stick”. Copie el archivo de imagen en
el disco duro antes de reproducirlo.
b Notas
• Para obtener más información sobre qué tipo de
“Memory Stick” puede utilizar con la videocámara,
consulte el manual de instrucciones de la cámara
suministrado con la misma.
• Si desea copiar imágenes grabadas en una cinta,
cópielas primero en un “Memory Stick” de la
videocámara.
Instalación de software
en un ordenador
Al instalar ImageMixer VCD2 desde el
CD-ROM suministrado, puede crear Video CD
utilizando como material imágenes fijas y
películas grabadas en el ordenador.
Se creará un archivo de imagen compatible con
la creación de Video CD en Toast de Roxio.
Puede crearse Video CD escribiendo el archivo
de imagen en disco en Toast.
b Nota
• No es posible copiar imágenes grabadas en una cinta
en el ordenador mediante ImageMixer VCD2. Para
copiar imágenes, conecte la videocámara al
ordenador mediante un cable i.LINK y utilice el
software estándar del sistema operativo.
1 Encienda el ordenador
Cierre todas las aplicaciones abiertas en el
ordenador antes de instalar el software
2 Coloque el CD-ROM suministrado en
la unidad de disco del ordenador
3 Haga doble clic en el icono del CD-ROM.
4 Copie [IMXINST.SIT] de la carpeta
[MAC] a la carpeta de su elección.
5 Haga doble clic en [IMXINST.SIT] en
la carpeta en la que se ha copiado.
6 Haga doble clic en el archivo
[ImageMixerVCD2_Install]
descomprimido.
7 Cuando aparezca la pantalla de
aceptación del usuario, introduzca su
nombre y su contraseña.
Empezará la instalación del software.
Para obtener más información acerca de
ImageMixer VCD2, consulte la ayuda en línea
del software.

Otras funciones
30
Otras funciones
Creación de DVD
(Acceso directo a
“Click to DVD”)
b Notas
• Algunos modelos no son compatibles para esta
operación. Para conocer los modelos compatibles,
compruebe si existe una lista para la función de
creación de DVD en el índice del manual de
instrucciones de la cámara.
• Para esta operación sólo se puede utilizar un cable
i.LINK. No es posible utilizar un cable USB.
Puede crear DVD conectando la videocámara
a un ordenador* del modelo Sony VAIO
compatible con “Click to DVD” mediante un
cable i.LINK (opcional). La imagen se copia
y se graba automáticamente en un DVD.
Los procedimientos siguientes explican cómo
crear un DVD a partir de una imagen grabada en
una cinta.
Para obtener información sobre los requisitos
operativos y del sistema, visite la siguiente
dirección URL:
* Tenga en cuenta que necesita un ordenador
SonyVAIO equipado con una unidad de DVD que
pueda utilizarse para grabar DVD. También deberá
tener instalado en el ordenador “Click to DVD
Ver.1.2” (software original de Sony) o una versión
posterior.
– Europa
http://www.vaio-link.com/
–Estados Unidos
http://www.ita.sel.sony.com/support/
dvimag/
– Región de Asia Pacífico
http://www.css.ap.sony.com/
–Corea
http://scs.sony.co.kr/
–Taiwán
http://vaio-online.sony.com/tw/vaio/
–China
http://www.sonystyle.com.cn/vaio/
– Tailandia
http://www.sony.co.th/vaio/index.html
– América Latina
http://vaio-online.sony.com/
Utilización de la función Acceso directo
a “Click to DVD” por primera vez
La función Acceso directo a “Click to DVD”
permite copiar fácilmente imágenes grabadas en
cinta en un DVD mediante la conexión de la
videocámara a un ordenador. Antes de utilizar la
función Acceso directo a “Click to DVD”, siga
los pasos que se describen a continuación para
iniciar “Click to DVD Automatic Mode
Launcher.”
1 Encienda el ordenador.
2 Haga clic en el menú de inicio y, a
continuación, seleccione [All Programs].
3 Seleccione [Click to DVD] en la lista de
programas y haga clic en [Click to DVD
Automatic Mode Launcher].
Se inicia [Click to DVD Automatic Mode
Launcher].
z Sugerencias
• Cuando haya iniciado [Click to DVD Automatic
Mode Launcher] una vez, las veces siguientes se
iniciará automáticamente al encender el ordenador.
• [Click to DVD Automatic Mode Launcher] se
configura para cada usuario de Windows XP.
1 Encienda el ordenador.
Cierre todas las aplicaciones que funcionen
con un cable i.LINK.
al conector i.LINK
(IEEE1394)
Cable i.LINK
(opcional)
a la interfaz
DV

Otras funciones
Otras funciones
31
2 Prepare la fuente de alimentación de la
videocámara y, a continuación, deslice
el selector POWER de la misma varias
veces para seleccionar el modo PLAY/
EDIT.
Utilice el adaptador de alimentación de ca
suministrado como fuente de alimentación,
ya que la creación de un DVD tarda unas
horas. El nombre del selector de
alimentación de la videocámara varía en
función del modelo.
3 Inserte un videocasete grabado en la
videocámara.
4 Conecte la videocámara al ordenador
mediante un cable i.LINK (opcional).
(pág. 16)
b Nota
• Cuando conecte la videocámara al ordenador,
compruebe que inserta el conector en la
dirección correcta. Si lo inserta a la fuerza,
podría dañarse y provocar un fallo de
funcionamiento de la videocámara.
5 Para modelos con pantalla táctil,
seleccione [CREAR DVD] en o
de la videocámara.
Para modelos de marcado SEL/PUSH
EXEC, pulse BURN DVD/VCD en la
videocámara y seleccione [DVD] en
[SELEC. DISCO].
“Click to DVD” se iniciará y aparecerán las
instrucciones en la pantalla del ordenador.
El procedimiento de definición de los
ajustes de menú varía en función del
modelo.
6 Coloque un DVD grabable en la
unidad de disco del ordenador.
7 Para modelos con pantalla táctil,
seleccione [EJECUTAR] en la
videocámara.
Para modelos de marcado SEL/PUSH
EXEC, pulse las teclas numéricas de la
videocámara.
El estado del ordenador aparece en la
pantalla LCD de la videocámara.
CAPTURA: La imagen grabada en cinta se
copia en el ordenador.
CONVERSIÓN: La imagen se convierte a
formato MPEG2.
ESCRITURA: La imagen se graba en el
DVD.
b Nota
• La pantalla varía en función del modelo.
z
Sugerencia
• Si utiliza un DVD-RW/+RW con datos
almacenados aparecerá el mensaje [El disco
está grabado. ¿Eliminar o sobreescrib?] en la
pantalla LCD de la videocámara. Si selecciona
[EJECUTAR], los datos existentes se borrarán
y se escribirán datos nuevos.
8 Siga los pasos que se describen a
continuación para finalizar la creación
de un DVD.
Para modelos con pantalla táctil
Seleccione [ FIN] o [NO] en la
videocámara.
Para modelos de marcado SEL/
PUSH EXEC
Pulse BURN DVD/VCD en la
videocámara.
CREAR DVD
INICIO
EJE-
CUTAR
0:00:00:00
¿CREAR DVD?
CANCEL
,continúa

Otras funciones
32
La bandeja de discos se abrirá
automáticamente.
Para crear otro DVD con el mismo
contenido, siga las instrucciones que
aparecen en pantalla y repita los pasos 7 y 8.
La bandeja de discos se abre; coloque otro
DVD grabable en la unidad de disco.
b Nota
• La pantalla varía en función del modelo.
Para cancelar la operación
Para modelos con pantalla táctil
Seleccione [CANCEL] en la pantalla LCD de la
videocámara.
Para modelos de marcado SEL/PUSH
EXEC
Pulse BURN DVD/VCD en la videocámara.
b Notas
• No es posible cancelar la operación una vez que
[Finalizando el DVD.] ha aparecido en la pantalla
LCD de la videocámara.
• No desconecte el cable i.LINK ni ajuste el selector
POWER de la videocámara en otro modo hasta que
la imagen se haya copiado completamente en el
ordenador.
• El DVD se creará incluso aunque desconecte el
cable i.LINK (opcional) o interrumpa la
alimentación de la videocámara mientras aparezca
[ESCRITURA] o [CONVERSIÓN].
• Cuando se produzca una de las situaciones
siguientes, se cancelará la copia de la imagen. Se
creará un DVD con los datos existentes en el
momento de la cancelación de la operación. Para
obtener más información, consulte los archivos de
ayuda de “Click to DVD Automatic Mode
Launcher”.
– Si la cinta contiene una parte en blanco de 10 o
más segundos de duración.
– Si los datos de la cinta contienen una fecha anterior
a la fecha de grabación de las imágenes
posteriores.
– Si se graban imágenes de tamaño normal y
panorámico en una misma cinta.
• No podrá utilizar la videocámara en las situaciones
siguientes:
– Al reproducir una cinta
– Al reproducir imágenes en un “Memory Stick”
– Al iniciar “Click to DVD” desde el ordenador
– Cuando [A/V t DV OUT] del menú de la
videocámara esté activado.
• Es posible que no pueda crear un DVD a partir de
una cinta de 8 mm si ésta contiene imágenes
grabadas en otro formato que no sea Digital 8.
CREAR DVD
FINALIZADO
SÍ
0:00:00:00
¿Desea crear
otra copia?
Se abre
band.discos.
NO

Otras funciones
Otras funciones
33
Conexión de una
videograbadora
analógica al
ordenador a través de
la videocámara
— Función de conversión digital
b Notas
• Algunos modelos no son compatibles para esta
operación. Para conocer los modelos compatibles,
compruebe si existe una lista para la función de
conversión digital en el índice del manual de
instrucciones de la cámara.
• El cable A/V que se suministra varía según el
modelo. Consulte el manual de instrucciones de la
cámara que se proporciona con la videocámara y el
manual de instrucciones de la unidad de vídeo
analógico
Es posible convertir una señal analógica emitida
a través de un dispositivo analógico, como por
ejemplo una videograbadora, en una señal
digital y transferirla a un dispositivo digital,
como un ordenador, por medio de la
videocámara.
Debe tener instalado en el ordenador software
que permita capturar imágenes de vídeo.
Antes de su utilización
Ajuste la opción [VISUALIZAR] del menú en
[LCD] (el ajuste predeterminado).
1 Encienda la unidad de vídeo análogo.
Interfaz DV
al conector i.LINK
(IEEE1394)
Cable i.LINK (opcional)
Cable de conexión de
A/V (suministrado)
Tomas AUDIO/
VIDEO
Toma A/V (audio/
vídeo)
: Flujo de señales
Videograbadora (analógica)
(Blanco)
(Rojo)
(Amarillo)
Toma de S
video
(negra)
,continúa

Otras funciones
34
2 Deslice el selector POWER varias
veces para seleccionar el modo PLAY/
EDIT.
Utilice el adaptador de alimentación de ca
suministrado como fuente de alimentación.
El nombre del selector de alimentación de
la videocámara varía en función del
modelo.
3 Ajuste la opción [A/V t DV OUT] del
menú de la videocámara en activado.
El procedimiento de definición de los
ajustes de menú varía en función del
modelo.
4 Inicie la reproducción en la unidad de
vídeo analógico.
5 Inicie el procedimiento de captura en
el ordenador. Para aprender su
funcionamiento, consulte el manual de
instrucciones suministrado con el
software o bien la ayuda en línea.
Tras capturar las imágenes y el sonido
Detenga el procedimiento de captura en el
ordenador y la reproducción en la unidad de
vídeo analógico.
b Notas
• El software Picture Package o ImageMixer VCD2
incluidos no son compatibles con la función de
conversión digital.
• Es posible que las imágenes no se emitan
correctamente en función del estado de la señal de
vídeo analógica que se reciba en la videocámara.
• No es posible transferir al ordenador imágenes con
señales de protección de derechos de autor.
• Para transferir imágenes a un ordenador, puede
utilizar un cable USB en lugar de uno i.LINK
(opcional). No obstante, tenga en cuenta que la
imagen visualizada podría perder uniformidad.
• La ubicación de la toma USB y la forma del cable
varían en función del modelo. Para obtener más
información, consulte el manual de instrucciones de
la cámara suministrado con la misma.
• Si utiliza un cable USB o i.LINK para conectar la
videocámara al ordenador, asegúrese de insertar el
conector en la dirección correcta. Si lo inserta a la
fuerza, podría dañarse y provocar un fallo de
funcionamiento de la videocámara.

Información complementaria
Información complementaria
35
Información complementaria
Solución de problemas
Problema Causas y soluciones
El ordenador no reconoce la
videocámara.
cDesconecte el cable del ordenador y la videocámara y, a
continuación, conéctelo de nuevo con firmeza.
cPara el modelo suministrado con la Handycam Station, ajuste el
selector USB ON/OFF en ON.
cPara el modelo suministrado con la Handycam Station, conecte
la Handycam Station firmemente a la videocámara.
cDesconecte cualquier dispositivo USB conectado que no sea el
teclado, el ratón o la videocámara del ordenador.
cDesconecte el cable del ordenador y la videocámara, reinicie el
ordenador y vuelva a conectar ambos componentes
correctamente (pág. 11, 13, 28).
No se pueden ver en el ordenador
las imágenes que se ven en la
videocámara.
cDesconecte el cable del ordenador, encienda la videocámara y,
a continuación, conéctelo de nuevo.
cDesplace el selector POWER varias veces para seleccionar el
modo CAMERA-TAPE y establezca [USB STREAM] en los
ajustes de menú de la videocámara en activado.
No se pueden ver en el ordenador
las imágenes grabadas en una
cinta.
cDesconecte el cable del ordenador, encienda la videocámara y,
a continuación, conéctelo de nuevo.
cDesplace el selector POWER varias veces para seleccionar el
modo PLAY/EDIT y establezca [USB STREAM] en los ajustes
de menú de la videocámara en activado.
No se pueden ver en el ordenador
Macintosh las imágenes grabadas
en una cinta. (únicamente los
modelos con ranura para
Memory Stick)
cPara copiar en el ordenador Macintosh imágenes grabadas en
una cinta, cópielas primero en un “Memory Stick” con la
videocámara y, a continuación, copie en el ordenador las
imágenes grabadas en el “Memory Stick”.
No se pueden ver en el ordenador
las imágenes grabadas en un
“Memory Stick”. (únicamente
los modelos con ranura para
Memory Stick)
cInserte el “Memory Stick” con firmeza.
cNo puede utilizar un cable i.LINK. Conecte la videocámara y el
ordenador mediante el cable USB.
cDesplace el selector POWER varias veces para seleccionar el
modo PLAY/EDIT y establezca [USB ESTÁND] en los ajustes
de menú de la videocámara en activado.
• El ordenador no reconoce el “Memory Stick” durante el
funcionamiento de la videocámara como, por ejemplo, la
reproducción de cintas o la edición.
cFinalice la operación con la videocámara antes de conectarla
al ordenador.
,continúa

Información complementaria
36
La imagen no aparece en la [USB
Streaming Tool] al utilizar el
cable USB.
cEl controlador USB se ha registrado incorrectamente, puesto
que el ordenador se ha conectado a la videocámara antes de
terminar la instalación del controlador USB. Siga el
procedimiento que se indica a continuación para instalar
correctamente [Picture Package].
Para Windows 98*/Windows 98SE/Windows Me
* La operación de copiar o reproducir las imágenes de una cinta mediante
un ordenador no se garantiza con Windows 98.
1 Compruebe que la videocámara está conectada al
ordenador.
2 Haga clic con el botón derecho en [My Computer] y, a
continuación, haga clic en [Properties].
Aparecerá la pantalla [System Properties].
3 Haga clic en la ficha [Device Manager].
4 Si los dispositivos que aparecen a continuación ya están
instalados, haga clic sobre ellos con el botón derecho y, a
continuación, haga clic en [Remove] para suprimirlos.
Para copiar y visualizar imágenes grabadas en una
cinta
• [USB Audio Device] en la carpeta [Sound, video and game
controllers]
• [USB Device] en la carpeta [Other devices]
• [USB Composite Device] en la carpeta [Universal Serial
Bus Controller]
Para copiar y visualizar imágenes grabadas en un
“Memory Stick” (únicamente los modelos con
ranura para Memory Stick)
• [? Sony Handycam] o [? Sony DSC] con la marca “?” en la
carpeta [Other devices]
5 Cuando aparezca la pantalla [Confirm Device Removal],
haga clic en [OK].
6 Desconecte la alimentación de la videocámara, desconecte
el cable USB y, a continuación, reinicie el ordenador.
7 Coloque el CD-ROM suministrado en la unidad de disco
del ordenador.
8 Siga los pasos que se describen a continuación e intente
instalar de nuevo el controlador USB.
1 Haga doble clic en [My Computer].
2 Haga clic con el botón derecho en [PICTUREPACKAGE]
(unidad de disco)*.
* Los nombres de unidad (como por ejemplo (E:)) pueden variar en
función del ordenador.
3 Haga clic en [Open].
4 Haga doble clic en [Driver].
5 Haga doble clic en [Setup.exe].
b Nota
• La supresión de elementos distintos de [USB Audio Device], [USB
Device], [USB Composite Device], [? Sony Handycam] o [? Sony DSC]
podría provocar un error de funcionamiento en el ordenador.
Problema Causas y soluciones

Información complementaria
Información complementaria
37
La imagen no aparece en la [USB
Streaming Tool] al utilizar el
cable USB. (Continúa de la
página anterior)
Para Windows 2000
Inicie sesión como Administradores.
1 Compruebe que la videocámara está conectada al
ordenador.
2 Haga clic con el botón derecho en [My Computer] y, a
continuación, haga clic en [Properties].
Aparecerá la pantalla [System Properties].
3 Haga clic en la ficha [Hardware].
4 Haga clic en [Device Manager].
5 Haga clic en [View] y, a continuación, en [Devices by type].
6 Si los dispositivos que aparecen a continuación ya están
instalados, haga clic sobre ellos con el botón derecho y, a
continuación, haga clic en [Uninstall] para suprimirlos.
Para copiar y visualizar imágenes grabadas en una
cinta
• [USB Composite Device] en la carpeta [Universal Serial
Bus Controller]
• [USB Audio Device] en la carpeta [Sound, video and game
controller]
• [Composite USB Device] en la carpeta [Other devices]
Para copiar y visualizar imágenes grabadas en un
“Memory Stick” (únicamente los modelos con
ranura para Memory Stick)
• [? Sony Handycam] o [? Sony DSC] con la marca “?” en la
carpeta [Other devices]
7 Cuando aparezca la pantalla [Confirm Device Removal],
haga clic en [OK].
8 Desconecte la alimentación de la videocámara, desconecte
el cable USB y, a continuación, reinicie el ordenador.
9 Coloque el CD-ROM suministrado en la unidad de disco
del ordenador.
10 Siga los pasos que se describen a continuación e intente
instalar de nuevo el controlador USB.
1 Haga doble clic en [My Computer].
2 Haga clic con el botón derecho en [PICTUREPACKAGE]
(unidad de disco)*.
* Los nombres de unidad (como por ejemplo (E:)) pueden variar en
función del ordenador.
3 Haga clic en [Open].
4 Haga doble clic en [Driver].
5 Haga doble clic en [Setup.exe].
b Nota
• La supresión de elementos distintos de [USB Composite Device], [USB
Audio Device], [Composite USB Device], [? Sony Handycam] o [? Sony
DSC] podría provocar un error de funcionamiento en el ordenador.
Problema Causas y soluciones
,continúa

Información complementaria
38
La imagen no aparece en la [USB
Streaming Tool] al utilizar el
cable USB. (Continúa de la
página anterior)
Para Windows XP
Inicie sesión como Administradores.
1 Compruebe que la videocámara está conectada al ordenador.
2 Haga clic en [Start].
3 Haga clic con el botón derecho en [My Computer] y, a
continuación, haga clic en [Properties].
Aparecerá la pantalla [System Properties].
4 Haga clic en la ficha [Hardware].
5 Haga clic en [Device Manager].
6 Haga clic en [View] y, a continuación, en [Devices by type].
7 Si los dispositivos que aparecen a continuación ya están
instalados, haga clic sobre ellos con el botón derecho y, a
continuación, haga clic en [Uninstall] para suprimirlos.
Para copiar y visualizar imágenes grabadas en una
cinta
• [USB Composite Device] en la carpeta [Universal Serial
Bus Controller]
• [USB Audio Device] en la carpeta [Sound, video and game
controllers]
• [USB Device] en la carpeta [Other devices]
Para copiar y visualizar imágenes grabadas en un
“Memory Stick” (únicamente los modelos con
ranura para Memory Stick)
• [? Sony Handycam] o [? Sony DSC] con la marca “?” en la
carpeta [Other devices]
8 Cuando aparezca la pantalla [Confirm Device Removal],
haga clic en [OK].
9 Desconecte la alimentación de la videocámara, desconecte
el cable USB y, a continuación, reinicie el ordenador.
10 Coloque el CD-ROM suministrado en la unidad de disco
del ordenador.
11 Siga los pasos que se describen a continuación e intente
instalar de nuevo el controlador USB.
1 Haga doble clic en [My Computer].
2 Haga clic con el botón derecho en [PICTUREPACKAGE]
(unidad de disco)*.
* Los nombres de unidad (como por ejemplo (E:)) pueden variar en
función del ordenador.
3 Haga clic en [Open].
4 Haga doble clic en [Driver].
5 Haga doble clic en [Setup.exe].
b Nota
• La supresión de elementos distintos de [USB Composite Device], [USB
Audio Device], [USB Device], [? Sony Handycam] o [? Sony DSC]
pueden provocar un error de funcionamiento en el ordenador.
Problema Causas y soluciones

Información complementaria
Información complementaria
39
El icono del “Memory Stick”
([Removable Disk] o [Sony
MemoryStick]) no aparece en la
pantalla del ordenador.
(únicamente los modelos con
ranura para Memory Stick)
cDeslice el selector POWER varias veces para seleccionar el
modo PLAY/EDIT en la videocámara.
cInserte un “Memory Stick” en la videocámara.
cDesconecte cualquier dispositivo USB conectado que no sea el
teclado, el ratón o la videocámara del ordenador (pág. 15).
cAjuste [USB ESTÁND] del menú de la videocámara en
activado.
• El ordenador no reconoce el “Memory Stick” durante el
funcionamiento de la videocámara como, por ejemplo, la
reproducción de cintas o la edición.
cFinalice la operación con la videocámara antes de conectarla
al ordenador.
Picture Package no funciona
correctamente.
cCierre Picture Package y reinicie el ordenador.
Aparece un mensaje de error al
utilizar Picture Package.
cCierre Picture Package y coloque el selector POWER de la
videocámara en otro modo.
La unidad de CD-R no se
reconoce o los datos no pueden
escribirse en el CD-R en Picture
Package Auto Video, Auto Slide,
CD Backup o VCD Maker.
cPara obtener una lista de las unidades compatibles, visite la
siguiente URL:
http://www.ppackage.com/
No se pueden copiar imágenes.
(únicamente los modelos con
ranura para Memory Stick)
cPara visualizar imágenes grabadas en un “Memory Stick”, siga
el procedimiento que se indica a continuación.
1 Haga doble clic en [My Computer].
2 Haga doble clic en el icono de la unidad que acaba de
reconocerse, [Removable Disk (F:)] (Para Windows XP,
[Sony MemoryStick]).
Puede que el sistema tarde algún tiempo en reconocer la
unidad. Si no la reconoce, es posible que el controlador USB
no se haya instalado correctamente.
3 Haga doble clic en el archivo de imagen deseado.
z Sugerencia
• Windows XP no inicia [Picture Package Menu] automáticamente como
ajuste predeterminado aunque [Sony MemoryStick] aparezca en [My
Computer]. Para desactivar el ajuste, consulte
“Para Windows XP” en
“Utilización del cable USB (suministrado) al copiar imágenes grabadas
en un
“Memory Stick” (pág. 13).
Aparece un mensaje de error al
colocar el CD-ROM
suministrado en el ordenador.
cAjuste la pantalla del ordenador de la siguiente manera:
Windows: 800 × 600 puntos o más, color de alta densidad (16
bits, 65 000 colores) o más
Macintosh: 800 × 600 puntos o más, 32 000 colores o más
[USB Streaming... Esta función
no está disponible.] aparece en la
pantalla de la videocámara.
cInicie el funcionamiento de MEMORY MIX, la grabación o la
reproducción de imágenes grabadas en un “Memory Stick” una
vez haya finalizado USB Streaming.
Problema Causas y soluciones
,continúa

Información complementaria
40
[No se puede acced. a Easy
Handycam si se usa USB] o
[Imposible cancelar Easy
Handycam con USB conectado]
aparece en la pantalla de la
videocámara.
cNo se puede iniciar o cancelar los ajustes de Easy Handycam
con el cable USB conectado. Desconecte primero el cable USB
de la videocámara.
No se emite ningún sonido al
conectar la videocámara al
ordenador mediante el cable
USB.
cCambie la configuración del entorno informático siguiendo el
procedimiento que se describe a continuación:
1 Seleccione [Start], [Programs]( [All Programs] para
Windows XP), [Picture Package], [Handycam Tools] y
[USB Streaming Tool]. A continuación, inicie [USB
Streaming Tool].
2 Seleccione otro dispositivo en la pantalla [Select audio
device].
3 Siga las instrucciones que aparecen en pantalla y haga clic
en [Next] y en [Done].
b Nota
• Windows 98 no admite sonido.
La película no es uniforme. cCambie los ajustes como se describe en el siguiente
procedimiento:
1 Seleccione [Start], [Programs]( [All Programs] para
Windows XP), [Picture Package], [Handycam Tools] y
[USB Streaming Tool]. A continuación, inicie [USB
Streaming Tool].
2 En [Select video quality] ajuste la barra desplazable en la
dirección (-).
3 Siga las instrucciones que aparecen en pantalla y haga clic
en [Next] y en [Done].
Problema Causas y soluciones

Información complementaria
41
Información complementaria
Índice
alfabético
A
Acceso directo a “Click to
DVD”
............................30
Acceso directo a Video CD
Burn
...............................24
Ayuda en línea.............. 10, 29
C
Cable i.LINK
..............10, 16, 18, 30, 33
Cable USB........10, 11, 13, 15
CD-R ...........20, 22, 23, 24, 25
CD-ROM ...............................8
CD-RW .............20, 22, 24, 25
Click to DVD.......................30
Copia de imágenes grabadas en
un “Memory Stick”
................................ 13, 29
CREAR DVD......................31
CREAR VCD ......................25
D
DirectX 9.0b..........................9
DVD .....................................30
DVD grabable......................31
F
Formato AVI .......................26
Función de conversión
digital
.............................33
H
Handycam Station
................7, 11, 14, 16, 28
I
ImageMixer VCD2 .............29
Instalación..............................8
Interfaz DV.............16, 30, 33
M
Macintosh.............................28
MEMORY MIX..................27
“Memory Stick” ..... 13, 27, 29
Modelos con pantalla táctil
................................ 25, 31
modelos de marcado SEL/
PUSH EXEC
......... 25, 31
P
Picture Package.............. 6, 17
Picture Package Auto
Slide
...............................21
Picture Package Auto
Video
.............................18
Picture Package CD
Backup
..........................23
Picture Package VCD
Maker
............................24
Picture Package Viewer......17
U
USB ESTÁND ............. 13, 27
USB STREAM....... 11, 19, 25
USB Streaming....................11
W
Windows..............................17
Windows Media Player ......26
La página se está cargando...
La página se está cargando...
La página se está cargando...
La página se está cargando...
La página se está cargando...
La página se está cargando...
La página se está cargando...
La página se está cargando...
La página se está cargando...
La página se está cargando...
La página se está cargando...
La página se está cargando...
La página se está cargando...
La página se está cargando...
La página se está cargando...
La página se está cargando...
La página se está cargando...
La página se está cargando...
La página se está cargando...
La página se está cargando...
La página se está cargando...
La página se está cargando...
La página se está cargando...
La página se está cargando...
La página se está cargando...
La página se está cargando...
La página se está cargando...
La página se está cargando...
La página se está cargando...
La página se está cargando...
La página se está cargando...
La página se está cargando...
La página se está cargando...
La página se está cargando...
La página se está cargando...
La página se está cargando...
La página se está cargando...
La página se está cargando...
La página se está cargando...
La página se está cargando...
La página se está cargando...
La página se está cargando...
La página se está cargando...
Transcripción de documentos
3-087-936-43(1) Guía de aplicaciones informáticas ES Manual das aplicações do computador PT Digital Video Camera Recorder © 2004 Sony Corporation Lea este documento en primer lugar • Para obtener información sobre el manejo de la cámara, consulte el manual de instrucciones de la cámara suministrado con la misma. El CD-ROM suministrado incluye el siguiente software: Para los ordenadores Windows : Picture Package Para los ordenadores Macintosh : ImageMixer VCD2 Requisitos del sistema Para los usuarios de Windows Para ver en el ordenador imágenes grabadas en una cinta • SO: Microsoft Windows 98SE, Windows 2000 Professional, Windows Millennium Edition, Windows XP Home Edition o Windows XP Professional Se requiere una instalación estándar. El funcionamiento no está asegurado si se trata de un sistema operativo actualizado. No oirá ningún sonido si el ordenador ejecuta Windows 98. Sólo podrá transferir y visualizar imágenes fijas. • CPU: Intel Pentium III a 500 MHz o superior (se recomienda 800 MHz o superior) • Aplicación: DirectX 9,0b o superior (Este producto se basa en la tecnología DirectX. Es necesario tener DirectX instalado.) Windows Media Player 7,0 o superior Macromedia Flash Player 6,0 o superior • Sistema de sonido: Tarjeta de sonido estéreo de 16 bits y altavoces estéreo • Memoria: 64 MB o más • Disco duro: Memoria disponible necesaria para la instalación: 200 MB o más Espacio disponible en disco duro recomendado: 6 GB o más (dependiendo del tamaño de los archivos de imágenes que se editen) 2 • Pantalla: Tarjeta de vídeo VRAM de 4 MB, resolución mínima de 800 × 600 puntos, color de alta densidad (color de 16 bits, 65 000 colores), compatibilidad con el controlador de pantalla DirectDraw (este producto no funcionará correctamente con una resolución de 800 × 600 puntos o inferior y 256 colores o inferior). • Otros: Puerto USB (debe incluirse como estándar), interfaz DV (IEEE1394, i.LINK) (debe conectarse mediante un cable i.LINK), unidad de disco (Necesitará una unidad de CD-R para poder crear Video CD. Para obtener una lista de las unidades compatibles, visite la siguiente URL: http:// www.ppackage.com/) Para reproducir en un ordenador imágenes grabadas en un “Memory Stick” (únicamente los modelos con ranura para Memory Stick) • SO: Microsoft Windows 98, Windows 98SE, Windows 2000 Professional, Windows Millennium Edition, Windows XP Home Edition o Windows XP Professional Se requiere una instalación estándar. El funcionamiento no está asegurado si se trata de un sistema operativo actualizado. • CPU: MMX Pentium a 200 MHz o más • Aplicación: Windows Media Player (debe instalarse para reproducir películas.) • Otros: Puerto USB (debe suministrarse como estándar), unidad de disco Para los usuarios de Macintosh b Nota • Al conectar la videocámara a un ordenador Macintosh mediante un cable USB, no podrá copiar imágenes grabadas en una cinta a dicho ordenador. Para copiar imágenes, conecte la videocámara al ordenador mediante un cable i.LINK y utilice el software estándar del sistema operativo. Al utilizar ImageMixer VCD2 • Sistema operativo: Mac OS X (v10,1,5 o superior) Se requiere una instalación estándar. • Aplicación: QuickTime 4,0 o superior (debe instalarse para reproducir películas.) • Otros: Puerto USB (debe suministrarse como estándar), interfaz DV (IEEE1394, i.LINK) (para realizar la conexión mediante un cable i.LINK), unidad de disco Para copiar únicamente en un ordenador imágenes grabadas en un “Memory Stick” (únicamente los modelos con ranura para Memory Stick) • SO: Mac OS 9,1/9,2 o Mac OS X (v10,0/ v10,1/v10,2/v10,3) • Aplicaciones: QuickTime 3,0 o superior (debe instalarse para reproducir películas.) • Otros: Puerto USB (debe suministrarse como estándar), unidad de disco Acerca de este manual • El nombre del selector de alimentación de la videocámara varía en función del modelo. Para grabar en una cinta: CAMERA-TAPE o CAMERA Para reproducir : PLAY/EDIT, PLAYER o VCR CAMERA-TAPE y PLAY/EDIT se utilizan en este manual. Para obtener más información, consulte el manual de instrucciones de la cámara suministrado con la videocámara. • Las pantallas que aparecen en este manual corresponden a un ordenador Windows XP. Pueden variar en función del sistema operativo. Sobre los derechos de autor Las obras musicales, grabaciones de sonido u otro contenido musical de terceros que pueda adquirir a partir de CD, Internet u otras fuentes (el “contenido musical”) son trabajos sujetos a copyright de sus respectivos propietarios y están protegidos por las leyes de copyright y otras leyes aplicables en cada país/región. Excepto en los supuestos permitidos expresamente por la legislación aplicable, no podrá utilizar (incluidos, y sin limitación alguna, la copia, la modificación, la reproducción, la descarga, la transmisión, la colocación en una red externa de acceso público, la transmisión, la distribución, el préstamo, la concesión de licencias, la venta y la publicación) ningún contenido musical sin obtener la autorización o la aprobación de sus respectivos propietarios. La licencia de Picture Package de Sony Corporation no debe interpretarse como la concesión por implicación, desestimación por contradicción u otro tipo como una licencia o derecho para utilizar el contenido musical. Sobre las marcas comerciales • Picture Package es una marca comercial de Sony Corporation. • “Memory Stick” y son marcas comerciales registradas de Sony Corporation. • Microsoft, Windows y Windows Media son marcas comerciales registradas o marcas comerciales de Microsoft Corporation en los Estados Unidos y otros países. • Macintosh, iMac, Mac OS, iBook y Power Mac son marcas comerciales registradas de Apple Computer, Inc. • QuickTime y el logotipo de QuickTime son marcas comerciales registradas de Apple Computer, Inc. • Roxio es una marca comercial registrada de Roxio, Inc. • Toast es una marca comercial de Roxio, Inc. • Macromedia y Macromedia Flash Player son marcas comerciales o marcas comerciales registradas de Macromedia, Inc. en los Estados Unidos u otros países. • Pentium es una marca comercial o marca comercial registrada de Intel Corporation. Todos los demás nombres de productos mencionados en este manual pueden ser marcas comerciales o marcas comerciales registradas de sus respectivas compañías. Asimismo, “” y “” no se mencionan en cada caso en este manual. ES 3 Índice Lea este documento en primer lugar ......................................................... 2 Conexión a un ordenador Windows Introducción a la edición de imágenes en un ordenador ........................... 6 Características ............................................................................................................. 6 Resumen de los preparativos ...................................................................................... 7 Paso 1: Instalación del software en el ordenador ...................................... 8 Paso 2: Conexión de la videocámara al ordenador ................................. 10 Utilización del cable USB (suministrado) al visualizar imágenes grabadas en una cinta ..................................................................................................................... 11 Utilización del cable USB (suministrado) al copiar imágenes grabadas en un “Memory Stick” .................................................................................................... 13 Utilización del cable i.LINK (opcional) ....................................................................... 16 Gestión de imágenes en un ordenador Windows Copia, visualización y creación de imágenes .......................................... 17 Visualización de vídeo e imágenes en el ordenador – Picture Package Viewer ................................................................................... 17 Creación de un vídeo original – Picture Package Auto Video ............................................................................ 18 Creación de una presentación de diapositivas original – Picture Package Auto Slide .............................................................................. 21 Grabación de imágenes en CD-R – Picture Package CD Backup ............................................................................ 23 Creación de Video CD (Acceso directo a Video CD Burn) – Picture Package VCD Maker ........................................................................... 24 Copia de imágenes de MEMORY MIX a un “Memory Stick” (únicamente los modelos con ranura para Memory Stick) .................................. 27 Conexión a un ordenador Macintosh Conexión de la videocámara al ordenador .............................................. 28 Copia de imágenes grabadas en un “Memory Stick” (únicamente los modelos con ranura para Memory Stick).................. 29 Instalación de software en un ordenador ................................................. 29 4 Otras funciones Creación de DVD (Acceso directo a “Click to DVD”) ............................... 30 Conexión de una videograbadora analógica al ordenador a través de la videocámara — Función de conversión digital ......................................................... 33 Información complementaria Solución de problemas............................................................................. 35 Índice alfabético ....................................................................................... 41 5 Conexión a un ordenador Windows Introducción a la edición de imágenes en un ordenador Características Al instalar Picture Package desde el CD-ROM suministrado, podrá gestionar imágenes fijas y películas grabadas en la videocámara como datos digitales en el ordenador mediante diversas características. Copia automática de imágenes desde un “Memory Stick” Puede transferir fácilmente imágenes grabadas en un “Memory Stick” conectando la videocámara al ordenador. Creación de vídeo original Puede crear vídeos originales con música y efectos utilizando como material las imágenes grabadas en una cinta. También puede crear Video CD. Creación de presentaciones de diapositivas Puede seleccionar las imágenes importadas desde un “Memory Stick” que prefiera y crear fácilmente una presentación de diapositivas original con música y efectos. Guardado de imágenes en CD-R Puede guardar en un CD-R las imágenes copiadas en un ordenador. 6 Conexión a un ordenador Windows Resumen de los preparativos Siga los pasos que se indican a continuación para llevar a cabo los preparativos. En el ordenador (sólo la primera vez) Paso 1: Instalación del software en el ordenador Conexión a un ordenador Windows CD-ROM (suministrado) En la videocámara Paso 2: Conexión de la videocámara al ordenador Existen dos formas de conectar la videocámara a un ordenador. • Conexión mediante el cable USB (suministrado) • Conexión mediante un cable i.LINK (opcional) Consulte el “Paso 2: Conexión de la videocámara al ordenador” (pág. 10) para obtener más información. Proceda con el paso 1. * Estas ilustraciones corresponden a modelos con Handycam Station. En los modelos que disponen de Handycam Station, coloque la videocámara en la Handycam Station y, a continuación, conecte esta última al ordenador. No es posible conectar directamente la videocámara al ordenador. Conexión a un ordenador Windows 7 Paso 1: Instalación del software en el ordenador Para poder disfrutar de sus imágenes fijas y películas grabadas, deberá instalar el software en el ordenador. Sólo será necesario realizar la instalación la primera vez. A partir de la segunda, tan sólo deberá conectar la videocámara y el ordenador. 3 Haga clic en [Install]. 4 Seleccione el idioma de la instalación y haga clic en [Next]. 5 Haga clic en [Next]. Para Windows 2000/Windows XP Inicie sesión como Administradores. b Nota • No conecte el cable USB (suministrado) antes de instalar el software. 1 Encienda el ordenador. Cierre todas las aplicaciones abiertas en el ordenador antes de instalar el software. 2 Coloque el CD-ROM suministrado en la unidad de disco del ordenador. Aparece la pantalla de instalación. Si la pantalla no aparece 1 Haga doble clic en [My Computer]. 2 Haga doble clic en [PICTUREPACKAGE] (unidad de disco)*. * Los nombres de unidad (como por ejemplo (E:)) pueden variar en función del ordenador. 8 Conexión a un ordenador Windows 6 Lea el [License Agreement] y seleccione [I accept the terms of the license agreement] si está de acuerdo. A continuación, haga clic en [Next]. Seleccione la ubicación en la que desea guardar el software y haga clic en [Next]. 8 Haga clic en [Install] en la pantalla [Ready to Install the Program]. Se iniciará la instalación. Asegúrese de que ha seleccionado [Yes, I want to restart my computer now.] y haga clic en [Finish]. Conexión a un ordenador Windows 7 9 El ordenador se apagará una vez y, a continuación, se iniciará de nuevo automáticamente (reinicio). En el desktop aparecerá un icono de acceso directo para [Picture Package Menu] y [Picture Package Menu destination Folder]. Si DirectX 9,0b o superior no está instalado en el ordenador, siga los pasos que se detallan a continuación para instalar DirectX 9,0b. 1 Lea el [License Agreement] y haga clic en [Next]. ,continúa Conexión a un ordenador Windows 9 2 Haga clic en [Next]. Paso 2: Conexión de la videocámara al ordenador Acerca de la conexión 3 Haga clic en [Finish]. Existen dos formas de conectar la videocámara a un ordenador: – Cable USB (suministrado) – Cable i.LINK (opcional) Conexión mediante el cable USB (suministrado) El ordenador se reinicia automáticamente. En el desktop aparece un icono de acceso directo para [Picture Package Menu]. 10Retire el CD-ROM de la unidad de disco del ordenador. Si tiene alguna pregunta sobre Picture Package Si desea obtener más información, consulte las instrucciones de funcionamiento que acompañan al CD-ROM suministrado con la videocámara o bien la ayuda en línea. Este método es adecuado para copiar en el ordenador imágenes y sonido grabados en una cinta para copiar en el ordenador archivos de un “Memory Stick” y para copiar archivos en un “Memory Stick”. • Al conectar la videocámara a un ordenador mediante un cable USB (suministrado), ambos deben reconocerse previamente. Realice los pasos siguientes. – Utilización del cable USB (suministrado) al visualizar imágenes grabadas en una cinta (pág. 11) – Utilización del cable USB (suministrado) al copiar imágenes grabadas en un “Memory Stick” (pág. 13) Conexión mediante un cable i.LINK (opcional) • Este método es adecuado para copiar imágenes y sonido grabados en una cinta. Los datos de imágenes se transfieren con mayor precisión que con un cable USB. b Notas • Si utiliza un cable USB o i.LINK para conectar la videocámara al ordenador, asegúrese de insertar el conector en la dirección correcta. Si lo inserta a la fuerza, podría dañarse y provocar un fallo de funcionamiento de la videocámara. • No es posible copiar imágenes de un “Memory Stick” a un ordenador con un cable i.LINK. • No es posible utilizar un cable i.LINK con el sistema operativo Windows 98/Windows 98SE. 10 Conexión a un ordenador Windows z Sugerencia • Deslice el selector POWER para seleccionar el modo CAMERA-TAPE y podrá visualizar las imágenes de la videocámara en el ordenador USB Streaming. Utilización del cable USB (suministrado) al visualizar imágenes grabadas en una cinta Antes de continuar con los procedimientos descritos a continuación, asegúrese de que tiene Picture Package instalado en el ordenador (pág. 8). 3 Ajuste [USB STREAM] en el menú de la videocámara en activado. El procedimiento de definición de los ajustes de menú varía en función del modelo. Conexión a un ordenador Windows 4 Conecte el cable USB (suministrado) a la toma USB de la videocámara. a la toma USB cable USB (suministrado) Insértelo completamente. La ubicación de la toma USB varía en función del modelo. Consulte el manual de instrucciones de la cámara suministrado con la misma para averiguar la ubicación. Para el modelo suministrado con la Handycam Station, conecte el cable USB a la toma USB de la Handycam Station y coloque el selector USB ON/OFF en ON. a la toma USB b Notas • De momento, no conecte la videocámara al ordenador. • Es posible que el ordenador no reconozca la videocámara si conecta ambos componentes mediante el cable USB (suministrado) antes de encender la videocámara. 1 Encienda el ordenador. Cierre todas las aplicaciones abiertas en el ordenador. Para Windows 2000/Windows XP Inicie sesión como Administradores. 2 Prepare la fuente de alimentación de la videocámara y deslice el selector POWER para seleccionar el modo PLAY/EDIT. Utilice el adaptador de alimentación de ca suministrado como fuente de alimentación. El nombre del selector de alimentación de la videocámara varía en función del modelo. 5 Conecte el otro extremo del cable USB a la toma USB del ordenador. Es posible que el ordenador tarde cierto tiempo en detectar la videocámara la primera vez que conecte el cable USB. Se inicia [USB Streaming Tool]. Si aparece el [Found New Hardware Wizard], haga clic en [Continue Anyway] y complete la instalación. Para Windows 2000/Windows XP Si aparece el cuadro de diálogo para solicitarle que confirme la firma digital, seleccione [Yes] si utiliza Windows 2000 o [Continue Anyway] si utiliza Windows XP. ,continúa Conexión a un ordenador Windows 11 8 Ajuste la calidad de imagen y haga clic en [Next]. Si ajusta la barra desplazable en la dirección (+) incrementará la calidad de la imagen, mientras que si la ajusta en la dirección (–) la reducirá. z Sugerencia • Para comprobar que no hay ningún problema, puede seleccionar [Yes] o [Continue Anyway], en función del sistema operativo. 6 Haga clic en (Reproducción). Asegúrese de que la película grabada en cinta se reproduce. 7 Asegúrese de oír el sonido y haga clic en [Next]. b Nota • Al ajustar la calidad de la imagen, se interrumpirán el sonido y la imagen momentáneamente. z Sugerencia • Si la película no es uniforme, ajuste la barra desplazable en la dirección (–). 9 Ajuste el brillo y haga clic en [Next]. Si ajusta la barra desplazable en la dirección (+) incrementará el brillo de la imagen, mientras que si la ajusta en la dirección (–) la reducirá. b Nota • Si no puede oírlo, seleccione otro dispositivo. 12 Conexión a un ordenador Windows 10Haga clic en [Done]. Se iniciará [Picture Package Menu]. Se guardarán los ajustes definidos en los pasos 7 a 9. A partir de la segunda vez, [USB Streaming Tool] no se iniciará. a la toma USB z Sugerencia • Para ajustar la calidad y el brillo de la imagen al conectar la videocámara al ordenador a partir de la segunda vez, seleccione [Start], [Programs] ([All Programs] para Windows XP), [Picture Package], [Handycam Tools], y [USB Streaming Tool]. A continuación, inicie [USB Streaming Tool]. Al conectar la videocámara y el ordenador, se inicia [Picture Package Menu]. Las imágenes grabadas en un “Memory Stick” se copiarán automáticamente en el ordenador. Antes de continuar con los procedimientos descritos a continuación, asegúrese de que Picture Package está instalado en el ordenador (pág. 8). Si el ordenador dispone de una ranura para Memory Stick Inserte el “Memory Stick” en el que estén grabadas las imágenes en la ranura para Memory Stick del ordenador. Una vez que las imágenes se han copiado automáticamente, se inicia [Picture Package Viewer]. Omita los pasos siguientes. Para comprobar dónde están almacenadas las imágenes de un “Memory Stick”, consulte la página 14. Conexión a un ordenador Windows Utilización del cable USB (suministrado) al copiar imágenes grabadas en un “Memory Stick” cable USB (suministrado) a la toma USB b Notas • De momento, no conecte la videocámara al ordenador. • Es posible que el ordenador no reconozca la videocámara si conecta ambos componentes mediante el cable USB (suministrado) antes de encender la videocámara. 1 Encienda el ordenador. Cierre todas las aplicaciones abiertas en el ordenador. Para Windows 2000/Windows XP Inicie sesión como Administradores. 2 Inserte un “Memory Stick” en la videocámara. 3 Prepare la fuente de alimentación de la videocámara y deslice el selector POWER para seleccionar el modo PLAY/EDIT. Utilice el adaptador de alimentación de ca suministrado como fuente de alimentación. El nombre del selector de alimentación de la videocámara varía en función del modelo. 4 Ajuste [USB ESTÁND] del menú de la videocámara en activado. El procedimiento de definición de los ajustes de menú varía en función del modelo. ,continúa Conexión a un ordenador Windows 13 5 Conecte el cable USB (suministrado) a la toma USB de la videocámara. La ubicación de la toma USB varía en función del modelo. Consulte el manual de instrucciones de la cámara suministrado con la misma para averiguar la ubicación de la toma. Para el modelo suministrado con la Handycam Station, conecte el cable USB a la toma USB de la Handycam Station y coloque el selector USB ON/OFF en ON. 6 Conecte el otro extremo del cable USB a la toma USB del ordenador. [MODO USB] aparece en la pantalla LCD de la videocámara. Es posible que el ordenador tarde cierto tiempo en detectar la videocámara la primera vez que conecte el cable USB. Se inicia [Picture Package Menu] y las imágenes del “Memory Stick” se copian automáticamente en el ordenador. . Para modificar los ajustes de Picture Package Menu Haga clic en [Copy automatically] t [Settings] para modificar [Basic], [Copy] y [Delete]. Haga clic en [Restore defaults] para volver a los ajustes predeterminados. Para copiar imágenes en el ordenador sin utilizar Picture Package Menu Haga doble clic en el icono [Removable Disk] o [Sony MemoryStick] que aparece en [My Computer]. A continuación, arrastre y suelte una imagen de la carpeta en la unidad de disco duro del ordenador. Carpetas de destino y nombres de archivo Imágenes transferidas al ordenador mediante Picture Package Menu Las imágenes se copian en las carpetas [Date] de [Picture Package] creado en la carpeta [My Documents] o [My Pictures]. La ubicación en la que se graban las imágenes depende del sistema operativo. Imágenes en un “Memory Stick” Las imágenes se almacenan en la carpeta [Removable Disk] o [Sony MemoryStick] que aparece en [My Computer]. Una vez copiadas, se inicia [Picture Package Viewer]. Para Windows XP El asistente de reproducción automática se inicia de forma predeterminada. Siga los pasos que se indican a continuación para desactivar este ajuste. (A partir de la segunda vez, puede omitir este procedimiento.) 1 Haga clic en [Settings] de [Picture Package Menu]. A B 2 Seleccione [Do not automatically launch Windows AutoPlay.] (Únicamente al utilizar el dispositivo de memoria en Windows XP). 3 Haga clic en [OK]. 14 Conexión a un ordenador Windows C A Carpeta que contiene archivos de imágenes grabadas con otras videocámaras sin la función de creación de carpetas (sólo para reproducción) B Carpeta que contiene archivos de imágenes grabados con la videocámara Si no se han creado carpetas nuevas, sólo se mostrará [101MSDCF]. C Carpeta que contiene datos de película grabados con otras videocámaras sin la función de creación de carpetas (sólo para reproducción) Archivo Significado 101 MSDCF (hasta 999 MSDCF) DSC0sss s.JPG Archivo de imágenes fijas MOV0sss Archivo de s.MPG película ssss representa cualquier número entre 0001 y 9999. Para desconectar el cable USB Para Windows 2000/Windows Me/ Windows XP Si [MODO USB] aparece en la pantalla LCD, siga el procedimiento que se describe a continuación para desconectar el cable USB. b Notas • No desconecte el cable USB mientras el indicador de acceso esté iluminado. • Asegúrese de desconectar el cable USB (suministrado) antes de apagar la videocámara. Conexión recomendada Conexión a un ordenador Windows Carpeta Si [MODO USB] no aparece en la pantalla LCD, lleve a cabo únicamente el paso 4. Para Windows 98/Windows 98SE Realice únicamente el paso 4 anterior. Realice la conexión tal como se muestra en las ilustraciones siguientes para garantizar un funcionamiento correcto de la videocámara. • Conecte la videocámara al ordenador mediante el cable USB (suministrado). Compruebe que no hay ningún otro dispositivo USB conectado al ordenador. • Si el ordenador cuenta con un teclado USB y un ratón USB como equipo estándar, déjelos conectados y conecte la videocámara a una toma USB disponible con el cable USB (suministrado). 1 Haga clic en el icono [Unplug or eject hardware] de la bandeja de tareas. Haga clic en este icono. bandeja de tareas 2 Haga clic en [Safely remove Sony Camcorder] ([Unplug or eject hardware] en Windows 2000/Windows Me). Haga clic aquí. 3 Haga clic en [OK] en Windows 2000/ Windows Me. 4 Desconecte el cable USB de la b Notas • No se garantiza el funcionamiento si conecta dos o más dispositivos USB al ordenador. • No se garantiza el funcionamiento si conecta el cable USB a la toma USB de un teclado o a un concentrador USB. • Asegúrese de conectar el cable a la toma USB del ordenador. • No se garantiza el funcionamiento en todos los entornos recomendados. videocámara y el ordenador. Conexión a un ordenador Windows 15 Utilización del cable i.LINK (opcional) al conector i.LINK (IEEE1394) Cable i.LINK (opcional) a la interfaz DV La ubicación de la interfaz DV varía en función del modelo. Consulte el manual de instrucciones de la cámara suministrado con la misma para averiguar la ubicación de la toma. Para el modelo suministrado con la Handycam Station, conecte el cable i.LINK a la interfaz DV de la Handycam Station. z Sugerencia • Puede editar las imágenes grabadas con un software distinto de edición de imágenes con compatibilidad para leer señales de vídeo. Para obtener más información sobre cómo utilizar otro software, consulte los archivos de ayuda del manual de instrucciones de dicho software. Para desconectar el cable i.LINK Desconecte la alimentación de la videocámara y desconecte el cable i.LINK de la videocámara y del ordenador. 16 Conexión a un ordenador Windows Gestión de imágenes en un ordenador Windows Copia, visualización y creación de imágenes En este capítulo se describe cómo utilizar las aplicaciones incluidas en Picture Package. Algunas de ellas aparecen en [Picture Package Menu], mientras que una se inicia desde el menú [Start] del ordenador. Si hace doble clic en el icono [Picture Package Menu] del desktop, aparecerá [Picture Package Menu]. Las siguientes aplicaciones aparecen en [Picture Package Menu]. Aplicación que se inicia desde el menú [Start] del ordenador MEMORY MIX Image Tool (pág. 27) Puede copiar imágenes para MEMORY MIX en un “Memory Stick”. Para obtener más información acerca de las funciones MEMORY MIX, consulte el manual de instrucciones de la cámara suministrado con la videocámara. Gestión de imágenes en un ordenador Windows Aplicaciones que aparecen en Picture Package Menu Picture Package CD Backup (pág. 23) Puede guardar las imágenes copiadas en un ordenador en un CD-R. Picture Package VCD Maker (pág. 24) Puede crear Video CD a partir de imágenes grabadas en una cinta. b Notas • Antes de continuar con los procedimientos descritos a continuación, asegúrese de que Picture Package está instalado en el ordenador (pág. 8). • Para Windows 2000/Windows XP, inicie sesión como Administradores. z Sugerencia • Puede cambiar las aplicaciones que aparecen en el menú con la pantalla [Settings]. Picture Package Viewer (pág. 17) Puede visualizar las imágenes copiadas desde la videocámara seleccionando las miniaturas correspondientes. Las imágenes fijas y las películas se graban en carpetas ordenadas por fecha. Picture Package Auto Video (pág. 18) Puede crear vídeos original con música y efectos utilizando las imágenes grabadas en una cinta. Picture Package Auto Slide (pág. 21) Puede seleccionar las imágenes importadas desde un “Memory Stick” que prefiera y crear fácilmente una presentación de diapositivas original con música y efectos. Visualización de vídeo e imágenes en el ordenador – Picture Package Viewer Las imágenes copiadas desde la videocámara se guardan en carpetas ordenadas por fecha. Para verlas, seleccione las miniaturas correspondientes. 1 Encienda el ordenador. 2 Haga doble clic en el icono [Picture Package Menu] del desktop. Se iniciará [Picture Package Menu]. 3 Haga clic en [Viewing video and pictures on PC]. ,continúa Gestión de imágenes en un ordenador Windows 17 Puede reproducir, parar y poner en pausa las películas mediante los botones situados en la parte superior de la pantalla. Se iniciará [Picture Package Viewer] y las imágenes aparecerán en la última carpeta creada. Funciones de las carpetas Con [Picture Package Viewer], las imágenes copiadas desde la videocámara se guardan en carpetas ordenadas por fecha. Las carpetas se agrupan por años. Puede seleccionar y visualizar imágenes desde cualquier carpeta o dispositivo de memoria. Para añadir comentarios a una carpeta 4 Haga doble clic en la imagen que desea ver. Aparece la imagen seleccionada. Haga clic con el botón derecho en la carpeta que desee e inserte los comentarios. También puede modificar la fecha de la misma. Si modifica la fecha de una carpeta, también cambiará la secuencia de carpetas. Archivos de imágenes fijas Creación de un vídeo original – Picture Package Auto Video Puede imprimir, ampliar y girar las imágenes mediante los botones situados en la parte superior de la pantalla. Si hace clic en (Exif), aparecerán las condiciones de grabación, como la velocidad de obturación, la exposición, la apertura, etc. Archivos de películas Puede crear vídeos originales que se editen automáticamente para que coincidan con la música y los efectos seleccionados. La longitud máxima de las películas originales que puede crear en un ordenador es de diez minutos. b Nota • No es posible guardar imágenes de una cinta directamente en el disco duro del ordenador. z Sugerencia • Para esta función puede utilizar un cable i.LINK. 1 Encienda el ordenador. 2 Prepare la fuente de alimentación de la videocámara y, a continuación, deslice el selector POWER de la misma varias veces para seleccionar el modo PLAY/ EDIT. Utilice el adaptador de alimentación de ca suministrado como fuente de alimentación. 18 Gestión de imágenes en un ordenador Windows El nombre del selector de alimentación de la videocámara varía en función del modelo. 3 7 Haga clic en [Music settings] y seleccione la música que desee Ajuste [USB STREAM] del menú de la videocámara en activado. El procedimiento de definición de los ajustes de menú varía en función del modelo. z Sugerencia • Esta operación no es necesaria si se conecta la videocámara al ordenador mediante un cable i.LINK(pág. 16). Busque el lugar de la cinta en el que desea iniciar la copia. 5 Conecte la videocámara al ordenador mediante un cable USB (suministrado) o un cable i.LINK (opcional) (pág. 11, 16). Gestión de imágenes en un ordenador Windows 4 Puede seleccionar música de los archivos de música del ordenador o de CD de música en lugar de música de muestra de la aplicación. Seleccione la música que desee y haga clic en [OK]. . Se iniciará automáticamente [Picture Package Menu]. 6 Haga clic en [Automatic Video Producer]. Se iniciará [Picture Package Auto Video]. . 8 Haga clic en [Effect settings] y seleccione el que desee. ,continúa Gestión de imágenes en un ordenador Windows 19 b Nota • No pueden utilizarse CD-RW. Puede seleccionar uno de los cinco efectos disponibles: Seleccione uno y haga clic en [OK]. . 10Haga clic en [Start]. 9 Haga clic en [Output settings] y seleccione la ubicación en la que desea almacenar las imágenes. La película se copia automáticamente desde la videocámara y se edita con la música y los efectos seleccionados. El tiempo restante aparece en la pantalla del ordenador. . Si selecciona [Video CD] como ubicación de almacenamiento de las imágenes, inserte un CD-R nuevo en la unidad de disco. Seleccione la ubicación que desee para las imágenes y haga clic en [OK] 11Haga clic en [No] si desea finalizar. . . Para crear otra copia con el mismo contenido, haga clic en [Yes] e inserte un CD-R nuevo en la unidad de disco. 20 Gestión de imágenes en un ordenador Windows b Notas • Todo el contenido musical de terceros que pueda adquirir a partir de CD, Internet u otras fuentes es un trabajo sujeto a copyright de sus respectivos propietarios y, con la excepción de los supuestos protegidos por las leyes aplicables, no le está permitida su utilización. Consulte la sección que trata del “Sobre los derechos de autor” en “Lea este documento en primer lugar” (pág. 3) para obtener más información acerca de la utilización del contenido musical de terceros. • Al seleccionar archivos de música de duración superior a diez minutos, la reproducción se desvanece automáticamente. 4 Abra la carpeta que desee de la parte izquierda de la pantalla y seleccione las imágenes que desee utilizar como material de la presentación de diapositivas. La imagen seleccionada se marca con un signo . . 5 Gestión de imágenes en un ordenador Windows z Sugerencias • Cuando el tiempo de grabación de la película en la cinta supera el del archivo de música seleccionado, la película se edita automáticamente en función de la duración de este último. • Si desea rebobinar hasta el principio de la cinta y copiar, haga clic en [Options] y seleccione [Rewind the tape to the beginning, then capture]. • Si ha guardado una película en el disco duro, podrá verla con [Picture Package Viewer]. • Si selecciona CD-R como destino de la grabación, podrá ver como Video CD el vídeo que ha creado. Si desea obtener más información acerca de la reproducción de Video CD, consulte la página 26. Se iniciará [Picture Package Auto Slide]. Haga clic en la ficha [View selected pictures] y asegúrese de que ha seleccionado las imágenes deseadas. . Creación de una presentación de diapositivas original – Picture Package Auto Slide Puede añadir música y efectos a las imágenes guardadas en el ordenador que haya seleccionado y crear automáticamente una presentación de diapositivas. En ésta puede combinar imágenes fijas y películas. La longitud máxima de las presentaciones de diapositivas originales que puede crear en un ordenador es de 10 minutos. 1 Encienda el ordenador. 2 Haga doble clic en el icono [Picture Package Menu] del desktop. 6 Haga clic en [Create slide show]. Se iniciará [Picture Package Menu]. 3 Haga clic en [Automatic Slide show Producer]. ,continúa Gestión de imágenes en un ordenador Windows 21 7 Puede seleccionar uno de los cinco efectos disponibles: Seleccione uno y haga clic en [OK]. Haga clic en [Music settings] y seleccione la música que desee. . Puede seleccionar música de los archivos de música del ordenador o de CD de música en lugar de música de muestra de la aplicación. Seleccione la música que desee y haga clic en [OK]. 9 Haga clic en [Output settings] y seleccione la ubicación en la que desea almacenar las imágenes. . 8 Si selecciona [Video CD] como ubicación de almacenamiento de las imágenes, inserte un CD-R nuevo en la unidad de disco. Seleccione la ubicación que desee para las imágenes y haga clic en [OK]. Haga clic en [Effect settings] y seleccione el efecto que desee. . b Nota • No pueden utilizarse CD-RW. 22 Gestión de imágenes en un ordenador Windows 10Haga clic en [Start]. • Al seleccionar archivos de música de duración superior a 10 minutos, la reproducción se desvanece automáticamente. z Sugerencias • Si ha guardado una presentación de diapositivas en el disco duro, podrá verla como un archivo de película con [Picture Package Viewer]. • Si selecciona CD-R como destino de la grabación, podrá ver como Video CD la presentación de diapositivas que ha creado. Para obtener más información sobre la reproducción de Video CD, consulte la página 26. Se inicia la creación de la presentación de diapositivas. El tiempo restante aparece en la pantalla del ordenador. . Puede guardar imágenes copiadas en el ordenador en un CD-R para que hagan las veces de copia de seguridad. 1 Encienda el ordenador. 2 Haga doble clic en el icono [Picture Package Menu] del desktop. 11Haga clic en [No] si desea finalizar. Se iniciará [Picture Package Menu]. . 3 Haga clic en [Save the images on CD-R]. Se iniciará [Picture Package CD Backup]. 4 Para crear otra copia con el mismo contenido, haga clic en [Yes] e inserte un CD-R nuevo en la unidad de disco. Abra la carpeta que desee de la parte izquierda de la pantalla y seleccione las imágenes que desee grabar. La imagen seleccionada se marca con un signo . . b Notas • Todo el contenido musical de terceros que pueda adquirir a partir de CD, Internet u otras fuentes es un trabajo sujeto a copyright de sus respectivos propietarios y, con la excepción de los supuestos protegidos por las leyes aplicables, no le está permitida su utilización. Consulte la sección que trata del “Sobre los derechos de autor” en “Lea este documento en primer lugar” (pág. 3) para obtener más información acerca de la utilización del contenido musical de terceros. ,continúa Gestión de imágenes en un ordenador Windows 23 Gestión de imágenes en un ordenador Windows Grabación de imágenes en CD-R – Picture Package CD Backup 5 Haga clic en la ficha [View selected pictures] y asegúrese de que ha seleccionado las imágenes deseadas. Se inicia el guardado en un CD-R. El tiempo restante aparece en la pantalla del ordenador. . . 8 Haga clic en [No] si desea finalizar. La bandeja de discos se abrirá automáticamente. 6 . Haga clic en [Write to CD-R]. . Para crear otra copia con el mismo contenido, haga clic en [Yes] e inserte un CD-R nuevo en la unidad de disco. Coloque un CD-R nuevo en la unidad de disco. b Nota • No pueden utilizarse CD-RW. 7 Creación de Video CD (Acceso directo a Video CD Burn) – Picture Package VCD Maker Haga clic en [Start]. Puede copiar películas grabadas en una cinta en un Video CD mediante un ordenador equipado con una unidad de disco compatible con CD-R. El siguiente procedimiento explica cómo crear un Video CD a partir de una imagen grabada en una cinta (duración máxima aproximada de una hora). b Notas • Algunos modelos no son compatibles para esta operación. Para conocer los modelos compatibles, compruebe si existe una lista para la función de creación de Video CD en el índice del manual de instrucciones de la cámara. • Para esta operación sólo puede utilizar un cable USB. No es posible utilizar un cable i.LINK. • No es posible guardar imágenes de una cinta directamente en el disco duro del ordenador. 24 Gestión de imágenes en un ordenador Windows 1 Encienda el ordenador. 2 Prepare la fuente de alimentación de la videocámara y, a continuación, deslice el selector POWER de la misma varias veces para seleccionar el modo PLAY/ EDIT. 3 Ajuste [USB STREAM] del menú de la videocámara en activado. 7 b Nota • No pueden utilizarse CD-RW. 8 Inserte un videocasete grabado en la videocámara. 5 Conecte la videocámara al ordenador mediante el cable USB (suministrado) (pág. 11). 0:00:00:00 CREAR VCD INICIO ¿CREAR VCD? EJECUTAR b Nota • Cuando conecte la videocámara al ordenador, compruebe que inserta el conector en la dirección correcta. Si lo inserta a la fuerza, podría dañarse y provocar un fallo de funcionamiento de la videocámara. Para modelos con pantalla táctil, seleccione [CREAR VCD] en o de la videocámara. Para modelos de marcado SEL/PUSH EXEC, pulse BURN DVD/VCD en la videocámara y seleccione [VCD] en [SELEC. DISCO]. CANCEL El estado del ordenador aparece en la pantalla LCD de la videocámara. CAPTURA: La imagen grabada en cinta se copia en el ordenador. CONVERSIÓN: La imagen se convierte a formato MPEG1. ESCRITURA: La imagen se graba en el CD-R. Se iniciará automáticamente [Picture Package Menu]. 6 Para modelos con pantalla táctil, seleccione [EJECUTAR] en la videocámara. Para modelos de marcado SEL/PUSH EXEC, pulse las teclas numéricas de la videocámara. . El procedimiento de definición de los ajustes de menú varía en función del modelo. 4 Coloque un CD-R nuevo en la unidad de disco del ordenador. Gestión de imágenes en un ordenador Windows Utilice el adaptador de alimentación de ca suministrado como fuente de alimentación, ya que la creación de un Video CD es un proceso de varias horas. El nombre del selector de alimentación de la videocámara varía en función del modelo. El procedimiento de definición de los ajustes de menú varía en función del modelo. b Notas • La pantalla varía en función del modelo. • No es posible cancelar la operación una vez que [Finalizando el VCD] ha aparecido en la pantalla LCD de la videocámara. 9 Siga los pasos que se describen a continuación para crear un Video CD. Para modelos con pantalla táctil Seleccione [ FIN] o [NO] en la videocámara. Se iniciará [Picture Package VCD Maker]. ,continúa Gestión de imágenes en un ordenador Windows 25 Para modelos de marcado SEL/ PUSH EXEC Pulse BURN DVD/VCD en la videocámara. La bandeja de discos se abrirá automáticamente. . 0:00:00:00 CREAR VCD FINALIZADO ¿Desea crear otra copia? Se abre band.discos. SÍ NO Para crear otro Video CD con el mismo contenido, siga las instrucciones que aparecen en pantalla, coloque un CD-R nuevo en la unidad de disco y repita los pasos 8 y 9. b Nota • La pantalla varía en función del modelo. z Sugerencia • Los pasos 8 y 9 también pueden llevarse a cabo desde el ordenador. b Notas • La importación de la imagen se detiene automáticamente cuando existe un fragmento en blanco de diez o más segundos en la cinta. • Seleccione un disco duro con suficiente espacio disponible (más de 6 GB) para la [Temporary folder] de la pantalla [Options]. • Una vez que ha creado un Video CD, no podrá añadir imágenes al mismo CD-R. • Es posible que se produzca una pausa de unos pocos segundos aproximadamente cada diez minutos en el Video CD creado. Esto se debe al formato AVI utilizado para crear el Video CD, que divide la imagen cada diez minutos (unos 4 GB) para escribirla en un CD-R. • La imagen que se graba en el CD-R no aparece en la pantalla del ordenador. z Sugerencia • La importación de la imagen se detendrá automáticamente cuando la cinta finalice la reproducción. 26 Gestión de imágenes en un ordenador Windows Para reproducir el Video CD Es posible reproducir el Video CD en cualquiera de los siguientes dispositivos. Para obtener más información, consulte el manual de instrucciones que acompaña a cada uno de los reproductores. – un reproductor de DVD compatible con Video CD – un ordenador equipado con una unidad de DVD y un software compatible con Video CD – un ordenador equipado con Windows Media Player (Puede que no sea posible reproducir el Video CD en función del entorno informático, incluidos factores como el sistema operativo o el hardware. Las funciones de los menús de Windows Media Player no funcionarán.) El siguiente procedimiento explica cómo reproducir un Video CD con Windows Media Player. 1 Coloque un Video CD en la unidad de disco del ordenador e inicie Windows Media Player. Para Windows XP Haga clic en [Start], [All Programs], [Accessories], [Entertainment] y [Windows Media Player]. Para los demás sistemas operativos Haga clic en [Start], [Programs], [Accessories], [Entertainment] y [Windows Media Player]. 2 Abra [My Computer], [CD-R] y, a continuación, [MPEGAV]. Seguidamente, arrastre y suelte el archivo de película [sss*.DAT] en la pantalla de Windows Media Player. * sss representa el nombre del archivo real. Copia de imágenes de MEMORY MIX a un “Memory Stick” (únicamente los modelos con ranura para Memory Stick) 6 Para Windows XP Haga clic en [Start], [All Programs], [Picture Package], [Handycam Tools] y [MEMORY MIX Image Tool]. Puede copiar imágenes para la función MEMORY MIX en un “Memory Stick”. Para los demás sistemas operativos Haga clic en [Start], [Programs], [Picture Package], [Handycam Tools] y [MEMORY MIX Image Tool]. Para obtener más información acerca de la función MEMORY MIX, consulte el manual de instrucciones de la cámara suministrado con la videocámara. 7 Encienda el ordenador. 2 Inserte un “Memory Stick” en la videocámara. 3 Prepare la fuente de alimentación de la videocámara y, a continuación, deslice el selector POWER de la misma varias veces para seleccionar el modo PLAY/ EDIT. El nombre del selector de alimentación de la videocámara varía en función del modelo. 4 Ajuste [USB ESTÁND] del menú de la videocámara en activado. El procedimiento de definición de los ajustes de menú varía en función del modelo. Para obtener más información, consulte el manual de instrucciones de la cámara suministrado con la misma. 5 Haga clic en [Copy]. . Gestión de imágenes en un ordenador Windows 1 Inicie [MEMORY MIX Image Tool]. Una vez finalizada la copia, aparecerá una carpeta nueva. Por lo general, se crea automáticamente una carpeta nueva cuyo número es consecutivo al de la última carpeta creada. b Nota • No es posible copiar imágenes cuando ya se han utilizado todas las carpetas entre los números 100 y 999. Conecte la videocámara al ordenador mediante el cable USB (suministrado) (pág. 12). Haga clic en si [Picture Package Menu] se inicia automáticamente. Gestión de imágenes en un ordenador Windows 27 Conexión a un ordenador Macintosh Conexión de la videocámara al ordenador b Nota • Es posible que el ordenador no reconozca la videocámara si conecta ambos componentes mediante el cable USB (suministrado) antes de encender la videocámara. 1 Inserte un “Memory Stick” en la videocámara. dirección correcta. Si lo inserta a la fuerza, podría dañarse y provocar un fallo de funcionamiento de la videocámara. 5 Conecte el otro extremo del cable USB a la toma USB del ordenador. Aparece [MODO USB] en la pantalla LCD de la videocámara y un icono de “Memory Stick” en el desktop. Para desconectar el cable USB/Para apagar la videocámara/Para expulsar el “Memory Stick” 1 Cierre todas las aplicaciones abiertas en el ordenador. 2 Arrastre y suelte el icono del “Memory 2 Prepare la fuente de alimentación de la videocámara y, a continuación, deslice el selector POWER de la misma varias veces para seleccionar el modo PLAY/ EDIT. Utilice el adaptador de alimentación de ca suministrado como fuente de alimentación. El nombre del selector de alimentación de la videocámara varía en función del modelo. 3 Ajuste [USB ESTÁND] del menú de la videocámara en activado. El procedimiento de definición de los ajustes de menú varía en función del modelo. 4 Conecte el cable USB (suministrado) en la toma USB de la videocámara. La ubicación de la toma USB varía en función del modelo. Consulte el manual de instrucciones de la cámara suministrado con la misma para averiguar la ubicación de la toma. Para el modelo suministrado con la Handycam Station, conecte el cable USB a la toma USB de la Handycam Station y coloque el selector USB ON/OFF en ON. b Nota • Cuando conecte la videocámara al ordenador, compruebe que inserta el conector en la 28 Conexión a un ordenador Macintosh Stick” o de la unidad situado en el desktop hasta el icono [Trash]. 3 Desconecte el cable USB de la videocámara y el ordenador. b Notas • Asegúrese de desconectar el cable USB (suministrado) antes de apagar la videocámara. • Si utiliza Mac OS X, apague el ordenador antes de desconectar el cable USB y extraer el “Memory Stick”. Copia de imágenes grabadas en un “Memory Stick” (únicamente los modelos con ranura para Memory Stick) Instalación de software en un ordenador Al instalar ImageMixer VCD2 desde el CD-ROM suministrado, puede crear Video CD utilizando como material imágenes fijas y películas grabadas en el ordenador. Se creará un archivo de imagen compatible con la creación de Video CD en Toast de Roxio. Puede crearse Video CD escribiendo el archivo de imagen en disco en Toast. b Nota • No es posible copiar imágenes grabadas en una cinta en el ordenador mediante ImageMixer VCD2. Para copiar imágenes, conecte la videocámara al ordenador mediante un cable i.LINK y utilice el software estándar del sistema operativo. Para reproducir películas 1 Debe tener QuickTime 3,0 o una versión posterior instalada en el ordenador. La imagen o el sonido podrían interrumpirse si reproduce directamente la imagen grabada en el “Memory Stick”. Copie el archivo de imagen en el disco duro antes de reproducirlo. b Notas • Para obtener más información sobre qué tipo de “Memory Stick” puede utilizar con la videocámara, consulte el manual de instrucciones de la cámara suministrado con la misma. • Si desea copiar imágenes grabadas en una cinta, cópielas primero en un “Memory Stick” de la videocámara. Encienda el ordenador Cierre todas las aplicaciones abiertas en el ordenador antes de instalar el software 2 Coloque el CD-ROM suministrado en la unidad de disco del ordenador 3 Haga doble clic en el icono del CD-ROM. 4 Copie [IMXINST.SIT] de la carpeta [MAC] a la carpeta de su elección. 5 Haga doble clic en [IMXINST.SIT] en la carpeta en la que se ha copiado. 6 Haga doble clic en el archivo [ImageMixerVCD2_Install] descomprimido. 7 Cuando aparezca la pantalla de aceptación del usuario, introduzca su nombre y su contraseña. Empezará la instalación del software. Para obtener más información acerca de ImageMixer VCD2, consulte la ayuda en línea del software. Conexión a un ordenador Macintosh 29 Conexión a un ordenador Macintosh Haga doble clic en el icono del “Memory Stick”. A continuación, arrastre y suelte el archivo de imagen deseado en el icono del disco duro. Otras funciones Creación de DVD (Acceso directo a “Click to DVD”) al conector i.LINK (IEEE1394) Cable i.LINK (opcional) a la interfaz DV b Notas • Algunos modelos no son compatibles para esta operación. Para conocer los modelos compatibles, compruebe si existe una lista para la función de creación de DVD en el índice del manual de instrucciones de la cámara. • Para esta operación sólo se puede utilizar un cable i.LINK. No es posible utilizar un cable USB. – Europa http://www.vaio-link.com/ – Estados Unidos http://www.ita.sel.sony.com/support/ dvimag/ – Región de Asia Pacífico http://www.css.ap.sony.com/ – Corea http://scs.sony.co.kr/ – Taiwán http://vaio-online.sony.com/tw/vaio/ – China http://www.sonystyle.com.cn/vaio/ – Tailandia http://www.sony.co.th/vaio/index.html – América Latina http://vaio-online.sony.com/ Utilización de la función Acceso directo a “Click to DVD” por primera vez La función Acceso directo a “Click to DVD” permite copiar fácilmente imágenes grabadas en cinta en un DVD mediante la conexión de la videocámara a un ordenador. Antes de utilizar la función Acceso directo a “Click to DVD”, siga los pasos que se describen a continuación para iniciar “Click to DVD Automatic Mode Launcher.” 1 Encienda el ordenador. 2 Haga clic en el menú de inicio y, a continuación, seleccione [All Programs]. Puede crear DVD conectando la videocámara a un ordenador* del modelo Sony VAIO compatible con “Click to DVD” mediante un cable i.LINK (opcional). La imagen se copia y se graba automáticamente en un DVD. 30 3 Seleccione [Click to DVD] en la lista de programas y haga clic en [Click to DVD Automatic Mode Launcher]. Se inicia [Click to DVD Automatic Mode Launcher]. Los procedimientos siguientes explican cómo crear un DVD a partir de una imagen grabada en una cinta. Para obtener información sobre los requisitos operativos y del sistema, visite la siguiente dirección URL: z Sugerencias • Cuando haya iniciado [Click to DVD Automatic Mode Launcher] una vez, las veces siguientes se iniciará automáticamente al encender el ordenador. • [Click to DVD Automatic Mode Launcher] se configura para cada usuario de Windows XP. * Tenga en cuenta que necesita un ordenador SonyVAIO equipado con una unidad de DVD que pueda utilizarse para grabar DVD. También deberá tener instalado en el ordenador “Click to DVD Ver.1.2” (software original de Sony) o una versión posterior. 1 Otras funciones Encienda el ordenador. Cierre todas las aplicaciones que funcionen con un cable i.LINK. 2 Prepare la fuente de alimentación de la videocámara y, a continuación, deslice el selector POWER de la misma varias veces para seleccionar el modo PLAY/ EDIT. 7 Utilice el adaptador de alimentación de ca suministrado como fuente de alimentación, ya que la creación de un DVD tarda unas horas. El nombre del selector de alimentación de la videocámara varía en función del modelo. 3 4 0:00:00:00 CREAR DVD INICIO ¿CREAR DVD? Inserte un videocasete grabado en la videocámara. EJECUTAR Conecte la videocámara al ordenador mediante un cable i.LINK (opcional). (pág. 16) Coloque un DVD grabable en la unidad de disco del ordenador. Otras funciones 6 b Nota • La pantalla varía en función del modelo. Para modelos con pantalla táctil, seleccione [CREAR DVD] en o de la videocámara. Para modelos de marcado SEL/PUSH EXEC, pulse BURN DVD/VCD en la videocámara y seleccione [DVD] en [SELEC. DISCO]. “Click to DVD” se iniciará y aparecerán las instrucciones en la pantalla del ordenador. El procedimiento de definición de los ajustes de menú varía en función del modelo. CANCEL El estado del ordenador aparece en la pantalla LCD de la videocámara. CAPTURA: La imagen grabada en cinta se copia en el ordenador. CONVERSIÓN: La imagen se convierte a formato MPEG2. ESCRITURA: La imagen se graba en el DVD. b Nota • Cuando conecte la videocámara al ordenador, compruebe que inserta el conector en la dirección correcta. Si lo inserta a la fuerza, podría dañarse y provocar un fallo de funcionamiento de la videocámara. 5 Para modelos con pantalla táctil, seleccione [EJECUTAR] en la videocámara. Para modelos de marcado SEL/PUSH EXEC, pulse las teclas numéricas de la videocámara. z Sugerencia • Si utiliza un DVD-RW/+RW con datos almacenados aparecerá el mensaje [El disco está grabado. ¿Eliminar o sobreescrib?] en la pantalla LCD de la videocámara. Si selecciona [EJECUTAR], los datos existentes se borrarán y se escribirán datos nuevos. 8 Siga los pasos que se describen a continuación para finalizar la creación de un DVD. Para modelos con pantalla táctil Seleccione [ FIN] o [NO] en la videocámara. Para modelos de marcado SEL/ PUSH EXEC Pulse BURN DVD/VCD en la videocámara. ,continúa Otras funciones 31 La bandeja de discos se abrirá automáticamente. 0:00:00:00 CREAR DVD FINALIZADO ¿Desea crear otra copia? Se abre band.discos. SÍ NO Para crear otro DVD con el mismo contenido, siga las instrucciones que aparecen en pantalla y repita los pasos 7 y 8. La bandeja de discos se abre; coloque otro DVD grabable en la unidad de disco. b Nota • La pantalla varía en función del modelo. Para cancelar la operación Para modelos con pantalla táctil Seleccione [CANCEL] en la pantalla LCD de la videocámara. Para modelos de marcado SEL/PUSH EXEC Pulse BURN DVD/VCD en la videocámara. b Notas • No es posible cancelar la operación una vez que [Finalizando el DVD.] ha aparecido en la pantalla LCD de la videocámara. • No desconecte el cable i.LINK ni ajuste el selector POWER de la videocámara en otro modo hasta que la imagen se haya copiado completamente en el ordenador. • El DVD se creará incluso aunque desconecte el cable i.LINK (opcional) o interrumpa la alimentación de la videocámara mientras aparezca [ESCRITURA] o [CONVERSIÓN]. • Cuando se produzca una de las situaciones siguientes, se cancelará la copia de la imagen. Se creará un DVD con los datos existentes en el momento de la cancelación de la operación. Para obtener más información, consulte los archivos de ayuda de “Click to DVD Automatic Mode Launcher”. – Si la cinta contiene una parte en blanco de 10 o más segundos de duración. – Si los datos de la cinta contienen una fecha anterior a la fecha de grabación de las imágenes posteriores. 32 Otras funciones – Si se graban imágenes de tamaño normal y panorámico en una misma cinta. • No podrá utilizar la videocámara en las situaciones siguientes: – Al reproducir una cinta – Al reproducir imágenes en un “Memory Stick” – Al iniciar “Click to DVD” desde el ordenador – Cuando [A/V t DV OUT] del menú de la videocámara esté activado. • Es posible que no pueda crear un DVD a partir de una cinta de 8 mm si ésta contiene imágenes grabadas en otro formato que no sea Digital 8. Conexión de una videograbadora analógica al ordenador a través de la videocámara — Función de conversión digital Interfaz DV Otras funciones al conector i.LINK (IEEE1394) Cable i.LINK (opcional) Toma A/V (audio/ vídeo) Cable de conexión de A/V (suministrado) (Blanco) (Amarillo) Toma de S video (negra) (Rojo) Tomas AUDIO/ VIDEO : Flujo de señales Videograbadora (analógica) b Notas • Algunos modelos no son compatibles para esta operación. Para conocer los modelos compatibles, compruebe si existe una lista para la función de conversión digital en el índice del manual de instrucciones de la cámara. • El cable A/V que se suministra varía según el modelo. Consulte el manual de instrucciones de la cámara que se proporciona con la videocámara y el manual de instrucciones de la unidad de vídeo analógico Es posible convertir una señal analógica emitida a través de un dispositivo analógico, como por ejemplo una videograbadora, en una señal digital y transferirla a un dispositivo digital, como un ordenador, por medio de la videocámara. Debe tener instalado en el ordenador software que permita capturar imágenes de vídeo. Antes de su utilización Ajuste la opción [VISUALIZAR] del menú en [LCD] (el ajuste predeterminado). 1 Encienda la unidad de vídeo análogo. ,continúa Otras funciones 33 2 Deslice el selector POWER varias veces para seleccionar el modo PLAY/ EDIT. Utilice el adaptador de alimentación de ca suministrado como fuente de alimentación. El nombre del selector de alimentación de la videocámara varía en función del modelo. 3 Ajuste la opción [A/V t DV OUT] del menú de la videocámara en activado. El procedimiento de definición de los ajustes de menú varía en función del modelo. 4 Inicie la reproducción en la unidad de vídeo analógico. 5 Inicie el procedimiento de captura en el ordenador. Para aprender su funcionamiento, consulte el manual de instrucciones suministrado con el software o bien la ayuda en línea. Tras capturar las imágenes y el sonido Detenga el procedimiento de captura en el ordenador y la reproducción en la unidad de vídeo analógico. b Notas • El software Picture Package o ImageMixer VCD2 incluidos no son compatibles con la función de conversión digital. • Es posible que las imágenes no se emitan correctamente en función del estado de la señal de vídeo analógica que se reciba en la videocámara. • No es posible transferir al ordenador imágenes con señales de protección de derechos de autor. • Para transferir imágenes a un ordenador, puede utilizar un cable USB en lugar de uno i.LINK (opcional). No obstante, tenga en cuenta que la imagen visualizada podría perder uniformidad. • La ubicación de la toma USB y la forma del cable varían en función del modelo. Para obtener más información, consulte el manual de instrucciones de la cámara suministrado con la misma. • Si utiliza un cable USB o i.LINK para conectar la videocámara al ordenador, asegúrese de insertar el conector en la dirección correcta. Si lo inserta a la 34 Otras funciones fuerza, podría dañarse y provocar un fallo de funcionamiento de la videocámara. Información complementaria Solución de problemas Problema Causas y soluciones El ordenador no reconoce la videocámara. cDesconecte el cable del ordenador y la videocámara y, a continuación, conéctelo de nuevo con firmeza. cPara el modelo suministrado con la Handycam Station, ajuste el selector USB ON/OFF en ON. cPara el modelo suministrado con la Handycam Station, conecte la Handycam Station firmemente a la videocámara. cDesconecte cualquier dispositivo USB conectado que no sea el teclado, el ratón o la videocámara del ordenador. cDesconecte el cable del ordenador y la videocámara, reinicie el ordenador y vuelva a conectar ambos componentes correctamente (pág. 11, 13, 28). Información complementaria No se pueden ver en el ordenador cDesconecte el cable del ordenador, encienda la videocámara y, las imágenes que se ven en la a continuación, conéctelo de nuevo. videocámara. cDesplace el selector POWER varias veces para seleccionar el modo CAMERA-TAPE y establezca [USB STREAM] en los ajustes de menú de la videocámara en activado. No se pueden ver en el ordenador cDesconecte el cable del ordenador, encienda la videocámara y, las imágenes grabadas en una a continuación, conéctelo de nuevo. cinta. cDesplace el selector POWER varias veces para seleccionar el modo PLAY/EDIT y establezca [USB STREAM] en los ajustes de menú de la videocámara en activado. No se pueden ver en el ordenador cPara copiar en el ordenador Macintosh imágenes grabadas en Macintosh las imágenes grabadas una cinta, cópielas primero en un “Memory Stick” con la en una cinta. (únicamente los videocámara y, a continuación, copie en el ordenador las modelos con ranura para imágenes grabadas en el “Memory Stick”. Memory Stick) No se pueden ver en el ordenador cInserte el “Memory Stick” con firmeza. las imágenes grabadas en un cNo puede utilizar un cable i.LINK. Conecte la videocámara y el “Memory Stick”. (únicamente ordenador mediante el cable USB. los modelos con ranura para cDesplace el selector POWER varias veces para seleccionar el Memory Stick) modo PLAY/EDIT y establezca [USB ESTÁND] en los ajustes de menú de la videocámara en activado. • El ordenador no reconoce el “Memory Stick” durante el funcionamiento de la videocámara como, por ejemplo, la reproducción de cintas o la edición. cFinalice la operación con la videocámara antes de conectarla al ordenador. ,continúa Información complementaria 35 Problema Causas y soluciones La imagen no aparece en la [USB cEl controlador USB se ha registrado incorrectamente, puesto que el ordenador se ha conectado a la videocámara antes de Streaming Tool] al utilizar el terminar la instalación del controlador USB. Siga el cable USB. procedimiento que se indica a continuación para instalar correctamente [Picture Package]. Para Windows 98*/Windows 98SE/Windows Me * La operación de copiar o reproducir las imágenes de una cinta mediante un ordenador no se garantiza con Windows 98. 1 Compruebe que la videocámara está conectada al ordenador. 2 Haga clic con el botón derecho en [My Computer] y, a 3 4 continuación, haga clic en [Properties]. Aparecerá la pantalla [System Properties]. Haga clic en la ficha [Device Manager]. Si los dispositivos que aparecen a continuación ya están instalados, haga clic sobre ellos con el botón derecho y, a continuación, haga clic en [Remove] para suprimirlos. Para copiar y visualizar imágenes grabadas en una cinta • [USB Audio Device] en la carpeta [Sound, video and game controllers] • [USB Device] en la carpeta [Other devices] • [USB Composite Device] en la carpeta [Universal Serial Bus Controller] 5 6 7 8 Para copiar y visualizar imágenes grabadas en un “Memory Stick” (únicamente los modelos con ranura para Memory Stick) • [? Sony Handycam] o [? Sony DSC] con la marca “?” en la carpeta [Other devices] Cuando aparezca la pantalla [Confirm Device Removal], haga clic en [OK]. Desconecte la alimentación de la videocámara, desconecte el cable USB y, a continuación, reinicie el ordenador. Coloque el CD-ROM suministrado en la unidad de disco del ordenador. Siga los pasos que se describen a continuación e intente instalar de nuevo el controlador USB. 1 Haga doble clic en [My Computer]. 2 Haga clic con el botón derecho en [PICTUREPACKAGE] (unidad de disco)*. * Los nombres de unidad (como por ejemplo (E:)) pueden variar en función del ordenador. 3 Haga clic en [Open]. 4 Haga doble clic en [Driver]. 5 Haga doble clic en [Setup.exe]. b Nota • La supresión de elementos distintos de [USB Audio Device], [USB Device], [USB Composite Device], [? Sony Handycam] o [? Sony DSC] podría provocar un error de funcionamiento en el ordenador. 36 Información complementaria Problema Causas y soluciones La imagen no aparece en la [USB Para Windows 2000 Streaming Tool] al utilizar el Inicie sesión como Administradores. cable USB. (Continúa de la 1 Compruebe que la videocámara está conectada al página anterior) ordenador. 2 Haga clic con el botón derecho en [My Computer] y, a continuación, haga clic en [Properties]. Aparecerá la pantalla [System Properties]. 3 4 5 6 Haga clic en la ficha [Hardware]. Haga clic en [Device Manager]. Haga clic en [View] y, a continuación, en [Devices by type]. Si los dispositivos que aparecen a continuación ya están instalados, haga clic sobre ellos con el botón derecho y, a continuación, haga clic en [Uninstall] para suprimirlos. Información complementaria Para copiar y visualizar imágenes grabadas en una cinta • [USB Composite Device] en la carpeta [Universal Serial Bus Controller] • [USB Audio Device] en la carpeta [Sound, video and game controller] • [Composite USB Device] en la carpeta [Other devices] Para copiar y visualizar imágenes grabadas en un “Memory Stick” (únicamente los modelos con ranura para Memory Stick) • [? Sony Handycam] o [? Sony DSC] con la marca “?” en la carpeta [Other devices] 7 Cuando aparezca la pantalla [Confirm Device Removal], haga clic en [OK]. 8 Desconecte la alimentación de la videocámara, desconecte el cable USB y, a continuación, reinicie el ordenador. 9 Coloque el CD-ROM suministrado en la unidad de disco del ordenador. 10 Siga los pasos que se describen a continuación e intente instalar de nuevo el controlador USB. 1 Haga doble clic en [My Computer]. 2 Haga clic con el botón derecho en [PICTUREPACKAGE] (unidad de disco)*. * Los nombres de unidad (como por ejemplo (E:)) pueden variar en función del ordenador. 3 Haga clic en [Open]. 4 Haga doble clic en [Driver]. 5 Haga doble clic en [Setup.exe]. b Nota • La supresión de elementos distintos de [USB Composite Device], [USB Audio Device], [Composite USB Device], [? Sony Handycam] o [? Sony DSC] podría provocar un error de funcionamiento en el ordenador. ,continúa Información complementaria 37 Problema Causas y soluciones La imagen no aparece en la [USB Para Windows XP Streaming Tool] al utilizar el Inicie sesión como Administradores. cable USB. (Continúa de la 1 Compruebe que la videocámara está conectada al ordenador. página anterior) 2 Haga clic en [Start]. 3 Haga clic con el botón derecho en [My Computer] y, a continuación, haga clic en [Properties]. Aparecerá la pantalla [System Properties]. 4 5 6 7 Haga clic en la ficha [Hardware]. Haga clic en [Device Manager]. Haga clic en [View] y, a continuación, en [Devices by type]. Si los dispositivos que aparecen a continuación ya están instalados, haga clic sobre ellos con el botón derecho y, a continuación, haga clic en [Uninstall] para suprimirlos. Para copiar y visualizar imágenes grabadas en una cinta • [USB Composite Device] en la carpeta [Universal Serial Bus Controller] • [USB Audio Device] en la carpeta [Sound, video and game controllers] • [USB Device] en la carpeta [Other devices] Para copiar y visualizar imágenes grabadas en un “Memory Stick” (únicamente los modelos con ranura para Memory Stick) • [? Sony Handycam] o [? Sony DSC] con la marca “?” en la carpeta [Other devices] 8 Cuando aparezca la pantalla [Confirm Device Removal], haga clic en [OK]. 9 Desconecte la alimentación de la videocámara, desconecte el cable USB y, a continuación, reinicie el ordenador. 10 Coloque el CD-ROM suministrado en la unidad de disco del ordenador. 11 Siga los pasos que se describen a continuación e intente instalar de nuevo el controlador USB. 1 Haga doble clic en [My Computer]. 2 Haga clic con el botón derecho en [PICTUREPACKAGE] (unidad de disco)*. * Los nombres de unidad (como por ejemplo (E:)) pueden variar en función del ordenador. 3 Haga clic en [Open]. 4 Haga doble clic en [Driver]. 5 Haga doble clic en [Setup.exe]. b Nota • La supresión de elementos distintos de [USB Composite Device], [USB Audio Device], [USB Device], [? Sony Handycam] o [? Sony DSC] pueden provocar un error de funcionamiento en el ordenador. 38 Información complementaria Problema Causas y soluciones El icono del “Memory Stick” ([Removable Disk] o [Sony MemoryStick]) no aparece en la pantalla del ordenador. (únicamente los modelos con ranura para Memory Stick) cDeslice el selector POWER varias veces para seleccionar el modo PLAY/EDIT en la videocámara. cInserte un “Memory Stick” en la videocámara. cDesconecte cualquier dispositivo USB conectado que no sea el teclado, el ratón o la videocámara del ordenador (pág. 15). cAjuste [USB ESTÁND] del menú de la videocámara en activado. • El ordenador no reconoce el “Memory Stick” durante el funcionamiento de la videocámara como, por ejemplo, la reproducción de cintas o la edición. cFinalice la operación con la videocámara antes de conectarla al ordenador. Picture Package no funciona correctamente. cCierre Picture Package y reinicie el ordenador. Aparece un mensaje de error al utilizar Picture Package. cCierre Picture Package y coloque el selector POWER de la videocámara en otro modo. No se pueden copiar imágenes. (únicamente los modelos con ranura para Memory Stick) Información complementaria La unidad de CD-R no se cPara obtener una lista de las unidades compatibles, visite la reconoce o los datos no pueden siguiente URL: escribirse en el CD-R en Picture http://www.ppackage.com/ Package Auto Video, Auto Slide, CD Backup o VCD Maker. cPara visualizar imágenes grabadas en un “Memory Stick”, siga el procedimiento que se indica a continuación. 1 Haga doble clic en [My Computer]. 2 Haga doble clic en el icono de la unidad que acaba de reconocerse, [Removable Disk (F:)] (Para Windows XP, [Sony MemoryStick]). Puede que el sistema tarde algún tiempo en reconocer la unidad. Si no la reconoce, es posible que el controlador USB no se haya instalado correctamente. 3 Haga doble clic en el archivo de imagen deseado. z Sugerencia • Windows XP no inicia [Picture Package Menu] automáticamente como ajuste predeterminado aunque [Sony MemoryStick] aparezca en [My Computer]. Para desactivar el ajuste, consulte “Para Windows XP” en “Utilización del cable USB (suministrado) al copiar imágenes grabadas en un “Memory Stick” (pág. 13). Aparece un mensaje de error al colocar el CD-ROM suministrado en el ordenador. cAjuste la pantalla del ordenador de la siguiente manera: Windows: 800 × 600 puntos o más, color de alta densidad (16 bits, 65 000 colores) o más Macintosh: 800 × 600 puntos o más, 32 000 colores o más [USB Streaming... Esta función cInicie el funcionamiento de MEMORY MIX, la grabación o la no está disponible.] aparece en la reproducción de imágenes grabadas en un “Memory Stick” una pantalla de la videocámara. vez haya finalizado USB Streaming. ,continúa Información complementaria 39 Problema Causas y soluciones [No se puede acced. a Easy Handycam si se usa USB] o [Imposible cancelar Easy Handycam con USB conectado] aparece en la pantalla de la videocámara. cNo se puede iniciar o cancelar los ajustes de Easy Handycam con el cable USB conectado. Desconecte primero el cable USB de la videocámara. No se emite ningún sonido al conectar la videocámara al ordenador mediante el cable USB. cCambie la configuración del entorno informático siguiendo el procedimiento que se describe a continuación: 1 Seleccione [Start], [Programs]( [All Programs] para Windows XP), [Picture Package], [Handycam Tools] y [USB Streaming Tool]. A continuación, inicie [USB Streaming Tool]. 2 Seleccione otro dispositivo en la pantalla [Select audio device]. 3 Siga las instrucciones que aparecen en pantalla y haga clic en [Next] y en [Done]. b Nota • Windows 98 no admite sonido. La película no es uniforme. cCambie los ajustes como se describe en el siguiente procedimiento: 1 Seleccione [Start], [Programs]( [All Programs] para Windows XP), [Picture Package], [Handycam Tools] y [USB Streaming Tool]. A continuación, inicie [USB Streaming Tool]. 2 En [Select video quality] ajuste la barra desplazable en la dirección (-). 3 Siga las instrucciones que aparecen en pantalla y haga clic en [Next] y en [Done]. 40 Información complementaria Índice alfabético A Acceso directo a “Click to DVD” ............................30 Acceso directo a Video CD Burn ...............................24 Ayuda en línea .............. 10, 29 C Cable i.LINK P Picture Package .............. 6, 17 Picture Package Auto Slide...............................21 Picture Package Auto Video .............................18 Picture Package CD Backup ..........................23 Picture Package VCD Maker ............................24 Picture Package Viewer ......17 U USB ESTÁND ............. 13, 27 USB STREAM ....... 11, 19, 25 USB Streaming ....................11 W Información complementaria .............. 10, 16, 18, 30, 33 Cable USB ........ 10, 11, 13, 15 CD-R ........... 20, 22, 23, 24, 25 CD-ROM ...............................8 CD-RW ............. 20, 22, 24, 25 Click to DVD .......................30 Copia de imágenes grabadas en un “Memory Stick” ................................ 13, 29 CREAR DVD ......................31 CREAR VCD ......................25 Modelos con pantalla táctil ................................ 25, 31 modelos de marcado SEL/ PUSH EXEC ......... 25, 31 Windows ..............................17 Windows Media Player ......26 D DirectX 9.0b ..........................9 DVD .....................................30 DVD grabable......................31 F Formato AVI .......................26 Función de conversión digital.............................33 H Handycam Station ................ 7, 11, 14, 16, 28 I ImageMixer VCD2 .............29 Instalación ..............................8 Interfaz DV ............. 16, 30, 33 M Macintosh.............................28 MEMORY MIX ..................27 “Memory Stick” ..... 13, 27, 29 Información complementaria 41-
 1
1
-
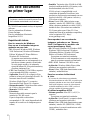 2
2
-
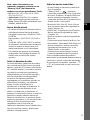 3
3
-
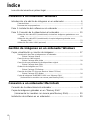 4
4
-
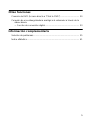 5
5
-
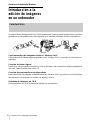 6
6
-
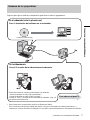 7
7
-
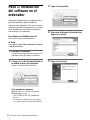 8
8
-
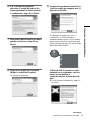 9
9
-
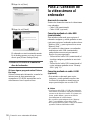 10
10
-
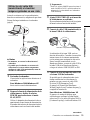 11
11
-
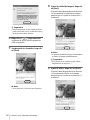 12
12
-
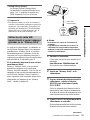 13
13
-
 14
14
-
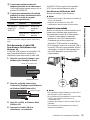 15
15
-
 16
16
-
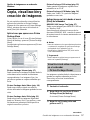 17
17
-
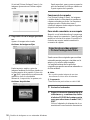 18
18
-
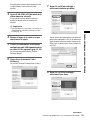 19
19
-
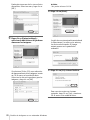 20
20
-
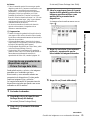 21
21
-
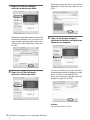 22
22
-
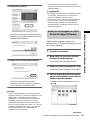 23
23
-
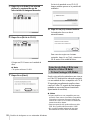 24
24
-
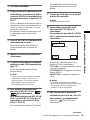 25
25
-
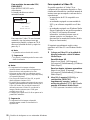 26
26
-
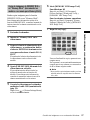 27
27
-
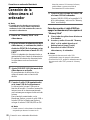 28
28
-
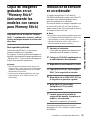 29
29
-
 30
30
-
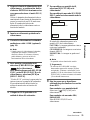 31
31
-
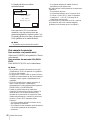 32
32
-
 33
33
-
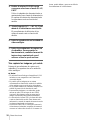 34
34
-
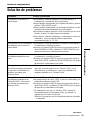 35
35
-
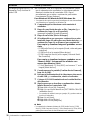 36
36
-
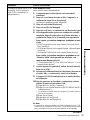 37
37
-
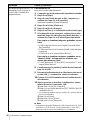 38
38
-
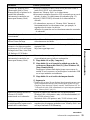 39
39
-
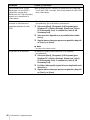 40
40
-
 41
41
-
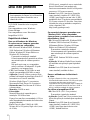 42
42
-
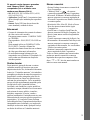 43
43
-
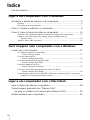 44
44
-
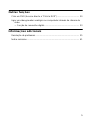 45
45
-
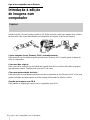 46
46
-
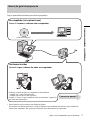 47
47
-
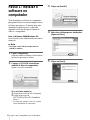 48
48
-
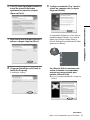 49
49
-
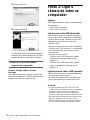 50
50
-
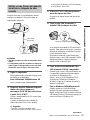 51
51
-
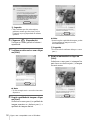 52
52
-
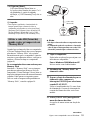 53
53
-
 54
54
-
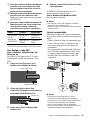 55
55
-
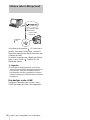 56
56
-
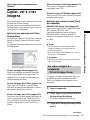 57
57
-
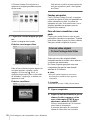 58
58
-
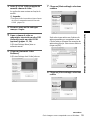 59
59
-
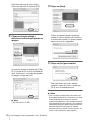 60
60
-
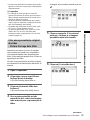 61
61
-
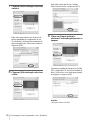 62
62
-
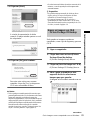 63
63
-
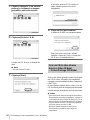 64
64
-
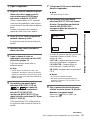 65
65
-
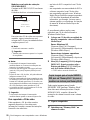 66
66
-
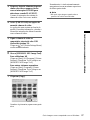 67
67
-
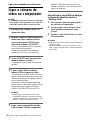 68
68
-
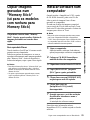 69
69
-
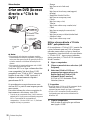 70
70
-
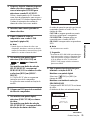 71
71
-
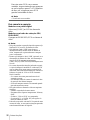 72
72
-
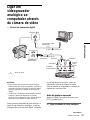 73
73
-
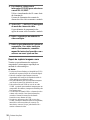 74
74
-
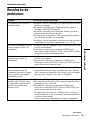 75
75
-
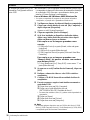 76
76
-
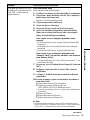 77
77
-
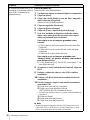 78
78
-
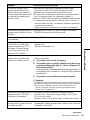 79
79
-
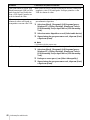 80
80
-
 81
81
-
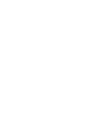 82
82
-
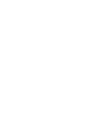 83
83
-
 84
84
Sony DCR-PC109E Instrucciones de operación
- Tipo
- Instrucciones de operación
en otros idiomas
- português: Sony DCR-PC109E Instruções de operação
Artículos relacionados
-
Sony DCR-PC55E Manual de usuario
-
Sony DCR-HC42E Manual de usuario
-
Sony HANPYCAM DCR-PC1000E Manual de usuario
-
Sony Handycam DCR-HC32 Instrucciones de operación
-
Sony DCR-HC36E Manual de usuario
-
Sony DCR-HC90E Manual de usuario
-
Sony DCR-TRV480E Manual de usuario
-
Sony HANDYCAM DCR-HC22E Manual de usuario
-
Sony DCR-HC26E Manual de usuario
-
Manual de Usuario pdf DCR-PC330 Instrucciones de operación