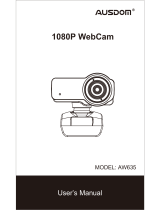La página se está cargando...

CONFORMIDAD DE LA FCC
Conformidad de la FCC y declaración consultiva. Este dispositivo de hardware se conforma con la
parte 15 de las reglas de la FCC. La operación está conforme a las dos condiciones siguientes: 1) este
dispositivo puede no causar interferencia dañosa, y 2) este dispositivo debe aceptar cualquier interferencia
recibida, incluyendo interferencia que pueda causar la operación indeseada. Este equipo se ha probado y
se ha encontrado para conformarse con los límites para un dispositivo digital de la clase B, conforme a la
parte 15 de las reglas de la FCC. Estos límites se diseñan para proporcionar la protección razonable
contra interferencia dañosa en una instalación residencial. Este equipo genera, las aplicaciones, y puede
irradiar energía de la radiofrecuencia y, si no instalado o utilizado de acuerdo con las instrucciones, puede
causar interferencia dañosa a las comuncaciones por radio. Sin embargo, no hay garantía que
interferencia no ocurrirá en una instalación particular. Si este equipo causa interferencia dañosa a la radio
o la recepción de televisión, que puede ser determinada girando el equipo apagado y, se anima al usuario
que intente corregir la interferencia por una o más de las medidas siguientes: 1) reorienta o vuelve a poner
la antena de recepción; 2) aumenta la separación entre el equipo y el receptor; 3) conecta el equipo con
un enchufe en un circuito diferente de el con las cuales el receptor esté conectado; 4) consulta al
distribuidor o a técnico experimentado de radio/TV para la ayuda. Cualesquiera cambios o modificación no
no expreso aprobados por el partido responsable de conformidad podían anular la autoridad del usuario
para funcionar el equipo. Donde los cables de interfaz blindados se han proporcionado el producto o los
componentes o los accesorios adicionales especificados a otra parte definidos para ser utilizado con la
instalación del producto, deben ser utilizados para asegurar conformidad con regulaciones de la FCC.
©2007 Envision Peripherals, Inc. Todos los derechos reservados.
Todas las especificaciones están conforme a cambio sin el aviso. Algunos cuadros son simulaciones y no
son tiros reales de la pantalla.
La insignia de Envision y la V-Cam son marcas registradas de Envision Peripherals, Inc. El resto de las
marcas de fábrica son las marcas registradas de sus sostenedores respectivos.
19

INTRODUCCIÓN
Gracias por comprar la Envision V-Cam, una cámara fotográfica de alto
rendimiento de la tela (webcam). La V-Cam produce las imágenes de alta
calidad con gracias lisos de las tarifas del marco a su sensor de la imagen de
1.3-Megapixel Cmos y compatibilidad de alta velocidad del USB 2.0.
CARACTERÍSTICAS Y ESPECIFICACIONES
• Sensor de la imagen de 1.3-Megapixel Cmos
• Resolución video máxima: 1280 x 1024
• Todavía del máximo resolución de la imagen: 2304 x 1728 (software
realzado)
• Modos video: RGB24, I420
• Tarifas del capítulo: 30fps en 640 x 480, 15fps en 1280 x 1024
• Interfaz: High-Speed USB 2.0, al revés compatible con USB 1.1
• Cociente de la señal/interferencia: 48dB
• Gama dinámica: 72dB
• Foco de la imagen: os 20cm al infinito
• AWB (Equilibrio Automático De la Blancura)
• AE (Exposición Automática)
• Lente del elemento 5-glass (5G)
• El seguir automático de la cara
REQUISITOS DEL SISTEMA
• Windows 2000, Windows. XP, o Windows Vista
• Mínimo: Pentium 4 1.4GHz de Intel o 1GHz de AMD Athlon
• Recomendado: Pentium 4 2.4GHz de Intel o más rápidamente
• Mínimo del RAM 128MB, por lo menos 256MB recomendado
• 200MB liberan el espacio de la impulsión dura
• Impulsión de CD-ROM
• Adaptador de exhibición 16-bit de color
• USB disponible 1.1 o puerto de alta velocidad del USB 2.0
• NOTA: Windows 2000 Service Pack 4 con DirectX 9.0 instalado o
Windows XP Service Pack 2, y el USB High Speed 2.0 se requieren para
el vídeo 1.3-Megapizel y la foto.
20
Español

INSTALACIÓN DE LOS CONTROLADORES – Windows
2000 / XP
No enchufe la V-Leva en puerto del USB antes de instalar los
controladores.
Si se enchufa la V-Leva ya, desenchúfela por favor y siga los pasos abajo.
El CD del mismo tamaño se puede cargar en todas las impulsiones de CD-
ROM. Mini-CD se puede utilizar solamente con las impulsiones típicas del
bandeja-cargamento.
Si usted tiene un mini-CD, no lo inserte en impulsiones de CD-ROM del ranura-
cargamento; en lugar, visite por favor www.ENVISIONdisplay.com
para
descargar los controladores.
1. Inserte el Driver/Application CD en el CD-ROM. La pantalla del chapoteo
aparecerá. Alternativomente, abra la impulsión directamente y el doble-
tecleo autorun.exe para cargar la pantalla del chapoteo. De la pantalla del
chapoteo selecta INSTALL DRIVER después seleccione V-CAM.
2. En el mago de la instalación, el tecleo Install y sigue onscreen
instrucciones de instalar usos del conductor y del software.
NOTA: Si aparece la caja de diálogo Digital Signature Not Found o Not
Passed Windows Logo Testing, satisfaga eligen la opción para continuar
con la instalación.
21
Español

INSTALACIÓN DE LOS CONTROLADORES – Windows 2000 / XP –
Continuados
3. Cuando el mago de la instalación ha terminado, chasque Finish para salir
del mago.
4. Tape la V-Leva en puerto del USB. El sistema detectará el dispositivo y
terminará la instalación automáticamente. Cuando la instalación ha
terminado con éxito, el icono de la cámara fotográfica en el Taskbar
demostrará que la " Web Camera is plugged in "
NOTA: Si la nueva caja de diálogo Found New Hardware Wizard aparece
cuando la V-Cam se tapa en el puerto del USB para la primera vez, primero
seleccione No, not this time cuando está preguntado si conectar con la
actualización de Windows con la búsqueda para el software. Después, selecto
Install the software automatically (Recommended).
22
Español

INSTALACIÓN DE LOS CONTROLADORES – Windows 2000 / XP –
Continuados
Siga onscreen instrucciones. Si aparece la caja de diálogo Digital Signature
Not Found o Not Passed Windows Logo Testing, satisfaga eligen la opción
para continuar con la instalación. Cuando el mago ha terminado, chasque
Finish para salir.
Cuando la instalación ha terminado con éxito, el icono de la cámara fotográfica
en el Taskbar demostrará que la " Web Camera is plugged in".
INSTALACIÓN DE LOS CONTROLADORES – Windows
Vista
No enchufe la V-Leva en puerto del USB antes de instalar los
controladores.
Si se enchufa la V-Leva ya, desenchúfela por favor y siga los pasos abajo.
El CD del mismo tamaño se puede cargar en todas las impulsiones de CD-
ROM. Mini-CD se puede utilizar solamente con las impulsiones típicas del
bandeja-cargamento.
Si usted tiene un mini-CD, no lo inserte en impulsiones de CD-ROM del ranura-
cargamento; en lugar, visite por favor www.ENVISIONdisplay.com
para
descargar los controladores.
1. Inserte el Driver/Application CD en el CD-ROM. La pantalla del chapoteo
aparecerá. Alternativomente, abra la impulsión directamente y el doble-
tecleo autorun.exe para cargar la pantalla del chapoteo. De la pantalla del
chapoteo selecta INSTALL DRIVER después seleccione V-CAM.
NOTA: Si An unidentified program wants access to you computer la caja
de diálogo aparece, elige Allow.
23
Español

INSTALACIÓN DE LOS CONTROLADORES – Windows Vista –
Continuados
2. En el mago de la instalación, el tecleo Install y sigue onscreen
instrucciones de instalar usos del conductor y del software.
3. Cuando el mago de la instalación ha terminado, tecleo Finish a salir.
NOTA: Si una caja de diálogo aparece que pide Would you like to install
this device software?, elegir Install.
24
Español

INSTALACIÓN DE LOS CONTROLADORES – Windows Vista –
Continuados
4. Tape la V-Leva en puerto del USB. El sistema detectará el dispositivo y
terminará la instalación automáticamente. Cuando la instalación ha
terminado con éxito, el icono de la cámara fotográfica en el Taskbar
demostrará que la " Web Camera is plugged in "
NOTA: Si una caja de diálogo aparece que te informa que Windows needs
to install driver software for you ENVISION V-VAM, elegir Locate and
install driver software (recommended). Si Windows needs your permission
to continue la caja de diálogo aparece, elige Continue.
Cuando se termina la instalación del conductor, el icono de la instalación
en el Taskbar demostrará, “ENVISION V-CAM, Devise driver software
installed successfully”.
El icono de la cámara fotográfica en el Taskbar también demostrará que
la“Web Camera is plugged in”.
25
Español

VERIFICAR LA INSTALACIÓN
Windows 2000 / XP
1. Enchufe la V-Cam en puerto del USB. El icono de la cámara
fotográfica en el Taskbar debe demostrar que la " Web Camera is
plugged in ".
2. Derecho-tecleo en el icono de My Computer en el tablero del
escritorio o el menú de Windows Start. Del menú que aparece,
seleccione Properties.
3. La caja de diálogo de System Properties, chasque encendido la
lengüeta del Hardware, después chasque encendido a Device
Manager.
4. Chasque encendido (+) la muestra al lado de icono de Imaging
devices, y cerciórese de que hay una entrada para " ENVISION V-
CAM "
Windows Vista
1. Enchufe la V-Cam en puerto del USB. El icono de la cámara
fotográfica en el Taskbar debe demostrar que la " Web Camera is
plugged in ".
2. Derecho-tecleo en el icono de la Computer en el tablero del
escritorio o el menú de Windows Start. Del menú que aparece,
seleccionar las Properties.
3. En la ventana que aparece, la mirada en el cristal izquierdo bajo Tasks
y chasca encendido a Device Manager.
4. Chasque encendido (+) la muestra al lado de icono de Imaging
devices, y cerciórese de que hay una entrada para " ENVISION V-
CAM "
USAR LA ENVISION V-CAM
26
Español

1. Izquierdo-doble-tecleo en el icono de la cámara fotográfica en el Taskbar
para lanzar el uso video del aparato de lectura. Alternativomente:
Windows 2000/XP: tecleo Start → Programs → ENVISION V-CAM →
AMCap
Windows Vista: tecleo Start → All Programs o Programs → ENVISION V-
CAM → AMCap
2. Si aparece ningún vídeo, se cerciora de las Options → Preview se
comprueba para permitir aparato de lectura video vivo
NOTA: Si usted desea utilizar la V-Cam con programas de la charla del Internet
tales como mensajero de Yahoo!® Messenger, Windows Live
TM
or MSN®
Messenger, or Skype
TM
, cierre por favor el uso video del aparato de lectura de
AMCap seleccionando File → Exit. Siga las instrucciones de su uso de la charla
para permitir funciones del webcam.
AJUSTE DEL FOCO
El foco de la lente de cámara fotográfica puede ser ajustado manualmente
dando vuelta al anillo de plata del foco a la derecha o a la izquierda. La lente
puede enfocarse a partir de la 8"(los 20cm) al infinito.
27
Español

RESOLUCIÓN VIDEO QUE CAMBIA
Para cambiar la resolución video viva, seleccione Options → Video Capture Pin.
En la caja de diálogo de Properties, seleccione la resolución deseada de la caja
drop-down del Output Size.
NOTA: Windows 2000 Service Pack 4 con DirectX 9.0 instalado o el
Windows.XP Service Pack 2, y el High-Speed USB 2.0 se requieren para las
resoluciones sobre 640 x 480.
TOMAR UNA FOTO
1. Con el funcionamiento video del uso del aparato de lectura, el derecho-
tecleo en el icono en el Taskbar, seleccionar Snapshot, entonces
selecciona la resolución deseada de la foto.
28
Español

TOMAR UNA FOTO – Windows Vista – Continuados
NOTA: La resolución disponible de la foto depende de la resolución video
actualmente seleccionada. Usted puede tomar siempre una foto en la
misma resolución que la resolución video actual. Además, para ciertas
resoluciones video, las resoluciones realzadas software de la foto pueden
estar disponibles.
2. Todavía el uso de la imagen se abre cuando encaje a presión el tiro se
toma. Ahorrar la imagen, del menú superior, selecciona File → Save As.
REGISTRACIÓN DE UN VÍDEO
1. Cerciórese de que el uso video vivo del aparato de lectura esté
funcionando. Después, fije el archivo a el cual el vídeo será ahorrado. Del
menú superior, seleccione File → Set Capture File.
29
Español

REGISTRACIÓN DE UN VÍDEO – Continuados
2. En la caja de diálogo del sistema del Set Capture File incorpore un nombre
de fichero con la extensión AVI, por ejemplo "samplevideo.avi", entonces
chascan Open. En la caja de diálogo del sistema del Set File Size,
incorpore la cantidad de espacio de disco para poner a un lado para la
captura video y después para chascar OK.
3. Para comenzar a registrar, captura selecta Capture → Start Capture. Si un
archivo no fue fijado en los pasos 1 y 2 arriba, incorpore un nombre del
archivo y fije la cantidad de espacio de disco según lo descrito arriba.
Chasque OK en el Ready to Capture la caja de diálogo para comenzar a
registrar.
4. La grabación parará cuando el archivo ha alcanzado el límite del tamaño
que fue fijado en el paso 2.
5. Para parar la grabación temprano antes de que se haya alcanzado el
límite del tamaño del archivo, seleccione Capture → Stop Capture.
6. El vídeo registrado se puede ver usando Windows Media Player.
7. Para registrar otro vídeo, siga los pasos 1 y 2 arriba para fijar otro nombre
del archivo. Si no, la nueva grabación sobreescribirá el vídeo previamente
ahorrado.
30
Español

REGISTRACIÓN DE UN VÍDEO – Continuados
NOTA: La registración de un vídeo puede tomar un porcentaje significativo de los
recursos de sistema, incluyendo la CPU, la memoria, y el uso del disco duro.
Seleccionar una resolución más baja ayudará a reducir al mínimo uso y resultado
del recurso en un vídeo registrado más liso.
CARACTERÍSTICAS AVANZADAS
Para tener acceso a las características avanzadas, seleccione Options → Video
Filter Pin.
31
Español

CARACTERÍSTICAS AVANZADAS – Continuados
Lengüeta de Settings
• Image Mirror – Cambios en imagen del espejo
• Image Flip – Vueltas el upside de la imagen abajo
• Low Light – Optimiza la imagen en situaciones de la bajo-luz
• In/Out Door – Optimiza la imagen para la iluminación de interior o al aire
libre
• USB Bandwidth – Disminuir el valor dejará más anchura de banda para
otros dispositivos del USB, pero retrasará tarifa del marco. Se recomienda
dejar la caja Auto comprobada.
• Exposure – Ajusta la época de la exposición del sensor de la imagen. La
exposición de aumento retrasará tarifa del marco. Se recomienda dejar la
caja Auto comprobada.
• White Balance – Increase/decrease la cantidad de color rojo y de
increase/decrease la cantidad de color azul en la imagen para el ajuste
blanco manual del balance. Se recomienda dejar la caja Auto comprobada
32
A
juste el brillo, el
contraste, la
saturación, la
agudeza, el etc. para
satisfacer sus
preferencias
personales
Fije el parpadeo a
60Hz si en
Norteamérica y 50Hz
si en Europa.
Español

CARACTERÍSTICAS AVANZADAS – Continuados
• Flicker – Ayudas para reducir el parpadeo de la imagen cuando bajo
iluminación fluorescente. Seleccione el valor que empareja lo más de
cerca posible su frecuencia eléctrica local de la CA. Para Norteamérica,
elija 60Hz.
• Backlight Comp. – Compruebe esta caja para permitir la remuneración
del contraluz en situaciones donde hay luz fuerte en el fondo, por ejemplo
cuando hay sol-encendio' la ventana detrás de usted.
• B/W Mode – Compruebe esta caja para fijar la imagen en modo negro y
blanco.
• Auto LED Mode – Cambiar estos ajustes no tendrá ningún efecto puesto
que este modelo particular del webcam no tiene funciones del LED.
• Default – Chasque encendido este botón para restaurar todos los valores
en la lengüeta de Settings a los ajustes de la fábrica del defecto.
• Save – Ahorra los ajustes actuales a la cámara fotográfica. Los ajustes
previamente ahorrados serán sobreescritos.
• Load – Cargas de los ajustes. lo más recientemente posible ahorrado.
Lengüeta de
Effects
33
Seleccionar los
efectos y las
distorsiones
especiales del cuadro.
Seleccionar los
marcos y los
recubrimientos del
gráfico para agregar a
la imagen video
Español

CARACTERÍSTICAS AVANZADAS – Continuados
• Customized Frame – Utilice un recubrimiento gráfico de encargo en la
imagen video. Seleccione el botón de radio del Frame File, chasque
encendido (...) para hojear para su archivo gráfico, y después chasque
encendido el botón del Load File. El archivo gráfico debe ser una bitmap
(BMP) y VGA (640 x 480) o bajar en la resolución.
• Auto Change – Complete un ciclo automáticamente con cada uno de las
selecciones del Effect y del Frame cada pocos segundos.
• No effect & frame – Da vuelta apagado a cualesquiera selecciona Effect o
Frame.
Lengüeta de
Zoom
NOTA: Ciertas características avanzadas no están disponibles en resoluciones
video más altas. Effect, Frame, Zoom Control, y Face Tracking se permiten
solamente en las resoluciones 640x480 y abajo. Además, los ajustes del Effect
y del Frame no están disponibles si se permite la Zoom Control o el Face
Tracking.
34
Permite el zumbido
digital. Utilizar los
botones de la flecha
para filtrar alrededor
de la imagen, y la
barra del resbalador
para enfocar adentro
y hacia fuera.
Permite seguir de la
cara. La cámara
fotográfica detectará
tu cara y digital
enfocará adentro y
filtra automáticamente
la imagen para
guardarte cara dentro
de la visión.
Español

CARACTERÍSTICAS AVANZADAS – Continuados
Los ajustes avanzados se pueden también lograr simplemente por la derecha -
chascando en el icono de la cámara fotográfica en el Taskbar
PRECAUCIÓN
• Si la V-CAM llega a ser caliente después de ser encendido por un
período del tiempo largo, pare por favor la cámara fotográfica para
mientras que del cortocircuito.
• Evite de tocar la lente con sus manos o con los objetos agudos o
gruesos. Utilice un paño suave limpio para la limpieza.
• No utilice la V- CAM en los ambientes extremadamente calientes, fríos,
polvorientos, o húmedos.
• Evite de caer la V- CAM tanto como sea posible. Las gotas severas
pueden dañar la lente, causar el malfuncionamiento de la cámara
fotográfica, o rasguñar la superficie.
35
Español

GARANTÍA
Envision las autorizaciones este producto para estar libre de defectos en material y la ejecución por un
período de un (1) año para las piezas y trabaje después de la fecha original de la compra del consumidor.
Durante este período, Envision, en su opción, cualquier reparación el producto defectuoso con las nuevas
o reconstruidas piezas, o substituirlo por un producto nuevo o reconstruido en ninguna carga excepto
según lo indicado abajo. Las piezas o el producto se substituyen que se convierten en la característica de
Envision.
Esta garantía limitada no cubre ningunas pérdidas o daños como resultado de los cuales ocurra: enviando
o instalación o mantenimiento incorrecta; uso erróneo; negligencia; cualquier causa con excepción del uso
comercial o industrial ordinario; ajuste por fuente no-autorizada; la reparación, la modificación, o la
instalación de opciones o de partes por cualquier persona con excepción de una marca de fábrica de la
Envision autorizaron el centro de servicio; ambiente incorrecto; calefacción o faltas excesivas o
inadecuadas del aire acondicionado o de la corriente eléctrica, oleadas, u otras irregularidades.
Esta garantía limitada anual no cubre cualesquiera de los soportes lógico inalterable del producto o el
hardware que usted o cualquier tercero ha modificado o ha alterado; usted lleva la responsabilidad y la
responsabilidad únicas por cualquier modificación o alteración.
TODOS EXPRESAN E IMPLICARON Las GARANTÍAS PARA ESTE PRODUCTO (GARANTÍAS
INCLUYENDO Del MERCHANTABILITY Y La APTITUD PARA Un PROPÓSITO PARTICULAR) SE
LIMITAN EN La DURACIÓN A un PERÍODO De UN (1) AÑO A PARTIR De la FECHA ORIGINAL De la
COMPRA Del CONSUMIDOR. NINGUNAS GARANTÍAS (EXPRESADO O IMPLICADO) SE APLICAN
DESPUÉS DE ESTE PERÍODO. EN LOS ESTADOS UNIDOS DE AMÉRICA, ALGUNOS ESTADOS NO
PERMITEN LIMITACIONES ENCENDIDO CUÁNTO TIEMPO UNA GARANTÍA IMPLICADA DURA, ASÍ
QUE LAS LIMITACIONES ANTEDICHAS PUEDEN NO APLICARSE A USTED.
LAS OBLIGACIONES DE ENVISION Y SUS REMEDIOS ABAJO ESTÁN SOLAMENTE Y
EXCLUSIVAMENTE SEGÚN LO INDICADO AQUÍ. LA RESPONSABILIDAD DE ENVISION, ESTABA
BASADO EN EL CONTRATO, EL AGRAVIO, LA GARANTÍA, LA RESPONSABILIDAD TERMINANTE, O
LA OTRA TEORÍA, NO EXCEDERÁ EL PRECIO DE LA UNIDAD INDIVIDUAL QUE DEFECTO O DAÑOS
ES LA BASE DE LA DEMANDA. NUNCA Envision Peripherals, Inc. SEA OBLIGADO PARA CUALQUIER
PÉRDIDA DE BENEFICIOS, PÉRDIDA DE USO O LAS INSTALACIONES O EQUIPO U OTRA DAÑOS
INDIRECTA, FORTUITA, O CONSECUENTE. EN LOS ESTADOS UNIDOS DE AMÉRICA, ALGUNOS
ESTADOS NO PERMITEN LA EXCLUSIÓN O LA LIMITACIÓN DE DAÑOS FORTUITOS O
CONSECUENTES, ASÍ QUE LA LIMITACIÓN ANTEDICHA PUEDE NO APLICARSE A USTED. AUNQUE
ESTA GARANTÍA LIMITADA LE DA LAS DERECHAS LEGALES ESPECÍFICAS, USTED PUEDE TENER
OTRAS DERECHAS QUE PUEDAN VARIAR DE ESTADO AL ESTADO.
Date code: Mar. 6, 2007 Version 3.12
36
Español
/