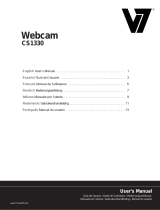ESPAÑOL
20
7. Opciones extra de la webcam
La webcam Lounge’n’LOOK está equipada con las opciones “Image Effect”, “Photo Frame”
y “Face Tracking”.
Nota:
Las opciones "Image Effect" (Efecto de imagen), "Photo Frame" (Marco de foto) y
"Face Tracking" (Seguimiento de la cara) sólo están disponibles para Windows
Vista. Si utiliza Windows 2000 o Windows XP, estas opciones no están disponibles.
Estas opciones se pueden configurar mediante las propiedades de la webcam, a las cuales
se puede acceder de varias maneras:
AMCAP:
Inicie AMCAP y haga clic en “Opciones”, “Filtro de captura de vídeo”.
Se mostrarán las propiedades de la webcam.
MSN:
Inicie una conversación con un contacto y active la webcam. Haga clic con el
botón derecho en la imagen de la webcam y seleccione “Configuración de la
cámara web…”. En la ventana que aparecerá, haga clic en “Avanzado”. Se
mostrarán las propiedades de la webcam.
Skype:
Inicie una conversación con un contacto y active la webcam. Haga clic con el
botón derecho en la imagen de la webcam y seleccione “Configuración de
video…”. Se mostrarán las propiedades de la webcam.
7.1 Propiedades – Stream Property
En la pestaña “Stream Property” podrá cambiar varios parámetros de la webcam como el
contraste, el brillo y la nitidez.
7.2 Propiedades - Face Tracking
En la página de "Face Tracking", puede activar o desactivar el seguimiento digital de la
cara.
Seleccione la opción "Face Tracking" y haga clic en "Aceptar" para activar la función de
seguimiento de la cara.
Para desactivar la función de seguimiento de la cara, deseleccione la opción "Face
Tracking" y haga clic en "Aceptar".