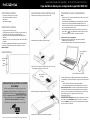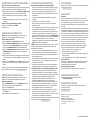Insignia NS-PCHD235 guía de instalación rápida
- Tipo
- guía de instalación rápida
El Insignia NS-PCHD235 es una caja de disco duro para computadora portátil USB 3.0 que te permite agregar fácilmente almacenamiento adicional a tu computadora. Es compatible con discos duros SATA de 2,5 pulgadas y se conecta a tu computadora mediante un cable USB 3.0 de alta velocidad. La caja también cuenta con un indicador LED de estado para que puedas ver fácilmente si está funcionando correctamente.
El Insignia NS-PCHD235 es una caja de disco duro para computadora portátil USB 3.0 que te permite agregar fácilmente almacenamiento adicional a tu computadora. Es compatible con discos duros SATA de 2,5 pulgadas y se conecta a tu computadora mediante un cable USB 3.0 de alta velocidad. La caja también cuenta con un indicador LED de estado para que puedas ver fácilmente si está funcionando correctamente.


Transcripción de documentos
Guía de instalación rápida | NS-PCHD235/NS-PCHD235-C Caja del disco duro para computadora portátil USB 3.0 CONTENIDO DEL PAQUETE INSTALACIÓN DE SU DISCO DURO EN LA CAJA CONEXIÓN DE LA CAJA A SU COMPUTADORA • • • • 1 Retire los dos tornillos del panel que tiene el conector USB. Notas: • Asegúrese de que ya se ha instalado una unidad de disco duro en la caja antes de conectarla a su computadora. • Una unidad de disco duro nueva tiene que ser inicializada y particionada antes de que aparezca en el Explorador de Windows (Windows Explorer) o en el escritorio de su Mac. Favor referirse a la documentación del fabricante de su disco duro o consulte la Guía del usuario en línea. • Para un rendimiento óptimo, asegúrese de que su laptop o su PC cuentan con puertos USB 3.0 ( ). Si su computadora no cuenta con puertos de USB 3.0, se puede conectar el cable de USB 3.0 en cualquier puerto USB 2.0. Caja para disco duro SATA de 2.5 pulg. USB 3.0 Cable de alta velocidad USB 3.0 A a micro B Destornillador Guía de instalación rápida REQUISITOS DEL SISTEMA • Una caja para disco duro SATA de 2.5 pulg. • PC o Macintosh con un puerto USB 3.0 disponible (se puede conectar a un puerto USB 2.0, pero funcionará sólo a velocidades USB 2.0). • Admite los sistemas operativos Microsoft Windows XP, Windows Vista y Windows 7. • Admite Mac OS X versión 10.4 o sistemas operativos más recientes (USB 2.0 solamente). Para un mejor rendimiento y fiabilidad, instale las últimas actualizaciones y Service Packs (SP) de Windows (vaya al menú Start (Inicio) y seleccione Windows Update). 2 Remueva la cubierta de plástico y la placa de circuitos. Para conectar la caja a su computadora: 1 Enchufe el conector más pequeño USB 3.0 (tipo micro-B) al cable USB (suministrado).en el puerto de la caja. 2 Conecte el otro extremo del cable en un puerto USB de su computadora. Conector USB macho 3.0 de tipo A CARACTERÍSTICAS Indicador de estado Puerto USB 3.0 3 Enchufe el conector de datos de la unidad de disco duro en el conector correspondiente en la placa de circuitos de la caja. Disco duro SATA de 2.5 pulg. ¡CONSULTE SU GUÍA DEL USUARIO EN LÍNEA! Tenemos como prioridad, la ecología, es por eso que no le suministramos la Guía del usuario con el producto, pero está disponible en línea. Visite el sitio www.insigniaproducts.com, haga clic en Support & Service (Asistencia y servicio). Ingrese el número de modelo en el campo Manual, Firmware, Drivers & Product Information (Guía, Firmware, Controladores e Información del producto), y haga clic en . 4 Deslice la bandeja con la unidad de disco duro en la caja. 5 Vuelva a poner los dos tornillos en el panel lateral izquierdo. Antes de usar su producto nuevo, lea estas instrucciones para evitar cualquier daño. Conector USB macho 3.0 micro B El sistema operativo detecta y configura automáticamente la nueva unidad de disco. Si la unidad de disco se detecta correctamente, se asigna una nueva letra de unidad a la caja. • Para PCs, la letra de unidad aparece en My Computer (Mi PC). • Para computadoras Macintosh, la letra de unidad aparecerá en su escritorio. Notas para usuarios de PCs: si no puede ver ninguna unidad de disco adicional en su sistema, deberá formatear su nueva unidad de disco. Para más información, refiérase a la sección Localización y corrección de fallas incluida en el dorso de esta guía de instalación rápida, o a la guía del usuario en línea en el sitio www.insigniaproducts.com. Notas para usuarios de Macintosh: si no puede ver la unidad de disco adicional en su sistema, seleccione Disk Utilities (Aplicaciones de disco) en la carpeta de aplicaciones (Utilities), y luego seleccione la caja externa y formatee la unidad de disco para cumplir con sus requisitos. DESCONEXIÓN DE LA CAJA DE SU COMPUTADORA LOCALIZACIÓN Y CORRECCIÓN DE FALLAS ESPECIFICACIONES Para desconectar la caja cuando su PC se ejecuta: Nota: si se abre una ventana de unidad de disco o la caja del disco duro está activa, cierre cualquier ventana relacionada antes de intentar desconectar la caja. 1 Haga clic con el botón secundario en el icono Safely Remove Hardware (Quitar hardware de forma segura), situado cerca del reloj en la barra de tareas. 2 Seleccione la unidad de disco que desea desconectar y haga clic en STOP (Detener). 3 Cuando Windows le notifique que es seguro hacerlo, desconecte la caja de su computadora. Para desconectar la caja cuando Mac OS X se ejecuta: 1 Arrastre el icono de USB a la papelera (TRASH). 2 Desconecte la caja. No puedo ver la caja/unidad de disco adicional en mi sistema • Asegúrese de que el disco funcione. Una unidad que no funciona en una laptop no funcionará probablemente con esta caja. Cuando conecte la caja a la PC, escuche si la unidad está funcionando (puede ser muy leve). Contacte el fabricante de su unidad de disco o de la PC para información sobre cómo probar su unidad de disco. • Asegúrese de que el cable USB esté conectado firmemente a su caja y a la computadora. • Asegúrese de que el cable de USB no esté roto o dañado. • Abra la caja del disco duro y asegúrese de que todas las conexiones estén firmemente conectadas. • Si usa una computadora de escritorio, trate de usar los puertos USB que estén en la parte posterior de la computadora en lugar de los puertos delanteros. • Su computadora podría no reconocer la partición en el disco duro debido a que esté dañado o que tenga un formato inválido. Se puede inicializar, crear una partición y formatear unidades que no se reconocen usando Disk Management [(Administración de discos] (en Windows está en Control Panel > Administrative Tools > Computer Management [Panel de control > Herramientas administrativas > Administración de equipos] (usuarios de Windows) o Disk Utilities [Utilidad de discos] (usuarios de Mac). CUIDADO: lo siguiente borrará cualquier información que se encuentre en el disco. Si la unidad está dañada y desea recuperar la información, continuar podría DESTRUIR la información existente. • ¿Si esté usando una nueva unidad, está formateada y particionada? Si no es el caso refiérase a “Creando una partición y formateando una nueva unidad de disco”. Si la unidad no está formateada y no tiene una partición, Windows no le asignará una letra de unidad. • Existen computadoras que tienen dificultades para iniciarse con una unidad USB conectada. Conecte el disco duro a su computadora. Después del inicio de la computadora, conecte la unidad. • No use hubs de USB sin alimentación separada, pues la mayoría del tiempo no suministran suficientemente energía para alimentar la unidad de disco duro. La transferencia de datos entre la computadora y el dispositivo es lenta • Su sistema puede estar funcionando a una velocidad de USB 2.0 porque el controlador de la tarjeta USB 3.0 no se instaló correctamente. O su sistema no admite USB 3.0. Si su sistema tiene una ranura PCIe, puede alcanzar velocidades de transferencia SuperSpeed USB instalando una tarjeta USB 3.0 PCIe. • Asegúrese de que la caja esté conectada a un puerto USB 3.0 o 2.0. Las velocidades están optimizadas cuando su caja usa los puertos USB 3.0. • La velocidad de transferencia está afectada por el tipo y el lugar donde están ubicados los datos en el disco. Algunos archivos importantes se copiarán más rápidamente que varios pequeños archivos, porque los archivos importantes serán probablemente organizados secuencialmente en el disco. • Las unidades de discos magnéticos funcionan a velocidades más lentas que la velocidad de transferencia de datos máxima de USB 3.0. Su velocidad de transferencia de datos será más rápida con USB 3.0 que con USB 2.0, sin embargo estará limitada por la velocidad física de la unidad de disco. Para más información sobre la Localización y corrección de fallas, refiérase a su Guía del usuario en línea en el sitio www.insigniaproducts.com. Para información sobre las especificaciones, refiérase a su Guía del usuario en línea en www.insigniaproducts.com. FORMATEO DEL DISCO DURO EN SU PC Cuidado: el formateo se necesita únicamente para un disco duro nuevo. No formatee un disco que contiene datos importantes que quiere guardar. Formateo del disco duro en su PC: 1 Haga clic en Start (Inicio) y en Control Panel (Panel de Control). 2 Haga clic en Performance and Maintenance [Rendimiento y mantenimiento] (en Windows 7 haga clic en System and Security [Sistema y seguridad]) y luego haga clic en Administrative Tools [Herramientas administrativas]. 3 Haga clic en Computer Management (Administración de equipos) y haga clic en Disk Management (Administración de discos) en el menú de la parte izquierda de la pantalla. 4 Haga clic en la nueva unidad (que se puede identificar con el número de modelo o su capacidad) y haga clic en la ficha Acción (Action) en la parte superior de la pantalla. 5 Vaya a Todas las tareas (All Tasks) y haga clic en Format (Formatear) en el menú. 6 Seleccione el sistema de archivo y otras opciones que guste y haga clic en OK (Aceptar). Para información sobre cómo crear una partición una nueva unidad de disco duro, refiérase a la Guía del usuario en línea en el sitio www.insigniaproducts.com. FORMATEO DEL DISCO DURO PARA MAC Cuidado: el formateo se necesita únicamente para un disco duro nuevo. No formatee un disco que contiene datos importantes que quiere guardar. Para formatear el disco duro: 1 Haga clic en Disk Utility [Utilidad de discos] (en Applications [Aplicaciones]. 2 Seleccione el nuevo disco duro que está intentando instalar. 3 Haga clic en la ficha Erase (Borrar). 4 Elija un formato de volumen y asigne un nombre a la nueva unidad, luego haga clic en Erase (Borrar). Para ayuda adicional, consulte su manual del usuario. AVISOS LEGALES FCC Parte 15 Este dispositivo satisface la parte 15 del reglamento FCC. La operación de este producto está sujeta a las dos condiciones siguientes: (1) este dispositivo no puede causar interferencia dañina, y (2) este dispositivo debe aceptar cualquier interferencia recibida incluyendo interferencias que puedan causar una operación no deseada. Este equipo ha sido sometido a prueba y se ha determinado que satisface los límites establecidos para ser clasificado como dispositivo digital de la Clase B de acuerdo con la Parte 15 del reglamento FCC. Estos límites están diseñados para proporcionar una protección razonable contra interferencias dañinas en un ambiente residencial. Este equipo genera, usa y puede emitir energía de radiofrecuencia, y si no se instala y usa de acuerdo con las instrucciones, puede causar interferencias perjudiciales a las comunicaciones de radio. Sin embargo, no se garantiza que no ocurrirá interferencia en una instalación particular. Si el equipo causa interferencias perjudiciales en la recepción de la señal de radio o televisión, lo cual puede comprobarse entendiéndolo y apagándolo alternativamente, se recomienda al usuario corregir la interferencia por uno de los siguientes procedimientos: • Cambie la orientación o la ubicación de la antena receptora. • Aumente la distancia entre el equipo y el receptor. • Conecte el equipo a un tomacorriente de un circuito distinto de aquel al que está conectado el receptor. • Solicite consejo al distribuidor o a un técnico calificado para obtener ayuda. Advertencia de la FCC Cualquier cambio o modificación que no esté aprobado expresamente por la parte responsable por el cumplimiento con el reglamento de FCC puede anular la autoridad del usuario para operar este equipo. Declaración del ICES-003 de Canadá Este aparato digital de Clase B cumple con la norma ICES-003 canadiense. GARANTÍA LIMITADA DE UN AÑO Visite www.insigniaproducts.com para obtener más detalles. COMUNÍQUESE CON INSIGNIA: Para obtener servicio al cliente, llame al 877-467-4289 (EE.UU. y Canadá) o 01-800-926-3000 (México) www.insigniaproducts.com INSIGNIA es una marca comercial de Best Buy y sus compañías asociadas. Registrada en ciertos países. Distribuido por Best Buy Purchasing, LLC 7601 Penn Av. South, Richfield, MN 55423 E.U.A. ©2014 Best Buy. Todos los derechos reservados. Hecho en Taiwan V1 ESPAÑOL 14-0328-
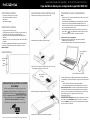 1
1
-
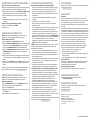 2
2
Insignia NS-PCHD235 guía de instalación rápida
- Tipo
- guía de instalación rápida
El Insignia NS-PCHD235 es una caja de disco duro para computadora portátil USB 3.0 que te permite agregar fácilmente almacenamiento adicional a tu computadora. Es compatible con discos duros SATA de 2,5 pulgadas y se conecta a tu computadora mediante un cable USB 3.0 de alta velocidad. La caja también cuenta con un indicador LED de estado para que puedas ver fácilmente si está funcionando correctamente.
Artículos relacionados
-
Insignia NS-PCHD235-C Guía del usuario
-
Insignia NS-PCHD335 | NS-PCHD335-C guía de instalación rápida
-
Insignia NS-PCH6430 Quick Setup Guide
-
Insignia NS-PCH5431 | NS-PCH5431-C Quick Setup Guide
-
Insignia NS-PCHD335 | NS-PCHD335-C Guía del usuario
-
Insignia NS-DCR30A2 Manual de usuario
-
Insignia NS-PCHDEDS19 guía de instalación rápida
-
Insignia NS-PCK336C guía de instalación rápida
-
Insignia NS-PCIEC8 Guía del usuario