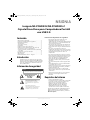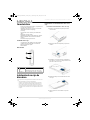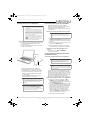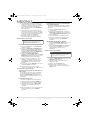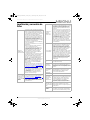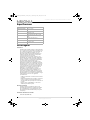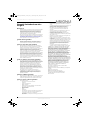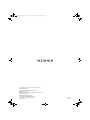Insignia NS-PCHD235-C Guía del usuario
- Categoría
- Discos duros externos
- Tipo
- Guía del usuario
Este manual también es adecuado para

Caja de Disco Duro
para Computadora
Portátil con USB 3.0
NS-PCHD235/NS-PCHD235-C
Antes de usar su producto nuevo, lea estas instrucciones para evitar cualquier daño.
GUÍA DEL USUARIO
NS-PCHD235_NS-PCHD235-C_14-0327_MAN_V1_SP.fm Page 1 Friday, May 9, 2014 8:33 AM

2
www.insigniaproducts.com
Insignia NS-PCHD235/NS-PCHD235-C
Caja de Disco Duro para Computadora Portátil
con USB 3.0
Contenido
Información de seguridad. . . . . . . . . . . . . . . . . . . . . . . . . . . 2
Instrucciones importantes de seguridad. . . . . . . . . . . . . 2
Requisitos del sistema . . . . . . . . . . . . . . . . . . . . . . . . . . . . . . 2
Características . . . . . . . . . . . . . . . . . . . . . . . . . . . . . . . . . . . . . . 3
Contenido de la caja . . . . . . . . . . . . . . . . . . . . . . . . . . . . . . . . 3
Vista frontal . . . . . . . . . . . . . . . . . . . . . . . . . . . . . . . . . . . . . . . . 3
Instalación de su caja de disco duro . . . . . . . . . . . . . . . . . 3
Instalación de su unidad de disco duro en la caja . . . . 3
Conexión de la caja a su computadora. . . . . . . . . . . . . . . 4
Crear una partición y formatear una nueva unidad de
disco duro . . . . . . . . . . . . . . . . . . . . . . . . . . . . . . . . . . . . . . . . 4
Localización y corrección de fallas . . . . . . . . . . . . . . . . . . . 6
Especificaciones . . . . . . . . . . . . . . . . . . . . . . . . . . . . . . . . . . . . 7
Avisos legales . . . . . . . . . . . . . . . . . . . . . . . . . . . . . . . . . . . . . . 7
Garantía limitada de un año – Insignia. . . . . . . . . . . . . . . 8
Introducción
Felicitaciones por su compra de esta caja externa
para disco duro nueva Insignia NS-PCHD235. Puede
instalar un disco duro SATA de 2.5 pulg. al instalarlo
en la caja y disfrutar de los beneficios de un disco
duro portátil externo.
Información de seguridad
Instrucciones importantes de seguridad
• Esta caja para disco duro debe usarse con
temperaturas de 41 a 95 °F (5 a 35 °C).
Temperaturas que excedan dichos límites pueden
dañar su disco duro o la caja. Evite las fuentes de
calor o la luz del sol directa.
• Esta caja para disco duro puede ser almacenada
en un rango de humedad entre 10% y 90%, y se
puede operar en un rango de humedad entre 5%
y 80%.
• No conecte la caja para disco duro a su
computadora sin tomar precauciones para evitar
la descarga electrostática o los cortocircuitos que
puedan dañar la caja para disco duro o su
computadora.
• No coloque la caja para disco duro cerca de una
fuente de campos magnéticos fuertes (tales como
una pantalla de computadora, un televisor, una
radio o un altavoz). Los campos magnéticos
fuertes pueden afectar la fiabilidad de la
transferencia de datos desde y hacia la caja del
disco duro.
• No coloque nada pesado sobre la caja para disco
duro.
• Utilice únicamente los accesorios suministrados
en el paquete de accesorios.
• Antes de que instale o use la caja para disco duro,
por favor lea el manual del usuario y ensamble
cuidadosamente la caja.
• Para prevenir cortocircuitos, no deje ningún
objeto metálico dentro de la caja cuando instale
el disco duro.
• Para prevenir cortocircuitos, no use la caja para
disco duro cerca del agua, la lluvia o alta
humedad.
Requisitos del sistema
• Un disco duro SATA de 2.5 pulg.
• PC o Macintosh con un puerto USB 3.0 disponible
(se puede conectar a un puerto USB 2.0, pero
funcionará sólo a velocidades USB 2.0).
• Admite los sistemas operativos Microsoft
Windows XP, Windows Vista y Windows 7.
• Admite Mac OS X versión 10.4 o sistemas
operativos más recientes (USB 2.0 solamente).
Para un mejor rendimiento y fiabilidad, instale las
últimas actualizaciones y Service Packs (SP) de
Windows (vaya al menú Start (Inicio) y seleccione
Windows Update).
Advertencia
Para reducir el riesgo de incendio o choque eléctrico,
no exponga este dispositivo a la lluvia o humedad.
CUIDADO
RIESGO DE CHOQUE
ELÉCTRICO
NO ABRIR
Este símbolo indica que voltaje
peligroso que puede constituir un riesgo
de choque eléctrico se encuentra
presente dentro de su caja para disco
duro.
Este símbolo indica que hay
instrucciones importantes de operación
y mantenimiento en la literatura que
acompaña a su caja para disco duro.
NS-PCHD235_NS-PCHD235-C_14-0327_MAN_V1_SP.fm Page 2 Friday, May 9, 2014 8:33 AM

3
Caja de Disco Duro para Computadora Portátil con USB 3.0
www.insigniaproducts.com
Características
• Proporciona una interfaz USB 3.0, compatible con
la norma previa USB 2.0. y 1.1
• Admite un disco duro de 2.5 pulg. con interfaz
SATA (altura máxima 0.374 pulg.
[9.5 mm]).
• Un indicador de encendido y de actividad de
datos.
• Disipación de calor rápida.
• Admite Plug-and-Play e intercambio en caliente.
• Diseño patentado de estructura de aluminio
robusto
• Instalación simple y fácil de usar.
Contenido de la caja
• Caja para disco duro SATA de 2.5 pulg. USB 3.0
• Cable de alta velocidad USB 3.0 A a micro B
• Guía de instalación rápida
• Destornillador
Vista frontal
Instalación de su caja de
disco duro
Lea las precauciones de seguridad antes de instalar su disco duro en la
caja:
• Utilice únicamente los accesorios suministrados.
• Asegúrese de que primero toque un objeto metálico sin pintura
para descargar cualquier electricidad estática almacenada en su
ropa o cuerpo antes de tocar cualquier componente electrónico.
• Sostenga la tarjeta de circuito impreso (PCB, por sus siglas en inglés)
solamente por las orillas. Evite tocar los componentes eléctricos en
la tarjeta.
Instalación de su unidad de disco duro en la
caja
Para instalar su unidad de disco duro en la caja:
1 Retire los dos tornillos del panel que tiene el
conector USB.
2 Remueva la cubierta de plástico y la placa de
circuitos.
3 Enchufe el conector de datos de la unidad de
disco duro en el conector correspondiente en la
placa de circuitos de la caja.
4 Deslice la bandeja con la unidad de disco duro
en la caja.
5 Vuelva a poner los dos tornillos en el panel
lateral.
N.° Elemento Descripción
1
Indicador de estado
(azul)
El indicador se ilumina cuando se encienda el disco duro.
El indicador parpadea mientras el disco duro esté activo.
2
Puerto USB 2.0 Conecte el cable de USB a este puerto y a su computadora.
Disco duro SATA de 2.5"
NS-PCHD235_NS-PCHD235-C_14-0327_MAN_V1_SP.fm Page 3 Friday, May 9, 2014 8:33 AM

4
Caja de Disco Duro para Computadora Portátil con USB 3.0
www.insigniaproducts.com
Conexión de la caja a su computadora
Para conectar la caja a su computadora:
1 Enchufe el conector más pequeño USB 3.0 (tipo
micro-B) al cable USB (suministrado).en el
puerto de la caja.
2 Conecte el otro extremo del cable en el puerto
USB de su computadora.
El sistema operativo detecta y configura
automáticamente la nueva unidad de disco.
Si la unidad de disco se detecta correctamente,
se asigna una nueva letra de unidad a la caja.
• Para PCs, la letra de unidad aparece en My
Computer (Mi PC).
• Para computadoras Macintosh, la letra de
unidad aparecerá en su escritorio.
Desconexión de la caja de su computadora
Se puede desconectar la caja en cualquier
momento cuando la computadora está apagada.
Pero si desea desconectarla cuando la
computadora está encendida, asegúrese de hacerlo
correctamente.
Para desconectar la caja cuando su PC se ejecuta:
1 Haga clic con el botón secundario en el icono
Safely Remove Hardware (Quitar hardware de
forma segura), situado cerca del reloj en la barra
de tareas.
2 Seleccione el disco duro que desea desconectar
y haga clic en STOP (Detener).
3 Cuando Windows le notifique que es seguro
hacerlo, desconecte la caja de su computadora.
Para desconectar la caja cuando Mac OS X se
ejecuta:
1 Arrastre el icono USB a la PAPELERA.
2 Desconecte la caja.
Crear una partición y formatear una nueva
unidad de disco duro
Creación de una partición nueva en su computadora
La mejor formar de crear una partición en un disco
duro nuevo es de usar el programa del fabricante.
La mayoría de unidades de disco vienen con un CD
que incluye este programa de instalación. Si no es
así, visite el sitio Web del fabricante para ver si hay
una descarga disponible. Si el programa del
fabricante no está disponible, intente lo siguiente:
Para crear una partición nueva en su computadora:
1 Haga clic con el botón secundario en My
Computer (Mi PC) o Computer PC según la
versión de Windows que tenga y después haga
clic en Manage (Administrar).
2 Seleccione Disk Management (Administración
de disco) bajo Almacenamiento (Storage) en el
panel izquierdo. Su computadora debería darle
la opción de inicializar el disco. Si no lo hace,
ubique el nuevo disco duro, haga clic con el
botón secundario en él (donde dice “New
Simple Volume” [Nuevo volumen simple]), y
haga clic en Initialize (Inicializar). Este paso no
es necesario con ciertos discos duros.
3 Siga las instrucciones del asistente.
Notas
• Asegúrese de que ya se ha instalado una unidad
de disco duro en la caja antes de conectarla a su
computadora.
• Una unidad de disco duro nueva tiene que ser
inicializada y se debe crear una partición antes
de que aparezca en el explorador de Windows
(Windows Explorer) o en el escritorio de su Mac.
Refiérase a la documentación del fabricante de
su disco duro o a la sección “Formateo del disco
duro en su PC” en la página 5.
• Para un rendimiento óptimo, asegúrese de que
su laptop o su PC cuentan con puertos USB 3.0 (
). Si su computadora no cuenta con
puertos de USB 3.0, se puede conectar el cable
de USB 3.0 en cualquier puerto USB 2.0.
Nota para usuarios de PC:
Si no puede ver ninguna unidad de disco adicional
en su sistema, deberá formatear su nueva unidad de
disco. Para más información sobre como desconectar
y formatear su disco duro refiérase a la sección
siguiente.
Notas para usuarios de Macintosh:
Si no puede ver la unidad de disco adicional en su
sistema, seleccione Disk Utilities (Aplicaciones de
disco) en la carpeta de aplicaciones (Utilities), y
luego seleccione la caja externa y formatee la unidad
de disco para cumplir con sus requisitos.
Conector USB 3.0
macho de tipo A
Conector USB macho 3.0 micro B
Nota
Si una ventana de unidad de disco está abierta o la
caja del disco duro está activa, cierre cualquier
ventana relacionada antes de intentar desconectar la
caja.
Cuidado
Lo siguiente borrará cualquier información que se
encuentre en el disco. ¡Si la unidad está dañada y
desea recuperar la información, continuar podría
sobrescribir la información existente!
Nota
En el caso de unidades de disco nuevas, necesitará
inicializar y crear una partición en su disco duro antes
de que pueda aparecer en el Explorador de Windows
(Windows Explorer).
NS-PCHD235_NS-PCHD235-C_14-0327_MAN_V1_SP.fm Page 4 Friday, May 9, 2014 8:33 AM

5
Caja de Disco Duro para Computadora Portátil con USB 3.0
www.insigniaproducts.com
4 Una vez finalizado, ubique su disco duro en el
panel inferior derecho. Haga clic con el botón
secundario en el área con una barra de estado (a
la derecha del área “New Simple Volume”
[Nuevo volumen simple]) y elija New Partition
(Nueva partición).
5 Siga las indicaciones del asistente. El tipo de
partición recomendado es “primary” (Principal)
y el sistema de archivos recomendado es “NTFS”.
Por favor, tome nota que Windows XP limite las
particiones en FAT32 a sólo 32GB.FFF
6 Ahora debería poder ver la unidad en el
Explorador de Windows (Windows Explorer).
Formateo del disco duro en su PC
Formateo del disco duro en su PC:
1 Haga clic en Start (Inicio) y en Control Panel
(Panel de Control).
2 Haga clic en Performance and Maintenance
[Rendimiento y mantenimiento] (en Windows 7
haga clic en System and Security [Sistema y
seguridad]) y luego haga clic en Administrative
Tools [Herramientas administrativas].
3 Haga clic en Computer Management
(Administración de equipos) y haga clic en Disk
Management (Administración de discos) en el
menú de la parte izquierda de la pantalla.
4 Haga clic en la nueva unidad (que se puede
identificar con el número de modelo o la
capacidad de la unidad) y haga clic en la ficha
Acción (Action ) en la parte superior de la
pantalla.
5 Vaya a Todas las tareas (All Tasks) y haga clic en
Formatear (Format ) en el menú.
6 Seleccione el sistema de archivo y otras
opciones que guste y haga clic en OK (Aceptar).
Formateo del disco duro en Mac OS x
Creación de una nueva partición en Mac OS X 10.4
o más reciente:
Si está usando un disco duro nuevo, podría tener
que inicializarlo primero. Inicialice su disco duro
nuevo usando Drive Setup (Configuración de
unidades) desde el CD de Mac OS que vino con su
computadora.
Para inicializar un disco duro:
1 Inicie su computadora con el CD de Mac OS.
2 Ubique la carpeta de utilidades (Utilities) en el
CD de Mac OS y haga doble clic para abrirla.
3 Haga doble clic en el icono de Drive Setup
(Configuración de unidades) para abrir el
programa.
4 En la lista de unidades, seleccione la unidad que
desea inicializar y haga clic en Initialize
(Inicializar).
Para formatear su disco duro con el formato Mac
OS extendido (Extended):
Este método de formatear discos duros permite
optimizar la capacidad de almacenamiento de un
disco duro.
1
Haga clic en Custom Setup (Instalación
personalizada).
2 Seleccione el menú Type (Tipo) en el área de
Volume Info) (Información sobre el volumen) y
seleccione Mac OS Extended Format (Formato
Mac OS Extendido).
3 Ajuste el tamaño de los volúmenes si desea.
4 Cuando se encuentre listo, haga clic en OK
(Aceptar) y luego haga clic en Initialize
(Inicializar).
Si la inicialización falla, haga lo siguiente:
1 Seleccione Initialization Options (Opciones de
inicialización) en el menú de funciones
(Functions).
2 Seleccione Low level format (Formateo de bajo
nivel) y haga clic en OK. Elegir esta opción
agrega bastante tiempo al proceso
inicialización.
Formateo del disco duro para Mac
Para formatear el disco duro:
1 Haga clic en Disk Utility [Utilidad de discos] (en
Applications [Aplicaciones].
2 Seleccione el nuevo disco duro que está
intentando instalar.
3 Haga clic en la ficha Erase (Borrar).
4 Elija un formato de volumen y asigne un
nombre a la nueva unidad, luego haga clic en
Erase (Borrar).
Cuidado
El formateo se necesita únicamente para un disco
duro nuevo. No formatee un disco que contiene
datos importantes que quiere guardar.
Cuidado
El formateo se necesita únicamente para un disco
duro nuevo. No formatee un disco que contiene
datos importantes que quiere guardar.
NS-PCHD235_NS-PCHD235-C_14-0327_MAN_V1_SP.fm Page 5 Friday, May 9, 2014 8:33 AM

6
Caja de Disco Duro para Computadora Portátil con USB 3.0
www.insigniaproducts.com
Localización y corrección de
fallas
No puedo ver la
caja/unidad de disco
adicional en mi sistema
• Asegúrese de que el disco esté limpio. Es muy probable que
una unidad que no funciona en una laptop no funcione
tampoco con esta caja. Cuando conecte la caja a una PC,
escuche si la unidad está funcionando (puede ser muy leve).
Contacte el fabricante de su unidad de disco o de la PC para
información sobre cómo probar su unidad de disco.
• La caja no podría estar recibiendo suficiente energía para
hacer funcionar el disco duro. Los puertos USB se supone
que tengan una potencia nominal de 5.25 V/500 mA. Si el
sistema provee menos de 500 mA por puerto de USB, la caja
no tendría suficiente energía para hacer funcionar
completamente al disco duro (aunque la caja se encenderá
y escuchará el disco tratando de funcionar).
• Asegúrese de que el cable USB está conectado firmemente
a su caja y a la computadora.
• Asegúrese de que el cable de USB no esté roto o dañado de
ninguna manera.
• Abra la caja del disco duro y asegúrese de que todas las
conexiones están firmemente conectadas.
• Si tiene una computadora de escritorio, trate de usar los
puertos USB situados en la parte posterior de la
computadora en vez de los que están situados en la parte
frontal de la computadora. Los cables conectados a los
puertos USB frontales no siempre están protegidos
adecuadamente y podrían controlar correctamente las
velocidades de los puertos USB 3.0.
• Su computadora podría no reconocer la partición en el disco
duro debido a que esté dañado o que tenga un formato
inválido. Puede inicializar, partición y formatear discos
duros que no se recosen al usar el software que vino con el
disco duro o al usar el Disk Manager [Administrador de
discos] (Usuarios de PC) o Disk Utilities [Utilidad de discos]
(Usuarios de Mac).
Cuidado: lo siguiente borrará cualquier información que se
encuentre en el disco. Si la unidad está dañada y desea
recuperar la información, continuar podría DESTRUIR la
información existente
• Si está usando un disco duro nuevo, ¿lo ha formateado y ha
creado particiones? Si no, refiérase a "Crear una partición y
formatear una nueva unidad de disco duro" en la página 4.
Si el disco duro no está formateado y no se ha creado
particiones, su PC no le asignara una letra a la unidad.
• Existen computadoras que tienen dificultades para iniciarse
con una unidad USB conectada. Conecte el disco duro a su
computadora. Después del inicio de la computadora,
conecte la unidad.
• No use concentradores no alimentados porque estos a
menudo no ofrecen suficiente energía.
Hay un icono de USB en
la bandeja del sistema,
pero no encuentro el
disco duro en Mi PC (MY
COMPUTER).
• Asegúrese de que el disco duro se haya inicializado y se
haya creado una partición si su usa un disco duro nuevo. Si
necesita hacer esto, refiérase a "Crear una partición y
formatear una nueva unidad de disco duro" en la página 4.
• Si tiene Windows 7, no tendría derechos a los archivos y
carpetas y tendría que tomar posesión de estos archivos y
carpetas. Visite http://support.microsoft.com/kb/2623670
para más información.
La transferencia de
datos entre la
computadora y el
dispositivo es lenta
• Su sistema puede estar funcionando a una velocidad de USB
2.0 porque el controlador de la tarjeta USB 3.0 no se instaló
correctamente. O su sistema no admite USB 3.0. Si su
sistema tiene una ranura PCIe, puede alcanzar velocidades
de transferencia SuperSpeed USB instalando una tarjeta
USB 3.0 PCIe.
• Asegúrese de que la caja esté conectada a un puerto USB
3.0 o 2.0. Las velocidades están optimizadas cuando su caja
usa los puertos USB 3.0. La velocidad de transferencia está
afectada por el tipo y el lugar donde están ubicados los
datos en el disco. Algunos archivos importantes se copiarán
más rápidamente que varios pequeños archivos, porque los
archivos importantes serán probablemente organizados
secuencialmente en el disco.
• Las unidades de discos magnéticos funcionan a velocidades
más lentas que la velocidad máxima de transferencia de
datos de USB 3.0. Si usa un disco duro, su velocidad de
transferencia de datos será más rápida con USB 3.0 que con
USB 2.0, sin embargo estará limitada por la velocidad física
de la unidad de disco.
¡Los datos en mi disco
duro están dañados!
• La conexión del disco duro a la caja es igual que la conexión
de un disco duro dentro de su computadora. La caja por sí
misma no dañará los datos. Si los datos se han dañado,
probablemente ha ocurrido al retirar la caja mientras que
los datos aun se estaban grabando en el disco duro, al
someter la unidad a algún tipo de trauma físico (incluso un
trauma muy sutil) o debido a un problema de diseño o
calidad con el fabricante original de la unidad.
Cuidado: ¡no retire nunca la caja mientras los datos se graban
en el disco duro! Al hacer esto podría causarle daños al disco
duro. Asegúrese de que todas las aplicaciones que se ejecutan
desde el disco y todos los archivos en uso ya no se encuentran
en uso antes de retirar la unidad. Para PCs, utilice el icono
Safely Remove Hardware (Quitar hardware de forma segura)
para expulsar la unidad antes de desconectarla. Para Mac,
arrastre el disco duro en la papelera antes de desconectarlo.
Nunca utilice el disco duro ni la caja en un estado de
ensamblaje parcial.
¿Puedo iniciar desde la
caja?
• Esta caja no admite el uso de la unidad de disco en la caja
como dispositivo de arranque.
¿Por qué no puedo crear
una partición ni
formatear mi disco?
• Verifique que ha iniciado sesión en una computadora con
una cuenta que tiene Administrator Rights (Derechos de
administrador). Si esto no resuelve el problema, contacte al
fabricante del disco duro o de su computadora para obtener
asistencia.
Mi disco duro es de 2 TB,
¿existen problemas
específicos?
• Asegúrese de que haya instalado el más reciente Service
Pack en Windows XP. Con el más reciente Service Pack,
Windows XP, Windows Vista y Windows 7 deberán
reconocer un disco duro de hasta 2 TB.
¿Se admite RAID o
JBOD?
•No
¿Por qué continúo
viendo el espacio de
disco duro de
8 GB (sin partición)?
• Esto es probablemente porque no se ha creado una
partición en el espacio o no se inicializó cuando el disco duro
se formateó. Otra razón es cuando el disco duro se ha
retirado inapropiadamente, un disco fantasma puede
crearse en la computadora, el cual confunde la
computadora pensando que aun hay espacio utilizable. Lo
más indicado es apagar la caja y reiniciar el sistema.
¿Puedo utilizar la caja
para disco duro con un
Mac y una PC al mismo
tiempo?
• No, el disco duro debe de iniciarse y se debe crear una
partición para una computadora o la otra. Cuando se
formatea para Mac, una PC no será capaz de ver la partición
creada y viceversa.
La caja no se
ensamblará
correctamente
• Verifique el tamaño físico del disco duro. ¿Se puede insertar
correctamente en la caja? Asegúrese de que la unidad no
tiene rieles adicionales o ferretería de montaje conectada.
NS-PCHD235_NS-PCHD235-C_14-0327_MAN_V1_SP.fm Page 6 Friday, May 9, 2014 8:33 AM

7
Caja de Disco Duro para Computadora Portátil con USB 3.0
www.insigniaproducts.com
Especificaciones
Avisos legales
FCC Parte 15
Este dispositivo satisface la parte 15 del reglamento
FCC. La operación de este producto está sujeta a las
dos condiciones siguientes: (1) este dispositivo no
puede causar interferencia dañina, y (2) este
dispositivo debe aceptar cualquier interferencia
recibida incluyendo interferencias que puedan
causar una operación no deseada.
Este equipo ha sido sometido a prueba y se ha
determinado que satisface los límites establecidos
para ser clasificado como dispositivo digital de la
Clase B de acuerdo con la Parte 15 del reglamento
FCC. Estos límites están diseñados para
proporcionar una protección razonable contra
interferencias dañinas en un ambiente residencial.
Este equipo genera, usa y puede emitir energía de
radiofrecuencia, y si no se instala y usa de acuerdo
con las instrucciones, puede causar interferencias
perjudiciales a las comunicaciones de radio. Sin
embargo, no se garantiza que no ocurrirá
interferencia en una instalación particular. Si el
equipo causa interferencias perjudiciales en la
recepción de la señal de radio o televisión, lo cual
puede comprobarse entendiéndolo y apagándolo
alternativamente, se recomienda al usuario corregir
la interferencia por uno de los siguientes
procedimientos:
• Cambie la orientación o la ubicación de la antena
receptora.
• Aumente la distancia entre el equipo y el receptor.
• Conecte el equipo a un tomacorriente de un
circuito distinto de aquel al que está conectado el
receptor.
• Solicite consejo al distribuidor o a un técnico
calificado para obtener ayuda.
Advertencia de la FCC
Cualquier cambio o modificación que no esté
aprobado expresamente por la parte responsable
por el cumplimiento con el reglamento de FCC
puede anular la autoridad del usuario para operar
este equipo.
Declaración del ICES-003 de Canadá
CAN ICES-3 (B)/NMB-3 (B)
Interfaz del equipo
SATA
Dimensiones (ancho x
largo x alto)
5.4 x 3.1 x 0.6 pulg.
(137.2 x 78.7 x 15.2 mm)
Interfaz host
USB 3.0 tipo micro B
Fuente de alimentación
Alimentado por USB
Discos duros compatibles
Admite un disco duro de 2.5 pulg. con interfaz
SATA de hasta 1 TB (altura máxima 0.374 pulg.[9.5
mm])
Temperatura en
operación
Operación: 32 a 104 °F (0 a 40 °C)
Humedad en operación
20% a 80% sin condensación
Certificación
FCC Clase B, ICES-003
NS-PCHD235_NS-PCHD235-C_14-0327_MAN_V1_SP.fm Page 7 Friday, May 9, 2014 8:33 AM

8
Caja de Disco Duro para Computadora Portátil con USB 3.0
www.insigniaproducts.com
Garantía limitada de un año –
Insignia
Descripción:
El distribuidor de los productos de la marca Insignia le garantiza
a usted, el comprador original de este producto nuevo de la
marca Insignia (“Producto”), que éste se encontrará libre de
defectos de material o de mano de obra en su fabricación
original por un periodo de un (1) año a partir de la fecha de
compra del Producto (“Período de Garantía”).
Para que esta garantía se aplique, su Producto tiene que haberse
comprado en los Estados Unidos o en Canadá con un detallista
de la marca Best Buy o Future Shop o en línea en los sitios
www.bestbuy.com, www.bestbuy.ca o www.futureshop.ca y que
fueron empacados con esta declaración de garantía.
¿Cuánto dura la garantía?
El Período de Garantía dura por 1 año (365 días) a partir de la
fecha en que compró el Producto. La fecha de compra se
encuentra impresa en el recibo que recibió con el Producto.
¿Qué es lo que cubre esta garantía?
Durante el Período de Garantía, si un centro de reparación
autorizado de Insignia concluye que la fabricación original del
material o la mano de obra del Producto se encuentran
defectuosos Insignia (cómo su opción exclusiva): (1) reparará el
Producto con repuestos nuevos o reconstruidos; o (2)
reemplazará el Producto sin costo alguno por un producto
nuevo o reconstruido con características similares. Los Productos
y repuestos reemplazados bajo esta garantía se volverán
propiedad de Insignia y no se le regresarán a usted. Si se requiere
la reparación de Productos o partes después de que se vence el
Período de Garantía, usted deberá pagar todos los costos de
mano de obra y de repuestos. Esta garantía estará vigente tanto
como usted sea el dueño de su producto Insignia durante el
periodo de garantía. La cobertura de la garantía se anula si usted
vende o transfiere el Producto.
¿Cómo se obtiene el servicio de garantía?
Si se compró el Producto en una tienda de Best Buy o Future
Shop, por favor lleve su recibo original y el Producto a cualquier
tienda de Best Buy o Future Shop. Asegúrese de volver a colocar
el Producto en su empaque original o en un empaque que
provea la misma protección que el original. Si compró el
Producto en línea en el sitio Web de Best Buy o Future Shop
(www.bestbuy.com, www.bestbuy.ca o www.futureshop.ca),
envíe por correo su recibo original y el Producto a la dirección
postal especificada en el sitio Web. Asegúrese de colocar el
Producto en su empaque original o en un empaque que provea
la misma protección que el original.
Para obtener servicio de garantía, por favor llame al
1-888-BESTBUY en los Estados Unidos. En Canadá llame el
1-866-BESTBUY y para Future Shop el 1-800-663-2275. Los
agentes de soporte técnico diagnosticarán y corregirán el
problema por teléfono.
¿Dónde es válida la garantía?
Esta garantía sólo es válida en los Estados Unidos y Canadá en las
tiendas de Best Buy o Future Shop o en sus sitios Web para el
comprador original del producto en el país donde se realizó.
¿Qué es lo que no cubre la garantía?
Esta garantía no cubre:
• Capacitación o instrucción del cliente
•Instalación
• Ajustes de configuración
•Daños cosméticos
• Daños debidos al clima, relámpagos, causas de fuerza
mayor, tales como sobretensiones
• Danos accidentales
•Uso inapropiado
•Abuso
•Negligencia
• Uso o propósito comercial, incluyendo pero no limitado al
uso en centros comerciales o lugares comunes de un
condominio de varios pisos o un edificio de
departamentos, o cualquier uso en un lugar que no sea una
casa privada
• Modificación de alguna parte del Producto, incluyendo la
antena
• Un panel de pantalla plasma dañado por la persistencia de
imágenes estáticas (sin movimiento), mostradas por
periodos de tiempo extendido (efecto “burn-in”)
• Daño debido al uso o mantenimiento inapropiado
• Conexión a una fuente de voltaje o de alimentación
incorrecta
• Intento de reparación por cualquier persona que no sea
autorizada por Insignia para reparar el Producto
• Productos vendidos “tal cual” (en el estado en que se
encuentran) o “con todas sus fallas”
• Consumibles, incluyendo pero no limitado a pilas o baterías
(tipo AA, AAA, C etc.)
• Productos en los cuales el número de serie asignado en la
fábrica ha sido alterado o removido
• Perdida o robo de este producto o cualquier parte de sus
componentes
• Las pantallas con hasta tres (3) píxeles defectuosos (puntos
oscuros o incorrectamente iluminados) agrupados en una
superficie más pequeña que la décima parte (1/10) del
tamaño de la pantalla ni hasta cinco (5) píxeles defectuosos
en toda la superficie de la pantalla. Las pantallas con
píxeles pueden tener un número limitado de píxeles
defectuosos
• Los defectos o daños causados cómo resultado de
cualquier contacto, sin limitarse a líquidos, geles o pastas
EL REEMPLAZO O LA REPARACIÓN ESTIPULADOS BAJO ESTA
GARANTÍA SON SU RECURSO EXCLUSIVO POR CUALQUIER
VIOLACIÓN DE LA GARANTÍA. INSIGNIA NO SERÁ RESPONSABLE
POR DAÑOS INCIDENTALES O CONSECUENTES DEBIDO AL
INCUMPLIMIENTO DE CUALQUIER GARANTÍA EXPRESA O
IMPLÍCITA RELACIONADA CON ESTE PRODUCTO, INCLUYENDO
PERO SIN LIMITARSE A LA PÉRDIDA DE INFORMACIÓN, LA
PÉRDIDA DE NEGOCIOS O DE GANANCIAS. INSIGNIA PRODUCTS
NO HACE NINGUNA OTRA GARANTÍA EXPRESA E IMPLÍCITA
RELACIONADA A ESTE PRODUCTO, INCLUYENDO PERO SIN
LIMITARSE A, CUALQUIER GARANTÍA IMPLÍCITA Y CONDICIONES
DE COMERCIALIZACIÓN Y IDONEIDAD PARA UN USO
PARTICULAR, ESTÁN LIMITADAS EN DURACIÓN AL PERÍODO DE
GARANTÍA DECLARADO ANTERIORMENTE Y NINGUNA
GARANTÍA YA SEA EXPRESA O IMPLÍCITA SE APLICARÁ DESPUÉS
DEL PERÍODO DE GARANTÍA. ALGUNOS ESTADOS, PROVINCIAS Y
JURISDICCIONES NO PERMITEN RESTRICCIONES EN CUANTO A
LA DURACIÓN DE UNA GARANTÍA IMPLÍCITA, ASÍ QUE LA
RESTRICCIÓN ANTERIOR PUEDE NO APLICARSE EN SU CASO.
ESTA GARANTÍA LE DA DERECHOS LEGALES ESPECÍFICOS, Y
USTED PUEDE POSEER OTROS DERECHOS QUE VARÍAN DE
ESTADO A ESTADO, O DE PROVINCIA A PROVINCIA.
Comuníquese con Insignia:
Para servicio al cliente favor llamar al 1-877-467-4289
www.insigniaproducts.com
INSIGNIA es una marca comercial de Best Buy y sus compañías
asociadas.
Registrada en ciertos países.
Distribuido por Best Buy Purchasing, LLC
7601 Penn Av. South, Richfield, MN 55423 E.U.A.
©2014 Best Buy. Todos los derechos reservados.
Hecho en Taiwan
NS-PCHD235_NS-PCHD235-C_14-0327_MAN_V1_SP.fm Page 8 Friday, May 9, 2014 8:33 AM

1-877-467-4289 (U.S. and Canada) o 01-800-926-3000 (Mexico)
www.insigniaproducts.com
Para servicio al cliente favor llamar al 1-877-467-4289
www.insigniaproducts.com
INSIGNIA es una marca comercial de Best Buy y sus compañías asociadas.
Registrada en ciertos países.
Distribuido por Best Buy Purchasing, LLC
7601 Penn Av. South, Richfield, MN 55423 E.U.A.
©2014 Best Buy. Todos los derechos reservados.
Hecho en Taiwan
V1 ESPAÑOL
14-0327
NS-PCHD235_NS-PCHD235-C_14-0327_MAN_V1_SP.fm Page 9 Friday, May 9, 2014 8:33 AM
Transcripción de documentos
NS-PCHD235_NS-PCHD235-C_14-0327_MAN_V1_SP.fm Page 1 Friday, May 9, 2014 8:33 AM GUÍA DEL USUARIO Caja de Disco Duro para Computadora Portátil con USB 3.0 NS-PCHD235/NS-PCHD235-C Antes de usar su producto nuevo, lea estas instrucciones para evitar cualquier daño. NS-PCHD235_NS-PCHD235-C_14-0327_MAN_V1_SP.fm Page 2 Friday, May 9, 2014 8:33 AM Insignia NS-PCHD235/NS-PCHD235-C Caja de Disco Duro para Computadora Portátil con USB 3.0 Contenido Instrucciones importantes de seguridad Información de seguridad. . . . . . . . . . . . . . . . . . . . . . . . . . . 2 Instrucciones importantes de seguridad. . . . . . . . . . . . . 2 Requisitos del sistema . . . . . . . . . . . . . . . . . . . . . . . . . . . . . . 2 Características . . . . . . . . . . . . . . . . . . . . . . . . . . . . . . . . . . . . . . 3 Contenido de la caja . . . . . . . . . . . . . . . . . . . . . . . . . . . . . . . . 3 Vista frontal . . . . . . . . . . . . . . . . . . . . . . . . . . . . . . . . . . . . . . . . 3 Instalación de su caja de disco duro . . . . . . . . . . . . . . . . . 3 Instalación de su unidad de disco duro en la caja . . . . 3 Conexión de la caja a su computadora. . . . . . . . . . . . . . . 4 Crear una partición y formatear una nueva unidad de disco duro . . . . . . . . . . . . . . . . . . . . . . . . . . . . . . . . . . . . . . . . 4 Localización y corrección de fallas . . . . . . . . . . . . . . . . . . . 6 Especificaciones . . . . . . . . . . . . . . . . . . . . . . . . . . . . . . . . . . . . 7 Avisos legales . . . . . . . . . . . . . . . . . . . . . . . . . . . . . . . . . . . . . . 7 Garantía limitada de un año – Insignia. . . . . . . . . . . . . . . 8 Introducción Felicitaciones por su compra de esta caja externa para disco duro nueva Insignia NS-PCHD235. Puede instalar un disco duro SATA de 2.5 pulg. al instalarlo en la caja y disfrutar de los beneficios de un disco duro portátil externo. Información de seguridad Advertencia Para reducir el riesgo de incendio o choque eléctrico, no exponga este dispositivo a la lluvia o humedad. CUIDADO RIESGO DE CHOQUE ELÉCTRICO NO ABRIR • Esta caja para disco duro debe usarse con temperaturas de 41 a 95 °F (5 a 35 °C). Temperaturas que excedan dichos límites pueden dañar su disco duro o la caja. Evite las fuentes de calor o la luz del sol directa. • Esta caja para disco duro puede ser almacenada en un rango de humedad entre 10% y 90%, y se puede operar en un rango de humedad entre 5% y 80%. • No conecte la caja para disco duro a su computadora sin tomar precauciones para evitar la descarga electrostática o los cortocircuitos que puedan dañar la caja para disco duro o su computadora. • No coloque la caja para disco duro cerca de una fuente de campos magnéticos fuertes (tales como una pantalla de computadora, un televisor, una radio o un altavoz). Los campos magnéticos fuertes pueden afectar la fiabilidad de la transferencia de datos desde y hacia la caja del disco duro. • No coloque nada pesado sobre la caja para disco duro. • Utilice únicamente los accesorios suministrados en el paquete de accesorios. • Antes de que instale o use la caja para disco duro, por favor lea el manual del usuario y ensamble cuidadosamente la caja. • Para prevenir cortocircuitos, no deje ningún objeto metálico dentro de la caja cuando instale el disco duro. • Para prevenir cortocircuitos, no use la caja para disco duro cerca del agua, la lluvia o alta humedad. Requisitos del sistema Este símbolo indica que voltaje peligroso que puede constituir un riesgo de choque eléctrico se encuentra presente dentro de su caja para disco duro. Este símbolo indica que hay instrucciones importantes de operación y mantenimiento en la literatura que acompaña a su caja para disco duro. • Un disco duro SATA de 2.5 pulg. • PC o Macintosh con un puerto USB 3.0 disponible (se puede conectar a un puerto USB 2.0, pero funcionará sólo a velocidades USB 2.0). • Admite los sistemas operativos Microsoft Windows XP, Windows Vista y Windows 7. • Admite Mac OS X versión 10.4 o sistemas operativos más recientes (USB 2.0 solamente). Para un mejor rendimiento y fiabilidad, instale las últimas actualizaciones y Service Packs (SP) de Windows (vaya al menú Start (Inicio) y seleccione Windows Update). www.insigniaproducts.com 2 NS-PCHD235_NS-PCHD235-C_14-0327_MAN_V1_SP.fm Page 3 Friday, May 9, 2014 8:33 AM Caja de Disco Duro para Computadora Portátil con USB 3.0 Características Instalación de su unidad de disco duro en la caja • Proporciona una interfaz USB 3.0, compatible con la norma previa USB 2.0. y 1.1 • Admite un disco duro de 2.5 pulg. con interfaz SATA (altura máxima 0.374 pulg. [9.5 mm]). • Un indicador de encendido y de actividad de datos. • Disipación de calor rápida. • Admite Plug-and-Play e intercambio en caliente. • Diseño patentado de estructura de aluminio robusto • Instalación simple y fácil de usar. Para instalar su unidad de disco duro en la caja: 1 Retire los dos tornillos del panel que tiene el conector USB. Contenido de la caja • • • • Caja para disco duro SATA de 2.5 pulg. USB 3.0 Cable de alta velocidad USB 3.0 A a micro B Guía de instalación rápida Destornillador 2 Remueva la cubierta de plástico y la placa de circuitos. Vista frontal 3 Enchufe el conector de datos de la unidad de disco duro en el conector correspondiente en la placa de circuitos de la caja. Disco duro SATA de 2.5" N.° Elemento Descripción Indicador de estado El indicador se ilumina cuando se encienda el disco duro. El indicador parpadea mientras el disco duro esté activo. 1 (azul) 2 Puerto USB 2.0 Conecte el cable de USB a este puerto y a su computadora. Instalación de su caja de disco duro 4 Deslice la bandeja con la unidad de disco duro en la caja. Lea las precauciones de seguridad antes de instalar su disco duro en la caja: • Utilice únicamente los accesorios suministrados. • Asegúrese de que primero toque un objeto metálico sin pintura para descargar cualquier electricidad estática almacenada en su ropa o cuerpo antes de tocar cualquier componente electrónico. • Sostenga la tarjeta de circuito impreso (PCB, por sus siglas en inglés) solamente por las orillas. Evite tocar los componentes eléctricos en la tarjeta. 5 Vuelva a poner los dos tornillos en el panel lateral. 3 www.insigniaproducts.com NS-PCHD235_NS-PCHD235-C_14-0327_MAN_V1_SP.fm Page 4 Friday, May 9, 2014 8:33 AM Caja de Disco Duro para Computadora Portátil con USB 3.0 Conexión de la caja a su computadora Notas • • • Asegúrese de que ya se ha instalado una unidad de disco duro en la caja antes de conectarla a su computadora. Una unidad de disco duro nueva tiene que ser inicializada y se debe crear una partición antes de que aparezca en el explorador de Windows (Windows Explorer) o en el escritorio de su Mac. Refiérase a la documentación del fabricante de su disco duro o a la sección “Formateo del disco duro en su PC” en la página 5. Para un rendimiento óptimo, asegúrese de que su laptop o su PC cuentan con puertos USB 3.0 ( ). Si su computadora no cuenta con puertos de USB 3.0, se puede conectar el cable de USB 3.0 en cualquier puerto USB 2.0. Para conectar la caja a su computadora: 1 Enchufe el conector más pequeño USB 3.0 (tipo micro-B) al cable USB (suministrado).en el puerto de la caja. 2 Conecte el otro extremo del cable en el puerto USB de su computadora. Desconexión de la caja de su computadora Se puede desconectar la caja en cualquier momento cuando la computadora está apagada. Pero si desea desconectarla cuando la computadora está encendida, asegúrese de hacerlo correctamente. Para desconectar la caja cuando su PC se ejecuta: Nota Si una ventana de unidad de disco está abierta o la caja del disco duro está activa, cierre cualquier ventana relacionada antes de intentar desconectar la caja. 1 Haga clic con el botón secundario en el icono Safely Remove Hardware (Quitar hardware de forma segura), situado cerca del reloj en la barra de tareas. 2 Seleccione el disco duro que desea desconectar y haga clic en STOP (Detener). 3 Cuando Windows le notifique que es seguro hacerlo, desconecte la caja de su computadora. Para desconectar la caja cuando Mac OS X se ejecuta: 1 Arrastre el icono USB a la PAPELERA. 2 Desconecte la caja. Conector USB 3.0 macho de tipo A Crear una partición y formatear una nueva unidad de disco duro Creación de una partición nueva en su computadora Cuidado Lo siguiente borrará cualquier información que se encuentre en el disco. ¡Si la unidad está dañada y desea recuperar la información, continuar podría sobrescribir la información existente! Conector USB macho 3.0 micro B El sistema operativo detecta y configura automáticamente la nueva unidad de disco. Si la unidad de disco se detecta correctamente, se asigna una nueva letra de unidad a la caja. • Para PCs, la letra de unidad aparece en My Computer (Mi PC). • Para computadoras Macintosh, la letra de unidad aparecerá en su escritorio. Nota para usuarios de PC: Si no puede ver ninguna unidad de disco adicional en su sistema, deberá formatear su nueva unidad de disco. Para más información sobre como desconectar y formatear su disco duro refiérase a la sección siguiente. Notas para usuarios de Macintosh: Si no puede ver la unidad de disco adicional en su sistema, seleccione Disk Utilities (Aplicaciones de disco) en la carpeta de aplicaciones (Utilities), y luego seleccione la caja externa y formatee la unidad de disco para cumplir con sus requisitos. Nota En el caso de unidades de disco nuevas, necesitará inicializar y crear una partición en su disco duro antes de que pueda aparecer en el Explorador de Windows (Windows Explorer). La mejor formar de crear una partición en un disco duro nuevo es de usar el programa del fabricante. La mayoría de unidades de disco vienen con un CD que incluye este programa de instalación. Si no es así, visite el sitio Web del fabricante para ver si hay una descarga disponible. Si el programa del fabricante no está disponible, intente lo siguiente: Para crear una partición nueva en su computadora: 1 Haga clic con el botón secundario en My Computer (Mi PC) o Computer PC según la versión de Windows que tenga y después haga clic en Manage (Administrar). 2 Seleccione Disk Management (Administración de disco) bajo Almacenamiento (Storage) en el panel izquierdo. Su computadora debería darle la opción de inicializar el disco. Si no lo hace, ubique el nuevo disco duro, haga clic con el botón secundario en él (donde dice “New Simple Volume” [Nuevo volumen simple]), y haga clic en Initialize (Inicializar). Este paso no es necesario con ciertos discos duros. 3 Siga las instrucciones del asistente. www.insigniaproducts.com 4 NS-PCHD235_NS-PCHD235-C_14-0327_MAN_V1_SP.fm Page 5 Friday, May 9, 2014 8:33 AM Caja de Disco Duro para Computadora Portátil con USB 3.0 4 Una vez finalizado, ubique su disco duro en el panel inferior derecho. Haga clic con el botón secundario en el área con una barra de estado (a la derecha del área “New Simple Volume” [Nuevo volumen simple]) y elija New Partition (Nueva partición). 5 Siga las indicaciones del asistente. El tipo de partición recomendado es “primary” (Principal) y el sistema de archivos recomendado es “NTFS”. Por favor, tome nota que Windows XP limite las particiones en FAT32 a sólo 32GB.FFF 6 Ahora debería poder ver la unidad en el Explorador de Windows (Windows Explorer). Formateo del disco duro en su PC Cuidado El formateo se necesita únicamente para un disco duro nuevo. No formatee un disco que contiene datos importantes que quiere guardar. Formateo del disco duro en su PC: 1 Haga clic en Start (Inicio) y en Control Panel (Panel de Control). 2 Haga clic en Performance and Maintenance [Rendimiento y mantenimiento] (en Windows 7 haga clic en System and Security [Sistema y seguridad]) y luego haga clic en Administrative Tools [Herramientas administrativas]. 3 Haga clic en Computer Management (Administración de equipos) y haga clic en Disk Management (Administración de discos) en el menú de la parte izquierda de la pantalla. 4 Haga clic en la nueva unidad (que se puede identificar con el número de modelo o la capacidad de la unidad) y haga clic en la ficha Acción (Action ) en la parte superior de la pantalla. 5 Vaya a Todas las tareas (All Tasks) y haga clic en Formatear (Format ) en el menú. 6 Seleccione el sistema de archivo y otras opciones que guste y haga clic en OK (Aceptar). Para formatear su disco duro con el formato Mac OS extendido (Extended): Este método de formatear discos duros permite optimizar la capacidad de almacenamiento de un disco duro. 1 Haga clic en Custom Setup (Instalación personalizada). 2 Seleccione el menú Type (Tipo) en el área de Volume Info) (Información sobre el volumen) y seleccione Mac OS Extended Format (Formato Mac OS Extendido). 3 Ajuste el tamaño de los volúmenes si desea. 4 Cuando se encuentre listo, haga clic en OK (Aceptar) y luego haga clic en Initialize (Inicializar). Si la inicialización falla, haga lo siguiente: 1 Seleccione Initialization Options (Opciones de inicialización) en el menú de funciones (Functions). 2 Seleccione Low level format (Formateo de bajo nivel) y haga clic en OK. Elegir esta opción agrega bastante tiempo al proceso inicialización. Formateo del disco duro para Mac Cuidado El formateo se necesita únicamente para un disco duro nuevo. No formatee un disco que contiene datos importantes que quiere guardar. Para formatear el disco duro: 1 Haga clic en Disk Utility [Utilidad de discos] (en Applications [Aplicaciones]. 2 Seleccione el nuevo disco duro que está intentando instalar. 3 Haga clic en la ficha Erase (Borrar). 4 Elija un formato de volumen y asigne un nombre a la nueva unidad, luego haga clic en Erase (Borrar). Formateo del disco duro en Mac OS x Creación de una nueva partición en Mac OS X 10.4 o más reciente: Si está usando un disco duro nuevo, podría tener que inicializarlo primero. Inicialice su disco duro nuevo usando Drive Setup (Configuración de unidades) desde el CD de Mac OS que vino con su computadora. Para inicializar un disco duro: 1 Inicie su computadora con el CD de Mac OS. 2 Ubique la carpeta de utilidades (Utilities) en el CD de Mac OS y haga doble clic para abrirla. 3 Haga doble clic en el icono de Drive Setup (Configuración de unidades) para abrir el programa. 4 En la lista de unidades, seleccione la unidad que desea inicializar y haga clic en Initialize (Inicializar). 5 www.insigniaproducts.com NS-PCHD235_NS-PCHD235-C_14-0327_MAN_V1_SP.fm Page 6 Friday, May 9, 2014 8:33 AM Caja de Disco Duro para Computadora Portátil con USB 3.0 Localización y corrección de fallas • Asegúrese de que el disco esté limpio. Es muy probable que una unidad que no funciona en una laptop no funcione tampoco con esta caja. Cuando conecte la caja a una PC, escuche si la unidad está funcionando (puede ser muy leve). Contacte el fabricante de su unidad de disco o de la PC para información sobre cómo probar su unidad de disco. • La caja no podría estar recibiendo suficiente energía para hacer funcionar el disco duro. Los puertos USB se supone que tengan una potencia nominal de 5.25 V/500 mA. Si el sistema provee menos de 500 mA por puerto de USB, la caja no tendría suficiente energía para hacer funcionar completamente al disco duro (aunque la caja se encenderá y escuchará el disco tratando de funcionar). • Asegúrese de que el cable USB está conectado firmemente a su caja y a la computadora. • Asegúrese de que el cable de USB no esté roto o dañado de ninguna manera. • Abra la caja del disco duro y asegúrese de que todas las conexiones están firmemente conectadas. • Si tiene una computadora de escritorio, trate de usar los puertos USB situados en la parte posterior de la computadora en vez de los que están situados en la parte frontal de la computadora. Los cables conectados a los No puedo ver la puertos USB frontales no siempre están protegidos caja/unidad de disco adicional en mi sistema adecuadamente y podrían controlar correctamente las velocidades de los puertos USB 3.0. • Su computadora podría no reconocer la partición en el disco duro debido a que esté dañado o que tenga un formato inválido. Puede inicializar, partición y formatear discos duros que no se recosen al usar el software que vino con el disco duro o al usar el Disk Manager [Administrador de discos] (Usuarios de PC) o Disk Utilities [Utilidad de discos] (Usuarios de Mac). Cuidado: lo siguiente borrará cualquier información que se encuentre en el disco. Si la unidad está dañada y desea recuperar la información, continuar podría DESTRUIR la información existente • Si está usando un disco duro nuevo, ¿lo ha formateado y ha creado particiones? Si no, refiérase a "Crear una partición y formatear una nueva unidad de disco duro" en la página 4. Si el disco duro no está formateado y no se ha creado particiones, su PC no le asignara una letra a la unidad. • Existen computadoras que tienen dificultades para iniciarse con una unidad USB conectada. Conecte el disco duro a su computadora. Después del inicio de la computadora, conecte la unidad. • No use concentradores no alimentados porque estos a menudo no ofrecen suficiente energía. • Asegúrese de que el disco duro se haya inicializado y se Hay un icono de USB en haya creado una partición si su usa un disco duro nuevo. Si la bandeja del sistema, necesita hacer esto, refiérase a "Crear una partición y formatear una nueva unidad de disco duro" en la página 4. pero no encuentro el disco duro en Mi PC (MY • Si tiene Windows 7, no tendría derechos a los archivos y carpetas y tendría que tomar posesión de estos archivos y COMPUTER). carpetas. Visite http://support.microsoft.com/kb/2623670 para más información. La transferencia de datos entre la computadora y el dispositivo es lenta • Su sistema puede estar funcionando a una velocidad de USB 2.0 porque el controlador de la tarjeta USB 3.0 no se instaló correctamente. O su sistema no admite USB 3.0. Si su sistema tiene una ranura PCIe, puede alcanzar velocidades de transferencia SuperSpeed USB instalando una tarjeta USB 3.0 PCIe. • Asegúrese de que la caja esté conectada a un puerto USB 3.0 o 2.0. Las velocidades están optimizadas cuando su caja usa los puertos USB 3.0. La velocidad de transferencia está afectada por el tipo y el lugar donde están ubicados los datos en el disco. Algunos archivos importantes se copiarán más rápidamente que varios pequeños archivos, porque los archivos importantes serán probablemente organizados secuencialmente en el disco. • Las unidades de discos magnéticos funcionan a velocidades más lentas que la velocidad máxima de transferencia de datos de USB 3.0. Si usa un disco duro, su velocidad de transferencia de datos será más rápida con USB 3.0 que con USB 2.0, sin embargo estará limitada por la velocidad física de la unidad de disco. ¡Los datos en mi disco duro están dañados! • La conexión del disco duro a la caja es igual que la conexión de un disco duro dentro de su computadora. La caja por sí misma no dañará los datos. Si los datos se han dañado, probablemente ha ocurrido al retirar la caja mientras que los datos aun se estaban grabando en el disco duro, al someter la unidad a algún tipo de trauma físico (incluso un trauma muy sutil) o debido a un problema de diseño o calidad con el fabricante original de la unidad. Cuidado: ¡no retire nunca la caja mientras los datos se graban en el disco duro! Al hacer esto podría causarle daños al disco duro. Asegúrese de que todas las aplicaciones que se ejecutan desde el disco y todos los archivos en uso ya no se encuentran en uso antes de retirar la unidad. Para PCs, utilice el icono Safely Remove Hardware (Quitar hardware de forma segura) para expulsar la unidad antes de desconectarla. Para Mac, arrastre el disco duro en la papelera antes de desconectarlo. Nunca utilice el disco duro ni la caja en un estado de ensamblaje parcial. ¿Puedo iniciar desde la • Esta caja no admite el uso de la unidad de disco en la caja caja? como dispositivo de arranque. ¿Por qué no puedo crear una partición ni formatear mi disco? • Verifique que ha iniciado sesión en una computadora con una cuenta que tiene Administrator Rights (Derechos de administrador). Si esto no resuelve el problema, contacte al fabricante del disco duro o de su computadora para obtener asistencia. Mi disco duro es de 2 TB, • Asegúrese de que haya instalado el más reciente Service Pack en Windows XP. Con el más reciente Service Pack, ¿existen problemas Windows XP, Windows Vista y Windows 7 deberán específicos? reconocer un disco duro de hasta 2 TB. ¿Se admite RAID o JBOD? • No ¿Por qué continúo viendo el espacio de disco duro de 8 GB (sin partición)? • Esto es probablemente porque no se ha creado una partición en el espacio o no se inicializó cuando el disco duro se formateó. Otra razón es cuando el disco duro se ha retirado inapropiadamente, un disco fantasma puede crearse en la computadora, el cual confunde la computadora pensando que aun hay espacio utilizable. Lo más indicado es apagar la caja y reiniciar el sistema. ¿Puedo utilizar la caja • No, el disco duro debe de iniciarse y se debe crear una para disco duro con un partición para una computadora o la otra. Cuando se Mac y una PC al mismo formatea para Mac, una PC no será capaz de ver la partición tiempo? creada y viceversa. La caja no se ensamblará correctamente www.insigniaproducts.com • Verifique el tamaño físico del disco duro. ¿Se puede insertar correctamente en la caja? Asegúrese de que la unidad no tiene rieles adicionales o ferretería de montaje conectada. 6 NS-PCHD235_NS-PCHD235-C_14-0327_MAN_V1_SP.fm Page 7 Friday, May 9, 2014 8:33 AM Caja de Disco Duro para Computadora Portátil con USB 3.0 Especificaciones Interfaz del equipo SATA Dimensiones (ancho x largo x alto) 5.4 x 3.1 x 0.6 pulg. (137.2 x 78.7 x 15.2 mm) Interfaz host USB 3.0 tipo micro B Fuente de alimentación Alimentado por USB Admite un disco duro de 2.5 pulg. con interfaz Discos duros compatibles SATA de hasta 1 TB (altura máxima 0.374 pulg.[9.5 mm]) Temperatura en operación Operación: 32 a 104 °F (0 a 40 °C) Humedad en operación 20% a 80% sin condensación Certificación FCC Clase B, ICES-003 Avisos legales FCC Parte 15 Este dispositivo satisface la parte 15 del reglamento FCC. La operación de este producto está sujeta a las dos condiciones siguientes: (1) este dispositivo no puede causar interferencia dañina, y (2) este dispositivo debe aceptar cualquier interferencia recibida incluyendo interferencias que puedan causar una operación no deseada. Este equipo ha sido sometido a prueba y se ha determinado que satisface los límites establecidos para ser clasificado como dispositivo digital de la Clase B de acuerdo con la Parte 15 del reglamento FCC. Estos límites están diseñados para proporcionar una protección razonable contra interferencias dañinas en un ambiente residencial. Este equipo genera, usa y puede emitir energía de radiofrecuencia, y si no se instala y usa de acuerdo con las instrucciones, puede causar interferencias perjudiciales a las comunicaciones de radio. Sin embargo, no se garantiza que no ocurrirá interferencia en una instalación particular. Si el equipo causa interferencias perjudiciales en la recepción de la señal de radio o televisión, lo cual puede comprobarse entendiéndolo y apagándolo alternativamente, se recomienda al usuario corregir la interferencia por uno de los siguientes procedimientos: • Cambie la orientación o la ubicación de la antena receptora. • Aumente la distancia entre el equipo y el receptor. • Conecte el equipo a un tomacorriente de un circuito distinto de aquel al que está conectado el receptor. • Solicite consejo al distribuidor o a un técnico calificado para obtener ayuda. Advertencia de la FCC Cualquier cambio o modificación que no esté aprobado expresamente por la parte responsable por el cumplimiento con el reglamento de FCC puede anular la autoridad del usuario para operar este equipo. Declaración del ICES-003 de Canadá CAN ICES-3 (B)/NMB-3 (B) 7 www.insigniaproducts.com NS-PCHD235_NS-PCHD235-C_14-0327_MAN_V1_SP.fm Page 8 Friday, May 9, 2014 8:33 AM Caja de Disco Duro para Computadora Portátil con USB 3.0 Garantía limitada de un año – Insignia Descripción: El distribuidor de los productos de la marca Insignia le garantiza a usted, el comprador original de este producto nuevo de la marca Insignia (“Producto”), que éste se encontrará libre de defectos de material o de mano de obra en su fabricación original por un periodo de un (1) año a partir de la fecha de compra del Producto (“Período de Garantía”). Para que esta garantía se aplique, su Producto tiene que haberse comprado en los Estados Unidos o en Canadá con un detallista de la marca Best Buy o Future Shop o en línea en los sitios www.bestbuy.com, www.bestbuy.ca o www.futureshop.ca y que fueron empacados con esta declaración de garantía. ¿Cuánto dura la garantía? El Período de Garantía dura por 1 año (365 días) a partir de la fecha en que compró el Producto. La fecha de compra se encuentra impresa en el recibo que recibió con el Producto. ¿Qué es lo que cubre esta garantía? Durante el Período de Garantía, si un centro de reparación autorizado de Insignia concluye que la fabricación original del material o la mano de obra del Producto se encuentran defectuosos Insignia (cómo su opción exclusiva): (1) reparará el Producto con repuestos nuevos o reconstruidos; o (2) reemplazará el Producto sin costo alguno por un producto nuevo o reconstruido con características similares. Los Productos y repuestos reemplazados bajo esta garantía se volverán propiedad de Insignia y no se le regresarán a usted. Si se requiere la reparación de Productos o partes después de que se vence el Período de Garantía, usted deberá pagar todos los costos de mano de obra y de repuestos. Esta garantía estará vigente tanto como usted sea el dueño de su producto Insignia durante el periodo de garantía. La cobertura de la garantía se anula si usted vende o transfiere el Producto. ¿Cómo se obtiene el servicio de garantía? Si se compró el Producto en una tienda de Best Buy o Future Shop, por favor lleve su recibo original y el Producto a cualquier tienda de Best Buy o Future Shop. Asegúrese de volver a colocar el Producto en su empaque original o en un empaque que provea la misma protección que el original. Si compró el Producto en línea en el sitio Web de Best Buy o Future Shop (www.bestbuy.com, www.bestbuy.ca o www.futureshop.ca), envíe por correo su recibo original y el Producto a la dirección postal especificada en el sitio Web. Asegúrese de colocar el Producto en su empaque original o en un empaque que provea la misma protección que el original. Para obtener servicio de garantía, por favor llame al 1-888-BESTBUY en los Estados Unidos. En Canadá llame el 1-866-BESTBUY y para Future Shop el 1-800-663-2275. Los agentes de soporte técnico diagnosticarán y corregirán el problema por teléfono. • Modificación de alguna parte del Producto, incluyendo la antena • Un panel de pantalla plasma dañado por la persistencia de imágenes estáticas (sin movimiento), mostradas por periodos de tiempo extendido (efecto “burn-in”) • Daño debido al uso o mantenimiento inapropiado • Conexión a una fuente de voltaje o de alimentación incorrecta • Intento de reparación por cualquier persona que no sea autorizada por Insignia para reparar el Producto • Productos vendidos “tal cual” (en el estado en que se encuentran) o “con todas sus fallas” • Consumibles, incluyendo pero no limitado a pilas o baterías (tipo AA, AAA, C etc.) • Productos en los cuales el número de serie asignado en la fábrica ha sido alterado o removido • Perdida o robo de este producto o cualquier parte de sus componentes • Las pantallas con hasta tres (3) píxeles defectuosos (puntos oscuros o incorrectamente iluminados) agrupados en una superficie más pequeña que la décima parte (1/10) del tamaño de la pantalla ni hasta cinco (5) píxeles defectuosos en toda la superficie de la pantalla. Las pantallas con píxeles pueden tener un número limitado de píxeles defectuosos • Los defectos o daños causados cómo resultado de cualquier contacto, sin limitarse a líquidos, geles o pastas EL REEMPLAZO O LA REPARACIÓN ESTIPULADOS BAJO ESTA GARANTÍA SON SU RECURSO EXCLUSIVO POR CUALQUIER VIOLACIÓN DE LA GARANTÍA. INSIGNIA NO SERÁ RESPONSABLE POR DAÑOS INCIDENTALES O CONSECUENTES DEBIDO AL INCUMPLIMIENTO DE CUALQUIER GARANTÍA EXPRESA O IMPLÍCITA RELACIONADA CON ESTE PRODUCTO, INCLUYENDO PERO SIN LIMITARSE A LA PÉRDIDA DE INFORMACIÓN, LA PÉRDIDA DE NEGOCIOS O DE GANANCIAS. INSIGNIA PRODUCTS NO HACE NINGUNA OTRA GARANTÍA EXPRESA E IMPLÍCITA RELACIONADA A ESTE PRODUCTO, INCLUYENDO PERO SIN LIMITARSE A, CUALQUIER GARANTÍA IMPLÍCITA Y CONDICIONES DE COMERCIALIZACIÓN Y IDONEIDAD PARA UN USO PARTICULAR, ESTÁN LIMITADAS EN DURACIÓN AL PERÍODO DE GARANTÍA DECLARADO ANTERIORMENTE Y NINGUNA GARANTÍA YA SEA EXPRESA O IMPLÍCITA SE APLICARÁ DESPUÉS DEL PERÍODO DE GARANTÍA. ALGUNOS ESTADOS, PROVINCIAS Y JURISDICCIONES NO PERMITEN RESTRICCIONES EN CUANTO A LA DURACIÓN DE UNA GARANTÍA IMPLÍCITA, ASÍ QUE LA RESTRICCIÓN ANTERIOR PUEDE NO APLICARSE EN SU CASO. ESTA GARANTÍA LE DA DERECHOS LEGALES ESPECÍFICOS, Y USTED PUEDE POSEER OTROS DERECHOS QUE VARÍAN DE ESTADO A ESTADO, O DE PROVINCIA A PROVINCIA. Comuníquese con Insignia: Para servicio al cliente favor llamar al 1-877-467-4289 www.insigniaproducts.com INSIGNIA es una marca comercial de Best Buy y sus compañías asociadas. Registrada en ciertos países. Distribuido por Best Buy Purchasing, LLC 7601 Penn Av. South, Richfield, MN 55423 E.U.A. ©2014 Best Buy. Todos los derechos reservados. Hecho en Taiwan ¿Dónde es válida la garantía? Esta garantía sólo es válida en los Estados Unidos y Canadá en las tiendas de Best Buy o Future Shop o en sus sitios Web para el comprador original del producto en el país donde se realizó. ¿Qué es lo que no cubre la garantía? Esta garantía no cubre: • Capacitación o instrucción del cliente • Instalación • Ajustes de configuración • Daños cosméticos • Daños debidos al clima, relámpagos, causas de fuerza mayor, tales como sobretensiones • Danos accidentales • Uso inapropiado • Abuso • Negligencia • Uso o propósito comercial, incluyendo pero no limitado al uso en centros comerciales o lugares comunes de un condominio de varios pisos o un edificio de departamentos, o cualquier uso en un lugar que no sea una casa privada www.insigniaproducts.com 8 NS-PCHD235_NS-PCHD235-C_14-0327_MAN_V1_SP.fm Page 9 Friday, May 9, 2014 8:33 AM 1-877-467-4289 (U.S. and Canada) o 01-800-926-3000 (Mexico) www.insigniaproducts.com Para servicio al cliente favor llamar al 1-877-467-4289 www.insigniaproducts.com INSIGNIA es una marca comercial de Best Buy y sus compañías asociadas. Registrada en ciertos países. Distribuido por Best Buy Purchasing, LLC 7601 Penn Av. South, Richfield, MN 55423 E.U.A. ©2014 Best Buy. Todos los derechos reservados. Hecho en Taiwan V1 ESPAÑOL 14-0327-
 1
1
-
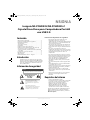 2
2
-
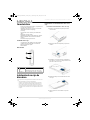 3
3
-
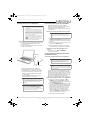 4
4
-
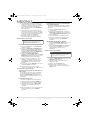 5
5
-
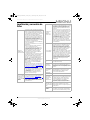 6
6
-
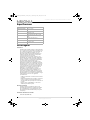 7
7
-
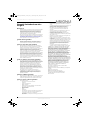 8
8
-
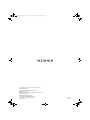 9
9
Insignia NS-PCHD235-C Guía del usuario
- Categoría
- Discos duros externos
- Tipo
- Guía del usuario
- Este manual también es adecuado para
Artículos relacionados
-
Insignia NS-PCHD335 | NS-PCHD335-C Guía del usuario
-
Insignia NS-PCHD335 | NS-PCHD335-C guía de instalación rápida
-
Insignia NS-PCHD235 guía de instalación rápida
-
Insignia NS-PCH6430 Quick Setup Guide
-
Insignia NS-PCH5431 | NS-PCH5431-C Quick Setup Guide
-
Insignia NS-PU99501 Guía del usuario
-
Insignia NS-PCHDEDS19 guía de instalación rápida
-
Insignia NS-PNM5113 | NS-PNM5113-C Quick Setup Guide
-
Insignia NS-PCK336C guía de instalación rápida
-
Insignia NS-TVMFP23 Manual de usuario