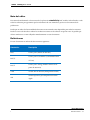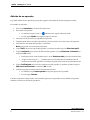Roche cobas infinity POC Add-on Manual de usuario
- Tipo
- Manual de usuario

Página 0 de 37
cobas
®
infinity POC mobile
Aplicación para dispositivos Android y iOS
Guía del usuario e Instrucciones de instalación 1.2
Versión del software 1.1.0

cobas
®
infinity POC mobile
Roche Diagnostics
1
Guía del usuario – 1.2
Nota del editor
Este manual está destinado a los usuarios de la aplicación cobas® infinity POC mobile. Se han llevado a cabo
todos los esfuerzos para garantizar que la información de este manual sea precisa en el momento de la
publicación.
Puede que no todas las funcionalidades descritas en este manual estén disponibles para todos los usuarios.
Roche se reserva el derecho a realizar los cambios necesarios en el software sin previo aviso. Es posible que
dichos cambios no se vean reflejados inmediatamente en este documento.
Definiciones
En este documento se utilizan las abreviaciones siguientes:
Abreviación Descripción
POC
Point of Care (Punto de atención)
POCC
Point of Care Coordinator (Coordinador Point
of Care)
POCT
Point of Care Testing (Análisis clínicos en el
punto de atención)
VPN
Virtual Private Network (Red privada virtual)
iOS
Sistema operativo para dispositivos móviles
Apple

cobas
®
infinity POC mobile
Roche Diagnostics
Guía del usuario – 1.2
2
Finalidad
cobas® infinity POC mobile es una aplicación para dispositivos móviles que permite gestionar análisis
clínicos profesionales en el punto de atención. Esta aplicación está diseñada para conectarse a cobas IT 1000
application, que recopila resultados POC y datos relacionados. cobas IT 1000 application recibe
automáticamente los datos de los dispositivos POC y los envía a una aplicación de servidor a la que el
profesional sanitario puede acceder para su revisión mediante la aplicación cobas® infinity POC mobile
dentro de la red del hospital.
El profesional sanitario puede visualizar un resumen del sistema, del estado de los dispositivos, del estado de
los operadores y del estado de las certificaciones. Desde la aplicación cobas® infinity POC mobile no es
posible acceder a datos de QC o de paciente. El objetivo de la aplicación es permitir que los usuarios puedan
realizar tareas mientras están alejados de sus puestos de trabajo a través de sus dispositivos móviles. Una
consecuencia directa de esta posibilidad es la reducción del tiempo necesario para finalizar tareas.
Este producto no está diseñado para el diagnóstico, cribado, monitorización o tratamiento de pacientes.
Capturas de pantalla
Las capturas de pantalla incluidas en esta publicación se han añadido exclusivamente con fines ilustrativos.
Los datos configurables y variables incluidos en ellas, como pueden ser los demográficos del paciente, los
parámetros, los resultados, los nombres de rutas, etc., son ficticios y no deben utilizarse para aplicaciones de
laboratorio.
Copyright y marcas comerciales
Copyright © 2007-2016 F. Hoffmann-La Roche Ltd. Reservados todos los derechos.
Marcas comerciales Marcas comerciales reconocidas:
• ROCHE y COBAS son marcas comerciales de Roche.
• Roche y el símbolo de Roche son marcas comerciales registradas del grupo Roche.
• El resto de marcas comerciales son marcas comerciales de sus respectivos propietarios.
Software de terceros y de código abierto
Algunas partes de la aplicación cobas® infinity POC mobile pueden incluir uno o varios programas de
software comerciales o de código abierto. Para conocer más detalles sobre el copyright y otros avisos e
información de la licencia de estos programas de software incluidos en cobas® infinity POC mobile, consulte
el documento Licencia de software disponible en la aplicación. Para acceder al documento, pulse el icono
Más ( ), seleccione Ayuda y, a continuación, Licencia de software.

cobas
®
infinity POC mobile
Roche Diagnostics
3
Guía del usuario – 1.2
Control de acceso
Solo pueden acceder a la aplicación los usuarios con los perfiles siguientes:
• POCT Admin (Admin POCT)
• POCC (Coordinador Point of Care)
• Nurse Educator (Formador de enfermería)
• IT Manager (Director de Informática)
• Service (Servicio)

cobas
®
infinity POC mobile
Roche Diagnostics
Guía del usuario – 1.2
4
Historial de revisiones
Versión del documento
Versión del
software
Fecha
Descripción del
cambio
1.0
1.0
Abril de 2015
Creación del documento
1.1 1.1.0 Diciembre de 2015
Actualizaciones del
software y del documento
1.2 1.1.0 Julio de 2016
Actualizaciones menores
del documento
Dirección de contacto
Fabricante
Roche Diagnostics GmbH
Sandhofer Strasse 116
68305 Mannheim
Alemania
Fabricado en Suiza
Distribución en EE. UU.
Roche Diagnostics
9115 Hague Road
PO Box 50457
Indianapolis, IN 46250-0457
EE.UU.

cobas
®
infinity POC mobile
Roche Diagnostics
5
Guía del usuario – 1.2
Novedades de esta versión
Operadores:
Se ha incorporado la posibilidad de añadir un operador y de editar un operador existente.
Se ha añadido la posibilidad de actualizar los criterios de formación del operador.
Se ha incluido la exportación de la lista de operadores que requieren formación a un
archivo.
Certificaciones:
Se ha añadido la posibilidad de visualizar todas las certificaciones disponibles.
Dispositivos:
Ahora es necesario introducir un motivo en los cambios.
Comprobación
de la versión:
Al acceder a la aplicación, ésta comprueba la compatibilidad de la interfaz con la versión
del adaptador.
Control de
acceso:
Pueden acceder a la aplicación los usuarios con los perfiles siguientes:
• POCT Admin (Admin POCT)
• POCC (Coordinador Point of Care)
• Nurse Educator (Formador de enfermería)
• IT Manager (Director de Informática)
• Service (Servicio)

cobas
®
infinity POC mobile
Roche Diagnostics
Guía del usuario – 1.2
6
Índice de contenidos
Nota del editor.............................................................................................................................................................. 1
Definiciones .................................................................................................................................................................. 1
Finalidad ....................................................................................................................................................................... 2
Capturas de pantalla .................................................................................................................................................... 2
Copyright y marcas comerciales ................................................................................................................................ 2
Software de terceros y de código abierto .................................................................................................................. 2
Control de acceso ......................................................................................................................................................... 3
Historial de revisiones ................................................................................................................................................. 4
Dirección de contacto ................................................................................................................................................. 4
Novedades de esta versión .......................................................................................................................................... 5
Visión general del software ............................................................................................................................................. 8
Introducción ................................................................................................................................................................. 8
Información de seguridad........................................................................................................................................... 9
Clasificación de seguridad ...................................................................................................................................... 9
Seguridad del sistema .............................................................................................................................................. 9
Seguridad de datos................................................................................................................................................. 11
Software de terceros y de código abierto ............................................................................................................ 13
Requisitos del sistema ............................................................................................................................................... 14
Dispositivos recomendados ...................................................................................................................................... 14
Conexión de red ......................................................................................................................................................... 14
Instalación de la aplicación ........................................................................................................................................... 16
Instalación de cobas
®
infinity POC mobile en dispositivos Android .................................................................. 16
Instalación de cobas
®
infinity POC mobile en dispositivos iOS ........................................................................... 16
Configuración de la dirección del servidor ............................................................................................................ 16
Primeros pasos ................................................................................................................................................................ 17
Gestos táctiles ............................................................................................................................................................. 17
Desplazamiento por cobas
®
infinity POC mobile en iOS...................................................................................... 18

cobas
®
infinity POC mobile
Roche Diagnostics
7
Guía del usuario – 1.2
Desplazamiento por cobas
®
infinity POC mobile en Android ............................................................................. 19
Cuentas de usuario y contraseñas ............................................................................................................................ 20
Inicio de sesión ........................................................................................................................................................... 21
Cierre de sesión .......................................................................................................................................................... 22
Cambio de contraseña ............................................................................................................................................... 22
Información sobre la configuración del cierre de sesión automático y de los dispositivos ............................. 22
Cambio de la configuración del cierre de sesión automático .......................................................................... 23
Cambio de la configuración del dispositivo ....................................................................................................... 23
Cómo obtener ayuda ................................................................................................................................................. 23
Gestión de los dispositivos ............................................................................................................................................ 24
Información sobre los dispositivos .......................................................................................................................... 24
Visualización del estado del dispositivo por centro .............................................................................................. 26
Visualización de los detalles de un dispositivo ...................................................................................................... 26
Edición de los dispositivos ........................................................................................................................................ 26
Reemplazo de los dispositivos .................................................................................................................................. 27
Gestión de los operadores ............................................................................................................................................. 29
Información sobre los operadores ........................................................................................................................... 29
Visualización de los detalles de un operador ......................................................................................................... 30
Adición de un operador ............................................................................................................................................ 31
Ejemplos ................................................................................................................................................................. 32
Actualización de los detalles de un operador ......................................................................................................... 32
Actualización del estado de formación de un operador ....................................................................................... 33
Exportación de una lista de operadores que requieren formación ..................................................................... 34
Gestión de las certificaciones ........................................................................................................................................ 35
Información sobre las certificaciones...................................................................................................................... 35
Visualización de los detalles de una certificación .................................................................................................. 36
Actualización del estado de la formación para criterios de certificaciones........................................................ 36

cobas
®
infinity POC mobile
Roche Diagnostics
Guía del usuario – 1.2
8
Visión general del software
En este apartado encontrará los requisitos del sistema, las directrices de seguridad de la aplicación y los
dispositivos, así como las instrucciones de instalación.
Introducción
cobas® infinity POC mobile es una aplicación desarrollada específicamente para Coordinadores Point of
Care (POC) y formadores de enfermería. La aplicación cobas® infinity POC mobile se conecta a través del
adaptador de cobas® infinity POC mobile a cobas IT 1000 application para descargar y visualizar todos los
datos sobre dispositivos y usuarios.
La aplicación está disponible para dispositivos Android y iOS.
Para Coordinadores POC
La aplicación simplifica la gestión de dispositivos Point of Care (POC) por parte de los coordinadores gracias
a las siguientes características:
• Comprobación del estado de los dispositivos
• Sustitución rápida de dispositivos con fallos de funcionamiento
• Modificación de detalles de los dispositivos como, p. ej., nombre, localización y configuración
Para formadores de enfermería
La aplicación permite visualizar todos los operadores de los dispositivos POC, así como su formación y
estados de certificaciones. Con cobas® infinity POC mobile, un formador puede comprobar las
certificaciones necesarias para detectar los cursos de formación que deben planificarse.

cobas
®
infinity POC mobile
Roche Diagnostics
9
Guía del usuario – 1.2
Información de seguridad
Clasificación de seguridad
La siguiente información de seguridad es aplicable al sistema y es conforme a ANSI Z535.6-2006.
La clasificación de seguridad “Peligro”, que indica una situación que puede causar lesiones o la muerte, no es
aplicable al sistema y, por lo tanto, no está en la lista.
Advertencia
Indica una situación potencialmente peligrosa que puede provocar lesiones
graves o severas en caso de ser ignorada.
Atención
Indica una situación potencialmente peligrosa que puede provocar lesiones
y/o daños a la propiedad en caso de ignorarse.
AVISO
Indica un mensaje no relacionado con daños personales.
Seguridad del sistema
Obviar la siguiente información de seguridad puede provocar resultados incorrectos, datos corruptos y
pérdida de datos.
Datos incorrectos o corruptos a causa de una operación
incorrecta o de la utilización de componentes incorrectos
La operación o la utilización incorrectas del sistema pueden provocar datos
corruptos.
• Use únicamente ordenadores, monitores, impresoras y accesorios
recomendados por el fabricante.
• Lleve a cabo las tareas de mantenimiento periódicas del ordenador:
o Desfragmente el disco duro.
o Elimine copias de seguridad antiguas que no utilice para conservar
espacio en el disco.
o Instale, ejecute y actualice el software antivirus.
o Compruebe en la pantalla de advertencias si hay entradas de error
del sistema.
• Reinicie el servidor después de un cambio de zona horaria.

cobas
®
infinity POC mobile
Roche Diagnostics
Guía del usuario – 1.2
10
Datos corruptos a causa de software malicioso
La seguridad del sistema y de los datos que contiene depende de la
protección implementada frente al software malicioso. Si los instrumentos
con los que trabaja el sistema sufren una infección de software malicioso,
podría comprometerse la seguridad del sistema.
• Instale un cortafuegos y mantenga actualizado el software antivirus y su
sistema operativo.
• Configure el cortafuegos para que permita que los instrumentos y los
sistemas de información se conecten con los módulos de la solución
cobas® infinity POC mobile.
Inestabilidad del sistema a causa de cambios en la fecha o la
hora del servidor
Cambiar la fecha o la hora del servidor que aloja alguno de los módulos de
la solución cobas® infinity POC mobile a una fecha futura y regresar a
continuación a la fecha actual puede causar un comportamiento inestable
del servidor. Instale un cortafuegos y mantenga actualizado el software
antivirus y su sistema operativo.
• No modifique la fecha o la hora del servidor a una fecha futura y
restablezca a continuación la fecha y hora actuales.
Datos incorrectos o corruptos debido a un acceso no autorizado
La seguridad de los datos se verá comprometida si acceden usuarios no
autorizados a su ID de usuario y a su contraseña.
• Introduzca siempre su contraseña de manera que no pueda ser
observado.
• No escriba su contraseña en ningún sitio.
• Nunca escriba su contraseña en un formulario de contacto, libreta de
direcciones ni en un archivo en el ordenador.
• No revele su contraseña a nadie.
• Roche nunca le pedirá que revele su contraseña.
• Si alguna vez revela su contraseña a alguien, cámbiela inmediatamente
después.
• Si cree que alguien ha accedido a su cuenta, póngase en contacto con su
filial de Roche.

cobas
®
infinity POC mobile
Roche Diagnostics
11
Guía del usuario – 1.2
Funcionamiento incorrecto del sistema después de actividades
de resolución de problemas, mantenimiento o cambios de
configuración
Las actividades de resolución de problemas o mantenimiento, así como los
cambios de la configuración, pueden causar un funcionamiento incorrecto
del sistema.
• Compruebe que los módulos de la solución cobas® infinity POC mobile
funcionan de la forma esperada después de realizar actividades de
resolución de problemas, tareas de mantenimiento o modificaciones de
la configuración.
Seguridad de datos
Acceso no autorizado y pérdida de datos debido a software
malicioso y ataques de hackers
El malware informático puede permitir el acceso no autorizado al sistema o
la realización de cambios no deseados en el software.
• Asegúrese de que todos los dispositivos externos están protegidos
mediante software de seguridad apropiado.
• Cerciórese de que el acceso a todos los dispositivos externos está
protegido mediante equipos de seguridad apropiados.
• No copie ni instale ningún software en el servidor a menos que sea parte
del software del sistema o que haya recibido instrucciones concretas al
respecto por parte de un representante del Servicio técnico de Roche.
• Si se requiere software adicional, póngase en contacto con su
representante del Servicio técnico de Roche para garantizar la validación
del software en cuestión.
• Habilite el registro de eventos sospechosos en el sistema operativo
como, p. ej., intentos de inicio de sesión fallidos de usuarios
administradores.
• Añada, mueva y elimine únicamente los archivos o las aplicaciones que
se indiquen en la documentación específica de los módulos de la
solución cobas® infinity POC mobile.
• Proteja las redes conectadas.
• Utilice mecanismos de seguridad de última generación (p. ej., WPA2
EAP) para proteger las conexiones WiFi.
• Asegúrese de que otros ordenadores y servicios de la red (por ejemplo: el
LIS, la unidad o el servicio de archivado y la unidad o el servicio de

cobas
®
infinity POC mobile
Roche Diagnostics
Guía del usuario – 1.2
12
copia de seguridad) están debidamente protegidos frente a software
malicioso y accesos no autorizados.
• Limite el acceso físico al sistema y a toda la infraestructura de TI
conectada (ordenador, cables, equipos de red, etc.).
• Asegúrese de que las copias de seguridad y los archivos del sistema estén
protegidos frente al acceso no autorizado y posibles catástrofes con
medidas como una ubicación de almacenamiento remota, sitios de
recuperación tras desastres y la transferencia segura de archivos de copia
de seguridad.
• Roche recomienda tomar las siguientes precauciones:
o Permita la conexión únicamente a dispositivos externos autorizados.
o Limite el acceso a Internet solo a sitios y servicios Web de confianza.
o Active la Prevención de ejecución de datos para todas las
aplicaciones (Windows Server).
o Supervise el sistema en busca de actividad sospechosa y comunique
posibles riesgos.
o Instale la revisión de seguridad de Windows relacionada con MS14-
066: la vulnerabilidad de SChannel podría permitir la ejecución de
código remoto.
o Permita que solo las aplicaciones definidas puedan leer y escribir
claves de cifrado (IIS App config/Windows Server Hardening).
• Los módulos de la solución cobas® infinity POC mobile no integran su
propio explorador antivirus. Por lo tanto, Roche recomienda proteger
los ordenadores y dispositivos móviles correspondientes frente al
software peligroso mediante un programa antivirus. Si se produce un
problema, póngase en contacto con Roche.
Protección adicional frente a software malicioso y ataques
informáticos
Los clientes son responsables de la seguridad informática de su estructura de
TI y de su protección frente a software malicioso y ataques de piratas infor-
máticos. Esta protección puede incluir la instalación de un cortafuegos para
separar el dispositivo de redes no controladas y otras medidas que garanticen
que la red conectada está libre de código malicioso. Obviar estas indicaciones
puede provocar una pérdida de datos o la inutilización del producto.
• Asegúrese de aplicar una protección suficiente frente al software
malicioso y los ataques informáticos.
• Los módulos de la solución cobas® infinity POC mobile no integran su
propio explorador antivirus. Por lo tanto, Roche recomienda proteger
los ordenadores y dispositivos móviles correspondientes frente al

cobas
®
infinity POC mobile
Roche Diagnostics
13
Guía del usuario – 1.2
software peligroso mediante un programa antivirus. Si se produce un
problema, póngase en contacto con Roche.
Seguridad de los dispositivos de almacenamiento externos
Los dispositivos de almacenamiento externos sin protección pueden
propiciar el acceso no autorizado y la pérdida de datos.
• No utilice los puertos USB para conectar otros dispositivos de
almacenamiento a menos que tenga instrucciones específicas en la
documentación oficial de usuario o las haya recibido por parte de un
representante del Servicio técnico de Roche.
• Proceda con el máximo cuidado al utilizar dispositivos externos de
almacenamiento, tales como unidades flash USB, CD o DVD. No los
utilice en ordenadores públicos o domésticos mientras esté conectado al
ordenador.
• Guarde todos los dispositivos de almacenamiento externo en un lugar
seguro y asegúrese de que únicamente las personas autorizadas puedan
acceder a ellos.
• Vuelva a comprobar el dispositivo de almacenamiento externo cada vez
que lo utilice en sistemas distintos para evitar las interferencias cruzadas.
Software de terceros y de código abierto
Algunas partes de la aplicación cobas® infinity POC mobile pueden incluir uno o varios programas de
software comerciales o de código abierto. Para conocer más detalles sobre el copyright y otros avisos e
información de la licencia de estos programas de software incluidos en cobas® infinity POC mobile, consulte
el documento Licencia de software disponible en la aplicación.
Fallos de funcionamiento y resultados incorrectos debido a
software de terceros
La instalación de software de terceros que no haya sido aprobado por
Roche Diagnostics puede provocar fallos de funcionamiento.
• No instale un software no aprobado.
Conexión no establecida debido al software antivirus
El adaptador de cobas® infinity POC mobile se ha probado con software
antivirus pero es importante que el antivirus no impida que el adaptador o
los servicios de Windows para Internet Information Services puedan
conectarse a los puertos especificados en este documento o crear archivos
en las carpetas configuradas.

cobas
®
infinity POC mobile
Roche Diagnostics
Guía del usuario – 1.2
14
• Configure el cortafuegos de Windows o el cortafuegos del hardware de
acuerdo con la información suministrada en este documento o en el
manual de servicio.
Requisitos del sistema
cobas® infinity POC mobile requiere las versiones siguientes de Android y iOS:
Sistema Versión compatible
Android
4.1 y superior
iOS 7.0 y superior
Dispositivos recomendados
Sistema Modelo de dispositivo
iOS
iPhone 6 Plus
iPhone 6
iPhone 5s
iPhone 4s
iPod
Android
Samsung S5
Samsung S4
Samsung S3
Sony Xperia Z3
Google Nexus 5
Conexión de red
cobas® infinity POC mobile utiliza una red para conectarse al adaptador de cobas® infinity POC mobile y
sincronizar los datos. Para que cobas® infinity POC mobile funcione correctamente, tanto su dispositivo
móvil como el adaptador de cobas® infinity POC mobile deben estar conectados a la red interna del hospital.

cobas
®
infinity POC mobile
Roche Diagnostics
15
Guía del usuario – 1.2
Si cobas® infinity POC mobile se utiliza de forma remota, el dispositivo debe conectarse a la red interna a
través de una conexión VPN.

cobas
®
infinity POC mobile
Roche Diagnostics
Guía del usuario – 1.2
16
Instalación de la aplicación
La aplicación cobas® infinity POC mobile está disponible para dispositivos Android y iOS. En los apartados
siguientes de este manual de usuario se proporcionan instrucciones para instalar la aplicación en dispositivos
Android y iOS.
Instalación de cobas
®
infinity POC mobile en dispositivos Android
Para instalar cobas® infinity POC mobile:
1. En su dispositivo, acceda a la aplicación Play Store.
2. Busque cobas® infinity POC mobile.
3. Abra la aplicación (publicada por F.Hoffman-La Roche) de los resultados de la búsqueda.
4. Seleccione el botón Instalar. La aplicación se instala.
5. Cuando finalice la instalación, seleccione Abrir para ejecutarla.
Instalación de cobas
®
infinity POC mobile en dispositivos iOS
Para instalar cobas® infinity POC mobile:
1. En su dispositivo, acceda a App Store.
2. Seleccione la opción Buscar en el menú y busque cobas® infinity POC mobile.
3. Seleccione la aplicación (publicada por F.Hoffman-La Roche) de los resultados de la búsqueda.
4. Seleccione Descargar y, a continuación, el botón Instalar. La aplicación se instala.
5. Cuando finalice la instalación, seleccione Abrir para ejecutarla.
Configuración de la dirección del servidor
Antes de poder iniciar sesión, debe especificar la dirección del servidor que se utilizará. Póngase en contacto
con su administrador local para conocer la dirección del servidor de cobas IT 1000 application.
En el primer inicio de sesión, la aplicación muestra una ventana emergente donde se puede introducir la
dirección del servidor.
Para cambiar la dirección del servidor:
1. Abra la aplicación.
2. En la pantalla Iniciar sesión, seleccione el icono Configuración (Android: iOS: ).
3. Introduzca la dirección del servidor y seleccione OK.

cobas
®
infinity POC mobile
Roche Diagnostics
17
Guía del usuario – 1.2
Primeros pasos
En este apartado encontrará instrucciones sobre cómo personalizar la interfaz de la aplicación
cobas® infinity POC mobile, dónde encontrar ayuda y qué movimientos táctiles puede realizar en la pantalla.
Algunos iconos y funciones de cobas® infinity POC mobile están accesibles desde diferentes ubicaciones en
iOS y Android. Consulte los apartados siguientes para conocer más información al respecto.
Gestos táctiles
cobas® infinity POC mobile utiliza los gestos táctiles de Android y iOS para interactuar con la aplicación.
En la tabla siguiente se muestran las descripciones de los tipos de gestos admitidos en Android y iOS.
Nombre del
gesto
Acción Función
Tocar
Presionar la pantalla
Activa la función predeterminada de un elemento concreto.
Presionar
Presionar la pantalla y
esperar
• Accede al modo de selección de datos.
• Permite seleccionar uno o varios elementos de una vista y
actuar con los datos mediante una barra de acciones
contextual.
Deslizar
Presionar la pantalla y
deslizar el dedo
Permite desplazarse por contenido no visible o navegar entre
vistas en el mismo nivel de jerarquía.
Solo en iOS
Al deslizar de izquierda a derecha se retrocede un nivel en la
jerarquía.
Arrastrar hacia
abajo
Presionar la pantalla y
deslizar el dedo hacia
abajo
Actualiza la vista.

cobas
®
infinity POC mobile
Roche Diagnostics
Guía del usuario – 1.2
18
Desplazamiento por cobas
®
infinity POC mobile en iOS
1. Acceda a las funciones básicas de la aplicación desde una barras de herramientas situada en la parte
inferior de la pantalla:
2. Toque un icono para abrir una función determinada.
3. Utilice el icono Más para acceder a la configuración de la aplicación, para activar la ayuda
superpuesta o para cerrar sesión.

cobas
®
infinity POC mobile
Roche Diagnostics
19
Guía del usuario – 1.2
Desplazamiento por cobas
®
infinity POC mobile en Android
1. Para acceder a las funciones de la aplicación, toque el icono situado en la parte superior de la
pantalla.
Se abre un menú con todas las funciones de la aplicación:
2. Toque un elemento cualquiera del menú para acceder a esta función.
3. Para acceder a la configuración de la aplicación, activar la ayuda superpuesta o cerrar sesión, toque el
icono de puntos situado en la parte superior de la pantalla:

cobas
®
infinity POC mobile
Roche Diagnostics
Guía del usuario – 1.2
20
Cuentas de usuario y contraseñas
Durante la instalación del adaptador se aplica una clave compartida. El programa de instalación cifra esta
información.
No hay ninguna entrada en ningún archivo de configuración relacionada con nombres de usuario o
contraseñas.
Los usuarios y las contraseñas se gestionan desde cobas IT 1000 application.
Los operadores deben elegir contraseñas seguras. Una contraseña segura presenta las características
siguientes:
• No debe contener el nombre de la cuenta de usuario ni partes del
nombre completo del usuario que excedan dos caracteres consecutivos.
• Debe tener una longitud mínima de ocho caracteres.
• Debe contener caracteres de al menos tres de las cuatro categorías
siguientes:
o Caracteres alfabéticos ingleses en mayúsculas (A-Z)
o Caracteres alfabéticos ingleses en minúscula (a-z)
o Caracteres numéricos (0-9)
o Caracteres no alfabéticos (por ejemplo, !, $, #, %)
• Los operadores no deben compartir sus cuentas de usuario.
Pérdida de datos
Se recomienda adoptar las medidas necesarias para evitar que la aplicación
sufra una pérdida de datos accidental.
• Realice copias de seguridad de sus datos a intervalos regulares
(idealmente a diario).
Manipulación de los dispositivos móviles
Los dispositivos móviles en los que se ejecute la aplicación deben
manipularse con atención para garantizar la seguridad de la aplicación.
• No permita instalaciones de aplicaciones, extensiones y temas de fuentes
distintas a los canales de distribución predeterminados y seguros para su
plataforma (Google Play para Android y App Store para iOS).
• No desbloquee (jailbreaking/rooting) su dispositivo móvil.
• Usuarios de Android: desactive la instalación de aplicaciones desde
orígenes que no son de confianza.

cobas
®
infinity POC mobile
Roche Diagnostics
21
Guía del usuario – 1.2
• Por motivos de seguridad, conecte la aplicación cobas® infinity POC
mobile (aplicación para dispositivos móviles) a su organización
únicamente a través de una red segura como, por ejemplo, la red
interna. Si se conecta de forma remota, utilice una VPN para conectarse
a la red interna.
Información revelada a causa de servicios de red expuestos
Los servicios de red expuestos pueden revelar información innecesaria como
la versión del software o información sobre el proveedor.
• Asegúrese de proteger los canales de descarga de actualizaciones de
software del sistema.
Inicio de sesión
Para iniciar sesión:
1. En la pantalla de inicio de sesión, introduzca su nombre de usuario y la contraseña.
2. Toque Iniciar sesión.
Resultado de la acción
La aplicación comprueba la compatibilidad de versiones entre la interfaz y el adaptador. Si las versiones son
incompatibles, es posible que deba actualizar la aplicación.
Después del primer inicio de sesión, la pantalla muestra unos iconos con los dos primeros caracteres de los
ID de usuario de los últimos tres usuarios que accedieron a cobas® infinity POC mobile.
En ejemplo del gráfico anterior, los iconos se refieren a los usuarios Emma y Roche. Al hacer clic en un icono
se rellena el campo de nombre de usuario, por lo que solo es preciso introducir la contraseña. Para eliminar
un icono de usuario, presiónelo y manténgalo presionado; a continuación, muévalo a la papelera que aparece.

cobas
®
infinity POC mobile
Roche Diagnostics
Guía del usuario – 1.2
22
Cierre de sesión
Es posible cerrar sesión desde cualquier punto de la aplicación. Para cerrar sesión:
1. Toque el icono de puntos (Android: iOS: ).
2. Toque Cerrar la sesión.
Cambio de contraseña
Con cobas IT 1000 application pueden gestionarse distintos perfiles de usuario. Para modificar su contraseña
de la aplicación, póngase en contacto con su Coordinador POC.
Información sobre la configuración del cierre de sesión automático y de
los dispositivos
Es posible modificar la configuración del cierre de sesión automático y de los dispositivos de
cobas® infinity POC mobile. El cierre de sesión automático especifica el tiempo de inactividad tras el cual se
cierra automáticamente la sesión del usuario en la aplicación. En el caso de la configuración de los
dispositivos, puede definirse el tiempo límite para los estados de conexión y de QC. Estas configuraciones se
guardan para cada usuario, por lo que se aplican con independencia del dispositivo en que inicie sesión el
usuario.
Para el estado de conexión, puede definirse el umbral a partir del cual el estado de conexión de un dispositivo
se mostrará en color rojo (como un error). Por ejemplo, si el periodo de tiempo para el estado de conexión se
ha definido en 21 horas y el dispositivo se conectó a cobas IT 1000 application hace 22 horas, el estado de
conexión se muestra en color rojo como un error.
En el caso del estado de QC, puede definirse el periodo de tiempo que determina cómo se evaluarán los
resultados de QC antiguos. Por ejemplo, si hace 9 horas se realizó un QC y su resultado estaba fuera de rango
y el periodo de tiempo del estado de QC se ha definido en 22 horas, este estado de QC de un dispositivo se
muestra en rojo como un error; sin embargo, si el periodo de tiempo de QC definido es de 8 horas, se
muestra como una advertencia ya que el estado de QC se realizó fuera del rango permitido.
1. Para obtener más información sobre los estados de conexión y de QC, consulte Visualización de los
detalles de un dispositivo.
2. Toque Registro para ver el historial de comentarios del dispositivo.

cobas
®
infinity POC mobile
Roche Diagnostics
23
Guía del usuario – 1.2
Cambio de la configuración del cierre de sesión automático
1. Toque el icono de puntos (Android: iOS: ).
2. Toque Configuración.
3. Modifique la configuración del cierre de sesión automático tal como desee.
La configuración se guarda automáticamente.
Cambio de la configuración del dispositivo
1. Toque el icono de puntos (Android: iOS: ).
2. Toque Configuración.
3. Toque Dispositivos para ver todos los tipos de dispositivos.
4. Localice el tipo de dispositivo que desea modificar y tóquelo.
5. Modifique la configuración del estado de conexión y de QC.
La configuración se guarda automáticamente.
Cómo obtener ayuda
Información sobre esta tarea
La primera vez que se accede a la aplicación, cobas® infinity POC mobile muestra superposiciones con ayuda
sobre pantallas más complejas. Toque la pantalla para cerrar la superposición. Las superposiciones no se
visualizan la segunda vez que se accede a la pantalla, aunque puede activarlas para verlas de nuevo.
Para activar la ayuda superpuesta
1. Toque el icono de puntos (Android: iOS: ) y seleccione Ayuda.
2. Toque Ayuda superpuesta. Se activan las superposiciones. Para desactivarlas, desmarque esta
opción.
Para acceder al manual de usuario
Nota: el dispositivo móvil debe estar conectado a Internet.
1. Toque el icono de puntos (Android: iOS: ) y seleccione Ayuda.
2. Toque Manual de usuario. Se le redirigirá a una página en donde puede elegir el idioma del manual
y visualizarlo.

cobas
®
infinity POC mobile
Roche Diagnostics
Guía del usuario – 1.2
24
Gestión de los dispositivos
Este apartado contiene las tareas que pueden realizarse en los dispositivos que utilicen
cobas® infinity POC mobile.
Información sobre los dispositivos
Utilice cobas® infinity POC mobile para supervisar el estado de los dispositivos de POC de su organización.
Con la aplicación cobas® infinity POC mobile, podrá llevar a cabo las tareas siguientes:
• Visualizar el estado de los dispositivos, incluidos los errores de los dispositivos y el estado de
conexión y QC
• Modificar el nombre del dispositivo, la localización y la configuración
• Reemplazar o cambiar la localización de un dispositivo rápidamente
La pantalla Vista general muestra el estado de conexión y de QC de todos los dispositivos:
Un borde circular verde indica que los dispositivos funcionan correctamente, mientras que un borde circular
amarillo indica el porcentaje de dispositivos con advertencias. Por ejemplo, en la captura de pantalla, el 100%
de los dispositivos presentan advertencias. Si hay dispositivos con errores, estos se indican mediante un
borde de color rojo, que también muestra el porcentaje de dispositivos con errores:

cobas
®
infinity POC mobile
Roche Diagnostics
25
Guía del usuario – 1.2
Puede consultar el estado de conexión y de QC del dispositivo, así como información general como el
nombre del dispositivo, la localización, la configuración y el historial de comentarios del dispositivo.
Un dispositivo puede presentar los siguientes estados de conexión predeterminados:
Icono Estado Descripción
Conectado
Un estado de conexión de color verde significa que el dispositivo se ha
comunicado con cobas IT 1000 application en las últimas 24 horas.
Desconectado
Un estado de conexión de color rojo significa que el dispositivo se ha
comunicado con cobas IT 1000 application hace más de 24 horas.
No disponible
Un estado de conexión de color gris significa que no hay información
disponible sobre la última hora de conexión.
Un dispositivo también puede presentar los siguientes estados de QC:
Icono Estado Descripción
OK
Un estado de QC de color verde indica que la última serie de QC de cualquier nivel
se ha realizado en las últimas 12 horas.
Error
Un estado de QC de color rojo indica que la última serie de QC de cualquier nivel
todavía se encuentra en estado de error; es decir, este nivel de QC no se ha vuelto a
ejecutar en las últimas 12 horas.
Advertencia
Un estado de QC de color amarillo indica que no se ha realizado ninguna serie de
QC en las últimas 12 horas.
Es posible modificar los intervalos de tiempo de QC y de conexión en la configuración del dispositivo. Para
obtener más información al respecto, consulte Información sobre la configuración del cierre de sesión
automático y de los dispositivos.

cobas
®
infinity POC mobile
Roche Diagnostics
Guía del usuario – 1.2
26
Visualización del estado del dispositivo por centro
Es posible comprobar el estado de todos los dispositivos de un centro específico.
1. Seleccione Dispositivos en el menú de la aplicación.
2. Toque el sitio cuyos dispositivos desea consultar.
3. Toque la localización que contiene los dispositivos que le interesen.
4. En la lista de dispositivos, busque el dispositivo cuyos detalles desea comprobar.
5. Introduzca el nombre del dispositivo o toque el icono de búsqueda de código de barras ( ) para
buscar el código de barras del dispositivo y mostrar sus detalles.
Consejo: puede ver el historial del dispositivo a través de su registro. El registro contiene todos los
comentarios añadidos al modificar o registrar un dispositivo. Para obtener más información al respecto,
consulte Visualización de los detalles de un dispositivo.
Toque Registro para ver el historial de comentarios del dispositivo.
Visualización de los detalles de un dispositivo
Es posible consultar una lista de todos los dispositivos de la organización, independientemente de su
localización.
1. Seleccione Dispositivos en el menú de la aplicación.
2. En la pantalla Dispositivos, toque la pestaña Dispositivos.
3. Busque el dispositivo cuyos detalles desea comprobar.
4. Introduzca el nombre del dispositivo o toque el icono de búsqueda de código de barras ( ) para
buscar el código de barras del dispositivo y mostrar sus detalles.
5. Toque Registro para ver el historial de comentarios del dispositivo.
Edición de los dispositivos
Es posible modificar el nombre del dispositivo, la localización y la configuración.
1. Seleccione Dispositivos en el menú de la aplicación.
2. En la pantalla Dispositivos, toque la pestaña Dispositivos para abrir la lista de todos los dispositivos.
3. Localice el dispositivo que desea editar y tóquelo.
Consejo: puede buscar dispositivos introduciendo el nombre del dispositivo o tocando el icono de
búsqueda de código de barras ( ) para buscar el código de barras del dispositivo y mostrar sus
detalles.

cobas
®
infinity POC mobile
Roche Diagnostics
27
Guía del usuario – 1.2
4. En la pantalla de detalles del dispositivo:
a. En Android, toque el icono de edición ( ).
b. En iOS, toque Editar.
5. Modifique los detalles del dispositivo tal como sea necesario y:
a. En Android, toque Editar el dispositivo en la parte superior de la pantalla para guardar los
cambios.
b. En iOS, toque Guardar.
6. Introduzca el motivo del cambio y toque Confirmar.
Nota: si modifica la localización del dispositivo, cobas® infinity POC mobile sugiere una nueva
configuración que se corresponda con la localización seleccionada.
Reemplazo de los dispositivos
Información sobre esta tarea
Reemplazar un dispositivo en cobas® infinity POC mobile equivale a cambiar su localización, su nombre o
modificar su estado y configuración en cobas IT 1000 application. La aplicación cambia el nombre del
dispositivo que está reemplazando porque su nombre será utilizado por el nuevo dispositivo. En caso
necesario, puede modificar los nombres de ambos dispositivos. Cuando se reemplaza un dispositivo, puede
seleccionar si desea desactivarlo. Esta opción está activada de forma predeterminada. Si la desactiva, el
dispositivo seguirá activo en su infraestructura y se visualiza en la lista de dispositivos.
No se transferirán los cambios de configuración que se almacenen únicamente en el instrumento.
Para reemplazar un dispositivo
1. Seleccione Dispositivos en el menú de la aplicación.
2. En la pantalla Dispositivos, toque la pestaña Dispositivos para abrir la lista de todos los dispositivos.
3. Localice el dispositivo que desea reemplazar y tóquelo.
Nota: el nuevo dispositivo debe conectarse previamente a cobas IT 1000 application.
4. En la pantalla de detalles del dispositivo, toque Reemplazar el dispositivo.
5. Toque el campo Reemplazar con para abrir la ventana Buscar.
6. Empiece a escribir el nombre del nuevo dispositivo.
La aplicación busca dispositivos que coincidan con su consulta.

cobas
®
infinity POC mobile
Roche Diagnostics
Guía del usuario – 1.2
28
7. Seleccione un dispositivo de la lista. Se muestran los detalles de ambos dispositivos:
8. Seleccione si desea desactivar el dispositivo reemplazado.
9. Toque Reemplazar, introduzca el motivo de sustitución del dispositivo y toque Confirmar.
Nota: para descartar el dispositivo seleccionado, toque el icono de papelera situado junto al
dispositivo y busque otro dispositivo.
Resultado de la acción
Si ha seleccionado reemplazar el dispositivo, la aplicación muestra un mensaje que informa sobre el
resultado satisfactorio de la sustitución y los detalles de ambos dispositivos:
Toque Estado del dispositivo para ver el estado del nuevo dispositivo.

cobas
®
infinity POC mobile
Roche Diagnostics
29
Guía del usuario – 1.2
Gestión de los operadores
En este apartado se describen las tareas relacionadas con los operadores.
Información sobre los operadores
Puede visualizar la lista de operadores y detalles tales como su nombre, localización, ID y certificaciones. Los
operadores se muestran en pestañas de acuerdo con su estado de certificación. Si un operador no tiene
ninguna certificación asignada, no se visualiza la sección Certificaciones de la vista de detalles de operador.
Para buscar operadores, puede introducir un nombre de operador o tocar el icono para buscar el código
de barras del operador y mostrar sus detalles. También es posible buscar un operador por criterios de
certificación (todas las certificaciones, las próximas o las expiradas). Para ello, abra una pestaña adecuada y
ejecute la búsqueda.
A continuación se muestra un ejemplo de pantalla de detalles del operador en Android y iOS:
El nombre de la pantalla es el ID del operador y en la sección Certificaciones se muestran los tipos de
dispositivos aptos para un operador específico. Un icono de color amarillo junto a un dispositivo indica la
formación dentro del periodo de observación definido que el operador debe completar para este dispositivo,
mientras que el icono de color rojo indica un certificado de formación que ha expirado.

cobas
®
infinity POC mobile
Roche Diagnostics
Guía del usuario – 1.2
30
Visualización de los detalles de un operador
Para visualizar los detalles de un operador:
1. Seleccione Operadores en el menú de la aplicación.
2. Utilice el campo Buscar para buscar un operador o desplazarse por la lista.
3. Toque un operador para mostrar sus detalles.
4. En la sección Certificaciones, toque el tipo de dispositivo para ver los criterios de certificación para
este dispositivo.
Nota: el adaptador de cobas® infinity POC mobile puede enviar hasta tres criterios de certificación
de texto libre a la aplicación cobas® infinity POC mobile.
5. Toque un criterio para visualizar su estado, su realización y sus detalles:

cobas
®
infinity POC mobile
Roche Diagnostics
31
Guía del usuario – 1.2
Adición de un operador
Es posible añadir nuevos operadores para poder registrar sus detalles de formación posteriormente.
Para añadir un operador:
1. Seleccione Operadores en el menú de la aplicación.
2. Para añadir un operador:
• En Android, toque el icono + ( ) situado en la esquina inferior derecha.
• En iOS, toque Añadir en la esquina superior derecha.
3. Introduzca el ID, el nombre y el apellido del operador.
4. También puede indicar el número de teléfono y la dirección de correo electrónico del operador.
5. Introduzca la contraseña del operador y confírmela.
Nota: proporcione esta contraseña al operador.
6. Toque Perfil, seleccione el perfil del operador y confirme tocando la opción Seleccionar perfil.
7. Toque Localización, seleccione la localización del operador y toque Seleccionar Localización en
Android u OK en iOS.
• Puede seleccionar varias localizaciones o tocar Seleccionar todo para seleccionarlas todas.
• Toque el icono de inicio ( ) situado junto a una localización para definirla como la
localización inicial del operador. Únicamente se puede seleccionar un localización inicial.
8. Toque Certificaciones, seleccione las certificaciones del operador y confirme tocando la opción
Seleccionar certificaciones en Android u OK en iOS.
9. Cuando haya proporcionado toda la información necesaria:
• En Android, toque Nuevo operador en la parte superior de la pantalla.
• En iOS, toque Guardar.
Cuando el operador se haya creado correctamente, aparecerá una pantalla con sus detalles. El operador
también se muestra en la lista de operadores.

cobas
®
infinity POC mobile
Roche Diagnostics
Guía del usuario – 1.2
32
Ejemplos
En la siguiente captura de pantalla se muestran las localizaciones seleccionadas para un operador: PW es el
nombre de la localización inicial en el centro Port Warwick y 2 es el número de localizaciones asignadas al
usuario.
En la siguiente captura de pantalla se muestran las certificaciones seleccionadas para un operador. Si solo se
selecciona una certificación, se muestra el nombre del instrumento y el nombre de la certificación. Si se
seleccionan varias certificaciones, únicamente se muestra el número de certificaciones.
Actualización de los detalles de un operador
Para actualizar los detalles de un operador:
1. Seleccione Operadores en el menú de la aplicación.
2. Utilice el campo Buscar para buscar un operador o desplazarse por la lista.
3. Toque el operador cuyos detalles desea actualizar.
4. En la pantalla Detalles de operador, toque Editar (en iOS) o el icono de edición (en Android).
5. Modifique la información necesaria y toque Guardar (en iOS) o el icono de confirmación
(en Android).

cobas
®
infinity POC mobile
Roche Diagnostics
33
Guía del usuario – 1.2
Actualización del estado de formación de un operador
El Coordinador POC o los formadores de enfermería pueden actualizar el estado de la formación de un
operador.
Para actualizar el estado de formación de un operador:
1. En el menú de la aplicación, seleccione Operadores.
2. Busque el operador cuyo estado de formación desea actualizar.
3. Toque un operador para mostrar sus detalles:
4. En la sección Certificaciones, toque la certificación cuyo criterio desea actualizar.
5. Seleccione el criterio que desea actualizar.
6. Toque Actualizar el estado de la formación y a continuación Confirmar en la pantalla de detalles
de la certificación.
Se actualiza el estado de formación del operador.
Consejo: para actualizar varios criterios, consulte Actualización del estado de la formación para criterios de
certificaciones.

cobas
®
infinity POC mobile
Roche Diagnostics
Guía del usuario – 1.2
34
Exportación de una lista de operadores que requieren formación
Es posible exportar la lista de operadores con formación expirada o próxima a un archivo .html o .xls y, a
continuación, enviar este archivo a través de correo electrónico. Esta operación se realiza desde la vista
Certificaciones para criterios de certificación específicos.
Para ello:
1. En el menú de la aplicación, seleccione Certificaciones.
2. Seleccione la certificación cuyos criterios desea visualizar.
3. En la vista de detalles de las certificaciones, toque un criterio para ver la lista de operadores con
formación expirada o próxima para ese criterio.
4. Toque el icono Exportar en Android ( ) o Exportar en iOS.
Se abre un mensaje de correo electrónico nuevo en el cliente de correo predeterminado con los archivos
.html y .xls que contienen la lista de operadores adjunta. Ahora puede enviar los archivos por correo
electrónico.

cobas
®
infinity POC mobile
Roche Diagnostics
35
Guía del usuario – 1.2
Gestión de las certificaciones
Puede visualizar la lista de certificaciones junto con su estado y comprobar si hay certificaciones que
expirarán pronto.
Información sobre las certificaciones
Las certificaciones se muestran en una lista ordenada en primer lugar por la severidad, a continuación por el
nombre del tipo de instrumento del certificado y finalmente por el nombre del certificado. Al seleccionar un
certificado se muestran sus detalles:
En la parte superior de la pantalla de detalles de las certificaciones aparece el número de operadores
certificados (círculo verde), que expirarán pronto (círculo amarillo) y expirados (círculo rojo). Debajo de la
información de los operadores aparecen los criterios necesarios para la certificación ordenados por severidad
y nombre. En esta lista se muestran todos los criterios definidos para un certificado.

cobas
®
infinity POC mobile
Roche Diagnostics
Guía del usuario – 1.2
36
Visualización de los detalles de una certificación
Para ver los detalles de una certificación:
1. En el menú de la aplicación, seleccione Certificaciones.
2. Localice la certificación que desea visualizar y tóquela.
3. Toque un criterio para abrir una lista de operadores con certificados próximos o expirados para este
criterio.
4. Toque Exportar para exportar la lista de operadores a un archivo .csv y enviarlo por correo
electrónico.
Para conocer más información sobre la exportación de operadores, consulte Exportación de una lista de
operadores que requieren formación.
Actualización del estado de la formación para criterios de certificaciones
Es posible actualizar el estado de la formación para un criterio de certificación concreto o varios criterios
desde la vista Certificaciones. De este modo se actualiza el estado de la formación de todos los operadores que
utilizan el criterio de certificación actualizado.
Para actualizar el estado de formación:
1. En el menú de la aplicación, seleccione Certificaciones.
2. Seleccione un certificado.
3. En la pantalla de detalles de las certificaciones, toque Actualizar el estado de la formación y
seleccione los criterios que desea actualizar.
4. Toque Siguiente y permita que la aplicación cobas® infinity POC mobile acceda a la cámara.

cobas
®
infinity POC mobile
Roche Diagnostics
37
Guía del usuario – 1.2
5. Escanee el ID del operador cuyos criterios desea actualizar. Es posible escanear varios operadores.
6. Cuando haya acabado, toque OK.
7. Confirme la selección en la ventana emergente.
Se actualizarán todas las tareas seleccionadas para el operador escaneado.
-
 1
1
-
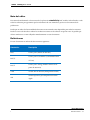 2
2
-
 3
3
-
 4
4
-
 5
5
-
 6
6
-
 7
7
-
 8
8
-
 9
9
-
 10
10
-
 11
11
-
 12
12
-
 13
13
-
 14
14
-
 15
15
-
 16
16
-
 17
17
-
 18
18
-
 19
19
-
 20
20
-
 21
21
-
 22
22
-
 23
23
-
 24
24
-
 25
25
-
 26
26
-
 27
27
-
 28
28
-
 29
29
-
 30
30
-
 31
31
-
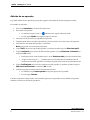 32
32
-
 33
33
-
 34
34
-
 35
35
-
 36
36
-
 37
37
-
 38
38
Roche cobas infinity POC Add-on Manual de usuario
- Tipo
- Manual de usuario
Artículos relacionados
-
Roche cobas infinity POC Add-on Manual de usuario
-
Roche cobas infinity POC Add-on Manual de usuario
-
Roche cobas infinity POC Add-on Manual de usuario
-
Roche cobas infinity POC Add-on Manual de usuario
-
Roche cobas infinity POC Add-on Guía del usuario
-
Roche cobas infinity POC Add-on Manual de usuario
-
Roche cobas infinity POC Guía del usuario
-
Roche cobas infinity POC Add-on Manual de usuario
-
Roche cobas infinity POC Add-on Manual de usuario